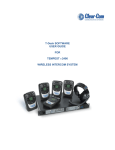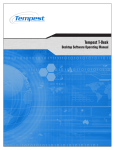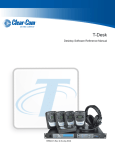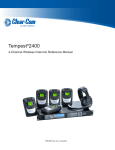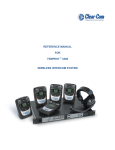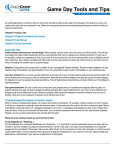Download Clear-Com Tempest 900 Owner`s manual
Transcript
BaseStation Menu BeltStation Menu Clear-Com, LLC 1301 Marina Village Parkway Suite 105 Alameda, CA 94501 Phone 510.337.6600 www.clear-com.com © 2014 HM Electronics All rights reserved. Tempest is manufactured by CoachComm, LLC and is distributed by Clear-Com, LLC. ® Tempest and the Tempest logo are registered trademarks of CoachComm, LLC. ® Clear-Com and the Clear-Com logo are a registered trademark of HM Electronics, Inc. © Telex, AudioCom and RTS are registered trademarks of Telex Communications, Inc Part Number: 399G082 Rev A Tempest ®900 2-Channel QuickStart Guide What’s in the box: What else you may need: BaseStation ●● 3-PIN XLR cables to connect to external 2-Wire Intercom ●● ●● ●● ●● ●● ●● ●● ●● ●● Headset, one for each user; may be dynamic or electret microphone, with a 4-PIN XLR female connector CM-922 series BaseStation Power Cord Omni-directional whip antenna 3.5mm to 3.5mm 3 conductor data pairing cable »» Used to pair a BaseStation to the BeltStation(s) USB-A to USB-B cable »» Used to update BaseStation firmware USB-A to Mini-USB »» Used to update BeltStation firmware BaseSync cable »» Used if you have more than one BaseStation »» Improves RF performance when using multiple systems CD with manual, T-Desk software system ●● RJ-45 cables to connect to external 4-Wire Intercom system ●● RJ-45 cable to connect to PC for T-Desk LAN control BeltStation ●● CP-922 series BeltStation ●● Li-Poly rechargeable battery ●● 5VDC wall charger with Mini-USB connector Remote Transceiver (optional) ●● ●● ●● ●● Remote RF transceiver (CCT-9RT) RJ-45 to RJ-45 CAT-5 cable Omni-directional whip antenna Mounting Plate and screws 5 Bay Battery Charger (optional) ●● Battery Charger (T-BC5A) ●● AC Cable Note: Charge ALL BeltStation batteries prior to set-up. 399G082 Rev A 15 July-2014 Important things you need to know 99 Tempest900 operates in the 902 to 928 MHz frequency spectrum. 99 Tempest900 models should never be synced with Tempest2400 models. 99 Tempest BaseStations and BeltStations are shipped with a default RF configuration. It is highly recommended that you change your system from the default to ensure proper RF performance, especially in the presence of other Tempest systems. A BeltStation must be paired with a BaseStation for any communication to take place. Pairing should be done AFTER the default RF configuration is changed on the BaseStation. Charge the BeltStation batteries prior to starting set-up. 99 99 1 Select a location for the BaseStation and/or Remote Transceiver System range and performance may be greatly reduced if antennas are blocked or obstructed. ●● Always operate the system with antenna attached, locate as high as possible 3 Changing the Default RF Configuration From the front of the BaseStation, follow the steps below : ●● Press MENU (Main Menu). ●● Press 1 (BaseStation Settings). ●● Scroll to 7 (Tech Menu) and press ENTER. A Tech Menu warning message will appear - Press ENTER to proceed. ●● Press ENTER or 1 (Radio Configuration). ●● Press ENTER or 1 (Network Number) and select a network other than zero, and press ENTER to save setting. ●● If you have multiple BaseStations, ensure you select a different Network Number for each BaseStation. ●● Collocated BaseStations should be in the same Network Number Group. ●● Press MENU to return to previous menu; press 2 (Lockout Key) and select a lockout key other than 255 and press ENTER to save setting. ●● Press MENU repeatedly until you get back to the Operational screen. ●● Power the BaseStation OFF; wait 10 seconds and power the BaseStation ON again. and away from all obstructions (especially metal). ●● Reduced range may be experienced when using an antenna on a BaseStation that is installed inside a metal rack. ●● When using the Whip (omni-directional) antenna, always locate it as close as possible to the center of the coverage area. ●● When remotely locating antenna, use only high quality 50 ohm, low loss, RF cable (120 ft max, or approx 37m). ●● Remote antenna location of up to 1500 ft (approx 457m) using standard CAT- 5 wiring may be achieved using the optional Tempest Remote Transceiver. »» This connection cannot be through an active IP switch or router. »» Plug your Transceiver into the BaseStation prior to powering ON the BaseStation. 2 4 Power ON the BeltStation ●● Slide the battery door off by pressing down and back. ●● Install the battery or AA batteries (x3) and replace the battery door. ●● Press and hold the ON/OFF button for two seconds; the BeltStation will vibrate as it powers up. ●● Power the BeltStation OFF by pressing and holding the ON/OFF Power ON the BaseStation button for four seconds. 2 sec POWER ON ●● Connect the AC power cord to the BaseStation and to the AC wall outlet. ●● Turn the BaseStation on via the front panel ON/OFF switch. QuickStart Guide 5 Pair BeltStations to the BaseStations 7 Connecting to External 2-wire Intercom Systems ●● Select the correct intercom type on the front of the BaseStation. ●● ●● ●● ●● Confirm the BaseStation is powered ON. Confirm the BeltStation is powered OFF. Connect the 3.5mm data pairing cable from the BaseStation to the BeltStation. Power ON the BeltStation while observing the BeltStation LCD screen; the BeltStation will vibrate and “Pairing Complete” will appear momentarily on the LCD screen if pairing was successfull. ●● The BeltStation will return to the operational screen and log into the BaseStation. ●● The BeltStation will appear in the first available slot on the LCD screen. ●● Repeat for each BeltStation. Note: BeltStations are named to their default ●● ●● ●● ●● setting name. They can be renamed. 6 »» Intercom type select switch A&B controls intercom channels A and B. »» CLEAR-COM is used for Clear-Com and Clear-Com compatible 2-Wire systems. »» RTS is used for RTS and RTS compatible systems. »» BAL is used for Telex AudioCom & AudioCom compatible systems. Connect 3-PIN XLR cables to the back of the BaseStation for the appropriate channel. Press the left SEL button twice to select an intercom channel (A or B); press the right SEL button to select 2-Wire operation. Use the IN and OUT rotary controls to set the IN (from 2-Wire to BaseStation and OUT (from BaseStation to 2-Wire) levels. Perform Auto Null from the BaseStation.* 8 Connecting to External 4-wire Intercom Systems ●● Connect RJ-45 cables to the back of the BaseStation for the appropriate channel. Note: The intercom type select switches do not apply to 4-Wire operation.* ●● Press the left SEL button twice to select an intercom channel (A or B). ●● Press the right SEL button to select 4-Wire operation. ●● Use the IN and OUT rotary controls to set the IN (from 4-Wire to BaseStation and OUT (from BaseStation to 4-Wire) levels. Start Communicating Useful tips 99 TALK buttons can be set to three different modes: Latch, Momentary, or Disable. 99 Mic gain, sidetone, and volume levels can all be set based on each ●● ●● ●● ●● ●● ●● ●● ●● Plug a headset into each BeltStation. To set Mic Gain, Press MENU and scroll down to Set Controls. Scroll to Mic Gain and Press ENTER. Set the Mic Gain for the headset you are using; speak loudly into the microphone and adjust the setting so that the blue TALK LED flashes red at your loudest point and then adjust down slightly. Press ENTER to save. Select the desired communication channel by pressing the A or B channel selector. Adjust the headset listening volume by turning the A or B rotary control. Press the TALK button to talk to others on the selected channel (the blue flashing LED will remain lit when talk is enabled on that channel).* Confirm the desired talk channel and talk status by observing the BeltStation LCD screen. user’s needs. 99 Set a single BaseStation to Split or Shared mode and use an unlimited number of BeltStations that operate in a push-to-talk/ momentary talk mode. When syncing multiple BaseStations, it is important to power ON one BaseStation at a time, starting with the first BaseStation in the sequence. For more information on these features and other advanced settings please refer to the Tempest Reference Manual. 99 99 *Refer to the Tempest Owner’s Manual for detailed system information.