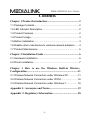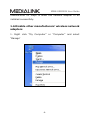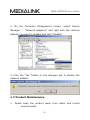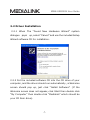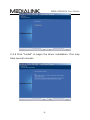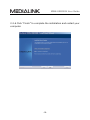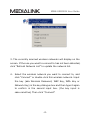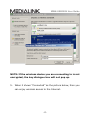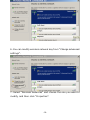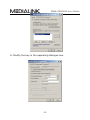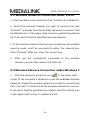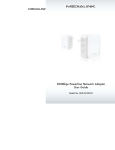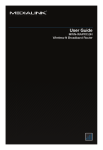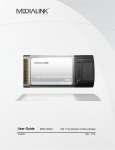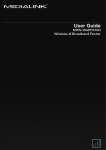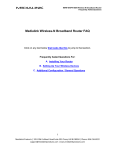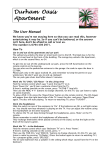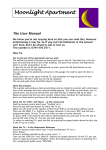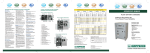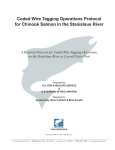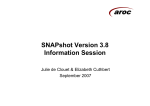Download Medialink MWN-USB300N User guide
Transcript
MWN-USB300N User Guide MWN-USB300N User Guide Copyright Statement is the registered trademark of Medialink Products, LLC. All the products and product names mentioned herein are the trademarks or registered trademarks of their respective holders. Copyright of the whole product as integration, including its accessories and software, belongs to Medialink Products, LLC. Without the permission of Medialink Products, LLC. any individual or party is not allowed to copy, plagiarize, reproduce, or translate it into other languages. All the photos and product specifications mentioned in this guide are for references only. Upgrades of software and hardware may occur, and if there are changes, Medialink is not responsible for notifying in advance. If you would like to know more about our product information, please visit our website at www.MedialinkProducts.com MWN-USB300N User Guide Contents Chapter 1 Product Introduction ............................................... 2 1.1 Package Contents ................................................................. 2 1.2 LED Indicator Description ...................................................... 2 1.3 Product Features ................................................................... 2 1.4 Product Usage ....................................................................... 3 1.5 Before Installation .................................................................. 3 1.6 Disable other manufacturers’ wireless network adapters ...... 4 1.7 Product Maintenance ............................................................. 5 Chapter 2 Installation Guide .................................................... 6 2.1 Hardware Installation ............................................................. 6 2.2 Driver Installation ................................................................... 7 Chapter 3 How to use the Windows Built-in Wireless Configuration ............................................................................11 3.1 Wireless Network Connection under Windows XP ...............11 3.2 Wireless Network Connection under VISTA ........................ 16 3.3 Wireless Network Connection under Windows 7................. 16 Appendix 1: Acronyms and Terms ......................................... 19 Appendix 2: Regulatory Information .................................... 20 -1- MWN-USB300N User Guide Chapter 1 Product Introduction Thank you for choosing this Medialink wireless adapter! The Medialink wireless adapter supports IEEE wireless standards, and is able to quickly process file transfer, video, multi-media and other applications that require higher bandwidth. 1.1 Package Contents One Wireless network adapter One Software CD (includes user guide and driver) One Quick Installation Guide 1.2 LED Indicator Description There is one status LED indicator on the side of the wireless network adapter. It lights up and stays ON when working correctly, and flashes when transferring data. 1.3 Product Features Detects wireless network and adjusts transmitting rate automatically Provides two working modes: Infrastructure and Ad-Hoc Supports WEP data encryption and WPA-PSK/WPA2-PSK encryption methods Supports Windows 7/Vista/XP, Linux, MAC OS. -2- MWN-USB300N User Guide 1.4 Product Usage This Medialink Wireless Adapter offers a fast, reliable and extendable solution for wireless access. It is mostly used in the following circumstances: 1. Allows a computer that does not have an internal wireless adapter to connect to a wireless access point, router, or hot spot. Most desktop computers do not have a wireless adapter built-in. 2. Can be used to upgrade an internal wireless adapter to 802.11n wireless transfer speeds up to 300Mbps. 3. Can be used to replace an internal wireless adapter that has malfunctioned. 4. Cannot be used with devices that are not computers such as: BluRay Players, Printers, TVs, Media Players, DVRs, etc. 1.5 Before Installation 1.Please read through the whole user guide before you install and use this product. 2. If you are replacing a wireless adapter, please disable, close or uninstall the drivers and configuration programs of other manufacturers’ before you install the Medialink network adapter to avoid possible conflict. 3. If you have security software such as Firewall programs (apart from the Windows Firewall), consult your software -3- MWN-USB300N User Guide manufacturer for steps to allow this network adapter to be installed successfully. 1.6 Disable other manufacturers’ wireless network adapters 1. Right click “My Computer” or “Computer” and select “Manage” -4- MWN-USB300N User Guide 2. On the Computer Management screen, select “ Device Manager” - “Network adapters”, and right click the network adapter you want to disable and click “Disable” 3. Click the “Yes” button on the dialogue box to disable the network adapter. 1.7 Product Maintenance 1. Please keep the product away from water and humid environments. -5- MWN-USB300N User Guide 2. Protect it against hazardous substances (such as acids, alkalis etc). 3. Do not directly expose the adapter to the sunlight for extended periods of time or excessive heat. 4. Please contact Medialink Customer Support if any problems occur. Chapter 2 Installation Guide This chapter will guide you through the process of installing the network adapter with the included CD. The driver installation steps and operating guide in this user guide are explained using Windows XP. Installation steps for other operating systems are very similar. 2.1 Hardware Installation 2.1.1 Insert the USB network adapter Please insert the Wireless USB Adapter into the USB port of your computer. -6- MWN-USB300N User Guide 2.2 Driver Installation 2.2.1 When The “Found New Hardware Wizard” system dialogue pops up, select ”Cancel” and use the included Setup Wizard software CD for installation. 2.2.2 Put the included software CD into the CD drive of your computer ,and the driver should run automatically , a Welcome screen should pop up, just click “Install Software”. (If the Welcome screen does not appear, click Start then double click “My Computer” then double click “Medialink” which should be your CD Rom drive). -7- MWN-USB300N User Guide 2.2.3 Select “I accept the terms of the license agreement” and click “Next”. 2.2.4 “Install driver only” will be selected. Click Next. -8- MWN-USB300N User Guide 2.2.5 Click “Install” to begin the driver installation. This may take several minutes. -9- MWN-USB300N User Guide 2.2.6 Click “Finish” to complete the installation and restart your computer. -10- MWN-USB300N User Guide Chapter 3 How to use the Windows Built-in Wireless Configuration This chapter explains how to use Windows Built-in Wireless Configuration to connect to the wireless network . 3.1 Wireless Network Connection under Windows XP 1. Go to the Start menu and open the “Control Panel”. 2. Double Click “Network Connections”. Then Right click “Wireless Network Connection” and select “View Available Wireless Networks” as shown below. -11- MWN-USB300N User Guide 3. The currently scanned wireless networks will display on the screen. If the one you want to connect to has not been detected, click “Refresh Network List” to update the network list. 4. Select the wireless network you want to connect to, and click “Connect” or double click this wireless network. Input the key (aka Wireless Password, WEP Key, WPA Key or Network Key) in the key dialogue box and then type it again to confirm in the second input box. (the key input is case-sensitive) Then click “Connect”. -12- MWN-USB300N User Guide NOTE: If the wireless device you are connecting to is not encrypted, the key dialogue box will not pop up. 5. When it shows “Connected” as the picture below, then you can enjoy wireless access to the Internet. -13- MWN-USB300N User Guide 6. You can modify wireless network key from “Change advanced settings”. 7. Select “Wireless Networks” and choose the one you want to modify, and then click “Properties”. -14- MWN-USB300N User Guide 8. Modify the key in the appearing dialogue box. -15- MWN-USB300N User Guide 3.2 Wireless Network Connection under VISTA 1. Click the Start menu and then click “Connect to a Network”. 2.Select the wireless network you wish to connect and click “Connect” or double click the wireless network to connect. Click the Refresh icon in the upper right corner to update the network list if you don’t find the specified wireless network. 3. If the wireless network that you are connecting has enabled security mode, you’ll be prompted to enter the network key. Click “Connect” after you enter the correct key. 4. After you are successfully connected to the wireless network you can then access the Internet. 3.3 Wireless Network Connection under Windows 7 1. Click the wireless connection icon in the lower right corner of the computer’s desktop to view the available wireless networks. Select the wireless network you wish to connect and click “Connect” or double click the wireless network to connect. If you don’t find the specified one, please click the refresh icon in the upper right corner to update the list. -16- MWN-USB300N User Guide 2. If the wireless network you are connecting is encrypted, you’ll be prompted to enter the key. Click “Ok” after you enter the correct key. -17- MWN-USB300N User Guide 3. It shows “Connected” after successfully connected. You can disconnect it, view its status or modify the wireless network properties by right click the wireless network -18- MWN-USB300N User Guide Appendix 1: Acronyms and Terms WLAN Wireless Local Area Network 802.11 A family of specifications developed by the IEEE for WLAN technology. 802.11b An extension to 802.11 WLAN standard that provides up to 11 Mbps transmission in the 2.4 GHz ISM radio band. 802.11b uses DSSS modulation. 802.11g An extension to 802.11 WLAN standard that provides up to 54 Mbps transmission in the 2.4 GHz ISM radio band. 802.11b uses OFDM modulation and is backwards compatible with 802.11b. 802.11n higher transmission rate, supports Multi-Input Multi-Output(MIMO)technology. WEP Wired Equivalent Privacy. A security protocol for WLANs defined in the IEEE 802.11 standard. WPA Wireless Protected Access, adopts rotating keys. ICS Microsoft Internet Connection Sharing enables multi-computer to share access to Internet via one PC. -19- MWN-USB300N User Guide Technical Support Address: Medialink Products, LLC. 1951 Old Cuthbert Rd. Ste 301 Cherry Hill, NJ 08034 Tel: (856) 216 8222 Email: sales@medialinkproducts.com Technical Support: support@medialinkproducts.com Appendix 2: Regulatory Information Eu Declaration or Declaration of Conformity Hereby, MEDIALINK PRODUCTS, LLC. declares that this Wireless Adapter is in compliance with the essential requirements and other relevant provisions of Directive 1999/5/EC. FCC Statement This equipment has been tested and found to comply with the limits for a Class B digital device, pursuant to part 15 of the FCC rules. These limits are designed to provide reasonable protection against harmful interference in a residential installation. This equipment generates, uses and can radiate radio frequency energy and, if not installed and used in -20- MWN-USB300N User Guide accordance with the instructions, may cause harmful interference to radio communications. However, there is no guarantee that interference will not occur in a particular installation. If this equipment does cause harmful interference to radio or television reception, which can be determined by turning the equipment off and on, the user is encouraged to try to correct the interference by one or more of the following measures: -Reorient or relocate the receiving antenna. -Increase the separation between the equipment and receiver. -Connect the equipment into an outlet on a circuit different from that to which the receiver is connected. -Consult the dealer or an experienced radio/TV technician for help. To assure continued compliance, any changes or modifications not expressly approved by the party responsible for compliance could void the user’s authority to operate this equipment. (Example- use only shielded interface cables when connecting to computer or peripheral devices). “The antenna(s) used for this transmitter must not be co-located or operating in conjunction with any other antenna or transmitter.” FCC Radiation Exposure Statement This equipment complies with FCC radiation exposure limits set forth for an uncontrolled environment. This equipment should -21- MWN-USB300N User Guide be installed and operated with the minimum distance of 20 cm. Operation is subject to the following two conditions: 1) This device may not cause interference and 2) This device must accept any interference, including interference that may cause undesired operation of the device. Caution! The manufacturer is not responsible for any radio or TV interference caused by unauthorized modifications to this equipment. Such modifications could void the user authority to operate the equipment. -22-