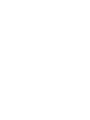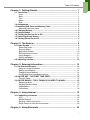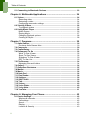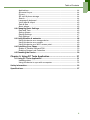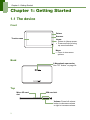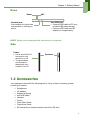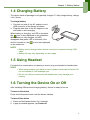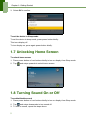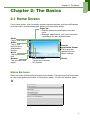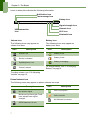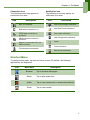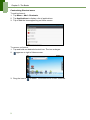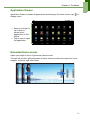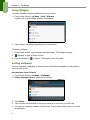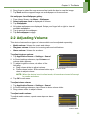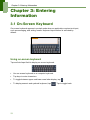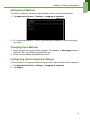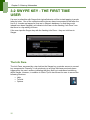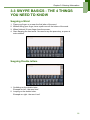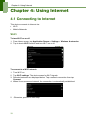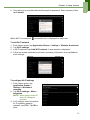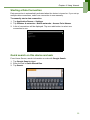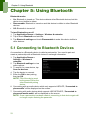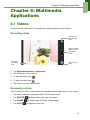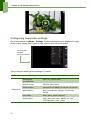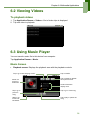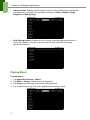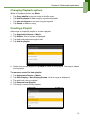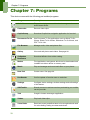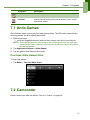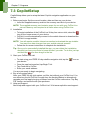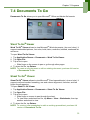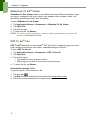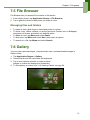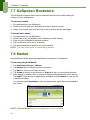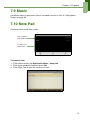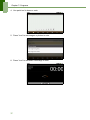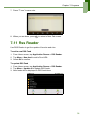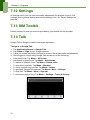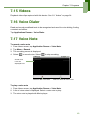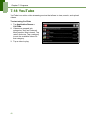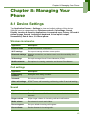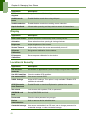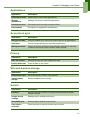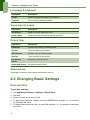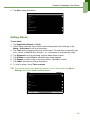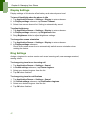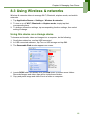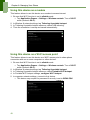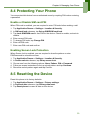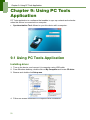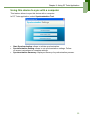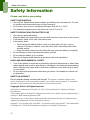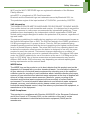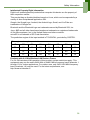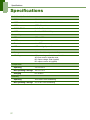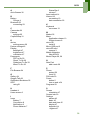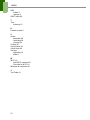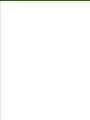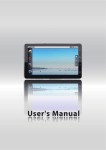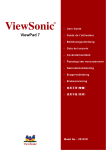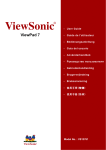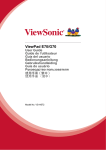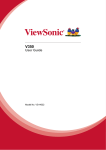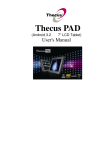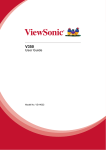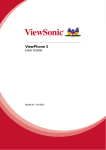Download Commtiva N700 Specifications
Transcript
Table of Contents Chapter 1: Getting Started.................................................................... 1 1.1 The device.................................................................................................... Front ............................................................................................................ Back ............................................................................................................ Top .............................................................................................................. Down ........................................................................................................... Side ............................................................................................................. 1.2 Accessories ................................................................................................. 1.3 Installing SIM Card and Memory Card....................................................... SIM card & memory card ............................................................................ 1.4 Charging Battery ......................................................................................... 1.5 Using Headset ............................................................................................. 1.6 Turning the Device On or Off ..................................................................... 1.7 Unlocking Home Screen ............................................................................. 1.8 Turning Sound On or Off ............................................................................ 1 1 1 1 2 2 2 3 3 4 4 4 5 5 Chapter 2: The Basics........................................................................... 6 2.1 Home Screen ............................................................................................... 6 Status Bar Icons .......................................................................................... 6 Shortcut Menu ............................................................................................. 8 Application Drawer .................................................................................... 10 Extended Home screen............................................................................. 10 Using Widgets ........................................................................................... 11 Setting wallpaper....................................................................................... 11 2.2 Adjusting Volume...................................................................................... 12 Chapter 3: Entering Information ........................................................ 13 3.1 On-Screen Keyboard................................................................................. Using on-screen keyboard ........................................................................ Setting Input Method ................................................................................. Changing Input Method ............................................................................. Configuring device keyboard settings ....................................................... 3.2 SWYPE KEY - THE FIRST TIME USER..................................................... The Info Pane............................................................................................ 3.3 SWYPE BASICS - THE 4 THINGS YOU NEED TO KNOW....................... Swyping a Word ........................................................................................ Swyping Double letters ............................................................................. Capitalization............................................................................................. Corrections ................................................................................................ 13 13 14 14 14 15 15 16 16 16 17 18 Chapter 4: Using Internet ................................................................... 19 4.1 Connecting to Internet .............................................................................. Wi-Fi .......................................................................................................... Mobile Network ......................................................................................... Starting a Data Connection ....................................................................... Quick search on this device and web........................................................ 19 19 21 22 22 Chapter 5: Using Bluetooth................................................................ 23 i Table of Contents 5.1 Connecting to Bluetooth Devices............................................................ 23 Chapter 6: Multimedia Applications .................................................. 24 6.1 Videos......................................................................................................... Recording video ........................................................................................ Reviewing a video ..................................................................................... Configuring camcorder settings ................................................................ 6.2 Viewing Videos .......................................................................................... To playback videos ................................................................................... 6.3 Using Music Player ................................................................................... Music Screen ............................................................................................ Playing Music ............................................................................................ Changing Playback options....................................................................... Creating a Playlist ..................................................................................... 24 24 24 25 26 26 26 26 27 28 28 Chapter 7: Programs........................................................................... 29 7.1 Antix Games .............................................................................................. Purchase Antix Games titles ..................................................................... 7.2 Camcorder ................................................................................................. 7.3 CopilotSetup .............................................................................................. 7.4 Documents To Go ..................................................................................... Word To Go® Viewer................................................................................. Sheet To Go® Viewer................................................................................ Slideshow To Go® Viewer......................................................................... PDF To Go® Lite ....................................................................................... 7.5 File Browser............................................................................................... Managing files and folders ........................................................................ 7.6 Gallery ........................................................................................................ 7.7 GoSpoken Bookstore................................................................................ 7.8 Market......................................................................................................... 7.9 Music .......................................................................................................... 7.10 Note Pad................................................................................................... 7.11 Rss Reader............................................................................................... 7.12 Settings .................................................................................................... 7.13 SIM Toolkit ............................................................................................... 7.14 Talk ........................................................................................................... 7.15 Videos....................................................................................................... 7.16 Voice Dialer.............................................................................................. 7.17 Voice Note................................................................................................ 7.18 YouTube ................................................................................................... 30 30 30 31 32 32 32 33 33 34 34 34 35 35 36 36 38 39 39 39 40 40 40 41 Chapter 8: Managing Your Phone...................................................... 42 8.1 Device Settings.......................................................................................... Wireless & networks.................................................................................. Call settings............................................................................................... Sound ........................................................................................................ Display ...................................................................................................... Location & Security ................................................................................... ii 42 42 42 42 43 43 Table of Contents Applications ............................................................................................... Accounts & sync........................................................................................ Privacy ...................................................................................................... SD card & phone storage .......................................................................... Search ....................................................................................................... Language & keyboard ............................................................................... Voice input & output .................................................................................. Date & time ............................................................................................... About phone .............................................................................................. 8.2 Changing Basic Settings .......................................................................... Date and Time........................................................................................... Setting Alarms ........................................................................................... Display Settings ........................................................................................ Ring Settings ............................................................................................. 8.3 Using Wireless & networks ...................................................................... Using this device as a storage device ....................................................... Using this device as a modem .................................................................. Using this device as a Wi-Fi access point ................................................. 8.4 Protecting Your Phone ............................................................................. Enable or Disable SIM card PIN ............................................................... Enabling Screen Lock Protection .............................................................. 8.5 Resetting the Device ................................................................................. 44 44 44 44 44 45 45 45 45 45 45 46 47 47 48 48 49 49 50 50 50 50 Chapter 9: Using PC Tools Application ............................................ 51 9.1 Using PC Tools Application ..................................................................... 51 Installing driver .......................................................................................... 51 Using this device to sync with a computer ................................................ 52 Safety Information................................................................................................... 53 Specifications.......................................................................................................... 57 iii Chapter 1: Getting Started Chapter 1: Getting Started 1.1 The device Front Return Touch screen Browser Home: • Return to Home screen. • Press and hold to bring up recent activities. Menu: • Press to view menu options. Back 3 Megapixels camcorder: See “6.1 Videos” on page 24. Top Micro SD card slot SIM card slot Volume: Press left volume button to decrease volume or right to increase volume. 1 Chapter 1: Getting Started Down Reset Headset jack: Use headset for hands-free conversation or listening to music. MIC mini USB port: • Connect USB cable to PC as a modem/USB mass storage. • Connect USB cable and AC adapter to charge battery. NOTE: Battery can be charged while connecting to a computer. Side Power: • Press and hold for 5 seconds to turn device on or off. • To save battery, quick press to temporarily turn screen on or off. Speakers 1.2 Accessories Your package comes with the following items. If any of them is missing, please contact your retailer. • • • • • • • • • Smartphone AC adapter Adapter wall plug mini USB cable Headset Pouch Quick Start Guide CopilotLive Guide SD card with pre-loaded content (inserted in SD slot) 2 Chapter 1: Getting Started 1.3 Installing SIM Card and Memory Card SIM card & memory card SIM card contains phone number, memory storage, and network service details. You will need a microSD® card to store photos, music, videos and other data. To install SIM card/microSD card 1. Open card cover. 2. Insert SIM card/micro SD card as shown. Make sure the gold contacts are facing up. 3. Close card cover. To remove SIM card 1. Open card cover. 2. Push to eject SIM card from the slot. 3. Close card cover. To remove memory card 1. For safety removal, tap Application Drawer > Settings > SD card, USB Mass storage & phone storage > Unmount SD card. 2. Open card cover. 3. Push to eject micro SD card from the slot. NOTE: Do not remove memory card while the device is turned on. Suddenly removal of memory card may cause data loss or unpredictable system hang up. 3 Chapter 1: Getting Started 1.4 Charging Battery The device inside of package is only partially charged. To fully charge battery, charge it for 2 hours. To charge battery 1. Connect one end of the AC adaptor to mini USB connector of the device as shown. 2. Plug the other end of the AC adaptor to the wall outlet to start charging. 3. When battery is charging, red LED is activated; the icon is also displayed on the status bar. When battery is fully charged, red LED disappears and green LED is activated; if the device is turned on, the on the status bar. icon is also displayed NOTE: • Battery can be charged when device connects to computer through USB cable. • Battery life may vary depending on user usage. 1.5 Using Headset For hands-free conversation or listening to music, plug one headset to headset jack. NOTE: • When using headset, your ability to hear outside sounds may be limited. Do not use headset if it will endanger you. • Do not set volume to maximum with headset as it may damage your hearing. 1.6 Turning the Device On or Off After installing SIM card and charging battery, device is ready to turn on. To turn on the device Press and hold power button until the device vibrates. To turn off the device 1. Press and hold power button for 5 seconds. 2. A pop-up window appears, tap Power off. 4 Chapter 1: Getting Started 3. Select OK to confirm. To set the device to Sleep mode To set the device to sleep mode, press power button briefly. This turns display off. To turn display on, press again power button briefly. 1.7 Unlocking Home Screen To unlock home screen 1. Press power button or front buttons briefly to turn on display from Sleep mode. 2. Tap and swipe upwards to unlock home screen. 1.8 Turning Sound On or Off To enable/disable sound 1. Press power button or front buttons briefly to turn on display from Sleep mode. 2. Tap and swipe downwards to turn sound off. 3. To turn on sound, repeat the steps above. 5 Chapter 2: The Basics Chapter 2: The Basics 2.1 Home Screen From Home screen, you can quickly access common features and view notifications of missed calls, received messages, battery and connection status. Email Tap to view emails. Aldiko Tap to view documents or downloaded ebooks. Music Tap to play audio files. Browser Tap to browse web pages. Status bar • Displays status and notification icons and clock. • Message, appointment, task, and connection notifications are also displayed here. Internet Application Drawer Tap to view the applications and device settings. Shortcut Menu Tap an icon to access the function. Phone Status Bar Icons Status bar icons indicate different types of information. Tap status bar and scroll down to view ongoing phone activities or notifications easily. To close the window, press . 6 Chapter 2: The Basics Icons on status bar indicates the following information: Notification icon Text message icon Battery icon Signal strength icon Network icon USB connection icon Wi-fi icon Bluetooth icon Volume icon Battery icon The following icons may appear on volume icon area. The following icons may appear on battery icon area: Icon Description Icon Description Sound is off. Battery is full. Device is vibrated. Battery is low. Battery is charging. Speakerphone is on. Phone is muted. To charge battery, see “1.4 Charging Battery” on page 4. To adjust volume, see “2.2 Adjusting Volume” on page 12. Phone Network icon The following icons may appear on phone network icon area. Icon Description Description No network signal Call is in progress. Maximum signal strength. Fewer bars indicate lower signal strength. Call is on hold. GPRS network is in use. 7 Icon No SIM card is inserted. Chapter 2: The Basics Connection icon Notification icon The following icons may appear on connection icon area. The following icons may appear on notification icon area. Icon Description Icon Description WiFi is connected. New text message notification Bluetooth connection is on. New WAP Push notification GPRS data connection is activated. New email notification HSDPA data connection is activated. New Google mail notification Alarm Device is connected to PC via USB connector. Task notification File has been downloaded. Missed call notification Shortcut Menu To easily access menu, tap item on Home screen. By default, the following applications are displayed: Icon Menu Item Browser Description Tap to browse web pages. Music Tap to play audio files. Aldiko Tap to view documents or downloaded ebooks. Email Tap to view emails. 8 Chapter 2: The Basics Customizing Shortcut menu To add a shortcut: 1. Tap Menu > Add > Shortcuts. 2. Tap Applications to display a list of applications. 3. Tap to add the items appearing on Home screen. To remove a shortcut: 1. Tap and hold one desired shortcut icon. The icon enlarges. 2. appears on right of Home screen. 3. Drag the icon to 9 to delete. The shortcut icon is then removed. Chapter 2: The Basics Application Drawer Application Drawer contains all applications and settings. On Home screen, tap display menu. to • Swipe your finger to up or down to access more applications in this device. • Tap an icon to open the application. Extended Home screen Swipe your finger to left or right across Home screen. The two left and two right extensions to Home screen provide more space for icons, widgets, shortcuts, and other items. 10 Chapter 2: The Basics Using Widgets You may add and customize Widgets on Home screen. 1. From Home Screen, tap Menu > Add > Widgets. A gallery list of all available widgets is displayed. 2. Tap to select one widget appearing on Home screen. To remove widgets: 1. From Home screen, tap and hold a desired widget. The widget enlarges. 2. appears at right of Home screen. 3. Drag the widget to to delete. The widget is then removed. Setting wallpaper You can customize wallpaper of Home screen with default wallpaper or with pictures taken by this device. Set wallpaper from Pictures 1. From Home Screen, tap Menu > Wallpaper. 2. Select wallpaper from is displayed on screen. 3. Tap Gallery. 4. Tap to select pictures taken from phone camera or saved on your SD card. 5. You will see thumbnail images of all pictures. Tap to select one picture you to use as wallpaper. 11 Chapter 2: The Basics 6. Drag finger to select the crop area and tap inside the box to crop the image. 7. Tap Save and the cropped image set as wallpaper on Home screen. Set wallpaper from Wallpaper gallery 1. 2. 3. 4. From Home Screen, tap Menu > Wallpaper. Select wallpaper from is displayed on screen. Tap Wallpapers. All system wallpapers are displayed. Swipe your finger left or right to view all available wallpapers. 5. Tap to preview one wallpaper. 6. Tap Set wallpaper to apply. 2.2 Adjusting Volume This device features three types of volume which can be adjusted separately: • • • Media volume: Volume for music and videos. Ringtone volume: Volume for incoming calls and notifications. Alarm volume: Volume for an alarm. To adjust ringtone volume 1. Tap Application Drawer > Settings > Sound. 2. In Sound settings submenu, tap Volume and volume slider appears. 3. To adjust ringtone volume, do either of the following: a. Drag volume slider to adjust volume. Volume slider b. Press volume button. Slide volume button up or down to adjust volume. NOTE: When the device is set to silent mode, all sounds are turned off except for media and alarm. 4. Tap OK to exit menu. To adjust alarm volume 1. Tap Application Drawer > Settings > Sound. 2. In Sound settings submenu, tap volume to show volume slider. 3. Drag volume slider to adjust volume. To adjust media volume To adjust media volume, repeat same steps as alarm volume. Volume slider 12 Chapter 3: Entering Information Chapter 3: Entering Information 3.1 On-Screen Keyboard On-screen keyboard appears in portrait mode when an application requires text input, such as messaging, and writing emails. Keyboard input method is activated by default. Using on-screen keyboard Tap and hold input field to display on-screen keyboard. • • Use on-screen keyboard as a computer keyboard. Tap keys to enter characters. • To toggle between upper and lower case letter display, tap • To display numeric and symbols keyboard, tap 13 . . Tap to toggle back. Chapter 3: Entering Information Setting Input Method This device supports several text input methods, select one preferred method. 1. Tap Application Drawer > Settings > Language & keyboard. 2. In Text settings submenu, a list of input methods is displayed. Select and check one option. Changing Input Method 1. Press and hold on any text-field in program. For example, in Messaging, tap and hold field “To:”. Input Method Screen pops up. 2. Select one of available Input Methods to use. Configuring device keyboard settings You can make use of keyboard aids to help you when input text with device keyboard. 1. Tap Application Drawer > Settings > Language & keyboard. 2. Tap Swype. 14 Chapter 3: Entering Information 3.2 SWYPE KEY - THE FIRST TIME USER If a user is unfamiliar with Swype their typical behavior will be to start tapping in words letter-by-letter. One of the context sensitive tips we have incorporated is that after the first 3 or 4 words are tapped in (that are in Swype’s database, so that they could indeed have been Swyped), we indicate to the user via the flashing “Info Pane” icon that there is a tip waiting for them. If the user taps the Swype key with the flashing Info Pane – they are told how to Swype. The Initial Tips Window The Info Pane The Info Pane, accessed by a tap-hold on the Swype key, provides access to several key components. Primarily, it is a quick entry to any tips that have previously been triggered by the user’s actions indicating that they don’t yet understand something about Swype. However, in addition to Quick Tips it also allows the user to access the following functions: • Help • Tutorial • Options 15 Chapter 3: Entering Information 3.3 SWYPE BASICS - THE 4 THINGS YOU NEED TO KNOW Swyping a Word 1. 2. 3. 4. Place your finger on or near the first letter of the word. Without lifting your finger, trace a path over all the letters of the word. When finished, lift your finger from the screen. Start Swyping the next word - No need to tap the space key, a space is auto-entered! Swyping Double letters 1. Scribbling on the double letter. Example on left - the word ‘see’ 2. Looping on the double letter. Example on right - the word ‘cool’ 16 Chapter 3: Entering Information Capitalization Capitalizing words or individual letters is just as easy in Swype. Swype-Caps To capitalize all of the letters in a word, either tap the shift key twice or use a “SwypeCaps” gesture - Start the word and at any point while Swyping the word, Swype your finger above the top row of the keyboard, do a loop, and continue Swyping the word. Swype-Shift To capitalize a letter, either tap the shift key (note that this can only be done for the first letter of a word), or use the Swype-Shift gesture – While Swyping in the word, after the letter to be capitalized, keep your finger on the screen, and Swype at least one key-height above the top row of the keyboard, then continue Swyping to the end of the word. Example below - ‘McDonald’. 1. 2. 3. 4. 17 Start with your finger on the ‘m’ Swype above the top row of the keyboard and then back to ‘c’ Swype from the ‘c’ to the ‘d’ Swype above the top row of the keyboard and then continue to the ‘o’ and the rest of the letters, lifting your finger at the final ‘d’ Chapter 3: Entering Information Corrections To go back and edit or replace a word in the output text you can simply: 1. Double-tap the incorrect word 2. If the correct word appears in the Word Choice List - tap on it, or 3. If the desired word is not listed, simply Swype in the desired word. There is no need to close the Word Choice Window before Swyping the replacement word. 18 Chapter 4: Using Internet Chapter 4: Using Internet 4.1 Connecting to Internet This device connects to Internet via: • • Wi-Fi Mobile Networks Wi-Fi To turn Wi-Fi on or off 1. From Home screen, tap Application Drawer > Settings > Wireless & networks. 2. Tap to check Wi-Fi function and turn Wi-Fi on or off. To connect to a Wi-Fi network 1. Turn Wi-Fi on. 2. Tap Wi-Fi settings. The device scans for Wi-Fi signals. 3. Detected networks are displayed below. Tap a network connection then tap Connect. 4. When it's an unsecured network, the connection is automatically established. 5. Otherwise, proceed to next step. 19 Chapter 4: Using Internet 6. Connecting to a secured network will prompt for password. Enter password, then tap Connect. When Wi-Fi is connected, connection icon is displayed on status bar. To add Wi-Fi network 1. 2. 3. 4. From Home screen, tap Application Drawer > Settings > Wireless & networks. Tap Wi-Fi settings. In Wi-Fi networks, tap Add Wi-Fi network. A new window is displayed. Follow on-screen instructions and enter necessary information, then tap Save to store settings. To configure Wi-Fi settings 1. From Home screen, tap Application Drawer > Settings > Wireless & networks. 2. Tap Wi-Fi settings > Menu > Advanced. NOTE: When using a static IP, enter IP settings as required. 3. In IP settings, enter information for IP address, gateway, netmask, and DNS. Tap OK to save. 20 Chapter 4: Using Internet Mobile Network Check availability of these connections with network service provider and obtain the following information: • • • • • Access Point Names Proxy Port User name Password To set up wireless data connection 1. 2. 3. 4. 5. 6. 7. 21 Tap Application Drawer > Settings > Wireless & networks. Tap Mobile networks > Access Point Names. Tap Menu > New APN. Tap Name to enter a name for the connection, then tap OK. Enter APN, then tap OK. Enter Proxy, Port, Username, and Password (if available) etc., then tap OK. Tap Save to store settings or tap Discard to exit without saving any change. Chapter 4: Using Internet Starting a Data Connection Data connection is automatically activated when the device is turned on. If you set up multiple data connections, select one connection to use manually. To manually start a data connection 1. Tap Application Drawer > Settings. 2. Tap Wireless & networks > Mobile networks > Access Point Names. 3. A list of connections will be displayed. Tap one radio button to select one connection to use. Quick search on this device and web From Home Screen, search information on web with Google Search. 1. Tap Google Search widget. 2. Enter the text in Quick Search Box. 3. Tap Search. 22 Chapter 5: Using Bluetooth Chapter 5: Using Bluetooth Bluetooth modes • • • On: Bluetooth is turned on. This device detects other Bluetooth devices, but this device is not visible to others. Discoverable: Bluetooth is turned on and this device is visible to other Bluetooth devices. Off: Bluetooth is turned off. To turn Bluetooth on or off 1. Tap Application Drawer > Settings > Wireless & networks. 2. Tap to check Bluetooth and activate. 3. Tap Bluetooth settings and check Discoverable to make this device visible to other devices. 5.1 Connecting to Bluetooth Devices A connection to a Bluetooth device is called a partnership. You need to pair and create a partnership with a Bluetooth device to exchange information. 1. Tap Application Drawer > Settings > Wireless & networks. 2. Tap Bluetooth settings to view menu options. 3. To search for a new device, tap Scan for devices. 4. Tap the device to connect. 5. Enter the PIN to start pairing, then tap OK. NOTE: PIN of the device must be the same PIN on the other Bluetooth pairing device. 6. Connecting with an audio device which only supports HSP/HFP, "Connected to phone audio" will be displayed on the screen. 7. Connecting with audio device which supports HSP/HFP/A2DP, "Connected to phone and media audio" will be displayed on the screen. NOTE: Once a partnership has been created, connecting to that device again will no longer require entering the passcode. 23 Chapter 6: Multimedia Applications Chapter 6: Multimedia Applications 6.1 Videos You can record videos with 3.0 megapixels camera equipped on this device. Recording video Displays the last recorded video. Slide to switch between video and camera mode. Indicates recording time. Tap to record video. 1. Tap Application Drawer > Camcorder. 2. Aim the device at the subject. 3. To start recording, tap . 4. To stop recording, tap . 5. This video is saved automatically. Reviewing a video After recording a video, video thumbnail is displayed at top right corner of the screen. • Tap video thumbnail to playback video in full screen mode. • Tap DELETE to delete video and view next video. • Tap SHARE to share video via Email or Messaging. • Tap PLAY to playback video clip. 24 Chapter 6: Multimedia Applications Configuring camcorder settings On camera screen, tap Menu > Settings. Camera settings menu is displayed on right of the screen. Swipe your fingers up and down to scroll for more options. Tap an option to configure camcorder settings. Tap to view and adjust general settings of camera: Mode Video mode 25 Setting Available options Video quality (for resolution) VGA, CIF, QVGA, QCIF Video Encoder MPEG4, H263, H264 Video duration 30 seconds (for MMS), 10 minutes, 30 minutes White Balance Auto, Incandescent, Daylight, Fluorescent, Cloudy Color effect None, Mono, Sepia, Negative Video Quality High (30m), Low (30m), MMS (Low, 30s), YouTube (High, 10m), custom Chapter 6: Multimedia Applications 6.2 Viewing Videos To playback videos 1. Tap Application Drawer > Videos. A list of video clips is displayed. 2. Tap one video to playback. 6.3 Using Music Player You can transfer music file to this device from computer. Tap Application Drawer > Music. Music Screen • Playback screen: Displays the playback area with the playback controls. Tap to go to Now Playing screen. Album art picture or animation Tap to shuffle. Tap to enable or disable the repeat function. Audio information display area. Tap to go to previous song. Tap to go to next song. Slide to go forward or backward. Tap to play or pause the song. 26 Chapter 6: Multimedia Applications • Library screen: Displays folder categories which makes searching for media files quick and easy. It contains the following categories: Artists, Albums, Songs, Playlists and Now playing. • Now Playing screen: Displays the list of songs currently playing and those on queue for playback. Drag the icon on the left of each media file to arrange play-back sequence. Playing Music To play music 1. 2. 3. 4. 27 Tap Application Drawer > Music. Tap Menu > Library. Library screen is displayed. Tap Songs, and all songs on the device are displayed. Tap to select one song, then music playback automatically starts. Chapter 6: Multimedia Applications Changing Playback options While in Playback screen, tap Menu. • • • • Tap Party shuffle to play all songs in shuffle order. Tap Add to playlist to add songs to a preferred playlist. Tap Use as ringtone to set one song as ringtone. Tap Delete to delete a song. Creating a Playlist Add songs to a specific playlist or create a playlist. 1. 2. 3. 4. Tap Application Drawer > Music. Tap Artists. A list of artists is displayed. Tap and hold preferred songs to add. Tap Add to playlist. 5. Select from current playlist or tap New to create a new playlist. The song is added to the playlist. To remove a music file from playlist 1. 2. 3. 4. 5. Tap Application Drawer > Music. Tap Now Playing > Now Playing Screen. A list of songs is displayed. Tap and hold a song to delete. Tap Remove from playlist. The song is removed from playlist. 28 Chapter 7: Programs Chapter 7: Programs This device comes with the following pre-installed programs. 29 Programs Description Antix Games Play pre-loaded games and download new games from Antix Games Store. Camcorder Records video clips. CopilotSetup Download CopilotLive navigation application for free trial. Documents To Go Use Document To Go applications such as Word To Go Viewer, Sheet To Go Viewer, Slideshow To Go Viewer, and PDF To Go Lite. File Browser Manage audio, video and picture files. Gallery View and edit photos and videos. See page 26. GoSpoken Bookstore Download eBooks from online catalog. Market Find applications and games which can be downloaded and installed into either device or memory card. Music Play and manage music and audio files on your phone. Note Pad Create notes. See page 36. Rss Reader Get live update of favorite news or web sites. Settings Configure device settings, wireless settings and call settings of this device. SIM Toolkit Directly connect to and use services provided by your mobile service provider. Talk Google’s instant messenger application. Videos Play back video clips. Voice Dialer Read and record predefined texts to be recognized and used for voice dialing, finding a contact and others. Chapter 7: Programs Programs Description Voice Note Record voice notes. YouTube Online video streaming service that allows to view, search, and upload videos. 7.1 Antix Games Antix Games allows you to play the latest games titles. The SD card comes with the device provides you pre-loaded game titles. 1. Before you begin: • Insert the supplied memory card into the memory card slot of your device. NOTE: The supplied memory card contains pre-loaded games for use with your Antix Games Player. Memory card required at all times when using Antix pre-loaded games. 2. Tap Application Drawer > Antix Games. 3. Tap the games from Recent tab to start Purchase Antix Games titles To buy new games: 1. Tap Menu > Tap Visit Antix Store. 7.2 Camcorder Record video clips with this device. See “6.1 Videos” on page 24. 30 Chapter 7: Programs 7.3 CopilotSetup CopilotSetup allows you to setup the latest Copilot navigation application on your device. 1. Before you begin: Set the correct location, date and time on your device. • Insert the supplied memory card into the memory card slot of your device. NOTE: The supplied memory card contains maps for use with your CoPilot Live sat nav. Memory card required at all times when using CoPilot Live. 2. Installation • To begin installation of the CoPilot Live 30 day free sat nav trial, select the icon on the home screen of your device. • CoPilot Live will automatically connect to the mobile Internet to download the CoPilot Live app installer. NOTE: You will require a mobile Internet connection to download the app installer. You may incur data charges from your mobile network operator. • Follow the on-screen instructions to complete the installation. Tip: Once you’ve successfully installed the app, you can delete the installation shortcut icon from your device’s home screen if you wish. To do this, just tap and hold the icon then drag it to the bin. 3. Start your CoPilot Live trial • To start using your FREE 30 day satellite navigation trial, tap the icon on your device. • Once the app has launched, tap Begin Trial. • Tap Continue to CoPilot. • Enter your email address. You are now ready to begin navigating. 4. Buy a full version today! After your FREE 30 day trial expires you’ll be lost without your CoPilot Live! You can either buy the full CoPilot Live app from the Android Market or alternatively upgrade your trial app by buying a license from the CoPilot online store. Tap Buy Full Version and continue with your purchase. 5. Help and Support Need help and support with your CoPilot Live? Visit www.copilotlive.com/support. 31 Chapter 7: Programs 7.4 Documents To Go Documents To Go allows you to open Microsoft® Office and Adobe file formats. Word To Go® Viewer Word To Go® Viewer allows to view Microsoft® Word documents (.doc and .docx). It supports embedded pictures, font color, bold, italics, underline, bulleted, numbered list and more. To open Word To Go Viewer 1. Tap Application Drawer > Documents > Word To Go Viewer. 2. Tap Open File. 3. Tap a file to open. • Slide finger on the screen to pan or go through other pages. 4. To close the file, tap Return. NOTE: To create a new document or edit an existing document, purchase full version of Documents To Go. Sheet To Go® Viewer Sheet To Go® Viewer allows to view Microsoft® Excel spreadsheets (.xls and .xlsx). It supports cell and number formatting, row and column alignment, formulas, and fast finger-friendly panning. To open Sheet To Go Viewer 1. Tap Application Drawer > Documents > Sheet To Go Viewer. 2. Tap Open File. 3. Tap a file to open. • Slide finger on screen to pan through the sheet. • To view other worksheets on file, tap Menu > View > Worksheets, then tap another worksheet to view. 4. To close the file, tap Return. NOTE: To create a new spreadsheet or edit an existing spreadsheet, purchase full version of Documents To Go. 32 Chapter 7: Programs Slideshow To Go® Viewer Slideshow To Go® Viewer allows to view Microsoft® PowerPoint presentations (.ppt and .pptx). It supports slide view, outline view, speaker notes, images, charts, font formatting, and effortless slide “flick” navigation. To open Slideshow To Go Viewer 1. Tap Application Drawer > Documents > Slideshow To Go Viewer. 2. Tap Open File. 3. Tap a file to open. 4. To close the file, tap Return. NOTE: To create a new presentation or edit an existing presentation, purchase full version of Documents To Go. PDF To Go® Lite PDF To Go® Lite allows to view Adobe® PDF files (.pdf). It supports page view, word wrap, multiple zoom levels, auto-rotate, embedded images, and more. To open PDF To Go Lite 1. Tap Application Drawer > Documents > PDF To Go Lite. 2. Tap Open File. 3. Tap a file to open. • Tap screen to bring up zoom controls. • Slide finger up or down to view next or previous page. 4. To close the file, tap Return. Purchase Documents To Go To get full version of Documents To Go: 1. Tap lock tab . 2. Tap Buy. Browser is launched and redirected to www.dataviz.com. 3. Follow on-screen instructions to complete purchase. 33 Chapter 7: Programs 7.5 File Browser File Browser lets you browse the contents of this device. 1. From Home screen, tap Application Drawer > File Browser. 2. Tap to glide the folder list and press one folder to view. Managing files and folders • • • • • To open an item, glide finger to select and press to confirm. To move, copy, delete, rename, or set the picture as Contact icon or Wallpaper, long press on screen and select one desired option. To paste an item, tap Menu and select Paste. To sort items, tap Menu and select Sort, then select an option. To search for a file, tap Menu and select Search. 7.6 Gallery You can view captured images, recorded video clips, and downloaded images in Gallery folder. 1. Tap Application Drawer > Gallery. 2. Camera folder and SD card folder are displayed. 3. Tap to view camera pictures or camera videos. Images or videos are displayed in thumbnails. 4. To view photos or videos, see “6.2 Viewing Videos” on page 26. 34 Chapter 7: Programs 7.7 GoSpoken Bookstore The GoSpoken program allows you to download ebooks from online catalog for viewing on your smartphone. To browse an ebook 1. On application list, tap GoSpoken. 2. Select an ebook from your bookshelf and tap to open the book. 3. Swipe your fingers right and left to flip to the previous and the next page. To download an ebook 1. On application list, tap GoSpoken. 2. Select from a list of publishers from GoSpoken online catalog. 3. Login to your GoSpoken Bookstore account. 4. Tap on the book you want to download. 5. The downloaded book appears on your bookshelf. NOTE: You may need to pay for downloading ebooks 7.8 Market Android Market allows download applications and games to this device. To start using Android Market 1. 2. 3. 4. 5. Tap Application Drawer > Market. Tap Accept after reading the terms of services. Tap Next to setup your Google account. Tap Create to create a new account or Sign in to sign in your existing account. After logging in market, start to search and download applications to this device. Tap Apps to view the list of applications available and tap Games to view the list of games available. You can also tap Downloads to view the applications which have downloaded to this device. NOTE: Android Market may not be supported in some countries. 35 Chapter 7: Programs 7.9 Music Use Music player to play music files or recorded voice files. See “6.3 Using Music Player” on page 26. 7.10 Note Pad Use Note pad to write down notes. Tap to create a new notebook. To view list of saved notes. To create a note 1. From Home screen, tap Application Menu > Note pad. 2. Enter input notebook name and press OK. 3. Enter Page Title to type the contents of note. 36 Chapter 7: Programs 4. Use paint tool to draw on note. 5. Press "icon" to add images or photos to note. 6. Press "icon" to add audio recordings to note. 37 Chapter 7: Programs 7. Press "T icon" to save note. 8. When you are done, press to return to Note Pad screen. 7.11 Rss Reader Use RSS Reader to get live update of favorite web sites. To add a new RSS Feed 1. From Home screen, tap Application Drawer > RSS Reader. 2. Tap Menu > New feed to add a Feed URL. 3. Select OK to confirm. To update RSS Feed 1. From Home screen, tap Application Drawer > RSS Reader. 2. Tap Menu > Update all to update RSS feeds. 3. New feeds will be displayed in RSS feed inbox. 38 Chapter 7: Programs 7.12 Settings In Settings menu, you can view and make adjustments for Wireless Control, Call settings, phone general setting and security settings. See “8.1 Device Settings”on page 42. 7.13 SIM Toolkit Directly connect to and use services provided by your mobile service provider. 7.14 Talk Google Talk is Google's instant messenger application. To sign in to Google Talk 1. 2. 3. 4. • • • • • • • • 39 Tap Application Drawer > Google Talk. Tap Create or Sign in your Google account. Follow on screen instructions to login or create a Gmail username and password. Once logged in, begin using Google Talk and do any of the following: View friend’s list: Tap Menu > All friends. Add friends to friend’s list: Tap Menu > Add friends. To switch to different chats: Tap Menu > Switch chats. To view block a person: Tap Menu > Blocked. To invite a person to your chat: Tap Menu > Invites. To configure Google Talk settings: Tap Menu > More > Settings. To Sign out: Tap Menu > More > Sign out. To view terms and privacy: Tap Menu > Settings > Terms & Privacy. Chapter 7: Programs 7.15 Videos Playback video clips captured with this device. See “6.1 Videos” on page 24. 7.16 Voice Dialer Read and record predefined texts to be recognized and used for voice dialing, finding a contact and others. Tap Applications Drawer > Voice Dialer. 7.17 Voice Note To record a voice note 1. From Home screen, tap Application Drawer > Voice Note. 2. Tap Menu > Record. 3. The recording screen is displayed. 4. Select to record voice. Select to stop recording. Saved voice notes are displayed here. Select to add a new note. Select to delete all voice notes. To play a voice note 1. From Home screen, tap Application Drawer > Voice Note. 2. A list of voice notes is displayed. Select a voice note to play. 3. The voice note is played with Music player. 40 Chapter 7: Programs 7.18 YouTube YouTube is an online video streaming service that allows to view, search, and upload videos. To start using YouTube 1. Tap Application Drawer > YouTube. 2. Videos are grouped into categories, such as Featured, Most popular, Most viewed, Top rated, and more. Tap a category to see the available videos for that category. 3. Tap a video to play. 41 Chapter 8: Managing Your Phone Chapter 8: Managing Your Phone 8.1 Device Settings Tap Application Drawer > Settings to view and adjust settings of this device. Settings menu is categorized into: Wireless controls, Call settings, Sound, Display, Location & security, Applications, Accounts & sync, Privacy, SD card & phone storage, Search, Language & keyboard, Voice input & output, Accessibility, Date & time, and About phone. Wireless & networks Application Description Airplane mode Disable all wireless connections. Wi-Fi settings Set up and manage wireless access points. Bluetooth settings Manage connections, set device name, and discoverability of the device. VPN settings Set up & manage Virtual Private Networks (VPNs). Mobile networks Set options for roaming, networks, and Access Point Names. Call settings Application Description Fixed Dialing Numbers Managed fixed dialing numbers. Voicemail Set voice mail number. Other call settings DTMF Tones, call forwarding, call barring, caller ID and call waiting. Sound Application Description Silent mode Turn silent mode on/off. All sounds except media & alarms is silenced. Ringer volume Adjust ringer volume for incoming calls and notifications. Media volume Set volume for music and videos. Phone ringtone Set your default incoming call ringtone. Phone vibrate Device vibrates for incoming calls. 42 Chapter 8: Managing Your Phone Application Description Notification ringtone Set your default notification ringtone. Audible touch tones Enable/disable sound when using dial pad. Audible selection Enable/disable sound when making screen selection. Haptic feedback Vibrate when pressing soft keys and on certain UI interactions. Display Application Description Auto-rotate screen Switch orientation automatically when rotating device. Animation Show animation when opening & closing windows. Brightness Adjust brightness of the screen. Screen Timeout Adjust delay before the screen automatically turns off. G-Sensor Calibration Set g-sensor calibration for the device. E-Compass Calibration Set e-compass calibration for the device. Location & Security Application Description Use wireless networks Set location in applications (such as maps) using wireless networks. Use GPS satellites Check to enable GPS satellites. Use assisted GPS Use server to assist GPS. AGPS Settings Adjust AGPS settings. This option is only available if Enable GPS satellites is activated. GPS Ephemeris Auto Download Enable/Disable to download Ephemeris updates from server. Set unlock Lock screen with a pattern, PIN, or password. SIM/RUIM card lock Set up SIM/RUIM card lock. Passwords Check to show password as you type. Device Administration Add or remove device administrators. Credential storage Use secure credentials from SD card, set or change password for credential storage, or clear credential storage. 43 Chapter 8: Managing Your Phone Applications Application Description Unknown sources Allow install of non-market applications. Manage applications Manage and remove installed applications. Running services View and control currently running services. Development Set options for application development. Accounts & sync Application Description Background data Check to enable sync, send, and receive data for all applications. Auto-Sync Check to automatically sync data with applications. Manage accounts Tap an account to configure synchronization settings for Calendar, Contacts, and Gmail or tap to add an Gmail account. Privacy Application Description Back up my data Back up settings and other application data. Factory data reset Erase all data on the device. SD card & phone storage Application Description Unmount SD card Unmount memory card for safe removal. Internal phone storage Shows available phone storage. Search Application Description Location Check to use My Location for Google search results and other Google services. Google search settings Manage search settings and history. Searchable item Choose what to search on the device. Clear search shortcuts Clear shortcuts to recently chosen search results. 44 Chapter 8: Managing Your Phone Language & keyboard Application Description Locale Select language and region for this device. TouchPal Set on-screen keyboard settings. Voice input & output Application Description Voice input Apply for Google search by voice. Voice output Install voice data requried for speech synthesis. Date & time Application Description Automatic Check to use network provided values. Set date Tap to set date for this device. Set time zone Set time zone of current location. Set time Tap to set time for this device. Use 24-hour format Set clock to 24-hour format. Select date format Set preferred date format. About phone View legal information, device status and software version. 8.2 Changing Basic Settings Date and Time To set date and time 1. 2. 3. 4. Tap Application Drawer > Settings > Date & time. Set date. Select one time zone from the list. To adjust time, tap hour, minute, second or AM/PM field, and tap + or - to increase or decrease the value. 5. To adjust date, tap month, day, or year field, and tap + or - to increase or decrease the value. 45 Chapter 8: Managing Your Phone 6. Tap Set to apply the values. Setting Alarms To set alarm 1. Tap Application Drawer > Clock. 2. Under Alarm clock tab, tap to select from existing alarm clock settings or tap Menu > Add alarm to set up a new alarm. 3. Tap Time open a clock and set time for the alarm. To enter time numerically, tap hour, minute or AM/PM field, and tap + or - to increase or decrease the value. 4. Tap Ringtone to set up preferred ringtone when alarm sounds. 5. Tap Vibrate to enable/disable vibration when alarm sounds. 6. Tap Repeat to select a day to sound the alarm. Tap OK to confirm. 7. Tap Label, and enter an alarm description. 8. To turn on alarm, check Turn on alarm. TIP: To sound an alarm even when this device is set to silent mode, tap Menu > Settings, and check Alarm in silent mode. 46 Chapter 8: Managing Your Phone Display Settings Display settings of this device affect battery and external power level. To turn off backlight when the phone is idle 1. Tap Application Drawer > Settings > Display to enter submenu. 2. In Display settings submenu, tap Screen Timeout. 3. Select from screen timeout list. Setting is automatically saved. To adjust brightness 1. Tap Application Drawer > Settings > Display to enter submenu. 2. In Display settings submenu, tap Brightness slider. 3. Drag Brightness slider to adjust brightness settings. To change the screen orientation 1. Tap Application Drawer > Settings > Display to enter submenu. 2. In Display settings submenu. Check Auto-rotate screen box to automatically switch screen orientation when rotating the device. Ring Settings Assign a ringtone for various events such as an incoming call, new message received, among others. To change ring tone for an incoming call 1. 2. 3. 4. Tap Application Drawer > Settings > Sound. In Sound settings submenu, tap Phone ringtone. Select one desired ringtone from the list. Tap OK when finished. To change ring tone for notifications 1. 2. 3. 4. 47 Tap Application Drawer > Settings > Sound. On Sound settings submenu, tap Notification ringtone. Select one desired ringtone from the list. Tap OK when finished. Chapter 8: Managing Your Phone 8.3 Using Wireless & networks Wireless & networks allows to manage Wi-Fi, Bluetooth, airplane mode, and mobile networks. 1. Tap Application Drawer > Settings > Wireless & networks. 2. To turn on or off Wi-Fi, Bluetooth or Airplane mode, simply tap their corresponding bars. 3. To change connection settings, tap corresponding function settings, then select setting to change. Using this device as a storage device To browse and transfer video and images into a computer, do the following: 1. Scroll down status bar, and tap USB connected. 2. In USB connected submenu, tap Turn on USB storage and tap OK. 3. The Removable Disk window appears on screen. 4. Locate DCIM folder and double click on DCIM folder to browse more folders. Recorded images and video clips will be inside these folders. 5. Copy and paste image and video files to a folder on computer. 48 Chapter 8: Managing Your Phone Using this device as a modem This feature allows to use this device as a modem to access internet. 1. Be sure that Wi-Fi function is set to disable mode. • Tap Application Drawer > Settings > Wireless controls. Turn off Wi-Fi mode (uncheck Wi-Fi). 2. In Wireless & network settings, tap Tethering & portable hotspot. 3. In Tethering & portable hotspot submeun, check USB tethering. 4. Then the connection is set-up and saved automatically. Using this device as a Wi-Fi access point This feature allows to use this device as a Wi-Fi access point to share phone connection with one or more computers or other devices. 1. Be sure that Wi-Fi function is set to disable mode. • Tap Application Drawer > Settings > Wireless controls. Turn off Wi-Fi mode (uncheck Wi-Fi). 2. In Wireless & network settings, tap Tethering & portable hotspot. 3. In Tethering & portable hotspot submenu, check Portable Wi-Fi hotspot. 4. In Portable Wi-Fi hotspot settings, configure Wi-Fi hotspot. 5. In computer network settings, connect to this device. • This device may request for password if security is set to WPA2 PSK. 49 Chapter 8: Managing Your Phone 8.4 Protecting Your Phone You can protect this device from unauthorized users by requiring PIN code or entering a password. Enable or Disable SIM card PIN When PIN code is enabled, you are required to enter PIN code before making a call. 1. Tap Application Drawer > Settings > Location & Security. 2. In SIM card lock submenu, tap Set up SIM/RUIM card lock. 3. Tap Lock SIM/RUIM card to use PIN for the device. Check to enable, uncheck to disable. 4. Enter current PIN code. 5. To change PIN code, tap Change PIN. 6. Enter old PIN code. 7. Enter new PIN code and confirm. Enabling Screen Lock Protection When Screen lock is enabled, you are required to draw the pattern or enter PIN/Password to unlock the screen. 1. 2. 3. 4. 5. Tap Application Drawer > Settings > Location & Security. In Screen unlock submenu, tap Set up screen lock. Choose one from the following options: None, Pattern, PIN or Password. Follow on-screen instructions to set up unlock pattern and tap Continue. Reconfirm unlock pattern again and tap Confirm. 8.5 Resetting the Device Reset this phone to its factory defaults. 1. Tap Application Drawer > Settings > Privacy settings. 2. In Personal data submenu, tap Factory data reset. 3. Tap Reset phone to erase all data on this device. 50 Chapter 9: Using PC Tools Application Chapter 9: Using PC Tools Application PC Tools application is a software that enables to sync up contacts and calendar when this device is connected to a computer. • Synchronization Tool: Allows to sync this device with a computer. 9.1 Using PC Tools Application Installing driver 1. Turn on the device, and connect it to computer using USB cable. 2. From Windows desktop, double click on My Computer and locate CD drive. 3. Browse and double click Setup.exe. 4. Follow on-screen instructions to complete driver installation. 51 Chapter 9: Using PC Tools Application Using this device to sync with a computer This feature allows to sync this device with a computer. In PC Tools application, select Synchronization Tool. • • • Start Synchronization: allows to initiate synchronization. Synchronization Setting: allows to set synchronization settings. Follow on-screen instructions to complete settings. Synchronization Summary: displays summary of synchronization process. 52 Safety Information Safety Information Please read before proceeding SAFETY INFORMATION • Use only the batteries and power adapter provided by the manufacturer. The use of unauthorized accessories may void your warranty. • Do not store your phone in temperatures higher than 50°C or 122°F. • The operating temperature for this device is from 0°C to 50°C. SAFETY PRECAUTIONS FOR BATTERY USE • Use only an approved battery. • Keep the battery dry and away from any liquid since this may cause a short circuit. • If the battery emits a foul odor, discontinue use. • If the battery leaks: • Do not allow the leaking fluid to come in contact with your skin, eyes or clothing. If already in contact, rinse with clean water immediately and seek medical advice. • Keep the battery away from fire since this may cause the battery to explode. • Do not attempt to open or service the battery yourself. • Do not dispose battery in fire or water. • Recycle or dispose used batteries according to the local regulations. ROAD AND ENVIRONMENTAL SAFETY • Turn off the phone in areas with a potentially explosive atmosphere or where flammable objects exist such as gas stations, fuel depots, and chemical plants among others. Sparks from these areas could cause explosion or fire and result in injury or even death. • Do not use hand-held phones while driving a vehicle. Use hands-free devices as an alternative. SAFETY IN AIRCRAFT Do not use the phone on board an aircraft. The phone’s network signals may cause interference to the navigation system. As a safety measurement, it is against the law in most countries to use the phone on board an aircraft. Copyright © 2010. All Rights Reserved. Android is a trademark of Google Inc. Use of this trademark is subject to Google Permissions. This product has an Android™ platform based on Linux, which can be expanded by a variety of JME-based application SW. All products use in this device and trademarks mentioned herein are trademarks or registered trademarks of their respective owners. Google™, the Google logo, Android™, the Android logo and Gmail™ are trademarks of Google Inc. Use of this trademark is subject to Google Permissions. 53 Safety Information Wi-Fi and the Wi-Fi CERTIFIED logo are registered trademarks of the Wireless Fidelity Alliance. microSD™ is a trademark of SD Card Association. Bluetooth and the Bluetooth logo are trademarks owned by Bluetooth SIG, Inc. The prediction engine of the input method is TOUCHPAL, provided by COOTEK. SAR Information THIS MOBILE DEVICE MEETS GUIDELINES FOR EXPOSURE TO RADIO WAVES. Your mobile device is a radio transmitter and receiver. It is designed not to exceed the limits for exposure to radio waves recommended by international guidelines. These guidelines were developed by the independent scientific organization ICNIRP and include safety margins designed to assure the protection of all persons, regardless of age and health. The exposure guidelines for mobile devices employ a unit of measurement known as the Specific Absorption Rate or SAR. The SAR limit stated in the ICNIRP guidelines is 2.0 W/kg averaged over 10 grams of tissue. Tests for SAR are conducted using standard operating positions with the device transmitting at its highest certified power level in all tested frequency bands. The actual SAR level of an operating device can be below the maximum value because the device is designed to use only the power required to reach the network. That amount changes depending on a number of factors such as how close you are to a network base station. The highest SAR value under the ICNIRP guidelines for use of the device at the ear is 1.06 W/kg and at the body is 0.375 W/kg. Use of device accessories and enhancements may result in different SAR values. SAR values may vary depending on national reporting and testing requirements and the network band. WEEE Notice The WEEE logo on the product or on its box indicates that this product must not be disposed of or dumped with your other household waste. You are liable to dispose of all your electronic or electrical waste equipment by relocating over to the specified collection point for recycling of such hazardous waste. Isolated collection and proper recovery of your electronic and electrical waste equipment at the time of disposal will allow us to help conserve natural resources. Moreover, proper recycling of the electronic and electrical waste equipment will ensure safety of human health and environment. For more information about electronic and electrical waste equipment disposal, recovery, and collection points, please contact your local city center, household waste disposal service, shop from where you purchased the equipment, or manufacturer of the equipment. RoHS Compliance This product is in compliance with Directive 2002/95/EC of the European Parliament and of the Council of 27 January 2003, on the restriction of the use of certain hazardous substances in electrical and electronic equipment (RoHS) and its amendments. 54 Safety Information European Union Regulatory Conformance The equipment complies with the RF Exposure Requirement 1999/519/EC, Council Recommendation of 12 July 1999 on the limitation of exposure of the general public to electromagnetic fields (0–300 GHz). This equipment meets the following conformance standards: EN62311, EN60950-1, IEC60950-1, EN50332-1/2, EN301489-1, EN301489-3, EN301489-7, EN301489-17, EN301489-24, EN301511, EN301908-1/2, EN300328, EN300440-1/2, EN55022, EN55024. For the device which tests accordance to EN60950-1:2006, it is mandatory to perform audio tests for EN50332. This device have been tested to comply with the Sound Pressure Level requirement laid down in the applicable EN 50332-1 and EN 50332-2 standards. Permanent hearing loss may occur if earphones or headphones are used at high volume for prolonged periods of time. A pleine puissance, l’écoute prolongée du baladeur peut endommager l’oreille de l’utilisateur. The conformity assessment procedure has been followed with the involvement of the following Notified Body: PHOENIX TESTLAB Identification mark: CE0700 (Notified Body) CE 0700 Changes or modifications to this product not authorized by the manufacturer could void the EMC compliance and negate your authority to operate the product. This product has demonstrated EMC compliance under conditions that included the use of compliant peripheral devices and shielded cables between system components. It is important that you use compliant peripheral devices and shielded cables between system components to reduce the possibility of causing interference to radios, televisions, and other electronic devices. We, hereby, declare that this cellular, Wi-Fi, & Bluetooth radio is in compliance with the essential requirements and other relevant provisions of Directive 1999/5/EC. 55 Safety Information Intellectual Property Right Information Right to all technologies and products that comprise this device are the property of their respective owners: This product has an Android platform based on Linux, which can be expanded by a variety of Java-Script-based application SW. Google, the Google logo, Android, the Android logo, Gmail, and YouTube are trademarks of Google Inc. Bluetooth and the Bluetooth logo are trademarks owned by Bluetooth SIG, Inc. Java, JME and all other Java-based marks are trademarks or registered trademarks of Sun Microsystems, Inc. in the United States and other countries. microSD is a trademark of SD Card Association. The prediction engine of the input method is TOUCHPAL, provided by COOTEK. This equipment may be operated in: AT BE BG CH CY CZ DE DK EE ES FI FR GB GR HU IE IT IS LI LT LU LV MT NL NO PL PT RO SE SI SK TR Products with 2.4-GHz Wireless LAN Devices France For 2.4-GHz wireless LAN operation of this product, certain restrictions apply. This equipment may use the entire-2400-MHz to 2483.5-MHz frequency band (channels 1 through 13) for indoor applications. For outdoor use, only 2400-2454 MHz frequency band (channels 1-9) may be used. For the latest requirements, see http://www.art-telecom.fr. 56 Specifications Specifications Radio Band & Standard GSM bands 850 / 900 / 1800 / 1900 UMTS bands 850 / 1900 / 2100 or 900 / 1900 / 2100 GPRS GPRS Class 12 EGPRS/EDGE Multi-Slot Class 12 UMTS DL / UL, HSDPA 7.2Mbps Connectivity GPS GPS / AGPS Wi-Fi 802.11 b/g Bluetooth 2.1 + EDR USB USB 2.0 High-Speed client Power Battery 3240mAh with hard-packed Li-Polymer AC Adapter AC input voltage: 100-240Vac, 50 / 60Hz AC input current: 300mAac max. DC output voltage: 5Vdc (typical) DC output current: 2A (typical) Temperature Operating -15°C to 55°C Non-operating / Storage -20°C to 70°C Charging 0°C to 40°C Humidity 57 Operating 10% to 90% non-condensing Non-operating / Storage 5% to 95% non-condensing INDEX A Antix Games 30 B Battery Charge 4 Bluetooth 23 connecting 23 C Camcorder 30 Camera settings 25 CopilotSetup 31 D device settings menu 39 Device settings 42 Display backlight 47 brightness 47 orientation 47 Documents PDF to Go 33 Sheet To Go 32 Slideshow To Go 33 Word To Go 32 F File Browser 34 G Gallery 34 Google Talk 39 GoSpoken Bookstore 35 GPS using 51 H Headset 4 Home screen 6 I Icons Battery 7 Connection 8 Notification 8 Phone Network 7 Status Bar 6 volume 7 Input method 14 Internet 19 connecting 19 data connection 22 K Keyboard on-screen 13 M Market 35 Menu Application drawer 10 Shortcut menu 8 micro SD install 3 Micro USB port 2 microSD card remove 3 Mobile Networks New APN 21 Music Player 26, 36 N Note Pad add a note 36 P Phone protect 50 reset 50 PIN code 50 Power button 2 turn on and off 4 Programs 29 S Screen orientation 47 Screen lock 50 Settings alarms 46 basic 45 date and time 45 display 47 keyboard 14 ringtone 47 58 INDEX SIM install 3 remove 3 SIM Toolkit 39 T Text entering 13 U Unlock screen 5 V Video playback 26 recording 24 viewing 24 Videos 40 Voice Dialer 40 Voice Note 40 Volume adjusting 12 slider 1 W Wi-Fi 19 Add Wi-Fi network 20 Connect to Wi-Fi 19 Wireless & networks 48 Y YouTube 41 59