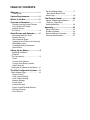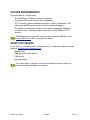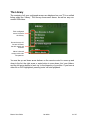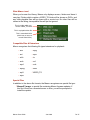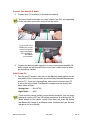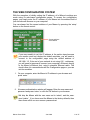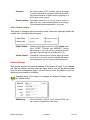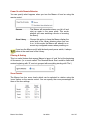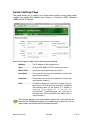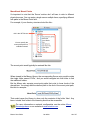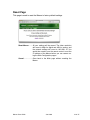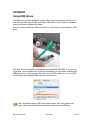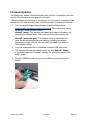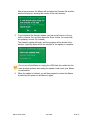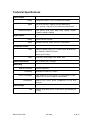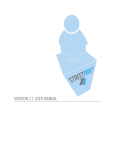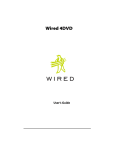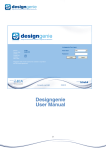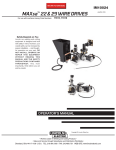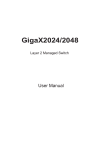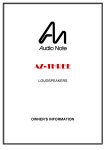Download Wired MasonIP User guide
Transcript
MasonIP Network Video Player User Guide TABLE OF CONTENTS Welcome........................................... 1 Getting Help System Requirements..................... 2 Whatʼs in the Box.............................2 Overview of Operation.................... 3 Flexible Input and Output Formats The Ultimate DVD Player Multiple Sources The Library ............................................ 4 About Servers and Networks.......... 5 Recommendations & Tools Network Security About Network Speed Organizing Your Data on the Server(s) What Mason ʻseesʼ Compatible Files & Extensions Special Files Setting Up the Mason.......................8 Mounting the Mason Batteries The Connections................................... 8 Power Connect Your Network Connect Your Monitor & Audio Initial Power On Setting the IP Address of the Mason... 10 The Web Configuration System.... 11 Main Settings Page............................. 13 Access Control Video Outputs Setting Audio Output Settings Network Settings Screen Saver Parental Controls Power On with Remote Behavior Filtering & Sorting Zoom Presets Servers Settings Page......................... 17 More About Mount Points Reset Page.......................................... 19 The Remote Control....................... 20 Special & Multipurpose Buttons.......... 21 Page up - Page Down Reserved Buttons................................22 Appendix.........................................23 Using USB Drives............................... 23 Firmware Updates............................... 24 External Remote Connection.............. 26 Technical Specifications...................... 27 WELCOME Thank you for purchasing the MasonIP network video decoder/player. Whether you plan to use the Mason for proofing your DVD authoring, checking your HD encoding, or as the hub of your home video playback system, we are confident that you will love its high quality, flexibility and robust design. This User Guide will take you through the installation, configuration and use of your MasonIP. Please take a few minutes to read through it before you begin setting up your Mason. Getting Help If you need help with the setup or operation of your Mason, Wired offers a variety of support options. • Start with our online FAQ database Mason Knowledge-base on our • • website at www.wiredinc.com. Youʼll find a wealth of detailed information there. We also offer unlimited technical support via e-mail at: masonsupport@wiredinc.com. For warranty repairs or other non-technical questions, contact customer service at info@wiredinc.com. Mason User Guide Jan 2008 1 of 27 SYSTEM REQUIREMENTS To use the Mason, you will need: • A 100/1000base-T Ethernet network connection • A computer with a web browser (for configuration) • A TV or monitor with an available composite, s-video, component or DVI • video input (HDMI inputs can be used with an optional adapter.) A computer or computers configured as a server to share the video files you want to play. (The Mason can access files on NFS, SMB or HTTP servers.) The Mason can also play files from a locally connected USB drive. See ʻUsing USB Drivesʼ later in this guide for details. WHATʼS IN THE BOX In the box you should find the following items (if anything is missing contact Wired at: masonsupport@wiredinc.com.) • MasonIP unit • Remote control and batteries • Power cord • this User Guide Itʼs a good idea to save the box and the protective foam in case you need to transport the Mason in the future. Mason User Guide Jan 2008 2 of 27 OVERVIEW OF OPERATION Simply put, the MasonIP is a hardware device which connects to a TV or monitor and allows you to play digital video files that are stored on your server(s) over an Ethernet network. It uses a handheld remote control to navigate its on-screen menus and control selection and playback of your files. The Mason is ideally suited for proofing the quality of video encoding in MPEG formats, as well as testing the functionality of authored DVDs. Flexible Input and Output Formats The Mason features a powerful video processor that enables it to decode and display a wide range of video formats. From the smallest MPEG-1 file to highdatarate HD files in the latest H.264 format, Mason can play them with ease. But thatʼs just half the story. Masonʼs processor also handles output scaling. This is especially useful with high-definition monitors, as you can operate at the monitorʼs optimum resolution and let Masonʼs high-quality scaler take care of the rest. No matter what the format or bitrate your source video, or what type of monitor youʼre using, the Mason will make it look its best. The Ultimate DVD Player For playing or proofing authored DVD projects, the Mason gives unprecedented flexibility and convenience. You simply put your VIDEO_TS folders on your server and the Mason plays them just as if they were already written to a DVD. This can save huge amounts of time in the authoring process, because you donʼt have to burn a disc every time you want to check something. Multiple Sources The Mason can instantly access data located on up to eight different servers or mount-points. Each can be easily configured with the Masonʼs web-configuration page, and all playable items are displayed on the easy-to-navigate menus. You can even give your servers ʻfriendlyʼ names, so they are easier to navigate. Mason User Guide Jan 2008 3 of 27 The Library The contents of all your configured servers are displayed on your TV in a unified listing called the ʻLibraryʼ. The Library shows each server, as well as any connected USB drives. Each configured server is listed in the Library. Servers that are offline are still listed, but their names are ʻdimmedʼ Masonʼs internal storage, with video test patterns. You use the up and down arrow buttons on the remote control to move up and down in the list, the right arrow or enter button to move down ʻintoʼ your folders, and the left arrow button to back ʻupʼ in the hierarchy of your files. If you have a video file or DVD highlighted, pressing ʻenterʼ will start playback. Mason User Guide Jan 2008 4 of 27 ABOUT SERVERS AND NETWORKS The Mason plays files that are stored on your server(s). It is beyond the scope of this guide to cover all the details of choosing and configuring a file server and network, but here are some things to consider: The Mason can connect to three types of file servers: • NFS - common on UNIX/Linux systems • HTTP - standard web servers • SMB - the Windows standard for file sharing Recommendations & Tools You can access up to eight servers or mount points, and they can be of mixed types. Which type to use depends on a number of factors, but your computer type is probably the most significant. NFS........................ If your server computer is a Macintosh or a Linux machine, NFS is probably your best choice. It is very efficient, so gives excellent performance even with many users connected. NFS serving is built-in to both Linux and Mac operating systems. You can also configure a Windows machine for NFS sharing, but it requires installation of ʻServices for UNIX for Windowsʼ which is available from Microsoftʼs website. For Macs, there is a very handy tool called NFS Manager which greatly simplifies the configuration of NFS sharing. It costs about $20. You can find it at www.bresink.com/osx/NFSManager.html. For Linux systems, see the documentation for your system for information on enabling and configuring NFS shares. SMB ....................... For most Windows machines SMB will be the easiest option. Itʼs built in to Windows and all you have to do is select a drive or folder and tell Windows to share it. Macs also support SMB serving, but as already mentioned, NFS is a better choice. HTTP...................... If you already store your data on an HTTP server, it can be utilized by the Mason. Mac, Windows, and Linux machines are all capable of running HTTP servers. Apache is the most common HTTP server application, and it is the one we recommend. However, other types will work also. Check the Mason Knowledge-base at www.wiredinc.com for useful tips and more details on network configuration. Mason User Guide Jan 2008 5 of 27 Network Security Even on an internal network, it is a good idea to configure your server to require authentication, to avoid any unauthorized access to your data. On a network that is accessible to the ʻoutside worldʼ it is absolutely essential. The Mason supports authentication on all three types of servers. About Network Speed The Mason has a 100Base-T Ethernet port. This is more than fast enough to handle even the highest bitrate files that Mason can play (50 mbps). However, for best performance youʼll want your server and your network switches to be gigabit speed. That will prevent the Mason from monopolizing your network, and allow multiple users and/or Masons to access the server without speed bottlenecks. Normally, the Mason is used to play files that are located on your local network. It can be configured to access servers that are ʻoutsideʼ, but in most cases they will not be fast enough to support video playback. For example, you could set the Mason to read files from a public website that has video files. But unless you have an extremely fast internet connection, or the files are very low bitrate, this is not likely to work very well. But it doesnʼt hurt anything to try it. Organizing Your Data on the Server(s) You can arrange your files on your servers any way that is convenient for you. The Mason can easily navigate any file hierarchy. But there are a few things to keep in mind: • Authored DVD projects must contain a folder named VIDEO_TS which • • in turn contains the authored project files (VOBs, BUPs, etc.) The usual method is to make a folder which has the desired name (i.e. ʻClient Test Projectʼ) then put the VIDEO_TS folder within that folder. Individual video files should have appropriate file extensions (.mpv, .mpg, .ts, avi, .m4v, etc.) This helps insure that the Mason can properly interpret them. If you have more than a few hundred items, it speeds and simplifies navigation to store them in sub-folders. Mason User Guide Jan 2008 6 of 27 What Mason ʻseesʼ When you browse the Library, Mason only displays servers, folders and items it can play. Folders which contain a VIDEO_TS folder will be shown as DVDs, and any other playable files will be shown with a movie icon. No other files will be shown in the listing; incompatible files will just be ignored. This is a folder which contains a VIDEO_TS folder This is a playable video file This is a standard folder (which may or may not contain other items.) Compatible Files & Extensions Mason recognizes the following file types/extensions for playback: • .avc • .mpg • .avi • .mpv • .m2v • .ts • .m4v • .vc1 • .mp4 • .vob • .mpeg • .wmv • .mp3 • VIDEO_TS • .mpa Special Files In addition to the above file formats, the Mason recognizes one special file type: • MasonIP_Image - a special file containing Mason firmware updates. If this file is found on a mounted server or drive, you will be prompted to install the update. Mason User Guide Jan 2008 7 of 27 SETTING UP THE MASON There are three parts to setting up the Mason: • Connect the Mason to power, network and your TV • Configure the Masonʼs network address • Use a web browser to configure your servers The next few pages cover these items in detail. Mounting the Mason The Mason is a standard 1U rack-mount device, which can either be mounted in a standard equipment rack, or simply placed on a horizontal surface. As shipped from our factory, the Mason has self-adhesive rubber feet on its bottom to prevent scratching any surface you may set it on. 1. If you will be mounting the Mason in a rack, you may need to peel off the rubber feet (depending on the clearance below the Mason). The Mason has vents on its left and right side panels. Be sure these vents are not blocked when you put the Mason in place. Batteries 2. If the batteries are not already in the remote control, install them now. The Connections All the connections to the Mason are made on its rear panel. Analog Video Outputs Audio Outputs DVI digital Power input Ethernet port video output and and USB Switch External IR ports sensor input Power 3. Connect the included power cord to the rear of the Mason, and plug it into a standard 110 volt electrical outlet. Connect Your Network 4. Connect your Ethernet network to the jack on the rear of the Mason. Mason User Guide Jan 2008 8 of 27 Connect Your Monitor & Audio 5. Connect your TV monitor(s) to the desired output(s). You can connect more than one video output if you like, but depending on the resolution you select some will not be active. If your monitor has a HDMI input, you can connect it to the DVI output of the Mason using an HDMI-toDVI adapter (not included). 6. Connect the desired audio output(s) to your sound system/amplifier. All audio outputs are active at all times, so you can connect them to different devices as needed. Initial Power On 7. Turn on your TV monitor, then turn on the Masonʼs power switch (on the rear panel.) After a few moments you should see the main Mason menu on your TV. If you donʼt see anything, make check to be sure your TV is set to the correct input. The Mason is configured at the factory with these video settings: Analog video......... 480i (NTSC) Digital Video......... 480P If your monitor cannot operate at the default resolution, you can cycle through a variety of SD and HD output resolutions by pressing the ʻTV Modeʼ button on the remote control. Each time you press the button the Mason will change to a different mode. Continue until you find one that works on your monitor. Mason User Guide Jan 2008 9 of 27 Setting the IP Address of the Mason At the factory, the Mason is set to these network settings: Net Discovery....... Manual IP address............. 192.168.1.10 Mask....................... 255.255.255.0 Gateway................ 192.168.1.1 DNS....................... not set Most likely you will need to change these settings to something appropriate for your network. 8. With the remote control pointed towards the front of the Mason, press the ʻSetupʼ button. The Network Settings window will be displayed. Choose Manual or DHCP Use the arrow keys on the remote to move from field to field, and the number keys to enter values. 9. Use the arrow keys on the remote to select Manual or DHCP for network discovery. Manual................... Continue by entering the appropriate values in all the fields, using the remote to move from field to field, and the number keys to enter the values. Press the ʻSELECTʼ button on the remote when youʼre done. DHCP..................... The IP Address should set itself (this may take a few seconds). Make note of the address, as youʼll need it later, then press the ʻSELECTʼ button to save your setting and close the settings window. Mason User Guide Jan 2008 10 of 27 THE WEB CONFIGURATION SYSTEM With the exception of initially setting the IP address, all of Masonʼs settings are made using its web-based configuration pages. To access the configuration pages, you simply enter the IP address of your Mason into the address field of your favorite web browser on your computer. You can always find the current address of your Mason by pressing the ʻsetupʼ button on the remote control. Current address of the Mason If you were unable to set the IP address in the earlier steps because your monitor could not display the default resolution, you will need to connect to the configuration page using the default address of 192.168.1.10. If the rest of your network is not using 192... addresses, you will need to temporarily connect your computerʼs Ethernet directly to the Masonʼs Ethernet port, using a standard Ethernet cable. This should allow it to communicate with the Configuration page so you can set the resolution. 1. On your computer, enter the Masonʼs IP address in your browser and press ʻenterʼ. 2. A browser authentication window will appear. Enter the user name and password and press ʻreturnʼ or click the OK button in your browser. We ship the Mason with the user name set to ʻadminʼ, and the password ʻadminʼ. If you have reset the Mason to the factory defaults, then there there will be no user name or password set. Mason User Guide Jan 2008 11 of 27 The main configuration page will open. It should look something like this: Notice that the MasonIP configuration pages are divided into four sections - • Main - which is used to change operational settings • Servers - where you set up access to your server(s) • Help - online help for each setting • Reset - allows you to reset your Mason back to factory settings Each section is accessible by clicking on its tab near the top of the page. Just below the section tabs, youʼll see the firmware version and electronic serial number of your Mason. Keep reading for details of each section and their settings. Mason User Guide Jan 2008 12 of 27 Main Settings Page To save any changes to the Masonʼs settings, click the ʻSave Changesʼ button at the bottom of the configuration page. Changes are applied as soon as you save them. Access Control This section is used to specify the user name and password which is required to enter the Mason IP Configuration pages. If you set an access password and then later forget it, you will not be able to access the configuration pages. To regain access you would need to do a complete restore of the Mason by downloading the latest firmware updater from the Wired website. Video Outputs Setting These settings determine the resolution and format of the Masonʼs video output. Resolution............. Normally you would select the highest resolution that your TV/monitor supports. Choose the desired resolution from the pop-up menu. Screen Shape ....... Specifies whether you have a widescreen or standard shape TV, and whether to use Pan & Scan or Letterboxing when fitting a wide movie on a standard TV. Digital Video......... Specifies the video format for the digital input of your TV. If you are connecting to a HDMI input, be sure to select HDMI. Some newer TVs with DVI inputs also require this setting; choose the setting that gives the best results. Mason User Guide Jan 2008 13 of 27 Overscan............... On some monitors (CRT & others), part of the image is usually obscured by the frame. Selecting 'overscan' will cause the Mason to slightly shrink everything so it will fit better on the screen. Picture Controls... The Mason allows you to use the remote control to adjust the color, contrast and brightness of the image. You can disable these adjustments if you prefer. Audio Output Settings This group of settings controls the audio output format and optionally allows the volume to be controlled with the remote. Digital Outputs..... Specifies what data is sent out of the digital audio ports (SP/DIF, TOSLINK and AES/EBU). Choose pass-through if you are using an external decoder (typically a receiver with built-in Dolby and DTS). Volume Control..... The Mason's remote can be used to adjust the output sound level, or you can choose to disable this feature (recommended if you are using an external decoder.) Network Settings This section specifies the network address of the Mason IP itself. If you change the network settings and then click the 'Save' button, you will be disconnected from the web configuration pages. You will need to enter the Masonʼs new address into your browser to continue. Changing these is the same as changing the Network Settings using the remote control. Addressing........... Choose Manual or DHCP. If you choose DHCP, you donʼt need to complete the other fields. Mason User Guide Jan 2008 14 of 27 Screen Saver To help prevent burn-in on your TV, the Mason has a built-in screen saver function. You can specify how long it should wait before activating, and whether you want it to display a moving Wired logo, or simply blank the screen. Activate after......... Choose how many minutes before the screen saver starts Type ....................... Choose ʻLogoʼ to display a dark-gray Wired logo, or ʻBlank screenʼ. (on Energy Star monitors, choose ʻblank screenʼ to allow the monitor to sleep). The screen saver will not activate during video or DVD playback, only while the Mason is displaying its menus. Parental Controls Some DVDs utilize a system to limit access to material that might be objectionable to certain viewers. You can enable this feature by entering a restriction level and access code. Then when you play a DVD with such restrictions, you will be asked to enter the code using the remote control before playback will proceed. Parental Level....... Choose the desired control level Access Code........ Enter the desired four-digit access code Confirm Code ....... Reenter the code to confirm it Mason User Guide Jan 2008 15 of 27 Power On with Remote Behavior You can specify what happens when you turn the Mason off and on using the remote control. Resume ................. The Mason will remember where you left off and start up again in the same place. This works whether you were watching a movie or browsing the library. Show Library ........ Choose this option to have the Mason display the main level of the Library directory when you turn it on. In this mode, the Mason will attempt to remount any configured servers when powering on. If you turn the Mason on/off with the back panel power switch, it always starts at the main level of the Library. Filtering & Sorting This is a useful feature that causes Mason to ignore 'a' and 'the' at the beginning of file names. (i.e. a movie called 'The Greatest Movie Ever' would be listed with movies beginning with 'G', and not grouped with everything starting with 'The'.) Zoom Presets The Mason has four zoom levels which can be selected in rotation using the 'zoom' button on the remote control. You can specify the zoom percentages for three of the four settings. Mason User Guide Jan 2008 16 of 27 Servers Settings Page This page allows you to specify up to eight servers and/or mount points which contain your media files. Mason can connect to Unix/Linux (NFS), Windows (SMB) and HTTP servers. Each of the eight possible servers has the same settings. Address................. The IP address of the desired server Type ....................... Choose NFS, SMB or HTTP to match your server Mount Point .......... specify the mount-point path to the server. User Name............ User name for the server (not needed for servers with guest access enabled.) Password.............. Password for the server (not needed for servers with guest access enabled.) Alias....................... The Mason allows you to specify a 'friendly' name for each server. This name will be used when navigating and selecting items on the Mason. (i.e. instead of seeing the name of a server as nfs://192.168.1.77/mnt/dvdstorage, you could give it the alias name 'DVDs' and Mason will always refer to it by that name.) The Servers appear in the main Library view in the order they are entered on the Configuration page. If you want them to show up in a different order, just reenter them in the desired order. Mason User Guide Jan 2008 17 of 27 More About Mount Points Itʼs important to note that the ʻServerʼ entries donʼt all have to refer to different physical servers. You can enter a single server multiple times, specifying different sub-paths in the Mount Point field. For example, if your directory structure looks like this - this is the NFS share You can specify the mount point path to a subfolder instead. The mount point would typically be entered like this: When viewed in the Mason Library, the corresponding Server entry would contain the single folder named ʻDVDsʼ, and you would navigate into that folder to find the additional folders. But the Mason also accepts mount point paths that point to lower levels of the shared item. You simply add the desired path to the end of the mount point path, like this for example: That would cause the Library to show only the contents of the folder ʻNewʼ. Any items ʻoutsideʼ that folder in the hierarchy would not be accessible. For more information on network configuration see the online Mason Knowledge-base on our website at www.wiredinc.com. Mason User Guide Jan 2008 18 of 27 Reset Page This page is used to reset the Mason to factory default settings. Reset Mason......... All your settings will be erased. The video resolution will revert to 480p for digital and 480i for analog, and the network settings will revert to 192.168.1.10. You would then need to use the remote control to set the IP address of the Mason before you can resume using the Web Configuration pages. Cancel.................... Goes back to the Main page without resetting the Mason Mason User Guide Jan 2008 19 of 27 THE REMOTE CONTROL The Masonʼs remote control is used to navigate the Library and control the playback of your video. It includes all the typical functions of a DVD player remote control, along with a few special functions. The most-used buttons are the navigation keys group, which includes the fourway arrows and ʻEnterʼ key along with the ʻMenuʼ and ʻReturnʼ function, and the standard playback buttons. In addition, the ʻA-Bʼ and ʻRepeatʼ buttons can be used to play a specific portion of your video or group of videos in rotation. These buttons are used to navigate standard DVD menus. Repeat Buttons A-B lets you specify a portion of a video to repeat. The Repeat button allows you to choose to repeat the current file, folder, chapter, or title, depending on the current item. These buttons control the playback of your video, and the selection of audio tracks and subtitles (where applicable.) Some functions may be inactive for certain types of files. For example, fast-reverse is not available for file playback. Mason User Guide Jan 2008 20 of 27 Special & Multipurpose Buttons Some of the buttons on the remote have special functions. Eject Button Stops playback of DVD (overrides any UOPs that may be set). Power Button Depending on your settings, this button either suspends/ resumes the Masonʼs operation, or rescans and remounts all available servers and drives. Select Button Confirms settings in on-screen windows. Setup Button If picture controls are active, this cycles through the available adjustments, which can then be changed with the arrow buttons. When viewing the Library, it displays the Network Settings. Volume Buttons Adjusts the output volume (if enabled). When viewing the Library, they double as Page Up and Page Down buttons in the listing. Repeat Button Enables repeat playback of current file, folder, chapter, or title, depending on the current item. Zoom Button Cycles through the four possible zoom settings (which are configured using the web configuration page.) Mason User Guide Jan 2008 21 of 27 Page up - Page Down The Volume ʻ+ʼ and ʻ-ʼ buttons are used to control the Masonʼs output volume, if you have enabled that feature on the Configuration page. But these buttons also double as ʻPage Upʼ and ʻPage Downʼ buttons when you are viewing the Library listing. They let you jump through long listings very quickly. Reserved Buttons Some of the buttons on the remote are reserved for future use, and are currently inactive. They are indicated here. Mason User Guide Jan 2008 22 of 27 APPENDIX Using USB Drives The Mason is primarily designed to play files located on network servers, but it can also play files from locally connected USB drives. This is ideal for situations where you need a ʻstandaloneʼ player. You can connect external USB hard drives or flash drives to the Masonʼs USB ports. The drive must be formatted in Windows format (MS-DOS/FAT32). If you are using a Mac, you can check the format by connecting it to your Mac, selecting the USB driveʼs icon and choosing ʻGet Infoʼ from the File menu. If it is not in MSDOS format, use the Apple Disk Utility tool to reformat it. We recommend using USB drives which have their own power supplies, rather than drives which draw their power from the USB port. Mason User Guide Jan 2008 23 of 27 Firmware Updates The Mason has internal software/firmware that controls its operation and functionality. This firmware can be updated ʻin the fieldʼ. If Wired releases new firmware for the Mason, or if you want to completely reset the Mason to its original factory state, follow these steps to update the firmware. 1. First, download the appropriate firmware from the Wired website: www.wiredinc.com/category/support/firmware/. There will always be two variations of each firmware version MasonIP_Image - This variation will update your Masonʼs firmware, but leave all your settings intact. This is the one you would normally use. MasonIP_Image.complete - This variation will also update the firmware, but will completely reset your settings, including any access password you may have set. Use this one if you need to go back to factory-fresh settings. 2. Copy the downloaded file to a Windows-formatted USB flash drive. 3. The firmware file must be named exactly this way: MasonIP_Image If you downloaded the ʻcompleteʼ firmware file, change its name to ʻMasonIP_Imageʼ 4. Plug the USB flash drive into one of the USB ports on the rear of the Mason. Mason User Guide Jan 2008 24 of 27 After a few moments, the Mason will recognize the firmware file and this window will pop-up, showing the version of the new firmware. 5. To proceed with the firmware update, use the arrow buttons on the remote to choose ʻYesʼ and then press the ʻEnterʼ button. (to cancel without updating, choose ʻNoʼ instead.) The firmware update will begin, and the progress will be shown in the window. It typically takes about two minutes for the update to complete. Do not turn off the Mason or unplug the USB flash drive while the firmware is being updated; interrupting the update could cause your Mason to malfunction. 6. When the update is finished, you will be prompted to restart the Mason by switching the power off and back on again. Mason User Guide Jan 2008 25 of 27 External Remote Connection The Masonʼs remote control sensor is located on the front panel. IR Sensor window If your Mason is located in an enclosed space it may not be able to properly pick up the signals. We offer an optional external IR sensor which plugs into the ʻIR Remote INʼ jack on the rear panel, and can be placed in an accessible location. Contact Wired at info@wiredinc.com for more information. You can also use a variety of standard IR extender/repeater systems. Mason User Guide Jan 2008 26 of 27 Technical Specifications Video Outputs Analog composite via BNC, s-video, component via 3-BNCs Digital DVI (DVI connector, supports DVI and HDMI timing) SDI - optional - supports SD and HD with embedded audio Available resolutions 480i (NTSC), 576i (PAL), 480p, 576p, 720p60, 720p50, 1080i60, 1080i50, 1080p60 Audio Outputs Analog Digital stereo line level via RCA AES/EBU via XLR, SP/DIF via RCA, Toslink optical Compatible Formats Video MPEG-1, MPEG-2, AVC, VC-1, H.264, DIVX, Windows Media, VOB files, VIDEO-TS folders Bitrate up to 50 mbps Audio Power Requirements PCM, AAC, Dolby Digital, DTS, MPEG, MP3 AC - 100-130 volts - .25 amps Networking Network connection Addressing Ethernet 100base-T manually set (static IP) or DHCP Server Compatibility Can access up to eight servers or mount-points on NFS, SMB or HTTP servers. Supports authentication. Configuration Built-in HTTP server allows configuration via any web browser. Local Storage USB Mason User Guide Support USB flash drives or hard drives (MS-DOS/FAT32 format) Jan 2008 27 of 27