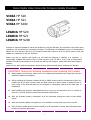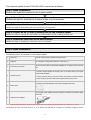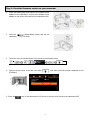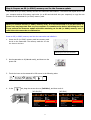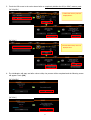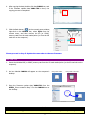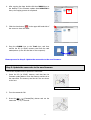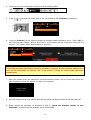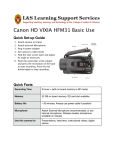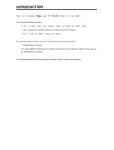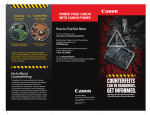Download vixia hf s20 vixia hf s21 vixia hf s200 legria hf s20 legria hf s21 legria
Transcript
Canon Digital Video Camcorder Firmware Update Procedure VIXIA HF S20 VIXIA HF S21 VIXIA HF S200 LEGRIA HF S20 LEGRIA HF S21 LEGRIA HF S200 Firmware is software installed to control the equipment. Using the firmware, the camcorder can perform many operations, such as shooting or processing the image. The following is an explanation of how to download the data for the new firmware, save it to your computer's hard disk, copy it to an SD (or SDHC) memory card, and update your camcorder to the new firmware. Please note that, to perform this update you will need the following, in addition to a computer: a commercially available SD memory card or SDHC memory card (32 MB or more), and a commercially available SD memory card reader or an SD card slot built into the computer. Please have these items ready in advance. Make sure you have read the precautions and procedures below carefully before updating the firmware. IMPORTANT: Observe the following precautions when updating the firmware When updating the firmware, make sure to use a battery pack and power the camcorder using the supplied compact power adapter. Before updating the firmware, initialize the SD (or SDHC) memory card in the camcorder. When you initialize the SD (or SDHC) memory card, any data written on it will be erased, so please be sure to save a copy of any important data on your computer or somewhere other than the card, prior to initializing it. While updating the firmware, make absolutely sure not to turn the camcorder off or to operate its buttons or controls. Doing so could cause camcorder malfunctions. After the firmware update is completed, all of the camcorder settings are reset to their default values. After the firmware update is completed, it is not possible to revert back to a previous version. If the firmware update does not finish normally, or if the camcorder no longer starts normally, please contact our camera repair center. 1 The firmware update for the HF S20/S21/S200 is performed as follows. Step 1: Make Preparations Explains the equipment required for the firmware update. Step 2: Check the firmware version on your camcorder Explains the steps for checking the firmware version on your camcorder. Step 3: Download the firmware and prepare the data for the update Explains the steps for downloading the new firmware for your camcorder. Step 4: Prepare an SD (or SDHC) memory card for the firmware update Explains the steps for copying the new firmware you downloaded to an SD (or SDHC) memory card. Step 5: Update the camcorder to the new firmware Explains the steps for updating the camcorder to the new firmware. Step 1: Make Preparations The following items are required for this firmware update. 1. Camcorder VXIA HF S20/S21/S200, LEGRIA HF S20/S21/S200 2. Computer OS: Computer running either Windows or Mac OS X (*) 3. SD memory card reader SD memory card reader (commercially available) or a computer with an SD card slot A 32 MB or higher-capacity SD memory card or an SDHC memory card (both 4. SD Memory Card commercially available) * If using an SDHC memory card, the memory card reader or memory card slot on the computer (previous item) must support SDHC memory cards. The battery pack (BP-808) that comes with the digital camcorder. 5. Battery pack The compact power adapter (CA-570) and power cord that come with the digital camcorder 6. (*) Compact Power Adapter OS Requirements: Windows® 7, Windows Vista™ (Service Pack 1 or 2), Windows® XP (Service Pack 3), or Mac OS X (10.4-10.6) Customers who do not have items 2, 3, or 4 above are advised to contact our customer support center. 2 Step 2: Check the firmware version on your camcorder 1. Insert the battery pack and connect the compact power adapter to the camcorder. Connect the compact power adapter to the power outlet and turn the camcorder ON. 2. Press the (Camera/Play) button and set the camcorder to playback mode. 3. Touch the icons on the camcorder's LCD screen in the following order. or 4. Drag the screen down to the last row under [Firmware]. 5. Touch the , and then check the number displayed for the icon on the camcorder's LCD screen to close the menu and turn the camcorder OFF. 3 Step 3: Download the firmware and prepare the data for the update This section explains the operations to be made on your computer. Please perform the procedure that corresponds to your computer's operating system. For Windows (These explanations use the screens from Windows Vista.) 1. Click on I agree on the download page, and then download the file for the update, hfs21-1010.exe, specifying the Desktop as the destination. (Depending on the preferences set in your computer, the .exe part of the file name might not be displayed.) 2. Extract the contents of the hfs21-1010.exe file by double-clicking it. 3. When the contents are extracted, a folder named HFS21_f will be created. 4. Open the HFS21_f folder created in the previous step, and confirm that it contains the firmware update data, which is a file named VGD1.FIM. For Mac OS 1. Click on I agree on the download page, and then download the file for the update, hfs21-1010.dmg. (The downloaded file will be saved to the folder specified in Preferences.) Double-click 2. After the download is completed, an icon named HFS21_f will be automatically created on the Desktop. (Depending on the Preferences setting, the icon may not be automatically generated. In this case, double-click hfs21-1010.dmg saved to the folder specified in Preferences.) 3. Double-click the HFS21_f icon and confirm that it contains the firmware update data, which is a file named VGD1.FIM. 4 Step 4: Prepare an SD (or SDHC) memory card for the firmware update First, insert an SD (or SDHC) memory card into the camcorder and initialize it. This section will explain how to use your computer and an SD memory card writer (or an SD card slot built into your computer) to copy the new firmware to the initialized SD (or SDHC) memory card. Caution When you initialize the SD (or SDHC) memory card), all of the data saved on it will be erased, so please save any important data on your computer or somewhere else before initializing the card. If you perform the firmware update with data remaining on the SD (or SDHC) memory card, it could cause the camcorder to malfunction. Insert an SD (or SDHC) memory card into the camcorder and initialize it. 1. Insert the SD (or SDHC) memory card into memory card slot A on the camcorder. The memory card slot A is the one closer to the lens. Label facing the front of the camcorder. 2. Set the camcorder to M (Manual mode), and then turn the power ON. 3. Touch the icons on the camcorder's LCD screen in the following order. 4. In the tab, drag the screen down to [Initialize], and then touch it. [HF S20/S21] [HF S200] 5 5. Touch the LCD screen in the order shown below to completely initialize the SD (or SDHC) memory card. [HF S20/S21] Confirm that memory card A is displayed here. [HF S200] Confirm that memory card A is displayed here. 6. The initialization will start, and after a short while, the process will be completed and the following screen will appear. Touch [OK]. [HF S20/S21] [HF S200] 6 7. Touch to close the menu. 8. Turn the camcorder off, and then remove the SD (or SDHC) memory card from the camcorder. Next you will use a computer to copy the firmware to the SD (or SDHC) memory card that was completely initialized in the camcorder. Please perform the procedure that corresponds to your computer's operating system (Windows or Mac OS). For Windows (These explanations use the screens from Windows Vista.) 1. Insert the initialized SD (or SDHC) memory card into the SD card reader/writer (or the SD card slot on the computer). Depending on the settings of your OS, a dialog box for either Auto Play or a Removable Disk may appear. If that happens, click the Close button [x] in the upper right-hand corner of the dialog box. 2. If you click on the Computer icon (or My Computer in Windows XP), a removable disk icon labeled CANON appears. Depending on your computer, the SD (or SDHC) memory card may appear as shown below. 3. Drag the firmware update data VGD1.FIM from the HFS21_f folder created in Step 3-4 to the CANON icon. Caution Please be sure to copy the firmware to the root directory of the SD (or the SDHC) memory card. 7 4. After copying the data, double-click the CANON icon, and if the firmware update data VGD1.FIM is there, the copying process is completed. 5. Click the Back button [ ] in the currently open window, right-click on the CANON icon, select Eject from the context menu, and then remove the SD (or SDHC) memory card from the card reader/writer (or from the SD card slot on the computer). Right-click Please proceed to Step 5: Update the camcorder to the new firmware. For Mac OS 1. Insert the initialized SD (or SDHC) memory card into the SD card reader/writer (or the SD card slot on the computer). 2. An icon labeled CANON will appear on the computer's desktop. Using a card reader Using a built-in card slot 3. Drag the firmware update data VGD1.FIM from the HFS21_f icon created in Step 3-3 to the CANON icon on the desktop. Caution Please be sure to copy the firmware to the root directory of the SD (or SDHC) memory card. 8 4. After copying the data, double-click the CANON icon on the desktop. If the firmware update data VGD1.FIM is there, the copying process is completed. 5. Click the close button [ ] in the upper left-hand side of the screen to close the folder. 6. Drag the CANON icon to the Trash icon, and then remove the SD (or SDHC) memory card from the card reader/writer (or the SD card slot on the computer). Please proceed to Step 5: Update the camcorder to the new firmware. Step 5: Update the camcorder to the new firmware This section explains how to operate the camcorder. 1. Insert the SD (or SDHC) memory card that has the firmware update data on it into the memory card slot A on the camcorder. The memory card slot A is the one closer to the lens. Label facing the front of the camcorder. 2. Turn the camcorder ON. 3. Press the (Camera/Play) button and set the camcorder to playback mode. 9 4. Touch the icons on the camcorder's LCD screen in the following order. 5. In the tab, drag the screen down to the very bottom so that [Firmware] is displayed. 6. Touch the [Firmware] version number to display the firmware update confirmation screen. Touch [OK] to start the f irmware update. After a short while, the f irmware will be overwritten with the new version. (The update takes approximately 4 minutes.) Caution The firmware update takes approximately 4 minutes to complete. During this time, please do not turn off the camcorder or operate any of its controls. Doing so could cause camcorder malfunctions. 7. After the update ends, the camcorder will automatically restart, and a screen that shows the new f irmware version will appear for about four seconds. Firmware updated Version 1.0.1.0 8. All of the settings will be reset, and the time and date screen will appear. Please set the date and time. 9. Please operate the camcorder as described in Step 2, “Check the firmware version on your camcorder”, to confirm that the firmware version has changed. 10 10. Turn off the camcorder, and then remove the SD (or SDHC) memory card. 11. This completes the firmware update. Caution After the firmware update is completed, make sure to follow Step 4-1 to 4-7 to completely initialize the SD (or SDHC) memory card that was used to copy the firmware before using the memory card. Also, please delete the firmware you downloaded from your computer. 11