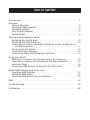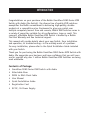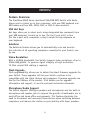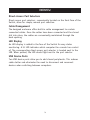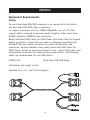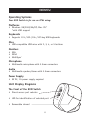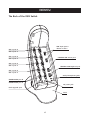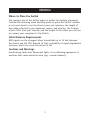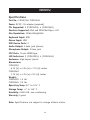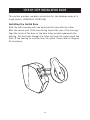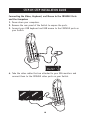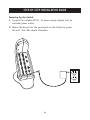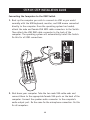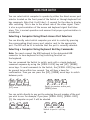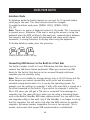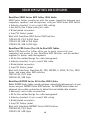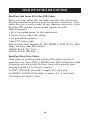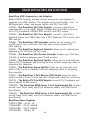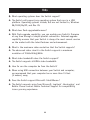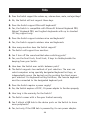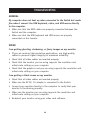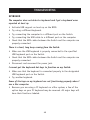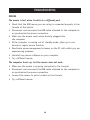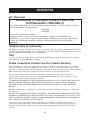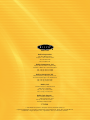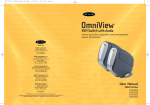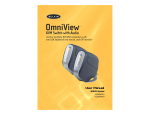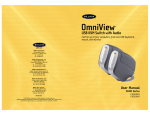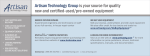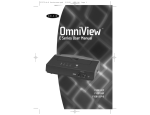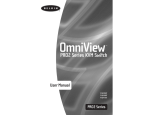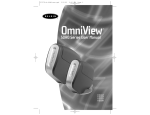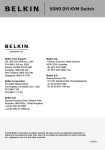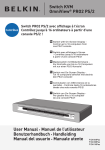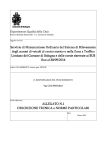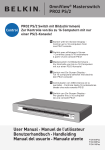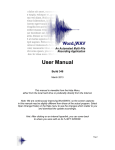Download Belkin F5U119 User manual
Transcript
OmniView KVM Switch with Audio ™ Control multiple dual-head VGA/USB computers from one keyboard, mouse, and two monitors User Manual SOHO Series F1DH102U F1DH104U TABLE OF CONTENTS Introduction . . . . . . . . . . Overview Feature Overview . . . . . Equipment Requirements Operating Systems . . . . Unit Display Diagrams . . Specifications . . . . . . . . . . . . . . . . . . . . . . . . . . . . . . . . . . . .1 . . . . . . . . . . . . . . . . . . . . . . . . . . . . . . . . . . . . . . . . . . . . . . . . . . . . . . . . . . . . . . . . . . . . . . . . . . . . . . . . . . . . . . . . . . . . . . . . . . . . . . . . . . . . . . . . . . . . . . . . . . . . . . . . . . . . . . . . . . . . .2 .4 .5 .5 .8 Step-by-Step Installation Guide Installing the Switch Base . . . . . . . . . . . . . . . . . . . . . . . . . . . .9 Installing the HID USB Driver . . . . . . . . . . . . . . . . . . . . . . . . .10 Connecting the Video, Keyboard, and Mouse to the Console Ports, and the Computers . . . . . . . . . . . . . . . . . . . . . . . . . . . . . .11 Powering Up the Switch . . . . . . . . . . . . . . . . . . . . . . . . . . . . .12 Connecting the Computers . . . . . . . . . . . . . . . . . . . . . . . . . . .13 Connecting Audio and Microphone–Optional . . . . . . . . . . . . . . . .14 Using Your Switch Selecting a Computer Using Direct-Access Port Selectors . Selecting a Computer Using Keyboard Hot Key Commands AutoScan Mode . . . . . . . . . . . . . . . . . . . . . . . . . . . Connecting USB Devices to the Built-In 2-Port Hub . . . . . . . . . . . . . . . . . . . . . . . . . . . . .15 .15 .16 .16 Belkin KVM Switches and Accessories OmniView KVM Switches . . . . . . . . . . . . . . . . . . . . . . . . . . . . .17 OmniView KVM Cables . . . . . . . . . . . . . . . . . . . . . . . . . . . . . .19 OmniView KVM Accessories and Adapters . . . . . . . . . . . . . . . . . .22 FAQs . . . . . . . . . . . . . . . . . . . . . . . . . . . . . . . . . . . . . . . . . . .23 Troubleshooting . . . . . . . . . . . . . . . . . . . . . . . . . . . . . . . . . . . .25 Information . . . . . . . . . . . . . . . . . . . . . . . . . . . . . . . . . . . . . . .28 INTRODUCTION Congratulations on your purchase of the Belkin OmniView SOHO Series KVM Switch with Audio (the Switch). Our diverse line of quality KVM solutions exemplifies the Belkin commitment to delivering high-quality, durable products at a competitive price. Engineered to give you control over multiple computers/servers from one console, Belkin KVM Switches come in a variety of capacities suitable for all configurations, large or small. This compact, affordable Belkin OmniView KVM Switch is backed by a Belkin Five-Year Warranty and free technical support. This manual will provide details about your new Switch, from installation and operation, to troubleshooting—in the unlikely event of a problem. For easy installation, please refer to the Quick Installation Guide included with your Switch. Thank you for purchasing the Belkin OmniView SOHO Series KVM Switch with Audio. We appreciate your business and have confidence that you will soon see for yourself why over 1 million Belkin OmniView KVM Switches are being used worldwide. Contents of Package: • • • • • • • OmniView SOHO Series KVM Switch with Audio Attachable Base DB25 to RJ45 Flash Cable User Manual Quick Installation Guide Registration Card 9V DC, 1A Power Supply 1 OVERVIEW Feature Overview The OmniView SOHO Series dual-head VGA/USB KVM Switch with Audio allows you to control up to four computers, with one USB keyboard and USB mouse and two VGA, SVGA, XGA, or XGA-2 video monitors. USB Hot Keys Hot keys allow you to select ports using designated key commands from your USB keyboard. Control up to two (for the 2-port unit) or four (for the 4-port unit) computers, using a simple hot key sequence on your keyboard. AutoScan The AutoScan feature allows you to automatically scan and monitor the activities of all operating computers connected to your Switch, one by one. Video Resolution With a 400MHz bandwidth, the Switch supports video resolutions of up to 2048x1536@85Hz. To preserve signal integrity at high resolutions, 75-Ohm coaxial VGA cabling is required. Flash Upgrade Flash upgradeability allows you to obtain the latest firmware upgrades for your Switch. These upgrades will let your Switch continue to be compatible with the latest devices and computers. Firmware upgrades are free for the lifetime of the product. Visit belkin.com for upgrade information and support, or see the enclosed instruction document. Microphone/Audio Support The Switch supports USB-type speakers and microphones and has built-in microphone and speaker jacks to support the growth of multimedia use in small-office and home-office environments. This feature eliminates the need to disconnect and reconnect these devices when switching between computers, and reduces the clutter on your desktop with fewer speakers. 2 OVERVIEW Direct-Access Port Selectors Direct-access port selectors, conveniently located on the front face of the Switch, allow for simple, manual port selection. Cable Management The designed enclosure offers built-in cable management to contain connected cables. Once the cables have been connected and the shroud slid into place, the cables are conveniently maintained through the back opening. LED Display An LED display is added to the face of the Switch for easy status monitoring. A lit LED indicates which computer the console has control of. The corresponding direct-access port selector is located next to the LED. When pushed, the LED should light next to the port selector. USB Device Ports Two USB device ports allow you to add shared peripherals. This reduces cable clutter and eliminates the need to disconnect and reconnect devices when switching between computers. 3 OVERVIEW Equipment Requirements Cables For each dual-head VGA/USB computer to be connected to the Switch, one dual-head VGA/USB cable is necessary. To support resolutions of up to 2048x1536@85Hz, use of a 75-Ohm coaxial cable is required to preserve signal integrity. Cables must have HDDB15 female to HDDB15 male connectors. Belkin OmniView KVM Cables for SOHO Series with Audio offer the highest quality possible to ensure that your data is optimally transmitted and include PC99 color-coded connectors for easier identification and connection. Double-shielded, strain-relief constructed KVM Cables for SOHO Series include an industry-standard, 14-pin, coaxial, VGA cable, and nickel-plated connectors for high-resolution applications. The following cables are recommended for your KVM Switch: F1D9501-XX (Dual-Head VGA/USB Style) -XX denotes the length in feet. Available in 6-, 10-, and 15-foot lengths. 4 OVERVIEW Operating Systems Your KVM Switch is for use on CPUs using: Platforms • Windows® 98/2000/Me/XP, Mac® OS* *with USB support Keyboards • Supports 101-/102-/104-/107-key USB keyboards Mice • USB-compatible USB mice with 2, 3, 4, or 5 buttons Monitors • VGA • SVGA • MultiSync® Microphone • Multimedia microphone with 3.5mm connectors Audio • Multimedia speaker/stereo with 3.5mm connectors Power Supply • 9V DC, 1A power supply required Unit Display Diagrams The Front of the KVM Switch • Direct-access port selector • LED for identification of selected port • Removable shroud 5 OVERVIEW The Back of the KVM Switch USB input ports— devices 1 and 2 CPU 4 port B CPU 4 port A CPU 3 port B CONSOLE USB mouse port CPU 3 port A CPU 2 port B CPU 2 port A CONSOLE USB keyboard port CPU 1 port B CPU 1 port A Audio/microphone jacks CONSOLE VGA port B CONSOLE VGA port A DC power jack Flash-upgrade port Base 6 OVERVIEW Where to Place the Switch The compact size of the Switch makes it perfect for desktop placement. Consider the following when deciding where to place the Switch: whether or not you intend to use the direct-access port selectors; the length of the cables attached to your keyboard, mouse, and monitor; the location of your CPUs from your Console; and the length of the cables you will use to connect your computers to the Switch. Cable Distance Requirements USB signals are the strongest when transmitted up to 15 feet between the Switch and the CPU. Beyond 15 feet, probability of signal degradation increases, which can cause the device to fail. Cautions and Warnings Avoid having cables near fluorescent lights, air conditioning equipment, or machines that create electrical noise (e.g., vacuum cleaners). 7 OVERVIEW Specifications Part No.: F1DH102U, F1DH104U Power: 9V DC, 1A adapter (required) PCs Supported: 2 (F1DH102U), 4 (F1DH104U) Monitors Supported: VGA and SVGA MultiSync, LCD Max Resolution: 2048x1536@85Hz Keyboard Input: USB Mouse Input: USB USB Device Ports: 2 Audio Output: 3.5mm jack (stereo) Microphone Output: 3.5mm jack CPU Ports: 15-pin HDDB type LED Indicators: 2 (F1DH102U), 4 (F1DH104U) Enclosure: high-impact plastic Dimensions: F1DH102U 6.75 (h) x 4.25 (w) x 7.75 (d) inches F1DH104U 7.75 (h) x 4.75 (w) x 9.5 (d) inches Weight: F1DH102U 1.5 lbs. F1DH104U 2.0 lbs. Operating Temp: 32° to 104° F Storage Temp: -4° to 140° F Humidity: 0-80% RH, non-condensing Warranty: 5 years Note: Specifications are subject to change without notice. 8 STEP-BY-STEP INSTALLATION GUIDE This section provides complete instructions for the hardware setup of a single Switch. (F1DH102U, F1DH104U) Installing the Switch Base Hold the main housing with one hand and the base with the other. With the narrow part of the base facing toward the rear of the housing, align the hooks of the base to the base holes located underneath the housing. Put the hooks through the holes and push the base toward the front of the housing to lock the base into place. Please refer to diagram for assistance. 9 STEP-BY-STEP INSTALLATION GUIDE Connecting the Video, Keyboard, and Mouse to the CONSOLE Ports and the Computers 1. Power down your computers. 2. Remove the rear panel of the Switch to expose the ports. 3. Connect your USB keyboard and USB mouse to the CONSOLE ports on your Switch. 4. Take the video cables that are attached to your VGA monitors and connect them to the CONSOLE video ports on your Switch. 10 STEP-BY-STEP INSTALLATION GUIDE Powering Up the Switch 1. Connect the included 9V DC, 1A power supply adapter into an available power outlet. 2. Attach the barrel into the power jack on the Switch to power the unit. The LEDs should illuminate. 11 STEP-BY-STEP INSTALLATION GUIDE Connecting the Computers to the KVM Switch 1. Boot up the computer you wish to connect via USB as you would normally with the USB keyboard, monitor, and USB mouse connected directly to the computer. Once the operating system has loaded, attach the male and female VGA KVM cable connectors to the Switch. Then attach the USB KVM cable connector to the back of the computer. The operating system will automatically install the Switch. Do this for all USB connections. 2. Shut down your computer. Take the two male VGA cable ends and connect them to the appropriate female VGA ports on the back of the computer. Connect the speaker audio connector to the computer’s audio-output port. Do the same for the microphone connection. Do this for all computers. 12 CONNECTING MICROPHONE AND SPEAKERS–OPTIONAL 1. Connect the speakers and microphone to the CONSOLE section of your KVM Switch. 2. Connect one audio cable from the computer’s audio-output port to the audio port in the CONSOLE section of the Switch. Do the same for the microphone connection. 3. Power on your connected computers. You are now ready to use your Switch. 13 USING YOUR SWITCH You can select which computer to operate by either the direct-access port selector located on the front panel of the Switch or through keyboard hot key commands. Note that it will take 1–2 seconds for the video to display after switching. This is due to the refresh rate of the video signal. There is also re-synchronization of the mouse and keyboard signal that takes place. This is normal operation and ensures that proper synchronization is established. Selecting a Computer Using Direct-Access Port Selectors You can directly select which computer you wish to control by pressing the corresponding direct-access port selector next to the appropriate port. The LED will be lit to indicate that the port is currently selected. Selecting a Computer Using Keyboard Hot Key Commands Note: You must connect the USB keyboard to the designated USB connector to have keyboard hot key switching function on the keyboard. You can command the Switch to switch ports with a simple keyboard command sequence by using the [SCROLL LOCK] key and [UP], [DOWN] arrow keys. To send commands to the Switch, the [SCROLL LOCK] key must be pressed twice within two seconds. You will hear a beep for confirmation. Then you can press the [UP], [DOWN] arrow keys to switch between ports. Switch to next active port, [UP] arrow Switch to previous active port, [DOWN] arrow You can switch directly to any port by entering the port number of the port you wish to use. For example, if you press [SCROLL LOCK], [SCROLL LOCK], [2], the computer on port 2 will be selected. Switch to port 2—#2 key Switch to port 4—#4 key 14 USING YOUR SWITCH AutoScan Mode In AutoScan mode the Switch remains on one port for 10 seconds before switching to the next. This time interval cannot be changed. To enable AutoScan mode press [SCROLL LOCK], [SCROLL LOCK], [0], [0] Note: There is no mouse or keyboard control in this mode. This is necessary to prevent errors. Otherwise, if the user is moving the mouse or using the keyboard when the KVM switches to the next port, communication between the computer and Switch could be interrupted and cause erratic mouse movement, or wrong characters to display when using the keyboard. To disable AutoScan mode, press the space bar. Enable AutoScan mode—#0 key Connecting USB Devices to the Built-In 2-Port Hub The Switch includes a built-in 2-port USB device hub that allows you to connect two additional shared peripherals. When you connect any USB device to the Switch, that device can be accessed through whichever computer you are currently using. Note: This is not suitable for storage devices such as LS-120 drives and Zip® drives because you cannot dynamically switch ports and disconnect a mounted storage device when it is in use by the operating system. For example, you are working on computer 1 with a file open that is stored on a Zip drive connected to the Switch. If you switch to computer 2 while the file is still open, you will get a “file lost or corrupted” error message on computer one. The same will occur when you are using a streaming device such as the Belkin VideoBus USB video capture device. You can switch from one computer safely to the next, only if the VideoBus is no longer in use by the first computer. You will notice that after the KVM switches to another computer, the mouse remains inoperative for one or two seconds. This is normal, and ensures that proper USB synchronization is established. 15 BELKIN KVM SWITCHES AND ACCESSORIES OmniView KVM Switches OmniView E Series These KVM devices allow you to control two or four computers from one console and make switching between computers more convenient. Designed for compatibility with your PS/2 platform, they reduce desktop clutter and provide a simple, reliable solution at a lower price point. High-quality resolution of up to 2048x1536@85Hz is supported through the E Series KVM Switch when used with coaxial VGA cabling, offering the highest resolution without compromising the quality of the display. Power for the KVM Switch draws off of the keyboard, meaning no power supply is necessary and less cables to hassle with. Other standard features found on this unit include: hot key functionality; PS/2 keyboard and mouse emulations for error-free boot up; and a Belkin Two-Year Warranty. F1DB102P 2-Port KVM Switch, PS/2 & VGA F1DB104P 4-Port KVM Switch, PS/2 & VGA OmniView SOHO Series with Audio This innovative design provides built-in cable management and uses little space while adding a whole new sculpted look to your desktop. The PS/2 KVM switch allows you to control two or four PS/2 computers from one PS/2 console. The greatest interface flexibility is yours with PS/2 and USB switches. They offer you expanded compatibility with either interface, or both, along with the additional convenience of direct-access port selectors on the face of the switch. The USB KVM Switch offers support for USB computers and consoles. It includes a built-in, 2-port USB device hub that allows you to connect additional shared peripherals. Switch between speakers and microphones without having to unplug and re-plug them when switching computers. The flash feature allows users to download firmware updates to ensure compatibility with the latest computers and devices. High-quality resolution of up to 2048x1536@85Hz is supported by the SOHO Series KVM Switch when used with coaxial VGA cabling, offering the highest resolution without compromising the quality of the display. Other standard features found on this unit include: hot key functionality; keyboard and mouse emulations for error-free boot up; and a Belkin Five-Year Warranty. F1DS102P 2-Port KVM Switch with Audio, PS/2 & VGA F1DS104P 4-Port KVM Switch with Audio, PS/2 & VGA F1DS102U 2-Port KVM Switch with Audio, USB & VGA F1DS104U 4-Port KVM Switch with Audio, USB & VGA F1DS102T 2-Port KVM Switch with Audio, PS/2, USB & VGA F1DS104T 4-Port KVM Switch with Audio, PS/2, USB & VGA F1DD102U 2-Port KVM Switch with Audio, USB & DVI F1DD104U 4-Port KVM Switch with Audio, USB & DVI 16 BELKIN KVM SWITCHES AND ACCESSORIES OmniView SE Plus Series OmniView SE Plus Series KVM Switches from Belkin create a secure configuration that delivers optimum performance. They offer the advanced features and centralized control today’s IA (Information Assurance) computer environments require. Designed for precise security, the Switches prevent unintended information exchange between connected computers. System administrators gain complete control over multiple-platform computers from a single console. The flexible, SE Plus design supports both PS/2 and USB servers. It offers system-control features such as hot keys and easy manual switching through our direct-access port selectors. These and our active-port LEDs make complex operations simple to monitor and execute. A seven-segment display indicates the active computer’s BANK address when units are daisy-chained together. Compatible with Windows 95, 98, Me, 2000, NT, XP, Novell NetWare 4.x/5.x, Turbolinux, all Linux distributions, and USB-based Mac and Sun systems. F1DZ102T 2-Port KVM Switch with Enhanced Security, PS/2, USB & VGA F1DZ104T 4-Port KVM Switch with Enhanced Security, PS/2, USB & VGA OmniView PRO2 Series with On-Screen Display OmniView PRO2 Series KVM Switches deliver reliability, performance, and centralized control necessary for today’s enterprise environment. This series of KVM Switches enables you to control multiple platform servers from a single console. Available in the desktop-style, 4-port, and the 19inch rack-mountable. 8- and 16-port models, the OmniView PRO2 Series KVM Switch expands easily for full control of as many as 256 CPUs through dedicated daisy-chain ports. Video resolutions of up to 2048x1536@85Hz are supported through a 400MHz bandwidth. OnScreen Display allows you to name and select attached servers using an on-screen interface. Switch between ports by using hot key commands or direct-access port selectors. The PRO2 Series uses standard cables for easy installation; includes a 12-volt DC, 1-Amp power supply; and is backed by a Belkin Five-Year Warranty. F1DA104T 4-Port KVM Switch with On-Screen Display, PS/2, USB & VGA F1DA108T 8-Port KVM Switch with On-Screen Display, PS/2, USB & VGA F1DA116T 16-Port KVM Switch with On-Screen Display, PS/2, USB & VGA 17 BELKIN KVM SWITCHES AND ACCESSORIES OmniView MATRIX2 Series with Dual-Console Control OmniView MATRIX2 Series 8- and 16-Port KVM Switches enable two administrators to control up to eight or 16 PS/2 and USB platform servers, separately or simultaneously. Each user operates a separate console following a different bus path for complete independence from the other console. The OmniView MATRIX2 Series KVM Switch expands easily for full control of as many as 256 computers through dedicated daisy-chain ports and is natively rack-mountable for server room environments. Video resolutions of up to 2048x1536@85Hz are supported through a 400MHz bandwidth. On-Screen Display allows you to name and select attached servers using an on-screen interface. Switch between ports by using hot key commands or direct-access port selectors. The MATRIX2 Series uses standard cables for easy installation; includes a 12-volt DC, 1-Amp power supply; and is backed by a Belkin Five-Year Warranty. F1DM208T 8-Port KVM Switch with Dual-Console Control, PS/2, USB & VGA F1DM216T 16-Port KVM Switch with Dual-Console Control, PS/2, USB & VGA OmniView KVM Cables OmniView KVM Cables provide you with the quality connections necessary to set up your KVM solution. Each kit provides the proper cables and connectors to complete the installation of a Belkin OmniView KVM Switch. OmniView KVM Cables feature sturdy, strain-relief construction and PVC overmolding to prevent data loss. Use of 20-gauge wire delivers the highperformance cable that users have come to identify with the Belkin name. A ferrite bead reduces electromagnetic and radio frequency interference (EMI/RFI). PC99 color-coded connectors and modified thumbscrews have been added for easier installation. OmniView E Series KVM Cables Belkin E Series Cables allow you to connect all your PS/2 computers to your KVM switch while offering high performance. • Industry-standard, 14-pin coaxial VGA cabling • Nickel-plated connectors • Gray PVC Flextec jacket Work with OmniCube™, OmniView SE, PRO, MATRIX, E, SOHO, PRO2 Series, and many other KVM switches. F1D9000-XX, PS/2 Style 18 BELKIN KVM SWITCHES AND ACCESSORIES OmniView SOHO Series KVM Cables With Audio SOHO Series Cables provide you with the proper connection between your computers, speakers, and microphones, and your SOHO Series KVM Switch. • Industry-standard, 14-pin coaxial VGA cabling • One All-In-One 3.5mm audio/mic cable • Nickel-plated connectors • Gray PVC Flextec jacket Work with OmniView SOHO Series KVM Switches. F1D9100-XX, PS/2 & VGA Style F1D9101-XX, USB & VGA Style F1D9201-XX, USB & DVI Style OmniView PRO Series Plus All-In-One KVM Cables Belkin PRO Series Plus Cables allow you to easily connect all your computers and servers to your OmniView KVM Switches, and are molded together for better cable management. • All-In-One molded design for cable management • Industry-standard, 14-pin coaxial VGA cable • Nickel-plated connectors • Gray PVC Flextec jacket Work with OmniCube, OmniView SE, PRO, MATRIX, E, SOHO, SE Plus, PRO2 Series, and many other KVM switches. F3X1105-XX, PS/2 Style F3X1962-XX, USB Style OmniView MATRIX Series All-In-One KVM Cables Belkin MATRIX Series Cables provide optimum connectivity between each of your servers and your MATRIX2 Series KVM Switches. The MATRIX Series Cables use advanced micro-cable construction to deliver fast and reliable data transfers. • Advanced, micro-cable construction • All-In-One molded design for cable management • Industry-standard, 14-pin coaxial VGA wiring • Nickel-plated connectors • Gray PVC Flextec jacket Work with OmniView MATRIX2 Series KVM Switches. F1D9300-XX, PS/2 Style F1D9301-XX, USB Style 19 BELKIN KVM SWITCHES AND ACCESSORIES OmniView Gold Series All-In-One KVM Cables Belkin Gold Series Cables offer the highest-possible cable performance, providing maximum conductivity and error-free data transmission. These cables allow you to easily connect all your computers and servers to your OmniView KVM Switches, and are molded together for better cable management. • All-In-One molded design for cable management • Custom, 15-pin coaxial VGA cabling • 24K gold-plated connectors • Black PVC Flextec jacket Work with OmniCube, OmniView SE, PRO, MATRIX, E, SOHO, SE Plus, PRO2 Series, and many other KVM switches. F3X1835-XX-GLD, PS/2 Style F3X1895-XX-GLD, USB Style OmniView Daisy-Chain Cables These cables let you daisy-chain multiple KVM switches together to expand the size of your PRO2 or MATRIX2 Series KVM configuration. Made of premium wires and coaxial VGA lines, these cables preserve signal integrity from the first to the last computer. For PRO2: F1D108-CBL (Available in lengths of 2 and 6 feet) For MATRIX2: F1D9302-XX (Available in lengths of 1, 3, and 5 feet) (-XX denotes the length in feet) 20 BELKIN KVM SWITCHES AND ACCESSORIES OmniView KVM Accessories and Adapters Belkin KVM technology includes various accessories and adapters to complete your KVM solution. The adapter series converts Mac®, Sun™, or USB keyboards, video, and mouse signals into PS/2 and VGA. F1D080 – The OmniView PS/2 Mac Adapter™ converts a Macintosh® computer with a 4-pin ADB™ (Apple® Desktop Bus) and DB15 connector into a PS/2 keyboard, HDDB15 VGA monitor, and PS/2 mouse. F1D082 – The OmniView PS/2 Sun Adapter™ converts a Sun 8-pin keyboard/mouse and 13W3 video into a PS/2 keyboard, PS/2 mouse, and VGA monitor. F1D084 – The OmniView CAT5 Extender enables you to control a PC or KVM switch up to 500 feet (152.4m) away using standard UTP CAT5 cabling. F1D087 – The OmniView Keyboard Extender allows you to extend your keyboard up to 250 feet (76.2m) away. F1D088 – The OmniView VGA Monitor Extender bridges up to 250 feet (76.2m) of distance between your PC and monitor. F1D089 – The OmniView Keyboard Splitter allows you to work with two kinds of PS/2 keyboards and pointing devices without swapping cables or rebooting the computer. F1D090 – The OmniView Mouse Splitter allows you to work with two kinds of PS/2 mice or trackballs without swapping cables or rebooting the computer. F1D201 – The OmniView 2-Port Reverse KVM Switch gives two users central control of one PC from two sets of keyboards, monitors, and mice. F5U119 – The Belkin PS/2-to-USB Adapter converts PS/2 keyboard and mouse signals to USB format. F1DR200 – The OmniView SOHO Series 2-Port Replacement Kit includes shroud, base, flash cable, two PS/2 extension cables, and SOHO Series User Manual. F1DR400 – The OmniView SOHO Series 4-Port Replacement Kit includes shroud, base, flash cable, two PS/2 extension cables, and SOHO Series User Manual. OmniView Power Supplies F1DS001-PWR – 9V AC, 1A F1D084-PWR – 9V AC, 500mA F1D065-PWR – 9V DC, 600mA F1D108-PWR – 12V DC, 1A 21 FAQs Q: What operating systems does the Switch support? A: The Switch will support any operating system that runs in a USB platform. Operating systems include, but are not limited to, Windows 98/2000/Me/XP, and Mac OS. Q: What does flash-upgradeable mean? A: With flash-upgrade capability, you can update your Switch’s firmware at any time through a simple parallel connection. Internet-upgrade capability ensures that your Switch is always the most current version on the market with the latest features and enhancement. Q: What is the maximum video resolution that the Switch supports? A: The advanced video circuit in the Switch supports a maximum resolution of 2048x1536@85Hz. Q: What video bandwidth does the Switch support? A: The Switch supports 400MHz video bandwidth. Q: How far can the computer be from the Switch? A: When using USB connection between your Switch and computer, we recommend that your computer be no more than 15 feet (5 meters) away Q: Does the Switch support Microsoft® IntelliMouse®? A: The Switch supports mice from Microsoft, Logitech®, Kensington®, and Belkin. Please contact Belkin Technical Support for compatibility issues you may experience. 22 FAQs Q: Does the Switch support the volume up, volume down, mute, and eject keys? A: No, the Switch will not support these keys. Q: Does the Switch support Microsoft keyboards? A: Yes, the Switch is compatible with Microsoft Internet Keyboard PRO, Natural® Keyboard PRO, and Logitech keyboards with up to standard 107-key support only. Q: Does the Switch support wireless mice and keyboards? A: Yes, the Switch supports wireless mice and keyboards. Q: How many monitors does the Switch support? A: The Switch will support two monitors. Q: Can I turn off the sound emitted when switching ports? A: Yes, use the Scroll Lock, Scroll Lock, S keys to disable/enable the beeping from your Switch. Q: How does the Switch user switch between ports? A: The Switch supports two methods of port selection. The user can select computers using specially designated keyboard hot keys, or independently access the desired port by pushing the direct-access port selectors. For keyboard hot key functions, the Console keyboard must be connected to the designated keyboard port. Q: Does the Switch require a power supply? A: Yes, the Switch requires a 9V DC, 1A power adapter to function properly. Q: How long is the warranty for the Switch? A: The Switch comes with a five-year limited warranty. Q: Can I attach a USB hub to the device ports on the Switch to share more peripherals? A: Yes, but only if the USB hub is powered by its own power adapter. 23 TROUBLESHOOTING GENERAL My computer does not boot up when connected to the Switch but works fine when I connect the USB keyboard, video, and USB mouse directly to the computer. • Make sure that the KVM cables are properly connected between the Switch and the computer. • Make sure that the USB keyboard and USB mouse are properly connected on the Console. VIDEO I am getting ghosting, shadowing, or fuzzy images on my monitor. • If you are running high-resolution applications, use high-quality cables to preserve signal integrity for maximum reliability. • Check that all video cables are inserted properly. • Check that the monitor you are using supports the resolution and refresh-rate setting on your computer. • Check that the graphics card you are using supports the resolution and refresh-rate setting on your computer. I am getting a black screen on my monitor. • Check that all video cables are inserted properly. • Make sure the 9V DC, 1A adapter is connected to the Switch. • Connect your monitor directly to the computer to verify that your monitor is functioning properly. • Make sure the monitor you are using supports the resolution and refresh-rate setting on your computer. • Re-detect your monitor using your video card software. 24 TROUBLESHOOTING KEYBOARD The computer does not detect a keyboard and I get a keyboard error reported at boot up. • Activate USB support on boot up on the BIOS. • Try using a different keyboard. • Try connecting the computer to a different port on the Switch. • Try connecting the USB cable to a different port on the computer. • Check that the KVM cables between the Switch and the computer are properly connected. There is a loud, long beep coming from the Switch. • Make sure the USB keyboard is properly connected to the specified USB keyboard port on the Switch. • Check that the KVM cables between the Switch and the computer are properly connected. • Disconnect and reconnect the power jack. I cannot get the keyboard hot keys to function on my Switch. • Make sure that the keyboard is connected properly to the designated USB keyboard port on the Switch. • Try another keyboard. Some of the keys on my keyboard are not functioning properly when I use a Mac computer. • Because you are using a PC keyboard on a Mac system, a few of the option keys on your PC keyboard may be reversed. All major keys will have their functions labeled. 25 TROUBLESHOOTING MOUSE The mouse is lost when I switch to a different port. • Check that the USB mouse you are using is connected properly to the Console of the Switch. • Disconnect and reconnect the USB cable attached to the computer to re-synchronize the mouse connection. • Make sure the mouse works when directly plugged into the computer. • If the computer is coming out of standby mode, allow up to one minute to regain mouse function. • Deactivate power-management schemes on the PC with which you are experiencing problems. • Uninstall any mouse software on your computer. • Try a different mouse. The computer boots up, but the mouse does not work. • Make sure the mouse is properly connected to the Console. • Disconnect and reconnect the USB cable attached to the computer to re-synchronize the mouse connection. • Connect the mouse to ports located on the Console. • Try a different mouse. 26 INFORMATION FCC Statement DECLARATION OF CONFORMITY WITH FCC RULES FOR ELECTROMAGNETIC COMPATIBILITY We, Belkin Corporation, of 501 West Walnut Street, Compton, CA 90220, declare under our sole responsibility that the products: F1DH102U F1DH104U to which this declaration relates: Comply with Part 15 of the FCC Rules. Operation is subject to the following two conditions: (1) this device may not cause harmful interference, and (2) this device must accept any interference received, including interference that may cause undesired operation. CE Declaration of Conformity We, Belkin Corporation, declare under our sole responsibility that the products F1DH102U and F1DH104U, to which this declaration relates, are in conformity with Emissions Standard EN55022 and with Immunity Standard EN55024, LVP EN61000-3-2, and EN61000-3-3. ICES This Class B digital apparatus complies with Canadian ICES-003. Cet appareil numérique de la classe B est conforme á la norme NMB-003 du Canada. Belkin Corporation Limited Five-Year Product Warranty Belkin Corporation warrants this product against defects in materials and workmanship for its warranty period. If a defect is discovered, Belkin will, at its option, repair or replace the product at no charge provided it is returned during the warranty period, with transportation charges prepaid, to the authorized Belkin dealer from whom you purchased the product. Proof of purchase may be required. This warranty does not apply if the product has been damaged by accident, abuse, misuse, or misapplication; if the product has been modified without the written permission of Belkin; or if any Belkin serial number has been removed or defaced. THE WARRANTY AND REMEDIES SET FORTH ABOVE ARE EXCLUSIVE IN LIEU OF ALL OTHERS, WHETHER ORAL OR WRITTEN, EXPRESSED OR IMPLIED. BELKIN SPECIFICALLY DISCLAIMS ANY AND ALL IMPLIED WARRANTIES, INCLUDING, WITHOUT LIMITATION, WARRANTIES OF MERCHANTABILITY AND FITNESS FOR A PARTICULAR PURPOSE. No Belkin dealer, agent, or employee is authorized to make any modification, extension, or addition to this warranty. BELKIN IS NOT RESPONSIBLE FOR SPECIAL, INCIDENTAL, OR CONSEQUENTIAL DAMAGES RESULTING FROM ANY BREACH OF WARRANTY, OR UNDER ANY OTHER LEGAL THEORY, INCLUDING BUT NOT LIMITED TO, LOST PROFITS, DOWNTIME, GOODWILL, DAMAGE TO OR REPROGRAMMING, OR REPRODUCING ANY PROGRAM OR DATA STORED IN OR USED WITH BELKIN PRODUCTS. Some states do not allow the exclusion or limitation of incidental or consequential damages or exclusions of implied warranties, so the above limitations of exclusions may not apply to you. This warranty gives you specific legal rights, and you may also have other rights that vary from state to state. 27 belkin.com Belkin Corporation 501 West Walnut Street Compton • CA • 90220 • USA Tel: 310.898.1100 Fax: 310.898.1111 Belkin Components, Ltd. Express Business Park • Shipton Way Rushden • NN10 6GL • United Kingdom Tel: +44 (0) 1933 35 2000 Fax: +44 (0) 1933 31 2000 Belkin Components B.V. Starparc Building • Boeing Avenue 333 1119 PH Schiphol-Rijk • The Netherlands Tel: +31 (0) 20 654 7300 Fax: +31 (0) 20 654 7349 Belkin, Ltd. 7 Bowen Crescent • West Gosford NSW 2250 • Australia Tel: +61 (0) 2 4372 8600 Fax: +61 (0) 2 4372 8603 Belkin Tech Support US: 310.898.1100 ext. 2263 800.223.5546 ext. 2263 Europe: 00 800 223 55 460 Australia: 1800 666 040 P74268 © 2003 Belkin Corporation. All rights reserved. All trade names are registered trademarks of respective manufacturers listed. Macintosh, Apple, Mac, and Mac OS are trademarks of Apple Computer, Inc., registered in the U.S. and other countries.