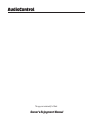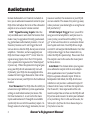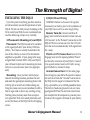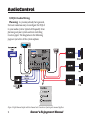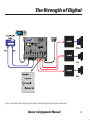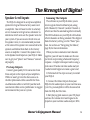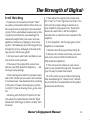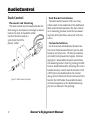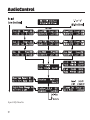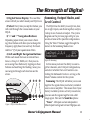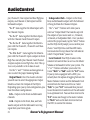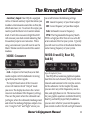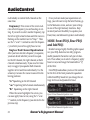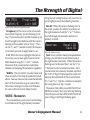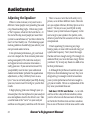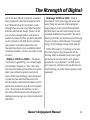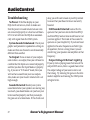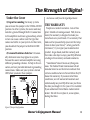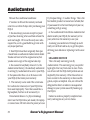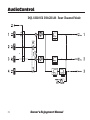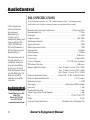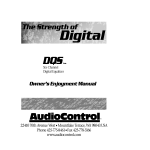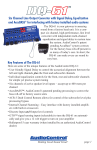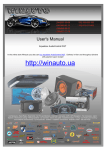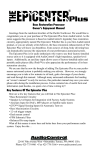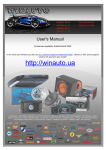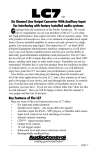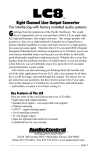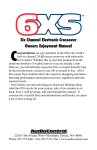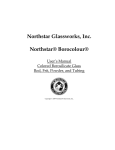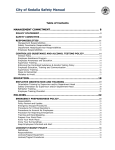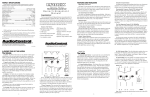Download Audio Control DQL-8 Specifications
Transcript
The Strength of Digital DQL-8 tm Eight Channel Line Output Converter with Digital Signal Processing and Auxiliary Input Owner’s Enjoyment Manual AudioControl ® 22410 70th Avenue West • Mountlake Terrace, WA 98043 USA Phone 425-775-8461 • Fax 425-778-3166 www.audiocontrol.com AudioControl ® This page was intentionally left blank Owner’s Enjoyment Manual The Strength of Digital ™ TABLE OF CONTENTS Introduction . . . . . . . . . . . . . . . . . . . . . . . . . . . . . . . . . . . . . . . . . . . . . . . . . . . . . . . . . . .1 Key Features and Highlights . . . . . . . . . . . . . . . . . . . . . . . . . . . . . . . . . . . . . . . . . . 2 Quick Installation Information . . . . . . . . . . . . . . . . . . . . . . . . . . . . . . . . . . . . . . .5 Guided Tour of the DQL-8 . . . . . . . . . . . . . . . . . . . . . . . . . . . . . . . . . . . . . . . . . . . . .7 Installation . . . . . . . . . . . . . . . . . . . . . . . . . . . . . . . . . . . . . . . . . . . . . . . . . . . . . . . . . . . 10 Placement and mounting . . . . . . . . . . . . . . . . . . . . . . . . . . . . . . . . . . . . . . . . . . . 10 Power wiring . . . . . . . . . . . . . . . . . . . . . . . . . . . . . . . . . . . . . . . . . . . . . . . . . . . . . . . . . 10 Audio wiring . . . . . . . . . . . . . . . . . . . . . . . . . . . . . . . . . . . . . . . . . . . . . . . . . . . . . . . . . .11 System diagrams . . . . . . . . . . . . . . . . . . . . . . . . . . . . . . . . . . . . . . . . . . . . . . . . . . . . . .11 Level matching. . . . . . . . . . . . . . . . . . . . . . . . . . . . . . . . . . . . . . . . . . . . . . . . . . . . . . . 16 Dash Control . . . . . . . . . . . . . . . . . . . . . . . . . . . . . . . . . . . . . . . . . . . . . . . . . . . . . . . . . .17 Navigating the DQL-8 Menu Screens. . . . . . . . . . . . . . . . . . . . . . . . . . . . . . . . 18 Equalization adjustment . . . . . . . . . . . . . . . . . . . . . . . . . . . . . . . . . . . . . . . . . . . . 22 Troubleshooting . . . . . . . . . . . . . . . . . . . . . . . . . . . . . . . . . . . . . . . . . . . . . . . . . . . . . 27 Warranty . . . . . . . . . . . . . . . . . . . . . . . . . . . . . . . . . . . . . . . . . . . . . . . . . . . . . . . . . . . . . 28 Specifications . . . . . . . . . . . . . . . . . . . . . . . . . . . . . . . . . . . . . . . . . . . . . . . . . . . . . . . . 33 Owner’s Enjoyment Manual AudioControl ® INTRODUCTION Greetings from the rainforest, the home of AudioControl, the world’s leading designer and manufacturer of high performance signal processing for autosound systems. If you are reading this manual, you have most likely made a decision to maximize the performance of your factory installed system and wisely purchased the DQL-8, eight channel line output converter with digital signal processing. This product is a unique combination of AudioControl’s lengthy experience in Digital Signal Processing (DSP) combined with a high-performance speakerlevel line output converter. Additionally the DQL-8 will also allow you to interface a secondary source unit with your system, such as a portable CD player, satellite radio system or even a very “rare” product called an iPod. Now before you start salivating too much just thinking about the benefits of the DQL-8, take a few minutes to sit back, grab yourself a cold (or warm) one, and spend a few minutes reading through this manual. It contains lots of useful facts and information (and besides, we spent a lot of time writing it!) 1 KEY FEATURES OF THE DQL-8 Here are some of the cool features that are enclosed in this magical box: • Eight speaker-level inputs – can accept 400watt signals! • Six output channels with a 24dB/octave Linkwitz-Riley alignment crossover • Auxiliary input for secondary sources • One third octave plus one half octave graphic equalization controls • Two, fully-adjustable parametric equalizers per pair of channels • Internal Channel summing • GTO™ - signal-sensing inputs • 12 volt output trigger • Dash mount control for subwoofer level or master volume • Eight user-adjustable memories • 24-bit digital signal processing • Input for optional DDC Digital Dash Control (sold separately of course!) Quite frankly your DQL-8 has a lot of features so quit wasting your time and read on!! Owner’s Enjoyment Manual The Strength of Digital FEATURES AND HIGHLIGHTS Eight Speaker-Level Inputs: If you are like many people who like the look and features of their factory-installed source unit but feel your system overall is lacking power and bass, we have good news. The DQL-8 has high-impedance speaker-level inputs that allow it to accept amplified signals from factory-installed source units (even Bose) and output a high-quality pre-amp signal via standard RCA connectors. This will allow you to add better-quality aftermarket amplifiers, processors and speakers to your system while keeping the convenience features of your factory-installed source unit. Unlike inexpensive speaker-level and line-output converters available, the DQL-8 offers the highest sound quality and can handle the full signal strength of a 400watt amplifier. Auxiliary Input: Since many car audio enthusiasts want to listen to multiple source units, the DQL-8 provides an auxiliary input for a secondary source. This is ideal for adding an iPod, satellite radio tuner, or a portable turntable to your system. Graphic and Parametric Equalization Controls: Car interiors vary widely in size and acoustic make-up. Doors, kick-panels, and rear ™ decks don’t make the best location for speaker placement causing your high-performance speaker system to sound somewhat lackluster. The DQL-8 offers 130 individual one-third and one-half octave graphic equalization controls for your front, rear, and subwoofer channels plus two parametric bands for each channel. This precise filtering of the DQL-8 allows you to select bandwidths as narrow as 1/12 octave! Internal Channel Summing: The DQL-8 has the unique ability to sum together multiple input channels (4, 6, or 8) from the factory source unit into 2 channels. This is handy when using the DQL-8 with a factory system that has actively crossed-over signals being sent from the OEM source unit or amplifier(s). For example, in some vehicles there is an actively crossed-over tweeter, midrange, and woofer in the front of the vehicle. The DQL-8 lets you take all of those signals and sum them together to get a high quality, full-range, pre-amp signal without the use of any additional cables or hardware. Dash Control For Master Volume or Subwoofer Level Control: With the addition of high performance aftermarket amplifier(s) and speakers, you may feel the need to have more control over your system. The Owner’s Enjoyment Manual 2 AudioControl ® Remote Subwoofer Level Control (included) allows you to add a dash-mounted control to your DQL-8 that will adjust the level of the subwoofer output or act as a master volume control. reason or another, the memories in your DQL-8 are non-volatile. This means they won’t go away when you leave your dome light on at night and kill your battery! GTO™ Signal-Sensing Inputs: Most factory-installed source units lack the features that make it easy to upgrade with really good-sounding, performance aftermarket products. One of those key features is a 12-volt trigger that will turn on devices like the DQL-8 and your external amplifiers. Therefore, we have equipped your DQL-8 with our unique GTO™ (Great Turn On) signal-sensing inputs. Once the GTO input detects a speaker-level signal on the “Main Inputs”, it powers up. When the speaker-level signal goes away, your DQL-8 will automatically turn-off. Optionally, your DQL-8 is also equipped with a standard 12-volt trigger (Remote In) that will allow you to turn on your DQL-8 in the traditional manner. 12-Volt Output Trigger: Since you will be using an external amplifier(s) and processor in your system, you will need the ability to “trigger” or turn-on these devices (a romantic dinner won’t quite work here). Your DQL-8 has a highcurrent 12-volt output (labeled Remote Out) that will provide a trigger to these remote devices, when the DQL-8 is powered up. Please note that this output is not to be used as the main power for these devices. User Memories: The DQL-8 has the ability to set and store eight different system equalization settings in individual memory locations. The first four memories (1 –4) are tied to the main inputs and memories 5 through 8 are available specifically for use with the auxiliary inputs. Although some of us have foggy memories, for one 3 AutoMode: This feature allows you to generate a subwoofer output with its own independent equalization even if you don’t feed the DQL-8 a separate subwoofer input. While in Independent Sub Mode, the DQL-8 will sense whether or not you have a subwoofer input. If it doesn’t detect one, it will take the input from the Channel 3 / Rear input and feed the subwoofer output. You can then use the DQL-8’s sub EQ section and crossover to tailor your subwoofer to your liking. Note: In 2ch and 4ch modes, the Subwoofer is fed from the Front channel input so this feature is inactive. Owner’s Enjoyment Manual The Strength of Digital Bulletproof Warranty: The most important feature of all. Every AudioControl product is selflessly designed and manufactured in our factory located in the rainforests of the Pacific Northwest. We take every effort to ensure that you will have many years of enjoyment out of your DQL-8. To ensure optimal performance we highly recommend that you allow your authorized AudioControl dealer to perform the installation. Not only do they have all the right knowledge and tools, but also in the unlikely chance your DQL-8 should stop working, we will back it with a limited five years parts and labor warranty. Should you choose to install it yourself we will still give you one-year parts and labor warranty. To activate your warranty, you need to FILL OUT AND SEND IN YOUR WARRANTY CARD! We also recommend that you save your invoice or sales slip as proof of installation and ownership. Not only is it necessary for warranty purposes, b u t s h o u l d your DQL-8 “walk away” one day while your car is parked at ™ your local latté stand, you will find insurance companies very unforgiving without proof of purchase. IF YOU LIKE THE DQL-8, YOU’LL LOVE . . . The AudioControl Digital Dash Control (or DDC as it is called by its closest friends) is an optional remote-mountable control for your DQL-8. The DDC can be installed almost anywhere in your vehicle and then connected to your DQL-8 via a cable. This allows you to make all of your equalization settings from the convenience of your front seat. In addition with the DDC, you can see “many colors” without any hallucinogenics by changing the display colors and backlighting. AudioControl DDC - Digital Dash Control Owner’s Enjoyment Manual 4 AudioControl ® QUICK INSTALLATION INFORMATION For those of you short on time, but high on ambition, we offer the following section to speed up your installation of the DQL-8: 4) Adjust the “Input Level” control on your DQL-8 to match the source unit’s output and then adjust the “Output Level” controls to match your amplifier inputs. 1) The DQL-8 needs to be installed in the signal path between your OEM source unit (or factory installed amplifier) and your aftermarket external amplifier(s). If this is not obvious to you, quickly pack up your DQL-8 and run to your nearest authorized AudioControl dealer to have them perform the installation. You will thank us later. Note: You will want to turn the gains on your amplifiers DOWN to maximize your systems performance. 2) Physically mount the DQL-8 in a location that keeps it away from soda spills, food crumbs, and curious fingers. You will want to select a location that allows you to see the display and access the equalization controls during setup. If your are using our optional DDC (Digital Dash Control) then you can probably install the DQL-8 wherever you want, just as long as the cable from the DDC will reach. 3) Hook up +12 volt power, ground, and remote turn-on if available. If you need to know more, then read on. Heck, if you don’t think you need to know more, you should still read on, because you can never know too much. 5 5) Scroll through menu screens on your DQL-8 and select the proper Input Mode. Your choices are 2 Channel, 4 Channel, or independent sub (6 channel) so this should not be too complicated. 6) Scroll through the menu’s again and select the proper crossover settings for your system, according to system design, speaker manufacturer specs, etc. Also set whether the remote is subwoofer output or master volume. 7) Now comes the fun part. Set your equalization controls to where your system sounds the most balanced yet dynamic. More about this in the section titled “Adjusting Your Equalizer”… and you thought you would not have to read the rest of the manual. Hah! 8) Last but not least, scroll through those menus again (see a common theme) and you will want to save your system settings in one of the memory locations. Owner’s Enjoyment Manual The Strength of Digital ™ Figure 1: Basic DQL-8 System. Push dash control to select auxiliary input Owner’s Enjoyment Manual 6 AudioControl ® A GUIDED TOUR OF DQL-8 ❶ Digital Dash Control (DDC) Input: This input allows you to connect the optional AudioControl Digital Dash Control (DDC) which will control your DQL-8 from the convenience of the driver’s seat, passengers seat, back seat or anywhere else the cable will stretch. See your authorized AudioControl dealer for more information about this option or check out www. audiocontrol.com. ❷ Auxiliary Input: This input accepts a two-channel audio signal from a secondary source unit (i.e., iPod, satellite radio, or turntable) and feeds it into the front, rear, and subwoofer output channels, depending upon which of the Output Modes is selected. The input is activated when you tap the dash control knob. The Aux Input is selected when the LED is on. ❸ Speaker Level Inputs: The DQL-8 has eight speaker-level inputs. These inputs get their signals from the speaker-level outputs of your factory-installed source unit or amplifier (if your vehicle is so equipped). If your source unit has front, rear, and subwoofer speaker-level outputs, connect them to the appropriate inputs on your DQL-8. If the source unit only has front and rear 7 inputs, the Auto Mode circuitry in your DQL-8 automatically routes the Channel 3 / Rear input channels to the subwoofer channels. ❹ Input Level: These knobs allow you to maximize the signal level that goes from your source unit into your DQL-8 to achieve maximum signal-to-noise ratio. ❺ Input Maximized Indicators: These nifty LED’s (Light Emitting Diode if you are curious) indicate that you are supplying the DQL-8 digital signal processor its optimum signal voltage. If the LED indicators never come on, don’t assume that it is not working (since LED’s rarely break) but you might consider adding a line driver to your system for more input signal strength. ❻ Output Level Controls: Although your DQL-8 has the ability to increase your signal voltage, your amplifiers may not necessarily accept that high a signal. These controls allow you to regulate the proper amount of pre-amp signal from the DQL-8 to the amplifiers. ❼ Select: Use this button to select one of the various equalization, crossover, display, or memory modes of your DQL-8. Owner’s Enjoyment Manual The Strength of Digital ™ ❼ ❽ ❻ ❺ ❹ ❶ ❷ ❸ ❾ ❿ Figure 2: Top view of the DQL-8 Owner’s Enjoyment Manual 8 AudioControl ® ❽ Navigation Arrows: These multi-func- Output Mode: These cool blue lights indicate the input mode of your DQL-8, as this determines which outputs are active. For example, a two-channel signal will only route the signal to the “Front Highpass” and “Subwoofer” outputs whereas a four-channel input will route signals to all of your outputs. ❾ Output Voltage Indicators: Brightly Level Control: Connect this input to the remote level control knob. The remote control can be mounted somewhere convenient, like in the front of your vehicle. Via the software in your DQL-8, you can have the remote control the level of your Subwoofer or the Master Volume of your system. tion buttons perform a number of duties, depending upon which mode your DQL-8 is in. You can do anything from applying boost or cut to your equalization filters to changing the memories. However, if you get the high score, you cannot enter your initials! colored LED’s indicate the level of signal voltage that is coming out of the various outputs of your DQL-8. Use these to assist in level matching your source unit with your amplifiers. ❿ Outputs: RCA connectors used for wiring to the next component(s) after the DQL-8, usually an amplifier. Do not connect any speakers directly to your DQL-8 or to any home appliances, like your toaster. Power Connections: This incredibly handy connector is a godsend to those who have tried to wire up their gear with their body crammed in the trunk. You can wire up the power, ground, and remote turn-on from the convenience of outside your car and then casually plug it into your DQL-8. 9 Owner’s Enjoyment Manual The Strength of Digital INSTALLING THE DQL-8 Up to this point everything you have read has served to educate you on the operations of your DQL-8. We are sure that you are chomping at the bit to install your DQL-8 so we recommend you read the following sections very carefully. 1) Placement & Mounting of your DQL-8 Placement: The DQL-8 needs to be installed in the signal path after your factory OEM amplifiers. The chassis is usually mounted in the rear of the vehicle, as close to the aftermarket amplifiers as possible. If your going to be using a Digital Dash Control (DDC) with your DQL-8, you will want to pick out its mounting location early on so you can route your wires appropriately. Mounting: Once you have selected a permanent mounting location, position the unit and mark the appropriate mounting holes with a felt-tip pin or scratch awl. Before doing anything else, make sure you are not about to drill a hole in a gas tank or pierce any existing wiring. Nothing ruins your day more than an expensive repair bill. Drill a few small pilot holes and secure the chassis of the DQL-8 with self-tapping screws. ™ 2) DQL-8 Power Wiring WARNING: Failure to disconnect the negative terminal of your battery prior to the installation of your DQL-8 can result in a warm tingly feeling. Remote Turn-On: Connect an 18 to 22gauge wire from the head-unit’s remote turn-on (if it has one!) to the “Remote” connector on the DQL-8. If there is no turn-on wire, the GTO will turn the unit on automatically with signal from the amps. Positive (+12V) Connection: Insert a 12 to 18-gauge wire into the opening labeled “Power” on the nifty connector of your DQL-8. Connect it to a good constant source of 12 volts (we suggest the battery), fused at 2 amps. Ground Connection: Use the same gauge wire or larger as you did for the positive connector and run it from the “Ground” connector on the DQL-8 to the negative terminal of the battery, a ground bus, or a verified ground location. The factory head unit ground is not, not, not a good ground! When the electrical connections are complete for all components, you may now reconnect the negative terminal to your battery. Owner’s Enjoyment Manual 10 AudioControl ® 3) DQL-8 Audio Wiring Planning: As you may already have guessed, there are numerous ways to configure the DQL-8 in your audio system. Spend a little quality time planning out your system and even sketching it out on paper. The diagrams on the following pages are just a few of the system options: Figure 3: Eight channel inputs with six channel out. Crossed over front inputs summed together. 11 Owner’s Enjoyment Manual The Strength of Digital ™ Figure 4: Four channel inputs with six output channels. Subwoofer output fed by crossed over main input. Owner’s Enjoyment Manual 12 AudioControl ® Figure 5: Four input channels with Auxiliary input with six output channels. Subwoofer output fed via automode from rear input. 13 Owner’s Enjoyment Manual The Strength of Digital Speaker-Level Inputs The DQL-8 is designed to accept an amplified, speaker-level signal from a factory source unit or amplifier. You will want to refer to a factory service manual or wiring-harness schematic to determine which wires are the speaker wires for your system. If you are unsure which wires are the speaker wires, it is recommended you look at the color of the speaker wire connected to the speakers and follow them back to the factory source or amplifier. Connect the speaker wires to the Speaker-Level Inputs on your DQL-8. Make sure to get your “pluses” and “minuses” connected properly. Pre-Amp Outputs Connect good quality RCA connectors from these outputs to the inputs of your amplifiers. While we won’t get into the discussion as to whether plutonium cables sound better than un-obtainium cables we will tell you that wellconstructed cables are less problematic in rugged environments like your car system. ™ Summing The Outputs The software in your DQL-8 allows you to receive signals from the Main Inputs, along with Channel 2, Channel 3, and/or Channel 4, which can then be summed together internally. The LED indicators on your DQL-8 will indicate which channels are being summed. The shippedfrom-the-factory setting is in the “None” position. See section on “Navigating the Menus”, page 18, for more information. When you have summed several channels together, you will want to make sure the output levels are providing a balanced frequency response. A simple technique involves using a pink noise CD and a real-time audio analyzer (AudioControl happens to make a great one!) 1) Perform all of the steps necessary to install your DQL-8. 2) Connect the Main Outputs from your DQL-8 to the audio input on your real-time analyzer. Yes, your amplifiers will be disconnected from the DQL-8 at this time. 3) Start playing pink noise on your CD player and raise the volume level until signal is displayed on your real-time audio analyzer (RTA). Owner’s Enjoyment Manual 14 AudioControl ® 4) Adjust the DQL-8 input level controls for each input until your RTA is displaying a smooth or flat response curve. 5) If you need to make any additional frequency response adjustments you can use the equalizers built-in to the DQL-8. Figure 6: Using an AudioControl real time analyzer to measure the summed front factory outputs 15 Owner’s Enjoyment Manual The Strength of Digital Level Matching If you have ever listened to a friend’s “killer” car audio system and heard lots of hiss then you have experienced an improperly level-matched system. When a performance autosound system is properly level matched, you should get the maximum output from your source unit and amplifiers without any clipping or that annoying hiss! The following steps will help guide you through the process, although at the end of the day, your ears will be your guide! 1) Set your source unit’s fader and balance controls to their center positions. 2) Disconnect the output RCA connections between your DQL-8 and the amplifier(s) . . . otherwise get some earplugs. 3) Start playing some relatively dynamic music and set the volume on your source unit to about 3/4 of maximum. You should not hear anything at this point. If you are hearing music, go back to step #2. If you are hearing voices, go see a doctor! 5) Now adjust the output level control until the “2 volt” or “5 volt” light starts to flicker. You will want the output voltage to match up to your amplifier’s input gain levels. If you don’t know how much this is, ASK the amplifier manufacturer or read the owner’s manual of the amplifier. 6) Very Important - Set the input gains on the amplifier(s) at minimum! 7) Double check that you performed Step #6 8) Decrease the volume control on your source unit and re-connect the RCA’s between the DQL-8 and the amplifier(s). 9) Now increase the volume on your source unit to your normal listening level. For some of you, this may be louder than others! 10) At this point you may find yourself going back and adjusting the “Output Level” controls on your DQL-8 to accommodate for the speaker placement and efficiency. 4) Starting with the DQL-8 “Input Level” controls, adjust the control knobs until the “Input Maximized” LED’s begin to flicker steadily with the music. Owner’s Enjoyment Manual 16 ™ AudioControl ® Dash Control Placement And Mounting The dash control may be mounted under the dash using its own bracket or through a custom hole in the dash. It should be within reach of the driver and in a spot where the LED is plainly visible. Figure 7: Dash Control Assembly 17 Dash Bracket Installation The dash control mounts with two screws, which attach to the underside of the dashboard. Slide under the dash and place the dash control in its mounting position, mark the two mounting holes, drill pilot holes, and secure with two screws. Custom Installation For that custom, finished look, the dash control can be flush mounted directly on the dashboard (or anywhere else). We have provided an extra label to help make this happen. Referencing Figure 7, disassemble the dash control from the mounting bracket. Start by pushing the LED from its holder followed by removing the circuit board and rotary control from the bracket. Drill a 9/32 hole in the dashboard for the control along with a 1/8 hole for the lock tab and a 13/64 hole for the LED holder. Reassemble the dash control components on the dashboard and apply the new label over the openings Owner’s Enjoyment Manual The Strength of Digital Navigating Your DQL-8 Menus One of the major benefits of using an AudioControl digital processor is that digital technology provides the ability to use less knobs and buttons yet you can get more control. In the past, a processor that has all of the equalization and crossover characteristics of the DQL-8 would normally require almost 200 individual controls and occupy an area as large as your trunk. AudioControl’s digital technology allows the DQL-8 to offer a plethora of features in one compact chassis. And since there are only a few knobs, navigating through the DQL-8’s functions is quite simple. ™ Menu Tree: Once your DQL-8 has settled on one of these menu screens, you will want to spend a few minutes familiarizing yourself with the various modes. Although the DQL-8 has one main screen, there are numerous sub menu screens that allow you to access and program all of the various functions of your DQL-8. Figure 8 shows you how the Menu Tree of your DQL-8 flows. When you first apply power to your DQL8, it will go through a few “wake-up” screens, including some subliminal promotion of the AudioControl brand. It will then display a friendly blue screen (not the scary blue screen found on many computers). Fear not, because the blue screen on the DQL-8 is actually a good thing. Owner’s Enjoyment Manual 18 AudioControl ® Figure 8: DQL-8 Menu Tree 19 The Strength of Digital 1) Digital Status Display: This cool blue screen will tell you which mode your DQL-8 is in. 2) Select: Every time you tap this button, you will scroll through the various modes in your DQL-8. 3) “+” and “-” Navigation Buttons: Depending upon where your cursor is flashing, these buttons will allow you to change the frequency, apply boost/cut and vary the bandwidth or “Q” of your equalization filters. 4) Left and Right Navigation Buttons: Within each mode there are several sub functions (i.e. Freq., Lvl, Width, etc.) that you can access using these buttons. By tapping on these buttons and watching the flashing cursor, you can navigate through each function on the screen. ❶ ❷ ❸ ¹ Figure 9: DQL-8 Main Menu Screen Summing, Output Modes, and Level Control The DQL-8 has the ability to accept two, four, six or eight inputs, sum them together, and provide up to six channels of output. The system diagrams on the previous pages will give you an idea of some of the possible configurations. Using the “Select” button, toggle through the menu’s to the Summing Mode screen: SumChs=1,2,3,4 DDC^ Mode=2ch Lvl=Mstr Figure 10: Summing In this menu you have the ability to sum together channels, select Output Configurations, and select whether the Level Control is controlling the Subwoofer level or is serving as the Master Volume control for the system: Summing: The DQL-8 will allow you to sum together the signals from your factory installed source unit or amplifier. This means that if your factory installed system is actively crossed over, you can sum the signals together into a full range signal. Here are the SumChs options: “None” All Inputs and are independent. Main Inputs feed signals to Front Highpass out- Owner’s Enjoyment Manual 20 ™ AudioControl ® put, Channel 3 / Rear inputs feed Rear Highpass outputs, and Channel 4 / Sub inputs feed the Subwoofer outputs. Independent Sub – Outputs to the Front, Rear, and Subwoofer outputs with the Subwoofer being fed from the Channel 4 Inputs. “1 + 2” Sums together the Main Inputs with the Channel 2 inputs. The “+” and “-“ buttons will allow you to select an “Output Mode” that matches up with the outputs of your source unit (i.e., 2 channel, 4 channel, or Independent Sub). Once you have selected the proper mode, tap the “Select” button and the DQL-8 will prompt you to confirm your choice. Your DQL-8 has cool blue LED indicators located on the top chassis that will indicate which “Output Mode” you are in. “1 + 2 + 3” Sums together the Main Inputs with the Channel 2 and Channel 3 inputs. “1 + 2 + 3 + 4” Sums together the Main Inputs with the Channel 2 , Channel 3 and Channel 4 inputs. “1 + 2 & 3 +4” Sums together the Main Inputs with the Channel 2 inputs (outputs to Front High Pass and sub) plus Channel 3 and Channel 4 inputs (outputs to rear High Pass). Note: This option is only available in the 4 channel mode. Use the “+” and “-” buttons and navigation arrows to select the proper Summing Mode. Output Mode: Once this mode is selected you will want to select the appropriate Output Mode to activate the Outputs of the DQL-8. Depending upon your system configuration, you have three basic configurations: 2 ch – Outputs to the Front and Subwoofer channels 4 ch – Outputs to the Front, Rear, and Subwoofer outputs with the Subwoofer receiving signal from your Front signals. 21 Level Control: Your DQL-8 comes with a remote level control that can serve as the Master Volume or Subwoofer level for your system. The “+” or “-“ buttons will allow you to select between “Mstr” or “Sub” under the “Lvl” menu. If your system is equipped with a DDC, you actually have the option of toggling between the Master Volume Control and the Subwoofer level control from the front seat of the car. Select “Sub” in your “Lvl” menu and then proceed to use the dash level control to set the subwoofer to an optimum level. You can then return to the “Lvl” menu and change to the master volume to “Mstr” and use the dash level control (not the DDC) to control the volume. Owner’s Enjoyment Manual The Strength of Digital Auxiliary Input: Your DQL-8 is equipped with a 2-channel auxiliary input that allows you to add an external audio source like an iPod, Satellite Radio tuner, etc. To activate this input, you need to push the Master Level control volume knob. It will click once and a bright blue LED will come on your dash control indicating that the auxiliary input is now turned on. When using a second source you will want to use the Master Volume control to control this source’s loudness. MODE: Crossover 6 ch Mode FH=90 PFM=250 RH=90 Sub=90 Figure 11: Crossover Screen 4 ch – Outputs to the Front, Rear, and Subwoofer outputs with the Subwoofer receiving signal from your Front signals. The top left hand corner of the Crossover screen will indicate which “Output” mode you are in. The display also shows the current crossover and subsonic filter frequency settings. These are the points where the subwoofer output begins, where the subwoofer/midrange meet and where the midrange/highpass outputs crossover. Using the “Left” and “Right” arrows you ™ can scroll between the following settings: FH: Lowest frequency of your Front output RH: Lowest frequency of your Rear output. Sub: Subwoofer crossover frequency. PFM: The Programmable Frequency Match (PFM) is a high pass filter that serves as a 24 dB/ octave subsonic filter for your system. Typically you will want to set this at the absolute bottom end or tuning frequency of your system. MODE: Front EQ, Rear EQ, Sub EQ Front EQ L= +6dB Freq = 1kHz >o< R =+4dB Figure 12: Graphic EQ Screen Your DQL-8 has numerous graphical equalization filters for each channel; thirty for the front channels and nineteen for the rear plus sixteen for the subwoofer. In the Graphic EQ mode, you can select any of the frequencies, one at a time, and apply boost or cut. The menu screens for your graphic equalizers are labeled Front EQ, Rear EQ, and Sub EQ respectfully. In addition you can select whether you want the equalization controls to affect the left and right channels Owner’s Enjoyment Manual 22 AudioControl ® individually or control both channels at the same time. Freq(uency): This corner of the screen indicates which frequency you are boosting or cutting. If you wish to select another frequency, tap the left or right arrow buttons until the cursor is flashing on the number next to “Freq=”. Then use the “+” and “-” controls to select the frequency to which you wish to apply boost or cut. Single or Dual Channel Equalization: After you have selected a frequency to equalize, you must decide whether you wish to equalize the left channel, the right channel, or both channels simultaneously. If you are a first time user, we suggest you equalize both channels together at first and then individually. Use the arrow keys to move the cursor to one of the following positions: “L=” Equalizing on the left channel “>o<” Equalizing both channels simultaneously “R=” Equalizing on the right channel When the cursor highlights this screen, you can now apply boost or cut, using the “+” and “-” controls, to the frequency you selected in the previous step. Once you have made your equalization settings, you will want to tap the Select button, go to the Memories screen, and save your settings in one of the eight memory locations. Keep in mind you have the ability to equalize your Front, Rear, and Subwoofer speakers individually. MODE: Front PEQ1, Rear PEQ1 and Sub PEQ1 Besides having a highly-flexible graphic equalizer, your DQL-8 also has two fully programmable parametric bands for each pair of channels. These allow you to select a frequency, apply boost or cut, and change the bandwidth or “Q” of the filter. FrontPEQ1 mode allows you to set the controls for the first of the front parametric equalizers while FrontPEQ2 mode lets you change the settings for the second parametric band. Front PEQ1 Freq=1.00k Width=1/3 Lvl= 0dB Figure 13: Front Parametric Equalizer screen Rear PEQ1 Width=1/3 Freq=1.00k Lvl= 0dB Figure 14: Rear Parametric Equalizer screen 23 Owner’s Enjoyment Manual The Strength of Digital Sub PEQ1 Width=1/3 Freq=1.00k Lvl= 0dB Figure 15: Sub Parametric Equalizer screen Freq(uency): This corner of the screen indicates which frequency you are boosting or cutting. If you wish to select another frequency, tap the left or right arrow buttons until the cursor is flashing on the number next to “Freq=”. Then use the “+” and “-” controls to select the frequency to which you wish to apply boost or cut. Lvl: When the cursor highlights this part of the screen, you can now apply boost or cut to both channels using the “+” and “-” controls. Please note that you do not have individual channel control using the parametric equalizers. Width: This control lets you select how wide of an area each of the DQL-8’s parametric bands affects. You can choose a real narrow bandwidth, like 1/12 th of an octave or go as wide as three full octaves. Setting to 1 octave at 60 Hz makes for a nice sub level control. Adjust to taste. MODE : Memories This screen allows you to save or recall settings to or from one of the eight memory locations. ™ Using the Left and Right arrows will cause the cursor to highlight one of the following functions: Recall: When the cursor is flashing next to this word, you have the ability to recall one of the eight memories. Push the “+” or “-” buttons to scroll through the memories and select a memory to recall. Memories Recall #1 Save #1 Figure 16: Memory screen Save: Once you have made your equalization settings, you will want to save them in one of the eight memory locations. When the cursor is flashing next to the word “Save”, use the “+” or “-” buttons to select a memory location. Once you have selected a memory location, tap either the “Left” or “Right” button and the cursor will move to the bottom left of the screen between “N(-)” and “Y(+)”. Tap the (+) button to complete the saving process or tap (-) to quit. Please note that while you are RECALLING or SAVING a memory, the cursor will stop blinking. Once the processor has SAVED or RECALLED all your settings, it will begin flashing again. Owner’s Enjoyment Manual 24 AudioControl ® Adjusting the Equalizer When it comes to music, everyone’s taste is different. Some people want pounding bass and crisp, blood curdling highs. Others may prefer a “flat” response (whatever the heck that is). At the end of the day, most people just want their system to sound balanced, “just like it did in the store” or their buddy’s car. The following equalization guidelines should help you achieve your own personal audio nirvana. 1) For optimum performance, get your hands on a test compact disc that contains pink noise and a good quality RTA (real-time analyzer); we happen to know someone who makes a really good one. If you cannot locate an RTA, you probably want to have your authorized AudioControl dealer perform the equalization adjustments, as they will likely have an analyzer. You can certainly adjust your DQL-8 using your ears, however an RTA will give you the best results. 2) Begin playing pink noise through your system and place the microphone for your analyzer on a microphone stand in the driver’s seat. Take a careful look at the “curve” on your analyzer and how one frequency combines with the next. 25 There is no one curve that will satisfy every person, as we all have different tastes. (How else can you explain Liberace, Brittany Spears or rice cakes?) The key is to use your DQL-8 to help balance your system from one frequency to the next and give your speakers the sparkle, sizzle, detail or punch that the acoustics of the car have compromised. 3) Start equalizing by removing any large bumps, peaks, or areas with too much energy at a particular frequency. Next, boost the ranges that do not have enough energy. We strongly recommend that you cut or decrease energy before you boost. Try to keep any boosts to +6dB or less for best performance. 4) Although the plethora of controls on your DQL-8 can be intimidating, fear not; they were designed to give enough control to maximize your system’s performance but not enough to get you in trouble. Here is an explanation of the key areas you should focus on: Sub-bass: 100 Hz and below - A car without bass is like a day without sunshine, unless you live where we do because most of the days in the Pacific Northwest do not have sunshine. Bass is one of the more critical areas and it is also Owner’s Enjoyment Manual The Strength of Digital one of the most difficult to properly reproduce. Most people prefer their bass frequencies to be 6 to 9 dB louder than the rest of their system, although there are some crazy folks that prefer their bass substantially louder. The key in this area is to have enough speakers and power to produce the amount of bass you desire. But don’t use the controls on the DQL-8 to try and force your speakers to produce sounds they can’t. Too much bass boost creates a condition called “speakerus explodus”, which is not pretty to hear or watch. Midbass: 100 Hz to 300Hz: - The phrase, “too much of a good thing”, can certainly apply to the midbass frequencies. This is the transition area of the audio spectrum that is an octave above your sub-bass frequencies and several octaves below your midrange. Most autosound systems have too much mid-bass due to the fact that speakers mounted in the doors or kick panels cause resonances or peaks in the response curve. These peaks in the mid-bass can actually mask or block sounds in the all-important midrange area causing your system to sound dull and lifeless. ™ Midrange: 300Hz to 3kHz - Musical instruments, vocals, mid-range percussion and many things we associate with imaging and staging happen in this area of the bandwidth. For that reason you will want to keep this area as smooth and balanced as possible. Too much boosting can make you feel like you are listening to your system in a tile bathroom. Not enough energy in the midrange sounds empty and dry. Treble: 3KHz and Up - If midrange is the cake, then these high or upper frequencies are the frosting. Many autosound systems start a gradual decline in this area which is why speaker placement is very important. The DQL-8 only gives you a few controls in this area because too much boosting can really make a speaker sound unnatural. Owner’s Enjoyment Manual 26 AudioControl ® Troubleshooting No Power: If the blue display on your DQL-8 will not turn on, check to make sure that the power wire and remote turn-on wires are connected properly or a fuse has not blown. GTO circuit will turn the DQL-8 on automatically with signal from the OEM system. System Sounds Unbalanced: Check your graphic and parametric equalization settings to make sure that one channel is not dramatically different than another. No Output: If one or more of your outputs seem to have…no output, than you will want to confirm that the Inputs are connected properly, and that you have the Input Mode set properly. E.g., if you are in “2 Channel” mode, then you will not have sound from your rear outputs. Also, make sure your master volume level is set high enough. okay, you will want to look at your EQ controls to insure that your boost levels are not overly boosted. Still Sounds Distorted: Look at the frequencies that you have selected for FrontPEQ1 and FrontPEQ 2 and see how much boost or cut you have applied. Then look at those same frequencies on your Graphic EQ. If you have boost applied to the same frequencies on both types of equalizers, there is a strong chance you are overdriving your speakers and amplifiers at that frequency. Output Voltage LEDs Don’t Light Up: If your system is playing music but none of the output LED’s are on, there is a good chance that the output voltage of your source unit is not that strong. Try reducing the gains on the aftermarket amplifier and running the OEM system at higher levels. Sounds Distorted: Should your system sound distorted or your speakers are moving way too much, you should make sure you have your levels matched properly and that your amplifier gains are set at minimum. If this checks out 27 Owner’s Enjoyment Manual The Strength of Digital Under the Cover ™ And now a word from the legal department. 1) Input Grounding: For many systems you can leave this jumper in the UNBALANCED position. In other systems, the source unit may look for a ground through the RCA connection to the amplifier and create a ground loop, which in turn can cause a whine (not the type that comes in a bottle) in your system. In that event, you should set the jumper to the BALANCED position. 2) Ground Isolation Selector: Occasionally alternator noise may appear in a system because the source unit and amplifier are using different grounding schemes. To help in this situation, we have provided alternative grounding connections. Make sure your system is turned OFF before you move these jumpers. THE WARRANTY People are scared of warranties. Lots of fine print. Months of waiting around. Well, fear no more, this warranty is designed to make you rave about us to your friends. It’s a warranty that looks out for you and helps you resist the temptation to have your friend, “...who’s good with electronics”, try to repair your AudioControl product. So go ahead, read this warranty, and then take a few days to enjoy your DQL-8 before sending in the warranty card and comments. “Conditional” doesn’t mean anything ominous. The Federal Trade Commission tells all manufacturers to use the term to indicate that certain conditions have to be met before they’ll honor the warranty. If you meet all of these conditions, we will warrant all materials and workmanship on your DQL-8 for one year from the date you bought it (five years if it is installed by an authorized United States AudioControl dealer). We will fix or replace it, at our option, during that time. Figure 17: Jumper Configuration Owner’s Enjoyment Manual 28 AudioControl ® Here are the conditional conditions: 1. You have to fill out the warranty card and send it to us within 15 days after purchasing your DQL-8. 2. You must keep your sales receipt for proof of purchase showing when and from whom the unit was bought. We’re not the only ones who require this, so it’s a good habit to get into with any major purchase. 3. Your DQL-8 must have originally been purchased from an authorized AudioControl dealer. You do not have to be the original owner, but you do need a copy of the original sales slip. 4. You cannot let anybody who isn’t (A) the AudioControl factory; (B) somebody authorized in writing by AudioControl to service your DQL8. If anyone other than (A) or (B) messes with your DQL-8, that voids your warranty. 5. The warranty is also void if the serial number is altered or removed, or if your DQL-8 has been used improperly. Now that sounds like a big loophole, but here is all we mean by it. Unwarranted abuse is (A) physical damage (don’t use the DQL-8 for a jack stand); (B) improper connections (120 volts into the power jack can 29 fry the poor thing); (C) sadistic things. This is the best mobile product we know how to build, but if you mount it to the front bumper of your car, something will go wrong. 6. If an authorized United States AudioControl dealer installs your DQL-8, the warranty is five years; otherwise the warranty is one year. Assuming you conform to 1 through 6, and it really isn’t all that hard to do, we get the option of fixing your old unit or replacing it with a new one. LEGALESE SECTION This is the only warranty given by AudioControl. This warranty gives you specific legal rights that vary from state to state. Promises of how well the DQL-8 will perform are not implied by this warranty. Other than what we have covered in this warranty, we have no obligation, express or implied. Also, we will not be obligated for direct or indirect consequential damage to your system caused by hooking up the DQL-8. Failure to send in a properly completed warranty card negates any service claims. Owner’s Enjoyment Manual The Strength of Digital ™ DQL-8 BLOCK DIAGRAM - Two Channel Mode Owner’s Enjoyment Manual 30 AudioControl ® DQL-8 BLOCK DIAGRAM - Four Channel Mode 31 Owner’s Enjoyment Manual The Strength of Digital ™ DQL-8 BLOCK DIAGRAM - Six Channel / DQL-8 BLOCK DIAGRAM - Independent Sub Mode Owner’s Enjoyment Manual 32 AudioControl ® DQL-8 SPECIFICATIONS ©2006, AudioControl, a division of Electronic Engineering and Manufacturing, Inc. All rights reserved. AudioControl, Making Good Stereo Sound Better, DQL8, DQX, DQT, DDC and DXS, are all trademarks of Electronic Engineering and Manufacturing, Inc. This manual was conceived, designed, and written on several bleak, windy, and dreary rain-drenched days at our home in the Pacific Northwest Rainforest outside of Seattle, Washington. The lattés were hot and the wheat beers were cold like our weather. AudioControl ® 22410 70th Avenue West Mountlake Terrace, WA 98043 USA Phone: 425-775-8461 Fax: 425-778-3166 www.audiocontrol.com 33 All specifications are measured at 14.4 VDC (standard automotive voltage). As technology advances, AudioControl reserves the right to continuously change our specifications like our weather. Maximum speaker level input (each channel) . . . . . . . . . . . . . . . . . . . . . . . . 400 watts @ 4 ohms Maximum output level . . . . . . . . . . . . . . . . . . . . . . . . . . . . . . . . . . . . . . . . . . . . . . . . . . . 7.5 Vrms Output gain . . . . . . . . . . . . . . . . . . . . . . . . . . . . . . . . . . . . . . . . . . . . . . . . . . . . . . . . . . . . +/- 10dB Frequency response . . . . . . . . . . . . . . . . . . . . . . . . . . . . . . . . . . . . . . . . . . . . . . . . . . . 10Hz-22kHz Total harmonic distortion . . . . . . . . . . . . . . . . . . . . . . . . . . . . . . . . . . . . . . . . . . . . . . . . . . . 0.01% Signal to Noise ratio . . . . . . . . . . . . . . . . . . . . . . . . . . . . . . . . . . . . . . . . . . . . . . . . . . . . . . . 105dB Balanced input noise rejection . . . . . . . . . . . . . . . . . . . . . . . . . . . . . . . . . . . . . . . . . . . . . . . . 60dB Input Impedance . . . . . . . . . . . . . . . . . . . . . . . . . . . . . . . . . . . . . . . . . . . . . . . . . . . . . . . 20k Ohms Output Impedance . . . . . . . . . . . . . . . . . . . . . . . . . . . . . . . . . . . . . . . . . . . . . . . . . . . . . . 150 Ohms Crossover slope . . . . . . . . . . . . . . . . . . . . . . . . . . . . . . . . . . . . . . . . . . . . . . . . . . . . . . 24 dB/octave Crossover type . . . . . . . . . . . . . . . . . . . . . . . . . . . . . . . . . . . . . . . . . . . . . . . . . . . . Linkwitz-Riley Crossover frequencies . . . . . . . . . . . . . . . . . . . . . . . . . . . . . . . . . . . . 110 1/12th octave increments PFM subsonic filter slope . . . . . . . . . . . . . . . . . . . . . . . . . . . . . . . . . . . . . . . . . . . . . . 24 dB/octave Graphic Equalization Controls . . . . . . . . . . . . . . . . . Front - 30 bands, 1/3 octave 25 Hz - 20 kHz . . . . . . . . . . . . . . . . . . . . . . . . . . . . . . . . . . . . . . . . . . .Rear - 19 bands, 1/2 octave 32 Hz - 16 kHz . . . . . . . . . . . . . . . . . . . . . . . . . . . . . . . . . . . . . . . . . Sub - 14 bands, 1/3 octave 25 Hz - 500 kHz Parametric Equalization Controls . . . . . . . . . . . . . . 2 bands, 25 Hz - 20 kHz , Adjustable Centers Parametric Equalization Bandwidth . . . . . . . . . . . . . . . . . . . . . . . . . . . . . . . . . . . 1/12 to 3 octaves Equalization boost/cut. . . . . . . . . . . . . . . . . . . . . . . . . . . . . . . . . . . . . . . . . . . . . . . . . . . . +/- 12 dB Power supply. . . . . . . . . . . . . . . . . . . . . . . . . . . . . . . . . . . . . . . . High headroom PWM switching Power draw . . . . . . . . . . . . . . . . . . . . . . . . . . . . . . . . . . . . . . . . . . . . . . . . . . . . . . . . . . . . . . 1 Amp Recommended fuse rating. . . . . . . . . . . . . . . . . . . . . . . . . . . . . . . . . . . . . . . . . . . . . . . . . . . 2 Amp Remote Trigger Output Current Maximum . . . . . . . . . . . . . . . . . . . . . . . . . . . . . . . . . . . . . 1 Amp Size . . . . . . . . . . . . . . . . . . . . . . . . . . . . . . . . . . . . . . . . . . . . . . . . . . . . . . 1.25”Hx7.2”Dx12.3”W Weight . . . . . . . . . . . . . . . . . . . . . . . . . . . . . . . . . . . . . . . . . . . . . . . . . . . . . . . . . . . . . . . . . .4.2 lbs. Location of AudioControl Factory . . . . . . . . . . . . . . . . . . . Mountlake Terrace, Washington USA Owner’s Enjoyment Manual