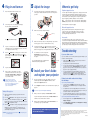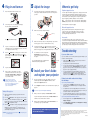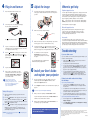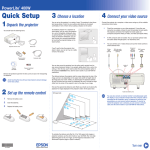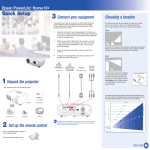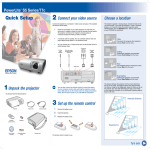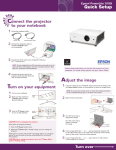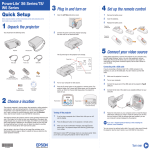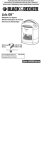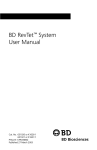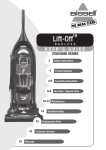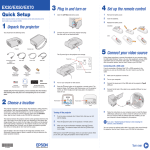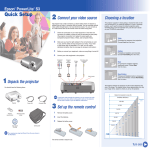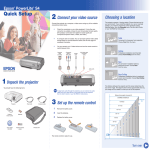Download Epson PowerLite 62c User`s guide
Transcript
Epson PowerLite 62c/82c ® ® Quick Setup 2 Connect your video source Choosing a location The projector has 4 video connectors, as shown below. Each one requires a different type of cable. A computer cable is included. You can purchase optional video cables through Epson or at local electronics stores. You can connect up to 4 video devices and use the remote control to switch among them. The projector supports 4 viewing setups. Choose the best one for your environment. If you install the projector in a rear or overhead position, you’ll need to choose the correct projection option, identified below, from the Extended menu. See the User’s Guide on your CD-ROM for instructions. 1 Check the connectors on your video equipment. If more than one connection is available, choose the one that provides the best quality. The projector connectors from highest to lowest quality are Computer1(Component) or Computer2(Component), S-Video, and Composite Video. 2 Make sure you have the right cable(s) for the connection(s) you want to use, and the cables are long enough for your setup. If you need a cable longer than the standard 6 to 10 feet, you may need a distribution amplifier. (See the back page for accessory information.) 3 Before you connect your equipment, make sure everything is turned off. 4 Connect your video equipment to the projector. Table Convenient for temporary front projection. Choose Front from the menu. Ceiling Component video to VGA cable Computer cable (included) S-Video cable Professional installation recommended. Choose Front /Ceiling from the menu. RCA video cable (composite video) Rear For permanent installation behind a translucent screen. Choose Rear from the menu. Rear/Ceiling Professional installation behind a translucent screen recommended. Choose Rear/Ceiling from the menu. Audio in ports 1 Unpack the projector The distance between the projector and the screen determines the size of the image. The diagram below shows approximately how big your image will be, based on where you set up the projector. You should have the following items: Distance from projector to screen (ft.) NOTE Power cord Projector Projector remote control Computer cable Password protect sticker User’s Guide CD-ROM 29.5(Wide)–35.4(Tele) ft. To play back audio through the projector, you can connect an audio cable from your video device to the audio in ports on the projector. See the User’s Guide on your CD-ROM for instructions. 19.6–23.6 3 Set up the remote control 1 Remove the battery cover. 2 Insert the batteries. 3 Replace the battery cover. (in.) 9.8–11.7 7.8–9.4 5.8–7.0 4.8–5.8 3.8–4.6 2.8–3.4 Carrying case The remote control is ready for use. Turn over Epson PowerLite 62c/82c ® ® Quick Setup 2 Connect your video source Choosing a location The projector has 4 video connectors, as shown below. Each one requires a different type of cable. A computer cable is included. You can purchase optional video cables through Epson or at local electronics stores. You can connect up to 4 video devices and use the remote control to switch among them. The projector supports 4 viewing setups. Choose the best one for your environment. If you install the projector in a rear or overhead position, you’ll need to choose the correct projection option, identified below, from the Extended menu. See the User’s Guide on your CD-ROM for instructions. 1 Check the connectors on your video equipment. If more than one connection is available, choose the one that provides the best quality. The projector connectors from highest to lowest quality are Computer1(Component) or Computer2(Component), S-Video, and Composite Video. 2 Make sure you have the right cable(s) for the connection(s) you want to use, and the cables are long enough for your setup. If you need a cable longer than the standard 6 to 10 feet, you may need a distribution amplifier. (See the back page for accessory information.) 3 Before you connect your equipment, make sure everything is turned off. 4 Connect your video equipment to the projector. Table Convenient for temporary front projection. Choose Front from the menu. Ceiling Component video to VGA cable Computer cable (included) S-Video cable Professional installation recommended. Choose Front /Ceiling from the menu. RCA video cable (composite video) Rear For permanent installation behind a translucent screen. Choose Rear from the menu. Rear/Ceiling Professional installation behind a translucent screen recommended. Choose Rear/Ceiling from the menu. Audio in ports 1 Unpack the projector The distance between the projector and the screen determines the size of the image. The diagram below shows approximately how big your image will be, based on where you set up the projector. You should have the following items: Distance from projector to screen (ft.) NOTE Power cord Projector Projector remote control Computer cable Password protect sticker User’s Guide CD-ROM 29.5(Wide)–35.4(Tele) ft. To play back audio through the projector, you can connect an audio cable from your video device to the audio in ports on the projector. See the User’s Guide on your CD-ROM for instructions. 19.6–23.6 3 Set up the remote control 1 Remove the battery cover. 2 Insert the batteries. 3 Replace the battery cover. (in.) 9.8–11.7 7.8–9.4 5.8–7.0 4.8–5.8 3.8–4.6 2.8–3.4 Carrying case The remote control is ready for use. Turn over Epson PowerLite 62c/82c ® ® Quick Setup 2 Connect your video source Choosing a location The projector has 4 video connectors, as shown below. Each one requires a different type of cable. A computer cable is included. You can purchase optional video cables through Epson or at local electronics stores. You can connect up to 4 video devices and use the remote control to switch among them. The projector supports 4 viewing setups. Choose the best one for your environment. If you install the projector in a rear or overhead position, you’ll need to choose the correct projection option, identified below, from the Extended menu. See the User’s Guide on your CD-ROM for instructions. 1 Check the connectors on your video equipment. If more than one connection is available, choose the one that provides the best quality. The projector connectors from highest to lowest quality are Computer1(Component) or Computer2(Component), S-Video, and Composite Video. 2 Make sure you have the right cable(s) for the connection(s) you want to use, and the cables are long enough for your setup. If you need a cable longer than the standard 6 to 10 feet, you may need a distribution amplifier. (See the back page for accessory information.) 3 Before you connect your equipment, make sure everything is turned off. 4 Connect your video equipment to the projector. Table Convenient for temporary front projection. Choose Front from the menu. Ceiling Component video to VGA cable Computer cable (included) S-Video cable Professional installation recommended. Choose Front /Ceiling from the menu. RCA video cable (composite video) Rear For permanent installation behind a translucent screen. Choose Rear from the menu. Rear/Ceiling Professional installation behind a translucent screen recommended. Choose Rear/Ceiling from the menu. Audio in ports 1 Unpack the projector The distance between the projector and the screen determines the size of the image. The diagram below shows approximately how big your image will be, based on where you set up the projector. You should have the following items: Distance from projector to screen (ft.) NOTE Power cord Projector Projector remote control Computer cable Password protect sticker User’s Guide CD-ROM 29.5(Wide)–35.4(Tele) ft. To play back audio through the projector, you can connect an audio cable from your video device to the audio in ports on the projector. See the User’s Guide on your CD-ROM for instructions. 19.6–23.6 3 Set up the remote control 1 Remove the battery cover. 2 Insert the batteries. 3 Replace the battery cover. (in.) 9.8–11.7 7.8–9.4 5.8–7.0 4.8–5.8 3.8–4.6 2.8–3.4 Carrying case The remote control is ready for use. Turn over 4 Plug in and turn on 1 Press in the tabs and remove the lens cover. 5 Adjust the image 1 Where to get help To raise the image, press the foot adjust button and lift the front of the projector. Release the button to lock the foot in the position you want. Telephone Support Services To use the Epson PrivateLine® Support service, call (800) 637-7661 and enter the PIN on the included Epson PrivateLine Support card. This service is available 6 AM to 6 PM, Pacific Time, Monday through Friday, for the duration of your warranty period. You may also speak with a projector support specialist by dialing one of these numbers: U.S.: (562) 276-4394, 6 AM to 6 PM, Pacific Time, Monday-Friday Canada: (905) 709-3839, 6 AM to 6 PM, Pacific Time, Monday-Friday 2 Toll or long distance charges may apply. Connect the power cord to the projector and plug the other end into an electrical outlet. Electronic Support Services 2 Epson provides technical assistance through electronic support services 24 hours a day at http://support.epson.com. For tips, templates, and training for developing successful presentations go to http://www.presentersonline.com. Rotate the focus ring to sharpen the image. Focus ring Zoom ring Accessories The 3 4 power light turns orange. 3 Rotate the zoom ring to reduce or enlarge the image. (You can also move the projector closer to or farther from the screen.) If you are connecting a device other than a computer, such as a DVD player, turn on your equipment. (If you are connecting to a computer, don’t turn it on yet.) 4 If your image looks like or , first make sure the projector is facing the screen squarely. Then, if necessary, press the and buttons on the projector’s control panel until the image is corrected. Press the Power button on the projector or remote control. You hear a beep, the power light flashes green, and the projector lamp comes on in about 4 seconds. The power light stays green. 5 To select the best color mode, press the Color Mode button on the projector’s remote control repeatedly to move through the options. See your User’s Guide on the CD-ROM for more information about image adjustments. 5 If you are using a computer, turn it on now. 6 Start your video or presentation. If you have connected more than one video source, press the Comp1, Comp2, S-Video, or Video button on the projector remote control to select the one you want to watch. NOTE If you connected a notebook computer and no image is being Source buttons projected, you may need to set up the notebook to display on an external device. See the Troubleshooting section for instructions. You can purchase video cables, screens, carrying cases, or other accessories from an Epson authorized reseller. Please call 800-GO-EPSON (800-463-7766) for product information and to find the nearest authorized reseller. To purchase online, visit the Epson StoreSM at www.epsonstore.com (U.S. sales only). In Canada, call (800) 463-7766 for dealer referral. Troubleshooting If you see a blank screen If you see a blank screen or the No signal message after turning on your notebook, check the following: Color Mode button 6 Install your User’s Guide Make sure the power light on the projector is green and not flashing and the lens cover is off. Try turning off the notebook and restarting it. If you’ve connected more than one computer and/or video source, you may need to press the Source Search button on top of the projector to select your video source. (Allow a few seconds for the projector to sync up after pressing it.) If you’re using Windows,® hold down the Fn key and press the function key that lets you display on an external monitor. It may have an icon such as , or it may be labeled CRT/LCD. Allow a few seconds for the projector to sync up after pressing it. and register your projector 1 2 NOTE Insert the CD-ROM in your drive. If the installer doesn’t open automatically, double-click the Epson CD-ROM icon, then double-click the Epson installer icon. If the projector and the notebook don’t display the same image If you’re using a Windows notebook: On most systems, the or CRT/LCD key lets you toggle between the LCD screen and the projector, or display on both at the same time. You might need to use the Display utility in the Control Panel to enable both the LCD screen and external monitor port. Check your notebook’s manual or online help for details. When you are done registering, click User’s Guide to install it. If you have dual monitor support, you may need to uncheck the option to extend your Windows desktop in the Display Properties. If you don’t already have Adobe Reader, click Adobe® Reader® and follow the on-screen instructions to install it. If you’re using a Macintosh® PowerBook® with OS X: 1. When the guide is installed, double-click the User’s Guide icon on your desktop to open your User’s Guide. From the Apple® menu, select System Preferences, then click Display or Displays. 2. Select VGA Display or Color LCD, click Arrangement or Arrange, and click Mirror Displays. Choose English, then follow the on-screen instructions to register your projector. You can also register at www.epson.com/webreg. Turning off the projector 1 2 3 4 When you’re finished using the projector, first turn off the video source. Press the Power button on the projector or remote control. When you see the confirmation message, press the Power button again. The projector beeps twice, the lamp is turned off, and the power light turns orange. When the 3 4 power light is a steady orange, unplug the projector. With Epson’s exclusive Instant OffTM technology there’s no cool-down period, so you can pack up and go immediately after turning off the projector. Caution: Never unplug the projector when the or flashing orange. power light is green Register today to get product updates, special promotions, and customer-only offers. Epson is a registered trademark and Instant Off is a trademark of Seiko Epson Corporation. PowerLite and PrivateLine are registered trademarks and Epson Store is a service mark of Epson America, Inc. General Notice: Other product names used herein are for identification purposes only and may be trademarks of their respective owners. Epson disclaims any and all rights in those marks. © 2005 Epson America, Inc. 9/05 CPD-20550 Printed in XXXXX 4 Plug in and turn on 1 Press in the tabs and remove the lens cover. 5 Adjust the image 1 Where to get help To raise the image, press the foot adjust button and lift the front of the projector. Release the button to lock the foot in the position you want. Telephone Support Services To use the Epson PrivateLine® Support service, call (800) 637-7661 and enter the PIN on the included Epson PrivateLine Support card. This service is available 6 AM to 6 PM, Pacific Time, Monday through Friday, for the duration of your warranty period. You may also speak with a projector support specialist by dialing one of these numbers: U.S.: (562) 276-4394, 6 AM to 6 PM, Pacific Time, Monday-Friday Canada: (905) 709-3839, 6 AM to 6 PM, Pacific Time, Monday-Friday 2 Toll or long distance charges may apply. Connect the power cord to the projector and plug the other end into an electrical outlet. Electronic Support Services 2 Epson provides technical assistance through electronic support services 24 hours a day at http://support.epson.com. For tips, templates, and training for developing successful presentations go to http://www.presentersonline.com. Rotate the focus ring to sharpen the image. Focus ring Zoom ring Accessories The 3 4 power light turns orange. 3 Rotate the zoom ring to reduce or enlarge the image. (You can also move the projector closer to or farther from the screen.) If you are connecting a device other than a computer, such as a DVD player, turn on your equipment. (If you are connecting to a computer, don’t turn it on yet.) 4 If your image looks like or , first make sure the projector is facing the screen squarely. Then, if necessary, press the and buttons on the projector’s control panel until the image is corrected. Press the Power button on the projector or remote control. You hear a beep, the power light flashes green, and the projector lamp comes on in about 4 seconds. The power light stays green. 5 To select the best color mode, press the Color Mode button on the projector’s remote control repeatedly to move through the options. See your User’s Guide on the CD-ROM for more information about image adjustments. 5 If you are using a computer, turn it on now. 6 Start your video or presentation. If you have connected more than one video source, press the Comp1, Comp2, S-Video, or Video button on the projector remote control to select the one you want to watch. NOTE If you connected a notebook computer and no image is being Source buttons projected, you may need to set up the notebook to display on an external device. See the Troubleshooting section for instructions. You can purchase video cables, screens, carrying cases, or other accessories from an Epson authorized reseller. Please call 800-GO-EPSON (800-463-7766) for product information and to find the nearest authorized reseller. To purchase online, visit the Epson StoreSM at www.epsonstore.com (U.S. sales only). In Canada, call (800) 463-7766 for dealer referral. Troubleshooting If you see a blank screen If you see a blank screen or the No signal message after turning on your notebook, check the following: Color Mode button 6 Install your User’s Guide Make sure the power light on the projector is green and not flashing and the lens cover is off. Try turning off the notebook and restarting it. If you’ve connected more than one computer and/or video source, you may need to press the Source Search button on top of the projector to select your video source. (Allow a few seconds for the projector to sync up after pressing it.) If you’re using Windows,® hold down the Fn key and press the function key that lets you display on an external monitor. It may have an icon such as , or it may be labeled CRT/LCD. Allow a few seconds for the projector to sync up after pressing it. and register your projector 1 2 NOTE Insert the CD-ROM in your drive. If the installer doesn’t open automatically, double-click the Epson CD-ROM icon, then double-click the Epson installer icon. If the projector and the notebook don’t display the same image If you’re using a Windows notebook: On most systems, the or CRT/LCD key lets you toggle between the LCD screen and the projector, or display on both at the same time. You might need to use the Display utility in the Control Panel to enable both the LCD screen and external monitor port. Check your notebook’s manual or online help for details. When you are done registering, click User’s Guide to install it. If you have dual monitor support, you may need to uncheck the option to extend your Windows desktop in the Display Properties. If you don’t already have Adobe Reader, click Adobe® Reader® and follow the on-screen instructions to install it. If you’re using a Macintosh® PowerBook® with OS X: 1. When the guide is installed, double-click the User’s Guide icon on your desktop to open your User’s Guide. From the Apple® menu, select System Preferences, then click Display or Displays. 2. Select VGA Display or Color LCD, click Arrangement or Arrange, and click Mirror Displays. Choose English, then follow the on-screen instructions to register your projector. You can also register at www.epson.com/webreg. Turning off the projector 1 2 3 4 When you’re finished using the projector, first turn off the video source. Press the Power button on the projector or remote control. When you see the confirmation message, press the Power button again. The projector beeps twice, the lamp is turned off, and the power light turns orange. When the 3 4 power light is a steady orange, unplug the projector. With Epson’s exclusive Instant OffTM technology there’s no cool-down period, so you can pack up and go immediately after turning off the projector. Caution: Never unplug the projector when the or flashing orange. power light is green Register today to get product updates, special promotions, and customer-only offers. Epson is a registered trademark and Instant Off is a trademark of Seiko Epson Corporation. PowerLite and PrivateLine are registered trademarks and Epson Store is a service mark of Epson America, Inc. General Notice: Other product names used herein are for identification purposes only and may be trademarks of their respective owners. Epson disclaims any and all rights in those marks. © 2005 Epson America, Inc. 9/05 CPD-20550 Printed in XXXXX 4 Plug in and turn on 1 Press in the tabs and remove the lens cover. 5 Adjust the image 1 Where to get help To raise the image, press the foot adjust button and lift the front of the projector. Release the button to lock the foot in the position you want. Telephone Support Services To use the Epson PrivateLine® Support service, call (800) 637-7661 and enter the PIN on the included Epson PrivateLine Support card. This service is available 6 AM to 6 PM, Pacific Time, Monday through Friday, for the duration of your warranty period. You may also speak with a projector support specialist by dialing one of these numbers: U.S.: (562) 276-4394, 6 AM to 6 PM, Pacific Time, Monday-Friday Canada: (905) 709-3839, 6 AM to 6 PM, Pacific Time, Monday-Friday 2 Toll or long distance charges may apply. Connect the power cord to the projector and plug the other end into an electrical outlet. Electronic Support Services 2 Epson provides technical assistance through electronic support services 24 hours a day at http://support.epson.com. For tips, templates, and training for developing successful presentations go to http://www.presentersonline.com. Rotate the focus ring to sharpen the image. Focus ring Zoom ring Accessories The 3 4 power light turns orange. 3 Rotate the zoom ring to reduce or enlarge the image. (You can also move the projector closer to or farther from the screen.) If you are connecting a device other than a computer, such as a DVD player, turn on your equipment. (If you are connecting to a computer, don’t turn it on yet.) 4 If your image looks like or , first make sure the projector is facing the screen squarely. Then, if necessary, press the and buttons on the projector’s control panel until the image is corrected. Press the Power button on the projector or remote control. You hear a beep, the power light flashes green, and the projector lamp comes on in about 4 seconds. The power light stays green. 5 To select the best color mode, press the Color Mode button on the projector’s remote control repeatedly to move through the options. See your User’s Guide on the CD-ROM for more information about image adjustments. 5 If you are using a computer, turn it on now. 6 Start your video or presentation. If you have connected more than one video source, press the Comp1, Comp2, S-Video, or Video button on the projector remote control to select the one you want to watch. NOTE If you connected a notebook computer and no image is being Source buttons projected, you may need to set up the notebook to display on an external device. See the Troubleshooting section for instructions. You can purchase video cables, screens, carrying cases, or other accessories from an Epson authorized reseller. Please call 800-GO-EPSON (800-463-7766) for product information and to find the nearest authorized reseller. To purchase online, visit the Epson StoreSM at www.epsonstore.com (U.S. sales only). In Canada, call (800) 463-7766 for dealer referral. Troubleshooting If you see a blank screen If you see a blank screen or the No signal message after turning on your notebook, check the following: Color Mode button 6 Install your User’s Guide Make sure the power light on the projector is green and not flashing and the lens cover is off. Try turning off the notebook and restarting it. If you’ve connected more than one computer and/or video source, you may need to press the Source Search button on top of the projector to select your video source. (Allow a few seconds for the projector to sync up after pressing it.) If you’re using Windows,® hold down the Fn key and press the function key that lets you display on an external monitor. It may have an icon such as , or it may be labeled CRT/LCD. Allow a few seconds for the projector to sync up after pressing it. and register your projector 1 2 NOTE Insert the CD-ROM in your drive. If the installer doesn’t open automatically, double-click the Epson CD-ROM icon, then double-click the Epson installer icon. If the projector and the notebook don’t display the same image If you’re using a Windows notebook: On most systems, the or CRT/LCD key lets you toggle between the LCD screen and the projector, or display on both at the same time. You might need to use the Display utility in the Control Panel to enable both the LCD screen and external monitor port. Check your notebook’s manual or online help for details. When you are done registering, click User’s Guide to install it. If you have dual monitor support, you may need to uncheck the option to extend your Windows desktop in the Display Properties. If you don’t already have Adobe Reader, click Adobe® Reader® and follow the on-screen instructions to install it. If you’re using a Macintosh® PowerBook® with OS X: 1. When the guide is installed, double-click the User’s Guide icon on your desktop to open your User’s Guide. From the Apple® menu, select System Preferences, then click Display or Displays. 2. Select VGA Display or Color LCD, click Arrangement or Arrange, and click Mirror Displays. Choose English, then follow the on-screen instructions to register your projector. You can also register at www.epson.com/webreg. Turning off the projector 1 2 3 4 When you’re finished using the projector, first turn off the video source. Press the Power button on the projector or remote control. When you see the confirmation message, press the Power button again. The projector beeps twice, the lamp is turned off, and the power light turns orange. When the 3 4 power light is a steady orange, unplug the projector. With Epson’s exclusive Instant OffTM technology there’s no cool-down period, so you can pack up and go immediately after turning off the projector. Caution: Never unplug the projector when the or flashing orange. power light is green Register today to get product updates, special promotions, and customer-only offers. Epson is a registered trademark and Instant Off is a trademark of Seiko Epson Corporation. PowerLite and PrivateLine are registered trademarks and Epson Store is a service mark of Epson America, Inc. General Notice: Other product names used herein are for identification purposes only and may be trademarks of their respective owners. Epson disclaims any and all rights in those marks. © 2005 Epson America, Inc. 9/05 CPD-20550 Printed in XXXXX