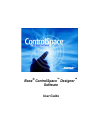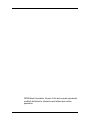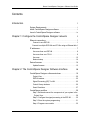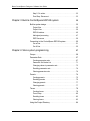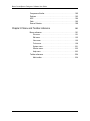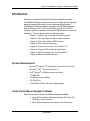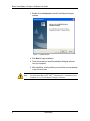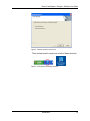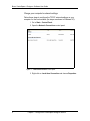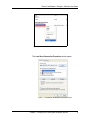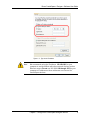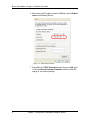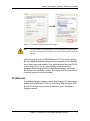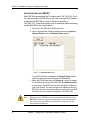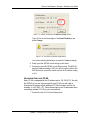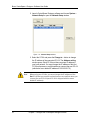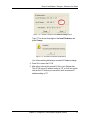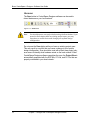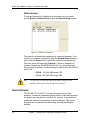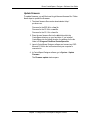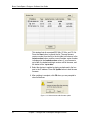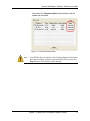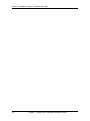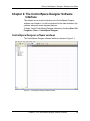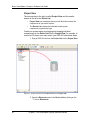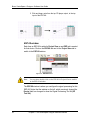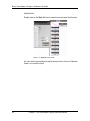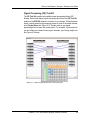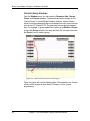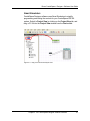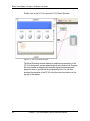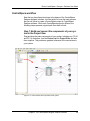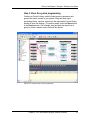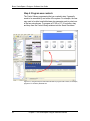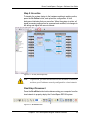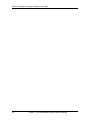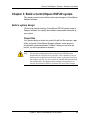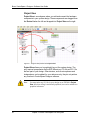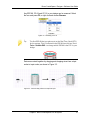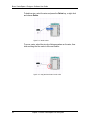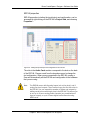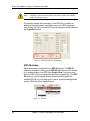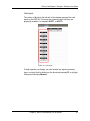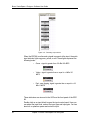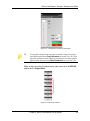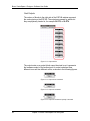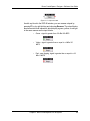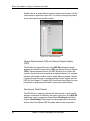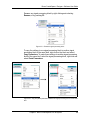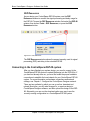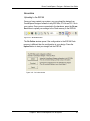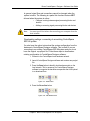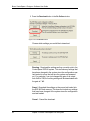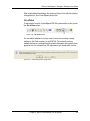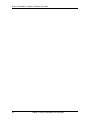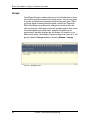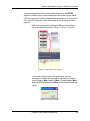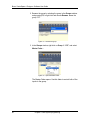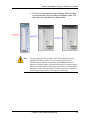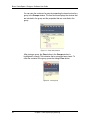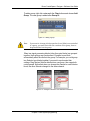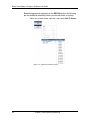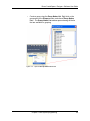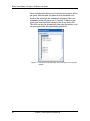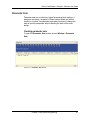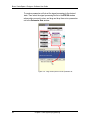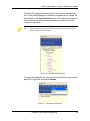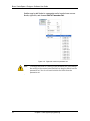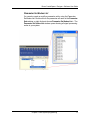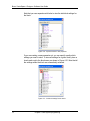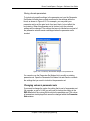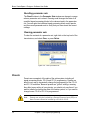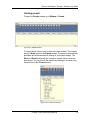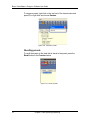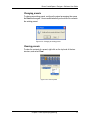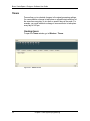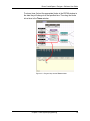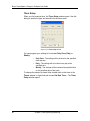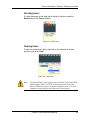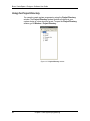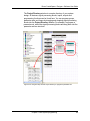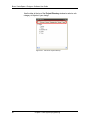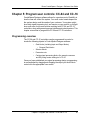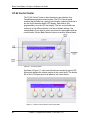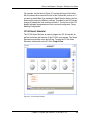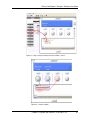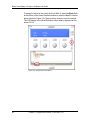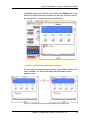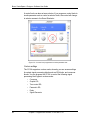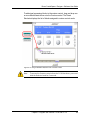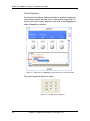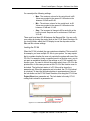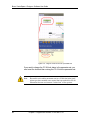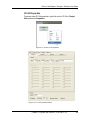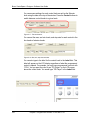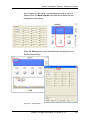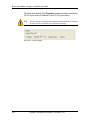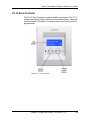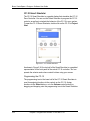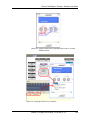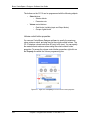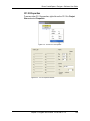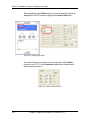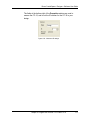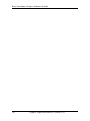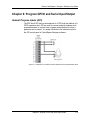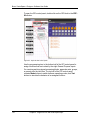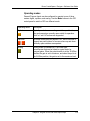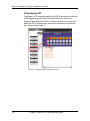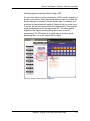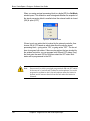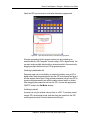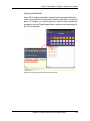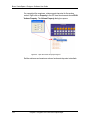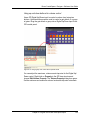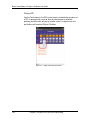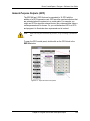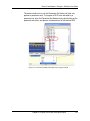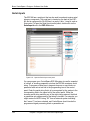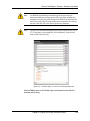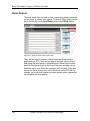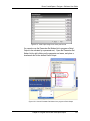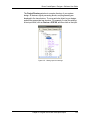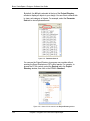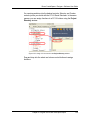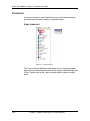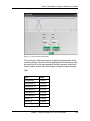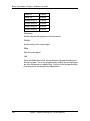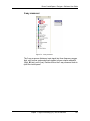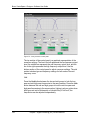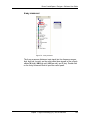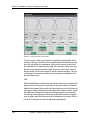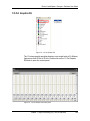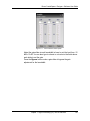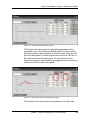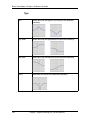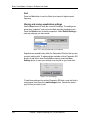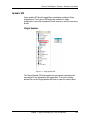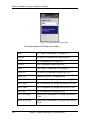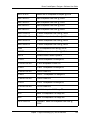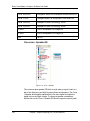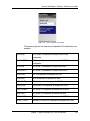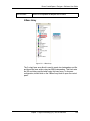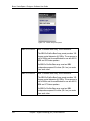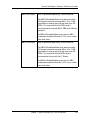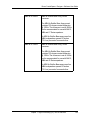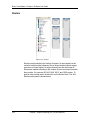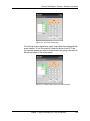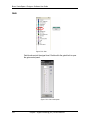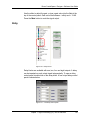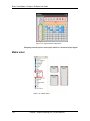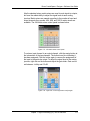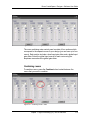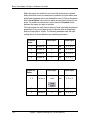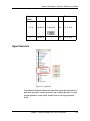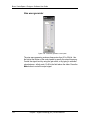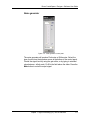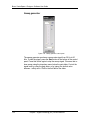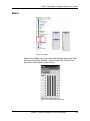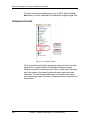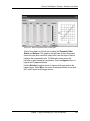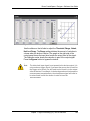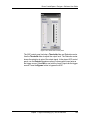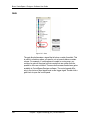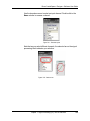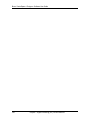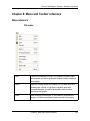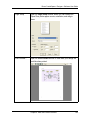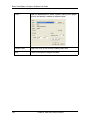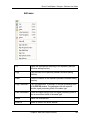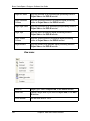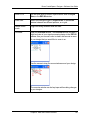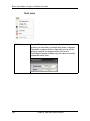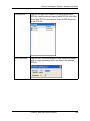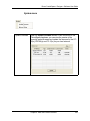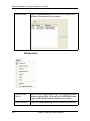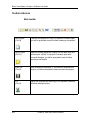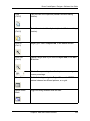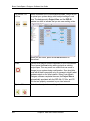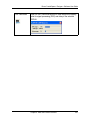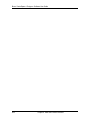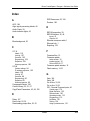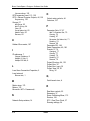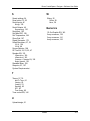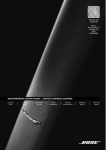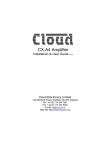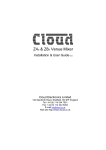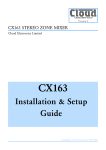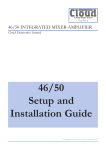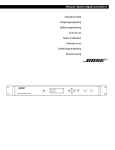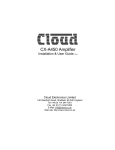Download Bose ControlSpace User guide
Transcript
Bose® ControlSpace™ Designer™ Software User Guide ©2005 Bose Corporation. No part of this work may be reproduced, modified, distributed or otherwise used without prior written permission. Bose® ControlSpace™ Designer™ Software User Guide Contents Introduction i System Requirements . . . . . . . . . . . . . . . . . . . . . . . . . . . . . . . . . i Install ControlSpace Designer software . . . . . . . . . . . . . . . . . . . . i Launch ControlSpace Designer software . . . . . . . . . . . . . . . . . . iv Chapter 1: Configure the ControlSpace Designer network 1 Ethernet connections . . . . . . . . . . . . . . . . . . . . . . . . . . . . . . . . . 1 Connect to one ESP-88 . . . . . . . . . . . . . . . . . . . . . . . . . . . . . . . 1 Connect to multiple ESP-88s and CC-64s using an Ethernet hub 1 IP addresses. . . . . . . . . . . . . . . . . . . . . . . . . . . . . . . . . . . . . . . . 7 Use more than one ESP-88 . . . . . . . . . . . . . . . . . . . . . . . . . . . . 8 Use more than one CC-64 . . . . . . . . . . . . . . . . . . . . . . . . . . . . . 9 Use scan . . . . . . . . . . . . . . . . . . . . . . . . . . . . . . . . . . . . . . . . . 12 Network setup . . . . . . . . . . . . . . . . . . . . . . . . . . . . . . . . . . . . .14 Device firmware . . . . . . . . . . . . . . . . . . . . . . . . . . . . . . . . . . . . 14 Update firmware . . . . . . . . . . . . . . . . . . . . . . . . . . . . . . . . . . . . 15 Chapter 2: The ControlSpace Designer Software Interface 19 ControlSpace Designer software windows . . . . . . . . . . . . . . . . 19 Project View . . . . . . . . . . . . . . . . . . . . . . . . . . . . . . . . . . . . . . . 20 ESP-88 window . . . . . . . . . . . . . . . . . . . . . . . . . . . . . . . . . . . . 22 Signal Processing (SP) Tool Kit . . . . . . . . . . . . . . . . . . . . . . . . 25 Control Library windows . . . . . . . . . . . . . . . . . . . . . . . . . . . . . . 26 Smart Simulators . . . . . . . . . . . . . . . . . . . . . . . . . . . . . . . . . . . 27 ControlSpace workflow . . . . . . . . . . . . . . . . . . . . . . . . . . . . . . . 29 Step 1: Build and connect the components of your system in the Project View. . . . . . . . . . . . . . . . . . . . . . . . . . . . . . . . . . . . . .29 Step 2: Configure the signal processing in the ESP-88 . . . . . . 30 Step 3: Store the system programming . . . . . . . . . . . . . . . . . . 31 Step 4: Program user controls . . . . . . . . . . . . . . . . . . . . . . . . . 32 Bose® ControlSpace™ Designer™ Software User Guide Step 5: Go online . . . . . . . . . . . . . . . . . . . . . . . . . . . . . . . . . . . 33 Final Step: Disconnect . . . . . . . . . . . . . . . . . . . . . . . . . . . . . . . 33 Chapter 3: Build a ControlSpace ESP-88 system 35 Build a system design. . . . . . . . . . . . . . . . . . . . . . . . . . . . . . . . 35 Project files . . . . . . . . . . . . . . . . . . . . . . . . . . . . . . . . . . . . . . . . 35 Project View . . . . . . . . . . . . . . . . . . . . . . . . . . . . . . . . . . . . . . . 36 ESP-88 window . . . . . . . . . . . . . . . . . . . . . . . . . . . . . . . . . . . . 40 Add signal processing . . . . . . . . . . . . . . . . . . . . . . . . . . . . . . . 47 DSP Resources . . . . . . . . . . . . . . . . . . . . . . . . . . . . . . . . . . . . 50 Connecting to the ControlSpace ESP-88 system . . . . . . . . . . . 50 Go on-line . . . . . . . . . . . . . . . . . . . . . . . . . . . . . . . . . . . . . . . . . 51 Go off-line . . . . . . . . . . . . . . . . . . . . . . . . . . . . . . . . . . . . . . . . . 55 Chapter 4: Store system programming 57 Groups . . . . . . . . . . . . . . . . . . . . . . . . . . . . . . . . . . . . . . . . . . . 58 Parameter Sets. . . . . . . . . . . . . . . . . . . . . . . . . . . . . . . . . . . . . 67 Creating parameter sets . . . . . . . . . . . . . . . . . . . . . . . . . . . . . . 67 Parameter Set Nodes List . . . . . . . . . . . . . . . . . . . . . . . . . . . . 71 Changing values in parameter sets . . . . . . . . . . . . . . . . . . . . . 73 Recalling parameter sets . . . . . . . . . . . . . . . . . . . . . . . . . . . . . 74 Clearing parameter sets . . . . . . . . . . . . . . . . . . . . . . . . . . . . . . 74 Presets . . . . . . . . . . . . . . . . . . . . . . . . . . . . . . . . . . . . . . . . . . . 74 Creating presets . . . . . . . . . . . . . . . . . . . . . . . . . . . . . . . . . . . . 75 Recalling presets . . . . . . . . . . . . . . . . . . . . . . . . . . . . . . . . . . . 76 Changing presets . . . . . . . . . . . . . . . . . . . . . . . . . . . . . . . . . . . 77 Clearing presets . . . . . . . . . . . . . . . . . . . . . . . . . . . . . . . . . . . . 77 Timers. . . . . . . . . . . . . . . . . . . . . . . . . . . . . . . . . . . . . . . . . . . . 78 Creating timers . . . . . . . . . . . . . . . . . . . . . . . . . . . . . . . . . . . . . 78 Timer Setup . . . . . . . . . . . . . . . . . . . . . . . . . . . . . . . . . . . . . . . 80 Recalling timers . . . . . . . . . . . . . . . . . . . . . . . . . . . . . . . . . . . . 83 Clearing timers . . . . . . . . . . . . . . . . . . . . . . . . . . . . . . . . . . . . . 83 Using the Project Directory . . . . . . . . . . . . . . . . . . . . . . . . . . . . 84 Bose® ControlSpace™ Designer™ Software User Guide Chapter 5: Program user controls: CC-64 and CC-16 87 Programming overview . . . . . . . . . . . . . . . . . . . . . . . . . . . . . . . 87 CC-64 Control Center . . . . . . . . . . . . . . . . . . . . . . . . . . . . . . . . 88 CC-64 Smart Simulator . . . . . . . . . . . . . . . . . . . . . . . . . . . . . . 89 CC-64 Properties . . . . . . . . . . . . . . . . . . . . . . . . . . . . . . . . . . . 99 CC-16 Zone Controller . . . . . . . . . . . . . . . . . . . . . . . . . . . . . . 103 CC-16 Smart Simulator . . . . . . . . . . . . . . . . . . . . . . . . . . . . . 104 CC-16 Properties . . . . . . . . . . . . . . . . . . . . . . . . . . . . . . . . . . 109 Chapter 6: Program GPI/O and Serial Input/Output 113 General Purpose Inputs (GPI) . . . . . . . . . . . . . . . . . . . . . . . . 113 Operating modes . . . . . . . . . . . . . . . . . . . . . . . . . . . . . . . . . . 115 Programming GPI. . . . . . . . . . . . . . . . . . . . . . . . . . . . . . . . . . 116 General Purpose Outputs (GPO) . . . . . . . . . . . . . . . . . . . . . . 125 Programming GPO . . . . . . . . . . . . . . . . . . . . . . . . . . . . . . . . . 126 Serial Inputs . . . . . . . . . . . . . . . . . . . . . . . . . . . . . . . . . . . . . . 128 Serial Outputs . . . . . . . . . . . . . . . . . . . . . . . . . . . . . . . . . . . . . 130 Using the Project Directory . . . . . . . . . . . . . . . . . . . . . . . . . . . 132 Chapter 7: Signal Processing (SP) Tool Kit reference 137 Crossovers . . . . . . . . . . . . . . . . . . . . . . . . . . . . . . . . . . . . . . . 138 1/3 Oct Graphic EQ . . . . . . . . . . . . . . . . . . . . . . . . . . . . . . . . 145 Tone control EQ . . . . . . . . . . . . . . . . . . . . . . . . . . . . . . . . . . . 146 Parametric EQ . . . . . . . . . . . . . . . . . . . . . . . . . . . . . . . . . . . . 148 Speaker EQ . . . . . . . . . . . . . . . . . . . . . . . . . . . . . . . . . . . . . . 153 Routers . . . . . . . . . . . . . . . . . . . . . . . . . . . . . . . . . . . . . . . . . . 164 Gain . . . . . . . . . . . . . . . . . . . . . . . . . . . . . . . . . . . . . . . . . . . . 166 Delay. . . . . . . . . . . . . . . . . . . . . . . . . . . . . . . . . . . . . . . . . . . . 167 Standard Mixer . . . . . . . . . . . . . . . . . . . . . . . . . . . . . . . . . . . . 168 Matrix mixer . . . . . . . . . . . . . . . . . . . . . . . . . . . . . . . . . . . . . . 170 Room Combining Mixer . . . . . . . . . . . . . . . . . . . . . . . . . . . . . 172 Combining rooms . . . . . . . . . . . . . . . . . . . . . . . . . . . . . . . . . . 173 Signal Generator. . . . . . . . . . . . . . . . . . . . . . . . . . . . . . . . . . . 175 Meters. . . . . . . . . . . . . . . . . . . . . . . . . . . . . . . . . . . . . . . . . . . 179 Bose® ControlSpace™ Designer™ Software User Guide Compressor/Limiter . . . . . . . . . . . . . . . . . . . . . . . . . . . . . . . . Duckers. . . . . . . . . . . . . . . . . . . . . . . . . . . . . . . . . . . . . . . . . . AGC . . . . . . . . . . . . . . . . . . . . . . . . . . . . . . . . . . . . . . . . . . . . Gate . . . . . . . . . . . . . . . . . . . . . . . . . . . . . . . . . . . . . . . . . . . . Source Selector . . . . . . . . . . . . . . . . . . . . . . . . . . . . . . . . . . . Chapter 8: Menu and Toolbar reference 180 182 184 186 188 191 Menu reference. . . . . . . . . . . . . . . . . . . . . . . . . . . . . . . . . . . . 191 File menu . . . . . . . . . . . . . . . . . . . . . . . . . . . . . . . . . . . . . . . . 191 Edit menu . . . . . . . . . . . . . . . . . . . . . . . . . . . . . . . . . . . . . . . . 195 View menu . . . . . . . . . . . . . . . . . . . . . . . . . . . . . . . . . . . . . . . 196 Tools menu. . . . . . . . . . . . . . . . . . . . . . . . . . . . . . . . . . . . . . . 198 System menu . . . . . . . . . . . . . . . . . . . . . . . . . . . . . . . . . . . . .201 Window menu. . . . . . . . . . . . . . . . . . . . . . . . . . . . . . . . . . . . .202 Help menu . . . . . . . . . . . . . . . . . . . . . . . . . . . . . . . . . . . . . . . 203 Toolbar reference . . . . . . . . . . . . . . . . . . . . . . . . . . . . . . . . . . 204 Main toolbar . . . . . . . . . . . . . . . . . . . . . . . . . . . . . . . . . . . . . . 204 Bose® ControlSpace™ Designer™ Software User Guide Introduction Welcome to the Bose ControlSpace Designer software user guide. ControlSpace Designer software allows you to design and configure the signal processing and controls for an engineered sound system. ControlSpace Designer software, along with the ESP-88 Engineered Sound Processor, the CC-64 Control Center, and the CC-16 Zone Controller, provides a powerful, and flexible DSP solution for nearly any installation. This user guide covers the following topics: • Chapter 1: Configure the ControlSpace Designer network • Chapter 2: The ControlSpace Designer software interface • Chapter 3: Build a ControlSpace ESP-88 system • Chapter 4: Store system programming • Chapter 5: Program user controls: CC-64 and CC-16 • Chapter 6: Program GPI/O and Serial Input/Output • Chapter 7: Signal Processing (SP) Tool Kit reference • Chapter 8: Menu and Toolbar reference System Requirements • Microsoft® Windows® XP Professional, Service Pack 2 (or later) • Microsoft® .NET™ Framework version 1.1 • Intel® Pentium® 4 850Mhz processor (or better) • 512 MB RAM • 100 MB disk space available • CD-ROM Drive • 1024x768 32 bit XGA color video display adapter Install ControlSpace Designer software Follow these steps to install ControlSpace Designer software: 1. Insert the ControlSpace Designer installation CD into the CDROM drive in your computer. 2. Open Windows Explorer and navigate to the CD directory. Introduction i Bose® ControlSpace™ Designer™ Software User Guide 3. Double-click on Setup.exe to install ControlSpace Designer software. Figure 1 - Installer window 4. Click Next to begin installation. 5. Follow the prompts to install ControlSpace Designer software onto your computer. 6. After installation, specify whether you would like to create desktop or quick launch icons. Note: ii You must have Microsoft® .NET™ Framework 1.1 installed on your computer to run ControlSpace Designer software. Introduction Bose® ControlSpace™ Designer™ Software User Guide Figure 2 - Desktop and quick launch icons Place a check mark to create one or both of these shortcuts. Figure 3 - Quick launch and desktop shortcuts Introduction iii Bose® ControlSpace™ Designer™ Software User Guide 7. Click Finish when installation is complete Figure 4 - Final installer screen Launch ControlSpace Designer software Follow these steps to launch ControlSpace Designer software: Go to Start > All Programs > Bose > ControlSpace Designer to launch ControlSpace Designer software, or click the ControlSpace Designer software quick launch icon in the taskbar. iv Introduction Bose® ControlSpace™ Designer™ Software User Guide Chapter 1: Configure the ControlSpace Designer network This chapter covers how to configure the network connections to establish your ControlSpace Designer network, and how to update the firmware for the ESP-88, CC-64, and CC-16. A ControlSpace ESP-88 system always includes at least one ESP-88 Engineered Sound Processor, and may include one or more CC-64 Control Centers, and CC16 Zone Controllers. You will need a computer running ControlSpace Designer software to connect to and configure the ControlSpace Designer network. Ethernet connections The method of communication between the ESP-88, CC-64, and your computer is 10Base-T Ethernet. You can connect your computer directly to a single ESP-88, or you can set up a network between your computer, the ESP-88 and the CC-64 using an Ethernet hub. Connect to one ESP-88 To connect your computer directly to a single ESP-88, use the included Ethernet crossover cable to connect the Ethernet port on your computer to the LAN port on the back of the ESP-88. This crossover cable is only used when connecting your computer directly to the ESP-88, without using an Ethernet hub. The crossover cable has a “crossover” label near the connector end. You should see the Ethernet LED on the front panel of the ESP-88 turn green. If it does not, check to make sure your cable connections are secure, and that you are using a crossover type cable. Connect to multiple ESP-88s and CC-64s using an Ethernet hub To connect your computer to two or more ESP-88s, or to an ESP-88 and one or more CC-64s, you will need to use an Ethernet hub. The hub can be either a switch or repeater-type hub. Using standard straight-through CAT-5 cables, connect your computer, ESP-88s, and CC-64s to the Ethernet hub. Tip: Some Ethernet hubs support Auto-MDX specifications, which allows the use of either crossover or straight-through cables. Chapter 1: Configure the ControlSpace Designer network 1 Bose® ControlSpace™ Designer™ Software User Guide Change your computer’s network settings Follow these steps to configure the TCP/IP network settings on your computer for the local network (the steps are shown in Windows XP): 1. Go to Start > Control Panel. 2. Open the Network Connections control panel. Figure 1.1 - Network Connections control panel 3. Right click on Local Area Connection and choose Properties. 2 Chapter 1: Configure the ControlSpace Designer network Bose® ControlSpace™ Designer™ Software User Guide Figure 1.2 - Choose Local Area Connection Properties The Local Area Connection Properties window opens: Figure 1.3 - Local Area Connection Properties window Chapter 1: Configure the ControlSpace Designer network 3 Bose® ControlSpace™ Designer™ Software User Guide 4. Select Internet Protocol (TCP/IP) and press the Properties button. The Internet Protocol (TCP/IP) Properties window opens. Figure 1.4 - TCP/IP Properties window 5. Click on the Use the following IP address button to specify an IP address for your network adapter. In the IP address field, type in the following IP address: 192.168.0.88 4 Chapter 1: Configure the ControlSpace Designer network Bose® ControlSpace™ Designer™ Software User Guide Figure 1.5 - Type in the IP address Note: We recommend using the IP address 192.168.0.88 for your computer to avoid conflicts with other network devices such as Ethernet routers. Do not use 192.168.0.160 through .255 for your computer’s IP address as these addresses are reserved for ControlSpace devices. Chapter 1: Configure the ControlSpace Designer network 5 Bose® ControlSpace™ Designer™ Software User Guide 6. After entering the IP address, press the Tab key, and the Subnet mask is automatically filled in: Figure 1.6 - Subnet mask is filled in 7. Press OK in the TCP/IP Properties window, then press OK again in the Local Area Connection Properties window to effect the change to your network settings. 6 Chapter 1: Configure the ControlSpace Designer network Bose® ControlSpace™ Designer™ Software User Guide Figure 1.7 - Press OK in both windows to effect changes Note: You must press OK in both the TCP/IP Properties window AND the Local Area Connection Properties window to effect your IP address change. If you are using at most one ESP-88 and one CC-64, you can now plug the ControlSpace hardware devices and your computer into the Ethernet hub to create your local network. If you are using more than one ESP-88 or more than one CC-64, you must properly set the hardware IP addresses before plugging all the ControlSpace hardware devices into the Ethernet hub to prevent a conflict. See Using more than one ESP-88 in the next section for more information. IP addresses ControlSpace Designer software uses Internet Protocol (IP) addresses to identify the ESP-88s and CC-64s in your network. Each computer, ESP88 and CC-64 must have a unique IP address in your ControlSpace Designer network. Chapter 1: Configure the ControlSpace Designer network 7 Bose® ControlSpace™ Designer™ Software User Guide Use more than one ESP-88 Each ESP-88 is shipped with the IP address set to 192.168.0.160. If you are using more than one ESP-88 you will need to change the IP address of the additional ESP-88s to avoid a conflict (for example, to 192.168.0.161). Follow these steps to set IP addresses when connecting multiple ESP-88s to your local network: 1. Connect the first ESP-88 to the Ethernet hub. 2. Launch ControlSpace Designer software and choose System > Network Setup to open the Network Setup window. Figure 1.8 - Network Setup window If your ESP-88 does not appear in the Network Setup window, check the cable connection and press the Scan button. 3. Select the ESP-88 and press the Change to... button to change the IP address of the connected ESP-88. The Address setting window opens. Each ESP-88 must have a unique IP address in your local network. You must change the IP address of this first ESP-88 so there are no conflicts when you connect the next ESP88 (which also has a default IP address of 192.168.0.160). Note: 8 When using two ESP-88s, you must change the IP address of the first ESP-88 that you connect so that there are no conflicts when you connect the next ESP-88 (each ESP-88 is shipped with the same default IP address). Chapter 1: Configure the ControlSpace Designer network Bose® ControlSpace™ Designer™ Software User Guide Figure 1.9 - Change IP address in the Address setting window Type 161 for the last three digits of the New IP Address, and press Change. Figure 1.10 - Successful IP address change dialog You will see a dialog indicating a successful IP address change. 4. Power cycle the ESP-88 for the setting to take effect. 5. Connect the second ESP-88 to your Ethernet hub. This ESP-88 has an IP address ending in 160, so it will not conflict with the first ESP-88 that you connected, which now has an IP address ending in 161. Use more than one CC-64 Each CC-64 is shipped with the IP address set to 192.168.0.176. As with the ESP-88, if you are using more than one CC-64 you will need to change the IP address of the additional CC-64s to avoid a conflict (for example, to 192.168.0.177). Follow these steps to set IP addresses when connecting multiple CC-64s to your local network: 1. Connect the first CC-64 to the Ethernet hub. Chapter 1: Configure the ControlSpace Designer network 9 Bose® ControlSpace™ Designer™ Software User Guide 2. Launch ControlSpace Designer software and choose System > Network Setup to open the Network Setup window. Figure 1.11 - Network Setup window 3. Select the CC-64 and press the Change to... button to change the IP address of the connected CC-64. The Address setting window opens. Each CC-64 must have a unique IP address in your local network. You must change the IP address of this first CC-64 so there are no conflicts when you connect the next CC-64 (which also has a default IP address of 192.168.0.176). Note: 10 When using two CC-64s, you must change the IP address of the first CC-64 that you connect so that there are no conflicts when you connect the next CC-64 (each CC-64 is shipped with the same default IP address). Chapter 1: Configure the ControlSpace Designer network Bose® ControlSpace™ Designer™ Software User Guide Figure 1.12 - Change IP address in the Address setting window Type 177 for the last three digits of the New IP Address, and press Change. Figure 1.13 - Successful IP address change dialog You will see a dialog indicating a successful IP address change. 4. Press OK to reboot the CC-64. 5. After reboot, connect the second CC-64 to your Ethernet hub. This CC-64 has an IP address ending in 176, so it will not conflict with the first CC-64 that you connected, which now has an IP address ending in 177. Chapter 1: Configure the ControlSpace Designer network 11 Bose® ControlSpace™ Designer™ Software User Guide Use scan The Scan button in ControlSpace Designer software can be used to detect hardware on your local network. Figure 1.14 - Scan button Note: You should open a new project before using the Scan button. If you press the Scan button with an existing project open, you may experience a conflict that could change your system design configuration. Do not press the Scan button while you have an existing project open. This may result in a conflict that can cause a change in your system design configuration. Scan should be used with a blank new project only, as a means to identify what hardware exists on the local network. When ControlSpace Designer software completes the scan, the Project View is automatically populated with the ESP-88s, CC-64s, and CC-16s that are properly connected in your local network. 12 Chapter 1: Configure the ControlSpace Designer network Bose® ControlSpace™ Designer™ Software User Guide Figure 1.15 - After a scan, Project View shows the connected hardware To view the IP address of an ESP-88 or CC-64, simply hold the mouse cursor over the icon in Project View. Figure 1.16 - Hold the cursor over an icon to view the IP address Chapter 1: Configure the ControlSpace Designer network 13 Bose® ControlSpace™ Designer™ Software User Guide Network setup To view and change the IP address of a component on your system, choose System > Network Setup to open the Network Setup window. Figure 1.17 - Network Setup window The network is automatically scanned for all connected hardware. If you change your hardware configuration while the Network Setup window is open, press the Scan button to refresh the connected components list. Click on a device and press the Change to... button to change the IP address of that device. Each ESP-88 and CC-64 in your system must have a unique IP address. Use the following IP addresses for the ESP-88 and CC-64: • ESP-88 - 192.168.0.160 through .175 • CC- 64 - 192.168.0.176 through .207 Note: You must use IP addresses within the above ranges, or the hardware device will not be found on the network. Device firmware The ESP-88, CC-64, and CC-16 require firmware to control their operation. Firmware is programming that is stored in Flash memory and is not erased when the power is turned off. On occasion, it is necessary to update this firmware to fix problems or improve features. This section describes how to update the firmware using ControlSpace Designer software. 14 Chapter 1: Configure the ControlSpace Designer network Bose® ControlSpace™ Designer™ Software User Guide Update firmware To update firmware, you will first need to get the new firmware file. Follow these steps to update the firmware: 1. The latest firmware files can be downloaded at http:// pro.bose.com. Firmware for the ESP-88 is a .frm file. Firmware for the CC-64 is a .mot file. Firmware for the CC-16 is a .hex file. 2. Place the new firmware file into the bin folder within the ControlSpace directory on your hard drive. If you installed ControlSpace into the default location, the address for the bin folder is C:\Program Files\Bose\ControlSpace\bin. 3. Launch ControlSpace Designer software and connect any ESP88s and CC-64s to the local network that your computer is connected to. 4. In ControlSpace Designer software, go to System > Update Firmware. The Firmware update window opens. Chapter 1: Configure the ControlSpace Designer network 15 Bose® ControlSpace™ Designer™ Software User Guide This window lists all connected ESP-88s, CC-64s, and CC-16s. Press the Scan button to refresh the list. The new firmware version number (from the file in the bin folder) will show up in the Latest version column, and the current firmware version number is displayed in the Loaded version column. If your firmware is up-to-date, the loaded and latest versions will be the same, and the status will be “up-to-date.” 5. Select the devices to update by placing a checkmark in the box next to the IP address. Press the Update button to load the new firmware. 6. After updating is complete, click OK when you are prompted to reboot all devices. Figure 1.18 - Reboot devices after firmware update 16 Chapter 1: Configure the ControlSpace Designer network Bose® ControlSpace™ Designer™ Software User Guide After reboot, the Firmware Update window indicates that the update was successful. Figure 1.19 - Successful firmware update Note: If the ESP-88 does not appear in the Firmware Update window after the firmware update, try power cycling the ESP-88, then press the Scan button in the Firmware Update window. Chapter 1: Configure the ControlSpace Designer network 17 Bose® ControlSpace™ Designer™ Software User Guide 18 Chapter 1: Configure the ControlSpace Designer network Bose® ControlSpace™ Designer™ Software User Guide Chapter 2: The ControlSpace Designer Software Interface This chapter serves as an introduction to the ControlSpace Designer software user interface. You will be introduced to the main windows in the software, along with some important features. To begin, launch ControlSpace Designer software by choosing Start > All Programs > Bose > ControlSpace Designer. ControlSpace Designer software windows The ControlSpace Designer software interface is shown in Figure 2.1: Figure 2.1 - ControlSpace Designer software window Chapter 2: The ControlSpace Designer Software Interface 19 Bose® ControlSpace™ Designer™ Software User Guide Project View The main window to the right is called Project View, and the smaller window to the left is the Device List. • Project View is a workspace where you will build and connect the components of your sound system. • The Device List contains the individual sound system components, organized by type. Create your system design by dragging and dropping individual components from the Device List into the Project View. For example, to connect a CD player to an input card in your ESP-88, follow these steps: 1. Drag an ESP-88 icon from the Device List into the Project View. Figure 2.2 - Drag an ESP-88 from the Device List into the Project View 2. Open the Electronics tree in the Device List by clicking on the “+” next to Electronics. 20 Chapter 2: The ControlSpace Designer Software Interface Bose® ControlSpace™ Designer™ Software User Guide 3. Drag a CD player into the Project View. Figure 2.3 - Drag a CD player into the Project View 4. Next, you will wire these two components together. To place a wire, first hold the mouse cursor near the triangle output connection point on the CD player icon until it turns into a handpointer: Figure 2.4 - Hold the cursor over the output connection Chapter 2: The ControlSpace Designer Software Interface 21 Bose® ControlSpace™ Designer™ Software User Guide 5. Click and drag a wire from the top CD player output, to the top input of the ESP-88: Figure 2.5 - Click and drag a wire from output to input. ESP-88 window Each time an ESP-88 is added in Project View, a new ESP tab is created for that device. Click on the ESP-88 tab next to the Project View tab to switch to the ESP-88 window. Figure 2.6 - ESP-88 window Note: You can also double-click on the ESP-88 in Project View to switch to the ESP-88 window. The ESP-88 window is where you configure the signal processing for this ESP-88. Notice that the window on the left, which previously showed the Device List, has changed to show the Signal Processing Tool Kit (SP Tool Kit). 22 Chapter 2: The ControlSpace Designer Software Interface Bose® ControlSpace™ Designer™ Software User Guide Figure 2.7 - ESP-88 window The Signal Processing Tool Kit (SP Tool Kit) on the left contains all the individual signal processing blocks (SP blocks) that you can use to build the signal processing for your design. Simply drag and drop these blocks into the ESP-88 window on the right to configure your system. The ESP-88 window shows all the physical inputs and outputs to the ESP-88. The ESP-88 in Figure 2.7 has two input cards (in Slot 1 and Slot 3) and two output cards (in Slot 2 and Slot 4) installed. At the top of the window are the General Purpose Inputs (GPI), General Purpose Outputs (GPO), and Serial input and Serial output control blocks. Chapter 2: The ControlSpace Designer Software Interface 23 Bose® ControlSpace™ Designer™ Software User Guide Input blocks Double-click on the Slot1 In1 icon to open the control panel for this input. Figure 2.8 - Slot1 In1 control panel You can use the control panel to adjust the input level, to turn on Phantom Power, or to mute the input. 24 Chapter 2: The ControlSpace Designer Software Interface Bose® ControlSpace™ Designer™ Software User Guide Signal Processing (SP) Tool Kit The SP Tool Kit contains all available signal processing blocks (SP blocks). Select and drag a signal processing block from the SP Tool Kit window to the ESP-88 window to include it in your design. Wiring between inputs, outputs and signal processing blocks is done in the same manner as in Project View (see Figure 2.5). Double-click on any signal processing block to open the control panel. For example, if you wanted to mix four channels of audio to two output channels, your design might look like Figure 2.9 below: Figure 2.9 - A simple design with the mixer control panel open Chapter 2: The ControlSpace Designer Software Interface 25 Bose® ControlSpace™ Designer™ Software User Guide Control Library windows From the Window menu, you can open the Parameter Sets, Groups, Timers, and Presets windows. These windows can be thought of as a “Control Library” in ControlSpace Designer software. Use the Control Library to store programming that can be assigned to user control devices such as the CC-64 and CC-16. Programming is done through drag and drop. For example, to group together two inputs, go to Window > Groups to open the Groups window, then drag and drop the two input icons onto the Group 1 tree to create a group: Figure 2.10 - Drag and drop two inputs to create a group These two inputs will now be linked together. The windows in the Control Library will be covered in more detail in Chapter 4: Store system programming. 26 Chapter 2: The ControlSpace Designer Software Interface Bose® ControlSpace™ Designer™ Software User Guide Smart Simulators ControlSpace Designer software uses Smart Simulators to simplify programming and testing the controls for your ControlSpace ESP-88 system. Switch to Project View by clicking on the Project View tab, and drag a CC-64 into the Project View window from the Device List: Figure 2.11 - Drag a CC-64 into the Project View Chapter 2: The ControlSpace Designer Software Interface 27 Bose® ControlSpace™ Designer™ Software User Guide Double-click on the CC-64 to open the CC-64 Smart Simulator: Figure 2.12 - The CC-64 Smart Simulator The Smart Simulator window displays a graphical representation of the CC-64 in the top half, and a programming tree in the bottom half. Program the user controls by dragging and dropping signal processing blocks, parameter sets, or groups into the programming tree. You can then simulate the operation of the CC-64 using the knobs and buttons in the top half of the display. 28 Chapter 2: The ControlSpace Designer Software Interface Bose® ControlSpace™ Designer™ Software User Guide ControlSpace workflow Now that you have been introduces to the basics of the ControlSpace Designer software interface, it will be helpful to know the basic process that you will follow to create a ControlSpace project in ControlSpace Designer software. While each ControlSpace project is different, the following steps represent a typical path from start to finish. Step 1: Build and connect the components of your system in the Project View Drag and drop the main components of your system, including any CC-64 and CC-16 controllers, from the Device List into Project View, and wire them together. This provides a graphical reference to the connections in your system. Figure 2.13 - Place and wire the components of the system Chapter 2: The ControlSpace Designer Software Interface 29 Bose® ControlSpace™ Designer™ Software User Guide Step 2: Configure the signal processing in the ESP-88 Switch to the ESP-88 window and drag and drop the necessary signal processing for your design, and wire the blocks together to define your signal flow. Figure 2.14 - Add signal processing 30 Chapter 2: The ControlSpace Designer Software Interface Bose® ControlSpace™ Designer™ Software User Guide Step 3: Store the system programming Create your Control Library, which includes presets, parameter sets, groups and timers needed in your system. Drag and drop signal processing blocks, inputs or outputs into the appropriate Control Library window to store the settings. (To create a preset, press the Store button in the Preset window.) For example, drag and drop two inputs into a group to create a master control for these two blocks. Figure 2.15 - Drag and drop to store programming Chapter 2: The ControlSpace Designer Software Interface 31 Bose® ControlSpace™ Designer™ Software User Guide Step 4: Program user controls The Control Library programming that you created in step 3 generally needs to be accessed by end users of the system. For example, the user may need to be able to switch between two parameter sets to select one of the two microphones. To program a CC-64 or CC-16 controller, drag and drop from the Control Library windows into the Smart Simulators. Figure 2.16 - Drag and drop into the Smart Simulator to program user controls, for example, program a CC-64 with a parameter set. 32 Chapter 2: The ControlSpace Designer Software Interface Bose® ControlSpace™ Designer™ Software User Guide Step 5: Go online To transfer the system design to the hardware and begin working online, press the Go Online button, and upload the configuration. A blue background indicates that you are online. When the system is online, all signal processing settings can be accessed and modified, but changes to the wiring and signal flow are not allowed. Figure 2.17 - On-line (blue background) Note: To go on-line, you must be connected to the hardware via Ethernet, and have your IP address correctly configured for a local network. Final Step: Disconnect Press the Go off-line button before disconnecting your computer from the local network to properly deploy the ControlSpace ESP-88 system. Figure 2.18 - Go off-line button Chapter 2: The ControlSpace Designer Software Interface 33 Bose® ControlSpace™ Designer™ Software User Guide 34 Chapter 2: The ControlSpace Designer Software Interface Bose® ControlSpace™ Designer™ Software User Guide Chapter 3: Build a ControlSpace ESP-88 system This chapter covers how to build a sound system design in ControlSpace Designer software. Build a system design The first step toward creating a ControlSpace ESP-88 system design in Designer software is to specify the hardware components that make up your system. Project files Your system design is stored in a project file with the file extension .csp. When you launch ControlSpace Designer software, a new project is automatically created and named “Untitled”. When you first save the project, you will be prompted to rename it. Note: The system configuration that is stored in the ESP-88 can be downloaded to a project file at any time. This is helpful if you are working on a system that you did not create, or if you do not have the original .csp file. You can connect to the ESP-88 and download the configuration. See Downloading settings: connecting to an existing ControlSpace ESP-88 system at the end of this chapter. Chapter 3: Build a ControlSpace ESP-88 system 35 Bose® ControlSpace™ Designer™ Software User Guide Project View Project View is a workspace where you add and connect the hardware components in your system design. These components are dragged from the Device List on the left and dropped into Project View on the right. Figure 3.1 - Drag and Drop devices into Project View Project View allows you to graphically lay out the system design. The only required components are the ESP-88 and any CC-64s and CC-16s that are part of your design. Other devices, such as microphones and loudspeakers, can be added for your reference only, they do not perform any function in ControlSpace Designer software. Note: 36 You must wire any CC-16s in your design to an ESP-88 in Project View. All other wiring is technically optional, but can be added as a graphical reference. Chapter 3: Build a ControlSpace ESP-88 system Bose® ControlSpace™ Designer™ Software User Guide Any ESP-88, CC-64 and CC-16 in your design can be renamed. Select the icon and press F2, or right click and choose Rename. Figure 3.2 - Renaming a CC-16 Tip: The first ESP-88 that you place acts as the Real Time Clock (RTC) for the system. This is indicated in the ESP-88 icon title bar. Go to Tools > Set Main ESP... to change which ESP-88 is the RTC in your design. Devices are wired together by dragging and dropping wires from output nodes to input nodes, as shown in Figure 3.3. Figure 3.3 - Click and drag a wire from output to input. Chapter 3: Build a ControlSpace ESP-88 system 37 Bose® ControlSpace™ Designer™ Software User Guide To delete a wire, select the wire and press the Delete key, or right click and choose Delete. Figure 3.4 - Delete a wire To move a wire, select the wire by clicking anywhere on the wire, then click and drag the blue node to the new location. Figure 3.5 - Drag the blue node to move a wire 38 Chapter 3: Build a ControlSpace ESP-88 system Bose® ControlSpace™ Designer™ Software User Guide ESP-88 properties ESP-88 properties, including the input/output card configuration, can be accessed by right clicking on the ESP-88 in Project View, and choosing Properties.... Figure 3.6 - Setting the input/output card configuration for an ESP-88 The slots in the Audio Cards section correspond to the slots on the back of the ESP-88. Choose a card from the dropdown menu to change the slot configuration. When you are connected to the ESP-88, running a Scan will automatically set the ESP-88 card configuration to the hardware that you are using. Note: The ESP-88 comes with 8 analog inputs (mic or line-level), and 8 analog line level outputs. These cards occupy the first four slots in the ESP-88. You can expand the number of inputs and outputs by adding cards to the remaining 4 slots in the ESP-88. This allows you to use up to 16 more analog audio channels (any combination of input or output), or up to 32 more digital audio channels using AES3 cards. Chapter 3: Build a ControlSpace ESP-88 system 39 Bose® ControlSpace™ Designer™ Software User Guide Note: Available audio cards may differ from those shown in the Audio Cards dropdown menus. You can also expand the functionality of the ESP-88 by installing an additional General Purpose Input/Output card, or the DSP expansion card. Specify the DSP card and GPI/O card configuration at the bottom of the Properties window. Figure 3.7 - DSP and GPI/O card configurations ESP-88 window Signal processing is configured in the ESP-88 window. The ESP-88 window is accessed by clicking on an ESP-88 tab at the top of the window or by double-clicking on an ESP-88 in Project View. If you have more than one ESP-88 in your design each will have a separate tab. The ESP88 window is a block diagram display of the processing inside the selected ESP-88 unit, including inputs, outputs, signal processing blocks, and the GPI/O and Serial Inputs/Outputs. Figure 3.8 - ESP tabs 40 Chapter 3: Build a ControlSpace ESP-88 system Bose® ControlSpace™ Designer™ Software User Guide Card inputs The column of blocks to the left side of the window represent the card inputs on the ESP-88. The inputs are named by which slot they are physically located in, for example SLOT1, or SLOT3. Figure 3.9 - Card inputs To help organize your design, you can rename any signal processing, input, or output block by clicking on the block and pressing F2, or by right clicking and choosing Rename. Chapter 3: Build a ControlSpace ESP-88 system 41 Bose® ControlSpace™ Designer™ Software User Guide Figure 3.10 - Renaming a input blocks When the ESP-88 is online and a signal is present at the input, the audio input indicator lights up green, yellow, or red. These lights represent the following levels: • Green - signal is greater than -36 dBu/-60 dBFS • Yellow - signal is greater than or equal to +4 dBu/-20 dBFS • Red - near clipping, signal is greater than or equal to +18 dBu/-6 dBFS These indicators are mirrored in the LEDs on the front panel of the ESP88. Double-click on an input block to open the input control panel. Here you can adjust the input level, and set the input type and input gain. You can also turn on phantom power and mute the input. 42 Chapter 3: Build a ControlSpace ESP-88 system Bose® ControlSpace™ Designer™ Software User Guide Figure 3.11 - 4X4 Mic/Line card input control panel Tip: To copy the settings from one input to another, right click on the input block and choose Copy Parameters (or press Ctrl + G). Then paste the settings to other inputs by selecting one or more inputs, right clicking, and choosing Paste Parameters (or press Ctrl + R) When an input is muted, the block output node turns red in the ESP-88 window and in Project View: Figure 3.12 - Muted input blocks Chapter 3: Build a ControlSpace ESP-88 system 43 Bose® ControlSpace™ Designer™ Software User Guide Card Outputs The column of blocks to the right side of the ESP-88 window represent the card outputs on the ESP-88. The outputs are named by which slot they are physically located in, for example SLOT2, or SLOT4. Figure 3.13 - Output blocks The output node on an output block cannot be wired to as it represents the hardware output of the audio signal. An output node has three different icons and two different colors, as shown in the following figures: Figure 3.14 - Output is not connected Figure 3.15 - Output is connected Figure 3.16 - Output is connect and polarity is reversed 44 Chapter 3: Build a ControlSpace ESP-88 system Bose® ControlSpace™ Designer™ Software User Guide Figure 3.17 - Output is muted As with any block in the ESP-88 window, you can rename outputs by pressing F2, or by right clicking and choosing Rename. The output blocks also have audio level indicators, which display a green, yellow, or red light in the same manner as the input blocks. • Green - signal is greater than -36 dBu/-60 dBFS • Yellow - signal is greater than or equal to +4 dBu/-20 dBFS • Red - near clipping, signal is greater than or equal to +18 dBu/-6 dBFS Chapter 3: Build a ControlSpace ESP-88 system 45 Bose® ControlSpace™ Designer™ Software User Guide Double-click on an output block to open the output control panel. Use this control panel to adjust the output level. You can also change the polarity of the output signal, and mute the output. Figure 3.18 - Output control panel General Purpose Inputs (GPI) and General Purpose Outputs (GPO) The blocks in the upper left corner of the ESP-88 window are used to program the General Purpose Inputs (GPI) and General Purpose Outputs (GPO). General purpose inputs to the ESP-88 allow you to control the system using devices such as switches and potentiometers. For example, a simple on/off switch could be used to switch between presets. General Purpose Outputs allow you to generate contact closure outputs from the ESP-88. See Chapter 6: Program GPI/O and Serial Input/Output for more information on programming General Purpose Inputs and Outputs. Serial Inputs, Serial Outputs The ESP-88 has a serial port that can be used to send or receive serial strings or commands.The blocks in the upper right corner of the ESP-88 window are used to program the Serial Inputs (SerialInput) and Serial Outputs (SerialOutput). Serial inputs can be programmed to invoke an action in the ControlSpace ESP-88 system when a serial command is 46 Chapter 3: Build a ControlSpace ESP-88 system Bose® ControlSpace™ Designer™ Software User Guide received from an external device. Serial Outputs can be programmed to send a serial command to an external device when a parameter set is invoked, or when a timer expires. See Chapter 6: Program GPI/O and Serial Input/Output for more information on programming Serial Inputs and Serial Outputs. Add signal processing The Signal Processing (SP) Tool Kit window is visible when you are working in the ESP-88 window. The SP Tool Kit contains signal processing blocks that can be used in your design. Simply drag a block from the SP Tool Kit window into the ESP-88 window. Figure 3.19 - Adding signal processing The signal processing blocks are grouped by type. Click on the “+” next to a group to view the signal processing blocks. To open the control panel for any signal processing block, simply double-click on the block after you have added it to the ESP-88 window. Chapter 3: Build a ControlSpace ESP-88 system 47 Bose® ControlSpace™ Designer™ Software User Guide Working with signal processing blocks After placing signal processing blocks into the ESP-88 window, you can move one or more blocks around by selecting and dragging them with the mouse. You can also use the arrow keys on your keyboard to nudge the blocks into position. To line up blocks, use the options in the Edit menu. For example, to vertically align the left borders of a group of blocks, select all the blocks and choose Edit > Align Left Sides: Figure 3.20 - Align Left Sides Note: 48 The output of a signal processing block can be wired to more than one input, but a signal processing block can only accept one input wire. Chapter 3: Build a ControlSpace ESP-88 system Bose® ControlSpace™ Designer™ Software User Guide Rename any signal processing block by right clicking and selecting Rename, or by pressing F2. Figure 3.21 - Rename a signal processing block To copy the settings in one signal processing block to another signal processing block of the same kind, right click on the block and select Copy Parameters. To paste these settings to another signal processing block of the same kind, select the signal processing block, right click and select Paste Parameters. Figure 3.22 - Copy and paste parameters between two signal processing blocks of the same kind Chapter 3: Build a ControlSpace ESP-88 system 49 Bose® ControlSpace™ Designer™ Software User Guide DSP Resources As you design your ControlSpace ESP-88 system, use the DSP Resources window to monitor the signal processing and delay usage for the ESP-88. To open the DSP Resources window, first select the ESP-88 window, then choose Tools > DSP Resources, or press the DSP Resources button: Figure 3.23 - DSP Resources The DSP Resources window shows the percent capacity used for signal processing (DSP) and delay in the selected ESP-88. Connecting to the ControlSpace ESP-88 system After you have finished your system design, you need to connect to the ControlSpace ESP-88 system to upload the design into the ESP-88(s). If you have not already done so, you must first make the proper hardware connections to establish the local network for your ControlSpace ESP-88 system. For more information on hardware connections and network settings, see Chapter 1: Configure the ControlSpace Designer network. There are two methods by which you can go on-line: download and upload. Most often, you will make changes to, or create a design in ControlSpace Designer software, and then upload the design to the ESP88. Alternately, you can use the download option as a way to see the currently running configuration in a ControlSpace ESP-88 system. 50 Chapter 3: Build a ControlSpace ESP-88 system Bose® ControlSpace™ Designer™ Software User Guide Go on-line Uploading to the ESP-88 Once you have created your system, you can upload the design from ControlSpace Designer software to any ESP-88s, CC-64s and CC-16s in your system. Once you are connected to the hardware, press the Go online button to upload your settings to the Flash memory in the ESP-88: Figure 3.24 - Go on-line button The Go Online window opens if the configuration in the ESP-88 Flash memory is different than the configuration in your design. Press the Upload button to load your design into the ESP-88. Figure 3.25 - Go Online window Chapter 3: Build a ControlSpace ESP-88 system 51 Bose® ControlSpace™ Designer™ Software User Guide Once the settings are uploaded, the background in Project View and the ESP-88 window turns blue to indicate that you are now working online. Figure 3.26 - Working online Real-time controls You can make adjustments to parameters in your system while online. For example, you may want to adjust the equalization of your system while you are listening to it. The following is a partial list of actions that are allowed when the system is online: • Open and modify many signal processing block settings, such as EQs, Gains, Delays, and Compressors • Copy and paste parameters from one signal processing block to another • Use the CC-64 and CC-16 Smart Simulators to simulate user controls. 52 Chapter 3: Build a ControlSpace ESP-88 system Bose® ControlSpace™ Designer™ Software User Guide In general, signal flow and connections cannot be changed when the system is online. The following is a partial list of actions that are NOT allowed when the system is online: • Changes in wiring between signal processing blocks and devices • Adding or removing signal processing blocks and devices Note: You must go off-line before disconnecting your computer from the local network. Downloading settings: connecting to an existing ControlSpace ESP-88 system You also have the option to download the system configuration from the hardware to ControlSpace Designer software. This is useful if you are connecting to an existing ControlSpace ESP-88 system and you do not have the original .csp project file. Follow these steps to download an existing configuration to ControlSpace Designer software: 1. Connect to the ControlSpace local hardware network. 2. Launch ControlSpace Designer software and create a new project file. 3. Press the Scan button to identify what hardware exists on the local network. This is necessary for ControlSpace Designer software to recognize the hardware components that it will upload to or download from. Figure 3.27 - Scan button 4. Press the Go on-line button. Figure 3.28 - Go on-line button Chapter 3: Build a ControlSpace ESP-88 system 53 Bose® ControlSpace™ Designer™ Software User Guide 5. Press the Download button in the Go Online window. Figure 3.29 - Go Online window Choose which settings you would like to download: Running - Download the settings as they currently exist in the ControlSpace ESP-88 system. This includes any settings that have been changed in the system since the configuration was last loaded (or since the last time the system was powered on). For example, if you just changed the gain of an output from 0 dB to 7dB, the running settings will be downloaded with the gain at 7 dB. Saved - Download the settings as they were last loaded into the ESP-88 Flash memory. This does not include any settings that have been changed in the system since the configuration was last loaded. Cancel - Cancel the download. 54 Chapter 3: Build a ControlSpace ESP-88 system Bose® ControlSpace™ Designer™ Software User Guide After downloading the settings, the system will be on-line with the existing configuration in your ControlSpace project file. Go off-line To disconnect from the ControlSpace ESP-88 system while on-line, press the Go off-line button. Figure 3.30 - Go off-line button You are asked whether or not you want to save the currently running settings to the Flash memory in the ESP-88. The currently running settings include any settings that have been changed in the system since going on-line, for example any EQ adjustments you made while on-line. Figure 3.31 - Save settings when going off-line Chapter 3: Build a ControlSpace ESP-88 system 55 Bose® ControlSpace™ Designer™ Software User Guide 56 Chapter 3: Build a ControlSpace ESP-88 system Bose® ControlSpace™ Designer™ Software User Guide Chapter 4: Store system programming ControlSpace Designer software allows you to set up signal processing associations, and configurations to meet the unique needs of your project. For example, a restaurant may need three different settings for breakfast, lunch, and dinner. You can store these different “scenes” and they can be recalled later. ControlSpace Designer software provides four different methods for you to capture these settings: groups, parameter sets, presets, and timers. These windows are also known as the Control Library. • Groups - The behavior of two or more similar signal processing blocks can be linked together by adding them to a group. Once they are grouped, the behavior of these functions or signal processing (SP) blocks will be synchronized. For example, you could group two gain blocks together and then control both using a master fader. • Parameter Sets - Sometimes called scenes or subpresets, parameter set are a collection of signal processing blocks and their settings. You can capture the state of one or more signal processing blocks, inputs, or outputs by adding them to a parameter set. The captured state of these blocks can then be recalled later. For example, you may want to select a CD player as a sound source, and decrease the gain to a specific level. To store a snapshot of this state, set your signal processing blocks to the proper settings (CD source selected, gain set) and drag them into a parameter set. Your settings are stored, and can be recalled at any time. • Presets - Whereas parameter set are a snapshot of a part of your system, preset store the state of all devices in the entire system. They are used when you want to initialize or change the state of the entire system. • Timers - Timers allow you to schedule certain events in your system to occur on a certain date, a certain time of day, or on a weekly schedule. For example, you could schedule an increase in system volume every day at 5 pm. Chapter 4: Store system programming 57 Bose® ControlSpace™ Designer™ Software User Guide Groups ControlSpace Designer software allows you to link the behavior of two or more similar signal processing blocks using groups. There are two types of groups: grouped signal processing blocks and grouped gains. When you group signal processing blocks together (such as two Parametric EQs), the settings are synchronized: changes to one block affect the others in the group. When gain controls are grouped together, they can be controlled together by a master fader. However, the gains are not synchronized; individual changes are still allowed, for example, to set different trim levels. ControlSpace Designer software can store up to 128 groups. Open the Groups window by choosing Window > Groups. Figure 4.1 - Groups window 58 Chapter 4: Store system programming Bose® ControlSpace™ Designer™ Software User Guide You can drag and drop two or more similar blocks from the ESP-88 window to create a group. In this example we will create a group called “CD” since we do not need to independently adjust the input levels of the CD L and CD R sources. Follow these steps to group two input blocks together: 1. Select two input blocks by holding the Ctrl key and clicking on them, and drag them onto the “Group 1: “Group 1”” text line. Figure 4.2 - Drag and drop into a group In the case of input, output, and gain blocks, you are prompted to choose the properties of the block you want to group: Level + Mute, Level, or Mute. Choose Level + Mute and click OK. Both Level and Mute will be controlled for these inputs. Figure 4.3 - Choose properties Chapter 4: Store system programming 59 Bose® ControlSpace™ Designer™ Software User Guide 2. Rename the group by selecting the group in the Groups window and pressing F2, or right click and choose Rename. Name the group “CD”. Figure 4.4 - Rename the group 3. In the Groups window, right click on Group 1: “CD”, and select Master Fader.... Figure 4.5 - Open the Master Fader The Master Fader opens. Use this fader to control both of the inputs in the group. 60 Chapter 4: Store system programming Bose® ControlSpace™ Designer™ Software User Guide 4. To verify the correct behavior, open the Master Fader, and both input control panels. Move the slider on the Master Fader. The input sliders are controlled by the Master Fader. Figure 4.6 - Adjust the gain on the Master Fader to change the gain on both inputs. Note: The grouped faders will maintain their relative positions when adjusting the Master Fader. You can change the level of an individual group member at any time. As the Master Fader is moved, an individual gain stops when it reaches its upper or lower limit, but the other gains in the group will continue to move. When the Master Fader is moved back, the relative gains are maintained as the stopped gain comes off its upper or lower limit. Chapter 4: Store system programming 61 Bose® ControlSpace™ Designer™ Software User Guide You can view the contents of a group by expanding the tree structure for a group in the Groups window. The tree structure displays the devices that are included in the group and the properties that are controlled in the group. Figure 4.7 - Group tree structure After storing a group, the Clear button in the Groups window is highlighted in orange. This indicates that a group has been stored. To clear the contents of the group, press the orange Clear button. Figure 4.8 - Stored group 62 Chapter 4: Store system programming Bose® ControlSpace™ Designer™ Software User Guide To add a group, right click underneath the Clear buttons and choose Add Group. The new group is added after Group 16. Figure 4.9 - Adding a group Note: If you want to change which properties (Level, Mute) are controlled in a group, you must first clear the contents of the group, then redrag the blocks into the group. When two signal processing blocks (other than gain blocks) are grouped together, their settings are synchronized. Changes to one block automatically affect the others in the group. For example, you could group two Selector type blocks together if you want to synchronize their settings. Drag the two Selector blocks into a new group, then open both control panels. Notice that when you change the channel on one Selector block, the other Selector changes to the same channel. Figure 4.10 - Changes to Selector 1 are mimicked in Selector 2 Chapter 4: Store system programming 63 Bose® ControlSpace™ Designer™ Software User Guide Besides dragging and dropping from the ESP-88 window, the following are two additional methods by which you can add blocks to a group: • Select one or more blocks, right click, and choose Add To Group. Figure 4.11 - Right click to add to a group 64 Chapter 4: Store system programming Bose® ControlSpace™ Designer™ Software User Guide • Create a group using the Group Nodes List. Right click on the group name in the Groups window, and choose Group Nodes List.... The Group Nodes List window opens showing all blocks that are available for grouping. Figure 4.12 - Open the Group Nodes List window Chapter 4: Store system programming 65 Bose® ControlSpace™ Designer™ Software User Guide Place a checkmark in the box next to the items you want to add to the group. Note that after you place the first checkmark, only blocks of the same type are available for grouping. Other noncompatible blocks are grayed out. In Figure 4.13 below, a gain (input) type block has been checked in the Group Nodes List. This block can only be grouped with other gain type blocks, so all non-gain type blocks are automatically grayed out. Figure 4.13 - Only blocks of the same type (in this case gain) can be grouped together 66 Chapter 4: Store system programming Bose® ControlSpace™ Designer™ Software User Guide Parameter Sets Parameter sets are a collection of signal processing block settings. A parameter set stores a snapshot of these settings which can later be recalled or invoked. Use parameter sets when you want to change the state of specific parameters without affecting the state of the entire design. Creating parameter sets To open the Parameter Sets window, choose Window > Parameter Sets. Figure 4.14 - Parameter Sets window Chapter 4: Store system programming 67 Bose® ControlSpace™ Designer™ Software User Guide To create a parameter set first set the signal processing to the desired state. Then select the signal processing blocks in the ESP-88 window whose state you want to store, and drag and drop them onto a parameter set in the Parameter Sets window. Figure 4.15 - Drag and drop blocks into the parameter set 68 Chapter 4: Store system programming Bose® ControlSpace™ Designer™ Software User Guide The state of the signal processing block is now stored in the parameter set. To verify what settings are contained in a parameter set, expand the tree structure in the Parameter Sets window. The tree structure displays each block that is included in the parameter set, and the state of the settings for each block. Tip: Double-click on a name in the tree structure to open the control panel for that device or block. Figure 4.16 - Parameter set tree structure To rename the parameter set, select the top level of the tree structure and press F2, or right click and choose Rename. Figure 4.17 - Rename the parameter set Chapter 4: Store system programming 69 Bose® ControlSpace™ Designer™ Software User Guide Another way to add blocks to a parameter set is to select one or more blocks, right click, and choose Add To Parameter Set. Figure 4.18 - Right click to add to a parameter set Note: 70 To change the value of a setting in the parameter set, first change the setting in the control panel and then re-drag the block into the parameter set. You do not need to delete the block from the parameter set. Chapter 4: Store system programming Bose® ControlSpace™ Designer™ Software User Guide Parameter Set Nodes List You can also create or modify a parameter set by using the Parameter Set Nodes List. Double-click on the parameter set name in the Parameter Sets window, or right click and choose Parameter Set Nodes List.... The Parameter Set Nodes List window opens showing all signal processing nodes in your system. Figure 4.19 - Open the Parameter Set Nodes List Chapter 4: Store system programming 71 Bose® ControlSpace™ Designer™ Software User Guide Note that you can expand most blocks to view the individual settings for the block. Figure 4.20 - Expand a device to see properties If you are creating a new parameter set, you can specify exactly which settings you want to store. To store all settings for a given block, place a check mark next to the block name, as shown in Figure 4.21. Note that all the settings within the block are automatically selected. Figure 4.21 - Include all settings for the device 72 Chapter 4: Store system programming Bose® ControlSpace™ Designer™ Software User Guide Storing discrete parameters To include only specific settings in the parameter set, use the Parameter Set Nodes List and place a check mark next to the settings within the block, as shown in Figure 4.22. For example, you may want your parameter set to set the gain level of an input block, but not affect the mute status. When this parameter set is invoked, only the selected settings will be changed. The settings that are not checked are not part of the parameter set and remain unchanged when the parameter set is invoked. Figure 4.22 - Include only the selected settings in the parameter set You can also use the Parameter Set Nodes List to modify an existing parameter set. Open the Parameter Set Nodes List and check or uncheck the settings that you want to include in the parameter set. Changing values in parameter sets If you need to change the value of a setting that is part of a parameter set (for example, a gain of -6 dB) you will need to change the setting in the ESP-88 window, the re-drag the block into the parameter set. The values of parameters are displayed but cannot be changed within the Parameter Sets window. Chapter 4: Store system programming 73 Bose® ControlSpace™ Designer™ Software User Guide Recalling parameter sets The Recall buttons in the Parameter Sets window are change to orange when a parameter set is stored. Pressing recall changes the state of all specified signal processing blocks to the values stored in the parameter set. You can open the individual signal processing block control panels and then recall parameter sets to verify that you have stored the correct settings. Clearing parameter sets To clear the contents of a parameter set, right click on the top level of the tree structure, and select Clear, or press Delete. Figure 4.23 - Clear a parameter set Presets Presets are a snapshot of the state of the entire system including all signal processing blocks, CC-64 and CC-16 programming. Presets are also the only way to dynamically change the programming of the CC-64 and CC-16 controllers. Because presets are “global” settings, meaning they affect every setting of every device, you should only use them if you want to initialize or change the state of the entire system, or if you need to change how a CC-64 or CC-16 is programmed. Note: 74 Presets can only be invoked by a General Purpose Input (GPI) or a timer. Presets cannot be invoked by a CC-64 or CC-16. Chapter 4: Store system programming Bose® ControlSpace™ Designer™ Software User Guide Creating presets To open the Presets window, go to Window > Presets. Figure 4.24 - Presets window To store a preset, first set your system to the desired state. Then simply press the Store button in the Presets window. The preset is automatically populated with all devices and all settings in your system design. The Store and Recall buttons will turn orange to indicate that a preset has been stored. You can view all the devices and settings in a preset in the tree structure in the Presets window. Figure 4.25 - Preset tree structure Chapter 4: Store system programming 75 Bose® ControlSpace™ Designer™ Software User Guide To rename a preset, right click on the top level of the tree structure and press F2, or right click and choose Rename. Figure 4.26 - Rename a preset Recalling presets To recall the system to the state that is stored in the preset, press the Recall button in the Presets window. Figure 4.27 - Recall a preset 76 Chapter 4: Store system programming Bose® ControlSpace™ Designer™ Software User Guide Changing presets To change an existing preset, configure the signal processing then press the Store button again. You are asked whether you would like to overwrite the existing preset. Figure 4.28 - Changing an existing preset Clearing presets To clear the contents of a preset, right click on the top level of the tree structure, and select Clear. Figure 4.29 - Clear a preset Chapter 4: Store system programming 77 Bose® ControlSpace™ Designer™ Software User Guide Timers Timers allow you to schedule changes in the signal processing settings. You can schedule a change to take place on a specific date and time, at the same time every day, or at a time on specific days of the week. For example, you could schedule a change in source selector to take place every day at 5:00 pm. Creating timers To open the Timers window, go to Window > Timers. Figure 4.30 - Timers window 78 Chapter 4: Store system programming Bose® ControlSpace™ Designer™ Software User Guide To store a timer, first set the appropriate blocks in the ESP-88 window to the state they will change to at the specified time. Then drag the blocks into a timer in the Timers window. Figure 4.31 - Drag and drop into the Timers window Chapter 4: Store system programming 79 Bose® ControlSpace™ Designer™ Software User Guide Timer Setup When you first create a timer, the Timer Setup window opens. Use this dialog to specify the type and schedule for the timer event. Figure 4.32 - Timer Setup window You can program your settings to be invoked Only Once, Daily, or Weekly. • Only Once - The settings will be invoked on the specified date and time. • Daily - The settings will be invoked every day at the specified time. • Weekly - The settings will be invoked at the specified time on the specified days of the week. To change the setup of a stored timer, double-click on the timer in the Timers window, or right click and choose Set Date Time.... The Timer Setup window opens. 80 Chapter 4: Store system programming Bose® ControlSpace™ Designer™ Software User Guide Another way to add blocks to a timer is to select one or more blocks, right click, and choose Add To Timer. Figure 4.33 - Right click to add to a timer Chapter 4: Store system programming 81 Bose® ControlSpace™ Designer™ Software User Guide You can program a timer to invoke a parameter set by dragging a parameter set from the Parameter Sets window to the Timers window. After selecting and dragging the parameter set, hold your mouse over the Timers window tab to bring the Timers window to the front. You can also hold your mouse over the timer selection buttons to automatically select a timer before dropping the parameter set into a timer (see Figure 4.34 for clarification.) Figure 4.34 - While dragging, hover over a tab or button to bring it to the front 82 Chapter 4: Store system programming Bose® ControlSpace™ Designer™ Software User Guide Recalling timers To recall the system to the state that is stored in the timer, press the Recall button in the Timers window. Figure 4.35 - Recall a timer Clearing timers To clear the contents of a timer, right click on the top level of the tree structure, and select Clear. Figure 4.36 - Clear a timer Note: The main ESP-88 in your system acts as the Real Time Clock (RTC) which triggers timers. The RTC is automatically set to the time, date, and time zone of your computer. Always be sure to set your computer to the local time and time zone if using timers. Chapter 4: Store system programming 83 Bose® ControlSpace™ Designer™ Software User Guide Using the Project Directory You can also create system programming using the Project Directory window. The Project Directory window contains all objects in your system design in a tree structure format. To open the Project Directory window, go to Window > Project Directory. Figure 4.37 - Project Directory window 84 Chapter 4: Store system programming Bose® ControlSpace™ Designer™ Software User Guide The Project Directory window is a master directory of your system design. All devices, signal processing blocks, inputs, outputs and programming functions can be found here. You can program groups, parameter sets, and timers by dragging and dropping signal processing blocks into the Project Directory window. For example, to program a parameter set, select the signal processing blocks and drag them into the parameter set tree structure. Figure 4.38 - Drag and drop into the Project directory to program a parameter set Chapter 4: Store system programming 85 Bose® ControlSpace™ Designer™ Software User Guide Use the tabs at the top of the Project Directory window to select a sub category of objects in your design. Figure 4.39 - Tabs in the Project Directory 86 Chapter 4: Store system programming Bose® ControlSpace™ Designer™ Software User Guide Chapter 5: Program user controls: CC-64 and CC-16 ControlSpace Designer software allows for a great amount of flexibility in how the user will control the system. Your user control needs depend on the system design, and the needs of your customer. Your system might be a static signal processing tool, and require no user controls, or it might be a multi-room, multi-zone solution requiring both CC-64 and CC-16 controllers, along with general purpose switches and potentiometers. This chapter covers how to program the CC-64 and CC-16 controllers. Programming overview The CC-64 and CC-16 controllers can be programmed to control or invoke the following objects in ControlSpace Designer software: • Gain blocks (including Input and Output blocks) • Grouped Gain blocks • Selector blocks • Parameter sets • Certain signal processing blocks (for example crossover and EQ) using custom settings in a CC-64 Once you have established your signal processing design, programming is accomplished by dragging and dropping the object you would like to control onto the appropriate user control. Chapter 5: Program user controls: CC-64 and CC-16 87 Bose® ControlSpace™ Designer™ Software User Guide CC-64 Control Center The CC-64 Control Center is often the primary user interface for a ControlSpace engineered sound system. The CC-64 has a logical interface that includes four rotating control knobs, a selector knob and a two line by 40 character backlit LCD display. Each knob is fully programmable, as is the LCD text display. The four control knobs can control up to four different banks, for a total of sixteen settings. Use multiple banks if you need to control more than four parameters with the control knobs. Use the Bank Selector buttons to select a different bank. Figure 5.1 - CC-64 front panel As shown in Figure 5.1, each control knob is surrounded by green LED lights which indicate the relative position of the control knob. The bottom line of the LCD display serves as labels for the control knobs. Figure 5.2 - Selector knob and Bank 1control knob labels 88 Chapter 5: Program user controls: CC-64 and CC-16 Bose® ControlSpace™ Designer™ Software User Guide For example, the first knob in Figure 5.2 controls the level of the Head Mic, the second knob controls the level of the Podium Mic, and so on. If you were to select Bank 2 by pressing the Bank Selector button, the four knobs might control four different volumes. The labels in the LCD screen change to indicate the knob functions in Bank 2. The top line of the LCD display indicates the parameter set that is currently being used, “Large Meeting Configuration”. CC-64 Smart Simulator The CC-64 Smart Simulator is used to program the CC-64 controls, as well as to simulate the behavior of the CC-64 in your system. The Smart Simulators work while on-line and off-line. To open the CC-64 Smart Simulator, double-click on the CC-64 in Project View. Figure 5.3 - CC-64 Smart Simulator Chapter 5: Program user controls: CC-64 and CC-16 89 Bose® ControlSpace™ Designer™ Software User Guide As shown in Figure 5.3, the top half of the Smart Simulator is a graphical representation of the front panel of the actual CC-64 controller, and the bottom half is the programming tree. Once programmed, you can operate the knobs and buttons in the Smart Simulator using your mouse. Click the Mute button above a control knob to simulate muting the channel. Programming the CC-64 The programming tree in the lower half of the Smart Simulator is used for assigning functions to the controls on the CC-64. The controls on the CC64 can be programmed with the following objects in ControlSpace Designer software: • Program control knobs with: • Gain blocks (including Input and Output blocks) • Selector blocks • Groups of gain blocks • Parameter sets • Program the Selector knob with: • Parameter sets • Selector blocks When you open the Smart Simulator, the controls for Bank1 are displayed in the programming tree. You can assign functions to controls 1-4, which correspond to control knobs 1-4, by dragging and dropping from the ESP88 window onto the controls. 90 Chapter 5: Program user controls: CC-64 and CC-16 Bose® ControlSpace™ Designer™ Software User Guide Figure 5.4 - Drag a sound processing block onto a Bank 1 control Figure 5.5 - Controls in Bank 1 Chapter 5: Program user controls: CC-64 and CC-16 91 Bose® ControlSpace™ Designer™ Software User Guide To assign functions for the control knobs in Bank 2, select the Bank 2 tab at the bottom of the Smart Simulator window or press the Bank 2 selector button (shown in Figure 5.6). Drag and drop functions onto the controls. The LCD display in the Smart Simulator shows what is displayed on the actual CC-64. Figure 5.6 - Assign functions to Bank 2 92 Chapter 5: Program user controls: CC-64 and CC-16 Bose® ControlSpace™ Designer™ Software User Guide To assign functions to the Selector knob, choose the Selector tab at the bottom of the Smart Simulator window. Drag and drop a Selector sound processing block, or parameter set onto the Selector. Figure 5.7 - Drag and drop a parameter set into the Selector You can verify your programming by clicking on the Selector arrows in the Smart Simulator. You will see the display switch between the two parameter sets. Figure 5.8 - Test the programming by switching between two parameter sets Chapter 5: Program user controls: CC-64 and CC-16 93 Bose® ControlSpace™ Designer™ Software User Guide A control knob can also act as a selector. If you program a control knob to invoke parameter sets or control a selector block, the control will change to selector arrows in the Smart Simulator: Figure 5.9 - A control knob programmed to invoke parameter sets Custom settings The CC-64 supports a custom mode, whereby you can access settings for certain signal processing blocks such as EQ blocks, and crossover blocks. You can program the CC-64 to control the following signal processing block types in custom mode: • Crossover • Graphic EQ • Tone control EQ • Parametric EQ • Delay • Signal Generator 94 Chapter 5: Program user controls: CC-64 and CC-16 Bose® ControlSpace™ Designer™ Software User Guide To add signal processing blocks to the custom control, drag and drop one or more blocks listed above onto the Custom control. The Smart Simulator displays the list of blocks assigned to custom control mode. Figure 5.10 - Drag a Parametric EQ block onto a Custom control Note: To access the Custom controls from the CC-64 hardware, press and hold the Selector knob for 5 seconds. Chapter 5: Program user controls: CC-64 and CC-16 95 Bose® ControlSpace™ Designer™ Software User Guide Control Properties You can use ControlSpace Designer software to specify the maximum value, minimum value, and step size for each rotating control knob. To access control knob volume properties, right click on the Property line within a Control tree structure. Figure 5.11 - Right click on a Property to access control knob volume properties The volume properties dialog box opens: Figure 5.12 - Volume property dialog box 96 Chapter 5: Program user controls: CC-64 and CC-16 Bose® ControlSpace™ Designer™ Software User Guide You can adjust the following settings: • Max - The maximum volume for the control knob, in dB. Values are rounded to the nearest 0.5 dB and must be between -59.5 dB and12 dB. • Min - The minimum volume for the control knob, in dB. Values are rounded to the nearest 0.5 dB and must be between -60 dB and 11.5 dB. • Step - The increment of change in dB for each click as the knob is turned. Step size can be set between 0.5 dB and 36.5 dB. There must be at least 0.5 dB between the Max and Min. You can verify your setting by turning the control knob in the CC-64 Smart Simulator. As you turn the knob, watch the LCD display to see the step size and the Max and Min volume settings. Locking the CC-64 When the CC-64 is locked, the user controls are disabled. This is useful if, for example, you have multiple CC-64s in your system. You may require that in a certain situation the user only controls the system with one of the CC-64s. For example, during a crowded event in a function room, you do not want an accidental change of the settings on a CC-64 located in the function room. You want to control the system solely from a CC-64 in the private office. In this case you can set the CC-64 in the function room to be locked. The lock/unlock status of a CC-64 must be stored in a parameter set. When this parameter set is invoked, the CC-64 is locked or unlocked. To store the lock/unlock status in a parameter set, first set the lock button on the CC-64 Smart Simulator, then drag the CC-64 from Project View into a parameter set. The lock status is the only CC-64 setting that is stored in a parameter set. Figure 5.13 - Press the Lock button to lock the CC-64 Chapter 5: Program user controls: CC-64 and CC-16 97 Bose® ControlSpace™ Designer™ Software User Guide Figure 5.14 - Drag the locked CC-64 into a parameter set If you want to change the CC-64 lock status in the parameter set, you must reset the lock and then re-drag the CC-64 into the parameter set. Note: 98 Be careful not to add a parameter set to a CC-64 that locks itself unless you have another user control that can unlock the CC-64. Otherwise the user can become “locked out” of the system. Chapter 5: Program user controls: CC-64 and CC-16 Bose® ControlSpace™ Designer™ Software User Guide CC-64 Properties To access other CC-64 properties, right click on the CC-64 in Project View and select Properties. Figure 5.15 - Access CC-64 properties Figure 5.16 - CC-64 Properties window Chapter 5: Program user controls: CC-64 and CC-16 99 Bose® ControlSpace™ Designer™ Software User Guide You can access settings for each control knob as well as the Selector knob using the tabs at the top of the window. Press the Control buttons to switch between control knobs in a given bank. Figure 5.17 - Tabs and buttons. You can set the max, and min levels, and step size for each control in the four banks of selector knobs. Figure 5.18 - Max, min, step size and label You can also type in the label for the control knob in the Label field. This label will appear on the LCD display regardless of what the programmed control is named. For example, you may have programmed a control with “CD In”, but you want the user to see “CD Player” on the LCD screen above the control knob. You would type “CD Player” in the Label field. Figure 5.19 - Labeling control knobs 100 Chapter 5: Program user controls: CC-64 and CC-16 Bose® ControlSpace™ Designer™ Software User Guide If you program a control knob to invoke parameter sets or control a Selector block, the Bank Selector fields indicate the labels that are displayed for each setting. Figure 5.20 - Bank Selector fields Select the Selector tab to enter the labels that are displayed for the Selector knob settings. Figure 5.21 - Selector labels Chapter 5: Program user controls: CC-64 and CC-16 101 Bose® ControlSpace™ Designer™ Software User Guide The fields at the bottom of the Properties window are used to rename the CC-64, and to set the IP address for the CC-64 in your design. Note: The IP address in the Properties window must match the IP address of the actual CC-64 before you upload your design. Figure 5.22 - Common settings 102 Chapter 5: Program user controls: CC-64 and CC-16 Bose® ControlSpace™ Designer™ Software User Guide CC-16 Zone Controller The CC-16 Zone Controller is a wall-mountable control panel. The CC-16 includes two selector buttons, and two volume control buttons, along with a two-line backlit LCD display. The selector and control buttons are fully programmable. Figure 5.23 - CC-16 front panel Chapter 5: Program user controls: CC-64 and CC-16 103 Bose® ControlSpace™ Designer™ Software User Guide CC-16 Smart Simulator The CC-16 Smart Simulator is a graphic display that simulates the CC-16 Zone Controller. You can use the Smart Simulator to program the CC-16 controls, as well as to simulate the behavior of the CC-16 in your system. To open the CC-16 Smart Simulator, double-click on the CC-16 in Project View. Figure 5.24 - CC-16 Smart Simulator As shown in Figure 5.24, the top half of the Smart Simulator is a graphical representation of the front panel of the actual CC-16 controller. You can operate the selector and volume control buttons using your mouse. Programming the CC-16 The programming tree in the lower half of the CC-16 Smart Simulator is used for assigning functions to the controls on the CC-16. Assign functions to the Select buttons, or to the Volume control buttons by dragging and dropping onto the programming tree in the Smart Simulator. 104 Chapter 5: Program user controls: CC-64 and CC-16 Bose® ControlSpace™ Designer™ Software User Guide Figure 5.25 - Assign functions in the programming tree of the CC-16 Smart Simulator window Figure 5.26 - Assigning functions to CC-16 buttons Chapter 5: Program user controls: CC-64 and CC-16 105 Bose® ControlSpace™ Designer™ Software User Guide The buttons on the CC-16 can be programmed with the following objects: • Select buttons: • Selector blocks • Parameter sets • Volume control buttons: • Gain blocks (including Input and Output blocks) • Groups of gain blocks Volume control button properties You can use ControlSpace Designer software to specify the maximum value, minimum value, and step size for the volume control buttons. The CC-16 displays volume levels from 00 (min) to 99 (max). You can specify the maximum and minimum values using the volume control button properties. To access the volume control button properties, right click on the Property line within the Volume programming tree. Figure 5.27 - Right click on Property to access volume control properties 106 Chapter 5: Program user controls: CC-64 and CC-16 Bose® ControlSpace™ Designer™ Software User Guide Figure 5.28 - Volume properties dialog box Specify the Maximum volume, Minimum volume and Step size in decibel values in the boxes to the left. Step size is the incremental change in decibels each time the “+” or “-” volume button is pushed. The numbers to the right indicate what is displayed on the CC-16 LCD display. As you change the Max, Min and Step values in the boxes on the left, the step value is automatically updated on the right. The Max display value will always be 99, and the Min display value will always be 1 (or 0 if you set the Min to -infinite decibels). After setting the volume properties, use the volume control buttons on the Smart Simulator to verify what the user will see in the LCD display. Locking the CC-16 When the CC-16 is locked, the select and volume control buttons are disabled. You might use this feature if, for example, you have multiple CC-16s in your design, and need to disable one or more for a certain configuration. Like the CC-64, The lock/unlock status of a CC-16 must be stored in a parameter set. When this parameter set is invoked, the CC-16 is locked or unlocked. To store the lock/unlock status in a parameter set, first set the lock button on the CC-16 Smart Simulator to the locked or unlocked state, then drag the CC-16 from Project View into a parameter set. The lock status is the only CC-16 setting that is stored in the parameter set. Chapter 5: Program user controls: CC-64 and CC-16 107 Bose® ControlSpace™ Designer™ Software User Guide Figure 5.29 - Set the lock button on the CC-16 Smart Simulator Figure 5.30 - Drag the locked CC-16 into a parameter set If you want to change the CC-16 lock status in the parameter set, you must reset the lock and then re-drag the CC-16 into the parameter set. 108 Chapter 5: Program user controls: CC-64 and CC-16 Bose® ControlSpace™ Designer™ Software User Guide CC-16 Properties To access other CC-16 properties, right click on the CC-16 in Project View and select Properties. Figure 5.31 - Access CC-16 Properties Figure 5.32 - CC-16 Properties window Chapter 5: Program user controls: CC-64 and CC-16 109 Bose® ControlSpace™ Designer™ Software User Guide After programming the Select buttons, you can change the text that is displayed on the LCD screen by typing in the Select Label fields. Figure 5.33 - Entering Select labels You can set the max, and min levels, and step size for the Volume buttons on the CC-16 in the Properties window (see Volume control button properties above.) Figure 5.34 - Volume control properties 110 Chapter 5: Program user controls: CC-64 and CC-16 Bose® ControlSpace™ Designer™ Software User Guide The fields at the bottom right of the Properties window are used to rename the CC-16, and to set the ID number for the CC-16 in your design. Figure 5.35 - Name and ID settings Chapter 5: Program user controls: CC-64 and CC-16 111 Bose® ControlSpace™ Designer™ Software User Guide 112 Chapter 5: Program user controls: CC-64 and CC-16 Bose® ControlSpace™ Designer™ Software User Guide Chapter 6: Program GPI/O and Serial Input/Output General Purpose Inputs (GPI) The ESP has 8 GPI that can be expanded to 16 GPI with the addition of a GPIO expansion card. GPI are used to connect external hardware such as potentiometers (to control levels or gains) and switches (to select a parameter set or preset). You assign functions to the external control in the GPI control panel in ControlSpace Designer software. Figure 6.1 - Example GPI connections with a switch above and potentiometer below Chapter 6: Program GPI/O and Serial Input/Output 113 Bose® ControlSpace™ Designer™ Software User Guide To open the GPI control panel, double-click on the GPI block in the ESP88 window. Figure 6.2 - Open the GPI control panel Use the programming tree in the bottom half of the GPI control panel to assign functions that are invoked by the eight General Purpose Inputs. You can drag and drop signal processing blocks, parameter sets, groups, or presets onto the text lines. The top half of the GPI control panel contains Mode buttons to switch between operating modes, and Test buttons to simulate the behavior of an assigned function. 114 Chapter 6: Program GPI/O and Serial Input/Output Bose® ControlSpace™ Designer™ Software User Guide Operating modes General Purpose Inputs can be configured to operate in one of three modes: digital, up/down, and analog. Use the Mode buttons in the GPI control panel to switch a GPI to a different mode. Operating Mode Description Digital Typically used when connecting a switch or push button, this mode expects a normally open switch for operation. Both “on” and “off” actions are supported Up/Down Up/Down mode uses two adjacent GPI, and is intended to support two push buttons for use as volume up and down. Normally open switches are expected. Analog Analog mode is intended for a 10K linear type potentiometer that can be linked to a gain control or grouped gains. When the potentiometer is at the 10 KOhm position the gain is set to minimum, and when the pot is at the 0 KOhm position, the gain is set to the maximum level. Chapter 6: Program GPI/O and Serial Input/Output 115 Bose® ControlSpace™ Designer™ Software User Guide Programming GPI To program a GPI, drag and drop from the ESP-88 window onto a text line in the programming tree of the GPI control Panel. For example, to program a potentiometer on GPI 1 to control the wireless mic gain, first switch the GPI to analog mode, then drag the wireless mic input block onto “Analog Control Input 1:” Figure 6.3 - Assign the Wireless Mic input to a GPI 116 Chapter 6: Program GPI/O and Serial Input/Output Bose® ControlSpace™ Designer™ Software User Guide Invoking signal processing blocks using a GPI You can use a switch or button connected to a GPI to recall a snapshot of blocks in your system. When the external switch or button is pushed, the block’s settings are returned to the pre-defined state. For example, you could use an external button to switch a Selector block to a certain input. To do this, first set the Selector block to the desired state. Then drag the signal processing block into the appropriate GPI. This action takes a snapshot of the signal processing block and saves it to the GPI programming. The GPI should be in digital mode to invoke a signal processing block, so set the mode button to digital. Figure 6.4 - Assign a Selector block to a digital GPI Chapter 6: Program GPI/O and Serial Input/Output 117 Bose® ControlSpace™ Designer™ Software User Guide When you assign a signal processing block to a digital GPI, the Set Mode window opens. This window is used to designate whether the snapshot of the signal processing block is recalled when the external switch is closed (ON) or open (OFF). Figure 6.5 - Set Mode window If there is only one action that is invoked by the external controller, then choose ON or OFF based on which state should invoke the signal processing block -- going active “ON”, or going active “OFF”. You do not have to program both states. If there are two actions that are invoked by the external controller, you can program both ON and OFF states. Drag the block onto the same GPI but this time select the OFF state. Both states will be programmed to the GPI. Note: 118 One scenario in which you might program both ON and OFF states is the case of a “push-to-talk” button for a microphone. You could program the system to mix in the microphone when the button is pushed, and to remove the mic from the mix when the button is released. Chapter 6: Program GPI/O and Serial Input/Output Bose® ControlSpace™ Designer™ Software User Guide Open the GPI tree structure to verify what has been programmed. Figure 6.6 - Open the tree structure to view what is programmed All signal processing blocks (except meters) can be invoked by an external switch in this “snapshot” manner using a GPI in digital mode. You can also invoke multiple blocks with an external switch in this manner by dragging multiple blocks into one GPI programming tree. Invoking a parameter set Parameter sets can be invoked by an external controller using a GPI in digital mode. Drag the parameter set into the GPI control panel and drop it into the desired control input. Drag multiple parameter sets into the GPI to invoke multiple parameter sets with the same external switch or button. After dragging the parameter sets into the GPI, choose the appropriate ON/OFF mode in the Set Mode window. Invoking a preset A preset can only be invoked using a timer or a GPI. To invoke a preset using a GPI, select digital mode, and then drag the preset into the GPI control panel and drop it into the desired control input. Chapter 6: Program GPI/O and Serial Input/Output 119 Bose® ControlSpace™ Designer™ Software User Guide Controlling a group Grouped gains can be controlled by GPIs in analog mode, digital mode, or up/down mode. Drag a group of gain controls into a GPI according to the following logic: • Digital mode - The external button or switch will control the Mute status only • Analog mode - The external potentiometer will control Level only • Up/Down mode - The external buttons will control Level only Discrete mode When using an external switch or button to control a group in digital mode, ControlSpace supports a discrete, or 1:1 connection between the control and the Mute status. This discrete connection can be set to one of three different modes. You are prompted to choose a mode when you drag and drop the group into the GPI control input. Figure 6.7 - Choose a discrete mode • Active Hi. - Grouped state is invoked when the external control is activated (normally open switch = closed). • Active Lo. - Grouped state is invoked when the external control is deactivated (closed switch = open). • Toggle - Grouped state is toggled as the external control is toggled. Discrete mode is only supported for groups, not for individual gain blocks. If you want to control an individual gain block with GPI in discrete mode, you will need to create a group and drag the gain block into the group, then assign the group to a GPI. 120 Chapter 6: Program GPI/O and Serial Input/Output Bose® ControlSpace™ Designer™ Software User Guide Using a potentiometer Use a GPI in Analog mode when connecting an external potentiometer control. A potentiometer can be used to control a gain block, or a group of gains. For example, your system might only require a main volume knob mounted to the wall. Drag the gain block or group into an Analog input in the GPI control panel. Figure 6.8 - Drag a group onto a GPI set to analog mode Chapter 6: Program GPI/O and Serial Input/Output 121 Bose® ControlSpace™ Designer™ Software User Guide You can adjust the maximum, minimum and step size for the analog control. Right click on Property in the GPI tree structure and choose Edit Volume Property. The Volume Property dialog box opens. Figure 6.9 - Open the Volume Property dialog box Set the minimum and maximum volume levels and step size in decibels. 122 Chapter 6: Program GPI/O and Serial Input/Output Bose® ControlSpace™ Designer™ Software User Guide Using up and down buttons for volume control Use a GPI Digital Up/Down input to control a volume level using two buttons. Up/down buttons can be used to control a gain block, or a group of gains. Drag the gain block or group into a Digital Up/Down input in the GPI control panel. Figure 6.10 - Drag a group onto a GPI set to up/down mode You can adjust the maximum, minimum and step size for the Digital Up/ Down control. Right click on Property in the GPI tree structure and choose Edit Volume Property. The Volume Property dialog box opens. Set the minimum and maximum volume levels and step size in decibels. Chapter 6: Program GPI/O and Serial Input/Output 123 Bose® ControlSpace™ Designer™ Software User Guide Testing GPI Use the Test buttons in the GPI control panel to simulate the operation of a GPI. In analog mode, such as when a potentiometer is attached, pressing the test button will pop up a fader control. In digital mode, the test buttons will simulate ON and Off states. Figure 6.11 - Digital and analog test buttons 124 Chapter 6: Program GPI/O and Serial Input/Output Bose® ControlSpace™ Designer™ Software User Guide General Purpose Outputs (GPO) The ESP-88 has 8 GPO that can be expanded to 16 GPO with the addition of a GPIO expansion card. GPO are often used as indicators that are activated when the system is in a certain state. For example, you might use GPO to signal an external device, like a video switcher, when a certain parameter set is chosen. Or, you could attach an LED to a GPO and program it to illuminate when a parameter set is invoked. Note: GPO can only be controlled by a timer, or by invoking a parameter set. To open the GPO control panel, double-click on the GPO block in the ESP-88 window. Figure 6.12 - Open the GPO control panel Chapter 6: Program GPI/O and Serial Input/Output 125 Bose® ControlSpace™ Designer™ Software User Guide Set the state of a specific GPO channel by clicking on the ON/OFF button. Figure 6.13 - Click a button to set the GPO state Programming GPO The process for programming a GPO is different than that of a GPI. There are two ways to program a GPO. The first method is to use the Project Directory. After setting the state of the GPO to ON or OFF, find the GPO in the Project Directory window, and drag it into a parameter set, or timer. When the parameter set is invoked or the timer expires, the GPO will change to the programmed state (ON or OFF). Figure 6.14 - Drag a GPO from the Project Directory to a parameter set or timer 126 Chapter 6: Program GPI/O and Serial Input/Output Bose® ControlSpace™ Designer™ Software User Guide The second method is to use the Parameter Set Nodes List (this only applies to parameter sets). To program a GPO to be activated by a parameter set, open the Parameter Set Nodes List by right clicking on the parameter set name, and place a checkmark next to the desired GPO. Figure 6.15 - Use the Parameter Set Nodes List to program a GPO Chapter 6: Program GPI/O and Serial Input/Output 127 Bose® ControlSpace™ Designer™ Software User Guide Serial Inputs The ESP-88 has a serial port that can be used to send and receive serial strings or commands. The serial port is located on the back of the ESP88, and is configured for 38,400 baud, no parity, 8 bits, 1 stop bit, and no flow control. To open the Serial Input control panel, double-click on the SerialInput block in the ESP-88 window. Figure 6.16 - Open the Serial Input control panel You can program your ControlSpace ESP-88 system to recall a snapshot of a block, or invoke a parameter set when the ESP-88 receives a serial string. To program a Serial Input, drag and drop one or more blocks or parameter sets onto a text line in the programming tree of the control panel. Enter the serial string that is to be recognized by the system in the corresponding field in the upper half of the control panel. When the incoming serial string matches any of the eight strings entered, the block or parameter set programmed for that string is invoked. For example, you might receive the ASCII string “S2” from an external system indicating that “scene 2” has been selected, and ControlSpace should invoke the programmed signal processing block or parameter set. 128 Chapter 6: Program GPI/O and Serial Input/Output Bose® ControlSpace™ Designer™ Software User Guide Note: The ESP-88 automatically assumes that each input string is terminated with one carriage return (CR). You must program the equipment sending the serial string to the ESP-88 to terminate the serial string with one CR at the end of each command. You do not need to enter this CR in the Serial Input entry windows. Note: You must use hex when designating a control character like CR or LF. To designate a hex character, use backslash 0, then the hex value of the character (0-F). Figure 6.17 - The input strings “S1” and “S2” invoke a parameter sets Use the Test buttons on the Serial Input control panel to simulate the incoming serial string. Chapter 6: Program GPI/O and Serial Input/Output 129 Bose® ControlSpace™ Designer™ Software User Guide Serial Outputs The serial output device is used to send a serial string when a parameter set is invoked, or when a timer expires. To open the Serial Output control panel, double-click on the SerialOutput block in the ESP-88 window. Figure 6.18 - Open the Serial Output control panel There are two ways to program a Serial Output which are similar to programming a GPO. There are two ways to program a Serial Output. After typing the serial string or command into the Serial Output control panel, find the Serial Output in the Project Directory, and drag it into a parameter set or timer. When the parameter set is invoked, or the timer expires, the Serial string is sent out the Serial port on the ESP-88. For example, you could send a signal to a video switcher when a parameter set is invoked or a timer expires. 130 Chapter 6: Program GPI/O and Serial Input/Output Bose® ControlSpace™ Designer™ Software User Guide Figure 6.19 - Serial output strings to be sent by the ESP-88 You can also use the Parameter Set Nodes List to program a Serial Output to be activated by a parameter set, . Open the Parameter Set Nodes List by right clicking on the parameter set name, and place a checkmark next to the desired Serial Output. Figure 6.20 - Use the Parameter Set Nodes List to program a Serial Output Chapter 6: Program GPI/O and Serial Input/Output 131 Bose® ControlSpace™ Designer™ Software User Guide Using the Project Directory The Project Directory window contains all objects in your system design in a tree structure format. To open the Project Directory window, go to Window > Project Directory. Figure 6.21 - Project Directory window 132 Chapter 6: Program GPI/O and Serial Input/Output Bose® ControlSpace™ Designer™ Software User Guide The Project Directory window is a master directory of your system design. All devices, signal processing blocks, and programming are displayed in the tree structure. To see a particular object in your design, expand the appropriate tree structure. For example, to view the settings for an input block, click on Devices > ESP-88, and then click on the input. Figure 6.22 - Viewing input block settings Chapter 6: Program GPI/O and Serial Input/Output 133 Bose® ControlSpace™ Designer™ Software User Guide By default, the All tab is selected at the top of the Project Directory window to display all objects in your design. You can select a different tab to view a sub category of objects. For example, select the Parameter Sets tab to view all parameter sets. Figure 6.23 - Parameter Sets tab You can use the Project Directory to program user controls without opening the Smart Simulators or GPI control panels. For example, to access the CC-64 controls, select the Devices tab in the Project Directory window, then click on the CC-64 > Standard. Figure 6.24 - Access CC-64 controls in the Project Directory window 134 Chapter 6: Program GPI/O and Serial Input/Output Bose® ControlSpace™ Designer™ Software User Guide You can drag and drop into the banked controls, Selector, and Custom controls just as you would with the CC-64 Smart Simulator. In the same manner, you can assign functions to a CC-16 buttons using the Project Directory window. Figure 6.25 - Assign CC-16 controls in the Project Directory window Drag and drop into the select and volume control buttons to assign functions. Chapter 6: Program GPI/O and Serial Input/Output 135 Bose® ControlSpace™ Designer™ Software User Guide 136 Chapter 6: Program GPI/O and Serial Input/Output Bose® ControlSpace™ Designer™ Software User Guide Chapter 7: Signal Processing (SP) Tool Kit reference The Signal Processing (SP) Tool Kit contains the signal processing blocks that are available for use in your system design. The SP Tool Kit is visible any time you are working in the ESP-88 window. Use this chapter as a reference to available signal processing blocks. Figure 7.1 - ESP-88 window with SP Tool Kit to the left Chapter 7: Signal Processing (SP) Tool Kit reference 137 Bose® ControlSpace™ Designer™ Software User Guide Crossovers A crossover divides an input signal into two or more frequency ranges, and sends each frequency range to a separate output. 2 way crossover Figure 7.2 - 2 way crossover The 2 way crossover divides an input signal into two frequency ranges, high and low, and sends these signals to two outputs marked H (high) and L (low). Double-click on the 2 way crossover block to open the control panel. 138 Chapter 7: Signal Processing (SP) Tool Kit reference Bose® ControlSpace™ Designer™ Software User Guide Figure 7.3 - 2 way crossover control panel The top section of the control panel is a graphical representation of the crossover settings. The line to the left represents the low frequency output level and the line to the right represents the high frequency output level. Use the bottom section of the control panel to adjust crossover settings. Type Type Slope Butterworth 6 6 dB/oct Butterworth 12 12 dB/oct Butterworth 18 18 dB/oct Butterworth 24 24 dB/oct Butterworth 36 36 dB/oct Butterworth 48 48 dB/oct Bessel 12 12 dB/oct Bessel 18 18 dB/oct Bessel 24 24 dB/oct Chapter 7: Signal Processing (SP) Tool Kit reference 139 Bose® ControlSpace™ Designer™ Software User Guide Bessel 36 36 dB/oct Bessel 48 48 dB/oct Linkwitz-Riley 12 12 dB/oct Linkwitz-Riley 24 24 dB/oct Linkwitz-Riley 36 36 dB/oct Linkwitz-Riley 48 48 dB/oct Frequency Set the low pass and high pass cutoff frequencies. Polarity Set the polarity of the output signal. Mute Mute the output signal. Link Press the Link button to lock the low pass and high pass frequencies to the same number. This is only an option when both the low and high types are set to Butterworth or Linkwitz-Riley. If link is off, the low pass and high pass frequencies can be adjusted independently. 140 Chapter 7: Signal Processing (SP) Tool Kit reference Bose® ControlSpace™ Designer™ Software User Guide 3 way crossover Figure 7.4 - 3 way crossover The 3 way crossover divides an input signal into three frequency ranges, high, mid, and low, and sends these signals to three outputs marked H (high), M (mid), and L (low). Double-click on the 3 way crossover block to open the control panel. Chapter 7: Signal Processing (SP) Tool Kit reference 141 Bose® ControlSpace™ Designer™ Software User Guide Figure 7.5 - 3 way crossover control panel The top section of the control panel is a graphical representation of the crossover settings. The line to the left represents the low frequency output level, the middle line represents the mid frequency output level, and the line to the right represents the high frequency output level. Use the bottom section of the control panel to adjust crossover settings. The mid section includes type and frequency settings for both ends of the mid frequency curve. Link Press the Link button between the low and mid groups to lock the low pass and mid high pass frequencies to the same number. Press the Link button between the mid and high groups to lock the mid low pass and high pass frequencies to the same number. Linking is only an option when both types are set to Butterworth or Linkwitz-Riley. If link is off, the frequencies can be adjusted independently. 142 Chapter 7: Signal Processing (SP) Tool Kit reference Bose® ControlSpace™ Designer™ Software User Guide 4 way crossover Figure 7.6 - 4 way crossover The 4 way crossover divides an input signal into four frequency ranges, high, high mid, low mid, and low, and sends these signals to four outputs marked H (high), HM (high mid), LM (low mid), and L (low). Double-click on the 4 way crossover block to open the control panel. Chapter 7: Signal Processing (SP) Tool Kit reference 143 Bose® ControlSpace™ Designer™ Software User Guide Figure 7.7 - 4 way crossover control panel The top section of the control panel is a graphical representation of the crossover settings. The line to the left represents the low frequency output level, the left-middle line represents the low mid frequency output level, the right-middle line represents the high mid frequency output level, and the line to the right represents the high frequency output level. Use the bottom section of the control panel to adjust crossover settings. The low mid and high mid sections include type and frequency settings for both ends of these curves. Link Press the Link button between the low and low mid groups to lock the low pass and low mid high pass frequencies to the same number. Press the Link button between the low mid and high mid groups to lock the low mid low pass and high mid high pass frequencies to the same number. Press the Link button between the high mid and high groups to lock the high mid low pass and high pass frequencies to the same number. Linking is only an option when both types are set to Butterworth or Linkwitz-Riley. If link is off, the frequencies can be adjusted independently. 144 Chapter 7: Signal Processing (SP) Tool Kit reference Bose® ControlSpace™ Designer™ Software User Guide 1/3 Oct Graphic EQ Figure 7.8 - 1/3 Oct Graphic EQ The 1/3 octave graphic equalizer boosts or cuts output level at 31 different frequencies from 20 Hz to 20 kHz. Double-click on the 1/3 Oct Graphic EQ block to open the control panel. Figure 7.9 - 1/3 Oct Graphic EQ control panel Chapter 7: Signal Processing (SP) Tool Kit reference 145 Bose® ControlSpace™ Designer™ Software User Guide Adjust the gain slider at each frequency to boost or cut the level from -15 dB to 15 dB. Type in a boost or cut value in the fields below each slider to set the gain. Press the Flatten All button to return all sliders to 0.0. Press the Bypass button to bypass all equalizer settings. Tone control EQ Figure 7.10 - Tone control EQ The Tone control EQ boosts or cuts output level at the low, mid and high bandwidths. Double-click on the Tone control EQ block to open the control panel. 146 Chapter 7: Signal Processing (SP) Tool Kit reference Bose® ControlSpace™ Designer™ Software User Guide Figure 7.11 - Tone control EQ control panel Adjust the gain slider at each bandwidth to boost or cut the level from -15 dB to 15 dB. You can also type in a boost or cut value in the fields above each slider to set the gain. Press the Bypass button under a gain slider to bypass the gain adjustment for the bandwidth. Chapter 7: Signal Processing (SP) Tool Kit reference 147 Bose® ControlSpace™ Designer™ Software User Guide Parametric EQ Figure 7.12 - Parametric EQs The Parametric EQ allows you to adjust the equalization curve for an input signal at multiple filter bands according to center frequency, type of filter, amount of cut or boost (gain) and width of frequency range affected by each filter band (Q/BW). There are four different types of Parametric EQ’s: 3 band, 5 band, 7 band, and 9 band. The control panels differ only in the amount of bands available for boost or cut. Double-click on a Parametric EQ block to open the control panel. The 5 band Parametric EQ control panel is shown below. 148 Chapter 7: Signal Processing (SP) Tool Kit reference Bose® ControlSpace™ Designer™ Software User Guide Figure 7.13 - 5 band Parametric EQ control panel The left side of the control panel is a graphical representation of the equalization curve. The dark line represents the EQ curve and the blue boxes represent the center frequency of each filter band. When you first open the control panel, the center frequencies are all set at 1000 Hz, so the blue boxes are all at the same point. You can adjust the center frequency and gain for each filter band by dragging the blue box with your mouse in the left side of the control panel. Figure 7.14 - Drag the blue boxes to set frequency and gain The right side of the control panel shows settings for each filter band. Chapter 7: Signal Processing (SP) Tool Kit reference 149 Bose® ControlSpace™ Designer™ Software User Guide Type 150 PEQ Boosts and cuts the signal in the vicinity of the specified frequency. High Shelf Boosts and cuts the signal above the specified frequency. Low Shelf Boosts and cuts the signal below the specified frequency. Notch Attenuates the signal at the specified frequency. Chapter 7: Signal Processing (SP) Tool Kit reference Bose® ControlSpace™ Designer™ Software User Guide Low Pass Attenuates the signal above the specified frequency. High Pass Attenuates the signal below the specified frequency. Frequency The center frequency of the filter band, in Hz, from 20 to 20,000 Hz. Q or BW The bandwidth that is affected by the filter. Only available when using PEQ and Notch type filters. Q is the ratio of the center frequency divided by the bandwidth. Press the Q/BW button to toggle between the two unit systems. Gain The amount of cut or boost to the signal in dB, from -20 to 20. Only available when using PEQ, High Shelf, and Low Shelf type filters. When using Low Pass and High Pass filters, this field is used to adjust the slope of the attenuation curve (-6 dB/Oct, or -12 dB/Oct). Bypass Use the Bypass buttons to bypass a given filter. Use the Bypass All button to turn on or off all bypass buttons. Chapter 7: Signal Processing (SP) Tool Kit reference 151 Bose® ControlSpace™ Designer™ Software User Guide Sort Press the Sort button to sort the filters from lowest to highest center frequency. Storing and saving equalization settings Use the Store button to store the current EQ settings. The settings are stored as a “snapshot”, and can be recalled using the dropdown menu. Press the Delete button to delete a snapshot. Select Default Setting to clear any changes you have made. Figure 7.15 - Store and recall EQ curve snapshots Snapshots are available only within the Parametric EQ block that you are currently working with. To make settings available to other Parametric EQ blocks, as well as for other ControlSpace projects, press the Save Settings button to save your settings as a .peq file on your hard drive. Figure 7.16 - Save settings To load these settings into another Parametric EQ block, open the block’s control panel, and press the Load Settings button. Choose the saved .peq file that you want to load. 152 Chapter 7: Signal Processing (SP) Tool Kit reference Bose® ControlSpace™ Designer™ Software User Guide Speaker EQ Use a speaker EQ block to apply Bose equalization settings to Bose loudspeakers. Four types of EQ blocks are available: a single loudspeaker, a two-output speaker EQ with crossover, and two bass array blocks. Single Speaker Figure 7.17 - Single Speaker EQ The Single Speaker EQ block applies the appropriate equalization the input signal for the selected Bose loudspeaker. To choose a setting, double-click on the Single Speaker EQ block to open the control panel. Chapter 7: Signal Processing (SP) Tool Kit reference 153 Bose® ControlSpace™ Designer™ Software User Guide Figure 7.18 - Single Speaker EQ control panel The following speaker EQ settings are available: 154 402II 402® Series II loudspeaker Full Range EQ 402II HF 402 Series II loudspeaker bi-amped @180Hz 502A 502®A loudspeaker Full Range EQ 502A HF 502A loudspeaker bi-amped @160Hz 802III 802® Series III loudspeaker Full Range EQ 802III HF 802 Series III loudspeaker bi-amped @125Hz 802III STK Stacked 802 Series III loudspeaker EQ 802III STK HF Stacked 802 Series III loudspeaker bi-amped @125Hz MA12 WALL MA12 loudspeaker Full Range Wall Mount EQ Curve MA12 FREE MA12 loudspeaker Full Range Free Field EQ Curve MA12 HF MA12 loudspeaker bi-amped @160Hz MA12 STK WALL Stacked MA12 loudspeaker Full Range Wall Mount EQ Curve MA12 STK FREE Stacked MA12 loudspeaker Full Range Free Field EQ Curve Chapter 7: Signal Processing (SP) Tool Kit reference Bose® ControlSpace™ Designer™ Software User Guide MA12 STK HF Stacked MA12 loudspeaker bi-amped @160Hz MB4 100Hz LP MB4 loudspeaker Low Pass @ 100Hz MB4 160Hz LP MB4 loudspeaker Low Pass @ 160Hz MB4 200Hz LP MB4 loudspeaker Low Pass @ 200Hz MB4 280Hz LP MB4 loudspeaker Low Pass @ 280Hz MB24 100Hz LP LT MB24 loudspeaker Low Pass @ 100Hz MB24 160Hz LP LT MB24 loudspeaker Low Pass @ 160Hz MB24 200Hz LP LT MB24 loudspeaker Low Pass @ 200Hz MB24 280Hz LP LT MB24 loudspeaker Low Pass @ 280Hz 502B 502®B loudspeaker Low Pass @ 160 Hz 502BEX 502BEX loudspeaker Low Pass @ 200 Hz AWCS Acoustic Wave® Cannon System II LT3202 LT3202® loudspeaker Full Range EQ LT3202CLUSTER LT3202 loudspeaker Cluster EQ LT4402 LT4402® loudspeaker Full Range EQ LT4402CLUSTER LT4402 Cluster EQ LT9402 LT9402™ loudspeaker Full Range EQ LT9402CLUSTER LT9402 Cluster EQ LT9702 LT9702® loudspeaker Full Range EQ LT9702CLUSTER LT9702 Cluster EQ M8 Model 8 loudspeaker Full Range EQ M16 Model 16 loudspeaker Full Range EQ M32 Model 32 loudspeaker Full Range EQ FS1B 100Hz LP FreeSpace® Model 1B loudspeaker Low Pass @ 100Hz Chapter 7: Signal Processing (SP) Tool Kit reference 155 Bose® ControlSpace™ Designer™ Software User Guide FS1B SURFACE FreeSpace® Model 1B loudspeaker Surface Mount EQ FS1B FLUSH FreeSpace Model 1B loudspeaker Flush Mount EQ FS3B 100Hz LP FreeSpace 3 Bass Low Pass @ 100Hz FS3B 150Hz LP FreeSpace 3 Bass Low Pass @ 150Hz LT9403 LT9403 loudspeaker Full Range EQ LT6403 LT6403 loudspeaker Full Range EQ Flat Flat EQ Crossover + Speaker EQ Figure 7.19 - Cross + Speaker The crossover plus speaker EQ block is used when a signal is sent to a pair of low frequency and high frequency Bose loudspeakers. The Cross + Speaker block applies equalization to the input signal and splits the signal into low and high outputs. To choose a speaker combination, double-click on the Cross + Speaker EQ block to open the control panel. 156 Chapter 7: Signal Processing (SP) Tool Kit reference Bose® ControlSpace™ Designer™ Software User Guide Figure 7.20 - Cross + Speaker control panel The following high and low frequency loudspeaker EQ combinations are available: 402II+502B 402® Series II loudspeaker bi-amped with 502®B loudspeaker 402II+502BEX 402 Series II loudspeaker bi-amped with 502BEX loudspeaker 402II+MB4 402 Series II loudspeaker bi-amped with MB4 402II+AWCS 402 Series II loudspeaker bi-amped with AWCS 502A+502B 502®A loudspeaker bi-amped with 502B 502A+MB4 502A loudspeaker bi-amped with MB4 502A+AWCS 502A loudspeaker bi-amped with AWCS 802III+502B 802® Series III loudspeaker bi-amped with 502B 802III+502BEX 802 Series III loudspeaker bi-amped with 502BEX 802III+MB4 802 Series III loudspeaker bi-amped with MB4 802III+AWCS 802 Series III loudspeaker bi-amped with AWCS 802IIIST+502B Stacked 802 Series III loudspeakers bi-amped with 502B Chapter 7: Signal Processing (SP) Tool Kit reference 157 Bose® ControlSpace™ Designer™ Software User Guide 158 802IIIST+502X Stacked 802® Series III loudspeakers bi-amped with 502®BEX 802IIISTK+MB4 Stacked 802 Series III loudspeakers bi-amped with MB4 802IIISTK+AWCS Stacked 802 Series III loudspeakers bi-amped with AWCS MA12+502B MA12 loudspeaker bi-amped with 502B MA12+MB4 MA12 loudspeaker bi-amped with MB4 MA12STK+502B Stacked MA12 loudspeaker bi-amped with 502B MA12STK+MB4 Stacked MA12 loudspeaker bi-amped with MB4 LT3202+MB4 LT3202® loudspeaker bi-amped with MB4 LT3202+MB24 LT3202 loudspeaker bi-amped with MB24 LT4402+MB4 LT4402® loudspeaker bi-amped with MB4 LT4402+MB24 LT4402 loudspeaker bi-amped with MB24 LT9402+MB4 LT9402™ loudspeaker bi-amped with MB4 LT9402+MB24 LT9402 loudspeaker bi-amped with MB24 LT9402+502BEX LT9402 loudspeaker bi-amped with 502BEX LT9702+MB4 LT9702® loudspeaker bi-amped with MB4 LT9702+MB24 LT9702 loudspeaker bi-amped with MB24 LT9702+502BEX LT9702 loudspeaker bi-amped with 502BEX M8+MB4 Model 8 loudspeaker bi-amped with MB4 M8+FS3B Model 8 loudspeaker bi-amped with FS3B M8+FS1B Model 8 loudspeaker bi-amped with FS1B M16+FS3B Model 16 loudspeaker bi-amped with FS3B M32+MB4 Model 32 loudspeaker bi-amped with MB4 M32+FS3B Model 32 loudspeaker bi-amped with FS3B M32+FS1B Model 32 loudspeaker bi-amped with FS1B Chapter 7: Signal Processing (SP) Tool Kit reference Bose® ControlSpace™ Designer™ Software User Guide M32+502BEX Model 32 loudspeaker bi-amped with 502BEX 2 Bass Array Figure 7.21 - 2 Bass Array The 2 output bass array block is used to create two loudspeaker end-fire and broad-fire bass arrays using two MB4 loudspeakers. This block sets the EQ and delay required when using this bass array. To choose a configuration, double-click on the 2 Bass Array block to open the control panel. Chapter 7: Signal Processing (SP) Tool Kit reference 159 Bose® ControlSpace™ Designer™ Software User Guide Figure 7.22 - 2 Bass Array control panel MB4 2x EF180Hz MB4 2x Endfire Bass Array, 180Hz crossover. The MB4 2x Endfire Bass Array preset provides 180 degree conical dispersion @ 160Hz. The crossover is set at 180Hz and is recommended for use with MA12, MB4 and 02 Series speakers. An MB4 2x Endfire Bass array uses two MB4 loudspeakers spaced 23 inches (58.4 cm) on center from each other. MB4 2x EF280Hz MB4 2x Endfire Bass Array, 280Hz crossover. The MB4 2x Endfire Bass Array preset provides 180 degree conical dispersion @ 160Hz. The crossover is set at 280Hz and is recommended for use with MA12, MB4 and LT Series speakers. An MB4 2x Endfire Bass array uses two MB4 loudspeakers spaced 23 inches (58.4 cm) on center from each other. 160 Chapter 7: Signal Processing (SP) Tool Kit reference Bose® ControlSpace™ Designer™ Software User Guide MB4 2x BS180Hz MB4 2x Broadside Bass Array, 180Hz crossover. The MB4 2x Broadside Bass Array preset provides 360 degree horizontal coverage with a 10 to 15 dB suppression in energy going up and down from 80 – 200Hz. The crossover is set at 180Hz and is recommended for use with MA12, MB4 and 02 Series speakers. An MB4 2x Broadside Bass array uses two MB4 loudspeakers spaced 45 inches (114.3 cm) on center from each other. MB4 2x BS280Hz MB4 2x Broadside Bass Array, 280Hz crossover. The MB4 2x Broadside Bass Array preset provides 360 degree horizontal coverage with a 10 to 15 dB suppression in energy going up and down from 80 – 200Hz. The crossover is set at 280Hz and is recommended for use with the LT Series. An MB4 2x Broadside Bass array uses two MB4 loudspeakers spaced 45 inches (114.3 cm) on center from each other. Chapter 7: Signal Processing (SP) Tool Kit reference 161 Bose® ControlSpace™ Designer™ Software User Guide 4 Bass Array Figure 7.23 - 4 Bass Array The 4 output bass array block is used to create four loudspeaker end-fire bass arrays using four MB4 loudspeakers. This block sets the EQ and delay needed when using this bass array. To choose a configuration, double-click on the 4 Bass Array block to open the control panel. Figure 7.24 - 4 Bass Array control panel 162 Chapter 7: Signal Processing (SP) Tool Kit reference Bose® ControlSpace™ Designer™ Software User Guide MB4 4x EF280Hz MB4 4x Endfire Bass Array, 280Hz crossover. The MB4 4x Endfire Bass Array preset provides 120 degree conical dispersion @ 160Hz. The crossover is set at 280Hz and is recommended for use with MA12, MB4 and LT Series speakers. An MB4 4x Endfire Bass array uses four MB4 loudspeakers spaced 29 inches (73.6 cm) on center from each other. MB4 4x EF180Hz MB4 4x Endfire Bass Array, 180Hz crossover. The MB4 4x Endfire Bass Array preset provides 120 degree conical dispersion @ 160Hz. The crossover is set at 180Hz and is recommended for use with MA12, MB4 and 02 Series speakers. An MB4 4x Endfire Bass array uses four MB4 loudspeakers spaced 29 inches (73.6 cm) on center from each other. Chapter 7: Signal Processing (SP) Tool Kit reference 163 Bose® ControlSpace™ Designer™ Software User Guide Routers Figure 7.25 - Routers Routers provide simple in/out routing of signals. An input signal can be routed to multiple output channels, but an output channel cannot accept more than one input signal. An output channel can also be turned off. Routers are named according to the number of input and output channels they provide. You can use 4X4, 4X8, 8X4, 8X16, and 16X8 routers. To open a router control panel, double-click on the Router block. The 4X4 Router control panel is shown below. 164 Chapter 7: Signal Processing (SP) Tool Kit reference Bose® ControlSpace™ Designer™ Software User Guide Figure 7.26 - 4X4 Router control panel To route a given input signal to an output, press the button underneath the output number. To turn the output off, press the button in the OFF row. You can also rename any input or output channel by typing in the fields to the left and bottom of the control panel. Figure 7.27 - A stereo input routed to four different outputs Chapter 7: Signal Processing (SP) Tool Kit reference 165 Bose® ControlSpace™ Designer™ Software User Guide Gain Figure 7.28 - Gain Gain blocks control the signal level. Double-click the gain block to open the gain control panel. Figure 7.29 - Gain control panel 166 Chapter 7: Signal Processing (SP) Tool Kit reference Bose® ControlSpace™ Designer™ Software User Guide Use the slider to adjust the gain, or type a gain value into the field at the top of the control panel. Gain can be set between - infinity and + 12 dB. Press the Mute button to mute the signal output. Delay Figure 7.30 - Delay blocks Delay blocks are available with one, two, four and eight outputs. A delay can be imparted on each output signal independently. To open a delay control panel, double-click on the delay block. A four output delay control panel is shown below. Figure 7.31 - 4 out delay control panel Chapter 7: Signal Processing (SP) Tool Kit reference 167 Bose® ControlSpace™ Designer™ Software User Guide Use the Units dropdown menu to set the delay units: • 0 - 3000 milliseconds • 0 - 144000 samples • 0 - 1104.3 meters • 0 - 1104300 millimeters • 0 - 3623.031 feet • 0 - 43476.378 inches. Each output delay can be set independently. Press the Bypass button to bypass the delay. Standard Mixer Figure 7.32 - Standard Mixers Standard mixers are used to route input and output signals, and to adjust the input and output signal levels. Standard mixers are named according to the number of input and output channels they provide. You can use 2X1, 8X8, 16X8, 16X24, 24X16, and 24X24 standard mixers. To open a standard mixer control panel, double-click on the standard mixer block. The 8X8 standard mixer control panel is shown below. 168 Chapter 7: Signal Processing (SP) Tool Kit reference Bose® ControlSpace™ Designer™ Software User Guide Figure 7.33 - 8X8 standard mixer control panel Inputs are displayed in green and outputs are displayed in orange. To route a green input channel to an orange output channel, click the assign button at the intersection of the two channels. The button turns blue after being assigned. Click the button again to remove the assignment. Figure 7.34 - Press the assign buttons to route inputs to outputs Mute an input or output by pressing the Mute buttons to the left of the inputs, and above the outputs. The input and output level can be adjusted by typing in a gain value between -60 and 12 dB in the field next to the input/output channel number. Chapter 7: Signal Processing (SP) Tool Kit reference 169 Bose® ControlSpace™ Designer™ Software User Guide Figure 7.35 - Adjust input and output levels Assigning several inputs to one output results in a summed output signal. Matrix mixer Figure 7.36 - Matrix mixers 170 Chapter 7: Signal Processing (SP) Tool Kit reference Bose® ControlSpace™ Designer™ Software User Guide Like the standard mixer, matrix mixers are used to route inputs to outputs, but have the added ability to adjust the signal level at each routing juncture. Matrix mixers are named according to the number of input and output channels they provide. 4X4, 8X8, and 16X16 matrix mixers are available. The 4X4 matrix mixer control panel is shown below. Figure 7.37 - 4X4 matrix mixer control panel To route an input channel to an output channel, click the assign button at the intersection of the two channels. The button turns blue indicating it has been assigned. Click the button again to remove the assignment of the input to the particular output. To adjust the signal level at the routing juncture, right click on the button and adjust the gain slider. Gain can be set between - infinity and 0.0 dB. Figure 7.38 - Right click on an assign button to adjust gain Chapter 7: Signal Processing (SP) Tool Kit reference 171 Bose® ControlSpace™ Designer™ Software User Guide Room Combining Mixer Figure 7.39 - Room combining Mixer The room combining mixer is used to mix and route local and global inputs to one, two, three, or four separate rooms. When adjacent rooms are connected together, or “combined”, the same audio is routed to both rooms. For example, a hotel ballroom may have three “air walls” that can be used to divide the rooms into 4 smaller rooms, or many other combinations, like 2 medium sized rooms. The room combining mixer has four local inputs and four global inputs. The local inputs are located in each separate room, for example, each room might have a microphone jack input. The global inputs are for sources that span all rooms, for example, background music. To open the room combining mixer control panel, double-click on the block. 172 Chapter 7: Signal Processing (SP) Tool Kit reference Bose® ControlSpace™ Designer™ Software User Guide Figure 7.40 - Room combining mixer control panel The room combining mixer control panel consists of four sections which correspond to the separate rooms in your design (you can have up to four rooms). Each section includes a local input gain slider, and a global input gain slider. Select the global input source for each room using the dropdown menu above the global gain slider. Combining rooms To combine rooms, press the Combine button located between the rooms that you want to combine. Figure 7.41 - Combining rooms 1 and 2 Chapter 7: Signal Processing (SP) Tool Kit reference 173 Bose® ControlSpace™ Designer™ Software User Guide When the rooms are combined, only one of the local inputs is allowed. Notice that when rooms one and two are combined, the gain sliders and global input dropdown menus are disabled for room 2. Place a checkmark next to Local Select in the room for which you want the local input to be active. To combine more than two rooms, press the Combine button between the rooms you want to combine. The output signal for each room is the mix of local input and the selected global input. If you do not want to mix in either the local or global input, lower the input gain to -infinity. The following examples show the input configurations for three different room combining scenarios: Output for Room: Local input: Global input: 1 is a mix of 1 and 1, 2, 3, or 4 2 is a mix of 2 and 1, 2, 3, or 4 3 is a mix of 3 and 1, 2, 3, or 4 4 is a mix of 4 and 1, 2, 3, or 4 Figure 7.42 - Four independent rooms Output for Room: Local input: Global input: 1, 2 is a mix of 1 or 2 and 1, 2, 3, or 4 3 is a mix of 3 and 1, 2, 3, or 4 4 is a mix of 4 and 1, 2, 3, or 4 Figure 7.43 - Rooms 1 and 2 combined 174 Chapter 7: Signal Processing (SP) Tool Kit reference Bose® ControlSpace™ Designer™ Software User Guide Output for Room: Local input: Global input: 1, 2, 3 is a mix of 1 or 2 or 3 and 1, 2, 3, or 4 4 is a mix of 4 and 1, 2, 3, or 4 Figure 7.44 - Rooms 1, 2, and 3 combined: Signal Generator Figure 7.45 - SGenerator ControlSpace Designer software includes three signal generator blocks: a sine wave generator, a noise generator, and a sweep generator. To open a signal generator control panel, double-click on the signal generator block. Chapter 7: Signal Processing (SP) Tool Kit reference 175 Bose® ControlSpace™ Designer™ Software User Guide Sine wave generator Figure 7.46 - Sine wave generator control panel The sine wave generator produces frequencies from 20 to 20 kHz. Use the field at the bottom of the control panel to specify the output frequency. Control the signal level by using the gain slider, or by typing in a decibel value between - infinity and +12 dB in the field above the slider. Press the Mute button to mute the output signal. 176 Chapter 7: Signal Processing (SP) Tool Kit reference Bose® ControlSpace™ Designer™ Software User Guide Noise generator Figure 7.47 - Noise generator control panel The noise generator will produce Pink noise or White noise. Select the type of noise from the dropdown menu at the bottom of the control panel. Control the signal level by using the gain slider, or by typing in a decibel value between - infinity and +12 dB in the field above the slider. Press the Mute button to mute the output signal. Chapter 7: Signal Processing (SP) Tool Kit reference 177 Bose® ControlSpace™ Designer™ Software User Guide Sweep generator Figure 7.48 - Sweep generator control panel The sweep generator produces a sweep sine signal from 20 Hz to 20 kHz. To start the signal, press the Start button at the bottom of the control panel. Press this button again to stop the sweep signal. Choose a fast or slow sweep using the dropdown menu below the gain slider. Control the signal level by using the gain slider, or by typing in a decibel value between - infinity and +12 dB in the field above the slider. 178 Chapter 7: Signal Processing (SP) Tool Kit reference Bose® ControlSpace™ Designer™ Software User Guide Meters Figure 7.49 - Meters Meter blocks display a bar level meter which displays signal level. There are three meter blocks available: 4 input, 8 input, and 16 input. The 4 input meter control panel is shown below. Figure 7.50 - 4 input meter control panel Chapter 7: Signal Processing (SP) Tool Kit reference 179 Bose® ControlSpace™ Designer™ Software User Guide The meter control panel displays signal level in dBFS. Press the Peak Hold button to turn on a persistent line indicating the highest signal level. Compressor/Limiter Figure 7.51 - Compressor/Limiter The Compressor/Limiter blocks dynamically reduce the level of an input signal above a certain threshold. ControlSpace Designer software includes a monaural Compressor/Limiter with one input and a side chain input, and a stereo Compressor/Limiter with stereo inputs and a side chain input. The control panels differ only in the choice of input signal used as the trigger signal. The stereo Compressor/Limiter control panel is shown below. 180 Chapter 7: Signal Processing (SP) Tool Kit reference Bose® ControlSpace™ Designer™ Software User Guide Figure 7.52 - Stereo Compressor/Limiter control panel Use the four sliders on the left side to adjust the Threshold, Ratio, Attack, and Release. The graph on the right side of the control panel shows the input level versus the output level, and the slope of the line indicates the compression ratio. The Reduction meter shows the reduction in gain caused by compression. Press the Bypass button to bypass the Compressor/Limiter. Use the Detector dropdown menu to choose which input acts as the trigger source. Select Mix in the stereo Compressor/Limiter to use both the L and R inputs as the trigger source. Chapter 7: Signal Processing (SP) Tool Kit reference 181 Bose® ControlSpace™ Designer™ Software User Guide Duckers Figure 7.53 - Duckers A ducker lowers the output volume upon the detection of a side chain input signal. A typical example is background music that is interrupted by a microphone page. When the ducker senses the microphone signal in the side chain input, it automatically lowers the background music signal level at the output. There are two duckers available in ControlSpace Designer software: monaural, which accepts one input and one side chain input, and stereo, which accepts a stereo input and a side chain input. The control panel is the same for each ducker. Double-click on a ducker block to open the control panel. 182 Chapter 7: Signal Processing (SP) Tool Kit reference Bose® ControlSpace™ Designer™ Software User Guide Figure 7.54 - Ducker control panel Use the sliders on the left side to adjust the Threshold, Range, Attack, Hold and Decay. The Range setting dictates the amount of reduction in volume when the ducker is active. The graph on the right side of the control panel shows the input level versus the output level of the signal. The Reduction meter shows the reduction in gain of the output signal. Press the Bypass button to bypass the ducker. Note: The side chain input signal is not passed to the ducker output, it is only used as a trigger signal. If you want the source that is used for the trigger to be heard, you will need to mix it back in to the output after the ducker. For example, in the background music/microphone announcement example above, the microphone signal will need to be mixed back in after the ducker in order to hear the announcement. Chapter 7: Signal Processing (SP) Tool Kit reference 183 Bose® ControlSpace™ Designer™ Software User Guide AGC Figure 7.55 - AGC Automatic Gain Control (AGC) combines a compressor and a gate to maintain a constant output signal level with varying input signal levels. For example, if two speakers use the same microphone, an AGC can keep the output volume at one level. Both monaural and stereo AGCs are available. The control panels differ only in the choice of input signal used as the trigger signal. To open the AGC control panel, double-click on the AGC block. 184 Chapter 7: Signal Processing (SP) Tool Kit reference Bose® ControlSpace™ Designer™ Software User Guide Figure 7.56 - Stereo AGC control panel The AGC control panel includes a Threshold slider and Reduction meter. Use the Threshold slider to adjust the output level. The Reduction meter shows the reduction in gain of the output signal. In the stereo AGC control panel, use the Detector dropdown menu to choose which input acts as the trigger source. Select Mix to use both the L and R inputs as the trigger source. Press the Bypass button to bypass the AGC. Chapter 7: Signal Processing (SP) Tool Kit reference 185 Bose® ControlSpace™ Designer™ Software User Guide Gate Figure 7.57 - Gate The gate block attenuates a signal that is below a certain threshold. This is useful in situations where you want to cut out sounds below a certain volume. For example, if a microphone is located in a noisy area, you could put a gate on the signal so that sounds that are quieter than the speaker’s voice are not heard. There are both monaural and stereo gates available in ControlSpace Designer software. The control panels differ only in the choice of input signal used as the trigger signal. Double-click a gate block to open the control panel. 186 Chapter 7: Signal Processing (SP) Tool Kit reference Bose® ControlSpace™ Designer™ Software User Guide Figure 7.58 - Gate control panel Use the four sliders on the left side to adjust the Threshold, Range, Attack, Hold and Decay. The graph on the right side of the control panel shows the input level versus the output level, and the line indicates the effect of the gate. Use the Detector dropdown menu to choose which input acts as the trigger source. Select Mix in the stereo gate to use both the L and R inputs as the trigger source. Press the Bypass button to bypass the gate. Chapter 7: Signal Processing (SP) Tool Kit reference 187 Bose® ControlSpace™ Designer™ Software User Guide Source Selector Figure 7.59 - Source Selector Source selectors pass one of their input signals to the output channel. Both monaural and stereo source selectors are available. Four monaural source selectors are available. 4, 8 and 16 channel stereo source selectors are available. Double-click on a source selector to open the control panel. The 4 channel stereo source selector control panel is shown below. Figure 7.60 - 4 channel stereo source selector control panel 188 Chapter 7: Signal Processing (SP) Tool Kit reference Bose® ControlSpace™ Designer™ Software User Guide Use the dropdown menu to select an input channel. Double-click in the Name column to rename a channel. Figure 7.61 - Rename inputs Note that as you select different channels, the selector bar on the signal processing block indicates your selection. Figure 7.62 - Selector bar Chapter 7: Signal Processing (SP) Tool Kit reference 189 Bose® ControlSpace™ Designer™ Software User Guide 190 Chapter 7: Signal Processing (SP) Tool Kit reference Bose® ControlSpace™ Designer™ Software User Guide Chapter 8: Menu and Toolbar reference Menu reference File menu New Create a new project file (.csp). If a project is currently open, and unsaved you will be prompted to save it before creating a new project. Open Open an existing project by locating it on the hard drive and choosing the .csp file. If a project is currently open with unsaved changes, you will be prompted to save it before opening a new project. Save Save changes to the project. If you have not yet saved the project, you will be prompted to name and save the project. Chapter 8: Menu and Toolbar reference 191 Bose® ControlSpace™ Designer™ Software User Guide 192 Save As... Create a copy of the project and save it with a different name. The new saved project will remain open and the original project will be closed. Export ... Export the contents of your project to a comma delimited (.csv) file. This file contains the entire tree structure of your project, similar to the Project Directory window. Project Information Open the Project Information window, where you can record contact information and comments related to the design. Chapter 8: Menu and Toolbar reference Bose® ControlSpace™ Designer™ Software User Guide Page Setup Open the Page Setup window, where you can change the Paper Size, printer paper source, orientation, and margin sizes. Print Preview ... Open the Print Preview window to view what your design will look like when printed. Chapter 8: Menu and Toolbar reference 193 Bose® ControlSpace™ Designer™ Software User Guide 194 Print ... Open the Print window to select a printer, specify which pages to print, and specify a number of copies to print. Recent Files Open one of up to four recently loaded project files. Exit Close ControlSpace Designer software. Chapter 8: Menu and Toolbar reference Bose® ControlSpace™ Designer™ Software User Guide Edit menu Cut Delete the selected item and copy to the clipboard (standard Windows editing function). Copy Copy the item to the clipboard (standard Windows editing function). Paste Paste the contents of the clipboard (standard Windows editing function). Copy Parameters Copy the parameters, or settings, for a signal processing block in the ESP-88 window. The parameters can be copied to another signal processing block of the same type. Paste Parameters Paste the copied settings from one signal processing block to one or more other blocks of the same type. Delete Delete the selected item. Select All Select all items in the active window. Chapter 8: Menu and Toolbar reference 195 Bose® ControlSpace™ Designer™ Software User Guide Align Left Sides Align the left sides of all selected signal processing blocks in Project View or the ESP-88 window. Align Horizontal Centers Align the horizontal centers of all selected signal processing blocks in Project View or the ESP-88 window. Align Right Sides Align the right sides of all selected signal processing blocks in Project View or the ESP-88 window. Align Tops Align the tops of all selected signal processing blocks in Project View or the ESP-88 window. Align Vertical Centers Align the vertical centers of all selected signal processing blocks in Project View or the ESP-88 window. Align Bottoms Align the bottoms of all selected signal processing blocks in Project View or the ESP-88 window. View menu 196 Zoom In Magnify your view in Project View, or the ESP-88 window. Zoom Out Display a larger area of your view in Project View, or the ESP88 window. Zoom Normal Set the zoom level to 100%. Chapter 8: Menu and Toolbar reference Bose® ControlSpace™ Designer™ Software User Guide Zoom To Fit Set the zoom level so that all objects can be seen in Project View, or the ESP-88 window. Show Grid Switch the background grid in Project View, or the ESP-88 window between two different patterns, or no grid. Hidden Wires mode Toggle the wiring between show and hide. Overview Open the Overview window. The Overview window contains a high level view of your signal processing design in the ESP-88 window. Use your mouse cursor to draw a box around an area of your design that you would like to zoom in on. Use the mouse to drag the zoom window around your design. The overview window can be kept open while making changes to your designs. Chapter 8: Menu and Toolbar reference 197 Bose® ControlSpace™ Designer™ Software User Guide Tools menu Set Temperature 198 Open the Temperature window to set the ambient temperature for which you would like to calculate delay times, in degrees Fahrenheit, or degrees Celsius. Alternately you can set the speed of sound at your design location in ft/s or m/s. ControlSpace Designer software uses this value to calculate loudspeaker delay times. Chapter 8: Menu and Toolbar reference Bose® ControlSpace™ Designer™ Software User Guide Set Main ESP ... Open the Set Main ESP window. In a design with multiple ESP-88s, use this window to specify which ESP-88 is the Real Time Clock (RTC) for your system. Only one ESP-88 can act as the RTC unit. DSP Resources Open the DSP Resources window to view the percent capacity used for signal processing (DSP) and delay in the selected ESP-88. Chapter 8: Menu and Toolbar reference 199 Bose® ControlSpace™ Designer™ Software User Guide Go on-line / Go off-line When connected to the ControlSpace hardware, go on-line to upload your system design, or download from the hardware, and to adjust settings in real time. The background in Project View, and the ESP-88 window turn blue to indicate that you are now working online. When you are online, press the Go off-line button to disconnect. 200 Scan Use the Scan feature to detect hardware on your local network. Do not press the Scan button while you have an existing project open. This may result in a conflict that can cause a change in your system design configuration. Scan should be used with a blank new project only, as a means to identify what hardware exists on the local network. When ControlSpace Designer software completes the scan, the Project View is automatically populated with the ESP-88s, CC-64s, and CC16s that are properly connected in your local network. System Mute Mute all audio output when working online. Chapter 8: Menu and Toolbar reference Bose® ControlSpace™ Designer™ Software User Guide System menu Update Firmware Open the Update Firmware window. While connected to the ControlSpace hardware, you can view the version of the currently loaded firmware and update the firmware for the CC64(s), ESP-88(s) and CC-16(s) on your local network. Chapter 8: Menu and Toolbar reference 201 Bose® ControlSpace™ Designer™ Software User Guide Network Setup Open the Network Setup window to view and change the IP address of a component on your system. Window menu 202 Device List/SP Tool Kit When working in Project View, toggle the Device List window between show and hide. When working in the ESP-88 window, toggle the SP Tool Kit window between show and hide. Project Directory Toggle the Project Directory window between show and hide. Chapter 8: Menu and Toolbar reference Bose® ControlSpace™ Designer™ Software User Guide Presets Toggle the Presets window between show and hide. Parameter Sets Toggle the Parameter Sets window between show and hide. Groups Toggle the Groups window between show and hide. Timer Toggle the Timer window between show and hide. Scan Toggle the Scan window between show and hide. Hide All Close all windows except Project View and the ESP-88 window. Set to default positions Return all open windows to their default location in ControlSpace Designer software. Help menu Help Topics ... Open the HTML Help file. About ControlSpace Designer Open the About ControlSpace Designer software window. Chapter 8: Menu and Toolbar reference 203 Bose® ControlSpace™ Designer™ Software User Guide Toolbar reference Main toolbar 204 New Project (Ctrl+N) Create a new project file (.csp). If a project is currently open, you will be prompted to save it before creating a new project. Open Project (Ctrl+O) Open an existing project by locating it on the hard drive and choosing the .csp file. If a project is currently open with unsaved changes, you will be prompted to save it before opening a new project. Save File (Ctrl+S) Save changes to the project. If you have not yet saved the project, you will be prompted to name and save the project. Cut (Ctrl+X) Delete the selected item and copy to the clipboard (standard Windows editing function). Chapter 8: Menu and Toolbar reference Bose® ControlSpace™ Designer™ Software User Guide Copy (Ctrl+C) Copy the item to the clipboard (standard Windows editing function). Paste (Ctrl+V) Paste the contents of the clipboard (standard Windows editing function). Zoom In (Ctrl+1) Magnify your view in Project View, or the ESP-88 window. Zoom Out (Ctrl+2) Display a larger area of your view in Project View, or the ESP88 window. Select a Zoom percentage from the dropdown menu, or type in a zoom percentage. Show Grid Switch the background grid in Project View, or the ESP-88 window between two different patterns, or no grid. Hidden Wires Mode Toggle the wiring between show and hide. Chapter 8: Menu and Toolbar reference 205 Bose® ControlSpace™ Designer™ Software User Guide Go on-line / Go off-line When connected to the ControlSpace hardware, use go on-line to upload your system design, and to adjust settings in real time. The background in Project View, and the ESP-88 window turn blue to indicate that you are now working online. When you are online, press the Go off-line button to disconnect. 206 Scan Use the Scan feature to detect hardware on your local network. Do not press the Scan button while you have an existing project open. This may result in a conflict that can cause a change in your system design configuration. Scan should be used with a blank new project only, as a means to identify what hardware exists on the local network. When ControlSpace Designer software completes the scan, the Project View is automatically populated with the ESP-88s, CC-64s, and CC16s that are properly connected in your local network. System Mute Mute all audio output when working online. Chapter 8: Menu and Toolbar reference Bose® ControlSpace™ Designer™ Software User Guide DSP Resources Open the DSP Resources window to view the percent capacity used for signal processing (DSP) and delay in the selected ESP-88. Chapter 8: Menu and Toolbar reference 207 Bose® ControlSpace™ Designer™ Software User Guide 208 Chapter 8: Menu and Toolbar reference Bose® ControlSpace™ Designer™ Software User Guide Index A DSP Resources, 50, 199 Duckers, 182 AGC, 184 Align signal processing blocks, 48 Audio Cards, 39 Audio indicator lights, 42 E ESP-88 properties, 39 ESP-88 window, 22, 40 Inputs, 41 Outputs, 44 Ethernet crossover cable, 1 Ethernet hub, 1 Exporting, 192 B Blue background, 52 C CC-16 F Labels, 110 Locking, 107 Overview, 103 Programming, 104 Properties, 109 Volume properties, 106 Firmware files, 15 Firmware update Latest version, 16 Loaded version, 16 Re-boot ESP-88, 17 Firmware update window, 15 Flash memory, 14, 51 CC-64 Custom settings, 94 IP address properties, 102 Labels, 100 Locking, 97 Overview, 88 Programming, 90 Properties, 99 Volume properties, 96 G Gain, 166 Gate, 186 Go off-line, 33, 55 Go on-line, 33, 51 GPI - General Purpose Inputs, 46 Control panel, 114 Digital Up/Down, 123 Discrete mode, 120 Operating modes, 115 Programming, 115 Set Mode, 118 Testing, 124 Using a potentiometer, 121 Compressor/Limiter, 180 Control Library, 26, 31, 57 Copy/Paste Parameters, 43, 49, 195 D Delay, 167 Device List, 20, 36 Downloading project files, 35, 53 Index 209 Bose® ControlSpace™ Designer™ Software User Guide Volume settings, 122 GPIO expansion card, 113, 125 GPO - General Purpose Outputs, 46, 125 Programming, 126 Groups, 57 Add Group, 63 Add To Group, 64 Clear, 62 Group Nodes List, 65 Master Fader, 60 Rename, 60 O Output node symbols, 44 Overview, 197 P Parameter Sets, 57, 67 Add To Parameter Set, 70 Clearing, 74 Creating, 67 Parameter Set Nodes List, 71 Recalling, 74 Rename, 69 H Hidden Wires mode, 197 I IP addresses, 7 Change IP address, 8 Multiple CC-64s, 9 Multiple ESP-88s, 8 L Local Area Connection Properties, 6 Local network Ethernet hub, 1 M Matrix mixer, 170 Meters, 179 Microsoft® .NET™ Framework, i N Network Setup window, 14 210 Parametric EQ, 148 Paste Parameters, 49, 195 Presets, 57, 74 Changing, 77 Clearing, 77 Creating, 75 Recalling, 76 Rename, 76 Project Directory, 84, 132 Project files, 35 Project files (.csp), 35 Project View, 20, 36 Wiring, 36 Q Quick launch icon, iii R Real-time controls, 52 Renaming, 37 Room Combining Mixer, 172 Routers, 164 RTC - Real Time Clock, 37 Running settings, 54 Index Bose® ControlSpace™ Designer™ Software User Guide S W Saved settings, 54 Scan button, 12, 53 Serial Inputs, 46 Strings, 129 Serial Outputs, 46 Programming, 130 Serial port, 128 Set Main ESP, 199 Set Temperature, 198 Show Grid, 197 Signal Generator, 175 Smart Simulators, 27, 32 CC-16, 104 CC-64, 89 Source Selector, 188 SP Tool Kit, 22, 23, 25, 47 Speaker EQ, 153 2 Bass Array, 159 4 Bass Array, 162 Crossover + Speaker EQ, 156 Single Speaker, 153 Standard Mixer, 168 Step size, 97, 107 System Requirements, i Wiring, 22 Delete, 38 Move, 38 Numerics 1/3 Oct Graphic EQ, 145 2 way crossover, 138 3 way crossover, 141 4 way crossover, 143 T Timers, 57, 78 Add To Timer, 81 Clearing, 83 Creating, 78 Recalling, 83 RTC, 83 Timer Setup, 80 Tone control EQ, 146 U Upload design, 51 Index 211