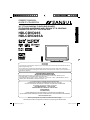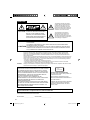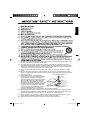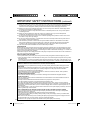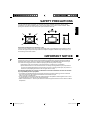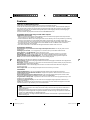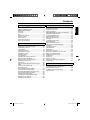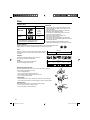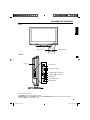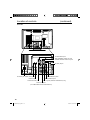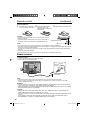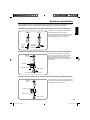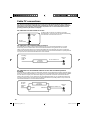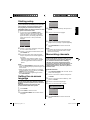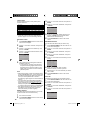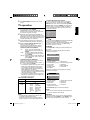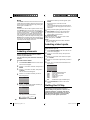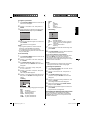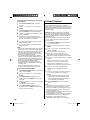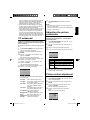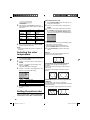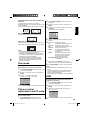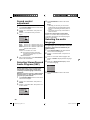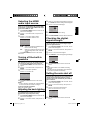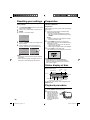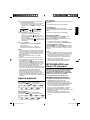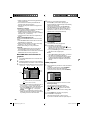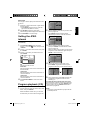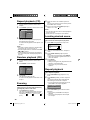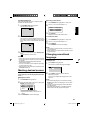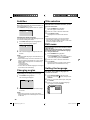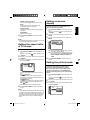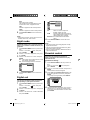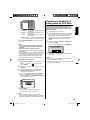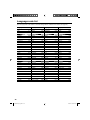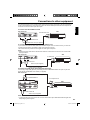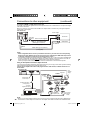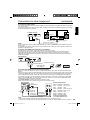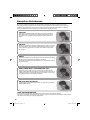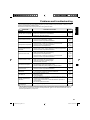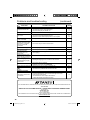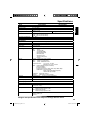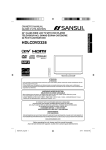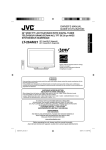Download Sansui HDLCDVD265A Owner`s manual
Transcript
OWNER’S MANUAL GUIDE D’UTILISATION FRANÇAIS ENGLISH 26” TFT LCD DIGITAL TV WITH DVD PLAYER TÉLÉVISEUR NUMÉRIQUE AVEC ÉCRAN TFT À CRISTAUX LIQUIDES DE 26 PO ET LECTEUR DVD HDLCDVD265 HDLCDVD265A ATTENTION ATTENTION If you purchase a universal remote control from your local retailer, please contact the remote manufacturer for the required programming code. Si vous utilisez avec cet appareil une télécommande universelle (autre que celle vendue avec ce téléviseur), consultez la documentation accompagnant la télécommande universelle afin de connaître le code numérique correspondant au téléviseur. AIR/CABLE MODE SELECTION SÉLECTION DU MODE AIR/CABLE When shipped from the factory, the Signal Type option is set to the “Cable” (Cable Television) mode. If not using Cable TV, set this menu option to the “Air” position. Lorsque l’appareil sort de l’usine, l’option « Signal Type » est en mode « Cable » (câblodistribution). Si vous n’utilisez pas la câblodistribution, sélectionnez l’option « Air ». IF CONTACT WITH CUSTOMER SERVICE IS REQUIRED PLEASE HAVE THE MODEL NUMBER READY PRIOR TO THE CALL S’IL FAUT CONTACTER LE SERVICE CLIENTÈLE, PRENEZ SOIN D’ÊTRE MUNI DU NUMÉRO DE MODÈLE AVANT D’APPELER. CUSTOMER SERVICE – 1-800-289-0980 SERVICE/SERVICE CLIENTÈLE: 1-800-289-0980 ORION WEBSITE SITE WEB ORION FOR INFORMATION ON OUR OTHER PRODUCTS, PLEASE VISIT OUR WEBSITE AT POUR OBTENIR DES INFORMATIONS SUR NOS AUTRES PRODUITS, VEUILLEZ VISITER NOTRE SITE WEB: www.orionsalesinc.com Before operating the unit, please read this manual thoroughly. Avant de faire fonctionner l’appareil, veuillez lire le présent guide attentivement. 52K0221B_eng.indd 1 6/6/09 4:57:45 PM ENGLISH The lightning flash with arrowhead symbol, within an equilateral triangle is intended to alert the user to the presence of uninsulated dangerous voltage within the product's enclosure that may be of sufficient magnitude to constitute a risk of electric shock. CAUTION: TO REDUCE THE RISK OF ELECTRIC The exclamation point within an equilateral triangle is intended to alert the user to the presence of important operating and maintenance (servicing) instructions in the literature accompanying the appliance. SHOCK, DO NOT REMOVE COVER (OR BACK). NO USER-SERVICEABLE PARTS INSIDE. REFER SERVICING TO QUALIFIED SERVICE PERSONNEL. WARNING: TO PREVENT FIRE OR SHOCK HAZARD, DO NOT EXPOSE THIS APPLIANCE TO RAIN OR MOISTURE. TO PREVENT THE SPREAD OF FIRE, KEEP CANDLES OR OPEN FLAMES AWAY FROM THIS PRODUCT AT TIMES. CAUTION: TO PREVENT ELECTRIC SHOCK DO NOT USE THIS POLARIZED PLUG WITH AN EXTENSION CORD, RECEPTACLE OR OTHER OUTLET UNLESS THE BLADES CAN BE FULLY INSERTED TO PREVENT BLADE EXPOSURE. WARNING: CAUTION: This equipment has been tested and found to comply with the limits for a Class B digital device, pursuant to Part 15 of the FCC Rules. These limits are designed to provide reasonable protection against harmful interference in a residential installation. This equipment generates, uses and can radiate radio frequency energy and, if not installed and used in accordance with the instructions, may cause harmful interference to radio communications. However, there is no guarantee that interference will not occur in a particular installation. If this equipment does cause harmful interference to radio or television reception, which can be determined by turning the equipment off and on, the user is encouraged to try to correct the interference by one or more of the following measures: - Reorient or relocate the receiving antenna. - Increase the separation between the equipment and receiver. - Connect the equipment into an outlet on a circuit different from that to which the receiver is connected. - Consult the dealer or an experienced radio/TV technician for help. Changes or modifications not expressly approved by the partly responsible for compliance with the FCC Rules could void the user’s authority to operate this equipment. CAUTION: THIS DIGITAL VIDEO PLAYER EMPLOYS A LASER SYSTEM. TO ENSURE PROPER USE OF THIS PRODUCT, PLEASE READ THIS OWNER'S MANUAL CAREFULLY AND RETAIN FOR FUTURE REFERENCE. SHOULD THE UNIT REQUIRE MAINTENANCE, CONTACT AN AUTHORIZED SERVICE LOCATION-SEE SERVICE PROCEDURE. USE OF CONTROLS, ADJUSTMENTS OR THE PERFORMANCE OF PROCEDURES OTHER THAN THOSE SPECIFIED HEREIN MAY RESULT IN HAZARDOUS RADIATION EXPOSURE. TO PREVENT DIRECT EXPOSURE TO THE LASER BEAM, DO NOT TRY TO OPEN THE ENCLOSURE. RADIATION MAY BE PRESENT WHEN THE ENCLOSURE IS OPENED. DO NOT STARE INTO THE BEAM. CLASS 1 LASER PRODUCT Location of the required Marking The rating sheet and the safety caution are on the rear of the unit. CERTIFICATION: COMPLIES WITH FDA RADIATION PERFORMANCE STANDARDS, 21 CFR SUBCHAPTER J. Complies with FDA performance standards for laser products except for deviations pursuant to Laser Notice No. 50, dated June 24, 2007. The lamp(s) within this product contain mercury. Disposal should be in compliance with local, state or federal laws. Record the model number and serial number. Model number _______________ Serial number _______________ 2 52K0221B_eng.indd 2 6/6/09 4:57:49 PM ENGLISH 15) Apparatus should not be exposed to dripping or splashing, and objects filled with liquids, such as vases, should not be placed on the apparatus. 16) An outside antenna system should not be located in the vicinity of overhead power lines or other electric light or power circuits, or where it can fall into such power lines or circuits. When installing an outside antenna system, extreme care should be taken to keep from touching such power lines or circuits, as contact with them might be fatal. 17) Do not overload wall outlets and extension cords, as this can result in a risk of fire or electric shock. 18) Do not push objects through any openings in this unit, as they may touch dangerous voltage points or short out parts that could result in fire or electric shock. Never spill or spray any type of liquid into the unit. EXAMPLE OF ANTENNA GROUNDING AS PER THE NATIONAL ELECTRICAL CODE 19) If an outside antenna or cable system is ANTENNA connected to the unit, be sure the antenna or LEAD IN WIRE cable system is grounded to provide some protection against voltage surges and built-up GROUND CLAMP ANTENNA static charges, Section 810 of the National DISCHARGE UNIT Electrical Code, ANSI/NFPA 70, provides (NEC SECTION 810-20) GROUNDING CONDUCTORS information with respect to proper grounding of ELECTRIC SERVICE (NEC SECTION 810-21) EQUIPMENT the mast and supporting structure, grounding GROUND CLAMPS of the lead-in wire to an antenna discharge NEC-NATIONAL POWER SERVICE GROUNDING ELECTRICAL CODE unit, size of grounding conductors, location ELECTRODE SYSTEM S2898A (NEC ART 250, PART H) of antenna discharge unit, connection to grounding electrodes, and requirements for the grounding electrode. 20) When replacement parts are required, be sure the service technician uses replacement parts specified by the manufacturer or those that have the same characteristics as the original part. Unauthorized substitutions may result in fire, electric shock or other hazards. 21) Upon completion of any service or repairs to this unit, ask the service technician to perform safety checks to determine that the unit is in proper operating condition. 22) Keep your fingers clear of the disc slot as it is closing. It may cause injury. 3 52K0221B_eng.indd 3 6/6/09 4:57:50 PM IMPORTANT SAFETY INSTRUCTIONS (continued) 23) When you connect the product to other equipment, turn off the power and unplug all of the equipment from the wall outlet. Failure to do so may cause an electric shock and serious personal injury. Read the owner's manual of the other equipment carefully and follow the instructions when making any connections. 24) Reduce the volume to the minimum level before you turn on the product. Otherwise, sudden high volume sound may cause hearing or speaker damage. 25) Do not allow the product to output distorted sound for an extended period of time. It may cause speaker overheating and fire. 26) When you use the headphones, keep the volume at a moderate level. If you use the headphones continuously with high volume sound, it may cause hearing damage. 27) Do not look into the opening of the disc slot or ventilation opening of the product to see the source of the laser beam. It may cause eye damage. 28) Do not use a cracked, deformed, or repaired disc. These discs are easily broken and may cause serious personal injury and product malfunction. 29) This reminder is provided to call the cable TV system installer’s attention to Article 820-40 of the NEC that provides guidelines for proper grounding and, in particular, specifies that the cable ground shall be connected to the grounding system of the building, as close to the point of cable entry as practical. 30) The socket-outlet must be installed near the unit and easily accessible. CONDENSATION Moisture will form in the operating section of the player if the player is brought from cool surroundings into a warm room or if the temperature of the room rises suddenly. When this happens, player's performance will be impaired. To prevent this, let the player stand in its new surroundings for about an hour before switching it on, or make sure that the room temperature rises gradually. Condensation may also form during the summer if the player is exposed to the breeze from an air conditioner. In such cases, change the location of the player. HOW TO HANDLE THE LCD PANEL • Do not press hard or jolt the LCD panel. It may cause the LCD panel glass to break and injury may occur. • If the LCD panel is broken, make absolutely sure that you do not touch the liquid in the panel. This may cause skin inflammation. If the liquid gets in your mouth, immediately gargle and consult with your doctor. Also, if the liquid gets in your eyes or touches your skin, consult with your doctor after rinsing for at least 15 minutes or longer in clean water. CHILD SAFETY: It Makes A Difference How and Where You Use Your Flat Panel Display Congratulations on your purchase! As you enjoy your new product, please keep these safety tips in mind: THE ISSUE The home theater entertainment experience is a growing trend and larger flat panel displays are popular purchases. However, flat panel displays are not always supported on the proper stands or installed according to the manufacturer’s recommendations. Flat panel displays that are inappropriately situated on dressers, bookcases, shelves, desks, speakers, chests or carts may fall over and cause injury. THIS MANUFACTURER CARES! The consumer electronics industry is committed to making home entertainment enjoyable and safe. TUNE INTO SAFETY One size does NOT fit all. Follow the manufacturer’s recommendations for the safe installation and use of your flat panel display. Carefully read and understand all enclosed instructions for proper use of this product. Don’t allow children to climb on or play with furniture and television sets. Don’t place flat panel displays on furniture that can easily be used as steps, such as a chest of drawers. Remember that children can become excited while watching a program, especially on a “larger than life” flat panel display. Care should be taken to place or install the display where it cannot be pushed, pulled over, or knocked down. Care should be taken to route all cords and cables connected to the flat panel display so that they cannot be pulled or grabbed by curious children. 4 WALL MOUNTING: IF YOU DECIDE TO WALL MOUNT YOUR FLAT PANEL DISPLAY, ALWAYS: Use a mount that has been recommended by the display manufacturer and/or listed by an independent laboratory (such as UL, CSA, ETL). Follow all instructions supplied by the display and wall mount manufacturers. If you have any doubts about your ability to safely install your flat panel display, contact your retailer about professional installation. Make sure that the wall where you are mounting the display is appropriate to support the weight of the unit/ product and wall mount. If you are unsure, contact a professional installer. A minimum of two people are required for installation. Flat panel displays can be heavy. 52K0221B_eng.indd 4 6/6/09 4:57:50 PM SAFETY PRECAUTIONS ENGLISH The unit emits heat when in operation. Do not place any covers or blankets on the unit, this may cause overheating. Do not block ventilation holes, or set up near radiators. Do not place in direct sunshine. When placing on a shelf leave 10 cm (4 inches) free space around the entire unit. 10cm 10cm Notes when mounting the LCD TV/DVD on a wall If the unit is to be mounted on the wall, contact the retailer where you purchased the LCD TV/DVD for advice, and have the equipment professionally installed. Incomplete or improper installation may cause injury to you, and/or damage to the LCD TV/DVD. IMPORTANT NOTICE Possible Adverse Effects on LCD Panel: If a fixed (non-moving) pattern remains on the LCD Panel for long periods of time, the image can become permanently engrained in the LCD Panel and cause subtle but permanent ghost images. This type of damage is NOT COVERED BY YOUR WARRANTY. Never leave your LCD Panel on for long periods of time while it is displaying the following formats or images: • Fixed Images, such as stock tickers, video game patterns, TV station logos, and websites. • Special Formats that do not use the entire screen. For example, viewing letterbox style (16:9) media on a normal (4:3) display (black bars at top and bottom of screen); or viewing normal style (4:3) media on a widescreen (16:9) display (black bars on left and right sides of screen). The following symptoms are not signs of malfunction but technical limitation. Therefore we disclaim any responsibility for these symptoms. • LCD Panels are manufactured using an extremely high level of precision technology, however sometimes parts of the screen may be missing picture elements or have luminous spots. This is not a sign of a malfunction. • Do not install the LCD Panel near electronic equipment that is susceptible to electromagnetic waves. Some equipment placed too near this unit may cause interference. • Effect on infrared devices – There may be interference while using infrared devices such as infrared cordless headphones. 5 52K0221B_eng.indd 5 6/6/09 4:57:50 PM Features LCD color TV With DVD/CD player Unique space saving design combines a 26” LCD color TV and a DVD/CD player. A DVD disc has much more capacity, but is the same size as an audio CD disc. The Picture/Audio quality of a DVD exceeds other software. The picture quality is higher than Super VHS video cassettes. The audio quality is higher than an audio CD. The DVD also has special options; audio language selection, subtitle language selection, or multi-angle, etc. The DVD PLAYER can play back both audio CDs and MP3/WMA/JPEG CDs. Compatible with a wide range of DVD audio outputs Digital Audio Jack (Coaxial) • When a component with a built-in Dolby Digital decoder is connected, Dolby Digital sound can produce the effect of being in a movie theater or a concert hall. • Surround standard is different from Dolby Digital. This format is already in use in many theaters. By connecting this unit to a DTS decoder or an AV amplifier with a built-in DTS decoder, the DTS audio of DVD discs recorded in this format can be enjoyed. However, audio will not be output from the analog audio output jacks. • By connecting this unit to an AV amplifier with a built-in MPEG decoder, the MPEG audio of DVD discs recorded in this format can be enjoyed. • The Linear PCM sound of a 48 kHz/24 bit through 96 kHz/24 bit exceeds audio CD sound. Convenience Features Direct selection of your desired scenes using Title/Chapter/Time/Track - You can play back from the desired scene. Recalling Up to 3 Scenes - You can program up to 3 scenes in memory and recall the marked scenes. Frame Advance - The PAUSE/STILL moves one frame at a time. Slow Motion - The SLOW moves you back and forth through the program by 4 steps of 1/7-1/2 times. Repeat Playback - You can repeat chapter, track, title, sides or material between two selected points. Program Playback (Audio CD/MP3/WMA CD) - You can play back tracks in programmed sequences. Zoom - You can zoom in the selected subject on the screen during playback. Note: Make sure that discs are suitable for the following functions. Multi-Language - Maximum 32 language subtitles and maximum 8 language soundtracks can be played back for movies or programs. Multi-Angle - Pictures of Sports or a Live Concert are recorded with many cameras. When you play such a disc, you can change the angles during playback. Parental Control - You can limit the play back of scenes or sounds of DVD discs that have a rating level encoded on the disc. Video Aspect Ratio - You can change the aspect ratio of the screen for your monitor. TV Features Integrated Digital Tuner - You can view digital broadcasts without using a Digital TV Set-Top Box. Closed Caption Decoder With Full Text Mode - Displays text captions or full screen text on the screen for hearing impaired viewers. Picture Adjustments Using The Remote Control - The On-Screen display allows precise remote control adjustment of BRIGHTNESS, CONTRAST, COLOR, TINT and SHARPNESS. Programmable TV Sleep Timer - Operable from the remote control, the TV can be programmed for up to 120 minutes to turn off automatically. On-Screen 3 Language Display - You can select one of 3 languages, English, Spanish or French for onscreen programming. V-Chip - The V-Chip function can read the rating of a TV program or movie content if the program is encoded with this information. V-chip will allow you to set a restriction level. * is a trademark of DVD Format/Logo Licensing Corporation. * Manufactured under license from Dolby Laboratories. Dolby and the double-D symbol are trademarks of Dolby Laboratories. * Manufactured under license under U.S. Patent #: 5,451,942 & other U.S. and worldwide patents issued & pending. DTS and DTS Digital Out are registered trademarks and the DTS logos and Symbol are trademarks of DTS, Inc.© 1996-2008 DTS, Inc. All Rights Reserved. * HDMI, the HDMI logo and High-Definition Multimedia Interface are trademarks or registered trademarks of HDMI Licensing LLC. 6 52K0221B_eng.indd 6 6/6/09 4:57:51 PM Contents IMPORTANT SAFETY INSTRUCTIONS ...........3 SAFETY PRECAUTIONS .................................5 IMPORTANT NOTICE .......................................5 Features............................................................6 Contents ...........................................................7 Disc...................................................................8 Location of controls...........................................9 Remote control ...............................................11 Power source ..................................................12 Antenna connections ......................................13 Cable TV connections .....................................14 TV operation Starting setup .................................................15 Setting the on-screen language ......................15 Memorizing channels ......................................15 TV operation ...................................................17 Labeling channels ...........................................18 Labeling video inputs ......................................18 Setting the V-Chip ...........................................18 Closed Caption ...............................................20 CC advanced ..................................................21 Adjusting the picture preference .....................21 Picture control adjustment ..............................21 Selecting the color temperature ......................22 Setting the picture size ....................................22 Film mode .......................................................23 Picture control adjustment in the PC mode...........23 DNR ................................................................23 Sound control adjustment ...............................24 Selecting Stereo/ Second Audio Program (SAP) ........................24 Selecting the audio language..........................24 Selecting the HDMI audio input source ...........25 Turning off the built-in speakers ......................25 Adjusting the back lighting ..............................25 Checking the digital-signal strength ................25 Setting the auto shut off ..................................25 Resetting your settings ...................................26 DVD operation Preparation .....................................................26 Status display of disc ......................................26 Playback procedure ........................................26 Special playback .............................................27 MP3/WMA/JPEG and Audio CD playback ......27 Setting the JPEG interval ................................29 Program playback (CD) ..................................29 Repeat playback (CD).....................................30 Random playback (CD) ..................................30 Zooming..........................................................30 Locating desired scene ...................................30 Repeat playback .............................................30 Marking desired scenes ..................................31 Changing soundtrack language ......................31 Subtitles ..........................................................32 Changing angles .............................................32 Title selection ..................................................32 DVD menu ......................................................32 Setting the language .......................................32 Setting the aspect ratio of TV screen ..............33 Setting on screen display ................................33 Setting the picture mode .................................33 Night mode .....................................................34 Digital out ........................................................34 Parental control ...............................................34 Temporary disabling of rating level by DVD disc ....................................................35 ENGLISH Before using your unit Additional information Language code list..........................................36 Connections to other equipment .....................37 Reception disturbances ..................................40 Problems and troubleshooting ........................41 Specifications ................................................43 7 52K0221B_eng.indd 7 6/6/09 4:57:51 PM Disc Playable discs Disc type and logo mark DVD Video content Audio + Video (moving pictures) CD-DA Audio The following discs are also available. • DVD-R/RW discs of DVD video format. • CD-R/RW discs of MP3/WMA/JPEG. CAUTION: • Only the left types of discs can be played on this unit. DVD-ROM, CD-ROM, SVCD, CVD, VCD, etc. cannot be played. • 8cm discs can be played directly. If an 8cm disc adapter is used it will cause errors. • If you insert an irregular shaped disc, it may get stuck and cause a malfunction. • The use of a ring protector or other disc accessories will cause errors. • This unit is to be used exclusively with the NTSC color system. PAL and SECAM system discs cannot be used with this unit. • Some CD-R/RWs and DVD-R/RW can not be played back depending on the recording conditions. Region Number Region number (Regional restriction code) is built-in to the unit and DVD video discs. Region number “1” or “ALL” of DVD video discs can be used on this unit. Title When two or more movies are recorded on a disc, the disc is divided into two or more sections. Each section is called a “TITLE”. Chapter 1 ALL DVD DISC TITLE 1 CHAPTER 1 CHAPTER 2 TITLE 2 CHAPTER 1 CHAPTER 2 CHAPTER 3 TRACK 4 TRACK 5 The titles can be subdivided into many sections. Each section is called a “CHAPTER”. Audio - CD Track An Audio CD can contain several items. These are assigned to the tracks. TRACK 1 TRACK 2 TRACK 3 Removing Disc from Case Be sure to hold the edge of disc. Do not touch the surface of the disc. Pick up the disc gently from the case. • • • • Do not scratch the disc. Do not get dirt on the surface of the disc. Do not stick a label or adhesive tape on the disc. Do not drop or bend the disc. Storing Disc • Store the disc in the case to avoid risk of scratches, dirt or damage. • Do not leave disc exposed to direct sunlight or in hot or humid places. Cleaning Disc Wipe the disc with a clean, dry cloth from center to edge. • Do not wipe the disc in a circular motion. • Do not use liquid or aerosol cleaners. 8 52K0221B_eng.indd 8 6/6/09 4:57:51 PM Location of controls ENGLISH Front POWER indicator Remote sensor Left side DISC slot EJECT button VOLUME +/– buttons CHANNEL /1 (PLAY) button CHANNEL /3 (STOP) button MENU button INPUT/ENTER button POWER button To display the menu screen. Press MENU button to display the menu screen. CHANNEL / buttons, VOLUME +/– buttons and INPUT/ENTER button can be used to select the desired setting during the menu screen operations. 9 52K0221B_eng.indd 9 6/6/09 4:57:52 PM Location of controls (continued) Rear side PC MONITOR IN jack VAR (VARIABLE) AUDIO OUT jack COAXIAL DIGITAL AUDIO OUT jack RF (ANT) IN jack AC INPUT jack HDMI 1/DVI IN jack HDMI 2 IN jack PC/DVI AUDIO IN jack COMPONENT IN jacks LINE 2 VIDEO IN jack LINE 1 IN jacks (VIDEO/S-VIDEO/AUDIO (L/R)) AUDIO (L/R) jacks (for COMPONENT IN and LINE2 VIDEO IN) 10 52K0221B_eng.indd 10 6/6/09 4:57:52 PM POWER Power On/Off DISPLAY/– Call TV information Call DVD information Input “–” for digital channels TV/DVD Switch between TV/AV and DVD (EJECT) 0-9 Eject a disc Direct channel selection of TV Input setting Enter a password VOL +/– Adjust volume of TV MUTE Switch off the sound SLEEP Sleep timer SETUP TV MENU TV mode - Display menu of TV DVD mode - Call up initial setup mode DVD MENU Display DVD menu CH ENGLISH Remote control / Select channel of TV ▲▼◀▶ Cursor buttons ENTER Enter information in the menu EXIT CANCEL Exit from On-Screen menu Reset information in the menu TOP MENU Select title SEARCH Fast Forward/Review playback PLAY Playback SKIP Skip chapter to forward or reverse direction SUBTITLE Set subtitle STOP Stop SLOW Forward/Reverse- slow motion PAUSE/STILL Pause CD sound Still picture of DVD PLAY MODE Select playback mode AUDIO Change sound track language RETURN Remove DVD setup menu REPEAT A-B Repeat playback between A and B ANGLE Change playback angle SCREEN SIZE Display PICTURE SIZE menu MARKER Index CCD JUMP Closed Caption Locating desired scene RECALL ZOOM Switch between present/last channel Zoom INPUT SELECT Display source selection menu ATTENTION If you purchase a universal remote from a local retailer, please contact the remote manufacturer for the correct programming code. 11 52K0221B_eng.indd 11 6/6/09 4:57:54 PM Remote control (continued) Inserting Batteries the battery compartment two “AAA” batteries, 1 Open 2 Install cover in the direction of the arrow. paying attention to the 3 Replace the compartment cover. polarity diagram in the battery compartment. Operation • Aim the remote control at the remote sensor and press control buttons to operate. • Operate the remote control within a 30° angle on either side of the remote sensor, up to a distance of approximately 15 feet. Approximately 15 feet NOTE: • Do not leave the remote control unit exposed to direct sunlight or in hot or humid places. • The remote control unit uses infrared beams to transmit signals, so sunlight or fluorescent light on the remote sensor may shorten operating distance. • Incorrect use of batteries may cause them to leak or burst. Read the battery warnings and use the batteries properly. • Do not mix old and new batteries. • Remove batteries if the remote control will not be operated for an extended period of time. Power source TO USE AC POWER 1. Connect the AC cord plug into this unit’s AC IN jack. 2. Connect the AC cord into an AC outlet. AC Outlet Wider Hole and Blade AC 120V, 60Hz AC cord (supplied) NOTE: • Please make sure to insert the cord securely at both the LCD TV/DVD and the wall outlet. • The AC Cord has a polarized type AC line plug. If the supplied AC cord does not match your AC outlet, contact a qualified electrician. WARNING: • DO NOT CONNECT THIS UNIT TO THE POWER USING ANY DEVICE OTHER THAN THE SUPPLIED AC CORD. THIS COULD CAUSE FIRE, ELECTRICAL SHOCK, OR DAMAGE. • DO NOT USE WITH A VOLTAGE OTHER THAN THE POWER VOLTAGE SPECIFIED. THIS COULD CAUSE FIRE, ELECTRICAL SHOCK, OR DAMAGE. CAUTION: • WHEN THIS UNIT IS NOT USED FOR A LONG TIME, (E.G., AWAY ON A TRIP) IN THE INTEREST OF SAFETY, BE SURE TO UNPLUG IT FROM THE AC OUTLET. • DO NOT PLUG/UNPLUG THE AC CORD WHEN YOUR HANDS ARE WET. THIS MAY CAUSE ELECTRICAL SHOCK. • IF YOU NEED TO REPLACE THE SUPPLIED AC ADAPTER OR AC CORD, THE SPECIFIED ONE IS RECOMMENDED. CONTACT CUSTOMER SERVICE AT 1-800-289-0980. 12 52K0221B_eng.indd 12 6/6/09 4:57:54 PM Antenna connections Combination VHF/UHF Antenna (Single 75 ohm cable or 300 ohm twin-lead wire) Antenna Jack Antenna Jack Connect the 75 ohm cable from the combination VHF/UHF antenna to the antenna jack. ENGLISH If you are using an indoor or outdoor antenna, follow the instructions below that correspond to your antenna system. If you are using a Cable TV service, see page 14 for Cable TV connections. If your combination VHF/UHF antenna has a 300 ohm twin-lead wire, the use of the 300-75 ohm matching transformer may be necessary. 300-75 ohm Matching Transformer 75 ohm Coaxial Cable Combination VHF/UHF Antenna (Separate VHF and UHF 300 ohm twin-lead wires) Connect the UHF 300 ohm twin-lead wire to the Combiner (not supplied). Connect the VHF 300 ohm twin-lead wire to the 300-75 ohm Matching Transformer. Attach the Transformer to the Combiner, then attach the Combiner to the Antenna Jack. Antenna Jack Combiner UHF 300 ohm VHF 300 ohm 300-75 ohm Matching Transformer Separate VHF/UHF Antennas (75 ohm VHF cable and 300 ohm UHF twin-lead wires) Connect the VHF 75 ohm cable and UHF 300 ohm twin-lead wire to the Combiner (not supplied). Attach the Combiner to the Antenna Jack. Antenna Jack Combiner UHF 300 ohm VHF 75 ohm 13 52K0221B_eng.indd 13 6/6/09 4:57:54 PM Cable TV connections This TV has an extended tuning range and can tune most cable channels without using a Cable TV Converter box. Some cable companies offer “premium pay channels” where the signal is scrambled. Descrambling these signals for normal viewing requires the use of a descrambler device which is generally provided by the Cable TV company. For subscribers to basic Cable TV service Antenna Jack For basic Cable TV service not requiring a Converter/ Descrambler box, connect the 75 ohm Coaxial Cable directly to the Antenna Jack on the back of the TV. 75 ohm Coaxial Cable For subscribers to scrambled Cable TV service If you subscribe to a Cable TV service which requires the use of a Converter/Descrambler box, connect the incoming 75 ohm Coaxial Cable to the Converter/Descrambler box. Using another 75 ohm Coaxial Cable, connect the output jack of the Converter/Descrambler box to the Antenna Jack on the TV. Follow the connections shown below. Set the TV to the output channel of the Converter/Descrambler box (usually channel 3 or 4) and use the Converter/Descrambler box to select channels. Incoming 75 ohm Cable TV Cable Antenna Jack Converter/ Descrambler 75 ohm Cable to TV For subscribers to unscrambled Cable TV service with scrambled premium channels If you subscribe to a Cable TV service in which basic channels are unscrambled and premium channels require the use of a Converter/Descrambler box, you may wish to use a signal Splitter and an A/B Switch box (available from the Cable TV company or an electronics supply store). Follow the connections shown below. With the switch in the “B” position, you can directly tune any nonscrambled channels on your TV. With the switch in the “A” position, tune your TV to the output of the Converter/Descrambler box (usually channel 3 or 4) and use the Converter/Descrambler box to tune scrambled channels. Incoming 75 ohm Cable TV Cable Converter/ Descrambler Splitter A/B Switch A Antenna Jack B 75 ohm Cable to TV 14 52K0221B_eng.indd 14 6/6/09 4:57:55 PM Starting setup IMPORTANT: Make sure that the antenna or cable TV system connection is made! 1 To turn on the TV, press POWER (POWER indicator on the front of the unit changes green. It may take approx. 10 seconds for a picture to appear on screen.). The starting setup function begins. Press ◀ or ▶ to select your desired language. Auto Setup Language Signal Type Automatic Search 2 3 4 : Select English Cable Start : Adjust Press ▲ or ▼ to select “Signal Type”, then press ◀ or ▶ to select “Cable” or “Air”. Press ▲ or ▼ to select “Automatic Search”, then press ENTER or ▶. Now the “Auto Setup” starts. After the starting setup is completed, the TV channel appears on the screen. • Depending on the reception condition, it may take from 15 minutes to 30 minutes to complete memorizing digital cable channels. Please be patient. NOTE: • If you press EXIT/CANCEL in the process of “Auto Setup”, the Starting Setup stops and changes to the normal screen. • When you make a menu selection, your changes occur immediately. You do not have to press EXIT/ CANCEL to see your changes. • When you are finished programming the menus, press EXIT/CANCEL. Setting the on-screen language You can choose from three different languages (English, French and Spanish) for the on-screen displays. Select the language you prefer first, then proceed with the other menu options. 1 2 3 >> Lock Setup 4 5 : Select ENTER:Set Press ▲ or ▼ to select “Setup”, then press ▶ or ENTER. Press ▲ or ▼ to select “Language”. ENGLISH The Starting Setup menu appears the first time you turn on the TV, and assists you to select the menu language, specify the Air/Cable setting, and program your channels automatically. Main Menu Picture Audio Channel Setup 6 7 Closed Caption Language Video Label >> English >> Auto Shut Off Reset Off >> : Select : Adjust Press ◀ or ▶ to select the desired language: English, French (Français) or Spanish (Español). Press EXIT/CANCEL to return to the normal screen. NOTE: • If no buttons are pressed for more than about 60 seconds, the menu screen will return to normal operation automatically. Memorizing channels This TV is equipped with a channel memory feature which allows channels to skip up or down to the next channel set into memory, skipping over unwanted channels. Before selecting channels, they must be programmed into the TV’s memory. To use this TV with an antenna, set the Signal Type option to the Air mode. When shipped from the factory, this menu option is in the Cable mode. Air/Cable selection 1 2 3 4 5 Press POWER. Press SETUP/TV MENU in the TV mode. The TV menu screen will appear. Press ▲ or ▼ to select “Channel”, then press ▶ or ENTER. Press ▲ or ▼ to select “Auto Ch Memory”, then press ▶ or ENTER. Press ▲ or ▼ to select “Signal Type”. Press ◀ or ▶ to select “Air” or “Cable”. Air - VHF/UHF channels Cable - CABLE TV channels Auto Ch Memory Signal Type Automatic Search Press TV/DVD to select TV mode. Press SETUP/TV MENU. The TV menu screen will appear. 6 : Select Cable Start : Adjust Press EXIT/CANCEL to return to the normal screen. 15 52K0221B_eng.indd 15 6/6/09 4:57:56 PM CABLE CHART The chart below is typical of many cable system channel allocations. 3 4 Press ▲ or ▼ to select “Channel”, then press ▶ or ENTER. Press ▲ or ▼ to select “Add/Delete”, then press ▶ or ENTER. Add/Delete Adding Channel Add/Delete Clear All NOTE: • It may take a few seconds for a digital channel picture to appear on screen after being selected. Automatic search 1 2 3 4 Press SETUP/TV MENU in the TV mode. The TV menu screen will appear. Press ▲ or ▼ to select “Channel”, then press ▶ or ENTER. Press ▲ or ▼ to select “Auto Ch Memory”, then press ▶ or ENTER. Press ▲ or ▼ to select “Automatic Search”, then press ▶ or ENTER. Auto Ch Memory Signal Type Automatic Search Cable Stop Analog Channel Found : 7 Digital Channel Found : 5 5 6 5 Press EXIT/CANCEL to return to the normal screen. You can select the channel that you want to skip. 1 2 3 4 5 Press SETUP/TV MENU in the TV mode. The TV menu screen will appear. Press ▲ or ▼ to select “Channel”, then press ▶ or ENTER. Press ▲ or ▼ to select “Add/Delete”, then press ▶ or ENTER. Press ▲ or ▼ to select “Add/Delete”, then press ▶ or ENTER. Press ▲ or ▼ to select the channel that you want to skip. Add/Delete CH The TV will begin memorizing all the channels available in your area. • It may take from 15 minutes to 30 minutes to complete memorizing digital cable channels. Depending on the reception condition, a bar display may not advance for several minutes, please be patient. • Memorizing channels is best accomplished during evening “PRIMETIME” hours, as more stations are broadcasting digital signals. Memorizing channels can only be accomplished while a station is broadcasting a digital signal to set that channel into memory. • If you are unsure of the digital channels available in your area, you may visit www.antennaweb.org to receive a list based on your address or zip code. Should you require further assistance you may call our toll-free customer service line at 1-800-289-0980. • New digital channels may be added to your area periodically, it is recommended to perform the “Automatic Search” procedure regularly. Adding Channel If you find a new channel unregistered, you can add the new channel into the channel memory. 16 ENTER:Set ENTER:Cancel NOTE: 1 2 : Select Press ▲ or ▼ to select “Adding Channel”, then press ▶ or ENTER. The new channel will be added into the channel memory. Add/Delete channel Programming Now : Select >> >> >> 2 3 3-001 3-002 4 6 7 8 Signal Analog Analog Digital Digital Analog : Select Add Add Delete Add Delete : Adjust Press ◀ or ▶ to select “Add” or “Delete”, whichever function you want to perform. Repeat steps 5 - 6 for other channels you want to add or delete. Press EXIT/CANCEL to return to the normal screen. Clear All All channels are deleted from the channel memory. 1 2 3 4 Press SETUP/TV MENU in the TV mode. The TV menu screen will appear. Press ▲ or ▼ to select “Channel”, then press ▶ or ENTER. Press ▲ or ▼ to select “Add/Delete”, then press ▶ or ENTER. Press ▲ or ▼ to select “Clear All”, then press ▶ or ENTER. Add/Delete Adding Channel Add/Delete Clear All >> >> >> Tune in the new channel. Press SETUP/TV MENU in the TV mode. The TV menu screen will appear. 52K0221B_eng.indd 16 : Select ENTER:Set 6/6/09 4:57:56 PM Press EXIT/CANCEL to return to the normal screen. TV operation 1 2 3 4 To turn on the TV, press POWER. (POWER indicator on the front of the unit changes green. It may take approx. 10 seconds for a picture to appear on screen.) Adjust the volume level by pressing VOL + or – . The volume level will be indicated on the screen by blue bars. As the volume level increases, so do the number of bars. If the volume decreases, the number of blue bars also decreases. Set the Signal Type option to the appropriate position (see “Air/Cable selection” on page 15). Press the Direct Channel Selection (0-9, –) buttons to select the channel. (If you press only channel number, channel selection will be delayed for a few seconds.) TO SELECT ANALOG CHANNELS 1-9: Press 1-9 as needed. Example, to select channel 2, press 2, then press ENTER. 10-99: Press the 2 digits in order. Example, to select channel 12, press 1, 2, then press ENTER. 100-125: Press the 3 digits in order. Example, to select channel 120, press 1, 2, 0, then press ENTER. TO SELECT DIGITAL CHANNELS Press the first 3 digits, then press the – button, followed by the remaining number. Example, to select channel 015-001, press 0, 1, 5, –, 0, 0, 1, then press ENTER. • If a channel is selected with only audio content, “Audio only” will be displayed on the screen. • If a channel is selected with a weak digital signal, “Digital channel signal strength is low” will be displayed on the screen. The same program may be available on either an analog channel or a digital channel. You may choose to watch either format. • If a channel is selected to which you have not subscribed, “Digital channel is encrypted” will be displayed on the screen. To select the video input source To view a signal from another device connected to your LCD TV, such as a VCR player, press INPUT SELECT, then press ▲/▼ or corresponding Number buttons (0-7), then press ENTER. You can select TV, Video 1, Video 2, Component, HDMI1, HDMI2, PC or DVD depending on which input jacks you used to connect your devices. Source Selection 0.TV 1.Video 1 2.Video 2 3.Component 4.HDMI 1 5.HDMI 2 6.PC 7.DVD [0-7]:Select CH / Press and release CH / . The channel automatically stops at the next channel set into memory. For proper operation, before selecting channels, they should be set into the memory. See “Memorizing channels” on pages 15 and 16. DISPLAY Press DISPLAY to display the current information on the screen. When the TV receives a digital signal, the digital information will appear. 62-001 HDTV Moving Picture1 CH-1 Digital Air Cable VHF 2-13 STD/HRC/IRC 14-36 (A) (W) 37-59 (AA) (WW) 60-85 (AAA) (ZZZ) 86-94 (86) (94) 95-99 (A-5) (A-1) 100-135 (100) (135) 01 (5A) NOTE: • If a channel with no broadcast is selected, the sound will automatically be muted. • It may take a few seconds for a digital channel picture to appear on screen after being selected. 52K0221B_eng.indd 17 Air Sleep Timer Off English No Program Information is available Full 1080i • • • • • • Channel number Channel label (if preset) V-Chip rating Sleep timer Program guide Resolution • • • • • Station name Broadcast program name Signal type Audio language Picture size When the TV receives a analog signal, the analog information will appear. Sleep Timer Off 14 Analog VHF/UHF/CABLE CHANNELS VHF 2-13 UHF 14-69 ENGLISH 5 Cable Mono Full 480i • • • • Channel number V-Chip rating Sleep timer Audio information (Stereo, SAP or Mono) • • • • Channel label (if preset) Signal type Picture size Resolution Press DISPLAY again to clear the call display. NOTE: • After a few seconds, DISPLAY screen will return to normal TV-operation automatically. RECALL This button allows you to go back to the last channel selected by pressing RECALL. Press RECALL again to return to the last channel you were watching. 17 6/6/09 4:57:57 PM MUTE Press MUTE to switch off the sound. The TV’s sound will be silenced and “Mute” will appear on the screen. The sound can be switched back on by pressing this button again or the VOL + or –. SLEEP To set the TV to turn off after a preset amount of time, press SLEEP on the remote control. The clock will count up 10 minutes for each press of the SLEEP button (Off, 0h 10m, 0h 20m, ..., 2h 0m). After the sleep time is programmed, the display will appear briefly every ten minutes to remind you that the sleep timer is operating. To confirm the sleep timer setting, press SLEEP and the remaining time will be displayed for a few seconds. To cancel the sleep timer, press SLEEP repeatedly until the display turns to Off. S l e e p Ti m e r 0h 10m 6 7 If the character which you desire appears, press ENTER. Repeat this step to enter the rest of the characters. If you would like a blank space in the label name, you must choose the empty space from the list of characters. When you finish inputting the label name, press EXIT/CANCEL to return to the normal screen. Repeat steps 4-5 for other channel. You can assign a label to each channel. To clear a Ch Label After step 4 above, press ▲ or ▼ to select “Label Clear”, then press ▶ or ENTER. NOTE: • The channel labels will be reset after “Automatic Search” on page 16. Labeling video inputs Labeling channels Channel label appear with the channel number display each time you turn on the TV, select a channel, or press DISPLAY. You can choose any four characters to identify a channel. To create channel labels 1 2 3 4 Press SETUP/TV MENU in the TV mode. The TV menu screen will appear. The Video Label feature allows you to label each input source for your TV. 1 2 3 4 5 Press ▲ or ▼ to select “Ch Label”, then press ▶ or ENTER. The “Ch Label” menu will appear. Ch Label 5 : Select 15-1 6 : Adjust Press ◀ or ▶ repeatedly until the character you want appears in the first space. Ch Label Channel Number Ch Label Label Clear : Select 15-1 A >> : Adjust ENTER:Set The characters rotation as follows: - Press ▲ or ▼ to select “Video Label”, then press ▶ or ENTER. Press ▲ or ▼ to select an input which you want to label. Press ◀ or ▶ to select the desired label for that input source. Video 1 Video 2 Component - HDMI 1 HDMI 2 - : Select Press ◀ or ▶ to select a channel you want to label, then press ▼. >> Press ▲ or ▼ to select “Setup”, then press ▶ or ENTER. Video Label Press ▲ or ▼ to select “Channel”, then press ▶ or ENTER. Channel Number Ch Label Label Clear Press SETUP/TV MENU in the TV mode. The TV menu screen will appear. – VCR DVD DTV SAT CBL HD : Adjust : Uses the default label name : Video cassette recorder : DVD video : Digital TV set-top box : Satellite box : Cable box : HDMI device (only for HDMI inputs) Press EXIT/CANCEL to return to the normal screen. Setting the V-Chip An age limitation can be set to restrict children from viewing or hearing violent scenes or pictures that you may choose to exclude. The restriction applies to “TV Rating” and “Movie Rating” if this data is transmitted. You may set this restriction separately. To use the V-Chip function, you must register a password. , () @ / + = - SPACE 18 52K0221B_eng.indd 18 6/6/09 4:57:57 PM 1 2 3 Genre: ALL D L S V FV Press SETUP/TV MENU in the TV mode. The TV menu screen will appear. Press ▲ or ▼ to select “Lock”, then press ▶ or ENTER. Select and enter your password (4 digits) using Number buttons (0-9), then press ENTER. : All : Dialogue : Language : Sex : Violence : Fantasy Violence ENGLISH To register a password Movie Rating Movie Rating Lock G PG PG-13 R NC-17 X * * *_ New Password : Select [0-9] : Select 4 “ ” appears instead of the number. Enter the same password again to confirm, then press ENTER. The password is now registered. NOTE: • If you forget the password, contact Customer Service at 1-800-289-0980 for assistance. Your original remote control will be required. • To avoid forgetting the password, write it down and keep in a safe place. To set the V-Chip 1 2 3 4 5 6 Press SETUP/TV MENU in the TV mode. The TV menu screen will appear. Press ▲ or ▼ to select “Lock” menu, then press ▶ or ENTER. Use Number buttons (0-9) to enter your password, then press ENTER. Then Lock menu will appear. Press ▲ or ▼ to select “V-Chip”, then press ◀ or ▶ to select “On” . Press ▲ or ▼ to select “V-Chip Set”, then press ▶ or ENTER. The V-Chip Set Menu appears. Press ▲ or ▼ to select which rating will be used, then press ▶ or ENTER. Each rating below will appear. TV Rating TV Rating ALL D L S V 7 8 : Select ENTER:Set Age: TV-Y TV-Y7 TV-G TV-PG TV-14 TV-MA : All children : 7 years old and above : General audience : Parental guidance : 14 years old and above : 17 years old and above Press ▲/▼/◀/▶ to select the desired rating, then press ENTER. Press EXIT/CANCEL to return to the normal screen. V-Chip function is activated now. NOTE: • The V-Chip function is activated only on programs and input sources that include a rating signal. To change the password 1 2 3 4 5 You can set the rating using age level and genre. : All ages : Parental guidance : Parental guidance less than 13 years old : Under 17 years old parental guidance suggested NC-17 : 17 years old and above X : Adult only To use the TV after the TV is protected. When a program is received that is blocked by the VChip, press MUTE, then enter your password. The protection will be temporarily overridden. If the TV is turned off or the channel is changed, the V-Chip restriction will be reactivated. FV TV-Y TV-Y7 TV-G TV-PG TV-14 TV-MA ENTER:Set G PG PG-13 R ENTER:Set 6 Press SETUP/TV MENU in the TV mode. The TV menu screen will appear. Press ▲ or ▼ to select “Lock”, then press ▶ or ENTER. Use Number buttons (0-9) to enter your password, then press ENTER. The Lock menu will appear. Press ▲ or ▼ to select “Change Password”, then press ▶ or ENTER. The Change Password screen will appear. Enter a new password using Number buttons (0-9), then press ENTER. Enter the same password again to confirm, then press ENTER. The password is now registered. Downloading the additional V-Chip rating system As a supplement to the standard V-Chip rating system, your television will be able to download an additional rating system, if such a system becomes available in the future. 19 52K0221B_eng.indd 19 6/6/09 4:57:58 PM To download the additional V-Chip rating system (when available) 1 2 3 4 5 6 7 Press SETUP/TV MENU while on a digital channel. Press ▲ or ▼ to select “Lock”, then press ▶ or ENTER. Use Number buttons (0-9) to enter your password, then press ENTER. The Lock menu will appear. Press ▲ or ▼ to select “V-Chip Set (DTV)”, then press ▶ or ENTER. If the TV is not storing the additional rating system, the TV will begin downloading it, which may take some time to be completed. Set your preferred content rating limits for the additional rating system. You also need “Update” procedure to update rating information. NOTE: • You can only download the additional V-Chip rating system when your TV is receiving a digital signal. • When you download the additional rating system, it may take some time for the download to occur. • The V-Chip rating information and system are not determined or controlled by the TV. • The standard V-Chip rating system is available whether your TV is receiving a digital signal or not, and will block both analog and digital programs. To set the restriction level using the standard V-Chip rating system, select V-Chip Set in step 4. • The downloadable V-Chip rating system is an evolving technology, and availability, content, and format may vary. • You cannot select this feature if the TV is not receiving a digital signal for the current station. To clear the all V-Chip settings 1 2 3 4 5 Press SETUP/TV MENU in the TV mode. The TV menu screen will appear. Closed Caption WHAT IS CLOSED CAPTIONING? This television has the capability to decode and display Closed Captioned television programs. Closed Captioning will display text on the screen for hearing impaired viewers or it will translate and display text in another language. Captions: This Closed Caption Mode will display text on the screen in English or another language. Generally, Closed Captions in English are transmitted on C1 and Closed Captions in other languages are transmitted on C2. Text: The Text Closed Caption Mode will usually fill 1/2 of the screen with a programming schedule or other information. 1 2 3 4 5 Press ▲ or ▼ to select “V-Chip Clear”, then press ▶ or ENTER. The Password screen will appear. Use Number buttons (0-9) to enter your password, then press ENTER. All your settings return ro the factory settings. Press ▲ or ▼ to select “Setup”, then press ▶ or ENTER. Press ▲ or ▼ to select “Closed Caption”, then press ▶ or ENTER. The Closed Caption menu will appear. Press ◀ or ▶ to set “CC Setting” to “On”. On: Captions will be displayed on the screen. Off: Captions will not be displayed on the screen. Press ▲ or ▼ to select “Analog Caption” or “Digital Caption”. When you select “Analog Caption”, you can choose C1, C2, C3, C4, T1, T2, T3 and T4. 6 7 Press ▲ or ▼ to select “Lock”, then press ▶ or ENTER. Use Number buttons (0-9) to enter your password, then press ENTER. The Lock menu will appear. Press SETUP/TV MENU in the TV mode. The TV menu screen will appear. 8 When you select “Digital Caption”, you can choose from CS1, CS2, CS3, CS4, CS5 and CS6. Press ◀ or ▶ to select the desired Closed Caption mode for both Digital and Analog Caption. Press ▲ or ▼ to select “CC Priority”, then press ◀ or ▶ to select “Digital CC” or “Analog CC”. NOTE: • Depending on the broadcast signal, some Analog Captions will function with a Digital broadcast signal. This step prevent that two kind of captions are overlapping. Press EXIT/CANCEL to return to the normal screen. NOTE: • If the program or video you selected is not closedcaptioned, no captions will display on-screen. • If text is not available in your viewing area, a black rectangle may appear on-screen. If this happens, set the CC Setting to “Off”. • When selecting Closed Captions, the captioning will be delayed approx. 10 seconds. • If no caption signal is received, no captions will appear, but the television will remain in the Caption Mode. • Misspellings or unusual characters may occasionally appear during Closed Captioning. 20 52K0221B_eng.indd 20 6/6/09 4:57:58 PM CC advanced When you have selected Custom as the display method, you can adjust the various setting listed below as follows: This feature is designed to customize Digital Captions only. 1 2 3 4 5 6 Press SETUP/TV MENU in the digital channel. The TV menu screen will appear. 7 NOTE: • You cannot set both “Text Color” and “Background Color” as a same color. • You cannot set both “Text Opacity” and “Background Opacity” to “Transparent”. Adjusting the picture preference You can select four picture modes—Sports, Standard, Movie and Memory—as described in the following table: 1 2 3 4 Press ▲ or ▼ to select “Setup”, then press ▶ or ENTER. Auto Text Type Auto Text Edge Auto Text Color Auto Text Opacity Auto Background Color Auto Background Opacity : Select Auto : Adjust You can select from among the following items and parameters. Text Size: Text Type: Auto, Small, Standard, Large Auto, Style1, Style2, Style3, Style4, Style5, Style6, Style7 Text Edge: Auto, None, Raised, Depressed, Uniform, Left Shadow, Right Shadow Text Color: Auto, Black, White, Red, Green, Blue, Yellow, Magenta, Cyan Text Opacity: Auto, Solid, Transparent, Translucent, Flashing Background Auto, Black, White, Red, Green, Color: Blue, Yellow, Magenta, Cyan Background Auto, Solid, Transparent, Opacity: Translucent, Flashing Press ▲ or ▼ to select “Picture Preference”. Press ◀ or ▶ to select a mode you want to adjust. Mode Sports Standard Movie Memory 5 Picture Quality Bright and dynamic picture (factory-set) Standard picture quality (factory-set) Movie-like picture setting (factory-set) Your personal preferences (set by you; see “Picture control adjustment” below). After your desired setting, press EXIT/CANCEL to return to the normal screen. Picture control adjustment 1 2 3 4 Press SETUP/TV MENU in the TV mode. The TV menu screen will appear. Press ▲ or ▼ to select “Picture”, then press ▶ or ENTER. Press ▲ or ▼ to select “Picture Setting”, then press ▶ or ENTER. The Picture Setting menu will appear. Press ▲ or ▼ to select the item you want to adjust. Press ◀ or ▶ to adjust the setting. Picture Setting 25 Brightness Contrast 50 Sharpness 25 Color 25 Tint 0 Color Temperature Backlight 15 : Select 52K0221B_eng.indd 21 >> Sports >> On >> On : Adjust : Select Press ▲ or ▼ to select “CC Advanced”, then press ▶ or ENTER. The CC Advanced menu will appear. Text Size Press ▲ or ▼ to select “Picture”, then press ▶ or ENTER. Picture Setting Picture Preference Picture Size Film Mode PC Setting DNR Press ▲ or ▼ to select “Digital CC Preset”, then press ◀ or ▶ to select “Custom”. CC Advanced Press SETUP/TV MENU in the TV mode. The TV menu screen will appear. Picture Press ▲ or ▼ to select “Closed Caption”, then press ▶ or ENTER. The Closed Caption menu will appear. Press ▲ or ▼ to select the desired item, then press ◀ or ▶ to change the setting. Press EXIT/CANCEL to return to the normal screen. ENGLISH This is normal with Closed Captioning, especially with live programs. This is because during live programs, captions are also entered live. These transmissions do not allow time for editing. • When Captions are being displayed, on-screen displays, such as volume and mute may be seen but may interfere with Closed Captions. • Some cable systems and copy protection systems may interfere with the Closed Captioned signal. • If using an indoor antenna or if TV reception is very poor, the Closed Caption Decoder may not appear or may appear with strange characters or misspelled words. In this case, adjust the antenna for better reception or use an outdoor antenna. : Adjust Cool ENTER:Set 21 6/6/09 4:57:58 PM Selecting the picture size Brightness:25 5 After adjusting, press ENTER to return to the Picture Setting menu. Then continue to adjust the other items. ◀ Brightness decrease brightness Contrast decrease contrast Sharpness makes picture softer Color be pale color Tint be reddish color 6 ▶ increase brightness increase contrast makes picture clearer be brilliant color be greenish color After your desired setting, press EXIT/CANCEL to return to the normal screen. NOTE: • The Contrast default setting is set to maximum at the factory. Selecting the color temperature 1 2 3 4 1 2 3 Press SETUP/TV MENU in the TV mode. The TV menu screen will appear. Press ▲ or ▼ to select “Picture”, then press ▶ or ENTER. Press ▲ or ▼ to select “Picture Size”, then press ▶ or ENTER to display Picture Size menu. Press ▲/▼ or corresponding Number buttons (0-4) to select the desired picture size, as described below. Picture Size 0.Natural 1.Cinema Wide1 2.Cinema Wide2 3.Cinema Wide3 4.Full [0-4]:Select NOTE: • Selectable picture sizes may vary depending on the input source or broadcast signal. • Picture Size menu also can be displayed by pressing SCREEN SIZE on the remote control. 4 Press EXIT/CANCEL to return to the normal screen. Natural In some cases, this image will display the size of standard 4:3 with a black side bar. Press SETUP/TV MENU in the TV mode. The TV menu screen will appear. Press ▲ or ▼ to select “Picture”, then press ▶ or ENTER. Press ▲ or ▼ to select “Picture Setting”, then press ▶ or ENTER. The Picture Setting menu will appear. Press ▲ or ▼ to select “Color Temperature”, then press ◀ or ▶ to change the setting. Cinema Wide1 (for 4:3 format programs) To fill the screen, the right and left edges are extended, however; the center of the picture remains near its former ratio. The top and bottom edges of the picture may be hidden. Picture Setting 25 Brightness Contrast 50 Sharpness 25 Color 25 0 Tint Color Temperature Backlight 15 : Select 5 Cool : Adjust Setting Cool Standard Warm Picture Quality Bluish Neutral Reddish Press EXIT/CANCEL to return to the normal screen. Cinema Wide2 (for letter box programs with subtitles) To fill the width of the screen, it is extended horizontally. However; it is only slightly extended at the top and the bottom. The top and bottom edges of the picture may be hidden. Setting the picture size You can view 480i and 480p format programs in a variety of picture sizes— Natural, Cinema Wide1, Cinema Wide2, Cinema Wide 3, Full and Native. 22 52K0221B_eng.indd 22 6/6/09 4:57:59 PM To fill the width of the screen, it is extended horizontally. However; it is only slightly extended at the top and the bottom. The top and bottom edges of the picture may be hidden. 2 3 4 Press SETUP/TV MENU. The TV menu screen will appear. Press ▲ or ▼ to select “Picture”, then press ▶ or ENTER. Press ▲ or ▼ to select “PC Setting”, then press ▶ or ENTER. The PC Setting menu will appear. PC Setting ABCDEFG---------------- ABCDEFG-------------------------- Full will display the picture at the maximum size. Detects the resolution of the signal of the image and it will be shown on the screen with same amount of pixels. NOTE: • Some High Definition and/or Digital broadcasts may not allow you to change the picture size. • In HDMI or COMPONENT mode with a scanning rate of 720p or 1080i, only the Cinema Wide2 and Full picture size feature is available. • In PC Mode, only the Natural, Full and Native picture size features are available. In PC Mode (WXGA), only the Full and Native picture size features are available. Film mode A smoother motion may be obtained by setting the Film Mode to “On” when you view a DVD. 1 2 3 Press SETUP/TV MENU in the TV mode. The TV menu screen will appear. Press ▲ or ▼ to select “Picture”, then press ▶ or ENTER. Press ▲ or ▼ to select “Film Mode”. Press ◀ or ▶ to select “On” or “Off”. Picture Picture Setting Picture Preference Picture Size Film Mode PC Setting DNR 4 : Select >> Sports >> On >> On : Adjust Press EXIT/CANCEL to return to the normal screen. Picture control adjustment in the PC mode You can adjust to optimize the performance of the TV in the PC mode. 1 Press INPUT SELECT, then press ▲/▼ or Number button (6) to select the PC mode. 52K0221B_eng.indd 23 25 0 25 Auto adjust 5 Native (for PC mode only) 25 Hor Position Ver Position Clock Phase Full (for 16:9 source programs) 6 7 8 : Select ENGLISH Cinema Wide3 (for letter box programs with subtitles) >> : Adjust ENTER:Set Press ▲ or ▼ to select the desired item you want to adjust. Press ◀ or ▶ to adjust the setting. Hor Position: Ver Position: Clock: To adjust the horizontal position of the image on the PC mode. To adjust the vertical position of the image on the PC mode. To minimize any vertical bars or stripes visible on the screen background. Phase: This must be adjusted after the frequency of the PC mode has been set to 60Hz to optimize picture quality (page 39). Auto Adjust: To adjust the all PC settings automatically After adjusting, press ENTER to return to the PC Setting menu. Then continue to adjust the other items. Press EXIT/CANCEL to return to the normal screen. NOTE: • Auto Adjust feature is available only for 16:9 or 4:3 format. • If no buttons are pressed for more than approx. 60 seconds, the Menu-screen will return to normal Monitor-screen automatically. • The PC settings are not effective for other input modes. DNR DNR (Digital Noise Reduction) can reduce the roughness of the picture. 1 2 3 Press SETUP/TV MENU in the TV mode. The TV menu screen will appear. Press ▲ or ▼ to select “Picture”, then press ▶ or ENTER. Press ▲ or ▼ to select “DNR”. Press ◀ or ▶ to select “On” or “Off”. Picture Picture Setting Picture Preference Picture Size Film Mode PC Setting DNR 4 : Select >> Sports >> On >> On : Adjust Press EXIT/CANCEL to return to the normal screen. 23 6/6/09 4:57:59 PM Sound control adjustment 1 2 3 Press ▲ or ▼ to select “Audio” , then press ▶ or ENTER. Press ▲ or ▼ to select the item you want to adjust. 15 Bass 15 Treble Balance 0 MTS Surround Audio Language : Select Stereo Off No Info. : Adjust Bass: Press ◀ or ▶ to adjust the bass sound. Treble: Press ◀ or ▶ to adjust the treble sound. Balance: Press ◀ or ▶ to obtain an equal sound level from both speakers. Surround: Press ◀ or ▶ to select “On” or “Off”. On: The dynamic presence and sound created offers a thoroughly enjoyable listening experience. Off: Normal sound. After you desired setting, press EXIT/CANCEL to return to the normal screen. Selecting Stereo/Second Audio Program (SAP) The multi-channel TV sound (MTS) feature provides high-fidelity stereo sound. MTS also can transmit a second audio program (SAP) containing a second language or other audio information. When the TV receives a stereo or SAP broadcast, the word “Stereo” or “SAP” displays on-screen every time you press DISPLAY. 1 2 3 Press EXIT/CANCEL to return to the normal screen. NOTE: • Generally you can leave your TV in stereo mode because the TV automatically outputs the type of sound being broadcast (stereo or mono). • If the stereo sound is noisy, select “Mono” to reduce the noise. Press SETUP/TV MENU in the TV mode. The TV menu screen will appear. Audio 4 4 To listen to a second audio program (SAP) Press ◀ or ▶ to select “SAP” in step 3 above. The TV speakers will output the second audio program instead of normal audio. Selecting the audio language When two or more audio languages are included in a digital signal, you can select one of the audio languages. (This function is available only for digital broadcast.) 1 2 3 4 Press SETUP/TV MENU in the digital channel. The TV menu screen will appear. Press ▲ or ▼ to select “Audio” , then press ▶ or ENTER. Press ▲ or ▼ to select “Audio Language”, then press ▶ or ENTER to display the Audio Language menu. Press ▲/▼ or Number buttons (0-6) to select your desired language. Audio Language 0. English 1. Language 1 2. Language 2 3. French 4. Language 3 5. Spanish 6. No Info. 5 [0-6]: Select Press EXIT/CANCEL to return to the normal screen. Press SETUP/TV MENU in the TV mode. The TV menu screen will appear. Press ▲ or ▼ to select “Audio”, then press ▶ or ENTER. Press ▲ or ▼ to select “MTS”, then press ◀ or ▶ to select “Stereo”. Audio 15 Bass 15 Treble Balance 0 MTS Surround Audio Language : Select Stereo Off No Info. : Adjust 24 52K0221B_eng.indd 24 6/6/09 4:58:00 PM 3 4 When you use PC/DVI AUDIO IN jack with HDMI or DVI device, you must select HDMI audio input source from “HDMI” or “DVI”. 1 2 3 Press SETUP/TV MENU in the TV mode. The TV menu screen will appear. Press ▲ or ▼ to select “Audio”, then press ▶ or ENTER. Press ▲ or ▼ to select “HDMI 1 Audio”. Press ◀ or ▶ to select “HDMI” or “DVI”. Audio HDMI 1 Audio Speakers HDMI On Press ▲ or ▼ to select “Picture Setting”, then press ▶ or ENTER. The Picture Setting menu will appear. Press ▲ or ▼ to select “Backlight”. Picture Setting 25 Brightness Contrast 50 Sharpness 25 Color 25 0 Tint Color Temperature Backlight 15 5 6 : Select ENGLISH Selecting the HDMI audio input source Cool : Adjust Press ◀ or ▶ to adjust the setting. Press EXIT/CANCEL to return to the normal screen. Checking the digitalsignal strength This TV will allow you to view the digital signal meter for digital channels. : Select : Adjust HDMI: 4 When you connect the HDMI device to the TV, select this setting. DVI: When you connect the DVI device to the TV with analog audio cords, select this setting. Press EXIT/CANCEL to return to the normal screen. Turning off the built-in speakers 1 2 3 4 Press SETUP/TV MENU in the TV mode. The TV menu screen will appear. Press ▲ or ▼ to select “Channel”, then press ▶ or ENTER. Press ▲ or ▼ to select “DTV Signal”. Press ENTER to check the Digital-signal strength. DTV Signal 0 50 100 Signal Level Use this feature to turn the TV speakers off when you connect an audio system (see pages 39). Press SETUP/TV MENU. The menu screen will appear. Press ▲ or ▼ to select “Audio”, then press ▶ or ENTER. Press ▲ or ▼ to select “Speakers”. Press ◀ or ▶ to select “Off”. 1 2 3 Audio HDMI 1 Audio Speakers 4 : Select HDMI On : Adjust Press EXIT/CANCEL to return to the normal screen. NOTE: • If “Off” is selected, “Speakers Off” will be displayed on the screen when the volume is changed. To turn on the built-in speakers: Select “On” in step 3 above. Adjusting the back lighting 5 Press EXIT/CANCEL to return to the normal screen. NOTE: • Signal meter feature is not available for analog channels. • After 240 seconds, Signal Meter screen will return to normal TV-operation automatically. Setting the auto shut off If the Auto Shut Off feature is On, a station being viewed stops broadcasting and the TV is not operated, the TV will automatically shut itself off after 15 minutes. 1 2 3 Press SETUP/TV MENU in the TV mode. The TV menu screen will appear. Press ▲ or ▼ to select “Picture”, then press ▶ or ENTER. 52K0221B_eng.indd 25 Press ▲ or ▼ to select “Setup”, then press ▶ or ENTER. Press ▲ or ▼ to select “Auto Shut Off”. Press ◀ or ▶ to select “On” or “Off”. Setup The Backlight feature adjusts the screen brightness for improved picture clarity. 1 2 Press SETUP/TV MENU in the TV mode. The TV menu screen will appear. 4 Closed Caption Language Video Label >> English >> Auto Shut Off Reset Off >> : Select : Adjust Press EXIT/CANCEL to return to the normal screen. 25 6/6/09 4:58:00 PM Resetting your settings Preparation The Reset function returns your settings to the factory settings. The following pages describe the setup/ operation in DVD mode. 1 2 3 Press SETUP/TV MENU in the TV mode. The TV menu screen will appear. Preparation Press ▲ or ▼ to select “Setup” , then press ▶ or ENTER. 1 Press ▲ or ▼ to select “Reset”. Before DVD/CD operation, please make the following preparations. Setup Closed Caption Language Video Label Auto Shut Off Reset 4 5 : Select >> English >> Off >> ENTER:Set Press ▶ or ENTER to return your settings to the factory settings. “Reset” will appear on the screen approx. 3 seconds, then it returns to the normal screen. Audio Picture Picture Setting Picture Preference Picture Size Film Mode PC Setting DNR : Select >> Sports >> On >> On ENTER:Set Bass Treble Balance MTS 15 15 3 NOTE: • When connecting to other equipment, unplug the unit from the AC outlet. Press POWER on the unit or on the remote control to turn on the unit. The POWER indicator will change to green. • Each time you turn the unit ON, the TV/DVD starts from the TV mode. • When using an amplifier, switch on the amplifier. Press TV/DVD to select DVD mode. The DVD startup screen will appear on the screen. 0 Stereo Surround Audio Language : Select 2 Insert the AC cord plug into a standard 120V 60Hz polarized AC outlet. • If the AC cord plug is plugged in for the first time, wait for about 5 seconds before pressing POWER. Off No Info. : Adjust NOTE: • “Picture Size” in Picture menu cannot be reset by this function. • “MTS”, “Audio Language” and “HDMI 1 Audio” in Audio menu cannot be reset by this function. NOTE: • If the unit does not operate properly: Static electricity, etc., may affect the player’s operation. Disconnect the AC power cord once, then connect it again. Status display of disc Press DISPLAY. The status display of the disc will appear on the screen. DISC OPERATION TITLE NO. DVD Title 1/3 ELAPSED TIME 00:15:25 01:41:39 Chapter 2/24 1/1 Eng Dolby Digital 1/1 ANGLE NO. TOTAL TIME 1/2 Eng CHAPTER NO. SUBTITLE LANGUAGE AUDIO LANGUAGE A KIND OF AUDIO To make the status display screen disappear, press DISPLAY again. Playback procedure 1 2 26 52K0221B_eng.indd 26 Press TV/DVD to select DVD mode. Place the disc in the disc slot with the label side facing forward. (If the disc has a label.) Hold the disc without touching either of its surfaces, align it with the guides, and place it in position. 6/6/09 4:58:00 PM On the screen, “ ” changes to “Reading” and then playback will commence. • A menu screen may appear on the TV screen, if the disc has a menu feature. In this case, press ▲, ▼, ◀, ▶ or ENTER to operate a menu feature. Reading 4 5 Press STOP to end playback. • The unit memorizes the stopped point, depending on the disc. “ ” appears on the screen. Press PLAY to resume playback (from the scene point). • If you press STOP again (“ ” appears on the screen) or unload the disc, the unit will clear the stopped point. Press (EJECT). Remove the disc and then press POWER. The unit turns off. When you eject the disc, you may hear mechanism noise, but it is not malfunction. NOTE: • If a non-compatible disc is loaded, “Incorrect Disc”, “Region Code Error” or “Parental Error” will appear on the TV screen according to the type of loaded disc. If these appear, check your disc again (see pages 8 and 34,35). • Some discs may take a minute or so to start playback. • If an 8 cm disc is placed into the disc slot and picture playback or menu display does not begin automatically, press PLAY. • A “Prohibition” symbol “ ” may appear at the upper right of the screen. This symbol means either the feature you tried is not available on the disc, or the unit cannot access the feature at this time. This does not indicate a problem with the unit. • If you place a single-faced disc label backwards (i.e. the wrong way) “Reading” will appear in the display and then “Incorrect Disc” will be displayed. • Some playback operations of DVDs may be intentionally fixed by software producers. Since this unit plays DVDs according to the disc content recorded, some playback features may not be available. Also refer to the instructions supplied with the DVDs. Special playback Fast Forward Playback Press SEARCH during normal playback. Each press of SEARCH will increase the speed of the search (x 2), (x 4), (x 8), (x 15). (CD: (x 2), (x 4), (x 8), (x 20)) • To resume normal playback, press PLAY. Review Playback Press SEARCH during normal playback. Each press of SEARCH will increase the speed of the search (x 2), (x 4), (x 8), (x 15). (CD: (x 2), (x 4), (x 8), (x 20)) • To resume normal playback, press PLAY. 52K0221B_eng.indd 27 Still Playback Press PAUSE/STILL during normal playback to pause playback. • To resume normal playback, press PLAY. Frame Advance Press PAUSE/STILL during still playback. One frame is advanced each time you press PAUSE/ STILL. • To resume normal playback, press PLAY. ENGLISH 3 Slow-motion Playback Press SLOW Reverse or SLOW Forward during normal playback or still playback. Each press of SLOW will change the speed of the slow x1/2, x1/4, x1/6, x1/7. • To resume normal playback, press PLAY. • To resume the still playback, press PAUSE/STILL. Locating a chapter or track Press SKIP Forward or SKIP Reverse during playback to locate a chapter that you want to watch. Each time you press the button, a chapter or track is skipped. NOTE: • The unit is capable of holding a still video image or On screen display image on your television screen indefinitely. If you leave the still video image or On screen display image displayed on your TV for an extended period of time, you risk permanent damage to your television screen. • There may be a slight delay between when you press the button and the function activating. MP3/WMA/JPEG and Audio CD playback This player can play back MP3/WMA/JPEG-data which has been recorded on CD-R or CD-RW. To produce MP3/WMA/JPEG-data, you need a Windows-PC with CD-ROM drive and MP3/WMA/ JPEG-encoding software (not supplied). The Apple-HFS-System cannot be played. MP3/WMA/JPEG CD information Limitations on MP3/WMA/JPEG CD playback • MP3/WMA/JPEG CD is the disc that is standardized by ISO9660, its file name must include 3-digit extension letters, “mp3”, “wma”, “jpg”. • The directory and file names of MP3/WMA/JPEG CD must correspond to ISO standardized files. • This unit can read 2000 files per disc. If one directory has more than 2000 files, it reads up to 2000 files, the remaining files will be omitted. • MP3/WMA CDs cannot be used for playback for the purpose of recording. • It may take more than one minute for this unit to read MP3/WMA/JPEG files depending on its structure. 27 6/6/09 4:58:01 PM • Music recorded by “Joliet Recording Specification” can be played back. • The music files recorded by “Hierarchical File System” (HFS) cannot be played. • The unit can play back baseline and progressive JPEG files. Limitations on display • The maximum number for display is 15 characters. Long file names will be condensed. • Available letters for display are the following: capital or lowercase letters A through Z, numbers 0 through 9, and _ (underscore). • Other letters than those above are replaced by a hyphen. Notes on MP3/WMA/JPEG files To play back MP3/WMA/JPEG CD in the recorded order, 1. Use MP3/WMA/JPEG software that records data alphabetically or numerically. 2. Name each file including a two-digit or three-digit number (e.g. “01” “02” or “001” “002”). 3. Refrain from making too many sub-folders. 4 Folder-1 Folder-2 MP3-1 MP3-2 MP3-3 WMA-1 5 6 Load a MP3/WMA/JPEG CD or an Audio CD in the disc slot. A file browser screen will appear on the TV screen. Operation status File number Elapsed time Selected file name 1 File list Select Files MP3-6 Repeat :Off WMA-11 WMA-12 Mode :Off Tool kit window Cursor Press STOP to end playback. • The unit records the stopped point. “ ” appears on the screen. Press PLAY to resume playback (from the scene point). • If you press STOP again or unload the disc, the unit will clear the stopped point. In the file browser, press▲/▼ to select the desired JPEG file. To display a thumbnail list, press DVD MENU. Press ▲/▼/◀/▶ to select the desired file. (To return to the file browser, press TOP MENU.) Select Files Repeat :Off Mode :Off Picture-04 Picture-05 Picture-06 Picture-07 Picture-08 Preview window • In case the current directory includes 9 files or more, press ▲ or ▼ to scroll in the file list. • To see contents in folder, select the folder and then press ENTER. To return to the parent directory, select “ Go Up ...” then press ENTER. • In case of a CD containing a mixture of MP3, WMA and JPEG files, the files are played back by selecting them from the file browser. JPEG Preview Press ENTER. The selected file starts playing back. Picture-01 Picture-02 Picture-03 Music Playing File type : Indicates Music file (Audio CD/MP3/WMA) : Indicates Picture file (JPEG) :Off /Picture-01.JPG Picture-1 Picture-2 Picture-3 Picture-4 :Off Mode JPEG playback: 1/15 00:00:00 /MP3-5.MP3 MP3-5 WMA-2 WMA-3 Select Files Repeat NOTE: • During MP3/WMA/JPEG-Playback, you cannot use JUMP and A-B Repeat functions. • You can use Program playback, Repeat (Track or All) and Random functions for MP3/WMA/ JPEG and Audio CD Playback (see pages 29 and 30). MP3/WMA/JPEG CD and Audio CD playback: “Reading” will appear on the TV screen. Reading time will depend on the number of files on the disc. When PLAY is pressed after displaying file browser displayed, playback begins automatically starting from the first file. In this case, if the first file is an MP3/WMA file, only MP3/WMA files are played back in order. If the first file is a JPEG file, the first JPEG file is played back. If there is no file at a root directory, playback does not begin automatically. /MP3-2.MP3 CAUTION: • Some MP3/WMA/JPEG CDs cannot be played back depending on the recording conditions. • The CD-R/RW that has no music data or non-MP3/ WMA/JPEG files cannot be played back. 1 2 3 Press ▲ or ▼ to select the desired file. 2 3 JPEG Preview W: 2048 H: 1536 Press ENTER or PLAY. The selected picture appears on the TV screen. Rotating an image You can rotate an image by 90 degrees. Press ANGLE during playback of the image. ”, “ ”, “ ” or “ ” appears on the screen. “ Zooming an image Zoom function also can be used in viewing JPEG files. Press ZOOM (See “Zooming” on page 30). Press STOP to end playback. The file browser appears on the TV screen. If you want to watch the other file, repeat steps 1-2. 28 52K0221B_eng.indd 28 6/6/09 4:58:02 PM Select Files 1 2 3 Press ◀/▶ to select “Select Files” at right column in the file browser. • Press ENTER, then press ▲/▼ to select file type from the list (Music or Picture). Press ENTER to add/remove check mark. Checked file type will be displayed in the file browser. Folder-1 Folder-2 MP3-1 MP3-2 MP3-3 WMA-1 WMA-2 WMA-3 2 2 3 MP3-1 MP3-2 MP3-3 WMA-1 WMA-2 WMA-3 3 : 16:9 : On Picture Mode : Auto JPEG Interval Off 5 Seconds 10 Seconds 15 Seconds Off: Plays back one file at a time. 4 4 Program playback (CD) You can arrange the order of tracks on the disc. 1 In the file browser, press ▲/▼/◀/▶ to select “Edit Mode”, then press ENTER. When “Edit Mode” is black color, you can mark the files which you want to add into Program list. :Off Edit Mode JPEG Preview MP3-1 MP3-2 MP3-3 WMA-1 WMA-2 WMA-3 5 Edit Mode Program View Add To Program JPEG Preview Press ▲/▼ to select “Program View”, then press ENTER. Program View shows only the programmed files that you have added in Step 2. Folder-1 Folder-2 10 Seconds: Plays back images in the form of a slide show at 10 second intervals. Press SETUP/TV MENU to remove the menu screen. :Off Mode Press ▲/▼/◀/▶ to select “Add To Program”. Then press ENTER. All marked files are added into the program list. Folder-1 Folder-2 MP3-1 MP3-2 MP3-3 WMA-1 WMA-2 WMA-3 5 Seconds: Plays back images in the form of a slide show at 5 second intervals. 15 Seconds: Plays back images in the form of a slide show in 15 second intervals. Repeat When you finish storing the files you want into the Program list, select “Edit Mode” again and press ENTER to release edit mode. Press ▲ or ▼ to select your desired time, then press ENTER. Display JPEG Preview Press ▲/▼/◀/▶ to select the file you want to add into the program list. Folder-1 Folder-2 Press ▲ or ▼ to select “JPEG Interval”, then press ▶ or ENTER. TV Screen :Off Edit Mode /MP3-1.MP3 You can continuously play back all JPEG files automatically. Press SETUP/TV MENU in the stop mode. Press ▲ or ▼ to select option, then press ◀/▶ or ENTER. :Off Mode Press ENTER. Selected file was marked. Repeat this procedure to select the other files. Press RETURN to save the setting. Setting the JPEG interval 1 Repeat ENGLISH The file type to make it display in the file browser can be chosen. Edit Mode Program View Add To Program JPEG Preview Browser View MP3-1 MP3-2 MP3-3 WMA-3 Edit Mode Browser View Clear Program JPEG Preview Program View In the Program View, press PLAY. The files start to playback in programmed order that were added by you. To remove file from program list in stop mode In the Edit Mode, switch to Program View. Select the files you want to remove, then press ENTER. Select “Clear Program” and press ENTER. Marked file is removed from program list. NOTE: • The program is cancelled when you eject the disc or turn the power off. 29 52K0221B_eng.indd 29 6/6/09 4:58:03 PM Repeat playback (CD) 2 1 2 3 In the file browser, press ▲/▼/◀/▶ to select “Repeat”. Press ENTER repeatedly to select “Track” or “All”. Folder-1 Folder-2 MP3-1 MP3-2 MP3-3 WMA-1 WMA-2 WMA-3 3 Select Files Repeat :Track Mode :Off JPEG Preview Press PLAY. The unit automatically starts repeat playback after finishing the current track. To resume normal playback, select Repeat : “Off” in step 2. NOTE: • The repeat or random function is canceled when you eject the disc or turn the power off. • The track repeat function is canceled when SKIP or is pressed. • In case of Audio CD, the function of A-B Repeat also can be used (See “A-B Repeat playback” on page 31). Random playback (CD) 1 2 In the file browser, press ▲/▼/◀/▶ to select “Mode”. Locating desired scene Use the title, chapter and time recorded on the disc to locate the desired point to play back. 1 :Off Mode :Random JPEG Preview Press PLAY. The Random playback will start. To resume normal playback, select Mode : “Off” in step 2. Jump 2 3 4 Title Chapter Time Press ▲ or ▼ to select the “Title”, “Chapter” or “Time”. Press Number buttons (0–9) to input the number. • If you input a wrong number, press CANCEL. • Refer to the package supplied with the disc to check the numbers. Press ENTER. • Playback starts. • When you change the title, playback starts from Chapter 1 of the selected title. • Some discs may not work in the above operation. Repeat playback Title, Chapter Playback: 1 2 Zooming This unit will allow you to zoom in on the frame image. You can then make selections by switching the position of the frame. 1 Press JUMP during playback or stop mode. Select Files Repeat WMA-3 3 In the zoom mode press ZOOM repeatedly to return to a 1:1 view ( Off). NOTE: • You can select the Pause, Slow or Search playback in the zoom mode. • Some discs may not respond to zoom feature. Press ENTER to select “Random”. Folder-1 Folder-2 MP3-1 MP3-2 MP3-3 WMA-1 WMA-2 Press ▲/▼/◀/▶ to view a different part of the frame. You may move the frame from the center position UP, DOWN, LEFT or RIGHT. Press ZOOM during playback. The center part of the image will be zoomed in. Each press of ZOOM will change the ZOOM magnification 1 (x 1.3), 2 (x 1.5) and 3 (x 2.0). Press PLAY MODE during playback or stop mode. Press ENTER repeatedly to select “Chapter” or “Title”. The unit automatically starts repeat playback after finishing the current title or chapter. • If you set the repeat mode during stop mode, press PLAY to start Repeat playback. Play Mode Repeat 3 : Off Press PLAY MODE again to make the screen disappear. • In stop mode, press PLAY to start Repeat playback. • To resume normal playback, select Repeat “Off” in step 2. 30 52K0221B_eng.indd 30 6/6/09 4:58:03 PM A-B repeat playback allows you to repeat material between two selected points. 1 Press REPEAT A-B during playback. The start point is selected. Returning to the scenes: 1 2 3 Press REPEAT A-B again. The end point is selected. Playback starts at the point that you selected. Playback stops at the end point, returns to Point A automatically, then starts again. A B 3 To resume normal playback press REPEAT A-B again. “ Off ” appears on the screen. NOTE: • Some discs may not work with the repeat operation. • In A-B repeat mode, subtitles near point A or B may not appear. • During the A-B Repeat Playback the ANGLE feature will not operate. • You may not be able to set A-B Repeat, depending on the scenes of the DVD. • A-B Repeat does not work with an interactive DVD, MP3/WMA/JPEG-CD. Marking desired scenes The TV/DVD stores the points that you want to watch again. You can resume playback from that scene. Marking the scenes: 1 2 Press MARKER during playback. Select the blank Marker using ▲ or ▼, then press ENTER at the desired scene. Marker 1 Marker 2 Marker 3 3 00 27 54 Press ▲ or ▼ to select the Marker 1-3. Marker 1 Marker 2 Marker 3 A 2 Press MARKER during playback or stop mode. ENGLISH A-B Repeat Playback: 00 27 54 01 16 25 02 08 31 Press ENTER. Playback starts from the marked scene. To cancel the mark: 1 2 3 Press MARKER during playback or stop mode. Press ▲ or ▼ to select the Marker 1-3. Press CANCEL. Press MARKER to remove this display. NOTE: • The marking is canceled when you eject the disc or turn the power off. • Some subtitles recorded around the marker may fail to appear. [DVD] Changing soundtrack language You can select the language when you play a multilingual disc. 1 Press AUDIO during playback. The current soundtrack language will appear. 1/2 Eng Dolby Digital 2 Press AUDIO repeatedly until the desired language is selected. The on-screen display will disappear after a few seconds. NOTE: • If the desired language is not heard after pressing AUDIO several times, the language is not recorded on the disc. • Changing soundtrack language is cancelled when you eject the disc. The initial default language or available language will be heard if the disc is played back again. • Up to 3 scenes can be selected. • Repeat this procedure to set the other 2 scenes. Press MARKER to remove this display. 31 52K0221B_eng.indd 31 6/6/09 4:58:04 PM Subtitles Title selection Turning the subtitles on and off Two or more titles are recorded on some discs. If the title menu is recorded on the disc, you can select the desired title. When playing back a disc recorded with subtitles, you can turn the subtitles on or off. Press SUBTITLE during playback until “Off” appears. Off Changing the subtitle language You can select the language when playing back a disc recorded with multilingual subtitles. 1 Press SUBTITLE repeatedly during playback until your desired language appears. 1/5 Eng 2 The on-screen display will disappear after a few seconds. NOTE: • Changing subtitle language is cancelled when you eject the disc. • Some functions may not work on some DVDs. You may not be able to turn subtitles on or off or change subtitles. While playing the DVD, the subtitle may change when: - you eject the disc. - you change the title. • In some cases, the subtitle language is not changed to the selected one immediately. Changing angles When playing back a disc recorded with multiangle facility, you can change the view angle. 1 Press ANGLE during playback. The current angle will appear. 1/2 2 Press ANGLE repeatedly until the desired angle is selected. 1 2 3 Press TOP MENU during playback. Title menu appears on the screen. Press ▲/▼ or ◀/▶ to select the desired title. Press ENTER or PLAY. The playback of the selected title will start. NOTE: • Depending on the DVD, you may not be able to select the title. Depending on the DVD, a “title menu” may simply be called a “menu” or “title” in the instructions supplied with the disc. DVD menu Some DVDs allow you to select the disc contents using the menu. When you playback these DVDs, you can select the subtitle language and soundtrack language, etc. using the DVD menu. 1 2 3 Press DVD MENU during playback. The DVD menu appears on the screen. • Press DVD MENU again to resume playback at the scene when you pressed DVD MENU. Press ▲/▼ or ◀/▶ to select the desired item. Press ENTER. The menu continues to another screen. Repeat steps 2 and 3 to set additional items if any. Setting the language You can select the language of “Menu”, “Subtitle” and “Audio” if more than one languages are recorded onto the disc. 1 2 3 Press SETUP/TV MENU in the stop mode. Press ▲ or ▼ to select option, then press ◀/▶ or ENTER. Press ▲ or ▼ to select desired option, then press ▶ or ENTER. Press ▲ or ▼ to select your desired language (e.g. English), then press ENTER. Menu English Subtitle Francais Audio Espanol Other NOTE: • Depending on the DVD, you may not be able to change the angles even if multi-angles are recorded on the DVD. 32 52K0221B_eng.indd 32 6/6/09 4:58:05 PM Other: Other language can be selected (see the “Language code list” on page 36). Original (Audio): The unit will select the first priority language of each disc. 4 Off (Subtitle): Subtitles do not appear. Press SETUP/TV MENU to remove the menu screen. NOTE: • If the selected language is not recorded on the disc, the first priority language is selected. Setting on screen display On screen display can be switched on or off when you press the any button. 1 2 3 Picture Mode JPEG Interval Press SETUP/TV MENU in the stop mode or No Disc. Press ▲ or ▼ to select option, then press ◀/▶ or ENTER. Press ▲ or ▼ to select “TV Screen”, then press ▶ or ENTER. Press ▲ or ▼ to select your desired screen type, then press ENTER. TV Screen 4:3 Display 4:3 Picture Mode JPEG Interval 4 16:9 : Off You have the following screen sizes to choose from: 4:3 Letterbox When playing back a wide screen DVD disc, it displays the wide picture with black bands at the top and bottom of screen. 4:3 Panscan It displays the wide picture on the whole screen with left and right edges automatically cut off. 16:9 Wide A wide screen picture is displayed full size. Press SETUP/TV MENU to remove the menu screen. NOTE: • It is not always possible for the DVD disc to display the picture as per your preferred picture setting - for example, if you select “4:3 Panscan”, the disc may not offer this option. In this case the picture would display the format the disc is capable of playing back. Press ▲ or ▼ to select “On” or “Off”, then press ENTER. Display You can select the aspect ratio of the picture. 2 3 Press ▲ or ▼ to select “Display”, then press ▶ or ENTER. TV Screen Setting the aspect ratio of TV screen 1 Press SETUP/TV MENU in the stop mode or No Disc. Press ▲ or ▼ to select option, then press ◀/▶ or ENTER. 4 ENGLISH English, Francais, Espanol : The selected language will be heard or seen. : 16:9 Off On : Off On: On screen displays appear when you press the buttons (factory setting). Off: On screen displays do not appear when you press any buttons except SUBTITLE, PLAY MODE, MARKER, DISPLAY, AUDIO and JUMP. Press SETUP/TV MENU to remove the menu screen. Setting the picture mode There are two types of source content in pictures recorded in DVD video discs: film content (pictures recorded from films at 24 frames per second) and video content (video signals recorded at 30 frames per second). Make this selection according to the type of content being viewed. 1 2 3 Press SETUP/TV MENU in the stop mode or No Disc. Press ▲ or ▼ to select option, then press ◀/▶ or ENTER. Press ▲ or ▼ to select “Picture Mode”, then press ▶ or ENTER. Press ▲ or ▼ to select your desired picture mode, then press ENTER. TV Screen : 16:9 Display : On Picture Mode JPEG Interval Auto Film Video 33 52K0221B_eng.indd 33 6/6/09 4:58:05 PM Auto: Select this position normally. The DVD player automatically detects source content, film or video, of playback source. Night Mode Digital Out : Off Off PCM Bitstream Film: Suitable for playback of film content pictures. 4 Video: Suitable for playback of video content pictures. NOTE: • Depending on the disc, pictures may be cut off or doubled. In this case, select “Video”. Night mode Night Mode enables you to control the dynamic range so as to achieve a suitable sound for your equipment. 1 2 3 Off: Press SETUP/TV MENU to remove the menu screen. Press SETUP/TV MENU in the stop mode or No Disc. Press ▲ or ▼ to select option, then press ◀/▶ or ENTER. Press ▲ or ▼ to select “Night Mode”, then press ▶ or ENTER. Press ▲ or ▼ to select “On” or “Off”, then press ENTER. On : Loud sounds such as explosions are toned down slightly when played. Off : The unit will play the disc as recorded. Night Mode Off Digital Out On 4 Press SETUP/TV MENU to remove the menu screen. Parental control Some discs are specified not suitable for children. Such discs can be limited not to play back with the unit. Password and setting: 1 3 Digital out 2 3 Press SETUP/TV MENU in the stop mode or No Disc. Press ▲ or ▼ to select option, then press ◀/▶ or ENTER. Press ▲ or ▼ to select “Digital Out”, then press ▶ or ENTER. Press ▲ or ▼ to select “Off”, “PCM” or “Bitstream”, then press ENTER. Press SETUP/TV MENU in the stop mode or No Disc. Press ▲ or ▼ to select option, then press ◀/▶ or ENTER. Press ▲ or ▼ to select “Parental”, then press ▶ or ENTER. “Enter Password” screen will appear. Press “0000” using Number buttons (0-9). (This is pre-setting password of this unit). Then press ENTER. • If you input a wrong number, press CANCEL. Parental : Off PasswordEnter Password : Change You can select the digital output sound format corresponding to your system connection. 1 Press SETUP/TV MENU to remove the menu screen. NOTE: • This function works only during playback of Dolby Digital recorded discs. • The level of Dynamic Range Reduction may differ depending on DVD video disc. • Even if you select “Bitstream”, MPEG audio will be output in PCM format. 2 4 There is no sound output from DIGITAL AUDIO OUT jack. PCM: Change Dolby Digital to PCM for the output. Select when connected to a 2 channel digital stereo amplifier. Bitstream: Disc audio bitstream data will be output. 4 The parental level list will appear. Press ▲ or ▼ to select the level 1 to level 8. The limitation will be more severe as the level number is lowered. Then press ENTER. 34 52K0221B_eng.indd 34 6/6/09 4:58:06 PM 1 2 3 4 5 6 7 8 Off • Level Off : The parental control setting does not function. • Level 8 : Virtually all DVD software can be played back. • Level 1 : DVD software for adults cannot be played back. 5 Press SETUP/TV MENU to remove the menu screen. Setting the new password: 2 3 4 Some pre-recorded DVD discs may attempt to temporarily cancel the rating level that you have set. You will be given the option to allow or not allow the override. 1 2 • Select from level 1 to level 8. The limitation will be more severe as the level number decreases. NOTE: • If each setup (P.32~35) has been completed, the unit will use these settings during DVD playback. Each setup will be retained in memory. • Depending on the discs, the unit may not be able to limit playback. • Some discs may not be encoded with specific rating level information though its disc jacket says “adult”. For those discs, the age restriction will not work. • After the rating is locked, the setting cannot be changed unless you enter the correct password. 1 Temporary disabling of rating level by DVD disc Press SETUP/TV MENU in the stop mode or No Disc. Press ▲ or ▼ to select option, then press ◀/▶ or ENTER. 3 Load a DVD disc (see page 26). If the DVD disc has been designed to temporarily cancel the Rating level, the screen which follows the “Reading” screen will change, depending on which disc is played. If you select “YES” with ENTER key, password input screen will then appear. ENGLISH Parental Password Enter the password with Number buttons (0-9). Then press ENTER. • If you interrupt the entering, press RETURN. Enter Password 4 Playback will commence if the entered password was correct. NOTE: • This temporary cancellation of the rating level will be kept until the disc is ejected. When the disc is ejected, the original rating level will be set again automatically. Press ▲ or ▼ to select “Password”, then press ▶ or ENTER. “Enter Current Password” screen will appear. Press Number buttons (0-9) to enter the password you have stored. • If you input a wrong number, press CANCEL. Then press ENTER. “Enter New Password” screen will appear. Press Number buttons (0–9) to input the new password. Parental : Off Password : Change Enter New Password 5 Press ENTER. Now your new password has been set. Be sure to remember this number! NOTE: • Do not forget the password. If you forget the password, contact Customer Service at 1-800-2890980. The original remote control will be required. 35 52K0221B_eng.indd 35 6/6/09 4:58:07 PM Language code list Enter the appropriate code number for the initial settings “Menu”, “Subtitle” and/or “Audio” (see page 32). Language Name Code Language Name Code Language Name Code Language Name Code Abkhazian 1112 Fiji 1620 Lingala 2224 Singhalese 2919 Afar 1111 Finnish 1619 Lithuanian 2230 Slovak 2921 Afrikaans 1116 French 1628 Macedonian 2321 Slovenian 2922 Albanian 2927 Frisian 1635 Malagasy 2317 Somali 2925 Amharic 1123 Galician 1722 Malay 2329 Spanish 1529 Arabic 1128 Georgian 2111 Malayalam 2322 Sundanese 2931 2933 Armenian 1835 German 1415 Maltese 2330 Swahili Assamese 1129 Greek 1522 Maori 2319 Swedish 2932 Aymara 1135 Greenlandic 2122 Marathi 2328 Tagalog 3022 Azerbaijani 1136 Guarani 1724 Moldavian 2325 Tajik 3017 Bashkir 1211 Gujarati 1731 Mongolian 2324 Tamil 3011 Basque 1531 Hausa 1811 Nauru 2411 Tatar 3030 Bengali; Bangla 1224 Hebrew 1933 Nepali 2415 Telugu 3015 Bhutani 1436 Hindi 1819 Norwegian 2425 Thai 3018 Bihari 1218 Hungarian 1831 Oriya 2528 Tibetan 1225 Breton 1228 Icelandic 1929 Panjabi 2611 Tigrinya 3019 Bulgarian 1217 Indonesian 1924 Pashto, Pushto 2629 Tonga 3025 Burmese 2335 Interlingua 1911 Persian 1611 Turkish 3028 Byelorussian 1215 Irish 1711 Polish 2622 Turkmen 3021 Cambodian 2123 Italian 1930 Portuguese 2630 Twi 3033 Catalan 1311 Japanese 2011 Quechua 2731 Ukrainian 3121 Chinese 3618 Javanese 2033 Rhaeto-Romance 2823 Urdu 3128 Corsican 1325 Kannada 2124 Romanian 2825 Uzbek 3136 Croatian 1828 Kashmiri 2129 Russian 2831 Vietnamese 3219 Czech 1329 Kazakh 2121 Samoan 2923 Volapük 3225 Danish 1411 Kirghiz 2135 Sanskrit 2911 Welsh 1335 Dutch 2422 Korean 2125 Scots Gaelic 1714 Wolof 3325 English 1524 Kurdish 2131 Serbian 2928 Xhosa 3418 Esperanto 1525 Laothian 2225 Serbo-Croatian 2918 Yiddish 2019 Estonian 1530 Latin 2211 Shona 2924 Yoruba 3525 Faroese 1625 Latvian, Lettish 2232 Sindhi 2914 Zulu 3631 36 52K0221B_eng.indd 36 6/6/09 4:58:07 PM The exact arrangement you use to interconnect various video and audio components to this unit is dependent on the model and features of each component. Check the Owner’s Manual provided with each component for the location of video and audio inputs and outputs. To connect the LCD TV/DVD to a VCR Rear of the unit VCR To Audio/Video OUT ENGLISH Connections to other equipment To VIDEO/AUDIO IN Audio/Video cord (not supplied) To connect the LCD TV/DVD to a VCR with an S-Video cord If you connect a VCR with a S-Video cable to the S-VIDEO IN jack on the rear side of the unit, you must also connect the audio cables to the AUDIO IN jacks on the rear side of the unit. The S-Video cable only carries the video signal. The audio signal is separate. NOTE: • When the S-Video cable and the standard video cable are connected at the same time, the S-Video cable takes precedence. Rear of the unit VCR To Audio OUT To S-VIDEO IN To AUDIO IN To S-Video OUT Audio cord (not supplied) S-Video cord (not supplied) To connect to a DVD player with Component Video Input You can enjoy a high quality picture by connecting the unit’s COMPONENT VIDEO OUT jacks of your DVD player with the COMPONENT video cables (not supplied). Rear of the unit Component video cord (not supplied) To COMPONENT IN To Component OUT Y PB DVD PR To Audio OUT To LINE 2 AUDIO IN Audio cord (not supplied) NOTE: • Component Video input of the unit are for use with a device which output 480i/1080i interlaced signals and 480p/720p progressive signals. 52K0221B_eng.indd 37 37 6/6/09 4:58:08 PM Connections to other equipment (continued) To connect a HDMI or a DVI device to the unit The HDMI 1 input receives digital audio and uncompressed video from a HDMI device or uncompressed digital video from a DVI device. When you connect to a DVI device with a HDMI-to-DVI adapter cable, it transfers only video signal. Separate analog audio cords required. Rear of the unit To DVI output To PC/DVI AUDIO IN or HDMI - to - DVI adapter cable (HDMI type A connector) To HDMI/DVI IN DVI device Audio cord (not supplied) HDMI device To HDMI out (not supplied) HDMI cable (type A connector) (not supplied) NOTE: • When using HDMI 1/DVI to connect your HDMI or DVI devices, you must select the corresponding audio input source (HDMI or DVI) on the menu screen (see “Selecting the HDMI audio input source” on page 25). Otherwise you will only see the image with no sound. • If you connect an external component (cable box, satellite receiver, etc.) to this LCD TV using an HDMI cable or a DVI to HDMI cable, the image will not display if the output resolution of the component is set to 480i. To receive the picture you must change the output resolution on the external component. Should you require further instruction, please contact the manufacturer of the external component. Using an AV Amplifier with built-in digital surround If you are using an Amplifier with built-in digital surround sound, you can enjoy various audio systems including Dolby Digital Surround audio that sounds just like the movie. Connect an AV amplifier with built-in Dolby Digital decoder, DTS decoder, or MPEG decoder etc. as shown below. Rear of the unit Front Speaker (Right) Subwoofer Coaxial Digital Audio Output Front Speaker (Left) TV/DVD Coaxial digital cable (not supplied) To Coaxial Digital Audio Input AV Amplifier with built-in digital surround decoder as listed above 38 Center Speaker Surround Speaker (Left) Surround Speaker (Right) NOTE: • When you are viewing digital broadcast, this unit will not work in conjunction with DTS audio or MPEG audio. There will be no sound output if connected to an AV amplifier with a built-in DTS decoder or MPEG decoder. 52K0221B_eng.indd 38 6/6/09 4:58:08 PM Connections to other equipment (continued) This connection allows you to use an audio amplifier and external speakers, and adjust the audio level using the TV’s remote control. To control the audio, turn on the TV and the stereo amplifier, and turn off the TV’s built-in speakers (see “Turning off the built-in speakers” on page 25). Left side of the TV ENGLISH To connect an audio system Amplifier To Audio (L) Input To Audio (R) Input Audio cord (not supplied) NOTE: To hear sound when using an external audio amplifier, the volume of both the TV and the amplifier must be set above 0 (zero). For example, if the volume of the TV is set to 0, you will not be able to hear any sound, even if the volume of the amplifier is at its highest level. To connect the TV/DVD to a camcorder, or a TV Game To playback from a camcorder, connect the camcorder to the unit as shown. This unit can also be used as a display device for many video games. However, due to the wide variety of signals generated by these devices and subsequent hook-up variations required, they have not all been included in the suggested connection diagrams. You’ll need to consult each component’s Owner’s Manual for additional information. Rear of the unit To VIDEO/AUDIO IN To Audio/Video OUT Audio/Video cord (not supplied) or To connect the TV/DVD to a PC (Personal Computer) Before you connect this TV/DVD to your PC, change the adjustment of your PC’s Resolution and Refresh rate (60 Hz). Connect one end of a (male to male) VGA cable to the video card of the computer and the other end to the VGA connector PC MONITOR on the rear of the TV/DVD. Attach the connectors firmly with the screws on the plug. In case of a Multimedia computer, connect the audio cord to the audio output of your Multimedia computer and to the AUDIO connector of the PC/DVI AUDIO IN jack of the TV/DVD. You can also connect the PC with HDMI cable. If you use HDMI cable, you don’t have to connect the audio cord. If you use DVI-to-HDMI cable, please connect audio cord as same way as VGA cable. Press INPUT SELECT on the remote control to select PC mode. Switch on the computer. The TV/DVD can operate as the computer monitor. Rear of the unit To HDMI IN Monitor Display modes MODE Resolution Refresh rate To PC MONITOR IN To PC/DVI AUDIO IN Audio cord (not supplied) VGA cable (not supplied) VGA 640x480 60/ 72/ 75 Hz VGA 720x400 70Hz SVGA 800x600 56/ 60/ 72/ 75 Hz XGA 1024x768 60/ 70/ 75 Hz WXGA 1280x768 60Hz WXGA 1280x720 60Hz WXGA 1360x768 60Hz To return to normal mode Press INPUT SELECT again. HDMI cable (not supplied) NOTE: • The on-screen displays will have a different appearance in PC mode than in TV mode. • If there is no video signal from the PC when the unit is in PC mode, “No signal” will appear on the TV-screen. 52K0221B_eng.indd 39 39 6/6/09 4:58:08 PM Reception disturbances Most types of television interference can be remedied by adjusting the height and position of the VHF/ UHF antenna. Outdoor antennas are recommended for best results. The most common types of television interference are shown below. If one of these symptoms appear when the TV is connected to a Cable TV system, the disturbance may be caused by the local Cable TV company broadcast. IGNITION Black spots or horizontal streaks may appear, the picture may flutter or drift. Usually caused by interference from automobile ignition systems, neon lamps or AC powered tools and appliances such as drills or hair dryers. GHOSTS Ghosts are caused by the television signal following two paths. One is the direct path and the other is reflected by tall buildings, hills or other large objects. Changing the direction or position of the antenna may improve the reception. SNOW If the TV is located far from the TV station, in a fringe reception area where the signal is weak, small dots may appear in the picture. If the signal is extremely weak, the installation of a larger external antenna may be necessary. RADIO FREQUENCY INTERFERENCE (RFI) Caused by two-way radios, this type of interference produces moving ripples or diagonal streaks in the picture. Some cases may cause a loss of contrast in the picture. Changing the direction and position of the antenna or installing an RFI filter may improve the picture. PICTURE SIZE VARIATION A slight picture size variation is normal when you adjust the CONTRAST or BRIGHTNESS settings. CARE AND MAINTENANCE To prevent fire or shock hazard, disconnect the TV from the power source before cleaning. The finish on the cabinet may be cleaned with mild soap and a soft, damp cloth and cared for as other furniture. Use caution when cleaning or wiping the plastic parts. 40 52K0221B_eng.indd 40 6/6/09 4:58:09 PM Use the following check list for troubleshooting when you have problems with your TV/DVD. Consult your local dealer or service outlet if problems persist. Be sure all connections are properly made when using with other units. SYMPTOMS POSSIBLE SOLUTIONS PAGE POWER TV/DVD does not operate. • Make sure the power cord is plugged in. • Power is off, check fuse or circuit breaker. • Unplug unit, then plug it back in. 12 ENGLISH Problems and troubleshooting TV BROADCAST RECEPTION Poor sound or no sound. • Station or Cable TV experiencing problems, tune to another station. • Check Volume adjustments or muting. • Check for sources of possible interference. 17 17, 18 40 Poor picture or no picture. • • • • Station or Cable TV experiencing problems, tune to another station. Check antenna or Cable TV connections, reorient antenna. Check for sources of possible interference. Check picture control adjustments. 17 13, 14 40 21, 22 Poor reception on some channels. • Station or Cable TV experiencing problems, tune to another station. • Station signal is weak, reorient antenna to receive stronger station. • Check for sources of possible interference. Poor color or no color. • • • • • Station or Cable TV experiencing problems, tune to another station. Make sure channels are set into memory. Check picture control adjustments. Check antenna or Cable TV connections, reorient antenna. Check for sources of possible interference. 17 15 21, 22 13, 14 40 Picture wobbles or drifts. • • • • Station or Cable TV experiencing problems, tune to another station. Make sure channels are set into memory. Cable TV company is scrambling signal. Check antenna orientation. 17 15 – 13 No Cable TV reception. • Check all Cable TV connections. • Set Signal Type option to the “Cable” mode. • Station or Cable TV system problems, try another station. 14 15 17 Horizontal or diagonal bars on screen. • Check antenna connections, reorient antenna. • Check for sources of possible interference. 13 40 No reception above channel 13. • Make sure Signal Type option is in the appropriate mode. • If using antenna, check UHF antenna connections. 15 13 TV shuts off. • No broadcast on station tuned. • Sleep Timer is set. • Power interrupted. 17 18 – • TV station experiencing problems or program tuned is not closed captioned. Try another channel. • Check Cable TV connection or VHF/UHF antenna, reposition or rotate antenna. • Set Closed caption in the menu. 17 Closed - Caption is not activated. Display is not shown in your language. • Select proper language in the menu options. 17 13 40 13, 14 20, 21 15 • The LCD panel is a very high technology product, giving you fine picture details. Occasionally, a few nonactive pixels may appear on the screen as a fixed point of blue, green or red. Please note that this does not affect the performance of your product. 41 52K0221B_eng.indd 41 6/6/09 4:58:09 PM Problems and troubleshooting SYMPTOMS (continued) POSSIBLE SOLUTIONS PAGE DVD Playback doesn’t start. • No disc is inserted. • The disc may be dirty. Clean up the disc. • The unit cannot play CD-ROMs, etc. 26 8 8 No picture. • TV/DVD selector is not set correctly. 26 No sound. • Check the input selector of the amplifier is set properly. • The unit is in the Special playback mode. • Select the correct Audio Output position on AV amplifier. – 27 39 Picture is distorted during CUE or REVIEW. • The picture will be distorted occasionally. – Stopping playback, search, slow-motion play, repeat play, or program play, etc. cannot be performed. • Some discs may not allow some functions. – No on-screen display. • Select Display On. 33 No surround sound. • The setup does not match your stereo system. 39 The unit or remote operation key is not functioning. • Turn off the unit and unplug the AC power cord for several minutes, then replug it. 12 Playback does not start when the title is selected. • Check the Parental setup. 35 Audio soundtrack and/or subtitle language is not changed when you play back a DVD. • Multilingual language is not recorded on the DVD disc. No subtitle. • Some discs have no subtitles. • Subtitles are cleared. Press SUBTITLE. 32 Angle cannot be changed. • Multi-angles are not recorded on the DVD disc. 31 “ ” appears on the screen. • The function is prohibited with the unit or the disc. 27 • • • • • 12 31, 32 REMOTE CONTROL The remote control does not function. Aim at the remote control at the remote sensor. Operate within Approx. 15 feet or reduce the light in the room. Clear the path of the beam. The batteries are weak. Replace the batteries. Check the batteries are inserted correctly. FOR CUSTOMER SERVICE, ADDITIONAL SET-UP AND OPERATING ASSISTANCE, OR TO ORDER ACCESSORIES PLEASE CALL: 1-800-289-0980 WHEN CALLING CUSTOMER SERVICE – PLEASE HAVE YOUR MODEL NUMBER READY OR WRITE TO: ORION SALES, INC. 3471 N. UNION DR. OLNEY, ILLINOIS 62450 FOR INFORMATION ON OUR OTHER PRODUCTS, OR TO ORDER ACCESSORIES ONLINE, PLEASE VISIT OUR WEBSITE AT www.orionsalesinc.com 42 52K0221B_eng.indd 42 6/6/09 4:58:09 PM Specifications Weight: Dimensions: Operating temperature: Operating humidity: TELEVISION Type: Display method: Number of Pixels: Tuner type: HDLCDVD265 AC 120V 60Hz Operation: 102W Stand by: 0.7W 8.8 kg (19.4 lbs) Width: 663 mm (26-1/8 inches) Height: 498 mm (19-5/8 inches) Depth: 214 mm (8-7/16 inches) 5˚C - 40˚C Less than 80% HDLCDVD265A 8.3 kg (18.3 lbs) Outputs: Speaker: 26.01 inches (660.5 mm diagonal) Transmission TFT color LCD panel 1366 (H) x 768 (V) NTSC standard ATSC standard (8VSB), QAM VHF 2-13 UHF 14-69 CATV 14-36 (A)-(W) 37-59 (AA)-(WW) 60-85 (AAA)-(ZZZ) 86-94 (86)-(94) 95-99 (A-5)-(A-1) 100-135 (100)-(135) 01 (4A) S-Video: Y-Input:1.0 V (p-p), 75 ohms C-Input:0.3 V (p-p), 75 ohms Video: (RCA) 1 V p-p/75 ohms Audio: (RCA) –8 dBm/50K ohms Component video: (Y) 1 V (p-p), 75 ohms (Pb)/(Pr) 0.7 V (p-p), 75 ohms HDMI: HDMI compliant (type A connector) HDCP compliant E-EDID compliant Suggested scan rates: 480p, 480i, 720p,1080i,1080p HDMI Audio: 2-channel PCM 32/44.1/48 kHz sampling frequency 16/20/24 bits per sample PC Monitor: Mini-Dsub 15pin x 1 Antenna: VHF/UHF In 75 ohms coaxial Digital audio out: 0.5 Vp-p 75 ohms terminated 40.6 mm x 121.9 mm (1-5/8 inches x 4-13/16 inches), 8 ohms x 2 Audio output power: 5.0W + 5.0W Receiving channels: Inputs: DVD/CD player Signal system: Applicable disc: Pickup: ACCESSORIES ENGLISH Model GENERAL Power supply: Power consumption: NTSC 1.DVD (12 cm, 8 cm) 2.CD (12 cm, 8 cm) CD: Wavelength: 790 nm Maximum output power: 7 mW DVD: Wavelength: 655 nm Maximum output power: 5 mW Remote control Batteries (UM-4) x 2 AC Cord Designs and specifications are subject to change without notice. 43 52K0221B_eng.indd 43 6/6/09 4:58:10 PM