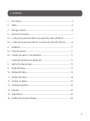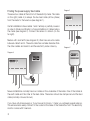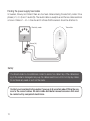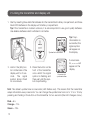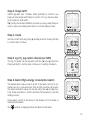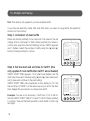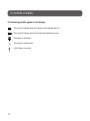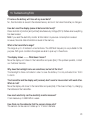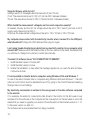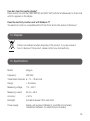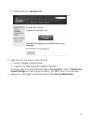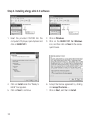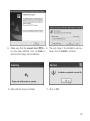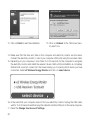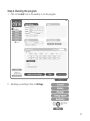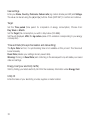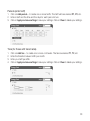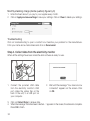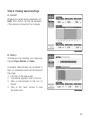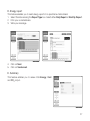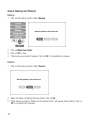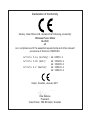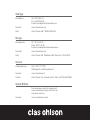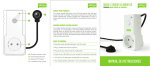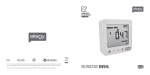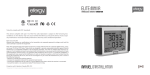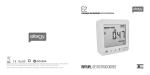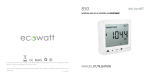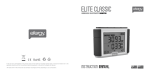Download Efergy Energy metering and monitoring Specifications
Transcript
EN Wireless Electricity Monitor Art. no 36-4500 Modell efergy e2 Points worth bearing in mind! • Other wireless equipment operating on the same frequency band may reduce the range of the product. • The range of all wireless equipment is affected by obstacles between the transmitter and the receiver (a concrete wall reduces the signal far more than a plasterboard partition, for example). If you are having problems with the operation of the system, try the following solutions • Switch off any other wireless equipment to check whether it could be causing the problem. • Move the wireless equipment and/or reduce the distance, and reduce the number of obstacles (walls, furniture, etc.) between the transmitter and the receiver. 2 1. Contents 2. Introduction.....................................................................................................4 3. Safety..............................................................................................................5 4. Package contents...........................................................................................6 5. Buttons and functions.....................................................................................7 5.1 Locating the power feed cable of your electricity meter (UK/Irland)..................7 5.2 Locating the power feed cable for your electricity meter (SE) (NO) (FI)..............9 6. Installation.....................................................................................................11 6.1 Fitting the sensors.........................................................................................11 6.2 Connect the sensor to the transmitter...........................................................11 7. Linking the transmitter and display unit..........................................................12 8. Setting the time and date..............................................................................13 9. Single tariff setup...........................................................................................14 10. Multiple tariff setup........................................................................................16 11. Display information........................................................................................18 12. Symbols on display.......................................................................................22 13. Toubleshooting/FAQ......................................................................................23 14. Disposal........................................................................................................25 15. Specifications................................................................................................25 16. Installing the provided software......................................................................26 3 2. Introduction Wireless Electricity Monitor Art. no 36-4500 Model efergy e2 The metering and monitoring of energy is the basis for saving energy. You need this information in order to know where and how you can save money. Efergy is an electricity monitor which shows how much electrical energy is being consumed in your home at the actual moment you read the display. The display can also inform the consumer how much the consumed energy costs. You can walk around your home with the display unit and turn electrical devices on and off to see the difference in power consumption directly on the display. Please read the entire instruction manual before using the product and save it for future reference. We reserve the right for any errors in text or images and any necessary changes made to technical data. If you have any questions regarding technical problems please contact Customer Services. 4 3. Safety IT IS VERY IMPORTANT THAT YOU TAKE INTO CONSIDERATION A FEW SIMPLE PRECAUTIONARY MEASURES BEFORE USING THIS PRODUCT. Efergy electricity monitors are easy to install. Still, there are some essential safety rules that you must be conscious of: In the UK or Ireland the installation of the electricity monitor is easy, since the only thing that is required is to connect a sensor to the incoming mains power cable. If you still feel unsure as to how to fit the sensor, we recommend that you contact a qualified electrician. In the Nordic countries a 3-phase system is used, which means that one must install all three included sensors. The sensor clamps should be clamped over the incoming electrical cables in or outside the distribution box. Contact a qualified electrician if you are in any doubt as to how to fit the sensors. Read and follow the important information contained in the following pages. Remember that the electricity monitor’s sensors do not need to have direct electrical contact at the measuring point. The sensors should sit around the cable. If you find something unusual in or around the distribution box such as loose cables, bare cables, burn marks, holes in the insulation material or any other damage, etc. you must immediately stop work and contact your electric company or the person responsible for electrical installations. Do not force or bend the cables in any way whilst fitting the sensors. If you are uneasy or have any questions regarding the fitting of the electricity monitor’s sensors, contact a qualified electrician immediately. The sensors will not need to be removed at all during the normal useful operating life of the electricity monitor. However, the transmitter and display unit require batteries that will need to be changed occasionally. 5 4. Package contents 3 x sensors (current transformers) 1 x transmitter 1 x display unit (receiver) Sensor Transmitter The package also contains: 1 x USB cable. 1 x booklet with advice on how to save energy. 1 x CD-ROM software disc. 1 x instruction manual. The sensors should be clamped onto the incoming mains power cables leading into the distribution box. All electricity consumed in the household enters through these cables. The sensors measure the current which passes through these cables. A reading of the amount of current is then wirelessly sent to the display unit via the transmitter. The energy consumption is shown directly on the display. 6 Receiver 5. Buttons and functions Display unit (receiver) [time period] Save and finish. [◄] Step left. [►] Step right. [unit/set] Confirm setting and advance. [function] (on top) Function button for display setup. [link] (on back) Link button for wireless linking to the transmitter. [time set. alarm on/off] (on back) Setting the time. Transmitter Button for the wireless linking of the transmitter and receiver/display unit. 5.1 Locating the power feed cable of your electricity meter/distribution box (UK/Irland) The Efergy electricity monitor is installed by clamping the sensor around the mains power feeder cable entering into your electricity meter. Locating your electricity meter Find your electricity meter and check which type you have. It is normally found on an outer wall, in the garage, in the cellar or in a utility room. If you live in a flat, it may be located near the entry door, in the stairway, or in the cellar. Make sure the cables exiting the bottom of the electricity meter are accessible. Modern offices and flats can have safety panels which protect the cables entering the electricity meter. If this is your situation, we recommend that you contact a qualified electrician. 7 Finding the power supply feed cable Diagram 1 There are four cables at the bottom of the electricity meter. The cable on the right (cable 4) is always the live feed cable (Active phase) from the meter to the fuse box (see diagram 1). Feed Wire Certain installations have cables 1 and 2 entirely or partially covered in order to hinder modification or home installation of cables before the meter (see diagram 2). Connect the sensor to cable 4 (on the far right). Meters with dual tariffs (see diagram 3) often have an extra cable between cable 3 and 4. The extra cable has a smaller diameter than the other cables and leads to another electricity meter close by. 1 2 3 Diagram 2 4 Feed Wire Diagram 3 Fe ed W ire 1 1 2 3 4 2 3 Newer installations normally have two cables on the underside of the meter. One of the cables is the earth cable and the other is the feed cable. The sensor should be clamped around the feed cable (normally coloured brown). If you have a 3-phase supply or if you have an Economy 7 meter you will need several sensors. The extra sensors easily connect to the socket at the base of the transmitter. N.B. The electricity monitor comes with 3 sensors. 8 Safety You should under no circumstances connect a sensor to a cable if any of the cables leading to the meter is damaged in any way. No cables need to be cut. Do not clip any cables. Do not break any seals or such on the meter. Contact your local electricity supplier if you are at all uncertain about connecting the sensor to the correct cable. All work inside distribution boxes/consumer units must be carried out by competent electricians. 5.2 Locating the power feed cable of your electricity meter (SE) (NO) (FI) The Efergy electricity monitor is installed by clamping the sensor clips around the incoming mains power cables leading to your electricity meter. Locating your electricity meter/distribution box Find out where your meter is located. It is normally found on an outer wall, in the garage, in the cellar or in a utility room. If you live in a flat, it may be located near the entry door, in the stairway, or in the cellar. Make sure the cables exiting the bottom of the electricity meter are accessible. Modern homes and flats can have safety panels which protect the cables entering the meter. These are often sealed. Under no circumstances should the seals be broken other than by a competent electrician. Instead, we recommend that the sensors be fitted after the main switch in your distribution box. If you still feel unsure as to how to mount the sensor, we recommend that you contact a qualified electrician. 9 Finding the power supply feed cable In Sweden, Norway and Finland there are four feed cables entering the electricity meter: 3 live phases (L1, L2, L3) and 1 neutral (N). The neutral cable is usually blue and the live cables are black or brown. Cables L1 – L2 – L3 are live and it is these that the sensors should be attached to. Electricity meter Transmitter Sensor (3x) Safety You should under no circumstances connect a sensor to a cable if any of the cables leading to the meter is damaged in any way. No cables need to be cut. Do not clip any cables. Do not break any seals or such on the meter. Contact your local electricity supplier if you are at all uncertain about fitting the sensors to the correct cables. All work inside distribution boxes/consumer units must be carried out by competent electricians. 10 6. Installation - fitting 6.1 Fitting the sensors 1 2 3 Feed Wire Feed Wire The sensors should be clamped onto one (UK) or three (SE) (NO) (FIN) live feed cables. The sensors can be used on cables up to 12 mm in diameter. The sensor must not be fitted to the cable using force. 4 1. Find your live feed cable (UK), cables (SE) (NO) (FI). 2. Press the release cap outwards to open the sensor. 3. Make sure that you have the correct cable and place the sensor around the cable. 4. Press the sensor together and a click will be heard when the release cap locks. 5. Fit a sensor onto each live feed cable L1, L2, L3 (SE) (NO) (FI). 6.2 Connect the sensor to the transmitter Plug the sensors into the sockets on the bottom of the transmitter. The sensors/plugs do not have to be in any particular order. The sensor meters the current which passes through these cables. A reading of the amount of drawn current is then wirelessly sent to the display unit via the transmitter. The energy consumption is shown directly on the display. 11 7. Linking the transmitter and display unit 1. Start by inserting three AA/LR6 batteries into the transmitter’s battery compartment, and three AAA/LR03 batteries in the display unit’s battery compartment. Tip: If the transmitter is located outdoors, it is extra important to use good quality batteries. Use alkaline batteries which withstand cold better. Symbol for transmition 2. Hold in the [link] button on the back of the display unit for 2 seconds. The signal symbol should flash for one minute. 3. Press the button on the front of the transmitter once whilst the signal symbol is flashing and then wait until the symbol stops flashing. Tip: If synchronisation is successful, the signal symbol will appear on the display. If unsuccessful, ─ ─ ─ will appear on the display. Unsuccessful synchronisation N.B. The default update time is 6 seconds (LED flashes red). This means that the transmitter relays information every 6 seconds. You can change the update time from 6 s to 12 s or 18 s by pressing and holding in the button on the transmitter for two seconds (the LED changes colour). Red = 6 s. Orange = 12 s. Green = 18 s. 12 8. Setting the time and date The electricity monitor must be programmed with the correct time and date in order to give accurate information. N.B. Make sure that the time and date of the electricity monitor match the time and date on your computer, otherwise you may experience difficulty when transferring data. Remember that you will have to change from summer to winter time manually. Setting the time and date: Step 1 On the back of the display there is a settings button [time set alarm on/off]. Press and hold in this button for two seconds. The hours display will begin to flash. Set the correct hour using the [◄] and [►] buttons. Press [unit/set] to confirm and to advance to the minutes setting. Step 2 Set the correct minutes using the [◄] and [►] buttons. Press [unit/set] to confirm and to advance to the year, month and day setting. Press [time period] to finish and exit the settings mode. 13 9. Single tariff setup The electricity monitor must be programmed with the correct unit cost per kWh if it is to provide you with accurate cost readings. Set the tariff as follows (valid only if you DO NOT have a dual tariff meter): First enter the settings mode: Press and hold in [unit/set] for two seconds. N.B. If no button is pushed for 20 seconds the display will go back to normal display mode without saving any changes. Step 1. Voltage Press and hold in [unit/set] for two seconds. 230* flashes (230 V is the default setting). Change the voltage using the [◄] and [►] buttons if you have a different mains voltage. Press [unit/set] to confirm and to advance to the currency setting. * Even if you have a 400 V supply, the voltage per phase is 230 V. Step 2. Currency Set the correct currency (kr, €, $ or ₤) using the using the [◄] and [►] buttons. Press [unit/set] to confirm and to advance to the tariff setting. 14 Step 3. Single tariff TARIFF appears and 1 flashes. Press [unit/set] to confirm if you have just one single tariff. Refer to section 10 if you have an electricity meter for dual tariffs. Tip: During the entire installation process you may press [time period] to save your settings and return to normal display mode. Step 4. Costs Set the correct tariff using the [◄] and [►] buttons. Press [unit/set] to confirm and continue. Step 5. kg CO2 (kg carbon dioxide per kWh) The kg CO2/kWh can be adjusted with the [◄] and [►] buttons. Press [unit/set] to confirm and continue on to setting the alarm. Step 6. Alarm (High-energy consumption alarm) The default alarm value is set to 5 kW. If the alarm function is activated and you consume more than 5 kWh a buzzer will sound. The alarm activation value can be set using the [◄] and [►] buttons. Press [unit/set] to confirm and then [time period] to exit the settings mode. Press [alarm on/off] on the back of the display unit to activate or deactivate the alarm. The symbol is displayed when the alarm is activated. 15 10. Multiple tariff setup N.B. This section only applies if you have multiple tariffs. If you have an electricity meter with dual tariff rates, you need to programme the electricity monitor for this function. Step 1. Activation of dual tariffs Press and hold in [unit/set] for two seconds. The value for the set voltage (230 V) will begin to flash. Press [unit/set] two times to confirm and open the dual tariff settings mode. TARIFF appears and 1 flashes. Select the number of tariffs using the [◄] and [►] buttons. Press [unit/set] to confirm. Step 2. Set the start and end time for tariff 1 (this only applies if more tariffs than tariff 1 are activated) TARIFF START TIME appears. 12.00 (start time) flashes. Set the start time (hours and minutes) using [◄] and [►] and press [unit/ set] to save and continue to the next setting. TARIFF START TIME will be replaced on the display by TO. Set the end time for TARIFF 1 in the same way as you did for the start time. Repeat the procedure if you have more tariffs. Example: You are on an Economy-7 tariff from 01.00 to 08.00. Set the TARIFF START TIME 01.00 and TO 08.00. Press [unit/set] to confirm. Then set the tariff per kWh for both tariffs for both day and night. 16 Step 3. Set TARIFF 1. The default tariff flashes. Set the correct tariff (unit cost per kWh) using the [◄] and [►] buttons. Press [unit/set] to confirm. The next activated tariff will appear on the display (2, 3 or 4 depending on the number of activated tariffs). Steg 4. Set TARIFF 2 (or 3, 4) The default tariff flashes. Set the correct tariff (unit cost per kWh) using the [◄] and [►] buttons. Press [unit/set] to confirm. N.B. The time for last tariff (2, 3 or 4) does not need to be set manually. It will automatically be the time that is not included in the previous tariff/s. 17 11. Display information Press [function] to select a display of the present energy consumption, previous consumption or average consumption. Energy now Displays the values at the present time. Average Displays the mean average value. Choose from kW, £ per day and kg CO2 per day. Choose between day/week/month and period’s average consumption in kWh, cost or carbon dioxide emissions*. History Displays earlier values. Choose between day/ week/month, period’s average consumption in kWh, cost or carbon dioxide emissions* and period to be displayed. * Amount of CO2 (in kilograms) produced for the electricity you have consumed. The amount of CO2 produced depends on how your electrical energy is produced e.g. hydroelectric-, wind-, coal-power, etc. It is up to you to determine and set the CO2 per kWh value. (Refer to section 9, Step 5) 18 Energy now Press [unit/set] to switch the display information between different readings: kW Total energy consumption just now. £ per day Energy cost so far today. kg CO2 per day Carbon dioxide produced so far today. Average Press [time period] several times to select display of energy consumption. Day (today’s consumption) – Week (this week’s consumption) – Month (this month’s consumption)*. * Day (from 00.00 to 23.59) – Week (Saturday to Sunday) – Month (first to last day of the month). 19 Press [unit/set] to switch the display information between kWh (energy consumption) – £ (cost) – kg CO2 (amount of CO2). History Press [time period] several times to select display of energy consumption. Day (today’s consumption) – Week (this week’s consumption) – Month (this month’s consumption)*. * Day (from 00.00 to 23.59) – Week (Saturday to Sunday) – Month (first to last day of the month). 20 Switch between days/weeks/months using the [◄] and [►] buttons to compare energy consumption over different periods. Press [unit/set] to switch the display information between kWh (energy consumption) – £ (cost) – kg CO2 (amount of CO2). 21 12. Symbols on display The following symbols appear on the display: This symbol flashes when the display unit batteries are low. This symbol flashes when the transmitter batteries are low. The alarm is activated: The alarm is deactivated: USB cable connected. 22 13. Toubleshooting/FAQ If I remove the battery, will I lose all my saved data? No, the information is saved in the internal memory and is not lost when the battery is changed. How do I reset the display (erase all data and start over)? Press and hold in [function] and [unit/set] simultaneously, Voltage (230 V) flashes when everything has been erased. N.B. If you reset the electricity monitor all information on previous consumption is erased. However, time and date information is saved in the memory. What is the transmitter’s range? The range is up to 40 metres in a normal home. The 433 MHz frequency is very suitable for this purpose. With good conditions the signals are able to span up to three floors. The display shows – – – . What does it mean? Move the display unit closer to the transmitter and press [link]. If the problem persists, contact our Customer Services. Why does the backlight come on sometimes, but not all the time? The backlight is timer-controlled in order to save the battery. It is only activated from 18.00 to 06.00. The transmitter and the display unit (receiver) don’t seem to have contact with each other. What do I do? Move the display unit closer to the transmitter and press [link]. If this does not help, try changing the batteries in the transmitter. How much electricity can the electricity monitor measure? It can measure up to 999 kWh in a week. How thick can the cables be that the sensors clamp onto? The sensors can be used on cables up to 12 mm in diameter. 23 Setup for Norway, what do I do? Settings specific to Norwegian electrical networks (IT-net, TN-net) IT-net: The value should be set to 130 V, (IT net has 230 V between phases). TN-net: The value should be set to 230 V, (TN-net has 400 V between phases). What should the measurement voltage be set to in each respective country? In Sweden, Norway and the UK, the voltage should be set to 230 V (even if you have a 400 V supply, each phase only has 230 V). In Norway the measurement voltage should be set to: 130 V (IT-net) or 230 V (TN-net). My computer loses contact with the electricity monitor when I connect it to the USB port, what should I do? Unplug the USB cable and then plug it in again. I am having trouble transferring my data from my electricity monitor to my computer, what should I do? Make sure that the time and date on the two devices is the same. Remember that you will have to change from summer to winter time manually. The elink 2.0 software shows “NO CONNECTION TO SERVER”. 1. Install the latest version of Adobe AIR. 2. Install the latest version of Java. 3. Enable the installation of Java when the message appears as you open the elink software. It should work then. It is not possible to transfer data to computers using Windows Vista and Windows 7. In order to be able to transfer data to computers using Windows Vista and Windows 7, the UAC (User Account Control) must be disabled/turned off by going to the Control Panel and selecting Change User Account Settings. My electricity consumption is entered in the wrong week in the data software compared to the monitor. If, for example, the electricity consumption data stored in the monitor for the first week in July is entered into the software on the computer as the consumption for the last week in June, this means that you need to upgrade your version of the software from the included version i.e. 1.10, to the newer version i.e. elink 2.0. The software can be downloaded free from efergy’s website. 24 How do I clear the monitor display? Press and hold in both the [TIME PERIOD] and [UNIT SET] buttons simultaneously for 3 seconds until CLr appears on the display. Does the electricity monitor work with Windows 7? The electricity monitor is compatible with both the 32-bit and 64-bit version of Windows 7. 14. Disposal Follow local ordinances when disposing of this product. If you are unsure of how to dispose of this product, please contact your local authority. 15. Specifications Model: efergy e2 Frequency: 433 MHz Transmission intervals: 6 – 12 – 18 seconds Range: > 40 metres Measuring voltage: 110 – 400 V Measuring current: 50 mA – 95 A Accuracy: > 90 % Backlight: Activated between 18:00 and 06:00 Power supply: Display unit (receiver): Batteries: 3 x AA/LR6 (not included) Transmitter: Batteries: 3 x AAA/LR03 (not included) 25 16. Installing the provided software Step 1. Preparations before software installation First, ensure that any previous versions of the software have been uninstalled. If you are re-installing efergy elink software, you must uninstall any previous versions of the elink software and any files/folders related to it before installing the new version. Note: Follow these installation instructions carefully. 1. Make sure that the latest versions of Adobe AIR and Java are installed on your computer before beginning to install the provided software (efergy elink). 2. Check that the latest versions of Java and Adobe AIR are installed on your computer. If not, install the missing software and re-start your computer. There is an icon for Java on your Control Panel, click on the icon to see which version you have. It is advised that you update to the latest version. A. Retrieve Adobe AIR from get.adobe.com/air/ or ADOBE’s website. You might need to disable your antivirus software temporarily to enable the installation. 26 B. Retrieve Java from: www.java.com 3. Check that your UAC (User Account Control) is: • Turned off (applies to Windows Vista). • Lowered to no higher than level 3 (applies to Windows 7). Procedure: Open the Control Panel and select User Accounts. Click on Change User Account Settings and check/change the settings. Click OK to return to the main menu. 4. Make sure you are logged on as the administrator (select Run as Administrator). 27 Step 2. Installing efergy elink 2.0 software 1. Insert the provided CD-ROM into the computer’s CD player, open Explorer and click on ELINK V2.1. 2. Click on Windows. 3. Click on the ELINK V2.1 for Windows icon, and then click on Next in the subsequent boxes. 4. Click on Install when the “Ready to install” box appears. 5. Click on Next to continue. 6. Accept the licence agreement by clicking on I accept the terms … 7. Click on Next, and then on Install. 28 8. Make sure that the Launch the CP210… 9. The next stage of the installation will now box has been selected. Click on Finish to begin. Click on Install to continue. finish the first stage of the installation. 10.Wait while the driver is installed. 11.Click on OK. 29 12.Click on Finish to end the installation. 13.Click on Unblock in the “Windows Security Alert” box. 14.Make sure that the time and date on the computer and electricity monitor are the same. Connect the electricity monitor to one of your computer USB ports using the provided cable. 15.Depending on your computer, it could take 15 to 30 seconds for the computer to recognize the electricity monitor and install the relevant drivers. Wait until the installation is completely finished and a prompt comes onto the screen asking you to specify which device you have connected. Select e2 Wireless Energy Monitor and click on select device. 16.In the event that your computer does not find your electricity monitor: Unplug the USB cable, wait for 15 to 20 seconds and then plug the cable into another USB port on the same computer. 17.Reset the Change User Account Settings. 30 Step 3. Running the program 1. Click on the elink icon on the desktop to run the program. 2. Adjusting your settings: Click on Settings. 31 User settings Enter your Name, Country, Postcode, Carbon ratio (kg carbon dioxide per kWh) and Voltage. The value can be set using the [◄] and [►] buttons. Press [UNIT/SET] to confirm and continue. Target Set the Time period (time period for comparison of energy consumption). Choose from: Day, Week or Month. Set the Target (the consumption you wish to stay below (000-999)). Set the unit displayed, kWh, £ or kg carbon (value of CO2 emission corresponding to your energy consumption). Time and Data (time synchronisation and data editing) The Sync Date function, for synchronising time is not available on this product. The time must be set manually. Reset Data (deletes your settings and any saved data). Warning: Clicking on Reset Data (and confirming in the subsequent box) will delete your saved data and settings. Energy Cost (your electricity tariffs) Start by finding your latest electricity bill. Fill in the necessary information under Energy Cost. Utility ID Enter the name of your electricity provider, supplier or meter location. 32 Periods (enter tariff) 1. Click on Add period… to create one or more tariffs. The tariff units are named P1, P2, etc. 2. Enter a tariff and the time and the days for each period in turn. 3. Click on Apply and save settings to save your settings. Click on Clear to delete your settings. Tiers (for those with tiered rates) 1. 2. 3. 4. Click on Add tier… to create one or more cost levels. The tiers are named T1, T2, etc. Enter the threshold value in kWh per month. Enter your tariff per kWh. Click on Apply and save settings to save your settings. Click on Clear to delete your settings. 33 Monthly standing charge (divide quarterly figure by 3) 1. Enter the fixed amount you pay to your supplier every month. 2. Click on Apply and save settings to save your settings. Click on Clear to delete your settings. Troubleshooting Click on troubleshooting to open a contact box. Describe your problem for the manufacturer. Fill in your name and e-mail address and click on Send email. Step 4. Collect data from the electricity monitor When all the settings have been made the elink software is ready for use. 1. Connect the provided USB cable from the electricity monitor’s USB port (under the rubber flap on the back of the unit) to a USB port on your computer. 2. Wait until the message “Your device is now connected” appears on the screen. Click on OK. 3. Click on Collect Data to retrieve data. 4. When the message “Data has been collected…” appears on the screen, the retrieval is complete. Press OK to finish. 34 Step 5. Viewing saved readings A. Current Displays your current energy usage and cost. Note: This function can only be displayed if the receiver is connected to a computer. B. History This feature is for reviewing your usage over the past Days, Months and Years. Comments called stickies can be added to help you remember events which influenced the usage: 1. Left-click on the desired day. 2. “Add stickie” appears. Click on the box. 3. Write a note/comment in the box on the left. 4. Click on the “save” symbol to save the stickie note. 35 C. Manage This feature enables you to compare the cost of your energy consumption from different suppliers. Demand Allows you to review how much energy you consumed over various time intervals. Plan Allows you to see if you are over or under your planned energy consumption for a 30-day or 100-day interval. Add Utility Click Add to add another electricity provider. Click on Save Changes to save. Compare Compare the cost of your energy consumption from various suppliers to find the best deal for you. 36 D. Energy report This feature enables you to send energy reports to a specified e-mail address: 1. Select the interval using the Report Type box. Select either Daily Report or Monthly Report. 2. Fill in your e-mail address. 3. Write your message. 4. Click on Next. 5. Click on Send email. E. Summary This feature enables you to review total Energy, Cost and CO2 output. 37 Step 6. Backup and Restore Backup 1. Click on the backup symbol. Select Backup. 2. Click on Make New Folder. 3. Click on OK to save. 4. “Data backup successful” appears. Click on OK to complete this procedure. Restore 1. Click on the backup symbol. Select Restore. 2. Select the folder containing the backup files. Click on OK. 3. “Data restore successful. Please quit and restart eLink” will appear when finished. Click on OK to complete this procedure. 38 Declaration of Conformity Hereby, Clas Ohlson AB, declares that following product(s): Wireless Power Meter 36-4500 e2 is in compliance with the essential requirements and other relevant provisions of Directive 1999/5/EC. Article 3.1a (Safety): EN 60950-1 Article 3.1b (EMC): EN 301489-1 EN 301489-3 Article 3.2 (Radio): EN 300220-1 EN 300220-2 Insjön, Sweden, January 2011 Klas Balkow President Clas Ohlson, 793 85 Insjön, Sweden Sverige Kundtjänst Tel: 0247/445 00 Fax: 0247/445 09 E-post: kundtjanst@clasohlson.se Internet www.clasohlson.se Post Clas Ohlson AB, 793 85 INSJÖN Norge Kundesenter Internett Post Tlf.: 23 21 40 00 Faks: 23 21 40 80 E-post: kundesenter@clasohlson.no www.clasohlson.no Clas Ohlson AS, Postboks 485 Sentrum, 0105 OSLO Suomi Asiakaspalvelu Puh.: 020 111 2222 Sähköposti: info@clasohlson.fi Internet www.clasohlson.fi Osoite Clas Ohlson Oy, Annankatu 34–36 A, 00100 HELSINKI Great Britain 40 For consumer contact, please visit www.clasohlson.co.uk and click on customer service. Internet www.clasohlson.co.uk