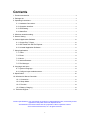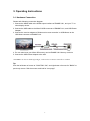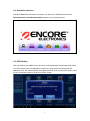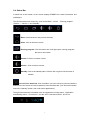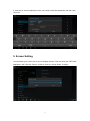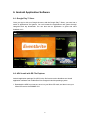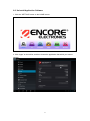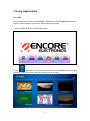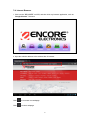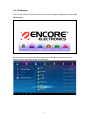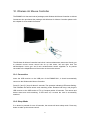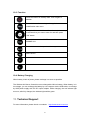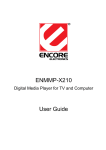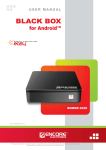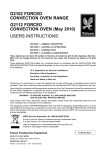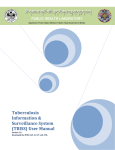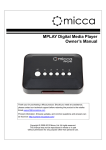Download Encore ENMMP-U41 Product specifications
Transcript
© 2013 Encore Electronics, Inc. 1 Product specifications, size, and shape are subject to change without notice, and actual product appearance may differ from that depicted herein. All trademarks and brand names are the properties of their respective holders. Contents 1. Product Introduction ....................................................................................................................4 2. Package list ..................................................................................................................................4 3. Operating Instructions .................................................................................................................5 3-1. Hardware Connection ......................................................................................................5 3-2. Operation Interface ..........................................................................................................6 3-3. ACB Setting .......................................................................................................................6 3-4. Status Bar ..........................................................................................................................7 4. Wireless networks setting ...........................................................................................................8 5. Screen Setting ..............................................................................................................................9 6. Android Application Software ...................................................................................................10 6-1. Google Play™ Store ......................................................................................................10 6-2. APK Install with ES File Explorer .................................................................................10 6-3. Uninstall Application Software ......................................................................................13 7. Using Applications .....................................................................................................................14 7-1. Video ................................................................................................................................14 7-2. Photo ................................................................................................................................15 7-3. Music ................................................................................................................................15 7-4. Internet Browser .............................................................................................................16 7-5. File Manager ...................................................................................................................17 8. Language and Input ..................................................................................................................18 8-1. System Language ..........................................................................................................18 8-2. Configure input methods screen ..................................................................................18 9. Specification ...............................................................................................................................20 10. Wireless Air Mouse Controller ...............................................................................................21 10-1. Connection ....................................................................................................................21 10-2. Sleep Mode ...................................................................................................................21 10-3. Function .........................................................................................................................22 10-4. Battery Charging ..........................................................................................................22 11. Technical Support ....................................................................................................................22 Product specifications, size, and shape are subject to change without notice, and actual product appearance may differ from that depicted herein. All trademarks and brand names are the properties of their respective holders. © 2013 Encore Electronics, Inc. All rights reserved. 2 USER’S NOTICE: This manual is provided “as is” without warranty of any kind, either express or implied, including but not limited to the implied warranties or conditions of merchantability or fitness for a particular purpose. In no event shall we, its directors, officers, employees or agents be liable for any indirect, special, incidental, or consequential damages (including damages for loss of profits, loss of business, loss of use or data, interruption of business), even if we have been advised of the possibility of such damages arising from any defect or error in this manual or product. Specifications and information contained in this manual are furnished for information use only, and are subject to change at any time without notice, and should not be construed as a commitment by us. We assume no responsibility or liability for any errors or inaccuracies that may appear in this manual, including the products and software described in it. No part of this manual, including the products and software described in it, may be reproduced, transmitted, transcribed, stored in a retrieval system, or translated into any language in any form or by any means, except documentation kept by the purchaser for backup purposes, without the express written permission of us. Product warranty or service will not be extended if: (1) the product is repaired, modified or altered, unless such repair, modification of alteration is authorized in writing by us; or (2) the serial number of the product is defaced or missing. Products and corporate names appearing in this manual may or may not be registered trademarks or copyrights of their respective companies, and are used only for identification or explanation and to the owners’ benefit, without intent to infringe. Windows, MS-DOS, and DirectX are registered trademarks of Microsoft Corporation. Adobe and Acrobat are registered trademarks of Adobe Systems Incorporated. The product name and revision number are both printed on the product itself. Manual revisions are released for each product design represented by the digit before and after the period of the manual revision number. Manual updates are represented by the third digit in the manual revision number. Warning: Do not use this product in damp places or places with high temperature or dusty. Avoid drop or strong collision of the product Do not disassemble the product, clean with alcohol, dilution or benzene products. 3 1. Product Introduction 1. HDMI output interface: Connect the ENMMP-U41 to your display device. 2. Micro B USB connector: Connect the provided USB cable to power adapter. 3. Memory card slot: Use compatible Micro-SD / T-FLASH memory card to expand memory capacity. 4. USB host connector: Used for USB devices such as USB HUB, USB flash drive, Mouse or Keyboard etc. 5. Power LED: Power On/Off Indicator. 2. Package list One ENMMP-U41 device One USB Cable One USB Power Adapter One HDMI Extension Cable One User Manual One Wireless Air Mouse Controller (optional ) 4 3. Operating Instructions 3-1. Hardware Connection Please refer following connection diagram: 1. Connect the HDMI cable to the HDMI output interface of ENMMP-U41, and your TV or other display device. 2. Connect the USB cable to the Micro B USB connector of ENMMP-U41, and USB Power Adapter. 3. Connect the receiver adapter of Wireless air mouse controller* or USB Mouse to the USB Host connecter of ENMMP-U41. 4. You can also insert your Micro-SD memory card to ENMMP-U41 Memory card slot 5. Connect the USB Power Adapter to the wall. * ENMMP-U41 has two kinds of packages; with wireless air mouse controller or without. Tip: Click the left button of mouse to "CONFIRM / OK", and right button of mouse for "BACK" to previously screen. Roll the mouse scroll ball for "next page”. 5 3-2. Operation Interface After the ENMMP-U41 hardware connected, you will see the HOME screen with the ACB (Application Classification Button) appear on your display device. 3-3. ACB Setting Click any ACB on the HOME screen and enter to the Application Classification Main Menu. You can manually enter the application category by using mouse and long press the application icon, the following dialog will appear, and then click to choose the directory that you like to relocate, and then click the “Confirm” button. 6 3-4. Status Bar A status bar at the bottom of the screen displays ENMMP-U41 status information and notifications. The left side shows main menu key, such as the "Back", "Home" "Running program”, "Volume -", "Volume +" and "Standby”. Back: Click and back to the previous directory Home: Click to the home screen Running program: Click this button then it will pop-up the running programs that are in active state Volume +: Click to increase volume Volume -: Click to reduce volume Standby: Click to the standby state. Click the left or right of mouse button to awaken. Show/Hidden status bar: Click for hidden. Use your mouse to press and hold the bottom line of the screen and move upward to show the status bar. (You will see this button next to the “Standby” button, and under some applications.) The right side shows the information such as “Application running status”, “Application downloading status”, “Current time”, and the “Wi-Fi connection status”, and so on. 7 4. Wireless networks setting Use Wi-Fi to access the internet wirelessly with ENMMP-U41. To access the internet using a Wi-Fi connection, you need to search and connect to an available Wi-Fi network. The signal strength of the Wi-Fi network may be different depending on your location. Moving closer to the Wi-Fi access point may increase the signal strength. 1. Click the “SETTING” button on the HOME screen: 2. Switch the “Wi-Fi” function ON, and click your available network router: 8 3. Click the on screen keyboard to enter your router connection password, and then click “Connect”. 5. Screen Setting You can adjust your screen size to fit your display devices. Click and enter the “SETTING” application, then click the “Screen”, and then click the “Screen Scale” to adjust. 9 6. Android Application Software 6-1. Google Play™ Store Once you sign in with your Google Account, with the Google Play™ Store, you enter into a world of applications and games. You can browse the applications and games through categories and top downloads. You can also rate an application or game and send feedback on it. 6-2. APK Install with ES File Explorer Android application package file (APK) is the file format used to distribute and install application software and middleware onto Google's Android operating system. 1. Download the APK from Internet, save it to your Micro-SD card, and then insert your Micro-SD card to the ENMMP-U41. 10 2. Click the “APPS” button on the HOME screen: 2. Click the " " icon into the ES File Explorer, and then click the apps that you want to install. 11 3. When you install the third party applications, if it’s from unknown source, it will appear like following warning message. 4. Just simply go to the "Settings", and then click the “Security”. Un-check the "Unknown sources" box, and then go back to the “ES File Explorer” to continue installing of the app. 12 6-3. Uninstall Application Software 1. Click the “SETTING” button on the HOME screen: 2. Click “Apps” on the left list, and then choose the application that which you want to remove. 13 7. Using Applications 7-1. Video You can watch online videos from YouTube™ application or Internet Browser application. To watch videos stored on your device, please follow below steps. 1. Click the “MEDIA” button on the HOME screen: 2. Click application, it will show all video files from your ENMMP-U41 device and its memory card. Click to open the video which you want to watch. 14 7-2. Photo Click into the “Media” on ACB, and then click to view your photos. 7-3. Music Click into the “Media” on ACB, and then click application, it will show all music files from your ENMMP-U41 device and its memory card. Click to open the music which you want to listen. If you leave the music track “playing screen”, music will remain playing in the background. This allows you to using other applications, view pictures or surf Internet while continue listening music. To stop the playing track, go back to the Music application, and then click the pause button. 15 7-4. Internet Browser 1. Click into the “BROWSER” on ACB, and then click any browser application, such as Google Chrome™ browser. 2. Input the website address to the address bar of browser: Click to Increase new webpage Click to close webpage. 16 7-5. File Manager Click into the “APPS” on ACB, and then click any file management application, such as ES File Explorer. ES File Explorer is a full-featured file and application manager. It provides access to pictures, music, video, documents, and other files. 17 8. Language and Input 8-1. System Language In the “Setting” application, click “Language & Input”, and then select the language you want to work with on your ENMMP-U41. 8-2. Configure input methods screen This screen lists settings for the input methods you have installed. Initially, it lists settings only for the Android onscreen keyboard. • Physical keyboard settings: If your ENMMP-U41 is connected to a physical keyboard, you can set your preferences when using a physical keyboard for the same settings as the onscreen keyboard. • Android keyboard checkbox: For the ENMMP-U41 with or connected to physical keyboards, uncheck to disable the onscreen keyboard • Active input methods: Click to open a screen where you can check the languages you want available for typing when using the onscreen keyboard. If you check specific languages, the Input Method button appears in the System bar when the onscreen keyboard is open. 18 9. Frequently Asked Questions Q1. What to do when there’s no image output to my monitor? Answer: Check if the power indicator light of the ENMMP-U41 is on. If not, please check if the power is properly connected. Check if there is signal output on your monitor. If not, please check the HDMI connection line interface is correct. Remove the Micro-SD Card or USB flash drive, and then plug in again after system restarted. Third party software might cause system become unstable; uninstall previously installed software. Q2. What to do when I can’t download APK from Google Play™ Store? Answer: Check and make sure your internet connection is working properly, such as your router connection. Make sure you have signed in your Google Account with the ENMMP-U41 system. Q3. What to do when My Wireless Air Mouse Controller unresponsive on the monitor screen? Answer: It maybe the battery is lack of power, please charge the Wireless Air Mouse Controller Battery. Please remove and insert again the USB receiver to the USB port of ENMMP-U41, it should automatically connect to the Wireless Air Mouse Controller. For more information, please check our website: http://www.encore-usa.com 19 9. Specification Operating System Android 4.1 CPU Dual Core 1.6GHz CPU + 1080p media processor + 3D GPU Memory 1GB DDR3 NAND Flash 4GB Network Connection Wireless IEEE 802.11b/g/n Power USB Power supply with 100~220V AC Input, 5V 1A DC Output Adapter Requirement • HDMI Input Monitor / TV • USB Mouse or Wireless Mouse (NOT included) Dimensions 9.5 x 3.5 x 1.2cm (L x W x H) Input USB 1 x USB 2.0 USB OTG Port Memory Card Reader 1 x Micro-SD card slot Output Video & Audio 1 x HDMI output Format Support Video RM/RMVB, MPEG, MKV, AVI, MP4, MOV, FLV, H.263, H.264, VC-1, DivX, Xvid, TS, RealVideo, VP6, VP8 up to 1080p support Audio AAC-LC/HEAAC/HE-AAC v2, AC3, AMR-NB, DTS, MP3, OGG, RA_COOK, WMA, WMA, LPCM/PCM/ADPCM, FLA Picture BMP, JPEG, PNG Adobe Flash Adobe Flash 10.1 support or above 20 10. Wireless Air Mouse Controller The ENMMP-U41 has two kinds of packages; with Wireless Air Mouse Controller or without. Customers who purchased the package with Wireless Air Mouse Controller please refer this chapter for more detail information. The Wireless Air Mouse Controller has built-in 3-axis accelerometer sensor and 3-axis gyro to measure mouse moves around the air up and down, left and right. And use self-developed 3-axis gyro and 3-axis accelerometer sensor algorithm to its precise converted to the displacement of the mouse on the monitor screen. 10-1. Connection Insert the USB receiver to the USB port of the ENMMP-U41; it should automatically connect to the Wireless Air Mouse Controller. Press [V+] and [V-] keys for about 3 seconds. The operation indicating LED starts flashing. This indicates the remote enters code matching mode. Release both keys, and plug the USB receiver to the USB socket of TV or Computer within 20 seconds. The remote and device starts auto code matching. If LED turns off, it means the code is successfully matched. 10-2. Sleep Mode If no button is pressed for over 20 seconds, the remote will enter sleep mode. Press any button to wake up the remote control. 21 10-3. Function Press this button for standby state. Click it again to awaken. Press this button for entering to the application classification main menu. Using the Wireless Air Mouse Controller and point to any icon/button that you want to enter for and then press “OK” button. Press this button to the HOME screen of the ENMMP-U41. Press this button to the previous directory. Mute volume. Increase volume. Reduce volume. 10-4. Battery Charging When battery is lack of power, please recharge it as soon as possible. The Wireless Air Mouse Controller uses rechargeable Lithium battery. When battery is in low voltage, you can recharge the battery by use computer via the USB cable, or recharge by USB power supply with 5V DC output adapter. While charging, the red indicate light turns on, after fully charged, the indicate light well be green. 11. Technical Support For more information, please check our website: http://www.encore-usa.com 22