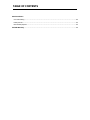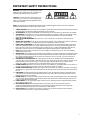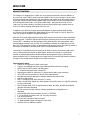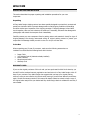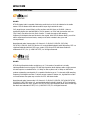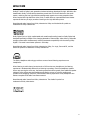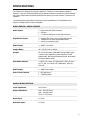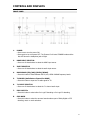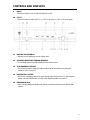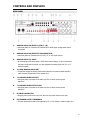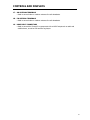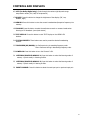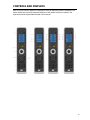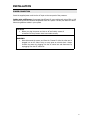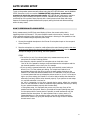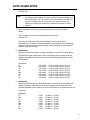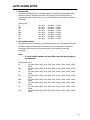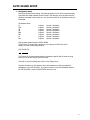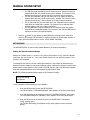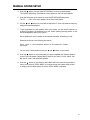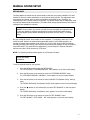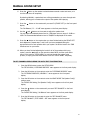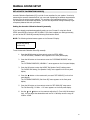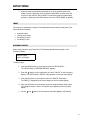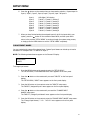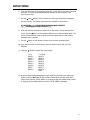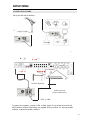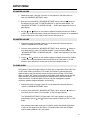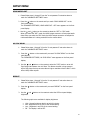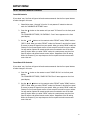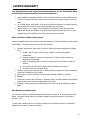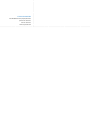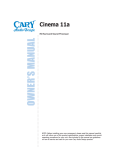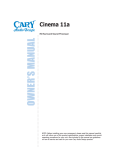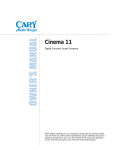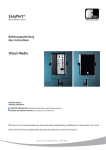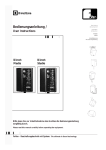Download Cary Audio Design CINEMA 6 Owner`s manual
Transcript
o o o o o o o o o o o o o o o o o o o o o o o o o o o o o o o o o o o o o o o o o o o o o o o o o o o o o o o o o o o o o o o o o o o o o o o o o o o o o o o o o o o o
OWNER’S MANUAL
o o o o o o o o o o o o o o o o o o o o o o o o o o o o o o o o o o o o o o o o o o o o o o o o o o o o o o o o o o o o o o o o o o o o o o o o o o o o o o o o o o o o
Cinema 12
HD Surround Sound Processor
NOTE: Before installing your new component, please read this manual
carefully as it will inform you of the product specifications, proper
installation and correct operating procedures for your unit. Also included
in this manual are guidelines on how to service and care for your new
Cary Audio Design product.
TABLE OF CONTENTS
Important Safety Instructions ............................................................................................................4
Welcome
Thank You ..........................................................................................................................................6
Product Features .................................................................................................................................7
Unpacking and Installation....................................................................................................................8
Warranty Card.....................................................................................................................................8
Format Descriptions .............................................................................................................................9
Specifications
Audio Inputs / Audio Outputs ............................................................................................................. 14
Analog Audio Section ......................................................................................................................... 14
Digital Audio ..................................................................................................................................... 15
Main Path ......................................................................................................................................... 16
Zone 2 Paths .................................................................................................................................... 17
Control ............................................................................................................................................. 17
Power Requirements .......................................................................................................................... 17
Controls and Displays
Front Panel ....................................................................................................................................... 18
Rear Panel ........................................................................................................................................ 20
Remote Control ................................................................................................................................. 23
Remote Control Images ...................................................................................................................... 25
Zone 2 Remote Control ...................................................................................................................... 27
Installation
Location ........................................................................................................................................... 28
Getting Started ................................................................................................................................. 28
Connecting a Multi-Channel Power Amplifier ......................................................................................... 29
Second Zone (Zone 2) ........................................................................................................................ 30
Power Control Connections ................................................................................................................. 30
Remote Control ................................................................................................................................. 30
Power Connection ............................................................................................................................. 31
Auto Sound Setup
How to Perform Auto Sound Setup ...................................................................................................... 33
Speaker Check .................................................................................................................................. 34
Set Distance ..................................................................................................................................... 35
Set Balance ...................................................................................................................................... 35
Set Room EQ .................................................................................................................................... 36
Set Crossover Points .......................................................................................................................... 36
TABLE OF CONTENTS
Set Speaker Phase ............................................................................................................................. 37
Manual Sound Setup
Set Speaker Configuration .................................................................................................................. 38
Set Distance ..................................................................................................................................... 39
Set Balance ...................................................................................................................................... 41
Set Channel Levels Using the Test Tone Function .................................................................................. 42
Set Crossover Points .......................................................................................................................... 43
Set Acoustic Calibration Room EQ ........................................................................................................ 45
Setup Menu
Set Speaker Phase ............................................................................................................................. 47
Input ............................................................................................................................................... 48
Assigned Inputs ................................................................................................................................ 48
Change Input Names ......................................................................................................................... 49
Set Analog IN Configuration ................................................................................................................ 51
Set Analog IN Level Settings ............................................................................................................... 52
Listening to the Radio ........................................................................................................................ 53
Connection Chart............................................................................................................................... 54
Zone 2 ............................................................................................................................................. 55
Set Zone 2 Input ............................................................................................................................... 55
Set Zone 2 Volume ............................................................................................................................ 55
Advanced Settings ............................................................................................................................. 56
Set Password .................................................................................................................................... 57
Zone 1 Master Volume ....................................................................................................................... 58
Zone 2 Master Volume ....................................................................................................................... 58
CD Pure Audio .................................................................................................................................. 58
HDMI Audio Out ................................................................................................................................ 59
AV Sync Delay................................................................................................................................... 59
Bright............................................................................................................................................... 59
Edit Custom Name ............................................................................................................................. 60
Set Infrared Remote (IR) Controls ....................................................................................................... 61
Set Triggers ...................................................................................................................................... 62
Set Auto Input Seek ........................................................................................................................... 63
Set Late Mode for Dolby Digital ........................................................................................................... 63
Set Max Volume Out .......................................................................................................................... 64
Set Restore Default............................................................................................................................. 64
TABLE OF CONTENTS
Service and Care
Care and Cleaning ............................................................................................................................. 65
Factory Service.................................................................................................................................. 65
Non-Warranty Repairs ........................................................................................................................ 65
Limited Warranty ............................................................................................................................... 66
IMPORTANT SAFETY INSTRUCTIONS
WARNING: The triangle with the lightning flash symbol
displayed on the unit advises the user of dangerous uninsulated voltage inside the product’s enclosure.
CAUTION: To reduce the risk of electric shock, do not
remove the cover. There are no user-serviceable parts
inside; it is recommended that only qualified personnel
service this component.
ALERT: The triangle with the exclamation point symbol on the component suggests that the owner refer to important
operating and maintenance instructions in the owner’s manual.
1.
2.
3.
4.
5.
6.
7.
8.
9.
10.
11.
12.
13.
14.
15.
16.
OWNER’S MANUAL: Before powering up the equipment, read all safety and operating instructions and follow them as
instructed. Retain the safety and operating instructions for future reference.
ATTACHMENTS: Use only those attachments recommended by the unit manufacturer, as others may cause hazards.
ACCESSORIES: Do not place the unit on an unstable cart, stand, tripod, bracket, or table. The unit may fall, causing
injury to a person or damage to the unit. Mount the unit according to the manufacturer’s instructions with the
suggested mounting accessory.
WALL OR CEILING MOUNTING: Mount the unit to a wall or ceiling only in the manner recommended by the
manufacturer.
WATER AND MOISTURE: Do not use the unit near water (for example, near a swimming pool, bath tub, wash bowl,
kitchen sink, or laundry tub) or in a damp environment (like a basement or outside in the rain).
OBJECT AND LIQUID ENTRY: Do not push objects of any kind into the unit through openings as they could touch
dangerous voltage points and short-out parts, possibly resulting in a fire or electric shock. Avoid spilling liquid of any
kind on the unit. If water or any metal object (such as a paper clip, coin, or staple) accidentally falls inside the unit,
disconnect it from the AC power source immediately and contact Cary Audio Design for further instructions.
HEAT: Position the unit away from heat sources such as radiators, heat registers, stoves, or other units (including
amplifiers) that produce heat.
VENTILATION: Slots and openings in the cabinet create ventilation to protect the component from overheating. These
openings on the top and bottom panels must remain unobstructed. Allow at least 6 inches (16cm) of clearance above
the unit and an opening behind the unit for airflow. Do not place the unit on a bed, sofa, rug, built- in bookcase, or
rack without adequate ventilation.
GROUNDING OR POLARIZATION: As a safety feature, the unit may be equipped with a polarized alternating
current line plug in which one blade is wider than the other. This plug will fit into the power outlet only one way. If you
cannot insert the plug fully into the outlet, try reversing the plug. If the plug still will not fit, contact a licensed
electrician to update your obsolete outlet. Do not defeat the safety purpose of the polarized plug.
POWER SOURCES: Operate the unit only from the power source indicated on the marking label. If you are unsure of
the type of power supplied to your home, consult your unit dealer or local power company.
POWER CORD PROTECTION: Arrange power supply cords so that they do not suffer from foot traffic or pinching by
items placed on or against them. Pay close attention to cords where plug enter the AC outlet and where they exit from
the unit.
LIGHTNING: For added protection during a lightning storm or when the component is idle for long periods of time,
unplug the unit from the wall outlet and disconnect the antenna or cable system. This will help protect the unit from
lightning and power line surge damage.
POWER LINES: Do not locate an outside antenna system in the vicinity of overhead power lines or other electric light
or power circuits. When installing an outside antenna system, take extreme care to avoid touching the power lines or
circuits; contact with them could be fatal.
OVERLOADING: Do not overload wall outlets, extension cords, or integral convenience receptacles as this increases
the risk of fire or electric shock.
REPLACEMENT PARTS: When replacement parts are required, be sure the service technician has used
replacement parts specified by the manufacturer or those having the same characteristics as the original parts.
Unauthorized substitutions may result in fire, electric shock or other hazards.
SAFETY CHECK: Upon completion of any service or repairs to the unit, ask the service technician to perform
safety checks to ensure the unit is in proper operating condition.
4
IMPORTANT SAFETY INSTRUCTIONS
17. IMPORTANT SAFETY NOTE:
•
Before connecting a new product such as the Cinema 12 to your audio or home theater system, turn off all
other equipment (preferably unplugging them from the AC power source). Many audio components feature
automatic turn-on circuits that may activate during an installation, potentially causing damage to electronic
components and/or speakers. This type of damage is not covered by product warranties, and Cary Audio
specifically disclaims responsibility for any such damage.
•
Power Cord: The removable power cord provided with your unit was specifically designed
for use with this product, but other AC cords may be used. Consult your dealer for advice
on AC power cords and high quality wire in your system.
•
AC Fuse: The fuse is located inside the chassis and is not user serviceable. If the unit does not power up,
contact an authorized service representative
•
Wiring: Cables running inside walls should have the appropriate markings to indicate compliance and listing
by the UL, CSA or other standards required by the UL, CSA, NEC or your local building code. Questions
about cables inside of walls should be referred to a qualified custom installer, a licensed electrician, or lowvoltage contractor.
18. RECORDING COPYRIGHT: Recording of copyrighted material for other than personal use is illegal without
permission of the copyright holder.
19. NOTE TO CATV SYSTEM INSTALLER: This reminder is provided to call the CATV system installer's attention to
article 820-40 of the NEC, ANSI/NFPA 70, which provides guidelines for proper grounding and, in particular,
specifies that the cable ground shall be connected to the grounding system of the building as close to the point of
cable entry as practical.
20. FCC INFORMATION FOR USER:
•
CAUTION: Any changes or modifications not expressly approved by Cary
Audio Design could void the user's authority to operate the equipment.
•
NOTE: This equipment has been tested and found to comply with the limits for a
Class B digital device pursuant to Part 15 of the FCC Rules.
•
These limits are designed to provide reasonable protection against harmful interference in a residential
installation. This equipment generates and can radiate radio frequency energy, and if not installed and used
in accordance with the instructions it may cause harmful interference to radio communications. However,
there is no guarantee that interference will not occur in a particular installation. If this equipment does
cause harmful interference to radio or television reception, which can be determined by turning the
equipment off and on, the user is encouraged to try to correct the interference by one or more of the
following measures:
•
Reorient or relocate the receiving antenna.
•
Increase the separation between the equipment and receiver.
•
Connect the equipment into an outlet on a circuit different from where the receiver is connected.
21. OUTDOOR ANTENNA INSTALLATION/SAFE ANTENNA AND CABLE CONNECTION:
•
If an outside antenna or cable system is connected to the
equipment, be sure the antenna or cable system is grounded in
order to provide protection against built-up static charges and
voltage surges. Article 810 of the National Electrical Code,
ANSI/NFPA 70 (in Canada, Part 1 of the Canadian Electrical
Code) provides information regarding proper grounding of the
mast and supporting structure, grounding of the lead-in wire to
an antenna discharge unit, size of grounding conductors,
location of antenna discharge unit, connection to grounding
electrodes and requirements for the grounding electrode.
•
Outside antenna system should be located well away from
power lines, electric light or power circuits and where it will
never come into contact with these power sources if it should
happen to fall. When installing an outside antenna, extreme
care should be taken to avoid touching power lines, circuits or
other power sources as this could be fatal. Because of the hazards involved, antenna installation should be
left to a professional.
5
WELCOME
THANK YOU
Congratulations on becoming a Cinema 12 owner!
We, at Cary Audio Design, would like to thank you for purchasing the new Cinema 12
HD Surround Sound Processor. The Cinema 12 is the latest generation in our line of awardwinning surround sound processors.
The Cinema 12 is the ultimate in surround sound processors. Utilizing the Cirrus Logic CS49700
series chipset and HDMI v1.4a inputs, the Cinema 12 has the ability to properly decode and
playback both the raw bitstream and lossless linear PCM signals from the latest high resolution
formats, including Dolby True HD, Dolby Digital Plus, DTS-HD Master Audio, and DTS-HD High
Resolution Audio. The Cinema 12 has the ability to set separate Listener Profile speaker settings
for playback of Music and Movies. The Cinema 12 uses the absolute highest quality components
available within the audio circuit, resulting in extraordinary sound quality, which is a known
trademark of Cary Audio Design products. The Cinema 12 also contains an HD radio tuner for the
highest resolution signals from FM broadcasts.
The Cinema 12 was designed for ease of use whether in normal home surround sound systems or
nd
in more complex custom installations. It has an independent 2
zone so you can experience
nd
surround sound in your main home theater room as well as 2
zone stereo sound in a different
nd
location. A separate 2
zone remote handset comes standard with the Cinema 12 so full control
of the input source selection in each of the two zones is at your fingertips.
All Main zone audio output connectors have 32 bit/192 kHz D/A converters operating in dual
differential mode for excellent sound quality and high dynamic range. In addition, the Cinema 12
includes 7.1 channel XLR balanced audio outputs for the Main zone if you are using a power
amplifier equipped with balanced input connections.
The Cinema 12 was designed to remain viable in a future of rapidly emerging and changing
digital technologies. It has a rear panel RS-232 serial port connector that provides for home
automation serial control, and also allows us to provide flash memory upgrades.
We firmly believe in high performance products that offer incredible value for the money. With
its leading edge technology, exceptional sound performance and ease of use, the Cinema 12
is without question, the highest performing surround sound processor available today.
Thank you for your continued support and enjoy your Music and Movies!
The Cary Audio Design Team
6
WELCOME
PRODUCT FEATURES
The Cinema 12 is designed as an “audio only” surround sound processor. With the addition of
the new Cirrus Logic CS49700 series chipset and HDMI v1.4a, the new Cinema 12 has the ability
to properly decode and playback both the raw bitstream and lossless linear PCM signals from all
of the high resolution audio formats available today such as Dolby True HD, Dolby Digital Plus,
DTS HD High Resolution Audio, and DTS HD Master Audio. Being that the Cinema 12 is an
“audio only” surround processor, the HDMI inputs are simple pass-though, repeater inputs so
there is no video processing taking place within the unit.
In addition to the ability to properly decode and playback the high resolution audio formats,
the Cinema 12 is also equipped with Dolby Digital Surround EX, Dolby Pro Logic II, Dolby Pro
Logic IIx, dts 96/24, dts NEO:6, and dts-ES decoding.
With dual 32-bit audio digital signal processing (DSP) engines, the Cinema 12 offers unparalleled
processing power. These DSP engines perform custom processing such as an auto sound setup
system, CES 7.1 decoding, bass enhancement, dialog enhancement, bass management, highprecision digital crossover, and room EQ. This processing is available at sample rates up to 192
kHz, with 32-bit resolution to retain top performance from all input sources and listening modes. A
DSP engine is dedicated to decoding multi-channel compressed audio sources.
10 channels of 24-bit/96 kHz A/D converters can be used to convert stereo analog audio input
and 7.1 analog audio input signals to digital signals, allowing the Cinema 12 to provide the
benefits of precise digital signal processing without sacrificing signal integrity. Alternatively,
stereo analog XLR and 7.1 analog signals can bypass the A/D conversion and internal processing
to remain in the analog domain straight to the output connectors.
The Cinema 12 offers:
• 4 HDMI v1.4a inputs and 1 HDMI v1.4a output
• 8 inputs; one balanced and seven single ended with RCA connectors; including
• S/PDIF coaxial, S/PDIF optical, and analog pairs
• 7.1 channel analog audio input connections
• Analog bypass option for stereo and 7.1 channel analog audio input connectors
• 32-bit/192 kHz D/A converters for all Main Zone audio channels
• Automatic and manual calibration of speaker distances and output levels
• Dual 32-bit DSP engines
• CES 7.1 decoding (Cirrus Extra Surround 7.1 mode)
• Dolby True HD, Dolby Digital Plus, Dolby Digital Surround EX, Dolby Pro Logic IIx and Dolby
Pro Logic II decoding
• DTS HD Master Audio, DTS HD High Resolution Audio, dts 96/24, dts-NEO:6 and dts-EX
(discrete and matrix) decoding
• RS-232 connector for flash memory software upgrades and configuration tool
downloads
• Optical digital audio output connector for Zone 2 (TOSLINK)
• 3 12 volt output connections with 1/8” mini plug connectors
• 2 IR input connections
• 1/8” mini plug microphone input connector
• 7.1 Balanced audio output connectors for Main Zone
• HD Radio Tuner in addition to AM/FM
7
WELCOME
UNPACKING AND INSTALLATION
This section describes the proper unpacking and installation procedures for your new
component.
Unpacking
All Cary Audio Design shipping cartons have been specially designed to protect their contents and
special care has been taken to prevent damage under normal shipping conditions. Mishandling
should be evident upon inspection of the shipping container. If shipping damage is found after
visual inspection, take care not to destroy the evidence. If necessary, document the damage with
photographs and contact the transport carrier immediately.
Carefully remove your new component from its packing carton and examine it closely for signs of
shipping damage. We strongly recommend saving all original packing cartons to protect your
component from damage should you wish to store it or ship it at a later date.
In the Box
When unpacking your Cinema 12 processor, make sure the following accessories are
included. You should find the following items within the box:
•
•
•
•
•
Power Cable
(x2) Remote Controls (batteries already installed)
Owner’s Manual
Microphone and cable
Warranty Card
WARRANTY CARD
If you are the original purchaser of this unit and you have purchased it within North America, you
should fill out the enclosed warranty registration card and return it to Cary Audio Design within 15
days of your purchase. Cary Audio Design also suggests that you keep your original packing
cartons in case you ever need to ship the unit when moving to a new home. Warranty restrictions
apply. Consult the warranty section of this manual for details. Please be certain to keep a copy of
the original sales receipt from your Authorized Cary Audio Design dealer to validate the warranty if
ever needed.
8
WELCOME
FORMAT DESCRIPTIONS
dts-HD
DTS-HD Master Audio is capable of delivering audio that is a bit-for-bit identical to the studio
master. DTS-HD Master Audio delivers audio at super high variable bit rates –
24.5 mega-bits per second (Mbps) on Blu-ray discs and 18.0 Mbps on HD-DVD – that are
significantly higher than standard DVDs. This bit stream is so “fast” and the transfer rate is so
“high” that it can deliver the Holy Grail of audio: 7.1 audio channels at 96k sampling
frequency/24 bit depths that are identical to the original. With DTS-HD Master Audio, you will be
able to experience movies and music, exactly as the artist intended: clear, pure and
uncompromised.
Manufactured under license under U.S. Patent #’s: 5,451,942; 5,956,674; 5,974,380;
5,978,762; 6,226,616; 6,487,535 & other U.S. and worldwide patents issued & pending. DTS is a
registered trademark and the DTS logos, symbol, DTS-HD and DTS-HD Master Audio are
trademarks of DTS, Inc. © 1996-2007 DTS, Inc. All Rights Reserved.
dts-HD
DTS-HD High Resolution Audio can deliver up to 7.1 channels of sound that is virtually
indistinguishable from the original. DTS-HD High Resolution Audio delivers audio at high constant
bit rates superior to standard DVDs – 6.0 Mbps on Blu-ray discs and 3.0 Mbps on HD-DVD to
produce outstanding sound quality. It is capable of delivering up to 7.1 channels at 96k sampling
frequency/24 bit depth resolution. It allows content creators to deliver rich, high definition audio
on movies where disc space may not allow for DTS- HD Master Audio.
Manufactured under license under U.S. Patent #’s: 5,451,942; 5,956,674; 5,974,380;5,978,762;
6,226,616; 6,487,535 & other U.S. and worldwide patents issued & pending. DTS is a registered
trademark and the DTS logos, Symbol, DTS-HD, DTS-HD High Resolution Audio and DTS-HD High
Res Audio are trademarks of DTS, Inc. © 1996-2007 DTS, Inc. All Rights Reserved.
9
WELCOME
DTS was introduced in 1994 to provide 5.1 Channels of discrete digital audio into home theater
systems. DTS brings you premium quality discrete multi-channel digital sound to both movies and
music. DTS is a multi-channel sound system designed to create full range digital sound
reproduction. The no compromise DTS digital process sets the standard of quality for cinema
sound by delivering an exact copy of the studio master recordings to neighborhood and home
theaters. Now, every moviegoer can hear the sound exactly as the moviemaker intended.
DTS can be enjoyed in the home for either movies or music on DVD'S, LD'S, and CD'S.
DTS and DTS Digital Surround are registered trademarks of Digital Theater Systems, Inc.
The advantages of discrete multi-channel systems over matrix are well known. But even in homes
equipped for discrete multi-channel, there remains a need for high-quality matrix decoding. This is
because of the large library of matrix surround motion pictures available on disc, VHS Hi-Fi tape,
and analog Stereo television broadcasts. The typical matrix decoder of today derives a center
channel and a mono surround channel from two- channel matrix stereo material. It is better than
a simple matrix in that it includes steering logic to improve separation, but because of its mono,
band-limited surround it can be disappointing to users accustomed to discrete multi-channel
sound.
Neo:6 offers several important improvements: Neo:6 provides up to six full-band channels of
matrix decoding from stereo matrix material. Users with 6.1 and 5.1 systems will derive six and
five separate channels, respectively, corresponding to the standard home-theater speaker
layouts. Neo:6 technology allows various sound elements within a channel or channels to be
steered separately, and in a way which follows naturally from the original presentation.
Neo:6 offers a music mode to expand stereo or matrix recordings into the five or six channel
layout, in a way which does not diminish the subtlety and integrity of the original stereo recording.
DTS, DTS-ES Extended Surround, and Neo:6 are registered trademarks of Digital
Theater Systems, Inc.
10
WELCOME
DTS-ES Extended Surround is a new multi-channel digital signal format developed by Digital
Theater Systems Inc. While offering high compatibility with the conventional DTS Digital
Surround format, DTS-ES Extended Surround greatly improves the 360- degree surround
impression and space expression thanks to further expanded surround signals. This format has
been used professionally in movie theaters since 1999. In addition to the 5.1 surround channels
(FL, FR, C, SL, SR and LFE), DTS-ES Extended Surround also offers the SB (Surround Back)
channel for surround playback with a total of 6.1 channels. DTS-ES Extended Surround includes
two signal formats with different surround signal recording methods, as DTS-ES Discrete 6.1 and
DTS-ES Matrix 6.1.
DTS, DTS-ES Extended Surround, and Neo:6 are registered trademarks of Digital
Theater Systems, Inc.
The stereo CD is a 16-bit medium with sampling at 44.1kHz. Professional audio has been
20- or 24-bit for some time, and there is increasing interest in higher sampling rates both for
recording and for delivery into the home. Greater bit depths provide extended dynamic range.
Higher sampling rates allow wider frequency response and the use of anti-alias and
reconstruction filters with more favorable aural characteristics. DTS 96/24 allows for 5.1channel
sound tracks to be encoded at a rate of 96kHz/24bits on DVD- Video titles. When DVD-video
appeared, it became possible to deliver 24-bit, 96 kHz audio into the home, but only in two
channels, and with serious limitations on picture. This capability has had little use. DVD-audio
allows 96/24 in six channels, but a new player is needed, and only analog outputs are provided,
necessitating the use of the D/A converters and the analog electronics provided in the player.
DTS 96/24 offers the following:
1. Sound quality transparent to the original 96/24 master.
2. Full backward compatibility with all existing decoders. (Existing decoders will output a 48
kHz signal)
3. No new player required: DTS 96/24 can be carried on DVD-video, or in the video zone of
DVD-audio, accessible to all DVD players.
4. 96/24 5.1 channel sound with full-quality full-motion video, for music programs and motion
picture soundtracks on DVD-video.
11
WELCOME
Dolby® TrueHD is Dolby’s next-generation lossless technology developed for high- definition discbased media. Dolby TrueHD delivers tantalizing sound that is bit-for-bit identical to the studio
master, unlocking the true high-definition entertainment experience on next-generation discs.
When coupled with high-definition video, Dolby TrueHD offers an unprecedented home theater
experience that lets you enjoy sound as stunning as the high-definition picture.
Manufactured under license from Dolby Laboratories. Dolby and the double-D symbol are
trademarks of Dolby Laboratories.
Dolby Digital Plus is a highly sophisticated and versatile audio coding based on Dolby Digital and
designed specifically to adapt to the changing demands of future audio, video delivery, and audio
storage systems while simultaneously retaining backwards compatibility with the existing Dolby
Digital 5.1-channel home theater systems in use today.
Manufactured under license from Dolby Laboratories. Dolby, Pro Logic, Surround EX, and the
double-D symbol are trademarks of Dolby Laboratories.
The Dolby Headphone technology provides a surround sound listening experience over
headphones.
When listening to multi-channel content such as DVD movies over headphones, the listening
experience is fundamentally different than listening to speakers. Since the headphone speaker
drivers are covering the entire ear, the listening experience differs greatly from traditional speaker
playback. Dolby utilizes patented headphone perspective curves to solve this problem and
provides a non-fatiguing, immersive, home theater listening experience. Dolby Headphone also
delivers exceptional 3D audio from stereo material.
Manufactured under license from Dolby Laboratories. The double-D symbol is a
trademark of Dolby Laboratories.
12
WELCOME
Dolby Digital identifies the use of Dolby Digital audio coding for such consumer formats as DVD
and DTV. As with film sound, Dolby Digital can provide up to five full-range channels for left,
center, and right screen channels, independent left and right surround channels, and a sixth (".1")
channel for low-frequency effects.
Dolby Surround Pro Logic II is an improved matrix decoding technology that provides better
spatiality and directionality on Dolby Surround program material. It provides a convincing threedimensional sound field on conventional stereo music recordings. While conventional surround
programming is fully compatible with Dolby Surround Pro Logic
II decoders, soundtracks will be able to be encoded specifically to take full advantage of Pro Logic
II playback, including separate left and right surround channels. (Such material is also compatible
with conventional Pro Logic decoders.)
Dolby Digital EX creates six full-bandwidth output channels from 5.1-channel sources. This is
done using a matrix decoder that derives three surround channels from the two in the original
recording. For best results, Dolby Digital EX should be used with movies soundtracks recorded
with Dolby Digital Surround EX.
About Dolby Pro Logic IIx
Dolby Pro Logic IIx is fully compatible with Dolby Surround Pro Logic technology and can
optimally decode the thousands of commercially available Dolby Surround encoded video
cassettes and television programs with enhanced depth and spatiality. It can also process any
high-quality stereo or Advanced Resolution 5.1 channel music content into a seamless 6.1 or 7.1
channel listening experience.
Dolby Pro Logic IIx technology delivers a natural and immersing 7.1-channel listening experience
to the home theater environment. A product of Dolby's expertise in surround sound and matrix
decoding technologies, Dolby Pro Logic IIx is a complete surround sound solution that
maximizes the entertainment experience from stereo as well as 5.1 channel encoded sources.
Manufactured under license from Dolby Laboratories; Dolby, Pro Logic, and the double- D symbol
are trademarks of Dolby Laboratories.
•
All trademarks belong to their original owners.
13
SPECIFICATIONS
The Cinema 12 is designed for long-term stability in virtually any home operating situation.
However, if the unit is operated outside the parameters outlined in this owner's manual, damage
may result. Please read this manual carefully before putting your new Cinema 12 processor into
operation.
The following section describes the Cinema 12’s basic specifications. The specifications are
subject to change without notice or obligation.
AUDIO INPUTS / AUDIO OUTPUTS
................................................................................................................................................
Audio Inputs
7 - Stereo Pairs with RCA connectors
1 – XLR pair
1 - 7.1 channel analog input with RCA connectors
................................................................................................................................................
Digital Audio Inputs
7 - Coaxial (RCA) for the seven single ended inputs
7 - TOSLINK for the seven single ended inputs
1 – XLR for the balanced input
................................................................................................................................................
HDMI Inputs
4 – HDMI v1.4a inputs
................................................................................................................................................
Sample Rates
44.1, 48, 88.2, 96 or 192kHz
................................................................................................................................................
Accepts
16-24 bits PCM audio, DSD audio through HDMI, Dolby
TrueHD, Dolby Digital Plus, Dolby Digital Ex, dts-HD
Master Audio, dts-HD High Resolution Audio, dts and dtsES discrete data formats
................................................................................................................................................
Main Audio Outputs
7.1 RCA, L/R, Center, LFE (Subwoofer), Side L/R, Rear
L/R 7.1 XLR, L/R, Center, LFE (Subwoofer), Side L/R,
Rear L/R
................................................................................................................................................
HDMI Output
1 – HDMI V1.4a output
................................................................................................................................................
Zone 2 Audio Outputs
1 - RCA stereo pair
1 – TOSLINK Digital
................................................................................................................................................
ANALOG AUDIO SECTION
................................................................................................................................................
Input Impedance
100 k Ohms
................................................................................................................................................
Output Impedance
Main - RCA 330 Ohms
Main - XLR 660 Ohms
Zones 2 – 220 Ohms
................................................................................................................................................
Rated Input
2.0 Vrms
................................................................................................................................................
Maximum Input
6.0 Vrms
14
SPECIFICATIONS
................................................................................................................................................
Rated Output (100 k load)
2.0 Vrms
................................................................................................................................................
Minimum Load
5k
................................................................................................................................................
Maximum Output
RCA - 8.0 Vrms
XLR - 16.0 Vrms
................................................................................................................................................
Headphone Output
100mW into 32 Ohms at 0.2% THD+N
................................................................................................................................................
Volume Control Range
Main - -90.0 dB to +15.0 dB (1.0 dB increments)
Zone 2/Headphone - -90.0 dB to +15.0 dB (1.0
dB increments)
................................................................................................................................................
Channel Separation
89 dB (1 kHz)
................................................................................................................................................
Total Crosstalk b/t Inputs
89 dB (1 kHz)
................................................................................................................................................
XLR Pin Configuration
Pin 1: Ground
Pin 2: Positive
Pin 3: Negative
................................................................................................................................................
DIGITAL AUDIO
All digital audio inputs are to S/PDIF electrical (75 Ohms, 0.5 V p-p), S/PDIF optical (Toslink), or
AES/EBU (110 Ohms, 0.5 V p-p) standards, 44.1kHz to 192kHz regardless of input.
................................................................................................................................................
Analog to Digital Converters
Burr-Brown PCM 1802
................................................................................................................................................
Input Receiver
Cirrus CS 8416
................................................................................................................................................
Processor
Dual 32 Bit Audio DSP at 516 MIPS
................................................................................................................................................
Digital to Analog Converters
Burr-Brown PCM 1795
................................................................................................................................................
15
SPECIFICATIONS
MAIN PATH
RCA and XLR Output, 48 kHz Sampling Rate for all Digital Signal Paths
................................................................................................................................................
Frequency Response and Bandwidth
Analog - Direct Inputs
10 Hz to 20 kHz, 1 Hz to 120 kHz (-3 dB)
Analog - DSP Inputs at 24/96
10 Hz to 20 kHz, 2 Hz to 44 kHz (-3 dB)
Digital Inputs at 24/96
10 Hz to 20 kHz, 1 Hz to 44 kHz (-3 dB)
................................................................................................................................................
THD+N (at Rated Input and Output)
Analog - Direct Inputs
0.005% (90 kHz BW)
Analog - DSP Inputs at 24/96
0.003% (AES17 filter)
Digital Inputs at 24/96
0.003% (AES17 filter)
................................................................................................................................................
IMD (CCIF at 15 kHz)
Analog - Direct Inputs
0.001%
Analog – DSP Inputs at 24/48
0.001%
Digital Inputs at 24/48
0.001%
...............................................................................................................................................
S/N Ratio (ref 2.0 Vrms)
Analog - Direct Inputs
108 dB
Analog - DSP Inputs at 24/96
105 dB
Digital Inputs at 24/96
107 dB
...............................................................................................................................................
IMD (CCIF at 15 kHz)
Analog - Direct Inputs
0.001%
Analog - DSP Inputs at 24/48
0.001%
Digital Inputs at 24/48
0.001%
...............................................................................................................................................
HDAM / AM Tuner
Frequency Range
In 10kHz steps: 530kHz to 1,700kHz
Sensitivity (All Digital)
-111dBm
S/N Ratio
50 dB typical, 43dB min
Distortion
0.7% typical, 2.0% max
One-Signal Selectivity (10kHz)
24 dB typical, 18dB min
...............................................................................................................................................
HDFM / FM Tuner
Frequency Range
87.9MHz to 107.9MHz
Sensitivity
Hybrid mode -94dBm
All Digital -112 dBm
Signal-to-Noise Ratio
Mono 80dB (at 65 dBf)
Stereo 76dB (at 85 dBf)
Distortion
Mono 0.08% (100 Hz)
0.08% (1 kHz)
0.2% (6 kHz)
Stereo 0.2% (100 Hz)
0.15% (1 kHz)
0.3% (6 kHz)
16
SPECIFICATIONS
Capture Ratio
1.0 dB
Alternate Channel Selectivity
65 dB (400 kHz)
Stereo Separation
50 dB (1 kHz)
35 dB (30 Hz to 15 kHz)
Frequency Response
30 Hz to 15 kHz
Image Interference Ratio
50 dB IF
Interference Ratio
80 dB AM
Suppression Ratio
55 dB
Spurious Interference Ratio
70 dB
Antenna Input
75 Ohms unbalanced
...............................................................................................................................................
ZONE 2 PATHS
..............................................................................................................................................................
Frequency Response/Bandwidth
20 Hz to 20 kHz, 3 Hz to 140 kHz
(+0, -3 dB)
..............................................................................................................................................................
THD+N (at Rated Input and Output)
0.06% (90 kHz BW)
IMD (CCIF at 15 kHz)
0.06%
..............................................................................................................................................................
..............................................................................................................................................................
S/N Ratio (ref 2.0 Vrms)
97 dB
................................................................................................................................................
CONTROL
...............................................................................................................................................
RS-232 Interface
Connection
DB-9F, straight-wired
Pinout (Statement DI side)
Pin 2: Tx, Pin 3: Rx, Pin 5: Ground
Baud Rate
9600
Configuration
8 data bits, 1 stop bit, no parity bits, flow control
(RTS, CTS, NONE)
...............................................................................................................................................
Trigger Outputs
Polarity
3.5 mm mono (tip positive), sleeve negative
Maximum Current at 12 VDC
150 mA (Triggers 1, 2), 200 mA (Trigger 3)
Sequential Delay
100 ms
...............................................................................................................................................
POWER REQUIREMENTS
...............................................................................................................................................
Power Requirements
117VAC or 220VAC 50-60Hz
...............................................................................................................................................
Power Consumption
Maximum 50 W
................................................................................................................................................
17
CONTROLS AND DISPLAYS
FRONT PANEL
1.
POWER
• Press once to turn the power ON.
• Press again to turn the power OFF. The Cinema 12 will enter STANDBY mode and the
blue LED above the headphone jack will light.
2.
HDMI INPUT SELECTOR
• Press one of these buttons to select the HDMI input source.
3.
INPUT SELECTOR
• Press one of these buttons to select the audio input source.
4.
RADIO BAND (FM)/(AM)/(HDFM)/(HDAM)
• Press this button to select between the FM, AM, HDFM & HDAM frequency bands.
5.
TV SOUND (Audio Return Channel for HDMI)
• Press this button to input the TV audio signal for TV.
6.
7.1 INPUT SELECTOR
• Press one of these buttons to select the 7.1 channel audio input.
7.
PRO LOGIC IIx
• Press this button to select either Pro Logic II decoding or Pro Logic IIx decoding
8.
SUR. MODE
• Press this button to select the surround sound mode as part of Dolby Digital or DTS
decoding; music or movie selections.
18
CONTROLS AND DISPLAYS
9.
NEO:6
• Press this button to turn the NEO:6 mode ON or OFF.
10. CES 7.1
• Press this button to select CES 7.1 on, CES 7.1 all stereo, or CES 7.1 all mono mode.
11. MASTER VOLUME KNOB
• Use this knob to adjust the overall volume level.
12. INFRARED RECEIVING SENSOR WINDOW
• This window receives infrared signals from the remote control.
13. ALPHANUMERIC DISPLAY
• This twenty-character display provides a wide range of information concerning the
operation of the Cinema 12.
14. NAVIGATION / ENTER
• Use the four navigation buttons to move through menu options shown on the Cinema 12
display. Use the ENTER button to confirm the selections made in the menus.
15. HEADPHONE JACK
• Use for Dolby Headphone playback of movies or personal listening to the AM/FM radio
section.
19
CONTROLS AND DISPLAYS
REAR PANEL
1.
ANALOG AUDIO IN (INPUT 1) XLR (L + R)
• Use these jacks for connection to balanced CD or DVD player analog audio output
connectors.
2.
ANALOG AUDIO IN (INPUTS 2 THROUGH 8) RCA
• Use these jacks for connection to CD, DVD, TV, or VCR input options.
3.
ANALOG AUDIO 7.1 INPUT
• By connecting a DVD audio player, SACD multi-channel player, or other component
that has a multi-channel output, you can playback the analog audio with 5.1 or 7.1
channel outputs.
4.
2nd ZONE ANALOG AUDIO OUT
• These jacks supply the analog stereo audio outputs to an external audio amplifier
used to power the speakers in the remote zone.
5.
7.1 PREAMPLIFIER OUTPUTS
• Use these jacks to connect to the main zone five or seven channel power
amplifiers.
6.
7.1 PREAMPLIFIER OUTPUTS XLR
• Use these jacks to connect to the main zone five or seven channel power
amplifiers.
7.
AC INLET CONNECTOR
• Plug the power cord into this AC inlet, then into the power outlet on the wall.
8.
DC TRIGGER OUTPUT TERMINALS
• Connect devices that need to be triggered by DC + 12V. (Screen, curtains, lights, etc.)
20
CONTROLS AND DISPLAYS
The 3 triggers operate independently. They can be set to off, or zone 1 or 2.
9.
IR INPUT
• Use the Z1 and Z2 remote jacks to connect external IR sensors. When the unit is
installed where it is not otherwise visible to the remote, connect an optional, external
sensor and mount it outside the cabinet.
10. AUTO SETUP MIC-IN
• Use to connect the supplied microphone for Auto Setup and Auto Room EQ
features.
11. RS-232 PORT
• The RS-232 port is used in conjunction with an external controller to control the
operation of the Cinema 12. (custom installation use only)
12. ZONE 2 DIGITAL AUDIO OUT (TOSLINK OPTICAL)
• This jack supplies the digital audio outputs to an external surround sound processor
used to power the speakers in the remote zone. Output is stereo LCPM or 5.1 surround
13. DIGITAL INPUT (INPUTS 2 THROUGH 8) TOSLINK OPTICAL
• The digital inputs accept digital audio signals from CD players, DVD players or other
digital source components.
14. DIGITAL INPUT (INPUTS 2 THROUGH 8) RCA COAXIAL
• The digital inputs accept digital audio signals from CD players, DVD players or other
digital source components.
15. DIGITAL INPUT (INPUT 1) XLR
• This balanced digital input accepts digital audio signals from CD players, DVD
players or other balanced digital source components.
16. HDMI Output Connector
• Used to connect the Cinema 12 to a TV or projector with an HDMI input.
21
CONTROLS AND DISPLAYS
17. AM ANTENNA TERMINALS
• Used to connect indoor or outdoor antennas for radio broadcasts.
18. FM ANTENNA TERMINALS
• Used to connect indoor or outdoor antennas for radio broadcasts.
19. HDMI INPUT CONNECTORS
• Used to connect the Cinema 12 to components with an HDMI output such as cable and
satellite boxes, as well as DVD and Blu-ray players.
22
CONTROLS AND DISPLAYS
REMOTE CONTROL
This section explains how best to use the remote control to set up and operate the Cinema
12. Refer to the remote control pictures on the following pages. Advanced functions of the
remote control are covered in the separate Universal Programmable Remote Control manual.
1.
POWER OFF: Press this button to turn the Cinema 12 OFF.
2.
BAND (AM): Press this button to switch to the AM frequency band reception.
3.
BAND (FM): Press this button to switch to the FM frequency band reception.
4.
BAND (HDAM): Press this button to switch to the HDAM frequency band
reception.
5.
BAND (HDFM): Press this button to switch to the HDFM frequency band reception.
6.
TUNER SCAN: If INPUT is set to AM or FM, use this button to scan frequencies that have
been PRESET. The scan will cycle through the stations, starting with the current station,
one after another with five-second delays.
7.
NAVIGATION/ENTER: Use the four NAVIGATION buttons to move through menu options
shown on the Cinema 12 display. Press the ENTER button in the center to confirm selections
made in these menus.
8.
AUTO SETUP: Press this button to start an AUTO SOUND SETUP test on your system.
9.
ROOM EQ: Press this button to turn the Room Equalization ON or OFF.
10. SETUP: Calls up the Setup Menu on the Cinema 12 display, if active.
11. INPUT SELECTOR: Use these buttons to select the desired source for your
Cinema 12.
12. MUTE: Press this button to mute the main volume of the Cinema 12.
13. SURROUND/DATA FORMAT: Press the PLIIx, SUR. MODE, NEO:96/24, or
CES 7.1 button once to select a surround format. Press the same button again to cycle
through the various processing models available for the selected format.
14. VOLUME: Press this button to adjust the volume up and down from –90dB to
+15dB.
15. INPUT SEEK: Press this button to auto select the next active audio input source.
23
CONTROLS AND DISPLAYS
16. LATE (for Dolby Digital only): Cycles through the various night dynamic range
compression modes. (Full, Half, No compression)
17. BRIGHT: Press this button to change the brightness of the display. (Off, Low,
Medium, High)
18. MEMORY: Press this button to store the current broadcast band/reception frequency into
memory.
19. FM MODE: Press this button to select the audio stereo mode or monaural mode when
listening to FM broadcast. (mono/auto stereo)
20. TEXT DISPLAY: Press this button to start TEXT Display on the HDFM & FM
stations.
21. STATION PRESETS: These buttons are used to preset the desired broadcasting
stations.
22. TUNER SEEK (UP/DOWN): Up: Performs tuning in ascending frequency order.
Down: Performs turning in descending frequency order.
23. POWER ON: Press this button to turn the Cinema 12 ON.
24. LISTENING PROFILES-MEMORY 1: Press this button to select the listening mode of
memory 1 (Movie mode) in Listening Profiles.
25. LISTENING PROFILES-MEMORY 2: Press this button to select the listening mode of
memory 2 (Music mode) in Listening Profiles.
26. INPUT CHANNEL: Press this button to select the next input port or previous input port.
24
CONTROLS AND DISPLAYS
Refer to the previous two pages for a description of the corresponding numbers indicated in the
above remote control pictures. Advanced functions of the remote control are covered in the
separate Universal Programmable Remote Control manual.
25
CONTROLS AND DISPLAYS
26
CONTROLS AND DISPLAYS
ZONE 2 REMOTE CONTROL
1. ZONE 2 POWER OFF: Press this
button to power OFF Zone 2.
2. ZONE 2 PRESET: These buttons
are used recall preset broadcasting
stations.
10
1
2
ZO NE 2 REMO TE
_
7. 1
IN
4
4. ZONE 2 INPUT SELECTOR: Use
these buttons to select the Zone 2
desired source for your Cinema 12.
I
POWER
ON
AM
HD A M
8
HD FM
FM
PRESET
3
3. ZONE 2 VOLUME: Press this
button to adjust the Zone 2 volume up
and down from -90dB to
+15dB.
O
PO W ER
O FF
PRESET
+
VO LUM E
HD M I 1
HDM I 2
M U TE
1
2
3
4
5
6
7
8
7
6
5
IN P UT
5. ZONE 2 MUTE: Press this button to mute the Zone 2 volume.
6. BAND (FM): Press this button to select the FM frequency band in Zone 2.
7. BAND (HDFM): Press this button to select the HDFM frequency band in Zone 2.
8. BAND (AM): Press this button to select the AM frequency band in Zone 2.
9. POWER ON: Press this button to power ON Zone 2.
10. BAND (HDAM): Press this button to select the HDAM frequency band reception in Zone
2.
Beginning with the software version 1.02, zone 2 small remote
functions have changed to work as follows:
•
Press HDMI 1 button once to select the HDMI input for zone 2. Whichever HDMI input is active
is zone 1 will be routed to the zone 2 output.
•
Press HDMI 2 button once to select “TV SOUND.”
27
INSTALLATION
LOCATION
To assure proper operation and to avoid the potential for safety hazards, place the unit on a firm
and level surface capable of supporting its weight. When placing the unit on a shelf, be certain
that the shelf and any mounting hardware can support the weight of the unit and any additional
items in the equipment rack, or on the shelf.
When positioning the Cinema 12, make certain that it has adequate ventilation on all sides, as
well as on the top and bottom. In particular, it is a good idea to provide at least two or three
inches of room above the unit for air circulation.
DO NOT place CDs, DVDs, videotapes, owner's manuals, or other paper or materials on top of
the unit, beneath the unit, or in-between multiple amplifiers in a stack. This will block airflow
causing heat build-up and may create a possible fire hazard.
If the unit is to be enclosed in a cabinet or rack, make certain there is adequate air circulation.
Sufficient ventilation should be provided so that hot air may exit, and cool air may enter the
cabinet. In some instances, a small cooling fan may be required to insure adequate airflow
through the cabinet. If you are in doubt about ventilation requirements for your specific
installation, Please contact us.
Avoid installation in humid locations, extremely hot or cold locations, or in areas that are
exposed to direct sunlight, moisture or space heating equipment.
GETTING STARTED
Before proceeding, please observe the following precautions when connecting devices to your
new Cinema 12.
Do not plug the power cord into your Cinema 12 until all other connections have been made.
Always refer to the instructions that came with the component that you are connecting for specific
procedures, warnings and options.
For all analog connections, the red input jacks (R) are used for the right channel, and the white
input jacks (L) are used for the left channel. (RCA connectors)
Make sure to insert all plugs and connectors securely.
Improper connections can result in noise, poor performance, or damage to the equipment. Do not
bundle audio or video connection cables with power cords and speaker cables.
Doing so may adversely affect the picture and sound quality. For example; run all the power
cords down one side of the cabinet, all the signal cords down the other side, with the speaker
wires down the center.
28
INSTALLATION
When connecting devices to the digital inputs and outputs, you may also consider hooking up
the analog connections to and from the components to insure that all signals can be employed
by the preamp/processor and through Zone 2.
When using the TOSLINK optical input or output jacks, remove the protective cap and keep it in
a safe place. When these jacks are not in use the protective cap should be replaced.
When using a TOSLINK optical input or output jack, always use a high-quality optical fiber
cable.
IMPORTANT:
•
We strongly recommend that before you connect any loudspeakers to your
amplifiers, you complete all needed connections and set up procedures to
your Cinema 12 as outlined below. This will reduce the chance that a wrong
connection or other error will produce a high volume output that might
damage your speakers or other components.
Given the wide variety of components that can be connected to your Cinema 12, there are
numerous ways in which your system can be assembled. To help you with this task, use the chart
at the end of this manual to record the components connected to your unit, as well as which type
of input (analog, coaxial, Toslink, etc) is used. Keep this chart for future reference.
There are many possible ways to connect a particular device. Use the diagrams on the following
pages as a guideline. The information in this section contains some of the more common
situations you might encounter in your system.
Always consult the owner's manuals that come with the components you are connecting to the
Cinema 12 for more information on the source component's connections.
CONNECTING A MULTI CHANNEL POWER AMPLIFIER
Before attempting to plug any jacks into any power amplifier, verify that the power
amplifier is turned off and or disconnected from the AC mains. Failure to do so can
potentially result in severe damage to your amplifier or loudspeakers.
Use the audio jacks labeled OUTPUT from the Cinema 12 to an external power amplifier such as
the Cary Audio Design Model 7.125 Power Amplifier. The Cinema 12 can output up to 7.1
channels of sound depending on source components and source material.
The output jacks supplied by the Cinema 12 are: Left Front, Center, Right Front, Left Surround,
Right Surround, Left Surround Back, Right Surround Back, and Subwoofer. Be sure to verify
that the correct outputs are connected to the appropriate input jacks (Left Front to Left Front,
Right Surround Back to Right Surround Back, etc.)
29
INSTALLATION
When a powered subwoofer is used, connect the subwoofer output jack to the line input jack on
your subwoofer and follow any specific connection and or configuration, instructions supplied with
the subwoofer. If your subwoofer is a passive speaker, connect the subwoofer output jack of the
Cinema 12 to the input of the amplifier used to power the subwoofer, and then connect the
subwoofer speaker itself to the subwoofer’s power amplifier.
SECOND ZONE (ZONE 2)
Use the L and R channel ZONE 2 AUDIO OUTPUT audio jacks to connect the Cinema 12 to the
audio inputs of an external amplifier or other audio component in a second zone. The signal present
will reflect the input selection of the Cinema 12. The Zone 2 settings may be adjusted within the
Zone 2 setup menu. Zone 2 may be operated by the Zone 2 remote.
POWER CONTROL CONNECTIONS
The TRIGGER jacks are used to remotely turn-on other devices in your system when the Cinema
12 is powered ON. The 3 trigger jacks operate independently. Each trigger can be set for off, or
for zone 1 or zone 2.
We recommend that these jacks be used to turn on a power amplifier such as the Cary Audio
Model 7.125 or Model 7.250, but they may also be used to activate compatible products such
as projection screens, lights or blinds.
Connect a 3.5mm mono mini-plug between the Trigger jack on the rear panel of the Cinema
12 and the low voltage trigger jack of the device to be controlled to enable remote turn-on of
that component. The zone 2 triggers will remain activated as long as the Zone 2 Multi-room
system is on, even when the Cinema 12 is in the Standby mode for the main room.
REMOTE CONTROL
The IR INPUT jacks allow you to extend the on-board remote control sensor on the Cinema 12
so that you may continue to control the Cinema 12 even when it is installed behind solid or
smoked cabinet doors or when the front panel sensor is otherwise not visible to the remote
control.
To extend the remote sensor of the Cinema 12’s main zone, connect an optional remote sensor to
the IR INPUT 1 jack. The IR INPUT 2 jack is provided to enable remote control of the Cinema 12’s
2nd zone through the use of an optional remote sensor with Zone 2. Connect the sensor to the IR
INPUT 2 jack using a 3.5 mm mono mini-plug and the wiring specified by the sensor's
manufacturer. (Many companies offer external IR receivers for this purpose).
30
INSTALLATION
POWER CONNECTION
Insert the supplied power cord into the AC input on the rear panel of the processor.
Cables make a difference: We suggest that different AC power cables and various RCA or XLR
patch cables can and do influence the possible sound of a system. Consult your dealer for advice
about using different cables in your system.
CAUTION:
• Before you plug the power cord into an AC wall outlet, ensure all
connections to the processor have been made correctly.
WARNING:
• Never disconnect the power cord from the Cinema 12 while the other end is
plugged into an AC outlet. Doing so may cause an electric shock. Always
connect the power by plugging into the AC outlet last and disconnect by
unplugging from the AC outlet first.
31
AUTO SOUND SETUP
The AUTO SOUND SETUP feature of the Cinema 12 will automatically measure the sound
characteristics of the main listening room where you have your home cinema system installed. It
has a seven-band auto sensing function that will try to optimize the sound quality and the overall
room frequency response for low bass, mid bass, mid-range and high frequencies while you are
using it in the AUTO mode.
The room equalization (EQ) technology adopted by the Cinema 12 provides a superb listening
experience when it is utilized for music playback. The room EQ function works for analog signals
converted to digital pulse code modulation (PCM) for surround sound listening or for PCM signals
from a CD or DVD player. This could be used as well for the AM/FM tuner signals if you convert
them to digital signals in the SETUP function by choosing DSP instead of bypass for the Tuner.
The measurement results are analyzed using an original algorithm and environmental settings
are made to improve the sound characteristics of the system in the listening area.
The room EQ can be used to average the overall room response by moving the microphone to as
many as six different physical locations in the room. For the averaging to take place you will need
to run the whole process again for each new placement of the microphone.
IMPORTANT NOTES:
•
Be sure to set the listening level to a lower than normal setting
during testing as tones can be quite loud.
•
The microphone is designed to be placed flat on a surface that is the same
size or smaller than the microphone base, with the mesh surface pointed UP
at the ceiling. The speakers should not have any obstruction between them
and the microphone for proper operation during auto set up. Setting this on a
couch back is not a correct way to do this. The microphone is designed to be
pointed at the ceiling. It should not be pointed at each speaker since this will
make it read the room incorrectly.
•
The auto-setup feature and room EQ available within the Cinema 12
was not designed by Cary Audio Design. We use the standard autosetup and room EQ feature that comes installed on the Cirrus Logic
chipset used within the Cinema 12. In light of this, we always
recommend that you perform a manual setup using an SPL meter and
external test tones to get the most accurate settings possible for
your Cinema 12 within your specific room.
32
AUTO SOUND SETUP
To set up the speaker system manually without using the AUTO SETUP feature, see the MANUAL
SETUP instructions in the next section. MANUAL SETUP is the factory recommended
procedure to obtain the most accurate results. AUTO SETUP may yield superior results to
using only your ears to balance the system. However, MANUAL SETUP will yield even more
precise set-up of the system if done properly with a sound pressure level meter and a tape
measure for measuring speaker distances and properly setting the level and distance settings
within the setup menu.
HOW TO PERFORM AUTO SOUND SETUP
During measurement, the VFD front panel display will show the current activity that is
happening within the Cinema 12. The power amplifier needs to be turned on, naturally, for all
of the automatic settings to take place since the microphone is listening for the speakers so that
it can make the needed changes required by auto setup.
1. Connect the supplied microphone to the Cinema 12 microphone input on the rear panel
of the Cinema 12.
2. Place the microphone on a stand or small surface at the main listening location that does
not in any way obstruct the microphone’s ability to ‘listen’ to the room. Aim the
microphone straight up at the ceiling, not at the speakers.
STEPS:
• For the first (or only if you choose) auto set up measurement test, set the
microphone in the main listening position.
• Use a stand or tripod to position the microphone at ear level with a clear
‘view’ of all of the speakers. Having a couch back between the microphone and the
rear channel speakers is not a clear view, for example.
• If you are using a powered subwoofer, set the input sensitivity control setting to
about 1/3 or 1/2 of the volume gain setting. The output level needs to be in
approximate balance with the other inputs to the main speaker channels so the
Cinema 12 can make the balance between them. The subwoofer is the only channel
in a normal system that has an independent volume control on it, so if it is set at too
high or too low a setting, the Cinema 12 will not be able to balance the channels for
subwoofer (low bass) and the other channels properly. If you perform an auto setup
run, and the subwoofer is too loud or
too soft in comparison to the other channels during setup, adjust the sensitivity
control on the subwoofer to make the needed change (subwoofer volume up or down)
for your system to balance properly with the auto setup.
• During auto setup, it is important that you are not in the way of any of the
speakers and the microphone. Stand or sit outside of the main listening area, and
run the system with the remote control if possible, to avoid interference with the
speakers and the microphone. It is also important that no voices, music or TV
noises should be on in the room during setup, since this will interfere with the
AUTO SETUP function by giving the microphone other things to listen to besides
the test tones it uses.
33
AUTO SOUND SETUP
WARNING:
• The set up noise is loud and should not be used at times when it
might disturb others. The test noise is similar to PINK NOISE with
equal energy in all audible octaves of sound.
3. Make sure the Cinema 12 is set to an input 2-8 where no source device is connected
before performing the auto-setup. DO NOT set the Cinema 12 to either HDMI 1 - 4 as the
auto-setup feature will not function if the unit is set to an
HDMI input.
4. Press the AUTO SETUP button on the remote handset.
VFD will display: Auto
Sound Setup? Press
OK to start.
5. Press the OK button on the remote to start measurement.
VFD will display:
Connect Microphone?
Press OK to start.
6. Speaker Check
During the Speaker Check, the following appears on the VFD display and checks are made
to detect the test sound in the listening room, whether there are speakers connected to
each channel or not and the polarity of the speakers as they are connected. Please
note; the sound output from the Cinema 12 during the speaker check may be
quite loud.
Speaker check
FL
CEN
FR
SR
SBR
SBL
SL
SW
Yes
Yes
Yes
Yes
Yes
Yes
Yes
Yes
(Yes/No)
(Yes/No)
(Yes/No)
(Yes/No)
(Yes/No)
(Yes/No)
(Yes/No)
(Yes/No)
Total: 8 speakers
34
AUTO SOUND SETUP
Press OK now.
Note:
•
The speaker check measures the state of use of all speakers whether they
are actually used or not. For example, if the CEN speaker is not used, the
test tone will require time to go from the FL to the FR; therefore, be
careful not to unplug the microphone or operate the Cinema 12 during
this time.
7. When the speaker check ends, the following appears on the VFD front panel
display:
Total: 8 speakers (or however many speakers are connected)
Press OK now
The results of the speaker check will be displayed. The front panel shows
confirmation of the number of speakers detected. If some speakers are not detected,
make sure that they are all connected properly. After confirming the total number of
speakers, press the OK button.
8. Set Distance
During the Set Distance testing, the following appears on the VFD front panel display
and checks are made to detect dart sound in the listening room (whether there are
speakers connected to each channel or not) and the polarity of the speakers as they
are connected.
Set Distance
FL
CEN
FR
SR
SBR
SBL
SL
SW
0.0ft
0.0ft
0.0ft
0.0ft
0.0ft
0.0ft
0.0ft
0.0ft
0.00m
0.00m
0.00m
0.00m
0.00m
0.00m
0.00m
0.00m
(0.0ft to 100ft/ 0.00m to 30.3m)
(0.0ft to 100ft/ 0.00m to 30.3m)
(0.0ft to 100ft/ 0.00m to 30.3m)
(0.0ft to 100ft/ 0.00m to 30.3m)
(0.0ft to 100ft/ 0.00m to 30.3m)
(0.0ft to 100ft/ 0.00m to 30.3m)
(0.0ft to 100ft/ 0.00m to 30.3m)
(0.0ft to 100ft/ 0.00m to 30.3m)
9. Set Balance
During Set Balance testing, the following appears on the VFD front panel display and
checks are made to detect the test sound in the listening room (whether there are
speakers connected to each channel or not) and the polarity of the speakers as they are
connected.
Set Balance
FL
CEN
FR
SR
SBR
SBL
SL
SW
0.0dB
0.0dB
0.0dB
0.0dB
0.0dB
0.0dB
0.0dB
0.0dB
-15.0dB
-15.0dB
-15.0dB
-15.0dB
-15.0dB
-15.0dB
-15.0dB
-15.0dB
to +
to +
to +
to +
to +
to +
to +
to +
15.0dB
15.0dB
15.0dB
15.0dB
15.0dB
15.0dB
15.0dB
15.0dB
35
AUTO SOUND SETUP
10. Set Room EQ
During Set Room EQ testing, the following appears on the VFD front panel display and
checks are made to detect the test sound in the listening room (whether there are
speakers connected to each channel or not) and the polarity of the speakers as they are
connected.
Set Room EQ
FL
CEN
FR
SR
SBR
SBL
SL
SW
Set
Set
Set
Set
Set
Set
Set
Set
/
/
/
/
/
/
/
/
N/A
N/A
N/A
N/A
N/A
N/A
N/A
N/A
-15.0dB
-15.0dB
-15.0dB
-15.0dB
-15.0dB
-15.0dB
-15.0dB
-15.0dB
to +
to +
to +
to +
to +
to +
to +
to +
15.0dB
15.0dB
15.0dB
15.0dB
15.0dB
15.0dB
15.0dB
15.0dB
11. Set Crossover Points
During Set Crossover Points testing, the following appears on the VFD display and checks
are made to detect the test sound in the listening room (whether there are speakers
connected to each channel or not) and the polarity of the speakers as they are
connected.
Note:
•
If the FL and FR speakers are set to FULL, there will be no output to
the subwoofer.
Set Crossover Points
FL
Full, 40Hz,
150Hz
CEN
Full, 40Hz,
150Hz
FR
Full, 40Hz,
150Hz
SR
Full, 40Hz,
150Hz
SBR
Full, 40Hz,
150Hz
SBL
Full, 40Hz,
150Hz
SL
Full, 40Hz,
150Hz
SW
Full, 40Hz,
150Hz
40Hz, 60Hz, 70Hz, 80Hz, 90Hz, 100Hz, 110Hz, 120Hz, 130Hz,
40Hz, 60Hz, 70Hz, 80Hz, 90Hz, 100Hz, 110Hz, 120Hz, 130Hz,
40Hz, 60Hz, 70Hz, 80Hz, 90Hz, 100Hz, 110Hz, 120Hz, 130Hz,
40Hz, 60Hz, 70Hz, 80Hz, 90Hz, 100Hz, 110Hz, 120Hz, 130Hz,
40Hz, 60Hz, 70Hz, 80Hz, 90Hz, 100Hz, 110Hz, 120Hz, 130Hz,
40Hz, 60Hz, 70Hz, 80Hz, 90Hz, 100Hz, 110Hz, 120Hz, 130Hz,
40Hz, 60Hz, 70Hz, 80Hz, 90Hz, 100Hz, 110Hz, 120Hz, 130Hz,
40Hz, 60Hz, 70Hz, 80Hz, 90Hz, 100Hz, 110Hz, 120Hz, 130Hz,
36
AUTO SOUND SETUP
12. Set Speaker Phase
During Set Speaker Phase testing, the following appears on the VFD front panel display
and checks are made to detect the test sound in the listening room (whether there are
speakers connected to each channel or not) and the polarity of the speakers as they are
connected.
Set Speaker Phase
FL
CEN
FR
SR
SBR
SBL
SL
SW
Inphase
Inphase
Inphase
Inphase
Inphase
Inphase
Inphase
Inphase
Inphase /
Inphase /
Inphase /
Inphase /
Inphase /
Inphase /
Inphase /
Inphase /
Outphase
Outphase
Outphase
Outphase
Outphase
Outphase
Outphase
Outphase
Storing Measurement Results in SETUP MENU
If the Cinema 12 senses that a speaker is out of phase, the VFD front panel
display will show the following sentence:
OUT PHASE SPK
The Cinema 12 can automatically adjust the speakers listed as Out of Phase to being
properly in phase and will go to the next step.
Press OK to store the settings and return to the “Setup Menu”.
Press the OK button on the remote to store all parameters including the equalizer
parameters in the “SETUP MENU”. If you do not want to store the calculated results in
the “SETUP MENU”, press the AUTO SETUP button to exit.
37
MANUAL SOUND SETUP
SET SPEAKER CONFIGURATION
The first step in configuring the Cinema 12 to operate with your speaker system is to set the
type, number and crossover frequencies of your particular loudspeakers. You make these
selections using the SPEAKER SETUP menu shown below.
NOTE: The following selected menus appear on the Cinema 12 display:
SETUP MENU
LISTENING
PROFILES
1. Press the MENU button to enter the SETUP menu.
The “SETUP MENU / LISTENING PROFILES” menu appears on the front panel display.
2. Press the OK button on the remote to enter the “LISTENING PROFILES” setup menu.
The “LISTENING PROFILES / MEMORY 1” appears on the front panel display.
3. Press the OK button on the remote to enter the “MOVIE / Set Speaker Config” settings
menu. The “MOVIE SPK Setting / Set Speaker Config” menu appears on the front panel
display.
4. Press OK to enter the “Set Speaker Config” settings menu.
The “Set Speaker Config / FL .... Yes” menu appears on the front panel display.
5. Use the and buttons on the remote to adjust the FL (front left) speaker
configuration to either “Yes” or “No”.
6. Use the and buttons on the remote to cycle through the different speakers within
the system. The following options are available for each group of speakers:
•
•
•
•
For FL (Front Left) you can select Yes or No. Select No when the speaker setup
does not include front L speaker. The Cinema 12 then redirects front L channel
signals to the center output connectors.
For CEN (Center) you can select Yes or No. Select No when the speaker setup
does not include center speaker. The Cinema 12 then redirects center channel
signals to the front L/R output connectors.
For FR (Front Right) you can select Yes or No. Select No when the speaker
setup does not include front R speaker. The Cinema 12 then redirects front R
channel signals to the center output connectors.
For SR (Surround Right) you can select Yes or No. Select No when the speaker
setup does not include side R speaker. The Cinema 12 then redirects side R
channel signals to the front R output connectors.
38
MANUAL SOUND SETUP
•
•
•
•
For SBR (Surround Back Right) you can select Yes or No. Select No when the
speaker setup does not include surround rear R speaker. The Cinema 12 then
redirects surround rear R channel signals to the side R output connectors.
For SBL (Surround Back Left) you can select Yes or No. Select No when the
speaker setup does not include surround rear L speaker. The Cinema 12 then
redirects surround rear L channel signals to the side L output connectors.
For SL (Surround Left) you can select Yes or No. Select No when the speaker
setup does not include side L speaker. The Cinema 12 then redirects side L
channel signals to the front L output connectors.
For SW (Subwoofer) you can select Yes or No. Select No when the speaker
setup does not include SW speaker. The Cinema 12 then redirects SW channel
signals to the front L/R output connectors.
7. Press the button on the remote to select BACK within the menu then press OK to
return to the previous “SETUP MENU” to continue through the system setup process, or
simply press the MENU button to exit to “SETUP MENU” completely.
SET DISTANCE
The DISTANCE SETUP is used to enter speaker distances (for proper sound delay).
Setting the Speaker Distance Delays
Setting the speaker delay is crucial to the proper performance of any surround decoder
component like the Cinema 12. Your home theater system will not perform properly if this
process is not completed.
To accomplish this process, you will need a tape measure or other means of determining the
distance from each speaker to the primary listening position. Measure the distance from the main
listening point to each speaker. Front R, Side R, Surr BR, Surr BL, Side L and Subwoofer speaker.
Write the measured distances down before beginning the Distance Setup.
NOTE: The following selected menus appear on the Cinema 12 Display:
MOVIE SPK Setting
Set Distance
To set the speaker distance delays for your speakers:
1. Press the MENU button to enter the SETUP MENU.
The “SETUP MENU / LISTENING PROFILES” menu appears on the front panel display.
2. Press the OK button on the remote to enter the “LISTENING PROFILES” setup menu.
The “LISTENING PROFILES / MEMORY 1 menu appears on the front panel display.
3. Press the OK button on the remote to enter the “MOVIE MODE / Set Speaker
Config” settings menu.
The “MOVIE SPK Setting / Set Speaker Config” menu appears on the front panel
display.
39
MANUAL SOUND SETUP
4. Press the button until you reach SET DISTANCE on the front panel display.
The “MOVIE SPK Setting / Set Distance” menu appears on the front panel display.
5. Press the OK button on the remote to enter the SET DISTANCE setup menu.
The “FL ……..0.0ft 0.0m” menu appears on the front panel display.
6. Use the and buttons on the remote to adjust the FL (front left) distance delays by
setting the measured distance.
7. To set the distance for each speaker within your system, you will need to measure, as
precisely as possible, the distances from your chosen listening/viewing position to the
various loudspeakers within your system.
Set the distance for the FL speaker to the nearest foot/meter. Rounding up is OK.
Distances can be set in the following increments:
Feet 0 - 100 ft. in 1 foot increments. Meters 0 to 30.3 meters in 0.3 meter
increments.
You can scroll in either direction using the and
buttons on the remote.
8. Press the button on the remote when you have completed your distance selection
for the Front Left speaker. Repeat steps 5 and 6 for the Center, Front R, Side R, Surr
BR, Surr BL, Side L and Subwoofer speaker.
9. Press the button on the remote to select BACK within the menu then press OK to
return to the previous “SETUP MENU” to continue through the system setup process,
or simply press the MENU button to exit the “SETUP MENU” completely.
40
MANUAL SOUND SETUP
SET BALANCE
This step adjusts the output level of each channel so that they are properly matched. This must
be done to ensure a correct presentation of multi-channel sound sources. The adjustment must
be as precise as possible, and it is almost impossible to accomplish by ear. Therefore, we
recommend you use a Sound Pressure Level meter. This device insures that all loudspeaker levels
are precisely matched and set accurately. (The Radio Shack analog Sound Pressure Level meter is
inexpensive and suitable for this task.)
NOTE: If for any reason you are not sure that you can accomplish this calibration task
or have any doubts as to how it should be done, please contact Cary Audio Design's
technical support group BEFORE attempting this process (919-355-0010), or use Auto
Setup.
On your analog SPL meter, set the meter to slow response, "C" weighting, and to the 70 dB
sensitivity scale. Position the meter at the approximate center of your listening position, at
average ear height [approximately 40-46 inches (102-117cm)] with its microphone positioned
vertically (pointing at the ceiling). Don't aim the microphone at the speakers, as this will produce
inaccurate results. To proceed with the adjustments, you will access the Channel Calibration
menu shown below. Set all channels to 75 dB level.
NOTE: The following selected menus appear on the Cinema 12 Display:
MOVIE SPK Setting
Set Balance
To set the channel levels for your system:
1. Press the MENU button to enter the SETUP MENU.
The “SETUP MENU / LISTENING PROFILES” menu appears on the front panel display.
2. Press the OK button on the remote to enter the “LISTENING PROFILES” menu.
The “LISTENING PROFILES / MEMORY 1” menu appears on the front panel display.
3. Press the OK button on the remote to enter the MOVIE “Set Speaker Config” settings
menu.
The “MOVIE SPK Setting / Set Speaker Config” menu appears on the front panel display.
4. Press the button on the remote until you reach “SET BALANCE” on the front panel
display.
The “MOVIE SPK Setting / Set Balance” menu appears on the front panel display.
5. Press the OK button on the remote to enter the “SET BALANCE” menu.
The “SET BALANCE / TEST MODE.....Off” menu appears on the front panel display.
41
MANUAL SOUND SETUP
6. Press the button on the remote to select between manual or auto test tones, or to
turn the test tones off completely.
By selecting MANUAL, a special test tone will be generated as you move through each
speaker, allowing you to measure the output of the speaker that's playing.
7. Press the button on the remote until you reach FL (FRONT LEFT) on the front panel
display.
The “Set Balance / FL……0.0dB” menu appears on the front panel display.
8. Use the and buttons on the remote to adjust the speaker level.
You can adjust the selected channel level in 0.5dB steps across a range of -15dB to +
15dB. The recommended calibration level is 75dB/SPL as displayed on the meter.
9. Press the button on the remote when you have finished making the FRONT LEFT
level adjustment. Repeat steps 7 and 8 until you have completed setting the
appropriate level for each speaker within your system. Set all the levels to the 75dB
reference level on your meter.
10. When you have finished adjusting the levels for all of the speakers within your
system, press the button on the remote to select BACK, and then press OK to
return to the previous “SETUP MENU” to continue through the system setup
process, or simply press the MENU button to exit the “SETUP MENU” completely.
TO SET CHANNEL LEVELS USING THE AUTO TEST TONE FUNCTION
1. Press the MENU button to enter the SETUP MENU.
The “SETUP MENU / LISTENING PROFILES” menu appears on the front panel display.
2. Press the OK button on the remote to enter the “LISTENING PROFILES” menu.
The “LISTENING PROFILES / MEMORY 1” menu appears on the front panel
display.
3. Press the OK button on the remote to enter the MOVIE MODE “Set Speaker Config”
settings menu.
The “MOVIE SPK Setting / Set Speaker Config” menu appears on the front panel
display.
4. Press the button on the remote until you reach “SET BALANCE” on the front
panel display.
The “MOVIE SPK Setting / Set Balance” menu appears on the front panel display.
5. Press the OK button on the remote to enter the “SET BALANCE” menu.
The “SET BALANCE / TEST MODE.....Off” menu appears on the front panel
display.
42
MANUAL SOUND SETUP
6. Select “AUTO” within the “TEST MODE” section of the “SET BALANCE” menu.
When you select this function, the Cinema 12's test tone automatically cycles
every few seconds through all the speakers connected.
The unit cycles through the speakers in the following sequence:
FRONT LEFT > CENTER > FRONT RIGHT > SURROUND RIGHT > SURROUND
BACK RIGHT > SURROUND BACK LEFT > SURROUND LEFT > SUBWOOFER
7. Use the and buttons on the remote to adjust the speaker level. You can adjust
the selected channel level in 0.5dB steps across a range of -15dB to +15dB. The unit
will then resume cycling the Test Tone from speaker to speaker.
8. When you have finished adjusting the levels for all of the speakers within your
system, press the button on the remote to select BACK, and then press OK to
return to the previous “SETUP MENU” to continue through the system setup
process, or simply press the MENU button to exit the “SETUP MENU” completely.
SET CROSSOVER POINTS
The LPF/HPF (Low Pass Filter/High Pass Filter) Crossover menus are used to independently
set the internal High Pass filter of the Cinema 12 each of the speakers.
Setting the Speaker Crossover Points
In the Cinema 12, the Crossover Points can be selected in 10Hz increments within a 40Hz to
150Hz range, or each speaker can be set to receive full range signal. Select the crossover point
closest to the low-frequency rating of the associated speaker. For
instance, set to FRONT L/R parameter to the crossover point closest to the low-frequency rating of
the front speaker.
Select the subwoofer crossover point equal to the lowest crossover point of the other
speakers.
In general, low frequencies will be redirected from the speakers with the highest crossover points
to the speakers with the lowest crossover points. Low-frequency signals lower than the lowest
crossover point will be redirected to the subwoofer.
NOTE: The following selected menus appear on the Cinema 12 Display:
MOVIE SPK Setting
Set Crossover Points
43
MANUAL SOUND SETUP
To set the crossover points for your speakers:
1. Press the MENU button to enter the “SETUP MENU”.
The “SETUP MENU / LISTENING PROFILES” menu appears on the front panel display.
2. Press the OK button on the remote to enter the “LISTENING PROFILES” setup
menu.
The “LISTENING PROFILES / MEMORY 1” menu appears on the front panel display.
3. Press the OK button on the remote to enter the MOVIE “Set Speaker Config” settings
menu.
The “MOVIE SPK Setting / Set Speaker Config” menu appears on the front panel
display.
4. Press the button on the remote until you reach “SET CROSSOVER POINTS” on the
front panel display.
The “MOVIE SPK / Set Crossover Points” menu appears on the front panel
display.
5. Use the and buttons on the remote to adjust the FL (Front Left) Crossover.
The crossover settings appear as follows as you scroll through them: From 40 to
150 Hz in 10 Hz steps or FULL range.
6. Press the button on the remote when you have made a selection.
Repeat step 5 for the Center, Front R, Side R, Surr BR, Surr BL, Side L and Subwoofer
speaker.
7. When you have finished setting the crossover points for all of the speakers within
your system, press the button on the remote to select BACK, and then press OK
to return to the previous “SETUP MENU” to continue through the system setup
process, or simply press the MENU button to exit the “SETUP MENU” completely.
44
MANUAL SOUND SETUP
SET ACOUSTIC CALIBRATION ROOM EQ
Acoustic Calibration Equalization (EQ) is a kind of room equalizer for your speaker. It works by
measuring the acoustic characteristics of your room and neutralizing the ambient characteristics
that can color the original source material. This provides a 'flat' equalization setting. If you're
not satisfied with the automatic adjustment, you can also adjust these settings manually to get
a frequency balance that suits your tastes.
Setting the Acoustic Calibration Room EQ manually
If you have already completed automatically setting up your Cinema 12 using Auto Sound
SETUP press ENTER to restore to SETUP MENU. If you want to adjust your settings manually,
you can set the SET ROOM EQ manually following the directions below.
NOTE: The following selected menus appear on the Cinema 12 Display.
MOVIE SPK Setting
Set Room EQ
To set the Acoustic Calibration Room EQ manually:
1. Press the MENU button on the remote to enter the SETUP MENU.
The “SETUP MENU / SPEAKER” menu appears on the front panel display.
2. Press the OK button on the remote to enter the “LISTENING PROFILES” setup
menu.
The “LISTENING PROFILES / MEMORY 1” menu appears on the front panel display.
3. Press the OK button to enter the MOVIE “Set Speaker Config” settings menu.
The “MOVIE SPK Setting / Set Speaker Config” menu appears on the front panel
display.
4. Press the button on the remote until you reach “SET ROOM EQ” on the front
panel display.
The “LISTENING PROFILES / Set Room EQ” menu appears on the front panel
display.
5. Press the OK button on the remote to enter the “SET ROOM EQ” setup menu.
The “Set Room EQ / FL 80Hz…..0.0” menu appears on the front panel display.
6. Use the and buttons on the remote to adjust the FL (Front Left) 80Hz output
level. You can adjust the selected channel level in 0.5 dB steps across a range of 15dB to +15dB.
45
MANUAL SOUND SETUP
7. Press the button on the remote when you have made a selection. Repeat steps 5
for the 80Hz, 160Hz, 250Hz, 500Hz, 1KHz, 2KHz, 4KHz, 8KHz, 12KHz and 16KHz.
FL
FL
FL
FL
FL
FL
FL
FL
FL
FL
80Hz
160Hz
250Hz
500Hz
1KHz
2KHz
4KHz
8KHz
12KHz
16KHz
0/0dB
0/0dB
0/0dB
0/0dB
0/0dB
0/0dB
0/0dB
0/0dB
0/0dB
0/0dB
8. Press the button on the remote when you have made a selection. Repeat steps 5
to 6 for the Center, Front R, Side R, Surr BR, Surr BL, Side L and Subwoofer speaker.
9. When you have finished setting the Room EQ for all of the speakers within your
system, press the button on the remote to select BACK, and then press OK to
return to the previous “SETUP MENU” to continue through the system setup
process, or simply press the MENU button to exit the “SETUP MENU” completely.
46
SETUP MENU
SET SPEAKER PHASE
The Cinema 12's SET SPEAKER PHASE feature uses phase correction measures to make sure
your sound source arrives at the listening position in phase, preventing unwanted distortion
and/or coloring of the sound.
SET SPEAKER PHASE technology provides coherent sound reproduction through the use of
phase matching for an optimal sound image at your listening position.
Setting the speaker phase manually
If you have already completed the Auto Sound SETUP, press OK to return to the SETUP MENU. If
you want to adjust your settings manually, you can use the SET SPEAKER PHASE menu option,
following the directions below.
NOTE: The following selected menus appear on the Cinema 12 Display.
MOVIE SPK Setting
Set Speaker Phase
To set the Speaker Phase manually:
1. Press the MENU button on the remote to enter the “SETUP MENU”.
The “SETUP MENU / LISTENING PROFILES” menu appears on the front panel display.
2. Press the OK button on the remote to enter the “LISTENING PROFILES” setup
menu.
The “LISTENING PROFILES / MEMORY 1” menu appears on the front panel display.
3. Press the OK button on the remote to enter the MOVIE “Set Speaker Config” settings
menu.
The “MOVIE SPK Setting / Set Speaker Config” menu appears on the front panel
display.
4. Press the button on the remote until you reach “SET SPEAKER PHASE” on the
front panel display.
The “MOVIE SPK Setting / Set Speaker Phase” menu appears on the front panel
display.
5. Press the OK button on the remote to enter the “SET SPEAKER PHASE” setup
menu.
The “Set Speaker Phase / FL Speaker …..In/Out Phase” menu appears on the
front panel display.
6. Use the and buttons on the remote to adjust the phase.
You can adjust each channel’s speaker to be “IN” phase or “OUT” of phase.
47
SETUP MENU
7. When you have finished setting the phase for all of the speakers within your
system, press the button on the remote to select BACK, and then press OK
to return to the previous “SETUP MENU” to continue through the system setup
process, or simply press the MENU button to exit the “SETUP MENU” completely.
INPUT
This menu is for matching the output of connected audio devices and the input jacks of this
Surround Sound Processor.
•
•
•
•
Assigned Inputs
Change input names
Set Analog in config
Set Analog in level
ASSIGNED INPUTS
Assign input sources to input Connectors. The following selected menus appear on the
Cinema 12 display:
Assigned Inputs
Input 1 XLR Digital
To assign inputs:
1. Press the MENU button on the remote to enter the “SETUP MENU”.
The “SETUP MENU / LISTENING PROFILES” appears.
2. Press the button on the remote until you reach “INPUTS” on the front panel
display. The “SETUP MENU / INPUTS” menu appears on the front panel display.
3. Press the OK button on the remote to enter the “INPUTS” setup menu.
The “INPUTS / Assigned Inputs” menu appears on the front panel display.
4. Press the OK button on the remote to enter the “Assigned Inputs” setup menu.
The “Assigned Inputs / Input 1 XLR Digital” menu appears on the front panel
display.
5. Use the and buttons on the remote to select XLR Digital or XLR Analog.
48
SETUP MENU
6. Press the
button on the remote when you have made a selection.
Repeat steps for
Input 1, Input 2, Input 3, Input 4, Input 5, Input 6, Input 7 & Input 8.
Input 1
Input 2
Input 3
Input 4
Input 5
Input 6
Input 7
Input 8
XLR digital / XLR Analog
Toslink 2 / Coaxial 2 / Analog 2
Toslink 3 / Coaxial 3 / Analog 3
Toslink 4 / Coaxial 4 / Analog 4
Toslink 5 / Coaxial 5 / Analog 5
Toslink 6 / Coaxial 6 / Analog 6
Toslink 7 / Coaxial 7 / Analog 7
Toslink 8 / Coaxial 8 / Analog 8
7. When you have finished setting the assigned inputs for all of the inputs within your
system, press the button on the remote to select BACK, and then press OK to
return to the previous “SETUP MENU” to continue through the system setup process,
or simply press the MENU button to exit the “SETUP MENU” completely.
CHANGE INPUT NAMES
You can customize the name of the selected input. Custom Input Names can include up to twelve
characters. For example: DVD 7 or DVD 8 for Input 2.
NOTE: The following selected menus appear on the Cinema 12 Display.
SETUP MENU
INPUTS
To change input names:
1. Press the MENU button on the remote to enter the “SETUP MENU”.
The “SETUP MENU / LISTENING PROFILES” menu appears on the front panel.
2. Press the button on the remote until you reach “INPUTS” on the front panel
display.
The “SETUP MENU / INPUT” menu appears on the front panel display.
3. Press the OK button on the remote to enter the “INPUTS” setup menu.
The “INPUTS / Assigned Inputs” menu appears on the front panel display.
4. Press the button on the remote until you reach the “CHANGE INPUT
NAMES” setup menu.
The “INPUTS / Change Input Names” menu appears on the front panel display.
5. Press the OK button on the remote to enter the ”CHANGE INPUT NAMES” setup menu.
The “Change Input Names / 7.1 In 7.1CH In” menu appears on the front panel
display.
49
SETUP MENU
6. Press the OK button on the remote to enter the “7.1 IN” menu if you wish to rename
this input. The cursor automatically appears beneath the first character in the
current input name.
7. Use the and buttons on the remote to scroll through the different characters
above the cursor. The following characters are available to choose from:
0 123456789: ;<=>?@ABCDEFGHIJKLMNOPQRSTUVWXYZ
[\]-_\ abcdefghijklmnopqrstuvwxyz{|}-_
8. Once you have the character you would like on the screen in the space above the
cursor, use the button on the remote to advance to the next character space. The
cursor will automatically wrap to the first character space when the last (twelve)
character space is passed.
9. Use the button on the remote to return to the previous character space.
10. Press the OK button on the remote to store the custom input name you have
selected.
11. Press the button to select other input names.
7.1 In
INPUT
INPUT
INPUT
INPUT
INPUT
INPUT
INPUT
INPUT
1
2
3
4
5
6
7
8
7.1 CH IN
INPUT 1
INPUT 2
INPUT 3
INPUT 4
INPUT 5
INPUT 6
INPUT 7
INPUT 8
BACK
12. When you have finished changing the input names for all of the inputs within your
system, press the button on the remote to select BACK, and then press OK to
return to the previous “SETUP MENU” to continue through the system setup process,
or simply press the MENU button to exit the “SETUP MENU” completely.
50
SETUP MENU
SET ANALOG IN CONFIGURATION
The Cinema 12 allows analog sources to select bypass mode or DSP mode. When you select the
BYPASS mode, the Cinema 12 passes analog input signals directly to the main audio output
connectors with no EQing or Sub output.. When you select DSP mode, the Cinema 12 sends
analog input signals through A/D conversion and internal processing before passing them to the
main audio output connectors. This allows analog sources to use bass management, speaker
crossovers, speaker distance calibration, and Room EQ.
To set Analog IN Configuration:
1. Press the MENU button on the remote to enter the “SETUP MENU”.
The “SETUP MENU / LISTENING PROFILES” menu appears on the front panel display.
2. Press the button on the remote until you reach “INPUTS” on the front panel
display.
The “SETUP MENU / INPUT” menu appears on the front panel display.
3. Press the OK button on the remote to enter the “INPUTS” setup menu.
The “INPUTS / Assigned Inputs” menu appears on the front panel display.
4. Press the button on the remote until you reach the “SET ANALOG IN
CONFIG” menu.
The “INPUTS / Set Analog In Config” menu appears on the front panel display.
5. Press the OK button on the remote to enter the “SET ANALOG IN CONFIG” menu.
The “Set Analog In Config / INPUT 1….Bypass” menu appears on the front panel
display.
6. Use the and buttons on the remote to select the mode. You can select the
“BYPASS” mode or “DSP” mode. Please note that if a particular input has
been set to digital coax or digital toslink, “NOT AVAILABLE” will appear
for this input as you cannot set the analog configuration of an input set
to digital.
7. Press the button on the remote when you have made a selection to move to the
next input. Repeat steps 6 and 7 for INPUT 2, INPUT 3, INPUT 4, INPUT 5, INPUT 6,
INPUT 7, INPUT 8, 7.1 INPUT and TUNER.
8. When you have finished setting the analog in configuration for all of the analog inputs
within your system, press the button on the remote to select BACK, and then
press OK to return to the previous “SETUP MENU” to continue through the system
setup process, or simply press the MENU button to exit the “SETUP MENU”
completely.
NOTE: As you can see from these settings, it is possible to use the Cinema 12 as an
analog stereo preamp and as a surround sound preamplifier at the same time.
51
SETUP MENU
SET ANALOG IN LEVEL SETTINGS
This adjustment can be used to adjust 2-channel analog audio input levels for a selected input.
Despite attempts at standardization, analog sources still have a wide range of input levels. To
compensate for this, the Cinema 12 allows independent input level adjustment for each of the
stereo analog audio input connectors when the particular input is set to analog. Input level
adjustment is not available for the 7.1 channel analog audio input connector.
NOTE: The following selected menus appear on the Cinema 12 Display.
SETUP MENU
INPUTS
To set Analog IN Level:
1. Press the MENU button on the remote to enter the “SETUP MENU”.
The “SETUP MENU / LISTENING PROFILES” menu appears on the front panel display.
2. Press the button on the remote until you reach “INPUTS” on the front panel
display.
The “SETUP MENU / INPUTS” menu appears on the front panel display.
3. Press the OK button on the remote to enter the “INPUTS” setup menu.
The “INPUTS / Assigned Inputs” menu appears on the front panel display.
4. Press the button on the remote until you reach the “SET ANALOG IN
LEVEL” menu.
The “INPUTS / Set Analog In Level” menu appears on the front panel display.
5. Press the OK button on the remote to enter the “LEVEL ADJUSTMENT” menu.
The “Set Analog In Level / Input 1” menu appears on the front panel display.
6. Use the and buttons on the remote to adjust the level of the INPUT 1.
You can adjust the selected channel level in 1.0 dB steps across a range of 18dB to +12dB. Please note that if a particular input has been set to
digital coax or digital Toslink, “NOT AVAILABLE” will appear for this
input as you cannot set the analog in level of an input set to digital.
7. Press the button on the remote when you have made a selection. Repeat steps 6
and 7 for INPUT 2, INPUT 3, INPUT 4, INPUT 5, INPUT 6, INPUT 7 and INPUT 8.
8. When you have finished setting the analog input level for all of the analog inputs
within your system, press the button on the remote to select BACK, and then
press OK to return to the previous “SETUP MENU” to continue through the system
setup process, or simply press the MENU button to exit the “SETUP MENU”
completely.
52
SETUP MENU
LISTENING TO THE RADIO
The following steps show you how to tune in to HDFM, HDAM, FM and AM radio broadcasts
using the automatic (search) and manual (step) tuning functions.
1. Press the HDFM, HDAM, AM or FM button on the remote handset or front panel to select
the band.
2. Tune the radio tuner to a station. There are two ways of doing this:
Automatic tuning and saving station.
To search for stations in the currently selected band, press the TUNER SCAN button on
the remote handset. The Cinema 12 will start searching for the next station, one after
another, beginning with the current station, for approximately five seconds each.
Station frequencies will be assigned to station numbers in the memory.
Manual tuning.
To change the frequency one step at a time, press TUNER SEEK.
3. Saving station presets.
If you often listen to a particular radio station, it's convenient to have the processor
store the frequency for easy recall whenever you decide to listen to that station. This
saves the effort of manually tuning in each time. This processor can memorize up to 99
stations.
Tune to a station you want to memorize.
Press the MEMORY button on the remote and the front panel display will show:
SAVE P00?
Using the numerical keypad section at the top of the remote, press one of the
NUMBER buttons to assign the station preset. For saving stations to selections 1
through 9, you will need to enter them as 01, 02, 03 etc. The Cinema 12 will
automatically save the station.
4. Improving FM stereo sound.
If the TUNED or STEREO indicators do not light when tuning to an FM station due to a
weak signal, press the FM MODE button to switch the processor into mono reception
mode. This should improve the sound quality and allow you to enjoy the broadcast. An
outside antenna or a cable FM connection will improve reception.
5. Listening to station presets.
After setting your preset radio stations, (see saving station presets above if you
haven't done this already) press AM or FM to select the band. Press the number on the
remote control to recall the station preset.
53
SETUP MENU
CONNECTION CHART
Set Up the AM and FM Antenna
75
C€
1 j
. ..
0
00
. ...
·m0 0
Outdoor antenna
Indoor antenna
(Vinyl-coated wire)
15ft. to 18ft.
To improve AM reception, connect a 15ft. to 18ft. length of vinyl-coated wire to the AM
LOOP terminals without disconnecting the supplied AM loop antenna. For the best possible
reception, suspend horizontally outdoors.
54
SETUP MENU
ZONE 2
Cinema 12's front panel and main remote handset can control ZONE 2 output sources and volume
control in the SETUP MENU.
•
•
•
Zone 2
Zone 2 input
Zone 2 volume
TO SET ZONE 2 INPUT FROM THE MAIN ZONE REMOTE
1. Press the MENU button on the remote to enter the “SETUP MENU”.
The “SETUP MENU / LISTENING PROFILES” menu appears on the front panel display.
2. Press the button on the remote until you reach “ZONE 2” on the front panel
display.
The “SETUP MENU / ZONE 2” menu appears on the front panel display.
3. Press the ENTER button on the remote to enter the “ZONE 2” setup menu.
The “ZONE 2 / ZONE 2 Input….INPUT 1” menu appears on the front panel display.
4. Use the and buttons on the remote to select a Zone 2 input source. You can select
INPUT 1, INPUT 2, INPUT 3, INPUT 4, INPUT 5, INPUT 6, INPUT 7, INPUT 8, 7.1CH ( L &
R ONLY) FM, AM, HDFM, HDAM, HDMI 1, HDMI 2, HDMI 3 AND HDMI 4.
5. Press the button on the remote to reach “GOTO MAIN MENU”. Once this appears
on the front panel display, press the OK button on the remote to return to the SETUP
menu or press the MENU button to simply exit the SETUP MENU completely.
TO SET ZONE 2 VOLUME FROM THE MAIN ZONE REMOTE
1. Press the MENU button on the remote to enter the “SETUP MENU”.
The “SETUP MENU / LISTENING PROFILES” menu appears on the front panel display.
2. Press the button on the remote until you reach “ZONE 2” on the front panel
display.
The “SETUP MENU / ZONE 2” menu appears on the front panel display.
3. Press the OK button on the remote to enter the “ZONE 2” setup menu.
The “ZONE 2 / ZONE 2 Input….INPUT 1” menu appears on the front panel
display.
4. Press the button on the remote until you reach the “ZONE 2 Volume” menu.
The “ZONE 2 / ZONE 2 Volume….-30dB” menu appears on the front panel display.
5. Use the and buttons on the remote to select the Zone 2 output volume. You can
adjust the Zone 2 volume level from -90dB to +15dB.
6. Press the button on the remote to reach “GO TO MAIN MENU”. Once it appears
on the front panel display, press the OK button on the remote to return to the ZONE
2 menu or press the MENU button to simply exit the SETUP MENU completely.
55
SETUP MENU
ADVANCED SETTINGS
The settings within the ADVANCED SETTINGS menu are as follows:
Password
Z1 Master Volume
Z2 Master Volume
Pure Audio
HDMI Audio Out
AV SYNC Delay
Bright
Edit Custom Name
IR Controls
Zone 2 IR Controls
Rear IR Mode
Zone 2 IR Mode
TRIGGER 1
TRIGGER 2
TRIGGER 3
Auto Input Seek
Late
Max Volume Out
Restore Default
Off / On / Change
-30dB
-30dB CD
Off / On
Off / On
Off / 1-100ms (1 ms = approx. 1 foot or 1/3 meter)
High / Mid / Low / Off
Front / Rear / Both
Front / Rear / Both
Normal / Invert
Normal / Invert
Off / Zone 1 / Zone 2
Off / Zone 1 / Zone 2
Off / Zone 1 / Zone 2
Off / On
Off / Half / Full (Dolby Digital only)
0
Restore Default / Restore Default OK!
56
SETUP MENU
TO SET PASSWORD
Setting a password allows you to keep settings from being changed by visitors, children or
others curious about your Cinema 12.
1. Press the MENU button on the remote to enter the “SETUP MENU”.
The “SETUP MENU / LISTENING PROFILES” menu appears on the front panel display.
2. Press the button on the remote until you reach “ADVANCED SETTINGS” on the
front panel display.
The “SETUP MENU / ADVANCED SETTINGS” menu appears on the front panel
display.
3. Press the OK button on the remote to enter the “ADVANCED SETTINGS” menu.
The “ADVANCED SETTINGS / Password” menu appears on the front panel
display.
4. Press the OK button on the remote to enter the “PASSWORD MODE” menu.
The “Password / Password Mode…..Off” menu appears on the front panel
display.
5. Use the and button on the remote to select the “OFF” or “ON” mode.
If you select the ON mode, you will have to key in the password the next time you
enter the SETUP menu. The Default, Preset Password from the factory is 0, 0, 0, 0.
6. Press the button on the remote to select the “PASSWORD CHANGE” mode.
The “Password / Change” menu appears on the front panel display.
7. Press the OK button on the remote to enter the “ENTER OLD PASSWORD” menu. Keyin the factory preset password (password preset 0, 0, 0, 0). The following will be
displayed on front panel as you enter password: *, *, *, *,. Next, enter the new
password you have chosen: _, _, _, _, The Cinema 12 will then ask you to re-enter
your new password: _, _, _, _. If properly completed, “Password set!” will be
displayed on the front panel display.
8. Press the button on the remote to reach “BACK” then press the OK button on
the remote to return to the “PASSWORD” menu, or press the MENU button on the
remote to exit the “SETUP MENU” completely.
57
SETUP MENU
Z1 MASTER VOLUME
1. Please follow steps 1 through 3 from the “to set password” instruction above to
reach the “ADVANCED SETTINGS” menu.
2. Once you have entered the “ADVANCED SETTINGS” menu, press the button on
the remote until you reach “Z1 MASTER VOLUME” on the front panel display. The
“ADVANCED SETTINGS / Z1 MASTER VOLUME……-30dB” menu appears on the front
panel display.
3. Use the and buttons on the remote to adjust the Master Volume from -90dB to
+15dB. This is the preset Master Volume level that the unit will power on to and default
to upon switching to a new input for the first time after power on.
Z2 MASTER VOLUME
1. Please follow steps 1 through 3 from the “to set password” instruction above to
reach the “ADVANCED SETTINGS” menu.
2. Once you have entered the “ADVANCED SETTINGS” menu, press the button on
the remote until you reach “Z2 MASTER VOLUME” on the front panel display. The
“ADVANCED SETTINGS / Z2 MASTER VOLUME……-30dB” menu appears on the front
panel display.
3. Use the and buttons on the remote to adjust the Master Volume from -90dB to
+15dB. This is the preset Master Volume level that the unit will power on to and
default to upon switching to a new input for the first time after power on.
CD PURE AUDIO
The Cinema 12 allows CD Digital sources (44.1kHz only) to select either Pure Audio “On”
or “Off” mode. When you select the “On” mode, the Cinema 12 passes digital input
signals directly to the D/A converter output connectors with no EQing or Sub output.
When you select “Off” mode, the Cinema 12 sends digital input signals through the DSP
audio processor and internal processing before passing them to the D/A converter
output connectors. This allows digital sources to use bass management, speaker
crossovers, speaker distance calibration, and Room EQ.
1. Please follow steps 1 through 3 from the “to set password” instruction above to
reach the “ADVANCED SETTINGS” menu.
2. Once you have entered the “ADVANCED SETTINGS” menu, press the button on
the remote until you reach “CD Pure Audio” on the front panel display.
The “ADVANCED SETTINGS / CD Pure Audio….Off” menu appears on the front
panel display. Use the and buttons on the remote to select the “OFF” or “ON”
mode.
After selecting Pure Audio mode you will need to reselect the desired digital input
in order for the selection to take affect. Pure Audio mode works with all digital
inputs including HDMI for 44.1 kHz signals.
58
SETUP MENU
HDMI AUDIO OUT
1. Please follow steps 1 through 3 from the “to set password” instruction above to
reach the “ADVANCED SETTINGS” menu.
2. Press the button on the remote until you reach “HDMI AUDIO OUT” on the
front panel display.
The “ADVANCED SETTINGS / HDMI AUDIO OUT….Off” menu appears on the front
panel display.
1. Use the and buttons on the remote to select the “OFF” or “ON” mode.
When you select the “OFF” mode, the HDMI output connector will not output audio
data. When you select the “ON” mode, the HDMI output connector will output the
native audio data as it is being received from the source device.
AV SYNC DELAY
1. Please follow steps 1 through 3 from the “to set password” instruction above to
reach the “ADVANCED SETTINGS” menu.
2. Press the button on the remote until you reach “AV SYNC DELAY” on the front
panel display.
The “ADVANCED SETTINGS / AV SYNC DELAY” menu appears on the front panel
display.
3. Use the and buttons on the remote to select the “OFF” mode or set an AV
Sync Delay time between 1ms to 100ms. This feature is useful in large rooms or
with a DVD player that up-converts video to higher resolutions like the DVD 7 which
offers 1080p video outputs.
BRIGHT
1. Please follow steps 1 through 3 from the “to set password” instruction above to
reach the “ADVANCED SETTINGS” menu.
2. Press the button on the remote until you reach “BRIGHT” on the front panel
display.
3. Use the and buttons on the remote to select the VFD front panel display
brightness.
The following options are available for display brightness:
•
•
•
•
High - Normal brightness level is set with this choice.
Mid - Brightness is set to 50% of the normal setting.
Low - Brightness is set 25% of the normal setting.
Off - The display is will be OFF.
59
SETUP MENU
EDIT CUSTOM NAME
1. Please follow steps 1 through 3 from the “to set password” instruction above to
reach the “ADVANCED SETTINGS” menu.
2. Press the button on the remote until you reach “EDIT CUSTOM NAME” on the
front panel display.
The “ADVANCED SETTINGS / Edit Custom Name” menu appears on the front panel
display.
3. Press the OK button on the remote to enter the “EDIT CUSTOM NAME” menu.
The “ADVANCED SETTINGS / CARY AUDIO Cinema 12” menu appears on the front
panel display.
4. Press the OK button on the remote to begin entering the custom name of your
choice. The cursor automatically appears beneath the first character available
within the current custom name.
Use the and buttons on the remote to select the desired character above the
cursor. The following characters are available to choose from:
0 123456789: ;<=>?@ABCDEFGHIJKLMNOPQRSTUVWXYZ
[\]-_\ abcdefghijklmnopqrstuvwxyz{|}-_
5. Once you have the character you would like on the screen in the space above the
cursor, use the button on the remote to advance to the next character space. The
cursor will automatically wrap to the first character space when the last available (12
characters total) character space is used.
6. Use the button on the remote to return to the previous character space.
7. Press the OK button on the remote to store the custom name you have selected.
8. Press the button on the remote to reach “BACK” then press the OK button to
return to the “EDIT CUSTOM NAME” menu, or simply press the MENU button to exit
the “SETUP MENU” completely.
60
SETUP MENU
TO SET INFRARED REMOTE CONTROLS
To set IR Controls:
If you select ‘rear,’ the front will ignore infrared remote commands. Use the front panel buttons
to make changes in this case.
1. Please follow steps 1 through 3 from the “to set password” instruction above to
reach the “ADVANCED SETTINGS” menu.
2. Press the button on the remote until you reach “IR Controls” on the front panel
display.
The “ADVANCED SETTINGS / IR CONTROLS….Front” menu appears on the front
panel display.
3. Use the and buttons on the remote to select “FRONT” mode, “REAR” mode or
“BOTH” mode. When you select “FRONT” mode, the Cinema 12 uses the front panel
IR sensor to accept IR signals from your remote. When you select “REAR” mode, the
Cinema 12's front panel remote sensor will not accept IR controls from your remote.
You will need an optional IR remote control sensor connected to one of the back
panel IR inputs. When you select “BOTH” mode, the remote sensor uses the front
panel IR sensor and optional remote control sensor. Regardless of the IR setting
within the Cinema 12, you may always use the front panel controls to access and
control the unit.
To set Zone 2 IR Controls:
If you select ‘rear,’ the front will ignore infrared remote commands. Use the front panel buttons
to make changes in this case.
4. Press the button on the remote to reach “ZONE2 IR Ctrls” on the front panel
display.
The “ADVANCED SETTINGS / ZONE2 IR CTRLS Front” menu appears on the front
panel display.
5. Use the and buttons on the remote to select “FRONT” mode, “REAR” mode or
“BOTH” mode. When you select “FRONT” mode, the Cinema 12 uses the front panel
IR sensor to accept IR signals from your remote. When you select “REAR” mode, the
Cinema 12's front panel remote sensor will not accept IR controls from your remote.
You will need an optional IR remote control sensor connected to one of the back
panel IR inputs. When you select “BOTH” mode, the remote sensor uses the front
panel IR sensor and optional remote control sensor. Regardless of the IR setting
within the Cinema 12, you may always use the front panel controls to access and
control the unit.
61
SETUP MENU
To set Zone 1 Rear IR Mode:
The setting selects the polarity of the Zone 1 rear IR sensor. When you select NORMAL, the
Polarity is positive. When you select INVERT, the Polarity is negative.
1. Please follow steps 1 through 3 from the “to set password” instruction above to
reach the “ADVANCED SETTINGS” menu.
2. Press the button on the remote until you reach “REAR IR MODE” on the front
panel display.
The “ADVANCED SETTINGS / REAR IR MODE…..Normal” menu appears on the front
panel display.
3. Use the and buttons on the remote to select either the “NORMAL” mode or the
“INVERT” mode. When you select the “NORMAL” mode, the Zone 1 Rear IR remote
control sensor input’s polarity is set as positive. When you select the “INVERT” mode,
the Zone 1 Rear IR remote control sensor input’s polarity is set as negative. This
setting selects the polarity of the Zone 2 rear IR sensor.
To set Zone 2 Rear IR Mode:
When you select NORMAL, the Polarity is positive. When you select INVERT, the
Polarity is negative.
1. Please follow steps 1 through 3 from the “to set password” instruction above to
reach the “ADVANCED SETTINGS” menu.
2. Press the button on the remote until you reach “ZONE2 IR MODE” on the
front panel display.
The “ADVANCED SETTINGS / ZONE2 IR MODE” menu appears on the front panel.
3. Use the and buttons on the remote to select either the “NORMAL” mode or the
“INVERT” mode. When you select the “NORMAL” mode, the Zone 2 Rear IR remote
control sensor input’s polarity is set as positive. When you select the “INVERT” mode,
the Zone 2 Rear IR remote control sensor input’s polarity is set as negative. This
setting selects the polarity of the Zone 2 rear IR sensor.
TO SET 12V TRIGGER OUTPUTS
1. Please follow steps 1 through 3 from the “to set password” instruction above to
reach the “ADVANCED SETTINGS” menu.
2. Press the button on the remote until you reach “TRIGGER 1….Off” on the
front panel display.
The “ADVANCED SETTINGS / TRIGGER 1……Off” menu appears on the front
panel remote.
62
SETUP MENU
3. Use the and buttons on the remote to select which zone controls the 12v trigger
outputs. If you select “ZONE 1”, a 12-volt trigger signal is output when Zone 1 of the
Cinema 12 is powered on. If you select “ZONE 2”, a 12-volt trigger signal is output
when Zone 2 of the Cinema 12 is powered on.
TO SET AUTO INPUT SEEK
1. Please follow steps 1 through 3 from the “to set password” instruction above to
reach the “ADVANCED SETTINGS” menu.
2. Press the button on the remote until you reach “Auto Input Seek” on the front
panel display.
The “ADVANCED SETTINGS / AUTO INPUT SEEK…Off” menu appears on the front
panel display.
3. Use the and buttons on the remote to select the auto input detect to either
“ON” or “OFF”. When you select “ON”, the Cinema 12 can automatically detect input
sources.
TO SET LATE MODE FOR DOLBY DIGITAL
1. Please follow steps 1 through 3 from the “to set password” instruction above to
reach the “ADVANCED SETTINGS” menu.
2. Press the button on the remote until you reach “LATE” on the front panel
display.
3. Use the and buttons on the remote to select the LATE mode to either “Off”,
“Half” or “Full”.
Note:
• The “LATE” feature only operates with a Dolby Digital or Dolby Digital EX source
with one of these modes being active. This feature allows you to set the of
Dynamic Range Compression to 50% when the LATE mode of the Cinema 12 is set
to “Half” and 100% of Dynamic Range Compression when the LATE mode is set to
“Full”. This mode can also be selected by pressing the LATE button on the remote
control.
•
This feature makes the softer sounds of a movie louder and the louder sounds
softer, reducing the overall dynamic range. You will notice that the vocal dialogue
is easy to understand in this mode, even when playing quietly. This mode is useful
when you wish to watch a movie in surround sound when you do not wish to
bother others by the level of the volume.
63
SETUP MENU
TO SET MAX VOLUME OUT
1. Please follow steps 1 through 3 from the “to set password” instruction above to
reach the “ADVANCED SETTINGS” menu.
2. Once you have entered the “ADAVANCED SETTINGS” menu, press the button on
the remote until you reach “MAX VOLUME OUT” on the front panel display. The
“ADVANCED SETTINGS / MAX VOLUME OUT……0dB” menu appears on the front
panel display.
3. Use the and buttons on the remote to adjust the Max Volume output from 0dB
to +15dB. This is the preset Max Volume output level that the unit will power on to
and default to upon switching to a new input for the first time after power on.
TO SET RESTORE DEFAULT
1. Please follow steps 1 through 3 from the “to set password” instruction above to
reach the “ADVANCED SETTINGS” menu.
2. Press the button on the remote until you reach “Restore Default” on the front
panel display.
3. Press the OK button on the remote to run the “Restore Default” system restore.
NOTE:
• When the processor is reset, you will lose all of your settings. When you are
finished with the reset, the following will appear on the display:
Restore Default OK
4. Press the button on the remote to select “GOTO MAIN MENU” then press the OK
button to return to the “ADVANCED SETTINGS” menu, or simply press the MENU
button to exit the “SETUP MENU” completely.
64
SERVICE AND CARE
CARE AND CLEANING
The cabinet housing and front panel of the Cinema 12 may be cleaned with a soft cloth and
Windex or a window cleaner. The frequency of cleaning will be governed by how many hours
the Cinema 12 is operated and by operating environment cleanliness.
FACTORY SERVICE
Careful consideration has been given to the design of your Cinema 12 processor to keep
maintenance problems to a minimum. Any problems or requests for service should be referred to
our Customer Service Department at 919-355-0010. DO NOT return the Cinema 12 to the
factory without a return authorization number (RA) from the Customer Service Department.
Cary Audio Design will assume no responsibility if the shipping company refuses to pay for damage
due to your improper packing or lack of insurance should the unit be lost or damaged in shipment.
Please retain and always use the original shipping carton for shipping the player. Also, Cary Audio
Design reserves the right to return products sent in for service in a new box set at the customer’s
expense if the original packing material was damaged in the initial shipment, or if it is deemed
unsatisfactory to use in return shipping.
NON-WARRANTY REPAIRS
Cary Audio will provide repair service for its products charging on a time and expense basis. At
this time, the standard non-warranty service bench fee is $125 for the first hour and $95 per hour
thereafter. Parts used for repairs as well as return shipping are additional. This may change and
is not a quote for service. Please call us at 919-355-0010 for more information about out-ofwarranty service and repair fees.
CAUTION:
• Never remove or insert the back panel AC plug when the unit is on
or the AC cord is plugged into the wall.
65
LIMITED WARRANTY
Cary Audio Warrants to the original United States purchaser for use in the United States
the Following Cary Audio Products for the Periods Indicated:
1. Power Amplifiers, Integrated Amplifiers, Surround Sound Processors, and Preamplifiers have
a three (3) year parts and labor warranty from the date of the original purchase from Cary
Audio.
2. CD or SACD players, DVD players, or Music Servers have an eighteen (18) month parts and
labor warranty from the date of the original purchase from Cary Audio.
3. Vacuum tubes, if any are used in the component, are offered a 90-day exchange policy
against defects with the exception of the CAVT 300B vacuum tube that has a one (1) year
exchange policy from the date of the original purchase from Cary Audio.
What is Covered and What is Not Covered
Except as specified below, this warranty covers parts and labor to correct all defects in materials and
workmanship. The following are not covered by the warranty:
1. Damage, deterioration, malfunction or failure to meet performance specifications resulting
from:
a. Accident, acts of nature, misuse, abuse, neglect or unauthorized product
modifications
b. Improper installation, removal or maintenance, or failure to follow instructions
supplied with the product.
c. Repair or attempted repair by anyone not authorized by Cary Audio to repair the
product.
d. Any shipment of the product (claims must be presented to the carrier).
e. Any cause other than a product defect.
2. Cleaning, initial set-up, check-ups with no defects found, or charges incurred for installation,
removal or reinstallation of the product.
3. Any product, on which the serial number has been defaced, modified or removed.
4. Batteries.
5. Accessories, including but not limited to, batteries, cables, mounting hardware and brackets,
cleaning accessories, antenna and detachable power cords.
6. Warranty is void if purchase was made from anyone other than an authorized Cary Audio
dealer.
Who May Enforce the Warranty?
This warranty extends to products purchased directly from Cary Audio or an authorized Cary Audio
dealer. Purchasers should inquire of the dealer regarding the nature and extent of the dealer’s
warranty, if any.
To obtain such warranty service, the original purchaser must complete and send in the Warranty
Registration Card within 15 days of purchase.
66
LIMITED WARRANTY
What Will We Pay For?
We will pay for all labor and material expenses for items covered by the warranty. Payment of
shipping charges is discussed in the next section of this warranty.
How You Can Get Service?
In the event that the owner needs to return the unit to Cary Audio for service or repair of a possible
defect, he must follow the following steps:
1. Contact Cary Audio at 919-355-0010 to obtain a Return Merchandise Authorization (RMA)
number prior to shipping; include this number with the package
2. Submit a copy of the original sales receipt; blank receipts will not validate the limited
warranty for service by Cary Audio. The original sales receipt must contain the following
information:
a. The authorized Cary Audio dealer’s name
b. The date of purchase
c. The unit’s sales price
d. The buyer’s name and address
e. Describe in detail the problem.
f. Note the unit’s model number and serial number.
3. Deliver by either of these methods:
a. With all freight and insurance charges prepaid and in its original packing container
or equivalent, ship the component to Cary Audio, 1020 Goodworth Drive Apex, NC
27539.
b. Hand-deliver the product to Cary Audio (address noted above) or the nearest
authorized service facility.
Limitation of Implied Warranties
All implied warranties, including warranties of merchantability and fitness for particular purchase, are
limited in duration to the length of this warranty.
Exclusion of Damages
Cary Audio’s liability for any defective product is limited to repair or replacement of the product at
Cary Audio’s option. Cary Audio shall not be liable for damage to other products caused by any
defects in Cary Audio products, damages based upon inconvenience or loss of use of the product, or
any other damages, whether incidental, consequential, or otherwise.
67
LIMITED WARRANTY
How State Law Relates to the Warranty
Some states do not allow limitations on how long an implied warranty lasts and/or do not allow the
exclusion or limitation of incidental or consequential damages, so the above limitations or exclusions
may not apply to you.
This warranty gives you specific legal rights, and you may also have other rights which vary from
state to state.
International Purchasers (Export Markets)
Cary Audio warrants its merchandise to purchasers within the United States exclusively for use
within the United States. It provides no other warranties, expressed or implied. If you are living
outside of the United States, please consult your local dealer or distributor to determine the details
of your local warranty.
68
1020 Goodworth Drive, Apex, NC 27539
phone 919-355-0010
fax 919-355-0013
www.caryaudio.com
o o o o o o o o o o o o o o o o o o o o o o o o o
CARY AUDIO DESIGN
o o o o o o o o o o o o o o o o o o o o o o o o o o o o o o o o o o o o o o o o o o o o o o o o o o o o o o o o o o o o o o o o o o o o o o o o o o o o o o o o o o o o o