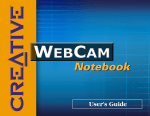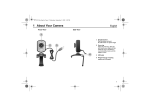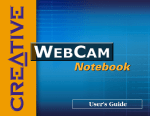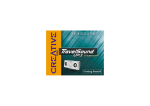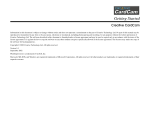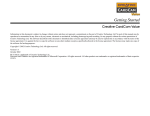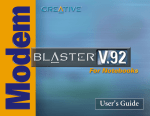Download Creative PC-CAM 900 User`s guide
Transcript
User’s Guide User’s Guide Creative PC-CAM 900 Information in this document is subject to change without notice and does not represent a commitment on the part of Creative Technology Ltd. No part of this manual may be reproduced or transmitted in any form or by any means, electronic or mechanical, including photocopying and recording, for any purpose without the written permission of Creative Technology Ltd. The software described in this document is furnished under a license agreement and may be used or copied only in accordance with the terms of the license agreement. It is against the law to copy the software on any other medium except as specifically allowed in the license agreement. The licensee may make one copy of the software for backup purposes. The Software License Agreement is found in a separate folder on the Installation CD. Copyright © 1998-2003 Creative Technology Ltd. All rights reserved. Version 1.0 November 2003 Sound Blaster and Blaster are registered trademarks of Creative Technology Ltd. in the United States and/or other countries. Microsoft, MS-DOS, and Windows are registered trademarks of Microsoft Corporation. All rights reserved. All other products are trademarks or registered trademarks of their respective owners. Contents Contents 1 Introduction Before You Begin ...................................................................................................................................... Package Contents ........................................................................................................................... README file ..................................................................................................................................... Minimum System Requirements ................................................................................................ Document Conventions ............................................................................................................... Handling Your Camera ........................................................................................................................... 1-1 1-1 1-2 1-2 1-3 1-4 2 About Your Camera About Creative PC-CAM 900 .............................................................................................................. About the Mode Selector dial ................................................................................................... Using the Multi-Selector button ................................................................................................ Inserting an SD Memory Card (optional) ............................................................................... Turning on Your Camera ............................................................................................................ Usage Precautions .................................................................................................................................... Disconnecting your camera properly ...................................................................................... Windows XP, Windows 2000 and Windows Me .................................................... Windows 98 SE ..................................................................................................................... 2-1 2-3 2-4 2-6 2-7 2-8 2-8 2-8 2-9 3 Using Creative PC-CAM 900 as a Digital Camera Turning on your Camera ....................................................................................................................... Taking a Photo ........................................................................................................................................... Previewing a Photo ....................................................................................................................... Flash Modes ................................................................................................................................................ Recording Audio or Video .................................................................................................................... Replaying a Recording ................................................................................................................... 3-1 3-1 3-2 3-2 3-3 3-3 i Deleting a Photo or Recording ......................................................................................................... Protecting a photo or recording ........................................................................................................ Configuring Your Camera ..................................................................................................................... Exposure Compensation Settings ............................................................................................. White Balance Settings ................................................................................................................. General Camera Settings ............................................................................................................. Format .............................................................................................................................................. 3-4 3-4 3-5 3-5 3-5 3-6 3-8 4 Installing Creative PC-CAM 900 Installing Creative PC-CAM 900 ......................................................................................................... In Windows XP / 2000 / Me / 98 SE /98 .............................................................................. Verifying the installation in Windows XP and 2000 .................................................. Verifying the installation in Windows Me and 98/98 SE ........................................... 4-1 4-1 4-5 4-5 5 Using Creative PC-CAM 900 as a Web Camera Starting PC-CAM Center ...................................................................................................................... Capturing Images and Video ................................................................................................................. Taking a Photo ................................................................................................................................. Recording a Video .......................................................................................................................... Viewing a Photo ........................................................................................................................................ Viewing a Video ........................................................................................................................................ Transferring files from your camera ................................................................................................... Reactivating the Camera ........................................................................................................................ Starting PC-CAM Center Help ............................................................................................................ 5-1 5-2 5-2 5-2 5-3 5-4 5-4 5-5 5-5 6 Creative PC-CAM 900 Applications PC-CAM Center ....................................................................................................................................... 6-1 WebCam Monitor ................................................................................................................................... 6-1 ii ArcSoft PhotoImpression ...................................................................................................................... ArcSoft VideoImpression ....................................................................................................................... ArcSoft Panorama Maker ....................................................................................................................... ArcSoft Multimedia Email ....................................................................................................................... 6-1 6-1 6-1 6-2 Appendixes A Technical Specifications Dimensions ............................................................................................................................ Weight .................................................................................................................................... Power ...................................................................................................................................... Sensor ...................................................................................................................................... LCD Display .......................................................................................................................... Video Resolution ................................................................................................................. Picture Resolution - Still mode ........................................................................................ Picture Resolution - PC-Cam Center ........................................................................... Video Resolution - WebCam Monitor ......................................................................... Focus range ............................................................................................................................ Focal length ............................................................................................................................ Aperture ................................................................................................................................. Self-timer ................................................................................................................................ Video formats ....................................................................................................................... File formats ............................................................................................................................ Exposure control ................................................................................................................. White balance ....................................................................................................................... Audio Recording .................................................................................................................. Multi Snap Mode .................................................................................................................. Port compatibility ................................................................................................................ Storage Media ....................................................................................................................... A-1 A-1 A-1 A-1 A-1 A-1 A-1 A-1 A-1 A-2 A-2 A-2 A-2 A-2 A-2 A-2 A-2 A-2 A-2 A-2 A-2 iii Software compatibility ........................................................................................................ A-3 B Troubleshooting Problem Installing Software ................................................................................................................... B-1 Problems Using Creative PC-CAM 900 ............................................................................................ B-1 Problems in Windows XP ..................................................................................................................... B-3 C Note on USB Compatibility iv Introduction Introduction Applications included on your Installation CD may vary depending on camera model and region of purchase. Creative PC-CAM 900 is a digital video camera that gives you everything you need to capture 24-bit still images and video in 16.7 million colors. Not only that, it also allows you to communicate face-to-face with others on the Internet! Creative PC-CAM 900 comes with the following software: ❑ Creative PC-CAM Center ❑ Creative WebCam Monitor ❑ ❑ ❑ ❑ ArcSoft® PhotoImpression ArcSoft VideoImpression ArcSoft Panorama Maker ArcSoft Multimedia Email For more information, see "Creative PC-CAM 900 Applications" on page 6-1. Before You Begin Package Contents Your Creative PC-CAM 900 package contains the following items: ❑ Creative PC-CAM 900 ❑ USB cable ❑ Creative PC-CAM 900 Installation CD ❑ Application CD ❑ Quick Start booklet ❑ Soft camera case ❑ PC-CAM 900 stand ❑ 4 AAA batteries ❑ Wrist strap ❑ Video cable Introduction 1-1 README file The README file on the CD-ROM contains information not available at the time of printing. Read the file before you begin installing Creative PC-CAM 900. Minimum System Requirements ❑ 233 MHz Intel® Pentium® II or higher IBM® compatible PC ❑ 64 MB RAM ❑ 600 MB free hard disk space on a hard disk drive (for installation of all software titles) ❑ Available USB port or USB hub with an external power supply ❑ Microsoft Windows® XP, Windows 2000, Windows Me or Windows 98/98 SE ❑ AGP display adapter that supports 16-bit color at a resolution of 1024 x 768 pixels ❑ CD-ROM drive installed ❑ Sound Blaster® or other Windows-compatible audio card. Sound Blaster 16 or higher required for simultaneous two-way conversation with full-duplex support. For Videoconferencing ❑ Modem or LAN access to the Internet at 28.8Kb or faster Introduction 1-2 Document Conventions Tip. This tells you about short cuts or hints relating to a feature. Note. This highlights additional or important information about a feature. Caution! This highlights proper usage of your product. Use this information to avoid risky situations. Warning! This warns you of possible hazards to yourself or your product, that may result in injury or damage. Introduction 1-3 Handling Your Camera ❍ Do not subject to excessive force or impact. ❍ Do not incinerate or expose to excessive heat. ❍ Keep away from strong magnetic fields. ❍ Keep away from excessive moisture. ❍ Do not store or use in areas exceeding 45° C or 113° F. Introduction 1-4 About Your Camera About Your Camera About Creative PC-CAM 900 Figure 2-1 and Figure 2-2 highlight the features of Creative PC-CAM 900. Strap lug Snap button Mode Selector dial Flash Optical viewfinder USB connector Self-Timer LED Front View Microphone Camera lens Normal / Macro focus switch TV out connector Side View Figure 2-1: Creative PC-CAM 900 front and side views About Your Camera 2-1 TV out and USB connector protector Battery compartment Camera-stand socket Bottom View LED indicator Power button Mode Selector dial Optical viewfinder MultiSelector button Liquid Crystal Display (LCD) Integrated speaker Display button Set/Flash/ Thumbnail button Menu button Back View Figure 2-2: Creative PC-CAM 900 bottom and back views About Your Camera 2-2 About the Mode Selector dial With your camera’s Mode Selector dial, you can access many features of your Creative PC-CAM 900: • Web Cam mode — transfer photos and audio/video recordings with PC-CAM Center, or use your camera as a webcam. • To select a mode, turn the Mode Selector dial so that the mode icon is aligned with the red dot next to the dial. • In any mode except Web Cam mode, and when connected to your computer, the camera functions as a mass storage device. • Audio mode • Video mode — create audio recordings with the integrated microphone — record short videos • Playback mode — view photos and videos and hear audio recordings • Auto Photo mode — take photos using the camera’s automatic exposure and white balance settings • Manual Photo mode balance settings — take photos with your custom exposure and white Manual Photo mode Auto Photo mode Playback mode Video mode Web Cam mode Audio mode Figure 2-3: Mode Selector dial About Your Camera 2-3 Using the Multi-Selector button The Multi-selector button is one of the most important features of your camera. Use the directional keys to locate options on your Onscreen Display (OSD) menu, and press the Set/Flash/Thumbnail button to select an option. Up Key For more details on using the Multi-Selector button with your Onscreen Display menu, see "Using Creative PCCAM 900 as a Digital Camera" on page 3-1. Left Key Right Key Set/Flash/Thumbnail button Down Key Figure 2-4: Multi-Selector button Key Description Up ❍ Playback mode: zoom in on displayed photo, or highlight menu options ❍ Auto or Manual Photo mode: zoom in Down ❍ Playback mode: zoom out of displayed photo, or highlight menu options ❍ Auto or Manual Photo mode: zoom out About Your Camera 2-4 Key Left Multi Snap and Self-Timer modes cannot be enabled at the same time. Selecting either mode will disable the other. Right Description ❍ In all modes except Playback, Menu: move to Exposure, White Balance, Settings or Format options ❍ Auto or Manual Photo modes: enable or disable Self-Timer ❍ In all modes except Playback, Menu: move to Exposure, White Balance, Settings or Format options ❍ Auto or Manual Photo modes: enable or disable Multi Snap mode About Your Camera 2-5 Inserting an SD Memory Card (optional) • Your camera will turn itself off automatically, if the SD removable card slot cover is opened. • The SD memory card has a writeprotect switch to prevent the accidental deletion of valuable data. This switch is disabled by default. • When the SD card is protected, images cannot be recorded. If an attempt is made to record or delete an image with the camera, the "Card Protect" message will appear in the LCD screen. • To write or erase data from the SD memory card, release the writeprotect switch. You can purchase a Secure Digital (SD) memory card to extend the image storage capacity of your camera. To install your SD card: 1. Be sure that your camera is turned off. 2. Push and slide open the battery compartment door. 3. Insert the SD card as shown. To remove the card, push the card. 4. Close the battery compartment door. Write-protect switch SD removable card slot Figure 2-5: Inserting a Memory card About Your Camera 2-6 Turning on Your Camera • Be sure to insert the batteries in the correct direction. If not, they may leak and damage your camera. 1. Push and slide open the battery compartment door. 2. Insert the batteries according to the battery polarity (+ and -) symbols indicated (see Figure 2-6). 3. Close the battery compartment door. Battery compartment door Battery polarity symbols • Do not mix old and new batteries together. Figure 2-6: Inserting batteries To conserve battery power, your camera turns the LCD off if no operation is made within 60 seconds. See "Power Saving" on page 3-7 for more information. 4. Press and hold down the Power button to turn on your camera. The LED turns red and the LCD monitor is activated. The LED turns green. Power button Figure 2-7: Power button About Your Camera 2-7 Usage Precautions Before switching modes, disconnecting your camera from your computer or turning your camera off, note the color of the LED indicator. Wait until the LED indicator turns green before attempting any other action with the camera. Disconnecting your camera properly Before disconnecting your camera from your computer, use the Windows Eject or Safely Remove Hardware icon on the Taskbar to safely disconnect your camera. If not, your camera may not be able to function normally. Follow these steps below to safely disconnect your camera: Windows XP, Windows 2000 and Windows Me 1. Click the Safely Remove Hardware icon on the Taskbar and click Safely remove USB Mass Storage Device as shown. Figure 2-8: Choosing a USB Mass Storage Device to disconnect 2. This prompt appears on the Taskbar in Windows XP. On other operating systems, a message box appears on the desktop instead. Unplug your player when you are prompted to do so. Figure 2-9: Disconnecting your camera About Your Camera 2-8 Windows 98 SE 1. Wait at least 10 seconds after all file transfers are completed, or until the LED indicator turns green. 2. In Windows Explorer, right-click the Removable Disk icon and click Eject. 3. Unplug your camera after 10 seconds. Figure 2-10: Disconnecting your camera in Windows 98 SE About Your Camera 2-9 Using Creative PC-CAM 900 as a Digital Camera Using Creative PC-CAM 900 as a Digital Camera To use Creative PC-CAM 900 as a portable digital camera, simply disconnect it from to take the computer. Use your camera’s default settings in Auto Photo mode photos. For finer control, adjust exposure and white balance settings in Manual Photo mode, see "Configuring Your Camera" on page 3-5 for more information. Note: Remember to insert four fresh 1.5 V AAA alkaline batteries into the camera’s battery compartment. Turning on your Camera To turn on your camera: press and hold down the Power button on the camera until the LED turns red. Taking a Photo Taking a photo: • While composing your picture, use the Up and Down keys on the Multi Selector button to zoom in and out. • To take close-up pictures, move the Normal / Macro focus switch to . The Macro icon appears on the Onscreen Display (OSD) . 1. Be sure that your camera is not connected to your computer. 2. Turn the Mode Selector dial to Auto Photo or Manual Photo mode. For normal focus pictures, ensure that the Normal / Macro focus switch is moved toward . 3. Compose your picture and press the Snap button. You can also take multiple pictures in quick succession in Multi Snap mode. In Multi Snap mode, pictures are taken at 800 x 600 resolution, overriding the default picture settings. Taking a photo in Multi Snap mode: 1. Be sure that your camera is not connected to your computer. 2. Turn the Mode Selector dial to Auto Photo 3. Press the Right key on your Multi Selector button. The Multi Snap mode icon appears on your camera’s OSD. 4. Compose your picture and press the Snap button. The camera takes five consecutive pictures. or Manual Photo mode. Using Creative PC-CAM 900 as a Digital Camera 3-1 Previewing a Photo • Press the Set/ Flash/Thumbnail button to switch between full view and thumbnail view. 1. Turn the Mode Selector dial to Playback mode LCD. to view your picture on the 2. Press the Left and Right keys on your Multi Selector button and locate your photo on the LCD. If you have a large number of photos or videos, press the Set/Flash/Thumbnail button to display a Set/Flash/Thumbnail of nine thumbnails on the LCD. Use the Multi Selector button to locate the photo. • You can also preview a photo immediately after taking it by enabling the QuickView function. See "General Camera Settings" on page 3-6 for more information. Flash Modes In Auto Photo or Manual Photo button to choose a flash mode: • Auto flash • Forced flash • No flash mode, press the Set/Flash/Thumbnail — the flash is used automatically when required — the flash is always used — the flash is disabled Using Creative PC-CAM 900 as a Digital Camera 3-2 Recording Audio or Video 1. Be sure that your camera is not connected to your computer. 2. Turn the Mode Selector dial to Audio 3. For videos, compose your picture and press the Snap button to begin recording. For audio recordings, place the camera close to the audio source and press the Snap button. You can see both the elapsed and remaining recording times, shown in seconds, at the upper right corner of the LCD. Press the Snap button again to stop recording. 1. Turn the Mode Selector dial to Playback mode 2. Use the Left and Right keys on your Multi Selector button and locate your recording on the LCD screen. 3. Press the Snap button to start playback. To stop playback, press the Left key. To pause playback, press the Right key To continue playback, press the Right key again. • A "Disk Full" message appears when there is insufficient remaining memory in your camera. or Video mode . • All videos are recorded at 320 x 240 resolution. Replaying a Recording . Using Creative PC-CAM 900 as a Digital Camera 3-3 Deleting a Photo or Recording 1. Be sure that your camera is not connected to your computer. 2. Turn the Mode Selector dial to Playback mode 3. Locate the photo or recording you want to delete. . 4. Press the Menu button. 5. Use the Down key on your Multi Selector button to highlight the press the Set/Flash/Thumbnail button. The picture or recording is deleted. 1. Be sure that your camera is not connected to your computer. 2. Turn the Mode Selector dial to Playback mode 3. Use the Left and Right keys on your Multi Selector button and locate your photo or recording on the LCD screen. 4. Press the Menu button. 5. Use the Down key on your Multi Selector button to highlight the press the Set/Flash/Thumbnail button. The photo or recording is protected from accidental erasure. To delete all photos or recordings, highlight icon and the icon and press the Set/Flash/ Thumbnail button twice. Protecting a photo or recording When you want to quickly erase all photos and recordings, regardless of protection, you can format your camera’s memory. See "Format" on page 3-8 for more information. . icon and Using Creative PC-CAM 900 as a Digital Camera 3-4 Configuring Your Camera You can change Exposure and White Balance settings only in Manual Photo mode. Exposure Compensation Settings Adjust exposure compensation settings so that the subject is lit correctly against a bright background. Over exposure can lead to photos that are too bright, or whiteout objects in your photo, while under exposure can lead to photos that are too dark. 1. Be sure that your camera is not connected to your computer. White Balance Settings 2. Turn the Mode Selector dial to Manual Photo mode 3. Press the Menu button. . 4. Use the Up or Down keys on your Multi Selector to select a exposure setting. 5. Press the Set/Flash/Thumbnail button to save the setting. Adjust white balance settings so that your camera reproduces colors more accurately. Choose a white balance that closely matches the ambient lighting. If you are taking a photo in a room with lots of fluorescent lighting, choose the Fluorescent option. 1. Be sure that your camera is not connected to your computer. 2. Turn the Mode Selector dial to Manual Photo mode . 3. Press the Menu button. 4. Press the Right key on your Multi Selector until the White Balance icon highlighted. 5. Use the Up or Down keys to select a white balance setting. 6. Press the Set/Flash/Thumbnail button to save the setting. is Using Creative PC-CAM 900 as a Digital Camera 3-5 General Camera Settings You can configure how your camera provides audio feedback, image quality and , Video size, plus other useful settings. You can access these settings in Audio , Auto Photo or Manual Photo mode. 1. Be sure that your camera is not connected to your computer. 2. Turn the Mode Selector dial to any of the modes listed above. 3. Press the Menu button. 4. Press the Right key on your Multi Selector button until the Settings icon highlighted. 5. Press the Up or Down key to select a setting and press the Set/Flash/Thumbnail button. 6. Use the specified control to adjust a setting. 7. Press the Set/Flash/Thumbnail button to save the setting. Setting Description Control to use Enable or disable audio feedback when using controls ❍ Up or Down keys Set the date and time ❍ Multi Selector button Date Style Select the date style, for example, dd/mm/yyyy or mm/dd/yyyy ❍ Up or Down keys Image Size Select a default image resolution for photo-taking. High resolution photos take up more space in your camera. ❍ Up or Down keys Set the default OSD display language ❍ Up or Down keys Beep Date and Time Language is Using Creative PC-CAM 900 as a Digital Camera 3-6 Setting Description Control to use Media Set your camera’s internal storage or an SD memory card to be the default storage media for photos or recordings. Set the default idle time before your camera automatically turns off the LCD. Choose a time interval or disable power saving. Power Saving For all settings except Off, the camera automatically switches itself off one minute after turning off the LCD. ❍ Up or Down keys ❍ Up or Down keys Quality Select the default quality for phototaking. Photos taken with the FINE setting take up more space in your camera. ❍ Up or Down keys QuickView Enable or disable the automatic image preview after taking a photo. ❍ Up or Down keys Self-Timer Set the default time delay for the timer. Choose a delay between 2 and 10 seconds. ❍ Up or Down keys Select the NTSC or PAL video system, for video playback on a TV set ❍ Up or Down keys Video System Using Creative PC-CAM 900 as a Digital Camera 3-7 Format This method of formatting erases protected photos or recordings. With the Format function, you can quickly erase all photos and recordings from the camera’s internal memory or SD memory card. Be sure to choose the default media before using this function. See "Media" on page 3-7 for more information on choosing a default media. 1. Press the Right key on your Multi Selector button until the Format icon is highlighted. 2. Select NO to cancel the formatting. Otherwise, select YES. Using Creative PC-CAM 900 as a Digital Camera 3-8 Installing Creative PC-CAM 900 Installing Creative PC-CAM 900 This chapter tells you how to quickly install Creative PC-CAM 900 and the software that comes with it. Installing Creative PCCAM 900 Use the installation procedures for your operating system. In Windows XP / 2000 / Me / 98 SE / 98 1. Do not connect Creative PC-CAM 900 to your computer before installing the drivers. If you accidentally begin installation with Creative PC-CAM 900 connected, the Add New Hardware Wizard or Found New Hardware Wizard dialog box may appear. Click the Cancel button and disconnect your camera from your computer. You can attach Creative PC-CAM 900 to a USB hub with an external power supply. 2. Insert the Creative PC-CAM 900 Installation CD into your CD-ROM drive. If it does not run automatically, click Start → Run and type d:\ctrun\ctrun.exe (replace d:\ with the drive letter of your CD-ROM drive). 3. Click the options for installing drivers and applications. 4. Follow the instructions on the screen to complete the installation. You may be asked, after an application is installed, if you want to restart your computer. Do not restart your computer until all the drivers and applications are installed. Installing Creative PC-CAM 900 4-1 5. If a Software Installation dialog box appears (Figure 4-1), click the Continue Anyway button. For more details on this warning message, see "Problems in Windows XP" on page B-3. 6. Turn your camera’s Mode Selector dial to Manual Figure 4-1: Software Installation dialog box Photo 7. mode. Mode Selector dial With a USB cable, connect Creative PC-CAM 900 to an available USB port on your computer (Figure 4-2). Follow the steps below that are for your operating system. For Windows XP only 8. USB connector The Found New Hardware message box appears on Figure 4-2: Connecting Creative PC-CAM 900 to your computer your Windows taskbar, telling you that Windows has detected your camera as a USB Mass Storage Device. Installing Creative PC-CAM 900 4-2 9. After Windows finishes loading USB Mass Storage Device drivers for your camera, close any Removable Disk, Scanner and Camera, Photo Printing or folder view dialog boxes that appear. If a slide show appears, press the Esc key on your keyboard to close the slide show. 10. When a message box appears, displaying the message “Your new hardware is installed and ready to use.”, wait approximately 5 seconds and then turn mode. Windows loads your camera’s Mode Selector dial to Web Cam camera and video drivers for your Creative PC-CAM 900. 11. When the Found New Hardware Wizard dialog boxes appear, select the Install the software automatically (Recommended) option, and click the Next button. 12. If a Hardware Installation dialog box appears, click the Continue Anyway button. 13. Click the Finish button and restart your computer if you are prompted to do so. For Windows 2000 only 8. The Found New Hardware message box appears, telling you that Windows is installing software for a USB Mass Storage Device. 9. When the Found New Hardware message box closes, wait approximately 5 seconds, and then turn your camera’s Mode Selector dial to Web Cam mode. Installing Creative PC-CAM 900 4-3 10. If an Unsafe Removal of Device dialog box appears, click the OK button. 11. When Digital Signature Not Found dialog boxes (Figure 4-3) appear, telling you that Creative PC-CAM 900 has been detected, click the Yes button. 12. Click the Finish button and restart your computer if you are prompted to do so. Figure 4-3: Digital Signature Not Found dialog box For Windows 98/98 SE and Windows Me only 8. If you are prompted to insert the Windows 98/98 SE Installation CD, replace the Creative PC-CAM 900 Installation CD with the appropriate CD. If you did not receive a Windows 98 SE installation CD with your computer but received a Recovery Disk, the necessary Windows files may already be located at c:\windows\options\cabs (replace c:\ with the drive letter of your hard disk drive). Note: Windows 98 is available in various editions. Be sure to use the correct edition for your system. 9. In the Insert Disk dialog box, click the OK button. 10. When the New Hardware Found message boxes close, wait approximately 5 seconds, and then turn your camera’s Mode Selector dial to Web Cam mode. 11. If an Unsafe Removal of Device dialog box appears, click the OK button. Installing Creative PC-CAM 900 4-4 12. Click the Finish button and restart your computer if you are prompted to do so. Verifying the installation in Windows XP and 2000 Verifying the installation in Windows Me and 98/98 SE 1. Be sure that your camera’s Mode Selector dial is turned to Web Cam mode. 2. Right-click on the My Computer icon on your desktop. 3. On the menu that appears, click Properties. 4. In the System Properties dialog box, click the Hardware tab. 5. Click the Device Manager button. A window appears. 6. Click the plus (+) sign next to the Imaging Device icon. The entries “Creative PC-CAM 900 (Still)” and “Creative PC-CAM 900 (Video)” should appear. 1. Be sure that your camera’s Mode Selector dial is turned to Web Cam 2. Right-click the My Computer icon on your desktop. 3. On the menu that appears, click Properties. 4. In the System Properties dialog box, click the Device Manager tab. 5. Click the plus (+) sign next to the Imaging Device icon. The entries “Creative PC-CAM 900 (Still)” and “Creative PC-CAM 900 (Video)” should appear. mode. Installing Creative PC-CAM 900 4-5 Using Creative PC-CAM 900 as a Web Camera Using Creative PC-CAM 900 as a Web Camera This chapter tells you how to quickly set up Creative PC-CAM 900 as a Web Camera using the PC-CAM Center software. For detailed information about the application’s features and settings, refer to its Help file. (See “Starting PC-CAM Center Help” on page 5-5.) Starting PC-CAM Center • If PC-CAM Center does not recognize the camera correctly, see Appendix B, Troubleshooting. • PC-CAM Center automatically detects your installed model of Creative PC-CAM, and disables any unsupported features in the user interface. PC-CAM Center is an easily usable application that enables you to take photos and record videos with Creative PC-CAM 900. You can also view photos and videos, and create and manage albums. You can start PC-CAM Center in any of the following ways: ❑ Click Start →Programs → Creative →Creative PC-CAM →Creative PC-CAM Center. ❑ Double-click the Creative Cam Detector icon in your taskbar. This icon appears if, during installation, you clicked the option for Creative Cam Detector to load automatically at Windows startup. ❑ Turn your camera’s Mode Selector dial to Web Cam mode and plug your camera into the USB port and let Windows auto-detect it. Figure 5-1: PC-CAM Center screen. Press your camera’s Snap button. Using Creative PC-CAM 900 as a Web Camera 5-1 Capturing Images and Video With PC-CAM Center, you can take photos and record videos. For more instructions on how to take a photo or record a video, refer to the PC-CAM Center Help file. To launch PC-CAM Center Help, see"Starting PC-CAM Center Help" on page 5-5. Taking a Photo To take a photo: 1. In the PC-CAM Center window, click the Live Video button camera view is displayed in the Viewing window. . The current 2. In the Save photo in box, select the destination album for your photo. 3. To capture the image shown in the viewing window, click the Snap an image button at the bottom of the window. By default, the photo is saved automatically and added to the destination album. To preview a photo: 1. Click the Save automatically check box to clear it, if you want to preview each photo before deciding whether to save it to the destination album. Recording a Video 2. Click the Snap an image button to take a photo. A preview of the photo is shown in the Preview pane of the Live Video window. 3. Click the Save button if you wish to store it in the destination album. To record a video: 1. In the PC-CAM Center window, click the Live Video button camera view is displayed in the Viewing window. . The current 2. In the Video size box, select a suitable resolution. 3. In the Save video in box, select a destination album for your video. 4. To start recording a video, click the Record video button . The button starts blinking to indicate that recording is now in progress. Using Creative PC-CAM 900 as a Web Camera 5-2 5. To stop the recording, click the button again. The button stops blinking. By default, the video is saved automatically and added to the destination album. To preview a video: 1. Click the Save automatically check box to clear it, if you want to preview each video before deciding whether to save it to the destination album. Viewing a Photo 2. Click the Record video button to start recording. 3. After you stop recording, click the Play button Live Video window. 4. If you wish to store it in the destination album, click the Save button previewing the video. 1. Click the My Album button 2. In the My Album box, click the My Photo folder and then click the album that contains the photos that you want to view. Thumbnails of photos in the album are displayed in the Thumbnails window. 3. Double-click the thumbnail of the photo displayed in the Thumbnails window. The photo is displayed in the PC-CAM Center Viewing window. If you are not satisfied with the result, you can select a higher resolution, and then capture the image again. in the Preview pane of the after . PC-CAM Center is now in My Album mode. Using Creative PC-CAM 900 as a Web Camera 5-3 Viewing a Video Transferring files from your camera 1. Click the My Album button . PC-CAM Center is now in My Album mode. 2. In the My Album box, click the My Video folder and then click the album that contains the video that you want to view. Thumbnails of videos in the album are displayed in the Thumbnails window. 3. Double-click the thumbnail of the video you want to view. The video plays in the Viewing window. If you are not satisfied with the result, you can select a higher resolution, and then capture the video again. With PC-CAM Center, you can transfer photos and videos you took while your camera was detached from your computer. To transfer files to PC-CAM Center: 1. Connect your camera to your computer and start PC-CAM Center. 2. Turn your camera’s Mode Selector dial to Web Cam mode. 3. In PC-CAM Center, click the Digital Camera button. PC-CAM Center is now in Digital Camera mode. Temporary copies of your camera’s file are created automatically, and displayed as thumbnails in the thumbnails window. 4. Click the box above the thumbnails window, and select the type of media files you want to download. The thumbnails window shows the relevant media files. 5. Click the Transfer to button. The Transfer dialog box appears. 6. Click the Photo, Video or Voice tab. The tab page for the chosen media appears. 7. Click the album you want to transfer the files to. 8. Click the OK button. Using Creative PC-CAM 900 as a Web Camera 5-4 Reactivating the Camera If your computer goes into standby mode, your camera will go into suspend mode. You can reactivate the camera and computer by moving the mouse or pressing a key on the keyboard. Starting PC-CAM Center Help This Help file contains instructions on how to use PC-CAM Center to take photos and record videos. It also teaches you how to optimize settings to take high quality photos and videos. To start the Help file: 1. Click the PC-Cam Center logo at the top left corner of PC-CAM Center’s main window. 2. On the PC-CAM Center menu, click Help. Using Creative PC-CAM 900 as a Web Camera 5-5 Creative PC-CAM 900 Applications Creative PC-CAM 900 Applications PC-CAM Center This powerful application lets you take pictures or record videos and store them in albums. You can also export pictures or videos to other programs, or send them as attachments in your e-mail message. There are various settings for you to adjust, allowing you to optimize the quality of your pictures and videos. For usage instructions, see "Using Creative PC-CAM 900 as a Web Camera" on page 5-1. WebCam Monitor Want to put a live snapshot of your office, coffee pot, or even your fishtank on your Web page? Creative WebCam Monitor is the application to look at. Just point your camera at your subject and pick a time interval. WebCam Monitor does the rest, including uploading the snapshots to the Internet. WebCam Monitor also acts as a motion-detecting security system which automatically e-mails you when somebody comes near your PC while you are not present. ArcSoft PhotoImpression ArcSoft PhotoImpression offers a comprehensive range of photo-editing tools for cropping, retouching, and adding special effects. These fun and easy-to-use editing tools let you create dynamic images you’ll be proud to share with family and friends. ArcSoft VideoImpression ArcSoft VideoImpression is an easy-to-use application that allows you to create home movies and presentations using your personal collection of photos, videos and audio tracks. Make unforgettable home movies to share with friends and family! ArcSoft Panorama Maker ArcSoft Panorama Maker seamlessly combines horizontal, vertical, or tiled sets of images to create gorgeous panoramic photos. The program automatically processes your images, requiring little or no post-process modification. You can even create 360° panoramas. Creative PC-CAM 900 Applications 6-1 ArcSoft Multimedia Email ArcSoft Multimedia Email is a unique program that enables home and business Windows users to create and send digital postcards featuring their own photos, audio messages, text, music and digital video clips. Creative PC-CAM 900 Applications 6-2 Appendixes Technical Specifications Technical Specifications Dimensions 97 mm (W) x 63 mm (H) x 28 mm (D) Weight Approx. 110g (without batteries) Power AAA size x 4 batteries (alkaline or NiMH) or USB (connected to PC) Sensor Progressive Scan 2.1 Megapixels CMOS LCD Display 1.5" Color LCD Video Resolution ❑ WebCam Mode: Up to 24fps (320 x 240 resolution) ❑ Video Capture DSC Mode: Up to 15fps (320 x 240 resolution) Picture Resolution Still mode ❑ Super Fine: 2048 x 1536 (software enhanced) ❑ Fine: 1600 x 1200 ❑ Normal: 800 x 600 Picture Resolution PC-Cam Center ❑ ❑ ❑ ❑ ❑ 2048 x 1536 (software enhanced) 1600 x 1200 1024 x 768 800 x 600 640 x 480 Video Resolution WebCam Monitor ❑ ❑ ❑ ❑ ❑ 640 352 320 176 160 x x x x x 480 288 240 144 120 Technical Specifications A-1 Focus range ❑ Normal (100 cm to inifinity) ❑ Macro (20 cm) Focal length f = 8.47 mm Aperture F/2.8 Self-timer Adjustable 2 to 10 second delay Video formats ❑ RGB24 ❑ I420 File formats ❑ JPEG (DPOF compliant) ❑ AVI Exposure control ❑ Automatic ❑ Manual (-2EV to +2EV in 1/3 steps) White balance ❑ Automatic ❑ Manual (daylight/shade/tungsten/fluorescent) Audio Recording Voice Recording (IMA-ADPCM) Multi Snap Mode 5 images at 800 x 600 Port compatibility ❑ Universal Serial Bus port v1.1 ❑ TV Out (NTSC/PAL selectable) Storage Media ❑ Built-in 16MB Flash Memory ❑ SD Memory Card Interface Technical Specifications A-2 Software compatibility TWAIN, Video for Windows, WDM Mini Driver for DirectShow and STI (Still Image) driver that runs in Windows 98, Windows 98 SE, Windows 2000, Windows Me and Windows XP Windows Image Acquisition (WIA) driver runs in Windows XP and Windows Me only. Technical Specifications A-3 Troubleshooting Troubleshooting If you have a technical problem with this product, you may wish to consult our selfhelp tool “Knowledgebase” for online troubleshooting and solutions. Go to www.creative.com and select your region. Problem Installing Software Problems Using Creative PC-CAM 900 The setup program for Creative PC-CAM 900 does not run automatically after you insert the installation CD into the drive. The AutoPlay feature in your Windows system may not be enabled. To install the software from the CD: 1. Leave the installation CD in the CD-ROM drive. 2. Click Start 3. In the Run dialog box, click d:\ctrun\ctrun.exe. 4. Follow the instructions on the screen to complete the installation. →Run. There is no USB port available to connect the USB cable. Do one of the following: ❑ Unplug the device currently connected ❑ Add a self-powered USB hub ❑ Add a PCI USB card An application reports that the video driver is already in use, or that the camera cannot be found. Do the following: ❑ The camera module is not properly connected. To resolve this problem, ensure that the camera’s USB connector is inserted, and that the USB connector is enabled in the BIOS. Refer to your PC’s documentation for information on the BIOS. ❑ Reinstall the video capture drivers and reboot. ❑ Check that no other webcam is connected to your computer. Troubleshooting B-1 The image is too bright. The amount of light entering the camera has exceeded the exposure control limit. There may be a very bright object in the camera’s view. Avoid pointing the camera at very bright objects (for example, sunlight, lights, or highly reflective surfaces). Insufficient system resources reserved for the USB port, causing the system to be unable to function. There are too many devices in the system, causing IRQ problems with the system’s USB controller. Do the following: 1. Remove some devices from the system. 2. Restart the system. The system will rearrange the resources automatically. Troubleshooting B-2 Problems in Windows XP A Hardware Installation error message appears on a Windows XP operating system when applications are being installed. At the time of this product's release, Microsoft strongly encouraged companies to submit their hardware solutions for certification. If a hardware device driver is not submitted, or does not qualify, for Microsoft certification, a warning message similar to the one below appears. You may see this message when installing a driver. If you do, you may choose to click the Continue Anyway button. Creative has tested the driver on Windows XP, and it does not impair or destablize your computer. Troubleshooting B-3 Note on USB Compatibility Note on USB Compatibility To look for a USB compatible product, you can visit the product search page at the official USB Web site: http:// www.usb.org/app/ search/products. While testing Creative PC-CAM 900 on PC motherboards with integrated Universal Serial Bus (USB) ports, we encountered a small number of motherboards that do not meet the USB specification exactly. These and other non-USB-compliant motherboards may not operate correctly with Creative PC-CAM 900. Fortunately, the manufacturers of some of these motherboards have released new versions of motherboards or BIOS to address the problem. If the setup program warns you that your motherboard’s USB port is incompatible with Creative PC-CAM 900, or if the camera does not work on your system and you suspect that the problem may be related to your PC’s USB port, the following is a list of available options: 1. Contact your PC vendor. Your PC vendor may be able to upgrade your motherboard or its BIOS to a newer version that addresses USB incompatibilities. 2. Use a PCI host adapter that provides USB connectors. If you are not able to upgrade your motherboard or its BIOS, we recommend this approach. 3. Attach the Creative PC-CAM 900 to a powered USB hub. Some USB devices (such as monitors) also operate as powered USB hubs; you can also buy dedicated powered USB hubs which are to be attached to your PC’s USB port. However, in some cases, attaching a powered USB hub to a nonUSB-compliant USB motherboard connector will not solve the problem. Note on USB Compatibility C-1