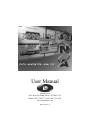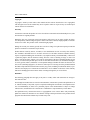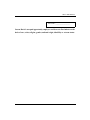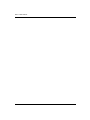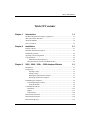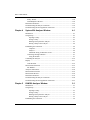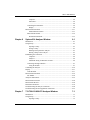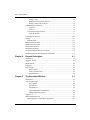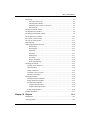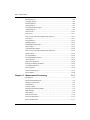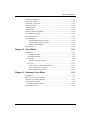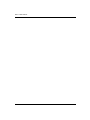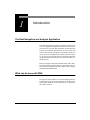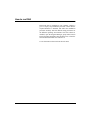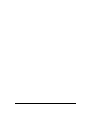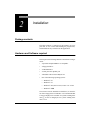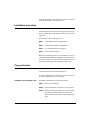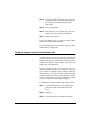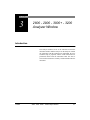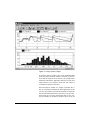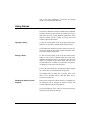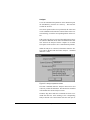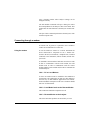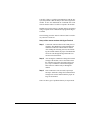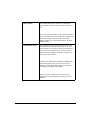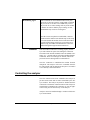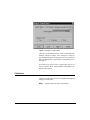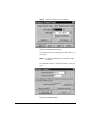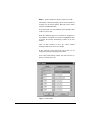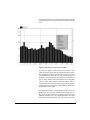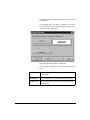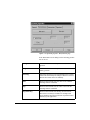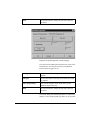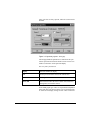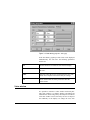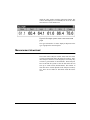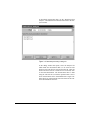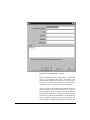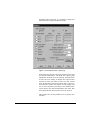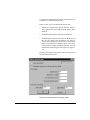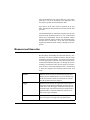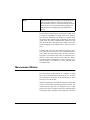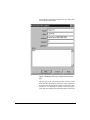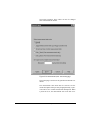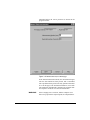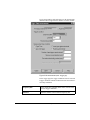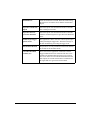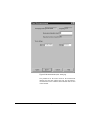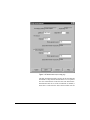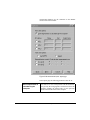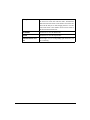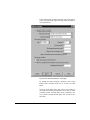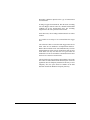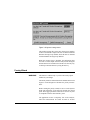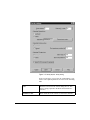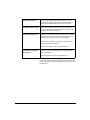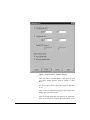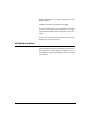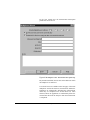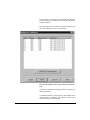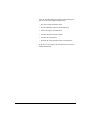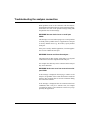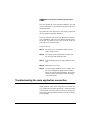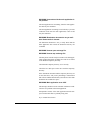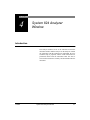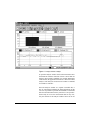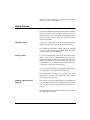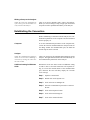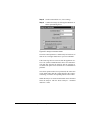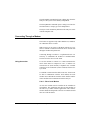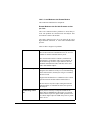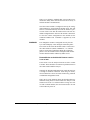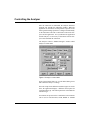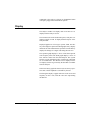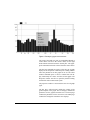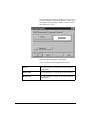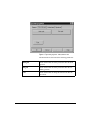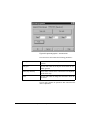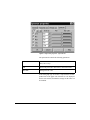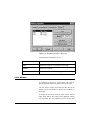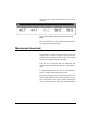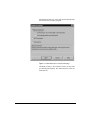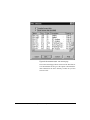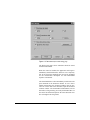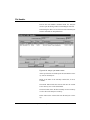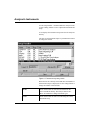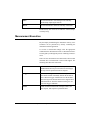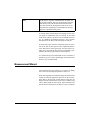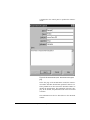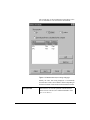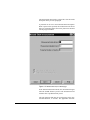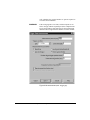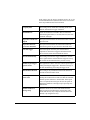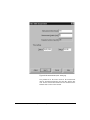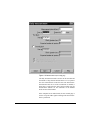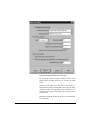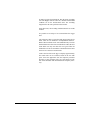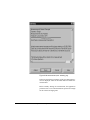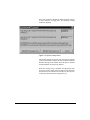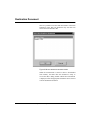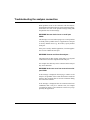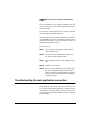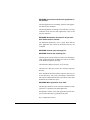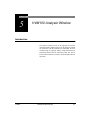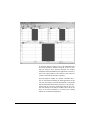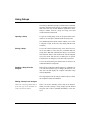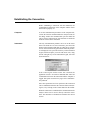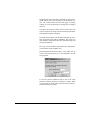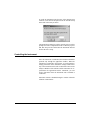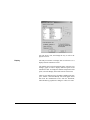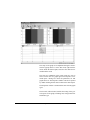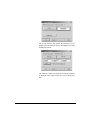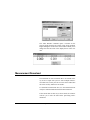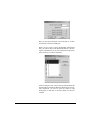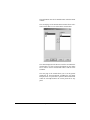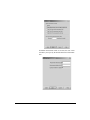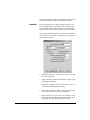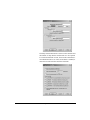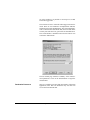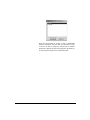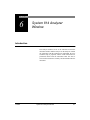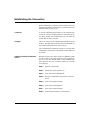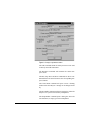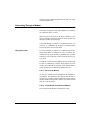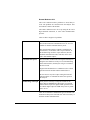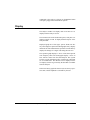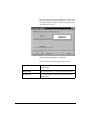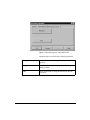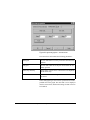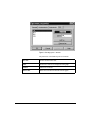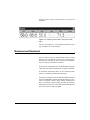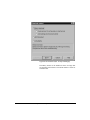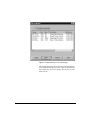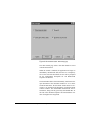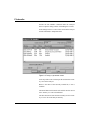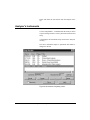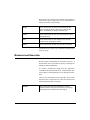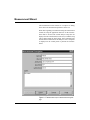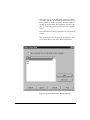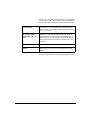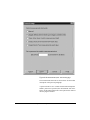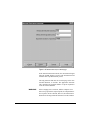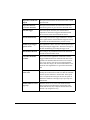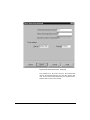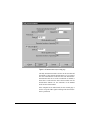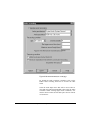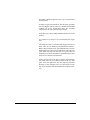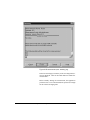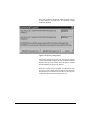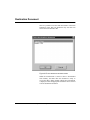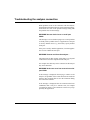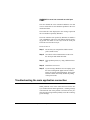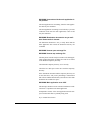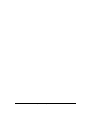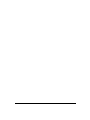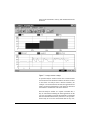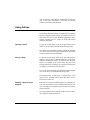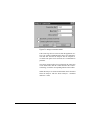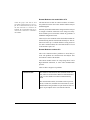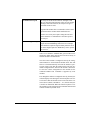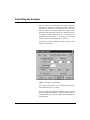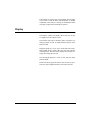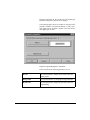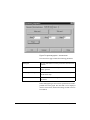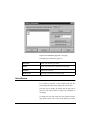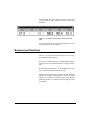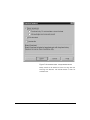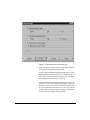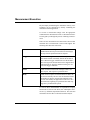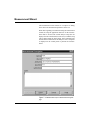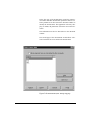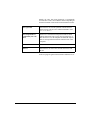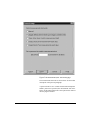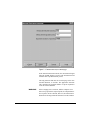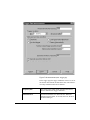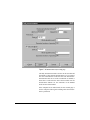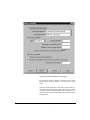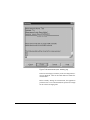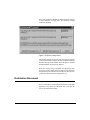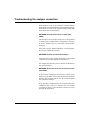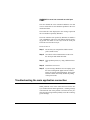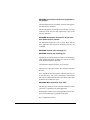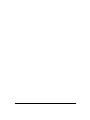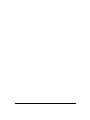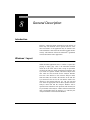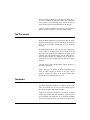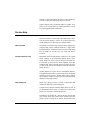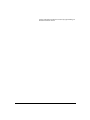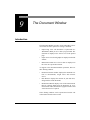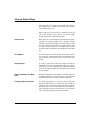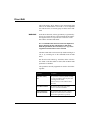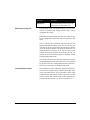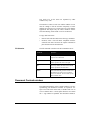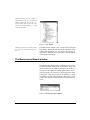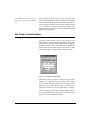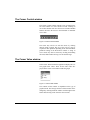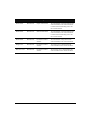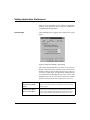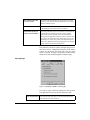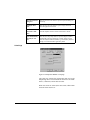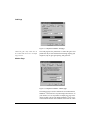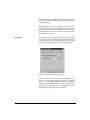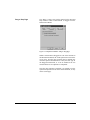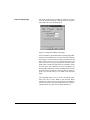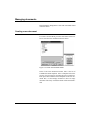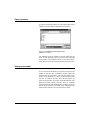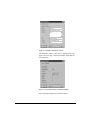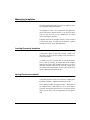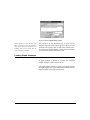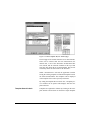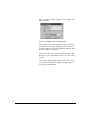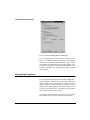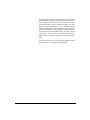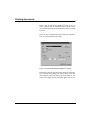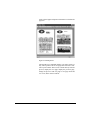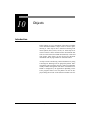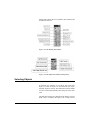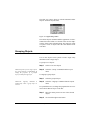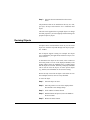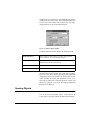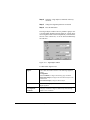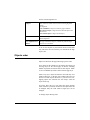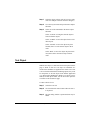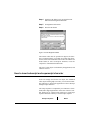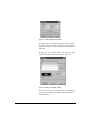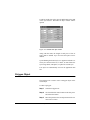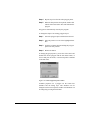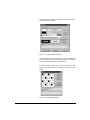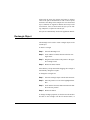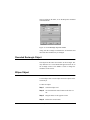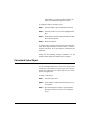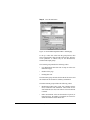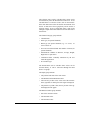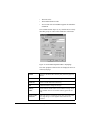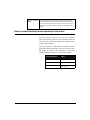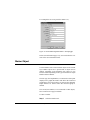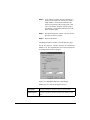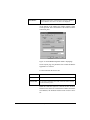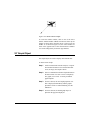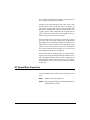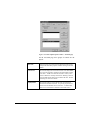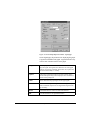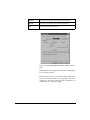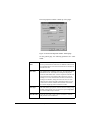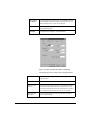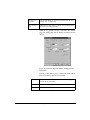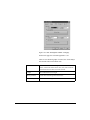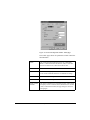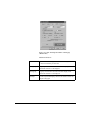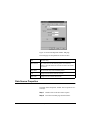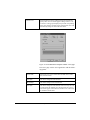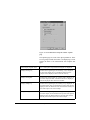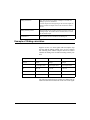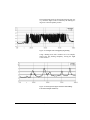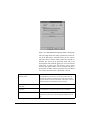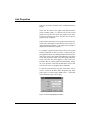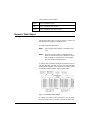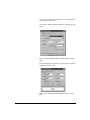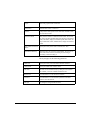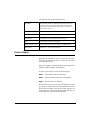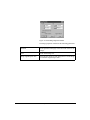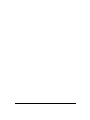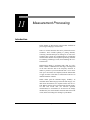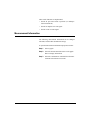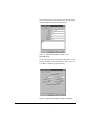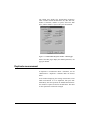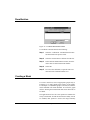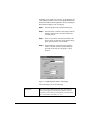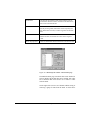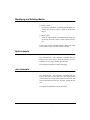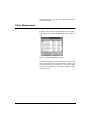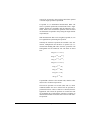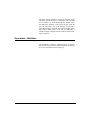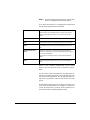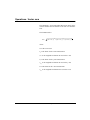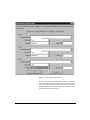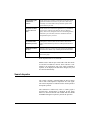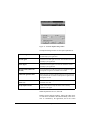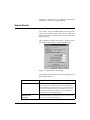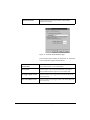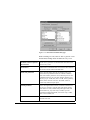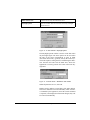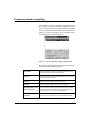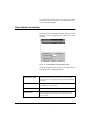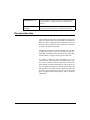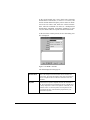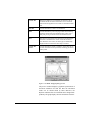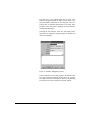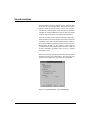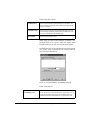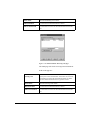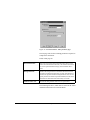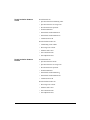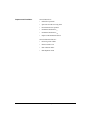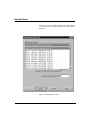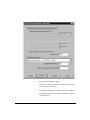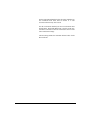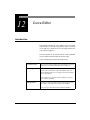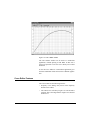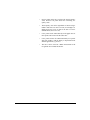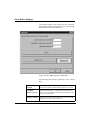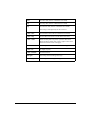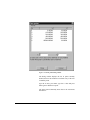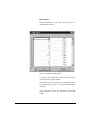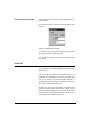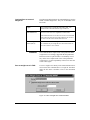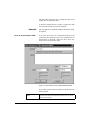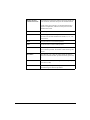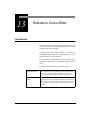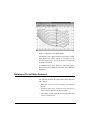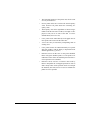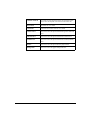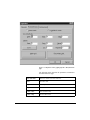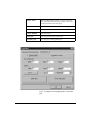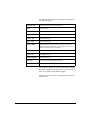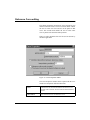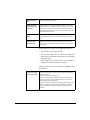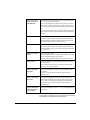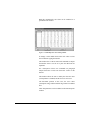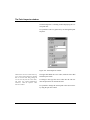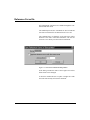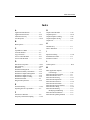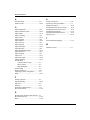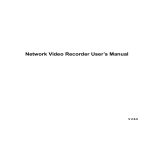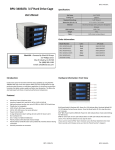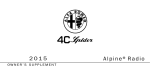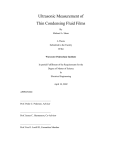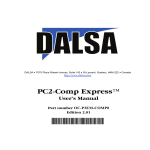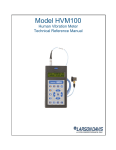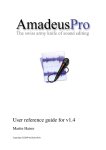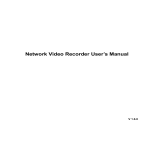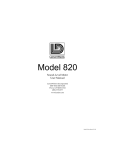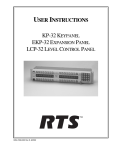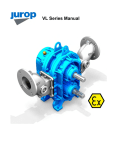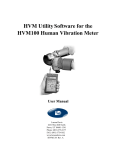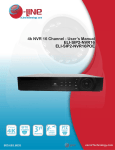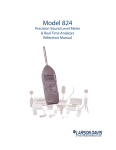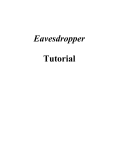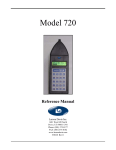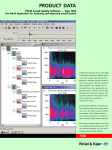Download DNA Manual - Larson Davis
Transcript
User Manual Larson Davis 1681 West 820 North, Provo, UT 84601-1341 Phone: (801) 375-0177, FAX: (801) 375-0182 www.larsondavis.com IDNA.01 Rev. E DNA™ USER MANUAL Copyright Copyright 2000 by Larson Davis. This manual and the software described in it are copyrighted, with all rights reserved. The manual may not be copied in whole or in part for any use without prior written consent of Larson Davis. Warranty Larson Davis warrants this product to be free from defects in material and workmanship for two years from the date of original purchase. During the first year of warranty period, Larson Davis will repair or, at its option, replace any defective component(s) without charge for parts or labor if the unit is returned, freight prepaid, to an authorized service center. The product will be returned freight prepaid. During the second year warranty period, there will be no charge for replacement parts provided the product is returned to Larson Davis repair facility. Product defects caused by misuse, accidents, or user modification are not covered by this warranty. The warranties described above are exclusive and in lieu of all other warranties whether statutory, express or implied including, but not limited to, any implied warranty of merchantability or fitness for a particular purpose and all warranties arising from the course of dealing of usage or trade. The buyer’s sole and exclusive remedy is for repair or replacement of the non-conforming product or part thereof, or refund of the purchase price, bur in no event shall Larson Davis (its contractors and suppliers of any special, indirect, incidental, or consequential damages) whether the claims are based in contract, in tort (including negligence), or otherwise with respect to or arising out of the product furnished hereunder. Representation and warranties made by any person, including its authorized dealers, representatives and employees of Larson Davis which alter or are in addition to the terms of this warranty shall not be binding upon Larson Davis unless in writing and signed by on of its officers. Disclaimer The following paragraph does not apply in any state or country where such statements are not agreeable with local law: Even though Larson Davis has reviewed its documentation, Larson Davis provides this publication “as is” without warranty of any kind, express or implied, including but not limited to, the implied warranties of merchantability or fitness for a particular purpose. This documentation is subject to change without notice, and should not be construed as a commitment or representation by Larson Davis. This publication may contain inaccuracies or typographical errors. Larson Davis will periodically update the material for inclusion in new editions. Changes and improvements to the products and/or programs described in this manual may be made at any time. ii DNA™ USER MANUAL DNA Serial # ______________________ Larson Davis is an equal opportunity employer and does not discriminate on the basis of race, color, religion, gender, national origin, disability or veteran status. iii DNA™ USER MANUAL iv DNA™ USER MANUAL Table Of Contents Chapter 1 Introduction 1-1 The Data Navigation and Analysis Application .....................................................1-1 What can be done with DNA ..................................................................................1-1 About this Manual ..................................................................................................1-2 How to run DNA.....................................................................................................1-3 Chapter 2 Installation 2-1 Package contents.....................................................................................................2-1 Hardware and Software required ............................................................................2-1 Installation procedure .............................................................................................2-2 Operating system configuration..............................................................................2-2 Copy protection.......................................................................................................2-2 Installation of the hardware key ....................................................................2-3 Using the analyzer instead of the Hardware Key...............................................2-3 Chapter 3 2800 - 2900 - 3000+ - 3200 Analyzer Window 3-1 Introduction.............................................................................................................3-1 Using Setups ...........................................................................................................3-3 Opening a Setup ............................................................................................3-3 Saving a Setup...............................................................................................3-3 Reading the Setup from the Analyzer ...........................................................3-3 Writing the Setup to the Analyzer.................................................................3-4 Establishing the connection ....................................................................................3-4 Connecting through a modem ............................................................................3-6 Using the modem ..........................................................................................3-6 Controlling the analyzer..........................................................................................3-9 Calibration........................................................................................................3-10 Display .............................................................................................................3-13 Value window ..................................................................................................3-20 Measurement download ........................................................................................3-21 Measurement Execution .......................................................................................3-26 Measurement Wizard ............................................................................................3-27 i DNA™ USER MANUAL Passby Wizard..................................................................................................3-40 2226 Multiplexer Wizard .................................................................................3-46 Destination Document ..........................................................................................3-51 Troubleshooting the analyzer connection .............................................................3-52 Troubleshooting the main application connection................................................3-53 Chapter 4 System 824 Analyzer Window 4-1 Introduction.............................................................................................................4-1 Using Setups ...........................................................................................................4-3 Opening a Setup ............................................................................................4-3 Saving a Setup...............................................................................................4-3 Reading a Setup from the Analyzer ..............................................................4-3 Writing a Setup to the Analyzer ....................................................................4-4 Establishing the Connection ...................................................................................4-4 Computer .......................................................................................................4-4 Analyzer ........................................................................................................4-4 Additional setting for Windows 95/98 ..........................................................4-4 Connecting Through a Modem ..........................................................................4-7 Using the modem ..........................................................................................4-7 Controlling the Analyzer ......................................................................................4-10 Display ..................................................................................................................4-11 Value Window .................................................................................................4-18 Measurement download ........................................................................................4-19 File Handler......................................................................................................4-23 Analyzer's Instruments..........................................................................................4-24 Measurement Execution .......................................................................................4-25 Measurement Wizard ............................................................................................4-26 Destination Document ..........................................................................................4-39 Troubleshooting the analyzer connection .............................................................4-40 Troubleshooting the main application connection................................................4-41 Chapter 5 HVM100 Analyzer Window 5-1 Introduction.............................................................................................................5-1 Using Setups ...........................................................................................................5-3 Opening a Setup ............................................................................................5-3 Saving a Setup...............................................................................................5-3 Reading a Setup from the Analyzer ..............................................................5-3 Writing a Setup to the Analyzer ....................................................................5-3 Establishing the Connection ...................................................................................5-4 ii DNA™ USER MANUAL Computer .......................................................................................................5-4 Instrument......................................................................................................5-4 .......................................................................................................................5-4 Controlling the Instrument .................................................................................5-6 Display ..........................................................................................................5-8 Measurement Download .......................................................................................5-11 Measurement Execution ..............................................................................5-13 Measurement Wizard .......................................................................................5-14 Destination Document.................................................................................5-21 Chapter 6 System 814 Analyzer Window 6-1 Introduction.............................................................................................................6-1 Using Setups ...........................................................................................................6-3 Opening a Setup ............................................................................................6-3 Saving a Setup...............................................................................................6-3 Reading a Setup from the Analyzer ..............................................................6-3 Writing a Setup to the Analyzer ....................................................................6-3 Establishing the Connection ...................................................................................6-4 Computer .......................................................................................................6-4 Analyzer ........................................................................................................6-4 Additional setting for Windows 95/98™ ......................................................6-4 Connecting Through a Modem ..........................................................................6-7 Using the modem ..........................................................................................6-7 Controlling the Analyzer ......................................................................................6-10 Display ..................................................................................................................6-11 Value Window .................................................................................................6-17 Measurement Download .......................................................................................6-18 File handler ......................................................................................................6-22 Analyzer's Instruments..........................................................................................6-23 Measurement Execution .......................................................................................6-24 Measurement Wizard ............................................................................................6-26 Destination Document ..........................................................................................6-39 Troubleshooting the analyzer connection .............................................................6-40 Troubleshooting the main application connection................................................6-41 Chapter 7 712-720-812-820-870 Analyzer Window 7-1 Introduction.............................................................................................................7-1 Using Setups ...........................................................................................................7-3 Opening a Setup ............................................................................................7-3 iii DNA™ USER MANUAL Saving a Setup...............................................................................................7-3 Reading a Setup from the Analyzer ..............................................................7-3 Writing a Setup to the Analyzer ....................................................................7-4 Establishing the Connection ...................................................................................7-4 Computer .......................................................................................................7-4 Analyzer ........................................................................................................7-4 Connecting through a modem ............................................................................7-7 Using the modem ..........................................................................................7-7 Controlling the Analyzer ......................................................................................7-10 Display ..................................................................................................................7-11 Value Window .................................................................................................7-17 Measurement Download .......................................................................................7-18 Measurement Execution .......................................................................................7-21 Measurement Wizard ............................................................................................7-22 Destination Document ..........................................................................................7-34 Troubleshooting the analyzer connection .............................................................7-36 Troubleshooting the main application connection................................................7-37 Chapter 8 General Description 8-1 Introduction.............................................................................................................8-1 Windows‘ layout.....................................................................................................8-1 The Document.........................................................................................................8-2 Templates................................................................................................................8-2 On-line Help ...........................................................................................................8-3 Help Contents ................................................................................................8-3 Context sensitive help ...................................................................................8-3 Help dialog box .............................................................................................8-3 Chapter 9 The Document Window 9-1 Introduction.............................................................................................................9-1 View as Output Page...............................................................................................9-2 Draw Objects.................................................................................................9-2 Text Objects ..................................................................................................9-2 Graph Objects................................................................................................9-2 Importing Bitmaps and Meta Files................................................................9-2 Changing Object Properties ..........................................................................9-2 Graph View.............................................................................................................9-3 Measurement Data View ........................................................................................9-3 Exporting Data to a Spreadsheet Application ....................................................9-3 iv DNA™ USER MANUAL Direct Edit...............................................................................................................9-4 Edit values cell by cell ..................................................................................9-5 Inserting Data Columns.................................................................................9-5 Import Selection or Paste in Selection ..........................................................9-6 Fill Selection .................................................................................................9-7 Document Contents window...................................................................................9-7 The Disk Browser Window ....................................................................................9-8 The Measurement Board window...........................................................................9-9 The Graph Control window ..................................................................................9-10 The Cursor Control window .................................................................................9-11 The Cursor Value window ....................................................................................9-11 Drag and Drop ......................................................................................................9-12 Setting Application Preferences............................................................................9-14 General Page ...............................................................................................9-14 Start Up Page...............................................................................................9-15 Units Page ...................................................................................................9-16 Grid Page.....................................................................................................9-17 Monitor Page ...............................................................................................9-17 Save Page ....................................................................................................9-18 Drag n’ Drop Page.......................................................................................9-19 Order Tracking Page ...................................................................................9-20 Managing documents ............................................................................................9-21 Creating a new document.................................................................................9-21 Open document ................................................................................................9-22 Saving a document ...........................................................................................9-22 Automatic recovery feature..............................................................................9-23 Summary information ......................................................................................9-23 Managing templates ..............................................................................................9-25 Loading Document templates ..........................................................................9-25 Saving Document templates.............................................................................9-25 Loading Graph templates .................................................................................9-26 Template Search Criteria.............................................................................9-27 Template Drawing Position.........................................................................9-29 Saving Graph templates ...................................................................................9-29 Printing documents ...............................................................................................9-31 Chapter 10 Objects 10-1 Introduction...........................................................................................................10-1 Selecting Objects ..................................................................................................10-2 v DNA™ USER MANUAL Moving Objects.....................................................................................................10-4 Grouping Objects ..................................................................................................10-5 Resizing Objects ...................................................................................................10-6 Spacing Objects ....................................................................................................10-7 Locking/Unlocking Objects ..................................................................................10-8 Aligning Objects ...................................................................................................10-8 Objects order.......................................................................................................10-10 Text Object .........................................................................................................10-11 How to insert subscript and superscript character ..............................................10-12 Line Object .........................................................................................................10-13 Polygon Object ...................................................................................................10-15 Rectangle Object.................................................................................................10-18 Rounded Rectangle Object .................................................................................10-19 Ellipse Object......................................................................................................10-19 Calculated Value Object .....................................................................................10-20 How to insert subscript and superscript characters.............................................10-24 Marker Object .....................................................................................................10-25 XY Graph Object ................................................................................................10-30 XY Graph Main Properties .................................................................................10-32 Axis Properties....................................................................................................10-38 Data Source Properties........................................................................................10-45 Example of Sliding calculation...........................................................................10-50 Overall Bar Properties ........................................................................................10-53 Link Properties....................................................................................................10-55 Numeric Table Object.........................................................................................10-56 Picture Object .....................................................................................................10-60 Chapter 11 Measurement Processing 11-1 Introduction...........................................................................................................11-1 Measurement Information.....................................................................................11-2 Duplicate measurement.........................................................................................11-4 Recalibration .........................................................................................................11-5 Creating a Mask ....................................................................................................11-5 Modifying and Deleting Masks ............................................................................11-9 Split channels ........................................................................................................11-9 Join channels.........................................................................................................11-9 Link measurements .............................................................................................11-10 Extract measurements .........................................................................................11-10 Delete Measurement ...........................................................................................11-11 vi DNA™ USER MANUAL Arithmetic Operations.........................................................................................11-12 Operations - Statistics .........................................................................................11-14 Operations - Vector sum .....................................................................................11-17 Search Pure Tones ..............................................................................................11-19 Search Impulse....................................................................................................11-20 Search Events......................................................................................................11-22 Frequency domain resampling............................................................................11-26 Time domain resampling ....................................................................................11-27 Reverberation time..............................................................................................11-28 Sound insulation .................................................................................................11-34 Sound insulation between rooms...............................................................11-38 Sound insulation between facades.............................................................11-38 Impact sound insulation ............................................................................11-39 Sound Power .......................................................................................................11-40 Chapter 12 Curve Editor 12-1 Introduction...........................................................................................................12-1 Curve Editor Features ......................................................................................12-2 Curve Editor Settings .......................................................................................12-4 Curve editing.........................................................................................................12-8 The Point Inspector window .....................................................................12-12 Curve file........................................................................................................12-12 Load and Save as external Weight file......................................................12-13 Save as weight curve in DNA ...................................................................12-13 Save as measurement in DNA...................................................................12-14 Chapter 13 Reference Curve Editor 13-1 Introduction...........................................................................................................13-1 Reference Curve Editor Features ..........................................................................13-2 Reference Curve Editor Settings...........................................................................13-4 Reference Curve editing .......................................................................................13-9 The Point Inspector window ..........................................................................13-13 Reference Curve file ...........................................................................................13-14 vii DNA™ USER MANUAL viii C H A PT E R 1 Introduction The Data Navigation and Analysis Application The Data Navigation and Analysis (from here on DNA) software is an application designed for the Windows™ environment. DNA is a program that graphically renders data from acoustic and vibration measurements. It can be used with various measurement instruments, from simple sound level meters to the most sophisticated real-time spectrum analyzers. Its goal is to help people involved in such measurement operations from the measurement execution to the final document printout. DNA will support Larson Davis Models 2800, 2900, 3000+ and 3200 real-time spectrum analyzers, the models 720, 812, 814, 820 and 870 Sound level meters. DNA will also support the Model 824 and HVM100. What can be done with DNA The purpose of this software is to assist in bringing the measurement data from your analyzer/Sound Level Meter to the final printed document. In the following list we summarize the features in DNA. 11/28/01 Introduction 1-1 Getting the data DNA can read almost all the data that can be measured with the supported instrument models. Data can be gathered manually, stored in instrument memory and downloaded to a computer. Data can also be taken with the instrument controlled by the computer in order to overcome the instrument’s memory limitations. With the instrument controlled by the application, long unattended measurements can be performed. Measurement and instrument setups are fully supported. Build the document Documents can be designed in the same way as with other Windows applications and a list of simple drawing tools is available. Images can be easily imported from other applications. Graphs can be defined to display your measurement data. Create OLE (Object Linking and Embedding) objects inside your document. Post process the data Post process your measurement data. Recalibration, statistical analysis, signal editing, and frequency weighting are the main operations performed by the application. Archive data Measurement data is stored inside the document. An unlimited number of measurements can be stored in a single document. All the document’s data (measurements, page layout, images data, etc.) are stored in a single disk file. Export data Once the document is ready, it can be printed on any device connected to your computer (printers, fax). Data and graphs can be exported to other applications via the clipboard. Documents can also be sent by electronic mail. About this Manual The DNA software consists of two main types of application windows. DNA also supports several Larson Davis analyzers and sound level meters. To accomodate all of the different types of instruments, DNA has different analyzer windows for the different types of instruments. Chapters 3 through 7 address these different types of analyzer windows. Not all chapters will apply to your instrument. Find the chapter that is appropriate for your instrument and use that chapter as a reference. The instruements that are supported by each chapter are reported in the chapter title. 1-2 DNA User Manual 11/28/01 How to run DNA DNA must first be installed on your computer. Chapter 2 gives a step-by-step installation procedure. Check that the required hardware is installed, and follow the installation procedure carefully. Note the different setup procedures for the different operating environments. Once the software is installed, open the Program Manager group named Larson Davis Programs and double-click the DNA icon, or from the Start menu find the DNA item and select it. To exit from DNA select Exit from the File menu. 11/28/01 Introduction 1-3 1-4 DNA User Manual 11/28/01 C H A PT E R 2 Installation Package contents The DNA software is composed of this manual, one compact disk, or one or more disks holding the program files, and the hardware key needed to run the application. Hardware and Software required DNA requires the following hardware and software configuration: • A personal computer IBM-PC or compatible. • A floppy disk drive. • A CD ROM Drive • A serial port and a parallel port • A hard disk with at least 4 MBytes free. • One of the following operating systems: • Windows 95 • Windows 98 • Windows NT (Intel version) version 3.51 or later. • Windows 2000 The software must be installed on a hard drive; it cannot be run from a floppy disk or CD ROM. It is recommended that at least 8 Megabytes be available for systems running Windows 95 and 16 Megabytes for systems running Windows NT. 11/28/01 Installation 2-1 To install from floppy disks, transfer all files to a temporary folder on the hard drive, and run setup.exe. Installation procedure The DNA application comes with a setup program. This program is a 32 bit application and thus requires a 32 bit operating system. For Windows NT and Windows 95 Step 1 Insert CD ROM into CD ROM drive. Step 2 Excecute the D:\DNA.exe application. Step 3 The CD-ROM browser will appear. Step 4 Select "Install Software" During the installation process two subdirectories will be created and named Weight and Template. The Weight directory holds weight curve data files. The Template directory holds document template files and graph template files. Copy protection This software is protected with a hardware key. In order to run DNA, the hardware key must be inserted in one of the parallel ports of your computer. Installation of the hardware key 2-2 To install the hardware key follow this procedure: Step 1 Turn off your computer. Step 2 Find a parallel port on the back of your computer. Step 3 If there is an unused parallel port, insert the dongle into that port. If the parallel port is used by the printer, disconnect the printer cable from the computer. DNA User Manual 11/28/01 Step 4 Connect the dongle to the parallel port and reconnect the printer cable on the back of the dongle. Be sure to firmly secure both the dongle and the printer cable. Step 5 Turn on the computer. Step 6 If the software is not yet installed, do it now. The hardware key is not required to install DNA. Step 7 Run the DNA software. If the correct hardware key is not inserted, then the DNA application will start in DEMO-MODE. The current running mode can be checked with the “About” command in the ? (help) menu. Using the analyzer instead of the Hardware Key A single hardware key can be a big restriction, especially for those users that need to have the analyzer connected to the application for long term measurements. It can become difficult when the analysis needs to continue at the office with another copy of the application. The new protection scheme uses the analyzer as a key to enable the application. In this way, it is possible to have one copy of DNA on a computer (Office computer) enabled by the hardware key, and a copy on another computer (Portable computer) enabled by the analyzer. The application uses the analyzer’s serial number, previously validated by the hardware key, to enable the normal program execution. To enable the new protection scheme follow this procedure: 11/28/01 Step 1 Connect the hardware key to the portable computer (the one that will be enabled by the analyzer). Step 2 Run DNA. Step 3 Connect the analyzer to the portable computer. Installation 2-3 Step 4 Execute a connection between the software and the analyzer. The program validates the analyzer’s serial number as the security key on the portable computer. Step 5 Remove the hardware key from the portable computer and reconnect it to the Main computer. NOTE: When DNA is again run on the portable computer, it will start in DEMO mode, because no hardware key is present. It will then be possible to execute a connection with the analyzer whose serial number has been previously validated. DNA will then be enabled as if the hardware key were connected. The validated serial number will last for 20 days. After that, the validation procedure must be repeated. It is possible to validate more than one analyzer on a single computer. 2-4 DNA User Manual 11/28/01 CHAPTER 3 2800 - 2900 - 3000+ - 3200 Analyzer Window Introduction The analyzer window serves as the interface between the document window and the analyzer. In the analyzer window the connection with the instrument is established, the measurement setup is prepared, and the actual measurement is performed on-line with the instrument. Data can also be stored in the instrument’s memory and downloaded into the document. 11/28/01 2800 - 2900 - 3000+ - 3200 Analyzer Window 3-1 Figure 3-1 Analyzer Window example To open the analyzer window click on the 2800/2900/3200 menu item in the document window's menu bar. If you have more than one analyzer driver interface (for example 2800/ 2900/3200 and 824) the application will insert a menu item called Analyzer. The Analyzer menu item will contain a command for each driver interface. Since the analyzer window is a separate executable file, it may be run without launching the main application. In this case it is not possible to perform measurements or download data from the instrument memory since there is no open document ready to receive the measurement data. In any case, only one instance of the analyzer window can be run at one 3-2 DNA User Manual 11/28/01 time. If the menu command is re-selected, the running instance is reactivated and displayed. Using Setups The Analyzer Window's Setups are handled with commands located in the Setup menu. Setups are loaded and saved to disk in the same way as other Windows applications. In the analyzer window, however setups are being saved and recalled, instead of documents. Opening a Setup To open an existing Setup, click on the Open button in the toolbar or use the Open command under the Setup menu. The standard open document window enables selection of a file to open. From the open window, disks and folders can be accessed to find the required file. Saving a Setup To save the current Setup, click on the Save button in the toolbar or use the Save command under the Setup menu. With this command the Setup is saved in the same file from which it was loaded. If the current Setup has never been saved then the Save As dialog box is opened. From the Save As dialog box a file name can be specified. To save the current Setup in a file different from the original one, use the Save As command under Setup menu. The standard Save As dialog box is opened, where a file name can be specified and the disk and folder can be selected to store the file. Reading the Setup from the Analyzer Each time the connection with the analyzer is established, or the instrument type is changed, the analyzer window will read the complete setup from the analyzer. The setup displayed in the analyzer control panel always reflects the setup inside the analyzer. 11/28/01 2800 - 2900 - 3000+ - 3200 Analyzer Window 3-3 Writing the Setup to the Analyzer NOTE: The setup being loaded must be of the same type as the instrument currently selected in the analyzer. There is no need to manually send a setup to the analyzer. When you want to change a setup, simply open the desired setup and it will be uploaded immediately to the analyzer. Establishing the connection Before establishing a connection with the analyzer, the communication parameters in the Analyzer window and on the instrument must be properly set. Computer Communication Parameters To set the communication parameters on the computer side, execute the Connect command under Analyzer menu. In the dialog window the communications port, the baud-rate and the stop bits can be selected. The communications parameters are disabled while establishing a connection with the instrument.. Figure 3-2 Analyzer Connection window The number of stop bits used by the analyzer depends on the type of serial option you have installed. The baud rate and stop bits on both sides of the connection must match. 3-4 DNA User Manual 11/28/01 Analyzer To set the communication parameter on the instrument press the SYSTEM key, then the I/O "soft-key" . The baud rate can then be selected. Once these operations have been performed, the connection can be established with either the Connect button in the Connection dialog, or with the corresponding button on the toolbar. If the Create log file box is selected, the application creates a file (named CAPTURE.TXT) where all communication data flow between the analyzer and the computer is recorded. This option can be useful to solve communication problems. When the analyzer is connected, information about the analyzer can be obtained with the About Analyzer... command under the ? menu. Figure 3-3 Analyzer information window The other commands under the Analyzer menu can be used to directly control the instrument. The Disconnect command will terminate the current analyzer session. The Run, Stop, Reset and Store commands are direct commands that have the same meaning as the corresponding analyzer buttons. The Control Panel selection will open or 11/28/01 2800 - 2900 - 3000+ - 3200 Analyzer Window 3-5 close a floating window where analyzer settings can be changed on the fly. The File Handler command will open a dialog box where direct manipulation of the analyzer's files can be made. This window has the same function as the analyzer’s FILES window. The Sync Clock command synchronizes the analyzer's clock with the computer time. Connecting through a modem In version 3.00, or greater, it is possible to use a modem to connect to an instrument at a remote site. Using the modem To use the modem to connect to a remote instrument the device chain must be composed of a PC, a modem connected to the PC (local modem), a telephone line, a modem connected to the instrument (remote modem) and the analyzer itself. To establish a connection three links must exist: the PC must be able to communicate with the local modem, the local modem must be able to communicate with the remote modem and the remote modem must be able to communicate with the analyzer. Link 1 - PC to Local Modem At least one modem must be installed in the Windows™ environment. The application can then use that modem in the same way as other windows applications. This communication should be transparent to the user as windows should take care of all the details. Link 2 - Local Model locale to the Remote Modem This connection should be transparent as well. Link 3 - Remote Modem to the Analyzer This is the link where problems are most likely to occur. 3-6 DNA User Manual 11/28/01 Typically, if there is a problem communicating with the analyzer, the problem is that the analyzer does not recognize the modem. It does not understand the commands that come from the modem and it is not able to respond to the modem. Modem setup for the analyzer’s modem must be performed using a computer and a communication program like HyperTerminal. The following procedure must be followed until a satisfactory outcome is achieved. Setup of the remote modem with HyperTerminal Step 1 Connect the remote modem to the COM port of a computer. Start Windows™ HyperTerminal and establish a connection with the remote modem. After reading the following sections, and consulting the modem manual, the proper commands that need to be sent through the HyperTerminal connection can be determined. Step 2 After issuing the commands to change the internal settings of the modem, remove the modem from the computer and connect the modem to the analyzer. Try to establish a connection through the DNA software with the analyzer through the modem. Step 3 If the connection is not successful, repeat step1 and step 2. Each time, change the communications settings in the remote modem until the proper settings are determined. There are three types of problems that may be experienced. 11/28/01 2800 - 2900 - 3000+ - 3200 Analyzer Window 3-7 Cable problems The standard 2900 cable (CBL022) is a null modem cable, and thus can only be used to connect directly to a PC. There are two possible solutions. The easiest method is to use the cable that comes with the modem or another standard cable. If another cable does not work, a NullModem adapter may be inserted between the LD cable and the modem. Communication speed The communication speed in the analyzer is fixed. The communication speed of the modem must be set at the same baud-rate as the analyzer, otherwise the 2900 will emit a long series of RS232 errors. Use the procedure described earlier with HyperTerminal to change the settings in the remote modem. Usually every modem has a command to change the settings of the modem. It may not be the same for all modems. Consult the modem’s manual for information on changing the settings in the modem. In some cases the communication speed of the two modems can be locked together to operate at the same baud rate. 3-8 DNA User Manual 11/28/01 Handshaking signal Some commands to control modem behavior may also need to be set. In some cases the "Ignore DTR" command may need to be set. In other cases "DSR always active" may need to be set. These settings will vary from modem to modem. In order to find the proper settings, several combinations may need to be investigated. Once the correct setup has been established, it must be stored inside the modem as the default setup. If the setup is not stored inside the modem, the first time the modem is turned off the settings will be lost. To store the active modem setup, the AT&W command must be sent to the modem through the HyperTerminal connection. WARNING! After the modem connection is working properly, the analyzer will continue to report errors during the connection. The modem will send the standard result code (RING, CONNECT, etc....) and the analyzer still cannot understand these commands. These error messages are normal, and will be present at all times during modem communication. Once the connection is established the modem becomes transparent. The analyzer will receive commands from the PC and respond with the appropriate data just as it would if it were directly connected to the PC. Controlling the analyzer Once the connection has been established, the analyzer is put into remote mode and its control is handled by the analyzer window. The analyzer keyboard is disabled until the connection is terminated. If manual control of the analyzer is needed before terminating the connection, or after an application crash, press the LOCAL key on the analyzer. Analyzer control is handled through a window called Analyzer Control Panel. 11/28/01 2800 - 2900 - 3000+ - 3200 Analyzer Window 3-9 Figure 3-4 Analyzer's Control Panel There are several tabbed sections in the Control Panel that hold the analyzer's settings. These settings are always in sync with the settings on the analyzer itself; every parameter that is modified in the Control Panel is immediately sent to the analyzer. Four buttons are present in the Control Panel that can be used to send the RUN, STOP, RESET and STORE commands to the analyzer. Calibration Calibration of the analyzer can be accomplished through the Analyzer Control Panel. Step 1 3-10 Select the Units tab in the Control Panel. DNA User Manual 11/28/01 Step 2 Select the desired unit for each channel. Figure 3-5 Control Panel - Units page The calibration value can be displayed in either dB/V or in mV/Pascal. Step 3 To start the calibration process, click the Calibration button. The calibration window is opened for channel 1 of the analyzer. Figure 3-6 Calibration window 11/28/01 2800 - 2900 - 3000+ - 3200 Analyzer Window 3-11 Step 4 Set the calibrator frequency and its level in dB. The window continuously displays the level at the calibrator frequency for the current channel. When this value is stable click the CALIBRATE button It is also possible to set the calibration value manually either as dB/V or as mV/unit. When the calibration process for a channel is completed, or the calibration is manually set, and the CALIBRATE button is pressed, the window automatically switches to the next channel. Click on Skip Channel to leave the current channel unchanged and switch on the next channel. In the Analyzer Control Panel, the unit’s name can be changed by clicking on the appropriate button. In the Unit's Name dialog window, the name and the frequency correction can be set. Figure 3-7 Unit's name 3-12 DNA User Manual 11/28/01 Some values cannot be changed and thus are disabled. Display The analyzer window displays data in real time. The window itself can be divided into panes, each pane containing one graph. This allows different aspects of the analyzer's data to be displayed at the same time. Displayed graphs are of four types: spectrum, SLM, time history and sonogram. Spectrum and SLM graphs always display data from the same instantaneous spectrum. The time history displays the changes of a single value along the time axis. The spectrum graph can display values versus frequency or versus time (in cross mode). The SLM graph displays a series of bars with the values from the SLM portion of the analyzer. The analyzer must be set to the SLM mode to display the SLM values. It is possible to display data from two channels at the same time. In the time history graph, the abscissa (X) axis always represents time. Its amplitude must be selected by the user. In this graph up to 4 traces can be displayed simultaneously. 11/28/01 2800 - 2900 - 3000+ - 3200 Analyzer Window 3-13 The Sonogram displays a graph with time on the X axis and frequency on the Y axis. The color scale represents the dB level. Figure 3-8 Example of graph with context menu To set up the graphs, select the pane to be altered. Click inside the desired pane with the right mouse button. Select the appropriate command from the context menu. The first three commands in the menu are used to select the type of graph that is to be displayed. The Properties command will open a dialog window where the parameters for that graph can be set. The Value window command opens or closes a window with values from the selected graph. The Properties window can also be opened by double-clicking with the left mouse button inside a pane. The properties window is structured the same way for all graph types. The first page, called General, enables the setting of the general aspects of the graph. The second page holds the parameters for the graph's horizontal axis. The third page holds the parameters for the vertical axis. The 3-14 DNA User Manual 11/28/01 fourth page holds the settings that control the way the traces are displayed. The following figure will show an example for each property page. They are from a spectrum graph, but they are the same for the other graph types. Figure 3-9 Spectrum properties - General page In the General tab dialog box the following parameters can be set: 11/28/01 Border Click on this button to change the pen used to draw the graph's border. Background Click on this button to set the graph's background color. Header Font Click on this button to change the font used to draw the graph heading. 2800 - 2900 - 3000+ - 3200 Analyzer Window 3-15 Figure 3-10 Spectrum properties - Horizontal axis page In the Horizontal axis tab dialog box the following parameters can be set: 3-16 Main grid Click on this button to set the pen used to draw the main grid line. Sub grid Click on this button to set the pen used to draw the secondary grid line. Autorange Select this check-box to use an amplitude for the axis that reflects the current analyzer settings. If this box is cleared then the axis limits can be set manually. Start Enter into this field the axis start value to use when the autorange feature is disabled. Stop Enter into this field the axis last value to use when the autorange feature is disabled. Step (FFT only) Enter inot this field the axis labeling division interval. This value is not always available. For example with octave band spectrum the axis division is performed automatically by the application. DNA User Manual 11/28/01 Font Click on this button to change the font used to draw the axis labels. Figure 3-11 Spectrum properties - Vertical axis page The Vertical axis tab dialog box holds the same values as the horizontal axis. See the previous list for an explanation. In the Vertical axis page you set: Main grid Click on this button set the pen used to draw the main grid line. Sub grid Click on this button set the pen used to draw the secondary grid line. Start, Stop and Step Enter into this field the values which define the axis amplitude and the label step. Font Click on this button to change the font used to draw the axis labels. The last tab dialog box holds the parameters to control trace display. For the spectrum graph type there are two possible 11/28/01 2800 - 2900 - 3000+ - 3200 Analyzer Window 3-17 traces. The first is always present, while the second can be disabled. Figure 3-12 Spectrum properties - Trace page The last page holds the parameters to control how the spectrum is represented.Click on the check box next to Trace 2 to enable a second trace on the spectrum display. For every trace you must set: Display Select the channel to display. Pen Set the pen used to draw lines or bar contour trace. Bar color to change the bar color. Draw with Select in this list how the trace is drawn. You can choose among lines, bars and bar contour. In the SLM graph type values are represented independent from each other. The desired value to be viewed must first be selected. The display settings for this value can then be 3-18 DNA User Manual 11/28/01 modified and subsequent values can then be selected and modified. Figure 3-13 SLM properties - Trace page The parameters in this page are: 11/28/01 Select bin Select the bin value to modify. The list includes all 12 values measured in the SLM section of the analyzer. Enable Set this check-box to display the currently displayed value in the Select bin box. Clear it if the currently selected bin is not to be displayed. Display Select the channel from which the currently selected bin is to be displayed from. Bin color Click on this button to change the current bin bar color. 2800 - 2900 - 3000+ - 3200 Analyzer Window 3-19 Figure 3-14 Time History properties - Trace page In the time history graph up to four traces can be displayed simultaneously. For each trace the following parameters must be set: ON Set this check-box to enable the selected trace display Channel Select the combo box value to set the desired channel for the trace. Value Select the value that is to be represented by the trace. The listed values depend on the current analyzer settings. Pen Click on this button to set the pen used to draw the selected trace. Value window It is possible to associate a value window with each pane. This value window is a numeric display representing the instantaneous values being sent by the analyzer. The font for each value window can be selected by the user to improve the readability of the display. To change the font, click 3-20 DNA User Manual 11/28/01 inside the value window with the right mouse button. The context menu displays two commands, one to set the value font and one to set the header font. Figure 3-15 Example of Value window connected to a SLM graph The type and number of values displayed depends on the type of graph in the connected pane. Measurement download The Larson Davis analyzer models 2800, 2900 and 3200, can store measurement data in the analyzer's memory. Since these analyzers can have several megabytes of memory they can store a great number of measurements. These analyzers have an internal file system to store the data. Each file can store up to 1000 records (measurements). The number of files that can be created depends on the analyzer's memory size. There are no folders or directories inside the instrument. 11/28/01 2800 - 2900 - 3000+ - 3200 Analyzer Window 3-21 To download measurement data, use the “Download from analyzer” command from the Measurement menu in the analyzer window. Figure 3-16 Download from analyzer dialog box In the dialog window that opens, select the analyzer file which holds the measurement that is to be retrieved. The desired record can then be selected from the list. After the desired file and record or records have been selected, click on the Download button. The measurement name is built using the rules that are set with the Options button. One or more measurements can be downloaded with a single command, however, measurements from more than one file cannot be downloaded at one time. 3-22 DNA User Manual 11/28/01 Figure 3-17 Load measurement - Info page Before the application loads a measurement, it will prompt the user for information about that measurement. This allows document information about the test, operator, instrument, etc. to be entered. This information is stored with the measurement. It is not required to enter this information. In the first page of the measurement download wizard, the name and other identification parameters need to be set. These parameters are then used in the document window to identify the measurement. It is important to set this information correctly so that the measurement can be identified during the document creating process. The application will always display, as default, the parameters used in the last 11/28/01 2800 - 2900 - 3000+ - 3200 Analyzer Window 3-23 download wizard execution. It is possible to change this information later using the document window. Figure 3-18 Load measurement - Option page In the option page the user can specify the data to store from the analyzer measurement. The SLM store options group includes the selections, store the spectrum, the SLM values or both. The A:D (Analog to Digital) store options allow selection of which A:D values to store. For each A:D the name, measurement unit and conversion factor can be set. A:D values are stored in the analyzer in Volts ranging from 0 to 5V. The conversion (scale) factor is the number used to convert Volts to the desired measurement unit. In the Tach store options the tach board values to store are selected. This window also sets the parameters for the passby measurement. 3-24 DNA User Manual 11/28/01 For the passby measurement the vehicle position needs to be calculated for each measured spectrum. There are three ways to recalculate the distance data: • Reading the distance data directly from the analyzer. This is possible only if the analyzer has the passby option installed. • Recalculating the distance data from the speed data. • Recalculating the distance data from the RPM data. In this case the vehicle total transmission ratio must be entered. That information is then used to convert from RPM to speed and then to distance values. Click on the Change button to modify the transmission ratio. The total transmission ration dialog box will appear. (See figure 319) The last value required is the position of the first spectrum in the start position offset field. Figure 3-19 Total transmission ratio dialog window 11/28/01 2800 - 2900 - 3000+ - 3200 Analyzer Window 3-25 The total transmission ratio can be entered as a user calculated value, or it can be calculated by the application from the vehicle type data and the transmission data. Type data are in the same format as reported on the type label. Transmission data includes the axle ratio and the used gear ratio. The downloaded data is immediately transferred to the open document in the document window. To view a measurement that has been downloaded, activate the document window open the document contents window. The downloaded measurement can be found there. At the end of the download sequence the main document window is brought to the foreground. Measurement Execution Beyond simply downloading the instrument memory, measurements can also be performed with the analyzer being controlled by the DNA software. To execute a measurement, select the appropriate command in the Measurement menu. A Measurement Wizard will guide you through the process of taking a measurement. There are four modes for measurement execution. The modes determine how a measurement is started and stopped. The following table describe each mode. 3-26 Manual With this mode selected, the measurement begins immediately after the START button is pressed in the last page of the measurement wizard. The measurement will stop after the predefined time has elapsed. Trigger With this mode selected, the application sets the analyzer in the RUN mode and then continually monitors the measured value; when the trigger conditions are met the measurement begins. The measurement can be stopped after a predefined time or when the monitored value goes outside of the trigger conditions. Timer With this mode selected, the measurement begins when a user timer expires, and stops after a predefined time. DNA User Manual 11/28/01 Daily With this mode selected, a sequence of measurements are made for each selected day. The user will set the start date and number of days. For each selected day the application can do one or two measurements, beginning at a predefined time and stopping after a predefined time period. To execute these measurements you must select either a Linear repeat or Exponential averaging mode on the analyzer. This selection determines how the data is collected inside the analyzer (MT- manual trigger command). In the Linear repeat mode, the analyzer automatically transfers the data from the math unit to the output buffer, while in the Exponential averaging the command must be sent by the computer. It follows that, apart from the connection speed, the precision in the time of each spectra in the exponential mode is worse than in the Linear repeat mode. Of course if the averaging time is less than the time it takes to download a spectrum, the Linear repeat mode becomes imprecise. With a connection speed of 19200 baud, we have seen that it is possible to transfer a two channel 1/3 octave spectrum every 125 milliseconds. Measurement Wizard The measurement wizard consists of a sequence of dialog boxes where the measurement parameters are set. To select the measurement wizard click on the “Measurement” menu and select “Execute Wizard”. When first beginning a measurement using the measurement wizard, a setup for the measurement must be selected. The current analyzer setup (the one displayed in the Control Panel) can be used, or another setup can be loaded using the menu Setup, Open command. The measurement wizard will 11/28/01 2800 - 2900 - 3000+ - 3200 Analyzer Window 3-27 use the analyzer setup that is displayed in the control panel to perform the measurements. Figure 3-20 Measurement wizard - Measurement description page The first page of the measurement wizard is used to set the name and other identification parameters. These parameters are then used in the document window to identify the measurement, so it is important to set them correctly. The application will always display the default parameters used in the 3-28 DNA User Manual 11/28/01 last wizard execution. These values can also be changed later in the document window. Figure 3-21 Measurement wizard - General setup page The second page is used to set the general measurement conditions. The measurement start mode must be selected. See the modes description in the previous paragraph. Finally, a password can be set to control measurement interruption. When a password is set, the measurement will not be able to be 11/28/01 2800 - 2900 - 3000+ - 3200 Analyzer Window 3-29 interrupted unless the correct password is inserted in the progress window. Figure 3-22 Measurement wizard - Manual page In the manual measurement mode, the measurement begins after the Start button has been pressed, and is terminated after a predefined time period. The only parameter that must be set in this page is the measurement duration, in seconds. The application automatically calculates the required number of spectra needed to cover the selected duration. WARNING! 3-30 If the averaging time is too short, and the computer is not able to keep up with the required speed, the computed num- DNA User Manual 11/28/01 ber of spectra will be collected. However, the measurement duration will be longer than the duration set in this window. Figure 3-23 Measurement wizard - Trigger page In the trigger page the trigger conditions must be inserted. Trigger conditions include measurement start and measurement stop conditions. 11/28/01 Frequency/Bin Select which band, including SLM values, must be monitored for trigger conditions. Channel Select the channel of the monitored frequency/bin. 2800 - 2900 - 3000+ - 3200 Analyzer Window 3-31 3-32 Threshold level Insert the threshold level in dB. When the monitored signal reaches or exceeds this level, then the measurement begins. Stops when a fixed time elapsed Select this option if the measurement needs to terminate after a fixed period of time. Stops when the level goes below threshold Select this option if the measurement needs to terminate when the monitored signal level goes below the threshold value. Number of pre-trigger spectra stored The application is able to store one or more spectra (up to 1000) preceding the trigger time. This allows storage of the data immediately proceeding the trigger event. Measurement duration This parameter sets the predefined measurement duration in seconds for the fixed time mode. Post under-threshold overtime (sec) This is the time the application will measure after the trigger conditions have been released. This value corresponds to the minimum distance between two consecutive events. If the level exceeds the threshold before this time elapses, the current measurement is continued as if the signal had never gone below the threshold. DNA User Manual 11/28/01 Figure 3-24 Measurement wizard - Timer page The parameters for the Timer mode are the measurement duration, the start date, and the start time. For the measurement duration see the comments in the Manual mode section of this manual. 11/28/01 2800 - 2900 - 3000+ - 3200 Analyzer Window 3-33 Figure 3-25 Measurement wizard - Daily page The daily measurement mode is used to set the start date and the number of days that the measurement is to be repeated. For each selected block of time the start time and measurement duration must be set. If the second block is enabled, it must start at a time after the end of the first block. For the 3-34 DNA User Manual 11/28/01 measurement duration see the comments in the Manual mode section of this manual. Figure 3-26 Measurement wizard - Option page In the option page the following parameters must be set: Store elapsed time as calculated by the computer 11/28/01 Clear this box to store each spectrum with the theoretical time given by the averaging time. Set this box to have the computer calculate the elapsed time of each spectrum based on the internal clock of the computer. 2800 - 2900 - 3000+ - 3200 Analyzer Window 3-35 3-36 AD options In the A:D store options, select which A:D value needs to be stored. For each A:D value the name, measurement unit and conversion factor can be defined. A:D values are stored in the analyzer in Volts ranging from 0 to 5V. The conversion factor is the number used to convert Volts to the desired measurement unit. Tach/RPM Set this box to store the RPM value. Speed Set this box to store the Speed value. External device control Set to high (+5V) or low depending upon the device you are controlling. DNA User Manual 11/28/01 If the computer has an audio board, the next wizard page is used to set up the audio signal recording while the measurement is performed. Figure 3-27 Measurement Wizard - Audio page By default the audio recording is disabled. Click on the Enable audio recording check box to activate the other fields. Select the audio input device that will be used (if there is more than one audio board installed). Then select the audio resolution. When selecting higher audio resolutions, take care to make sure that the disk space does not run out in a short time. 11/28/01 2800 - 2900 - 3000+ - 3200 Analyzer Window 3-37 Recording conditions depend on the type of measurement selected earlier. If doing a triggered measurement, then the audio recording start will happen with the same bin, channel and threshold condition set for the measurement itself. The recording length will be the time specified in this window. In all other cases, the recording conditions must be set in this window. It is possible to record up to five seconds before the trigger time. The selection of how to rearm the audio trigger must also be made. There are two methods to accomplish this function . Both of these methods can be used simultaneously. The first method functions so that after an audio block ends, the next audio block can only start after the level goes below the threshold level. The second defines a minimum interval time between two consecutive audio blocks. The last field in the page displays approximately how much time can be recorded, based on the free disk space. Since the application uses the temporary Windows™ directory to store temporary files, free space must be available on the hard disk that contains the Windows temporary directory. 3-38 DNA User Manual 11/28/01 Figure 3-28 Measurement wizard - Summary page The last wizard page contains a summary of the measurement that is to be executed. Click on the Finish button to initiate the measurement. Before actually starting the measurement, the application performs a test to see if the transmission speed is enough for the selected averaging time. If the time required to download a sample from the analyzer is longer than the averaging time, the following warning window is displayed. 11/28/01 2800 - 2900 - 3000+ - 3200 Analyzer Window 3-39 Figure 3-29 Speed test dialog window This window reports the average time (based on 10 samples) it takes to download a sample. The first is obtained with the Windows message loop enabled, while the latter is obtained with the Windows message loop disabled. When the message loop is disabled, the application takes less time to read a sample from the analyzer, but during the measurement it will remain locked. In this case the only way to interrupt a measurement is by using the Esc key. Passby Wizard WARNING! This feature is enabled only if you have the Passby option enabled on your dongle. The Passby Wizard command under the Measurement menu begins a wizard designed to automate the passby measurement. Before starting the passby wizard, be sure to set the byTime mode and parameters on the analyzer through the control panel. The Trigger parameters must also be set in a way that is compatible with the measurement system. The application creates a temporary file on the analyzer, where the measurements are stored. Its name is AUTOx 3-40 DNA User Manual 11/28/01 where x is an integer number. At the end of the wizard this file will be deleted from the analyzer. In the first wizard page the Measurement Description parameters must be set. Figure 3-30 Passby Wizard - Measurement Description Page Beyond the usual fields, the user can choose to add a sequential number to the end of the measurement name, and set its initial value. 11/28/01 2800 - 2900 - 3000+ - 3200 Analyzer Window 3-41 Figure 3-31 Passby Wizard - Passby Setting In the second page you set how the measurement is performed. The required parameters are listed in the following table. 3-42 Gear Enter the Gear used on the vehicle during the test. This value is simply reported in the DNA measurement as a reference. Channel 1 is side Enter which side of the vehicle is connected to channel 1. DNA User Manual 11/28/01 Calculate speed from Select how the application measure speed. If you are measuring the speed with the analyzer select Analyzer, otherwise select RPM and set the transmission ratio. Calculate distance from Select how the application measure the vehicle position. If you are measuring the position with the analyzer select Analyzer, otherwise select Speed. Calculate throttle from Select how to determine when the throttle is to be considered 100% down. If you have the Passby option on the analyzer select Analyzer, otherwise select RPM. In both cases you must set which is the value that corresponds to Throttle 100% down. The analyzer returns a value between 0 and 255. Send RUN command to the analyzer Set this check box to send the RUN command automatically to the analyzer. This setting depends on the trigger mode used. In the third page of the Passby Wizard, three validity tests can be set up that will be automatically executed for each measurement. 11/28/01 2800 - 2900 - 3000+ - 3200 Analyzer Window 3-43 Figure 3-32 Passby Wizard - Validation Test Page Three tests can be executed: RPM at -10m, Speed at -10m and vehicle throttle position when the throttle is 100% down. For each test the reference value and a tolerance value must be set. There are also two optional settings that can be used to store throttle data or acceleration data. After the Finish button has been pressed, the application waits for the analyzer to complete the measurement. At the 3-44 DNA User Manual 11/28/01 end of the autostore the application downloads it automatically, and performs the validation tests. A window will then be opened that displays the measurement. Figure 3-33 Passby Wizard - Measurement display window In this window there are two graphs. The upper graph displays the Overall (LIN) or (A) of the two channels, versus position, while the lower one displays RPM or Speed versus position. 11/28/01 2800 - 2900 - 3000+ - 3200 Analyzer Window 3-45 With the Setup button it is possible to change some of the graph's parameters. Validation test result are shown Below the graphs. Select the STORE button if the measurement is determined to be OK. If the measurement is determined to not be OK, click the REJECT button and the measurement will be discarded. In either case the Passby Wizard will restart from the beginning ready for a new measurement. 2226 Multiplexer Wizard The 2226 Multiplexer Wizard command under the Measurement menu starts a wizard designed to automate the use of the multiplexer. At least one multiplexer must be connected to the analyzer. 3-46 DNA User Manual 11/28/01 In the first wizard page the Measurement Description parameters need to be set. Figure 3-34 Multiplexer 2226 - Measurement Description Page Beyond the usual fields, the user can set the address at which the multiplexer is connected. Two check boxes are available on the first page of the 2226 multiplexer wizard. The first box, when checked, enables the application to automatically download the measurements when they are completed. The second check box, when checked, allows the application to automatically delete the measurement file from the analyzer when the measurement is completed. 11/28/01 2800 - 2900 - 3000+ - 3200 Analyzer Window 3-47 The second page contains the download options. If the automatic download is not enabled then this page is not displayed. See the description in paragraph "Measurement download". There are one or more pages with the settings for each multiplexer. The window title will reflect the current multiplexer address. Figure 3-35 Multiplexer 2226 - Input Settings Page For each multiplexer input there is an enable check box, the pause time (after the input is selected) and the measurement duration. 3-48 DNA User Manual 11/28/01 If the analyzer is in byTime or byTach mode then the measurement duration is controlled by the analyzer and thus the fields are disabled. In the last page there is a summary of all selected inputs with the current calibration value for each channel. Figure 3-36 Multiplexer 2226 - Input summary and calibration page Click on the "Calibrate selected input" button to start the calibration procedure. A Calibration window is opened where each channel can be calibrated using a calibrator. The sensitivity of the transducer can also be entered manually. 11/28/01 2800 - 2900 - 3000+ - 3200 Analyzer Window 3-49 Click on the Finish button to begin the measurement procedure. For each selected input the application: • Saves the current calibration values. • Sets the calibration values for the current input. • Selects the input on the multiplexer. • Executes the selected pause duration. • Executes the measurement. • Restores the saved calibration values on the analyzer. At the end of the sequence the measurement will be downloaded automatically. 3-50 DNA User Manual 11/28/01 Destination Document Since it is possible to run more than one instance of the main application, there may exist more than one document that can receive the measurement's data. Figure 3-37 Select Destination Document window When the measurement is started or data is downloaded from memory, and more than one document is ready to receive the data, a dialog window with the list of documents is displayed. There the appropriate document can be selected to be the destination document. 11/28/01 2800 - 2900 - 3000+ - 3200 Analyzer Window 3-51 Troubleshooting the analyzer connection When problems occur in the connection with the analyzer, the application will inform the user with a warning message. Given below are some of the possible messages along with the possible cause for the message. WARNING! Access denied error on serial port COMx. This message is received when trying to use a serial port that is already used by another device or application. If the port is used by another device (e.g. the mouse), specify another serial port. If the port is used by another application, close that application or select a different serial port. WARNING! Cannot read from the analyzer... The main cause for this message is that there is no physical connection between the computer and the analyzer. For example: the cable may not be connected or the analyzer may not be turned on. WARNING! A time-out error has occurred on serial port COMx. If this message is displayed when trying to connect to the analyzer, the probable cause is that the baud rate inside the analyzer does not match what is set in the connection dialog box of the DNA software. If the message is displayed after the connection has been established, then it may be a software error; for example your analyzer can have a new firmware revision not yet supported by the application. 3-52 DNA User Manual 11/28/01 WARNING! An error has occurred on serial port COMx... This error should not occur in normal conditions. If it does occur it means there is some hardware problem in the communication chain. The ErrorCode value displayed in the message represents the error number reported by Windows. The most common error reported by Windows is number 2 (CE_OVERRUN). This error code indicates that the operating system was unable to read a byte from the serial port before the arrival of the next byte. In case of error 2: Step 1 Be sure that your computer has buffered serial ports (UART 16550). Step 2 Next check in the communication resources for the serial port and enable the buffer. Step 3 If the problem persists, try using a different baud rate. Step 4 Disable the screen saver. Step 5 If you are using a Windows 95™ on a laptop, open the Power management applet from the Control Panel. Click on the Advanced button. Then on the Problem solution tab. Finally disable the polling of the power status. Troubleshooting the main application connection When problems occur in the connection between the analyzer window and the main application, a warning message will inform the user of the problem. Given here are the possible messages along with the probably cause that could trigger the message. 11/28/01 2800 - 2900 - 3000+ - 3200 Analyzer Window 3-53 WARNING! Connection with the main application is not possible. The main application is not running. Start the main application and retry the command. The main application is running, but is locked by a previous connection crash. Exit the main application, restart it and retry the command. WARNING! Destination document is not yet available. Data transfer is aborted. The destination document is not yet ready. Wait until the main application has created the document and retry the command. WARNING! Cannot open exchange file. WARNING! Cannot map exchange file. The data passes from the analyzer window to the main application window through an exchange file. This file is created in the Windows temporary directory. Check that the temporary directory is set correctly. Check the free disk space on the drive with the temporary directory. If the destination document and the temporary directory are on the same drive, and you are performing a measurement that will use 100kB remember that you must have more than double that in available free space. WARNING! Main application error: XXX This message should not occur in normal conditions. It inidcates ther is a problem in the main application. Incompatible versions of the main application and the analyzer window EXE files are probably being used. Try to reinstall the software. 3-54 DNA User Manual 11/28/01 CHAPTER 4 System 824 Analyzer Window Introduction The analyzer window serves as the interface between the document window and the analyzer. In the analyzer window the connection with the instrument is established, the measurement setup is prepared, and the actual measurement is performed on-line with the instrument. Data can also be stored in the instrument’s memory and downloaded into the document. 11/28/01 System 824 Analyzer Window 4-1 Figure 4-1 Analyzer Window example To open the analyzer window click on the 824 menu item in the document window's menu bar. If there is more than one analyzer driver interface installed, (for example 2800/2900/ 3200 and 824) the application will insert a menu item called Analyzer. The Analyzer menu item will contain a command for each driver interface. Since the analyzer window is a separate executable file, it may be run without launching the main application. In this case it is not possible to perform measurements or download data from the instrument memory since there is no open document ready to receive the measurement data. In any case, only one instance of the analyzer window can be run at one 4-2 DNA User Manual 11/28/01 time. If the menu command is re-selected, the running instance is reactivated and displayed. Using Setups The Analyzer Window's Setups are handled with commands located in the Setup menu. Setups are loaded and saved to disk in the same way as other Windows applications. In the analyzer window, however; setups are saved and recalled instead of documents. Opening a Setup To open an existing Setup, click on the Open button in the toolbar or use the Open command under the Setup menu. The standard open document window enables the selection of a file to open. From the open window, disks and folders can be accessed to find the desired file. Saving a Setup To save the current Setup, click on the Save button in the toolbar or use the Save command under the Setup menu. With this command the Setup is saved in the same file from which it was loaded. If the current Setup has never been saved then the Save As dialog box is opened. From the Save As dialog box a file name can be specified. To save the current Setup in a file different from the original one, use the Save As command under Setup menu. The standard Save As dialog box is opened; there a file name can be specified and the disk and folder can be selected that will store the file. Reading a Setup from the Analyzer Each time the connection with the analyzer is established, or every time the instrument type is changed, the analyzer window will read and display the complete setup from the 824 analyzer. The setup displayed in the analyzer window always reflects the setup inside the analyzer. 11/28/01 System 824 Analyzer Window 4-3 Writing a Setup to the Analyzer NOTE: The setup being loaded must be of the same type as the instrument currently selected in the analyzer. There is no need to manually send a setup to the analyzer. When you want to change a setup, simply open the desired setup and it will be uploaded immediately to the analyzer. Establishing the Connection Before establishing a connection with the analyzer, the communication parameters in the computer and the instrument must be properly set. Computer To set the communication parameters on the computer side, execute the Connect command under the Analyzer menu. In the dialog window the communication port, the baud rate and the stop bits can be selected. Analyzer NOTE: The communications parameters cannot be accessed when establishing a connection by selecting the connect button on the toolbar. There is no need to set the communication parameters on the analyzer. The application should be able to automatically set the communication parameters on the analyzer. Additional setting for Windows 95/98 Windows™ 95/98 users must execute an additional setting in order to have a successful connection. The required setting is to lower the transmit buffer of the communication port, otherwise the 824 will likely display the "Overrun error" message. 4-4 Step 1 Open the Control Panel Step 2 Double-click on the System icon Step 3 Click on the Device Manager tab Step 4 Select the communication port used to connect to the 824 Step 5 Click on the Properties button Step 6 Click on the Port Settings tab Step 7 Click on the Advanced button DNA User Manual 11/28/01 Step 8 Set the transmit buffer to 1 (lower setting) Step 9 Confirm the changes by clicking the OK button on all the opened dialog boxes. Figure 4-2 Analyzer Connection window The Flow control parameter is enabled only for baud rates of 9600 or less. For higher baud rates it is preset to Hardware. If the Create log file box is selected, then the application creates a file (named CAPTURE.TXT) where all communication data flow between the analyzer and the computer is recorded. This option can be useful to solve communication problems. Once these operations have been performed, the connection can be made either with the Connect button in the Connection dialog, or with the corresponding button on the toolbar. When the analyzer is connected information can be obtained about the analyzer with the About Analyzer... command under the ? menu. 11/28/01 System 824 Analyzer Window 4-5 Figure 4-3 Analyzer information window The other commands under the Analyzer menu can be used to directly control the instrument. The Disconnect command will terminate the current analyzer session. The Run, Stop, Reset and Store commands are direct commands that have the same function as the corresponding analyzer's buttons. The Control Panel command will open or close a floating window where the analyzer’s settings can be changed on the fly. 4-6 DNA User Manual 11/28/01 The File Handler command will open a dialog box where the analyzer’s file system can be directly manipulated. The Setup Handler command opens a dialog box where the 824 instrument (or setup) type can be manipulated. The Sync Clock command synchronizes the analyzer's clock with the computer time. Connecting Through a Modem This feature is supported only under Windows 95, Windows 98 or Windows NT 4.0 or later. With version 3.00, or greater, of the DNA software it is possible to establish a connection between the PC and the 824 through a modem and a phone line. Connecting through a modem is a sophisticated task. It is necessary to understand the method of communications between all of the devices in the chain. Using the modem To use the modem to connect to a remote instrument the device chain must be composed of a PC, a modem connected to the PC (local modem), a telephone line, a modem connected to the instrument (remote modem) and the analyzer itself. To establish a connection three links must exist: the PC must be able to communicate with the local modem, the local modem must communicate with the remote modem and the remote modem must communicate with the analyzer. Link 1 - PC to Local Modem At least one modem must be installed in the Windows™ environment. The application can then use that modem in the same way as other windows applications. This communication should be transparent to the user as windows should take care of all the details. 11/28/01 System 824 Analyzer Window 4-7 Link 2 - Local Modem to the Remote Modem This connection should also be transparent. Remote Modem to the 824 with firmware version pre 3.xxx This is the connection where problems are most likely to occur. The problems are caused because the analyzer does not facilitate control of the modem. The remote modem needs to be set up using the PC and a HyperTerminal connection, or some other communication protocol. There are three categories of problems. Connection cable The CBL006 that comes standard with the System 824, is used for direct RS-232 communication to a PC. It is not suitable for modem communication by itself. The desired modem cable is CBL003 (available from Larson Davis), for modems with a 25 pin connector, If the modem being used has a 9 pin connector, then the standard communication cable, CBL006, can be used with a Null Modem adapter. Communication speed The 824 and the modem must be arranged so that they are using the same baud-rate. If they are not communicating at the same baud rate, the analyzer will give a continuos stream of errors. In general all modems have a command to select a fixed speed between the modem and the attached device. In some cases it may also require setting the local and remote modems’ to communicate at the same speed as the analyzer. Handshaking control pin 4-8 It may also be necessary to setup the modem for the proper RS-232 handshaking control lines. For example some modems require the "Ignore DTR" parameter to be set. Others might require the "DSR always active" parameter to be set. DNA User Manual 11/28/01 There are no definitive standards that govern modem communication. Many times trial and error will be necessary to facilitate modem communications. Once the remote modem is configured correctly, the configuration MUST be stored inside the modem itself. This will allow it to load automatically each time the modem is powered on. If this is not done the modem will revert back to a default configuration the first time the modem is turned off. To store the current configuration in the modem use the command AT&W. This command is supported by most modems. WARNING! Even though the modem is configured correctly, the analyzer will still display errors during the connection phase. The reason for this is that the modem sends a result code to the connected device (RING, CONNECT..., etc.) that the analyzer is not able to understand. When the connection phase is over the modem becomes transparent and communication should continue without any further errors. Remote Modem to the 824 with firmware version 3.xxx or later From version 3.xxx the analyzer firmware is able to control a modem. There should be not connection problems between the remote modem and the analyzer. Normally the default initialization string inside the analyzer is enough to facilitate connection. Tests using two anonymous modems have been successful without any problems or additional configuration needs. There may be some situations where the default modem initialization string must be altered inside the analyzer. This situation will occur if a cellular modem is being used. For use with a cellular modem, the correct PIN needs to be sent to the modem at power on. 11/28/01 System 824 Analyzer Window 4-9 Controlling the Analyzer Once the connection is established, the analyzer should be operated only through the application window. When the application is connected it is still possible to operate on the 824 keypad and change parameters. Changes made manually on the instrument will lead to a difference between the analyzer and the application. To re-synchronize the application and the analyzer, it is necessary to disconnect from the analyzer and reestablish the connection. The analyzer control is handled through a window called Analyzer Control Panel Figure 4-4 Analyzer's Control Panel In the Control Panel there are several tabbed dialog boxes that contain the analyzer’s settings. Since the setups for the different instrument types are not the same, the application displays a different control panel for each instrument type. The control panel title will include the instrument type. Four buttons are present in the Control Panel. These buttons can be used to send the RUN, STOP, RESET or STORE 4-10 DNA User Manual 11/28/01 commands to the analyzer. Clicking on the RESET button will open a popup menu with the Reset options. Display The analyzer window can display data in real time as it is displayed on the analyzer screen. The window itself can be divided into panes, each pane containing a graph, in order to display different aspects of the analyzer's data. Displayed graphs are of four types: spectra, SLM, time history and sonogram. Spectra and SLM graphs always display data from the same instantaneous spectrum. The time history displays the changes of a single value along the time axis. The spectrum graph displays a series of bars that represent each frequency band. The SLM graph displays a series of bars with the values from the SLM analyzer. The System 824 has several instrument modes, each having a different set of available data. The data that can be displayed in the live display of DNA is governed by the data that is available from the analyzer. In the time history graph the abscissa (X) axis always represents time, and its amplitude is selectable by the user. The Sonogram displays a graph with time on the X axis and frequency on the Y axis, with the color scale representing the dB level. 11/28/01 System 824 Analyzer Window 4-11 Figure 4-5 Example of graph with context menu The setup of the graph in a pane is accomplished through a context menu. To access the context menu, use the right mouse button and click inside the desired pane. The appropriate command can then be selected from the context menu. The first four commands are used to select the type of graph displayed. The Properties command opens a dialog window where the parameters for that graph can be set. The Value window command opens or closes a window that will display numerically the values from the selected graph. The Properties window can also be opened by double-clicking with the left mouse button inside a pane. The properties window is structured the same for all graph types. The first page, called General, enables the settings of the general aspects of the graph. The second page contains the parameters for the graph's horizontal axis. The third page contains the parameters for the vertical axis. The fourth page contains the settings that control the trace displays. 4-12 DNA User Manual 11/28/01 The following figure shows an example of each page in the properties window. This particular display is from a spectrum graph, but the properties window is the same for the other graph types as well. Figure 4-6 Spectrum properties - General page In the General tab, the following parameters are set: 11/28/01 Border Click on this button to change the pen used to draw the graph's border. Background Click on this button to set the graph's background color. Header font Click on this button to change the font used to draw the graph heading. System 824 Analyzer Window 4-13 Figure 4-7 Spectrum properties - Horizontal axis tab The Horizontal axis tab controls the following parameters: 4-14 Main grid Click on this button to set the pen used to draw the main grid line. Sub grid Click on this button to set the pen used to draw the secondary grid line. Font Click on this button to change the font used to draw the axis labels. DNA User Manual 11/28/01 Figure 4-8 Spectrum properties - Vertical axis tab The Vertical axis tab controls the following parameters: Main grid Click on this button to set the pen used to draw the main grid line. Sub grid Click on this button to set the pen used to draw the secondary grid line. Start, Stop and Step Insert values in these boxes to define the axis amplitude and the label steps. Font Click on this button to change the font used to draw the axis labels. The last page contains the parameters that control how the data is represented. 11/28/01 System 824 Analyzer Window 4-15 Figure 4-9 Spectrum properties - Spectrum tab The spectrum tab controls the following parameters: Draw as Select how the trace is to be drawn. The choices include lines, bars or step. Pen Choose the pen used to draw lines or bar contour trace. Bar color Changes the bar color. In the SLM graph type each value is represented as an independent line on the graph. The value that is to be displayed must be selected first, and then the settings for that value can be modified. 4-16 DNA User Manual 11/28/01 Figure 4-10 SLM properties - SLM Tab The parameters in the SLM Properties tab include: 11/28/01 Bar color Set the current bin bar color. Name Set the trace name as it is displayed on the graph. Add bar Add a trace to the list. Remove bar Delete the selected measurement from the graph. System 824 Analyzer Window 4-17 Figure 4-11 Time History properties - History tab The parameters in the history tab are: Pen color Set the current trace's pen color. Name Set the trace name as it is displayed on the graph. Add bar Add a trace to the list. Remove bar Delete the selected trace from the graph. Value Window It is possible to associate a value window with each displayed graph that numerically displays the current value. The font used to display the header and the data can be altered in each value window to improve the readability of the display. To change the font, click inside the value window with the right mouse button. The context menu displayed contains two commands. The first command is used to set the value 4-18 DNA User Manual 11/28/01 font, the second is used to set the font that is to be used for the header. Figure 4-12 Example of Value window connected to a SLM graph The type and number of values displayed depends on the type of graph in the connected pane. Measurement download The 824 analyzer can store measured data with its internal memory. It has a simple file system to store several measurement data sets, but only one file at a time can be loaded into the active memory and thus be accessible. Every data set can hold more then one RUN/STOP. The application converts each RUN/STOP into a single measurement. To download measurement data, use the “Download from analyzer” command in the Measurement menu. In the first wizard page select the data download mode. The choices include Binary transfer and ASCII transfer. It is possible to download a binary image without translating the data, or to translate a binary image previously downloaded. 11/28/01 System 824 Analyzer Window 4-19 The translate feature also works with files downloaded with the Larson Davis 824 Utility program. Figure 4-13 Download wizard - Transfer method page The Binary transfer is the method of choice for large data sets and long time histories. The ASCII transfer is faster for small data sets. 4-20 DNA User Manual 11/28/01 Figure 4-14 Download wizard - File selection page The second wizard page allows selection of the files that are to be downloaded. It also gives the option to download the data contained in the active memory, but has not yet been stored to a file. 11/28/01 System 824 Analyzer Window 4-21 Figure 4-15 Download wizard - Data storage page The third wizard page selects what data should be stored with the measurement. When the wizard is finished, the application will begin to immediately download the data, and store it in a temporary file. At the end of the download, the user will be prompted for the measurement description for each RUN/STOP sequence encountered. The downloaded data is then immediately transferred to the open document in the document window. To see a downloaded measurement, the document window must be activated. To see the data in the document, open the document contents window. The downloaded measurements will be listed there, along with any previously downloaded data. At the end of the download sequence the main document window is brought to the foreground. 4-22 DNA User Manual 11/28/01 File Handler Execute the File Handler command under the Analyzer menu to open the dialog window for handling the 824 files. In the dialog box there is a list of files stored on the analyzer and the commands to manipulate them. Figure 4-16 Analyzer’s file handler window At the top of the list two fields report the used and free memory sizes on the analyzer. Below is the name of the currently recalled file, if one is available. The Recall button loads the selected file into the current active memory so it can be downloaded. The Store button stores the data currently in active memory to a new file in the analyzer’s memory. Delete removes the selected file from the analyzer’s memory. 11/28/01 System 824 Analyzer Window 4-23 Analyzer's Instruments Use the Setup handler... command under the Analyzer menu to open a dialog window to select a particular instrument and setup. A list displays the instrument setups stored in the analyzers memory. The first several instrument setups are permanent and cannot be changed or deleted. Figure 4-17 Instrument setup dialog window Below the list the currently selected ID name and number of allocated ID (setups) is displayed. Use the Change button to change the number of allocated Ids. 4-24 Recall Click on this button to recall the selected ID into the active instrument memory. The analyzer must be in a Reset-All condition to change instrument types. Create Click on this button to create a new ID using the current instrument setup. DNA User Manual 11/28/01 Store Click on this button to store changes to the currently recalled setup replacing the old one. Delete Click on this button to delete the currently selected ID. The Read only box can be set to make the selected setup a read-only setup. Measurement Execution Beyond simply downloading the instrument memory, measurements can be performed by directly controlling the instrument with the application. To execute a measurement simply select the appropriate command in the Measurement menu. A Measurement Wizard will guide you through the process of making a measurement. There are four measurement execution modes. These modes determine how a measurement is started and stopped. The following table describes each mode. 11/28/01 Manual The measurement will begin immediately after the START button has been pressed in the last wizard page, and stop after the predefined time has elapsed. Trigger In this mode the application will set the analyzer to the RUN mode and then continually monitor the measured value. When the trigger conditions are met the measurement will begin. The measurement can be stopped after a predefined time or when the monitored value goes outside of the trigger conditions. Timer In this mode the measurement will begin when a user timer expires, and stop after a predefined time. System 824 Analyzer Window 4-25 Daily In this mode a sequence of measurements are made, one for each selected day. The user sets the desired start date and number of days the measurement should be made. For each selected day the application can do one or two measurements, beginning at a predefined time and stopping after a predefined time period. To execute these measurements an averaging mode of Linear repeat or Exponential must be selected. In the SLM mode of the analyzer, the Slow, Fast and Impulse detectors are, by definition, Exponential detectors. This selection determines how the data is collected inside the analyzer. It follows that, apart from the connection speed, the precision in the time of each spectra in the exponential mode is worse than in the Linear repeat mode. Of course if the averaging time is less than the time it takes to download a spectrum also the Linear repeat mode becomes imprecise. At a connection speed of 57600 baud we have seen that it is possible to get a 1/3 octave spectrum plus some SLM values at least every 125 milliseconds. Measurement Wizard The measurement wizard consists of a sequence of dialog boxes where the measurement parameters can be set. When first beginning a measurement using the measurement wizard, the setup the application must use for the measurement must be selected. The current analyzer setup (the one displayed in the Control Panel) can be used, or another setup can be loaded using the menu Setup, Open command. The measurement wizard will use the analyzer’s active setup that 4-26 DNA User Manual 11/28/01 is displayed in the control panel to perform the measurements. Figure 4-18 Measurement wizard - Measurement description page In the first page of the measurement wizard, the measurement name and other identification parameters must be set. These parameters are then used in the document window to identify the measurement. The application will always display, as the default, the parameters used in the last wizard execution. This information can also be altered later in the document window. 11/28/01 System 824 Analyzer Window 4-27 The second page of the measurement wizard allows selection of value that are to be stored in the measurement. Figure 4-19 Measurement wizard - Storage setup page Initially the same data being displayed is automatically selected. More values can be added or deleted depending on the desired amount of data needed in the document window. Store spectrum 4-28 Select this box to store the spectrum with the measurement. The user can also select which bandwidth to store. (1/1 or 1/3 octave.) DNA User Manual 11/28/01 Store elapsed time as calculated by the computer If this box is cleared then each spectrum will be stored with the theoretical time given by the averaging time. If this check box is set, the computer calculates the elapsed time of each spectrum based on the internal clock of the computer. Add Select this box to add other SLM values. Remove Select this box to remove the selected SLM value from the list. In the next page the general measurement conditions are set. Figure 4-20 Measurement wizard - General setup page 11/28/01 System 824 Analyzer Window 4-29 The measurement start mode is selected first. See the modes description in the previous paragraph. A password can be set to control measurement interruption. When a password is specified, the measurement will not be able to be interrupted unless the correct password is inserted into the progress window. Figure 4-21 Measurement wizard - Manual page In the manual measurement mode, the measurement begins when the START button is pressed. The measurement will terminate after a predefined time period. The only parameter that must be set in this page is the measurement duration, in seconds. The application automati4-30 DNA User Manual 11/28/01 cally calculates the required number of spectra required to cover the selected duration. WARNING! If the averaging time is too short, and the computer is not able to keep up with the required speed, the computed number of spectra will be collected; however, the measurement duration will be longer than the duration set in this window. Figure 4-22 Measurement wizard - Trigger page 11/28/01 System 824 Analyzer Window 4-31 In the trigger page the trigger conditions need to be set for the desired measurement (measurement start). The measurement stop conditions must also be defined. 4-32 Frequency/Bin This setting selects which band, including SLM values, must be monitored for trigger conditions. Threshold level Insert the threshold level in dB in this box. When the monitored signal reaches, or exceeds, this level, the measurement will begin. Stops when a fixed time elapsed This option will terminate the measurement after a fixed period of time. Stops when the level goes below threshold This option will terminate the measurement when the monitored signal level goes below the threshold value. One shot trigger Select this option when only one measurement is required. To rearm after a triggered measurement has been executed, restart the measurement wizard. Rearm Automatically This setting will cause the trigger conditions to become active again after the measurement has stopped. To stop the wizard and download the data, press the esc key. Number of pre-trigger spectra stored The application is able to store one or more spectra (up to 1000) preceding the trigger time. This allows storage of the data immediately proceeding the trigger event. Measurement duration This setting is the predefined measurement duration in seconds for the fixed time mode. Execute speed test before start With this check box set, DNA will run a speed test before starting the measurement to make sure that the communications speed is sufficient to transfer data. If the speed test is not passed, DNA will give the user the option to disable the Windows™ message loop to speed up communications. Disable Windows™ message loop With this check box set, DNA will disable the Windows™ message loop during the measurement. This means that the only way to stop the measurement once started, is by using the Esc. key. DNA User Manual 11/28/01 Figure 4-23 Measurement wizard - Timer page The parameters for the Timer mode are the measurement interval, measurement duration, the start date, and the start time. For the measurement duration see the comments in the Manual mode section of this manual. 11/28/01 System 824 Analyzer Window 4-33 Figure 4-24 Measurement wizard - Daily page The daily measurement mode is used to set the start date and the number of days that the measurement is to be repeated. For each selected block of time the start time and measurement duration must be set. If the second block is enabled, it must start at a time after the end of the first block. For the measurement duration see the comments in the Manual mode section of this manual. If the computer has an audio board, the next wizard page is used to set up the audio signal recording while the measurement is performed. 4-34 DNA User Manual 11/28/01 Figure 4-25 Measurement Wizard - Audio page By default the audio recording is disabled. Click on the Enable audio recording check box to activate the other fields. Select the audio input device that will be used (if there is more than one audio board installed). Then select the audio resolution. When selecting higher audio resolutions, care must be taken to make sure that disk space does not run out in a short time. Recording conditions depend on the type of measurement selected earlier. 11/28/01 System 824 Analyzer Window 4-35 If doing a triggered measurement, then the audio recording start will happen with the same bin, channel and threshold condition set for the measurement itself. The recording length will be the time specified in this window. In all other cases, the recording conditions must be set in this window. It is possible to record up to five seconds before the trigger time. The selection of how to rearm the audio trigger must also be made. There are two methods to accomplish this function . Both of these methods can be used simultaneously. The first method functions so that after an audio block ended, the next audio block can only start after the level goes below the threshold level. The second defines a minimum interval time between two consecutive audio blocks. Look at the last field in the page. It displays approximately how much time can be recorded, based on the free disk space. Since the application uses the temporary windows directory to store temporary files, free space must be available on the hard disk with the Windows™ temporary directory. 4-36 DNA User Manual 11/28/01 Figure 4-26 Measurement wizard - Summary page In the last wizard page a summary of the executing measurement is displayed. Click on the Finish button to initiate the measurement. Before actually starting the measurement, the application performs a test to see if the transmission speed is fast enough for the selected averaging time. 11/28/01 System 824 Analyzer Window 4-37 If the time required to download a sample from the analyzer is longer than the averaging time, the following warning window is displayed. Figure 4-27 Speed test dialog window This window reports the average time (based on 10 samples) it takes to download a sample. The first is obtained with the Windows message loop enabled, while the latter is obtained with the Windows message loop disabled. When the message loop is disabled, the application takes less time to read a sample from the analyzer, but during the measurement it will remain locked. In this case the only way to interrupt a measurement is using the Esc key. 4-38 DNA User Manual 11/28/01 Destination Document Since it is possible to run more than one instance of the main application, more than one document may exist that can receive the measurement's data. Figure 4-28 Select Destination Document window When the measurement is started or data is downloaded from memory, and more than one document is ready to receive the data, a dialog window with the list of documents is displayed. There the appropriate document can be selected to be the destination document. 11/28/01 System 824 Analyzer Window 4-39 Troubleshooting the analyzer connection When problems occur in the connection with the analyzer, the application will inform the user with a warning message. Given below are some of the possible messages along with the possible cause for the message. WARNING! Access denied error on serial port COMx. This message is received when trying to use a serial port that is already used by another device or application. If the port is used by another device (e.g. the mouse), specify another serial port. If the port is used by another application, close that application or select a different serial port. WARNING! Cannot read from the analyzer... The main cause for this message is that there is no physical connection between the computer and the analyzer. For example: the cable may not be connected or the analyzer may not be turned on. WARNING! A time-out error has occurred on serial port COMx. If this message is displayed when trying to connect to the analyzer, the probable cause is that the baud rate inside the analyzer does not match what is set in the connection dialog box of the DNA software. If the message is displayed after the connection has been established, then it may be a software error; for example your analyzer can have a new firmware revision not yet supported by the application. 4-40 DNA User Manual 11/28/01 WARNING! An error has occurred on serial port COMx... This error should not occur in normal conditions. If it does occur it means there is some hardware problem in the communication chain. The ErrorCode value displayed in the message represents the error number reported by Windows. The most common error reported by Windows is number 2 (CE_OVERRUN). This error code indicates that the operating system was unable to read a byte from the serial port before the arrival of the next byte. In case of error 2: Step 1 Be sure that your computer has buffered serial ports (UART 16550). Step 2 Next check in the communication resources for the serial port and enable the buffer. Step 3 If the problem persists, try using a different baud rate. Step 4 Disable the screen saver. Step 5 If you are using a Windows 95™ on a laptop, open the Power management applet from the Control Panel. Click on the Advanced button. Then on the Problem solution tab. Finally disable the polling of the power status. Troubleshooting the main application connection When problems occur in the connection between the analyzer window and the main application, a warning message will inform the user of the problem. Given here are the possible messages along with the probably cause that could trigger the message. 11/28/01 System 824 Analyzer Window 4-41 WARNING! Connection with the main application is not possible. The main application is not running. Start the main application and retry the command. The main application is running, but is locked by a previous connection crash. Exit the main application, restart it and retry the command. WARNING! Destination document is not yet available. Data transfer is aborted. The destination document is not yet ready. Wait until the main application has created the document and retry the command. WARNING! Cannot open exchange file. WARNING! Cannot map exchange file. The data passes from the analyzer window to the main application window through an exchange file. This file is created in the Windows temporary directory. Check that the temporary directory is set correctly. Check the free disk space on the drive with the temporary directory. If the destination document and the temporary directory are on the same drive, and you are performing a measurement that will use 100kB remember that you must have more than double that in available free space. WARNING! Main application error: XXX This message should not occur in normal conditions. It indicates there is a problem in the main application. Incompatible versions of the main application and the analyzer window EXE files are probably being used. Try to reinstall the software. 4-42 DNA User Manual 11/28/01 CHAPTER 5 HVM100 Analyzer Window Introduction The analyzer window serves as the interface between the document window and the analyzer. In the analyzer window the connection with the instrument is established, the measurement setup is prepared, and the actual measurement is performed on-line with the instrument. Data can also be stored in the instrument’s memory and downloaded into the document. 11/28/01 HVM100 Analyzer Window 5-1 To open the analyzer window, click on the HVM100 menu item in the document window's menu bar. If there is more than one analyzer driver interface installed, (for example 2800/2900/3200 and HVM100) the application will insert a menu item called Analyzer. The Analyzer menu item will contain a command for each driver interface. Since the analyzer window is a separate executable file, it may be run without launching the main application. In this case it is not possible to perform measurements or download data from the instrument memory since there is no open document ready to receive the measurement data. In any case, only one instance of the analyzer window can be run at one time. If the menu command is re-selected, the running instance is reactivated and displayed. 5-2 DNA User Manual 11/28/01 Using Setups The Analyzer Window's Setups are handled with commands located in the Setup menu. Setups are loaded and saved to disk in the same way as other Windows applications. In the analyzer window, however; setups are being saved and recalled instead of documents. Opening a Setup To open an existing Setup, click on the Open button in the toolbar or use the Open command under the Setup menu. The standard Open document window enables you to select a setup file to open, in this case, files ending with the .hvm extension. Saving a Setup To save the current instrument setup, click on the Save button on the toolbar or select the Save command under the Setup menu. With this command the Setup is saved in the same file from which it was loaded. If the current Setup has never been saved, then the Save As dialog box is opened. From the Save As dialog box a file name can be specified. To save the current Setup in a different file, use the Save As command under the Setup menu. Reading a Setup from the Analyzer Each time the connection with the analyzer is established, or every time the instrument type is changed, the analyzer window will read and display the complete instrument setup from the HVM100. The setup displayed in the analyzer window always reflects the setup that is inside the HVM100. Writing a Setup to the Analyzer NOTE: The setup being loaded must be of the same type as the instrument currently selected in the analyzer. 11/28/01 There is no need to manually send a setup to the analyzer. When you want to change a setup, simply open the desired setup file and it will be uploaded immediately to the analyzer. HVM100 Analyzer Window 5-3 Establishing the Connection Before establishing a connection with the instrument, the communication parameters in the computer and the instrument must be properly set. Computer To set the communication parameters on the computer side, execute the Connect command under the Analyzer menu. In the dialog window the communication port and baud rate can be selected. The baud rate selected needs to match the baud rate selected in the instrument. Instrument The only communication parameter to be set on the instrument is the baud rate. To select a baud rate, press the Tools button on the instrument and then use either the up or down arrows on the instrument keypad until the baud rate parameter is displayed. Next, press the Check key on the instrument keypad, which will place you in the edit mode. Now, using the left and right keys on the instrument keypad, select the desired baud rate. If the “Create log file for this session” box is checked, the application creates a file named CAPTURE.TXT where all communication between the instrument and the computer is logged. This option is useful for trying to solve communication problems. Once these operations have been performed, the connection can be established with either the Connect button in the dialog box, or by clicking on the Connect button on the toolbar. When the connection is established, the commands under the Analyzer menu can be used to directly control the instrument. The Disconnect command will terminate the current session. 5-4 DNA User Manual 11/28/01 The Run, Stop, Reset, and Store commands are direct commands that have the same meaning as the instrument buttons. The Control Panel selection will toggle a floating window on or off wherein analyzer settings can be changed on the fly. The Delete all setups and delete all files menu items will respectively delete all setups from the instrument and delete all stored data from the instrument. The Print Report option will download and print the internally generated report from the HVM100. The report contains summary information about the instrument setup and run/stop informations The Sync Clock command synchronizes the instrument’s clock with the current computer time. The Internal Setups menu item allows you to either store or recall a named setup from one of the HVM100’s internal setup registers. To store the current instrument setup in one of the setup locations, select the location (0-9) and give it a name. When you press OK, the setup will be stored in the selected location and with the given name. 11/28/01 HVM100 Analyzer Window 5-5 To recall an instrument setup from one of the internal setup locations, select the Recall option from the Internal Setup menu item in the Analyzer menu. The Recall Setup dialog box will be opened, and you will be prompted to enter a setup number from 0-9. When you press OK, that setup will be recalled into the instrument and will become the active setup. Controlling the Instrument Once the connection is established, the instrument should be operated only through the application window. When the instrument is connected to the software, it is still possible to change parameters on the instrument. Changes made manually to the instrument will result in a difference between the Analyzer Window of the software and the instrument. To resynchronize the application and the instrument, you will need to disconnect from the instrument and re-establish a connection. Instrument control is handled through a window called the Vibration Control Panel. 5-6 DNA User Manual 11/28/01 In the Vibration Control Panel are several tabbed dialog boxes that control the different instrument settings. These settings are always in sync with the settings on the instrument itself; every parameter that is modified in the Vibration Control Panel is immediately sent to the instrument. Four buttons are present in the Vibration Control Panel that can be used to send the RUN, STOP, RESET and STORE commands to the instrument. To configure the different operating modes of the HVM100 (Vibration, Hand-Arm and Whole Body) select the appropriate option under the Mode command in the Edit menu. You will need to be connected to the instrument to make these changes. To change the display units and integration mode, select the appropriate commands under the Edit menu. You can also change the way data is formatted on the DNA screen by changing the unit formatting. To access this window, select the Unit Formats command under the Edit window. 11/28/01 HVM100 Analyzer Window 5-7 You can select a unit, and change the way it will be displayed on screen. Display The analyzer window can display data in real-time as it is displayed on the instrument screen. The window itself can be divided into panes, each pane containing a graph, in order to display different aspects of the instrument’s data. To change the number and position of the panes, select the Display menu item from the View menu. There are two different types of graphs available in the analyzer window: SLM and History. The SLM graph shows data from the instantaneous levels from the instrument, while the History graph shows changes in values over time. 5-8 DNA User Manual 11/28/01 The setup of the graph is accomplished through a contextsensitive popup menu. To access this menu, right-click the mouse inside the desired pane, and select the desired command from the menu. The first two commands in the popup menu are used to select between the two graph types. The Properties command opens a dialog box where the parameters for that graph can be set. The Properties window can also be opened by double-clicking the left mouse button in the desired pane. The Properties window is structured the same for both graph types. The first tab, called General, enables the setting of the general aspects of the graph, including font, background color and border type. 11/28/01 HVM100 Analyzer Window 5-9 The second and third tabs contain the parameters for the graph’s horizontal and vertical axis, including the axis range and label increments. The fourth tab contains the settings for controlling what data is displayed in the graph, and the color used to display that data. 5-10 DNA User Manual 11/28/01 The Value Window command opens a window for the selected graph showing the actual values being graphed. Right-clicking the mouse in the Value window allows you to change the font and color of the displayed text in the window. Measurement Download The HVM100 can store measured data in its internal memory. It has a simple file system to store multiple measurement data sets, but only one file at a time can be loaded into the active memory and thus be accessible. To download measurement data, use the Download from Analyzer command under the Measurement menu item. If the current data set has not yet been stored, the software will ask you to store the data before proceeding with a download. 11/28/01 HVM100 Analyzer Window 5-11 Here you can select which file to store the data in, or allow the software to find an available file. When you are ready to begin downloading measurement data, you will be taken to the Download analyzer’s file dialog box, which allows you to select which files in the instrument’s memory you wish to download. After selecting the files, click on the Download button and the data will be transferred. When the data has been successfully transferred, you will be given the chance to add descriptions to each data set to help remind you about its contents. 5-12 DNA User Manual 11/28/01 Measurement Execution Beyond simply downloading the instrument memory, measurements can be performed by directly controlling the instrument with the application. To execute a measurement, simply select the Execute Wizard command from the measurement menu. The measurement wizard will guide you through the process of making a measurement. There are four measurement execution modes which determine how a measurement is started and stopped. 11/28/01 • Manual - The measurement will begin immediately after the start button has been pressed, and stop after the predefined time has elapsed. • Trigger - In this mode the application will set the instrument into run mode and continuously monitor the selected value. When the trigger condition is met, the measurement will begin. The measurement can be stopped after a predefined time period, or when the monitored value goes out of range. • Timer - In this mode the measurement will begin at a predetermined time and stop after a predefined time. HVM100 Analyzer Window 5-13 • Daily - In this mode, a sequence of measurements are made for each selected day. The user sets the start day and the number of consecutive days the measurement should be made. For each selected day, the instrument can do either one or two measurements. Measurement Wizard The measurement wizard consists of a series of dialog boxes where measurement parameters are set. When first beginning a measurement using the wizard, you must remember to first load the correct setup file into the analyzer for the type of measurement you are conducting. In the first page of the measurement wizard, the measurement name and other identification parameters must be set. These parameters are then used in the document window to identify the measurement. The application will always display, as a default, the last values used in the measurement wizard. 5-14 DNA User Manual 11/28/01 This information can also be modified later in the document window. The second page of the measurement window allows selection of values that are to be stored in the measurement. The values displayed in the Store List will be recorded in the measurement. Use the left and right buttons on the dialog box to add or remove measurement values from the measurement. The next page of the wizard allows you to set the general parameters for the measurement, including the start mode and password. If a password is specified, the measurement cannot be interrupted unless the correct password is supplied. 11/28/01 HVM100 Analyzer Window 5-15 If Manual measurement mode is selected, the next screen will allow you to specify the measurement interval and duration. 5-16 DNA User Manual 11/28/01 In this measurement mode, the measurement begins after you have finished the wizard and press the start button. WARNING! If the averaging time is too short, and the computer is not able to keep up with the required speed, the computed number of samples will be collected, however, the measurement duration will be longer than the duration set in this window. If the Trigger measurement mode is selected, the conditions that need to be met before a measurement will begin are entered in this window. 11/28/01 • Measurement interval - Indicates how often to monitor the selected data sets. • Trigger condition - Indicates which data set will be used for the trigger condition. • Threshold - Indicates the level that must be met or exceeded for the measurement to begin. • Stops when a fixed time elapses - This option will terminate a measurement after a fixed period of time. • Stops when the level goes below the threshold - This option will terminate the measurement when the monitored signal level goes below the threshold value. HVM100 Analyzer Window 5-17 • One shot trigger - Select this option when only one measurement is required. To re-arm after a triggered measurement has been executed, restart the measurement wizard. • Rearm Automatically - This setting will cause the trigger conditions to become active again after the measurement has stopped. • Number of pre-trigger spectra stored - The application is able to store up to 1000 spectra preceding the trigger event. • Measurement duration - This setting is the predefined measurement duration in seconds for the fixed time measurement. The parameters for a Timer Mode measurement are the measurement interval, the measurement duration, and the start date and time. 5-18 DNA User Manual 11/28/01 The daily measurement mode is used to set the start date and the number of days that the measurement is to be repeated. For each selected block of time, the start time and measurement duration must be set. If the second block is enabled, it must start at a time after the end of the first block. 11/28/01 HVM100 Analyzer Window 5-19 The COM Port error handling window allows you to specify what effects communications errors have on your measurement. Here you can instruct the software to stop the measurement when an error occurs, or after a set number of errors has occurred, or to ignore communications errors. You can also specify what errors to check for, and if the software should save the data before ending the measurement after an error. If the computer has an audio card installed, the next page of the measurement wizard will allow you to set up audio signal recording while the measurement is performed. By default this option is disabled. Click on the Enable audio recording button to enable the other fields. Select the audio input device that will be used (if more than one audio card is installed). Then select the audio resolution. Audio files for higher resolution recordings are quite large, so it is necessary to check available disk space before recording a long measurement at high resolutions. Recording conditions depend on the type of measurement selected earlier. If doing a triggered measurement, then the audio recording will start with the same conditions specified earlier. In all other cases, the recording conditions must be 5-20 DNA User Manual 11/28/01 set in this window. It is possible to record up to 5 seconds before the trigger time. The selection of how to rearm the audio trigger must also be made. There are two methods to accomplish this function, and both can be used simultaneously. The first method functions so that after the audio block ends, the next audio block can only start after the level goes below the threshold level. The second defines a minimum interval time between two consecutive audio blocks. The last wizard page contains a summary of the measurement parameters. Click on the Finish button to begin the measurement. Destination Document 11/28/01 Since it is possible to run more than one instance of the main application, more than one document may exist that can receive the measurement data. HVM100 Analyzer Window 5-21 When the measurement is started, or data is downloaded from the instrument, and more than one document is ready to receive the data, a dialog box with the list of available documents is displayed. There the appropriate document can be selected as the target for the measurement data. 5-22 DNA User Manual 11/28/01 CHAPTER 6 System 814 Analyzer Window Introduction The analyzer window serves as the interface between the document window and the analyzer. In the analyzer window the connection with the instrument is established, the measurement setup is prepared, and the actual measurement is performed on-line with the instrument. Data can also be stored in the instrument’s memory and downloaded into the document. 11/28/01 System 814 Analyzer Window 6-1 Figure 6-1 Analyzer Window example To open the analyzer window, click on the 814 menu item in the document window's menu bar. If there is more than one analyzer driver interface installed, (for example 2800/2900/ 3200 and 814) the application will insert a menu item called Analyzer. The Analyzer menu item will contain a command for each driver interface. Since the analyzer window is a separate executable file, it may be run without launching the main application. In this case it is not possible to perform measurements or download data from the instrument memory since there is no open document ready to receive the measurement data. In any case, only one instance of the analyzer window can be run at one time. If the menu command is re-selected, the running instance is reactivated and displayed. 6-2 DNA User Manual 11/28/01 Using Setups The Analyzer Window's Setups are handled with commands located in the Setup menu. Setups are loaded and saved to disk in the same way as other Windows applications. In the analyzer window, however; setups are being saved and recalled instead of documents. Opening a Setup To open an existing Setup, click on the Open button in the toolbar or use the Open command under the Setup menu. The standard open document window enables the selection of a file to open. From the open window, disks and folders can be accessed to find the desired file. Saving a Setup To save the current Setup, click on the Save button in the toolbar or use the Save command under the Setup menu. With this command the Setup is saved in the same file from which it was loaded. If the current Setup has never been saved then the Save As dialog box is opened. From the Save As dialog box a file name can be specified. To save the current Setup in a file different from the original one, use the Save As command under Setup menu. The standard Save As dialog box is opened; there a file name can be specified and the disk and folder can be selected to store the file. Reading a Setup from the Analyzer Each time the connection with the analyzer is established, or every time the instrument type is changed, the analyzer window will read the complete setup from the 814 analyzer. The setup displayed in the analyzer window always reflects the setup that is inside the analyzer. Writing a Setup to the Analyzer NOTE: The setup being loaded must be of the same type as the instrument currently selected in the analyzer. 11/28/01 There is no need to manually send a setup to the analyzer. When you want to change a setup, simply open the desired setup and it will be uploaded immediately to the analyzer. System 814 Analyzer Window 6-3 Establishing the Connection Before establishing a connection with the analyzer, the communication parameters in the Analyzer window and on the instrument must be properly set. Computer To set the communication parameters on the computer side, execute the Connect command under the Analyzer menu. In the dialog window the communication port, the baud rate and the stop bits can be selected. Analyzer There is no need to set the communication parameters on the analyzer. The application should be able to automatically set the communication parameters on the analyzer. The communications parameters cannot be accessed when establishing a connection by selecting the connect button on the toolbar. Additional setting for Windows 95/98™ 6-4 Windows 95/98™ users must execute an additional setting in order to have a successful connection. The required setting is to lower the transmit buffer of the communication port, otherwise the 814 will likely display the "Overrun error" message. Step 1 Open the Control Panel Step 2 Double-click on the System icon Step 3 Click on the Device Manager tab Step 4 Select the communication port used to connect to the 814 Step 5 Click on the Properties button Step 6 Click on the Port Settings tab Step 7 Click on the Advanced button Step 8 Set the transmit buffer to 1 (lower setting) DNA User Manual 11/28/01 Step 9 Confirm the changes by clicking the OK button on all the opened dialog boxes. Figure 6-2 Analyzer Connection window The Flow control parameter is enabled only for baud rates of 9600 or less. For higher baud rates it is preset to Hardware. If the Create log file box is selected, then the application creates a file (named CAPTURE.TXT) where all communication data flow between the analyzer and the computer is recorded. This option can be useful to solve communication problems. Once these operations have been performed, the connection can be made either with the Connect button in the Connection dialog, or with the corresponding button on the toolbar. When the analyzer is connected information can be obtained about the analyzer with the About Analyzer... command under the ? menu. 11/28/01 System 814 Analyzer Window 6-5 Figure 6-3 Analyzer information window The other commands under the Analyzer menu can be used to directly control the instrument. The Disconnect command will terminate the current analyzer session. The Run, Stop, Reset and Store commands are direct commands that have the same function as the corresponding analyzer's buttons. The Control Panel command will open or close a floating window where the analyzer’s settings can be changed on the fly. The File Handler command will open a dialog box where the analyzer’s file system can be directly manipulated. The Setup Handler command opens a dialog box where the 814 instrument (or setup) type can be manipulated. 6-6 DNA User Manual 11/28/01 The Sync Clock command synchronizes the analyzer's clock with the computer time. Connecting Through a Modem This feature is supported only under Windows 95, Windows 98 or Windows NT 4.0 or later. With version 3.00, or greater, of the DNA software it is possible to establish a connection between the PC and the 814 through a modem and a phone line. Connecting through a modem is a sophisticated task. It is necessary to understand the method of communications between all of the devices in the chain. Using the modem To use the modem to connect to a remote instrument the device chain must be composed of a PC, a modem connected to the PC (local modem), a telephone line, a modem connected to the instrument (remote modem) and the analyzer itself. To establish a connection three links must exist: the PC must be able to communicate with the local modem, the local modem must communicate with the remote modem and the remote modem must communicate with the analyzer. Link 1 - PC to Local Modem At least one modem must be installed in the Windows™ environment. The application can then use that modem in the same way as other windows applications. This communication should be transparent to the user as windows should take care of all the details. Link 2 - Local Modem to the Remote Modem This connection should also be transparent as well. 11/28/01 System 814 Analyzer Window 6-7 Remote Modem to 814 This is the connection where problems are most likely to occur. The problems are caused because the analyzer does not facilitate control of the modem. The remote modem needs to be set up using the PC and a HyperTerminal connection, or some other communication protocol. There are three categories of problems. Connection cable The CBL006 that comes standard with the System 824, is used for direct RS-232 communication to a PC. It is not suitable for modem communication by itself. The desired modem cable is CBL003 (available from Larson Davis), for modems with a 25 pin connector, If the modem being used has a 9 pin connector, then the standard communication cable, CBL006, can be used with a Null Modem adapter. Communication speed The 824 and the modem must be arranged so that they are using the same baud-rate. If they are not communicating at the same baud rate, the analyzer will give a continuos stream of errors. In general all modems have a command to select a fixed speed between the modem and the attached device. In some cases it may also require setting the local and remote modems’ to communicate at the same speed as the analyzer. Handshaking control pin It may also be necessary to setup the modem for the proper RS-232 handshaking control lines. For example some modems require the "Ignore DTR" parameter to be set. Others might require the "DSR always active" parameter to be set. There are no definitive standards that govern modem communication. Many times trial and error will be necessary to facilitate modem communications. 6-8 DNA User Manual 11/28/01 Once the remote modem is configured correctly, the configuration MUST be stored inside the modem itself. This will allow it to load automatically each time the modem is powered on. If this is not done the modem will revert back to a default configuration the first time the modem is turned off. To store the current configuration in the modem use the command AT&W. This command is supported by most modems. WARNING! 11/28/01 Even though the modem is configured correctly, the analyzer will still display errors during the connection phase. The reason for this is that the modem sends a code result to the connected device (RING, CONNECT..., etc.) that the analyzer is not able to understand. When the connection phase is over the modem becomes transparent and communication should continue without any further errors. System 814 Analyzer Window 6-9 Controlling the Analyzer Once the connection is established, the analyzer should be operated only through the application window. When the application is connected it is still possible to operate on the 814 keypad and change parameters. Changes made manually on the instrument will lead to a difference between the analyzer and the application. To re-synchronize the application and the analyzer, it is necessary to disconnect from the analyzer and reestablish the connection. The analyzer control is handled through a window called Analyzer Control Panel. Figure 6-4 Analyzer's Control Panel In the Control Panel there are several tabbed dialog boxes that contain the analyzer’s settings. Since the setups for the different instrument types are not the same, the application displays a different control panel for each instrument type. The control panel title will include the instrument type. Four buttons are present in the Control Panel. These buttons can be used to send the RUN, STOP, RESET or STORE 6-10 DNA User Manual 11/28/01 commands to the analyzer. Clicking on the RESET button will open a popup menu with the Reset options. Display The analyzer window can display data in real time as it is displayed on the analyzer screen. The window itself can be divided into panes, each pane containing a graph, in order to display different aspects of the analyzer's data. Displayed graph are of four types: spectra, SLM, time history and sonogram. Spectra and SLM graphs always display data from the same instantaneous spectrum. The time history displays the changes of a single value along the time axis. The spectrum graph displays a series of bars that represent each frequency band. The SLM graph display a series of bars with the values from the SLM analyzer. The System 814 has several instrument modes, each having a different set of available data. The data that can be displayed in the live display of DNA is governed by the data that is available from the analyzer. In the time history graph the abscissa (X) axis always represents time, and its amplitude is selectable by the user. 11/28/01 System 814 Analyzer Window 6-11 Figure 6-5 Example of graph with context menu The setup of the graph in a pane is accomplished through a context menu. To access the context menu, use the right mouse button and click inside the desired pane. The appropriate command can then be selected from the context menu. The first two commands are used to select the type of graph displayed. The Properties command opens a dialog window where the parameters for that graph can be set. The Value window command opens or closes a window that will display numerically the values from the selected graph. The Properties window can also be opened by double-clicking with the left mouse button inside a pane. The properties window is structured the same for all graph types. The first page, called General, enables the settings of the general aspects of the graph. The second page contains the parameters for the graph's horizontal axis. The third page contains the parameters for the vertical axis. The fourth page contains the settings that control the trace displays. 6-12 DNA User Manual 11/28/01 The following figure shows an example of each page in the properties window. This particular display is from a spectrum graph, but the properties window is the same for the other graph types as well. Figure 6-6 Spectrum properties - General tab In the General tab, the following parameters are set: 11/28/01 Border Click on this button to change the pen used to draw the graph's border. Background Click on this button to set the graph's background color. Header font Click on this button to change the font used to draw the graph heading. System 814 Analyzer Window 6-13 Figure 6-7 Spectrum properties - Horizontal axis tab The Horizontal axis tab controls the following parameters: 6-14 Main grid Click on this button to set the pen used to draw the main grid line. Sub grid Click on this button to set the pen used to draw the secondary grid line. Font Click on this button to change the font used to draw the axis labels. DNA User Manual 11/28/01 Figure 6-8 Spectrum properties - Vertical axis tab The Vertical axis tab controls the following parameters: Main grid Click on this button to set the pen used to draw the main grid line. Sub grid Click on this button to set the pen used to draw the secondary grid line. Start, Stop and Step Insert values in these boxes to define the axis amplitude and the label steps. Font Click on this button to change the font used to draw the axis labels. In the SLM graph type each value is represented as an independent line on the graph. The value that is to be displayed must be selected first, and then the settings for that value can be modified. 11/28/01 System 814 Analyzer Window 6-15 Figure 6-9 SLM properties - SLM tab The parameters in the SLM Properties tab include: 6-16 Bar color Set the current bin bar color. Name Set the trace name as it is displayed on the graph. Add bar Add a trace to the list. Remove bar Delete the selected measurement from the graph. DNA User Manual 11/28/01 Figure 6-10 Time History properties - History tab The parameters in the history tab are: Pen color Set the current trace's pen color. Name Set the trace name as it is displayed on the graph. Add bar Add a trace to the list. Remove bar Delete the selected trace from the graph. Value Window It is possible to associate a value window with each displayed graph that numerically displays the current value. The font used to display the header and the data can be altered in each value window to improve the readability of the display. To change the font, click inside the value window with the right mouse button. The context menu displayed contains two commands. The first command is used to set the value 11/28/01 System 814 Analyzer Window 6-17 font, the second is used to set the font that is to be used for the header. Figure 6-11 Example of Value window connected to a SLM graph The type and number of values displayed depends on the type of graph in the connected pane. Measurement Download The 814 analyzer can store measured data with its internal memory. It has a simple file system to store several measurement data sets, but only one file at a time can be loaded into the active memory and thus be accessible. Every data set can hold more the one RUN/STOP. The application converts each RUN/STOP into a single measurement. To download measurement data, use the “Download from analyzer” command in the Measurement menu. In the first wizard page select the data download mode. The choices include Binary transfer and ASCII transfer. It is possible to download a binary image without translating the data, or to translate a binary image previously downloaded. The translate feature also works with files downloaded with the Larson Davis 814 Utility program. 6-18 DNA User Manual 11/28/01 Figure 6-12 Download wizard - Transfer method page The Binary transfer is the method of choice for large data sets and long time histories. The ASCII transfer is faster for small data sets. 11/28/01 System 814 Analyzer Window 6-19 Figure 6-13 Download wizard - File selection page The second wizard page allows selection of the files that are to be downloaded. It also gives the option to download the data contained in the active memory, but has not yet been stored to a file. 6-20 DNA User Manual 11/28/01 Figure 6-14 Download wizard - Data storage page The third wizard page selects what data should be stored with the measurement. When the wizard is finished, the application will begin to immediately download the data, and store it in a temporary file. At the end of the download, the user will be prompted for the measurement description for each RUN/STOP sequence encountered. The downloaded data is then immediately transferred to the open document in the document window. To see a downloaded measurement, the document window must be activated. To see the data in the document, open the document contents window. The downloaded measurements will be listed there, along with any previously downloaded data. At the end of the download sequence the main document window is brought to the foreground. 11/28/01 System 814 Analyzer Window 6-21 File handler Execute the File Handler command under the Analyzer menu to open the dialog window for handling the 814 files. In the dialog box there is a list of files stored on the analyzer and the commands to manipulate them. Figure 6-15 Analyzer’s file handler window At the top of the list two fields report the used and free memory sizes on the analyzer. Below is the name of the currently recalled file, if one is available. The Recall button will load the selected file into the current active memory so it can be downloaded. The Store button will store the data currently in active memory to a new file in the analyzer memory. 6-22 DNA User Manual 11/28/01 Delete will delete the selected file from the analyzer memory. Analyzer's Instruments Use the Setup handler... command under the Analyzer menu to open a dialog window to select a particular instrument and setup. A list displays the instrument setups stored in the analyzers memory. The first 5 instrument setups are permanent and cannot be changed or deleted. Figure 6-16 Instrument setup dialog window 11/28/01 System 814 Analyzer Window 6-23 Below the list the currently selected ID name and number of allocated ID (setups) is displayed. Use the Change button to change the number of allocated Ids. Recall Click on this button to recall the selected ID into the active instrument memory. The analyzer must be in a Reset-All condition to change instrument types. Create Click on this button to create a new ID using the current instrument setup. Store Click on this button to store changes to the currently recalled setup replacing the old one. Delete Click on this button to delete the currently selected ID. The Read only box can be set to make the selected setup a read-only setup. Measurement Execution Beyond simply downloading the instrument memory, m measurements can be performed by directly controlling the instrument with the application. To execute a measurement simply select the appropriate command in the Measurement menu. A Measurement Wizard will guide you through the process of making a measurement. There are four measurement execution modes. These modes determine how a measurement is started and stopped. The following table describes each mode. Manual 6-24 The measurement will begin immediately after the START button has been pressed in the last wizard page, and stop after the predefined time has elapsed. DNA User Manual 11/28/01 Trigger In this mode the application will set the analyzer to the RUN mode and then continually monitor the measured value. When the trigger conditions are met the measurement will begin. The measurement can be stopped after a predefined time or when the monitored value goes outside of the trigger conditions. Timer In this mode the measurement will begin when a user timer expires, and stop after a predefined time. Daily In this mode a sequence of measurements are made, one for each selected day. The user sets the desired start date and number of days the measurement should be made. For each selected day the application can do one or two measurements, beginning at a predefined time and stopping after a predefined time period. To execute these measurements an Exponential averaging mode. In the SLM mode of the analyzer, the Slow, Fast and Impulse detectors are, by definition, Exponential detectors. This selection determines how the data is collected inside the analyzer. 11/28/01 System 814 Analyzer Window 6-25 Measurement Wizard The measurement wizard consists of a sequence of dialog boxes where the measurement parameters can be set. When first beginning a measurement using the measurement wizard, the setup the application must use for the measurement must be selected. The current analyzer setup (the one displayed in the Control Panel) can be used, or another setup can be loaded using the menu Setup, Open command. The measurement wizard will use the analyzer’s active setup that is displayed in the control panel to perform the measurements. Figure 6-17 Measurement wizard - Measurement description page 6-26 DNA User Manual 11/28/01 In the first page of the measurement wizard, the measurement name and other identification parameters must be set. These parameters are then used in the document window to identify the measurement. The application will always display, as default, the parameters used in the last wizard execution. This information can also be altered later in the document window. The second page of the measurement wizard allows selection of values that are to be stored in the measurement. Figure 6-18 Measurement wizard - Storage setup page 11/28/01 System 814 Analyzer Window 6-27 Initially the same data being displayed is automatically selected. More values can be added or deleted depending on the desired amount of data needed in the document window. Store spectrum Select this box to store the spectrum with the measurement. The user can also select which bandwidth to store. (1/1 or 1/3 octave.) Store elapsed time as calculated by the computer If this box is cleared then each spectrum will be stored with the theoretical time given by the averaging time. If this check box is set, the computer calculates the elapsed time of each spectrum based on the internal clock of the computer. Add Select this box to add other SLM values. Remove Select this box to remove the selected SLM value from the list. In the next page the general measurement conditions are set. 6-28 DNA User Manual 11/28/01 Figure 6-19 Measurement wizard - General setup page The measurement start mode is selected first. See the modes description in the previous paragraph. A password can be set to control measurement interruption. When a password is specified, the measurement will not be able to be interrupted unless the correct password is inserted into the progress window. 11/28/01 System 814 Analyzer Window 6-29 Figure 6-20 Measurement wizard - Manual page In the manual measurement mode, the measurement begins when the START button is pressed. The measurement will terminate after a predefined time period. The only parameter that must be set in this page is the measurement duration, in seconds. The application automatically calculates the required number of spectra required to cover the selected duration. WARNING! 6-30 If the averaging time is too short, and the computer is not able to keep up with the required speed, the computed number of spectra will be collected; however, the measurement duration will be longer than the duration set in this window. DNA User Manual 11/28/01 Figure 6-21 Measurement wizard - Trigger page In the trigger page the trigger conditions need to be set for the desired measurement (measurement start). The measurement stop conditions must also be defined. 11/28/01 Frequency/Bin This setting selects which band, including SLM values, must be monitored for trigger conditions. Threshold level Insert the threshold level in dB in this box. When the monitored signal reaches, or exceeds, this level, the measurement will begin. System 814 Analyzer Window 6-31 6-32 Stops when a fixed time elapsed This option will terminate the measurement after a fixed period of time. Stops when the level goes below threshold This option will terminate the measurement when the monitored signal level goes below the threshold value. One shot trigger Select this option when only one measurement is required. To rearm after a triggered measurement has been executed, restart the measurement wizard. Rearm Automatically This setting will cause the trigger conditions to become active again after the measurement has stopped. To stop the wizard and download the data, press the esc key. Number of pre-trigger spectra stored The application is able to store one or more spectra (up to 1000) preceding the trigger time. This allows storage of the data immediately proceeding the trigger event. Measurement duration This setting is the predefined measurement duration in seconds for the fixed time mode. Post under threshold overtime This is the time the application will measure after the trigger conditions have been released. This value corresponds to the minimum distance between two consecutive events. In fact, if the level exceeds the threshold before this time elapses, the current measurement is continued as if the signal had never gone below the threshold. Execute speed test before start With this check box set, DNA will run a speed test before starting the measurement to make sure that the communications speed is sufficient to transfer data. If the speed test is not passed, DNA will give the user the option to disable the Windows™ message loop to speed up communications. Disable Windows™ message loop With this check box set, DNA will disable the Windows™ message loop during the measurement. This means that the only way to stop the measurement once started, is by using the Esc. key. DNA User Manual 11/28/01 Figure 6-22 Measurement wizard - Timer page The parameters for the Timer mode are the measurement interval, measurement duration, the start date, and the start time. For the measurement duration see the comments in the Manual mode section of this manual. 11/28/01 System 814 Analyzer Window 6-33 Figure 6-23 Measurement wizard - Daily page The daily measurement mode is used to set the start date and the number of days that the measurement is to be repeated. For each selected block of time the start time and measurement duration must be set. If the second block is enabled, it must start at a time after the end of the first block. For the measurement duration see the comments in the Manual mode section of this manual. If the computer has an audio board, the next wizard page is used to set up the audio signal recording while the measurement is performed. 6-34 DNA User Manual 11/28/01 Figure 6-24 Measurement Wizard - Audio page By default the audio recording is disabled. Click on the Enable audio recording check box to activate the other fields. Select the audio input device that will be used (if there is more than one audio board installed). Then select the audio resolution. When selecting higher audio resolutions, care must be taken to make sure that disk space does not run out in a short time. 11/28/01 System 814 Analyzer Window 6-35 Recording conditions depend on the type of measurement selected earlier. If doing a triggered measurement, then the audio recording start will happen with the same bin, channel and threshold condition set for the measurement itself. The recording length will be the time specified in this window. In all other cases, the recording conditions must be set in this window. It is possible to record up to five seconds before the trigger time. The selection of how to rearm the audio trigger must also be made. There are two methods to accomplish this function . Both of these methods can be used simultaneously. The first method functions so that after an audio block ended, the next audio block can only start after the level goes below the threshold level. The second defines a minimum interval time between two consecutive audio blocks. Look at the last field in the page. It displays approximately how much time can be recorded, based on the free disk space. Since the application uses the temporary windows directory to store temporary files, free space must be available on the hard disk with the Windows™ temporary directory. 6-36 DNA User Manual 11/28/01 Figure 6-25 Measurement wizard - Summary page In the last wizard page a summary of the executing measurement is displayed. Click on the Finish button to initiate the measurement. Before actually starting the measurement, the application performs a test to see if the transmission speed is fast enough for the selected averaging time. 11/28/01 System 814 Analyzer Window 6-37 If the time required to download a sample from the analyzer is longer than the averaging time, the following warning window is displayed. Figure 6-26 Speed test dialog window This window reports the average time (based on 10 samples) it takes to download a sample. The first is obtained with the Windows message loop enabled, while the latter is obtained with the Windows message loop disabled. When the message loop is disabled, the application takes less time to read a sample from the analyzer, but during the measurement it will remain locked. In this case the only way to interrupt a measurement is using the Esc key. 6-38 DNA User Manual 11/28/01 Destination Document Since it is possible to run more than one instance of the main application, more than one document may exist that can receive the measurement's data. Figure 6-27 Select Destination Document window When the measurement is started or data is downloaded from memory, and more than one document is ready to receive the data, a dialog window with the list of documents is displayed. There the appropriate document can be selected to be the destination document. 11/28/01 System 814 Analyzer Window 6-39 Troubleshooting the analyzer connection When problems occur in the connection with the analyzer, the application will inform the user with a warning message. Given below are some of the possible messages along with the possible cause for the message. WARNING! Access denied error on serial port COMx. This message is received when trying to use a serial port that is already used by another device or application. If the port is used by another device (e.g. the mouse), specify another serial port. If the port is used by another application, close that application or select a different serial port. WARNING! Cannot read from the analyzer... The main cause for this message is that there is no physical connection between the computer and the analyzer. For example: the cable may not be connected or the analyzer may not be turned on. WARNING! A time-out error has occurred on serial port COMx. If this message is displayed when trying to connect to the analyzer, the probable cause is that the baud rate inside the analyzer does not match what is set in the connection dialog box of the DNA software. If the message is displayed after the connection has been established, then it may be a software error; for example your analyzer can have a new firmware revision not yet supported by the application. 6-40 DNA User Manual 11/28/01 WARNING! An error has occurred on serial port COMx... This error should not occur in normal conditions. If it does occur it means there is some hardware problem in the communication chain. The ErrorCode value displayed in the message represents the error number reported by Windows. The most common error reported by Windows is number 2 (CE_OVERRUN). This error code indicates that the operating system was unable to read a byte from the serial port before the arrival of the next byte. In case of error 2: Step 1 Be sure that your computer has buffered serial ports (UART 16550). Step 2 Next check in the communication resources for the serial port and enable the buffer. Step 3 If the problem persists, try using a different baud rate. Step 4 Disable the screen saver. Step 5 If you are using a Windows 95™ on a laptop, open the Power management applet from the Control Panel. Click on the Advanced button. Then on the Problem solution tab. Finally disable the polling of the power status. Troubleshooting the main application connection When problems occur in the connection between the analyzer window and the main application, a warning message will inform the user of the problem. Given here are the possible messages along with the probably cause that could trigger the message. 11/28/01 System 814 Analyzer Window 6-41 WARNING! Connection with the main application is not possible. The main application is not running. Start the main application and retry the command. The main application is running, but is locked by a previous connection crash. Exit the main application, restart it and retry the command. WARNING! Destination document is not yet available. Data transfer is aborted. The destination document is not yet ready. Wait until the main application has created the document and retry the command. WARNING! Cannot open exchange file. WARNING! Cannot map exchange file. The data passes from the analyzer window to the main application window through an exchange file. This file is created in the Windows temporary directory. Check that the temporary directory is set correctly. Check the free disk space on the drive with the temporary directory. If the destination document and the temporary directory are on the same drive, and you are performing a measurement that will use 100kB remember that you must have more than double that in available free space. WARNING! Main application error: XXX This message should not occur in normal conditions. It indicates there is a problem in the main application. Incompatible versions of the main application and the analyzer window EXE files are probably being used. Try to reinstall the software. 6-42 DNA User Manual 11/28/01 11/28/01 System 814 Analyzer Window 6-43 6-44 DNA User Manual 11/28/01 CHAPTER 7 712-720-812-820-870 Analyzer Window Introduction The analyzer window serves as the interface between the document window and the analyzer. In the analyzer window the connection with the instrument is established, the measurement setup is prepared, and the actual measurement is performed on-line with the instrument. Data can also be 11/28/01 712-720-812-820-870 Analyzer Window 7-1 stored in the instrument’s memory and downloaded into the document. Figure 7-1 Analyzer Window example To open the analyzer window click on the 712/720/812/820/ 870 menu item in the document window's menu bar. If there is more than one analyzer driver interface installed, (for example 712/720/812/820/870 and 824) the application will insert a menu item called Analyzer. The Analyzer menu item will contain a command for each driver interface. Since the analyzer window is a separate executable file, it may be run without launching the main application. In this case it is not possible to perform measurements or download data from the instrument memory since there is no open document ready to receive the measurement data. In any case, 7-2 DNA User Manual 11/28/01 only one instance of the analyzer window can be run at one time. If the menu command is re-selected, the running instance is reactivated and displayed. Using Setups The Analyzer Window's Setups are handled with commands located in the Setup menu. Setups are loaded and saved to disk in the same way as other Windows applications. In the analyzer window, however; setups are saved and recalled instead of documents. Opening a Setup To open an existing Setup, click on the Open button in the toolbar or use the Open command under the Setup menu. The standard open document window enables the selection of a file to open. From the open window, disks and folders can be accessed to find the desired file. Saving a Setup To save the current Setup, click on the Save button in the toolbar or use the Save command under the Setup menu. With this command the Setup is saved in the same file from which it was loaded. If the current Setup has never been saved then the Save As dialog box is opened. From the Save As dialog box a file name can be specified. To save the current Setup in a file different from the original one, use the Save As command under Setup menu. The standard Save As dialog box is opened; there a file name can be specified and the disk and folder can be selected to store the file. Reading a Setup from the Analyzer Each time the connection with the analyzer is established, or every time the instrument type is changed, the analyzer window will display the complete setup from the 712/720/812/ 820/870 analyzer. The setup displayed in the analyzer window always reflects the setup that is inside the analyzer. 11/28/01 712-720-812-820-870 Analyzer Window 7-3 Writing a Setup to the Analyzer NOTE: The setup being loaded must be of the same type as the instrument currently selected in the analyzer. There is no need to manually send a setup to the analyzer. When you want to change a setup, simply open the desired setup and it will be uploaded immediately to the analyzer. Establishing the Connection Before establishing a connection with the analyzer, the communication parameters in the Analyzer window and on the instrument must be properly set. Computer To set the communication parameters on the computer side, execute the Connect command under Analyzer menu. In the dialog window the communication port, the baud-rate and the Stop bits can be selected. Analyzer To set the communications parameters on the instrument, press the Setup key, then scroll down and find the COM port baud rate and handshaking settings. These settings should match the setting in the DNA software. To change these setting, press the ‘modify’ key on the instrument until the proper selection appears on the screen. After the desired selection is displayed, press the ‘enter’ key. The RS-232 address must be set to 0. WARNING! 7-4 If a model 712, 720, 812 or 820 is being used, be sure to set the Output 1 Logic (2nd setting after the COM handshaking setting) to off, otherwise there will be no communication at all. DNA User Manual 11/28/01 Figure 7-2 Analyzer Connection window If the Create log file box is selected, then the application creates a file (named CAPTURE.TXT) where all communication data flow between the analyzer and the computer is recorded. This option can be useful to solve communication problems. Once these operations have been performed, the connection can be made either with the Connect button in the Connection dialog, or with the corresponding button on the toolbar. When the analyzer is connected information can be obtained about the analyzer with the About Analyzer... command under the ? menu. 11/28/01 712-720-812-820-870 Analyzer Window 7-5 Figure 7-3 Analyzer information window The other commands under the Analyzer menu can be used to directly control the instrument. The Disconnect command will terminate the current analyzer session. The Run, Stop, Reset and Store commands are direct commands that have the same function as the corresponding analyzer's buttons. The Control Panel command will open or close a floating window where the analyzer’s settings can be changed on the fly. The last command, Sync Clock, synchronize the analyzer's clock with the computer time. 7-6 DNA User Manual 11/28/01 Connecting through a modem This feature is supported only under Windows 95, Windows 98 or Windows NT 4.0 or later. With version 3.00 of the DNA software it is possible to establish a connection between the PC and the 824 through a modem and a phone line. Connecting through a modem is a sophisticated task. It is necessary to understand the method of communications between all of the devices in the chain. Using the modem To use the modem to connect to a remote instrument the device chain must be composed of a PC, a modem connected to the PC (local modem), a telephone line, a modem connected to the instrument (remote modem) and the analyzer itself. To establish a connection three links must exist: the PC must be able to communicate with the local modem, the local modem must communicate with the remote modem and the remote modem must communicate with the analyzer. Link 1 - PC to Local Modem At least one modem must be installed in the Windows™ environment. The application can then use that modem in the same way as other windows applications. This communication should be transparent to the user as windows should take care of all the details. Link 2 - Local Modem to the Remote Modem This connection should be transparent as well. 11/28/01 712-720-812-820-870 Analyzer Window 7-7 Remote Modem to the model 820 or 870 NOTE: The proper cable must be used for modem communication to be successful. The recommended cable for use with the 820 connection to a modem is the CBL039. The recommended cable for use with the 870 connection to a modem is the CBL050. The 820 and 870 are able to control a modem. All connection problems between the remote modem and the analyzer should disappear. Normally the default initialization string inside the analyzer is enough to facilitate connection. Tests using two anonymous modems proved successful without any problems or additional configuration needs. There may be some situations where the default modem initialization string must be altered inside the analyzer. This situation will come up if a cellular modem is being used. For use with a cellular modem, the correct PIN needs to be sent to the modem at power on. Remote Modem to modem 812 This is the connection where problems are most likely to occur. The problems are caused because the analyzer does not facilitate control of the modem. The remote modem needs to be setup using the PC and a HyperTerminal connection, or some other communication protocol. There are three categories of problems. Connection cable The standard communication cable (INT002) for the 712, 720, and 812 is used for direct RS-232 communication to a PC. It is not suitable for modem communication by itself. The desired modem cable, for modems with a 9 pin connector, is CBL039. (Available from Larson Davis.) If the modem that is being used has a 25 pin connector, then a 9 pin to 25 pin adapter can be used with the CBL039. 7-8 DNA User Manual 11/28/01 Communication speed The analyzer and the modem must be arranged so that they are using the same baud-rate. If they are not communicating at the same baud rate, the analyzer will give a continuos stream of errors. In general all modems have a command to select a fixed speed between the modem and the attached device. In some cases it may also require setting the local and remote modems’ to communicate at the same speed as the analyzer. Handshaking control pin It may also be necessary to setup the modem for the proper RS-232 handshaking control lines. For example some modems require the "Ignore DTR" parameter to be set. Others might require the "DSR always active" parameter to be set. There are no definitive standards that govern modem communication. Many times trial and error will be necessary to facilitate modem communications. Once the remote modem is configured correctly, the configuration MUST be stored inside the modem itself. This will allow it to load automatically each time the modem is powered on. If this is not done the modem will revert back to a default configuration the first time the modem is turned off. To store the current configuration in the modem use the command AT&W. This command is supported by most modems. Even though the modem is configured correctly, the analyzer will still display errors during the connection phase. The reason for this is that the modem sends a code result to the connected device (RING, CONNECT..., etc.) that the analyzer is not able to understand. When the connection phase is over the modem becomes transparent and communication should continue without any further errors. 11/28/01 712-720-812-820-870 Analyzer Window 7-9 Controlling the Analyzer Once the connection is established, the analyzer should be operated only through the application window. When the application is connected it is still possible to operate on the analyzers keypad, and change parameters. Changes made manually on the instrument will lead to a difference between the analyzer and the application. To re-synchronize the application and the analyzer, it is necessary to disconnect from the analyzer and reestablish the connection. The analyzer control is handled through a window called Analyzer Control Panel. Figure 7-4 Analyzer's Control Panel In the Control Panel there are several tabbed dialog boxes that contain the analyzer’s settings. Since the setups for the different instrument types are not the same, the application displays a different control panel for each instrument type. The control panel title will include the instrument type. 7-10 DNA User Manual 11/28/01 Four buttons are present in the Control Panel. These buttons can be used to send the RUN, STOP, RESET or STORE commands to the analyzer. Clicking on the RESET button will open a popup menu with the Reset options. Display The analyzer window can display data in real time as they are displayed on the analyzer screen. The window itself can be divided in panes, each pane containing a graph, in order to display different aspects of the analyzer's data. Displayed graph are of two types: SLM and time history. SLM graphs always display data from the same instantaneous spectrum. The time history displays the changes of a single value along the time axis. The SLM graph displays a series of bars with the values from the SLM. In the time history graph the abscissa (X) axis always represent time, and its amplitude must be selected by the user. 11/28/01 712-720-812-820-870 Analyzer Window 7-11 Figure 7-5 Example of graph with context menu A context menu is used to set the parameters for each graph. Click inside the desired pane with the right mouse button to open the context menu. Select the appropriate command from the context menu. The first two commands are used to select the type of graph that is displayed. The Properties command will open a dialog window where the parameters for that graph can be set. The Value window command opens or closes a window that numerically displays the values from the selected graph. The Properties window can also be opened by double-clicking with the left mouse button inside a pane. The properties window is structured in the same way for all graph types. The first page, called General, enables the settings of the general aspects of the graph. The second page holds the parameters for the graph's horizontal axis. The third page 7-12 DNA User Manual 11/28/01 holds the parameters for the vertical axis. The fourth page holds the settings that control the trace displays. The following figure shows an example of each page in the properties window. This particular display is from a spectrum graph, but the properties window is the same for the other graph types as well. Figure 7-6 Spectrum properties - General tab In the General tab, the following parameters are set: 11/28/01 Border Click on this button to change the pen used to draw the graph's border. Background Click on this button to set the graph's background color. Header font Click on this button to change the font used to draw the graph heading. 712-720-812-820-870 Analyzer Window 7-13 Figure 7-7 Spectrum properties - Horizontal axis page The Horizontal axis page controls the following parameters: 7-14 Main grid Click on this button to set the pen used to draw the main grid line. Sub grid Click on this button to set the pen used to draw the secondary grid line. Font Click on this button to change the font used to draw the axis labels. DNA User Manual 11/28/01 Figure 7-8 Spectrum properties - Vertical axis tab The Vertical axis page controls the following parameters: Main grid Click on this button to set the pen used to draw the main grid line. Sub grid Click on this button to set the pen used to draw the secondary grid line. Start, Stop and Step Insert values in these boxes to define the axis amplitude and the label steps. Font Click on this button to change the font used to draw the axis labels. In the SLM graph type each value is represented as an independent line on the graph. The value that is to be displayed must be selected first, and then the settings for that value can be modified. 11/28/01 712-720-812-820-870 Analyzer Window 7-15 Figure 7-9 SLM properties - Trace page The parameters in the SLM Properties page include: 7-16 Bar color Set the current bin bar color. Name Set the trace name as it is displayed on the graph. Add bar Add a trace to the list. Remove bar Delete the selected measurement from the graph. DNA User Manual 11/28/01 Figure 7-10 Time History properties - Trace page The parameters in the history page are: Pen color Set the current trace's pen color. Name Set the trace name as it is displayed on the graph. Add bar Add a trace to the list. Remove bar Delete the selected trace from the graph. Value Window It is possible to associate a value window with each displayed graph that numerically displays the current value. The font used to display the header and the data can be altered in each value window to improve the readability of the display. To change the font, click inside the value window with the right mouse button. The context menu displayed contains 11/28/01 712-720-812-820-870 Analyzer Window 7-17 two commands. The first command is used to set the value font, the second is used to set the font that is to be used for the header. Figure 7-11 Example of Value window connected to a SLM graph The type and number of values displayed depends on the type of graph in the connected pane. Measurement Download The 712, 720, 812, 820 and 870 analyzers can store measured data inside their memory. Every data set can hold more the one RUN/STOP. The application will convert each RUN/STOP into a single measurement. To download measurements, use the Download from analyzer command from the Measurement menu. The first wizard page allows selection of the data download method. The selection include Binary transfer or ASCII transfer. It is possible to download a binary image without translating the data, or to translate a binary image previously downloaded. 7-18 DNA User Manual 11/28/01 Figure 7-12 Download wizard - transfer method selection Binary transfer is the method of choice for large data sets and long time histories. The ASCII transfer is faster for small data sets. 11/28/01 712-720-812-820-870 Analyzer Window 7-19 Figure 7-13 Download wizard - Data storage page In the second wizard page selection of which data should be stored with the measurement must be made. As the wizard is finished the application will begin to immediately download the data and store it in a temporary file. At the end, the usual measurement description for each RUN/ STOP couple encountered will be requested. The downloaded data is immediately transferred to the open document. To see a downloaded measurement, activate the document window, and open the document contents window. The downloaded measurement can be viewed in this window. At the end of the download sequence the main document window is brought to the foreground. 7-20 DNA User Manual 11/28/01 Measurement Execution Beyond simply downloading the instrument memory, measurements can be performed by directly controlling the instrument with the application. To execute a measurement simply select the appropriate command in the Measurement menu. A Measurement Wizard will guide you through the process of making a measurement. There are four measurement execution modes. These modes determine how a measurement is started and stopped. The following table describes each mode. Manual The measurement will begin immediately after the START button has been pressed in the last wizard page, and stop after the predefined time has elapsed. Trigger In this mode the application will set the analyzer to the RUN mode and then continually monitor the measured value. When the trigger conditions are met the measurement will begin. The measurement can be stopped after a predefined time or when the monitored value goes outside of the trigger conditions. Timer In this mode the measurement will begin when a user timer expires, and stop after a predefined time. Daily In this mode a sequence of measurements are made, one for each selected day. The user sets the desired start date and number of days the measurement should be made. For each selected day the application can do one or two measurements, beginning at a predefined time and stopping after a predefined time period. To execute these measurements an exponential averaging mode must be selected. The Slow, Fast and Impulse detectors are, by definition, Exponential detectors. This selection determines how the data is collected inside the analyzer 11/28/01 712-720-812-820-870 Analyzer Window 7-21 Measurement Wizard The measurement wizard consists of a sequence of dialog boxes where the measurement parameters can be set. When first beginning a measurement using the measurement wizard, the setup the application must use for the measurement must be selected. The current analyzer setup (the one displayed in the Control Panel) can be used, or another setup can be loaded using the menu Setup, Open command. The measurement wizard will use the analyzer’s active setup that is displayed in the control panel to perform the measurements. Figure 7-14 Measurement wizard - Measurement description page 7-22 DNA User Manual 11/28/01 In the first page of the measurement wizard, the measurement name and other identification parameters must be set. These parameters are then used in the document window to identify the measurement. The application will always display, as default, the parameters used in the last wizard execution. This information can also be altered later in the document window. The second page of the measurement wizard allows selection of value that are to be stored in the measurement. Figure 7-15 Measurement wizard - Storage setup page 11/28/01 712-720-812-820-870 Analyzer Window 7-23 Initially the same data being displayed is automatically selected. More values can be added or deleted depending on the desired amount of data needed in the document window. Store spectrum Select this box to store the spectrum with the measurement. The user can also select which bandwidth to store. (1/1 or 1/3 octave.) Store elapsed time as calculated by the computer If this box is cleared then each spectrum will be stored with the theoretical time given by the averaging time. If this check box is set, the computer calculates the elapsed time of each spectrum based on the internal clock of the computer. Add Select this box to add other SLM values. Remove Select this box to remove the selected SLM value from the list. In the next page the general measurement conditions are set. 7-24 DNA User Manual 11/28/01 Figure 7-16 Measurement wizard - General setup page The measurement start mode is selected first. See the modes description in the previous paragraph. A password can be set to control measurement interruption. When a password is specified, the measurement will not be able to be interrupted unless the correct password is inserted into the progress window. 11/28/01 712-720-812-820-870 Analyzer Window 7-25 Figure 7-17 Measurement wizard - Manual page In the manual measurement mode, the measurement begins when the START button is pressed. The measurement will terminate after a predefined time period. The only parameter that must be set in this page is the measurement duration, in seconds. The application automatically calculates the required number of spectra required to cover the selected duration. WARNING! 7-26 If the averaging time is too short, and the computer is not able to keep up with the required speed, the computed number of spectra will be collected; however, the measurement duration will be longer than the duration set in this window. DNA User Manual 11/28/01 Figure 7-18 Measurement wizard - Trigger page In the trigger page the trigger conditions need to be set for the desired measurement (measurement start). The measurement stop conditions must also be defined. 11/28/01 Frequency/Bin This setting selects which band, including SLM values, must be monitored for trigger conditions. Threshold level Insert the threshold level in dB in this box. When the monitored signal reaches, or exceeds, this level, the measurement will begin. 712-720-812-820-870 Analyzer Window 7-27 7-28 Stops when a fixed time elapsed This option will terminate the measurement after a fixed period of time. Stops when the level goes below threshold This option will terminate the measurement when the monitored signal level goes below the threshold value. One shot trigger Select this option when only one measurement is required. To rearm after a triggered measurement has been executed, restart the measurement wizard. Rearm Automatically This setting will cause the trigger conditions to become active again after the measurement has stopped. To stop the wizard and download the data, press the esc key. Number of pre-trigger spectra stored The application is able to store one or more spectra (up to 1000) preceding the trigger time. This allows storage of the data immediately proceeding the trigger event. Measurement duration This setting is the predefined measurement duration in seconds for the fixed time mode. Post under threshold overtime This is the time the application will measure after the trigger conditions have been released. This value corresponds to the minimum distance between two consecutive events. In fact, if the level exceeds the threshold before this time elapses, the current measurement is continued as if the signal had never gone below the threshold. Execute speed test before start With this check box set, DNA will run a speed test before starting the measurement to make sure that the communications speed is sufficient to transfer data. If the speed test is not passed, DNA will give the user the option to disable the Windows™ message loop to speed up communications. Disable Windows™ message loop With this check box set, DNA will disable the Windows™ message loop during the measurement. This means that the only way to stop the measurement once started, is by using the Esc. key. DNA User Manual 11/28/01 Figure 7-19 Measurement wizard - Timer page The parameters for the Timer mode are the measurement interval, measurement duration, the start date, and the start time. For the measurement duration see the comments in the Manual mode section of this manual. 11/28/01 712-720-812-820-870 Analyzer Window 7-29 Figure 7-20 Measurement wizard - Daily page The daily measurement mode is used to set the start date and the number of days that the measurement is to be repeated. For each selected block of time the start time and measurement duration must be set. If the second block is enabled, it must start at a time after the end of the first block. For the measurement duration see the comments in the Manual mode section of this manual. If the computer has an audio board, the next wizard page is used to setup the audio signal recording while the measurement is performed 7-30 DNA User Manual 11/28/01 Figure 7-21 Measurement Wizard - Audio page By default the audio recording is disabled. Click on the Enable audio recording check box to activate the other fields. Select the audio input device that will be used (if there is more than one audio board installed). Then select the audio resolution. When selecting higher audio resolutions, care must be taken to make sure that disk space does not run out in a short time. 11/28/01 712-720-812-820-870 Analyzer Window 7-31 Recording conditions depend on the type of measurement selected earlier. If doing a triggered measurement, then the audio recording start will happen with the same bin, channel and threshold condition set for the measurement itself. The recording length will be the time specified in this window. In all other cases, the recording conditions must be set in this window. It is possible to record up to five seconds before the trigger time. The selection of how to rearm the audio trigger must also be made. There are two methods to accomplish this function . Both of these methods can be used simultaneously. The first method functions so that after an audio block ended, the next audio block can only start after the level goes below the threshold level. The second defines a minimum interval time between two consecutive audio blocks. Look at the last field in the page. It displays approximately how much time can be recorded, based on the free disk space. Since the application uses the temporary windows directory to store temporary files, free space must be available on the hard disk with the Windows™ temporary directory. 7-32 DNA User Manual 11/28/01 Figure 7-22 Measurement wizard - Summary page In the last wizard page a summary of the executing measurement is displayed. Click on the Finish button to initiate the measurement. Before actually starting the measurement, the application performs a test to see if the transmission speed is fast enough for the selected averaging time. 11/28/01 712-720-812-820-870 Analyzer Window 7-33 If the time required to download a sample from the analyzer is longer than the averaging time, the following warning window is displayed. Figure 7-23 Speed test dialog window This window reports the average time (based on 10 samples) it takes to download a sample. The first is obtained with the Windows message loop enabled, while the latter is obtained with the Windows message loop disabled. When the message loop is disabled, the application takes less time to read a sample from the analyzer, but during the measurement it will remain locked. In this case the only way to interrupt a measurement is using the Esc key. Destination Document Since it is possible to run more than one instance of the main application, more than one document may exist that can receive the measurement's data. 7-34 DNA User Manual 11/28/01 Figure 7-24 Select Destination Document window When the measurement is started or data is downloaded from memory, and more than one document is ready to receive the data, a dialog window with the list of documents is displayed. There the appropriate document can be selected to be the destination document. 11/28/01 712-720-812-820-870 Analyzer Window 7-35 Troubleshooting the analyzer connection When problems occur in the connection with the analyzer, the application will inform the user with a warning message. Given below are some of the possible messages along with the possible cause for the message. WARNING! Access denied error on serial port COMx. This message is received when trying to use a serial port that is already used by another device or application. If the port is used by another device (e.g. the mouse), specify another serial port. If the port is used by another application, close that application or select a different serial port. WARNING! Cannot read from the analyzer... The main cause for this message is that there is no physical connection between the computer and the analyzer. For example: the cable may not be connected or the analyzer may not be turned on. WARNING! A time-out error has occurred on serial port COMx. If this message is displayed when trying to connect to the analyzer, the probable cause is that the baud rate inside the analyzer does not match what is set in the connection dialog box of the DNA software. If the message is displayed after the connection has been established, then it may be a software error; for example your analyzer can have a new firmware revision not yet supported by the application. 7-36 DNA User Manual 11/28/01 WARNING! An error has occurred on serial port COMx... This error should not occur in normal conditions. If it does occur it means there is some hardware problem in the communication chain. The ErrorCode value displayed in the message represents the error number reported by Windows. The most common error reported by Windows is number 2 (CE_OVERRUN). This error code indicates that the operating system was unable to read a byte from the serial port before the arrival of the next byte. In case of error 2: Step 1 Be sure that your computer has buffered serial ports (UART 16550). Step 2 Next check in the communication resources for the serial port and enable the buffer. Step 3 If the problem persists, try using a different baud rate. Step 4 Disable the screen saver. Step 5 If you are using a Windows 95™ on a laptop, open the Power management applet from the Control Panel. Click on the Advanced button. Then on the Problem solution tab. Finally disable the polling of the power status. Troubleshooting the main application connection When problems occur in the connection between the analyzer window and the main application, a warning message will inform the user of the problem. Given here are the possible messages along with the probably cause that could trigger the message. 11/28/01 712-720-812-820-870 Analyzer Window 7-37 WARNING! Connection with the main application is not possible. The main application is not running. Start the main application and retry the command. The main application is running, but is locked by a previous connection crash. Exit the main application, restart it and retry the command. WARNING! Destination document is not yet available. Data transfer is aborted. The destination document is not yet ready. Wait until the main application has created the document and retry the command. WARNING! Cannot open exchange file. WARNING! Cannot map exchange file. The data passes from the analyzer window to the main application window through an exchange file. This file is created in the Windows temporary directory. Check that the temporary directory is set correctly. Check the free disk space on the drive with the temporary directory. If the destination document and the temporary directory are on the same drive, and you are performing a measurement that will use 100kB remember that you must have more than double that in available free space. WARNING! Main application error: XXX This message should not occur in normal conditions. It indicates there is a problem in the main application. Incompatible versions of the main application and the analyzer window EXE files are probably being used. Try to reinstall the software. 7-38 DNA User Manual 11/28/01 11/28/01 712-720-812-820-870 Analyzer Window 7-39 7-40 DNA User Manual 11/28/01 C H A PT E R 8 General Description Introduction DNA is a “single document” application. In one instance of DNA only one document can be opened. However, more then one instance of the application may be started at one time and thus have more than one document opened simultaneously. This behavior follows the Microsoft guidelines toward a document-centric application. Windows layout When the DNA application starts, a window is opened displaying an empty page. This is the Document Window where all of the work will be done, except for operations involving the analyzer. All the operations involving the analyzer occur in a separate window, called the Analyzer Window. There are four selections for the Analyzer Window. The first is the interface to the real-time analyzers 2800, 2900 and 3200; the second is the interface to the 824 analyzer the third is the one for the 814 and the fourth is the interface to the statistic analyzers 712, 720, 812, 820 and 870. Select the appropriate Larson Davis product from the analyzer menu item and the Analyzer Window will be opened for that instrument. All operations with the analyzer are performed in the analyzer window. When measurement data is downloaded from the analyzer, it is routed by the Analyzer Window to the Document Window. 11/28/01 General Description 8-1 Since the Analyzer Window is a separate executable file, it may run as a stand alone application. In this case, connection to the analyzer and performing setup operations may be done, but data cannot be downloaded from the analyzer. Analyzer window operations are covered in the instrument manual, located in chapters 3 through 6 of this manual. The Document When the DNA application is run for the first time, an empty document with one page is created. The DNA document can have up to 65535 pages. (Depending on your computers memory.) In the Document Window only one page can be displayed at a time. A page is composed of two layers: Global Layer and Page Layer. The global layer is standard for all pages, and is repeated over each document page. Use the global layer to draw document headers, the company logo or whatever is required on every page. Graphs cannot be placed on the global layer. The Page Layer is where graphs, tables, reports, graphics, or saved files are placed. Inside each layer, all objects are drawn sequentially. The order in which objects are drawn on the page can be changed. This allows objects to be drawn behind other objects such as would be used for overlays. Templates The DNA application supports a template concept. Templates are a simple way to reuse your work. DNA supports Document Templates and Graph Templates. Imagine the Document Template as a normal document without any measurement data. Whenever a new document is created DNA will display the list of document templates where the one that best suits your needs can be chosen. The 8-2 DNA User Manual 11/28/01 template is then loaded inside the newly created document. Of course, empty documents can always be created. Graph templates store predefined models of graphs. Templates can be created from any existing document or from any existing graph inside a document. On-line Help DNA has extensive on-line Help. This Help facility can be used at anytime during a session, to get help about commands, dialog box or other objects or context matters. Help Contents The dialog box with the Help Contents can be displayed by using the Help Topics command under the ? (help) menu. From this window, information can be located. In this dialog box the Index tab and the free text search tab can be accessed. Context sensitive help Information can be obtained about, or relative to, the context where working. To get information quickly about a command, window or object, activate the object and press F1. For example get help about a menu command, select that command and, before releasing the morse button, press F1 or click on the palette tool and before releasing the mouse button, press F1. Another method is to press the key combination Shift-F1. The application then enters a special help mode, the pointer changes to an arrow with a question mark, and by clicking on a command, window or object, the correct information is displayed in the Help window. Help dialog box Inside every dialog box there is usually a Help button that displays the help topic for that dialog box. Context sensitive help is avilable in dialog boxes as well. To get information about a field or a control, move the mouse pointer over the field or control and press F1. In Windows 95 and NT, the ? button will also provide this type of Help. Select the ? button in the toolbar. The mouse pointer will now change to the pointer and Question mark 11/28/01 General Description 8-3 symbol. The Help can then be accessed by right clicking on the desired field or control. 8-4 DNA User Manual 11/28/01 C H A PT E R 9 The Document Window Introduction The Document Window is used to create and modify a document. There are three options for viewing a document. • Output Page View: The document is represented in a WYSIWYG (What you see is what you get) format. The document is displayed as it will be seen on the printed page. • Graph View: The selected graphs are displayed in the full window. • Measurement Data View: The raw data is displayed on the screen in a spread sheet format. As support to the Document Window operations, there are three floating windows. • Document Contents window: displays the document contents as measurements, weight curves and reference curves. • Disk Browser: displays the contents of your disk drive, along with the stored documents. • Measurement Board: displays a list of the measurements that are currently displayed in the document; for every measurement found, the number of graph references and value references are reported. These floating windows can be opened and closed at will with a button located on the tool bar. 11/28/01 The Document Window 9-1 View as Output Page The output page view displays the document in a WYSYWYG (What you see is what you get) mode. Only one page can be displayed at a time. Objects that can be represented on a document’s page fall into several categories: draw objects, text objects, graph objects, bitmap objects and metafile objects. Draw Objects Draw objects are created using the tools in the Tool’s palette. Currently the program supports lines, rectangles, rounded rectangles, polygon’s and ellipses. To make an object with the same vertical and horizontal size, hold down the Shift key while drawing the object. For example to draw circles select the ellipse tool and draw while holding down the Shift key. Text Objects To enter a block of text select the Text tool and click where it is to be placed. A dialog window then opens where the text can be inserted. Text objects cannot be resized like draw objects. Graph Objects To create a graph object select the Graph tool from the Graph palette, or select the command "Graph New" from the insert menu. To create a graph using a predefined template, select the command “Graph Load” from the Insert menu and select a template. Importing Bitmaps and Meta Files Bitmaps and metafiles can be imported with their respective commands under the Insert menu, or can be inserted through the clipboard with the Cut, Copy and Paste mechanism. Changing Object Properties To change the properties of an object, select it and press Alt+Enter, double click on it with the left mouse button, or right click on it, and select properties from the menu. Multiple objects can be selected by holding down the Shift key while selecting each object with the Select tool. Selections can be moved by using the click and drag feature. 9-2 DNA User Manual 11/28/01 Graph View The graph view displays only the graphs. One or more graphs can be displayed simultaneously. The window can be divided into panes using the two split tools in the Tool Box. One tool is used to split a pane horizontally and the other vertically. Each pane can be divided either vertically or horizontally until all graphs are displayed. When all graphs are displayed, the split tools are disabled. Measurement Data View The measurement data view will display measurements in a spreadsheet like window. Measurement data view has its own property page dialog window, which is used to determine which measurement is displayed and how to display it. To change the data view properties, execute the Properties command in the Edit menu or double-click inside the sheet. Data can be scrolled using the scroll bar or the cursor keys. While in the measurement data view, the Copy command is enabled. Exporting Data to a Spreadsheet Application The Copy command allows the measurement data, which is in text and spread sheet format, to be pasted into a word processor or spread sheet program. Along with the Copy command, the other two commands can be used to export the displayed data in text format (ASCII) or in DIF format (Data Interchange Format). A context menu is also available. Right click inside the window to display the context menu. This contains the most common commands in numeric data view. 11/28/01 The Document Window 9-3 Direct Edit This mode allows direct editing of the measurement data while in the Measurement View mode. It is accomplished one value at a time, or an entire group of values can be modified. WARNING! In the direct edit mode, values typed directly or generated by the user are written directly to the measurement and replace the original values. It is up to the user to enter the correct data while in the Direct Edit mode. It is recommended that the measurement be duplicated before changing the data with the Direct Edit mode. With this precaution, there will always be a copy of the original measurement that can be reloaded. The Direct Edit mode can be entered by double clicking on a cell, or by executing one of the commands from the Edit menu. Not all cells can be edited (e.g. Time data). If the cell selection holds a cell that cannot be edited, then all Direct Edit operations are disabled. The operations currently supported are listed in the following table: 9-4 Operation Description Edit values cell by cell This operation is started by double clicking on a cell. The editing is done in place with an overlapped edit control. Press the Esc key to exit from the Direct Edit mode. Insert Data Column This function allows data from other devices or sources to be added. Import Selection or Paste into Selection This operation allows the user to import data into the selection from a test file or from another application (e.g. Excel). DNA User Manual 11/28/01 Edit values cell by cell Operation Description Fill Selection This operation fills the selected cells in the four directions or with a linear series. This operation is started by double clicking on the cell which needs to be modified. The editing is done in place with an overlapped edit control. Edited data is confirmed with the Enter key, while the Esc key will discard the edited data and exits the Direct Edit mode. Once a value has been confirmed with the Enter key, the application begins the editing of the next cell. The next cell will either be to the right or below the current cell, depending on the progress direction. The progress direction is controlled with the two buttons on the top left corner of the window. Selecting the progress mode and the first cell, it is possible to insert an ordered sequence of numbers without exiting the Direct Edit mode. The current cell can also be moved to an adjacent cell without interrupting the Direct Edit mode. This is accomplished by use of the arrow keys while holding down the control key. The Esc key will always exit the Direct Edit mode. Inserting Data Columns 11/28/01 This command is used to add a data column to the measurement. The new column is always added to the leading values of the current data section. It is not possible to insert a data column inside a data channel or inside a spectrum. Use this feature to insert data measured with another instrument or coming from other devices (e.g. speed, temperature, etc.). The Document Window 9-5 Figure 9-1 Insert data column window In this dialog window the parameters used to identify a data column need to be set. The window includes the name, the measurement unit, numeric data type, and the default value that is to be assigned to the new cells. The measurement units currently supported are: dB, RPM, km/h, m, C, F, K, and V e EU. The numeric data types currently supported are: Integer, DWORD (unsigned integer), real (floating point), complex magnitude/phase and complex real/Imaginary. Import Selection or Paste in Selection If the data to be inserted into the measurement is in a text file or in another application’s document (e.g. Excel), it is possible to import directly into the current selection. The text file structure is very simple. Numbers must be organized in the same way as the cell selection, with each row separated by a cr (carriage return) and lf (line feed). Num- 9-6 DNA User Manual 11/28/01 bers need to be on the same row separated by either comma’s or by a tab. The number of values in each row and the number of rows must be enough to fill the selection completely. If more numbers are given in a row, or more rows are given, then the application will import only the values needed to fill the selection. Missing values inside a row are not allowed. To copy data from Excel: Fill Selection • In Excel select the data and execute the copy command. • In DNA, select a row/cell matrix compatible with the selection from Excel. Execute the import command to place the data into the measurement. The fill command is similar to the fill command in Excel. Fill Mode Operation Down For every column, the value in the top cell is copied to the cells below Right For every column, the value in the left most cell is copied to the cells to the right. Up For every column, the value in the bottom cell is copied into the cells above. Series This command will generate a linear series of numbers. The series can be created in rows or in columns. The user must specify the increment value. Document Contents window The application displays, in the Contents window, a file tree representing your document’s contents. To expand or collapse a tree node click on the node, or double-click over an icon or element name. A node square that does not contain the +/- sign cannot be expanded. The document contents is 11/28/01 The Document Window 9-7 logically grouped in folders, one for each measurement type, plus one for Weight curves and one for Reference curves. Figure 9-2 The document Contents window NOTE: When dragging an item, the mouse pointer changes shape as the position changes; when it becomes a Stop sign it means that the object cannot be dropped; when it becomes an arrow with the object icon, it means that dropping is allowed. Measurements can be expanded into channels and values contained within those channels. The Drag and Drop feature can be used to move elements from this window into the document page. From the Document Contents window, measurements can be dropped over the legend in a graph, replacing the old reference with the dragged one; or it can be dropped over a derived axis to create a new data source, with a new curve. A record value can be dropped in an empty page position, thus creating a new Calculated Value object. Moreover, the Drag and Drop feature is enabled between this window and the Measurement Board window. Dragging a measurement from here and dropping over a name in the Measurement Board, will replace every reference of the old measurement with the new. The Disk Browser Window The Disk browser window contains a tree structure that displays the disk drives available on your computer. Navigation of your disk structure is similar to the Windows 95 Explorer window. The difference is, that here, only folders and DNA documents are displayed. 9-8 DNA User Manual 11/28/01 NOTE: This Disk browser window is structured as a File tree. To expand or collapse a tree node, click on the + or sign, or double click over an icon or element name. A node without a + or - sign cannot be expanded. Figure 9-3 File Window NOTE: The File browser window cannot be a target for a Drag and Drop operation. The Disk browser window is also a source for the Drag and Drop feature. Taking a measurement from a document in this window and dragging it over one of the other windows is equivalent to importing that measurement with the Import command in the File menu. The Measurement Board window The Measurement Board window contains the list of measurements currently displayed in the document. Along with the name, there are two numbers: the first is the number of references to the measurement inside graph objects, the second is the number of references to the measurement inside value objects. Only direct references are counted. If a Value is bounded to a measurement through a data source it is not counted. The data source itself already accounts for that reference. Figure 9-4 Measurement Board Window 11/28/01 The Document Window 9-9 NOTE: The Measurement Board window cannot be used as a Drag and Drop source. beyond giving a general overview of the document, especially for multiple page documents, the Measurement Board acts as a target for the Drag and Drop feature. Measurements can be taken from the Document Contents window, dragged over a compatible name in the Measurement Board, and when dropped, all references to the old measurement will change to the dropped one. The Graph Control window The Graph Control window can be used to set some of the graph parameters without opening the graph property page. This window is opened or closed automatically as a graph is selected or unselected. The user can enable or disable this window with the appropriate button in the toolbar or with the command “Show / Graph Control” in the View menu. Figure 9-5 The Graph Control window This window has two groups of controls. The upper group contains axis controls; the lower contains curve or data source controls. The three buttons in the axis group can be used to move up or down the axis range, or perform an axis autorange. Note that every axis in a graph has its own page. The curve group is composed by a variable number of pages, one for each defined curve in the graph. To enable a curve page, click on the corresponding number. 9-10 DNA User Manual 11/28/01 The Cursor Control window The Cursor Control window contains a row of buttons similar to the buttons of a video cassette recorder. Clicking on one of these buttons will move the cursor. The Max and Min buttons will move the cursor to the maximum or minimum curve value. Figure 9-6 Cursor Control window The cursor may also be set with the mouse by clicking directly inside a graph. The use of the Ctrl key may be required for this operation depending on the Selection Mode parameter setting in the Preferences window. A range of curve values may also be selected by clicking and holding the mouse button while moving over the desired range. The Cursor Value window In the Cursor Value window the application displays the current graph cursor values. These are the same values displayed in the cursor value window inside the graph. Figure 9-7 Cursor Value window The contents of this window is dependant on the type of graph selected. The font type and size of this window can be changed by clicking inside the window with the right mouse button and selecting "Font" from the context menu. 11/28/01 The Document Window 9-11 Drag and Drop In many Windows-based applications, items can be selected with a mouse, dragged to another location on the screen, and "dropped" at that location. The window where the item was selected is the source, the place where the item is dropped is the target. The application assists in finding a target by changing the cursor as it moves. If the position under the mouse pointer is a valid target, then the arrow with the dragged icon is selected, otherwise the cursor changes to the Stop sign. The DNA application has two Drag and Drop sources (the Document Contents window and the Disk Browser window). Targets can be the document page, a graph on the page, the Document Contents window or the Measurement Board. The following table lists the various combinations of items, sources, and targets enabled for Drag and Drop operations. Item Source Target Effect Measurement Document Contents window Graph/ compatible Data Source The dropped measurement will replace the existing measurement in the same Data Source. It is equivalent to opening the Data Source properties window and manually changing a measurement. Measurement Document Contents window Graph / Derived axis A new Data Source is created for the target axis. It is equivalent to opening the graph property window, and adding a Data Source. Measurement Document Contents window Measurement Board All references to the target measurement are changed to the dropped measurement. A Channel Value Document Contents window A page position with no objects A calculated Value object displaying the first sample is created and placed at the drop position. Measurement Disk Browser Graph / compatible Data Source The measurement is imported from the source document, to the current document. It is then treated as if the drag source was the Document Contents window. 9-12 DNA User Manual 11/28/01 Item Source Target Effect Measurement Disk Browser Graph / Derived axis The measurement is first imported from the source document, to the current document. It is then treated as if the drag source was the Contents window. Measurement Disk Browser Measurement Board The measurement is first imported from the source document, to the current document. It is then treated as if the drag source was the Contents window. Measurement Disk Browser Document Contents window The measurement is imported from the source document, to the current document. Weight curve Disk Browser Document Contents window The weight curve is imported from the source document to the current document. Reference Curve Disk Browser Document Contents window The reference curve is imported from the source document to the current document. 11/28/01 The Document Window 9-13 Setting Application Preferences There are several parameters that control the application behavior. These parameters are set using the “Preferences” command under the Edit menu. General Page This command opens a property sheet composed of several pages. Figure 9-8 Preferences Window - General page The General page defines how the mouse is used to move objects or move the cursor. Since the mouse can be used to both move and to resize an object and also to move the cursor inside a graph object, the application distinguishes the two operations by monitoring the state of the Ctrl key. The application can be set to move objects when Ctrl is released and move cursors with the Ctrl key pressed, or vice versa. 9-14 CTRL+mouse click to set Graph cursor (default mode) If this option is selected, the mouse is used to move or resize objects. The CTRL key must be held down to move the cursor inside a graph. CTRL+mouse click to move or resize objects If this option is selected then the CTRL key must be held to move or resize an object with the mouse, and the cursor can be set by clicking inside a graph without the need to press a key. DNA User Manual 11/28/01 Move selection with CTRL + arrow by 10mm This setting will set the distance the graph will move with the control key + the desired arrow key combination. Enter a value between 1 mm and 10 mm. Selection Handle Size This setting will set the size of the square handles that surround a selected object. Enter a value from 2 to 10 pixels. Automatically display the Evaluate selection window This setting will allow the user to set whether or not to automatically display the evaluation screen after a range of data is selected. This screen is available in the context window by clicking with the right mouse button as well. It is used to evaluate a portion of a measurement and compare that portion to the measurement as a whole. The portion of the measurement that needs to be evaluated is selected by dragging the cursor through a graph with the left mouse button depressed. This parameter can also be quickly changed using two buttons on the tool bar. Changing this parameter in the toll bar will not save the change. the setting will revert back when DNA is restarted. To change the parameter default setting, change the setting the Main Applications Options page. Start Up Page Figure 9-9 Preferences Window - Start Up page The Start Up page controls the application start up mode. The application can be started in four different modes: Last used document 11/28/01 This selection will cause DNA to open automatically that last document that was used on start up. The Document Window 9-15 The Open document dialog box This selection will cause DNA to open the Open File dialog box on startup. An Empty Document This selection will cause DNA to open an empty document when the application is started. Create a new document from a Template This selection will allow the user to select a document template from the template selection window when DNA is started. Open automatically the analyzer window This selection will prompt DNA to open the analyzer window automatically when the application is started. If there is more than one analyzer window available (e.g. 824 and 814), then this setting is not valid and will be ignored by DNA. Units Page Figure 9-10 Preferences Window - Units page The Units page controls the measurement unit used in the Output Page View. The measurement unit choices are Millimeters, Centimeters, Inches and User units. When User Units are selected, the unit’s name, abbreviation and scale factor must be set. 9-16 DNA User Manual 11/28/01 Grid Page Figure 9-11 Preferences Window - Grid page NOTE: The grid is only visible when in the zoomed mode in the View As Output Page selection. The Grid page has the parameters to control the grid. Grid parameters may be selected from the following: display grid, magnetic (snap to) grid, grid spacing, and grid color. Monitor Page Figure 9-12 Preferences Window - Monitor page The monitor page is used to calibrate the screen dimensions. Windows does not have any knowledge about the size of your monitor, so it is not possible to display the page or the objects in their real size. By default, Windows uses a logical resolution based on the resolution selected for the video 11/28/01 The Document Window 9-17 board. This logical size makes things a little bigger, to compensate for the monitor distance and resolution against that of the printed page. DNA can display objects on the monitor at their real size. This is done by measuring the length of the two black bars and setting the values in the Monitor page. This operation is optional and does not have any effect on what will be printed on the document’s pages. Save Page The Save page is used to set the preferences regarding how documents are saved. The first check box enables the application to keep the last copy of each document, saving it with the same document’s name but with the BAK extension. Figure 9-13 Preferences Window - Save page The second check box is used to enable or disable the automatic save feature, along with the save interval in minutes feature. It is strongly recommended that this option be enabled. This feature, joined with the automatic temporary file recovery, protects you and your work from any crash of the application, operating system, or computer. 9-18 DNA User Manual 11/28/01 Drag n’ Drop Page The “Drag’ n’ Drop” page sets the options for the Drag and Drop behavior when a measurement is dragged over the Measurement Board. Figure 9-14 Preferences Window - Drag n’ Drop page When a measurement is dragged over one of the elements in the Measurement Board, the actual replacement can be done in two ways. First the drop operation can be enabled only when the replaced measurement is exactly the same type as the dragged measurement, or it can be enabled if the two measurements are not equal but are compatible. Once the drop operation is enabled, it is possible to let the replacement operation occur on the whole document, or only on the current page. 11/28/01 The Document Window 9-19 Order Tracking Page The Order Tracking page includes the parameters used in order calculations. This page is displayed only if your package includes the Order Tracking option. Figure 9-15 Preferences window - Order page Order calculation is performed with the following algorithm: starting from the RPM value of a spectrum, DNA computes the frequency of the selected order and selects the band with that frequency. The level of the selected band will be the order level. The first group of parameters indicates which bands, before and after the order band, are summed to obtain the order level. This summation is used to compensate for possible phase displacement between the RPM value and the spectrum, and to compensate for the fact that the order frequency does not fall exactly in the middle of the measured band. The smoothing function can be used to smooth the calculated order curve over the RPM or time direction. When enabled, the order level for a given spectrum is calculated as two times the order of the spectrum plus the order of the preceding and following spectrum, and then divided by 4. 9-20 DNA User Manual 11/28/01 Managing documents DNA document management is done with commands found in the File menu. Creating a new document To create a new document, press the New button in the toolbar or select the New command in the File menu. Figure 9-16 Create New Document window In the Create New Document window, there is the list of available document templates. Select a template and see the preview of it’s first page by selecting the preview check box. Then press OK to load the selected template as the new document base, or select Empty document to have an empty document. The newly created document will be named Untitled. 11/28/01 The Document Window 9-21 Open document To open an existing document, press the Open button on the toolbar or select the Open command in the File menu. Figure 9-17 Standard Open Document window (Windows 95 style) The standard Open file window is opened where the file name of your document can be chosen. From the standard open window, your computer’s disks or any connected network disk can be selected and searched for the required file. Saving a document To save the current document, press the Save button on the toolbar or select the Save command in the File menu. The document will be saved in the same file from where it was opened. If the document is a newly created document then the Save As window will open where the document’s file name can be specified. To save the current document in a file different from the original, select the Save As command from the File menu. The standard Save As dialog box is displayed. In this window, a file name can be entered, and the location where the file is to be stored can be selected. 9-22 DNA User Manual 11/28/01 Automatic recovery feature When DNA opens a document, it creates a temporary copy in the Windows temporary directory, and performs all subsequent operations on that copy. When the normal application behavior is interrupted in an abnormal way (i.e. by an application crash, or operating system crash) the temporary file is not deleted from the disk. At the next application run, DNA will find the temporary file and recover it automatically. In this case, the application window title will show a name in the form “~$xxxxxx (Recovered)” where xxxxxx indicates a random number. This feature, along with the automatic save feature (see Setting Application Preferences) should protect your work even when the computer is reset or turned off unexpectedly. Of course, the application is able to recover only the information from the last automatic save. It is strongly recommend that the automatic save feature be enabled frequently (even as often as every 2-3 minutes). The time lost on the automatic save will be rewarded at the first accident. Summary information The DNA document is able to store summary information about the document itself. This information is stored in a Microsoft standard format and can be inspected by utilities programs that have the ability to read this information. To update the summary information for the current document, select the Summary Information command under the File menu. 11/28/01 The Document Window 9-23 Figure 9-18 Summary information window The Summary property sheet that is displayed has two pages. The first page contains information fields that the user must fill in. Figure 9-19 Document statistics information window The second page displays the document statistics. 9-24 DNA User Manual 11/28/01 Managing templates The DNA application handles two types of templates: document templates and graph templates. All templates, in order to be recognized by the application, must reside in the Template directory or in one of its subdirectories. Only the first level of a subdirectory is scanned while searching for templates. Templates found in the Template directory will be assigned to the General folder; the others will be assigned to folders with the same name as the disk subdirectory. Loading Document templates A document template is loaded by selecting it when a new document is created. (See the creating a new document section in this manual.) A template can also be loaded into an existing document. This is done by selecting the Import Document Template under the File menu. This command will allow you select a document template and then load it into the current document. DNA then substitutes the contents of the current document excluding the measurement data. Saving Document templates A document template can be saved with the “Template/Save Document Template” command under the File menu. In this dialog window, the template name, a description of the template and to which folder it is to be saved must be specified. The template name does not correspond to the file name. The file name is selected opportunely by the application. 11/28/01 The Document Window 9-25 Figure 9-20 Save template dialog window NOTE: In order to save a document template you must first save the document itself. If the current document has been modified and not yet saved, then the menu command is disabled. The content of the first document page is saved with the template and used as the template preview during the load operation. The priority value is used in the template selection in the Insert Graph Template wizard. Selected templates are always sorted first by the priority value. Loading Graph templates A graph template is loaded by selecting the command “Graph Template” Under the Insert menu. The graph template wizard will guide you through selecting the right template for a given measurement and in positioning the template itself inside the document. 9-26 DNA User Manual 11/28/01 Figure 9-21 Insert Template Wizard - Selection page The first page of the wizard contains a list of measurements. These can be selected from the new measurements, the unused ones, or all of the document’s measurements.The new, unused, and all selections available at the top of this first page only affect the list of measurements. They do not necessarily reflect the full content of the document. When a measurement is selected, the application searches among the existing templates to find which template best fits the selected measurement. The templates will be displayed in the Template list in order of priority and fitness. By setting the Template Preview check box, a Template preview window can be opened. This displays what the template looks like. Template Search Criteria 11/28/01 Templates are organized in folders. By clicking on the Template Search Criteria button on the Select Graph Template The Document Window 9-27 page, a customized search sequence of the available templates can be set. Figure 9-22 Template Search Criteria Dialog box In the template search criteria dialog box up to three different folders can be selected, defining the search sequence. It is always possible to search in all folders by setting the First Search In category to All folders. The search sequence is stored by measurement type. Each different type of measurement will have its own search sequence. The Template search criteria dialog box also allows you to set the maximum number of displayed templates. Enter ’0’ to display all valid templates. 9-28 DNA User Manual 11/28/01 Template Drawing Position Figure 9-23 Insert Template Wizard - Position page The second page of the wizard is used to define the placement of a template inside the document. The following parameters are available: Which document’s page to insert the template into, which position on the page, whether or not to execute an automatic viewing zoom and whether or not to execute an automatic axis autoscale of the graphs included in the template. Saving Graph templates To save a Graph Template use the command “Template/Save Graph Template” under the File menu. This command is enabled when one or more graphs are selected. Selected marks or markers connected to selected graphs will not be included in the graph template. The dialog window is used to specify the template name, a description of the template and to which folder it should be saved. The template name does not correspond to the file name. The file name is selected opportunely by the application. 11/28/01 The Document Window 9-29 Along with object’s data, the application saves in the template information about the current measurement referenced in the template itself. This type of information will be used in the load template wizard to calculate the fitness of a template for a given measurement. It is very important that the measurement displayed when the template is saved, is representative of the purpose of the template. Attention must also be focused on the selected Value objects. It is best to avoid Value objects which reference a measurement directly, or which reference indirectly a graph not included in the template. A preview of the graph is saved with the template and used as a template preview during the load operation. 9-30 DNA User Manual 11/28/01 Printing documents DNA is able to print on any Windows print device. Of course a printer must be installed in order to print a document. See the operating system instructions on how to install a printer. There are three commands that deal with print operations. They are located under the File menu. Figure 9-24 Print Setup dialog box (Windows 95 style) Print Setup is used to select the printer and all of its parameters. The Print Setup dialog box used by DNA is the standard windows print setup dialog box. Print Setup is also used to select paper size and orientation. DNA uses the cur- 11/28/01 The Document Window 9-31 rently selected paper and printer information to calculate the page size. Figure 9-25 Print preview The Print Preview command displays your pages exactly as they will be printed. One or two pages can be seen at a time. The top row buttons allow access to Print directly from the preview, display the next page, display the previous page, change the preview from one page to two page mode and vice versa, and to zoom in and out. 9-32 DNA User Manual 11/28/01 C H A PT E R 10 Objects Introduction In this chapter we give a description of the objects available in the Document Window. Object tools are used to place drawing or value objects into a document. Drawing tools insert symbols, boxes, Lines, Circles, etc. Value objects are used to reference values contained in the measurement data such as overall values from SLM measurements, or date and time stamps. Value objects can also be used for document information such as page numbers or document author. An object can be created using a menu command or by using a drawing tool. Drawing tools are grouped in palettes. Since tool palettes can be closed by the user, each tool command is usually available through the main menu. Tool Palettes are hidden or displayed by the application depending on the active program context. The tool pallette can also be displayed along the left side of the document window. The fol- 11/28/01 Objects 10-1 lowing figures show the two tool palettes used in DNA, and the name of each tool. Figure 10-1 The Drawing Tool's Palette Figure 10-2 The Graph Tool's Palette (in Graph View) Selecting Objects To perform any operation on an object, first select that object. To select an object, use the Selection tool (represented by the arrow cursor). The Selection tool is the default tool. It is selected automatically after using one of the other tools. The Selection tool has two different action modes. The first mode selects or modifies the objects; the second executes 10-2 DNA User Manual 11/28/01 actions inside complex objects. For example; it sets the graph cursor, or selects the current curve in a graph’s legend. The selection mode is specified with the Ctrl key. The application supports both combinations (Ctrl pressed to move Ctrl released to set cursors, or Ctrl released to move - Ctrl pressed to set cursors). The selection of which combination to use is made in the Preferences window. There are several procedures that can be used to select objects in the Document Window. All of the listed procedures assume that the Selection tool is already the active tool. • To select a single object, move the pointer over the object and press the left mouse button. Any objects that were previously selected become unselected. • To select two or more objects, hold down the SHIFT key while making your selection. This retains previously selected objects and includes the newly selected object in the selection list. If you click on a previously selected object it will be removed from the selection list. • To select all the objects that intersect a given rectangle, click outside any object and drag the mouse pointer to form the required rectangle, then release the mouse button. • To select all the objects in the active layer of the current page use the command Select All from the Edit menu or press CTRL-A. • To resize an object, first select the object. A variable number of small square handles will surround the selected object. Move the pointer over a handle until the cursor changes shape. Press the left mouse button and drag the handle. The size of the handles can be adjusted in the preferences window. • If the cursor does not change shape when moved over a handle, then the object cannot be resized, the handle is not a valid resize handle, or the object can be resized but it is in the locked state. Resize is disabled when there are multiple selections. The selection tool has two operation modes; one to select, move and resize objects; the other to select parts of a composite object (graph) and to set the cursor position. 11/28/01 Objects 10-3 The first operation mode is indicated by the standard arrow mouse pointer; the second one by an arrow with a vertical line on the right side. The selection mode normally activated can be selected in the Preferences window. To activate the other mode you must hold down the Ctrl key while acting with the mouse. The following table gives the possible combinations for the selection tool. Ctrl key released Ctrl key pressed In Preferences is activated “CTRL+mouse click to set graph/cursor” Set graph cursor or select components of composite objects. Move or resize objects on the page. If Preferences is activated“CTRL+mouse click to move or resize objects” Move or resize objects on the page Set graph cursor or select components of composite objects Moving Objects Objects can be moved with the mouse, or positioned with the keyboard through each object’s properties window. The mouse can move multiple objects. This operation cannot be done with the keyboard. To move an object 10-4 Step 1 Select the object to move (multiple objects can be selected) Step 2 Move the pointer over the selected object(s) Step 3 Click with the left mouse button Step 4 With the button still pressed, move the pointer to the new location. Step 5 Release the mouse button. DNA User Manual 11/28/01 The other way to move objects is with the command “Offset Objects” under the Layout menu. Figure 10-3 Offset dialog window The Offset Objects command enables application of a horizontal and vertical offset to a selection. This can also duplicate the objects while offsetting them. This option is useful to layout a series of objects all at the same distance from each other. Grouping Objects Two or more objects can be joined to form a single entity that behaves like a single object. To group a set of objects: NOTE: Properties for the single objects in a group cannot be set individually. To change the properties of a grouped object you must first ungroup it. NOTE: The Ungroup command is enabled only when a group object is selected. Step 1 Select two or more objects Step 2 Select the “Group” command from the Layout menu. To ungroup a group object: Step 1 Select the grouped object. Step 2 Select the “Ungroup” command from the Layout menu. It is possible however, to change the properties that are common to more than one object. To do this: 11/28/01 Step 1 Move the mouse pointer over one of the selected objects. Step 2 Click with the right mouse button. Objects 10-5 Step 3 Select the desired command from the context menu. The parameters that can be modified in this way are: font, pen style, fill style and references for a calculated value object. This rule can be applied also to grouped objects. To change the other properties you must ungroup and then change the properties object by object. Resizing Objects An object can be resized with the mouse or you can set the object size with the keyboard through each object properties’ window. Not all objects support resizing. For example Text object size is calculated by the application, and the text object, cannot be resized. To determine if an object can be resized, select it and move the mouse pointer over one of the displayed handles; if the pointer changes from the standard arrow to another shape then the object is resizeable. Normally, all displayed handles can be used to resize the object; for some special objects (e.g. markers) not all handles can be used for resizing. Resize can only occur when an object is selected on its own. On a multiple selection, resize is always disabled. To resize an object 10-6 Step 1 Select the object to resize. Step 2 Move the pointer over one of the displayed handles until the cursor changes shape. Step 3 Click with the left mouse button. Step 4 With the button still pressed, move the handle to the new location. Step 5 Release the mouse button. DNA User Manual 11/28/01 Another way to resize objects is through the Resize Objects command in the Layout menu. This command enables you to resize one or more objects with a numeric size or by copying from the size of one of the selected objects. Figure 10-4 Resize Objects window The Resize Objects window displays the following fields: Resize with size of In this combo box choose among: User Size, Size of the first selected object or size of the last selected object. User Size Allows selection of Width and Height of selected objects. Enabled only for Resize with User Size. Disable Horizontal Resize Check this field to disable the resize in the horizontal direction. Disable Vertical Resize Check this field to disable the resize on the vertical direction. Since the mouse can be used to move (and resize) an object and to move the cursor inside a graph object, the application distinguishes the two operations by the status of the Ctrl key whilst operating the mouse. The application can be set to move objects when Ctrl is released and move cursors with the Ctrl key pressed, or vice versa. See Setting Application Preferences in chapter 4. Spacing Objects Two or more selected objects can be evenly spaced. To evenly space a selection, perform the following operations: 11/28/01 Objects 10-7 Step 1 Select a group of objects. Step 2 Open the layout menu. Step 3 Select the command “Distribute Objects/Horizontally” to space the objects horizontally. Step 4 Select the command “Distribute Objects/Vertically” to space the objects vertically. Step 5 Select the command “Distribute Objects/Diagonally” to space the objects diagonally. Locking/Unlocking Objects Every object on the page can be locked. Locked objects cannot be moved or resized, however; locked objects can still be selected and thus used as a reference for other operations. To lock objects: Step 1 Select the object(s) to be locked. Step 2 Select the Lock command in the Layout menu, or type Ctrl-L (press Control and L keys simultaneously). To unlock objects: Step 1 Select the object(s) to be unlocked. Step 2 Select the Unlock command in the Layout menu, or type CtrlU (press Control and U keys simultaneously). Aligning Objects Objects can be aligned either to a page coordinate or to other objects. To align objects: Step 1 10-8 Select the object(s) to align. DNA User Manual 11/28/01 Step 2 Select the “Align Objects command” in the Layout menu. Step 3 Change the alignment parameter as desired. Step 4 Press the OK button. The Align Objects window has two parameter groups. One is for horizontal alignment and the other for vertical alignment. Alignment can be done independently on the horizontal axis or the vertical axis, or can be done simultaneously for both axes. Figure 10-5 - Align Objects window For Horizontal alignment set: 11/28/01 Align to This combo-box enables selection of the following alignment modes. No alignment User coordinates, to align to an arbitrary page coordinate. First selected object, to align to the first selected object in the selection list. Last selected object, to align to the last object. Radio button The radio button group allows a choice between Left, Center and Right alignment. User alignment coordinate The page coordinate to align to, enabled only when the align mode is User Coordinate. Objects 10-9 For the Vertical alignment set: Align to This combo-box enables selection of the following alignment modes. No alignment User coordinates, to align to an arbitrary page coordinate. First selected object, to align to the first selected object in the selection list. Last selected object, to align to the last object. Radio Button The radio button group allows a choice between Top, Center and Bottom alignment. User alignment coordinate: The page coordinate to align to, enabled only when the align mode is User Coordinate. If one or more objects in your selection list are locked, then they will not be moved even if they are included in the align object’s list. Objects order Objects are drawn on the page following a precise order. First, objects on the Global layer are drawn, then objects on the Page layer for the current page are drawn, excluding Marker objects that are drawn after all other objects. Markers are on a hidden layer that is drawn after the page layer. Inside every layer, objects are drawn in the order they were added to that layer, so the last object added will always be drawn over other objects. Moreover, if you have two overlapping objects the selection tool will always select the object on the top. Of course, there may be a time where the object drawing order will not fit your needs. In that case the object order can be changed. Only the order inside a single layer can be changed. To change object drawing order: 10-10 DNA User Manual 11/28/01 Step 1 Select the object in the Z order to be moved. (The order of a multiple selection cannot be changed.) Step 2 Go to the Layout menu and open the Move Object submenu. Step 3 Select one of the commands in the Move Object submenu: Select “To Front” to bring the selected object in front of all other objects. Select “To Back” to move the object below of all other objects. Select “Forward” to move the object one place forward, that is over the nearest object in the Z order. Select “Back” to move the object one place backward, that is below the nearest object in the Z order. Text Object With the Text object, a small text block can be placed on the page. A block of text in a text object is considered as a whole and its attributes are applied to the whole text. If text is to be inserted with different formatting options, they must be incorporate as an OLE object from another application (e.g. Microsoft™ WinWord™). While a text object can be rotated, an OLE object cannot. Use the Text tool to place the text block on the document’s page. To insert a block of text: 11/28/01 Step 1 Select the Text tool. Step 2 Click with the left mouse button where the text is to be placed. Step 3 The text dialog window is opened and text may be added. Objects 10-11 Step 4 Open the Font dialog box by pressing the Font button and selecting the desired font. Step 5 Set alignment and rotation. Step 6 Press the OK button. Figure 10-6 Text Properties window The rotation value must be specified in degrees; the direction is counterclockwise. To modify an existing text object, use the Select Tool and double-click on the text with the left mouse button, or select it and press Alt+Enter, or use the “Properties” command in the Edit menu. The size of a text object is calculated by the application, and cannot be resized. How to insert subscript and superscript character In the text strings used for the text object, the calculated value object and the graph’s axis title, you can insert formatting characters to instruct the application to draw subscript and superscript characters. The escape sequence is composed by two characters \ (backslash) and a single digit number. At the start of the text, normal height text is selected. Each subscript or superscript sequence should be ended by a normal escape sequence. Escape sequence 10-12 DNA User Manual Effect 11/28/01 \0 Plain text \1 Superscript text \2 Subscript text For example the text L\2eq\0 will be drawn as Leq. Line Object Use the Line tool to insert Line objects in the current layer. To draw a line: Step 1 Select the Line tool. Step 2 Click with the left mouse button at the starting position. Step 3 While holding down the button, drag the mouse until the pointer reaches the ending line position. Step 4 Release the mouse button. To change the size of an existing line object: 11/28/01 Step 1 Select the line object with the Selection tool. Step 2 Move the pointer over one of the highlighted handles. Step 3 Click with the left mouse button. Step 4 Drag the handle to the new position. Step 5 Release the mouse button. Objects 10-13 Figure 10-7 The Line Properties window To change the line’s attributes use the Select Tool and double-click on the line with the left mouse button, or select it and press Alt+Enter, or use the “Properties” command in the Edit menu. Pressing the Line Attribute button will open the Line Attributes window where the line attributes can be set. Figure 10-8 The Line Attribute window In the Style list-box, select the line style. To change the color, press the Change Color button. The last parameter is the line thickness. 10-14 DNA User Manual 11/28/01 To add or modify line styles press the Edit button at the right of the style list-box. The Edit Line Style window will be opened. Figure 10-9 The Edit Line Style window Along with the name, the length of each piece of line or space must be defined. Up to five lines and spaces can be defined. Upon obtaining the desired style, use Append to add the current style at the end of the list, or insert, to insert before the style being edited, or Replace, to replace the current style. Line styles are automatically saved in the application INI file. Polygon Object The Polygon tool is used to insert a Polygon object in the current layer. To insert a polygon: 11/28/01 Step 1 Select the Polygon tool. Step 2 Click with the left mouse button on the first point and release the button. Step 3 Move the pointer to the second point and click one more time to release. Objects 10-15 Step 4 Repeat step 2 for all of the other polygon points. Step 5 When the last point has been placed, double-click with the left mouse button. This will terminate the polygon. Polygons are automatically closed by the program. To change the shape of an existing polygon object: Step 1 Select the polygon object with the Selection tool. Step 2 Move the pointer over one of the highlighted handles. Step 3 Click the left mouse button and drag the polygon point to the new position. Step 4 Release the button. To change polygon properties, you use the “Select Tool” and double-click on the polygon with the left mouse button, or select it and press Alt+Enter, or use the Properties command in the Edit menu. Figure 10-10 The Polygon Properties window Available properties for a polygon are the border line attributes and the filling style. Line attributes can be changed as in the Line Properties window. Fill attributes can be changed by pressing the Fill button. 10-16 DNA User Manual 11/28/01 The Fill Attribute window is displayed, and the desired filling pattern can be selected. Figure 10-11 The Fill Attribute window The background color, foreground color, or the Background Mode can then be changed. The last parameter is valid only for the predefined Windows hatch patterns. To add or modify a pattern style, select it and press the Edit button on the right of the list. The Edit Fill window is displayed. Figure 10-12 The Edit Fill window 11/28/01 Objects 10-17 Along with the name, the pattern itself must be defined. Click on the pattern checkerboard to add or remove pixels and look at the change in the Sample area. Once the desired style is obtained, use Append to add the current style at the end of the list, insert, to insert before the style you are editing, or Replace, to replace the current style. Fill styles are automatically saved in the application INI file. Rectangle Object The Rectangle tool is used to insert rectangle objects in the current layer. To insert a rectangle Step 1 Select the Rectangle tool. Step 2 Click with the left mouse button on the first rectangle corner. Step 3 Drag the mouse and move the pointer to the opposite rectangle corner. Step 4 Release the mouse button. If the Shift key is kept down while dragging, the rectangle is automatically changed to a square. To change the rectangle size: Step 1 Select the rectangle object with the Selection Tool. Step 2 Move the pointer over one of the highlighted handles. Step 3 Click with the left mouse button and draw the handle to the new position. Step 4 Release the button. To change rectangle properties, use the Select Tool and double-click on the rectangle with the left mouse button, or 10-18 DNA User Manual 11/28/01 select it and press Alt+Enter, or use the Properties command in the Edit menu. Figure 10-13 The Rectangle Properties window Along with the rectangle coordinates the fill attributes and the border line attributes may be changed. Rounded Rectangle Object This object has the same user interface as the rectangle. The only difference is a resize handle that appears inside one of the rectangle corners. This handle is used to change the roundness of the corners. Ellipse Object Use the Ellipse tool to insert ellipse and circle objects in the current layer. To insert an ellipse: 11/28/01 Step 1 Select the Ellipse tool. Step 2 Click with the left mouse button on the first corner. Step 3 Drag the mouse to the opposite corner. Step 4 Release the mouse button Objects 10-19 If the Shift key is kept down while dragging, the ellipse is automatically changed to a circle. To change the shape of an ellipse object: Step 1 Select the ellipse object with the Selection Tool. Step 2 Move the pointer over one of the highlighted handles. Step 3 Click with the left mouse button and draw the handle to the new position. Step 4 Release the button. To change ellipse properties use the Select Tool and doubleclick on the ellipse with the left mouse button, or select it and press Alt+Enter, or use the Properties command in the Edit menu. Along with the bounding rectangle coordinates, the fill attribute and the border line attribute may be changed. Calculated Value Object Use the Calculated Value tool to insert value objects in the current layer. Value objects are special types of text objects, because they behave like text objects, but the text is calculated by the application. To insert a value object: 10-20 Step 1 Select the Value Tool. Step 2 Click with the left mouse button where the text is to be placed. Step 3 The Value Properties window is opened and the parameters for how the value is to be calculated are set. DNA User Manual 11/28/01 Step 4 Press the OK button Figure 10-14 The Value Properties window - General page To set up a value first select from the group list-box, then select an appropriate value from the value list-box. The Reference parameter is enabled only for the Measurement, Channel and Graph groups. The General group includes the following values: • User Information entered at time of setup or in the User Information page. • Number of the page. • Printing date time. The Document group includes the document file names and the fields from the document’s summary information. The Measurement group includes the following values: 11/28/01 • Measurement Name, Date, Time, Site, Operator, Instrument, Calibration and Annotation. These fields are the same fields the user must enter when a new measurement is started. • Other measurement values are the number of spectra (or temporal items), the number of channels, the total measurement RunTime and the Delta time. Objects 10-21 The reference source used to calculate these values can be selected directly from the Measurement combo-box. To use a measurement as a reference source, click on the measurement radio button and select the desired measurement from the list. A data source from a graph may also be used as a reference source. To use a Graph data source, click on the Through a Graph radio button and then select the data source from the list. The Channel/Category group includes: • Channel name. • Filter type (for spectral channels). • Band type (for spectral channels) e.g.: 1/1 octave, 1/3 octave and so on. • First and Last defined band and number of bands (for spectral channels). • Measurement condition as Detector, Average, Weight, High and Low pass filters. • Calibration Offset eventually introduced by the user inside the application. • FFT window type. The measurement used to calculate these values can be selected directly, or can be referenced through the Data Source of a graph. The Graph group includes: • The position and value of the main cursor. • The Minimum Value/Maximum Value. • The total Leq or SEL value, at the end of the measurement, regardless of which part of the signal is displayed. • The partial Leq or SEL value, the Leq or SEL of the signal displayed in the graph. The Measured Values group includes: 10-22 • One of the measured values. • The minimum value. • The maximum value. DNA User Manual 11/28/01 • The mean value. • The standard deviation value. • An LN value if the selected Data supports the cumulative calculation. The Calculated Value object is very flexible and it is likely that other groups or values will be added to it in the future. Figure 10-15 The Value Properties window - Layout page The value properties related to the text displayed can be set in the Layout page. 11/28/01 Position Enter the calculated value reference point position in page coordinates. Prefix text Enter a text that precedes the value string. Postfix text Enter a text that follows the value string. Font Click this button to change the font type. Numeric format Set the numeric format used to convert numbers to strings. Some representable values are not numbers and they ignore this setting. Layout - Unformatted text Select this option to combine the prefix, value string and postfix in a single string. The text alignment and rotation are also selected. Objects 10-23 Layout - Use Tabulator Select this option to leave the prefix, value string and postfix drawn independently. For each item the offset position must then be set (from the object reference point). Each section accepts an alignment setting that shoud be useful to line up multiple value objects. How to insert subscript and superscript characters In the text strings used for the text object, the calculated value objects and the graph’s axis title, formatting characters can be inserted to instruct the application to draw subscript and superscript characters. The escape sequence is composed by two characters \ (backslash) and a single digit number. At the start of the text, normal height is selected. Each subscript or superscript sequence should be ended by a normal escape sequence Escape Sequence 10-24 DNA User Manual Effect \0 Plain text \1 Superscript text \2 Subscript text 11/28/01 For example the text L\2eq\0 will be drawn as Leq. Figure 10-16 The Value Properties window - User Info page In the User Information page every user can define the contents of the user information fields. Marker Object Use the Marker Tool to insert marker objects in the current layer. Marker objects are a special kind of object used to indicate something on the document page. There are two kinds of marker depending on the type of connection: Graph Marker and Free Marker. The first type, the Graph Marker, is connected to a data point displayed in a graph; this marker will follow the connected graph when it is moved or when it is copied to the clipboard. Graph markers are deleted when the connected graph is deleted. The second, Free Marker, is not connected to other objects, but is connected to a page coordinate. To insert a marker Step 1 11/28/01 Select the Marker Tool. Objects 10-25 Step 2 Click with the left mouse button on the desired location of the marker. By clicking on a graph, a Graph Marker is created and connected to the main cursor position of the current graph’ s data source. By clicking any place outside a graph, a Free Marker is created and connected to the indicated coordinate point. Step 3 The Marker Properties window is opened. Set the parameter for the new marker. Step 4 Press the OK button The Marker Properties window is divided into four pages. On the first page the reference position for Unconnected Markers is set. For Graph Markers, the reference parameters are displayed but cannot be changed. Figure 10-17 The Marker Properties - General page Marker types are selected among three choices 10-26 Text Marker Display in the marker window an arbitrary user text block Picture Marker Display in the marker window an image (either bitmap or metafile) DNA User Manual 11/28/01 Value Marker Display the value of the connected point. This type is disabled for Free Markers since there is no value to be displayed. At the bottom of the window, the marker window’s offset can be specified. This is the distance of the window from the connection point. Figure 10-18 The Marker Properties window - Layout page On the Layout page, the parameters that control the Marker appearance are selected. For the connection the choices are: None No connection line is drawn. Line A line will connect the marker window to the connection point. Arrow+Line A line with a terminating arrow will connect the marker window to the connection point. When the connection style box is chosen, the line attributes and arrow size can be set. For the marker window, the border line attributes, fill attributes and the Frame Oversize can be set. 11/28/01 Objects 10-27 The connection line is linked automatically to the marker window. The program chooses as a link point, the nearest handle on the marker window. The Picture page controls the parameters of a Picture Marker type. If the marker type is not a picture, then this page is disabled. Figure 10-19 The Marker Properties window - Picture page Images used in Picture Markers are stored in the document and displayed in the Select Picture list-box. To add images to this list, use the Import Picture button. Images can be imported in two formats: Windows Metafile (*.wmf or *.emf) or Windows Bitmap (*.dib or *.bmp). The selected image can be deleted from the list with the Delete Picture button. Remember, however, that the list is shared with all markers in a document, and the picture used by another marker could be deleted. Once the picture is selected, its size can be changed by specifying the Width and Height. Clicking on the Keep original aspect ratio will change the picture height in order to match the original proportion. 10-28 DNA User Manual 11/28/01 On the Text page, the parameters that control the text and value marker types can be set. Figure 10-20 The Marker Properties window - Text page The Marker Text edit control will be enabled only for Text Markers. The Font used to draw the text and the alignment can be selected. Resizing or moving a marker directly is done with the mouse: 11/28/01 Step 1 Select a marker. Step 2 Click inside the marker window and drag the pointer to move the marker window. The connection point will not be moved; only the window offset will change. Step 3 Click on the connection point handle and drag the pointer to move the connection point. For Free Markers the handle can be moved anywhere on the page. For Graph Markers, the point can be moved only along the connected data source curve. Objects 10-29 Figure 10-21 Picture Marker example To resize the marker window, click on one of the active marker window handles. Handle activation is shown by the change in cursor shape when the cursor is moved over the handle. As is shown in Figure 9-21, the active handles are those at the opposite side of the connection line. Window size can be changed only for Picture Type markers. XY Graph Object XY Graph objects are used to display measurement data. To insert an XY Graph: 10-30 Step 1 Load a measurement from the analyzer, or import from another document. If no measurement data exists, an empty XY Graph is drawn. Step 2 Select a command from the XY Graph submenu in the Insert menu. Use New to create a completely new graph, or use Load... to load a predefined graph template. Step 3 If New is chosen, the XY Graph properties window is displayed immediately and the graph’s parameters can be set. When finished, press the OK button. Step 4 If Load is chosen, the loaded graph object is placed on the page and displayed. DNA User Manual 11/28/01 Figure 10-22 XY Graph example An XY Graph object can be divided into several components: the graph area, main axis, derived axes, legend, data cursors, data cursor window, and overall bars. When a graph is selected, in addition to the usual resize handles, one or more hollow handles are displayed to indicate which component is selected. For example, if the selection tool is placed over the main axis, then the graph is normally selected and the main axis component is selected. This will enable all the commands that require a selected graph, but also the commands that require a selected axis (e.g. Axis Autorange tool in the Graph Tool’ s palette). The graph area is the rectangle where the data curve is drawn. Curve traces are always clipped at the graph area boundaries. A graph has an axis in the horizontal and vertical direction. An axis is identified by its Measurement Unit. Derived axes must always have a Measurement Unit compatible with the main axis unit. A graph has only one main axis, but it can have up to 10 derived axes. Each pair of main/derived axes defines which data source can be graphed. A data source defines from which measurement data is taken and how it must be displayed. A data source is linked to a main/derived axes pair. Each data source has two data cur- 11/28/01 Objects 10-31 sors; each data cursor holds a single data point, and can display it’s value in the data cursor window. The data cursor window displays data cursor values. Only the data cursor of the current data source can display it’s data. However, along with its data it can also display data from other compatible data sources in the graph. Moreover, a graph can have other components like a legend that displays a caption for each data source in the graph, or the overall bars (only if the main axis units are Hz). Since the mouse can be used to move (and resize) an object and to move the cursor inside a graph object, the application distinguishes the two operations with the use of the Ctrl key while doing the mouse operation. The application knows whether or not to move objects when Ctrl is released and move cursors with the Ctrl key pressed, or vice versa, by the setup Application Preferences in chapter 4. An XY Graph object is setup through a set of connected dialog boxes. The main XY Graph properties window has several subcomponent dialogs. Some of these dialogs can be reached directly with a single mouse action. For example, double-clicking on an axis will open the properties window for that axis. XY Graph Main Properties The XY Graph Properties window can be opened in several ways: 10-32 Step 1 Double-Click on the graph area. Step 2 Select the graph and press the Edit Graph button in the Graph Tool’ s palette. DNA User Manual 11/28/01 The XY Graph properties window is made up of five pages. Figure 10-23 The Graph Properties window - General page On the General page, the following parameters can be entered: 11/28/01 Graph Name Identify one graph from another. It is very important to give a different name to each graph since the name will be used in the combo-box and the list-box to select parameters that reference a graph. Origin Position The position of the lower left corner of the graph area on the document page. Size The size of the graph area. Line Style Press the Border button to set line attributes for the graph area border. Fill Style Press the Background Fill button to set fill attributes for the graph area background. Objects 10-33 Figure 10-24 The Graph Properties window - Axis-Data page On the Axis-Data page, three groups of controls are displayed: 10-34 Main Axis Select the main axis position between Horizontal and Vertical, and open the main axis properties window clicking on the Edit Button. Derived Axes The list-box displays the list of derived axes. Press the Edit Button to open the properties window for the selected derived axis. Press New... To add a new derived axis (Max. 10 axes). Press Delete to delete the currently selected axis. Deleting a derived axis will delete all the data sources bound to that axis. The last remaining axis cannot be deleted. Displayed Data The list-box displays a list of the data sources bound to the derived axis selected. Press Edit... To open the properties window for the selected data source. Press New... To add another data source. Press Delete to delete the current data source. DNA User Manual 11/28/01 Figure 10-25 The Graph Properties window - legend page On the legend page, the parameters for displaying the graph’ s legend are established. The graph’ s legend will hold a caption for each of the data sources in the graph. 11/28/01 Display mode The Display mode field allows selection of when and how to display the legend. The legend can be docked to one of the graph sides or can be freely positioned. In the latter case, captions can be laid out horizontally or vertically. Options This group of check boxes allows selection of which components of the legend string must be displayed. The measurement name is always displayed. Offset Is the offset from the graph origin of a free type legend. Size Is the size of the legend rectangle. For a docked legend only one side is selectable. Captions are not clipped at the legend rectangle boundary. Border The Border button is used to set border line attributes. Fill Use the Fill button to set legend fill attributes. Objects 10-35 Font Use the Font button to select the font used with the legend. All captions are drawn with the same font but using the color of the respective data source curve. Figure 10-26 The Graph Properties window - Cursor page On the Cursor page, parameters for the Data Cursor window are set. 10-36 Display Cursor Window Select from this combo-box the position of the data cursor window. It can be docked at one of the four corners of the graph area or it can be freely positioned. However, when the window is free, it cannot be positioned outside the graph area. Offset Is the offset from the graph origin when the window display mode is free. Display data from unselected curves The “Display data from unselected curve” function will include values at the same cursor position collected from the other curves in the graph. Interpolate data from unselected curves This check box is enabled only if the previous one is checked. If this field is checked, data from other data sources are interpolated. Otherwise, the value nearest to the cursor position is displayed. DNA User Manual 11/28/01 Line Style Click here to set the data cursor window border attributes. Fill Style Click here to set the data cursor window fill attributes. Font To set the data cursor window font. Figure 10-27 The Graph Properties window - Reference curves page The Reference Curves page show parameters for displaying a set of reference curves. Reference curves are a set of curves that can be plotted on a graph with main axis in Hz (vs Freq graphs), and can be compared to the plotted spectrum. These parameters are enabled only for vs Frequency graphs. 11/28/01 Objects 10-37 Included reference curves are the ISONR, LFNR, Loudness curves and ISO-LXY. Reference Curve Use this combo box to select the active reference curve. This box displays only the curves already loaded in the document. By default, no reference curves are loaded in the document. Use the Load Curves... Button to load a curve inside the current document. Curve drawing order Used to set when the curves are drawn, before or after the data curves. Curve labels This group of fields controls the appearance of labels beside each curve. Labels may be drawn at the default position, the left, the right, or not drawn at all. The Font button enables setting of the font for curve labels, while the offsets can be used to adjust the label position. Pen attributes Click here to set the pen color and style to be used to draw the reference curves. Display results along with cursor values Set this check box to see the result value for each displayed spectrum in the cursor window. Draw resulting curve Set this check box to draw the reference curve corresponding to the result value. The accessory pen in the data source is used to draw the resultant curve. Axis Properties The Axis Properties window can be opened in several ways: 10-38 Step 1 Double-Click on the axis. Step 2 Select the axis and press the Edit Axis button in the Graph Tool’ s palette. Step 3 From the Axis-Data page described above. Step 4 Click with the right mouse button on the axis and select Properties in the context menu. DNA User Manual 11/28/01 The Axis properties window is made up of five pages. Figure 10-28 The Axis Properties window - General page On the general page, the following parameters are established: 11/28/01 Measurement Unit This is the identification parameter of the axis. The list of choices presented in this combo-box are different from the main axis and derived axes. For a derived axis the list is a function of the main axis unit. User Unit The default setting establishes for the axis, the same name as the Measurement Unit. This field can be changed to display the same unit with another name. Used in conjunction with the User Conversion Factors, this enables scaling of the axis unit. For example, if sec were selected as the axis unit, but the desired scaling was in minutes, change the User Units to m (or some other selection). When the field is changed then the User Conversion Factors will be enabled. Set the divider to 60 and the axis will be displaying minutes instead of seconds. Axis Type This radio button group allows selection of linear scaling or logarithmic scaling for the axis. Log Special is a special logarithmic axis and is enabled only for Hz axis. Overall Values Opens the overall bars setup window. This button is enabled only for main axis with Hz units. Objects 10-39 User Conversion Factors Use these parameters to scale the axis to a unit different from the selected default. This field is enabled only when the User Unit name is changed. See User Unit for an example. Offset The Offset from graph origin enables the axis to be moved away from its default position. Line Style Use this button to change the Axis line attributes. Figure 10-29 The Axis Properties window - Scaling page The Scaling page allows setting of the scaling parameters. 10-40 Start This field defines the beginning of the axis. For Log axis it must be greater than 0. Stop This field defines the axis end. It must be greater then Start. Major Division Interval The interval at which major divisions are laid down. Major divisions have ticks and labels and must be greater then 0. A Log axis represents the division interval as an exponent of 10. If it is set to 2, then the division will occur every 102 or 100 units. Major Division First Value The first value displayed. It must be greater than, or equal to Start, and less than Stop. DNA User Manual 11/28/01 Major Division Last Value The last value displayed. It must be greater than the First value and less than, or equal to Stop. Minor Division Ticks Minor divisions only display tick marks. Sets how many minor divisions for each major division. When the Log special axis type is selected in the General page, the scaling page will not display the Minor division interval. Figure 10-30 The Axis Properties window - Scaling page (Log Special axis) Instead, a radio button group is displayed which enables selection from three different axis divisions: 11/28/01 Normal Divides the axis as it is divided in the standard recording paper, used in old style instruments. Every 1/3 Divides the axis every 1/3 octave. Every 1/1 Divides the axis every 1/1 octave. Objects 10-41 Figure 10-31 The Axis Properties window - Ticks page On the Ticks page, the tick mark appearance is set. There are two identical groups of control, one for the Major ticks and the other for the Minor ticks. 10-42 Ticks This combo-box has the following items: No, to hide ticks, Before, to draw ticks before the axis line, After, to draw after the axis line and Across to draw across the axis line. Length This field defines the tick length. Show grid Lines Check this to show the grid line for this tick. Grid Line Style Click this field to change the tick line attributes. DNA User Manual 11/28/01 Figure 10-32 The Axis Properties window - Labels page The Labels page shows the parameters which control the label attributes. 11/28/01 Labels This combo-box has the following items: No, to hide labels, Before, to draw labels before the axis line, After, to draw after the axis line and Across, to draw across the axis line. Offset This field defines an offset value to move the label. Label format The Label format group controls how the numbers are converted to text. Prefix and Postfix labels are user defined text strings. Font Click this button to change the font used to draw labels. Label Color Click this button to change the color used for labels. Display as Date and Time This field is enabled only for axes displaying time, and to enable the display of time as absolute values (date and time or calendar values). If this field is checked, the page changes as in the following figure. Objects 10-43 Figure 10-33 The Axis Properties window - Labels page (Absolute time) Additional fields are: 10-44 Time first Specifies wether to disaply the time before the date; by default it is unchecked and date precedes time. Date group Aa group of check boxes that control the date display; check which date element is to be displayed. Time group A group of check boxes that control the time display; check which time element is to be displayed. Example A read only field that displays how the date and time will be displayed in the graph. DNA User Manual 11/28/01 Figure 10-34 The Axis Properties window - Title page The Title page sets the parameters for the axis title Title The title string. Title Position This combo-box has the following items: No to hide title, Before to draw title before the axis line and After to draw after the axis line. Title Offset Moves the title away from its default position. Font Changes the font used to draw the axis title. Title Color Changes the color used for the axis title. Data Source Properties The Data Source Properties window can be opened in several ways. 11/28/01 Step 1 Double-Click on the data source caption Step 2 From the Axis-Data page described above Objects 10-45 The Data Source properties window is made up of six pages. Figure 10-35 The Data Source Properties window - Data Source page The Data Source page shows which data will be drawn. 10-46 Measurement This combo-box holds the list of measurement’s that have data compatible with the main/derived axis pair. If a measurement has no compatible data then it is not included in this list. Channel/Category This combo-box holds the list of channels or categories of the selected measurement that have data compatible with the main/ derived axis pair. Value This combo-box holds the list of values that can be displayed from the Measurement-Channel selection above. Spectrum/Frequency This group of controls enables selection of which spectrum will be displayed (on vsFreq graph) or which frequency will be displayed (on vsTime graph) when the selected value is a spectrum value. Display as This field is enabled only for octave spectrum measurement with bandwidth finer then 1/1 octave. It enables display of an octave spectrum in a band bigger than the original; for example a 1/3 octave spectrum could be plotted in 1/1 octave with automatic value conversion. DNA User Manual 11/28/01 Link to cursor Press this button to define a linkage between the spectrum/frequency and a cursor on another graph. Linking a value to a cursor allows a vsFreq graph to display the spectrum corresponding to the cursor position of another graph. Changing that cursor will automatically change the data in the Data Source. Figure 10-36 The Data Source Properties window - Curve page The Curve page sets the curve appearance with the following options: 11/28/01 Curve mode Defines the type of curve used to draw the data choices: lines, bars, and bar contour. Line Style This button changes the line attributes. Bar fill Style This button changes the bar fill attributes. Line Style This button changes the line attributes of the accessory curve. It is used to draw the resultant curve when the reference curve is selected in a graph, and to draw the resultant curve of the acoustic insulation measurement. Objects 10-47 Figure 10-37 The Data Source Properties window - Weight page The Weight page sets the weighting parameters for the data source. Controls in this page are enabled only if the selected data source supports weighting. 10-48 Weight Curve From this combo box, select the weight curve desired. Weight curves are stored inside the document. A weight curve is always present in a document, However, other curves can be loaded with the Load Curve button. Add/Subtract This radio button selects if the application must add or subtract weight. The default action is to Add weight. Load Curve Press this button to load a new weight curve. Integration/Derivation Use this field to perform frequency integration or derivation. Reference Value Insert the reference value used to pass between dB and linear values. This field is enabled only when the data must be converted to be displayed on the current derived axis. DNA User Manual 11/28/01 Figure 10-38 The Data Source Properties window - Options page The Options page sets some of the option parameters. There are two groups of fields: the former is for displaying vs Time signals; the latter is for measurements with complex data types. 11/28/01 None-Display original values No vs Time option. Original measured signals are displayed. Display running Leq Instead of the original signal, the “Running” Leq is displayed. At each time sample, the Leq calculated to that time is displayed. The last displayed value will be the total Leq. Display running SEL Instead of the original signal, the “running” SEL is displayed. At each time sample, the SEL calculated to that time is displayed. The last displayed value will be the total SEL. Display sliding Leq Instead of the original signal, the “Sliding” Leq is displayed. At each time sample, the Leq calculated on a portion of the signal is displayed. The user defines the size of the window and the position with respect to the current sample. Display Sliding LN Instead of the original signal, the “Sliding” LN is displayed. At each time sample, the LN calculated on a portion of the signal is displayed. The user defines which LN, the size of the window and the position with respect to the current sample. Objects 10-49 Sliding window size This value represents the number of samples over which, the Sliding Leq or LN is calculated. For time samples near the beginning or the end of the signal, the effective number of samples used can be less than the number set here. Sliding window position This field indicates the window position with respect to the calculating sample. The window can be set before, after, or across the calculated sample. Calculated LN This represents the LN calculated in the Sliding LN. Example of Sliding calculation Suppose we have a vs Time signal with 100 samples. Suppose also that the sliding window size is set to 11 samples. The following table contains samples that will be used to calculate the sliding value for different sliding window positions. Sliding window After current Across current Before current position sample sample sample Use samples from Use samples from Use samples from 20 20 to 30 15 to 25 10 to 20 21 from 21 to 31 from 16 to 26 from 11 to 21 22 from 22 to 32 from 17 to 27 from 12 to 22 The following graphs show an example of a Sliding LN calculation used to remove undesired events from a time signal. 10-50 DNA User Manual 11/28/01 The measurements used, are taken from an airport noise survey, where the flight events are masked by the barking of a dog close to the microphone position. Figure 10-39 Flight events overlapped by dog barking. Using a Sliding LN55 with a window size of 25 samples, removes the dog barking completely, leaving the flight events cleaned. Figure 10-40 The previous signal “cleaned” with a Sliding LN55 and 25 samples window size. 11/28/01 Objects 10-51 Figure 10-41 The Data Source Properties window - Cursor page The Cursor page allows the setting of parameters for the cursors in the data source. Each data source has two cursors. The main cursor is always enabled, while the secondary is disabled. The cursor can be positioned either with a left mouse button click inside the graph area or moved with the cursor keys. In either case, the Shift key acts a switch between main and secondary cursor: when the Shift key is pressed, the secondary cursor is positioned or moved. When it is released, the main cursor is positioned or moved. 10-52 Allow Interpolation between measurement’s data If not checked, when the cursor is positioned with the mouse, the application moves the cursor to the nearest valid value. If checked, the application calculates the real value by interpolating between the two nearest valid values. If the cursor is moved with the keyboard, valid values are always selected. Adjust Axis if cursor is moved outside limits Currently unimplemented. Line Style Click this button to change the main cursor line attributes. Link Main cursor to... Click this button to link the cursor to the cursor in another graph. Moving the cursor in the linked graph will move this cursor. DNA User Manual 11/28/01 Figure 10-42 The Data Source Properties window - Format page The Format page allows setting of how the numeric values are converted to text before being displayed in the data cursor window. When creating a new data source, the format for derived axis labels are copied in the data source. Overall Bar Properties The Overall Bar Properties window can be opened from the Main Axis Properties window, General page. Overall bars are available only for graphs having main axes in Hz and only one derived axis. 11/28/01 Objects 10-53 Figure 10-43 The Overall Bar Properties window The Overall Bar Properties window allows setting of the parameters to display overall bars in a vs Freq graph. These are the parameters and their meaning: 10-54 Display Defines the overall bar display mode. Choices are: No, do not display overall, Overall Linear displays overall linear bar, Overall Weighted displays overall weighted bars, Linear+Weighted displays both the linear and weighted bars. In the latter case, the weighted value depends on the weight applied to the data source. If the data source is linear, then linear and A weight is displayed. If the data source is weighted, then linear and selected overall weight is displayed. Position Defines the overall bar position. Since overall bars are linked to the main axis, their position depends on the main axis position. Choices are Top or Right and Left or Bottom. Offset The offset value allows fine tuning of the overall bar position. Bar Width This field defines the width of each bar. Multiple Bars Selects whether multiple bars should be drawn laid out, Side by Side, or Overlapped. DNA User Manual 11/28/01 Link Properties There are two kinds of link that can be established between graphs. In the first, the cursor in one graph can be linked with the cursor in another graph. (i.e. when the cursor in the second graph is moved, the cursor in the first graph will also move to the same position.) Of course, the main axis of the two graphs must be compatible. In the second, a data source in one graph can be linked to the cursor in the other graph, so that when the cursor in the second graph changes position it will update the first graph to display data for that cursor position. For example, a graph with the main axis in Hz (vsFreq) and another graph with its main axis in Sec (vsTime) both displaying data from the same multispectrum measurement, the data source in the vs Freq graph (which displays a spectrum) can be linked with the cursor of the other graph. When the cursor is moved in the vsTime graph (i.e. click on the 2 sec. Position) then the vsFreq graph will automatically display the 2 sec spectrum of the same measurement. Even in this case, the axis of the two graphs must be compatible. To open the Link Properties window, click on the Link to Cursor… button in the Data Source Properties page (Data Source page), or on the Link to Main Cursor… in the Data Source Properties page (Cursor page). Figure 10-44 The Link Properties window 11/28/01 Objects 10-55 Three fields are in that window Graph List of compatible graph. Axis List of compatible derived axis. Cursor List of compatible data source cursor. Numeric Table Object The Numeric Table object is used to display in a table, the data displayed in a graph as a graphical curve. To create a Numeric Table object Step 1 Select a graph which displays a valid data source curve. Step 2 Select the “Numeric Table” command from the Insert menu If the menu item is disabled, it means that no graphs are selected or the selected graph does not contain a valid data source. A numeric table can display all the data in the data source or can filter the data. The data filter can filter Max and Min peaks and Max and Min values. Each cell in a numeric table will display both the X and Y value of a data point. Figure 10-45 Numeric Table example To change the Numeric Table parameters, use the Select Tool and double-click on the table with the left mouse but10-56 DNA User Manual 11/28/01 ton, or select it and press Alt+Enter, or use the Properties command in the Edit menu. The Numeric Table Properties window is composed of four pages. Figure 10-46 The Numeric Table Properties window - General page The General page sets parameters for the reference, position and data filter of the table. Figure 10-47 The Numeric Table Properties window - Layout page 11/28/01 Objects 10-57 Graph Select the graph from this combo-box. Data Source Select the data source to connect to. Position Is the position of the top left corner of the table. The table can be moved with the mouse. Data Filter Mode This parameter enables or disables the filter mode. The choices are: None, data filter disabled, Max Peaks, displays N maximum peaks, Min Peaks, displays N minimum peaks, Max Values, displays N maximum values, and Min Values, displays N minimum values. Max Number of Filtered Values Specify how many values must be filtered (max. 200). Sort Filtered Values by This field selects the sort order of filtered data. The choices are: None, data remain unsorted, Ascending X, Descending X, Ascending Y and Descending Y. The Layout page sets the following parameters 10-58 Table Size Specify how many rows and columns the table will have. Column Size Specify the width of the X and Y values. Fill Order The table can be laid down firstly by filling the rows and then the columns, or first the columns and then the rows. Border Line Click this button to set the border line attribute. Grid Line Click this button to set the internal separator line attributes between rows and columns. Fill Style To change the background fill attributes. DNA User Manual 11/28/01 Figure 10-48 The Numeric Table Properties window - Format page On the format page there are two groups of control one for the X values and the other for the Y values. Each group defines how numbers are converted to text, and has a font button. Figure 10-49 The Numeric Table Properties window - Title page 11/28/01 Objects 10-59 The Title page sets the following parameters: Title Mode This parameter enables or disables the table title. The choices are: None, do not draw the title; Data Source Description, display the data source description as table title; User Title, displays a user text as title. User Title This field has the text for the User Title mode. Title Font… Click this button to select the title font. Title Height Use this field to set the height of the title rectangle. Align Use this field to set title text alignment. Display Header Label Use this check box to enable or disable value headers, and Header Font Header Font… to select the header font. Picture Object With DNA it is possible to insert a picture onto the document page. Picture objects can be resized in the same manner as the other objects. DNA will recognize four different picture formats. Windows Metafile, Windows Bitmap, TIF, and JPEG. To insert a picture object, follow the following steps: Step 1 Select Picture from the insert menu. Step 2 Select the file type that needs to be imported. Step 3 Select the file to be imported. Picture objects can be resized in the same manner as rectangle objects. To change the picture object parameters, use the Select Tool and double click on the picture with the left mouse button, or select the picture and press Alt-Enter, or use the Properties command in the Edit menu. 10-60 DNA User Manual 11/28/01 Figure 10-50 The Image Properties window The Image properties window has the following parameters 11/28/01 Position Is the position on the page of the lower left corner of the image. Size Is the actual image size. Keep original aspect ratio Selecting this check box will change the size of the image to match the original aspect ratio. Objects 10-61 10-62 DNA User Manual 11/28/01 C H A PT E R 11 Measurement Processing Introduction In this chapter we describe the various modes available for processing or changing a measurement. There are various functions that can be performed on measurements. These include splitting or joining channels, extracting a measurement part or linking two or more measurements into a single one, and duplicating or recalibrating measurements. But the most important processing functions are masking, performing a search, and calculating the reverberation time. Measurement editing is performed with what we call a Mask. A Mask is a definition of a data range, extending both in the time direction and in the frequency direction. It defines a portion of your measurement that is to be modified. Up to now masks can completely hide the defined data or apply an offset to that data. A measurement can have an unlimited number of masks. Masks cannot span the Channel/Category boundary. To mask data in the Main category and in the Sub category of a dual mode measurement, two separate masks must be created. When a mask is set for a measurement, then the statistical data and overall data (for real-time spectrum measurement) are recalculated, to account for the change introduced by the mask. Besides statistical data and overall values, masks will change the running Leq calculation. 11/28/01 Measurement Processing 11-1 Three search functions are implemented. • Search for pure tones inside a spectrum (or multispectrum measurement). • Search for impulses in a time signal. • Search events in a time signal. Measurement Information The following measurement information can be changed. The name, and the other identification strings. To open the Measurement Information properties window: 11-2 Step 1 Select a graph. Step 2 Select the measurement data source in the graph that is to display information. Step 3 Select the “Information” command from the Measurement field in the Process menu. DNA User Manual 11/28/01 This window has three or more pages. Only the first page is used to change data in the measurement. The other pages will only display the measurement parameters. Figure 11-1 Measurement Properties window - User Information page On the first page, the User Information parameters are set. These parameters are the measurement’s name, place, analyzer name, calibration, operator and notes. Figure 11-2 Measurement Properties window - Global page 11/28/01 Measurement Processing 11-3 The Global page displays the measurement parameters. These include: internal measurement ID, date and time, number of channels, number of spectra, delta time, Run Time, and the number of bytes used by the measurement. Figure 11-3 Measurement Properties window - Channel page Each of the other pages display the channel parameters, one page per channel. Duplicate measurement To duplicate a measurement inside a document, use the “Measurement / Duplicate” command under the Process menu. In the window displaying the existing measurement, select which measurement is to be duplicated, then press OK. Immediately after the operation, the Measurement Information window is opened for the new measurement. The name or other parameters can then be changed. 11-4 DNA User Manual 11/28/01 Recalibration Figure 11-4 - Calibrate Measurement window To recalibrate a measurement do the following: Step 1 Select the “Calibration” command from the Measurement field in the process menu. Step 2 Select the measurement to calibrate from the list. Step 3 In the Calibrate Measurement window, insert the offset value of each measurement channel. Step 4 Select OK. Step 5 To remove the calibration, reopen the same window and set the Calibration Offset to 0. Creating a Mask To create a mask first, select an appropriate graph. Only vs Frequency or vs Time graphs can be used to create masks. For example, if a Cumulative graph is selected (LN) then the mask command will remain disabled. Of course the graph must be showing the measurement data source that needs to be edited. The application will use the cursor position to initialize the newly created mask. If both the main and secondary cursors are enabled, their position is used as the range boundary 11/28/01 Measurement Processing 11-5 depending on the graph type selected. To demonstrate the Create Mask procedure we will use the DEMO.NWW demo document included with the application. Start by loading the Piano document and go to the second page. Step 1 Select the graph on the second document page. Step 2 Move the cursor to indicate a time range around an arbitrary signal portion. Use both the main and secondary cursor. Step 3 Select “Create Mask” from the Mask field, in the process menu. Or right click on the graph to bring up the menu and select “Create Mask”. Step 4 Set the parameter of the mask in the properties window. Note that the Start spectrum and Stop spectrum are already set at the graph’ s cursor position. Figure 11-5 Mask Properties window - General page The General page you sets the following: Mask Name 11-6 This name is used to identify the mask. Since more then one mask can be assigned per measurement channel it is always a good idea to set the name to a meaningful text. The default name for a created mask is New Mask 1, 2, 3 etc. DNA User Manual 11/28/01 Disable Mask Checking this box disables a mask without deleting from the measurement. When this field is checked then the mask has no effect on the measurement data. Mask Mode These radio boxes set the behavior of the mask over masked data. By choosing Mask, masked data will be completely hidden. When Offset is chosen, an offset is applied to the masked data. Offset Value Is the offset used in the Offset mask mode. The offset is always added to the data, to subtract/lower values insert a negative value. Start & Stop Spectrum These two fields define the mask extension in the time direction. Figure 11-6 Mask Properties window - Masked Values page The Masked Values page sets which value can be masked. A list box displays all the data that can be masked; each value has a check box that can be used to set or remove a value from the mask. On the right of the screen a set of buttons enables setting or removing a group of items from the mask. A mask can be 11/28/01 Measurement Processing 11-7 displayed on the graph as a rectangle that delimits the mask size. Figure 11-7 Mask Properties window - Display page The Display page allows specification of how the mask is displayed on the graph: Display Mask Use this check box to display or hide the mask. Hiding the display of a mask only has a visual effect. To remove the mask effects from the data, use the Disable Mask command on the General page. Display Mode The mask rectangle can be drawn under, or below the related curve. Fill Click this button to change the mask rectangle fill attributes. Border line Click this button to change the mask rectangle border attributes. Once all the parameters are set, press the OK button. As soon as a mask is added or changed, the application will start recalculating, in the background, the statistic and overall data affected by the mask. The only sign of the recalculation process is a progress bar displayed in the status bar at the bottom of the window. 11-8 DNA User Manual 11/28/01 Modifying and Deleting Masks To modify a mask: • Or select the “Edit Mask” command under the Mask submenu in the Set menu. Choose a mask to modify from the list. To delete a mask • Select the “Delete Mask” command under the Mask submenu in the Set menu. Choose a mask to delete from the list. To have these menu commands enabled, a graph with a data source that has at least one mask must be selected. Split channels The “Measurement / Split Channels” command under the Process menu can be used to divide the channels of a measurement into two single channel measurements. The original measurement remains unchanged. Join channels The “Measurement / Join Channels” command under the Process menu can be used to join two or more single channel measurements into a single multichannel measurement. The selected measurement must have the same sample interval time. The original measurements remain unchanged. 11/28/01 Measurement Processing 11-9 Link measurements The “Measurement / Link” command can be used to link a sequence of measurements into a single measurement. The selected measurement must have the same data structure and the same sample interval time. Extract measurements The “Measurement / Extract” command can be used to extract a portion of a measurement into a separate measurement, or to split a long measurement into several pieces of the same length. This can be used to isolate part of a measurement in order to get statistics calculation on that part only. Figure 11-8 Extract measurement dialog window In the first mode, called Cursor selection, the measurement part identified by the cursor selection is extracted. The Begin at and Stop at fields set the first and last sample to extract. The Discard selection check box, reverses the selection mode extracting the part of the measurement that is not selected. In the second mode, called Even Time Interval, the interval time is set in seconds for each extracted piece and the syn- 11-10 DNA User Manual 11/28/01 chronization mode. Note that the original measurement remains unchanged. Delete Measurement To delete a measurement from a document, use the “Delete” command in the submenu Measurement of the menu Process. Figure 11-9 Delete Measurement window A window will display the list of measurements currently in the open document. Select the measurement to delete. Only one measurement can be selected at a time. Before DNA carries out this operation, it will offer to confirm or cancel the delete process. 11/28/01 Measurement Processing 11-11 Arithmetic Operations The Arithmetic Operations in the Process/Operations menu can be used to execute various arithmetic operations between two measurements of the same type. Figure 11-10 Arithmetic Operations dialog window The Arithmetic Operations dialog window displays all settings required to perform an operation. In DNA an arithmetic operation will always happen between two operands. Components of the arithmetic operation include the first operand (A), the operation type and the second operand (B). The second operand can be a constant value instead of a measurement. In the operand (A) list the application displays all the measurements enabled for arithmetic operations. In the operand B list the DNA displays only those measurements compatible with the one selected as operand A. Every time the operand A measurement is changed, the operand B list will change accordingly. While operand A can be a multispectrum measurement, operand B must be a single spectrum measurements. In cases when the operand A is multispectrum then the opera- 11-12 DNA User Manual 11/28/01 tion will be executed by using each spectrum from operand A and the single spectrum in operand B. If operand A is a multichannel measurement, DNA will select as possible operand (B) measurements with a single channel, but that are compatible with the channels in operand A. If this is the case then the operation will be executed on all channels of operand A always using the single channel in operand (B). With measurements that can be weighted, operand (A) can be weighted before performing the operation. Normally the four basic operations are available: sum, subtraction, multiplication and division. If operand (A) is a measurement holding dB values, then the operations with antilogarithm will be enabled as well. The latter are listed here. 10 log ( 10 10 log ( 10 A ⁄ 10 A ⁄ 10 ⁄ 10 A ⁄ 10 × 10 ) B ⁄ 10 ) B ⁄ 10 + B) A ⁄ 10 Ð B) A ⁄ 10 × B) A ⁄ 10 ⁄ B) 10 log ( 10 10 log ( 10 ) B ⁄ 10 A ⁄ 10 10 log ( 10 10 log ( 10 B ⁄ 10 Ð 10 A ⁄ 10 10 log ( 10 10 log ( 10 + 10 ) If operand B is chosen as the constant value, then this value must not be 0 for division operations. The Execute operation on Overall (LIN) and (A) values command enables the user to define how the operation is performed for those values. If this box is checked, then the application will execute the operation on overalls and will not recalculate the overall after the operation is complete. If unchecked then DNA recalculates the overall of each resultant spectrum. 11/28/01 Measurement Processing 11-13 The other optional parameter controls the behavior of the subtraction operation. There are situations, if the operands are too similar (e.g. while subtracting SPL values), where the subtraction operation is not logical. In these cases the user can control the result of the operation and prevent it from falling below a threshold value, and eventually replacing it with a default value. At the end of a subtraction a warning message is displayed if that situation occurred during the operation. Operations - Statistics The Operations / Statistics command under the Process menu can be used to perform standard statistical calculations on a set of measurements of the same type. 11-14 DNA User Manual 11/28/01 Figure 90 - Statistics dialog window Step 1 11/28/01 In the dialog window select the values that must be calculated. The selections include Mean, Maximum, Minimum, Standard Deviation and Power Average. At least one of these values must be selected to enable the calculation. For each selected value a measurement will be created. Measurement Processing 11-15 Step 2 Select the main measurement, that is used to build the list of compatible measurements under it. If the main measurement is a multispectrum measurement then the following parameters are enabled. Multispectrum scan unit Is the unit used to calculate the position of each spectrum. Usually the time is used, but RPM, speed or position may also be used, provided that these values are in the selected measurements. Start Is the position of the first calculated spectrum in the scan unit. Stop Is the position of the last calculated spectrum in the scan unit. Delta Is the distance between one spectrum and another in the scan unit. Synchronize measurements Enable this check-box to synchronize the selected measurements. The value used can be selected from among the values in the source measurement. Specify the level and slope used to synchronize the measurements. Slope This is the slope the signal must have at the synchronization point. Spectra in the resulting measurements will be placed between Start and Stop and with an increment equal to Delta. For each of the selected measurements, the application calculates an interpolated spectrum at the result spectrum position, using linear interpolation. The interpolated spectra are then used to perform the statistics and calculate the result spectra. Synchronization enables the user to align a particular event in the selected measurements. For example it is possible to execute the mean of the level decay used to calculate reverberation time before calculating the RT60 itself. 11-16 DNA User Manual 11/28/01 Operations - Vector sum The Operations - Vector sum under the Process menu, can be used to calculate the acceleration vector sum over the three axes. The formula used is: VS = 2 2 2 ( ( F x × a w, x ) + ( F y × a w, y ) + ( F z × a w, z ) ) where: VS is the vector sum Fx is the factor for the x axis measurement aw,x is the weighted acceleration in m/s² for the x axis Fy is the factor for the y axis measurement aw,y is the weighted acceleration in m/s² for the y axis Fz is the factor for the z axis measurement aw,z is the weighted acceleration in m/s² for the z axis 11/28/01 Measurement Processing 11-17 Figure 91 - Acceleration Vector Sum In the dialog box the measurement, channel, weighting curve and factor for each axis must be set. The data for each axis can be from different measurements but they must have the same format. The measurement for the x axis will set the format required for the other axes. 11-18 DNA User Manual 11/28/01 Search Pure Tones The “Search / Pure Tones” command under the Process menu can be used to find tones in a real-time octave measurement. The selected pure tones are indicated with a marker connected to the frequency band of the pure tone. NOTE: This method does not meet any industry standard. It is given only to give an idea of where the pure tone is. This command is enabled only when a vsFrequency graph is selected and a spectrum is displayed. Figure 11-11 Search Pure Tones dialog window In the dialog window, the parameters for the search operation must be set. The default values are the ones commonly used to recognize pure tones. 11/28/01 Difference with previous band The difference between the current search bands level and the previous bands level must be present before the pure tone is recognized. Both conditions (previous and next) must be true to recognize a pure tone. Difference with next band The difference between the current search bands level and the next bands level must be present before the pure tone is recognized. Both conditions (previous and next) must be true to recognize a pure tone. Includes first and last band This check box determines if the first and last bands are to be included in the search process. Usually this is not done because the first and last band have only one adjacent band. Measurement Processing 11-19 Verify against equal loudness level contours Set this check box to perform a verification on the tones found, against the loudness level contour. A pure tone is then recognized only if no other band in the spectrum has a phon value greater than the pure tone. Interpolate to find a tone near the cross band Set this check box to instruct the application to try and find the tone frequency when the tone falls near the cross band frequency. In this case, the highest of the two surrounding bands is marked as a pure tone band, and in the calculated values the interpolated frequency is stored. Use band by band minimum spectrum If this option is selected, then the tone search is done on the band by band minimum spectrum of a multispectrum measurement. Minimum tone duration (sec) Select this option to search for the tone based on the minimum tone duration. Available only on multispectrum measurements. Setup Tone Marker Click on this button to setup the marker used to identify pure tones on the graph. When all parameters are set, click OK. Markers used to indicate pure tones behave like other markers and can be modified or moved. Their existence is controlled by the application; and if the search command is repeated, or the displayed measurement changed, they will be removed automatically. Search Impulse The “Search / Impulse” command under the Process menu, can be used to find impulsive components in a time signal. The selected impulses are indicated with a marker placed at the impulse position. This command is enabled only when a vsTime graph is selected and a measurement is displayed in that graph. Moreover, that measurement must include both the SLOW and IMPULSE signals required to perform the operation. 11-20 DNA User Manual 11/28/01 Figure 11-12 Search Impulse dialog window The Impulse dialog window sets the required parameters. IMPULSE signal Indicates the IMPULSE signal to be used. This should be set automatically by the application. SLOW signal Indicates the SLOW signal to be used. This should be set automatically by the application. FAST Signal Indicates the FAST signal to be used. This should be set automatically by the application. Required delta (IMPULSESLOW) Insert the difference in dB between the two signals that trigger the impulse recognition. The default value is 5 dB. IMPULSE signal threshold When the level goes below this threshold, the search operation is not performed. This is useful to avoid impulse recognition when the signal is too low. Maximum duration at -10 dB FAST (sec) Select the maximum impulse duration measured at 10dB below the FAST max value. Setup Impulse Marker Click on this button to setup the marker used to identify impulses on the graph. When all parameters are set, click OK. Markers used to indicate impulses, behave like other markers and can be modified or moved individually. Their existence is controlled by the application; and if the search 11/28/01 Measurement Processing 11-21 command is repeated, or the displayed measurement changed, they will be removed automatically. Search Events The “Search / Events” command under the Process menu can be used to identify sound events in a time signal. The recognized events are indicated with a marker at the maximum event level. This command is enabled only when a vsTime graph is selected and a measurement is displayed in that graph. Figure 11-13 Search Events - General Page In the displayed dialog window, the required parameters for the Event search are set. 11-22 Threshold level Indicates the signal level that triggers the event recognition. Minimum event duration Insert the minimum event duration in seconds. If, after an event has been triggered, the signal goes below the threshold before the minimum time has elapsed, then the event is canceled. In the case where the signal goes above the threshold before the minimum separation time elapses, then the event is reenabled and calculated from the first threshold trigger. Minimum event separation Insert the minimum event separation in seconds, so that two consecutive events are indicated separately. DNA User Manual 11/28/01 Setup Event marker Click on this button to setup the marker, used to identify impulses on the graph. Figure 11-14 Search Events-Extraction page The extraction page contains the parameters to control the event extraction in separate measurements. 11/28/01 Extract events to new measurements Set this check box to automatically extract an event from the source measurement to a new measurement. Extract name Enter the name of the extracted measurements. The name is always suffixed with the progressive event counter value. Pre trigger samples to store Enter the number of pre trigger spectra to be stored, along with the event spectra. Post event samples to store Enter the number of post trigger spectra to be stored, along with the event spectra. Measurement Processing 11-23 Figure 11-15 Search Events-Measurement page While searching an event, DNA is able to generate a new measurement, holding values calculated on every event. 11-24 Evaluate events in a separate measurement Set this box to generate a new measurement with values calculated on every event. Event time is Defines how to calculate the time of each event. Select between the initial event time and the maximum time. Each event parameters Select which parameters must be calculated for each event. Some values are predefined and can be enabled or disabled, while other statistic parameters can be defined by the user. The predefined values are: the event time, duration, duration at 10 dB, Leq, Leq at -10 dB, SEL, SEL at -10 dB, Lmax, Symmetry, EPNL, EPNL with tone correction. The EPNL values are present only with the Airport option. Global parameters Select which global values must be calculated. Predefined values are: Lva, Lva day, Lva night, (Only with Airport option), total number of events, number of day and night events, total measurement Leq, Leq events only (-10 dB), Leq events excluded, total measurement SEL, SEL events only (-10 dB), SEL events excluded, Ldn. Add statistic value Click this button to add a new user defined statistic value, calculated for each event. DNA User Manual 11/28/01 Delete statistic value To delete the currently selected statistic value. Day/Night options Opens the window where the start time for the Day and Night period can be set. Figure 11-16 Search Events - Day/Night options The Day/Night options window is used to set the hour when day and night begins. The Time options can be used when the time of the source measurement is given in GMT (Greenwich mean time), (generally used by the control system in the airports). Setting this box, and defining the difference between local time and the GMT time, allows the application to correctly position the events in the local day/ night time. Figure 11-17 Search Events - Add statistic value window When all parameters are set, click OK. Markers used to indicate events behave like other markers and can be modified or moved individually. Their existence is controlled by the application; and if the search command is repeated, or the displayed measurement changed, they will be removed automatically. 11/28/01 Measurement Processing 11-25 Frequency domain resampling The “Frequency domain resampling” command under the Process menu can be used to change the frequency resolution of a spectral measurement. This command is available for octave band measurements and for FFT measurements. Moreover, an FFT measurement can be resampled in the corresponding octave band measurement. Figure 11-18 Frequency domain resampling dialog window Select the measurement that needs to be resampled from the list, and setup the resampling parameters. 11-26 Octave filter Select this option to resample octave band measurements. The list will show only octave band measurements. FFT filter Select this option to resample FFT measurements. The list will show only FFT measurements. Convert to Select the frequency band you wish to convert to. FFT lines Select the number of FFT lines you wish to convert to. Minimum number of FFT lines in the first bin Enter the minimum number of FFT lines that must be included in the first octave bin. Enabled only when converting from an FFT measurement to an octave band measurement. Duplicate audio recordings Set this check box to duplicate the audio recordings (if present) from the source measurement to the resampled measurement. DNA User Manual 11/28/01 The resampling operation can be done only from a higher resolution to a lower resolution, so measurements in 1/1 octave cannot be resampled. Time domain resampling The Time domain resampling command under the Process menu can be used to change the time resolution of a measurement. Figure 11-19 Time domain resampling dialog window Select the measurement that need to be resampled from the list and setup the resampling parameters. 11/28/01 Time based resample Resampling will occur on the base time; i.e. if a new sample time of 1 hour is set, the application will sum all of the values for each hour. Count based resample Each group of samples, as set in the Resampling factor field, will be summed into a single sample. New sampling time (sec) Select the new sampling time. Auto Sync time Set this option to synchronize the sample time start, in Time based resample mode. This feature is not implemented in the current version. Measurement Processing 11-27 Resampling factor (>1) Select the number of samples from the source measurement that will be summed into a single spectrum in the destination measurement. Duplicate audio recordings Set this check box to duplicate the audio recordings (if present) from the source measurement to the resampled measurement. Reverberation time The reverberation time, often referred as RT60, is the time it takes for a signal to decay by 60 dB. DNA can calculate the RT60 by using a multispectrum measurement where the decay has been recorded. The time calculated for each band is stored as an RT60 measurement. The RT60 measurement can accumulate more than one shot, by taking the average of the time calculated in each spectrum band. The data stored for each band is the average time and the number of averages used to generate that value. To perform reverberation time calculations, go to the “Reverberation” time command in the Architectural Acoustics section, of the Process menu. The behavior of that command depends on which measurement is selected in the list box. If an RT60 measurement is selected, then the data from that measurement is loaded and the calculation results will be added to that measurement; in this case the create wizard phase is skipped and the RT60 property sheet is displayed immediately. 11-28 DNA User Manual 11/28/01 If no RT60 measurement is selected, the application assumes that a new measurement is to be created and starts the wizard. Figure 11-20 Create RT60 wizard - Description page In the first wizard page, the usual measurement reference data is set. Figure 11-21 Create RT60 wizard - Setup page 11/28/01 Measurement Processing 11-29 In the second wizard page, select which octave band the measurement is restricted to (1/1 octave or 1/3 octave), and the first and last defined frequency. These values are initialized to the last values used, unless the selected measurement, when the command was issued, is a multispectrum measurement compatible with RT60 calculation; in that case, the default values are copied from that measurement. At the end of the creation process, the new shot dialog window is displayed. Figure 11-22 RT60 - New shot The fields displayed in this page are: 11-30 Measurement This is the multispectrum measurement used to calculate the current shot. The combo box displays only those measurements that are compatible with the selected reverberation time measurement. Dynamic In this field, the dynamic amplitude used for the calculation is set. The reverberation time is defined for a decay of 60 dB, but it is nearly impossible to achieve that dynamic in the field, so calculation is done on a lower dynamic, and extrapolated to the requested 60 dB. This value should be proportioned to your measurement dynamic. DNA User Manual 11/28/01 Start offset This value is an offset from the highest integrated value to the starting point. It must be used to jump over to where the decay slope is linear. Again this must be proportioned to your measurement condition. Backward integration In this field the backward integration mode is selected. Backward integration is a method to overcome the problem of signal fluctuation. The source signal is integrated from the end toward the start and the integrated signal is used for the calculation. The first method listed is called Standard Schroeder, this implements the classic Schroeder method described in “New method of measuring reverberation time” (1965) J. Acoustic. Soc. Am. 37, p.409-412. The second method is called Squared Schroeder. This is a variation on the Standard Schroeder that we designed in order to lose less dynamic. The third method called Drop Down, is the simpler method but should be useful with very low dynamic signal conditions. After the OK the application starts the calculation of the RT60 for the new shot and displays the RT60 main dialog window, where the database status and current shot results are displayed. Figure 11-23 RT60 - Main dialog window The fields displayed in this page are: Database status 11/28/01 This list box displays for each element, the frequency, the averaged RT60 and the number of averages that contributed to the RT60 time. Measurement Processing 11-31 Current shot This list box displays for each element, the frequency, the current RT60 and the calculation method used. A row of asterisk indicates that the application was not able to calculate the RT60 time. New shot Click on this button to restart a new calculation. Print Click on this button to print a test page with all of the band signals along with the slope and calculated values. This is only a draft print, just to give an idea of how the calculation went. Store This button is used when the shot satisfies the calculated values and is able to be added to the current reverberation measurement. When the store is done, the Status page is automatically displayed and the measurement status may be checked. Current shot preview Click on this button to display a window to inspect how the current shot calculation has been performed, and change parameters band by band. Figure 11-24 RT60 - Single frequency preview The preview window displays a graphical representation of the RT60 calculation for each bin. Here the calculation results can be checked band by band. Moreover, the Dynamic and Start offset for each band can be changed independently. The graph displays how the calculation was done. 11-32 DNA User Manual 11/28/01 The blue curve is the original signal; the red curve is the backward integrated signal; the filled vertical cursor is the start point and the dotted cursor is the stop point. The reverberation time is calculated between these two points. If the Dynamic or the Start offset is changed, the current band is recalculated immediately. Selecting the All frequency check box will display all the frequencies. To change the displayed frequency, double click on the desired graph. Figure 11-25 RT60 - All frequency preview If the calculation was not done properly, the Manual check box can be selected to position the two cursors by yourself. The application then recalculates the RT60 by interpolating between the two cursors with the least square method. 11/28/01 Measurement Processing 11-33 Sound insulation Sound insulation has been divided in three sections. Each section has its own command in the Architectural Acoustics submenu under the Process menu. Use the first section to calculate the sound insulation between rooms, the second to calculate the sound insulation between facades and facade elements, and use the last for the impact sound insulation. After the execution of the required command, a sound insulation wizard will ask for all the data required to perform the calculation. The result of each calculation will be stored in a new sound insulation measurement. The contents of the new measurement depends on the selected section and the selected standard. The sound insulation wizard is similar for all three calculation procedures. Here we give a detailed description of one. The first wizard page asks for the name and other descriptive parameters for the new measurement. The following page must be used to define how the calculation is performed. Figure 11-26 Sound insulation - Select standard page 11-34 DNA User Manual 11/28/01 Select among three options: Standard Select Which standard must be followed during the calculation. The choice is always between the North American standard and the European standard. Calculation range Select among the standard range and the wide range. Even on the wide range calculation, the ISO index and adaptation terms are always calculated on the standard range. Octave band Select the desired octave band. While doing the impact sound insulation calculation a supplemental field can be used to enable the Impact sound attenuation between the bare floor and the surfaced floor. The third page asks for the transmitting room measurements (for rooms), facade measurements (for facades) and bare floor (for impact attenuation). Figure 11-27 Sound insulation - Transmitting room page Fields in this page are: Measurement from transmitting room 11/28/01 Insert the list of measurements executed in the transmitting room. Specify one or more measurements. In the latter case, the mean measurement is used. If the selected measurements are multispectrum measurements then the Leq spectrum is used. Measurement Processing 11-35 Room volume Insert the transmitting room volume. Add measurement Use this button to add measurements to the list. Remove measurement Use this button to remove the selected measurements from the list. Figure 11-28 Sound insulation -Receiving room page The fourth page asks for the receiving room measurement. Fields in this page are: 11-36 Measurement from receiving room Insert the list of measurements executed in the receiving room. Specify one or more measurements. In the latter case, the mean measurement is used. If the selected measurements are multispectrum measurements then the Leq spectrum is used. Room volume Insert the receiving room volume. Add measurement Use this button to add measurements to the list. Remove measurement Use this button to remove the selected measurements from the list. DNA User Manual 11/28/01 Figure 11-29 Sound insulation - Other parameters page The last page asks for the remaining parameters required to complete the calculation. Fields in this page are: Reverberation time Select the reverberation time measurement from the receiving room. If no measurement is selected, or the selected one does not cover the required calculation range, then the default value is used. Background noise Enables the background noise calculation and selects the measurement with the background noise spectrum. If the difference between the signal level and the background noise level in a frequency band is less than the requested minimum, then the calculated value for that band will be followed by an asterisk. Element surface area Enter the dividing element surface area in square meters. The following list shows, which data are stored in the sound insulation measurement for each calculation. 11/28/01 Measurement Processing 11-37 Sound insulation between rooms Stored channels are: • Spectrum from the transmitting room. • Spectrum from the receiving room. • Reverberation time spectrum. • Sound insulation D • Normalized sound insulation Dn • Normalized sound insulation DnT • Transmission loss R Stored calculated values are: Sound insulation between facades • Transmitting room volume • Receiving room volume • Element surface area • ISO evaluation index • ISO adaptation terms Stored channels are: • Spectrum from the facade • Spectrum from the receiving room • Reverberation time spectrum • Sound insulation D • Normalized sound insulation Dn • Normalized sound insulation DnT • Transmission loss R Stored calculated values are: 11-38 • Receiving room volume • Element surface area • ISO evaluation index • ISO adaptation terms DNA User Manual 11/28/01 Impact sound insulation Stored channels are: • Naked floor spectrum • Spectrum from the receiving room • Reverberation time spectrum • Normalized insulation L’ n • Normalized insulation L’ nT • Impact sound attenuation delta L Stored calculated values are: 11/28/01 • Receiving room volume • Element surface area • ISO evaluation index • ISO adaptation terms Measurement Processing 11-39 Sound Power The Sound Power command calculates the sound power level of noise sources using sound pressure as described in ISO 3744. Figure 11-30 Sound Power - page 1 11-40 DNA User Manual 11/28/01 A wizard with three pages will collect all the required parameters for the sound power calculation. In the first page select the main measurement, which will be used as the template to display the other measurements. The list below is rebuilt each time the main measurement is changed. Select from the list which measurement is to be the main measurement, and set the measurement surface area. 11/28/01 Measurement Processing 11-41 Figure 11-31 Sound Power - page 2 The second page is used for the background noise settings. It is possible to disable the background noise calculation. If the background noise setting is enabled, one (or more) measurements must be selected that represent the background noise. 11-42 DNA User Manual 11/28/01 Figure 11-32 Sound Power - page 3 The last page has the settings for calculating of the environmental correction factor, K2. If using the K1 factor the calculation of K2 can be disabled. DNA supports the first two methods described in Annex A of the ISO 3744. 11/28/01 Measurement Processing 11-43 For the approximated method select the mean sound absorption coefficient from those listed in Annex A. A user selected coefficient may also be used. For the reverberation method you need a reverberation time measurement. The default RT60 time is used if no RT measurement is selected or if the one selected does not cover the entire measurement range. The last setting defines the maximum allowed value for the K2 coefficient. 11-44 DNA User Manual 11/28/01 C H A PT E R 12 Curve Editor Introduction This chapter describes the Curve Editor. The Curve Editor window makes it possible to graphically define a spectrum or a weight curve, and then save it to the DNA document or to an external weight file. The Curve Editor can be opened with one of the commands in Curve Editor submenu under the Process menu. Three commands perform the following actions. Create new curve Open the Curve Editor window with a new default curve, that is a line between 0.1 Hz and 100 kHz with level equal to 0. Edit Weight Select one of the weight curves in the document and load directly in the Curve Editor ready to be modified. This command is disabled if there are no weight curves in the document that can be modified. The A weight curve, which is always included in every document, cannot be modified. Edit Spectrum Loading the current spectrum from the selected graph, into the Curve Editor will prepare the spectrum to be modified. If no spectrum is selected then this command is disabled. 11/28/01 Curve Editor 12-1 Figure 12-1 Curve Editor window The Curve Editor window can be used as a stand-alone application, without opening it from DNA. In this case it will not be possible to save the curve directly into a DNA document. To use the Curve Editor as a stand-alone application go to the DNA installation folder and run the USRCRV application. Curve Editor Features The Curve Editor has the following features: 12-2 • Frequency curve editing. Only curves in the frequency domain can be edited. • The edited curve will always begin at 0.1 Hz and end at 100 kHz. This is the range that the weight curves must be defined over. DNA User Manual 11/28/01 11/28/01 • No two points on the curve can have the same frequency value, moreover all points must have increasing frequency value. • The frequency axis can be logarithmic or linear. In logarithmic mode the axis unit is not Hz (even though it is displayed as Hz), but is in units of the ISO 1/3 octave defined bands (from -10 to 50). • Curve points can be edited directly on the graph. One or more points can be moved at the same time. • Curve points can also be edited numerically in a spreadsheet like window, with the ability to import data from another application (e.g. Excel). • The curve can be Saved as a DNA measurement in all recognized octave bands and in FFT. Curve Editor 12-3 Curve Editor Settings Curve Editor settings can be divide into three categories: General, Horizontal Axis and Vertical Axis. The following dialog window reflects this subdivision. Figure 12-2 Curve Editor properties - General page The following table describes parameters in the General page. 12-4 Linear abscissa round-off When the horizontal axis is in linear mode, all of the frequency values entered will be rounded with this parameter. Unit is Hz. Logarithmic abscissa round-off When the horizontal axis is in logarithmic mode, all of the frequency values entered will be rounded with this parameter. Unit is in ISO 1/3 band number. Ordinate round-off This setting will round-off all ordinate values entered. The unit depends on the selected vertical axis unit. DNA User Manual 11/28/01 Curve Click here to set the pen used to draw the curve. Border Click here to set the pen used to draw the graph's border. Background Click here to set the background color of the graph. Figure 12-3 Curve Editor properties - Horizontal Axis page The following table describes the parameters in the Horizontal Axis page. Axis scale mode This parameter allows the axis scale mode to be selected. It is possible to switch between Linear and Logarithmic and vice versa, using a menu command. Every time this setting is changed the axis limits are reset to the default values. 11/28/01 Curve Editor 12-5 Start Axis start value (in Hz or in ISO third octave band). Stop Axis stop value (in Hz or in ISO third octave band). Step Axis division value (in Hz or in ISO third octave bands). This setting is meaningful only for the Linear axis. 12-6 Labels - Start Axis first label value (in Hz or in ISO third octave band). Labels - Stop Axis last label value (in Hz or in ISO third octave band). Labels - Offset Offset for label position (in pixel). A positive value moves labels toward the outside of the graph, a negative value moves the labels toward the inside of the graph. Labels - Font This setting determines the font used to draw the graph labels. Labels - Tic Tic length (in pixel). Labels - Rotation Axis label rotation. Main grid This setting selects the main grid line type. Secondary grid This setting sets secondary grid line type. DNA User Manual 11/28/01 Figure 12-4 Curve Editor properties - Vertical Axis page The following table describes the parameters in the Vertical Axis page. 11/28/01 Unit Select the desired unit for the ordinate values. Start Axis start value. Stop Axis stop value. Step Axis division value. Labels - Start Axis first label value. Labels - Stop Axis last label value. Curve Editor 12-7 Labels - Offset Offset for label position (in pixel). A positive value moves labels toward the outside of the graph, a negative value moves the labels toward the inside of the graph. Labels - Font This setting determines the font used to draw the graph labels. Labels - Tic Tic length (in pixel). Labels - Rotation Axis label rotation. Main grid This setting selects the main grid line type. Secondary grid This setting sets secondary grid line type. The properties dialog box can be opened with the Properties command in the Edit menu or from the context menu, or by double clicking inside the graph. Settings for the two axis can be recalled from their respective context menus. Curve editing The curve editing feature has the following restrictions: 12-8 • The first point is always set to 0.1 Hz and the last point to 100kHz. It is not allowed to delete or to change the horizontal position of these points. However the vertical position can be changed. • Two points cannot have the same frequency value, moreover all point must be ordered by increasing frequency values. DNA User Manual 11/28/01 The following are editing operations that can be performed graphically with the mouse: Select one or more points Activate the selection tool (arrow cursor) from the Tools menu or from the toolbar. Click on the small square around a point to select the desired point. To select more points continue clicking on other points while holding down the Shift key. To select a group of points click anywhere inside the graph and drag a rectangle to cover the area that contains the points that need to be modified. All points inside that rectangle will be selected. Add a point Select the Add points tool from the menu Tools or from the toolbar. Move the mouse pointer to the desired position and click with the left button. When the desired point has been selected, drag with the mouse pointer to move the point. Delete one or more points Select the points to delete. Execute the Delete points command from the Edit menu or click on the corresponding button of the toolbar. Move a point with the mouse Activate the selection tool, click on a point and drag it to the new position. The point can be moved only within the restriction limits described above. Convert horizontal scale between Log and Lin mode Execute the command X Axis Lin <-> Log command under the Tools menu. It is possible to modify the curve in numeric mode with the Add points manually command and the Edit Numbers command in the Edit menu. Add points manually With this command one or more points can be added to the curve by typing the coordinate values. 11/28/01 Curve Editor 12-9 Figure 12-5 Enter points dialog window The dialog window displays the list of points currently defined, and two edit windows to facilitate entry of the new coordinate points. Type the X value, press Enter, type the Y value and press Enter again to add the new point. The points entered manually must observe the restrictions listed above. 12-10 DNA User Manual 11/28/01 Edit numbers With this command you can modify the curve data in a spreadsheet like window. Figure 12-6 Edit Curve dialog window To change a value, double-click on the cell's value or select the cell and start typing the number. This window has a context menu with commands to import the numbers from a text file or to paste the data from the clipboard. For a description of these two commands see paragraph "Import Selection or Paste into Selection" earlier in this manual. 11/28/01 Curve Editor 12-11 The Point Inspector window The point Inspector is a floating window displaying the current point data. It is possible to edit every point one by one through the point Inspector. Figure 12-7 Point Inspector window To change a value, type the value into the correct edit window and press Enter to confirm and store. It is possible to change the current point by using the spin box control. Curve file File operations are available through the commands under the File menu. The Curve Editor can load from a weight file and save as a weight file or as a measurement. The Save as a weight curve command can be divided into two parts. Save to an external file or save directly to the connected DNA document. A measurement cannot be saved to an external file and must be saved directly into the DNA document. Weight curve files exist in two formats, recognizable from the name extension NWG (old files from version 1.10 and before) and extension CWG (the new version). DNA version 3.00 or greater will recognize both formats while previous versions will refuse to load the CWG files. 12-12 DNA User Manual 11/28/01 Load and Save as external Weight file The following table illustrates the commands that are used to handle external Weight files. They are all included in the File menu. Open This command opens a weight file and loads its data. The desired format is selected in the File Type combo box. Save and Save as Saves the current curve in a weight file in format CWG. If the command is Save as or if the curve is new or it was loaded from a NWG file, then the DNA will prompt the user to insert the name of the file where the data must be saved. Save as weight curve (Vers 1) WARNING! Save as weight curve in DNA Saves the current curve in a weight file in format NWG. Use this command only if a weight file to be used with a DNA version 3.00 or before is to be created. This command allows replacement of the predefined DNA weight curves. It is strongly suggested that the predefined DNA curves not be replaced unless it is absolutely neecessary. In the case of replacement of one of the predefined weight curves, it is the responsibility of the user to enter the correct values again. To save a weight curve directly in the connected DNA document execute the command Save as weight in "docname" under the File menu. "docname" refers to the document's name. Figure 12-8 Save as Weight curve in DNA document 11/28/01 Curve Editor 12-13 The dialog box allows the user to change the name of the weight curve and its abbreviation. A check box enables the user to replace a weight curve with the same name already stored in the document. WARNING! Save as measurement in DNA The A weight curve, included in all DNA documents cannot be replaced. To save the current curve as a measurement directly in the connected DNA document execute the command Save as measurement in "docname" under File menu, where docname refers to the document's name. Figure 12-9 Save measure in DNA document dialog window In the dialog window insert the parameters illustrated in the following table. Name 12-14 Type the name that the measurement will have once it is saved in the DNA document. DNA User Manual 11/28/01 Replace measure with the same name If checked and a measurement with the same name already exist in the document, then DNA will replace the old measurement. Use this option when creating a new measurement through a sequence of adjustments, and want to always have the same measurement in DNA. 11/28/01 Notes Inserts an optional note to be added to the measurement. Filter Selects the type of filter for the spectrum of the measurement. The choices are the four standard octave bands (1/1, 1/3, 1/12, 1/24) and FFT. Start First bin saved for an octave band spectrum. End Last bin saved for an octave band spectrum. N. lines When filtering is set to FFT, this setting defines the number of lines in the FFT spectrum. The number of lines must be greater then 50. Resolution When filtering is set to FFT, this setting defines the distance between two bands in the FFT spectrum. It must be greater then 0. Line 0 When filter is set to FFT, this setting defines the frequency of the first line (in Hz). Line n This read-only field reports the frequency of the last line. It is calculated using the other FFT parameters. Curve Editor 12-15 12-16 DNA User Manual 11/28/01 C H A PT E R 13 Reference Curve Editor Introduction Reference curves are a family of homogeneous curves used to evaluate sound spectra. Among the well known curves are Loudness (ISO 226) or ISO-NR. In the Reference Curve Editor window it is possible to graphically define a family of curves and then save it to the DNA document or to an external file. The Reference Curve Editor can be opened with one of the commands in Reference Curve submenu under the Process menu. The three commands perform the following actions. 11/28/01 Create new curve This command will open the Reference Curve Editor window with a new default curve. The new default curve is a straight line between 20 Hz and 20 kHz with all levels equal to 0. Edit Reference Curve This command allows selection of one of the previously defined Reference Curves in the document, and loads it directly into the Editor ready to be modified. This command is disabled if there are no reference curves currently in the document that can be modified. Reference Curve Editor 13-1 Figure 13-1 Reference Curve Editor window The Reference Curve Editor window can be used as a standalone application, without opening it from DNA. In this case, the reference curve will not be able to be saved directly in the DNA document. To use the Reference Curve Editor as a stand-alone application go to the DNA installation folder and run the REFCRV application. Reference Curve Editor Features The following describes the main features of the Reference Curve Editor: 13-2 • Reference curves can only be edited in the frequency domain. • In order to edit a curve, at least one curve must exist. A curve is always defined by at least two points. • The number of points along the X axis must be the same for every defined curve. DNA User Manual 11/28/01 11/28/01 • The horizontal position of the points must be the same for every defined curve. • No two points on the curve can have the same frequency value, moreover all points must have increasing frequency value. • The frequency axis can be logarithmic or linear. In logarithmic mode the axis unit is not Hz (even tough it is displayed as Hz), but is in units of the ISO 1/3 octave defined bands (from -10 to 50). • Curve points can be edited directly on the graph. One or more points can be moved at the same time. • A new curve may be inserted by interpolating from an existing curve. • Curve points can also be edited numerically in a spreadsheet like window, with the ability to import data from another application (e.g. Excel). • Reference curves can have one or more points disabled. DNA will ignore disabled points as if the points were undefined. In the editor the disabled point must have a correct position even if disabled. • Reference curves can have a reference value used by DNA to interpolate the overlapped spectrum in order to find a unique value for the spectrum itself. For example the loudness (ISO 226) curves are used to calculate the phons level of a spectrum. Reference Curve Editor 13-3 Reference Curve Editor Settings Reference Curve Editor settings can be divide into three categories: General, Horizontal Axis and Vertical Axis. The following dialog window reflects this division. Figure 13-2 Reference Curve graph properties - General page The following table describes the parameters contained in the General page. 13-4 Linear abscissa round-off When the horizontal axis is in linear mode, then all frequency values entered are rounded with this parameter. Unit is Hz. Logarithmic abscissa round-off When the horizontal axis is in logarithmic mode, then all frequency values entered are rounded with this parameter. Unit is ISO 1/3 octave band number. DNA User Manual 11/28/01 11/28/01 Ordinate round-off The selection sets the Round-off values for all ordinate values entered. The unit depends on the selected vertical axis unit. Draw labels Show/Hide the curve labels. Labels font Defined the Font used to draw the curve labels. Generic Curve Click here to select the pen used to draw the generic unselected curve. Selected Curve Click here to select the pen used to draw the selected curve. Invalid Curve Click here to select the pen used to draw the invalid (disabled) curve. Border Click here to select the pen to draw the graph's border. Background Click here to select the graph's background color. Reference Curve Editor 13-5 Figure 13-3 Reference Curve graph properties - Horizontal axis page The following table describes the parameters contained in the Horizontal Axis page. 13-6 Axis scale mode Select the ordinate axis scale mode here. Start Axis start value. Stop Axis stop value. Step Axis division value. Labels - Start Axis first label value. Labels - Stop Axis last label value. DNA User Manual 11/28/01 Labels - Offset Offset for label position (in pixels). A positive value moves labels toward the outside of the graph, a negative value moves the labels toward the inside of the graph. Labels - Font This setting determines the font used to draw the graph labels. Labels - Tic Tic length (in pixels). Labels - Rotation Axis label rotation. Main grid This setting selects the main grid line type. Secondary grid This setting sets secondary grid line type. Figure 13-4 Reference Curve graph properties - Vertical axis page 11/28/01 Reference Curve Editor 13-7 The following table describes the parameters contained in the Vertical Axis page. Axis scale mode Select the unit desired for the ordinate axis. Start Axis start value. Stop Axis stop value. Step Axis division value. Labels - Start Axis first label value. Labels - Stop Axis last label value. Labels - Offset Offset for label position (in pixels). A positive value moves labels toward the outside of the graph, a negative value moves the labels toward the inside of the graph. Labels - Font This setting determines the font used to draw the graph labels. Labels - Tic Tic length (in pixels). Labels - Rotation Axis label rotation. Main grid This setting selects the main grid line type. Secondary grid This setting sets secondary grid line type. The properties dialog box can be opened with the Graph Properties command in the Edit menu or from the context menu, or by double clicking inside the graph. Settings for the two axes can be recalled from the respective context menus. 13-8 DNA User Manual 11/28/01 Reference Curve editing The editing operations on Reference curves depend on two different selection modes. The first selection mode enables the user to select one curve and act on the points of that curve. The second mode enables the user to select entire rows of points at the same horizontal position. There are other parameters that will be used at runtime by the DNA application. Figure 13-5 Curve Properties window The Curve Properties window can be opened with the command Curve Properties under the Edit menu. 11/28/01 Name In this box the user can enter the name of the reference curve. The name will be used for selection inside the DNA document window. Abbreviation Enter an abbreviation for the Reference Curve. Reference Curve Editor 13-9 Default label position Select the default label position. Enable interpolation between reference values Set this check box to enable interpolation between a spectrum and the adjacent curve. When DNA uses a reference curve with this flag set, it calculates the position reached by the spectrum and interpolates between the nearest curves in order to get a single value for the spectrum. Interpolation resolution This parameter sets the numeric resolution when interpolating. The calculated value will be rounded to this degree of resolution. Reference value order inverted By default, the reference values must increase with the level increase. If checked then the order of the reference values will be inverted. While editing a curve there are the following restrictions: • The reference curves cannot overlap. • No two points on the curve can have the same frequency value, moreover all points must be ordered by increasing frequency values. • In the single curve selection mode it is not possible to change the horizontal coordinate of a point. Editing operations that can be performed graphically with the mouse are: Select a curve and one or more points 13-10 Activate the selection tool (arrow cursor) from the Tools menu or from the toolbar. Click on a curve to select the curve. Click on the small square around a point to select the desired point. To select more points continue clicking on other points while holding down the Shift key. To select a group of points click anywhere inside the graph and drag a rectangle to cover the area that contains the points that need to be modified. All points inside that rectangle will be selected. DNA User Manual 11/28/01 Select one or more points on all curves simultaneously Activate the Selection X tool (arrow cursor with squares) from the Tools menu or from the toolbar. Click on the small square around a point to select it, the same point on all curves will be selected. To select more points continue clicking on the other points while holding down the Shift key. To select a group of points click anywhere inside the graph and drag to form a rectangle. All points inside that rectangle will be selected. Add a point Select the Add points tool from the menu Tools or from the toolbar. Move the mouse pointer to the desired position and click with the left button. When the desired point has been selected, drag with the mouse pointer to move the point. Add a curve Select the Add Curve tool from the Tools menu or from the toolbar. Move the mouse pointer to the desired position and click with the left button. The new curve will be interpolated between the nearest curves. Delete one or more points Select the points to delete. Execute the Delete points command from the Edit menu or click on the corresponding button of the toolbar. Points are always deleted simultaneously on all of the curves. Delete a curve Execute the Delete Curve command from Edit menu to delete the selected curve. This command will work only in the normal selection mode. The last curve cannot be deleted. Move a point with the mouse Activate the selection tool, click on a point and drag it to the new position. The point can be moved only within the restriction limits described above. Move a curve with the mouse Activate the standard selection tool. Execute the Select All command in the Edit menu to select all points on the current curve. Click on a selected point and begin to drag that point. The point can be moved only within the restriction limits described above. Convert horizontal scale between Log and Lin mode Execute the command X Axis Lin <-> Log command under the Tools menu. It is possible to modify the curve in numeric mode with the Edit Numbers command under the Edit menu. 11/28/01 Reference Curve Editor 13-11 With this command the curve data can be modified in a spreadsheet like window. Figure 13-6 Edit Reference Curve dialog window To change a value double-click on the cell's value or select the cell and start typing the number. This window has a context menu with commands to import the numbers from a text file or to paste the data from the clipboard. For a description of these two commands see paragraph "Import Selection or Paste into Selection" earlier in this manual. This window allows the user to modify the reference value (if interpolation is enabled) and the levels of each curve. The horizontal position of the curve, the curve name (description string) and the Disable flag cannot be modified here. These last parameters can be modified in the Point Inspector window. 13-12 DNA User Manual 11/28/01 The Point Inspector window The Point Inspector is a floating window displaying the current point data. It is possible to edit every point one by one through the point Inspector. Figure 129 - Point Inspector window NOTE: Each curve has a name and a reference value (if interpolation is enabled) that are not the same thing (though in several cases they have the same value). The name can contain alphanumeric characters, while the reference value must be a number. 11/28/01 The upper half holds the curve values, while the lower half holds the point values. To change a value type the correct value into the edit window and press Enter to confirm and store. It is possible to change the current point or the current curve by using the spin box control. Reference Curve Editor 13-13 Reference Curve file File management operations are available through the commands under File menu. The standard open and save commands are used to load and store data to and from the external Reference Curve file. The command Save in "docname" in the File menu, where docname is the name of the DNA document, will save the reference curve directly into the connected document. Figure 13-7 Save in DNA document dialog window In the dialog window the name of the weight curve and its abbreviation can be changed. A check box enables the user to replace a weight curve with the same name already stored in the document. 13-14 DNA User Manual 11/28/01 DNA User Manual Index A G Application Introduction ........................ 1-1 Application Preferences .......................... 9-14 Automatic Recovery ............................... 9-23 Axis Properties ....................................... 10-38 Graph Control Window .......................... 9-10 Graph Properties ..................................... 10-32 Graph Templates Loading ...................... 9-26 Graph Templates Saving ........................ 9-29 Graph View ............................................ 9-3 B H Bar Properties ......................................... 10-53 Hardware Key ........................................ 2-3 How to Run DNA ................................... 1-3 C Capabilities of DNA ............................... 1-1 Contents Window ................................... 9-7 Copy Protection ...................................... 2-2 Cursor Control Window ......................... 9-11 Cursor Value Window ............................ 9-11 I D L Data Source Properties ........................... 10-45 Date stamping ......................................... 10-20 Document ............................................... 8-2 Document Management .......................... 9-21 Document Summary Information ........... 9-23 Document Template Management ......... 9-25 Document Template Saving ................... 9-25 Documnet Template Loading ................. 9-25 Documnet Window ................................. 9-1 Drag and Drop Features .......................... 9-12 Link Properties ....................................... 10-55 Impulse Searching .................................. 11-20 Installation Procedure ............................. 2-2 Instrument Control ................................. 1-2 M Main Application Options General Page ................................... 9-14 Measurement Board window ................. 9-9 Measurement Data View ........................ 9-3 Measurement Deleting ........................... 11-11 Measurement Duplication ...................... 11-4 Measurement Extraction ........................ 11-10 Measurement Information ...................... 11-2 Measurement Joining Channels ............. 11-9 Measurement Linking ............................ 11-10 Measurement Masking ........................... 11-5 Modifying and Deleting .................. 11-9 Measurement Recalibration .................... 11-5 Measurement Splitting channels ............ 11-9 E Events Searching .................................... 11-22 Exporting data to a spreadsheet .............. 9-3 F File Browser Window ............................. 9-8 Frequency Domain Resampling ............. 11-26 i DNA User Manual N S New Document ....................................... 9-21 Numeric Table ........................................ 10-56 Saving a Document ................................ 9-22 Selecting an Analyzer Window .............. 1-2 Sliding Calculation ................................. 10-50 Sound Insulation between Facades ........ 11-38 Sound Insulation between rooms ........... 11-38 Sound Insulation Impact ......................... 11-39 Sound Insulation Measurement .............. 11-34 Subscript Text ........................................ 10-12 O Object Alignment ................................... 10-8 Object Calculated Value ......................... 10-20 Object Elipse .......................................... 10-19 Object Grouping ..................................... 10-5 Object Lines ............................................ 10-13 Object Locking ....................................... 10-8 Object Marker ......................................... 10-25 Object moving ........................................ 10-4 Object Polygon ....................................... 10-15 Object Rectangle .................................... 10-18 Object Resizing ...................................... 10-6 Object Rounded Rectangle ..................... 10-19 Object Selection ...................................... 10-2 Object Spacing ........................................ 10-7 Object Text ............................................. 10-11 Object XY Graph .................................... 10-30 Objects Ordering .................................... 10-10 On Line Help Context Sensitive Help .................... 8-3 Help Contents .................................. 8-3 Help Dialog Box .............................. 8-3 On-Line Help .......................................... 8-3 Open a Document ................................... 9-22 Operating System Configuration ............ 2-2 Order ....................................................... 10-10 P Package Contents .................................... 2-1 Page Numbering ..................................... 10-20 Page View ............................................... 9-2 Printing ................................................... 9-31 Processing a Measurement ..................... 11-1 Pure Tones Search .................................. 11-19 R Requirements, Hardware and Software .. 2-1 Reverberation Time ................................ 11-28 RT60 ....................................................... 11-28 ii T Time Domain Resampling ..................... 11-27 W Windows Layout .................................... 8-1