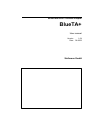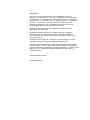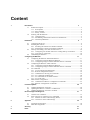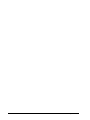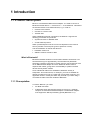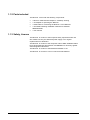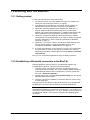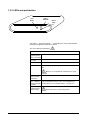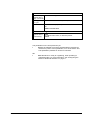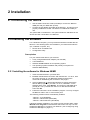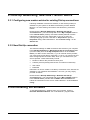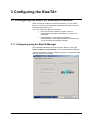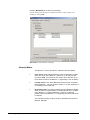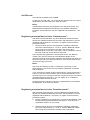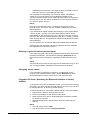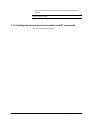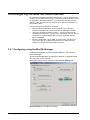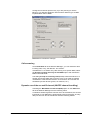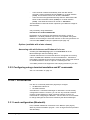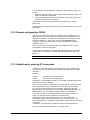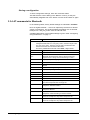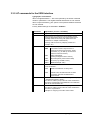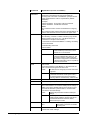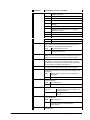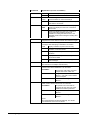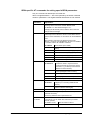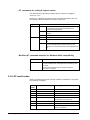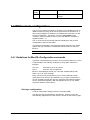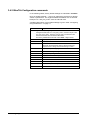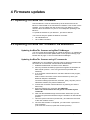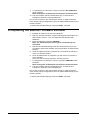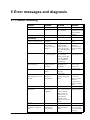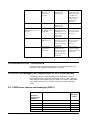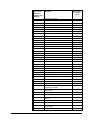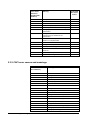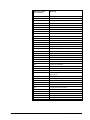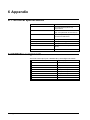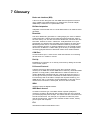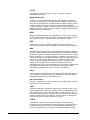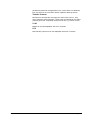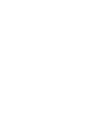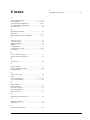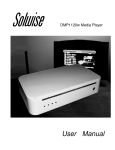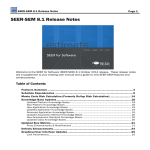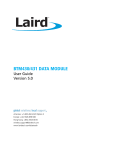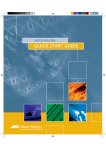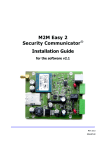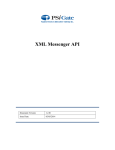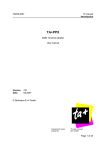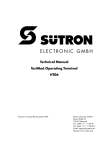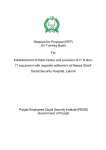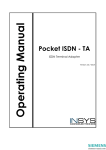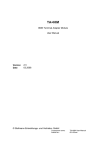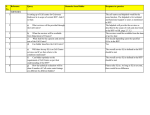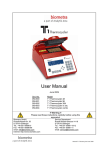Download BlueTA+
Transcript
Bluetooth ISDN Terminal Adapter BlueTA+ User manual Version Date 1.04 08.2002 Stollmann GmbH Disclaimer The content of this documentation is the intellectual property of Stollmann. No reproduction, transmission, duplication or storage of this documentation or parts thereof in a data storage and retrieval system, in whatever form or in whatever manner, whether electronic, mechanical, magnetic, or otherwise, is permitted without express prior written approval by Stollmann. The information and technical data in this documentation are subject to change without notice. Stollmann does not assume any obligation to update any of the information included herein. Stollmann expressly disclaims any implied, express, or statutory warranties, including, without limitation, the implied warranties of merchantability, non-infringement of third-party rights or fitness for a particular purpose. Stollmann reserves the right to improve or make changes, in its sole discretion, to the product(s) or software described herein. Stollmann will not be liable for any damages, including, but not limited to, loss of business, loss of profits, or loss of data, whether direct, indirect, special, incidental, consequential, or punitive, related to or caused by the delivery, use, or application of this documentation or the product described herein. © 2002 Stollmann GmbH All rights reserved. Content 1 Introduction 1.1 1.2 2 2.3 2.4 3 3.2 3.3 3.4 5 6 31 General error conditions.....................................................................................................31 Error messages as responses to AT commands..............................................................32 5.2.1 ISDN error causes and meanings (DSS1)............................................................32 5.2.2 CAPI error causes and meanings..........................................................................34 Appendix 6.1 6.2 29 Updating the BlueTA+ firmware.......................................................................................29 Updating the BlueTA+ firmware via Bluetooth.............................................................29 Updating the BlueTA+ firmware via ISDN.....................................................................30 Error messages and diagnosis 5.1 5.2 11 Configuring the BlueTA+ Bluetooth interface...............................................................11 3.1.1 Configuring using the BlueTA+Manager............................................................11 3.1.2 Configuring using a terminal emulation and AT commands...........................15 Configuring the BlueTA+ ISDN interface.......................................................................16 3.2.1 Configuring using the BlueTA+Manager............................................................16 3.2.2 Configuring using a terminal emulation and AT commands...........................18 AT commands ......................................................................................................................18 3.3.1 Local configuration (Bluetooth)...........................................................................18 3.3.2 Remote configuration (ISDN) ...............................................................................19 3.3.3 Guidelines for entering AT commands................................................................19 3.3.4 AT commands for Bluetooth.................................................................................20 3.3.5 AT commands for the ISDN interface .................................................................21 3.3.6 AT result codes ........................................................................................................26 ISDN remote configuration................................................................................................27 3.4.1 Guidelines for BlueTA+Configuration commands ...........................................27 3.4.2 BlueTA+Configuration commands......................................................................28 Firmware updates 4.1 4.2 4.3 8 Connecting the device...........................................................................................................8 Installing the software ...........................................................................................................8 2.2.1 Installing the software for Windows 98/ME.........................................................8 2.2.2 Installing the software for Windows 2000/XP......................................................9 Dial-Up Networking: New Data Transfer Device..........................................................10 2.3.1 Configuring new modem entries for existing Dial-up connections................10 2.3.2 New Dial-Up connection .......................................................................................10 Uninstalling the Software ...................................................................................................10 Configuring the BlueTA+ 3.1 4 Product description................................................................................................................3 1.1.1 Prerequisites ...............................................................................................................3 1.1.2 Parts included.............................................................................................................4 1.1.3 Safety, License...........................................................................................................4 Working with the BlueTA+..................................................................................................5 1.2.1 Getting started............................................................................................................5 1.2.2 Establishing a Bluetooth connection to the BlueTA+.........................................5 1.2.3 LEDs and pushbutton ...............................................................................................6 Installation 2.1 2.2 3 36 Technical specifications .....................................................................................................36 ISDN Pin assignments ........................................................................................................36 7 Glossary 37 8 Index 41 Bluetooth ISDN Terminal Adapter BlueTA+ Content • i ii • Content Bluetooth ISDN Terminal Adapter BlueTA+ 1 Introduction 1.1 Product description BlueTA+ is a Bluetooth ISDN terminal adapter. It is used to connect a Bluetooth terminal device — such as a PC — to an ISDN line. This allows the terminal device to use ISDN services, e.g. in order to • Connect to the Internet • Connect to a remote LAN • Transfer data When establishing Internet connections, the BlueTA+ supports the following procedures and protocols: • Synchronous PPP or Multilink PPP • X.75 B-channel protocol Which procedure/protocol is the correct one depends on the Internet service provider or access point (point of presence or POP). This documentation is valid for the BlueTA+ • Hardware revision V2 • Software versions V2.420 or later What Is Bluetooth? Bluetooth facilitates wireless communication between two devices over short distances (up to approximately 10 meters/35 feet). Bluetooth technology replaces connections normally used to connect devices such as an ISDN terminal adapter and a PC. Bluetooth allows users to dispense with cables, giving them more flexibility to position terminal devices exactly where needed. Once a Bluetooth radio link is established, Bluetooth activity is transparent. This means that if, for example, you want to establish an Internet connection to look up a page with your browser program, your application works in exactly the same way it would if you were using a conventional cable connection instead of Bluetooth. 1.1.1 Prerequisites To use the BlueTA+ you need: BlueTA+ 1.04/08.2002 • An ISDN connection. • A Bluetooth-ready data terminal device such as a PC, notebook computer or PDA with a Bluetooth adapter. The Bluetooth adapter must support the Dial-Up networking profile (Bluetooth V1.1). Introduction • 3 1.1.2 Parts included The BlueTA+ comes with the following components: • 1 BlueTA+ ISDN terminal adapter in a desktop housing • 1 AC adapter for powering the BlueTA+ • 1 ISDN cable for connecting the BlueTA+ to an ISDN line • 1 CD-ROM containing installation software for Windows 98/Me/2000/XP • 1 user manual 1.1.3 Safety, License The BlueTA+ is conform to the European safety requirements IEC 60 950. Please use only the delivered power supply or an original replacement from Stollmann. The BlueTA+ is conform to the European rules of EMC. EN55022 Class B for electromagnetic field emission and EN55024 for immunity against electromagnetic interference. The BlueTA+ is conform to the Bluetooth standard V1.0b. The BlueTA+ is conform to CCITT I.430 and ETSI TBR3/A1 4 • Introduction 1.04/08.2002 BlueTA+ 1.2 Working with the BlueTA+ 1.2.1 Getting started To start using the BlueTA+ follow these steps: 1. 2. 3. 4. 5. Connect the device: (a) to the ISDN line and (b) to a standard AC outlet (see "Connecting the Device" on page 8.) The yellow LED on the BlueTA+ front panel will stay flashing to indicate that the device has been connected to an ISDN line. Optionally: Install the software (see "Installing the Software" on page 8). Start the Bluetooth control program of your Bluetooth adapter (not included with the BlueTA+). Establish a Bluetooth radio link to the BlueTA+ (see description at the bottom of this page). Optionally: Configure the BlueTA+ Bluetooth interface if needed. Configuration is required especially if you want to enable unrestricted access to the BlueTA+. See "Configuring the BlueTA+ Bluetooth interface" on page 11. Optionally: If you want or need to use BlueTA+ ISDN settings other than the factory settings, configure the ISDN interface. See "Configuring the BlueTA+ ISDN interface" on page 16. 6. If you are using BlueTA+ for the first time: Convert your existing dialup connections or define a new dial-up connection. See "Dial-Up Networking: New Data Transfer Device" on page Fehler! Textmarke nicht definiert.. Now you can work with all applications using an ISDN connection. 1.2.2 Establishing a Bluetooth connection to the BlueTA+ Start the Bluetooth control program of your Bluetooth adapter (not included with the BlueTA+) and then proceed as follows: 1. Issue the Inquiry command to search for any Bluetooth devices. If the search was successful: The control program will list the names of the Bluetooth devices found. The BlueTA+ is factory preset with the name "Stollmann BlueTA+". 2. Highlight this name, and select Dial-Up Networking from among the services offered for this device. 3. Issue the command to establish a connection with this service using a virtual COM port. The green LED on the BlueTA+ front panel will come on to indicate that the Bluetooth connection with the BlueTA+ has been established. Note: If your application needs an ISDN connection, you must always first establish the Bluetooth connection to the BlueTA+. This is also true if you wish to configure the BlueTA+. To do so, start the control program for your Bluetooth adapter. Then issue the command for establishing the connection. BlueTA+ 1.04/08.2002 Introduction • 5 1.2.3 LEDs and pushbutton Push Button LED L1 Bluetooth LED L2 ISDN Two LEDs — green and yellow — on the BlueTA+ front panel indicate the device’s operational and error status. Any error status is indicated by . Green LED L1 for Bluetooth Status after turning on the BlueTA+. Fast Flashing together with L2 (app. 4 seconds) Blinking (50:50) 1 s cycle BlueTA+ ready; no Bluetooth connection. On Bluetooth connection active. Off Device turned off (no power). OR BlueTA+ is not operational. Hardware error; repair required. Fast Flashing while pressing pushbutton Press till flashing stops, to enter Log-on window. Flashing (20:80, Log-on window open. A Bluetooth-enabled terminal device max. 1 minute): may be registered for log-on slot n. See "Registering a Pulse group with terminal device in the “Limited access”: " on page 13. n pulses Fast Flashing together with L2 (continuously) 6 • Introduction Boot loader active; no firmware present. 1.04/08.2002 BlueTA+ Yellow LED L2 for ISDN Status after turning on the BlueTA+. Fast Flashing together with L1 (app. 4 seconds) Blinking (50:50) 1 s cycle BlueTA+ connected to ISDN (activated). Off Device turned off (no power). OR ISDN line deactivated. On BlueTA+ has established one or two ISDN connections. Fast Flashing together with L1 (continuously) Boot loader active; no firmware present. The pushbutton on the front panel lets you: • Restore the adapter to its factory default settings: Disconnect device from power. Press pushbutton, turn on the device and hold pushbutton pressed for at least 10 seconds. OR • BlueTA+ 1.04/08.2002 Make the BlueTA+ ready for registering, when operating in restricted mode. For more information, see "Configuring the BlueTA+ Bluetooth Interface" on page 11. Introduction • 7 2 Installation 2.1 Connecting the device • Use the ISDN connection cable (included) to connect the BlueTA+ ISDN port with your ISDN line (S 0 bus). • Connect the AC adapter (included) to the BlueTA+, and plug it into a properly installed AC socket. The device is initialized and ready to use. The yellow LED on the BlueTA+ front panel will blink to indicate that the device has been connected to an ISDN line. 2.2 Installing the software For a Windows computer, you may install the software included with the BlueTA+. The following items are installed on your data terminal device (PC, notebook computer, etc.): • Device driver and Modem list • Configuration utility Prerequisites For your data terminal device you will need: • a fully configured Bluetooth adapter (not included) • a CD-ROM drive • Windows 98/ME/2000/XP as an operating system • The operating system installation CD (usually not required for Windows ME/2000/XP). 2.2.1 Installing the software for Windows 98/ME 1. 2. 3. 4. Insert the software disk in your disk drive. Establish the Bluetooth connection with the BlueTA+. To do so, start the control program of your Bluetooth adapter and issue the command for establishing the connection. See page 5. If the CD-ROM will not start automatically then please execute the SETUP.EXE program on your disk. To do so, click Run... on the Windows start menu. Click Browse , and change to CD-ROM drive (usually D:\ or E:\). Double-click the icon for the SETUP.EXE file. Then click OK. Follow the instructions of the installation program. You may configure the BlueTA+ either now or at some later point. The following modems will be automatically installed: - BlueTA+ X.75 (Win98,Me) - BlueTA+ Internet PPP (Win98,Me) - BlueTA+ Internet ML-PPP (Win98,Me) Following software installation, you will find a new program folder called BlueTA under Programs in the Windows start menu You may now use the BlueTA+Manager to configure your BlueTA+ (see "Configuring using the BlueTA+Manager on page 11). 8 • Installation 1.04/08.2002 BlueTA+ 2.2.2 Installing the software for Windows 2000/XP 1. 2. 3. 4. Insert the software disk in your disk drive. Establish the Bluetooth connection with the BlueTA+. To do so, start the control program of your Bluetooth adapter and issue the command for establishing the connection. See page 5. If the CD-ROM will not start automatically then please execute the SETUP.EXE program on your disk. To do so, click Run... on the Windows start menu. Click Browse , change to CD-ROM drive (usually D:\ or E:\). Double-click the icon for the SETUP.EXE file. Then click OK. Follow the instructions of the installation program. You may configure the BlueTA+ either now or at some later point. The following modem will be automatically installed: - BlueTA+ (Win2000,XP) Following software installation, you will find a new program folder called BlueTA under Programs in the Windows start menu. You may now use the BlueTA+Manager utility to configure your BlueTA+ (see "Configuring using the BlueTA+Manager on page 11). BlueTA+ 1.04/08.2002 Installation • 9 2.3 Dial-Up Networking: New Data Transfer Device 2.3.1 Configuring new modem entries for existing Dial-up connections Following installation of the driver software, a new device (modem) is available on your system for all ISDN connections you have defined: BlueTA+. To make existing connections use this device, proceed as follows: Double-click the Dial-Up Networking or Network and dial-upconnections icon. (You will usually find it in the My Computer folder or in the Control Panel.) Dial-up connections already defined are each indicated by their own icons. Right-click on an icon to open the corresponding pop-up menu. Left-click on Properties to open the Properties dialog. Select the BlueTA+ from Connect using... on the General tab. 2.3.2 New Dial-Up connection The data and settings of ISDN connections are stored on your computer in the Dial-Up Networking or Network and dial-up-connections folder. (You will usually find it in the My Computer folder or in the Control Panel.) To define a new connection, e.g. to an Internet service provider, you must create a new dial-up connection. To do so, you must know and enter the appropriate connection data, which you can obtain from your service provider. These data usually include: • Number to dial for the provider’s access point • Transfer protocol (usually Internet PPP for Internet connections) • User name • Password Instructions on how to create a new dial-up connection to the Internet are available in your Windows documentation. As a rule, you may simply proceed as follows: Double-click the Dial-Up Networking or Network and dial-upconnections icon. (You will usually find it in the My Computer folder or in the Control Panel.) Double-click the Make new connection icon. Follow the instructions on the screen. Select "BlueTA+" under Connect using... 2.4 Uninstalling the Software To uninstall the BlueTA+ Software from your computer, click the Uninstall Stollmann BlueTA+ icon in the BlueTA+ program folder. 10 • Installation 1.04/08.2002 BlueTA+ 3 Configuring the BlueTA+ 3.1 Configuring the BlueTA+ Bluetooth interface When configuring the BlueTA+ Bluetooth interface, you can restrict BlueTA+ access to those Bluetooth-enabled terminal devices that are specifically authorized by you. You may configure the BlueTA+ as follows: • Using any terminal emulation program—such as HyperTerminal (included with Windows)—by way of AT commands • Using the BlueTA+ Management Application (recommended), if your operating system is Windows and you have the BlueTA+Manager installed. 3.1.1 Configuring using the BlueTA+Manager First, establish a Bluetooth connection with the BlueTA+ (see page Fehler! Textmarke nicht definiert.). Then start the BlueTA+Manager. The BlueTA+Manager starts by reading the BlueTA+ configuration data. This may take up to 5 seconds. BlueTA+ 1.04/08.2002 Configuring the BlueTA+ • 11 Click the Bluetooth tab in case if not selected. Edit the entries in the dialog (see explanations below). Then confirm your settings by clicking OK. Bluetooth tab of the BlueTA+ Manager Security Modes The BlueTA+: can be operated in 3 different Security Modes: • Free access: Every Bluetooth device with corresponding profiles within the range of the BlueTA+ ( about 10 m, 35 feet) can get access to ISDN. The user does not need to know the PIN nor to have direct access to the BlueTA+. A registering is not necessary. • Limited access: Only those Bluetooth devices which are paired with the BlueTA+, can get access to ISDN. To do the registering it is necessary to know the PIN. • Restricted mode: This setting implies that any Bluetooth adapter within a radius of approximately 10 meters/35 feet has to register to the BlueTA+. To make the BlueTA+ ready for registering please press the pushbutton. For registering the correct PIN code is required. The activated security mode is shown in the Bluetooth tab of the BlueTA+ Manager. 12 • Configuring the BlueTA+ BlueTA+ 1.04/08.2002 Set PIN code The PIN code by default is set to 0000. To define a new PIN code, you must enter the old PIN code in the upper fields and the new PIN code in the lower two fields. Effect: The Bluetooth connection is interrupted. From that point onward, only those Bluetooth-enabled terminal devices can establish a Bluetooth connection with the BlueTA+ that are registered with the BlueTA+ - see below. Registering a terminal device in the “Limited access”: With limited access activated, only those Bluetooth-enabled terminal devices can establish a Bluetooth connection with the BlueTA+ that are registered with the BlueTA+, see below. To register a terminal device, proceed as follows: 1. Use the terminal device to be registered to establish a Bluetooth connection with the BlueTA+. To do so, start the Bluetooth adapter control program on that device and issue the command for establishing the connection—see page 5. When prompted to enter a PIN code, enter the current BlueTA+ PIN code. This completes the registration of this terminal device. The BlueTA+ creates a key from the device ID of the Bluetooth adapter of the respective terminal device and the valid PIN code entered and stores it in the open log-on slot. This will let the BlueTA+ know that terminal device now has the right to access it. Effect: The log-on slot selected in Step 1 contains the access key for this terminal device. The device can now establish a Bluetooth connection with the BlueTA+. If you would like to register another terminal device, simply repeat Step 1. The key of the other terminal device will be stored automatically on the next free log-on slot. If all log-on slots are occupied, the log-on slot will be overwritten beginning with slot 1. You can register up to 10 different Bluetooth-enabled terminal devices. (Changing the PIN code after a device is registered does not invalidate the registration for that terminal device.) Registering a terminal device in the “Restricted mode”: With restricted mode activated, only those Bluetooth-enabled terminal devices can establish a Bluetooth connection with the BlueTA+ that are registered with the BlueTA+, see below. To register a terminal device, proceed as follows: 2. Press the pushbutton on the BlueTA+ front panel (the Bluetooth LED will start flashing) till the Bluetooth LED stays on. This will open a "registration window" for one minute. 3. BlueTA+ 1.04/08.2002 Use the terminal device to be registered to establish a Bluetooth connection with the BlueTA+. To do so, start the Bluetooth adapter control program on that device and issue the command for Configuring the BlueTA+ • 13 establishing the connection—see page 5. When prompted to enter a PIN code, enter the current BlueTA+ PIN code. This completes the registration of this terminal device. The BlueTA+ creates a key from the device ID of the Bluetooth adapter of the respective terminal device and the valid PIN code entered and stores it in the open log-on slot. This will let the BlueTA+ know that terminal device now has the right to access it. Effect: The log-on slot selected in Step 1 contains the access key for this terminal device. The device can now establish a Bluetooth connection with the BlueTA+. If you would like to register another terminal device, simply repeat Steps 1 and 2. In Step 1 the key of the other terminal device will be stored automatically on the next free log-on slot. If all log-on slots are occupied, the log-on slot will be overwritten beginning with slot 1. In Step 2, use the other terminal device to be registered to establish a Bluetooth connection with the BlueTA+. You can register up to 10 different Bluetooth-enabled terminal devices. (Changing the PIN code after a device is registered does not invalidate the registration for that terminal device.) Deleting Log-On slot values (access rights) If you want to prevent a previously registered terminal device from further accessing the BlueTA+, use the BlueTA+Manager (Bluetooth tab) to issue the command to remove the registration for that particular log-on slot. Effect: The terminal device whose access right was canceled from its log-on slot can no longer establish a Bluetooth connection with the BlueTA+. Changing device names If you would like your BlueTA+ to appear in your Bluetooth control program under a different device name, use the Bluetooth tab of the BlueTA+Manager to enter the new name in the respective field. Forgotten Pin Code: Restoring the Bluetooth interface to factory defaults To change the PIN code for Bluetooth access, you must know the current PIN code. If you have forgotten the PIN code, the only thing you can do is to reset the BlueTA+ to its factory default settings. To restore the BlueTA+ to its factory default settings, proceed as follows: 1. 2. 3. 4. Disconnect the BlueTA+ from its power source. Press the pushbutton on the BlueTA+ front panel Restore power to the device while keeping the pushbutton pressed for at least 10 seconds. When Bluetooth factory defaults will be set up the LEDs will stop flashing. Effect: 14 • Configuring the BlueTA+ • The PIN code is reset to 0000. • The device name is reset to Stollmann BlueTA+. BlueTA+ 1.04/08.2002 • All log-on slots are evacuated. The security mode is switched to default. Note: Concurrent access of several terminal devices is not possible in an of the security modes. 3.1.2 Configuring using a terminal emulation and AT commands See "AT commands" on page 18. BlueTA+ 1.04/08.2002 Configuring the BlueTA+ • 15 3.2 Configuring the BlueTA+ ISDN interface By configuring the ISDN interface of the BlueTA+, you can determine the behavior of the ISDN communication. The factory default settings should be workable in almost all situations. If you do make changes to these settings, make sure that the new settings agree with those required by the remote system. You may configure the BlueTA+ as follows: • Using the BlueTA+Manager (recommended), if your operating system is Windows and you have the BlueTA+Manager installed. • Using any terminal emulation program – such as HyperTerminal (included with Windows) – by way of AT commands. You can use AT commands to change settings that cannot be accessed with the BlueTA+Manager. • Remote configuration via an ISDN connection with your BlueTA+. You have to set up an ISDN connection from an ISDN Terminal Adapter by using a terminal emulation program. 3.2.1 Configuring using the BlueTA+Manager Establish the Bluetooth connection with the BlueTA+. Then start the BlueTA+Manager. The BlueTA+Manager starts by reading the BlueTA+ configuration data. This may take up to 5 seconds. Most basic settings can be selected on the General Settings tab. General Settings tab of the BlueTA+ Manager 16 • Configuring the BlueTA+ BlueTA+ 1.04/08.2002 Change the D-channel protocol only if you are planning to use the BlueTA+ in a different telephone network with a different type of ISDN implementation than E-DSS1. Data Port tab of the BlueTA+ Manager Call answering On the Data Port tab of the BlueTA+Manager, you can determine what incoming calls, if any, the BlueTA+ is to answer. If the BlueTA+ is to answer only calls arriving for a specific MSN, select the Accept incoming calls only for this MSN option and indicate the MSN in the field below. The setting Accept all incoming calls (default) causes the BlueTA+ to answer all incoming data calls. Incoming voice or fax calls are passed unhindered to other terminal devices—if connected—and can then be answered by these devices (phone, fax machine, etc.). Dynamic use of the second B channel (MLPPP channel bundling) Activating the Bandwidth on Demand (BOD) option on the Data Port tab of the BlueTA+Manager has the following effect: In situations where large data volumes are to be transferred, the second B channel of your ISDN line is automatically used so that twice as many data per time unit can be transferred. Note the following details: BlueTA+ 1.04/08.2002 Configuring the BlueTA+ • 17 - - The B channel is added automatically when the data stream exceeds a certain threshold volume (Traffic) for a certain duration (Time). This threshold volume can be set in “Increase”. The B channel is dropped automatically when the data stream falls below certain threshold volume (Traffic) for a certain duration (Time).. This threshold volume can be set in ”Decrease”. The Bandwidth on Demand function optimizes your ISDN line usage for data transfers. Only necessary using Windows95: Passwords for CHAP and MSCHAP Depending on the underlying authorization technology—CHAP or MSCHAP—, the RAS password may have to be repeated during RAS sessions for accessing the second B channel. In this case, please the AT command AT**CHAP to setup the password (see page 18). Options (available with a later release): Answering calls while the second B channel is in use Activating the Call bumping option on the Data Port tab of the BlueTA+Manager has the following effect: If both B channels are in use and the BlueTA+ recognizes an incoming call for an MSN that is different from that of the BlueTA+, the BlueTA+ immediately relinquishes the second B channel used, freeing this channel for a different device—such as a phone—answering the call. Your ISDN provider must support the call bumping function for your line. 3.2.2 Configuring using a terminal emulation and AT commands See "AT commands" on page 18. 3.3 AT commands Use the AT commands (listed from page 20) to configure • the Bluetooth interface or • the ISDN interface of the BlueTA+. The BlueTA+Manager for Windows is a user-friendly configuration interface. However, you can use any terminal emulation program (under Windows or other operating systems) to issue AT commands for configuring the BlueTA+. You can also use AT commands to change settings that cannot be accessed by the BlueTA+Manager. 3.3.1 Local configuration (Bluetooth) First, establish a Bluetooth connection to the BlueTA+ (see page 5). Start any terminal emulation program – such as HyperTerminal (included with Windows). 18 • Configuring the BlueTA+ BlueTA+ 1.04/08.2002 If no connection with the BlueTA+ is defined in this terminal program, do so now: 1. Select a direct connection via the virtual COM interface by which your Bluetooth adapter is addressed. 2. Connection settings (transfer rate, data bits, parity, stop bits) are not relevant and may have any setting. Activate the connection with the BlueTA+ by entering “AT” and the Return key. Activate the desired settings by issuing the corresponding AT commands (see below). 3.3.2 Remote configuration (ISDN) You may use a remote computer to configure your local BlueTA+ via an ISDN connection as long as the remote system also uses a BlueTA+ or other terminal adapter by Stollmann to establish the connection. To dial into the local BlueTA+, use the AT command AT<number>e (for <number>, insert the ISDN number of your local BlueTA+ without the angled brackets < >.) The "e" at the end of the number tells the local BlueTA+ that remote configuration is about to take place. Any BlueTA+Configuration command (see below) issued by the remote system after the connection is established will take effect for the local BlueTA+. Note: The X.75 (ATB10) protocol must be used for remote configuration. 3.3.3 Guidelines for entering AT commands Type every command exactly as shown and then press the Return key. The Return key is represented in the following examples by the graphic character ↵. Example: ATB10 ↵ AT&W ↵ Switches to the protocol X.75 Saves the new configuration The BlueTA+ acknowledges receipt of a command at ISDN settings with either OK or an error message. Every command (with the exception of A/) starts with AT, followed by one or more parameters. Each command line can be up to 80 characters long. Longer command lines are not accepted. Spaces are ignored. Uppercase and lowercase letters can be used interchangeably. With the Backspace key you can delete characters inside a command line. If you wish to issue AT commands while an ISDN data connection is active, you will first have to change to command mode: Following a pause of at least one second, type +++ (three plus characters). Do not press the Return key. Do not wait more than one second between the + characters. Wait at least one second after the third + character. The BlueTA+ will change to command mode and responds with OK. The ATO command returns BlueTA+ to transfer mode. BlueTA+ 1.04/08.2002 Configuring the BlueTA+ • 19 Storing a configuration To store configuration settings, issue the command AT&W. This will store the current setting in the BlueTA+ memory so they are automatically reapplied even if the device is turned off and back on again. 3.3.4 AT commands for Bluetooth In the following tables, factory default settings are indicated in boldface. Items in angled brackets < > are to be replaced by the actual or desired values or parameters. The angled brackets themselves are not entered. Example: For <old_PIN_code> enter the old PIN code. A detailed description of all possible settings is given under "Configuring using the BlueTA+" on page 11. Command Explanation AT**BPIN=<old_PIN-code>,<new_PIN_code> Changes the PIN code. For <old_PIN_code>, enter the old pin code. For <new_PIN_code>, enter the new pin code. The old PIN code must be correct for the command to take effect. The factory default Bluetooth PIN code is 0000, 4 digit number. 20 • Configuring the BlueTA+ AT**?BPIN Displays help for Bluetooth PIN codes. AT**BNAME Displays the device name. AT**BNAME=<na me> Defines the device name. <name> is shown on a remote Bluetooth terminal device during a Service Discovery sequence It is a string constant according to V.250. AT**?BNAME Displays help for assigning device names. AT**BOAD Displays the Bluetooth address of this device. AT**BRNAME Displays the device name of the connected Bluetooth device. AT**BLDEL=<n> Deletes the settings for log-on slot n (n=1..10). AT**?BLDEL Displays help for log-on slots. AT**BRESTR Displays the current setting restricted mode. AT**BRESTR=1 Activates restricted mode. AT**BRESTR=0 Deactivates restricted mode. AT**?BRESTR Displays help for restricted mode. AT+GCAP Displays a list of possible settings. The device responds with an empty list. AT+GMI Displays the manufacturer’s name. Response: Stollmann GmbH AT+GMM Displays the model name. Response: BlueTA+ AT+GMR Displays the revision ID. Response: varies according to revision number ATDT Sets device to tone dialing. Does not actually have any effect. Response: OK ATDP Sets device to pulse dialing. Does not actually have any effect. Response: OK BlueTA+ 1.04/08.2002 3.3.5 AT commands for the ISDN interface Typographic conventions: Items in angled brackets < > are to be replaced by the actual or desired values or parameters. The angled brackets themselves are not entered. Items in square brackets [ ] are options. The square brackets themselves are not entered! Factory default settings are indicated in boldface. Command Explanation (defaults in boldface) A/ Repeats input of the previous command line. ATA If the device is not configured to automatically answer incoming calls (register S0=0), this command is used to manually answer an incoming call. (Must be the last command in a multiple command line.) Incoming calls are shown by a display of RING or 2 . Example: ATA ATB AT&C Selects the B-channel protocol. ATB3 Conversion of HDLC asynchronous to synchronous (PPP asynchronous, single connection, e.g. for dial-up connection for network or Internet access). ATB4 HDLC transparent (Octets packaged in HDLC frames) ATB5 Byte-transparent (raw B channel data) ATB10 X.75-NL (e.g. for BBS access) ATB31 Multilink PPP (ML-PPP) DCD control. Determines the behavior of the DCD control line of the BlueTA+. AT&C DCD for the BlueTA+ is always ON. AT&C If DCD is ON, this indicates that an ISDN connection has been established and synchronized. AT#C Shows the bearer service used for incoming calls. Displayed in hexadecimal notation <hbhb>" The value of <hbhb> (word) is the CIP value as defined in the CAPI 2.0 specification and published on the Stollmann web site at www.stollmann.de. AT#C1=<hbhb> Shows the bearer service used for outgoing calls. The value of <hbhb> (word) is the CIP value as defined in the CAPI 2.0 specification Example: For outgoing voice calls: AT#C1=0004 BlueTA+ 1.04/08.2002 Configuring the BlueTA+ • 21 Command Explanation (defaults in boldface) AT#C2= <hbhbhbhb> Selection of the bearer service for incoming calls. Determines which bearer services are accepted for incoming calls. The value of <hbhbhbhb> (word) is the CIP value as defined in the CAPI 2.0 specification (default: 00000004). Example: AT#C2=00030012 : Only analog calls are answered. AT#C2=00000001 : All calls are answered. Notes: The command AT#C1 must be issued before an outgoing call. The command AT&F restores the factory default settings, so that the default bearer services can be once again used ATD<number> Dialing command The dial string <number> is dialed. The string may contain dialing prefixes such as W > P T ; @. (Must be the last command in a multiple command line.) If a character is entered while BlueTA+ is dialing, the dialing process is aborted. Possible dialing command: ATD<number> AT&D <number> Number to be dialed. ISDN number for B-channel dial-up connection or X.25 number for X.31 D channel. ATD<number>e Dials <number> from a remote location to perform administrative tasks an. The "e" at the end of the number indicates that remote configuration of the BlueTA+ is about to take place. The X.75 (ATB10) protocol must be used. DTR control Controls the behavior of the BlueTA+ in the event that the DTE control line DTR goes from ON to OFF. AT&D The DTR status change by the DTE control line is ignored. AT&D2 The device responds to the DTR status change by the DTE control line. If DTR goes to OFF, any existing ISDN connection is terminated. Incoming calls are answered only if DTR is ON. ATE Or: ATE0. Turn off local (screen) character echoing. ATE1 Turn on local (screen) character echoing. AT&F Restore factory defaults. This command does not overwrite ISDN protocol settings or MSNs. If the factory default settings are to remain in force next time the device is cycled off and on, use the AT&W command to store the settings. ATH AT&F Restores all parameters related to data port settings. AT&F1 Resets all parameters to factory default, including those related to settings and values for ISDN and Bluetooth behavior, MSNs, passwords and pin codes. Terminates the ISDN connection (hanging up) ATH ATI 22 • Configuring the BlueTA+ Terminates connection or refuses incoming call. Shows firmware information such as the firmware version number and certain settings: BlueTA+ 1.04/08.2002 Command AT&K Explanation (defaults in boldface) ATI Displays the modem type; name of the terminal adapter: "BlueTA+" ATI1 Displays "0" ATI2 Displays OK ATI3 Displays firmware version string: i.e. "V2.200" ATI4 Displays the manufacturer name: "Stollmann GmbH" ATI5 Displays the selected ISDN protocol: "0-DSS1" ATI6 Displays the copyright string: "© Copyright Stollmann GmbH" ATI7 Displays OK ATI8 Displays ERROR ATI9 Displays the Plug & Play string ATI77 Displays the boot loader string ATI99 Displays the software creation date Data flow control. Determines how the BlueTA+ controls the flow of data between the data terminal device (computer) and the BlueTA+ during data communications. AT&K No local data flow control. AT&K3 Local data flow control with hardware handshake RTS/CTS AT#M Displays CLID—Called Line Identification. The number (MSN) of the remote station that is transmitted to the remote station via the S0 Bus along with the incoming call itself. ATO Changes to transfer mode. If the BlueTA+ was set tom command mode by +++, this command returns the device to transfer mode. (Must be the last command in a multiple command line.) AT#O Displays the CLIP – Calling Line Identification Presentation. This is the number (MSN) of the calling remote system. ATQ Suppresses the display of result codes and messages after commands. AT&R ATS AT&S ATV BlueTA+ 1.04/08.2002 ATQ Return status: Result codes and messages are displayed. ATQ1 No display. CTS control. Determines the behavior of the CTS control line of the BlueTA+. AT&R CTS follows RTS AT&R1 CTS always ON. Displays and sets internal S register values ATS<nn>? Shows the actual value of register <nn> in decimal notation. ATS<nn>=<xx> Sets register <nn> to <xx> in decimal notation. DSR control. Determines the behavior of the DSR control line of the BlueTA+. AT&S DSR always ON. AT&S1 If DSR is ON, this indicates that an ISDN connection has been established and synchronized. Determines the format in which result codes and messages are displayed. Configuring the BlueTA+ • 23 Command AT&V ATW Explanation (defaults in boldface) ATV Numeric format (followed by 8 ) ATV1 Text format Shows the current configuration. AT&V Shows the basic AT command settings. AT&V1 Shows the current configuration as defined by extended AT commands. Determines if and how extended result codes are displayed. ATW Results are displayed in the form of extended result codes. ATW1 Results are displayed in the form of extended result codes. Other displays: RING and CONNECT including the ISDN number, and RINGING and all other messages including error messages. AT&W Stores the current settings so they are automatically reapplied even if the device is turned off and back on again. ATX Reduces the amount of displayed result codes and messages after attempting to establish a connection. ATX0 Displays CONNECT (without transfer rate) ATX1 Displays CONNECT (with transfer rate). Not BUSY or NO DIALTONE ATX2 Displays CONNECT (with transfer rate). Not BUSY. ATX3 Displays CONNECT (with transfer rate). Not NO DIALTONE. ATX4 Displays CONNECT (with transfer rate), plus all other messages. ATZ Loads and activates the configuration saved. (Must be the last command in a multiple command line.) AT**MSNI Determines the incoming MSN for the BlueTA+, i.e. the number under which the BlueTA+ can be called. AT**MSNO AT**MSNI=* All incoming calls will be accepted independent of the called msn. AT**MSNI=<MSN> Assigns the number <MSN> to the BlueTA+, only calls to that numbers can be accepted. AT**MSNI Shows the MSN assigned to the BlueTA+. Determines the outgoing MSN for the BlueTA+, i.e. this ISDN number will be presented at the called site. AT**MSNO= - No specific msn is sent with an outgoing call, the main msn of the ISDN access will be presented. AT**MSNO=<MSN> Assigns the number <MSN> to the BlueTA+. AT**MSNO Shows the MSN assigned to the BlueTA+. Notes: The assigned MSN is stored automatically. The AT&W command does not have to be issued. 24 • Configuring the BlueTA+ BlueTA+ 1.04/08.2002 ISDN-specific AT commands for setting special ISDN parameters Only one command is allowed per command line. Items in angled brackets < > are to be replaced by the actual or desired values or parameters. The angled brackets themselves are not entered. Command Explanation AT**BSIZE Determines the maximum block length for sending and receiving via the B channel. Default: BSIZE=2048 AT**BSIZE=<x> sets the block length to <x>. Changing the B-channel protocol with the ATB command changes this block length. AT**ISDN Selects the D-channel protocol for the ISDN connection. The selected protocol must be the same one the ISDN network operator uses. Otherwise, no connection can be established. Note: After changing and saving the ISDN protocol for the BlueTA+, you must cycle the BlueTA+ off and on to initialize it or reset it with the AT**RESET command. AT**PROT AT**PTP AT**ISDN=0 Selects DSS1 (Euro ISDN) AT**ISDN=5 Selects Bellcore National ISDN 1/2 (USA) (option) AT**ISDN=6 Selects NTT INS-NET (Japan) (option) AT**ISDN=7 Selects AT&T 5ESS (USA) (option) AT**ISDN=8 Selects VN-4 (France) (option) AT**ISDN Shows which ISDN protocol is in use. AT**?ISDN Shows which ISDN protocols are available. Selects the B-channel protocol. AT**PROT=3 Conversion of HDLC asynchronous to synchronous (PPP asynchronous, single connection, e.g. for dial-up connection for network or Internet access). AT**PROT=4 HDLC transparent (Octets packaged in HDLC frames) AT**PROT=5 Byte-transparent (raw B channel data) AT**PROT=10 X.75-NL (e.g. for BBS access) AT**PROT=31 Multilink PPP (ML-PPP) Selects the ISDN interface type. AT**PTP=0 Multipoint (for connecting ISDN terminal devices) AT**PTP=1 Point-to-point (for connecting ISDN relay systems or branch exchanges) AT**RESET Reset the adapter. Same as cycling the BlueTA+ off and on. AT**RPWD<nn> Sets the remote configuration password to <nn> (32 character maximum). The factory default is that no password is set. AT**SPID1 AT**SPID2 BlueTA+ 1.04/08.2002 In the U.S., the SPID value must be set for ISDN connections. You can obtain this value from your ISDN network operator. AT**SPID1=<xxxx> Sets the value for SPID1. AT**SPID2=<xxxx> Sets the value for SPID2. Configuring the BlueTA+ • 25 AT commands for setting S register values Use the following command to assign specific values to S registers: ATS<nn>=<xx> where <nn> indicates the number of the S register in question and <xx> the value (in decimal notation) to which it is to be set. Register Content or possible content S0 S0=0 Calls are not answered automatically. Call answering is controlled by the data terminal device (ATA command following RING). S0=1 Calls are immediately answered by the terminal adapter. S0=2 ..n Internally converted to 1. S91 S91=0 S91=1 All unknown AT commands are acknowledged by OK. S91=2 Windows 2000 compatibility: Some AT commands are acknowledged with OK (see list below), and unknown AT commands are also acknowledged with OK. Modified AT command behavior for Windows 2000 compatibility Command Modification for Windows 2000 ATB All ATB commands for selecting the B-channel protocol are acknowledged with OK despite the fact that they have no effect. The B channel protocol can be selected using the AT**PROT command. 3.3.6 AT result codes When commands are issued or during operation, the BlueTA+ may issue the following messages: Code Code (text) (num.) 26 • Configuring the BlueTA+ Meaning 0 OK Command executed 1 CONNECT Connection established. 2 RING Incoming call 3 NO CARRIER No synchronization. 4 ERROR Invalid command or error that cannot be specified in any other way. 6 NO DIALTONE No access to ISDN network. 7 BUSY Remote system busy. 8 NO ANSWER No connection; the remote system cannot be reached. BlueTA+ 1.04/08.2002 Code Code (text) (num.) 19 CONNECT 64000 Meaning Connection established, transfer rate is 64 Kbps. 3.4 ISDN remote configuration You may use a remote computer to configure your local BlueTA+ via an ISDN connection as long as the remote system also uses a BlueTA+ or other terminal adapter by Stollmann to establish the connection. To dial into the local BlueTA+, use the AT command AT<number>e (for <number>, insert the ISDN number of your local BlueTA+ without the angled brackets < >.) The "e" at the end of the number tells the local BlueTA+ that remote configuration is about to take place. Any BlueTA+Configuration command (see below) issued by the remote system after the connection is established will take effect for the local BlueTA+. Note: The X.75 (ATB10) protocol must be used for remote configuration. 3.4.1 Guidelines for BlueTA+Configuration commands Type each command exactly as shown, then press the Return key, which is represented in the following examples by the graphic character “8”. Example: prot=10 8 save 8 Switches to the X.75 protocol Store the new configuration BlueTA+ acknowledges receipt of a command at ISDN settings with either a “#” or an error message. Every command may be followed by one or more parameters. Each command line can be up to 80 characters long. Longer command lines are not accepted. Spaces are ignored. Uppercase and lowercase letters can be used interchangeably. With the Backspace key you can delete characters inside a command line. Storing a configuration To store configuration settings, issue the command save. This will store the current setting in the BlueTA+ memory so they are automatically reapplied even if the device is turned off and back on again. BlueTA+ 1.04/08.2002 Configuring the BlueTA+ • 27 3.4.2 BlueTA+Configuration commands In the following tables, factory default settings are indicated in boldface. Items in angled brackets < > are to be replaced by the actual or desired values or parameters. The angled brackets themselves are not entered. Example: For <old_PIN_code> enter the old PIN code. A detailed description of all possible settings is given under "Configuring using the BlueTA+" on page 11. Command Explanation BPIN=<old_PIN-code>,<new_PIN_code> Changes the PIN code. For <old_PIN_code>, enter the old pin code. For <new_PIN_code>, enter the new pin code. The old PIN code must be correct for the command to take effect. The factory default Bluetooth PIN code is 0000, 4 digit number. 28 • Configuring the BlueTA+ BPIN? Displays help for Bluetooth PIN codes. BNAME Displays the device name. BNAME=<name> Defines the device name. <name> is shown on a remote Bluetooth terminal device during a Service Discovery sequence It is a string constant according to V.250. BNAME? Displays help for assigning device names. BLDEL=<n> Deletes the settings for log-on slot n (n=1..10). BLDEL? Displays help for log-on slots. BRESTR Displays the current setting restricted mode. BRESTR=2 Activates restricted mode. BRESTR=1 Activates limited mode. BRESTR=0 Activates non-protected mode. BRESTR? Displays help for security modes. BlueTA+ 1.04/08.2002 4 Firmware updates 4.1 Updating the BlueTA+ firmware How the BlueTA+ works is determined by the firmware stored in the BlueTA+ Flash PROM. If the manufacturer releases a new version of this software, you may obtain this new version from your dealer or on the Internet. Store the software on your PC for subsequent uploading to the BlueTA+. To upload the software to your BlueTA+, proceed as follows. You have two ways to update the BlueTA+ firmware: • via a Bluetooth link • via an ISDN connection 4.2 Updating the BlueTA+ firmware via Bluetooth Updating the BlueTA+ firmware using BlueTA+Manager You can use the BlueTA+Manager to update the BlueTA+ via a Bluetooth link. You will find a firmware update button on the general settings page. Please refer to page 11 how to use the BlueTA+Manager. Updating the BlueTA+ firmware using AT commands Additionally you can update the firmware using a terminal emulation with the control of AT commands. Please follow the listed steps: 1. Establish the Bluetooth connection to the BlueTA+. 2. Start any terminal emulation program that supports the Xmodem-1K data transfer protocol – such as HyperTerminal (included with Windows). 3. If no connection with the BlueTA+ has been defined in this program, do so now: Select a direct connection via the virtual interface by which your Bluetooth adapter is addressed. 4. 5. 6. 7. 8. BlueTA+ 1.04/08.2002 Connection settings (transfer rate, data bits, parity, stop bits) can be selected at random; they make no difference. Activate the connection with the BlueTA+ by entering AT and the Return key. Enter the following AT command: AT**FWLOAD Note: The actual firmware will not yet be overwritten by this command! Wait until the EPROM storage area has been erased and you are prompted to upload the software using the Xmodem-1K data transfer protocol. Issue the upload command (“transfer file”), and select the file name of the new firmware version. Once the data transfer is completed, you will receive a (success or error) message. (If an error has occurred, repeat the transfer process.) Firmware updates • 29 9. To activate the new firmware, enter the command AT**FWSTART when prompted. Note: Issuing this command will overwrite the actual firmware! 10. The new firmware will be activated after app. 20 seconds and includes an automatic reset of the BlueTA+. Due to new functions in the new firmware version, it might be that the most recently stored configuration had to be deleted automatically by the firmware update. To restore the standard settings, issue the AT&F1 command. 4.3 Updating the BlueTA+ firmware via ISDN 1. Establish an ISDN connection to the BlueTA+. 2. Start any terminal emulation program that supports the Xmodem-1K data transfer protocol – such as HyperTerminal (included with Windows). 3. Enter the following command: FWLOAD Note: The actual firmware will not yet be overwritten by this command! 4. Wait until the EPROM storage area has been erased and you are prompted to upload the software using the Xmodem-1K data transfer protocol. 5. Issue the upload command (“transfer file”), and select the file name of the new firmware version. Once the data transfer is completed, you will receive a (success or error) message. (If an error has occurred, repeat the transfer process.) To activate the new firmware, enter the command FWSTART when prompted. Note: Issuing this command will overwrite the actual firmware! The new firmware will be activated after app. 20 seconds and includes an automatic reset of the BlueTA+. 6. 7. 8. Due to new functions in the new firmware version, it might be that the most recently stored configuration had to be deleted automatically by the firmware update. To restore the standard settings, issue the AT&F1 command. 30 • Firmware updates BlueTA+ 5 Error messages and diagnosis 5.1 Trouble Shooting Effect Cause Check Action No power Power supply has to be connected device defect Power supply, cable Check the connection at wall socket and the BlueTA+ exchange device Scan was mistaken another Bluetooth device has a connection to the BlueTA+ Scan has to be ok Hardware All LEDs off Bluetooth Inquiry Scan fails (device is not detected) BlueTA+ is covered by metal Bluetooth LED (green) continously off Bluetooth initialisation was mistaken Bluetooth-Modul defect BlueTA+ will be detected while scanning only if it is not connected to any other Bluetooth device BlueTA+ must not be covered by metal, because this way the radiation can be disturbed significantly. Bluetooth initialisation is mendatory Bluetooth-Modul has to be operational Bluetooth LED (green) must pulse blink Registeration of a Bluetooth device is not possible BlueTA+ is not in mode for registeration set up of connection impossible PIN wrong Bluetoothdevice os not registered check PIN The Bluetooth device you want to connect with the BlueTA+ has to registered if you oparating the BueTA+ in the limited or restricted mode Protocoll for D channel is incompatibel Protocoll for D channel must be DSS1 repeat Inquiry Scan disconnect the Bluetooth connection and repeat the Inquiry Scan Keep BlueTA+ away from metal disconnetc the device from power and connect again exchange device press pushbutton in restricted mode, to enable mode for registeration or switch to limited mode type in PIN again register the Bluetooth device ISDN no ISDN connection for incoming or outgoing calls BlueTA+ 1.04/08.2002 ask your ISDN service provider for the D channel protocoll Error messages and diagnosis • 31 ISDN connection to a dedicated server is not possible ISDN access defect or not connected properly ISDN LED is off or blinking ager outgoing call Hardware defect ISDN LED is off or blinking ager outgoing call Protocoll of the B channel (X.75, ML/PPP) has to be the same on both sides of the connection ISDN service for data and voice have to be the same on both siodes of the connection application protocolls (EFT, TCP/IP, Fax) have to be the same on both siodes of the connection Protocoll of the B channel is not compatible Incompatible ISDN services Incompatible application protocolls check the connection of the ISDN cable with your BlueTA+ and with the NT. Check, if the ISDN line is activated exchange device ask your ISDN service provider for the B channel protocoll ask your ISDN service provider for the ISDN services ask your ISDN service provider for the application protocolls 5.2 General error conditions The LED on the front panel of the BlueTA+ can indicate general error messages. See "LEDs and pushbuttons" on page 5. 5.3 Error messages as responses to AT commands If enabled (ATW1) the result message of the AT dialing command (ATD<ISDN number>) will be enhanced with an error code. ISDN error codes starting with the prefix 34xx are listed in the following table ISDN error Causes. All other error codes are listed in the table CAPI Error Cause. 5.3.1 ISDN error causes and meanings (DSS1) Error cause Meaning Generated AT result codes (decimal / hexadecimal notation) 1 / 0x81 Unallocated (unassigned) number 3 2 / 0x82 No route to transit network 3 3 / 0x83 No route to destination 3 6 / 0x86 Channel unacceptable 6 7 / 0x87 Call awarded and being delivered in an 6 32 • Error messages and diagnosis 1.04/08.2002 BlueTA+ Error cause Meaning Generated AT result codes (decimal / hexadecimal notation) established channel BlueTA+ 1.04/08.2002 16 / 0x90 Normal clearing 3 17 / 0x91 User busy 7 18 / 0x92 No user responding 8 19 / 0x93 No answer from user (user alerted) 8 20 / 0x94 No answer from user (device off) 8 21 / 0x95 Call rejected 8 22 / 0x96 Number changed 3 26 / 0x9A Non selected user clearing 3 27 / 0x9B Destination out of order 8 28 / 0x9C Invalid number format 3 29 / 0x9D Facility rejected 3 30 / 0x9E Response to STATUS ENQUIRY 3 31 / 0x9F Normal disconnect, unspecified 3 34 / 0xA2 No circuit/channel available 7 38 / 0xA6 ISDN network out of order 6 41 / 0xA9 Temporarily failure 6 43 / 0xAB Access information discarded 6 44 / 0xAC Requested circuit/channel not available 6 46 / 0xAE Precedence call blocked 6 47 / 0xAF Resource unavailable, unspecified 6 49 / 0xB1 Quality of service unavailable 3 50 / 0xB2 Requested facility not subscribed 3 53 / 0xB5 Outgoing calls barred within CUG 3 55 / 0xB7 Incoming calls barred within CUG 3 57 / 0xB9 Bearer capability not authorized 3 58 / 0xBA Bearer capability not presently available 3 63 / 0xBF Service or option not available, unspecified 3 65 / 0xC1 Bearer capability not implemented 3 66 / 0xC2 Channel type not implemented 3 69 / 0xC5 Requested facility not implemented 3 70 / 0xC6 Only restricted digital information bearer capability is available 3 79 / 0xCF Service or option not implemented, unspecified 3 81 / 0xD1 Invalid call reference value 3 82 / 0xD2 Identified channel does not exist 3 83 / 0xD3 A suspended call exists, but this call identity does not 3 84 / 0xD4 Call identity in use 3 85 / 0xD5 No call suspended 3 86 / 0xD6 Call having the requested call identity has been cleared 87 / 0xD7 User not member of CUG 3 Error messages and diagnosis • 33 Error cause Meaning Generated AT result codes (decimal / hexadecimal notation) 88 / 0xD8 Incompatible destination 3 90 / 0xDA Non-existent CUG 3 91 / 0xDB Invalid transit network selection 3 95 / 0xDF Invalid message, unspecified 3 96 / 0xE0 Mandatory information element missing 3 97 / 0xE1 Message type non-existent or not implemented 3 98 / 0xE2 Message not compatible with call state or message type non-existent or not implemented 3 99 / 0xE3 Information element /parameter nonexistent or not implemented 3 100 / 0xE4 Invalid information element contents 3 101 / 0xE5 Message not compatible with call state 3 102 / 0xE6 Recovery on timer expiry 3 103 / 0xE7 Parameter non-existent or not implemented, passed on 3 111 / 0xEF Protocol error, unspecified 6 127 / 0xFF Network interworking error, unspecified 6 5.3.2 CAPI error causes and meanings CAPI error cause (hex notation) Meaning 0000 No error 0001 NCPI ignored 0002 Flags ignored 0003 Alert already sent 1001 Too many applications 1002 Logical block size too small 1003 Buffer exceeds 64 kB 1004 Message buffer size too small 1005 Too many logical connections 1006 Reserved1 1007 Message could not be accepted 1008 Register OS resource error 100a External equipment not supported 100b External equipment only 1101 Bad application ID 1102 Illegal command or message length 1103 Message queue full 1104 Message queue empty 34 • Error messages and diagnosis 1.04/08.2002 BlueTA+ BlueTA+ 1.04/08.2002 CAPI error cause (hex notation) Meaning 1105 Message lost 1106 Unknown notification 1107 Message not accepted 1108 OS Resource Error 1109 CAPI not installed 2001 Bad state 2002 Illegal identifier 2003 Out of PLCI 2004 Out of NCCI 2005 Out of LISTEN 2006 Out of fax resources 2007 Illegal Message Parameters 3001 B1 protocol not supported 3002 B2 protocol not supported 3003 B3 protocol not supported 3004 B1 protocol parameter not supported 3005 B2 protocol parameter not supported 3006 B3 protocol parameter not supported 3007 B Prot combination not supported 3008 NCPI not supported 3009 Unknown CIP value 300a Flags not supported 300b Facility not supported 300c Data length not supported 300d Reset procedure not supported 3301 Layer 1 protocol error 3302 Layer 2 protocol error, i.e. DTE address incorrect, TEI incorrect 3303 Layer 3 protocol error 3304 Another application got the call 3311 Fax remote station is not fax 3312 Fax training failed 3313 Fax disconnect before transfer 3314 Fax disconnect remote abort 3315 Fax disconnect remote procedure 3316 Fax disconnect local transmitter underrun 3317 Fax disconnect local receiver overflow 3318 Fax disconnect local abort 3319 Fax illegal transmit data Error messages and diagnosis • 35 6 Appendix 6.1 Technical specifications Bluetooth channels 1 ACL channel Bluetooth transfer rate Up to 768 Kbps asynchronous, asymmetrical Bluetooth RF 0 dBm Radio appr. 10 m (Bluetooth Power Class 3) Bluetooth Version Bluetooth Spec: 1.0 B (1.12.1999) Flowcontrol credit based B-channel transfer rate 64 Kbps Bluetooth profile Dial-up Networking profile Operation Full duplex ISDN interface Base rate interface as per ITU I.430 (RJ45) External dimensions W x H x D: 100 x 20 x 170 mm 6.2 ISDN Pin assignments The RJ45 contact pins (ITU I.430/ISO 8877) are assigned as follows: 36 • Appendix Pin Signal (S 0) 1 Not connected 2 Not connected 3 Tx+ (Transmit +) 4 Rx+ (Receive +) 5 Rx– (Receive –) 6 Tx– (Transmit –) 7 Not connected 8 Not connected 1.04/08.2002 BlueTA+ 7 Glossary Basic rate interface (BRI) A term for the line that goes from the ISDN network operator’s terminal unit or NTBA to the ISDN devices (e.g. ISDN phone, terminal adapter, ISDN PBX). Follows the ITU specification I.430. Bit Rate Adaptation Adaptation of the transfer rate of a serial data stream to an ISDN channel (64 Kbps) Bluetooth The name "Bluetooth" goes back to a Viking king by the name of Harald. It was Harald who "united" what is today Denmark and Norway, back in the 10th century C.E. He also loved to eat blueberries, which left him with blue teeth, whence his name – Bluetooth. Today Bluetooth is an open specification for wireless voice and data communications at close range. Bluetooth permits ad-hoc connections between stationary and mobile communications devices, for example between a PC and a data transfer device such as BlueTA+. Cables often get in the way or entangled when connecting peripheral devices. Bluetooth makes such cables obsolete. COM Port Communications port. A name for the serial PC interface for connecting devices such as a modem or mouse. Dial-Up Establishing a connection on a case-by-case basis by dialing the number of the remote system D-Channel Protocol Transfer protocol for data transfer through the D channel (control channel) of an ISDN line. Newer ISDN lines in Germany use EURO-ISDN (E-DSS1 or simply DSS1). Older ISDN lines or ISDN connections via certain ISDN PBXs sometimes still use 1TR6 as D-channel protocol. If the wrong D-channel protocol is selected, the ISDN network operator’s local exchange will not be able to interpret the requests issued by your ISDN device, and no connection can be established. In this case, the Dchannel level connection is interrupted, and error 3307 is issued. ISDN Integrated Services Digital Network. ISDN Basic Access An ISDN connection type. The ISDN network operator (telephone company) provides 2 B channels with 64 Kbps each and one D channel (for control purposes) with 16 Kbps. This means that two connections can exist at the same time. For example, it is possible to make two phone calls at the same time. There are two varieties of basic access, namely point-to-point and multipoint. ITU International Telecommunications Union. BlueTA+ 1.04/08.2002 Glossary • 37 ITU-TS International Telecommunications Union, Telecommunications Standardization Sector. Multipoint Access A variant of the Euro-ISDN basic access. With multipoint access, all devices (e.g. ISDN phones, terminal adapters, PBXs) are connected to the S0 bus of the ISDN line. The ISDN network operator assigns several numbers to this access point. These are called multiple subscriber numbers or MSNs. If a PBX is connected, the devices on the PBX are not identified by fixed extension numbers. Rather, the PBX determines what MSNs a device is to respond to. MSN Multiple Subscriber Number. Every ISDN line is "known" under several phone numbers that the user can assign to different devices (phone, fax, etc.) which can then be reached directly under these numbers. PPP Point to Point Protocol. A transfer method for serial point-to-point connections for data packets, especially for Internet access via modem. RAS Remote Access Services. Term for the Windows programming interface and its functions that the Dial-Up Networking service makes available to application programs. RAS allows applications that expect to be working across a network, e.g. a TCP/IP network, to establish a connection via TAPI and a modem. The application will be unaware that the data are not coming in on a NIC but by telephone, via a modem or other transfer device. In Dial-Up Networking (Windows), specific connections are defined for this purpose. Each of these connections has its own connection data saved. These data determine, for instance, what modem will establish the connection, and which networking protocol will be available the application once the connection is established. S bus A term for the line that goes from the ISDN network operator’s terminal unit or NTBA to the ISDN devices (e.g. ISDN phone, terminal adapter, ISDN PBX). Follows the ITU specification I.430. Service Provider Company, organization or other institution that provides users access to the Internet or an online service. TAPI Telephony Application Interface. Programming interface for data, voice, and fax applications. Terminal emulation programs under Windows use this collection of functions to communicate e.g. with modems. That a terminal emulation program uses the TAPI can be seen by the fact that it selects a modem and not a COM port. These modems are configured once and can then be used by different programs. TCP/IP Transmission Control Protocol/Internet Protocol. Two networking protocols used for connecting two hosts (computers) on the Internet. IP provides the basic mechanisms for transmitting data packages. TCP serves to ensure that the connection is maintained and that the data 38 • Glossary 1.04/08.2002 BlueTA+ packets are passed to the application in the correct order. On Windows PCs, the winsock.dll or wsock32.dll files implement these protocols. Transfer Protocol Devices that communicate must apply the same rules to do so. They must "speak the same language." These rules and standards are called (transfer) protocols. Frequently used protocols are e.g. TCP/IP or PPP. V.120 Method for bit rate adaptation with error correction X.75 Data transfer protocol for bit rate adaptation with error correction. BlueTA+ 1.04/08.2002 Glossary • 39 8 Index U Uninstalling the software ..............................................10 A Access right, deleting.....................................................12 AT commands ................................................... 16, 17, 25 AT commands for Bluetooth.................................18, 26 AT Commands for Bluetooth.......................................19 AT result codes ...............................................................24 B Bandwith on demand......................................................16 Bluetooth............................................................................3 Bluetooth connection, establishing.........................6, 10 C Call answering.................................................................15 CAPI error causes...........................................................31 Channel trunking.............................................................15 CHAP ...............................................................................16 Configuration...................................................................11 Configuration, saving..............................................17, 25 Connecting.........................................................................8 D Device names, changing................................................13 Dial-up Networking profile ...........................................10 E Error causes .....................................................................29 F Factory defaults.................................................................7 Factory defaults, restoring.............................................13 Firmware updates ...........................................................27 L LAN access profile .........................................................33 LEDs ...................................................................................7 Local configuration........................................... 16, 17, 25 Log-on slot, deleting.......................................................12 P Parts included ....................................................................4 Pin assignments...............................................................33 Pin code, forgotten .........................................................13 Product description...........................................................3 Protected mode................................................................12 R Registering a terminal device........................................12 S Software installieren.........................................................8 S-Register.........................................................................24 T Technical specifications ................................................33 BlueTA+ 1.04/08.2002 Index • 41