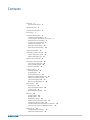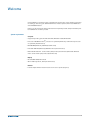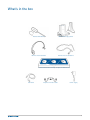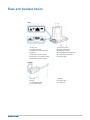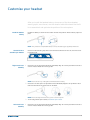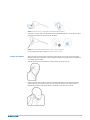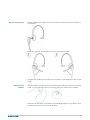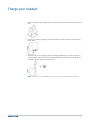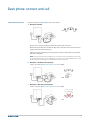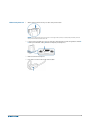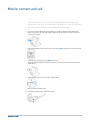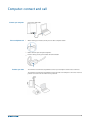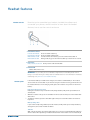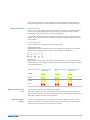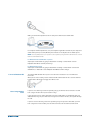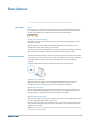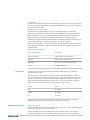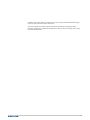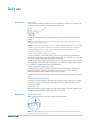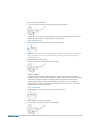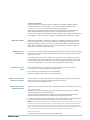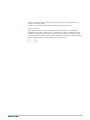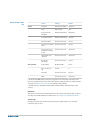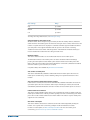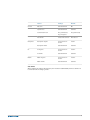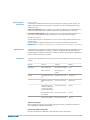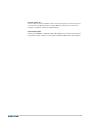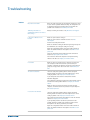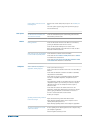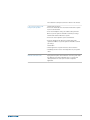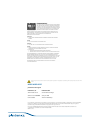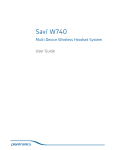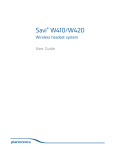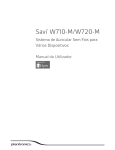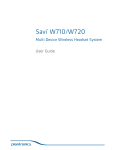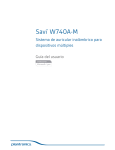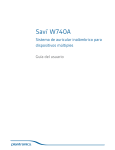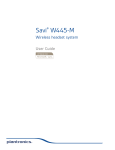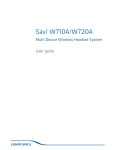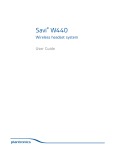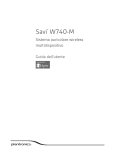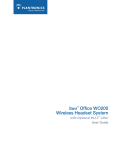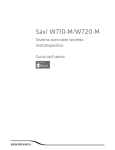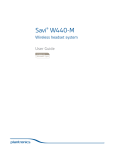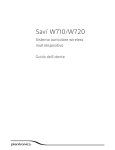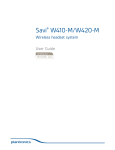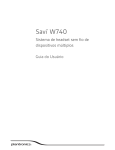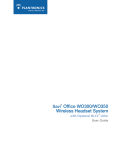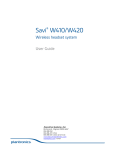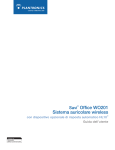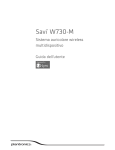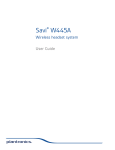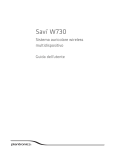Download Savi® W740A-M
Transcript
Savi W740A-M ® Multi Device Wireless Headset System User guide Contents Welcome 4 System requirements What's in the box 5 Base and headset basics Accessories 4 6 7 Customise your headset 8 Install the headset battery 8 Use the fit kit to assemble your headset Right over-the-ear assembly 8 Left over-the-ear assembly 8 Position your headset 9 Over-the-head assembly 10 Behind-the-head assembly 10 Charge your headset 8 12 Desk phone: connect and call 13 Choose desk phone setup 13 Make a desk phone call 14 Mobile: connect and call 15 Computer: connect and call 16 Connect your computer 16 Place a softphone call 16 Position your base 16 Headset features 17 Headset controls 17 Headset power 17 Headset battery level 18 Mute your headset during a call 18 Adjust your headset volume 18 Turn on/off headset LED 19 Out of range warning tones 19 Base features 20 Base buttons 20 Base subscription button Set the range 21 Bluetooth pairing button 20 21 Daily use 23 Incoming calls 23 Outgoing calls 23 Multi-Phone Status 25 Mobile phone and headset audio 25 Listening to other PC audio 25 Combine audio from any two lines or channels 25 Conference up to three additional headsets 25 Advanced use 27 Install Plantronics software 27 Plantronics Control Panel 27 2 Devices tab 27 Device settings > Base tab 28 Device settings > Headset tab 30 Device settings > Security tab 32 Applications tab 32 Preferences 32 About tab 33 Plantronics Update Manager 33 Troubleshooting 35 Headset 35 Desk phone 36 Mobile 36 Softphone 36 3 Welcome Congratulations on purchasing your new Plantronics product. This guide contains instructions for setting up and using your Savi W740A wireless headset system, which has a WO2A base and a WH500A headset. Please refer to the separate safety instructions for important product safety information prior to installation or use of the product. System requirements Computer • Supported operating systems: Windows XP®, Windows Vista®, Windows® 7 • Processor: 400 MHz Pentium® processor or equivalent (Minimum); 1 GHz Pentium processor or equivalent (Recommended) • RAM: 96 MB (Minimum); 256 MB (Recommended) • Hard disk: 280 MB (Minimum); 500 MB or more (Recommended) • Microsoft Windows XP - Service Pack 3 (SP3) or later (Recommended) Microsoft Windows Vista - Service Pack 1 (SP1) or later (Recommended) Display • At least 800 x 600, 256 colours • 1024 x 768 high colour, 32-bit (Recommended) Browser • Internet Explorer® V6 or better must be on the user’s system (Required) 4 What's in the box Headset and battery Base and charging cradle Over-the-head headband Behind-the-head headband Headset fit kit with ear loops, ear tips and foam sleeve USB cable Telephone interface cable Power supply 5 Base and headset basics Base 1 Power jack 2 Handset lifter jack 3 Telephone interface cable jack 4 USB port 5 Desk phone speaking volume 6 Desk phone configuration switch 7 Desk phone listening volume 8 Computer button 9 Mobile phone button 10 Desk phone button 11 Bluetooth pairing button/LED 12 Subscription button/LED 13 Charging LED Headset 1 Ear loop 2 Ear tip 3 Volume/Mute button 4 Call control button 5 Battery 6 Headset LED 7 Microphone 6 Accessories 1 Deluxe charging cradle Charges an extra battery while charging your headset 2 Spare battery 3 Deluxe USB charging cable Charges an extra battery while charging your headset via a USB port 4 Electronic hookswitch cable (EHS cable) Electronically and automatically takes your desk phone handset off the hook. Enables remote call control with your headset. 5 HL10 lifter Automatically lifts handset and returns it to the cradle. Enables remote call control with your headset. 7 Customise your headset After you install the headset battery, choose one of the three headset wearing styles, over-the-ear, over-the-head or behind-the-head. Use the fit kit to assemble it and optimise the position of the microphone. Install the headset battery Position the battery as shown on the headset and slide into position until the battery snaps into place. NOTE This product has a replaceable battery. Use only the battery type supplied by Plantronics. Use the fit kit to assemble your headset Choose a headset wearing style and use the fit kit to assemble it over-the-ear, over-the-head or behind-the-head. Right over-the-ear assembly 1 Choose the size of ear loop that fits most comfortably. Align the ear loop as shown and insert it onto the headset. Rotate the ear loop up 90°. NOTE Ensure the ear loop is flat against the headset before rotating. 2 Choose the size and style of ear tip that fits most comfortably. Align the ear tip with the notch facing the microphone as shown. Press on to attach. NOTE Ensure the large end of the ear tip points to the microphone. 3 To correctly position your headset, see Position your headset. Left over-the-ear assembly 1 Choose the size of ear loop that fits most comfortably. Align the ear loop as shown and insert it onto the headset. Rotate the ear loop up 90°. 8 NOTE Ensure the ear loop is flat against the headset before rotating. 2 Choose the size and style of ear tip that fits most comfortably. Align the ear tip with the notch facing the microphone as shown. Press on to attach. NOTE Ensure the large end of the ear tip points to the microphone. 3 To correctly position your headset, see Position your headset. Position your headset 1 When you wear the headset, the microphone should rest as close to your cheek as possible without touching. The microphone can be adjusted inward by the pivoting earpiece to optimise the position of the headset. Slide the headset over and behind your ear and fit the ear tip into your ear. 2 Holding the base of the headset, push it in and back towards your ear to allow the pivoting earpiece to bring the microphone close to your mouth. As the base of the headset moves backwards, you will feel soft clicks until the microphone rests close to your cheek. 9 Over-the-head assembly 1 Hold the headband so it is aligned to receive the headset as shown and insert the headset into the headband. 2 Rotate the headset up. The headband can be worn on the right or left side. 3 To optimise the position of the headset, push the headset in so the microphone is close to your mouth. Behind-the-head assembly 1 Align the headband as shown. Ensure the headband sits flat against the headset, then rotate it up 90°. If you want to wear it on the left, switch the stem to the left side of the headband. 2 Choose the size and style of ear tip that fits most comfortably. Align the ear tip with the notch facing the microphone as shown. Press on to attach. 10 NOTE Ensure the large end of the ear tip points to the microphone. 3 To position your headset correctly, first slide the stem of the headband so the headset fits comfortably. 4 With a finger on the headset indicator light, push in until the microphone rests as close to your cheek as possible without touching. 11 Charge your headset 1 Align the charging cradle pins with the base and press firmly until the cradle rests evenly on the base. 2 Plug one end of power supply into power jack on back of the base and other end into working power outlet. 3 Place the headset in the charging cradle. The charging LED will flash green when charging the headset and turn solid green when the headset is fully charged. Charge for at least 20 minutes prior to the first use. A full charge takes 3 hours. NOTE This product has a replaceable battery. Use only the battery type supplied by Plantronics. 12 Desk phone: connect and call Choose desk phone setup Choose a desk phone setup A, B or C and connect cables. A Desk phone (standard) USE • Connect one end of the telephone interface cable to the back of the base • Disconnect the handset coil cord from the base of the desk phone and re-connect it to the telephone interface cable junction box. • Finally, connect the remaining end of the telephone interface cable into the open handset port on the desk phone. NOTE If your phone has a built-in headset port, you should only use the headset port if you will not be using the HL10 lifter. In this configuration, you must press both the headset button on your phone and the call control button on the headset to answer or end calls. B Desk phone + HL10 lifter (sold separately) See the user guide at plantronics.com/accessories for details. USE C Desk phone + EHS cable (sold separately) See the user guide at plantronics.com/accessories for details. USE 13 Make a desk phone call 1 While wearing headset, short press base desk phone button. NOTE If you don't have remote call control through a lifter (HL10) or cable (EHS), manually remove desk phone handset before each call. 2 If you do not hear a dial tone, open the side panel and adjust the middle configuration switch AG until you do. Default setting A works for majority of desk phones. 3 Dial test call from desk phone. 4 End call by pressing headset call control button. 14 Mobile: connect and call Your mobile phone can be paired to multiple headsets and hands-free devices, but it can only be connected to one device at a time. The following are instructions for pairing your mobile phone to the base. 1 Press down and hold Bluetooth pairing button (4 seconds) on Savi base until indicator LED flashes red and blue. The base will remain in this mode for 10 minutes. If it goes off, you will need to press it again. 2 Place Bluetooth mobile phone into search mode. Select SAVI 7xx from the list of found devices. 3 If prompted by mobile phone, type 0000 as passcode. Bluetooth indicator LED on base will turn solid blue when base has an active connection with mobile phone. 4 While wearing headset, short press base mobile button. 5 Dial test call from mobile phone. 6 End call by pressing headset call control button. 15 Computer: connect and call Connect your computer Place a softphone call Connect the USB cable. 1 While wearing your headset, short press the base computer button. 2 Dial a call from your computer softphone. 3 End the call by pressing the headset call control button. Position your base The minimum recommended separation between your desk phone and the base is 6 inches. The minimum recommended separation between the base and computer is 12 inches. Incorrect position can cause noise and interference problems. 16 Headset features Headset controls Now that you’ve assembled your headset, installed the software and connected your phones, read this section to learn about the headset features, how to use the controls and more. 1 Volume/Mute button Increase the volume Decrease the volume Mute/unmute a call Flash between calls Press the volume button up Press the volume button down To mute/unmute the headset, press the volume/mute button in During a call, long press the volume button up or down for 1.5 seconds 2 Call button Place, answer, end a call Short press the call control button 3 Headset LED Flashes white when in use WARNINGS For your safety, do not use headset at high volumes for extended periods of time. Doing so can cause hearing loss. Always listen at moderate levels. For more information on headsets and hearing, visit plantronics.com/healthandsafety. Headset power If the headset battery is installed and charged, the headset is automatically on. The headset does not have an on/off button. If you won’t be using the headset for a long period of time and the headset will not be in the charging cradle, place the headset in sleep mode or remove the battery. 1 Place the headset in sleep mode Placing the headset in sleep mode with a fully charged battery will provide up to 50 hours of standby time. While the headset is idle, press the call button for three seconds until you see the headset flash white twice. . 2 To wake the headset, press the call button again until you see two white flashes or hear three high tones. Battery storage time If you remove a fully charged battery from the headset, it will provide up to 75 days of battery storage time, stored under normal conditions. Talk time With a single full charge, the headset will provide up to 7 hours of continual talk time. Talk time will be reduced when operating in wideband mode and/or if the headset is used consistently at 17 a long distance from the base. You can replace the battery mid-call without losing the call as long as a charged battery is reattached within 5 minutes. This allows for unlimited talk time. Headset battery level Low battery warning If you are on a call and the headset battery is critically low, you will hear a repeated single low tone every 15 seconds indicating that the battery is low. You should recharge the headset immediately or swap the low battery for a fully-charged battery. If you are not on a call and press the call button, you will hear three low tones if the battery is critically low. You should recharge the headset immediately or swap the low battery for a fullycharged battery. Headset battery status There are two ways to determine your headset battery status. View system tray icon With Plantronics software installed, a headset icon will appear in your system tray, displaying battery status. A warning will be issued if your headset’s battery is critically low. Use the base When the system is idle, short press the base subscription button once to get feedback on the headset battery level. The computer, mobile and desk phone button LEDs will light up, indicating your headset battery level. Headset battery level Computer button LED on base Mobile button LED on Desk phone button base LED on base 75–100% 50–75% 25–50% 0–25% Mute your headset during a call Adjust your headset volume To mute/unmute a call, press the volume/mute button in. When mute is activated, the base button will be solid red and you will hear three high tones (you will still be able to hear the caller). These tones will repeat every 60 seconds while mute is active. When unmuted, you will hear three low tones. Fine-tune your headset volume by pressing the volume/mute button up (increase) or down (decrease) if you wear your headset on the right. If you wear it on the left, it's opposite: press down to increase the volume and up to decrease the volume. 18 Make general volume adjustments for the desk phone with the base volume dials. For computer volume adjustments, use your softphone application controls or your computer’s audio control panel (see below). Mobile phone volume can be adjusted on the mobile phone. NOTE You can quickly access your system’s control panel by using the link in the Plantronics Control Panel on the Preferences Tab. For Windows Vista and Windows 7 systems Adjust your overall volume by going to: Start Menu > Settings > Control Panel > Sound > Playback. Click “OK” to confirm your change. For Windows XP systems Adjust your overall volume by going to: Start Menu > Settings > Control Panel > Sounds and Audio Devices > Audio tab > Sound Playback. Click OK to confirm changes. Turn on/off headset LED Out of range warning tones The headset LED will flash when you are on a call or the headset is in use. The LED can be turned off. When you are not on a call, press the headset volume down button for three seconds until the headset flashes white twice to toggle the LED on or off. If you are on a call and go out of the operating range, you will hear three low tones. You will hear a single mid tone when you are back in range. If you stay out of range, active calls will be suspended. Calls will be re-established when you walk back into range. If you remain out of range for more than 5 minutes, the system will drop the call. If you are not on a call and go out of the operating range and press the call button, you will hear a single tone for the button press and three low tones for the failure to make a link. 19 Base features This section describes the base, its buttons and their functions. Base buttons Basics When you press on a base button, you are opening a phone line/audio channel. Depending on the circumstances, you won’t necessarily hear a dial tone until you’ve dialled from your phone. The base buttons allow you to switch to a different phone line/audio channel. Change your default outbound line This feature sets the preferred outbound line when the headset call control button is pushed while all lines are idle. With the system idle, you can change your default outbound line by pressing the desired outbound base button until it flashes green four times. You can also change the default outbound line using the Plantronics Control Panel by going to Start > Programs > Plantronics > Plantronics Control Panel > Device Settings > Base. Base subscription button The headset and base that came in the box are subscribed (connected) to each other. However, if you wish to use a new headset or need to restore subscription to your current headset (base subscription button is red), the units can be subscribed to each other by the following methods. The subscription button is the silver trim with four dots on the front of the base. Automatic secure subscription With your system idle, docking a new headset will automatically subscribe it to the base, making it the primary headset. The base subscription LED will blink green/red during subscription mode and remain green when the new subscription is established. Manual secure subscription With your system idle and your headset docked, double press the subscription button on the base. The subscription light will flash red and green. When the subscription light on the base becomes solid green, the headset and base are subscribed to one another. 1 Manual over-the-air subscription With your system idle and your headset undocked, double press the subscription button on the base. The subscription light will flash green and red. 2 Press the volume up button on the headset for three seconds until the headset LED turns solid white. When the subscription light on the base remains solid green, the headset and base are subscribed to one another. NOTE If the base subscription LED goes solid red, after flashing red/green, the subscription attempt has failed and should be repeated. 20 End subscription If the base is in subscription mode and you want to stop the base from searching for a headset, press the subscription button again. The subscription light will be solid red for four seconds and then go to its previous state. Disabling over-the-air subscription The Savi system is supplied with the over-the-air subscription enabled. In a multi-shift environment, you may want to disable this mode of subscription. You can enable/disable overthe-air subscription with the base subscription button or with the Plantronics Control Panel. While your system is idle, hold the subscription button and the PC phone button down simultaneously until the PC phone button LED flashes. It will flash red for 4 seconds when overthe-air subscription has been disabled or green for 4 seconds when enabled. You can also enable/disable over-the-air subscription with the Plantronics Control Panel. Go to Start > Programs > Plantronics > Plantronics Control Panel > Device Settings > Base > Over-theAir-Subscription. Base subscription button LED Set the range Base subscription LED Base status Flashes green and red Primary headset subscription mode Solid green Primary headset subscribed to base Solid yellow Active conference call with guest headsets Solid red No headset subscribed Changing the range can help with desk phone/PC audio quality, improve user density or restrict the range of users. You can change the range using the subscription button on the base. With the system idle, press the subscription and desk phone buttons for three seconds. The desk phone button will flash green for high range. If you press the subscription button again for three seconds, the desk phone button will flash yellow for medium range. If you press the subscription button again for three seconds, the desk phone button will flash red for low range. Setting Range High up to 350 ft. Medium up to 150 ft. Low up to 50 ft. You can also set the range using the Plantronics Control Panel. Go to Start > Programs > Plantronics > Plantronics Control Panel > Device Settings > Base > Range. Bluetooth pairing button Auto connect feature Once you have paired and connected your mobile phone to the base, the base will automatically connect to it when you are in range of your base. You can manually disconnect your mobile phone from the base by short pressing the base Bluetooth pairing button when it is solid blue. However if you do this, you must manually re21 establish a connection with your mobile phone by pressing the base Bluetooth button again, before the auto connection feature will resume. You may customise this feature using the Plantronics Control Panel by going to Start > Programs > Plantronics > Plantronics Control Panel > Devices > Device Settings > Base > Auto Connect to Mobile Phone. 22 Daily use Incoming calls Answer a call The easiest way to answer an incoming call from the desk phone, mobile phone or computer is to press the headset call button when you hear an incoming call. Alternatively, you can answer an incoming call by pressing the base button for the line that is ringing. NOTE If you don't have remote call control through a lifter (HL10) or cable (EHS), manually remove desk phone handset before each call. NOTE Remote answer/end capability for the PC is a software feature and dependent on a compatible softphone. If you do not install the software or don’t have a compatible softphone, you will need to press the headset call button first, then answer the call using the softphone application. Visit plantronics.com/software for more information. Answer a second incoming call with your headset If you are on a call and a second call comes in from one of the other devices, you can flash to (answer) the second call by pressing the headset volume button up or down for 1.5 seconds. This will put the first call on hold while answering the incoming call. You can flash to answer multiple incoming calls from the PC, however only one call is supported at any given time on the mobile phone or desk phone. You will need to manage multiple calls on the desk phone or mobile phone on the devices themselves. Answer a call while listening to music or audio If you are listening to music on a supported media player and a call comes in, the base will pause the music when you answer your call and resume the music when your call is over. Plantronics software must be installed for this feature to function. The Action to Media Player settings are defined in the preference tab of the Plantronics Control Panel. Answer a call with your mobile phone If you answer an incoming mobile call using the answer button on the mobile phone, the audio will remain in the phone. If you answer an incoming call using the headset or base, the audio will be in the headset. Reject a mobile call When you receive an incoming mobile phone call, the mobile button on the base will flash green. To reject the call, hold the base mobile button down for 3 seconds. Outgoing calls Place a desk phone call 1 While wearing your headset, short press the base desk phone button. NOTE If you don't have remote call control through a lifter (HL10) or cable (EHS), manually remove desk phone handset before each call. 23 2 Dial a call using your desk phone. 3 To end the call, press the headset call button and hang up the handset. Alternatively, you can place an outgoing call by pressing your headset call control button, then dialling from your desk phone if the desk phone is the default line. 1 Place a mobile phone call While wearing your headset, short press the base mobile button. NOTE If you place the mobile phone call without pressing the base mobile button first, the audio will stay on the mobile phone. If you would like to transfer the audio to your headset, short press the mobile base button. 2 Dial a call from your mobile phone. 3 End the call by pressing the headset call control button. Hands-free dialling To enable hands-free dialling, install the Plantronics software. Once installed, go to Start > Programs > Plantronics > Plantronics Control Panel > Device Settings > Base and activate Initiate mobile voice commands. For hands-free dialling, initiate the mobile call from the base by pressing the base mobile button. Your mobile phone will prompt you for voice commands. Alternatively, you can dial a number from your mobile phone and then press the base mobile button to move the audio to the headset. 1 Place a softphone call While wearing your headset, short press the base computer button. 2 Dial a call from your computer softphone. 3 End the call by pressing the headset call control button. 24 Softphone compatibility Remote call answer/end from the headset is available for compatible softphones with no additional steps by the user except Skype™. For a list of compatible softphones, visit plantronics.com/software . For Skype support, follow the steps below. 1 Skype will display the following message during the install of Plantronics Unified Runtime Engine “PlantronicsURE.exe wants to use Skype”. Choose “Allow Access” to connect. 2 You can also check the Savi W740 Skype connection status by going to Skype and checking the Tools > Options > Advanced > Advanced Settings > “Manage Other Programs Access” setting. Multi-Phone Status Mobile phone and headset audio Multi-Phone Status (MPS) is supported for Microsoft Lync/Office Communicator and Skype. When a call is placed or received on your deskphone or mobile phone that is paired to a Plantronics Bluetooth headset, your presence in Microsoft Lync/Office Communicator and Skype will be automatically updated to reflect a busy status. When your call is terminated, your presence will return to its previous state. If you answer an incoming mobile call using the answer button on the mobile phone, the audio will remain in the phone. If you answer an incoming call using the headset or base, the audio will be in the headset. If the mobile phone audio is in the mobile phone, you can move the audio to the headset by short pressing the base mobile button when the LED is off. To move the mobile phone audio from the headset back to the mobile phone, hold the base mobile button for 3 seconds until the solid green LED turns off. The audio will be pushed back to the mobile phone. Listening to other PC audio Combine audio from any two lines or channels Conference up to three additional headsets Ensure the PC audio you are trying to listen to is being routed to your Savi 7xx device. 1 Go to "Control Panel" and open "Sounds and Audio Devices". 2 In the "Audio" tab, select Savi 7xx under "Sound Playback". 3 Launch the application that contains the PC audio and play. You can combine the audio of any two devices by simultaneously holding the base buttons of any two of the three base buttons until the LEDs become solid green. This is useful as a mini-teleconference call. While on a call, you can subscribe up to three additional headsets to your base for conferencing. Join a conference call 1 While the base has an active link, place the guest headset into the primary user’s charging cradle (this connects the headset to the base). When the base subscription light stops flashing green and yellow and remains yellow, the primary headset/user will hear a tone indicating a guest wishes to join the call. 2 Press the primary user’s call button to accept the guest headset within ten seconds. Otherwise, the request is terminated and the guest will hear an error tone in their headset. NOTE To connect a guest headset that is of a different variety to the primary headset, short press the base subscription button while the base has an active link. Next, press the guest headset volume up button until the indicator light turns on. When the base subscription LED stops flashing green and yellow and remains solid yellow, the request to join will be heard in the primary user’s headset and the primary user will have to press their call button within 10 seconds to accept the guest. Exit a conference call Guests’ headsets can remain as guests through multiple calls. 25 To remove a guest headset, press the guest headset’s call button or dock the primary user’s headset in the charging cradle. A single tone in the master headset will be heard as each guest leaves the call. View guest headsets As you add headsets to the base, an additional headset icon will appear in the Plantronics Control Panel screen with a number from 1 to 3 indicating the number of additional headsets subscribed to the base. The first headset is the primary user’s headset and the number inside the next headset is the number of guest headsets subscribed to the base. The following example shows one primary headset with two guest headsets conferenced in. 26 Advanced use User preferences and device settings that affect the performance of your headset can be changed using the Plantronics Control Panel. Install Plantronics software Plantronics Control Panel To access the Plantronics Control Panel, load Plantronics software by visiting plantronics.com/ software and click on download button. To start this utility, click Start > Programs > Plantronics > Plantronics Control Panel. Phone conference and guest headsets During a phone conference, in the lower left corner of the screen, the first icon represents the primary user’s headset and the second icon represents the number of guest headsets connected to the base Devices tab Select your headset from the pull-down menu, then select Device Settings to configure base, headset, security settings Applications tab Displays the status of Plantronics support for various applications such as softphones and media players Preferences tab Allows you to set preferences for the media player as well as other general settings About tab Provides online access to the user guide and support and displays your headset system’s information Devices tab To configure your settings, select Plantronics Savi 7xx from the pull-down menu and click the Device Settings button. Below are the setting options and defaults for the base and headset. NOTE Some parameters that do not apply to a particular Plantronics device may appear greyed out. 27 Device settings > Base tab General Audio protection Feature Settings Default Default line Desk phone/PC/Mobile Desk phone Range High/med/low High Desk phone audio bandwidth Wideband/narrowband Narrowband PC audio bandwidth Wideband/narrowband Wideband Bluetooth enabled Selected/not selected Selected Auto connect to mobile phone Selected/not selected Selected Stop auto connect to mobile when headset is docked Selected/not selected Not selected Initiate mobile voice commands Selected/not selected Not selected Over-the-air subscription Selected/not selected Selected Audio Limiting* 80 dB/85 dB/Off 85 dB** Hours on phone per day 2/4/6/8 8 Anti-startle Selected/not selected Selected** G616* Selected/not selected Not selected * The Audio and G616 Limiting features are supported in over-the-head mode only and are based on a typical headset and recommended acoustic coupling between the headset and the ear. Please see Over-the-head assembly for optimal wearing position. ** Default settings in Australia and New Zealand: Audio Limiting = Off, Anti-Startle = Not selected Default line This feature sets the preferred outbound line when the headset call control button is pushed. To change the default outbound line with the base, see Change your default outbound line. Set the range Changing the range can help with desk phone/PC audio quality, improve user density or restrict the range of users. 28 Base settings Range High up to 350 ft. Medium up to 150 ft. Low up to 50 ft. To change the range with the base, see Setting the range. Audio bandwidth for desk phone and PC Wideband audio delivers heightened speech clarity and life-like fidelity. However, wideband audio consumes more battery power and has more stringent access criteria, which reduces the number of systems that can be deployed in a small area. All PCs support wideband audio but your desk phone must support wideband audio to experience the benefit of selecting “wideband” for that device. When switching between narrowband and wideband audio, you must re-establish the audio link for the changes to take effect. Bluetooth enabled This feature disables/enables use of the Bluetooth interface to the mobile phone. The Bluetooth interface to the mobile phone can also be disabled/enabled manually by pressing the subscription and base mobile phone button until the base mobile phone LED flashes. When the base mobile phone button LED flashes red four times, Bluetooth is disabled and when it flashes green four times, it is enabled. A separate utility is also available at plantronics.com/software . Auto connect to mobile phone This feature automatically establishes a Bluetooth link to the mobile phone whenever the mobile phone is within range. See the following setting for an optional restriction on this function. Stop auto connect to mobile when headset is docked If this feature is enabled, the base will not automatically establish a Bluetooth connection to your mobile phone when the headset is docked. Upon undocking the headset, the base will automatically establish a Bluetooth connection if “auto connect to mobile phone” is selected. Initiate mobile voice commands This feature enables/disables mobile phone voice commands for hands-free dialling with your mobile phone. When this is enabled, you will be prompted for voice commands by your mobile phone when a call is initiated with the base mobile button. This feature requires mobile phone support for voice commands. Over-the-air subscription This feature allows a headset to be subscribed to the base without physically docking the headset. It is required when conferencing multiple models of Plantronics headsets. For more on subscription, see Base subscription buttons. For more on headset guest conferencing, see Conference up to three additional headsets. 29 Audio Limiting Audio Limiting provides advanced hearing protection for daily noise exposure. When AudioLimiting is SELECTED, the system monitors and controls sound to ensure audio levels do not exceed 80 dBA or 85 dBA (whichever is selected) specified by current and imminent EU legislation. When Audio-Limiting is set to NOT SELECTED, the headset limits sound levels at 118 dBA to protect your hearing. Hours on the phone per day This feature allows users to customise the time variable used in the Audio Limiting algorithm to match their daily use. Choose a value that best represents the typical use of your Plantronics headset. Anti-startle Anti-startle provides advanced hearing protection against sudden loud sounds. When Antistartle is SELECTED, the system identifies and eliminates sudden loud sounds and rapidly reduces them to a comfortable level. When Anti-startle is NOT SELECTED, the headset limits sound levels at 118 dBA to protect your hearing. G616 G616 Acoustic Limiting provides additional hearing protection against acoustic shock. When G616 Acoustic Limiting is SELECTED, the system provides additional acoustic shock protection. Sound levels are limited to 102 dBA as recommended in the G616:2006 guideline issued by the Australian Communications Industry Forum (ACIF). When G616 Audio-Limiting is NOT SELECTED, the headset limits sound levels at 118 dBA to protect your hearing. Device settings > Headset tab The headset tab allows you to configure headset ringtones for the desk phone, computer and mobile phone and disable/enable the auto answer feature. 30 General Desk phone PC Mobile Feature Settings Default Mute tone Standard/low/off Off System tones Standard/low/off Standard Second inbound call Ring continuously/ ring once/ignore Ring continuously Auto answer Selected/not selected Not selected Desk phone ringtone Sound 1/sound 2/ sound 3 Sound 1 Desk phone volume Standard/low/off Standard PC ringtone Sound 1/sound 2/ sound 3 Sound 2 PC volume Standard/low/off Standard Mobile ringtone Sound 1/sound 2/ sound 3 Sound 3 Mobile volume Standard/low/off Standard Auto answer When enabled, this feature will configure your headset to automatically answer a call when it is removed from the charging cradle. 31 Device settings > Security tab 1 Feature set lock The Plantronics software allows all of the base settings to be locked to prevent changes. The ability to lock/unlock these settings requires a password. In order to lock/unlock any setting, follow these steps: Create a new passwordFrom the Security screen, create and confirm your new password in the Feature Set Lock section and press OK. This will store the password directly in the device. 2 Lock/unlock a device settingFrom the Security screen, enter your password in the Feature Set Lock section. Lock/unlock each feature in the Base screen as desired and click Apply. Change your password You can always change the old password to a new one in the Change Password section in the Security screen. You are only able to change a password if there is a previous password set in the device. IMPORTANT If you forget your password, you must call Plantronics Technical Support for assistance. Applications tab Preferences The Applications tab displays the status of Plantronics support for various applications such as softphones and media players. The status is "Enabled" for all application modules that have installed support in Plantronics software. The status is "Running" for all supported applications that are currently running on the system. The Preferences tab allows you to set preferences for the media player as well as other general settings. Options Features Settings Default Media player When a call begins Mute/pause/do nothing Pause When a call ends Unmute/play/do nothing Play Ring both headset and PC Selected/not selected Not selected Maintain headset to PC link Selected/not selected Not selected Help us improve this software by allowing us to collect anonymous feature usage statistics Selected/not selected Selected Microsoft OC/Lync dial tone enabled Selected/not selected Selected Audio sensing enabled Selected/not selected Selected General Action to media player When a softphone call comes in and audio is playing, this feature controls the behaviour of iTunes, Winamp and Windows Media Player. Launch audio devices control panel Provides a shortcut to the Windows sounds and audio devices control panel. 32 Ring both headset and PC This feature gives you the option to have the PC ringtone played on both the headset as well as the PC speaker. When this feature is selected, the PC ringtone will be heard on both the PC speaker as well as the headset. When this feature is not selected, the PC ringtone will only be heard on either the headset or the PC speaker based on how the PC audio has been set up. Maintain headset to PC link This feature forces the radio link to the PC to stay active even after the call has ended. This can eliminate the need to re-establish the radio link when switching between PC audio applications. Help us improve this software by allowing us to collect anonymous feature usage statistics When selected, this will allow Plantronics to collect data on feature usage patterns. This information will only be used by Plantronics to improve the quality of our future software and hardware products. Microsoft Office Communicator/Lync dial tone enabled If this feature is selected, when a PC radio link is established, Microsoft Office Communicator/ Lync will assume the user is trying to place a VoIP call and provide a dial tone. If this feature is not selected, when a PC radio link is established, Microsoft Office Communicator/Lync will sit idle. Audio sensing enabled Audio sensing is a special feature supported by Plantronics wireless devices that can detect an audio signal at the USB port and automatically establish a PC radio link between the base and wireless headset without the user having to press the PC call button. If the parameter “Microsoft Office Communicator/Lync dial tone enabled” is selected, then every time a PC radio link is established the Microsoft Office Communicator/Lync dial tone will be heard. However, the user may have pressed the PC call button to listen to music etc. and does not want to hear the dial tone. In this case, if the user selects the “Audio sensing enabled” parameter, the radio link will be established automatically when any PC audio is detected at the USB port, thus eliminating the need for the user to press the PC call button. About tab Plantronics Update Manager The About tab provides on-line access to this printable user guide and also includes Plantronics contact information. The version of software and firmware currently running on your system is also shown here. All required software and firmware for Savi systems can be remotely updated when updates are available. Start Plantronics Update Manager from Windows Start Programs menu > Programs > Plantronics > Plantronics Update Manager to change settings such as automatic or manual check for updates. Check for updates automatically By enabling this tick box, you will activate a periodic automatic check for available software and firmware updates. 33 Check for updates now You can choose to check for available software and firmware updates at any time by clicking on the Check For Updates Now button in Update Manager by clicking on the Start menu > Programs > Plantronics > Plantronics Update Manager. Install checked updates Following an AUTOMATIC or MANUAL CHECK FOR UPDATES, this field will be populated with any applicable software updates and the INSTALL CHECKED UPDATES will begin installation. 34 Troubleshooting Headset My headset is unstable. When you wear the headset, the microphone should rest as close to your cheek as possible without touching. The microphone can be adjusted inward by the pivoting earpiece to optimise the position of the headset. See Position your headset. Talk time performance is significantly degraded even after a full recharge. Battery is wearing out. Contact us at plantronics.com/support . I can’t hear a dial tone in the headset. Make sure your headset is charged. Make sure your headset is subscribed to base. See Base subscription. Press the base desk phone button. Make sure the lifter is lifting the handset high enough to operate the hookswitch; set to a higher setting if necessary. Adjust the configuration switch on the base until a dial tone is heard. The default A works for most phones. See Make a desk phone call. Fine-tune the listening volume with the headset call control button. See Adjust your headset volume. If the volume is still too low, adjust the desk phone listening volume on the base. See Adjust your headset volume. I hear static. Make sure there are at least 12 inches between your base and your computer, and 6 inches between your base and your telephone. If adjusting the distance doesn't help, your headset is going out of range; move closer to the base. See Position your base. The sound is distorted. Lower the desk phone speaking volume and/or desk phone listening volume on the base. For most telephones, the correct setting is position 3. See Adjust your headset volume. If your desk phone has a volume control, lower until the distortion disappears. If the distortion is still present, adjust the headset volume control to lower the headset speaker volume. See Adjust your headset volume. Make sure there are 12 inches between your base and your computer, and 6 inches between your base and your telephone. See Position your base. I hear echo in the headset. Lower the desk phone speaking volume and/or desk phone listening volume on the base. For most telephones, the correct setting is position 3. See Adjust your headset volume. If the audio level is too low in this position, increase the headset volume. See Adjust your headset volume. If your speaking volume is too low for your listener in this position, adjust the position of the headset to make sure the microphone is as close as possible to your mouth. Adjust the configuration switch on the base until a dial tone is heard. The default A works for most phones. See Make a desk phone call. 35 People I talk to can hear a buzz in the background. Move the base further away from your phone. See Position your base. If the base power supply is plugged into a power strip, plug it into the wall directly. Desk phone Mobile The handset lifter is installed, but does not lift the handset. Ensure the handset lifter power cord is firmly pushed into the handset lifter jack on the base. Pairing problems Ensure the Bluetooth LED on the base flashes red and blue by pressing the Bluetooth button for four seconds. Ensure the Bluetooth mobile phone is in search mode. When an active Bluetooth connection has been made, the base Bluetooth LED will be solid blue. Why doesn’t the base automatically reconnect with my mobile phone? Ensure Plantronics software has been installed. Ensure that the auto connect to mobile phone feature is selected in the Plantronics Control Panel. Ensure that stop auto connect to mobile when headset is docked is not selected in the Plantronics Control Panel. Softphone When I dial from my softphone application, nothing happens. Ensure your headset is charged. Ensure your headset is subscribed to the base. See Subscribing a headset. Ensure that the Plantronics software is installed. To download, visit plantronics.com/software. Ensure that you are using a compatible softphone application. For a list of compatible softphones, visit plantronics.com/ software. If the Plantronics software is not installed and you do not have a compatible softphone, you must first press the base computer call button and then use the softphone interface to place/ answer/end calls. Ensure that the headset is the default sound device. The Plantronics control panel will launch the sound devices control panel by going to Plantronics Control Panel > Preferences > General – Launch Audio Devices Control Panel. Restart your computer. Speaking and/or listening volume is too low or too high. Adjust headset listening volume with volume button. Adjust listening/speaking volumes in the computer’s sound control panel/system preferences. Adjust listening/speaking volumes in the softphone application. The sound is distorted or I hear an echo in the headset. Reduce speaking and/or listening volume on the computer using your softphone application. Point microphone towards your chin. 36 If the distortion is still present, lower the volume on the headset. I can no longer hear any audio through my PC Speakers. For Windows XP systems • Refer to the “Audio” tab of the “Sounds and Audio Devices” option in your PC Control Panel. • Under “Sound Playback”, change the default setting from Savi Office to your PC speakers. Click “OK” to confirm your change. For Windows Vista and Windows 7 systems • Refer to the “Sound” option in your PC Control Panel. • Under the “Playback” tab, change the default setting from “Speakers Savi Office” to your PC speakers. Click “OK” to confirm your change. For Mac OS X • Choose Apple menu > System Preferences and click Sound. • Click Output, and then select “Internal Speakers” or your speaker choice. No audio connection to PC. Unplug USB and power cables from base. Reconnect power cable first. Wait for power LED to illuminate, then re-connect USB cable. Quit and then re-start your PC audio or softphone application. 37 Avoid touching the contacts at the rear of the unit unnecessarily. If operation is interrupted by a static event, power-cycle the product to restore normal functions. NEED MORE HELP? plantronics.com/support Plantronics, Inc. Plantronics BV 345 Encinal Street South Point Building C Santa Cruz, CA 95060 Scorpius 140 United States 2132 LR Hoofddorp © 2011 Plantronics, Inc. All rights reserved. Plantronics, the logo design, HL10, Savi and Sound Innovation are trademarks or registered trademarks of Plantronics, Inc. Windows is a registered trademark of Microsoft Corporation. Nortel is a trademark of Nortel Networks. Skype is a registered trademark of Skype Limited. All other trademarks are property of their respective owners. Patents: U.S. 7,633,963; D599,331; D582,901; D603,372; D589,031; China ZL200830005437.x; CN301013095D; EM 000873823-0004; 001151336-0002; 000873823-0002; Taiwan D127496; D127399 86331-07 (07.11)