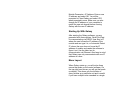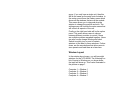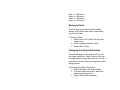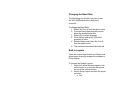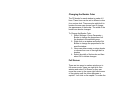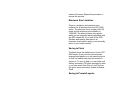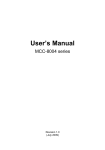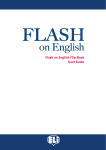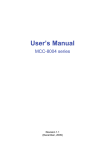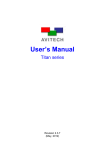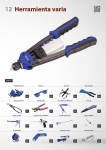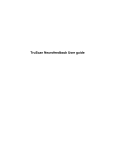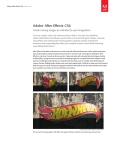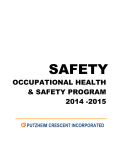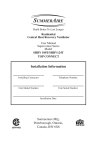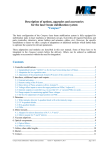Download Avitech Galaxy User Manual
Transcript
VCC-8000 Users Guide This document will cover the basic operations of the latest VCC-8000 series module designed for video and data monitoring. The instructions below are designed to get you up and running using a single module with Galaxy V3.09 with very simple instructions on the features and functionality of the system. Please use this guide as a manual to setup your VCC-8000 unit. Communication The VCC-8000 series uses the same communication as the MCC-8000 series and includes both an IP and serial port for control. For best results, we recommend using the IP port for control. The default IP address of the VCC-8000 module is set to 210.100.100.151 so to connect to it, you will need to set the IP address of your computer to 210.100.100.150 and a subnet mask of 255.255.255.0. Change IP Address The easiest way to change the IP address is to logon using Galaxy. Then select Settings— Module Parameter—IP Address. Enter a new IP address and select OK. You will be prompted to Close Galaxy and select YES when prompted to save. Make sure you also change the IP address of your computer to match the new sub domain before running Galaxy with the new IP address. Starting Up With Galaxy After starting the Galaxy software, you are presented with three choices, Serial Port/Fast for communicating via RS232, User Key in IP where the user knows the IP address of the module and can type it in, or Automatic Detect IP, where the user does not know the IP address of module and needs the software to figure it out. Use the latter two for communication via Ethernet. Also keep in mind that Galaxy can only communicate with one IP address at a time. Menu Layout When Galaxy starts up, you will notice three menus that make up the control software. On the top right hand corner you will get the heads up display. This shows you the location of every window on a particular unit and is useful if you have multiple units cascaded in a single group. If you only have a single unit, then this will be the same as the main control window. In the center you will see the Galaxy menu which shows all the windows that are on the module. This menu allows you to drag and drop the window to change the position and size. The settings menu will include the main menus that will control all aspects of the unit. Finally on the right hand side will be the option menu. This menu allows users to choose between different modules to control if there are multiple modules cascaded together. Users can also use the Image Window and Label Switch to quickly turn on and off certain windows or the label to those windows. Further down, are the save buttons that allow users to save presets and load them at a later time. Window Layout In the window layout menu, you will see eight windows for the VCC-8008c. The following is a list of Inputs to Windows so you know where the input will show up. This is also illustrated in the picture on page 1. Computer 1 = Window 1 Computer 2 = Window 3 Computer 3 = Window 5 Computer 4 = Window 7 Video 1 = Window 2 Video 2 = Window 4 Video 3 = Window 6 Video 4 = Window 8 Saving to Flash The first thing you should do after loading Galaxy and to make sure there is something saved to the flash. To Save to Flash: 1. Select Load File or Save File from the option menu 2. Select Update to Module Flash 3. Select OK to Finish Changing the Output Resolution The second thing you will want to do is to set the output resolution. Unlike Cosmos, this can be done anytime during the setup but it is still a good idea to do this during the beginning of the setup process. To Change the Output Resolution: 1. Select Settings—Set Output Mode 2. From the drop down menu, select the desired output resolution 3. Select OK to initiate changes Changing the Baud Rate The third thing you should if you plan to use the VCC-8000 series with a third party controller. To change the Baud Rate: 1. Select Set Com A from the option menu 2. From the Baud Rate drop down menu, select the desired baud rate 3. Select OK to initiate changes 4. Close Galaxy and select YES when prompted to save 5. Restart Galaxy and select Set Com A from the option menu 6. The new baud rate should be selected Built in Layouts There are several layouts built into Galaxy that allows users to quickly arrange the windows to fill the display. To Access the Default Layouts: 1. Right click within the black space in the control menu or on the blue bar across the top of the control window 2. Select Group Layout and then the layout you want a. 2x2 b. c. d. e. f. g. h. 3x3 3x4 4x3 4x4 6x6 8x8 10x10 Afterwards the screen should update showing the layout you selected. Manually Repositioning a Window To manually reposition a window, left click and hold to select a window like you would a Windows application and drag it to another location where it does not overlap another window. Lift the left mouse button and the window will move to the location you selected. The changes should occur in real time on the display. Manually Resizing a Window To manually resize a window, left click and hold the border of a window and drag it out to the desired size. Lift the left mouse button and the window will resize to the shape you dragged it to be. This is similar to resizing a Windows application window. Make sure the resized window does not overlap other windows. The changes should occur in real time on the display. Turning Windows & Labels On/Off There are eight rectangular boxes on the option menu that correlate to each one of the windows on the display. To the right of each rectangle is a check box for the window and the label. Use these check boxes to turn Windows and Labels for the associated window On/Off. Changing the Label Name The label name can be any word phrase or number up to 32 characters long. There are four sizes to choose from and multiple color combinations for the label name and background. To Change the Label Name: 1. Right click on a window and select Set Label 2. On the first line, replace “Window #” with the desired name 3. Users can also set the Font Color, BG Color, and Font Size 4. Select OK to initiate changes Changing the Border Color The 3D border for each window is made of 6 lines. These lines can be set to different colors for a custom look. There are also eight built in borders the user can choose from to change the appearance of the border. The width of the border can also be changed. To Change the Border Color: 1. Select Settings—Group Parameter— Border to change the properties of all the borders in the selected group 2. Right click on a window and select Set Border to change the properties for the specific window 3. Users can either create a unique border or choose from one of the eight built in borders 4. Select the width of the border and then select OK to initiate changes Full Screen There are two ways to make a window go to full screen mode. Users can right click on a window and select Full Screen or they can move the cursor to the upper right hand corner of the window until the cursor becomes a capital F. Left click on the capital F to make the window full screen. Repeat the procedure to reverse the process. Maximum Size Limitation There is a minimum and maximum size limitation for all windows from the VCC-8000 series. The minimum size is roughly 144x125 pixels and the maximum size limitation is 1280x900. The latter limitation only apples when you are manually resizing a window with the OSD turned ON. If you turn off the OSD (Borders and Labels) then there is no maximum size limitation and you can manually resize to your hearts content. Saving to Flash The flash stores the default layout for the VCC8000 series. Once you have your windows arranged and labeled, you can save the layout so that it is loaded every time the module is turned on. To save to flash, you can either quit Galaxy and select YES when prompted to save or you can select Save File or Load File from the option menu and select Update to Module Flash. Saving to Presets/Layouts Presets are custom layouts created by the user. They save all the properties of the group such as window position, window size, label name, label properties, output resolution, and baud rate. To save a preset, all you have to do is select Save File from the Option menu and then enter in a name for the preset. For best results, we recommend you use numbers for preset names so “1”, “2”, “3”, “4”, etc. The VCC-8000 can store up to 27 presets and make sure to save the default preset as well so it does not become lost. Make sure to Update to Module Flash after saving presets or else the information will not be saved correctly. Upgrading Firmware Currently, there the firmware update is only for the control board (CB) and the GM1601 FW for the CB. The CB firmware uses RS232 to Update and the GM1601 FW for the CB requires RJ45 (Ethernet). Please view the pictures and make sure your settings are the same. To access the firmware update menu, select Others from the Communications Mode Menu. Do the CB first and then the GM1601 FW for CB. VCC-8000-DS80C400.hex for CB AT-VCC-8000-1601.hex for GM1601 FW CB Special Application PIP To use picture in picture mode, the user must first turn off the OSD. Then drag the window to be in the background to full screen (Do not use the full screen command). From the option menu, select the boxes for the windows not in full screen to come forward. Selecting Window 2 will bring forth both 1 and 2. Selecting Window 4 will bring forth both 3 and 4. Selecting Window 6 will bring forth both 5 and 6. And selecting Window 8 will bring forth both 7 and 8. Technical Support If you have any questions regarding the information provided in this guide, please call our technical support line at 425-885-3863 or our toll free line at 1-877-AVI-TECH. To contact the author of this document, please send an email to Thomas@avitechvideo.com.