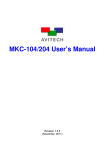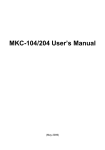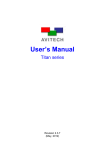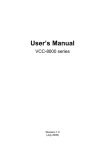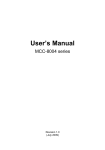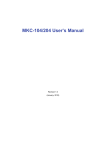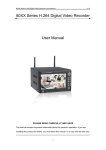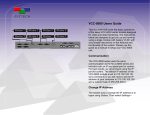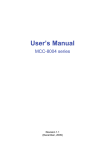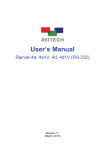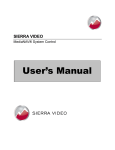Download User`s Manual (EN) - Avitech International Corporation
Transcript
Cosmos Software Manual Revision 1.0 (July 2009) TRADEMARKS All brand and product names are trademarks or registered trademarks of their respective companies. COPYRIGHT The information in this manual is subject to change without prior notice. No part of this document may be reproduced or transmitted in any form or by any means, electronic or mechanical for any purpose, without the express written permission of Avitech International Corporation. Avitech International Corporation may have patents, patent applications, trademarks, copyrights or other intellectual property rights covering the subject matter in this document. Except as expressly written by Avitech International Corporation, the furnishing of this document does not give you any license to patents, trademarks, copyrights or other intellectual property of Avitech International Corporation or any of its affiliates. TECHNICAL SUPPORT If you have any questions regarding the information provided in this guide, call our technical support help line at 425-885-3863 or our toll free help line at 1-877-AVI-TECH. You can also email to support@avitechvideo.com Table of Contents Preface…………………………………………………………………...iiiError! B About this Manual ...................................................................................... iii 1 Cosmos Program ........................................................................... 4 1.1 Using the Cosmos Program ................................................................4 1.2 Features...............................................................................................4 Specifications.......................................................................................5 1.3 Installation............................................................................................5 2 Configuring the Cosmos Program ............................................... 7 2.1 Configuration .......................................................................................7 Before Starting the Cosmos Program..................................................7 2.2 Starting the Cosmos Program .............................................................9 2.3 Module Control ..................................................................................13 Layout Control Mode .........................................................................13 Group Control ....................................................................................14 Global Settings ..................................................................................15 Set the 3D Borders ............................................................................16 System Information............................................................................17 Set MCC Series (Legacy models) Audio Meters ...............................18 Set Label Properties ..........................................................................19 Set MCC-8000 Series Audio Meters .................................................19 Set MCC-8000 Series Time Clock.....................................................20 Set MCC-8000 Series Alarm Attribute...............................................22 Create / Load Global Presets ............................................................23 Module Setting...................................................................................24 Set Module OSD Attribute .................................................................26 Set Module Tally Definition ................................................................26 Set Module GPI Definition .................................................................26 Module Flash .....................................................................................27 Clear System Files.............................................................................29 Module Status and BIOS Version......................................................30 i Tally Setting .......................................................................................30 Setup All Module Labels ....................................................................32 Setup Module Audio Monitors ...........................................................33 Group Manager: Module Re-grouping...............................................34 Module Layout Setup.........................................................................42 Setup System Check .........................................................................43 Audio Alarm Sound Setup .................................................................44 Video Signal Lost Alarm and Automatic Restore ..............................45 3 Additional Information................................................................. 50 3.1 Overview of the Touch Panel Control................................................50 Group Listing .....................................................................................51 System Status....................................................................................52 Touch Control ....................................................................................52 Group Menu.......................................................................................53 Window Menu ....................................................................................54 Fine Tune Pos (position) / Size Tool Bar...........................................54 Available Processor ...........................................................................55 Quit ....................................................................................................56 A Configuring a PC for AviNET ...................................................... 57 A.1 A.2 A.3 A.4 A.5 A.5 Adding Windows Component ............................................................58 Configuring SNMP Service ................................................................61 Installing AviNET ...............................................................................63 Configuring the Cosmos Program .....................................................65 Configuring AviNET ...........................................................................66 Testing the System ............................................................................67 ii Preface About this Manual This manual contains comprehensive information on the Cosmos program. Throughout the manual, the following conventions are used to distinguish elements of text. NOTE: provides additional hints or information that requires special attention. CAUTION: identifies important information which, if not followed, may result in loss of data or damage to your device. Any name of menu, command, icon or button that you can see on the screen is shown in a bold typeset. For example: On the Start menu, select Settings. iii 1 Cosmos Program 1.1 Using the Cosmos Program Cosmos is a feature-rich control and configuration software for the Avitech line of products. It uses a GUI (graphical user interface) for configuring and editing complex Multiviewer systems. Preset configurations can be created, edited, and recalled. Cosmos is designed to interface with third-party hardware such as routing switchers, production switchers, and Tally management systems allowing for dynamic label changes and Tally indicators on the display. The program contains a built-in alarm and fault reporting. When Cosmos is combined with the AviNet SNMP option the result is an extremely powerful control solution. Cosmos will run on virtually any computer running the Windows operating system. 1.2 Features z Add modules or groups while the system is online. z Assign audio monitoring on any source. z Change any window to full screen view with a single click of a button. z Configure Avitech’s GPI interface. z Control third-party routers, UMD integration with multiple third-party router control systems. z Create analog or digital clocks with ability to countdown/count up timer. z Customize labels, borders, background colors, and fonts (color and size). z Make changes to the entire border or for each individual window. z Manage multiple displays from a central user interface (up to 99 displays). 4 z Module status reporting. z Pre-configure presets – 2×2, 3×3, 4×4, etc. z Re-size and re-position any window. z Save and recall customized presets. z Place any window or module on Standby mode. z Set the window aspect ratio / lock to 16×9 or 4×3. z Setup remote control via network or RS-232 interface. z Swap image to any position with a single click of a button. z Tally interface with third-party switchers and Tally management systems. Specifications Items Details Version 4.5 Release Date 06-15-2009 Operating System Support Windows 2000, Windows XP, Windows Server 2003, Windows Vista Business edition Avitech Product Support MCC-8004 Series A / AL / AA / AAL D / DL / DE / DEL / DA / DAL / DD / DDL P / PL / PE / PEL / PA/ PAL / PD / PDL U / UL / UE / UEL / UA / UAL / UD / UDL Q / QL VCC-8000 Series Total IP Connection Support 8002V / 8004V / 8004C / 8008C / 8004U / 8008U 20 1.3 Installation z Hardware connections – refer to the hardware product user manual for details. 5 z Software installation – download the Cosmos program at http://avitechvideo.com/download_software.asp#Cosmos You can also browse the user manual at http://avitechvideo.com/nmanual/Cosmos%20V4%20Quick%20S tart%20Guide.pdf 6 2 Configuring the Cosmos Program 2.1 Configuration Before Starting the Cosmos Program 1. Run Scan_NetModules.exe first to set up the module connection settings. The following screen appears. 2. Set the IP connection (for MCC-8004, VCC8000, etc.). z Click Broadcast to include all local modules with different IP to the Network Module IP list. 7 z Enter the IP address manually on the Add IP window, then click ADD. z Click Clear Module Setting File if want to erase the module’s configuration with selected IP address. 3. Set the COM port connection (for Legacy models e.g., MCC-4). z Select a COM Port number from the window that is connected to the Avitech Multiviewers. z Click Scan to check for the module baud rate. Or select from the Baudrate drop-down list. 4. Upon clicking Save, a MODULE_IP_ADDRESS.ini will be generated. Double-click it to view or modify the IP address using the Notepad program. 8 2.2 Starting the Cosmos Program Perform the following steps to start-up the Cosmos program: 1. Scan for all available modules. z Upon double-clicking Cosmos.exe, the Scan All Online Module window will pop up and scan for available modules based on the IP address that is listed in MODULE_IP_ADDRESS.ini. z Verify if the Cosmos program detected all modules correctly. NOTE: The ID # is based on the modules’ rotary ID + (add) 1. Make sure all IDs in each group are set sequentially. z Click Rescan if Report window shows up incorrectly. Click Next to move on to the next step. Click Quit to exit the Cosmos program. 9 2. Set the Group (monitor display). z Select the number of monitor displays on the Total Monitors drop-down list. Each monitor represent one group of modules. z Click Auto Configure to shorten the setup process if you want to: – select One module per group to evenly split modules into different groups one after the other. – select All module in one group to monitor all modules together. NOTE: z If did not select Auto Configure, click Next and go to step 3 next. z A group cannot exceed 15 modules. – select the same Resolution for all group in the drop-down window. 10 z Click Cancel to quit setup, or Finish to move on. 3. Select modules to each group (perform this step if you did not select Auto Configure in the previous step). z Start from Group 1 and uncheck the No VGA Overlay checkbox if PC graphic background is required for monitoring. z Click the Video Mode Selection drop-down window to select the group’s output resolution. z Click on the checkbox in front of a particular module number (1 on the next sample figure) on the Available Modules list and click Include to move it to the Included Modules list (add to group). Click Remove to exclude the highlighted module from the group (Included Modules list). 11 z Use the left – right scroll bar to perform group configuration setup for the next group. z Click Cancel to quit setup, or Finish when setup is done. 4. Monitor the location. This window provides an overall view of all groups. Move the square box on the Monitors window to quickly find out where the groups are located. z Click to select the Multi-group Move Mode checkbox to allow multiple group movement. 12 z Display Ratio portion includes the following: – Apply All checkbox will set all groups to the same configuration. – 4:3 / 16:9 drop-down menu sets the output display ratio. – 16 inch ~ 90 inch drop-down menu sets the monitor size. z Customized Matrix portion allows users to arrange monitor displays (groups) in a customized matrix order. Use the drop-down window to set the Horizontal and Vertical matrix size. Then click SET to apply the changes. z Zoom + / – allows you to zoom in (magnify) and out the monitor display’s layout window. z On the Description window type in a name for easier group identification. z Click Default to reset to the manufacturer’s default settings. Click OK to apply the settings, or Cancel to nullify the changes and quit. 2.3 Module Control Layout Control Mode After finishing the initialization of system configuration, proceed to the Layout Control Mode (refer to the succeeding chapter for details). 13 Group Control Click to select a particular group number on the center area. 14 Then program the selected group. Global Settings Upon clicking Program Æ Global, the parameters would apply to all modules in all groups. 15 Set the 3D Borders Adjust the border of all group windows, including the border line color and width. 16 System Information By default, all the labels are turned off when the Cosmos program initializes. To turn it on, make sure Labels is selected (checked) and click OK. You can then change the font, color, or size by selecting Program Æ Global Æ Set Label Properties (module font). 17 Set MCC Series (Legacy models) Audio Meters The MCC series (Legacy models) is capable of displaying embedded audio as VU meters inside the video window. Embedded audio is divided up into two groups with a master and secondary channel for each group, allowing you to display the left and right VU meter of either the master or secondary channel on the left and right side of the window just as the menu depicts. 18 Set Label Properties Shows a preview of the label and allows you to set the label properties (name, alignment, font color/size, background color, transparency, etc.). Set MCC-8000 Series Audio Meters 19 z The left slider on Set Meter Bar portion allows you to set the standard value (VU), while the two right sliders allows you to set the audio source maximum and minimum volume change (DBu). z On the Monitor Audio portion’s drop-down menu choose the audio meter you want to monitor. z Click to enable the Test Mode checkbox that allows the meter ballistic display. z Click to enable the Meter Outside checkbox that allows you to set meters outside the video source. z For embedded audio, click Show All or click to select the checkbox (Meter 1 ~ Meter 4) you want, then choose the audio group (Group 1 ~ Group 4) on the first (left side) drop-down menu. z For analog and AES audio, select the last checkbox (Meter 4), then choose AA/AES on the second (right side) drop-down menu. z Then adjust the meter bar's Width, Transparency, and Analog Audio Gain. Set MCC-8000 Series Time Clock To turn on the clock function click the ON checkbox, then click to select either Count Down or Real Time / Count Up timer. You can also set the Font / Background Color, Show / Hide Border, and Time Zone (with/without Daylight Saving time when applicable). To activate the time code feature, on the Reference portion click the mouse to select either Free Run, LTC, or VITC (NTSC/PAL). You can also synchronize the clock from the slave module by clicking the mouse on Slave to select it. Then click the Update button. 20 The NTP time code feature allows the MCC-8000 series to synchronize the clock with an external NTP time server. The IP port on the rear of the MCC-8000 series can control as well as receive time code information at the same time. Make sure that Style Æ Real Time / Count Up is selected. On the Reference portion click the mouse on NTP to select it. Click OK to turn on the clock. The digital clock should appear in the top left corner of the monitor display. If there is a window there, you may need to move it aside to reveal the clock underneath. 21 Set MCC-8000 Series Alarm Attribute When the audio or video source has failed, the alarm will be triggered (border will turn to red or flash) and GPO Bit 2/4 (Alarm Trigger) will provide 5 V (when this option is selected). 22 Create / Load Global Presets This function can save your group setting (up to ten files). Select the Group ID number and file ID number on the File List window, then enter a filename in the text box. Click Save to save the listing to flash. Update Name adds the filename to the File List of the system. Remove Name erases the filename. Remove File & Name erases the preset(s) from flash memory. 23 As well as load the group setting that you desire. Module Setting Provides all the system information. When the following Password window appears, type avitech. 24 The relationship between Group, module (m), and window (ID #) can be set. You can also choose the Clock / RS-232 Type. 25 Set Module OSD Attribute Click to select the BMP Label checkbox for non-English labels. Set Module Tally Definition Includes selecting the Tally color (enable Flash), the GPI 1 / 2 (Tally 1 / 2), and Serial (Tally 1 / 2 / 3) checkbox. You can also set the function of Label Tally and Border Tally by selecting from the drop-down window. NOTE: You can use a terminal block adapter to turn on/off Tally for each window. Set Module GPI Definition z Select the desired module on the top drop-down window. 26 z The GPI Mode feature can be used for Input or Output but not both simultaneously. z By default, all eight contact closures are set aside for Tally, two for each video input. In other words, a video input can be represented by two bits (e.g., Tally 1, Tally 2). z Other input functions include loading Presets (1 ~ 8), and controlling the Clock Trigger (Count Up/Down, Pause, Next Preset Time). z The Alarm Trigger feature (2, 4, 6, 8) where 5 volt is supplied when a “no video” or “no audio” alarm is triggered. Module Flash You can Clear System Files in the PC and save these to module flash memory. When synching (Sync.), a problem may be encountered when changing a particular module of the group (e.g., when the new module does not have the original data). Select PC –> Module to transmit the files. Or, if there is no backup (Backup…) data in the PC, select PC –> Module to rebuild files in the PC. 27 The following sample screens may appear. You can also Backup and Restore Files whenever necessary. When you need the files, just select Restore and choose the backup files. 28 Clear System Files Clear Preset Files removes the pre-configured settings from flash memory. Clear System Files removes the hardware system setup configurations. Clear Preset and System Files removes all. 29 Module Status and BIOS Version Provides the group and module information, including each module’s BIOS information. You can also check the network status if operating normally or not. Tally Setting Upon selecting the Group # on the center window, you may start to program the group. In the next Setup Tally window, you can view the Group, Module, and Type information. P1 ~ P4 represents the four video inputs in the module. Select the Address number to examine the Tally. 30 Click Module Tally Test, then select the Tally checkbox and enter the number, the window assigned will be displayed. NOTE: The actual Tally address is from 0 ~ 126. But in the Cosmos program, it is from 1 ~ 127. Therefore, always add one (1) when assigning the address for each input. 31 Setup All Module Labels Allows you to Set the Label Name for each module. You can also Import from a Text File to set as the label name. 32 Setup Module Audio Monitors Allows you to setup the module speaker to be able to listen to the audio output normally. Highlight the particular Group (g) and module (ID) on the left window, then select the Speaker ID for each module. Or, just click any of the two buttons: One group per speaker and All groups in one speaker. 33 Group Manager: Module Re-grouping 1. Click Program Æ Group Manager Æ System Setup. The following screen appears. 34 2. When the Group System Setup window appears, highlight the group that you wanted split into multiple groups, and then right-click it using the mouse. 3. Click Add / Remove Modules to manage the existing groups. Enter the password avitech (not case sensitive) when prompted for it. 35 4. Cosmos program will perform system scan again (progress of scanning will be displayed). Make sure all modules are listed correctly. Then click Next when finished. 36 5. The Setup Group window will appear onscreen. Double-click to select the module on the Included Modules window (right side) that you wish to release from the second group (e.g., ID 2). NOTE: Click the No VGA Overlay checkbox to disable the PC’s background display when shown onscreen. 37 6. The selected module would now appear on the Available Modules window (left side). 7. Repeat the above steps if you wish to remove the other module(s), then click OK when finished. 38 8. Click OK when the next screen appears. The Cosmos program will then prompt you to save the changes to the module flash. Click Exit and Save to Flash to close the Cosmos program. 39 9. Re-start the Cosmos program and return to Group Manager Æ System Setup to add the released modules to other groups by selecting Add / Remove Modules from the right-click menu. 40 Or, create a new group by right-clicking the mouse on a blank portion and select Add Group. 41 Module Layout Setup Refer to a previous section “Starting the Cosmos Program” for details. 42 Setup System Check Allows you to perform system check by selecting the module (m) checkbox under each Group. Click Check All to automatically select all available module(s) of all available group(s) and click Uncheck All to deselect all checkboxes. Then click OK. 43 Audio Alarm Sound Setup Upon clicking Program Æ Alarm Sound Setup, the Alarm Sound window will appear onscreen. The audio alarm can be set when any of the following four events occurs: z No video signal is detected z No audio signal is detected z No motion is detected z Video black Select an audio clip to be played once when any of the above particular events occur. Click the Repeat checkbox to enable the audio clip to continue looping (manually closing the audio is required). 44 Video Signal Lost Alarm and Automatic Restore NOTE: To enable these functions click the MODE button, then click to enable the Check Status in All Modes checkbox. 45 Alarm to Full Screen Click TOOLS Æ Alarm to Full Screen to enable video signal lost alarm detection and window display in full screen mode. Upon enabling Alarm to Full Screen, the Cosmos program will run real time video signal lost detection. When a video signal lost event occurs, the particular window will fill up the whole screen and the border will flash in red. 46 Video signal lost detection will continually take place, and the monitor display will simultaneously be updated. Automatic Restore Click TOOLS Æ Auto Restore if you wish the alarm window to revert back to its original position (original size) once the video source is restored. When Auto Restore is not enabled, the alarm window will remain in full screen mode until you right-click the window and click Close Alarm Window. NOTE: When the video signal source returns during full screen mode, the display will be centered on the monitor screen with 1024×768 or lower resolution. 47 Alarm to Quad Display Click TOOLS Æ Alarm to Quad to enable video signal lost alarm detection and window display in Quad mode. Upon enabling Alarm to Quad, the Cosmos program will run real time video signal lost detection. When a video signal lost event occurs, the particular window will fill up the whole screen and the border will flash in red. When more than one video signal lost event occurs, the output display layout will change to quad display mode. The first alarm window will resize and move to occupy the upper left position. The second alarm window will resize and move to occupy the upper right position. The remaining two lower black (empty) positions will remain that way until another video signal lost event occurs (third and fourth). 48 When the fifth and succeeding alarms are detected, the output display window sources will be replaced with the latest four alarm sources. Automatic Restore Click TOOLS Æ Auto Restore if you wish the alarm window to revert back to its original position (original size) once the video source is restored. When Auto Restore is not enabled, the alarm window will remain in quad display mode until you right-click the window and click Close Alarm Window. 49 3 Additional Information 3.1 Overview of the Touch Panel Control The Cosmos program screen consists of the following: z FILE – click this button to save group presets and to import/export labels. z PROGRAM – click this button to specify commands of control modules. z TOOLS – click this button to adjust the window position and size, find out the available processor, and switch the alarm to full screen mode. 50 z MODE – the Cosmos program consists of the following three modes: – System Status mode that allows you to monitor the status of the system – Layout Control mode that allows you to make changes to the layout and appearance of the windows – Touch Control mode that allows you to interface with the Cosmos program through a touch panel LCD. z OPEN – click this button to open a previously saved configuration. z SAVE – click this button to save the present configuration. z TAKE – after making any changes on the Touch Panel Control screen, make sure to click this button to update the group display. Group Listing Click the G# (G1 / G2) button to access a certain group for module control. When a group is currently active, the button will turn to blue color. When it is not being accessed, it will remain in orange color. 51 System Status System status displays the real time connection status. The upper left panel contains a directory tree that shows all modules’ name, resolution, IP address, and status. The upper right panel displays the layout status. The lower right panel displays the error logs. The lower left panel is for debugging purposes. Touch Control z The touch panel allows you to perform preset calling, such as maximizing the window to full screen mode, swapping window content, and also for outputting audio. z The output resolution needs to be set at 800×600 before the VGA is connected to the controller. 52 z If the touch panel is not responding to touches, follow the directions to re-detect the touch panel. Group Menu Right-click the mouse on a black space to access this menu, options appearing in the menu will affect only the selected group. 53 Window Menu Right-click the mouse on a window to access this menu, options appearing in the menu will affect only the selected window. Fine Tune Pos (position) / Size Tool Bar Located on the lower center portion, you may fine tune the window position and size. z X pertains to the horizontal position (0 ~ 800 pixel) X + nudges the window towards the right X – nudges the window towards the left z Y pertains to the vertical position (0 ~ 600 pixel) Y + nudges the window towards the top Y – nudges the window towards the bottom z W pertains to the window’s width W + increases the window’s width W – decreases the window’s width 54 z H pertains to the window’s height H + increases the window’s height H – decreases the window’s height Available Processor When you closed a processor (window) for future use, click Tools Æ Available Processors to display all closed windows. Drag and drop window(s) to the center area to turn on the closed window(s) for monitoring. This is used to replace monitoring windows that have already lost its input signal. 55 Quit Upon selecting Quit, select the following options: z Exit and save configuration to flash memory z Exit but do not save configuration to flash memory z Clear the system files z Cancel quit option and return to the Cosmos program 56 A Configuring a PC for AviNET This chapter familiarizes you with configuring a PC for AviNET. The following figure shows a typical configuration. 57 A.1 Adding Windows Component Perform the following steps to add Windows component: 1. On your Windows desktop, click Start Æ Control Panel. 2. When the Control Panel window appears, double-click the Add or Remove Programs icon. 58 3. When Add or Remove Programs window appears, click the Add/Remove Windows Components icon and the Windows Components Wizard window appears. 4. Select and click the checkbox for Management and Monitoring Tools, then click Details. 59 5. When the Management and Monitoring Tools window appears, make sure that both Simple Network Management Protocol and WMI SNMP Provider options are selected (with checkmark), then click OK. 6. Click Next to install the components and when prompted for the I386 folder, place the Windows XP installer disc into the optical drive and locate it in the disc (\i386 folder). 7. Click Finish to exit the installer. 60 A.2 Configuring SNMP Service Perform the following steps to configure for SNMP services: 1. On the Windows desktop click Start, then right-click My Computer and select Manage. 2. Click Services and Applications and then select Services. 61 3. Double-click the SNMP Service item. 4. Select the Traps tab and enter public for Community name. 5. Add the IP address of the SNMP manager in Trap Destinations. 62 6. Select the Security tab and click to select Send authentication trap. 7. Change the permission for public to Read Write. 8. Select OK to finalize the changes. 9. Reboot the PC. A.3 Installing AviNET Perform the following steps to install AviNET: 1. Copy the folder AviNET to the PC’s C:\ drive. 2. Copy the snmpexfrm.dll and avinet.dll files to the C:\Windows\System folder. NOTE: For Windows 2000, the directory for storing both dll files will be at the C:\Winnt\System folder. 63 3. To start SNMP service, on the Windows desktop click Start, then right-click My Computer and select Manage. 4. Click Services and Applications and then select Services. 5. Locate the SNMP Service to start the service. If it has already started, stop and then restart the service. 6. Run avinet.reg to update the registry. 64 A.4 Configuring the Cosmos Program Perform the following steps to configure the Cosmos program: 1. Launch the Cosmos program. 2. Create the modules’ configuration (refer to a previous chapter for details). 3. Make sure that the Cosmos program alarms are enabled (Program Æ Global Æ Set MCC-8000 Alarms). 4. Select Mode. 5. Make sure that Check Status in All Mode is enabled (with checkmark). 6. Select OK to finalize the changes. 65 A.5 Configuring AviNET Perform the following steps to configure AviNET: 1. Double-click the file AviNET.exe and an icon will appear in your Windows taskbar. 2. Click the AviNET icon and select Set Cosmos IP. 3. Enter the IP address of the PC that is used to connect to the modules. 66 4. To connect, click the AviNET icon and select Connect. A.5 Testing the System Perform the following steps to test the system: 1. Launch the Cosmos program and ensure that it is properly configured and has module alarms. 2. Click Mode. 3. Check if the system status is okay. 67 4. Create an alarm scenario (e.g., disconnect a video input cable and then reconnect it), then make sure you can see the alarm messages. 5. Make sure that AviNET is launched and “connected.” 6. Make sure that SNMP traps are generated any time an alarm occurs. You can use the supplied snmptool.exe (run it from the same PC that runs AviNET). 7. Run the Windows console (cmd). 8. Point to the directory with snmptool.exe application. 9. Type snmptool trap. 10. Create an alarm scenario (e.g., disconnect a video input cable and then reconnect it), then make sure that traps are issued. 11. Configure the SNMP Manager to communicate and get traps from the Cosmos/AviNET PC. SNMP MIBs are supplied. 68