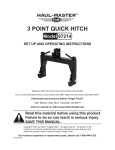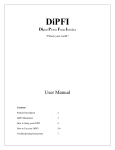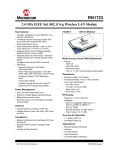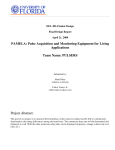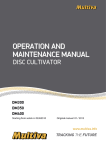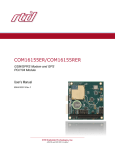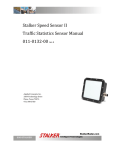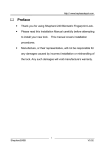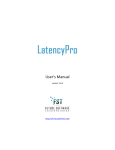Download HW12 User Manual
Transcript
Homework 12: User Manual Introduction With just the click of a mouse, the Flying Monkey will follow another vehicle. Using infrared proximity sensors in conjunction with an intelligent follower algorithm, the Flying Monkey autonomously maneuvers behind another vehicle of similar size. Packaged with your Flying Monkey, the Screaming Monkey Graphical User Interface (GUI) will accurately draw the Flying Monkey’s path on any Windows based PC with coordinates from an onboard GPS unit. The Flying Monkey will have two modes: (1) Stalker Mode and (2) Standby Mode. A user controls the mode on his or her PC though the Screaming Monkey GUI. Control of the Flying Monkey to stop or stalk and transmission of GPS data to the PC is accomplished through two-way radio frequency (RF) communication. One RF board will be located on the Flying Monkey vehicle and the other will connect to a PC with a standard serial cable (included). Complete automation in retrieving GPS data, following the vehicle, and drawing the path ensures anyone can easily operate the Flying Monkey. Product illustration of controls and displays As the Flying Monkey is a largely autonomous device, there are few controls and displays. At this point, it is helpful to explain the names of the three circuit boards. On the Flying Monkey vehicle, the bottom board is labeled as “monkey board.” The top board is labeled as “banana board.” The other board (the one that connects to the PC) is also labeled “banana board;” the project box it resides in is called the “banana box.” On the stalker itself, there are two power switches. The first controls power to the circuit board; it is the red switch pictured in Figure 1. The second power switch is attached to the chassis of the stalker and is shown in Figure 2. This second switch directs power to the electronic speed control of the vehicle. LED Power Switch Figure 1 Battery power switch and low battery LED Figure 2 PCB power switch Also visible in Figure 1 is the green low battery LED. This LED illuminates when the battery voltage drops to 5.75 volts to indicate that the battery will soon be too low to operate the Flying Monkey. Figure 3 shows the graphical user interface (GUI) on the PC being used in conjunction with the Flying Monkey. The GUI has Go and Stop Buttons for issuing these control commands to the Flying Monkey. It also has a display area for plotting the course of the Flying Monkey. Figure 3 Graphical User Interface Product Setup The first step in setting up the Flying Monkey is to load the GUI software onto the PC that will be used. This can be done easily by downloading the executable file from shay.ecn.purdue.edu/~477grp12/GUI, and then double clicking on the monkey icon. The next step will be to set up the banana board in the project box. Remove the top of the project box. Connect the serial cable from the 9 pin connector on the banana board to an available COM port on the PC. Next, connect the blue antenna array to the coax connector near the receiver chip labeled RXM-418-LC-S. Connect the red antenna array to the coax connector near the transmitter chip labeled TXM-433-LC. Then replace the cover of the project box. Position the antenna arrays on opposite sides of the project box with each antenna being about 18 inches away from the box. The set up should look similar to Figure 4 below. Figure 4 PC side banana board setup The rest of the setup involves the Flying Monkey vehicle. When this manual specifies the “left side,” imagine that as being the “driver’s side” of the vehicle. When this manual specifies the “right side,” imagine that as being the “passenger side” of the vehicle. First, remove the plastic body by removing the three black, plastic linchpins securing it to the chassis. Then, release the two catches holding the circuit boards in place along the left side of the vehicle. Now swing the circuit board assembly to the right, out of the way of the battery compartment. Insert the fully charged battery as shown in Figure 5. Note that the black plastic piece held on by the metal linchpins will have to be removed and then reattached to be able insert the battery. Next, make sure the battery power switch shown in Figure 2 is in the OFF position; then connect the battery cable to the matching cable on the Flying Monkey as shown in Figure 5. Figure 5 Battery compartment Once the battery has been properly installed, swing the circuit board assembly back into place and secure it with the two catches. Next, make sure that the control cables for the steering and throttle are properly connected to the monkey board. Note that it may be necessary to temporarily remove the banana board to accomplish this. The throttle control cable is a three wire cable that comes out of the speed control. The speed control is easily recognizable in Figure 5 by the blue heat sinks attached to it. Make sure the white wire of the throttle cable is attached to the monkey board header labeled THROTTLE_SERVO_HEADER0. It is VERY IMPORTANT to ensure that the cable is connected to the header exactly as shown in Figure 6. Now, make sure the steering control cable is properly connected. The steering control cable originates from the steering servo (located in front of the battery on the vehicle) and looks identical to the throttle control cable. It is VERY IMPORTANT to ensure that this cable is also connected to the monkey board header exactly as shown in Figure 6. The cables should be connected such that the white wires of each cable are nearest each other. Figure 6 Control cable connections The next step is to connect the infrared proximity sensors to the monkey board. Note that it will likely be necessary to temporarily remove the banana board to accomplish this. Connect the leftmost sensor to the header labeled SENSOR0_HEADER0. Make sure the yellow wire is furthest towards the front, on the opposite side of the header from the red PCB power switch. This is shown in Figure 7. Connect the middle sensor to the header labeled SENSOR1_HEADER0. Connect the rightmost sensor to the header labeled SENSOR2_HEADER0. Nothing will be connected to the header labeled SENSOR3_HEADER0. Again, refer to Figure 7 for a picture of how the sensor connections should appear. Figure 7 Proximity sensor connections Next, the GPS device needs to be connected to the monkey board. Note that it may be necessary to temporarily remove the banana board to accomplish this. The GPS device connects to the header labeled GPS_UNIT_HEADER0 as shown in Figure 8. Note that the green wire is closest to the front of the vehicle and the yellow wire is closest to the rear of the vehicle. Figure 8 GPS device connection Next, connect the battery power to the monkey board. Note that it may be necessary to temporarily remove the banana board to accomplish this. The battery connector will be connected to the header labeled POWER-7.2V-0 as shown in Figure 9. Note that the red wire represents the power lead and should be connected on the right side header pin while the green wire represents the ground lead and should be connected on the left side header pin. USE EXTREME CARE – MAKING THIS CONNECTION BACKWARD COULD PERMANENTLY DAMAGE THE Flying Monkey. Figure 9 Battery connection to monkey board If the banana board has been temporarily removed from the monkey board, reattach it now. Then, attach the provided serial ribbon cable between the banana board and monkey board 9-pin connectors as shown in Figure 10. Figure 10 Serial cable connection Next, the antennas need to be connected to the banana board. The antenna on the left side of the vehicle should be the red antenna. The antenna on the right side of the vehicle should be the blue antenna. Connect the coax cable from the red antenna to the terminal located near the receiver chip labeled RXM-433-LC-S on the banana board. Connect the coax cable from the blue antenna to the terminal located near the transmitter chip labeled TXM-418-LC. Make sure that the power jumpers located on this banana board are in the “Power w/ DB-9, VCC = 5V” configuration. Replace the body onto the vehicle, making sure not to disturb any of the connections you have just made. Product Use To begin using the Flying Monkey, open the Screaming Monkey GUI software on a PC. Just double-click on the software icon on your desktop. Remove the body of the Flying Monkey. Next, turn on the red power switch (shown in Figure 1) on the monkey board. Then, turn on the power to the speed control using the switch shown in Figure 2. Now, press the reset button on the monkey board. Then, replace the body of the Flying Monkey. Now position the Flying Monkey behind the object you want it to follow. Make sure the object to be followed has a large, vertical flat surface so that the Flying Monkey can sense it properly. The flat surface should be at least two feet wide by one foot high. Position the Flying Monkey so that its proximity sensors are pointed directly at the center of the object to be followed and are about 20 cm away from the object. When the Flying Monkey is positioned correctly, press the Go Button in the software. The Flying Monkey should now begin following the object in front of it. Closely monitor the Flying Monkey. If it appears to be headed for danger (i.e., a wall, staircase, etc.), press the Stop button in the software. You may also press the Stop button any time you wish the Flying Monkey to cease following the object in front of it. While the Flying Monkey is in follow mode, the software will display its current position and its path it has taken since it began the current following sequence. Troubleshooting SYMPTOM POSSIBLE CAUSES Flying Monkey does Battery unplugged Circuit board power not follow switch turned off Speed control power switch turned off Low or dead battery PC Banana Box unplugged Flying Monkey out of radio contact range Flying Monkey out of GPS data not displayed in software radio contact range PC Banana Box unplugged Flying Monkey moves / reacts sluggishly GUI will not load Low battery File corrupted SOLUTION Plug in battery Turn switch to ON position Turn switch to ON position Recharge battery or swap for fully charged battery Plug in DC power supply Move Flying Monkey into radio contact range Move Flying Monkey into radio contact range Plug in DC power supply and/or serial cable ALSO SEE “Flying Monkey does not follow” Recharge battery or swap for fully charged battery Reinstall GUI software