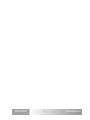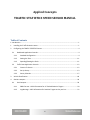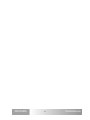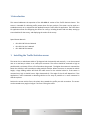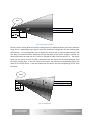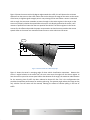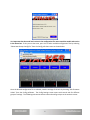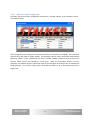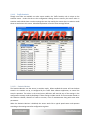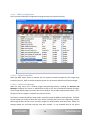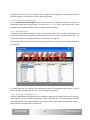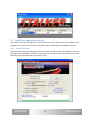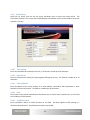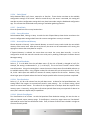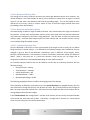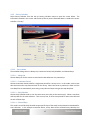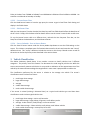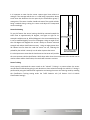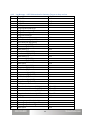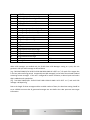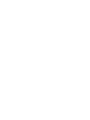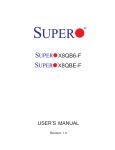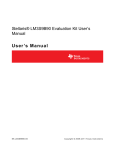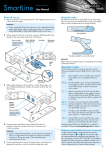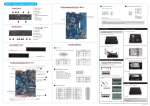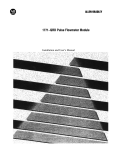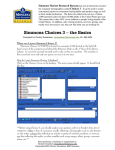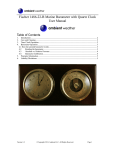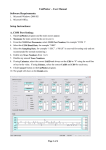Download Stalker Speed Sensor II Traffic Statistics Sensor
Transcript
Stalker Speed Sensor II Traffic Statistics Sensor Manual 011-0132-00 rev A Applied Concepts, Inc. 2609 Technology Drive Plano, Texas 75074 972-398-3780 ii Applied Concepts TRAFFIC STATISTICS SPEED SENSOR MANUAL Table of Contents 1. Introduction .............................................................................................................................................. 1 1 Installing the Traffic Statistics sensor.................................................................................................... 1 2 Configuring the TRAFFIC STATISTICS Sensor ......................................................................................... 4 2.1 Dashboard Application Controls ................................................................................................... 4 2.1.1 Standard Configuration ......................................................................................................... 4 2.1.2 Setting the Time .................................................................................................................. 11 2.1.3 Speeding/Slowing the Clock ................................................................................................ 11 2.2 Traffic Stats Application Controls................................................................................................ 12 2.2.1 Connect To Sensor .............................................................................................................. 12 2.2.2 Set Up Survey ...................................................................................................................... 13 2.2.3 Survey Calendar .................................................................................................................. 17 3 Vehicle Classification........................................................................................................................... 18 4 Statistics outputs................................................................................................................................. 20 4.1 Serial outputs .............................................................................................................................. 20 4.1.1 DBG1 Format – ASCII Information for all Tracked Statistics Targets .................................. 20 4.1.2 Log Message – ASCII Information for Statistics Targets as they are lost ............................ 22 iii iv 1. Introduction This manual addresses the operation of the 200-0880-01 version of the Traffic Statistics Sensor. This sensor is intended for collecting traffic pattern data for later analysis. The sensor can be used as a standalone sensor or in conjunction with Applied Concept’s Traffic Stats PC application. The Traffic Stats PC application allows for configuring the sensor for surveys, including location and user data, setting up time schedules for the survey, and displaying the results of the survey. Speed Sensor Manuals • • • 011-0131-00 Technical Manual 011-0131-01 User’s Manual 011-1032-00 This Manual 1 Installing the Traffic Statistics sensor The sensor has a radar beam width of 32 degrees both horizontally and vertically. It can be mounted next to a road way or above it on traffic pole structures. The sensor should be mounted as high as possible with a minimum of four or five feet above the ground. The higher the antenna is mounted the better the visibility it will have when tracking multiple vehicles. When the sensor is mounted at vehicle height, a large leading vehicle will block the radar return for the vehicles behind it. If the sensor is mounted very high it should have a slight downward tilt. The angle of the tilt will depend on if the application is more interested in detecting vehicles as far away as possible or is more interested in vehicles up close. Position the sensor with its front, the plastic lens, towards the traffic you wish to monitor. The sensor can be rotated to any angle as long as it its front is facing the traffic. 1 Figure 1: Long Range Installation Point the sensor directly down the road if it is being used in an application where you want to maximize range, like in a speed display sign. Figure 1 shows this installation configuration and the resulting radar beam pattern. In this configuration you can expect the radar to pick up vehicles approximately 1,200 feet away; the actual distance is affected by the size and shape of the vehicle. As Figure 1 shows, the minimum distance the radar will see a vehicle is affected by which lane the vehicle is in. The further away from the sensor the lane of traffic is, the further from the sensor will the vehicle disappear from the radar’s viewing area. In the lane closest to the sensor, the vehicles start disappearing when they reach 37’9” from the sensor. In the lane furthest from the sensor, they start disappearing at 72’6” from the sensor. Figure 2: Angled Sensor 2 Figure 2 shows the sensor with a 10-degree angle towards the traffic, this will shorten the minimum distance from the sensor to the traffic. Notice that it also shortens the range of the sensor as the center of the beam, its highest signal strength point is now pointing off the road. When a sensor is mounted with an angle, the user must remember to enter the angle in the cosine register in the sensor so the sensor can properly calculate the speed. When the sensor isn't directly pointed at the traffic, it will measure a speed that is lower than the true speed of the vehicle. The Cosine registers in the sensor account for this effect and provide the proper compensation so that the sensor provides the correct speeds. Refer to the sensor user manual on how to enter a cosine value into the sensor. Sensor 20.0° 17 0.00 35 3.00 125 2.53 Figure 3: Vehicle Classification Mounting Angle Figure 3 shows the sensor's mounting angle for best vehicle classification operations. Because the sensor is angled relative to the traffic flow, the user must enter the angle into the Cosine register to have the sensor report the correct speed. Notice that because of the angle, the maximum radar distance for the oncoming lane of traffic has been reduced to about 125 feet. This is the configuration that provides the optimum performance for statistics gathering. The extreme angle reduces the range so that only vehicles near the sensor will be counted, reducing the effects of vehicles pulling in and out of traffic. 3 2 Configuring the TRAFFIC STATISTICS Sensor Two software tools exist to help configure the Sensor for optimum statistics gathering operations. The first tool is Dashboard, which allows configuration of all of the sensor options, not just statistics type options. Generally these sensor controls can be left at the factory settings and only changed when the sensor's environment creates problems which changing the sensor settings may resolve. The second tool is the Stalker Traffic Stats PC application. This tool is designed specifically to work with the traffic statistic sensor and is used to configure the sensor for the type of statistics collection required. 2.1 Dashboard Application Controls Review the Speed Sensor II User’s Manual for details on Dashboard's features and operation. This section focuses on configuration settings pertaining to statistics gathering. 2.1.1 Standard Configuration When viewing the main Dashboard screen, the name of a configuration file is displayed in the title bar. (e.g. [Configure Stationary II w Stats 1.0.0.0.cfg]) This file defines all of the configurable settings that are available on a particular model of speed sensor. Since features and settings are added and changed in different versions of software, the filename also includes the version (1.0.0.0) that the file’s settings apply to. Check the model of sensor connected to the Dashboard by selecting About from the Help pull-down menu. The following screen appears with the sensor model and version identified in the Radar Interface field. 4 It is important that the model and version in the configuration file name match the model and version in the About box. If they are not the same, open a list of other available configuration files by selecting “Select New Startup Config File” from the Config pull-down menu as shown below: Once the desired configuration file is selected, view the settings of the unit by choosing “Edit Firmware Values” from the Config pull-down. The Config Settings screen opens with several tabs for different groups of settings. The following sub-sections discuss tabs and settings unique to the statistics sensor. 5 2.1.1.1 Main Tab – Basic Configuration The Main tab has one basic configuration setting that is treated specially by the statistics sensor – Transmitter Control. The Transmitter Control setting turns the radar transmitter on (Transmit) or off (Hold). The transmitter must be on for the radar to register speeds. The Automatic value is used in conjunction with statistics gathering. When a survey is loaded into the unit, it includes calendar settings to allow the unit to run statistics during certain time periods on certain days. When the Transmitter Control is set for Automatic, the statistics function controls the state of the transmitter by turning it off if no statistics are being gathered. This results in lower power draw and the ability to run an interrupted survey for a longer time. 6 2.1.1.2 Traffic Statistics Though most tabs are available on other sensor models, the Traffic Statistics tab is unique to the statistics sensor. Under this tab are the configuration settings that are used by the sensor when in statistics mode. While there are other settings that are also used by the sensor when in statistics mode these are exclusive to this sensor. A detailed explanation of each of these settings follows. 2.1.1.2.1 Statistics Monitor The Statistics Monitor sets the sensor in statistics mode. When enabled the sensor will use the data stored in its statistics set up, as configured by the Traffic Stats software application, to control the sensor's operation. The values in the stored survey definition will override any of the settings in the configuration memory made by Dashboard. These settings include control of the transmitter based on the statistics schedule, direction of traffic to monitor, units of measurements along with some other parameters. When the Statistics Monitor is disabled, the sensor works like a typical speed sensor and operates according to the settings stored its configuration registers. 7 2.1.1.2.2 Minimum Tracking Distance The Minimum Tracked Distance setting can be used to filter out some short-lived targets during a survey. An ideal survey location would not have intersecting streets or driveways along the path of the surveyed vehicles, but sometimes this cannot be avoided. To keep from counting vehicles that only travel a portion of the survey path by turning onto or off of the roadway, set the Minimum Tracked Distance for a distance (in feet) that a target needs to travel to be counted in the survey. The range of settings is 0-500 feet with a default of 200 feet. 2.1.1.2.3 Vehicle Classification Settings One of the qualities of stats targets is their classification: Class 1 (larger targets) through Class 5 (smaller targets). Read more about classes in Section 3 Vehicle Classification. The sensor measures the intensity of the returned radar signal for each target it tracks and assigns it a class depending on where that intensity falls in the range of Class Thresholds. There are five Away Class Thresholds and five Closing Class Thresholds. These thresholds may be set to any level by the user, or the unit may train itself for the range of targets it sees in a particular installation. This is accomplished by enabling the Classification Training setting. The radar monitors the next 100 targets it sees, calculates the intensity range of those targets, and then automatically sets the thresholds within that range. This training gives reasonable assurance that the statistics survey will provide results with targets spread throughout the class range. Note that if the unit is configured for only one direction of traffic, Away or Closing, it only tracks 100 targets moving in that direction. If it is set up for Both directions, it tracks 100 away targets to determine the Away Thresholds and 100 closing targets for the Closing Thresholds. As soon as the Classification Training is enabled, the Training Status value is automatically set to Incomplete. After the training finishes, the sensor automatically disables Classification Training, sets the Training Status to Complete, and updates the Class Thresholds with the newly calculated values. Since the training settings are remembered after power-off, it is possible to enable the unit for classification training and turn it off before going out to the survey site. Then, on-site, simply power it up, and it automatically starts to train as it sees targets. After completion of training, it immediately starts to gather statistics based on the trained classification thresholds. The targets monitored during the training period are not included in the statistics counts. 8 2.1.1.3 Target Recognition The Target Recognition tab has one basic configuration setting that is treated specially by the statistics sensor – Stats Target Strength Sensitivity. 2.1.1.3.1 Stats Target Strength Sensitivity Whereas the Sensitivity setting compares the target strength to the ambient noise from other radar reflections (signal-to-noise ratio) to declare recognition of a target, the Stats Target Strength Sensitivity setting can be used to recognize or suppress targets depending purely on the target’s strength. A higher value allows smaller, lower strength targets to be acquired. A lower value requires the target to be larger/closer before it is acquired. 9 2.1.1.4 COM Port Configuration There are several COM port configuration settings that apply to statistics functions. 2.1.1.4.1 Output Format DBG1 When the DBG1 output format is selected, the unit streams out ASCII messages for each target being tracked by the unit. Refer to the Serial Outputs section for the content and format of these messages. 2.1.1.4.2 Statistics LOG Messages When the stats sensor unit is tracking targets and gathering statistics, enabling the Statistics LOG Messages configures the sensor to append ASCII strings to the end of standard streaming messages. These strings identify targets that were lost from tracking in the last radar measurement period – this is the point at which a target is included in the statistics counts. This feature is especially effective when used in conjunction with the DBG1 streaming format. The DBG1 format streams out strings of data after each 48 ms processing period for each target being tracked. Monitoring this data can tell a user how many targets are being tracked; what their latest, fastest and average speeds are; and how long they have been tracked. In the streamed data for the period 10 following the loss of one or more targets, LOG messages will be appended to show the final data for each lost target as it is saved in the statistics gathering function. 2.1.1.4.3 Statistics Record Messages Use the Statistics Record Messages setting on the stats unit to enable raw statistics records to be streamed out when they are generated – normally on a 1-, 2-, 5-, 10-, 30- or 60-minute period. These messages are only generated if the survey is configured for External data. 2.1.2 Setting the Time In addition to the standard configuration file for the statistics sensor, there are other configuration files used for special functions like setting the date and time in the unit’s on-board real-time clock (RTC). For this function select the “Configure Stationary II w Stats Date-Time.cfg" file. After choosing Edit Firmware Values from the Config pull-down, the date and time settings show up in the Main tab. To change date and time settings, enter the desired values in the Proposed Value column, and then select “Upload Proposed Values To Sensor” from the Options pull-down. 2.1.3 Speeding/Slowing the Clock A second special function configuration file is available to speed up or slow down the clock if it is losing or gaining time. It is the “Configure Stationary II w Stats Cal RTC.cfg” file. The single setting on the Main tab is Calibrate RTC. The range of values for this setting is 128 thru 200. Choose a lower value to slow down the clock or a higher value to speed it up. 11 2.2 Traffic Stats Application Controls The Stalker Traffic Stats PC application comes with its own user’s manual which can be found on the program’s main menu bar. This section will provide a brief overview of what is available in that tool. 2.2.1 Connect To Sensor After opening the app and choosing the Connect to Sensor selection from the File pull-down menu, the following screen is displayed. Click the Connect button for the app to make a connection to the sensor and query it for information to fill in the screen’s fields. 12 2.2.2 Set Up Survey Select Set Up Survey from the Set Up Survey pull-down menu to open the screen below. The information entered in this screen and the following Survey Calendar screen can be saved to the sensor to define a “survey”. 2.2.2.1 Survey Name Enter any name desired to identify the survey. The field can include up to 50 characters. 2.2.2.2 Operator ID Enter any ID desired to identify the person/group defining the survey. The field can include up to 20 characters. 2.2.2.3 Survey Address Enter the address of the survey location as a street address, intersection, GPS coordinates or other identifier of the survey location. The field can include up to 50 characters. 2.2.2.4 Zone Enter other survey location identification information such as school zone, hospital zone, etc. The field can include up to 20 characters. 2.2.2.5 Traffic Direction Enter information relative to traffic direction on this field. NE above signifies traffic moving in a northeast-bound direction. A pull-down with options is provided. 13 2.2.2.6 Unit of Speed Select between MPH, km/h, knots, meters/sec or feet/sec. These choices correlate to the available configuration settings of the sensor. When a stored survey in the sensor is activated, this setting will override any other configuration setting which may have been made using the Dashboard configuration app. This ensures that the desired survey setting is used when gathering statistics. 2.2.2.7 Speed Limit Enter the speed limit of the survey location here. 2.2.2.8 Survey Direction Select between Both, Closing, or Away. As with the Unit of Speed above, these choices correlate to the sensor’s configuration setting and will override a sensor setting when a survey is activated. 2.2.2.9 Internal/External Memory Choose Internal or External. Select Internal Memory to save all survey results inside the non-volatile memory of the sensor itself. After the survey has run, the sensor can be connected to a PC running this app again to extract the survey data for analysis. If External Memory is selected, the sensor does not retain the survey data internally. It can be configured to stream the raw stats records out a serial port by enabling a COM port’s Statistics Record Messages setting. 2.2.2.10 Speed Resolution Select 1, 2, 5 or 10 MPH from the pull-down menu. (If the Unit of Speed is changed to km/h, for example, the setting is understood as 1, 2, 5, or 10 km/h.) This is the size of “bucket” used to collect stats information. Using a low setting like 1 causes the sensor to keep counts for each MPH and uses up its available memory faster. Using a higher number like 10 causes the unit to keep counts for 1-10, 1120, 21-30… MPH spans and reduces the amount of memory required for the counts. However, using these larger spans of speeds reduces the level of analysis possible after the survey has been completed. 2.2.2.11 Time Resolution Select 1, 2, 5, 10, 30 or 60 minutes from the pull-down menu. As above for the Speed Resolution, this setting affects how targets are counted and stored in stats memory. For a 1-minute setting, speed counts are stored each minute. This allows for the highest level of analysis detail but requires more memory space. Conversely, storing data in 60-minute periods allows many more periods of data to be saved, but it reduces in-depth analysis capabilities. 2.2.2.12 Vehicle Classification Turn classification on or off here. As with the Speed and Time Resolution settings, this one also has an effect on internal sensor memory usage. If classification is turned on, target counts are "bucketized" and saved for each of the five classification levels. If off, all classes of vehicles are included in a single set of counts for each period. 14 2.2.2.13 Minimum Following Time This setting can be used to require a minimum inter-vehicle gap between vehicles to be counted. Any number between 0 and 10.0 seconds (in tenths) can be entered to require that no target is counted unless it has that much time between itself and the preceding target. This can be helpful to leave vehicles out of a survey if there is another vehicle in front of them that might preclude them from proceeding at their desired speed. 2.2.2.14 Maximum and Minimum Speeds Use these settings to define a range of speeds of interest. Only vehicles within this range are counted in the statistics. As with other settings above, when a survey starts these values will override values that may have been configured in the sensor using Dashboard. They also have an effect on internal stats memory usage. A smaller speed range requires less stats memory and can increase the time a survey can run before filling all available memory. 2.2.2.15 Calculated Operation Time The time displayed in this field is a worst-case estimate of the length of time a survey can run before filling the sensor’s internal memory. It is affected by the following settings and is updated as they are changed to give an idea of how different combinations result in different survey lengths: Survey Direction, Speed Resolution, Time Resolution, Vehicle Classification, Maximum Speed, and Minimum Speed. Keep in mind that this is a worst-case estimate; actual surveys can run longer due to compression of data that is accomplished depending on actual traffic conditions. As a baseline example, statistics data can be saved for over 61 days of continuous operation with the following settings: • Survey Direction = Closing • Time Resolution = 5 Minute • Vehicle Classification = Off • Speed Resolution = 5 MPH • Min/Max Speed Range = 0-100 The following paragraphs discuss the effects of changing each of the settings. There would be no difference in operation time if the Survey Direction was changed to Away since the unit would still be saving data for only one direction of travel. But, if Survey Direction was changed to Both, the total survey time would be cut in half since the sensor would save two full sets of data: one for closing targets and one for away targets. If the Time Resolution was changed from 5 minutes to 10 minutes, the total survey time would double since records are saved only half as often. Conversely, a change from 5 minutes to 1 minute would result in a total survey time of one-fifth the duration. 15 Vehicle Classification is turned off in the baseline example above. There are 5 classification levels, so total survey time would be divided by 5 if classification was turned on since the sensor saves a full set of data for each classification level. Speed Resolution and Min/Max Speed Range also affect the total operation time but not as cleanly as the settings discussed above which are simple multipliers or dividers of the total survey time. This is because these settings affect the length of the records saved, not the number of records or how often they are saved. The data records contain a number of “buckets” defined by the speed range divided by the speed resolution. For example a speed range of 0-100 divided by a speed resolution of 5 results in 20 buckets – one for each 5 mile per hour span. That same range of 0-100 divided by a speed resolution of 10 results in 10 buckets – one for each 10 MPH span. You might think that changing speed resolution from 5 to 10 would result in twice the total survey time since there are half as many buckets to save. But since there is also overhead data stored with each full record, two 10 bucket records take more memory than a single 20 bucket record since each of the 10 bucket records have the same amount of overhead as the single 20 bucket record. So the improvement factor achieved by changing these settings is not as clean as changing other settings above due to the record overhead. Finally, after all of the above considerations have been taken into account and the Traffic Stats app displays the Calculated Operation Time, the actual total survey time will be longer due to compression of the records made possible by the actual vehicle speeds counted in each time span. Since the amount of compression depends on actual traffic conditions during the survey period, it is not possible to quantify the expected improvement. 2.2.2.16 Description This field is available for any other notes that the user desires to save with the survey. Any text can be entered up to 248 characters. 2.2.2.17 Save Button Click the Save button near the bottom, right-hand corner of the screen to save the field settings to the sensor. This initiates a complete erase of all statistics data saved in the unit and saves the new “survey” definition there. This “survey” definition includes the entries on this Set Up Survey screen as well as the entries on the Survey Calendar screen described below. 16 2.2.3 Survey Calendar Select Survey Calendar from the Set Up Survey pull-down menu to open the screen below. The information entered in this screen and the Set Up Survey screen discussed above is saved to the sensor to define a “survey”. 2.2.3.1 Survey Mode The available settings here are Always On, Continuous Period, Daily Schedule, and Selected Days. 2.2.3.1.1 Always On Choose Always On for the sensor to save statistics data whenever it is powered up. 2.2.3.1.2 Continuous Period Choose Continuous Period to define a single time period for a survey to run. In this mode, select a start date and time and a stop date and time for the survey. When the sensor is powered, it waits until the start date/time to automatically start saving survey data and stops saving at the stop date/time. 2.2.3.1.3 Daily Schedule Choose Daily Schedule mode to run the same survey every day at the same time(s). Select a start date and stop date for the stats collection. Then set one, two, or three time periods for stats to be collected on each of those days. 2.2.3.1.4 Selected Days This mode is much like Daily Schedule except specific days of the week can be selected or deselected for stats collection. In the example screenshot above, survey data will be collected every Monday thru 17 Friday in October from 7:00AM to 9:00AM, from 10:00AM to 1:00PM and from 2:00PM to 4:00PM. No statistics are collected on Saturday or Sunday. 2.2.3.2 Current Sensor Time Click the Read Sensor button to have the app query the sensor to get its Real-Time Clock Setting and display in the fields shown. 2.2.3.3 Edit Sensor Time With the Use Computer Time box checked, the Date, Day and Time fields should reflect the date/time of the PC’s clock. Simply click the Save to Sensor button here to set the sensor’s internal clock to that time. To set the internal sensor clock to a different time, uncheck the Use Computer Time box, set the Date/Time fields to the desired time, and click Save to Sensor. 2.2.3.4 Survey Calendar - Save to Sensor Button Click the Save to Sensor button under the Survey Mode drop-down to save the field settings to the sensor. This initiates a complete erase of all statistics data saved in the unit and saves the new “survey” definition there. This “survey” definition includes the entries on this Survey Calendar screen as well as the entries on the Set Up Survey screen described in the section above. 3 Vehicle Classification The Stalker Stationary Speed Sensor II can provide a means to classify vehicles into 5 different categories. The primary use of this feature is to document the road usage by vehicle size. While the sensor cannot actually measure vehicle size it can provide an indication of the approximate size of the vehicle by the measured returned signal strength which in most cases is proportional to vehicle size. The classification performed by the sensor is relative to the average size vehicle. The sensor's classification results in these five classes: 1. 2. 3. 4. 5. much larger than average larger than average average smaller than average much smaller than average. If the sensor is trained (training is discussed later) on a typical multi-vehicle type road then these classifications result in these typical vehicle sizes. 1. 2. 3. 4. 5. much larger than average - semi truck, box trucks larger than average - large pickups, large vans, small delivery trucks average - 4-door vehicles, small pickups, cross over vehicles. smaller than average - 2-door vehicles, small pickups, small 4-door vehicles much smaller than average - motorcycles, Smart Cars 18 It is important to note that the sensor reports signal sizes relative to average. If the average vehicle size on a road being surveyed are dump trucks than that becomes the size report by the classification group 3, average size. The sensor installer should take note of the typical vehicles being recorded during training the sensor and adjust the interpreted result accordingly. Sensor Positioning To use this feature the sensor housing should be mounted toward the traffic flow at approximately 20 degrees, see figure at right for an example installation set up. While 20 degrees is the recommended set up it can be modified slightly, from 15 to 25 degrees. Using an angle of less than 20 degrees will degrade the sensor's ability to measure returned strength and reduce classification accuracy. Using an angle greater than 20 reduces how far down the road the sensor can see, reducing the probability the vehicle is securely in track when it passes the sensor. It is also important to note that the lane closest to the sensor will provide the most accurate vehicle classification. While lanes other than the one adjacent to the sensor can be used to collect vehicle classification, the results will have more variance. Sensor Training Once properly positioned the sensor needs to be "trained". Training is a process where the sensor records data on 100 vehicles going in each direction to learn what the average size vehicle is. Training is performed by using the Dashboard PC application and setting the sensor into training mode by enabling the Classification Training setting under the Traffic Statistics tab. (ref Section 2.1.1.2.3 Vehicle Classification Settings) 19 4 Statistics outputs 4.1 Serial outputs 4.1.1 DBG1 Format – ASCII Information for all Tracked Statistics Targets Byte # Description Value 1 ASCII “T” 0x54 2 Target number tens digit 3 Target number ones digit 4 ASCII space 0x20 5 Target ID thousands digit 6 Target ID hundreds digit 7 Target ID tens digit 8 Target ID ones digit 9 ASCII space 0x20 10 Target direction – ASCII “C” for closing, “A” for away, “?” for unknown 11 Last target speed hundreds digit 12 Last target speed tens digit 13 Last target speed ones digit 14 ASCII space 0x20 15 Peak speed direction – “C”, “A” or “?” 16 Peak speed hundreds digit 17 Peak speed tens digit 18 Peak speed ones digit 19 ASCII space 0x20 20 Average speed direction – “C”, “A” or “?” 21 Average speed hundreds digit 22 Average speed tens digit 23 Average speed ones digit 24 ASCII space 0x20 25 Target Strength tens digit 26 Target Strength ones digit 27 ASCII space 0x20 28 Target duration thousands digit 29 Target duration hundreds digit 30 Target duration tens digit 31 Target duration ones digit 32 ASCII space 0x20 33 Carriage Return 0x0D 20 When the DBG1 Format is selected, the unit streams a 33-byte ASCII message as defined above (e.g. “T00 0018 A040 A041 A040 18 0006 <cr>“) for each of the targets being tracked. If the unit is configured for tenths resolution, a decimal point and tenths digit is added to each speed value (e.g. “T00 0018 A040.1 A041.3 A040.4 18 0006 <cr>”) and the message length is 39 bytes. Since the unit can track up to 15 targets, the baud rate setting must be set at 115200 to ensure that a complete message for each target is sent before the radar processes new target information. 21 4.1.2 Log Message – ASCII Information for Statistics Targets as they are lost Byte # Description Value 1 ASCII “L” 0x4C 2 ASCII “O” 0x4F 3 ASCII “G” 0x47 4 ASCII space 0x20 5 Target ID thousands digit 6 Target ID hundreds digit 7 Target ID tens digit 8 Target ID ones digit 9 ASCII space 0x20 10 Year thousands digit (ASCII) 11 Year hundreds digit (ASCII) 12 Year tens digit (ASCII) 13 Year ones digit (ASCII) 14 ASCII slash (“/”) 0x2F 15 Month tens digit (ASCII) 16 Month ones digit (ASCII) 17 ASCII slash (“/”) 0x2F 18 Date tens digit (ASCII) 19 Date ones digit (ASCII) 20 ASCII space 0x20 21 Hour tens digit (ASCII) 22 Hour ones digit (ASCII) 23 ASCII colon (“:”) 0x3A 24 Minute tens digit (ASCII) 25 Minute ones digit (ASCII) 26 ASCII colon (“:”) 0x3A 27 Second tens digit (ASCII) 28 Second ones digit (ASCII) 29 ASCII space 0x20 30 Direction first character (ASCII) “A” or “C” 31 Direction second character (ASCII) “W” or “L” 32 Direction third character (ASCII) “A” or “O” 33 Direction fourth character (ASCII) “Y” or “S” 34 ASCII space 0x20 35 ASCII “L” 0x4C 36 Last target speed hundreds digit 37 Last target speed tens digit 38 Last target speed ones digit 39 ASCII space 0x20 22 40 41 42 43 44 45 46 47 48 49 50 51 52 53 54 55 56 57 58 59 60 ASCII “P” Peak target speed hundreds digit Peak target speed tens digit Peak target speed ones digit ASCII space ASCII “A” Average target speed hundreds digit Average target speed tens digit Average target speed ones digit ASCII space Target Strength tens digit Target Strength ones digit ASCII space Target classification ASCII space Target duration thousands digit Target duration hundreds digit Target duration tens digit Target duration ones digit ASCII space Carriage Return 0x50 0x20 0x41 0x20 0x20 0x20 0x20 0x0D When LOG messages are enabled with the Enable Stats LOG Messages setting on a port, the unit generates a 60-byte ASCII message as defined above (e.g. “LOG 0015 2000/12/31 23:59:59 CLOS L040 P041 A040 19 2 0077 <cr>“) for each of the targets lost in the last radar measuring period. It appends these LOG message(s) to the end of the selected standard streaming format messages. If the unit is configured for tenths resolution, a decimal point and tenths digit is added to each speed value (e.g. “LOG 0015 2000/12/31 23:59:59 CLOS L040.1 P041.3 A040.4 19 2 0077 <cr>”) and each LOG message is 66 bytes long. Due to the length of these messages and the variable number of them, the baud rate setting should be set at 115200 to ensure that all generated messages are sent before the radar processes new target information. 23