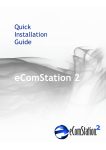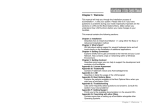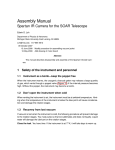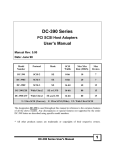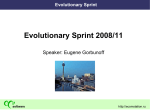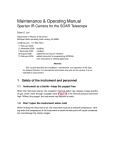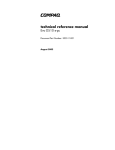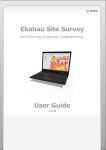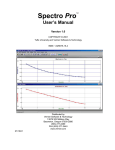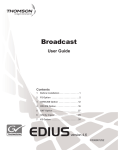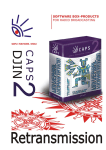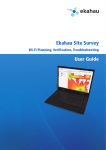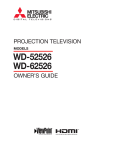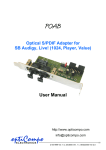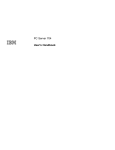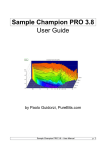Download eComStation 2.0 Quick Installation Guide (en_us)
Transcript
Table of Contents Introduction.................................................................................................................................... 1 1. Preparing Your Hard Disk....................................................................................................... 3 1.1 Important Installation Notes............................................................................................ 3 1.2 Using a Hard Disk Larger Than 512 GB........................................................................4 1.3 Installing to a Hard Disk Smaller Than 512 GB............................................................9 1.4 Tips for Resizing Partitions............................................................................................ 10 1.5 Installing Other Operating Systems Next to eComStation......................................11 2. Booting the Installation Disc................................................................................................. 14 2.1 Starting the Install .......................................................................................................... 15 2.2 The Pre-boot Menu.......................................................................................................... 18 2.3 Making Boot Diskettes or a Driver Diskette...............................................................30 3. Continuing the Installation Process......................................................................................31 3.1 Integrated Software Products........................................................................................ 31 3.2 Additional Software on eComStation 2.2 Disc #2......................................................33 3.3 eComStation Maintenance Tool....................................................................................34 4. Hardware Supported by eComStation 2.2...........................................................................35 4.1 ACPI Support.................................................................................................................... 35 4.2 Audio Cards & Chipsets................................................................................................. 36 4.3 Video/Display Adapters.................................................................................................. 38 4.4 Disk/Storage Controllers................................................................................................ 39 4.5 Network Adapters/Chipsets........................................................................................... 40 4.6 CPUs & Motherboard Chipsets..................................................................................... 41 4.7 USB & USB Peripherals................................................................................................... 41 4.8 Printer Support................................................................................................................. 43 4.9 Video Capture/TV Tuner Cards.................................................................................... 45 4.10 How Do I Burn CDs/DVDs with eComStation?......................................................45 4.11 More Information on Supported Hardware..............................................................45 5. Network Connectivity ............................................................................................................ 46 5.1 Connecting to the Internet............................................................................................. 46 5.2 Local Networking............................................................................................................ 49 6. Getting Support/Resolving Problems/General FAQ..........................................................54 6.1 Getting Support................................................................................................................ 54 6.2 Resolving Problems......................................................................................................... 57 6.3 General FAQ..................................................................................................................... 57 6.4 Developing for eComStation......................................................................................... 60 7. License Agreement/Trademarks/Acknowledgments........................................................62 7.1 eComStation 2.2 End User License Agreement..........................................................62 7.2 Trademarks....................................................................................................................... 70 7.3 Acknowledgments........................................................................................................... 70 Introduction Thank you for purchasing eComStation 2.2! This QuickGuide is intended to help you get started with eComStation 2.2, and contains important installation notes. Among other things, it provides information to assist you in booting the Installation Disc, and in using the graphical install program. We especially recommend that you read Chapter 1 of this QuickGuide if you are installing to a large hard disk. Chapter 1, Preparing Your Hard Disk, contains important information about using a hard disk of up to 2 terabytes, and tells you what you need to take into account when installing multiple Operating Systems on the same computer. Chapter 2, Booting the Installation Disc, explains how to boot your system from the eComStation 2.2 Installation DVD, including how to use the Pre-boot Menu. The Preboot Menu allows you to select special drivers or settings that may be required for your hardware. You can also use this chapter to help resolve startup problems. Chapter 3, Continuing the Installation Process, explains the basics of using the graphical Guided Procedures installer, which starts after you accept the Pre-boot Menu selections. This section also explains how the Guided Procedures online help works and where you can find more information. Chapter 4, Hardware Supported by eComStation 2.2, is intended to help you understand the computer hardware that eComStation supports and assist you in resolving hardware-related installation issues. This chapter might be useful if you encounter problems booting the eComStation Installation DVD, or other difficulties in installing eComStation. Chapter 5, Network Connectivity, explains how to set up your Internet connection, as well as how to connect to shared printer and drives on a network. Chapter 6, Getting Support/Resolving Problems/General FAQ, will help you find additional resources and explain how to get support. Chapter 7, License Agreement/Trademarks/Acknowledgments, is the legal section of the manual and describes your rights and duties as to the usage of eComStation 2.2. 1 Besides this QuickGuide, additional online help is available directly in the graphical installer and can be accessed by selecting the Help button in the lower right-hand corner of the screen. eComStation 2.2 has all the features you are used to from previous versions of eComStation, plus both major and minor improvements. To list a few: • Major improvements to ACPI support, enabling you to run eComStation 2.2 on a wide range of modern hardware. Support for multiple CPUs, high IRQs, and ACPI power management has been enhanced significantly. • The Panorama video driver enables eComStation to work with just about any video card, and support for modern wide-screen displays has been improved. The Journalled File System (JFS) is now used by default, allowing both applications and the Operating System to load much more quickly. • The Common Unix Printing System (CUPS) is now included, bringing extensive support for modern printers to eComStation. • Improvements in networking, including more support for Gigabit Ethernet adapters via the MultiMAC project. The Samba features have been updated to improve access to shared network drives and printers. • A number of desktop interface enhancements, including a new “split” view for folders, and a powerful new file open dialog, have been added. • Better support for modern hardware, including AHCI disk controllers (see Chapter 6), hard disk drives up to 2 TB in size, improved USB support, and more. Installation in a number of virtual machine environments (including Virtual PC and VirtualBox) is also supported. In addition, eComStation versions 2.0 and up include important updates to support coinstallation with recent versions of Microsoft Windows®. Use of older versions of eComStation in conjunction with Windows Vista, Windows 7, or Windows 8, is not recommended, due to a risk of losing the hard disk signature required by the Windows partition. eComStation 2.0 and up will preserve the Windows disk signature, whereas older versions did not. As of December 2012, eComStation 2.2 does not require any FixPaks to be installed. You should not attempt to install any IBM FixPaks (including Convenience Package FixPaks 5 or 6) on eComStation 2.2, as doing so could render eComStation nonfunctional by backlevelling critical files. 2 1. Preparing Your Hard Disk Before setting up your hard disk, make sure that you have a tested backup of your hard disk, if it contains any existing Operating Systems or other data. Many pre-installed Windows systems do not ship with recovery media (CD or DVD) for reinstalling Windows; rather, there is a recovery partition on the hard disk. There is a risk that this recovery partition can be lost when modifying the partition layout. If possible, it is recommend that you use the tool that comes with your pre-installed Operating System to create recovery media before proceeding. Make certain that you back up all personal data. 1.1 Important Installation Notes Before you start to install eComStation 2.2 on your system, please read this chapter carefully in order to help you make the right choices. eComStation 2.2 supports hard disks of up to 2 terabytes (2 048 GB), but there are certain factors that must be taken into consideration. Note: The documentation (IDEDASD.TXT) that accompanies the IBM storage driver OS2DASD.DMD suggests that special switches are required in order to boot from hard disks larger than 512 GB. This is not the case as long as the directions in this chapter are followed. This chapter contains important information regarding each of several common scenarios. These scenarios include: A) At least one hard disk in your system (which may or may not be the hard disk onto which you plan to install eComStation 2.2) is larger than 512 GB. B) You have a recent version of Windows (Vista/7/8) installed, or plan to install it later. C) You booted from the installation CD and received a message from the Disk Utility that referred you to this manual. (The Disk Utility will refer you to the manual to help you resolve certain disk layout issues that it discovers.) D) You want to boot other operating systems, such as Linux or older versions of Windows, alongside eComStation. In this manual, you will find multiple references to two programs called the “Disk Utility” and the “Installation Volume Manager”. The Disk Utility is a program that runs during the selection phase of the graphical 3 eComStation installer, while you are booted from the Installation Disc. After accepting the eComStation license terms, you will see the message: Checking disk integrity. Please wait... If any errors or other potential problems with your disk layout are detected, a summary will be displayed along with an explanation of the steps required to resolve them. The Installation Volume Manager is a program for managing the volumes and partitions on your hard disk(s). You can start it from the eComStation 2.2 installation program by selecting the “Manage Volumes” button on the Installation Volume page. (Alternatively, you can enter the Maintenance Console and then start the Installation Volume Manager by going to the “Disk” menu at the top of the screen and selecting “Manage Volumes” “Graphical”.) ☞ Note that all references to disk sizes throughout this chapter are in binary units, i.e. 1 TB = 1 024 GB = 1 048 0576 MB This manual avoids the use of IEC notation (TiB, GiB, etc.) as this form has not been universally adopted. 1.2 Using a Hard Disk Larger Than 512 GB eComStation 2.2 supports hard disks larger than 512 gigabytes (GB), up to a maximum size of 2 terabytes (TB). However, there are some limitations involved which you need to be aware of. In order to maintain compatibility with other system components, eComStation uses a particular type of disk geometry to store partition information on hard disks larger than 512 GB. Partitions created under some other Operating Systems (notably Windows) use a slightly different disk geometry for hard disks larger than 512 GB, one which eComStation is not yet capable of using. Fortunately, however, these other operating systems can generally recognize and use the disk geometry created by eComStation. As a result, you must observe the following principles in order to use these large hard disks with eComStation 2.2: • In order for eComStation to be capable of using any partitions which lie (fully or partially) beyond the 512 GB point on the disk, all partitions on that disk must have been created by eComStation. • In order for eComStation to be capable of installing to a disk which was partitioned 4 under a different Operating System (such as Windows), all existing partitions on that disk must lie entirely within the first 512 GB. The next two sections discuss the implications of these limitations within the context of specific installation scenarios. 1.2.1 Installing to an Empty (or Erasable) Hard Disk If you have an empty hard disk larger than 512 GB with no Operating System installed and you want to install eComStation on it, or if you want to use a hard disk larger than 512 GB as an additional data drive, you need to completely partition the disk using eComStation tools (such as the Installation Volume Manager). You must not use other partitioning tools on the drive (such as Partition Magic or the Windows Disk Manager). For example, if you plan to install Windows next to eComStation, you need to use eComStation to create all the Windows partitions. You can then proceed to install Windows, selecting and formatting the partition(s) you created with the appropriate Windows file system. The same principle holds true if you are installing Linux instead of (or in addition to) Windows. If you have original Windows (retail or OEM) installation disks, then the recommended strategy for installing Windows (XP/Vista/7/8) on the same disk as eComStation is as follows: • Using the eComStation Installation Volume Manager, first create a primary partition that will contain the Windows installation. • Create all other partitions for eComStation as logical partitions. If you plan to install Linux as well, create your Linux partitions as logical partitions as well. Then proceed with the installation of eComStation. • Install Windows after eComStation installation is complete. When running the Windows installer, do not delete the primary partition; rather, select it as the target partition for Windows installation. After Windows is installed, boot from the eComStation Installation Disc and start the Installation Volume Manager again. Install the Boot Menu (Air-Boot) from the System menu. Then shut down and reboot the computer. You should then be able to add each of your Operating Systems to Air-Boot, and boot them as desired using the Air-Boot menu. Unfortunately, the above scenario is not possible with the system recovery disks supplied by most computer vendors, because such recovery disks typically wipe the 5 entire hard disk and do not provide an option to select the installation partition. Either you need to use a retail/OEM Windows installation disk that allows you to select and set up the partition size, or else you will have to use the procedure described in section 1.2.2. Erasing Existing Data If the hard disk has existing partitions created by Windows or any other Operating System, and you do not wish to keep them, you can erase the entire hard disk and then follow the instructions above. To erase the disk, perform the following steps: • Boot from the eComStation Installation Disc. • When the graphical part of the installer has started, click on the “Next” button and agree to the eComStation 2.2 license agreement. • On the Installation Type screen, choose Management Console. • From the Management Console, go to the Disk menu and select Disk Utility. (It may take several moments to load, as it has to scan your system first.) • Highlight the correct disk, then select Disk → Wipe disk information → MBR and partition table from the menu bar. You will be asked for confirmation. After a countdown of 10 seconds, your disk will be erased. Reboot the system when prompted. • Select to boot again from the eComStation Installation Disc. If you would like to preserve the existing partitions on your disk, please refer to the following section instead. 1.2.2 Installing to a Hard Disk with a Pre-loaded Operating System This section applies when you encounter the following message from the Disk Utility when booted from the eComStation Installation Disc: This disk is larger than 512 GB and has been partitioned using a geometry which is incompatible with eComStation. If this is the only hard disk in your system, you will be advised that the installation cannot continue until the problem is corrected. The steps needed to correct this problem are described below. 6 If your system has additional hard disks, you may be able to continue with the installation without correcting the above problem, as long as you do not attempt to install eComStation to the hard disk indicated by the error message. Explanation: If your hard disk is bigger than 512 GB and it already has an Operating System other than eComStation or OS/2 installed (for example, Windows), eComStation will not be able to use that hard disk. This is because, as described previously, the logical geometry currently used by the hard disk is not fully supported by eComStation 2.2. (This will be addressed in future versions of eComStation.) Implications: In this situation, eComStation can access only the first 512 GB of the disk. This means, unfortunately, that there cannot be any partitions extending past the first 512 GB of the disk at the time you create the eComStation volume(s), or eComStation will treat the entire disk as unusable. Therefore, you will need to resize the existing partition(s) on the disk so that both they and eComStation can fit within the first 512 GB. For example, if you have a 1.5 TB disk preloaded with Windows, and you want to use 100 GB of disk space for eComStation, you must reduce the main Windows partition to 400 GB so that the eComStation volume(s) fit below the 512 GB disk boundary. There may NOT be any partitions in the area above the 512 GB boundary on your disk. You will need to delete any system recovery partitions that reside above the 512 GB boundary. Most computers come with Windows Vista/Windows 7 pre-installed. Both Windows versions have a built-in disk resizer; to resize your hard disk, start Windows Vista/7 and do the following: • Click on Start and select Control Panel • Select the Category menu • Select System and Security • Create and Format Hard Disk Partitions lists all storage media attached to your computer • Select the large partition on your hard drive • Choose Shrink Volume from the context menu • If you cannot resize the partition to less than 512 GB, try the following; ◦ Go to My Computer ◦ Click the right mouse button on the partition you need to resize, 7 ◦ Choose the option Tools and select Error Checking to run SCANDISK – the system will need to restart for this, ◦ Run the Windows Disk Defragmenter. You might need to repeat this procedure two or three times in order to clear the end of the disk partition. Note: If you want to create a partition for data exchange between Windows and eComStation, this partition also needs to be below the 512 GB disk boundary. After you have created free disk space within the first 512 GB, do the following: • Boot from the eComStation Installation Disc and start the graphical install program. • When you select Next after viewing the license agreement, the Disk Utility will run automatically. (It may take several moments to scan your system.) • You will be prompted by the Disk Utility to recreate the LVM signatures. Allow it to do so, and then reboot the system again. • After the reboot, restart the eComStation installer and proceed with the installation of eComStation. If you start the Installation Volume Manager to create partitions and you still get a warning about a corrupt partition table or MBR: • Close the Installation Volume Manager window. • Click on Cancel (on the bottom right of the installer window). • Select System management when prompted. • Go to the Disk menu and select Disk Utility. • Highlight the correct disk, then select Disk → Recreate LVM tables from the menu bar. Confirm the action when asked. Reboot the system when the operation is complete. • Select to boot again from the eComStation 2.2 Installation Disc. You can now install eComStation onto the disk, in the free space you created. From the Installation Volume Manager, create a logical partition in which to install eComStation 2.2. (The Installation Volume Manager will report that your hard disk has only 512 GB of disk space; this is the expected behavior.) 8 After Installation Once eComStation is installed, you can create additional partitions for use by other Operating Systems above the 512 GB boundary. However, it is not possible to do so using eComStation, nor with the Windows Disk Manager. You must use the commercial product DFSee to create partitions above the 512 GB boundary. We recommend using the bootable CD version of DFSee for this purpose; this may be downloaded from: http://www.dfsee.com/dfsee/cdrom.php Once you have created any partition(s) above 512 GB, you will not be able to modify the disk layout from within eComStation. This means that you need to carefully plan your disk layout before performing the eComStation installation. Other Operating Systems such as Windows or Linux should be able to access the remainder of the disk. Alternative Solution As noted previously, an alternative solution may be to install eComStation onto another hard disk, if applicable. When the Disk Utility encounters the error described in this section, if your system has multiple disks, it will ask whether you wish to ignore the error and continue installation. In this case, you can proceed by installing eComStation to a different hard disk. If you choose to proceed in this way, the Installation Volume Manager will report that the hard disk for which the Disk Utility reported the problem contains a corrupt partition table. Simply ignore this error message and create your partitions on the other hard disk(s). 1.3 Installing to a Hard Disk Smaller Than 512 GB Normally, installing eComStation 2.2 to a hard disk smaller than 512 GB is straightforward. However, one potential problem scenario needs to be discussed. When booting from eComStation 2.2 Installation Disc, the Disk Utility may display the following message: The last partition appears to extend beyond the expected cylinder boundary. You will have to resize this partition if you wish to use the disk. 9 If this message is shown and you wish to install eComStation onto this hard disk, you will need to resize the last partition on the disk using the eComStation partition resizing tool. The resizing tool will be started automatically when you click on the Fix Problems button. In the partition resizing tool, the partitions are listed in the order in which they are found on your hard disk. In the event that you got the above error message from the Disk Utility, you need to reduce (shrink) the last partition on the reported disk. (The amount by which you reduce the partition is unimportant; the purpose of this exercise is simply to re-align the partition boundaries. Reducing the partition size by the minimum possible amount should be sufficient.) Refer to section 1.4 for tips related to resizing partitions. Once you have finished resizing partitions, reboot. Choose to boot from the eComStation 2.2 Installation Disc again and create the required volumes using the Installation Volume Manager. If you get an error message from the Installation Volume Manager that a hard disk has a corrupt partition table, try the following: • Close the Installation Volume Manager window. • Click on the Cancel button in the lower right-hand corner of the eComStation installer. • Select System management when prompted. • Go to the Disk menu and select Disk Utility. • Highlight the correct disk, then select Disk → Recreate LVM tables from the menu bar. Confirm the action when asked. Reboot the system when the operation is complete. • Select to boot again from the eComStation 2.2 Installation Disc. You should now be able to create the necessary volumes in the Installation Volume Manager, and proceed with the installation of eComStation 2.2. 1.4 Tips for Resizing Partitions If you are creating free space on your hard disk for installing eComStation, keep in mind the amount of space that you will need for eComStation itself as well as both applications and data. Generally, at least 10-20 GB is recommended. 10 If you have Windows installed on the hard disk, and you find that you cannot create enough free disk space, boot into Windows and do the following: • Go to My Computer and click with the right mouse button on the partition you need to resize. • Choose the option Tools and select Error Checking. This will allow you to perform a disk check (SCANDISK). Your system will need to restart for this. • After you have done this, run the Windows Disk Defragmenter. You might need to repeat this procedure two or three times to clear the end of the disk partition. • Boot from the eComStation installation CD and try resizing the partition again. When the disk resizer has finished resizing the partition, click on Finish and allow the system to reboot. Then select to boot from eComStation 2.2 Installation Disc again. The Disk Utility might ask you to repair the LVM signature information on your hard disk. If prompted, answer Yes and the system will reboot again. Note: After resizing a partition and rebooting, you can avoid having to enter your eComStation registration key before the Disk Utility runs by entering the Management Console and selecting Disk Utility from the Disk menu. In this case, you should check the applicable hard disk(s) manually by selecting Disk → Check integrity. 1.5 Installing Other Operating Systems Next to eComStation 1.5.1 The eComStation Boot Menu (Air-Boot) It is strongly recommended that you use eComStation's included boot management software to start eComStation and other Operating Systems from your hard disk. Other boot managers might work, but may make the installation complicated. Since eComStation version 2.1, the IBM Boot Manager has been replaced with an open source boot manager called Air-Boot. If you already have the IBM Boot Manager installed on your system, you may continue to use it; however, Air-Boot is recommended. One major advantage of Air-Boot is that it does not require a primary partition. Another advantage is that Air-Boot does not “hide” non-booted primary partitions the way the IBM Boot Manager does. This is important because most pre-loaded Windows Vista/7 systems are configured to use two primary partitions: the Windows Boot Manager partition (about 100-200 MB), followed by the Windows partition itself. Attempting to use the IBM Boot Manager in this configuration would cause the main 11 Windows partition to be “hidden” on boot-up, causing the system to freeze. This is no longer a problem with Air-Boot. 1.5.2 Coexisting with Other Operating Systems In the previous sections of this chapter discussed coexisting with Windows Vista and Windows 7 in a number of different scenarios. This section will provide some hints on how to deal with Linux and older version of Windows, such as Windows 98 or Windows 2000. To exchange data between Operating Systems, make sure you have a volume that is readable and/or writable by both systems. Almost all Operating Systems can use FAT16 partitions (with a maximum partition size of 2GB) but for other file systems, special drivers are required. The FAT32 driver is installed by default with eComStation 2.2. This lets you copy data back and forth between Windows/Linux and eComStation. The My Computer folder in Windows NT 4.0, 2000, XP, Vista and 7 may show a drive letter for eComStation partitions. If you double click on the drive icon for an eComStation partition, Windows will report that it cannot read that partition and will offer to format it. Do not accept this offer, since it will destroy all data on your eComStation volume, and render it useless. For your own safety, we recommend that you use the Windows Disk Manager to remove the drive letters from eComStation partitions. To access the Windows Disk Manager, go to Administrator Tools → Computer Management → Storage and remove the drive letters from the partitions. Windows will no longer list the eComStation partitions. (This will not affect the drive letters defined for eComStation, as the eComStation drive letter assignments are stored in a different way from Windows.) Windows 95, 98, Millennium Edition or DOS If you have installed eComStation and plan to install a DOS-based Operating System such as Windows 95, 98/98SE, or Windows Me, be aware that these systems will only install onto the first primary partition of your hard disk. It may be advisable to resize and/or move your eComStation partition (with the aid of a partition manager) in order to allocate free space for the creation of a primary partition at the beginning of your hard disk. Important note about using Air-Boot with DOS or Windows 9x: With the Air-Boot boot manager used in eComStation 2.1 and above, you need to 12 manually set the so-called “hidden flag” on primary partitions if you use DOS or Windows 95/98/Me. Do this from within the Air-Boot menu (displayed on system startup): • Press F10 • Choose Partition setup • For the DOS or Windows 95/95/Me partition you wish to boot, highlight the partition and press H. The other primary partitions will now be marked as “hidden” until you boot another operating system from the Air-Boot menu. Linux eComStation can be installed without problems alongside a Linux installation. We recommend that you use the included eComStation boot manager (Air-Boot) rather than LILO or GRUB as the primary boot manager. To do this, install LILO or GRUB to the Linux (root) partition rather than to the master boot record. 1.5.3 Using Partition Management Software Try to make sure that you have your hard disk layout the way you want it, before you install eComStation. The use of partitioning tools like Partition Magic, FIPS, GParted, and so on after eComStation has been installed should be avoided if at all possible. The drive letters you assign to volumes via the Installation Volume Manger or LVM will be ignored by other Operating Systems. However, if non LVM-aware software is used to perform partition-level disk management, then this information may be inadvertently erased. Such programs include the “FDISK” utilities from most other operating systems, and also software such as those just listed. DFSee from FSYS Software (http://www.dfsee.com/) is LVM-aware, and is generally recommended for performing advanced partitioning tasks on computers which have eComStation installed. Note: If the LVM information is lost from your eComStation volumes, you can generally restore it by booting from the eComStation 2.2 Installation Disc, and running the Disk Utility to recreate the LVM signatures. Then you can use the Installation Volume Manager to re-assign the appropriate drive letters. 13 2. Booting the Installation Disc Read the license chapter in this QuickGuide. By booting your system from the eComStation 2.2 Installation Disc, or by using software from eComStation Disc #2, you indicate your acceptance of the terms described in this license. If you have any questions or remarks about the license, please send an e-mail to licensedesk@ecomstation.com. Before you begin your installation of eComStation 2.2, be sure to have your registration key available (on a USB flash drive, hard drive, floppy disk or on paper). You should have received the registration key by e-mail; if not, you can request it via the customer area of http://www.ecomstation.com/ after logging in. For the latest information and tips on the installation process, check out http://www.ecomstation.com/support/ Hardware requirements In order to successfully install eComStation 2.2, requirements into consideration: Minimum please take these hardware Recommended CPU Intel Pentium 133 MHz equivalent or higher (including Intel Celeron-, Pentium-, Xeon- and Coreseries; and AMD Athlon, Duron-, Phenom-, Opteronand Sempron-series processors) A modern IA32 or IA64 (i.e. x86-compatible) based processor; the higher the speed, the more responsive your system will be. Multi-core CPU systems should be fully supported via ACPI; however, eComStation can also run multi-core processors in single-core mode if necessary. Memory 96 MB for a minimallyconfigured system; typical application usage will require more Install as much memory as is practical, up to 4 GB (the maximum supported amount). Applications like Firefox and OpenOffice require large amounts of RAM. If you are running under a virtual machine environment (such as Virtual PC or VirtualBox), be certain to allocate enough memory for the eComStation virtual machine. Video PCI VGA video card with at least 512 KB of memory For more information, refer to Chapter 4, section 4.3 (page 38). 14 Minimum Recommended Hard drive Approximately 1 GB is required for a default install space At least 2-4 GB is recommended; additional space may be required beyond this amount if you plan on a newly-formatted volume. on installing third-party application software. (If you plan to update an existing installation, the boot drive should have at least 400 MB of additional free space.) Mouse Any PS/2, serial or USB A PS/2 or USB mouse is recommended for best mouse performance. Optical drive IDE/ATA or SCSI CD drive A (P)ATA, SATA or SCSI CD or DVD drive with boot capability, and a BIOS which supports booting from CD/DVD. 2.1 Starting the Install The eComStation 2.2 package consists of three CDs or DVDs: • The Installation Disc (also called Disc #1) contains the eComStation 2.2 core product and installation program. • Disc #2 contains a selection of additional applications, utilities and drivers to enhance your eComStation experience. • Disc #3 contains Apache OpenOffice for eComStation. To start the eComStation installation, insert the Installation Disc into the CD/DVD drive and start (or restart) the computer. If the system boots successfully from the Installation Disc, you will see either the Boot Source menu (see section 2.1.1) or the Boot Options menu (see section 2.1.2). If neither menu appears, there are a couple of things you can try to resolve the problem. • Some computers will only check the CD/DVD drive for bootable media during a “cold boot”. To perform a cold boot, power off your computer and turn it on again. • If your system does not boot from the Installation Disc, check that your BIOS is configured both to enable booting from the CD/DVD drive, and to check the CD/DVD drive before the hard disk. Consult the manual of your computer or motherboard for instructions on how to access your computer's BIOS and adjust these settings. • Another thing to try is to press the Pause key as the CD/DVD drive starts to spin 15 up. Sometimes the BIOS attempts to access the disc before it is spinning fast enough. Using Pause gives the disc time to spin up to full speed. Once the disc is spinning at full speed, press Enter. 2.1.1 The Boot Source Menu The Boot Source menu will appear if your computer's hard disk contains existing data. It allows you to select whether the system will boot from the hard disk, or continue booting from the eComStation Installation Disc. The default option is to boot from the hard disk. To boot the installation CD, cursor down to the menu item “Boot from eComStation CD-ROM” and press Enter. You should then be presented with the Boot Options menu. 2.1.2 The Boot Options Menu The Boot Options menu allows you to boot using either default configuration options, or customized options that you select. On most systems with IDE/ATAPI and/or SCSI disk drives, it is sufficient to select the “Boot with default values” option by pressing Enter. If you find you need to adjust the options, use the arrow keys to cursor down to the second menu option, “Boot with menu for own values”, and then press Enter. Refer to Section 2.2, The Pre-boot Menu, for a detailed description of the configuration options which are available. 16 2.1.3 Disc Verification When the boot process begins, the eComStation boot logo will display. The boot logo will shortly be replaced by a screen with a blue background and you will be asked if you want to verify the Installation Disc content. (If you do not respond to the prompt within 30 seconds, this check will be bypassed.) This check verifies that all files on the DVD can be read without errors. Once this process completes, it will display a status report and list any files that can not be read correctly. If you encounter system freezes or other erratic errors while the eComStation installer is copying files to hard disk, we recommend you restart the installation and allow this verification check to run. Some older equipment may have problems with certain of the IDE/ATAPI driver performance options. If the system freezes while the disc verification is underway, we recommend that you restart the system, choose “Boot with menu for own values” and select a lower-performance driver on the Boot Options: Storage page. To select a lower-performance driver, press PgDn (page down) until you see the Boot Options: Storage page. If an IDE controller was detected, the controller option will be set to “(E)IDE/ATA(PI) Performance mode (Danis506, DaniATAPI)”. You can try selecting one of these alternatives: ◦ (E)IDE/ATA(PI) Compatibility mode (Danis506, DaniATAPI) ◦ (E)IDE/ATA(PI) Performance mode (IBM1S506, IBMATAPI) ◦ (E)IDE/ATA(PI) Compatibility mode (IBM1S506, IBMATAPI) Press F10 to accept the selection and try the verification again. If this fails, try a different selection. See Section 2.2, The Pre-boot Menu, for more details on how to operate the Preboot Menu. If you see an error message like “OS/2 cannot operate your hard disk”, we recommend that you try one of the other IDE drivers as described above. If you still cannot boot from the CD, please see the next section which describes how to make boot diskettes. (Boot diskettes are also useful if you need to supply an updated IDE driver.) After the verification process has finished, you will see a message indicating that the eComStation installation program is being started. If you get an error message stating that PMSHELL cannot load a DLL, you most likely do not have enough memory to load the installer. The installer requires a minimum of 96 MB of RAM. 17 If you are booting eComStation inside a virtual machine environment, we strongly recommend that you read the following section. The Pre-boot Menu contains several settings that are specific to booting in a virtual machine. 2.2 The Pre-boot Menu Besides the scenarios previously described, there may be other situations where you will want to use the “Boot with own values” option. For example, if you want to boot the Installation Disc from an external USB DVD drive, you will need to override the default options. Note: The options in the Pre-boot Menu are used to determine how the installation program will operate your system when booting from the eComStation Installation Disc. They do not necessarily determine how eComStation will be installed to your hard disk, as that depends on the options you will select later, during the graphical phase of installation. That said, in most cases the Pre-boot Menu settings will be used as default selections for installation during the graphical phase; you will have the opportunity to change or customize them as you see fit. When you enter the Pre-boot Menu, the first screen you see is the eComStation BOOT OPTIONS: Keys help page (not shown here). This simply describes the available keyboard controls which you use to navigate and change the Pre-boot Menu settings. A short summary of the keys used in the Pre-boot Menu is provided here: • To navigate through the Pre-boot Menu pages, use the PgUp and PgDown keys. • To move from field to field, press the Tab and Shift-Tab keys. • To toggle an option on or off, press the Space bar. • To select an item from a field that supports multiple selections, use the Up and Down arrow keys. 18 2.2.1 eComStation BOOT OPTIONS: Target hardware The first entry on this page is the Target hardware field which enables you to select the type of computer you are installing to. The Pre-boot Menu will automatically select a value based on the hardware it detects. If you want to change the preselected option, you may do so. Target hardware: “Virtual Machine” This option is recommended if you are installing to a virtual machine environment. It will be selected automatically if you boot eComStation inside Microsoft Virtual PC, Connectix Virtual PC, Parallels Workstation, VMware or VirtualBox. (Note that only certain versions of VMware will support eComStation, so please consult the documentation.) VirtualBox is a virtual machine product that you can download free of charge from www.virtualbox.org. Note that in order for VirtualBox to load eComStation, your computer is required to have CPU virtualization. Without CPU virtualization, eComStation may experience hangs or crashes while running inside VirtualBox. ◦ CPU virtualization is typically referred to as AMD-V or Intel VT-x. Please consult your computer/BIOS manual to see if your system supports this. ◦ Make certain that CPU virtualization is enabled in your BIOS. Any time you change this setting, finish by fully powering off your computer and turning it back on again. We recommend that you use VirtualBox version 3.2.0 or later, which includes fixes 19 to address stability issues with eComStation and OS/2. If the Pre-boot Menu has automatically selected the “Virtual machine” setting, you are advised not to modify any of the other settings in the Pre-boot Menu, as the optimal selections for virtual machines have already been set. In particular, altering the drive controller settings, enabling USB or ACPI, or changing the video driver could result in stability problems. Target hardware: “Legacy hardware” It can sometimes be difficult to tell whether or not a computer supports ACPI based on the documentation that comes with it. Typically, however, systems with a Pentium II CPU or older, or systems with legacy ISA slots, will not support ACPI. In the event that ACPI support on your system is not detected, the Pre-boot Menu will select “Legacy hardware” mode (with exceptions for some modern industrial mainboards). Selecting “Legacy hardware” mode is also recommended for certain older models of ThinkPad notebooks. However, selecting this mode on modern hardware might result in hangs while booting from the Installation Disc. Target hardware: “Modern hardware, safe mode” This mode is optimal for modern hardware. It will be selected by default when ACPI support is detected, but it will not load the ACPI driver at startup. This mode will prevent eComStation from loading certain drivers that can hang on a modern system. Target hardware: “Modern hardware, ACPI mode” This is the same as “Modern hardware, safe mode” except that ACPI is fully enabled on boot. This mode must be selected manually. If you do not select it here, you can install ACPI support by selecting it in the eComStation installer, or after eComStation is installed by using the ACPI Wizard. If you select this setting, several options immediately below the field entitled “Use Advanced Configuration and Power Interface (ACPI)” will be enabled. These options are: “Use debug version” and “Optional ACPI parameters”. It is recommended that you only select these two options if you are asked to do so by eComStation support in order to debug problems with ACPI. For more information on ACPI, please read Chapter 4: Hardware Supported by eComStation 2.2. 20 2.2.2 eComStation BOOT OPTIONS: Miscellaneous This screen offers various miscellaneous options for controlling the behaviour of the first-stage eComStation installer (which applies while you are booted from the Installation Disc). These selections can be changed or modified when you actually install eComStation. Locale Options The top three items let you configure the locale information. The Country option sets certain country- or region- dependent information, including time and date formats. Since the keyboard layout you prefer may vary depending on a number of factors, the Keyboard layout is selectable as well. With the Code pages option, you may determine the primary character encoding that eComStation uses, as well as an alternate code page that you can select on a per-program basis. Start After Boot This option controls the action to be taken after booting from the Installation Disc. By default, the graphical eComStation installation program will be started, allowing you to install eComStation to your computer. Alternatively, you have the option of bringing up a command-line interface for maintenance tasks or problem determination. 21 Drive Letter Options The next three options allow you to control the assignment of drive letters for your CD/DVD drives. The Operating System will assign drive letters to all valid volumes that correspond to partitioned media, such as hard disks or certain removable drives. Any CD/DVD drives in your system will be automatically assigned the next available drive letters following the “reserved” drive letter (which you can configure here). These drive letters will be assigned, alphabetically, in the order in which the drives are detected by your computer. Note: The “reserved” drive letter cannot be earlier in the alphabet than the last drive letter assigned to a partitioned media volume. If the last drive letter assigned to a partitioned disk is later in the alphabet than the reserved drive letter selected here, then that letter will automatically be used as the reserved drive letter instead. Changing the “reserved” drive letter will automatically adjust the value of the next option, where you can select the drive letter of the eComStation installation CD. If the Installation Disc is not located in the first CD/DVD drive, you must change this letter to match the appropriate drive. For example, if the Installation Disc is located in the second CD/DVD drive, you must increment the eComStation CD-ROM drive letter by one (by pressing either the Up arrow or the corresponding letter key). The range of available values is limited by the “reserved” drive letter, and by the letter assigned to the memory boot drive (normally ‘Z’). If you do not know what letters will be assigned to your drives by the Operating System, leave the Pre-boot Menu after selecting your storage controllers on the next screen (see section 2.1.3) by hitting the ALT key together with F1. Hit the F2 key on the screen that follows, and then enter the command “ecsdrinf” at the prompt. This will give you an overview of the drive letters, labels, and file systems in your system. The drive letter next to the label “ECS_CDRUN” is the drive letter of the eComStation Installation Disc. The memory boot drive is used by the install program for storing important system files while booted from eComStation Installation Disc. The Memory boot drive letter should only be changed if you already have a drive with the letter ‘Z’ assigned to it. (If you select the same drive letter as used by the eComStation Installation Disc, a warning message is displayed and you will not be able to leave the Pre-boot Menu until you select a different letter.) Display Driver The option Display driver to use during installation determines which video driver the 22 installation program will use for your graphics display. We recommend that you do not modify this, especially if you are installing into a virtual machine. In most cases, the default selection will be adequate. You can choose between GRADD, VGA, the SNAP Graphics driver, and the Panorama driver. By default, the video driver selected here will also be used for the installation of eComStation, although you will have the opportunity to select a different video driver during the main phase of installation. For more information on video drivers, please read Chapter 4: Hardware Supported by eComStation 2.2. Remaining Options The following seven options can be useful for problem determination, or for solving potential startup issues. Use Amouse driver This option is recommended for systems with a USB mouse and will be preselected when modern hardware is detected. However, you are recommend not to select this option when installing eComStation into a virtual machine. Skip hard disk integrity check If this option is checked, the automatic hard disk integrity check (the Disk Utility) will be skipped by the eComStation installer. Generally, we recommend that you do not disable this option. Edit CONFIG.SYS This option allows you to modify the system startup configuration file, CONFIG.SYS, used to boot from the eComStation Installation Disc. When this option is selected, you will enter an editor screen for CONFIG.SYS immediately after leaving the Pre-boot Menu. This is a powerful option and should only be used for resolving problems. Modifying CONFIG.SYS without sufficient knowledge can result in failure to boot the installation CD, or in problems later during the installation process. Pause boot process when error occurs If this option is selected and the system detects a non-fatal error when booting from the Installation Disc, it will ask you if you want to continue. Write down the error message and report it to eComStation support. Note that this option suppresses the automatic reboot that some errors will initiate. If you choose to continue in spite of the error, it is possible that the eComStation installer will fail to load properly. 23 Display additional driver messages Select this option to activate the verbose mode which is supported by some drivers. When using this option, you may wish to use ALT-F4 to leave the Pre-boot Menu rather than pressing F10. When verbose mode is active, drivers may generate a lot of output; using ALT-F4 will cause the drivers to load one at a time so that you can read the messages. Do not display boot logo This option prevents the eComStation boot logo from displaying when the Installation Disc boots. You should select this option if eComStation support has requested that you activate the Use debug version option for ACPI. Suppressing the boot logo will make additional debug messages from the ACPI driver visible on screen. This option is also useful if your system appears to hang at the boot logo. For example, some SiS graphics controllers are known to hang when the boot logo is loaded. Suppressing the boot logo can avoid the hang. Note: If enabling this option resolves a hang that occurs at the boot logo, you may need to modify your installation manually before the system reboots for the first time during installation. To do this, when the graphical installer starts copying files to your hard disk (later in the installation), select the Start management console on completion checkbox. When copying completes, use the management console menu to open a command line session and delete the file “OS2LOGO” from the root directory of the installation boot drive. Reserve the hardware resources listed below Use this option to prevent resources from being allocated by the wrong device driver. This should happen rarely, and typically only for older ISA or PCMCIA (PC Card) adapters. To reserve a resource, enable the option and then enter the resource reservations in the field below. Some typical resource reservations are: /IO:x,y or /P:x,y Reserve I/O ports, where x is the base port address and y is the length/number of ports. The x and y values are separated by commas; both values are hexadecimal numbers. 24 Example: /IO:340,4 /MEM:xxxx,y Reserve memory, where xxxx is the base memory address and y is the length of the address range (both values are in hexadecimal). The xxxx and y values are separated by commas. (The memory address xxxx represents the paragraph address xxxx:0, which is the same as the linear address xxxx0). The addresses that can be reserved are those between C000 and DFFF. Example: /MEM:CA00,1000 /DMA:x Reserve a DMA channel, where x is the channel number in decimal. Example: /DMA:2 /IRQ:x Reserve an IRQ (interrupt) line, where x is the IRQ number in decimal. Example: /IRQ:10 /EXC /MUL /SHA Modify the reservations defined by /IO, /MEM, /DMA, or /IRQ. The options are: EXClusive, MULtiplexed or SHAred. The modifier must immediately follow the resource to which it applies. The modifiers are mutually exclusive. Only one can be specified for a given resource. If a modifier is not specified, the default is EXClusive. 25 2.2.3 eComStation BOOT OPTIONS: Storage The Storage page allows you to configure the drivers which will be loaded for the disk drive controllers (host adapters) installed in your PC. In most cases, the installed controllers will be detected automatically. You may select up to three different disk controller drivers, which will then be loaded in the order displayed. Selecting the same driver more than once is possible, but not useful: only the first instance will be loaded. If you have multiple CD or DVD drives which are connected to different types of controllers (for example, one connected to an onboard ATAPI controller and another to an add-on SCSI host adapter), then the driver for the controller of the CD/DVD drive which contains the eComStation Installation Disc must be loaded first. ATA (SATA/PATA/ATAPI) & AHCI Support ATA-based hardware will generally be detected automatically. However, there is currently no fool-proof way for this process to determine whether the hardware requires legacy ATA mode or the more modern AHCI mode for operation. For optimal compatibility, therefore, the eComStation Install Disc will load support for both modes by default when ATA hardware is detected. Specifically, if an ATA or IDE host adapter is detected, “AHCI SATA driver (OS2AHCI)” will be preselected for the first controller by default, and “Extended ATA(PI)/(E)IDE Performance mode (DaniS506, DaniATAPI)” will be preselected for the second controller. (If a supported SCSI host adapter is also detected, it will be preselected for the third controller.) If the disk controller is AHCI-capable, this arrangement will 26 cause the OS2AHCI driver to manage the disk controller, and the DANIS506 driver will no nothing; conversely, if the controller is not AHCI compatible, the OS2AHCI driver will simply pass control over to the DANIS506 driver. If the installation program fails to start, or reports no hard disk drives present, try changing the first controller driver to “Extended ATA(PI)/(E)IDE Compatibility mode (DaniS506, DaniATAPI)” or to “(E)IDE/ATA(PI) Compatibility mode (IBM1S506, IBMATAPI)” instead. The ATA drivers provided are not compatible with any of the software RAID setups offered for some ATA/IDE RAID controllers such as HPT, Promise FastTrack, AMI; these chipsets are supported in non-RAID mode only. Verify that RAID features for these controllers are disabled in the BIOS setup. Tekram Adapters Host adapters that use the following disk controllers require special attention: Tekram DC-310/U, DC-390F/U/U2B/U2W/W (TMSCSIW) These adapters require that you supply the driver file TMSCSIW.ADD via diskette, since the vendor did not grant permission for this driver to be distributed with eComStation. Please refer to the end of this appendix for directions on how to supply the driver on diskette. The driver archive can be downloaded from: ftp://ftp.tekram.com/SCSI/390X/DC390FBW.zip If you have trouble booting with this driver, try selecting “Symbios/LSI F-U2W 81x/825/860/87x/885/895 chips (SYM8XX)” instead. For DC-390U3D/U3W adapters, select “Symbios/LSI U2W/U160 895A/896/1000/1010 chips (SYM_HI)”. Tekram DC-305/315/395 Tekram DC-305E/I, DC-315U, DC-395F/U/UW These adapters are not recommended for use with eComStation. If you choose to use these adapters, you need to supply the driver file TRM3X5.ADD from diskette, since the vendor did not allow distribution of their driver with eComStation. Please refer to the end of this appendix for directions on how to supply the driver on diskette. The driver archive can be downloaded from: ftp://ftp.tekram.com/SCSI/3X5/DC3X5U.zip Using Other Adapters To select an adapter that is not shown in the controller list, select the entry that reads: “Use other driver from diskette (enter name below)” 27 When you select this option, a red arrow will appear to the left of the field labeled: “Name of other driver from diskette (without extension):” Enter the name of the driver without a .ADD extension (for example, “AIC7770” ). You will not be able to leave the Pre-boot Menu until you have either entered the driver name or selected a different option from the controller list. Please refer to the end of this appendix for directions on how to supply a driver on diskette. If none of the other host adapter selections work properly, or if your host adapter is not supported, you can try selecting the generic “INT 13h” driver. Selecting this driver forces the values of the three controller selection fields to “None”, as this option is mutually exclusive with any other controller selection. Certain restrictions apply, and the use of this driver is not recommended. On most systems, this driver will either fail to work or the system will run extremely slowly. Driver Parameters Below each controller selection field, there is a Parameters field where driver-specific options can be entered. Most drivers will not require any special options to boot correctly. Many drivers allow you to activate a verbose mode by typing /V into the parameters field, which causes the driver to display additional messages when loading. Optical Drives If you experience problems starting the installer, or the installer appears to have problems accessing the CD/DVD drive, try selecting the “Extended CD-ROM/CDRW/DVD Device Manager” from the optical drives selection list. For older hardware, try selecting “Standard CD-ROM Device Manager” (note that this option does not support DVD drives). 28 2.2.4 eComStation BOOT OPTIONS: USB If the Pre-boot Menu detects any USB host controllers, it will preselect the appropriate drivers for the detected number of controllers (up to eight controllers for each detected type are supported). To change the number of supported controllers of any type, use the Up and Down keys or type in a number (0-8). Note that number identifies the number of USB controllers, not the number of actual USB ports. In most cases, you can leave the selections at their default values.. To successfully operate USB devices, USB controllers must have hardware resources (IRQ, port, etc.) assigned to them by your BIOS. Please consult the manual for your computer or motherboard for any special BIOS settings that might be required for the USB controllers. The next three options control USB devices that might be needed for installation (pointing devices, keyboard and/or external storage devices). You must select at least one USB host controller before you will be able to activate any of these device types. Note: To install eComStation from a USB CD/DVD drive, set “CD-ROM/-R(W) drivers attached” to 1 and select the “Install from USB CD” device option. If you are installing eComStation 2.2 under a virtual machine, we recommend that you do not activate USB support, as this could lead to instability. 29 2.3 Making Boot Diskettes or a Driver Diskette If your system is not able to boot from the Installation Disc, and you have a diskette drive, you can try creating bootable diskettes. This is especially useful for legacy systems. The drivers on these diskettes can not be updated. You can also boot supply additional drivers on diskette, or provide an updated version of an existing driver, when booting from the Installation Disc. (Section 2.2.3 discusses supplying disk controller drivers on diskette.) To create either type of diskettes, insert the eComStation Installation Disc into a PC which has a working 3.5-inch floppy diskette drive and is running eComStation, OS/2, Windows or DOS. Then run the command “MAKEDISK” from the root directory of the Installation Disc. • To create boot diskettes, press 1 to select Create 4 installation diskettes with menu. • To create an additional driver diskette, press 2 to select Create 1 prepared diskette to update the memory disk with your files. 30 3. Continuing the Installation Process The eComStation installer runs in three phases. • Phase #1 occurs when you are booted from the eComStation Installation Disc (Disc #1). In this phase, you will select the items to be to installed, along with the desired configuration options. • In Phase #2, eComStation will boot your system from the hard disk, and continue to install selected components. • Finally, Phase #3 consists of booting to the installed eComStation 2.2 desktop and fine-tuning the system using the Post Installation Tasks wizard. If you need additional assistance while the installer is running, you can use the online help. To view the online help, press the Help button in the lower right-hand corner of the graphical installer screen. To access the online help after eComStation is installed, insert the eComStation 2.2 Installation Disc into your CD/DVD drive, open the Local System folder on your desktop, select the Drives folder and navigate to the Installation Disc. Go to the folder \ECS\INSTALL on the disc and double-click on the file GUIDPROC.HLP. The online help of the installer describes how to install eComStation 2.2 using either the Easy or Advanced installation method, and explains how to handle a migration from a previous version of OS/2 or eComStation. After finishing the initial installation to hard disk, you can make yourself acquainted with the system and use Disc #2 to install additional features and software. 3.1 Integrated Software Products eComStation 2.2 integrates a number of software packages and applications. Most of them are installed by default (although they can be deselected using the Advanced installation option). A few of these packages are described in detail below. Enhanced File Selection Dialog (File Open Container) eComStation 2.2 includes a new file selection dialog known as the File Open Container. This replaces the old, static File Open dialog with a resizable window that provides a number of useful, integrated features. With the File Open Container, you can create and rename directories, manage files, recall frequently-used paths, and much more. The File Open Container is installed by default, although you can choose not to install 31 it in Advanced mode if you wish. You can also choose to enable or disable it at any time using the Enhanced File Dialog Enable/Disable icon located in the Local System → Install/Remove folder on your desktop. CAD Handler CAD Handler gives you access to a powerful process manager that lets you close a non-responding application that is preventing you from properly using your computer. If you encounter a situation where this occurs, briefly hold down the key combination Ctrl-Alt-Del. You will be presented with a text mode menu. Within the CAD Handler menu, pressing the letter ‘T’ will load the TOP utility, which shows all running programs sorted by their CPU utilization. To terminate a misbehaving process, use the cursor keys to highlight the process in question and then press the Ctrl-K key combination. The process will be terminated, if it is possible to do so. (Note that the process will end without saving any data.) You can return to your desktop by pressing the Esc key. You can still use the Ctrl-Alt-Del key combination to reboot your system by pressing it twice, or by holding the keys down for more than a short moment. If you want to install a different process manager like Process Commander or Watchcat, you will need to disable CAD Handler first. You may also want to disable it if you access your eComStation system with remote control software that allows you to reset the system by transmitting the Ctrl-Alt-Del key sequence. To disable CAD Handler, remove the line “BASEDEV=CADH.SYS” from your CONFIG.SYS file and delete the CAD-Popup object from your Local System → Startup folder. Screen Saver eComStation 2.2 ships with a screen saver called Doodle Screen Saver. To configure the screen saver, do the following: • Click mouse button 2 on an empty part of the desktop (where no icons or open folders are displayed), and choose “Properties” to access the desktop properties notebook (alternatively, you can also use the key combination Ctrl-Shift-S). • Choose the "Screen Saver" page. • Select the “Screen saving enabled” check-box. You can also configure the amount of time that the system will wait before starting the screen saver. • Close the desktop properties notebook. Further help regarding the screen saver's many features is available by pressing the Help button on the respective pages of the properties notebook. 32 When the screen saver is active, you can press Enter to return to the desktop. PMVNC PMVNC is a remote control utility that allows you to access your eComStation desktop remotely. Because PMVNC is not highly secure, you should only use PMVNC on an internal network and not on a computer with a direct connection to the Internet. PMVNC does not encrypt the data it transmits, including the login information. By default, PMVNC is installed but not activated. Common Unix Printing System The Common Unix Printing System, or CUPS, is a new feature of eComStation 2.2. It provides a powerful framework for printer support. Under CUPS, printer support is provided by means of driver packages that support entire categories of printers. The following driver packages are provided on the eComStation Installation Disc, and are installed by default: • Gutenprint supports hundreds of printers from many different manufacturers; you can see a list at: http://gutenprint.sourceforge.net/p_Supported_Printers.php • HPLIP supports a number of Hewlett-Packard printers. For more information, see: http://hplipopensource.com/ • Splix supports various printers from Samsung and Xerox; there is a list available at: http://splix.ap2c.org/ CUPS also supports Postscript printers which have a generic PPD (Postscript Printer Description) file provided by the manufacturer. For details on using CUPS under eComStation, see section 4.8.3, CUPS Printers (starting on page Error: Reference source not found). You can also find answers to frequently asked questions online at: http://svn.netlabs.org/ecups/wiki/CupsFaq 3.2 Additional Software on eComStation 2.2 Disc #2 To install the additional software and drivers provided with eComStation 2.2, insert Disc #2 into your CD/DVD drive and run the command “INSTALL.CMD” from the toplevel directory of the disc. An extensive menu of guides will be displayed. Note: If you have just installed eComStation, reboot your system before using Disc #2. 33 What follows is a short list of software packages included on eComStation 2.2 Disc #2: Fully Functional Applications: • ClamAV, a free virus scanner with a graphical interface • PostgreSQL, an advanced relational database system • Stellar Frontier, a popular arcade game from Stardock • Mars, a game from eCo Software • IBM Mobile File System (MFS), a product for synchronizing files between your notebook and desktop computers • IBM Works, a simple but functional office suite • VoiceType, a high-quality system for voice dictation, navigation and control • An extensive collection of development tools; see Chapter 6, section 6.4, for details. Trial Applications: • Cool FM, a radio tuner with support for many hardware radio adapters • Graham Utilities, a suite of disk and system utilities • Maul Publisher, a powerful desktop publishing application • PM Downloader, a popular application for hassle-free Internet downloading • GNU Network Utilties for analyzing network problems • CD/DVD Toys for CD and DVD burning eComStation 2.2 Disc #2 also includes additional drivers for certain types of hardware like ISDN adapters and multimedia devices. Besides the above, you may wish to install some of the applications that you have previously been using on OS/2 and prior versions of eComStation. Keep in mind, however, that eComStation 2.2 already ships with many popular applications. Before installing your application, you are advised to check to see whether it was already installed by eComStation. 3.3 eComStation Maintenance Tool The eComStation Maintenance Tool is designed to update your eComStation system with service updates and selected features, or to manage previously-installed updates. To use the eComStation Maintenance Tool, you need to register at the eComStation website. You will then be able to download the eComStation Maintenance Tool. 34 4. Hardware Supported by eComStation 2.2 4.1 ACPI Support ACPI support was introduced in eComStation 2.0, and has been greatly enhanced in eComStation 2.2. ACPI is a modern standard for basic computer hardware control (which includes things like IRQ assignment and power management). Before ACPI, much of this was performed by the BIOS. With ACPI, many of these tasks are taken over by the Operating System. The ACPI support in eComStation is an extension of the Operating System kernel at the deepest level, provided in the form of a Platform-Specific Driver (PSD). ACPI support is normally installed as one of the options available during the installation of eComStation. (Depending on your hardware, it may or may not be selected for installation by default.) You can enable or disable ACPI support at any later time by using the ACPI Wizard, which is available in the Install/Remove folder located under Local System on the eComStation desktop. Note that, when enabled, ACPI replaces the legacy Advanced Power Management driver (APM.SYS). The ACPI support in eComStation 2.2 includes a special driver (APM.ADD) that provides compatibility for applications which utilize Advanced Power Management functions. 4.1.1 Features of ACPI Not all computers require ACPI support. However, many modern systems will not operate properly, or at optimal efficiency, without it. In addition, ACPI provides many advantages. • Installing ACPI on eComStation will enable multiple-processor support, also known as SMP support, on compatible hardware. With SMP support, the eComStation kernel can balance processing across multiple processors or cores, thereby improving the performance of your computer. • ACPI enables the use of APIC mode, which allows the use of more than 15 Interrupt Request (IRQ) lines on modern hardware. APIC mode is required for full hardware support on many systems. • Another benefit of ACPI support is to allow the use of power management functions on modern computer systems, which may not support the legacy APM mode of power management). This includes not only suspend and resume, but also performance and temperature control that can prolong the life of your computer. Note, however, that the degree of success may depend on the hardware you have. 35 The first time you try to suspend and resume your system with eComStation 2.2, we recommend that you save and close all open documents and files first, in order to see if your system can suspend and resume successfully. 4.1.2 ACPI Frequently Asked Questions Q: After installing ACPI, my system hangs or crashes during boot. How can I fix this? A: You may have a legacy device driver installed which cannot support IRQs above 15, or which has problems operating in SMP mode. Take the following steps to try and fix this problem: 1. Boot your system from the eComStation Installation Disc and enter the Maintenance Console. In the file CONFIG.SYS on your boot volume, locate the line “PSD=ACPI.PSD”, and append the switch “ /MAXCPU=1” to it. Save the file and reboot. 2. If this does not resolve the problem, edit CONFIG.SYS again and append the switch “ /VW” to the line “PSD=ACPI.PSD”. Save the file and reboot. (If this resolves the problem, you can try removing the “ /MAXCPU=1” switch.) 3. If this still does not resolve the problem, edit CONFIG.SYS again. Remove all current switches from the line “PSD=ACPI.PSD” and in their place add the switch “ /PIC”. Save the file and reboot. 4. If the hang or crash still occurs, contact eComStation support. Q: After installing ACPI my system is now loading a driver called PSCOM.SYS. What is this driver? A: The PSCOM.SYS driver is a serial port driver that replaces the older COM.SYS. It provides support for SMP mode as well as for IRQs above 15. Q: My system is slower with ACPI enabled. What could be the cause? A: On some systems, the CPU's “hyperthreading” feature does not work properly with ACPI. If you encounter this problem, try turning off hyperthreading in your system's BIOS. 4.2 Audio Cards & Chipsets eComStation 2.2 comes with drivers for a wide variety of supported audio chipsets. Most PCI/AC97/HDA integrated audio controllers should be detected and supported by the Universal Audio Driver (UNIAUD). Legacy ISA chipsets are not automatically detected, so you will need to select such audio devices manually from the driver list during installation. 36 If you need to install an audio driver after eComStation installation, go to the folder Local System → Install/Remove and open the Multimedia Application Install object. Choose “Add a Multimedia Feature” followed by “Install a driver provided on the eComStation Installation Disc”, and then select the appropriate driver from the list. 4.2.1 Audio Driver Frequently Asked Questions Q: I am having trouble with the Universal Audio Driver. Where can I get support? A: Visit http://svn.netlabs.org/uniaud for more information. Please note: The Universal Audio Driver included with eComStation 2.2 contains crucial support for ACPI compatibility, High Definition Audio support, and overal stability. You should not install an older version of the Universal Audio Driver, as doing so could cause stability problems. Q: I have the Universal Audio Driver installed, but I hear no (or barely any) sound. What is wrong? A: Some systems have issues with the default sound mixer settings. Go to the folder Programs → Multimedia, open the UNIAUD Mixer and try adjusting the PCM Playback Volume slider. Q: I have installed an audio driver and it does not work properly. How do I uninstall it? A: Start the Multimedia Application Install program as described at the start of this section, and choose “Uninstall an Installed Feature”. This will allow you to remove the selected audio driver. If you still have problems, you can also select “Reinitialize your Multimedia Installation”, which will reset your multimedia sub-system to the state it was in before any audio driver was installed. This can resolve problems that may occur if the configuration files get corrupted. Q: I have downloaded a new version of the Universal Audio Driver. How can I install it? A: If you have a version of the Universal Audio Driver already installed, all you need to do is copy UNIAUD16.SYS and UNIAUD32.SYS to the \MMOS2 directory on your eComStation boot volume, and then reboot. (We recommend backing up the old UNIAUD drivers in that directory first.) Q: I have a SoundBlaster SBLive! card and the driver does not load. What can I do? 37 A: The SBLive! driver will not work if your system has more than 2 GB of RAM. If you have more than 2 GB of RAM, you should use the Universal Audio Driver (UNIAUD) instead. Start the Multimedia Application Install program as described at the start of this section, and use it to change over to the Universal Audio Driver. 4.3 Video/Display Adapters eComStation 2.2 supports the use of four different drivers for video card support. You should select the one which is most compatible with your system. In most cases the Panorama video driver will be installed by default. This driver supports almost any video chipset, as it takes advantage of the industry standard VESA specification for generic support. The Panorama driver does have certain limitations: • Video-chipset-specific features will not be used. This includes 2D- and 3D- video acceleration, as well as support for non-standard screen resolutions. • Some systems may have poorly-configured VESA support resulting in slow performance. If you experience performance issues with the Panorama video driver, please contact eComStation support. • With Panorama, you cannot set the refresh rate for your screen. The BIOS of the video card detects the capabilities of the screen and uses the best possible settings. For more information, see: http://en.ecomstation.ru/projects/panorama/?action=down An alternative to Panorama is the Scitech SNAP video driver. This driver has support for hardware acceleration, which provides a high level of video performance. However, it only supports some (mostly older) video chipsets. For a list of supported chipsets, refer to the file \CID\SERVER\SNAP\README.TXT on the eComStation Installation Disc. In addition, the SNAP driver may not function correctly with suspend and resume on systems with ACPI installed. The Generic GRADD video driver is similar to Panorama but does not provide the same level of acceleration. It also may not work as well with some video cards – on certain systems, stability problems have been observed when using the Generic GRADD driver. Finally, the VGA driver is a very basic driver with rudimentary display capabilities. It only supports a resolution of 640 x 480 with 16 colors. It is rarely needed, and should only be used on servers or specialized systems which do not require direct user interaction. If you want to change the driver after installation, open the folder Local System → Install/Remove and start the Video Driver Wizard. You can choose to install any of the 38 drivers described above. Recovering from an Incorrectly Set Screen Resolution If you accidentally set the screen resolution too high, and your screen no longer displays a video image, you will need to reset to generic settings. If you do not see the eComStation desktop after changing the screen resolution and rebooting, do the following: Reboot by pressing Ctrl-Alt-Delete. When you see the white “eCS” blob in the top left of your screen, press Alt-F1. This should display the Recovery Choices menu. On this menu, press ‘D’ to select the option “Reset GRADD based video driver to 800 x 600 64K colors”. 4.3.1 Video Driver Frequently Asked Questions Q: When booting from eComStation Installation Disc, I get a hang or TRAP in SDDHELP.SYS. What do I do? A: Use the Pre-boot Menu (see Section 2.2) to make sure that the Panorama driver is selected instead of SNAP. Q: When I try to start a DOS or Win16 window, I get a popup message saying that the video mode is not supported. What do I do? A: You can try two things: 1. Edit your CONFIG.SYS file and locate the line which loads VSVGA.SYS. Add the following switch to the end of the line: /int10textgrfxsafe You may also need to edit AUTOEXEC.BAT and add the following lines to the end of the file: mode co80 cls 2. If solution 1 does not work, try changing the name of the VSVGA.SYS driver in CONFIG.SYS to “VVGA.SYS” instead. 4.4 Disk/Storage Controllers For a list of supported SATA and/or PATA disk controllers, please check the file \ECS\DOC\DANIS506\CHIPLIST.TXT on an installed system. If you have an AHCI disk controller, be aware that on some systems the controller's default settings are not supported; if this is the case, you may need to switch the disk controller to “compatibility mode” in the BIOS. Consult your BIOS documentation. 39 Be careful when switching an AHCI disk controller to compatibility mode if you have Windows installed on the same computer. In some cases, switching to compatibility mode may result in Windows failing to start. 4.4.1 Disk Controller Frequently Asked Questions Q: I tried to install eComStation onto a bootable JFS volume with a HP/Compaq DL360 server using the CPQARRAY.ADD RAID driver or the LSI 320 driver. The system does not start, or crashes. Why? A: The driver does not support bootable JFS. You must install eComStation to a HPFS volume. The driver has no problem accessing JFS data volumes. Q: I have an Adaptec SCSI Adapter and a SCSI CD/DVD drive, and I could not boot from the eComStation Installation Disc. What should I do? A: Try adjusting the settings in the Adaptec BIOS. First, set disconnect to “NO” for the CD/DVD device. You may also need to turn off “initiate sync negotiation”, as some CD/DVD drives do not work properly in sync mode. Q: My computer is beeping and the hard disk constantly spins up and down. What is going on? A: Most likely there is a problem reading from the hard disk. If eComStation detects problems reading from the hard disk, it tries to recover by resetting the disk controller. A common cause of read problems is the computer not being properly grounded. Check the electrical grounding of your PC and/or hard drive. 4.5 Network Adapters/Chipsets For an extensive list of network cards supported by eComStation, please visit one of the following sites: • http://www.ecomstation.com/faq/558 • http://svn.ecomstation.nl/multimac. 4.5.1 Network Adapter Frequently Asked Questions Q: Why are some chipsets (for example, Atheros wireless adapters) that are supported by the GenMAC 2.20 driver not supported in eComStation 2.2? A: Some drivers could not be included in eComStation due to licensing issues. To obtain the GenMAC driver for a missing chipset, visit: http://genmac.netlabs.org/ 40 4.6 CPUs & Motherboard Chipsets Most motherboard chipsets are supported by eComStation. We generally recommend Intel-based motherboards because they tend to be the most compatible. The CPU type or brand does not really matter, as long as it supports the x86-IA32 architecture. 4.7 USB & USB Peripherals When you boot from the eComStation Installation Disc, the correct number of USB 1.1 and/or USB 2.0 controllers should be detected automatically and the correct drivers installed. Note: USB 3.0 controllers are not presently supported by eComStation. USB 3.0 support is planned for a future release. Support for USB keyboards, mice and USB hubs should be not be a problem as most of this equipment conforms to industry standards. USB mass storage devices up to 2 TB are generally supported, although certain steps may need to be taken before eComStation is able to use them; see below for details. Many USB scanners are supported by the TAME package. If you did not select the TAME package during eComStation installation, you can install it afterwards by running TAME.EXE from the directory COMMON\CID\SERVER\ECSPKG\ on the Installation Disc. USB printers are supported to the same extent as any other type of printer connection; driver support for your specific printer will still be needed. See section 4.8, Printer Support, for more information. Other types of USB device will generally require their own dedicated drivers in order to function. 4.7.1 USB Frequently Asked Questions Q: I attached a USB flash drive or hard disk, but it did not get a drive letter assigned; or it gets a drive letter but eComStation says that it cannot access the device. What is the reason for this? A: This may occur if the existing device formatting does not conform exactly to the USB Mass Storage Device standard. You may be able to adjust the device formatting in order to be able to access it. Follow the steps described below; note 41 that we strongly recommend that you back up any data on the USB disk first. • Boot your system from the eComStation Installation Disc. • When the graphical part of the installer has started, select Next and then accept the terms of the eComStation 2.2 license agreement. • On the Installation Type screen, choose Management Console. • Insert the USB device if you have not already done so. (If you see a popup message stating that the device has been attached, select OK.) • From the Management Console, go to the Disk menu and select Disk Utility. • Highlight the icon corresponding to the USB disk, then select Disk → Check integrity from the menu bar. The USB disk will be checked for potential problems. ◦ If any fixable problems are found, the Disk Utility will recommend the appropriate course of action. Follow the recommendations provided if you deem them acceptable, and reboot when finished. ◦ If the Disk Utility does not find any problems with the USB disk but you are still unable to access it, or if following its recommended course of action does not help, you can try wiping the disk's partitioning information. Be aware that doing so will erase all data on the USB disk. To wipe the partitioning information, highlight the icon corresponding to the USB disk, then select Disk → Wipe disk information → MBR and partition table from the menu bar. You will be asked for confirmation. After a countdown of 10 seconds, your disk will be erased. Reboot the system when prompted. After rebooting, use the Installation Volume Manager to partition the USB disk. (You can find the Installation Volume Manager in your System setup folder.) It is recommended to then format the USB key as FAT32 under Windows (any version); this will allow you to use the key under most operating systems. Q: What USB network hardware is supported by eComStation? A: eComStation supports only USB Ethernet adapters based on the Kawasaki KL5KUSB101 chipset. The following USB Ethernet network cards have been tested: • • • 3COM USB Network Interface D-Link Corp. USB Ethernet Adapter (DSB-650) ADS Technologies Inc. USB Ethernet Adapter (USB-10BT) You can install a driver for these devices via the Adapters and Protocols tool (MPTS) which you can find in the System Setup → Network folder. 42 4.8 Printer Support eComStation 2.2 supports three main types of printing: standard printers, IBM LAN printers, and CUPS printers. All three types require you to create a printer object to which applications can send their print jobs. To create a printer object, open the folder Local System → Printers and select the Install Printer program. You will be prompted for the type of printer you wish to create. 4.8.1 Install a Local or Network Printer (CUPS based) CUPS is the Common Unix Printing System. It is a powerful printing system which is used on many different operating systems, including Linux and Mac OS X, and it supports a wide variety of printers. CUPS support is included in eComStation 2.2 as an installable option. When CUPS is installed on your computer, it runs as a local background service. An administration console which allows you to monitor and/or configure CUPS and its printers can be accessed through your web browser at the address: http://localhost:631 Like standard printers, CUPS printers have an associated printer object. However, in this case, the printer object simply generates the initial print data, then passes it along to the CUPS service for processing. The printers themselves are defined separately within the CUPS service itself, which is responsible for generating the printer-specific job data as well as managing the actual connection. This means, among other things, that you cannot use the desktop printer object to monitor printing progress; you must go into the CUPS administration console if you wish to do this. When you select to install a CUPS printer using the Install Printer utility, the CUPS Printer Wizard will appear and take you through the necessary steps. Note: All printers created by the CUPS Printer Wizard will have default job options configured, as defined by the PPD file. Depending on your locale or other factors, this may result in an inappropriate paper size being selected by default. You should double-check the job properties for your printer in both the printer object and the CUPS administration console. More information on how CUPS works under eComStation can be found online at: http://svn.netlabs.org/ecups 43 4.8.2 Install a Printer Using Legacy Drivers 4.8.2.1 Standard Printer A standard printer is the simplest type of printer support. This type of printing uses two drivers in order to send data to your printer. First, the printer driver converts the printable data into a format which the printer can use. Second is the port driver, which manages the connection between the printer and your computer. When you select to create a legacy printer, you will be presented with the Create a Printer dialog. This dialog includes a button labeled Install new printer driver, which you can click on to see a list of printers which are supported out of the box. The Create a Printer dialog also allows you to configure the port, or connection, to your printer. By default, this dialog only shows predefined connections such as parallel or serial ports. You can add new connection types by right-clicking on any of the port icons (such as “LPT1”) and then selecting Install from the pop-up menu. For example, to install a printer that uses LPR (or TCP/IP) printing, select a port of type “SLPR”. Another option is “SMB”, for access to a network printer using Samba. To connect to a USB printer, simply plug the printer into one of your computer's USB ports and turn it on. A printer object for that printer should be created on your desktop automatically. Importing a PPD file If your printer is not supported by the drivers shipped with eComStation 2.2, check the manual of your printer or the website of your printer manufacturer to see if the printer supports the Postscript printer language. If it does, look for the PPD file for your printer. A PPD file is a text file that describes the features of your printer; it can normally be found on the driver disk or website of your printer vendor. Once you have a PPD, you can import it by opening the folder Local System → Printers, selecting Manage Printers, and choosing File → Import PPD... from the menu bar. 4.8.2.2 IBM Peer or LAN Server Printer This option allows you to create an IBM LAN printer: a special type of printer object which is associated with a printer queue defined on a remote server. It does not use a port driver, but instead connects to the server using the IBM File and Print Client. You should only create this type of printer if your computer is attached to an IBM LAN domain or workgroup; in this case, consult your network administration staff for setup details. 44 4.9 Video Capture/TV Tuner Cards On eComStation Disc #2, you will find a set of legacy drivers for ISA/PCI TV tuner and video capture devices, including the popular Brooktree 848 chipset. However, these drivers do not support current hardware. The commercial application Emperoar TV supports a variety of modern USB and PCI DVB/MPEG capture cards. For more information on which models are supported, please visit the website: http://www.s-t.de/emperoar/ 4.10 How Do I Burn CDs/DVDs with eComStation? eComStation 2.2 comes with a trial version of RSJ CD Writer. For more information, visit http://www.rsj.de. RSJ should work with just about any IDE, SCSI or USB/DVD burner. An alternative you can try is DVD Toys from eCo Software. A trial version of this program can be found on Disc #2 under the eCoSoft tab. For more information, go to: http://en.ecomstation.ru/projects/dvdtoys/ 4.11 More Information on Supported Hardware There are two good web sites with additional information on hardware supported by eComStation. http://www.os2warp.be contains a lot of background information on how hardware works. The web page from eCo Software has a large catalog of currently supported hardware, laptops, desktop machines, and more; see: http://en.ecomstation.ru/hardware.php 45 5. Network Connectivity This chapter contains useful suggestions regarding connecting both to the Internet and to local network resources like shared files and printers. In eComStation, basic support for networking (including both Internet and Local Networking) is managed by the “Multi-Protocol Transport Services” (MPTS). Support for both hardware adapters and software protocols is provided by drivers which conform to the Network Driver Interface Specification (NDIS). A very extensive online book entitled “MPTS Configuration Guide” is located in the Online Information folder of the Help Center on your desktop. 5.1 Connecting to the Internet Before you are able to access the Internet, you will need to configure your connection. The list below gives an overview of the possibilities available in eComStation: • Modem (analog/ISDN) • Cable • ADSL/DSL • LAN General Information Required Before you start to configure your Internet access, make sure you have the following information on hand: • For ISDN and modem connections: your ISP's dial-in telephone number • The user name and password required to login to your ISP, if applicable • The IP address(es) of your ISP's nameserver(s). Some ISPs will provide addresses for two nameservers – a primary and a secondary DNS • For direct (LAN) connections: the IP address of the gateway or router • If you will be using a proxy server for your web browser, you should have this information as well. 5.1.1 eCSCoNet eCSCoNet is an OEM version of a program called ISDNPM which is designed to support both analogue and digital data connections. 46 eCSCoNet supports the following interfaces: • (A)DSL: one DSL connection using PPP over Ethernet (PPPoE) • (A)DSL: one DSL connection using the Point to Point Tunneling Protocol (PptP) • ISDN: up to eight CAPI interfaces (both version 1.2 and 2.0) • Analogue modems: up to four serial (COM) interfaces A short list of interesting features: • Dial On Demand – eCSCoNet can automatically connect to the Internet when you request a document which is not locally available • NAT (Network Address Translation) supports up to 253 computers on your LAN sharing the same Internet connection • Supports dial-in, dial-back and can be used as a remote access server • Built-in firewall with extensive rulesets Installing eCSCoNet eCSCoNet is optionally installed as part of ComStation. If eCSCoNet was installed, a folder called Internet Assistant for eComStation and another called eCSCoNet v1.00 will have been created in your Internet folder. Configuring your Internet Connection Double-click the icon Configure eCSCoNet with Internet Assistant! located in the eCSCoNet v1.00 folder in order to start configuring your Internet connection. You will be guided through the necessary configuration steps. Internet Assistant allows you to configure all of the connection types that eCSCoNet offers: Analogue Modem When configuring an analogue modem most default settings can be used, with the notable exception of port-speed: please set this to 57,600. Setting it higher will not have any positive effect; a lower setting will seriously slow down your connection. ISDN Card Internet Assistant will detect and configure a properly-installed ISDN card. This requires you to install your ISDN driver before starting Internet Assistant. To install your ISDN card, please use the ISDN SmartGuide on eComStation Disc #2. Note that you may have to download a driver for your ISDN adapter if a suitable one is not included with eComStation. 47 PPPoE xDSL Connection If you select this option, you will be asked to indicate which network adapter your DSL modem is connected to. Choose the correct adapter, and select the “eCSCoNet” checkbox in the next screen. PPtP xDSL Connection (KPN MxStream) Currently, connections to DSL modems using PPtP cannot be configured by eCSCoNet directly. In order to use such DSL modems: 1. Configure a dummy serial connection with the correct parameters from your provider (userid, password, etc.) 2. Finish installing with Internet Assistant 3. Find the cfgenable script (normally ECSCONET\BIN\CFGENABLE.CMD in your programs directory) to migrate that connection to use PPTP. 4. Run the script as follows: cfgenable pptp '<connectionname>' where <connectionname> is the name you entered in the first page of Internet Assistant. Note: There is extensive documentation available regarding eCSCoNet and advanced configuration options. Please refer to the Online Help icon in the eCSCoNet folder. 5.1.2 LAN Connection You can use your Local Area Network (LAN) to access the Internet if the TCP/IP protocol is installed and configured. (The use of Internet Assistant is not required for this type of connection.) The main thing you need to know is whether your LAN uses DHCP to assign IP addresses to workstations, or uses static IP addresses. Consult your network administrator if in doubt. You can set up your IP configuration in detail by using the TCP/IP Configuration (local) object located under Network → TCP/IP in your System Setup folder 5.1.3 Cable Internet Connection Direct Internet access through a cable modem (or the equivalent) is by far the easiest type of connection to set up and use with eComStation. All that is required is to install and configure TCP/IP. You can set up your TCP/IP configuration by using the TCP/IP 48 Configuration (local) object located under Network → TCP/IP in your System Setup folder . 5.2 Local Networking eComStation is capable of operating in a wide variety of local network environments. When properly configured, eComStation is able to communicate with other networked machines running: • eComStation • OS/2 • Windows 95/98/Me and DOS • Windows NT/2000/XP/Vista/7 • Linux and other systems running Samba • Novell Netware • ...and more On a computer network, you can share printer and drive resources between multiple computers. The standard for this type of networking is called “SMB” or “CIFS”, which historically runs on top of a language called NetBIOS. The “File and Printer Sharing” features of eComStation 2.2 are responsible for this type of networking. These features are installed by default. File and Printer Sharing in eComStation If you installed eComStation with the default options, you will have a folder on your desktop called Local Network. Inside this folder you will find 3 sub-folders. Under Help, you can find a help file called Introduction to Local Network Services, which describes in detail the differences between the other two folders: IBM File and Print Client and File and Directory Connections (Samba). The services available through the IBM File and Print Client folder are for accessing shares on servers and workstations running older systems: including Windows 2000, Windows NT, and OS/2 LAN server. You can also use these services to set up a peer share so that these other systems can access eComStation shared folders and printers. Note: It is not recommended to try and access an eComStation peer share from a Windows Vista (or later) system, as this is extremely difficult to set up. The File and Directory Connections (Samba) client can be used to access modern devices like a NAS (Network Attached Storage) or a Linux server running Samba. 49 Under the right circumstances it is also possible to connect to network resources on modern Windows systems; see below for details. Note: It is not recommended to use the File and Directory Connections (Samba) client to access shares on IBM LAN Server or OS/2 Peer systems, as it does not support all of the native features of IBM LAN services. You should use the IBM File and Print Client to connect to such systems instead. 5.2.1 Networking Interoperability: Windows In order to properly configure local networking between eComStation and Windows, you need to address several issues, which are discussed in the following sections. Note: The File and Print Client Guide is placed in the Online Information folder of the Help Center when you installed File and Printer Sharing. It contains a brief section on interoperability with Microsoft Networks. Connecting to Windows Vista, 7 or 8 Local network communications with a system running Windows Vista or later requires you to use the File and Directory Connections (Samba) client. This is a special component of eComStation 2.x which is based on the cross-platform Samba product. To exchange data over a network between eComstation and Windows Vista/7 it is recommended to create a share on the Windows machine. You will also need to take the following steps: 1. Click on Network Center 2. Choose Advanced Sharing Settings 3. In this menu you must change some settings: Network Discovery: on File and Printer Sharing: on Public Folder: on File Sharing For Devices Using 128 Bit Encryption: on (You can set this to 40 or 56 as well.) Password Protected Sharing: off 4. You can then use the Windows Explorer to create shares. On your eComStation system, you should now be able to use the File and Directory Connections (Samba) client to access the Windows shares. For more information on Samba and Windows 7, visit: http://wiki.samba.org/index.php/Windows7 50 Connecting to Windows NT, 2000 or XP You can generally connect to older Windows systems or networks using the IBM File and Print Client, as long as you configure your system carefully. To communicate with Windows-based networks in this way, you generally need to have the NetBIOS over TCP/IP protocol (also called TCPBEUI) installed. By default, Windows uses NetBIOS over TCP/IP for file and printer sharing (which it refers to as “Microsoft Networks”). Using this protocol under eComStation is therefore the most efficient way to communicate with Windows systems over a network. An eComStation client can take advantage of Microsoft Networks in one of two ways: by logging onto a Windows Server domain, or by logging on as a workgroup peer. However, browsing is severely limited on a Microsoft Network if the servers have been configured with the default settings (more on this later). Either method will achieve the desired results of using the resources in a Windows Server domain. One precaution: when logging onto a Windows network under eComStation, your logon ID must exactly match the logon ID on the Windows domain controller. Keep in mind that Windows Server allows the use of lower case text in passwords, whereas eComStation (when using the IBM File and Print Client ) does not distinguish between upper and lower case. Connecting to a Network With a WINS Server WINS (Windows Internet Name Service) is a combination of a Domain Name Server and a NetBIOS Name Server. eComStation clients can take full advantage of WINS on a Windows Server network. The only thing you have to do is configure your NetBIOS over TCP/IP protocol settings with the WINS server IP address. Consult your network administrator for the IP address of the WINS server(s). Note that, if you are using DHCP, you may be able to view the IP address(es) from the TCP/IP DHCP Monitor program. However, these settings cannot normally be configured automatically through DHCP; you must configure them manually. You can configure the WINS address by editing the NetBIOS over TCP/IP protocol settings either by using the Adapters and Protocols program (located under System Setup → Network), or by editing the file \IBMCOM\PROTOCOL.INI directly with a text editor. A subsequent reboot will be required for the changes to take effect. Configure the NetBIOS over TCP/IP settings as follows. Node Type (NODETYPE): 51 Change this to “H-Node”. NetBIOS Name Server Address (NBNSADDR): Enter the IP address of the WINS server. NetBIOS Backup Name Server Address (NBNSBACKADDR): If your network has a backup WINS server, enter its IP address here. (When editing PROTOCOL.INI directly, locate the lines corresponding to the labels in parentheses. Place all values including IP addresses inside double-quotes.) Connecting to a Network Without a WINS Server In networks where a WINS server (or other NetBIOS Name Server) is not available, eComStation will by default attempt to use broadcast mode to locate other systems on the network. However, this mode cannot locate servers located on different network segments separated by a router. Without a WINS server, you will need to modify eComStation's NetBIOS over TCP/IP protocol settings as follows: • To enable domain authentication, the IP address of the domain controller must be added to the RFC Broadcast List. This is a list of servers which eComStation will automatically notify when it joins the network. This list, if defined, will reside in the file \IBMCOM\RFCBCST.LST. • If you are using a single-segment network (where all machines are within the same “subnet”) you only need to add the highest IP address of the network range that you are part of (e.g. “192.168.0.255”). To enable communication with other Windows servers or peers, their IP addresses must be added to the RFC Names List. This is a list of servers and their IP addresses, which functions similarly to a TCP/IP HOSTS file (its analogue under Windows is the LMHOSTS file in \WINNT\SYSTEM32\DRIVERS\ETC). Under eComStation, if defined, it resides in the file \IBMCOM\RFCNAMES.LST. These two lists may be updated by editing the NetBIOS over TCP/IP protocol settings using the Adapters and Protocols program (located under System Setup → Network), or by editing the files directly with a text editor (in which case refer to the MPTS Configuration Guide for a description of their respective formats). After these files have been modified, the RFCADDR command can be run from an eComStation command prompt, which will update the system without requiring a reboot. Network Performance To enhance the performance of an eComStation workstation in a Windows NT/2000/XP network, you can change the default settings of MAXIN and MAXOUT 52 from 1 to 3 in the NetBIOS over TCP/IP configuration. Windows Network Browsing To enable eComStation to browse Windows Network resources, you must take into account the fact that eComStation clients cannot see Windows-based resources in the File and Print Client Resource Browser if Windows has its LAN Manager parameter LMANNOUNCE disabled. This parameter defines the response to LAN Manager 2 browser broadcasts. Unfortunately, this setting is disabled by default on Windows systems. However, the NET VIEW command can view such resources when the resource is specified explicitly (as in “NET VIEW \\resourcename” ). Without specifying the resource name, shared Windows resources will not be listed (even if the server is defined in the RFC Broadcast List). Windows servers and workstations will need to have their default settings changed as outlined below in order to enable browsing from eComStation. Windows for Workgroups: The parameter "lmannounce=yes" will must be added to the [network] section of the Windows SYSTEM.INI file. Windows 95/98/ME: The parameter "LMAnnounce" is in located in Network settings under File and Print Sharing properties. Windows NT 4.0 Server: In Network Settings → Services → Server, select “Make Browser Broadcasts to LAN Manager 2.x clients” at the bottom of the dialog page. Windows NT/2000/XP: Users must manually modify the LMANNOUNCE entry in the registry. The entry is as follows: \HKEY_LOCAL_MACHINES\System\CurrentControlSet\Services\ LanmanServer\Parameters This setting must be changed from 0 to 1. Use the REGEDIT program for this procedure (Start → Run → “regedit”). From the View menu, choose Find key and search for "lmannounce". Double-click on the highlighted “lmannounce” setting and change the DWORD value from 0 to 1. Note: Windows needs to be restarted for the change to take effect. 53 6. Getting Support/Resolving Problems/General FAQ 6.1 Getting Support eComStation Home & Student users are not entitled to receive support via telephone from Mensys B.V. (Other eComStation resellers may decide to support these users on their own terms.) To get support, you need to open a support ticket. Please visit http://www.ecomstation.com/support and click on Create a support ticket. When you create a support ticket, we need to know which edition of eComStation you are using. You can determine what edition of eComStation you have by checking your registration key. The eComStation registration key consists of a username and a passcode. The username will look similar to “ML22HW-XYZ123”. The 5th character indicates the edition: 'H' indicates Home & Student, 'B' indicates Business and 'S' indicates Server edition. Before opening a ticket, please read this section of the manual carefully, and also section 6.2 Resolving Problems. By following these steps, you will provide us with the information we need to efficiently resolve your issue. Opening a support ticket without this information will delay the processing of your support request. Please describe the problem as clearly as possible. If possible, include the exact error message. In many cases, a seemingly insignificant error message will make it possible to resolve your issue. The most important thing we need from you is the file INSTLOG.ZIP, which is created by the eComStation installer (even if the installation process was interrupted). This file contains a record of all of the choices you made during installation of eComStation 2.2, together with logs of important information including your drive layout and system hardware. Locate the file \VAR\LOG\INSTLOG.ZIP on your boot drive, and include it along with the files noted below when seeking support. If possible, please also attach these files: \CONFIG.SYS \POPUPLOG.OS2 The files will be on your boot drive, if they exist. Also include the following, if present: \IBMCOM\LANTRAN.LOG \IBMCOM\protocol.ini \IBMLAN\IBMLAN.INI These files will be located on the drive where you installed eComStation's networking components (which is usually the same as your boot drive). 54 Please use the following terminology in your ticket, as this will make it easier to for support to identify and track your problem(s): CD boot problem – refers to the process of booting from the eComStation Installation Disc into the graphical installer where you define your disk partitions and the features you want to install. Phase 1 install problem – use this term if the first portion of the eComStation installation (while booted from the Installation Disc) terminates or hangs while copying files to the hard disk. Phase 1 reboot problem – use this term to describe problems that occur when the installation process is booting your system from the hard disk for the first time. This boot phase will display device driver names as they are loading and, after the device drivers are loaded, will continue with the next phase of the installation. Phase 2 installation problem – use this term to describe crashes, hangs or other problems that occur after the system has successfully booted from hard disk for the first time, and the graphical installer has resumed copying files. The graphical installer normally displays a progress indicator and an elapsed time counter. Depending on the speed of your system, this installation phase should not take more than 40 minutes. If it takes longer, you may have an installation hang that needs to be resolved. (Note that, because the installation program utilizes separate processes which run in the background, the graphical progress indicator will not necessarily stop moving if one of these other processes hangs or experiences a problem.) Installed System problem – use this term if your system is fully installed and you are experiencing stability issues or application issues. If you have made any modifications since the initial installation completed, please report what you have modified. Please also refer to Chapter 4: Hardware Supported by eComStation 2.2. It could help to resolve problems that you might have after configuring ACPI, enabling USB support, or adding a sound driver. When a support ticket is opened, we will try to respond within two business days. Response time may longer if extensive research is required. Once you have reported a problem, please be sure to check the problem ticket periodically (every couple of days at least). You may be asked to provide further information, run tests, or take other actions by support. In addition, please remember that no system is perfect, and communications may occasionally get lost or mislaid. If you feel that your problem is not being responded to in a timely manner, by all means 55 add an update request to the ticket. Online Help Once your system is installed, you will find all support documents conveniently located in the Help Center. Open this folder from Local System → Help Center. Additional Tools on Disc #2 The Graham Utilities included with the software provided on eComStation 2.2 Disc #2 includes Filesystem Recovery and System Tools, which can be useful for troubleshooting and diagnostics. The documentation for the Graham Utilities is located in \BONTRIAL\TRIAL\GRAHUTIL\GRAHAM20.INF on Disc #2. Please note that the Graham Utilities can be run directly from the CD/DVD to provide maintenance functions for your system. Community Support Community support can be found by pointing your newsreader to news://news.ecomstation.com/. You can also access the news server with a web browser by going to: http://news.ecomstation.com/ 56 6.2 Resolving Problems If you are having problems installing eComStation 2.2 because your system is hanging during boot (at any phase of the install), try the following procedure. During boot, you will see a small white blob saying “eCS” in the upper left of your screen. When this blob displays you can press one of these key combinations to try and identify the source of the problem: • ALT-F2 will display the name of each driver as it loads. • ALT-F4 will allow you to select which drivers to load. This is only recommended for advanced users. Knowing exactly which driver is hanging can be extremely helpful in determining what needs to be done to resolve the problem. When booting from the Installation Disc, you can also use the Pre-boot Menu (described in Chapter 2) to modify the system configuration file (CONFIG.SYS) used to boot from the disc. You can do this by enabling “Edit CONFIG.SYS” under BOOT OPTIONS: Miscellaneous; see page 23 of this QuickGuide for details. 6.3 General FAQ Some problems are not specific to eComStation 2.2. They are what we would call generic problems. Please review the following section if you have not yet identified any specific hardware problems. Q: When I boot from Disc #1, I am asked to insert the eComStation Installation Disc even though it is already inserted. In this case I am told to read Chapter 6.3 of this manual. What should I do? A: This message indicates that eComStation was unable to continue booting from the install media. There are several possible causes: • If your system has a AHCI disk controller, you may need to modify the AHCI driver parameters. Reboot and go into the Pre-boot Menu (see Chapter 2); on the eComStation BOOT OPTIONS: Storage page, edit the parameters for the AHCI SATA driver (OS2AHCI), and enter: /R Alternatively, your AHCI controller may not be supported by the eComStation AHCI driver. If this is the case, check your BIOS to see if it is possible to switch your disk controller to “Legacy” or “Compatibility” mode. • Your disk controller may be supported but the disk controller driver is having trouble initializing it. Go into the Pre-boot Menu and try changing the first 57 controller driver to one of “Extended ATA(PI)/(E)IDE Compatibility mode (DaniS506, DaniATAPI)” or “(E)IDE/ATA(PI) Compatibility mode (IBM1S506, IBMATAPI)”. • If you are booting from an external USB CD/DVD drive, you need to enable this in the “USB” page of the Pre-boot Menu (refer to page 29 for details). Q: I boot from the eComStation Installation Disc and my system appears to “hang”. A: You may need to adjust the hardware or ACPI parameters in the Pre-boot Menu. Try referring to Section 2.2.1 (on page 19), and/or the ACPI frequently-asked questions on page 36 for suggestions. Q: The Installation Volume Manager window does not show any disk drives. A: Try selecting a lower-performance IDE driver in the Pre-boot Menu. See page 27 for more information. Q: My machine locked up during installation, or the install process stopped. How can I restart the installation? A: Try the following: on your hard disk, go to the directory \ECS\INSTALL\RSP and enter the command “RESUME”. This will attempt to restart the installation at the point where it stopped. Note that this may not solve the problem if the original error condition persists. Q: My system hangs when booting from a hard disk and I use a bootable JFS volume. I see on the screen CHKDSK process with a message indicating it can not continue. What can I do? A: Boot from the Installation Disc. After the graphical installer starts, press Shift-F3 to bring up a command prompt. Type in the command “CHKDSK x: /F” where x: is the drive letter of your boot volume. Q: I set my JFS cache size (with the /CACHE: option in CONFIG.SYS) to 512,000 KB. Why does this make my system unstable? A: Large cache sizes can limit your shared system memory, possibly affecting stability. We recommend that you limit the JFS cache to a maximum of 128,000 KB (or less, depending on the amount of RAM that you have installed). Q: Trying to run a DOS application does not work. It gives an error when trying to open a file within the application, or the application will not start. What is wrong? A: Under some circumstances, the JFS file system can prevent certain older DOS 58 applications from functioning properly. We recommend that you create a HPFS partition and install the application there. Q: I know that my system supports legacy APM for suspend and resume, but the APM drivers were not installed. How can I resolve this? A: The APM files are installed to your hard disk. If you are certain that your system supports APM, add the following lines to your CONFIG.SYS file: DEVICE=x:\OS2\BOOT\APM.SYS DEVICE=x:\OS2\MDOS\VAPM.SYS RUN=x:\OS2\APMDAEMN.EXE (where x is the drive letter of your boot drive) Q: I installed the IPX protocol to support a legacy Netware environment. Do I need to add anything in my Netware install? A: You need to add a file called NET.CFG to the root directory of your boot drive with the following content: NETWARE REQUESTER PREFERRED TREE "DIX_HILLS" CACHE BUFFERS 30 PACKET BURST OFF LARGE INTERNET PACKETS NEGOTIATED NAME CONTEXT "NEW_YORK.RR" The keyword “PREFERRED TREE” is used if you use an NDIS Netware environment. If you use binary only mode, replace the keyword “PREFERRED TREE” with “PREFERRED SERVER”. Q: I installed the IPX protocol to support a legacy Netware environment. Now I get a TRAP during installation in the module “RTSND.” How can I fix this? A: The Realtek 8139 network card is not supported by the IPX/Netware client. Q: I have an IBM XSeries 345 server. When I boot from the eComStation Installation Disc, I get a black screen trap in the module “RESOURCE”. What do I do? A: Boot from the ComStation Installation Disc, again. In the Pre-boot Menu, go to the BOOT OPTIONS: Target hardware page and select “Legacy hardware” . Q: When I start Firefox, the application crashes or the display is corrupted. A: In your CONFIG.SYS file, add the statement “SET MOZ_ACCELERATED=0”. This will disable DIVE (accelerated video) support. 59 6.4 Developing for eComStation Included with eComStation are the basic tools needed to develop new programs. On Disc #2 you will find the Toolkits for Java (several versions), QT4, and the IBM Developer's Toolkit (version 4.52). If you want to get started with developing, you are advised to install these toolkits, which will give you extensive information on all aspects of programming for eComStation. If you are only interested in only Java development, installing the Java Toolkit will suffice. The Developer SmartGuide on eComStation 2.2 Disc #2 also allows you to install all of the above, and much more. Run INSTALL.CMD from eComStation Disc #2 to involve the main SmartGuide, and access the Developer SmartGuide from there. Also part of the base system is the powerful REXX language, which can be used to create both text mode and (with some extensions) graphical applications. GNU Compiler Collection (GCC) GCC is a port of the popular cross-platform GNU development tools. information on current releases, go to http://os2ports.smedley.info. For more Open Watcom 1.9 Open Watcom is a suite of advanced, easy to use cross-platform compilers and development tools for C/C++ and FORTRAN. Supported platforms include DOS, Windows, OS/2 and Netware. Included are an Integrated Development Environment, graphical debugger, profiler and a class browser. Open Watcom 1.9 is developed by the Open Source development community. To learn more about the OpenWatcom project, download new releases, or make a donation to support the effort, please visit http://www.openwatcom.org. Other Tools Available Besides the included tools, there are several other developer tools available for eComStation: • • Pascal Compilers: ◦ WDSibyl, a free, highly Borland Pascal/Delphi-compatible compiler with a Borland Pascal like development environment ◦ Free Pascal: A free, Turbo Pascal 7 compatible compiler BASIC Interpreters: 60 • ◦ QBasic (DOS version) is included with eComStation. QBasic is a BASIC interpreter only, it cannot generate executables ◦ Liberty Basic, a commercial BASIC for Windows and OS/2, which can also produce standalone executable programs REXX extensions: ◦ VisPro/REXX: Rapid Application Development (RAD) tool for REXX which allows the development of full graphical applications. Now freely available. ◦ DrDialog: Another free RAD tool for REXX. Next to these there are several commercial development tools like VisualAge for Java, VisualAge C++, Simplicity for Java, VisPro C, etc.; and there are certainly more free and shareware products out there which are not included in this list. A good place to start looking for these is the /pub/os2/dev directory of the Hobbes FTP Archive (see below). Links eComStation Developer Portal eCoSoft Developer Connection: OpenWatcom: EDM/2 programmer's magazine: Netlabs: WDSibyl: Free Pascal: Liberty BASIC: Hobbes FTP Archive: http://dev.ecomstation.com/ http://en.ecomstation.ru/projects/developer/ http://www.openwatcom.org/ http://www.edm2.com/ http://www.netlabs.org/ http://www.wdsibyl.org/ http://www.freepascal.org/ http://www.libertybasic.com/download.html http://hobbes.nmsu.edu/ 61 7. License Agreement/Trademarks/Acknowledgments 7.1 eComStation 2.2 End User License Agreement READ THE TERMS AND CONDITIONS OF THIS LICENSE AGREEMENT CAREFULLY BEFORE INSTALLING AND USING THIS COMPUTER SOFTWARE AND THE ACCOMPANYING USER DOCUMENTATION (THE "PROGRAM"). THE PROGRAM IS COPYRIGHTED AND LICENSED (NOT SOLD). BY INSTALLING THE PACKAGE CONTAINING THE PROGRAM, YOU ARE ACCEPTING AND AGREEING TO THE TERMS OF THIS LICENSE AGREEMENT. IF YOU ARE NOT WILLING TO BE BOUND BY THE TERMS OF THIS LICENSE AGREEMENT, YOU SHOULD PROMPTLY RETURN THE PACKAGE TO THE PLACE OF PURCHASE TO ARRANGE FOR A REFUND OF YOUR PURCHASE. THIS LICENSE AGREEMENT REPRESENTS THE ENTIRE AGREEMENT CONCERNING THE PROGRAM BETWEEN YOU AND Mensys B.V. AND IT SUPERSEDES ANY PRIOR PROPOSAL, REPRESENTATION OR UNDERSTANDING BETWEEN THE PARTIES. NOTE: IF YOU ARE USING A PREVIEW COPY OF THIS SOFTWARE, YOU ARE REQUIRED TO INSTALL THE GENERALLY RELEASED PRODUCT. AT THAT TIME, NO FURTHER USE OF THE PREVIEW SOFTWARE IS AUTHORIZED. Product versions: The following eComStation 2.2 versions are available: • eComStation 2.2 Home & Student • eComStation 2.2 Business Edition • eComStation 2.2 Server Edition The Home & Student version can be used by any private or small office user. As a private or small office user, you are allowed to have up to 5 licenses installed for production usage. If you need to install more than 5 licenses, you are required to purchase the Business Edition. License Grant: Licensor hereby grants to you, and you accept, a nonexclusive license to use the Program and the computer programs contained therein in machine readable, object code form only (collectively referred to as the "Software", see Information About Your Software, later on this document) and the accompanying User Documentation, only as authorized in this License Agreement. A license for each copy of eComStation is required for each computer owned, leased, or otherwise controlled by you; or in the event of the interoperability of that computer, on a backup computer selected by you. Neither concurrent use on two or more computers nor use in a local area network or other network is permitted without separate authorization and the payment of other license fees. In addition to your primary computer, eComStation may be stored on secondary machine, such as a home or portable computer, provided that eComStation is not in active use on both machines at the same time. This would expressly prohibit running VNC eComStation on the primary computer from the secondary machine, a home or portable computer. You agree that 62 you will not assign, sublicense, transfer, pledge, lease, rent, or share your rights under this License Agreement without permission from Mensys B.V. You agree that you may not reverse assemble, reverse compile, or otherwise translate the Software. A program is considered in use when it resides in memory or is otherwise stored in the machine. A program stored on a network server solely for the purpose of being distributed to other machines is not considered to be in use, but your use may not exceed the total number of users authorized. You may transfer all your rights and obligations under this license to another party. To transfer such rights and obligations, you must transfer an unaltered copy of this license agreement. Upon loading the Software into your computer, you may retain the Program Media for backup purposes. In addition, you may make one copy of the Software on a second set of media for the purpose of backup in the event the Program media is damaged or destroyed. You may make one copy of the User's Manual for backup purposes. Any such copies of the Software or the User's Manual shall include Licensor's copyright and other proprietary notices. Except as authorized under this paragraph, no copies of the Program or any portions thereof may be made by you or any person under your authority or control. Licensor's Rights: You acknowledge and agree that the Software and the User's Manual are proprietary products of Licensor protected under European Union copyright law and other countries as appropriate. You further acknowledge and agree that all rights, title and interest in and to the Program, including associated intellectual property rights, are and shall remain with Licensor. This License Agreement does not convey to you an interest in or to the Program, but only a limited right of use revocable in accordance with the terms of this "License Agreement." License Fees: The license fees paid by you are paid in consideration of the licenses granted under this License Agreement. Payments must be made to Mensys B.V., or designated distributors and resellers from whom you acquired eComStation. You agree to notify Mensys B.V., or its distributors or resellers and pay any applicable charges if you change the number of users. Term: This License Agreement is effective upon your installation and use of this package and shall continue until terminated. You may terminate this License Agreement at any time by returning the Program and all copies thereof, save one copy which may be kept for your archive and extracts therefrom to Licensor. Licensor may terminate this License Agreement upon the breach by you of any term hereof. Upon such termination by Licensor, you agree to return to Licensor the Program and all copies and portions thereof. Limited Warranty: Licensor warrants, for your benefit alone, for a period of 90 days from the date of commence- 63 ment of this License Agreement (referred to as the "Warranty Period") that the Program media in which the Software is contained are free from defects in material and workmanship. Licensor further warrants, for your benefit alone, that during the Warranty Period the Program shall operate substantially in accordance with the functional specifications in the User's Manual. Mensys B.V. does not warrant uninterrupted or error-free operation of eComStation. If during the Warranty Period, a defect in the Program appears, you may return the Program to your distributor for either replacement or, if so elected by distributor, refund of amounts paid by you under this License Agreement. You agree that the foregoing constitutes your sole and exclusive remedy for breach by Licensor of any warranties made under this Agreement. EXCEPT FOR THE WARRANTIES SET FORTH ABOVE, THE PROGRAM AND THE SOFTWARE CONTAINED THEREIN, ARE LICENSED "AS IS," AND LICENSOR DISCLAIMS ANY AND ALL OTHER WARRANTIES, WHETHER EXPRESS OR IMPLIED, INCLUDING, WITHOUT LIMITATION, ANY IMPLIED WARRANTIES OF MERCHANTABILITY OR FITNESS FOR A PARTICULAR PURPOSE. Limitation of Liability: Licensor's cumulative liability to you or any other party for any loss or damages resulting from any claims, demands, or actions arising out of or relating to this Agreement shall not exceed the license fee paid to Licensor for the use of the Program. In no event shall Licensor be liable for any indirect, incidental, consequential, special, or exemplary damages or lost profits, even if Licensor has been advised of the possibility of such damages. THE LIMITATION OR EXCLUSION OF LIABILITY FOR INCIDENTAL OR CONSEQUENTIALDAMAGES, MAY BE CONTROLLED BY LOCAL REGULATION, SO THE ABOVE LIMITATION OR EXCLUSION MAY NOT APPLY TO YOU. Trademark: eComStation, eComStation Server are trademarks of Licensor. No right, license, or interest to such trademark is granted hereunder and you agree that no such right, license, or interest shall be asserted by you with respect to such trademark. Governing Law: This License Agreement shall be construed and governed in accordance with the laws of the applicable jurisdiction. Costs of Litigation: If any action is brought by either party to this License Agreement against the other party regarding the subject matter hereof, the prevailing party shall be entitled to recover, in addition to any other relief granted, reasonable attorney fees and expenses of litigation, as appropriate under applicable jurisdiction. 64 Severability: Should any term of this License Agreement be declared void or unenforceable by any court of competent jurisdiction, such declaration shall have no effect on the remaining terms hereof. No Waiver: The failure of either party to enforce any rights granted hereunder or to take action against the other party in the event of any breach hereunder shall not be deemed a waiver by that party as to subsequent enforcement of rights or subsequent actions in the event of future breaches. Information About Your Software: eComStation 2.2 includes a license to use the following products with eComStation: • • • • • IBM OS/2 Warp V4, IBM Product Number 31L0480M Note: eComStation upgrade product users are required to supply their own valid license for OS/2 V4 IBM OS/2 Warp Convenience Pak, IBM Product Number AS6Y5NA eWP - an OEM version of XWorkplace eCSCoNet - an OEM version of ISDNPM Third Party Work: eComStation contains driver(s) and application(s) belonging to a Third Party, hereinafter referred to as Third Party Work (TPW). TPW is licensed to Mensys B.V. for distribution with eComStation from the following companies and or persons (hereinafter referred to as the licensor): • 3Com Corporation • Abbotsbury Software Ltd. • Artem GmbH • AVM GmbH for International Communications Technology • Analog Devices • Broadcom • Creative Technology Ltd. • Cirrus Logic Inc. • Christian Langanke (Internet Assistant). • DAWICONTROL Computersysteme GmbH • Eicon Networks Corporation • Elsa AG • HST High Soft Tech Gesellschaft fur Telekommunikation GmbH • Intel • Mainconcept • Marvell Yukon (also covers:Syskonnect(Schneider & Koch) and Galileo Technology Ltd) • Ralink • Realtek 65 • • Teles AG TCS Network card drivers from Yanagihara Nobuyuki (GOMI NDIS drivers) In accordance with the agreements with HST, and Eicon, we must inform you that: The HST and Eicon ISDN drivers you receive with eComStation may not be installed on systems without a valid eComStation license. In accordance with the agreement with Creative Technology Ltd., we must inform you that: The supplied SB 16 and SB AWE 32/64 may only be used with Creative products. All copyrights, patents, trademarks belong to the respective licensor(s) of the TPW. The TPW is provided on an "AS IS" basis. No warranty of any kind is offered, and no claim of suitability for use on any system should be assumed. None of the drivers that come with eComStation can be redistributed, and may not be uploaded to FTP servers. eComStation 2.2 contains the Doodle Screen Saver. This software has been tested and found stable. However this screen saver should not be used on mission critical systems such as MEDICAL, NUCLEAR, AVIATION, NAVIGATION, MILITARY, OR OTHER HIGH RISK APPLICATIONS. The screen saver displays animations. These animations may contain certain flashing lights and/or light patterns. A very small percentage of people may experience epileptic seizures when exposed to certain patterns or backgrounds. Certain conditions can trigger previously unnoticed epileptic symptoms even with people who have no history of prior seizures or epilepsy. If any of the people for who this computer is accessible and/or visible and has an epileptic condition, consult your physician prior to using the screen saver. If you experience any of the following symptoms (after or while looking at the screen saver) dizziness, eye and/or muscle twitches, altered vision, loss of awareness, being disorientated, or convulsions - IMMEDIATELY switch off the Doodle screen saver and consult your physician. eComStation 2.2 contains Quickmotion 2.0 and the Anpo video codecs. In accordance with the agreement with Andreas Portelo, we must inform you that: The Quickmotion 2.0 binaries have been licensed from Andreas Portelo by Mensys B.V. for inclusion with eComStation. These Quickmotion binaries that come with eComStation may only be used on systems with a valid eComStation 2.2 license (or higher). This product is covered by the Mensys B.V. End User License Agreement. This software is Copyright (c) Andreas Portelo. Support is not provided by Andreas Portelo to customers. For support issues customers must contact http://www.ecomstation.com/support. 66 eComStation 2.2 contains network card drivers from Intel: Usage of these drivers is under the following conditions: This Software is licensed for use only in conjunction with Intel component products. Use of the Software in conjunction with non-Intel component products is not licensed hereunder. You may not reverse engineer, decompile, or disassemble the Software. NO OTHER RIGHTS. No rights or licenses are granted by Intel to You, expressly or by implication, with respect to any proprietary information or patent, copyright, mask work, trademark, trade secret, or other intellectual property right owned or controlled by Intel, except as expressly provided in this Agreement. OWNERSHIP OF SOFTWARE AND COPYRIGHTS. Title to all copies of the Software remains with Intel or its suppliers. The Software is copyrighted and protected by the laws of the United States and other countries, and international treaty provisions. You may not remove any copyright notices from the Software. Intel may make changes to the Software, or to items referenced therein, at any time without notice, but is not obligated to support or update the Software. Except as otherwise expressly provided, Intel grants no express or implied right under Intel patents, copyrights, trademarks, or other intellectual property rights. You may transfer the Software only if the recipient agrees to be fully bound by these terms and if you retain no copies of the Software. EXCLUSION OF OTHER WARRANTIES. EXCEPT AS PROVIDED ABOVE, THE SOFTWARE IS PROVIDED “AS IS” WITHOUT ANY EXPRESS OR IMPLIED WARRANTY OF ANY KIND INCLUDING WARRANTIES OF MERCHANTABILITY, NONINFRINGEMENT, OR FITNESS FOR A PARTICULAR PURPOSE. Intel does not warrant or assume responsibility for the accuracy or completeness of any information, text, graphics, links or other items contained within the Software. LIMITATION OF LIABILITY. IN NO EVENT SHALL INTEL OR ITS SUPPLIERS BE LIABLE FOR ANY DAMAGES WHATSOEVER (INCLUDING, WITHOUT LIMITATION, LOST PROFITS, BUSINESS INTERRUPTION, OR LOST INFORMATION) ARISING OUT OF THE USE OF OR INABILITY TO USE THE SOFTWARE, EVEN IF INTEL HAS BEEN ADVISED OF THE POSSIBILITY OF SUCH DAMAGES. SOME JURISDICTIONS PROHIBIT EXCLUSION OR LIMITATION OF LIABILITY FOR IMPLIED WARRANTIES OR CONSEQUENTIAL OR INCIDENTAL DAMAGES, SO THE ABOVE LIMITATION MAY NOT APPLY TO YOU. YOU MAY ALSO HAVE OTHER LEGAL RIGHTS THAT VARY FROM JURISDICTION TO JURISDICTION. eComStation contains Network drivers from Ralink: RALINK SOFTWARE END USER LICENSE AGREEMENT Copyright (C) RALINK TECHNOLOGY, CORP. All Rights Reserved. SOFTWARE PRODUCT LICENSE 67 The SOFTWARE PRODUCT is protected by copyright laws and international copyright treaties, as well as other intellectual property laws and treaties. The SOFTWARE PRODUCT is licensed, not sold. 1.GRANT OF LICENSE. This End-User License Agreement grants you the following rights: (1)Installation and Use. You may install and use an unlimited number of copies of the SOFTWARE PRODUCT. (2)Reproduction and Distribution. You may reproduce and distribute an unlimited number of copies of the SOFTWARE PRODUCT; provided that each copy shall be a true and complete copy, including all copyright and trademark notices, and shall be accompanied by a copy of this EULA. Copies of the SOFTWARE PRODUCT may be distributed as a standalone product or included with your own product. 2.DESCRIPTION OF OTHER RIGHTS AND LIMITATIONS. Limitations on Reverse Engineering, Decompilation, and Disassembly. You may not reverse engineer, decompile, or disassemble the SOFTWARE PRODUCT, except and only to the extent that such activity is expressly permitted by applicable law notwithstanding this limitation. Hardware Requirements: You must have a RALINK Wireless product. The Ralink Drivers are provided with eComStation on an AS-IS basis eComStation 2.2 contains network card drivers from Marvell Yukon: The Proprietary Deliverables are proprietary to Marvell and Mensys B.V. Subject to Mensys B.V. compliance with the terms and conditions of this agreement, Marvell hereby grants Mensys B.V., during the term of this Agreement, a worldwide, non-transferable, non-exclusive, revocable, royalty-free limited license to (i) use and reproduce the Proprietary Deliverables solely for development of Mensys B.V. and/or Mensys B.V.; and (ii) reproduce, have reproduced, display, perform, transmit, license, import, export, rent, lease and distribute through multiple tiers of distribution the Proprietary Deliverables, in binary or executable form, solely as incorporated into Mensys B.V. Product and/or Mensys B.V. Software or distributed solely for use with Mensys B.V. Products. No license is granted in any human readable (source) code of the Marvell network card drivers. The Marvell Drivers are provided with eComStation on an AS-IS basis. All rights remain owned by Marvell. eComStation 2.2 contains the MMIO FLAC codec (multimedia): Copyright 2001-2003 by Josh Coalson and Russell O'Connor. This library is free software; you can redistribute it and/or modify it under the terms of the GNU Lesser General Public License as published by the Free Software Foundation; either version 2.0 of the License, or (at your option) any later version. This library is distributed in the hope that it will be useful, but WITHOUT ANY WARRANTY; without even the implied warranty of MERCHANTABILITY or FITNESS FOR A PARTICULAR PURPOSE. See the it under the terms of the GNU Lesser General Public 68 License for more details. eComStation 2.2 contains the MMIO OGG Vorbis codec (multimedia): This program is Copyright 2001-2003 by Xiphophorus and Russell O'Connor. Redistribution and use in source and binary forms, with or without modification, are permitted provided that the following conditions are met: Redistributions of source code must retain the above copyright notice, this list of conditions and the following disclaimer. Redistributions in binary form must reproduce the above copyright notice, this list of conditions and the following disclaimer in the documentation and/or other materials provided with the distribution. Neither the name of the Xiphophorus nor the names of its contributors may be used to endorse or promote products derived from this software without specific prior written permission. THIS SOFTWARE IS PROVIDED BY THE COPYRIGHT HOLDERS AND CONTRIBUTORS “AS IS” AND ANY EXPRESS OR IMPLIED WARRANTIES, INCLUDING, BUT NOT LIMITED TO, THE IMPLIED WARRANTIES OF MERCHANTABILITY AND FITNESS FOR A PARTICULAR PURPOSE ARE DISCLAIMED. IN NO EVENT SHALL THE REGENTS OR CONTRIBUTORS BE LIABLE FOR ANY DIRECT, INDIRECT, INCIDENTAL, SPECIAL, EXEMPLARY, OR CONSEQUENTIAL DAMAGES (INCLUDING, BUT NOT LIMITED TO, PROCUREMENT OF SUBSTITUTE GOODS OR SERVICES; LOSS OF USE, DATA, OR PROFITS; OR BUSINESS INTERRUPTION) HOWEVER CAUSED AND ON AN THEORY OF LIABILITY, WHETHER IN CONTRACT, STRICT LIABILITY, OR TORT (INCLUDING NEGLIGENCE OR OTHERWISE) ARISING IN ANY WAY OUT OF THE USE OF THIS SOFTWARE, EVEN IF ADVISED OF THE POSSIBILITY OF SUCH DAMAGE. The full source code of the the two above codecs can be downloaded from: http://math.berkeley.edu/~roconnor/MMAudioPak/ eComStation contains components of the Netscape 4.61 plugin pack. The components covered by this are the OpenMPEG codec in MMeCS and the browser plugins. These components are not supported by IBM. 69 7.2 Trademarks The following terms, are trademarks of Mensys B.V. in the United States, or other countries, or both: Managed Client, eComStation, eCS The following terms, are registered trademarks of International Business Machines Corporation in the United States, or other countries, or both: IBM, LAN Distance, OS/2, WebSphere, WIN-OS/2, Micro Channel, ServeRAID The following terms are trademarks of other companies: Approach, Freelance Graphics, Lotus, Lotus Notes, Lotus Organizer, Lotus SmartSuite, and WordPro are trademarks of Lotus Development Corporation in the United States, other countries, or both. Tivoli is a trademark of Tivoli Systems Inc. in the United States, other countries, or both. Java and all Java-based trademarks and logos are trademarks of Sun Microsystems, Inc. in the United States, other countries, or both. Microsoft, Windows, Windows NT, Windows XP, Vista, 7, 8 and the Windows logo are trademarks of Microsoft Corporation in the United States, other countries, or both. Other company, product, and service names may be trademarks or service marks of others. 7.3 Acknowledgments Abbotsbury Software has been so kind to license their Hauppauge drivers so these could be included with eComStation. These drivers allow the use of Hauppauge TV boards to function under eComStation. For any commercial request regarding these drivers, please contact: Abbotsbury Software Ltd. (+44)-(0)1305-871543 web: http://www.abbotsbury.com MainConcept GmbH has been so kind to license their OS/2 MJPEG codec for inclusion with eComStation. For more info on MainConcept, please have a look on the following web address: http://www.mainconcept.de QuickGuide 2.2 rev 1.0 © 2013 Mensys B.V. Printed in the Netherlands 70