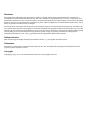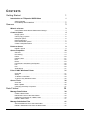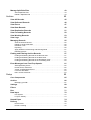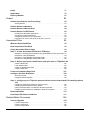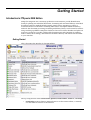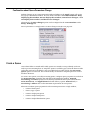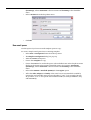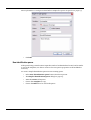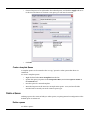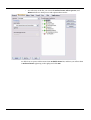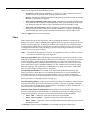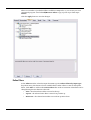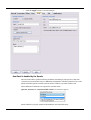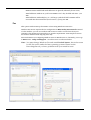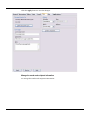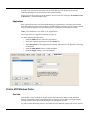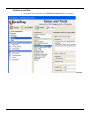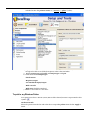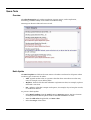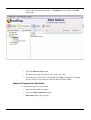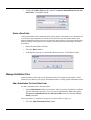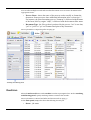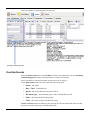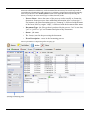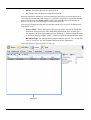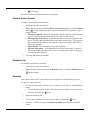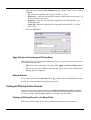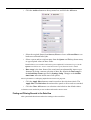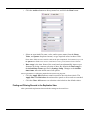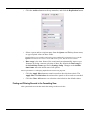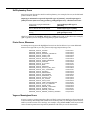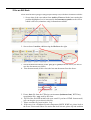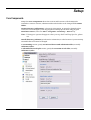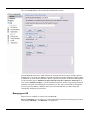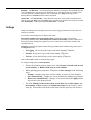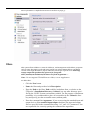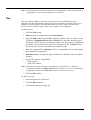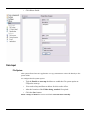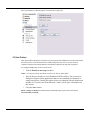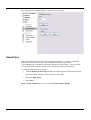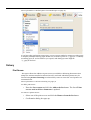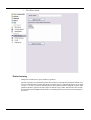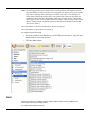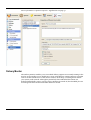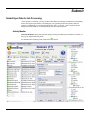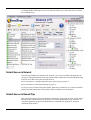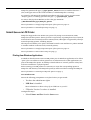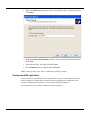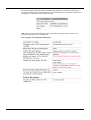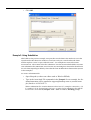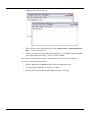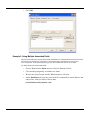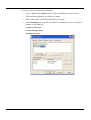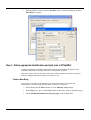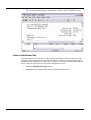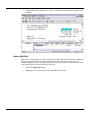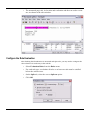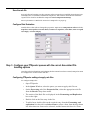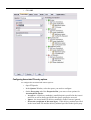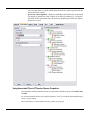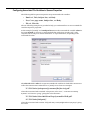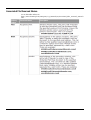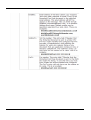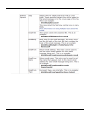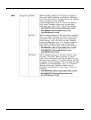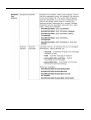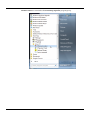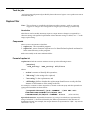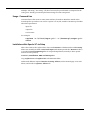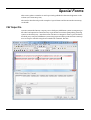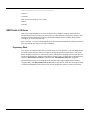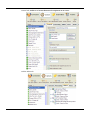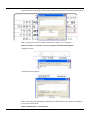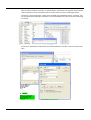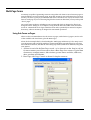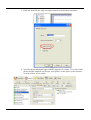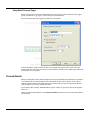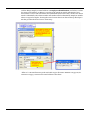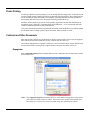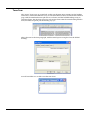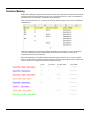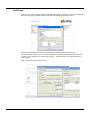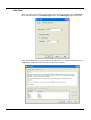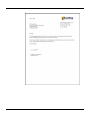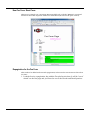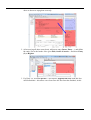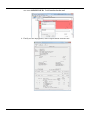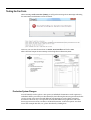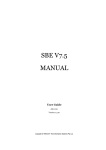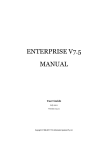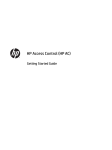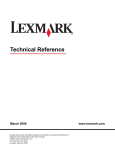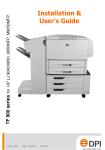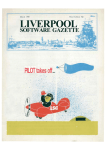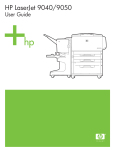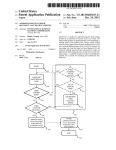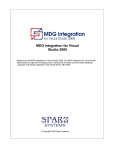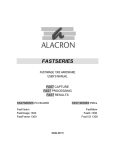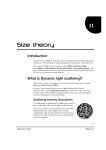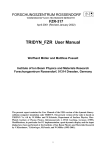Download Full PDF Manual
Transcript
SBE V7.5 MANUAL User Guide July 2011 Version 7.5.01 Copyright © 1996-2011 TCG Information Systems Pty. Ltd. Disclaimer The information contained in this document is subject to change without notice and should not be construed as a commitment by TCG Information Systems Pty. Ltd., who assumes no responsibility for any errors or omissions. TCG Information Systems Pty. Ltd. reserves the right to revise this document and to make changes to the products described herein for the purpose of product improvement at any time, without obligation by TCG Information Systems Pty. Ltd. to notify any person of such revisions or changes. The information contained in this document is the exclusive property of TCG Information Systems Pty. Ltd. This work is protected under Australian Copyright Law and other international copyright treaties and conventions. No part of this work may be reproduced or transmitted in any form or by any means, electronic or mechanical, including photocopying and recording, or by any information storage retrieval system, except as expressly permitted in writing by TCG Information Systems Pty. Ltd., Level 3, 53 Balfour Street, Chippendale NSW 2008, Australia. Software Version This manual supports FTSpooler Enterprise Edition version 7.5. (Last update November 2010) Trademarks FormTrap is a trademark of TCG Information Systems Pty. Ltd. All trademarks and registered trademarks are the property of their respective owners. Copyright Copyright© 1995 - 2011 TCG Information Systems Pty. Ltd. All rights reserved. CONTENTS Getting Started 1 Introduction to FTSpooler SBE Edition 1 Getting Started. . . . . . . . . . . . . . . . . . . . . . . . . . . . . . . . . . . . . . . . . . . . . . . . 1 Immediately after Installation . . . . . . . . . . . . . . . . . . . . . . . . . . . . . . . . . . . . . 2 Queues 3 What is a Queue 3 Confirmation about Queue Parameters Change . . . . . . . . . . . . . . . . . . . . . . 4 Create a Queue 4 Empty queue . . . . . . . . . . . . . . . . . . . . . . . . . . . . . . . . . . . . . . . . . . . . . . . . . Clone (copy) a queue . . . . . . . . . . . . . . . . . . . . . . . . . . . . . . . . . . . . . . . . . . New print queue. . . . . . . . . . . . . . . . . . . . . . . . . . . . . . . . . . . . . . . . . . . . . . . New email queue . . . . . . . . . . . . . . . . . . . . . . . . . . . . . . . . . . . . . . . . . . . . . . New identification queue . . . . . . . . . . . . . . . . . . . . . . . . . . . . . . . . . . . . . . . . Create a template Queue . . . . . . . . . . . . . . . . . . . . . . . . . . . . . . . . . . . . . . . Delete a Queue 5 6 6 7 8 9 9 Delete a queue . . . . . . . . . . . . . . . . . . . . . . . . . . . . . . . . . . . . . . . . . . . . . . . 9 Queue Properties 10 General . . . . . . . . . . . . . . . . . . . . . . . . . . . . . . . . . . . . . . . . . . . . . . . . . . . . Processing . . . . . . . . . . . . . . . . . . . . . . . . . . . . . . . . . . . . . . . . . . . . . . . . . . Filters . . . . . . . . . . . . . . . . . . . . . . . . . . . . . . . . . . . . . . . . . . . . . . . . . . . . . . Define Filters . . . . . . . . . . . . . . . . . . . . . . . . . . . . . . . . . . . . . . . . . . . . . . . . Print . . . . . . . . . . . . . . . . . . . . . . . . . . . . . . . . . . . . . . . . . . . . . . . . . . . . . . . Email . . . . . . . . . . . . . . . . . . . . . . . . . . . . . . . . . . . . . . . . . . . . . . . . . . . . . . How Email is handled by the Spooler . . . . . . . . . . . . . . . . . . . . . . . . . . . . . Fax. . . . . . . . . . . . . . . . . . . . . . . . . . . . . . . . . . . . . . . . . . . . . . . . . . . . . . . . File . . . . . . . . . . . . . . . . . . . . . . . . . . . . . . . . . . . . . . . . . . . . . . . . . . . . . . . . Applications . . . . . . . . . . . . . . . . . . . . . . . . . . . . . . . . . . . . . . . . . . . . . . . . . Print to ANY Windows Printer 10 14 20 21 22 23 25 26 29 31 31 Overview . . . . . . . . . . . . . . . . . . . . . . . . . . . . . . . . . . . . . . . . . . . . . . . . . . . Setup . . . . . . . . . . . . . . . . . . . . . . . . . . . . . . . . . . . . . . . . . . . . . . . . . . . . . . To Define a new Filter . . . . . . . . . . . . . . . . . . . . . . . . . . . . . . . . . . . . . . . . . To print to any Windows Printer. . . . . . . . . . . . . . . . . . . . . . . . . . . . . . . . . . Queue Tools 31 32 33 35 36 Overview . . . . . . . . . . . . . . . . . . . . . . . . . . . . . . . . . . . . . . . . . . . . . . . . . . . 36 Batch Update . . . . . . . . . . . . . . . . . . . . . . . . . . . . . . . . . . . . . . . . . . . . . . . . 36 Changing ownership of queues . . . . . . . . . . . . . . . . . . . . . . . . . . . . . . . . . . 37 Data Folders 38 Manage Data Folders Create a Data Folder . . . . . . . . . . . . . . . . . . . . . . . . . . . . . . . . . . . . . . . . . . Reload the Forms of the Data Folder . . . . . . . . . . . . . . . . . . . . . . . . . . . . . Update the Properties of a Data Folder . . . . . . . . . . . . . . . . . . . . . . . . . . . . Delete a Data Folder . . . . . . . . . . . . . . . . . . . . . . . . . . . . . . . . . . . . . . . . . . Manage Subtitution Files 38 38 39 40 41 41 Add a Substitution File to the Data Folder . . . . . . . . . . . . . . . . . . . . . . . . . . 41 Delete a Substitution File from the Data Folder . . . . . . . . . . . . . . . . . . . . . . 42 1 Manage Split Rule Files 43 Add a Split Rule File . . . . . . . . . . . . . . . . . . . . . . . . . . . . . . . . . . . . . . . . . . 43 Delete a Split Rule File . . . . . . . . . . . . . . . . . . . . . . . . . . . . . . . . . . . . . . . . 43 Archive 45 View All Records 45 View Delivered Records 46 View Errors 47 View Data Records 49 View Replication Records 51 View Formatting Records 52 View Working Records 53 View Logs 55 Managing Records 55 View the Archive Record . . . . . . . . . . . . . . . . . . . . . . . . . . . . . . . . . . . . . . . Delete an Archive Records . . . . . . . . . . . . . . . . . . . . . . . . . . . . . . . . . . . . . Resubmit a Job . . . . . . . . . . . . . . . . . . . . . . . . . . . . . . . . . . . . . . . . . . . . . . Exporting . . . . . . . . . . . . . . . . . . . . . . . . . . . . . . . . . . . . . . . . . . . . . . . . . . . Apply Selection to Searching and Filtering Panel . . . . . . . . . . . . . . . . . . . . Refresh Records . . . . . . . . . . . . . . . . . . . . . . . . . . . . . . . . . . . . . . . . . . . . . Finding and Filtering Archive Records 57 Finding and Filtering Records in the Record View. . . . . . . . . . . . . . . . . . . . Finding and Filtering Records in the Data View. . . . . . . . . . . . . . . . . . . . . . Finding and Filtering Records in the Replication View . . . . . . . . . . . . . . . . Finding and Filtering Records in the Formatting View . . . . . . . . . . . . . . . . . Error Messages from FormTrap Spooler 57 58 59 60 61 Self Explanatory Errors . . . . . . . . . . . . . . . . . . . . . . . . . . . . . . . . . . . . . . . . Printer Errors, E0xxxxxxx . . . . . . . . . . . . . . . . . . . . . . . . . . . . . . . . . . . . . . Vague or Meaningless Errors . . . . . . . . . . . . . . . . . . . . . . . . . . . . . . . . . . . If You are Still Stuck . . . . . . . . . . . . . . . . . . . . . . . . . . . . . . . . . . . . . . . . . . Not a current customer: . . . . . . . . . . . . . . . . . . . . . . . . . . . . . . . . . . . . . . . . Setup 55 56 56 56 57 57 62 62 62 63 64 65 Core Components 65 Archive 66 Managing your DB . . . . . . . . . . . . . . . . . . . . . . . . . . . . . . . . . . . . . . . . . . . . 67 Settings 68 Filters 69 Run 71 Data Input 72 File System . . . . . . . . . . . . . . . . . . . . . . . . . . . . . . . . . . . . . . . . . . . . . . . . . 72 LP (Line Printer). . . . . . . . . . . . . . . . . . . . . . . . . . . . . . . . . . . . . . . . . . . . . . 73 Named Pipes 74 Delivery 75 Print Servers . . . . . . . . . . . . . . . . . . . . . . . . . . . . . . . . . . . . . . . . . . . . . . . . 75 Printer Licensing . . . . . . . . . . . . . . . . . . . . . . . . . . . . . . . . . . . . . . . . . . . . . 76 2 Email 77 Application 79 Delivery Monitor 81 Submit 83 Submit Input Data for Job Processing 83 Activity Monitor . . . . . . . . . . . . . . . . . . . . . . . . . . . . . . . . . . . . . . . . . . . . . . 83 Submit Queue via Network 84 Submit Queue via Named Pipe 84 Submit Queue via LPR Printer 85 Printing from Windows Applications . . . . . . . . . . . . . . . . . . . . . . . . . . . . . . Printing from UNIX applications . . . . . . . . . . . . . . . . . . . . . . . . . . . . . . . . . . Configuring Printers in your Application. . . . . . . . . . . . . . . . . . . . . . . . . . . . Instructions on how to set up the LPR port in your PC . . . . . . . . . . . . . . . . Associated Files 85 88 90 90 93 What are Associated Files 93 How Associated Files Work 93 Using Associated Files 3 Steps 93 Step 1 - Create Associated File fields in FTDesign 94 Example 1: Emailing the Document using Email Address from Input Data . 94 Example 2: Using Substitution . . . . . . . . . . . . . . . . . . . . . . . . . . . . . . . . . . . 96 Example 3: Using Multiple Associated Fields . . . . . . . . . . . . . . . . . . . . . . . 99 Example 3: Using Multiple Associated Fields . . . . . . . . . . . . . . . . . . . . . . 100 Step 2 - Define appropriate identification and split rules in FTSplitDef 102 Create a New Entry . . . . . . . . . . . . . . . . . . . . . . . . . . . . . . . . . . . . . . . . . . Load Sample Data . . . . . . . . . . . . . . . . . . . . . . . . . . . . . . . . . . . . . . . . . . . Create an Identification Rule . . . . . . . . . . . . . . . . . . . . . . . . . . . . . . . . . . . Create a Split Rule. . . . . . . . . . . . . . . . . . . . . . . . . . . . . . . . . . . . . . . . . . . 102 103 105 106 Create an Unwanted Page Rule 107 Configure the Rule Evaluation 108 Save the rule file . . . . . . . . . . . . . . . . . . . . . . . . . . . . . . . . . . . . . . . . . . . . 109 Configure Rule Evaluation . . . . . . . . . . . . . . . . . . . . . . . . . . . . . . . . . . . . . 109 Step 3 - Configure your FTSpooler queues with the correct Associated File handling options 109 Configuring FTSpooler settings to apply rule files . . . . . . . . . . . . . . . . . . . Configuring Associated File entry options . . . . . . . . . . . . . . . . . . . . . . . . . Using Associated Files in FTSpooler Queues Properties . . . . . . . . . . . . . Configuring Associated File Variables in Queues Properties . . . . . . . . . . 109 112 113 114 Reserved Names 115 Associated File Reserved Names 117 Related Batch Processes Version Upgrade 124 124 Locate Components. . . . . . . . . . . . . . . . . . . . . . . . . . . . . . . . . . . . . . . . . . 124 Forms Components . . . . . . . . . . . . . . . . . . . . . . . . . . . . . . . . . . . . . . . . . . 127 Convert Components. . . . . . . . . . . . . . . . . . . . . . . . . . . . . . . . . . . . . . . . . 128 3 Home Locator 129 Settings Merger 131 Registry Update to FormTrap Spooler 132 Installing .reg files under a 64-bit operating system . . . . . . . . . . . . . . . . . 132 Other Add-Ons 133 Prodocom Fax 133 Using Prodocom Fax with FTSpooler Version 7 . . . . . . . . . . . . . . . . . . . . Form changes (upgrade) . . . . . . . . . . . . . . . . . . . . . . . . . . . . . . . . . . . . . . New forms . . . . . . . . . . . . . . . . . . . . . . . . . . . . . . . . . . . . . . . . . . . . . . . . . Installation . . . . . . . . . . . . . . . . . . . . . . . . . . . . . . . . . . . . . . . . . . . . . . . . . Track fax jobs . . . . . . . . . . . . . . . . . . . . . . . . . . . . . . . . . . . . . . . . . . . . . . Replace Filter 134 Components . . . . . . . . . . . . . . . . . . . . . . . . . . . . . . . . . . . . . . . . . . . . . . . Format of replace.ini . . . . . . . . . . . . . . . . . . . . . . . . . . . . . . . . . . . . . . . . . Usage - Command Line. . . . . . . . . . . . . . . . . . . . . . . . . . . . . . . . . . . . . . . Installation within Spooler V7 via Setup. . . . . . . . . . . . . . . . . . . . . . . . . . . Special Forms 133 133 133 133 134 134 134 135 135 137 CSV Output File 137 QAD Forms in Chinese 139 Preparatory Work. . . . . . . . . . . . . . . . . . . . . . . . . . . . . . . . . . . . . . . . . . . . 139 Repagination . . . . . . . . . . . . . . . . . . . . . . . . . . . . . . . . . . . . . . . . . . . . . . . 141 Form Constants . . . . . . . . . . . . . . . . . . . . . . . . . . . . . . . . . . . . . . . . . . . . . 142 Multi-Page Forms 145 Using Sub-Forms as Pages . . . . . . . . . . . . . . . . . . . . . . . . . . . . . . . . . . . . 145 Using Detail Lines as Pages . . . . . . . . . . . . . . . . . . . . . . . . . . . . . . . . . . . 147 Personal Emails 147 Poster Printing 150 Contracts and Other Documents 150 Repaginator . . . . . . . . . . . . . . . . . . . . . . . . . . . . . . . . . . . . . . . . . . . . . . . . 150 Terms Form . . . . . . . . . . . . . . . . . . . . . . . . . . . . . . . . . . . . . . . . . . . . . . . . 151 Quantity Masking - Whole or Decimal 152 Salutation Masking 154 Widow/Orphan Size 155 Writing Letters 155 Data Extract from your DB . . . . . . . . . . . . . . . . . . . . . . . . . . . . . . . . . . . . . 155 Form Design . . . . . . . . . . . . . . . . . . . . . . . . . . . . . . . . . . . . . . . . . . . . . . . 156 Letter Texts:. . . . . . . . . . . . . . . . . . . . . . . . . . . . . . . . . . . . . . . . . . . . . . . . 158 Fax from your ERP System 162 New Fax Cover Sheet Form . . . . . . . . . . . . . . . . . . . . . . . . . . . . . . . . . . . 163 Repagination for the Fax Form . . . . . . . . . . . . . . . . . . . . . . . . . . . . . . . . . 163 Testing the Fax Form 166 Production System Changes . . . . . . . . . . . . . . . . . . . . . . . . . . . . . . . . . . . 166 4 Getting Started Introduction to FTSpooler SBE Edition FTSpooler integrates into a FormTrap production environment to provide identification, batch job splitting into individual documents, formatting and automated delivery of finished documents. Delivery methods include printing, email, faxing, outputting as a file to a nominated location on the disk or initiating other tasks to accomplish additional delivery methods. The document processing, formatting and delivery history can be viewed in archives using searching capabilities. FTSpooler checks for the arrival of data, identifies and splits it if necessary, formats it to produce a deliverable document (PCL and PostScript for printing, PDF for email, tiff for faxing), determines the method of delivery and delivers the document to your customer. Getting Started This is the FTSpooler Window for the SBE Edition. The top navigation bar shows Connection, Queues, Data folders, Archive, and Setup. • Connection connect clients to FTSpooler Server on the same machine, or remotely over the Windows network or the Internet. 1 • Queues window is used to manage queues. The concept of the queue is central to FTSpooler, and queues are normally allocated to specific delivery points (printers). Each queue allows document identification, splitting, re-direction, formatting and delivery. Before starting design of queues please first use the Setup window to configure FTSpooler settings and the Data Folders window to reload resource files. • Data folders is used to manage resource files sucj as forms (designed in FTDesign), rule files which identify and split incoming files and substitution files. Use this after configuring FTSpooler via Setup. Use this window to update forms or rule files or to add new substitution files. • Archive stores job processing and delivery information, and allows searching for information. Query searches for specific attributes of a document or job. Troubleshooting shows errors and expkanations of the errors. • Setup window configures FTSpooler settings. This is the first screen to visit after installation. Configure printer licenses, email server parameters, define input methods and set locations for resource files. Once FTSpooler has been set, you will rarely neet to access this screen. To access the online user manual, press the F1 button from any screen in FTSpooler, or click the blue question mark icon and select User Manual from the popup menu. F1 is context sensitive. To access the online Knowledge Base from FTSpooler, click the blue question mark icon and select Knowledge Base from the popup menu. To view FTSPooler product information, click the blue question mark icon and select About from the popup menu. Immediately after Installation We recommend allocating a special Windows "FormTrap User account" for the Spooler. Reasons for this are here Notes on writing to network drives. Update to number of printers or other features: We send you a .zip file that contains an update to your settings. Stop the "FormTrap Service". Use Settings Merger (FormTrap group of programs) to add the new feature(s) and restart the service. Check the addition(s) you ordered is installed. Move existing Version 7 to a new Server: Install software, move the entire %fthome% folder to the same location on the new server. Upgrade from Version 6.4: Install software, do not start the FormTrap Server, see Version Upgrade on page 124. Data folders need not be rebuilt. Printers will need to be re-allocated. Upgrade from Version 6.3 or earlier: Install software, do not start the FormTrap Server, see Version Upgrade on page 124. You will need to rebuild the form set in FTDesign. Printers will need to be re-allocated. 2 Queues What is a Queue The queue is central to FTSpooler. Each queue holds a set of rules for processing and delivery of documents and may include any of these elements: • Split rules allow document identification and optional splitting into individual documents. • Identified documents or files may be formatted using a particular form within a Data folder. Identified documents or files may also be redirected to other queues for further processing, with no prectical limit on the number of redirections. • Delivery processes may output your formatted document by fax or email to a printer, with the address of the output being formed dynamically, or as an attribute of the queue. The common delivery processes normally do not overlap, so "short cut" queue definitions are provided for print and email as well as identification queues. 3 Confirmation about Queue Parameters Change Making changes on any Queue Properties without clicking on the Apply button will receive the pop up confirmation window. You also need to decide on the Future behavior: Keep displaying this window, Do not display this window, instead save changes, or Do not display this window, and do not save changes. Alternatively, the Save changes option can be configured in the User Interface under Setup - Settings tab. More information on Configuration on Save changes Interface see page 68. Create a Queue Once a data folder is created and loaded, queues are created to accept, identify and route and/or process incoming data. A "template" queue is available (grey and at the bottom of the Queue list) and can be modified or new ones added to be models used by the New TYPE queue options on the menu. We would normally recommend a template queue for each of the three shortcuts. To create a new queue or modify an existing queue, configure queue properties in each tab in the Properties Bar, located in the right side of the FTSpooler Window. General, Processing, and Filters specify how to identify and build FormTrap document whereas Print, Email, Fax, and Applications deal with delivery options. General and/or Processing or Filters tabs are the minimum requirements for new queues. Shortcuts condense queue properties for the common queues into a single window, • Create a blank queue • Clone (copy) a queue • Create a simple print queue • Create a simple email queue • Create a simple identification queue 4 • Create a template queue Empty queue To create a new queue: • Select Empty queue button from the top menu. • Properties Bar presents the General settings: • Enter unique Queue name and set Data Input options. • Notify (optional) sets an email address for successful and/or failure notification emails. • Archive (optional) sets successful archive duration (failures are always archived). • Click Apply to save the settings. More information on Queue Properties - General see page 10. • The Processing tab provides logic control over each data type identified by the (optional) Rules file, which then appear in the Formatting and Replication list. Without a Rules file, just the one entry appears in Formatting and Replication. • Set the split rules, form(s), queue redirections, formatting options and processing options for this queue. • Click Apply to save the settings. More information on Queue Properties - Processing see page 14. 5 • Filters tab is used to add "Filter Programs" at various points. Filters generally modify their input data. Standardly, an Input Filter is used to convert data from the locale (e.g. US English) to UTF-8 code as a precursor to Unicode conversion. User-written filters are very occasionally used to address very difficult data representation problems, and output filter may be used to action device-specific operations, such as stapling. • Add customized input filters, pre-identification filters, post-formatting filters or associated file filters for this queue. • Click Apply to save the settings. More information on Queue Properties - Filters see page 20. • Print tab nominates which printer(s) to associated with this queue as well as printer filters for delivery. Click Apply to save the settings. More information on Queue Properties - Print see page 22. • Email tab configures email delivery settings using either SMTP service or Outlook (MAPI). Click Apply to save the settings. More information on Queue Properties - Email see page 23. • Fax tab defines options for delivery via the Windows fax service (Windows 2000, 2003, and XP). Click Apply to save the settings. More information on Queue Properties - Fax see page 26. • File tab defines write-to-file options, including setting up structures for PDF archival. Click Apply to save the settings. More information on Queue Properties - File see page 29. • Applications tab defines options for customized delivery processes, such as Esker, Net Fax, and OsFax. Click Apply to save the settings. More information on Queue Properties - Applications see page 31. Clone (copy) a queue If the queue being created is similar to an existing queue, select Clone. This creates a new queue using the highlighted queue's settings. The new queue's name and properties can then be modified. This is most useful where queues with extensive rule files are required across a number of printers. To copy an existing queue: • Select the queue to be copied. • Select Clone button from the top menu. • General tab presents, with Queue name shown as copy of Highlighted Queue, change this (at minimum), plus any other tabs, notably Print. New print queue This is a short cut to create a simple print queue from a template queue: • Select New print queue button from the top menu. • The Simple print queue dialog box pops up. • Enter the Name of the queue. • Choose the Template to copy. • Choose the Form to be used in the queue. The available forms from the dropdown menu display in the format of form name (datafolder name), for instance, statement 6 (formtrap), where statement is the form name and formtrap is the datafolder name. • Select a Printer from the dropdown menu. • Click OK. New email queue Use this option if you have an email template queue to copy. To create a simple email queue from an existing template: • Select New e-mail queue button from the top menu. • The Simple email queue dialog box pops up. • Enter the Name of the queue. • Choose the Template to copy. • Choose the Form to be used in the queue. The available forms in the dropdown menu display in the format of form name (datafolder name), for instance, statement (formtrap), where statement is the form name and formtrap is the datafolder name. • Select either SMTP or Outlook (MAPI) for the Engine option. • Fill in the Title, Subject, and Body of the email. Use an associated file variable by quoting the associated file name in square brackets "[" and "]" (for example [Invoice No]) or leave “as is” to use specific Associated File fields (for example SMTPTo, Subj and SMTPBody). 7 More information on Using Associated Files in FTSpooler Queues Properties see page 113. • Click OK. New identification queue If the queue being created receives input that needs to be identified and routed, and is similar to one of the templates, use this to create it. The new queue's properties can be modified as necessary. To create a simple identification queue from an existing queue: • Select New identification queue button from the top menu. • The Simple identification queue dialog box pops up. • Enter the Name of the queue. • Choose the Template to copy. • Choose the Rule file to be used in the queue. 8 • Choose the queue to be replicated to the selected queue, and click the Apply and move to the next rule button to continue. One queue per rule must be entered. • Click OK. Create a template Queue A template queue can be created as the “to copy” queue for other queues that share it’s standards. To create a template queue: • Right click and select New template from the list. • Update the queue properties in the Properties Bar (at minimum Queue name on the General tab). • Save the queue as a named template. • Describe the queue in the name (for example Print Queue - PCL) and set all of the standard tabs to match your most common queue type. Delete a Queue Deleting a queue also removes link(s) to other queues, requiring manual reconfiguration if the deleted queue is referenced. Delete a queue To delete a queue: 9 Select the queue(s) to be removed. • Click the Delete button, or right click the queue(s) and select the Delete option. • A dialog box pops up to confirm the deletion process. Click Yes to finish (or No to fix the listed queue(s) first). • If the queue is in used in any other queue(s), reconfigure those queues manually. Write down the queue names indicated and fix them immediately. Queue Properties Select the queue to change by highlighting it. Update the queue settings in the Properties Bar on the right side of the FTSpooler Window. General This tab defines the queue and its Data Input Method, Notification and Archive properties. 10 Queue name must be supplied and unique. Three Input Services of Data Input to FTSpooler are available: Line Printer(LP), File System, and Named Pipe. • Line printer allows users to treat the queue as a printer. You may: • use lp/lpr from Unix • define and write to an LPR printer from Windows • use a "Work Station Customization Object" from a AS/400 to "print" files directly to the queue More information on Unix LPR Printers see page 88. More information on Windows LPR Printers see page 85. • File system allows the user's application or a copy statement to write a file directly to the queue folder. Queue folders are by default located under the SpoolRoot folder, normally located below the FTSpooler folder. This is the normal path and file name to the queue folder Sample Queue shown in the screen shot, file name can be a constant: C:\Program Files\TCGIS\FTSpooler\SpoolRoot\Sample Queue\filename.txt More information on File system see page 84. • Named pipe allows the user to pipe data from their application to a queue, provided the application is able to directly use a pipe. FTSpooler generates a pipe called \\ServerName\pipe\QueueName (where ServerName is replaced with "." (dot) if writing from an application on the FormTrap server to the queue on the same machine). More information on Named pipe see page 84. 11 Notify notifies users about completion of a job via e-mail. Choose to notify on success, notify on error, or always notify, from the Notification Type dropdown menu. Enter a valid email in the E-mail address line. Archive enables you to specify the Number of days to keep the records for this queue. No recipient to the queue is reported as an error if the option Treat absence of recipients as an error is checked. This reports an error when no direct output (such as an email recipient) is activated for a document. Keep replication order processes split documents from the one input file in arrival order, effectively single-threading the queue. This is the default and can be unticked. Unticking allows multiple threads (to the limit in Setup, Settings, Maximum ... threads) meaning the job will process faster with unpredictable output order. Click the Apply button to save the changes. Security for File system and Named pipe This setting determines which users or groups have write permission to this queue, meaning you have tight security control over who is allowed to send data to FTSpooler. Default is the common selection and provides the same inherited security setting as the folder above the queue folder. Unrestricted provides full write permissions to all users while Access control list allows addition/removal of specific users or groups allowed to write to this queue. To add the Users or Groups for Access control option, click Add button and enter Name and System name for the user. 12 The Line printer selection (unlike File system and Named pipe) uses IP Addresses to secure jobs. The Add locals button automatically adds all local IP Addresses to the list. Flip permission allows the selected IP Address permissions to be set to the reverse of what is currently shown (i.e. locked or unlocked). File system: Folder options In this dialogue box define whether this queue folder is shared across the network: • Unchanged - FTSpooler does share or remove share for the folder. The system administrator takes responsibility for sharing this folder on the network. • Share makes the queue folder available as a network shared object. • Do not share hides this folder from the network. 13 Named pipe options This allows the pipe type to be defined as either Asynchronous (returns control immediately meaning the transfer takes place as a background task) or Synchronous (meaning the pipe maintains the current thread until data has been transferred). For synchronous pipes, enter the Number of instances (concurrent instances), keeping this number as low as possible. • Asynchronous: number of users is not limited. • Synchronous: number of instances controls how many users can use the pipe simultaneously. Processing Select a rule file for the queue under the Resolve list, if multiple document types are processed by this queue or the input file needs to be split into individual document files. Leave as No rules (resolved) if this queue processes without rules. Then select the data file from Data folder list. For No rules (resolved): • To select a form, click on the Select forms button (right) to open the dropdown list and select one or more forms to be used to format the input file. Click OK to finish. • To select a queue, click on the Select queues button (right) next to the panel to select one or more queues to replicate (copy) the input file to. Be careful to not create circular dependencies i.e. Queue "A" replicates to Queue "B" that replicates to 14 Queue "C" that passes it back to Queue "A". This will result in a loop and eventually an error. With Resolve (rule file) selected: • Once the rule file is selected it's document entries are displayed in the Formatting and replication panel as top-level elements. The special ID FAILURE entry is used when files cannot be identified. 15 • For each entry in the list, you can use the Select forms, Select queues, and Remove button to both process and replicate these entries. To add a form or queue, tick the items from Available items list, and then you will see them as Selected items appearing on the right panel. Click OK. 16 Ticking the option Form name is embedded into the input data expects a form selection within the input data (##F#formname#) and ignores any selected form name. To remove a form or queue, select on the item(s) from the Formatting and replication panel, either press the Delete key, or the Remove button. Formatting options Formatting Options allow users to specify general formatting preferences for the forms being processed by the queue. This is typically used to overwrite the color default - xcolor or xnocolor. Option Description All options must be in the format -x[option]. Multiple options should be separated by a comma. For example, -xnocolor,nopjl -xcolor/ -xcolour Use color commands. -xnocolor/ -xnocolour Do NOT use color commands (default). 17 Option Description -xfastimage (default) / -xbestimage Image Scaling is the most intensive task performed by FormTrap. Image scaling is required only for substitution images where FormTrap offers two modes for processing: FastImage is the default setting and scales at the same resolution as the original image, producing the output file quickly with a smaller image. This option is UNSUITABLE for low resolution images (typically 72 dpi images). Please review your substitution library for low dpi images and replace them with images of 300 dpi or above for preference. Consistency of images will produce consistency of output quality. BestImage scales to 300 dpi, regardless of the original image dpi. This produces good quality images slowly. This is required if you have low resolution images in your substitution library. -xres Use high-resolution user-defined PCL fill patterns (default). -xnores Do NOT use high-resolution user-defined PCL fill patterns. -xpjl Use HP Printer Job Language before and after print job to setup printer and reset it (default). -xnopjl Do NOT use HP Printer Job Language before and after print job to setup printer and reset it. -xgl2 Use HP GL/2 for advanced PCL drawing (default). -xnogl2 Do NOT use HP GL/2 for advanced PCL drawing. -xbigfont Turns on support for sending True Type font headers to PCL printers that are larger than 32767 bytes (default). -xnobigfont Type 2 font headers (under 32Kb) are used when sending downloaded fonts. REQUIRED for Lexmark T63x, T64x and T65x printers and all others that do not support Type 3 font headers. Note: Default is nobigfont for version 6.3 and lower, bigfont for version 6.4 and later. Asian Fonts – Special Setting for Version 7.3.0.1 and lower version of 18 FormTrap: See Setup, Core components, Formatting, Version: For Asian and any other double-byte fonts, please set all Queues, Processing tab, Options: to –s. This speeds up FormTrap by a factor of 10 or more. For additional details see Asian Fonts in the www.formtrap.com Knowledge Base. –s is another parameter in this list and should be space separated from the –x parameter. Associated file entries An Associated file is produced by the Print Logic when the document is created. The associated file may contain information on the delivery requirements of a document, or may contain user-specified data. Entries in the file are represented using a name=value syntax, where "name" refers to the field name identifies the data contained in the "value". e.g. emailto=user@domain_name.com the user@domain_name.com is identified as the value of an emailto field. More information on Associated files see page 93. The advantage of the facility is that each document in any given batch can be handled according to its specific delivery requirements, without having to initially separate the jobs in the originating application. When either value is blank or the name=value entry does not appear, the document will be handled according to the Associated file options as set in FTSpooler. 19 There are four options for Associated file entries: • As well as - All the delivery method(s) i.e. email/ fax/ print, specified in the Associated file and those specified in the queue properties are used. • Ignore - The delivery method(s) specified in the queue properties are used; Associated file delivery method(s) are ignored. • Overwrite (recipients of the same type) - If the delivery method specified in the Associated file and the delivery method specified in the queue properties are the same (e.g. both print) then the delivery option specified in the Associated file is used. • Overwrite (all recipients) - Delivery method(s) specified in the Associated file delivery options are used. If there is no delivery method (i.e. recipient) specified in the Associated file, the delivery method specified in the queue properties will be used. Click the Apply button to save the changes. Filters Filters modify the input and output files, and the modified file MUST be returned to the Spooler. You may use either standard filters supplied with your Spooler or programs written in most computer languages, including Visual Basic. Most input files are passed through a local language to UTF-8 filter (commonly Western filter) and filters may be used on output to invoke special commands such as stapling on printers supporting those features. You may include your own programs as filters. Note: FTLabelPrint should be invoked as an Application, NOT as a filter as it does not return a modified file to the Spooler. External input filters deal with data that enters FTSpooler system from external sources. The primary objective of these filters is character set normalisation – conversion of input data to UTF-8 encoding. It is strongly recommended that every queue has a relevant filter. For users of English speaking (and other Roman language) countries it would be the “Western” filter. Other filters such as "Simplified Chinese" are also available for the customers using different languages. Among the other standard filters are: PCL5 escape filter, AS400 filter, filter to convert single carriage returns to line feeds. Pre identification filters are invoked on all data before the identification step. The primary objective of these filters is to normalise the data itself so it can be identified and formatted. There are no common types of these filters – they are usually developed on per-customer basis to solve specific problems and tailor the system for your requirements. More information on the Replace filter see page 134. Post formatting filters provide access to FormTrap output (for example to add documents such as product data sheets to the FormTrap document, or insertion of stapling commands for printers). The output file (PCL or PCLXL (PCL6) or PostScript) is still to be delivered, so now incorporates any modified information. Associated file (data elements) filters access the associated data file. The reasons to have associated file filters include lookup of e-mail addresses for SMTP, adding properties using external database, etc. There are a few associated filters provided by default: • Assoc_add – adds name=value pair to the end of associated file • Assoc_name_replace – replaces existing name with another name • Assoc_order – suppresses values of multiple identical names leaving only the first of the identical names Use Setup (top level menu) and Filters to see detailed descriptions of the filters. 20 There are a number of pre-defined filters available in FTSpooler, or you can use your own customized program. Left click Add/Remove Filter to pop up a list of pre-built input Filters. Click the Apply button to save the changes. Define Filters In the Filters window, select the input document type from Show filters by input type dropdown menu, this returns a list of available filters. Select a filter to view its description below, click Add > to add it to the Active Filters list. Order of execution of the filters can be changed using the four buttons to the side. • First - the selected active filter is moved to the top. • Up one - the selected active filter is moved one position up. • Down one - the selected active filter is moved one position down. 21 • Last - the selected active filter is moved to the bottom. • To remove a filter, select an Active Filters and click Remove. • Click the OK button. Print To print FormTrap documents, FTSpooler needs a PCL5 or PCLXL (PCL6) or PostScript compatible printer installed on the system.FormTrap uses only the printer's physical location and needs only one printer defined to print in any of that printer's available languages. You can print in (say) PostScript by selecting a PCL printer and vice versa. Selecting multiple printers prints one copy on each selected printer. 22 Select printer(s) from the available list for the queue. Click the Define filters button to choose the filter(s) for the printer. More information on Print to ANY Windows Printer see page 31. Click the Apply button to save the changes. Email Email tab allows you to send email via either SMTP or Outlook (MAPI). SMTP (Simple Messaging Transfer Protocol) is an alternative delivery mechanism to Microsoft® Outlook/Exchange (MAPI) and is a reliable and stable method for emails. Email addresses must be in standard recipient@domain.com form as address books are not available. You must configure your SMTP settings before using this option. Our recommendation is SMTP as the Email delivery mechanism. Note: Several factors impact SMTP, particularly: 23 • Windows inconsistencies between operating system and software versions. • Impact of anti-spam software, some of which does not work under load. • SMTP protocol itself which is fragile to user errors (for example, leaving out the @ in an email address) Please look at Archive, Errors and Archive, Log for additional error messages when you have issues with SMTP. Known items are summarized in this article from the Knowledge Base which we maintain as new items present. You should read this before proceeding further. • www.formtrap.com and enter your User Id and Password • Select Knowledge Base • Use keyword anti and look at the single article that presents How SMTP is handled by the Spooler see page 25. More information on SMTP and Associated Files see Reserved Names see page 117. Microsoft Outlook uses Microsoft Messaging Interface (MAPI) to deliver jobs to e-mail, fax or other types of recipients supported by MAPI. MAPI is installed as a part of Microsoft Outlook with only e-mail enabled by default. Use of this delivery mechanism requires prior setup of the profile used to access MAPI. You must configure your Mail Profile before using the Mail option. Email is normally activated using Associated File entries with or without any default option overridden by the Associated File. Like any of the "special delivery" methods, the Properties tab, Associated file entries prompt must be set correctly. More information on Outlook (MAPI) and Associated Files see Reserved Names see page 117. To set the properties of emailing: • Select the email option to be either SMTP or Outlook (MAPI). • Enter the email attachment title in the Title field. You may use an associated file variable by quoting the associated file name in square brackets "[" and "]". For Example, quoting Your Order [PO Num] would deliver “PO22344” from the associated file line PO Num=PO22344 to give Your Order PO22344. Take care that your data fields do NOT contain characters that are illegal for Windows file names (*\.: and so on). These may cause the email to abort with an error message. • Click the Define attachments button to specify the attachment filter(s). More information on Define Attachmentssee page 21. • Enter the Subject line (normally overridden by the Associated File name Subj) and Body (from the standard file quoted in the Associated File name EmailBody or the text entered in Body below). More information on Using Associated Files in FTSpooler Queues Properties see page 113. • If you are constructing the title yourself, you may use square bracketed (“[“ and “]”) associated file fields, as for Title. • Enter valid email address(es) in the To, Cc, Bcc, and From fields. 24 • Click the Apply button to save the changes. How Email is handled by the Spooler The Associated File is produced during document formatting by the Spooler. If the form contains an Associated File entry for SMTP Email (SMTPTo=emailto@domain.com) or the Email tab within Queues contains a direct email to address, an email could be sent. These additional conditions are required to send the email: Queues, Process tab, Associated file entries: is NOT set to ignore Email Address is properly formed in the SMTPTo Associated file entry: 25 SMTOTo entries with blank email addresses are ignored (effectively do not exist.) Email addresses without an @ will cause SMTP to fail - they look like web sites - (see KB). Email addresses with multiple @ or . (full stop) symbols will fail but SMTP will be recovered after that transaction (from Version 7.4.004). See KB. Fax This option sends FormTrap documents as faxes using Windows Fax Service. Windows Fax Service requires the fax configuration in Microsoft® Fax Console. Instead of a fax machine, you can use a modem and scanner to send or receive faxes from your computer. The modem and scanner have no specific requirements. FormTrap does not use the scanner and deals with outgoing faxes only. More Information on Configuring Windows Faxes in Windows XP or, alternately you can go to Start menu - Help and Support - search for fax to see relevant articles. Note: You must change Windows Fax and untick Include banner, this is the screen for XP-Pro and is similar for later operating systems. Please see the Knowledge Base if you have problems with your initial fax tests. 26 Windows Fax Service is normally activated using Associated File entries with any default option overridden by the Associated File. Like any of the "special delivery" methods, the Properties tab, Associated file entries prompt must be set correctly. More information on Windows Fax Service and Associated Files see Reserved Names see page 117. To set the properties of faxing: • Click Define document type to specify the document type. Fax requires TIFF for faxing so select the filter that converts from your document type (as indicated in Processing tab, Data Folder) to Tiff; i.e. one of : PCL to Tiff where Data Folder is marked as PCL PCLXL to Tiff where Data folder is marked as PCLXL PostScript to Tiff where Data folder is marked as PostScript More information on Define Document Type see page 21. • The usage of Cover page is OPTIONAL. The Cover page must be first created using Windows Fax Cover Page Editor. You can launch it from Start - All Programs Accessories - Communications - Fax - Fax Cover Page Editor, create, edit and save your cover page. In FTSpooler fill in the Cover page name i.e. the full path of the cover page, Subject line, and Body. You can use associated file variables for Subject line and Body. • Use an associated file variable by quoting the associated file name in square brackets "[" and "]". For Example, quoting Your Order [PO Num] would deliver “PO22344” from the associated file line PO Num=PO22344 to give Your Order PO22344. More information on Using Associated Files in FTSpooler Queues Properties see page 113. • Select one of the three Schedule options: Immediately, Off peak and At specified time (Time required). • Select one of the three Notify options: • Do not notify • Email to sender - requires a special email SMTP notification process (mailnfy.exe to run in the background). • Email to inbox - only works with Microsoft® Exchange. • Click the Sender, Recipients button to manage the details of the fax sender and recipients. This is the default and is normally overwritten by the Associated File field W2KFax from the document. 27 Click the Apply button to save the changes. Manage the sender and recipients information To manage the sender and recipients information: 28 • Enter sender information sender's Name, Department and Company. • Click the Add new, Edit or Delete button to change the recipient lists. File This option delivers FormTrap standard output files to a specified directory, as well as the opportunity to run processes over the FormTrap output. To set the properties of output to file: • Enter the full Destination folder path of where to save the file to. Environment variables are accepted. See notes following the image below if you are attempting to write to a network drive. • Enter the File title. Use an associated file variable by quoting the associated file name in square brackets "[" and "]". For example quoting [PO Num] would deliver “PO22344” from the associated file line PO Num=PO22344. Make sure that your data fields do NOT contain characters that are illegal for Windows file names, (*\.: and so on). These may cause the file save to abort, with an error message. Note: See details in the Knowledge Base for a filter that is available (at a charge) that removes illegal characters in potential folder and file names. 29 More information on Using Associated Files in FTSpooler Queues Properties see page 113. • Select any standard files you wish to add to output. There are three types of standard files: Output file (PostScript (.ps) or PCLXL (PCL6) or PCL5 (.pcl)), Associated file (.af) and Input file (.txt). • Click Add/Remove to edit which (if any) output conversion filters should be used to add additional files (commonly .pdf files). More information on Define Output Filters see page 21. • Click the Apply button to save the changes. Notes on writing to network drives: When the output folder is located on a network, both a UNC path (\\server\folder) or a mapped drive (Z:\Folder) may be used. Mapped drive(s) must exist for the user account that runs the FormTrap service (drive mappings are maintained per user account). Please check by interactively logging in as the user that runs the FormTrap service. The drive(s) should be mapped permanently. If you are running the FormTrap service using a LocalSystem account you will not be able to log in as the user account running the FormTrap service and will not be able to output to the mapped drive. 30 In both cases you need to ensure the user account that runs the Formtrap service has sufficient privileges to read and write to the required folder. Drive errors as above show up in the Archive, Errors list as (for example) "Z:\Folder is not a directory. " when that folder exists. Applications This option allows the use of customized third party application(s), including user-written programs. The programs do not produce a modified file for continued spooler activity, instead they are used for discrete user-specified purposes unrelated to FormTrap processing. Note: FTLabelPrint is invoked as an Application. More information on Application Setup see page 79. To add a customized application: • Click the Add button to add a new application. • Select the required application from the Name list. • Enter Recipient for the application if required, otherwise key the hyphen (-) meaning no recipient. • Click the Add/Delete button to edit the filters. • Click the Apply button to save the changes. Print to ANY Windows Printer Overview This facility is only available for PCLXL (PCL6) files where the "Print to ANY Windows Printer" chargeable option is included in their FormTrap system. Files must be generated through a queue with a Data File showing the PCLXL (PCL6) symbol. To print to other Windows printers, use a filter for each different printer you want to print to. 31 The table shows relative file sizes from which the demands of the process, especially for PostScript, is shown. Converted files are larger by a factor of 20 - 30 over the equivalent direct outputs, although the PDF file produced from PostScript is still small and efficient. A four page “Accounts Report” formatted with FormTrap in Arial True Type font, compressed down from a seven page original was used as the text file. The form file and data files may be downloaded from here: Download PCLXL-to-Any-Windows.zip Printer used is an HP Color LaserJet 4600 printed in B&W with no logos: Print Language File size - Bytes Original Text File 34,025 PCL5 172,761 PCLXL (PCL6) 305,708 PostScript 351,542 PDF from PostScript 74,128 Converted via printer drivers from the original PCLXL (PCL6) file via filter: Original PCLXL (PCL6) 05,708 to Canon iP100 ink jet 3,620,241 to PCL 5,599,651 to PostScript to PDF from PostScript from PCLXL to PCLXL 10,074,461 142,213 632,033 Setup Filters are required to print to other windows printers from PCLXL (PCL6). Please set up individual filters for each printer you wish to use. PostScript output can also be set up this way (at around 30 times the size, with corresponding processing time). 32 To Define a new Filter 1. Open the Filters tab and use the PCLXL to Printer filter as a model. 2. Go to Start, Printers and Faxes, select the required printer and go to Properties. 33 Select the printer name as shown and copy the name. 3. Set up a new Filter. Paste the copied name in place of the printer name in Description and Arguments. If the printer is via a Print Server (on Plato in the example), 34 include that into the printer name, as \\server\ (\\ plato \ below). 4. Replace Printer in the Name with a modified version with no slashes (and short enough to be able to see all the description). This is the final Filter: 5. Replace Input type with pclxl and Output type with prn. 6. Check these under Output type: Check status Require output Use standard input/output Hide console Hide GUI should be Unticked 7. Save to record this as a new filter. To print to any Windows Printer Your queue must have a PCLXL (PCL6) Data Folder selected, PCLXL is represented as this symbol: In the Print tab: Select the printer from the list and select the corresponding Filter from the list. Apply to finish. 35 Queue Tools Overview The Check Integrity tool verifies completion of queue setups, such as replication, formatting, and data validity and is useful in troubleshooting. Warnings are shown in blue with errors in red. Batch Update The Batch Update tool allows the same action to be taken on selected or all queues. There are three types of actions to be taken: • Add - append another value to a present value list where more than one value may exist, for example, a new delivery filter. • Replace - find an old value and substitute a replacement value, for example, replace a form with a new form. • Set - update a value that is unique to the queue, for example, days to keep the records, or notification address. To process a batch update: • Select Batch Update from the Tools button in Queues section. The list of actions are displayed in the Batch Update window. Select the Action to be taken. • Enter the Old value if applicable, and New value. • Select the Scope of the action. 36 • Click the Update button to finish. Changing ownership of queues • To allow a normal user (not Admin) to view archives for queues, the user must be the owner of those queues. • The owner of a queue will be able to see archives for the queue and may also be able to edit the queue unless restricted, see Setup - Users. • Highlight the queues that the new owner should be able to view. • Select Batch Update from the Tools button in Queues section. The list of actions are displayed in the Batch Update window. Select Set queue owner. • Enter the user's name in New value: • Set Scope to Selection. • Click the Update button to finish 37 Data Folders Manage Data Folders Data folders store the expanded contents of your FormTrap load (.ASC) file, created in FTDesign as well as rule files and substitution files. The contents include the form(s) definitions and data related to front and printer handling used by the formatting processes. Create a Data Folder To create a new data folder: • Select Data folders from the top Navigation Bar. • Click the New Folder button. The Data Folder dialog box pops up. • Enter a Folder Name, for example, formtrap. • The Use private substitution files for this data folder option permits the data folder to have its own substitution files instead of the common substitution files. More information on Add a Substitution File see page 41. • Click OK. 38 • The dialog box pops up to allow you to locate the load (.ASC) file. • Choose the load (.ASC) file to add and click Open to finish the reloading process. Forms within the load (.ASC) file are added to the data folder. Reload the Forms of the Data Folder To reload the data (.ASC) file to the data folder: 39 • Select either the data folder name i.e. formtrap in our example or Forms underneath. • Click the Reload forms button. • The dialog box pops up to locate your load (.ASC) file. • Select the load (.ASC) file to reload and click Open to finish the reloading process. All previous forms are removed and new forms added. Update the Properties of a Data Folder To change the properties of a data folder: • Select the data folder to update. • Click the Folder properties button. • Data folder dialog box pops up. 40 • Change the Folder Name or the option Use private substitution files for this data folder. Click Ok to finish. Delete a Data Folder Unused data folders can be deleted from the system. Select a data folder to view its details in a tree structure. Expanding the tree will show all queues that use data folder. When a data folder is deleted these queues become invalid (since they still refer to the deleted data folder). Edit the settings of these queues to re-assign a valid data folder before deleting. To delete a data folder: • Select the data folder to delete. • Click the Delete button. • A dialog box pops up to confirm the deletion process. Click Yes to finish. Manage Subtitution Files FTSpooler allows public and private substitution files to be applied to data folders. A data folder may use either its own private substitution folder or a single public substitution folder. Add a Substitution File to the Data Folder To add a substitution file to the data folder: • Select Substitutions in the tree structure, either at root level (public) or within a specific data folder (private). To see a private substitutions folder, the option Use private substitution files for this data folder must be checked in Data folder properties. More information on Update the Properties of a Data Folder see page 40. • Click the Add Substitution Files button. 41 • The dialog box pops up to allow you to add the substitution file(s). • Select the substitution file(s) to be added and click Open to finish the process. Note: Text files must be stored in Unicode, in Notepad select Save as, Encoding and UTF-8 from the drop down list. Delete a Substitution File from the Data Folder To delete a substitution file from the data folder: • Select the substitution file(s) to delete. • Click the Delete button. • The dialog box pops up to confirm the deletion process. Click Yes to finish. 42 Manage Split Rule Files The single Split Rules folder is at root level. Add a Split Rule File To add a Split Rule File: • Select Split Rules in the tree structure. • Click the Add Split Rules button. • A dialog box pops up to allow you to add split rule file(s). Select the rule file(s) you wish to add and click Open to finish. Delete a Split Rule File To delete a Split Rule File: • Select the split rule file(s) you wish to delete under Split Rules in the tree structure. • Click the Delete button. 43 • The dialog box pops up to confirm the deletion process. Click Yes to finish. 44 Archive This section details how to use the Archive features of FormTrap. More information on Archive Database see page 66. More information on archive viewing for deafault (not Admin) users see page 36. FTSpooler keeps all the job processing and delivery information in one job archive and provides different views, i.e. All, Delivered, Errors, Data, Replication, Formatting, Working and Logs. Archive shows three panels: searching and filtering, main panel and detail panel. View All Records Select the All button under Archive from the top navigation bar. In the searching and filtering panel, specify searching criteria to retrieve data records. More information on Search and Filter Archive Records see page 57. In the main panel, FTSpooler shows the following for each job: • Status - job status • Date/ Time - of submission • Queue - the queue the data was processed in • To - form(s) used in the processing the document Between submission and delivery of the formatted document may be several steps such as input filtering, identification and routing an/or splitting, repagination and print formatting. Each step is shown in the detail panel located at the right side effectively showing the history of each job in most recent (top) to oldest (bottom) order. You can select multiple records and save their documents. You can view a document in the appropriate viewer. • Process Name - shows the name of the process used to modify or format the document. Some processes show additional information after a colon sign ":". For instance, the print-formatting process "formtrap" is followed with the name of the form; delivery engine "smtp", is followed with the document filter name. • Document Type - the file type that is produced by the process. "txt" is raw data, "pcl" or"pclxl" or "ps" are formatted and print ready documents. 45 More information on Exporting Files see page 56. View Delivered Records Select the Delivered button under Archive from the top navigation bar. In the searching and filtering panel, specify searching criteria to retrieve data records. More information on Search and Filter Archive Records see page 57. In the main panel, FTSpooler shows the following for each job: • Status - job status • Date / Time - of submission • Queue - the queue the data was processed in • To - form(s) used in the processing the document Between submission and delivery of the formatted document may be several steps such as input filtering, identification and routing an/or splitting, repagination and print formatting. Each step is shown in the detail panel located at the right side effectively showing the history of each job in most recent (top) to oldest (bottom) order. 46 You can select multiple records and save their documents. You can view a document in the appropriate viewer. • Process Name - shows the name of the process used to modify or format the document. Some processes show additional information after a colon sign ":". For instance, the print-formatting process "formtrap" is followed with the name of the form; delivery engine "smtp", is followed with the document filter name. • Document Type - the file type that is produced by the process. "txt" is raw data, "pcl" or "pclxl" or "ps" are formatted and print ready documents. More information on Exporting Files see page 56. View Errors Select the Delivered button under Archive from the top navigation bar. In the searching and filtering panel, specify searching criteria to retrieve data records. More information on Search and Filter Archive Records see page 57. In the main panel, FTSpooler shows the following for each job: • Status - job status 47 • Date / Time - of submission • Queue - the queue the data was processed in • To - form(s) used in the processing the document Between submission and delivery of the formatted document may be several steps such as input filtering, identification and routing an/or splitting, repagination and print formatting. Each step is shown in the detail panel located at the right side effectively showing the history of each job in most recent (top) to oldest (bottom) order. You can select multiple records and save their documents. You can view a document in the appropriate viewer. • Process Name - shows the name of the process used to modify or format the document. Some processes show additional information after a colon sign ":". For instance, the print-formatting process "formtrap" is followed with the name of the form; delivery engine "smtp", is followed with the document filter name. • Document Type - the file type that is produced by the process. "txt" is raw data, "pcl" or "pclxl" or "ps" are formatted and print ready documents. An additional error description panel displays extra information for troubleshooting: • Process Error Description - a brief description of the process-generated error • FTSpooler Error Description - a full description of the error in FTSpooler Process errors show the best information available. The information may not be meaningful or very relevant. There is no additional information available from log files. More information on Error Messages from FormTrap Spooler see page 61. 48 More information on Exporting Files see page 56. View Data Records Select the Delivered button under Archive from the top navigation bar. In the searching and filtering panel, specify searching criteria to retrieve data records. More information on Search and Filter Archive Records see page 57. In the main panel, FTSpooler shows the following for each job: • Status - job status • Date / Time - of submission • Queue - the queue the data was processed in • Document type - the document type of the selected data record • Name - the associated file entry name • Value - the value of the associated file entry Name and Value repeat for different jobs, showing all of the Associated File names in that file (last to first down the page, including duplicates). 49 Between submission and delivery of the formatted document may be several steps such as input filtering, identification and routing an/or splitting, repagination and print formatting. Each step is shown in the detail panel located at the right side effectively showing the history of each job in most recent (top) to oldest (bottom) order. • Process Name - shows the name of the process used to modify or format the document. Some processes show additional information after a colon sign ":". For instance, the print-formatting process "formtrap" is followed with the name of the form; delivery engine "smtp", is followed with the document filter name. • Document Type - the file type that is produced by the process. "txt" is raw data, "pcl" or "pclxl" or "ps" are formatted and print ready documents. • Status - job status • To - form(s) used in the processing the document • Error Description - errors in the formatting process More information on Exporting Files see page 56. 50 View Replication Records Select the Replication button under Archive from the top navigation bar. The Formatting view's detail panels have the replication structure and delivery status panels at the bottom which provide additional information. In the searching and filtering panel, specify searching criteria to retrieve data records. More information on Search and Filter Archive Records see page 57. In the main panel, FTSpooler shows each of the formatting process for each job: • Date / Time - of submission • Queue - the queue the data was processed in • To - the recipient of the completed document • Type - the replication type. There are two types: Root and Child. • Root - a topmost queue that has no parents. • Child - a queue that has parent-queue(s) and may have child-queue(s). In the replication structure panel, view the tree structure below the selected queue (if any). In the delivery status panel, FTSpooler shows: • Status - job status • To - queues to which the document is replicated • Error Description - errors in the replication process 51 More information on Exporting Files see page 56. View Formatting Records Select the Formatting button under Archive from the top navigation bar. The Formatting view's detail panels has the document processing and delivery status panels at the bottom which provide additional information. In the searching and filtering panel, specify searching criteria to retrieve data records. More information on Search and Filter Archive Records see page 57. In the main panel, FTSpooler shows each of the formatting process for each job: • Date / Time - of submission • Queue - the queue the data was processed in • Process Name - shows the name of the process used to modify or format the document. Some processes show additional information after a colon sign ":". For instance, the print-formatting process "formtrap" is followed with the name of the form; delivery engine "smtp", is followed with the document filter name. • Document Type - the file type that is produced by the process. "txt" is raw data, "pcl" or "pclxl" or "ps" are formatted and print ready documents. 52 In the document processing panel, you can see delivery history of each document. In the delivery status panel, FTSpooler shows: • Status - job status • To - form(s) used in the processing the document • Error Description - errors in the formatting process More information on Exporting Files see page 56. View Working Records Select the Working button under Archive from the top navigation bar. This view does not have the searching and filtering panel. This view is used for problem diagnosis, specifically “stuck” jobs as most jobs are transient and disappear very quickly. In the main panel, FTSpooler shows the following for each job: • Status - job status • Date / Time - of submission 53 • Queue - the queue the data was processed in • To - form(s) used in the processing the document Between submission and delivery of the formatted document may be several steps such as input filtering, identification and routing an/or splitting, repagination and print formatting. Each step is shown in the detail panel located at the right side effectively showing the history of each job in most recent (top) to oldest (bottom) order. You can select multiple records and save their documents. You can view a document in the appropriate viewer. • Process Name - shows the name of the process used to modify or format the document. Some processes show additional information after a colon sign ":". For instance, the print-formatting process "formtrap" is followed with the name of the form; delivery engine "smtp", is followed with the document filter name. • Document Type - the file type that is produced by the process. "txt" is raw data, "pcl" or "pclxl" or "ps" are formatted and print ready documents. More information on Exporting Files see page 56. 54 View Logs Select the Logs button under Archive from the top navigation bar. In the searching and filtering panel, specify searching criteria to retrieve data records. More information on Search and Filter Archive Records see page 57. In the main panel, FTSpooler shows the general dialog, but not information about a particular job. It provides additional information for troubleshooting processes. A full description of the selected activity is shown in the detail panel located at the bottom of the window. Managing Records View the Archive Record FTSpooler shows 1,000 records per page. When number of retrieved records exceeds page size use these navigation buttons to move between pages: • - first page (the most recent jobs) • - previous page 55 • - next page Records are NOT refreshed automatically by FTSpooler. Delete an Archive Records To delete a record and its associated files: • Select the record to be deleted. • Right click the mouse and select Delete selected job option, or click the Delete button on the toolbar and choose the desired option. Four options are provided to delete: • Selected recipients - delete the information about recipients of the selected records. The files and associated data will remain in the archive. • All recipients in the query - delete the information about recipients in the query. The files and associated data will remain in the archive. The result of this operation is the same as selecting all records on all pages and "Delete Selected recipients". • Selected jobs - all information for the job is deleted. • All jobs in the query - all information for all jobs in the query is deleted. The result of this operation is the same as selecting all records on all pages and "Delete Selected jobs". • Click the Yes button to confirm. Resubmit a Job To resubmit a successful or failed job: • Select the record to be restarted. • Right click the mouse and select the Restart option, or click the Restart button on the toolbar. Exporting This option is often used to capture data files for testing or for troubleshooting purposes. To capture a sample data file: • To view the document, select a "ps" or "pclxl" or "pcl" file (i.e. formatted document). • To view the document, double click on the process name, or select the process name and click the icon. • Select the input txt file. • To save the document, select the process name and click the icon. • Click the ... button to browse a Destination folder where the file should be saved. 56 • Select an option from the File naming dropdown menu. There are five options available: • ID - name the exporting file using record ID, e.g. 32.txt. • ID-process - name the exporting file using record ID and process name, e.g. 32-split_Statement_Print.txt • ID-queue - name the exporting file using both record ID and name, e.g. 32-Statement.txt • queue-ID - name the exporting file using queue name and ID, e.g. Statement-32.txt. • Click the OK button. Apply Selection to Searching and Filtering Panel This option short cuts the searching and filtering process. To apply the current selection to the searching and filtering panel: • Right click on the selected record. the option Apply to search toolbar appears. • Choose one from the available selections list. The criteria in the searching and filtering panel are updated. Refresh Records At any time you may click the Refresh button to update the records displayed in archive. Records are NOT refreshed automatically by FTSpooler. Finding and Filtering Archive Records FTSpooler has a fully searchable database. The finding and filtering archive records feature is on the left hand side of the archive window. Search results replace the contents of the archive window, with the Clear All button returning to the full archive. Finding and Filtering Records in the Record View This feature allows finding records that match the settings chosen in the search box. 57 • Click the Archive button on the top menu bar, and click the All button. • Select the required Status from Success, Error or leave as Do not filter to see both successful and failed jobs. • Select a queue and/or recipient name from the Queue and To drop down menu, or type required values in these fields. Both fields are case sensitive and can be part completed. For instance, key inv in the Queue text field to see invoice-email and invoice-print, but not Invoice-Email. • Date range is the time frame of the search and can substantially improve performance by being a narrow selection of dates. By default, the Date range is the default time frame specified in Settings Setup. Changes to the default time frame affect the initial state of all queries. More information on Changing Default Time Frame see page 68. • Click the Apply filter button to match records to the selection criteria. The Apply filter first Refreshes the main archive panel so all records are searched. • Click the Clear All button to set selection criteria back to the default values. Job Status is not needed if you are in either Delivered or Errors View. Finding and Filtering Records in the Data View This option finds data that matches the settings in the search box. 58 • Click the Archive button on the top menu bar, and click the Data button. • Select an associated file name, value, and/or queue name from the Name, Value, and Queue drop down menus, or type required values in these fields. These three fields are case sensitive and can be part completed. For instance, key inv in the Queue text field to see invoice-email and invoice-print, but not Invoice-Email. • Date range is the time frame of the search and can substantially improve performance by being a narrow selection of dates. By default, the Date range is the default time frame specified in Settings Setup. Changes to the default time frame affect the initial state of all queries. More information on Changing Default Time Frame see page 68. • Click the Apply filter button to match records to the selection criteria. The Apply filter first Refreshes the main archive panel so all records are searched. • Click the Clear All button to set selection criteria back to the default values. Finding and Filtering Records in the Replication View This option finds replications that match the settings in the search box. 59 • Click the Archive button on the top menu bar, and click the Replication button. • Select a queue and/or recipient name from the Queue and To drop down menu, or type required values in these fields. Both fields are case sensitive and can be part completed. For instance, key inv in the Queue text field to see invoice-email and invoice-print, but not Invoice-Email. • Date range is the time frame of the search and can substantially improve performance by being a narrow selection of dates. By default, the Date range is the default time frame specified in Settings Setup. Changes to the default time frame affect the initial state of all queries. More information on Changing Default Time Frame see page 68. • Click the Apply filter button to match records to the selection criteria. The Apply filter first Refreshes the main archive panel so all records are searched. • Click the Clear All button to set selection criteria back to the default values. Finding and Filtering Records in the Formatting View This option finds records that match the settings in the search box. 60 • Click the Archive button on the top menu bar, and click the Formatting button. • Select a name from the Queue and Process and/or Document type drop down menu, or type required values in these fields. These three fields are case sensitive and can be part completed. For instance, key inv in the Queue text field to see invoice-email and invoice-print, but not Invoice-Email. • Date range is the time frame of the search and can substantially improve performance by being a narrow selection of dates. By default, the Date range is the default time frame specified in Settings Setup. Changes to the default time frame affect the initial state of all queries. More information on Changing Default Time Frame see page 68. • Click the Apply filter button to match records to the selection criteria. The Apply filter first Refreshes the main archive panel so all records are searched. • Click the Clear All button to set selection criteria back to the default values. Error Messages from FormTrap Spooler FTSpooler keeps all the job processing and delivery information in one job archivem and provides different views, i.e. All, Delivered, Errors, Data, Replication, Formatting, Working and Logs. Archive shows three panels: searching and filtering, main panel and detail panel. More information on Archive Database see page 66. 61 Self Explanatory Errors Most errors from the Spooler itself are self explanatory, for example, this one, in the left-hand panel of Archive, Errors. Input type mismatch: expected input file type is [PCLXL], actual input type is [TXT] Process (PCLXL to any printer), path(pclxlprn.exe) - file does not exist. : Program is saying it EXPECTS a PCLXL file, expected input file type is [PCLXL] but no PCLXL file can be found, actual input type is [TXT] hence the process must be wrong. Process (PCLXL to any printer), path (pclxlprn.exe) Check by looking at the Archive, All display of files at the right, if this shows (for example) .pcl or .ps files, you are using the wrong filter program in this queue. Printer Errors, E0xxxxxxx FormTrap Server ignores the highlighted errors from the list below. If you want additional Printer Errors ignored in your site, please notify Support@FormTrap.com. PRINTER_STATUS_PAUSED PRINTER_STATUS_ERROR PRINTER_STATUS_PENDING_DELETION PRINTER_STATUS_PAPER_JAM PRINTER_STATUS_PAPER_OUT PRINTER_STATUS_MANUAL_FEED PRINTER_STATUS_PAPER_PROBLEM PRINTER_STATUS_OFFLINE PRINTER_STATUS_IO_ACTIVE PRINTER_STATUS_BUSY PRINTER_STATUS_PRINTING PRINTER_STATUS_OUTPUT_BIN_FULL PRINTER_STATUS_NOT_AVAILABLE PRINTER_STATUS_WAITING PRINTER_STATUS_PROCESSING PRINTER_STATUS_INITIALIZING PRINTER_STATUS_WARMING_UP PRINTER_STATUS_TONER_LOW PRINTER_STATUS_NO_TONER PRINTER_STATUS_PAGE_PUNT PRINTER_STATUS_USER_INTERVENTION PRINTER_STATUS_OUT_OF_MEMORY PRINTER_STATUS_DOOR_OPEN PRINTER_STATUS_SERVER_UNKNOWN PRINTER_STATUS_POWER_SAVE PRINTER_STATUS_SERVER_OFFLINE PRINTER_STATUS_DRIVER_UPDATE_NEEDED 0x00000001 0x00000002 0x00000004 0x00000008 0x00000010 0x00000020 0x00000040 0x00000080 0x00000100 0x00000200 0x00000400 0x00000800 0x00001000 0x00002000 0x00004000 0x00008000 0x00010000 0x00020000 0x00040000 0x00080000 0x00100000 0x00200000 0x00400000 0x00800000 0x01000000 0x02000000 0x04000000 Vague or Meaningless Errors If error is vague or even meaningless, then it is likely coming from Windows. Please next look in the FormTrap Knowledge Base (within www.formtrap.com), by entering keyword searches with key words from the error message. For example, using "error code" as the keyword will return common printer statii reported by Windows and what you can do about them. 62 If You are Still Stuck Please email FormTrap Support (Support@FormTrap.com) with these documents and files: 1. Screen shot of the error taken from Archive, Errors with the item causing the problem highlighted, we're interested in the bottom two panels on the screen which is the best (sometimes only) information available. 2. Screen shot of Archive, All showing the file list at the right. 3. Saved formatted document (suffix .pcl, .ps or .pclxl) from the above (use this to save the document to a folder). 4. First document and (if this exists) the last .txt document from the above. 5. From (.frm) file from the FTDesign environment (bothnotes.frm), WITH any repagination file (.rpg) used by the form. 6. Zip all of the files and include with your email. If you have HTML format email, you can drop the screen shots in directly. 7. Please send the file from Archive, Log. 8. If the error is in a Windows System component (SMTP, W2KFax), please look at the Event Viewer and if there are entries that look relevant, please zip and send that 63 as well. The above should allow us to respond efficiently to you. Not a current customer: If you are not a supported customer (current on Support and Upgrades), we will call you on the next business day to request credit card payment. That may be an email if you are not in the same time zone. 64 Setup Core Components FTSpooler Core components shows the versions and locations of all the FTSpooler essentials. Locations of forms, substitution files and rule files can be changed under Home folder. Home Directory (%fthome%): is shown for information. It cannot be changed on this screen, but can be changed by first stopping the FormTrap Spooler then using program FTHome Locator (access via Start > Programs >FormTrap > Server V7). Note: If changes to queues disappear when you stop the FormTrap Spooler, please see: Install directory (%ftinst%): is shown for information, it is the location of your FormTrap executable files and cannot be changed. In Formatting section, specify Location of forms and substitution files, normally %fthome%\data. In Identification and split section, specify the Location of rule files, normally %fthome%\rules. 65 Archive Archive manages the database server and archive location, monitors the local database service status, and performs maintenance. Logging is to a FireBird data base (also 32 or 64 bit). The DB need not be on the same machine or operating system. FTSpooler has one FireBird database for all the job processing and delivery information. Location is stated in Database server and archive location. Recovery is built-in by logging of the data for each task before release to the external process. The database deletes no longer required transactions several times per day, and you should schedule Backup and Recovery as the database gets too large. Backup and Recovery removes deleted space from the database, returning it to the system as free space. Note: Setup of the archive on another machine is not a part of these instructions. Please contact support@formtrap.com for details and a quotation if you would like your system set up this way. • Select the Server location (IP address) from the dropdown menu. "localhost" means the database is located on the local machine. • Enter the Folder name, and make sure to use drivers that are local to "localhost" server. Start or Stop the Local database service and check status. Jobs in Archive View will only display if the Service status is Ok. Note: It is not recommended to stop the Local database service as FTSpooler stops operating. The only case would be to obtain a “cold” backup of the database. 66 The current File size can be found in the Maintenance section. The FireBird DB operates as “high watermark” meaning the file size never shrinks, instead deleted space is re-used. The DB auto-expands until the point where deletions roughly equate to additions, at which time it stabilizes. That is typically around the 10 GB mark and depends on the retention period "Number of days to keep records" in Queues, General tab. A zero value in Number of days ... means indefinite retention, hence a large and growing DB. Deletion of obsolete records happens several times per day and is automated by the Spooler. You may place the DB on a different drive, this is recommended if your DB is large and infrequently backed up and restored. Managing your DB These tools are available to control your FireBird DB. Save and Restore save an exact copy of the DB and can be used for restoring in the event of a DB outage. Backup... and Restore... are preferred. 67 Backup... and Restore... are used to bring the DB back to minimum size. FireBird does not recover deleted space (but does reuse deleted space, so while the DB may not shrink, it has room for additions). Backup/Restore recovers deleted space. Stop archiving prior to Backup/Restore and Start archive when completed. Delete file... and Create file... allow deletion of the entire current DB and replacement with an empty DB. Stop prior and Start when complete. You should wait around 30 seconds after Delete file... before pressing the Create file... command. Settings FTSpooler Settings allows changes to process control, logging information saved, and user interface presented. You need to restart FTSpooler for this to take effect. Maximum number of processing threads regulates the number of jobs being processing simultaneously. External process timeout (seconds) provides a timeout for external processes. FTSpooler registers an error if control is not returned to it within the specified timeout. Logging is particularly helpful in determining problems and troubleshooting. Select one of the Log level views: • No logging - Do not keep the log records when running FTSpooler • Normal - Keep basic log records when running FTSpooler • Verbose - Keep detailed log records when running FTSpooler Click on the View button to see the debug log file. To configure FTSpooler's User Interface: • Choose the windows start up status to be either Normal, Normal with an icon on the taskbar, or Hidden with an icon on the taskbar. • When updating queue properties, FTSpooler can Save changes in the following ways: • Prompt - reminder pops up to ask for whether or not to save the changes. • Save automatically - changes are saved automatically without any prompts. • Do not save automatically - changes are not saved unless the Apply button is pressed in each properties tab. • The field Initially in the archive show records that are no older than a certain number of days monitors the default time frame for the Archive when starts up. This number affects the initial state of all the queries to the Archive. 68 More information on Default Time Frame in Archive see page 57. Filters This option allows addition or removal of filter(s), and management of the filter's properties such as name, description, path and input/output type. Filters MUST deliver a modified version of the input file back as output, otherwise you will get a Spooler error Filtering: empty output file produced by process [C:\Program Files\TCGIS\FTLabelPrint\FTLabPrt.exe] with arguments …. Note: Do not register FTLabelPrint as a filter, it is an Application. To add a filter: • Click the New button • Name the filter and provide a brief Description. • Enter the Path to the filter. Path could be in absolute form, or relative to the FTSpooler’s Installation Directory (%ftinst%) or any other directory specified by the ‘PATH’ System environment variable. For the purpose of maximum portability it is recommended to place all executables in the %ftinst% directory and specify just the executable name (without path). • Enter the command line Arguments. If you are not using the standard input and output devices (Use standard input/output checkbox) the input and output files are specified in the command line using “%1” and “%2” parameters. You are responsible for correctly quoting the command line arguments. 69 • Initial directory is usually left empty. In this case it defaults to the executable’s location. • Choose the Input type and Output type from the dropdown menu. • Check other options if applicable: • Check status • Require output • Use standard input/output • Hide console (will fail for GUI application) • Hide GUI window (will fail for console) • Click the Save button. To delete a filter: • Select on the filter to be deleted. • Click the Delete button. • Confirmation dialog box pops up. • Click Yes to finish. 70 Note: The PostScript to PDF filter includes the Compatibility Level required, this is supplied as 1.3 but can be changed to 1.4 as shown. Run This option allows addition or removal of process(es) that run simultaneously with FTSpooler, but run independently. These processes are started by FormTrap at the start of FTSpooler. Typical examples are independent delivery services, such as Prodocom Fax Service which is a delivery “agent” on the same computer as the FTSpooler. To add a process: • Click the New button. • Name the process and provide a brief Description. • Enter the Path to the process. Path could be in absolute form, or relative to the FTSpooler’s Installation Directory (%ftinst%) or any other directory specified by the ‘PATH’ System environment variable. For the purpose of maximum portability it is recommended to place all executables in the %ftinst% directory and specify just the executable name (without path). • Enter the command line Arguments. You are responsible for correctly quoting the command line arguments. • Initial directory is usually left empty. In this case it defaults to the executable’s location. • Check other options if applicable: • Hide console • Hide GUI window Note: These are mutually exclusive, the application will either be: a Windows program (in which case Hide console will cause an error) or a command line program (in which case Hide GUI window will cause an error) • Click the Save button. To delete a process: • Select the process to be deleted. • Click the Delete button. • Confirmation dialog box pops up. 71 • Click Yes to finish. Data Input File System This option allows the user's application or a copy statement to write a file directly to the queue folder. To configure the file system option: • Tick the Enable at start-up checkbox to enable the file system option at FTSpooler start-up. • You need to Stop and Start as below for this to take effect. • Alter the location of the Folder being watched if required. • Click the Save button. Start or Stop and Start the service and check Current state is Ready. 72 More information on Submit Queue via Network see page 84. LP (Line Printer) This option allows FTSpooler to listen for print requests from LPR clients (via the Line Printer Protocol) and to act as the Print Server (LPD). FTSpooler also acts as a print server to requests coming from a Work Station Customisation Object from AS/400 computers. To configure FTSpooler to act as an LP server: • Tick the Enable at start-up checkbox. Note: You need to Stop and Start as below for this to take effect. • Specify the port number to avoid Windows/UNIX conflicts. The port may be changed to support client applications that use non-standard port numbers to send print requests. Usually this option will not be changed with the default port number (515) used by the Print Daemon. Contact Us for more information on this feature. • Click the Save button. Start or Stop and Start the (File System/LP/Named Pipes) input service and check Current state is Ready. 73 More information on Submit Queue via Line Printer see page 85. Named Pipes This option allows the user to pipe data from their application to a queue, provided the application is able to directly use a pipe. FTSpooler generates a pipe called \\ServerName\pipe\QueueName (where ServerName is replaced with "." (dot) if writing from an application on the FormTrap server to the queue on the same machine). To configure the named pipes options: • Tick the Enable at start-up checkbox to enable pipes at FTSpooler start-up. You need to Stop and Start as below for this to take effect. • Enter the Pipe prefix. • Press Save. Start or Stop and Start the service and check Current state is Ready. 74 More information on Submit Queue via Named Pipes see page 84. If you have other applications using pipes, you can prevent conflict by using more of the prefix to uniquely identify FormTrap pipes. In this case, consider a prefix of "\\.\pipe\ft-" to identify FormTrap pipes (ft- can be whatever you require). The final pipe name might be "\\.\pipe\ft-invoices". Delivery Print Servers This option allows the addition of print server(s) available for delivering documents from FTSpooler. Printers installed on selected server(s) are listed. Individual printers may be licensed using Printer licensing from the Delivery menu at screen left. Local printers are ALWAYS shown. More information on Printer Licensing see page 76. To add a print server: • Enter the Server name and click the Add to the list button. The list of Print servers used to deliver documents is updated. To remove a printer server: • Select one of the print servers and click the Remove from the list button. • Confirmation dialog box pops up. 75 • Click Yes to finish. Printer Licensing FTSpooler is licensed to a given number of printers. The list of printers is copied from printer servers known to FTSpooler and must include one local or networked laser printer with PCL5 or PCLXL (PCL 6) or PostScript driver. If you have Version 7.1 or above, you may tick and print to other printers/drivers using the "Print to ANY Windows Printer" option from files output as PCLXL using a filter. GUI drivers such as PDF drivers WILL NOT WORK and will time out. GhostScript PDF conversion from PostScript is provided. 76 Note: FormTrap produces print-ready files for laser printers and requires just the physical address, hence you may choose just the one driver for a given printer (say the PostScript driver) and print in PCL5 or PCLXL or PostScript to it. Some older/deficient printers may not operate with Unicode, test files are available within the Knowledge Base (keyword "Printer Test"). This DOES NOT apply to the "Print to ANY Windows Printer" option which relies on the driver. Observations on specific printers that fail are available form the KB (keyword "Print"). More information on Print to ANY Windows Printer see page 31. More information on Print Servers see page 75. To configure printer licensing: • Check the printers in the list that you wish FTSpooler to print to, up to the maximum number of licensed printers. • Click the Save button. Email FTSpooler offers two e-mailing methods: Simple Mail Transfer Protocol (SMTP) and Microsoft® Outlook/Exchange (MAPI). To configure the SMTP connection: 77 • Enter the full domain name of the SMTP server in the Host textbox. • Choose a login type from the Login drop down menu. • For login options other than None, enter the User and Password to be used by FTSpooler to log into the SMTP server when sending email. • Choose an encoding type from the Encoding drop down menu. • Enter a full email address in the Default sender textbox to define the sender details for outgoing email. • Click the Save button. Note: Microsoft Exchange Version 7 has differences from earlier versions, you will need to check these items in Exchange 7 and set them when installing or transferring to Exchange 7. Check and modify these in Exchange 7 (this information is offered as a guide only, consult Microsoft documentation): • In Authentication Properties tab enable Basic Authentication and disable Offer Basic authentication only after starting TLS. TLS is the default for Exchange 7 and is not supported by FormTrap. • If you intend using an SMTPFrom name that is different from the authenticated user, give permission to Send As a different address. For details of how to grant this permission, refer to the following Microsoft article: http://technet.microsoft.com/en-us/library/aa998291(EXCHG.80).aspx If you do not do this and set SMTPFrom different from the authenticated user, you will get this error: 550 5.7.1 Client does not have permissions to send as this sender To use Outlook/Exchange, the profile information must be available to FTSpooler. The profile name is mandatory, password is optional and required only if the profile is password-protected. To configure Outlook/Exchange settings: • Select the appropriate email profile from the Logon Profile list. No profile listed means there is no MAPI profile configured. Create and configure a profile on that machine before continuing. • Enter the password for that profile. 78 • Click the Save button. Application Applications are delivery points for the FTSpooler. An application is a one-off procedure that is started each time the FTSpooler delivers to it, and stops on completion. Most applications are concerned with Fax delivery. As an example, the Prodocom Application runs each time a fax needs to be delivered to Prodocom, delivers to the Prodocom Run task which is available from the time the FTSpooler starts until it stops. The Prodocom Run task does the actual delivery to Prodocom’s computers via a private and secure protocol, asynchronously. To add an application: • Click the New button. • Name the application and provide a brief Description. • Enter the Path to the application. Path can be absolute or relative to the FTSpooler’s Installation Directory (%ftinst%) or any other directory specified by the ‘PATH’ System environment variable. For maximum portability we recommend placing executables in the %ftinst% directory and specify just the executable name (without a path). • Enter the command line Arguments. If you are not using the standard input and output devices (Use standard input/output checkbox) the input and output files are specified in the command line using “%1” and (optional) “%2” parameters. %1 is the print file, with extension .pcl or .pclxl (PCL6) or .ps (Post- 79 Script). This name given in %1 can be used by your application to also open the Associated File by substitution of .af as the extension. You may specify other parameters on the command line using the [assoc file name] format. For example, if you have an Associated File entry Netfax=123 456 7890 and the application has a parameter –fNetFaxNumber, you can send it in this format as part of the Argument line: "-f[Netfax]” (where the quotes are required as the data contains spaces). This delivers "-f123 456 7890” to the application. Arguments are normal where individual delivery is required with fax applications being the most common. It is your responsibility to test applications and especially variations in recipient data. • Initial directory is usually left empty. In this case it defaults to the executable’s location. • Check other options if applicable: • Hide console • Hide GUI window • Wait until finished • Check status • Use standard input/output • Click the Save button. To remove an application: • Select on the application to be deleted. • Click the Delete button. • Confirmation dialog box pops up. • Click Yes to finish. 80 More information on Queue Properties - Applications see page 31. Delivery Monitor The Delivery Monitor enables you to view which delivery engines are currently running in the Spooler. It also enables you to disable one or more of the delivery engines. Reasons you might want to do this include errors in the release of files to FormTrap, or a failing device within your system, such as Email. This applies particularly where individual documents are delivered individually. Once a process (such as Printing) is turned off, the scheduled jobs can be managed from the Archive and either deleted or moved. 81 The Delivery Monitor can be accessed from Setup, Delivery, Monitor. To disable a Delivery engine: • Select the Delivery engine(s) you want to disable. • Click the Stop button. To enable a Delivery engine: • Select the Delivery engine(s) you want to enable: • Click Start 82 Submit Submit Input Data for Job Processing Once queues are created, you may produce and deliver FormTrap documents by submitting data to the queue input folder or named pipe or by printing to the line printer (TCP/IP printer). In addition you can drag and drop files with "*.txt" and "*.dat" extension to the FTSpooler main Window, and drop directly into the required queue. Activity Monitor Activity Monitor shows the real-time job processing and delivery information, in brief, on the pop-up right hand side panel. To minimize the monitor panel, click on the button. 83 A red light flashes indicating an error has occurred. Click to go to the Errors view of Archive for troubleshooting. Submit Queue via Network Once the queue folders are shared on the network, you can process data with FTSpooler by copying or writing the data file to the appropriate folder. FTSpooler automatically detects the arrival of a new file in the queue and processes it. More information on Configuring Data Input of the Queue see page 10. More information on File System Setup see page 72. If you give access via FTP to the queue folder, FTSpooler can then act as a remote document gateway and take advantage of the system's delivery facilities over the Internet. Submit Queue via Named Pipe This option allows the user to write directly to FTSpooler using a pipe in place of a file, either directly from a suitable application program or by using command line Copy statement. A "suitable" application program will generally be a command line application, writing to "standard output device". 84 FTSpooler generates the pipe \\.\pipe\Queue_Name for users to send the data into. "." (dot) in the pipe refers to the current machine (on which FTSpooler is running). For example, with FTSpooler installed on machine B with "pipe" in force to queue name "Sample_Queue", FormTrap generates this pipe: \\.\pipe\Sample_Queue. To write to this pipe from Machine A, this is the pipe statement: \\MachineBName\pipe\Sample_Queue. More information on Configuring Data Input of the Queue see page 10. More information on Named Pipe Setup see page 74. Submit Queue via LPR Printer FTSpooler supports the Line Printer (LP) protocol by acting as an LP Daemon (LPD). FTSpooler acts like a printer. The LP protocol is a special way of printing data across a TCP/IP network and is most commonly found on UNIX systems, although it is supported by all major network operating systems, including AS/400. The LP protocol enables you to print a document located on one machine to a printer attached to another machine on the network (a network printer). More information on Configuring Data Input of the Queue see page 10. More information on Line Printer Setup see page 73. Printing from Windows Applications In Windows-based systems create an LPR printer port for Windows applications to be able to "print" jobs to an LP Server. These printers act as redirection tools so that applications can print to the FTSpooler queues. It will help to think of them as "Virtual" printers as they have no direct connection to a physical printer. Before creating your LPR printers it is necessary to create the corresponding queues in FTSpooler. The name(s) of the FTSpooler queue(s) will be used when creating the LPR port. More information on Creating a FTSpooler Queue see page 4. For Windows XP: Ensure the following prerequisites are in place before you get started: • You have the administrator rights. • LPR Port is installed. More information on How to Step Up an LPR Port on your PC. • FTSpooler Version 5 or above is installed. Configuration steps: • Select Printer and Fax from the Start menu. 85 • Click on Add a Printer in the left bar. • Click Next and choose Local Printer in the Add Printer Wizard. Do ensure the Automatically detect and install my Plug and Play printer box is not checked and click Next. 86 • Select Create a new port and then choose LPR Port from the Type of port drop down menu. • In the Name or address of server providing LPD text box, enter the IP address of the machine on which FTSpooler is installed (e.g.192.168.0.1). In the Name of printer or print queue on that server text box, enter the queue name defined in FTSpooler. Click OK. • Choose the printer driver according to the final destination printer, and then click Next. • Enter the printer name in the Printer Name text box. We recommend clearly labelling this as a "virtual" FormTrap queue by using the following format: Q_location to a MAXIMUM of TWELVE characters. Click Next. 87 • Select the Share as option and use the same printer name used in step above. Click Next. • In the Location and Comment window, enter related information and then click Next. • Select No on Print Test Page and click Next. • Click Finish button to complete the installation. Note: Setup process may alter for different operating system. Printing from UNIX applications These printers act as redirection tools so applications can print to the FTSpooler queues. Before creating your LPR printers create the corresponding queues in FTSpooler. The name(s) of the FTSpooler queue(s) are used when creating the LPR port. More Information on Creating a FTSpooler Queue see page 4. 88 The following table splits the different UNIX-based platforms on which FormTrap runs according to their basic printing subsystem. Use the table below as a reference guide when setting up Unix Systems for use with FormTrap. IBM AIX is a special case and does not fall under either category. Please contact us to configure FormTrap to run on IBM AIX. For a System V UNIX print subsystem: 89 For a BSD UNIX print subsystem: Configuring Printers in your Application Once you have created the LPR printers you must then create printers in your application to directly output data to these "virtual printers". To configure the printer in your application: • In the printer setup of your program, create new printers to direct output to FormTrap. These should have a meaningful name, or use the same name as the "virtual" printer defined above. More information on Printing from Windows Applications see page 85. • For each printer, the device path settings must point to the appropriate LPR printer just created. Instructions on how to set up the LPR port in your PC For Windows XP: 90 • Go to Start menu - Control Panel, choose Add or Remove Programs. • Choose Add/Remove Windows Components and the Windows Components Wizard pops up. Check Other Network File and Print Services option if not selected, then press the Details button. 91 • There will be a list of available subcomponents of Other Network File and Print Services in your PC, choose the one called Print Services for Unix. Then click OK. • Click Next in the Windows Components Wizard Screen to finish installation. 92 Associated Files What are Associated Files The Associated File is a powerful facility within FormTrap designed to allow document-specific information to be extracted from a FormTrap form into a separate file at run-time. Most often, the associated file is used to extract delivery details such as the fax number or email address of the recipient, but can be used in conjunction with any user process, either embedded (File and Output Filter processes) or external (written to output and used by external programs). How Associated Files Work The Associated File is a simple text file containing entries in a name=value syntax. The name is simply a field name used to identify the data contained in the value. For example, EmailTo=support@formtrap.com identifies the value support@formtrap.com as being an EmailTo field. • Associated file entries may direct processes: archive=yes • may provide data to a process: DocNum=PO60803 • or may both direct and provide data to a process: EmailTo=support@formtrap.com Within FTSpooler, there are a number of reserved names that are recognised and used for delivery and archiving purposes. See the full list of Reserved Names see page 117. For example, at run time, a print stream maybe split into five documents. As the first of these is formatted an Associated File is produced that contains the entry FaxTo=1 234 567 8900. The name FaxTo is recognised by FTSpooler as requiring the document to be faxed to the number 1 234 567 8900. This process is repeated for each and every document with FaxTo in the Associated File. FTSpooler recognizes the reserved names and delivers the document accordingly, however, all names are recorded automatically in the successful or unsuccessful jobs archives with their documents. You can carry out meaningful index data searches using Associated File Names. You can also utilize user-defined names in any post-processing operations you may wish to perform (usually in the optional write to file or output filter facilities). For example, you may create index keys for long term archiving, or FTP details to aid in automated delivery of large files to alternative printing facilities (e.g. mailing bureau) or even direct delivery to the recipient. Using Associated Files 3 Steps To make the effective use of the Associated File facility, these steps are required in the development process: • Step 1 - Create new text objects in FTDesign to carry the Associated File fields 93 • Step 2 (optional) – Define appropriate identification and split rules in FTSplitDef • Step 3 (optional) – Configure your FTSpooler queues with the correct Associated File handing options Special Associated File names defined on forms are available to deliver documents by Email, Fax and to File. More information on Associated File Reserved Names see page 117. Other Associated File entries may be used by your own procedures or simply to locate documents from the FTSpooler Archive view. Step 1 - Create Associated File fields in FTDesign Text objects of the form ##A#name#data# generate one line in the output Associated File (suffix .af, txt format in UTF-8,) and do not print. name may be a reserved word used for delivery or may be your own name for your own purposes, data may be constant or taken from input data. We recommend placing Associated File fields in an "impossible" area such as in the detail area and in color and all together. The examples below assume operation on a single document file produced via the Splitter. More information on Associated File Reserved Names see page 117. Example 1: Emailing the Document using Email Address from Input Data A client email address within the input data can be used to email a form. At run time, an Associated File entry is created that directs the Spooler to email. The reserved name SMTPTo (there is a MAPI equivalent) directs the spooler to email via SMTP. To Create an Associated File Field in FTDesign: • Choose Text from the Draw menu or click the Text button in the toolbar. • Click and drag diagonally to add the text frame. • Release the mouse and the Text dialog box will open. • On the Definition tab, type the associated file command and a sample email address in the Text box. 94 ##A#SMTPTo#email@domain.com# • Highlight the sample email address and click the Link Selection button as shown above. • The Link to field dialog box appears. On the field dropdown menu, select a field name or click the Browse button to create a new field. The link field must map the email address in the input data file. 95 • Click OK. Example 2: Using Substitution This builds on the previous example, except in this case the client’s fax number is not in the input data file. The client's fax number is saved (once only) in a text file where the client number replaces “xxxxx” as part of the file name – for example Fax-xxxxx.txt becomes Fax-TCG01.txt . The content of the file “substitutes” into the Associated File field at run time. One substitution file (.txt format, stored as UTF-8) containing their fax number should exist for each client requiring fax delivery where the file name includes their client number (TCG01 in the examples). To create a substitution file: • Open Notepad (or other text editors such as Word or PSPad). • Type in the Associated File commands in the Notepad. In our example, the formatted statement will be emailed to support@formtrap.com or (second example) faxed to +61293105172. Where substitution files contain characters above hex 127 (examples: currencies ¢ £ € ¥, symbols © ™ ®, foreign letters é Ö ß etc. or smiley faces) substitution files MUST be saved in UTF-8 format (Notepad > File > Save as window, Encoding prompt, 96 UTF-8 from the drop down list). • Save the file(s) into the Substitution Folder (Data folders, Add substitutions files … from the menu bar). • The text file name must include client identifier (e.g. include customer number in the substitution file name). TCG01 in this example. This is the Associated File text object to notify FTSpooler to deliver a fax to the client. To create a variable substitution field: • Choose Text from the Draw menu or click the Text in tool bar. • Click and drag diagonally to add the text frame. • Release the mouse button and the Text dialog box will open. 97 • On the Definition tab, type a sample customer number in the Text box. • Highlight the sample customer number and click Link Selection button. • The Link to field dialog box will pop up. On the field dropdown menu, select the customer number field name or click the Browse button to create a new field. • Check the Substitute from file checkbox, Prefix is Fax- and Suffix is .txt in our example. The full file name is then Fax-CCCNN.txt. Note: Suffix, defining the file type, can be any file extension and is normally .txt. Neither prefix nor suffix is mandatory. 98 • Click OK. Example 3: Using Multiple Associated Fields The Associated file may contain many fields. Furthermore, multiple identical reserved names will either concatenate (for recipients) or subsequent same-named entries are ignored (non-recipients). In the following example, two Associated File entries are created. To add both the Associated File fields: • Choose Text from the Draw menu or click the Text in tool bar. • Click and drag diagonally to add the text frame. • Release the mouse button and the Text dialog box will open. • On the Definition tab, type the associated file commands for email address and subject line, with provision to link to data. ##A#SMTPTo#email@domain.com# 99 ##A#Subj#Our invoice: inv-no against your PO: po-num is attached.# • Email address is included as shown in Example 1 or 2. Example 3: Using Multiple Associated Fields This generates three sample entries, one each for Invoice, PO Number and Date. Refer to Step 3 for usage. 100 To Create an Associated File Field in FTDesign: • Choose Text from the Draw menu or click the Text button in the tool bar. • Click and drag diagonally to add the text frame. • Release the mouse and the Text dialog box will open. • On the Definition tab, type the associated file commands for Invoice and PO Number in the Text box. ##A#Invoice#invoice# ##A#PO Num#po-num# ##A#Date#doc-date# 101 • Link the fields to data as shown. doc-date shows custom masking to produce 2010-05-14 as output. Step 2 - Define appropriate identification and split rules in FTSplitDef Configure FTSplitDef to identify the file and to split it into individual documents. Each individual document can be then delivered to an individual recipient. This step is optional and is normally used when a multi-document file needs to be split to deliver to multiple individual recipients (e-mail, fax, etc). Create a New Entry A new entry is created for each different type of document that is recognized. The identification, unwanted page and split rules can then be configured. • Select New from the Entry menu or click Add new entry button. • In the Entry box, give a meaningful name to the entry, such as document type. • Set the Maximum number of rows per page of the sample data. 102 Note: For Records Mode Files, maximum number of rows per page is always 1. • Click OK. The new entry will appear in the bottom left hand corner of the FTSplitDef screen. Load Sample Data Load a sample data file to use as a test case: • Select Load print stream from the File menu. 103 • Select an appropriate test case file in the Open dialog box and click the Open button. 104 • The test case data file appears in the main window of the FTSplitDef screen. Create an Identification Rule The identification rule is mandatory and is used by FTSplitDef to determine the type of file being processed. Identification is checked ONCE ONLY, within the first three pages, and the ENTIRE FILE is considered to be that case. To repeat, you cannot use Identification Rule to divide a file into components, the entire file is identified once only. • Select the Identification rule button • Highlight the text that will be used to identify the document. 105 • The identification rule and text used to evaluate the rule, are shown in the rules window. Create a Split Rule Split rules are optional and are used to split a print run into individual documents. FTSplitDef begins writing data to file until the first split rule succeeds. The file is then closed and FTSplitDef begins writing a new file until the split rule again succeeds. It will do this until the entire file has been processed writing separate files. • Select the Split rule button. • Highlight the text that you want FTSplitDef to evaluate. 106 • The split rule, its location, evaluation and the text used to evaluate, are shown in the rules window. • Two methods to detect the start of a document are commonly used: • A change in the document number (as shown above), for which you must change the rule evaluation to “Split on Change” (preferred) • Field is equal to Page: 1, for which you must “Split on Match and check the rule for “Equal to”. Note: Check that Pages 10,11 … and 100, 101 … do NOT overlap on Page 1, otherwise if they do overlap, test for Page: 1 with a blank following. Create an Unwanted Page Rule Unwanted page rules are optional and are used to identify unwanted pages such as line-up pages and control totals. • Select the Unwanted page rule button. • Highlight the text that you want FTSplitDef to evaluate. 107 • The unwanted page rule, its location and evaluation and the text used to evaluate, are shown in the rules window. Configure the Rule Evaluation After defining the identification of unwanted and split rules, you may need to configure the rule evaluation for each entry in the rule file. • Select Evaluation Rules from the Rules menu. • For each rule type, set whether all rules or at least one rule must be satisfied before the action occurs. • On the Split tab, select the correct Split on option. • Click OK. 108 Save the rule file Save rule file and transfer it to the computer where FTSpooler is installed (if Developer's Kit and FTSpooler are installed on different computers). The location where the file should be copied can be found or modified in FTSpooler Core components Setup. More information on Rule Files Location in FTSpooler see page 65. Configure Rule Evaluation Double click on the rules to change the properties. Options for Comparison rules includes: Equal to, Not equal to, Greater than, Greater or equal to, Less than, Less or equal to, Empty, and Non empty. Step 3 - Configure your FTSpooler queues with the correct Associated File handling options Once the rules for identifying and splitting the documents have been created, FTSpooler must be configured to use the correct rule file. Configuring FTSpooler settings to apply rule files To configure FTSpooler: • Open FTSpooler. • In the Queue Window, select the queue you want to apply rule files on. • On the Processing tab of the Properties Bar, select the appropriate rule file from the Resolve drop down menu. • The entries of the Rule file are displayed in the Formatting and Replication box on the right. • Double click on the first entry in the list. • To add a form, double click on the required entry from the Formatting and replication list, then click on Select forms to select a form from the drop down list. More than one form can be selected, and the bottom tick box for “Form 109 name is embedded into the input data” covers that case (uncommon). Multiple forms print in collating sequence of their names as complete sets covering the entire input file. 110 • To add a queue, double click on the required entry from the Formatting and replication list, then click on Select queues to select a queue from the drop down list. More than one queue can be selected. • Ensure that you have a form and/or queue selected for each entry in the list. • Documents not recognized by the rule file are delivered to the –ID FAILURE – entry. All entries in the Formatting and replication list are defaulted to fail with an error message as they have no forms or queues. 111 • Click OK. Configuring Associated File entry options To configure the Associated File entries options: • Open FTSpooler. • In the Queues Window, select the queue you need to configure. • On the Processing tab of the Properties Bar, you can see four options for Associated File entries: • As well as - all delivery method(s) (email/fax/print) specified in the Associated File as well as those specified in the Queue properties are used. • Ignore - the Associated File delivery method(s) in the Form are ignored. • Overwrite (recipients of the same type) - If the delivery method specified in the Associated File and the delivery method specified in the Queue prop- 112 erties are the same (e.g. both email) then the delivery option specified in the Associated File is used. • Overwrite (all recipients) - Delivery method(s) specified in the Associated File delivery options are used. If there is no delivery method (i.e. recipient) specified in the Associated File, the delivery method specified in the Queue properties is used. Using Associated Files in FTSpooler Queues Properties Associated file variables defined on forms are optionally available in queues tabs Email, Fax, and File. To use associated file values, place square brackets "[" and "]" around the associated file entry name, e.g. [inv-name]. More information on Associated File Entry 3 Steps see page 93. 113 Configuring Associated File Variables in Queues Properties The following field in Queues Properties accept Associated File Variables: • Email tab, Title, Subject line, and Body. • Fax, Cover page name, Subject line, and Body. • File tab, File title. The two following examples are provided to help you understand how to use associated file variables in queues properties. In this example "[month]" in the Subject line inserts the associated file variable value for the name month (i.e. there is an Associated File line of the form "month=july"). The recipient will see subject as "March Statement" or "April Statement", depending on the associated file value. The File title field in File tab accepts Associated File variables for both folder structure as well as document name in either direct or [name] form. These are examples: "F:\TCG\Sales\[salesperson]\[customer]\Dr[Invoice].pdf” where the Associated File contained “salesperson=John-1001”, “customer=FormTrap Systems” and “invoice=32245” giving this as the file name: ”F:\TCG\Sales\John-1001\FormTrap Systems\Dr32245.pdf” “F:\TCG\Sales\[full path]” where the Associated File contains “full path=Amy-1002\Widgit Brokers\Dr32250” giving the result: 114 ”F:\TCG\Sales\Amy-1002\Widgit Brokers\Dr32250” Reserved Names Associated file commands are entered into a text object in FTDesign using the syntax ##A#<name>#<value>#, where <name> is either a reserved command such as those listed below, or Associated file command for use with archiving or other purposes, and <value> is the field populated by the incoming data stream and/or constant text. Such text objects are not printed by the formatting process, but instead placed line by line into the Associated file. FTSpooler delivers documents using the delivery engine, activated by Associated File reserved names. Each delivery engine implements a different way of outputting formatted documents. The standard delivery engines are: Print E-mail using MAPI (Outlook) or SMTP 115 Windows Fax Service Output to directory A complete list of reserved names is displayed below. Entry names are not case sensitive. Note: 1. Associated file Reserved Names with no following values ARE IGNORED. Hence an "SMTPTo=" will NOT be delivered to SMTP, it will be ignored. 2. Recipients on Associated File are accumulated. This is in contrast to non-recipients where the first value only is used. Examples: 116 Associated File Reserved Names To see this table online, see http://www.formtrap.com/enterprise/v7.5/manuals/en/associated_files_reserved_names.h tml 117 118 119 120 121 122 123 Related Batch Processes These separately-run programs update system information. Home Locator changes the folder for the Spooler-specific files (indicated by "fthome") and is normally changed to a separate drive as archive information becomes more extensive than originally planned. Settings Merger updates system files in response to a file sent from FormTrap Support and Sales. This is normally number of printers upgrades, but may include the client name where the client advises a change in ownership. Version Upgrade is run when updating to differently numbered version of FormTrap Spooler (eg v6 to v7). Version Upgrade Locate Components Version Upgrade needs to locate the components of FTSpooler, such as queues, forms and rules before it processes the conversion. Components that may not be obvious include: • Settings which are transferred from V6 registry files into the XML equivalent in the Version 7. • Archive transfers data from the V6 "successful jobs" archive (Microsoft DB) to the V7 FireBird DB. Standard location for Version 6 is C:\Documents and Settings\username\Application Data\TCGIS\Archive.mdb Note: You must have the FireBird service running for conversion of Archive. To locate components: 124 • Initially the Path column is blank (uninitialized). • Click on the Locate components button. The Select Installation screen pops up with a list of available Installation IDs which refer to the windows user IDs. Multiple Installation IDs are displayed as the machine may have more than one 125 login. The Installation ID that last modified a queue is recommended, and always listed first. • Select one of the Installation IDs to show Components and Paths. • Click OK. 126 • That path of each individual component can be changed manually. Use this option if program cannot automatically locate components of if you want to import data from alternative locations (for example backed up folders). To edit the located components: • Select on one of the components. • Click on the Edit component location. • Locate the component in the Browse dialog box. • Click OK. Note: Please note that the settings component represents user’s installation and cannot be changed this way. To select different user installation please click Locate components. Forms Components The Forms component is the previous Data Folder for FormTrap Spooler (regardless of version). The normal location is: 127 ..\Documents and Setting\username\TCGIS\FTDataRoot for versions 6.x, otherwise ..\TCGIS\FTSpooler\FTDataRoot for versions 5.x and earlier. For old versions, the program will transfer the files, thus saving the structures and form name association into queues (which would otherwise be lost). This transfers the logic of the Spooler, even though Project files require (new FTDesign) Project, Build … with the built file(s) loaded through (FTSpooler) Data folders, as below. Version 7.1 can use 6.4 files without any subsequent Build or Reload forms. Earlier version files cause an error message from formtrap.exe. Convert Components Version Upgrade converts the selected or all components based on the chosen configuration file. To located the configuration file, manually enter the path in the location text box, or click on the Browse button. For contingency purposes you are recommended to backup your existing config.xml file before commencing with conversion. To convert components: • Click on the Convert all components button, or select on one of the components and click the Convert selected component button. 128 • The Conversion report shows the processes that are done. Home Locator Home Locator changes the address of the Spooler files and FireBird DB. Before running Home Locator, please do the following: • (optionally) run Setup, Archive, Backup and Restore to compress the DB back to the current record limit. • From Control Panel, Administrative Tools, Services, stop FormTrap Server and FireBird (in that order). • Copy the folder C:\fthome\v7 to its required new location. 129 Home Locator is contained in the FormTrap, Spooler program group: 130 This window opens, showing the address of the current "fthome" folder. Select Change home directory... and select the new "fthome" folder. Restart FireBird and FormTrap Server (in that order). Settings Merger Settings Merger updates the spooler control files with new or replacement information and is run whenever FormTrap Support or your vendor sends a new License Upgrade file to you. License Upgrade is an executable which runs an InstallShield procedure which includes stopping the FormTrap Server, running the update and restarting the FormTrap Server. After running you should see changes to the Licensed to: display at the top of the FTClient display in either or both of organization name and number of printers. 131 Registry Update to FormTrap Spooler Installing .reg files under a 64-bit operating system FormTrap comprises a 32-bit FTDesign module and a 32-bit (normal) or 64-bit (additional cost) Production System. For the 32-bit versions, you may be running on either a 32-bit or 64-bit machine. We will occasionally send out Registry Updates to either FTDesign or to the Production Systems (Enterprise or SBE Spoolers), you will need to select the correct version of regedit.exe to install those updates. 32-bit program on 32-bit operating system or run the .reg file sent to you 64-bit program on 64-bit operating system save the registry.zip file sent to you to the machine running that program, also save it where you saved your original InstallShield program uploaded from the web site that represents your current installation stop the program or service double-click the registry.zip file click the .reg file shown to update your registry restart the program or service 32-bit program run on 64-bit operating system - you must select the correct version of regedit. The 32-bit version is in folder ..\Windows\syswow64\ Do the following: unzip the registry.zip file sent to you and save the file on the machine to be updated, also save it where you saved your original InstallShield program uploaded from the web site that represents your current installation stop the program or service connect to the ..\Windows\syswow64\ folder right-click on the Windows icon at screen left, Properties, open the Windows Command Processor at the top of the list for a CMD line (DOS Command) key in the command regedit.exe <registry.reg> restart the program or service 132 Other Add-Ons Prodocom Fax Using Prodocom Fax with FTSpooler Version 7 Prodocom provides faxing services for FormTrap clients who prefer not to get involved with the infrastructure and hassles of managing their own faxing. FormTrap has been "handing off" to Prodocom for at least 10 years with reliable service provided all of that time. The handoff to Prodocom is via the Web and Prodocom provides an online monitor to see all of your in flight faxes. The name "NetFax" is used to provide compatibility with prior versions. Form changes (upgrade) For forms that already use Prodocom (NetFax) no changes required as they already incorporate the NetFax Associated File fields. New forms For new forms include at minimum the "NextFax" associated file field. • ##A#Netfax#0293105172# • ##A#Netfax#0293105172, Paul Green# • ##A#Netfax#0293105172,, TCG Information Systems Pty. Ltd.# • ##A#Netfax#0293105172, Paul Green, TCG Information Systems Pty. Ltd.# The remaining fields are optional: • ##A#DocID#123454678# • ##A#DocType#Purch Ord# document identifier, use to track your jobs. document type, use to track your jobs. Installation Prodocom is installed after FormTrap Server. Have your technical staff "poke a hole" in the firewall to allow direct communication between your FormTrap Server and the Prodocom Server. The port used is 6721. Prodocom's server address is 202.92.68.243. Stop the FormTrap Spooler server and install Prodocom. Restart the FormTrap Spooler Service. Check that these two programs are running: • Send Service.exe • Rip2CompName.exe These are Prodocom programs and communicate securely and directly between your FormTrap Spooler Service machine and the Prodocom Server. 133 Track fax jobs Use login name and password provided by the Prodocom to login to www.prodocom.com.au and track the jobs. Replace Filter Note: This software is supplied with three months warranty, with no ongoing support or charges. It is designed for single-byte encoding systems only. Introduction This filter is used to modify FormTrap input or output. Data to change is recognised by a character string, with optional replacement of that character string. To delete, use " "″ as the empty replace string. Components There are two components to the filter: 1. replace.exe - the executable program 2. replace.ini - stores character sequences to be identified and replaced and must be in the same directory as the program. Both are normally in the same %ftinst% folder. Format of replace.ini replace.ini is built in sections. Sections are set up in the following format: [section] "old_string" "new_string" all/first Where • section is a name to identify this operation; • "old string" is the string to be replaced; • "new string" is the replacement; and • <all/first$gt; defines whether the replacement should occur on only the first instance or all instances of the string in the file. For example, a section to select output bin 2, normal on the HP 9040 with the optional HP Q5693A 8-bin mailbox is shown below: [OutputBin2Normal]"@PJL COMMENT" "@PJL SET OUTBIN=OPTIONALOUTBIN2\0D\0A@PJL SET FINISH=NONE\0D\0A@PJL COMMENT" First (all on one line) Special Characters: Unprintable characters (eg. escape, form feed) are represented by using a backslash "\" character followed by the ASCII representation of the character in hexidecimal format. For example, the escape character is represented as "\1b" - any case for characters a-f (A-F). 134 Multiple "old string" "new string" "all/first" lines may be provided and are inspected in the order given. Already processed replacement strings are NOT reinspected. Usage - Command Line Command line is the norm for Unix/Linux and may be used for Windows outside of the normal Spooler procedure. You can use "replace" on any file, outside of FormTrap. The filter takes three parameters: input file output file section name. For example: replace "c:\files\input.pcl" "c:\formtrap\output.pcl" short Installation within Spooler V7 via Setup This is the norm for the replace filter, where each Section is a different filter within Setup. Filters are normally invoked as External input (and MUST precede the "Western" filter) or invoked as Post formatting filter for output manipulation (normally to drive special features of laser printers). Version 7 Installation, SBE and Enterprise: Copy replace.exe and replace.ini to the %ftinst% folder. Define each different required Section in Setup, Filters (see the manual page via F1 and below) and invoke via Queues, Filters tab. 135 This is the Setup Filters screen for the filter to output to Bin 2, Normal for the HP 9040 with HP Q5693A 8-bin mailbox attached. 136 Special Forms This section gathers a number of article previously published in the Knowledge Base on the website (www.FormTrap.com). The articles describe and provide examples of special forms and documents that FormTrap can handle. CSV Output File Comvita (NZ Medical Honey company) use a third party fulfillment system in Hong Kong to fill orders and required an automated way to get the data from their QAD picking/invoicing systems to the third party. After discussion with TCG we designed a form to pass the data to the third party computer fulfillment system using Separated Files produced from FormTrap. You can output a CSV file using the Associated File command, like this: 137 Here we construct Associated File lines with all of the fields required, starting with the ; (semi-colon) separator (so this is strictly a semi-colon separated file). The same is done for the initial "Header" portion and for each of the Detail and Comment lines as well. The Red items are missing the initial #, hence print and are used for checking the output during testing. These are taken out for production (subsequent provision in FTDesign to look at the Associated File now makes the red lines redundant). This is the output. Spaces etc, can be removed if required by masking and there is no “maximum length” on the output. Please note these two items: 1. Headings are best done on the Trailer label (i.e. you get one record per input document). Details will be produced as they occur so are in sequence. This document has no "trailer" so the Associated File records for Header and Trailer are duplicated further down. 2. The first character in the “detail” section must be the separator. Follow-up via Email from Customer, one month later: Headers on a CSV file, only 1 required. Hi Paul, How do I prevent the HEADER from repeating if there are more than 1 pages? We should only get the HEADER on top of page 1. Cheers Comvita ================================= From: paul [mailto:paul.green@formtrap.com] Hi Comvita, Use Print Rules to do this only for "Page: 1" (on both Header fields). 138 ================================= Hi Paul, Job done! That was so easy thank you very much. Cheers Comvita QAD Forms in Chinese This covers implementation of a form in Chinese for a Western company with a Chinese manufacturing branch, wanting to place orders on other Chinese companies in Chinese. The example used was Australian company AUSTRAL GROUP who have kindly allowed their example to be used in this tutorial. The ?? (Gweilo – Google it) designing the form does not understand Chinese but has someone who does that he can refer to for a final validation. Preparatory Work You require two identical data files, produced using a “locale Chinese”, one with English and one with Chinese literals. These are output by the QAD “standard report writer” with items below the line turned off (i.e. without any PCL or other printer language inserts). The files are run through the Spooler, with the Input Filter “Chinese (936)“ applied, then saved back into a folder as “filenameC UTF-8.txt” (Chinese) and “filenameE UTF-8.txt” (English). All form design is done on an English locale machine. The original English file is used to recognize data, with filenameC UTF-8.txt used to copy literals. Most sites will require both a Chinese and English version of the form. This is the Spooler setup for UTF-8 conversion: 139 General tab, Archive and Treat absence of recipients as an error: and the Filters tab: 140 Repagination In FTDesign, load the original Chinese file (Tools, Load data file ...) with Custom, and select Chinese (936) to Unicode as the load parameters: Repaginate by comparing to the Notepad view of the English UTF-8 file. Results are shown below: 141 Form Constants Take these from the same position on the report via Copy from the Notepad Chinese version and paste via Ctrl+V into the literal on the FormTrap form. See below for illustration: Notepad, cutting the literal "Order Number" in Chinese: FormTrap, copying "Order Number" in Chinese (use Ctrl+V): 142 Special characters and strings, such as page number are shown here, this field is shown below: This is "accepted" format for Chinese equivalent of "Page 1 of 2" in English. These are other "constants" you may require in the finished output: "Brought forward" "Carried forward to Page 2" Other can be taken from the PDF but please ensure the finished form is checked carefully by a person educated in China. Other "Substitution" Translations: 143 This form had a number of literals, for which Chinese translation was required. These include Units of Measure, Final (and while not done in this instance) Terms and Freight Terms. Literals for "Units of Measure" (UoM) were supplied in Spread Sheet format, see below, and Cut and Pasted into individual .txt files for use as substitutions. See the screen shots following for details. In the form, substitution of the literals from the Substitution .txt files is shown in this screen shot: 144 Multi-Page Forms FormTrap is capable of generating contracts using either sub-forms to move between pages or using detail lines to move between pages. Note that FormTrap was not designed to operate in this way, but does a great job provided the bulk of the contents do not vary by more than a few lines for each page. If you are inserting long blocks of text from data then you may end up with “short” pages. We supply better products, including Forms-on-Demand which is designed to allow form design as well as "filling-in" on computer, saving both the data and a PDF of the document. Form-on- Demand allows for logic within the form and is specifically for manual computer data entry, whereas FormTrap is designed for automated operations. Using Sub-Forms as Pages These are the recommendations for sub-forms as pages, with a limit of 9 pages (one for each of the available sub-form letters, plus the Base Page). Please look at example files by downloading the “Multi-page Subforms.zip” file, unzip it and open documents and read along with this, starting with Multi-page Subform.frm. Note that this used Records Mode, but that the same thing is possible (a little more difficult) using Print Line Extract. 1. All data is carried in the Base Page record - we've shown it on the form in red, but for most contacts you will not want to have a Base Page for a contract. Typical data elements are compnay names, abbreviations, person names and titles, addresses, dates, products and amounts. 2. Base Page with Copy Control as shown for duplex contracts. 145 3. Each sub-form fills one page and (apart from the first) has these attributes: 4. Your Document Maximum Pages with this approach is 9 pages. To see the results, please load the supplied .asc file into your spooler, set the queue up like this and view the archive to see results: 146 Using Detail Lines as Pages The same approach can be used with detail lines if you require a document beyond 9 pages, giving a maximum of 35 pages (9 sub-forms plus 26 detail lines). You would adopt the same approach, with this as the detail: In Records Mode, details and sub-forms can be mixed and appear in the order of the file. Please Load and look at the second set of form and data with the name "Multi-page Subforms and Details" for an example. Personal Emails Klinger wanted their Order Acknowledgements to be immediately directed back to customers via a PDF Email, and wanted the person responsible for the order to be the “From” email address. Klinger believes this both enhances communication as well as keeping the Klinger staff members “in the loop” with their clients. In FormTrap this is simple, PROVIDED two pieces of data are present in the incoming data. These are: either the Client Email address or the Client Number (see below) to select the email address for the client; 147 and the Klinger Employee email address or Employee Identification (see below) to select the From email address. In Klinger’s case this is the employee initials. Substitution uses known data to access and insert other data (identified by the known data). In this case Client Email is identified by the Client Number and Sender Email is identified by Employee Initials. These are typical examples, showing the actual screen shots from the FormTrap Developer’s Kit that provides the data source to FormTrap: “billto no” is inserted between prefix and suffix to give file name: SMTPTo-122334.txt (for Customer 122334), content is the email address of the client. 148 Similarly, Employee Initials are used to form a file name containing the correct Email Address for SMTPFrom as shown below: “salesper[1]” is inserted between prefix and suffix giving this as the file name: SMTPFrom WPG.txt (from WPG as sales person’s initials). Populating the required substitution files for both the client email addresses and the Klinger staff email addresses completes the exercise. Email address are simple .txt files and can be automatically transferred from other systems. The result for Klinger is a personalized email, from their sales staff, member, produced and sent within seconds of completing the order. This provides better customer service, early detection of errors and their correction and better intercompany communications – and all fully automatic under FormTrap’s control. 149 Poster Printing FormTrap is ideal for poster printing as you can manipulate the image sizes, overlay them and produce a high quality resulting document combining text and graphics. The resulting image can be attached to other documents (for example, to emailed invoices showing specials for this month) and sent at no cost to all people receiving emailed invoices. Similarly, direct emails to prospects can be quickly organized in-house and distributed via FormTrap given a "data file" containing their email addresses - or you could split and send similar or related materials to their last purchase. The poster attached represents a typical PDF document, with finished size around the 850Kb mark which delivers a high quality output document, either printed or visual. Contracts and Other Documents This description is based on a requirement to send a contract with every PO sent to suppliers. The contract terms and conditions is in two columns and does not vary. We used the Repaginator to append controls for a new document called “Terms” behind each PO document, then reverting to the original form for the next document, and so on. Repaginator This is Append with Text set to initiate the new form. What the controls represent is shown by the blue arrows: Note: The Append with Text set must NOT be used when testing the form as these will cause the PDF creator to crash. The form can be tested individually but the entire set of forms can only be tested using the production system. 150 Terms Form The “Terms” form is set up as attached. In this case the Base Page contains just the heading and footers, while EACH SIDE is set up as one Detail Record. I have shown the first Detail-A page, with the numbered terms split into two columns, and the bolded headings set up as separate objects. The first line of text for each section starts after the terms heading which is bold, and must be spaced past the heading “by eye”. This is the text for the first paragraph, with the initial spaces enough to clear the bolded heading: You will need this as a .txt file to test the term form: 151 You MUST also set up this as shown in Tools, Options: To test the entire set: 1. Insert the Append with text lines as above. 2. Build the project with Project Settings quoting the above Unicode subrange. 3. Load the forms into FTSpooler and test the entire set(s) there. Quantity Masking - Whole or Decimal This question comes up occasionally, particularly with ERP systems where the excess decimals are there to cover all bases and are rarely used by most of the FormTrap customers. This particular data file has four decimals of quantity. Most quantity data is whole numbers, with the bulk of the remainder having two or less decimals. Four decimals occurs usually where the quantity involves "1/3rd" and "2/3rd" type values where expression in decimal is recurring and the additional precision is not useful. This example form prints the detail lines only, showing whole numbers without decimals, and decimals to their last non-zero digit (the better alternative is to round to two decimals). 152 This is how you do it: 1. Define three fields: Entire field Decimal portion only (incl. the decimal point) Whole Number portion only 2. Make your value in the Definition Tab over 1,000 so we can align with the next field (in red in the example). Use conditional printing to print Whole Numbers, aligned right. The Print Test is Decimal Portion Equal to (text) ".0000". Masking for this is Amount/Numeric. 3. Make your value (Definition tab) a number that includes the same value as the above for alignment (blue in the example). Use conditional printing to print the entire field, aligned decimal. The Print Test is Decimal Portion Not Equal to (text) ".0000". Masking is "Custom", and comprises a field of the same length as the original, ie 14 underscores, with two trailing decimal positions masked right, thousand separator commas inserted for alignment, and the first 8 underscores masked left (this leaves "0.12 as the minimum value printed). (Alternative is to use Amount/Numeric and define the field as "Use input separator", with two output decimals which rounds the decimal portion). 4. Finally and at high magnification, align the whole numbers on top of each other, using the arrow keys and Nudge distance of 1 for final alignment. A PDF from the example form and data file shows below: This question was put by Scholle Corporation who uses FormTrap globally and have policy decisions on "rationalization" of their computer outputs - such as this one. 153 Salutation Masking Salutation masking from generic files with Last Name and optionally containing Title, Initials and First Name presents problems for the user, especially if the local "rules" are intended to provide the most "acceptable" salutation for the addressee. This is the data file we'll use, it contains all of the possible variations for a total of 8 different combinations. We'll use Conditional Processing to identify the different combinations, and to provide the "best fit" salutation from the available data. Note that unless we have no Title, the II LastName format is least preferred. The Form Definition is attached, and the required output is shown below, with its original data. You will need to look at the Conditional Processing rules (Print Rules tab) for each of the objects, which are overlapped and shown in different colors. 154 Widow/Orphan Size The Widow/Orphan size element of a label can be used to check for enough room to print the trailer information on the last page. For instance, if we want the detail box to extend to the bottom of every page, except the last page where the trailer information will print at the bottom of the page. To do this we need to have a test label. The test label is the last label called and is used to check for sufficient room at the bottom of the page for the trailer information to print. If there is not enough room, FormTrap breaks to a new page and will print any remaining information on the next page. To do this we: 1. 2. 3. 4. Select Add Label from the Define menu. Give the Label a Name, Layer ID and Height. Set the Widow/Orphan size to the size that the Totals information occupies. Click on the OK button. Writing Letters Dunning and follow-up letters are a key part of managing your financial exposure, especially in hard times like right now. FormTrap is an effective and excellent letter writing tool, allowing a variety of letters of different tones from a very simple data file. This is how it’s done: Data Extract from your DB For most letters, this is all of the information you’ll require, printed as a small document or as a records mode file in the Base Page record: Company Name and Address Person being written to (or a standard title like “The Accountant”) Amount outstanding Date of last action Date of next action Employee Number In addition, you’ll require these two indictors (for Records Mode make them additional one-character records): Letter Type – indicates the text required and variables to be inserted – done in Form Design rather than here as part of the record/variable. Closure type – allow for a signature, Name and Title only format, plus the above with an Email address. Again, done in the form design, with just an indicator/record letter here. 155 Form Design There are two simple design elements, being the Base Page and the one or two Closure Detail Records. Base page contains the date and customer address and looks as below: The “Closure” Detail Lines contain just the Employee field and get their data from substitution files, where you can set up new employees without changing the FormTrap form, or even set up “dummies” for certain letter events – like the threat to pass their details to a credit agency. This is a typical “Closure” Detail Line: 156 All of the information (in the above, the signature and below, employee details), are Substitutions based on Employee, here are the text substitutions: The above produces the file name “NameXXXX.txt” with employee number replacing the XXXX. The data from the matching file name in the Substitutions folder is inserted. These are a few of the substitution files with an example: 157 Letter Texts: These are again just detail lines, which can incorporate data and use the special Advanced tab to define themselves as Variable height and to allow Whitespace after the final line. Data from the Base page is incorporated into the letter text as are required substitutions (see «employee» used to substitute this person’s extension number). 158 Your Data Extract program then simply needs to provide for the correct letter type and closure to print a large variety of letters. Financial institutions can use this to direct personalized and sophisticated letters from a simple “extract” source to provide letters that look individually written and can direct their replies to a person or function within the company. This document is available (Version 7) with appropriate substitutions and data file from Downloads, Tutorials. Samples follow: 159 160 161 Fax from your ERP System Most Unix ERP systems have methods to present faxes as the normal document, with preceding cover page. In the NDS ERP system, this appears as shown below (Invoice with preceding fax cover sheet). From this output we require the normal invoice but with it's preceding cover sheet, in the same file, for conversion to TIFF format and faxing. For this case, we'll create a Cover Sheet Form, with company substitutions operating in exactly the same way, based on the Location. This is how it is done, identifying the points at which changes are required to your FormTrap processing. 162 New Fax Cover Sheet Form This form is a simple one, comprising Base Page fields only, with the "WK2Fax" associated File line to direct the output fax. This is how it's defined (see later for the print version). Repagination for the Fax Form This needs to be added to the normal repagination, in this case the Invoice Form. This is how it's done: 1. Load the Invoice repagination, but with the Fax plus Invoice data. It will be "out of whack" on the first page and you'll need to move the Header and Detail portions 163 down as shown to repaginate correctly. 2. (After moving all other areas down), add a new entry (Insert, Entry ...), and define the entire Fax as the header. Now go to Edit, Order of entries ... and move Entry (2) to Highest. 3. For Entry (2), select Properties ... and replace Append with text: with this line: ##F#formname# - this starts a new form once the first form has finished, in this 164 case enter ##F#INVOICE#. Tick Form feed at the end. 4. Finally test the Repaginator, where output should look like this: 165 Testing the Fax Form When running Tools, Preview (b&w) you will get this message from FTDesign indicating the INVOICE form definition cannot be found. However you can view the Fax form via Tools, Preview files and look at out. This is the final output from FormTrap run through the Production System: Production System Changes You will initially need to split to a Fax queue (as individual documents as each requires it's individual delivery) in which you then identify by the following document type and invoke the correct version of the Fax form with different repagination for each of their associated documents. The best way is to repeat the fax form with different repaginations and name them (eg Fax-Invoice form). Do this for all faxed documents, in the same queue. For these forms and example data files, etc., please download by clicking here. 166