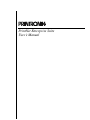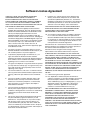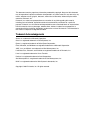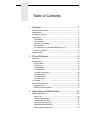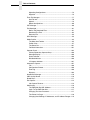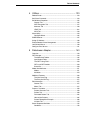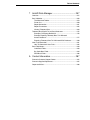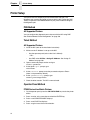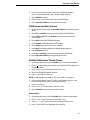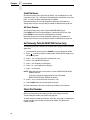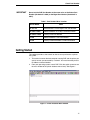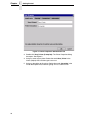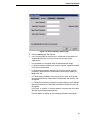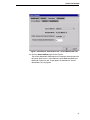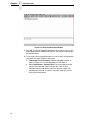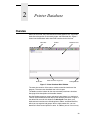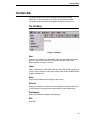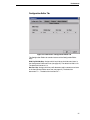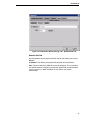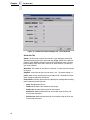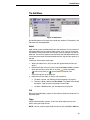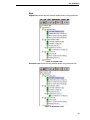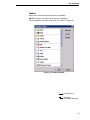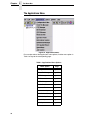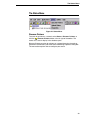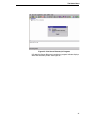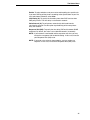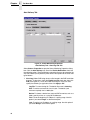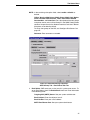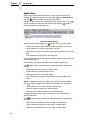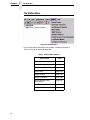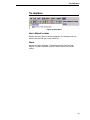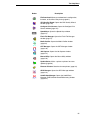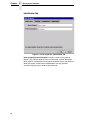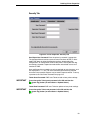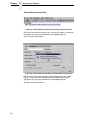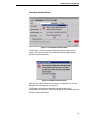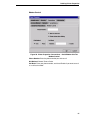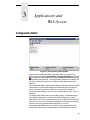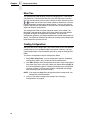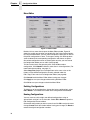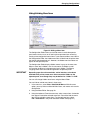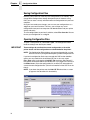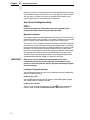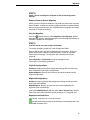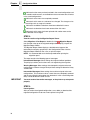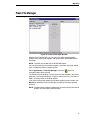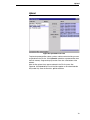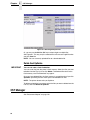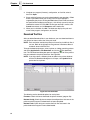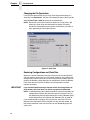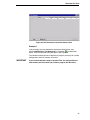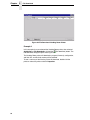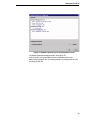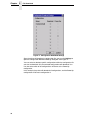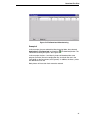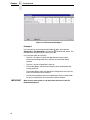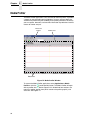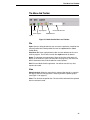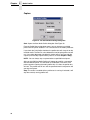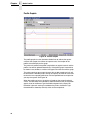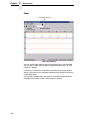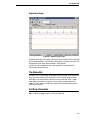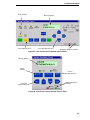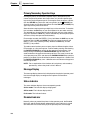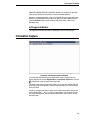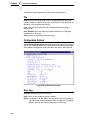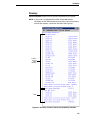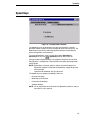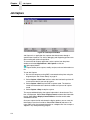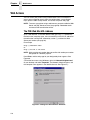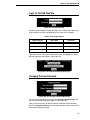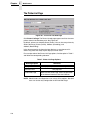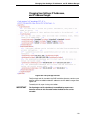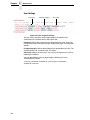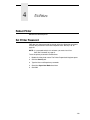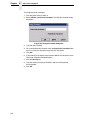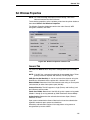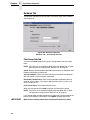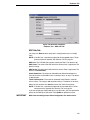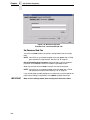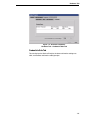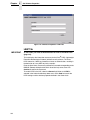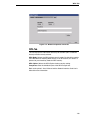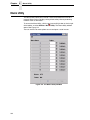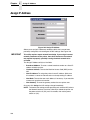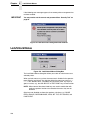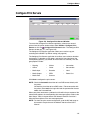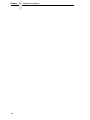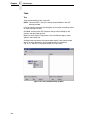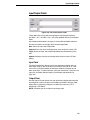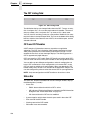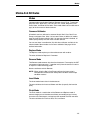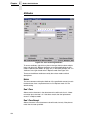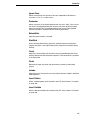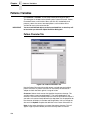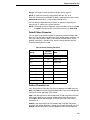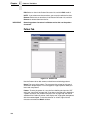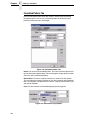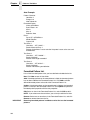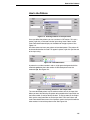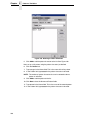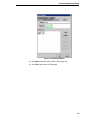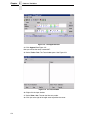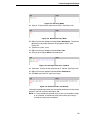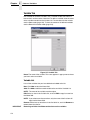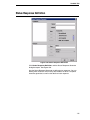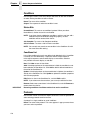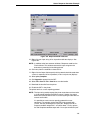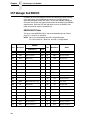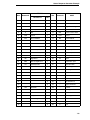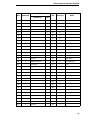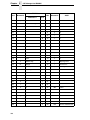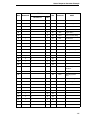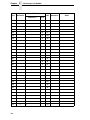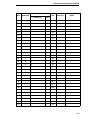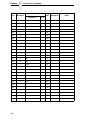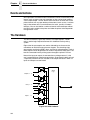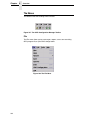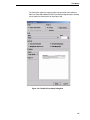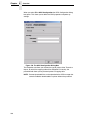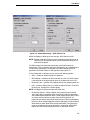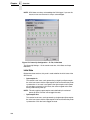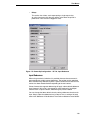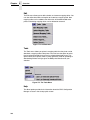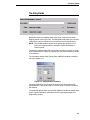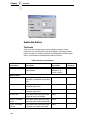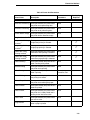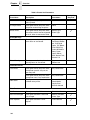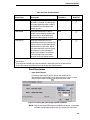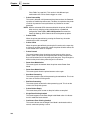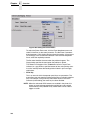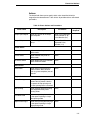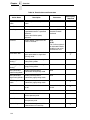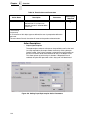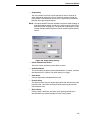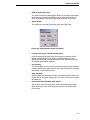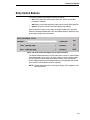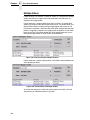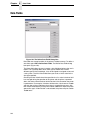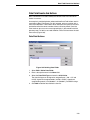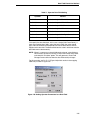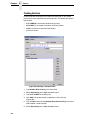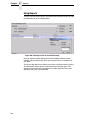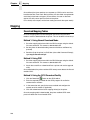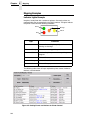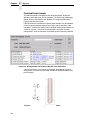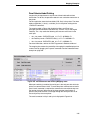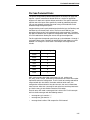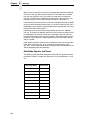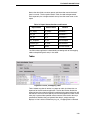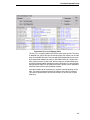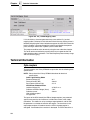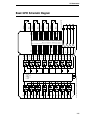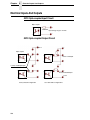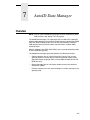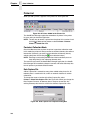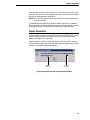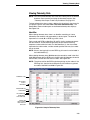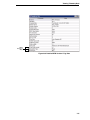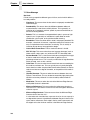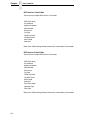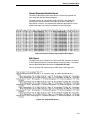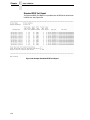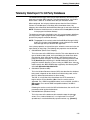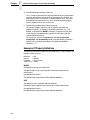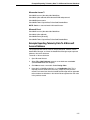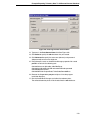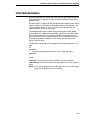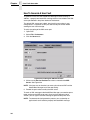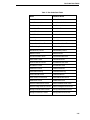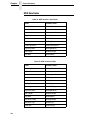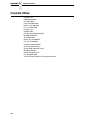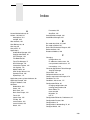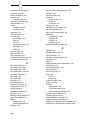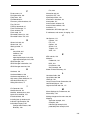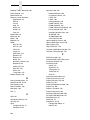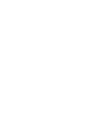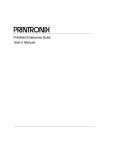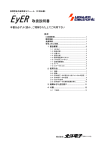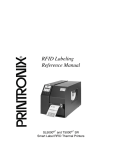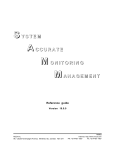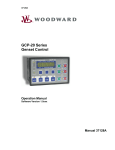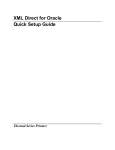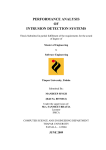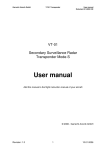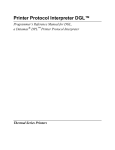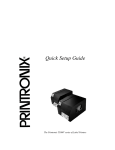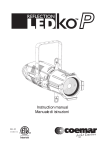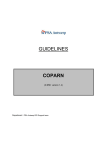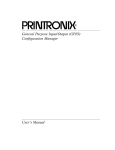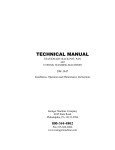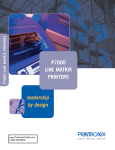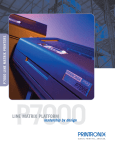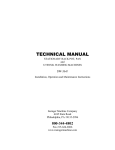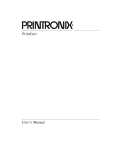Download PrintNet Enterprise Suite User`s Manual
Transcript
PrintNet Enterprise Suite
User’s Manual
Software License Agreement
CAREFULLY READ THE FOLLOWING TERMS AND
CONDITIONS BEFORE USING THIS PRODUCT.
INSTALLATION INDICATES YOUR ACCEPTANCE OF
THESE TERMS AND CONDITIONS. PROMPTLY REMOVE
ALL FILES RELATED TO THIS PRODUCT FROM YOUR
HOST PLATFORM SHOULD YOU DISAGREE WITH ANY OF
THE TERMS OR CONDITIONS LISTED BELOW.
1.
“Software” shall mean the digitally encoded, machinereadable data and program. The term “Software Product”
includes the Software identified on the distribution media
and any accompanying documentation. The term
“Distribution Media” refers to any method by which the
Software Product is delivered to the end user, including but
not limited to Floppy Disks, CD-ROM, Magnetic Tape and
On-Line distribution via the Internet. The Software Product
is licensed (not sold) to you, and Printronix®, Inc. either
owns or licenses from other vendors who own, all
copyright, trade secret, patent and other proprietary rights
in the Software Product.
2.
You agree to accept a non-exclusive license to use the
Software identified on the distribution media solely for your
own customary business or personal purposes.
3.
To protect the proprietary rights of Printronix, Inc., you
agree to maintain the Software Product and other
proprietary information concerning the Software Product in
strict confidence and to establish reasonable procedures
regulating access to and use of the software.
4.
You agree not to duplicate or copy the Software except that
you may make one backup copy. You agree that any such
copy shall contain the same proprietary notices as those
appearing on the original.
5.
You shall not sublicense, sell, lease, or otherwise transfer
all or any portion of the Software Product separate from the
printer(s), without the prior written consent of Printronix,
Inc.
6.
You may not modify or prepare derivative works of the
Software Product. You may not transmit the Software
Product over a network, by telephone, or electronically
using any means; or reverse engineer, decompile or
disassemble the Software.
7.
You may transfer the Software Product with the printer(s),
but only if the recipient agrees to accept the terms and
conditions of this Agreement. Your license is automatically
terminated if you transfer the Software Product and
printer(s).
8.
This License shall continue until terminated. This license
may be terminated by agreement between you and
Printronix, Inc. or by Printronix, Inc. if you fail to comply
with the terms of this License and such failure is not
corrected within thirty (30) days after notice. When this
License is terminated, you shall either return to the place
you obtained them, or destroy, the printer and all copies of
the Software and documentation.
9.
Printronix, Inc. warrants that for ninety (90) days after
delivery, the Software will perform in accordance with
specifications published by Printronix, Inc., and that the
distribution media will be free from defects in material and
workmanship. Printronix, Inc. does not warrant that the
Software is free from all bugs, errors and omissions.
THE PARTIES AGREE THAT ALL OTHER WARRANTIES,
EXPRESS OR IMPLIED, INCLUDING WARRANTIES OF
FITNESS FOR A PARTICULAR PURPOSE AND
MERCHANTABILITY ARE EXCLUDED.
10. Your exclusive remedy and the sole liability of Printronix,
Inc. in connection with the Software is replacement of
defective distribution media upon their return to Printronix,
Inc. Printronix, Inc. will not be liable for any loss or damage
caused by delay in furnishing a Software Product or any
other performance under this Agreement.
Printronix does not w arrant that the functions contained in the
Software will meet your requirements or that the operation of
the Software will be uninterrupted or error free.
Printronix reserves the right to make changes and/or
improvements in the Software without notice at any time.
IN NO EVENT WILL PRINTRONIX, INC. BE LIABLE FOR
LOST PROFITS, LOST DATA, BUSINESS INTERRUPTIONS
OR ANY OTHER DIRECT, INDIRECT, INCIDENTAL OR
CONSEQUENTIAL DAMAGES ARISING OUT OF THE USE
OF OR INABILITY TO USE THIS PRODUCT, EVEN IF
PRINTRONIX HAS BEEN ADVISED OF THE POSSIBILITY OF
SUCH DAMAGES, OR ANY DAMAGES CAUSED BY ABUSE
OR MANIPULATION OF THE SOFTWARE. SOME STATES
DO NOT ALLOW THE EXCLUSION OR LIMITATION OF
LIABILITY FOR CONSEQUENTIAL OR INCIDENTAL
DAMAGES, SO THE ABOVE LIMITATION MAY NOT APPLY
TO YOU.
11. California law governs this Agreement.
12. Use, duplication or disclosure by the Government is
subject to restrictions as set forth in the Rights in Technical
Data and Computer Software clause at FAR 242.2277013, subdivision (b) (3) (ii) or subparagraph (c) (1) (ii), as
appropriate. Further use, duplication or disclosure is
subject to restrictions applicable to restricted rights
software as set forth in FAR 52.227-19 (c) (2).
YOU ACKNOWLEDGE THAT YOU HAVE READ THIS
AGREEMENT, UNDERSTAND IT, AND AGREE TO BE
BOUND BY ITS TERMS AND CONDITIONS. NEITHER
PARTY SHALL BE BOUND BY ANY STATEMENT OR
REPRESENTATION NOT CONTAINED IN THIS
AGREEMENT. NO CHANGE IN THIS AGREEMENT IS
EFFECTIVE UNLESS WRITTEN AND SIGNED BY
PROPERLY AUTHORIZED REPRESENTATIVES OF EACH
PARTY. BY INSTALLING THIS SOFTWARE PRODUCT, YOU
AGREE TO ACCEPT THE TERMS AND-CONDITIONS OF
THIS AGREEMENT.
PrintNet Enterprise Suite
User’s Manual
This document contains proprietary information protected by copyright. No part of this document
may be reproduced, copied, translated or incorporated in any other material in any form or by any
means, whether manual, graphic, electronic, mechanical or otherwise, without the prior written
consent of Printronix, Inc.
Printronix, Inc. makes no representations or warranties of any kind regarding this material,
including, but not limited to, implied warranties of merchantability and fitness for a particular
purpose. Printronix, Inc. shall not be held responsible for errors contained herein or any omissions
from this material or for any damages, whether direct, indirect, incidental or consequential, in
connection with the furnishing, distribution, performance or use of this material. The information in
this manual is subject to change without notice.
Trademark Acknowledgements
Access is a trademark of Microsoft Coporation.
Cisco is a registered trademark of Cisco Systems, Inc.
Epson is a registered trademark of Seiko Epson Corporation.
Excel, Microsoft, and Windows are registered trademarks of Microsoft Corporation.
J2SE, Java, and Solaris are trademarks of Sun Microsystems, Inc.
LinePrinter Plus, Printronix, and PrintNet are registered trademarks of Printronix, Inc.
Linux is a registered trademark of Linus Torvalds.
Pentium is a registered trademark of Intel Corporation.
Sun Microsystems is a registered trademark of Sun Microsystems, Inc.
UNIX is a registered trademark of Unix System Laboratories, Inc.
Copyright © 2007 Printronix, Inc. All rights reserved.
Table of Contents
1 Overview .............................................................. 11
PrintNet Enterprise Suite .......................................................................11
Requirements ........................................................................................11
Installing the Software ...........................................................................11
Printer Setup .........................................................................................12
PNE Method .....................................................................................12
Telnet Method ..................................................................................12
Operator Panel Method ....................................................................12
Set Password ...................................................................................15
Set Telemetry Path (SL5000/T5000 Series Only) ............................16
Check Port Number..........................................................................16
Getting Started ......................................................................................17
2 Printer Database .................................................. 23
Overview ...............................................................................................23
The Menu Bar........................................................................................25
The File Menu ..................................................................................25
Preferences ......................................................................................26
The Edit Menu ..................................................................................33
The View Menu ................................................................................34
The Applications Menu.....................................................................38
The Status Menu ..............................................................................39
The Utilities Menu ............................................................................52
The Help Menu.................................................................................53
The Toolbar ...........................................................................................54
Managing the Database ........................................................................56
Database Items ................................................................................56
Defining Printer Properties ...............................................................57
3 Applications and Web Access.............................. 67
Configuration Editor...............................................................................67
Menu Tree ........................................................................................68
Creating Configurations ...................................................................68
Changing Configurations..................................................................69
Saving Configuration Files ...............................................................72
Opening Configuration Files.............................................................72
Downloading Configurations ............................................................73
Table of Contents
Uploading Configurations ................................................................. 73
Migration .......................................................................................... 73
Flash File Manager................................................................................ 77
Get File Info...................................................................................... 78
Upload .............................................................................................. 79
Delete And Optimize ........................................................................ 80
CST Manager ........................................................................................ 80
File Download........................................................................................ 81
Define The Download Files .............................................................. 81
Download The Files ......................................................................... 82
Recovery File ................................................................................... 93
GPIO Manager ...................................................................................... 93
Media Profiler ........................................................................................ 94
The Menu And Toolbar .................................................................... 95
Profiler View ..................................................................................... 97
The Status Bar ............................................................................... 101
For More Information...................................................................... 101
Operator Panel .................................................................................... 102
Primary/Secondary Operator Keys ................................................106
Message Display ............................................................................ 106
Status Indicator .............................................................................. 106
Disabled Indicator ..........................................................................106
In Progress Indicator ...................................................................... 107
Information Capture............................................................................. 107
File ................................................................................................. 108
Configuration Printout .................................................................... 108
Error Log ........................................................................................ 108
Directory ......................................................................................... 109
AutoID Data Manager..........................................................................110
ODV Quality Wizard ............................................................................ 110
Speed Keys ......................................................................................... 111
Job Capture......................................................................................... 112
Job Capture Features .................................................................... 113
Web Access ........................................................................................ 116
The PNE Web Site URL Address................................................... 116
Login To The PNE Web Site .......................................................... 117
Changing The User Password ....................................................... 117
The Printer List Page ..................................................................... 118
Changing User Settings, IP Addresses, and IP Address Ranges...119
Table of Contents
4 Utilities ............................................................... 123
Reboot Printer .....................................................................................123
Set Printer Password...........................................................................123
Set Wireless Properties .......................................................................125
General Tab ...................................................................................125
WEP Encryption Tab ......................................................................127
Kerberos Tab .................................................................................128
LEAP Tab .......................................................................................132
WPA Tab ........................................................................................133
Macro Utility.........................................................................................134
Configure Macro.............................................................................135
SNMP Browser ....................................................................................137
Assign IP Address ...............................................................................138
Enable Remote Printer Management ..................................................139
Lock/Unlock Menus .............................................................................140
Configure Print Servers .......................................................................141
5 Datastream Adapter ........................................... 143
Overview .............................................................................................143
CST Manager ......................................................................................144
The Menu And Toolbar ..................................................................145
Input/Output Fields .........................................................................149
The CST Listing Field.....................................................................150
CSTs and CST Bundles .................................................................150
Status Bar ......................................................................................150
Modes And Attributes ..........................................................................151
Modes ............................................................................................151
Attributes ........................................................................................154
Additional Features .............................................................................156
The Use Once Flag ........................................................................156
The Entry On/Off Flag ....................................................................157
Edit Information ...................................................................................157
General Tab ...................................................................................157
Memo Tab ......................................................................................157
Patterns / Variables .............................................................................158
Pattern Character Tab....................................................................158
Pattern Tab ....................................................................................160
Formatted Pattern Tab ...................................................................162
How to Use Patterns ......................................................................165
Pattern Recognition Example.........................................................166
Variable Tab ...................................................................................174
Status Response Definition .................................................................175
Conditions ......................................................................................176
Table of Contents
Protocols ........................................................................................ 176
How To Use Conditions And Protocols .......................................... 177
Status Response Generator Example............................................ 178
CST Manager And EBCDIC ................................................................ 182
6 GPIO Manager ................................................... 191
Introduction.......................................................................................... 191
Events and Actions.............................................................................. 192
The Hardware...................................................................................... 192
Overview .............................................................................................193
The Menus ..................................................................................... 194
The Entry Fields ............................................................................. 201
Events And Actions ........................................................................ 202
Entry Control Buttons ..........................................................................219
Multiple Actions .............................................................................. 220
The ON Flag................................................................................... 221
The Status Line .............................................................................. 221
Data Fields .......................................................................................... 222
Data Field Events And Actions....................................................... 223
Data Field Events........................................................................... 226
Reports................................................................................................ 228
Defining Reports ............................................................................ 229
Creating Sections........................................................................... 230
Creating Reports ............................................................................ 232
Using Reports ................................................................................234
Timers ................................................................................................. 235
Delay Timer Mode ..........................................................................235
Daily Timer Mode ........................................................................... 237
Weekly Timer Mode ....................................................................... 238
Using Timers .................................................................................. 239
Mapping............................................................................................... 240
Download Mapping Tables.............................................................240
Preloaded Table............................................................................. 241
Mapping Examples......................................................................... 242
Pin Code Protected Printer ............................................................ 247
Technical Information ..........................................................................252
Opto-couplers................................................................................. 252
Relays ............................................................................................ 253
Voltages ......................................................................................... 253
I/O Connector................................................................................. 253
Basic GPIO Schematic Diagram ......................................................... 255
Electrical Inputs And Outputs .............................................................. 256
GPIO Opto-coupled Input Circuit ................................................... 256
GPIO Opto-coupled Output Circuit................................................. 256
Table of Contents
7 AutoID Data Manager ........................................ 257
Overview .............................................................................................257
Data Validation ....................................................................................258
The Menu And Toolbar ..................................................................259
Printer List ......................................................................................260
Report Generation..........................................................................261
Report Parameters .........................................................................262
Viewing Telemetry Data .................................................................263
Telemetry Data Export To 3rd Party Databases .................................275
Examples Of Property Definitions ..................................................276
Example Exporting Telemetry Data To A Microsoft
Access Database ...........................................................................277
Exporting Telemetry Data To A Microsoft SQL Database..............280
User Fault Generation .........................................................................281
How To Generate A User Fault ......................................................282
Data Field Names................................................................................283
Label Data Fields ...........................................................................283
Bar Code Data Fields .....................................................................284
RFID Data Fields............................................................................286
A Contact Information............................................ 287
Printronix Customer Support Center ...................................................287
Printronix Supplies Department...........................................................287
Corporate Offices ................................................................................288
Table of Contents
1
Overview
PrintNet Enterprise Suite
PrintNet Enterprise Suite (PNE) allows you to organize all of the printers in
your office remotely in a single database, download software and printer
configuration settings from a host computer with a single mouse click, and
use a virtual operator panel to configure printers in the same room or on the
other side of the world.
Requirements
•
a line matrix, thermal, or laser printer manufactured by Printronix®, Inc.
•
the printer must be attached to the host system via a 10/100Base-T
network interface card (NIC) or a wireless NIC; if you do not have a NIC,
see your dealer for an upgrade
•
a host computer running the Windows® (98, NT, 2000, XP, Server 2003,
or Vista) or UNIX® (such as Linux® or Solaris™) operating system
•
a host computer running a Java™ 2 Platform, Standard Edition (J2SE™)
Java Runtime Environment (JRE) that is fully 1.4 compliant or higher
NOTE: Vista requires JRE 6.
•
for Windows, a minimum hardware configuration of a 450MHz Pentium®
with 128 MB of RAM
To install and edit the database, it is not necessary to have the printers
connected. When starting a session with a printer, the printer must be
connected and turned on.
Installing the Software
The Windows, Linux, and Solaris versions of JRE 5 and the Java-based PNE
are available on CD. Follow the on-screen instructions to first install JRE 5 for
your platform, then PNE.
NOTE: If you are using Vista, download JRE 6 at http://java.sun.com/javase
Install JRE 6 first, then PNE.
If you have another UNIX operating system, see your system
administrator.
11
Chapter
1
Printer Setup
Printer Setup
Your printer uses the diagnostic port to communicate with PNE. The
diagnostic port must be configured to interact with the NIC. Follow the PNE,
Telnet, or Operator Panel Method below for your printer model to configure
the diagnostic port.
PNE Method
All Supported Printers
You can configure the diagnostic port to interact with the NIC using PNE.
See “Enable Remote Printer Management” on page 139.
Telnet Method
All Supported Printers
1. Install the NIC (refer to the installation instructions).
2. Make sure the IP Address is set up on the NIC:
•
Use the operator panel (refer to the User’s Manual).
– OR –
•
Use PNE: select UtilitiesAssign IP Address. See “Assign IP
Address” on page 138.
3. Open a command prompt session and type:
telnet ipaddress
4. At the telnet login: prompt, type:
root<Enter>
5. At the Password: prompt, enter the password and press <Enter>
(there is no password by default)
6. At the ipaddress:root> prompt, type:
enable printermgr<Enter>
7. Close the telnet session. The NIC is now activated.
Operator Panel Method
P7000 Series Line Matrix Printers
1. On the operator panel, press the ON LINE CLEAR key to take the printer
offline.
2. Press c and d at the same time to unlock the ENTER key.
3. Press f until PRINTER MGMT displays.
4. Press d until PNE Port displays.
5. Press d again to see the current selection.
12
Operator Panel Method
6. If you have the internal PCI NIC, press f until Ethernet displays.
If you have the external NIC, press f until Adapter displays.
7. Press ENTER to select it.
8. Press c and d at the same time to lock the ENTER key.
9. Press ON LINE CLEAR to put the printer back online.
P5000 Series Line Matrix Printers
1. On the operator panel, press the ON LINE CLEAR key to take the printer
offline.
2. Press UP and DOWN at the same time to unlock the ENTER key.
3. Press PREV, NEXT, UP, and DOWN at the same time to enter the
Factory menu.
4. Press NEXT until PRINTER MGMT displays.
5. Press DOWN until DIAGNOSTIC PORT displays.
6. Press DOWN again to see the current selection.
7. Press NEXT until Debug Ethernet or Debug Adapter displays.
8. Press ENTER to select it.
9. Press UP and DOWN at the same time to lock the ENTER key.
10. Press ON LINE CLEAR to put the printer back online.
SL5000r/T5000r Series Thermal Printers
1. On the operator panel, press the PAUSE key to take the printer offline.
2. Press ... to place the printer in Menu mode. QUICK SETUP displays on
the operator panel.
3. Press ↓ and ↵ at the same time to unlock the ↵ key.
4. Press + until PRINTER MGMT displays.
5. Press ↓ until PNE Port displays.
NOTE: If PNE Port does not display, see “Factory Menu” on page 13.
6. If you have the internal PCI NIC, press + until Ethernet displays. If you
have the external NIC, press + until Adapter displays.
7. Press ↵ to select it.
8. Press ↓ and ↵ at the same time to lock the ↵ key.
9. Press PAUSE twice to put the printer back online.
Factory Menu
1. On the operator panel, press the PAUSE key to take the printer offline.
2. Press ↓ and ↵ at the same time to unlock the ↵ key.
3. Press +, –, ↓, and ↑ at the same time to enter the Factory menu.
4. Press ↓ until PNE Port (or Diagnostic Port) displays.
13
Chapter
1
Printer Setup
5. If you have the internal PCI NIC, press + until Ethernet (or Debug
Ethernet) displays. If you have the external NIC, press + until Adapter (or
Debug Adapter) displays.
6. Press ↵ to select it.
7. Press ↓ and ↵ at the same time to lock the ↵ key.
8. Press PAUSE twice to put the printer back online.
SL5000e/T5000e Series Thermal Printers
1. On the operator panel, press the PAUSE key to take the printer offline.
2. Press ↓ and ↵ at the same time to unlock the ↵ key.
3. Press +, –, ↓, and ↑ at the same time to enter the Factory menu.
4. Press ↓ until Diagnostic Port displays.
5. Press + until Debug Ethernet displays.
6. Press ↵ to select it.
7. Press ↓ and ↵ at the same time to lock the ↵ key.
8. Press PAUSE twice to put the printer back online.
SL4M/T4M Series Thermal Printers
1. Press
to enter Menu mode.
2. Press the Down and ↵ keys at the same time to unlock the ↵ key.
3. Press the Right key until
4. Press ↵ to enter the
PRINTER SETUP displays.
PRINTER SETUP menu.
5. Press the Up key until Admin User displays.
6. Press the Right key until Enable displays.
7. Press ↵ to select it. An asterisk (*) displays after Enable.
8. Press
to enter Menu mode.
9. Press the Down key until
10. Press ↵ to enter the
MEDIA SETUP displays.
INTERFACES displays.
INTERFACES menu.
11. Press the Down key until Printer Mgmt displays.
12. Press ↵ to enter the Printer Mgmt menu.
13. Press the Down key until PNE Port displays.
14. Press the Right key until Ethernet displays.
15. Press ↵ to select it. An asterisk (*) displays after Ethernet.
16. Press the Down and ↵ keys at the same time to lock the ↵ key.
17. Press
twice to put the printer back online.
T4000 Series Thermal Printers
1. On the operator panel, press the PAUSE key to take the printer offline.
2. Press UP and DOWN at the same time to unlock the ENTER key.
14
Set Password
3. Press UP, DOWN, PREV, and NEXT at the same time to enter the
Factory menu.
4. Press NEXT until PRINTER MGMT displays.
5. Press DOWN until Diagnostic Port displays.
6. Press DOWN again to see the current selection.
7. Press NEXT until Debug Ethernet displays.
8. Press ENTER to select it.
9. Press UP and DOWN at the same time to lock the ENTER key.
10. Press PAUSE to put the printer back online.
Laser Printers (L5535, L5520, L1524)
1. On the operator panel, press the ONLINE key to take the printer offline.
2. Press UP and DOWN at the same time to unlock the ENTER key.
3. Press UP, DOWN, PREV, and NEXT at the same time to enter the
Factory menu.
4. Press NEXT until PRINTER MGMT displays.
5. Press DOWN until Diagnostic Port displays.
6. Press DOWN again to see the current selection.
7. Press NEXT until Debug Ethernet displays.
8. Press ENTER to select it.
9. Press UP and DOWN at the same time to lock the ENTER key.
10. Press ONLINE to put the printer back online.
Set Password
See “Set Printer Password” on page 123 to learn how to set passwords.
If the password is unknown you must clear it first.
P7000 Series
Go into the Factory menu (press e, f, c, and d at the same time), then into
the PRINTER MGMT menu. Press f until Clear Password displays.
Unlock the ENTER key, then press ENTER to clear the User and Supervisor
passwords.
Under the Security tab in Printer Properties, delete any passwords that
already exist. Now you may set new passwords as described on page 123.
SL5000/T5000 Series
Go into the Factory menu (press +, –, ↓, and ↑ at the same time). Press ↑ or ↓
until Clear Password displays. Unlock the ↵ key, then press ↵ to clear the
User and Supervisor passwords.
Under the Security tab in Printer Properties, delete any passwords that
already exist. Now you may set new passwords as described on page 123.
15
Chapter
1
Printer Setup
SL4M/T4M Series
Go into the Factory menu (press the Up, Down, Left, and Right keys at the
same time). Press ↑ or ↓ until Clear Password displays. Unlock the ↵ key, then
press ↵ to clear the User and Supervisor passwords.
Under the Security tab in Printer Properties, delete any passwords that
already exist. Now you may set new passwords as described on page 123.
All Other Printers
Go into the Factory menu, then into the PRINTER MGMT menu.
Press NEXT until Clear Password displays. Unlock the ENTER key, then
press ENTER to clear the User and Supervisor passwords.
Under the Security tab in Printer Properties, delete any passwords that
already exist. Now you may set new passwords as described on page 123.
Set Telemetry Path (SL5000/T5000 Series Only)
The following procedure enables you to collect data using the Data Validation
application.
1. On the operator panel, press the PAUSE key to take the printer offline.
2. Press ... to place the printer in Menu mode. QUICK SETUP displays on
the operator panel.
3. Press ↓ and ↵ at the same time to unlock the ↵ key.
4. Press + until VALIDATOR displays.
5. Press ↓ until Telemetry Path displays.
6. Press + or – until Network Port displays.
7. Press ↵ to activate it.
NOTE: Since only one port can be used at a time, DEACTIVATING HOST
SERIAL displays.
If you later change the setting to Serial Port or Disabled,
REACTIVATING HOST SERIAL will display.
8. Press ↓ and ↵ at the same time to lock the ↵ key.
9. Press PAUSE twice to put the printer back online.
For more information, refer to the Online Data Validator User’s Manual.
Check Port Number
Make sure your printer port number has the same setting as the NIC.
To check the port number using PNE, see page 20.
To check the port number on the printer, see Table 1 on page 17 to determine
the port number menu location for your printer model. The default port
number is 3001.
16
Check Port Number
IMPORTANT
Do not set the PNE Port Number to the same value as the Status Port
Number (the default is 3002) or the Mgmt Port Number (the default is
3007).
Table 1. Port Number Menu Location
Printer Model
Menu
SL4M/T4M
INTERFACESPrinter MgmtPNE Port Number
SL5000r/T5000r
PRINTER MGMT or FactoryPNE Port Number
SL5000e/T5000e
FactoryPNE Port Number
P7000
PRINTER MGMTPNE Port Number
P5000
FactoryPRINTER MGMTPPM Port Number
Getting Started
This section provides a short tutorial on how to set up and access a printer
using PNE.
1. This tutorial assumes the host computer running PNE and the printer you
want to access are connected by a network. You must know the printer’s
IP Address and Port Number.
2. From your operating system, launch PNE. Click the splash screen to see
the main window of the printer database more clearly. See Figure 1.
Figure 1. Printer Database Main Window
17
Chapter
1
Getting Started
Figure 2. Printer Properties: Identification Tab
3. Double-click New_Printer (A template). The Printer Properties dialog
box opens. See Figure 2.
4. Assign a name to your printer. Delete the words New_Printer in the
Name (Unique) field, and then type Tutorial.
5. Assign a description to this printer. Delete the words A template in the
Printer Description field, and then type My First Connection.
18
Check Port Number
Figure 3. Printer Properties: Security Tab
6. Click the Security tab. See Figure 3.
7. If you are using PNE for the first time, it is likely that no passwords are
assigned to this printer. If you are unsure, contact your system
administrator.
•
If no passwords are assigned, leave the password boxes empty.
•
If a User password is necessary to access this printer, type the password
in the User Password field.
•
If a Supervisor password is necessary to access this printer, type the
password in the Supervisor Password field, and check the Supervisor
Mode check box.
•
If a Telnet guest password is necessary to poll the status of the printer,
type the password in the Telnet Guest Password field. See “Security Tab”
on page 59.
•
If a Telnet root password is necessary to update wireless printer settings,
type the password in the Telnet Root Password field. See “Security Tab”
on page 59.
In any case, an asterisk (*) character appears in the field after each letter
you type to preserve password secrecy.
For more details on setting up and changing passwords, see page 52.
19
Chapter
1
Getting Started
Figure 4. Printer Properties: Connections Tab – Network Sub-Tab
8. Click the Connections tab. By default, the Network sub-tab displays.
9. Click the IP Address field and then type the IP Address of the printer you
want to access. Follow the format shown in Figure 4.
The Port Number field must be set to the same port as the printer. Leave
it set at 3001. Leave the Time Out (5..300 seconds) field set at 15
seconds.
20
Check Port Number
Figure 5. Connections: Connections Tab – Access Method Sub-Tab
10. Click the Access Method sub-tab. See Figure 5.
The Access Method tells PNE how the host computer communicates with
the printer. Make sure it is set to Ethernet. Ignore Download Mode and
Download Timeout for now. These options are described in “Access
Method Sub-Tab” on page 62.
21
Chapter
1
Getting Started
Figure 6. Printer Database Main Window
11. Click OK. The Printer Properties dialog box closes and you return to the
printer database main window. See Figure 6. Your printer is now set up in
the PNE database.
12. Try to access the virtual operator panel as a test to see if the information
you input is accurate. Follow this procedure:
a. Tutorial (My First Connection) should be highlighted in blue, as
shown in Figure 6. If it is not highlighted, click it to select it.
b. Select ApplicationsOperator Panel. The virtual operator panel
appears (see “Operator Panel” on page 102). If not, an error
message appears in the Status and Error Log pane. Check your
password to make sure it is correct. If the error continues, contact
your system administrator.
22
2
Printer Database
Overview
When you start PNE, the printer database window appears first. The printer
database tool organizes and controls printers and Download files. Figure 7
shows how the database looks when PNE launches for the first time.
Menu Bar
Status Bar
Toolbar
Database Pane
Status and Error Log Pane
Polling Indicator
Figure 7. Printer Database Main Window
The menu bar contains all the menus used to control the functions of the
program. The menus are described later in this chapter.
The toolbar contains buttons for the most commonly used menu functions.
See page 54 for descriptions of the toolbar buttons.
Use the Database pane to access and control your printers in a tree format.
The first line of the database tree displays the database file name. In Figure 7,
the default file name for this database is default.pdb. From there, your
database tree branches out to include printers, folders, and Download files,
which you can organize into groups. With a single mouse click, you can
download a file to several printers at once. In addition, you can use as many
23
Chapter
2
Overview
databases with PNE as you want. Databases save as .pdb files on your local
hard drive.
NOTE: You can open only one printer database at a time.
The Status and Error Log scrolls status and error messages as you work
through the program. If PNE does not function properly, look at this pane for
error messages. Use the scroll bar on the side of the pane to reference
previous status and error messages. The status and error messages relate to
the current PNE session, not to the specific database. When you exit PNE,
these messages will be deleted.
The Status Bar displays brief status messages of PNE, some of which appear
in the Status and Error Log.
The Polling Indicator turns green whenever printers are being polled.
24
The File Menu
The Menu Bar
The printer database menu bar is located at the top of the window
(see Figure 7). Use the menu bar to access all the functions of PNE.
The following are descriptions of the options located on the menu bar.
The File Menu
Figure 8. File Menu
New
Creates a new database file. Since PNE allows only one database file to be
open at a time, it asks if you want to save your changes to the current
database before it creates a new one.
Open
Opens a database file. Since PNE allows only one database file to be open at
a time, it asks if you want to save your changes to the current database before
it opens a different one.
Save
Saves the active database file using its current name.
Save As
Prompts you to enter a name for the current database file before PNE saves
it. Use Save As if you do not want to overwrite the current database file.
Preferences
Opens the Preferences dialog box. See page 26.
Exit
Exits PNE.
25
Chapter
2
The Menu Bar
Preferences
The Preferences dialog box has three tabs: Printer Database, Configuration
Editor, and Servers. See Figure 9.
Printer Database Tab
Figure 9. Preferences: Printer Database Tab
The Printer Database tab controls database features.
Database File Name: Enter the name of the default database file. PNE opens
this database file when the program starts. To select a new default database
file, type it into the Database File Name field, or click Browse to locate a file
on your network.
Lease Time on Printer Connection: Enter an amount (in seconds) to set the
maximum amount of time a printer connection can remain open without any
communication. The default is three seconds.
Security: Check the Show message when the printer is not protected
check box to enable a warning message that informs you when a selected
printer does not have an assigned password.
26
Preferences
Configuration Editor Tab
Figure 10. Preferences: Configuration Editor Tab
The Configuration Editor tab controls features of the Configuration Editor
utility.
Hide Key/Unhide Key: Assigns which keys hide and unhide menu items in
the Configuration Editor menu tree (see page 67). The default for Hide is H h.
The default for Unhide is U u.
Dec./Inc. Key: Assigns which keys will decrement and increment menu items
in the Configuration Editor menu tree (see page 67). The default for
decrement is < ,. The default for increment is > ..
27
Chapter
2
The Menu Bar
Servers Tab
Figure 11. Preferences: Servers Tab
The Servers tab allows you to assign port values for the SNMP (Simple
Network Management Protocol) Trap Server, the Web Server, and the XML
Server. Click Service Enabled next to the corresponding server to turn it on.
NOTE: You must restart PNE to use the new settings and enable the servers.
SNMP Trap Server: The service that enables PNE to receive alerts from the
printer when its status changes. Once PNE receives the alert, PNE creates an
instant status poll to reflect the change in the database pane. For instance, if
you turn the printer offline, the printer sends an alert to PNE causing it to
change the printer status instantly. In the database pane, the printer status
changes to offline.
NOTE: The SNMP Trap Server works only if the printer’s NIC is configured
correctly using the Configure Print Servers utility. See “Configure
Print Servers” on page 141.
Web Server: Allows you to view the active PNE using a web browser. See
“Web Access” on page 116.
NOTE: If you want to use the Web Server service, you must also enable the
XML Server service.
XML Server: PNE uses XML to communicate with its web server.
28
Preferences
Startup Tab
Figure 12. Preferences: Startup Tab
In the Startup tab, check the AutoID Data Manager check box to set the
AutoID Data Manager (page 257) to launch automatically when PNE
launches.
If you have added printers in the printer list (page 260), and the Run box is
checked, the AutoID Data Manager will launch and begin collecting telemetry
data automatically when PNE launches.
NOTE: You must restart PNE to use the new settings.
29
Chapter
2
The Menu Bar
Macro Settings Tab
Figure 13. Preferences: Macro Settings Tab – General Sub-Tab
The Macro Settings tab has three sub-tabs: General, Network, and Serial.
See Figure 13.
General Sub-Tab
Macro Config File: Displays the macro file that will load automatically when
you start the macro utility. To select a new default macro config file, type it into
the Macro Config File field, or click Browse to locate a file on your network.
Printer Port: Allows you to select the port that data is sent through. The
choices vary according to the host computer. Possible choices include LPT1,
LPT2, COM1, COM2, and Network.
If you select COM1 or COM2, click the Serial tab to further define printer
parameters. If you select Network, click the Network tab to further define the
network parameters.
30
•
Use selected network printer: Check this box to send data directly to
the network printer selected in the printer database. You do not need to
further define network parameters.
•
Rescan: Checks to see which ports are currently available on the host
computer.
Preferences
Figure 14. Preferences: Macro Settings Tab – Network Sub-Tab
Network Sub-Tab
Use the Network tab only when the Printer Port on the General tab is set to
Network.
IP Address: The address of the printer where PNE will send the data.
Port: The port number that PNE will use to send the data. This must match
the network interface card (NIC) of the printer where PNE will send the data.
In most cases this is 9100, the default. If not, contact your system
administrator.
31
Chapter
2
The Menu Bar
Figure 15. Preferences: Macro Settings Tab – Serial Sub-Tab
Serial Sub-Tab
Speed: The baud rate at which data transfers. This setting must match the
speed of the printer host serial port under the SERIAL PORT menu (thermal
printers) or the SERIAL submenu in the HOST INTERFACE menu (all other
printer models). See “Serial Port” (thermal) or “Host Interface” (all others) in
your User’s Manual.
Word Size: The number of data bits per character. In most cases this should
be set to 8.
Stop Bits: Inter-character gap. Can be set to 1 or 2. The normal setting is 1.
Parity: Adds an error checking bit if set to Odd or Even. The default is None.
Other settings include Mark and Space.
Flow Control: Prevents data overrun by adjusting the sending side according
to the needs of the receiving side.
32
•
None: No adjustment occurs.
•
Rts/Cts in: Hardware flow control on serial-input.
•
Rts/Cts out: Hardware flow control on serial-output.
•
Xon/Xoff in: Software flow control on serial-input using the X-on and
X-off control characters.
•
Xon/Xoff out: Software flow control on serial-output using the X-on and
X-off control characters.
The Edit Menu
The Edit Menu
Figure 16. Edit Menu
Use the Edit option on the menu bar to build your database. The options in the
Edit menu are described below.
Insert
Adds a folder, printer, or Download file into your database. You must select an
existing database item to create a folder, printer, or file. You can also paste
the contents of the paste buffer (the last item that was copied or cut) into the
database. The new icon appears one level below the selected database item.
If there are items below the selected database item, the new item appears at
the end.
Inserting an item involves three steps:
1. Select a database item. (The new icon will appear below the item you
select.)
2. Define which type of icon you want to add. Select EditInsertand then
select the item you want to add. Or click the
(insert new folder),
(insert new printer), or
(insert new Download file) icon.
A new icon appears in the database.
3. Define what printer, folder, or file this icon represents.
a. To define a printer, see “Defining Printer Properties” on page 57.
b. To define a folder, double-click New Folder. The Folder Name dialog
box opens. Type the name of the folder and click OK.
c.
To define a Download file, see “File Download” on page 81.
Cut
Removes selected folders, printers, or files from the database and places it in
the paste buffer.
Copy
Copies selected folders, printers, or files from the database to the paste
buffer, leaving the original intact.
NOTE: You can select multiple database items by using the Ctrl or Shift key.
33
Chapter
2
The Menu Bar
Paste
Places the item in the paste buffer on the database tree. To paste, you must
select a database item. The pasted item appears on the same level as the
selected database item.
NOTE: If you select EditPaste, the pasted item appears on the same level
as the selected database item. However, if you select EditInsert
Paste Buffer, the pasted item appears one level below the selected
database item.
Delete
Permanently removes a selected folder, printer, or file from the database.
Include/Exclude
Deactivates a selected folder, printer, or file. Inactive database items display a
red circle with a slash through it on top of the item’s icon.
You cannot send information to or receive information from excluded
database items using the following Applications, Status, and Utilities menu
options: Flash File Manager, File Download, Update Status, and Configure
Print Servers.
To activate a database item, select the inactive item and then select
EditInclude/Exclude.
The View Menu
Figure 17. View Menu
Collapse Tree
Collapses all folders on the database menu tree. Only the top level menu
items display.
Expand Tree
Expands all folders and printers on the database menu tree. All folders,
printers, and Download files display.
34
The View Menu
Style
Angled Lines: Shows the links between database items using angled lines.
Figure 18. Angled Lines
Horizontal Lines: Shows the links between folders using horizontal lines.
Figure 19. Horizontal Lines
35
Chapter
2
The Menu Bar
No Lines: Shows no lines between database items.
Figure 20. No Lines
36
The View Menu
Toolbar
Allows you to select which buttons display on the toolbar.
NOTE: By default, some icons do not appear in the toolbar.
For a description of the toolbar icons, see “The Toolbar” on page 54.
Figure 21. Customize Toolbar
PNE Suite only
PNE Suite
Advanced Edition only
37
Chapter
2
The Menu Bar
The Applications Menu
Figure 22. Applications Menu
For an explanation of the Applications menu options, find the menu option in
Table 2 and go to the corresponding page.
Table 2. Applications Menu Options
Menu Option
38
Page
Configuration Editor
page 67
Flash File Manager
page 77
CST Manager
page 143
File Download
page 81
GPIO Manager
page 191
Media Profiler
page 94
Operator Panel
page 102
Information Capture
page 107
AutoID Data Manager
page 257
ODV Quality Wizard
page 110
Speed Keys
page 111
Job Capture
page 112
The Status Menu
The Status Menu
Figure 23. Status Menu
Discover Printers
To search for printers on a network, select StatusDiscover Printers, or
click the
Discover Printers button at the far right of the toolbar. The
results of the search display in the database pane.
Discover Printers searches for printers on a network based on the settings
specified in the Discovery tab of the Status Monitoring Properties dialog box.
The next section explains how to configure your search.
39
Chapter
2
The Menu Bar
Properties
Select StatusProperties to open the Status Monitoring Properties dialog
box. The dialog box contains three tabs: Discovery, Polling, and Alert
Delivery.
NOTE: To enable printer discovery, check the Enable Printer Discovery
check box.
Figure 24. Status Monitoring Properties:
Discovery Tab – Print Server Discovery Sub-Tab
Discovery Tab
You can discover printers on a network in three ways:
1. Print Server Discovery: This option allows you to discover all PrintNet®
printers on a subnet. To enable the option, check the Enable Print
Server Discovery check box in the Status Monitoring Properties dialog
box (see Figure 24), then click Apply or OK.
Response Wait (Seconds): To specify the time delay (in seconds) PNE
waits for a printer response. By default, the value is set at 5 seconds.
Broadcast IP, Subnet Mask, and Return Gateway: These settings must
match your network configuration. See your system administrator.
NOTE: To discover unconfigured NICs, you must enter the Gateway Address
and Subnet Mask in the Return Gateway field.
40
The Status Menu
Figure 25. Print Server Discovery in Progress
If Enable Print Server Discovery is enabled, a progress indicator displays
while PNE discovers printers. See Figure 25.
41
Chapter
2
The Menu Bar
Figure 26. Status Monitoring Properties:
Discovery Tab – Polled Discovery Sub-Tab
2. Polled Discovery: This option allows you to select a range of IP
addresses to poll. To enable the option, click the Polled Discovery tab
and check the Enable Polled Discovery check box, then click Add (see
Figure 26). In the First IP Address field, enter the first IP address of your
desired range. In the Last IP Address field, enter the last IP address. Click
Apply or OK. PNE polls the printers within your specified range and
displays the results in the database pane.
If Polled Discovery is enabled, a progress indicator displays while PNE
discovers printers. See Figure 27.
Figure 27. Polled Discovery in Progress
42
The Status Menu
Figure 28. Status Monitoring Properties:
Discovery Tab – Known Printers Discovery Sub-Tab
3. Known Printers Discovery: This option logs previously discovered
printer IP addresses. From this log, you can select and delete previously
polled discoveries to create a new polling list to target your printer search.
To enable the option, click the Known Printers Discovery tab and check
the Enable Known Printers Discovery check box (see Figure 28). From
the polled list of IP addresses, refine your search by keeping or deleting
found IP addresses. Click Apply or OK to start a new poll based on your
specification.
NOTE: You cannot manually add an IP address to this list. If you delete an IP
address, it is lost until it is rediscovered.
If Known Printers Discovery is enabled, a progress indicator displays
while PNE discovers printers. See Figure 29.
Figure 29. Known Printers Discovery in Progress
43
Chapter
2
The Menu Bar
Polling Tab
Figure 30. Status Monitoring Properties: Polling Tab
The Polling option allows you to control the way PNE polls printers on the
network. For instance, you can create a timed interval for PNE to poll every 30
seconds or every two minutes. You can also specify a range of IP addresses.
To enable the option, check the Enable Status Monitoring check box in the
Polling tab (see Figure 30). The SNMP Pacing (MS) value places a delay
between each SNMP request. This feature minimizes the network load. By
default, the value is set at 100 milliseconds (.1 second).
NOTE: If Discovery is enabled, then a discovery also occurs, based upon the
settings in the Discovery tab (see “Discovery Tab” on page 40).
Now you can set parameters to a new task. The parameters include:
Printer/Folder: To select which printer or folder you want PNE to poll. Click
the field to select options from a drop-down menu.
First IP: To set the beginning IP address in a polling range. Use this option if
you select Range: as the Printer/Folder option.
Last IP: To set the last IP address in a polling range. Use this option if you
select Range: as the Printer/Folder option.
44
The Status Menu
Enable: To select whether or not you want to enable polling of a specific task.
If you want PNE to poll the printers according to the specifications of your first
task, select true. Otherwise, select false.
Initial Delay (S): To specify the time delay from when PNE starts to when
PNE polls printers. The time delay is calculated in seconds.
Polled Interval (S): To poll printers automatically with timed intervals
calculated in seconds. Use this option to periodically poll for new printers
every few seconds.
Response Wait (MS): To specify the time delay PNE waits between SNMP
responses. By default, the value is set at 300 milliseconds (.3 seconds).
NOTE: If your network is overloaded and the responses are slow, you may
not receive a response with the default setting. In this case, increase
your Response Wait (MS) value.
NOTE: If you enter a low value for slow networks, you may receive no
response. In this case, increase the Response Wait (MS) value.
45
Chapter
2
The Menu Bar
Alert Delivery Tab
Figure 31. Status Monitoring Properties:
Alert Delivery Tab – Alert Log Sub-Tab
Select StatusProperties to open the Status Monitoring Properties dialog
box. Click the Alert Delivery tab. Check the Enable Notification check box
to enable the option. The Alert Delivery properties allow you to customize the
way PNE notifies you of potential printer errors. Descriptions of the three alert
types follows:
1. Alert Log: Allows PNE to log alerts to a file located in the PNE installation
directory. To log alerts, check the Enable Log File check box, then click
Add (see Figure 31). A task item adds to the log list. In the task item,
specify the following as applicable, then click Apply or OK.
Log File: To name the log file. The default file name is alerts.log.
Size: To set the maximum file size, in bytes. The default (and
minimum required) size is 1000 bytes.
Device: To choose a device item you want PNE to monitor, such as a
folder, specific printer, or a range of IP addresses.
First: To set the beginning IP address in a polling range. Use this
option if you select Range: as the Device option.
Last: To set the last IP address in a polling range. Use this option if
you select Range: as the Device option.
46
The Status Menu
NOTE: In the remaining alert option fields, select enable or disable as
desired.
Offline, Warning, Media Input, Media Output, Media Path, Marker,
Cutter, Barcode, RFID, Scanner, Label, Intervention Needed,
Consumables, and Power Cart: For a description of the alert groups
and printer events, refer to “Alert Groups” in the SNMP Configuration
section of chapter three in the Network Interface Card User’s Manual.
All options are enabled by default.
To set up alert groups on the NIC, see “Configure Print Servers” on
page 141.
Comment: Enter comments as needed.
Figure 32. Status Monitoring Properties:
Alert Delivery Tab – Email Alerts Sub-Tab
2. Email Alerts: PNE sends you an alert e-mail if a printer error occurs. To
set up Email Alerts, check the Enable Email check box. Enter information
in the following fields:
Outgoing Mail (SMTP) Server: See your system administrator.
Email Subject: Enter the subject of e-mail.
Email Sender: Enter your e-mail address.
SMTP Email Server Port: See your system administrator.
47
Chapter
2
The Menu Bar
Next, click Add to define a new task (see Figure 32). In the new task item,
specify the following information, then click Apply or OK.
Email Address: Enter the e-mail address where you want PNE to
send the alert messages.
Device: To choose a device item you want PNE to monitor, such as a
folder, specific printer, or a range of IP addresses.
First: To set the beginning IP address in a polling range. Use this
option if you select Range: as the Device option.
Last: To set the last IP address in a polling range. Use this option if
you select Range: as the Device option.
NOTE: In the remaining alert option fields, select enable or disable as
desired.
Offline, Warning, Media Input, Media Output, Media Path, Marker,
Cutter, Barcode, RFID, Scanner, Label, Intervention Needed,
Consumables, and Power Cart: For a description of the alert groups
and printer events, refer to “Alert Groups” in the SNMP Configuration
section of chapter three in the Network Interface Card User’s Manual.
All options are enabled by default.
Comment: Enter comments as needed.
Figure 33. Status Monitoring Properties:
Alert Delivery Tab – Syslog Posting Sub-Tab
48
The Status Menu
3. Syslog Posting: Used in a UNIX operating system, it allows PNE to log
alerts to a file located in the PNE installation directory. To log alerts,
check the Enable Syslog check box, then click Add (see Figure 33). A
task item adds to the log list. In the task item, specify the following as
applicable, then click Apply or OK.
Machine Address: The UNIX IP Address.
Port: See your system administrator.
Device: To choose a device item that you want PNE to monitor, such
as a folder, specific printer, or a range of IP addresses.
First: To set the beginning IP address in a polling range. Use this
option if you select Range: as the Device option.
Last: To set the last IP address in a polling range. Use this option if
you select Range: as the Device option.
NOTE: In the remaining alert option fields, select enable or disable as
desired.
Offline, Warning, Media Input, Media Output, Media Path, Marker,
Cutter, Barcode, RFID, Scanner, Label, Intervention Needed,
Consumables, and Power Cart: For a description of the alert groups
and printer events, refer to “Alert Groups” in the SNMP Configuration
section of chapter three in the Network Interface Card User’s Manual.
All options are enabled by default.
Comment: Enter comments as needed.
49
Chapter
2
The Menu Bar
Update Status
Update Status shows the condition of the printer at the time the status is
checked. To update the status of a printer, select StatusUpdate Status, or
click the
(green flag) button at the right of the toolbar.
Figure 34 shows a printer with a wireless NIC that uses two ports. The
(signal strength) icon represents the wireless port, while the
(ethernet
port) icon represents the ethernet port.
Figure 34. Update Status
When the printer status updates, the
(printer) icon may change color:
•
Green indicates the printer is online, functioning properly, and can print
•
Yellow indicates a warning, but the printer can print
•
Red indicates the printer is offline or not functioning properly and cannot
print
•
Grey indicates that the printer is not recognized
The message to the right of the printer description is identical to the message
on the operator panel.
If you enable status polling, the printer status updates automatically.
The
(ribbon supply) icon indicates the amount of ribbon available on the
printer.
•
Green indicates a full or nearly full ribbon supply
•
Yellow indicates a moderate ribbon supply
•
Red indicates a small or no ribbon supply
•
Grey indicates that the ribbon supply feature is not supported on the
printer
NOTE: The following three icons appear only if the features are installed.
The
(signal strength) icon indicates the strength of the radio signal.
•
Green with three or four bars indicates a strong signal
•
Yellow with two bars indicates a moderate signal
•
Red with one bar indicates a weak or non-existent signal
The
(ethernet port) icon always remains blue, since it represents an
ethernet connection.
The
power.
50
(battery power) icon indicates the percentage of available battery
•
Green indicates the battery has 61% to 100% available power
•
Yellow indicates the battery has 20% to 60% available power
•
Red indicates the battery has less than 20% available power
The Status Menu
Place the pointer over the ,
, or
icon to obtain status information
about the feature. See Figure 35, Figure 36, and Figure 37.
NOTE: No information displays if you place the pointer over the
icon.
Figure 35. The Ribbon Supply Icon
Figure 36. The Signal Strength Icon
Figure 37. The Battery Power Icon
51
Chapter
2
The Menu Bar
The Utilities Menu
Figure 38. Utilities Menu
For an explanation of the Utilities menu options, find the menu option in
Table 2 and go to the corresponding page.
Table 3. Utilities Menu Options
Menu Option
52
Page
Reboot Printer
page 123
Set Printer Password
page 123
Set Wireless Properties
page 125
Macro Utility
page 134
SNMP Browser
page 137
Assign IP Address
page 138
Enable Remote Printer
Management
page 139
Lock/Unlock Menus
page 140
Configure Print Servers
page 141
The Help Menu
The Help Menu
Figure 39. Help Menu
User’s Manual Location
Displays the User’s Manual Location dialog box. This dialog box tells you
where to find the PNE user’s manual PDF file.
About
Displays the About dialog box. The About dialog box shows the PNE
program’s version information and part number, and the Java version
number.
53
Chapter
2
The Toolbar
The Toolbar
The PNE toolbar contains buttons that perform functions. See below for a
description of each button. Refer to the specified page for a more detailed
description.
You can select which buttons display on the toolbar. See page 37.
Button
Description
Open: Opens a different printer database.
Save: Saves the current printer database.
Folder: Inserts a new folder into the printer database
(page 33).
Printer: Inserts a new printer into the database
(page 33).
Download File: Inserts a new Download file into the
database (page 33).
Edit: Defines the properties of the selected item
(page 57).
Include/Exclude: Deactivates a selected folder, printer,
or file (page 34).
Cut: Removes a selected folder, printer, or file from the
database and places it in the paste buffer (page 33).
Copy: Copies a selected folder, printer, or file to the
paste buffer (page 33).
Paste After: Pastes the item in the paste buffer after the
selected item (page 34).
Paste Into: Pastes the item in the paste buffer into the
selected item (page 34).
Delete: Removes the selected item (page 34).
Operator Panel: Virtual operator panel that allows you
to make selections via PNE as if you are using the
physical operator panel (page 102).
Information Capture: Allows PNE to capture
information sent between the computer and the printer
(page 107).
Configuration Editor: Allows you to edit the data sent
from the computer to the printer before the printer
receives it (page 67).
54
The Help Menu
Button
Description
File Download: Allows you to download a configuration,
firmware, or flash file to the printer (page 81).
ODV Quality Wizard: Opens the ODV Quality Wizard
window (page 110).
Configure Print Servers: Opens the Configure Print
Servers window (page 141).
Speed Keys: Opens the Speed Keys window
(page 111).
Flash File Manager: Opens the Flash File Manager
window (page 77).
Media Profiler: Opens the Media Profiler window
(page 94).
CST Manager: Opens the CST Manager window
(page 143).
Job Capture: Opens the Job Capture window
(page 112).
Macro Utility: Opens the Macro Utility window
(page 134).
Update Status: Marks a printer or printers for status
updates (page 50).
Discover Printers: Searches for new printers (page 39).
GPIO Manager: Opens the GPIO Manager window
(page 191).
AutoID Data Manager: Opens the AutoID Data
Manager (PNE Suite Advanced Edition only) window
(page 257).
55
Chapter
2
Managing the Database
Managing the Database
To organize your databases easily and effectively, use the Edit option on the
printer database menu bar. You can add, delete, and assign printers,
configuration files, and download files to your database tree. You can also
organize them using folders. All Edit menu functions have buttons on the
toolbar (see page 54).
Database Items
Folder: Use folders to group the elements of your database.
Printer: See “Defining Printer Properties” on page 57.
Download file: A flash file or a configuration file (created in the
Configuration Editor which is described on page 67) stored on your
host computer.
A flash file contains information (e.g., the printer’s firmware file or a font
file) that you can download to the flash SIMM memory of a printer or
group of printers.
A configuration file contains user-defined printer configurations that you
can download to your printer using either the printer database or the
Configuration Editor.
For information about Download files, see “File Download” on page 81.
56
Defining Printer Properties
Defining Printer Properties
Figure 40. Defining Printer Properties
Before you can use any of the PNE applications, you must define the printer’s
properties. You must identify the printer and configure how the printer
communicates with PNE. To define a printer, double-click the printer’s name
or click the
(edit database entry) button. The first time you run PNE,
double-click New_Printer (A template). The Printer Properties dialog box
opens. See Figure 40.
The Printer Properties dialog box contains four tabs: Identification, Security,
Connections, and Information, described in the next sections.
57
Chapter
2
Managing the Database
Identification Tab
Figure 41. Printer Properties: Identification Tab
Name (Unique)/Printer Description: Assigns a name to your printer to
identify it in the printer database. You can also assign a printer description,
which appears in parentheses to the right of the printer name in the database.
When you assign a printer name and description, use only printable
characters. Spaces may be used to separate words.
58
Defining Printer Properties
Security Tab
Figure 42. Printer Properties: Security Tab
User/Supervisor Password: Enter the printer’s password, if appropriate.
The password feature restricts access to certain functions of PNE. In User
mode, PNE does not allow the following functions: downloading files,
configurations, or configuration names to the printer; clearing the error log;
and setting passwords. Supervisor mode allows unrestricted access to all
functions of PNE.
User and Supervisor passwords are only recognized up to 9 characters, and
are displayed as *****, one * for each character typed. Use only printable
characters for passwords. Spaces may be used to separate words. To set up
a password, see “Set Printer Password” on page 123.
Telnet Guest Password: PNE uses Telnet to read various printer settings.
IMPORTANT
If you change the Telnet guest password, click OK and then the
(green flag) button (or select StatusUpdate Status).
Telnet Root Password: PNE uses Telnet to update various printer settings.
IMPORTANT
If you change the Telnet root password, click OK and then the
(green flag) button (or select StatusUpdate Status).
59
Chapter
2
Managing the Database
Telnet Guest Password Errors
Figure 43. Telnet Guest Password Error: Polling the Printer Status
PNE uses Telnet to poll the printer status. If your printer reports a Telnet error
(see Figure 43), enter the password for the user guest (page 59).
See your system administrator.
Figure 44. Telnet Guest Password Error: Reading Wireless Settings
PNE also uses Telnet to read wireless printer settings (page 125). If PNE
reports a Telnet error when attempting to read wireless printer settings
(see Figure 44), enter the password for the user guest (page 59).
See your system administrator.
60
Defining Printer Properties
Telnet Root Password Errors
Figure 45. Telnet Root Password Error
If PNE reports a Telnet error when attempting to update wireless printer
settings (see Figure 45), enter the password for the user root (page 59).
See your system administrator.
Figure 46. Enable Command Failed
PNE also uses Telnet to enable remote printer management (see “Enable
Remote Printer Management” on page 139).
If PNE reports an error when attempting to enable remote printer
management (see Figure 46), enter the password for the user root (page 59).
See your system administrator.
61
Chapter
2
Managing the Database
Connections Tab
Figure 47. Printer Properties:
Connections Tab – Access Method Sub-Tab
The Connections tab contains three sub-tabs: Access Method, Network, and
Serial/Modem.
Access Method Sub-Tab
Access Method: Identifies how PNE accesses the printer. Refer to the
Network Interface Card User’s Manual to set up the NIC for your printer.
•
Ethernet: To connect the host computer to the printer via the NIC.
•
Network (TCP): To connect the host computer to the printer via a
network interface.
•
Printer Serial Port (Direct): To connect the host computer to the
printer directly via the serial port.
•
Printer Debug Port (Direct): To connect the host computer to the
printer directly via the debug port.
•
Printer Serial Port (Modem): To connect the host computer to the
printer via a modem and the serial port.
•
Printer Debug Port (Modem): To connect the host computer to the
printer via a modem and the debug port.
Download Mode: Identifies how PNE downloads files and configurations to
the printer. Access Method is the only option available.
Printer Timeout on Firmware Download: Specifies the number of minutes
the printer waits for data while downloading a file from the host computer. If a
stall lasts for more than the specified time, the printer times out and the
62
Defining Printer Properties
download terminates. If you have a slow connection between PNE and the
printer, you may need to define a longer Download Timeout period.
The Download Timeout range is between 1 and 60 minutes. The default is
2 minutes.
Firmware Download Initial Delay (Sec): Specifies the number of seconds
PNE waits before sending files to the printer. If the printer is not ready within
the specified time, the download will terminate, and the Status and Error Log
will report Connection Refused.
If you receive this error message, increase the initial delay time. The default is
60 (seconds).
Network Sub-Tab
Figure 48. Printer Properties: Connections – Network Sub-Tab
Enter the printer’s IP Address and Port Number. (Click Default to reset the
Port Number to 3001.) The Time Out option sets the amount of time, in
seconds, PNE waits for a response from the printer after sending a command.
If there is no response in the specified amount of time, an error message
appears in the Status and Error Log pane. If you have a slow connection
between PNE and the printer, you may need to define a longer Time Out
period. Define the Time Out between 5 and 300 seconds (the default is 15
seconds).
NOTE: The Network settings must match the settings in the operator panel
menu. See “ETHERNET PARAMS”, “ETHERNET ADDRESS”, or
“WIRELESS ADDRESS” in the printer’s User’s Manual to check the
IP address.
To check the port number on the printer, see “Check Port Number” on
page 16.
63
Chapter
2
Managing the Database
Serial/Modem Sub-Tab
The Serial/Modem tab contains two tabs: Serial Port Parameters and Modem
Control.
Serial Port Parameters
Figure 49. Printer Properties: Connections – Serial/Modem Sub-Tab
Serial Port Parameters
Connect Using: The serial port to use for connection. The default is COM1.
The range is COM1 to COM20.
Speed: The baud rate at which data transfers. This setting must match the
speed of the printer serial debug port. See Table 4 to determine the serial
debug port baud rate menu location for your printer model
Table 4. Serial Debug Port Baud Rate Menu Location
Printer Model
Menu
SL4M/T4M
INTERFACESPrinter MgmtBaud Rate
SL5000r/T5000r
PRINTER MGMT or FactoryBaud Rate
SL5000e/T5000e
FactoryBaud Rate
P7000
PRINTER MGMTBAUD RATE
P5000
FactoryPRINTER MGMTBAUD RATE
Word Size: The number of data bits per character. Must be set to 8 bits.
Parity: Adds an error checking bit if set to Odd or Even. Since the word size
must be set to 8 for correct operation, parity should normally be set to None.
Stop Bits: Inter-character gap. Can be set to 1 or 2. The normal setting is 1.
64
Defining Printer Properties
Modem Control
Figure 50. Printer Properties: Connections – Serial/Modem Sub-Tab
Modem Control
Phone Number: Enter the phone number you wish to call.
Dial Method: Choose Tone or Pulse.
Call Back: Enter your phone number, and check Enable if you want to use it
as a call back number.
65
Chapter
2
Managing the Database
Information Tab
Figure 51. Printer Properties: Information Tab
Contains information about your printer. Refer to the Network Interface Card
User’s Manual for more information.
66
3
Applications and
Web Access
Configuration Editor
Figure 52. Configuration Editor Window
To access the Configuration Editor application, select a printer from the
printer database and select ApplicationsConfiguration Editor or click the
(configuration editor) button. Select FileUpload From Printer to upload
configurations from the printer. The configurations upload from the printer and
the active configuration displays in the Configuration Editor window. See
Figure 52.
The Configuration Editor supports offline editing, allowing the editing of stored
configurations. If you start the Configuration Editor without connecting to a
printer, the screen will be blank (indicating no configuration loaded). A
configuration will not display until you load a configuration file from a disk or
computer.
The Configuration Editor allows you to upload, modify, and download eight
user-defined configurations and the factory default configuration (only if
modification of the factory configuration has been enabled; see the NOTE on
page 69). You may also save sets of configurations to your local hard drive so
that they can be easily downloaded to the printer at any time.
The Configuration Editor does not change the current configuration or the
active printer status until the configurations are downloaded to the printer.
67
Chapter
3
Configuration Editor
Menu Tree
The Configuration Editor displays the printer configurations in a tree format
(see Figure 52). The top level of the tree is the OFFLINE menu. From this
level, the tree branches into the printer’s submenus. Menu items that have a
or
(handle) next to them have further submenus below them. Click the
handle to expand or collapse the submenus below. (You may also use the
Expand Tree/Collapse Tree options in the View menu, but these options will
expand or collapse all submenus.)
The Configuration Editor has three drop-down menus at the bottom. The
Displayed Language option allows you to select from five or more different
languages to display the configuration information. The Displayed
Configuration option lets you choose between the available configurations to
display. The Power-Up Configuration allows you to assign which configuration
loads whenever the printer turns on.
Creating Configurations
Along with the factory configuration, your printer allows up to 8 user-defined
configurations that can be downloaded to your printer’s memory. You may
create configurations using the operator panel or by using the Configuration
Editor.
To create a configuration using the Configuration Editor:
1. Select EditCopy From:. A list of configurations appears. Undefined
configurations appear gray. Choose one of the configurations.
2. Click Edit. (Notice that the configuration you chose in step 1 now appears
next to the Copy From: menu item.) Move your mouse down to Copy To.
A list of configurations appears. Choose the number of the configuration
you want to create. This new configuration is created with the settings
from the configuration you chose in step 1.
NOTE: If you choose to Copy To a configuration which already exists, that
configuration will be overwritten.
3. You may now edit the configuration settings. See “Changing
Configurations” on page 69.
68
Changing Configurations
Changing Configurations
Configuration settings in the Configuration Editor can be changed two ways:
•
make the changes directly on the menu tree
•
use the Menu Editor
NOTE: Normally, the factory default configuration cannot be changed.
However, you can enable modification of the factory configuration.
Select EditEnable Factory Edit. It is strongly recommended that
you do not modify the factory default configuration. If you choose to
modify the factory configuration, you should first upload it from the
printer, and then save it. This way, you will have a backup copy of the
factory configuration. To disable modification of the factory
configuration, select EditDisable Factory Edit.
Making Changes on Menu Tree
1. Using the Displayed Configuration menu at the bottom of the window,
click the drop-down arrow to choose the configuration to change.
2. Expand the submenus until the configuration setting you want to change
displays.
3. Select the menu item you want to change. A selection box surrounds your
choice. See Figure 53.
Figure 53. Selecting a Menu Item
4. Double-click an item to open the Menu Editor (page 70) for that item, or
use the < and > keys to toggle through the available options. See
Figure 54. (You may change these keys in the printer database window:
select FilePreferences, then click the Configuration Editor tab.
See page 27.)
Figure 54. Toggling Through The Available Options
69
Chapter
3
Configuration Editor
Menu Editor
Figure 55. Menu Editor
Double-click any menu item to open the Menu Editor window. Figure 55
shows the screen you see when you double-click the Printer Protocol option.
By using the Menu Editor, you may view and adjust the settings of all nine of
the printer configurations at once. To change a setting, click the drop-down
arrow underneath the corresponding configuration and choose an option.
Grayed out configuration names and settings do not exist; you must create
the configuration before you can edit it (see page 68).
To hide a menu item in the operator panel, select Hidden under a
configuration. Click Hide All to hide this menu item in all configurations. (For
more information on hiding, see page 71.)
Select Copy Fact (1-8) to set all configurations to the same value as the
factory or user-defined configuration currently selected under the
EditCopy From: menu in the Configuration Editor (see page 68).
Click Cancel to exit the Menu Editor without saving your changes.
Click Apply to save your changes without exiting the Menu Editor.
Click OK to save your changes and exit the Menu Editor.
Deleting Configurations
To delete any of the configurations (except the factory configuration), select
EditDeleteand choose the number of the configuration to be deleted.
Naming Configurations
You may name any of the eight user-defined configurations using an
alphanumeric string of 1 to 15 characters. Select EditNames to open the
Edit Configuration Names window.
Choose the configuration you want to name, then click OK to assign the name
change, Cancel to exit this window without saving your changes, or Reset to
restore the original configuration numbers.
70
Changing Configurations
Hiding/Unhiding Menu Items
Figure 56. Hiding a Menu Item
The Configuration Editor allows you to hide menus to make the operator
panel menus easier to use, or to restrict printer operators from accessing
certain printer configuration menu items. If you choose to hide a menu item in
the Configuration Editor, the hidden menu item still loads into the printer when
the configuration downloads to it. However, the hidden menu item does not
appear on the operator panel.
The Configuration Editor displays hidden menus in gray on the menu tree.
When a menu item is hidden, all of its sub-menus are hidden as well.
In Figure 56, the Display Language menu item is hidden. The Display
Language menu item cannot be changed from the operator panel.
IMPORTANT
Depending upon the active emulation, active interface, or hardware
attached to the printer, some menu items cannot be hidden on the
operator panel, even though they may be defined as “hidden” in PNE.
You can still change hidden menu items using the Menu Editor.
You can hide or unhide menu items in three ways:
1. In the menu bar, select ViewHide/Unhide Menus. With this menu
option, you may hide or unhide individual items, sub-menus or the entire
configuration.
2. Using the Menu Editor. See page 70.
3. Using the keyboard. From the menu tree, select a menu item. A selection
box appears around the selected menu item. Press H to hide the menu
item or U to unhide the menu item. (To change these keys, select
FilePreferences in the printer database window. See page 27.)
71
Chapter
3
Configuration Editor
Saving Configuration Files
Normally, your printer can save only nine configurations in its memory. You
change these configurations through the operator panel. However, using
PNE, you can store a nearly unlimited number of configurations on your host
computer.
Once you have made your changes, you can save your configurations as a
.cfg file on your local hard drive. This way, you can open any set of
configurations from your host computer and download them into your printer
quickly and easily.
To save configurations to your local hard drive, select FileSave As. Be sure
to save your configuration as a .cfg file.
Opening Configuration Files
To open a configuration file, select FileOpen. The Configuration Editor
loads the settings from the file you choose.
IMPORTANT
These settings do not affect the current configuration or the active
printer status until the configurations are downloaded to the printer.
NOTE: The Configuration Editor displays only one configuration file at a time.
Be sure to save any changes before opening another configuration file.
If you load a configuration file that was created with PNE version 3.03H or
earlier, you may need to link the affiliated CST file. In this case, select
FileOpen again, and check the Link CST File check box. See Figure 57.
Navigate to the affiliated .cst file and double-click it (or single-click it and click
the Select button). Save the configuration file, and the CST information will
save to the new configuration file. (You will not need to link the CST file in the
future.)
NOTE: If you hover the pointer over the Link CST File check box, a screen
tip appears that describes this functionality.
Figure 57. Linking a CST File
72
Downloading Configurations
Downloading Configurations
You may use the Configuration Editor to download into your printer any
configurations you have created. Open the configuration file you want to use,
then select FileDownload To Printer to send individual configurations, all
configurations, or just the configuration names.
Downloading a configuration overwrites the corresponding configuration
currently stored in the printer. If you want to save the configurations currently
stored in the printer before overwriting them, upload them into the
Configuration Editor first, and then save them as a .cfg file on your local hard
drive.
NOTE: Be sure to calibrate your thermal printer after you download a
configuration to it. See “Running Auto Calibrate” in the printer’s
User’s Manual.
Uploading Configurations
The Configuration Editor can upload configurations from a printer. Select
FileUpload From Printer. Once the configurations upload, you can save
them to a file. Now you can select another printer from the database and
upload its configurations. PNE prompts you to save the previously uploaded
configuration before the new configuration uploads.
Migration
Over time, menus and functions changed to reflect the new features of the
printers. Some printer features have been removed to provide better or more
complete printer features. Older saved configurations may have used these
removed features or contain settings that no longer exist or have been
modified in new printer firmware. This can cause potential problems when
downloading new printer firmware while preserving previously saved
configurations if the saved settings are not analyzed and adjusted to work
with the new firmware. This analysis and adjustment has been summarized
into one word: migration.
Transferring Saved Settings
Original Method
To ensure that your settings from the saved configuration are set correctly in
the printer: print out the old configurations, download the configurations to the
printer, print out the new configurations, and compare the old settings with the
new settings.
If you need to make changes: upload the configurations to the Configuration
Editor, make changes, and re-download to the printer.
Enhanced Method
Using the migration utility in the Configuration Editor, all these things can be
done without having to download the configurations to the printer until you
73
Chapter
3
Configuration Editor
know they are correct. No migrated settings will be downloaded to your printer
until you download them. This way you can run the migration, view the results,
view the report, and make any necessary changes without affecting your
saved configurations or the configurations in the printer.
How To Use The Migration Utility
STEP 1:
Load the configurations settings that need to be migrated into the
Configuration Editor before using the migration utility.
Migration Limitations
Only attempt to migrate saved configuration settings from printers of the same
model type and the same emulations. An example of a different printer model
type is a thermal printer configuration to a line matrix or laser printer.
The printer that you are going to migrate the settings to should be a superset
of or contain the same emulations as the saved configurations. For example,
migrate saved settings that contain an ANSI emulation on a line matrix printer
to another line matrix printer that contains ANSI and PGL. Do not migrate
these same saved settings to a line matrix printer that does not contain ANSI.
The migration utility does not prevent you from doing this, but the results
would be useless and could cause problems if the migrated configurations
were downloaded and then loaded on a different printer type.
IMPORTANT
Make sure the printer model type and emulations of the saved
configurations match the printer model type and emulations of the
printer you want to migrate the settings to before attempting to migrate
the saved settings.
Loading Configuration Settings
The configuration settings to migrate can be opened using the Configuration
Editor in the following ways:
Loading From a File
Click the
(open configuration file) button or select FileOpen. Choose
your configuration file and then click OK.
Loading From a Printer
Select a printer in the printer database. Click the
(upload configuration)
button or select the FileUpload From Printer to upload the settings.
74
Migration
STEP 2:
Select a printer and begin the migration of the saved configuration
settings.
Select a Printer to Use for Migration
Select a printer in the printer database. The printer you select must have new
printer firmware. If it does not, exit the Configuration Editor and download new
firmware to the selected printer (see “File Download” on page 81), then select
the printer in the printer database.
Start the Migration
Click the
(migrate) button or select MigrationRun Migration. Several
messages will appear in the bottom left corner of the Configuration Editor that
indicate the progress of the migration.
STEP 3:
View the results using the Configuration Editor.
The results will display graphically in the Configuration Editor.
Several different icons will display depending on the migration. Hover the
pointer over an icon to display a short description. A icon can represent
several types of changes. The migration report details these changes
(page 76).
Select MigrationView Results to see the migration results.
This menu has the following submenus:
Original Configurations
All Menus: Displays the original configuration settings with the menus that
were removed from the original configurations.
Removed Menus: Displays only the menus that were removed from the
original configurations.
Migrated Configurations
All Menus: Displays the migrated configuration settings including all of the
menus that were modified.
Modified Menus: Displays only the menus that were modified by the
migration of the saved settings.
If you select Modified Menus and then select ViewExpand Tree, all of the
menus that were affected by the migration will display in a simplified view.
Migration Icon Definitions
Indicates a new menu or a new set of menus.
Indicates that the menu previously existed in the saved configurations and
was added to another menu.
75
Chapter
3
Configuration Editor
Indicates that the menu previously existed in the saved configurations and
was moved to another menu, or removed from the current menu but still exists
in the saved configurations.
Indicates that the menu was completely removed.
Indicates that this menu or a submenu has changed. The change can be
various things such as range or increment.
Indicates that additional selections have been added to this menu.
Indicates that selections have been removed from this menu.
Indicates that this menu has been replaced with another menu or the
menu definition has changed.
STEP 4:
View the results using the Migration Report Viewer.
Select MigrationView Report or double-click the
Migration Report
icon (located at the top of the migrated configurations display) to open the
Migration Report Viewer.
The Migration Report Viewer displays a detailed textual report of the
information that displays graphically in the Configuration Editor. Use the
Migration Report Viewer to view, save, or print the report.
NOTE: It is recommended to use landscape mode when printing the
migration report.
The report contains the following types of messages:
Informational Messages: Menu settings that migrated without problems.
They display to inform you that there was a change during the migration.
Warning Messages: Menu settings that attempted to migrate to the new
configurations and were changed. Analyze these settings to determine if they
are desirable.
Intervention Messages: Menu settings that could not migrate to the new
configurations. This could occur when a menu item was completely removed
and the user utilized a setting other than the default. In this case the Migration
Utility cannot decide what action to take.
IMPORTANT
You must resolve intervention messages, or the printer may not operate
properly.
STEP 5:
Post-migration.
After you review the migrated configuration, save, delete, or download the
migrated configuration file to one or more printers using PNE.
76
Migration
Flash File Manager
Figure 58. Flash File Manager Window
With the Flash File Manager, you can view a list of the unprotected files
loaded in the printer’s flash memory and optional EMC (Expanded Memory
Cartridge).
NOTE: The EMC is available only for SL4M/T4M printers.
You can upload the files to the host computer, save them for backup, delete
them, and download them to another printer.
Select ApplicationsFlash File Manager or click the
manager) button. See Figure 58.
(flash file
The Printer List pane displays a list of printers that are selected in the printer
database. If you select one printer, it appears alone in the list. If you select a
folder, all active printers in the folder appear.
If you return to the printer database and select another printer or folder, click
Refresh to update the Flash File Manager and display the newly selected
printer(s).
NOTE: Cloned printers or different folders that link to the same printer do not
display. Only the original printer displays.
77
Chapter
3
Flash File Manager
Get File Info
Status Bar
Figure 59. Get File Info
Select a printer, and then click Get File Info to see a list of the unprotected
files loaded in the printer’s flash memory. Progress displays in the status bar
at the bottom of the window. After you retrieve the flash memory information,
the files appear in the File List pane. See Figure 59.
NOTE: The files are located on the printer’s internal flash memory. If [EMC]
precedes the file name, then the file is located on the optional EMC.
When complete, select another printer and click Get File Info to view its flash
memory information.
You can only view the flash memory information from one printer at a time,
but the Flash File Manager remembers what information has been retrieved.
For printers that have not had flash memory information loaded, the message
FFS (Flash File System) Info Not Loaded displays in the Printer List.
See Figure 59.
NOTE: Although you have retrieved the flash memory information, the files
have not been uploaded. Notice the message “data not loaded” in the
File List. To upload the files, see “Upload” on page 79.
The status bar will toggle from the status of the last operation performed to
the status of the printer flash: memory available (free), memory used (in use),
and memory deleted but not optimized (trashed):
If you have an EMC installed, the status bar will also toggle the status of the
EMC:
78
Upload
Upload
Figure 60. Uploaded Flash Files
To upload unprotected files, select a printer, and then select the files you want
to upload from the File List. Click Upload to upload the unprotected files from
the flash memory. Progress displays on the status bar at the bottom of the
window.
After the files upload, they appear selected in the File List pane. See
Figure 60. Click Save As to save all the files together as one downloadable
file (bundle file). Save the file with a .pff file extension.
79
Chapter
3
CST Manager
Figure 61. Selecting Multiple Files
Or, you may use the Shift or Ctrl key to select single or multiple files.
See Figure 61. This way, only the selected files will save to the .pff file when
you click Save As.
NOTE: You can save only uploaded files to a downloadable file.
Delete And Optimize
IMPORTANT
You can not undo a flash file deletion.
You can erase files from the printer’s flash memory. Select the files you want
to delete from the File List, then click Delete. To download files back to the
flash memory, see “File Download” on page 81.
Once you have deleted files, the flash memory is not optimized until you click
Optimize. Optimizing reclaims flash space from deleted flash files.
NOTE: The printer reboots after you Optimize.
To delete and optimize in one step, select the files you want to delete from the
File List, then click Delete & Optimize.
CST Manager
See “Datastream Adapter” on page 143.
80
Define The Download Files
File Download
NOTE: The terms download and upload as used here and in the software
indicate the printer’s point of view. Therefore, when you download a
file, you are sending information to the printer (the printer downloads).
When you upload a file, you are receiving information from the printer
(the printer uploads).
IMPORTANT
To utilize the File Download application, make sure Enable Status
Monitoring is checked in the Polling tab (see page 44). Then select your
printer in the printer database and click the
update status button to
make sure your printer has been polled at least once (see page 50).
The File Download application allows you to download any of the following file
types (program files, configuration files, and flash files) to either a single
printer or to a group of printers in one step.
To download a file to a single printer, insert a
(Download file) icon below
the printer (one level lower than the printer). To download a file to a group of
printers, insert the Download file icon on the same level as the printers (in the
same folder containing the printers). Use the printer database and insert
additional Download file icons to download as many files to as many printers
as you want.
NOTE: Previous versions of PNE required different file types to be
downloaded to the printer in separate steps, which is why the various
file types were identified by
or
icons. With this version of the
software, a distinction between the various file types is not needed,
and a
icon identifies all file types. Therefore, if you open a printer
database that was saved using a previous version of the software, all
icons will change to
icons.
Define The Download Files
After you insert Download files, you must define them:
1. Double-click
New Download File. The Define Download File dialog
box opens. See Figure 62.
2. Click Browse. The Open dialog box opens.
Figure 62. Define Download File
81
Chapter
3
File Download
3. Navigate to a program (firmware), configuration, or flash file, select it,
then click Open.
4. Since multiple file types can now be downloaded in one operation, a Test
button is provided to allow you to verify if the file type specified is
supported by the printer. Clicking the Test button causes PNE to evaluate
the specified file and display the file type – this will help you verify that you
selected the correct file. Click OK if the file type returned is correct, click
Cancel to terminate, or click Browse to select another file.
5. When you are finished, click OK. The database displays the path and
name of the program, configuration, or flash file.
Download The Files
After you define Download files in your database, you must download them to
your printer for them to affect the active print state.
NOTE: Each emulation used by the printer has its own list of valid flash files it
can use. Refer to the appropriate Programmer’s Reference Manual
for details about valid flash files.
To begin the download process, select a printer or a folder containing printers
and select ApplicationsFile Download, or click the
(file download)
icon. The File Download dialog box opens and displays a list of all the printers
that you selected in the printer database. See Figure 63.
NOTE: If you later select a different printer or folder in the printer database
and the File Download dialog box is still open, click Update List to
update the list of printers.
Figure 63. File Download
The following are the download options for each printer:
Firmware: Check this box to download the printer firmware (program file).
Restore Config: Check this box to restore the configurations that were in the
printer once the Program File download has been completed.
Restore Flash: Check this box to restore the flash files that were in the
printer before the Program File was downloaded.
82
Download The Files
Config File: Check this box to download a new configuration file.
Flash Files: Check this box to download additional flash files.
For each printer listed, various combinations of these operations can be
executed. Some combinations are mutually exclusive. For example, PNE
does not allow you to simultaneously preserve the printer’s configurations and
download a new configuration file to the same printer (you cannot check both
Restore Config and Config File for the same printer). Similarly, you cannot
restore configurations or flash files unless you are downloading new program
files.
NOTE: You can double-click a field name (e.g., Firmware, Config File, etc.) to
check or uncheck the check boxes for all displayed printers at once.
Viewing the File Destination
Select a printer in the File Download dialog box and click Properties. The
Update Properties dialog box opens. See Figure 64.
NOTE:
Displays only if
the printer has
an EMC installed
Figure 64. Update Properties
The Update Properties dialog box lists all the files that will be downloaded to
the selected printer, the source of the files, and their destinations:
Printer Flash (a single file to the printer’s flash memory) or Multiple Files to
Printer Flash. Also, if the printer supports the EMC: Expanded Memory
Cartridge (a single file to the EMC), Multiple Files to Expanded Memory
Cartridge, or Both Printer Flash and Expanded Memory Cartridge.
IMPORTANT
PNE can only download files to the EMC through the NIC.
83
Chapter
3
File Download
Changing the File Destination
If you have the optional EMC and you wish to change the destination of a
single file, click Destination. The User Files dialog box opens. See Figure 65.
Select Printer Flash or EMC to specify the new destination.
NOTE: Bundle files (archives that contain multiple files, usually with a .pff
extension) cannot have their destinations changed. Files within
bundle files will download to the printer’s flash memory, the EMC, or
both, depending on their original location.
Figure 65. User Files
Restoring Configurations and Flash Files
Whenever a printer downloads a program (firmware) file, the configurations
and flash memory are erased. You can choose whether or not to restore the
configurations and/or flash memory to what was previously loaded. Check or
uncheck the Restore Config check box for configurations and/or the Restore
Flash check box for flash files. By default, the configurations and flash
memory will restore.
IMPORTANT
If you uncheck Restore Config or Restore Flash, the configurations or
flash memory will erase when you initiate a program file download.
NOTE: If a download fails due to a power interrupt or a severed connection, the
configurations and flash files will be lost and will not restore. You can
still restore the printer using the recovery file, but only if Restore Config
and/or Restore Flash was checked. See “Recovery File” on page 93.
If you are downloading a program file and flash files, the Flash Files and
Restore Flash check boxes will be checked. The flash files will restore, but
they will be overwritten if the new flash files you are downloading have the
same name.
84
Download The Files
Figure 66. Download in Progress
Confirm that the correct files will be sent to the appropriate printers. Close the
dialog box to cancel the download and start over.
Click Start to begin the download. Once the download is in progress, click
Abort or close the dialog box to abort the download. See Figure 66.
IMPORTANT
Aborting a download may leave the printer in an unstable state.
During the download, the printer’s flash memory will be erased, and
CLEARING FLASH will display on the operator panel. At this time, PNE may
appear to stop operating. This is normal, and the entire download process
should take no more than fifteen minutes.
NOTE: Be sure to calibrate your thermal printer after you download a
configuration to it. See “Running Auto Calibrate” in the printer’s
User’s Manual.
You can also download a series of files to several printers at once using
folders. Select a folder and select ApplicationsFile Download. All of the
appropriate files inside the selected folder download to all of the printers
inside that folder.
NOTE: Downloading a configuration file does not immediately update the
printer’s active configuration. You must activate a downloaded
configuration using the Load Config. setting in the operator panel.
Refer to the printer’s User’s Manual for details.
See page 86 for examples of using the printer database and the File
Download application to download files.
85
Chapter
3
File Download
Downloading Examples
Figure 67. Sample Database
In this sample printer database (Figure 67), the printers are organized
according to different parts of the building. Each area contains its own printers
and Download files.
In the Manufacturing folder, two printers share the same program and
configuration Download files, the Area 1 printer has a flash Download file (in
this example, a fonts file), and the Area 2 printer has no flash Download file.
In the Administration Office folder, two printers share a program Download
file, the Vending Room printer has a configuration and a flash Download file,
and the Conference Room printer has no configuration or flash Download file.
The Building B and Building C folders are collapsed.
86
Download The Files
Figure 68. File Download: Conference Room Printer
Example 1
In this example, the user selected the Conference Room printer, then
selected ApplicationsFile Download or clicked the
(file download)
button. The File Download dialog box opens. See Figure 68.
The Conference Room printer will download a program (firmware) file, and the
configurations and flash memory will restore
IMPORTANT
If you uncheck Restore Config or Restore Flash, the configurations or
flash memory will erase when you initiate a program file download.
87
Chapter
3
File Download
Figure 69. File Download: Vending Room Printer
Example 2
In this example, the user selected the Vending Room printer, then selected
ApplicationsFile Download or clicked the
(file download) button. The
File Download dialog box opens. See Figure 69.
The Vending Room printer will download a program (firmware), configuration,
and flash file, and the flash memory will be restored.
To see a summary of the files the printer will download, double-click the
printer or select the printer and click Properties.
88
Download The Files
Figure 70. Update Properties for the Vending Room Printer
The Update Properties dialog box opens. See Figure 70.
In this example, the Vending Room printer will download the Printer
Software B.prg program file, the Vending Configs.cfg configuration file, and
the Fonts.pff flash file.
89
Chapter
3
File Download
Figure 71. Configuration Download Settings
Since the printer will download a configuration file, you can click Settings to
open the Configuration Download Settings dialog box. See Figure 71.
You can select or deselect specific configurations within the configuration file
you want to download. Only the selected configurations will download. You
can also select which of the configurations will be set as the Power-Up
configuration.
In this example, the printer will download all configurations, and the Power-Up
configuration will be set to configuration 4.
90
Download The Files
Figure 72. File Download: Manufacturing
Example 3
In this example, the user selected the Manufacturing folder, then selected
ApplicationsFile Download or clicked the
(file download) button. The
File Download dialog box opens. See Figure 72.
In this example, the Area 1 and Area 2 printers will download the same
program (firmware) file and a configuration file, since both files are in the
same folder as the two printers (see Figure 67). In addition, the Area 1 printer
will download a flash file.
Both printers will have their flash memories restored.
91
Chapter
3
File Download
Figure 73. File Download: Building A
Example 4
In this example, the user selected the Building A folder, then selected
ApplicationsFile Download or clicked the
(file download) button. The
File Download dialog box opens. See Figure 73.
In this example (refer to Figure 67):
IMPORTANT
92
•
The Area 1 and Area 2 printers will download the same program
(firmware) and configuration files, and their flash memories will be
restored.
•
The Area 1 printer will download a flash file.
•
The Vending Room and Conference Room printers will download the
same program file.
•
The Vending Room printer will download a configuration and a flash file,
and its flash memory will be restored.
•
The Conference Room printer will not download a flash or configuration
file, but its configurations and flash memory will be restored.
Make sure the same printer is not listed more than once in the File
Download dialog box.
Recovery File
Recovery File
Whenever a printer downloads a program (firmware) file, the configurations
and flash memory are erased. You can choose to restore the configurations
and/or flash memory, but if during the download the power interrupts or the
connection severs, the files will be lost and will not restore.
PNE makes a recovery file of the configurations and flash memory before
they are erased. The recovery file is located in the PNE installation directory.
If a download fails, the Status and Error Log will display the location of the
recovery file. The file is named after the printer name in the printer database,
followed by a .par extension (printer archive).
The .par file is a compressed zip file, and can be opened by any program that
can uncompress zip files.
The .par archive contains the configuration file, which is named after the
name of the printer in the printer database. The archive also contains the flash
files, which are named exactly as they appeared in the flash memory.
Once you uncompress the .par file, you can add the uncompressed files to
the printer database and download them using File Download to restore the
printer.
GPIO Manager
See “GPIO Manager” on page 191.
93
Chapter
3
Media Profiler
Media Profiler
The Media Profiler application is only available for thermal printers. It provides
a means to analyze media sensing problems. You can use it on labels that
are difficult to profile using the standard printer profiling method. If necessary,
you can capture, document, and send this information to professional service
centers for further analysis.
Menu and
Toolbar
Profiler View
Status Bar
Figure 74. Media Profiler Window
To access the Media Profiler application, select ApplicationsMedia
Profiler or click the
(media profiler) button. The Media Profiler will open
with no profiler data loaded or captured. It is divided into four sections, the
menu bar, toolbar, profiler view (which contains the profiler graphic), and
status bar. See Figure 74.
94
The Menu And Toolbar
The Menu And Toolbar
Save
Stop Capture
Start Capture
Zoom Selection Box
Add/Edit Notes
Open
Figure 75. Media Profiler Menu and Toolbar
File
Open: Opens a dialog wherein the user can select a previously saved file that
contains profiler data. Media profiler files use the .mpd extension (Media
Profiler Data).
Save/Save As: Saves captured data to disk for later reference or for use in
another program. The file will save with the .mpd extension by default.
Notes: To add notes to captured data. Since the first line of the notes will
display in the status bar (see “The Status Bar” on page 101), use short and
distinct information that will be included in screen captures.
Exit: Exits the Media Profiler application. You will be warned if any data
needs to be saved.
View
Show Crosshair: When this menu item is checked (the default), a crosshair
will display when the mouse pointer is hovering above the profiler graphic
(see Figure 77 on page 97).
Clear: This will clear the profile view. The user will be informed if the captured
data has not been saved.
95
Chapter
3
Media Profiler
Capture
Figure 76. The Start Media Profiling Dialog Box
Start: Opens the Start Media Profile dialog box. See Figure 76.
From the Profile Source drop-down menu, you can choose an available
printer from the printer database. This is the source for the media profile test.
If you check the Print Profile checkbox, the profiler data will also print on the
installed media. The Run For value determines how long the profiler test will
run. If you select 0 seconds (the default), the test will run until you stop the
capture (click the stop capture button, press F6, or select CaptureStop).
NOTE: You can always stop a capture before a specified time elapses.
After you click OK, the Media Profiler will attempt to establish a connection
with the selected printer. If a connection is established, it will check if the
printer supports capturing the media profiler data. If it does, the profiler test
will start. The profiler test will run until the specified time has elapsed or until
you stop the capture.
Stop: This action is enabled while a profiler test is running. If selected, it will
stop the currently running profiler test.
96
Profiler View
Profiler View
Legend
Ruler
Profiler Graphic
Profiler View
Figure 77. Profiler View
The center part of the Media Profiler window is the profiler view. The profiler
view is divided into three sections: the legend, ruler, and profile graphic.
See Figure 77.
Legend
The legend displays the current values for two thresholds: Sensor Type and
Paper Out. These values are set to zero by default since no threshold values
have been received. These values are updated when the capture starts.
Sensor Type can be one of the following: Disabled, Mark, Gap, Advanced
Gap, or Advanced Notch. By default it is set to Disabled. When dynamic
sensing is enabled on the printer, the value of Sensor Type is Dynamic.
The Ruler
The ruler displays the length of the captured profile in inches. The ruler has
small ticks every tenth of an inch, and a larger tick ever half inch. A resolution
of 300 DPI is used by default to determine the length. When the profile
capture starts the actual DPI will be retrieved from the printer and the ruler will
update to reflect the correct DPI.
97
Chapter
3
Media Profiler
Profile Graphic
Figure 78. Profiler Graphic
The profile graphic has four horizontal divider lines to indicate the quarter
values of the sample data. When the capture starts, the samples of the
profiler data will display on the graph.
The printer will send out the profiler sample data on regular intervals and the
profiler view will be updated automatically. If the profiler graph is too wide to
be shown in one window, a scroll bar will appear to be able to scroll the graph.
The printer sends out one sample for each dot, so 300 samples per inch will
be received for a 300 DPI printer. During the capture, the view will auto scroll
to show the last captured profiler data until the specified time has elapsed or
you stop the capture. See Figure 78.
When the profiler test starts, the printer will send out the current threshold
values. The thresholds are indicated by colored horizontal lines on the profiler
graphic: blue for the Sensor Type threshold and green for the Paper Out
threshold. If dynamic sensing is enabled on the printer, the Sensor Type
threshold will be shown dynamically similar to the sample data.
98
Profiler View
The Crosshair
Figure 79. The Crosshair
The crosshair appears when the Show Crosshair menu item is checked (the
default). When the pointer hovers above the profiler graphic, a crosshair is
shown to indicate the sample value at that location and the distance to the
origin. See Figure 79.
Press the Ctrl key to change the crosshair into a horizontal line that follows
the mouse vertical position. You can use this to determine the optimal sensor
values.
NOTE: Set the zoom factor to display the entire graph for this feature. See
“Zoom” on page 100.
99
Chapter
3
Media Profiler
Zoom
Zoom Selection Box
Figure 80. Zooming
You can use the zoom selection box to set the zoom factor. See Figure 80.
You can enter a zoom factor or select a predefined zoom factor. The valid
range is 5% to 400%.
If you have a mouse with a scroll wheel, the wheel can be used to zoom in
and out. The zoom factor in the zoom selection box will update to reflect the
current zoom factor.
You can zoom to display the entire graph in on window and determine the
maximum and minimum sample values using the crosshair.
100
The Status Bar
Adjust the Origin
Figure 81. Adjusting the Origin
By default the origin of the graph is located at the first sample of the captured
data (leftmost position). You can adjust the origin by clicking on the ruler and
dragging the origin to the desired location. See Figure 81.
You can use this to determine the length/slippage of scanned labels in
conjunction with the crosshair.
The Status Bar
The status bar is at the bottom of the Media Profiler window (see Figure 74 on
page 94) and is divided into five sections. The first section displays status
messages. The second section displays the first line of the notes, if notes
were added (see Notes on page 95). The last three sections display the
model, version, and part number from the printer being profiled. By default
these are set to N/A.
For More Information
Refer to “Running Media Profile” in the User’s Manual.
101
Chapter
3
Operator Panel
Operator Panel
PNE includes a virtual operator panel that simulates all the functions of the
physical operator panel on your printer. See Table 5 below which lists the
different virtual operator panels.
Table 5. Virtual Operator Panels
Figure
Page
Printer
Figure 82
page 102
P7000 line matrix (cabinet and pedestal)
Figure 83
page 103
P5000 line matrix (cabinet)
Figure 84
page 103
P5000 line matrix (pedestal)
Figure 85
page 104
SL4M/T4M thermal
Figure 86
page 104
SL5000/T5000 thermal
Figure 87
page 105
L55XX laser
Figure 88
page 105
L1524 laser
The layout of the operator panel changes to visually simulate the printer being
used (line matrix, thermal, or laser), but the keys and indicators function as
described on page 106, regardless of the type of printer used.
To access the operator panel, select the appropriate printer from the printer
database and then select ApplicationsOperator Panel or click the
(operator panel) button.
Secondary
Operator Keys
Operator Panel Window
Message Display
Primary
Operator Keys
Status Indicator
Disabled/In Progress Indicators
Figure 82. Line Matrix Printer Virtual Operator Panel (P7000 Cabinet and Pedestal)
102
For More Information
Operator Panel Window
Secondary Operator Keys
Status Indicator
Message Display
Primary Operator Keys
Disabled/In Progress Indicators
Figure 83. Line Matrix Printer Virtual Operator Panel (P5000 Cabinet)
Operator Panel Window
Message Display
Secondary Operator Keys
Primary Operator Keys
Status Indicator
Disabled/In Progress Indicators
Figure 84. Line Matrix Printer Virtual Operator Panel (P5000 Pedestal)
103
Chapter
3
Operator Panel
Menu/Message
Display
Operator Keys
Disabled/In Progress
Indicators
Figure 85.Thermal Printer Virtual Operator Panel (SL4M/T4M)
Message Display
Operator Keys
Disabled/In Progress
Indicators
Figure 86.Thermal Printer Virtual Operator Panel (SL5000/T5000)
104
For More Information
Status Indicator
Message Display
Primary Operator Keys
Secondary Operator Keys
Disabled/In Progress Indicators
Figure 87. Laser Printer Virtual Operator Panel (L55XX)
Message Display
Status
Indicator
Primary
Operator Keys
Secondary
Operator Keys
Disabled/In Progress
Indicators
Figure 88. Laser Printer Virtual Operator Panel (L1524)
105
Chapter
3
Operator Panel
Primary/Secondary Operator Keys
Clicking the primary and secondary operator keys in the operator panel
causes the printer to perform the same actions as if you were pressing the
keys on the physical operator panel. For example, when the printer is online,
click the ONLINE key (line matrix and laser printers) or the (PAUSE) key
(thermal printers) to take the printer offline. Click the ONLINE (or PAUSE) key
again to place the printer back online.
Some functions require pressing multiple keys at the same time. To simulate
this, hold down the Shift key on your host keyboard as you select each key.
The selected keys change color to indicate that they are part of the multiple
key press. Release the Shift key, and the selected keys on the operator panel
activate as if they were pressed simultaneously.
For example, to unlock the ENTER (↵) key, hold down the Shift key on your
keyboard, then click UP and DOWN (line matrix and laser printers) or the
Down (↓) and ↵ keys (thermal printers). Release the Shift key, and the
ENTER (↵) key unlocks.
To perform some functions you must press keys for different lengths of time.
For example, on a line matrix printer, in offline mode, pressing and releasing
the PAPER ADVANCE key quickly on the operator panel performs a line
feed; pressing and holding the PAPER ADVANCE key for more than a
second advances the paper to the next top-of-form. The same is true for the
virtual operator panel. Click and release the PAPER ADVANCE key quickly to
perform a line feed. Click and hold the key down for longer than a second, and
the PAPER ADVANCE key turns a different color and advances the paper to
the next top-of-form.
NOTE: For an explanation of the functions of each primary and secondary
operator key, refer to the printer’s User’s Manual.
Message Display
The message display shows what is displayed on the physical operator panel.
Use the message display to configure menu options and read error
messages.
Status Indicator
The status indicator displays the current operating mode:
Online mode: The indicator displays bright green.
Offline mode: The indicator displays black.
Fault mode: The indicator flashes.
Disabled Indicator
Normally, when you control the printer via the operator panel, the Disabled
light is off, and the Enable button underneath the status indicator is grayed
out. While PNE has control of the physical operator panel, the message
106
In Progress Indicator
PRINTER UNDER REMOTE CONTROL appears on the physical operator
panel to alert others that the printer is being controlled remotely.
However, if someone presses a key on the printer, the virtual operator panel
disables. The Disabled indicator lights up, and the Enable button activates.
Click the Enable button to give control of the printer back to the virtual
operator panel.
In Progress Indicator
This light flashes when the printer is working on a job or moving paper.
Information Capture
Figure 89. Information Capture Window
To access the Information Capture application, select a printer from the
printer database and select ApplicationsInformation Capture or click the
(information capture) button. See Figure 89.
The Information Capture application allows you to view the configurations or
error logs saved in the printer’s memory and save them as a text file to your
local hard drive.
Loading a configuration into the Information Capture does NOT change the
active configuration — this is a view only application. If you want to change
the active configuration, use the Configuration Editor (see page 67) or the
operator panel.
107
Chapter
3
Information Capture
The following are descriptions of the Information Capture menus.
File
Save As: Saves the configuration or error log displayed in the Information
Capture window as a .txt text file on your local hard drive. This .txt file can be
opened in any word processing program.
Print: Prints the text of the information captured to the host computer’s
default printer.
Clear Window: Clears the Information Capture window of any displayed
configurations or error logs.
Close: Closes the Information Capture window.
Configuration Printout
Current/Factory/Power-Up/All/1-8: Choose which configuration you want to
view. If you choose more than one configuration without clearing the window,
each additional configuration adds to the end of the display. See Figure 90.
Figure 90. Configuration Printout
Error Log
All Errors: Displays the printer’s error log.
Clear: Clears all errors from the printer’s memory.
NOTE: The printer’s error log and the Status and Error Log at the bottom of
the main printer database window of PNE are separate. Clearing the
printer’s error log does not clear the Status and Error Log.
108
Directory
Directory
Flash File System: Displays the file system information for your printer.
NOTE: If your printer is equipped with an EMC (Expanded Memory
Cartridge), the files will be displayed in two areas: one for the printer’s
internal flash memory, and one for the EMC. See Figure 91.
Printer’s
Internal
Flash
Memory
EMC
Figure 91. Directory: Printer’s Internal Flash Memory and EMC
109
Chapter
3
AutoID Data Manager
AutoID Data Manager
See “AutoID Data Manager” on page 257.
ODV Quality Wizard
Figure 92. ODV Quality Wizard Window
NOTE: To use the ODV (Online Data Validation) Quality Wizard, Telemetry
Data (in the VALIDATOR menu) must be set to Full Report or
Validation Mode.
The ODV Quality Wizard is a function that helps you select the best
combination of print speed and print intensity that will produce optimal bar
code output. It displays controls that allow you to select a print speed and a
print intensity.
Click the Test Print button to print and validate a test bar code pattern. Based
on the validation results, the ODV Quality Wizard provides setting
suggestions to optimize the bar code quality.
IMPORTANT
Do not follow any suggestions if “Barcode Code 39 Status” does not
display “Pass.”
Click OK to save these changes in Configuration 1. Configuration 1 then
becomes the Power-Up configuration (see page 67). Click Cancel to not save
the changes.
IMPORTANT
Clicking the
Close button in the upper-right corner functions the
same as clicking OK.
NOTE: If Telemetry Data (in the VALIDATOR menu) is set to Short Report,
then
NOTE: The ODV Quality Wizard is printer specific, and not all printer models
have ODV Quality Wizard support. Printers without ODV Quality
Wizard support display the error message:
Operation not allowed on this type of printer.
110
Directory
Speed Keys
Figure 93. The Speed Keys Window
The Speed Keys are single buttons that allow you to perform a specific
operation without having to traverse the operator panel menu structure. The
Speed Keys assist you in performing repetitive functions associated with
printer configuration or maintenance.
To access Speed Keys, select a printer then select Applications
Speed Keys or click the
Speed Keys button. See Figure 93.
Changes made using Speed Keys are changed in the printer and saved in
Configuration 1. Configuration 1 then becomes the Power-Up configuration
(see page 67).
NOTE: Speed Keys are printer specific, and not all printer models have
Speed Key support. Printers without Speed Key support display the
error message:
Operation not allowed on this type of printer.
The Speed Keys are grouped according to their use:
•
Physical Unit Setup
•
Media Sensor Calibration
•
Printout Quality Settings
•
Validator Settings
NOTE: For an explanation of the functions the Speed Keys perform, refer to
the printer’s User’s Manual.
111
Chapter
3
Job Capture
Job Capture
Figure 94. Job Capture Window
Job Capture is an application that captures host datastreams through a
specified host interface. This aids in debugging and diagnosing printer errors
when working with technical specialists.
To access the Job Capture application, select a printer from the printer
database and select ApplicationsJob Capture or click the
(job capture) button.
Job Capture allows you to capture, modify, analyze, and save information to a
file.
To use Job Capture:
1. Be sure the computer running PNE is connected to the printer using the
diagnostic port. See “Printer Setup” on page 12.
2. Select CaptureData From and then select the interface the printer will
use to receive the file you want to capture.
3. Select CaptureStart to place PNE in capture mode. The interface
sends the information to the terminal window until you turn off capture
mode.
4. Select CaptureStop to stop the capture.
The capture window displays the capture information in three formats: Text,
Hex, and Capstone. Select ViewDisplay Format to choose the information
format. Select ViewDisplay Control Codes to view the control codes
embedded in the file.
Once you capture the file and choose the display options, you can save the
information to your local hard drive. Select FileSave As and enter a file
name. PNE saves the captured information as a .cap text file. You can open a
.cap file in any word processing program.
112
Job Capture Features
Select FileClear Window to clear all capture information from the terminal
window. Select FileQuit to close the Job Capture application.
Job Capture Features
File
Open
Opens a Job Capture file.
Save/Save As
You can save captured data to disk for later reference or for use in another
program. To save the captured data, select FileSave or FileSave As.
Data from Twinax sources can be saved in either Hex or Capstone format.
Clear Window
To erase captured data, select FileClear Window. If you have not already
saved the data, a prompt appears and asks if the data should be erased
without saving.
Quit
Exits the Job Capture program.
Search
Figure 95. Search Captured Data
113
Chapter
3
Job Capture
Search Captured Data
You can search captured data for specific sequences. Select Search
Search Captured Data. Enter the data as a hex or text string. Click OK, and
the matching data highlights.
To further refine your search, you can choose whether or not to ignore the
case, and specify the direction and origin of the search. If you have text
selected, you can also choose whether to search the selected text or all text
(Global). Use the down arrow in the upper-right corner to see a history of your
searches. See Figure 95.
Search Again
To continue searching, click Search Again. A message appears if the search
is unsuccessful.
View
Display Format
Data displays in three ways:
•
Text
•
Hex
•
Capstone
Capstone is for Coax/Twinax applications. You can edit Capstone data in Hex
mode only.
Display Command Codes
•
Normal: Codes do not display.
•
Dots: Dots represent the code.
•
Mnemonics: Codes display within brackets. For example, Line Feed is
<LF>, Carriage Return is <CR>, etc.
Capture
Start
Starts the capture. You can also use the
(start capture) button.
Stop
Stops the capture. You can also use the
(stop capture) button.
Data From
Selects the capture source of data. Options include:
114
•
Parallel/E-Net Adapter In
•
Serial In
•
Serial Out
Job Capture Features
• Twinax Host Data
• Coax Host Data
• C/T Base Emulation
• PCI Ethernet In
• USB In
NOTE: The USB port is available only on SL5000r/T5000r and SL4M/T4M
printers.
Triggers
Figure 96. Configure Triggers Window
A Trigger allows a selective capture of host data. You need to specify two
triggers, a start trigger and an end trigger. Select TriggersConfigure.
See Figure 96.
Enter triggers as text or hex strings with a maximum length of 256 characters.
Job Capture scans received data for the start trigger sequence. Once found,
data capture begins and continues until Job Capture finds the end trigger.
If you do not set a start trigger, all data is captured when the Job Capture
starts. If you do not set an end trigger, the data will continue to capture until
you stop it.
A second trigger option is a trigger count. You can set Job Capture to start or
stop once it finds a set number of start and/or stop triggers. The window that
displays captured data shows any lines containing start triggers and highlights
the start trigger strings. You can also use the Search feature to search
through captured data.
The Ignore Case check box allows character case to be ignored. Check the
box to search for a string regardless of character case, and the data will
capture once the string is found.
NOTE: You cannot apply triggers to Coax/Twinax and TCP/IPDS jobs.
Options
Disable Printing
Select OptionsDisable Printing to capture data without printing.
115
Chapter
3
Web Access
Web Access
You can access your printers using a web browser. You can monitor the
status, open an operator panel, check the configurations, access Speed
Keys, open the ODV Quality Wizard, and access the printer web page.
NOTE: To access your printer using a web browser, you must enable the Web
Server and XML Server services (see page 28). Remember to exit
and restart PNE to enable the service.
The PNE Web Site URL Address
Open a web browser. In the URL address field, type http://, followed by
the host name (computer name, not case-sensitive) or the host IP address of
the workstation running PNE, followed by a colon (:), and then the Web
Server port number (see page 28).
For example:
http://lab21042:8080
or:
http://10.224.5.121:8080
NOTE: Make sure the port number does not conflict with another port number
designated for a different purpose.
Press Enter, and the web page for your designated printer appears. See
Figure 98.
(To find the host name using Windows, right-click Network Neighborhood
on your desktop and select Properties. The Network dialog box opens, and
the computer name appears in the Identification tab. See Figure 97.)
Figure 97. Finding Your Host Name In Windows
116
Login To The PNE Web Site
Login To The PNE Web Site
Figure 98. The PNE Web Site
By default, three categories of login privileges are available. See Table 6 for a
list of categories and their corresponding user names and passwords.
Table 6. User Login Options
Login Category
User name
Password
Standard
standard
standard
Supervisor
super
super
Administrator
admin
admin
Type admin for the user name and password, then click Login. The Select
Desired Page web page appears. See Figure 99.
Figure 99. The Select Desired Page Web Page
Changing The User Password
Figure 100. The Change Password Web Page
You can change the default password. Click Change Password Page, and
the Change Password web page appears. See Figure 100.
Enter a new password in the New Password and Retype Password fields,
then Click Change Password. Your password changes and you return to the
Select Desired Page web page.
117
Chapter
3
Web Access
The Printer List Page
Figure 101. The Printer List Web Page
Click Printer List Page. The Printer List web page appears and lists the same
printers found in the database pane. See Figure 101.
By default, printers are sorted by Status (Errors). You can also sort printers by
Status (Warnings), Status (Online), Address (Ascending), and
Address (Descending).
In the above example, the thermal printer displays an error because it is
offline. Any printer not ready to print displays an error status.
For an explanation of the Printer List Page options, find the option in Table 7
and follow the corresponding reference.
Table 7. Printer List Page Options
Web Page Option
Configuration
Operator Panel
Printer Web Page
Reference
displays the printer’s current configuration
see page 102
opens the NIC Home Page; refer to chapter three
of the Network Interface Card User’s Manual
NOTE: Administrators and Supervisors can access all five options. Standard
users can access only Configuration and Printer Web Page.
118
Changing User Settings, IP Addresses, and IP Address Ranges
Changing User Settings, IP Addresses,
and IP Address Ranges
Figure 102. The PpmLogin.xml File
The PpmLogin.xml file, located in the PNE installation directory, contains user
settings and the included/excluded IP addresses and IP address ranges. See
Figure 102.
To modify this file, open it using a text editor.
IMPORTANT
The PpmLogin.xml file should only be modified by expert users.
Incorrect entries in this file could render the Web Server service
unusable.
119
Chapter
3
Web Access
User Settings
Password
Privilege category
User name
Figure 103. User Login Parameters
The user name, password, and privilege category are defined in the
<UserDatabase> section of the file. See Figure 103.
Password: Defines the password for the designated user name. When you
change the password using the Change Password web page, this information
updates.
Privilege Category: Defines the privilege for the designated user name. The
available options are: standard, super, and admin.
User name: Defines the user name. You can only change the user name by
modifying this attribute.
You can add additional users by duplicating the following line in the
<UserDatabase> section:
<userid password="standard" privilege="standard">
standard</userid>
120
Changing User Settings, IP Addresses, and IP Address Ranges
IP Addresses and IP Address Ranges
Included IP Address
Excluded IP Address
Included IP Address Range
Excluded IP Address Range
Figure 104. Include/Exclude IP Address Options
You can define which IP addresses are available to PNE for access. Any IP
address not included or defined in the included range will be unavailable to
PNE. In addition, any IP address excluded or defined in the excluded range
will also be unavailable. The included and excluded IP addresses are defined
in the <MachineDatabase> section of the file. See Figure 104.
Address Included: Defines which IP address to include.
Address Excluded: Defines which IP address to exclude.
Address Include Range: Defines the range of IP addresses to include.
Address Exclude Range: Defines the range of IP addresses to exclude.
You can add additional included/excluded IP addresses or IP address ranges
by duplicating the corresponding lines in the <MachineDatabase> section:
<ipAddressIncluded>10.22.1.121</ipAddressIncluded>
<ipAddressExcluded>100.100.100.100</ipAddressExcluded>
<ipAddressIncludeRange start="00.00.00.00"
end="255.255.255.255"></ipAddressIncludeRange>
<ipAddressExcludeRange start="00.00.00.00"
end="00.00.00.1"></ipAddressExcludeRange>
121
Chapter
122
3
Web Access
4
Utilities
Reboot Printer
Reboots the selected printer.
Set Printer Password
PNE does not allow passwords to change unless the Supervisor password
matches the password in the Printer Properties. See “Security Tab” on
page 59.
NOTE: If a password exists but is unknown, you must clear it first.
See “Set Password” on page 15.
To set the printer password in the database:
1. Double-click the printer name. The Printer Properties dialog box opens.
2. Click the Security tab.
3. Type the User and Supervisor passwords.
4. Check the Supervisor Mode check box.
5. Click OK.
123
Chapter
4
Set Printer Password
To change the printer password:
1. Click the printer name to select it.
2. Select UtilitiesSet Printer Password. The Change Password dialog
box opens.
Figure 105. Change Password Dialog Box
3. Type the new password.
4. For a new Supervisor password, check the Supervisor Password check
box. For a new User password, leave this box unchecked.
5. Click Set.
6. If you entered a new Supervisor password, double-click the printer name.
The Printer Properties dialog box opens.
7. Click the Security tab.
8. Type the same password you entered in step 3 in the Supervisor
Password field.
9. Click OK.
124
General Tab
Set Wireless Properties
NOTE: For a more thorough description of these settings, refer to the
Network Interface Card User’s Manual.
To set wireless properties, select a wireless printer from the printer database
then select UtilitiesSet Wireless Properties.
The Wireless Properties dialog box contains four tabs: General, WEP
Encryption, Kerberos, and LEAP.
Figure 106. Wireless Properties: General Tab
General Tab
You must click Read to obtain the printer’s settings before you can modify
them.
NOTE: If the NIC has a password assigned to the user guest, then a Telnet
guest password is required. See “Security Tab” on page 59.
SSID (Service Set Identifier): A 1 to 32 case sensitive character string that
identifies the SS network that the printer with a wireless NIC is a part of.
Network Mode: Determines if the client communicates using an access point
(Infrastructure) or other clients peer to peer (Ad Hoc).
Antenna Diversity: The NIC supports a single (Primary and Auxiliary) and
dual (Diverse) antenna mode.
Power Saver Mode: Determines if the NIC will go into a power saving mode
(Modes 1 through 5) or stay powered up (CAM: Continuous Access Mode).
Authentication: Determines the authentication scheme: Open, Shared,
Kerberos, or LEAP.
Open system authentication allows all devices that have the authentication
algorithm number for open system to authenticate.
Shared key authentication involves a four step process using secure or
encrypted text by means of WEP.
125
Chapter
4
Set Wireless Properties
LEAP is to enable LEAP operation.
Kerberos is to enable Kerberos operation.
Sub-Channel: Determines the channel for the radio frequency card:
1 through 15 and Default.
Transmit Power: Determines the wattage of the transmission power: Max
(100 mW - Default), 50% (30 mW), 25% (15 mW), 10% (5 mW), and
1% (1 mW).
Transmission Rate: Currently unavailable. Determines the rate of data
transmission from the radio frequency card to the access point: 1 MHz, 2MHz,
5 MHz, 11 MHz, and Automatic.
Preamble Length: Determines the size of the packet header generated by
the access point: Long, Short, or Default (set by the access point).
Profile: Determines the 802.11g Wireless (Wi-Fi) mode in which to operate.
International Roaming: Check this check box to enable roaming outside the
home country.
When you are finished, click Send to transmit the values to the printer.
NOTE: If the NIC has a password assigned to the user root, then a Telnet
root password is required. See “Security Tab” on page 59.
If you are not going to modify settings on any other tabs, you must update the
printer for the settings to take effect. Click Update to update the printer.
IMPORTANT
126
Make sure the settings match those configured in the Access Point.
WEP Encryption Tab
WEP Encryption Tab
Figure 107. Wireless Properties: WEP Encryption Tab
You must click Read to obtain the printer’s settings before you can modify
them.
NOTE: If the NIC has a password assigned to the user guest, then a Telnet
guest password is required. See “Security Tab” on page 59.
Select which key you want to use for Wireless Equivalency Privacy (WEP)
encryption. Use the correct number and type of digits for your preferred
encryption strength (40 or 128 bit), then select ASCII or Hex.
Click Disable to disable WEP encryption for the selected printer.
Click Clear to clear all keys displayed on the WEP Encryption tab
simultaneously. (The keys stored in the NIC are not affected.)
When you are finished, click Send to transmit the values to the printer. You
can transmit up to four keys at once, but only the selected key will become the
active key in the printer.
NOTE: If the NIC has a password assigned to the user root, then a Telnet
root password is required. See “Security Tab” on page 59.
NOTE: If the values are not in the selected format, or if the exact number of
characters required is not entered, an error message will appear.
Correct the problem, then click Send again.
If you are not going to modify settings on any other tabs, you must update the
printer for the settings to take effect. Click Update to update the printer.
IMPORTANT
Make sure the settings match those configured in the Access Point.
127
Chapter
4
Set Wireless Properties
Kerberos Tab
The Kerberos tab contains four sub-tabs: Print Server, KDC, Set Password,
and Credentials.
Figure 108. Wireless Properties:
Kerberos Tab – Print Server Sub-Tab
Print Server Sub-Tab
You must click Read to obtain the printer’s settings before you can modify
them.
NOTE: If the NIC has a password assigned to the user guest, then a Telnet
guest password is required. See “Security Tab” on page 59.
Status: Displays Authenticated or Not Authenticated once an attempt to send
Kerberos information has been sent.
Activate Kerberos: Check this check box to have the printer use Kerberos
when the printer is using a wireless connection.
Renewable Lifetime/Units: The maximum allowable renewable lifetime in
seconds, hours, or days. The range is 300 seconds to 3 days, or 0 (i.e., no
limit). The default is 0.
Print Server Name: The name of the print server.
When you are finished, click Send to transmit the values to the printer.
NOTE: If the NIC has a password assigned to the user root, then a Telnet
root password is required. See “Security Tab” on page 59.
If you are not going to modify settings on any other tabs, you must update the
printer for the settings to take effect. Click Update to update the printer.
IMPORTANT
128
Make sure the settings match those configured in the Access Point.
Kerberos Tab
Figure 109. Wireless Properties:
Kerberos Tab – KDC Sub-Tab
KDC Sub-Tab
You must click Read to obtain the printer’s settings before you can modify
them.
NOTE: If the NIC has a password assigned to the user guest, then a Telnet
guest password is required. See “Security Tab” on page 59.
KDC Port: The TCP/UDP port number used by the KDC. The default is 88.
KDC Name: The name of the KDC which the Access Point is registered. The
default is krbtgt.
KDC Realm: The realm of the KDC which the Access Point is registered. The
default is LOCALREALM.
Clock Skew/Units: The maximum allowable time difference between the
Print Server clock and the KDC clock, in seconds, hours, or days. The default
is 300 seconds.
Ticket Lifetime/Units: The maximum allowable ticket lifetime in seconds,
hours, or days. The range is 300 seconds to 3 days. The default is 10 hours.
When you are finished, click Send to transmit the values to the printer.
NOTE: If the NIC has a password assigned to the user root, then a Telnet
root password is required. See “Security Tab” on page 59.
If you are not going to modify settings on any other tabs, you must update the
printer for the settings to take effect. Click Update to update the printer.
IMPORTANT
Make sure the settings match those configured in the Access Point.
129
Chapter
4
Set Wireless Properties
Figure 110. Wireless Properties:
Kerberos Tab – Set Password Sub-Tab
Set Password Sub-Tab
You must click Read to obtain the printer’s settings before you can modify
them.
NOTE: If the NIC has a password assigned to the user guest, then a Telnet
guest password is required. See “Security Tab” on page 59.
New Password/Confirm Password: Use these fields to set the Kerberos
password. Click Confirm to confirm that both the passwords match.
When you are finished, click Send to transmit the value to the printer.
NOTE: If the NIC has a password assigned to the user root, then a Telnet
root password is required. See “Security Tab” on page 59.
If you are not going to modify settings on any other tabs, you must update the
printer for the settings to take effect. Click Update to update the printer.
IMPORTANT
130
Make sure the settings match those configured in the Access Point.
Kerberos Tab
Figure 111. Wireless Properties:
Kerberos Tab – Credentials Sub-Tab
Credentials Sub-Tab
This tab displays the Service Principle, the date and time the settings are
valid, and the date and time the settings expire.
131
Chapter
4
Set Wireless Properties
Figure 112. Wireless Properties: LEAP Tab
LEAP Tab
IMPORTANT
To use LEAP, you must set Authentication to LEAP in the General tab
(page 125).
This tab displays the information necessary for the Cisco® LEAP (Lightweight
Extensible Authentication Protocol) wireless security scheme. The Cisco
LEAP allows for a WEP key timeout that forces re-authentication, resulting in
the derivation of a new WEP key for the session.
Enter the User Name, Password, and Confirm Password corresponding to the
RADIUS (Remote Authentication Dial-In User Service) server, then click
Confirm to confirm the Password.
To enable LEAP in the NIC, select the General tab. Make sure LEAP is
selected in the Authentication drop down menu. Click Send to transmit the
LEAP settings and the wireless properties defined in the General tab.
132
WPA Tab
Figure 113. Wireless Properties: WPA Tab
WPA Tab
This tab displays the information necessary for the WPA (Wi-Fi Protected
Access) wireless security scheme.
WPA Mode: Selects the WPA wireless security mode. By default the mode is
set to Disable thus disabling WPA security. If set to Personal, this selects a
personal or pre-shared key mode for WPA security.
WPA Cipher: Selects the WPA Cipher wireless security setting.
Passphrase: Sets the individual bytes of the WPA Passphrase.
Refer to the printer’s User’s Manual and the Network Interface Card User’s
Manual for more information.
133
Chapter
4
Macro Utility
Macro Utility
The Macro Utility allows you to create a series of ten buttons that will do a
range of things such as sending a string of text to the printer to performing
functions such as form feeds.
To access the Macro Utility, click the
(macro utility) button at the far right
of the toolbar, or select UtilitiesMacro Utility. The Macro Utility window
opens. See Figure 114.
You can use the File menu options to save and open a set of macros.
Figure 114. The Macro Utility Window
134
Configure Macro
Configure Macro
Figure 115. The Configure Macro Dialog Box
To create or edit a macro, click Configure to the right of the macro name
(initially 1 through 10). The Configure Macro dialog box opens. See
Figure 115.
Figure 116. The Print from file Check Box
To use a file as a macro, check the Print from file check box. Then click
Browse to locate your file (such as a .txt file). By default, the file name
becomes the macro name. Rename it in the Macro Name field. See
Figure 116.
Click OK to finish configuring the macro.
135
Chapter
4
Macro Utility
Figure 117. The Macro String Field
You can create a second kind of macro by typing in the Macro String field.
The ASCII text appears above, and the hex code below. Use the up and down
arrow keys to switch between ASCII text and hex code. Rename the macro in
the Macro Name field. See Figure 117.
Click OK to finish configuring the macro.
The configured macros now appear in the list. See Figure 118.
Figure 118. Configured Macros
Click the corresponding Macro Name button to send it to the printer. Adjust
the number of copies in the Copies field.
136
Configure Macro
SNMP Browser
Figure 119. SNMP Browser
The SNMP Browser enables you to view attribute values in the Printer MIB
managed by the NIC. You can retrieve an attribute value of a specific MIB
Object ID (OID), or you can walk or traverse the MIB.
Three inputs are required before you can use the SNMP Browser:
1. IP: defines the IP address of the target printer.
2. OID: defines either the specific MIB object ID you want to view, or the
starting location for the MIB walk.
3. community: defines the access community defined in the NIC. The
default is public.
The Get button retrieves the attribute and attribute value for the specific OID
entered. If the OID entered is invalid, you will receive the Error: SNMP error
message.
The Walk button traverses the MIB starting with the OID entered. The display
is in the format: OID=Attribute_Value.
The Clear button clears the current display.
The File menu allows you to open a previously saved SNMP Browser
session, save the current session to file, or send the current session to a
printer.
137
Chapter
4
Assign IP Address
Assign IP Address
Figure 120. Assign IP Address
Allows you to assign IP addresses remotely to NICs that have not been
previously configured, or to reconfigure the NIC settings. See Figure 120.
IMPORTANT
This utility requires expert network knowledge. If you assign incorrect
network parameters to the printer, then other devices on the network
may operate improperly, possibly causing the whole network to be
unusable.
The Assign IP Address utility has five fields:
•
Broadcast Address: To enter a subnet broadcast number or a direct IP
address to find the printer.
•
Hardware Address: To enter the Machine Access Code (MAC) on the
NIC.
•
New IP Address: To assign the printer its new IP address. Make sure
this address is correct and do not enter an already existing IP address.
•
New Mask: To enter the new mask address, if necessary. If you need the
same mask, type the mask number.
•
New Gateway: To enter the gateway number the new printer uses.
Once you click Assign, the NIC settings change immediately.
NOTE: To view the new settings on the operator panel, reset the NIC (refer to
the Network Interface Card User’s Manual) or reboot the printer: set
the power switch to O (Off), wait 15 seconds, then set the power
switch to I (On).
138
Configure Macro
Enable Remote Printer Management
This sets the printer’s diagnostic port to Ethernet, without having to navigate
through the printer’s operator panel.
It performs the following in the background:
1. Opens a command prompt session.
2. Executes a telnet command to the printer’s IP address.
3. Logs in as root.
4. Executes the enable printermgr telnet command.
5. Closes the command prompt session.
NOTE: You must have Telnet root privileges to use this utility. See “Telnet
Root Password” on page 59.
Select UtilitiesEnable Remote Printer Management, and the following
dialog box opens:
Figure 121. Enable Remote Printer Management Dialog Box
Click Yes to continue.
When remote printer management has been enabled, the following dialog box
opens:
Figure 122. Remote Printer Management Enabled
139
Chapter
4
Lock/Unlock Menus
If the following error message appears, then remote printer management has
not been enabled.
IMPORTANT
You may need to set the correct root password. See “Security Tab” on
page 59.
Figure 123. Remote Printer Management Not Enabled
Lock/Unlock Menus
Figure 124. Lock/Unlock Menus Dialog Box
The Lock/Unlock Menus dialog box allows you to lock or unlock menus on a
selected printer.
When you lock menus on a printer, the menu tree is disabled in the operator
panel (physical and virtual). Any key that affects the menu tree such as +, –,
↑, ↓, ↵, UP, DOWN, NEXT, and PREV will not function. Also, any key that
goes to a menu, e.g., the JOB SELECT or TEST PRINT key, will not function.
NOTE: When some of the above listed keys are used in combination with
another to perform functions not related to the menu, they are not
disabled.
Other keys not disabled are those that perform a function, e.g., PAUSE,
FEED, ONLINE, PAPER ADVANCE, VIEW, SET TOF, PRT CONFIG, and
PAGE EJECT.
140
Configure Macro
Configure Print Servers
Figure 125. Configure Print Servers Window
To access the Configure Print Servers application, select one or several
printers from the printer database then select UtilitiesConfigure Print
Servers or click the
Configure Print Servers button. The Configure Print
Servers window appears (see Figure 125).
The Configure Print Servers application allows you to set the trap port
according to the SNMP Trap Server setting (see page 28).
The Configure Print Servers application also allows you to select or deselect
alert groups. To deselect an alert group, uncheck the check box(es) of the
corresponding option(s). (By default all check boxes are checked.) The alert
group options include:
•
Warning
•
Marker
•
Intervention
•
Offline
•
Cutter
•
Consumable
•
Media Input
•
Barcode
•
Label
•
Media Output
•
RFID
•
Power Cart
•
Media Path
•
Scanner
Click Start to configure the print servers.
NOTE: Check the Automatic check box to have PNE connect directly with
the printer.
Uncheck the check box to have PNE make a Telnet connection with
the printer. Enter root in the Login field and the password for the user
root in the Password field.
When your printer encounters a problem that falls within the parameters of the
selected alert options, the corresponding alert message appears. Refer to the
Alert Groups Table in chapter three of the Network Interface Card User’s
Manual for descriptions of the alert message options.
NOTE: To check the print servers configuration, go to the NIC web page as
discussed in chapter three of the Network Interface Card User’s
Manual.
141
Chapter
142
4
Configure Print Servers
5
Datastream Adapter
Overview
The datastream adapter is a software filter tool that allows you to take data
from an incoming datastream and replace the data with different data, insert
new data at any location in the datastream, or flush out portions of the
datastream. This is accomplished through Character Substitution Tables
(CSTs) created by the CST Manager (page 144). See Figure 126.
Figure 126. Creating a CST to Download Into a Printer
143
Chapter
5
CST Manager
CST Manager
Using the CST Manager, you decide which data, as sent by the host, gets
modified by the printer.
Open PNE and select ApplicationsCST Manager or click the
(CST
Manager) button to open the CST Manager window. See Figure 127.
Menu and
Toolbar
Status Bar
Input/Output Fields
CST Listing Field
Figure 127. CST Manager Window
The CST Manager has a Toolbar, Input/Output fields, and a CST Listing Field.
144
The Menu And Toolbar
The Menu And Toolbar
Save Print
Cut
Open CST
Bundle
Copy
Delete
Upload CST
from printer
Download CST
to printer
Paste
Check CSTs for errors
and warnings
File
New: Closes the current bundle and creates a new one. See “CSTs and CST
Bundles” on page 150.
Open: Opens a file dialog where you can select a CST bundle from a local
disk. If the bundle has more than one CST, the first CST displays in the table.
Reopen: Displays the last eight opened CST bundles.
Save: Saves the current CST.
Save As: Similar to Save, except allows you to save the CST using a different
location and name.
Print: Prints selected CST entries.
Quit: Closes the CST.
Edit
Cut: Moves the selected item to the paste buffer. The paste buffer holds only
one item at a time. When you cut another item, the paste buffer updates.
Ctrl + X is the shortcut.
Copy: Copies the selected item to the paste buffer. Ctrl + C is the shortcut.
Paste: Copies the contents of the paste buffer to the selected area. Ctrl + V is
the shortcut.
Delete: Deletes the current selection.
Select All: Selects all entries in the active CST.
New CST: Adds a new CST to the bundle. CSTs have default names, but you
can change them. Names can have only 8 characters.
Rename CST: Renames the CST.
Delete CST: Deletes the current CST from the bundle.
Import CST(s): Imports CST(s) from a bundle file.
145
Chapter
5
CST Manager
Tools
Test
Tests the functionality of the active CST.
NOTE: The active CST is the CST currently selected/shown in the CST
Manager window.
In the left (Input) pane of the Test dialog box, you can open and edit input files
or create your own test files.
Click Run, and the active CST processes the input file and displays the
results in the right (Output) pane.
Right-click in the Input or Output pane, and a View/Search pop-up menu
appears. See Figure 128.
Available views are Normal (no control codes display), Dots (control codes
display as dots), Mnemonics (control codes display as mnemonics,
e.g., <LF>), and Hex (all characters display as a hex value).
Figure 128. The View/Search Pop-up Menu
146
The Menu And Toolbar
Figure 129. Search Dialog Box
Available searches are Find, Find Next, and Find Previous. If you select Find,
a Search dialog box opens. See Figure 129.
Upload
Makes a connection to a printer from the printer database, then determines if
the printer has a CST file. If so, it uploads the CST file into the CST manager.
If the file is password protected, you will need to provide the password or else
the upload will cancel.
Download
Downloads the open CST file from the CST Manager to a printer. It makes a
connection to a printer from the printer database, then determines if the
printer has a CST file. If so, it warns you that the file will be overwritten if you
proceed.
You must enable the CST option in the printer before you can use it. To
enable the CST:
1. Open PNE.
2. Select ApplicationsCST Manager.
3. In the Input field, type INPUT.
4. In the Output field, type OUTPUT. See Figure 126.
5. Select FileSave As.
6. Name the CST something simple like CST-1, CST-2, etc.
7. In PNE, select a printer.
8. In the CST Manager, select ToolsDownload to download your saved
CST to the printer.
147
Chapter
5
CST Manager
9. In PNE, select ApplicationsOperator Panel.
10. Take the printer offline.
11. Select PRINTER CONTROLApplic. Adapter if you have a thermal
printer, or select MAINT / MISCApplic. Adapter if you have a laser or
line matrix printer.
12. Change the setting from Disable to the name of the CST you downloaded
(such as CST-1, CST-2, etc.). Your CST is now enabled.
NOTE: To maximize the performance of a CST, you need to save it in a
Configuration file. See “Configuration Editor” on page 67.
Validate Bundle
Checks CSTs for syntax errors and missing information such as “Start Flush”
commands that have no corresponding “End Flush” command. Errors display
in red. Warnings display in yellow.
You cannot execute CSTs with errors, but you can execute CSTs with
warnings.
Options
Specifies options that apply to the CST. Includes the following check boxes:
148
•
Use Last Selected Upload Printer
•
Use Last Selected Download Printer
Input/Output Fields
Input/Output Fields
Figure 130. CST Input/Output Fields
These fields allow you to select the appropriate Input/Output sequence.
Use Shift + Alt + i and Shift + Alt + o to switch between the Input and Output
fields.
See “Modes And Attributes” on page 151 for the different Mode selections.
Use the four buttons on the right with the Input/Output fields.
New: Clears the Input and Output fields.
Append: Enters the Input and Output fields at the end of the current CST.
Insert: Enters the Input and Output fields before the selected entry in the
CST.
Update: Re-enters the Input and Output fields into the current CST after
editing.
Input Field
The Input Field displays the Input string the datastream adapter looks for.
Enter Input strings in one of two ways: as an ASCII character or as a hex
value. You can switch between the two entry modes by using the up and
down arrow keys. To select attributes, place the mouse over a character and
right-click. Available attributes display (see “Modes And Attributes” on
page 151).
Output Field
Use the Output Field to specify what the datastream adapter does when the
incoming data matches the data and conditions specified in the Input Field.
Specify data if performing a Replace, or specify the name of a CST if
performing a CST Select.
NOTE: Attributes are not available in the Output field.
149
Chapter
5
CST Manager
The CST Listing Field
Figure 131. CST Listing Field
The field below the input and output fields shows the CST. To copy an entry,
click it and press Ctrl + C or use the copy button on the toolbar. To move an
entry up or down, click it and press Ctrl + up arrow or Ctrl + down arrow.
You can also click and drag an entry to a new position. Double-click an entry
to place its data in the Input/Output fields. The area at the bottom of the dialog
box lists statistical data about the use of CSTs, the available space, and the
selected edit mode.
CSTs and CST Bundles
A CST contains all information necessary to perform an application
adaptation. The CST size is limited to avoid complex adaptations that may
affect printer performance, and to reduce printer memory usage. If a CST
exceeds the size limit, an error message displays. The working space for a
CST is approximately eight kilobytes.
CSTs are stored in a CST bundle. Each CST bundle can hold up to 64 CSTs.
You can name and store as many CST bundles as the storage device allows.
You can define up to 8 different configurations, and each configuration can
have a CST connected to it. Each configuration can have one CST, or one
CST can apply to multiple or all configurations. When you download a CST
bundle to the printer, the CSTs are available to the datastream adapter. You
can then configure the printer to select the correct CST for your applications.
NOTE: Only one configuration and CST bundle can be active at a time.
Status Bar
The status bar, located at the bottom of the CST Manager window, displays
the following items (in order):
•
150
Status info:
•
EMUL: the emulation for which the CST is active.
•
AR: indicates if Enable Auto Reset is checked in the Edit Information
dialog box. See “Enable Auto Reset” on page 157.
•
LM: date and time this CST was last modified.
•
A percentage bar which shows the total space used in the active CST.
•
Error count of the CST bundle.
•
Warning count of the CST bundle.
•
Edit mode: Insert over overwrite.
Modes
Modes And Attributes
Modes
Fourteen modes handle data: Replace, Remove, Insert, Flush, Transparent,
Skip GFX Data, Select CST, CST ON, CST OFF, Reset, Response, PAA
Event, Store, and Reset All Variables. Each mode allows certain attributes to
apply to the characters of the datastream.
Common Attributes
All modes have four attributes in common: Match, Don’t Care, Don’t Care
Except, and Ignore Case. Also, if at least one Pattern is defined, all modes
have the Insert Pattern attribute. And, if at least one Variable is defined, all
modes (except Store) have the Insert Variable attribute.
You can use these in combination (Or) with other attributes available in the
selected mode. Some modes can use extra attributes. See page 154 for
attribute information.
Replace Mode
The Replace mode replaces part of one datastream with another.
The extra attribute for Replace is Parameter.
Remove Mode
The Remove mode removes data from the datastream. For example, the CST
can remove all occurrences of ” (quotation mark) from the text that is sent to
an Epson FX-1050 emulating printer.
No extra attributes exist for Remove.
NOTE: When using the Don’t Care Except attribute, the Input string is
removed from the datastream except when the Don’t Care Except
condition matches.
Insert Mode
The Insert mode inserts data in the datastream.
The extra attributes for Insert are Before and After (to specify the insertion
point).
Flush Mode
The Flush mode is a combination of the Remove and Replace mode. It
removes longer parts of datastreams without you needing to type in every
character of that datastream, and replaces the removed data with new data.
The extra attributes for Flush are Start, End, and Count.
151
Chapter
5
Modes And Attributes
Transparent Mode
The Transparent mode allows you to control which data is removed, replaced,
or modified. Sometimes the datastream of a graphics file contains a character
sequence that is specified in the active CST for removal. If you mishandle this
graphics file, important data could be removed.
The extra attributes for Transparent are Start, End, and Count.
Skip GFX Mode
The Skip GFX mode allows the Bit Image Graphics command to be
recognized and the following data to become transparent which prevents the
datastream adapter from removing selected strings from graphics. This allows
graphic code to print properly.
The extra attributes for Skip GFX are 8-pin graphic data, 16-pin graphic data,
24-pin graphic data, and Graphic plot data.
Select CST Mode
The Select CST mode allows you to switch CSTs immediately. Use it if
different conversions are required (one per job). You do not need to select the
matching CST through the printer front panel.
This mode needs a unique header for each of the jobs requiring a CST to
activate. Once a switch occurs, the datastream adapter resets, selects the
indicated CST, and restarts.
NOTE: Buffered data (the portion of the incoming datastream that invokes the
Select CST mode) is not deleted; it is rescanned using the new CST.
No extra attributes exist for Select CST.
CST On, CST Off Mode
These modes prevent data handling by CSTs until enabled by part of the
incoming datastream.
No extra attributes exist for CST On and CST Off.
Reset Mode
The Reset mode is used to reset the CST such that, if the Use Once flag has
been set for one or more entries in the table, these entries become available
again for the next datastream. See “The Use Once Flag” on page 156.
No extra attributes exist for Reset.
152
Modes
Response Mode
This feature was added to the datastream adapter to allow the definition of a
protocol: an interaction between the host computer and the printer that allows
the host computer to determine status details of the printer. This allows you to
be certain that a job (or label, or form) is completely printed before the next
job is sent.
The Status Response definition feature allows the user to specify what input
string will be used by the host computer to request a status report from the
printer. It also allows the actual response to be defined, and the connection of
a certain printer status as a condition to this response.
The extra attribute for Response is Flush.
PAA Event Mode
In the PAA Event mode, when the defined character sequence in the Input
field is found, an event is generated that can be handled by the GPIO. The
event generated is determined by the Event ID value. Up to 65,535 different
events can be identified using the Event ID parameter.
The extra attribute for PAA Event is Flush.
Store Mode
The Store mode is used to store information from the host data so it can be
used by other modes that allow variables in the Output field. It requires
exactly one variable to be set in the OCS field. As a result this mode can only
be selected if one or more variables are defined.
Right-click the Output field and a pop-up menu appears with the available
variables. See Figure 132. All characters in the Input field that have the
Include attribute selected (see “Attributes” on page 154) are copied into the
selected variable. By default, all characters typed or copied into the Input field
have the Include attribute selected. The entry can only be added to the active
table if a variable has been set. If you select the wrong variable, the variable in
the Output field needs to be removed first before another variable can be
selected.
The extra attributes for Store are Flush and Include.
Figure 132. Available Output Variables for Store Mode
Reset All Variables Mode
The Reset All Variables mode resets and clears all defined variables.
No extra attributes exist for Reset All Variables.
153
Chapter
5
Modes And Attributes
Attributes
Figure 133. CST: Accessing Attributes
To access attributes, right-click any item in the Input field (or select multiple
items and right-click). Different attributes are available depending on what
mode is selected (see “Modes” on page 151). In the above example, the “s” in
“Attributes” was right-clicked while in Replace mode. See Figure 133.
These are the different attributes used by the various modes and their
descriptions:
Match
The most common and simplest Attribute. If the specified character(s) match
the datastream, then a replacement occurs if in Replace mode. It is the
default setting.
Don’t Care
Allows certain characters in the datastream to be wild cards; that is, it does
not matter what character it is. If the others match, then the replacement
occurs if in Replace mode.
Don’t Care Except
Allows characters in the datastream to be wild cards, but only if they do not
match the character specified.
154
Attributes
Ignore Case
Allows the matching of characters to be case independent. Whether the
character is “X” or “x” a match occurs.
Parameter
Allows characters in the incoming datastream to have a “label.” You can use
this label in the outgoing datastream to move characters to other locations
without changing them. If the outgoing datastream has no label specified,
then the character is removed from the incoming datastream.
Before/After
Specifies where the data is inserted.
Start/End
Starts and stops data flushing (activates and deactivates the datastream
adapter). Any data in the Output field passes to the printer instead of being
flushed.
Count
Specifies a fixed number of characters that are flushed following the Count
attribute (deactivates the datastream adapter). The fixed number is specified
in the Count field.
Flush
Removes the input string from the datastream, preventing it from being
printed.
Include
Specifies that the character that has the attribute will be included in the Store
mode operation.
Insert Pattern
Allows a defined pattern to be inserted in the CST. See “Patterns / Variables”
on page 158.
Insert Variable
Allows a defined variable to be inserted in the CST. See “Patterns / Variables”
on page 158.
155
Chapter
5
Additional Features
Additional Features
Use Once Flag
Entry On/Off Flag
Edit Information
Patterns / Variables
Status Response
Definition
Figure 134. Additional Features
The Use Once Flag
This flag, which is set during the entry of a CST, is used when it is impossible
to create entries in the table that are unique enough to allow for different
outputs according to each of the entries. This might be the case when data
extraction is done and the printable data is always preceded or followed by
the same character (or sequences).
NOTE: A positive note in using this flag is that as more CST entries get
marked as “used,” the less entries need to be checked by the
datastream adapter and the faster the conversion takes place. Even if
you do not need the flag to compensate for a lack of uniqueness in
the incoming data, setting the flag for entries that will occur only once
improves the throughput of the datastream adapter.
When the end of the CST has been reached, the used flags will need to be
reset so that this CST can be applied to the next datastream.
156
The Entry On/Off Flag
To reset the used flags:
•
Append the Reset mode to the CST.
•
Check the Enable Auto Reset check box in the Edit Information dialog
box. See “Edit Information” on page 157.
NOTE: The only difference between the two methods is that the Reset mode
can be placed anywhere in the CST. The Enable Auto Reset flag
takes effect only when the end of the CST has been reached.
The Entry On/Off Flag
This flag is used to temporarily enable/disable entries in the CST. It can be
used for testing purposes and for diagnosing large CSTs. The default for this
flag is On.
Edit Information
Figure 135. Edit Information Dialog Box
Click Edit Information, and the Edit Information dialog box opens.
General Tab
Select Emulation: Allows you to select the emulation that is active for the
CST. Even though the printer can store many emulations, only one can be
active for the CST. LPP is the default emulation.
Enable Auto Reset: When checked, all entries that have the Once option
checked are automatically reset in the CST so that this CST can be applied to
the next datastream. The entries are reset only when the end of the CST has
been reached.
Memo Tab
Use the Memo tab to save comments with the CST (e.g., comments that
describe the CST function and purpose).
157
Chapter
5
Patterns / Variables
Patterns / Variables
Click Patterns / Variables, and the Object Definition dialog box opens.
This dialog box is divided into the following tabs: Pattern Character, Pattern,
Formatted Pattern, and Variable. When you click OK, the defined set of
patterns, pattern characters, formatted patterns, and variables will be
available for use by the current bundle.
IMPORTANT
You must add defined objects to their associated lists, or else they will
be lost when you close the Object Definition dialog box.
Pattern Character Tab
Figure 136. Patterns Character Tab
Use the Pattern Character tab to add, remove, and edit new and existing
pattern characters. A pattern character can be used by the datastream
adapter to check host data against a range of values.
Character: Selects the character that identifies the pattern character. The
available values range from 0x20 to 0xFF. The values 0x00 to 0x1F are
reserved. The values are listed with their hex value and printable character. If
you select a character already defined in the drop-down list, the properties for
the character will display in the Note and Range fields. You can change the
data and click Update to update the definition in the Pattern Character List.
Note: A short note, description, or name of the pattern character. This will
appear in pop-up menus where you insert and use pattern characters.
158
Pattern Character Tab
Range: The range of values datastream adapter checks against.
NOTE: A continuous interval is separated by two dots, e.g., a..z.
Enter hex values with the prefix 0x. To define a continues hex interval, enter
0xNN..0xNN (where NN is a value ranging from 00 to FF).
You can define multiple intervals per pattern character by separating the
intervals with a , (comma) or a space character.
NOTE: To include an interval separator, enter them either as hex, e.g., 0x20
and 0x2C, or make it part of a continues interval, e.g., 0x10..0x30.
Default Pattern Characters
You can select a set of default pattern characters by using the Range dropdown list. The Character and Note fields of the default pattern characters are
set to the values listed in Table 8. If you choose a default pattern and the
identifier (character) is already in use, the first unused identifier from the
Character drop-down list is used.
Table 8. Default Pattern Characters
Range
Identifier
(Character)
Note
0..9
#
Numerals
A..Z
U
Uppercase
a..z
L
Lowercase
A..Z, a..z
A
Alpha
0..9, A..Z, a..z
@
Alpha Numeric
0..9, A..F, a..f
H
Hex Values
0x00..0x1F
C
Ctrl-Codes
0x20..0x7F
P
Printables
0x80..0xFF
S
Upper Set
Pattern Character List
Lists all the patterns characters that you have defined and added to the list.
New: Click New to reset the Range and Note fields. The first unused identifier
from the Character drop-down list is chosen.
Add: If the displayed text on the second button is Add, the pattern character
(with chosen identifier) has not been added to the Pattern Character List.
Click Add to add the defined pattern character to the end of the Pattern
Character List.
Update: If the displayed text on the second button is Update, the pattern
character (with chosen identifier) is already in the Pattern Character List. Click
Update to update the pattern character properties with the new properties.
159
Chapter
5
Patterns / Variables
Edit: Select an item in the Pattern Character List, and click Edit to edit it.
NOTE: If you select more than one item, you can only to edit the first item.
Remove: Select one or more items in the Pattern Character List, and click
Remove to remove them from the list.
IMPORTANT
Removing pattern characters invalidates entries that use the pattern
characters.
Pattern Tab
Figure 137. Pattern Tab
Use the Pattern tab to add, remove, and edit new and existing patterns.
Name: The name of the pattern. The name must be unique for this type of
datastream adapter object. This name appears in pop-up menus when you
insert and use patterns.
Pattern: To enter the pattern in a way similar to defining the input of a CST
entry (see “Input Field” on page 149). If you type a character that is defined as
a pattern character (see “Pattern Character Tab” on page 158), the default
attribute will be Pattern Character: it will display over a light green background
with the mnemonic pch. To use the character as a literal, right-click the
character and select the Match attribute.
160
Pattern Tab
Pattern List
Lists all the patterns you have defined and added to the list.
New: Click New to clear the Name and Pattern fields and create a new
pattern. Use a unique and descriptive name. This name appears in pop-up
menus when you insert a pattern.
Add: If the displayed text on the second button is Add, the defined pattern
has not been added to the Pattern List. Click Add to add the pattern definition
to the end of the Pattern List. The pattern appears in the list with its name
followed by a separator and the pattern.
NOTE: If the pattern contains control codes, they will display in red. Other
non-printable characters will display as red dots.
Update: If the displayed text on the second button is Update, the defined
pattern is already in the Pattern List. Click Update to update the pattern
properties with the new properties.
Edit: Select an item in the Pattern List, and click Edit to edit it.
NOTE: If you select more than one item, you can only to edit the first item.
Remove: Select one or more items in the Pattern List, and click Remove to
remove them from the list.
IMPORTANT
Removing patterns invalidates entries that use the patterns.
Move Up/Move Down: Patterns appear in pop-up menus in the order that
they appear in the Pattern List. Select an item in the Pattern List, and click
Move Up or Move Down to move the pattern up or down on the list.
161
Chapter
5
Patterns / Variables
Formatted Pattern Tab
Use the Formatted Pattern tab to add, remove, and edit new and existing
formatted patterns. You can use a formatted pattern to identify host data
patterns that do not have a fixed length.
Figure 138. Formatted Pattern Tab
Name: The name of the formatted pattern. The name must be unique for this
type of datastream adapter object. This name appears in pop-up menus when
you insert and use formatted patterns.
Data Pattern: To insert a single character that is used as the data pattern.
This may either be a pattern character or any other character with the default
Don’t Care attribute. The default for this field is * (asterisk) with the Don’t Care
and Include attributes.
Right-click the character and the following pop-up menu appears:
Figure 139. Data Pattern Pop-up Menu
162
Formatted Pattern Tab
If you use a data pattern character that is not defined as a pattern character,
the Don’t Care attribute is always selected. Use the Flush attribute to flush the
found data from the host data. Use the Include attribute include the found data
in Store operations. The Include attribute is selected by default.
If you use a data pattern character that is defined as a pattern character, the
Pattern Character attribute will be selected by default, and the background of
the inc mnemonic will be light green. To change it to a wild card character,
right-click the character. The attribute pop-up menu appears. See Figure 140.
Figure 140. Pattern Character Pop-up
The Pattern Character attribute is selected by default. To use the data pattern
character as a wildcard, select the Don’t Care attribute.
Minimum Length: Defines the minimum length the pattern must have. If the
data pattern is set to scan for numerals using a pattern character, it must find
at least n numerals (the value set by this property) before a match is
considered.
Maximum Length: Defines the maximum length the pattern may have. If the
data pattern is set to scan for numerals using a pattern character, it only
scans for a maximum of n numerals (the value set by this property) before a
match is made.
Delimiter
Use delimiters to find data easier. You can look only for a start delimiter, end
delimiter, start and end delimiters, or auto delimiter.
Start: When you enable Start, a pattern match occurs only when the Start
character is found. The Start character may be a single character or a pattern
character, and it has the Flush and Include attributes.
End: When you enable End, a pattern match occurs only if the End character
is found at the end of the data pattern and the maximum length is not
exceeded. The End character may either be a single character or a pattern
character, and it has the Flush and Include attributes.
Auto: When you check the Auto check box, the pattern considers the first
character found to be the start and end delimiter. See the following example.
NOTE: In the following example, items enclosed in <> indicate datastream
adapter objects like Pattern, Pattern Character, etc. Random host
data is indicated by “....” preceding and/or following the sample data.
163
Chapter
5
Patterns / Variables
Auto Example:
Pattern Character
Identifier: #
Range: 0..9
Note: Numerals
Formatted Pattern
Name: fpFieldData
Data Pattern: <#>
Min: 0
Max: 5
Delimiter: Auto
Entry 1
Input: AF;< fpFieldData >
Mode: Remove
Output: N/A
Test Case 1
Host data: ….AF;"12345"….
Result: Match for Entry 1
Reason: As delimiter is set to auto the first quote is seen as the start and
end delimiter.
Test Case 2
Host data: ….AF;"123456"….
Result: No Match
Reason: Max length exceeded.
Test Case 3
Host data: ….AF;"01234"….
Result: No Match
Reason: No Matching end delimiter.
Formatted Pattern List
Lists all the formatted patterns that you have defined and added to the list.
New: Click New to reset all data fields.
Add: If the displayed text on the second button is Add, the formatted pattern
has not been added to the Formatted Pattern List. Click Add to add the
defined formatted pattern to the end of the Formatted Pattern List.
Update: If the displayed text on the second button is Update, the formatted
pattern is already in the Formatted Pattern List. Click Update to update the
formatted pattern properties with the new properties.
Edit: Select an item in the Formatted Pattern List, and click Edit to edit it.
NOTE: If you select more than one item, you can only to edit the first item.
Remove: Select one or more items in the Formatted Pattern List, and click
Remove to remove them from the list.
IMPORTANT
164
Removing formatted patterns invalidates entries that use the formatted
patterns.
How to Use Patterns
How to Use Patterns
Figure 141. Inserting Patterns in the Input Field
Once you define the patterns you can use them in CST entries. To insert a
pattern, right-click a character from the input string. Insert Pattern and/or
Insert Formatted Pattern displays at the bottom of the pop-up menu. See
Figure 141.
Use these menus to insert your pattern or formatted pattern. The pattern will
be inserted before the character. To append a pattern, right-click past the end
of the Input string.
Figure 142. Inserted Patterns
A pattern has an index number in red on a light green background with the
mnemonic pat below the index number. A formatted pattern uses the
mnemonic fpt. See Figure 142.
Figure 143. Inserting Patterns in the Output Field
The same formatted pattern may be used more then once in the Input field.
When you want data found by the pattern to be copied to the Output field, use
the index number (in red) to identify the data. To add a pattern to the Output
field, use the same procedure as for the Input field. The Insert Pattern and
Insert Formatted Pattern menus list all patterns used in the Input field with the
index number in front of the pattern name. See Figure 143.
165
Chapter
5
Patterns / Variables
Figure 144. Pattern Screen Tip
To see pattern details, i.e., name and definition, hover the pointer over the
character in the Input field to display a screen tip. See Figure 144.
NOTE: For some Modes, you cannot insert patterns into the Output field.
Pattern Recognition Example
Normally, the CST only allows you to do an absolute match on a character. It
has not been possible to check if a character is within a given range of
characters (unless you write a very complicated CST).
Pattern recognition allows the user to specify either a range of characters or a
specific pattern with a unique name that can be used to test the input data
against.
Example
The following command sets the label size for thermal printer 1:
<ESC>Daaaa,bbbb,cccc<LF><NULL>
where aaaa is the length of the label, bbbb is the effective print width and cccc
is the effective print length.
NOTE: aaaa, bbbb, and cccc are always fixed at 4 digits with a value range
of 0000 to 9999.
Convert this command (assuming the units are the same) into the PGL
PAPER command for thermal printer 2.
Start with a CST that will translate the <ESC>D into PAPER. Skip the value of
aaaa since thermal printer 2 can detect the forms length using the
CALIBRATE function. The value of bbbb will be used in combination with the
WIDTH function, and the value of cccc in combination with the LENGTH
function. This results in the following translation:
Thermal printer 1: <ESC>Daaaa,bbbb,cccc<LF><NULL>
Thermal printer 2: PAPER;CALIBRATE;LENGTH cccc;WIDTH
bbbb<CR><LF>
To be able to copy the value of bbbb into the WIDTH function and the value of
cccc into the LENGTH function, label these values and specify their ranges to
be from 0000 to 9999.
To do this, use the Object Definition capability of the datastream adapter.
166
Pattern Recognition Example
Figure 145. Object Definition: Pattern Character
1. In the CST Manager, click Patterns / Variables. See Figure 145.
Next, define the required pattern character by selecting it from the list of
available characters.
2. Click the Character down arrow and select 0x23: #. The # character will
be used as a label.
NOTE: The total number of different pattern characters that can be selected
is 224.
3. If necessary, enter a note to go with this label in the Note field. For
example, use Length if the Pattern Character is going to be used for the
Length value of the command to translate.
4. Type 0..9 in the Range field. This is the range of values this label can
have.
NOTE: A range is specified using two periods in sequence, i.e., 0..9 or A..Z.
A comma should be used as a delimiter if more than a single range or
value is specified for a pattern character, i.e., A..Z,0..9 if the range
should cover both uppercase alpha and numeric values.
Use the Range down arrow to select pre-defined ranges.
167
Chapter
5
Patterns / Variables
Figure 146. Defining a Pattern Character
5. Click Add to add the pattern character to the list. See Figure 146.
Next, set up a full pattern using the pattern character just defined.
6. Click the Pattern tab.
7. Type Length in the Name field. This is the name of the first pattern.
8. In the Pattern field, type #### for the pattern character to be used.
NOTE: The number of pattern characters that can be entered to form a
pattern is unlimited.
9. Click Add to add the pattern to the list.
10. Click New to clear the Name and Pattern fields.
11. Type Width in the Name field. This is the name of the second pattern.
12. In the Pattern field, type #### for the pattern character to be used.
168
Pattern Recognition Example
Figure 147. Defining Patterns
13. Click Add to add the pattern to the list. See Figure 147.
14. Click OK to return to the CST Manager.
169
Chapter
5
Patterns / Variables
Figure 148. Selecting the Input Field
Now you can use the just defined pattern in the CST. Create an entry in the
CST where the input field specifies the thermal printer 1 command sequence
bbbb be replaced by the Width pattern and cccc be replaced by the Length
pattern.
15. Click the Input field to place the cursor. See Figure 148.
16. Press the down arrow key to enter Hex entry mode.
17. Type 1B (for ESC).
18. Press the up arrow key to enter ASCII entry mode.
19. Type Daaaa,.
20. Right-click to the right of the last character position.
21. Hover the pointer over Insert Pattern. A list of available patterns
displays.
22. Select Width.
23. Press the right arrow key to reposition the cursor and type , (comma).
24. Right-click to the right of the comma and select Insert PatternLength.
170
Pattern Recognition Example
Figure 149. Entering the Input String
25. Press the right arrow key, then the down arrow key and type 0A00
(for LF and NUL). See Figure 149.
NOTE: The entry in the CST will show “pat” (Pattern) in the attribute field and
a pattern number in the character field. The hex value shown below
the pattern number has no specific meaning.
Since the aaaa value is not going to be used, we need to give these
characters the Don’t Care attribute.
26. Select aaaa.
27. Right-click the selected aaaa and select Don’t Care. The attribute field
changes from “m” (Match) to “dc” (Don’t Care).
28. In the Output field, type ~PAPER;CALIBRATE. This PGL command
replaces the “<ESC>Daaaa” part of the thermal printer 1 command.
29. Continue by typing ;LENGTH[space].
Figure 150. Entering the Output String
30. Right-click at the insertion point and select Insert Pattern2 - Length.
See Figure 150.
NOTE: Make sure you right-click to the right of the space.
31. Press the right arrow key and type ;WIDTH[space].
32. Right-click at the insertion point and select Insert Pattern1 - Width.
33. Press the right arrow key, then the down arrow key and type 0D0A
(for CR and LF).
171
Chapter
5
Patterns / Variables
Figure 151. The Appended CST
34. Click Append. See Figure 151.
Now you will test the newly created CST.
35. Select ToolsTest. The Test window opens. See Figure 152.
Figure 152. The Test Window
36. Right-click the Input window.
37. Select ViewHex. To enter the Hex entry mode.
38. Click just to the right of the eight zeros to position the cursor.
172
Pattern Recognition Example
Figure 153. Hex Entry Mode
39. Type 1B. To enter the hex equivalent of <ESC>. See Figure 153.
Figure 154. Mnemonics Entry Mode
40. Right-click the Input window and select ViewMnemonics. To enter the
Mnemonics entry mode. Notice the 1B changed to <ESC>. See
Figure 154.
41. Type D0123,0450,0600.
42. Right-click the Input window and select ViewHex.
43. Click just to the right of 0010 on the second line.
Figure 155. Hex Equivalents of LF and NUL
44. Type 0A00. To enter the hex equivalent of LF and NUL. See Figure 155.
45. Right-click the Input window and select ViewMnemonics.
46. Click Run to test the CST against your input.
Figure 156. Successful CST Test Results
The length and width information have successfully been placed in the correct
position in the PGL command. See Figure 156.
NOTE: If a value outside the specified range (in this case, outside the range
0..9) is entered, no conversion takes place and the input string is
passed on to the printer unmodified.
173
Chapter
5
Patterns / Variables
Variable Tab
Use Variable tab to define variables. Use a variable to store data from the
host so that it can be used at a later time. To define a variable, enter the name
of the variable and add it to the Variable List. To store data into the variable
use the Store mode (page 153). To clear the content of all defined variables
use the Reset All Variables mode (page 153).
Figure 157. Variable Tab
Name: The name of the variable. This name appears in pop-up menus where
you insert and use variables.
Variable List
Lists all the variables that you have defined and added to the list.
New: Click New to clear the Name field.
Add: Click Add to add the named variable to the end of the Variable List.
NOTE: The name of the variable must be unique.
Edit: Select an item in the Variable List, and click Edit to copy its name into
the Name field.
NOTE: If you select more than one item, only the name of the first item will
copy into the Name field.
Remove: Select one or more items in the Variable List, and click Remove to
remove them from the list.
IMPORTANT
174
Removing variables invalidates entries that use the variables.
Variable Tab
Status Response Definition
Figure 158. Status Response Generator
Click Status Response Definition, and the Status Response Generator
dialog box opens. See Figure 158.
Use the Status Response Generator to define status responses. You can
define printer status bits that make up the condition on which a response
should be generated, as well as the details of each response.
175
Chapter
5
Status Response Definition
Conditions
Use the upper section of the Status Report Generator to add new conditions
or select existing conditions to edit or remove.
Name: The name of the condition.
Output: The response for when the condition is met.
Status Bits
Unconditional: To create an unconditional protocol. When you select
Unconditional, all other status bits are disabled.
NOTE: If you have already added other conditions, and then you later add a
condition with the Unconditional Stop Bits property, all other
conditions will be removed from the list.
Job Complete: To create a Job Complete condition.
Job In Process: To create a Job In Process condition.
NOTE: You cannot have more than one condition in the Conditions list with
the same Status Bits setting.
Conditions List
Lists all the conditions that you have defined and added to the list. A condition
is listed by its name followed by a separator and the output sequence.
In the output sequence, control codes display as mnemonics and other
non-printable characters display as red dots.
New: Click New to reset all data fields.
Add: If the displayed text on the second button is Add, the condition has not
been added to the Conditions list. Click Add to add the defined condition to
the end of the Conditions list.
Update: If the displayed text on the second button is Update, the condition is
already in the Conditions list. Click Update to update the condition properties
with the new properties.
Edit: Select an item in the Conditions list, and click Edit to edit it.
NOTE: If you select more than one item, you can only to edit the first item.
Remove: Select one or more items in the Conditions list, and click Remove to
remove them from the list.
IMPORTANT
Removing conditions invalidates entries that use the conditions.
Protocols
Use the lower section of the Status Report Generator to add new protocols or
select existing protocols to edit or remove.
A protocol is a single condition or set of conditions.
Name: The name of the protocol. This name appears in pop-up menus where
you insert and use protocols.
176
How To Use Conditions And Protocols
Interface: Use this drop-down list to select which (host) interface the
response should go to. Active is the interface on which the CST operates.
Protocol List
New: Click New to reset the Name and Interface fields.
Add: If the text displayed on the second button is Add, the protocol has not
been added to the Protocol list. Click Add to add the protocol to the Protocol
list.
NOTE: The protocol appears in the list with its name followed by a separator
and the name of the interface used.
Update: If the text displayed on the second button is Update, the protocol is
already in the Protocol list. Click Update to update the protocol properties
with the new properties.
Edit: Select an item in the Protocol list, and click Edit to edit it.
NOTE: If you select more than one item, you can only to edit the first item.
Remove: Select one or more items in the Protocol list, and click Remove to
remove them from the list.
IMPORTANT
Removing protocols invalidates entries that use the protocols.
How To Use Conditions And Protocols
After you define one or more protocols, return to the CST Manager to create a
new entry available for editing. Select Response from the Mode drop-down
list. In the Input field, enter the data on which the response should be
triggered. Right-click the Output field, and select the desired protocol from the
pop-up menu.
You can enter prefixes and suffixes, and these will be sent with the defined
output of the protocol. For example, if the output is defined as pre <Series-1>
suf, and the On_Empty condition is met, then pre 1<CR> suf will be the
response.
A protocol displays with the protocol icon over a light red background with the
mnemonic ptc. To see protocol details, i.e. name and interface, hover the
pointer over the protocol icon in the Output field to display a screen tip.
See Figure 159.
Figure 159. Protocol Screen Tip
177
Chapter
5
Status Response Definition
Status Response Generator Example
A host computer sends out an ENQ character to request the printer’s status.
The host computer expects to receive an ACK character when the job has
finished, or a NAK character if the printer is printing.
In the CST Manager, click Status Response Definition. The Status
Response Generator dialog box opens. See Figure 160.
Figure 160. Status Response Generator
You can define the protocol conditions in the upper half of this window. This
protocol, along with other available protocols, will be listed in the lower half.
From this list, the correct protocol is selected during the creation of a CST.
NOTE: You must add protocol conditions before you can add a protocol.
For now you will only define a single protocol.
1. Use a descriptive name for the first condition that should be tested.
In the Name field, type job_printing.
178
Status Response Generator Example
Figure 161. Switching Between ASCII and Hex Entry Modes
2. Define the output that should be transmitted to the host.
In the Output field, press the down arrow key and type 15 (NAK).
See Figure 161.
NOTE: Use the up and down arrow keys to switch between the ASCII and
Hex entry modes.
3. Under Status Bits, click Job In Process to select the correct condition to
test.
Here is a description of the Status Bits conditions:
•
Unconditional: This condition is always TRUE. The response is sent to
the host immediately.
•
Job Complete: This condition is TRUE if the printer is not processing or
printing any data. The response is sent to the host immediately but ONLY
IF this condition is TRUE.
•
Job In Process: This condition is TRUE if the printer is processing or
printing data. The response is sent to the host immediately but ONLY IF
this condition is TRUE.
•
Wait For Job Complete: This condition is TRUE if the printer is not
processing or printing any data. The response is sent to the host AS
SOON AS this condition is TRUE.
4. Click Add to add the entry to the list of protocol conditions.
Now you will add a second condition.
5. In the Name field, type job_done.
6. In the Output field, press the down arrow key and type 06 (ACK).
7. Under Status Bits, click Job Complete.
179
Chapter
5
Status Response Definition
Figure 162. Adding Conditions
8. Click Add to add the entry to the list of protocol conditions. See
Figure 162.
9. Name this protocol that is comprised of the two conditions.
In the Name field (bottom half of window), type print_complete.
10. Select the interface to use for the status response.
Click the Interface down arrow, and select Active.
NOTE: The interface selected does not have to be the same interface the
host is using for a status request. The available interfaces are Active,
Serial, Parallel, and Network.
Figure 163. Adding Protocols
11. Click Add to add it to the list of protocols. See Figure 163.
12. Click OK to return to the CST manager.
NOTE: For the status reporting to work, the printer will have to be online.
Offline conditions, like all error situations, cannot be transmitted to the
host.
Now you will enter the input string that will trigger the protocol you just
created.
13. Click the Mode down arrow, and select Response.
14. In the Input field, press the down arrow key and type 05 (ENQ).
180
Status Response Generator Example
Figure 164. Response Mode Attributes
15. Right-click your input string. A list of possible attributes displays. See
Figure 164.
NOTE: In addition to the four common attributes, Response mode has the
Flush attribute. This attribute removes the input string from the
datastream, preventing it from being printed.
16. Click away from the attributes to close the list.
17. Right-click the Output field to specify which protocol should be used when
a status is requested. A list of protocols (in this case just one) displays.
18. Select print_complete.
19. Click Append to append it to the CST.
20. Select FileSave or FileSave As to save the bundle.
21. Download the bundle file to the printer.
22. Enable the CST in the printer.
The printer now has a status reporting protocol.
NOTE: The input string used to request the printer status does not have to be
a single control code like the ENQ character. Likewise, the output
does not have to be NAK or ACK. It can be anything that the host can
transmit and handle.
It is possible to create a status reporting protocol that uses
sentences. For example, replace the ENQ in the example with
“Printer, how are you doing on this print job?” Replace the Job In
Progress condition output with “I am almost done.” Finally, replace
the Job Complete condition output with “I have just finished this job.”
181
Chapter
5
CST Manager And EBCDIC
CST Manager And EBCDIC
In addition to the standard ASCII character set commonly used for printing,
many applications use the EBCDIC character set. The CST Manger is
specifically designed to work with ASCII. To work with EBCDIC coded files,
characters in the Input and Output strings need to be entered in their EBCDIC
representation. Since the CST Manager does not have an EBCDIC view
mode, these entries must be entered in hex.
EBCDIC/ASCII Table
To help in creating EBCDIC CSTs, refer to the following table for Twinax,
Coax LU-1, Coax LU-3, and ASCII.
NOTE: For LU-3 in the following table: EM = End of Message,
FF = Form Feed, NL = New Line, and CR = Carriage Return.
EBCDIC
Hex
Mnemonic
Twinax/LU-1
Hex
Mnemonic
ASCII
LU-3
00
NUL
Null
Null
00
NUL
Null
01
SOH
Start of Header
EM
01
SOH
Start of Header
02
STX
Start of Text
FF
02
STX
Start of Text
03
ETX
End of TEXT
NL
03
ETX
End of Text
04
PF
Punch Off
04
EOT
End of Transmission
05
HT
Horizontal Tab
05
ENQ
Enquiry
06
LC
Lower Case
06
ACK
Acknowledge
07
BEL
Delete
07
BEL
Bell
CR
08
>
08
BS
Backspace
09
<
09
HT
Horizontal Tab
Start of Man. Message
¢
0A
LF
Line Feed
0A
SMM
0B
VT
Vertical Tab
!
0B
VT
Vertical Tab
0C
FF
Form Feed
)
0C
FF
Form Feed
0D
CR
Carriage Return
(
0D
CR
Carriage Return
0E
SO
Shift Out
}
0E
SO
Shift Out
0F
SI
Shift In
{
0F
SI
Shift In
10
DLE
Data Link Escape
SP
10
DLE
Data Link Escape
11
DC1
Device Control 1
=
11
DC1
Device Control 1
12
DC2
Device Control 2
‘
12
DC2
Device Control 2
182
Status Response Generator Example
EBCDIC
Hex
Mnemonic
Twinax/LU-1
13
TM
14
RES
15
Hex
Mnemonic
ASCII
LU-3
Tape mark
“
13
DC3
Device Control 3
Restore
/
14
DC4
Device Control 4
NL
New Line
\
15
NAK
Neg. Acknowledge
16
BS
Back space
|
16
SYN
Synchronous Idle
17
IL
Idle
|
17
ETB
End of Transm. Block
18
CAN
Cancel
?
18
CAN
Cancel
19
EM
End of Medium
!
19
EM
End of Medium
1A
CC
Cursor Control
$
1A
SUB
Substitute
1B
CU1
Customer Use 1
¢
1B
ESC
Escape
1C
IFS
Interch. File Separator
1C
FS
File Separator
1D
IGS
Interch. Grp Separator
1D
GS
Group Separator
1E
IRS
Interch. Rec. Separator
1E
RS
Record Separator
1F
IUS
Interch. Unit Separator
1F
US
Unit Separator
20
DS
Digit Select
0
20
SP
Space
21
SOS
Start of Significance
1
21
!
Exclamation point
22
FS
Field Separator
2
22
“
Quotation Mark
3
23
#
Number Sign
Bypass
4
24
$
Dollar sign
Line Feed
5
25
%
Percent
23
$
24
BYP
25
LF
26
ETB
End of Transm. Block
6
26
&
Ampersand
27
ESC
Escape
7
27
‘
Apostrophe
28
8
28
(
Left Parenthesis
29
9
29
)
Right Parenthesis
2A
SM
Set Mode
|
2A
*
Asterisk
2B
CU2
Customer Use 2
-
2B
+
Plus Sign
#
2C
,
Comma
2C
2D
ENQ
Enquiry
@
2D
-
Minus Sign
2E
ACK
Acknowledge
%
2E
.
Period
2F
BEL
Bell
_
2F
/
Slash
&
30
0
Zero
30
183
Chapter
5
CST Manager And EBCDIC
EBCDIC
Hex
Hex
Mnemonic
31
1
One
.
32
2
Two
,
33
3
Three
Mnemonic
Twinax/LU-1
31
32
SYN
Synchronous Idle
33
ASCII
LU-3
34
PN
Punch On
:
34
4
Four
35
RS
Reader Stop
+
35
5
Five
36
UC
Upper Case
¬
36
6
Six
37
37
7
Seven
38
38
8
Eight
39
39
9
Nine
3A
3A
:
Colon
3B
CU3
Customer Use 3
~
3B
;
Semicolon
3C
DC4
Device Control 4
~
3C
<
Less-than Sign
3D
NAK
Negative Acknowledge
`
3D
=
Equal Sign
3E
>
Greater-than Sign
Substitute
3F
?
Question Mark
Space
40
@
At Sign
41
41
A
A
42
42
B
B
43
43
C
C
44
44
D
D
45
45
E
E
46
46
F
F
47
47
G
G
48
48
H
H
49
49
I
I
3E
3F
SUB
40
SP
4A
¢
Cent Sign
4A
J
J
4B
.
Period
4B
K
K
4C
<
Less-than Sign
4C
L
L
4D
(
Left Parenthesis
4D
M
M
4E
+
Plus sign
4E
N
N
184
Status Response Generator Example
EBCDIC
Hex
Mnemonic
4F
O
O
50
P
P
51
51
Q
Q
52
52
R
R
Hex
Mnemonic
Twinax/LU-1
4F
|
Logical Or
50
&
Ampersand
ASCII
LU-3
“
53
¢
53
S
S
54
!
54
T
T
55
55
U
U
56
56
V
V
57
57
W
W
58
58
X
X
59
59
Y
Y
5A
!
Exclamation Point
5A
Z
Z
5B
$
Dollar Sign
5B
[
Opening Bracket
5C
*
Asterisk
5C
\
Back Slash
5D
)
Right Parenthesis
5D
]
Closing Bracket
5E
;
Semicolon
5E
^
Caret
5F
¬
Logical NOT
5F
_
Underline
60
-
Minus Sign
60
`
Grave Accent
61
/
Slash
61
a
a
62
62
b
b
63
63
c
c
64
64
d
d
65
65
e
e
66
66
f
f
67
67
g
g
68
68
h
h
69
69
i
i
6A
6A
j
j
|
6B
,
Comma
6B
k
k
6C
%
Percent
6C
k
k
185
Chapter
5
CST Manager And EBCDIC
EBCDIC
Hex
Mnemonic
Twinax/LU-1
Hex
Mnemonic
ASCII
LU-3
6D
_
Underline
6D
m
m
6E
>
Greater-than Sign
6E
n
n
6F
?
Question Mark
6F
o
o
70
p
p
71
71
q
q
72
72
r
r
70
#
73
@
73
s
s
74
$
74
t
t
75
75
u
u
76
76
v
v
77
77
w
w
78
78
x
x
79
79
y
y
7A
:
Colon
7A
z
z
7B
#
Number Sign
7B
{
Opening Brace
7C
@
At Sign
7C
|
Vertical Line
7D
‘
Apostrophe
7D
}
Closing Brace
7E
=
Equal Sign
7E
~
Tilde
7F
“
Quotation Mark
#
7F
DEL
Delete
a
80
80
81
a
a
b
81
82
b
b
c
82
83
c
c
d
83
84
d
d
e
84
IND
Index
85
e
e
f
85
NEL
Next Line
86
f
f
g
86
SSA
Start of Selected Area
87
g
g
h
87
ESA
End of Selected Area
88
h
h
i
88
HTS
Horz. Tabulation Set
89
i
i
j
89
HTJ
Horz. Tab w. Justif.
k
8A
VTS
Vertical Tabulation Set
8A
186
Status Response Generator Example
EBCDIC
Hex
Mnemonic
Twinax/LU-1
Hex
Mnemonic
ASCII
LU-3
8B
l
8B
PLD
Partial Line Down
8C
m
8C
PLU
Partial Line Up
8D
n
8D
RI
Reverse Index
8E
o
8E
SS2
Single Shift 2
8F
p
8F
SS3
Single Shift 3
90
q
90
DCS
Device Control String
91
j
j
r
91
PU1
Private Use 1
92
k
k
s
92
PU2
Private Use 2
93
k
k
t
93
STS
Set Transmit State
94
m
m
u
94
CCH
Cancel character
95
n
n
v
95
MW
Message Waiting
96
o
o
w
96
SPA
Start of Protected Area
97
p
p
x
97
EPA
End of Protected Area
98
q
q
y
98
99
r
r
z
99
9A
“
9A
9B
¢
9B
CSI
Control Seq.
Introducer
9C
!
9C
ST
String Terminator
9D
OSC
Operating System
Cmd.
9D
9E
;
9E
PM
Privacy Message
9F
*
9F
APC
Applic. Program Cmd.
A0
A
A0
A1
B
A1
A2
s
s
C
A2
A3
t
t
D
A3
A4
u
u
E
A4
A5
v
v
F
A5
A6
w
w
G
A6
A7
x
x
H
A7
187
Chapter
5
CST Manager And EBCDIC
EBCDIC
Hex
Hex
Mnemonic
Twinax/LU-1
LU-3
A8
y
y
I
A8
A9
z
z
J
A9
AA
K
AA
AB
L
AB
AC
M
AC
AD
N
AD
AE
O
AE
AF
P
AF
B0
Q
B0
B1
R
B1
B2
S
B2
B3
T
B3
B4
U
B4
B5
V
B5
B6
W
B6
B7
X
B7
B8
Y
B8
Z
B9
BA
#
BA
BB
@
BB
BC
$
BC
B9
`
Grave Accent
BD
BD
BE
;
BE
BF
*
BF
C0
C0
C1
A
A
C1
C2
B
B
C2
C3
C
C
C3
C4
D
D
C4
C5
E
E
C5
188
Mnemonic
ASCII
Status Response Generator Example
EBCDIC
Hex
Hex
Mnemonic
Twinax/LU-1
Mnemonic
ASCII
LU-3
C6
F
F
C6
C7
G
G
C7
C8
H
H
C8
C9
I
I
C9
CA
CA
CB
CB
CC
CC
CD
CD
CE
CE
CF
CF
D0
D0
D1
J
J
D1
D2
K
K
D2
D3
L
L
D3
D4
M
M
D4
D5
N
N
D5
D6
O
O
D6
D7
P
P
D7
D8
Q
Q
D8
D9
R
R
D9
DA
DA
DB
DB
DC
DC
DD
DD
DE
DE
DF
DF
E0
E0
E1
E1
E2
S
E2
E3
T
E3
189
Chapter
5
CST Manager And EBCDIC
EBCDIC
Hex
Hex
Mnemonic
Twinax/LU-1
LU-3
E4
U
E4
E5
V
E5
E6
W
E6
E7
X
E7
E8
Y
E8
E9
Z
E9
EA
EA
EB
EB
EC
EC
ED
ED
EE
EE
EF
EF
F0
0
Zero
F0
F1
1
One
F1
F2
2
Two
F2
F3
3
Three
F3
F4
4
Four
F4
F5
5
Five
F5
F6
6
Six
F6
F7
7
Seven
F7
F8
8
Eight
F8
F9
9
Nine
F9
FA
FA
FB
FB
FC
FC
FD
FD
FE
FE
FF
FF
190
Mnemonic
ASCII
6
GPIO Manager
Introduction
This chapter describes the Printronix GPIO function available for the
Printronix SL5000r/T5000r series Thermal printers.
NOTE: Only limited GPIO support is available for Line Matrix printers. Please
contact the Customer Support Center for information before ordering
Line Matrix printers with GPIO.
GPIO is both hardware and software. The hardware is the I/O board to be
mounted in the printer, and the software is the GPIO Manager. The GPIO
hardware is a printed circuit board containing optically isolated inputs and
outputs as well as relays. The GPIO software is both a printer resident GPIO
event parser and a PC-based GPIO manager that allows the user to define
how the general purpose I/O hardware should behave for the given
application.
NOTE: Certain GPIO features in the printer can only be enabled by a special
security key, described in Table 9 on page 202 and Table 10 on
page 211.
191
Chapter
6
Events and Actions
Events and Actions
GPIO operation is based on Events and Actions. Events can be either printer
internal such as paper out or print complete, or they can be printer external
such as opto-coupler 1 active. Actions are the result of an event and can be
printer internal such as paper feed or printer external such as relay 1 active or
reply to host where data is transmitted over the serial, parallel, or network
interface. You can also define a number of events to be acted upon without
the GPIO card installed in the printer and allow the printer to be adapted for
the application in use.
The Hardware
The GPIO hardware (Figure 165) consists of 16 opto-couplers, 4 SPDT
relays, and the logic required to connect this hardware into the printing
system.
Eight of the 16 opto-couplers are used as isolated inputs; these are the
connections on which the external events happen. The remaining eight
opto-couplers and the four SPDT relays are used as isolated outputs. Each of
these outputs can be designated as an action in response to some event. The
board is connected into the printing system through the printer’s PCI bus.
None of the inputs or outputs is connected to any voltage source; it is the
user’s responsibility to make those connections. A separately fused 5 volt and
a separately fused 24 volt are available on the 50 pin connector in which all
inputs and outputs are terminated.
GPIO
Logic
Outputs 1 . . 8
Relay 1 . . 4
System Interface
Inputs 1 . . 8
Figure 165. GPIO Hardware
192
Overview
To launch the GPIO Configuration Manager, select ApplicationsGPIO
Manager.
The screen in Figure 166 displays. The fields on this screen are described in
detail on the following pages.
Figure 166. The GPIO Configuration Manager
193
Chapter
6
Overview
The Menus
The toolbars allow the handling of files and text.
Figure 167. The GPIO Configuration Manager Toolbar
File
The File menu allows you to create, open, reopen, save a new or existing
GPIO program file, or print GPIO configurations.
Figure 168. The File Menu
194
The Menus
The Print option allows the mapping table to be printed for later reference.
When you select FilePrint, the GPIO Print Setup dialog box opens allowing
you to specify the desired print job. See Figure 169.
Figure 169. The GPIO Print Setup Dialog Box
195
Chapter
6
Overview
When you select FileGPIO Configuration the GPIO Configuration dialog
box opens. This allows you to define the GPIO properties and power-up
settings.
Figure 170. The GPIO Configuration Dialog Box
The Properties tab allows you to select the type of printer, either Thermal or
Impact, for which the mapping table will be designed. For security, the
password field allows you to password protect a mapping table.
NOTE: Password protected files can be uploaded to the GPIO manager but
cannot be edited or downloaded to a printer without the password.
196
The Menus
Figure 171. Power-Up Settings – GPIO Control Tab
Within the Power-Up Settings tab are two tabs, GPIO Control and IO.
NOTE: Settings made GPIO Control and IO predefining the output levels of
GPIO will only be functional when the advanced GPIO features are
enabled in the printer.
The GPIO Control tab allows the specification of the GPIO power-on
configuration. This can be either the printer configuration or a predefined one.
If “Use Printer Configuration” is selected, initial GPIO settings will be as
specified in the Printer Power-On Configuration. See Figure 171.
If “Use Predefined” is selected, you can specify the following options:
•
•
GPIO – Enable or disable the GPIO at power-on.
•
•
Power-Up Table – specifies the mapping table to use following power-on.
GPIO Monitor – Switches the GPIO monitor on or off. The GPIO monitor
is the reflection of the opto-coupler inputs in the lower line of the LCD.
UCP – Universal Control Port is an offline available TCP port. To enable
the UCP port, checkmark the Enable option.
NOTE: Enabling the UCP port disables the PXML port.
•
Enable PAA Control – When enabled, PAA control matches from the
active CST table is reported to GPIO by the Data Field Changed event.
The predefined data field PAA State is used to generate the event. GPIO
can check this data field for changes. See “Data Field Events” on
page 226. PAA delays further data processing until GPIO acknowledges
the event. GPIO acknowledges the event by setting the PAA State field to
either NACK or ACK. When GPIO replies with NACK, PAA ignores the
match and sends the data to the emulation it is bound to. When GPIO
replies with ACK, PAA executes the match as defined in the CST.
197
Chapter
6
Overview
NOTE: GPIO does not always acknowledge the PAA trigger. If you use this
feature, make sure the event is always acknowledged.
Figure 172. Power-Up Configuration – IO Tab, Initial State
The Power-Up Settings – IO tab contains two tabs, Initial State and Input
Debounce.
Initial State
Divided into three sections, this panel is used to define the initial state of the
GPIO board.
•
Opto-coupler In
This section has 8 icons, each representing a single input Opto-coupler.
An active icon means that the Opto-coupler will be active when the printer
is powered on. If an event is assigned to the Opto-coupler and its power
up state does not match its initial state, the action mapped to the event
will be performed at power up.
NOTE: This only applies to opto coupler events defined by the selected
power-up table. Click the icon to toggle the state.
•
Opto-coupler Out
This section has 8 icons, each representing a single output Opto-coupler.
An active icon means that the Opto-coupler will be active when the printer
is powered on. Click the icon to toggle the state.
198
The Menus
•
Relays
This section has 8 icons, each representing a single output relay.
An active icon means that the relay will be active when the printer is
powered on. Click the icon to toggle the state.
Figure 173. Power-Up Configuration – IO Tab, Input Debounce
Input Debounce
When using mechanical switches it is possible that more than one event is
generated due to multiple contact detections. The solution to this undesired
effect is debouncing. Debouncing waits a specific amount of time after the first
contact has been detected before responding to the next contact.
Printer firmware that supports debouncing will apply a 30ms default debounce
time. However if this value is not enough for some mechanical and digital
switches such as optical sensors, debouncing may not be needed.
You can change the 30ms default value by setting a debounce time for each
input. Simply adjust the debounce time in steps of 1ms; a setting of 0 (zero)
means that debounce will be disabled. The maximum debounce value 65535.
199
Chapter
6
Overview
Edit
The Edit menu allows you to define, delete, and rename mapping tables. You
can also define data fields and reports to customize a mapping table. New
mapping tables can be added to the tables that will be downloaded to the
printer and existing mapping tables can be deleted or renamed.
Figure 174. The Edit Menu
Tools
The Tools menu allows you upload a mapping table from the printer and to
download a mapping table to the printer. You also have the option to select
the last selected upload printer or the last selected download printer. This
option allows you to quickly select a printer previously used for uploading or
downloading without having to go to the RMS printer database for your
selection.
Figure 175. The Tools Menu
Help
The About option provides basic information about the GPIO Configuration
Manager as seen in the startup splash screen.
200
The Entry Fields
The Entry Fields
Figure 176. The Event To Action Mapping Fields
Setting the criteria for mapping tables takes place in the Event to Action
Mapping section (see Figure 176). The Description field allows you can enter
a descriptive name to indicate the use of the event and its related action.
NOTE: The window header indicates which printer type (thermal or line
matrix) the mapping table is created for. Figure 176 indicates a
Thermal printer.
The Event and Action fields allow you to select an event and apply an action
to the selected event. Table 9 on page 202 lists the events currently available
in the software.
The Parameters button allows you to select additional conditions related to
the event (Figure 177).
Figure 177. Setting Event Parameters
The action field allows you to select the action that is to be taken on the
specified event. Table 10 on page 211 lists the actions currently available in
the software.
The parameter button allows you to select additional conditions related to the
action. Figure 178 displays parameters for the Output Opto-coupler and
Output Relay actions.
201
Chapter
6
Overview
Figure 178. Setting Action Parameters
Events And Actions
The Events
Table 9 lists the available events and the related parameters. Events
parameters are available for the Input Opto-Couplers, Panel Key Pressed
events, Printer Error and Warning events (including RFID and ODV related
errors), and PAA events (related to Data fields and Timers).
Table 9: Events And Parameters
Event Name
Description
Parameters
Input Opto-Coupler
Events generated by the GPIO input
Opto-Couplers.
Opto-Coupler
Number (1..8),
Active, Inactive
Printer Powered Up
Events generated by the printer when
the printer is powered on and ready to
print.
None
Printer Online
Event generated by the printer when
the printer goes online.
None
Printer Offline
Event generated by the printer when
the printer goes offline.
None
Printer Local
Event generated by the printer when
the printer enters Local Mode.
None
Power Save Mode
Active
Event generated by the printer when
the printer enters Power Save Mode.
None
Power Save Mode
Cleared
Event generated by the printer when
the printer exits Power Save Mode.
None
Status Events
202
Security Key
Required
Events And Actions
Table 9: Events And Parameters
Event Name
Description
Parameters
Start Data Processing
Event generated by the printer when
the printer starts processing data.
None
End Data Processing
Event generated by the printer when
the printer ends processing data.
None
Printer Buffers Empty
Event generated by the printer when
the printer buffers becomes empty.
None
Security Key
Required
Data Controller Events
Engine Controller Events
Event generated by the printer when
single label printing is selected.
None
9
Event generated by the printer when
single page printing is selected.
None
9
Event generated by the printer when
continuous label printing is selected.
None
9
Event generated by the printer when
continuous page printing is selected.
None
9
Label Pending 1
Event generated by the printer when a
label is waiting to be printed.
None
Started Printing
Event generated by the printer when
the printer starts printing.
None
Label Printing
Even generated by the printer when a
label is printing.
Normal,
Overstrike, Test
Ended Printing
Event generated by the printer when
the printing has ended.
None
Started Paper Move
Event generated by the printer when
the printer starts moving the paper.
None
Label Printed 1
Event generated by the printer when a
label has printed.
None
Label Present 1
Event generated by the printer when
the printer has a label printed and is
waiting for the label to be taken.
None
Label Taken 1
Event generated by the printer when
the label is taken.
None
Page Printed 2
Event is generated by the printer
when a page is printed.
None
Single Label Printing
Invoked
1
Single Page Printing
Invoked
2
Continuous Label
Printing Invoked
1
Continuous Page
Printing Invoked
2
203
Chapter
6
Overview
Table 9: Events And Parameters
Security Key
Required
Event Name
Description
Parameters
Job Printed
Event generated by the printer when a
jobs is printed.
None
End Paper Move
Event generated by the printer when
the printer ends moving the printer.
None
Sensor Event
Event generated by the printer when
the action to set the sensor to ignored
on or off, either is executed or failed.
Sensor Type,
Event Type
Printer Error
Events generated by the printer when
errors occur or are cleared.
Paper Jam, Paper
Out/Empty, Ribbon
out, Print Head
Open, TOF Detect
Fault, RFID Tag
Failed, RFID Max
Retry, Platen
Open, Ribbon
Stall, Stacker Fault,
Stacker Full
Printer Warning 1
Events generated by the printer when
warnings occur or are cleared.
Any
Ribbon Low
Event generated by the printer when
the operator presses a key on the
operator panel.
Key Combination
Event generated by the printer when
the operator uses a key combination.
Key Combination
Event generated by the online data
validator of the printer.
Unscannable Code
Check Media,
Quality Error
All Error Cleared
PAA Event
Event generated by PAA.
Event identifier
Data Field Changed
Event generated when a data field
has changed.
Source, Condition,
Value, Type
9
Timer Expired 3
Event generated when a timer
expires.
Timer Identifier
9
9
Errors/Warnings
Panel/ODV Events
Panel Event
ODV Status 1
Misc. Events
204
Events And Actions
Table 9: Events And Parameters
Security Key
Required
Event Name
Description
Parameters
Table Entered
Event generated when a table is
entered or activated. This will be the
first event generated when a table is
activated with the exception of the
power up event.
None
9
Table Exited
Event generated when a table is
exited, e.g. by selecting another table.
It will be the last event generated
before the table becomes inactive.
None
9
UCP Data In
Event generated when the data
received on the Universal Control Port
(UCP) matches the data defined with
the parameters of this event. Since
this event requires that the UCP port
be enabled, a warning dialog will
display if this option is not enabled.
This message will only be shown
once for each GPF editing session.
Value
9
1
Thermal only.
Impact only.
3
If instances of this object type are not defined, a dialog box asks you to define some.
If you click Cancel, the event will revert to the previous selected event.
2
Event Descriptions
•
Input Opto-Couplers
For external input signals you can specify the number of the
opto-coupler to view and the level in which the event is seen as active.
Click the opto-coupler symbol
to select the active state.
Figure 179. Setting the Opto-coupler Number and State
NOTE: With the advanced GPIO features enabled in the printer, it is possible
to handle all eight opto-coupler input as a special Data Field (see
205
Chapter
6
Overview
“Data Fields” on page 222). This results in 248 different input
combinations that can be used to trigger an action.
•
Printer Powered Up
This event is delayed until the moment the printer reaches the Poweredup-online or Powered-up-offline state. The delay is required so the printer
can finish its power-on reset cycle before any reaction to an event
generates.
NOTE: With the advanced GPIO features enabled in the printer, GPIO will
either start up using the printer configuration or a predefined
configuration. Select FileGPIO Configuration then select the
Power-Up Settings, GPIO Control tab to set the power-up option.
•
Printer Online
When the printer goes online by pressing the Pause key, the action
related to this event is accepted.
•
Printer Offline
When the printer goes offline by pressing the Pause key or the menu key,
or if there is any other reason that causes the printer to switch offline, the
action related to this event is accepted.
•
Printer Paused
This event happens when the printer pauses because of the “pause
printer” action. The printer will accept data from the host and parse this
data until its buffers are full. No printing will take place. The print engine is
offline but the printer’s data processing unit is still online.
•
Power Save Mode Active
This event signals the moment when the printer enters Power Save
Mode.
•
Power Save Mode Cleared
This event signals when the printer becomes active again.
•
Start Data Processing
This event signals the start of the processing of received data. This is not
the same as the Start Printing event.
•
End Data Processing
This event signals the end of the data processing cycle. This is not the
same as the end printing event.
•
Printer Buffers Empty
This event takes place as soon as the print buffers are emptied.
•
Single Form Printing Invoked
This event happens on the Enter Single Label Mode action. It indicates
that this mode has been entered.
•
Continuous Form Printing Invoked
This event indicates that the Single Form Mode is terminated and that
normal, continuous printing is active.
206
Events And Actions
•
Label Pending
This event generates when the printer is in Local mode (i.e., the print
engine is temporarily stopped) and all incoming data has been processed.
•
Started Printing
This event happens when the printer starts printing. The printer starts
printing when all data processing is done, there is actual data to print, and
the printer is no longer in local mode. The event will not happen on “paper
moves without print.”
•
Label Printing
This event occurs when the label is printing.
•
Ended Printing
This event indicates the end of actual printing. The paper may still be
moving as printing does not always stop at top of form.
•
Started Paper Move
This event indicates the beginning of the paper motion.
•
Label Printed
This event occurs when a number of labels stored in the printer have
finished printing. If the labels print as a single job without any wait time,
the event will be a short pulse. If the printer is placed in local mode and
the labels are printed using the print next label action, the event will
happen once for each label.
•
Label Present
In label peel off applications, this event happens when the label present
sensor detects a label in position (ready for application). It may be used to
signal the availability of a label to an applicator system.
•
Label Taken
This event generates when the label is taken from its ready to apply
position. It can be used to tell the host that a new label can be printed.
•
Job Printed
This event generates if all print jobs in the buffer have printed.
•
End Paper Move
It indicates the end of the paper motion.
•
Sensor Event
This event generates when the action to set the sensor to ignored on or
off, either is executed or failed.
•
Printer Error/Printer Warning
Events that signal printer errors and warnings. They allow selection of the
actual error or warning that is to be seen as the event.
207
Chapter
6
Overview
Figure 180. Setting Event Parameters
To select the Printer Error event, click the Event drop-down menu and
select Printer Error as the event parameter. The Set Event Parameters
dialog box opens. Click the Any box to uncheck the setting. A list of errors
(or warnings) is now available for selection. From the Error drop-down
menu, select the required parameter.
The Set state identifies the event when the problem happens. The
Cleared state specifies the event when the problem is solved.
TOF Detect Fault happens if the T5000 does not find a Top of Form
indicator (or a gap) within a specified amount of time after printing starts.
It can be used to prevent the feeding of blank labels in print and apply
applications.
•
Panel Key
This is an event in which the operator panel keys are parameters. The
event allows you to change the function of the keys or to disable selective
keys. For example, if the panel key event Menu results in the action
Consume (or do nothing) the menu key has been disabled.
NOTE: When the advanced GPIO features are enabled in the printer, this
allows an event to be generated when multiple keys are pressed
simultaneously. Many additional key combinations can be used to
trigger an action.
208
Events And Actions
Figure 181. Setting Panel Key Event Parameters
•
ODV Status
This selection allows you to react to output from the Online Data
Validator. The parameters allow you to program GPIO to act if there is no
barcode, if there is any or a specific error in the barcode, or when all ODV
errors have been cleared.
Figure 182. Setting ODV Parameters
•
PAA
PAA generates an event on a user specified input string. A large number
(32000 or more) of PAA events can be generated through the use of an
identifier.
•
Data Field Changed
This event happens if the value in a given data field changes. Certain
conditions are applicable, see “Data Fields” on page 222.
209
Chapter
6
Overview
•
Timer Expired
This event happens when a user defined timer expires or when a user
defined time is reached. See “Timers” on page 235.
•
Table Entered
This event happens when a new mapping table is entered. The event can
be used to execute actions regarding new tables. For example, when you
want to check the content of a datafield and no other events are available.
•
Table Exited
This event generates before going to a new table. This event can also be
used to execute last minute actions. For instance, if we want to go from
table 1 to either table 2 or 3 and if a variable needs to be initialized, we
could use the table exited event. This way we only have to specify the
initial value once.
•
UCP Data In
This event generates when the data received on the Universal Control
Port (UCP) matches the data defined with the parameters of this event.
This event requires that the UCP port be enabled; a warning dialog will be
shown if this option is not enabled. This message displays only once for
each GPF editing sesion.
NOTE: The events Datafield Changed, Timer Expired, Table Entered, and
Table Exited, and UPC Data In are only functional with the advanced
GPIO features enabled in the printer.
210
Events And Actions
Actions
The Action field allows you to specify which action should be linked (or
mapped) to the selected event. Table 10 lists all possible actions and related
parameters.
Table 10. Event Actions and Parameters
Action Name
Description
Parameters
Output Opto-Coupler
Action that applies to the output
Opto-Couplers.
State, Pulse, Repeated
Pulse, Number (1..8),
Pulse Duration (ms)
Output Relay
Action that applies to the output
relays.
Action, State, Pulse,
Repeated Pulse,
Number (1..4)
Printer Online
Action switches the printer to
online mode.
None
Printer Offline
Action switches the printer to
offline mode.
None
On/Offline Switch
Action toggles the printer between
offline and online mode.
None
Action clears all of the printer's
internal buffers. Data stored in
flash (e.g. form templates) are not
cleared.
None
Pause Printing 1
Action pauses printing after the
current label is printed. Labels in
the queue will stop printing until
the start printing action is received.
None
Start Printing 1
Action resumes printing if printing
was stopped with the pause
printing action.
None
Print Next Label 1
Action starts printing the next label
in the queue if printing in single
label printing mode.
None
Reprint Next Page 2
Action starts printing the next page
in the queue if printing in single
page printing mode.
None
Security Key
Required
Printer Status
Data Control
Clear Buffer
Engine Control
211
Chapter
6
Overview
Table 10. Event Actions and Parameters
Action Name
Description
Parameters
Security Key
Required
Reprint Last Printed
Label 1
Action reprints the last printed
label.
None
Form Feed
Action performs a form feed.
None
Move Paper
Action moves the paper a
specified distance in a specified
direction.
Use a data field to specify
distance.
Distance to TOF,
Direction Forward/
Backward
Cut Once 1
Action applies a paper cut if the
cutter is installed.
None
Flush Next Label 1
Action deletes the next label in the
print queue when in single label
printing mode.
None
Enter Single Label
Printing 1
Action puts the printer in single
label printing mode.
None
Enter Single Page
Printing 2
Action puts the printer in single
page printing mode.
None
Enter Continuous
Label Printing Mode 1
Action puts the printer in
continuous label printing mode.
None
Enter Continuous
Page Printing Mode 2
Action puts the printer in
continuous page printing mode.
None
RFID: Program Next
Label 1
Action puts the printer in
continuous page printing mode.
None
9
Sensor Action
Action turns the media sensor on
or off.
Sensor, Action Ignore
On/Off
9
Lock Panel
This action disables all the buttons
on the operator panel.
None
Unlock Panel
This action enables the buttons on
the operator panel.
None
Key Handling
This action is only enabled if the
selected event is Panel Key.
Consume
NOTE:
The Cut Once action is
not executed if Media
Handling is not set to
Continuous or Cut.
9
Panel Control
212
9
Events And Actions
Table 10. Event Actions and Parameters
Action Name
Description
Parameters
Security Key
Required
Beep
This action defines the number of
times the buzzer beeps.
Beep Count
9
Blink
This action changes the state of a
printer’s led or lamp.
State, LED/Lamp
9
Disable GPIO Events
This action prohibits the Event
Parser from executing any actions
except for the Enable Event
Parser action. This allows an
application to temporary disable
the GPIO Event Parser.
None
Enable GPIO Events
This action allows the Event
Parser to start executing all
actions again.
None
Reply to Host
This action sends user defined
data to the host.
Reply, Interface
Wait
This action waits a specified time
before the next action on the same
event is performed.
Use the data field to specify the
time to wait. Only available if one
of the numeric data fields is
defined.
Time to Wait in
milliseconds
PAA Control: Reset
CST
Time to wait in msThis action will
reset the active CST.
None
Select Mapping Table
This action allows the user to
select the active mapping table.
This action is only enabled if there
is more than one mapping table.
Name of Table to
switch to.
9
Data Field
Performs an action on a userdefined data field. If no data fields
are defined, the user is asked to
define data fields first.
Destination, Operator,
Source, Type
9
Send Report 3
This action allows the user to send
a report to a destination. If no
reports are defined, the user is
asked to define reports first.
Source, Destination,
Seconds
9
General
213
Chapter
6
Overview
Table 10. Event Actions and Parameters
Action Name
Description
Performs an action on a userdefined timer. If no timers are
defined, the user is asked to define
timers first.
Timers/RTC 3
Parameters
Timer, Action
Security Key
Required
9
1
Thermal only.
Impact only.
3
If no instances of this object type are defined, the user is prompted to define the
types now.
If the user selects Cancel, the action will revert to the previous selected action.
2
Action Descriptions
•
Output Opto-Couplers
The opto-coupler number to activate can be specified as well as the level
(or state) required for this output. Select the state by clicking the optocoupler symbol. If the Pulse parameter is selected, the pulse duration can
be set in increments of 50 msec between 50 and 2,147,483,647 msec.
This allows pulses up to 24.8 days in duration. If Repeated Pulse is
selected, the pulse will repeat with a 50% duty cycle until deactivated.
Figure 183. Setting Ouput Opto-coupler Action Parameters
214
Events And Actions
•
Output Relay
The relay number to activate can be specified as well as the level (or
state) required for this output. You can select the state by clicking the
relay symbol. Pulsed behavior for the relays is equivalent to the pulsed
behavior of the opto-coupled outputs.
NOTE: The advanced GPIO features enabled in the printer allow handling all
eight opto-coupler outputs as well as the relays through a Data Field.
See “Data Fields” on page 222. This gives the single outputs a large
number of output combinations that can be used to initialize external
actions.
Figure 184. Output Relay Settings
•
Printer Offline/Printer Online
These two actions switch the printer offline or online.
•
On/Offline Switch
This action allows the printer to be switched offline if it is online, and to be
switched online if it is offline. The switch works as a toggle.
•
Clear Buffer
A host or application controlled memory clear.
•
Pause Printing
This action results in the print engine going offline with the interface to the
host still active. This allows receiving and pre-processing of host data
until the buffer is full.
•
Start Printing
If there is data in the buffer, the printer starts printing until either it is
switched offline or paused through the Pause Printing action.
215
Chapter
6
Overview
•
Print Next Label
This action can have different functions. If GPIO Print & Apply is enabled,
the action is Print Next RFID Label. In Single Label Printing Mode, the
action is Print Next Label. If the user switches the printer to Pause mode
without going into Single Label Printing Mode, the Print Next Label also
functions similar to the previous version of GPIO.
IMPORTANT
Do not place the printer in Pause mode and select the Single Label Printing
Mode, this stops the engine and prevents the printer from printing.
•
Reprint Last Printed Label
Reprints the last page printed.
•
Form Feed
Performs a form feed.
•
Move Paper
This action allows the movement of paper either to the next top-of-form
(the gap) or, if required for specific applicator functions, a specified
distance forward or backward. See Figure 185.
Figure 185. Setting Move Paper Action Parameters
•
Cut Once
Cuts the media in the current position.
•
Flush Next Label
This action removes a single form (the one that is ready to be printed)
from the queue in the printer. It can be used in Secure Printing
configurations where two printers are interconnected through GPIO and
one printer is ready to take over printing if the first printer develops a
problem.
•
Enter Single Label Printing
This action prints one label at a time.
•
Enter Continuous Label Printing
This action continuously prints the jobs in the entire buffer.
216
Events And Actions
•
RFID: Program Next Label
This action is specifically designed for RFID Print and Apply applications
where the programming of the RFID tag in the label does not have to
occur simultaneously with the printing of the actual text on the label.
•
Sensor Action
This action turns the media sensor on or off. See Figure 186.
Figure 186. Setting Sensor Action Parameters
•
Lock Operator Panel / Unlock Operator Panel
Once executed, the operator panel will be locked or unlocked. When
locked, the operator panel can still be accessed through the virtual
operator panel of PNE. If the Disable Event Parser has been executed,
the operator panel will be unlocked.
•
Key Handling
This action allows the user to specify how the actual Key Event should be
handled. Selecting Consume results in the original key function not being
executed (it is consumed by GPIO).
•
Beep and Blink
These actions allow the beeper to beep a specified number of times. The
Online lamp on the printer switches on, off or blinks at the normal printer
controlled rate.
•
Enable GPIO Events/Disable GPIO Events
These actions allow you to switch on or off the event parsing of GPIO.
When disabled, the only action GPIO will execute is the enable event
parser action.
217
Chapter
6
Overview
•
Reply to Host
The Reply to Host action allows the user to specify a data stream that will
transmit to the host when the selected event takes place and to select the
interface that should be used for this data transmission. Data entry can be
in ASCII or in hexadecimal. The entry mode can be selected with the
arrow keys: up arrow for ASCII entry mode and down arrow for Hex entry
mode. See Figure 187.
Figure 187. Setting Reply to Host Action Parameters
•
Wait
The parameter for this action specifies the time in 1/1000 seconds that
GPIO will wait until the next action executes.
•
PAA Control: CST Reset
This action resets the Use Once flags of the currently active PAA CST.
•
Select Mapping Table
This action allows you to select one out of 64 mapping tables on a given
event. If only a single mapping table has been defined, this selection is
not available. The mapping table is selected by its name or by selecting
previous. Selecting previous allows you to quickly return to the table
previously active. The nesting of returns is allowed.
•
Data Field
This action allows you to modify the data field on a given event. Several
logical or arithmetical functions can be applied to the data in the data
field. See “Data Fields” on page 222.
•
Send Report
This action transmits a report to either the host computer through a
selected interface or to the printer operator panel LCD. For the LCD you
can select the upper or lower display line and the time the message will
be visible. See “Reports” on page 228.
•
Timer
This action allows the start and stop of timers. This can either be for a
single delay time or be based on the Real Time Clock (battery backed-up
or CPU). See “Timers” on page 235.
NOTE: The actions Select Mapping Table, Data Field, Send Report, Beep
and Blink, and Timer is only available with the advanced GPIO
features enabled in the printer.
218
Events And Actions
Entry Control Buttons
The mapping table control buttons are used as follows:
•
New. Clears the Name field and sets the Event, Action, and related
parameters to default.
•
•
Add. Adds a new Event-to-Action mapping to the current GPIO program.
Update. Re-enters an Event-to-Action mapping after editing.
Click the buttons to copy an entry from the mapping table to the entry/edit
fields for subsequent modification. Click the Update button to update the entry
in the mapping table with the new data.
Figure 188. Event to Action Mapping Entry Control Buttons
The Uninterrupted checkbox is used to allow GPIO to finish an action without
being interrupted. For instance, if an event results in a timer action the timer
may be required to expire completely before another action is performed.
Events happening during this uninterrupted time will be queued and reacted
upon once the uninterruptable action is complete.
NOTE: The queued events will be acted upon directly and in sequence. Any
timing will be lost.
219
Chapter
6
Entry Control Buttons
Multiple Actions
If required, GPIO can execute a number of actions on a single event. Multiple
actions specified for a single event will be executed in the order they are
entered in the mapping table.
Figure 189 shows a mapping table where the first action is to enable GPIO
events by making the Input Opto-coupler event active. The second action is to
disable GPIO events by making the Input Opto-coupler event inactive. The
third action is to perform a form feed. Since the GPIO Configuration Manager
performs mappings in sequence, this program will not produce a clean sheet
because the Form Feed action follows the GPIO disable command. A form
feed cannot happen when all GPIO events are disabled first.
Figure 189. Incorrect Setup of Multiple Actions
Figure 190 shows a correct mapping table; a form feed is executed before the
actual disabling of GPIO.
Figure 190. Correct Setup of Multiple Actions
To change the sequence in which the entries appear in the table, click and
drag the entry to a different location in the table.
220
The ON Flag
The ON Flag
You can use the On flag to temporarily disable entries in the GPIO mapping
table. This is useful if an extensive mapping table is generated with many
events leading to the same action. The On flag allows you to test each event
reaction separately.
Figure 191. Using the On Flag to Enable or Disable an Action
The Status Line
The status line displays information related to GPIO. The tabs marked
Table-1 and Table-2 allow selection of different event to action mappings.
With the advanced GPIO features enabled, it is possible to select up to 64
tables. With the advanced GPIO features disabled, only a single table is
available.
Figure 192. Viewing Status Line Information
The status line displays the date and time as well as the type of GPIO
features used in the table. The ‘A’ indicates that at least one advanced GPIO
feature is present. To run the mapping table in the printer the advanced GPIO
features need to be enabled by the security key. Tables using only basic
features do not require the security key to be loaded to the printer.
The series of zeros (or ones) are a reflection of the initial input and output
states defined during the GPIO configuration. The first set of eight zeros
represent the initial input opto-coupler state, the second set of eight zeros
represent the initial output opto-coupler state, and the last set of four zeros
represent the relays.
The Sub checkbox needs to be checked if a GPIO mapping table is to be
used as a subroutine. A table marked Sub will put the name of the table from
which the selection is done on the stack. This name is used when the “select
previous table” action is done to select the correct table to return to.
221
Chapter
6
Data Fields
Data Fields
Figure 193. The Define Data Fields Dialog Box
Data fields are storage locations in the printer’s resident memory. To define a
data field, select EditDefine Data Fields. The Define Data Fields dialog
box opens (Figure 193).
The Name field allows the user to create a data field descriptive to the user’s
needs. The Type drop down menu allows you to choose one of seven
different types of data including 8, 16, or 32 bit signed or unsigned values and
a string value. The Initial Value field allows you to set an initial value for the
data type specified.
Checking the Non Volatile check box specifies that if a value in the data field
has changed during the operation of the printer and the printer is powered
down, the latest value of the data field will be the initial value when the printer
is powered on. For example, if the data field contains a label count of 10,000
and that after printing 1,200 forms the printer is turned off due to error, with
Non Volatile selected, the printer prints another 8,800 forms when the printer
goes online again. If Non Volatile is not selected, the printer will print another
10,000 forms.
222
Data Field Events And Actions
Data Field Events And Actions
Data Field Actions are used to modify the content of the Data Field which
results in an event.
An example is provided to better understand how Data Field Actions work in
correlation to Data Field Events. For this example, we have a printer with a
forms count defined in a data field in which after each form prints, the count is
updated to reflect the correct number of forms still to be printed. Once the
count reaches zero, we want a message to display in the second line of the
operator panel. To do this, we need to define a Data Field and enter the total
forms count (Figure 194).
Data Field Actions
Figure 194. Defining Data Fields
1. Select EditDefine Data Fields.
2. Enter a descriptive name in the Name field.
3. Select the Data Field Type and enter the Initial Value.
The data field type can be signed or unsigned bytes (-128..+127 and
0..255), signed and unsigned words (-32768..+32767), signed and
unsigned long words (-2147483648..+ 2147483647), and ASCII strings.
4. Click Add to add the data field to the item list.
223
Chapter
6
Data Fields
Once the data field is defined and added to the list, make sure that the count
decrements by one each time a form prints. To set the parameters, use the
Label Printed event and the Data Field action. In the Data Field parameter
block specify what you want to happen when the event Label Printed occurs.
Figure 195. Setting Action Parameters
There may be an instance where you want to indicate an exact operation to
perform on the Data Field. To decrement the label count by one each time a
form prints, specify this event to happen in the Data Field parameter block
when a label printing occurs. The value in the Source field will be used during
the operation on the Data Field. To decrement the forms count by one for
each label printed, set the Source value to 1. If more Data Fields are defined,
one of those could be used as the Source value. To select the Source type,
click the Type drop down menu and select Fixed or another defined data field.
Operator Data Field Settings are defined in Table 11.
Table 11. Operator Data Field Setting
Operator
224
Results
D=S
Destination becomes Source
D=D+S
Destination ‘plus’ Source
D=D-S
Destination ‘minus’ Source
D=D*S
Destination ‘times’ Source
D=D/S
Destination ‘divided by’ Source
D=D%S
Destination ‘mod’ Source
Data Field Events And Actions
Table 11. Operator Data Field Setting
Operator
Results
D=D|S
Destination ‘Logical OR’ with Source
D=D&S
Destination ‘Logical AND’ with Source
D=D^S
Destination ‘Logical EXOR’ with Source
D = D &~ S
Destination ‘Logical AND’ with ‘Inverted’ Source
D=~S
Destination becomes ‘Inverted’ Source
D = D >> S
Destination ‘Logical Shift Right’ Source times
D = D << S
Destination ‘Logical Shift Left’ Source times
First specify the data field itself, in this case a single (U16 Forms Count). If
there are numerous data fields, select the one in which the action should
apply. Next we need to set the operators to indicate the event we want to
happen to this data field. The Source field sets the value in which we want the
data field count to decrement by.
NOTE: When it is necessary to check/validate the value of a data field on a
certain event, the user has to map a “Data Field” action to the event
and check the “Evaluate” option. This will generate a “Data Field
Changed” event similar to when the data field actually changes.
For this example, use D = D - S (Figure 196) which results in the mapping
table entry as seen in Figure 197.
Figure 196. Setting Operator Parameters for a Data Field
225
Chapter
6
Data Fields
Figure 197. Generating a Mapping Table Entry
Now each time a label or form prints, the value in the data field forms count
decrements by one. Next make sure that when the last form prints, a
message is sent to the operator panel display as defined by setting a data
field event.
Data Field Events
To have a message sent to the operator panel display indicating the number
of forms still to be printed, you will need to keep track of the forms count. For
this example create a new entry in the table named “Update LCD: Printing”.
Use Data Field Changed as the event. Each time the data field changes, a
specific event generates.
Figure 198. Creating a Event to Action Mapping Entry
1. Enter Update LCD:Printing in the Description field to create a new table
entry.
2. Select Data Field Changed as the event. The Set Event Parameters
dialog box opens.
226
Data Field Events
The Source drop down menu is the data field for which the event is active.
The Value field allows you to specify the number you want the Source to be
compared. The Condition field indicates when exactly the related action takes
place.
The following conditions are available:
Table 12. Conditions and Actions
Condition
None
No condition, action taken on each change of Source
(data field)
==
‘Equal’ – action taken if Source equals Value
!=
‘Unequal’ – action taken if Source and Value are different
<
‘Smaller Than’ – action taken if Source is smaller than Value
<=
‘Smaller Than or Equal To’ – action taken if Source is smaller
than or equal to Value
>
‘Larger Than’ – action taken if Source is larger than Value
>=
‘Larger Than or Equal To’ – action taken if Source is larger
than or equal to Value
To set a forms counter, create two programmed entries,
Update LCD:Printing and Update LCD:Done.
•
Update LCD:Printing
In the event that there is an unconditional change to the forms count,
Label Countdown displays in the second line of the LCD.
•
Update LCD:Done
In the event that the forms count reaches zero, the message Label
Printing Done displays in the second line of the LCD.
•
Ready Signal
In the event that the forms count reaches zero, the printer will beep five
times.
NOTE: When it is necessary to check/validate the value of a data field on a
certain event, the user has to map a “Data Field” action to the event
and check the “Evaluate” option. This will generate a “Data Field
Changed” event similar to when the data field actually changes.
227
Chapter
6
Reports
The resulting mapping table in Figure 199 allows you to keep track of printed
labels.
Figure 199. Creating a Forms Counter Entry
Reports
Reports are messages that can be sent to a number of destinations in the
printer. A report is created by specifying one or more sections and by
indicating the sequence in which these sections should be combined to form
the report. Depending on the destination it may be required to indicate how
long the report will be active.
Figure 200. The Define Reports Dialog Box
228
Defining Reports
Defining Reports
Continuing with the previous example, we want to receive a message on the
operator panel LCD that all forms have been printed.
To define a report do the following:
1. Select EditDefine Reports. The Define Reports dialog box opens with
the Report tab active (Figure 200). Two tabs are available, the Report and
Sections tabs.
Figure 201. The Sections Tab of the Define Reports Dialog Box
2. Click the Sections tab (Figure 201). We will use this tab to define all
sections needed to make the full report. The printer operator panel LCD is
has a maximum of 16 characters available per line to display the
message.
229
Chapter
6
Reports
Creating Sections
In continuing with the example, let us define the message as ‘ALL DONE
[xxxxx] where xxxxx represents the remaining count. This divides the report in
four sections:
•
•
•
•
# OF LABELS is the header section during printing
ALL DONE [ is the header used when all printing is done
xxxxx is the forms counter data field content
] ends the section.
Figure 202. Defining a Sections Name
1. Type Header While Printing in the Name field.
2. Select Static String in the Type drop down menu.
3. Type # OF LABELS in the data pane.
4. Click Add. The Header section is added to the Item List pane
(Figure 202).
5. Click the New button and type Header When Done Printing in the Name
field to define a second section.
6. Select Static String in the Type drop down menu.
230
Creating Sections
7. Type ALL DONE [ in the data pane.
8. Click Add. The Header When Done Printing section is added to the Item
List pane.
9. Click the New button and type Forms Count in the Name field to define a
third section.
10. Select Data Field in the Type drop down menu.
11. Select Value as the Format.
12. Click Add. The Forms Count section is added to the Item List pane.
Figure 203. Creating a Sections Item List
13. Click the New button and type End in the Name field to define a fourth
section.
14. Select Static String in the Type drop down menu.
15. Type ] in the data pane.
16. Click Add. The End section is added to the Item List pane (Figure 203).
231
Chapter
6
Reports
Creating Reports
We want to generate two reports using the sections just created. One report
to generate during printing and the other to generate after printing is
complete.
The first report, Label Count, is created with two sections: Header While
Printing and Forms Count. This will give the following text on the LCD:
# of Labels xxxx, where xxxx is the remaining label count.
The second report, Label Printing Done, is created with three sections:
Header When Done Printing, Forms Count, and End. This will give the
following text on the LCD: ALL DONE [xxxx] where xxxx is the remaining label
count.
Figure 204. Adding Available Sections
1. Click the Report tab.
2. Type Label Count in the Name field.
3. Click the Header While Printing section under Available.
4. Click the < button to add the Header section.
5. Click the Label section under Available.
6. Click the < button to add the Label Count section.
7. Click the Add button. Label Count is added to the item list (Figure 204).
232
Creating Reports
Figure 205. Adding Sections to a Report
8. Click the New button.
9. Type Label Printing Done in the Name field.
10. Click Header When Done Printing under Available.
11. Hold the Control key and click Label Count and End under Available.
12. Click the < button to add the Header When Done Printing, Label Count,
and End sections.
13. Click the Add button. Label Printing Done is added to the item list.
See Figure 205.
14. Click OK to close the dialog box.
233
Chapter
6
Reports
Using Reports
To make sure the correct report is transmitted to the operator panel LCD, add
the following entry to the mapping table.
Figure 206. Defining Entries in the GPIO Manager
Once the report has been defined and the Send Report action has been
selected, the parameter block allows you to specify what is to be done with
this report.
The Source drop down menu allows you to select a report previously created.
The Destination options tell the system where to transmit the report. The
Seconds field sets the time the report will be visible (applicable only to the
operator panel LCD). See Figure 206.
234
Delay Timer Mode
Timers
The GPIO Manager allows timers to be used for different purposes. A timer
can be programmed to create a delay between an event and an action or it
can be programmed to generate an event at a specific time each day or even
at a specific day and time each week.
Figure 207. The Define Timers Dialog Box
Three modes are available: Delay, Daily, and Weekly which is discussed in
the following sections.
Delay Timer Mode
The Delay mode allows you to delay an action by a specified amount of time.
For example, a printer is used on a production line and the operator is
responsible for reloading ribbon when the printer runs out of ribbon. The
operator normally requires approximately 1.5 minutes to replace the ribbon
but if it takes more than 2 minutes we want the printer to prompt an action.
1. Select EditDefine Timers. The Define Timers dialog box opens with
the Delay mode selected by default.
2. Type Ribbon Reloading Error in the Name field.
3. Checkmark the Initial Delay checkbox to enable the initial delay
parameters.
235
Chapter
6
Timers
4. Enter 2 in the MM field under Initial Delay.
This specifies a two minute initial delay in which the operator has two
minutes to reload ribbon. If the operator is able to change the ribbon and
place the printer online within two minutes, the delay timer stops. If the
operator is unable to change the ribbon within the two minutes, then the
delay timer starts and the printer gives a warning. The delay timer will
repeat for a specified amount of time until the error is cleared.
5. Enter 10 in the SS field under Delay.
If the operator is unable to change the ribbon within two minutes as
specified in the previous step, then the delay timer starts in 10 seconds.
In 10 seconds the printer will give a warning. The warning will repeat
every 10 seconds until the error is cleared.
6. Click Add. The Ribbon Reloading Error delay timer is added to the Timer
list. See Figure 208.
7. Click OK.
Figure 208. Setting a Delay Timer
236
Daily Timer Mode
Daily Timer Mode
To generate an event at a specific time each day, use the Daily timer mode.
For example, you may want the printer to send a status report to the host
system everyday at 12:45 p.m. The status report can include a number of
datafields that keep track of paper, ribbon, or number of labels printed, etc.
To program the timer to generate the status report, do the following.
1. Select EditDefine Timers.
2. Type Daily Status in the Name field.
3. Select Daily as the mode.
4. Enter 12 in the Hour field and 45 in the Minute field.
5. Make sure the Repeat box is checkmarked. This ensures that a status
report will be sent everyday at 12:45 p.m.
If you want to specify a certain amount of days for the printer to send a
status report, uncheck the Repeat box and enter a value in the
Occurances field. For instance, to have the printer send a status report for
only five days, uncheck the Repeat box and enter 5 in the Occurances
field.
6. Click Add. The Daily Status timer is added to the Timer List.
See Figure 209.
7. Click OK.
Figure 209. Setting a Daily Timer
237
Chapter
6
Timers
Weekly Timer Mode
To generate an event on a specific time and day, use the Weekly timer mode.
In continuing with the previous example, if you want the printer to generate a
report to the host printer on certain days of the week at the same time, do the
following.
1. Select EditDefine Timers.
2. Type Weekly Status in the Name field.
3. Select Weekly as the mode.
4. Enter 12 in the Hour field and 45 in the Minute field.
5. Checkmark Monday and Friday. This specifies that an event will occur at
12:45 p.m. on Mondays and Fridays each week.
If you want to specify a certain amount of weeks for the printer to send a
status report, uncheck the Repeat box and enter a value in the
Occurances field. For instance, to have the printer send a status report for
only five weeks, uncheck the Repeat box and enter 5 in the Occurances
field. For this example, the printer sends a status report to the host printer
on Mondays and Fridays at 12:45 p.m. for the next five weeks.
6. Click Add. The Weekly Status timer is added to the Timer List.
See Figure 210.
7. Click OK.
Figure 210. Setting a Weekly Timer
238
Using Timers
Using Timers
Figure 211. Using Timers to Activate an Alarm
When there is a ribbon error, the “On Ribbon Error” timer starts (Figure 211).
First there is a two minute initial delay for the operator to change the ribbon. If
the initial delay expires, it generates a timer expired event in which relay 1
activates. Relay 1 is set to sound an alarm. With a one second delay we make
sure the relay is activated for only a short time. After 10 seconds, if the ribbon
error is still there, the alarm sounds again. This will continue until the ribbon
error is cleared at which time we will stop the “On Ribbon Error” timer and will
deactivate relay 1.
Figure 212. Using Daily Timers
To set a daily status timer, we define two data fields:
•
Labels Printed – keeps track of the number of labels printed by
incrementing the data field for each label printed.
•
Paper Jams – keeps track of the number of paper jams by incrementing
the data field for each paper jam.
Daily at 12:45 we want to transmit the number of printed labels and paper
jams to the host. The format for this information should be
“Labels printed: {number};Ribbons used: {number}[CR][LF]”. Based on a
number of sections, we create a report called Daily Status Report.
See Figure 212.
239
Chapter
6
Mapping
Once defined, the timer needs to start at power-up. GPIO uses its own timer
based on the Real Time Clock. During the day, the data fields are updated for
each label printed and each paper jam occurrence. As soon as the timer
expires, the daily status report transmits to the printer.
For a weekly status report, set the timer setting to transmit the report weekly.
Mapping
Download Mapping Tables
Once the mapping table has been designed and tested using the GPIO
testbox it must be downloaded to the printer. This can be done in three ways:
Method 1: Using Normal Download Mode
1. Save the mapping table from within the GPIO manager using the default
file name extension. This creates a downloadable file.
2. Set the printer in download mode (power-on with Menu and Down key
pressed)
3. Send the file to the printer in a DOS box (also called Command Prompt);
type copy/b filename.ext lpt1.
Method 2: Using PNE
1. Save the mapping table from within the GPIO Manager using the default
file name extension. This creates a downloadable file.
2. Attach the saved file as a download file to a printer and use the upgrade
utility.
Once downloaded, the printer resident GPIO event parser detects the file and
enables GPIO.
Method 3: Using the GPIO Download Facility
1. Click the Download
button on the GPIO toolbar.
2. Enter the required passwords for the GPIO program file and/or the
communication sessions.
3. In the connection tab, specify the access method and configure the
network or serial modem (if applicable).
4. Click OK to download the active mapping table(s) to the printer.
Once the mapping table is downloaded, the printer resident GPIO event
parser will detect the file and enable GPIO.
240
Preloaded Table
Preloaded Table
If a GPIO board is installed in the printer but no user defined mapping table
has been loaded, the printer will revert to a preloaded table.
Simple printer menus allow for programming three of the 11 (seven outputs,
four inputs) pre-defined interface signals to a particular polarity or logic
function that meets all typical print and apply requirements. They can also be
compatible with all the features available on other manufacturers’ external I/O
interfaces. This allows easy migration of Printronix T5000e or T5000r printers
to new or existing systems. Field interface is accomplished through an
industry standard 50-pin D type connector.
Input
Function
Notes
1
Reprint
Requires 16 Mbyte Printer Memory Option
2
Start Print
Polarity programmable via printer menu
3
Feed
4
Pause
5..8
Output
Not Used
Function
Notes
1
Ribbon Low
2
Ribbon Out
3
Media Out
4
Error/Service Required
5
End Print
8 modes selectable via printer menu
6
Data Ready/On Line
Selectable via printer menu
7
Not Used
8
Power On
241
Chapter
6
Mapping
Mapping Examples
Indicator Lights Example
Imagine a factory floor with a number of printers. Over each printer are
mounted lights that are controlled by the GPIO interface. The lights indicate
the printer’s status with the following conditions:
Green
Orange
Yellow
Red
Light
Conditions
Green
Printer online, waiting for a print job or is currently
printing, no warnings
Green and Orange
Ribbon low warning, printing continues
Green and Yellow
Label waiting for operator remove, printing
stopped
Red
Printer offline, no errors
Red and Orange
Printer offline, ribbon out
Red and Yellow
Printer offline, paper out
The following table shows all input required for printer control, hardware
interface, and connection.
Figure 213. Setting Events and Actions for Printer Control
242
Mapping Examples
The connections made on the printer’s I/O connector are displayed in the
diagram below.
34: R1 com
35: R2 com
36: R3 com
37: R4 com
38: R1 NC
39: R2 NC
40: R3 NC
41: R4 NC
42: R1 NO
43: R2 NO
44: R3 NO
45: R4 NO
L1
L2
L3
L4
500mA Fuse
24 V
24 V Ret
L1 - Red/Offline
L2 - Orange/Ribbon
L3 - Yellow/Operator-Paper
L4 - Green/Online
Figure 214. I/O Connections
Applicator Example
Imagine that a printer is connected to an applicator. When the printer has a
label ready for the applicator to handle, it signals this event by activating one
of the outputs. As soon as the applicator takes the label, the signal to the
applicator will be removed until the next label is present. This way a simple
interface connection between an applicator and printer is established. If any
printer error occurs, relay 1 will activate and result in additional action. Once
the problem is solved, placing the printer online clears the error report and
printing can start again.
Figure 215. Setting Events and Actions for Print and Apply
243
Chapter
6
Mapping
Protected Printer Example
To protect the printer’s configuration from being overwritten, disable the
operator panel buttons that are not used daily. The Online and Feed buttons
should remain active while the rest disabled. The mapping table listed in
Figure 216 shows this function.
If the GPIO board is installed in the printer these functions may be rendered
inactive by deactivating the event parser using a special connector. If the
connector is installed, the event parser is disabled and the panel functions as
a panel on a printer. This allows service engineers access to all printer
configurations. Once the connector is removed the panel remains protected.
Figure 216. Setting Events and Actions to Disable Front Panel Keys
If the two last entries in the mapping are entered, the following connector
wiring results in a tool that can be used to enable or disable the normal front
panel functions.
Figure 217. Connector Wiring for Protected Printers
244
Mapping Examples
Panel Selected Label Printing
Imagine that the requirement is to print one of three labels without host
intervention. To do this, the operator needs to have a selection mechanism at
the printer.
For this application, store the three labels (PGL files) in the printer. The three
labels named label_1, label_2, and label_3 sit in the printer waiting for the
~EXECUTE command.
The mapping table in Figure 218 disables the Menu and Enter keys,
reassigns the Feed function to the Down key, and the – key as the original
Feed key. The + key sends the following data streams to the host via the
serial port:
•
•
•
the – key sends ~EXECUTE;Label_1;1<T><T>~NORMAL<T>
the Feed key sends ~EXECUTE;Label_2;1<T><T>~NORMAL<T>
the + key sends ~EXECUTE;Label_3;1<T><T>~NORMAL<T>
For more information, refer to the PGL Programmer’s Reference Manual.
The mapping also creates the possibility of changing this modified printer into
a normal one by plugging in the special connector from the Protected Printer
example on page 244.
Figure 218. Panel Selected Label Printing Mapping Table
When port switching is enabled, the serial port is the only port with which the
printer can communicate to itself. To make the printer communicate to itself a
special serial connector is required that connects the transmit data output to
the receive data input. When one of the three operator panel buttons is
pressed, the printer receives a message through the serial port sent out of
that serial port by the same printer.
The serial connector in 25 pin and 9 pin is displayed in Figure 219.
245
Chapter
6
Mapping
Figure 219. 25 Pin and 9 Pin Serial Connectors
Once the PGL files and GPIO mapping table have been downloaded, and the
special serial connector is installed on the printer, the printer will print label_1
when the – key is pressed, label_2 when the Feed key is pressed, and
label_3 when the + key is pressed. The printer performs a form feed when the
Down key is pressed. The Menu and Enter keys are non-functional.
Operator Panel with GPIO Disabled
Operator Panel with GPIO Enabled
Figure 220. Operator Panels with GPIO Disabled and Enabled
This works without the GPIO board installed in the printer; all it requires is the
specially wired connector at the serial port. As indicated, it could also be
combined with the Protected Printer example (see page 244). A connector
placed at the GPIO port could disable all this and allow a service engineer to
work on the printer without restrictions.
246
Pin Code Protected Printer
Pin Code Protected Printer
The printer configuration protection described in the example on page 244
requires a special connector to disable GPIO so a service or application
engineer can work on the printer without restrictions. The special connector
requires one of the inputs to be specifically saved for protection purposes.
You can use software to protect the printer using a PIN code that can be
entered through the operator panel.
Imagine that the panel is partly disabled and the Online key, the Feed key and
the Menu key are the only keys active. The Pause and Feed keys are
operational because they are required for daily printer operation. The Menu
key does not allow the user to open the configuration menu, instead it will ask
for a PIN code before allowing the user to change the configuration.
For this application the operator panel keys get a value between 1 through 7
assigned to them using a datafield. A three digit PIN code allows any value
between 111 through 777 to be used. For example, the assignment list
include:
Panel Key
Number Assigned
Pause
1
Minus
2
Feed
3
Plus
4
Menu
5
Down
6
Enter
7
We’ll use three more data fields named new_pin, pin_number and
pin_entry_count. The pin_number data field contains the actual PIN number
required to enable the configuration. The final result of entering code will be
compared with this data field. If the codes and data fields match, the
configuration will be enabled. If they do not match, the user is allowed two
more chances. After that a message is sent to the host and the printer locks
up. Use the new_pin data field to create the PIN number.
On each entry we’ll send a message to line 2 of the LCD. For this example
we’ll use three messages with the following content:
•
•
•
message one_pin contains ‘*--’
message two_pin contains ‘**-’
message three is either ‘PIN accepted’ or ‘PIN incorrect’
247
Chapter
6
Mapping
When a key is pressed, the value of the corresponding data field is added to
the value in new_pin (which initially contains 0). If the down key is pressed,
new_pin now contains 6. If this is not the last (third) entry, the content of
new_pin is multiplied by 10 (effectively shifting it over 1 decimal place). The
message one_pin is sent to the LCD that now shows ‘PIN number: *--‘.
If the Feed key is pressed next, the value in the related data field (3) is added
to new_pin which now contains 63. Again, it is not the last entry so new_pin is
multiplied by 10, the content changes to 630 and the message two_pin is sent
to the LCD to show ‘PIN number: **-‘.
If the Menu key is the third and last key pressed, the value 5 is added to
new_pin. The content is now 635. Since this is the last key the number will not
be multiplied by 10. Instead, we will send a message to the LCD. We now
have the complete PIN code entered, compare it with the PIN code stored in
the printer. This is done by a simple comparison of two data fields, new_pin
and pin_number.
If the values match we’ll make all keys available to the user. If the values don’t
match we’ll increase the ‘pin_entry_count’ by one and start over. If the
‘pin_entry_count’ reaches three some message will be transmitted to the host
and the complete panel will be blocked.
Data Fields, Reports, and Timers
The following (U16) data fields need to be created for this application where
the content of the pin_number data field can be any value between 111 and
777.
Data Field Name
Pause_Key
1
Minus_Key
2
Up-Key
3
Plus_Key
4
Menu_Key
5
Down_Key
6
Enter_Key
7
Pin_Entry_Count
0
New_Pin
0
Pin_Number
248
Initial Value
635
Pin Code Protected Printer
Next to the data fields are status reports and information sent to the host if
there is an error. The six reports listed in Table 13 need to be generated.
Each report only has a single section that may have the same name as the
report.
Table 13. Report Names, Sections, and Content
Report Name
Section Name
Content
pin_empty
pin_empty
PINumber:---
one_pin
pin_1
PINumber:*--
two_pin
pin_2
PInumber:**-
pin_accepted
pin_ok
PIN accepted
incorrect_pin
pin_error
PIN incorrect
locked
locked
*Printer Locked*
The PIN number application is described by reviewing each of the mapping
tables and explaining each entry in that table.
Tables
Figure 221. Power_On Mapping Table
Table 13 does not show all entries in a power-on table, just those that are
important for the PIN number application. The first four entries disable the
important keys; the action that normally would result from pressing the key will
not execute. The Pause and Feed key are left unchanged but as soon as the
menu key is pressed the specified actions execute. Since the first four keys
specified are disabled, they are ignored. Next the pin_empty message
displays in Line 2 of the LCD then the pin_part_1 mapping table is selected.
249
Chapter
6
Mapping
Figure 222. Pin_Part_1 Mapping Table
If a key is pressed for the first 7 entries, the value of the related data field is
added to the new_pin data field, which is multiplied by 10 to shift the content
one decimal place over. Since we now have the first part of the PIN number in
a data field, we’ll display the one_pin message on the LCD and switch to the
pin_part_2 table.
Figure 223. Pin_Part_2 Mapping Table
The Pin_Part_2 mapping table is similar to the Pin_Part_1 mapping table. If a
key is pressed for the first 7 entries, the value of the related data field is added
to the new_pin data field, which is multiplied by 10. The message two_pin will
display to indicate that two numbers of the PIN code have been entered and
to select the pin_part_3 table.
250
Pin Code Protected Printer
Figure 224. Pin_Part_3 Mapping Table
The Pin_Part_3 mapping table starts with the same seven entries. The value
is added to new_pin but this time we do not multiply the value by 10; we now
have the complete PIN code. The message displayed depends on the result
of the comparison beween the new_pin data field and the pin_number data
field. If the two values are the same, the message pin_accepted will display
and GPIO will be disabled, allowing the printer to function as a normal printer.
Configuration changes can be made and saved. A power cycle is required to
reactivate GPIO and its printer protection function.
If the two numbers do not match the pin_incorrect message displays on the
LCD. The printer will beep three times and the pin error count increments.
This value is tested to see if this was the third trial. If not, the user is given
another try.
251
Chapter
6
Technical Information
Figure 225. Prt_Locked Mapping Table
If it is the third try, the event generator timer starts and the Prt_Locked
mapping table is selected. In this table we’ll inform the user that the printer is
locked by displaying the Printer Locked message on the LCD. We’ll inform the
host by sending a message through the interface and disable the operator
panel, making it useless until a power cycle has been done.
The program could be easier to enter by using the new subroutine function.
The seven entries related to the pressing of the keys to generate the PIN
code could be made a subroutine. This would improve printer memory usage
and save time on typing.
Technical Information
Opto-couplers
The opto-couplers are Vishay SFH6916 or equivalent with the following basic
specifications:
NOTE: Please check the Vishay SFH6916 datasheet for electrical
specifications.
GaAs Light Emitting Diode
Reverse Voltage (Vr)
Forward Current (DC)
Peak Forward Current (Ifp)
NPN Silicon Phototransistor
Isolation Voltage (Vr)
Collector to Emitter voltage (Vceo)
Collector current
High switching speed
UL approved
:6V
: 50 mA
: 2.5 A
: 3750 V r.m.s.
: 70 V
: 50 mA
The inputs of the GPIO board (the LEDs of 8 opto-couplers) are protected
against overcurrent by the inclusion of a 4700 Ohm resistor in the anode
connection. This allows for an input voltage range between 5 and 24 VDC.
No protection is available on-board for the outputs. The transistors in the
output opto-couplers will conduct when the LED in the opto-coupler is
energized. If overloaded, the transistor is destroyed. The GPIO board has a
252
Relays
provision for mounting resistors, either in the connection between the actual
output pin and the collector of the output transistor or from a common
connector pin (17) to the collector of the output resistor. See the drawing on
page 256.
Relays
Relays are the NAiS TX type and are 2-Amp high capacity relays with the
following basic specifications:
NOTE: Please check the NAiS TX type relay datasheet for complete
electrical specifications.
Surge withstand between coil and contacts
Breakdown voltage between coil and contact
Nominal switching capacity
Maximum switching voltage
Maximum switching current
Contact settling time
: 2500 V
: 2000 V
: 2 A @ 30 V
: 220 V DC
:2A
: 4 mS (max)
The relays are type DPDT of which a single SPDT contact is made available
on the I/O connector. Even though the relays are spcified for 220 volts, 2A is
not recommended to use with the GPIO board.
Voltages
Two voltages available on the I/O connector are 5 and 24 volts DC. Using
self-healing fuses, both voltages are separately fused at 500 mA for 5 volts
and 250 mA for 24 volts. These voltages share the same ground. To
guarantee complete galvanic isolation between the printer and the equipment
that is connected through the GPIO interface, use a separate power source
for the equipment the printer is connected to and make sure the I/O connector
housing on the printer side is not connected to ground.
NOTE: Be aware that the 24 volts require a special connection inside the
printer and that this voltage is not available when a cutter is installed
in the Thermal printer.
I/O Connector
The I/O connector is a 3 row, 50 pin, D type connector. Inputs and outputs of
opto-couplers and relays are wired to this connector so that creating inputs
using common anodes or cathodes or outputs using common emitters or
collectors is fairly simple. The two voltages and their respective returns are
also wired to this connector.
Table 14 specifies the connector wiring where IPxA represents the anode
connection of the Input Opto Coupler diode and IPxC represents the cathode
connection of the diode. OPxC represents the collector of the output
transistor, and OPxE represents the emitter of the transistor. RxCM
represents the common connection of the SPDT relay contact, RxNC
represents the Normally Closed, and RxNO the Normally Open contact.
253
Chapter
6
Technical Information
Table 14 : Connector Wiring
1: IP1A
18: OP1C
34:R1CM
2: IP2A
19: OP2C
35:R2CM
3: IP3A
20: OP3C
36:R3CM
4: IP4A
21: OP4C
37:R4CM
5: IP5A
22: OP5C
38:R1NC
6: IP6A
23: OP6C
39:R2NC
7: IP7A
24: OP7C
40:R3NC
8: IP8A
25: OP8C
41:R4NC
9: IP1C
26: OP1E
42:R1NO
10: IP2C
27: OP2E
43:R2NO
11: IP3C
28: OP3E
44:R3NO
12: IP4C
29: OP4E
45:R4NO
13: IP5C
30: OP5E
46: n.c.
14: IP6C
31: OP6E
47:+5V
15: IP7C
32: OP7E
48:5Vret
16: IP8C
33: OP8E
49:+24V
17:
(*)
50:24Vret
(*) Pin 17 is connected to a number of through holes on the GPIO printed
circuit board. It can be used to supply power (via a user-installed resistor) to
the collectors of the output transistors. See the diagram of the outputs on
page 256.
254
15
2
5V Ret
16
13
4
1
14
11
12
9
10
15
16
13
3
6
5
8
7
2
1
4
14
11
6
3
12
9
5
8
Printronix
Expansion
Bus Control
Logic
All anode protection resistors are 470 Ohm.
IPC8
IPA8
IPC7
IPA7
IPC6
IPA6
IPC5
IPA5
IPC4
IPA4
IPC3
IPA3
IPC2
IPA2
IPC1
10
RY0
RY1
RY2
7
RY3
IPA1
11 OPF2
14 OPC3
13 OPF3
16 OPC4
15 OPF4
10 OPC5
OPF5
6
3
4
1
2
7
8
13 OPF7
16 OPC8
15 OPF8
4
1
2
5V Ret
14 OPC7
3
OPC6
11 OPF6
12
6
5
12 OPC2
5
9
9
8
OPF1
10 OPC1
7
5
RY2
+5V
9
3
RY1
RY3
1
RY0
OPC1
OPC2
OPC3
OPC4
OPC5
OPC6
OPC7
OPC8
IPA1
IPA2
IPA3
IPA4
IPA5
IPA6
IPA7
IPA8
IPC1
IPC2
IPC3
IPC4
IPC5
IPC6
IPC7
IPC8
1
2
3
4
5
6
7
8
9
10
11
12
13
14
15
16
17
18
19
20
21
22
23
24
25
26
27
28
29
30
31
32
33
34
35
36
37
38
39
40
41
42
43
44
45
46
47
48
49
50
+5V
5V RET
+24V
24V RET
RN03
RN04
RN01
RN02
OPF1
OPF2
OPF3
OPF4
OPF5
OPF6
OPF7
OPF8
RCOM1
RCOM2
RCOM3
RCOM4
RNC1
RNC2
RNC3
RNC4
K1
K2
K3
K4
K4
K3
K2
K1
1
1
1
1
2
2
2
2
Relays: NAI5 TX2
RNO4
RNC4
RCOM4
RNO3
RNC3
RCOM3
RNO2
RNC2
RCOM2
RNO1
RNC1
RCOM1
I/O Connector
Basic GPIO Schematic Diagram
255
Chapter
6
Electrical Inputs And Outputs
Electrical Inputs And Outputs
GPIO Opto-coupled Input Circuit
Opto-coupler
+
4700 Ohm
Input voltage range 5..24 VDC
-
GPIO Opto-coupled Output Circuit
Pin 17
+
Opto-coupler
Active Low Output
Factory installed jumpers
+
Current Limited Output
Load
Factory Default Configuration
256
User Selectable Configurations
7
AutoID Data Manager
Overview
NOTE: You can set the AutoID Data Manager to launch automatically when
PNE launches. See “Startup Tab” on page 29.
The AutoID Data Manager is an application that can collect EPC (electronic
product code) telemetry data (stored on Radio Frequency Identification [RFID]
tags) from RFID enabled printers and can also simultaneously collect bar
code telemetry data (printed on labels) from online data validator (ODV)
enabled printers.
With this telemetry data (EPC and/or ODV), you can create compelling audits
of label and RFID tag quality.
The AutoID Data Manager application performs the following functions:
•
Collects telemetry data in a Data Capture file. From this file, you can
generate reports in several formats: comma separated variable (CSV),
extensible markup language (XML), and a predefined ASCII text file (for
RFID data only).
•
Exports telemetry data to a third-party database using Java database
connectivity (JDBC).
•
Places the printer into a fault state and display a custom message on the
operator panel.
257
Chapter
7
Data Validation
Data Validation
NOTE: To collect EPC telemetry data, you must set EPC Mgr Report to
Enable (in the RFID CONTROL or RFID menu within the printer).
Refer to the RFID Labeling Reference Manual.
To collect ODV telemetry data, you must set the printer’s Telemetry
Path to Network Port. See “Set Telemetry Path (SL5000/T5000
Series Only)” on page 16.
To access the AutoID Data Manager application, first select a printer or
printers from the Printer Database that have an RFID encoder. Then select
ApplicationsAutoID Data Manager or click the
(AutoID Data
Manager) button. The AutoID Data Manager window opens. See Figure 226.
Toolbar
Menu
Printer List
Figure 226. AutoID Data Manager Printer List Window
258
The Menu And Toolbar
The Menu And Toolbar
End
Collection
Start
Collection
Remove Printers
Add Printers
Set Report
Parameters
View
Data
Create Fixed
Formatted Report
Create Report for
All Printers
Create Report for
Selected Printers
Figure 227. The Menu and Toolbar
Printers
Start Collection on All Printers: Starts the collection of telemetry data from
all printers in the printer list.
End Collection on All Printers: Ends the collection of telemetry data from all
printers in the printer list.
Add Printers Selected from Printer Database: Adds all printers that are
selected in the Printer Database to the printer list. See “Printer Database” on
page 23 and “Printer List” on page 260.
Remove Printers Selected from List: Removes all selected printers from
the printer list.
Select Data Capture File: Allows you to change the Data Capture file name
for a selected printer.
View
Data from Selected Printer: View telemetry data from the selected printer.
See “Viewing Telemetry Data” on page 263.
NOTE: You can also double-click the printer in the printer list to view
telemetry data. See “Printer List” on page 260.
NOTE: You cannot view telemetry data if the data is being sent to a 3rd party
database. See “Telemetry Data Export To 3rd Party Databases” on
page 275.
Reports
Set Report Parameters: Sets all of the report properties. You can select data
fields, exclude items, select the report format type, and modify the report
name and location. See “Report Parameters” on page 262.
Create Report for Selected Printers: Creates an ASCII telemetry data file
for all selected printers in the printer list, based on the Report Parameters
settings.
Create Report for All Printers: Creates an ASCII telemetry data file for all
printers in the printer list, based on the Report Parameters settings.
Create Standard RFID Text Report: Creates an ASCII telemetry data file for
all selected printers in the printer list, based on predefined RFID fields.
NOTE: This Standard RFID Text report will not contain ODV data.
259
Chapter
7
Data Validation
Printer List
When you add a printer, it appears in the printer list. See Figure 228.
Figure 228. A Printer Added to the Printer List
The AutoID Data Manager application remembers all printers in the printer
list, even after you close the application.
NOTE: The only way to remove a printer from the printer list is to select it and
click the
(delete printer) button or select PrintersRemove
Printers Selected from List.
Persistent Collection Mode
Check the Run check box to place the printer in persistent collection mode.
In this mode, the printer will always connect and collect telemetry data without
intervention. (Normally, you must start the collection of telemetry data by
selecting the printer and clicking the
start collection button.)
NOTE: Checking or unchecking the Run check box immediately starts or
stops the printer(s) from collecting telemetry data.
The next time you launch the AutoID Data Manager application, the AutoID
Data Manager will immediately attempt to connect and collect telemetry data
from all printers in persistent collection mode.
Data Capture File
A Data Capture file is created for every printer added to the printer list. All
telemetry data is saved to this file, unless an external database is used to
collect data.
To change the name or location of the Data Capture file, select
PrintersSelect Data Capture File. See Figure 229. When you change the
Data Capture file name, all telemetry data is reset for the new file. Any
existing telemetry data remains saved in the old Data Capture file name.
Figure 229. Data Capture File Properties Dialog Box
260
Report Generation
If you change the Data Capture file name to a name that already exists, the
telemetry data stored in the existing file will not be erased. All new telemetry
data will be appended to the existing file.
NOTE: You cannot change the Data Capture file name while telemetry data
is being captured.
The AutoID Data Manager never erases the Data Capture file. To delete a
Data Capture file, locate and delete the file from the default location, program
installation directory, or where it was created (it has a .dm extension).
Report Generation
To export telemetry data to an ASCII file in either CSV or XML format, select a
printer or group of printers and then select one of the report generation
options (see “Reports” on page 259).
After the report is created, a dialog box appears giving the status, location,
and name of the report. See Figure 230. Write down this information for future
reference. Click OK to close the dialog box.
Report
Name
Report
Location
Figure 230. Report Creation Completed Dialog Box
261
Chapter
7
Data Validation
Report Parameters
To export the telemetry data to an ASCII file, select a printer or group of
printers, and then select either of the Reports options. The AutoID Data
Report Parameters dialog box opens. See Figure 231.
Data
Fields
Chosen
Data Field
Choices
Move
Selected
Item
Move All
Items
Exclusions
File Type
File Name
Figure 231. The AutoID Data Report Parameters Dialog Box
Select the data fields you wish to include in the report (one at a time) and
click ->.
NOTE: You can select multiple data fields by using the Ctrl or Shift key.
If [Barcode] precedes the data field name, then it is exclusively for bar codes.
If [RFID] precedes the data field name, then it is exclusively for RFID tags.
If neither precedes the data field name, then it is a label field used for both bar
codes and RFID tags.
You can later remove a data field from the report by selecting it and
clicking <-. If you want to move all of them at once, click >> or <<. See “Data
Fields” on page 266.
To exclude bar codes, RFID tags, labels, passed items, or failed items from
the report, check the corresponding check box.
Using the Type down arrow, select a report type: comma separated variable
or XML. See “Comma Separated Variable Report” on page 273 and “XML
Report” on page 273.
Name the report using the Output File field. The default location is the
program installation directory. Click Browse to save the file in a different
location.
Once your report is set up, click Ok to save the report parameters.
262
Viewing Telemetry Data
Viewing Telemetry Data
NOTE: You cannot view telemetry data if the data is being sent to an external
database. Data must be read using the database program. See
“Telemetry Data Export To 3rd Party Databases” on page 275.
To view collected data from a printer, double-click the printer in the printer list
(or select the printer and select ViewData from Selected Printer). The
AutoID Data Viewer window opens and collected telemetry data displays.
See Figure 232.
Identifier
When viewing telemetry data, there is an identifier consisting of a letter
followed by two numbers and separated by a decimal point. The letter B
represents a bar code, R an RFID tag, and L a label.
For bar code and RFID tag identifiers (B and R), the first number represents
the label number, and the second represents the bar code or RFID tag
sequence number within the label. For label identifiers (L), the first number
represents the label number, and the second specifies how many bar codes
are on the label.
NOTE: Since a label typically has one RFID tag, this count is not included in
the label identifier (L).
When viewing telemetry data, B3.2 denotes the second bar code in the third
label. R5.1 denotes the first RFID tag in the fifth label. L5.4 denotes the end of
the fifth label, and the label has four bar codes. See Figure 232.
NOTE: The printer verifies the RFID tag before printing any bar codes. If the
RFID tag fails, then the label automatically fails without any printed
bar codes. See R4.1 and L4.0 in Figure 232.
Failed bar code
Second bar
code in
third label
Failed RFID tag
Failed label
First RFID tag
in fifth label,
write and read
End of fifth
label, and the
label has four
bar codes
Figure 232. Sample Telemetry Data
263
Chapter
7
Data Validation
Viewing Detailed Data
To view more detailed information about a label, bar code, or RFID tag,
double-click the desired item under Identifier in the AutoID Data Viewer
window. See Figure 233, Figure 234, Figure 235, and Figure 236.
Figure 233. Detailed Label Data
Future Use
Figure 234. Detailed Extended Label Data
Figure 235. Detailed Barcode Long Data
264
Viewing Telemetry Data
RFID
Version 2
Only
Figure 236. Detailed RFID Version 2 Tag Data
265
Chapter
7
Data Validation
Data Fields
NOTE: For the correct syntax for using the data field names in databases,
see “Data Field Names” on page 283.
Over 70 data fields are available that describe bar code or RFID tag telemetry
data. The first nine are defined as follows:
1. Format
This defines the type of record using an integer value.
Value
Label
Extended Label
Barcode Short
Barcode Validation
Barcode Long
RFID Version 1
RFID Version 2
Description
label status, older firmware
(no longer supported)
label status, newer firmware
bar code data, short format
bar code data, validation format
bar code data, long format
RFID version 1 tag
RFID version 2 tag
2. Identifier
This identifies the RFID tag, bar code, and label number. See “Identifier” on
page 263.
3. CaptureDate
This indicates the date and time the record was captured, using local time, in
the format: Day, Month, Date, Time (00:00:00), Time Zone, and Year.
See Figure 237.
Figure 237. CaptureDate Field Format
If the data is being sent to an external database, it is represented by a fixed
format string defined as
MM-dd-yyyy_HH:mm:SS where:
MM
dd
yyyy
HH
mm
SS
is the month of the year (01-12)
is the day of the month (01-31)
is the year
is the hour of the day (00-23)
is the minutes of the hour
is the seconds of the minute
4. Printer Name
This indicates the printer name as it appears in the Printer List window (see
Figure 226 on page 258).
5. Printer Address
This is the IP address of the printer.
266
Viewing Telemetry Data
6. Failure Code
Bar Code
This is the hex value assigned for each type of failure, shown below.
See “7. Failure Message” on page 268.
Failure Code
(Hex)
Failure Code
(Binary)
0000
0000 0000 0000 0000
No error
0001
xxxx xxxx xxxx xxx1
PDF 417 Gap
0002
xxxx xxxx xxxx xx1x
Decodeability
0004
xxxx xxxx xxxx x1xx
Defect
0008
xxxx xxxx xxxx 1xxx
Percent Decode
0010
xxxx xxxx xxx1 xxxx
Quiet Zone
0020
xxxx xxxx xx1x xxxx
(Symbol) Contrast
0040
xxxx xxxx x1xx xxxx
Encodation
0080
xxxx xxxx 1xxx xxxx
Checksum
0100
xxxx xxx1 xxxx xxxx
Calibration
0200
xxxx xx1x xxxx xxxx
Overall Grade Failure
0400
xxxx x1xx xxxx xxxx
Internal Data Format Error
0800
xxxx 1xxx xxxx xxxx
Modulation
1000
xxx1 xxxx xxxx xxxx
Minimum Reflectance
2000
xx1x xxxx xxxx xxxx
Minimum Edge Contrast
4000
x1xx xxxx xxxx xxxx
Future use
8000
1xxx xxxx xxxx xxxx
Future use
Failure Message
NOTE: The hex values listed above reflect single failures.
Multiple failures will create additional hex values based on the binary
weighting shown.
For example, the hex value 0042 (or binary 0000 0000 0100 0010)
represents both the Encodation and Decodeability failures.
RFID
This is the hex value assigned for an RFID failure.
0 = no RFID failure
1 = RFID failure
267
Chapter
7
Data Validation
7. Failure Message
Bar Code
Failure data is grouped into different types of failure, each of which defines a
bar code problem.
•
Checksum: This occurs when the bar code is not properly encoded with
checksum digits.
•
Decodeability: This occurs when the difference between wide and
narrow elements is too close to reliably discern. This is generally an
indication of an improperly set heat, speed, or pressure combination, or
the loss of heating element.
•
Defects: This is a measure of unexpected dark spots in spaces or light
spots in bars. It is generally an indication of a poor ribbon or media
combination, a burnt pixel, or the printhead needs cleaning.
•
Encodation: This occurs when the bar code is not properly encoded. For
example, a checksum is incorrect, a required number of characters is not
met, or required terminator characters are missing. This is usually an
indication of poor form or host application design.
•
Internal Data Format Error: The bar code data format is invalid.
•
PDF 417 Gap: This occurs when there are large gap damages (such as
ribbon wrinkle, voids, spots, etc.) within the PDF 417 data body code.
•
Percent Decode: This is a measure of consistency throughout the height
of the bar code which indicates the number of good scans as a
percentage of total scans. This is usually an indication of large blemishes
within the code, such as with a wrinkle.
•
Quiet Zone: This occurs when the minimum blank zone surrounding the
bar code has not been met. This can typically occur in poorly designed
forms where bar codes are placed too close to other elements, or the bar
code is too close to an edge of the media, or the position of the media is
shifting.
•
(Symbol) Contrast: This occurs when the contrast between bars and
spaces is not sufficient. This can be due to excessively light printing from
too little heat on the printhead. It is also caused by colored media or
ribbons.
•
Modulation: This occurs when the ratio of the Minimum Edge Contrast
and Symbol Contrast is below 40%.
•
Minimum Reflectance: This occurs when the reflectance value for at
least one bar in a bar code is not half or less than the highest reflectance
value for a space.
•
Minimum Edge Contrast: This error occurs when the Minimum Edge
Contrast value is less than 15%.
In a bar code, each transition from a space to a bar (or a bar to a space) is
an edge whose contrast is the difference between the peak values in the
space and bar reflectance. Each edge in the bar code is measured, and
the edge that has the minimum contrast is the Minimum Edge Contrast.
268
Viewing Telemetry Data
It is possible that more than one failure message can be reported in a bar
code report. However, the printer can display only one error message at a
time. Thus, when multiple failures are detected, only one message displays
and the rest are ignored, based on the following failure priority hierarchy.
Priority
Failure Message
Operator Panel
Message
1
(highest)
Encodation
Bar code improper
data format
2
Checksum
Checksum Failure
3
Quiet Zone
Bar code quiet
zone too small
4
(Symbol) Contrast
Contrast too low
Check media
5
Percent Decode
Poor scanning
Check media
6
Defects
Poor scanning
Inspect head
7
Decodeability
Unscannable code
Check media
8
PDF 417 Gap
Poor scanning
Check media
9
Calibration
Calibration
Warning
10
Overall Grade Failure
Overall Grade
Failure
11
Internal Data Format
Error
Error
Data invalid
12
Modulation
Modulation Fail
Check head&heat
13
Minimum Reflectance
RMin Fail
Check head&heat
Minimum Edge
Contrast
Edge Ctst Fail
Check head&heat
14
(lowest)
269
Chapter
7
Data Validation
Other Error Messages
•
Calibration Warning: In some cases, the validator can determine if it is
out of calibration. When this occurs, the validator will communicate this
condition as part of a bar code report. This condition is considered a
warning and the printer will not stop.
NOTE: If a bar code failure is also reported in the same bar code report, then
failure error handling will take precedence.
When the calibration warning condition is encountered, the message
“Validator needs calibration” displays. Normal operation will continue
during this warning. To clear the message, press the PAUSE key.
Once the message has been cleared, perform the calibration procedure
(see “Calibration” in the Online Data Validator User’s Manual). Whether or
not you perform a calibration will be unknown to the printer. Once the
warning message has been cleared, the printer will assume that any
problem has been resolved and will function as normal.
•
Overall Grade Failure: This is an overall data validation failure. One or
more of the following errors has occurred: Decodeability, Percent
Decode, Defects, Modulation, Minimum Edge Contrast (EC Min),
Minimum Reflectance (Rmin), and/or (Symbol) Contrast.
The printer’s next action depends on the error action setting. If the Stop
mode is selected, printing resumes where the printing stopped. If the
Overstrike or Reprint modes are selected, the printer assumes the last
label failed and takes the appropriate action. See “Error Action” in the
Online Data Validator User’s Manual.
RFID
This is the message assigned for an RFID failure.
Pass = no RFID failure
Tag Failure = RFID failure
8. Job ID
The default is 65535. For future use.
9. Pages Completed
The default is 0. For future use.
270
Viewing Telemetry Data
Bar Code Data Fields
These are the available bar code data fields:
Decoded Data
Horizontal Position
Deviation
Vertical Position
Symbology
Good Scans on Code
Letter Grade
Total Scans on Code
Ref Decode
Good Quiet Zones
Decodeability Avg
Lead QZ In X’s
Modulation Avg
Trail QZ In X’s
Defects Avg
Sync State
Edge Contrast Avg
X Units Times 10
Rmin/Rmax Avg
Percent Good Global Thresholds
Symbol Contrast Avg
PDF 417 Gap Failure
PCS Avg
Decodeability Failure
R(White) Avg
Defects Failure
R(Black) Avg
Percent Decode Failure
Ratio Avg
Quiet Zone Failure
Bar Deviation Avg
Symbol Contrast Failure
Minimum Bar Dev Avg
Encodation Failure
Maximum Bar Dev Avg
Checksum Failure
Quiet Zone
Calibration Warning
Percent Decode Average
Overall Grade Failure
Absolute X Dimension
Internal Data Format Error
Overall Symbol Grade Avg
Modulation Failure
Direction
Minimum Reflectance Failure
Checksum
Minimum Edge Contrast
Self Check
Disregard Quiet Zone Failures
Symbology and Addendum
Disregard Contrast Failures
For an introductory description of the bar code data fields, see the Layman’s
Guide to ANSI X3.182.
For a complete description, see the ANSI INCITS 182-1990 (R2002)
Guideline for Bar Code Print Quality available from the American National
Standards Institute at http://www.ansi.org/.
271
Chapter
7
Data Validation
RFID Version 1 Data Fields
These are the available RFID Version 1 data fields:
RFID Tag Failure
Pre-Checked
Sequence Number
Retry Number
Error Count
Tag Type
Failed Tag Count
Tag Write Count
Data Length
Raw Data
Refer to the RFID Labeling Reference Manual for a description of these fields.
RFID Version 2 Data Fields
These are the available RFID Version 2 data fields:
RFID Tag Failure
Pre-Checked
Sequence Number
Retry Number
Error Count
Tag Type
Failed Tag Count
Tag Write Count
Data Length
Raw Data
Total Data Length
Operation Type
Field Type
Refer to the RFID Labeling Reference Manual for a description of these fields.
272
Viewing Telemetry Data
Comma Separated Variable Report
The comma separated variable report format can be easily imported into
many database and spreadsheet programs.
The report consists of a description line (the first line in the report) that
contains the names of the fields in the order of the data. Each field is
separated by a comma. The exported data follow the description line. Each
record of the report is placed on a separate line. See Figure 238.
Figure 238. Sample Comma Separated Variable Report
XML Report
The XML report format conforms to a well formed XML document as defined
in W3C Recommendation, Extensible Markup Language (XML) 1.0 available
from the World Wide Web Consortium at http://www.w3c.org/.
You can view the XML report using any XML viewer. See Figure 239.
Figure 239. Sample XML Report
273
Chapter
7
Data Validation
Standard RFID Text Report
The Standard RFID Text Report is a predefined set of RFID data fields written
in ASCII text. See Figure 239.
Figure 240. Sample Standard RFID Text Report
274
Viewing Telemetry Data
Telemetry Data Export To 3rd Party Databases
The AutoID Data Manager allows you to export telemetry data to 3rd party
databases using the JDBC interface. To export telemetry data, you need to
obtain either a JDBC or an ODBC driver from your database vendor.
When configured, the 3rd party database opens when the Data Validation
Printers List window opens, and closes when the window closes. Any
telemetry data collected by the AutoID Data Manager is sent to the database.
NOTE: All external database errors are written to the file odv_db.err, located
in the program installation directory.
The database connection is defined by four Java system property definitions
that are placed in a global properties file called pm.pro. This file must be
placed in the program installation directory.
NOTE: The pm.pro file is read only when the AutoID Data Manager initially
loads. Any changes made to pm.pro are not reflected in the AutoID
Data Manager until you relaunch the application.
Java system properties are name/value pairs, where the name and value are
separated by an equal sign. The following four properties must be defined:
1. OdvJdbcDriver (Driver Class Property)
This is the name of the JDBC driver classfile. This value depends on the
type of database being used, and is provided by the database or driver
manufacturer. Also, some drivers require a JAR file be placed in the
program installation classpath. This is done by renaming the driver JAR
file to jdbcdriver.jar and placing it in the lib subdirectory found in the
program installation directory. If you are using an ODBC driver, then you
need to specify the JDBC-ODBC bridge supplied by Sun Microsystems®
called sun.jdbc.odbc.JdbcOdbcDriver.
2. OdvJdbcUrl (Database URL)
This is the Uniform Resource Locator (URL) that describes the database
being used. It depends on the database and driver being used, and its
format is defined by the database or driver vendor.
The URL is a single line of text that follows the HTTP convention. It
begins with the service identifier, jdbc:. Next, the service name is
appended. For a JDBC compatible database, such as MySQL, the URL is
jdbc:mysql:. For a normal ODBC compatible database, the URL is
jdbc:odbc:.
Following the service name is the URL of the database, the user ID, and
password used to log into the database.
3. OdvJdbcDbName (Database Name)
This is the name of the database table created to store the telemetry
values. For a standard database, it is a single word. For an Excel®
spreadsheet, it must be delimited by square brackets, e.g., [Sheet1$].
275
Chapter
7
Telemetry Data Export To 3rd Party Databases
4. OdvJdbcDbFields (Database Fields List)
This is a comma separated list of database field names that correspond to
the fields defined when the database or spreadsheet was created. Any
field names in this list must match an AutoID property name. See “Data
Field Names” on page 283 for a list of the acceptable AutoID property
names (database name) that can be used.
5. OdvJdbcPreparedStatement (Optional property)
This optional property allows the user to explicitly define the SQL
prepared statement, as defined in the JDBC specification. If it is not
defined, a standard SQL INSERT statement is created using the table
name (from the OdvJdbcDbName property) and the fields (from the
OdvJdbcDbFields property).
For example, a table named mytable with the fields CaptureDate,
FailureCode, and DecodedData would create the following statement:
INSERT INTO mytable(CaptureDate,FailureCode,DecodedData)
VALUES(?,?,?)
Examples Of Property Definitions
The following are some examples of property definitions. In the examples, the
following values are used:
Database
User ID
Password
Table name
= odv
= odvuser
= odvpassword
= events
MySQL
OdvJdbcDriver=org.gjt.mm.mysql.Driver
OdvJdbcUrl=jdbc:mysql://mymachine/odv?user=odvuser&password=
odvpassword
OdvJdbcDbName=events
OdvJdbcDbFields=CaptureDate,FailureCode,DecodedData
SAP
OdvJdbcDriver=com.sap.dbtech.jdbc.DriverSapDB
OdvJdbcUrl=jdbc:sapdb:odv?user=odvuser&password=odvpassword
OdvJdbcDbName=events
OdvJdbcDbFields=CaptureDate,FailureCode,DecodedData
276
Example Exporting Telemetry Data To A Microsoft Access Database
Microsoft® Access™
OdvJdbcDriver=sun.jdbc.odbc.JdbcOdbcDriver
OdvJdbcUrl=jdbc:odbc:odv;UID=odvuser&PWD=odvpassword
OdvJdbcDbName=events
OdvJdbcDbFields=CaptureDate,FailureCode,DecodedData
NOTE: Date is a reserved word in Microsoft Access.
Microsoft Excel
OdvJdbcDriver=sun.jdbc.odbc.JdbcOdbcDriver
OdvJdbcUrl=jdbc:odbc:odv
OdvJdbcDbName=[Sheet1$]
OdvJdbcDbFields=CaptureDate,FailureCode,DecodedData
Example Exporting Telemetry Data To A Microsoft
Access Database
This example shows how to create an Access database, connect it to the
AutoID Data Manager, and have the AutoID Data Manager export captured
telemetry data to the database.
To create an Access database:
1. Open Microsoft Access.
2. Select FileNew Database to create a new database named odv.
(Use the Blank database template.)
3. Click New to create a new table. Select Design View.
4. Name the first field ID and define it as an AutoNumber field. This is
required since the database must have a unique key value for each
record. Each record sent from the AutoID Data Manager will be appended
to the database and the data in this field will be one greater than the value
in the previous record.
277
Chapter
7
Telemetry Data Export To 3rd Party Databases
Figure 241. Adding Fields Using Design View in Microsoft Access
5. Name the next three fields CaptureDate, FailureCode, and
DecodedData, and define them as Text data types. See Figure 241.
NOTE: Beginning with the second field, the field names must match the order
of the fields specified in the OdvJdbcDbFields property. In this
example, the OdvJdbcDbFields would be defined as
OdvJdbcDbFields=CaptureDate,FailureCode,DecodedData.
6. Save the table as events.
7. Save the database as odv.
8. Open the Control Panel and double-click Data Sources (ODBC).
NOTE: In Windows® 2000, double-click Administrative Tools, then Data
Sources (ODBC).
In Windows XP, click Performance and Maintenance, then
Administrative Tools, then Data Sources (ODBC).
9. Click the System DSN tab.
10. Click Add to create a new System DSN (Data Source Name) entry.
This way the database can be accessed by the AutoID Data Manager
running on a workstation that is not running the database.
11. Select Microsoft Access Driver from the driver list and click Finish.
(If the driver is not listed, you need to install the driver before continuing.)
278
Example Exporting Telemetry Data To A Microsoft Access Database
Figure 242. Entering the Data Source Name
12. Type odv in the Data Source Name field. See Figure 242.
13. Click Select to specify the odv database that you created.
14. Click Advanced to specify the username (odvuser) and password
(odvpassword) to access the database.
15. Using Notepad, create an AutoID Data Manager properties file named
pm.txt that contains the following text:
OdvJdbcDriver=sun.jdbc.odbc.JdbcOdbcDriver
OdvJdbcUrl=jdbc:odbc:odv;UID=odvuser&PWD=odvpassword
OdvJdbcDbName=events
OdvJdbcDbFields=CaptureDate,FailureCode,DecodedData
16. Rename the file pm.txt to pm.pro and place it into the program
installation directory.
17. Run the AutoID Data Manager and collect the telemetry data.
The collected telemetry data will be inserted into the odv database.
279
Chapter
7
Telemetry Data Export To 3rd Party Databases
Exporting Telemetry Data To A Microsoft SQL Database
Here is the set up for the Microsoft SQL database using ODBC connectivity:
1. Using Notepad, create an AutoID Data Manager properties file named
pm.txt that contains the following text:
# Microsoft SQL Connection Using ODBC
OdvJdbcDriver=sun.jdbc.odbc.JdbcOdbcDriver
OdvJdbcUrl=jdbc:odbc:odvsql
OdvJdbcDbName=events
OdvJdbcDbFields=PrinterAddress,DecodedData
2. Rename the file pm.txt to pm.pro and place it into the program
installation directory.
3. SQL database name is odvsql.
4. Table name is events.
5. Field names: PrinterAddress, DecodedData
6. Make sure the SQL ODBC driver is in the Windows Data Sources –
ODBC. You can use either Client or Server, dependiing on where the
AutoID Data Manager resides.
7. Use the same Jar files from the default AutoID Manager.
8. Make sure the SQL database has the same field names as pm.pro.
9. Make sure that you use window authentication.
10. Run the AutoID Data Manager and collect the telemetry data.
The collected telemetry data will be inserted into the odvsql database.
280
Exporting Telemetry Data To A Microsoft SQL Database
User Fault Generation
User fault generation is a feature that allows 3rd party applications to stop the
printing operation and display a sixteen character message on the printer’s
operator panel.
Using this feature in conjunction with the telemetry data export function allows
external programs to implement a closed-loop telemetry data solution. If the
external program detects an error, it can terminate all further printing to
reduce bad labels and label stock waste.
The AutoID Data Manager provides this feature through the XML remote
control interface. If a properly formatted XML message is sent to the AutoID
Data Manager XML port, it will cause the AutoID Data Manager to issue a
printer fault command to the specified printer. The fault command will cause
the printer to go offline and display a 16 character text message on the
printer’s operator panel.
The following is the proper XML message format needed to generate a user
fault:
^B
<ppmXML>
<PrinterFault printerName="myprinter" type="some message" />
</ppmXML>
^F
where:
myprinter is the name of the printer specified in the printer database
some message is the text message to be displayed on the printer’s operator
panel.
NOTE: The maximum length of the text message is 16 characters. Messages
longer than 16 characters will be truncated.
281
Chapter
7
User Fault Generation
How To Generate A User Fault
To generate a user fault, the AutoID Data Manager must be running. In
addition, a properly formatted XML message must be transmitted to the XML
server port defined in the printer database Preferences.
The default XML server port is 8081, but since this port number is user
configurable, it is important to verify the XML server port number before
sending the user fault message.
To verify the setting of the XML server port:
1. Open PNE.
2. Select FilePreferences.
3. Click the Servers tab.
Figure 243. Enabling the XML Server Port
4. Make sure the Service Enabled check box is checked under XML
Server. See Figure 243.
NOTE: If the box was not checked, you must quit and restart PNE and the
AutoID Data Manager to use the new setting.
5. Record the port number used by the XML server.
To send an XML message to the AutoID Data Manager, you need to open a
telnet session to the XML server port. Once you have opened a telnet
session, you can type in the XML message to generate the printer fault.
NOTE: To automate the fault generation process, you can develop an
application that will send the properly formatted XML message.
282
Label Data Fields
Data Field Names
The following is a list and of all available telemetry data fields. The left column
lists the names of the data fields as they appear in the Report Parameters
window (page 262) and the detailed label, bar code, and RFID telemetry data
windows (page 264). The right column lists the names of the data fields for
databases.
Label Data Fields
Table 15. Label Data Fields
Name
Database Name
Format
Format
Identifier
Identifier
CaptureDate
CaptureDate
Printer Name
PrinterName
Printer Address
PrinterAddress
Failure Code
FailureCode
Failure Message
FailureMessage
Table 16. Extended Label Format Data Fields
Name
Database Name
Format
Format
Identifier
Identifier
CaptureDate
CaptureDate
Printer Name
PrinterName
Printer Address
PrinterAddress
Failure Code
FailureCode
Failure Message
FailureMessage
Job ID
JobID
Pages Completed
PagesCompleted
283
Chapter
7
Data Field Names
Bar Code Data Fields
Table 17. Bar Code Data Fields
284
Name
Database Name
Decoded Data
DecodedData
Deviation
Deviation
Symbology
Symbology
Letter Grade
LetterGrade
Ref Decode
RefDecode
Decodeability Avg
DecodeabilityAvg
Modulation Avg
ModulationAvg
Defects Avg
DefectsAvg
Edge Contrast Avg
EdgeContrastAvg
Rmin/Rmax Avg
RminRmaxAvg
Symbol Contrast Avg
SymbolContrastAvg
PCS Avg
PCSAvg
R(White) Avg
RWhiteAvg
R(Black) Avg
RBlackAvg
Ratio Avg
RatioAvg
Bar Deviation Avg
BarDeviationAvg
Minimum Bar Dev Avg
MinimumBarDevAvg
Maximum Bar Dev Avg
MaximumBarDevAvg
Quiet Zone
QuietZone
Percent Decode Average
PercentDecodeAverage
Absolute X Dimension
AbsoluteXDimension
Overall Symbol Grade Avg
OverallSymbolGradeAvg
Direction
Direction
Checksum
Checksum
Self Check
SelfCheck
Symbology and Addendum
SymbologyAndAddendum
Horizontal Position
HorizontalPosition
Bar Code Data Fields
Table 17. Bar Code Data Fields
Name
Database Name
Vertical Position
VerticalPosition
Good Scans on Code
GoodScansOnCode
Total Scans on Code
TotalScansOnCode
Good Quiet Zones
GoodQuietZones
Lead QZ in X’s
LeadQzInXs
Trail QZ in X’s
TrailQzInXs
Sync State
SyncState
X Units Times 10
XUnitsTimes10
Percent Good Global Thresholds
PercentGoodGlobalThresholds
PDF 417 Gap Failure
PDF417GapFailure
Decodeability Failure
DecodeabilityFailure
Defects Failure
DefectsFailure
Percent Decode Failure
PercentDecodeFailure
Quiet Zone Failure
QuietZoneFailure
Symbol Contrast Failure
SymbolContrastFailure
Encodation Failure
EncodationFailure
Checksum Failure
ChecksumFailure
Calibration Warning
CalibrationWarning
Overall Grade Failure
OverallGradeFail
Internal Data Format Error
InternalDataFormatError
Modulation Failure
ModulationFailure
Minimum Reflectance Failure
MinimumReflectanceFailure
Minimum Edge Contrast Failure
MinimumEdgeContrastFailure
Disregard Quiet Zone Failures
DisregardQuietZoneFailures
Disregard Contrast Failures
DisregardContrastFailures
285
Chapter
7
Data Field Names
RFID Data Fields
Table 18. RFID Version 1 Data Fields
Name
Database Name
RFID Tag Failure
RfidTagFailure
Pre-Checked
RfidPrechecked
Sequence Number
RfidSequenceNumber
Retry Number
RfidRetryNumber
Error Count
RfidErrorCount
Tag Type
RfidTagType
Failed Tag Count
RfidFailedTagCount
Tag Write Count
RfidTagWriteCnt
Data Length
RfidDataLength
Raw Data
RfidRawData
Table 19. RFID Version 2 Fields
286
Name
Database Name
RFID Tag Failure
RfidTagFailure
Pre-Checked
RfidPrechecked
Sequence Number
RfidSequenceNumber
Retry Number
RfidRetryNumber
Error Count
RfidErrorCount
Tag Type
RfidTagType
Failed Tag Count
RfidFailedTagCount
Tag Write Count
RfidTagWriteCnt
Data Length
RfidDataLength
Raw Data
RfidRawData
Total Data Length
RfidTotalLength
Operation Type
RfidOpType
Field Type
RfidFieldType
A
Contact Information
Printronix Customer Support Center
IMPORTANT
Please have the following information available prior to calling the
Printronix Customer Support Center:
•
•
•
•
Model number
Serial number (located on the back of the printer)
Installed options (i.e., interface and host type if applicable to the problem)
Configuration printout:
Thermal Printer
See “Printing A Configuration” in the User’s Manual
Line Matrix Printer
Press PRT CONFIG on the operator panel, then press Enter
Laser Printer
See your User’s Manual
•
•
•
Is the problem with a new install or an existing printer?
Description of the problem (be specific)
Good and bad samples that clearly show the problem (faxing of these
samples may be required)
Americas
(714) 368-2686
Europe, Middle East, and Africa
(31) 24 6489 311
Asia Pacific
(65) 6548 4114
http://www.printronix.com/support.aspx
Printronix Supplies Department
Contact the Printronix Supplies Department for genuine Printronix supplies.
Americas
(800) 733-1900
Europe, Middle East, and Africa
(33) 1 46 25 1900
Asia Pacific
(65) 6548 4116
or (65) 6548 4182
http://www.printronix.com/supplies-parts.aspx
287
Appendix A
Corporate Offices
Corporate Offices
Printronix, Inc.
14600 Myford Road
P.O. Box 19559
Irvine, CA 92623-9559
Phone: (714) 368-2300
Fax: (714) 368-2600
Printronix, Inc.
Nederland BV
P.O. Box 163, Nieuweweg 283
NL-6600 Ad Wijchen
The Netherlands
Phone: (31) 24 6489489
Fax: (31) 24 6489499
Printronix Schweiz GmbH
42 Changi South Street 1
Changi South Industrial Estate
Singapore 486763
Phone: (65) 6542 0110
Fax: (65) 6546 1588
Visit the Printronix web site at www.printronix.com
288
Index
A
Access Method sub-tab, 62
Actions, 192, 202, 211
descriptions, 214
multiple, 220
After attribute, 155
Alert Delivery tab, 46
Alert Log, 46
Alert, email, 47
Applications
AutoID Data Manager, 257
Configuration Editor, 67
CST Manager, 144
File Download, 81
Flash File Manager, 77
GPIO Manager, 191
Information Capture, 107
Job Capture, 112
Media Profiler, 94
ODV Quality Wizard, 110
Operator Panel, 102
Speed Keys, 111
Applications menu, printer database, 38
Applicator Example, 243
Assign IP Address, 138
Attributes
Before/After, 155
Count, 155
Don’t Care, 154
Don’t Care Except, 154
Flush, 155
Ignore Case, 155
Include, 155
Insert Pattern, 155
Insert Variable, 155
Match, 154
Parameter, 155
Start/End, 155
Auto delimiter example, 164
AutoID Data Manager, 257
B
Bar code data fields, 271, 284
Bar code validation, 257
Basic GPIO Schematic Diagram, 255
Before attribute, 155
Broadcast Address, 138
C
Changing
configurations, 69
IP addresses, web access, 119
user password, web access, 117
user settings, 119
Character Substitution Table Manager
See CST Manager
Cisco LEAP, 132
Collapse database tree, 34
Comma separated value report, 273
Conditions list, 176
Conditions, how to use, 177
Configuration Editor, 67
changing configurations, 69
creating configurations, 68
Menu Editor, 70
menu tree, 68
Migration, 73
tab, 27
Configuration Editor tab, Preferences, 27
Configuration Printout, 108
Configurations, 72
Configurations, downloading, 72, 81
Configure Macro, 135
289
Configure Print Servers, 141
Connections tab, 62
Contact information, 287
Control panel
See Operator Panel
Copy item in database, 33
Count attribute, 155
Create
configurations, 68
database file, 25
Credentials, 131
CST Input field, 149
CST Manager
CST bundles, 150
Edit, 145
File, 145
Input/Output fields, 149
listing field, 150
Tools, 146
CST Off mode, 152
CST On mode, 152
CST Output field, 149
Customer Support Center, 287
Cut item from database, 33
D
Daily Timer Mode, 237
Data Capture file, 260
Data Field Actions, 223
Data Field Events, 223, 226
Data field names, 283
Data Fields, 222
Data fields, 266
Data From, 114
Data Validation, 257
Database File Name, 26
Database file, create, 25
Database tree, 23
Datastream adapter, 143
Dec./Inc. Key, 27
Defining printer properties, 57
Delay Timer Mode, 235
Delete
configurations, 70
item from database, 34
Delimiter, 163
290
Diagram, Basic GPIO Schematic, 255
Directory, 109
Discover Printers, 39
Discovery
Known Printers, 43
Polled, 42
Print Server, 40
Discovery tab, 40
Display Command Codes, 114
Don’t Care attribute, 154
Don’t Care Except attribute, 154
Download
configurations, 73, 81
examples, 86
flash files, 81
program files, 81
Download Mapping Tables, 240
E
EBCDIC, 182
EBCDIC/ASCII table, 182
Edit Information, 157
Edit menu, printer database, 33
Email Alerts, 47
EMC, 77
Enable Remote Printer Management, 139
End attribute, 155
Entry Control Buttons, 219
Entry Fields, 201
Entry On/Off flag, 157
Error Logs
PNE, 24
printer, 108
Event descriptions, 205
Events, 192, 202
Example
Auto delimiter, 164
Pattern Recognition, 166
Status Response Definition, 178
Excluding item in database, 34
Expand database tree, 34
Expanded Memory Cartridge, 77
Export to 3rd party databases, 275
Exporting to a Microsoft Access database, 277
Exporting to a Microsoft SQL database, 280
F
Factory menu, 12
Fault generation, 281
Fields, data, 222
File Download, 81
File menu, printer database, 25
Flag, ON, 221
Flash file download, 81
Flash File Manager, 77
Flush attribute, 155
Flush mode, 151
Formatted Pattern List, 164
Formatted Pattern Tab, 162
G
General sub-tab, 30
General tab, 125
Getting started, 17
GPIO
entry fields, 201
hardware, 192
menus, 194
opto-coupled input circuit, 256
opto-coupled output circuit, 256
GPIO Manager, 191
GPIO Manager introduction, 191
GPIO Manager overview, 193
H
Hardware, 192
Hardware Address, 138
Hardware requirements, 11
Help menu, printer database, 53
Hide Key/Unhide Key, 27
Hiding menu items, 71
I
I/O Connector, 253
Identification tab, 58
Identifier, telemetry data, 263
Ignore Case attribute, 155
Include attribute, 155
Including item in database, 34
Indicator Light Example, 242
Information Capture, 107
Configuration Printout, 108
Directory, 109
File, 108
Information tab, 66
Input field, CST, 149
Input/Output fields, 149
Insert item in database, 33
Insert mode, 151
Insert Pattern attribute, 155
Insert Variable attribute, 155
Installation, 11
Introduction, GPIO Manager, 191
IP addresses, web access, changing, 119
J
Job Capture, 112
Capture, 114
File, 113
Options, 115
Search, 113
Triggers, 115
View, 114
K
KDC sub-tab, 129
Kerberos
Credentials, 131
KDC, 129
Print Server, 128
Set Password, 130
Known Printers Discovery, 43
L
Label data fields, 283
Label fields, 283, 286
LEAP tab, 132
Lease Time on Printer Connection, 26
Lock/Unlock Menus, 140
Login to the PNE web site, 117
M
Macro Settings tab, Preferences, 30
Macro Utility, 134
Making changes on the menu tree, 69
Mapping
applicator example, 243
examples, 242
indicator light example, 242
protected printer example, 244
291
Mapping Tables, download, 240
Match attribute, 154
Media Profiler, 94
Menu bar, printer database
Applications, 38
Edit, 33
File, 25
Help, 53
Status, 39
Utilities, 52
View, 34
Menu Editor, 70
Menu tree, 68
Menus, 194
Migration, 73
Mode
CST Off, 152
CST On, 152
Flush, 151
Insert, 151
PAA Event, 153
Remove, 151
Replace, 151
Reset, 152
Reset All Variables, 153
Response, 153
Select CST, 152
Skip GFX, 152
Store, 153
Transparent, 152
Multiple Actions, 220
N
Naming configurations, 70
Network sub-tab, 31, 63
New Gateway, 138
New IP Address, 138
New Mask, 138
NIC, 11
O
ODV, 257
ODV Quality Wizard, 110
ON Flag, 221
Open
configuration file, 72
database file, 25
292
Operator Panel, 102
Disabled indicator, 106
in progress indicator, 107
L1524, 105
L55XX, 105
message display, 106
P5000 (cabinet), 103
P5000 (pedestal), 103
P7000 (cabinet and pedestal), 102
primary operator keys, 106
secondary operator keys, 106
SL4M/T4M, 104
SL5000/T5000, 104
status indicator, 106
Opto-coupled input circuit, 256
Opto-coupled output circuit, 256
Opto-couplers, 252
Output field, CST, 149
Overview, AutoID Data Manager, 257
Overview, GPIO Manager, 193
P
PAA Event mode, 153
Panel Selected Label Printing, 245
Parameter attribute, 155
Password, printer
setting, 123
Supervisor, 59
Telnet guest, 59
Telnet root, 59
User, 59
Paste item into database, 34
Pattern Character List, 159
Pattern Character Tab, 158
Pattern List, 161
Pattern Recognition example, 166
Pattern Tab, 160
Patterns / Variables, 158
Patterns, how to use, 165
Persistent collection mode, 260
Pin Code Protected Printer, 247
Polled Discovery, 42
Polling tab, 44
Preferences, 25, 26
Configuration Editor, 27
General, 30
Macro Settings, 30
Network, 31
Printer Database, 26
Serial, 32
Servers, 28
Startup, 29
Preloaded Table, 241
Primary operator keys, 106
Print Server Discovery, 40
Print Server sub-tab, 128
Printer database
items, 56
main window, 23
menu tree, 23
toolbar, 54
Printer Database tab, Preferences, 26
Printer discovery, 39
Printer list page, 118
Printer Properties
Access Method, 62
Connections, 62
defining, 57
Identification, 58
Information, 66
Network, 63
passwords, 59
Security, 59
Serial/Modem, 64
Printer setup, 12
Printer, pin code, 247
Printing, panel selected label, 245
Program file download, 81
Property definitions, 276
Protected Printer Example, 244
Protocol list, 177
Protocols, 176
Protocols, how to use, 177
R
RADIUS server, 132
Reboot Printer, 123
Recovery file, 93
Relays, 253
Remove mode, 151
Replace mode, 151
Report generation, telemetry data, 261
Report parameters, telemetry data, 262
Reports, 228
create, 232
define, 229
sections, 230
use, 234
Requirements, 11
Reset All Variables mode, 153
Reset mode, 152
Response mode, 153
Restoring configurations and flash files, 84
RFID, 257
RFID data fields, 272, 286
RFID tag validation, 257
Run check box, 260
S
Save
configuration files, 72
database file, 25
Save As, 25
Search Again, 114
Search Captured Data, 114
Secondary operator keys, 106
Sections, creating, 230
Security, 26
Security key, 191, 202
Security tab, 59
Select CST mode, 152
Serial sub-tab, 32
Serial/Modem sub-tab, 64
Servers tab, Preferences, 28
Set Password sub-tab, 130
Set Printer Password, 123
Set Wireless Properties, 125
Skip GFX mode, 152
SNMP Browser, 137
SNMP Trap Server, 28
Software requirements and installation, 11
Speed Keys, 111
Standard RFID text report, 274
Start attribute, 155
Startup tab, Preferences, 29
Status and Error Log, 24
Status bar, 150
Status Bits, 176, 179
293
Status Line, 221
Status menu, printer database, 39
Status Monitoring Properties, 40
Status Response Definition, 175
Status Response Definition example, 178
Status update, 50
Store mode, 153
Style of database tree, 35
Supervisor password, 59
Supplies Department, 287
Syslog Posting, 49
T
Table, preloaded, 241
Technical Information
I/O connector, 253
opto-couplers, 252
relays, 253
voltages, 253
Telemetry data
field names, 283
identifier, 263
report generation, 261
report parameters, 262
viewing, 263
Telnet guest password, 59
errors, 60
Telnet root password, 59
errors, 61
Timers, 235
daily timer mode, 237
delay timer mode, 235
usage, 239
weekly timer mode, 238
Toolbar, 37, 54
Transparent mode, 152
Tutorial, getting started, 17
U
Unhiding menu items, 71
Update Status, 50
Uploading configurations, 73
Use Once flag, 156
User fault generation, 281
User password, 59
User settings, changing, 119
Using Reports, 234
294
Using Timers, 239
Utilities
Assign IP Address, 138
Configure Print Servers, 141
Enable Remote Printer Management, 139
Lock/Unlock Menus, 140
Reboot Printer, 123
Set Printer Password, 123
Set Wireless Properties, 125
SNMP Browser, 137
Utilities menu, printer database, 52
Utility, Macro, 134
V
Valadation, bar code and RFID tag data, 257
Variable List, 174
Variable Tab, 174
View menu, printer database, 34
Viewing configurations,
using Information Capture, 107
Viewing Error logs, 108
Viewing telemetry data, 263
Virtual Operator Panel
See Operator Panel
Voltages, 253
W
Web access
changing IP addresses, 119
changing user settings, 119
Web Server, 28
Web site
changing the user password, 117
login, 117
printer list page, 118
URL address, 116
Weekly Timer Mode, 238
WEP Encryption tab, 127
Wireless properties, set, 125
WPA tab, 133
X
XML report, 273
XML Server, 28
*253130-001*
253130-001A