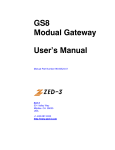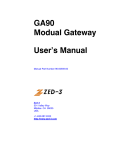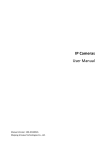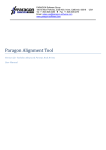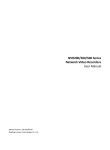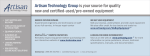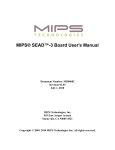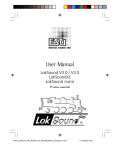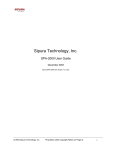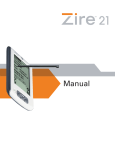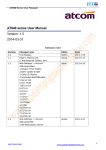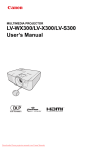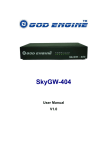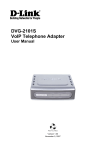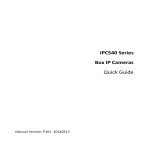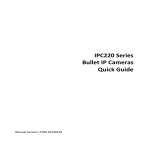Download SE30 IP PBX User`s Manual - Zed-3
Transcript
SE30 IP PBX User’s Manual Document 96-00710-03 June 2007 501 Valley Way Milpitas CA 95035 USA Voice: +1-408-587-9333 Fax: +1-408-586-9038 www.zed-3.com User’s Manual, document 96-00710-03 i Copyright and Trademarks The information contained in this document is subject to change at any time without prior notification. Specifications of the product are subject to change at any time without notice. Copyright © 2007 Zed-3; all rights are reserved. No part of this publication, including text, examples, diagrams, or icons, may be reproduced, transmitted, or translated in any form or by any means, electronic, mechanical, manual, optical or otherwise, for any purpose, without prior written permission of Zed-3. Zed-3 may have patents or pending patent applications, trademarks, copyrights, or other intellectual property rights covering subject matter in this publication. The furnishing of this document does not give you license to these patents, trademarks, copyrights, or other intellectual property. Zed-3, the Zed-3 logo, the Zed-3 mark, and SE30 are trademarks of Zed-3. All other trademarks used herein are the property of their respective owners. Copyright © 2007 Zed-3; all rights are reserved. About Zed-3 Zed-3 is a premier provider of IP communications solutions for residences, businesses, enterprises, governments, and military organizations. The products are sold globally through a network of channel partners and also as OEM products to larger suppliers of communications or networking products and services. The products from Zed-3 provide innovative and reliable VoIP solutions. Each of the products has been engineered to provide a complete set of features required for a majority of applications. The products have been specifically designed to address markets where the cost of ownership is a factor in the purchasing decision. The products are sold and serviced through business partners worldwide with comprehensive service and support by Zed-3’s offices. Zed-3 is a corporation incorporated in California USA with its headquarters in Milpitas, California. Zed-3 has regional offices in Beijing (China), Bangalore (India), and Singapore. For more information on Zed-3 or its products, access http://www.zed-3.com. User’s Manual, document 96-00710-03 ii Safety Instructions Read these safety instructions carefully. • Read all cautions and warnings on the equipment. • Place this equipment on a flat and stable surface when installing. A drop or fall could cause injury. • Make sure the correct voltage is connected to the equipment. • For pluggable equipment, the socket-outlet shall be installed near the equipment and shall be easily accessible. • Place the equipment and the power cord where people cannot step on it. Do not place anything over the power cord. • Disconnect this equipment from the ac outlet before cleaning it. Do not use a liquid or sprayed detergent for cleaning. Use a moist sheet or cloth for cleaning. • Keep this equipment away from humidity. • The openings on the enclosure are for air convection and protect the equipment from overheating. Do not cover the openings. • If the equipment will not be used for a long period of time, disconnect the equipment from ac power to avoid any damage by transient over voltage. • Do not pour any liquid into any opening. This could cause fire or electrical shock. • Do not open the equipment. For safety reasons, the equipment should be opened only by qualified service personnel. • If one of the following situations arises, get the equipment checked by a service personnel: o The power cord or plug is damaged. o Liquid has entered the equipment. o The equipment has been exposed to moisture. o The equipment does not work well, or you cannot get it to work according to user's manual. o The equipment has been dropped or damaged. o The equipment has obvious signs of breakage. • Do not leave this equipment in an unconditioned environment. Temperatures above 40°C (104°F) can damage the equipment. • To avoid electric shock, do not use telephone system during thunder storms. • Keep this manual for later reference. User’s Manual, document 96-00710-03 Table of Contents SE30 IP PBX....................................................................................................................... i User’s Manual .................................................................................................................... i Overview ............................................................................................................................ 7 Chapter 1 Product Introduction ............................................................................ 8 1.1 1.2 The SE30 IP PBX .......................................................................................... 8 Specifications................................................................................................. 9 1.2.1 Technical Specifications .................................................................. 9 1.2.2 Basic Service Features ................................................................... 10 1.2.3 SE30 Front View.............................................................................11 1.2.4 Line and Trunk Connectivity ..........................................................11 1.2.5 System Capacity............................................................................. 12 Chapter 2 System Installation.............................................................................. 13 2.1 What is needed for installation .................................................................... 13 2.1.2 Computer Requirements ................................................................ 13 2.2.2 Static IP Address and Dynamic DNS (DDNS) .............................. 14 2.2.3 PSTN Line ..................................................................................... 14 2.2 Installation Procedures................................................................................. 14 2.2.1 Connecting Cables and Power-On ................................................. 15 2.2.2 Initialization ................................................................................... 15 2.3 System Administration using the Browser................................................... 15 Chapter 3 Initial Provisioning of the SE30 ......................................................... 17 3.1 3.2 3.3 Log in to the SE30 ....................................................................................... 18 Menu Hierarchy ........................................................................................... 19 Network Configuration ................................................................................ 22 3.3.1 Port Mapping ................................................................................. 22 3.3.2 DDNS............................................................................................. 22 3.3.3 Configuring the Network ............................................................... 23 Chapter 4 Provisioning ......................................................................................... 31 4.1 Provision Subscriber .................................................................................... 31 4.1.1 Provisioning a SIP phone extension............................................... 32 4.1.2 Provisioning the POTS extension .................................................. 34 4.1.3 Ring Group..................................................................................... 36 4.1.4 Hunt Group .................................................................................... 38 4.1.5 Voice Mail ...................................................................................... 39 4.1.6 Retrieve Voice mail and Reset Password ....................................... 40 4.3 Provision Trunk............................................................................................ 42 4.3.1 Analog Trunks................................................................................ 42 User’s Manual, document 96-00710-03 4 4.3.2 IP Trunks ........................................................................................ 42 4.4 Provision Call Restriction ............................................................................ 47 4.5 Provisioning Numbering Plan...................................................................... 49 4.6 Setting up DIDs............................................................................................ 51 4.7 Configuring Routes...................................................................................... 53 4.8 Configuring Digit Rules............................................................................... 54 4.9 Provisioning PSTN ...................................................................................... 56 4.9.1 Configuring Call Prefix and Mapping ........................................... 56 4.9.2 Fax.................................................................................................. 57 Chapter 5 Administration .................................................................................... 58 5.1 5.2 5.3 5.4 Chapter 6 Managing Administrator’s Password ........................................................... 58 Administering System Users........................................................................ 58 Configuring Network ................................................................................... 59 Time Zone Setup .......................................................................................... 60 Maintenance ........................................................................................ 62 6.1 System Configuration .................................................................................. 62 6.1.1 Save Configuration ........................................................................ 62 6.1.2 Upload and Restore Configuration ................................................ 63 6.1.3 Reset Configuration to Default ...................................................... 63 6.2 Upload and Install New Firmware Release ................................................. 64 6.3 Configuring VoIP ......................................................................................... 65 6.3.1 Change the VoIP settings................................................................ 65 6.3.2 Enable Direct Media ...................................................................... 65 6.3.3 Setting System Timer..................................................................... 66 6.4 POTS Control............................................................................................... 67 Chapter 7 Monitoring ........................................................................................... 69 7.1 Operation...................................................................................................... 70 7.1.1 Starting the System ........................................................................ 70 7.1.2 Stopping the system ....................................................................... 70 7.1.3 System Control............................................................................... 72 7.2 Viewing Information .................................................................................... 73 7.2.1 Viewing System Info...................................................................... 73 7.2.2 Viewing Network Info ................................................................... 74 7.2.3 Viewing Time Info ......................................................................... 75 7.2.4 Viewing VoIP Info.......................................................................... 76 7.3 Viewing Call Detail Records (CDR)............................................................ 76 7.4 Monitoring Active Phones ........................................................................... 77 7.5 Monitoring Active Calls............................................................................... 78 7.6 Monitoring IP Trunks................................................................................... 79 7.7 Using Tools .................................................................................................. 80 7.7.1 Route Trace .................................................................................... 80 7.7.2 Use the network tools..................................................................... 81 Chapter 8 Service .................................................................................................. 84 8.1 Provisioning Call Park ................................................................................. 84 User’s Manual, document 96-00710-03 5 8.2 8.3 8.4 Using SPREE ............................................................................................... 84 RADIUS....................................................................................................... 88 Provisioning Auto Attendant........................................................................ 89 8.4.1 Uploading the Office Hour Greeting Message .............................. 89 8.4.2 Uploading the After Hour Greeting Message ................................ 90 8.4.3 Setting up the Voice Menu ............................................................. 91 8.4.4 Uploading the Voice Menu Greeting ............................................. 92 8.4.5 Setting up the Office Hours ........................................................... 93 Chapter 9 Using the User Portal.......................................................................... 95 9.1 Log in to the User Portal.............................................................................. 95 9.2 Account Management .................................................................................. 95 9.3 Call Forwarding ........................................................................................... 96 9.4 Setting up the Call Screen............................................................................ 97 9.5 Check New Voicemail.................................................................................. 98 9.6 Saved Voice Mail ......................................................................................... 98 Chapter 10. Testing the System ................................................................................... 100 Chapter 11. Troubleshooting ....................................................................................... 101 Troubleshooting the Power Issues .......................................................................... 101 Installation troubleshooting .................................................................................... 101 Appendix A – TCP/UDP Port Assignments................................................................ 102 Appendix B – Cable Pinouts ........................................................................................ 103 Appendix C – SPREE Code Quick Reference............................................................ 104 User’s Manual, document 96-00710-03 6 Overview The SE30 is a SME IP PBX based on industry open standards SIP (Session Initiation Protocol) and Linux. The all-in-one SE30 encompasses traditional basic PBX features (call hold, call forwarding, call waiting, and so on) as well as enhanced features such as visual voice mail, music on hold, and auto attendant. In addition, the SE30 supports innovative functionality like private VoIP networking, remote access, superior VoIP voice quality with advanced audio processing, and the revolutionary ability to traverse a NAT and firewall. With Zed-3’s VoIP solutions, SMEs can quickly deploy VoIP networks to connect multiple branch locations over the Internet without the need to change the current equipment or dial plan. By using the SE30, an SME can take advantage of the VoIP services provided by the ITSPs (Internet Telephony Service Providers) or traditional telephony services, reduce intra-company telephony expenses, and allow VoIP remote access anywhere via the Internet. User’s Manual, document 96-00710-03 Chapter 1 1.1 Product Introduction The SE30 IP PBX The SE30 is a fully integrated, turnkey VoIP (voice over IP) solution based on Zed-3’s innovative embedded and reliable IP PBX platform. The product is designed for a small office or home office. It combines the essential functionality of a softswitch, media gateway, application server and session border controller (SBC) in one compact device that is easy to configure and manage. The SE30 also includes enhanced applications like Auto Attendant, Interactive Voice Response (IVR), Live Attendant, Operator, Automatic Call Distribution with hunt groups and ring groups, Call Detailed Record (CDR), Voicemail, Least Cost Routing, IP and PSTN trunk support, RADIUS client, emergency calling (with PSTN line), and power failure bypass. Figure 1 User’s Manual, document 96-00710-03 SE30 Appearance 8 1.2 1.2.1 Specifications Technical Specifications Specifications Description · 4 FXS lines Interfaces · 2 PSTN by pass lines · 1 10/100 Mbps Base-T Ethernet WAN port · 4 10/100 Mbps Base-T Ethernet LAN port · Codec: G.711, G.729AB, G.723.1 Voice Capability · Comfort noise, voice activity detection, echo cancellation, jitter buffer · DTMF Relay: In-Band DTMF Relay, RFC-2833, SIP INFO · T.38 supported · Embedded Linux OS with an open system architecture for seamless Standards Supported integration into multi-vendor VoIP SIP networks · SIPv2, TCP/UDP/IP, RTP/RTCP, HTTP, ARP/RARP, MD5, ICMP, DNS, DHCP, NTP, TFTP, SSL · Dimension:260mm x 165mm x 40mm Physical Characteristics · Weight: 0.7 kg (1.5 lb) · Power: Input 100~240 Vac, 47~63 Hz; Output 5 Vdc Operating Environment · Operating Temperature:10°C ~ 40°C (50°F to 104°F) · Storage Temperature:0°C ~ 50°C (32°F to 122°F) · Relative Humidity: 5% to 95%, non-condensing User’s Manual, document 96-00710-03 9 1.2.2 Basic Service Features The SE30 has the following basic features: • auto attendant • live attendant (or operator) • caller ID • call transfer • call forward • call waiting • call restriction • call hold • call park • call pick up • do not disturb (DND) • DID • ACD • MWI support • CDR User’s Manual, document 96-00710-03 10 1.2.3 SE30 Front View Figure 2 SE30 Front View There are five LED indicators: • Power LED: It indicates the status of power. LED is on if there is power and off if there is no power. • FXS LED: It indicates the status of FXS ports. LED is off if FXS is not used or not configured. LED blinks if phone is ringing on FXS. LED is on if FXS is off-hook. All LEDs are on for 30 seconds when the SE30 is initializing. After initialization completes, all LEDs are off except for the power LED. 1.2.4 Line and Trunk Connectivity Figure 3 SE30 Rear View The SE30 has the following trunk connectivities: • PSTN: there are two PSTN connections for backup in case of power outage or network trouble. These PSTSN connections are used for bypass only. During power failure, PSTN1 is mapped to FXS1 and FXS2, and PSTN2 is mapped to FXS3 and FXS4. In hardware version 1.2, when the SE30 is under normal working User’s Manual, document 96-00710-03 11 condition, the mapping between the PSTN circuits and the FXS circuits can be controlled by software. • FXS to analog phones: there are four FXS circuits for connecting to analog phones or fax machines. • LAN ports: there are four LAN ports for connecting to computers, IP phones, or any other network devices. • WAN port: there is a WAN port for connecting to a router or network gateway. • USB interface: interface for optional USB flash memory for voice mail storage. • Reset: to reset the configuration to factory defaults, press the “RESET” button for six seconds. • Power connectivity: connect to the 5 Vdc power supply. 1.2.5 System Capacity The capacity for SE30 system (signalling and media) is: • Up to 30 subscriber-provisions per system • Up to 6 simultaneous IP calls per system (if Direct Media VoIP call is disabled) • Up to 8 IP Trunks • Voicemail space depends on the size of optional USB flash memory. User’s Manual, document 96-00710-03 12 Chapter 2 System Installation The basic steps of installing your SE30 into a network include: • Unpacking the unit • Connecting the Cat 5 cable to Ethernet jacks “WAN” and “LAN”, the line or trunk cables to the phone jack(s), and the power cable • Power on • Using the GUI to configure voice end-devices and confirming connectivity between SIP phones This process results in a fully functional VoIP network. 2.1 What is needed for installation The following items are needed to successfully install your SE30: • A PC with a LAN port and a HTML browser • An Ethernet router • Several RJ-45 Cat-5 cables • Internet connection with a static IP address on the Internet for SE30 if remote users are configured • FXO phone lines to the PSTN • Analog phone • Optional Zed-3 SIP Phones or soft phones 2.1.2 Computer Requirements The computer used to configure the SE30 must meet the following requirements: • a computer of any operating system that runs an HTML browser such as Mozilla Firefox, Opera, or Internet Explorer • Connection to the LAN with through connectivity to the SE30 User’s Manual, document 96-00710-03 2.2.2 Static IP Address and Dynamic DNS (DDNS) A static IP address on the Internet is needed when the unit is set up for remote access. Alternatively, you can utilize the DDNS function in the SE30, which can dynamically map a domain to the public IP address for your network. A private IP address assigned to SE30 is also acceptable if the SE30 is used for outgoing calls only. There are other possible configurations where the IP PBX can reside within a corporate Intranet behind a firewall. Along with the static IP address, you also need: • The subnet mask for the SE30 • The default gateway where the SE30 directs all its IP traffic (usually the router of the subnet) 2.2.3 PSTN Line If you plan to provide Off Net calling by the SE30, you will also need: • FXO phone lines to the PSTN • A block of phone numbers (extension numbers) to be assigned to the IP phones (for example, 300 through 399) 2.2 Installation Procedures Installing the SE30 is relatively simple. The basic installation procedures are: • Connect the cables and power-on • IP connectivity test • Initial extension provisioning • Initial network settings • Initial trunk provisioning • Test on-net (internal) call • Test Off Net (external) call (done only if you plan on making Off Net calls) User’s Manual, document 96-00710-03 14 2.2.1 Connecting Cables and Power-On Connect all cables to the SE30: • Connect the power cord • Connect an RJ-45 cable to the Ethernet port “WAN” • Connect the other end of the RJ-45 cable to the Ethernet switch or router • Connect the PC LAN port to the Ethernet switch using an RJ-45 cable 2.2.2 Initialization Once all cables are connected to the SE30, follow the procedures below to initialize the PBX. 1. Power up the PC. 2. Power up the SE30, and wait until the system has completely booted up. It will take about one minute for the SE30 to complete its boot-up sequence. 3. Using an HTML browser, log in and configure the SE30. Enter the IP address for the SE30 in your browser’s address field. The default IP address is: 192.168.0.100. The IP address for use on the network is assigned during the initial system configuration. If you have previously installed the system, use the IP address assigned to the SE30. You can connect an analog phone to one of the FXS ports and dial “*00” to retrieve the WAN IP address. 2.3 System Administration using the Browser Monitor, administration, maintenance, service, and provision (MAMSP) of the SE30 are performed through the HTML graphical user interface (GUI). This GUI can be accessed using any HTML browser after the SE30 has been connected to the network and initialized. The following chapters provide detailed descriptions of the SE30’s MAMSP procedures and interfaces following the initial provisioning of the IP PBX described in Chapter 3. Once you have successfully logged onto the system, you can: • Modify the SE30 configuration User’s Manual, document 96-00710-03 15 • Start and stop the SE30 IP PBX application • Monitor active SIP phones and phone calls on the system • Download and upload configurations for back-up and restore purposes • Update system software User’s Manual, document 96-00710-03 16 Chapter 3 Initial Provisioning of the SE30 Monitor, administration, maintenance, service and provision (MAMSP) of the SE30 are performed through a HTML GUI. This GUI can be accessed using any HTML browser after the SE30 has been connected to the network and initialized. To get the SE30 up and running quickly, you need to: • Perform system installation and configuration as described in Chapter 2 • Log in to the system • Set up network configurations • Provision phone extensions • Provision IP or PSTN trunks • Test on net call • Test off net call (done only if you plan on making off net calls) Only system users can configure the system. To provision and test on-net calls (internal SIP to SIP calls), you need to: • Provision phone extensions • Configure SIP phones • Test SIP to SIP calls To provision and test Off Net calls (SIP phone to PSTN or IP trunk), you need to: • Provision phone extensions • Provision numbering plan • Provision the PSTN or IP trunks • Configure SIP phones • Test SIP to PSTN or IP calls User’s Manual, document 96-00710-03 17 3.1 Log in to the SE30 To log in to the SE30, follow the procedures below on any HTML browser. 1. Enter the IP address of the SE30 (designated when the system was initialized) in the browser Address field. The SE30 Login screen appears. Figure 4 SE30 Login Screen 2. Enter the user name and password, and then click the “Log In” button to login. The default administrator’s user name and password is “admin.” The SE30 Monitor MainMenu screen appears after login. Figure 5 Monitor Main Menu Screen User’s Manual, document 96-00710-03 18 3.2 Menu Hierarchy Clicking the menu items across the top of the screen (Monitor, Administration, Maintenance, Service, and Provision) brings up submenus on the left column. These selections allow you perform various tasks on the system. Tips: When making configuration changes, the restore feature (under the Maintenance tab) can be used to restore to previously saved configuration. Configurations can be saved as a file on your local PC and you can roll back to a previous configuration at any time. Highlights for the five main menus in the GUI are shown below: 1. Monitor Figure 6 Monitor Main Menu Screen 2. Administration Figure 7 Administration Main Menu Screen User’s Manual, document 96-00710-03 19 3. Maintenance Figure 8 Maintenance Main Menu 4. Service Figure 9 Service Main Menu 5. Provision User’s Manual, document 96-00710-03 20 Figure 10 User’s Manual, document 96-00710-03 Provision Main Menu 21 3.3 Network Configuration The SE30 is easy to set up and configure when it is installed on a public IP network with a static IP address. However, the SE30 can also work behind firewalls in secure network environments. Zed-3 VoIP SIP phones (such as the CN2x2, the CN2x4, and the CU3) can access an IP PBX behind firewalls if the IP PBX is properly configured. 3.3.1 Port Mapping Many times, companies have more internal IP addresses than they have public IP addresses. In these cases, a Network Address Translator (NAT), usually in the router, is used to map internal (private) IP addresses to external (public) IP addresses. This allows many internal computers to access few public IP addresses, and provides security to internal systems. Port mapping is required when there are different internal IP addresses than the external addresses and when the IP PBX is hidden behind a firewall and NAT. 3.3.2 DDNS Dynamic DNS is a system for allowing an Internet domain name to be assigned to a computer with a varying IP address. This makes it possible for other sites on the Internet to establish connections to the machine without needing to track the IP address themselves. A common use is for running server software on a computer that has a dynamic IP address, as is the case with many consumer internet service providers. Dynamic DNS service is provided on a large scale by various DNS hosting services, which retain the current addresses in a database and provide a client program to the user which will send an update to the service whenever the server’s IP address has changed. Many routers and other networking components contain a feature such as this in their firmware. User’s Manual, document 96-00710-03 22 To implement dynamic DNS it is necessary to set the maximum caching time of the domain to an unusually short period (typically a few minutes). This prevents other nodes on the Internet from retaining the old address in their DNS cache, so that they will typically contact the name server of the domain for each new connection. 3.3.3 Configuring the Network The network configuration includes IP address, DNS, and VoIP settings. 3.3.3.1 Configuring the IP Address 3.3.3.1.1 Public IP Address To configure the SE30 with a public (fixed, static) IP address: 1. Access Administration | Network | WAN Settings. Figure 11 IP Configuration Screen User’s Manual, document 96-00710-03 23 2. Enter the IP address for the SE30 in the “IP Address” entry field. 3. Enter the subnet mask for the LAN in the “Netmask” entry field. 4. Enter the LAN default gateway in the “Default Gateway” entry field. 5. Enter the DNS server IP address in the “DNS Server” entry field. 6. Click Set. 7. Access Administration | Network | WAN Access Type. Figure 12 Access Type Configuration Screen 8. Select “Public IP Address” from the IP Accessibility drop-down list. 9. Click the “Set” button. 3.3.3.1.2 Private Network To configure the SE30 with a Private (fixed, static) IP address: 1. Access Administration | Network | WAN Settings. User’s Manual, document 96-00710-03 24 Figure 13 IP Configuration Screen 2. Enter the IP address for the SE30 in the “IP Address” entry field. 3. Enter the subnet mask for the LAN in the “Netmask” entry field. 4. Enter the LAN default gateway in the “Default Gateway” entry field. 5. Enter DNS server IP address in the “DNS Server” entry field. 6. Click the “Set” button. 7. Access Administration | Network | WAN Access Type. Figure 14 Access Type Configuration Screen 8. Select “Private IP” from the IP Accessibility drop-down list. 9. Click the “Set” button. User’s Manual, document 96-00710-03 25 3.3.3.1.3 Private IP with Port Forwarding To configure the SE30 with a Private (fixed, static) IP address with port forwarding: 1. Access Administration | Network | WAN Settings. Figure 15 IP Configuration Screen 2. Enter the IP address for the SE30 in the “IP Address” entry field. 3. Enter the subnet mask for the LAN in the “Netmask” entry field. 4. Enter the LAN default gateway in the “Default Gateway” entry field. 5. Enter DNS server IP address in the “DNS Server” entry field. 6. Click the “Set” button. 7. Access Administration | Network | WAN Access Type. User’s Manual, document 96-00710-03 26 Figure 16 Access Type Configuration Screen 8. Select “Private IP w/ Port Forwarding” from the IP Accessibility drop-down list. 9. Enter public IP address (the public IP address in router’s WAN port) 10. Click Set. For this configuration, the same SIP port (default: 5060) and RTP ports must be open in Router. If there is a Domain Name associated with this public IP, you can configure the SIP Home Domain by accessing Maintenance | VoIP | SIP Settings. 3.3.3.1.4 Private IP with Port Forwarding (Dynamic Public IP Address) To configure the SE30 with a private IP address with port forwarding: 1. Access Administration | Network | WAN Settings. User’s Manual, document 96-00710-03 27 Figure 17 2. 3. 4. 5. 6. 7. IP Configuration Screen Enter the IP address for the SE30 in the “IP Address” entry field. Enter the subnet mask for the LAN in the “Netmask” entry field. Enter the LAN default gateway in the “Default Gateway” entry field. Enter the DNS server IP address in the “DNS Server” entry field. Click the “Set” button. Access Administration | Network | WAN Access Type. Figure 18 Access Type Configuration Screen 8. Select “Private IP w/ Port Forwarding” from the “IP Accessibility” drop-down list. 9. Enter the domain name in the “Public IP Address” entry field. 10. Click the “Set” button. User’s Manual, document 96-00710-03 28 3.3.3.2 Configuring the VoIP If Private IP Address with Port Forwarding is used, you must configure the settings under VoIP, and you must also enable port forwarding on your router or firewall for the ports used for SIP and RTP traffic. 1. Access Maintenance | VoIP | SIP Settings. Figure 19 SIP Port Setting Screen 2. Enter the SIP port number in the “SIP Port” entry field (5060 is the default). Warning! If you change this port from anything but 5060, you must change the SIP Port settings on all the SIP phones that connect to this IP PBX and the router that connects the IP PBX to the Internet. It is highly recommended that you leave this port at its default value. 3. Enter the domain name in “SIP Home Domain” entry field if any. 4. Click the “Set” button. 5. Click RTP Settings on the left panel. The RTP Settings screen appears. User’s Manual, document 96-00710-03 29 Figure 20 RTP Settings Screen 6. Enter the starting RTP (Real-time Transport Protocol) port in the “Starting RTP Port” entry field. In most applications, the value for this field is above 1024. Important! Your router or firewall must be configured to forward all the UDP traffic to your IP PBX on these SIP and RTP ports. For example, by default, you need to ensure that UDP port 5060 on your router is opened for the SIP and the range of RTP ports configured are opened for RTP. 7. Enter the ending RTP port number in the “Ending RTP Port” entry field. Warning: Make sure that this range does not conflict with any port already in use. The narrower the range of ports, the fewer simultaneous calls you can have. The minimum number of ports required is 11. Open at least two ports for each simultaneous session on your system, plus 10% for overhead. 8. Select “TOS Type” for “DiffServ Type” and select a value in the “TOS Type” drop-list if you want to optimize the traffic load in a certain way. 9. Click the “Set” button. User’s Manual, document 96-00710-03 30 Chapter 4 Provisioning The “Provision” menu is an important part of the SE30 administration. The system must be correctly configured for it to work properly. Only Administrator users can provision the system. There are 5 items under the “Provision” menu: ·Subscriber ·Trunk ·DID Mapping ·Route ·Advanced Features It is recommended to configure the system in the following order: 1. Advanced Features | Numbering Plan: configure numbering plan of the system 2. Advanced Features | Call Restriction: configure call restriction level of the system 3. Trunk: provision trunks of the system 4. Configure call restrictions, trunks, routes, and transit 5. Provision subscribers 6. Provision PSTN bypass 4.1 Provision Subscriber In the SE30, Subscribers are defined as phone extensions with sub-categories of SIP, POTS, Ring Group, Hunt Group, IVR, and Voice Mail. User’s Manual, document 96-00710-03 31 4.1.1 Provisioning a SIP phone extension SIP extension means the user terminal is an IP phone that supports SIP protocol. z Provisioning the SIP phone extension 1. Access Provision | Subscriber. The Subscriber Provision screen appears. Figure 21 SIP Extension Provision Screen 2. Select “SIP” as the “Extension Type” 3. For each subscriber, enter: a. Phone Extension: Extension number. b. Display Name: The caller ID name of this user used by the SE30. c. Auth Passwd: to enable password protection for using the SIP Phone, enter the user’s password in this field. 4. For advanced settings, check the “Phone Detail Settings” check box. User’s Manual, document 96-00710-03 32 Figure 22 Phone Detail Settings screen 5. For each phone extension, select Operation Type: a. Normal: normal phone extension b. Operator: this extension is operator of the system Attendant & Operator An incoming call is answered by an operator before it reaches the auto attendant if the live attendant service is provisioned. When the live attendant is active, all incoming calls during office hours will ring live attendant first, then go to an auto attendant if it is not picked up after a period of time. The caller can choose to route the call to voice menu or an operator during the greeting from the auto attendant. Incoming calls during after office hour will go directly to the auto attendant. If an operator is provisioned in the system, the caller can select to route the call to an operator when the call goes to the auto attendant. The “operator” role can be assigned to a different extension number through the subscriber menu. 6. Voice mail: Voice mail can be enabled or disabled for this specific extension. 7. Direct Media: IP phones can communicate with each other without going through IP PBX if Direct Media communication is enabled. To ensure Direct Media communication, the IP phones must be located in the same LAN. 8. Polling: Check to enable the polling feature for this extension. It is recommended to enable polling if the SIP phone sends registration messages User’s Manual, document 96-00710-03 33 only after a long interval. If polling is enabled, the SE30 will send messages to the SIP phone at a specific interval to maintain the connection between the IP PBX and the SIP phone. This does not apply to analog phones and there is no way of identifying that an analog phone ahs been disconnected from the SE30. 9. Egress Trunk List: Select egress IP trunks for this specific extension. An egress trunk is an out going trunk. In order for the user to use an egress trunk, the egress trunk must be added onto this list. 10. Call Black List: enter all the outgoing numbers you would like to block using a comma ‘,’ as the delimiter. In hardware version 1.2, the Call Black List is not applied to outgoing calls through PSTN. 11. Click the “Add” button. 12. Click the “Modify” button if you want to modify an existing SIP user. z 1. 2. 3. Modifying SIP phone extension information Select a SIP phone extension. Make modifications. Click the “Modify” button. z Modifying SIP phone extension information 1. Select a SIP phone extension. 2. Click the “Remove” button. 4.1.2 Provisioning the POTS extension Each of the FXS analog lines can be configured as POTS user. z Provision Analog extension 1. From the Provision Main Menu screen, click Subscriber. The Subscriber Provision screen appears. User’s Manual, document 96-00710-03 34 Figure 23 POTS extension provision screen 2. Select “POTS” for the Extension Type. 3. For each subscriber, enter: • Line No: The FXS port used by this user. • Phone Extension: extension number. • Description: description for this user, usually user’s name (for caller ID). 4. Check the “Phone Detail Settings” check box. User’s Manual, document 96-00710-03 35 Figure 24 Analog Phone detail settings Screen 5. Operation Type: a. Normal: normal phone extension b. Operator: this extension is operator of the system 6. Voice Mail: Voice mail can be enabled or disabled for this specific extension. 7. Egress Trunk List: Select egress IP trunks for this specific extension. 8. Call Black List: enter all the numbers you would like to block for outgoing calls with a comma ‘,’ as the delimiter. In hardware version 1.2, the Call Black List is not applied to outgoing calls through PSTN. 9. Click the “Add” button. Changes to the POTS settings take effect only after the system is rebooted. 10. Click the “Modify” button to modify an existing POTS user. 11. Click the “Remove” button to remove an existing POTS user. 4.1.3 Ring Group A Ring Group is a group of users assigned to answer incoming calls to a single extension. When a caller dials a ring group extension, all of the phones of the users in the ring group ring together; the call is answered when any one of users in the User’s Manual, document 96-00710-03 36 group picks up the call. z Provisioning the ring group 1. From the Provision Main Menu screen, click Subscriber. The Subscriber Provision screen appears. 2. Select “Ring Group” as the “Extension Type.” Figure 25 Ring Group Provision Screen 3. For each ring group, enter: • Phone Extension: extension number. • Ring Group Members: phone extensions of the users in this group. Members must be SIP or POTS extensions. Attendant extensions and all other types are not valid. • Description: description of this ring group, usually the group name (for caller ID). 4. Click the “Add” button. 5. Click the “Modify” button to modify an existing ring group. User’s Manual, document 96-00710-03 37 6. Click the “Remove” button to remove an existing ring group. 4.1.4 Hunt Group A Hunt Group is a group of users assigned to answer incoming calls to a single extension in sequential order. When a caller dials a hunt group extension, the phones in the hunt group ring in the sequence of appearances on the list; the call is answered when one of the extensions in the group picks up the call. z Provision hunt Group 1. From the Provision Main Menu screen, click Subscriber. The Subscriber Provision screen appears. 2. Select “Hunt Group” as the “Extension Type.” Figure 26 Hunt Group Provision Screen 3. For each hunt group, the following fields are mandatory: • Phone Extension: The extension number assigned to this group. • Hunt Group Members: The extension numbers of the users assigned to this group. Use “,” as a delimiter. User’s Manual, document 96-00710-03 38 • Description: description of this Hunt group, usually the group name (for caller ID). 4. Click the “Add” button. 5. Click the “Modify” button to modify an existing hunt group. 6. Click the “Remove” button to remove an existing hunt group. 4.1.5 Voice Mail The SE30 provides Voicemail for its end users as an optional feature. End users can retrieve their voicemails and change their passwords. For hardware version 1.1 or older, the voicemail feature is not available. z Provision Voice Mail 1. From the Provision Main Menu screen, click Subscriber. The Subscriber Provision screen appears. 2. Select “Voice Mail” for “Extension Type.” Figure 27 Voice Mail Provision Screen User’s Manual, document 96-00710-03 39 3. Enter an extension number in the “Voice Mail Number” entry field; users can access their voice mail by dialling this number. 4. Description: description of this voice mail, usually the user’s name. 5. Click the “Add” button. 6. Click the “Modify” button to modify the existing voice mail setting. 7. Click the “Remove” button to remove the existing voice mail system. 4.1.6 4.1.6.1 Retrieve Voice mail and Reset Password Reset Voice Mail Password If a user forgets his or her voice mail password, the system administrator can reset the voice mail password to the factory default (“0000”). To reset voice mail password: 1. Access Provision | Subscriber. 2. Select a user. 3. Click the “Reset VMail Passwd” button; the confirmation message appears. 4. Click the “OK” button. User’s Manual, document 96-00710-03 40 Figure 28 4.1.6.2 Reset Voice Mail Password Screen Retrieving Voice Mail When a user is not registered with the SE30 or unable to answer incoming calls, the incoming calls will be directed to the voice mail server. The user can retrieve the voice messages in three ways: 1. Connect to the voice mail server using a SIP phone. Dial the voice mail extension and follow the instruction to login and listen to the messages. 2. Retrieve voice messages from the user portal. Use an HTML browser and enter the IP address of the SE30 in the browser’s address field. Enter the extension number and the password to access the user portal. For more details on how to retrieve voice mail messages from User Portal, refer to Sections 9.5 & 9.6. 3. Calling in from the IP trunk. After listening to the greeting messages from the auto attendant dial the Voice Mail number (which may be programmed to be, for example, 8000) and follow the instructions to enter the extension number and password. User’s Manual, document 96-00710-03 41 To avoid the SE30 crashing, connect one analog phone to an FXS port and dial “***” before unplugging the USB storage device. The voice mail password is the same as User Portal password. If the User Portal password is changed, the voice mail password is also changed. Voice mail is stored in an external USB drive. Therefore, a correct connection between USB hard drive and the SE30 is required. Otherwise, the SE30 will continue to operate with its voice mail function disabled. The voice mail function must be enabled in the Subscriber configuration for the extension to be able to utilize the voice mail function. The voice mail in the SE30 only supports G.711 a-law, µ-law, G.729, and G.723. Therefore, to retrieve the voice mail, the IP phone user is calling from has to support G.711 a-law, µ-law, G.729 and G.723. 4.3 Provision Trunk 4.3.1 Analog Trunks In SE30, the analog trunks are used for bypass only. There is no configuration on analog trunks. 4.3.2 IP Trunks With an IP Trunk, you can have: • On net communications (e.g. office to office) • On net communications to ITSP (e.g. office to office, then go to ITSP) • On net to off net communications (e.g. office to office, then go to local PSTN) • Off net to off net communications (e.g. PSTN to office to office, then go to local PSTN). 4.3.2.1 Planning Before provisioning an IP Trunk, a complete plan is needed. This requires: • Dialling plan for the IP trunk: the out dial prefix of the IP trunk cannot overlap with any PSTN trunk or any other extensions. • Area code and the number of digits of phone number 42 User’s Manual, document 96-00710-03 • Out dial prefix for virtual trunk (e.g. 9+1+XXX-XXXX-XXXX) 4.3.2.2 Provisioning an IP Trunk To use the IP trunk, the configuration of “IP Trunk” and “Route” must be completed. To provision an IP trunk on SE30: 1. From the Provision menu, click Trunk. The IP Trunk screen appears. Figure 29 Trunk Screen 2. The following configurations are mandatory. • Enter a trunk ID in the “Trunk ID” entry field. The trunk ID must be greater than 16 as 1 ~ 16 are reserved. • Select a numbering plan in the “Numbering Plan Name” drop-list. • Enter a number in the “Maximum Concurrent Call” entry field to limit the number of simultaneous sessions over this trunk. • Enter Description to describe this IP trunk (optional). • Enter the phone number of this IP trunk in Phone Number field. • Enter Proxy IP Address and Port number. Put “:” between IP address and port number. For example, “192.168.0.100:5060.” • Enter Registrar IP Address and Port number. Put “:” between IP address and port number. For example, “192.168.0.100:5060.” User’s Manual, document 96-00710-03 43 • Check the “Auth Required” check box if authentication is required. • Enter the authentication ID and password in the “Auth ID” and “Auth Password” entry fields. • The “Registration Expiry (second)” field determines how often the SE30 registers with the SIP proxy. Enter 0 for this field if no registration is required. . • Enter Outbound Proxy IP Address and Port number. Put “:” between IP address and port number. For example, “192.168.0.100:5060.” 4. Click the “Add” button To provision alternate routes, 1. From the Provision menu, click Route. The following screen appears. Figure 30 Alternate Route Screen 2. Configure the following settings. • Enter Digit Pattern (the digits you are going to dial for this virtual trunk) The Digit Pattern comprises digits, N (2 ~9), Z (1 ~ 9), X (0 ~9) and + (any number of digits following the access number) The “N”, “Z”, “X” must be uppercase. • Enter the Description to describe this route. • From the Virtual Trunk (IP Trunk) List, select the virtual trunk ID to the “Order” field. Multiple trunk IDs can be selected with the sequence of trunks 44 User’s Manual, document 96-00710-03 chosen into Order. • Enter the Digit Translation. Strip: strips off the left-justified digits Prepend: add digits to the front of dialled digits Append: add digits to the rear of dialled digits 3. Click the “Add” button. You can have up to 8 IP trunks in the SE30. Example: Suppose your SE30 is located in Milpitas, California. You have configured an IP trunk (let’s say with trunk ID “21”), which the SE30 uses for all its long distance calls. To configure a route using the IP trunk for all long distance call: 1. Access Provision | Route. 2. Enter “1XXXXXXXXXX” in the “Digit Pattern” entry field. 3. Select “21” from the “Trunk List” text box. 4. Press the “-->” button. 5. Press the “Add” button to add the route. Once the route is added, all long distance calls will be directed to the IP trunk “21”. 4.3.2.3 Using IP Trunk A system administrator can provision IP trunks for each location so that the cost of calls between branch offices and headquarters are free of charge. The dial plan can be designed for each location as if end users are calling in the same building. 4.3.2.3.1 On-Net Communications For example, an IP trunk is programmed from California’s IP PBX to Shanghai’s IP PBX with dial prefix 2 in California’s PBX and 3 in Shanghai’s PBX. Also, the outbound dial prefix is 6. The way for an end user in California to call extension 1212 in Shanghai will be: 6 2 1212 In this case, the way of an end user in Shanghai calling an extension 2211 in California will be: 6 3 2211 User’s Manual, document 96-00710-03 45 4.3.2.3.2 On-Net to Off Net Communications To call a remote PSTN local or long distance phone number with IP trunks the caller needs to know the outbound dial prefix, the dial prefix of the IP trunk to the remote office and the far end local phone number. For example if an end user in California is calling to a PSTN local phone number in Shanghai, he or she would dial: 6 2 9 6417-1212 Number Description 6 Outbound dial prefix in California 2 IP trunk dial prefix from California to Shanghai 9 Outbound dial prefix in Shanghai 6417-1212 4.3.2.3.3 Shanghai’s local phone number Off Net to Off Net Communications To call a remote PSTN local or long distance phone number with IP trunks from a local phone system, the caller needs to know the phone number of the local office, the outbound dial prefix, the dial prefix of IP trunk, and the destination number. For example a user in a Shanghai hotel calling to a phone number in Milpitas, California, may dial: 6147 8888 6 3 9 1 408 587 9333 Number Description 6147-8888 Shanghai’s office main number 6 Outbound dial prefix in Shang 3 IP trunk dial prefix from Shanghai to California 9 Outbound dial prefix in California 1-408-587-9333 Milpitas phone number User’s Manual, document 96-00710-03 46 4.4 Provision Call Restriction System administrators can configure call restriction to restrict users’ outbound call privileges. The SE30 provides four call restriction settings by default: Manager, Visitor, Professional, and Common, which correspond to four different call restriction levels. System administrators can add new call restriction types if required. All the call restrictions are for outgoing calls; incoming calls have no restriction. Manager: Does not have any call restriction. Visitor: Can make only local calls Professional: Cannot dial international calls Common: Cannot dial long distance or international calls To provision call restriction: 1. Access Provision | Advanced Features | Call Restriction. The Call Restriction screen appears. User’s Manual, document 96-00710-03 47 Figure 31 Call Restriction Screen 2. For each call restriction entry, configure the following parameters: • Enter the name for this call restriction rule in the “Call Restriction Name” entry field. • Enter the description for this rule in the “Description” entry field. • Select the class of services permitted by this rule. Check the box to enable the services 3. Click the “Add” button to add the call restriction to the list. To modify an existing call restriction entry: 1. Select the call restriction to be modified. 2. Make the desired changes to the call restriction fields. User’s Manual, document 96-00710-03 48 3. Click the “Modify” button. To delete an existing call restriction entry: 1. Select the call restriction to be removed. 2. Click Remove. The selected call restriction is deleted. 4.5 Provisioning Numbering Plan A numbering plan can be created according to your country’s phone system. The numbering plan is used to restrict access as described above. The default numbering plan of SE30 is the North American Numbering Plan (NANP). You can create, modify, and delete a numbering plan. To provision a numbering plan: 1. Access Provision | Advanced Features | Numbering Plan. The Numbering plan screen appears. User’s Manual, document 96-00710-03 49 Figure 32 Numbering Plan Screen 2. To add a Numbering Plan, configure the following parameters: • Enter the name for this numbering plan in the “Numbering Plan Name” entry field. • Enter the description for this numbering plan in the “Description” entry field. • Local – This is the number of digits required to make a local call, where N is a number between 2 and 9, and X is any digit The “N”,”Z” and “X” must be uppercase. The “+” indicates any number of digits following the access number may be dialled. • Long Distance – This is the number of digits required to make a long distance call, where “N” is a number between 2 and 9, “X” is any digit • International - This is the number dialled to initiate international calls • Toll Free Services – Toll free numbers that are accessible User’s Manual, document 96-00710-03 50 • Other Networks – Other networks that can be dialled via IP PBX (for example, 101 + numbers [such as 1010321 or 1010987], 1900XXXXXXX numbers, and so on) • Other Services – Other services that can be accessed via IP PBX (911, 411, 511, 119, 999, 1211, and so on) 3. Click the “Add” button. Example: Suppose your SE30 is located in Milpitas, California. To specify the local phone numbers, enter “NXXXXXX” in the “Local” entry field. To specify the domestic long distance phone numbers, enter “1NXXXXXXXXX” in the “Long Distance” entry field. To specify the international phone numbers, enter “011+” in the “International” entry field. To modify a numbering plan: 1. Select the numbering plan to be modified. 2. Make the desired changes to the numbering plan fields. 3. Click the “Modify” button. To delete a numbering plan: 1. Select the numbering plan to be removed. 2. Click the “Remove” button. 4.6 Setting up DIDs You can map a DID number to a phone extension from an ingress trunk. A person dialling the DID number will ring the desired extension directly without going through the live or automated attendant. To provision DID Mapping: 1. Access Provision | DID Mapping. The DID mapping screen appears: User’s Manual, document 96-00710-03 51 Figure 33 2. 3. 4. 5. Set DID mapping screen Select a trunk ID from the “Trunk ID” drop-down list. Enter DID number in the “External Number” entry field. Enter the extension number of the user in the “Internal Number” entry field. Click the “Add” button. Example: Suppose you have configured an IP trunk (with trunk ID “21”) that is an ITSP. The ITSP has assigned DIDs to the SE30 (let’s say from “3521111” to “3521120”). Furthermore, you want “3521112” to be a direct number for the user with extension 1001. To accomplish this: 1. Access Provision | DID Mapping. 2. Select “21” from the “Trunk ID” drop-down list. 3. Enter “3521112” in the “External Number” entry field. 4. Enter “1001” in the “Internal Number” entry field. 5. Click the “Add” button. To modify a DID mapping entry: 1. Select a DID mapping entry to be modified. 2. Make modifications as necessary. 3. Click the “Modify” button. To remove a DID mapping entry: 1. Select a DID mapping entry to be removed. 2. Click the “Remove” button. User’s Manual, document 96-00710-03 52 4.7 Configuring Routes A “Route” defines digit pattern for the subscribers to use the trunk. Users can provision multiple routes for different usages, define different digital pattern for each route. To provision alternative routes, 1. Access Provision | Route. The following screen appears. Figure 34 Alternative Route Screen 2. Configure the following settings. • Enter the number pattern in the “Digit Pattern” entry field. The Digit Pattern is comprised of digits, N (2 ~9), Z (1 ~ 9), X (0 ~9) and + (any number of digits following the access number) The “N”, “Z”, “X” must be uppercase. • Enter the description for route entry in the “Description” entry field. • Select the virtual trunk ID to add to the “Order” entry field. If multiple trunks are added, the SE30 attempt to use them in the order that they was added. User’s Manual, document 96-00710-03 53 • Enter the Digit Translation. Strip: strips off the left-justified digits Prepend: add digits to the front of dialled digits Append: add digits to the rear of dialled digits 3. Click the “Add” button.. You can have up to 8 IP trunks configured in the SE30. Example: Suppose your SE30 is located in Milpitas, California. You have configured an IP trunk (let’s say with trunk ID “21”), which the SE30 uses for all its long distance calls. To configure a route using the IP trunk for all long distance call: 6. Access Provision | Route. 7. Enter “1XXXXXXXXXX” in the “Digit Pattern” entry field. 8. Select “21” from the “Trunk List” text box. 9. Press the “-->” button. 10. Press the “Add” button to add the route. Once the route is added, all long distance calls will be directed to the IP trunk “21”. To modify a route: 1. Select a route to be modified, make modifications as necessary. 2. Click the “Modify” button. To remove a route: 1. Select the route to be removed, 2. Click the “Remove” button. To change the order of routes: 1. Select the route to be moved up, then click the “Move UP” button.. 2. Select the route to be moved down, then click the “Move DOWN” button.. 4.8 Configuring Digit Rules Normally Digit Rules setting is not required for an IP trunk. However, if you want to apply further restrictions on an IP trunk, you can use Digit Rules configuration to do so. To add a digit rule: 1. Access Provision | Advanced Features | Digit Rule. The digit rule screen User’s Manual, document 96-00710-03 54 appears: Figure 35 Digit rules screen 2. Select the trunk ID of the trunk from the “Trunk ID” drop-down list. 3. Enter dialling digits in the “Digit Pattern” entry field (the digits you are going to dial for this virtual trunk). The Digit Pattern is comprised of digits, N (2 ~9), Z (1 ~ 9), X (0 ~9) and + (any number of digits following the access number) The “N”, “Z”, “X” must be uppercase. 4. Enter the description for this rule in the “Description” entry field. 5. Enter the digit translation. Strip: strips off the left-justified digits. Prepend: add digits to the front of dialled digits. Append: add digits to the rear of dialled digits. 6. Click the “Add” button. To modify a digit rule: 1. Select the digit rule to be modified. 2. Make modifications as necessary. 3. Click the “Modify” button. To remove a digit rule: 1. Select the digit rule to be removed. User’s Manual, document 96-00710-03 55 2. Click the “Remove” button. 4.9 Provisioning PSTN 4.9.1 Configuring Call Prefix and Mapping In the SE30, there are two PSTN ports: PSTN1 and PSTN2. PSTNs are used for bypass only. During power failure, PSTN1 is mapped to FXS1 and FXS2, and PSTN2 is mapped to FXS3 and FXS4. To provision PSTN configuration: 1. Access Provision | Advanced Features | PSTN Bypass. The PSTN Bypass configuration screen appears. Figure 36 PSTN Bypass Screen 2. Set Prefix: Prefix is for FXSs to call PSTN lines. Call Prefix must be three digits or less. When FXSs make a call with this prefix, this call will be routed to PSTN ports. If two PSTN ports are configured with same prefix, the first PSTN port will be used for first call. If the first PSTN port is busy, the call will be routed to second PSTN port. 3. Set Mapped to POTs No: PSTN ports can be mapped to any of FXS ports, and when there are incoming calls from PSTNs, it will ring the mapped FXS. Two PSTN ports can be mapped to a single FXS. 4. Click the “Set” button. User’s Manual, document 96-00710-03 56 4.9.2 Fax The SE30 also supports T.38 fax protocol. On the SE30, fax from FXSs can be transmitted through either PSTN circuits or the IP trunk. Codec negotiation is done automatically when a fax is transmitted over an IP trunk. No configuration is needed to use this feature. User’s Manual, document 96-00710-03 57 Chapter 5 Administration 5.1 Managing Administrator’s Password System users can log in to the SE30 to make configuration changes. To change the administrator’s login password: 1. Access Administration | Admin Password. The Administrator Password Settings screen appears. Figure 37 Change Password Screen 2. Enter the current password in the “Current Password” entry field. 3. Enter the new password “New Password” entry field. 4. Re-enter the new password in the “New Password (Confirm)” entry field. 5. Click the “Set” button. 5.2 Administering System Users You can add administrator accounts to allow users to log into the management UI using different administrator user accounts.. User’s Manual, document 96-00710-03 58 To add an administrator user: 1. Access Administration | User Management. The User Management screen appears. Figure 38 User Management Screen 2. Configure the following settings: • Enter a user ID in the “User Name” field. • Enter a password in the “Password” field. 3. Click the “Add” button. To delete an administrator user: 1. Select the user to be deleted from “User Management.” 2. Click the “Remove” button. 5.3 Configuring Network To configure network parameters, refer to Section 3.3.3.1 for more details. User’s Manual, document 96-00710-03 59 5.4 Time Zone Setup The SE30 uses Network Time Protocol (NTP) to synchronize the PBX’s timer with a time server on the Internet. In most applications, this is used to ensure the accuracy of the CDR entries. If the SE30 is connected to the Internet, it can synchronize with other time servers on Internet. If the SE30 is only in a private network, it can use either a local NTP server or its internal clock as timer. To set the time zone: 1. Access Administration | Time | Time Zone. 2. Select the time zone from the “Time Zone” drop-down menu. 3. Click the “Set” button. Figure 39 Time Zone Screen To specify an NTP server: 1. Access Administration | Time | NTP Settings. User’s Manual, document 96-00710-03 60 Figure 40 Time Server Screen 2. Enter the NTP Server IP address or FQDN in the “NTP Server” entry field. 3. Select the update interval from the “Update Interval” drop-down list. 4. Click the “Set” button. To manually set up the time setting in the SE30: 1. Access Administration | Time | Change Time. Figure 41 Set New Time Screen 2. Check current date and time. If it’s incorrect, enter the correct date and time (YYYY-MM-DD HH:MM:SS) in the “New Time” entry field. 3. Click the “Set” button. User’s Manual, document 96-00710-03 61 Chapter 6 Maintenance 6.1 System Configuration You can save the current SE30 configuration settings, restore a saved configuration, or reset the configuration to factory default 6.1.1 Save Configuration You can save the current configuration settings for backup or to re-use them in other SE30s; this can help you save time when configuring multiple PBXs. The configuration information is saved to a client PC as a TAR file. It is recommended that you save your configuration periodically. Also save it frequently during a large installation or major service changes. To save the SE30’s current configuration: 1. Access Maintenance | Configuration | Save Configuration. The Download Configs screen appears. Figure 42 Download Configs screen 2. Click the “Ready to Save.” The Configuration Download Dialog appears. 3. Click the “Save” button, and navigate to the folder where you want the TAR file to be saved, and click the “OK.” User’s Manual, document 96-00710-03 62 6.1.2 Upload and Restore Configuration You must stop the SE30 before you upload and restore a configuration. For information on how to stop the PBX, see Stopping the System in Section 7.1. To upload and restore a configuration to the SE30: 1. Access Maintenance | Configuration | Restore Configuration. The Upload Configuration screen appears. Figure 43 Upload Configuration Screen 2. Click the “Browse” button, and browse to a saved configuration file. 3. Click the “Restore” button. 6.1.3 Reset Configuration to Default You must stop the SE30 before you can reset the configuration to the factory default. For information on how to stop the SE30, see Stopping the System in Section 7.1. WARNING! Selecting this operation resets everything including the network setting in the SE30 to the factory default. This operation deletes all provisioned users and should only be used as the last resort; you will need to provision all users again after resetting the configuration. To reset the SE30 configuration to the factory default: 1. Access Maintenance | Configuration | Reset Configuration. The Reset System Default screen appears. User’s Manual, document 96-00710-03 63 Figure 44 Configuration Reset Screen 2. Enter the administrator’s password in the “Password” entry field. 3. Click the “Submit” button. 6.2 Upload and Install New Firmware Release Periodically, Zed-3 makes new software releases that you can upload and install on the SE30. Once the software has been uploaded installation of the software automatically initiates. Warning: Upgrading the SE30 should only be done by a certified Z3SE (Zed-3 certified system engineer). To upload and install a software release: 1. Access Maintenance | Firmware Release. The Firmware Upload screen appears. Figure 45 Firmware Upload Screen 2. Enter the URL web link with the new firmware name. For example: User’s Manual, document 96-00710-03 64 http://192.168.0.200/SE30-v1-2.img. 3. Click the “Upgrade” button. 6.3 Configuring VoIP 6.3.1 Change the VoIP settings If “Private IP Address w/ Port Forwarding” is used for “IP Accessibility,” ports for SIP and RTP on the SE30 must be set, and port forwarding must be configured properly on your router. To configure SIP and RTP settings, refer to Section 3.3.3.2 for more details. 6.3.2 Enable Direct Media Direct Media means a direct media contents exchange between two devices in a call session. IP phones can send the media contents directly to each other without going through the SE30 if Direct Media communication is enabled. 1. Access Maintenance | VoIP | Direct Media. The Direct Media screen appears. Figure 46 Direct Media Screen There are three options to choose if Direct Media is enabled: 2. Check the first box to enable direct media for sessions related with IP trunks. When this option is enabled, the SE30 assumes that the server which IP trunk User’s Manual, document 96-00710-03 65 connects to is located at WAN, and supports NAT traversal. 3. Check the second box to enable direct media between two endpoints behind a NAT registered from same public IP address. When two devices are registered with the SE30 using the same public IP address, the SE30 assumes that they are located on the same LAN. 4. Check the third box to enable direct media when the SE30 is configured for port forwarding. You can manually set the LAN subnets that the PBX can access directly. The assumption is that endpoints in these subnets can access each other directly too, and direct media is enabled for them by default. This option is available only if the “WAN Access Type” is “Private IP w/ Port Forwarding.” 6.3.3 Setting System Timer There are three timer settings available to control incoming call ring duration. To provision Timer: 1. Access Maintenance | VoIP | Timer on the left of screen. The Timer Settings appears. Figure 47 Timer Settings Screen 2. Enter the number (seconds) in the “Timer for No Answer” field. The incoming call will be directed to auto attendant or voice mail (if voice mail is available) after this duration if the call is not answered. By default, this timer is set as 180 seconds. User’s Manual, document 96-00710-03 66 3. Enter the number (seconds) in the “Timer for Ring group” field. The incoming call will be directed to auto attendant after this duration if the call is not answered by any of extensions in ring group. By default, this timer is set as 30 seconds. 4. Enter the number (seconds) in the “Timer for Hunt group” field. The incoming call will be directed to next extension after this duration if the call is not answered in hunt group. By default, this timer is set as 15 seconds. 6.4 POTS Control The SE30 is designed to support worldwide telecommunications standards. To provide better compatibility to the local PSTN connection, a correct POTS tone has to be selected. To select the correct POTS Tone: 1. Access Maintenance | POTS Control. The POTS Control screen appears. Figure 48 POST Control Screen 2. Select the Tone Zone according to the location of the country. st 3. Enter the time for first dialling timeout in the “Waiting for 1 Key Timeout” entry field. The line will go busy when there is no dialling after the phone is off-hook. User’s Manual, document 96-00710-03 67 4. Enter the time for second dialling timeout in the “Waiting for Calling Out Timeout” entry field. The SE30 will dial the number after this timeout when there is no further dialling entry. User’s Manual, document 96-00710-03 68 Chapter 7 Monitoring From the Monitor menu, you can • Operation - Start or stop system • View system info • View system events and alarms • View call detail records (CDR) • Monitor active SIP phones • Monitor active calls • Monitor IP trunks Use system tools User’s Manual, document 96-00710-03 69 7.1 Operation From Operation menu, you can start or stop the SE30, and reboot or shutdown the system. 7.1.1 Starting the System To start PBX software: 1. Access Monitor | Operation. If the system is not running, “PBX Current State” would show that the system is down. Figure 49 System Control Screen 2. Click the “Start” button to start the PBX. 3. Click the “Graceful Stop” if you want to stop the SE30 once all the current sessions are ended. 4. Click the “Immediate Stop” if you want to stop the SE30 immediately; all the current sessions will be dropped. 5. Click the “Immediate Restart” button if you want to restart the SE30 immediately. 7.1.2 Stopping the system To stop the PBX software: 1. From the Monitor Main Menu, click Operation. If the system is running, the System Current State screen shows that the system is up. User’s Manual, document 96-00710-03 70 Figure 50 System UP Screen 2. Under this screen, you can perform: • A Graceful Stop: where the system waits until all calls in progress end then shuts the software applications down; no new calls can be started, and no incoming calls are allowed. • An Immediate Stop: where the system stops all calls in progress and shuts the software applications down. 3. Click one of the stop options. One of the following system confirmation screens appears: Figure 51 User’s Manual, document 96-00710-03 Graceful Stop 71 Figure 52 Immediate Stop 4. Click the “OK” button to confirm the process. The PBX software stops, and the screen shows the current state is down. Figure 53 7.1.3 System Control Screen System Control System Control includes reboot system. 1. Access Monitor | Operation. The System Current State screen appears. User’s Manual, document 96-00710-03 72 Figure 54 System Up Screen 2. Click the “Reboot System” button. Reboot System Confirmation screens appears. Figure 55 Reboot System 3. Click the “OK” button to confirm the process. PBX will stop all calls in progress, shut the system down and then reboot. 7.2 Viewing Information From the “Information” menu, user can view System, Network, Time and VoIP information of SE30. 7.2.1 Viewing System Info To view system information: Access Monitor | Information | System Info. The System Information screen appears. User’s Manual, document 96-00710-03 73 Figure 56 System Information Screen The System Information includes: The firmware version Total system memory Available Memory Total Disk space Available Disk space System Last Reboot ASG Last Restart 7.2.2 Viewing Network Info To view network information: Access Monitor | Information | Network Info. The Network Information screen appears. User’s Manual, document 96-00710-03 74 Figure 57 Network Info Screen The Network Information includes: WAN Info LAN Info 7.2.3 Viewing Time Info To view Time information: Access Monitor | Information | Time Info. The Time Information screen appears. Figure 58 Time Info Screen The Time Information screen includes: User’s Manual, document 96-00710-03 75 Date & Time Time Zone NTP Server 7.2.4 Viewing VoIP Info To view VoIP information: Access Monitor | Information | VoIP Info. The Time Information screen appears. Figure 59 VoIP Info Screen The VoIP Information includes: SIP Port RTP Port Direct Media 7.3 Viewing Call Detail Records (CDR) CDR files are flat files that are saved every day. To View CDR: Access Monitor | CDR. the CDR screen appears. User’s Manual, document 96-00710-03 76 Figure 60 CDR Screen The Call Detail Record view screen lists the: • Phone number of the caller • Phone number that was called • Date and time of the call • Status of the call (No Reply, Busy, Connected, Unknown) • Type of call (OFFNET, OFF2ON, ONNET, IGNORE) • Duration of the call in minutes and seconds. To download CDR: 1. Click the “Download CDR” button to download the CDR to your local computer. To clear CDR: 1. Click the “Clear CDR” button. 7.4 Monitoring Active Phones Active phones are those phones that are registered or connected to the SE30. The phones include SIP and POTS phones. User’s Manual, document 96-00710-03 77 To monitor active phones on the system: 1. Access Monitor | Active Phones. The Active Phones screen appears. Figure 61 Active Phones Screen 2. The active Phones information are listed on this screen: • The active phone’s number • The public IP addresses of the SIP phones • The private IP addresses of the SIP phones or the line number of the POTS phones 7.5 Monitoring Active Calls To monitor active phone calls on the system 1. Access Monitor | Active Calls. The Active Phone Calls screen appears. User’s Manual, document 96-00710-03 78 Figure 62 Active Calls Screen 2. The SE30 provides the following information for each call: • The Caller numbers • The Called numbers • The type of call (on net, off net, off2on, ignored) • The date and time the call started (YYYY_MM_DD HH:MM:SS) 7.6 Monitoring IP Trunks If trunks are already provisioned in the system, their real time status will be displayed in this screen. Access Monitor | IP Trunks. The IP Trunks screen appears. User’s Manual, document 96-00710-03 79 Figure 63 IP Trunks Screen The IP Trunks screen lists the: trunk ID account information registration status call status (maximum calls and the in used calls) If the IP trunk registration expiry time is 0, the IP trunk register status is always “Not Register.” 7.7 Using Tools To facilitate the troubleshooting process, the network tools including Ping, Traceroute, and DNSLookup are offered in the SE30. 7.7.1 Route Trace Route Trace displays the routes from caller to called. To use route trace: 1. Access Monitor | Tools | Route Trace. The Route Trace screen appears. 2. Enter a Caller number and a Called number. 3. Click the “Show Trace” button, routes information will appear in the window. User’s Manual, document 96-00710-03 80 Figure 64 Show Call Trace Screen 7.7.2 Use the network tools Access Monitor | Tools | Diagnostic Tools. The Tools screen appears. Figure 65 • Tools Screen Ping: checks if the destination is reachable. Enter the destination IP address or FQDN and click the “Ping” button. The result will appear in the text message box. User’s Manual, document 96-00710-03 81 Figure 66 • Traceroute: checks the route to the destination Enter the destination IP address or FQDN and click the “Traceroute” button. The result will appear in the text message box. Figure 67 • Text Message Box Screen for Ping Text Message Box Screen for Traceroute DNSLookup: translate domain name to IP address Enter the destination domain and click the “DNSLookup” button. The result will appear in the text message box. To use DNSLookup, DNS server should be configured properly. User’s Manual, document 96-00710-03 82 Figure 68 Text Message Box Screen for DNSLookup User’s Manual, document 96-00710-03 83 Chapter 8 8.1 Service Provisioning Call Park The SE30 provides call park service. The park server has to be provisioned to offer the call park service. To provision Park Server: 1. Access Service | Park Server. The Park Server Settings screen appears. Figure 69 Park Server Settings Screen 2. Enter the first park start number in the “Park Start” entry field. 3. Enter the last park number in the “Park Stop” entry field. please make sure that the numbers between park start and stop are not already used as an extension. 4. Enter the time (seconds) in the “Park Time” entry field. 5. Click the “Set” button. 8.2 Using SPREE The SE30 has many advanced services. Even if your IP phone does not have special User’s Manual, document 96-00710-03 84 function keys, such as Conference, Hold, Transfer, your phone still can utilize conference, call holding and call transferring features through SPREE keys. The SE30 keeps listening to the DTMF digits sent by the phone. Therefore, your phone can utilize a feature by entering a particular sequence of DTMF digits. To provision SPREE codes: Access Service | SPREE. The SPREE screen appears. • • “*” is the special prefix, all SPREE codes must start with “*.” A SPREE code consists of two digits. Figure 70 • SPREE Screen Speed Dial, Query WAN IP Address, and Feature Status Retrieve functions are available to analog phones only. User’s Manual, document 96-00710-03 85 SPREE codes Call Forwarding Always Activation: Default code is *72 Feature: This feature allows users to redirect all incoming calls to another phone number. Users can still make outgoing calls when this feature is activated. Operation: 1. Pick up the handset; listen for dial tone, and dial the SPREE code. 2. A special dial tone appears; dial the number to which calls will be forwarded. You will hear a confirmation tone (special dial tone) if successful, otherwise you will hear busy tone. 3. Hang up. Call Forwarding Always Deactivation: Default code is *73 Operation: 1. Pick up the handset. 2. Dial the SPREE code, a confirmation tone appears. 3. Hang up. Cancel Call Waiting: Default code is *70 Operation: 1. Pick up the handset. 2. Dial the SPREE code, a special dial tone appears. 3. Dial destination telephone number, wait for answer. 4. If there is another party calling in, the call waiting feature and tone will be suppressed for the duration of the call in progress, the other party will go to voice mail directly. Call Waiting is activated by default. This SPREE command only takes effect for the duration of a single telephone call. Do Not Disturb Activation: Default code is*78 Feature: All incoming calls will be transferred to voice mail directly without ringing the extension. Operation: 1. Pick up the handset. 2. Dial the SPREE code, a confirmation tone appears. 3. Hang up. Do Not Disturb Deactivation: Default code is *79 Operation: 1. Pick up the handset. 2. Dial the SPREE code, a confirmation tone appears. 3. Hang up. Call Park: Default code is *68 Feature: User’s Manual, document 96-00710-03 86 Similar to call holding, this feature is used to place a call on hold so that it can be retrieved from any other phone in the system. Once the call has been parked, your telephone line becomes available. Operation: 1. Press “Flash” key or press the hook switch during a call, dial the SPREE code. 2. Listen to an assigned call park number, hang up. 3. Pick up the other phone’s handset, and dial call park number to retrieve the call. For analog phone, if the phone is in 3-way conference or call waiting, this feature is unavailable. Call Pickup: Default code is *34 Feature: This feature is used to answer incoming calls to other extensions within your specific pick up group. All extensions in the SE30 belong to the same pick up group. Operation: 1. Pick up the handset. 2. Dial the SPREE code. Call Return: Default code is *69 Feature: Allows you to return the last call without knowing the caller ID. Operation: 1. Pick up the handset. 2. Dial the SPREE code. The last received call number will be dialled. Speed Dial 8: Default code is *74 Feature: This feature lets a user to place a call by dialling only one digit (0-9) instead of the whole telephone number. The telephone number could be local number, long distance, international, or cell phone number. Operation: 1. Pick up the handset. 2. Dial the SPREE code; a special dial tone appears. 3. Dial desired number (0-9). 4. Hear a special dial tone; dial the number you want to save, a confirmation tone appears. 5. Hang up. To use: 1. Pick up the handset, hear Dial tone. 2. Dial “*” + programmed number key (0-9) + “#.” To cancel: 1. Pick up the handset, hear Dial tone. 2. Dial SPREE code; a special dial tone appears. 87 User’s Manual, document 96-00710-03 3. Dial Programmed number key (0-9) + “*.” 4. Hang up. Feature Status Retrieve: Default code is *99 Feature: Retrieve activated features Operation: 1. Pick up the handset. 2. Dial the SPREE code, listen to the voice messages. The Feature Status Retrieve Code is unchangeable. Feature Query WAN IP Address: Default code is *00 Feature: Query WAN IP Address Operation: 1. Pick up the handset. 2. Dial the SPREE code, listen to the voice messages. The Feature Query WAN IP Address Code is unchangeable. 8.3 RADIUS The SE30 has a built-in RADIUS client. The RADIUS client in the SE30 will cooperate with a RADIUS server for identity authentication, authorization, and billing purposes. To set up RADIUS client: 1. Access Service | RADIUS. The RADIUS screen appears. User’s Manual, document 96-00710-03 88 Figure 71 RADIUS Setup Screen 2. Configure the following: • Enter the authentication IP address in the “Auth IP address” entry field. • Enter the port number in the “Auth Port” entry field. • Enter the password in the “Auth Secret” entry field. • Enter the account’s IP address in the “Acct IP address” entry field. • Enter the port number in the “Acct Port” entry field. 3. Click the “Set” button. 8.4 Provisioning Auto Attendant You can select a greeting to be played by the Auto Attendant, depending on the time of day, either during or after office hours. You can also change the main extension of the Auto Attendant and the extension callers are transferred to if they choose to speak with an operator. Configure the hours for your office as described in section 8.45. 8.4.1 Uploading the Office Hour Greeting Message During office hours, if the Operator Pre Answer option is enabled, incoming calls will ring the operator extension first. If there is no answer, the call goes to the Auto Attendant and a greeting message is played to prompt the caller to input the extension they want or the caller can dial “0” for operator. User’s Manual, document 96-00710-03 89 To upload the Office Hours Auto Attendant greeting: 1. Access Service | Attendant | Upload Office Hour Greeting Message. The Upload Office Hour Greeting screen appears. Figure 72 Office Hour Greeting Upload Screen 2. Click the “Browse” button to select the greeting file for the auto attendant’s office hours greeting. 3. Click the “Upload” button. The greeting message must be in one of these formats: G.729, G.723 or G.711. You can download a codec converter from Zed-3’s website www.zed-3.com to convert a WAV file to any of the above audio formats. 8.4.2 Uploading the After Hour Greeting Message After regular office hours, incoming calls go directly to the auto attendant. The callers would be asked to input the extension for transfer or they can dial “0” and leave a voice mail (if voice mail is available). To upload the After Hours Auto Attendant greeting: 1. Access Service | Attendant | Upload After Hour Greeting Message. The Upload After Hour Greeting screen appears. User’s Manual, document 96-00710-03 90 Figure 73 After Hour Greeting Upload Screen 2. Click the “Browse” button to select the greeting file for the auto attendant’s after hours greeting. 3. Click the “Upload” button. The greeting message must be in one of these formats: G.729, G.723 or G.711. 8.4.3 Setting up the Voice Menu You can customize the Auto Attendant voice menu for your needs. To customize the voice menu settings: 1. Access Service | Attendant | Set Voice Menu. The Voice Menu Settings screen appears. User’s Manual, document 96-00710-03 91 Figure 74 Voice Menu Settings Screen 2. Select the Menu Access Key (0 – 9) from the drop-down list. The Menu Access Key is the digit to be dialled to access Voice Menu after caller’s call goes to the auto attendant. 3. For each menu selection (0-9), select the special extensions for callers to dial from the extension drop-down lists. The extensions can be SIP, POTS, Ring Group or Hunt Group. These special extensions are ideal for directing callers to different organizations within the corporation. 4. Click the “Set” button. 8.4.4 Uploading the Voice Menu Greeting You can upload a voice menu greeting file that directs callers to press certain buttons to transfer to an organization, such as Technical Support, Sales, or Marketing. To upload a voice menu: 1. Access Service | Attendant | Upload Voice Menu. The Upload Voice Menu screen appears. User’s Manual, document 96-00710-03 92 Figure 75 Upload Voice Menu Screen 2. Click the “Browse” button to select the greeting file for the auto attendant’s voice menu message. 3. Click the “Upload” button. The greeting message must be in one of these formats: G.729, G.723, or G.711. 8.4.5 Setting up the Office Hours You can set up the office hours for your business so that the appropriate auto attendant greeting is played when people call in to your office. To setup the office hour: 1. Access Service | Attendant | Set Office Hours. The Set Office Hours screen appears. Figure 76 Change Office Hours Screen User’s Manual, document 96-00710-03 93 2. Select the starting business hour for your office from the “Office Hour Start” drop-down list. 3. Select the ending business hour for your office from the “Office Hour End” drop-down list. 4. Select the starting day of the business week from the “Start Day” drop-down list. 5. Select the ending day of the business week from the “Start Day” drop-down list. 6. Click the “Set” button. User’s Manual, document 96-00710-03 94 Chapter 9 9.1 Using the User Portal Log in to the User Portal To login to the SE30, follow the procedure below using any HTML browser: 1. Enter the IP address of the SE30 in the browser URL entry field. A login screen appears. Figure 77 Log in Screen 2. Enter the user name and password, and then click the “Log In” button. The user name for the User Portal is the user’s extension number (for example, “1001”), and the default password is “0000.” 9.2 Account Management To set the password for your User Portal Account (the same password is also used to retrieve your voice mail): 1. Access User Portal | User Profile. User’s Manual, document 96-00710-03 95 Figure 78 User Profile Screen 2. To set the password for your User Portal, enter a password in the “Password” entry field. 3. Enter your E-mail address in the “E-mail Address” entry field. 4. Click the “Set” button. 9.3 Call Forwarding The SE30 provides call forwarding function to users. Call forwarding function includes Always, Busy and No Answer. To set Call Forwarding function: 1. Access User Portal | Call Forwarding.. Figure 79 Call forwarding Screen 2. If you want all incoming calls to be forwarded to a phone number, enter the phone number in the “Always” entry field. User’s Manual, document 96-00710-03 96 3. If you want incoming calls to be forwarded to a phone number when your status is busy, enter the phone number in the “Busy” entry field. 4. If you want incoming calls to be forwarded to a phone number when you do not answer, enter the phone number in the “No answer” entry field. 5. Click the “Set” button. 9.4 Setting up the Call Screen The SE30 provides call screen function to users. Call screen function includes Reject, Forward, and Voice mail. To setup the call screen function: 1. Access User Portal | Call Forwarding. Figure 80 Call Screen 6. Enter the digit pattern you want to screen in a “Pattern” entry field. 7. Select the way you would like to screen from the “Target” drop-down list. Calls can be rejected, forwarded to a specific number, or forwarded to your voice mail. 8. Click the “Set” button. User’s Manual, document 96-00710-03 97 9.5 Check New Voicemail To view, delete, save or download new voicemails from the user portal: 1. Access User Portal | Voice Mail | New Voicemail. Figure 81 New Voice Mail Screen 2. To download a voicemail message, select a message and click the “Download” button. After downloading voicemail message to your computer, you can use a media player to listen to voicemail. 3. To delete a voicemail, select the message to be deleted and click the “Delete” button. 4. To save a voicemail, select the message to be saved and click the “Save” button. Voicemail message is saved and moved to “Saved Voicemail.” 9.6 Saved Voice Mail To delete or download saved voicemails from the user portal: 1. Access User Portal | Voice Mail | Saved Voicemail. User’s Manual, document 96-00710-03 98 Figure 82 Saved Voicemail Screen 2. To download a saved voicemail message, select a message and click the “Download” button. After downloading voicemail message to your computer, you can use a media player to listen to the message. 3. To delete a saved voice mail message, select the message to be deleted and click the “Delete” button. User’s Manual, document 96-00710-03 99 Chapter 10. Testing the System To test the SE30: Configure several SIP Phones in the SE30 and connect them up to a router that is connected to the SE30. Make phone calls between the SIP Phones to ensure that the configuration allows voice to travel in both directions. Make test calls to the PSTN, such as to a mobile phone, by dialling the access prefix for PSTN calls (for example, 9) and then the PSTN number. To test calls on across a group of SE30’s (a networks with multiple SE30 locations) • Dial the outbound dial prefix • Dial the transit access prefix for the desired location, followed by the extension number at the far end. User’s Manual, document 96-00710-03 100 Chapter 11. Troubleshooting If you encounter a problem while installing the system or phones, check this section for possible solutions. For additional help, please contact your local VAR or send an e-mail to globalsupport@Zed-3.com. Troubleshooting the Power Issues Problem: Power LED PWR is off. Solution: Please check the following items one by one: • Is there electricity? Is the power strip on? • Check to ensure that the power cord and power strip are correctly and firmly connected. • Does the power supply match the requirement of SE30? Installation troubleshooting Problem Analog extension doesn’t work SIP extension doesn’t work Cause Action Connection from SE30 to Analog phone is wired correctly Connect the phone to this specific port with a short telephone cable. If the phone works properly, check the wiring from SE30 to the phone. Analog phone is broken Connect this phone to another working port. If the phone is still not working, replace the phone. Incorrect power supply Replace the power supply with a proper one. Incorrect configuration Check to ensure that the configurations of the phone and SE30 are correct. Check whether the extension has password. User’s Manual, document 96-00710-03 101 Appendix A – TCP/UDP Port Assignments Well-known port numbers that are important to the SE30’s operation are listed below: Table 1: Port Number Assignment List for Well-Known Port Numbers Function Port Number SSH 22 Telnet 23 TFTP 69 SNMP 161 SNMP Tray 162 HTTPS 443 SIP 5060 Gatekeeper Registration 1719 User’s Manual, document 96-00710-03 102 Appendix B – Cable Pinouts Ethernet Connector Table 1: Ethernet Connector Pinout Pin Circuit Signal Name 1 TD+ Data Transmit Positive 2 TD- Data Transmit Negative 3 RD+ Data Receive Positive 6 RD- Data Receive Negative Table 2: FXS and PSTN Interface Pinout PSTN Pin Description FXS Pin Description 2 N/C 2 N/C 3 Tip 3 Ring 4 Ring 4 Tip 5 N/C 5 N/C User’s Manual, document 96-00710-03 103 Appendix C – SPREE Code Quick Reference “*” is special prefix SPREE codes are programmable Table 1 Default SPREE code settings Feature Code Activate call forwarding *72 Cancel call forwarding *73 Cancel call waiting *70 Activate Do Not Disturb *78 Cancel Do Not Disturb *79 Call park *68 Operation 1. Lift the handset and dial the SPREE code. 2. Listen for a special dial tone, and dial the number to which calls will be forwarded. Listen for a confirmation tone (special dial tone) if it was successful, otherwise you will hear busy tone. 3. Hang up. 1. Lift the handset. 2. Dial the SPREE code, listen for a confirmation tone. 3. Hang up. 1. Lift the handset. 2. Dial the SPREE code; listen for a special dial tone. 3. Dial destination telephone number, wait for answer. 4. If there is another party calls in, the call waiting feature and tones will be suppressed for the duration of the call in progress, the other party will go to voice mail directly. 1. Lift the handset. 2. Dial the SPREE code, listen for a confirmation tone. 3. Hang up. 1. Lift the handset. 2. Dial the SPREE code, listen for a confirmation tone. 3. Hang up. 1. Press “Flash” key or press the hook switch during a call, dial the SPREE code. 2. Listen for an assigned call park number, hang up. 3. Lift the handset and dial the call park number to retrieve the call. User’s Manual, document 96-00710-03 Note Only takes effect for the duration of a single telephone call. 104 Call pickup *34 Call return *69 Speed dial 8 *74 1. Lift the handset. 2. Dial the SPREE code, and listen for a special dial tone. 3. Dial the call pickup SPREE code. 1. Lift the handset. 2. Dial the SPREE code; the last received call number will be dialled. To program: 1. Lift the handset 2. Dial the SPREE code; listen for a special dial tone. 3. Dial desired number (0-9). 4. Listen for a special dial tone; dial the number you want to save, listen for a confirmation tone. 5. Hang up. To dial: 1. Lift the handset, hear Dial tone. 2. Dial “*” + programmed number key (0-9) + “#.” Feature status retrieve *99 Query the WAN IP Address *00 To Cancel: 1. Lift the handset, hear Dial tone. 2. Dial SPREE code; listen for a special dial tone. 3. Dial Programmed number key (0-9) + “*.” 4. Hang up. 1. Lift the handset. 2. Dial the SPREE code, listen for the voice messages. 1. Lift the handset of an analog phone 2. Dial the SPREE code, listen for the voice messages. User’s Manual, document 96-00710-03 Unchangeable Unchangeable 105