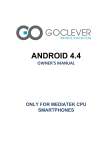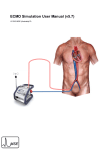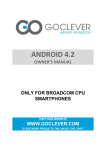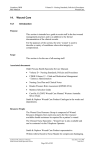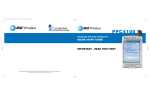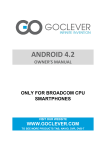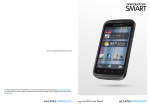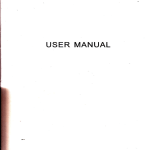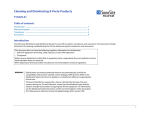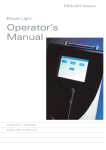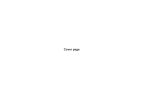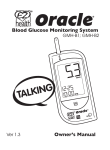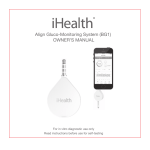Download LifeWatch V
Transcript
Dear LifeWatch V owner: Thank you for selecting the LifeWatch V mobile medical phone. This user manual includes information and instructions for using your new LifeWatch V device. Please read this manual carefully before you start using the device. If you have any questions about your LifeWatch V, please contact your representative: Illustrations included in this manual are general representations only and are not meant to comply with specific regulatory requirements. By default, your phone is provided with pre-set applications. Installation of new applications may affect the performance of your phone and is the sole responsibility of the user. Before using the LifeWatch V medical and wellness functions please read the Warnings and Precautions, Appendix A, thoroughly. 1 Copyright Declaration Copyright © 2012 LifeWatch Technologies Ltd.® All rights reserved. LifeWatch Technologies Ltd., LifeWatch Inc., LifeWatch Inc. logo, and LifeWatch V are trademarks or registered trademarks of LifeWatch AG®. All other brand names and product names used in this document are trade names, service marks, trademarks, or registered trademarks of their respective owners. The information and screens provided in this manual are subject to change without notice. LifeWatch Technologies Ltd. SHALL NOT BE LIABLE FOR TECHNICAL OR EDITORIAL ERRORS OR OMISSIONS CONTAINED HEREIN; NOR FOR INCIDENTAL OR CONSEQUENTIAL DAMAGES RESULTING FROM THE FURNISHING, PERFORMANCE, OR USE OF THIS MATERIAL. Authorized representatives: For self-testing 2 Europe USA Israel Obelis s.a Boulevard Général Wahis 53 1030 Brussels, BELGIUM Tel: + (32) 2. 732.59.54 Fax: + (32) 2.732.60.03 E-mail: mail@obelis.net Lifewatch, Inc. O’Hare International Center 10255 West Higgins Road Suite 120 Rosemont, IL 60018 Tel: 847-720-2295 Fax: 847-720-1995 Toll Free: 800-633-3361 Fax: 800-954-2375 Email: webmaster@lifewatch.com LifeWatch Technologies Ltd. 2 Pekeris St. Rehovot 76100 Israel Tel: 972 8 9484000 Fax: 972 8 9484044 Email: users@lifewatch.com LifeWatch V Kit Contents LifeWatch V Adapter Earphones User manual Quick user guide USB cable Optional – LifeWatch V Gluco Accessories Kit Contents 1 lancing device 10 lancets Gluco strip vial Control solution 10 Alcohol pads Disinfection pads Gluco strip Quick user guide Lancer Quick user guide Contraindications In order to use this device, you must be able to: Understand the operation principles as described in this manual Operate a LifeWatch V and the LifeWatch V Application Operate a touch screen General contraindications for all medical modules: The LifeWatch V is not intended for use by persons with external defibrillators The LifeWatch V is not intended for the treatment or alleviation of disease The LifeWatch V is not to be used in a magnetic resonance imaging (MRI) environment 3 Warning: Do not expose the unit to rain or moisture Servicing of the device shall be done by qualified personnel only The user of the LifeWatch V should not take any actions of a medical or clinical nature based on his/her understanding or interpretation of test results without consulting a healthcare professional. Classifications of test results obtained for medical modules or for wellness applications into categories such as “Low”, “Normal”, “Average”, etc. are based on well-established and widely accepted clinical sources; as other classifications may exist, the test results should not constitute the sole basis for diagnosis or for deciding on the appropriate course of medical treatment or therapy. Important Symbols A number of symbols are used throughout this manual in order to draw attention to safety items and other important information. Symbols on Equipment and Labeling The following section contains a description of symbols that may be located on either the equipment or the documentation. 4 Label Description Warning, consult accompanying text or documents Precaution; consult accompanying text or documents Warning, potential biohazard Notes, indicates important general information for using the system successfully. Consult instructions for use XXXX Manufacturer and date of Manufacture Type BF Applied Part 5 Label Description In vitro device Store at specified temperatures; location of thermometer WEEE Directive for disposal of Electrical and Electronic Equipment Symbol for no alarms Symbol indicating a USB connector Symbol indicating location of glucose meter 6 Table of Contents LifeWatch V Basic Operation ........................................................... 20 For Your General Safety (Precautions) .................................... 20 Getting Started ............................................................................... 22 Overview ................................................................................... 22 Starting up ................................................................................ 25 Charging the Battery ................................................................. 27 Getting Around Your Device .......................................................... 29 Touch Control ........................................................................... 29 Home Screen ............................................................................ 30 Status and Notification Icons .................................................... 32 Applications and Settings .............................................................. 34 Settings ..................................................................................... 35 Phone Calls .................................................................................... 37 7 Dialer Screen ............................................................................37 Making Calls .............................................................................37 Call Screen ...............................................................................39 Receiving Calls .........................................................................40 Adjusting Your Call Settings .....................................................41 Contacts ....................................................................................42 Importing/Exporting Contacts from/to the microSD Card .........42 Entering Text.............................................................................44 Messaging .................................................................................46 Email ..............................................................................................48 Creating an Email Account .......................................................49 Receiving Emails ......................................................................49 Composing and Sending an Email ...........................................50 Replying to or Forwarding an Email..........................................50 8 Getting Connected to the Internet .................................................. 51 Adding a New GPRS/EDGE/3G Connection ............................ 52 Turning On Wi-Fi ...................................................................... 52 Using the Device as a Wi-Fi Hotspot ........................................ 53 Browsing the Internet ................................................................ 54 Bluetooth® ................................................................................ 57 Making the Most of Multimedia ...................................................... 59 Taking Pictures with Your Camera ........................................... 59 Sorting out Your Phone Settings .............................................. 64 Security Settings ....................................................................... 67 Protecting Your Device with a PIN or Password ...................... 68 Managing Your Device Memory .................................................... 72 Privacy: Reset to Factory Settings ........................................... 72 Managing Applications ................................................................... 73 9 Managing Other Settings ..........................................................73 Other Applications ..........................................................................73 Calculator ..................................................................................73 SIM Tool Kit ..............................................................................73 LifeWatch V Health and Medical Functions ...................................74 Getting Started with the LifeWatch V Medical and Wellness Applications .............................................................74 License Agreement ........................................................................74 First Time Launch ..........................................................................75 Login Screen ..................................................................................76 Guest Login ...............................................................................76 Test Application ................................................................................78 Test General Description ...............................................................78 10 Test Screens Description ............................................................... 79 History ............................................................................................ 84 Performing Tests............................................................................ 86 Blood Glucose Test .................................................................. 86 Glucose Test Troubleshooting .................................................. 92 Alternative Site Testing (AST) .................................................. 93 Control Solution Test ................................................................ 95 Control Solution Troubleshooting ............................................. 99 ECG/HR/BFA/SP02/Stress Level Analyzer Tests .................. 100 Body Temperature Test .......................................................... 103 LifeWatchV Medical Application Settings .................................... 105 My Profile ................................................................................ 106 Sharing Permissions ............................................................... 107 Test Settings ........................................................................... 107 11 Measurement Units .................................................................107 Sounds ....................................................................................107 Diet Application ...............................................................................108 General ........................................................................................108 Meal Planner ..........................................................................108 Exercise Tracker ....................................................................109 Weight Tracker .......................................................................109 Water Tracker ........................................................................109 Measurement Tracker ............................................................109 Calendar Application ......................................................................110 Drug Reminder ................................................................................111 Heart Rate Calculation Method ......................................................112 Introduction .............................................................................112 Method of Calculation .............................................................112 12 Maintenance .................................................................................... 113 Conditions of Use......................................................................... 113 Caring for your LifeWatch V ......................................................... 113 Cleaning .................................................................................. 113 Disinfecting ............................................................................. 113 Environment ............................................................................ 114 Preventive Maintenance ................................................................. 115 Troubleshooting .............................................................................. 116 Specifications .................................................................................. 117 Declaration of RoHS Compliance ........................................... 122 Disposal of Your Device ......................................................... 122 Appendix A Warnings and Precautions ....................................... 123 Warnings ................................................................................. 124 13 Radio Frequency (RF) Exposure (Precautions) ...........................128 General Statement on RF Energy ..........................................128 EMI Considerations.................................................................128 Body Worn Operation .............................................................128 Limiting Exposure to Radio Frequency (RF) Fields (Precautions)128 Distraction ....................................................................................129 Driving (Precautions) ..............................................................129 Operating Machinery (Precautions) ........................................129 Product Handling (Precautions) ...................................................129 General Statement on Handling and Use ...............................129 Children ...................................................................................130 Demagnetization .....................................................................130 Electrostatic Discharge (ESD) ................................................130 Antenna ...................................................................................130 14 Normal Use Position ............................................................... 130 Air Bags .................................................................................. 130 Seizures/Blackouts ................................................................. 130 Repetitive Strain Injuries ......................................................... 131 Emergency Calls ..................................................................... 131 Loud Noise .............................................................................. 131 Phone Heating ........................................................................ 131 Electrical Safety (Precautions) ..................................................... 131 Accessories ............................................................................ 131 Connection to a Car ................................................................ 131 Faulty and Damaged Products ............................................... 131 General Statement on Interference ........................................ 132 Pacemakers ............................................................................ 132 Hearing Aids ........................................................................... 132 Use of LifeWatch V with other Medical Devices ..................... 132 15 Hospitals .................................................................................132 Aircraft .....................................................................................132 Interference in Cars ................................................................133 Explosive Environments (Precautions) ........................................133 Petrol Stations and Explosive Atmospheres ...........................133 Blasting Caps and Areas ........................................................133 Index .................................................................................................134 16 WARNINGS Use the device only for the purposes described in the instructions for use. To prevent fire, do not expose the device to moisture or excessive heat. Refer servicing to qualified personnel only. Do not use this device if it is not working properly, or if it has suffered any damage. WARNING Device not suitable for use in the presence of flammable anesthetic mixture with air or with Oxygen or Nitrous Oxide. WARNING For optimal use of the LifeWatch V it should be connected to the Internet. By default, your phone is provided with pre-set applications. Installation of new applications may affect the performance of your phone and is the sole responsibility of the user.” WARNING The user of the LifeWatch V should not take any actions of a medical or clinical nature based on his/her understanding or interpretation of test results without consulting a healthcare professional. 17 Intended Use The LifeWatch V is a medical device designed for self-testing in order to measure and display blood oxygen saturation, blood glucose, ECG (1 lead), heart rate, body fat percentage, stress level analyzer and body temperature. The LifeWatch V is intended for use in the following population groups: Adults Pediatrics as defined per medical module The following applications of the LifeWatch V as described in this User Manual, are not within the scope of the Medical Device Directive 93/42/EEC and are therefore not considered as medical devices, nor are they covered by the this Directive: Stress Level Analyzer Drug Management Body Fat Analysis Diet Management Test Pulse oximeter Age Group Adults, 21 years and older Blood Glucose meter Adults and pediatrics above 12 years Pediatrics below the age of 12 years: under adult supervision only Excluding neonates and infants less than one year 1 Lead ECG Adults and pediatrics above 12 years of age Heart Rate Adults and pediatrics above 12 years of age Stress Level Analyzer Adults, 21 years and older 18 Body Fat Analyzer Adults, 21 years and older Thermometer Adults and pediatrics above 12 years Pediatrics below the age of 12 years: under adult supervision only Excluding neonates and infants less than one year Device Definition The LifeWatch V is a state-of-the-art mobile device (smartphone) with medical and non-medical capabilities designed for the maximum convenience of its users. The LifeWatch V includes the following modules and applications: Pulse oximeter/SpO2 (oxygen saturation) Blood Glucose meter 1 Lead ECG Heart Rate Thermometer Body Fat Analyzer Stress Level Analyzer Diet Management Drug Management NOTE: The LifeWatch V can be used as a stand-alone device or via a subscription plan; full functionality is available only to paying subscribers. 19 LifeWatch V Basic Operation For Your General Safety (Precautions) As the LifeWatch V device is a medical device that can be used both as a regular cell phone and as a medical device, this manual includes both warnings and precautions relating to the use of the LifeWatch V as a cell phone, AND warnings and precautions concerning the use of the LifeWatch V as a medical device. 20 Do not make or receive handheld calls while driving; do not text while driving. Keep the device away from pacemakers, ICDs and other electronic medical devices (at least 6 inches/15 cm). Don’t use the device at gas/petrol stations. Do not expose the device to extreme temperatures. Keep your phone at least 15 mm away from your ear or body while making calls. Switch the device off when asked to in hospitals and medical facilities. Your phone may produce a bright or flashing light. Avoid contact with liquids. Keep your phone dry. Small parts may cause choking. Switch the device off when told to in aircrafts and airports. Don’t dispose of your device in fire. Don’t take your device apart. Your device can produce a loud sound. Switch your device off when near explosive materials or liquids. Avoid contact with anything magnetic. Only use approved accessories. Don’t rely on your device for emergency communications. Before using the LifeWatch V medical and wellness functions please read Appendix A Warnings and Precautions thoroughly. 21 Getting Started Overview Front camera Gluco-meter slot Power on/off Biocompatible Electrode Ear phone plug Volume +/– Speaker Menu Home Back Key USB connector Microphone 22 Back cover removed Biocompatible Thermometer Loudspeaker Camera Electrode Reset button microSD card Biocompatible Electrode with SP02 sensor SIM card 23 Icons LifeWatch V icon Call icon Messages icon Applications icon Contacts icon Keys Explained Key Function Power • Hold to turn on or off Silent or Airplane mode, or to power off. • Press to switch your device to Sleep mode. • Press to wake up your device. Home • Press to return to the Home Screen from any application or screen. • Hold to see recently used applications. Menu Press to get the options for the current screen. Back Key Press to go to the previous screen. Volumes Press or hold to turn the volume up or down. 24 Starting up Installing the SIM/microSD Card Switch off your device before installing, SIM, or memory card. 1. Remove the back cover. 2. Open the SIM card holder by sliding it in the direction of the OPEN arrow. 3. Hold the SIM card by the cut corner and slip it into the card holder. 4. Pull the microSD cover tag. 5. Hold your microSD card with the metal contacts facing down and slide it in. 6. Press the microSD cover down. 7. Press the SIM card holder gently back into place, sliding it in the direction of the LOCK arrow, until you hear a click. Lock Card holder microSD Open 25 Removing the SIM/microSD Card 1. Switch off your device. 2. Remove the back cover. 3. Open SIM card holder by sliding it in the direction of the OPEN arrow. 4. Slide the SIM card out. 5. Pull the microSD cover tag. 6. Slide the microSD card out. 7. Press the microSD cover down. 8. Press the SIM card holder gently back into place, sliding it in the direction of the LOCK arrow, until you hear a click. NOTE: microSD logo 26 is a trademark of the SD Card Association. Charging the Battery 1. Connect the supplied USB cable’s micro USB plug to the LifeWatch USB/adapter jack. Ensure that the plug is inserted with the correct orientation. Do not force the plug into the jack. USB input is 5 VDC: maximum 5.25VDC to minimum 4.75VDC at 1.7A max. 2. Connect the USB cable’s USB plug to the adapter. 3. Connect the adapter to a standard AC wall outlet. 4. Disconnect the adapter when the battery is fully charged. NOTE: When you first receive your device you will need to charge the battery for 12 hours with the device turned off. Use only the supplied adaptor with the LifeWatch V. Input is 100 to 240 V, ~50 to 60 Hz, 0.3A; Output is 5 V, 0.7A, 3.5 W maximum How much charge is in the battery? If the battery is low, there will be a message on the screen. As you charge your device, the screen tells you the exact battery level each time you wake up your device. If the device is on, you can see a charging icon on the status bar. As soon as charging is finished, this icon appears on the status bar. 27 Switching Your Device On/Off Hold Power to switch on your device. To switch it off, hold Power to get the device options. Select Power off, and then tap OK. Always place the adapter in easily accessible main plugs. In case of electrical malfunction of device during connection to adapter, remove adapter from main plug immediately. Setting Up Your Device for the First Time When you first turn on your device after you purchase it or after resetting it to factory settings, the following should be performed: 1. 2. 3. If the default language needs to be changed, tap Change language and select the language you want to use. Tap the Android icon on the screen. Configure the date and time options, and then tap Next. Switching to Sleep Mode To save battery power, Sleep Mode suspends your device setting it to a low-power-consumption state while the display is off. Your device also goes into Sleep Mode by itself when the display is automatically turned off after a certain amount of time. You can define the period of time in Settings > Display > Screen timeout. Press Power to switch to Sleep Mode. 28 Waking Up Your Device 1. Press Power to activate your screen display. 2. Drag the icon to the right. NOTE: If you have set an unlock pattern, PIN or password for your device you’ll need to draw the pattern or enter the PIN/password to unlock your screen. Getting Around Your Device Touch Control You can use finger gestures to control your device. The controls on your touchscreen change dynamically depending on the tasks you’re performing. 1. 2. 3. 4. 5. Tap the buttons, icons, or applications to select items or to open applications. Keep your finger on an item to see the available options. Flick the screen to scroll up, down, left or right. Point, drag and drop to move particular items across the screen. Pinch with two fingers or double-tap the screen to zoom in/out on a web page or an image. NOTE: You can view the device screen in portrait or landscape orientation simply by holding it upright or turning it on its side. Not all screens are viewable in landscape. 29 Home Screen You can modify your Home Screen. Set your own wallpaper, add the widgets or application shortcuts you need, or remove them as you like. Extended Home Screen The Home Screen extends beyond the screen width, giving you lots more space to add more stuff. Simply slide your finger to the left or right to see the extended Home Screen. Changing Your Wallpaper 1. Tap Home to return to the Home Screen. 2. Tap Menu and select Wallpaper. 3. Tap Gallery, Live wallpaper, or Wallpaper and choose the image or animation you want to use as the wallpaper. Some cropping may be needed for Gallery images. 4. Tap Save or Set wallpaper. 30 Adding Items to Your Home Screen 1. Tap Home to return to the Home Screen. 2. Slide left or right to find a part of the Home Screen with free space. 3. Tap Menu and select Add. 4. You can also tap and hold the blank area of the Home Screen until the Add to Home screen menu is displayed. 5. Select a category, either shortcuts, widgets, or folders. 6. Choose the item you want to add to the Home Screen. Removing Items from Your Home Screen 1. Tap Home to return to the Home Screen. 2. Tap and hold the item you want to delete until the trash can 3. Drag the item to the trash can appears on the screen. . 31 Status and Notification Icons 32 GPRS connected No signal Connected to a Wi-Fi network GPRS in use Signal strength New Wi-Fi network detected EDGE connected Phone speaker off Portable Wi-Fi hotspot is on EDGE in use Phone microphone off Airplane mode 3G connected No SIM installed Call in progress 3G in use GPS on Call on hold Roaming Error or warning Call forwarding USB connected Recording phone call Missed call Battery flat microSD card removed USB tethering is on Battery very low Preparing microSD card Sending data Battery low Battery full Content downloaded and installed successfully Battery partially drained Battery charging Downloading data Vibrate mode Wired headset Song is playing Syncing Bluetooth on Bluetooth connected New mail Speaker on Alarm set New MMS Upcoming event New SMS Problem with SMS/MMS delivery ECG result notification icon Reminder notification icon Using the Notification Panel Flick the status bar downwards from across the top of the screen to open the Notification Panel, where you can see your calendar events, new messages, and current settings – such as call forwarding or call status. TIPS: You can also open the Notification Panel by tapping Menu > Notifications from the Home Screen. 33 Applications and Settings Applications Your device has lots of functions such as shown below. Tap to see the following. Applications Benefit Browser Browse the Internet. Calculator Do basic calculation. Calendar Schedule appointments and events. Camcorder Shoot video clips. Camera Take pictures. Contacts Manage your contacts information. Email Send and receive Emails. File Manager Manage files on your device and microSD card. FM Radio Search for, listen to, and save radio channels (needs earphone). Gallery Manage multimedia files. Messaging Send and receive SMS and MMS messages. Music Browse your audio files and listen to them. Places Find restaurants, ATMs, and other businesses or attractions near you. 34 Search Search for information online or on your device. Settings Adjust device settings. SIM Tool Kit Appears if your SIM card provides this function. Sound Recorder Capture audio clips. Videos Browse and watch video files. Settings To change or view your device’s settings, tap Home > or from the Home Screen tap Menu > Settings. > Settings Wireless & networks Configure and manage wireless connections, such as Wi-Fi, Bluetooth®, mobile networks, mobile data connection sharing, and Virtual Private Networks. Call settings Set up fixed dialing numbers, voicemail, speed dial, call blocking, call forwarding, call waiting, caller ID, and Internet call settings. Sound Set sound settings, such as ringtones and notifications. Display Set display settings, such as screen brightness. Location & security Create you screen unlock pattern, set a SIM card lock, or manage the device’s credential storage. You can also select the sources to use when determining locations from My Location. 35 Applications Manage your applications. Accounts & sync Manage your accounts and configure synchronization settings. Privacy Configure privacy settings, such as back-up and restoration, and personal data. Storage Check available memory on the external card and on the internal device storage. Language & keyboard Set operating system language, region and text input options. Voice input & output Set up voice recognition and text-to-speech options. Accessibility Set up accessibility options after installing accessibility-related applications. Date & time Set the date, time, time zone, and date/time format. About phone View device status, battery use, and legal information. You can also check for system updates. Opening Recently-Used Applications 1. Hold Home from any screen. The device displays application icons you have recently used. 2. 36 Tap the application you want to open. Phone Calls Dialer Screen This screen is used for phone call actions. Tap or on the Home Screen to open the dialer. You can select dialing, check voicemail, view call log, contacts and favorite numbers. Making Calls Calling from the Dialer 1. Tap on the Home Screen or tap Home > > Phone. 2. Enter the phone number with the on-screen keypad. Tap wrong digits. 3. Tap 4. Tap to delete to initiate the call. to dial to your voicemail. TIPS: To make international calls, hold to enter the “+”. 37 Calling from Your Contacts 1. Tap 2. Slide your finger to scroll the contacts list and tap the contact you want to call. You can search for a contact by tapping on the bottom of the screen. on the Home Screen or tap Home > > Contacts. 3. Tap to initiate the call. Calling from Your Call History 1. Tap or on the Home Screen, select call log 2. Tap next to the number you want to call. or Home > > Call log. Calling from a Text Message You can make the call while viewing the text message. 1. Tap 2. Tap the conversation and then the message that contains the phone number you need. 3. Tap the number. 4. Tap 38 on the Home Screen or Home > to initiate the call. > Messaging. Call Screen This appears during a call, you are able to perform the following: Dialpad - Open dialer End call Add call (conference call) Speaker – switch between speaker and loud speaker Mute – turns off the device microphone Bluetooth – connects to a Bluetooth handsfree or earphone device 39 Receiving Calls Answering a Call Drag to the right to answer the call. Rejecting a Call Drag to the left to reject the call. Muting a Call During a call, you can mute your microphone so that the person you are speaking to cannot hear you, but you can still hear them: Tap Mute to turn your microphone off. The mute icon microphone back on, tap Mute again. appears on the status bar. To turn your Putting a Call on Hold During a call, you can place it on hold by tapping Menu > Hold. The icon appears on the screen. TIPS: If you accept an incoming call while you’re on another call, the first call is automatically placed on hold. Just tap Menu > Swap calls to switch between the two callers. 40 Turning the Speakerphone On/Off Tap Speaker during a call to turn the speakerphone on. This icon Speaker again to turn off the speakerphone. appears in the status bar. Tap Ending a Call Tap to finish a call. Adjusting Your Call Settings From the Home Screen, you can open the call settings menu by tapping Menu > Settings > Call settings > Call Feature Settings. Fixed dialing numbers Restrict outgoing calls to a fixed set of numbers. To do this you must know your SIM’s PIN2 code. Voicemail service Select a voicemail service provider. Voicemail settings Specify a voicemail number. Call forwarding Forward your incoming calls to a different number. And choose when to forward: Always forward; Forward when busy; Forward when unanswered, or Forward when unreachable. Additional settings Caller ID Choose whether people you call can see your number. Call waiting See new incoming calls while you’re on another call. Accounts Set up Internet calling (SIP) accounts. Use Internet calling Choose when to use the Internet calling function. 41 Contacts You can add contacts to your device and synchronize them with the contacts in your account that support contact syncing. To see and edit your contacts, tap on the Home Screen or Home > > Contacts. Importing and Exporting Contacts You can import or export contacts from/to your SIM card or microSD card. This is especially useful when you need to transfer contacts between different devices. Importing Contacts from the SIM Card or Exporting to the Card 1. 2. 3. 4. Tap Menu > More > Import/Export from the Contacts Screen. Choose Import from SIM card or Export to SIM card. Your device automatically displays the contacts. Tap the contacts you want to import or export. Or, just tap Menu > Select all. Tap OK. Importing/Exporting Contacts from/to the microSD Card 1. 2. 42 Tap Menu > More > Import/Export from the Contacts Screen. Choose Import from SD card or Export to SD card. For import, you should have vCard files saved in the microSD card. If there’s more than one vCard file, you need to select the vCard file and tap OK. For export, the device will prompt you with the name of the vCard file. Tap OK to create the file on the microSD card. Sharing Contacts Information 1. Tap Menu > More > Import/Export > Share visible contacts from the Contacts Screen. Your device will export all the information for the contacts listed in the Contact Screen to a temporary vCard file. 2. Choose how you want to send the vCard file. You can send it via Bluetooth, mail or messages. Creating a Contact 1. Tap Menu > New contact from the Contacts Screen. 2. Enter the Contact Name, Phone numbers, and other information. 3. Tap Done to save the contact. Adding a Contact to Favorites 1. In the Contact Screen, tap and hold the contact you want to add to Favorites. 2. Tap Add to favorites from the pop-up menu. TIPS: You can also tap a contact and then tap next to the contact’s name to add it to Favorites. 43 Searching for a Contact 1. 2. Tap Menu > Search at the bottom of the Contacts Screen. Input the name you seek. The matching contact(s) are listed. Creating a New Group 1. Tap Menu > More > Group Management from the Contacts Screen. 1. Tap Menu > New Group. 2. Enter the group name and tap Done. 3. Tap Add Member. 4. Tick the check boxes next to the contacts you want. Then tap OK. To send messages to the group members, you can tap the group and select message recipients from the listed group members. Entering Text When you need text or numbers, a keyboard automatically appears on the screen. You can also press the Back Key or hold Menu to hide the onscreen keyboard. 44 Android Keyboard The Android Keyboard provides a layout similar to a desktop computer keyboard. Turn the device sideways and the keyboard will change from portrait to landscape. In order to select the keyboard type, hold the input box and select Input method from the pop-up menu to change the input method. To use the landscape keyboard, just tick the Auto-rotate screen check box in Settings > Display. (The landscape keyboard is not supported in all applications.) • Tap the alphabetic keys to enter letters. Tap and hold some specific keys to enter associated accented letters or numbers. For example, to enter È, tap and hold accented letters and number 3 appear. Then slide to choose È. • Tap to use uppercase or lowercase. This key also changes to indicate the current case you are using: for lowercase, • Tap and the available for uppercase, and when locked in uppercase. to delete the text before the cursor. • Tap to select numbers and symbols. Tap to see more choices. Often used symbols are displayed on top of the keyboard. Flick left or right to find the digit/symbol you need and tap to enter. • Tap to enter a smiley face; hold the key and swipe to choose more emoticons. 45 • Tap • Tap to change input method or to set up the Android keyboard. to use Google’s networked voice input. Messaging Your SMS (text message) and MMS (multimedia messaging service) are combined into one menu, tap on the Home Screen or Home > > Messaging. The Message Box All your messages both those you have sent and those you have received are located in the Message box. Messages with the same number are grouped into a single thread in the Messages Screen. You can tap a thread to see the conversation you have had with someone. Message threads are sorted in chronological order with the newest message on top. Sending a Message 1. Tap on the Home Screen or Home > > Messaging. 2. Tap New message. 3. Enter the recipient’s number or name. As you type, matching contacts appear. Tap a suggested contact to add as a recipient. 46 4. Tap Type to compose and type your message. 5. Tap Menu to insert Quick Text, signature, smiley, or contact. If you are sending an MMS, tap Menu to add a subject, or attach pictures, videos, audios, or slideshows. Tap Send to send your message. NOTE: When you add an attachment to a text message it is automatically converted into an MMS. Likewise if you remove all attachments and the subject from an MMS, it automatically becomes a text message. Messaging Settings The device’s message settings are pre-configured for your immediate use. To change them, tap Menu > Settings from the Messaging Screen. Storage settings: Delete old messages: Select to delete old messages when you reach your storage limits. Text message limit: Set the maximum number of text messages allowed in a single thread. Multimedia message limit: Set the maximum number of multimedia messages allowed in a single thread. Text message (SMS) settings: Delivery reports: Request a delivery report for every text message you send. 47 Manage SIM card messages: Manage the messages saved to your SIM card. Multimedia message (MMS) settings: Delivery reports: Request a delivery report for every MMS message sent. Read reports: Request a read report for each MMS message sent. Auto-retrieve: Automatically retrieve MMS messages. Roaming auto-retrieve: Automatically retrieve MMS messages when you’re roaming. Notification settings: Notifications: Show message notifications in the status bar. Select ringtone: Choose a ringtone for your incoming messages. Vibrate: Make your device vibrate when a new message arrives. Cell Broadcast: GSM/UMTS Cell Broadcast: Configure GSM/UMTS CB messages. NOTE: Tap Menu > Restore default settings to change all the message settings back to the original. Email Tap Home > 48 > Email. use the Email Screen to setup your Email account and to exchange Emails. Creating an Email Account 1. When you open Email for the first time, enter your Email address and password. Then tap Next. 2. Select your account type and tap Next. 3. Edit the settings for the incoming server and the outgoing server. Tap Next. Your device will connect to the Internet and verify the settings before proceeding to the next step. Please contact your mobile service provider and Email service provider for additional help. NOTE: Your device knows the client settings for many Email service providers. If the Email you use is from those providers, the device will automatically configure the incoming and outgoing settings after you enter your Email address and password. 4. Set the Email checking frequency, download options, account name and other settings. Tap Done when you finish. Your Email account’s inbox appears and the device will download your Email messages. TIPS: To add more Email accounts, open Email to get the Inbox screen. Then tap Menu > Accounts > Menu > Add account. Receiving Emails Press Menu > Refresh to download recent Emails. Select Load more messages located at the bottom of the Email list to download earlier messages. 49 Composing and Sending an Email After creating an Email account, you can compose and send Email messages. 1. Tap Menu > Compose from the Inbox Screen. 2. Tap To and enter the recipient’s address. When you start to enter an address, auto-complete suggests matching contacts. Select one or more. Separate each recipient with a comma. TIPS: You can also tap Menu > Add Cc/Bcc to add more recipients. 3. Enter the subject and the content of your Email. If necessary, change the email priority. Tap Menu > Add attachment to add files to the Email. 4. Tap Send. Replying to or Forwarding an Email 1. Open the Email you want to reply to or forward in the Inbox Screen. 2. Tap Reply to start a reply or Menu > Forward to reply to/forward the Email. You can also tap Reply all to reply to all the email's recipients. 3. Enter/edit the contents/recipients of your Email. 4. Tap Send. 50 Deleting an Email Account 1. Open the Email application. If there is only one account, tap Menu > Accounts to get the Accounts list. 2. Tap and hold the account you want to delete and select Remove account from the pop-up menu. 3. Tap OK to confirm. Email Settings Tap the account you want to configure in the Accounts Screen and tap Menu > Account settings. You can obtain the settings for the Email account. You can also tap Menu > System settings to set up storage, exchange and other settings. Getting Connected to the Internet Your device’s impressive networking capabilities allow you to access the Internet or your corporate network with ease. You can use the default connection settings to connect to the Internet via your mobile network (GPRS/EDGE/3G), or via Wi-Fi. The GPRS/EDGE/3G connection can be enabled/disabled manually. Just select Home > > Settings > Wireless & networks > Mobile networks from the Home Screen and select or clear the Data enabled check box. 51 Adding a New GPRS/EDGE/3G Connection To connect via GPRS/EDGE/3G you need a data plan with your service provider. Also if the GPRS/EDGE/3G settings are not pre-configured on your device, please contact your provider to get the necessary information. 1. Tap Home > > Settings > Wireless & networks > Mobile networks > Network Settings > Access Point Names. 2. Tap Menu > New APN. 3. 4. Tap each item to enter the information you received from your service provider. Tap Menu > Save to complete. TIPS: To set the APN to default settings, tap Menu > Reset to default. Turning On Wi-Fi Wi-Fi provides wireless Internet access. 1. Tap Home > 2. Tick the Wi-Fi box to turn it on. 52 > Settings > Wireless & networks. Connecting to a Wi-Fi Network 1. Tap Home > > Settings > Wireless & networks > Wi-Fi settings. The Wi-Fi access points, or “hotspots”, that your device has detected are displayed with their names and security settings. 2. Tap an access point to form a connection. If security features are implemented, you’ll need to enter a password. Checking the Wi-Fi Network Status You can check the Wi-Fi network by looking at the icon in the status bar. Or tap the access point that the device is currently connected to in Wi-Fi settings. You can then check the network status from the pop-up window. Using the Device as a Wi-Fi Hotspot You can use the device as a portable WLAN router, providing Wi-Fi connection for one or multiple PCs or other devices. The function needs a data connection to a mobile network and may result in data charges. TIPS: The PC accesses the Internet via the device’s mobile network. Make sure to set up the GPRS/EDGE/3G connection correctly before you try to use the device as a Wi-Fi hotspot. 53 When the portable Wi-Fi hotspot function is enabled, you cannot access the Internet with any application on your device via its Wi-Fi connection. Enabling the Wi-Fi Hotspot 1. Tap Home > Menu > Settings > Wireless & networks > Tethering & portable hotspot and tick the Portable Wi-Fi hotspot check box. 2. Tap Portable Wi-Fi hotspot settings > Configure Wi-Fi hotspot. 3. Change the name of the hotspot and its security settings, if necessary. The default hotspot is an open one. You can tap Open and choose WPA2 PSK to set up a password. The password must have at least 8 characters. 4. Tap Save. Now you can find the hotspot on other devices and connect to it. Disabling the Wi-Fi Hotspot Tap Home > Menu > Settings > Wireless & networks > Tethering & portable hotspot and clear the Portable Wi-Fi hotspot check box. Browsing the Internet You can use your device to connect to the Internet via a GPRS, EDGE, 3G, or Wi-Fi connection. Tap Home > > Browser. There are different ways to open web pages: Tap the address bar to enter the website you want to browse. Then tap Go. 54 Tap open. beside the address bar or tap Menu > Bookmarks. Select the bookmarked webpage you want to Tap beside the address bar or tap Menu > Bookmarks. Choose an item from the Most visited tab or History tab. Browsing Options Press Menu to access the following options when browsing web pages. Open a New window for web browsing. Access Bookmarks, most visited web sites, and browsing history. Switch browsing Windows. Refresh the current web page. Tap More to forward to the next web page, add bookmarks, search for text, select text, share page URL, check page info or download history, or configure browser settings. Tap and hold a URL link in a web page to open, bookmark, save, share the link, or to copy the link URL. 55 Using Bookmarks To bookmark a web page, open it and tap Give the bookmark a name and tap OK. or Menu > Bookmarks. Then tap Add or Add bookmark. TIPS: You can press Menu > List view/Thumbnail view to change how you view bookmarks on your device screen. Editing a Bookmark 1. Open a Browser window. 2. Tap 3. Select an item you want to edit and press it until the shortcut menu pops up. or Menu > Bookmarks. 4. Select Edit bookmark. 5. Edit the name or location, and then tap OK to save. Deleting a Bookmark 1. Open a Browser window. 2. Tap 3. 4. Select an item you want to delete and press it until the shortcut menu pops up. Select Delete bookmark and tap OK to confirm. 56 or Menu > Bookmarks. Changing Browser Settings Tap Menu > More > Settings from a browser window to change browser settings. Bluetooth® Bluetooth® is a short-range wireless communication technology. Phones or other devices with Bluetooth capabilities can exchange information wirelessly within a distance of about 10 meters. The Bluetooth devices must be paired before the communication is performed. Turning Bluetooth On/Off Tap Home > > Settings > Wireless & networks and select Bluetooth. When Bluetooth is on, the icon appears in the status bar. If you want to turn Bluetooth off, just clear the Bluetooth check box. NOTE: If you switch off your device while Bluetooth is turned on, when you switch on the device again, Bluetooth turns on automatically. Making Your Device Visible In order to work with other phones or devices that have Bluetooth, you need to make your device ‘visible’ to them. 1. Tap Home > > Settings > Wireless & networks > Bluetooth settings. 57 2. Select Bluetooth if it isn’t already selected. 3. Select Discoverable to make your device visible for 120 seconds. To make your device ‘invisible’, simply clear the Discoverable check box. Changing the Device Name When your device is visible to other Bluetooth devices it listed by its name, and you can choose – for example: ‘Ben’s Phone’. 1. Tap Home > 2. Select Bluetooth if it is not already selected. > Settings > Wireless & networks > Bluetooth settings. 3. Tap Device name. 4. Edit the name and tap OK. Pairing With Another Bluetooth Device To pair with another Bluetooth device, you need to turn the Bluetooth function on, for both devices and make the other Bluetooth device visible. 1. Tap Home > 2. Tap Scan for devices. Your device will show all visible Bluetooth devices (in range) in its Bluetooth devices list. 3. Select the device you want to pair with. 58 > Settings > Wireless & networks > Bluetooth settings. 4. If required, enter your PIN and tap OK. If a PIN is required, the same PIN should be entered on the other device. Making the Most of Multimedia Taking Pictures with Your Camera Your device has a 5-megapixel camera. Open it by tapping Home > > Camera. Tap to take a picture. To view it, just tap the picture in the right corner of the screen. Or select Menu > Gallery to view your pictures. Adjusting Camera Settings From the Camera Screen tap to set up focus mode, exposure, picture size/quality, color effect, ISO, antibanding, saturation, contrast, sharpness, and to restore camera settings. Tap Tap or to choose whether to save the photo’s geographic location. to change the white balance. Tap or to turn on or off flash. Tap 1x to zoom in or out. TIPS: To change quickly from camera to camcorder or vice versa, use the switch icon. Use the bar to adjust the brightness. 59 Shooting Video with Your Camcorder Open the camcorder by tapping Home > > Camcorder. Then tap to start shooting, and tap to stop. Select the picture in the right corner of the screen to view the video you’ve just shot. Or tap Menu > Gallery to see all your video clips. Adjusting Camcorder Settings From the Camcorder Screen, tap to adjust color effect, video quality, video/audio encoder, video duration, and restore camera settings. Tap to change the white balance setting. Tap to change video quality, video/audio encoder, and video duration together, including High, Low, MMS, YouTube, and custom mode. Listening to Your FM Radio With the FM Radio, you can search for radio channels, listen to them, and save them on your device. Note that the quality of the radio broadcast depends on the coverage of the radio stations in your area. The wired headset that comes with your device works as an antenna, so always connect the headset when using the radio. When you receive an incoming call while listening to the radio, the radio will be turned off. 60 To tune in, plug your headset into your device. Tap Home > > FM Radio. The icon pops up in the status bar. Tap Menu > Sleep to set the FM radio settings. Tap to switch off the radio. Playing Your Music You can play digital audio files from your device’s memory card. 1. Tap Home > 2. Select Artists/Albums/Songs/Playlists to find the songs you want to play. > Music to open the Music Screen. 3. Tap an item from the list to start playing it. 4. Adjust the volume with Volumes. Creating Playlists Playlists help you organize your music files: 1. Select a music file that you want to add to a new playlist. 2. 3. Tap and hold the file until a shortcut menu pops up. Tap Add to playlist. 4. Tap New. 5. Type the playlist name and tap Save. 61 Managing Playlists 1. From the Music Screen tap Playlists to see them all. 2. 3. Hold the playlist you want to play or edit until a shortcut menu pops up. Tap Play, Delete or Rename. Adding a Song to a Playlist 1. Open Music and find the song under Artists, Albums, Songs, or Playlists. 2. Hold the song until a shortcut menu pops up. 3. Select Add to playlist. 4. Select a playlist. Configuring a Song as a Ringtone 1. Find the music file under Artists, Albums, Songs, or Playlists. 2. 3. Hold the song until a shortcut menu pops up. Select Use as phone ringtone. Playing Your Videos To play a video file, tap Home > saved to your memory card. 62 > Videos. This opens the Videos Screen and shows the video files Tap a video file to start playing it. Tap on the screen and the control bar appears as seen below. You can play, pause, fast forward, rewind, etc. Opening Your Gallery Tap Home > > Gallery. You can use the Gallery to view pictures and play videos. You can also do some basic picture editing – such as setting them as wallpaper or contact icons, and sharing with friends. Making Voice Memos The Sound Recorder enables you to record voice memos. You need a microSD card to use it. 1. Tap Home > > Sound Recorder. 2. Tap to start recording. 3. Tap to stop recording. 4. Tap to play back the voice recording. 5. Tap OK to save the voice recording, or tap Discard to delete the recording. TIPS: To find your recordings press Home> > Music > Playlists > My recordings. 63 Sorting out Your Phone Settings Setting Date and Time 1. Tap Home > Menu > Settings > Date & time. 2. Clear the Automatic check box if you want to set the time and date by yourself. 3. Configure the date, time, time zone, and date/time format. Display Settings Tap Home > Menu > Settings > Display, to adjust the display settings: Brightness: Adjust the screen brightness. Auto-rotate screen: Rotate the screen display as you rotate the device. Animation: Choose the window animation. Screen timeout: Set the delay for the screen to automatically turn off. Sound Settings Tap Home > Menu > Settings > Sound, to configure the sound settings, such as ringtones and alerts. 64 Silent mode: Select to mute all sounds except media and alarms. Silence Ringer When Face Down: Enable this function, to mute the incoming call ringtone by flipping the device over. Vibrate: Enable vibration. Volume: Tap to adjust volume levels for ringtone, media, alarm, and notification. Phone ringtone: Select the default ringtone for incoming calls. Notification ringtone: Select the default ringtone for notifications. Audible touch tones: Select to play tones when you tap the dial pad. Audible selection: Select to play a sound when you touch the screen as you make a selection. Screen lock sounds: Select to play a sound when you lock or unlock the screen. Haptic feedback: Select to enable the device to vibrate when you press soft keys or on certain user interface interactions. To quickly switch to silent mode, hold Volume (down) or, if the screen is locked, drag to the left. 65 Language Settings You can change the language of your device system in two simple steps. 1. Tap Home > 2. Select a language from the list. > Settings > Language & keyboard > Select language. Mobile Network Services Tap Home > > Settings > Wireless & networks > Mobile networks to enable or disable a data service, allow data services when roaming, or set access point names for data access. Data Services When Roaming 1. Tap Home > Menu > Settings > Wireless & networks > Mobile networks. 2. Tick the Data roaming box. IMPORTANT: Data roaming may incur significant roaming charges. Disabling Data Services 1. Tap Home > Menu > Settings > Wireless & networks > Mobile networks. 2. Clear the Data enabled check box. Switching Networks 1. Tap Home > Menu > Settings > Wireless & networks > Mobile Networks > Network Settings > Network operators. 66 2. Tap Search networks to scan for available networks, tap a network to register manually. 3. Tap Select automatically to select preferred network automatically. Setting Access Point Names To connect to the Internet you can use the default Access Point Names (APN). And if you want to add a new APN, please contact the service provider to find out more instructions. 1. Tap Home > Menu > Settings > Wireless & networks > Mobile networks > Network Settings > Access Point Names. 2. Tap Menu > New APN. 3. 4. Set the necessary parameters. Tap Menu > Save. Security Settings Here’s how to protect your device and SIM card from unauthorized use. Protecting Your Device With a Screen Unlock Pattern Creating Your Screen Unlock Pattern 1. Tap Home > 2. Read the instructions and tap Next. > Settings > Location & security > Set up screen lock > Pattern. 3. Watch the example pattern and tap Next. 67 4. Draw your own pattern and tap Continue. 5. Draw the pattern again and tap Confirm. 6. Press Power to lock the screen. TIPS: Clear the Use visible pattern check box if you want to hide the pattern as you draw it on the screen. Unlocking the Screen with Your Pattern 1. Press Power to wake up the screen. 2. Draw the pattern you set for unlocking the screen. If you make a mistake, your device will ask you to try again. Cannot recall your screen unlock pattern? You have up to five attempts to unlock your device. If you still cannot recall the screen unlock pattern, you can tap Forgotten pattern? and enter your account user name and password to reset the screen-unlock pattern. Protecting Your Device with a PIN or Password Creating a PIN or Password 1. Tap Home > 2. Tap PIN or Password. 3. Enter the numeric PIN or any password you like, and tap Continue. 68 > Settings > Location & security > Set up screen lock. 4. Enter it again and tap OK to confirm. Unlocking the Screen with Your PIN or Password 1. Press Power to wake up the device. 2. Drag the 3. Enter the PIN or password you set. icon to the right. 4. Tap OK. Disabling Screen Lock Settings If you have created an unlock-pattern, PIN or password, you can disable it. 1. Tap Home > 2. 3. Draw the screen-unlock pattern or enter your PIN/ password. Tap None. > Settings > Location & security > Change screen lock. Protecting Your SIM Card with a PIN Every SIM card comes with a PIN. The initial PIN is provided by your mobile phone carrier. It’s best to lock your SIM card as soon as you can. 1. Tap Home > 2. Select Lock SIM card. > Settings > Location & security > Set up SIM card lock. 69 3. Enter the PIN you’ve been given and tap OK. Changing Your SIM PIN You can change the PIN you’ve been given to one easier for you to remember and harder for others to guess. 1. Tap Home > 2. Make sure that Lock SIM card is enabled. > Settings > Location & security > Set up SIM card lock. 3. Tap Change SIM PIN. 4. Enter the old PIN and tap OK. 5. Enter your new PIN and tap OK. 6. Enter the new PIN again and tap OK. Restoring a Locked SIM Card Put all your confidential passwords in a safe place for future use. If you enter the wrong SIM PIN more times than allowed, your SIM card will be locked and you cannot access the mobile phone network. Contact your operator for a PIN Unlock Key (PUK) to restore the SIM card. Setting Up Credential Storage This lets you select applications to access secure certificates and other credentials. Enabling Secure Credentials 70 1. Tap Home > 2. Tap Set password and create a password for the credential storage. > Settings > Location & security. 3. Select Use secure credentials. TIPS: You can also install encrypted certificates from your microSD card by tapping Install from SD card. Deleting Secure Credentials 1. Tap Home > 2. Tap Clear storage to clear credentials. > Settings > Location & security. 71 Managing Your Device Memory Tap Home > > Settings > Storage. You can view the microSD card and the device storage details. Unmount/Mount SD card: You can unmount the microSD card to safely remove it, or mount the card. Erase SD card: Erase all data on the microSD card. NOTE: The SD card is not accessible while connected with a USB cable to a PC. Privacy: Reset to Factory Settings Tap Home > > Settings > Privacy > Factory data reset > Reset phone > Erase everything. WARNING: All your personal information and applications that you have downloaded to your device will be erased. 72 Managing Applications Managing Other Settings Search Settings You can manage search settings and search history by opening Search and tapping Menu > Search settings. Searchable items: Choose what to search on the device. Clear shortcuts: Clear shortcuts to recently chosen search suggestions. Voice Input and Output You can set the text-to-speech and voice recognition options by tapping Home > Input and Output. > Settings > Voice Other Applications Calculator Tap Home > > Calculator. TIPS: Tap Menu > Advanced panel to use the scientific calculator. SIM Tool Kit The SIM Tool Kit appears on the screen only if your SIM card provides this function. To use SIM services, first insert your SIM card into the device. Tap Home > > SIM Tool Kit. 73 LifeWatch V Health and Medical Functions Getting Started with the LifeWatch V Medical and Wellness Applications Press the LifeWatch V icon on the desktop. This activates the application and opens the license agreement. License Agreement Please read the license agreement. The login screen appears after accepting the terms. 74 First Time Launch The first time you open the application the registration screens are displayed. For registered user - enter your user name and password and tap on the “Sign In” button. For new user - tap on “Create Account” in order to start the registration process. Quick access code Create your Quick access code by selecting four numbers. Quick access code confirmation Re-enter your selected quick access code. 75 Login Screen This is the log-in screen for LifeWatch V medical applications. Use the keypad to enter your quick access code. The Start screen appears. Some LifeWatch V medical and wellness features are available to subscribers only! Guest Login Select Guest Login to start Guest Mode. The guest-login allows non-subscribed users to perform certain tests. The tests are not saved, there is no connection to the remote server and the guest has a limited amount of tests that can be performed per month. 76 Guest log-in Start Screen Select the required application to start. Application Icon Test Diet Drug Calendar Information 77 Test Application Test General Description The LifeWatch V implements the following test features in a single device to help you track and record your health/wellness: ECG - The graphical recording of your heart activity, to be used whenever you are concerned about your heart rhythm or if you experience the following symptoms of abnormal heart rhythms: Skipped Beats Pounding Heart (Palpitations) Heart Racing or Irregular Pulse Lightheadedness or Faintness History of Arrhythmias HR – Measures the pulse rate (minimum, maximum and average rate that your heart beats). Stress Level Analyzer – Analyze the pulse rate to determine the level of mental and physiological stress. BFA (Body Fat Analyzer) – BFA uses bioelectrical impedance to determine the body fat percentage. Gluco meter – Measures the blood glucose level. Body temperature – Measures the forehead’s temperature. Use to determine the body temperature. 78 Test Screens Description Wheel Use to cycle between tests and select the relevant test Information icon Press to open the relevant information about the selected test type Test type Displays test type Start button Press to start test History button Press to display test history (3 last tests) Reminder icon Press to display the calendar Calendar Displays the current week’s reminders with the test type icon Note: a green outline to a button means it is selected. Press a button to change the display on the Start screen. 79 Press To display Reminder NOTE: Tapping opens the Reminder Creation window for the current type of test. History Note: Tapping the graph opens History, see page 84. 80 Test Wheel Icons Glucose testing BFA (body fat analysis) Temperature ECG (electrocardiogram) HR (heart rate) Stress Level Analyzer SP02 (blood oxygen saturation) NOTE: For tests involving the use of electrodes it is important to: a. Clean electrodes with a lint free dry cloth. b. Clean your fingers with soap and dry them. c. To receive accurate measurements it is important to set up all the parameters under Settings prior to conducting the tests. d. Sit comfortably so that you can be relaxed during the test Before starting medical tests please disconnect the earphones/USB cable. 81 Test Results After a test has been performed the screen displays the results and provides extra functions. Example Test scale Units Results Each test type has its own units and scale values. Warning - The user of the LifeWatch V should not take any actions of a medical or clinical nature based on his/her understanding or interpretation of test results without consulting a healthcare professional. 82 Test Results Icons Reminder - Opens the Reminder window. Share - Opens the Sharing Selection popup, share the results via Email or SMS. Comment - Pop-up Notepad for commenting on results. Auto sharing results are sent without the comments. Call - Initiate a call to the Call Center (Premium Users). Crossed-out apple means before meal Apple means after meal Retake test History 83 History The screen default is to show the last test type chosen. Scroll using the wheel to change test type. Wheel – scroll to change test type All Tests– show all tests (all types) Other Users – displays the test results of other users that you “follow” Graph – display the test results graph Next 25 results – displays the next 25 test results History displays the following for each test: Next 25 results Share box Test type Date & time Result and threshold Select a test to share. Once selected a Share button is added to the end of the test list. 84 Share Results– select to open Sending (SMS/email) option. 85 Performing Tests The screen automatically goes to the last test type. Use the scroll-wheel to cycle between the various tests. NOTE: see page 107 for instructions on changing the glucose measurement units. Blood Glucose Test Be sure to read carefully this section, the test strip insert and the lancing device insert found in the Gluco kit before testing. Make sure you have all items needed to test: LifeWatch V, Test Strips, Lancing Device, and Sterile Lancet Wash and dry your hands. Use only the glucose strips provided with the LifeWatch V device. 1. To start the glucose test press Start. The screen rotates to the horizontal mode, please hold the LifeWatch V horizontally. 86 2. A new screen opens, select Before or After meal. 3. Please insert a new glucose strip into the glucose slot when instructed. 87 4. Prepare the lancing device: Screw off the cap of Lancing Device. Insert a lancet into the lancet holder and push down firmly until it is fully seated. Twist the protective disk until it separates from the lancet. Replace the lancet device cap. Turn the cap until it is snug but not too tight. 88 The adjustable tip offers 5 levels of skin penetration. Twist the adjustable tip in either direction until the number lines up with the Arrow: 1-2 for soft or thin skin, 3-4 for average skin, 5 for thick or calloused skin. Please select the most suitable depth for you to avoid unnecessary pain. Slide the ejection/cocking control back until it clicks. If it does not click the device may have been cocked when the lancet was inserted. 89 5. Take a blood sample using the lancing device (see supplied lancing device instructions). 6. Place the finger with the acquired drop of blood at the tip of the glucose strip, as shown on the screen and below. 90 7. The Processing screen appears, after a few seconds the results screen appears. 8. When the test is completed the results screen appears. Remove the used test strip and lancet; dispose of them. Glucose strips are for single use only; dispose of used strips as per the instructions included with the strips. It is now possible to: Retake the test by pressing the Retest button Use the Scroll Wheel to scroll to another test Display test History Use the options available on the left bar 91 Important Information Severe dehydration resulting from excessive water loss may cause false low results. If you believe you are suffering from severe dehydration, consult a healthcare professional immediately. Test results below 70 mg/dL (3.9 mmol/L) mean low blood glucose (hypoglycemia). Test results greater than 240 mg/dL (13.3 mmol/L) mean high blood glucose (hyperglycemia). If you get results below 70 mg/dL or above 240 mg/dL, and do not have symptoms, repeat the test once. If you have symptoms or continue to get results that fall below 70 mg/dL or above 240 mg/dL, follow the treatment advice of your healthcare professional. If you are experiencing symptoms that are not consistent with your blood glucose test results AND you have followed all the instructions described in the LifeWatch V User Manual, call your healthcare professional. A red blood cell count (hematocrit) that is either very high (above 55%) or very low (below 30%) can cause false results. Glucose Test Troubleshooting Problem Possible Cause(s) Blood glucose 1. Not enough blood is placed on the Test results are Strip. 2. Test Strips have passed their expiration inconsistent. date. 3. Deteriorated Test Strip caused by heat or humidity. 4. Device, and/or Test Strip were not at room temperature when used. 92 Solution 1. Rerun test with a new Test Strip and apply a sufficient blood to fill the Test Strip tip. 2. Obtain new Test Strips have not yet exceeded their expiration date. 3. Run a Control Solution Test using a new Test Strip. If the results are still out of range, replace the Test Strip package. See package for proper storage instructions. 4. Allow time for the Device, Control Solution and/or Test Strips to come to room temperature before use. Alternative Site Testing (AST) Important: There are limitations for doing AST. Please consult your healthcare professional before you do AST. What is AST? Alternative site testing (AST) means that people use parts of the body other than fingertips to check their blood glucose levels. This system provides you to test on the palm, the forearm, the upper arm, the calf, or the thigh with the equivalent results to fingertip testing. What’s the advantage? Fingertips feel pain more readily because they are full of nerve endings (receptors). At other body sites, since nerve endings were not so condensed, you will not feel as much pain as at the fingertip. When to use AST? Food, medication, illness, stress and exercise can affect blood glucose levels. Capillary blood at fingertip reflects these changes faster than capillary blood at other sites. Therefore when testing blood glucose during or immediately after meal, physical exercise, or any other event, take blood sample from your finger only. 93 We strongly recommend you do AST ONLY in the following intervals: In a pre-meal or fasting state (more than 2 hours since the last meal). Two hours or more after taking insulin. Two hours or more after exercise. Do NOT use AST if: You think your blood glucose is low. You are unawareness of hypoglycemia. Your AST results do not match the way you feel. You are testing for hyperglycemia. Your routine glucose results are often fluctuating. You are pregnant. How to increase the accuracy? Stimulating blood perfusion by rubbing the puncture site prior to blood extraction has a significant influence on the glucose value obtained. Blood from the site without rubbing exhibits a measurably different glucose concentration than blood from the finger. When the puncture site was rubbed (20 seconds) prior to blood extraction, the difference was significantly reduced. 94 Control Solution Test Why Use the Control Solution? Ensure that your LifeWatch V and LifeWatch V Test Strips are working together properly. Practice testing without having to use your own blood. Perform Control solution tests when: First receive your LifeWatch V. You feel your LifeWatch V or test strips are not working properly. You feel your test results are not accurate. After dropping or damaging your LifeWatch V or exposing it to liquids. Your healthcare professional advises you perform the test. Perform control solution tests for any new vial or if “abnormal” results are shown. 4. 5. Select the Control Solution test from the options menu. The following screen appears. To start the test press Start. 6. The screen rotates to the horizontal mode, please hold the LifeWatch V horizontally. 95 7. Insert the new glucose strip into the glucose slot when instructed. Glucose strips are for single use only; dispose of used strips as per the instructions included with the strips. 8. 96 Place the Control Solution: Shake the control solution vial. Place the first drop of control solution in a disposable container. Clean the bottle tip using a tissue or paper towel. Place a second drop at the tip of your finger 9. Using your finger place the drop of control solution on the strip in the LifeWatch V as shown. The drop is drawn into the test strip. Move your finger away when the strip window is filled 10. The Processing screen appears, after a few seconds the results screen appears. 97 11. When the test is completed the results screen appears. 12. Remove the used test strip and dispose of it. 13. Compare the result of your control solution test to the range printed on your LifeWatch V Blood Glucose Test Strip vial label for the control solution level that you used. Your control solution result should fall within this range. If your control solution test results are out of the range, repeat the test and refer to Control Solution Troubleshooting of this guide to see potential causes of error. 98 Control Solution Troubleshooting Problem Possible Cause(s) Control solution test results are inconsistent, or control solution test results are not within the specified range. 1. Not enough control solution is placed on the Test Strip. 2. Test Strips or control solution have passed their expiration date. Solution 1. Rerun the test with a new Test Strip and apply sufficient control solution to fill Test Strip tip. 3. Deteriorated Test Strip caused by heat or humidity. 2. Obtain new Test Strips and/or Control Solution that have not yet exceeded their expiration date. 4. Device, Control Solution and/or Test Strip are not at room temperature when used. 3. If the results are still out of range, replace the package of Test Strips. See package for proper storage instructions. 4. Allow time for the Device, Control Solution and/or Test Strips to come to room temperature before use. 99 ECG/HR/BFA/SP02/Stress Level Analyzer Tests Recommended Preparations - Wash and dry your hands. If your fingers are too dry or are extremely cool, accurate measurements may not be possible. Condition Actions Hands are dry. Slightly moisten hands with a wet towel, then measure. Your hands are cold Warm your hands by immersing in warm water or staying in a warm room. Start the measurement again. Special Instructions for BFA Test The following physical conditions change the water content in the body, the measured body fat percentage may differ significantly from the real number. 100 Right after vigorous exercise Right after taking bath or sauna When drinking large amounts of alcohol When drinking a large amount of water or after a meal Exceptions for BFA Test The measured body fat percentage may differ from the actual body fat percentage for people with changing amounts of water and tissue density within their bodies. Children of growing stage Elderly people and women after menopause Having osteoporosis (very low bone density) People with a fever or swelling Bodybuilders or professional athletes Patients undergoing dialysis Pregnant women Start the Test Use the scroll wheel to cycle between the various tests. 1. To start the test press Start. The screen rotates to the horizontal mode, please hold the LifeWatch V horizontally. NOTE: The ECG test is shown as an example. 2. Follow the on-screen instructions (place fingers on the three electrodes). 101 3. When the test is completed the results screen appears. ECG SP02 Stress Level Analyzer Heart Rate Body Fat Percentage It is now possible to: 102 Retake the test by pressing the Retest button Use the Scroll Wheel to scroll to another test Display test History Use the options available on the left bar Body Temperature Test Scroll to the Thermometer icon on the wheel. The following screen is displayed. 1. To start the test press Start. A high fever or low body temperature requires you to seek immediate medical attention 2. 3. The screen rotates to the horizontal mode, please hold the LifeWatch V horizontally. Follow the screen instructions and place the thermometer on your forehead when instructed. 103 4. When the counter reaches 0 the test starts followed by beeps. Move the device from left to right, until the beeping stops (about 5 seconds). 5. The processing screen appears while you are moving the device on your forehead, the test ends when the beeping stops. 6. When the test is completed the results screen appears. It is now possible to: 104 Retake the test by pressing the Retest button Use the Scroll Wheel to scroll to another test Display test History Use the options available on the left bar LifeWatchV Medical Application Settings The LifeWatch V medical application settings are divided into categories: My Profile Sharing Permissions Test Settings Measurement units Sounds 105 My Profile Press My Profile to open the profile details. The details that have been entered during the registration process are displayed. To change a detail, select it by pressing it and then either enter the new details in the field or if there is a pop-up box, change the setting. Pop-up Example Gender 106 Sharing Permissions Select Sharing Permissions to display the list of people already assigned for sharing and to add new sharing contacts. Test Settings Press on Test Settings to open the tests options screen. It is possible to set the desired test goal for each test. Measurement Units Select measurement type Select to open the sub menu, tap on the measuring type you want to change. Sounds Select Sounds options. Select sub-menu Select measurement unit, then press OK 107 Diet Application General The Diet application assists users in staying on track and gaining their fitness goals through fitness and nutrition planners. It also includes diet and wellness support through personal nutrition and fitness management, along with personalized information. Meal Planner 108 The Meal Planner is designed to track the user's caloric intake. The system is categorized into meals and the user is able to note all of the food consumed on each day. The user's calculated calorie budget appears in the right column. The user can also use the right column to track water intake, and favorite food items. The daily meals' nutritional value is displayed visually in a pie chart located at the bottom of the page. The Meal Planner includes a Meal Plan Wizard, for first time use of the Meal Planner section of the application. Exercise Tracker Exercise Tracker presents the recent exercise logs, and lets the user add new logs. Tap ‘Exercise Tracker on the scroll wheel to open this application. The screen shows the user all the previously reported exercise logs. The Exercise Tracker includes a pedometer that counts each step a person takes and uses it to calculate the distance the user has walked. Weight Tracker Weight Tracker presents the recent weight logs, and lets the user add new logs. Water Tracker Measurement Tracker Water Tracker supports the tracking and logging-in of the daily intake of water. Tap Water Tracker on the scroll wheel to access the Recent Logs screen and to add new logs. Measurement Tracker presents the recent body measurements logs and lets the user add new logs. 109 Calendar Application The Calendar application displays the set test times and medication use in a calendar format. You can select to display only tests or only medications. The details are presented at the bottom of the screen. 110 Drug Reminder Using the Drug Reminder application to create reminders for the medications that you are taking, including usage monitoring. The dosage, time periods, length of use and any special instructions may be added. It is possible to check the Reminder details, freeze (pause) the Reminder or delete the Reminder. 111 Heart Rate Calculation Method Introduction This section describes the heart rate (HR) calculation within the LifeWatch V. HR is defined as the number of heart beats during a GIVEN TIME INTERVAL (usually one minute). It is reported by the algorithm each time a QRS complex is detected. Method of Calculation The momentary HR is the inverse of the time lasting between two consecutive heart beats. As the momentary HR fluctuates due to inaccuracies in detecting the exact R wave timing eight momentary HR values are averaged to generate the displayed HR. Therefore the reported HR is the mean of the last momentary HR values WHICH CORRESPOND TO THE DETECTED R COMPLEXES FOR THE LAST 8 SECONDS. OCCASIONS IN WHICH THE HR IS NOT REPORTED: If during a specific QRS complex the signal is considered as too low to be considered accurate or is considered as noise, the displayed HR will be 0. 112 Maintenance Conditions of Use Your LifeWatch V conforms to international regulations insofar as it is used under normal conditions and in accordance with the instructions detailed in this manual. Caring for your LifeWatch V Do not open or attempt to repair your LifeWatch V yourself; do not tamper or attempt to remove the battery. Only authorized service personnel may repair the device. Do not drop your LifeWatch V or subject it to severe impact. Do not use extreme force when pressing the display or keys. Take care to dispose of the device, including the battery and electronic components, as per local/national environmental regulations. Cleaning Clean device daily using a dry lint free cloth. Disinfecting Disinfection is performed after each use of the LifeWatch V glucose meter using EPA registered germicidal disposable wipes (such as Nice-Pak Products, Inc. "Super Sani-Cloth+® Germicidal Disposable Wipe"). 113 Environment Keep the device away from extreme heat. Do not leave it on the dashboard of a car or near a heater. Do not leave it in any place that is extremely damp or dusty. As this device is not waterproof, do not use it or store it where liquids such as water, juice, coffee, etc. can splash it. Keep accessories that might be swallowed, away from children. Do not store the device under the following ambient conditions: 114 o Locations exposed to direct sunlight. o Locations subject to high temperatures and high humidity. o Dusty locations. o Near fires or open flames. o Locations exposed to strong vibrations. o Locations exposed to strong electromagnetic fields. Preventive Maintenance The following simple preventive maintenance tasks should be performed weekly to ensure the continued maximum capacity performance of the device, and to reduce the possibility of failure: Mechanical Inspection - Check for splits, cracks or imperfections in the case. If you have any questions or doubts, call your service provider. NOTE: Clean the thermometer with a dry, lint free cloth. Do not allow any liquid to enter the case, and avoid pouring water or other liquids on the device while cleaning. Never use abrasives such as wire wool or metal polish. During cleaning, make sure you do not expose the device to temperatures in excess of 45°C (113°F). 115 Troubleshooting Bad contact Inaccurate Body temperature Low/critical battery Message A medical function is not working No device communication during tests No charging animation No history records/cannot receive ECG analysis from server Phone is frozen, a black screen is shown 116 1. Clean fingers and electrodes. 2. Gently touch electrodes. Make sure the thermometer lens is placed properly on your forehead while testing. Recharge the device for at least one hour. 1. Device temperature is too high 1. Exceeding device temperature or low, device temperature should be 10 to 40 C. 2. Device battery is low 2. Charge the device 3. USB cable or earphone are 3. Disconnect USB cable or connected to the device earphone before use. The test function has disabled the By the end of the test the phone communication. communication will be restored. Check if the adapter is properly connected; if the phone battery was completely drained it may take up to one hour until the charging animation appears. Make sure the internet connection is available and that your LifeWatch V service plan is active. Click on the restart button located under the device back cover. Specifications Environmental and Dimensions Operating temperature (Co) Cellphone -10 to +55 Medical tests 10 to +40 o Transport & storage temperature (C ) -25 to +75 Relative humidity (%) 0 to 95, non-condensing Atmospheric pressure range (hPa) 700 to 1060 Height (mm) 132 Width (mm) 70 Depth (mm) 13 Net Weight (gr.) 156 Main Features Bands WCDMA/HSPA 850/1900/2100, GSM/GPRS/EDGE 850/900/1800/1900 Touch Lens Yes (Capacitive Touch screen) LCD Parameter 4.3 inch 480*800 Pixels (WVGA) Camera 5M AF+300K FF Processor Qualcomm MSM7227Turbo, 800 MHz Memory 1GB Flash + 512MB RAM 117 Battery Capacity (internal) LI-IO 1480mAh, 5.47 Wh, nominal voltage3.7 V, limited charge 4.2 V; battery model BAK5128800 Wi-Fi(WLAN) IEEE 802.11b/g/n GPS Yes, support A-GPS also, but need network support G-Sensor Yes FM Radio Yes Storage Card microSD , up to 32GB Main Camera Pixel 5M pixel Camera technology CMOS White Balance Yes Brightness Setting Yes Front Camera Pixel 0.3M pixel Camera technology CMOS Picture Size Max 640*480 Communication GSM EDGE Yes GPRS functionality GPRS Class 12 118 WCDMA HSPA Yes (HSDPA) USIM support Yes Maximum Downlink Data Rate 7.2 Mbps USB revision USB 2.0 high speed USB charging Yes System I/O connector Micro USB Audio Jack 3.5 Audio jack Bluetooth Bluetooth revision Ver. 2.1 with BT/WiFi coexistence Bluetooth power class Class 2 USIM USIM support Yes USIM card slot USIM One Software OS Software OS Android 2.3 Language options Default language pack English Certification Certification CE marking (pending) 119 Medical Module ECG ECG sample rate transmission 250 samples /sec Sample resolution 12 bits Heart Rate HR measurement range 40 to 240 bpm HR accuracy ± 5 bpm or 10% whichever is greater R-R interval measured range 225 to 2000 msec R-R interval measured resolution ± 2 msec R-R interval accuracy – 4 msec QRS detection sensitivity > 98 % QRS detection predictability > 98 % Stress Level Analyzer Number of R-R intervals which have to be measured is variable ≥40 SPO2 Oxygen saturation range: 70 to 100 % Pulse rate range: 18 to 300 pulses per minute Measurement wavelengths: Red 660 nanometers Infrared 910 nanometers Accuracy SPO2 Standard deviation Maximal Error 120 ± 1 digits ± 2 digits Accuracy Pulse rate 3 % ± 1 digits BFA Body fat accuracy percentage 15 % relative the Caliper measurement IR thermometer Body temperature range 34 to 41 Cº Ambient temperature 10 to 40 Cº Measurement accuracy (vs. black body) ± 0.2 Cº Glucometer Sample Size 0.7 μL Reaction Time 7 seconds Hematocrit Range 20-60% (35-55) Blood Detect No Blood Detect AST - Alternative Site Testing Yes AST Applicable Sample Type Capillary Code Type Auto coding Precision ±5% Accuracy ±15mg/dL if ≦75mg/dl; ±20% if >75mg/dL Measuring Range 20 ~ 600mg/dL (1.1 ~ 33.3mmol/L) 121 Declaration of RoHS Compliance To minimize the environmental impacts and take more responsibilities to the earth we live on, this document shall serve as a formal declaration that the LifeWatch V manufactured by LifeWatch Technologies Ltd. complies with Directive 2011/65 /EC of the European Parliament - RoHS (Restriction of Hazardous Substances) - with respect to the following substances: Lead (Pb) Mercury (Hg) Cadmium (Cd) Hexavalent Chromium (Cr (VI)) Polybrominated biphenyls (PBBs) Polybrominated diphenyl ethers (PBDEs) Disposal of Your Device The LifeWatch V device is covered by the European Directive 2012/19/EC. All electrical and electronic products should be disposed of separately from the municipal waste stream via designated collection facilities appointed by the government or the local authorities. The correct disposal of your old appliance will help prevent potential negative consequences for the environment and human health. 122 Appendix A Warnings and Precautions WARNING Potential Biohazard Healthcare professionals or persons using the LifeWatch V device on multiple patients should be aware of the following and should follow the infection control procedure approved by their facility. All products or objects which come in contact with human blood, even after cleaning, should be handled as if capable of transmitting viral diseases. The user should follow the recommendations for prevention of blood-borne transmissible diseases in healthcare settings, as recommended for potentially infectious human blood specimens in National Committee for Clinical Laboratory Standards, Protection of Laboratory Workers from Instrument Biohazards and Infectious Disease Transmitted by Blood, Body Fluids and Tissue: Approved Guideline. NCCLS document M29-3. This document has complete information on the area of user protection and can be used as background material for instruction. 123 Warnings Warning 124 The LifeWatch V is intended to be used in conjunction with a monitoring service that reviews the recorded transmissions and provides information to the physician for his/her final diagnostic interpretation. The LifeWatch V is not intended for use as an emergency medical response system and should not be used by patients at risk for serious or life-threatening cardiac arrhythmias, such as ventricular tachycardia and ventricular fibrillation. The LifeWatch V is not intended for use in the diagnosis of myocardial infarction or for chest pain monitoring. Due to the risk of ignition or fire, the LifeWatch V is not intended for use in a hyperbaric chamber, within an oxygen tent or in the presence of flammable anesthetics / medical gases. To prevent fire or shock hazard, do not expose the LifeWatch V to moisture, liquids or condensation. To prevent an allergic reaction, do not use the LifeWatch V or accessories if you have a known allergy to nickel, silver or other metals. The LifeWatch V is not defibrillation-proof. Exposure to defibrillation may damage the LifeWatch V, or the LifeWatch V may interfere with the operation of the defibrillator. The user of the LifeWatch V should not take any actions of a medical or clinical nature based on his/her understanding or interpretation of test results without consulting a healthcare professional. Classifications of test results obtained for medical modules or for wellness applications into categories such as “Low”, “Normal”, “Average”, etc. are based on well-established and widely accepted clinical sources; as other classifications may exist, the test results should not constitute the sole basis for diagnosis or for deciding on the appropriate course of medical treatment or therapy. If you are experiencing symptoms that are not consistent with any of your test results, you should consult your healthcare provider, doctor or other appropriate medical professional. If you are taking medications you should consult your healthcare professional concerning the possible effect of the medications on the test results. Warning Seek immediate medical attention in the event of a high fever or low body temperature. Contraindications Heart Rate/ECG Use Due to the possible seriousness of the abnormal heart rhythms that can be associated with the following conditions, persons with these conditions should consult their physician before using this device: Coronary heart disease Valvular heart disease Heart transplant Heart failure The LifeWatch V device should not be used to monitor chest pain and it cannot predict or diagnose a heart attack (myocardial infarction). Do not operate the LifeWatch V in combination with the following medical electronic devices as this may cause a malfunction of this device: Electronic life support systems such as an artificial heart/lung. Contraindications Glucose Model use: The Blood Glucose function is not intended for the diagnosis of, or screening for, diabetes The Blood Glucose function should not be used by users whose vision is impaired to the extent that their sight does not enable them to operate the device, nor by neonates or infants less than one year. 125 Precaution The LifeWatch V generates, uses, and can radiate radio frequency energy and, if not used in accordance with the instruction manual, may cause harmful interference to radio communications. The LifeWatch V employs cellular technology. The location of the LifeWatch V and the associated environment, including cellular phone coverage in the particular area, may cause transmission interruption or delay. Do not open or attempt to repair the device. Only authorized service personnel may repair the system components. To avoid damage to the system, the system and accessories should be kept away from extreme heat, including placement of the LifeWatch V on the dashboard of a car or near a heater. The system should not be subjected to severe impact or bending force. Exposure to these types of stresses can damage the system components. The device is not waterproof. Do not use it or store it where liquids such as water, juice, coffee can splash. SP02 Test Poor peripheral blood circulation may reduce the arterial pulsation, making it difficult to pick up a signal. Examples: hypovolaemia (state of decreased blood volume); cold; cardiac failure; arrhythmias; peripheral vascular disease; and the position of a noninvasive blood pressure cuff. There is no SP02 or pulse rate alarm. Invalid signal will generate an alarm message. In cases of smoke inhalation the blood absorbs COHb* having similar wavelengths of light as oxyhaemoglobin; therefore COHb* will lead to an overestimation of the actual oxygen saturation. * Carboxyhaemoglobin (COHb) Gluco Test 126 Precaution Use only the supplied or recommended glucose strips. Glucose strips are for single use only; dispose of used strips as per glucose strip instructions. Perform control-solution tests for any new vial or if “abnormal” results are shown. Disinfection is performed after each use of the LifeWatch V glucose meter using an EPA registered germicidal disposable wipes (such as Nice-Pak Products, Inc. "Super Sani-Cloth+® Germicidal Disposable Wipe"). ECG/HR/BFA/Stress Level test ECG analysis is through the service as per subscription. Fingers which will be in contact with electrodes must be clean and free from obstructions in order to have proper contact. Thermometer Clean thermometer to allow proper readings. Clean the thermometer lens with a lint free dry cloth. Do not use the thermometer shortly after exercising, bathing or coming indoors. Do not use the thermometer on children under 1 year of age. Do not rely only on the temperature reading of children if there are health concerns; in such cases parents should seek medical advice. Consult your healthcare provider, doctor or other appropriate medical professional if or when using drug therapies that may raise the forehead temperature Note: Modifications not expressly approved by the manufacturer could void the user authority to operate the equipment. THE MANUFACTURER IS NOT RESPONSIBLE FOR ANY RADIO OR TV INTERFERENCE CAUSED BY UNAUTHORIZED MODIFICATIONS TO THIS EQUIPMENT. SUCH MODIFICATIONS COULD VOID THE USER'S AUTHORITY TO OPERATE THE EQUIPMENT. 127 Radio Frequency (RF) Exposure (Precautions) General Statement on RF Energy Your phone contains a transmitter and a receiver. When it is ON, it receives and transmits RF energy. When you communicate with your phone, the system handling your call controls the power level at which your phone transmits. EMI Considerations This equipment generates, uses and can radiate radio frequency energy and, if not installed and used in accordance with the instructions, may cause harmful interference to radio communications. However, there is no guarantee that interference will not occur in a particular installation. If this equipment does cause harmful interference to radio or television reception, which can be determined by turning the equipment off and on, the user is encouraged to try to correct the interference by one or more of the following measures: Reorient or relocate the receiving antenna Increase the separation between the equipment and receiver Connect the equipment into an outlet on a circuit different from that to which the receiver is connected Consult the dealer or an experienced radio/TV technician for help Body Worn Operation Important safety information regarding radio frequency radiation (RF) exposure: To ensure compliance with RF exposure guidelines the phone must be used with a minimum of 15 mm separation from the body. Failure to observe these instructions could result in your RF exposure exceeding the relevant guideline limits. Limiting Exposure to Radio Frequency (RF) Fields (Precautions) For individuals concerned with limiting their exposure to RF fields, the World Health Organization (WHO) provides the following advice: Precautionary measures: Present scientific information does not indicate the need for any special precautions for the use of mobile phones. If individuals are concerned, they might choose to limit their own or their children’s RF exposure by limiting 128 the length of calls, or using ‘hands-free’ devices to keep mobile phones away from the head and body when using the LifeWatch V device as a cell phone. Further information on this subject can be obtained from the WHO home page http://www.who.int/peh-emf (WHO Fact sheet 193: June 2011). NOTE: During medical tests the RF function is turned off. Distraction Driving (Precautions) Using the device as a phone or medical device while driving (even with a hands free kit) can cause distraction and lead to an accident. You must comply with local laws and regulations restricting the use of wireless devices while driving. Operating Machinery (Precautions) Full attention must be given to operating the machinery in order to reduce the risk of an accident. Product Handling (Precautions) General Statement on Handling and Use Please switch the device off whenever the use of a phone is prohibited. Use of your phone is subject to safety measures designed to protect users and their environment. Always treat your device and its accessories with care and keep it in a clean and dust-free place. Do not expose your device or its accessories to open flames or lit tobacco products. Do not expose your device or its accessories to liquid, moisture or high humidity. Do not drop, throw or try to bend your device or its accessories. Do not use harsh chemicals, cleaning solvents, or aerosols to clean the device or its accessories. Do not paint your phone or its accessories. Do not attempt to disassemble your phone or its accessories, only authorized personnel can do so. Do not expose your device or its accessories to extreme temperatures. 129 Please check local regulations for disposal of electronic products. Do not carry your device in your back pocket as it could break when you sit down. Children Do not leave your device and its accessories within the reach of small children or allow them to play with it. They can hurt themselves or others, or they can accidentally damage the device. Your device contains small parts with sharp edges that can cause an injury or may become detached and create a choking hazard. Demagnetization To avoid the risk of demagnetization, do not allow electronic devices or magnetic media close to your device for a long period of time. Electrostatic Discharge (ESD) Do not touch the metal connectors of the SIM card. Antenna Do not touch the internal antenna. Normal Use Position When placing or receiving a phone call, hold your phone to your ear, with the bottom towards your mouth. Air Bags Do not place a phone in the area over an air bag or in the air bag deployment area as an airbag inflates with great force and serious injury could result. Store the phone safely before driving your vehicle. Seizures/Blackouts The phone can produce a bright or flashing light. A small percentage of people may be susceptible to blackouts or seizures (even if they have never had one before) when exposed to flashing lights or light patterns such as when playing games or watching video. If you have experienced seizures or blackouts or have a family history of such occurrences, please consult a physician. 130 Repetitive Strain Injuries To minimize the risk of Repetitive Strain Injury (RSI) when texting or playing games with your device: Do not grip the device too tightly. Press the buttons lightly. Use the special features which are designed to minimize the times of pressing buttons, such as Message Templates and Predictive Text. Take occasional breaks to stretch and relax. Emergency Calls This phone, like any wireless phone, operates using radio signals, which cannot guarantee connection under all conditions; therefore, you must never rely solely on any wireless phone for emergency communications. Loud Noise This phone is capable of producing loud noises, which may damage your hearing. Turn down the volume before using headphones, Bluetooth stereo headsets or other audio devices. Phone Heating Your phone may become warm during charging and during normal use. Electrical Safety (Precautions) Accessories Use only approved accessories. Do not connect with incompatible products or accessories. Take care not to touch or allow metal objects, such as coins or key rings, to contact or short-circuit in the battery terminals. Connection to a Car Seek professional advice when connecting a phone interface to the vehicle electrical system. Faulty and Damaged Products Do not attempt to disassemble the phone or its accessories. 131 Only qualified personnel are allowed to service or repair the device or its accessories. If your device or its accessories were submerged in water, punctured, or subjected to a severe fall, then do not use the device or its accessories until they have been checked at an authorized service center. General Statement on Interference The precautions listed below must be taken when using the phone in close proximity to personal medical devices, such as pacemakers and hearing aids. Pacemakers Pacemaker manufacturers recommend that a minimum separation of 15 cm be maintained between a mobile phone and a pacemaker to avoid potential interference with the pacemaker. To achieve this, use the phone on the opposite ear to your pacemaker and do not carry it in a breast pocket. Hearing Aids People with hearing aids or other cochlear implants may experience interfering noises when using wireless devices or when one is nearby. The level of interference will depend on the type of hearing device and the distance from the source of interference, increasing the separation between them may reduce the interference. You may also consult your hearing aid manufacturer to discuss alternatives. Use of LifeWatch V with other Medical Devices Please consult your doctor and the device manufacturer to determine if operation of your phone may interfere with the operation of your medical device. Hospitals Switch off your wireless device when requested to do so in hospitals, clinics or health care facilities. These requests are designed to prevent possible interference with sensitive medical equipment. Aircraft Switch off your wireless device whenever you are instructed to do so by airport or airline staff. Consult the airline staff about the use of wireless devices on board the aircraft. If your device offers a ‘flight mode’, this must be enabled prior to boarding an aircraft. 132 Interference in Cars Please note that because of possible interference to electronic equipment, some vehicle manufacturers forbid the use of mobile phones in their vehicles unless a hands-free kit with an external antenna is included in the installation. Explosive Environments (Precautions) Petrol Stations and Explosive Atmospheres In locations with potentially explosive atmospheres, obey all posted signs instructing to turn off wireless devices such as your phone or other radio equipment. Areas with potentially explosive atmospheres include fuelling areas, below decks on boats, fuel or chemical transfer or storage facilities, areas where the air contains chemicals or particles, such as grain, dust, or metal powders. Blasting Caps and Areas Power off your mobile phone when in a blasting area or in areas posted power off “two-way radios” or “electronic devices” to avoid interfering with blasting operations. 133 Index Adding a New GPRS/EDGE/3G Connection .......................................................... 52 Adjusting Your Call Settings .................... 41 Basic Operation....................................... 20 Blood Glucose Test ................................. 86 Bluetooth® .............................................. 57 Calculator ................................................ 73 Charging the Battery ............................... 27 Composing and Sending an Email .......... 50 Contacts .................................................. 42 Contraindications ...................................... 3 Control Solution Test ............................... 95 Creating an Email Account ...................... 49 Device Definition ..................................... 19 134 ECG Test ............................................... 100 Electrical Safety ..................................... 131 Email ....................................................... 48 Entering Text ........................................... 44 Explosive Environments ........................ 133 Extended Home Screen .......................... 30 First Time Launch .................................... 75 General Safety......................................... 20 Getting Around Your Phone .................... 29 Getting Connected to the Internet............ 51 Getting Started ........................................ 22 Getting Started with the LifeWatch V Medical and Health Applications ........ 74 Gluco Troubleshooting ...................... 92, 99 Health and Medical Functions ................. 74 History ..................................................... 84 Home Screen .......................................... 30 Icons ........................................................ 24 Important Symbols..................................... 4 Keys Explained ........................................ 24 LifeWatch V Kit Contents........................... 3 Limiting Exposure to Radio Frequency .. 128 Making Calls ............................................ 37 Making the Most of Multimedia ................ 59 Managing Other Settings ......................... 73 Managing Your Device Memory .............. 72 Messaging ............................................... 46 Privacy: Reset to Factory Settings .......... 72 Product Handling ................................... 129 Protecting Your Phone with a PIN or Password ...........................................68 Quick Connect Login Screen ...................76 Radio Frequency (RF) Exposure ...........128 Receiving Calls ........................................40 Receiving Emails .....................................49 Replying to or Forwarding an Email .........50 Security Settings ......................................67 SIM Toolkit ...............................................73 Sorting out Your Phone Settings ..............64 Start Screen .............................................77 Starting up ...............................................25 Status and Notification Icons ...................32 Switching Your Phone On/Off ..................28 Taking Pictures with Your Camera ..........59 Test Results .............................................82 135 Test Results Icons................................... 83 Test Screens Description ........................ 79 Test Wheel Icons .................................... 81 Touch Control.......................................... 29 UG-00079 rev04 136 11/12 Turning On Wi-Fi ..................................... 52 Using the Notification Panel..................... 33 Using the Phone as a Wi-Fi Hotspot........ 53