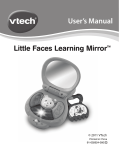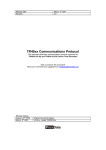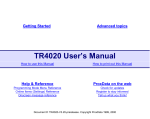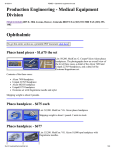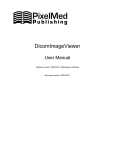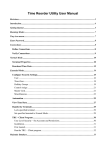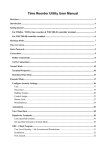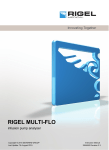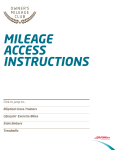Download TR4020/4030 Control Center for Windows User`s Manual
Transcript
TR4020/4030 Control Center for Windows User’s Manual Help us improve our documentation! Send your comments and feedback to feedback@proxdata.com Rev V2.0-a ProxData www.proxdata.com Copyright 2000-2001 Table of contents Table of contents .............................................................................................................. 2 Software Usage Terms...................................................................................................... 3 Using the TR4020/4030 Control Center .............................................................................. 4 System Requirements.................................................................................................... 4 Installation .................................................................................................................... 5 Running the Control Center ............................................................................................ 5 Selecting language ........................................................................................................ 5 Setting up communications interface............................................................................... 6 Setting the total number of Terminals.............................................................................. 6 Selecting a Terminal ...................................................................................................... 7 The TR40xx’s Items (Settings)........................................................................................ 7 Logging in and out ......................................................................................................... 7 Editing Simple Items ...................................................................................................... 8 Uploading the Time and Attendance Log (data) ............................................................... 9 Appendix. Creating new language resource file ................................................................ 11 Software Usage Terms 1. 2. The USER is hereby granted with a non-exclusive, non-transferable, perpetual license for the TR4020/TR4030 Control Center software (the SOFTWARE) and its associated documentation, provided that the SOFTWARE or any derivatives therein created by the USER are utilized exclusively to communicate with the hardware equipment manufactured by the ProxData and Giga-TMS (the VENDOR). The use of this SOFTWARE, or its SOURCE CODE for communicating with the equipment other than manufactured by the VENDOR or for designing a third-party software that is used for communicating with the equipment other than manufactured by the VENDOR is strictly prohibited. The USER may make unlimited number of copies and backup copies; modify the SOFTWARE and its SOURCE CODE in any manner for porting, performance improvement or functionality enhancements purposes; or incorporate the SOFTWARE into other computer programs, provided that: a. The VENDOR is supplied with a copy (including the source code) of any software product in any way or manner derived from the SOFTWARE and is granted with a perpetual, royalty-free license to use and distribute such a software product b. Derived software product carries a prominent mark stating that some part(s) of this product were designed basing on the VENDOR’s software c. The usage of the derived software product does not violate limitations set forth in (1). Using the TR4020/4030 Control Center The TR4020/4030 Control Center for Windows is a simple and easy-to-use program that lets you access the TR4020 and TR4030 Time Recorders online and setup/check their functioning parameters- Items (otherwise known as “Settings” or “programmable parameters”) as well as download and save the Time and Attendance data accumulated by the TR40xx Terminals. One unique feature of the Control Center is that it utilizes the TR40xx’s selfdiscovery communications protocol. “Self-discovery” means that the software is able to automatically determine which Settings a particular Time Recorder has and display these settings data on the screen for the User to review or edit. This feature allows us to make gradual improvements and extensions to the TR40xx’s functionally without troubling the User with new PC software version installation every time we change something on the Terminal side. Thus, our Control Center is inherently ready even for yet-to-be-released versions of the TR4000 family Terminals! Staying informed is important! At ProxData, we believe that keeping the User informed is important. In order to let us get in touch with you, please register at our website: www.proxdata.com. This way we will be able to notify you of new products, hardware and software upgrades, as well as bug fixes as soon as they become available. Scope of this Manual Because the list of Items can change from Terminal to Terminal and is absolutely independent of the TR4020/4030 Control Center itself, this Manual does not attempt to explain the meaning of all currently known Items. Instead, we give you an idea on how to use the Control Center software in principle. For a complete coverage of all Items provided by a particular TR40xx version, please refer to the User Manual for this Terminal. System Requirements The TR4020/4030 Control Center runs under Windows-95/98/2000/NT. You’ll need to have at least 10MB free disk space on your hard disk drive (HDD). Recommended RAM size is at least 32MB. Supported network topologies The TR4022/4030 Control Center supports both TR4020 online Time Recorder with RS232 interface, and the TR4030 online Time Recorder with Ethernet interface. The software will work with the following two TR40xx network topologies: • A daisy-chain network of TR4020 Terminals connected directly to the PC’s COM (serial) port (see the drawing below). One of the PC’s serial ports is used to control the Terminal network in this case and the Control Center must be installed on this PC #2 TR 4020 To next TR 4020 Terminal • #1 TR 4020 To PC A daisy-chain network of TR4020 Terminals connected to one TR4030 Terminal which, in its turn, is placed on the Ethernet Local Area Network (LAN). (see the drawing below). This kind of Terminal network can be reached from any PC that has a TCP/IP connection to the LAN on which the TR4030 is placed, no matter what kind of connection is used (direct Ethernet, remote access via Internet, dial-up, etc.). Therefore, the Control Center can be installed on any PC with the TCP/IP access to the LAN on which the TR4030 is installed. Important: do not attempt to access the same TR4030 (and the TR4020’s “behind” it) from different PC’s at the same time- this may result in communications errors! #2 TR 4020 To next TR 4020 Terminal #1 TR 4030 To Ethernet hub One network configuration that is not supported by the current version of the Control Center is “multiple TR4030’s on the LAN”. This is because each TR4030 requires a different IP-address and the Control Center only allows you to set a single IP-address at a time. This limitation will be removed in the future released of the Control Center. Installation To install the TR4020/4030 Control Center, run the TR40xx.exe file from the distribution CD. You can easily accomplish that by clicking on the Install TR4020/4030 Control Center for Windows link in the CD’s title HTML page (runs automatically once you insert the CD into the CD-ROM drive). After you click on this link, a File Download dialog will open. Choose Run this program from its current location and press OK. You may get a Security Warning at this point- just click Yes to continue the installation. The WinZip self-extractor dialog will appear next- click Install and follow the installation instructions on the screen. Running the Control Center By default, Control Center icon is created in the Start/Programs/TR40xx folder. After the program startup, the main screen will appear. Selecting language The TR4020/4030 Control Center can support multiple languages through its language resource files. To select desired language, go to Menuà à Data à Options (or push the Options button on the toolbar) and choose the language in the Language selection drop-down box (see the drawing to the left). The Terminal data translation checkbox below Language selection drop-down has the following function. When accessed, the TR40xx Time Recorder supplies the data about its own Items. This data includes Item names, brief explanation of their function, etc. By default, the data will appear in the Control Center’s screen exactly as supplied by the Terminal. This means that if your Control Center is running in Chinese while your TR40xx is loaded with the English-version firmware, then the TR40xx data will still appear in English! To provide full translation, you need to check the Terminal data translation box. In this case the Control Center will intercept the data from the * TR40xx and substitute it with the translation . If the language you want to use is not available, you can easily create a support for it- see Appendix for more details on how to do this. * That will work only if translation is available. See Appendix for more details on how substitution works. 5 Setting up communications interface Before attempting to communicate with the Terminal, you’ll need to select an appropriate communications interface and set communications parameters. To setup the communication parameters: • Select Menuà à Data à Options (or click Options on the toolbar)- the Options dialog box will be displayed (shown on previous page) • In the Options dialog, select the appropriate Communications interface first: o If you are using the TR4020, select “COM” o If you are using the TR4030, select “TCP/IP” • Set communications parameters for the selected interface: o For the COM interface, choose the COM port (COM1-COM4) your TR4020 is connected to o For the TCP/IP interface, input the IP address and the UDP port of the TR4030 you want to communicate with. The TR4030 on your Local Area Network must have a unique IP-address- contact your Network Administrator to select an unused IP-address. Both the TR4030 Terminal and the Control Center must be set to the same IP-address to be able to communicate. UDP port numbers on the TR4030 and the Control Center sides must also match. Default UDP port (1001) will work fine on most networks except those with complicated firewall arrangement. Contact your Network Administrator to choose the appropriate UDP port if necessary. • Click OK to close the Options dialog Setting the total number of Terminals The Control Center can only “see” as many Terminals as shown in the Number of Terminals box. For example, if you have three TR4020’s connected to your PC but the Number of Terminals box only shows “2” then you won’t be able to communicate with the third (“farthest”) Terminal. Likewise, if you have one TR4030 Terminal on your LAN and two TR4020 connected to this TR4030, then you will only be able to communicate with this TR4030 and with one TR4020. You can input the total number of Terminals manually or you can press the Scan for Terminals button located next to the Number of Terminals box (the same is also accessible through Menu à File à Scan). The Scan for Terminals dialog will appear and the Control Center will attempt to find all available Terminals. Important: for the Scan to find all available Terminals, these Terminals must be powered up and must not be in the Programming Mode (see TR4020/4030 User’s Manual for details). Note: if you are using the TR4030 + TR4020 network topology (see Supported Network Topologies in this Manual), then it is important to realize that the Number of Terminals refers 6 to the Terminals accessible through the IP-address that you have set in the Options dialog (see Setting up communications interface for details). The Control Center won’t be able to find or access the Terminals located at different IP-address. Example: supposing, you have 1xTR4030+2xTR4020 located at 192.168.100.40. In addition, you have a single TR4030 located at 192.168.100.41. If the Control Center’s IP option is set to 192.168.100.40, then you will see three Terminals accessible through this IP, but not the one at 192.168.100.41. If you select 192.168.100.41 in the Control Center, then you will be able to see this “other” TR4030, but not the first three Terminals at 192.168.100.40. This limitation will be removed in the future released of the TR4020/4030 Control Center. Selecting a Terminal To work with a particular TR40xx, select it from the Terminal selector drop-down box. The Terminal selector displays the list of TR4020’s in their natural order. In case of allTR4020 network topology, “1:” means the Terminal connected to the PC, “2:”- the Terminal connected to “1:”, etc. For the TR4030+ TR4020 network topology, “1:” means the TR4030 on the LAN, “2:”- the TR4020 connected to this TR4030, “3:”- next TR4020 connected to the previous TR4020, etc. Every Terminal has a Machine number and the Machine name settings. Initially (i.e. after the Terminal initialization), these settings default to “#1, Machine #1”. This is why you will probably see several identical entries in the Terminal selector. Never mind, these all are different Terminals, it’s just that you haven’t set different names and numbers for them yet. Select one Terminal from the Terminal selector- the Control Center will display this Terminal’s data (a little delay may occur, perhaps about 1 or 2 seconds). Note, that Terminal availability is rechecked every time you open the Terminal selector. If the total number of Terminals found is less than the number displayed in the Number of Terminals box, then the latter will be decreased to reflect an actual situation. Reverse is not true: the Control Center will not attempt to find more Terminals than listed in the Number of Terminals box. The TR40xx’s Items (Settings) The TR40xx’s data is displayed in the table below the Terminal selector. The table consists of Items. Each Item represents one programmable or read-only value received from the Terminal. The Item’s name is displayed on the left and its current value is displayed on the right. There is also a brief Item description displayed below the table- select different Items (click on them or use <Up> and <Down> keys to scroll along the table)- the description field will always show the description for a currently selected Item. Looking at the table, notice that some Item’s data is displayed in gray, while some data is in black. Gray color means that the Item cannot be opened or edited. There may be two reasons for that: you may need to be logged in to be able to edit the Item, or the Item is readonly and can never be edited. Just to test this out, double-click on the Date Item (or scroll to it and press <Enter>). You will get the following message: “You are not logged in. Login first, then try again.” Indeed, the TR40xx allows you to change the date, but you need to logon first to do it. Now try to select the Firmware version Item (it is at the very bottom of the list). The message will be “This Item is read-only by nature”. Some items not only require you to login in order to be able to edit their value, but will not even reveal their current value unless you are logged in. One of such Items is Login Password. Notice that the data field just shows a string of asterisks. Refreshing the data on the screen The TR4020/TR4030 Control Center does not perform periodic data updates automatically. The data is updated only when you: • Just finished editing an Item • Selected the Terminal from the Terminal selector • Logged in or logged out • Used Menuà à Data à Refresh Data or pushed Refresh button Logging in and out As mentioned above, you need to log in to be able to edit Item values. Choose Menuà à Data à Login or press Login button on the toolbar. If login password is not set (empty), you will be logged in immediately. If there is a password, then the Login dialog will appear. Enter correct password and press OK. 7 After successful login, all the TR40xx’s data will be refreshed. Most Items in the table will appear in black, thus indicating that they are now available for editing. To log out, choose Menuà à Data à Logout or press Logout button on the toolbar. Hint: it is probably a good idea to always logout when finished working with the TR40xx. This way you will protect the Terminal’s data and Settings from unauthorized altering. The Control Center provides some useful options to automate login and logout procedures. Setting login and logout options As mentioned above, the Control Center provides some useful options for login/logout automation. All options can be found in the Options dialog (Menu à Data à Options, or Options button on the toolbar). Available options are: • Auto-login. When enabled, this option will make the Control Center attempt to login every time you choose another Terminal from the Terminal Selector. This will only work if login password is not set (is NIL). If it is set, auto-login will not work and you’ll still need to login manually • Auto-logout. When enabled, this option will make the software to automatically log out from the current Terminal every time you select a different Terminal. This option is recommended- this way you’ll always keep all of your Terminals safely closed and protected from unauthorized access • Auto-logout ALL. This will make the software log out from all available Terminals on the network prior to exiting. This option is also recommended! Simple Items, Arrays, and Tables The TR40xx’s Items come in three types: • “Simple” Items contain a single value within them. This value is normally displayed right next to the Item’s name • Array Items consist of a set of values of identical nature. Array Items are easily identifiable by an <Array> remark, printed next to the their names • Table Items contain entire database tables within them. Table Items are easily identifiable by a <Table> remark, printed next to the their names. Note: None of TR40xx’s versions have made any use of Array Items by the time of printing, but we are considering making some extensions to the Terminal functionality that will be programmable through Array Items Editing Simple Items To edit a simple Item, double click on it in the table or scroll to this Item using <Up> and <Down> keys and press <Enter> (once again, the Item is only available for editing when its value is printed in black color). The Edit Item dialog will open. Type in desired Item value and press OK- the Control Center will attempt to set it. You will get the following error message if the new value is not accepted: “Command was rejected by the Terminal”. When this happens, try to locate more info about the Item you are trying to edit. Your first step will be to check the Item’s name and help string. Normally, there is a hint on the valid value range. For example: “Machine number (1-99)” Item- acceptable value range will be between 1 and 99; “Machine name (0-16 chars.)” will not allow you to define a string longer than 16 characters; etc. When the Edit Item dialog closes, the Control Center will refresh (reread) all Item values. Therefore, you’ll see the new value of the Item you’ve just edited. Most Items also have default values. Default values are supplied by the TR40xx itself. They correspond to the post-initialization values of the Terminal. You can set the Item to its default factory value by clicking on the Default button in the Edit Item dialog. Time and Date Items also have a synchronization feature- you can set them by your PC’s internal clock. For example, when setting the Time Item, you can simply push the Sync. button and the Item will be set to the current time of your PC. Some Items are actually of selection type. This means that each possible value for such an Item has some particular meaning. For example, the “External scanner, baudrate” Item allows you to select a baudrate for an external scanner port of the TR40xx. The Item itself can have a value from 0 to 4, but each particular value corresponds to a specific baudrate setting, i.e. “1200 bps”, “2400 bps”, etc. The Edit Item dialog displays selection Items in a drop-down combo box. You can still just type in the new value or you can open the list of all available values and make your choice. 8 Editing Array Items When you select an Array Item, the Array dialog will appear. It will list the values of all members of this Item. To edit any particular value, just double-click on it (or scroll to it and press <Enter>). The Edit Item dialog box will open- edit the value in exactly the same way as you do for a simple Item. Editing tables The table Items consist of records. Each record may be comprised of one or several fields. “Default event table” Item is a good example of a Table Item. Double-click on it - the Table dialog will open. Default event table has two fields: “Time” and “Event”. You can add, edit, and delete records in the table. To add a record, click the Add button or press <Insert>. The Add Record dialog will appear. The dialog will list the edit boxes for all table fields. Each edit box will look the same as the edit box in the Edit Item dialog (for Simple or Array items). Type in the new value for each field or select the value from the drop-down box (if this field is of selection type) and press OK. New record will be added to the table. Please, note that the size of each table (i.e. the maximum number of records) is limited, so eventually you may get a “The datatable is full. New record could not be added”. Some tables may also have key fields. The value of a key field must be unique for all records in the datatable. Attempting to set the key field to the value that matches the value of the same key field of another existing record will cause the “Key violation” error message. To edit a record, double-click on the record row, select the record, and then push Edit button on the toolbar or scroll to the record and press <Enter>. To delete a record, select a record to delete and push the Delete button on the toolbar or press <Del>. The Table dialog also allows you to sort the records in the ascending or descending order of values in the selected field. To do this, select one field first (by clicking on it), then push Sort Ascending or Sort Descending button on the toolbar. Uploading the Time and Attendance Log (data) To upload the data, choose Menu à File à Upload data or press Upload button on the toolbar. If the selected Terminal has no data, then “There are no new records to upload” message will be displayed. If there are new records on the selected Terminal, then the Save As dialog will appear. Default save filename is in the following format: “ddmmyyy.txt”, where dd, mm, and yyyy- are the current date, month, and year (according to your PC’s clock, not the TR40xx’s internal clock). When you click OK, the Upload progress window will appear. When uploading is finished, the Control center will attempt to display the data using a standard Windows plain text editor (Notepad). Resulting data file is exactly the same as the one you get when you save the data to the floppy disk using the TR40xx’s built-in Floppy Disk Drive. Managing the TR40xx’s Time and Attendance database As explained in the TR4020/4030 User’s Manual, the Terminal keeps all Time and Attendance records as “old” or “new”. Old records are records that have been saved to the disk (using the Terminal’s built-in Floppy Disk Drive) or uploaded to the PC using the Control Center at least once in the past. New records are records that have been added after the last save or upload took place. The TR40xx provides several read-only Items that let you check the status of the Terminal’s Time and Attendance database. These are “Total number of records” (i.e. old + new), “Number of new records”, and the “Number of free records” Items. By default, the Control Center only uploads new records. If you want to upload all Time and Attendance records once again, choose Menu à Data à Reset old Data first. This will mark the old data as “new”. Uploading the data after this will bring in all available Terminal data. Since old data is not removed from the TR40xx’s memory automatically, you may eventually run out of free memory space and will need to erase the old data. To do this, choose Menu à Data à Delete old Data. You may also initialize the Time and Attendance database and delete all data in it by choosing Menu à Data à Initialize Database . 9 Finally, the last available operation is Database Recovery (Menu à Data à Recover Database ). This command makes the TR40xx’s internal database appear as if it is 100% full with records. You may need to do this when the Terminal’s database becomes damaged and you need to get some important data out of it. Uploading the data after the recovery fetches the entire database memory contents. Of course, some of the records may be invalid, newer records may have overwritten the ones you are looking for, etc. Nevertheless, recovery may be your last hope in an attempts to retrieve important data. 10 Appendix. Creating new language resource file The TR4020/4030 Control Center allows you to easily localize the software. You do this by creating a new language resource file. Resource file performs two tasks: • Provides text strings for all controls, buttons, messages, etc. of the Control Center • Provides replacement strings that are used to translate the information that the TR40xx sends about its own Items so that this information can also be displayed in the User’s native language. Creating a new resource file When the Control Center is installed, it creates a sub-directory named “Language” in its working directory. After the installations, this sub-directory contains resource files for already supported languages. To create a new resource file: • Create a copy of the file named English.txt in the same sub-directory, but under the different name • Filenames of the files is what gets displayed in the Language selection dropdown box in the Options dialog. Therefore, the name of the file you are creating should reflect an actual language supported (i.e. Korean.txt, Spanish.txt, etc…) • Open the file using the Notepad or any other suitable ASCII text editor • The file consists of lines, each of them being in the following format: ID=text. ID is the numerical ID that uniquely identifies the string resource. Make sure that you don’t change it. Replace the English text after the equal sign with its equivalent in the language you are creating the support for. Do this for every line in the language resource file • When done, save the file and run the Control Center again • Go to the Options dialog and choose the language you’ve just created a support for from the Language selector drop-down box. Result should be immediately visible. Providing translation for the Terminal’s info strings As mentioned earlier, the Control Center learns about the Items available on a particular TR40xx Terminal automatically. This is done by querying the Terminal’s Info Strings (see the TR4020/4030 Communications Protocol for more details). Unless intercepted and substituted for their translated versions, these strings will appear “as is”, i.e. exactly as supplied by the Terminal. Terminal data translation option in the Options dialog enables and disables info strings interception. Providing a translation for an info string is almost identical to translating everything else with the following exceptions: • The string ID may not be readily available in the English.txt file. You may need to find out the IDs of each Item’s Info string by using the “I?” command (see the TR4020/4030 Communications Protocol) • Unlike all other strings, the info strings follow a certain format- they are actually comprised of several TAB-delimited fields. Some of these fields are fixed and cannot be altered. Therefore, they do not appear in the resource file. Some of the fields must be translated. The table below outlines the relationship between the Info string from the Terminal and the substitution string from the resource file. Info String from the TR40xx This part is fixed and needn’t be translated This part needs to be translated Name à ID à Type à Size à Flags à Definition à Help à SelStr1; SelStr2; … Definition à Help à SelStr1 à SelStr2 à … Substitution string from resource file The substitution string needs only to take care of the Definition, Help and Selection fields. Notice that although individual selection strings in the info string are separated by semicolon, selection strings in the resource file must be separated by a TAB character.