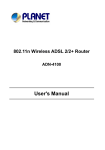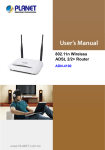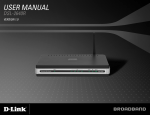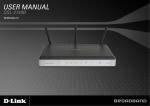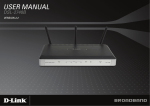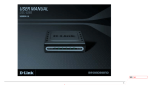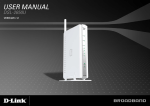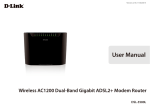Download Dlink DSL-2640B-SEA-1.00 Manual
Transcript
Federal Communication Commission Interference Statement This equipment has been tested and found to comply with the limits for a Class B digital device, pursuant to Part 15 of the FCC Rules. These limits are designed to provide reasonable protection against harmful interference in a residential installation. This equipment generates, uses and can radiate radio frequency energy and, if not installed and used in accordance with the instructions, may cause harmful interference to radio communications. However, there is no guarantee that interference will not occur in a particular installation. If this equipment does cause harmful interference to radio or television reception, which can be determined by turning the equipment off and on, the user is encouraged to try to correct the interference by one of the following measures: - Reorient or relocate the receiving antenna. Increase the separation between the equipment and receiver. Connect the equipment into an outlet on a circuit different from that to which the receiver is connected. Consult the dealer or an experienced radio/TV technician for help. This device complies with Part 15 of the FCC Rules. Operation is subject to the following two conditions: (1) This device may not cause harmful interference, and (2) this device must accept any interference received, including interference that may cause undesired operation. FCC Caution: Any changes or modifications not expressly approved by the party responsible for compliance could void the user's authority to operate this equipment. IMPORTANT NOTE: FCC Radiation Exposure Statement: This equipment complies with FCC radiation exposure limits set forth for an uncontrolled environment. This equipment should be installed and operated with minimum distance 20cm between the radiator & your body. This transmitter must not be co-located or operating in conjunction with any other antenna or transmitter. Table of Contents Before You Begin ..........................................................................................................1 Package Contents .......................................................................................................1 System Requirements .................................................................................................1 Features ......................................................................................................................2 HARDWARE OVERVIEW ...........................................................................................3 Connections ..................................................................................................................3 LED Indicators ..............................................................................................................4 INSTALLATION...........................................................................................................5 Mounting the Device on the Wall .................................................................................5 Installation Notes.........................................................................................................6 Information you will need from your ADSL service provider..........................................8 Information you will need about DSL-2640B.................................................................9 Information you will need about your LAN or computer: ...............................................9 Device Installation .....................................................................................................10 Power on Router ......................................................................................................... 10 Factory Reset Button .................................................................................................. 10 Network Connections.................................................................................................. 11 INTRODUCTION TO WEB CONFIGURATION......................................................... 12 Preparation Before Login........................................................................................... 12 Logging In to the Modem........................................................................................... 13 First-Time Login .......................................................................................................... 13 SETUP ...................................................................................................................... 15 Wizard.........................................................................................................................15 Internet Setup ............................................................................................................. 24 Wireless Settings ........................................................................................................ 26 Wireless Basics..................................................................................26 Wireless Security ...............................................................................27 Local Network ............................................................................................................. 30 Time and Date ............................................................................................................ 32 Logout.........................................................................................................................32 Advanced Configuration ............................................................................................ 33 Advanced Wireless ..................................................................................................... 33 Advanced Settings .............................................................................34 MAC Filtering ...................................................................................35 Security Settings................................................................................36 Port Forwarding .......................................................................................................... 39 Port Triggering ............................................................................................................ 41 DMZ............................................................................................................................ 43 Parental Control.......................................................................................................... 43 Block Website ................................................................................... 44 Block MAC Address ......................................................................... 45 Filtering Options.......................................................................................................... 47 Inbound IP Filtering .......................................................................... 47 Outbound IP Filtering ....................................................................... 49 Bridge Filtering................................................................................. 51 Firewall Settings ......................................................................................................... 53 DNS ............................................................................................................................ 54 Dynamic DNS ............................................................................................................. 55 Network Tools ............................................................................................................. 56 Port Mapping .................................................................................... 57 IGMP Snooping ................................................................................ 60 Queue Configuration......................................................................... 60 Quality of Service ............................................................................. 61 UPnP ................................................................................................. 63 ADSL Settings .................................................................................. 63 SNMP................................................................................................ 64 TR-069 .............................................................................................. 65 Certificates ........................................................................................ 66 Routing ....................................................................................................................... 66 Static Route....................................................................................... 67 Default Gateway ............................................................................... 68 RIP .................................................................................................... 68 Schedules ................................................................................................................... 69 MAINTENANCE ........................................................................................................ 70 System........................................................................................................................ 70 Firmware Update ........................................................................................................ 71 Access Controls.......................................................................................................... 72 Account Password............................................................................. 73 Services............................................................................................. 74 IP Address ......................................................................................... 75 Diagnostics ................................................................................................................. 76 System Log................................................................................................................. 77 Status ........................................................................................................................ 78 Device Information ...................................................................................................... 79 Wireless Clients .......................................................................................................... 80 DHCP Clients .............................................................................................................. 81 Logs ............................................................................................................................ 81 Statistics...................................................................................................................... 82 Route information........................................................................................................ 83 TROUBLESHOOTING .............................................................................................. 84 NETWORKING BASICS ........................................................................................... 85 Check Your IP Address ............................................................................................. 85 Statically Assign An IP Address ................................................................................ 86 TECHNICAL SPECIFICATIONS ............................................................................... 87 Product Overview Before You Begin Please read and make sure you understand all the prerequisites for proper installation of your new Router. Have all the necessary information and equipment on hand before beginning the installation. Package Contents DSL-2640B ADSL Router Power Adapter CD-ROM with User Manual One twisted-pair telephone cable used for ADSL connection One straight-through Ethernet cable One Quick Installation Guide Warning: The Router must be used with the power adapter included with the device. System Requirements • ADSL Internet service • Computer with: • 200 MHz Processor • 64MB Memory • CD-ROM Drive • Ethernet Adapter with TCP/IP Protocol Installed • Internet Explorer v6 or later, FireFox v1.5 • Computer with Windows 2000, Windows XP, or Windows Vista D-Link DSL-2640B User Manual 1 Product Overview 1 Features • • • • • • • • • • PPP (Point-to-Point Protocol) Security – The DSL-2640B ADSL Router supports PAP (Password Authentication Protocol) and CHAP (Challenge Handshake Authentication Protocol) for PPP connections. The Router also supports MSCHAP. DHCP Support – Dynamic Host Configuration Protocol automatically and dynamically assigns all LAN IP settings to each host on your network. This eliminates the need to reconfigure every host whenever changes in network topology occur. Network Address Translation (NAT) – For small office environments, the DSL-2640B allows multiple users on the LAN to access the Internet concurrently through a single Internet account. This provides Internet access to everyone in the office for the price of a single user. NAT improves network security in effect by hiding the private network behind one global and visible IP address. NAT address mapping can also be used to link two IP domains via a LAN-to-LAN connection. TCP/IP (Transfer Control Protocol/Internet Protocol) – The DSL-2640B supports TCP/IP protocol, the language used for the Internet. It is compatible with access servers manufactured by major vendors. RIP-1/RIP-2 – The DSL-2640B supports both RIP-1 and RIP-2 exchanges with other routers. Using both versions lets the Router to communicate with all RIP enabled devices. Static Routing – This allows you to select a data path to a particular network destination that will remain in the routing table and never “age out”. If you wish to define a specific route that will always be used for data traffic from your LAN to a specific destination within your LAN (for example to another router or a server) or outside your network (to an ISP defined default gateway for instance). Default Routing – This allows you to choose a default path for incoming data packets for which the destination address is unknown. This is particularly useful when/if the Router functions as the sole connection to the Internet. Precise ATM Traffic Shaping – Traffic shaping is a method of controlling the flow rate of ATM data cells. This function helps to establish the Quality of Service for ATM data transfer. Full Network Management – The DSL-2640B incorporates SNMP (Simple Network Management Protocol) support for web-based management and text-based network management. Easy Installation – The DSL-2640B uses a web-based graphical user interface program for convenient management access and easy set up. Any common web browser software can be used to manage the Router. D-Link DSL-2640B User Manual 2 Product Overview Hardware Overview Connections D-Link DSL-2640B User Manual 3 Product Overview LED Indicators Front Panel Side Panel LED Power Color Green Red LAN 1/2/3/4 Green WLAN Green DSL Green Internet Green Red WPS (on the side panel) Blue D-Link DSL-2640B User Manual Status Off On On Off Blink On Off Blink On Off Blink On Off Blink On On Off Blink On Description Power not supplied. Power supplied. Not bootable or device is malfunction. No LAN link. Data is being transmitted through the LAN interface. LAN link is established and active. WLAN is disabled. WLAN traffic is flowing. WLAN link is established. DSL line is disconnected. DSL line is training. DSL line is connected. The device is under the Bridge mode, DSL connection is not present, or the power is off. DSL traffic is flowing. IP is connected. The device is attempted to become IP connected, but failed. Device is ready for new WPS to setup. WPS is successfully triggered Connection is successfully established between the router and the client, the LED would remain in solid light for 5s. 4 Installation Installation This section will walk you through the installation process. Placement of the Wireless ADSL Router is very important. Do not place the Router in an enclosed area such as a closet, cabinet, or in the attic or garage. Place the Wireless ADSL Router in a location where it can be easily connected to Ethernet devices, the telephone line as well as to a power source. Mounting the Device on the Wall Step 1 Step 2 Step 3 There are two slots on the device bank. Install two screws on the wall according to the positions of the slots. Keep the two screws at the same horizontal level. Gently fasten the two slots with the screws. Slowly take your hands off the device. Ensure that the device is properly mounted on the wall with the support of the screws. See the following figure: D-Link DSL-2640B User Manual 5 Installation Installation Notes In order to establish a connection to the Internet it will be necessary to provide information to the Router that will be stored in its memory. For some users, only their account information (Username and Password) is required. For others, various parameters that control and define the Internet connection will be required. You can print out the two pages below and use the tables to list this information. This way you have a hard copy of all the information needed to setup the Router. If it is necessary to reconfigure the device, all the necessary information can be easily accessed. Be sure to keep this information safe and private. Low Pass Filters Since ADSL and telephone services share the same copper wiring to carry their respective signals, a filtering mechanism may be necessary to avoid mutual interference. A low pass filter device can be installed for each telephone that shares the line with the ADSL line. These filters are easy to install passive devices that connect to the ADSL device and/or telephone using standard telephone cable. Ask your service provider for more information about the use of low pass filters with your installation. Operating Systems The DSL-2640B uses an HTML-based web interface for setup and management. The web configuration manager may be accessed using any operating system capable of running web browser software, including Windows 98 SE, Windows ME, Windows 2000, Windows XP, and Windows Vista. Web Browser Any common web browser can be used to configure the Router using the web configuration management software. The program is designed to work best with more recently released browsers such as Opera, Microsoft Internet Explorer® version 6.0, Netscape Navigator® version 6.2.3, or later versions. The web browser must have JavaScript enabled. JavaScript is enabled by default on many browsers. Make sure JavaScript has not been disabled by other software (such as virus protection or web user security packages) that may be running on your computer. Ethernet Port (NIC Adapter) Any computer that uses the Router must be able to connect to it through the Ethernet port on the Router. This connection is an Ethernet connection and therefore requires that your computer be equipped with an Ethernet port as well. Most notebook computers are now sold with an Ethernet port already installed. Likewise, most fully assembled desktop computers come with an Ethernet NIC adapter as standard equipment. If your computer does not have an Ethernet port, you must install an Ethernet NIC adapter before you can use the Router. If you must install an adapter, follow the installation instructions that come with the Ethernet NIC adapter. Additional Software It may be necessary to install software on your computer that enables the computer to access the Internet. Additional software must be installed if you are using the device as a simple bridge. For a bridged connection, the information needed to make and maintain the Internet connection is stored on another computer or gateway device, not in the Router itself. If your ADSL service is delivered through a PPPoE or PPPoA connection, the information needed to establish and maintain the Internet connection can be stored in the Router. In this case, it is not necessary to install software on your computer. It may however be necessary to change some settings in the device, including account information used to identify and verify the connection. All connections to the Internet require a unique global IP address. For bridged connections, the global IP settings must reside in a TCP/IP enabled device on the LAN D-Link DSL-2640B User Manual 6 Installation side of the bridge, such as a PC, a server, a gateway device such as a router or similar firewall hardware. The IP address can be assigned in a number of ways. Your network service provider will give you instructions about any additional connection software or NIC configuration that may be required. Wireless LAN Computers using the Wireless network can access the Internet or use the embedded 802.1g wireless access point. Wireless workstations must have an 802.1g or 802.1b wireless network card installed to use the Wireless ADSL Router. In addition the workstations must be configured to operate on the same channel and SSID as the Wireless ADSL Router. If wireless security is used, the wireless workstations must be properly configured for the security settings used. D-Link DSL-2640B User Manual 7 Installation Information you will need from your ADSL service provider Username This is the Username used to log on to your ADSL service provider’s network. Your ADSL service provider uses this to identify your account. Password This is the Password used, in conjunction with the Username above, to log on to your ADSL service provider’s network. This is used to verify the identity of your account. WAN Setting / Connection Type These settings describe the method your ADSL service provider uses to transport data between the Internet and your computer. Most users will use the default settings. You may need to specify one of the following WAN Setting and Connection Type configurations (Connection Type settings listed in parenthesis): • PPPoE/PPPoA (PPPoE LLC, PPPoE VC-Mux, PPPoA LLC or PPPoA VC-Mux) • Dynamic IP Address (1483 Bridged IP LLC, 1483 Bridged IP VC-Mux) • Static IP Address (1483 Bridged IP LLC, 1483 Bridged IP VC-Mux, 1483 Routed IP LLC (IPoA) or 1483 Routed IP VC-Mux) • Bridge Mode (1483 Bridged IP LLC or 1483 Bridged IP VC Mux) Modulation Type ADSL uses various standardized modulation techniques to transmit data over the allotted signal frequencies. Some users may need to change the type of modulation used for their service. The default DSL modulation (Auto Synch-Up) used for the Router automatically detects all types of ADSL, ADSL2, and ADSL2+ modulation. Security Protocol This is the method your ADSL service provider will use to verify your Username and Password when you log on to their network. Your Router supports the PAP and CHAP protocols. VPI Most users will not be required to change this setting. The Virtual Path Identifier (VPI) is used in conjunction with the Virtual Channel Identifier (VCI) to identify the data path between your ADSL service provider’s network and your computer. If you are setting up the Router for multiple virtual connections, you will need to configure the VPI and VCI as instructed by your ADSL service provider for the additional connections. This setting can be changed in the WAN Settings window of the web management interface. VCI Most users will not be required to change this setting. The Virtual Channel Identifier (VCI) used in conjunction with the VPI to identify the data path between your ADSL service provider’s network and your computer. If you are setting up the Router for multiple virtual connections, you will need to configure the VPI and VCI as instructed by your ADSL service provider for the additional connections. This setting can be changed in the WAN Settings window of the web management interface. D-Link DSL-2640B User Manual 8 Installation Information you will need about DSL-2640B Username This is the Username needed to access the Router’s management interface. When you attempt to connect to the device through a web browser you will be prompted to enter this Username. The default Username for the Router is “admin.” The user cannot change this. Password This is the Password you will be prompted to enter when you access the Router’s management interface. The default Password is “admin.” The user may change this. LAN IP addresses for the DSL-2640B This is the IP address you will enter into the Address field of your web browser to access the Router’s configuration graphical user interface (GUI) using a web browser. The default IP address is 192.168.1.1. This may be changed to suit any IP address scheme the user desires. This address will be the base IP address used for DHCP service on the LAN when DHCP is enabled. LAN Subnet Mask for the DSL-2640B This is the subnet mask used by the DSL-2640B, and will be used throughout your LAN. The default subnet mask is 255.255.255.0. This can be changed later. Information you will need about your LAN or computer: Ethernet NIC If your computer has an Ethernet NIC, you can connect the DSL-2640B to this Ethernet port using an Ethernet cable. You can also use the Ethernet ports on the DSL-2640B to connect to other computer or Ethernet devices. DHCP Client status Your DSL-2640B ADSL Router is configured, by default, to be a DHCP server. This means that it can assign an IP address, subnet mask, and a default gateway address to computers on your LAN. The default range of IP addresses the DSL-2640B will assign are from 192.168.1.2 to 192.168.1.254. Your computer (or computers) needs to be configured to obtain an IP address automatically (that is, they need to be configured as DHCP clients.) It is recommended that you collect and record this information here, or in some other secure place, in case you have to re-configure your ADSL connection in the future. Once you have the above information, you are ready to setup and configure your DSL-2640B ADSL Router. D-Link DSL-2640B User Manual 9 Installation Device Installation The Wireless ADSL Router maintains three separate interfaces, an ADSL, an Ethernet, and a Wireless LAN interface. Place the Wireless ADSL Router in a location where it can be easily connected to Ethernet devices, the telephone line as well as to a power source. The Router can be placed on a shelf or desktop, ideally you should be able to see the LED indicators on the front if you need to view them for troubleshooting. Power on Router The Router must be used with the power adapter included with the device. 1. Connect the power adapter to the Power Input (12V DC, 1A) on the back panel of the Wireless ADSL Router and plug the other end of the power adapter to a wall outlet or power strip. 2. Push the Power Button to turn the power on. 3. The Power LED on the front panel will shine bright green to indicate the device is powered on. 4. If the Ethernet port is connected to a working device, check the LAN LED indicator to make sure the connection is valid. The Wireless ADSL Router will attempt to establish the ADSL connection, if the ADSL line is connected and the Wireless ADSL Router is properly configured the ADSL LED will light up after several seconds. If this is the first time installing the device, some settings may need to be changed before the Wireless ADSL Router can establish a connection. Factory Reset Button The Router may be reset to the original factory default settings by using a ballpoint or paperclip to gently push down the reset button in the following sequence: 1. With the router powered on (check the Power LED to make sure it lights steady green), press and hold down the reset button using a paper clip or similar object for about 6 to 8 seconds. 2. The router will restart. Watch the Power LED to verify that it is restarting. 3. When it is powered on again it is ready to be configured. The whole process takes about 30 seconds. 4. The device settings will be restored to the factory default IP address 192.168.1.1 and the subnet mask is 255.255.255.0, the default management Username is “admin” and the default Password is “admin.” Note: A factory reset will erase the current configuration settings and reset them to the default settings. After it has restarted, log in to the router’s web-based management interface and use the Setup Wizard to configure the basic settings. D-Link DSL-2640B User Manual 10 Installation Network Connections Connect ADSL Line Use the ADSL cable included with the Router to connect it to a telephone wall socket or receptacle. Plug one end of the cable into the ADSL port (RJ-11 receptacle) on the rear panel of the Router and insert the other end into the RJ-11 wall socket. If you are using a low pass filter device, follow the instructions included with the device or given to you by your service provider. The ADSL connection represents the WAN interface, the connection to the Internet. It is the physical link to the service provider’s network backbone and ultimately to the Internet. Connect Router to Ethernet The Router may be connected to a single computer or Ethernet device through the 10/100BASE-TX Ethernet port on the rear panel. Any connection to an Ethernet concentrating device such as a switch or hub must operate at a speed of 10/100 Mbps only. When connecting the Router to any Ethernet device that is capable of operating at speeds higher than 10Mbps, be sure that the device has auto-negotiation (NWay) enabled for the connecting port. Use standard twisted-pair cable with RJ-45 connectors. The RJ-45 port on the Router is a crossed port (MDI-X). Follow standard Ethernet guidelines when deciding what type of cable to use to make this connection. When connecting the Router directly to a PC or server use a normal straight-through cable. You should use a crossed cable when connecting the Router to a normal (MDI-X) port on a switch or hub. Use a normal straight-through cable when connecting it to an uplink (MDI-II) port on a hub or switch. The rules governing Ethernet cable lengths apply to the LAN to Router connection. Be sure that the cable connecting the LAN to the Router does not exceed 100 meters. Hub or Switch to Router Connection Connect the Router to an uplink port (MDI-II) on an Ethernet hub or switch with a straight-through cable. If you wish to reserve the uplink port on the switch or hub for another device, connect to any on the other MDI-X ports (1x, 2x, etc.) with a crossed cable. Computer to Router Connection You can connect the Router directly to a 10/100BASE-TX Ethernet adapter card (NIC) installed on a PC using the Ethernet cable provided. Wireless Connection to Router The Router’s embedded 802.11g wireless access point should be configured to suit the local wireless network. All 802.11g or 802.11b devices that associate with the Router’s wireless access point must have the same SSID and channel. If wireless security is used, the wireless clients must be configured with the correct security information to use the Router. More information on configuring the wireless settings is found later in this manual. D-Link DSL-2640B User Manual 11 Web Configuration Introduction to Web Configuration The first time you setup the Router. It is recommended that you configure the WAN connection using a single computer, to ensure that both the computer and the Router are not connected to the LAN. Once the WAN connection operates properly, you may continue to make changes to Router configuration, including IP settings and DHCP setup. This chapter is concerned with using your computer to configure the WAN connection. The following chapter describes the various menus used to configure and monitor the Router, including how to change IP settings and DHCP server setup. Preparation Before Login Before accessing the Modem, ensure the communication between PC and Modem is normal. Check the communication as follows. Configure the IP address of the PC as 192.168.1.X (2~254), net mask as 255.255.255.0, gateway address as 192.168.1.1 (for customized version, configure them according to the actual version). Enter arp -a in the DOS window to check whether the PC can read the MAC address of the Modem. Ping the MAINTENANCE IP address (192.168.1.1 by default) of the Modem. If the PC can read the MAC address of the Modem and can ping through the MAINTENANCE IP address of the Modem, that means the communication of the PC and the Modem is normal. Note: When you manage the Modem through Web, you must keep the Modem power on. Otherwise, the Modem may be damaged. D-Link DSL-2640B User Manual 12 Web Configuration Logging In to the Modem The following description is a detail “How-To” user guide and is prepared for first time users. First-Time Login When you log in to the DSL Router for the first time, the login wizard appears. Step 1 Open a Web browser on your computer. Step 2 Enter http://192.168.1.1 (DSL router default IP address) in the address bar. The login page appears. Step 3 Enter a user name and the password. The default username and password of the super user are admin and admin. The username and password of the common user are user and user. You need not enter the username and password again if you select the option Remember my password. It is recommended to change these default values after logging in to the DSL router for the first time. Step 4 Click Login to log in. After logging in to the DSL router as a super user, you can query, configure, and modify all configurations, and diagnose the system. You need to reboot the DSL router to enable your modification or configuration effective in some cases, for example, after you modify the PVC configuration. Some modification, such as adding a static route, takes effect at once, and does not require modem reboot. D-Link DSL-2640B User Manual 13 Web Configuration If you log in as the super user successfully, the page shown in the figure appears. If the login information is incorrect, the page shown in the figure appears. Click Try Again to log in again. D-Link DSL-2640B User Manual 14 Web Configuration SETUP Wizard Wizard enables fast and accurate configuration of Internet connection and other important parameters. The following sections describe these various configuration parameters. When subscribing to a broadband service, you should be aware of the method, by which you are connected to the Internet. Your physical WAN device can be Ethernet, DSL, or both. Technical information about the properties of your Internet connection is provided by your Internet service provider (ISP). For example, your ISP should inform you whether you are connected to the Internet using a static or dynamic IP address, or the protocol, such as PPPoA or PPPoE, that you use to communicate over the Internet. Choose Setup > Wizard. The page shown in the figure appears. Click Setup Wizard. The page shown in the figure appears. D-Link DSL-2640B User Manual 15 Web Configuration There are four steps to configure the device. Click Next to continue. Change the password for logging in to the device. The default password is admin. To secure your network, modify the password timely. Note: Confirm password must be the same as the new password. To ignore the step, click Skip. D-Link DSL-2640B User Manual 16 Web Configuration Set the time and date. Configure the Internet connection. Select the country and ISP. Set the VPI and VCI. If you fail to find the country and ISP from the drop-down lists, select Others. D-Link DSL-2640B User Manual 17 Web Configuration If the Protocol is PPPoE or PPPoA, the page shown in either of the two figures appears. D-Link DSL-2640B User Manual 18 Web Configuration Set the user name and password as provided by your ISP. D-Link DSL-2640B User Manual 19 Web Configuration If the Protocol is Static IP, the page shown in the figure appears. Enter the IP Address, Subnet Mask, Default Gateway, and Primary DNS Server. If the Protocol is Dynamic IP or Bridge, the page shown in the figure appears. D-Link DSL-2640B User Manual 20 Web Configuration After proper configuration, click Next. D-Link DSL-2640B User Manual 21 Web Configuration Configure the wireless network. Enter the information and click Next. D-Link DSL-2640B User Manual 22 Web Configuration The page shown in the right figure appears. In this page, you can view the configuration information. When the settings are complete, click Restart to apply the settings and reboot the device. Note: In each step of the Wizard page, you can click Back to review or modify the previous settings. Click Cancel to exit the wizard page. D-Link DSL-2640B User Manual 23 Web Configuration Internet Setup Choose SETUP > Internet Setup. The page as shown in the figure appears: D-Link DSL-2640B User Manual 24 Web Configuration In this page, you can configure the WAN interface of the device. Click Add and the page as shown in the figure appears: The table describes the parameters in this page. Field Description ATM PVC CONFIGURATION Virtual Path Identifier (VPI) is the virtual path between two VPI points in an ATM network. Its value range is from 0 to 255. Virtual Channel Identifier (VCI) is the virtual channel between two points in an ATM network. Its value range is VCI from 32 to 65535 (0 to 31 is reserved for local MAINTENANCE of ATM traffic). Select UBR with PCR, UBR without PCR, CBR, Non Service Category Realtime VBR, or Realtime VBR from the drop-down list. Set the maximum transmission rate of the cell in ATM Peak Cell Rate transmission. Sustainable Cell Set the minimum transmission rate of the cell in ATM Rate transmission. Maximum Burst Set the maximum burst size of the cell in ATM Size transmission. CONNECTION TYPE Select PPP over ATM (PPPoA), PPP over Ethernet Protocol (PPPoE), MAC Encryption Routing (MER), IP over ATM, or Bridging from the drop-down list. Encapsulation Select LLC or VCMUX from the drop-down list. Usually, Mode you can select LLC. BRIDGE SETTINGS Enable Bridge Select or deselect the check box to enable or disable the Service WAN connection. The name to identify the WAN connection. You need not Service Name modify it. D-Link DSL-2640B User Manual 25 Web Configuration Wireless Settings This section describes the wireless LAN and some basic configuration. Wireless LANs can be as simple as two computers with wireless LAN cards communicating in a pear-to-pear network or as complex as a number of computers with wireless LAN cards communicating through access points which bridge network traffic to wired LAN. Choose Setup > Wireless Settings. The Wireless Settings page shown in the right figure appears. Wireless Basics In the Wireless Settings page, click Wireless Basics. The page shown in the right figure appears. In this page, you can configure the parameters of wireless LAN clients that may connect to the device. The wireless channel is from 1 to 11. You can select the 802.11 mode from the drop-down list. D-Link DSL-2640B User Manual 26 Web Configuration Wireless Security In the Wireless Settings page, click Wireless Security. The page shown in the right figure appears. Wireless security is vital to your network to protect the wireless communication among wireless stations, access points and wired network. You can select the security mode from the drop-down list. D-Link DSL-2640B User Manual 27 Web Configuration If you select WEP as the security mode, the right page appears. D-Link DSL-2640B User Manual 28 Web Configuration If you select the Auto (WPA or WPA2), WPA, or WPA2 as the security mode, the right page appears. D-Link DSL-2640B User Manual 29 Web Configuration Local Network You can configure the LAN IP address according to the actual application. The preset IP address is 192.168.1.1. You can use the default settings and DHCP service to manage the IP settings for the private network. The IP address of the device is the base address used for DHCP. To use the device for DHCP on your LAN, the IP address pool used for DHCP must be compatible with the IP address of the device. The IP address available in the DHCP IP address pool changes automatically if you change the IP address of the device. You can also enable the secondary LAN IP address. The two LAN IP addresses must be in different networks. Choose Setup > Local Network. The Local Network page shown in the figure appears. D-Link DSL-2640B User Manual 30 Web Configuration By default, Enable DHCP Server is selected for the Ethernet LAN interface of the device. DHCP service supplys IP settings to workstations configured to automatically obtain IP settings that are connected to the device through the Ethernet port. When the device is used for DHCP, it becomes the default gateway for DHCP client connected to it. If you change the IP address of the device, you must also change the range of IP addresses in the pool used for DHCP on the LAN. The IP address pool can contain up to 253 IP addresses. Click Apply to save the settings. In the Local Network page, you can assign IP addresses on the LAN to specific individual computers based on their MAC addresses. Click Add to add static DHCP (optional). The page shown in the figure appears. Select Enable to reserve the IP address for the designated PC with the configured MAC address. The Computer Name helps you to recognize the PC with the MAC address. For example, Father’s Laptop. Click Copy Your PC’s MAC Address to obtain the MAC address from the PC you are using. Click Apply to save the settings. After the DHCP reservation is saved, the DHCP reservations list displays the configuration. If the DHCP reservations list table is not empty, you can select one or more items and click Edit or Delete. The NUMBER OF DYNAMIC DHCP CLIENTS page shows the current DHCP clients (PC or Laptop) connected to the device and the detailed information of the connected computer(s). D-Link DSL-2640B User Manual 31 Web Configuration Time and Date Choose Setup > Time and Date. The page shown in the figure appears. In the Time and Date page, you can configure, update, and maintain the correct time on the internal system clock. You can set the time zone that you are in and the network time protocol (NTP) server. You can also configure daylight saving to automatically adjust the time when needed. Select Automatically synchronize with Internet time servers. Select the specific time server and the time zone from the corresponding drop-down lists. Select Enable Daylight Saving if necessary. Select the proper Daylight Saving Offset from the drop-down list and set the daylight saving dates. Click Apply to save the settings. Logout Choose Setup > Logout. The page shown in the figure appears. In this page, you can log out of the configuration page. D-Link DSL-2640B User Manual 32 Web Configuration Advanced Configuration This section contains advanced features used for network MAINTENANCE, security and administrative tools to manage the device. You can view the status and other information of the device, to examine the performance and troubleshoot. Advanced Wireless Choose ADVANCED > Advanced Wireless. The page shown in the right figure appears. D-Link DSL-2640B User Manual 33 Web Configuration Advanced Settings Select Advance Settings. The page shown in the following figure appears. Click Apply to save the settings. D-Link DSL-2640B User Manual 34 Web Configuration MAC Filtering Select MAC Filtering. The page shown in the right figure appears. Click Add. The page shown in the right figure appears. Click Apply to save the settings. D-Link DSL-2640B User Manual 35 Web Configuration Security Settings Select Security Settings. The page shown in the right figure appears. Select the SSID that you want to configure from the drop-down list. Select the encryption type from the Security Mode drop-down list.You can select None, WEP, AUTO (WPA or WPA2), WPA Only, or WPA2 Only. D-Link DSL-2640B User Manual 36 Web Configuration If you select WEP, the page shown in the right figure appears. D-Link DSL-2640B User Manual 37 Web Configuration If you select AUTO (WPA or WPA2), WPA Only, or WPA2 Only, the page shown in the right figure appears. Only the WPS button is effective in WPA-PSK mode. Click Apply to save the settings. D-Link DSL-2640B User Manual 38 Web Configuration Port Forwarding This function is used to open ports in your device and re-direct data through these ports to a single PC in your network (WAN-to-LAN traffic). It allows remote users to access services in your LAN, such as FTP for file transfers or SMTP, and POP3 for e-mail. The device receives remote requests for these services at your public IP address. It uses the specified TCP or UDP protocol and port, and redirects these requests to the server on your LAN with the specified LAN IP address. Note that the specified private IP address must be within the available IP address range of the subnet where the device is in. Choose ADVANCED > Port Forwarding. The page as shown in the figure appears: D-Link DSL-2640B User Manual 39 Web Configuration Click Add to add a virtual server. See the figure: Select a service for a preset application or enter the name in the Custom Server field. Enter an IP address in the Server IP Address field, to appoint the corresponding PC to receive forwarded packets. The port table displays the ports that you want to open on the device. The Protocol indicates the type of protocol used by each port. D-Link DSL-2640B User Manual 40 Web Configuration Port Triggering Some applications require that specific ports in the firewall of the device are open for the remote parties to access. Application rules dynamically open the firewall ports when an application on the LAN initiates a TCP/UDP connection to a remote party using the trigger ports. The device allows the remote party from the WAN side to establish new connections back to the application on the LAN side using the firewall ports. A maximum of 32 entries can be configured. Choose ADVANCED > Port Triggering. The page shown in the right figure appears. D-Link DSL-2640B User Manual 41 Web Configuration Click Add. The page shown in the following figure appears. Select a name for the preset application, or enter a name in the Custom application field. Enter the trigger port and select the Trigger Protocol. Click Apply to save the settings. D-Link DSL-2640B User Manual 42 Web Configuration DMZ Since some applications are not compatible with NAT, the device supports the use of a DMZ IP address for a single host on the LAN. This IP address is not protected by NAT and it is visible to agents on the Internet with the correct type of software. Note that any client PC in the DMZ is exposed to various types of security risks. If you use the DMZ, take measures (such as client-based virus protection) to protect the remaining client PCs on your LAN from possible contamination through DMZ. Choose ADVANCED > DMZ. The page shown in the right figure appears. Click Apply to save the settings. Parental Control Choose ADVANCED > Parental Control. The Parent Control page shown in the right figure appears. D-Link DSL-2640B User Manual 43 Web Configuration Block Website In the Parent Control page, click Block Website. The page shown in the right figure appears. Click Add. The page shown in the right page appears. Enter the website in the URL field. Select the Schedule from drop-down list, or select Manual Schedule and select the corresponding time and days. Click Apply to add the website to the BLOCK WEBSITE Table. D-Link DSL-2640B User Manual 44 Web Configuration Block MAC Address In the PARENT CONTROL page, click Block MAC Address. The page as shown in the figure appears. D-Link DSL-2640B User Manual 45 Web Configuration Click Add. The page as shown in the following figure appears. The table describes the parameters in this page. Field Description Enter the name that identifies your configuration. For User Name example, kids. Current PC’s MAC Enter the MAC address of the computer that connects to Address the device. Enter the MAC address of another device that is included Other MAC Address in MAC filtering. Select the time of MAC filter from the drop-down list. You Schedule can select always or never. If you select this check box, you need to manually set the Manual Schedule time of MAC filtering. Enter the use name and MAC address. Select the corresponding time and days. Then, click Apply to add the MAC address to the BLOCK MAC ADDRESS table. The page as shown in the figure appears. D-Link DSL-2640B User Manual 46 Web Configuration Filtering Options Choose ADVANCED > Filtering Options. The FILTERING OPTIONS page as shown in the figure appears. Inbound IP Filtering In the FILTERING OPTIONS page, click Inbound IP Filtering. The INCOMING IP FILTERING page as shown in the figure appears. D-Link DSL-2640B User Manual 47 Web Configuration Click Add to add an inbound IP filter. The page as shown in the figure appears. Enter the Filter Name and specify at least one of the following criteria: protocol, source/destination IP address, subnet mask, and source/destination port. Then, click Apply to save the settings. Note: The settings apply only when the firewall is enabled. The ACTIVE INBOUND FILTER in the INCOMING IP FILTERING page displays detailed information of each created inbound IP filter. Click Delete to delete an IP filter. Note that the Delete button appears only when at least one IP filter exists. D-Link DSL-2640B User Manual 48 Web Configuration Outbound IP Filtering By default, all outgoing IP traffic from the LAN is allowed. The outbound filter allows you to create a filter rule to block outgoing IP traffic by specifying a filter name and at least one criterion. In the FILTERING OPTIONS page, click Outbound IP Filtering. The OUTGOING IP FILTERING page as shown in the figure appears. D-Link DSL-2640B User Manual 49 Web Configuration Click Add to add an outbound IP filter. The page as shown in the figure appears. Enter the Filter Name and specify at least one of the following criteria: protocol, source/destination IP address, subnet mask, and source/destination port. Click Apply to save the settings. The ACTIVE OUTBOUND FILTER in the OUTGOING IP FILTERING page displays detailed information OF each created outbound IP filter. Click Delete to delete an IP filter. Note that the Delete button appears only when at least one IP filter exists. D-Link DSL-2640B User Manual 50 Web Configuration Bridge Filtering In the FILTERING OPTIONS page, click Bridge Filtering. The page as shown in the figure appears. This page is used to configure bridge parameters. In this page, you can modify the settings or view the information of the bridge and its attached ports. D-Link DSL-2640B User Manual 51 Web Configuration Click Add to add a bridge filter. The page as shown in the figure appears. The table describes the parameters in this page. Field Description Select the protocol type to be mapped from the Protocol Type drop-down list. You can select PPPoE, IPv4, IPv6, AppleTalk, IPX, NetBEUI, or IGMP. Destination MAC Enter the destination MAC address to be mapped. Address Source MAC Address Enter the source MAC address to be mapped. Select the frame direction to be mapped from the Frame Direction drop-down list. The device supports frame direction from LAN to WAN and that from WAN to LAN. Select the time that you want to apply the rule from the Schedule drop-down list. You can select always or never. Select the WAN interface to be mapped from the Wan interface drop-down list. Click Apply to save the settings. D-Link DSL-2640B User Manual 52 Web Configuration Firewall Settings A denial-of-service (DoS) attack is characterized by an explicit attempt by attackers to prevent legitimate users of a service from using that service. Examples include the following The attackers attempt to flood a network, thereby preventing legitimate network traffic The attackers attempt to disrupt connections between two machines, thereby preventing access to a service The attackers attempt to prevent a particular individual from accessing a service The attackers attempt to disrupt service to a specific system or person. Port scan protection is designed to block attempts to discover vulnerable ports or services that might be exploited in an attack from the WAN. Choose ADVANCED > Firewall Settings. The page shown in the right figure appears. Click Apply to save the settings. D-Link DSL-2640B User Manual 53 Web Configuration DNS Domain name system (DNS) is an Internet service that translates domain names into IP addresses. Because domain names are alphabetic, they are easier to remember. The Internet, however, is actually based on IP addresses. Each time you use a domain name, a DNS service must translate the name into the corresponding IP address. For example, the domain name www.example.com might be translated to 198.105.232.4. The DNS system is, in fact, its own network. If one DNS server does not know how to translate a particular domain name, it asks another one, and so on, until the correct IP address is returned. Choose ADVANCED > DNS. The page as shown in the figure appears. The table describes the parameters in this page. Field Description If you select this radio button, the device automatically Obtain DNS server obtains IP address of the DNS server from the ISP. You address automatically need not manually enter the IP address of the server. Use the following If you select this radio button, you need to manually enter DNS server the IP address of the server provided by the ISP. addresses Preferred DNS server Enter the IP address of the primary DNS server. Enter the IP address of the secondary DNS server. If the Alternate DNS server primary DNS server fails to work, the device tries to connect the secondary DNS server. Click Apply to save the settings. D-Link DSL-2640B User Manual 54 Web Configuration Dynamic DNS The device supports dynamic domain name service (DDNS). The dynamic DNS service allows a dynamic public IP address to be associated with a static host name in any of the many domains, and allows access to a specified host from various locations on the Internet. Click a hyperlinked URL in the form of hostname.dyndns.org and allow remote access to a host. Many ISPs assign public IP addresses using DHCP, so locating a specific host on the LAN using the standard DNS is difficult. For example, if you are running a public web server or VPN server on your LAN, DDNS ensures that the host can be located from the Internet even if the public IP address changes. DDNS requires that an account be set up with one of the supported DDNS service providers (DyndDNS.org or dlinkddns.com). Choose ADVANCED > Dynamic DNS. The page shown in the right page appears. Click Add to add dynamic DNS. The page shown in the right figure appears. DNS provider: Select one of the DDNS registration organizations from the down-list drop. Host Name: Enter the host name that you registered with your DDNS service provider. Username: Enter the user name for your DDNS account. Password: Enter the password for your DDNS account. Click Apply to save the settings. D-Link DSL-2640B User Manual 55 Web Configuration Network Tools Choose ADVANCED > Network Tools. The NETWORK TOOLS page as shown in the figure appears. D-Link DSL-2640B User Manual 56 Web Configuration Port Mapping In the NETWORK TOOLS page, click Port Mapping. The page as shown in the figure appears. D-Link DSL-2640B User Manual 57 Web Configuration In this page, you can bind the WAN interface and the LAN interface to the same group. When you setup the port mapping, you need to enable the virtual ports at first. D-Link DSL-2640B User Manual 58 Web Configuration Click Add to add port mapping. The page as shown in the figure appears. To create a mapping group, do as follows: Step 1 Enter the group name. Step 2 Select interfaces from the Available Interfaces list and click the <- arrow button to add them to the grouped interface list, in order to create the required mapping of the ports. The group name must be unique. Step 3 Click Apply to save the settings. D-Link DSL-2640B User Manual 59 Web Configuration IGMP Snooping In the NETWORK TOOLS page, click IGMP. The page as shown in the figure appears. When IGMP snooping is enabled, only hosts that belong to the group receive the multicast packets. If a host is deleted from the group, the host cannot receive the multicast packets any more. Click Apply to save the settings. Queue Configuration In the NETWORK TOOLS page, click Queue Config. The page as shown in the figure appears. Entries in this table are used to assign the precedence for each incoming packet based on physical LAN port, TCP or UDP port number, source or destination IP address, and subnet mask. D-Link DSL-2640B User Manual 60 Web Configuration Click Add. The page as shown in the figure appears. Click Apply to save the settings. Quality of Service In the NETWORK TOOLS page, click Quality of Service. The page as shown in the figure appears. D-Link DSL-2640B User Manual 61 Web Configuration Click Add and the page as shown in the figure appears. The table describes the parameters in this page. Field Description Traffic Class Name Enter the name of the traffic class. Assign Classification Specify the queue to which the packet belongs. You can Queue set the queue in the classification configuration. DSCP Mark Attach the DSCP mark to the mapped packet. Select the physical port of the packet from the drop-down Physical LAN Port list. Source MAC Address Enter the source MAC address of the packet. Use mask 000000ffffff to mask the MAC address. 00 Source MAC Mask indicates not mapped and ff indicates mapped. Destination MAC Enter the destination MAC address of the packet. Address Destination MAC Use mask 000000ffffff to mask the MAC address. 00 Mask indicates not mapped and ff indicates mapped Select the 802.1p priority of the packet from the drop-down list. You can select Any or a value in the range 802.1p Priority of 0—7. Note that this function is not supported at the moment. Click Apply to save the settings. D-Link DSL-2640B User Manual 62 Web Configuration UPnP Choose ADVANCED > Network Tools and click UPnP. The page shown in the following figure appears. In this page, you can configure universal plug and play (UPnP). The system acts as a daemon after you enable UPnP. UPnP is used for popular audio visual software. It allows automatic discovery of your device in the network. If you are concerned about UPnP security, you can disable it. Block ICMP ping should be enabled so that the device does not respond to malicious Internet requests. Click Apply to save the settings. ADSL Settings In the NETWORK TOOLS page, click ADSL. The page as shown in the figure appears. In this page, you can select the ADSL modulation. Normally, you are recommended to keep the factory defaults. The device negotiates the modulation mode with the DSLAM. Click Apply to save the settings. D-Link DSL-2640B User Manual 63 Web Configuration SNMP Choose ADVANCED > Network Tools and click SNMP. The page shown in the right figure appears. In this page, you can set SNMP parameters. Read Community: The network administrator must use this password to read the information of this device. Set Community: The network administrator must use this password to configure the information of this device. Trap Manager IP: The trap information is sent to this host. Click Apply to save the settings. D-Link DSL-2640B User Manual 64 Web Configuration TR-069 In the NETWORK TOOLS page, click TR-069. The page as shown in the figure appears. In this page, you can configure the TR-069 CPE. The table describes the parameters in this page. Field Description You can select Disabled or Enabled to disable or enable notification. Disabled indicates that the device does not automatically send requests to the TR069 server. Inform Enabled indicates that the device automatically sends a request of connection to the TR069 server. The following function items are available only when Inform is set to Enabled. The interval of sending a request of connection to the Inform Interval TR069 server from the device. The path of the TR069 server to which the device sends a ACS URL request. The user name that the devices uses to log in to the ACS User Name TR069 server. The password that the devices uses to log in to the ACS Password TR069 server. Select the check box to enable authentication of Connection Request connection request. If you enable the function, you need Authentication to enter the user name and password for authentication. Connection Request The user name that the TR069 server uses to access the User Name TR069 progress of the device. Connection Request The password that the TR069 server uses to access the Password TR069 progress of the device. Click Apply to save settings. D-Link DSL-2640B User Manual 65 Web Configuration Certificates Choose ADVANCED > Network Tools and click Certificates. The Certificates page shown in the right figure appears. In this page, you can set local certificate and trusted certificate. Routing Choose ADVANCED > Routing. The page as shown in the figure appears. D-Link DSL-2640B User Manual 66 Web Configuration Static Route Choose ADVANCED > Routing and click Static Route. The page as shown in the figure appears. This page displays the information of existing static routes. Click Add and the page as shown in the figure appears. The table describes the parameters in this page. Field Description Destination Network The destination IP address of the device. Address Subnet Mask The subnet mask of the destination IP address. Use Gateway IP The gateway IP address of the device. Address Select the interface of the static routing used by the Use Interface device from the drop-down list. Note: You can enter the gateway IP address of the device in the Use Gateway IP Address field or set the User Interface, but cannot apply the two settings at the same time. Click Apply to save the settings. D-Link DSL-2640B User Manual 67 Web Configuration Default Gateway Choose ADVANCED > Routing and click Default Gateway. The page as shown in the figure appears. In this page, you can select Enable Automatic Assigned Default Gateway, or enter the information in the Use Gateway IP Address and Use Interface fields. Click Apply to save the settings. RIP Choose ADVANCED > Routing and click RIP. The page shown in the following figure appears. This page is used to select the interfaces on your device that use RIP and the version of the protocol used. If you are using this device as a RIP-enabled device to communicate with others using the routing information protocol, enable RIP and click Apply to save the settings. D-Link DSL-2640B User Manual 68 Web Configuration Schedules Choose ADVANCED > Schedules. The page as shown in the figure appears. Click Add to add a schedule rule. The page as shown in the figure appears. The table describes the parameters in this page. Field Description Name Set the name of the schedule. You can select one, more, or all of the seven days in a Day(s) week. If you select the check box, the rule applies throughout All Day – 24 hrs the 24 hours of the day. Start Time Set the start time of the firewall. End Time Set the end time of the firewall. Click Apply to save the settings. D-Link DSL-2640B User Manual 69 Web Configuration MAINTENANCE System Choose MAINTENANCE > System MAINTENANCE. The System page as shown in the figure appears. In this page, you can restart the device, back up the current settings to a file, update the backup file, and restore the factory default settings. The table describes the buttons in this page. Button Description Reboot Restart the device. Specify the path to back up the current configuration in a Backup Settings configuration file on your computer. You can rename the configuration file. Click Browse… to select the configuration file of device UPDATE SETTINGS and click Update Settings to update the configuration of the device. Restore Default Reset the device to default settings. Settings Caution: Do not turn off your device or press the Reset button when the procedure is in progress. D-Link DSL-2640B User Manual 70 Web Configuration Firmware Update Choose MAINTENANCE > Firmware Update. The page as shown in the figure appears. In this page, you can upgrade the firmware of the device. To update the firmware, do as follows: Step 1 Click Browse…to select the file. Step 2 Click Update Firmware to update the configuration file. The device loads the file and reboots automatically. Caution: Do not turn off your device or press the Reset button when the procedure is in progress. D-Link DSL-2640B User Manual 71 Web Configuration Access Controls Choose MAINTENANCE > Access Controls. The ACCESS CONTROLS page as shown in the figure appears. This page contains Account Password, Services, and IP Address. D-Link DSL-2640B User Manual 72 Web Configuration Account Password In the ACCESS CONTROLS page, click Account Password. The page as shown in the figure appears. In this page, you can change the password and set the time for automatic logout. You are recommended to change the default password to ensure the security of your network. Ensure that you remember the new password or write it down and keep it in a safe location for future reference. If you forget the password, you need to reset the device to the factory default settings. In that case, all configuration settings of the device are lost. The table describes the parameters in this page. Field Description ACCOUNT PASSWORD Select a user name from the drop-down list to access the Username device. You can select admin, support, or user. Current Password Enter the password of the user. New Password Enter the new password. Confirm Password Enter the new password again for confirmation. WEB IDLE TIME OUT SETTINGS Set the time after which the system automatically exits the Web Idle Time Out configuration page. Its value range is 5—30 minutes. Click Apply to apply the settings. D-Link DSL-2640B User Manual 73 Web Configuration Services In the ACCESS CONTROLS page, click Services. The page as shown in the figure appears. In this page, you can enable or disable the services that are used by the remote host. For example, if telnet service is enabled at port 23, the remote host can access the device by telnet through port 23. Select the MAINTENANCE services that you want to enable or disable at the LAN or WAN interface and click Apply to apply the settings. Caution: If you disable the HTTP service, you cannot access the configuration page of the device any more. D-Link DSL-2640B User Manual 74 Web Configuration IP Address In the ACCESS CONTROLS page, click IP Address. The page as shown in the figure appears. In this page, you can configure the IP address in the access control list (ACL). If ACL is enabled, only devices of the specified IP addresses can access the device. Select Enable Access Control Mode to enable ACL. Note: If you enable ACL, ensure that the IP address of the host is in the ACL list. Click Add. The page as shown in the figure appears. Enter the IP address of the desired device in the IP Address field and click Apply to apply the settings. D-Link DSL-2640B User Manual 75 Web Configuration Diagnostics Choose MAINTENANCE > Diagnostic. The page as shown in the figure appears. In this page, you can test the connection status of the device. Click Rerun Diagnostics Test to run diagnostics. D-Link DSL-2640B User Manual 76 Web Configuration System Log Choose MAINTENANCE > System Log. The SYSTEM LOG page as shown in the figure appears. In this page, you can enable the log function. You can set Mode to Local, Remote, or Both. Local indicates to save the log in the local computer. Remote indicates to send the log to the remote log server. Both indicates to save the log in the local computer and the remote log server. To log the events, do as follows: Step 3 Select Enable Log. Step 4 Select a mode from the drop-down list. If you select Remote or Both, enter the IP address and port number of the server. Step 5 Click Apply to apply the settings. Step 6 Click View System Log to view the detail information of the system log. D-Link DSL-2640B User Manual 77 Web Configuration Status In the Status page, you can view the system information and monitor the performance of the device. D-Link DSL-2640B User Manual 78 Web Configuration Device Information Choose STATUS > Device Info. The page as shown in the figure appears. The page displays the summary of the device status, including the system information, WAN connection information, and local network information. D-Link DSL-2640B User Manual 79 Web Configuration Wireless Clients Choose STATUS > Wireless Clients. The page shown in the right page appears. The page displays authenticated wireless stations and their statuses. D-Link DSL-2640B User Manual 80 Web Configuration DHCP Clients Choose STATUS > DHCP Clients. The page as shown in the figure appears. This page displays all client devices that obtain IP addresses from the device. You can view the host name, IP address, MAC address, and expiration time of the IP address. Logs Choose STATUS > Logs. The page as shown in the figure appears. This page displays the system log. Click Refresh to refresh the system log shown in the box. D-Link DSL-2640B User Manual 81 Web Configuration Statistics Choose STATUS > Statistics. The page as shown in the figure appears. This page displays the statistics information of the network and data transmission. The information helps technicians to identify whether the device is functioning properly. The information does not affect the functions of the device. D-Link DSL-2640B User Manual 82 Web Configuration Route information Choose STATUS > Route Info. The page as shown in the figure appears. The table displays destination routes commonly accessed by the network. D-Link DSL-2640B User Manual 83 Troubleshooting Troubleshooting This chapter provides solutions to problems that might occur during the installation and operation of the DSL-2640B. Read the following descriptions if you are having problems. (The examples below are illustrated in Windows® XP. If you have a different operating system, the screenshots on your computer will look similar to the following examples.) 1. How do I configure my DSL-2640B Router without the CD-ROM? Connect your PC to the Router using an Ethernet cable. Open a web browser and enter the address http://192.168.1.1 . The default username is ‘admin’ and the default password is ‘admin’. If you have changed the password and cannot remember it, you will need to reset the Router to the factory default setting (see question 2), which will set the password back to ‘admin’. Note: Please refer to next section Network Basics to check your PC’s IP configuration if you can’t see the login window. 2. How do I reset my Router to the factory default settings? Ensure the Router is powered on. Press and hold the reset button on the back of the device for about one second. This process would take about 1~2 minutes to complete. Note: Resetting the Router to the factory default settings will erase the current configuration settings. To reconfigure your settings, log in to the Router as outlined in question 1. 3. What can I do if my Router is not working correctly? There are a few quick steps you can take to try and resolve any issues: Follow the directions in question 2 to reset the Router. Check that all the cables are firmly connected at both ends. Check the LEDs on the front of the Router. The Power indicator should be on, and the DSL and LAN indicators should be on as well. Please ensure that the settings in the Web-based configuration manager, e.g. ISP username and password etc., are the same as the settings provided by your ISP. 4. Why can’t I get an Internet connection? For ADSL subscribers, please contact your ISP to make sure the ADSL service has been enabled, and your ISP username and password are correct. D-Link DSL-2640B User Manual 84 Networking Basics Networking Basics Check Your IP Address After you install your new D-Link adapter, by default, the TCP/IP settings should be set to obtain an IP address from a DHCP server (i.e. wireless router) automatically. To verify your IP address, please follow the steps below. Click Start > Run. In the run box type “cmd” and click OK. At the prompt, type “ipconfig” and press Enter. This will display the IP address, subnet mask, and the default gateway of your adapter. If the address is 0.0.0.0, check your adapter installation, security settings, and the settings on your router. Some firewall software programs may block a DHCP request on newly installed adapters. If you are connecting to a wireless network at a hotspot (e.g. hotel, coffee shop, airport), please contact an employee or administrator to verify their wireless network settings. D-Link DSL-2640B User Manual 85 Statically Assign An IP Address Statically Assign An IP Address If you are not using a DHCP capable gateway/router, or you need to assign a static IP address, please follow the steps below: Step 1 Windows® XP - Click Start > Control Panel > Network Connections. Windows® 2000 - From the desktop, right-click My Network Places > Properties. Step 2 Right-click the Local Area Connection that represents your D-Link network adapter and select Properties. Step 3 Highlight Internet Protocol (TCP/IP) and click Properties. Step 4 Click on the Use the following IP address and enter an IP address that is on the same subnet as your network or the LAN IP address on your router. Example: If the router’s LAN IP address is 192.168.1.1, make your IP address 192.168.1.X where X is a number between 2 and 254. Make sure that the number you choose is not in use on the network. Set Default Gateway the same as the LAN IP address of your router (192.168.1.1). Set Primary DNS the same as the LAN IP address of your router (192.168.1.1). The Secondary DNS is not needed or you may enter a DNS server from your ISP. Step 5 Click on the OK twice to save your settings. D-Link DSL-2640B User Manual 86 Technical Specifications Technical Specifications ADSL Standards DC Power • • Full-rate ANSI T1.413 Issue 2 ITU G.992.1 (G.dmt) ITU G.992.2 (G.lite) ITU G.994.1 (G.hs) Data Transfer Rate ITU G.992.3 (G.dmt.bis) ADSL2+ Standards • ITU G.992.5 (G.dmt.bisplus) Wireless Transfer Rates Protocols • • • • • • • • • • IEEE 802.1d Spanning Tree TCP/UDP ARP RARP ICMP RFC1058 RIP v1 RFC1213 SNMP v1 & v2c RFC1334 PAP RFC1389 RIP v2 RFC1577 Classical IP over ATM D-Link DSL-2640B User Manual G.dmt full rate downstream: up to 8 Mbps / upstream: up to 1 Mbps G.lite: ADSL downstream up to 1.5 Mbps / upstream up to 512 Kbps G.dmt.bis full rate downstream: up to 12 Mbps / upstream: up to 1 Mbps ADSL2+ full rate downstream: up to 24 Mbps / upstream: up to 1 Mbps ADSL2 Standards • Input: 100V-240V, 0.6A, 50 Hz -60 Hz Output: 12V, 1A • • • • • • RFC1483/2684 Multiprotocol Encapsulation over ATM Adaptation Layer 5 (AAL5) RFC1661 Point to Point Protocol RFC1994 CHAP RFC2131 DHCP Client / DHCP Server RFC2364 PPP over ATM RFC2516 PPP over Ethernet IEEE 802.11b: 11, 5.5, 2, and 1Mbps IEEE 802.11g: 6, 9, 12, 18, 24, 36, 48, 54 Mbps Media Interface ADSL interface: RJ-11 connector for connection to 24/26 AWG twisted pair telephone line LAN interface: four RJ-45 ports for 10/100BASE-T Ethernet connection Default Settings IP Settings: IP Address: 192.168.1.1, Netmask: 255.255.255.0, User Name: admin, Password: admin DHCP Server: Enabled 87