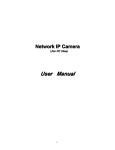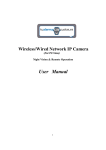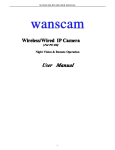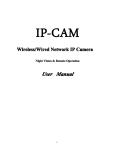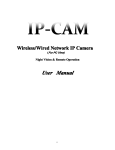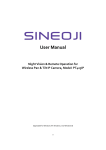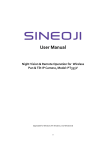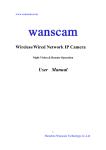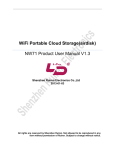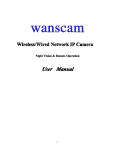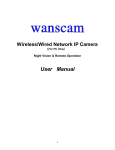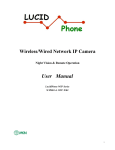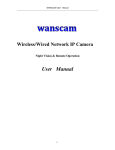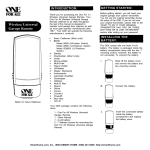Download User Manual
Transcript
720P AP Series Network IP Camera (For PC View) User Manual 0 Thank you for buying our products This security camera can offer you the freedom to get your home or business surveillance via network anytime and anywhere, and you do not need any special driver software, just by the Microsoft IE, Safari, Firefox, Google Browser , your iPhone or other cell phone with Android system. It comes with alarm function, when somebody appears on the camera under alarm function, it will take a picture or sound the alarm and email the pictures to you immediately. Now the product has been used in various places, such as warehouse, office, supermarket, and doorkeeper and so on. Get the security surveillance, to enjoy the home or business security and the fun to watch what happened on a trip. 1 Table of CONTENTS 1. Product Introduction ...........................................................................................3 1.1. System Requirements........................................................................................3 1.2. Product Views……………..............................................………….................3 1.2.1 Front View................ ......................................................................................3 1.2.2 Interface View.................................................................................................4 1.3. Hardware Installation........................................................................................4 1.4. Software Installation..................................... ....................................................5 2. Software Operation...............................................................................................5 2.1. P2P ID Finder Software.............................................. ......................................5 2.1.1. Search The IP address of the Camera.............................................................6 2.1.2. Preview the camera....................... .................................................................6 3. Real-Time Video Demonstration................................... ......................................7 3.1. Camera Login.............................................................. .................. ...................8 3.2. View via IE Browser.........................................................................................8 3.3. View via Safari, Firefox, Google Browser. ......................................................12 3.4. Main Menu interface Introduction....... ............................................................13 3.5. Administrator Settings Instruction......................... ..........................................14 3.5.1. Multi-Device Settings....................................................................................14 3.5.2. PTZ Settings……………………………… ………………………...…….15 3.5.3. Basic Network Settings.............. ...................................................................16 3.5.4. Wireless Settings.......................................................... .................................16 3.5.5. Dynamic DNS Settings..................................................................................16 3.5.5.1. DDNS Service Settings….......................................................................... 16 3.5.5.2. Port Forwarding Settings......... ...................................................................17 3.5.5.3. DDNS Register........ .................. ................................................................20 3.5.6. Email and FTP Service Settings....................... .............................................25 3.5.7. Alarm Service Settings............................. .....................................................26 3.5.8. Local Record Path ………………............... .................................................26 3.5.9. Record Schedule….............................. ..........................................................27 3.5.10. Maintain………………................................................................................28 3.5.11. Back……………..........................................................................................28 4. Warranty...............................................................................................................29 2 1. Product Introduction 1.1. System Requirements 1.2. Product Views 1.2.1 Front View Indoor IP Camera Outdoor IP Camera 3 1.2.2 Interface View Indoor IP Camera Outdoor IP Camera 1.3 Hardware Installation Follow the steps below to set up your camera hardware. Make sure to follow each step carefully to ensure that the camera operates properly 1. Install the Wi-Fi antenna (For wireless IP Camera) . 2. Plug the power adaptor into camera 3. Plug the network cable into camera, the other side to the router/switch 4. It takes about 30 seconds to boot up the camera, When the camera was powered on and network cable connected, the green led of the real panel will keep on, The yellow led will keep flash. Figure 1.1 1.4 Software Installation Figure 1.2 Insert the CD to install the following software: 4 1. Click “OCX setup”—“Next”—“Install”—“Finish”. 2. Click , Install the IPCam ActiveX(This software is for P2P ID Finder Preview the camera). 3. P2P ID Finder: click ,The P2P ID Finder.exe will run automatically. ( No need install. You can copy this software to your desktop.) Figure 1.3 2. Software operation 2.1 P2P ID Finder Software 2.1.1 Search the IP address , P2P ID for the camera. When the camera has been mounted properly, you double click the Icon “ run this P2P ID Finder software. Search the IP Address,and P2P ID. Figure 2.1 Note: The software searches IP Servers automatically over LAN. 5 ” There are 2 cases: 1. No IP Cameras found within LAN. After about 1 minute search, the Equipments List Field not show the IP address. 2. IP Cameras have been installed within LAN. All the IP Cameras will be listed and the total number is displayed in the Equipments list field as shown in Figure 2.1 Note: 1. Current Computer indicates the Computer’s IP Address information. 2. Equipment information indicates the IP camera’s IP Address information. 3. If you find that the camera’s “Subnet Mask”, “Gateway”, “DNS Server” is not as some as your current computer’s, (Figure 2.2) . You need try to change the camra’s IP address. Make sure the “Subnet Mask”, “Gateway”, “DNS Server” is the same as your router’s or your current computer’s. 4. If you don’t know how to configure your camera’s IP address. You can click “ ” button. The Search Tool software can help you configure a usable IP camera automatically. Figure 2.2 2.1.2 Preview the camera. You can preview the camera via the P2P ID Finder software. (Before Preview the camera, you must install IPCam ActiveX.exe software.) 1) Select the camera which you want to view. 2) Click Video Preview. 3) Sign in the user name and password of the camera. 4) Click connect Then you can view the camera video now. . 6 3: Real-time Video Demonstration. 3.1. Camera Login: You can access the camera through IP Camera Tool or IE, Firefox, Safari, Google Chrome or other standard browser directly. 1. Double click the IP address of the IP Camera listed (Figure 2.1). The default browser you use will run automatically and come to the camera login interface. (Figure 3.1) 2. To access the camera by IE Browser directly, just type the camera’s IP address and port , for example, http://192.168.1.126:81 7 Figure 3.1 Default username: admin Password: NO PASSWORD. Input the correct user name and password, the Sign In interface will pop-up. There are three modes to login (figure 3.2). Figure 3.2 (1) ActiveX Mode (For IE Browser): available in IE6.0 or above explorer (2) “Server Push Mode”: available in Firefox, Safari, and Google browser. (3) “No Plug-In Mode”: available in smart phone browser. 3.2. View via IE Browser. Choose ActiveX Mode (For IE Browser), and sign in. 8 The first time you login the camera, you will get ActiveX prompt as the picture below, please download the Ocx(or run in CD) to install, then choose Run Add-on, refresh and login the camera again, then you will see live video, details as below: Figure 3.3 After Downloading Ocx-Setup (oPlayer Software), Click and install it. Figure 3.4 Figure 3.3 Windows XP system 9 Figure 3.4 Win7 System Note: If there is still no live video after run ActiveX, please try to enable the ActiveX options of IE security settings, please do the follow steps: 1. Close the firewall of your computer. 2. Change the ActiveX settings, “IE” browser > “Tool” > “Internet Options” > “Security”> “Custom Level” > “ActiveX control and Plug-ins”, all the ActiveX options set to be “Enable”: Especially: Enable: Download unsigned ActiveX controls Enable: Initialize and script ActiveX controls not marked as safe Enable: Run ActiveX controls and plu-ins Figure 3.5 10 Figure 3.6 In Addition: you can also click “start” menu->“Internet Explorer”, choose “Internet attributes “ to enter, or via “Control Panel” ->“Internet Explorer”, enter to Security setting. 3. If there is still no image, please close your anti-virus software, and then try step 1 & 2 again. 4. If you allowed the Active X running, But still could not see live video, Only a Red Cross in the center of the video, And the device status light change to yellow color , not green please change another port number to try, Don’t use port 80, usd other port such as99, 199 etc. Figure 3.7 11 NOTE: Make sure that the firewall or anti-virus software doesn’t block the software or ActiveX. If you couldn’t see live video, please close your firewall or anti-virus software, and try again. 3.3. View via Safari, Firefox, Google Browser Choose Server Push Mode (For Safari, Firefox, Google Browser), and sign in Server Push Mode doesn’t support ActiveX, so some functions are not available, such As Record, Audio, Talk, Speaker, Zoom etc.),if you want to use these functions, please use IE Browser. The Control Interface in this mode is as bellow: 3.4. Main Menu Interface Introduction Take the “Active Mode(For IE Browser)” for example: 12 Figure 3.8 This button enables alarm detections. When alarm the color turn to red. This button make the camera Vertical cruise (for the Pan/Tilt Cams). This button make the camera Level cruise (for the Pan/Tilt Cams). Turn on/off IR leds This button flips the image vertically. This button flips the image horizontally. This setting changes the image frequency. This setting changes the image resolution. Control the speed of the Pan/tilt. This setting changes the image brightness. This setting changes the image contrast. This button for setting the Preset of the camera. This button opens the IP camera’s Backend Menu. 13 This option opens the camera’s recording functionality menu. This option takes a snapshot of the current screen and saves the snapshot to the PC’s Hard Disk. This option enables Camera-to-User audio. If the online user has speakers connected and configured to their PC, clicking this option will allow them to hear audio from the location of the camera. This option enables User-to Camera audio. If the online user Display of time and date. These options enable single view, quad screen view, or 9 screen view: This function serves no purpose unless you have more than one camera connected and configured to your interface. * Please refer to section 3.5.1 Multi-Device Settings* This option enables user video payback. 3.5. Administrator Setting Instruction When login as administrator, you can enter the IP camera to administrate. Administrator supports all the settings and operations of the camera; you can set and control it freely There are some special functions only for administrator as below: Alias settings : You can name your camera. Date&Time settings : Seting the date and time. Users settings : Can be set up to 3 users. On this page you can set up accounts of the user name, password, as well as in their packets (administrator, operator, visitor). Visitor : In this mode, you can only view the camera page. Operator :You can control the PT, set the video screen’s brightness, contrast and other parameters. Administrator : You own the highest authority. 3.5.1 Multi-Device Settings Add a local area network equipment In the multi-device configuration page, you can see all the equipment inside the LAN. The first device is the default device. You can add more devices listed in the list of equipment. Embedded applications, up to 4 devices at the same time-line. Click the “second road equipment” and double-click “Current list of devices in the LAN” in the device entry 14 name, host address, Http port will automatically be filled, require the user to fill in the correct account name and password, click “Add.” Repeat this process you can continue to add devices. Finally do not forget to click on the “Settings” button. Figure 3.9 Figure 3.10 3.5.2 PTZ Settings This sector is for setting the PT function (Pan&Tilt). You can also cancel self-checking function here, but you will also lose presetting bit function. PTZ speed can be adjusted here. Figure 3.11 15 3.5.3 Basic Network Settings Figure 3.12 This sector is for DHCP and IP configuration, port forwarding is needed, If you choose to set IP address,please fill in the relative IP address, subnet mask, gateway, DNS server, Http port; 3.5.4 Wireless Settings 1. Make sure the router is a wireless router. 2. Make sure the Wi-Fi antenna installed. 3. Make sure whether there is encryption of the WLAN of the router, if there is encryption, keep the key. 4. Login the camera, click >“Wireless Lan Settings”>”Scan”, please scan 2times, then you will find the WLAN from the list, choose the one you use. 5. If there is no encryption, just click “Submit”, if there is encryption, please input the key, then click “Submit”. 6. Wait about 30 seconds, the camera will reboot, then unplug the network cable. Figure 3.13 3.5.5 Dynamic DNS Settings (DDNS) 3.5.5.1 DDNS Setting: (1): Click > “DDNS Service Settings”. 16 Figure 3.14 (2): Choose the DDNS, there are 3 kinds of options: (1): The camera which you have bought is P2P IP Camera, Normally you didn’t need use DDNS setting part. If the P2P function is no stable locally, you can choose to register a local DDNS to support your camera with remoter control. Our camera support DynDns, 3322, 9299 DDNS Server. Figure 3.15 (2): The Third Party DDNS: This domain is provided by the 3rd party, such as DynDns. Oray, 3322 If you use the third party DDNS, please choose the server you need, such as“3322.org” or“ dyndns.org” as below: Figure 3.16 You have to register an account firstly, keep the user, password, host, then fill in it. Note: Only one DDNS can be chosen. 3.5.5.2 Port forwarding settings: 1: Setting the IP address of the camera 17 The default IP address of the camera is : Http://192.168.1.99:99 The default IP address of camera you can change to any other one you like, such as: Change to: 192.168.1.109:109. or 192.168.1.99:90 etc. Click “Apply”>fill in the user name and password of the camera>click “OK” then the camera will reboot, wait about 30 seconds. You will get your changed IP address. Figure 3.17 Make sure the “Subnet Mask”, “Gateway”, “DNS Server” is the same as your router. 2: Setting Port Forwarding in the router. This is the most important step. Set port forwarding in router refer to the IP of your camera correctly, then the DDNS will work. Because there are so many kinds of routers from all over the world, so it’s difficult to show a fix steps, but there are some samples of different routers’ port forwarding settings as below, just for reference: TP-LINK: (1) Login the router. (2) Choose “Forwarding”, select “Virtual Servers” (3) Click the Add New button, pop-up below: 18 Fill the service port (except 80), IP address of the camera, then click Save The port and IP address should be the same as Camera. BELKIN: (1) Login the router. (2) Choose “Firewall”, select “Virtual Servers” (3) Input the port (except 80) and IP address, then click save. Note: The port and IP address should be the same as Camera. Figure 3.18 DLINK: (1) Login the router. 19 (2) Choose “Advanced”, select “Virtual Servers” (3) Input the port, IP address, Protocol, then click save. Note: The “public port” & “private port” should be the same as camera’s port, choose the protocol to be “both”. Figure 3.19 After all these 4 steps done, then you can use the DDNS freely, check the DDNS status from the camera as below, and get the link of DDNS for internet view. Step: “Login”>” ”>”Device Info”: Figure 3.20 3.5.5.3 DDNS Register For example, you can go to Dyndns website to register a free account. http://www.dyndns.org / http://www.dyndns.com. 20 Step1: enter http://www.dyndns.com/ and Create Account Figure 3.21 Step2: Set the username and password as below: Figure 3.22 Step3: After a minute, you will receive a E-mail from DynDNS Support and it will give you a confirmation address (e.g. https://www.dyndns.com/confirm/create/ONMzltcCBk6mcHJI5MhVD0g) 21 Figure 3.23 Figure 3.24 Step4: When the Account Confirmed, login and start using your account. Choose Add Host Services(Figure 3.25) and enter Add New Hostname (Figure 3.26)page. Figure 3.25 22 Figure 3.26 Step5: On the Add New Hostname page. 1) input your Hostname. 2) choose Host with IP address 3) click Use auto detected IP address xxx.xx.xx.xxx. Then click Create Host. 4) after you have added a New Hostname , you need “Proceed to checkout” Figure 3.27 23 Figure 3.28 Figure 3.29 Step6: Now you obtained a Dynamic Domain Name(Figure3.30),and can use it in the DDNS Service Settings(details: 3.5.5) Notice: If you have a dynamic IP address, Make sure you have download the DynDNS’s “Update Client”. And installed it succeed in your computer. Figure 3.30 24 3.5.6 E-mail and FTP service Settings Figure 3.31 The above setting is a preparation for the alarm function, the sender should be entered the sender’s email address,recipient 1、2、3、4 is filled with recipient E-mail address;SMTP server should be filled with the sender email SMTP server,e.g. the sender email address is abc@163.com,and enter mail.163.com. Generally SMTP port is 25,do no need to change;when needs to check, just tick it, and enter SMTP user and SMTP password,both of them are provided by Email provider,and test according to reference;when needs to send, please tick Email notification Internet IP address; The e-mail server and other information can be obtained from the mail service provider the email notification is image captured when alarming if no email notification is needed when alarming, and then no need to enter. Set up FTP service, you can fill in parameters like following: Figure 3.32 The above setting is equally similar to Mail Server Settings,when alarming is triggered it also sends image,please enter FTP server,FTP port,FTP user,FTP password, FTP upload directory,FTP mode,FTP mode has two options: PORT and POSV. If needs a quick upload image, then select it, edit upload image interval(second) 25 3.5.7. Alarm Service Settings As shown below, there are two modes of alarm trigger, first one is motion detection, please refer to below interface,the sensitivity of motion detection can be adjusted according to the users′ requirement, the higher the number is, the lower sensitivity is; Another mode is input alarm, when connected, it triggers alarm through alarm input signal which connects to linkage alarm GPIO; When triggered, there are 3 alarm modes:one is IO alarm linkage, camera connects with linkage alarm box through GPIO, sound the siren ;the second is email notification, send email with images captured;the last is upload pictures alarm,as the way mentioned before FTP upload pictures alarm, Upload pictures interval(second)keeps consistent with the mentioned upload pictures interval of Ftp service settings. The schedule refers to arming time,as the selected time interval: 0:00 minute per week to 0:45 minutes and Monday 1:00 hour and 2:00 hour Figure3.33 3.5.8 Local Record Path This sector is for Record&Capture Path in your computer.It include: Record&Capture Path, Record file length(MB), Record time length(Minute), Reserved disk space(MB), Record cover. 26 Figure 3.34 3.5.9 Record Schedule This sector is for SD card recording settings. When the SD card has been inserted, it will show the capacity of the card. At first, you need to format it. It include: Record coverage ,Record time, Timer recording. The settings are like following: Figure 3.35 You can playback the video online. Click “ You will see: ”button, choose the last sign in mode. Figure 3.36 27 3.5.10 Maintain This sector is for maintaining your camera. Restore factory settings, Reboot device, Upgrading. Pay attention: It is risky to upgrade your camera. Figure 3.37 3.5.11 Back After all the settings, click here to go back to camera interface. Figure 3.38 28 4 Warranty Under normal use condition, products resulting from its own failures in the warranty period will be free maintenance. Warranty Terms as following: 1) Charge-free maintenance of the product is one year. We can repair it for free during the guarantee period (Damages not caused by misuse or vandalism). Repair over guarantee period, we will charge maintenance fee. 2) During guarantee period, breakdown caused by misuse or other reasons out of range of warranty. You could ask repair depend on the card. We only charge for changed components, the maintenance charge is free. 3) When the products need maintenance, hand up the card with products to the manufacture or local distributor. 4) Take apart item crust, tear up the sealing label privately, this is out of warranty range. 5) We do not accept the damaged item due to modification or add other functions. The Following Circumstances will not be free warranty 6) Period check, maintenance or change components due to normal attrition. 7) The damages due to crash, extrusion, artificial flooding, moisture or other personal reasons. 8) The damages due to floods, fire, lightning strike and other natural calamities or force majeure incidents factors 9) Repaired item by non-authorized repair centers.All above terms, if changed, regarded to relevant regulations. THAT’S ALL, THANK YOU! 29