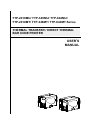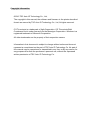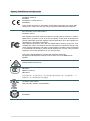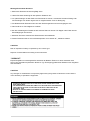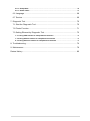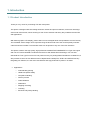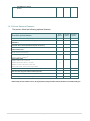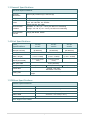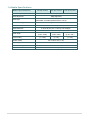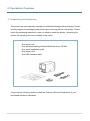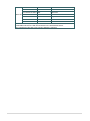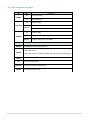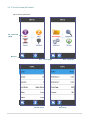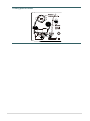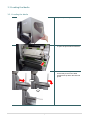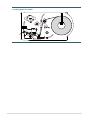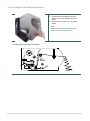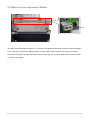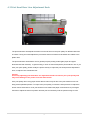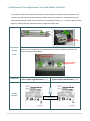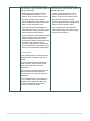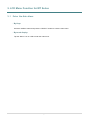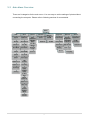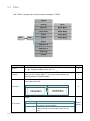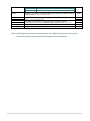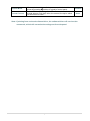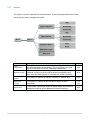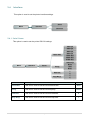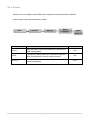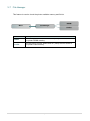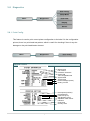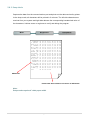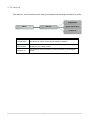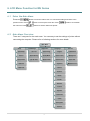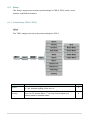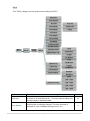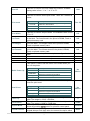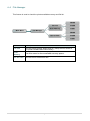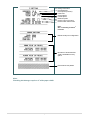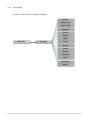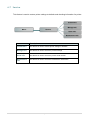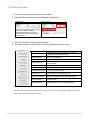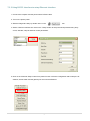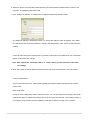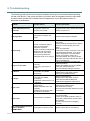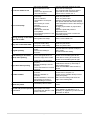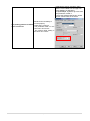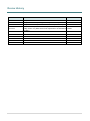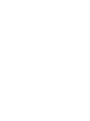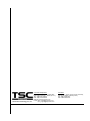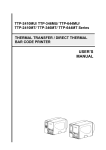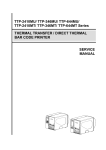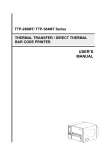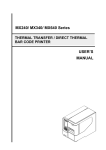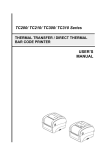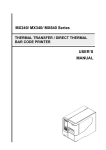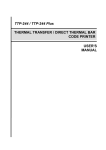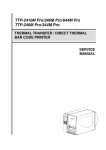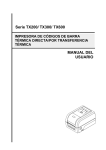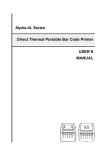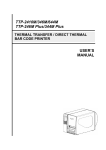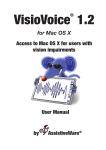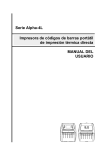Download USER`S MANUAL
Transcript
TTP-2410MU/ TTP-346MU/ TTP-644MU/ TTP-2410MT/ TTP-346MT/ TTP-644MT Series THERMAL TRANSFER / DIRECT THERMAL BAR CODE PRINTER USER’S MANUAL Copyright Information © 2015 TSC Auto ID Technology Co., Ltd, The copyright in this manual, the software and firmware in the printer described therein are owned by TSC Auto ID Technology Co., Ltd, All rights reserved. CG Triumvirate is a trademark of Agfa Corporation. CG Triumvirate Bold Condensed font is under license from the Monotype Corporation. Windows is a registered trademark of Microsoft Corporation. All other trademarks are the property of their respective owners. Information in this document is subject to change without notice and does not represent a commitment on the part of TSC Auto ID Technology Co. No part of this manual may be reproduced or transmitted in any form or by any means, for any purpose other than the purchaser’s personal use, without the expressed written permission of TSC Auto ID Technology Co. Agency Compliance and Approvals EN 55022 (Class A) EN 55024 EN 61000-3-2 / EN 61000-3-3 EN 60950-1 This is a class A product. In a domestic environment this product may cause radio interference in which case the user may be required to take adequate measures. FCC CFR Title 47 Part 15B, Class A ICES-003, Class A This equipment has been tested and found to comply with the limits for a Class A digital device, pursuant to Part 15 of the FCC Rules. These limits are designed to provide reasonable protection against harmful interference when the equipment is operated in a commercial environment. This equipment generates, uses, and can radiate radio frequency energy and, if not installed and used in accordance with the manufacturer’s instruction manual, may cause harmful interference with radio communications. Operation of this equipment in a residential area is likely to cause harmful interference, in which case you will be required to correct the interference at your own expense. This Class A digital apparatus complies with Canadian ICES-003. Cet appareil numérique de la classe A est conform à la norme NMB-003 du Canada. AS/NZS CISPR 22 (Class A) GB-4943.1 GB9254 (Class A) GB17625.1 此为 A 级产品,在生活环境中,该产品可能会造成无线电干扰,在这种情况下,可 能需要用户对干扰采取切实可行的措施。 UL 60950-1(2nd Edition) CSA C22.2 No. 60950-1-07(2nd Edition) EN 60950-1 - ii - Wichtige Sicherheits-Hinweise 1. Bitte lesen Sie diese Hinweis sorgfältig durch. 2. Heben Sie diese Anleitung fűr den späteren Gebrauch auf. 3. Vor jedem Reinigen ist das Gerät vom Stromentz zu trennen. Verwenden Sie keine Flüssig-oder Aerosolreiniger. Am besten eignet sich ein angefeuchtetes Tuch zur Reinigung. 4. Die Netzanschluß -Steckdose soll nahe dem Gerät angebracht und leicht zugänglich sein. 5. Das Gerät ist vor Feuchtigkeit zu schűtzen. 6. Bei der Aufstellung des Gerätes ist auf sicheren Stand zu achten. Ein Kippen oder Fallen könnte Beschädigungen hervorrufen. 7. Beachten Sie beim Anschluß ans Stromnetz die Anschluß werte. 8. Dieses Gerät kann bis zu einer Auß entemperatur von maximal 40℃ betrieben werden. CAUTION Risk of explosion if battery is replaced by an incorrect type. Dispose of used batteries according to the instructions. “VORSICHT” Explosionsgefahr bei unsachgemäß en Austaush der Batterie. Ersatz nur durch denselben oder einem vom Hersteller empfohlenem ähnlichen Typ. Entsorgung gebrauchter Batterien nach Angabren des Herstellers. CAUTION: Any changes or modifications not expressly approved by the grantee of this device could void the user's authority to operate the equipment. CAUTION 1. HAZARDOUS MOVING PARTS IN CUTTER MODULE. KEEP FINGER AND OTHER BODY PARTS AWAY. 2. THE MAIN BOARD INCLUDES REAL TIME CLOCK FEATURE HAS LITHIUM BATTERY CR2032 INSTALLED. RISK OF EXPLOSION IF BATTERY IS REPLACED BY AN INCORRECT TYPE. 3. DISPOSE OF USED BATTERIES ACCORDING TO THE MANUFACTURER INSTRUCTIONS. - iii - Contents 1. Introduction............................................................................................................. 1 1.1 Product Introduction ......................................................................................... 1 1.2 Product Features .............................................................................................. 2 1.2.1 Printer Standard Features ................................................................................................ 2 1.2.2 Printer Optional Features ................................................................................................. 4 1.3 General Specifications...................................................................................... 5 1.4 Print Specifications........................................................................................... 5 1.5 Ribbon Specifications ....................................................................................... 5 1.6 Media Specifications ........................................................................................ 6 2. Operations Overview .............................................................................................. 7 2.1 Unpacking and Inspection ................................................................................ 7 2.2 Printer Overview ............................................................................................... 8 2.2.1 Front View .......................................................................................................................... 8 2.2.2 Interior view ..................................................................................................................... 10 2.2.3 Rear View ......................................................................................................................... 11 2.3 Operator Control ............................................................................................. 13 2.3.1 LED Indication and Keys ................................................................................................ 15 2.3.2 Touch Screen (MT series) .............................................................................................. 16 3. Setup .................................................................................................................... 18 3.1 Setting up the printer ...................................................................................... 18 3.2 Loading the Ribbon ........................................................................................ 19 3.2.1 Loading the Ribbon ........................................................................................................ 19 3.2.2 Remove Used Ribbon ..................................................................................................... 22 3.3 Loading the Media .......................................................................................... 23 3.3.1 Loading the Media........................................................................................................... 23 3.3.2 Loading the Fan-fold/External Media ............................................................................ 27 3.3.3 Loading Media in Peel-off Mode (Option) ..................................................................... 28 3.3.4 Remove Liner from Internal Rewind (Option) .............................................................. 30 3.3.5 Loading Media in Rewind Liner with Label Mode (Option) ......................................... 31 3.3.6 Remove Labels from Internal Rewind (Option) ............................................................ 32 4. Adjustment Knob .................................................................................................. 33 4.1 Print Head Pressure Adjustment knob ........................................................... 33 - iv - 4.2 Ribbon Tension Adjustment Module ............................................................... 34 4.3 Print Head Burn Line Adjustment Knob .......................................................... 35 4.4 Mechanism Fine Adjustment to Avoid Ribbon Wrinkles ................................. 36 5. LCD Menu Function for MT Series ....................................................................... 38 5.1 Enter the Main Menu ...................................................................................... 38 5.2 Main Menu Overview ..................................................................................... 39 5.3 TSPL2 ............................................................................................................ 40 5.4 ZPL2 .............................................................................................................. 42 5.5 Sensor............................................................................................................ 45 5.6 Interface ......................................................................................................... 46 5.6.1 Serial Comm. .................................................................................................................. 46 5.6.2 Ethernet .......................................................................................................................... 47 5.7 File Manager .................................................................................................. 48 5.8 Diagnostics .................................................................................................... 49 5.8.1 Print Config. ................................................................................................................... 49 5.8.2 Dump Mode .................................................................................................................... 51 5.8.3 Print Head ....................................................................................................................... 52 5.8.4 Display ............................................................................................................................ 52 5.8.5 Sensor ............................................................................................................................. 52 5.9 Advanced ....................................................................................................... 53 5.10 Service ....................................................................................................... 54 6. LCD Menu Function for MU Series ....................................................................... 55 6.1 Enter the Main Menu ...................................................................................... 55 6.2 Main Menu Overview ..................................................................................... 55 6.3 Setup.............................................................................................................. 56 6.3.1 Printer Setup (TSPL2/ ZPL2) ......................................................................................... 56 6.3.2 Sensor ............................................................................................................................. 61 6.3.3 Serial Comm. .................................................................................................................. 62 6.3.4 Date Time ........................................................................................................................ 62 6.4 File Manager .................................................................................................. 63 6.5 Diagnostics .................................................................................................... 64 6.5.1 Print Config. ................................................................................................................... 64 -v- 6.5.2 Dump Mode .................................................................................................................... 66 6.5.3 Rotate Cutter .................................................................................................................. 67 6.6 Language ....................................................................................................... 68 6.7 Service ........................................................................................................... 69 7. Diagnostic Tool..................................................................................................... 70 7.1 Start the Diagnostic Tool ................................................................................ 70 7.2 Printer Function .............................................................................................. 71 7.3 Setting Ethernet by Diagnostic Tool ............................................................... 72 7.3.1 Using USB interface to setup Ethernet interface ......................................................... 72 7.3.2 Using RS-232 interface to setup Ethernet interface .................................................... 73 6.3.3 Using Ethernet interface to setup Ethernet interface.................................................. 74 8. Troubleshooting.................................................................................................... 76 9. Maintenance ......................................................................................................... 79 Revise History .......................................................................................................... 80 - vi - 1. Introduction 1.1 Product Introduction Thank you very much for purchasing TSC bar code printer. This printer is designed with die-casting aluminum chassis and print mechanism, metal cover with large clear media view window, which ensuring to work for the extreme and heavy duty industrial environment and applications. With back-lit graphic LCD display, printer status can be managed easier and operated more user friendly. The moveable sensor design can accept wide range of label media. All of the most frequently used bar code formats are included. Fonts and bar codes can be printed in any one of the four directions. This printer is built-in the high quality, high performance MONOTYPE IMAGING® True Type font engine and one CG Triumvirate Bold Condensed smooth font. With flexible firmware design, user can also download the True Type Font from PC into printer memory for printing labels. Besides the scalable font, it also provides a choice of five different sizes of alphanumeric bitmap font, OCR-A and OCR-B fonts. By integrating rich features, it is the most cost-effective and high performance printer in its class! Applications o Industrial-duty printing o Healthcare patient safety o Compliance labeling o Work in process o Order fulfillment o Distribution o Shipping/ receiving o Ticketing o Electronics & jewelry labeling 1.2 Product Features 1.2.1 Printer Standard Features The printer offers the following standard features. 203 dpi models ○ 300 dpi models ○ 600 dpi models ○ High quality die-cast aluminum design ○ ○ ○ Metal cover with large clear media view window ○ ○ ○ Moveable gap sensor (position adjustable) ○ ○ ○ Moveable black mark sensor (position adjustable) ○ ○ ○ Ribbon end sensor ○ ○ ○ Ribbon encoder sensor (Support color ribbon) ○ ○ ○ Head open sensor Graphic type, 128 x 64 pixel, with back light---MU series Resistive Touch Screen, 16 bits Color, 480 x 272 pixels, with back lights---MT series Supported languages: English French German Spanish Italian Traditional Chinese Simplified Chinese Japanese Russian Polish ○ ○ ○ ○ ○ ○ Control panel with 6 operation buttons ○ ○ ○ Control panel security (TCF) ○ ○ ○ LED indicators ○ ○ ○ Real time clock ○ ○ ○ Internal Ethernet print server (10/100 Mbps) interface ○ ○ ○ USB 2.0 client (High speed mode) ○ ○ ○ Serial RS-232C (2400-115200 bps) interface ○ ○ ○ USB host interface, for scanner or PC keyboard ○ ○ ○ 128 MB DDR2 SDRAM memory ○ ○ ○ 128 MB FLASH memory ○ ○ ○ SD FLASH card memory expands storage to 32 GB ○ ○ ○ 32-bit RISC high performance processor Standard industry emulations right out of the box including ® ® Eltron and Zebra language support Internal 8 alpha-numeric bitmap fonts Fonts and bar codes can be printed in any one of the four directions (0, 90,180, 270 degree) ® Internal Monotype Imaging true type font engine with one CG Triumvirate Bold Condensed scalable font Downloadable fonts from PC to printer memory ○ ○ ○ ○ ○ ○ ○ ○ ○ ○ ○ ○ ○ ○ ○ ○ ○ ○ Product standard feature Thermal transfer/ or direct thermal -2- Bar code, graphics/image printing Supported bar code 1D bar code Code128 subsets A.B.C, Code128UCC, EAN128, Interleave 2 of 5, Code 39, Code 93, EAN-13, EAN-8, Codabar, POSTNET, UPC-A, UPC-E, EAN and UPC 2(5) digits, MSI, PLESSEY, China Post, ITF14, EAN14, Code 11, TELPEN, PLANET, Code 49, Deutsche Post Identcode, Deutsche Post Leitcode, LOGMARS Supported image BITMAP, BMP, PCX (Max. 256 colors graphics) 2D bar code CODABLOCK F mode, DataMatrix, Maxicode, PDF417, Aztec, MicroPDF417, QR code, RSS Barcode (GS1 Databar) ○ ○ ○ ○ ○ ○ Supported code page: Codepage 437 (English - US) Codepage 737 (Greek) Codepage 850 (Latin-1) Codepage 852 (Latin-2) Codepage 855 (Cyrillic) Codepage 857 (Turkish) Codepage 860 (Portuguese) Codepage 861 (Icelandic) Codepage 862 (Hebrew) Codepage 863 (French Canadian) Codepage 864 (Arabic) Codepage 865 (Nordic) Codepage 866 (Russian) Codepage 869 (Greek 2) Codepage 950 (Traditional Chinese) Codepage 936 (Simplified Chinese) Codepage 932 (Japanese) Codepage 949 (Korean) Codepage 1250 (Latin-2) Codepage 1251 (Cyrillic) Codepage 1252 (Latin-1) Codepage 1253 (Greek) Codepage 1254 (Turkish) Codepage 1255 (Hebrew) Codepage 1256 (Arabic) Codepage 1257 (Baltic) Codepage 1258 (Vietnam) ISO-8859-1: Latin-1 (Western European) ISO-8859-2: Latin-2 (Central European) ISO-8859-3: Latin-3 (South European) ISO-8859-4: Latin-4 (North European) ISO-8859-5: Cyrillic ISO-8859-6: Arabic ISO-8859-7: Greek ISO-8859-8: Hebrew ISO-8859-9: Turkish ISO-8859-10: Nordic -3- ISO-8859-15: Latin-9 UTF-8 1.2.2 Printer Optional Features The printer offers the following optional features. User option Product option feature Applicator I/O interface (GPIO) Main board with extended memory ( 512 MB Flash/ 256 MB SDRAM ) Peel-off kit (Include liner rewind spindle and peel off sensor) Internal rewind kit (Max. 6” OD/ Include label rewind spindle and label redirect kit) Regular guillotine cutter (Cut on non-adhesive material) 0.06~0.25 mm thickness Rotary heavy duty cutter Dealer option Factory option ○ ○ ○ ○ ○ ○ paper weight <200g/m2 Care label cutter Media width: 25.4~70 mm Media thickness: Max. 0.15 mm Media core ID: 50.8 mm~76.2 mm Non-print area: 2mm from top of form ○ KP-200 Plus series keyboard ○ KU-007 Plus programmable smart keyboard ○ Bluetooth module (Serial interface) ○ 802.11 b/g/n wireless module (Serial interface) ○ Note: Except for the linerless cutter, all regular/heavy duty/care label cutters DO NOT cut on media with glue. -4- 1.3 General Specifications General Specifications Physical dimensions Weight Power 270 mm (W) x 308 mm (H) x 515 mm (D) 15 kg (33.07 Ibs) Internal switching power supply Input: AC 100-240V, 2A, 50-60Hz Output: DC 24V, 5A, 120W Environmental condition Operation: 5 ~ 40˚C (41 ~ 104˚F), 25~85% non-condensing Storage: -40 ~ 60 ˚C (-40 ~ 140˚F), 10~90% non-condensing Environmental concern Comply with RoHS, WEEE 1.4 Print Specifications Print Specifications Print head resolution (dots per inch/mm) Printing method 203 dpi models 300 dpi models 600 dpi models 203 dots/inch (8 dots/mm) 300 dots/inch (12 dots/mm) 600 dots/inch (24 dots/mm) Thermal transfer/ or direct thermal Dot size (width x length) Print speed (inches per second) 0.125 x 0.125 mm (1 mm = 8 dots) Up to 14 ips 0.084 x 0.084 mm (1 mm = 12 dots) Up to 10 ips (11~14 ips for special media) (7-10 ips for special media) Max. print width Max. print length Printout bias Printing ratio 0.042 x 0.042 mm (1 mm = 24 dots) 4 ips 4.09” (104 mm) 1000” (25400 mm) 450” (11430 mm) 100” (2540 mm) Vertical: 1 mm max. Horizontal: 1 mm max. 20%, Full web black bar thickness can’t be greater than 48 dots height 1.5 Ribbon Specifications Ribbon Specifications Ribbon outside diameter Max. 90 mm Ribbon length 600 meter long 1” core (25.4 mm) Ribbon core inside diameter 25.4 mm ~ 114.3 mm (1”~4.5”) Ribbon width Ribbon wound type Ink coated outside or inside Note: Support color ribbon -5- 1.6 Media Specifications Media Specifications 203 dpi models Media alignment Edge alignment Continuous, die-cut, Fan-fold, tag, notched, black mark, perforated, care label (width less than 3 inch) Media wound type Printing face outside wound Media width Media thickness Media core diameter Label length Label length (cutter mode) Label length (peeler mode) Gap height 600 dpi models 208.3 mm (8.2”) OD Label roll capacity Media type 300 dpi models 25.4~116mm (1" ~ 4.5") 0.06~0.30 mm (2.3~11.8 mil), max. 300g/m 2 25.4~76.2 mm (1”~3”) 5~25400 mm 5~11,430mm 5~2540mm (0.20”~1000”) (0.20”~450”) (0.20”~100”) 25.4~4064 mm 25.4~1854 mm 25.4~1016 mm (1”~ 160”) (1”~73”) (1”~40”) 25.4~152.4 mm (1”~6”) Min. 2 mm Black mark height Min. 2 mm Black mark width Min. 8 mm (0.31”) -6- 2. Operations Overview 2.1 Unpacking and Inspection This printer has been specially packaged to withstand damage during shipping. Please carefully inspect the packaging and printer upon receiving the bar code printer. Please retain the packaging materials in case you need to reship the printer. Unpacking the printer, the following items are included in the carton. One printer unit One Windows labeling software/Windows driver CD disk One quick installation guide One power cord One USB interface cable If any parts are missing, please contact the Customer Service Department of your purchased reseller or distributor. -7- 2.2 Printer Overview 2.2.1 Front View For MU series 1 4 2 5 3 P o w e r L E D i 1. n 2. d i 3. c 4. a t 5. o 6. r 6 Pri nt he ad LED indicators LCD display Operation buttons Media view window Paper exit chute Printer cover -8- For MT series 1 4 2 5 3 P o w e r L E D i n d i c a t o r 6 1. LED indicators 2. Touch screen 3. Operation buttons 4. Media view window 5. Paper exit chute 6. Printer cover Pri nt he ad -9- 2.2.2 Interior view 8 9 Pri nt he ad Pri nt he ad 1 2 3 10 11 Pri nt he ad 4 5 P o w 6 e r L E D i n d 1.i c 2. a 3.t o 4. r 5. 7 Pri nt he 12ad Pri nt 14 he ad 13 Ribbon rewind spindle Pri Ribbon release button nt he adjustment knobs Print head pressure ad Z axis mechanism adjustment knob Pri nt he ad Ribbon tension adjustment knob 6. Print head release lever 7. Media sensor lock lever 8. Ribbon supply spindle 9. Media guide bar & Rear label guide 10. Label roll guard 11. 3” label supply spindle 12. External label entrance chute 13. Damper 14. Print head 15. Platen roller 16. Media sensor 17. Front label guide - 10 - 15 16 Pri nt he ad Pri nt he ad 17 Pri nt he ad 2.2.3 Rear View 4 9 5 US 6 B inte 7 rfa ce 1 Pri nt he 10 ad 8 USB inter face 2 Pri nt he ad 3 1. External label entrance chute 2. Power cord socket 3. Power switch 4. Ethernet interface 5. * SD card socket 6. USB interface 7. USB host 8. RS-232C interface 9. GPIO interface (Option) 10. Centronics interface Note: The interface picture here is for reference only. Please refer to the product specification for the interfaces availability. * Recommended SD card specification Type SDHC SD card spec SD card capacity Approved SD card manufacturer V2.0 Class 4 2G Transcend V3.0 Class 10 32G Kingston V3.0 Class 10 16G Kingston V2.0 Class 4 8G Scandisk V3.0 Class 10 32G Scandisk - 11 - V2.0 Class 4 4G Transcend V2.0 Class 4 8G Transcend V3.0 Class 10 UHS-I 16G Transcend Micro SD V3.0 Class 10 UHS-I 32G Transcend V3.0 Class 10 16G Kingston V2.0 Class 4 16G Scandisk V3.0 Class 10 UHS-I 16G Scandisk - The DOS FAT file system is supported for the SD card. - Folders/files stored in the SD card should be in the 8.3 filename format. - The miniSD/microSD card to SD card slot adapter is required. - 12 - 2.3 Operator Control For MU series LEDs USB interfac LCD e display Printer firmware version Printer model USB interface USB interface Keys USB interface - 13 - For MT series LEDs USB interfac Touch e screen USB Icons interface USB interface Printer firmware version Printer model USB interface Keys USB interface - 14 - 2.3.1 LED Indication and Keys LED Status Indication Off Printer power off On Printer power on On Printer is ready POWER ON-LINE Printer is paused Blinking Printer is downloading data ERROR Off Printer is ready On Carriage open or cutter error Blinking No paper, paper jam or no ribbon Keys PAUSE Function Pause/Resume the printing process 1. Enter the menu MENU 2. Exit from a menu or cancel a setting and return to the previous menu FEED UP SELECT DOWN Advances one label Scroll up the menu list Enter/Select cursor located option Scroll down the menu list - 15 - 2.3.2 Touch Screen (MT series) Tap an item to open/use it. Be selected (Red) USB interface Return USB interfac e Next page Up page USB interface USB interface Scroll down - 16 USB interface Scroll up Set USB interfa ce - 17 - 3. Setup 3.1 Setting up the printer 1. Place the printer on a flat, secure surface. 2. Make sure the power switch is off. 3. Connect the printer to the computer with the provided USB cable. 4. Plug the power cord into the AC power cord socket at the rear of the printer, and then plug the power cord into a properly grounded power outlet. Note: Please switch OFF printer power switch prior to plug in the power cord to printer power jack. - 18 - 3.2 Loading the Ribbon 3.2.1 Loading the Ribbon 1. Open the printer right side cover. 2. Push the print head release lever to open the print head mechanism. 3. Install the ribbon onto ribbon supply spindle. - 19 - 4. Thread the ribbon through the ribbon sensor slot and then through the open space in between print head and platen. Ribbon sensor 5. Wrap the ribbon onto the ribbon rewind spindle. Wind the ribbon clockwise about 3~5 circles onto the ribbon rewind spindle until it is smooth and properly stretched. Note: Please DO NOT push the ribbon release button when you are loading the ribbon. The ribbon release button is used to remove the used ribbon. 6. Close the print head mechanism, Make sure the latches are engaged securely. Note: Please refer to video on TSC YouTube or driver CD. - 20 - Loading path for ribbon - 21 - 3.2.2 Remove Used Ribbon 1. Break the ribbon between ribbon guide plate and the ribbon rewind spindle. 2. Push the ribbon release button to release the ribbon on the ribbon rewind spindle. PUSH 3. Slide off the ribbon from ribbon rewind spindle. - 22 - 3.3 Loading the Media 3.3.1 Loading the Media 1. Open the printer right side cover. 2. Push the print head release lever to open the print head mechanism. 3. Move the label roll guard horizontally to the end of label spindle then flip down the label roll guard. - 23 - 4. Place the roll of media on the label supply spindle. Flip up the label roll guard. Move the label roll guard horizontally to gently fit the width of label roll. 3” core label spindle 1” core label spindle Replace 3” core label spindle module to fit the 1” core label by removing two screws. 5. Pull label roll leading edge forward through the media guide bar, damper, media sensor (green) and place the label leading edge onto the platen roller. Adjust the rear label guide (green) to fit the width of the label. Rear label guide - 24 - 6. Unlock the media sensor lock lever to adjust the media sensor, make sure the gap or black mark sensor is at the location where media gap/black mark will pass through for sensing. Unlock Lock Note: * The sensor location is marked by a triangle mark ▽ at the sensor housing. * The media sensor position is moveable, please make sure the gap or black mark is at the location where media gap/black mark will pass through for sensing. 7. Adjust front label guide to fit the width of the label. Front label guide 8. Close the print head mechanism. Make sure the latches are engaged securely. 9. Using the front display panel, set media sensor type and calibrate the selected sensor. Note: * Please calibrate the gap/black mark sensor when changing media. * Please refer to video on TSC YouTube or driver CD. - 25 - Loading path for media - 26 - 3.3.2 Loading the Fan-fold/External Media 1. Open the printer right side cover. 2. Insert the fan-fold media through the 3. bottom or rear external label entrance chute. Please refer to section 3.3.1 to loading media. Note: Please calibrate the gap/black mark sensor when changing media. Loading path for fan-fold labels - 27 - 3.3.3 Loading Media in Peel-off Mode (Option) 1. Open the printer right side cover. 2. Please refer to section 3.3.1 step 3~9 for loading media. 3. Using the front display panel to do the calibration first and set the printer mode to peeler mode. Note: Please calibrate the gap/black mark sensor before loading media in peel-off mode to avoid paper jam. 4. Open print head release lever to pull approximately 650mm of label through the front of the printer. 5. Push down the peel-off roller release lever. 6. Feed the label between peel-off roller and platen roller. Peel-off roller - 28 - 7. Wrap the label onto the internal rewind spindle and wind the spindle counter-clockwise about 3~5 circles until the label is properly stretched. 8. Lift up the peel-off roller release lever and close the print head mechanism. PUSH PUSH 9. Peeling will automatically start. Press the FEED button to test. - 29 - 3.3.4 Remove Liner from Internal Rewind (Option) 1. Break the liner between peel-off roller and the internal rewind spindle. 2. Push the liner release button to release the liner on the internal rewind spindle. 3. Slide off the liner from internal rewind spindle. - 30 - 3.3.5 Loading Media in Rewind Liner with Label Mode (Option) This mode can rewind the media including liner and label on the rewind spindle 1. Open the printer right side cover and the print head mechanism. 2. Insert the supply holder guide and paper core into the internal rewind for 1” core label roll. Insert the supply holder guide, 3” label core adapter and paper core into the internal rewind for 3” core label roll. 1” core label roll 3” core label roll 3. Insert media into the printer label spindle. Pull label roll leading edge forward through the media guide bar, damper media sensor and place the label leading edge onto the platen roller. 4. Pull approximately 650mm of label through the label redirect front panel. 5. Wrap the label onto the internal rewind spindle and stick the label onto the paper core. 6. Insert another supply holder guide into the internal rewind for 1” core label roll. 7. Close the print head mechanism. 8. Using the LCD panel to set the media sensor type and calibrate the selected sensor. - 31 - 3.3.6 Remove Labels from Internal Rewind (Option) 1. Slide off the labels with supply holder guides from internal rewind spindle. Supply holder guides - 32 - 4. Adjustment Knob 4.1 Print Head Pressure Adjustment knob The print head pressure adjustment knob has 5 levels of adjustment. Because the printer’s paper alignment is to the left side of mechanism, different media widths require different pressure to print correctly. Therefore it may require to adjust the pressure knob to get your best print quality. For example, if the label width is 4”, adjust both print head pressure adjustment knobs to the same level. If the label is less than 2” wide, increase the left side print head pressure by rotating the adjustment knob clockwise and decrease the right side pressure by rotating the adjustment knob counter-clockwise to level 1. Please refer to section 4.4 for more information. - 33 - 4.2 Ribbon Tension Adjustment Module Adjustment knob The ribbon tension adjustment knob has 0 ~ 5 positions for adjustment. Because the printer’s ribbon alignment is to the left side of mechanism, different ribbon or media widths require different tension to print correctly. Therefore it may require to adjust the ribbon tension knob to get your best print quality. Please refer to section 4.4 for more information. - 34 - 4.3 Print Head Burn Line Adjustment Knob The print head burn line adjustment knobs are used to fine tune the print quality for different thickness of media. Turning the knobs adjusts the print head’s burn line forward or backward as it relates to the platen roller. The print head burn line default is set for general purpose printing media (plain paper and paper thickness less than 0.20mm). In general using, it does not need to adjust the print head burn line. If you have poor print quality, please modify the printer density or adjust the print head pressure adjustment knob, or adjust z-axis mechanism first. Caution: Incorrectly adjusting print head burn line adjustment knobs can lead to poor print quality and may cause damage to the printer. Proceed with caution. Poor print quality when using paper thicker than 0.20mm may be due to the print head burn line not being at the optimized position. To improve the print quality, increase the head pressure or adjust the knobs counter-clockwise to move print head burn line toward the paper out direction then print again. Continue to adjust the burn line position and test print as necessary until the printout image is clear. - 35 - 4.4 Mechanism Fine Adjustment to Avoid Ribbon Wrinkles This printer has been fully tested before delivery. There should be no ribbon wrinkle presented on the media for general-purpose printing application. Ribbon wrinkle is related to the media thickness, print head pressure balance, ribbon film characteristics, print darkness setting…etc. In case the ribbon wrinkle happens, please follow the instructions below to adjust the printer parts. The ribbon tension adjustment knob has 0 ~ 5 positions for adjustment. Ribbon tension adjustment knob Adjustable The print head pressure adjustment knob has 5 levels of settings. Clockwise direction Printer Parts adjustment is to increase the print head pressure. Counter Clockwise adjustment can decrease the print head pressure. Z-axis mechanism adjustment knob Print head pressure adjustment knob Symptom 1. Wrinkle happens from label lower left to upper right direction (“ / ”) 2. Wrinkle happens from label lower right to upper left direction (“ \ ”) Wrinkle Example Feed direction - 36 - If the wrinkle on the label starts from the If the wrinkle on the label starts from the lower left side to upper right side, please do lower right side to upper left side, please do following adjustment. following adjustment. 1. Clockwise direction adjust the ribbon tension adjustment knob to “2” or “1” position. Then check if wrinkle is gone. 1. Counter clockwise adjust the ribbon tension adjustment knob to “4” or “5” position. Then check if wrinkle is gone. 2. Decrease the right side print head 2. Decrease the left side print head pressure adjustment knob setting 1 level pressure adjustment knob setting 1 level per each adjustment then print the label per each adjustment then print the label again to check if wrinkle is gone. again to check if wrinkle is gone. 3. If the right side print head adjustment 3. If the left side print head adjustment knob setting has been set to index 1 (the knob level has been set to index 1 (the lowest pressure index), please increase lowest index), please increase the right the left side print head pressure. side print head pressure. 4. If the left side print head adjustment knob setting has been set to 5 (the highest pressure index) the wrinkle can’t be avoid, please rotate the both knobs back to setting 1 then rotate the Z-axis mechanism adjustment knob clockwise for a few degrees and print again for fine tune the print head pressure distribution. Note for step 3: *Factory default setting, the Z-axis knob is rotated counter clockwise to the end of thread. *Turn the Z-axis mechanism adjustment knob clockwise until you feel the knob touch the mechanism for the first adjustment. * If the wrinkle is still there, please turn the Z-axis mechanism adjustment knob clockwise about 1/4 circle each time for adjustment * If the winkled direction is change from “/” to “\” by adjusting the Z-axis mechanism adjustment knob, please turn the Z axis mechanism adjustment knob counter clockwise to avoid the wrinkle. - 37 - 5. LCD Menu Function for MT Series 5.1 Enter the Main Menu * By Keys: Press the “MENU” button and press the “SELECT” button to enter the main menu. * By touch display: Tap the “Menu” icon on LCD to enter the main menu. - 38 - 5.2 Main Menu Overview There are 8 categories for the main menu. You can easy to set the settings of printer without connecting the computer. Please refer to following sections for more details. Menu TSPL ZPL2 Sensor Interface File Manager Diagnostics Advance Service Speed Darkness Auto Calibration Serial DRAM Print Config. Display Brightness Initialization Density Print Speed Manual Setup Direction Tear Off Print Mode Dump Mode Touchscreen Threshold Detect Print Head Date & Time Print Mode Maximum Length Display Cutter Type Offset Print Width Advanced Shift X List Fonts Shift Y List Images Reference X List Formats Reference Y List Setup Code Page Control Prefix Country Format Prefix Ethernet FLASH Sensor Delimiter Char Media Power Up Head Close Label Top Left Position Reprint Mode Format Convert - 39 - Calibration Language Printer Information Contact us 5.3 TSPL2 This “TSPL2” category can set up the printer settings for TSPL2. Speed Menu Density None Direction Batch Mode Print mode Peeler Mode Offset Cutter Mode Shift X Cutter Batch TSPL Shift Y Reference X Reference Y Code Page Country Item Speed Density Description Use this item to setup print speed. The each increase or decrease is 1 ips. Available setting is from 4 to 12. Use this option to setup printing darkness. The available setting is from 0 to 15, and the step is 1. You may need to adjust your density based on selected media. Default 6 8 The direction setting value is either 1 or 0. Use this item to setup the printout direction. DIRECTION 0 DIRECTION 1 FEED Direction 0 This item is used to set the print mode. There are 5 modes as below, Printer Mode Print mode None Batch Mode Description Next label top of form is aligned to the print head burn line location. (Tear Off Mode) Once image is printed completely, label gap/black mark will be fed to the tear plate location for tear away. - 40 - Batch Mode Peeler Mode Cutter Mode Cutter Batch Enable the label peel off mode. Enable the label cutter mode. Cut the label once at the end of the printing job. This item is used to fine tune media stop location. Available setting value is from “+” to “-” or “0” to “9”. Offset Shift X Shift Y Reference X Reference Y Code page Country This item is used to fine tune print position. Available setting value is from “+” to “-” or “0” to “9”. This item is used to set the origin of printer coordinate system horizontally and vertically. Available setting value is from “0” to “9”. Use this item to set the code page of international character set. Use this option to set the country code. +000 +000 +000 000 000 850 001 Note: If printing from enclosed software/driver, the software/driver will send out the commands, which will overwrite the settings set from the panel. - 41 - 5.4 ZPL2 This “ZPL2” category can set up the printer settings for ZPL2. Darkness Print Speed Tear Off Tear Off Print Mode Peeler Off Print Width Cutter List Fonts List Images List Formats List Setup Control Prefix Format Prodix Feed Menu ZPL2 Delimiter Char Calibration Media Power Up Length No Motion Feed Calibration Head Close Label Top Length No Motion Left Position Enabled Reprint Mode Disabled None 150 -> 300 Format Convert 150 -> 600 200 -> 600 300 -> 600 Item Description Default Darkness Use this item to setup printing darkness. The available setting is from 0 to 30, and the step is 1. You may need to adjust your density based on selected media. - 42 - 16 Print Speed Use this item to setup print speed. The each increase or decrease is 1 ips. Available setting is from 1 to 6. N/A Tear Off This item is used to fine tune media stop location. Available setting value is from “+” to “-” or “0” to “9”. +000 This item is used to set the print mode. There are 3 modes as below, Print mode Printer Mode Tear Off Peeler Off Cutter Print Width List Fonts List Images List Formats List Setup Control Prefix Format Prefix Delimiter Char Description Next label top of form is aligned to the print head burn line location. Enable the label peel off mode. Enable the label cutter mode This item is used to set print width. The available value is from “0” to “9”. This feature is used to print current printer available fonts list to the label. The fonts stored in the printer’s DRAM, Flash or optional memory card. This feature is used to print current printer available images list to the label. The images stored in the printer’s DRAM, Flash or optional memory card. This feature is used to print current printer available formats list to the label. The formats stored in the printer’s DRAM, Flash or optional memory card. This feature is used to print current printer configuration to the label. This feature is used to set control prefix character. This feature is used to set format prefix character. This feature is used to set delimiter character. Tear Off 812 N/A N/A N/A N/A N/A N/A N/A This option is used to set the action of the media when you turn on the printer. Selections Media Power Up Feed Calibration Length No Motion Description Printer will advance one label Printer will calibration the sensor levels, determine length and feed label Printer determine length and feed label Printer will not move media No Motion This option is used to set the action of the media when you close the print head. Selections Head Close Feed Calibration Length No Motion Label Top Left Position Description Printer will advance one label Printer will calibration the sensor levels, determine length and feed label Printer determine length and feed label Printer will not move media This option is used to adjust print position vertically on the label. The range is -120 to +120 dots. This option is used to adjust print position horizontally on the label. The range is -9999 to +9999 dots. - 43 - No Motion 0 +0000 Reprint Mode Format Convert When reprint mode is enabled, you can reprint the last label printer by pressing button on printer’s control panel. Selects the bitmap scaling factor. The first number is the original dots per inch (dpi) value; the second, the dpi to which you would like to scale. Disabled None Note: If printing from enclosed software/driver, the software/driver will send out the commands, which will overwrite the settings set from the panel. - 44 - 5.5 Sensor This option is used to calibrate the selected sensor. We recommend calibrate the sensor before printing when changing the media. Gap Auto Calibration Black Mark Continuous Gap Manual Setup Menu Sensor Black Mark Continuous Auto Threshold Detect Fixed Maximum Length Advanced Item Auto Calibration Manual setup Description This option is used to set the media sensor type and calibrate the selected sensor automatically. Printer will feed 2 to 3 gap labels to calibrate the sensor sensitivity automatically. In case “Automatic” cannot apply to the media, please use “Manual” function to set the paper length and gap/bline size then scan the backing/mark to calibrate the sensor sensitivity. Default N/A N/A Threshold Detect This option is used to set sensor sensitivity in fixed or auto. Auto Maximum Length This option is used to set the maximum length for label calibration. 253 mm Advanced This function can set the minimum paper length and maximum gap/bline length for auto-calibrate the sensor sensitivity. N/A - 45 - 5.6 Interface This option is used to set the printer interface settings. Serial Menu Interface Ethernet 5.6.1 Serial Comm. This option is used to set the printer RS-232 settings. 1200 bps 2400 bps 4800 bps Baud Rate 9600 bps 19200 bps 38400 bps 57600 bps 115200 bps Menu Interface Serial None Parity Odd Even Data Bits Stop Bit(s) 7 8 1 2 Item Description Default Baud Rate This item is used to set the RS-232 baud rate. 9600 Parity This item is used to set the RS-232 parity. None Data Bits This item is used to set the RS-232 Data Bits. 8 Stop Bit(s) This item is used to set the RS-232 Stop Bits. 1 - 46 - 5.6.2 Ethernet Use this menu to configure internal Ethernet configuration check the printer’s Ethernet module status, and reset the Ethernet module. Status Menu Interface Ethernet Configure DHCP Static IP Item Description Default Status Use this menu to check the Ethernet IP address and MAC setting status. N/A DHCP This item is used to ON or OFF the DHCP (Dynamic Host Configuration Protocol) network protocol. N/A Static IP Use this menu to set the printer’s IP address, subnet mask and gateway. N/A - 47 - 5.7 File Manager This feature is used to check the printer available memory and file list. DRAM Menu File Manager FLASH Item DRAM FLASH Description Use this menu to show, delete and run (.BAS) the files saved in the printer DRAM memory. Use this menu to show, delete and run (.BAS) the files saved in the printer Flash memory. - 48 - 5.8 Diagnostics Print Config. Dump Mode Menu Diagnostics Print Head Display Sensor 5.8.1 Print Config. This feature is used to print current printer configuration to the label. On the configuration printout, there is a print head test pattern, which is useful for checking if there is any dot damage on the print head heater element. Menu Diagnostics Print Config. Self-test printout Model name F/W version Firmware checksum Printer S/N TSC configuration file System date System time Printed mileage (meter) Cutting counter Print speed (inch/sec) Print darkness Label size (inch) Gap distance (inch) Gap/black mark sensor intension Code page Country code - 49 - ZPL setting information Print darkness Print speed (inch/sec) Label size Control prefix Format prefix Delimiter prefix Printer power up motion Printer head close motion Note: ® ZPL is emulating for Zebra language. RS232 serial port configuration Numbers of download files Total & available memory space Print head check pattern Note: Checking dot damage requires 4” wide paper width. - 50 - 5.8.2 Dump Mode Captures the data from the communications port and prints out the data received by printer. In the dump mode, all characters will be printed in 2 columns. The left side characters are received from your system and right side data are the corresponding hexadecimal value of the characters. It allows users or engineers to verify and debug the program. Menu Diagnostics DOWNLOA D „TEST2. DAT“,5,CL S DOWNLO AD F,“TES T4.DAT“,5 ,CLS DOW NLOAD „TE ST2.DAT”, 5,CLS DO WNLOAD F, „TEST4.DA T”,5,CLS DOWNLOAD “TEST2.D AT”,5,CLS DOWNLOA D F,“TEST 4.DAT“,5, CLS 0D 44 44 53 41 54 2C 4E 53 35 57 22 54 0A 20 41 0D 44 34 43 0A 20 41 0D 44 34 43 4C 54 2C 4E 54 22 44 22 54 0A 20 2E 4C 44 22 54 0A 20 2E 4C 4F 32 43 4C 45 2C 4F 54 22 44 46 44 53 4F 54 22 44 46 44 53 41 2E 4C 4F 53 35 57 45 2C 4F 2C 41 0D Dump Mode 57 45 2C 4F 2C 41 0D 44 44 53 41 54 2C 4E 53 35 57 22 54 0A 4E 53 35 57 22 54 0A 20 41 0D 44 34 43 4C 54 2C 4E 54 22 4C 54 2C 4E 54 22 44 22 54 0A 20 2E 4C 4F 32 43 4C 45 2C 4F 32 43 4C 45 2C 4F 54 22 44 46 44 53 41 2E 4C 4F 53 35 4I 2E 4C 4F 53 35 57 45 2C 4F 2C 41 0D 44 44 53 4I 54 2C ASCII Data Hexdecimal data related to left column of ASCII data Note: Dump mode requires 4” wide paper width. - 51 - 5.8.3 Print Head This feature can check the temperature, resistance and bad dots for print head. Menu Diagnostics Print Head 5.8.4 Display This feature can check the display for printer. Menu Diagnostics Display 5.8.5 Sensor This feature can check the intension & reading values for printer sensors. Gap Menu Diagnostics Sensor Black Mark Ribbon - 52 - 5.9 Advanced This feature is used to set the printer advanced settings. Display Brightness Touchscreen Calibration Menu Advanced Date & Time Cutter Type Language Item Display Brightness Description This item is used to setup the brightness for display. Touchscreen This item is used to calibrate the center of the cross for best result Calibration for touchscreen. Date & Time This item is used to setup the date and time on display. Cutter Type This item is used to set the cutter type. Language This item is used to setup the language on display. - 53 - 5.10 Service This feature is used to restore printer settings to defaults and checking information for printer. Initialization Menu Service Printer Information Contact us Item Description Initialization This feature is used to restore printer settings to defaults. Printer Information This feature is used to check printer serial number, printed mileage(m), labels(pcs.) and cutting counter. Contact us This feature is used to check the contact information for tech support service - 54 - 6. LCD Menu Function for MU Series 6.1 Enter the Main Menu Press the previous menu. Press button to enter the main menu or to cancel the setting and return to the button to scroll up the menu list. Press the menu list. Press 6.2 button to scroll down button to set the values into printer. Main Menu Overview There are 5 categories for the main menu. You can easy to set the settings of printer without connecting the computer. Please refer to following sections for more details. Main Menu Setup File Manager Diagnistics Language Service Print Setup File List Print Config. English Initialization Sensor Avail. Memory Dump Mode Chinese (TC) Mileage Info. Serial Comm. Del. All Files Rotate Cutter Chinese (SC) Serial Info. Ethernet Japanese Maintenance In Date Time Korean German Italian French Russian Polosh Spanish Lithuanian Czech Portuguese Serbian - 55 - 6.3 Setup This “Setup” category can set up the printer settings for TSPL2, ZPL2, sensor, serial interface, and Ethernet interface. 6.3.1 Printer Setup (TSPL2/ ZPL2) TSPL2 This “TSPL” category can set up the printer settings for TSPL2. Speed Main Menu Setup Printer Setup TSPL2 Density None Direction Batch Mode Print mode Peeler Mode Offset Cutter Mode Shift X Cutter Batch Shift Y Reference X Reference Y Code Page Country Item Description Default Speed Use this item to setup print speed. The each increase or decrease is 1 ips. Available setting is from 4 to 12. 6 Density Use this option to setup printing darkness. The available setting is from 0 to 15, and the step is 1. You may need to adjust your density based on selected media. 8 - 56 - The direction setting value is either 1 or 0. Use this item to setup the printout direction. DIRECTION 0 DIRECTION 1 0 FEED Direction This item is used to set the print mode. There are 5 modes as below, Printer Mode None Print mode Batch Mode Peeler Mode Cutter Mode Cutter Batch Description Next label top of form is aligned to the print head burn line location. (Tear Off Mode) Once image is printed completely, label gap/black mark will be fed to the tear plate location for tear away. Enable the label peel off mode. Enable the label cutter mode. Cut the label once at the end of the printing job. This item is used to fine tune media stop location. Available setting value is from “+” to “-” or “0” to “9”. Offset Shift X Shift Y Reference X Reference Y Code page Country This item is used to fine tune print position. Available setting value is from “+” to “-” or “0” to “9”. This item is used to set the origin of printer coordinate system horizontally and vertically. Available setting value is from “0” to “9”. Use this item to set the code page of international character set. Use this option to set the country code. Batch Mode +000 +000 +000 000 000 850 001 Note: If printing from enclosed software/driver, the software/driver will send out the commands, which will overwrite the settings set from the panel. - 57 - ZPL2 This “ZPL2” category can set up the printer settings for ZPL2. Darkness Print Speed Tear Off Tear Off Print Mode Peeler Off Print Width Cutter List Fonts List Images List Formats List Setup Control Prefix Format Prodix Main menu Setup Printer setup Feed Delimiter Char ZPL2 Calibration Media Power Up Length No Motion Feed Calibration Head Close Label Top Length No Motion Left Position Enabled Reprint Mode Disabled None 150 -> 300 Format Convert 150 -> 600 200 -> 600 300 -> 600 Item Description Default Darkness Use this item to setup printing darkness. The available setting is from 0 to 30, and the step is 1. You may need to adjust your density based on selected media. 16 Print Speed Use this item to setup print speed. The each increase or decrease is 1 ips. Available setting is from 1 to 6. 2 - 58 - Tear Off This item is used to fine tune media stop location. Available setting value is from “+” to “-” or “0” to “9”. +000 This item is used to set the print mode. There are 3 modes as below, Print mode Printer Mode Tear Off Peeler Off Cutter Print Width List Fonts List Images List Formats List Setup Control Prefix Format Prefix Delimiter Char Description Next label top of form is aligned to the print head burn line location. Enable the label peel off mode. Enable the label cutter mode This item is used to set print width. The available value is from “0” to “9”. This feature is used to print current printer available fonts list to the label. The fonts stored in the printer’s DRAM, Flash or optional memory card. This feature is used to print current printer available images list to the label. The images stored in the printer’s DRAM, Flash or optional memory card. This feature is used to print current printer available formats list to the label. The formats stored in the printer’s DRAM, Flash or optional memory card. This feature is used to print current printer configuration to the label. This feature is used to set control prefix character. This feature is used to set format prefix character. This feature is used to set delimiter character. Tear Off 812 N/A N/A N/A N/A N/A N/A N/A This option is used to set the action of the media when you turn on the printer. Selections Media Power Up Feed Calibration Length No Motion Description Printer will advance one label Printer will calibration the sensor levels, determine length and feed label Printer determine length and feed label Printer will not move media No Motion This option is used to set the action of the media when you close the print head. Selections Head Close Feed Calibration Length No Motion Label Top Left Position Reprint Mode Format Convert Description Printer will advance one label Printer will calibration the sensor levels, determine length and feed label Printer determine length and feed label Printer will not move media This option is used to adjust print position vertically on the label. The range is -120 to +120 dots. This option is used to adjust print position horizontally on the label. The range is -9999 to +9999 dots. When reprint mode is enabled, you can reprint the last label printer by pressing button on printer’s control panel. Selects the bitmap scaling factor. The first number is the original dots per inch (dpi) value; the second, the dpi to which - 59 - No Motion 0 +0000 Disabled None you would like to scale. Note: If printing from enclosed software/driver, the software/driver will send out the commands, which will overwrite the settings set from the panel. - 60 - 6.3.2 Sensor This option is used to calibrate the selected sensor. We recommend calibrate the sensor before printing when changing the media. Automatic Gap Mode Manual Pre-Printed Main Menu Status Setup Automatic Sensor Calibration Bline Mode Manual Pre-Printed Automatic Cont. Mode Manual Item Description Status This function is available to check the printer’s sensor status. N/A Gap Mode This item is used to set the gap media sensor type and calibrate the sensor. N/A Bline Mode This item is used to set the black mark media sensor type and calibrate the sensor. N/A Cont. Mode This item is used to set the continuous media sensor type and calibrate the sensor. N/A Automatic Printer will feed 2 to 3 gap labels to calibrate the sensor sensitivity automatically. N/A Manual Pre-Printed Default In case “Automatic” cannot apply to the media, please use “Manual” function to set the paper length and gap/bline size then scan the backing/mark to calibrate the sensor sensitivity. This function can set the min. paper length and max gap/bline length before auto-calibrate the sensor sensitivity. - 61 - N/A N/A 6.3.3 Serial Comm. This option is used to set the printer RS-232 settings. 1200 bps 2400 bps 4800 bps Baud Rate 9600 bps 19200 bps 38400 bps 57600 bps 115200 bps Main Menu Setup Serial Comm. None Parity Odd Even Data Bits Stop Bit(s) 7 8 1 2 Item Description Default Baud Rate This item is used to set the RS-232 baud rate. 9600 Parity This item is used to set the RS-232 parity. None Data Bits This item is used to set the RS-232 Data Bits. 8 Stop Bit(s) This item is used to set the RS-232 Stop Bits. 1 6.3.4 Date Time This option is used to set the date & time for RTC. Date Main Menu Setup Date Time Time - 62 - 6.4 File Manager This feature is used to check the printer available memory and file list. DRAM Main Menu Flie List FLASH Avail. Memory CARD File Manager DRAM Del. All Files FLASH CARD Item File List Description Use this menu to show, delete and run (.BAS) the files saved in the printer DRAM/Flash/Card memory. Avail. Memory Use this menu to show available memory space. Del. All Files Use this menu to delete all files. - 63 - 6.5 Diagnostics Print Config. Menu Diagnostics Dump Mode Rotate Cutter 6.5.1 Print Config. This feature is used to print current printer configuration to the label. On the configuration printout, there is a print head test pattern, which is useful for checking if there is any dot damage on the print head heater element. Main Menu Diagnostics Print Config. Self-test printout Model name F/W version Firmware checksum Printer S/N TSC configuration file System date System time Printed mileage (meter) Cutting counter Print speed (inch/sec) Print darkness Label size (inch) Gap distance (inch) Gap/black mark sensor intension Code page Country code - 64 - ZPL setting information Print darkness Print speed (inch/sec) Label size Control prefix Format prefix Delimiter prefix Printer power up motion Printer head close motion Note: ® ZPL is emulating for Zebra language. RS232 serial port configuration Numbers of download files Total & available memory space Print head check pattern Note: Checking dot damage requires 4” wide paper width. - 65 - 6.5.2 Dump Mode Captures the data from the communications port and prints out the data received by printer. In the dump mode, all characters will be printed in 2 columns. The left side characters are received from your system and right side data are the corresponding hexadecimal value of the characters. It allows users or engineers to verify and debug the program. Main Menu Diagnostics DOWNLOA D „TEST2. DAT“,5,CL S DOWNLO AD F,“TES T4.DAT“,5 ,CLS DOW NLOAD „TE ST2.DAT”, 5,CLS DO WNLOAD F, „TEST4.DA T”,5,CLS DOWNLOAD “TEST2.D AT”,5,CLS DOWNLOA D F,“TEST 4.DAT“,5, CLS 0D 44 44 53 41 54 2C 4E 53 35 57 22 54 0A 20 41 0D 44 34 43 0A 20 41 0D 44 34 43 4C 54 2C 4E 54 22 44 22 54 0A 20 2E 4C 44 22 54 0A 20 2E 4C 4F 32 43 4C 45 2C 4F 54 22 44 46 44 53 4F 54 22 44 46 44 53 41 2E 4C 4F 53 35 57 45 2C 4F 2C 41 0D Dump Mode 57 45 2C 4F 2C 41 0D 44 44 53 41 54 2C 4E 53 35 57 22 54 0A 4E 53 35 57 22 54 0A 20 41 0D 44 34 43 4C 54 2C 4E 54 22 4C 54 2C 4E 54 22 44 22 54 0A 20 2E 4C 4F 32 43 4C 45 2C 4F 32 43 4C 45 2C 4F 54 22 44 46 44 53 41 2E 4C 4F 53 35 4I 2E 4C 4F 53 35 57 45 2C 4F 2C 41 0D 44 44 53 4I 54 2C ASCII Data Hexdecimal data related to left column of ASCII data Note: Dump mode requires 4” wide paper width. - 66 - 6.5.3 Rotate Cutter In case paper is jammed in the cutter, this feature can rotate the cutter blade forward or reverse direction, which is helpful to remove the jammed paper easily from the cutter. Main Menu Diagnostics - 67 - Rotate Cutter 6.6 Language This item is used to setup the language on display. English Chinese (TC) Chinese (SC) Japanese Korean German Italian Main Menu Language French Russian Polosh Spanish Lithuanian Czech Portuguese Serbian - 68 - 6.7 Service This feature is used to restore printer settings to defaults and checking information for printer. Initialization Mileage Info. Menu Service Serial Info. Maintenance Info Item Description Initialization This feature is used to restore printer settings to defaults. Mileage Info. This feature is used to check the printed mileage Serial Info. This feature is used to check the printer serial number Maintenance Info This feature is used to check the maintenance information - 69 - 7. Diagnostic Tool TSC’s Diagnostic Utility is an integrated tool incorporating features that enable you to explore a printer’s settings/status; change a printer’s settings; download graphics, fonts and firmware; create a printer bitmap font; and send additional commands to a printer. With the aid of this powerful tool, you can review printer status and setting in an instant, which makes it much easier to troubleshoot problems and other issues. 7.1 Start the Diagnostic Tool 1. Double click on the Diagnostic tool icon to start the software. 2. There are four features (Printer Configuration, File Manager, Bitmap Font Manager, Command Tool) included in the Diagnostic utility. Features tab Interface Printer functions Printer setup Printer Status - 70 - 7.2 Printer Function 1. Connect the printer and computer with a cable. 2. Select the PC interface connected with bar code printer. USB cable Other cable 2 1 The default interface setting is USB interface. If USB interface is connected with printer, no other settings need to be changed in the interface field. 3. Click the “Printer Function” button to setup. 4. The detail functions in the Printer Function Group are listed as below. Function Reset Printer Description Calibrate the sensor specified in the Printer Setup group media sensor field Setup the IP address, subnet mask, gateway for the on board Ethernet Synchronize printer Real Time Clock with PC Initialize the printer and restore the settings to factory default. Reboot printer Print Test Page Print a test page Configuration Page Print printer configuration Dump Text To activate the printer dump mode. Ignore AUTO.BAS Ignore the downloaded AUTO.BAS program Exit Line Mode Exit line mode. Password Setup Set the password to protect the settings Calibrate Sensor Ethernet Setup RTC Setup Factory Default For more information about Diagnostic Tool, please refer to the diagnostic utility quick start guide in the CD disk \ Utilities directory. - 71 - 7.3 Setting Ethernet by Diagnostic Tool The Diagnostic Utility is enclosed in the CD disk \Utilities directory. Users can use Diagnostic Tool to setup the Ethernet by RS-232, USB and Ethernet interfaces. The following contents will instruct users how to configure the Ethernet by these three interfaces. 7.3.1 Using USB interface to setup Ethernet interface 1. Connect the printer and computer with USB cable. 2. Turn on the printer power switch. 3. Start the Diagnostic Utility by double clicking on the icon. 4. The Diagnostic Utility default interface setting is USB interface. If USB interface is connected with printer, no other settings need to be changed in the interface field. 5. Click on the “Ethernet Setup” button from “Printer Function” group in Printer Configuration tab to setup the IP address, subnet mask and gateway for the on board Ethernet. - 72 - 7.3.2 Using RS-232 interface to setup Ethernet interface 1. Connect the computer and the printer with a RS-232 cable. 2. Turn on the printer power. 3. Start the Diagnostic Utility by double clicks on the icon. 4. Select “COM” as interface then click on the “Setup” button to setup the serial port baud rate, parity check, data bits, stop bit and flow control parameters. 5. Click on the “Ethernet Setup” button from printer function of Printer Configuration tab to setup the IP address, subnet mask and the gateway for the on board Ethernet. - 73 - 6.3.3 Using Ethernet interface to setup Ethernet interface 1. Connect the computer and the printer to the LAN. 2. Turn on the printer power. 3. Start the Diagnostic Utility by double clicks on the icon. 4. Select “Ethernet” as the interface then click on the “Setup” button to setup the IP address, subnet mask and gateway for the on board Ethernet. 5. Click the “Discover Device” button to explore the printers that exist on the network. - 74 - 6. Select the printer in the left side of listed printers, the correspondent IP address will be shown in the right side “IP address/Printer Name” field. 7. Click “Change IP Address” to configure the IP address obtained by DHCP or static. The default IP address is obtained by DHCP. To change the setting to static IP address, click “Static IP” radio button then enter the IP address, subnet mask and gateway. Click “Set IP” to take effect the settings. Users can also change the “Printer Name” by another model name in this fields then click “Set Printer Name” to take effect this change. Note: After clicking the “Set Printer Name” or “Set IP” button, printer will reset to take effect the settings. 8. Click “Exit” button to exit the Ethernet interface setup and go back to Diagnostic Tool main screen. Factory Default button This function will reset the IP, subnet mask, gateway parameters obtained by DHCP and reset the printer name. Web setup button Except to use the Diagnostic Utility to setup the printer, you can also explore and configure the printer settings and status or update the firmware with the IE or Firefox web browser. This feature provides a user friendly setup interface and the capability to manage the printer remotely over a network. - 75 - 8. Troubleshooting The following guide lists the most common problems that may be encountered when operating this bar code printer. If the printer still does not function after all suggested solutions have been invoked, please contact the Customer Service Department of your purchased reseller or distributor for assistance. Problem Possible Cause Recovery Procedure Power indicator does not illuminate * The power cord is not properly connected. * Plug the power cord in printer and outlet. * Switch the printer on. Carriage Open * The printer carriages are open. * Please close the print carriages. Not Printing No print on the label No Ribbon No Paper Paper Jam Take Label * Re-connect cable to interface or chang a new cable. * Please reset the wireless device setting. * Check if interface cable is * Select the correct printer port in the well connected to the driver. interface connector. * Clean the printhead. * Check if wireless or Bluetooth * Printhead’s harness connector is not well device is well connected connected with printheat. Turn off the between host and printer. printer and plug the connector again. * The port specified in the * Check your program if there is a Windows driver is not correct. command PRINT at the end of the file and there must have CRLF at the end of each command line. * Follow the instructions in loading the * Label or ribbon is loaded not media and ribbon. correctly. * Ribbon and media are not compatible. * Use wrong type paper or * Verify the ribbon-inked side. ribbon * The print density setting is incorrect. * Supply a new ribbon roll. * Running out of ribbon. * The ribbon is installed * Please refer to the steps in user’s incorrectly. manual to reinstall the ribbon. * Running out of label. * Supply a new label roll. * The label is installed * Please refer to the steps in user’s incorrectly. manual to reinstall the label roll. * Gap/black mark sensor is not * Calibrate the gap/black mark sensor. calibrated. * Gap/black mark sensor is not set properly. * Calibrate the media sensor. * Make sure label size is set * Set media size correctly. properly. * Remove the stuck label inside the printer * Labels may be stuck inside mechanism. the printer mechanism. * If the peeler module is installed, please remove the label. * If there is no peeler module in front of * Peel function is enabled. the printer, please switch off the printer and install it. * Check if the connector is plugging correctly. Can’t downloading the file to memory (FLASH / * The space of memory is full. DRAM/CARD) - 76 - * Delete unused files in the memory. SD card is unable to use Poor Print Quality * SD card is damaged. * SD card doesn’t insert correctly. * Use the non-approved SD card manufacturer. * Ribbon and media is loaded incorrectly * Dust or adhesive accumulation on the print head. * Print density is not set properly. * Printhead element is damaged. * Ribbon and media are incompatible. * The printhead pressure is not set properly. Missing printing on the left or * Wrong label size setup. right side of label * Use the supported capacity SD card. * Insert the SD card again. * The supported SD card spec and the approved SD card manufacturers, please refer to section 2.2.3. * Reload the supply. * Clean the print head. * Clean the platen roller. * Adjust the print density and print speed. * Run printer self-test and check the print head test pattern if there is dot missing in the pattern. * Change proper ribbon or proper label media. * Adjust the printhead pressure adjustment knob. * The release lever does not latch the printhead properly. * Set the correct label size. Gray line on the blank label * The print head is dirty. * The platen roller is dirty. * Clean the print head. * Clean the platen roller. Irregular printing * The printer is in Hex Dump mode. * The RS-232 setting is incorrect. * Turn off and on the printer to skip the dump mode. * Re-set the Rs-232 setting. Label feeding is not stable (skew) when printing Skip labels when printing Wrinkle Problem RTC time is incorrect when reboot the printer * If the label is moving to the right side, * The media guide does not please move the label guide to left. touch the edge of the media. * If the label is moving to the left side, please move the label guide to right. * Label size is not specified * Check if label size is setup correctly. properly. * Calibrate the sensor by Auto Gap or * Sensor sensitivity is not set Manual Gap options. properly. * Clear the GAP/Black mark sensor by * The media sensor is covered blower. with dust. * Printhead pressure is incorrect. * Please refer to chapter 4.4. * Ribbon installation is * Please set the suitable density to have incorrect. good print quality. * Media installation is incorrect. * Make sure the label guide touch the * Print density is incorrect. edge of the media guide. * Media feeding is incorrect. * Check if there is a battery on the main * The battery has run down. board. * Set the correct label size. The left side printout position * Wrong label size setup. * Press [MENU] [SELECT] x 3 * The parameter Shift X in LCD is incorrect [DOWN] x 5 [SELECT] to fine tune the menu is incorrect. parameter of Shift X. - 77 - * Calibrate the sensor sensitivity again. * Set the correct label size and gap size. * Press [MENU] [SELECT] x3[DOWN]x6 [SELECT] to fine tune the parameter of Shift Y. * If using the software BarTender, please set the vertical offset in the driver. * Media sensor sensitivity is not set properly. The printing position of small * Label size is incorrect. * The parameter Shift Y in the label is incorrect LCD menu is incorrect. * The vertical offset setting in the driver is incorrect. - 78 - 9. Maintenance This session presents the clean tools and methods to maintain your printer. 1. Please use one of following material to clean the printer. Cotton swab Lint-free cloth Vacuum / Blower brush 100% Ethanol or Isopropyl Alcohol 2. The cleaning process is described as following, Printer Part Method Interval 1. Always turn off the printer before cleaning the print head. 2. Allow the print head to cool for a Clean the print head when changing minimum of one minute. a new label roll. 3. Use a cotton swab and 100% Ethanol or Isopropyl Alcohol to clean the print head surface. Print Head Platen Roller 1. Turn the power off. 2. Rotate the platen roller and wipe it thoroughly with water. Clean the platen roller when changing a new label roll Peel Bar Use the lint-free cloth with 100% ethanol As needed to wipe it. Sensor Exterior Interior Compressed air or vacuum Wipe it with water-dampened cloth Brush or vacuum Monthly As needed As needed Note: Do not touch printer head by hand. If you touch it careless, please use ethanol to clean it. Please use 100% Ethenol or Isopropyl Alcohol. DO NOT use medical alcohol, which may damage the printer head. Regularly clean the print head and supply sensors once change a new media to keep printer performance and extend printer life. - 79 - Revise History Date Content Editor 2015/6/26 Modify section 1.6 2015/7/31 2015/10/19 Modify section 3.3.3 (Loading media in peel-off mode) Camille Modify section 2.2.3 (Recommended SD card specification) Camille Add section 4.2 (Ribbon Tension Adjustment Module) Modify section 4.4 (Mechanism Fine Adjustment to Avoid Ribbon Camille Wrinkles) 2015/11/9 Camille - 80 - TSC Auto ID Technology Co., Ltd. Corporate Headquarters 9F., No.95, Minquan Rd., Xindian Dist., New Taipei City 23141, Taiwan (R.O.C.) TEL: +886-2-2218-6789 FAX: +886-2-2218-5678 Web site: www.tscprinters.com E-mail: apac_sales@tscprinters.com tech_support@tscprinters.com Li Ze Plant No.35, Sec. 2, Ligong 1st Rd., Wujie Township, Yilan County 26841, Taiwan (R.O.C.) TEL: +886-3-990-6677 FAX: +886-3-990-5577