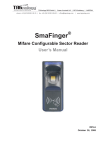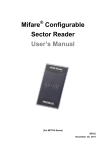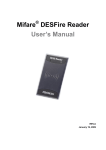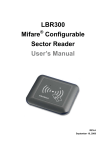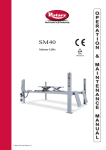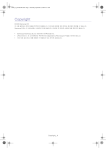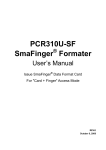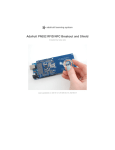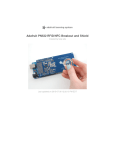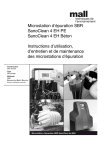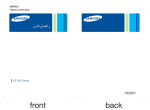Download SmaFinger - Giga Tms Inc
Transcript
SmaFinger.NET ® Contactless Smart Card & Fingerprint Reader User’s Manual REV.B March 20, 2012 SmaFinger PROMAG REV.B Table of Contents Introduction .......................................................................................................................................... 4 1. Mifare® Application Directory (MAD) Support:............................................................ 6 2. User-Data Format: .............................................................................................................. 7 3. Wires Assignment: ............................................................................................................. 8 Software Operation .............................................................................................................................. 9 Mifare® Reader Utility: .......................................................................................................... 10 1. Connection ......................................................................................................................... 10 2. Instruction........................................................................................................................... 10 Mifare® Settings ......................................................................................................... 10 SmaFinger® Settings ................................................................................................ 12 Reader Settings ......................................................................................................... 14 LED / Buzzer Settings .............................................................................................. 15 Wiegand Settings ...................................................................................................... 17 ABA-TK2 ...................................................................................................................... 18 RS232/485 Settings ................................................................................................... 19 Test SmaFinger® Reader after Configuration .................................................... 21 SmaFinger® Formatter: ........................................................................................................ 22 1. Connection ......................................................................................................................... 22 2. Instruction........................................................................................................................... 23 Configure Settings .................................................................................................... 23 Renew Card................................................................................................................. 24 Format to a Card-Only Card ................................................................................... 25 Make a Card + Fingerprint Card ............................................................................ 26 Issue Fingerprint-Only Card ................................................................................... 27 Issue Multi-User Card............................................................................................... 28 Issue Manager Delete Card .................................................................................... 29 Issue Manager Enroll Card ..................................................................................... 29 3. Operation ............................................................................................................................ 30 Delete a User Account (Enrolled by Card+Fingerprints Card) in a Offline Reader ...................................................................................................................................... 30 Delete Fingerprint Templates in a Offline Reader ............................................ 31 Append Fingerprint Templates to a Offline Reader ......................................... 32 Append a User Account to a Offline Reader ...................................................... 33 Delete a User Account (Enrolled by User Card) in a Offline Reader ........... 34 Appendix ............................................................................................................................................ 35 2 SmaFinger PROMAG REV.B ANNEX A. Hardware Specification ................................................................................... 36 ANNEX B. Wiegand Interface ............................................................................................. 37 ANNEX C. ABA TK2 Interface............................................................................................. 38 ANNEX D. RS232 Interface ................................................................................................. 39 ANNEX E. External LED/Buzzer Control ......................................................................... 40 ANNEX F. Secure Mounting Installation .......................................................................... 41 ANNEX G. WebISP - Firmware Upgrade Utility .............................................................. 42 ANNEX H. History.................................................................................................................. 44 3 SmaFinger PROMAG REV.B Introduction 4 SmaFinger PROMAG S REV.B ® maFinger is a fingerprint reader developed on the so-call contactless smart card 13.56 Mhz RFID technology. The integration of biometric technology by fingerprint identification and 13.56Mhz RFID technology make Smafinger® be capable of biometric and contactless performance without spending large amount of expenses in running system upgrading with fingerprint system extension. On the aspect of personal privacy issue, SmaFinger supply the high secure of protection on privacy concern due to every fingerprint is stored on a card. Also the reader itself supports Mifare MAD1/MAD2 format make user end be able to issue their customized ID cards. Features: 1. Biometric fingerprint reader and store fingerprint template in reader or in card. 2. Support standard TCP/IP interface and pure web-base administrator utility 3. Support MAD1/MAD2 standard, and support customer MAD-AID setting. 4. Support Anti-Collision (Two cards together can be read at the same time). 5. Support used card with data offset and length. 6. Support Multi Sectors. 7. Support Mifare® Standard 4K or Mifare® Standard 1K card. 8. Each Reader with Reader ID for multi-link application. 9. Output interface: Wiegand (Default), ABA-TK2 and RS232. 10. Wiegand output selectable from 26 bits to 128 bits. 11. RS232 output packet can be set with Header, Reader ID and Trailer. Application: 1. Access Control. 2. Time Attendance. 3. Guest Registration System. 4. Academic Services. 5. Info Services. 5 SmaFinger PROMAG REV.B 1. Mifare® Application Directory (MAD) Support: ® ® SmaFinger support the MAD format card, the MAD (Mifare application directory) standard proposes the ® introduction of common data structures for card application directory entries. SmaFinger reader should take advantage of this feature using those sector pointers instead of physical sector number. Auto Mode ® The SmaFinger will search the AID from mifare® application directory (MAD) , then got a correct sector number from MAD. Request Anticollision No Tag About MAD please see the web pages: http://www.mifare.net Card On Reader http://www.semiconductors.philips.com/acrobat/other/id Is MAD Card entification/M001824.pdf No Yes AID Match No Yes Get Application Sector# APP KEY Authenticate NG PASS Read Sector Data Un-know Output Data 6 SmaFinger PROMAG REV.B 2. User-Data Format: ® SmaFinger will send out the data following the format as below, the user data length defined by the Data-Info. At Wiegand output format, the data output length is fixed (defined by Number Of Bits), so the user data would be cut if longer than Number of Bits, or the user data would be appended with zero "0" if shorter than Number of Bits. Byte 0 Block 0 Application Block 1 Sector #n Block 2 Byte 15 Data-Info USER DATA (Max 128 Bytes) Block 3 Data-Info bit7 bit6 bit5 bit0 Data Type (11b) Data Length Data Type is fixed with 11b which meets "any other data" type of "Card Holder information" as MAD standard. ® And data length is including the data with ending zero "0", so the number of data byte sent by SmaFinger is equal to data length with one less for RS232 output. ® Example: Data Length is 16, the SmaFinger reader only sends out 15 bytes for RS232 output. 7 SmaFinger PROMAG REV.B 3. Wires Assignment: Color Symbol I/O Description Red VCC IN Power Input : DC 7.5V~12V Black GND IN Power Ground White DATA 1 OUT Wiegand Data 1 Signal / ABA TK2 Clock (Strobe) Green DATA 0 OUT Wiegand Data 0 Signal / ABA TK2 Data Yellow TXD OUT RS232 TXD (To Host RXD) Blue RXD IN RS232 RXD (To Host TXD) Orange CP OUT Brown LED/BUZEER IN ABA TK2 Card Present External LED/BUZZER Control Connect an RJ45 cable (via TCP/IP) or a reader-kit (via RS-232) before you configure the SmaFinger ® Reader. Reader-KIT ORANGE BLACK CP GND D1 D0 RX TX VCC WHITE RED WAS-T0029 YELLOW BLUE GREEN BROWN " " " " The above housing is for reference only 9VDC Note: ® Reader-Kit is a test connection kit for SmaFinger configuration use. It is an optional item for purchasing. 8 SmaFinger PROMAG REV.B Software Operation 9 SmaFinger PROMAG REV.B Mifare® Reader Utility: 1. Connection Method 1: Click [Auto Scan] to search all port to find the device Method 2: Click [Connects] and choose the port to detect device 2. Instruction ® Mifare Settings MAD-AID: (Default=4703) ® MAD Application Identifier number is authorized and assigned by Mifare.net upon the customer’s ® request for registered Application Identifier in a Mifare application open system (AID:0000h~FFFFh).Or it is also possible for the user to define the AID himself for the application in user defined closed system without registering into MAD group. According to the AID, SmaFinger can find and read the corresponding sector on the MAD card. 10 ® SmaFinger PROMAG REV.B App Key (KEY_A): (Default=FFFFFFFFFFFF) ® App Key must be the same as the KEY_A of the card issued. This means SmaFinger only can read the sector data on the card with the same KEY_A. Encrypt: (Default=None) Fraud prevention, Select Encrypt Mode (None, Encrypt 1, Encrypt 2, Encrypt 3, Encrypt 4, Encrypt 5) to protected your card data. (Remark: Encrypt mode must to work together with the same encrypt ® mode of "Mifare Card Issuer" software.) ® Used Card (Not issued by "Mifare Card Issuer") ® You have to indicate the data position in the card, when the card is not issued by "Mifare Card Issuer" software. And you must set the "Offset" (Max 255, and base from zero) form the beginning of sector and set your data "Length" (Max 12). Example: If your card data in the grey grid of sector, you have to set the "Offset" = 17, and set the "Length"= 12. AID Sector (or Non-MAD Sector) Block 0 0 1 2 3 4 5 6 7 8 9 10 11 12 13 14 15 Block 1 16 17 18 19 20 21 22 23 24 25 26 27 28 29 30 31 Block 2 32 33 34 35 36 37 38 39 40 41 42 43 44 45 46 47 11 SmaFinger PROMAG REV.B ® SmaFinger Settings Finger Scan Success: After finger scan success, the beeper will sound or not. Manager Card: Enable/Disable Offline function (Manager Card Function). Card Only Mode: Enable/Disable the "card-only" function. If disable this mode, the reader will be unable to read the "card-only" card. SF650 Fingerprint Security Level for FAR (False Acceptance Ratio) : Level Verification (1:1) Identification (1:N) 1~9 10~99 100~999 >=1000 Normal (Default) 1/10,000 1/10,000 1/100,000 1/1,000,000 1/10,000,000 Secure 1/100,000 1/100,000 1/1,000,000 1/10,000,000 1/100,000,000 1/1,000,000 1/1,000,000 1/10,000,000 1/100,000,000 1/100,000,000 More Secure 12 SmaFinger PROMAG REV.B Door Control: Set 5,10,15…75 seconds or disable for the delay open period time. Command Set Control: (For 38400,n,8,1 Only) RS232 door control command set frame as below: STX R 02h 52h Command Table: NUMBER 30h 31h~3Fh NUMBER 30h~3Fh CR 0Dh Descriptions Disable Door Control Delay 5 seconds ~ 75 seconds Sensitivity: Set sensor sensitivity level, default=2 13 SmaFinger PROMAG REV.B Reader Settings ® Reader ID (Default=0): SmaFinger Reader ID for multi links application. (ID: 0~63). Interface (Default=ABA-TK2): ® SmaFinger can be set as Wiegand , RS232 or ABA-TK2 output. Read Modes: 1. Card Data Only ® Read card sector data only; If any error (ex. Mifare key error), the reader will show "Card Invalid" status. 2. Card Data or CSN ® Read card sector data; When any error (ex. Mifare key error), the reader will show "CSN". 3. CSN Only Read card CSN (card ID) only. Buffering: To Enabled/Disabled the access data buffering. There are 32 access data can be stored in the reader. 14 SmaFinger PROMAG REV.B LED / Buzzer Settings ® SmaFinger supports the LED/Alarm Configuration. You can set the LED/Buzzer to indicate the system status for end-user. Enable RS232 Command Set Control: (For 38400,n,8,1 Only) RS232 LED/Buzzer command set frame as below: STX 02h J 4Ah NUMBER (0~9) 30h~39h CR 0Dh Command Table: NUMBER 0 (30h) 1 (31h) 2 (32h) 3 (33h) 4 (34h) 5 (35h) 6 (36h) 7 (37h) 8 (38h) 9 (39h) Descriptions Red & Green LED Off, Buzzer Off Green LED ON Green LED OFF Red LED ON Red LED OFF Buzzer Beep once Buzzer Beep 3 Times Green LED ON with Beep once Red LED ON with Beep 3 Times Red & Green LED ON A (41h) B (42h) Blue LED ON Blue LED OFF New!! New!! Remark: If “Enable RS232 command set control (for LED/Buzzer)” checkbox is checked, the external LED/Buzzer control with high/low level control will be disabled. 15 SmaFinger PROMAG REV.B Read Idle: Show LED color after power on or idle state. Brown wire = PULSE (or Card is valid): Show LED color and beeps to indicate the end-user when brown wire = PULSE, or card was passed ® by SmaFinger reader. Brown wire = Inactive (or Card is invalid): Show LED color and beeps to indicate the end-user when brown wire = Inactive, or card was failed ® by the SmaFinger reader. Brown wire = Active: Show LED color and beeps to indicate the end-user that brown wire = Active signal from Host. Brown wire Active level (Default=Disable): Set Brown wire Active level condition with Host status. - Disable: Always disable the Brown wire. LED/Buzzer controls by reader self. - High: Active High / Normal keep in Low. - Low: Active Low / Normal keep in High. Remark: If set Active Low, you may have to connect brown wire to a pull-up resistor (1K~10K) with 5VDC). Control Brown wire: After Data Output: The brown wire will be enabling after finished output the card data or CSN. (Default) Any Time: The brown wire enabled in any time. Note: See Annex E, the LED/Buzzer also can be controlled externally with High/Low level control. 16 SmaFinger PROMAG REV.B Wiegand Settings Add Reader ID (Default=Disable): Set Wiegand output data includes the Reader ID when it is checked. Number of Bits (Default=26): Set the Wiegand output type you want to meet your Host (or Terminal). It can be 26 to 128. With parity: Set data with or without parity bit. If enabled this, softer ware will be automatically add parity bit when send out data. Bit Sequence (Default=Standard): Set the Wiegand output data sequence, it can be a standard data sequence (MSB first) or a reverse data sequence (LSB first). Byte Order (Default=High Byte First): Set the Wiegand output data byte order; it can be high byte first or low byte first. 17 SmaFinger PROMAG REV.B ABA-TK2 Number of Digital (Default=10): Set the number of digital codes for TK2 output. Add Reader ID (Default=Disable): Add Reader ID into TK2 data. Output Data Order (Default=MSB First): Set the TK2 data sequence. Data Conversion(Default= BIN to DEC): Select card data format to convert, ® - BIN to DEC (card issue by Mifare Card Issuer Utility) - Decimal String (ex. "123456") - BCD - Direct (Memory Map) - Byte to DEC Preamble Code: Set a number to add front of the output data Postamble Code: Set a number to add back of the output data 18 SmaFinger PROMAG REV.B RS232/485 Settings Baud rate (Default=9600) The working range can be set at 2400 to 57600 (depends on the device). Data Sequence (Default= “MSB” first) The output data sequence order can be set to "LSB" first or "MSB" first. Package (Default = Header (02h) + CR + LF + Trailer (03h)) To set a packet which includes the “Header”, “Reader ID”, “Data Length”, “CR”, “LF” and “Trailer”. (Header: 00h~FFh, Trailer: 00h~FFh). Output Format (Default="Hex String") The output format can be "Binary" or "Hex String”. 19 SmaFinger PROMAG REV.B Note: (1).Wiegand output data packet with Reader ID: Standard Reverse Parity(Even) Reader ID (MSB) Data Bits (LSB) Parity(Odd) Parity(Odd) Reader ID (LSB) Data Bits (MSB) Parity(Even) (2).RS232 output data packet with Header, Reader ID and Trailer: Header Reader ID (MSB) Data Bytes (LSB) Trailer (3).ABA-TK2 with Reader ID: MSB First SS Reader ID (MSB) Digital Code (LSB) ES LRC LSB First SS Reader ID (LSB) Digital Code (MSB) ES LRC Remark: ® SmaFinger all configuration settings are writable only, so user can not read the configuration settings from ® SmaFinger to get the App Key, this is very important to protect your App Key and all configuration settings. 20 SmaFinger PROMAG REV.B ® Test SmaFinger Reader after Configuration ® ® After SmaFinger configuration is updated; you may use Mifare Reader Utility "Test" function to ® test the SmaFinger to check if the configuration is done correctly. “Test” function is available when using communication port connection only. ® 1. After set configuration on the Mifare Reader Utility software, you should click [Update Reader] ® to update the current configuration to the SmaFinger Reader. ® ® 2. After SmaFinger configuration is updated; you may click [Test] to test SmaFinger Reader. ® ® 3. Get an issued Mifare card to approach to the SmaFinger reader and check the output data in ® the window of SmaFinger "Output Test". Example as below: Wiegand 34 bits output data with standard bit sequence (If "Bit Sequence" is standard, Reverse will detect a wrong with parity error.) Remark: 1. Using Reader-Kit to test Wiegand (or TK2) signal, this test may be failed if the processor of computer is too slow. 2. Using Reader-Kit to test Wiegand (or TK2) signal, you have to connect to the physical Comm. Port. 21 SmaFinger PROMAG REV.B SmaFinger® Formatter: Display COM port 1. Connection if scan success. Click [Auto Scan] to search the “PCR310” reader. 22 SmaFinger PROMAG REV.B 2. Instruction Configure Settings Save/Load the configure file. (.ini) General Settings - Configure File Password: You can keep the configure file confidential by this password. - Language: To change the display language. (Chinese/Czech/English/Japanese/Spanish/Thai) Card Issue These information are using to issue/format/read/write card. ® The “SF Admin Key” and “SF APP Key” are using at SmaFinger format for fingerprint MAD. 23 SmaFinger PROMAG REV.B Renew Card Renew ® After you click [Renew], the software will try to make a Mifare card revert to default settings. That means, if one of the user def keys is correctly, then the card data will be formatted, and all of the keys will be set to “FFFFFFFFFFFF”. Remember Key Check this to automatically stores user def keys after unloading this software. By checked “Remember Key”, you do not need to type user def keys again every open the ® SmaFinger Formatter software. 24 SmaFinger PROMAG REV.B Format to a Card-Only Card ® Click [Format to Card-Only Card] to makes a SmaFinger card-only card format, and the entire card data will be erased after format complete. Check the reader’s “Reader Mode”. For “CSN Only” mode, read Card-Only Card can be passed without key, For “Card Data” mode, read Card-Only Card can be passed after authenticate the APP Key pass. 25 SmaFinger PROMAG REV.B Make a Card + Fingerprint Card After make a Card-Only Card, read Manager Enroll Card to enter the enroll mode after the reader in standby mode (LED status: blue on). Standby Mode Enroll Mode Scan Mode Success In enroll mode (LED status: green blink), please read Card-Only Card to store UID. Or read Manager Enroll Card to exit enroll mode. In scan mode (LED status: blue blink), please scan user’s fingerprint till beeper sound. Or read Manager Enroll Card to exit the enroll mode. Scan same fingerprint again till beeper sound. Finally, please read Card-Only Card twice to store fingerprint templates into the card and check (LED status: green on). 26 SmaFinger PROMAG REV.B Issue Fingerprint-Only Card You can issue a Fingerprint-Only Card to enroll fingerprint templates into the reader, but no need to use the software. Click [Issue Fingerprint-Only Card] to issue the Fingerprint-Only Card. 27 SmaFinger PROMAG REV.B Issue Multi-User Card You can issue a Multi-User Card to append user accounts into the reader, but no need to use the software. A user account includes a 4 bytes random user data (HEX string), and the user’s fingerprint templates. Click [Issue Multi-User Card] to issue the Multi-User Card. 28 SmaFinger PROMAG REV.B Issue Manager Delete Card Click [Issue Manager Delete Card] to issue the Manager Delete Card. Issue Manager Enroll Card Click [Issue Manager Enroll Card] to issue the Manager Enroll Card. 29 SmaFinger PROMAG REV.B 3. Operation Delete a User Account (Enrolled by Card+Fingerprints Card) in a Offline Reader Standby mode Delete mode In standby mode, read Manager Delete Card to enter the delete mode. In delete mode, please read Card + Fingerprints Card to start to delete. Or read Manager Delete Card to exit the delete mode. Read again Card + Fingerprints Card to confirm delete. 30 SmaFinger PROMAG REV.B Delete Fingerprint Templates in a Offline Reader Standby mode Delete mode In standby mode, read Manager Delete Card to enter the delete mode. In delete mode, please scan the fingerprint to start to delete. Or read Manager Delete Card to exit the delete mode. Read again Card + Fingerprints Card to confirm delete. After delete complete, all of the user’s data of the scan fingerprint will be erased. 31 SmaFinger PROMAG REV.B Append Fingerprint Templates to a Offline Reader First of all, read Manager Enroll Card to enter the enroll mode after the reader in standby mode (LED status: blue on). Standby Mode Enroll Mode Scan Mode Success In enroll mode (LED status: green blink), please read Fingerprint-Only Card to enter the scan mode. Or read Manager Enroll Card to exit enroll mode. In scan mode (LED status: blue blink), please scan user’s fingerprint till beeper sound. Or read Manager Enroll Card to exit the enroll mode. Scan same fingerprint again till beeper sound. Finally, please read Fingerprint-Only Card to finish the scan mode (LED status: green on). 32 SmaFinger PROMAG REV.B Append a User Account to a Offline Reader First of all, read Manager Enroll Card to enter the enroll mode after the reader in standby mode (LED status: blue on). Standby Mode Enroll Mode Scan Mode Success In enroll mode (LED status: green blink), please read Multi-User Card to enter the scan mode. Or read Manager Enroll Card to exit enroll mode. In scan mode (LED status: blue blink), please scan user’s fingerprint till beeper sound. Or read Manager Enroll Card to exit the enroll mode. Scan same fingerprint again till beeper sound. Finally, please read Multi-User Card to finish the scan mode (LED status: green on). 33 SmaFinger PROMAG REV.B D el et e Ca rd Delete a User Account (Enrolled by User Card) in a Offline Reader Manager Standby mode Delete mode In standby mode, read Manager Delete Card to enter the delete mode. In delete mode, please read User Card to delete the user. Or read Manager Delete Card to exit the delete mode. 34 SmaFinger PROMAG REV.B Appendix 35 SmaFinger PROMAG REV.B ANNEX A. Hardware Specification Reader Specification: SmaFinger Major Feature Mifare® Application Directory Reader Access Control & Security Card Type ISO14443A, Mifare Class (Mifare® 1K, Mifare® 4K for MAD1/MAD2) RF Frequency 13.56MHz RF Distance2 50mm (Using the MFA01 Mifare® card of GIGA-TMS INC.) DC Power 7.5VDC~12VDC (Max 250mA @ 12V) Interface Wiegand 26~128 bits (Standard / Reverse) RS232 2400~57600(baud rate) ABA-TK2 40IPS: 2~48 codes Power Input DC 7.5~12V Power Consuming 210mA @ 12V Operating Temp. 0~50 degree C Humidity 10~90% Humidity Dimension H130.0mm x W54.0mm x D43.0mm Note: 1. Mifare® Class: Mifare® Standard 1K/4K/Pro (without Mifare® Ultra-Light). 2. SmaFinger® RF distance can reach up to 50mm with MFA01 (Mifare® Standard 1K Card) of GIGA-TMS INC. 36 SmaFinger PROMAG REV.B ANNEX B. Wiegand Interface The Data 1 and Data 0 signals are held at a logic high level unit, the reader is ready to send a data stream. The reader places data as asynchronous low-going pulses on the Data 1 or Data 0 lines to transmit the data stream to Host. The Data 1 and Data 0 pulses will allowable pulse width times and pulse interval times for the ® SmaFinger reader. Data 1 Signal Data 0 Signal ` Tpw Tpi Tpw Tpi Pulse Times Symbol Description Typical Time Tpw Pulse Width Time 100us +/- 3% Tpi Pulse Interval Time 1.9ms +/- 3% Wiegand Packet (Without Reader ID) Standard (Default) Reverse (Option) Parity(Even) (MSB) Data Bits (LSB) Parity(Odd) Parity(Odd) (LSB) Data Bits (MSB) Parity(Even) Connect the Wiegand wires, example as below: (The pull high resister must >= 10K Ohm) HOST/Terminal 5VDC Pull high resistor 9~12VD SmaFinger (Red) 10K 10K ohm ohm Data 1 (White) Data 0 (Green) (Black) GND GND Optional: External LED/Buzzer Control (Brown) 37 >=10K Ohm SmaFinger PROMAG REV.B ANNEX C. ABA TK2 Interface The timing for Card Present, Clock (Strobe) and Data , example as below: /CARD PRESENT Leading Zero Data Trailing Zero /DATA /STROBE (CLOCK) 0 0 0 . . . 0 1 1 0 1 0 0 1 . . . 0 0 0 STROBE Width Approximately 25~50% Of Bit Time Bit Time 40IPS (min:280us, typ:330us, max:480us) DATA The data signal is valid while the clock is low. If the Data signal is high, the bit is a zero. If the Data signal is low, the bit is a one. CLOCK (STROBE) The Clock signal indicates when Data is valid. It is recommended that Data be loaded by the user with the leading edge (negative) of the Strobe. CARD PRESENT Card Present will go low after flux reversals from the Reader. Card Present will return high after the last flux reversal. Connect the ABA TK2 wires, example as below: HOST/Terminal 9~12VD (Red) SmaFinger Card Present (Orange) Clock (White) Data (Green) (Black) GND GND Optional: External LED/Buzzer Control (Brown) 38 SmaFinger PROMAG REV.B ANNEX D. RS232 Interface Connect the RS232 wires, example as below: HOST/Terminal 9~12VD (Red) SmaFinger TXD (Yellow) GND (Black) GND GND Optional: External LED/Buzzer Control (Brown) 39 SmaFinger PROMAG REV.B ANNEX E. External LED/Buzzer Control SmaFinger supports the external LED/Buzzer control for Terminal (or Host) to prompt end-user the card data is invalid or valid. Use Brown wire to control the LED/Buzzer of SmaFinger Examples as below: (Active High) (1) Show External Invalid Status Data Output Alarm Control (Brown) Min 100ms (2) Show Card Valid Status Data Output Alarm Control (Brown) Min 100ms Note: 1. Send one pulse to show the "External Invalid" LED/Buzzer Status. 2. Send three or more pulse to show the "Card Valid" LED/Buzzer status. 3. You can configure the LED/Buzzer status by Mifare Reader utility. 40 SmaFinger PROMAG REV.B ANNEX F. Secure Mounting Installation 1. Attach the bottom plate label on the target 2. After fixing SmaFinger with attached screws position. Drill the holes to match the bottom plate (using the L-shape spanner), apply screw cover then fix SmaFinger reader. plate for completion. WALL WALL L-shape screw cover plate Remark: SmaFinger is not designed for outdoor usage. Avoid the damage from sunshine or rains. To keep SmaFinger in good performance, it is recommended to have regular maintenance and clearance of the physical reader. 41 SmaFinger PROMAG REV.B ANNEX G. WebISP - Firmware Upgrade Utility SmaFinger also supports the ISP (In-System Program) function to upgrade the reader’s firmware. Install WebISP (included in CD-ROM) in your PC (Windows System) first and follow the steps as below: (First of all, connect the reader or the programmer to PC via RS232 connection and make sure they are powered on.) Step 1: Input your account (UserName and Password) Note: Contact us to get your account when needed. Step 2: Click [Start Check] to automatically check the firmware version from our FTP server. Show the update If your reader’s or history. programmer’s firmware out of date, then WebISP will prompt you to update the firmware. Click [Update] to begin Updating the firmware. Note: 1. The WebISP will auto scan all Comm ports to search the reader or programmer. 2. The WebISP will show the [Update Information] and list the update history. 42 SmaFinger PROMAG REV.B Step 3: After “Update Finish” message appears on the screen, it may still need to take several seconds to complete the update until LED shows back to normal. Update finished 43 SmaFinger PROMAG REV.B ANNEX H. History Rev A: September 28, 2010 Initial SmfFinger Configurable Sector Reader. Rev B: July 27, 2011 (Kylie) Specific How to install WebISP. (P.23) September 30, 2011 (Kylie) Update pics. ‘Sequence’ label edit to ‘Output Data Order’ (p.14) October 03, 2011 (Kylie) Modify several grammar mistakes. Add remark (p.16) Modify update describes (step #3). (p.24) October 18, 2011 (Kylie) Modify “Command Table” expressions. (p.11) October 19, 2011 (Kylie) Modify “Command Table” descriptions and remark. (p.11) January 01, 2012 (Kylie) Modify ReaderID’s limit. (p.10) January 11, 2012 (Kylie) Modify data length limited to 12. (p.8) February 08, 2012 (Kylie) Modify CardOnlyMode and FingerScanSuccess descriptions. (p.9) March 20, 2012 (Kylie) Add “Formatter” describes. Re-typesetting. 44 SmaFinger PROMAG REV.B PROMAG ® GIGA-TMS INC. http://www.gigatms.com.tw mailto:promag@gigatms.com.tw TEL : +886-2-26954214 FAX : +886-2-26954213 Office: 8F, No. 31,Lane 169, Kang-Ning St.,Hsi-Chih, Taipei, Taiwan 45