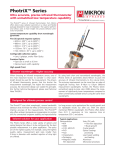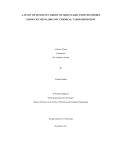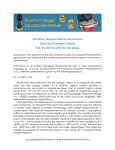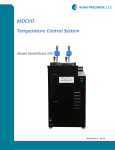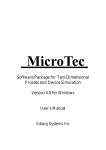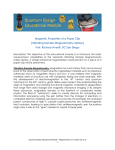Download Epiportal User Manual - III
Transcript
Epiportal User Instructions Introduction. This is a step by step guide in how to create a growth request using the EPSRC National Centre for III-V Technologies’ (NC3-5T) Epiportal. The Epiportal allows the customer to log in and build a growth structure, layer by layer to the specifications required. Resulting in improved communication with the customer, and also consistent record keeping of wafers grown and supplied, by the NC3-5T. CONTENTS: Epiportal User Instructions .................................................................................................................. 1 1. The Epiportal ..................................................................................................................................... 2 1.1. Logging in ....................................................................................................................................... 2 1.2. Creating a growth request............................................................................................................. 2 1.3. Creating a growth structure .......................................................................................................... 4 1.4. Using the layer editor option ........................................................................................................ 6 1.5. I’ve finished the structure. What’s next? ..................................................................................... 8 1.6. Characterization option ................................................................................................................. 9 1.7. Documents upload ......................................................................................................................... 9 1.8. Copying growth structures ........................................................................................................... 9 1.9. Setting the growth request status from New to Definition ...................................................... 10 1.10. Export to .pdf .............................................................................................................................. 11 1.11. Concurrent access to requests ................................................................................................ 11 1.12. Fault finding ................................................................................................................................ 11 2. Appendices: ..................................................................................................................................... 12 Appendix A – Overview of growth request and growth structures hierarchy .............................. 12 Appendix B - .pdf example ................................................................................................................. 13 January 2013 1 v1.3 1. The Epiportal The Principle Investigator (PI), who holds a current EPSRC grant with the NC3-5T, will be given an account on the epiportal, where they can oversee all growth requests made against their grant or any other grants that they may hold. Additionally, if the PI requests it we can also add accounts for RAs and students to the grant so that they can also make requests via the epiportal. Access for RAs and students will only be given with the authority of the PI of the grant. To arrange this contact B. Stevens or R. Airey, giving the name of the RA/student, their email address and which grant they can access. NOTE: ALL GRANTS AND USER ACCESS DETAILS ARE TREATED AS CONFIDENTIAL BY THE NC3-5T. 1.1. Logging in • Enter your username and password provided by the NC3-5T. Any problems logging in, contact Ben Stevens (b.stevens@sheffield.ac.uk) or Rob Airey (r.airey@sheffield.ac.uk). Project folder Figure 1- Home screen of the epiportal Once logged in, the screen given in figure 1 will appear. At the top right your username is displayed and also the “edit” link. The edit link allows you to change your password and contact details (see figure 2). Note: passwords must be at least 6 characters long and must contain characters out of 3 categories, from the 4 that are available, e.g. lower case, upper case, digit, punctuation character – otherwise the system will not change the password. Figure 2 – User edit screen for changing password and contact details. 1.2. Creating a growth request • Make sure you are on the home page by clicking on the text Home at the top of the page. • Click on the growth request drop down menu. Clicking on the drop down menu gives three viewing options (see inset of figure 3). The first is the Status of your request, then the Grant Holder and finally Project, which will list your project or projects on the system. Note: the PI and their authorized RAs/students can only see details about their own grants. January 2013 2 v1.3 epitest epitest 2 Figure 3 – Growth Requests drop down menu • Click on the “+” sign to create a new growth request and the menu in figure 4 will appear. • Select your grant from the grant drop down menu (this will be the grant that this epitaxy request will be recorded against, and only the grant or grants you have with the NC3-5T will appear in the list). The name of the PI of the grant will then appear in the “Lead customer name” field. • Select the researcher name – here you will see the people who have access rights to this grant Any comments about the request can be made in the comments box. Figure 4 - Grant and User information. • Save or cancel the request. Upon saving the grant and user information, an identification number appears on the left hand side of the screen along with the edit tab (see figure 5 on the next page). More growth requests can be added by clicking on the “+” sign again. The growth request information is now stored in the system, the data will be retained should you decide to log out at this point. If you log out of the epiportal, and at a later date wish to change the grant and user information, click on the edit tab next to the epiportal request number. This will open up the screen shown in figure 5 once again and allow you to change the details. January 2013 3 v1.3 Growth request number and date request was made. Edit tab Figure 5 - Grant and User information. Note the fields: Agreed Delivery Date, Expected Delivery Date and Actual Delivery Date in figure 5, are for the NC3-5T staff to complete. The Version field is incremented each time the request is changed and saved. The role of the Status field is detailed in section 1.9. 1.3. Creating a growth structure Once you have created a request you can add one or more structures to the request. You need a structure for each different wafer that you wish to receive. Multiple wafers that are identical only require one structure (see appendix A for an overview of growth requests and growth structures hierarchy). • Click on the request that you would like to add the structure(s) too, and then click on the “+” symbol to add a new structure. The screen shot shown in figure 6 below will appear. This is the preliminary growth structure window, where the substrate type and growth method are defined. Simply choose from the pull down menus what materials, number of wafers and wafer sizes are required. Note: the fields that are greyed out are for NC3-5T staff to complete. Clicking on Save (figure 6 below) will record the data entered so far and close the window. The growth requests list on the left of the epiportal screen will remain and you can simply click on the edit tab (figure 6), to re-open the window if you want to go back to change any of the details. Saving also automatically informs the NC3-5T staff that a new request has been initiated. January 2013 4 v1.3 Growth request number and date request was made Clicking on the edit tab allows the user to go back into the preliminary growth structure and carry out any changes. Figure 6 – Preliminary growth structure details Once you have entered the required data you can choose any one of the five options at the bottom on the window (figure 6): Delete -removes the growth structure from the overall grow request (a warning screen appears asking you to confirm the deletion). Cancel -removes the data entered in the growth structure for the current epiportal session, but keeps all the data from the last time the save command was used. Copy -allows duplication of the growth structure, the copied structure can then be edited to requirements. Further details can be found in section 1.8. Save - as stated before, records all the data entered into the epiportal. Finish - finalizes your request and changes the status of your request from New to Definition. Be aware that once the Finish is activated the growth structure can no longer be edited or deleted. Do not select the Finish option until you are satisfied that the structure is correct and all other details are in place, e.g. characterization requirements and any device fabrication documentation (if required). Should you require any help, the NC3-5T growth staff are happy to discuss any aspect of your growth request. The email addresses of the production staff can be found at our website: EPSRC National Centre for III-V Technologies January 2013 5 v1.3 1.4. Using the layer editor option • Click on the growth structure ref number in figure 7, to open the screen shown in figure 8. This gives three options on the left: Characterization, Layers and Documents (see figure 8). Note: You can also go back to the previous page by clicking on the highlighted text shown in figure 8. Clicking on the Home text will take you back to the start of the process, as illustrated in figure 1. Click here to open the three options window Figure 7 – Saved growth structure details If you wish to go back to the previous step, then click on the text that is highlighted Figure 8 – Growth structure options • Click on the Layers option to open the layers editor window, figure 9 below. Figure 9 – Initial Growth structure options • Click the “+” symbol to add your first layer on to the substrate (remember the substrate was selected in the preliminary growth structure details, figure 6). This opens the layer editor dialogue box (figure 10), select the material, layer thickness, repeats and doping levels you require. The section after figure 10 gives details of what each box means and what is required. January 2013 6 v1.3 Figure 10 – New Layer pop-up menu Material: select this from the drop down box. If a subscript (or multiples) is required you will get a box to add x (y and z…), the values of which will be between 0 and 1. Pressing the check button will check the indices are correct and display the material with the actual subscripts. If your material is not listed, or you wish to define it with different parentheses please contact a member of NC3-5T staff and they will be able to add it to the material database. Material Tolerance: This field can be left blank, in which case the NC3-5T will grow the layer on a best effort basis. However, if the composition tolerances in the structure are critical then this must be used to help the NC3-5T meet your requirements. Selecting the “Other” option in the material tolerance drop down menu is free text, so comments such as “QW at 980nm” are accepted. Thickness: Enter a thickness specifying the unit in µm, nm or Å (defaults to nm). The values must be >0. Thickness Tolerance: as with the material tolerance. But once again, if the thickness tolerances in the structure are critical then this must be completed. Repeats: The number of times a stack of layers should be repeated (e.g. in a DBR). Changing the number of repeats will cause a split in the structure to give a repeat stack in the editor. Should you wish to have two repeats of the same repeat number sat on one another it is necessary to create a dummy layer between them to split them up (select dummy material). Repeat number must be >0. 17 Doping Level: Specified in scientific notation (e.g. 1E17 is 1x10 ). Leave as 0.0 for undoped or if -3 you wish to specify a minimum doping level (do this in tolerance). The units default to cm , but can -2 be changed to cm if you are specifying a sheet doping. Doping Tolerance: Can be left blank, but as before if the doping tolerances in the structure are critical then this must be completed. With the “other” units the tolerance becomes a text field. January 2013 7 v1.3 • Enter the details of the new layer in the pop-up menu and save to add the layer to the overall structure as shown in figure 11 below. Layers can be: added above and below other layers, deleted, edited individually and copied in groups by using the drag and drop facility. Figure 12 below, shows the different icons and their functions. Note: the direction of growth is from the bottom up, so the layer at the bottom of the layer stack in figure 11 is the one grown directly on top of the substrate. Direction of Growth Figure 11 - A layer stack showing an example of repeats (the number after the thickness gives the repeat number). Edit Copy Add a layer above Delete Add a layer below Repeat group, drag and drop whole group Figure 12- Icons used within the Epiportal layer editor 1.5. I’ve finished the structure. What’s next? • Once you have completed the layer structure, click on either the Characterization option (see section 1.6), or select the Documents options (see section 1.7). Once you have completed these additional options then you can either: i Logout and the system will hold the request at that point (even if you don’t click on Save) ii Go back to the growth request section and enter another growth request under a different grant code, by clicking on the “+” symbol on that page (see section 1.2). iii Go back to the growth structure section and start a completely different structure under the same growth request details, by clicking on the “+” symbol on that page (see section 1.3). iv Or you may require an additional growth structure very similar to the one just entered into the system. This can be done using of the “copy structure” function, which allows you to duplicate the structure previously entered and then edit it. Details of how to do this can be found in section 1.8. January 2013 8 v1.3 1.6. Characterization option Should you wish, you can add characterization requirements to the request. • Click on the Characterization option (figure 9) to specify the characterization to be carried out on the structure. The “purpose” field should be completed to let the NC3-5T staff know what you wish to find out from the characterization, to ensure the data is supplied and interpreted accordingly. If the characterization option is left blank, quality assurance tests are still carried out as standard on the wafer to ensure customer satisfaction. 1.7. Documents upload • If you wish to upload additional information e.g. modelling results, device fabrication details etc, then click on the Documents option (figure 9). 1.8. Copying growth structures • • • • • As stated in point (iv) of section 1.5, growth structures can now be copied and edited making the task of entering several growth structures into the epiportal much easier. This is done as follows: Click on the highlighted text shown in figure 8. Then click on the edit icon next to the growth structure ref number so that the preliminary growth structure appears, as shown in figure 6. Click on Copy – a new preliminary growth structure appears (figure 12 below). Enter the required number of structures in the top field. Change any other fields as required and then click on ”Save” Enter number of structures required here Figure 12 – Preliminary growth structure copy Once the copy is saved a new growth structure and ref number is created, see figure 13 below. Copied growth structure and ref number Figure 13 – Copied growth structure • Click on the growth structure ref number and go into the Layer editor. A copy of the first growth structure will be in place. The process of editing the layers, stating characterization requirements and uploading documents can then be repeated as described in sections 1.4. to 1.6. January 2013 9 v1.3 1.9. Setting the growth request status from New to Definition First a note on what the status field entries: New, Definition and Submitted mean. New -a new request in the epiportal. Definition –the request has been completed by the customer and is ready to be checked by the NC3-5T production staff. If there are any errors or details missing then the production team member who is responsible for your growth request will contact you. Submitted –the request has passed the checks and has been submitted into the production schedule. You can check the status of a request at any time by simply logging into the epiportal, selecting the relevant request and viewing the status field entry. Having entered the request details and saved the data, the Status field is automatically set to New. At this point production staff are automatically alerted of a new request and if required will contact you as soon as possible to discuss it. However, if you are satisfied that the request is complete (including any addition information), then the status can be moved from New to Definition. To do this: • Click on the Finish button (see figure 14 below), this will finalize the request and the request status field will go from New to Definition. Once again, be aware that the request can no longer be edited by you once it is set to Definition. However, if the Finish option was activated by mistake, you can contact either: Rob Airey (r.airey@sheffield.ac.uk), Ben Stevens (b.stevens@sheffield.ac.uk) or Ed Clarke (edmund.clarke@sheffield.ac.uk) and they will be able to reset the status back to New, so that you can edit your request once again. When the request is saved, an automated email will be sent to the PI of the grant, informing them of the status change. Request status from New to Definition Figure 14 – Status Change from New to Definition The next change in the Status of the request is from Definition to Submitted, which is carried out by the NC3-5T staff. As stated earlier this signifies that the request has been scheduled for production. Once again the PI is informed by an automated email of this change. January 2013 10 v1.3 1.10. Export to .pdf All details of your growth request, layer structure, characterization and additional documents, can be summarized in a pdf document, by clicking on the pdf icon in the corner of the screen (see figure 15 below). Download the pdf and the document will open showing you the details that have been captured (see Appendix B). We recommend all Users to do this as it gives them a record of their request. Click here to export details to a pdf document Figure 15 Exporting to a .pdf document 1.11. Concurrent access to requests The system allows multiple people to access the growth request at the same time, however this can lead to problems with multiple edits to data at one time. We have decided to allow concurrent access since it enables two people (e.g. on each end of a phone call) to discuss and build a structure. However, in order to prevent the system crashing it is necessary for one person to edit the structure nd and the 2 to then refresh the structure (ctrl/cmd+r) before they undertake any editing. In the next version of the EpiPortal we will have data locking to prevent crashes when doing this. 1.12. Fault finding The system runs using Java within your web browser. We have found that the Mozilla Firefox browser is less likely to stop working with our system when it updates itself. If you encounter any problems we would first ask that you try using Firefox and check that you have the most up-to-date Java runtime; on Windows and OSX machines, Java will normally ask to update itself. Your computer will normally ask whether you wish to run the Java code on a page, the Epiportal will not work if you say no. You may wish to set Java from this page, to always run. Pop-up blockers and Ad-Block Plus may need to have the Epiportal web address added for you to see all the windows. Blank screen on logging in: This can be caused by Java running in 64 bit mode. On OSX try: Applications>Utilities>Java Preferences>General and drag the 32-bit version of Java above the 64-bit version. January 2013 11 v1.3 2. Appendices: Appendix A – Overview of growth request and growth structures hierarchy Below are some examples of the growth request and growth structure arrangements that are possible through the Epiportal. Growth Request: Principle Investigator, Grant code, RAs and students details Date request created Growth Request: Principle Investigator, Grant code, RAs and students details Date request created Growth Structure: Customer Ref, Purpose, Substrate type and size, Growth method MBE or MOCVD Number of wafers requested, e.g. 1 wafer Growth Structure: Customer Ref, Purpose, Substrate type and size, Growth method MBE or MOCVD Number of wafers requested, e.g. 3 wafers Growth Request: Principle Investigator, Grant code, RAs and students details Date request created Growth Structure A: Number of wafers 1 Substrate: N type Growth Structure layers A: 1 wafer delivered Growth Structure layers: Material composition, thickness, doping and layer repeats One wafer requested – One wafer delivered Growth Structure layers: Material composition, thickness, doping and layer repeats Example 1. Growth Structure layers B: 1 wafer delivered x3 wafers grown/delivered from one growth structure Example 2. January 2013 Growth Structure B: Number of wafers 1 Substrate: Undoped Example 3. 12 v1.3 Growth Structure C: Number of wafers 3 Substrate: P type Growth Structure layers C: 3 wafers grown/delivered from one growth structure Appendix B - .pdf example January 2013 13 v1.3