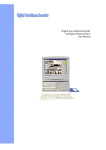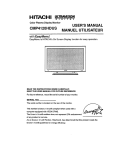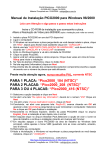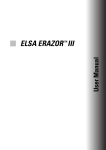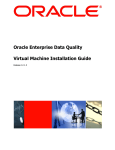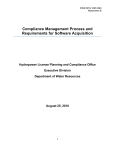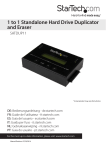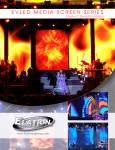Download User`s Manual
Transcript
HomeGuard Real time 4 video surveillance recording card User’s Manual _____________________________________________________________________________ FEDERAL COMMUNICATIONS COMMISSION This device complies with Part 15 of the FCC Rules Operation is subject to the following two conditions: this device may not cause harmful interference, and (2) this device must accept any interference received, including interference that may cause undesired operation. This equipment has been tested and found to comply with the limits for a Class B Digital Device, pursuant to part 15 of the FCC Rules. These limits are designed to provide reasonable protection against harmful interference in a residential installation. This equipment generates, uses and can radiated radio frequency energy and, if not installed and used in accordance with the instruction, may cause harmful interference to radio communication. However, there is no grantee that interference will not occur in a particular installation. If this equipment does cause harmful interference to radio or television reception, which can be determined by tuning the equipment off and on, the user is encouraged to try to correct the interference by one or more of the following measures: -Reorient or relocate the receiving antenna. -Increase the separation between the equipment and receiver. -Connect the equipment into an outlet on a circuit different from that to which the receiver is connected. -Consult the dealer or an experienced radio/TV technician for help. Notice: Changes or modifications not expressly approved by the party responsible for compliance could void the user’s authority to operate the equipment. CE DECLARATION This device complies with CE . These limits are designed to provide reasonable protection against harmful interface in a residential installation. Printed in TAIWAN R.O.C No.01110104 All contents are subject to change without notice. All trademarks are the property of their respective owner I Table of Contents Chapter 1. Overview ----------------------------------------------------------1.1. 1.2. 1.3. 1.4. 1.5. 1 Introduction -----------------------------------------------------------------Features ---------------------------------------------------------------------Specifications --------------------------------------------------------------Minimal System Requirements ----------------------------------------Package Contents --------------------------------------------------------- 1 1 2 2 2 Chapter 2. Installation -------------------------------------------------------- 3 2.1. 2.2. 2.3. Hardware Installation ----------------------------------------------------Driver Installation ---------------------------------------------------------Application Software Installation --------------------------------------- 3 3 4 Chapter 3. Function Operating ------------------------------------------- 5 3.1. 3.2. 3.3. 3.4. 3.5. 3.6. 3.7. Starting ----------------------------------------------------------------------Display ----------------------------------------------------------------------Motion Detection ----------------------------------------------------------Recording -------------------------------------------------------------------Playback the Video -------------------------------------------------------Utility --------------------------------------------------------------------------DSR Configuration --------------------------------------------------------- 5 5 7 10 17 23 30 Chapter 4. Trouble Shooting ------------------------------------------------ 32 _______________________________________________________________________________ II Chapter 1. Overview 1.1 Introduction Congratulations on your purchase of “HomeGuard”! You can now protect your home with the powerful PCI surveillance capture card. The device supports real time display monitoring and simultaneous recording for up to 4 security cameras. Powerful security functions includes motion detection recording, remote internet monitoring access, video file database management system. You can protect your home and family through the internet where ever you are. 1.2 Features 4 video simultaneously display/recording in one board Display capability One screen/Four screen/Sequence display mode support Full screen display support Camera ID, date/time status OSD window display Recording capability Instant/Schedule/Alarm/Pre-alarm recording Pre-Alarm recording to record before alarm event has happened Recording frame rate adjustable Linear or Circular(overwrite) mode support Multiple camera independent recording Time stamp support Camera ID, start date/time logged into database Audio recording support by sound card or HomeGuard Recording drive selectable Motion detection Sensitivity setting Detection interval setting Recording time extension setting Detection area setting Playback capability Powerful video search engine, It can be searched by time mode, date mode, event mode, camera ID and so on. Scroll bar to search the video you needed Absolute date/time and length display _____________________________________________________________ 1 Chapter 1. Overview Playback speed control Rewind/Replay support Snapshot support during playback Print support for image capture Zoom support Security management : Password protection in program start up, configuration setting and program off. Allows user to enter this program by offering different password with different authorization level Remote monitoring support 1.3 Specifications Resolution : 640 x 480 Display frame rate : Up to 30fps(NTSC), 25fps(PAL) Recording frame rate : Up to 30fps(NTSC), 25 fps(PAL) Recording mode -- Super mode : 640 x 480 (NTSC/PAL); High mode : 384x288(PAL), 320x244(NTSC); Low mode : 192x144(PAL), 160x120(NTSC) Analog video : 4 analog video input BNC port, Video system : NTSC, PAL multi system support Recording file size 400MB per day(based on low mode and 1fps) Remote streaming video file format : MPEG4 Compression type : MJPEG 1.4 Minimum System Requirements Pentium III 800 or above 128MB of RAM or above Microsoft Windows 98SE/2000/ME/XP One PCI 2.1 bus slot CD-ROM drive Sound card (option for audio capture) 1.5 Package Contents HomeGuard PCI board Manual Software CD _____________________________________________________________ 2 Chapter 2. Installation 2.1 Hardware Installation 2.1.1. Shut down your computer before you plug in HomeGuard 2.1.2. Open computer case 2.1.3. Plug HomeGuard board in a free PCI slot 2.1.4. Connect external camera video source 2.1.5. Connect microphone input if you need 2.2. Driver Installation 2.2.1. Please make sure HomeGuard is plugged in the computer already 2.2.2. Turn on the computer 2.2.3. System automatically detects the new hardware(Multimedia Video Controller), Please choose " Install from a list or specific location (Advanced) " Click " Next " 2.2.4. (a) Please choose “Search for the best driver in these locations. (b) Please choose “Include this location is the search: “ (c) Insert “Multimedia Installation Kit “ CD-ROM into your CD-ROM drive (d) Type “E:\ HomeGuard\Driver\win2k_XP“ if you are using Win2k or XP; Type “E:\ HomeGuard\Driver\win98_ME“ if you are using Win98 or ME; (assuming CD-ROM drive is E drive), Click " Next " 2.2.5. When Windows XP show message about this software didn’t pass Windows Logo, please click “Continue Anyway ” (HomeGaurd is thoroughly tested by engineers, and it will not _____________________________________________________________ 3 Chapter 2. Installation cause harm to your system) 2.2.6. Complete the Video Capture driver installation Click " Finish " 2.2.7. System automatically detect new hardware (Multimedia Controller) Please choose " Install from a list or specific location (Advanced) " Click " Next " 2.2.8. (a) Please choose “Search for the best driver in these locations. (b) Please chose “Include this location is the search: “ (c) Type “E:\HomeGuard\Driver\win2k_XP“ if you are using Win2k or XP; Type “E:\ HomeGuard\Driver\win98_ME“ if you are using Win98 or ME; (assuming CD-ROM drive is E drive), Click " Next " 2.2.9. When Windows XP show message about this software didn’t pass Windows Logo, please click “Continue Anyway ” 2.2.10. Complete the Audio Capture driver installation Click " Finish " 2.3. Application Software Installation 2.3.1. Please insert “Multimedia Installation Kit “ CD-ROM into your CD-ROM drive; Run “E:\ HomeGuard\AP software\setup.exe “; (assuming CD-ROM drive is E drive), Click " Next " 2.3.2. Welcome; Click “Next” 2.3.3. Information; Click “Next” 2.3.4. Select Component; NTSC : Please choose “Pico2000_104(NTSCApplication) PAL : Please choose “Pico2000_104(PALApplication) Click “Next” 2.3.5. The Options key information ; Click “Next”. 2.3.6. Choose Destination Location; Click “Next”. 2.3.7. RegSvr32; Click “OK”. 2.3.8. RegSvr32; Click “OK”. 2.3.9. RebootDialog; Click “OK” to restart system. 2.3.10. After restart system, please run “E:\ HomeGuard\AP software\English Pack.exe “; _____________________________________________________________ 4 Chapter 3. Function Operating 3.1. Starting 3.1.1. Please click “Pico2000” icon, after starting application, you can see main screen 3.1.2. Please click “Logon”, the logon screen show, please click “OK” (Password is not required in the first start up) 3.1.3. All functions active as shown 3.2. Display : A “DISPLAY” panel is implemented on the upper right hand corner of the main screen so that the user can interact with the unit more easily. The “DISPLAY” panel consists of “display mode” buttons, ”camera” buttons and a “sequence” button respectively (see _____________________________________________________________ 5 Chapter 3. Function Operating following Figure) All of the push buttons have their individual built-in indicator lights. Once the button is pressed, it toggles on and off with the indicator light on and off to indicate its status correspondingly. Tip : You are able to know which camera(s) is/are being displayed by the “DISPLAY” panel indicator lights, and you can press the buttons on the “DISPLAY” panel to enter your display input right away. Tip : No camera button can be selected prior to the mode selection. User should click on one of the display mode button first. 3.2.1. 3.2.2. 1-Screen Mode Click the 1-Screen mode button on the display control panel to select this mode. Only one camera can be selected for display. Click the camera button to select camera to display in this mode. The down button will light up in yellow. 4-Screen Mode Click the 4-Screen mode button on the display control panel to select this mode. Four cameras can be selected for display simultaneously. Click the camera buttons to select camera(s) to display in this mode. _____________________________________________________________ 6 Chapter 3. Function Operating The down buttons will light up in yellow to indicate the display status. Rapid Zoom : You can jump to one-screen display mode instantly. Simply double-click on the desired image on screen, and the image of that screen will be zoomed to “one screen” mode immediately. 3.2.3. Full Screen Display Click on the “Full Scrn” button on the lower right hand side of the main screen to display the video(s) in full screen. All the control panels and buttons will be hidden and only videos will be displayed on the screen in order to fully utilize the displaying area of the monitor. Right-mouse click on any part of the full screen to return the normal control panel display. 3.2.3. Sequence Click the “SEQ” button on the display control panel to toggle the sequence function on or off. The indicator of the button lights up in yellow to indicate the sequence function. The function of sequencing is effective for all display modes, except for the 16-Screen mode. The user can select individual camera(s) for sequencing display. Note: When the unit is in sequence mode, all the camera selection buttons inside display panel will be inhibited. You can click the “SEQ” button to toggle it off to re-gain manual access of the camera selection. 3.3. Motion Detection An advanced digital video-processing algorithm is used to implement motion detection function in DSR. The motion detection function is designed to automatically detect any activities within a selected detection area(s), and to start recording of that camera when activity is detected inside the detection area(s). Right clicks the mouse button on the video screen of the camera you _____________________________________________________________ 7 Chapter 3. Function Operating want to set motion detection. A “Motion detection setting” dialog box will pop up for motion detection setting. 3.3.1. Set Detection Area Simply click on any spot to select/de-select the grid(s) to form detection area(s) of any shape in the video screen for motion detection. The “Select all” button is used to rapidly select the whole video screen for detection. The “Clear all” button is used to de-select all the selected areas. 3.3.2. Indicate the Detection Area If you want the detection area to be presented on the video screen during normal operation, click the “Show at all time” button. If you don want the detection area to be presented in the video screen during normal operation, click the “Not show” button. 3.3.3. Set Sensitivity for Motion Detection Click the “Sensitivity setup” button to display the “Activity blocks” for sensitivity setup. The “activity blocks” will superimpose on the moving object to highlight the activities on the video screen. You can adjust the sensitivity by using the sensitivity control box. Click the up arrow button to increase the sensitivity and click the down arrow button to decrease the detection sensitivity respectively. The sensitivity value display inside the control box, which is an arbitrary value, indicates the relative detection sensitivity. Adjust the sensitivity by monitoring the “activity blocks” on the screen to determine that the sensitivity is adjusted to an optimal condition for motion detection and without false alarm. User can check the “Show within detection area” button to confine the “activity blocks” only to display within the detection areas you have selected. _____________________________________________________________ 8 Chapter 3. Function Operating 3.3.4. Detection Interval The occurrence of motion is detected by correlating the successive frames of the video. The “Detection interval” control box can adjust the detection interval between these successive frames. The detection interval is in unit of 100mS. The default value is at 200mS. 3.3.5. Recording Time Extension The motion detected in the detection area(s) will be used as an event to trigger the alarm recording of the corresponding camera. Once the recording is started, it will continue with an extension time even the motion is stopped. This extension time can be adjusted by using the “Post motion rec.” control box. The time interval is in unit of second show inside the control box and the default value is 3 seconds. 3.3.6. Enable the Motion Detection Function Click the “Motion detection enable” box to enable the motion detection function once you have set all the parameters. (User can temporarily disable the motion detection by uncheck the “Motion detection enable” box. All the settings of the motion detection will stay unchanged, which let the user to enable the motion detection back again afterward more easy). Click the “Close” button; the corresponding camera button in the display panel will light up with a yellow grid indicator to indicate the motion detection function. The detection area will be presented in the video screen if the “Show at all time” button is clicked. Tips : --Use motion detection recording instead of using schedule _____________________________________________________________ 9 Chapter 3. Function Operating recording in order to effectively use of the recorder storage space. --Think of using the motion detection in the low activity area and let DSR to monitor the area for you. --Motion detection when works with the search engine allows you to playback the useful video more easily. --Set up the motion detection correctly to prevent too many false alarms to happen. --Think of using the alarm scheduler to arm the motion detection so that it can start at say after office hour. 3.3.7. Alarm status indication --The status indicators in the "Display" control buttons are for motion detection status indication. --The indicator will light up if the motion detection is enabled. --There have three possible alarm statuses, which are no alarm set, alarm set but out of scheduled time and alarm armed. --Grey color of the indicator means no alarm is set. --Red color of the indicator means that the motion detection is armed, the alarm recording can be triggered at any time. --Blue color of the indicator means that the motion detection is being set but the alarm scheduler inhibit the alarm to arm when it is out of the scheduled time. 3.4. Recording Storage Drive For “Normal” mode of operation : Automatically detect available fixed hard disk(s) in the unit for recording. For “Archive mode of operation: Directly record into the active removable hard disk in the unit Notes: The active (selected) drive should be assigned properly before the overall backup and restore operation is executed. Assign the target drive inside the “Insert drive “message box _____________________________________________________________ 10 Chapter 3. Function Operating by clicking the “Swap Drive “button while the system is operated in “Archive” backup mode. Go to 3.6.4. “Option Setting” chapter for further detail. Types of Recording According to the recording initiation method, four different types of recording are available : Instant recording/Scheduled recording/Alarm recording/Pre-alarm recording Multiple Camera Recording -- All cameras can be recorded independently. -- Each camera will be recorded into individual video file(s). --The camera ID, start date/time, and the recording mode of the individual camera will be logged with database management. Recorder Control Panel There is a “RECORDER” panel to let the user interact with the unit for recording control with enough indication. There are 4 camera buttons in the ‘RECORDER” panel, all of which can be toggled on or off. Each button provides different colors to indicate different types of recording and the status. The available indicator colors are red, light blue, yellow and green respectively. Only one type of recording is possible to each camera at one time and the priority of the recording type is as the following table respectively. Red : Alarm recording, which is initiated by the alarm input or by motion detection. Light blue : Indicate the Pre-alarm function of that camera. Yellow : Instant recording, which is initiated by clicking the camera button on the recorder panel manually. Green : Scheduled recording, which is controlled and started by the programmable timer. 3.4.1. Instant Recording Instant recording is the most interactive way and easy to use _____________________________________________________________ 11 Chapter 3. Function Operating recording method. -- It is designed to start recording instantly to capture some unexpected special events. -- It works as a complement of the scheduled recording. -- You can simply toggle on or off the video recording by clicking the camera button on the “ RECORDER” panel. --The down button with a yellow light indicator indicates that the camera is under instant recording. --Instant recording parameters of each camera can be programmed. --Please see the 3.6.3.4. section of Instant Recording Setting for parameter setup. Note : The instant recording video will be chopped into 15 minutes length files automatically in order to keep the record files at an accessible size. Tip : Instant recording can be used to work in a fast frame rate for short time recording while scheduled recording is expected to work in a lower frame rate for longer time recording. 3.4.2. Scheduled Recording --A programmable timer is implemented for scheduled recording. --DSR supports both weekday and weekend scheduled recording. --The timer will start and stop scheduled recording automatically according to your input. --A green indicator indicates the camera, which is recording under the timer control. _____________________________________________________________ 12 Chapter 3. Function Operating --The default recording duration value is 0, which represents infinity or continue recording. --During schedule recording, you can manually over ride to instant recording mode by pressing down the camera button on the “RECORDER” Panel. The indicator will change to yellow to indicate that the camera is under instant recording. --However, it will automatically resume scheduled recording once you click the camera button to turn off instant recording of that camera. The indicator will then resume to green. --Please see Scheduled Recording Setting in the Utility->Recorder Setting section for the setup and implementation example of the schedule recording. Note : Only the logon username of “SUPER” can access the utility for configuring settings of scheduled recording parameters. Note : The schedule recording video will be chopped into 15 minutes length files automatically in order to keep the record files at an accessible size. 3.4.3. Alarm Recording --Alarm recording will be triggered by the motion detection. --Once the alarm is triggered by the motion detection, the corresponding camera will start recording automatically. --A red indicator indicates that the camera is now under alarm recording. --The alarm recording function of an individual camera can be disabled; also the alarm recording duration and the frame rate of each camera can be programmed individually. --Please see the 3.6.3.3. section of Alarm Recording Setting for the setup details. Note : Only the logon username of “SUPER” can access the utility for alarm enable and alarm recording parameter settings. _____________________________________________________________ 13 Chapter 3. Function Operating 3.4.4. Pre-Alarm Recording --Pre-alarm recording works together with the alarm recording, which enables you to capture images before the alarm event is happened. --Pre-alarm allows images to be temporarily recorded for a short period of time (1 to 60 second) at normal situation. Once an alarm is being triggered, the pre-alarm images become permanent files, which can be retrieved and playback. --Using “Play Back” function can playback the pre-alarm images. --The pre-alarm function is setup in the “Alarm”, “Recorder Setting” inside “Utility” --You can activate the pre-alarm function accordingly when the alarm function is selected. --Please see the 3.6.3.3. section of Pre-Alarm Recording Setting for the setup details. Note : Pre-alarm images are stored into two temporary files alternatively under normal situation. Therefore, when alarm is being triggered, there will be two pre-alarm files accompanies with the alarm file. Tip : Pre-alarm recording provides an effective way of using the hard disk storage: --The pre-alarm images will be kept in the hard disk permanently only when an alarm is actually taken place. -- It provides image before the alarm, you can review what is happening before the alarm was being triggered and it use lesser hard drive space than doing schedule recording at all time. 3.4.5. Scheduled Alarm and Motion Detection A programmable timer is implemented for scheduled alarm and motion detection. Please see the 3.6.3.3. section for the set up. _____________________________________________________________ 14 Chapter 3. Function Operating 3.4.6. Recording with Audio HomeGuard provides audio function to one of the cameras for recording. Click Utility->Option Setting->Audio Setting in Main screen User can install a microphone through sound card(Mic in) connection or HomeGuard board(Mic in) To setup audio recording, please refer to the attaching audio to camera of the Utility->Option Setting->Audio Setting. Before you can activate this function, you will need to have a Sound board installed and properly configured to make sure Microphone can record Each card provides one audio channel that can be attached to any selected camera(s) for recording. 3.4.7. Archive Mode Click Utility->Option Setting->Backup in Main screen Considering the total process of recording and backup of the videos, we can come up with two different configurations: Normal Mode - It will record video into the Fixed Hard Drive (s). As required, you can backup the recorded video to a Removable IDE drive via the Housekeeping function from the Utility Menu. The raw copy of video can optionally be deleted during the backup process. Archive Mode -It will record video into the assigned Removable _____________________________________________________________ 15 Chapter 3. Function Operating IDE Hard Drive(s). When it is about full, it can be removed from the recorder physically for additional archiving to DAT or other backup media. The DSR Digital Surveillance Recorder will maintain continuous recording to an alternate removable drive during the archiving operation. When the videos inside a Removable drive are obsolete, they can be erased immediately before video recording is resumed on this drive. The recording configuration of the DSR should be selected at the very beginning of overall system operation. The normal mode is set by default. To switch to the Archive mode, please refer to the Backup Function of the Options Setting Menu. You will need to have two removable IDE hard drives configured in the DSR to support this mode of system operation. 3.4.8. Swap Drive Swap Drive button will show on main screen after you choose “Archive Mode” Make sure the system is properly setup with two available ”Removable Hard drive” and there is a fixed hard drive to support system operations. Click the Swap Drive button in the Main Screen and then the ”Swap drive” message box will appear as shown in the following Figure. Click the down arrow in the Select drive dialog box next to the Remove button to display the registered removable drive(s) for removal and select the desired drive. Click Remove button and _____________________________________________________________ 16 Chapter 3. Function Operating follow the pop up instruction to complete the REMOVE process. The removed hard drive can put into another machine and the entire drive can be back up (Archive) to other long term storage media such as the DAT or equivalent device with huge storage capacity but may not work as fast. This operation on a dismounted drive can be down off-line (while the DSR is closed) or in a separate PC workstation. Re-insertion of Removable Drive Click the Swap Drive button in the Main Screen and then the “Swap drive” message box will appear as shown in Figure above. Click the down arrow in the Select drive dialog box next to the Insert button to display the registered removable drive(s) for insertion and select the desired drive. Click Insert button and follow the pop up instruction to complete the INSERTION (RE-Insertion) process. 3.5. Playback the Video Click the “PlayBack” button in the main screen to invoke the video player. The video player provides interactive video search and frame operations to playback the recorded video files. _____________________________________________________________ 17 Chapter 3. Function Operating 3.5.1. Playback the files which are stored inside local machine --Select "Local" radio button in the top right hand corner of the video player to playback the files stored inside local machine. --Available server name with recorded video inside the local machine become selectable by clicking the down arrow in the server selection control. --Available camera under the selected server name become selectable by clicking the down arrow button in the camera selection control. --Available date under the selected camera become selectable by clicking the down arrow button in the date selection control. --Available video will be populated into the video search engine. --User click the "File Record" button to show the available video by file names and information display in a list control box. --Click the header button of the column of each key field will sort and display that field in different order. For example, user can click "Start Time" header button once to sort the files to display in ascending order and click it again to sort it back to descending order. --Select the video file you want to playback by clicking at the File Record list or at the Search Engine. --The selected file will be high lighted both at the File Record list and at the Search Engine in synchronize. --Click the left Open File button (open one file icon) to playback the selected file. --Click the right Open File button (open serial files icon) to playback the selected file and the successive files automatically. 3.5.2. Playback the files which are stored inside a remote machine through LAN connection The video files can be playback in another LAN connected machine with a very fast access time. It is rather to playback in a remote machine than in the local server machine if the server machine is busy doing recording. _____________________________________________________________ 18 Chapter 3. Function Operating Prerequisite: Share the DSR-video folder(s) in the server machine as shown in the following table: Folder Name Share Name c:\DSR-video dsr-video d:\DSR-video dsr-videod e:\DSR-video dsr-videoe ….. …. i:\DSR-video dsr-videoi …. …. The client machine should logon with a user name, which is also known by the server machine. In the server machine (NT platform), click start->programs->user manager and add the user name into the user table. The client machine should be able to browse the DSR-Video folder(s) in the server machine. In the client machine, double click the Network Neighborhood->select the server machine to see the DSR-Video folder(s) is available. --Select "Remote" button in the top right hand corner of the video player. --A "Input Server" dialog will pop up to allow input the remote server name to logon. --Input remote server name or use the Browse function to seek for the remote server name, click OK when finished. --Available server name with recorded video inside the remote machine become selectable by clicking the down arrow in the server selection control. --Available camera under the selected server name become selectable by clicking the down arrow button in the camera selection control. --Available date under the selected camera become selectable by clicking the down arrow button in the date selection control. --The available video will be populated into the video search engine. --User click the "File Record" button to show the available video _____________________________________________________________ 19 Chapter 3. Function Operating by file names and information display in a list control box. --Click the header button of the column of each key field will sort and display that field in different order. For example, user can click "Start Time" header button once to sort the files to display in assending order and click it again to sort it back to descending order. --Select the video file you want to playback by clicking at the File Record list or at the Search Engine. --The selected file will be high lighted both at the File Record list and at the Search Engine in synchronize. --Click the left Open File button (open one file icon) to playback the selected file. --Click the right Open File button (open serial files icon) to playback the selected file and the successive files automatically. 3.5.3. List File Record --Click the “File Record” button in the Video Player Dialog Menu bar to display the list of video files for the selected camera. Click on the desired file from the list and Click Open File Button to start the playback. --The video file selected will be loaded and played automatically. --The File List will change as the video search engine is manipulated, to match with only those files appear on the video bar window. Click the Reset Button in the Search Engine to resume the List of all files. 3.5.4. Video Playback Controls Use the video playback controls beneath the video image to control the video playback function. --User can stop the video and use the scroll bar to search the video if needed. --Press the “two-arrow” keys to advance one frame at a time. 3.5.5. Playback Camera Control Using the camera title control box can select the camera by name or title for playback. Click the downward arrow and click the _____________________________________________________________ 20 Chapter 3. Function Operating desired camera for playback. During other playback operation, repeat the same procedure to select the new desired camera for playback, the playback action of the previously selected camera will terminate. 3.5.6. Absolute Date/Time and Length Display The absolute date/time of the playback and the length of the video will be displayed on the control panel. 3.5.7. Playback Speed Control Using the sliding control box can adjust the playback speed. Drag the control button to the right side to increase the playing speed. Drag it left to decrease the playing speed. The normal playback speed is indicated in the speed control box when the control button is put in the middle. 3.5.8. Rewind and Replay Using the Begin/end Marker can select a portion of the current video file to be replay in a loop. Drag the scroll bar (Scroll bar for manual search) to the desired beginning position, click the “Begin” button to enter the marker, then repeat the process to enter the “end” position with the “end” marker button. Click ”Play” button to begin the playback with auto-rewind. 3.5.9. Frame Mode for Print and Save a Frame Click “Snap shot” button to grab a frame from the video and enter the frame operation mode. User can select area of interest using mouse movement and the mouse left button and then click “Zoom” button to zoom in the image. Click “Unzoom” to return to normal display. Click the “Print” button to print out the image captured. The frame can be saved to floppy disk in drive A by clicking the “Save” button. _____________________________________________________________ 21 Chapter 3. Function Operating The saved filename has the following format: x-mmddyy-hhmmss.bmp x: camera number mmddyy: month/day/year hhmmss: hour:minute:second bmp: bmp file extension Tip : The user can set up printer properties for printing hard copy and previewing the hard copy before actual printing. 3.5.10. Return to Video Mode Click the ”Video mode” button to go back to video playback mode. 3.5.11. Video Search Engine The Video Search Engine is a independent functional block for searching of the recorded video of a camera interactively. Two date/time pickers are used for begin and end date/time input and indication. All the available recorded videos within this date/time limits will be presented inside the video bar window. Different types of video will be presented in different colors as follows: Red - Alarm recording Light Blue - Pre-alarm recording video Yellow - Instance recording video Green - Schedule recording video Presses down the event-search button(s) to select types of event under search, they are color coded in the same manner of the events. By default all types are selected when the Player is activated. A marker, which is a small rectangle box inside the video bar _____________________________________________________________ 22 Chapter 3. Function Operating window, marks the “video header” position of the selected video. Point the mouse cursor and click inside the video bar window, the video marker will snap to the nearest “video header” position of a video file. A date/time display box in the middle of the video search engine displays the current date/time value of the marker position. 3.5.11.1. Playback the Current File Click the “Open Single file” icon button to open the marked video for viewing. Once the button is pressed down, the video will be playback until the end of the file is reached. 3.5.11.2. Open the Video Files and Playback Continuously Click the “Open Multiple files” icon button to open the marked video for viewing. Once the icon button is pressed down, the videos will playback one by one continuously. Or user can click the “Open Multiple files” icon button to release the button to disable the continuous playback. 3.6. Utility When the user logged on as “SUPER” he/she is authorized to use the Utility functions. However, if the user logged on as “OPERATOR” the Utility button will be disabled to prevent the password and some other system and recording settings from being modified by the operator. Click on the Utility button on the main screen, and the Utility menu will then pop up. Re-Activate the Disabled Housekeeping Functions When operating under “Archive” mode, the Housekeeping Function of _____________________________________________________________ 23 Chapter 3. Function Operating the Utility Menu will be disabled. To activate those build-in housekeeping functions from DSR, switch the system back to “Normal” backup mode. Go to the Option Setting Chapter for further details. 3.6.1. Camera Setting 3.6.1.1. Camera Title Assignment The default camera title is Camera 1 to Camera 4 respectively. Click the desired input area for data entry, and then input the camera title accordingly. The camera title will be displayed on the screen to indicate the camera title. The camera title will also be used for the video playback search. 3.6.1.2. Check the Active Connected Cameras The “Active” check box must be UNchecked for the non-connected camera inputs. When the “Active” check box is unchecked to the Cam ID, then the corresponding buttons in the “Display” and “Recorder” panels will be disabled to stop the display and recording function of these camera inputs. 3.6.2. Housekeeping Remove : Click the down arrow in the server box to select server name. Click the down arrow in the camera box to select camera. Click the down arrow in the date box to select date. Click the file(s) to delete by clicking on the camera title or you can click the “Select all files” box to delete all files. Click “Start” button to execute the file delete function. Note: Display format Camera : The camera column displays the corresponding camera titles Date/Time : The date/time column displays the record starting date and time _____________________________________________________________ 24 Chapter 3. Function Operating Event : “SCH”, “REC” and “ALM” represents schedule, instant and alarm recording events respectively. Filename : The filename has the following format type - start_time - end_time - frame . avi type : “A” is Alarm recording “P” is Pre-alarm recording “R” is Instant recording “S” is Schedule recording start_time : recording start_time in hhmmss format end_time : recording end_time in hhmmss format frame : number of frames in the file 3.6.3. Recorder Setting 3.6.3.1. Scheduled Weekday --Click the camera you want to record. --Input the start time and the end time for scheduled weekday recording. --Input the frame per second for individual cameras. Note: --The start time and end time is needed for scheduled recording. --The input time is in the 24-hour HH:MM format. --The factory default setting of the weekday recording start time is 0:0 and the default end time is also 0:0. Under this default setting, the camera will start at Monday 0:0 and end at Tuesday 0:0 and then start right away at Tuesday 0:0 and repeat all over again for the rest of the weekdays. Therefore, weekday recording will record at all times from Monday 0:0 through Saturday 0:0. 3.6.3.2. Scheduled Weekend --Weekend scheduled recording also has the default 0:0 start time and 0:0 end time. --Under default start and end time the unit will start recording at Saturday 0:0 and end at Monday 0:0. _____________________________________________________________ 25 Chapter 3. Function Operating 3.6.3.3. Alarm : --Click the “ON” box of the corresponding camera to enable the alarm input and the alarm recording function. --Input the alarm recording duration in the (in sec) column. --Input the frame per second for individual cameras. The default frame rate is 25 f/s. Pre-Alarm : --Pre-alarm recording function will be available once the alarm enable box is clicked. --Click the “ON” box in the pre-alarm column to enable the pre-alarm function of the corresponding camera(s). --Input the pre-alarm duration from one to 60 seconds. --Every time when the alarm is triggered, the pre-alarm recording image will be saved into a permanent file, which can be retrieved for playback. Tip : Pre-alarm lets you review images prior to the actual happening of the alarm event. Also, pre-alarm keep the images only when the alarm is actually taking place, so that storage space can be used more effectively. This mode is more effective than that in scheduled recording. Scheduled Alarm and Motion Detection Setting --Click the "Alarm Sch" button to enter the alarm scheduler. --Check the camera box to enable the alarm schedule function to apply to the camera. --When a camera is not checked, the alarm schedule function will not apply to this camera. The motion detection and alarm input function will trigger the alarm recording as usual. --The entire camera check box are unchecked as default. --Input a time slot for each checked camera. The alarm recording function will be enabled at this time slot every day. --The start and stop time set at 0 means the alarm function will work all the time. --User can save the schedule as a file name or to open an existing schedule by clicking the File button in the upper left hand corner. _____________________________________________________________ 26 Chapter 3. Function Operating 3.6.3.4. Instant Recording Setting --Input the desired frame per second for individual cameras. Tip : Eight frames per second or above is recommended for instant recording to capture real-time video. 3.6.4. Option Setting 3.6.4.1. Display Sequencing setting Enter the dwell time for sequencing duration. The default dwell time is 1 second. Click the camera(s) you want to display during sequencing. 3.6.4.2. Recording _____________________________________________________________ 27 Chapter 3. Function Operating --Resolution SUPER mode : 640 x 480 (PAL), 640 x 480(NTSC) HIGH mode : 384 x 288(PAL), 320 x 240(NTSC) LOW mode : 192 x 144(PAL), 160 x 120(NTSC) --Recording mode Linear : The recording (alarm, pre-alarm, instance and schedule) will stop automatically when the storage device(s) is all used. Circular : The recording will keep on by automatically over writing the oldest files once the storage device(s) is full. However, the alarm image file(s) will be protected in this mode. 3.6.4.3. Backup Make sure to select the intended Backup Mode prior the formal use of the DSR system for routine video recording. --Normal Mode Make sure to select the backup drive prior to the backup. Click the down arrow in the backup drive box to display the available removable drive(s) for backup and select the desired backup drive. --Archive Mode To switch to “Archive” mode, click Archive in Mode, then Apply and OK. The DSR application should closed and restarted to effect the change. At the start up on Archive backup mode, the main screen of the DSR will be slightly modified with a new "Swap Drive" button in the recorder panel and two status bars for the removable drives are added in the bottom of the screen _____________________________________________________________ 28 Chapter 3. Function Operating Red -- Indicates the drive is active, which is being used for video recording. Green --Indicates the drive is dismounted, ready for physically taken out. 3.6.4.4. Password Setting There are two default usernames : SUPER and OPERATOR. Two passwords can be introduced for security use during the logon session. 3.6.4.5. Audio Setting : Setup which camera will record audio 3.6.4.6. Operation Setting --Status Retain The current status (viewing and recording modes) will be retained and will be restored when DSR start up next time if the "Status Retain" is checked. --Auto Start Click the Auto Start to enable DSR to start automatically. The logon process will be skipped when DSR start up next time. You should select to auto start and logon as "Super" or "Operator". --Allow OPERATOR to exit When clicked, the "Exit" button will be available to the OPERATOR logon user. --At Logoff Click the “Continue display” box if you want the image to _____________________________________________________________ 29 Chapter 3. Function Operating continue displayed at logoff condition. Click the "Continue recording" box if you want the instant recording still function upon logoff. Click the "Continue PTZ" box if you want to allow PTZ upon logoff. --Date/Time Display You can select the date/time display format to 12-hour or 24-hour format. 3.7. DSR Configuration --User can go to the Control Panel and double click the DSR configuration icon to invoke the DSR configuration dialog. --A "Logon" dialog box will pop up for password protection. User uses the SUPER as username and the corresponding password to logon for DSR configuration operation. --User can configure the DSR prior to run the DSR program. 3.7.1. Alarm Alert Enable : Enable the Alarm Alert function. 3.7.2. Alarm Files Overwrite Enable By default, the alarm files will not be deleted during circular mode. However, user can check the enable box in the dialog to allow oldest alarm files to be deleted during circular recording. Note: Motion detection triggered and hardwire triggered alarm files are treated equally as alarm files. 3.7.3. Configuration backup and restore This utility allows user backup the DSR configuration prior to install or re-installs the DSR software in order to prevent loss of configuration data. Also, a DSR configuration template disk can be prepared for easy DSR setup during mass production. The configuration parameters to be backup includes the following _____________________________________________________________ 30 Chapter 3. Function Operating items: --Camera title, enable/disable --System settings --Recorder settings --Motion detection settings --System retain parameters --Alarm schedule (the one which is currently in use) 3.7.4. Hide DSR A "Minimize" button will be placed on the top right hand corner of the DSR display window frame. User clicks the "Minimize" button to hide the DSR display window. 3.7.5. PTZ control Enable : Enable the PTZ function. 3.7.6. Select Drive to Record --Default to use all available hard drive(s) for recording. --The C: drive is used for system and memory swapping, it is recommended not to use it for video recording. --It is recommended to install hard drive(s) with at least 15GB for recording. 3.7.7. Time Stamp : User selects and enables date and time overlay to each camera for display and recording. 3.7.8. Video Server User Prior to use the DSR, the remote online view clients should be registered through the Video Server User Manager. Click the Password Protection box in the bottom to enable the password protection of the server. There will be no password protection for the user to come in if the Password Protection check box is not checked. You can add new user, edit the existing user information or delete a user by clicking the appropriate buttons. Each user entry has a name, password, time limit for continuous logon and the camera restriction information settings. _____________________________________________________________ 31 Chapter 4. Trouble Shooting Q1 : How can I setup my OS system as I plan to install HomeGuard program? A1 : (1) BIOS setting : Please disable unnecessary IRQ, e.g. COM PORT, USB, SOUND and so on. (2) Hard Disk partition of Primary Disk (a) The primary disk in Win98/WinME requires a minimum of 2047M BYTE(2 G.B.) (b) The primary disk in Win2000 / WinXP requires a minimum of 4096M BYTE(4 G.B.) (3) In Windows system, please select “NONE” of whole selection under “POWER” as system installation has been done. (4) CD ROM : The best and fastest catch way is set it to “no pre-read” (5) Install the update program of mainboard’s chipset like INTEL, SIS, VIA and so on. (6) Install latest VGA driver like Nvidia, ATI, S3 and son on. (7) Install DirectX 8.0 or higher version. You can download it from Microsoft website. (8) Display Resolution : Please adjust your monitor resolution to 800X600 (NTSC) or 1024x768(PAL) (9) Monitor refresh frequency please adjust it to 60MHz or default Q2 : The video of my HomeGuard program will jump and down……… A2 : Please check if any damage of your camera, connection of cable or the video input, if there are no problems, please update newest driver of Mainboard, VGA card, directX. Q3 : My HomeGuard Server always shut down……………… A3 : (1) If the period from power on to shut down of every time is quite similar that might be PC too hot to cause the shut down, please clean the dust of PC or add heat-sink or FAN to CPU, Hard-Disk, VGA processor or capture card. (2) Try to reinstall in a different PCI slot (3) If the shut down time is irregular, the device could be defected or the software is unstable, please try to test your HomeGuard in another PC. _____________________________________________________________ 32