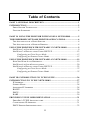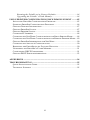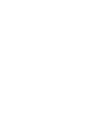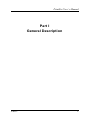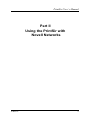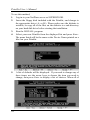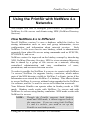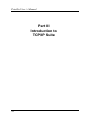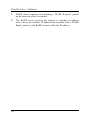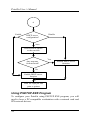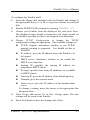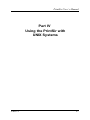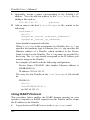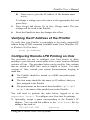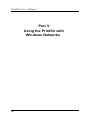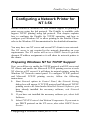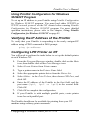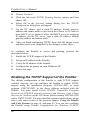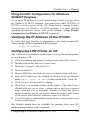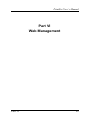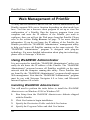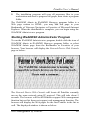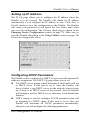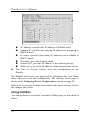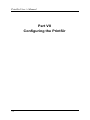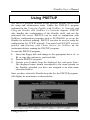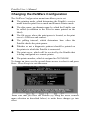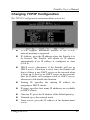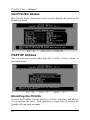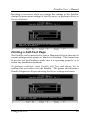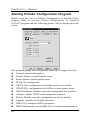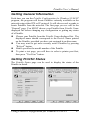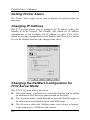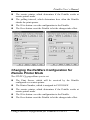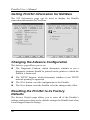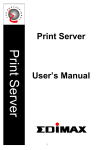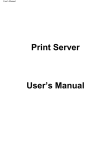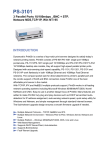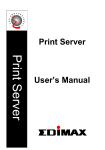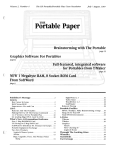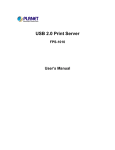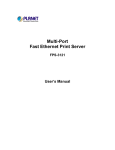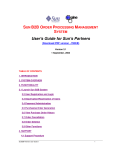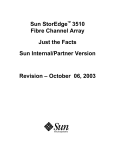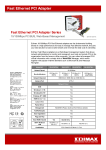Download PrintSir User`s Manual
Transcript
Ethernet PrintSir User’s Manual Table of Contents PART I: GENERAL DESCRIPTION ...............................................................1 INTRODUCTION ...............................................................................................2 PRINT SERVER TECHNOLOGY ...........................................................................2 FEATURE SUMMARY.........................................................................................4 PART II: USING THE PRINTSIR WITH NOVELL NETWORKS ..............5 THE EMBEDDED NETWARE PRINTER APPLICATIONS........................6 THE ADVANTAGE OF A PRINT SERVER .............................................................8 THE ADVANTAGE OF A REMOTE PRINTER ........................................................8 USING THE PRINTSIR WITH NETWARE 3.X NETWORKS.....................9 NETWARE 3.X QUICK INSTALLATION ...............................................................9 NETWARE 3.X INSTALLATION USING PSETUP ..............................................12 Configuring as Print Server Mode ........................................................12 Configuring as Remote Printer Mode ...................................................15 USING THE PRINTSIR WITH NETWARE 4.X NETWORKS...................19 HOW NETWARE 4.X IS DIFFERENT .................................................................19 NETWARE 4.X QUICK INSTALLATION .............................................................20 NETWARE 4.X INSTALLATION USING PSETUP ..............................................22 Configuring as Print Server Mode ........................................................22 Configuring as Remote Printer Mode ...................................................23 PART III: INTRODUCTION TO TCP/IP SUITE .........................................26 INTRODUCTION TO TCP/IP NETWORKS ................................................27 IP ADDRESS....................................................................................................27 SUBNET MASK ...............................................................................................28 ASSIGNING IP ADDRESS .................................................................................28 BOOTP..........................................................................................................28 DHCP ............................................................................................................29 RARP ............................................................................................................29 PRINTSIR’S TCP/IP IMPLEMENTATION .................................................31 PRINTSIR’ S TCP/IP ARCHITECTURE...............................................................31 CONFIGURING IP ADDRESS ............................................................................31 DHCP SERVER IMPLEMENTATION .................................................................32 ii CONFIGURING DHCP SERVER........................................................................32 Using PSETUP.EXE Program...............................................................34 Using PrintSir Configuration for Windows 95/98/NT Program ...........36 PART IV: USING THE PRINTSIR WITH UNIX SYSTEMS ......................37 USING THE PRINTSIR WITH UNIX SYSTEMS.........................................38 ENABLING THE TCP/IP SUPPORT OF THE PRINTSIR ........................................38 SETTING UP AN IP ADDRESS TO THE PRINTSIR...............................................39 Using DHCP Protocol...........................................................................39 Using BOOTP Protocol.........................................................................39 Using RARP Protocol............................................................................40 Using INSTALL.EXE Program ..............................................................41 Using PSETUP.EXE Program...............................................................42 VERIFYING THE IP ADDRESS OF THE PRINTSIR...............................................43 CONFIGURING REMOTE LPD PRINTING ON UNIX ...........................................43 PRINTING A TEST PAGE ..................................................................................45 PART V: USING THE PRINTSIR WITH WINDOWS NETWORKS.........46 CONFIGURING A NETWORK PRINTER FOR WINDOWS 95/98...........47 PREPARING WINDOWS 95/98 FOR TCP/IP SUPPORT .......................................47 INSTALLING LPR NETWORK PRINT DRIVER ON WINDOWS 95/98...................49 CONFIGURING LPR PRINTER ON WINDOWS 95/98 .........................................49 ENABLING THE TCP/IP SUPPORT OF THE PRINTSIR ........................................50 SETTING UP AN IP ADDRESS TO THE PRINTSIR...............................................51 Using DHCP Protocol...........................................................................51 CONFIGURING THE PRINTSIR AS DHCP SERVER ............................................52 VERIFYING THE IP ADDRESS OF THE PRINTSIR...............................................52 PRINTING A TEST PAGE ..................................................................................52 CONFIGURING A NETWORK PRINTER FOR NT 3.5X...........................53 PREPARING WINDOWS NT FOR TCP/IP SUPPORT ...........................................53 ENABLING THE TCP/IP SUPPORT OF THE PRINTSIR ........................................54 SETTING UP AN IP ADDRESS TO THE PRINTSIR...............................................55 Using DHCP Protocol...........................................................................55 Using INSTALL.EXE Program ..............................................................56 Using PSETUP.EXE Program...............................................................56 Using PrintSir Configuration for Windows 95/98/NT Program ...........57 VERIFYING THE IP ADDRESS OF THE PRINTSIR...............................................57 CONFIGURING LPR PRINTER ON NT ..............................................................57 iii PRINTING A TEST PAGE ..................................................................................58 CONFIGURING A NETWORK PRINTER FOR NT 4.X.............................59 PREPARING WINDOWS NT FOR TCP/IP SUPPORT ...........................................59 ENABLING THE TCP/IP SUPPORT OF THE PRINTSIR ........................................60 SETTING UP AN IP ADDRESS TO THE PRINTSIR...............................................61 Using DHCP Protocol...........................................................................61 Using INSTALL.EXE Program ..............................................................62 Using PSETUP.EXE Program...............................................................62 Using PrintSir Configuration for Windows 95/98/NT Program ...........63 VERIFYING THE IP ADDRESS OF THE PRINTSIR...............................................63 CONFIGURING LPR PRINTER ON NT ..............................................................63 PRINTING A TEST PAGE ..................................................................................64 PART VI: WEB MANAGEMENT ..................................................................65 OVERVIEW OF WORLD WIDE WEB..........................................................66 HOW THE WEB WORKS ...............................................................................67 WEB MANAGEMENT OF PRINTSIR ..........................................................68 USING WEBDESK ADMINISTRATOR ..............................................................68 Installing WebDESK Administrator ......................................................68 Starting WebDESK Administrator Program .........................................69 USING BROWSER ............................................................................................71 Getting PrintSir Information .................................................................72 Getting Printer Status............................................................................72 Getting NetWare Information................................................................73 Getting DHCP information ...................................................................73 Changing Device Configuration ...........................................................73 Setting up IP Address ............................................................................75 Configuring DHCP Parameters ............................................................75 Using Utilities........................................................................................76 PART VII: CONFIGURING THE PRINTSIR...............................................78 USING PSETUP ................................................................................................79 CHANGING THE NETWARE CONFIGURATION..................................................80 CHANGING TCP/IP CONFIGURATION .............................................................81 GET PRINTSIR STATUS ...................................................................................82 PSETUP UTILITIES ........................................................................................82 Resetting the PrintSir ............................................................................82 Printing a Self-Test Page.......................................................................83 iv Resetting the PrintSir to its Factory Defaults .......................................84 Upgrading the PrintSir’s Flash Memory ..............................................84 USING PRINTSIR CONFIGURATION FOR WINDOWS 95/98/NT ..........85 INSTALLING PRINTSIR CONFIGURATION PROGRAM ........................................85 STARTING PRINTSIR CONFIGURATION PROGRAM ...........................................86 GETTING GENERAL INFORMATION .................................................................87 GETTING PRINTSIR STATUS ............................................................................87 GETTING PRINTER STATUS .............................................................................88 CHANGING IP ADDRESS .................................................................................88 CHANGING THE NETWARE CONFIGURATION FOR PRINT SERVER MODE ........88 CHANGING THE NETWARE CONFIGURATION FOR REMOTE PRINTER MODE ...89 GETTING PRINTSIR INFORMATION FOR NETWARE .........................................90 CHANGING THE ADVANCE CONFIGURATION ..................................................90 RESETTING THE PRINTSIR TO ITS FACTORY DEFAULTS ..................................90 UPGRADING THE PRINTSIR’ S FLASH MEMORY ...............................................91 CONFIGURING DHCP PARAMETERS ...............................................................91 GETTING DHCP SERVER INFORMATION .........................................................93 APPENDICES ...................................................................................................94 TROUBLESHOOTING....................................................................................95 QUICK INSTALLATION GUIDE .........................................................................95 TECHNICAL SUPPORT ....................................................................................95 v PrintSir User’s Manual Part I General Description Part I 1 PrintSir User’s Manual Introduction Thanks for purchasing an Ethernet PrintSir! The PrintSir makes your printers become sharing device on the network and gives you Local Area Network printing flexibility and manageability— at a low cost, and with an absolute minimum of setup and maintenance required. There are two models in the PrintSir series. The first model only supports NetWare IPX/SPX/NDS protocols. It can operate on the NetWare networks in either print server mode or remote printer mode. The other model supports not only NetWare IPX/SPX/NDS protocols but also TCP/IP protocols. It can operate on the NetWare networks, it can service the LPR printing jobs on Unix and Windows 95/98, Windows NT networks as well. This User's Manual introduces the PrintSir, explains how to install it on your network, and how to set up your Novell NetWare server and its client workstations, as well as TCP/IP networks, Unix hosts and Windows workstations, to connect to and print using the PrintSir. Print Server Technology Before networked personal computers became common, printers could only be connected directly to the workstations they served. This made it inconvenient to share printers between users; files had to be transferred to disk and printed from the printer's host or a many-to-one switch and several printer cables could be used. Network operating systems, along with their file sharing capability, also provide the ability to share printers. As the use of network systems became more and more prevalent, it became possible for printers to be a resource that was conveniently shared by groups of network users. The printer could be shared more efficiently because: u Users no longer had to manually copy files or change switch settings each time they needed to print. u Print servers take print jobs and store them in print queues before printing, so that 2 PrintSir User’s Manual l Users can print documents and then continue working while the printing is going on, rather than having to wait for the printing to complete. l More than one user can begin printing at the same time, without having to be aware of who else is printing. l Support staff can monitor the status of the printer remotely, and easily notice if there are any problems. For traditional print servers, the printer remained attached to a computer, either to a workstation or to a dedicated network server. In a peer-to-peer network operating system, printers are attached to workstations, and the operating system “advertises” the printer as a network resource to the other peers on the network, as well as making it directly available to the local user. Each shared printer has its own printer queue, stored on the station to which the printer is attached. In a server-based operating system, the print queues are stored centrally on the servers, making central management more convenient. Printers can be connected directly to the server itself, or to workstations. The network client software of a workstation-based print server, in addition to allowing the user to take advantage of file services, also monitors a print queue on the server and directs print jobs from the print queue to the local printer. There are disadvantages to both of these methods. Connecting the printer to the file server places an additional drain on its resources, and may require running a long, bulky printer cable from the server to where the printer is located. If a workstation-based remote print server is used, then u The remote server workstation’s software configuration becomes more complex, u Additional time and memory are consumed by the remote printer software, u The user of the workstation to which the printer is connected may be inconvenienced by not being able to turn the workstation off, not being able to run programs incompatible with the remote printer software, etc. Introduction 3 PrintSir User’s Manual Dedicated network print servers solve many of these problems. No additional printer software is necessary on any workstations, and the server load is decreased. Feature Summary u Novell NetWare compatible using the IPX/SPX and NDS network protocols. u Supports both NetWare print server and remote printer printing modes. If your PrintSir did not support remote printer mode, please ask your dealer for free upgrade. u UNIX and Windows 95/98, Windows NT compatible using the TCP/IP network protocols. u Supports DHCP (both client and server) protocol for automatic IP addresses assignment. u Provides the network print driver for Windows 95/98. u Provides the configuration tool for Windows 95/98 and Windows NT. u Efficient parallel interface using DMA (Direct Memory Access) transfer. u Remotely manageable. u Flash memory for convenient software upgrades. u Easy-to-use installation, setup and diagnostics program. u Supports Novell NetWare PCONSOLE commands. 4 PrintSir User’s Manual Part II Using the PrintSir with Novell Networks Part II 5 PrintSir User’s Manual The Embedded NetWare Printer Applications We implement NetWare remote-printing functionality into the PrintSir itself, thus allowing two or more printers attached by a PrintSir to be connected to the network. We have developed the PrintSir to support both NetWare print server and remote printer functions: u Embedded print server, which emulates the queue management functionality of NetWare print server, PSERVER program running on the NetWare server. A user first prints a job at a workstation, the job is routed to a NetWare server, the NetWare server stores the job in a print queue, then the print server gets the print job from the queue to printers. u Embedded remote printer, which allows a printer to function identically to a DOS workstation running NPRINTER.EXE program, but without the DOS workstation. A user first prints a job at a workstation, the job is routed to a NetWare server, the NetWare server stores the job in a print queue, then the print server moves the print job from the queue to the remote printer then to the printer. Compare with NetWare printing functionality, the advantages of embedding the NetWare network printing functionality in the PrintSir include: l Installation is easier and quicker. l Network management is easier. l Printing performance is enhanced. l Relieve NetWare file server’s burden. l Relieve the need of a workstation running the remote printer utility. l Improve productivity by locating the printer near the workgroup. 6 PrintSir User’s Manual NetW are Server Printer ---------- Print Server Print Queue Embedded Print Server NetWare Server Printer Remote Printer Print Server ---------- Print Queue Embedded Remote Printer The Ethernet PrintSir can operate either in print server mode or in remote printer mode. Each print server should log into a NetWare server before servicing the print jobs. Each print server will occupy a user account with which it can log into the NetWare server. A remote printer will not log into a NetWare server; it will connect to a print server and get the print jobs from the print The Embedded NetWare Printer Applications 7 PrintSir User’s Manual server. A remote printer does not occupy any user account. A NetWare print server can control many remote printers; thus a print server account can be shared to many remote printers as your requirement. But the printing performance of a remote printer will be slower than a print server‘s, because a remote printer does not get a print job directly from the print queue, it gets a print job from the print server. Summarize the comparison between a print server and a remote printer as follows: The Advantage of a Print Server u Easy configuration. u Better printing performance. The Advantage of a Remote Printer u Save user licenses. NOTE: This remote printer feature is not available for the 10/100Mbps 3-port PrintSir models. 8 PrintSir User’s Manual Using the PrintSir with NetWare 3.x Networks Once your PrintSir is connected to your Ethernet network, you can set it up for use with your networking software. There are three methods you can use to do this easily: 1. On DOS environment, use the INSTALL quick-installation program found on the diskette included with the PrintSir. 2. On DOS environment, use the PSETUP configuration program found on the included diskette, configure the PrintSir to use a particular file server. Then, use NetWare’s PCONSOLE program to create a NetWare print server and print queue with the appropriate names. 3. On Windows 95/98 or NT environment, use the PrintSir Configuration for Windows 95/98/NT program found on the included diskette to configure the PrintSir. For instructions for using this program, refer to the chapter, Using PrintSir Configuration for Windows 95/98/NT on page 85. For instructions for using the PrintSir with a NetWare 4.x network, see the next chapter, Using the PrintSir with NetWare 4.x Networks on page 19. NetWare 3.x Quick Installation The INSTALL program included on the enclosed software diskette can be used to quickly set up the PrintSir for use. It can only be used to set up the PrintSir as Server mode; it cannot be used to configure the PrintSir as Remote Printer mode. It handles both changing the PrintSir’s internal settings, the creation of NetWare print server and print queue objects on the file server, and the assignment of the print server to the queue. Unless you need to configure the NetWare settings to conform to special requirements for your network, you can use the quick installation method. Using the PrintSir with NetWare 3.x Networks 9 PrintSir User’s Manual To use this method, 1. Log in to your NetWare server as SUPERVISOR. 2. Insert the floppy disk included with the PrintSir, and change to the appropriate drive (A: or B:). Please make sure the diskette is writable, or copy all of the files on the diskette to a sub-directory on your hard disk drive before starting the installation. 3. Run the INSTALL program 4. Select your new PrintSir from the displayed list and press Enter. The name listed will be the same as the Device Name printed on a label on your PrintSir. 5. A list of defaults will be displayed. If you need to change any of these items, use the arrow keys to choose the item you need to change, then press Enter to display a list of choices. When all of 10 PrintSir User’s Manual the values are correct, select the Continue Installation item and press Enter. 6. The quick installation program will set up the PrintSir, and when the setup is complete, it will also create a file called PRINTSIR.BAT that you can run after logging in to the file server to redirect print commands to the new PrintSir. A sample PRINTSIR.BAT file is shown below: capture /S=III /Q=PRINTSIR_Q1 /nt /nff /nb /l=1 /ti=10 This redirects the LPT1 port (/l=1) to the print queue PRINTSIR_Q1 on the file server named III. No banner page will be printed (/nb), no form feed (blank page) will be added to the end of the job (/nff), and tabs will not be expanded into spaces (/nt). If the program does not explicitly signal end-ofjob, the capture facility will wait 10 seconds (/ti=10) before assuming that the print job is complete. 7. Reset the PrintSir to have the changes take effect. Before printing, you may want to verify that the setup was complete. Using the PrintSir Status option of the PSETUP command (as described in the Get PrintSir Status section on page 82), you can verify that the PrintSir is connected to the right file server, is using the correct network frame type, and so on. You may also want to use the NetWare PCONSOLE program to verify that: u A NetWare print server and one, two or three print queue(s) have been created on the file server. The number of print queues created is equal to the number of printer port of your PrintSir. u Printer 0 (or Printer 1, Printer 2) on the print server is serving the new print queue(s). u The print queue(s) and print server have the right permissions and notification settings. For more detailed information, consult your NetWare manual. Using the PrintSir with NetWare 3.x Networks 11 PrintSir User’s Manual NetWare 3.x Installation Using PSETUP Configuring as Print Server Mode For more complex setup needs, you can use the PSETUP program in conjunction with the NetWare PCONSOLE program. The installation procedure is as follows: 1. From a workstation, log in to your NetWare server as SUPERVISOR. 2. Run the PSETUP program included on the Software disk. 3. Select your new PrintSir from the list provided. 4. Choose NetWare Configuration from the menu. 5. Select Print server in the Printing mode field. 12 PrintSir User’s Manual 6. Change the Alias name if you want. 7. Set the Primary File Server to be the file server where the PrintSir’s queue will be located. 8. Press Escape to exit the PrintSir Configuration screen, confirm that the changes should be saved, and exit PSETUP. At this point the PrintSir setup is complete, and you can begin setting up the NetWare print server and print queue objects: 9. Run the NetWare PCONSOLE program. 10. Change the current file server, if necessary, using the Change Current File Server menu selection. 11. Choose the Print Queue Information menu selection. 12. Press the Insert key to add a new print queue. 13. Type in a print queue name, such as “PQ” or “Q1”. 14. You have now successfully created the print queue that your PrintSir will serve. Press the Escape key until the Available Options main menu is displayed. 15. Select Print Server Information. 16. Press the Insert key to add a new NetWare print server object. The print server name can be identical to the PSxxxxxx name printed on the label of the PrintSir, or you can use an alias name you have assigned using PSETUP. Using the PrintSir with NetWare 3.x Networks 13 PrintSir User’s Manual 17. Press Enter to select the newly created print server. 18. Select Print Server Configuration. 19. Select Printer Configuration. 20. Select Printer 0 (or Printer 1, Printer 2), and press Enter, then select Parallel LPT1 (or LPT2, LPT3) in the Type field. If your PrintSir is with only one port, you do not need to configure this Type field. 21. Press Escape, and answer Yes to the Save Changes question. 22. Select Queues Serviced by Printer, then select Printer 0 (or Printer 1, Printer 2) and press Enter. 14 PrintSir User’s Manual 23. Press Insert and add your newly created print queue to the list of queues serviced by the printer. Enter a priority number for the queue service, or press Enter to accept the default. 24. Repeatedly press Escape to exit the PCONSOLE program. 25. Reset the PrintSir to have the changes take effect. NOTE: If the PrintSir you have is with multiple printer connectors, you may create multiple print queues and printer objects. Your PrintSir should now be ready to use. You should be able to redirect printing to your PrintSir using a CAPTURE command such as the one shown on page 11. Configuring as Remote Printer Mode This remote printer feature is not available for the 10/100Mbps 3-port PrintSir models. Make sure that you have created the NetWare print server with Type Remote using PCONSOLE utility before you configure the PrintSir. For more detailed information about PCONSOLE, please refer to NetWare‘s manual. You can set up the NetWare print server and print queue objects by following the steps below: 1. Run the NetWare PCONSOLE program. 2. Change the current file server, if necessary, using the Change Current File Server menu selection. 3. Choose the Print Queue Information menu selection. Using the PrintSir with NetWare 3.x Networks 15 PrintSir User’s Manual 4. Press the Insert key to add a new print queue. 5. Type in a print queue name, such as “PQ” or “Q1”. 6. You have now successfully created the print queue that your NetWare print server will serve. Press the Escape key until the Available Options main menu is displayed. 7. Select Print Server Information. 8. Press the Insert key to add a new NetWare print server. 9. Press Enter to select the newly created print server. 10. Select Print Server Configuration. 11. Select Printer Configuration. 12. Select Printer 0 (or Printer 1, Printer 2), press Enter, and then select Remote Parallel in the Type field. 13. Press Escape, and answer Yes to the Save Changes question. 14. Select Queues Serviced by Printer, then select Printer 0 and press Enter. 15. Press Insert and add your newly created print queue to the list of queues serviced by the printer. Enter a priority number for the queue service, or press Enter to accept the default. 16 PrintSir User’s Manual 16. Repeatedly press Escape to exit the PCONSOLE program. You must load NetWare print server so that the PrintSir configured as a remote printer can connect to that print server and service the print jobs. To load the NetWare print server, type “LOAD PSERVER.NLM PrintServer” command at the system console of the NetWare file server, where PrintServer is the print server name newly created by the PCONSOLE program. To configure the PrintSir as a NetWare remote printer, perform the following steps: 1. 2. 3. From a workstation, log in to your NetWare server as SUPERVISOR. Run the PSETUP program included on the Software disk. Select your new PrintSir from the list provided. Using the PrintSir with NetWare 3.x Networks 17 PrintSir User’s Manual 4. Choose NetWare Configuration from the menu. 5. Select Remote Printer in the Printing mode field. 6. Type the print server‘s name in the Print server field. The print server will be serviced by the PrintSir that is being configured as a remote printer now. 7. Type the printer number assigned in PCONSOLE in the Printer Number field. 8. Press Escape to exit the NetWare Configuration screen, confirm that the changes should be saved, and exit PSETUP. 9. At this point the PrintSir setup is complete. 10. Reset the PrintSir to have the changes take effect. 18 PrintSir User’s Manual Using the PrintSir with NetWare 4.x Networks This chapter tells how to configure your PrintSir for operation with NetWare 4.x file servers and clients using NDS (NetWare Directory Services). How NetWare 4.x is Different Novell NetWare version 3.x uses a database called the bindery for storing information such as user and group information, server configuration, and information about network services. Each NetWare 3.x file server has its own bindery, which is administrated separately from other file servers using commands such as SYSCON, PCONSOLE, and so on. NetWare version 4.x improved on the bindery concept by introducing NDS, NetWare Directory Services. NDS is a tree-structured directory that is shared by a group of file servers on a network, allowing centralized administration and easy coordination of users, permissions, and resources between servers. To make it possible for NetWare 4.x servers to coexist with NetWare 3.x servers, NetWare 4.x supports bindery emulation, which makes parts of the NDS directory visible to NetWare 3.x clients, just as if the information were stored in a NetWare 3.x bindery. This allows clients to access NetWare 4.x servers without being upgraded to the NetWare 4.x software, and for 3.x and 4.x servers to be mixed on a network. Your Ethernet PrintSir can operate either in bindery mode or NDS mode. Bindery mode works with NetWare 3.x servers and with NetWare 4.x servers using bindery emulation. NDS mode works with NetWare 4.x servers. NOTE: Though the PrintSir supports both bindery mode and NDS mode, it cannot support both at the same time. If you are using both NetWare 3.x and 4.x servers, you need to set up the PrintSir to use bindery mode. Using the PrintSir with NetWare 4.x Networks 19 PrintSir User’s Manual The mode you use to log in to the server when you set up the PrintSir determines whether it uses bindery mode or NDS mode. When you run the INSTALL program, if you have logged in to a NetWare 3.x server or a NetWare 4.x program using the NETX.EXE client shell, the PrintSir will use bindery mode or bindery emulation mode. If you use VLM.EXE to log into a NetWare 4.x server, the PrintSir will use NetWare Directory Services (NDS). NetWare 4.x Quick Installation The INSTALL program included on the enclosed software diskette can be used to quickly set up the PrintSir for use. It can only be used to set up the PrintSir as Server mode; it cannot be used to configure the PrintSir as Remote Printer mode. To use this method, 1. Log in to your NetWare server as ADMIN. 2. Insert the floppy disk and change to the appropriate drive (A: or B:). Please make sure the diskette is writable, or copy all of the files on the diskette to a sub-directory on your hard disk drive before starting the installation. 3. Run the INSTALL program 4. Choose your new PrintSir from the displayed list and press Enter. The name listed will be the same as the Device Name printed on a label at the your PrintSir. 20 PrintSir User’s Manual 5. A list of defaults will be displayed. If you need to change any of these items, use the arrow keys to choose the item you need to change, then press Enter to display a list of choices. When all of the values are correct, select the Continue Installation item and press Enter. The Current Tree and Current Context settings cannot be changed from within the INSTALL program. If you need to change the tree or context where the PrintSir will be installed, use the CX command to change them before starting INSTALL. 6. The quick installation program will set up the PrintSir, and when the setup is complete, it will also create a file called PRINTSIR.BAT which you can run after logging in to the file server to redirect print commands to the new PrintSir. A sample PRINTSIR.BAT file may be found on page 11. 7. Reset the PrintSir to have the changes take effect. NOTE: The PrintSir may require up to a minute after power-up to log into a NetWare Directory Services context because of the large number of calculations NDS security requires. Using the PrintSir with NetWare 4.x Networks 21 PrintSir User’s Manual NetWare 4.x Installation Using PSETUP Configuring as Print Server Mode For more complex setup needs, you can use the PSETUP program in conjunction with the NetWare PCONSOLE program. To install the PrintSir using NetWare Directory Services (NDS) mode, 1. Log in to your NetWare server as ADMIN. 2. Run the PSETUP program included on the PrintSir Software disk. 3. Select your new PrintSir from the list provided. 4. Choose NetWare Configuration from the menu. 5. Select Print server in the Printing mode field. 6. Change Alias name if you want. 7. Set the NDS tree and NDS context where the PrintSir will be located. Do NOT set a Primary file server, as that would force the use of bindery mode. 8. Press Escape to exit the PrintSir Configuration screen, confirm that the changes should be saved, and exit PSETUP. 9. Run the NetWare PCONSOLE program. 10. Change the current context, if necessary, using the Change Context menu selection. 22 PrintSir User’s Manual 11. Choose Quick Setup from the menu. 12. Enter the PrintSir name (either the PSxxxxxx name or an alias name you have assigned) in the Print server field. 13. Assign printer and print queue names. 14. Set the Banner type to PostScript if you are using a PostScript printer, and to Text otherwise. 15. Press F10 to save the new configuration. 16. Reset the PrintSir to have the changes take effect. NOTE: The PrintSir may require up to a minute after power-up to log into a NetWare Directory Services context because of the large number of calculations NDS security requires. Your PrintSir should now be ready for use by workstation users. You should be able to redirect printing to your PrintSir using a CAPTURE command such as the one shown on page 11. Configuring as Remote Printer Mode This remote printer feature is not available for the 10/100Mbps 3-port PrintSir models. Make sure that you have created the NetWare print server with Type Remote using PCONSOLE utility before you configure the PrintSir. For more detailed information about PCONSOLE, please refer to NetWare‘s manual. You can set up the NetWare print server, print queue and printer objects by following the steps below: 1. Run the NetWare PCONSOLE program. 2. Change the current context, if necessary, using the Change Context menu selection. Using the PrintSir with NetWare 4.x Networks 23 PrintSir User’s Manual 3. 4. 5. 6. Choose Quick Setup from the menu. Enter the print server name in the Print server field. Assign printer and print queue names. Set the Banner type to PostScript if you are using a PostScript printer, and to Text otherwise. 7. Set the Location to Manual Load. 8. Press F10 to save the new configuration and return to the main menu. 9. Choose Printers menu. 10. Select your newly created Printer from the Printers list. 11. You can view or edit the Printer number from 0 to 255. 12. Save the new configuration and exit PCONSOLE. 24 PrintSir User’s Manual You must load NetWare print server so that the PrintSir configured as a remote printer can connect to that print server and service the print jobs. To load the NetWare print server, type “LOAD PSERVER.NLM PrintServer” command at the system console of the NetWare file server, where PrintServer is the print server name newly created by the PCONSOLE program. To configure the PrintSir as a NetWare remote printer, perform the following steps: 1. 2. 3. 4. 5. 6. 7. 8. 9. Log in to your NetWare server as ADMIN. Run the PSETUP program included on the PrintSir Software disk. Select your new PrintSir from the list provided. Choose NetWare Configuration from the menu. Select Remote Printer in the Printing mode field. Type the print server‘s name in the Print server field. The print server will be serviced by the PrintSir that is being configured as a remote printer now. Type the printer number assigned in PCONSOLE in the Printer Number field. Press Escape to exit the NetWare Configuration screen, confirm that the changes should be saved, and exit PSETUP. Reset the PrintSir to have the changes take effect. Using the PrintSir with NetWare 4.x Networks 25 PrintSir User’s Manual Part III Introduction to TCP/IP Suite 26 PrintSir User’s Manual Introduction to TCP/IP Networks The TCP/IP architecture is a result of protocol research and development conducted on the experimental packet-switched network funded by the Defense Advanced Research Projects Agency (DARPA), and is generally referred to as the TCP/IP protocol suite. The TCP/IP protocols are now the standard of Internet and are used by numerous private and public organizations. These widely used protocols enable communication among computers from various vendors. The TCP/IP suite defines formats and rules for the transmission and receipt of information independent of any given network organization or computer hardware. The TCP/IP suite consists of a large collection of protocols such as Address Resolution Protocol (ARP), Reverse Address Resolution Protocol (RARP), Internet Protocol (IP), Internet Control Message Protocol (ICMP), Transmission Control Protocol (TCP), User Datagram Protocol (UDP), Bootstrap Protocol (BOOTP), Dynamic Host Configuration Protocol (DHCP). Please refer to your TCP/IP books for more detailed information. IP Address Each computer on a TCP/IP network must be assigned a unique 4byte Internet address, or IP address. When a computer is moved to a different sub-network, the IP address must be changed to reflect the new sub-network. To guarantee the uniqueness of the IP address, you must obtain an official IP address group from the Internet Network Information Center (NIC) if your networks are connected to the public Internet. An IP address is usually represented in dotted-decimal notation-that is, with the decimal value of each octet of the address separated by a period. Below is an example of IP address: 201.66.191.150 Introduction to TCP/IP Networks 27 PrintSir User’s Manual Subnet Mask Although an IP address is a single value, it contains two parts, a constituent network number and a host number on that network. Subnet masks are 32-bit values that allow the recipient of IP packets to distinguish the network number portion of the IP address from the host number. Subnet masks can be used to further segment an assigned network number among several local networks. Sometimes only portions of an octet need to be segmented, using only a few bits to specify subnet number. For example, when the IP address is 168.66.191.150 and the subnet mask is 255.255.255.0, the network number is 168.66.191 and the host number is 150. Assigning IP Address You can assign an IP address to a host either manually or automatically. There are several methods to dynamically assign an IP address to a host device: l DHCP (Dynamic Host Configuration Protocol) l BOOTP (Bootstrap Protocol) l RARP (Reverse Address Resolution Protocol) If you do not know how to set up your TCP/IP networks and you do not want to connect your networks to the Internet; you can simply assign any IP addresses different from each other to the hosts on the network. For examples, assign 10.0.0.1 to host1, 10.0.0.2 to hosts2, etc. Please refer to the related TCP/IP reference books for more detailed information about assigning an IP address. BOOTP The BOOTP (Bootstrap Protocol) is an open, industry standard that is designed to reduce the complexity of TCP/IP network administration. BOOTP specifies methods for simplified and dynamic configuration of computers on TCP/IP networks, and reduces the administrative burden of adding, moving, and configuring computers on TCP/IP networks. When a BOOTP client computer is started on a TCP/IP network, it communicates with a BOOTP server to get its TCP/IP 28 PrintSir User’s Manual configuration information. The interaction process between a BOOTP client and a BOOTP server is: 1. BOOTP client computer broadcasting a “BOOTP Request” packet on the network when it is started. 2. The BOOTP server receives the request, it selects an available IP address and responds with a “BOOTP Reply” packet to the BOOTP client to offer the IP address and other options. DHCP The DHCP (Dynamic Host Configuration Protocol) provides a framework for passing configuration information to hosts on a TCP/IP network. DHCP is based on the Bootstrap protocol (BOOTP), adding the additional configuration options. A DHCP server provides a reliable and flexible alternative to manual TCP/IP configuration. The interaction process between a DHCP client and a DHCP server is: 1. DHCP client computer broadcasting a “DHCP Discover” packet on the network when it is started. 2. The DHCP server receives the request, it selects an available IP address and responds with a “DHCP Offer” packet to the DHCP client to offer the IP address and other options. 3. When a DHCP client receives a “DHCP Offer” packet, it responds by broadcasting a “DHCP Request” packet to confirm the validity of the offered IP address. 4. The DHCP server sends a “DHCP ACK” packet to acknowledge the client’s request. RARP The RARP (Reverse Address Resolution Protocol) is another method to manage IP addresses. Unlike BOOTP and DHCP provide the framework for configuring several parameters, the RARP can only provide IP address assignment. The interaction process between a RARP client and a RARP server is: Introduction to TCP/IP Networks 29 PrintSir User’s Manual 1. RARP client computer broadcasting a “RARP Request” packet on the network when it is started. 2. The RARP server receives the request, it searches its address store, selects an available IP address and responds with a “RARP Reply” packet to the RARP client to offer the IP address. 30 PrintSir User’s Manual PrintSir’ s TCP/IP Implementation PrintSir’ s TCP/IP Architecture The PrintSir is available with support for TCP/IP protocols. The PrintSir is implemented complete required TCP/IP protocols for network printing, which includes ARP, RARP, IP, ICMP, UDP, TCP, LPR, BOOTP and DHCP Client and Server protocols. The TCP/IP architecture of PrintSir is shown as below: DHCP Client/Server LPR BOOTP UDP TCP IP ARP RARP ICMP LSL ODI Ethernet Driver Ethernet Interface Configuring IP Address To assign an IP address to a PrintSir manually, you can use the utilities provided with the PrintSir, INSTALL program on DOS, PSETUP program on DOS, and PrintSir Configuration for Windows 95/98/NT. Please refer to the latter chapters for the usage of those utilities. It is highly recommended to have the PrintSir get its IP address automatically if your network is not complicated. The PrintSir supports the most three popular methods to get its own IP address: PrintSir¡¦ s TCP/IP Implementation 31 PrintSir User’s Manual DHCP, BOOTP and RARP protocols. The PrintSir will use these three methods to obtain its IP address automatically if its IP address is configured as Auto (0.0.0.0). DHCP Server Implementation To ease the IP address configuration, the PrintSir supports DHCP server function as well. You can configure a PrintSir as DHCP server to provide the dynamic IP address assignment on the network. However, it is highly recommended to choose an NT server as DHCP server if there is any NT server on the network. The DHCP server implementation of PrintSir is simple and only with limited functions. The PrintSir that is configured as a DHCP server is most suitable for a small network, it provides only one IP address pool for assigning to its clients, and it provides few configuration options: IP address, default gateway, subnet mask and DNS (Domain Name System) server. You can enable or disable the DHCP server function as required, or if you are not sure whether to enable or disable this DHCP server function, just configure this function as AUTO. The PrintSir will automatically detect if there is any DHCP server on the network when it boots up. If there is a DHCP server on the network then the PrintSir will disable this function itself; otherwise it will enable this function. The following flowchart describes how the PrintSir obtains the IP address for itself and how the PrintSir decides whether enable or disable its DHCP server function. Configuring DHCP Server You can use the PrintSir as a DHCP server to automatically and dynamically assign TCP/IP configuration parameters to computers that start on the network. The PrintSir also provides a menu-driven tool on DOS and a graphical administrative tool on Windows 95/98/NT that allow you to define DHCP database for managing assignment of client IP addresses and other optional TCP/IP configuration parameters. TCP/IP configuration parameters that can be dynamically assigned by the PrintSir include: l 32 IP addresses for each computer on the network. PrintSir User’s Manual Power on No Is IP address 0.0.0.0? A Yes Obtain IP address using DHCP/BOOTP Yes Obtain IP address but do not save No Obtain IP address using RARP Yes No No 1 minute time out? Yes Assign a default IP address 10.0.0.1 l Subnet mask that identifies the portions of network and host number. l Gateway (router) that connects the subnet to other network. l DNS server that can resolve the host name to IP address. To configure the PrintSir as DHCP server, you can use PSETUP.EXE program on DOS or PrintSir Configuration for Windows 95/98/NT program on Windows 95/98 or NT. PrintSir¡¦ s TCP/IP Implementation 33 PrintSir User’s Manual A Enable DHCP server configuration? Disable Auto Send a DHCP packet to the network Any response from network? Yes Disable DHCP server function No Enable DHCP server function Wait for a lpd job and print to printer Using PSETUP.EXE Program To configure your PrintSir using PSETUP.EXE program, you will need to have a PC-compatible workstation with a network card and IPX network drivers. 34 PrintSir User’s Manual To configure the PrintSir itself: 1. Insert the floppy disk included with the PrintSir and change to the appropriate drive (A: or B), or copy the contents to your hard disk. 2. Run the PSETUP.EXE program by entering “PSETUP -U”. 3. Choose your PrintSir from the displayed list, and press Enter. The displayed name should correspond to the name printed on the PrintSir, provided you have not assigned it an alias name. 4. Choose TCP/IP Configuration to change the TCP/IP configuration settings as appropriate. The available settings are: l TCP/IP Support: determines whether or not TCP/IP network printing is supported. You should set this to ENABLE. l IP Address: gives the IP address where the PrintSir is to be located. l DHCP server: determines whether or not enable the DHCP server function. l Starting IP: specifies the starting IP address for assigning to DHCP clients. l IP range: specifies how many IP addresses are available to DHCP clients. l Gateway IP: gives the IP address of the default gateway. l Netmask: gives the network mask. l Name server: gives the IP address of the domain name server. To change a setting, move the cursor to the appropriate line and press Enter. 5. Press Escape and choose Yes in Save Change menu. The new settings will be saved to the PrintSir. 6. Reset the PrintSir to have the changes take effect. PrintSir¡¦ s TCP/IP Implementation 35 PrintSir User’s Manual Using PrintSir Configuration for Windows 95/98/NT Program To configure your PrintSir using PrintSir Configuration for Windows 95/98/NT program, You must load either IPX/SPX or TCP/IP network protocol on the Windows 95/98 or NT workstations before running PrintSir Configuration for Windows 95/98/NT program. Double click the icon of PrintSir Configuration in PrintSir Utility program folder to run the PrintSir Configuration for Windows 95/98/NT program and select the DHCP Cfg page. The DHCP Cfg page allows you to set: l The DHCP startup, which determine if the PrintSir will act as DHCP server. If this item is set to Auto, the PrintSir will detect if there is any DHCP server on the network when it boots up. If there is no DHCP server on the network, then the PrintSir will configure itself as DHCP server; otherwise it will disable this function. l IP Address: specifies the IP address of PrintSir itself. l Starting IP: specifies the starting IP address for assigning to DHCP clients. l IP range: specifies how many IP addresses are available to DHCP clients. l Gateway IP: gives the IP address of the default gateway. l Netmask: gives the network mask. l Name server: gives the IP address of the domain name server. l The Write button: save the configuration to the PrintSir. l The Reset button: reset the PrintSir to let the changes take effect. 36 PrintSir User’s Manual Part IV Using the PrintSir with UNIX Systems Part IV 37 PrintSir User’s Manual Using the PrintSir with Unix Systems The PrintSir is available with support for TCP/IP printing using the Unix lpd (Line Printer Daemon) protocol. (You can also purchase an upgrade for NetWare-only PrintSir.) The lpd protocol originated with Unix release based on the BSD version of Unix and is now supported under most versions of Unix. Windows NT 3.5 and later also supports the lpd protocol. This chapter explains how to configure the PrintSir for TCP/IP operation, and how to modify configuration files on your Unix system to allow printing to the PrintSir. The configuration examples in this manual follow the syntax for BSD based Unix systems. Please refer to the related system documentation for the correct syntax of your systems. To configure the PrintSir to service lpd printing, perform the procedures below: 1. Enable the TCP/IP support of the PrintSir. 2. Set up an IP address to the PrintSir. 3. Verify the IP address of the PrintSir. 4. Configure remote lpd printing on the host. 5. Print a test page. Enabling the TCP/IP Support of the PrintSir The default configuration of the PrintSir is with TCP/IP support enabled. Anyway, you can configure the PrintSir to enable TCP/IP support using the installation program or PSETUP program in the driver diskette included with the PrintSir. For more detailed operation instructions, please refer to the next section. 38 PrintSir User’s Manual Setting Up an IP Address to the PrintSir The PrintSir must have a unique IP address in order to be recognized by the network. You can set up the IP address on the various Unix systems using any one of the following methods: l DHCP (Dynamic Host Configuration Protocol) l BOOTP (Bootstrap Protocol) l RARP (Reverse Address Resolution Protocol) l INSTALL.EXE program l PSETUP.EXE program The PrintSir will use the first three methods to obtain its IP address automatically if its IP address is configured as Auto (0.0.0.0). Using DHCP Protocol There are few Unix systems support DHCP protocol and the procedures to configure the DHCP database are not the same, this manual does not describe the DHCP configuration on the Unix systems. You can configure a PrintSir as DHCP server, and configure another PrintSirs as DHCP clients. Using BOOTP Protocol If you have the BOOTP daemon, bootpd, running on your system that is accessible by the PrintSir, you can use the BOOTP protocol to setup the IP address of the PrintSir. We recommend that the BOOTP server should be located on the same subnet as the PrintSir. If you use Network Information Services (NIS) in your system, you may need to rebuild the NIS map with the BOOTP services before doing the following BOOTP configuration. To rebuild the NIS map, please refer to your system documentation. To configure the IP address data for the BOOTP server, you will need to log in the host of BOOTP server as the superuser (root). Perform the following steps to add address entries, Using the PrintSir with Unix Systems 39 PrintSir User’s Manual 1. Optionally, assign a name corresponding to the PrintSir’s IP address. You can add this address to the /etc/hosts file, by adding a line such as: 203.66.191.12 pserver 2. Add an entry to the host’s /etc/bootptab file, similar to the following: hostname:\ :ht=1:\ :ha=print_server_ethernet_address:\ :ip=print_server_ip_address: Lines should be indented with tabs. Where hostname is the actual name of a PrintSir, the ht=1 tag specifies the hardware type is Ethernet, the ha= tag specifies the Ethernet address of a PrintSir, which included in the Device Name located on the PrintSir. The ha tag must be preceded by the ht tag. The ip= tag should correspond to the IP address you want to assign to the PrintSir. For example, a PrintSir with the following configuration: Device Name: PS010101 (this implies Ethernet address is 0000B4010101), IP address: 203.66.191.12 The entry for this PrintSir in the /etc/bootptab file should be: PS010101:\ :ht=1:\ :ha=0000B4010101:\ :ip=203.66.191.12: Using RARP Protocol This procedure below enables the RARP daemon running on your system to respond to a RARP request from the PrintSir and to assign the IP address to the PrintSir. 1. 40 Log in the host of RARP server as the superuser (root). PrintSir User’s Manual 2. Assign a name corresponding to the PrintSir’s IP address. You can add this address to the /etc/hosts file, by adding a line such as: 203.66.191.12 3. pserver Add the Ethernet address and the host name for the PrintSir to the /etc/ethers file, by adding a line such as: 00:00:B4:01:01:01 pserver Where the Ethernet address of the PrintSir is included in the Device Name located on the PrintSir (Device Name: PS010101 implies its Ethernet address is 0000B4010101). 4. If your system uses Network Information Services (NIS), you will need to make changes to the NIS host and ethers databases. 5. Check if the RARP daemon is running using the ps and grep commands. If the RARP daemon is not running on your host, type “rarpd -a” to run the RARP server. Using INSTALL.EXE Program To set up an IP address to your PrintSir using INSTALL.EXE program, you will need to have a PC-compatible workstation with a network card and IPX network drivers. To configure the PrintSir itself, 1. Insert the floppy disk included with the PrintSir and change to the appropriate drive (A: or B), or copy the contents to your hard disk. 2. Run the INSTALL.EXE program by entering “INSTALL -U”. 3. Choose your PrintSir from the displayed list, and press Enter. The displayed name should correspond to the Device Name printed on the PrintSir, provided you have not assigned it an alias name. 4. Change the TCP/IP configuration settings as appropriate. The available settings are: l TCP/IP Support: determines whether or not TCP/IP network printing is supported. You should set this to ENABLE. l IP Address: gives the IP address where the PrintSir is to be located. Using the PrintSir with Unix Systems 41 PrintSir User’s Manual To change a setting, move the cursor to the appropriate line and press Enter. 5. Choose Continue Installation. The new settings will be saved to the PrintSir. 6. Reset the PrintSir to have the changes take effect. Using PSETUP.EXE Program To set up an IP address to your PrintSir using PSETUP.EXE program, you will need to have a PC-compatible workstation with a network card and IPX network drivers. To configure the PrintSir itself 1. Insert the floppy disk included with the PrintSir and change to the appropriate drive (A: or B), or copy the contents to your hard disk. 2. Run the PSETUP.EXE program by entering “PSETUP -U”. 3. Choose your PrintSir from the displayed list, and press Enter. The displayed name should correspond to the name printed on the PrintSir, provided you have not assigned it an alias name. 4. Choose TCP/IP Configuration to change the TCP/IP configuration settings as appropriate. The available settings are: 42 l TCP/IP Support: determines whether or not TCP/IP network printing is supported. You should set this to ENABLE. l IP Address: gives the IP address where the PrintSir is to be located. l DHCP server: determines whether or not enable the DHCP server function. l Starting IP: specifies the starting IP address for assigning to DHCP clients. l IP range: specifies how many IP addresses are available to DHCP clients. l Gateway IP: gives the IP address of the default gateway. l Netmask: gives the network mask. PrintSir User’s Manual l Name server: gives the IP address of the domain name server. To change a setting, move the cursor to the appropriate line and press Enter. 5. Press Escape and choose Yes in Save Change menu. The new settings will be saved to the PrintSir. 6. Reset the PrintSir to have the changes take effect. Verifying the IP Address of the PrintSir To verify that your PrintSir is responding to the newly assigned IP address using a PING command (available under Unix, Windows NT, or Windows 95/98 or later): ping ip-address Configuring Remote LPD Printing on Unix The procedure you use to configure your Unix host(s) to allow printing to your network remote print server varies between different varieties of Unix. The procedure below can be used for Unix variants that are related to BSD Unix, such as SunOS or Linux. For other versions of Unix, consult your system documentation, keeping in mind that: u The PrintSir should be treated as a BSD networked print server host. u The host name should be the name (or IP address) that you have assigned to the PrintSir. u The printer name on the remote host should be lpt1, lpt2 or lpt3, the name of the parallel port on the PrintSir. You will need to perform the tasks below, logged in as the superuser (root). To configure your Unix host for printing, 1. Optionally, assign a name corresponding to the PrintSir’s IP address. You can add this address to the /etc/hosts file, by adding a line such as: 203.66.191.186 pserver Using the PrintSir with Unix Systems 43 PrintSir User’s Manual 2. Create a spool directory for the printer in the same directory where spool directories are normally kept on the machine, such as /var/spool or /var/spool/lpd: mkdir /var/spool/lpd/pserverd chown daemon /var/spool/lpd/pserverd chgrp daemon /var/spool/lpd/pserverd chmod 775 /var/spool/lpd/pserverd 3. Add an entry to the host’s /etc/printcap file, similar to the following: printer-name:\ :lp=:\ :rm=203.66.191.186:\ :rp=lpt1:\ :lf=/var/spool/lpd/pserverd.log:\ :sd=/var/spool/lpd/pserverd:\ :mx#0: Lines should be indented with tabs. More than one printer name can be used, with variants separated by vertical bars (name1|name2). The rm= entry should correspond to the IP address you have assigned to the PrintSir. You can also use a host name if you have assigned one in the /etc/hosts file. The sd= entry should correspond to the spool directory you created in the previous step. The rp= entry should correspond to the port name of the remote printer. The values should be lpt1, lpt2 or lpt3. The PrintSir should now be available for printing from your Unix host. 44 PrintSir User’s Manual Printing a Test Page To print to the PrintSir, you can use the lpr command: lpr -Pprinter-name file ... or, you can use the lp command on SCO Open Server: lp –d printer-name file ... Where printer-name is one of the names for the printer in the /etc/printcap file, which you created in the previous step. Consult your system documentation for more information about printer configuration and administration and about lpr and other printing commands. Using the PrintSir with Unix Systems 45 PrintSir User’s Manual Part V Using the PrintSir with Windows Networks 46 PrintSir User’s Manual Configuring a Network Printer for Windows 95/98 Though the Windows 95/98 supports TCP/IP protocol stack, it does not provide any printing utility for TCP/IP. We do provide a print driver using the lpd protocol to allow you to print to the PrintSir via TCP/IP protocol. This chapter explains how to configure the PrintSir for TCP/IP operation, and how to configure your Windows 95/98 to allow printing to the PrintSir. You may have one NT server and several Windows 95/98 workstations on one network. The NT server is not required on the network depending on your requirements. The NT server will act as a DHCP server to provide dynamic IP address assignment or it will share its network printer to the clients. Preparing Windows 95/98 for TCP/IP Support First, you will have to enable the TCP/IP protocol at the Windows 95/98 workstations, and enable the Microsoft TCP/IP printing service at NT server if it will share its network printer, using the Windows NT Network control panel. To configure TCP/IP protocol at the Windows 95/98, do the following instructions: 1. Start Network option in Control Panel, the Network dialog box will appear. If TCP/IP protocol is listed under Installed Network Software, you have already installed the necessary software, skip the following procedures and exit the Network dialog box. 2. If you have not installed the necessary software yet, click Add button. 3. Select Protocol and then click Add, the Select Network Protocol dialog box will appear. Configuring a Network Printer for Windows 95/98 47 PrintSir User’s Manual 4. Select Microsoft in the Manufacturers column and select TCP/IP in the Network Protocols column, then click OK to return to the Network dialog box. 5. Select TCP/IP and click Properties, the TCP/IP Properties dialog box will appear. 6. Select Gateway option to add IP address of gateway, select IP Address option and check the Specify an IP address box then enter IP address and subnet mask for this Windows 95/98 or just check the Obtain an IP address automatically box to allow the DHCP server to assign an IP address. Click OK to return to the Network dialog box. It is highly recommended to have this Windows 95/98 get its IP address automatically if your network is not complicated. 7. Click OK to exit and then restart your computer for the changes to take effect. To configure the PrintSir to service lpd printing, perform the procedures below: 1. Install the PrintSir LPR Network Print Driver for Windows 95/98 to each Windows 95/98 workstation. 2. Configure the lpr printer on each Windows 95/98. 3. Enable the TCP/IP support of the PrintSir if it has not enabled yet. 4. Set up an IP address to the PrintSir if it has not been assigned yet. 5. Optionally, verify the IP address of the PrintSir. 6. Optionally, configure the PrintSir as DHCP server if needed. 7. Print a test page. The procedures 3, 4, 5 and 6 are optional and should be done by the network administrator. Please refer to the latter sections of this manual for the detail of procedures 3, 4, 5 and 6. 48 PrintSir User’s Manual Installing LPR Network Print Driver on Windows 95/98 You will need to perform the tasks below to install the PrintSir LPR Network Print Driver for Windows 95/98 at each Windows 95/98: 1. Run Setup from the LPR Network Print Driver for Windows 95/98 diskette shipped with the PrintSir. 2. Click Finish when the Setup Complete dialog box appears and restart your computer. Configuring LPR Printer on Windows 95/98 You will need to perform the tasks below to set up the LPR printer at each Windows 95/98: 1. Click Start button and point to Settings menu, then click Printers. 2. Double click on the Add Printer icon. 3. Select Local printer, and click Next. 4. Select the appropriate printer manufacturer and model, then click Next. 5. Select LPT1 (or any port) and click Next. 6. Type the Printer name and click Next. 7. Windows 95/98 will ask if you like to print a test page, check the No box and click Finish. The newly created printer icon will be added to the Printers group. 8. Double click on the newly created printer icon. 9. Select the Printer menu and select Properties. 10. Click Details option. 11. Click on Add Port. 12. Check the Other option, and choose PrintSir LPR Port, then click OK. 13. The Add PrintSir dialog box will appear. Our program will use either IPX or IP protocol to browse the network to find if there is any PrintSir on the same network. The PrintSirs found on the Configuring a Network Printer for Windows 95/98 49 PrintSir User’s Manual same network will be placed in the PrintSir List. If your PrintSir is not listed in the PrintSir List, click New... button to create a new PrintSir, enter the PrintSir name (Device Name located on the PrintSir is recommended) and IP address. Select a PrintSir from the PrintSir List. Click OK to return to the Printer Properties dialog box. 14. Click OK to exit. 15. If your PrintSir is with multiple parallel ports, create printer icons for each parallel port. If your PrintSir has not been configured correctly, please ask your network administrator to do the next 4 procedures to configure the PrintSir. The PrintSir should now be available for printing from your Windows 95/98 machine using ordinary print commands. Enabling the TCP/IP Support of the PrintSir The default configuration of the PrintSir is with TCP/IP support enabled. Anyway, you can configure the PrintSir to enable/disable TCP/IP support as your requirement. You will need to perform the tasks below to enable/disable TCP/IP support of the PrintSir: 50 1. Double click on the newly created printer icon. 2. Select the Printer menu and select Properties. 3. Click Details option. 4. Click on Port Setting button. 5. Toggle the TCP/IP Support option to enable/disable the TCP/IP support. 6. The IP address setting will be described in the next section. 7. Check the Reset PrintSir option in order to let the changes take effect. 8. Click OK to exit. PrintSir User’s Manual Setting Up an IP Address to the PrintSir The PrintSir must have a unique IP address in order to be recognized by the network. Perform the tasks below to set up the IP address of the PrintSir on the Windows 95/98: 1. Double click on the newly created printer icon. 2. Select the Printer menu and select Properties. 3. Click Details option. 4. Click on Port Setting button. 5. The TCP/IP Support setting is described in the previous section. 6. There are two options, Auto and Manual, in the IP Address section. Check the Auto option if you want the PrintSir to obtain its IP address automatically; otherwise, check the Manual option and assign a proper IP address to the PrintSir. 7. Check the Reset PrintSir option in order to let the changes take effective. 8. Click OK to exit. The PrintSir will use the following method to get its IP address from the network automatically if its IP address is configured as Auto (0.0.0.0): l DHCP (Dynamic Host Configuration Protocol) Using DHCP Protocol If you have a DHCP server running on the same network with the PrintSir, you can use the DHCP protocol to setup the IP address of PrintSir. To configure DHCP server on an NT server, please refer to the next two chapters: Configuring a Network Printer for NT 3.5X and Configuring a Network Printer for NT 4.X. There are three ways to view the IP address of the PrintSir which IP address is assigned by a DHCP server. The first one is to run PSETUP.EXE under DOS environment and select PrintSir Status item to view the status from the Configuring a Network Printer for Windows 95/98 51 PrintSir User’s Manual PrintSir. The second is to run PrintSir Configuration for Windows 95/98/NT program and select PrintSir Status option to view the Active IP. For more detailed operation instructions, please refer to the chapter, Using PrintSir Configuration for Windows 95/98/NT on page 85. The last is to view those assigned IP addresses from the DHCP Manager of the NT server if the NT server is configured as DHCP server. Configuring the PrintSir as DHCP Server You can use PSETUP.EXE program on DOS or PrintSir Configuration for Windows 95/98/NT program to configure a PrintSir as DHCP server, please refer to the chapter PrintSir’s TCP/IP Implementation on page 32 for more detailed information. Verifying the IP Address of the PrintSir To configure a PrintSir as DHCP server, please refer to the chapters To verify that your PrintSir is responding to the newly assigned IP address using a PING command at DOS prompt: ping ip-address Printing a Test Page To verify if the Windows 95/98 can print to the PrintSir, perform the following tasks: 1. Double click on the newly created printer icon. 2. Select the Printer menu and select Properties. 3. Click General option. 4. Click Print Test Page button. A test page will be printed from the printer attached by the PrintSir if the configuration is correct. 5. Click OK to exit. 52 PrintSir User’s Manual Configuring a Network Printer for NT 3.5X Recent versions of Windows NT also contain support for printing to print servers using the lpd protocol. The PrintSir is available with support TCP/IP printing using lpd protocol. This chapter explains how to configure the PrintSir for TCP/IP operation, and how to configure your Windows NT to allow printing to the PrintSir. Please refer to the Windows NT documentation for the detailed information. You may have one NT server and several NT clients in one network. The NT server is not required in the network depending on your requirements. The NT server will act as a DHCP server to provide dynamic IP address assignment or it will share its network printer to the clients. Preparing Windows NT for TCP/IP Support First, you will have to enable the TCP/IP protocol at all NT server and NT clients, and enable the Microsoft TCP/IP printing service at each NT client or at NT server if it will share its network printer, using the Windows NT Network control panel. To configure TCP/IP protocol and Microsoft TCP/IP printing service, follow the following instructions: 1. Start Network option in Control Panel, the Network Setting dialog box will appear. If TCP/IP protocol and Microsoft TCP/IP printing service are listed under Installed Network Software, you have already installed the necessary software, exit Network Setting. 2. If you have not installed the necessary software yet, select Add Software. 3. Select TCP/IP Protocol And Related Components. If you want to use DHCP protocol on the NT server, also select DHCP Server Service. Configuring a Network Printer for NT 3.5X 53 PrintSir User’s Manual 4. Choose Continue. 5. Click the Microsoft TCP/IP Printing Service option, and then choose OK. 6. Select OK in the Network Setting dialog box, the TCP/IP Configuration dialog box will appear. 7. On the NT clients, type a static IP address, default gateway address and subnet mask or just check the Enable Automatic DHCP Configuration option to allow the DHCP server to assign an IP address. On the NT server, type a static IP address, default gateway address and subnet mask. 8. After you finish configuring TCP/IP, the Network Setting dialog box will appear, click Close button to exit and then restart your computer for the changes to take effect. To configure the PrintSir to service lpd printing, perform the procedures below: 1. Enable the TCP/IP support of the PrintSir. 2. Set up an IP address to the PrintSir. 3. Verify the IP address of the PrintSir. 4. Configure the lpr printer on each Windows NT. 5. Print a test page. Enabling the TCP/IP Support of the PrintSir The default configuration of the PrintSir is with TCP/IP support enabled. Anyway, you can configure the PrintSir to enable TCP/IP support using the installation program, INSTALL.EXE, or setup program, PSETUP.EXE, in the driver diskette included with the PrintSir. You must install IPX/SPX network protocol and Client Service for NetWare on the NT clients before running INSTALL.EXE and/or PSETUP.EXE. For more detailed operation instructions, please refer to the same section of the previous chapter, Using the PrintSir with Unix Systems on page 38. You can also configure the PrintSir using PrintSir Configuration for Windows 95/98/NT program, in the diskette included with the PrintSir. You must load either IPX/SPX or 54 PrintSir User’s Manual TCP/IP network protocol on the NT clients before running PrintSir Configuration for Windows 95/98/NT program. For more detailed operation instructions, please refer to the chapter, Using PrintSir Configuration for Windows 95/98/NT on page 85. Setting Up an IP Address to the PrintSir The PrintSir must have a unique IP address in order to be recognized by the network. You can set up the IP address of PrintSir using any one of the following methods: l DHCP (Dynamic Host Configuration Protocol) l INSTALL.EXE program l PSETUP.EXE program l PrintSir Configuration for Windows 95/98/NT program The PrintSir will use the first method to obtain its IP address automatically if its IP address is configured as Auto (0.0.0.0). Using DHCP Protocol If you want to use DHCP protocol to dynamically assign IP address, you should set up a pool of IP address that the DHCP server could assign to any client requester including NT workstation and/or PrintSir. To configure a PrintSir as DHCP server, please refer to the chapter, PrintSir’s TCP/IP Implementation on page 32. To configure DHCP server on an NT server, perform the following tasks: 1. Start Network Administration in Program Manager. 2. Double click on the DHCP Manager icon. 3. Choose Server menu and select Add. 4. Type the server‘s IP address, and then click OK to return to the DHCP Manager. 5. Select the server you have just added, then choose Scope and select Create. Configuring a Network Printer for NT 3.5X 55 PrintSir User’s Manual 6. Setup the IP address range by entering Start Address, End Address and Subnet Mask in the IP Address Pool section. 7. Select Unlimited in the Lease Duration section and select OK. To select unlimited is a simple way to configure, but you do not need to do so, please refer to the NT documentation for more detailed information. 8. Click OK and activate the new scope, then return to the DHCP Manager, and click Close to exit. There are three ways to view the IP address of the PrintSir which IP address is assigned by a DHCP server. The first one is to run PSETUP.EXE under DOS environment and select PrintSir Status item to view the status from the PrintSir. The second is to run PrintSir Configuration for Windows 95/98/NT program and select PrintSir Status option to view the Active IP. For more detailed operation instructions, please refer to the chapter, Using PrintSir Configuration for Windows 95/98/NT on page 85. The last is to view those assigned IP addresses from the DHCP Manager of the NT server if the NT server is configured as DHCP server. Using INSTALL.EXE Program To set up an IP address to your PrintSir using INSTALL.EXE program, you must install IPX/SPX network protocol and Client Service for NetWare on the NT before running INSTALL.EXE. For more detailed operation instructions, please refer to the previous chapter, Using the PrintSir with Unix Systems on page 41. Using PSETUP.EXE Program To set up an IP address to your PrintSir using PSETUP.EXE program, you must install IPX/SPX network protocol and Client Service for NetWare on the NT before running PSETUP.EXE. For more detailed operation instructions, please refer to the previous chapter, Using the PrintSir with Unix Systems on page 42. 56 PrintSir User’s Manual Using PrintSir Configuration for Windows 95/98/NT Program To set up an IP address to your PrintSir using PrintSir Configuration for Windows 95/98/NT program, You must load either IPX/SPX or TCP/IP network protocol on the NT clients before running PrintSir Configuration for Windows 95/98/NT program. For more detailed operation instructions, please refer to the chapter, Using PrintSir Configuration for Windows 95/98/NT on page 85. Verifying the IP Address of the PrintSir To verify that your PrintSir is responding to the newly assigned IP address using a PING command at DOS prompt: ping ip-address Configuring LPR Printer on NT You will need to perform the tasks below to set up the default printer at each Windows NT: 1. From the Program Manager window, double click on the Main icon, then double click on the Print Manager icon. 2. Select Create Printer from Printer menu. 3. Type a printer name in the Printer Name field. 4. Select the appropriate printer driver from the Driver list. 5. Select Other... in the Print To box, then choose LPR Port, and click OK. 6. Enter the IP address of the PrintSir in the first field, and the port name (lpt1, lpt2 or lpt3) in the second field. Click OK. 7. Click OK to complete the configuration. 8. If your PrintSir is with multiple parallel ports, create printer icons for each parallel port. The PrintSir should now be available for printing from your NT machine using ordinary print commands. Configuring a Network Printer for NT 3.5X 57 PrintSir User’s Manual Printing a Test Page To verify if the NT can print to the PrintSir, you can use the lpr command at the DOS prompt: lpr -S ip-address -P port-name file ... Where ip-address is the IP address of the PrintSir; port-name is the port name of the PrintSir, its value should be one of lpt1, lpt2 or lpt3. Consult your system documentation for more information about printer configuration and administration and about lpr and other printing commands. 58 PrintSir User’s Manual Configuring a Network Printer for NT 4.X Windows NT also contains support for printing to print servers using the lpd protocol. The PrintSir is available with support TCP/IP printing using lpd protocol. This chapter explains how to configure the PrintSir for TCP/IP operation, and how to configure your Windows NT to allow printing to the PrintSir. Please refer to the Windows NT documentation for the detailed information. You may have one NT server and several NT clients in one network. The NT server is not required in the network depending on your requirements. The NT server will act as a DHCP server to provide dynamic IP address assignment or it will share its network printer to the clients. Preparing Windows NT for TCP/IP Support First, you will have to enable the TCP/IP protocol at all NT server and NT clients, and enable the Microsoft TCP/IP printing service at each NT client or at NT server if it will share its network printer, using the Windows NT Network control panel. To configure TCP/IP protocol and Microsoft TCP/IP printing service, follow the following instructions: 1. Start Network option in Control Panel, the Network Setting dialog box will appear. Under protocols and services, if TCP/IP protocol and Microsoft TCP/IP printing are listed under installed Network Software, you have already installed the necessary software, exit Network Setting. 2. If you have not installed the necessary software yet, select Add Software. 3. Select TCP/IP Protocol And Related Components. If you want to use DHCP protocol on the NT server, also select Microsoft DHCP Server Service. Configuring a Network Printer for NT 4.X 59 PrintSir User’s Manual 4. Choose Continue. 5. Click the Microsoft TCP/IP Printing Service option, and then choose OK. 6. Select OK in the Network Setting dialog box, the TCP/IP Configuration dialog box will appear. 7. On the NT clients, type a static IP address, default gateway address and subnet mask or just check the Obtain an IP address from DHCP server option to allow the DHCP server to assign an IP address. On the NT server, type a static IP address, default gateway address and subnet mask. 8. After you finish configuring TCP/IP, then click OK button to exit and then restart your computer for the changes to take effect. To configure the PrintSir to service lpd printing, perform the procedures below: 1. Enable the TCP/IP support of the PrintSir. 2. Set up an IP address to the PrintSir. 3. Verify the IP address of the PrintSir. 4. Configure the lpr printer on each Windows NT. 5. Print a test page. Enabling the TCP/IP Support of the PrintSir The default configuration of the PrintSir is with TCP/IP support enabled. Anyway, you can configure the PrintSir to enable TCP/IP support using the installation program, INSTALL.EXE, or setup program, PSETUP.EXE, in the driver diskette included with the PrintSir. You must install Nwlink IPX/SPX Compatible Transport Protocol (or IPX/SPX network protocol) and Gateway (and Client) Services for NetWare on the NT clients before running INSTALL.EXE and/or PSETUP.EXE. For more detailed operation instructions, please refer to the same section of the previous chapter, Using the PrintSir with Unix Systems on page 41 and page 42. You can also configure the PrintSir using PrintSir Configuration for Windows 95/98/NT 60 PrintSir User’s Manual program, in the diskette included with the PrintSir. You must load either IPX/SPX or TCP/IP network protocol on the NT clients before running PrintSir Configuration for Windows 95/98/NT program. For more detailed operation instructions, please refer to the chapter, Using PrintSir Configuration for Windows 95/98/NT on page 85. Setting Up an IP Address to the PrintSir The PrintSir must have a unique IP address in order to be recognized by the network. You can set up the IP address of PrintSir using any one of the following methods: l DHCP (Dynamic Host Configuration Protocol) l INSTALL.EXE program l PSETUP.EXE program l PrintSir Configuration for Windows 95/98/NT program The PrintSir will use the first method to obtain its IP address automatically if its IP address is configured as Auto (0.0.0.0). Using DHCP Protocol If you want to use DHCP protocol to dynamically assign IP address, you should set up a pool of IP address that the DHCP server could assign to any client requester including NT workstation and/or PrintSir. To configure a PrintSir as DHCP server, please refer to the chapter, PrintSir’s TCP/IP Implementation on page 32. To configure DHCP server on an NT server, perform the following tasks: 1. Click Start button and point to Programs, point to Administrative Tools, then click DHCP Manager. 2. Choose Server menu and select Add. 3. Type the server‘s IP address, and then click OK to return to the DHCP Manager. 4. Double click to select the server you just added, then choose Scope and select Create. Configuring a Network Printer for NT 4.X 61 PrintSir User’s Manual 5. Setup the IP address range by entering Start Address, End Address and Subnet Mask in the IP Address Pool section. 6. Select Unlimited in the Lease Duration section and select OK. To select unlimited is a simple way to configure, but you do not need to do so, please refer to the NT documentation for more detailed information. 7. Click OK and activate the new scope, then return to the DHCP Manager, and click Close to exit. There are three ways to view the IP address of the PrintSir which IP address is assigned by a DHCP server. The first one is to run PSETUP.EXE under DOS environment and select PrintSir Status item to view the status from the PrintSir. The second is to run PrintSir Configuration for Windows 95/98/NT program and select PrintSir Status option to view the Active IP. For more detailed operation instructions, please refer to the chapter, Using PrintSir Configuration for Windows 95/98/NT on page 85. The last is to view those assigned IP addresses from the DHCP Manager of the NT server. Using INSTALL.EXE Program To set up an IP address to your PrintSir using INSTALL.EXE program, you must install IPX/SPX network protocol and Gateway (and Client) Services for NetWare on the NT before running INSTALL.EXE. For more detailed operation instructions, please refer to the previous chapter, Using the PrintSir with Unix Systems on page 41. Using PSETUP.EXE Program To set up an IP address to your PrintSir using PSETUP.EXE program, you must install IPX/SPX network protocol and Gateway (and Client) Service for NetWare on the NT before running PSETUP.EXE. For more detailed operation instructions, please refer to the previous chapter, Using the PrintSir with Unix Systems on page 42. 62 PrintSir User’s Manual Using PrintSir Configuration for Windows 95/98/NT Program To set up an IP address to your PrintSir using PrintSir Configuration for Windows 95/98/NT program, You must load either IPX/SPX or TCP/IP network protocol on the NT clients before running PrintSir Configuration for Windows 95/98/NT program. For more detailed operation instructions, please refer to the chapter, Using PrintSir Configuration for Windows 95/98/NT on page 85. Verifying the IP Address of the PrintSir To verify that your PrintSir is responding to the newly assigned IP address using a PING command at DOS prompt: ping ip-address Configuring LPR Printer on NT You will need to perform the tasks below to set up the default printer at each Windows NT: 1. Click Start button and point to Settings menu, then click Printers. 2. Double click on the Add New Printer icon. 3. Select My Computer, and click Next. 4. Click on Add Port. 5. Choose LPR Port, and click New Port; or double click LPR Port. 6. Enter the IP address of the PrintSir in the first field, and the port name (lpt1, lpt2 or lpt3) in the second field. Click OK. 7. Click Close to exit the Add Port dialog. 8. Click Next > to continue setting up the printer. The Add Printer Wizard will ask you to select a printer driver and type a printer name, then ask you to determine whether to share this printer newly created or not. If you want to share the printer with clients of the server, select Shared, otherwise select Not shared. 9. If your PrintSir is with multiple parallel ports, create printer icons for each parallel port. The PrintSir should now be available for printing from your NT machine using ordinary print commands. Configuring a Network Printer for NT 4.X 63 PrintSir User’s Manual Printing a Test Page To verify if the NT can print to the PrintSir, you can use the lpr command at the DOS prompt: lpr -S ip-address -P port-name file ... Where ip-address is the IP address of the PrintSir; port-name is the port name of the PrintSir, its value should be one of lpt1, lpt2 or lpt3. Consult your system documentation for more information about printer configuration and administration and about lpr and other printing commands. 64 PrintSir User’s Manual Part VI Web Management Part VI 65 PrintSir User’s Manual Overview of World Wide Web With the near-universal changeover to TCP/IP protocols since the years 1980s, the word Internet became the common term for referring to the worldwide network. To help promote and facilitate the concept of distributed computing via the Internet, the World Wide Web was created in 1992. The Web incorporated graphics, typographic text styles and, most importantly, hypertext links. The hypertext concept has since been expanded to incorporate the idea of hypermedia, in which links can also be added to and from graphics, video and audio clips. The Web uses three new technologies: HTML, or HyperText Markup Language, is used to write Web pages; a Web server computer uses HTTP (HyperText Transfer Protocol) to transmit those pages; and a Web browser client program receives the data, interprets it and displays the results. Using HTML, almost anyone with a text editor and an Internet site can build visually interesting pages that organize and present information in a way seldom seen in other online venues. In fact, Web sites are said to be composed of pages because the information on them looks more like magazine pages than traditional computer screens. The Internet is growing at a phenomenal rate as a whole, but the Web is growing so much faster that it almost seems destined to take over the whole Net. Expect Web growth in the near future to continue to be driven and driven hard by business expansion into cyberspace. 66 PrintSir User’s Manual How the Web Works The World Wide Web is with client/server architecture. This means that a client program running on your computer (your Web browser) requests information from a server program running on another computer somewhere on the Internet. That server then sends the requested data back over the Net to your browser program, which interprets and displays the data on your screen. The following steps explain the process: 1. Run a Web browser client program on your computer. 2. Connect to the Internet. 3. Request a page from a site on the Web. Your browser sends a message over the Internet that includes the following: l The transfer protocol (http://) l The address, or Uniform Resource Locator (URL), e.g., www.printsir.com 4. The server receives your request and retrieves the requested Web page, which is composed in HTML. 5. The server then transmits the requested page back across the Internet to your computer. 6. Your browser program receives the HTML text and displays its interpretation of the page you requested. How the Web Works 67 PrintSir User’s Manual Web Management of PrintSir To unify the user interfaces and to ease the PrintSir administration, the PrintSir supports Web server function depending on what model you have. You can use a browser client program to set up or view the configuration of a PrintSir. Run the browser program from your computer and enter the IP address of the PrintSir you want to configure, then you will get the Web pages from that PrintSir. Please refer to the section Using Browser on page 71 for more detailed information. If you do not know the IP address of the PrintSir, the PrintSir provides the “WebDESK Administrator” management utility to help you browse all PrintSirs running on the same network. The “WebDESK Administrator” program is designed with plug-ins technology. For more detailed information about plug-ins technology, please refer to Netscape’s Web site. Using WebDESK Administrator It is not required to install the “WebDESK Administrator” unless you really do not know the IP address of the PrintSir. The “WebDESK Administrator” program browses all PrintSirs available on the same network with the computer running this utility. Those PrintSirs that are found by the “WebDESK Administrator” program should support Web management. Note that the “WebDESK Administrator” program must be run with Netscape Navigator 4.0 or later, and Microsoft Internet Explorer 4.0 or later. Installing WebDESK Administrator You will need to perform the tasks below to install the WebDESK Administrator on Windows 95/98 or Windows NT: 1. Run Setup from the WebDESK Administrator diskette shipped with the PrintSir. 2. Click Next button to begin installation. 3. Specify the Destination Folder and click Next button. 4. Specify the Program Folder and click Next button. 68 PrintSir User’s Manual 5. The installation program will copy all necessary files to your workstation and show a progress bar graph, then create a program folder. The WebDESK Admin in WebDESK Manager program folder is a Web page written in HTML, you may add this page to your Bookmarks of Netscape Navigator or Favorites of Microsoft Internet Explorer. When the installation is complete, you can begin using the WebDESK Administrator program. Starting WebDESK Administrator Program To run the WebDESK Administrator program, double click the icon of WebDESK Admin in WebDESK Manager program folder, or select WebDESK Admin page from the Bookmarks or Favorites of your browser. Your browser will display the Network Device Web Console page as below: The Network Device Web Console will locate all PrintSirs currently run on the same network using IP protocol. This will take about 5 seconds. The browser will list all PrintSirs support Web management function but not list those not support web management function. The browser will display the Web pages for the first PrintSir in the list as well. The displayed window is shown as below: Web Management of PrintSir 69 PrintSir User’s Manual The window will be split into two parts: 1. PrintSir List on the left portion, which lists all PrintSirs found on the same network. 2. Web pages for the selected PrintSir on the right portion, which displays the configuration information for the PrintSir. To view or change the configuration of a PrintSir via the Web management utility, please follow the following instructions: l l Choose your PrintSir from the PrintSir List on the left side of window. The displayed name should correspond to the Device Name printed on the PrintSir, provided you have not assigned it an alias name. You may want to get more recently active PrintSirs by pressing “ Refresh” button. When you choose a PrintSir from the PrintSir List, the Web pages containing the configuration information of the selected PrintSir will display on the right portion of window. Note that you may use browser without WebDESK Administrator to get the configuration information of PrintSir and you will find the Web pages are the same with those with WebDESK Administrator. The difference between these two methods is the left portion of window, one with the PrintSir List but the other without. For detailed instructions on how to configure PrintSir, please refer to the next section, Using Browser, on page 71. 70 PrintSir User’s Manual Using Browser You can use any brand and/or any version of browser to connect to the PrintSir. Run your browser, enter the IP address of PrintSir as the URL, then you will get the Web pages from the PrintSir. There are three frames in the browser window: u u u Control Panel on the top, which contains several HyperText links that links to an information or configuration page respectively. Status Line on the bottom, which is used to display warning or error message. Configuration Pages in the middle, which contains several information pages about PrintSir and its attached printer(s), and several configuration pages used to set up PrintSir. Control Panel Configuration Pages Status Line The browser will group the configuration items into 8 pages as below: u u u u u u u u PrintSir information: general information of PrintSir Printer status: current status of the attached printer(s) NetWare status: PrintSir connection information for NetWare DHCP status: current DHCP server status and information Device Cfg: device configuration IP Cfg: IP configuration DHCP Cfg: configure DHCP parameters Utilities: some utilities to PrintSir Web Management of PrintSir 71 PrintSir User’s Manual In order to protect your PrintSir, you can get all information pages at any time you like, but you can not get the configuration pages before password verification. You will be asked to check password when you want to get a configuration page and you have not been verified yet. Please enter password at that moment and re-get the configuration pages again. The configuration pages will now be displayed in the browser window. Getting PrintSir Information Each time you run browser to connect to a PrintSir, you will get this PrintSir information page initially. The PrintSir information page displays some general information of PrintSir. Getting Printer Status The Printer status page can be used to display the status of attached printer(s) for each port. 72 PrintSir User’s Manual Getting NetWare Information The NetWare status page displays the NetWare connection information of the PrintSir. Getting DHCP information The DHCP status page can be used to display the DHCP information when the PrintSir is with DHCP function. Changing Device Configuration The Device Cfg page allows you to set: l The Alias name, an alternate name by which the PrintSir can be called (in addition to the PSxxxxxx name printed on the label). Web Management of PrintSir 73 PrintSir User’s Manual l l l l l The POST diagnostic printout, which determines whether or not a diagnostic printout should be printed to the attached printer. The Save to PrintSir button: save the configuration to the PrintSir. The Type new password, change to new password. The Re-type new password, confirm the new password. The Change password button: save the new password to the PrintSir. The PrintSir will verify your password (it will ignore the User Name item) when you save the configuration. The Security check page is as below: Make sure to reset the PrintSir (described in the Using Utilities section on page 76) to let the changes take effect. 74 PrintSir User’s Manual Setting up IP Address The IP Cfg page allows you to configure the IP address where the PrintSir is to be located. The PrintSir will obtain its IP address automatically if you configure the IP address as Auto. Click Save to PrintSir button to save the configuration to the PrintSir. The PrintSir will verify your password (it will ignore the User Name item) when you save the configuration. The Security check page is shown in the Changing Device Configuration section on page 74. Make sure to reset the PrintSir (described in the Using Utilities section on page 76) to have the changes take effect. Configuring DHCP Parameters The PrintSir can be configured as DHCP server to provide dynamic IP addresses assignment. The DHCP Cfg page allows you to set: l The DHCP server startup, which determine if the PrintSir will act as DHCP server. If this item is set to Auto, the PrintSir will detect if there is any DHCP server on the network when it boots up. If there is no DHCP server on the network, then the PrintSir will configure itself as DHCP server; otherwise it will disable this function. l DHCP setting is used to configure TCP/IP parameters that will be assigned to a DHCP client. If this item is set to Auto, the PrintSir will determine all TCP/IP parameters automatically; otherwise you will configure the following parameters: Web Management of PrintSir 75 PrintSir User’s Manual n n l IP Address: specifies the IP address of PrintSir itself. Starting IP: specifies the starting IP address for assigning to DHCP clients. n IP range: specifies how many IP addresses are available to DHCP clients. n Net mask: gives the network mask. n Gateway IP: gives the IP address of the default gateway. n DNS server: gives the IP address of the domain name server. The Save to PrintSir button: save the configuration to the PrintSir. The PrintSir will verify your password (it will ignore the User Name item) when you save the configuration. The Security check page is shown in the Changing Device Configuration section on page 74. Make sure to reset the PrintSir (described in the latter section) to have the changes take effect. Using Utilities You can perform several tasks from this Utilities page, as described as below: 76 PrintSir User’s Manual l The Software reset: which determines if to reset the PrintSir. l The Restore to factory default: which determines if to erase all of the PrintSir’s setting and restore to the default configuration the PrintSir had when it was shipped from the factory. l The Print diagnostic page: which determines if to print a diagnostic page to a attached printer connected at either LPT1, LPT2 or LPT3 of the PrintSir. This feature can be used to test the PrintSir to make sure it is operating properly, or to isolate any installation problems. l The Do it button: do the action specified in the above. The PrintSir will verify your password (it will ignore the User Name item) when you do the action. The Security check page is shown in the Changing Device Configuration section on page 74. Web Management of PrintSir 77 PrintSir User’s Manual Part VII Configuring the PrintSir 78 PrintSir User’s Manual Using PSETUP The PSETUP program included on the software diskette can be used for setup and maintenance tasks. Unlike the INSTALL program explained in the Using the PrintSir with NetWare 3.x Networks and Using the PrintSir with NetWare 4.x Networks chapters, PSETUP only handles the configuration of the PrintSir itself, and not the associated file server. PSETUP can be used in conjunction with NetWare configuration programs such as PCONSOLE to set up the PrintSir for network printing. PSETUP can also be used to setup the configuration for TCP/IP network. You must load IPX/SPX network protocol and Gateway (and Client) Service for NetWare on the workstation before running the PSETUP program. To start the PSETUP program: 1. 2. 3. Insert the floppy disk and change to the appropriate drive (A: or B), or copy the contents to your hard disk. Run the PSETUP program. Choose your PrintSir from the displayed list, and press Enter. The displayed name should correspond to the name printed on the PrintSir, provided you have not assigned it an alias name (described below). Once you have selected a PrintSir from the list, the PSETUP program will display its main menu, as shown below. Using PSETUP 79 PrintSir User’s Manual Changing the NetWare Configuration The NetWare Configuration menu item allows you to set: u The printing mode, which determines the PrintSir‘s service mode between print Server mode and Remote Printer mode. u The alias name, an alternate name by which the PrintSir can be called (in addition to the PSxxxxx name printed on the label). u The file server where the print queue is located, or the print server’s NDS tree and context. u The polling interval, which determines how often the PrintSir checks the print queues. u Whether or not a diagnostic printout should be printed on the printer to which the PrintSir is connected. u The print server, which will be serviced by the PrintSir that is being configured as a remote printer. u The printer number, which is assigned in PCONSOLE. To change an item, use the up and down arrows to select it and press Enter. Press Escape to exit the menu. Make sure that you reset the PrintSir (by using the Reset PrintSir menu selection as described below) to make these changes go into effect. 80 PrintSir User’s Manual Changing TCP/IP Configuration The TCP/IP Configuration menu item allows you to set: l TCP/IP Support: determines whether or not TCP/IP network printing is supported. l IP Address: gives the IP address where the PrintSir is to be located. The PrintSir will obtain its IP address automatically if its IP address is configured as Auto (0.0.0.0). l DHCP server: determines if the PrintSir will act as DHCP server. If this item is set to Auto, the PrintSir will detect if there is any DHCP server on the network when it boots up. If there is no DHCP server on the network, then the PrintSir will configure itself as DHCP server; otherwise it will disable this function. l Starting IP: specifies the starting IP address for assigning to DHCP clients. l IP range: specifies how many IP addresses are available to DHCP clients. l Gateway IP: gives the IP address of the default gateway. l Netmask: gives the network mask. l Name server: gives the IP address of the domain name server. Using PSETUP 81 PrintSir User’s Manual Get PrintSir Status The PrintSir Status menu item can be used to display the status of the PrintSir in detail. PSETUP Utilities You can perform several tasks from the PrintSir Utilities menu, as described below. Resetting the PrintSir To reset the PrintSir, choose the Reset PrintSir selection, and choose Yes to confirm the reset. This operation is equivalent to turning the PrintSir off and back on again. 82 PrintSir User’s Manual Resetting is necessary when you change the settings of the PrintSir, change the print queue settings of the file server, or perform a Reset to Factory Defaults. Printing a Self-Test Page The PrintSir can be instructed to print a Diagnostic Report showing its current settings on the printer to which it is attached. This feature can be used to test the PrintSir to make sure it is operating properly, or to isolate any installation problems. To perform a self-test, select PrintSir Self Test, and choose Yes to confirm that you wish to test the PrintSir. The printer should print a PrintSir Diagnostics Report showing the device settings and status. Using PSETUP 83 PrintSir User’s Manual Resetting the PrintSir to its Factory Defaults If you wish to erase all of the PrintSir’s settings and restore them to the default settings the PrintSir had when it was shipped from the factory, 1. Choose Factory Default from the PrintSir Utilities menu. 2. The PSETUP program will display the new default values and ask for confirmation. Choose Yes to confirm. 3. Choose the Reset PrintSir selection, and choose Yes to confirm the reset, in order to let the changes take effect. Upgrading the PrintSir’s Flash Memory The PrintSir stores its internal programs in “flash” memory, which you can upgrade when new versions of the PrintSir’s software become available. (Contact your dealer for information about software upgrades.) To perform an upgrade, 1. Make sure the updated PSROM.BIN (or PSMOROM.BIN or PS3PROM.BIN; depending on your model) file is stored in the same directory as the PSETUP.EXE program (for example, in the installation disk). 2. Choose the Upgrade PrintSir menu selection. 3. Choose Yes to confirm the upgrade. 4. The PSETUP program will show a progress bar graph to show how far along the upgrade has gone. The yellow Status LED on the PrintSir should be lit continuously. 5. When the upgrade is complete, you can begin using your PrintSir. 84 PrintSir User’s Manual Using PrintSir Configuration for Windows 95/98/NT The PrintSir Configuration for Windows 95/98/NT program included on the diskette can be used for setup and maintenance tasks. The PrintSir Configuration for Windows 95/98/NT program, just like PSETUP, only handles the configuration of the PrintSir itself, and not the associated file server. The PrintSir Configuration for Windows 95/98/NT program can be used in conjunction with NetWare configuration programs such as PCONSOLE to set up the PrintSir for network printing. The PrintSir Configuration for Windows 95/98/NT program can also be used to setup the configuration for TCP/IP network. Unlike the INSTALL and PSETUP programs are for DOS environment, the PrintSir Configuration for Windows 95/98/NT program is truly 32-bits program for Windows. You must load either IPX/SPX or TCP/IP network protocol on the workstation before running the PrintSir Configuration for Windows 95/98/NT program. Installing PrintSir Configuration Program You will need to perform the tasks below to install the PrintSir Configuration for Windows 95/98/NT on Windows 95/98 or Windows NT: 1. Run Setup from the PrintSir Configuration for Windows 95/98/NT diskette shipped with the PrintSir. 2. Click Next button to begin installation. 3. Specify the Destination Folder and click Next button. 4. Specify the Program Folder and click Next button. 5. The installation program will copy all necessary files to your workstation and show a progress bar graph, then create a program folder. 6. When the installation is complete, you can begin using the PrintSir Configuration for Windows 95/98/NT program. Using PrintSir Configuration for Windows 95/98/NT 85 PrintSir User’s Manual Starting PrintSir Configuration Program Double click the icon of PrintSir Configuration in PrintSir Utility program folder to run the PrintSir Configuration for Windows 95/98/NT program and the following picture will be displayed on the screen. This program groups the configuration items into 12 pages as below: l General: general information l PrintSir Status: current PrintSir status l Printer Status: current printer status l IP Cfg: IP configuration l NW PS Cfg: configuration for NetWare print server mode l NW RP Cfg: configuration for NetWare remote printer mode l NW Information: PrintSir connection information for NetWare l Advance: enable TCP/IP and/or diagnostic printout l Restore Default: reset the configuration to factory default l Upgrade: upgrade the PrintSir firmware l DHCP Cfg: configure DHCP parameters l DHCP Information: current DHCP server status and information 86 PrintSir User’s Manual Getting General Information Each time you run the PrintSir Configuration for Windows 95/98/NT program, the program will locate PrintSirs currently available on the network using either IPX or IP protocol. It will take several seconds to locate PrintSirs from the network. The first page you see will be the “General” page. You MUST choose your PrintSir from PrintSir Name displayed list before changing any configuration or getting any status of a PrintSir. l l l l Choose your PrintSir from the PrintSir Name displayed list. The displayed name should correspond to the Device Name printed on the PrintSir, provided you have not assigned it an alias name. You may want to get more recently active PrintSirs by pressing “ Refresh” button. Model specifies the model number of the PrintSir. To print a test page, you will have to select a printer port first, then press “ TestPrint” button. Getting PrintSir Status The PrintSir Status page can be used to display the status of the PrintSir in detail. Using PrintSir Configuration for Windows 95/98/NT 87 PrintSir User’s Manual Getting Printer Status The Printer Status page can be used to display the printer status for each port. Changing IP Address The IP Cfg page allows you to configure the IP address where the PrintSir is to be located. The PrintSir will obtain its IP address automatically if you configure the IP address as Auto. Click Write button to save the configuration to the PrintSir and Click Reset button to reset the PrintSir and have the changes take effect. Changing the NetWare Configuration for Print Server Mode The NW PS Cfg page allows you to set: l The Alias name, a nickname by which the PrintSir can be called (in addition to the PSxxxxxx name printed on the label). l The operation mode, which determines how the PrintSir logins to the network between Bindery mode and NDS mode. l The file server where the NetWare print server object is located, or the print server’s NDS tree and context. 88 PrintSir User’s Manual l The remote printer, which determines if the PrintSir works at remote printer mode. l The polling interval, which determines how often the PrintSir checks the print queues. l The Write button: save the configuration to the PrintSir. l The Reset button: reset the PrintSir to let the changes take effect. Changing the NetWare Configuration for Remote Printer Mode The NW RP Cfg page allows you to set: l The Print Server, which will be serviced by the PrintSir configured as a remote printer. l The Printer Number, which is assigned in PCONSOLE. l The remote printer, which determines if the PrintSir works at remote printer mode. l The Write button: save the configuration to the PrintSir. l The Reset button: reset the PrintSir to let the changes take effect. Using PrintSir Configuration for Windows 95/98/NT 89 PrintSir User’s Manual Getting PrintSir Information for NetWare The NW Information page can be used to display the PrintSir connection information for NetWare. Changing the Advance Configuration The Advance page allows you to set: l The Diagnostic Printout, which determines whether or not a diagnostic printout should be printed on the printer to which the PrintSir is connected. l The TCP/IP Support, which determines whether or not TCP/IP network printing is supported l The Write button: save the configuration to the PrintSir. l The Reset button: reset the PrintSir to let the changes take effect. Resetting the PrintSir to its Factory Defaults The Restore Default page allows you to erase all of the PrintSir’s settings and restore them to the default settings the PrintSir had when it was shipped from the factory. 90 PrintSir User’s Manual l The Restore button: save the default configuration displayed in this page to the PrintSir. l The Reset button: reset the PrintSir to let the changes take effect. Upgrading the PrintSir’ s Flash Memory The PrintSir stores its internal programs in “flash” memory, which you can upgrade when new versions of the PrintSir’s software become available. (Contact your dealer for information about software upgrades.) To perform an upgrade, l l l Make sure the updated PSROM.BIN (or PSMOROM.BIN or PS3PROM.BIN; depending on your model) file is stored in your computer. Choose the updated firmware in File Name field. Click Upgrade button to upgrade the PrintSir’s flash memory. The yellow Status LED on the PrintSir should be lit continuously. Configuring DHCP Parameters The PrintSir can be configured as DHCP server to provide dynamic IP addresses assignment. The DHCP Cfg page allows you to set: Using PrintSir Configuration for Windows 95/98/NT 91 PrintSir User’s Manual l The DHCP startup, which determine if the PrintSir will act as DHCP server. If this item is set to Auto, the PrintSir will detect if there is any DHCP server on the network when it boots up. If there is no DHCP server on the network, then the PrintSir will configure itself as DHCP server; otherwise it will disable this function. l DHCP setup is used to configure TCP/IP parameters that will be assigned to a DHCP client. If this item is set to Auto, the PrintSir will determine all TCP/IP parameters automatically; otherwise you will configure the following parameters: n n l IP Address: specifies the IP address of PrintSir itself. Starting IP: specifies the starting IP address for assigning to DHCP clients. n IP range: specifies how many IP addresses are available to DHCP clients. n Gateway IP: gives the IP address of the default gateway. n Netmask: gives the network mask. n Name server: gives the IP address of the domain name server. The Write button: save the configuration to the PrintSir. l The Reset button: reset the PrintSir to let the changes take effect. 92 PrintSir User’s Manual Getting DHCP Server information The DHCP Information page can be used to display the DHCP server information when the PrintSir is with DHCP server function. l The status: displays if the PrintSir acts as DHCP server or not. l Starting IP: displays the starting IP address for assigning to DHCP clients. l Next available IP: displays the next available IP address that can be assigned to a DHCP client. l Gateway IP: displays the configured IP address of the default gateway. l Netmask: displays the configured network mask. l Name server: displays the configured IP address of the domain name server. Using PrintSir Configuration for Windows 95/98/NT 93 PrintSir User’s Manual Appendices 94 PrintSir User’s Manual Troubleshooting Quick Installation Guide In order to ease the installation and configuration efforts, we provide the quick installation guide for various environments such as NetWare, UNIX, Windows 95/98 and Windows NT. The quick installation guide, named QGUIDE.HTM, is placed in the first diskette (PrintSir Utilities for DOS) provided with the PrintSir. Technical Support In order to help you solve the installation and configuration problem in time, we provide the Frequently Asked Questions, named FAQ_PS.HTM, in the first diskette (PrintSir Utilities for DOS) shipped with the PrintSir. In case of any problem on installation and configuration, you may find the solution from the Frequently Asked Questions. In case you can not find the solution from the FAQ, please fill in the technical support form in the first diskette and contact your dealer for service assistance. Troubleshooting 95