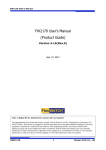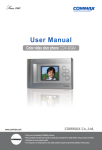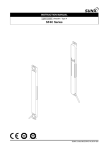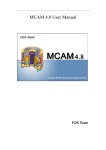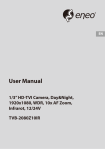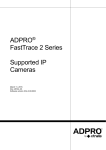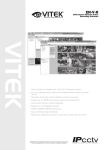Download INSTALLATION AND OPERATION MANUAL for PXB
Transcript
INSTALLATION AND OPERATION MANUAL for PXB-2180Z03 Table of contents 1. Safety Instructions and Notes…....................................................................................................... 4. Part names…………………………….…...................................................…………………………... 3 3 5 5 5. Installation Instructions......................................................................................……………………... 7 6. Setup Menu ……………............................................................................…………………………... 11 2. General Descriptions............................................................................……………………………... 3. Supplied Items......................................................................................……………………………... 7. Specifications ……………………………………………….................................................................. 25 8. Dimensional Drawings ……………………………………………............................................................ 27 1 WARNING To prevent fire or shock hazard, do not expose the unit to rain or moisture. The symbol is intended to alert the user to the presence of important operating and maintenance(servicing) instructions in the literature accompanying the unit. The symbol is intended to alert the user to the presence of uninsulated "dangerous voltage" within the product's enclosure that may be of sufficient magnitude to constitute a risk of electric shock to persons. Caution To prevent electric shocks and risk of fire hazards, do NOT use other than specific power source. Warning(NTSC version) -- This equipment has been tested and found to comply with the limits for a Class A digital device, pursuant to part 15 of the FCC Rules. These limits are designed to provide reasonable protection against harmful interference when the equipment is operated in a commercial environment. This equipment generates, uses, and can radiate radio frequency energy and, if not installed and used in accordance with the instruction manual, may cause harmful interference to radio communications. Operation of this equipment in a residential area is likely to cause harmful interference in which case the user will be required to correct the interference at his own expense. Caution -- Any changes or modifications in construction of this device which are not expressly approved by the party responsible for compliance could void the user's authority to operate the equipment. Mains power quality should be that of a typical commercial environment. If the user of the model requires continued operation during power mains interruptions, it is recommended that the model be powered from an uninterruptible power supply (UPS) or a battery.” Notice -- The images used in manual are processed to help comprehension and may differ from actual video of the camera. WARNING NEVER USE THIS CAMERA 1. IN WATER. 2. IN AREA WHERE HAS SHOCK OR VIBRATION WHICH RESULTS IN THE PROBLEM FOR AUTO FOCUSING. 2 1. Safety Instructions and Notes • Please read this safety and operating instructions before putting the camera into operation. • Keep the manual in a safe place for later reference. • Pay attention to safety when laying the connection cable and observe that the cable is not subjected to heavy loads, kinks or damage and no moisture can get in. • Never open the device such as boards or lens. The warranty becomes void if repairs are undertaken by unauthorized persons. • Maintenance and repair have to be carried out only by authorized service centers. • Use only a mild detergent to clean the housing. • Keep clean the window surface from the dirt or dust, which may reflect the infrared light to the lens at night.. • The camera should never be operated beyond the technical specifications. This can lead to destruction. • The camera should never be operated in the water. 2. General Descriptions This Network camera realizes the natural and crisp image as you see the scene in front of you by adopting Auto Focus Full HD(1920x1080p) camera module. Highly detailed pictures can be achieved and color reproducibility deserves attention. With 2.4X Optical Zoom and 32X Digital Zoom, - Offers the flexible observation - Provides max. 76X zoom With ICR mechanism, - Enhances its sensitivity about 10X at night time - Can accepts the infrared light With 24VAC/12VDC dual power design, - Offers the flexibility of installation - Ensures the reliability Main features are; • Onvif / PSIA Conformance • Optical 2.4X Auto Focus Zoom • Digital 32X Zoom • f9~22mm, 2.4X Day & Night Zoom Lens • 1920x1080p(30fps/25fps) • Wide Dynamic Range 3 • Sens-up / AGC(0~20) / 3D Noise Reduction • SMART MOTION ZOOM(Automatic Zoom IN/OUT when motion is detected) • Pointing Zoom which enables the flexible zooming at any area • Motion Detection / Motion Deblur / Privacy Mask / Defog • Focusing Status Indicator on Screen - (Blue) Focusing in process - (White) Focusing Completed • Pixel Defect Compensation • ID / TITLE / ZOOM RATIO Display • H / V / HV FLIP • Lens Refresh / Lens Initializing Set / LSC(Lens Shade Compensation) • Enhanced Sensitivity by DSS technology • Menu Control via either Local Joystick or WEB • OSD Menu & CVBS Video output BNC for Easy installation and Maintenance • H.264/MJPEG dual streaming with TI DM365/368 engine • Full duplex 2 way Audio, Alarm IN/OUT • Max 30fps live view @ 1920x1080p • SD memory card slot for Local recording • PoE (Power Over Ethernet), IEEE 802.3af • Input voltage: 24VAC/12VDC dual type of Local power • Circuit protection against faulty connection. • Isolated power supply against ground loop problem. • Built in cooling Fan and Heating function • One touch locking bracket • Easy installation pad • 4 High power LEDs • IP 68 Protection 4 3. Supplied Items • 1x Mega Pixel Network AF Zoom Camera • 1x Installation and Operating Instructions • 1x Mounting template • 1x Easy Bracket • 1x ①3mm Hex L-wrench • 4x ②anchors • 4x ③Wall fixing screws • 4x ④M4 Wrench Bolts • 1x ⑤Video Sub-out cable • 1x ⑥Coupler for RJ45 Cable • 1x ⑦EMI Ferrite Core ⑤ ④ ③ ② ① ⑥ ⑦ 4. Part Names 4.1 Front view ⓓ ⓔ ⓐ ⓕ ⓖ ⓑ ⓗ ⓒ ⓘ 5 ⓐ Fixing screw for Sunshield(x2) ⓑ IR LED ⓒ Window ⓓ Bracket Foot ⓔ Foot mount Hole(x4) ⓕ Arm assembly ⓖ Sunshield panel ⓗ Bracket Lock ⓘ OSD cover 4.2 Rear side view ⓙ ② ⓙ Hook for Easy Bracket ⓚ Cable Exits(x5) ⓚ 4.3 Easy Bracket ⓛ ⓛ Peg for Easy Bracket Hook(ⓛ) ⓜ Wall Mount hole(x4) ⓝ Bracket foot fixing hole(x4) ⓜ ⓝ CAUTION - Easy Bracket can not be installed on the ceiling. When it is installed on the wall, ⓛPeg for Easy bracket Hook must be placed upwardly. 6 5. Installation Instructions WARNING NEVER USE THIS CAMERA 1) in WATER. 2) in area where has SHOCK or VIBRATION which results in the problems for Auto Focus operation. • Make sure the power is removed before the installation. • Follow the order for applying power. First, connect the low voltage (AC24V or DC12V), then plug the AC adapter to AC outlets to avoid an improper reset from power jitter and a damage from the surge voltage when no load. SYMBOL descriptions for joystick operation; IP Reset (Press over 10 sec) SD Card Slot -▲,▼,◀, ▶ denotes the directions of Joystick lever operation. -☟ denotes the long press down straightly for about 1.5 seconds. Joy stick Zoom & Focus Adjustment (Only works when OSD Menu is not operating) VIDEO SUB-OUT connector ▲ Zoom In ▼ Zoom Out ◀ Focus Near ▶ Focus Far 5.1 Mounting the camera on wall 5.1.1 Without using an Easy Bracket. 1) Drill the holes on wall or ceiling using a supplied template. 2) Insert the ②anchors to the drilled holes 3) Match ⓔFoot mount Hole(x4) to the drilled position 4) Fix the bracket by using ③Wall fixing screws 5.1.2 With using an Easy Bracket. 1) Drill the holes on wall using a supplied template. 2) Insert the ②anchors to the drilled holes 3) Match the EASY BRACKET to the drilled position 4) Fix the EASY BRACKET by using ③Wall fixing screws 5) Connect hook(ⓙ) to peg(ⓛ) CAUTION - Easy Bracket can not be 6) Fix ⓓBracket Foot to EASY BRACKET by using ④wrench bolts through ⓔFoot mount Hole(x4) installed on the ceiling. When it is installed on the ceiling, ⓛPeg for Easy bracket Hook must be placed upwardly. 7 5. 2. Installation and commissioning Instructions • Make sure the power is removed before the installation. • After all connections are finished properly, follow the order for applying power. a) Plug the network cable into RJ-45 Ethernet Port at the rear panel. If PoE is the unique power, there will be no need to connect Power terminal. b) When DC12V or AC24V Local power is necessary, first connect the low voltage (DC12V or AC24V), then plug the AC adapter to AC outlets to avoid an improper reset from power jitter and a damage from the surge voltage when no load. ※When PoE and Local power are connected, Local power has priority. 5.3. Power Supply Connections Camera can work with PoE(IEEE Std. 802.3af ) or either 24VAC or 12VDC, dual voltage power. It is strongly required the polarity-matched connection for 12VDC supply, otherwise IR LEDs will not operate at night. Primary and secondary grounds are completely isolated to avoid the possible groundloop problems. Some computer monitors or TVs may not support 30p/25p. Please check Specification of Monitor before installation. 8 5.3.1 EMI Ferrite Core Connections Please connect EMI Ferrite Core as below photos. 50mm 50mm 9 5.4 Limit of pan and tilt 1. Pan limit Pan is limited to +/- 90°. 2. Tilt limit Tilt is limited to 0°(2°) min ~ 90° max. for wall(ceiling) installation respectively with reference to the ceiling when the inclination of camera module is 0°, that is, the image is aligned horizontally. Installation on Wall Installation on Ceiling 3. Inclination limit (Horizontal image alignment) Inclination limited to +/-90° max. 10 6. Setup Menu 6.1.Quick Network Setup To access the ADMIN on IP INSTALLER ID: root PW: root The network camera‘s default IP address is: 192.168.1.10. Therefore, to access the camera for the first time, set the PC‘s address as 192.168.1.XX; for example: IP Address: 192.168.1.20 Subnet Mask: 255.255.255.0 • Enter the camera’s IP address in the URL bar of the Web browser window and hit “Enter.” • Enter the default user name (root) and password (root) in the prompt request dialogue. It is also possible to reset IP parameters to the original factory default settings by pressing the IP reset 11 If the Information message doesn‘t come out due to the problems like network failure, you can start the manual installation. Click the Install ActiveX Control, and the pop-up window will be displayed. After the installation is successfully completed, Smart Viewer window will be displayed. - Assigning an IP address To assign an IP address to the camera proceeded as follows: Click Network Configuration on the Network Configuration menu. Depending on the service type, the network configuration can be in any of Static IP, DHCP Client, or PPPoE. You need to set up the network camera according to your network type. 12 For static IP, select static IP and input values for IP address, NetMask, Gateway, DNS1, DNS2 and click apply for saving settings. After apply, program will ask closing web browser for updates, which will take 20~30 seconds. For DHCP, DHCP server must exist in the network environment. Select DHCP Client from Network Configuration, click Apply. 13 PPPoE is used to connect IPproducts to PPPoE modem provided by ISP. Since PPPoE needs verification, ID and password are necessary to access network. Type in ID and password. - Administrator password To change the password for the administrator, click Admin Password on System Configuration menu. Default ID for admin account is fixed as “root” and not allowed to change. In Old Password field, enter the current password. In both New Password and Confirm Password fields, enter the same new password. The password must be between 4 and 23 alphanumeric letters. Click Apply button to put it into effect. Because you have replaced the password with a new one, the existing network connection made with old password now is lost. You will have to reconnect using the new password. 14 - Accessing the setup menu Full setup menu can be accessed and controlled by entering Admin menu in your web browser. Only ADVANCED CAMERA MENU access and control are available by using joy stick on the side of the camera on a service monitor. To control Full Set up menu, access WEB> Device Configuration> Camera & Motion> Camera Control. And for more detailed control, please click ‘ADVANCED CAMERA MENU”. 15 6.2 Direct Control menu SPECIAL Default TV SYSTEM US or EU Descriptions Selects HDTV standards for US(60HZ) or EU(50HZ). nd By this selection, 2 analog video output switches to NTSC or PAL accordingly. ZOOM PUSH, AUTO and MANUAL modes are available for focusing. FOCUS MODE D-ZOOM ZOOM PUSH OFF ZOOM PUSH – Focusing is activated only when zoom in/out is working. AUTO – Focusing is always working. MANUAL – Focusing can only be adjusted by ▲,▼ of OSD control joystick or Focus Near/Far button on WEB. D-ZOOM(Digital zoom) is available up to 32x. D-ZOOM starts working when the optical zoom reaches its maximum teleposition. Zoom ratio is displayed on the right bottom corner of the monitor if DISPLAY ZOOM RATIO is set to ON. Can set EXPOSURE MODE to AUTO, IRIS Priority, SHUT. Priority, MANUAL and Flickerless. EXPOSURE MODE AUTO AUTO – Optimizes the video level by controlling the iris and the shutter speed automatically. IRIS Priority – Selects to fix IRIS in a certain aperture and the video level is controlled by an automatic shutter control. IRIS Level menu is activated when EXPOSURE MODE is set to IRIS Priority. Lower IRIS LEVEL will close more Iris and increase the field of depth in the daytime but significantly decrease the low light performance. Too much low IRIS LEVEL will result in the foggy video by the diffusion from the lens iris. SHUT. Priority - Selects to fix SHUTTER speed in a certain speed and the video level is controlled by an automatic iris control. This mode is useful when the color rolling occurs under the fluorescent lighting. It is not recommendable at outdoor in the daytime. MANUAL – Iris and Shutter can be set to fix. Flickerless – Reduces the flicker in video when US(60Hz)/EU(50Hz) mode is used in 50Hz/60Hz fluorescent lighting respectively. SHUT. Priority, MANUAL and Flickerless modes disable SENS-UP and MOTION BLUR functions. BRIGHTNESS SENS-UP 10 AUTO Adjusts the brightness of video(0~20). The brighter video can be obtained by increasing the exposure time in the night with SENS-UP. SENS-UP is the maximum integrations of frame by DSS(Digital Slow Shutter) in the low light. AUTO – SENS-UP is enabled or disabled automatically by the scene brightness. OFF – Disables SENS-UP. 16 Improves the visibility for the high bright area and the dark area by the double captures of image with LONG and SHORT exposures. With WDR ON, the frame rate becomes half by the double captures. WDR OFF WDR Weight MID Back Light Compensation (BLC) OFF ※CVBS video signal - Even if WDR is set to ON, it shows OFF on CVBS video. It should be considered when installer adjusts the video with installation monitor. WDR level can be selected from LOW, MID and HIGH. Care should be taken to select this mode because video may lose its quality in some environments by the over compensation. ON – Improves the visibility for the dark object by the bright back light. Outside area of BLC window can over saturate. Available to set BLC POSITION at ADVANCED CAMERA MENU> BLC POSITION HLC – Cuts out the highlight area with black mask and excludes it from compensation. Lower HLC LEVEL cut out video from the lower level. HLC LEVEL is adjustable at ADVANCED CAMERA MENU>HLC LEVEL 3D-NR is a very sophisticated and powerful time-based noise reduction technology by monitoring the noise for the several video frames and defining and eliminating them consecutively at low light. 3D-NR MID Higher setting reduces noise much more but results in losing the sharpness and the tail effect or the motion blur for the fast moving target at low light. EXT for IR LED DAY/NIGHT AUTO for No IR LED Day & Night Threshold High AGC 12 EXT – DAY or NIGHT is determined by the built-in light photo sensor. Camera with IR LED must be set to EXT. AUTO – Used when DAY or NIGHT is determined by light level through the lens and DAY from/to NIGHT is switched automatically by the scene brightness. When EXPOSURE>AGC is less than 12, DAY/NIGHT AUTO is disabled and forcibly switches to ___(DAY) to avoid the malfunction. EXT, B/W(NIGHT) and COLOR(DAY) is independent on AGC level. When EXTERNAL IR LED is used with NON IR LED model, please set to IR LED MODE ON. B/W(NIGHT) – Forcibly removes IR cut filter and switches to B/W regardless of light level. COLOR(DAY) – Forcibly DAY/NIGHT is disabled and outputs color video. D<-->N Threshold is a threshold level and Gap to switch from DAY to NIGHT. Low makes camera entered NIGHT at lower light level. High makes camera exited NIGHT at brighter light level. AGC amplifies the video gain for brighter video but noise and white pixel accordingly. AGC level less than 10 disables AUTO in DAY/NIGHT. 17 ATW, ONE PUSH and MANUAL are available for the white balance modes. WHITE BAL ATW WB Manual R-Gain 10 ATW – White balance is continuously working along with the color temperature changes in the range of 2,000K~8,500K. ONE PUSH- White balance works only when ONE PUSH is selected. MANUAL –This mode can be used only when the color temperature does not vary. White balance is fixed to the settings by R_GAIN and BGAIN. Activates when WHITE BALANCE is set to MANUAL. Adjustable 0~20. WB Manual B-Gain 10 Sharpness 10 Adjusts the sharpness of video. Color Gain 10 Adjusts the color level of video. Gamma 0.5 Adjusts the gamma of video. Reverses the video left and right and/or up and down by MIRROR/FLIP. Mirror/Flip NO No Mirror, No Flip – Normal display without mirroring or flipping No Mirror, Flip – Video is reversed upside down. Mirror, No Flip Ver. – Video is reversed left and right. Mirror, Flip HV – Video is reversed left and right and upside down. When the video is reversed by Ver. or HV, then the joystick directions are reversed accordingly. This feature is very useful when a camera in installed in upside dawn. Defog OFF AUTO – Enhance the foggy video automatically according to status of scene MANUAL – Sets to enhance the foggy video manually regardless of status of scene Defog Weight MID LEVEL – LOW, MID, HIGH Video quality can be less in normal environments. Display Zoom Ratio OFF ON enables to display the zoom ratio on the bottom right corner. OZx.x appears during the optical zoom and DZx.x will display by multiplying the optical zoom ratio and the actual digital zoom ratio. Display Focus Indicator ON ON enables to display the Focus Indicator on Monitor. Display ID OFF ON enables to display Camera ID on Monitor. 18 Display Title IR LED Mode OFF ON enables to display Camera Title on Monitor. OFF IR LED Control(AUTO/OFF) is available with IR LED model only. If IR LED is set to OFF, IR LED will be turned OFF but DAY or NIGHT is still determined by the built-in light photo sensor. IR LED Mode is workable with IR LED built-in model only. Lens initialization is necessary during the installation or the regular operation to align the position data with the mechanical positions whose lens elements may move and deviate from its calibrated position by the shock or vibration, for example, during the transportation. LENS INIT checks the positions for zoom and focus at both of the end positions and saves them for the references. Lens initialization is automatically executed at power up. Lens Initialize CAUTION I It is strongly necessary to execute LENS INIT in cases below; 1) At the final step for the installation. 2) When focus becomes out of control by the shock or vibration. 6.3 ADVANCED CAMERA menu Press ☟ to enter the setup menu for about 1 second. MENU V3.07 1. PRIVACY ↵ 2. MOTION OFF↵ 3. TITLE SET ↵ 4. SMART IR |::::::::::::::| 0 5. MOTION DEBLUR ON 6. HLC LEVEL |:::::::|::::::| 10 7. BLC POSITION SET 8. POINTING ZOOM ↵ 9. EXIT SAVE&EXIT↵ 19 SPECIAL PRIVACY MOTION Default - OFF Descriptions 10 Privacy zones which can be enabled individually by ZONE DISP are available to mask the video. ZONE NUMBER – Set a number to select a privacy zone from 1~10. ZONE DISP – ON enables a relevant privacy zone. H-POS, V-POS, H-SIZE and V-SIZE – Adjust the size and position of zone. COLOR – Select the color used for masking the zone form eight colors. TRANSPARENCY – Defines the transparency for the mask zone. MOTION can detect the changes in the motion window and displays the results in blocks and/or a text message. SENSITIVITY – Adjusts the detection sensitivity for motion. High value increases the sensitivity to detect the small motion easily. Too low sensitivity will cause the erratic detection by the tree leaves or the light level changes. H-POS,V-POS, H-SIZE and V-SIZE - Adjust the size and position of the detection window. BLOCK DISP – ON enables to display the blocks for the detected area. MOTION OSD – ON enables to display a text message, MOVING !!!, SMART MOTION ZOOM– ON enables to Automatic Zoom IN/OUT when motion is detected and also enables MOTION OSD to ON. Area to be zoomed in by SMART MOTION ZOOM can be set at MOTION> SMART MOTION ZOOM>ZOOM TARGET. Adjusting “Up, Down, Left, Right, Enter button” for ZOOM TARGET varies the viewing angle to be zoomed when the motion occurs. Set the video left and right and/or up and down by MIRROR/FLIP. See ‘6.3.1 SMART MOTION ZOOM’ for detail. STAY ZOOMING – Sets the duration time for zooming by Motion. CAUTION I Set the direction of video by MIRROR/FLIP before SMART MOTION ZOOM setting. Otherwise ZOOM TARGET could be different from your intention. TITLE SET - Camera title(name) can be set and edited up to 15 alpha numeric and symbolic characters from ASCII codes(ENGLISH only). “Up, Down, Left, Right button” moves the cursor to choose a character and “Enter button” selects it. The selected characters are added and displayed on the top left Corner and the cursor moves right automatically for next input. SP - Space is inserted when pressed ●. BS – Cursor moves back when pressed ●. CLR – Clears all the characters on input line when pressed ●. POS – To be able to set the title position by ▲,▼,◀,▶ and ●. 20 SMART IR can be set to reduce the saturation by the strong IR illumination in the night in any menu of EXT, AUTO and B/W(NIGHT) Setting SMART IR in any menu is identically applied to other menu. Zero(0) turns off SMART IR and High setting avoids the saturation strongly but the corners will be darker accordingly. SMART IR 0 MOTION DEBLUR ON ON enables MOTION DEBLUR to reduce the motion blur in a certain indoor enviroment. Noise or color rolling can increase. HLC LEVEL 10 Cuts out the highlight area with black mask and excludes it from compensation. Lower HLC LEVEL cut out video from the lower level. SET Improves the visibility for the dark object by the bright back light. Outside area of BLC window can over saturate. BLC has a target window for compensation and its size and position can be set by H-POS, V-POS, H-SIZE and V-SIZE. BLC POSITION POINTING ZOOM ON enables to set off-centered location to be the center of zoom H-POINTER, V-POINTER- Able to set the location of zoom center D-Zoom is available to ~ 32x. See ‘6.3.2 POINTING ZOOM’ for detail. - CAUTION I Set the direction of video by MIRROR/FLIP before POINTING ZOOM setting. Otherwise location of zoom center could be different from your intention. EXIT SAVE & EXIT – Exits the menu after saving the parameters. 21 6.3.1 SMART MOTION ZOOM SMART MOTION ZOOM crops and enlarges the certain area defined by a yellow window to the full sized image when the motion is detected in the black window. SMART MOTION ZOOM window can be re-sized by adjusting D-ZOOM RATIO and moved by H-POINTER and V-POINTER. UNLIKE the conventional zoom which can zoom in/out the center area of image only, by the flexible zoom location and area, SMART MOTION ZOOM differentiate its usefulness from others. That is, a conventional camera installed on the corner of ceiling can zoom the center of the floor in a room and result in losing the image of door on the side wall. However, SMART MOTION ZOOM can be set to see the door side and zoom in that area without missing the IMPORTANT security point. SMART MOTION ZOOM H-POINTER V-POINTER O-ZOOM RATIO D-ZOOM RATIO RETURN 10 10 OX2.0 DX1.5 RET↵ SMART MOTION ZOOM Default H-POINTER 10 Moves MOTION ZOOM area(Yellow window) horizontally. V-POINTER 10 Moves MOTION ZOOM area(Yellow window) vertically. O-ZOOM RATIO OX2.0 Sets the area size to be Optical zoomed when the motion occurs in the black window D-ZOOM RATIO DX1.5 Sets the area size to be Digital zoomed when the motion occurs in the black window Descriptions 22 6.3.2 POINTING ZOOM This camera has a very useful and powerful feature, POINTING ZOOM, which can zoom in/out any area. UNLIKE the conventional zoom which can zoom in/out the center area of image only, by the flexible zoom location and area, POINTING ZOOM differentiate its usefulness from others. That is, a conventional camera installed on the corner of ceiling can zoom the center of the floor in a room and result in losing the image of door on the side wall. However, POINTING ZOOM can be set to see the door side and zoom in that area without missing the IMPORTANT security point. POINTING ZOOM can be activated by the joystick operations of ▲ for zoom in and▼ for zoom out or Zoom in/out button on WEB while SMART MOTION ZOOM is activated by the result of motion detection in the defined area. If Zoom ratio becomes out of optical zoom ratio, it automatically turns to Digital Zoom. Set D-Zoom Pointer POINTING ZOOM H-POINTER V-POINTER RETURN OFF 10 10 RET↵ POINTING ZOOM Default POINTING ZOOM OFF H-POINTER 10 Sets the horizontal location of area to be zoomed by POINTING ZOOM. V-POINTER 10 Sets the vertical location of area to be zoomed by POINTING ZOOM. Descriptions ON enables to set off-centered location to be the center of zoom 23 7. Specifications 207507 PXB-2180Z03 Imaging Sensor Sony Exmor 1 / 2.9” Progressive Scan CMOS Sensor Effective Pixels 1,936(H) x 1,097(V) Min. Illumination 0.0008 Lux (@AGC MAX, DSS x2) Output Video Resolution TV system Sync. System 1920x1080( 30p/25p) US(60Hz)(switchable to EU(50HZ)) EU(50Hz)(switchable to US(60Hz)) Internal Format 16:9 Video format for most popular commercial HDTV monitors Video Output Ethernet thru RJ45 male & CVBS thru BNC Video Sub-out NTSC/PAL standard, 1Vpp @75Ω terminated S/N Ratio More than 50dB (AGC OFF) Lens type 2.4X Day & Night Zoom Lens, f9~22mm , F1.6 (wide) ~ F2.3 (tele) Zoom Ratio Optical 2.4X, Digital 32X Zoom Day & Night True Day & Night by ICR LEDs Built-in 4pcs x 855nm High Power IR LEDs Focus Auto / Zoom Push / Manual Exposure Control Auto / Iris-Priority / Shutter-Priority / Manual / Flickerless Flip OFF / H / V / HV FLIP White balance Minimum Focus Distance ATW / ATWext / ONE PUSH / MANUAL 0.5 m~ WDR True WDR by dual scan in two frames at 15fps. Functions NORMAL, WDR, D-WDR, BLC, HLC Special Feature Language SMART MOTION ZOOM (Automatic Zoom IN/OUT when motion is detected), Pointing Zoom which enables the flexible zooming at any area, Motion Detection, Privacy Mask, Pixel Defect Compensation, Defog, Title Set, Lens Refresh Set, Motion Deblur, Focus Indicator English, German, French, Italian, Spanish, Polish, Japanese 24 Power PoE(IEEE Std. 802.3af), 24V~15VA / 12V, 1A Circuit protection against faulty connection Isolated power supply against ground loop problem Protection Rating Mechanical Feature IP67 One Touch 3 Axis Bracket, Dual Window, Cooling Fan, Easy installation pad Installation Temperature -20ºC ~ +50 ºC (Humidity : 20%RH ~ 80%RH) Operating Temperature -50ºC ~ +50 ºC (Humidity : 20%RH ~ 80%RH) Housing Solid Aluminum Cast External Dimension 107.8mm(W) x 90.4mm(H) x 277mm about 1.35kg IP SPECIFICATION Video Encoding H.264 / MJPEG dual streaming Protocol HTTP, TCP/UDP/IP, ARP, ICMP, RTP/RTSP, multicast, Telnet, ftp, PPPoE, SMTP(e-mail), DHCP, NTP, uPNP, etc, ONVIF, PSIA support Transmission Control VBR, CBR ( 32K ~ 12M bps ) CMS Bundled with Full featured 16 channels PC NVR. 32/64 channels available(Option) IP Installation & Configuration: installation wizard, HTTP, telnet and console, maintenance Upgrade firmware: HTTP, telnet+ftp Connectivity Max. 16 simultaneous user connection SD memory card Audio & Alarm Slot for Standard SD memory card up to 32GB Two way Audio & Alarm input /output PoE IEEE Std. 802.3af ● Design and specifications are subject to change for product improvements without prior notice. 25 8. Dimensional Drawings (Unit: mm) 26 Smart Viewer User's Manual Smart Viewer User's Manual Version 1.1.0.5 I Smart Viewer User's Manual Smart Viewer® User’s Manual Document Part Number: M1701-04 Document Version: 1.1.0.5 About This Document This document is prepared for users of Smart Viewer and Network Cameras. It is assumed that the users are familiar with Microsoft Windows operating systems and Web browsers such as Internet Explorer. It is also assumed that the users are well aware of how to install and use the network equipment such as LAN, Hub, router, and having basic knowledge of network terminologies. If you have any questions regarding network installations, please contact your network equipment vendor or network administrator or Internet service providers. II Smart Viewer User's Manual Index 1. 2. About Smart Viewer ................................................................................................................................ V 1.1. Introduction .................................................................................................................................. V 1.2. Key Features ................................................................................................................................. V 1.3. System Requirement for PC ............................................................................................................ V Installing and Uninstalling ....................................................................................................................... VI 2.1. 2.2. Installing Smart Viewer ................................................................................................................. VI 2.1.1. Installing on Web Browser .................................................................................................. VI 2.1.2. Manual Installation ........................................................................................................... VII Uninstalling Smart Viewer .......................................................................................................... VIII 2.2.1. Uninstalling with Program Menu ....................................................................................... VIII 2.2.2. Uninstalling on Control Panel ............................................................................................... IX 3. Starting Smart Viewer ............................................................................................................................ XI 4. Smart Viewer Configuration ................................................................................................................. XIII 4.1. 5. Video Control ...................................................................................................................................... XIII 5.1. Display method ......................................................................................................................... XIII 5.2. OSD Channels Buttons ............................................................................................................... XIII 5.3. 6. Channel Control Bar (NVS or Network Camera only) .................................................................... XIII 5.2.1. Saving as Image File........................................................................................................ XIII 5.2.2. Saving as Video File .......................................................................................................... XIV 5.2.3. Manual Recording ............................................................................................................. XVI 5.2.4. Instant Playback ............................................................................................................... XVI Extended Features .................................................................................................................... XVII 5.3.1. Pausing Live Video.......................................................................................................... XVII 5.3.2. FPS Control ................................................................................................................... XVIII 5.3.3. Image Rotation ............................................................................................................. XVIII 5.3.4. Navigate on Mini Window ............................................................................................... XVIII I/O control ........................................................................................................................................... XIX 6.1. Audio Control ............................................................................................................................. XIX 6.1.1. Getting Audio from Server ................................................................................................. XIX 6.1.2. Sending Audio to Server.................................................................................................... XIX 6.1.3. Mute Audio ...................................................................................................................... XIX 6.2. Relay Output Control .................................................................................................................. XIX 6.3. P/T/Z Control .............................................................................................................................. XX 7. Control Toolbar ...................................................................................................................................XXII 8. Troubleshooting ................................................................................................................................ XXIII 8.1. Installation .............................................................................................................................. XXIII III Smart Viewer User's Manual 8.2. Server ..................................................................................................................................... XXIII 8.3. Video ...................................................................................................................................... XXIII 8.4. Audio ....................................................................................................................................... XXIV 8.5. PTZ Function ............................................................................................................................. XXV 8.6. Relay Output ............................................................................................................................. XXV 8.7. Others ...................................................................................................................................... XXV IV Smart Viewer User's Manual 1. About Smart Viewer 1.1. Introduction Smart Viewer is an ActiveX program for Internet Explorer web browser, which enable users to control video and audio functionalities of network video devices over the TCP/IP network. Smart Viewer works with SmartNVR network video software, Network Video Servers, Network Video Recorders, and Network Cameras to show real-time live video images and enables users to control audio, Relay Output, and PTZ functions. FACTORY DEFAULT values and Control Menu could be different according to Model and supporting function. 1.2. Key Features Displays live video streams transmitted from Servers Plays audio transmitted from Servers Transmits audio from PC with Smart Viewer to Servers Stores live video screen as image files Stores live video streams as video files Controls Relay Output of Servers and cameras Controls the PTZ function of supported cameras Displays live videos in full screen mode Supports Flexible Extra System 1.3. System Requirement for PC For best quality and performance, your computer needs to meet the minimum requirement as below. OS: Microsoft Windows XP Pro, Windows 7 Pro CPU: Intel Pentium 4, 2 GHz (Dual-Core or faster is recommended) System RAM: 2GB Video Card: 256MB Ram, 1024x768 Resolution 100 Mbps Network Adaptor V Smart Viewer User's Manual 2. Installing and Uninstalling 2.1. Installing Smart Viewer Connect to the Server on Internet Explorer, and click Live View on the main page. Then Smart Viewer will be automatically downloaded and installed. If the Internet connection is not available, it's possible to manually install the program file in advance and connect to the Serve rlater. 2.1.1. Installing on Web Browser Click 'Live View' after access to Server on Internet Explorer. If you're using Windows XP Service Pack 2 or later, the Information message will show up just as below. Click the Information message. If the Information message doesn't come out due to the problems like network failure, you can start the manual installation as shown in the next section. VI Smart Viewer User's Manual Click the Install ActiveX Control, and the pop-up window will be displayed. After the installation is successfully completed, Smart Viewer window will be displayed. 2.1.2. Manual Installation When the Internet connection is not available or having some difficulties, you can manually download and install the Smart Viewer program file. Execute the downloaded file, and you will see the Smart Viewer Setup Wizard window as shown above. Click the Install button to start installing. The following window will be displayed during the installation. VII Smart Viewer User's Manual After installation is successfully completed, the following window will be displayed. Click the Finish button. 2.2. Uninstalling Smart Viewer There are two ways to uninstall Smart Viewer program from your computer. Before uninstalling, close all the Internet Explorer windows. 2.2.1. Uninstalling with Program Menu Click the Uninstall and the following window will be shown. Click the Yes button. VIII Smart Viewer User's Manual If the uninstalling is successful, the following window will be displayed. Click OK to finish. 2.2.2. Uninstalling on Control Panel Click Start button on the screen, then select the Control Panel. IX Smart Viewer User's Manual In the Control Panel window, double-click the Add or Remove Programs icon. You will see the Currently installed programs list. Click Smart Viewer button, and then click Change/Remove button. It will start uninstalling process then. X Smart Viewer User's Manual 3. Starting Smart Viewer Once Smart Viewer is installed in your computer, you can start it by connecting to the Server on Internet Explorer and select Live View on the main menu. The appearance of Smart Viewer window varies depending on what type of Server is connected to Network Video Server, Network Camera Server, or Network Video Recorder. Each Smart Viewer window is shown below respectively. • Smart Viewer window for Network Video Server or Network Camera XI Smart Viewer User's Manual Control Tool Bar Displays or hide each control bar. Channel Control Bar Displays or hide channels. Set up the frame rate, video pause, storing images or video, Relay Output control, audio mute, FES data indication. Audio Control Bar Adjust audio control of Server and volume of MIC and Speaker. PTZ Control Bar Control PTZ function. Live View screen Display live view video of Server. OSD Channel Buttons Snapshot, AVI saving, force recording(NVR only), instant playback XII Smart Viewer User's Manual 4. Smart Viewer Configuration 4.1. Channel Control Bar (NVS or Network Camera only) When the Smart Viewer window is displayed for Network Video Server or Network Cameras, a channel control Bar will be shown on the left of the window. Channel 1 Display or hide the live view video from Channel 1 Channel 2 Display or hide the live view video from Channel 2 All Channel Display the live view videos from all the channels None Channel Hide the live view videos from all the channels Pause Pause the live view video from the chosen channel 5. Video Control 5.1. Display method There are 4 ways to control size of live video screen. Display live view in full screen mode. (Press ESC key to return to normal mode) The video will be displayed as the original resolution. Use the scroll wheel of mouse for zooming in and out. If the video becomes larger than the window size, a small screen is displayed to show location of the window in the video. Pressing the middle button of the mouse (scroll wheel) will display the video in actual size. You can also use +, -, / keys for zoom-in, zoom-out, and original size. If video is smaller than the screen, it is displayed in the original size. If video is larger than the screen, it is adjusted to fit to the screen with the same aspect ratio. Zooming is not supported in this mode. Video will be resized to fill the entire screen. Zooming is not supported in this mode. 5.2. OSD Channels Buttons 5.2.1. Saving as Image File In Smart Viewer, Live video currently displayed can be captured and saved as image file either in JPEG or BMP format. Select the live view video you want save, and click Snapshot button on OSD Channel Buttons. The following window will be displayed. XIII Smart Viewer User's Manual In this dialog box, you see the captured image to be saved. Enter the folder and file name, and click the Save button, then the image will be saved with the name you entered. Note: If live view video is in MJPEG format, the image will be saved as a JPEG file. If the video is in MPEG-4 or H.264 format, it will be saved in BMP format. 5.2.2. Saving as Video File In Smart Viewer, Live video currently displayed can be captured and recorded as a video file in AVI format. Select a live view you want to save, and click Rec Avi button on OSD Channel Buttons. Clicking it again will finish recording. Max duration is 10 minutes and recording will be stopped after 10 min. XIV Smart Viewer User's Manual In video files recorded from M-JPEG format video, the time information file will be generated in SMI subtitle format, which puts time stamp every second. When you play back the recorded video, the time stamp will be displayed as a subtitle on the video screen as shown the picture below. Note: When you play back videos recorded from MPEG-4 or H.264, proper CODEC’s may be required. XV Smart Viewer User's Manual 5.2.3. Manual Recording Under NVR or network video server and network camera with built-in local storage (microSD), live video can be recorded in the HDD or microSD card. The recorded video can be viewed by Instant Playback feature of OSD Channel Buttons or by running SmartPlayer program. To finish, push the button again. Max duration is 1 minute and recording will be stopped after 1 minute. 5.2.4. Instant Playback For the Products with local storage such as NVR or NVS & NC with Micro SD, the Instant Playback is supported. Clicking the Instant Playback button from OSD menu will open below window. Instant playback will scan the video data up to 1 min before it was executed. And scanned data will be played automatically XVI Smart Viewer User's Manual Set the beginning of video data. Instant playback will scan 1 min after this. Se the playback speed. Begin searching data Playback Reverse playback. 1 frame playback 1 frame reverse playback Pause Stop 5.3. Extended Features When you click the right mouse button on the Live View Window, a pop-up menu will appear for extended features as shown below. 5.3.1. Pausing Live Video Click the Pause button to stop and resume live view video. XVII Smart Viewer User's Manual 5.3.2. FPS Control FPS (Frame per Second) can be controlled only in MJPEG mode. In MPEG4 and H.264 video mode, FPS control is not supported. 5.3.3. Image Rotation By using this feature, you can make mirrored (horizontal) or flipped (vertical) image from the original. 5.3.4. Navigate on Mini Window Mini window helps users to find which portion of entire live view is being displayed. Mini window can be displayed or hidden. Click the right mouse button on the Live View Screen and select the Navigation. XVIII Smart Viewer User's Manual 6. I/O control 6.1. Audio Control 6.1.1. Getting Audio from Server To receive an audio transmitted from Servers or cameras, a microphone or audio output should be connected to the Audio-In port. Select a proper channel on Smart Viewer and you will be able to hear the audio on the computer. Note: It is necessary to set up the audio function on the admin page in order to receive audio from Server. 6.1.2. Sending Audio to Server To send an audio to Server, first connect a microphone or other audio source to Audio Input port of your computer. Then select a proper channel on Smart Viewer and click Connect button on Audio Control bar. When an audio connection is made to Server, Disconnected will change to Connected, and it will start sending the audio from PC’s audio input port. To disconnect the audio connection, click the Disconnected button. You can use volume control slider to adjust the audio level. 6.1.3. Mute Audio Note: Once a connection is made to Server, audio from it is also transmitted through same network path. So you will get better audio quality if network traffic is not heavy. Select the Mute Audio from the pop-up menu on the Live View screen. Click it again will restore it to previous condition. 6.2. Relay Output Control By using Relay Output control, you can control external devices connected to Servers or cameras. It can be turning lights on and off, starting alarms, and etc. To control Relay Output, click the right mouse button on the Live View screen. You will see the control on the pop-up menu. The port name is what you assigned at Admin menu in Server. XIX Smart Viewer User's Manual 6.3. P/T/Z Control If Servers have PTZ devices connected to it, you can control them on Smart Viewer. You will also be able to use a Joystick to control PTZ device if your computer has a Joystick connected to it. Connect a PTZ-enabled camera to the Server, go to the Admin menu of the Web page, and then set up the PTZ parameters as described in ServerUser’s manual. On Smart Viewer, select a channel connected to a PTZ device, and use PTZ Control bar to control it. XX Smart Viewer User's Manual Speed Adjust the rate of camera motion. It can be between 1 and 16, and higher number is faster. Controls in 8 directions: Up, Down, Right, Left, 4 Diagonals. Adjust zooming. '+' for zoom-in and '-' for zoom-out. Adjust focus. '+' for focus far, '-' focus near. Control Auto Pan for the model supporting Auto Pan feature. Preset Call PTZ Move Mode Move the camera automatically to the preset position as it is configured in PTZ control on Server. Moving cameras in two different modes: Step and Continuous modes. Step mode: Camera moves as much as previously defined each time. This mode is effective for remote cameras with slow network condition. Continuous mode: Camera keeps moving while direction control buttons is pressed. This mode is effective for local camera with fast responsiveness. Provides an extended use of PTZ. Works only with registered Groups and Tours. It can be used for control of camera power, light, AUX1, and AUX2. Assign group numbers at , and run Group. Run Tour with Tour configured. Control the camera power. Turns lights On or Off. Control AUX 1. Control AUX 2. Note: To enable PTZ bar for use, it is required to make PTZ function active in admin page in advance. XXI Smart Viewer User's Manual 7. Control Toolbar You can use Control Toolbar to perform the functions such as displaying or hiding each control bar, displaying live video in full screen mode, alternate displaying between groups, showing the software information, and etc. Display / Hide Channel Control bar. Display / Hide PTZ Control bar. Display / Hide Audio Control bar. Display live view in full screen mode. (Press ESC key to return to normal mode) Display image size as it is. Zoom in/out through mouse scroll is available. Clicking wheel button will show original image size.(keys such as “+”,”-“, “/” can be used) Fit the live view size to window size. Zoom in/out will not be supported in this mode. Full screen mode. Zoom in/out will not be supported in this mode. Redraw the live video after median calculation if it’s smaller than the original size. (Turing on this feature will increase CPU usage) Display the version information of Smart Viewer. (FES version and type will be also shown if installed) XXII Smart Viewer User's Manual 8. Troubleshooting 8.1. Installation Q) I can't start installation of Smart Viewer when I connect to Server and click Live View. A) The Internet connection is not available. Manual installation is required. Q) It stopped during the installation showing the message 'Process is being used'. A) Close all the Internet Explorer windows running, and try installing again. Q) 'Reboot system' message is displayed after installation is finished. A) Smart Viewer was being used in another Internet Explorer during installation. Reboot is required. Q) After installation is finished, it requires me to install Smart Viewer again. A) It is the case when Smart Viewer program was updated. Install Smart Viewer again. Q) I still can't install Smart Viewer despite the Internet connection is available. A) It is cause by deleting any part of Smart Viewer. Uninstall and reinstall Smart Viewer. 8.2. Server Q) It shows a message saying that ‘Failed to retrieve server information from Smart Viewer or unauthorized user access.’ A) Make sure the followings: • The access to Server is good on Internet Explorer. • At least one camera is authorized for video viewing. • At least one remote server is registered if you’re running a network video record without a local camera. 8.3. Video Q) I can't see live view on screen. A) Make sure that at least one camera is registered in groups of network video recorder. Also check whether Channel Hide button is pressed. If so, select the channel to see. Q) ‘Connecting’ or ‘Disconnected’ message is displayed during live view. A) It may be caused by either the network is not available or Server is turned off or rebooting. Check if the network is working properly and Server is turned on. If you still see the same message while the network is good and the power is on, try rebooting the Server. XXIII Smart Viewer User's Manual Q) ‘Extra users’ message is displayed in live view. A) It is displayed when there are excessive numbers of users viewing the video. You will be able to see the video when any of current users disconnects from the server. Q) 'No Signal' is displayed in live view. A) Camera may be disconnected to Server. Connect a camera to Server. Q) Frame rate of live view is getting low. A) It is caused by slow network. Improve the network condition or cancel the real-time monitoring of vaccine program if installed. Q) Only live view is displayed without Internet Explorer. A) Click ESC key to escape from Full Screen mode in Smart Viewer. Q) I can't save images. A) Make sure you have the permission to the folder. And check if you have enough space in hard drive. Q) I can't save videos. A) Make sure you have the permission to the folder. And check if you have enough space in hard drive. Q) Video recording stopped by itself. A) Video can be saved up to 10 minutes. It automatically stops recording if it exceed the 10 minutes. It also stops recording when image size is modified, video codec is changed, or video input is removed. For network video recorders, video input is removed when it is moved to other group. For network video servers or cameras, video input is removed when the channel button is pressed. 8.4. Audio Q) Audio is not played. A) First check if Audio-In port is connected to an audio source, and then select the camera linked to the Audio-In port on Smart Viewer. Check if Mute is activated. Check if the computer has the sound card driver properly installed. Also check the level of speaker volume. Q) I can't send audio to Server. A) Sending audio from Smart Viewer to Server is only allowed to the user who used that feature for the first time. Any other user can only receive audio from the server. Check if the computer has the sound card driver properly installed. Also check the level of speaker volume XXIV Smart Viewer User's Manual 8.5. PTZ Function Q) PTZ Control bar is not activated. A) Connect to Server, and make sure PTZ set up is properly done on Admin menu. Q) Clicking PTZ buttons doesn’t work. A) When network condition is not good enough, there may be some latency time in camera movement. Try Step Mode if Move mode is currently set to Continuous. Q) Advanced features for PTZ don’t work. A) Advanced features are only available for the supported cameras. Make sure the PTZ camera in use supports the advanced features. 8.6. Relay Output Q) Relay Output button won’t be activated. A) The second channel of Dual Stream can be controlled only after Primary channel is set up for Relay Output control. Also make sure that Server is connected to the network. Q) Relay Output button won’t work. A) Make sure that Server is connected to the network. 8.7. Others Q) An error occurs if Internet Explorer is closed while Smart Viewer is working. A) It can be caused if you’re using Internet Explorer 6.0 together with Skype or FlashGet. You can work around the issue by uninstalling Skype or FlashGet, or disable them in Internet Explorer’s menu Tools > Manage Add-ons. Also it can be resolved by upgrading to Internet Explorer 7.0 or later. XXV Web Admin User Manual Version 4.15 Web Admin User Manual Index 1. 2. 3. 4. Admin Menu of Server s ................................................................................................................................. 6 1.1. Entering Admin Menu .................................................................................................................... 6 1.2. Admin Menu Structure ................................................................................................................... 7 Quick Configuration .......................................................................................................................................... 9 2.1. Step 1: Changing Server Name ......................................................................................... - 10 - 2.2. Step 2: Time Setup .................................................................................................................. - 10 - 2.3. Step 3: Network Setup .......................................................................................................... - 11 - 2.4. Step 4: IP-CCTV DNS.............................................................................................................. - 11 - 2.5. Step 5: Recording Configuration for NVR series ....................................................... - 11 - 2.6. Finish.............................................................................................................................................. - 11 - System Configuration Menu ................................................................................................................. - 11 3.1. Server Name Setup ................................................................................................................. - 12 - 3.2. Date & Time............................................................................................................................... - 13 - 3.3. Admin Password ....................................................................................................................... - 13 - 3.4. Access Control ........................................................................................................................... - 14 - 3.5. User Registration ...................................................................................................................... - 15 3.5.1. Add ........................................................................................................................................ - 15 - 3.5.2. Edit ......................................................................................................................................... - 16 - 3.5.3. Delete ................................................................................................................................... - 17 - Network Configuration............................................................................................................................ - 17 4.1. Network Configuration .......................................................................................................... - 18 -2- Web Admin User Manual 5. Static IP Configuration .................................................................................................. - 18 - 4.1.2. DHCP Client Configuration ......................................................................................... - 18 - 4.1.3. PPPoE Configuration...................................................................................................... - 19 - 4.2. Network Ports ............................................................................................................................ - 20 - 4.3. Bandwidth Control Configuration..................................................................................... - 20 - 4.4. View Network Status .............................................................................................................. - 21 - 4.5. Network Status Notify ........................................................................................................... - 22 - 4.6. IP-CCTV DNS Setup ................................................................................................................ - 24 - 4.7. Port Forwarding & UPnP ...................................................................................................... - 25 - 4.8. RTP/RTSP Setup ........................................................................................................................ - 26 - 4.9 SNMP Setup for Cameras .................................................................................................... - 26 - Device Configuration ............................................................................................................................... - 29 5.1. 6. 4.1.1. Serial Ports .................................................................................................................................. - 29 5.1.1. Serial Input Mode ........................................................................................................... - 29 - 5.1.2. Serial Output Mode ....................................................................................................... - 32 - 5.1.3. Transparent Mode .......................................................................................................... - 32 - 5.2. Privacy Zone ............................................................................................................................... - 33 - 5.3. Camera & Motion.................................................................................................................... - 34 - 5.4. DI (Sensor Input) / DO (Alarm Output) ......................................................................... - 41 - Advanced Configuration......................................................................................................................... - 43 6.1. Advanced Services ................................................................................................................... - 45 - -3- Web Admin User Manual 7. 8. 6.1.1. E-mail Service Configuration............................................................................................. 41 6.1.2. FTP (Buffered) Service Configuration ............................................................................ 45 6.1.3. FTP (Periodic) Service Configuration ............................................................................. 47 6.1.4. Sensor Notification Service Configuration.................................................................. 49 6.1.5. Sensor Notification Service Configuration for Each Input................................... 50 6.1.6. Alarm Output Service Configuration ............................................................................. 51 6.1.7. Alarm Output Service Configuration for each Output .......................................... 51 Recording Configuration ...................................................................................................................... - 59 7.1 SD Configuration ..................................................................................................................... - 59 - 7.2 Recording Configuration...................................................................................................... - 59 - 7.3 View Recording Profile .......................................................................................................... - 71 - 7.4. Recording Mode....................................................................................................................... - 72 - 7.5. SD Status Report ...................................................................................................................... - 73 - 7.6. Clear Recording Configuration .......................................................................................... - 75 - 7.7. Delete Recorded Data............................................................................................................ - 75 - Utilities ............................................................................................................................................................ - 76 8.1. System Log ................................................................................................................................. - 76 - 8.2. Save Configuration .................................................................................................................. - 77 - 8.3. Reboot .......................................................................................................................................... - 77 - 8.4. Factory Default ................................................................................................................................. 69 8.5. System Update ................................................................................................................................. 69 -4- Web Admin User Manual 8.5.1. All (Firmware, RAM disk, System, Web) Update ............................................... - 80 - 8.5.2. System and Web Update ............................................................................................ - 82 - 8.5.3. Web Only Update ........................................................................................................... - 82 - 8.5.4. Sensor Device Driver Update..................................................................................... - 82 - 8.5.5. Flexible Extra system...................................................................................................... - 83 - Admin User’s Manual Document Part Number: M4029-08 Document Version: 4.15 About This Document This document is prepared for users of Network Cameras. It is assumed that the users are familiar with network equipment such as LAN, Hub, router, and having basic knowledge of network terminologies. If you have any questions regarding network installations, please contact your network equipment vendor or network administrator or Internet service providers. FACTORY DEFAULT values and Control Menu could be different according to Model and supporting function. -5- Web Admin User Manual 1. Admin Menu of Servers After connecting server on the web browser, you’ll find the web page as shown below. The rightmost item of the menu is Admin, where you can set up the most of features in the Server you’re connecting to. -6- Web Admin User Manual 1.1. Entering Admin Menu Click Admin item of the menu, then you’ll see a login window. In the login window, enter root for both ID and password as they are the factory defaults. Press Enter key or click OK button. Once logged in, you can change the password to a new one. Now the Admin Menu will be displayed as shown below. This will guide you to the top level menu items, which are Quick, System, Network, Device, Advanced, Recording, and Utilities. Clicking any of these top level menu items will display submenu items and brief descriptions. 1.2. Admin Menu Structure The following table shows the hierarchy of the Admin menu structure that we’re going to deal with in this manual. -7- Web Admin User Manual Category Main Menu Level 1 Sub-Menu Level 2 SubMenu Step 1 Step 2 Quick Step 3 configuration Step 4 n/a n/a n/a n/a n/a n/a Step 5 Finish Server Name System Configuration Date & Time Admin. Password Access Control User Registration Network Configuration FTP/Telnet Server Network Ports Bandwidth Control Network View Network Status Configuration Network Status Notify IP-CCTV DNS™ Port Forwarding & UPnP RTP/RTSP SNMP Serial Input Mode Device Serial ports Serial Output Mode Transparent Mode Configuration PTZ Mode Camera 1 Camera 2 -8- n/a Web Admin User Manual Privacy Zone n/a n/a Camera Control Camera & Motion Motion Detection Primary stream n/a Secondary stream DI/DO DI Status / DO Control Camera 1 n/a n/a n/a E-mail FTP(Buffered) FTP(Periodic) Advanced Advanced Services Configuration (Network cameras) Sensor Notification Alarm Output Sensor Notification Alarm Output SD Configuration Recording Configuration Recording Configuration SD Status & Format SD Information Built-in Module 0 Camera 1 Camera 2 Camera 1 Camera 2 Camera 1 Camera 2 Camera 1 Camera 2 Camera 1 Camera 2 Input 1 Input 2 Output 1 n/a Camera 1 Camera 2 Recording Profile Recording Mode n/a SD Status Report -9- n/a Web Admin User Manual Clear Recording Config. Delete Recorded Data System Log Save Configuration Utilities Reboot n/a n/a Factory Default System Update 2. Quick Configuration In Quick Configuration, you will be able to set up many of the essential parts of the configuration in a simple manner without going into details. Selecting Quick Configuration gives you the menu as below. You can perform each setup by clicking the one you would like to configure. 2.1. Step 1: Changing Server Name Click Server Name on System Configuration menu, then Server Name Setup windows will be displayed. See the section 3.1 Server Name Setup in page 11 to see how to change the server name. 2.2. Step 2: Time Setup Click Date & Time on System Configuration menu, then Local Date & Time Configuration window will be displayed. See the section 3.2 Date & Time in page 11 to see how to set up. - 10 - Web Admin User Manual 2.3. Step 3: Network Setup To make a connection to the Internet, it is required to figure out the type of the Internet service you’re using. See the section 4.1 Network Configuration in page - 18 - to see how to set up. 2.4. Step 4: IP-CCTV DNS When Server is used in a Dynamic IP environment, it is required to utilize IP-CCTV DNS feature. See the section 4.6 IP-CCTV DNS Setup in page - 24 - to see how to set up. 2.5. Step 5: Recording Configuration Each camera can be configured for recording option in this section. 2.6. Finish (Save configuration) You need to save all the changes to the Flash Memory after finishing the configuration. The changes made to Server will be permanent by this step. Click Finish on Quick Configuration menu. Click Save Configuration button. This will write the new settings to the system’s flash memory. If you don’t want to save them, click Back button. 3. System Configuration Menu When you click on System Configuration item on Admin Menu, the following sub menu will be displayed. - 11 - Web Admin User Manual 3.1. Server Name Setup Click Step 1 on Quick Configuration, then the following will be displayed and you will find out the system information such as model number of the Server, server name, MAC address (serial number), firmware version, and Web image version. As an administrator, you can change the name of the server name, but other values are not allowed to change. To change the server name, enter a new server name in the Server Name filed. You may use up to 21 alphanumeric or up to 10 Unicode characters. Tab or any other special characters are not allowed. Click Apply button to save the setting and it will take effect immediately. - 12 - Web Admin User Manual 3.2. Date & Time Click Step 2 on Quick Configuration. Fill the Date and Time fields with your local time and date information. If you're in a different time zone, put a checkmark on Change Time Zone, then select the correct region from the list box. To take the time zone change in effect, you need to click Apply button and reboot the system. If you only changed Date and Time setting, simply click Apply button to take it into effect immediately. If you want to retrieve the exact current time from NTP server on the network, click Get NTP Server Time button. Clicking Refresh button will display the date and time Note: In order to retrieve Time and Date information from a NTP server, you need to put NTP server address in advance of setting up, such as pool.ntp.org. retrieved from Server. Then click Apply button to save it. 3.3. Admin Password To change the password for the administrator, click Admin Password on System Configuration menu. - 13 - Web Admin User Manual Default ID for admin account is fixed as “root” and not allowed to change. In Old Password field, enter the current password. In both New Password and Confirm Password fields, enter the same new password. The password must be between 4 and 23 alphanumeric letters. Click Apply button to put it into effect. Because you have replaced the password with a new one, the existing network connection made with old password to Server is lost now. You will have to reconnect to the Server using new password. 3.4. Access Control Click Access Control on System Configuration menu. The following windows will be displayed. From the Access Permission window, select either one you would like to use. Click Apply button to save the change. • Full Access: Any user can access the server and use all the features without limit. • Limited Access: Only registered users can access the server and have limited privileges. - 14 - Web Admin User Manual 3.5. User Registration You can add, modify, or delete users for your Server here. Once registered as Limited Access setting, the user can access the Server with some limited privileges. 3.5.1. Add When Add is selected, you can add users and define their passwords, names, and access permission levels respectively. To add a user, click User Registration on System Configuration menu. Next, select Add, then the User Registration (Add) selection screen will be displayed. Enter a user ID, which must consist of up to 23 alphanumeric characters. In both Password and Confirm Password fields, enter the identical password respectively. The password must be between 4 and 23 alphanumeric characters. In Name filed, enter the user’s name that must be up to 31 alphanumeric or 15 Unicode characters. Now select one of the four items from System Resource Access Permission, which defines the permission level for registered users to the Server . • All Channels Access: User can use all the features except for Configuration in Admin Page. • General Access (only live viewing access): User can use only use Live View feature. • No Access: User is not permitted of any of the features. • Selective Access: User is allowed to use only the selected features. With this item selected, user can now configure the details under the menu. - 15 - Web Admin User Manual Server can have multiple VS modules registered in it. When user ticks on any of Enable checkboxes, other fields in that row are enabled to select. • VS Module ID: The registered user can select VS Modules that are available. (VS Module is a network device that has been registered in Server) • Camera No.: Among the cameras of VS Module, select one to set up. (between 1 and 4) • Alarm Control: Determine if Alarm control is to be allowed. • PTZ Control: Determine if PTZ Control is to be allowed. • Audio Control: Determine if Audio Control is to be allowed. • Playback: Determine if searching can be done by recording conditions. After finishing the registration process, click Apply button to add the user. 3.5.2. Edit To edit a user account, select Edit. In this part, you can modify the existing user’s name, password, and access permission. User ID is not allowed to change. Once selecting a user ID for edit, the usage is the same as in Add section. - 16 - Web Admin User Manual To see existing users, click Select User ID, and select a user to be edited. Then change the password, name, or access permission, and click Apply button to save the setting. Setup of Access Permission can be done the same way as in Add section. 3.5.3. Delete To delete an existing user, select Delete. From the list of the users, select a user to delete. Click Delete button to confirm the deletion. 4. Network Configuration Configuration the network is dependent on how an IP address is assigned in Ethernet-based environment, which is static IP, dynamic IP (DHCP), or PPPoE. For wireless LAN, additional configuration is necessary to have a connection with wireless AP. In the case of wireless models, users have to choose between wired or wireless connection. In other words, both connections can’t be used at the same time. The way how to choose one of them is whether wired LAN cable is plugged into the product. When LAN cable is plugged in for longer than 5 seconds, the wired LAN is activated for data transmission. If LAN cable is unplugged more than 5secconds, wireless LAN is activated instead. If PPPoE is selected by user, wired LAN will be activated regardless of condition of LAN cable. For network configuration, select Network configuration from Admin page. - 17 - Web Admin User Manual To make a connection to the Internet, it is required to figure out the type of the Internet service you’re using. Depending on the service type, the network configuration can be in any of Static IP, DHCP Client, or PPPoE. You need to set up the Server according to your network type. 4.1. Network Configuration 4.1.1. Static IP Configuration Selecting Network Configuration under Network configuration will show variables. Below picture is for products without wireless LAN. For static IP, select static IP and input values for IP address, NetMask, Gateway, DNS1, DNS2 and click apply for saving settings. After apply, program will ask closing web brower for updates, which will take 20~30 seconds. If Back button is pushed while configuration, all values will be discarded. If Refresh button is pushed, the program will load previous values. 4.1.2. DHCP Client Configuration For DHCP, DHCP server must exist in the network environment. Select DHCP Client from Network Configuration, click Apply. - 18 - Web Admin User Manual 4.1.3. PPPoE Configuration PPPoE is used to connect Network Camerasto PPPoE modem provided by ISP. Since PPPoE needs verification, ID and password are necessary to access network. Type ID and PW. - FTP/Telnet Server Configuration Configuration to access FTP/Telnet Server - 19 - Web Admin User Manual 4.2. Network Ports In this configuration, you set up the HTTP port for Server to communicate with the Client PC. HTTP Port is the network port that is used when a Client PC connects to the Server ’s Web page. It can be assigned between 80 and 65535 and the default value is 80. Note: If the HTTP port number is changed to other value than default (80), make sure the new HTTP port number goes together with the Server 's Internet address. For example, when IP address is 192.168.1.10 and set the HTTP port to 8080, you will have to enter http://192.168.1.110:8080 to connect to the server. 4.3. Bandwidth Control Configuration Bandwidth control is for limiting maximum network traffic. If it is enabled with certain limit, maximum data size transferred from Network Cameras won’t exceed bandwidth limit set by users. If transferred data is exceeded, part of data will be randomly lost - 20 - Web Admin User Manual If multiple users try to access a Network Camera which bandwidth control is enabled, users connected to the Network Camera will share network bandwidth limit. Note: This bandwidth control feature works fairly well in M-JPEG video transmission. But, for MPEG-4 and H.264, dropping data packets may cause low quality of video, so it is recommended to utilize CBR and frame rate control instead of bandwidth control for MPEG-4 and H.264 video. Note: Network Bandwidth control is managed by Server and it drops any data packets if required, thus you may experience slow connection to the server when the feature is enabled. 4.4. View Network Status This menu shows network status of IP products. Wireless LAN status will be added for wireless models. - 21 - Web Admin User Manual 4.5. Network Status Notify This feature helps to send updated network status information to registered email address if any changes happen. This function will work under DHCP or PPPoE. If Network Status Notify is set to Enable, Server’s network status will be emailed to a specific person in case of the following events: • When it is set to Dynamic IP on Network Configuration menu, and the Server has been given a new dynamic IP address and connected to the network. Or, • When it is set to PPP Client on WAN-Modem menu, and the Server has been connected to the network with ISP or PPP server. To configure, click Network Status Notify on Network Configuration menu. The following window will be shown. - 22 - Web Admin User Manual First, select Enable to use the feature. Then enter the address of the SMTP server which is needed for email service. If your SMTP server requires a user ID and a password for authentication, you will have to get them from ISP or network admin. Enter the ID and password. In Sender field, enter your email address or other meaningful words that will show the message was sent from the Server as a notification. Now enter the email addresses of the recipients in the Recipient fields, up to 3 persons. In the User-Defined Message box, you may put a message to explain why the message was sent. After finishing the setup, click Apply to save settings. Mail Notification SMTP Server Enable: Send email Disable: Do not send email SMTP Server address for email service Enable: user ID and password are required for SMTP Authentication Login server Disable: user ID and password are not required User ID User ID for SMTP server - 23 - Web Admin User Manual 4.6. Password Password for SMTP server Sender Email address of Sender 1st / 2nd / 3rd Recipient Email Addresses of the Recipients (up to 3 persons) User Defined Message Message to be included in the Notification email IP-CCTV DNS Setup IP- CCTV DNS service provides a static & public domain name to help users access Network Cameras even though their IP address is changed or they are used in local network. For proper function of IP-CCTV DNS service, products should be accessible through internet. To use IP-CCTV DNS, users have to create ID from IP-CCTV DNS server(http://www.ipcctvdns.com) and register Network Cameras with MAC address and Product Key. Those information can be found from IP-CCTV DNS Setup menu. Enable service and click Apply. If it is configured properly, you can check the result by clicking Confirm button. . Note: Refer to IP-CCTV DNS™ User’s Manual for further details of the configuration. - 24 - Web Admin User Manual 4.7. Port Forwarding & UPnP UPnP(Universal Plug and Play) is a kind of network protocol to help users to find and configure network products in same local network area. Port forwarding is to assign a certain network port to a network product Proper so as users can access it from outside of Local Area Network. Generally, port forwarding can be configured from network router. UPnP port forwarding is made up with finding available network port, assigning it to a Network Camera and reporting overall network configuration of a Network Camera to IP-CCTV DNS server. Users have to register products to IPCCTVDNS server and IP-CCTV DNS service should be enabled. There are 3 options in UPNP Port Forwarding. • Manual: User Assigned Port is used when users can access network router(hub) and manually assign available network port to IP products. In this case, users have to type already-assigned network port under User Assigned port • UPnP: User Assigned Port is used when users want Network Cameras to configure port forwarding menu of network hub with user-assigned network port. If it fails, try to change user-assigned port • UPnP: Auto Selected Port is used to let Network Cameras deal with all network configuration automatically.. Please notice that network router should support UPnP Port Forwarding and there is a limit for maximum UPnP devices. If it is properly configured, results will be appeared under UPnP status. - 25 - Web Admin User Manual 4.8. RTP/RTSP Setup for Cameras RTSP (Real-Time Streaming Protocol) is a protocol to transfer video and audio stream over the network. Any application supporting Standard RTSP can be used for Server. Quick Time Player or VLC program can be used for this, but it may not be supported in the environment within firewall. There are two types of usages, one for Unicast address condition and the other for Multicast address condition. For Unicast Address: Use “rtsp://network video server ip address/cam0_0”. If there are multiple channels, use cam0_x, x (0~3) with each number applied. If there are multiple modules, use camx_0 x (0 ~ 3) with each module number applied. - 26 - Web Admin User Manual For Multicast Address: Use “rtsp://network video server ip address/mcam0_0”. If there are multiple channels, use mcam0_x, x (0~3) with each channel number applied. If there are multiple modules, use mcamx_0 x (0 ~ 3) with each module number applied. Service Enable: Start RTSP service Disable: Stop RTSP service In normal case, use default port number 554 to connect to RTSP service. If not using port 554, enter the port number you want to RTSP Port use. e.g.) port number 445==> rtsp:// network video server ip address:445/cam0_0 RTP Start Port The starting number of the port for video transfer. Each time video transfer connection is made, the port number also increases. - 27 - Web Admin User Manual Multicast Address for multicast video transfer. Address The multicast address 0.0.0.0 is for stopping multicast. Multicast Port Port number for viewing the video with a multicast address To use ONVIF protocol, RTP/RTSP must be enabled. 4.9. SNMP Setup for Cameras SNMP (Simple Network Management Protocol) is a protocol to monitor and configure network status of a network device. SNMP V1 and V2 are supported over MIB2 standard, and few functions are not supported. SNMP Trap can function when SNMP V1/V2 is enabled. SNMP V1/V2 Trap Destination IP Address Trap Community Available Traps Enable: Start SNMP service Disable: Stop SNMP service Enable: Start SNMP Trap service Disable: Stop SNMP Trap service IP Address to receive SNMP Trap messages. Key value used in SNMP Trap e.g.) public Type of SNMP Trap message 1. Cold Start : When SNMP starts 2. Authentication Failure : When key value of SNMP query - 28 - Web Admin User Manual is wrong 5. Device Configuration You set up the connection between Server and the camera in this part of configuration. That includes Video data, external devices, Input / Output, Alarm control, and etc. 5.1. Serial Ports There are two serial ports configurable in the system, COM and AUX. COM port is primarily used for console, and AUX is for PTZ control, but they both can be used for other purposes when necessary. 5.1.1. Serial Input Mode When serial ports are in Serial Input Mode, Server can be triggered by the external sensors to send images from the camera by email, or FTP. It can also activate Alarm Output by input from sensors inputs. For example in a real life, if a dam’s water level comes to a pre-defined value, the server can send the images of the dam’s water level meter from cameras. Another example is, when a car running on highway exceed the speed limit, it can send the picture of the car. To configure, click Serial Ports on Device Configuration. In COM Port or AUX Port, select Serial Input and click Apply button to apply the change. The system will reboot then. - 29 - Web Admin User Manual After rebooting, open the Serial Ports window in Device Configuration menu again. Select the Serial Input Mode, then the Serial Input Mode Configuration windows will be displayed as shown below. • Current Port: This shows the name of the port currently configured. • Current Protocol: This shows the protocol being used. (only RS-232 can be displayed) Note: If additional sensors need to be added, it will require installation of the device drivers. • Serial Input Model: You can select the sensor’s model number to use for Serial Input. The following example is when a speed sensor is selected. - 30 - Web Admin User Manual • Upper Limit: The highest value in the range to assign • Lower Limit: The lowest value in the range to assign • Initial String Length: The length of initial string from sensor • Initial String Data: The initial string from sensor • (Speed) Delay: select Enable if sensor input needs delay • Internal process delay: The amount of delay for sensor input • Sensor Aiming Position: The position for sensor to aim • Camera Aiming Position: The position for camera to aim • Add Vehicle length to calculate delay time: The length of vehicle for applying delay time - 31 - Web Admin User Manual 5.1.2. Serial Output Mode Using Serial Output Mode, you can send UART device commands to Server in order to control PTZ devices, Multiplexer, Access control box, X10 Protocol, z256 protocol by RS-232 or RS485/422 communication. In the picture below, serial output mode can be selected among ByPass, X10, or Z256. 5.1.3. Transparent Mode When there are two Server s present on the network, they can act like a transparent interface between two different UART devices so that the communication between the UART devices can be made transparently without a flaw. • Line Mode: The type of communication protocol - 32 - Web Admin User Manual • Baud Rate: Data transfer rate • Data Bit: The number of bits in data • Stop Bit: The number of stop bit • Parity Bit: Parity bit characteristic • Network Protocol: The type of protocol used to send data • Peer IP: IP address of other Server • Network Port: Network port number of the server • Data Start Pattern: Data start pattern (Not used if unchecked) • Data Size: Data size in single transfer (Not used if unchecked) • 5.2. Privacy Zone Users can set a privacy zone if a certain part of the screen needs to be unmonitored. To set the region, click Privacy Zone from Device Configuration category. - 33 - Web Admin User Manual Privacy zone is marked with a rectangular shape. When you click New button, red-colored box will pop up and users can change its size and location. After that, click Apply button which will make box to green-color and finish the configuration. Users can define the Privacy zone as many as 8 parts of the screen. If you add more than 8, an error message will pop up on the screen. To delete a privacy zone, click the zone and click Delete button followed by Apply button. 5.3. Camera & Motion This menu is used to set up the selection of video format, data added to video data, encoding speed, audio control, image resolution, video quality, motion detection, and etc. Click Camera & Motion on Device Configuration menu. The configuration menu will be displayed, and it may be different between models. • H.264: In this format, each frame data is related to other nearby frames. For this reason, it provides much higher compression ratio than M-JPEG and is adequate for video transfer. However, if network condition is not very good and having dropped frames in video data, the video quality can be relatively low. With Server , you can set the number of P-frames in the video which is independent still images between I-frames. - 34 - Web Admin User Manual • M-JPEG: This format requires much higher network bandwidth than H.264 compression. But because of its higher quality of still image, it is adequate for detailed reviewing of stored video. Note: For Dual Stream products, the most of parameters are dependent on primary stream value. 5.3.1. Camera & Motion You can configure the video data format and other information to be contained in it. • Video with Flexible Extra System data: If Enabled, video data will contain Flexible Extra Data from COM port. • Video with user defined message: If Enabled, video data will contain the user-defined data. (Reserved Field) • Video with PPP status: If Enabled, video data will contain PPP connection status. • Video with camera name: If Enabled, video data will contain the camera name. - 35 - Web Admin User Manual • Video with server name: If Enabled, video data will contain the server name that you defined. • Video with IP address: If Enabled, video data will contain the IP address of the video server. • Audio: Select if Audio function is to be used (applies to Primary Stream only). Server provides 2-way audio streaming by combining microphone input with video data. Users can listen to the streamed audio on PC speakers. • Frame Rate: For Primary Stream, this is the number of frames compressed in every second. You can control the network traffic with this parameter. For Secondary Stream, it can be set to manner of 1/2, 1/4, 1/8... of the primary stream. • Image Size: Select the resolution of each channel’s video • Encoding Standard: Select the compression method of each video, either M-JPEG or H.264 format. It is not allowed to set both channels to M-JPEG. To save the setting, click Apply button. Camera Configuration On the lower part of Camera & Motion Configuration menu, select a channel to configure. In the example shown below, Primary Stream is set to M-JPEG, and Secondary Stream set to H.264 for compression format. Enter detailed parameters of the camera selected here. - 36 - Web Admin User Manual • Camera Name: Enter the name of the channel in up to 21 alphanumeric or up to 10 Unicode letters. Image Quality Setup - 37 - Web Admin User Manual H.264 Rate Control Mode: VBR (Variable Bit Image Quality: one of 6 quality levels Rate) (Low Compression / Highest / High Video frames are encoded with selected Normal / Low / Lowest) image quality and GOP. Encoded frames GOP Structure: Distance between I- have different data size from each other. Frames. That is filled with P-frames. Rate Control Mode: CBR (Constant Bit Bit Rate Control: Total number of Rate) Bits encoded per second. The higher Video frames are encoded with selected Bit Rate, the better image quality. image quality and GOP. Encoded frames Can be set between 32kbps and have the same data size as other frames. 2Mbps. Due to the constant bit rate, it has better GOP: Distance between I-Frames. stable transmission performance. That is filled with P-frames. Image Quality: one of 6 quality levels M-JPEG - (Low Compression / Highest / High Normal / Low / Lowest) Low Compression Highest High Normal Low Lowest In Image Quality level setup, select the left for higher image quality, but it requires higher network bandwidth. Selecting the right requires lower network bandwidth, but gives decreased image quality. After configuration is finished, click Apply button to save the setting. If you click Default button, the entire configuration will be reset to the original values. Camera Control Click Camera Control on the bottom of Camera & Motion Configuration menu. - 38 - Web Admin User Manual The setup menu can be accessed and controlled either by using the OSD control joy stick on the side of the camera and a service monitor or by entering the Admin menu in your web browser. To access the OSD menu click Camera & Motion in the Device Configuration menu and click Camera Control. And for more detailed control for PRIVACY, MOTION and TITLE SET, please click ‘ADVANCED CAMERA MENU”. - 39 - Web Admin User Manual Motion Detection Click Motion Detection on the bottom of Camera & Motion Configuration menu. • Motion Sensitivity: This value sets how sensitively the motion detection works for the motion detection functionality. It can be between –100 and 100 while 100 is the most sensitive. • Motion Detection: This decided whether the Motion Detection is to be used. If Enable is selected, you can set which part of the camera image the Motion Detection does functioning. (Primary Stream only) - 40 - Web Admin User Manual After configuration is finished, click Apply button to save the setting. If you click Default button, the entire configuration will be reset to the original values. 5.4. DI (Sensor Input) / DO (Alarm Output) Select DI/DO from Device Configuration menu to configure Sensor Input and Alarm Output. After the setting up, select DI Status/DO Control on Device Configuration menu to configure the behavior of those Input and Output ports. DI/DO Setup DI/DO Control DI/DO functionality can be set to either Normal Open or Normal Closed type as follows. • Normal Open Type: Normal is OPEN, and goes CLOSED when triggered by an event. Note: Make sure the type of the sensor and use it correctly to the type. If a Sensor Input is not used, it must be set to Normal Open Type to avoid a false input. • Normal Close Type: Normal is CLOSED, and goes OPEN when triggered by an event. - 41 - Web Admin User Manual DI/DO Setup You can define Sensor Input Name and Alarm Output Name as you want, which should be up to 31 alphanumeric or up to 15 Unicode characters. DI/DO Control These models have 1 Alarm output port and they act like a push button. When you click On button, it is essentially like the push button pressed. When you click Off button, it is like the push button not pressed. The status of Sensor Input can be monitored through DI. When the checkbox is marked, that means the Alarm is activated. When it’s not marked, then the Alarm is not activated. DI Status/DO Control - 42 - Web Admin User Manual 6. Advanced Configuration Available to be configured to start and stop certain pre-defined services by scheduling, event, or conditions. It also has ISENS feature, which is a way of integrating with CMS software. You can set up the advanced services in Advanced Configuration menu. There are two types of advanced service, one is Buffered Service and the other is Periodic Service. In Buffering Service, a series of images are continuously being stored in a buffer memory of server for a certain period of time. When the server is triggered by an event or schedule, the images or alarm status just before and after the event/schedule are reported to you by email or buffered FTP services. - 43 - Web Admin User Manual In Periodic Service, only the image, alarm/sensor status after an event/schedule is reported to you upon the server is triggered. - 44 - Web Admin User Manual 6.1. Advanced Services Pre-Alarm buffer size and buffering speed can be defined here. • Pre-Alarm Buffer Size: You can set the buffer size which will store the images before event. The unit is in frame, and each channel can be set with different values. The total number of frames for Pre-Alarm Buffer and Post-Alarm Buffer is limited to 10 frames. • Pre-Alarm Speed: You can set the buffering speed. If it’s set to Fastest, the server will store images as fast as it can. Each cannel can be set with different values. This configuration applies to E-mail and FTP (Buffered), and click Save button to apply changes. • E-mail: Set up Email Service configuration • FTP (Buffered): Set up FTP (Buffered) Service configuration • FTP (Periodic): Set up FTP (Periodic) Service configuration • Sensor Notification: Set up configuration such as CGI by notification • Alarm Output: Set up Alarm Output (DO Control) configuration 6.1.1. E-mail Service Configuration Email configuration is set up here for Alarm in case any event occurs. - 45 - Web Admin User Manual Item Description Camera 1~2 (max 4) Select a channel to be configured for email notification Service Select Enable in order to use this service SMTP server address Enter SMTP server’s address for sending email. Authentication Login Select Enable if SMTP server requires ID and password User ID Enter User ID to log in to SMTP server Password Enter Password to log in to SMTP server Sender Enter email address of the sender 1st Recipient Enter the email address of the first recipient 2nd Recipient Enter the email address of the second recipient 3rd Recipient Enter the email address of the third recipient Click Save button to apply the change. If you don’t want to change, click Back button. - 46 - Web Admin User Manual E-mail Service Setup for Each Channel For each channel, the following items can be configured for email service: Condition, Post-Alarm Buffer Size, and Post-Alarm speed. The content of text message and display style of DI value can be configured as well Item Condition 1 ~ Condition 3 Description Select a condition for Email service to be activated. Pre-Alarm Buffer Size The Buffer size assigned for Pre-Alarm. Check Video buffer Click this link to go to Advanced Services for buffer setup. Pre-Alarm Images The number of image frames to store before Alarm Post-Alarm Images The number of image frames to store after Alarm Pre-Alarm Speed This field shows the speed of Pre-Alarm. Configuration can be done in Advances Services page. Post-Alarm Speed Select the speed of Post-Alarm. Fastest is the highest value. Subject Subject of the E-mail message to send. 1 Content of the first line in the email message. 2 Content of the second line in the email message. 3 Content of the third line in the email message. 4 Content of the fourth line in the email message Value Format Select the format for the Event or DI data to email. - 47 - Web Admin User Manual NONE: Don’t Send, INT: Decimal, BIN: Binary, IPA: IP Address, HEX: Hexadecimal, EVT: Name of Event After finishing setup, click Save button to apply. If you don’t want to change, click Back button. Condition, Schedule & Event Configuration - 48 - Web Admin User Manual If you click on a Condition link, the Advanced Service windows is displayed as shown below. Alarm Service is activated only when the conditions in Advanced Services are met. Item Description Service This shows what service this condition is for. Module ID Module ID for current setup Camera ID Channel ID for current setup Enable / Disable Select Enable to use Condition, otherwise select Disable. Always Schedule Only This Condition applies all the time. (Schedule or Event is not usable) Use Week, Time, and Date in Condition parameter. If none of weekdays is set, it is activated every day. It is activated only when any of the following events occurs. Event Only (Sensor, Motion Detection, Camera Connection, Server Booting) To save the setting, click Save button. If you want to cancel it, click Back. - 49 - Web Admin User Manual 6.1.2. FTP (Buffered) Service Configuration Item Camera 1 - Camera 4 Service Server Address Base Directory Name Description Select which channel to set up for FTP (Buffered). Select Enable to use the FTP (Buffered) service. Otherwise select Disable. FTP Server Address. The directory in FTP server where the data will be uploaded. (You should make the directory in the FTP server before using the service.) Base File Name The base file name of the data to be uploaded in FTP server. User ID Enter a User ID to log in to FTP server. Password Enter the Password for the user ID to log in to FTP server FTP Control Port Port number for FTP server (Normally 21 is used) Date Description Mode Select Date Display Style (e.g. 20090228) - 50 - Web Admin User Manual Connection Mode Select connection mode for FTP server If Directory Name is checked, new directory is created with server Server Name name. If File Name is checked, new file is created with server name. If Directory Name is checked, new directory name is created with Weekday weekday. If File Name is checked, new file name is created with weekday. If Directory Name is checked, new directory name is created with Month month. If File Name is checked, new file name is created with month. If Directory Name is checked, new directory name is created with Day day. If File Name is checked, new file name is created with day. If Directory Name is checked, new directory name is created with Hour hour. If File Name is checked, new file name is created with hour. Minute If checked, new file name is created with minute. Sec If checked, new file name is created with second. Sequence If checked, new files are created starting from 0, with increment of 1. If Directory Name is checked, new directory is created with camera Camera Number number. If File Name is checked, new file is created with camera number. To create a directory with the options shown above, click Make Directory button. After finishing the configuration, click Save button to apply the change and continue to the next page. Clicking Back button will cancel the changes and go back to the previous page. (This service is available only in M-JPEG mode.) FTP (Buffered) Service Configuration at Camera 1 - 51 - Web Admin User Manual Item Description Condition 1 ~ Select a condition for FTP (Buffered) service to be activated. Up to Condition 3 3 conditions can be set. Pre-Alarm Buffer Size The Buffer size assigned for Pre-Alarm. Check Video buffer Click this link to go to Advanced Services for video buffer setup. Pre-Alarm Images The number of image frames to store before Alarm. Post-Alarm Images The number of image frames to store after Alarm. Pre-Alarm Speed Post-Alarm Speed This field shows the speed of Pre-Alarm. Configuration can be done in Advances Services page. Select the speed of Post-Alarm. Fastest is the highest value. After finishing setup, click Save button to apply. If you don’t want to change, click Back button. - 52 - Web Admin User Manual 6.1.3. FTP (Periodic) Service Configuration Item Camera 1 - Camera 4 Service Server Address Base Directory Name Description Select which channel to set up for FTP (Periodic) service Select Enable to use the FTP (Periodic) service. Otherwise select Disable. FTP Server Address. The directory in FTP server where the data will be uploaded. (You should make the directory in the FTP server before using the service.) Base File Name The base file name of the data to be uploaded in FTP server. User ID Enter a User ID to log in to FTP server. Password Enter the Password for the user ID to log in to FTP server Sequence Modulo Maximum number used in sequential file name FTP Control Port Port number for FTP server (Normally 21 is used) - 53 - Web Admin User Manual Date Description Mode Connection Mode Overwrite Select Date Display Style (e.g. 20090228) Select connection mode for FTP server If checked, new file overwrites the existing file with the same name. If Directory Name is checked, new directory is created with server Server Name name. If File Name is checked, new file is created with server name. If Directory Name is checked, new directory name is created with Weekday weekday. If File Name is checked, new file name is created with weekday. If Directory Name is checked, new directory name is created with Month month. If File Name is checked, new file name is created with month. If Directory Name is checked, new directory name is created with Day day. If File Name is checked, new file name is created with day. If Directory Name is checked, new directory name is created with Hour hour. If File Name is checked, new file name is created with hour. Minute If checked, new file name is created with minute. Sec If checked, new file name is created with second. Sequence If checked, new files are created starting from 0, with increment of 1. If Directory Name is checked, new directory is created with Camera Number camera number. If File Name is checked, new file is created with camera number. To create a directory with the options shown above, click Make Directory button. After finishing the configuration, click Save button to apply the change and continue to the next page. Clicking Back button will cancel the changes and go back to the previous page. (This service is available only in M-JPEG mode.) - 54 - Web Admin User Manual FTP (Periodic) Service Configuration for each channel Item Description Condition 1 ~ Select a condition for FTP (Periodic) service to be activated. Condition 3 Up to 3 conditions can be set respectively. FTP Interval(msec) Time interval between each image upload service. After finishing setup, click Save button to apply. If you don’t want to change, click Back button. - 55 - Web Admin User Manual 6.1.4. Sensor Notification Service Configuration Item Input 1 - Input 2 Service Service Mode Description Select which input to set up for Sensor Notification Service Select Enable to use Sensor Notification. Otherwise select Disable. Select network mode for CGI. Select one among HTTP, TCP, or UDP. Main IP address Enter IP address to use in CGI or other functions Aux1 ~ Aux 3 IP Enter 3 more addresses to use in CGI or other functions if address needed. Port Enter port number for CGI or other functions. Default is 80. CGI Path or Alarm Common Enter CGI Path for CGI or other functions. Message User ID Enter User ID to log in. Password Enter Password for the User ID to log in. - 56 - Web Admin User Manual After finishing the configuration, click Save button to apply the change and continue to the next page. Clicking Back button will cancel the changes and go back to the previous page. 6.1.5. Sensor Notification Service Configuration for Each Input Item CGI Name or Alarm Port Message Description Enter the contents of CGI when it is used. Click Save button to save the changes. Clicking Back button will cancel the change and go back to previous page. 6.1.6. Alarm Output Service Configuration Category Contents - 57 - Web Admin User Manual Output 1 – Output 4 Select the output port to configure for Alarm Output Service. Select Enable to use the service, otherwise select Disable. Service After finishing the configuration, click Save button to apply the change and continue to the next page. Clicking Back button will cancel the changes and go back to the previous page. 6.1.7. Alarm Output Service Configuration for each Output Item Description Condition 1 - Select a condition to configure Alarm Output Service. Up to 3 Condition 3 conditions can be set respectively. Alarm Output Select how long the Alarm Output signal is maintained. Unit is in Duration second. - 58 - Web Admin User Manual 7. 7.1. Recording Configuration SD Configuration If a SD card is not present in the slot already, turn off the Network Camera before inserting a SD card. Make sure to turn the power on after inserting the SD card. Open a web browser, type in the IP address of the network camera. Log in as admin, and run Recording Configuration. Note: Be sure to turn off the device before installing a SD card. Otherwise, the SD card may become defective. Always check the recommended type of SD card because non-conforming SD cards can cause abnormal behavior of the system. Enter Recording Configuration menu, then click the SD Information to find out the SD card’s format information. If entire SD Information is shown as -None-, that means the SD card is not formatted. In that case, click the Back button followed by clicking SD Status & Format. - 59 - Web Admin User Manual Now you will see the list of SD cards available and whether they are formatted or not. To perform formatting the unformatted one, click the SD card. Then the following window will be displayed. Click the Partition and Format button, then a pop-up window will be shown to confirm the formatting. Click the OK button to proceed, or click the Cancel button to abort the formatting. - 60 - Web Admin User Manual Note: If the program is terminated during the format process, the SD card may be damaged. To avoid this problem, make sure to close the program in the right manner and check the SD card. After formatting is finished, the following window will appear informing it. Click the OK button. On SD Status & Format window, you will be able to see that the 1ST SD is shown formatted. After formatting SD card is finished, click the Reboot button to restart the system. After about 30 seconds, the system will be rebooted. You will be able to see the following information when you log in to the Admin web page of the Server . - 61 - Web Admin User Manual 7.2. Recording Configuration Each camera can be configured for recording option in this section. Configuration items include motion detection recording, 24-hour continuous recording, event-driven recording, and etc. It displays the information of the recording-capable servers such as VS Module ID (IP Devices), Server Name, Server IP Address, Service Port Number, Vendor, Camera Name, and Record ability. To configure, select a camera according to your need. - 62 - Web Admin User Manual Click on Camera 1, and it will display the screen for detailed configuration such as recording speed, camera name, Pre- and Post-alarm image speed. After configuring them properly, click the Save button to save the change. - 63 - Web Admin User Manual - 64 - Web Admin User Manual Item Description Condition 1~4 Set the conditions for recording Graphs for Time, Day of week, Alarm, Motion, Camera Graphic displays of conditions for recording Connection Recording Service Server Module ID Camera Number Camera Name Pre-Recording Speed Pre-Alarm Count Click Enable to record the video. Click Disable otherwise. Server ID number of the added VS Module ID (IP Devices). Camera number to select. The name of the camera selected. Use up to 31 alphanumeric or 15 Unicode characters. Recording speed before Event. Valid only when Recording condition is set to Always or Schedule. The number of frames stored before Event. Up to 5 frames. Valid only for Event-Driven Recording. Recording speed after Event. Valid only when Post-Recording Speed Recording condition is set to Event-Driven Recording. Post-Alarm Count The number of frames stored after Event. Up to 5 frames. Valid only for Event-Driven Recording. Up to 4 different recording conditions can be set per camera. All the conditions are checked by OR logic, so it will start recording when at least one of the conditions is met. To set a condition, click Condition 1, then Condition setup screen will be displayed. - 65 - Web Admin User Manual - 66 - Web Admin User Manual Category Select Mode Item Always Recording is enabled all the time. Schedule Only Recording is done by configured schedule. Event Only Recording is controlled by configured event. Schedule and Event Schedule Description Recording is controlled by both schedule and event. Week Set day of week Time Set time Date Set date Each of 1, 2, 3, 4 refers to the sensor number, and checked when Event-Driven Recording is selected. Alarm Sensor If all the four sensors are checked together, recording is enabled only when all four sensor are activated. Each of 1, 2, 3, 4 refers to the sensor number, and checked when Motion Detection Recording is selected. Event If all the four sensors are checked together, Motion Detection recording is enabled only when all four sensor are activated. When Hardware motion detection is used, you should set the detection area in Camera & Motion section. Camera Connected Recording is enabled when camera signal is detected. Camera Recording is enabled when camera signal is not Disconnected detected. Below is an example of configuring the recording condition, which means “Video is recorded if Alarm is activated or Motion is detected, on Saturday and Sunday every week.” If time condition is not specified, it is taken as setting 24 hours. If date is not specified, it is taken as setting all the months and weeks. Click the Back button if you want to return to previous page without saving. Click the Save button to save the change and return to previous page. - 67 - Web Admin User Manual The graph displayed below means “Video is recorded if alarm is activated on Saturday and Sunday.” You need to select Enable on Recording Service field for recording to be made by recording condition setup. If you want to prevent recording from starting even though recording conditions are configure, select it as Disable. It is possible to set the number of video frames to be recorded by setting up a recording condition. You can configure it as shown below. - 68 - Web Admin User Manual Example 1) Recording Condition: Always, Schedule • Pre-Recording Speed: 1 fps • Pre-Alarm Count: • Post-Recording Speed: 10 fps • Post-Alarm Count: • Since the recording condition is Always and Schedule, Pre-Recording Speed is in effect. 5 5 So the recording speed is 1 fps. Other values don’t affect the recording. Example 2) Recording Condition: Motion, Sensor • Pre-Recording Speed: 1 fps • Pre-Alarm Count: • Post-Recording Speed: 10 fps • Post-Alarm Count: • Post-Recording Speed is in effect. So the recording speed is 10 fps when Motion is 5 5 detected. Also, Pre-Recording Speed is in effect, so image is stored by Pre-Alarm Count setting. So 5 images will be recorded before Motion is detected (speed: 1 image per second). After Motion Detection (or Sensor) is over, Post-Recording Speed becomes in effect now, so only 5 images out of 10 will be stored afterwards. That means that the images captured until 0.5 second after Post-Alarm images are stored. - 69 - Web Admin User Manual If there are two recording conditions configured, it can start recording when at least one condition is valid. After configuration is finished, click the Save button to apply the change and return to previous screen. Now you will notice that the Recording Configuration is made. If the video is already being recorded, the status will display Recording. You need to click the Apply button in this case. If - 70 - Web Admin User Manual recording conditions are configured properly and video is not being recorded at the moment, you need to click the Record button to start recording. Once recording has been started, the Status field will change to Recording. From that point on, when the conditions meet the setup value in recording condition, the video will be recorded to the HDD. Note: Record button will become Stop button after pressing. If you want stop recording, click the Stop button again. 7.3. View Recording Profile When it’s needed to check recording configurations which have been made to each camera, it may take quite some time to go through the menu tree. In this case, you can get the overview of the recording configuration by clicking View Recording Profile on the menu. To view the recording profile, click Recording Profile. It will display a pop-up window that shows the recording configuration in one screen. - 71 - Web Admin User Manual 7.4. Recording Mode In this part, you can decide which action to take in case the SD capacity becomes full during recording video. To configure, click Recording Mode on the menu. The following will be displayed. Now you are to choose the action between two options. If you want the Server to keep recording without interruption, select Circulation. In this setting, the oldest file in SD will be deleted first to make space for new video. If you want the Server to stop recording and let you to replace the SD, click Pause at full and then select Pause at Full. - 72 - Web Admin User Manual • Circulation: Every time the SD is out of space, it will delete the oldest file to make space. • Pause at full: When the SD is out of space, it will stop recording and display STOP status. The capacity information of a SD can be sent to you by email, so you can be aware of the SD capacity information before it’s full. You can set a time limit on how long the recorded video will be kept in the hard drive by putting a check on Restrict Duration. If chosen to use, a time setting menu will be enabled to enter in days. The default is 90 days and it can be changed between 1 and 3650. For instance, if it’s set to 3 days, only the video since the 3 days ago will be kept. 7.5. SD Status Report If it is configured here, the capacity information of SD can be sent by email. This feature is very useful when Recording Mode is set to Pause at full, so that you can prevent a service interruption by full SD. Click SD Status Report on Recording Configuration menu. Set the condition of SD status for sending email, and Date/Time when email is sent. - 73 - Web Admin User Manual Disk Full Notification Periodic Notification Select Enable to use this feature. Select Enable if you want to receive the SD capacity information on specific Day of week and Time. Set the Day of week and Time you want to receive email Day & Time notification. (Above Example: Receiving SD capacity information at 3 pm every Monday and Wednesday) SD Error Notification Select Enable if you want to receive a notification upon SD Error. Now enter the email addresses to receive the email and the contents of the notification. - 74 - Web Admin User Manual SMTP Server Authentication Login IP address of the server for email service. Select Enable if the SMTP server requires user authentication. User ID User ID for authentication login Password Password for the User ID Sender Email address of sender 1st Recipient 2nd Recipient Email addresses of the recipients (up to 3 persons). 3rd Recipient User Defined Message 7.6. Contents of the message to add in the notification. Clear Recording Configuration This feature is useful when there are configurations for multiple cameras and you want to clear them all. It’d take quite a time to delete them one by one. You can clear all the contents of Recording Configuration in a single step. Click Clear Recording Config on Recording Configuration menu. Click Clear button, and a confirmation window will be displayed as below. Click OK button, then all the Recording Configuration data will be deleted from the server. 7.7. Delete Recorded Data All the stored video data will be deleted with this feature. Click Delete Recorded Data on Recording Configuration menu. The following will be displayed. Select the HDD to be deleted, - 75 - Web Admin User Manual and click Delete button. A confirmation window will be displayed as below. Click OK button to delete all the stored video data. 8. Utilities In Utilities part of the Admin menu, you can view the system log file, save the changed value during the configuration, reboot, restore the factory default condition, and update the system. 8.1. System Log System log file provides you the information about when and who access the contents of Server such as HTTP file or CGI programs. In each line, log data consists of date, time, category, so IP address, user ID logged in. Day of Week Month Day Hour:Minute:Second Year - 76 - Category IP Address User ID Web Admin User Manual 8.2. Save Configuration Changes to configuration will be saved automatically for this model 8.3. Reboot It is recommended to reboot the system after making changes and saving the configuration. To reboot, click Reboot on Utilities menu. A confirmation screen will be displayed as shown Click Save Configuration button, otherwise click Back button to cancel the rebooting. The second confirmation screen will be shown. This is only to confirm closing of web browser that Server is on. Click OK button to close the web browser and reboot right away. If you click - 77 - Web Admin User Manual Cancel, the web browser is still open, but you will not be able to access the Server until the rebooting is finished. 8.4. Factory Default Whenever it is required to restore the configuration of Camera setup to factory default condition, you can do it here. Network configuration is not affected by this action. Click Factory Default on Utilities menu. A confirmation screen will be displayed as shown Click Factory Default button, otherwise click Back button to cancel it. The second confirmation screen will appear. Click OK button to restore the factory default condition right away. If you click Cancel, web browser will go back to the previous screen without any change made. - 78 - Web Admin User Manual 8.5. System Update Server ’s system program and data are stored in Flash memory, and it consists of Kernel Image, RAM Disk Image, System Image, and Web Image. In order to update the system of the server, you should have proper image files ready in your PC. Click System Update on Utilities menu, then the following window will be displayed. From the Start buttons displayed, choose the one that meets your needs. • All (Firmware, RAM disk, System, Web) Update: Update all four system images. • System and Web Update: Only System and Web images are to be updated. • Web Only Update: Only Web image is to be updated. • Sensor Device Driver Update • Flexible Extra System - 79 - Web Admin User Manual Up-to-date system files can be downloaded in Support page of supplier. After the update is done, it is required to reboot the server. 8.5.1. All (Firmware, RAM disk, System, Web) Update Click the Start button next to All (Firmware, RAM disk, System, Web) Update item on the menu, and a confirmation window will appear. Click OK button to proceed the update, otherwise click Cancel. Note: If your web browser’s pop-up blocker is enabled, your PC many not display the confirmation window above. In that case, the pop-up blocking feature of the web browser should be disabled for system update to be completed. In the next window, enter the location of the Firmware Image file to update with. You can use the Browse button to navigate the directories in your PC to find the file. Once the image file is selected, click Next button to proceed. You can cancel the update by clicking Skip button. - 80 - Web Admin User Manual Now you can check the file name and the size in the new window. If you want to go back to the previous stage, click the Previous button. Click the Next button to update the firmware right away and proceed to next stage. If you want to stop the update process, click the Cancel button. The next window is for locating the RAM Disk Update file. Go through the same steps as in Firmware Update, and do the same in update process for System and Web Update files. After all the update processes pare finished, the window for Factory Default is displayed. If there was no problem in the entire update processes and you want to continue, click Next button. If you’re not sure about the system update, you can restore the Factory Default condition by clicking Factory Default button. - 81 - Web Admin User Manual Now the final confirmation window will appear. Click Reboot button and the system will reboot. 8.5.2. System and Web Update Click the Start button next to System and Web Update item on the menu, and a confirmation window will appear. Click OK button to proceed the update, otherwise click Cancel. Go through the same steps as in All Update process (Kernel and RAM Disk updates are not made here). After update is done, click Reboot to start the system over. 8.5.3. Web Only Update Click the Start button next to Web Only Update item on the menu, and a confirmation window will appear. Click OK button to proceed the update, otherwise click Cancel. The rest of the process is the same as in All Update part. After update is done, click Reboot to start the system over. 8.5.4. Sensor Device Driver Update When adding a new Sensor device that doesn’t have a proper driver found in Server , it is required to install a driver for it. The name of the file used in update process is SensorModel.bin. Click the Start button next to Sensor Device Driver Update on the menu, and a confirmation Note: If a new SensorModel.bin file needs to be made, please contact Supplier. - 82 - Web Admin User Manual window will be shown. Click OK button to proceed the update, otherwise click Cancel. 8.5.5. Flexible Extra system Flexible Extra system is an integrated system combining Server’s video with external devices. Examples of the external devices can be entry control equipment, POS terminal, intelligent video analyzer, GPS terminal, dust density monitor, license plate recognition system, and so on. The files required for updates can be different in each case, but usually consists of a system file and a configure file. Click the Start button next to Flexible Extra System on the menu, and a confirmation window will appear. Click OK button to proceed the update, otherwise click Cancel. In the next window, enter the location of the System Image file to update with. You can use the Browse button to navigate the directories in your PC to find the file. Once a System image file is selected, click Next button to proceed. If you click Skip, you will skip this step, and move to the next step. If you click Go to Config Edit button, it will go to the stage where you can edit the configuration file. Now you can check the file name and the size in the new window. If you want to go back to the previous stage, click Previous button. Click Next button to update the System Image right away and proceed to next stage. If you want to stop the update process, click Cancel button. - 83 - Web Admin User Manual Now the window to locate the Config Image file is displayed. Select a file after clicking Browse button. Click Next button to move to the next stage. If Previous button is clicked, it will go back to the file selection step. If Skip button is clicked, it will go to the next step without updating the file. Check the file name and the size of Config Image file. If Previous button is clicked, it’ll go back to start of file locating stage. If Next button is clicked, the update process will be done and go back to the next stage. If you want to stop the update, click Cancel button. After finishing all the update process, it displays a window for editing the configuration file. - 84 - Web Admin User Manual If you click Edit button, now you can edit the Config file after clicking Edit button which is found on the right of the file name. Click Save button to save the Config file. Click Close button to close the editing window. If you click Next button, a window for rebooting is displayed. Click Reboot button, and the system will start over. - 85 - 27
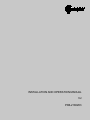




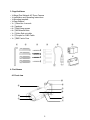

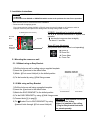
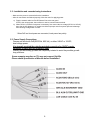


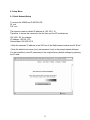



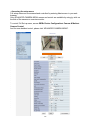
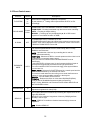



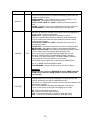

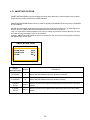

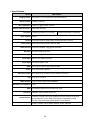




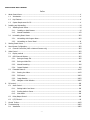
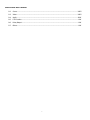

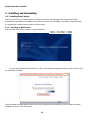
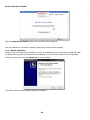
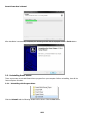
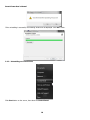

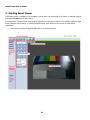
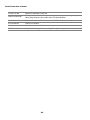


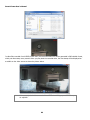
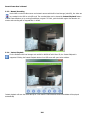



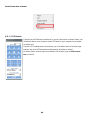
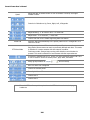



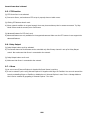

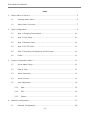



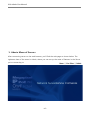
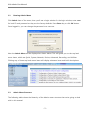
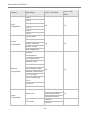

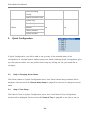
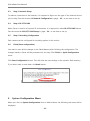
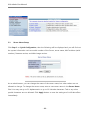

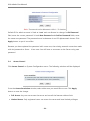

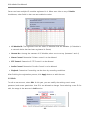

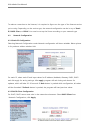

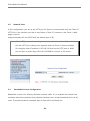


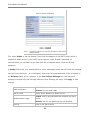
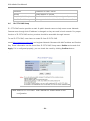

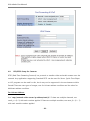
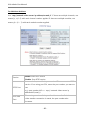


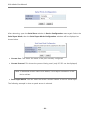
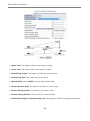



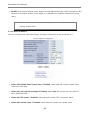




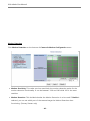

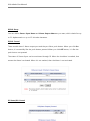
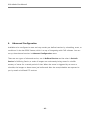
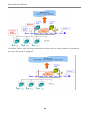
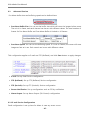

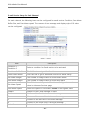


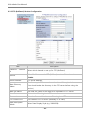
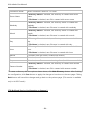
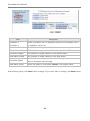

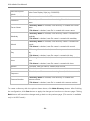
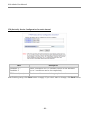


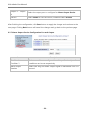

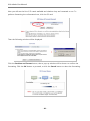

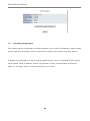
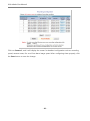

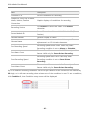
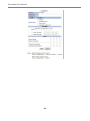

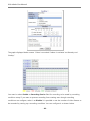

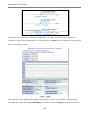



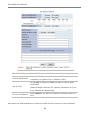
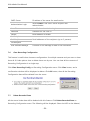
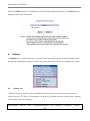

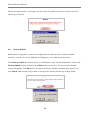
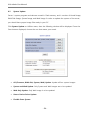
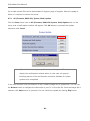

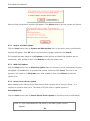
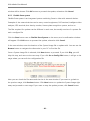
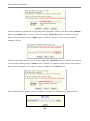
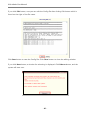
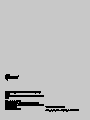
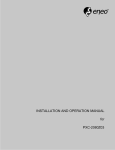
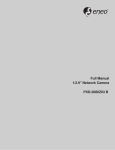
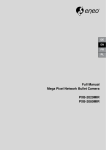


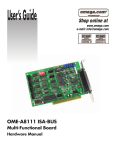


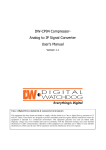

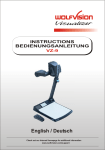
![[B40] RWS-TE2PAFZ39-IR(Videor)](http://vs1.manualzilla.com/store/data/005979657_1-986d79b0350f507a65bc366834e972e4-150x150.png)