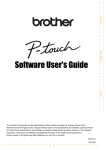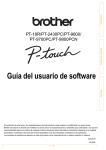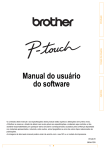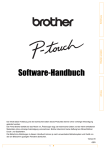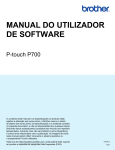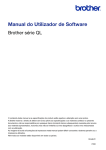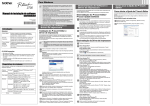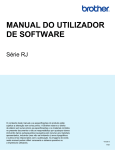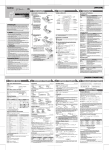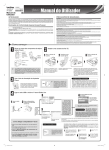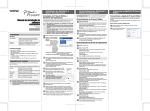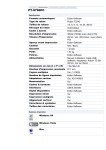Download Manual do Utilizador de Software
Transcript
Introdução Criar Etiquetas Anexo Manual do Utilizador de Software O conteúdo deste manual e as especificações do produto estão sujeitos a alteração sem aviso prévio. A Brother reserva o direito de alterar sem aviso prévio as especificações e os materiais contidos no presente documento e não se responsabiliza por quaisquer danos (incluindo danos subsequentes) causados pelo recurso aos materiais apresentados, incluindo mas não se limitando a erros tipográficos e outros erros relacionados com a publicação. As imagens de ecrãs neste manual podem diferir consoante o sistema operativo ou máquina utilizados. Versão B POR 1 Índice . . . . . . . . . . . . . . . . . . . . . . . . . . . . . . . . . . . . . . . . . . . . . . . . . . . . . . . . . . . . . . . . . . . . . . . 2 Introdução Índice Introdução . . . . . . . . . . . . . . . . . . . . . . . . . . . . . . . . . . . . . . . . . . . . . . . . . . . . . . . . . . . . . . . . . . . 3 Marcas comerciais ......................................................................................................... 3 Acerca deste Manual ..................................................................................................... 3 Símbolos utilizados neste Manual ................................................................................. 3 Anexo . . . . . . . . . . . . . . . . . . . . . . . . . . . . . . . . . . . . . . . . . . . . . . . . . . . . . . . . . . . . . . . . . . . . . 32 Imprimir directamente a partir de outras aplicações ....................................................... 32 Definir o Controlador de Impressora ........................................................................... 32 Imprimir a partir de outras aplicações ......................................................................... 34 2 Anexo Como utilizar o P-touch Editor para Windows® ................................................................ 4 Iniciar o P-touch Editor .................................................................................................. 4 Iniciar a ajuda do P-touch Editor ................................................................................... 8 Criar etiquetas com outras aplicações ........................................................................ 10 Como utilizar o P-touch Transfer Manager & P-touch Library (apenas na PT-9600/9700PC/9800PCN) ........................................................................ 17 Iniciar o P-touch Transfer Manager ............................................................................. 17 Transferir modelos de etiqueta do computador para a impressora através de USB ............................................................................................................ 18 Transferir os modelos para a impressora através da rede (apenas na PT-9800PCN) ............................................................................................ 20 Criar cópias de segurança de modelos de etiqueta .................................................... 21 Iniciar a P-touch Library ............................................................................................... 22 Procurar etiquetas ....................................................................................................... 23 Como utilizar o P-touch Editor Lite LAN (apenas PT-9800PCN) .................................... 24 Como utilizar o P-touch Editor para Mac® (apenas na PT-3600/9600/9700PC/9800PCN) ............................................................... 29 Iniciar o P-touch Editor ................................................................................................ 29 Iniciar a ajuda do P-touch Editor ................................................................................. 31 Criar Etiquetas Criar Etiquetas . . . . . . . . . . . . . . . . . . . . . . . . . . . . . . . . . . . . . . . . . . . . . . . . . . . . . . . . . . . . . . . 4 Marcas comerciais O logótipo Brother é uma marca registada da Brother Industries, Ltd. Brother é uma marca registada da Brother Industries, Ltd. © 2010 Brother Industries, Ltd. Todos os direitos reservados. Microsoft, Windows Vista, Windows Server e Windows são marcas registadas da Microsoft Corporation nos Estados Unidos e/ou noutros países. Apple, Macintosh e Mac OS são marcas registadas da Apple Inc. nos Estados Unidos e/ou noutros países. Os nomes de outros produtos ou software utilizados neste documento são marcas registadas das respectivas empresas proprietárias que os desenvolveram. Cada empresa cujo título de software é mencionado neste manual possui um Contrato de Licença de Software específico para os programas proprietários. Todos os demais nomes de produto e marcas referidos neste Manual do Utilizador de Software e no Manual do Utilizador são marcas registadas das respectivas empresas proprietárias. Acerca deste Manual Este Manual (PDF) está incluído no conteúdo do CD-ROM. Criar Etiquetas A impressora de etiquetas Brother permite-lhe rápida e facilmente imprimir etiquetas personalizadas com o software de etiquetas, P-touch Editor. Introdução Introdução Neste manual, quando o ponteiro do rato mudar para pode clicar para saltar para a página correspondente. Para as funções básicas do Adobe® Reader®, consulte os ficheiros de ajuda do Adobe® Reader®. Símbolos utilizados neste Manual Os símbolos utilizados neste manual são os seguintes: Este símbolo mostra informação ou passos que o podem ajudar a compreender melhor e utilizar a máquina de forma mais eficiente. 3 Marcas comerciais Anexo O símbolo mostra informação ou passos que devem ser seguidos. Ignorá-los pode resultar em ferimentos, danos ou impossibilidade de operar. Como utilizar o P-touch Editor para Windows® Introdução Criar Etiquetas Esta secção explica os procedimentos para iniciar o P-touch Editor. Com o P-touch Editor, pode criar vários tipos de etiquetas. Consulte a ajuda do P-touch Editor para obter exemplos dos vários tipos de etiquetas e informações sobre como criar, imprimir e guardar etiquetas. O seguinte é o exemplo para o Windows Vista®. Leia o nome de impressora (XX-XXXX) em cada imagem como o nome do modelo da máquina que adquiriu. Para transferir o controlador de impressora e software mais recente, visite o Brother Solutions Center em: http://solutions.brother.com 1 Clique em [Iniciar] - [Todos os Programas] [Brother P-touch] - [P-touch Editor 5.0]. Pode também iniciar o P-touch Editor utilizando os seguintes métodos (apenas se tiver criado o atalho durante a instalação): • Faça duplo clique no ícone de atalho no ambiente de trabalho. • Clique no ícone de atalho na barra de Iniciação Rápida. Criar Etiquetas Iniciar o P-touch Editor Para especificar como funciona o P-touch Editor ao iniciar, clique em [Ferramenta] - [Opções] na barra de menus do P-touch Editor para ver a caixa de diálogo [Opções]. No separador [Geral] pode seleccionar a definição na caixa de listagem [Operações] em [Definições de arranque]. Normalmente, escolha a caixa de diálogo [Mostrar caixa de diálogo de arranque]. 2 Seleccione uma opção na caixa de diálogo [Novo/Abrir] e clique em . • Pode escolher a impressora de etiquetas e o tamanho do papel. • Quando selecciona [Abrir ficheiro], aparece a caixa de diálogo [Abrir]. Pode seleccionar e abrir o ficheiro que criou e armazenou anteriormente. • Quando selecciona [Ver histórico], aparece o diálogo [Histórico]. Pode seleccionar etiquetas criadas recentemente. • Quando selecciona [Novo] escolha o estilo ou escrita vertical ou escrita horizontal. • Quando escolhe [Seleccionar por utilização], pode escolher por aplicações de etiqueta. • Quando escolhe [Ajuda - Como], aparece a ajuda do P-touch Editor. Os ficheiros de ajuda permitem-lhe aprender passo a passo como criar um esquema de etiqueta. • O botão [Procurar actualizações] liga à página predefinida da sua máquina no Brother Solutions Center. 4 Iniciar o P-touch Editor Anexo Quando inicia o P-touch Editor, aparece a caixa de diálogo [Novo/Abrir] que lhe permite criar um novo esquema de etiqueta ou abrir uma etiqueta existente. Janela de esquema Modo Express Introdução Este modo permite a criação fácil com texto e imagens. A janela de esquema é composta pelas seguintes secções: 1 2 3 4 Criar Etiquetas 5 6 7 1 Barra de Menus Os comandos são categorizados em cada menu (Ficheiro, Editar, Ver e Inserir, etc.) pela sua função. 3 Barra de ferramentas Desenhar/Editar Disponibiliza ferramentas para escolher um objecto, introduzir texto, desenhar gráficos, etc. 4 Barra Property Pode facilmente inserir e formatar texto, imagens, etc. 5 Janela de esquema A janela de esquema é utilizada para mostrar e editar objectos. 6 Janela de base de dados Apresenta uma base de dados ligada. 7 Botões de selecção do modo Muda os modos de Editor. • O menu [Ver] permite mostrar/ocultar as barras de ferramentas e janelas. • Consulte a ajuda do P-touch Editor para mais informações. 5 Iniciar o P-touch Editor Anexo 2 Barra de Comandos A barra de comandos contém os botões Novo/Abrir, Papel, Texto, Moldura, Imagem, etc. Modo Professional Introdução Este modo disponibiliza todas as funcionalidades de criação de etiquetas para criar modelos de etiqueta. A janela de esquema é composta pelas seguintes secções: 1 2 3 4 5 Criar Etiquetas 8 6 7 1 Barra de Menus Os comandos são categorizados em cada menu (Ficheiro, Editar, Ver e Inserir, etc.) pela sua função. 3 Ancoragem de propriedades A ancoragem de propriedades contém as caixas de propriedades Imprimir, Papel, Texto e Esquema. Clique na parte esquerda de cada palete para mostrar/ocultar a caixa de propriedades. 4 Barra de ferramentas Desenhar/Editar Disponibiliza ferramentas para escolher um objecto, introduzir texto, desenhar gráficos, etc. 5 Janela de esquema A janela de esquema é utilizada para mostrar e editar objectos. 6 Janela de base de dados Apresenta uma base de dados ligada. 7 Botões de selecção do modo Muda os modos de Editor. 8 Barra lateral Ao seleccionar o separador, pode facilmente inserir e formatar texto, código de barras, tabelas, etc., alterar a ordem dos objectos para criar um modelo de etiqueta ou definir as definições avançadas. • O menu [Ver] permite mostrar/ocultar as barras de ferramentas, a palete e janelas. • Consulte a ajuda do P-touch Editor para mais informações. 6 Iniciar o P-touch Editor Anexo 2 Barra de ferramentas standard Nesta barra de ferramentas aparece um grupo de comandos frequentemente utilizados (Novo esquema, Abrir, Guardar, Imprimir, etc.). Modo Snap 1 Quando clica em [Snap] do modo switch, aparece a caixa de diálogo da descrição do modo Snap. Clique em . Introdução Neste modo, pode capturar uma parte ou a totalidade do ecrã, imprimir a captura como uma imagem e guardá-la para utilização futura. Aparece o modo Snap. Consulte a ajuda do P-touch Editor para mais informações. Anexo 2 Criar Etiquetas • Se seleccionar a caixa de selecção [Não mostrar esta mensagem novamente], da próxima vez, pode ir directamente para o modo Snap sem visualizar a caixa de diálogo. • Pode também iniciar o modo Snap a partir de [Iniciar] - [Todos os Programas] - [Brother P-touch] - [P-touch Editor 5.0 (Modo Snap)]. 7 Iniciar o P-touch Editor Esta secção explica como iniciar a ajuda do P-touch Editor para o Windows®. O seguinte, é o exemplo para o Windows Vista®. Comece a partir do botão Iniciar Para iniciar a ajuda do P-touch Editor, clique no botão Iniciar na barra de tarefas e aponte para [Todos os programas]. Clique em [Brother P-touch] e em [P-touch Editor 5.0 Ajuda]. Criar Etiquetas Iniciar a partir do diálogo Novo/Abrir Quando iniciar o P-touch Editor 5.0 e aparecer a caixa de diálogo Novo/Abrir, clique em Ajuda - Como. Introdução Iniciar a ajuda do P-touch Editor Anexo Iniciar a partir do P-touch Editor Clique no menu Ajuda e seleccione Ajuda do P-touch Editor. Modo Express Modo Professional Clique com o botão direito do rato e seleccione Ajuda do P-touch Editor. Modo Snap Prima a tecla [F1] para aceder directamente à Ajuda do P-touch Editor. 8 Iniciar a ajuda do P-touch Editor Imprimir a descrição da ajuda 1 No separador [Índice], escolha um qualquer tópico que pretenda imprimir. 2 Clique em Escolha os tópicos a imprimir e clique em . Especifique a impressora [Impressora] e clique em . Seleccione uma impressora normal que suporte tamanhos normais de papel como, por exemplo, Letter. Criar Etiquetas 4 na barra de ferramentas. Anexo 3 Introdução Pode imprimir a informação fornecida na ajuda do P-touch Editor. Utilize a sua impressora normal para imprimir a informação da ajuda do P-touch Editor. 9 Iniciar a ajuda do P-touch Editor • A função Add-In suporta as seguintes aplicações: Microsoft® Word 2000/2002/2003/2007, Microsoft® Excel® 2000/2002/2003/2007 e Microsoft® Outlook® 2000/2002/2003/2007. • Após a instalação da função Add-In no Microsoft® Word, Excel® ou Outlook® poderá aparecer a caixa de diálogo de segurança ao iniciar estas aplicações, consoante as definições de segurança da aplicação. • Para o Microsoft® Word 2007 etc., se aparecer a caixa de diálogo à direita, seleccione [Confiar em todos os documentos deste fabricante] e clique em [OK]. Para mais informações acerca das definições de segurança, consulte os ficheiro de ajuda da aplicação. • Para o Microsoft® Word 2003 etc., seleccione a caixa de verificação [Confiar sempre nas macros deste fabricante] e clique em [Activar Macros]. Criar Etiquetas Ao instalar o software, se seleccionar a função Add-In, será adicionada automaticamente um ícone do P-touch à barra de ferramentas do Microsoft® Word, Excel® e do Outlook®. (Apenas se o Microsoft® Word, Excel® e o Outlook® já estiverem instalados no seu computador.) A função Add-In é válida apenas para o Windows®. Em cada aplicação, ao seleccionar o texto que pretende imprimir e ao clicar no ícone P-touch pode criar e imprimir fácil e rapidamente etiquetas. Dependendo das definições, a cadeia de caracteres que é transferida utilizando a função Add-In será registada na Lista de etiquetas. Lista de etiquetas é uma base de dados exclusiva para o P-touch Editor. Para visualizar a Lista de etiquetas, clique em [Ficheiro] - [Base de dados] - [Lista de etiquetas]. Introdução Criar etiquetas com outras aplicações Para mais informações acerca da função Add-In, criação de etiquetas ou sobre a instalação, consulte a ajuda do P-touch Editor. Registar e cancelar a função Add-In Antes de executar este programa, feche os programas Microsoft® Word, Excel® e Outlook®. O seguinte é o exemplo para o Windows Vista®. Clique em [Iniciar] - [Todos os Programas] - [Brother P-touch] [P-touch Tools] - [P-touch Editor 5.0 Add-Ins Utility]. Anexo 1 Aparece a caixa de diálogo [Definições dos suplementos do Brother P-touch]. 10 Criar etiquetas com outras aplicações Criar Etiquetas [Aplicar] é utilizado para especificar que acção é tomada quando o (botão Add-in) é premido em cada aplicação. • Express Mode : inicia o modo Express. • Professional Mode : inicia o modo Professional. • Imprimir imediatamente : imprime a etiqueta. Introdução Seleccione as caixas de verificação da aplicação Microsoft onde deseja que o botão da função do add-in do P-touch Editor seja instalado. Anexo 2 11 Criar etiquetas com outras aplicações Microsoft® Word Se o Microsoft® Outlook® estiver aberto e seleccionar o Microsoft® Word como editor padrão, não conseguirá utilizar a função Add-In no Microsoft® Word. Feche o Microsoft® Outlook® e reinicie o Microsoft® Word. Criar etiquetas utilizando o Microsoft® Word Abra um documento do Microsoft® Word e seleccione o texto que pretende incluir na etiqueta. Criar Etiquetas 1 Introdução Com a função Add-In, pode copiar directamente o texto no Microsoft® Word para um esquema de etiqueta. 2 No friso/barra de ferramentas padrão do Microsoft® Word, clique em . Para mais informações sobre como adicionar texto automaticamente a uma Lista de etiquetas, consulte “Como adicionar texto do Microsoft® Word a uma Lista de etiquetas mostrada na janela da base de dados” descrito abaixo. Na primeira utilização aparece a mensagem “Gravar dados na lista de etiquetas?”. Se clicar em Sim, os novos registos são automaticamente criados na Lista de etiquetas e o texto é adicionado a cada um dos campos mostrados abaixo da próxima vez que registar o texto: sempre que adicionar nova informação na Lista de etiquetas regista a seguinte informação para consulta. O texto Campo adicionado Data de criação Campo Data A primeira linha Campo Título Todas as linhas incluindo a primeira linha Campo Corpo Código postal detectado Campo Código Exemplo dos dados da Lista de etiquetas armazenados na janela da base de dados no ecrã P-touch Editor. Se clicar, por engano, em Não na mensagem “Gravar dados na lista de etiquetas?” que aparece e pretender registar, vá para [Ferramenta] - [Opções], e seleccione “Gravar dados importados automaticamente com o Add-In.” no separador [Lista de etiquetas]. 12 Criar etiquetas com outras aplicações Anexo Como adicionar texto do Microsoft® Word a uma Lista de etiquetas mostrada na janela da base de dados Microsoft® Excel® Com a função Add-In, pode copiar directamente o texto no Microsoft® Excel® para um esquema de etiqueta. 2 Abra uma folha de cálculo do Microsoft® Excel® e seleccione as células de texto que pretende incluir na etiqueta. No friso/barra de ferramentas padrão do Microsoft® Excel® clique em . Aparece a caixa de diálogo [Configurar importação do Brother P-touch]. 3 Criar Etiquetas 1 Introdução Criar etiquetas utilizando o Microsoft® Excel® Em [Esquema da etiqueta], faça os ajustes necessários ao avanço de linha das células e clique em . 3 Anexo [Esquema da etiqueta] permite-lhe alterar a forma como o texto é apresentado/impresso. Quando escolhe um qualquer item listado na caixa [Campos] e clica em , é adicionado um novo campo à caixa [Esquema da etiqueta]. Pode introduzir espaços, avanço de linha, vírgulas e caracteres para cada célula e imprimir numa etiqueta. Neste ecrã, pode também remover campos realçando o campo e premindo a tecla Delete no teclado. • Para mais informações sobre como adicionar automaticamente o texto a uma Lista de etiquetas, consulte “Como adicionar texto do Microsoft® Excel® a uma Lista de etiquetas” descrito na página 14. • Se pretende incluir os dados no campo Código da Lista de etiquetas, escolha [Texto importado para o campo “Código” da lista de etiquetas] na caixa de diálogo [Configurar importação do Brother P-touch]. 13 Criar etiquetas com outras aplicações Na primeira utilização aparece a mensagem “Gravar dados na lista de etiquetas?”. Se clicar em Sim, os novos registos são automaticamente criados na Lista de etiquetas e o texto é adicionado a cada um dos campos mostrados abaixo da próxima vez que registar o texto: sempre que adicionar nova informação na Lista de etiquetas regista a seguinte informação para consulta. O texto Introdução Como adicionar texto do Microsoft® Excel® a uma Lista de etiquetas Campo adicionado Data de criação Campo Data A primeira linha no texto que é especificado em Esquema da etiqueta Campo Título Todas as linhas incluindo a primeira linha no texto especificado em Esquema da etiqueta Campo Corpo Criar Etiquetas Conteúdo das células especificadas em [Texto Campo Código importado para o campo “Código” da lista de etiquetas] Anexo Se clicar, por engano, em Não na mensagem “Gravar dados na lista de etiquetas?” que aparece e pretender registar, vá para [Ferramenta] - [Opções] e seleccione “Gravar dados importados automaticamente com o Add-In.”. 14 Criar etiquetas com outras aplicações Com a função Add-In, pode copiar directamente o texto no Microsoft® Outlook® para um esquema de etiqueta. Os itens que pode importar são: Contactos, itens nas janelas Calendário, itens Eliminados, Rascunho, caixa A receber, Diário, Notas (o texto nas caixa de diálogo de Notas não está disponível), A enviar, Itens enviados e Tarefas. Criar etiquetas utilizando os dados de Contactos no Microsoft® Outlook® 1 Introdução Microsoft® Outlook® Abra os Contactos do Microsoft® Outlook® e realce a informação dos contactos que pretende incluir. Criar Etiquetas No Microsoft® Outlook®, pode incluir não apenas a informação do Contacto, mas também o texto em mensagens, tal como pode fazer no Microsoft® Word. No friso/barra de ferramentas padrão do Microsoft® Outlook® clique em . Para mais informações sobre como adicionar automaticamente o texto à Lista de etiquetas, consulte “Como adicionar texto do Microsoft® Outlook® a uma Lista de etiquetas” descrito na página 16. 15 Criar etiquetas com outras aplicações Anexo 2 Introdução Em [Esquema da etiqueta], faça os ajustes necessários ao avanço de linha das células e clique em . 3 [Esquema da etiqueta] permite-lhe alterar a forma como o texto é apresentado/impresso. Quando escolhe um qualquer item listado na caixa [Campos] e clica em , é adicionado um novo campo à caixa [Esquema da etiqueta]. Pode introduzir espaços, avanço de linha, vírgulas e caracteres para cada célula e imprimir numa etiqueta. Neste ecrã, pode também remover campos realçando o campo e premindo a tecla Delete no teclado. • Para mais informações sobre como adicionar automaticamente o texto a uma Lista de etiquetas, consulte “Como adicionar texto do Microsoft® Outlook® a uma Lista de etiquetas” descrito na página 16. • Se pretende incluir os dados no campo Código da Lista de etiquetas, escolha [Texto importado para o campo “Código” da lista de etiquetas] na caixa de diálogo [Configurar importação do Brother P-touch]. Criar Etiquetas 3 Como adicionar texto do Microsoft® Outlook® a uma Lista de etiquetas Na primeira utilização aparece a mensagem “Gravar dados na lista de etiquetas?”. Se clicar em Sim, os novos registos são automaticamente criados na Lista de etiquetas e o texto é adicionado a cada um dos campos mostrados abaixo da próxima vez que registar o texto: sempre que adicionar nova informação na Lista de etiquetas regista a seguinte informação para consulta. Campo adicionado Data de criação Campo Data A primeira linha no texto que é especificado em Esquema da etiqueta Campo Título Todas as linhas incluindo a primeira linha no texto especificado em Esquema da etiqueta Campo Corpo Conteúdo das células especificadas em [Texto importado para o campo “Código” da lista de etiquetas] Campo Código Se clicar, por engano, em Não na mensagem “Gravar dados na lista de etiquetas?” que aparece e pretender registar, vá para [Ferramenta] - [Opções] e seleccione “Gravar dados importados automaticamente com o Add-In.”. 16 Criar etiquetas com outras aplicações Anexo O texto Iniciar o P-touch Transfer Manager 1 Clique no botão [Iniciar], seleccione [Todos os Programas] - [Brother P-touch] - [P-touch Tools] [P-touch Transfer Manager 2.1]. O P-touch Transfer Manager aparece. Introdução P-touch Library: esta aplicação permite-lhe gerir os modelos de etiqueta P-touch e outros dados existentes no computador. Pode imprimir uma etiqueta a partir da P-touch Library utilizando a máquina. P-touch Transfer Manager: esta aplicação pode transferir dados do modelos de etiqueta para a unidade principal da impressora e pode fazer cópias de segurança dos dados transferidos para a unidade principal da impressora. É necessária a função Transfer para utilizar o P-touch Template. Para mais informações acerca do P-touch Template, transfira o manual do P-touch Template (apenas em inglês) no Brother Solutions Center: http://solutions.brother.com [Select your region/country] - [Escolha o seu produto] - [Transferências]. (apenas na PT-9700PC/9800PCN) Para transferir os modelos via rede, prepare primeiro o BRAdmin Professional ou o Web BRAdmin. Transfira-os a partir do Brother Solutions Center http://solutions.brother.com (apenas para modelos de Rede). Criar Etiquetas Como utilizar o P-touch Transfer Manager & P-touch Library (apenas na PT-9600/9700PC/9800PCN) Janela de esquema 1 2 3 5 6 1 Barra de Menus Os Comandos são categorizados em cada menu (Ficheiro, Editar, Ver, Ferramenta e Ajuda) por função. 2 Barra de ferramentas Existem ícones para comandos frequentemente utilizados. Clique num para aceder a esse comando. 3 Impressora (apenas para o P-touch Transfer Manager) Seleccione o modelo de impressora para que pretende enviar dados. Quando selecciona uma impressora, na vista de lista aparece apenas os dados que podem ser enviados para a impressora seleccionada. 4 Vista de pastas Apresenta uma lista de pastas. Quando selecciona uma qualquer pasta, os dados na pasta seleccionada são apresentadosna vista de lista á direita. 5 Vista de lista São apresentados os dados da pasta seleccionada. 6 Pré-visualização Os modelos de etiqueta seleccionados na vista de lista são apresentados como pré-visualização. 17 Iniciar o P-touch Transfer Manager Anexo 4 Explicação dos Ícones Função Transferir (apenas no P-touch Transfer Manager) Permite transferir modelos de etiqueta e outros dados existentes no seu computador para a impressora (quando ligada por um cabo de interface USB). Cópia de segurança (apenas no P-touch Transfer Manager) Permite criar cópias de segurança dos dados transferidos para a impressora Brother utilizando o P-touch Transfer Manager. Abrir Permite editar os dados seleccionados. Imprimir (apenas na P-touch Library) Permite imprimir o modelo de etiqueta seleccionado na impressora. Localizar Permite procurar os dados geridos com a P-touch Library. Modo de visualização Permite alterar o formato de apresentação do ficheiro. Transferir modelos de etiqueta do computador para a impressora através de USB Introdução Nome do botão Criar Etiquetas Ícone Certifique-se de que desligou o cabo de rede quando transfere modelos através de USB. Seleccione a impressora para onde pretende transferir os dados. Antes de transferir os dados, verifique se o computador e a impressora estão devidamente ligadas através de um cabo USB e se a impressora está, electricamente, ligada. 2 Clique com o botão direito do rato na pasta [Configurações] e, em seguida, seleccione [Novo] e crie uma nova pasta. Onde, como exemplo, vamos criar a pasta “Transfer”. 18 Transferir modelos de etiqueta do computador para a impressora através de USB Anexo 1 Arraste os dados transferidos de Conteúdo não classificado ou de Esquemas ou de qualquer outra pasta que se encontre abaixo de Filtro. Ao transferir vários conjuntos de dados, mova todos os dados transferidos para a pasta que criou. Os números Atribuição de chave são automaticamente atribuídos aos dados transferidos na pasta criada no passo anterior. Para alterar um número, clique com o botão direito do rato no nome dos dados na vista de lista e, em seguida, seleccione o número chave atribuído. • O número Atribuição de chave é necessário para transferir dados outros que mensagens de texto. • Se alterar o número Atribuição de chave utilizado para dados já transferidos para a unidade principal da impressora, os dados são substituídos. Pode verificar o número Atribuição de chave utilizado para os dados já transferidos para a impressora criando uma cópia de segurança dos dados tal como explicado em “Criar cópias de segurança de modelos de etiqueta” (página 21). • Pode clicar no nome dos dados dos dados transferidos e alterar para um novo nome. Consoante o modelo de impressora, pode haver restrições quanto ao número de caracteres que podem ser utilizados num nome de dados. 5 Seleccione os dados ou pasta que pretende transferir, e, em seguida, clique em . Aparece a mensagem de confirmação da transferência. 6 Clique em [OK]. Os dados ou pasta seleccionados na vista da pasta são transferidos para a impressora. Se seleccionou dados específicos na vista de lista apenas os dados seleccionados são transferidos para a impressora. 19 Transferir modelos de etiqueta do computador para a impressora através de USB Criar Etiquetas 4 Introdução Arraste os dados transferidos para a pasta que criou. Anexo 3 Para transferir os modelos para a impressora através da rede, prepare primeiro o BRAdmin Professional ou o Web BRAdmin. Transfira-os a partir do nosso Web site. Os nomes e imagens de impressora nos seguintes ecrãs podem ser diferentes da impressora que adquiriu. Os ecrãs podem variam consoante o modelo. 1 Introdução Transferir os modelos para a impressora através da rede (apenas na PT-9800PCN) Crie o modelo que pretende transferir com o P-touch Editor 5.0 e, em seguida, no menu [Ficheiro] seleccione [Transferir modelo...] para registar. 2 Clique em 3 Inicie o BRAdmin Professional A ou o Web BRAdmin B . para guardar o modelo registado no formato in .blf. B Escolha a impressora e clique no botão [Open] na parte inferior do ecrã. Criar Etiquetas A Escolha a impressora e clique no menu [Controlo]. Seleccione [Carregar Firmware]. 4 Escolha a função Load Firmware (Carregar Firmware) do BRAdmin Professional A ou do Web BRAdmin B . B Clique no botão [Load Firmware] (Carregar Firmware) na parte superior do ecrã. Anexo A Escolha [TFTP PUT] e clique no botão [OK]. 5 Escolha o ficheiro com o formato in .blf que guardou no passo 2 e carregue-o para a impressora. A Escolha o ficheiro .blf e clique no botão [OK]. B Escolha o ficheiro .blf e clique no botão [Submit]. A palavra-passe predefinida é “access”. 20 Transferir os modelos para a impressora através da rede (apenas na PT-9800PCN) Criar cópias de segurança de modelos de etiqueta • Possível apenas quando ligados por um cabo USB. • Os dados da cópia de segurança não podem ser editados no computador. • As especificações para alguns modelos de impressora informam que pode não ser possível transferir de novo os dados da cópia de segurança para uma impressora de um modelo diferente daquele onde a cópia de segurança dos dados foi inicialmente criada. 1 Introdução Permite transferir modelos de etiqueta e outros dados na impressora para o computador. Ligue o computador e a impressora por cabo USB e ligue a energia da impressora. 2 Seleccione a impressora para criar cópia de segurança e, em seguida, clique em . Aparece a mensagem de confirmação da cópia de segurança. 3 Clique em [OK]. Criar Etiquetas O nome do modelo da impressora aparece na vista pasta. Se seleccionar um nome de modelo de impressora na vista pasta, é apresentado os dados actuais transferidos para a impressora. É criada uma nova pasta com um nome com a data na pasta da impressora e todos os dados da impressora são transferidos para a nova pasta. 1 Ligue o computador e a impressora por cabo USB e ligue a energia da impressora. O nome do modelo da impressora aparece na vista pasta. 2 Clique com o botão direito do rato na impressora e, em seguida, seleccione [Eliminar tudo]. Aparece a mensagem de confirmação. 3 Clique em [OK]. Todos os dados da impressora são apagados. 21 Criar cópias de segurança de modelos de etiqueta Anexo Eliminar todos os dados da impressora Iniciar a P-touch Library Clique no botão [Iniciar] e, em seguida, seleccione [Todos os Programas] [Brother P-touch] - [P-touch Tools] - [P-touch Library 2.1]. Aparece a P-touch Library. Introdução Pode iniciar a P-touch Library e editar e imprimir etiquetas. Abrir e editar dados Escolha os dados que pretende editar e, em seguida, clique em . A aplicação associada com os dados abre e pode editar os dados. Criar Etiquetas A aplicação que aparece depende dos dados. Por exemplo, para um modelo P-touch, aparece o P-touch Editor. Imprimir etiquetas Escolha os modelos de etiqueta que pretende imprimir e, em seguida, clique em . Anexo A etiqueta é imprimida pela impressora ligada. 22 Iniciar a P-touch Library Procurar etiquetas 1 Clique em Introdução Pode procurar modelos de etiqueta registados na P-touch Library. . Aparece a caixa de diálogo [Localizar]. 2 Verifique os itens a utilizar como condições de procura e defina os itens de procura. Definições Detalhes Múltiplos parâmetros Permite definir o método para combinar vários itens de procura. Se escolher E, procura ficheiros que satisfaçam todas as condições. Se escolher OU, procura ficheiros que satisfaçam qualquer das condições. Nome Permite introduzir o nome do ficheiro a procurar. Tipo Permite escolher o tipo de dados a procurar. Dimensão Permite definir o tamanho dos dados a procurar. Data Permite definir a data em que os dados a procurar foram modificados pela última vez. Clique em [Iniciar procura]. Inicia a procura. Anexo 3 Criar Etiquetas Os itens de procura podem ser definidos da seguinte forma. Feche o diálogo [Localizar]. Os resultados da procura podem ser verificados em Resultados da procura na vista pasta. Pode registar os dados na P-touch Library arrastando-os e largando-os na pasta Conteúdo não classificado ou na vista lista. Para que os modelos de etiquetas criados no P-touch Editor sejam registadas automaticamente na P-touch Library, utilize o seguinte método. 1. No menu P-touch Editor, seleccione [Ferramenta] - [Opções]. 2. Na caixa de diálogo [Opções] no separador [Geral] clique em [Definições de registo]. 3. Escolha o momento para registar os modelos de etiqueta com o P-touch Editor e, em seguida, clique em [OK]. 23 Procurar etiquetas Com o P-touch Editor Lite LAN, pode criar, fácil e rapidamente, vários esquemas simples de etiqueta. 1 Faça duplo clique em Introdução Como utilizar o P-touch Editor Lite LAN (apenas PT-9800PCN) . Inicia o P-touch Editor Lite LAN. Janela de esquema 2 Barra de ferramentas Propriedade Ícone 1 Barra de ferramentas de comando Clique em para especificar o tamanho do tipo de letra. Pode ajustar o tamanho do tipo de letra para cima ou para baixo um nível clicando em ou em . Especifica o estilo de tipo de letra: Negrito Itálico Sublinhado Especifica o alinhamento do texto numa caixa de texto. Define a largura da cassete. Clique em para detectar automaticamente a largura da cassete inserida. Define o comprimento da etiqueta. Clique em para ajustar automaticamente o comprimento da etiqueta para incluir todo o texto introduzido. Define/cancela a direcção da etiqueta para vertical. Função Apresenta o ecrã Novo para criar uma nova etiqueta. Abre um ficheiro guardado com o P-touch Editor Lite LAN. Guarda os dados no computador ou rede, mas não no etiquetador. Insere uma nova caixa de texto (útil aquando da criação etiquetas de uma linha e várias linhas de texto). Insere uma imagem na etiqueta. Do ficheiro: insere uma imagem armazenada no computador. Captura de ecrã: insere a área seleccionada do ecrã do computador como um gráfico. Símbolo: insere um dos símbolos existentes no computador. Insere uma moldura. Apresenta o menu. O menu inclui todas as funcionalidades do P-touch Editor Lite LAN. Clique em para definir o factor de zoom para a vista de etiqueta. Pode também alterar o factor de zoom clicando em ou em . Minimiza o P-touch Editor Lite LAN. Fecha o P-touch Editor Lite LAN. 24 Procurar etiquetas Criar Etiquetas Clique em para alterar o tipo de letra. 2 Ícone Função Anexo 1 Função Criar Etiquetas Introdução Clique em para fazer uma impressão normal ou em para imprimir com opções. Corte automático: cada etiqueta é automaticamente cortada após a sua impressão. Corte Metade: apenas a cassete da etiqueta é cortada sem cortar o verso, facilitando a remoção do verso da etiqueta. Cadeia de impressão: utiliza o mínimo de cassete ao imprimir continuamente mais de uma etiqueta. A última etiqueta impressa não é cortada. Após impressão, prima o botão de alimentação/corte para cortar a última etiqueta. Fita Especial: seleccione esta quando utilizar uma cassete que não possa ser cortada com a lâmina como, por exemplo, Cassete de Fábrica, Adesivo forte, Tape ou Cassete etc. Impressão Espelho: imprime uma imagem espelhada da etiqueta. Cópias: imprime várias cópias de uma etiqueta. Anexo Ícone 25 Procurar etiquetas Introdução 3 3 Vista da etiqueta Função Esta vista da etiqueta aparece quando inicia o software. É apresentada a largura da cassete actualmente definida à esquerda da imagem da etiqueta. Quando aparece “Auto” à direita, o comprimento da cassete é automaticamente definido para o comprimento do texto. Pode arrastar a margem da etiqueta para alterar manualmente o comprimento da largura da etiqueta. Mova o ponteiro até à margem da área da etiqueta. Quando aparecer a linha azul,arraste até obter a largura ou comprimento desejado. Criar Etiquetas Ecrã Pode ajustar o tamanho da janela do P-touch Editor Lite LAN. Mova simplesmente o ponteiro sobre uma das margens da janela do P-touch Editor Lite LAN e arraste para ajustar o tamanho quando o ponteiro passar para imagem de seta. Quando move objectos aparecem, por vezes, orientações sobre a acção que está a efectuar. Aparecem quando o objecto está alinhado à esquerda, direita, parte superior ou parte inferior da área imprimível ou ao centro. Na ilustração à esquerda, as orientações indicam que o objecto está centrado na margem superior da cassete. Indica que um objecto está seleccionado. O ponteiro muda para a forma de seta quando passa sobre uma alça. Pode alterar o tamanho do objecto arrastando-o. Pode mover objectos arrastando-os quando o ponteiro tiver a forma de setas cruzadas. Para objectos de texto, o ponteiro muda apenas para a forma de setas cruzadas quando passa pela margem do objecto. 26 Procurar etiquetas Anexo Caixas de texto, imagens e molduras inseridas são tratadas como objectos. Os objectos são rodeados por alças (indicadas por oito pontos azuis). Introdução 4 Outras Funções (disponíveis no menu que aparece quando clica no botão direito do rato) Menu Clique em Anular para anular a última operação. Clique em Repetir para refazer uma operação anulada. Seleccione a área de texto (ou objecto) que pretende cortar ou copiar e seleccione Cortar ou Copiar. Clique na área de destino e seleccione Colar. Margem Defina o comprimento do espaço em branco em ambos os lados da etiqueta (grande ou pequeno). Inserir Clique em Inserir. Seleccione Caixa de texto para inserir texto numa etiqueta. Seleccione Do ficheiro para inserir uma imagem armazenada no seu computador. Seleccione Captura de ecrã para inserir a área seleccionada do ecrã do computador. Seleccione Símbolo para inserir um dos símbolos incorporados no computador. Seleccione Moldura para inserir uma das molduras incorporadas do P-touch Editor Lite LAN. Direcção Seleccione o objecto de texto e clique em Texto horizontal ou Texto vertical para alterar a direcção do texto. Numeração Seleccione o número ou letra existente no texto e clique em Numeração para avançar, consecutivamente, o número ou letra em cada etiqueta. Clique em à direita do botão Imprimir e clique em Opções de impressão. Verifique a caixa Numeração e introduza o número de etiquetas a imprimir no campo Contagem. Clique no botão Imprimir. Alterar imagem Seleccione a imagem e clique em Alterar imagem para substituir a imagem actual por uma imagem diferente. Rodar Rode objectos em 0°, 90°, 180° ou 270°. Ordem Seleccione um dos objectos e clique em Ordem, em seguida, seleccione Colocar em primeiro plano, Enviar para trás, Trazer para frente ou Enviar atrás para definir a ordem de cada objecto no esquema. 27 Procurar etiquetas Anexo Anular Repetir Cortar Copiar Colar Faça o seguinte Criar Etiquetas 4 Faça o seguinte Brother Solutions Center Acerca de Sair Clique em Brother Solutions Center para ir para o Web site para obter assistência e mais informações. Clique em Acerca de para obter mais informações sobre a versão do P-touch Editor Lite LAN. Clique em Sair para fechar o P-touch Editor Lite LAN. Anexo Criar Etiquetas Opções Clique em Opções. Seleccione mm ou polegadas para definir as definições de unidade de medida. Seleccione o idioma do P-touch Editor Lite LAN. Reinicie a aplicação para aplicar a nova opção de “Idioma” seleccionada. Seleccione Mostrar novo valor após a impressão ou Repor para valor original depois de imprimir para definir a opção de numeração. Introdução Menu 28 Procurar etiquetas Esta secção faz uma apresentação geral do P-touch Editor. Consulte a ajuda do P-touch Editor para mais informações. Introdução Como utilizar o P-touch Editor para Mac® (apenas na PT-3600/9600/9700PC/9800PCN) Iniciar o P-touch Editor 1 Faça duplo clique em [Applications] (Aplicações) e, em seguida, em [P-touch Editor 5.0]. A janela de esquema é exibida. Faça duplo clique na aplicação “P-touch Editor”. Inicia o P-touch Editor. Anexo 2 Criar Etiquetas Se criou um Alias, faça duplo clique no Alias. 29 Iniciar o P-touch Editor Janela de esquema Modo Standard Introdução Este modo permite a criação fácil com texto e imagens. A janela de esquema é composta pelas seguintes secções: 1 2 3 4 Criar Etiquetas 5 1 Barra de Menus Os comandos são categorizados em cada menu (File (Ficheiro), Edit (Editar), View (Ver) e Insert (Inserir), etc.) pela sua função. 2 Barra de comandos A barra de comandos contém os botões New/Open (Novo/Abrir), Paper (Papel), Text (Texto), Frame (Moldura), Image (Imagem), etc. 3 Barra de ferramentas Desenhar/Editar Disponibiliza ferramentas para escolher um objecto, introduzir texto, desenhar gráficos, etc. 4 Inspector Pode facilmente inserir e formatar texto, imagens, etc. 5 Janela de esquema A janela de esquema é utilizada para mostrar e editar objectos. 6 Janela de base de dados Apresenta uma base de dados ligada. • O menu [View] (Ver) permite mostrar/ocultar as barras de ferramentas e janelas. • Consulte a ajuda do P-touch Editor para mais informações. 30 Iniciar o P-touch Editor Anexo 6 Modo Snap 1 Quando clica no modo [Snap] aparece a caixa de diálogo da descrição do modo Snap. Clique em . Introdução Com este modo pode fazer uma captura do ecrã, imprimi-la como imagem e guardá-la para utilização futura. Para iniciar o modo Snap, siga os passos abaixo. 2 Criar Etiquetas Se seleccionar a caixa de selecção [Do Not Display This Dialog Again] (Não mostrar esta mensagem novamente), da próxima vez, pode ir directamente para o modo Snap sem visualizar a caixa de diálogo. Aparece o modo Snap. Consulte P-touch Editor Help (Ajuda do P-touch Editor) para mais informações. Iniciar a ajuda do P-touch Editor Esta secção explica como iniciar a ajuda do P-touch Editor para Mac. O seguinte é o exemplo para o Mac OS® X 10.4.9. Anexo Iniciar a partir do diálogo New/Open (Novo/Abrir) No diálogo New/Open (Novo/Abrir), clique em Help - How To (Ajuda - Como). Iniciar a partir do P-touch Editor Clique no menu Help (Ajuda) e seleccione P-touch Editor Help (Ajuda do P-touch Editor). 31 Iniciar a ajuda do P-touch Editor Imprimir directamente a partir de outras aplicações Introdução Anexo Pode utilizar esta máquina para imprimir directamente a partir de grande parte das aplicações Windows® através da instalação do controlador de impressora. Devido ao facto do tamanho de papel para esta impressora ser diferente de outras impressoras normais, poderá não conseguir imprimir mesmo após a instalação do controlador de impressora e o software da aplicação, excepto se o software da aplicação permitir a definição do tamanho do papel correcto. Nos seguintes passos, verá XX-XXXX. Leia “XX-XXXX” como nome da sua impressora. Os nomes de impressora nos seguintes ecrãs podem ser diferentes do nome de impressora que adquiriu. Os ecrãs podem variar consoante o modelo. 1 • No Windows Vista®/Windows® 7 Criar Etiquetas Definir o Controlador de Impressora A partir do [Painel de Controlo], vá para [Hardware e Som] e abra [Impressoras (Windows Vista®)/Dispositivos e Impressoras (Windows® 7)]. • No Windows® XP A partir do [Painel de Controlo], vá para [Impressoras e Faxes]. Para mais informações, consulte a ajuda do Windows®. Escolha “Brother XX-XXXX” e clique com o botão direito do rato e seleccione [Seleccionar as preferências de impressão]. Anexo 2 Aparece a caixa de diálogo [Preferências de impressão da Brother XX-XXXX]. 32 Definir o Controlador de Impressora Escolha os itens que pretende e clique . • Separador [Básico] Este separador é utilizado para definir o tamanho do papel, número de cópias, qualidade e opção de corte. Introdução 3 As opções de corte variam consoante o modelo. Criar Etiquetas • Separador [Avançado] Aqui pode definir opções gráficos (“Retícula”, “Luminosidade” e “Contraste”) e “Formato da Etiqueta”. Anexo Consulte o “Manual do Utilizador” sobre “Impressão distribuída” (apenas na PT-9700PC/9800PCN). • Separador [Outros] Pode alterar a “Unidade” (mm ou polegadas). 4 Feche a janela de impressoras. 33 Definir o Controlador de Impressora Vamos utilizar o Microsoft® Word como um exemplo. Nos seguintes passos, verá XX-XXXX. Leia “XX-XXXX” como nome da sua impressora. Os nomes de impressora nos seguintes ecrãs podem ser diferentes do nome de impressora que adquiriu. Os ecrãs podem variam consoante o modelo. 1 Clique em e em . Introdução Imprimir a partir de outras aplicações Aparece a caixa de diálogo [Imprimir]. 2 Escolha “Brother XX-XXXX”. 3 4 Criar Etiquetas Pode alterar as definições do Controlador de Impressora a partir da caixa de diálogo [Propriedades] que aparece quando clica em . Clique em para fechar a caixa de diálogo [Imprimir]. Quando clica em [Esquema de página] aparece a faixa/barra de ferramentas padrão. Em seguida, clique na marca à direita de Configurar página. Aparece a caixa de diálogo [Configurar página]. Clique no separador [Papel] e, em seguida, seleccione o tamanho de papel em que pretende imprimir. Anexo 5 6 Clique no separador [Margens] e defina as margens da página (etiqueta). 7 Clique em 8 para voltar para o seu documento. O tamanho da janela do Microsoft® Word é ajustada ao tamanho do papel que escolheu. Edite o documento como desejado. Clique em e em , e, em seguida, em . As etiquetas especificadas são impressas. 34 Imprimir a partir de outras aplicações