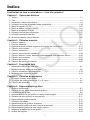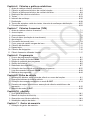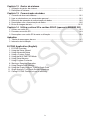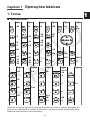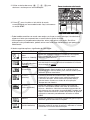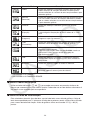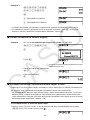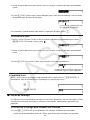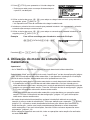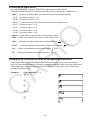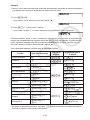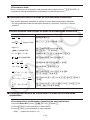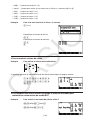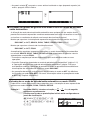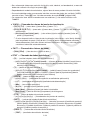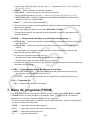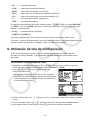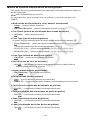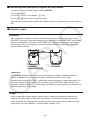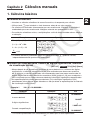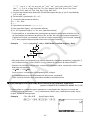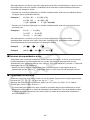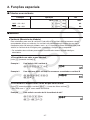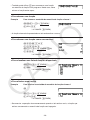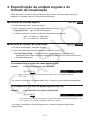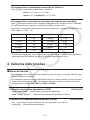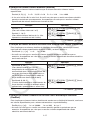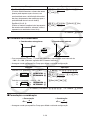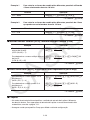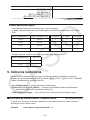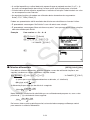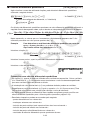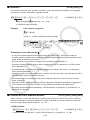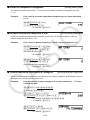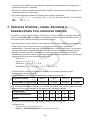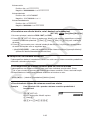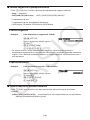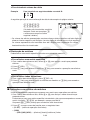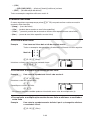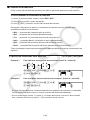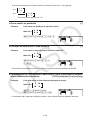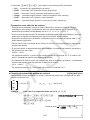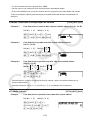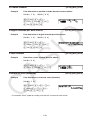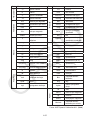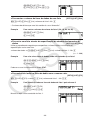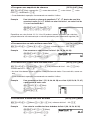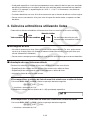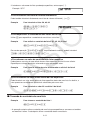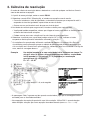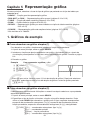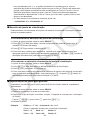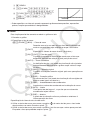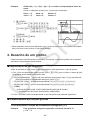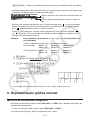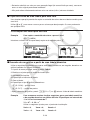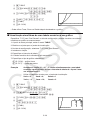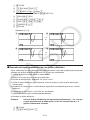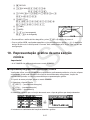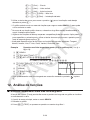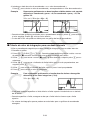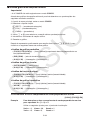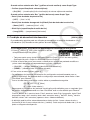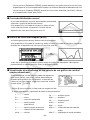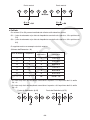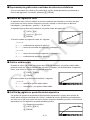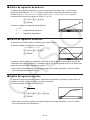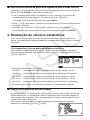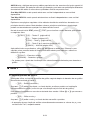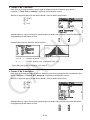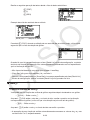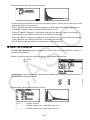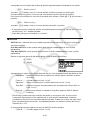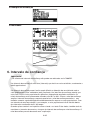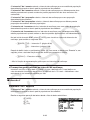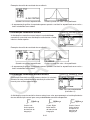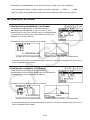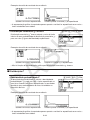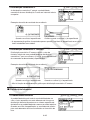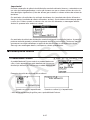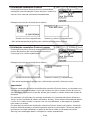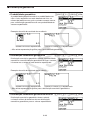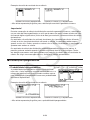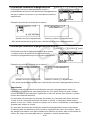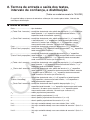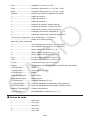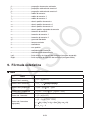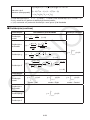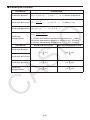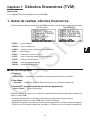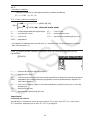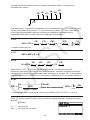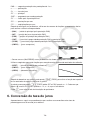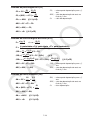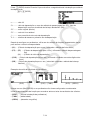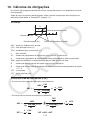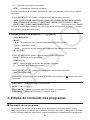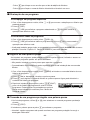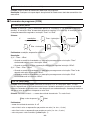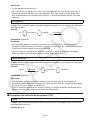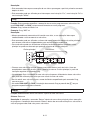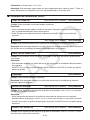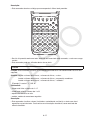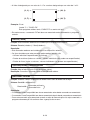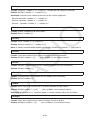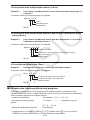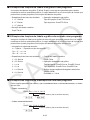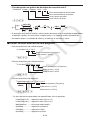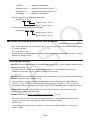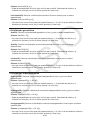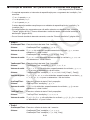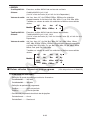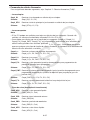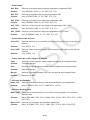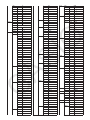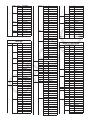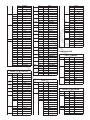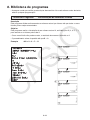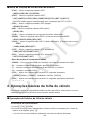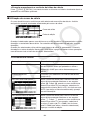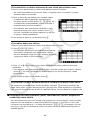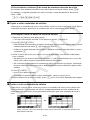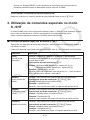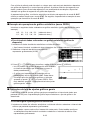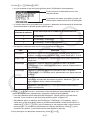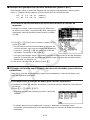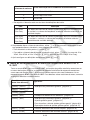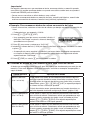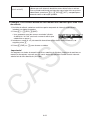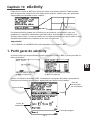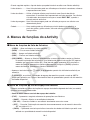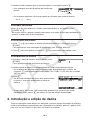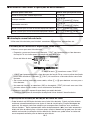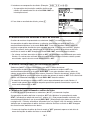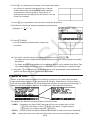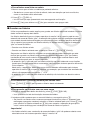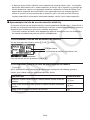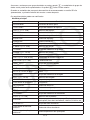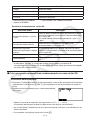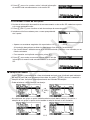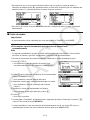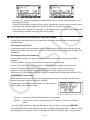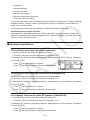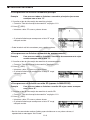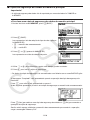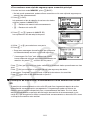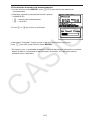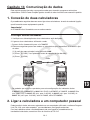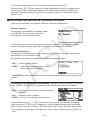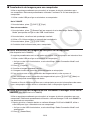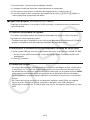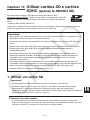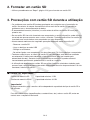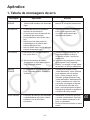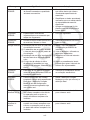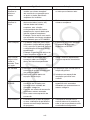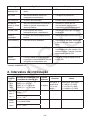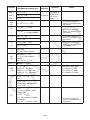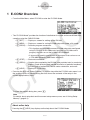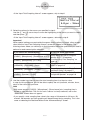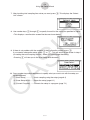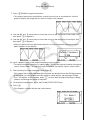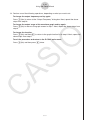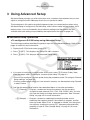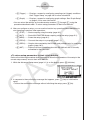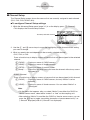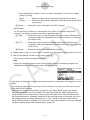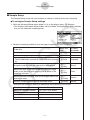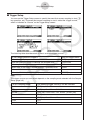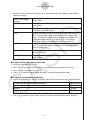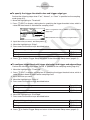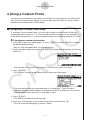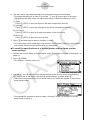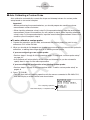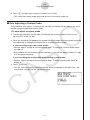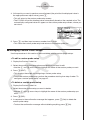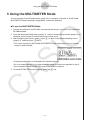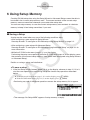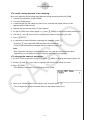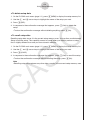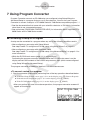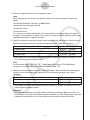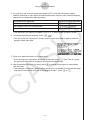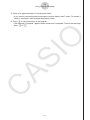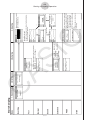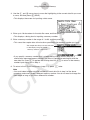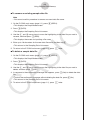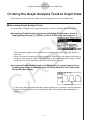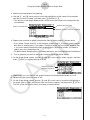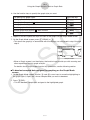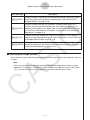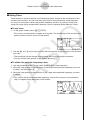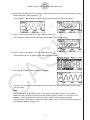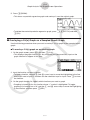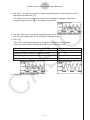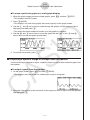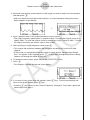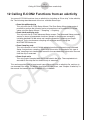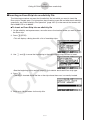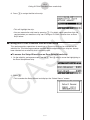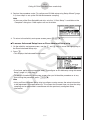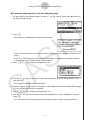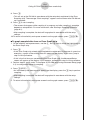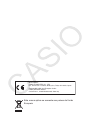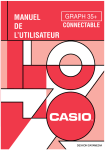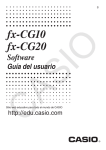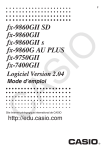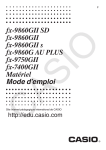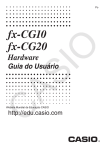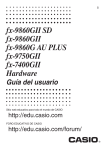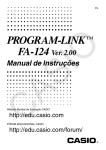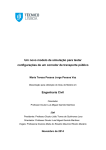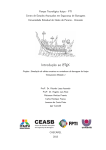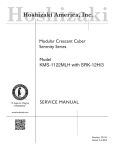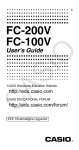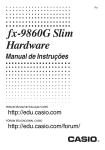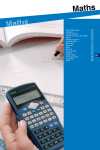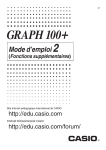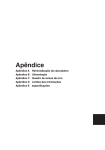Download fx-9860GII_Soft - Support
Transcript
Po
fx-9860GII SD
fx-9860GII
fx-9860G AU PLUS
fx-9750G
fx-7400G
Versão 2.04 do Software
Guia do Usuário
Website Mundial de Educação CASIO
http://edu.casio.com
• O conteúdo deste Guia do Usuário está sujeito a alterações sem aviso prévio.
• Nenhuma parte deste Guia do Usuário poderá ser reproduzida em qualquer forma que seja
sem o consentimento expresso do fabricante.
• Certifique-se de guardar toda a documentação do usuário à mão para futuras referências.
i
Índice
Familiarizar-se com a calculadora — Leia isto primeiro!
Capítulo 1 Operações básicas
1.
2.
3.
4.
5.
6.
7.
8.
9.
10.
Teclas............................................................................................................................ 1-1
Tela ............................................................................................................................... 1-2
Introdução e edição de cálculos.................................................................................... 1-6
Utilização do modo de entrada/saída matemática ...................................................... 1-10
Menu de opções (OPTN) ............................................................................................ 1-23
Menu de dados variáveis (VARS) ............................................................................... 1-23
Menu de programa (PRGM) ....................................................................................... 1-26
Utilização da tela de configuração .............................................................................. 1-27
Utilização da captura de tela ....................................................................................... 1-31
Se estiver sempre com problemas… ......................................................................... 1-31
Capítulo 2 Cálculos manuais
1.
2.
3.
4.
5.
6.
7.
8.
9.
10.
Cálculos básicos ........................................................................................................... 2-1
Funções especiais ........................................................................................................ 2-7
Especificação da unidade angular e do formato de visualização ............................... 2-11
Cálculos com funções ................................................................................................. 2-12
Cálculos numéricos ..................................................................................................... 2-21
Cálculos com números complexos ............................................................................. 2-30
Cálculos binários, octais, decimais e hexadecimais com números inteiros ................ 2-34
Cálculos com matrizes ................................................................................................ 2-37
Cálculos de vetores..................................................................................................... 2-50
Cálculos de conversão métrica ................................................................................... 2-55
Capítulo 3 Função de lista
1.
2.
3.
4.
Introdução e edição de uma lista .................................................................................. 3-1
Manipulação dos dados de uma lista ............................................................................ 3-5
Cálculos aritméticos utilizando listas........................................................................... 3-10
Mudança entre ficheiros de lista ................................................................................. 3-13
Capítulo 4 Cálculos de equações
1. Equações lineares simultâneas .................................................................................... 4-1
2. Equações de ordem elevada de 2.º a 6.º grau.............................................................. 4-2
3. Cálculos de resolução ................................................................................................... 4-4
Capítulo 5 Representação gráfica
1.
2.
3.
4.
5.
6.
7.
8.
9.
10.
11.
12.
Gráficos de exemplo ..................................................................................................... 5-1
Controlo do que surge numa tela de gráficos ............................................................... 5-3
Desenho de um gráfico ................................................................................................. 5-6
Armazenamento de um gráfico na memória de imagem ............................................ 5-10
Desenho de dois gráficos na mesma tela ................................................................... 5-11
Representação gráfica manual ................................................................................... 5-12
Utilização de tabelas ................................................................................................... 5-15
Representação de gráficos dinâmicos ........................................................................ 5-20
Representação gráfica de uma fórmula de recursão .................................................. 5-23
Representação gráfica de uma secção cónica ........................................................... 5-27
Mudança da aparência de um gráfico ......................................................................... 5-28
Análise de funções ...................................................................................................... 5-29
ii
Capítulo 6 Cálculos e gráficos estatísticos
1.
2.
3.
4.
5.
6.
7.
8.
9.
Antes de realizar cálculos estatísticos .......................................................................... 6-1
Cálculos e gráficos estatísticos de variável simples ..................................................... 6-4
Cálculos e gráficos estatísticos de variáveis binárias ................................................... 6-9
Realização de cálculos estatísticos ............................................................................ 6-15
Testes ......................................................................................................................... 6-23
Intervalo de confiança ................................................................................................. 6-35
Distribuição ................................................................................................................. 6-39
Termos de entrada e saída dos testes, intervalo de confiança e distribuição ............ 6-52
Fórmula estatística ...................................................................................................... 6-54
Capítulo 7 Cálculos financeiros (TVM)
1.
2.
3.
4.
5.
6.
7.
8.
9.
10.
11.
Antes de realizar cálculos financeiros ........................................................................... 7-1
Juros simples ................................................................................................................ 7-2
Juros compostos ........................................................................................................... 7-3
Fluxo de caixa (avaliação de investimento) .................................................................. 7-5
Amortização .................................................................................................................. 7-7
Conversão de taxa de juros .......................................................................................... 7-9
Custo, preço de venda, margem de lucro ................................................................... 7-10
Cálculos de dias/datas ................................................................................................ 7-11
Depreciação ................................................................................................................ 7-12
Cálculos de obrigações ............................................................................................... 7-15
Cálculo financeiro utilizando funções .......................................................................... 7-17
Capítulo 8 Programação
1.
2.
3.
4.
5.
6.
7.
8.
Passos de programação básicos .................................................................................. 8-1
Teclas de função do modo PRGM ................................................................................ 8-2
Edição do conteúdo dos programas ............................................................................. 8-3
Gestão de ficheiros ....................................................................................................... 8-5
Referência de comandos .............................................................................................. 8-7
Utilização das funções da calculadora em programas................................................ 8-22
Lista de comandos do modo PRGM ........................................................................... 8-39
Biblioteca de programas ............................................................................................. 8-44
Capítulo 9 Folha de cálculo
1.
2.
3.
4.
Informações básicas sobre folhas de cálculo e o menu de funções ............................. 9-1
Operações básicas da folha de cálculo ........................................................................ 9-2
Utilização de comandos especiais no modo S • SHT .................................................. 9-14
Desenho de mapas estatísticos e execução de cálculos estatísticos e de
regressão .................................................................................................................... 9-15
5. Memória do modo S • SHT .......................................................................................... 9-20
Capítulo 10 eActivity
1.
2.
3.
4.
Perfil geral do eActivity................................................................................................ 10-1
Menus de funções do eActivity ................................................................................... 10-2
Operações com ficheiros eActivity .............................................................................. 10-3
Introdução e edição de dados ..................................................................................... 10-4
Capítulo 11 Gestor de memória
1. Utilização do gestor de memória................................................................................. 11-1
iii
Capítulo 12 Gestor de sistema
1. Utilização do gestor de sistema .................................................................................. 12-1
2. Definições do sistema ................................................................................................. 12-1
Capítulo 13 Comunicação de dados
1.
2.
3.
4.
5.
Conexão de duas calculadoras ................................................................................... 13-1
Ligar a calculadora a um computador pessoal ........................................................... 13-1
Execução da operação de comunicação de dados .................................................... 13-2
Precauções com a comunicação de dados ................................................................ 13-5
Envio de imagem de tela........................................................................................... 13-12
Capítulo 14 Utilizar cartões SD e cartões SDHC (apenas fx-9860G SD)
1. Utilizar um cartão SD .................................................................................................. 14-1
2. Formatar um cartão SD............................................................................................... 14-3
3. Precauções com cartão SD durante a utilização ........................................................ 14-3
Apêndice
1. Tabela de mensagens de erro .....................................................................................α-1
2. Intervalos de introdução ...............................................................................................α-5
E-CON2 Application (English)
1
2
3
4
5
6
7
8
9
10
11
12
E-CON2 Overview
Using the Setup Wizard
Using Advanced Setup
Using a Custom Probe
Using the MULTIMETER Mode
Using Setup Memory
Using Program Converter
Starting a Sampling Operation
Using Sample Data Memory
Using the Graph Analysis Tools to Graph Data
Graph Analysis Tool Graph Screen Operations
Calling E-CON2 Functions from an eActivity
iv
Familiarizar-se com a calculadora — Leia
isto primeiro!
k Sobre este Guia do Usuário
u Diferenças de funções e telas específicos do modelo
Este Guia do Usuário abrange vários modelos diferentes de calculadoras. Tenha em atenção
que algumas das funções descritas aqui podem não estar disponíveis em todos os modelos
abrangidos por este Guia do Usuário. Todas as capturas de tela neste Guia do Usuário
ilustram a tela da fx-9860G SD e a aparência das telas de outros modelos poderá divergir
um pouco.
u Entrada e saída natural matemática
Nas suas predefinições iniciais, a fx-9860G SD, fx-9860G ou fx-9860G AU PLUS
está definida para utilizar o “modo de entrada/saída matemática”, que permite a entrada
e saída natural de expressões matemáticas. Isto significa que pode introduzir frações,
raízes quadradas, diferenciais e outras expressões exatamente como elas são escritas. No
“modo de entrada/saída matemática”, a maioria dos resultados matemáticos também são
apresentados utilizando a visualização natural.
Também pode selecionar um “modo de entrada/saída linear”, se preferir, para introduzir e
apresentar expressões de cálculo numa só linha. A predefinição inicial do modo de entrada/
saída do fx-9860G SD, fx-9860G e fx-9860G AU PLUS é o modo de entrada/saída
matemática.
Os exemplos ilustrados neste Guia do Usuário são apresentados maioritariamente no modo
de entrada/saída linear. Se estiver a utilizar uma fx-9860G SD, fx-9860G ou fx-9860G AU
PLUS, tenha em atenção os pontos seguintes.
• Para informações relativamente à alternância entre o modo de entrada/saída matemática
e o modo de entrada/saída linear, consulte a explicação da definição do modo “Entrada/
Saída” em “Utilização da tela de configuração” (página 1-27).
• Para informações relativamente à introdução e apresentação utilizando o modo de entrada/
saída matemática, consulte “Utilização do modo de entrada/saída matemática” (página
1-10).
u Para proprietários de modelos não equipados com um modo de entrada/
saída matemática (fx-7400G, fx-9750G)...
A fx-7400G e fx-9750G não incluem um modo de entrada/saída matemática. Quando
efetuar os cálculos deste manual nesses modelos, utilize o modo de entrada linear.
Os proprietários dos modelos fx-7400G e fx-9750G devem ignorar todas as explicações
neste manual relativas ao modo de entrada/saída matemática.
u !x(')
A referência anterior indica que deverá premir ! e a seguir x, para introduzir o símbolo
'. Todas as operações de entrada com várias teclas são indicadas desta forma. Indica-se a
tecla de acesso, seguida do carácter a introduzir ou comando em parênteses.
v
0
u m EQUA
Isto indica que deve premir m primeiro, utilizar as teclas de cursor (f, c, d, e) para
selecionar o modo EQUA e, de seguida, premir w. As operações que precisa efetuar para
entrar num modo a partir do menu principal são indicadas desta forma.
u Teclas de função e menus
• Muitas das operações efetuadas por esta calculadora podem ser executadas premindo
as teclas de função de 1 a 6. A operação atribuída a cada tecla de função muda de
acordo com o modo em que a calculadora se encontra, sendo as atuais atribuições das
operações indicadas pelos menus de funções que são apresentados no fundo da tela.
• Este Guia do Usuário indica a operação atual atribuída a uma tecla de função entre
parênteses, seguida da tecla de acesso para a mesma. 1(Comp), por exemplo, indica
que premindo 1 seleciona {Comp}, o que é também indicado no menu de funções.
• Quando (g) é indicado no menu de funções para a tecla 6, significa que ao premir 6 é
visualizada a página seguinte ou a anterior das opções de menu.
u Títulos dos menus
• Os títulos dos menus neste Guia do Usuário incluem a operação de tecla necessária
para visualizar o menu explicado. A operação de tecla para um menu que é visualizado
premindo K seguido de {LIST} seria apresentada da seguinte forma: [OPTN]-[LIST].
• As operações com teclas 6(g) para mudar para outra página de menu não são exibidas
nas operações de tecla do título do menu.
u Lista de comandos
A lista de comandos do modo PRGM (página 8-39) fornece um fluxograma dos vários menus
das teclas de função e demonstra como chegar ao menu de comandos que necessita.
Exemplo: A operação seguinte apresenta Xfct: [VARS]-[FACT]-[Xfct]
u E-CON2
Este manual não abrange o modo E-CON2. Para mais informações sobre o E-CON2,
transfira o manual E-CON2 (apenas versão em inglês) de: http://edu.casio.com.
k Ajuste do contraste
Ajuste o contraste quando os objetos na tela aparecem escuros ou difíceis de ver.
1. Utilize as teclas de cursor (f, c, d, e) para selecionar o ícone SYSTEM e prima
w, de seguida, prima 1(
) para apresentar a tela de ajuste do contraste.
2. Ajuste o contraste da tela.
• A tecla de cursor e torna o contraste da tela mais escuro.
• A tecla de cursor d torna o contraste da tela mais claro.
• 1(INIT) repõe o contraste da tela para a sua definição inicial por omissão.
3. Para sair do ajuste de contraste da tela, prima m.
vi
Capítulo 1 Operações básicas
1. Teclas
1
k Tabela das teclas
Página
Página
5-29
1-2
2-8
1-2
Página
Página
Página
Página
5-5
5-3
5-28
5-31
5-1
5-24
1-23
1-26
1-23
1-27
1-2
2-15
1-19,
2-15
2-15
2-15
2-14
2-31
2-14
1-11
1-13
1-19
2-20
2-14
2-14
2-20
10-11
1-19
2-20
2-1
2-1
10-10
2-7
Página
Página
Página
Página
1-31
1-8
1-9
1-6,1-15
1-16
Página
1-6
1-9
2-1
3-2
2-1
2-42
2-1
2-31
2-14
2-8
2-10
2-1
2-1
Nem todas as funções descritas acima estão disponíveis em todos os modelos abrangidos por
este manual. Dependendo do modelo da calculadora, algumas das teclas apresentadas acima
podem não estar incluídas na sua calculadora.
1-1
k Marcação das teclas
Muitas das teclas da calculadora permitem efetuar mais do que uma função. As diversas
funções inscritas no teclado estão codificadas por cores de modo a poder encontrá-las mais
fácil e rapidamente.
Função
Operação das teclas
1
log
l
2
10x
!l
3
B
al
A tabela seguinte descreve o código de cores utilizado nas inscrições das teclas.
•
Cor
Operação das teclas
Amarelo
Prima ! e, de seguida, a tecla para executar a função marcada.
Vermelho
Prima a e, de seguida, a tecla para executar a função marcada.
Alpha Lock
Normalmente, quando prime a e, em seguida, uma tecla para introduzir um carácter
alfabético, o teclado regressa imediatamente às suas funções principais.
Se premir ! e de seguida a, o teclado fica bloqueado nas introduções alfabéticas até
premir a de novo.
2. Tela
k Seleção dos ícones
Esta secção descreve como selecionar um ícone no menu principal para entrar no modo
desejado.
u Para selecionar um ícone
1. Prima m para visualizar o menu principal.
1-2
2. Utilize as teclas de cursor (d, e, f, c) para
deslocar o realce para o ícone desejado.
Ícone atualmente selecionado
3. Prima w para visualizar a tela inicial do modo
correspondente ao ícone selecionado. Aqui, entraremos
no modo STAT.
• Pode também escolher um modo sem realçar um ícone no menu principal, introduzindo o
número ou letra que se encontram no canto inferior direito do ícone.
• Utilize apenas os procedimentos descritos acima para entrar num modo. Se utilizar
qualquer outro procedimento, poderá entrar num modo que é diferente do que pensou ter
selecionado.
A tabela seguinte explica o significado de cada ícone.
Ícone
Nome do Modo
RUN
(apenas fx-7400GII)
RUN • MAT*1
(Executar • Matrizes •
Vetores*2)
STAT
(Estatísticas)
e • ACT*2
(eActivity)
S • SHT*2
(Folha de cálculo)
Descrição
Utilize este modo para cálculos aritméticos e de funções,
para cálculos que envolvam valores binários, octais,
decimais, e hexadecimais.
Use este modo para cálculos aritméticos e de funções,
cálculos binários, octais, decimais e hexadecimais, cálculos
de matrizes e de vetores*2.
Utilize este modo para executar cálculos estatísticos de
variável simples (desvio padrão) e de variáveis binárias
(regressão) para realizar testes, para analisar dados e para
desenhar gráficos estatísticos.
O eActivity permite-lhe introduzir texto, expressões
matemáticas e outros dados numa interface semelhante
a um bloco de notas. Utilize este modo quando desejar
guardar textos, fórmulas ou dados de uma aplicação
incorporada num ficheiro.
Utilize este modo para efetuar cálculos numa folha de
cálculo. Cada ficheiro contém uma folha de cálculo de 6
colunas × 999 linhas. Além dos comandos incorporados da
calculadora e dos comandos do modo S • SHT, também pode
efetuar cálculos estatísticos e dados estatísticos de gráficos
utilizando os mesmos procedimentos utilizados no modo
STAT.
GRAPH
Utilize este modo para armazenar funções de gráfico e para
desenhar gráficos utilizando as funções.
DYNA*1
Utilize este modo para armazenar funções gráficas e para
desenhar múltiplas versões de gráficos, alterando os valores
associados às variáveis de uma função.
(Gráfico dinâmico)
1-3
Ícone
Nome do Modo
Descrição
TABLE
Utilize este modo para armazenar funções, para criar uma
tabela numérica de soluções diferentes à medida que os
valores atribuídos às variáveis de uma função mudam e para
desenhar gráficos.
RECUR*1
Utilize este modo para armazenar fórmulas de recursão, para
criar uma tabela numérica de soluções diferentes à medida
que os valores atribuídos às variáveis de uma função mudam
e para desenhar gráficos.
(Recursão)
CONICS*1
Utilize este modo para desenhar gráficos de secções
cónicas.
EQUA
Utilize este modo para resolver equações lineares com duas
a seis incógnitas e equações de maior ordem do 2.º ao 6.º
grau.
(Equação)
PRGM
(Programa)
TVM*1
(Financeiros)
Utilize este modo para armazenar programas na área de
programas e para os executar.
Utilize este modo para executar cálculos financeiros e para
desenhar o fluxo de caixa e outros tipos de gráficos.
E-CON2*1
Utilize este modo para controlo do EA-200 Data Analyzer
disponível opcionalmente.
Para mais informações sobre o modo E-CON2, transfira o
manual do E-CON (apenas versão em inglês) de:
http://edu.casio.com.
LINK
Utilize este modo para transferir o conteúdo da memória
ou para fazer cópias de segurança para outra unidade ou
computador.
MEMORY
Utilize este modo para gerir os dados na memória.
SYSTEM
Utilize este modo para inicializar a memória, ajustar o
contraste e efetuar outros ajustes do sistema.
*1 Não incluído na fx-7400G.
*2 Não incluído na fx-7400G/fx-9750G.
k Sobre o menu de funções
Utilize as teclas de função (1 até 6) para aceder aos menus e comandos da barra de
menus que se encontra na parte inferior da tela. Pode saber se um item da barra de menus é
um menu ou um comando pela sua aparência.
k Sobre as telas de visualização
Esta calculadora tem dois tipos de telas: uma tela de texto e uma tela de gráficos. A tela de
texto tem capacidade para 21 colunas e 8 linhas de caracteres, sendo a última linha utilizada
para o menu de teclas de função. A tela de gráficos utiliza uma área de 127 (L) × 63 (A)
pontos.
1-4
Tela de texto
Tela de gráficos
k Visualização normal
Normalmente a calculadora visualiza valores com um máximo de 10 dígitos. Os valores que
excedem esse limite são automaticamente convertidos e mostrados no formato exponencial.
u Como interpretar o formato exponencial
1.2E+12 indica que o resultado é equivalente a 1,2 × 1012. Isto significa que deve mover o
ponto decimal 1,2 doze casas para a direita porque o expoente é positivo. Isto resulta no valor
1.200.000.000.000.
1.2E–03 indica que o resultado é equivalente a 1,2 × 10–3. Isto significa que deve mover o
ponto decimal 1,2 três casas para a esquerda porque o expoente é negativo. Isto resulta no
valor 0,0012.
Pode especificar um de dois limites diferentes para a mudança automática para a visualização
normal.
Norm 1 ................... 10−2 (0,01) > |x|, |x| > 1010
Norm 2 ................... 10−9 (0,000000001) > |x|, |x| > 1010
Todos os exemplos neste manual mostram os resultados dos cálculos utilizando a Norm 1.
Consulte a página 2-12 para detalhes sobre como alternar entre a Norm 1 e a Norm 2.
k Formatos de visualização especiais
Esta calculadora utiliza formatos de visualização especiais para indicar frações, valores
hexadecimais e valores de graus/minutos/segundos.
u Frações
....................Indica: 456
12
23
u Valores hexadecimais
.................... Indica: 0ABCDEF1(16), que é 180150001(10)
1-5
u Graus/Minutos/Segundos
....................Indica: 12° 34’ 56,78”
• Além do referido anteriormente, esta calculadora utiliza também indicadores e símbolos que
serão descritos à medida que surgem na secção relevante.
3. Introdução e edição de cálculos
k Introdução de cálculos
Quando estiver preparado para introduzir um cálculo, primeiro prima A para limpar a tela.
A seguir, introduza as suas fórmulas de cálculo tal como são escritas, da esquerda para a
direita, e prima w para obter o resultado.
Exemplo
2 + 3 – 4 + 10 =
Ac+d-e+baw
k Edição de cálculos
Utilize as teclas d e e para mover o cursor para a posição que pretende alterar e, em
seguida, realize uma das operações descritas abaixo. Depois de editar o cálculo, pode
executá-lo, premindo w. Ou pode utilizar e para ir para o fim do cálculo e fazer mais
introduções.
• Pode selecionar inserir ou substituir para a introdução*1. Com a opção substituir, o texto que
introduzir vai substituir o texto que se encontra na posição atual do cursor. Pode alternar
entre inserir e substituir efetuando a operação: !D(INS). O cursor aparece como “I”
para inserir e como “ ” para substituir.
*1 Em todos os modelos exceto as fx-7400G/fx-9750G, é possível alternar entre inserir e
substituir apenas quando está selecionado o modo de entrada/saída linear (página 1-30).
u Para alterar um passo
Exemplo
Para alterar cos60 para sin60
Acga
ddd
D
s
1-6
u Para apagar um passo
Exemplo
Para alterar 369 × × 2 para 369 × 2
Adgj**c
dD
No modo de inserção, a tecla D funciona como uma tecla de retrocesso.
u Para inserir um passo
Exemplo
Para alterar 2,362 para sin2,362
Ac.dgx
ddddd
s
k Utilização da memória de repetição
O último cálculo efetuado é sempre armazenado na memória de repetição. Pode chamar os
conteúdos da memória de repetição premindo d ou e.
Se premir e, o cálculo surge com o cursor no início. Se premir d, o cursor aparece no fim
do cálculo. Pode efetuar as alterações que desejar no cálculo e executá-lo novamente.
• A memória de repetição é ativada apenas no modo de entrada/saída linear. No modo
de entrada/saída matemática, a função de histórico é utilizada em vez da memória de
repetição. Para mais detalhes, consulte “Função de histórico” (página 1-18).
Exemplo 1
Para efetuar os dois cálculos seguintes
4,12 × 6,4 = 26,368
4,12 × 7,1 = 29,252
Ae.bc*g.ew
dddd
!D(INS)
h.b
w
Após premir A, pode premir f ou c para chamar os cálculos anteriores,
sequencialmente, do mais recente para o mais antigo (Função de Repetição Múltipla). Uma
vez obtido o cálculo, pode utilizar e e d para mover o cursor pelo cálculo e alterá-lo de
modo a criar um novo cálculo.
1-7
Exemplo 2
Abcd+efgw
cde-fghw
A
f (Retroceder um cálculo)
f (Retroceder dois cálculos)
• O cálculo permanece armazenado na memória de repetição até executar outro cálculo.
• O conteúdo da memória de repetição não é apagado ao premir a tecla A, assim pode
chamar o cálculo e executá-lo mesmo depois de premir a tecla A.
k Efetuar correções no cálculo original
Exemplo
14 ÷ 0 × 2,3 introduzido por engano em vez de 14 ÷ 10 × 2,3
Abe/a*c.d
w
Prima J.
O cursor é colocado automaticamente no local
onde ocorreu o erro.
Efetue as alterações necessárias.
db
Execute novamente.
w
k Utilização da área de transferência para copiar e colar
Pode copiar (ou cortar) uma função, comando ou outros dados para a área de transferência e,
em seguida, colar o conteúdo da área de transferência numa outra localização.
• Os procedimentos descritos aqui utilizam todos o modo de entrada/saída linear. Para mais
detalhes sobre a operação de copiar e colar quando está selecionado o modo de entrada/
saída matemática, consulte “Utilização da área de transferência para copiar e colar no modo
de entrada/saída matemática” (página 1-18).
u Para especificar o intervalo para cópia
1. Mova o cursor (I) para o início ou fim do intervalo de texto que pretende cortar e prima
!i(CLIP). Isso muda o cursor para “ ”.
1-8
2. Utilize as teclas de cursor para mover o cursor e realçar o intervalo do texto que pretende
copiar.
3. Prima 1(COPY) para copiar o texto realçado para a área de transferência e sair do modo
de especificação do intervalo de cópia.
Os caracteres selecionados não
são alterados ao copiá-los.
Para cancelar o realce de texto sem efetuar a operação de cópia, prima J.
u Para cortar o texto
1. Mova o cursor (I) para o início ou fim do intervalo de texto que pretende copiar e prima
!i(CLIP). Isso muda o cursor para “ ”.
2. Utilize as teclas de cursor para mover o cursor e realçar o intervalo do texto que pretende
cortar.
3. Prima 2(CUT) para cortar o texto realçado para a área de transferência.
A operação para cortar faz com que os
caracteres originais sejam apagados.
u Para colar texto
Mova o cursor para a localização onde pretende colar o texto e prima !j(PASTE). O
conteúdo da área de transferência é copiado para a posição do cursor.
A
!j(PASTE)
k Função de catálogo
O catálogo é uma lista alfabética de todos os comandos disponíveis na sua calculadora. Pode
introduzir um comando chamando o catálogo e, de seguida, selecionado o comando que
pretende.
u Para utilizar o catálogo para introduzir um comando
1. Prima !e(CATALOG) para apresentar um catálogo alfabético dos comandos.
• A tela que é apresentado primeiro é o último que utilizou para introduzir um comando.
1-9
2. Prima 6(CTGY) para apresentar a lista de categorias.
• Pode ignorar este passo e avançar diretamente para
o passo 5, se desejado.
3. Utilize as teclas de cursor (f, c) para realçar a categoria de comando que pretende e,
de seguida, prima 1(EXE) ou w.
• Isto apresenta uma lista de comandos da categoria selecionada.
4. Introduza a primeira letra do comando que pretende introduzir. Isto apresentará o primeiro
comando que começar com essa letra.
5. Utilize as teclas de cursor (f, c) para realçar o comando que pretende introduzir e, de
seguida, prima 1(INPUT) ou w.
Exemplo
Para utilizar o catálogo para introduzir o comando ClrGraph
A!e(CATALOG)I(C)c~cw
Premindo J ou !J(QUIT), fecha o catálogo.
4. Utilização do modo de entrada/saída
matemática
Importante!
• As fx-7400G e fx-9750G não incluem um modo de entrada/saída matemática.
Selecionando “Math” para a definição do modo “Input/Output” na tela de configuração (página
1-30), ativa o modo de entrada/saída matemática, o que permite a introdução e visualização
natural de certas funções, exatamente como elas apareceriam num livro.
• As operações nesta secção são todas executadas no modo de entrada/saída matemática.
- A predefinição inicial é o modo de entrada/saída matemática. Se tiver alterado para o
modo de entrada/saída linear, retorne para o modo de entrada/saída matemática antes de
executar as operações nesta secção. Consulte “Utilização da tela de configuração” (página
1-27) para informações sobre como alternar entre modos.
- Mude para o modo de entrada/saída matemática, antes de efetuar as operações nesta
secção. Consulte “Utilização da tela de configuração” (página 1-27) para informações
sobre como alternar entre modos.
• No modo de entrada/saída matemática, qualquer introdução é efetuada no modo de
inserção (e não no modo de substituição). Tenha em atenção que a operação !D(INS)
(página 1-6) - utilizada no modo de entrada/saída linear para alternar para a entrada no
modo de inserção - realiza uma função completamente diferente no modo de entrada/
saída matemática. Para mais informações, consulte “Utilizar valores e expressões como
argumentos” (página 1-14).
• Salvo indicação específica em contrário, todas as operações nesta secção são realizadas
no modo RUN • MAT.
1-10
k Operações de entrada no modo de entrada/saída matemática
u Funções e símbolos do modo de entrada/saída matemática
As funções e símbolos listados abaixo podem ser utilizados para a entrada natural no modo
de entrada/saída matemática. A coluna “Bytes” mostra o número de bytes de memória que
são utilizados por entrada no modo de entrada/saída matemática.
Função/Símbolo
Operação das teclas
Bytes
Fração (Imprópria)
v
9
Fração mista*1
!v(&)
14
Potência
M
4
Quadrados
x
4
Potência negativa (recíproca)
!)(x –1)
5
'
!x(')
6
Raiz cúbica
!((3')
9
Raiz de potência
!M(x')
9
ex
!I(ex)
6
10x
!l(10x)
6
log(a,b)
(Entrada a partir do menu MATH*2)
7
Abs (Valor absoluto)
(Entrada a partir do menu MATH*2)
6
Diferencial linear*3
(Entrada a partir do menu MATH*2)
7
Diferencial quadrático*
3
2
(Entrada a partir do menu MATH* )
7
Integral*3
(Entrada a partir do menu MATH*2)
8
Cálculo de Σ*4
(Entrada a partir do menu MATH*2)
11
Matriz, vetor
(Entrada a partir do menu MATH*2)
14*5
Parênteses
(e)
1
Chavetas (usadas durante a entrada
de lista.)
!*( { ) e !/( } )
1
Parênteses retos (usados durante a
entrada de matrizes/vetores.)
!+( [ ) e !-( ] )
1
*1 A fração mista é suportada apenas no modo de entrada/saída matemática.
*2 Para mais informações sobre a introdução de funções do menu de funções MATH, consulte
“Utilização do menu MATH” descrita abaixo.
*3 A tolerância não pode ser especificada no modo de entrada/saída matemática. Se quiser
especificar a tolerância, utilize o modo de entrada/saída linear.
*4 Para o cálculo de Σ no modo de entrada/saída matemática, o lançamento é sempre 1. Se
quiser especificar um lançamento diferente, utilize o modo de entrada/saída linear.
*5 Este é o número de bytes para uma matriz 2 × 2.
1-11
u Utilização do menu MATH
No modo RUN • MAT, ao premir 4(MATH) é apresentado o menu MATH.
Pode utilizar este menu para a entrada natural de matrizes, diferenciais, integrais, etc.
• {MAT} ... {acessa o submenu MAT, para entrada natural de matrizes/vetores}
• {2×2} ... {insere uma matriz 2 × 2}
• {3×3} ... {insere uma matriz 3 × 3}
• {m×n} ... {insere uma matriz/vetor com m linhas e n colunas (até 6 × 6)}
• {2×1} ... {insere um vetor 2 × 1}
• {3×1} ... {insere um vetor 3 × 1}
• {1×2} ... {insere um vetor 1 × 2}
• {1×3} ... {insere um vetor 1 × 3}
• {logab} ... {inicia uma entrada natural de um logaritmo logab}
• {Abs} ... {inicia uma entrada natural de um valor absoluto |X|}
d f(x)
x = a}
dx
d2 f(x)x = a
2
2
• {d /dx } ... {inicia uma entrada natural de um diferencial quadrático
}
dx2
b
• {∫dx} … {inicia uma entrada natural de uma integral
f(x)dx }
a
• {d/dx} ... {inicia uma entrada natural de um diferencial linear
• {Σ(} … {inicia uma entrada natural de um cálculo Σ
β
Σ f(x)}
α
x=α
u Exemplos de introdução no modo de entrada/saída matemática
Esta secção oferece alguns exemplos diferentes que mostram como o menu de funções
MATH e outras teclas podem ser utilizados durante a introdução natural no modo de entrada/
saída matemática. Certifique-se de que presta atenção à posição do cursor de entrada ao
introduzir valores e dados.
Exemplo 1
Para introduzir 23 + 1
AcM
d
e
+b
w
1-12
Exemplo 2
(
Para introduzir 1+
2
5
)
2
A(b+
v
cc
f
e
)x
w
1
Exemplo 3
Para introduzir 1+
0
x + 1dx
Ab+4(MATH)6(g)1(∫dx)
v+b
ea
fb
e
w
1-13
Exemplo 4
Para introduzir 2 ×
1
2
2
2
1
2
Ac*4(MATH)1(MAT)1(2×2)
vbcc
ee
!x(')ce
e!x(')ceevbcc
w
u Quando o cálculo é demasiado grande para a janela de visualização
Aparece uma seta na margem esquerda, direita, superior
ou inferior da tela para o avisar que há mais cálculo fora
da tela na direção correspondente.
Ao ver uma seta, pode utilizar as teclas de cursor para
deslocar o conteúdo da tela e ver a parte desejada.
u Restrições da introdução no modo de entrada/saída matemática
Certos tipos de expressões podem fazer com que a largura vertical de uma fórmula de cálculo
seja maior do que uma linha de visualização. A largura vertical máxima permissível de uma
fórmula de cálculo é de aproximadamente duas telas de visualização (120 pontos). Não é
possível introduzir nenhuma expressão que exceda esse limite.
u Utilizar valores e expressões como argumentos
Um valor ou uma expressão que já tenham sido introduzidos, podem ser utilizados como
argumento de uma função. Depois de introduzir “(2+3)”, por exemplo, pode torná-lo no
argumento de ', resultando em (2+3).
1-14
Exemplo
1. Mova o cursor de modo que fique localizado diretamente à esquerda da parte da expressão
que deseja que se torne no argumento da função que irá inserir.
2. Prima !D(INS).
• Isso muda o cursor para um cursor de inserção (').
3. Prima !x(') para inserir a função '.
• Isso insere a função ' e torna a expressão com parênteses o seu argumento.
Conforme indicado acima, o valor ou expressão à direita do cursor torna-se no argumento da
função que é especificada de seguida, depois de !D(INS) ser premido. A gama incluída
como argumento engloba tudo até ao primeiro parêntese aberto à direita, se existir um, ou
tudo até à primeira função à direita (sin(30), log2(4), etc.).
Esta capacidade pode ser utilizada com as seguintes funções.
Função
Operação das teclas
Fração imprópria
v
Potência
M
'
!x(')
Raiz cúbica
!((3')
Raiz de potência
!M(x')
ex
!I(ex)
10x
!l(10x)
log(a,b)
4(MATH)2(logab)
Valor absoluto
4(MATH)3(Abs)
Diferencial linear
4(MATH)4(d/dx)
Diferencial quadrático
4(MATH)5(d2/dx2)
Integral
4(MATH)6(g)
1(∫dx)
Cálculo de Σ
4(MATH)6(g)
2(Σ( )
Expressão
original
Expressão após a
inserção
• No modo de entrada/saída linear, ao premir !D(INS) mudará para o modo de inserção.
Consulte a página 1-6 para mais informações.
1-15
u Edição de cálculos no modo de entrada/saída matemática
Os procedimentos para editar cálculos no modo de entrada/saída matemática são
basicamente os mesmos que aqueles para o modo de entrada/saída linear. Para mais
informações, consulte “Edição de cálculos” (página 1-6).
No entanto, tenha em atenção que os seguintes pontos são diferentes entre o modo de
entrada/saída matemática e o modo de entrada/saída linear.
• Uma entrada do modo de substituição, que está disponível no modo de entrada/saída no
modo de entrada/saída matemática. No modo de entrada/saída matemática, uma entrada é
sempre inserida na localização atual do cursor.
• No modo de entrada/saída matemática, ao premir a tecla D efetua sempre uma operação
de retrocesso.
• Observe as seguintes operações do cursor que pode utilizar enquanto introduz um cálculo
com o modo de entrada/saída matemática.
Para fazer isto:
Mover o cursor do fim até ao começo do cálculo
Mover o cursor do começo até ao fim do cálculo
Prima esta tecla:
e
d
k Utilização das operações para anular e refazer operações
Pode utilizar os seguintes procedimentos durante a introdução de expressões de cálculo com
o modo de entrada/saída matemática (até premir a tecla w) para anular a última operação
de teclas e para refazer a operação de teclas que acabou de anular.
- Para anular a última operação de teclas, prima: aD(UNDO).
- Para refazer a operação de teclas que acabou de anular, prima: aD(UNDO) novamente.
• Também pode usar UNDO para cancelar uma operação de teclas A. Depois de premir
A para apagar uma expressão que acabou de introduzir, se premir aD(UNDO) vai
restaurar o que estava na tela antes de premir A.
• Também pode usar UNDO para cancelar uma operação de teclas. Se premir e durante
uma introdução e, de seguida, premir aD(UNDO), o cursor voltará para o local onde
estava antes de premir e.
• A operação UNDO está desativada enquanto o teclado estiver bloqueado no modo
alfabético. Ao premir aD(UNDO) com o teclado bloqueado no modo alfabético, será
efetuada a mesma operação para eliminar que a tecla D isolada.
Exemplo
b+vbe
D
aD(UNDO)
c
1-16
A
aD(UNDO)
k Visualização do resultado de um cálculo no modo de entrada/saída
matemática
As frações, matrizes, vetores e listas produzidas pelos cálculos do modo de entrada/saída
matemática são exibidos em formato natural, da mesma forma como apareceriam em um livro.
Visualizações dos resultados dos cálculos de amostra
• As frações são visualizadas como frações impróprias ou frações mistas, dependendo da
definição “Frac Result” na tela de configuração. Para mais detalhes, consulte “Utilização da
tela de configuração” (página 1-27).
• As matrizes são visualizadas no formato natural, até 6 × 6. Uma matriz que tenha mais de
seis linhas ou colunas será visualizada numa tela MatAns, que é a mesma usada no modo
de entrada/saída linear.
• Os vetores são visualizados no formato natural, até 1 × 6 ou 6 × 1. Um vetor com mais de
seis linhas ou colunas será visualizado em uma tela VctAns, que é a mesma usada no modo
de entrada/saída linear.
• As listas são visualizadas no formato natural para até 20 elementos. Uma lista que tenha
mais de 20 elementos será visualizada numa tela ListAns, que é a mesma tela utilizada no
modo de entrada/saída linear.
• Aparece uma seta na margem esquerda, direita, superior ou inferior da tela para o avisar
que há mais dados fora da tela na direção correspondente.
Pode utilizar as teclas de cursor para deslocar a tela e ver os dados desejados.
• Ao premir 2(DEL)1(DEL • L) enquanto um resultado de cálculo estiver selecionado,
apagará tanto o resultado como o cálculo que o produziu.
• O sinal de multiplicação não pode ser omitido imediatamente antes de uma fração imprópria
ou fração mista. Certifique-se sempre de que introduziu um sinal de multiplicação neste
caso.
2
Exemplo: 2× 5
c*cvf
• Uma operação de teclas M, x, ou !)(x–1) não pode ser imediatamente seguida
por outra operação de teclas M, x, ou !)(x–1). Neste caso, utilize parênteses para
manter as operações de teclas separadas.
Exemplo: (32)–1
(dx)!)(x–1)
1-17
k Função de histórico
A função de histórico mantém um histórico das expressões de cálculo e dos resultados no
modo de entrada/saída matemática. São guardados até 30 conjuntos de expressões de
cálculo e resultados.
b+cw
*cw
Também pode editar as expressões de cálculo que são guardadas pela função de histórico e
calculá-las de novo. Isso recalculará todas as expressões a partir da expressão editada.
Exemplo
Para mudar “1+2” para “1+3” e recalcular
Efetue a operação seguinte de acordo com a amostra apresentada acima.
ffffdDdw
• O valor armazenado na memória de resposta depende sempre do resultado produzido pelo
último cálculo efetuado. Se os conteúdos do histórico incluírem operações que utilizam a
memória de resposta, editar um cálculo pode afetar o valor da memória de resposta utilizado
em cálculos subsequentes.
- Se tiver uma série de cálculos que utilizam a memória de resposta para incluir o resultado
do cálculo anterior no cálculo seguinte, editar um cálculo afetará os resultados de todos os
outros cálculos que vierem depois desse.
- Se o primeiro cálculo do histórico incluir conteúdo da memória de resposta, o valor da
memória de resposta será “0”, porque não existe nenhum cálculo antes do primeiro no
histórico.
k Utilização da área de transferência para copiar e colar no modo de
entrada/saída matemática
Pode copiar uma função, comando ou outros dados para a área de transferência e, em
seguida, colar o conteúdo da área de transferência numa outra localização.
• No modo de entrada/saída matemática, pode especificar apenas uma linha como intervalo
de cópia.
• A operação CUT só é suportada para o modo de entrada/saída linear. Não é suportada para
o modo de entrada/saída matemática.
u Para copiar o texto
1. Utilize as teclas de cursor para mover o cursor para a linha que pretende copiar.
2. Prima !i(CLIP). O cursor mudará para “
”.
3. Prima 1(CPY · L) para copiar o texto realçado para a área de transferência.
1-18
u Para colar o texto
Mova o cursor para a localização onde pretende colar o texto e prima !j(PASTE). O
conteúdo da área de transferência é copiado para a posição do cursor.
k Operações de cálculo no modo de entrada/saída matemática
Esta secção apresenta exemplos de cálculo no modo de entrada/saída matemática.
• Para mais detalhes sobre as operações de cálculo, consulte o “Capítulo 2 Cálculos
manuais”.
u Efetuar cálculos com funções no modo de entrada/saída matemática
Exemplo
Operação
6 = 3
4 × 5 10
A6v4*5w
cos π = 1 (Ângulo: Rad)
2
3
Ac(!E(π)v3e)w
log28 = 3
A4(MATH)2(logab) 2e8w
7
A!M(x') 7e123w
( )
123 = 1,988647795
2 + 3 × 3 64 − 4 = 10
log
3
= 0,1249387366
4
A2+3*!M(x') 3e64e-4w
A4(MATH)3(Abs)l3v4w
2 + 3 1 = 73
5
4 20
1,5 + 2,3i = 3 + 23 i
2 10
A2v5e+3!v(()1e4w
d 3
2
dx ( x + 4x + x − 6 ) x = 3 = 52
A4(MATH)4(d/dx)vM3e+4
∫ 2x
A4(MATH)6(g)1(∫dx) 2vx+3v+4e1
e5w
5
2
1
6
∑ (k
k=2
2
+ 3 x + 4 dx = 404
3
)
− 3k + 5 = 55
A1.5+2.3!a(i)wM
vx+v-6e3w
A4(MATH)6(g)2(Σ)a,(K)x-3a,(K)
+5ea,(K)e2e6w
k Efetuação de cálculos de matriz/vetor no modo de entrada/saída
matemática
u Para especificar as dimensões (tamanho) de uma matriz/vetor
1. No modo RUN • MAT, prima !m(SET UP)1(Math)J.
2. Prima 4(MATH) para apresentar o menu MATH.
3. Prima 1(MAT) para apresentar o menu seguinte.
• {2×2} … {insere uma matriz 2 × 2}
1-19
• {3×3} … {insere uma matriz 3 × 3}
• {m×n} … {insere uma matriz ou um vetor com m linhas × n colunas (até 6 × 6)}
• {2×1} … {insere um vetor 2 × 1}
• {3×1} … {insere um vetor 3 × 1}
• {1×2} … {insere um vetor 1 × 2}
• {1×3} … {insere um vetor 1 × 3}
Exemplo
Para criar uma matriz de 2 linhas × 3 colunas
3(m×n)
Especifique o número de linhas.
cw
Especifique o número de colunas.
dw
w
u Para introduzir valores de célula
Exemplo
Para efetuar o cálculo mostrado abaixo
1
1
33
2
×8
13
5
6
4
A seguinte operação é uma continuação do cálculo de exemplo da página anterior.
bebvceedde
bdveeefege
*iw
u Para atribuir uma matriz criada utilizando o modo de entrada/saída
matemática a uma matriz do modo MAT
Exemplo
Para atribuir o resultado do cálculo a Mat J
!c(Mat)!-(Ans)a
!c(Mat)a)(J)w
1-20
• Ao premir a tecla D enquanto o cursor estiver localizado no topo (esquerdo superior) da
matriz, apagará a matriz inteira.
D
⇒
k Utilização de modos de gráfico e do modo EQUA no modo de entrada/
saída matemática
A utilização do modo de entrada/saída matemática com qualquer um dos modos abaixo
permite-lhe introduzir expressões numéricas exatamente como elas são escritas no seu livro
e visualizar os resultados de cálculo num formato de visualização natural.
Modos que suportam a introdução de expressões conforme elas são escritas nos livros:
RUN • MAT, e • ACT, GRAPH, DYNA, TABLE, RECUR, EQUA (SOLV)
Modos que suportam o formato de visualização natural:
RUN • MAT, e • ACT, EQUA
As explicações seguintes apresentam operações no modo de entrada/saída matemática
nos modos GRAPH, DYNA, TABLE, RECUR e EQUA e resultados de cálculos naturais
apresentados no modo EQUA.
• Consulte as secções que incluem cada cálculo para mais detalhes sobre as suas
operações.
• Consulte “Operações de entrada no modo de entrada/saída matemática” (página 1-11)
e “Operações de cálculo no modo de entrada/saída matemática” (página 1-19) para
mais detalhes sobre as operações de entrada no modo de entrada/saída matemática e
visualizações dos resultados de cálculo no modo RUN • MAT.
• As operações de entrada e visualizações de resultados do modo e • ACT são idênticas
às ilustradas no modo RUN • MAT. Para mais informações sobre as operações do modo
e • ACT, ver “Capítulo 10 eActivity”.
u Introdução no modo de entrada/saída matemática no modo GRAPH
Pode utilizar o modo de entrada/saída matemática para a introdução de uma expressão de
gráficos nos modos GRAPH, DYNA, TABLE e RECUR.
Exemplo 1
No modo GRAPH, introduza a função y = x − x −1 e, de seguida,
2
2 '
'
represente-a graficamente.
Certifique-se que de as predefinições iniciais estão configuradas na
janela de visualização.
2
mGRAPHvxv!x(')c
ee-vv!x(')cee
-bw
1-21
6(DRAW)
Exemplo 2
∫
x 1
x 2− 1 x −1 dx e, de
No modo GRAPH, introduza a função y =
0 4
2
seguida, represente-a graficamente.
Certifique-se que de as predefinições iniciais estão configuradas na
janela de visualização.
mGRAPHK2(CALC)3(∫dx)
bveevx-bvce
v-beaevw
6(DRAW)
• Introdução e visualização de resultados no modo de entrada/saída
matemática no modo EQUA
Pode utilizar o modo de entrada/saída matemática no modo EQUA para a introdução e
visualização conforme apresentado abaixo.
• No caso de equações simultâneas (1(SIML)) e equações de maior ordem (2(POLY)),
as soluções são apresentadas num formato de visualização natural (frações, ', π são
apresentadas num formato natural) sempre que possível.
• No caso do Solver (3(SOLV)), pode usar a introdução natural do modo de entrada/saída
matemática.
Exemplo
Para resolver a equação quadrática x2 + 3x + 5 = 0 no modo EQUA
mEQUA!m(SET UP)
cccc(Complex Mode)
2(a+bi)J
2(POLY)1(2)bwdwfww
1-22
5. Menu de opções (OPTN)
O menu de opções permite-lhe aceder a funções científicas e a funcionalidades que não
estão assinaladas no teclado da calculadora. O conteúdo do menu de opções varia de acordo
com o modo em que se encontra quando prime a tecla K.
• O menu de opções não aparecerá se premir K e se o número de sistema por omissão for
binário, octal, decimal, ou hexadecimal.
• Para mais detalhes sobre os comandos incluídos no menu de opções (OPTN), consulte o
item “Tecla K” em “Lista de comandos do modo PRGM” (página 8-39).
• O significado dos itens do menu de opções é descrito nas secções dos respectivos modos.
A lista seguinte apresenta o menu de opções que é exibido quando está selecionado o modo
RUN • MAT (ou RUN) ou PRGM.
Os nomes dos itens abaixo marcados com um asterisco (*) não estão incluídos na fx7400G.
• {LIST} ... {menu de funções de lista}
• {MAT}* ... {menu de operações de matrizes/vetores*1} (*1 Não incluído na fx-9750GII.)
• {CPLX} ... {menu de cálculos com números complexos}
• {CALC} ... {menu de análise funcional}
• {STAT} ... {menu de valores estimados de estatísticas com variáveis binárias} (fx-7400G)
{menu para valor estimado de estatísticas com variáveis binárias, distribuição,
desvio padrão, variâncias e funções de teste} (todos os modelos exceto fx7400G)
• {CONV} ... {menu de conversão métrica}
• {HYP} ... {menu de cálculos com funções hiperbólicas}
• {PROB} ... {menu de cálculos de probabilidade/distribuição}
• {NUM} ... {menu de cálculos numéricos}
• {ANGL} ... {menu para conversão de ângulos/coordenadas, introdução/conversão
sexagesimal}
• {ESYM} ... {menu de símbolos de engenharia}
• {PICT} ... {menu de gravação/chamada de gráficos}
• {FMEM} ... {menu de memória de funções}
• {LOGIC} ... {menu de operadores lógicos}
• {CAPT} ... {menu de captura de tela}
• {TVM}* ... {menu de cálculos financeiros}
• Os itens PICT, FMEM e CAPT não são visualizados quando “Math” é selecionado para a
definição do modo “Input/Output” na tela de configuração.
6. Menu de dados variáveis (VARS)
Para aceder aos dados de variáveis, prima J para visualizar o menu de dados de variáveis.
{V-WIN}/{FACT}/{STAT}/{GRPH}/{DYNA}/{TABL}/{RECR}/{EQUA}/{TVM}/{Str}
• Tenha em atenção que os itens EQUA e TVM aparecem para teclas de funções (3 e 4)
apenas quando acede ao menu de dados das variáveis do modo RUN • MAT (ou RUN) ou
PRGM.
1-23
• Se o número de sistema por omissão for binário, octal, decimal, ou hexadecimal, o menu de
dados de variáveis não surgirá ao premir J.
• Dependendo do modelo da calculadora, alguns itens de menu podem não estar incluídos.
• Para mais detalhes sobre os comandos incluídos no menu de dados das variáveis (VARS),
consulte o item “Tecla J” em “Lista de comandos do modo PRGM” (página 8-39).
• Os nomes dos itens abaixo marcados com um asterisco (*) não estão incluídos na fx7400G.
u V-WIN — Chamada de valores da janela de visualização
• {X}/{Y}/{T,} ... {menu eixo x}/{menu eixo y}/{menu T, }
• {R-X}/{R-Y}/{R-T,} ... {menu eixo x}/{menu eixo y}/{menu T, } para o lado direito do
gráfico duplo
• {min}/{max}/{scal}/{dot}/{ptch} ... {valor mínimo}/{valor máximo}/{escala}/{valor do
ponto*1}/{lançamento}
*1 O valor de ponto indica o intervalo de visualização (valor Xmax – valor Xmin) dividido
pelo lançamento do ponto (126) de tela. O valor de ponto é normalmente calculado
automaticamente a partir dos valores mínimos e máximos. Ao alterar o valor de ponto,
o máximo é calculado automaticamente.
u FACT — Chamada dos fatores de zoom
• {Xfct}/{Yfct} ... {fator do eixo x}/{fator do eixo y}
u STAT — Chamada de dados estatísticos
• {X} … {variável simples, dados da variável binária x}
• {n}/{x̄}/{Σx}/{Σx2}/{x}/{sx}/{minX}/{maxX} ... {número de dados}/{média}/{soma}/{soma
dos quadrados}/{desvio padrão populacional}/{desvio padrão de amostra}/{valor
mínimo}/{valor máximo}
• {Y} ... {dados de variáveis binárias y}
• {}/{Σy}/{Σy2}/{Σxy}/{x}/{sy}/{minY}/{maxY} ... {média}/{soma}/{soma dos quadrados}/
{soma de produtos dos dados x e dados y}/{desvio padrão populacional}/{desvio
padrão de amostra}/{valor mínimo}/{valor máximo}
• {GRPH} ... {menu de dados de gráficos}
• {a}/{b}/{c}/{d}/{e} ... {coeficiente de regressão e coeficientes polinomiais}
• {r}/{r2} ... {coeficiente de correlação}/{coeficiente de determinação}
• {MSe} ... {erro médio quadrático}
• {Q1}/{Q3} ... {primeiro quartil}/{terceiro quartil}
• {Med}/{Mod} ... {mediana}/{modo} de dados introduzidos
• {Strt}/{Pitch} ... {divisão de início}/{lançamento} do histograma
• {PTS} ... {menu de dados do ponto de sumário}
• {x1}/{y1}/{x2}/{y2}/{x3}/{y3} ... {coordenadas dos pontos de sumário}
• {INPT}* ... {valores de introdução de cálculo estatístico}
• {n}/{x̄}/{sx}/{n1}/{n2}/{x̄1}/{x̄2}/{sx1}/{sx2}/{sp} ... {tamanho da amostra}/{média da amostra}/
{desvio padrão da amostra}/{tamanho da amostra 1}/{tamanho da amostra 2}/{média
da amostra 1}/{média da amostra 2}/{desvio padrão da amostra 1}/{desvio padrão da
amostra 2}/{desvio padrão da amostra p}
• {RESLT}* ... {valores de saída de cálculo estatístico}
• {TEST} ... {resultados dos cálculos de teste}
1-24
• {p}/{z}/{t}/{Chi}/{F}/{ p̂}/{ p̂1}/{ p̂2}/{df}/{se}/{r}/{r 2}/{pa}/{Fa}/{Adf}/{SSa}/{MSa}/{pb}/{Fb}/
{Bdf}/{SSb}/{MSb}/{pab}/{Fab}/{ABdf}/{SSab}/{MSab}/{Edf}/{SSe}/{MSe}
... {valor p}/{resultado z}/{resultado t}/{valor χ2}/{valor F}/{proporção de amostra
estimada}/{proporção estimada da amostra 1}/{proporção estimada da amostra
2}/{graus de liberdade}/{erro padrão}/{coeficiente de relação}/{coeficiente de
determinação}/{valor p do fator A}/{valor F do fator A}/{graus de liberdade do fator
A}/{soma de quadrados do fator A}/{média dos quadrados do fator A}/{valor p do
fator B}/{valor F do fator B}/{graus de liberdade do fator B}/{soma dos quadrados
do fator B}/{quadrados médios do fator B}/{valor p do fator AB}/{valor F do fator
AB}/{grau de liberdade do fator AB}/{soma dos quadrados do fator AB}/{média dos
quadrados do fator AB}/{erro dos graus de liberdade}/{erro da soma dos quadrados}/
{erros dos quadrados médios}
• {INTR} ... {resultados do cálculo do intervalo de confiança}
• {Left}/{Right}/{ p̂}/{ p̂1}/{ p̂2}/{df} ... {limite inferior do intervalo de confiança (margem
esquerda)}/{limite superior do intervalo de confiança (margem direita)}/{proporção
estimada da amostra}/{proporção estimada da amostra 1}/{proporção estimada da
amostra 2}/{graus de liberdade}
• {DIST} ... {resultados dos cálculos de distribuição}
• {p}/{xInv}/{x1Inv}/{x2Inv}/{zLow}/{zUp}/{tLow}/{tUp} ... {resultado dos cálculos da
probabilidade de distribuição ou distribuição cumulativa (valor p)}/{resultado do
cálculo da distribuição de t-Student inversa, χ2, F, binomial, Poisson, cumulativa
geométrica ou hipergeométrica}/{limite superior (margem direita) ou limite inferior
(margem esquerda) da distribuição cumulativa normal inversa}/{limite superior
da distribuição cumulativa normal inversa (margem direita)}/{limite inferior da
distribuição cumulativa normal (margem esquerda)}/{limite superior da distribuição
cumulativa normal (margem direita)}/{limite inferior de distribuição cumulativa de tStudent (margem esquerda)}/{limite superior de distribuição cumulativa de t-Student
(margem direita)}
u GRPH — Chamada das funções de gráficos
• {Y}/{r} ... {função de coordenada retangular ou desigualdade}/{função de coordenada
polar}
• {Xt}/{Yt} ... função {Xt}/{Yt} de gráfico paramétrico
• {X} ... {função de gráfico de X=constante.}
• Prima uma destas teclas antes de introduzir um valor para especificar a área de memória.
u DYNA* — Chamada de dados de definição de gráfico dinâmico
• {Strt}/{End}/{Pitch} ... {valor inicial do intervalo de coeficiente}/{valor final do intervalo de
coeficiente}/{valor de incremento do coeficiente}
u TABL — Chamada dos dados das definições e conteúdo da tabela
• {Strt}/{End}/{Pitch} ... {valor inicial do intervalo de tabela}/{valor final do intervalo de
tabela}/{incremento do valor de tabela}
• {Reslt*1} ... {matriz de conteúdos de tabela}
*1 O item Reslt surge apenas quando menu TABL é apresentado nos modos RUN • MAT
(ou RUN) e PRGM.
u RECR* — Chamada de fórmula de recursão*1, intervalo da tabela e os dados
do conteúdo da tabela
• {FORM} ... {menu de dados da fórmula de recursão}
1-25
• {an}/{an+1}/{an+2}/{bn}/{bn+1}/{bn+2}/{cn}/{cn+1}/{cn+2} ... expressões {an}/{an+1}/{an+2}/{bn}/{bn+1}/
{bn+2}/{cn}/{cn+1}/{cn+2}
• {RANG} ... {menu de dados do intervalo de tabela}
• {Strt}/{End} ... alcance da tabela {valor inicial}/{valor final}
• {a0}/{a1}/{a2}/{b0}/{b1}/{b2}/{c0}/{c1}/{c2} ... valor {a0}/{a1}/{a2}/{b0}/{b1}/{b2}/{c0}/{c1}/{c2}
• {anSt}/{bnSt}/{cnSt} ... origem do gráfico de convergência/divergência da fórmula de
recursão {an}/{bn}/{cn} (gráfico WEB)
• {Reslt*2}* ... {matriz do conteúdo de tabela*3}
*1 Ocorre um erro quando não existe nenhuma função ou tabela numérica de fórmula de
recursão em memória.
*2 “Reslt” está disponível apenas nos modos RUN • MAT e PRGM.
*3 O conteúdo da tabela é armazenado automaticamente na memória de respostas de
matrizes (MatAns).
u EQUA* — Chamada de soluções e coeficientes de equações*1 *2
• {S-Rlt}/{S-Cof} ... matriz de {soluções}/{coeficientes} para equações lineares de duas até
seis incógnitas*3
• {P-Rlt}/{P-Cof} ... matriz de {solução}/{coeficientes} para uma equação quadrática ou
cúbica
*1 Os coeficientes e as soluções são armazenados automaticamente na memória de
respostas de matrizes (MatAns).
*2 As seguintes condições provocam um erro.
- Quando não existem coeficientes introduzidos para a equação.
- Quando não existem soluções obtidas para a equação.
*3 Os dados de memória de solução e de coeficiente de uma equação linear não podem ser
chamados em simultâneo.
u TVM* — Chamada dos dados de cálculos financeiros
• {n}/{I%}/{PV}/{PMT}/{FV} ... {períodos (prestações) de pagamentos}/{taxa de juros
anual}/{valor atual}/{pagamento}/{valor futuro}
• {P/Y}/{C/Y} ... {períodos de prestações por ano}/{períodos de capitalização por ano}
u Str — Comando Str
• {Str} ... {memória de cadeia de caracteres}
7. Menu de programa (PRGM)
Para apresentar o menu de programa (PRGM), primeiro ative o modo RUN • MAT (ou RUN)
ou PRGM a partir do menu principal e, de seguida, prima !J(PRGM). As seleções
disponíveis no menu de programas (PRGM) são as seguintes:
• Os itens do menu de programas (PRGM) não são exibido quando o modo de “Input/Output”
for “Math” na tela de configuração.
• {COM} ...... {menu de comandos de programa}
• {CTL} ....... {menu de comandos de controlo de programa}
• {JUMP} ..... {menu de comando de salto}
• {?} ............ {comando de entrada}
1-26
• {^} .......... {comando de saída}
• {CLR} ....... {menu de comando de limpeza}
• {DISP} ...... {menu de comando de visualização}
• {REL} ....... {menu de salto condicional de operador relacional}
• {I/O} ......... {menu de comando de controlo/transferência I/O}
• {:} ............. {comando de múltiplos argumentos}
• {STR} ....... {comando de cadeias}
O seguinte menu de teclas de função surge se premir !J(PRGM) no modo RUN • MAT
(ou RUN) ou no modo PRGM enquanto o número de sistema por omissão for binário, octal,
decimal, ou hexadecimal.
• {Prog} ....... {chamada de um programa}
• {JUMP}/{?}/{^}/{REL}/{:}
As funções especificadas para as teclas de função são as mesmas do modo Comp.
Consulte o “Capítulo 8 Programação” para mais detalhes sobre os comandos disponíveis nos
diversos menus que podem ser acedidos a partir do menu de programas.
8. Utilização da tela de configuração
A tela de configuração do modo mostra as especificações atuais do modo e permitelhe alterá-las como pretender. O procedimento seguinte exemplifica como efetuar essas
alterações.
u Para alterar a configuração do modo
1. Selecione o ícone desejado e prima w para entrar num modo e visualizar o sua tela
inicial. No nosso exemplo escolhemos o modo RUN • MAT (ou RUN).
2. Prima !m(SET UP) para visualizar a tela de
configuração do modo.
• Esta tela de configuração é um dos muitos exemplos
possíveis. Os conteúdos atuais da tela de configuração
variam de acordo com o modo em que se encontram e
as suas definições atuais.
3. Utilize as teclas de cursor f e c para mover o realce para o item cujos ajustes pretende
alterar.
4. Prima a tecla de função (1 a 6) que está atribuída à definição que pretende efetuar.
5. Após efetuar todas as alterações, prima J para sair da tela de configuração.
1-27
k Menu de teclas de funções da tela de configuração
Esta secção descreve as especificações que pode efetuar utilizando as teclas de função na
tela de configuração.
indica a especificação por omissão
Os nomes dos itens abaixo marcados com um asterisco (*) não estão incluídos na fx7400G.
u Mode (modo de cálculo/binário, octal, decimal, hexadecimal)
• {Comp} ... {modo de cálculo aritmético}
• {Dec}/{Hex}/{Bin}/{Oct} ... {decimal}/{hexadecimal}/{binário}/{octal}
u Frac Result (formato de visualização de resultado de frações)
• {d/c}/{ab/c} ... fração {imprópria}/{mista}
u Func Type (tipo de função de gráficos)
Ao premir uma das seguintes teclas de função também muda a função da tecla v.
• {Y=}/{r=}/{Parm}/{X=} ... gráfico de {tipo de coordenada retangular (Y= f (x))}/{coordenada
polar}/{paramétrico}/{tipo de coordenada retangular (X= f (y))}
• {Y>}/{Y<}/{Yt}/{Ys} ... gráfico de desigualdade {y>f(x)}/{y<f(x)}/{y≥f(x)}/{y≤f(x)}
• {X>}/{X<}/{Xt}/{Xs} ... gráfico de desigualdade {x>f(y)}/{x<f(y)}/{x≥f(y)}/{x≤f(y)}
u Draw Type (método de desenho de gráfico)
• {Con}/{Plot} ... {pontos ligados}/{pontos não ligados}
u Derivative (tela de valor de derivadas)
• {On}/{Off} ... {tela ativada}/{tela desativada} quando gráfico para tabela, tabela e
gráfico e traçado estão a ser utilizados
u Angle (unidade angular por omissão)
• {Deg}/{Rad}/{Gra} ... {graus}/{radianos}/{grados}
u Complex Mode (modo complexo)
• {Real} ... {cálculo apenas no intervalo do número real}
• {a+bi}/{r∠} ... visualização de cálculo complexo {formato retangular}/{formato polar}
u Coord (tela de coordenada de indicador de gráficos)
• {On}/{Off} ... {visualização ativada}/{visualização desativada}
u Grid (visualização das intersecções da grelha do gráfico)
• {On}/{Off} ... {visualização ativada}/{visualização desativada}
u Axes (visualização do eixo de gráficos)
• {On}/{Off} ... {visualização ativada}/{visualização desativada}
u Label (visualização de rótulos do eixo de gráficos)
• {On}/{Off} ... {visualização ativada}/{visualização desativada}
1-28
u Display (formato de visualização)
• {Fix}/{Sci}/{Norm}/{Eng} ... {especificação do número fixo das casas decimais}/
{especificação do número de dígitos significativos}/{definição da visualização normal}/
{modo de engenharia}
u Stat Wind (método de especificação da janela de visualização de gráficos
estatísticos)
• {Auto}/{Man} ... {automático}/{manual}
u Resid List (cálculo residual)
• {None}/{LIST} ... {sem cálculo}/{especificação da lista para os dados de cálculo residual}
u List File (especificações da tela do ficheiro de lista)
• {FILE} ... {especificações do ficheiro de lista na tela}
u Sub Name (atribuição de nome a uma lista)
• {On}/{Off} ... {visualização ativada}/{visualização desativada}
u Graph Func (apresentação de funções durante a criação e traçado de
gráficos)
• {On}/{Off} ... {visualização ativada}/{visualização desativada}
u Dual Screen (estado do modo de tela duplo)
• {G+G}/{GtoT}/{Off} ... {gráficos em ambos os lados da tela duplo}/{gráfico num dos lados
e tabela numérica no outro}/{tela duplo desativada}
u Simul Graph (modo de gráficos simultâneos)
• {On}/{Off} ... {gráficos simultâneos ativados (todos os gráficos desenhados
simultaneamente)}/{gráficos simultâneos desativados (gráficos desenhados em
sequência numérica de área)}
u Background (fundo da visualização de gráficos)
• {None}/{PICT} ... {sem fundo}/{especificação da imagem de fundo do gráfico}
u Sketch Line (tipo de linha sobreposta)
•{
}/{
}/{
}/{
} ... {normal}/{grossa}/{tracejada}/{pontilhada}
u Dynamic Type* (tipo de gráfico dinâmico)
• {Cnt}/{Stop} ... {sem parar (contínuo)}/{paragem automática após 10 desenhos}
u Locus* (modo de lugar geométrico de gráfico dinâmico)
• {On}/{Off} ... {lugar geométrico desenhado}/{lugar geométrico não desenhado}
u Y=Draw Speed* (velocidade de desenho de gráfico dinâmico)
• {Norm}/{High} ... {normal}/{alta velocidade}
u Variable (definições de criação de tabelas e de desenhos de gráficos)
• {RANG}/{LIST} ... {utilizar intervalo de tabelas}/{utilizar dados de lista}
u Σ Display* (visualização do valor Σ na tabela de recursão)
• {On}/{Off} ... {visualização ativada}/{visualização desativada}
1-29
u Slope* (visualização da derivada no local do indicador no gráfico de
secções cónicas)
• {On}/{Off} ... {visualização ativada}/{visualização desativada}
u Payment* (definição do período de pagamento)
• {BGN}/{END} ... definição do {começo}/{fim} do período de pagamento
u Date Mode* (definição do número de dias por ano)
• {365}/{360} ... cálculo de juros a {365}*1/{360} dias por ano
*1 O ano de 365 dias deve ser utilizado para cálculos de datas no modo TVM. Caso
contrário, ocorrerá um erro.
u Periods/YR. * (especificação do intervalo de pagamento)
• {Annu}/{Semi} ... {anual}/{semianual}
u Ineq Type (especificação de preenchimento de desigualdade)
• {AND}/{OR} ... Quando as múltiplas desigualdades da representação gráfica, {preenchem
as áreas onde todas as condições de desigualdade são satisfeitas}/{preenchem áreas
onde cada condição de desigualdade é satisfeita}
u Simplify (especificação da redução manual/automática do cálculo)
• {Auto}/{Man} ... {redução automática e visualização}/{visualização sem redução}
u Q1Q3 Type (fórmulas de cálculo Q1/Q3)
• {Std}/{OnData} ... {Dividir a população total no seu ponto central entre os grupos
superiores e inferiores, com a média da Q1 do grupo inferior e a média da Q3 do grupo
superior}/{Calcule o valor do elemento cuja proporção de frequência cumulativa é
maior do que 1/4 e mais próxima de 1/4 da Q1 e o valor do elemento cuja proporção de
frequência cumulativa é superior a 3/4 e mais próxima de 3/4 da Q3}
Os itens seguintes não estão incluídos na fx-7400G/fx-9750G.
u Input/Output (modo de entrada/saída)
• {Math}/{Line} ... modo de entrada/saída {matemática}/{linear}
u Auto Calc (cálculo automático de folha de cálculo)
• {On}/{Off} ... {executar}/{não executar} as fórmulas automaticamente
u Show Cell (modo de visualização de célula de folha de cálculo)
• {Form}/{Val} ... {fórmula}*1/{valor}
u Move (direção do cursor de célula de folha de cálculo)*2
• {Low}/{Right} ... {mover para baixo}/{mover para a direita}
*1 Ao selecionar “Form” (fórmula), a fórmula na célula é apresentada como uma fórmula. A
opção “Form” não afeta dados que não sejam uma fórmula na célula.
*2 Especifica a direção em que o cursor de célula se move quando se prime a tecla w
para registrar a entrada da célula, quando o comando Sequence gera uma tabela
numérica e quando se chamam dados da memória de listas.
1-30
9. Utilização da captura de tela
Enquanto estiver a operar a calculadora, pode capturar uma imagem da tela atual a qualquer
altura e guardá-la na memória de captura.
u Para capturar uma imagem da tela
1. Opere a calculadora e visualize a tela que deseja capturar.
2. Prima !h(CAPTURE).
• Isso apresenta a caixa de diálogo de seleção da área
de memória.
3. Introduza um valor de 1 a 20 e, em seguida, prima w.
• Isso captura a imagem da tela e guarda-a na área de memória de captura com o nome
“Capt n” (n = valor introduzido).
• Não é possível capturar a imagem da tela de uma mensagem que indica uma operação ou
comunicação de dados em progresso.
• Ocorre um erro de memória se não houver espaço suficiente na memória principal para
armazenar a captura da tela.
u Para chamar uma imagem de tela da memória de captura
Esta operação é possível apenas enquanto está selecionado o modo de entrada/saída linear.
1. No modo RUN • MAT (ou RUN) prima K6(g)
6(g)5(CAPT) (4(CAPT) no fx-7400G)
1(RCL).
2. Introduza um número da memória de captura no intervalo de 1 a 20 e, em seguida, prima
w.
• Isto apresenta a imagem guardada na memória de captura especificada por si.
3. Para sair da imagem apresentada e regressar à tela que iniciou no passo 1, prima J.
• Também pode utilizar o comando RclCapt num programa para chamar uma imagem de tela
da memória de captura.
10. Se estiver sempre com problemas…
Quando tiver problemas na execução de operações, efetue os procedimentos seguintes antes
de assumir que existe algo de errado com a calculadora.
1-31
k Restauração das definições originais da calculadora
1. A partir do menu principal, entre no modo SYSTEM.
2. Prima 5(RSET).
3. Prima 1(STUP) e, em seguida, 1(Yes).
4. Prima Jm para voltar ao menu principal.
Agora entre no modo correto e efetue novamente o cálculo, acompanhando os resultados na
tela.
k Reiniciar e repor
u Reiniciar
Se a calculadora começar a funcionar incorretamente, pode reiniciá-la premindo o botão
RESTART. No entanto, tenha em atenção que só deve usar o botão RESTART como último
recurso. Normalmente, ao premir o botão RESTART, o sistema operativo da calculadora
é reiniciado e assim, os programas, funções de gráficos e outros dados ficam retidos na
memória da calculadora.
Botão
RESTART
fx-9860GⅡ SD
fx-9860GⅡ
fx-9860G AU PLUS
fx-9750GⅡ
fx-7400GⅡ
Importante!
A calculadora guarda cópias de segurança dos dados do utilizador (memória principal)
quando a desliga e volta a carregar os dados guardados quando a volta a ligar.
Quando prime o botão RESTART, a calculadora reinicia e carrega os dados guardados nas
cópias de segurança. Isto significa que, se premir o botão RESTART depois de editar um
programa, função de gráficos ou outros dados, qualquer informação que não se encontre na
cópia de segurança, será perdida.
u Repor
Utilize a reposição quando desejar eliminar todos os dados atualmente na memória da
calculadora e repor todas as definições do modo para as definições iniciais por omissão.
Antes de efetuar uma operação de reposição, primeiro registre por escrito todos os dados
importantes. Para mais detalhes, consulte “Repor” (página 12-3).
1-32
k Mensagem de pilhas fracas
Se for apresentada a mensagem seguinte na tela, desligue imediatamente a calculadora e
substitua as pilhas conforme indicado.
Se continuar a utilizar a calculadora sem substituir as pilhas, a alimentação será desligada
automaticamente para proteger o conteúdo da memória. Quando isso ocorrer, não será
possível ligar novamente a calculadora, havendo o perigo de danificar o conteúdo da memória
ou mesmo perdê-lo completamente.
• Não é possível realizar comunicações de dados depois de surgir a mensagem de pilhas
fracas.
1-33
Capítulo 2 Cálculos manuais
1. Cálculos básicos
k Cálculos aritméticos
2
• Introduza os cálculos aritméticos tal como são escritos, da esquerda para a direita.
• Utilize a tecla - para introduzir o sinal de menos antes de um valor negativo.
• Os cálculos são realizados internamente com uma mantissa de 15 dígitos. O resultado é
arredondado para uma mantissa de 10 dígitos antes de ser apresentado na tela.
• Para cálculos aritméticos mistos, a multiplicação e a divisão têm prioridade sobre a adição e
a subtração.
Exemplo
Operação
56 × (–12) ÷ (–2,5) = 268,8
56*-12/-2.5w
(2 + 3) × 102 = 500
(2+3)*1E2w
2 + 3 × (4 + 5) = 29
2+3*(4+5w*1
6
= 0,3
4×5
6/(4*5)w
*1 O símbolo de fechar parênteses (antes da operação da tecla w) pode ser omitido,
independentemente de quantos são necessários.
k Número de casas decimais, número de dígitos significativos, intervalo
de visualização normal
[SET UP]- [Display] -[Fix] / [Sci] / [Norm]
• Mesmo depois de ser especificado o número de casas decimais ou o número dos dígitos
significativos, os cálculos internos continuam a ser realizados com base numa mantissa
de 15 dígitos e os valores visualizados são armazenados com base numa mantissa de 10
dígitos. Utilize Rnd do menu de cálculos numéricos (NUM) (página 2-13) para arredondar o
valor visualizado para o número de casas decimais e de dígitos significativos especificados.
• As especificações do número de casas decimais (Fix) e de dígitos significativos (Sci)
permanecem ativas até que sejam alteradas ou até que altere as especificações do intervalo
de visualização normal (Norm).
Exemplo 1
100 ÷ 6 = 16,66666666...
Condição
Operação
Tela
100/6w
16.66666667
4 casas decimais
!m(SET UP) ff
1(Fix)ewJw
*1
16.6667
5 dígitos significativos
!m(SET UP) ff
2(Sci)fwJw
*1E+01
1.6667
Cancela a especificação
!m(SET UP) ff
3(Norm)Jw
16.66666667
*1 Os valores apresentados são arredondados por defeito para a casa especificada.
2-1
Exemplo 2
200 ÷ 7 × 14 = 400
Condição
Operação
3 casas decimais
Tela
200/7*14w
400
!m(SET UP) ff
1(Fix)dwJw
400.000
200/7w
*
14w
28.571
Ans × I
400.000
O cálculo continua a
utilizar a capacidade de
apresentação de 10 dígitos
• Caso o mesmo cálculo seja realizado utilizando o número de dígitos especificado:
200/7w
28.571
O valor armazenado
internamente é arredondado
para o número de casas
decimais especificado na
tela de configuração.
K6(g)4(NUM)*4(Rnd)w
*
14w
28.571
Ans × I
399.994
200/7w
28.571
Também pode especificar o
número de casas decimais
para o arredondamento dos
valores internos para um
cálculo específico.
(Exemplo: Para especificar o
arredondamento para duas
casas decimais)
6(g)1(RndFi)!-(Ans),2)
w
*
14w
RndFix(Ans,2)
28.570
Ans × I
399.980
* fx-7400GII: 3(NUM)
k Sequência de prioridade dos cálculos
Esta calculadora utiliza lógica algébrica verdadeira para realizar parte dos cálculos de uma
fórmula pela seguinte ordem:
1 Funções de tipo A
• Transformação de coordenadas Pol (x, y), Rec (r, θ)
• Funções que incluem parêntesis (como derivadas, integrações, Σ, etc.)
d/dx, d2/dx2, ∫dx, Σ, Solve, FMin, FMax, List→Mat, Fill, Seq, SortA, SortD, Min, Max,
Median, Mean, Augment, Mat→List, DotP, CrossP, Angle, UnitV, Norm, P(, Q(, R(, t(,
RndFix, logab
• Funções compostas*1, List, Mat, Vct, fn, Yn, rn, Xtn, Ytn, Xn
2 Funções de tipo B
Nestas funções, primeiro introduza o valor e só depois prima a tecla de função.
x2, x–1, x!, ° ’ ”, símbolos ENG, unidade angular °, r, g
3 Potência/raiz ^(xy), x'
4 Frações a b/c
5 Formato de multiplicação abreviado à frente de π, nome da memória ou nome da variável.
2π, 5A, Xmin, F Start, etc.
6 Funções de tipo C
Nestas funções, primeiro prima a tecla de função e só depois introduza o valor.
2-2
7
8
9
0
!
@
#
$
', 3', log, In, ex, 10x, sin, cos, tan, sin–1, cos–1, tan–1, sinh, cosh, tanh, sinh–1, cosh–1,
tanh–1, (–), d, h, b, o, Neg, Not, Det, Trn, Dim, Identity, Ref, Rref, Sum, Prod, Cuml,
Percent, AList, Abs, Int, Frac, Intg, Arg, Conjg, ReP, ImP
Formato de multiplicação abreviado à frente de funções do tipo A, tipo C e parênteses.
2'
3, A log2, etc.
Permutação, combinação nPr, nCr
Comandos de conversão métrica
×, ÷, Int÷, Rnd
+, –
Operadores relacionais =, ≠, >, <, ≥, ≤
And (operador lógico), and (operador bitwise)
Or, Xor (operador lógico), or, xor, xnor (operador bitwise)
*1 Pode combinar os conteúdos das localizações da memória de funções múltiplas (fn) ou
de localizações da memória de gráficos (Yn, rn, Xtn, Ytn, Xn) para funções compostas.
Especificar fn1(fn2), por exemplo, resulta na função composta fn1°fn2 (consulte a página
5-7). Uma função composta pode consistir em até cinco funções.
Exemplo
2 + 3 × (log sin2π2 + 6,8) = 22,07101691 (unidade angular = Rad)
1
2
3
4
5
6
• Não pode utilizar uma expressão de cálculo diferencial, diferencial quadrático, integração, Σ,
valor máximo/mínimo, Solve, RndFix ou logab dentro de um termo de cálculo RndFix.
• Quando são utilizadas funções com a mesma prioridade em série, a execução realiza-se da
direita para a esquerda.
exIn 120 → ex{In( 120)}
Caso contrário, a execução é da esquerda para a direita.
• As funções compostas são executadas da direita para a esquerda.
• Tudo o que se encontra entre parênteses recebe prioridade máxima.
k Apresentação do resultado dos cálculos em número irracional
(apenas fx-9860GII SD/fx-9860GII/fx-9860G AU PLUS)
Pode configurar a calculadora para apresentar os resultados dos cálculos no formato de
número irracional (incluindo ' ou π) selecionando “Math” para a definição do modo “Input/
Output” na tela de configuração.
Exemplo
'
2+'
8 = 3'
2
(Input/Output: Math)
!x(')ce+!x(')iw
2-3
u Intervalo de visualização do resultado dos cálculos com '
A apresentação do resultado de um cálculo no formato ' é suportada para resultados
com ' em até dois termos. Os resultados de cálculos no formato ' assumem uma das
seguintes formas.
b ± d'
e
± a'
b, ± d ± a'
b, ± a'
c
f
• De seguida, são apresentados os intervalos para cada um dos coeficientes (a, b, c, d, e, f)
que podem ser exibidos no formato ' de resultado dos cálculos.
1 < a < 100, 1 < b < 1000, 1 < c < 100
0 < d < 100, 0 < e < 1000, 1 < f < 100
• Nos casos apresentados abaixo, o resultado de um cálculo pode ser exibido no formato '
mesmo se os seus coeficientes (a, c, d) se encontrarem fora dos intervalos acima.
Um resultado de cálculo no formato ' utiliza um denominador comum.
a'
b + d'
e → a´'
b + d´'
e
c
f
c´
* c´ é o mínimo múltiplo comum de c e f.
Visto o resultado dos cálculos utilizar um denominador comum, o resultado do cálculo
continua a poder ser exibido utilizando o formato ' mesmo quando os coeficientes (a´, c´,
d´) se encontram fora do respectivo intervalo de coeficientes (a, c, d).
Exemplo:
3 + 11'
2
3 '
2 10'
'
+
=
110
11 10
Exemplos de cálculos
Este cálculo:
Resulta neste tipo de
apresentação:
2 × (3 – 2'
5) = 6 – 4'
5
Formato '
35'
2 × 3 = 148,492424 (= 105 '
2)*1
Formato decimal
150'
2
= 8,485281374*1
25
23 × (5 – 2'
3) = 35,32566285 (= 115 – 46'
3)*1
Formato decimal
'
2+'
3+'
8='
3 + 3'
2
Formato '
2+'
3+'
6 = 5,595754113*2
'
Formato decimal
*1 Formato decimal porque os valores se encontram fora do intervalo.
*2 Formato decimal porque o resultado do cálculo possui três termos.
• O resultado do cálculo é apresentado utilizando o formato decimal, mesmo se um resultado
intermediário for além dos dois termos.
Exemplo: (1 + '
2+'
3) (1 – '
2–'
3)
(= – 4 – 2'
6)
= –8,898979486
• Se a fórmula de cálculo possuir um formato ' e um termo que não possa ser exibido como
uma fração, o resultado do cálculo será visualizado no formato decimal.
Exemplo: log3 + '
2 = 1,891334817
2-4
u Intervalo de visualização do resultado dos cálculos com π
Um resultado de cálculo é exibido utilizando o formato π nos seguintes casos.
• Quando o resultado do cálculo pode ser exibido na forma nπ
n é um número inteiro até |106|.
• Quando o resultado do cálculo pode ser exibido na forma a
b
b
π ou
π
c
c
No entanto, {número de dígitos a + número de dígitos b + número de dígitos c} deve ser
b
b
acima é reduzido.*1*2 Assim, o número máximo de
igual ou inferior a 9 quando o a ou
c
c
dígitos c permissível é três.*2
*1 Se c < b, é contado o número de dígitos a, b e c quando a fração é convertida de fração
imprópria ( b ) para fração mista (a
c
b
).
c
2
* Se na definição “Simplify” da tela de configuração estiver especificado “Manual”, o
resultado do cálculo pode ser exibido no formato decimal, mesmo se estas condições
estiverem reunidas.
Exemplos de cálculos
Este cálculo:
Resulta neste tipo de
apresentação:
78π × 2 = 156π
Formato '
123456π × 9 = 3490636,164 (= 11111104 π)*3
Formato decimal
105
2
568
71
π = 105
π
824
103
258
π = 6,533503684
3238
Formato '
2
129
π *4
1619
Formato decimal
*3 Formato decimal porque a parte inteira do resultado de cálculo é |106| ou superior.
*4 Formato decimal porque o número de dígitos denominadores é igual ou superior a quatro
para a forma a
b
π.
c
k Operações de multiplicação sem um sinal de multiplicação
É possível omitir o sinal de multiplicação (×) nas seguintes operações.
• Antes das funções de tipo A (1 na página 2-2) e funções de tipo C (6 na página 2-2),
exceto para os sinais negativos
Exemplo 1
3, 2Pol(5, 12), etc.
2sin30, 10log1,2, 2'
• Antes de constantes, nomes de variáveis e nomes de memória
Exemplo 2
2π, 2AB, 3Ans, 3Y1, etc.
• Antes de um parêntese de abertura
Exemplo 3
3(5 + 6), (A + 1)(B – 1), etc.
2-5
Se você executar um cálculo que inclui operações de divisão e multiplicação no qual um sinal
de multiplicação tiver sido omitido, parênteses serão inseridos automaticamente conforme
mostrado nos exemplos abaixo.
• Quando um sinal de multiplicação for omitido imediatamente antes de um parêntese aberto
ou depois de um parêntese fechado.
Exemplo 1
6 ÷ 2(1 + 2) → 6 ÷ (2(1 + 2))
6 ÷ A(1 + 2) →
6 ÷ (A(1 + 2))
1 ÷ (2 + 3)sin30 →
1 ÷ ((2 + 3)sin30)
• Quando um sinal de multiplicação for omitido imediatamente antes de uma variável, uma
constante, etc.
Exemplo 2
6 ÷ 2π
→ 6 ÷ (2π)
2 ÷ 2'
2 →
2 ÷ (2'
2)
4π ÷ 2π →
4π ÷ (2π)
Se você executar um cálculo no qual um sinal de multiplicação tiver sido omitido
imediatamente antes de uma fração (incluindo frações mistas), parênteses serão inseridos
automaticamente conforme mostrado nos exemplos abaixo.
1
1
1
Exemplo
(2 × ): 2
→ 2
3
3
3
4
4
4
Exemplo
(sin 2 × ): sin 2
→ sin 2
5
5
5
( )
( )
k Excesso da capacidade e erros
Se exceder uma introdução específica ou um intervalo de cálculo, ou tentar uma introdução
inválida aparecerá uma mensagem de erro na tela. Enquanto a mensagem de erro for
apresentada, não é possível efetuar mais cálculos. Para mais detalhes, consulte a “Tabela de
mensagens de erro” na página α-1.
• Muitas das teclas da calculadora ficam sem função enquanto a mensagem de erro é
apresentada na tela. Prima J para limpar o erro e voltar ao modo de operação normal.
k Capacidade da memória
Cada vez que prime uma tecla é usado um ou dois bytes. Algumas das funções que utilizam
um byte são: b, c, d, sin, cos, tan, log, In, ' e π.
Algumas das funções que utilizam dois bytes são d/dx(, Mat, Vct, Xmin, If, For, Return,
DrawGraph, SortA(, PxIOn, Sum e an+1.
• O número de bytes necessário para funções e comandos de entrada é diferente no modo
de entrada/saída linear e no modo de entrada/saída matemática. Para mais detalhes sobre
o número de bytes necessário para cada função no modo de entrada/saída matemática,
consulte a página 1-11.
2-6
2. Funções especiais
k Cálculos com variáveis
Exemplo
Operação
Tela
193.2aav(A)w
193.2
193,2 ÷ 23 = 8,4
av(A)/23w
8.4
193,2 ÷ 28 = 6,9
av(A)/28w
6.9
k Memória
u Variáveis (Memória de alfabeto)
Esta calculadora vem com 28 variáveis. Pode utilizar as variáveis para armazenar valores
que pretenda utilizar nos cálculos. As variáveis são identificadas por nomes de uma letra,
compostos pelas 26 letras do alfabeto, mais r e θ. O tamanho máximo de valores que pode
atribuir às variáveis é de 15 dígitos para a mantissa e 2 dígitos para o expoente.
• Os conteúdos das variáveis permanecem armazenados mesmo quando desliga a
calculadora.
u Para atribuir um valor a uma variável
[valor] a [nome da variável] w
Exemplo 1
Para atribuir 123 à variável A
Abcdaav(A)w
Exemplo 2
Para adicionar 456 à variável A e armazenar o resultado na variável B
Aav(A)+efga
al(B)w
u Para atribuir o mesmo valor a mais do que uma variável
[valor]a [nome da primeira variável]a3(~) [nome da última variável]w
• Não pode usar “r” ou “θ ” como nome de variável.
Exemplo
Para atribuir um valor de 10 às variáveis A até F
Abaaav(A)
a3(~)at(F)w
2-7
u Memória de cadeias de caracteres
Pode armazenar até 20 cadeias de caracteres (com os nomes Str 1 a Str 20) na memória
de cadeias de caracteres. As cadeias de caracteres armazenadas podem ser apresentadas
na tela ou utilizadas dentro de funções e comandos que suportem a utilização de cadeias de
caracteres como argumentos.
Para mais detalhes sobre as operações com cadeias de caracteres, consulte “Cadeias de
caracteres” (página 8-19).
Exemplo
Para atribuir a cadeia de caracteres “ABC” a Str 1 e depois enviar Str 1
para apresentação na tela
A!a( A -LOCK)E(”)v(A)
l(B)I(C)E(”)a(Desbloqueia Alpha Lock.)
aJ6(g)5(Str)*bw
5(Str)*bw
* fx-7400GII: 6(Str)
A cadeia de caracteres é apresentada alinhada à esquerda.
• Execute a operação anterior no modo de entrada/saída linear. Não pode ser executada no
modo de entrada/saída matemática.
u Memória de função
[OPTN]-[FMEM]
A memória de função é conveniente para o armazenamento temporário de expressões
frequentemente utilizadas. Para um armazenamento a longo prazo, recomendamos que utilize
o modo GRAPH para expressões e o modo PRGM para programas.
• {STO}/{RCL}/{fn}/{SEE} ... {armazenar função}/{chamar função}/{especificação da área de
função como nome de variável dentro de uma expressão}/{lista de funções}
u Para armazenar uma função
Exemplo
Para armazenar a função (A+B) (A–B) como memória de função número
1
(av(A)+al(B))
(av(A)-al(B))
K6(g)6(g)3(FMEM)*
1(STO)bw
* fx-7400GII: 2(FMEM)
JJJ
• Se o número da memória de função no qual está a armazenar uma função já tiver uma
função, esta será substituída pela nova.
2-8
• Também pode utilizar a para armazenar uma função
na memória de função num programa. Neste caso, deve
colocar a função entre aspas.
u Para chamar uma função
Exemplo
Para chamar o conteúdo da memória de função número 1
AK6(g)6(g)3(FMEM)*
2(RCL)bw
* fx-7400GII: 2(FMEM)
• A função chamada é apresentada na tela onde estiver o cursor.
u Para chamar uma função como uma variável
Adaav(A)w
baal(B)w
K6(g)6(g)3(FMEM)*3(fn)
b+cw
* fx-7400GII: 2(FMEM)
u Para visualizar uma lista de funções disponíveis
K6(g)6(g)3(FMEM)*
4(SEE)
* fx-7400GII: 2(FMEM)
u Para eliminar uma função
Exemplo
Para eliminar o conteúdo da memória de função número 1
A
K6(g)6(g)3(FMEM)*
1(STO)bw
* fx-7400GII: 2(FMEM)
• Se executar a operação de armazenamento quando a tela estiver vazia, a função que
estiver armazenada na memória de função será apagada.
2-9
k Função de resposta
A função de resposta armazena automaticamente o último resultado calculado, premindo
w(exceto se, ao premir a tecla w surgir um erro). O resultado é armazenado na memória
de resposta.
• O valor máximo que a memória de resposta pode armazenar é de 15 dígitos para a
mantissa e 2 dígitos para o expoente.
• O conteúdo da memória de resposta não é apagado quando prime a tecla A ou quando
desliga a calculadora.
u Para utilizar o conteúdo da memória de resposta num cálculo
Exemplo
123 + 456 = 579
789 – 579 = 210
Abcd+efgw
hij-!-(Ans)w
fx-7400GII, fx-9750GII...
• O conteúdo da memória de resposta não é modificado por uma operação que atribua
valores à memória de alfabeto (como: faal(B)w).
fx-9860GII SD, fx-9860GII, fx-9860G AU PLUS...
• No modo de entrada/saída matemática, a operação para chamar o conteúdo da memória
de resposta é diferente da operação no modo de entrada/saída linear. Para mais detalhes,
consulte “Função de histórico” (página 1-18).
• Ao executar uma operação que atribua um valor a uma memória de alfabeto (como
faal(B)w), os conteúdos da memória de resposta são atualizados no modo de
entrada/saída matemática mas não no modo de entrada/saída linear.
k Execução de cálculos contínuos
A memória de resposta permite também utilizar o resultado de um cálculo como argumento
no próximo cálculo.
Exemplo
1÷3=
1÷3×3=
Ab/dw
(Continuando)*dw
Os cálculos contínuos também podem ser utilizados com funções de tipo B (x2, x–1, x!, na
página 2-2), +, –, ^(xy), x', ° ’ ”, etc.
2-10
3. Especificação da unidade angular e do
formato de visualização
Antes de realizar um cálculo pela primeira vez, deve utilizar a tela de configuração para
especificar a unidade angular e o formato de visualização.
k Definição da unidade angular
[SET UP]- [Angle]
1. Na tela de configuração, selecione “Angle”.
2. Prima a tecla de função da unidade angular desejada e prima J.
• {Deg}/{Rad}/{Gra} ... {graus}/{radianos}/{grados}
• A relação entre graus, grados e radianos é apresentada de seguida.
360° = 2π radianos = 400 grados
90° = π/2 radianos = 100 grados
k Definição do formato de visualização
[SET UP]- [Display]
1. Na tela de configuração, selecione “Display”.
2. Prima a tecla de função do item que deseja especificar e prima J.
• {Fix}/{Sci}/{Norm}/{Eng} ... {especificação do número fixo das casas decimais}/
{especificação do número de dígitos significativos}/{definição da visualização normal}/
{modo de engenharia}
u Para especificar o número de casas decimais (Fix)
Exemplo
Para especificar duas casas decimais
1(Fix)cw
Prima a tecla numérica que corresponde ao número de casas decimais desejado
(n = 0 a 9).
• Os valores visualizados são arredondados para o número de casas decimais especificado.
u Para especificar o número de dígitos significativos (Sci)
Exemplo
Para especificar três dígitos significativos
2(Sci)dw
Prima a tecla numérica que corresponde ao número de dígitos significativos desejado (n = 0 a
9). Se especificar 0, o número de dígitos significativos será 10.
• Os valores visualizados são arredondados para o número de dígitos significativos
especificados.
2-11
u Para especificar a visualização normal (Norm 1/Norm 2)
Prima 3(Norm) para alternar entre Norm 1 e Norm 2.
Norm 1: 10–2 (0,01) > |x|, |x| >1010
Norm 2: 10–9 (0,000000001) > |x|, |x| >1010
u Para especificar a visualização de notação de engenharia (modo Eng)
Prima 4(Eng) para alternar entre a notação de engenharia e a notação normal. O indicador
“/E” permanece na tela enquanto a notação de engenharia estiver ativa.
Pode utilizar os seguintes símbolos para converter valores para a notação de engenharia, tal
como 2.000 (= 2 × 103) → 2k.
E (Exa)
× 1018
m (milli)
× 10–3
P (Peta)
× 1015
μ (micro)
× 10–6
T (Tera)
× 1012
n (nano)
× 10–9
G (Giga)
× 109
p (pico)
× 10–12
M (Mega)
× 106
f (femto)
× 10–15
k (kilo)
× 103
• O símbolo de engenharia que faz da mantissa um valor entre 1 e 1000 é automaticamente
selecionado pela calculadora quando a notação de engenharia está ativa.
4. Cálculos com funções
k Menus de funções
Esta calculadora inclui cinco menus de funções que lhe dão acesso a funções científicas que
não estão descritas no teclado.
• O conteúdo do menu de funções difere de acordo com o modo escolhido no menu principal
antes de ter premido a tecla K. Os exemplos seguintes mostram os menus de funções
que aparecem no modo RUN • MAT (ou RUN) ou PRGM.
u Cálculos com funções hiperbólicas (HYP)
[OPTN]-[HYP]
• {sinh}/{cosh}/{tanh} ... {seno}/{coseno}/{tangente} hiperbólicos
• {sinh–1}/{cosh–1}/{tanh–1} ... {seno}/{coseno}/{tangente} hiperbólicos inversos
u Cálculos de probabilidades/distribuição (PROB)
• {x!} ... {prima depois de ter introduzido um valor para obter o seu fatorial}
• {nPr}/{nCr} ... {permutação}/{combinação}
2-12
[OPTN]-[PROB]
• {RAND} ... {geração de número aleatório}
• {Ran#}/{Int}/{Norm}/{Bin}/{List} ... {geração de número aleatório (0 a 1)}/{geração de
número inteiro aleatório}/{geração de número aleatório de acordo com a distribuição
normal com base no desvio médio e desvio padrão }/{geração de número aleatório
de acordo com a distribuição binomial com base no número de tentativas n e
probabilidade p}/{geração de número aleatório (0 a 1) e armazenamento do resultado
em ListAns}
• {P(}/{Q(}/{R(} ... probabilidade normal {P(t)}/{Q(t)}/{R(t)}
• {t(} ... {valor na variável normalizada t(x)}
u Cálculos numéricos (NUM)
[OPTN]-[NUM]
• {Abs} ... {selecione este item e introduza um valor para obter o seu valor absoluto}
• {Int}/{Frac} ... selecione este item e introduza um valor para extrair a parte {inteira}/
{fraccionária}.
• {Rnd} ... {arredonda o valor usado em cálculos internos para 10 dígitos significativos (para
igualar o valor na memória de resposta) ou o número de casas decimais (Fix) e o
número de dígitos significativos (Sci) especificados por si}
• {Intg} ... {selecione este item e introduza um valor para obter o maior número inteiro que
não seja maior do que o valor}
• {RndFi} ... {arredonda o valor usado para os cálculos internos para os dígitos especificados
(0 a 9) (consulte a página 2-2)}
• {GCD} ... {máximo divisor comum para dois valores}
• {LCM} ... {mínimo múltiplo comum para dois valores}
• {MOD} ... {resto da divisão (resto de saída quando n é dividido por m)}
• {MOD • E} ... {resto quando a divisão é executada sobre um valor de potência (resto de saída
quando n é elevado à potência p e depois dividido por m)}
u Unidade angular, conversão de coordenadas, operações sexagesimais
[OPTN]-[ANGL]
(ANGL)
• {°}/{r}/{g} ... {graus}/{radianos}/{grados} para um valor de entrada específico
• {° ’ ”} ... {especifica graus (horas), minutos, segundos quando se introduz um valor de graus/
minutos/segundos}
• {° ’ ”} ... {converte valores decimais para valores em graus/minutos/segundos}
• A operação do menu {° ’ ”} está disponível apenas quando existe um resultado de um
cálculo na tela.
• {Pol(}/{Rec(} ... conversão de coordenadas {retangulares para polares}/{polares para
retangulares}
• {'DMS} ... {converte um valor decimal para um valor sexagesimal}
u Símbolo de engenharia (ESYM)
[OPTN]-[ESYM]
• {m}/{}/{n}/{p}/{f} ... {milli (10 )}/{micro (10 )}/{nano (10 )}/{pico (10 )}/{femto (10–15)}
–3
–6
–9
–12
• {k}/{M}/{G}/{T}/{P}/{E} ... {kilo (103)}/{mega (106)}/{giga (109)}/{tera (1012)}/{peta (1015)}/{exa
(1018)}
• {ENG}/{ENG} ... altera a casa decimal do valor apresentado em três dígitos para a
{esquerda}/{direita} e {diminui}/{aumenta} o exponente em três.
2-13
Se estiver a utilizar a notação de engenharia, o símbolo de engenharia é devidamente
alterado.
• As operações dos menus {ENG} e {ENG} estão disponíveis apenas quando existir um
resultado de um cálculo na tela.
k Unidades angulares
• Assegure-se de que especifica Comp para Mode na tela de configuração.
Exemplo
Operação
Para converter 4,25 radianos
para graus:
243,5070629
!m(SET UP)cccccc*1(Deg)J
4.25K6(g)5(ANGL)**2(r)w
47,3° + 82,5rad = 4774,20181°
47.3+82.5K6(g)5(ANGL)**2(r)w
2°20´30˝ + 39´30˝ = 3°00´00˝
2K6(g)5(ANGL)**4(° ’ ”) 204(° ’ ”) 30
4(° ’ ”)+04(° ’ ”)394(° ’ ”) 304(° ’ ”)w
5(° ’ ”)
2,255° = 2°15´18˝
2.255K6(g)5(ANGL)**6(g)3('DMS)w
* fx-7400GII, fx-9750GII: ccccc ** fx-7400GII: 4(ANGL)
k Funções trigonométricas e trigonométricas inversas
• Assegure-se de que especifica a unidade angular antes de efetuar cálculos com funções
trigonométricas e trigonométricas inversas.
π
radianos = 100 grados)
2
• Assegure-se de que especifica Comp para Mode na tela de configuração.
(90° =
Exemplo
Operação
cos ( π rad) = 0,5
3
!m(SET UP)cccccc*2(Rad)J
c(!E(π)/3)w
2 • sin 45° × cos 65° = 0,5976724775
!m(SET UP)cccccc*1(Deg)J
2*s45*c65w*1
sin–10,5 = 30°
(x se sinx = 0,5)
!s(sin–1) 0.5*2w
*1 * pode ser omitido.
* fx-7400GII, fx-9750GII: ccccc
*2 A introdução de zeros à esquerda não é necessária.
k Funções logarítmicas e exponenciais
• Assegure-se de que especifica Comp para Mode na tela de configuração.
Exemplo
Operação
log 1,23 (log101,23) = 0,08990511144 l1.23w
log28 = 3
K4(CALC)*6(g)4(logab) 2,8)w
2-14
(–3)4 = (–3) × (–3) × (–3) × (–3) = 81
7
1
7
(-3)M4w
7!M(x')123w
123 (= 123 ) = 1,988647795
* fx-7400GII: 3(CALC)
• O modo de entrada/saída linear e o modo de entrada/saída matemática produzem
resultados diferentes quando duas ou mais potências são introduzidas em série, como:
2 M 3 M 2.
Modo de entrada/saída linear: 2^3^2 = 64
2
Modo de entrada/saída matemática: 23 = 512
Isto ocorre porque o modo de entrada/saída matemática trata internamente a entrada acima
como: 2^(3^(2)).
k Funções hiperbólicas e hiperbólicas inversas
• Assegure-se de que especifica Comp para Mode na tela de configuração.
Exemplo
Operação
K6(g)2(HYP)*1(sinh) 3.6w
sinh 3,6 = 18,28545536
cosh–1
20
= 0,7953654612
15
K6(g)2(HYP)*5(cosh–1)(20/15)w
* fx-7400GII: 1(HYP)
k Outras funções
• Assegure-se de que especifica Comp para Mode na tela de configuração.
Exemplo
Operação
'
2 +'
5 = 3,65028154
!x(') 2+!x(')5w
(–3)2 = (–3) × (–3) = 9
(-3)xw
8! (= 1 × 2 × 3 × .... × 8) = 40320
8K6(g)3(PROB)*11(x!)w
Qual é a parte inteira de – 3,5?
K6(g)4(NUM)*22(Int)-3.5w
–3
*1 fx-7400GII: 2(PROB) *2 fx-7400GII: 3(NUM)
k Geração de número aleatório (RAND)
u Geração de número aleatório (0 a 1) (Ran#, RanList#)
Ran# e RanList# geram números aleatórios de 10 dígitos, aleatoriamente ou sequencialmente
de 0 a 1. Ran# cria um só número aleatório enquanto RanList# cria vários números aleatórios
em forma de lista. De seguida pode ver as sintaxes de Ran# e RanList#.
Ran# [a]
1<a<9
RanList# (n [,a])
1 < n < 999
2-15
• n é o número de tentativas. RanList# gera o número de números aleatórios correspondente
a n e exibe-os na tela ListAns. Deve ser introduzido um valor para n.
• “a” é a sequência de randomização. São apresentados números aleatórios se não for
efetuada uma introdução para “a”. Introduzir um número inteiro de 1 a 9 para a irá resultar
no respectivo número aleatório sequencial.
• Ao executar a função Ran# 0 inicializa as sequências de Ran# e RanList#. A sequência
também é inicializada quando é gerado um número aleatório sequencial com uma
sequência diferente da execução anterior, utilizando Ran# ou RanList#, ou quando é gerado
um número aleatório.
Exemplos Ran#
Exemplo
Operação
Ran#
(Gera um número aleatório)
K6(g)3(PROB)*4(RAND)
1(Ran#)w
(Cada vez que prime w gera um novo
número aleatório)
w
w
Ran# 1
(Gera o primeiro número aleatório em
sequência de 1)
K6(g)3(PROB)*4(RAND)
1(Ran#)1w
(Gera o segundo número aleatório em
sequência de 1)
w
Ran# 0
(Inicializa a sequências)
1(Ran#)0w
Ran# 1
(Gera o primeiro número aleatório em
sequência de 1)
1(Ran#)1w
* fx-7400GII: 2(PROB)
Exemplos RanList#
Exemplo
Operação
RanList# (4)
K6(g)3(PROB)*4(RAND)5(List)
(Gera quatro números aleatórios e apresenta 4)w
o resultado na tela ListAns)
RanList# (3, 1)
(Gera do primeiro ao terceiro número
aleatório da sequência 1 e apresenta o
resultado na tela ListAns)
JK6(g)3(PROB)*4(RAND)
5(List) 3,1)w
(A seguir, gera do quarto ao sexto número
aleatório da sequência 1 e apresenta o
resultado na tela ListAns)
Jw
Ran# 0
(Inicia a sequência)
J1(Ran#) 0w
RanList# (3, 1)
5(List) 3,1)w
(Volta a gerar do primeiro ao terceito número
aleatório da sequência 1 e apresenta o
resultado na tela ListAns)
2-16
* fx-7400GII: 2(PROB)
u Geração de número inteiro aleatório (RanInt#)
RanInt# gera números inteiros aleatórios que se situam entre dois números inteiros
especificados.
RanInt# (A, B [,n])
A<B
|A|,|B| < 1E10
B – A < 1E10
1 < n < 999
• A é o valor inicial e B é o valor final. Ao omitir um valor para n resulta um número aleatório
gerado no estado em que se encontra. Ao especificar um valor para n resulta o número
especificado de valores aleatórios em formato de lista.
Exemplo
Operação
RanInt# (1, 5)
(Gera um número inteiro de 1 e 5)
K6(g)3(PROB)*4(RAND)2(Int)
1,5)w
RanInt# (1, 10, 5)
(Gera cinco números inteiros de 1 a 10 e
apresenta o resultado na tela ListAns)
K6(g)3(PROB)*4(RAND)2(Int)
1,10,5)w
* fx-7400GII: 2(PROB)
u Geração de número aleatório de acordo com a distribuição normal (RanNorm#)
Esta função gera um número aleatório de 10 dígitos de acordo com a distribuição normal,
com base em valores especificados de desvio médio e desvio padrão .
> 0 1 < n < 999
• Ao omitir um valor para n resulta um número aleatório gerado no estado em que se
encontra. Ao especificar um valor para n resulta o número especificado de valores aleatórios
RanNorm# (, [,n])
em formato de lista.
Exemplo
Operação
RanNorm# (8, 68)
(Gera aleatoriamente um valor do
comprimento do corpo obtido em
conformidade com a distribuição normal de
um grupo de crianças com idade inferior a
um ano e com um comprimento médio do
corpo de 68 cm e desvio padrão de 8)
K6(g)3(PROB)*4(RAND)3(Norm)
8,68)w
RanNorm# (8, 68, 5)
(Produz aleatoriamente os comprimentos do
corpo de cinco crianças do exemplo acima
apresentado, apresentando-os numa lista)
K6(g)3(PROB)*4(RAND)3(Norm)
8,68,5)w
* fx-7400GII: 2(PROB)
u Geração de número aleatório de acordo com a distribuição binomial
(RanBin#)
Esta função gera números inteiros aleatórios de acordo com a distribuição binomial, com base
em valores especificados para o número de tentativas n e probabilidade p.
RanBin# (n, p [,m])
1 < n < 100000
1 < m < 999
0<p<1
• Ao omitir um valor para m resulta um número aleatório gerado no estado em que se
encontra. Ao especificar um valor para m resulta o número especificado de valores
aleatórios em formato de lista.
2-17
Exemplo
Operação
RanBin# (5, 0,5)
(Produz aleatoriamente o número de vezes
que se pode esperar que saia cara, em
conformidade com a distribuição binominal
de cinco lançamentos de moeda em que a
probabilidade de sair cara é de 0,5)
K6(g)3(PROB)*4(RAND)4(Bin)
5,0.5)w
RanBin# (5, 0,5, 3)
(Efetua a mesma sequência de lançamento
de moeda acima descrita, elevada a três e
apresenta os resultados numa lista)
K6(g)3(PROB)*4(RAND)4(Bin)
5,0.5,3)w
* fx-7400GII: 2(PROB)
k Conversão de coordenadas
u Coordenadas retangulares
u Coordenadas polares
• Com coordenadas polares, pode ser calculado e apresentado num intervalo de
–180°< < 180° (radianos e grados têm o mesmo intervalo).
• Assegure-se de que especifica Comp para Mode na tela de configuração.
Exemplo
Operação
Calcule r e ° quando x = 14 e y = 20,7
1
2
24,989
55,928
→
→
24,98979792 (r)
55,92839019 (θ )
2(Rec() 25,56)w
Calcule x e y quando r = 25 e = 56°
1
2
13,979
20,725
→
→
!m(SET UP)cccccc*
1(Deg)J
K6(g)5(ANGL)**6(g)1(Pol()
14,20.7)wJ
13,97982259 (x)
20,72593931 (y)
* fx-7400GII, fx-9750GII: ccccc ** fx-7400GII: 4(ANGL)
k Permutação e combinação
u Permutação
n!
nPr =
(n – r)!
u Combinação
n!
nCr =
r! (n – r)!
• Assegure-se de que especifica Comp para Mode na tela de configuração.
2-18
Exemplo 1
Para calcular o número de combinações diferentes possíveis utilizando
4 itens selecionados de entre 10 itens
Fórmula
10
Operação
10K6(g)3(PROB)*2(nPr) 4w
P4 = 5040
* fx-7400GII: 2(PROB)
Exemplo 2
Para calcular o número de combinações diferentes possíveis de 4 itens
que podem ser selecionados de entre 10 itens
Fórmula
10
Operação
10K6(g)3(PROB)*3(nCr) 4w
C4 = 210
* fx-7400GII: 2(PROB)
k Máximo divisor comum (GCD), Mínimo múltiplo comum (LCM)
Exemplo
Operação
Para determinar o maior denominador
comum de 28 e 35
(GCD (28, 35) = 7)
K6(g)4(NUM)*6(g)2(GCD) 28,
35)w
Para determinar o menor múltiplo comum
de 9 e 15
(LCM (9, 15) = 45)
K6(g)4(NUM)*6(g)3(LCM) 9,15
)w
* fx-7400GII: 3(NUM)
k Resto da divisão (MOD), Resto da divisão exponencial (MOD Exp)
Exemplo
Operação
Para determinar o resto quando 137 é
dividido por 7
(MOD (137, 7) = 4)
K6(g)4(NUM)*6(g)4(MOD) 137,7
)w
Para determinar o resto quando 53 é
dividido por 3
(MOD • E (5, 3, 3) = 2)
K6(g)4(NUM)*6(g)5(MOD • E)
5,3,3)w
* fx-7400GII: 3(NUM)
k Frações
• No modo de entrada/saída matemática, o método de entrada de frações é diferente
do descrito abaixo. Para operações de entrada de frações no modo de entrada/saída
matemática, consulte a página 1-11.
• Assegure-se de que especifica Comp para Mode na tela de configuração.
2-19
Exemplo
Operação
2
1
73
–– + 3 –– = –––
5
4
20
= 3,65 (Conversão para um decimal)*1
2$5+3$1$4w
M
1
1
––––– + ––––– = 6,066202547 × 10–4 *2
2578
4572
1$2578+1$4572w
1
–– × 0,5 = 0,25*3
2
1$2*.5w
*1 As frações podem ser convertidas em valores decimais e vice versa.
*2 Quando o número total de caracteres, incluindo o número inteiro, o numerador, o denominador
e o delimitador, excedem 10, a fração é automaticamente visualizada no formato decimal.
*3 Cálculos que contêm frações e decimais são realizados no formato decimal.
• Ao premir a tecla !M(<) alterna a fração visualizada entre o formato de fração
mista e de fração imprópria.
k Cálculos de notação de engenharia
Introduza os símbolos de engenharia utilizando o menu de notação de engenharia.
• Assegure-se de que especifica Comp para Mode na tela de configuração.
Exemplo
Operação
999k (kilo) + 25k (kilo)
= 1,024M (mega)
!m(SET UP)ff4(Eng)J999K6(g)6(g)
1(ESYM)*6(g)1(k)+251(k)w
9 ÷ 10 = 0,9 = 900m (milli)
= 0,9
9/10w
K6(g)6(g)1(ESYM)*6(g)6(g)3(ENG)*1
= 0,0009k (kilo)
= 0,9
= 900m
3(ENG)*1
2(ENG)*2
2(ENG)*2
* fx-7400GII: 5(ESYM)
*1 Converte o valor visualizado na unidade de engenharia mais alta, deslocando o ponto
decimal três casas para a direita.
*2 Converte o valor visualizado na unidade de engenharia mais baixa, deslocando o ponto
decimal três casas para a esquerda.
k Operadores lógicos (AND, OR, NOT, XOR)
[OPTN]-[LOGIC]
O menu de operador lógico fornece uma seleção dos operadores lógicos.
• {And}/{Or}/{Not}/{Xor} ... {AND lógico}/{OR lógico}/{NOT lógico}/{XOR lógico}
• Assegure-se de que especifica Comp para Mode na tela de configuração.
Exemplo
Qual é o AND lógico de A e B quando A = 3 e B = 2?
A AND B = 1
2-20
Operação
Tela
3aav(A)w
2aal(B)w
av(A)K6(g)6(g)
4(LOGIC)*1(And)al(B)w
1
* fx-7400GII: 3(LOGIC)
u Sobre operações lógicas
• Uma operação lógica produz sempre 0 ou 1 como resultado.
• A tabela seguinte exibe todas as possibilidades produzidas pelas operações AND, OR e
XOR.
Valor ou expressão A
Valor ou expressão B
A AND B
A OR B
A XOR B
A≠0
B≠0
1
1
0
A≠0
B=0
0
1
1
A=0
B≠0
0
1
1
A=0
B=0
0
0
0
• A tabela seguinte exibe os resultados produzidos pela operação NOT.
Valor ou expressão A
NOT A
A≠0
0
A=0
1
5. Cálculos numéricos
De seguida, são explicadas as operações de cálculos numéricos incluídas no menu de
funções, que são apresentadas quando é premido K4(CALC) (3(CALC) na fx-7400GII).
Podem ser efetuados os seguintes cálculos.
• {Int÷}/{Rmdr}/{Simp} ... {quociente}/{resto}/{simplificação}
• {Solve}/{d/dx}/{d2/dx2}/{∫dx}/{SolvN} ... {solução de igualdade}/{diferencial}/{diferencial
quadrático}/{integração}/{solução de função f(x)}
• {FMin}/{FMax}/{Σ(}/{logab} ... {valor mínimo}/{valor máximo}/{soma}/{logaritmo logab}
k Quociente do número inteiro ÷ número inteiro
[OPTN]-[CALC]-[Int÷]
A função “Int÷” pode ser usada para determinar o quociente quando um número inteiro é
dividido por outro número inteiro.
Exemplo
Para calcular o quociente de 107 ÷ 7
2-21
AbahK4(CALC)*6(g)
6(g)1(Int÷)h
w
* fx-7400GII: 3(CALC)
k Resto do número inteiro ÷ número inteiro
[OPTN]-[CALC]-[Rmdr]
A função “Rmdr” pode ser usada para determinar o resto quando um número inteiro é dividido
por outro número inteiro.
Exemplo
Para calcular o resto de 107 ÷ 7
AbahK4(CALC)*6(g)
6(g)2(Rmdr)h
w
* fx-7400GII: 3(CALC)
k Simplificação
[OPTN]-[CALC]-[Simp]
A função “'Simp” pode ser usada para simplificar manualmente as frações. Podem ser
usadas as seguintes operações quando é apresentado o resultado de um cálculo complexo
(não simplificado).
• {Simp} w ... Esta função simplifica automaticamente o resultado de cálculo visualizado,
utilizando o menor número primo disponível. O número primo utilizado e o resultado
simplificado são apresentados na tela.
• {Simp} n w ... Esta função executa a simplificação de acordo com o divisor n especificado.
De acordo com as predefinições iniciais, esta calculadora simplifica automaticamente os
resultados de cálculos de frações antes de os exibir. Antes de executar os exemplos que
se seguem, utilize a tela de configuração para alterar a definição “Simplify” de “Auto” para
“Manual” (página 1-30).
• Se “a+bi” ou “r∠θ” for especificado para a tela de configuração da definição “Complex
Mode”, os resultados de cálculos de frações são sempre simplificados antes de serem
exibidos, mesmo se a definição de “Simplify” for “Manual”.
• Se pretender simplificar as frações manualmente (Simplify: Manual), certifique-se de que foi
selecionado “Real” para a definição “Complex Mode”.
Exemplo 1
Para simplificar
15
60
5
1
15
=
=
4
60 20
Abf$gaw
K4(CALC)*6(g)6(g)3(Simp)w
* fx-7400GII: 3(CALC)
2-22
3(Simp)w
O valor “F=” é o divisor.
Exemplo 2
Para simplificar
27
especificando um divisor de 9
63
3
27
=
7
63
Ach$gdwK4(CALC)*
6(g)6(g)3(Simp)jw
* fx-7400GII: 3(CALC)
• Ocorre um erro se não for possível executar a simplificação utilizando o divisor especificado.
• Ao executar 'Simp durante a visualização de um valor que não pode ser simplificado,
resulta o valor original, sem exibir “F=”.
k Cálculos de resolução
[OPTN]-[CALC]-[Solve]
A sintaxe para utilizar a função de resolução num programa é a seguinte.
Solve( f(x), n, a, b)
(a: limite inferior, b: limite superior, n: valor inicial estimado)
Existem dois métodos diferentes de introdução que podem ser utilizados em cálculos de
resolução: especificação direta e introdução da tabela de variáveis.
No método de especificação direta (descrito aqui), atribuem-se diretamente valores às
variáveis. Este método é idêntico ao utilizado com o comando de resolução no modo PRGM.
A introdução da tabela de variáveis é utilizada com a função de resolução no modo EQUA.
Este método é recomendado para a maioria das introduções da função de resolução normal.
Ocorre um erro (Time Out) quando não existe convergência da solução.
Consulte a página 4-4 para informação sobre cálculos de resoluções.
• Não pode utilizar uma expressão de diferencial quadrático, Σ, valor máximo/mínimo ou uma
expressão de cálculo de resolução dentro de qualquer uma das funções acima.
• Ao premir A durante o cálculo de resolução (enquanto o curso não é apresentado na tela),
interrompe o cálculo.
k Resolver uma função f(x)
[OPTN]-[CALC]-[SolvN]
Pode utilizar SolvN para resolver uma função f(x) utilizando a análise numérica. A sintaxe de
introdução é a seguinte.
SolveN (lado esquerdo [=lado direito] [,variável] [, limite inferior, limite superior])
• É possível omitir o lado direito, a variável, o limite inferior e o limite superior.
• “lado esquerdo[=lado direito]” é a expressão que se pretende resolver. As variáveis
suportadas vão de A a Z, r, e θ. Se for omitido o lado direito, a solução é efetuada utilizando
o lado direito = 0.
2-23
• A variável especifica a variável dentro da expressão que se pretende resolver (A a Z, r, θ).
Ao omitir uma especificação de variável, faz com que X seja utilizado como a variável.
• O limite inferior e limite superior especificam o intervalo da solução. Pode introduzir um valor
ou uma expressão como intervalo.
• As seguintes funções não podem ser utilizadas dentro de nenhum dos argumentos.
Solve(, d2/dx2, FMin(, FMax(, Σ(
Podem ser apresentados até 10 resultados de cálculos em simultâneo no formato ListAns.
• É apresentada a mensagem “No Solution” caso não exista uma solução.
• É apresentada a mensagem “More solutions may exist.” caso possam existir outras soluções
além das exibidas pelo SolvN.
Exemplo
Para resolver x2 – 5x – 6 = 0
K4(CALC)*5(SolvN)
vx-fv-g)w
* fx-7400GII: 3(CALC)
J
k Cálculos diferenciais
[OPTN]-[CALC]-[d/dx]
Para efetuar cálculos diferenciais, primeiro visualize o menu de análise de funções e, em
seguida, introduza os valores utilizando a seguinte sintaxe.
K4(CALC)* 2(d/dx) f(x),a,tol)
* fx-7400GII: 3(CALC)
(a: ponto para o qual pretende determinar a derivada, tol: tolerância)
d f (a)
d/dx ( f (x), a) ⇒
dx
A diferenciação para este tipo de cálculo é a seguinte:
f (a + Ax) – f (a)
f ' (a) = lim –––––––––––––
Ax→0
Ax
Nesta definição, infinitesimal é substituído por um suficientemente pequeno Ax, com o valor
próximo de f' (a) calculado da forma seguinte:
f (a + Ax) – f (a)
f ' (a) –––––––––––––
Ax
De forma a obter a maior precisão possível, esta calculadora emprega a diferença central
para executar os cálculos diferenciais.
2-24
Exemplo
Para determinar a derivada no ponto x = 3 para a função
y = x3 + 4x2 + x – 6, com uma tolerância de “tol” = 1E – 5
Introduza a função f(x).
AK4(CALC)* 2(d/dx)vMd+evx+v-g,
* fx-7400GII: 3(CALC)
Introduza o ponto x = a para o qual deseja determinar a derivada.
d,
Introduza o valor de tolerância.
bE-f)w
Utilização de cálculos diferenciais numa função de gráfico
• Ao omitir o valor de tolerância (tol) quando se utiliza o comando diferencial numa função
de gráfico, simplifica o cálculo no desenho do gráfico. Neste caso, é sacrificada a precisão
a favor de um desenho mais rápido. O valor de tolerância é especificado, o gráfico é
desenhado com a mesma precisão quando se realiza um cálculo diferencial.
• Pode também omitir a introdução do ponto derivado, utilizando o seguinte formato para o
gráfico diferencial: Y2=d/dx(Y1). Neste caso, o valor da variável X é utilizado como o ponto
derivado.
Precauções com cálculos diferenciais
• Na função f(x), apenas X pode ser utilizado como variável em expressões. Outras variáveis
(A a Z excluindo X, r, ) são tratadas como constantes e o valor atualmente especificado
para essa variável é aplicado durante o cálculo.
• A introdução do valor de tolerância (tol) e o parêntese de fecho podem ser omitidos. Se
omitir o valor de tolerância (tol), a calculadora utiliza automaticamente como valor para tol
1E–10.
• Especifique um valor de tolerância (tol) igual ou superior a 1E–14. Ocorre um erro (Time
Out) quando não é obtida uma solução que satisfaça o valor de tolerância.
• Ao premir A durante o cálculo de um diferencial (enquanto o curso não é apresentado na
tela), interrompe o cálculo.
• Resultados imprecisos podem ser causados pelo seguinte:
- pontos descontínuos nos valores de x
- mudanças extremas nos valores de x
- inclusão do ponto máximo local e ponto mínimo local nos valores de x
- inclusão do ponto de inflexão nos valores de x
- inclusão de pontos não diferenciáveis nos valores de x
- resultados de cálculos diferenciais que se aproximam de zero
• Utilize sempre radianos (modo Rad) como a unidade angular ao executar diferenciais
trigonométricos.
• Não pode utilizar uma expressão de cálculo diferencial, diferencial quadrático, integração, Σ,
valor máximo/mínimo, Solve, RndFix ou logab dentro de um termo de cálculo diferencial.
• No modo de entrada/saída matemática, o valor de tolerância é fixado em 1E–10 e não pode
ser alterado.
2-25
k Cálculos diferenciais quadráticos
[OPTN]-[CALC]-[d2/dx2]
Após visualizar o menu de análise de funções, pode introduzir diferenciais quadráticos
utilizando a seguinte sintaxe.
K4(CALC)*3(d2/dx2) f(x),a,tol)
* fx-7400GII: 3(CALC)
(a: ponto do coeficiente do diferencial, tol: tolerância)
d 2 ( f (x), a)
d2
–––
⇒ –––2 f (a)
2
dx
dx
Os cálculos de diferenciais quadráticos produzem um valor diferencial aproximado utilizando a
seguinte fórmula de segunda ordem, que se baseia na interpretação do polinómio de Newton.
f ''(a) =
2 f(a + 3h) – 27 f(a + 2h) + 270 f(a + h) – 490 f(a) + 270 f(a – h) – 27 f(a –2h) + 2 f(a – 3h)
180h2
Nesta expressão, os valores para os “incrementos suficientemente pequenos de h” são
utilizados para obter um valor que se aproxima de f"(a).
Exemplo
Para determinar o coeficiente do diferencial quadrático no ponto em
que x = 3 para a função y = x3 + 4x2 + x – 6
Aqui iremos utilizar uma tolerância tol = 1E – 5
Introduza a função f(x).
AK4(CALC)* 3(d2/dx2) vMd+evx+v-g,
* fx-7400GII: 3(CALC)
Introduza 3 como ponto a, que é o ponto de coeficiente do diferencial.
d,
Introduza o valor de tolerância.
bE-f)
w
Precauções com cálculos diferenciais quadráticos
• Na função f(x), apenas X pode ser utilizado como variável em expressões. Outras variáveis
(A a Z excluindo X, r, ) são tratadas como constantes e o valor atualmente especificado
para essa variável é aplicado durante o cálculo.
• A introdução do valor de tolerância (tol) e o parêntese de fecho podem ser omitidos.
• Especifique um valor de tolerância (tol) igual ou superior a 1E–14. Ocorre um erro (Time
Out) quando não é obtida uma solução que satisfaça o valor de tolerância.
• As regras que se aplicam ao diferencial linear também se aplicam quando se utiliza um
cálculo diferencial quadrático para a fórmula gráfica (consulte a página 2-24).
• Resultados imprecisos podem ser causados pelo seguinte:
- pontos descontínuos nos valores de x
- mudanças extremas nos valores de x
- inclusão do ponto máximo local e ponto mínimo local nos valores de x
- inclusão do ponto de inflexão nos valores de x
- inclusão de pontos não diferenciáveis nos valores de x
- resultados de cálculos diferenciais que se aproximam de zero
2-26
• Pode interromper um cálculo diferencial quadrático premindo a tecla A.
• Utilize radianos (modo Rad) como a unidade angular sempre que efetuar diferenciais
quadráticos trigonométricos.
• Não pode utilizar uma expressão de cálculo diferencial, diferencial quadrático, integração,
Σ, valor máximo/mínimo, Solve, RndFix ou logab dentro de um termo de cálculo diferencial
quadrático.
• Com cálculos diferenciais quadráticos, a precisão do cálculo será de até cinco dígitos para a
mantissa.
• No modo de entrada/saída matemática, o valor de tolerância é fixado em 1E–10 e não pode
ser alterado.
[OPTN]-[CALC]-[∫dx]
k Cálculos de integração
Para realizar cálculos de integração, primeiro visualize o menu de análise de funções e, em
seguida, introduza os valores utilizando a seguinte sintaxe.
K4(CALC)* 4(∫dx) f(x) , a , b , tol )
* fx-7400GII: 3(CALC)
(a: ponto inicial, b: ponto final, tol: tolerância)
∫
( f(x), a, b, tol) ⇒
∫
b
f(x)dx
a
Área de
∫
b
a
f(x)dx é calculada
Como ilustrado na figura acima, os cálculos de integração são efetuados calculando valores
de integração desde a até b para a função y = f (x) onde a < x < b, e f (x) > 0. O que isto faz
realmente é calcular a área de superfície da área sombreada na ilustração.
Exemplo 1
Para efetuar o cálculo de integração para a função descrita abaixo, com
a tolerância de “tol” = 1E – 4
∫
5
1
(2x2 + 3x + 4) dx
Introduza a função f (x).
AK4(CALC)* 4(∫dx)cvx+dv+e,
* fx-7400GII: 3(CALC)
Introduza o ponto inicial e o ponto final.
b,f,
Introduza o valor de tolerância.
bE-e)w
2-27
Exemplo 2
Se a configuração da unidade angular é em graus, o cálculo da
integração de funções trigonométricas é executado utilizando radianos
(unidade angular = Deg)
Exemplos cálculo resultado visualização
Tenha em conta os seguintes pontos de modo a obter valores de integração corretos.
(1) Quando as funções cíclicas para os valores de integração se tornam positivas ou
negativas para as diferentes divisões, realize o cálculo em ciclos simples ou divida entre
negativo e positivo e, em seguida, adicione os resultados.
∫
Parte
b
f(x)dx =
a
positiva (S)
∫
c
f(x)dx +
a
Parte positiva (S)
Parte negativa (S)
∫
b
f(x)dx
c
Parte negativa (S)
(2) Quando flutuações minuciosas nas divisões da integração produzem grandes flutuações
nos valores de integração, calcule as divisões da integração separadamente (divida as
áreas de grande flutuação em divisões mais pequenas) e adicione os resultados.
∫
b
a
+
f(x)dx =
∫
b
x
∫
x
a
1
f(x)dx +
∫
x
2
x
f(x)dx +.....
1
f(x)dx
4
• Ao premir A durante o cálculo de uma integração (enquanto o curso não é apresentado na
tela), interrompe o cálculo.
• Utilize radianos (modo Rad) como a unidade angular sempre que realizar integrações
trigonométricas.
• Ocorre um erro (Time Out) quando não é obtida uma solução que satisfaça o valor de
tolerância.
Precauções com cálculos de integração
• Na função f(x), apenas X pode ser utilizado como variável em expressões. Outras variáveis
(A a Z excluindo X, r, ) são tratadas como constantes e o valor atualmente especificado
para essa variável é aplicado durante o cálculo.
• A introdução de “tol” e o parêntese de fecho podem ser omitidos. Se omitir “tol,” a
calculadora utiliza automaticamente o valor predefinido de 1E–5.
• Os cálculos de integração podem demorar algum tempo para serem finalizados.
• Não pode utilizar uma expressão de cálculo diferencial, diferencial quadrático, integração, Σ,
valor máximo/mínimo, Solve, RndFix ou logab dentro de um termo de cálculo de integração.
• No modo de entrada/saída matemática, o valor de tolerância é fixado em 1E–5 e não pode
ser alterado.
2-28
k Cálculos Σ
[OPTN]-[CALC]-[Σ(]
Para realizar cálculos de Σ, primeiro visualize o menu de análise de funções e, em seguida,
introduza os valores utilizando a seguinte sintaxe.
K4(CALC)* 6(g)3(Σ( ) ak , k , α , β , n )
Σ
(a k, k, α, β, n) =
* fx-7400GII: 3(CALC)
β
Σ a =a
k
k=α
α
+ aα +1 +........+ aβ
(n: distância entre partições)
Exemplo
Para calcular o seguinte:
6
Σ (k
2
– 3k + 5)
k=2
Utilize n = 1 como a distância entre partições.
AK4(CALC)*6(g)3(Σ( )a,(K)
x-da,(K)+f,
a,(K),c,g,b)w
* fx-7400GII: 3(CALC)
Precauções com cálculos de Σ
• O valor da variável especificada muda durante um cálculo de Σ. Certifique-se de que
mantém registros escritos dos valores da variável especificada que poderá necessitar mais
tarde, antes de executar um cálculo.
• Só pode utilizar uma variável na função para introdução da sequência ak.
• Introduza números inteiros apenas para o termo inicial (α) da sequência ak e último termo
(β) da sequência ak.
• A introdução de n e o parêntese de fecho podem ser omitidos. Se omitir n, a calculadora
utiliza automaticamente n = 1.
• Assegure-se de que o valor usado para o termo final β é maior que o valor do termo inicial α
utilizado. Caso contrário, ocorrerá um erro.
• Para interromper um cálculo de Σ em curso (indicado quando o cursor não está na tela),
prima a tecla A.
• Não pode utilizar uma expressão de cálculo diferencial, diferencial quadrático, integração, Σ,
valor máximo/mínimo, Solve, RndFix ou logab dentro de um termo de cálculo de Σ.
• No modo de entrada/saída matemática, a distância entre as partições (n) é fixada em 1 e
não pode ser alterada.
k Cálculos de valor máximo/mínimo
[OPTN]-[CALC]-[FMin]/[FMax]
Após visualizar o menu de análise de funções, pode introduzir cálculos de valores máximos/
mínimos utilizando os formatos descritos a seguir e resolver os valores máximos e mínimos
de uma função dentro de um intervalo a < x < b.
u Valor mínimo
K4(CALC)* 6(g)1(FMin) f (x) , a , b , n )
* fx-7400GII: 3(CALC)
(a: ponto inicial do intervalo, b: ponto final do intervalo, n: precisão (n = 1 a 9))
2-29
u Valor máximo
K4(CALC)* 6(g)2(FMax) f (x), a , b , n )
* fx-7400GII: 3(CALC)
(a: ponto inicial do intervalo, b: ponto final do intervalo, n: precisão (n = 1 a 9))
Exemplo
Para determinar o valor mínimo para o intervalo definido pelo ponto
inicial a = 0 e ponto final b = 3, com uma precisão de n = 6 para a função
y = x2 – 4x + 9
Introduza f (x).
AK4(CALC)* 6(g)1(FMin)vx-ev+j,
* fx-7400GII: 3(CALC)
Introduza o intervalo a = 0, b = 3.
a,d,
Introduza a precisão n = 6.
g)w
• Na função f (x), apenas X pode ser utilizado como variável em expressões. Outras variáveis
(A a Z excluindo X, r, ) são tratadas como constantes e o valor atualmente especificado
para essa variável é aplicado durante o cálculo.
• A introdução de n e o parêntese de fecho podem ser omitidos.
• Pontos descontínuos ou secções com flutuações drásticas podem afetar adversamente a
precisão ou causar um erro.
• Ao introduzir um valor maior para n aumenta a precisão do cálculo, mas também o tempo
necessário para a realização do mesmo.
• O valor que introduz para o ponto final do intervalo (b) deve ser maior que o valor
introduzido para o ponto inicial (a). Caso contrário, ocorre um erro.
• Pode interromper um cálculo de valor máximo/mínimo em curso premindo a tecla A.
• Pode introduzir um número inteiro entre 1 e 9 para o valor de n. Se utilizar um valor fora
deste intervalo, provoca um erro.
• Não pode utilizar uma expressão de cálculo diferencial, diferencial quadrático, integração,
Σ, valor máximo/mínimo, Solve, RndFix ou logab dentro de um termo de cálculo de valor
máximo/mínimo.
6. Cálculos com números complexos
Pode efetuar somas, subtrações, multiplicações, divisões, cálculos com parênteses, cálculos
de funções e cálculos de memória com números complexos tal como efetua os cálculos
manuais descritos nas páginas 2-1 a 2-15.
Pode selecionar o modo de cálculo com números complexos, modificando o item de modo
complexo (Complex Mode) na tela de configuração para uma das seguintes definições.
2-30
• {Real} ... Apenas cálculos no intervalo do número real*1
• {a+bi} ... Realiza cálculos com números complexos e exibe o resultado na forma retangular
• {r∠} ... Realiza cálculos com números complexos e exibe o resultado na forma polar*2
*1 No entanto, quando existe um número imaginário no argumento, o cálculo com números
complexos é efetuado e o resultado é exibido utilizando a forma retangular.
Exemplos:
ln 2i
= 0,6931471806 + 1,570796327i
ln 2i + ln (–2) = (Non-Real ERROR)
*2 O intervalo de visualização de depende da unidade angular especificada no item “Angle”
(ângulo) na tela de configuração.
• Deg ... –180 < < 180
• Rad ... – π < < π
• Gra ... –200 < < 200
Prima K3(CPLX) (K2(CPLX) na fx-7400GII) para visualizar o menu de cálculo com
números complexos, que inclui os seguintes itens.
• {i} ... {introdução da unidade imaginária i}
• {Abs}/{Arg} ... obtém {valor absoluto}/{argumento}
• {Conj} ... {obtém o valor do conjugado}
• {ReP}/{ImP} ... extração da parte {real}/{imaginária}
• {'r∠}/{'a+bi} ... converte o resultado na forma {polar}/{retangular}
• Pode também utilizar !a(i) em vez de K3(CPLX) (K2(CPLX) na fx-7400GII)
1(i).
• Soluções obtidas pelo modo Real, a+bi e r∠ são diferentes para os cálculos de raiz de
potência (x') quando x < 0 e y = m/n quando n é um número ímpar.
Exemplo: 3x' (– 8) = – 2 (Real)
= 1 + 1,732050808i (a+bi)
= 2∠60 (r∠)
• Para introduzir o operador “ ∠ ” na expressão de coordenadas polares (r∠), prima
!v(∠).
k Operações aritméticas
[OPTN]-[CPLX]-[i]
As operações aritméticas são as mesmas que utiliza para os cálculos manuais. Também
pode utilizar parênteses e memória.
Exemplo
(1 + 2i) + (2 + 3i)
AK3(CPLX)*
(b+c1(i))
+(c+d1(i))w
* fx-7400GII: 2(CPLX)
2-31
k Recíprocos, raízes quadradas e quadrados
Exemplo
(3 + i)
AK3(CPLX)*
!x(')(d+1(i))w
* fx-7400GII: 2(CPLX)
k Formato de número complexo utilizando a forma polar
Exemplo
2∠30 × 3∠45 = 6∠75
!m(SET UP)cccccc*
1(Deg)c3(r∠)J
Ac!v(∠)da*d
!v(∠)efw
* fx-7400GII, fx-9750GII: ccccc
k Valor absoluto e argumento
[OPTN]-[CPLX]-[Abs]/[Arg]
A calculadora considera um número complexo na forma a + bi como uma coordenada num
plano gaussiano e calcula o valor absoluto⎮Z ⎮e o argumento (arg).
Exemplo
Para calcular o valor absoluto (r) e o argumento () para o número
complexo 3 + 4i, com a unidade angular especificada para graus
Eixo imaginário
Eixo real
AK3(CPLX)*2(Abs)
(d+e1(i))w
(Cálculo do valor absoluto)
* fx-7400GII: 2(CPLX)
AK3(CPLX)*3(Arg)
(d+e1(i))w
(Cálculo do argumento)
* fx-7400GII: 2(CPLX)
• O resultado do cálculo do argumento varia de acordo com a atual definição da unidade
angular (graus, radianos, grados).
2-32
k Números complexos conjugados
[OPTN]-[CPLX]-[Conj]
Um número complexo da forma a + bi torna-se um número complexo conjugado da forma
a – bi.
Exemplo
Para calcular o número complexo conjugado para o número complexo
2 + 4i
AK3(CPLX)*4(Conj)
(c+e1(i))w
* fx-7400GII: 2(CPLX)
k Extração das partes imaginária e real
[OPTN]-[CPLX]-[ReP]/[lmP]
Utilize o procedimento seguinte para extrair a parte real a e a parte imaginária b de um
número complexo da forma a + bi.
Exemplo
Para extrair as partes imaginária e real do número complexo 2 + 5i
AK3(CPLX)*6(g)1(ReP)
(c+f6(g)1(i))w
(Extração da parte real)
* fx-7400GII: 2(CPLX)
AK3(CPLX)*6(g)2(ImP)
(c+f6(g)1(i))w
(Extração da parte imaginária)
* fx-7400GII: 2(CPLX)
k Transformação da forma polar e retangular
[OPTN]-[CPLX]-['r∠]/['a+bi]
Utilize o procedimento seguinte para transformar um número complexo apresentado na forma
retangular para a forma polar e vice-versa.
Exemplo
Para transformar a forma retangular do número complexo 1 + '
3 i para
a sua forma polar
!m(SET UP)cccccc*
1(Deg)c2(a+bi)J
Ab+(!x(')d)
K3(CPLX)**1(i)6(g)3('r∠θ)w
* fx-7400GII, fx-9750GII: ccccc
** fx-7400GII: 2(CPLX)
Ac!v(∠)ga
K3(CPLX)*6(g)4('a+bi)w
* fx-7400GII: 2(CPLX)
2-33
• O intervalo de entrada/saída dos números complexos é normalmente de 10 dígitos para a
mantissa e de 2 para o expoente.
• Quando um número complexo tem mais de 21 dígitos, a parte real e a parte imaginária são
visualizadas em linhas separadas.
• As funções seguintes podem ser utilizadas com números complexos.
', x2, x–1, ^(xy), 3', x', In, log, logab, 10x, ex, Int, Frac, Rnd, Intg, RndFix(, Fix, Sci, ENG,
ENG, ° ’ ”, ° ’ ”, ab/c, d/c
7. Cálculos binários, octais, decimais e
hexadecimais com números inteiros
Para efetuar cálculos que envolvam valores binários, octais, decimais e hexadecimais pode
utilizar o modo RUN • MAT (ou RUN) e as definições de cada um. Pode também realizar
conversões entre sistemas numéricos e operações bitwise.
• Não pode utilizar funções científicas em cálculos binários, octais, decimais e hexadecimais.
• Pode apenas utilizar números inteiros nos cálculos binários, octais, decimais e
hexadecimais, o que quer dizer que não são permitidos valores fraccionários. Se introduzir
um valor que inclua uma parte decimal, a calculadora corta automaticamente essa parte.
• Se tentar introduzir um valor inválido para o sistema numérico (binário, octal, decimal,
hexadecimal) que está a utilizar, a calculadora mostra uma mensagem de erro. Os números
que pode utilizar para cada sistema numérico são:
Binário: 0, 1
Octal: 0, 1, 2, 3, 4, 5, 6, 7
Decimal: 0, 1, 2, 3, 4, 5, 6, 7, 8, 9
Hexadecimal: 0, 1, 2, 3, 4, 5, 6, 7, 8, 9, A, B, C, D, E, F
• Valores binários, octais e hexadecimais negativos são obtidos utilizando os dois
complementos do valor original.
• A capacidade de visualização de cada um dos sistemas numéricos é:
Sistema numérico
Capacidade de visualização
Binário:
Octal:
Decimal:
Hexadecimal:
16 dígitos
11 dígitos
10 dígitos
8 dígitos
• Os caracteres alfabéticos utilizados nos números hexadecimais são apresentados de modo
diferente na tela para poderem ser distinguidos dos caracteres de texto.
Texto normal
A
B
C
D
E
F
Valores hexadecimais
u
v
w
x
y
z
v
l
I
s
c
t
Teclas
• Os intervalos de cálculo para cada sistema numérico são os seguintes.
Valores binários
Positivo: 0 < x < 111111111111111
Negativo: 1000000000000000 < x < 1111111111111111
2-34
Valores octais
Positivo: 0 < x < 17777777777
Negativo: 20000000000 < x < 37777777777
Valores decimais
Positivo: 0 < x < 2147483647
Negativo: –2147483648 < x < –1
Valores hexadecimais
Positivo: 0 < x < 7FFFFFFF
Negativo: 80000000 < x < FFFFFFFF
u Para efetuar um cálculo binário, octal, decimal ou hexadecimal
[SET UP]-[Mode]-[Dec]/[Hex]/[Bin]/[Oct]
1. No menu principal, selecione RUN • MAT (ou RUN).
2. Prima !m(SET UP). Mova o realce para “Mode” e, de seguida, especifique o sistema
numérico predefinido premindo 2(Dec), 3(Hex), 4(Bin), ou 5(Oct) para a definição
de modo.
3. Prima J para mudar para a tela de introdução de cálculos. Isto provoca o aparecimento
do menu de funções com os seguintes itens.
• {d~o}/{LOG}/{DISP} ... menu de {especificação de sistema numérico}/{operação bitwise}/
{conversão decimal/hexadecimal/binária/octal}
k Seleção de um sistema numérico
Pode especificar decimal, hexadecimal, binário ou octal como o sistema numérico predefinido,
utilizando a tela de configuração.
u Para especificar um sistema numérico para um valor de entrada
Pode especificar um sistema numérico para cada valor individual que introduzir. Prima
1(d~o) para visualizar um menu de símbolos do sistema numérico. Prima a tecla de função
correspondente ao símbolo que pretende selecionar e introduza o valor.
• {d}/{h}/{b}/{o} ... {decimal}/{hexadecimal}/{binário}/{octal}
u Para introduzir valores de sistemas numéricos mistos
Exemplo
Para introduzir 12310 quando o sistema numérico predefinido é
hexadecimal
!m(SET UP)
Mova o realce para “Mode” e prima
3(Hex)J.
A1(d~o)1(d)bcdw
2-35
k Valores negativos e operações bitwise
Prima 2(LOG) para visualizar um menu de operadores de negação e bitwise.
• {Neg} ... {negação}*1
• {Not}/{and}/{or}/{xor}/{xnor} ... {NOT}*2/{AND}/{OR}/{XOR}/{XNOR}*3
*1 complemento de dois
*2 complemento de um (complemento de bitwise)
*3 AND bitwise, OR bitwise, XOR bitwise, XNOR bitwise
u Valores negativos
Exemplo
Para determinar o negativo de 1100102
!m(SET UP)
Mova o realce para “Mode” e prima
4(Bin)J.
A2(LOG)1(Neg)
bbaabaw
• Os valores binários, octais e hexadecimais negativos são produzidos tomando o
complemento de dois binário e, em seguida, devolvendo o resultado à base de numeração
original. Com a base de numeração decimal, os valores negativos são visualizados com o
sinal de menos.
u Operações bitwise
Exemplo
Para introduzir e executar “12016 and AD16”
!m(SET UP)
Mova o realce para “Mode” e prima
3(Hex)J.
Abca2(LOG)
3(and)ADw
k Transformação do sistema numérico
Prima 3(DISP) para visualizar um menu das funções de transformação do sistema
numérico.
• {'Dec}/{'Hex}/{'Bin}/{'Oct} ... transformação do valor apresentado no seu equivalente
{decimal}/{hexadecimal}/{binário}/{octal}
2-36
u Para converter um valor apresentado de um sistema numérico para outro
Exemplo
Para converter 2210 (sistema numérico predefinido) para o seu valor
binário ou octal
A!m(SET UP)
Mova o realce para “Mode” e prima
2(Dec)J.
1(d~o)1(d)ccw
J3(DISP)3('Bin)w
4('Oct)w
8. Cálculos com matrizes
Importante!
• Os cálculos com matrizes não podem ser efetuados na fx-7400GII.
No menu principal, entre no modo RUN • MAT e prima 1('MAT) para realizar cálculos com
matrizes.
26 memórias de matrizes (Mat A a Mat Z) e uma memória de resposta de matriz (MatAns),
permitem efetuar as seguintes operações com matrizes.
• Soma, subtração, multiplicação
• Cálculos de multiplicação escalar
• Cálculos com determinantes
• Transposição de matrizes
• Inversão de matrizes
• Matriz quadrada
• Elevar uma matriz a uma potência específica
• Cálculos de valor absoluto, extração da parte inteira, extração da parte fraccionária,
número inteiro máximo
• Introdução de números complexos em elementos matriciais e utilização de funções
relacionadas com números complexos
• Modificação de matrizes utilizando comandos de matrizes
O número máximo de linhas que pode ser especificado para uma matriz é 999 e o número
máximo de colunas é 999.
Sobre a memória de resposta de matrizes (MatAns)
• A calculadora armazena automaticamente os resultados dos cálculos com matrizes na
memória de resposta de matrizes. Tenha em conta os seguintes pontos em relação à
memória de resposta de matrizes.
• Sempre que realiza um cálculo com matrizes, o conteúdo da memória de resposta de
matrizes é substituído pelo resultado novo. O conteúdo anterior é eliminado e não pode ser
recuperado.
2-37
• Introduzir valores numa matriz não afeta o conteúdo da memória de resposta de matrizes.
• Quando um resultado de cálculo de matriz é m (linhas) × 1 (coluna) ou 1 (linha) × n
(colunas), o resultado do cálculo também é armazenado na memória de resposta do vetor
(VctAns).
k Introdução e edição de matrizes
Premir 1('MAT) exibe a tela do editor de matrizes. Utilize o editor de matrizes para
introduzir e editar as matrizes.
m × n … m (linha) × n (coluna) da matriz
None… nenhuma matriz
• {DEL}/{DEL•A} ... elimina {uma matriz específica}/{todas as matrizes}
• {DIM} ... {especifica as dimensões da matriz (número de células)}
• {M⇔V} ... exibe a tela do Editor de Vetores (página 2-51)
u Criação de uma matriz
Para criar uma matriz, tem de definir primeiro as suas dimensões (tamanho) no editor de
matrizes. Depois poderá introduzir os valores na mesma.
u Para especificar as dimensões (tamanho) de uma matriz
Exemplo
Para criar uma matriz com 2 linhas × 3 colunas na área Mat B
Selecione Mat B.
c
3(DIM) (Este passo pode ser omitido.)
Especifique o número de linhas.
cw
Especifique o número de colunas.
dw
w
• Todas as células de uma matriz nova contêm o valor 0.
• Ao alterar as dimensões de uma matriz elimina os seus conteúdos atuais.
• Se o erro “Memory ERROR” permanecer junto do nome da área da matriz após ter
introduzido as dimensões, significa que não existe memória livre suficiente para criar a
matriz que pretende.
2-38
u Para introduzir valores de célula
Exemplo
Para introduzir os seguintes dados na matriz B:
1 2 3
4 5 6
A seguinte operação é uma continuação do cálculo de exemplo da página anterior.
bwcwdw
ewfwgw
(Os dados são introduzidos na célula
realçada. Cada vez que prime w,
o realce move-se para a célula
seguinte à direita.)
• Os valores das células apresentados mostram números inteiros positivos até seis dígitos e
números inteiros negativos até 5 dígitos (um dos dígitos é utilizado para o sinal negativo).
Os valores exponenciais são mostrados com até 2 dígitos para o expoente. Os valores
fraccionários não são visualizados.
u Eliminação de matrizes
Pode eliminar uma matriz específica ou todas as matrizes da memória.
u Para eliminar uma matriz específica
1. Com o editor de matrizes na tela, utilize f e c para realçar a matriz que pretende
eliminar.
2. Prima 1(DEL).
3. Prima 1(Yes) para eliminar a matriz ou 6(No) para cancelar a operação sem eliminar
nada.
u Para eliminar todas as matrizes
1. Com o editor de matrizes na tela, prima 2(DEL • A).
2. Prima 1(Yes) para eliminar todas as matrizes na memória ou 6(No) para cancelar a
operação sem eliminar nada.
k Operações com células de matrizes
Utilize o procedimento seguinte para preparar uma matriz para operações com células.
1. Com o editor de matrizes na tela, utilize f e c para realçar o nome da matriz que
pretende utilizar.
Pode avançar para uma matriz específica introduzindo a letra que corresponde ao nome da
matriz. Introduzir ai(N), por exemplo, avança para Mat N.
Se premir !-(Ans) avança para a memória atual de matrizes.
2. Prima w e surge o menu de funções com os seguintes itens.
• {R • OP} ... {menu de operação com linhas}
• {ROW}
• {DEL}/{INS}/{ADD} ... {eliminar}/{inserir}/{adicionar} linhas
2-39
• {COL}
• {DEL}/{INS}/{ADD} ... {eliminar}/{inserir}/{adicionar} colunas
• {EDIT} ... {tela de edição de células}
Todos os exemplos seguintes utilizam a matriz A.
u Cálculos com linhas
O menu seguinte surge sempre que prime 1(R • OP) enquanto estiver na tela uma matriz
que tenha sido chamada.
• {Swap} ... {troca de linhas}
• {×Rw} ... {produto de um escalar e uma linha específica}
• {×Rw+} ... {soma do produto de um escalar e de uma linha específica com outra linha}
• {Rw+} ... {soma de uma linha específica a outra linha}
u Para trocar duas linhas
Exemplo
Para trocar as linhas dois e três da seguinte matriz:
Todos os exemplos de operações são efetuados utilizando a matriz seguinte.
1 2
Matriz A = 3 4
5
6
1(R • OP)1(Swap)
Introduza o número das linhas que pretende trocar.
cwdww
u Para calcular a multiplicação escalar de uma linha
Exemplo
Para calcular o produto da linha 2 e do escalar 4.
1(R • OP)2(×Rw)
Introduza o valor do multiplicador.*
ew
Especifique o número da linha.
cww
* Um número complexo também pode ser introduzido como valor do multiplicador (k).
u Para calcular a multiplicação escalar de uma linha e adicionar o resultado a
outra linha
Exemplo
Para calcular o produto escalar da linha 2 por 4 e, de seguida, adicionar
o resultado à linha 3
1(R • OP)3(×Rw+)
2-40
Introduza o valor do multiplicador.*
ew
Especifique o número da linha cujo produto deve ser calculado.
cw
Especifique o número da linha onde o resultado deve ser
somado.
dww
* Um número complexo também pode ser introduzido como valor do multiplicador (k).
u Para somar duas linhas em conjunto
Exemplo
Para somar a linha 2 à linha 3
1(R • OP)4(Rw+)
Especifique o número da linha a ser somada.
cw
Especifique o número de linha à qual se vai somar.
dww
u Operações com linhas
• {DEL} ... {eliminar linha}
• {INS} ... {inserir linha}
• {ADD} ... {adicionar linha}
u Para eliminar uma linha
Exemplo
Para eliminar a linha 2
2(ROW)c
1(DEL)
u Para inserir uma linha
Exemplo
Para inserir uma nova linha entre as linhas um e dois
2(ROW)c
2(INS)
2-41
u Para adicionar uma linha
Exemplo
Para adicionar uma linha nova abaixo da linha 3
2(ROW)cc
3(ADD)
u Operações com colunas
• {DEL} ... {eliminar uma coluna}
• {INS} ... {inserir uma coluna}
• {ADD} ... {adicionar uma coluna}
u Para eliminar uma coluna
Exemplo
Para eliminar a coluna 2
3(COL)e
1(DEL)
k Modificação de matrizes utilizando comandos de matrizes
[OPTN]-[MAT]
u Para visualizar os comandos de matrizes
1. A partir do menu principal, entre no modo RUN • MAT.
2. Prima K para exibir o menu de opções.
3. Prima 2(MAT) para exibir o menu de comando de matrizes.
De seguida, descrevem-se apenas os itens do menu de comando de matrizes que são
usados para as criar e introduzir dados nas mesmas.
• {Mat} ... {comando Mat (especificação de matriz)}
• {M→L} ... {comando Mat→List (atribui conteúdos da coluna selecionada ao ficheiro de lista)}
• {Aug} ... {comando Augment (liga duas matrizes)}
• {Iden} ... {comando Identity (introdução da matriz de identidade)}
• {Dim} ... {comando Dim (verificação de dimensão)}
• {Fill} ... {comando Fill (valores de células idênticas)}
• Pode também utilizar !c(Mat) em vez de K2(MAT)1(Mat).
2-42
u Formato de introdução de dados de matriz
[OPTN]-[MAT]-[Mat]
De seguida demonstra-se o formato que deve utilizar ao introduzir dados para criar uma
matriz com base no comando Mat.
a22 ... a2n
...
a21
...
a12 ... a1n
...
a11
am1
am2 ... amn
= [ [a11, a12, ..., a1n] [a21, a22, ..., a2n] .... [am1, am2, ..., amn] ]
→ Mat [letra A a Z]
Exemplo
1 3 5
2 4 6
Para introduzir os seguintes dados como Matriz A:
!+( [ )!+( [ )b,d,f
!-( ] )!+( [ )c,e,g
!-( ] )!-( ] )aK2(MAT)
1(Mat)av(A)
w
Nome da matriz
• O valor máximo de m e n é 999.
• Ocorre um erro se a memória ficar cheia enquanto está a introduzir dados.
• Pode também utilizar o formato anterior num programa em que se introduz dados de
matrizes.
u Para introduzir uma matriz de identidade
[OPTN]-[MAT]-[Iden]
Utilize o comando Identity para criar uma matriz de identidade.
Exemplo
Para criar a matriz de identidade 3 × 3 como matriz A
K2(MAT)6(g)1(Iden)
da6(g)1(Mat)av(A)w
Número de linhas/colunas
u Para verificar as dimensões de uma matriz
[OPTN]-[MAT]-[Dim]
Utilize o comando Dim para verificar as dimensões de uma matriz já existente.
Exemplo 1
Para verificar as dimensões da matriz A
K2(MAT)6(g)2(Dim)
6(g)1(Mat)av(A)w
A tela mostra que a matriz A é composta por duas linhas e três colunas.
Visto o resultado do comando Dim serem dados do tipo lista, estes são armazenados na
memória ListAns.
Pode também utilizar {Dim} para especificar as dimensões da matriz.
2-43
Exemplo 2
Para especificar as dimensões de 2 linhas e 3 colunas para a matriz B
!*( )c,d!/( )a
K2(MAT)6(g)2(Dim)
6(g)1(Mat)al(B)w
• O comando “Dim” pode ser usado para verificar e configurar as definições de dimensão do
vetor.
u Modificação de matrizes utilizando comandos de matrizes
Também pode utilizar os comandos de matrizes para atribuir e chamar valores de uma matriz
existente, para preencher todas as células de uma matriz existente com o mesmo valor, para
combinar duas matrizes numa só e para atribuir o conteúdo de uma coluna de matriz a um
ficheiro de lista.
u Para atribuir e chamar valores de uma matriz existente
[OPTN]-[MAT]-[Mat]
Utilize o formato seguinte com o comando Mat para escolher uma célula para chamar e
atribuir um valor.
Mat X [m, n]
X = nome da matriz (A a Z, ou Ans)
m = número de linha
n = número de coluna
Exemplo 1
Para atribuir 10 à célula da linha 1, coluna 2 da seguinte matriz:
Matriz A =
1
2
3
4
5
6
baaK2(MAT)1(Mat)
av(A)!+( )b,c
!-( )w
• O comando “Vct” pode ser usado para atribuir valores aos vetores existentes.
Exemplo 2
Multiplicar por 5 o valor na célula da linha 2, coluna 2 da matriz anterior
K2(MAT)1(Mat)
av(A)!+( )c,c
!-( )*fw
• O comando “Vct” pode ser usado para lembrar os valores de vetores existentes.
u Para preencher uma matriz com valores idênticos e combinar duas matrizes
numa só
[OPTN]-[MAT]-[Fill]/[Aug]
Utilize o comando Fill para preencher todas as células de uma matriz existente com o mesmo
valor e o comando Augment para combinar duas matrizes existentes numa só.
2-44
Exemplo 1
Para preencher todas as células da matriz A com o valor 3
K2(MAT)6(g)3(Fill)
d,6(g)1(Mat)av(A)w
1(Mat)av(A)w
• O comando “Fill” pode ser usado para gravar o mesmo valor para todos os elementos do
vetor.
Exemplo 2
Para combinar as duas matrizes seguintes:
1
3
A=
B=
2
4
K2(MAT)5(Aug)
1(Mat)av(A),
1(Mat)al(B)w
• As duas matrizes que está a combinar devem ter o mesmo número de linhas. Ocorre um
erro se tentar combinar duas matrizes com números diferentes de linhas.
• Pode utilizar a memória de resposta de matrizes para atribuir os resultados da matriz
anterior e editar as operações para uma variável de matriz. Para o fazer, utilize a sintaxe
seguinte:
Fill (n, Mat α)
Augment (Mat α, Mat β) → Mat γ
No exemplo acima, α, β, e γ são um nome qualquer de variável de A a Z, e n é um valor
qualquer.
O anterior não afeta o conteúdo da memória de resposta de matrizes.
• O comando “Augment” pode ser usado para mesclar dois vetores em uma única matriz.
u Para atribuir o conteúdo de uma coluna de matrizes a uma lista
[OPTN]-[MAT]-[M→L]
Utilize o seguinte formato com o comando Mat→List para especificar uma coluna e uma lista.
Mat → List (Mat X, m) → List n
X = nome da matriz (A a Z)
m = número da coluna
n = número da lista
Exemplo
Para atribuir o conteúdo da coluna 2 da seguinte matriz à lista 1:
Matriz A =
1
2
3
4
5
6
K2(MAT)2(M→L)
1(Mat)av(A),c)
aK1(LIST)1(List)bw
1(List)bw
2-45
k Cálculos com matrizes
[OPTN]-[MAT]
Utilize o menu de comando de matrizes para realizar operações de cálculos com matrizes.
u Para visualizar os comandos de matrizes
1. A partir do menu principal, entre no modo RUN • MAT.
2. Prima K para exibir o menu de opções.
3. Prima 2(MAT) para exibir o menu de comando de matrizes.
De seguida, descrevem-se apenas os comandos de matrizes que são utilizados para
operações aritméticas com matrizes.
• {Mat} ... {comando Mat (especificação de matriz)}
• {Det} ... {comando Det (comando de determinante)}
• {Trn} ... {comando Trn (comando de matriz de transposição)}
• {Iden} ... {comando Identity (introdução da matriz de identidade)}
• {Ref} ... {comando Ref (comando de forma de escada de linhas)}
• {Rref} ... {comando Rref (comando de forma reduzida de escada de linhas)}
Todos os exemplos anteriores presumem que já existam dados de matrizes armazenados em
memória.
u Operações aritméticas com matrizes
Exemplo 1
[OPTN]-[MAT]-[Mat]/[Iden]
Para adicionar as seguintes duas matrizes (matriz A + matriz B):
A=
1
1
2
1
B=
2
3
2
1
AK2(MAT)1(Mat)av(A)+
1(Mat)al(B)w
Exemplo 2
Para multiplicar as duas matrizes do exemplo 1 (matriz A × matriz B):
AK2(MAT)1(Mat)av(A)*
1(Mat)al(B)w
• As duas matrizes devem ter a mesma dimensão para poderem ser somadas ou subtraídas.
Ocorre um erro se tentar somar ou subtrair matrizes de dimensões diferentes.
• Para a multiplicação (matriz 1 × matriz 2), o número de colunas na matriz 1 deve coincidir
com o número de linhas na matriz 2. Caso contrário ocorre um erro.
2-46
u Determinante
Exemplo
[OPTN]-[MAT]-[Det]
Obter o determinante para a seguinte matriz:
1
2
3
4
5
6
−1 −2
0
Matriz A =
K2(MAT)3(Det)1(Mat)
av(A)w
• Os determinantes podem ser obtidos apenas para matrizes quadradas (número de linhas
igual ao número de colunas). Caso tente obter um determinante para uma matriz que não
seja quadrada, ocorre um erro.
• O determinante de uma matriz 2 × 2 é calculado da seguinte forma.
|A| =
a11 a12
a21 a22
= a11a22 – a12a21
• O determinante de uma matriz 3 × 3 é calculado da seguinte forma.
|A| =
a11 a12 a13
a21 a22 a23
a31 a32 a33
= a11a22a33 + a12a23a31 + a13a21a32 – a11a23a32 – a12a21a33 – a13a22a31
u Transposição de matrizes
[OPTN]-[MAT]-[Trn]
Uma matriz é transposta quando as suas linhas se convertem em colunas e as colunas se
convertem em linhas.
Exemplo
Para transpor a seguinte matriz:
Matriz A =
1
2
3
4
5
6
K2(MAT)4(Trn)1(Mat)
av(A)w
• O comando “Trn” pode ser usado com um vetor também. Ele converte um vetor de 1 linha
× n colunas para um vetor de n linhas × 1 coluna, ou um vetor de m linhas × 1 colunas a um
vetor de 1 linha 1 × m colunas.
u Forma de escada de linhas
[OPTN]-[MAT]-[Ref]
Este comando utiliza o algoritmo de eliminação gaussiano para encontrar a forma de escada
de linhas de uma matriz.
Exemplo
Para encontrar a forma de escada de linhas da seguinte matriz:
Matriz A =
1
2
3
4
5
6
2-47
K2(MAT)6(g)4(Ref)
6(g)1(Mat)av(A)w
u Forma reduzida de escada de linhas
[OPTN]-[MAT]-[Rref]
Este comando encontra a forma reduzida de escada de linhas de uma matriz.
Exemplo
Para encontrar a forma reduzida de escada de linhas da seguinte
matriz:
Matriz A =
2
−1
3
19
1
1
−5
−21
0
4
3
0
K2(MAT)6(g)5(Rref)
6(g)1(Mat)av(A)w
• A operação da forma de escada de linhas e da forma reduzida de escada de linhas pode
não produzir resultados exatos devido à eliminação de dígitos.
u Inversão de matrizes
Exemplo
[x–1]
Para inverter a seguinte matriz:
Matriz A =
1
2
3
4
K2(MAT)1(Mat)
av(A)!)(x–1)w
• Apenas matrizes quadradas (número igual de linhas e colunas) podem ser invertidas.
Ao tentar inverter uma matriz que não seja quadrada, origina um erro.
• Uma matriz com determinante zero não pode ser invertida. Ao tentar inverter uma matriz
com determinante zero, origina um erro.
• A precisão de cálculo é afetada no caso das matrizes cujo determinante se situa perto de
zero.
• Uma matriz a ser invertida deve satisfazer as seguintes condições.
A A–1 = A–1 A = E =
1 0
0 1
2-48
A fórmula utilizada para inverter a matriz A em matriz inversa A–1 é a seguinte.
A=
a b
c d
A–1=
1
ad – bc
d –b
–c a
Tenha em conta que ad – bc ≠ 0.
u Elevar matriz ao quadrado
Exemplo
[x2]
Para elevar ao quadrado a seguinte matriz:
Matriz A =
1
2
3
4
K2(MAT)1(Mat)av(A)xw
u Elevação de uma matriz a uma potência
Exemplo
[^]
Para elevar a seguinte matriz à terceira potência:
Matriz A =
1
2
3
4
K2(MAT)1(Mat)av(A)
Mdw
• Para cálculos de potência matricial, o cálculo é possível até uma potência de 32766.
u Determinação do valor absoluto, parte inteira, parte fraccionária e número
[OPTN]-[NUM]-[Abs]/[Frac]/[Int]/[Intg]
inteiro máximo de uma matriz
Exemplo
Para determinar o valor absoluto da seguinte matriz:
Matriz A =
1
–2
–3
4
K6(g)4(NUM)1(Abs)
K2(MAT)1(Mat)av(A)w
• O comando “Abs” pode ser usado para obter o valor absoluto de um elemento do vetor.
2-49
u Cálculos com números complexos com uma matriz
Exemplo
Para determinar o valor absoluto de uma matriz com os seguintes
elementos de número complexo:
Matriz D =
–1 + i
1+i
1+i
–2 + 2i
AK6(g)4(NUM)1(Abs)
K2(MAT)1(Mat)as(D)w
• Há suporte para as seguintes funções de número complexo em matrizes e vetores.
i, Abs, Arg, Conjg, ReP, ImP
Precauções com cálculos com matrizes
• As matrizes inversas e determinantes estão sujeitas a erro devido à eliminação de dígitos.
• Como as operações de matrizes são realizadas individualmente em cada célula, os cálculos
podem requerer algum tempo para se realizarem.
• A precisão de cálculo dos resultados visualizados para os cálculos de matrizes é de ±1 no
dígito menos significativo.
• Se o resultado de um cálculo de matriz for demasiado grande para a memória de resposta
de matrizes, ocorre um erro.
• Pode utilizar a seguinte operação para transferir o conteúdo da memória de resposta de
matrizes para outra matriz (ou quando a memória de resposta de matrizes contém um
determinante para uma variável).
MatAns → Mat α
Na expressão anterior, α pode ser um nome qualquer de variável de A a Z, não afetando o
conteúdo da memória de resposta de matrizes.
9. Cálculos de vetores
Importante!
• Os cálculos com vetores não podem ser efetuados na fx-7400GII/fx-9750GII.
Para executar cálculos de vetores, utilize o menu principal para entrar no modo RUN • MAT e
pressione 1('MAT)6(M⇔V).
Um vetor é definido como uma matriz que assume uma das duas formas a seguir: m (linhas)
× 1 (coluna) ou 1 (linha) × n (colunas).
O valor máximo admissível que pode ser especificado tanto para m quanto para n é 999.
Você pode utilizar as 26 memórias de vetores (Vct A a Vct Z) e de uma memória de resposta
de vetores (VctAns) para cálculos de vetores listados a seguir.
• Adição, subtração, multiplicação
• Cálculos de multiplicação escalar
• Cálculos internos de produto
2-50
• Cálculos de produto cruzado
• Determinação da norma de vetor (tamanho)
• Determinação do ângulo formado por dois vetores
• Determinação do vetor unidade
Sobre a memória de resposta de vetores (VctAns)
A calculadora armazena automaticamente os resultados de cálculos na memória de resposta
de vetores. Considere os seguintes pontos sobre a memória de resposta de vetores.
• Sempre que for efetuado um cálculo com vetores, o conteúdo atual da memória de resposta
de vetores é substituído pelo novo resultado. O conteúdo anterior é eliminado e não pode
ser recuperado.
• Acrescentar valores em um vetor não afeta o conteúdo da memória de resposta de vetores.
• Os resultados de cálculo de vetor também são armazenados na memória de resposta de
matrizes (MatAns).
k Digitação e edição de vetores
Pressione 1('MAT)6(M⇔V) para exibir a tela do editor de vetores. Use o editor de
vetores para inserir e editar vetores.
m × n ... m (linha) × n (coluna) do vetor
None ... nenhum vetor pré-configurado
• {DEL}/{DEL • A} ... apaga {um vetor específico}/{todos os vetores}
• {DIM} ... especifica as dimensões do vetor (m linhas × 1 coluna ou 1 linha × n colunas)
• {M⇔V} ... exibe a tela do editor de matrizes (página 2-38)
As operações de inserção, edição e célula do vetor (elemento) são as mesmas operações
de cálculo de matrizes. Para mais informações, consulte “Introdução e edição de matrizes”
(página 2-38) e “Operações com células de matrizes” (página 2-39). No entanto, observe que
os cálculos de vetores são diferentes de cálculos de matrizes descritas abaixo.
• Na tela de inserção do elemento de memória de vetores, não existe 1(R • OP) no menu de
funções.
• Para edição de um vetor, a dimensão está sempre limitada a m linhas × 1 coluna ou 1 linha
× n colunas.
k Cálculos de vetores
[OPTN]-[MAT]
Use o menu comando de vetor para executar cálculos de vetores.
u Para exibir comandos de vetores
1. A partir do menu principal, entre no modo RUN • MAT.
2. Pressione K para exibir o menu de opções.
2-51
3. Pressione 2(MAT)6(g)6(g) para exibir o menu de comando de vetores.
• {Vct} ... {comando Vct (especificação de vetor)}
• {DotP} ... {comando DotP (comando interno de produto)}
• {CrsP} ... {comando CrossP (comando de produto cruzado)}
• {Angle} ... {comando Angle (calcula o ângulo formado por dois vetores)}
• {UntV} ... {comando UnitV (calcula o vetor unidade)}
• {Norm} ... {comando Norm (calcula a norma de um vetor (tamanho))}
Precauções com cálculos de vetores
• Sempre que for efetuado um cálculo interno de produto, produto cruzado e o ângulo
formado por dois vetores, as dimensões dos dois vetores devem ser as mesmas. E as
dimensões do produto cruzado devem ser de 1 × 2, 1 × 3, 2 × 1, ou 3 × 1.
• Como os cálculos de vetores são realizados individualmente para cada elemento, portanto,
pode levar um tempo considerável para que os resultados sejam exibidos.
• A precisão de cálculo dos resultados visualizados para os cálculos de vetores é de ±1 no
dígito menos significativo.
• Ocorre um erro se o resultado de um cálculo do vetor for muito grande para a memória de
resposta de vetores.
• É possível aplicar a seguinte operação para transferir o conteúdo da memória de resposta
de vetores para outro vetor.
VctAns → Vct Na expressão anterior, pode ser um nome qualquer de variável de A a Z. O anterior não
afeta o conteúdo da memória de resposta de vetores.
• As memórias de vetor e matriz são compatíveis entre si, portanto, se desejar, o conteúdo da
memória de vetores pode ser atribuído à memória da matriz.
Vct → Mat Na expressão acima, e são nomes de qualquer variável de A a Z.
u Formato de entrada de dados de vetores
[OPTN]-[MAT]-[Vct]
Abaixo está o formato que deve ser usado na entrada de dados para a criação de um vetor
usando o comando Vct.
a11
...
a21
→ Vct [A a Z]
[a11 a12 ... a1n] → Vct [A a Z]
am1
Exemplo
Para inserir os seguintes dados no Vct A: [ 1 2 3 ]
!+( [ )!+( [ )b,c,d
!-( ] )!-( ] )a
K2(MAT)6(g)6(g)1(Vct)
av(A)w
Nome do vetor
2-52
• O valor máximo tanto de m quanto de n é 999.
• Ocorre um erro se a memória ficar cheia durante a entrada de dados.
• É possível também usar o formato anterior em um programa que insere dados de vetores.
Todos os exemplos abaixo presumem que já existem dados de vetores armazenados na
memória.
u Adição, subtração e multiplicação de vetores
Exemplo 1
[OPTN]-[MAT]-[Vct]
Para determinar a soma de dois vetores exibidos abaixo (Vct A + Vct B):
Vct A = [ 1 2 ]
Vct B = [ 3 4 ]
K2(MAT)6(g)6(g)1(Vct)
av(A)+1(Vct)al(B)w
Exemplo 2
Para determinar o produto de dois vetores exibidos abaixo
(Vct A × Vct B):
3
Vct A = [ 1 2 ] Vct B =
4
K2(MAT)6(g)6(g)1(Vct)
av(A)*1(Vct)al(B)w
Exemplo 3
Para determinar o produto da matriz e do vetor exibido abaixo
(Mat A × Vct B):
1 2
1
Mat A =
Vct B =
2 1
2
K2(MAT)1(Mat)
av(A)*6(g)6(g)
1(Vct)al(B)w
• Quando efetuar a adição ou subtração de dois vetores, ambos os vetores devem ter as
mesmas dimensões.
• Quando multiplicar Vct A (1 × n) e Vct B (m × 1), n e m devem ser os mesmos.
u Produto interno
Exemplo
[OPTN]-[MAT]-[DotP]
Para determinar o produto interno dos dois vetores abaixo
Vct A = [ 1 2 ]
Vct B = [ 3 4 ]
K2(MAT)6(g)6(g)
2(DotP)1(Vct)av(A),
1(Vct)al(B))w
2-53
u Produto cruzado
Exemplo
[OPTN]-[MAT]-[CrsP]
Para determinar o produto cruzado dos dois vetores abaixo
Vct A = [ 1 2 ]
Vct B = [ 3 4 ]
K2(MAT)6(g)6(g)
3(CrsP)1(Vct)av(A),
1(Vct)al(B))w
u Ângulo formado por dois vetores
Exemplo
[OPTN]-[MAT]-[Angle]
Para determinar o ângulo formado por dois vetores
Vct A = [ 1 2 ]
Vct B = [ 3 4 ]
K2(MAT)6(g)6(g)
4(Angle)1(Vct)av(A),
1(Vct)al(B))w
u Vetor unidade
Exemplo
[OPTN]-[MAT]-[UntV]
Determine o vetor unidade do vetor abaixo
Vct A = [ 5 5 ]
K2(MAT)6(g)6(g)
5(UntV)1(Vct)av(A))w
u Norma de vetor (tamanho)
Exemplo
[OPTN]-[MAT]-[Norm]
Para determinar a norma de vetor (tamanho)
Vct A = [ 1 3 ]
K2(MAT)6(g)6(g)6(g)
1(Norm)6(g)6(g)6(g)
1(Vct)av(A))w
• O comando “Norm” pode ser usado para calcular a norma de uma matriz.
2-54
10. Cálculos de conversão métrica
Pode converter valores de uma unidade de medida para outra. As unidades de medida são
classificadas de acordo com as seguintes 11 categorias. Os indicadores na coluna “Mostrar
nome” indicam que o texto surge no menu de funções da calculadora.
Mostrar nome
Categoria
Mostrar nome
Categoria
Mostrar nome
Categoria
LENG
Comprimento TMPR
Temperatura
PRES
Pressão
AREA
Área
VELO
Velocidade
ENGY
Energia/
esforço
VLUM
Volume
MASS
Massa
PWR
Potência
TIME
Tempo
FORC
Força/Peso
Pode converter a partir de qualquer unidade numa categoria para qualquer outra unidade na
mesma categoria.
• Ao tentar converter de uma unidade numa categoria (como “AREA”) para uma unidade
noutra categoria (como “TIME”), resulta num erro (Conversion ERROR).
• Consulte a “Lista de comandos da conversão de unidades” (página 2-56) para mais
informações sobre as unidades incluídas em cada categoria.
k Execução de um cálculo de conversão de unidades
[OPTN]-[CONV]
Introduza o valor de origem (a partir do qual vai converter) e os comandos de conversão,
utilizando a sintaxe abaixo para efetuar o cálculo da conversão de unidades.
{valor de origem para a conversão}{comando de conversão 1} ' {comando de conversão 2}
• Utilize o {comando de conversão 1} para especificar a unidade de origem e o {comando de
conversão 2} para especificar a unidade de destino.
• ' é um comando que liga dois comandos de conversão. Este comando está sempre
disponível em 1(') no menu de conversão.
• Números reais ou uma lista que contenha elementos de números reais só podem ser
usados como o valor de origem para a conversão. Quando os valores de origem para a
conversão são introduzidos numa lista (ou quando é especificada a memória de lista), o
cálculo de conversão é efetuado para cada elemento na lista e os resultados dos cálculos
são exibidos no formato de lista (tela ListAns).
• Um número complexo não pode ser utilizado como um valor de origem para a conversão.
Ocorre um erro mesmo se um só elemento de uma lista utilizada como valor de origem para
a conversão possuir um número complexo.
Exemplo 1
Para converter 50 cm para polegadas
AfaK6(g)1(CONV)*2(LENG)
f(cm)1(')2(LENG)ec(in)w
* fx-7400GII: 5(CONV)
2-55
Exemplo 2
Para converter {175, 162, 180} metros quadrados para hectares
A!*({)bhf,bgc,
bia!/(})
K6(g)1(CONV)*3(AREA)c(m2)
1(')3(AREA)d(ha)w
* fx-7400GII: 5(CONV)
k Lista de comandos da conversão de unidades
Mostrar nome
Cat.
Mostrar nome
Unidade
fm
fermi
cm3
centímetro cúbico
Å
angstrom
mL
mililitro
μm
micrómetro
mm
milímetro
m3
metro cúbico
cm
centímetro
in3
polegada cúbica
m
metro
ft3
pé cúbico
km
quilómetro
AU
unidade astronómica
l.y.
ano luz
pc
parsec
Mil
1/1000 polegadas
pt
pint
in
polegada
qt
quarto
ft
pé
tsp
colher de chá
yd
jarda
tbsp
colher de sopa
fath
braça
cup
copo de medida
rd
barra
ns
nanossegundo
mile
milha
μs
microssegundo
milha náutica
ms
milissegundo
n mile
Área
Unidade
Volume
L
litro
fl_oz(UK)
onça
fl_oz(US)
onça líquida (E.U.A.)
gal(US)
galão
gal(UK)
galão RU
cm2
centímetro quadrado
m2
metro quadrado
ha
hectare
km2
quilómetro quadrado
in2
polegada quadrada
ft2
pé quadrado
yd2
jarda quadrada
s-yr
ano sideral
acre
acre
t-yr
ano tropical
mile2
milha quadrada
s
Tempo
Comprimento
Cat.
min
h
day
week
yr
2-56
segundo
minuto
hora
dia
semana
ano
Temperatura
°C
graus Celsius
Pa
Pascal
K
Kelvin
kPa
Kilo Pascal
°F
graus Fahrenheit
mmH2O
milímetro de água
°R
graus Rankine
mmHg
milímetro de mercúrio
m/s
metros por segundo
km/h
quilómetros por hora
knot
nó
ft/s
mile/h
u
Mostrar nome
atm
Unidade
atmosfera
inH2O
polegada de água
inHg
polegada de mercúrio
pés por segundo
lbf/in2
libra por polegada
quadrada
milhas por hora
bar
unidade de massa
atómica
kgf/cm2
eV
milligrama
quilograma-força por
centímetro quadrado
eletrão Volt
grama
kg
quilograma
calth
caloriath
mton
tonelada métrica
cal15
caloria (15°C)
oz
onça avoirdupois
calIT
caloriaIT
lb
libra massa
kcalth
quilocaloriath
kcal15
quilocaloria (15°C)
kcalIT
quilocaloriaIT
l-atm
atmosfera-litro
kW•h
kilowatt-hora
slug
ton(short)
tonelada, curta (2000lbm)
ton(long)
tonelada, longa (2240lbm)
Energia/esforço
J
bar
g
slug
Força/Peso
Cat.
Joule
N
newton
lbf
libra de força
ft•lbf
libra-pé
tonf
tonelada de força
Btu
Unidade térmica
britânica
dyne
dyne
erg
erg
kgf
kgf•m
quilograma de força
W
calth/s
Power
Massa
mg
Unidade
Pressão
Mostrar nome
Velocidade
Cat.
hp
metro quilogramaforça
watt
calorias por segundo
cavalos
ft•lbf/s
libra-pé por segundo
Btu/min
Unidade térmica
britânica por minuto
Fonte: NIST Special Publication 811 (2008)
2-57
Capítulo 3 Função de lista
Uma lista é um local de armazenamento de itens de dados múltiplos.
Esta calculadora permite armazenar até 26 listas num único ficheiro, e até seis ficheiros na
memória. As listas armazenadas podem ser utilizadas em cálculos aritméticos e cálculos
estatísticos, e para representação gráfica.
Número de elemento
List 1
SUB
1
2
3
4
5
6
7
8
•
•
•
•
56
37
21
69
40
48
93
30
Exibir intervalo
Célula
List 2
List 3
1
2
4
8
16
32
64
128
107
75
122
87
298
48
338
49
•
•
•
•
•
•
•
•
•
•
•
•
Coluna
List 4
List 5
3.5
6
2.1
4.4
3
6.8
2
8.7
4
0
0
2
0
3
9
0
•
•
•
•
•
•
•
•
List 26
0
0
0
0
0
0
0
0
Nome de
lista
Sub-nome
Linha
•
•
•
•
1. Introdução e edição de uma lista
Ao entrar no modo STAT, o “editor de listas” irá aparecer primeiro. Pode utilizar o editor
de listas para introduzir dados numa lista e para realizar uma grande variedade de outras
operações de dados de lista.
u Para introduzir valores um a um
Utilize as teclas de cursor para realçar o nome da lista, o
sub-nome ou a célula que deseja selecionar. Repare que
c não move o realce para uma célula que não contenha
um valor.
A tela desloca-se automaticamente quando o realce está localizado numa borda da tela.
O exemplo seguinte é realizado com a célula 1 da lista 1 selecionada.
1. Introduza um valor e prima w para armazená-lo numa lista.
dw
• O realce move-se automaticamente para a célula de
baixo.
2. Introduza o valor 4 na segunda célula e introduza o
resultado de 2 + 3 na célula seguinte.
ewc+dw
• Pode também introduzir o resultado de uma expressão ou um número complexo numa célula.
• Pode introduzir valores até 999 células numa lista única.
3-1
3
u Para introduzir vários valores agrupados em série
1. Utilize as teclas de cursor para selecionar outra lista.
2. Prima !*( { ) e, de seguida, introduza os valores
que pretende, premindo , entre cada um. Prima
!/( } ) após introduzir o valor final.
!*( { )g,h,i!/( } )
3. Prima w para armazenar todos os valores na lista.
w
• Lembre-se que a vírgula é utilizada para separar valores, por isso não deve introduzir uma
vírgula depois do último valor da expressão que está a introduzir.
Certo: {34, 53, 78}
Errado: {34, 53, 78,}
Também pode utilizar nomes de lista numa expressão matemática para introduzir valores
numa outra célula. O exemplo seguinte demonstra como adicionar os valores a cada linha da
lista 1 e 2 e introduzir o resultado na lista 3.
1. Utilize as teclas de cursor para realçar o nome de lista
onde quer introduzir os resultados dos cálculos.
2. Prima K e introduza a expressão.
K1(LIST)1(List)b+
K1(LIST)1(List)cw
• Pode também utilizar !b(List) em vez de K1(LIST)1(List).
k Edição de valores de lista
u Para alterar um valor de célula
Utilize as teclas de cursor para mover o realce para a célula cujo valor pretende alterar.
Introduza o novo valor e prima w para substituir os dados antigos pelos novos.
u Para editar o conteúdo de uma célula
1. Utilize as teclas de cursor para mover o realce para a célula que pretende apagar.
2. Prima 6(g)2(EDIT).
3. Realize as alterações nos dados que pretende.
3-2
u Para apagar uma célula
1. Utilize as teclas de cursor para mover o realce para a célula que pretende apagar.
2. Press 6(g)3(DEL) para apagar a célula selecionada e deslocar as restantes para cima.
• A operação de apagar uma célula não afeta as células de outras listas. Se os dados da lista
de onde apagou uma célula estão de alguma forma relacionados com os dados de outras
listas vizinhas, a eliminação da célula pode causar desalinhamentos nos valores.
u Para apagar todas as células de uma lista
Utilize os seguinte procedimento para apagar todos os dados de uma lista.
1. Utilize as teclas de cursor para mover o realce para qualquer uma das células da lista cujos
dados pretende apagar.
2. Se premir 6(g)4(DEL • A) aparece uma mensagem de confirmação.
3. Prima 1(Yes) para apagar todas as células da lista selecionada ou 6(No) para cancelar
a operação sem apagar nada.
u Para inserir uma nova célula
1. Utilize as teclas de cursor para mover o realce para o local onde pretende inserir uma nova
célula.
2. Prima 6(g)5(INS) para inserir uma célula nova que contenha o valor 0, fazendo com
que tudo abaixo seja deslocado para baixo.
• A operação de inserir uma célula não afeta as células de outras listas. Se os dados da
lista de onde inseriu uma célula estão de alguma forma relacionados com outras listas, os
valores podem ficar desalinhados.
k Atribuir nome a uma lista
Pode atribuir “sub-nomes” de List 1 até List 26 de oito bytes cada.
u Para atribuir um nome a uma lista
1. Na tela de configuração, selecione “Sub Name” e de seguida prima 1(On)J.
2. Utilize as teclas de cursor para mover o realce para a célula SUB da lista que pretende
atribuir nome.
3. Escreva o nome e de seguida prima w.
• Para introduzir um nome utilizando caracteres alfa, prima !a para entrar em modo
ALPHA-LOCK.
3-3
Exemplo: YEAR
-(Y)c(E)v(A)g(R)w
• A operação seguinte exibe um sub-nome no modo RUN • MAT (ou RUN).
!b(List) n!+( [ )a!-( ] )w
(n = número de lista de 1 a 26)
• Apesar de poder introduzir até 8 bytes para o sub-nome, apenas os caracteres que caibam
na célula do editor de listas podem ser exibidos.
• A célula SUB do editor de listas não é exibida quando estiver selecionado “Off” para “Sub
Name” na tela de configuração.
k Ordenação dos valores de lista
Pode ordenar listas em ordem descendente ou em ordem ascendente. Pode selecionar
qualquer célula da lista para realizar a operação.
u Para ordenar uma única lista
Ordem ascendente
1. Enquanto as listas estiverem na lista, prima 6(g)1(TOOL)1(SRT • A).
2. A mensagem “How Many Lists?:” aparece para lhe perguntar quantas listas deseja ordenar.
Introduza 1 para indicar que pretende ordenar uma única lista.
bw
3. Em resposta a “Select List List No:” introduza o número da lista que deseja ordenar.
bw
Ordem descendente
Utilize o mesmo procedimento da ordenação ascendente. A única diferença consiste que
deverá premir 2(SRT • D) em vez de 1(SRT • A).
u Para ordenar múltiplas listas
Pode ligar múltiplas listas para ordenação de modo que todas as suas células fiquem
ordenadas de acordo com a ordenação de uma lista base. Esta lista pode ser ordenada quer
ascendentemente, quer descendentemente, enquanto que as células das listas ligadas são
ordenadas de modo a manter a ligação entre linhas.
Ordem ascendente
1. Enquanto as listas estiverem na tela, prima 6(g)1(TOOL)1(SRT • A).
2. A mensagem “How Many Lists?:” aparece para lhe perguntar quantas listas deseja ordenar.
Introduza 2, uma vez que pretende ordenar uma lista base ligada com outra lista.
cw
3-4
3. Em resposta a “Select Base List List No:” introduza o número da lista que deseja ordenar
de forma ascendente. Aqui especificamos a lista 1.
bw
4. Em resposta a “Select Second List List No:” introduza o número da lista que deseja ligar à
lista de base. Aqui especificamos a lista 2.
cw
Ordem descendente
Utilize o mesmo procedimento da ordenação ascendente. A única diferença consiste que
deverá premir 2(SRT • D) em vez de 1(SRT • A).
• Pode especificar um valor de 1 a 6 como o número de listas a ordenar.
• Se especificar a mesma lista mais do que uma vez para ordenar, ocorre um erro.
Ocorre também um erro se as listas especificadas para ordenar não tiverem o mesmo
número de valores (linhas).
2. Manipulação dos dados de uma lista
Os dados de uma lista podem ser utilizados em cálculos aritméticos e de funções. Além disso,
as diversas funções de manipulação de dados de lista tornam a manipulação de dados de
uma lista mais rápida e mais fácil.
Você pode usar funções de manipulação de dados de lista nos modos RUN • MAT (ou RUN),
STAT, TABLE, EQUA e PRGM.
k Acesso ao menu de funções de manipulação de dados de lista
Todos os exemplos seguintes são efetuados após entrar no modo RUN • MAT (ou RUN).
Prima K e depois 1(LIST) para exibir o menu de manipulação de dados de lista, que
contém os itens seguintes.
• {List}/{L→M}/{Dim}/{Fill}/{Seq}/{Min}/{Max}/{Mean}/{Med}/{Aug}/{Sum}/{Prod}/{Cuml}/
{%}/{A}
Tenha em conta que os parênteses de fecho podem ser omitidos do final das operações seguintes.
u Para transferir o conteúdo de uma lista para a memória de resposta de
matrizes
(Não incluída na
fx-7400GII)
[OPTN]-[LIST]-[L→M]
K1(LIST)2(L→M)1(List) <número de lista 1 - 26> ,1(List) <número de lista
1 - 26> ... ,1(List) <número da lista 1 - 26>)w
• Pode saltar a introdução de 1(List) na parte da operação acima.
• Todas as listas devem conter o mesmo número de itens de dados. Caso contrário, ocorre
um erro.
Exemplo: List → Mat (1, 2)w
Exemplo
Para transferir o conteúdo da lista 1 (2, 3, 6, 5, 4) para a coluna 1 e o
conteúdo da lista 2 (11, 12, 13, 14, 15) para a coluna 2 da memória de
resposta de matrizes.
3-5
AK1(LIST)2(L→M)
1(List)b,1(List)c)w
u Para contar o número de itens de dados de uma lista
[OPTN]-[LIST]-[Dim]
K1(LIST)3(Dim)1(List) <número da lista 1-26> w
• O número de células que uma lista contém é a sua “dimensão”.
Exemplo
Para contar o número de valores da lista 1 (36, 16, 58, 46, 56)
AK1(LIST)3(Dim)
1(List)bw
u Para criar uma lista através da especificação do número de elementos de
dados
[OPTN]-[LIST]-[Dim]
Utilize o procedimento seguinte para especificar o número dados na instrução de
especificação e criar uma lista.
<número de dados n>aK1(LIST)3(Dim)1(List) <número de lista 1 - 26>w
(n = 1 - 999)
Exemplo
Para criar cinco itens de dados (cada um contendo 0) na lista 1
AfaK1(LIST)3(Dim)
1(List)bw
Pode ver a nova lista entrando no modo STAT.
u Para substituir todos os itens de dados com o mesmo valor
[OPTN]-[LIST]-[Fill]
K1(LIST)4(Fill) <valor>,1(List) <número de lista 1 - 26>)w
Exemplo
Para substituir todos os itens de dados da lista 1 pelo número 3
AK1(LIST)4(Fill)
d,1(List)b)w
Mostra-se aqui o novo conteúdo da lista 1.
3-6
u Para gerar uma sequência de números
[OPTN]-[LIST]-[Seq]
K1(LIST)5(Seq) <expressão> , <nome de variável> , <valor inicial> , <valor
final> , <incremento> ) w
• O resultado desta operação é armazenado na memória ListAns.
Exemplo
Para introduzir o número de sequência 12, 62, 112, dentro de uma lista,
usando a função f(x) = X2. Utilize um valor inicial de 1, um valor final de
11 e um incremento de 5
AK1(LIST)5(Seq)vx,
v,b,bb,f)w
Especificar um valor final de 12, 13, 14 ou 15 produz o mesmo resultado que o de cima,
porque todos eles são menores que os valores produzidos pelo incremento seguinte (16).
u Para encontrar um valor mínimo numa lista
[OPTN]-[LIST]-[Min]
K1(LIST)6(g)1(Min)6(g)6(g)1(List) <número de lista 1 - 26> )w
Exemplo
Para encontrar o valor mínimo na lista 1 (36, 16, 58, 46, 56)
AK1(LIST)6(g)1(Min)
6(g)6(g)1(List)b)w
u Para encontrar o maior valor em duas listas
[OPTN]-[LIST]-[Max]
K1(LIST)6(g)2(Max)6(g)6(g)1(List) <número de lista 1 - 26> ,1(List)
<número de lista 1 - 26>)w
• As duas listas devem conter o mesmo número de itens de dados. Caso contrário, ocorre um
erro.
• O resultado desta operação é armazenado na memória ListAns.
Exemplo
Para encontrar na lista 1 (75, 16, 98, 46, 56) e na lista 2 (35, 59, 58, 72, 67)
a que contém o maior valor
K1(LIST)6(g)2(Max)
6(g)6(g)1(List)b,
1(List)c)w
u Para calcular a média dos itens de dados
[OPTN]-[LIST]-[Mean]
K1(LIST)6(g)3(Mean)6(g)6(g)1(List) <número de lista 1 - 26>)w
Exemplo
Para calcular a média dos itens de dados da lista 1 (36, 16, 58, 46, 56)
AK1(LIST)6(g)3(Mean)
6(g)6(g)1(List)b)w
3-7
u Para calcular a mediana dos itens de dados da frequência especificada
[OPTN]-[LIST]-[Med]
Este procedimento utiliza duas listas: uma que contém valores e outra que indica a frequência
(número de ocorrências) de cada número. A frequência dos dados na célula 1 da primeira
lista é indicado pelo valor da célula 1 da segunda lista, etc.
• As duas listas devem conter o mesmo número de itens de dados. Caso contrário, ocorre um
erro.
K1(LIST)6(g)4(Med)6(g)6(g)1(List) <número de lista 1 - 26 (dados)>
,1(List) <número de lista 1 - 26 (frequência)>)w
Exemplo
Para calcular a mediana dos valores da lista 1 (36, 16, 58, 46, 56), cuja
frequência é indicada pela lista 2 (75, 89, 98, 72, 67)
AK1(LIST)6(g)4(Med)
6(g)6(g)1(List)b,
1(List)c)w
u Para combinar listas
[OPTN]-[LIST]-[Aug]
• Você pode combinar duas listas diferentes numa única lista. O resultado de uma operação
de combinação de lista é guardado na memória ListAns.
K1(LIST)6(g)5(Aug)6(g)6(g)1(List) <número de lista 1 - 26> ,1(List)
<número de lista 1 - 26>)w
Exemplo
Para combinar a lista 1 (–3, –2) e a lista 2 (1, 9, 10)
AK1(LIST)6(g)5(Aug)
6(g)6(g)1(List)b,
1(List)c)w
u Para calcular a soma dos itens de dados de uma lista
[OPTN]-[LIST]-[Sum]
K1(LIST)6(g)6(g)1(Sum)6(g)1(List) <número de lista 1 - 26>w
Exemplo
Para calcular a soma de itens de dados da lista 1 (36, 16, 58, 46, 56)
AK1(LIST)6(g)6(g)1(Sum)
6(g)1(List)bw
u Para calcular o produto de valores em uma lista
[OPTN]-[LIST]-[Prod]
K1(LIST)6(g)6(g)2(Prod)6(g)1(List) <número de lista 1 - 26>w
Exemplo
Para calcular o produto de valores na lista 1 (2, 3, 6, 5, 4)
AK1(LIST)6(g)6(g)2(Prod)
6(g)1(List)bw
3-8
u Para calcular a frequência acumulativa de cada item de dados
[OPTN]-[LIST]-[Cuml]
K1(LIST)6(g)6(g)3(Cuml)6(g)1(List) <número de lista 1 - 26>w
• O resultado desta operação é armazenado na memória ListAns.
Exemplo
Para calcular a frequência acumulativa de cada item de dados na lista 1
(2, 3, 6, 5, 4)
AK1(LIST)6(g)6(g)3(Cuml)
6(g)1(List)bw
2+3=
2+3+6=
2+3+6+5=
2+3+6+5+4=
u Para calcular a percentagem representada por cada item de dados
[OPTN]-[LIST]-[%]
K1(LIST)6(g)6(g)4(%)6(g)1(List) <número de lista 1 - 26>w
• A operação anterior calcula que percentagem do total da lista é representada por cada item
de dados.
• O resultado desta operação é armazenado na memória ListAns.
Exemplo
Para calcular a frequência acumulativa de cada item de dados na lista
1 (2, 3, 6, 5, 4)
AK1(LIST)6(g)6(g)4(%)
6(g)1(List)bw
2/(2+3+6+5+4) × 100 =
3/(2+3+6+5+4) × 100 =
6/(2+3+6+5+4) × 100 =
5/(2+3+6+5+4) × 100 =
4/(2+3+6+5+4) × 100 =
u Para calcular as diferenças entre dados de vizinhança dentro de uma lista
[OPTN]-[LIST]-[A]
K1(LIST)6(g)6(g)5(A) <número de lista 1 - 26>w
• O resultado desta operação é armazenado na memória ListAns.
Exemplo
Para calcular a média dos itens de dados da lista 1 (1, 3, 8, 5, 4)
AK1(LIST)6(g)6(g)5(A)
bw
3–1=
8–3=
5–8=
4–5=
3-9
• Você pode especificar o local de armazenamento numa memória de lista para um resultado
de cálculo produzido por um cálculo de lista cujo resultado esteja armazenado na memória
ListAns. Por exemplo, a especificação de “AList 1 → List 2” irá armazenar o resultado de
AList 1 in List 2.
• O número de células na nova AList é uma menor do que o número de células na lista original.
• Ocorre um erro se executar AList para uma lista que não tenha dados ou apenas um item
de dados.
3. Cálculos aritméticos utilizando listas
Pode realizar cálculos aritméticos utilizando duas listas ou uma lista e um valor numérico.
Lista
Valor numérico
+
−
×
÷
Memória ListAns
Lista
Valor numérico
=
Lista
Os resultados dos cálculos são
armazenados na memória ListAns.
k Mensagens de erro
• Um cálculo que envolva duas listas utiliza células correspondentes. Por isso, pode ocorrer
um erro se as duas listas não tiverem o mesmo número de valores (o que quer dizer que
são de “dimensões” diferentes).
• Ocorre um erro sempre que uma operação que envolva duas células gera um erro matemático.
k Introdução de uma lista num cálculo
Existem três métodos que pode utilizar para introduzir uma lista num cálculo.
• Especificação do número de lista de uma lista criada com o editor de listas.
• Especificação do sub-nome de uma lista criada com o editor de listas.
• Introdução direta de uma lista de valores.
u Para especificar o número de lista de uma lista criada com o editor de listas
1. No modo RUN • MAT (ou RUN), efetue a operação de teclas seguinte.
AK1(LIST)1(List)
• Introduza o comando de “List”.
2. Introduza o número de lista (inteiro de 1 a 26) que deseja especificar.
u Para especificar o sub-nome de uma lista criada com o editor de listas
1. No modo RUN • MAT (ou RUN), efetue a operação de teclas seguinte.
AK1(LIST)1(List)
• Introduza o comando de “List”.
3-10
2. Introduza o sub-nome da lista que deseja especificar, entre aspas (" ").
Exemplo: "QTY"
u Para introduzir uma lista de valores diretamente
Pode também introduzir diretamente uma lista de valores utilizando {, }, e ,.
Exemplo
Para introduzir a lista: 56, 82, 64
!*( { )fg,ic,
ge!/( } )
u Para especificar o conteúdo de uma lista a outra lista
Utilize a para especificar o conteúdo de uma lista a outra lista.
Exemplo
Para atribuir o conteúdo da lista 3 (41, 65, 22) à lista 1
K1(LIST)1(List)da1(List)bw
Em vez da operação 1(LIST)1(List)d no procedimento anterior, poderá introduzir
!*( { )eb,gf,cc!/( } ).
u Para chamar um valor de uma célula de lista específica
Pode chamar um valor de uma célula de uma lista específica e utilizá-lo num cálculo.
Especifique o número da célula, colocando-o entre parênteses retos.
Exemplo
Para calcular o seno do valor armazenado na célula 3 da lista 2
sK1(LIST)1(List)c!+( [ )d!-( ] )w
u Para introduzir um valor numa célula de lista específica
Pode introduzir um valor numa célula de lista específica dentro de uma lista. Ao fazê-lo, o
valor que estava armazenado na célula é substituído pelo novo valor.
Exemplo
Para introduzir o valor 25 na célula 2 da lista 3
cfaK1(LIST)1(List)d!+( [ )c!-( ] )w
k Chamada do conteúdo de uma lista
Exemplo
Para chamar o conteúdo da lista 1
K1(LIST)1(List)bw
• A operação anterior exibe o conteúdo de uma lista que especificou e armazena-o também
na memória ListAns. Pode depois utilizar o conteúdo desta num cálculo.
3-11
u Para utilizar o conteúdo da memória ListAns num cálculo
Exemplo
Para multiplicar o conteúdo da lista da memória ListAns por 36
K1(LIST)1(List)!-(Ans)*dgw
• A operação K1(LIST)1(List)!-(Ans) retorna o conteúdo da memória ListAns.
• Esta operação substitui o atual conteúdo da memória ListAns pelo resultado do cálculo
anterior.
k Representação gráfica de uma função utilizando uma lista
Quando utilizar as funções de desenho de gráfico desta calculadora, pode introduzir uma
função como Y1 = List 1X. Caso os valores 1, 2, 3, estejam contidos na lista 1, esta função
produz três gráficos: Y = X, Y = 2X, Y = 3X.
Existem certas limitações no uso de listas com funções de gráfico.
k Introdução de Cálculos Científicos numa lista
Você pode utilizar as funções de geração de tabela numérica no modo TABLE para introduzir
valores que resultam de certos cálculos de funções científicas numa lista. Para fazer isto,
primeiro gira uma tabela e de seguida utilize a função de cópia de lista para copiar os valores
da tabela para a lista.
Exemplo
Para utilizar o modo TABLE para criar uma tabela de número para a
fórmula (Y1 = x2–1), e de seguida copie a tabela para lista 1 no modo
STAT
1. No modo TABLE, introduza a fórmula Y1 = x2 –1.
2. Crie o número de tabela.
3. Utilize e para mover a seleção para a coluna Y1.
4. Prima K1(LMEM).
5. Prima bw.
6. Entre no modo STAT para confirmar que a coluna Y1 do modo TABLE foi copiado para a
lista 1.
3-12
k Execução de cálculos com funções científicas utilizando uma lista
As listas podem ser utilizadas como os valores numéricos em cálculos com funções
científicas. Quando o cálculo produz como resultado uma lista, esta é armazenada na
memória ListAns.
Exemplo
Para utilizar lista 3
41
65
para realizar o sin (lista 3)
22
Utilize radianos como a unidade angular.
sK1(LIST)1(List)dw
4. Mudança entre ficheiros de lista
Pode armazenar até 26 listas (lista 1 a lista 26) em cada ficheiro (ficheiro 1 a ficheiro 6). Uma
simples operação permite alternar entre ficheiros de listas.
u Para alternar entre ficheiros de listas
1. A partir do menu principal, entre no modo STAT.
Prima !m(SET UP) para exibir a tela de configuração do modo STAT.
2. Utilize c para realçar “List File”.
3. Prima 1(FILE) e de seguida introduza o número do ficheiro de lista que deseja utilizar.
Exemplo
Para selecionar o ficheiro 3
1(FILE)d
w
Todas as operações seguintes são aplicadas às listas que constituem o ficheiro que
selecionou (ficheiro de lista 3 no exemplo anterior).
3-13
Capítulo 4 Cálculos de equações
A partir do menu principal, entre no modo EQUA.
• {SIML} ... {equação linear com 2 a 6 incógnitas}
• {POLY} ... {equação de grau 2 a 6}
• {SOLV} ... {cálculos de resolução}
1. Equações lineares simultâneas
Pode resolver equações lineares simultâneas com duas a seis incógnitas.
• Equações lineares simultâneas com duas incógnitas:
a1x + b1y = c1
a2x + b2y = c2
• Equações lineares simultâneas com três incógnitas:
…
a1x + b1y + c1z = d1
a2x + b2y + c2z = d2
a3x + b3y + c3z = d3
1. A partir do menu principal, entre no modo EQUA.
2. Selecione o modo SIML (Simultâneo), e especifique o número de incógnitas (variáveis).
Pode especificar de 2 até 6 incógnitas.
3. Introduza sequencialmente os coeficientes.
• A célula preparada para a introdução é selecionada. Cada vez que introduz um
coeficiente, o realce muda na seguinte ordem:
a1 → b1 → c1 → … an → bn → cn → (n = 2 a 6)
• Pode também introduzir frações e valores atribuídos a variáveis como coeficientes.
• Pode cancelar a introdução do valor para o coeficiente atual premindo J a qualquer
altura antes de premir w para armazenar o valor do coeficiente. Isto retorna para o
coeficiente anterior à introdução. Poderá introduzir outro valor se assim o desejar.
• Para alterar o valor do coeficiente já armazenado após ter premido w, mova o cursor
para o coeficiente que deseja editar. De seguida, introduza o valor para o qual deseja
alterar.
• Premir 3(CLR) limpa todos os coeficientes a zero.
4. Resolva as equações.
Exemplo
Para resolver as seguintes equações lineares simultâneas para x, y e z
4x + y – 2z = – 1
x + 6y + 3z = 1
– 5x + 4y + z = – 7
4-1
4
1 mEQUA
2 1(SIML)
2(3)
3 ewbw-cw-bw
bwgwdwbw
-fwewbw-hw
4 1(SOLV)
• São efetuados cálculos internos utilizando uma mantissa de 15 dígitos, mas os resultados
são exibidos utilizando uma mantissa de 10 dígitos e um expoente de 2 dígitos.
• As equações lineares simultâneas são resolvidas invertendo a matriz que contém os
coeficientes das equações. Por exemplo, o seguinte mostra a solução (x, y, z) de uma
equação linear com três incógnitas.
a1 b1 c1 –1 d1
x
y
d2
= a2 b2 c2
z
a3 b3 c3
d3
Por isso, a precisão é reduzida à medida que o valor do determinante se aproxima de zero.
Também, equações simultâneas com três ou mais incógnitas podem levar muito tempo para
serem resolvidas.
• Caso a calculadora não encontre uma solução, ocorre um erro.
• Após o cálculo estar completo, poderá premir 1(REPT), alterar os valores dos coeficientes
e de seguida recalcular.
2. Equações de ordem elevada de 2.º a 6.º grau
A sua calculadora pode ser utilizada para resolver equações de ordem elevada desde o 2.º ao
6.º grau.
• Equação quadrática: ax2 + bx + c = 0 (a 0)
• Equação cúbica:
…
• Equação quártica:
ax3 + bx2 + cx + d = 0 (a 0)
ax4 + bx3 + cx2 + dx + e = 0 (a 0)
1. A partir do menu principal, entre no modo EQUA.
2. Selecione o modo POLY (equação de grau superior) e especifique o grau da equação.
Pode especificar um grau de 2 a 6.
3. Introduza sequencialmente os coeficientes.
• A célula preparada para a introdução é selecionada. Cada vez que introduz um
coeficiente, o realce muda na seguinte ordem:
a→b→c→…
• Pode também introduzir frações e valores atribuídos a variáveis como coeficientes.
• Pode cancelar a introdução do valor para o coeficiente atual premindo J a qualquer
altura antes de premir w para armazenar o valor do coeficiente. Isto retorna para o
coeficiente anterior à introdução. Poderá introduzir outro valor se assim o desejar.
4-2
• Para alterar o valor do coeficiente já armazenado após ter premido w, mova o cursor
para o coeficiente que deseja editar. De seguida, introduza o valor para o qual deseja alterar.
• Premir 3(CLR) limpa todos os coeficientes a zero.
4. Resolva as equações.
Exemplo
Para resolver a equação cúbica (unidade angular = Rad)
x3 – 2x2 – x + 2 = 0
1 m EQUA
2 2(POLY)
2(3)
3 bw-cw-bwcw
4 1(SOLV)
Soluções múltiplas (Exemplo: x3 + 3x2 + 3x + 1 = 0)
Solução de número complexo (Exemplo: x3 + 2x2 + 3x + 2 = 0)
Complex Mode: Real (página 1-28)
Complex Mode: a + bi
Complex Mode: r∠θ
• São efetuados cálculos internos utilizando uma mantissa de 15 dígitos, mas os resultados
são exibidos utilizando uma mantissa de 10 dígitos e um expoente de 2 dígitos.
• Pode levar um tempo considerável para o resultado do cálculo de uma equação de ordem
elevada de 3.º grau ou superior a aparecer na tela.
• Caso a calculadora não encontre uma solução, ocorre um erro.
• Cálculos de equação de ordem elevada podem não produzir resultados quando a equação
possuir soluções múltiplas.
• Após o cálculo estar completo, poderá premir 1(REPT), alterar os valores dos coeficientes
e de seguida recalcular.
4-3
3. Cálculos de resolução
O modo de cálculo de resolução deixa-o determinar o valor de qualquer variável na fórmula
sem ter de resolver a equação.
1. A partir do menu principal, entre no modo EQUA.
2. Selecione o modo SOLV (Resolução), e introduza a equação como é escrita.
• Caso não introduza o sinal de igualdade, a calculadora assume que a expressão está à
esquerda do sinal de igualdade, e que existe um zero à direita.
• Ocorre um erro se introduzir mais do que um sinal de igual.
3. Na tabela de variáveis que surge na tela, introduza valores para cada variável.
• Você pode também especificar valores para Upper e Lower para definir os limites superior
e inferior do intervalo de soluções.
• Podem ocorrer erros se a solução cair fora do intervalo que especificou.
4. Selecione a variável para a qual deseja obter solução.“Lft” e “Rgt” indicam os lados
esquerdo e direito que serão calculados utilizando a solução.*1
*1 As soluções são aproximadas utilizando o método de Newton. Os valores Lft e Rgt são
visualizados para confirmação porque o método de Newton pode produzir resultados que
são a solução real. Quanto mais aproximado for a diferença entre os valores de Lft e Rgt de
zero, menor é a margem de erro.
Exemplo
Um objeto lançado ao ar com velocidade inicial V demora um tempo T a
atingir a altura H. Utilize a fórmula seguinte para resolver a velocidade
inicial quando H = 14 (metros), T = 2 (segundos) e a aceleração
gravitacional é G = 9,8 (m/s2).
H = VT – 1/2 GT2
1 m EQUA
2 3(SOLV)
aM(H)!.(=)ac(V)a/(T)(b/c)a$(G)a/(T)xw
3 bew(H = 14)
aw(V = 0)
cw(T = 2)
j.iw(G = 9,8)
4 Prima fff para realçar V = 0, e de seguida
6(SOLV).
• A mensagem “Retry” aparece na tela quando a calculadora julga que a convergência não é
suficiente para os resultados exibidos.
• Uma operação de resolução produzirá uma única solução. Utilize POLY. quando desejar
obter múltiplas soluções para uma equação de ordem elevada (como ax2 + bx + c = 0).
4-4
Capítulo 5 Representação gráfica
No menu principal, selecione o ícone do tipo de gráfico que pretende ou do tipo de tabela que
pretende gerar.
• GRAPH … Função geral de representação gráfica
• RUN • MAT (ou RUN) … Representação gráfica manual (páginas 5-12 a 5-15)
• TABLE … Criação de tabela numérica (páginas 5-15 a 5-20)
• DYNA* … Gráfico dinâmico (páginas 5-20 a 5-22)
• RECUR* … Representação gráfica por recursividade ou criação de tabela numérica (páginas
5-23 a 5-27)
• CONICS* … Representação gráfica de secções cónicas (páginas 5-27 a 5-28)
* Não incluído na fx-7400G.
1. Gráficos de exemplo
k Como desenhar um gráfico simples (1)
Para desenhar um gráfico, simplesmente introduza a função correspondente.
1. A partir do menu principal, entre no modo GRAPH.
2. Introduza a função que deseja representar num gráfico. Aqui deverá utilizar a janela de
visualização para especificar o intervalo e outros parâmetros do gráfico. Consulte a página
5-3.
3. Desenha o gráfico.
Exemplo
Para representar o gráfico y = 3x2
1 m GRAPH
2 dvxw
3 6(DRAW) (ou w)
• Prima A para voltar à tela no passo 2 (Lista de relação de gráfico). Depois de selecionar
um gráfico, pode alternar entre a lista de relação de gráfico e a tela de gráfico premindo
!6(G↔T).
k Como desenhar um gráfico simples (2)
Pode armazenar um máximo de 20 funções na memória e depois selecionar a que pretende
representar graficamente.
1. A partir do menu principal, entre no modo GRAPH.
2. Especifique o tipo de função e introduza a função cujo gráfico deseja desenhar. Pode
utilizar o modo GRAPH para desenhar o gráfico para os tipos seguintes de expressões:
expressão de coordenadas retangulares (Y=f(x)), expressão de coordenadas polares,
função paramétrica, expressão de coordenadas retangulares (X=f(y)), desigualdade.
3(TYPE)1(Y=) ... coordenadas retangulares (tipo Y=f(x))
2(r=) ... coordenadas polares
3(Parm) ... função paramétrica
4(X=) ... coordenadas retangulares (tipo X=f(y))
5-1
5
5(CONV)1('Y=) a 5('Y≤)
6(g)1('X=) a 5('X≤) ... modifica o tipo de função
6(g)1(Y>) a 4(Y≤) .... desigualdade Y no lado esquerdo
6(g)6(g)1(X>) a 4(X≤) .... desigualdade X no lado esquerdo
Repita este passo tantas vezes quanto as necessárias para introduzir as funções que
pretende.
De seguida, deverá especificar qual das funções entre as armazenadas na memória deseja
representar graficamente (consulte a página 5-6). Se não selecionar nenhuma função
especifica, serão desenhados gráficos de todas as funções armazenadas na memória.
3. Desenhe o gráfico.
• Você pode utilizar o menu de função que aparece quando prime 4(STYL) no passo 2 do
procedimento acima para selecionar um dos estilos de linha seguintes para cada gráfico.
1(
) ... Normal (padrão inicial)
2(
) … Thick (dobro da espessura de Normal)
3(
) … Broken (partido grosso)
4(
) … Dot (com pontos)
• Quando representar graficamente múltiplas desigualdades, pode utilizar a definição “Ineq
Type” na tela de configuração (!m(SET UP)) para especificar algum dos intervalos
de preenchimento.
1(AND) ... Preencha áreas apenas onde as condições
de todas as desigualdades representadas
graficamente estejam satisfeitas. Este é o
valor inicial.
2(OR) ..... Preencha todas as áreas onde as
condições de desigualdade representadas
graficamente estejam satisfeitas.
Exemplo 1
Introduza as funções exibidas abaixo e desenhe os seus gráficos.
Y1 = 2x2 – 3, r2 = 3sin2θ
1 m GRAPH
2 3(TYPE)1(Y=)cvx-dw
3(TYPE)2(r=)dscvw
3 6(DRAW)
Exemplo 2
Para desenhar o gráfico de uma função trigonométrica usando radianos
se a configuração da unidade de ângulo é em graus. (unidade angular =
Deg)
Y1=sin xr
1 m GRAPH
2 svK6(g)5(ANGL)2(r)w
3 6(DRAW)
5-2
2. Controlo do que surge numa tela de gráficos
k Definições de V-Window (janela de visualização)
Utilize a janela de visualização para especificar o alcance dos eixos x e y, e para definir o
espaço entre os incrementos em cada eixo. Deve ajustar sempre os parâmetros da janela de
visualização antes de realizar uma representação gráfica.
u Para realizar os ajustes da janela de visualização
1. A partir do menu principal, entre no modo GRAPH.
2. Prima !3(V-WIN) para exibir as definições da janela de visualização.
Parâmetro de coordenada retangular
Xmin/Xmax … Valor mínimo/máximo do eixo x
Xscale … Espaçamento dos incrementos do eixo x
Xdot … Valor que corresponde a um ponto do eixo x
Ymin/Ymax … Valor mínimo/máximo do eixo y
Yscale … Espaçamento dos incrementos do eixo y
Parâmetro de coordenadas polares
Tθ min/Tθ max ... valores mínimos/máximos de T, θ
Tθ ptch ... declive de T, θ
3. Prima c para mover a seleção e introduzir um valor apropriado para cada parâmetro,
premindo w após cada um.
• {INIT}/{TRIG}/{STD} … janela de visualização {definições iniciais}/{definições iniciais
utilizando a unidade angular especificada}/{definições padronizadas}
• {STO}/{RCL} … {armazenar}/{chamar} os ajustes da janela de visualização
Após especificar as definições como deseja, prima J ou !J(QUIT) para sair da tela
de configuração da janela de visualização.
u Precauções com os ajustes da janela de visualização
• Introdução de zero para Tθ ptch causa um erro.
• Qualquer introdução ilegal (fora do intervalo de valor, sinal negativo sem um valor, etc.)
causa um erro.
• Quando Tθ max for menor do que Tθ min, o Tθ ptch fica negativo.
• Pode introduzir expressões (como por exemplo 2π) como parâmetros da janela de
visualização.
• Quando a definição da janela de visualização produz um eixo que não cabe na tela, a
escala do eixo é indicada na margem da tela o mais perto possível da origem.
• A modificação das definições da janela de visualização limpa o gráfico atualmente na tela
e substitui-o pelos novos eixos apenas.
• A modificação do valor de Xmin ou Xmax faz com que o valor de Xdot seja ajustado
automaticamente. A modificação do valor de Xdot faz com que o valor de Xmax seja
ajustado automaticamente.
5-3
• Uma coordenada polar (r =) ou gráfico paramétrico irá aparecer grosso, caso as
definições da janela de visualização façam com que o valor do Tθ ptch seja demasiado
grande, relativamente ao diferencial entre as definições de Tθ min e Tθ max. Caso as
definições que efetuar façam com que o valor do Tθ ptch seja demasiado pequeno
relativamente às definições de Tθ min e Tθ max, por outro lado, o gráfico irá levar mais
tempo a ser desenhado.
• Os intervalos para os parâmetros da tela de ajuste são:
–9.999999999E 97 a 9.999999999E 97
k Memória da janela de visualização
Pode armazenar um máximo de seis ajustes na memória da janela de visualização, podendo
chamá-los quando precisar.
u Para armazenar as definições da janela de visualização
1. A partir do menu principal, entre no modo GRAPH.
2. Prima !3(V-WIN) para exibir a tela de configuração da janela de visualização, e
introduzir os valores que deseja.
3. Prima 4(STO) para exibir a janela pop-up.
4. Prima uma tecla numérica para especificar a memória da janela de visualização que
deseja para guardar as definições, e de seguida prima em w. Ao premir bw guarda as
definições da memória da janela de visualização 1 (V-Win1).
u Para chamar as definições da memória da janela de visualização
1. A partir do menu principal, entre no modo GRAPH.
2. Prima !3(V-WIN) para exibir as definições da janela de visualização.
3. Prima 5(RCL) para exibir a janela pop-up.
4. Prima uma tecla numérica para especificar o número da memória da janela de visualização
para as definições que deseja obter, e de seguida prima w. Ao premir bw chama as
definições da memória da janela de visualização 1 (V-Win1).
k Especificação do limite para gráficos
Pode definir um intervalo (ponto inicial, ponto final) de uma função antes de a representar
graficamente.
1. A partir do menu principal, entre no modo GRAPH.
2. Realize os ajustes para a janela de visualização.
3. Especifique o tipo de função e introduza a função. O seguinte é a sintaxe para a introdução
da função.
Função ,!+( [ ) ponto inicial , ponto final !-( ] )
4. Desenhe o gráfico.
Exemplo
Gráfico y = x2 + 3x – 2 dentro de –2 < x < 4.
Utilize os seguintes ajustes para a janela de visualização.
Xmin = −3,
Xmax = 5,
Xscale = 1
Ymin = −10,
Ymax = 30,
5-4
Yscale = 5
1 m GRAPH
2 !3(V-WIN)-dwfwbwc
-bawdawfwJ
3 3(TYPE)1(Y=)vx+dv-c,
!+( [ )-c,e!-( ] )w
4 6(DRAW)
• Pode especificar um intervalo quando representa graficamente expressões, expressões
polares, funções paramétricas e desigualdades.
k Zoom
Esta função permite-lhe aumentar e reduzir o gráfico na tela.
1. Desenhe o gráfico.
2. Especifique o tipo de zoom.
!2(ZOOM)1(BOX) ... Caixa de zoom
Desenhe uma caixa ao redor de uma área de visualização de
modo a que essa área seja ampliada e ocupe a tela inteiro.
2(FACT)
Especifica os fatores de zoom do eixo x e do eixo y.
3(IN)/4(OUT) ... Fator do zoom
O gráfico é ampliado ou reduzido de acordo com o fator que
especifica, centrado em relação à atual posição do cursor.
5(AUTO) ... Zoom automático
As definições do eixo y da janela de visualização são ajustadas
automaticamente de modo que o gráfico ocupe a tela ao longo
do eixo y.
6(g)1(ORIG) ... Tamanho original
O gráfico volta ao seu tamanho original após uma operação com
o zoom.
6(g)2(SQR) ... Correção gráfica
Os valores do eixo x da janela de visualização são corrigidos de
modo a serem iguais aos do eixo y.
6(g)3(RND) ... Arredondamento de coordenadas
Arredonda os valores da coordenada na localização do cursor.
6(g)4(INTG) ... Inteiro
Cada ponto tem de largura 1, o que faz que os valores das
coordenadas sejam inteiros.
6(g)5(PRE) ... Anterior
A janela de visualização volta aos parâmetros anteriores à
última operação do zoom.
Especificação do intervalo da caixa de zoom.
3. Utilize as teclas de cursor para mover o ponteiro (
deseja colocar um canto da caixa e prima w.
) do centro da tela para o local onde
4. Utilize as teclas de cursor para mover o ponteiro. Isto faz com que a caixa apareça na tela.
Enquadre a área que pretende ampliar e prima w.
5-5
Exemplo
Gráfico de y = (x + 5)(x + 4)(x + 3), e realizar uma operação de caixa de
zoom.
Utilize os seguintes ajustes para a janela de visualização.
Xmin = −8,
Xmax = 8,
Xscale = 2
Ymin = −4,
Ymax = 2,
Yscale = 1
1 m GRAPH
!3(V-WIN)-iwiwcwc
-ewcwbwJ
3(TYPE)1(Y=) (v+f)(v+e)
(v+d)w
6(DRAW)
2 !2(ZOOM)1(BOX)
3 d~dw
4 d~d,f~fw
• Deve especificar dois pontos diferentes para o zoom de caixa, e os dois pontos não podem
estar numa linha reta vertical ou horizontal entre si.
3. Desenho de um gráfico
Pode armazenar até 20 funções na memória. As funções na memória podem ser chamadas,
alteradas e representadas graficamente.
k Especificação do tipo de gráfico
Antes de armazenar uma função gráfica na memória, deve especificar o tipo de gráfico.
1. Com a lista de relações de gráfico na tela, prima 3(TYPE) para visualizar o menu de tipos
de gráficos, que contém os seguintes itens.
• {Y=}/{r=}/{Parm}/{X=} ... gráfico de {coordenadas retangulares (tipo Y=f(x))}/{coordenada
polar}/{paramétrica}/{coordenada retangular (tipo X=f(y))}
• {Y>}/{Y<}/{Yt}/{Ys} ... gráfico de desigualdade {Y>f (x)}/{Y<f (x)}/{Ytf (x)}/{Ysf (x)}
• {X>}/{X<}/{Xt}/{Xs} ... gráfico de desigualdade {X>f(y)}/{X<f(y)}/{Xtf(y)}/{Xsf(y)}
• {CONV}
• {'Y=}/{'Y>}/{'Y<}/{'Yt}/{'Ys}/{'X=}/{'X>}/{'X<}/{'Xt}/{'Xs}
... {modifica o tipo de função da expressão selecionada}
2. Prima a tecla de função correspondente ao tipo de gráfico que pretende especificar.
k Armazenamento das funções gráficas
u Para armazenar a função de coordenadas retangulares (Y=)
Exemplo
Para armazenar a seguinte expressão na área de memória Y1:
y = 2 x2 – 5
5-6
3(TYPE)1(Y=) (Especifica a expressão de coordenadas retangulares.)
cvx-f(Introduz a expressão.)
w (Armazena a expressão.)
• Uma função não pode ser armazenada numa área de memória que já contenha uma função
de tipo diferente da que está a tentar armazenar. Selecione uma área de memória que
contenha o mesmo tipo de memória da que está a tentar armazenar ou apague a função
existente.
u Para armazenar uma função paramétrica
Exemplo
Para armazenar as seguintes funções nas áreas de memória Xt3 e Yt3:
x = 3 sinT
y = 3 cosT
3(TYPE)3(Parm) (Especifica a expressão paramétrica.)
dsvw(Introduz e armazena a expressão x.)
dcvw(Introduz e armazena a expressão y .)
u Para criar uma função composta
Exemplo
Para usar as relações em Y1 e Y2 para criar funções compostas para Y3
e Y4
Y1 = (X + 1), Y2 = X2 + 3
Atribuir Y1°Y2 a Y3, e Y2°Y1 a Y4.
(Y1°Y2 = ((x2 + 3) +1) = (x2 + 4) Y2°Y1 = ( (X + 1))2 + 3 = X + 4 (X > −1))
Introduza relações em Y3 e Y4.
3(TYPE)1(Y=)J4(GRPH)
1(Y)b(1(Y)c)w
J4(GRPH)1(Y)c
(1(Y)b)w
• Uma função composta pode consistir em uma até cinco funções.
u Para atribuir valores aos coeficientes e variáveis de uma função de gráfico
Exemplo
Para atribuir os valores −1, 0 e 1 à variável A em Y = AX2−1, e desenhar
um gráfico para cada valor
3(TYPE)1(Y=)
av(A)vx-bw
J4(GRPH)1(Y)b(av(A)
!.(=)-b)w
5-7
J4(GRPH)1(Y)b(av(A)
!.(=)a)w
J4(GRPH)1(Y)b(av(A)
!.(=)b)w
ffff1(SEL)
6(DRAW)
As três telas acima são produzidas utilizando a função de seguimento (Trace)
Consulte “Análise de funções (página 5-29)” para mais informação.
k Edição e eliminação de funções
u Para editar uma função em memória
Exemplo
Para modificar a expressão na área de memória Y1 de y = 2x2 – 5 até
y = 2 x2 – 3
e (Visualiza o cursor.)
eeeeeDd(Modifica o conteúdo.)
w(Armazena a nova função gráfica.)
u Para modificar o estilo de linha de uma função de gráfico
1. Na tela de lista de relações do Gráfico, use f e c para realçar a relação cujo estilo de
linha deseja modificar.
2. Prima 4(STYL).
3. Selecione o estilo de linha.
Exemplo
Para modificar o estilo de linha de y = 2x2 – 3, que é guardada na área,
em “Broken”
4(STYL)3(
) (Selecione “Broken”.)
u Para modificar o tipo de uma função *1
1. Com a lista de relações de gráfico na tela, prima f ou c para mover o realce para a
área que contém a função cujo tipo pretende modificar.
2. Prima 3(TYPE)5(CONV).
3. Selecione o tipo de função que pretende modificar.
Exemplo
Para modificar a função na área de memória Y1 de y = 2x2 – 3 para
y < 2 x2 – 3
3(TYPE)5(CONV)3('Y<) (Modificar o tipo de função para “Y<”.)
5-8
*1 O tipo de função pode ser modificado apenas para funções de coordenadas retangulares e
desigualdades.
u Para apagar uma função
1. Com a lista de relações de gráfico na tela, prima f ou c para mover o realce para a
área que contém a função que pretende apagar.
2. Prima 2(DEL) ou D.
3. Prima 1(Yes) para apagar a função ou 6(No) para cancelar o procedimento sem
eliminar nada.
• Utilizando o procedimento acima para apagar uma linha de uma função paramétrica
(como Xt2) também irá apagar a linha emparelhada aplicável (Yt2, no caso de Xt2).
k Seleção de funções para representação gráfica
u Para especificar a condição de desenhar/não desenhar de um gráfico
1. Na lista de relações de gráfico, utilize f e c para realçar a relação que não deseja
representar graficamente.
2. Press 1(SEL).
• Cada vez que premir 1(SEL) alterna a representação gráfica entre ativada e desativada.
3. Prima 6(DRAW).
Exemplo
Para selecionar as seguintes funções para representar graficamente:
Y1 = 2x2 – 5, r2 = 5 sin3θ
Utilize os seguintes ajustes para a janela de visualização.
Xmin = −5,
Xmax = 5,
Xscale = 1
Ymin = −5,
Ymax = 5,
Yscale = 1
Tθ min = 0,
Tθ max = π ,
Tθ ptch = 2π / 60
cf (Selecione a área de memória que contém uma
função para a qual deseja especificar não-desenho.)
1(SEL) (Especifique não-desenho.)
6(DRAW) ou w (Desenhe o gráfico.)
• Pode utilizar a tela de configuração para alterar a aparência da tela de gráficos como se
demonstra:
• Grid: On (Axes: On Label: Off)
Este ajuste faz com que os pontos apareçam nas
intersecções da grelha na tela.
• Axes: Off (Label: Off Grid: Off)
Este ajuste limpa as linhas de eixos da tela.
5-9
• Label: On (Axes: On Grid: Off)
Este ajuste visualiza as legendas para os eixos x e y.
k Memória de gráficos
A memória de gráficos permite-lhe armazenar até 20 conjuntos de dados de funções gráficas
e chamá-los quando necessitar.
Uma única operação de gravação grava os dados seguintes na memória de gráfico.
• Todas as funções de gráfico na lista de relação de gráfico exibida atualmente (até 20)
• Tipos de gráficos
• Informação de linha de gráfico de função
• Estado desenho/não-desenho
• Definições da janela de visualização (1 conjunto)
u Para armazenar funções gráficas na memória de gráficos
1. Prima 5(GMEM)1(STO) para exibir a janela pop-up.
2. Prima uma tecla numérica para especificar a memória do gráfico onde deseja gravar a
função de gráfico, e de seguida prima w. Ao premir bw armazena a função de gráfico
para a memória de gráfico 1 (G-Mem1).
• Existem 20 memórias de gráfico numeradas de G-Mem1 a G-Mem20.
• Armazenar uma função numa área de memória que já contém uma função substitui esta
pela nova.
• Um erro ocorre se os dados excederem a capacidade de memória existente da calculadora.
u Para chamar uma função gráfica
1. Prima 5(GMEM)2(RCL) para exibir a janela pop-up.
2. Prima uma tecla numérica para especificar a memória de gráfico para função que deseja
obter, e de seguida prima w. Ao premir bw obtém a função de gráfico para a memória
de gráfico 1 (G-Mem1).
• Chamar dados da memória de gráficos apaga os dados atuais da lista de relações de gráfico.
4. Armazenamento de um gráfico na memória de
imagem
Pode armazenar até 20 imagens gráficas na memória de imagem para quando necessitar.
Pode substituir o gráfico que está na tela por outro armazenado na memória de imagem.
u Para armazenar um gráfico na memória de imagem
1. Depois de representar graficamente no modo GRAPH, prima K1(PICT)1(STO) para
exibir a janela pop-up.
5-10
2. Prima uma tecla numérica para especificar a memória da imagem onde deseja gravar a
imagem, e de seguida prima w. Ao premir bw armazena a função de imagem para a
memória de imagem 1 (Pict 1).
• Existem 20 memórias de imagem numeradas de Pict 1 a Pict 20.
• Armazenar uma imagem gráfica numa área de memória que já contenha uma imagem de
memória, substitui esta pela nova.
• Um gráfico duplo ou outro tipo de gráfico que utiliza a tela dividido não pode ser
armazenado na memória de imagem.
u Para chamar um gráfico armazenado
1. Depois de representar graficamente no modo GRAPH, prima K1(PICT)2(RCL) para
exibir a janela pop-up.
2. Prima uma tecla numérica para especificar a memória de Imagem para a função que
deseja obter, e de seguida prima w. Ao premir bw obtém a função de imagem para a
memória de imagem 1 (Pict 1).
• Chamar o conteúdo da memória de imagem faz que o gráfico atualmente visualizado seja
sobreposto.
• Utilize a função de esboço Cls (página 5-28) para limpar um gráfico que foi chamado da
memória de imagem.
5. Desenho de dois gráficos na mesma tela
k Cópia de um gráfico para a tela secundária
O gráfico duplo permite-lhe dividir a tela em duas partes. Pode, assim, representar
graficamente duas funções para comparação ou desenhar um gráfico em tamanho normal
num dos lados e ampliar o mesmo gráfico no outro lado. Isto torna a ferramenta gráfico duplo
numa poderosa ferramenta de análise de gráfico.
Na tela dupla, o lado esquerdo é denominado “tela principal”, enquanto o lado direito é
denominado “tela secundária”.
u Tela principal
O gráfico na tela principal é desenhado a partir de uma função.
u Tela secundária
O gráfico na tela secundária é uma cópia ou uma ampliação/redução do gráfico na tela
principal. Pode ter diferentes ajustes da janela de visualização para cada uma das telas.
u Para copiar o gráfico para a telas secundárias
1. A partir do menu principal, entre no modo GRAPH.
2. Na tela de configuração, selecione “G + G” para “Dual Screen”.
3. Realize as especificações da janela de visualização na tela principal.
Prima 6(RIGHT) para visualizar a tela de ajustes da tela secundária. Prima 6(LEFT)
para voltar à tela de ajustes principal.
4. Armazene a função e desenhe o gráfico na tela principal.
5. Realize a operação de gráfico duplo que pretende.
K1(COPY) ... Duplica o gráfico da tela principal na tela secundária.
5-11
K2(SWAP) ... Alterna o conteúdo da tela principal com o conteúdo da tela secundária.
• Indicadores aparecem à direita das fórmulas na lista de relação do gráfico para indicar onde
os gráficos são desenhados no modo de gráfico duplo.
Indica o gráfico da tela secundária (do lado direito da
tela)
Indica o gráfico desenhado em ambos os lados da
tela
Realizar uma operação de desenho com a função marcada com “ R ” na tela do exemplo
anterior faz com que o gráfico seja desenhado no lado direito da tela. A função marcada
com “ B ” é desenhada em ambos os lados do gráfico.
Premir 1(SEL) enquanto a função estiver realçada fará com que o seu indicador “ R ”
ou “ B ” seja limpo. Uma função sem um indicador é desenhada como o gráfico da tela
principal (do lado esquerdo da tela).
Exemplo
Para representar graficamente y = x(x + 1)(x – 1) na tela principal e na
tela secundária
Utilize os seguintes ajustes para a janela de visualização.
(Tela principal)
Xmin = −2,
Ymin = −2,
Xmax = 2,
Ymax = 2,
Xscale = 0,5
Yscale = 1
(Tela secundária) Xmin = −4,
Ymin = −3,
Xmax = 4,
Ymax = 3,
Xscale = 1
Yscale = 1
1 m GRAPH
2 !m(SET UP)cccc*1(G + G)J
*fx-7400G, fx-9750G: ccc
3 !3(V-WIN) -cwcwa.fwc
-cwcwbw
6(RIGHT) -ewewbwc
-dwdwbwJ
4 3(TYPE)1(Y=)v(v+b)(
v-b)w
6(DRAW)
5 K1(COPY)
• Premir A enquanto um gráfico estiver no visor, voltará à tela no passo 4.
6. Representação gráfica manual
k Gráfico de coordenadas retangulares
Introdução do comando Graph no modo RUN • MAT (ou RUN) ativa o desenho de gráficos de
coordenadas retangulares.
1. A partir do menu principal, entre no modo RUN • MAT (ou RUN).
2. Na tela de configuração, altere “Input/Output” para “Linear”.
5-12
3. Realize os ajustes para a janela de visualização.
4. Introduza os comandos para desenhar o gráfico de coordenadas retangulares.
5. Introduza a função.
Exemplo
Para representar graficamente y = 2x2 + 3x – 4.
Utilize os seguintes ajustes para a janela de visualização.
Xmin = −5,
Xmax = 5,
Xscale = 2
Ymin = −10,
Ymax = 10,
Yscale = 5
1 m RUN • MAT (ou RUN)
2 !m(SET UP)2(Line)J
3 !3(V-WIN)-fwfwcwc
-bawbawfwJ
4 !4(SKTCH)1(Cls)w
5(GRPH)1(Y=)
5 cvx+dv-ew
• Certas funções podem ser representadas graficamente com os gráficos das funções
incorporadas.
• Pode desenhar gráficos das seguintes funções científicas incorporadas.
Gráfico de Coordenadas Retangulares
• sin x
• cos–1 x
• tanh x
•'
x
• 10x
• d (x)
dx
• cos x
• tan–1 x
• sinh–1 x
• x2
• ex
d2
• 2 (x)
dx
• tan x
• sinh x
• cosh–1 x
• log x
• x–1
• ∫(x)dx
Gráfico de Coordenadas Polares
• sin–1 x
• cosh x
• tanh–1 x
• lnx
• 3'
x
• sin θ
• cos–1 θ
• tanh θ
•'
θ
• 10θ
• cos θ
• tan–1 θ
• sinh–1 θ
• θ2
• eθ
• tan θ
• sinh θ
• cosh–1 θ
• log θ
• θ–1
• sin–1 θ
• cosh θ
• tanh–1 θ
• lnθ
• 3'
θ
- Não é necessário introduzir as variáveis x e θ para uma função incorporada.
- Ao introduzir uma função incorporada, os outros operadores ou valores não podem ser
introduzidos.
k Desenho de múltiplos gráficos no mesma tela
Utilize o procedimento seguinte para atribuir vários valores a uma variável de uma expressão,
sobrepondo os vários gráficos resultantes na tela.
1. A partir do menu principal, entre no modo GRAPH.
2. Na tela de configuração, altere a definição “Dual Screen” para “Off”.
3. Realize os ajustes para a janela de visualização.
4. Especifique o tipo de função e introduza a função. O seguinte é a sintaxe para a introdução
da função.
Expressão contendo uma variável ,!+( [ ) variável !.(=)
valor , valor , ... , valor !-( ] )
5. Desenhe o gráfico.
5-13
Exemplo
Para representar graficamente y = Ax2 – 3 à medida que o valor A se
modifica na sequência 3, 1, −1.
Utilize os seguintes ajustes para a janela de visualização.
Xmin = −5,
Xmax = 5,
Xscale = 1
Ymin = −10,
Ymax = 10,
Yscale = 2
1 m GRAPH
2 !m(SET UP)cccc*3(Off)J
*fx-7400G, fx-9750G: ccc
3 !3(V-WIN)-fwfwbwc
-bawbawcwJ
4 3(TYPE)1(Y=)av(A)vx-d,
!+( [ )av(A)!.(=)d,b,-b
!-( ] )w
5 6(DRAW)
• Apenas o valor de uma das variáveis pode ser alterado.
• Qualquer um dos seguintes não pode ser utilizado como nome de variáveis: X, Y, r, θ, T.
• Não pode atribuir uma variável à variável que está dentro da função.
• Quando Simul Graph está ativado, todos os gráficos dos valores de variáveis especificados
são desenhados simultaneamente.
• A sobreposição pode ser utilizada quando se representa graficamente expressões
retangulares, expressões polares, funções paramétricas, e desigualdades.
k Utilização de copiar e colar para representar graficamente uma função.
Você pode representar graficamente uma função copiando-a para a área de transferência, e
de seguida colando-a na tela do gráfico.
Existem dois tipos de funções que pode colar numa tela de gráfico.
Tipo 1 (Y= expressão)
Uma função com a variável Y à esquerda do sinal de igualdade é representada
graficamente como uma expressão Y= expressão.
Exemplo: Para colar Y=X e representá-lo graficamente
• Quaisquer espaços à esquerda de Y são ignorados.
Tipo 2 (Expressão)
Colar este tipo de expressão representa graficamente Y= expressão.
Exemplo: Para colar X e representar graficamente Y=X
• Quaisquer espaços à esquerda da expressão são ignorados.
u Utilização de copiar e colar para representar graficamente uma função.
1. Copie a função que deseja representar graficamente para a área de transferência.
2. A partir do menu principal, entre no modo GRAPH.
3. Na tela de configuração, altere a definição “Dual Screen” para “Off”.
4. Realize os ajustes para a janela de visualização.
5-14
5. Desenhe o gráfico.
6. Cole a expressão.
Exemplo
Durante a exibição do gráfico de y = 2x2 + 3x – 4, para colar a função
Y=X copiada anteriormente da área de transferência
Utilize os seguintes ajustes para a janela de visualização.
Xmin = −5,
Xmax = 5,
Xscale = 2
Ymin = −10,
Ymax = 10,
Yscale = 5
1 m RUN • MAT (ou RUN)
a-(Y)!.(=)v
!i(CLIP)ddd1(COPY)
2 mGRAPH
3 !m(SET UP)cccc*3(Off)J
*fx-7400G, fx-9750G: ccc
4 !3(V-WIN)-fwfwcwc
-bawbawfwJ
5 3(TYPE)1(Y=)cvx+dv-ew
6(DRAW)
6 !j(PASTE)
• Copiar é suportado apenas quando estiver selecionado “off” para a definição de “Dual
Screen” na tela de configuração.
• Apesar de não haver limite no número de gráficos que pode desenhar ao colar uma função,
o número total de gráficos suportados por funções de seguimento (trace) e outras é 30
(número de gráficos desenhados pela utilização da expressão número 1 a 20 mais os
gráficos desenhados pela utilização das funções coladas).
• Para a representação gráfica de uma função copiada, a expressão do gráfico que aparece
quando utiliza as funções de seguimento e outras é exibida no formato: Y= expressão.
• A reexecução de um desenho sem a limpeza da memória da tela de gráfico, irá redesenhar
todos os gráficos, incluindo aqueles obtidos por colagem.
7. Utilização de tabelas
Para entrar no modo TABLE, selecione o ícone TABLE no menu principal.
k Armazenamento de uma função e geração de uma tabela numérica
u Para armazenar uma função
Exemplo
Para armazenar a função y = 3x2 – 2 na área de memória Y1
Utilize f e c para mover a seleção da lista de relações de tabela para a área de memória
onde pretende armazenar a função. Logo, introduza a função e prima w para armazená-la.
5-15
u Especificações de variáveis
Existem dois métodos para poder especificar um valor para a variável x quando gera uma
tabela numérica.
• Método de intervalo de tabela
Com este método, pode especificar as condições para alteração do valor de uma variável.
• Lista
Com este método, substituem-se os dados na lista especificada para o valor da variável x
para gerar a tabela numérica.
u Para gerar uma tabela utilizando um intervalo de tabela
Exemplo
Para gerar uma tabela à medida que o valor da variável x muda de –3
para 3, em incrementos de 1
m TABLE
5(SET)
-dwdwbw
O intervalo da tabela numérica define as condições sobre as quais o valor da variável x muda
durante o cálculo da função.
Start ............ Valor inicial da variável x
End ............. Valor final da variável x
Step ............ Mudança do valor da variável x (intervalo)
Após especificar o intervalo da tabela, prima J para voltar à lista de relações de tabela.
u Para gerar uma tabela utilizando uma lista
1. Com a lista de relações de tabela na tela, visualize a tela de configuração.
2. Selecione a variável e prima 2(LIST) para visualizar a janela emergente.
3. Selecione a lista com os valores que pretende atribuir para a variável x.
• Para selecionar Lista 6, por exemplo, prima gw. Isto faz com que a definição do item
de variável da tela de configuração mude para a Lista 6.
4. Depois de escolher a lista que pretende, prima J para voltar à tela anterior.
u Para gerar uma tabela
Exemplo
Para gerar uma tabela de valores para as funções armazenadas nas
áreas de memória Y1 e Y3 da lista de relações de tabela
Utilize f e c para mover o realce para a função que
deseja selecionar para a geração de tabela e prima
1((SEL) para o selecionar.
O sinal “=” da função selecionada é realçado na tela.
Para retirar a seleção de uma função, mova o cursor
para o desejado e prima 1(SEL) de novo.
5-16
Prima 6(TABL) para gerar um número de tabela
utilizando as funções selecionadas. O valor da variável x
muda de acordo com o intervalo ou os conteúdos da lista
especificada. A tela de exemplo ao lado demonstra os
resultados baseado no conteúdo da lista 6 (–3, –2, –1, 0,
1, 2, 3).
Cada célula pode conter até seis dígitos, incluindo o sinal negativo.
u Para gerar uma tabela numérica diferencial
Alterar o ajuste do item “Derivative” para “On” na tela de configuração faz com que seja
apresentada uma tabela numérica que inclui a derivada sempre que gera uma tabela.
Colocar o cursor num coeficiente
diferencial visualiza “dy/dx” no topo da
tela, indicando o diferencial.
• Ocorre um erro caso o gráfico para o qual o
intervalo estiver especificado ou um gráfico de
substituição seja incluído entre as expressões de gráfico.
u Para especificar o tipo de função
Pode especificar uma função como sendo uma de três tipos.
• Coordenada retangular (Y=)
• Coordenada polar (r=)
• Paramétrica (Parm)
1. Com a lista de relações na tela, prima 3(TYPE).
2. Prima a tecla numérica correspondente à função desejada.
• A tabela numérica é criada apenas para o tipo de função especificada na lista de relações
(Table Func). Não pode criar uma tabela numérica com vários tipos de funções.
k Edição de tabelas
Pode utilizar o menu de tabelas para realizar qualquer das operações seguintes depois de
gerar uma tabela.
• Alterar os valores da variável x
• Editar (apagar, inserir e adicionar) linhas
• Apagar uma tabela
• Desenhar um gráfico de ligação
• Desenhar um gráfico de pontos
• {FORM} ... {retorno à lista de relações de tabela}
• {DEL} ... {apagar tabela}
• {ROW}
• {DEL}/{INS}/{ADD} ... {apagar}/{inserir}/{adicionar} linha
• {G • CON}/{G • PLT} ... desenhar um gráfico tipo de {ligação}/{pontos}
5-17
• Se tentar substituir um valor por uma operação ilegal (tal como divisão por zero), ocorre um
erro e o valor original permanece inalterado.
• Não pode alterar diretamente nenhum valor nas outras (não x) colunas da tabela.
k Cópia da coluna de uma tabela para uma lista
Uma simples operação permite-lhe copiar o conteúdo da coluna de uma tabela numérica para
uma lista.
Utilize d e e para mover o cursor para a coluna que deseja copiar. O cursor pode estar
em qualquer linha.
u Para copiar uma tabela para uma lista
Exemplo
Para copiar o conteúdo da coluna x para a Lista 1
K1(LMEM)
Introduza o número da lista que deseja copiar e de seguida prima w.
bw
k Desenho de um gráfico a partir de uma tabela numérica
Utilize o seguinte procedimento para gerar uma tabela numérica e, em seguida, desenhar um
gráfico baseado nos valores da tabela.
1. A partir do menu principal, entre no modo TABLE.
2. Realize os ajustes para a janela de visualização.
3. Armazene as funções.
4. Especifique o intervalo da tabela.
5. Gere a tabela.
6. Especifique o tipo de gráfico e desenhe-o.
5(G • CON) ... gráfico linear
6(G • PLT) ... gráfico de pontos
• Após o desenho do gráfico, premir !6(G ↔ T) ou A retorna à tela de tabela numérica.
Exemplo
Para armazenar as duas funções seguintes, gerar uma tabela numérica,
e de seguida desenhar um gráfico de linha. Especifique um intervalo de
–3 a 3 e um incremento de 1.
Y1 = 3x2 – 2, Y2 = x2
Utilize os seguintes ajustes para a janela de visualização.
Xmin = 0,
Xmax = 6,
Xscale = 1
Ymin = −2,
Ymax = 10,
Yscale = 2
5-18
1 m TABLE
2 !3(V-WIN)awgwbwc
-cwbawcwJ
3 3(TYPE)1(Y=)dvx-cw
vxw
4 5(SET)-dwdwbwJ
5 6(TABL)
6 5(G • CON)
• Pode utilizar Trace, Zoom ou Sketch depois de desenhar o gráfico.
k Visualização simultânea de uma tabela numérica e um gráfico
Especificar “T+G” para “Dual Screen” na tela de configuração, permite visualizar uma tabela
numérica um gráfico ao mesmo tempo.
1. A partir do menu principal, entre no modo TABLE.
2. Realize os ajustes para a janela de visualização.
3. Na tela de configuração, selecione “T+G” para “Dual Screen”.
4. Introduza a função.
5. Especifique o intervalo da tabela.
6. A tabela numérica é visualizada na tela secundária.
7. Especifique o tipo de gráfico e desenhe-o.
5(G • CON) ... gráfico linear
6(G • PLT) ... gráfico de pontos
Exemplo
Armazene a função Y1 = 3x2 – 2 e exiba simultaneamente a sua tabela
numérica e gráfico linear. Utilize o intervalo de tabela de –3 para 3 com
um incremento de 1.
Utilize os seguintes ajustes para a janela de visualização.
Xmin = 0,
Xmax = 6,
Xscale = 1
Ymin = −2,
Ymax = 10,
Yscale = 2
1 m TABLE
2 !3(V-WIN)awgwbwc
-cwbawcwJ
3 !m(SET UP)ccc*1(T+G)J
*fx-7400G, fx-9750G: cc
4 3(TYPE)1(Y=)dvx-cw
5 5(SET)
-dwdwbwJ
6 6(TABL)
7 5(G • CON)
5-19
• A definição “Dual Screen” da tela de configuração é aplicada no modo TABLE e no modo
RECUR.
• Pode ativar a tabela numérica premindo K1((CHNG) ou A.
8. Representação de gráficos dinâmicos
Importante!
• A fx-7400G não está equipada com o modo DYNA.
k Utilização de gráficos dinâmicos
O gráfico dinâmico permite-lhe definir um conjunto de valores para os coeficientes de uma
função e visualizar as alterações ao gráfico, à medida que os mesmos são alterados. Ajuda a
visualizar como os coeficientes e termos que constituem uma função influenciam a forma e a
posição de um gráfico.
1. A partir do menu principal, entre no modo DYNA.
2. Realize os ajustes para a janela de visualização.
3. Na tela de configuração, especifique Dynamic Type.
1(Cnt) ... Contínuo
2(Stop) ... Paragem automática após 10 gráficos
4. Utilize as teclas de cursor para selecionar o tipo de função na lista de tipos de funções
incorporadas.*1
5. Introduza os valores para os coeficientes e especifique o coeficiente que será a variável
dinâmica.*2
6. Especifique o valor inicial, o valor final e o incremento.
7. Especificação da velocidade de desenho.
3(SPEED) 1( ) .... Pausa depois de cada desenho (Stop&Go)
2( ) ...... Velocidade metade normal (Slow)
3( ) ...... Velocidade normal (Normal)
4( ) ..... Velocidade duas vezes normal (Fast)
8. Desenhe o gráfico dinâmico.
*1 Os sete tipos de função incorporadas são:
• Y=AX+B
• Y=A(X+B)2+C
• Y=AX2+BX+C
• Y=Asin(BX+C)
• Y=Acos(BX+C)
• Y=Atan(BX+C)
• Y=AX^3+BX2+CX+D
Após premir 3(TYPE) e selecionar o tipo de função que pretende, pode introduzir a
função atual.
*2 Também pode premir w e visualizar o menu de ajuste de parâmetro.
• Quando seleciona mais do que uma função para o gráfico dinâmico, surge a mensagem
“Too Many Functions” (demasiadas funções).
Exemplo
Utilize o Gráfico Dinâmico para representar graficamente y = A (x – 1)2 –
1, em que o valor do coeficiente A muda desde 2 até 5 em incrementos
de 1. O gráfico é desenhado 10 vezes.
5-20
1 m DYNA
2 !3(V-WIN)1(INIT)J
3 !m(SET UP)c*2(Stop)J
*fx-9750G: !m(SET UP)
4 5(B-IN)c1(SEL)
5 4(VAR)cw-bw-bw
6 2(SET)cwfwbwJ
7 3(SPEED)3( )J
8 6(DYNA)
Repete de 1 a 4.
1
2
→
←
↓↑
4
3
→
←
k Desenho do lugar geométrico de um gráfico dinâmico
Ativar a definição de lugar geométrico de gráfico dinâmico na tela de configuração permite-lhe
sobrepor um gráfico desenhado alterando os valores dos coeficientes.
1. A partir do menu principal, entre no modo DYNA.
2. Realize os ajustes para a janela de visualização.
3. Na tela de configuração, selecione “On” para “Locus”.
4. Utilize as teclas de cursor para selecionar o tipo de função na lista de tipos de funções
incorporadas.
5. Introduza os valores para os coeficientes e especifique o coeficiente que será a variável
dinâmica.
6. Especifique o valor inicial, o valor final e o incremento.
7. Especifique Normal para a velocidade de desenho.
8. Desenhe o gráfico dinâmico.
Exemplo
Utilize o Gráfico Dinâmico para representar graficamente y = Ax, em que
o valor do coeficiente A muda desde 1 até 4 em incrementos de 1. O
gráfico é desenhado 10 vezes.
1 m DYNA
2 !3(V-WIN)1(INIT)J
5-21
3 !m(SET UP)cc*1(On)J
*fx-9750G: c
4 5(B-IN)1(SEL)
5 4(VAR)bwaw
6 2(SET)bwewbwJ
7 3(SPEED)3( )J
8 6(DYNA)
····→
←····
k Função de troca de DOT de cálculo de gráficos
Utilize esta função para especificar o desenho de todos os pontos no eixo X do gráfico
dinâmico, ou em cada outro ponto. Esta definição é válida apenas para o gráfico Dynamic
Func Y=.
1. Prima !m(SET UP) para exibir a tela de configuração.
2. Prima ccc* para selecionar Y=Draw Speed.
*fx-9750G: cc
3. Selecione o método de representação gráfica.
1(Norm) … Desenha todos os pontos no eixo X (valores iniciais por omissão).
2(High) … Desenhe todos os outros pontos do eixo X (desenho mais rápido que Normal).
4. Prima J.
k Utilização da memória do gráfico dinâmico
Pode armazenar condições do gráfico dinâmico e dados da tela na memória do gráfico
dinâmico para aceder quando necessitar. Permite-lhe, assim, poupar tempo, uma vez que
pode chamar dados e desenhar imediatamente gráficos dinâmicos. Tenha em conta que
apenas pode armazenar um conjunto de dados de cada vez em memória.
u Para armazenar dados na memória do gráfico dinâmico
1. Durante a operação de desenho do gráfico dinâmico, prima A para alternar para o menu
de ajuste de velocidade.
2. Prima 5(STO). Em resposta ao diálogo de confirmação que aparece, prima 1(Yes) para
gravar os dados.
u Para chamar dados da memória do gráfico dinâmico
1. Visualize a lista de relações do gráfico dinâmico.
2. Ao premir 6(RCL) chama de novo os conteúdos da memória de gráfico dinâmico e
desenha o gráfico.
5-22
9. Representação gráfica de uma fórmula de
recursão
Importante!
• A fx-7400G não está equipada com o modo RECUR.
k Geração de uma tabela numérica a partir de uma fórmula de recursão
Você pode introduzir até três dos tipos seguintes de fórmula de recurso e gerar uma tabela
numérica.
• Termo geral da sequência {an}, composto por an, n
• Recursão linear de dois termos composta por an+1, an, n
• Recursão de três termos linear composta de an+2, an+1, an, n
1. A partir do menu principal, entre no modo RECUR.
2. Especifique o tipo de recursão.
3(TYPE)1(an) ... {termo geral de sequência an}
2(an+1) ... {recursão de dois termos linear}
3(an+2) ... {recursão linear de três termos}
3. Introduza a fórmula de recursão.
4. Especifique o intervalo da tabela. Especifique um ponto inicial e um ponto final para n. Se
pretender representar graficamente a fórmula, especifique um valor para o termo inicial e
um valor para o ponto inicial do indicador.
5. Visualize a tabela numérica da fórmula de recursão.
Exemplo
Geração de uma tabela numérica de recursão entre três termos como
expresso por an+2 = an+1 + an, com termos iniciais de a1 = 1, a2 = 1
(sequência Fibonacci), à medida que n muda de valores de 1 a 6.
1 m RECUR
2 3(TYPE)3(an+2)
3 4(n.an ··)3(an+1)+2(an)w
4 5(SET)2(a1)bwgwbwbwJ
5 6(TABL)
* Os primeiros dois valores
correspondem a a1 = 1 e a2 = 1.
• Ao premir 1(FORM) voltará à tela para armazenar fórmulas de recursão.
• Especificar “On” para “ΣDisplay” da tela de configuração faz com que a soma de cada termo
seja incluída na tabela.
k Representação gráfica de uma fórmula de recursão
Depois de gerar uma tabela numérica a partir de uma fórmula de recursão, pode representar
graficamente os valores num gráfico linear ou num gráfico de pontos.
5-23
1. A partir do menu principal, entre no modo RECUR.
2. Realize os ajustes para a janela de visualização.
3. Especifique o tipo de fórmula de recursão e introduza a fórmula.
4. Especifique o intervalo da tabela e os valores iniciais e finais para n. Se necessário,
especifique o valor do termo inicial e o ponto inicial do indicador.
5. Selecione o estilo de linha para o gráfico.
6. Visualize a tabela numérica da fórmula de recursão.
7. Especifique o tipo de gráfico e desenhe-o.
5(G • CON) ... gráfico linear
6(G • PLT) ... gráfico de pontos
Exemplo
Geração da tabela numérica de recursão entre dois termos como
expresso por an+1 = 2an + 1, com um termo inicial de a1 = 1, à medida
que n muda o seu valor de 1 até 6. Utilize os valores da tabela para
desenhar um gráfico linear.
Utilize os seguintes ajustes para a janela de visualização.
Xmin = 0,
Xmax = 6,
Xscale = 1
Ymin = −15,
Ymax = 65,
Yscale = 5
1 m RECUR
2 !3(V-WIN)awgwbwc
-bfwgfwfwJ
3 3(TYPE)2(an+1)c2(an)+bw
4 5(SET)2(a1)bwgwbwJ
5 1(SEL+S)f2(
)J
6 6(TABL)
7 5(G • CON)
• Depois de desenhar um gráfico, pode utilizar Trace, Zoom e Sketch.
• Prima A para voltar à tela de tabela numérica. Depois de selecionar um gráfico, pode
alternar entre a tela de tabela numérica a tela de gráfico premindo !6(G↔T).
k Representação gráfica um Ponto de Fase de duas sequências
numéricas
Você pode desenhar o ponto de fase para sequências numéricas geradas por duas
expressões introduzidas no modo RECUR com um valor no eixo horizontal e o outro valor no
eixo vertical. Para an (an+1, an+2), bn (bn+1, bn+2), cn (cn+1, cn+2), a sequência numérica da primeira
expressão alfabética está no eixo horizontal enquanto a sequência numérica seguinte está no
eixo vertical.
1. A partir do menu principal, entre no modo RECUR.
2. Configurar os ajustes para a janela de visualização.
3. Entre duas fórmulas de recursão e selecione-os ambos para a geração da tabela.
4. Configurar as definições da geração da tabela.
Especifique os valores inicial e final para a variável n e o termo inicial para cada fórmula de
recursão.
5. Visualize a tabela numérica da fórmula de recursão.
5-24
6. Desenhe o ponto de fase.
Exemplo
Para introduzir as duas fórmulas de sequência para a regressão entre
dois termos an+1 = 0,9an e bn+1 = bn + 0,1n − 0,2, e especifique os termos
iniciais a1 = 1 e b1 = 1 para cada. Geração de uma tabela numérica à
medida que o valor da variável n vai de 1 a 10 e utilize-a para desenha
um ponto de fase.
Utilize os seguintes ajustes para a janela de visualização.
Xmin = 0,
Xmax = 2,
Xscale = 1
Ymin = 0,
Ymax = 4,
Yscale = 1
1 m RECUR
2 !3(V-WIN)awcwbwcawewbwJ
3 3(TYPE)2(an+1)a.j2(an)w
4(n.an ··)3(bn)+a.b1(n)-a.cw
4 5(SET)2(a1)bwbawbwbwJ
5 6(TABL)
6 3(PHAS)
• Caso introduza três expressões na tela de modo RECUR e os selecione todos para a
criação da tabela, irá precisar de especificar que deseja utilizar duas das três expressões
para desenhar o ponto de fase. Para o fazer, utilize o menu de função que aparece quando
prime 3(PHAS) na tela de tabela.
1(a • b).......... A representação gráfica utilizando an (an+1,
an+2) e bn (bn+1, bn+2).
2(b • c) .......... A representação gráfica utilizando bn (bn+1,
bn+2) e cn (cn+1, cn+2).
3(a • c) .......... A representação gráfica utilizando an (an+1,
an+2) e cn (cn+1, cn+2).
• Especificar “On” para “ΣDisplay” da tela de configuração faz com que a soma de cada
termo seja incluída na tabela. Nesta altura você pode selecionar o uso das duas sequências
numéricas tal e qual para desenhar o gráfico de pontos, ou uso das somas de cada uma das
sequências numéricas. Para o fazer, utilize o menu de função que aparece quando prime
3(PHAS) na tela de tabela.
1(an) ............ Use a sequência numérica para
representação gráfica.
6(Σ an) .......... Use as somas de sequência numérica para
representação gráfica.
5-25
• Quando estiver selecionado “On” “ΣDisplay” na tela de configuração e as três expressões
que introduzir no modo RECUR sejam selecionadas para a criação da tabela, utilize o
menu de função que aparece quando prime 3(PHAS) na tela da tabela para especificar
duas das expressões que deseja utilizar, e para especificar se deseja utilizar os dados da
sequência numérica ou os dados da soma da sequência numérica.
1(a • b).......... Representação gráfica com uso de
sequências numéricas an (an+1, an+2) e bn
(bn+1, bn+2)
2(b • c) .......... Representação gráfica com uso de
sequências numéricas bn (bn+1, bn+2) e cn
(cn+1, cn+2)
3(a • c) .......... Representação gráfica com uso de sequências numéricas an (an+1, an+2) e cn
(cn+1, cn+2)
4(Σ a • b) ....... Representação gráfica com uso de sequências numéricas an (an+1, an+2) e bn
(bn+1, bn+2)
5(Σ b • c) ....... Representação gráfica com uso de sequências numéricas bn (bn+1, bn+2) e cn
(cn+1, cn+2)
6(Σ a • c) ....... Representação gráfica com uso de sequências numéricas an (an+1, an+2) e cn
(cn+1, cn+2)
k Gráfico WEB (Convergência, Divergência)
y = f(x) é representado graficamente presumindo an+1 = y, an = x para a regressão linear de
dois termos an+1 = f(an) composto de an+1, an. A seguir pode ser determinado se a função é
convergente ou divergente.
1. A partir do menu principal, entre no modo RECUR.
2. Realize os ajustes para a janela de visualização.
3. Selecione a recursão de dois termos como o tipo de fórmula e introduza-a.
4. Especifique o intervalo da tabela, e os valores iniciais e finais para n, valor do termo inicial
e o ponto inicial do indicador.
5. Visualize a tabela numérica da fórmula de recursão.
6. Desenhe o gráfico.
7. Prima w e o indicador surge a indicar o ponto inicial que especificou.
Prima w várias vezes.
Se existir convergência, surgem na tela linhas que se assemelham a uma teia de aranha.
Se estas não surgirem é porque não existe convergência ou porque o gráfico está fora
dos limites da tela. Quando isto acontecer, mude para valores da janela de visualização
maiores e tente de novo.
Pode utilizar as teclas fc para selecionar o gráfico.
Exemplo
Para desenhar o gráfico WEB para a fórmula de recursão an+1 = –3(an)2
+ 3an, bn+1 = 3bn + 0,2, e verifique para a divergência ou convergência.
Utilize o alcance da tabela seguinte: Início = 0, Final = 6, a0 = 0,01, anStr
= 0,01, b0 = 0,11, bnStr = 0,11
5-26
1 m RECUR
2 !3(V-WIN)awbwbwc
awbwbwJ
3 3(TYPE)2(an+1)-d2(an)x+d2(an)w
d3(bn)+a.cw
4 5(SET)1(a0)
awgwa.abwa.bbwc
a.abwa.bbwJ
5 6(TABL)
6 4(WEB)
7 w~w(an é convergente)
cw~w(bn é divergente)
• Para modificar o estilo de linha de gráfico, prima 1(SEL+S) depois do passo 4.
• Com o gráfico WEB, você pode especificar o tipo de linha para o gráfico y = f(x). A definição
do tipo de linha só é válida quando “Connect” está selecionado para “Draw Type” na tela de
configuração.
10. Representação gráfica de uma secção
cónica
Importante!
• A fx-7400G não está equipada com o modo CONICS.
k Representação gráfica de uma secção cónica
Você pode utilizar o modo CONICS para representar graficamente parábolas, círculos, elipses
e hipérboles. Você pode introduzir uma função de coordenadas retangulares, função de
coordenadas polares, ou função paramétrica para representação gráfica.
1. A partir do menu principal, entre no modo CONICS.
2. Selecione o tipo de função.
1(RECT).... {coordenada retangular}
2(POL).... {coordenada polar}
3(PARM).... {paramétrica}
3. Selecione o padrão para a função de acordo com o tipo de gráfico que deseja desenhar.
R
w
4. Introduza os coeficientes da função e desenhe o gráfico.
5-27
Para introduzir a função de coordenada retangular x = 2y2 + y − 1 e
representar graficamente uma parábola aberta à direita, e de seguida
introduzir uma função de coordenada polar r = 4cosθ e desenhar um
gráfico circular.
Exemplo
1 mCONICS
2 1(RECT)c(X=AY2+BY+C)w
3 cwbw-bw6(DRAW)
4 JJ
5 2(POL)cccc(R=2Acosθ)w
6 cw6(DRAW)
11. Mudança da aparência de um gráfico
k Desenho de uma linha
A função de rascunho deixa-o desenhar pontos e linhas dentro dos gráficos. Você pode
selecionar um de quatro estilos de linha diferentes para desenho com a função de rascunho.
1. A partir do menu principal, entre no modo GRAPH.
2. Realize os ajustes para a janela de visualização.
3. Na tela de configuração, utilize a definição de “Sketch Line” para especificar o estilo de
linha que deseja.
1(
) … Normal (padrão inicial)
2(
) … Thick (dobro da espessura de normal)
3(
) … Broken (partido grosso)
4(
) … Dot (com pontos)
4. Introduza a função gráfica.
5. Desenhe o gráfico.
6. Selecione a função de esboço que pretende utilizar.*1
!4(SKTCH) 1(Cls) ... Limpar tela
2(Tang) ... Linha tangente
3(Norm) ... Linha normal a uma curva
4(Inv) ... Função inversa*2
6(g)1(PLOT)
{Plot}/{Pl • On}/{Pl • Off}/{Pl • Chg} ... {ponto}/{ativar}/{desativar}/
{modificar} ponto
6(g)2(LINE)
{Line}/{F • Line} ... {ligue 2 pontos marcados por 6(g)1(PLOT) com
uma linha}/{para desenho de uma linha entre quaisquer 2 pontos}
5-28
6(g)3(Crcl) ... Círculo
6(g)4(Vert) ... Linha vertical
6(g)5(Hztl) ... Linha horizontal
6(g)6(g)1(PEN) ... Mão livre
6(g)6(g)2(Text) ... Introdução de texto
7. Utilize as teclas de cursor para mover o ponteiro (
desenhar e prima w.*3
) para a localização onde deseja
*1 O gráfico anterior mostra o menu de funções que surge no modo GRAPH. O menu pode
variar conforme o modo.
*2 No caso de um função gráfica inversa, o desenhar do gráfico começa imediatamente a
seguir à seleção desta opção.
*3 Algumas das funções de esboço requerem a especificação de dois pontos. Após premir w
para especificar o primeiro ponto, utilize as teclas de cursor para mover o ponteiro para o
local do segundo ponto e prima w.
• Você pode especificar tipo de linha para as funções de rascunho seguintes: Tangent,
Normal, Inverse, Line, F • Line, Circle, Vertical, Horizontal, Pen
Exemplo
Desenhe uma linha tangente ao ponto (2, 0) no gráfico para y = x (x +
2)(x – 2).
1 m GRAPH
2 !3(V-WIN)1(INIT)J
3 !m(SET UP)cccccccc*1(
)J
*fx-7400G, fx-9750G: ccccccc
4 3(TYPE)1(Y=)v(v+c)(v
-c)w
5 6(DRAW)
6 !4(SKTCH)2(Tang)
7 e~ew*1
*1 Você pode desenhar uma linha tangente em sucessão movendo o ponteiro “
w.
” e prima
12. Análise de funções
k Leitura de coordenadas sobre uma linha de gráfico
A função de traçado (Trace) permite-lhe mover o ponteiro ao longo de um gráfico e visualizar
as coordenadas na tela.
1. A partir do menu principal, entre no modo GRAPH.
2. Desenhe o gráfico.
3. Prima !1(TRCE), e aparece um ponteiro no centro do gráfico.*1
5-29
4. Use d e e para mover o ponteiro ao longo do gráfico
para o ponto onde desenha exibir a derivada.
Quando existem vários gráficos na tela, prima f e c
para mover entre eles ao longo do eixo-x da localização
de ponteiro atual.
5. Você pode também mover o ponteiro ao premir v para exibir a janela de pop-up, e de
seguida com introdução de coordenadas.
A janela pop-up aparece mesmo quando você introduz coordenadas diretamente.
Para sair da função de traçado, prima !1(TRCE).
*1 O indicador não é visível no gráfico quando está localizado fora da área do gráfico ou
quando ocorre um erro por falta de valor.
• Pode desativar a opção de visualizar as coordenadas, especificando “Off” para o item
“Coord” na tela de configuração.
• A seguir demonstra-se como as coordenadas são visualizadas para cada tipo de função.
Gráfico de coordenada polar
Gráfico paramétrico
Gráfico de desigualdade
k Visualização de uma derivada
Além da função de traçado para visualizar as coordenadas, também é possível visualizar a
derivada através da posição do indicador.
1. A partir do menu principal, entre no modo GRAPH.
2. Na tela de configuração, especifique “On” para
“Derivative”.
3. Desenhe o gráfico.
4. Prima !1(TRCE), e o indicador aparece no centro
do gráfico. As coordenadas atuais e a derivada também
aparece na tela nesta altura.
k Gráfico para tabela
Pode utilizar a opção de traçado para ler as coordenadas de um gráfico e armazená-las numa
tabela numérica. Pode também utilizar o gráfico duplo para armazenar simultaneamente o
gráfico e tabela numérica, tendo, assim, uma importante ferramenta de análise gráfica.
1. A partir do menu principal, entre no modo GRAPH.
2. Na tela de configuração, especifique “GtoT” para “Dual Screen”.
3. Realize os ajustes para a janela de visualização.
4. Grave a função e desenhe o gráfico na tela principal
(esquerdo).
5. Active o Seguimento. Quando existirem vários gráficos
na tela, prima f e c para selecionar o gráfico que
deseja.
5-30
6. Utilize d e e para mover o ponteiro e prima w para armazenar coordenadas na tabela
numérica. Repita este passo para armazenar quantos valores desejar.
7. Prima K1(CHNG) para ativar a tabela numérica.
k Arredondamento de coordenadas
Esta função arredonda os valores das coordenadas visualizadas através da função de
traçado.
1. A partir do menu principal, entre no modo GRAPH.
2. Desenhe o gráfico.
3. Prima !2(ZOOM)6(g)3(RND). Isto faz com que
as definições da janela de visualização sejam alteradas
automaticamente de acordo com o valor Rnd.
4. Prima !1(TRCE), e de seguida utilize as teclas de
cursor para mover o ponteiro ao longo do gráfico.
As coordenadas que vão surgindo são arredondadas.
k Cálculo de uma raiz
Este função proporciona diferentes métodos para análise gráfica.
1. A partir do menu principal, entre no modo GRAPH.
2. Desenhe os gráficos.
3. Selecione a função de análise.
!5(G-SLV)1(ROOT) ... Cálculo da raiz
2(MAX) ... Valor máximo local
3(MIN) ... Valor máximo local
4(Y-ICPT) ... Intercepção y
5(ISCT) ... Intersecção de dois gráficos
6(g)1(Y-CAL) ... Coordenada y para uma dada coordenada x
6(g)2(X-CAL) ... Coordenada x para uma dada coordenada y
6(g)3(∫dx) ... Valor de integral para um limite dado
4. Quando existem múltiplos gráficos na tela, o cursor de seleção (k) encontra-se localizado
num gráfico numerado mais baixo. Prima f e c para mover o cursor para o gráfico que
pretende.
5. Prima w para selecionar o gráfico onde se encontra localizado o cursor e visualizar o
valor produzido pela análise.
Quando a análise produz múltiplos valores, prima e para calcular o próximo valor. Premir
d faz voltar ao valor anterior.
5-31
• Qualquer um dos seguintes pode causar fraca precisão ou mesmo tornar impossível a
obtenção de soluções.
- Quando o gráfico da solução obtida é um ponto de tangência com o eixo x
- Quando uma solução é um ponto de inflexão
k Cálculo do ponto de intersecção de dois gráficos
Utilize o seguinte procedimento para calcular o ponto de intersecção de dois gráficos.
1. Desenhe os gráficos.
2. Prima !5(G-SLV)5(ISCT). Quando existem três ou mais gráficos, o cursor de
seleção (k) surge no gráfico numerado mais baixo.
3. Prima f e c para mover o cursor para o gráfico que pretende selecionar.
4. Prima w para selecionar o primeiro gráfico, o que muda o formato do cursor de k para
.
5. Prima f e c para mover o cursor para o segundo gráfico.
6. Prima w para calcular o ponto de intersecção para os dois gráficos.
Quando a análise produz múltiplos valores, prima e para calcular o próximo valor. Premir
d faz voltar ao valor anterior.
Exemplo
Represente graficamente as duas funções seguintes e determine o
ponto de intersecção entre Y1 e Y2.
Y1 = x + 1, Y2 = x2
• Você apenas pode calcular o ponto de intersecção para gráficos de coordenada retangular
(tipo Y=f(x)) e gráficos de desigualdade (Y > f(x), Y < f(x), Y t f(x) ou Y s f(x)).
• Qualquer um dos seguintes pode causar fraca precisão ou mesmo tornar impossível a
obtenção de soluções.
- Quando a solução é um ponto de tangência entre dois gráficos
- Quando uma solução é um ponto de inflexão
k Determinação das coordenadas para pontos dados
O procedimento seguinte descreve como determinar a coordenada y para um dado x, e a
coordenada x para um dado y.
1. Desenhe o gráfico.
2. Selecione a função que pretende realizar. Quando existem múltiplos gráficos na tela, o
cursor de seleção (k) aparece localizado no gráfico numerado mais baixo.
!5(G-SLV)6(g)1(Y-CAL) ... coordenada-y para um dado x
6(g)2(X-CAL) ... coordenada-x para dado y
3. Utilize fc para mover o cursor (k) para o gráfico desejado, e depois prima w para o
selecionar.
5-32
4. Introduza o dado do valor de coordenada x ou o valor de coordenada y.
Prima w para calcular o valor de coordenada y correspondente ou valor de coordenada x.
Exemplo
Represente graficamente as duas funções exibidas abaixo e de seguida
determine a coordenada y para x = 0,5 e coordenada x para y = 2,2 no
gráfico Y2.
Y1 = x + 1, Y2 = x(x + 2)(x – 2)
• Quando existem múltiplos resultados para o procedimento anterior, prima e para calcular
o valor seguinte. Premir d volta ao valor anterior.
• O valor de X-CAL não pode ser obtido para um gráfico de função paramétrica.
k Cálculo do valor de integração para um dado intervalo
Utilize o procedimento seguinte para obter valores de integração para um dado intervalo.
1. Desenhe o gráfico.
2. Prima !5(G-SLV)6(g)3(∫dx). Quando existem múltiplos gráficos na tela, o cursor
de seleção (k) encontra-se localizado num gráfico numerado mais baixo.
3. Utilize fc para mover o cursor (k) para o gráfico desejado, e depois prima w para o
selecionar.
4. Utilize de para mover o indicador de limite inferior para o local que pretende e, em
seguida, prima w.
5. Utilize e para mover o indicador de limite superior para o local que pretende.
6. Prima w para calcular o valor de integração.
Exemplo
Para representar graficamente a função descrita abaixo e de seguida
determinar o seu valor integral em (−2, 0).
Y1 = x(x + 2)(x – 2)
• Você pode também especificar o limite inferior e limite superior introduzindo-os no teclado
de 10 teclas.
• Quando especifica o limite, assegure-se de que o limite inferior é menor que o limite
superior.
• Os valores de integração apenas podem ser calculados para os gráficos de coordenada
retangular.
5-33
k Análise gráfica de secções cónicas
Importante!
• A fx-7400G não está equipada com o modo CONICS.
Através dos gráficos de secções cónicas é possível determinar as aproximações dos
seguintes resultados analíticos.
1. A partir do menu principal, entre no modo CONICS.
2. Selecione o tipo de função.
1(RECT).... {coordenada retangular}
2(POL).... {coordenada polar}
3(PARM).... {paramétrica}
3. Utilize f e c para selecionar a secção cónica que deseja analisar.
4. Introduza as constantes da secção cónica.
5. Desenhe o gráfico.
Depois de representar graficamente uma secção cónica, prima !5(G-SLV) para
visualizar os seguintes menus de análise gráfica.
u Análise de gráfico parabólico
• {FOCS}/{VTX}/{LEN}/{e} ... {foco}/{vértice}/{comprimento de corda perpendicular ao
eixo}/{excentricidade}
• {DIR}/{SYM} ... {eixo de simetria}/{diretriz}
• {X-IN}/{Y-IN} ... {intercepção x}/{intercepção y}
u Análise de gráfico circular
• {CNTR}/{RADS} ... {centro}/{raio}
• {X-IN}/{Y-IN} ... {intercepção x}/{intercepção y}
u Análise de função de elipse
• {FOCS}/{VTX}/{CNTR}/{e} ... {foco}/{vértice}/{centro/{excentricidade}
• {X-IN}/{Y-IN} ... {intercepção x}/{intercepção y}
u Análise de gráfico hiperbólico
• {FOCS}/{VTX}/{CNTR}/{e} ... {foco}/{vértice}/{centro/{excentricidade}
• {ASYM} ... {assíntota}
• {X-IN}/{Y-IN} ... {intercepção x}/{intercepção y}
u Para calcular o foco e comprimento de corda perpendicular ao eixo
[G-SLV]-[FOCS]/[LEN]
Exemplo
Para determinar o foco e comprimento de corda perpendicular ao eixo
para a parábola X = (Y – 2)2 + 3
Utilize os seguintes ajustes para a janela de visualização.
Xmin = –1,
Xmax = 10,
Xscale = 1
Ymin = –5,
Ymax = 5,
Yscale = 1
5-34
m CONICS
w
bwcwdw6(DRAW)
!5(G-SLV)
1(FOCS)
(Calcula o foco.)
!5(G-SLV)
5(LEN)
(Calcula o comprimento de corda
perpendicular ao eixo.)
• Quando se calcula dois focos para um gráfico hiperbólico ou de elipse, prima e para
calcular o segundo foco. Premir d volta ao foco anterior.
• Quando calcular dois vértices para um gráfico hiperbólico, prima e para calcular o
segundo vértice. Premir d volta ao vértice anterior.
• Premir e durante o cálculo dos vértices de uma elipse irá calcular o próximo valor. Premir
d irá retroceder através dos valores antigos. Uma elipse tem quatro vértices.
u Para calcular o centro
Exemplo
[G-SLV]-[CNTR]
Para determinar o centro para o círculo
(X + 2)2 + (Y + 1)2 = 22
m CONICS
ccccw
-cw-bwcw6(DRAW)
!5(G-SLV)
1(CNTR)
(Calcula o centro.)
5-35
Capítulo 6 Cálculos e gráficos estatísticos
Importante!
Este capítulo contém muitas capturas de telas de gráficos. Em cada caso, foram introduzidos
novos valores de modo a realçar as características particulares do respectivo gráfico. Por isso, ao
tentar desenhar um gráfico semelhante, a calculadora utiliza os dados que introduziu utilizando a
lista de funções. Por isso, os gráficos que surgem na tela quando realiza uma operação gráfica
podem ser diferentes dos gráficos deste manual.
1. Antes de realizar cálculos estatísticos
Entrar no modo STAT a partir do menu principal visualiza a tela do editor de listas.
Pode utilizar a tela do editor de listas para introduzir dados estatísticos e executar cálculos
estatísticos.
Utilize f, c, d e e para mover
o realce à volta das listas.
Uma vez introduzidos os dados pode utilizá-los para
produzir um gráfico e verificar as tendências. Pode também
utilizar diversos cálculos de regressão para análise de dados.
• Para mais informações sobre como utilizar as listas de
dados estatísticos, consulte o “Capítulo 3 Função de lista”.
k Alteração dos parâmetros gráficos
Utilize os seguintes procedimentos para especificar o estado de desenhar/não desenhar de
um gráfico, o tipo de gráfico e outros ajustes gerais para cada gráfico no menu de gráfico
(GPH1, GPH2, GPH3).
Com a lista de dados estatísticos na tela, prima 1(GRPH) para visualizar o menu gráfico
que contém os seguintes itens:
• {GPH1}/{GPH2}/{GPH3} ... desenho do gráfico {1}/{2}/{3}*1
• {SEL} ... {seleção de gráfico simultâneo (GPH1, GPH2, GPH3)}
Pode especificar os gráficos múltiplos.
• {SET} ... {ajustes gráficos (tipo de gráfico, atribuições de lista)}
*1 O tipo de gráfico inicial por omissão para todos os gráficos (do Graph 1 ao Graph 3) é o
diagrama de dispersão, mas pode alterar cada um deles para qualquer outro tipo.
1. Ajustes gráficos gerais
[GRPH]-[SET]
Esta secção descreve como utilizar a tela de ajustes gráficos gerais para realizar os seguintes
ajustes para cada gráfico (GPH1, GPH2, GPH3).
• Graph Type (Tipo de gráfico)
O gráfico inicial por omissão é o gráfico de dispersão. Pode selecionar um dos vários tipos de
gráficos estatísticos para cada um dos gráficos.
• List (Lista)
Os dados estatísticos iniciais por omissão são a lista 1 para dados de uma variável e lista
1 e 2 para dados de variáveis binárias. Pode especificar a lista de dados estatísticos que
pretende para os dados de x e y.
6-1
6
• Frequency (Frequência)
Normalmente cada dado ou par de dados na lista de dados estatísticos é representado no
gráfico como um ponto. No entanto, quando trabalha com um grande número de dados,
podem ocorrer alguns problemas devido ao número de pontos do gráfico. Quando isso
acontecer, especifique uma lista de frequência que contenha valores que indiquem o número
de incidências (a frequência) dos dados nas células correspondentes às listas que está a
utilizar para os dados x e y. Quando o fizer, apenas um ponto é desenhado para os múltiplos
dados, tornando o gráfico mais fácil de ler.
• Mark Type (Tipo de marca)
Esta função permite-lhe especificar a forma dos pontos do gráfico.
u Para visualizar a tela de ajustes gráficos gerais
[GRPH]-[SET]
Premindo 1(GRPH)6(SET) para visualizar a tela de
ajustes gráficos gerais.
• StatGraph (especificação do gráfico estatístico)
• {GPH1}/{GPH2}/{GPH3} ... gráfico {1}/{2}/{3}
• Graph Type (especificação do tipo de gráfico)
• {Scat}/{xy}/{NPP}/{Pie} ... {diagrama de dispersão}/{gráfico linear xy}/{pontos de
probabilidade normal}/{gráfico circular}
• {Hist}/{Box}/{Bar}/{N·Dis}/{Brkn} ... {histograma}/{gráfico de caixa de mediana}/{gráfico de
barras}/{curva de distribuição normal}/{gráfico de linha interrompida}
• {X}/{Med}/{X^2}/{X^3}/{X^4} ... {gráfico de regressão linear}/{gráfico média-média}/{gráfico
de regressão quadrática}/{gráfico de regressão cúbica}/{gráfico de regressão quártica}
• {Log}/{Exp}/{Pwr}/{Sin}/{Lgst} ... {gráfico de regressão logarítmica}/{gráfico de regressão
exponencial}/{gráfico de regressão de potencia}/{gráfico de regressão sinusoidal}/
{gráfico de regressão logística}
• XList (lista de dados do eixo x)/YList (lista de dados do eixo y)
• {List} ... {lista 1 a 26}
• Frequency (número de vezes que um valor ocorre)
• {1} ... {ponto 1 a 1}
• {List} ... {lista 1 a 26}
• Mark Type (tipo de marcação de pontos)
• {}/{×}/{•} ... pontos do diagrama de dispersão
Quando estiver selecionado “Pie” (gráfico circular) como Graph Type:
• Data (especifica a lista a ser usada como dados do gráfico)
• {LIST} ... {lista 1 a lista 26}
• Display (definição de exibição de gráfico circular)
• {%}/{Data} ... Para cada elemento de dados {exibe como percentagem}/{exibe como valor}
• % Sto Mem (especifica o armazenamento de valores de percentagem numa lista)
• {None}/{List} ... Para valores percentuais: {Não armazenar numa lista}/{Especificar lista 1 a
26 e armazenar}
6-2
Quando estiver selecionado “Box” (gráfico caixa de mediana) como Graph Type:
• Outliers (especificação de valores atípicos)
• {On}/{Off} ... {visualização}/{não visualização} de valores atípicos de mediana
Quando estiver selecionado “Bar” (gráfico de barras) como Graph Type:
• Data1 (lista de dados da primeira tira)
• {LIST} ... {lista 1 a 26}
• Data2 (lista de dados da segunda tira)/Data3 (lista de dados da terceira tira)
• {None}/{LIST} ... {nenhum}/{lista 1 a 26}
• Stick Style (especificação do estilo da tira)
• {Leng}/{HZtl} ... {comprimento}/{horizontal}
2. Condição de desenhar/não desenhar
[GRPH]-[SEL]
O procedimento seguinte pode ser utilizado para especificar a condição de desenhar (On)/
não desenhar (Off) de cada um dos gráficos do menu gráfico.
u Para especificar a condição de desenhar/não desenhar de um gráfico
1. Prima 1(GRPH)4(SEL) para visualizar a tela de
ativação/desativação do gráfico.
• Tenha em conta que o ajuste StatGraph1 é para o Graph 1 (GPH1 do menu gráfico),
StatGraph2 é para o Graph 2 e StatGraph3 para o Graph 3.
2. Utilize as teclas de cursor para mover o realce para o gráfico que pretende modificar e
prima a tecla de função correspondente para mudar a condição.
• {On}/{Off} ... {ativado (desenhar)}/{desativado (não desenhar)}
• {DRAW} ... {desenha todos os gráficos ativados}
3. Para voltar ao menu gráfico, prima J.
• Os parâmetros da janela de visualização são configurados automaticamente para os
gráficos estatísticos. Se pretende fazer a configuração manualmente, deve mudar o item
“Stat Wind” para “Manual”.
Com a lista de dados estatísticos na tela, efetue o procedimento seguinte.
!m(SET UP)2(Man)
J(Volta à tela anterior.)
Repare que os parâmetros da janela de visualização estão definidos para os seguintes tipos
de gráficos independentemente se o item “Stat Wind” está ou não definido para “Manual”.
Circular, teste Z de 1 amostra, teste Z de 2 amostras, teste Z de 1 proporção, teste Z de 2
proporções, teste t de 1 amostra, teste t de 2 amostras, teste χ2 de GOF, teste χ2 de dois
sentidos, teste F de 2 amostras (apenas o eixo x é desconsiderado).
• A definição padrão utiliza automaticamente os dados da lista 1 como valores do eixo x
(horizontal) e lista 2 como valores do eixo y (vertical). Cada conjunto de dados de x/y é um
ponto no diagrama de dispersão.
6-3
2. Cálculos e gráficos estatísticos de variável
simples
Os dados de variável simples são os que apenas apresentam uma única variável. Se calcular,
por exemplo, a altura média dos alunos de uma classe, existe apenas uma variável (altura).
As estatísticas de variável simples incluem a distribuição e a soma. Os tipos de gráficos
disponíveis para estatísticas de variável simples são apresentados a seguir.
Também pode utilizar os procedimentos na secção “Alteração dos parâmetros gráficos” da
página 6-1 para realizar os ajustes que quer antes de desenhar cada gráfico.
k Pontos de probabilidade normal
Este ponto compara a relação dos dados acumulados com uma distribuição normal de
relações acumuladas. XList especifica a lista onde os dados são introduzidos, enquanto que
Mark Type é utilizado para selecionar as marcas { / × / • } que pretende desenhar.
Prima A, J ou !J(QUIT) para voltar à lista de dados estatísticos.
k Gráfico Circular
Pode desenhar um gráfico circular baseado nos dados de uma lista específica. O número
máximo dos itens de dados do gráfico (linhas da lista) é 20. O gráfico é rotulado de A, B, C, e
por aí em diante, correspondendo a 1, 2, 3, e por aí em diante da lista usada para os dados
do gráfico.
Quando estiver selecionado “%” para a definição do “Display” na tela de configuração do
gráfico geral (página 6-2), é exibido um valor a indicar a percentagem para cada uma das
letras de rótulo alfabéticas.
k Histograma
XList especifica a lista onde se introduz os dados e Freq a lista onde se introduz a frequência.
Quando não se especifica um valor para Freq, esse valor é 1.
6-4
⇒
w(DRAW)
A tela tem a aparência do exemplo anterior antes do gráfico ser desenhado. Neste ponto,
pode modificar os valores de início (Start) e de largura (Width).
k Gráfico de caixa de mediana
Este tipo de gráfico permite ver como um grande
número de itens de dados se agrupam dentro de
minX
intervalos específicos. Uma caixa enquadra todos os
dados numa área desde o primeiro quartil (Q1) até
o terceiro quartil (Q3), com uma linha desenhada na
mediana (Med). As linhas (filamentos) estendem-se
de qualquer um dos extremos da caixa até ao mínimo
(minX) e máximo (maxX) dos dados.
Q1 Med Q3
maxX
Da lista de dados estatísticos, prima 1(GRPH) para exibir
a tela do menu de gráfico, prima 6(SET), e depois mude
o tipo de gráfico do gráfico que deseja usar (GPH1, GPH2,
GPH3) para o gráfico de caixa mediana.
Para desenhar os dados que caem fora da caixa, primeiro
especifique “MedBox” como Graph Type. Logo, na mesma
tela utilizada para especificar o tipo do gráfico, ative (On) o
item Outliers, e desenhe o gráfico.
• Ao modificar a definição “Q1Q3 Type” na tela Setup pode fazer com que mudem as
posições Q1 e Q3, mesmo quando o gráfico de caixa de mediana for desenhado baseado
numa lista única.
k Gráfico de barras
Pode especificar até três listas para desenho de um gráfico de barras. O gráfico é rotulado
com [1], [2], [3], e por aí em diante, correspondendo às linhas 1, 2, 3, e por aí em diante da
lista usada para os dados do gráfico.
• Qualquer uma das situações seguintes causa um erro e cancela o desenho do gráfico de
barras.
- Ocorre um erro (Condition ERROR) quando o desenho de gráficos múltiplos for
especificado utilizando a tela de gráfico aativado/desativada (página 6-3), e o gráfico de
barras for especificado para um dos gráficos e um tipo de gráfico diferente for especificado
para outro gráfico.
6-5
- Ocorre um erro (Dimension ERROR) quando desenhar um gráfico com duas ou três listas
especificadas e as listas especificadas tiverem um número diferente de elementos de lista.
- Ocorre um erro (Condition ERROR) quando as listas forem atribuídas para Data1 e Data3,
e for especificado “None” para Data2.
k Curva de distribuição normal
A curva de distribuição normal é representada graficamente
utilizando a função de distribuição normal.
XList especifica a lista onde se introduz os dados e Freq
a lista onde se introduz a frequência. Quando não se
especifica um valor para Freq, esse valor é 1.
k Gráfico de linha interrompida (Brkn)
As linhas ligam pontos centrais da barra de um histograma.
XList especifica a lista onde se introduz os dados e Freq a lista onde se introduz a frequência.
Quando não se especifica um valor para Freq, esse valor é 1.
⇒
w(DRAW)
A tela tem a aparência do exemplo anterior antes do gráfico ser desenhado. Neste ponto,
pode modificar os valores de início (Start) e de largura (Width).
k Visualização dos resultados de um cálculo de um gráfico de variável
simples desenhada
As estatísticas de variável simples podem ser expressas
quer como gráficos, quer como valores de parâmetros.
Quando estes gráficos são visualizados, o resultado do
cálculo de variável simples surge como mostrado à direita
quando prime 1(1VAR).
• Utilize c para visualizar os itens que não surgem na tela.
A seguir descreve-se o significado de cada um dos parâmetros.
¯x ................ média
Σx .............. soma
Σx2 ............. soma dos quadrados
Q1 ............. primeiro quartil
σx............... desvio padrão
populacional
maxX ......... máximo
Med ........... mediana
Q3 ............. terceiro quartil
Mod ........... modo
sx ............... desvio padrão de amostra
n ................ número de itens de dados
Mod: n ....... número de itens do modo de
dados
minX .......... mínimo
Mod: F ....... frequência do modo de dados
6-6
• Prima 6(DRAW) para voltar ao gráfico estatístico de variável simples original.
• Quando Mod tem soluções múltiplas, são todos exibidos.
• Pode utilizar a definição “Q1Q3 Type” da tela de configuração para selecionar seja “Std”
(cálculo padrão) ou “OnData” (Cálculo Francês) para o modo de cálculo Q1 e Q3.
Para detalhes sobre os métodos de cálculo durante a seleção de “Std” ou “OnData”,
consulte “Métodos de cálculo para as definições Std e OnData” abaixo.
k Métodos de cálculo para as definições Std e OnData
Q1 e Q3 pode ser calculado de acordo com a definição “Q1Q3 Type” da tela de configuração
como descrito abaixo.
u Std
Com este método de cálculo, o processamento depende se o número de elementos n na
população é um número par ou ímpar.
Quando o número de elementos n é um número par:
Utilizando como referência o ponto central da população total, os elementos populacionais
estão divididos em dois grupos: um grupo na metade inferior e outro na metade superior.
Q1 e Q3 então tornam-se nos valores descritos abaixo.
Q1 = {mediana do grupo de
Q3 = {mediana do grupo de
n
2
itens para o fundo da população}
n
itens para o topo da população}
2
Ponto central
Ponto central
Ponto central
1
2
3
4
5
6
7
8
4+5
= Mediana
2
2+3
= Q1
2
6+7
= Q3
2
Quando o número de elementos n é um número ímpar:
Utilizando como referência a mediana da população total, os elementos populacionais estão
divididos em dois grupos: um grupo da metade inferior (valores inferiores à mediana) e um
grupo da metade superior (valores superiores à mediana). O valor da mediana é excluído.
Q1 e Q3 então tornam-se nos valores descritos abaixo.
n–1
Q1 = {mediana do grupo de
itens para o fundo da população}
2
n–1
Q3 = {mediana do grupo de
itens para o topo da população}
2
• Quando n = 1, Q1 = Q3 = ponto central populacional.
6-7
Ponto central
1
2
Ponto central
3
4
5
6
7
8
9
Mediana
2+3
= Q1
2
7+8
= Q3
2
u OnData
Os valores Q1 e Q3 para este método de cálculo estão descritos abaixo.
Q1 = {valor do elemento cujo rácio de frequência cumulativa é superior a 1/4 e próximo de
1/4}
Q3 = {valor do elemento cujo rácio de frequência cumulativa é superior a 3/4 e próximo de
3/4}
O seguinte mostra um exemplo atual do anterior.
(Número de Elementos: 10)
Valor de dados
Frequência
Frequência
cumulativa
Rácio de frequência
cumulativa
1
1
1
1/10 = 0,1
2
1
2
2/10 = 0,2
3
2
4
4/10 = 0,4
4
3
7
7/10 = 0,7
5
1
8
8/10 = 0,8
6
1
9
9/10 = 0,9
7
1
10
10/10 = 1,0
• 3 é valor cujo rácio de frequência cumulativa é superior a 1/4 e próximo de 1/4, então
Q1 = 3.
• 5 é valor cujo rácio de frequência cumulativa é superior a 3/4 e próximo de 3/4, então
Q3 = 5.
Ponto de Referência (0,25)
0,1
0,2
1
2
Ponto de Referência (0,75)
0,4
3
3
4
4
Q1
0,7
0,8
0,9
1,0
4
5
6
7
Q3
6-8
3. Cálculos e gráficos estatísticos de variáveis
binárias
k Desenho de um diagrama de dispersão e de um gráfico linear xy
O procedimento seguinte desenha um diagrama de dispersão e liga os pontos para realizar
um gráfico linear xy.
1. A partir do menu principal, entre no modo STAT.
2. Introduza os dados numa lista.
3. Especifique Scat (diagrama de dispersão) ou xy (gráfico linear xy) como o tipo de gráfico e,
em seguida, execute a operação gráfica.
Prima A, J ou !J(QUIT) para voltar à lista de dados estatísticos.
Exemplo
Introduza os dois conjuntos de dados seguintes. A seguir marque os
pontos num diagrama de dispersão e ligue os pontos para produzir um
gráfico linear xy.
0,5, 1,2, 2,4, 4,0,
5,2
(xList)
–2,1, 0,3, 1,5, 2,0,
2,4
(yList)
1 m STAT
2 a.fwb.cwc.ewewf.cwe
-c.bwa.dwb.fwcwc.ew
3 (Diagrama de dispersão) 1(GRPH)6(SET)c1(Scat)J1(GPH1)
3 (Gráfico linear xy) 1(GRPH)6(SET)c2(xy)J1(GPH1)
(Gráfico linear xy)
(Diagrama de dispersão)
k Desenho de um gráfico de regressão
Utilize o procedimento seguinte para introduzir dados estatísticos de variáveis binárias,
realizar cálculos de regressão e representar graficamente os resultados.
1. A partir do menu principal, entre no modo STAT.
2. Introduza os dados numa lista e marque os pontos do diagrama de dispersão.
3. Escolha o tipo de regressão, execute o cálculo e visualize os parâmetros de regressão.
4. Desenhe o gráfico de regressão.
6-9
Exemplo
Introduza os dois conjuntos de dados seguintes e marque os pontos
num diagrama de dispersão. A seguir, realize a regressão logarítmica
nos dados para visualizar os parâmetros de regressão e desenhe o
gráfico de regressão correspondente.
0,5, 1,2, 2,4, 4,0,
5,2
(xList)
–2,1, 0,3, 1,5, 2,0,
2,4
(yList)
1 m STAT
2 a.fwb.cwc.ewewf.cwe
-c.bwa.dwb.fwcwc.ew
1(GRPH)6(SET)c1(Scat)J1(GPH1)
3 1(CALC)6(g)2(Log)
4 6(DRAW)
• Você pode efetuar operação de traçado num gráfico de regressão. Você pode percorrer o
seguimento.
• Introduza um inteiro positivo para os dados de frequência. Outros tipos de valores (decimais,
por exemplo) originam um erro.
k Selecione o tipo de regressão
Após representar graficamente os dados estatísticos de pares de valores, pode usar o menu
de função no fundo da tela, para selecionar uma variedade de tipos de regressões.
• {ax+b}/{a+bx}/{Med}/{X^2}/{X^3}/{X^4}/{Log}/{ae^bx}/{ab^x}/{Pwr}/{Sin}/{Lgst} ... cálculo
e representação gráfica {regressão linear (forma ax+b)}/{regressão linear (forma
a+bx)}/{média-média}/{regressão quadrática}/{regressão cúbica}/{regressão quártica}/
{regressão logarítmica}/{regressão exponencial (forma aebx)}/{regressão exponencial
(forma abx)}/{regressão de potência}/{regressão sinusoidal}/{regressão logística}
• {2VAR}... {resultados estatísticos de variáveis binárias}
k Visualização dos resultados de cálculos de regressão
Quando realiza um cálculo de regressão, o cálculo dos parâmetros da fórmula de regressão
(tal como a e b na regressão linear y = ax + b) surgem na tela. Pode utilizá-los para obter
resultados de cálculos estatísticos.
Os parâmetros de regressão são calculados ao premir uma tecla de função para selecionar
um tipo de regressão, quando o gráfico está na tela.
Os parâmetros seguintes são utilizados por uma regressão linear, uma regressão logarítmica,
uma regressão exponencial e uma regressão de potência.
r .............. coeficiente de correlação
r2 ............. coeficiente de determinação
MSe......... erro de média dos quadrados
6-10
k Representação gráfica dos resultados de cálculos estatísticos
Com os resultados dos cálculos dos parâmetros na tela, pode representar graficamente a
fórmula de regressão visualizada, premindo 6(DRAW).
k Gráfico de regressão linear
A regressão linear utiliza o método do mínimo quadrado para desenhar um linha reta que
passa perto do maior número de pontos possível e retoma os valores para o declive e
intercepção y (coordenada y quando x = 0) da linha.
A representação gráfica desta relação é um gráfico linear de regressão.
1(CALC)2(X)
1(ax+b) ou 2(a+bx)
6(DRAW)
A fórmula modelo da regressão linear é a seguinte:
y = ax + b
a ............. coeficiente de regressão (declive)
b ............. termo de constante de regressão (intercepção y)
y = a + bx
a ............. termo de constante de regressão (intercepção y)
b ............. coeficiente de regressão (declive)
k Gráfico média-média
Quando se achar que existe um número de valores de extremos, um gráfico média-média
pode ser usado no lugar do método dos mínimos quadrados. Isto é semelhante à regressão
linear, mas minimiza o efeito dos valores de extremos.
1(CALC)3(Med)
6(DRAW)
A fórmula modelo do gráfico média-média é a seguinte:
y = ax + b
a .............. declive do gráfico média-média
b .............. intercepção y do gráfico média-média
k Gráfico de regressão quadrática/cúbica/quártica
Um gráfico de regressão quadrática/cúbica/quártica representa a ligação entre pontos de
dados de um diagrama de dispersão. Utiliza o método de mínimo quadrático para desenhar
um linha curva que passa perto do maior número de pontos de dados possível. A fórmula que
representa isto é a regressão quadrática/cúbica/quártica.
Ex. Regressão quadrática
1(CALC)4(X^2)
6(DRAW)
6-11
Regressão quadrática
Regressão cúbica
Fórmula de modelo ..... y = ax + bx + c
Fórmula de modelo ..... y = ax3 + bx2 + cx + d
2
a .......... segundo coeficiente de
a .......... terceiro coeficiente de regressão
b .......... segundo coeficiente de regressão
c .......... primeiro coeficiente de regressão
d .......... termo constante de regressão
(intercepção y)
regressão
b .......... primeiro coeficiente de
regressão
c .......... termo constante da regressão
(intercepção y)
Regressão quártica
Fórmula de modelo ..... y = ax4 + bx3 + cx2 + dx + e
a .......... quarto coeficiente de regressão
b .......... terceiro coeficiente de regressão
c .......... segundo coeficiente de regressão
d .......... primeiro coeficiente de regressão
e ......... termo de constante de regressão (intercepção y)
k Gráfico de regressão logarítmica
A regressão logarítmica expressa y como uma função logarítmica de x. A fórmula de
regressão logarítmica padrão é y = a + b × In x, então se dissermos que X = In x, a fórmula
corresponde à formula de regressão linear y = a + bX.
1(CALC)6(g)2(Log)
6(DRAW)
A fórmula modelo da regressão logarítmica é:
y = a + b·ln x
a .............. termo constante de regressão
b .............. coeficiente de regressão
k Gráfico de regressão exponencial
A regressão exponencial expressa y como porção da função exponencial de x. A fórmula de
regressão exponencial é y = a × ebx, assim se retirarmos os logaritmos de ambos os lados
obtemos ln y = In a + bx. A seguir, se tivermos Y = In y, e A = In a, a fórmula corresponde à
fórmula de regressão linear Y = A + bx.
1(CALC)6(g)3(Exp)
1(aeˆbx) ou 2(abˆx)
6(DRAW)
A fórmula modelo da regressão exponencial é:
y = a·ebx
a .............. coeficiente de regressão
b .............. termo de constante de regressão
y = a·bx
a .............. termo constante de regressão
b .............. coeficiente de regressão
6-12
k Gráfico de regressão de potência
A regressão de potência expressa y como uma porção da potência de x. A fórmula de
regressão de potência é y = a × xb, então se aplicarmos o logaritmo de ambos os lados
ficamos com ln y = In a + b × In x. A seguir, se X = In x, Y = In y, e A = In a, a fórmula
corresponde à fórmula de regressão linear Y = A +bX.
1(CALC)6(g)4(Pwr)
6(DRAW)
A fórmula modelo da regressão de potência é:
y = a·xb
a .............. coeficiente de regressão
b .............. regressão de potência
k Gráfico de regressão sinusoidal
A regressão sinusoidal aplica-se melhor para dados cíclicos.
A fórmula modelo da regressão sinusoidal é:
y = a·sin(bx + c) + d
1(CALC)6(g)5(Sin)
6(DRAW)
O desenho de um gráfico de regressão sinusoidal muda a definição de unidade angular da
calculadora para Rad (radianos). A unidade angular não muda quando realizar um cálculo de
regressão sinusoidal sem desenho do gráfico.
• Alguns tipos de dados podem levar algum tempo para serem calculados. Isso não indica
mau funcionamento da calculadora.
k Gráfico de regressão logística
A regressão logística aplica-se melhor a fenómenos baseados no tempo em que existe um
aumento contínuo até se alcançar o ponto de saturação.
A fórmula modelo da regressão logística é:
y=
c
1 + ae–bx
1(CALC)6(g)6(g)1(Lgst)
6(DRAW)
• Alguns tipos de dados podem levar algum tempo para serem calculados. Isso não indica
mau funcionamento da calculadora.
6-13
k Cálculo residual
Os pontos de marcação atuais (coordenadas y) e a distância do modelo de regressão podem
ser calculados durante os cálculos de regressão.
Com a lista de dados estatísticos na tela, chame a tela de configuração e especifique LIST
(“List 1” a “List 26”) para “Resid List”. Os dados do cálculo residual são armazenados na lista
específica.
A distância vertical dos pontos de marcação até ao modelo de regressão serão armazenados
na lista.
Os pontos maiores que o modelo de regressão são positivos, enquanto que os menores são
negativos.
O cálculo residual pode ser realizado e armazenado para todos os modelos de regressão.
Qualquer dado que já exista na lista selecionada é apagado. O resto de cada ponto é
armazenado na mesma precedência dos dados utilizados como modelo.
k Visualização dos resultados de um cálculo de um gráfico de variáveis
binárias desenhadas
As estatísticas de variáveis binárias podem ser expressas quer como gráficos quer como
valores de parâmetro. Quando estes gráficos são visualizados, o resultado do cálculo de
variável binária surge como no exemplo seguinte quando prime 1(CALC)1(2VAR).
• Utilize c para visualizar os itens que não surgem na tela.
o ........... média dos dados armazenados
na Lista x
σy .......... desvio populacional padrão dos
dados armazenados na Lista y
Σx ......... soma dos dados armazenados
na Lista x
sy .......... desvio padrão de amostra dos dados
armazenados na Lista y
Σx2 ........ soma dos quadrados dos dados
armazenados na Lista x
Σxy ....... soma do produto dos dados
armazenados na Lista x e na Lista y
σx .......... desvio populacional padrão dos
dados armazenados na Lista x
minX ...... mínimo dos dados armazenados na
Lista x
sx .......... desvio padrão de amostra dos
dados armazenados na Lista x
maxX ..... máximo dos dados armazenados na
Lista x
n ........... número de dados
minY ...... mínimo dos dados armazenados na
Lista y
p ............ média dos dados armazenados
na Lista y
Σy ......... soma dos dados armazenados
na Lista y
maxY ..... máximo dos dados armazenados na
Lista y
Σy2 ........ soma dos quadrados dos dados
armazenados na Lista y
6-14
k Cópia de uma fórmula de gráfico de regressão para o modo GRAPH
Pode copiar aos resultados do cálculo da fórmula de regressão para a lista de relações de
gráfico, do modo GRAPH, e armazená-lo e compará-lo.
1. Com o resultado de um cálculo de regressão no visor, (consulte “Visualização dos
resultados de cálculos de regressão” na página 6-10), prima 5(COPY).
• Isto exibe a lista de relação de gráfico do modo GRAPH*1
2. Utilize f e c para realçar a área para a qual deseja copiar a fórmula de regressão do
resultado visualizado.
3. Prima w para armazenar a fórmula gráfica copiada e voltar à tela anterior.
*1 Não pode editar fórmulas de regressão para fórmulas de gráfico no modo GRAPH.
4. Realização de cálculos estatísticos
Todos os cálculos estatísticos até agora foram realizados após a visualização de um
gráfico. Os procedimentos seguintes podem ser utilizados apenas para realizar os cálculos
estatísticos.
u Para especificar listas de dados de cálculos estatísticos
Deve introduzir os dados estatísticos para o cálculo que pretende realizar e especificar
onde se encontra localizado antes de iniciar o cálculo. Exiba os dados estatísticos e prima
2(CALC)6(SET).
O significado de cada item é o seguinte:
1Var XList ....... localização dos valores de estatística de variável simples x (XList)
1Var Freq ....... localização dos valores de frequência de variável simples (Frequency)
2Var XList ....... localização dos valores da estatística de variáveis binárias x (XList)
2Var YList ....... localização dos valores de estatística de variáveis binárias y (YList)
2Var Freq ....... localização dos valores de frequência de variáveis binárias (Frequency)
• Os cálculos nesta secção são realizados com base nas especificações anteriores.
k Cálculos estatísticos de variável simples
No exemplo anterior “Visualização dos resultados de um cálculo de um gráfico de variável
simples desenhada”, os resultados dos cálculos estatísticos eram visualizados depois de
serem desenhados os gráficos. Estes eram expressões numéricas das características das
variáveis utilizadas na tela gráfica.
Estes valores também podem ser obtidos diretamente visualizando a lista de dados
estatísticos, e premindo 2(CALC)1(1VAR).
6-15
A seguir, prima f ou c para percorrer a tela de resultados de cálculos estatísticos para
ver as características das variáveis.
Para mais detalhes sobre o significado destes valores estatísticos, consulte a secção
“Visualização dos resultados de um cálculo de um gráfico de variável simples desenhada”
(página 6-6).
k Cálculos estatísticos de variáveis binárias
No exemplo anterior “Visualização dos resultados de um cálculo de um gráfico de variáveis
binárias desenhadas”, os resultados dos cálculos estatísticos eram visualizados depois de
serem desenhados os gráficos. Estes eram expressões numéricas das características das
variáveis utilizadas na tela gráfica.
Estes valores também podem ser obtidos diretamente
visualizando a lista de dados estatísticos, e premindo
2(CALC)2(2VAR).
A seguir, prima f ou c para percorrer a tela de resultados de cálculos estatísticos para
ver as características das variáveis.
Para mais detalhes sobre o significado destes valores estatísticos, consulte a secção
“Visualização dos resultados de um cálculo de um gráfico de variáveis binárias desenhadas”
(página 6-14).
k Cálculo de regressão
Nas explicações desde “Gráfico de regressão linear” até “Gráfico de regressão logística”, os
resultados dos cálculos de regressão eram visualizados depois de serem desenhados os
gráficos. Aqui, cada valor de coeficiente da linha ou da curva de regressão é expresso como
um número.
Pode determinar diretamente a mesma expressão a partir da tela de introdução de dados.
Premindo 2(CALC)3(REG) para visualizar o menu de funções que contém os seguintes
itens:
• {ax+b}/{a+bx}/{Med}/{X^2}/{X^3}/{X^4}/{Log}/{ae^bx}/{ab^x}/{Pwr}/{Sin}/{Lgst} ...
parâmetros de {regressão linear (forma ax+b)}/{regressão linear (forma a+bx)}/
{média-média}/{regressão quadrática}/{regressão cúbica}/{regressão quártica}/
{regressão logarítmica}/{regressão exponencial (forma aebx)}/{regressão exponencial
(forma abx)}/{regressão de potência}/{regressão sinusoidal}/{regressão logística}
Exemplo
Para visualizar os parâmetros de regressão de variável simples
2(CALC)3(REG)1(X)1(ax+b)
Os significados dos parâmetros que surgem nesta tela são os mesmos do “Gráfico de
regressão linear” e “Gráfico de regressão logística”.
6-16
u Cálculo do coeficiente da determinação de (r2) e MSe
Você pode usar o modo STAT para calcular o coeficiente de determinação (r2) para regressão
quadrática, regressão cúbica, e regressão quártica. Os tipos seguintes de cálculos MSe estão
também disponíveis para cada tipo de regressão.
• Regressão linear (ax + b) ............... MSe =
(a + bx) ............... MSe =
• Regressão quadrática .................... MSe =
• Regressão cúbica........................... MSe =
• Regressão quártica ........................ MSe =
• Regressão logarítmica ................... MSe =
• Regressão exponencial (a·ebx) ....... MSe =
(a·bx) ........ MSe =
• Regressão de potência .................. MSe =
• Regressão de seno ........................ MSe =
• Regressão logística ........................ MSe =
1
n–2
n
Σ (y – (ax + b))
i
i
2
i=1
n
1
n–2
Σ (y – (a + bx ))
1
n–3
n
1
n–4
1
n–5
1
n–2
1
n–2
i
i
2
i=1
Σ (y – (ax
i
2
i
+ bxi + c))2
i=1
n
Σ (y – (ax + bx + cx + d ))
3
i
i
i
2
i
2
i=1
n
Σ (y – (ax + bx
4
i
i
3
i
+ cxi2 + dxi + e))2
i=1
n
Σ (y – (a + b ln x ))
i
2
i
i=1
n
Σ (ln y – (ln a + bx ))
i
i
2
i=1
n
1
n–2
Σ (ln y – (ln a + (ln b) · x ))
1
n–2
n
1
n–2
1
n–2
i
i
2
i=1
Σ (ln y – (ln a + b ln x ))
i
i
2
i=1
n
Σ (y – (a sin (bx + c) + d ))
i
2
i
i=1
n
Σ
yi –
i=1
C
1 + ae–bxi
2
u Cálculo do valor estimado para gráficos de regressão
O modo STAT também inclui a função Y-CAL que usa a regressão para calcular o valor y
estimado para um valor x particular depois da representação gráfica de uma regressão
estatística de variável binária.
O seguinte é o procedimento geral para a função Y-CAL.
1. Depois de desenhar um gráfico de regressão, prima !5(G-SLV)1(Y-CAL) para entrar
no modo de seleção do gráfico, e de seguida prima w.
Caso existam vários gráficos na tela, prima f e c para selecionar o gráfico que deseja,
e prima w.
6-17
• Isto faz com que a caixa de diálogo de introdução de
valor x apareça.
2. Introduza o valor que deseja para x e de seguida prima
w.
• Isto faz com que as coordenadas para x e y apareçam
no fundo da tela, e mova o ponteiro para o ponto
correspondente no gráfico.
3. Ao premir v ou uma tecla numérica nesta altura faz com que a caixa de diálogo de
introdução do valor x reapareça de forma a permitir-lhe efetuar outro cálculo de valor
estimado se desejar.
• O apontador não aparece caso as coordenadas calculadas não estejam dentro do
intervalo de exibição.
• As coordenadas não aparecem caso seja especificado “Off” para o item “Coord” da tela
de configuração.
• A função Y-CAL pode também ser usada com um gráfico desenhado utilizando o atributo
DefG.
u Função de cópia de fórmula de regressão a partir da tela de resultado de
cálculo da regressão
A acrescentar à função de cópia da fórmula de regressão que lhe permite copiar a tela de
resultado de cálculo de regressão depois de desenhar um gráfico estatístico (como pontos
de dispersão), o modo STAT também tem uma função que lhe permite copiar a fórmula de
regressão obtida como resultado de um cálculo de regressão. Para copiar uma fórmula de
regressão resultante, prima 6(COPY).
k Cálculo de valor estimado ( , )
Depois de desenhar um gráfico de regressão com o modo STAT, você pode utilizar o modo
RUN • MAT (ou RUN) para calcular os valores estimados para o gráfico de regressão dos
parâmetros de x e y.
Exemplo
Para realizar a regressão linear utilizando os dados ao lado e estimar os
valores de e x quando xi = 20 e yi = 1000
xi
yi
10
15
20
25
30
1003
1005
1010
1011
1014
6-18
1. A partir do menu principal, entre no modo STAT.
2. Introduza os dados na lista e desenhe o gráfico de regressão linear.
3. A partir do menu principal, entre no modo RUN • MAT (ou RUN).
4. Prima as teclas na seguinte sequência:
ca(valor de xi)
K5(STAT)*2()w
* fx-7400GII: 4(STAT)
O valor estimado é exibido para xi = 20.
baaa(valor de yi)
1(xˆ )w
O valor estimado xˆ é exibido para yi = 1000.
• Não pode obter valores estimados para média-média, regressão quadrática, regressão
cúbica, regressão quártica, regressão sinusoidal ou gráfico de regressão logística.
k Cálculo de distribuição de probabilidade normal
Pode calcular distribuições de probabilidade normal para estatísticas de variável simples com
o modo RUN • MAT (ou RUN).
Prima K6(g)3(PROB) (2(PROB) na fx-7400GII) 6(g) para exibir um menu de
função, que contém os itens seguintes.
• {P(}/{Q(}/{R(} ... obtém o valor de probabilidade normal {P(t)}/{Q(t)}/{R(t)}
• {t(} ... {obtém o valor da variável normalizada t(x)}
• A probabilidade normal P(t), Q(t), e R(t), e a variável normalizada t(x) são calculadas
utilizando as fórmulas seguintes.
Distribuição normal padrão
P (t)
0 t
Q (t)
0 t
R (t)
0 t
σx
Exemplo
A tabela seguinte contém os resultados das medições da altura de 20
estudantes universitários. Determine qual a percentagem de estudantes
que se encontram no intervalo entre 160,5 cm e 175,5 cm. E ainda qual a
percentagem de estudantes que medem 175,5 cm?
6-19
N.o de
classe
Altura
(cm)
Frequência
N.o de
classe
Altura
(cm)
Frequência
1
158,5
1
6
173,3
4
2
160,5
1
7
175,5
2
3
163,3
2
8
178,6
2
4
167,5
2
9
180,4
2
5
170,2
3
10
186,7
1
1. A partir do menu principal, entre no modo STAT.
2. Introduza os dados da altura na lista 1 e os dados de frequência na lista 2.
3. Realize os cálculos estatísticos de variável simples.
Apenas pode obter a variável normalizada imediatamente após realizar cálculos estatísticos
de variável simples.
2(CALC)6(SET)
1(LIST)bw
c2(LIST)cw!J(QUIT)
2(CALC)1(1VAR)
4. Prima m, selecione o modo RUN • MAT (ou RUN), prima K6(g)3(PROB)
(2(PROB) na fx-7400GII) para obter o menu (PROB) de cálculo de probabilidade.
3(PROB)*6(g)4(t() bga.f)w
* fx-7400GII: 2(PROB)
(Variável normalizada t para 160,5 cm)
Resultado: –1,633855948
( –1,634)
4(t() bhf.f)w
(Variável normalizada t para 175,5 cm)
Resultado: 0,4963343361
( 0,496)
1(P()a.ejg)1(P()-b.gde)w
(Percentagem do total)
Resultado:
0,638921
(63,9% do total)
Resultado:
0,30995
(31,0 percentil)
3(R()a.ejg)w
(Percentil)
k Desenho de um gráfico de distribuição de probabilidade normal
Pode desenhar um gráfico de distribuição de probabilidade normal utilizando representação
gráfica manual com o modo RUN • MAT (ou RUN).
1. A partir do menu principal, entre no modo RUN • MAT (ou RUN).
2. Introduza os comandos para desenhar o gráfico de coordenadas retangulares.
3. Introduza o valor de probabilidade.
6-20
Exemplo
Para desenhar o gráfico de probabilidade normal P (0,5).
1 m RUN • MAT (ou RUN)
2 !4(SKTCH)1(Cls)w
5(GRPH)1(Y=)
3 K6(g)3(PROB)*6(g)1(P()a.f)w
* fx-7400GII: 2(PROB)
k Cálculos utilizando a função de distribuição
Importante!
• As operações seguintes não podem ser efetuadas na fx-7400GII.
Você pode utilizar funções especiais no modo RUN • MAT ou no modo PRGM para efetuar
cálculos que são os mesmos que os cálculos de função de distribuição do modo STAT
(página 6-39).
Exemplo
Para calcular a distribuição de probabilidade normal no modo
RUN • MAT para os dados {1, 2, 3}, quando o desvio padrão
populacional for σ = 1.5 e a média populacional for = 2.
1. A partir do menu principal, entre no modo RUN • MAT.
2. Prima as teclas na seguinte sequência:
K5(STAT)3(DIST)1(NORM)
1(NPd)!*( { )b,c,d
!/( } ),b.f,c)w
• Para detalhes sobre o que pode fazer com a função de distribuição e a sua sintaxe, consulte
“Efetuar cálculos de distribuição num programa” (página 8-30).
k Determinação de variância e desvio padrão em dados de Lista
Você pode utilizar funções para determinar a variância e desvio padrão para dados de lista
especificados. Este cálculo é efetuado no modo RUN • MAT (ou RUN). Você pode efetuar
cálculos utilizando dados que gravou numa lista (Lista 1 a Lista 26) com o Editor de Lista do
modo STAT ou introduzir diretamente os dados de lista na tela do modo RUN • MAT (ou RUN).
Sintaxe
StdDev(List n [,List m])
Variance(List n [,List m])
List n........dados de amostra
List m.......dados de frequência
Exemplo
Para armazenar os dados x abaixo na lista 1, os valores de frequência
na lista 2, e determinar a variância e o desvio padrão
x
60
70
80
90
Frequência
3
5
4
1
6-21
1. A partir do menu principal, entre no modo STAT.
2. Utilize o editor de listas para armazenar os dados acima.
3. A partir do menu principal, entre no modo RUN • MAT (ou RUN).
4. Prima as teclas na seguinte sequência:
K5(STAT)4(S • Dev)*J
1(LIST)1(List)b,1(List)c)w
* fx-7400GII: 4(STAT)3(S • Dev)
J5(STAT)5(Var)*J
1(LIST)1(List)b,1(List)c)w
* fx-7400GII: 4(STAT)4(Var)
k Cálculos utilizando o comando TEST
Importante!
• As operações seguintes não podem ser efetuadas na fx-7400GII.
Você pode utilizar funções especiais no modo RUN • MAT ou no modo PRGM para efetuar
cálculos que são os mesmos que o teste Z, o teste t e outros cálculos de teste do modo STAT
(página 6-22).
Exemplo
Para determinar o resultado de z e o valor p quando efetuar um teste Z
de uma amostra dentro das condições de teste abaixo:
condições de teste (condição ) ≠ 0*, média populacional assumida
0 = 0, desvio padrão populacional = 1, média de amostragem o = 1,
número de amostras n = 2
* “condição de ≠ 0” pode ser especificada introduzindo 0 como o
argumento inicial do comando “OneSampleZTest” de teste Z de uma
amostra.
1. A partir do menu principal, entre no modo RUN • MAT.
2. Efetue a operação de teclas seguinte.
K5(STAT)6(g)1(TEST)1(Z)
1(1-S)a,a,b,b,c
w
JJJ
1(LIST)1(List)!-(Ans)w
6-22
Os resultados de cálculo seguintes são exibidos como elementos ListAns de 1 até 4.
1: resultado z
2: valor p
3: o
4: n
• Para mais detalhe sobre a função do comando TEST suportado e a sua sintaxe, consulte
“Utilização do comando TEST para executar um comando num programa” (página 8-34).
5. Testes
Importante!
• Os cálculos de teste não podem ser efetuadas na fx-7400GII.
O teste Z oferece uma grande variedade de testes baseados em padronização. Isso
permite-lhe testar se uma amostra representa ou não com precisão a população, quando o
desvio padrão populacional (tal como a população inteira de um país) é conhecido de testes
precedentes. O teste Z é usado para pesquisas de mercado e pesquisas de opinião pública
que precisam ser realizadas repetidamente.
O Teste Z de 1 amostra testa a média populacional desconhecida quando o desvio padrão
populacional é conhecido.
O Teste Z de 2 amostras testa a igualdade das médias de duas populações baseadas em
amostras independentes, quando ambos os desvios padrões populacionais são conhecidos.
O Teste Z de 1 proporção testa uma proporção desconhecida de sucessos.
O Teste Z de 2 proporções compara a proporção de sucessos de duas populações.
O teste t testa a hipótese quando o desvio padrão populacional é desconhecido. A hipótese
oposta à hipótese que está a ser testada é denominada hipótese nula, enquanto que a
hipótese que está a ser testada é denominada hipótese alternativa. O teste t é empregado
normalmente para testar a hipótese nula. Logo, determina-se se a hipótese nula ou a hipótese
alternativa será adoptada.
O Teste t de 1 amostra testa a hipótese para apenas uma média populacional desconhecida,
quando o desvio padrão populacional é desconhecido.
O Teste t de 2 amostras compara as médias populacionais quando os desvios padrões
populacionais são desconhecidos.
O Teste t LinearReg calcula a validez da associação linear de dados binários.
Com o teste χ2, um número de grupos independentes são fornecidos e uma hipótese é
testada relativamente à probabilidade das amostras serem incluídas em cada grupo.
O teste χ2 de GOF (teste χ2 de um sentido) testa se a contagem observada de dados de
amostra se adequa a uma certa distribuição. Por exemplo, pode ser usado para determinar
conformidade com a distribuição normal ou distribuição binomial.
O teste χ2 de dois sentidos cria uma tabulação cruzada que estrutura principalmente duas
variáveis qualitativas (como “Sim” e “Não”), e avalia a independência das variáveis.
O Teste F de 2 amostras testa a hipótese para a razão de variâncias amostrais. Ele pode
ser utilizado, por exemplo, para testar os efeitos carcinogênicos de vários fatores suspeitos
tais como o fumo, álcool, deficiência de vitaminas, alto consumo de café, inatividade, maus
hábitos de vida, etc.
6-23
ANOVA testa a hipótese em que as médias populacionais das amostras são iguais quando há
amostras múltiplas. Ele pode ser utilizado, por exemplo, para testar se combinações diferentes
de materiais têm efeito ou não sobre a qualidade e vida de um produto final.
One-Way ANOVA é usado quando existe uma variável independente e uma variável
dependente.
Two-Way ANOVA é usado quando existem duas variáveis independentes e uma variável
dependente.
Explicamos nas páginas seguintes vários métodos de cálculos estatísticos baseados nos
princípios descritos acima. Mais detalhes sobre os princípios estatísticos e terminologia
podem ser encontrados em qualquer livro de estatística normal.
Na tela do modo inicial STAT, prima 3(TEST) para visualizar o menu de teste, que contém
os seguintes itens.
• 3(TEST)1(Z) ... Testes Z (página 6-24)
2(t) ... Testes t (página 6-27)
3(CHI) ... Teste χ2 (página 6-29)
4(F) ... Teste F de 2 amostras (página 6-31)
5(ANOV) ... ANOVA (página 6-32)
Após definir todos os parâmetros, utilize c para mover o realce para “Execute” e, em
seguida, prima uma das teclas de função mostradas abaixo para executar o cálculo ou
desenhar o gráfico.
• 1(CALC) ... Executa o cálculo.
• 6(DRAW) ... Desenha o gráfico.
• Os ajustes para a janela de visualização são automaticamente otimizadas para desenhar o
gráfico.
k Testes Z
u Funções comuns de teste Z
Você pode utilizar as funções de análise de gráfico seguinte depois do desenho de um gráfico
de saída de resultado do teste Z.
• 1(Z) ... Exibe o resultado z.
Ao premir 1(Z) exibe o resultado z no fundo da tela, e exibe o ponteiro na localização
correspondente no gráfico (a não ser que a localização seja fora da tela do gráfico).
Dois pontos são exibidos no caso de um teste de duas caudas. Utilize d e e para mover o
ponteiro.
• 2(P) ... Exibe o valor p.
Ao premir 2(P) exibe o valor p no fundo da tela sem exibir o ponteiro.
• A execução de uma função de análise automaticamente armazena os valores de z e p nas
variáveis alfa Z e P, respectivamente.
6-24
u Testes Z de 1 amostra
Este teste é utilizado quando o desvio padrão populacional é conhecido para testar a
hipótese. O Teste Z de 1 amostra é aplicado à distribuição normal.
Realize a seguinte operação de teclas desde a lista de dados estatísticos.
3(TEST)
1(Z)
1(1-S)
Apresentamos a seguir os itens da especificação de dados de parâmetro que são diferentes
da especificação de dados de lista.
Exemplo de saída do resultado de um cálculo
μ≠11.4 .......... direção do teste
sx .................. Exibido apenas para a definição Data: List.
• [Save Res] não grava a condição μ na linha 2.
u Testes Z de 2 amostras
Este teste é utilizado quando os desvios padrões para duas populações são conhecidos para
testar a hipótese. O Teste Z de 2 amostras é aplicado à distribuição normal.
Realize a seguinte operação de teclas desde a lista de dados estatísticos.
3(TEST)
1(Z)
2(2-S)
Apresentamos a seguir os itens da especificação de dados de parâmetro que são diferentes
da especificação de dados de lista.
6-25
Exemplo de saída do resultado de um cálculo
μ1≠μ2 ............. direção do teste
sx1 ................. Exibido apenas para a definição Data: List.
sx2 ................. Exibido apenas para a definição Data: List.
• [Save Res] não grava a condição μ1 na linha 2.
u Teste Z de 1 proporção
Este teste é utilizado para testar uma proporção desconhecida de sucessos. O Teste Z de 1
proporção é aplicado para a distribuição normal.
Realize a seguinte operação de teclas desde a lista de dados estatísticos.
3(TEST)
1(Z)
3(1-P)
Exemplo de saída do resultado de um cálculo
Prop≠0.5 ....... direção do teste
• [Save Res] não grava a condição Prop na linha 2.
u Teste Z de 2 proporções
Este teste é utilizado para comparar a proporção de sucessos. O Teste Z de 2 proporções é
aplicado para a distribuição normal.
Realize a seguinte operação de teclas desde a lista de dados estatísticos.
3(TEST)
1(Z)
4(2-P)
6-26
Exemplo de saída do resultado de um cálculo
p1>p2 ............ direção do teste
• [Save Res] não grava a condição p1 na linha 2.
k Testes t
u Funções comuns de teste t
Você pode utilizar as funções de análise de gráfico seguinte depois do desenho de um gráfico
de saída de resultado do teste t.
• 1(T) ... Exibe o resultado t.
Ao premir 1(T) exibe o resultado t no fundo da tela, e exibe o ponteiro na localização
correspondente no gráfico (a não ser que a localização seja fora da tela do gráfico).
Dois pontos são exibidos no caso de um teste de duas caudas. Utilize d e e para mover o
ponteiro.
• 2(P) ... Exibe o valor p.
Ao premir 2(P) exibe o valor p no fundo da tela sem exibir o ponteiro.
• A execução de uma função de análise automaticamente armazena os valores de t e p nas
variáveis alfa T e P, respectivamente.
u Teste t de 1 amostra
Este teste utiliza o teste de hipótese para apenas uma média populacional desconhecida
quando o desvio padrão populacional é desconhecido. O Teste t de 1 amostra é aplicado à
distribuição t.
Realize a seguinte operação de teclas desde a lista de dados estatísticos.
3(TEST)
2(t)
1(1-S)
Apresentamos a seguir os itens da especificação de dados de parâmetro que são diferentes
da especificação de dados de lista.
6-27
Exemplo de saída do resultado de um cálculo
μ≠11.3 .......... direção do teste
• [Save Res] não grava a condição μ na linha 2.
u Teste t de 2 amostras
Teste t de 2 amostras compara as médias populacionais quando os desvios padrões
populacionais são desconhecidos. O Teste t de 2 amostras é aplicado à distribuição t.
Realize a seguinte operação de teclas desde a lista de dados estatísticos.
3(TEST)
2(t)
2(2-S)
Apresentamos a seguir os itens da especificação de dados de parâmetro que são diferentes
da especificação de dados de lista.
Exemplo de saída do resultado de um cálculo
μ1≠μ2 ............ direção do teste
sp ................. Exibido apenas para a definição Pooled: On.
• [Save Res] não grava a condição μ1 na linha 2.
u Teste t LinearReg
O teste t LinearReg trata os conjuntos de variável binária como pares (x, y), e usa o método
de mínimos quadrados para determinar os coeficientes a, b mais apropriados dos dados para
a fórmula de regressão y = a + bx. Ela também determina o coeficiente de correlação e o
resultado t, e calcula a extensão da relação entre x e y.
6-28
Realize a seguinte operação de teclas desde a lista de dados estatísticos.
3(TEST)
2(t)
3(REG)
Exemplo de saída do resultado de um cálculo
β≠0 & ρ≠0 ......... direção do teste
Premindo 6(COPY) durante a exibição de um resultado de um cálculo copia a fórmula de
regressão para a lista de relação de gráfico.
Quando há uma lista especificada para o item [Resid List] na tela de configuração, os dados
residuais da fórmula de regressão são automaticamente armazenados na lista especificada
após a finalização do cálculo.
• Não é possível desenhar um gráfico para o teste t LinearReg.
• [Save Res] não grava as condições β & ρ na linha 2.
• Quando a lista especificada por [Save Res] é a mesma especificada pelo item [Resid List]
na tela de configuração, apenas os dados [Resid List] são gravados na lista.
k Teste 2
• Funções comuns de teste 2
Você pode usar as funções de análise de gráfico seguintes depois de desenhar um gráfico.
• 1(CHI) ... Exibe o valor χ2.
Ao premir 1(CHI) exibe o valor de χ2 no fundo da tela, e exibe o ponteiro na localização
correspondente no gráfico (a não ser que a localização seja fora da tela do gráfico).
• 2(P) ... Exibe o valor p.
Ao premir 2(P) exibe o valor p no fundo da tela sem exibir o ponteiro.
• A execução de uma função de análise automaticamente armazena os valores de χ2 e p nas
variáveis alfa C e P, respectivamente.
6-29
• Teste 2 de GOF (teste 2 de um sentido)
O teste χ2 de GOF (teste 2 de um sentido) testa se a frequência de dados de amostra se
adequa a uma certa distribuição. Por exemplo, pode ser usado para determinar conformidade
com a distribuição normal ou distribuição binomial.
Realize a seguinte operação de teclas desde a lista de dados estatísticos.
3(TEST)
3(CHI)
1(GOF)
Em seguida, especifique as listas que contém os dados. Apresentamos a seguir o significado
dos itens acima.
Observed ...... nome da lista (1 a 26) que contêm as contagens observadas (os
números inteiros positivos de todas as células)
Expected ....... nome da lista (1 a 26) que é para gravar a frequência esperada
CNTRB ......... Especifica a lista (Lista 1 a Lista 26) à medida que a localização de
armazenamento da contribuição de cada contagem observada como
resultados de um cálculo.
Exemplos de saída do resultado de um cálculo
CNTRB ......... lista para saída dos valores de contribuição
• Teste 2 de dois sentidos
Teste χ2 de dois sentidos define um número independente de hipóteses de teste e grupos
relacionados à proporção da amostra incluída em cada grupo. O teste χ2 é aplicado às
variáveis dicotómicas (variável com dois valores possíveis, como sim/não).
Realize a seguinte operação de teclas desde a lista de dados estatísticos.
3(TEST)
3(CHI)
2(2WAY)
Em seguida, especifique a matriz que contém os dados. Apresentamos a seguir o significado
dos itens acima.
Observed ...... nome da matriz (A a Z) que contém as contagens observadas (os
números inteiros positivos de todas as células)
Expected ....... nome da matriz (A a Z) que é para gravar a frequência esperada
6-30
Exemplo de saída do resultado de um cálculo
• A matriz deve ter pelo menos duas linhas por duas colunas. Ocorre um erro se a matriz tiver
apenas uma linha ou uma coluna.
• Premir 1(Mat) enquanto estiverem realçadas as definições de parâmetro “Observed” e
“Expected” irá exibir a tela de configuração da Matrix (A a Z).
• Premir 2('MAT) enquanto os parâmetros de definição entram no editor de matrizes, o
que pode utilizar para editar e visualizar os conteúdos de matrizes.
• Premir 6('MAT) enquanto for exibido o resultado do cálculo, entra no editor de matrizes,
o que pode usar para editar e visualizar os conteúdos de matrizes.
• Não há como mudar do editor de matrizes para o editor de vetores.
k Teste F de 2 amostras
O Teste F de 2 amostras testa a hipótese para a razão de variâncias amostrais. O teste F é
aplicado à distribuição F.
Realize a seguinte operação de teclas desde a lista de dados estatísticos.
3(TEST)
4(F)
Apresentamos a seguir os itens da especificação de dados de parâmetro que são diferentes
da especificação de dados de lista.
Exemplo de saída do resultado de um cálculo
σ1≠σ2 ............ direção do teste
x¯ 1 .................. Exibido apenas para a definição Data: List.
x¯ 2 .................. Exibido apenas para a definição Data: List.
6-31
Você pode usar as funções de análise de gráfico seguintes depois de desenhar um gráfico.
• 1(F) ... Exibe o valor F.
Ao premir 1(F) exibe o valor F no fundo da tela, e exibe o ponteiro na localização
correspondente no gráfico (a não ser que a localização seja fora da tela do gráfico).
Dois pontos são exibidos no caso de um teste de duas caudas. Utilize d e e para mover o
ponteiro.
• 2(P) ... Exibe o valor p.
Ao premir 2(P) exibe o valor p no fundo da tela sem exibir o ponteiro.
• A execução de uma função de análise automaticamente armazena os valores de F e p nas
variáveis alfa F e P, respectivamente.
• [Save Res] não grava a condição σ1 na linha 2.
k ANOVA
ANOVA testa a hipótese em que a média populacional das amostras são iguais quando há
amostras múltiplas.
One-Way ANOVA é usado quando existe uma variável independente e uma variável
dependente.
Two-Way ANOVA é usado quando existem duas variáveis independentes e uma variável
dependente.
Realize a seguinte operação de teclas desde a lista de dados estatísticos.
3(TEST)
5(ANOV)
Apresentamos a seguir o significado de cada item no caso da especificação de dados de lista.
How Many ..... seleciona ANOVA de um sentido ou ANOVA de dois sentidos (número
de níveis)
Factor A ........ lista de categoria (Lista 1 a 26)
Dependnt ...... lista a ser usada para os dados de amostra (Lista 1 a 26)
Save Res ...... primeira lista para armazenamento dos resultados de cálculo (Non ou
Lista 1 a 22)*1
Execute ......... executa um cálculo ou desenha um gráfico (apenas ANOVA de dois
sentidos)
*1 [Save Res] guarda cada coluna vertical da tabela na sua própria lista. A coluna mais
à esquerda é guardada na lista especificada, e cada coluna subsequente à direita é
guardada na próxima lista numerada sequencialmente. Podem ser usadas até cinco listas
para armazenamento de colunas. Você pode especificar um primeiro número de lista no
intervalo de 1 a 22.
O item seguinte aparece apenas no caso de ANOVA de dois sentidos.
Factor B ........ lista de categoria (Lista 1 a 26)
6-32
Após definir todos os parâmetros, utilize c para mover o realce para “Execute” e, em
seguida, prima uma das teclas de função mostradas abaixo para executar o cálculo ou
desenhar o gráfico.
• 1(CALC) ... Executa o cálculo.
• 6(DRAW) ... Desenha o gráfico (apenas ANOVA de dois sentidos).
Os resultados de cálculo estão disponíveis no formulário da tabela, à medida em que
aparecem nos livros de ciências.
Exemplo de saída do resultado de um cálculo
ANOVA de dois sentidos
Linha 1 (A) ........ valor df, valor SS, valor MS, valor F e valor p de fator A
Linha 2 (ERR) ... valor df, valor SS e valor MS de erro
ANOVA de dois sentidos
Linha 1 (A) ........ valor df, valor SS, valor MS, valor F e valor p de fator A
Linha 2 (B) ........ valor df, valor SS, valor MS, valor F e valor p de fator B
Linha 3 (AB) ...... valor df, valor SS, valor MS, valor F e valor p de fator A × fator B
* Linha 3 não aparece quando existe apenas uma observação em
cada célula.
Linha 4 (ERR) ... valor df, valor SS e valor MS de erro
F ....................... valor de F
p ........................ valor de p
df....................... graus de liberdade
SS ..................... soma dos quadrados
MS ................... média dos quadrados
Com ANOVA de dois sentidos, pode desenhar gráficos de ponto de interação. O número de
gráficos depende no fator B, enquanto que o número de dados do eixo X depende no fator A.
O eixo Y é o valor médio de cada categoria.
Você pode usar a função de análise de gráfico seguinte depois de desenhar um gráfico.
• 1(Trace) ou !1(TRCE) ... Função seguimento
Premir d ou e move o apontador no gráfico na direção correspondente. Quando existem
múltiplos gráficos, pode mover entre gráficos ao premir f e c.
• A representação gráfica está disponível apenas em ANOVA dois sentidos. As definições da
janela de visualização são efetuadas automaticamente, independentemente das definições
da tela de configuração.
• Utilização da função Trace armazena automaticamente o número de condições para a
variável alfa A e o valor médio para a variável M, respectivamente.
6-33
k ANOVA de dois sentidos
u Descrição
A tabela próxima exibe os resultadas de medida para um produto de metal produzido por
um processo de tratamento de calor baseado em dois níveis de tratamento: tempo (A) e
temperatura (B). As experiências foram repetidas duas vezes cada uma sob condições
idênticas.
B (Temperatura do tratamento térmico)
A (Tempo)
B1
B2
A1
113 ,
116 139 ,
132
A2
133 ,
131 126 ,
122
Efetue a análise de variância nas hipóteses nulas seguintes, utilizando um nível de
significância de 5%.
Ho : Não há alteração na força devido ao tempo
Ho : Nenhuma alteração da validez devido à temperatura do tratamento térmico
Ho : Nenhuma alteração da validez devido à interação do tempo e temperatura do
tratamento térmico
u Solução
Utilize a ANOVA de dois sentidos para testar a hipótese acima.
Introduza os dados acima como exibido abaixo.
List1={1,1,1,1,2,2,2,2}
List2={1,1,2,2,1,1,2,2}
List3={113,116,139,132,133,131,126,122}
Defina Lista 3 (os dados de cada grupo) como Dependent. Defina Lista 1 e Lista 2 (o número
de fator para cada item de dados na Lista 3) como fator A e fator B respectivamente.
A execução deste teste produz os resultados seguintes.
• Nível de significância P = 0,2458019517 do diferencial de tempo (A)
O nível de significância (p = 0,2458019517) é maior que o nível de significância (0,05), então
a hipótese não é rejeitada.
• Nível de significância P = 0,04222398836 do diferencial de temperatura (B)
O nível de significância (p = 0,04222398836) é menor que o nível de significância (0,05),
então a hipótese é rejeitada.
• Interação (A × B) do nível de significância P = 2,78169946e-3
O nível de significância (p = 2,78169946e-3) é menor que o nível de significância (0,05),
então a hipótese é rejeitada.
O teste acima indica que o diferencial de tempo não é significativo, o diferencial de
temperatura é significativo, e a interação é altamente significativa.
6-34
u Exemplo de introdução
u Resultados
6. Intervalo de confiança
Importante!
• Os cálculos de intervalo de confiança não podem ser efetuadas na fx-7400GII.
Um intervalo de confiança é uma faixa (intervalo) que inclui um valor estatístico, usualmente a
média populacional.
Um intervalo de confiança que é muito amplo dificulta a obtenção de uma ideia de onde o
valor populacional (valor verdadeiro) está localizado. Um intervalo de confiança estreito, por
outro lado, limita o valor populacional e dificulta a obtenção de resultados confiáveis. Os
níveis de confiança mais comumente utilizados são 95% e 99%. Elevar o nível de confiança
amplia o intervalo de confiança, enquanto que baixar o nível de confiança estreita-o, mas
também aumenta a probabilidade de acidentalmente não reparar no valor populacional. Com
um intervalo de confiança de 95%, por exemplo, o valor populacional não é incluído dentro
dos intervalos resultantes de 5% do tempo.
Quando quiser conduzir um inquérito e fazer o teste t e o teste Z dos dados, também terá de
considerar o tamanho da amostra, a largura do intervalo de confiança e nível de confiança. O
nível de confiança muda de acordo com a aplicação.
6-35
O intervalo Z de 1 amostra calcula o intervalo de confiança para uma média de população
desconhecida quando o desvio padrão populacional é conhecido.
O intervalo Z de 2 amostras calcula o intervalo de confiança para a diferença entre duas
médias populacionais quando os desvios padrão populacionais das duas amostras são
conhecidas.
O intervalo Z de 1 proporção calcula o intervalo de confiança para uma proporção
desconhecida de sucessos.
O intervalo Z de 2 proporções calcula o intervalo de confiança para a diferença entre
proporções de sucessos de duas populações.
O intervalo t de 1 amostra calcula o intervalo de confiança para uma média de população
desconhecida quando o desvio padrão populacional é conhecido.
O intervalo t de 2 amostras calcula o intervalo de confiança para a diferença entre duas
médias populacionais quando ambos os desvios padrões populacionais são desconhecidos.
Na tela inicial do modo STAT, prima 4(INTR) para visualizar o menu de intervalos de
confiança, que contém os seguintes itens.
• 4(INTR)1(Z) ... Intervalos Z (página 6-36)
2(t) ... Intervalos t (página 6-38)
Depois de definir todos os parâmetros, utilize c para mover o realce para “Execute” e, em
seguida, prima a tecla de função mostrada abaixo para executar o cálculo.
• 1(CALC) ... Executa o cálculo.
• Não há função de representação gráfica para os intervalos de confiança.
u Precauções gerais relativas ao intervalo de confiança
Introduzir um valor na faixa de 0 < C-Level < 1 para a definição do C-Level define um
valor introduzido. Introdução de um valor no intervalo de 1 < C-Level < 100 define o valor
equivalente à sua introdução dividido por 100.
k Intervalo Z
u Intervalo Z de 1 amostra
O intervalo Z de 1 amostra calcula o intervalo de confiança para uma média de população
desconhecida quando o desvio padrão populacional é conhecido.
Realize a seguinte operação de teclas desde a lista de dados estatísticos.
4(INTR)
1(Z)
1(1-S)
6-36
Apresentamos a seguir os itens da especificação de dados de parâmetro que são diferentes
da especificação de dados de lista.
Exemplo de saída do resultado de um cálculo
u Intervalo Z de 2 amostras
O intervalo Z de 2 amostras calcula o intervalo de confiança para a diferença entre duas
médias populacionais quando os desvios padrão populacionais das duas amostras são
conhecidas.
Realize a seguinte operação de teclas desde a lista de dados estatísticos.
4(INTR)
1(Z)
2(2-S)
u Intervalo Z de 1 proporção
O intervalo Z de 1 proporção utiliza o número de dados para calcular o intervalo de
confiança para uma proporção desconhecida de sucessos.
Realize a seguinte operação de teclas desde a lista de dados estatísticos.
4(INTR)
1(Z)
3(1-P)
Os dados são especificados usando a especificação de parâmetros.
Exemplo de saída do resultado de um cálculo
6-37
u Intervalo Z de 2 proporções
O intervalo Z de 2 proporções utiliza o número de itens de dados para calcular o intervalo
de confiança para a diferença entre proporções de sucessos em duas populações.
Realize a seguinte operação de teclas desde a lista de dados estatísticos.
4(INTR)
1(Z)
4(2-P)
k Intervalo t
u Intervalo t de 1 amostra
O intervalo t de 1 amostra calcula o intervalo de confiança para uma média de população
desconhecida quando o desvio padrão populacional é conhecido.
Realize a seguinte operação de teclas desde a lista de dados estatísticos.
4(INTR)
2(t)
1(1-S)
Apresentamos a seguir os itens da especificação de dados de parâmetro que são diferentes
da especificação de dados de lista.
Exemplo de saída do resultado de um cálculo
u Intervalo t de 2 amostras
O intervalo t de 2 amostras calcula o intervalo de confiança para a diferença entre duas
médias populacionais quando ambos os desvios padrões populacionais são desconhecidos.
O intervalo t é aplicado na distribuição t.
Realize a seguinte operação de teclas desde a lista de dados estatísticos.
4(INTR)
2(t)
2(2-S)
6-38
7. Distribuição
Importante!
• Os cálculos de distribuição não podem ser efetuadas na fx-7400GII.
Há vários tipos de distribuição, mas a distribuição mais conhecida é a “distribuição normal”,
que é essencial para executar cálculos estatísticos. A distribuição normal é uma distribuição
simétrica centrada nas maiores ocorrências de dados médios (frequência mais alta), com
a diminuição da frequência à medida que se afasta do centro. A distribuição de Poisson,
distribuição geométrica, e várias outras formas de distribuição também podem ser utilizadas,
dependendo do tipo de dados.
Certas tendências podem ser determinadas após a determinação da forma da distribuição.
Pode calcular a probabilidade de dados tomados de uma distribuição sendo menor do que um
valor específico.
Por exemplo, a distribuição pode ser utilizada para calcular a taxa de rendimento na
fabricação de alguns produtos. Depois de estabelecer um valor como o critério, pode calcular
a probabilidade normal para estimar a percentagem que os produtos satisfazem o critério.
De outra maneira, define-se um objetivo para a taxa de sucessos (80%, por exemplo) como
a hipótese, e a distribuição normal é utilizada para estimar a proporção de produtos que
atingem esse valor.
A densidade de probabilidade normal calcula a densidade de probabilidade de uma
distribuição normal de um valor x especificado.
A distribuição cumulativa normal calcula a probabilidade de dados de distribuição normal
caírem entre dois valores específicos.
A distribuição cumulativa normal inversa calcula um valor que representa a localização
dentro de uma distribuição normal para uma probabilidade cumulativa específica.
A densidade de probabilidade t de Student calcula a densidade de probabilidade t de um
valor x especificado.
A distribuição cumulativa t de Student calcula a probabilidade da distribuição de dados t
cair entre dois valores específicos.
A distribuição cumulativa t inversa de Student calcula o valor de ligação inferior de uma
densidade de probabilidade cumulativa t de Student para uma percentagem especificada.
Como a distribuição t, densidade de probabilidade (ou probabilidade), a distribuição
cumulativa e a distribuição cumulativa inversa podem também ser calculadas para
distribuições χ2, F, binomial, Poisson, geométrica e hyper-geométrica.
Na tela do modo inicial STAT, prima 5(DIST) para exibir o menu de distribuição, que contém
os itens seguintes.
• 5(DIST)1(NORM) ... Distribuição normal (página 6-40)
2(t) ... Distribuição t de Student (página 6-42)
3(CHI) ... Distribuição χ2 (página 6-43)
4(F) ... Distribuição F (página 6-44)
5(BINM) ... Distribuição binomial (página 6-45)
6(g)1(POISN) ... Distribuição de Poisson (página 6-47)
6(g)2(GEO) ... Distribuição geométrica (página 6-49)
6(g)3(H.GEO) ... Distribuição hipergeométrica (página 6-50)
6-39
Após definir todos os parâmetros, utilize c para mover o realce para “Execute” e, em
seguida, prima uma das teclas de função mostradas abaixo para executar o cálculo ou
desenhar o gráfico.
• 1(CALC) ... Executa o cálculo.
• 6(DRAW) ... Desenha o gráfico.
k Funções de distribuição comum
• Os ajustes para a janela de visualização para o desenho de gráfico são feitos
automaticamente quando a definição “Stat Wind” da tela de configuração é “Auto”. Os
ajustes atuais para a janela de visualização são utilizados para o desenho de gráfico quando
a definição “Stat Wind” é “Manual”.
• Depois de desenhar um gráfico, você pode usar a função P-CAL para calcular um valor
p estimado para um valor x particular. A função P-CAL pode ser usada apenas depois de
desenhar o gráfico de uma densidade de probabilidade normal, densidade de probabilidade
t de Student, densidade de probabilidade 2, ou densidade de probabilidade F.
O seguinte é o procedimento geral para o uso da função P-CAL.
1. Depois de desenhar um gráfico de regressão, prima !5(G-SLV)1(P-CAL) para exibir
a caixa de diálogo de introdução do valor x.
2. Introduza o valor que deseja para x e de seguida prima w.
• Isto faz com que os valores para x e p apareçam no fundo da tela, e mova o ponteiro para
o ponto correspondente no gráfico.
3. Ao premir v ou uma tecla numérica nesta altura faz com que a caixa de diálogo de
introdução do valor x reapareça de forma a permitir-lhe efetuar outro cálculo de valor
estimado se desejar.
4. Depois de ter terminado, prima J para limpar os valores de coordenadas e o apontador
da tela.
• A execução de uma função de análise automaticamente armazena os valores de x e p nas
variáveis alfa X e P, respectivamente.
k Distribuição normal
• Densidade de probabilidade normal
5(DIST)1(NORM)1(NPd)
Densidade de probabilidade normal calcula a densidade
de probabilidade (p) para um valor x único especificado ou
uma lista. Quando uma lista é especificada, os resultados
de cálculo para cada elemento de lista são exibidos no
formulário de lista.
• A densidade de probabilidade normal é aplicada à distribuição normal padrão.
• Especificar = 1 e = 0 especifica a distribuição normal padrão.
6-40
Exemplos de saída do resultado de um cálculo
Quando uma lista é especificada
Gráfico quando um valor x é especificado
• A representação gráfica é suportada apenas quando a variável for especificada e um valor x
único introduzido como dados.
5(DIST)1(NORM)2(NCd)
• Distribuição cumulativa normal
A distribuição cumulativa normal calcula a probabilidade
cumulativa normal de uma distribuição normal entre o limite
inferior e limite superior.
Exemplos de saída do resultado de um cálculo
Quando uma lista é especificada
Gráfico quando um valor x é especificado
• A representação gráfica é suportada apenas quando a variável for especificada e um valor x
único introduzido como dados.
5(DIST)1(NORM)3(InvN)
• Distribuição cumulativa normal inversa
Distribuição cumulativa normal inversa calcula o(s) valor(es)
fronteira de uma probabilidade de distribuição cumulativa
normal para valores especificados.
Area: valor de probabilidade
(0 < Area < 1)
A distribuição normal cumulativa inversa calcula um valor que representa a localização dentro
de uma distribuição normal para uma probabilidade cumulativa específica.
∫
Upper
−∞
∫
f (x)dx = p
Cauda: Left
limite superior
do intervalo de
integração
+∞
f (x)dx = p
Lower
Cauda: Right
limite inferior
do intervalo de
integração
6-41
∫
Upper
f (x)dx = p
Lower
Cauda: Central
limites inferior
e superior do
intervalo de
integração
Especifique a probabilidade e utilize esta fórmula para obter o valor de integração.
• Esta calculadora realiza o cálculo anterior usando o seguinte: ∞ = 1E99, –∞ = –1E99
• Não há função de representação gráfica para distribuição cumulativa normal inversa.
k Distribuição t de Student
• Densidade de probabilidade t de Student
5(DIST)2(t)1(tPd)
Densidade de probabilidade t de Student calcula a
densidade de probabilidade (p) para um valor x único
especificado ou uma lista. Quando uma lista é especificada,
os resultados de cálculo para cada elemento de lista são
exibidos no formulário de lista.
Exemplos de saída do resultado de um cálculo
Quando uma lista é especificada
Gráfico quando a variável (x) é especificada
• A representação gráfica é suportada apenas quando a variável for especificada e um valor x
único introduzido como dados.
• Distribuição cumulativa t de Student
5(DIST)2(t)2(tCd)
A distribuição cumulativa t de Student calcula a
probabilidade cumulativa t de Student de uma distribuição t
de Student entre um limite inferior e superior.
Exemplos de saída do resultado de um cálculo
Quando uma lista é especificada
Gráfico quando a variável (x) é especificada
• A representação gráfica é suportada apenas quando a variável for especificada e um valor x
único introduzido como dados.
6-42
• Distribuição cumulativa t inversa de Student
5(DIST)2(t)3(InvN)
Distribuição cumulativa t inversa de Student calcula o
valor do limite inferior de uma distribuição cumulativa t de
Student para um valor df (graus de liberdade) especificado.
Exemplos de saída do resultado de um cálculo
Quando uma lista é especificada
Quando a variável (x) é especificada
• Não há função de representação gráfica para distribuição cumulativa t inversa de Student.
k Distribuição 2
• Densidade de probabilidade 2
5(DIST)3(CHI)1(CPd)
A densidade de probabilidade 2 calcula a densidade
de probabilidade 2 (p) para um valor x especificado ou
uma lista. Quando uma lista é especificada, os resultados
de cálculo para cada elemento de lista são exibidos no
formulário de lista.
Exemplos de saída do resultado de um cálculo
Quando uma lista é especificada
Gráfico quando a variável (x) é especificada
• A representação gráfica é suportada apenas quando a variável for especificada e um valor x
único introduzido como dados.
• Distribuição cumulativa 2
5(DIST)3(CHI)2(CCd)
A distribuição cumulativa calcula a probabilidade
cumulativa de uma distribuição 2 entre o limite inferior e
superior.
2
6-43
Exemplos de saída do resultado de um cálculo
Quando uma lista é especificada
Gráfico quando a variável (x) é especificada
• A representação gráfica é suportada apenas quando a variável for especificada e um valor x
único introduzido como dados.
• Distribuição cumulativa 2 inversa
5(DIST)3(CHI)3(InvC)
Distribuição cumulativa 2 inversa calcula o valor do limite
inferior de uma probabilidade de distribuição cumulativa 2
para um valor df (graus de liberdade) especificado.
Exemplos de saída do resultado de um cálculo
Quando uma lista é especificada
Quando a variável (x) é especificada
• Não há função de representação gráfica para distribuição cumulativa 2 inversa.
k Distribuição F
• Densidade de probabilidade F
5(DIST)4(F)1(FPd)
A densidade de probabilidade F calcula a densidade de
probabilidade F (p) para um valor x único especificado ou
uma lista. Quando uma lista é especificada, os resultados
de cálculo para cada elemento de lista são exibidos no
formulário de lista.
Exemplos de saída do resultado de um cálculo
Quando uma lista é especificada
Gráfico quando a variável (x) é especificada
• A representação gráfica é suportada apenas quando a variável for especificada e um valor x
único introduzido como dados.
6-44
• Distribuição cumulativa F
5(DIST)4(F)2(FCd)
A distribuição cumulativa F calcula a probabilidade
cumulativa de uma distribuição F entre um intervalo inferior
e superior.
Exemplos de saída do resultado de um cálculo
Gráfico quando a variável (x) é especificada
Quando uma lista é especificada
• A representação gráfica é suportada apenas quando a variável for especificada e um valor x
único introduzido como dados.
• Distribuição cumulativa F inversa
5(DIST)4(F)3(InvF)
Distribuição cumulativa F inversa calcula o valor de
fronteira inferior de uma probabilidade de distribuição
cumulativa F para os valores n:df e d:df (graus de liberdade
do numerador e denominador) especificados.
Exemplos de saída do resultado de um cálculo
Quando uma lista é especificada
Quando a variável (x) é especificada
• Não há função de representação gráfica para distribuição cumulativa F inversa.
k Distribuição binomial
5(DIST)5(BINM)1(BPd)
• Probabilidade binomial
A probabilidade binomial calcula a probabilidade de um
valor x único específico ou cada elemento de lista para a
distribuição binomial discreta com o número especificado
de tentativas e probabilidade de sucesso em cada tentativa.
Quando uma lista é especificada, os resultados de cálculo
para cada elemento de lista são exibidos no formulário de
lista.
6-45
Exemplos de saída do resultado de um cálculo
Quando uma lista é especificada
Quando a variável (x) é especificada
• Não existe representação gráfica para a probabilidade binomial.
5(DIST)5(BINM)2(BCd)
• Distribuição cumulativa binomial
Distribuição cumulativa binomial calcula a probabilidade
cumulativa numa distribuição binomial em que o sucesso
irá ocorrer na ou antes de uma tentativa especificada.
Exemplos de saída do resultado de um cálculo
Quando uma lista é especificada
Quando a variável (x) é especificada
• Não existe representação gráfica para a distribuição cumulativa binomial.
• Distribuição cumulativa binomial inversa
5(DIST)5(BINM)3(InvB)
Distribuição cumulativa binomial inversa calcula o número
mínimo de tentativas de uma distribuição cumulativa
binomial para os valores especificados.
Exemplos de saída do resultado de um cálculo
Quando uma lista é especificada
Quando a variável (x) é especificada
• Não existe representação gráfica para a distribuição cumulativa binomial inversa.
6-46
Importante!
Durante a execução do cálculo da distribuição cumulativa binomial inversa, a calculadora usa
um valor de Area especificado e o valor que é menos um que o número mínimo do valor da
Area de dígitos significativos (Valor de `Area) para calcular o número mínimo de valores de
tentativas.
Os resultados são atribuídos às variáveis de sistema xInv (resultado de cálculo utilizando a
Area) e `xInv (resultado de cálculo utilizando a `Area). A calculadora exibe sempre apenas
o valor xInv. Porém, quando os valores xInv e `xInv são diferentes, a mensagem exibida
abaixo irá aparecer com ambos os valores.
Os resultados do cálculo da distribuição cumulativa binomial inversa são inteiros. A precisão
pode ser reduzida quando o primeiro argumento tem 10 ou mais dígitos. Tenha em atenção
que mesmo uma ligeira diferença na precisão do cálculo afeta os resultados do cálculo.
Se surgir uma mensagem de erro, verifique os valores apresentados.
k Distribuição de Poisson
5(DIST)6(g)1(POISN)1(PPd)
• Probabilidade Poisson
A probabilidade de Poisson calcula a probabilidade num
valor x único específico ou cada elemento de lista para a
distribuição discreta de Poisson com a média especificada.
Exemplos de saída do resultado de um cálculo
Quando uma lista é especificada
Quando a variável (x) é especificada
• Não existe representação gráfica para a probabilidade Poisson.
6-47
5(DIST)6(g)1(POISN)2(PCd)
• Distribuição cumulativa Poisson
Distribuição cumulativa Poisson calcula a probabilidade
cumulativa numa distribuição Poisson em que o sucesso irá
ocorrer na ou antes de uma tentativa especificada.
Exemplos de saída do resultado de um cálculo
Quando uma lista é especificada
Quando a variável (x) é especificada
• Não existe representação gráfica para a distribuição cumulativa Poisson.
• Distribuição cumulativa Poisson inversa
5(DIST)6(g)1(POISN)3(InvP)
Distribuição cumulativa Poisson inversa calcula o número
mínimo de tentativas de uma distribuição cumulativa
Poisson para os valores especificados.
Exemplos de saída do resultado de um cálculo
Quando uma lista é especificada
Quando a variável (x) é especificada
• Não existe representação gráfica para a distribuição cumulativa Poisson inversa.
Importante!
Durante a execução do cálculo da distribuição cumulativa Poisson inversa, a calculadora usa
um valor de Area especificado e o valor que é menos um que o número mínimo do valor da
Area de dígitos significativos (Valor de `Area) para calcular o número mínimo de valores de
tentativas.
Os resultados são atribuídos às variáveis de sistema xInv (resultado de cálculo utilizando a
Area) e `xInv (resultado de cálculo utilizando a `Area). A calculadora exibe sempre apenas
o valor xInv. Porém, quando os valores xInv e `xInv diferentes, a mensagem irá aparecer
com ambos os valores.
Os resultados do cálculo da distribuição cumulativa Poisson inversa são inteiros. A precisão
pode ser reduzida quando o primeiro argumento tem 10 ou mais dígitos. Tenha em atenção
que mesmo uma ligeira diferença na precisão do cálculo afeta os resultados do cálculo.
Se surgir uma mensagem de erro, verifique os valores apresentados.
6-48
k Distribuição geométrica
5(DIST)6(g)2(GEO)1(GPd)
• Probabilidade geométrica
A probabilidade geométrica calcula a probabilidade num
valor x único específico ou cada elemento de lista, e o
número de tentativas nas quais o primeiro sucesso ocorre,
para a distribuição geométrica com uma probabilidade de
sucesso especificada.
Exemplos de saída do resultado de um cálculo
Quando uma lista é especificada
Quando a variável (x) é especificada
• Não existe representação gráfica para a probabilidade geométrica.
• Distribuição cumulativa geométrica
5(DIST)6(g)2(GEO)2(GCd)
Distribuição cumulativa geométrica calcula a probabilidade
cumulativa numa distribuição geométrica em que o sucesso
irá ocorrer na ou antes de uma tentativa especificada.
Exemplos de saída do resultado de um cálculo
Quando uma lista é especificada
Quando a variável (x) é especificada
• Não existe representação gráfica para a distribuição cumulativa geométrica.
• Distribuição cumulativa geométrica inversa 5(DIST)6(g)2(GEO)3(InvG)
Distribuição cumulativa geométrica inversa calcula
o número mínimo de tentativas de uma distribuição
cumulativa geométrica para os valores especificados.
6-49
Exemplos de saída do resultado de um cálculo
Quando uma lista é especificada
Quando a variável (x) é especificada
• Não existe representação gráfica para a distribuição cumulativa geométrica inversa.
Importante!
Durante a execução do cálculo da distribuição cumulativa geométrica inversa, a calculadora
usa um valor de Area especificado e o valor que é menos um que o número mínimo do valor
da Area de dígitos significativos (Valor de `Area) para calcular o número mínimo de valores
de tentativas.
Os resultados são atribuídos às variáveis de sistema xInv (resultado de cálculo utilizando
a Area) e `xInv (resultado de cálculo utilizando a `Area). A calculadora exibe sempre
apenas o valor xInv. Porém, quando os valores xInv e `xInv são diferentes, a mensagem irá
aparecer com ambos os valores.
Os resultados do cálculo da distribuição cumulativa geométrica inversa são inteiros. A
precisão pode ser reduzida quando o primeiro argumento tem 10 ou mais dígitos. Tenha
em atenção que mesmo uma ligeira diferença na precisão do cálculo afeta os resultados do
cálculo. Se surgir uma mensagem de erro, verifique os valores apresentados.
k Distribuição hipergeométrica
5(DIST)6(g)3(H.GEO)1(HPd)
• Probabilidade hipergeométrica
A probabilidade hipergeométrica calcula a probabilidade
num valor x único específico ou cada elemento de lista, e o
número de tentativas nas quais o primeiro sucesso ocorre,
para a distribuição hipergeométrica com uma probabilidade
de sucesso especificada.
Exemplos de saída do resultado de um cálculo
Quando uma lista é especificada
Quando a variável (x) é especificada
• Não existe representação gráfica para a probabilidade hipergeométrica.
6-50
• Distribuição cumulativa hipergeométrica
5(DIST)6(g)3(H.GEO)2(HCd)
Distribuição cumulativa hipergeométrica calcula a
probabilidade cumulativa numa distribuição hipergeométrica
em que o sucesso irá ocorrer na ou antes de uma tentativa
especificada.
Exemplos de saída do resultado de um cálculo
Quando uma lista é especificada
Quando a variável (x) é especificada
• Não existe representação gráfica para a distribuição cumulativa hipergeométrica.
• Distribuição cumulativa hipergeométrica inversa
5(DIST)6(g)3(H.GEO)3(InvH)
Distribuição cumulativa hipergeométrica inversa calcula
o número mínimo de tentativas de uma distribuição
cumulativa hipergeométrica para os valores especificados.
Exemplos de saída do resultado de um cálculo
Quando uma lista é especificada
Quando a variável (x) é especificada
• Não existe representação gráfica para a distribuição cumulativa hipergeométrica inversa.
Importante!
Durante a execução do cálculo da distribuição cumulativa hipergeométrica inversa, a
calculadora usa um valor de Area especificado e o valor que é menos um que o número
mínimo do valor da Area de dígitos significativos (Valor de `Area) para calcular o número
mínimo de valores de tentativas.
Os resultados são atribuídos às variáveis de sistema xInv (resultado de cálculo utilizando
a Area) e `xInv (resultado de cálculo utilizando a `Area). A calculadora exibe sempre
apenas o valor xInv. Porém, quando os valores xInv e `xInv são diferentes, a mensagem irá
aparecer com ambos os valores.
Os resultados do cálculo da distribuição cumulativa hipergeométrica inversa são inteiros.
A precisão pode ser reduzida quando o primeiro argumento tem 10 ou mais dígitos. Tenha
em atenção que mesmo uma ligeira diferença na precisão do cálculo afeta os resultados do
cálculo. Se surgir uma mensagem de erro, verifique os valores apresentados.
6-51
8. Termos de entrada e saída dos testes,
intervalo de confiança, e distribuição
(Todos os modelos exceto fx-7400GII)
O seguinte indica os termos de entrada e saída que são usados pelos testes, intervalo de
confiança e distribuição.
k Termos de entrada
Data ...................................tipo de dados
(Teste Z de 1 amostra) ...condições de teste de valor médio de população (“≠ 0” especifica
teste bicaudal, “< 0” especifica teste monocaudal inferior, “> 0”
especifica teste monocaudal superior.)
1 (Teste Z de 2 amostras) ...condições de teste de valor médio populacional (“≠ 2” especifica
o teste bicaudal, “< 2” especifica o teste monocaudal onde a
amostra 1 é menor que a amostra 2, “> 2” especifica o teste
monocaudal onde a amostra 1 é maior que a amostra 2.)
Prop ..................................condições de teste de proporção de amostra (“≠ p0” especifica
(Teste Z de 1 proporção) teste bicaudal, “< p0” especifica teste monocaudal, “> p0” especifica
teste mono-caudal-superior.)
p1 .......................................condições de teste de proporção de amostra (“≠ p2” especifica
(Teste Z de 2 proporções) teste bicaudal, “< p2” especifica teste monocaudal onde a amostra
1 é menor que a amostra 2, “> p2” especifica teste monocaudal
onde a amostra 1 é maior que a amostra 2.)
(Teste t de 1 amostra) ....condições de teste de valor médio de população (“≠ 0” especifica
teste bicaudal, “< 0” especifica teste monocaudal inferior, “> 0”
especifica teste monocaudal superior.)
1 (Teste t de 2 amostras) ...condições de teste de valor médio de amostra (“≠ 2” especifica
teste bicaudal, “< 2” especifica teste monocaudal onde a amostra
1 é menor que a amostra 2, “> 2” especifica teste monocaudal
onde a amostra 1 é maior que a amostra 2.)
β & ρ ..................................condições de teste de valor ρ (“≠ 0” especifica o teste bicaudal,
“< 0” especifica o teste monocaudal inferior, “> 0” especifica o
(Teste t LinearReg)
teste monocaudal superior.)
1 (Teste F de 2 amostras) ...condições de teste de desvio padrão de população (“≠ 2”
especifica teste bicaudal, “< 2” especifica teste monocaudal onde
a amostra 1 é menor que a amostra 2, “> 2” especifica teste
monocaudal onde a amostra 1 é maior que a amostra 2.)
0 .......................................média populacional presumida
.........................................desvio padrão populacional ( > 0)
1 .......................................desvio padrão populacional da amostra 1 (1 > 0)
2 .......................................desvio padrão populacional da amostra 2 (2 > 0)
List .....................................lista cujo conteúdo deseja usar como dados (lista 1 a 26)
List1 ...................................lista cujo conteúdo deseja usar como dados de amostra 1 (lista 1 a
26)
List 2 ...................................lista cujo conteúdo deseja usar como dados de amostra 2 (lista 1 a
26)
6-52
Freq....................................frequência (1 ou lista 1 a 26)
Freq1..................................frequência da amostra 1 (1 ou lista 1 a 26)
Freq2..................................frequência da amostra 2 (1 ou lista 1 a 26)
Execute ..............................executa um cálculo ou desenha um gráfico
o .........................................média de amostra
o1 ........................................média de amostra 1
o2 ........................................média de amostra 2
n .........................................tamanho da amostra (inteiro positivo)
n1........................................tamanho da amostra 1 (inteiro positivo)
n2........................................tamanho da amostra 2 (inteiro positivo)
p0........................................proporção da amostra esperada (0 < p0 < 1)
p1........................................condições de teste de proporção de amostra
x (Teste Z de 1 proporção) ...valor de amostra (x 0 inteiro)
x ........................................dados (0 ou inteiro positivo)
(Intervalo Z de 1 proporção)
x1 ........................................valor de dados da amostra 1 (x1 0 inteiro)
x2 ........................................valor de dados da amostra 2 (x2 0 inteiro)
sx ........................................desvio padrão de amostra (sx > 0)
sx1 .......................................desvio padrão de amostra 1 (sx1 > 0)
sx2 .......................................desvio padrão de amostra 2 (sx2 > 0)
XList ...................................lista para dados do eixo x (Lista 1 a 6)
YList ...................................lista para dados do eixo y (Lista 1 a 6)
C-Level...............................nível de confiança (0 C-Level < 1)
Pooled ................................agrupamento ativado (em efeito) ou desativado (sem efeito)
x (Distribuição) ...................dados
(Distribuição) ..................desvio padrão ( > 0)
(Distribuição) ..................média
Lower (Distribuição) ...........limite inferior
Upper (Distribuição) ...........limite superior
df (Distribuição)..................graus de liberdade (df > 0)
n:df (Distribuição)...............graus de liberdade do numerador (inteiro positivo)
d:df (Distribuição)...............graus de liberdade do denominador (inteiro positivo)
Numtrial (Distribuição) .......número de tentativas
p (Distribuição) ...................probabilidade de sucesso (0 p 1)
k Termos de saída
z .........................................resultado z
p .........................................valor de p
t ..........................................resultado t
2 ........................................valor de 2
F ........................................valor de F
6-53
p̂..........................................proporção de amostra estimada
p̂1 ........................................proporção estimada da amostra 1
p̂2 ........................................proporção estimada da amostra 2
o .........................................média de amostra
o1 ........................................média de amostra 1
o2 ........................................média de amostra 2
sx .......................................desvio padrão de amostra
sx1 .......................................desvio padrão de amostra 1
sx2 .......................................desvio padrão de amostra 2
sp ........................................desvio padrão agrupado de amostra
n .........................................tamanho de amostra
n1........................................tamanho de amostra 1
n2........................................tamanho de amostra 2
df ........................................graus de liberdade
a .........................................termo constante
b .........................................coeficiente
se ........................................erro padrão
r .........................................coeficiente de correlação
r2 ........................................coeficiente de determinação
Left .....................................limite inferior do intervalo de confiança (margem esquerda)
Right...................................limite superior do intervalo de confiança (margem direita)
9. Fórmula estatística
k Teste
Teste
Teste Z de 1 amostra
z = (o – μ0)/(σ/'
n)
Teste Z de 2 amostras
z = (o1 – o2)/ (σ 12/n1) + (σ 22/n2)
Teste Z de 1 proporção
z = (x/n – p0)/ p0(1 – p0)/n
Teste Z de 2 proporções
z = (x1/n1 – x2/n2)/ p̂ (1 – p̂ )(1/n1 + 1/n2)
Teste t de 1 amostra
t = (o – μ0)/(sx/'
n)
t = (o1 – o2)/ sp2(1/n1 + 1/n2)
Teste t de 2 amostras
(agrupado)
sp = ((n1 – 1)sx12 + (n2 – 1)sx22)/(n1 + n2 – 2)
df = n1 + n2 − 2
6-54
t = (o1 – o2)/ sx12/n1 + sx22/n2
Teste t de 2 amostras
(não agrupado)
df = 1/(C 2/(n1 – 1) + (1 – C )2/(n2 – 1))
C = (sx12/n1)/(sx12/n1 + sx22/n2)
n
n
i=1
i=1
b = Σ(xi – o)(yi – p)/Σ(xi – o)2
Teste t LinearReg
a = p – bo
t = r (n – 2)/(1 – r 2)
Oi: O iº elemento da lista observada
Ei: O iº elemento da lista esperada
k
χ2 = Σ ( Oi − Ei)2 /Ei
Teste χ de GOF
2
i
k R
χ2 = ΣΣ( Oij − Eij)2 /Eij
i
Teste χ2 de dois sentidos
j
k
R
k R
i=1
j=1
i=1 j=1
Eij = Σ Oij • Σ Oij / ΣΣ Oij
Oij: O elemento na linha i, coluna
j da matriz observada
Eij: O elemento na linha i, coluna
j da matriz esperada
F = sx12/sx22
Teste F de 2 amostras
F = MS/MSe
MS = SS/Fdf
k
Teste ANOVA
MSe = SSe/Edf
k
SS = Σ ni (oi − o)2
SSe = Σ ( ni – 1)sxi2
Fdf = k − 1
Edf = Σ ( ni – 1)
i=1
i=1
k
i=1
k Intervalo de confiança
Intervalo de confiança
Left: limite inferior do intervalo de confiança (margem esquerda)
Right: limite superior do intervalo de confiança (margem direita)
Intervalo Z de 1
amostra
Left, Right = o + Z (α /2) · σ/'
n
Intervalo Z de 2
amostras
Left, Right = (o1 – o2) + Z(α /2) σ12/n1 + σ22/n2
Intervalo Z de 1
proporção
Left, Right = x/n + Z(α /2) 1/n · (x/n · (1 – x/n))
Intervalo Z de 2
proporções
Left, Right = (x1/n1 – x2/n2)
+ Z(α /2) (x1/n1 · (1 – x1/n1))/n1 + (x2/n2 · (1 – x2/n2))/n2
n
Intervalo t de 1 amostra Left, Right = o + tn−1(α /2) · sx/'
Intervalo t de 2
amostras (agrupado)
Left, Right = (o1 – o2) + tn1+n2−2 (α /2) sp2(1/n1 + 1/n2)
sp = ((n1 – 1)sx12 + (n2 – 1)sx22)/(n1 + n2 – 2)
6-55
Left, Right = (o1 – o2) + tdf (α /2) sx12/n1 + sx22/n2
Intervalo t de 2
df = 1/(C 2/(n1 – 1) + (1 – C)2/(n2 – 1))
amostras (não agrupado)
C = (sx12/n1)/(sx12/n1 + sx22/n2)
α: nível de significância α = 1 − [C-Level ] C-Level : nível de confiança (0 C-Level < 1)
Z(α/2): acima de α/2 pontos da distribuição normal padrão
tdf (α/2): acima de α/2 pontos da distribuição t com graus df de liberdade
k Distribuição (contínua)
Distribuição
Distribuição
normal
Densidade de probabilidade
–
p(x) = 1 e
2πσ
(x – μμ)2
2σ
(σ > 0)
2
–
Distribuição t
de Student
df
Distribuição χ2
1 × 1
2
df
Γ 2
2
df
×x
2
2
–1
–
×e
p=
x
2
∫
Upper
p(x)dx
Lower
(x 0)
ndf + ddf
2
p(x) =
ndf
ddf
Γ
×Γ
2
2
Γ
Distribuição F
df+1
x2
df + 1
1+
Γ 2
df
p(x) =
×
π × df
df
Γ 2
p(x) =
Distribuição cumulativa
ndf
ddf
ndf ndf
–1
2
x
– ndf + ddf
2
1 + ndf × x
ddf
2
(x 0)
Distribuição cumulativa inversa
Distribuição
Distribuição
normal
p=
∫
Upper
p=
p(x)dx
–∞
cauda = Left
∫
∞
p(x)dx
Lower
cauda = Right
Distribuição t
de Student
Distribuição χ2
p=
Distribuição F
6-56
∫
∞
p(x)dx
Lower
p=
∫
Upper
p(x)dx
Lower
cauda = Central
k Distribuição (Discreta)
Distribuição
Distribuição binomial
Probabilidade
p(x) = nC x p x(1–p)n – x
(x = 0, 1, ·······, n) n: número de tentativas
x
–μ
Distribuição de Poisson p(x) = e × μ
x!
(x = 0, 1, 2, ···)
Distribuição geométrica p(x) = p(1– p)x – 1
(x = 1, 2, 3, ···)
p(x) =
Distribuição
hipergeométrica
Distribuição
MC x
μ: média ( μ > 0)
× N – MC n – x
NC n
n: Número de elementos extraídos da população (0 x inteiro)
M: Número de elementos contidos no atributo A (0 M inteiro)
N: Número de elementos da população (n N, M N inteiro)
Distribuição cumulativa
Distribuição cumulativa inversa
p = Σ p(x)
X
p H Σ p(x)
X
Distribuição binomial
x=0
X
x=0
Distribuição de Poisson
X
Distribuição geométrica
p = Σ p(x)
p H Σ p(x)
Distribuição
hipergeométrica
p = Σ p(x)
X
p H Σ p(x)
x=1
x=0
6-57
x=1
X
x=0
Capítulo 7 Cálculos financeiros (TVM)
Importante!
• A fx-7400GII não está equipada com o modo TVM.
1. Antes de realizar cálculos financeiros
A partir do menu principal, entre no modo TVM e visualize a tela financeira apresentado abaixo.
Tela Financial 1
Tela Financial 2
• {SMPL} … {juros simples}
• {CMPD} … {juros compostos}
• {CASH} … {fluxo de caixa (avaliação de investimento)}
• {AMT} … {amortização}
• {CNVT} … {conversão da taxa de juros}
• {COST} … {custo, preço de venda, margem de lucro}
• {DAYS} … {cálculos de dias/datas}
• {DEPR} … {cálculos de depreciação}
• {BOND} … {cálculos de obrigação}
k Itens de configuração
u Payment
• {BGN}/{END} … Especifica o pagamento {começo do período}/{fim do período}
u Date Mode
• {365}/{360} … Especifica o cálculo de acordo com um ano {365 dias}/{360 dias}
u Periods/YR. (especificação de intervalo de pagamento)
• {Annu}/{Semi} … {anual}/{semianual}
Observe os seguintes pontos com respeito às definições da tela de configuração sempre que
utilizar o modo TVM.
• As seguintes definições da tela de configuração do gráfico estão desativas para
representação gráfica no modo TVM: Axes, Grid, Dual Screen
• Desenhar um gráfico financeiro enquanto um item Label estiver ativado visualiza a legenda
CASH para o eixo vertical (depósitos, retiradas), e TIME para o eixo horizontal (frequência).
7-1
7
k Representação no modo TVM
Depois de realizar um cálculo financeiro, pode utilizar 6(GRPH) para desenhar o gráfico dos
resultados como mostrado abaixo.
• Premindo !1(TRCE) enquanto um gráfico está no visor ativa a função de traçado,
que pode ser utilizada para olhar outros valores financeiros. No caso de juros simples,
por exemplo, premir e exibe PV, SI e SFV. Premir d visualiza os mesmos valores na
sequência inversa.
• As funções de zoom, deslocamento e esboço não podem ser utilizadas no modo TVM mode.
• Deve-se utilizar um valor positivo ou um valor negativo para o valor atual (PV) ou preço de
compra (PRC) depende do tipo de cálculo que está a tentar realizar.
• Repare que os gráficos devem ser utilizados apenas para propósitos de referência quando
estiver a ver os resultados de cálculos no modo TVM.
• Repare que os resultados dos cálculos produzidos neste modo devem ser considerados
apenas como valores de referência.
• Sempre que realizar uma transação financeira real, certifique-se de conferir qualquer
resultado de cálculo obtido utilizando esta calculadora com os números calculados por sua
instituição financeira.
2. Juros simples
Esta calculadora utiliza as seguintes fórmulas para calcular juros simples.
u Fórmula
SI' = n × PV × i
365
Modo de 360 dias SI' = n × PV × i
360
Modo de 365 dias
I%
100
I%
i=
100
i=
SI = –SI'
SFV = –(PV + SI' )
SI :
n :
PV :
I% :
SFV :
juros
número de períodos de juros
principal
juros anuais
juro principal mais
Prima 1(SMPL) da tela Financial 1 para visualizar a seguinte tela de introdução para juros
simples.
1(SMPL)
n ........... número de períodos de juros (dias)
I% ........ taxa de juro anual
PV ........ principal
7-2
Depois de configurar os parâmetros, utilize um dos menus de funções apresentadas abaixo
para realizar o cálculo correspondente.
• {SI} … {juros simples}
• {SFV} … {valor futuro simples}
• Ocorre um erro (Ma ERROR) se os parâmetros não forem configurados corretamente.
Utilize os seguintes menus de funções para manobrar entre as telas de resultados dos cálculos.
• {REPT} … {tela de introdução de parâmetros}
• {GRPH} … {desenha um gráfico}
Depois de desenhar um gráfico, pode premir !1(TRCE) para ativar a função de traçado e
ler os resultados do cálculo junto com o gráfico.
Cada vez que premir e enquanto a função de traçado está ativada muda o valor visualizado
na seguinte sequência: valor atual (PV) → juro simples (SI) → valor futuro simples (SFV).
Premir d muda na direção inversa.
Prima J para voltar à tela de introdução de parâmetro.
3. Juros compostos
Esta calculadora utiliza as seguintes fórmulas padrões para calcular juros compostos.
u PV, PMT, FV, n
I%≠0
PV = – (α × PMT + β × FV)
PMT = –
log
FV = –
I%=0
PV + α × PMT
β
n=
{
(1+ iS) × PMT – FV × i
(1+ iS) × PMT + PV × i
}
log (1+ i)
PMT = –
FV = − (PMT × n + PV)
S=
α
PV + FV
n
PV + FV
n=–
PMT
PV = − (PMT × n + FV )
α = (1+ i × S) ×
{
PV + β × FV
1–β
–n
, β = (1 + i)
i
0 .........Payment : End
(Tela de configuraçao)
1 .........Payment : Begin
(Tela de configuraçao)
i =
7-3
{
I%
............................... (P/Y = C/Y = 1)
100
C/Y
P/Y
I%
(1+
) –1 ..... (Outro dos
100 × [C/Y ]
usados acima)
uI %
i (taxa de juro efetiva)
i (taxa de juro efetiva) é calculada utilizando o método de Newton.
PV + α × PMT + β × FV = 0
To I % from i (taxa de juro efetiva)
i × 100 ................................. (P/Y = C/Y = 1)
I% =
{{
(1+ i )
P/Y
C/Y
}
–1 × C/Y × 100... (Outro dos usados acima)
n ............ número de períodos de capitalização
I% ......... taxa de juros anual
PV ......... valor atual
PMT ...... pagamento
FV ......... valor futuro
P/Y ........ prestações por ano
C/Y ........ períodos de capitalização por ano
• Um depósito é indicado pelo sinal de mais (+), enquanto que um levantamento é indicada
pelo sinal de menos (–).
Prima 2(CMPD) na tela Financial 1 para exibir a tela de introdução seguinte para juro
capitalizável.
2(CMPD)
n ............ número de períodos de capitalização
I% ......... taxa de juros anual
PV ......... valor atual (quantia da dívida no caso de empréstimo; principal no caso de poupanças)
PMT ...... pagamento para cada prestação (pagamento no caso de empréstimo; depósito no
caso de poupanças)
FV ......... valor futuro (saldo a pagar no caso de empréstimo; principal mais juros no caso de
poupanças)
P/Y ........ prestações por ano
C/Y ........ períodos de capitalização por ano
Importante!
Introdução de valores
Um período (n) é expresso como um valor positivo. Ou o valor atual (PV) ou o valor futuro
(FV) é positivo, enquanto que o outro (PV ou FV) é negativo.
7-4
Precisão
Esta calculadora realiza os cálculos de juros utilizando o método de Newton, que produz
valores aproximados, e cuja precisão pode ser afetada por várias condições de cálculo. Por
esta razão, os resultados dos cálculos de juros produzidos por esta calculadora devem ser
utilizados levando-se essas limitações em consideração, ou devem ser conferidos com outro
meio.
Depois de configurar os parâmetros, utilize um dos menus de funções apresentadas abaixo
para realizar o cálculo correspondente.
• {n} … {número de períodos de capitalização}
• {I%} … {taxa de juros anual}
• {PV} … {valor atual} (Empréstimo: quantia do empréstimo; Poupança: saldo)
• {PMT} … {pagamento} (Empréstimo: prestação; Poupança: depósito)
• {FV} …{valor futuro} (Empréstimo: saldo a pagar; Poupança: principal mais juro)
• {AMT} … {tela de amortização}
• Ocorre um erro (Ma ERROR) se os parâmetros não forem configurados corretamente.
Utilize os seguintes menus de funções para manobrar entre as telas de resultados dos
cálculos.
• {REPT} … {tela de introdução de parâmetros}
• {AMT} … {tela de amortização}
• {GRPH} … {desenha um gráfico}
Depois de desenhar um gráfico, pode premir !1(TRCE) para ativar a função de traçado e
ler os resultados do cálculo junto com o gráfico.
Prima J para voltar à tela de introdução de parâmetro.
4. Fluxo de caixa (avaliação de investimento)
Esta calculadora utiliza o método de fluxo de caixa descontado (DCF) para realizar avaliações
de investimento totalizando o fluxo de caixa durante um período fixo. Esta calculadora pode
realizar os seguintes quatro tipos de avaliação de investimento.
• Valor atual líquido (NPV)
• Valor futuro líquido (NFV)
• Taxa interna de retorno (IRR)
• Período de reembolso (PBP)
7-5
Um diagrama de fluxo de caixa como o apresentado abaixo ajuda a visualização do
movimento dos fundos.
CF2 CF3 CF4
CF5
CF7
CF6
CF1
CF0
Com este gráfico, a quantia do investimento inicial é representada por CF0. O fluxo de caixa
um ano mais tarde é mostrado por CF1, dois anos mais tarde por CF2, e por aí em diante.
A avaliação de investimento pode ser utilizada para determinar claramente se um
investimento está a dar os lucros que foram almejados originalmente.
u NPV
NPV = CF0 +
CF2
CF3
CFn
CF1
+
+
+…+
2
3
(1+ i) (1+ i)
(1+ i)
(1+ i)n
i=
I%
100
n: número natural até 254
u NFV
NFV = NPV × (1 + i )n
u IRR
0 = CF0 +
CF2
CF3
CFn
CF1
+
+
+…+
2
3
(1 + i ) (1 + i ) (1 + i )
(1 + i )n
Nesta fórmula, NPV = 0, e o valor de IRR é equivalente a i × 100. Deve-se notar,
entretanto, que valores fraccionários minuciosos tendem a acumular-se durante os cálculos
subsequentes realizados automaticamente pela calculadora e, portanto, NPV nunca chegam
verdadeiramente a zero. IRR torna-se mais preciso à medida que NPV se aproxima de zero.
u PBP
{
0 .................................. (CF0 > 0)
n
CFk
NPV
n
=
NPVn
PBP =
Σ
k
... (Outro dos usados acima)
n–
k = 0 (1 + i)
NPVn+1 – NPVn
n: mais pequeno inteiro positivo que satisfaz as condições NPVn < 0, NPVn+1 > 0, ou 0
Prima 3(CASH) da tela Financial 1 para visualizar a seguinte tela de introdução para fluxo
de caixa.
3(CASH)
I% ........ taxa de juros
Csh ....... lista para fluxo de caixa
7-6
Se ainda não tiver introduzido dados numa lista, prima 5('LIST) e introduza dados numa
lista.
Depois de configurar os parâmetros, utilize um dos menus de funções apresentadas abaixo
para realizar o cálculo correspondente.
• {NPV} … {valor atual líquido}
• {IRR} … {taxa interna de retorno}
• {PBP} … {período de reembolso}
• {NFV} … {valor futuro líquido}
• {'LIST} … {introduz dados numa lista}
• {LIST} … {especifica uma lista para introdução de dados}
• Ocorre um erro (Ma ERROR) se os parâmetros não forem configurados corretamente.
Utilize os seguintes menus de funções para manobrar entre as telas de resultados dos
cálculos.
• {REPT} … {tela de introdução de parâmetros}
• {GRPH} … {desenha um gráfico}
Depois de desenhar um gráfico, pode premir !1(TRCE) para ativar a função de traçado e
ler os resultados do cálculo junto com o gráfico.
Prima J para voltar à tela de introdução de parâmetro.
5. Amortização
Esta calculadora pode ser utilizada para calcular as porções do principal e dos juros de uma
prestação mensal, o principal restante, e a quantia do principal e juros pagos a qualquer ponto.
u Fórmula
a
1 pagamento
c
b
1 ............ PM1 ................... PM2 .......... Último
Número de pagamentos
a: porção do juro da prestação PM1 (INT)
b: porção do principal da prestação PM1 (PRN)
c: saldo do principal após a prestação PM2 (BAL)
7-7
e
1 pagamento
d
1............. PM1................ PM2 ............. Último
Número de pagamentos
d: principal total desde a prestação PM1 até o pagamento da prestação PM2 (ΣPRN)
e: juro total desde a prestação PM1 até o pagamento da prestação PM2 (ΣINT)
*a + b = um pagamento (PMT)
a : INTPM1 = l BALPM1−1 × i l × (sinal PMT )
b : PRNPM1 = PMT + BALPM1−1 × i
c : BALPM2 = BALPM2-1 + PRNPM2
d : Σ PRN = PRNPM1 + PRNPM1+1 + ... + PRNPM2
PM2
PM1
e : Σ INT = INTPM1 + INTPM1+1 + ... + INTPM2
PM2
PM1
BAL0 = PV (INT1 = 0 e PRN1 = PMT no início do período das prestações)
u Conversão entre taxa de juros nominais e taxa de juros efetivos
A taxa de juro nominal (valor I% introduzido pelo utilizador) é convertida para uma taxa de
juro efetiva (I%' ) para empréstimos a prestação onde o número de prestações por ano é
diferente do número de períodos do cálculo de juro capitalizável.
{
[C/Y ]
}
[P/Y ]
I%
I%' = (1+
) –1 × 100
100 × [C/Y ]
O seguinte cálculo é realizado após a conversão da taxa de juros nominais para a taxa de
juros efetivos, e o resultado é utilizado para todos os cálculos subsequentes.
i = I%'÷100
Prima 4(AMT) da tela Financial 1 para visualizar a seguinte tela de introdução para
amortização.
4(AMT)
7-8
PM2....... segunda prestação das prestações de 1 a n
n ........... prestações
I% ........ taxa de juros
PV ........ principal
PMT ..... pagamento para cada prestação
FV ........ saldo após a prestação final
P/Y ....... prestações por ano
C/Y ....... capitalizações por ano
Depois de configurar os parâmetros, utilize um dos menus de funções apresentadas abaixo
para realizar o cálculo correspondente.
• {BAL} … {saldo do principal após prestação PM2}
• {INT} … {porção de juros da prestação PM1}
• {PRN} … {porção do principal da prestação PM1}
• {ΣINT} … {juros totais pagos desde prestação PM1 a prestação PM2}
• {ΣPRN} … {juros totais pagos desde prestação PM1 a prestação PM2}
• {CMPD} … {juros compostos}
• Ocorre um erro (Ma ERROR) se os parâmetros não forem configurados corretamente.
Utilize os seguintes menus de funções para manobrar entre as telas de resultados dos cálculos.
• {REPT} … {tela de introdução de parâmetros}
• {CMPD} … {juros compostos}
• {GRPH} … {desenha um gráfico}
Depois de desenhar um gráfico, pode premir !1(TRCE) para ativar a função de traçado e
ler os resultados do cálculo junto com o gráfico.
A primeira vez que premir !1(TRCE) exibe INT e PRN quando n = 1. Cada vez que
premir e mostra INT e PRN quando n = 2, n = 3, e por aí em diante.
Prima J para voltar à tela de introdução de parâmetro.
6. Conversão de taxa de juros
Apresentamos a seguir os procedimentos para realizar as conversões entre taxa de
percentagem anual e taxa de juros efetivos.
7-9
u Fórmula
n
EFF = 1 +
APR/100
–1 × 100
n
EFF
APR = 1 +
100
1
n
APR : taxa de percentagem anual (%)
EFF : taxa de juros efetivos (%)
n
: número de capitalizações
–1 × n ×100
Prima 5(CNVT) da tela Financial 1 para visualizar a seguinte tela de introdução para
conversão de taxa de juros.
5(CNVT)
n ........... número de capitalizações
I% ......... taxa de juros
Depois de configurar os parâmetros, utilize um dos menus de funções apresentadas abaixo
para realizar o cálculo correspondente.
• {'EFF} … {converte a taxa de percentagem anual para taxa de juros efetivos}
• {'APR} … {converte a taxa de juros efetivos para taxa de percentagem anual}
• Ocorre um erro (Ma ERROR) se os parâmetros não forem configurados corretamente.
Utilize o seguinte menu de função para manobrar entre as telas de resultados dos cálculos.
• {REPT} … {tela de introdução de parâmetros}
7. Custo, preço de venda, margem de lucro
O custo, preço de venda ou margem de lucro podem ser calculados mediante a introdução de
outros dois valores.
u Fórmula
CST = SEL 1–
MRG
100
CST
MRG
1–
100
CST
×100
MRG(%) = 1–
SEL
SEL =
7-10
CST : custo
SEL : preço de venda
MRG : margem de lucro
Prima 1(COST) da tela Financial 2 para visualizar a seguinte tela de introdução.
6(g)1(COST)
Cst......... custo
Sel ......... preço de venda
Mrg ........ margem de lucro
Depois de configurar os parâmetros, utilize um dos menus de funções apresentadas abaixo
para realizar o cálculo correspondente.
• {COST} … {custo}
• {SEL} … {preço de venda}
• {MRG} … {margem de lucro}
• Ocorre um erro (Ma ERROR) se os parâmetros não forem configurados corretamente.
Utilize o seguinte menu de função para manobrar entre as telas de resultados dos cálculos.
• {REPT} … {tela de introdução de parâmetros}
8. Cálculos de dias/datas
Você pode calcular o número de dias entre duas datas, ou pode determinar a data que cai um
número específico de dias antes ou após uma outra data.
Prima 2(DAYS) da tela Financial 2 para visualizar a
seguinte tela de introdução para o cálculo de dias/datas.
6(g)2(DAYS)
d1 .......... data 1
d2 .......... data 2
D .......... número de dias
Para introduzir uma data, selecione primeiro d1 ou d2.
Ao premir uma tecla numérica para introduzir o mês faz
com que uma tela de introdução como a exibida abaixo
apareça na tela.
Introduza o mês, dia, e ano, premindo w cada vez.
Depois de configurar os parâmetros, utilize um dos menus de funções apresentadas abaixo
para realizar o cálculo correspondente.
• {PRD} … {número de dias de d1 a d2 (d2 – d1)}
• {d1+D} … {d1 mais um número de dias (d1 + D)}
• {d1–D} … {d1 menos um número de dias (d1– D)}
7-11
• Ocorre um erro (Ma ERROR) se os parâmetros não forem configurados corretamente.
Utilize o seguinte menu de função para manobrar entre as telas de resultados dos cálculos.
• {REPT} … {tela de introdução de parâmetros}
• A tela de configuração pode ser utilizado para especificar um ano de 365 dias ou 360 dias
para os cálculos financeiros. Os cálculos de dias/datas também são realizados de acordo
com a definição atual para o número de dias no ano, mas os seguintes cálculos não podem
ser realizados quando o ano de 360 dias é definido. Tentar fazer isso causa um erro.
(Data) + (Número de dias)
(Data) – (Número de dias)
• A faixa de cálculo permissível é de 1 de Janeiro de 1901 a 31 de Dezembro de 2099.
u Cálculos no modo de data de 360 dias
Apresentamos a seguir a maneira como os cálculos são feitos quando se especifica 360 para
o item Date Mode na tela de configuração.
• Se d1 é o dia 31 de um mês, d1 é tratado como o dia 30 de tal mês.
• Se d2 é o dia 31 de um mês, d2 é tratado como o dia 1 do mês seguinte, a menos que d1
seja o dia 30.
9. Depreciação
A depreciação deixa-o calcular a quantidade que uma despesa de negócio pode ser
compensado pelo lucro (depreciado) num dado ano.
• Esta calculadora suporta os quatro tipos seguintes de cálculos de depreciação:
linha-direta (SL), percentagem-fixa (FP), soma-dos-dígitos-dos-anos (SYD), ou balanço-dedeclínio (DB).
• Qualquer um dos métodos acima pode ser usado para calcular depreciação para o período
especificado. Uma tabela e gráfico da quantidade de depreciação e não depreciação num
ano j.
u Método de linha-direta (SL)
SLj
: cobrança de depreciação para o jº
ano
n
: vida útil
PV : custo original (básico)
FV : valor do livro residual
j
: ano para cálculo do custo de
depreciação
Y−1 : número de meses no primeiro ano
de depreciação
(PV–FV ) {Y–1}
u
n
12
(PV–FV )
SLj =
n
(PV–FV ) 12–{Y–1}
u
SLn+1 =
n
12
SL1 =
({Y–1}≠12)
7-12
u Método de percentagem-fixa (FP)
FPj : cobrança de depreciação para o jº
I% {Y–1}
FP1 = PV × 100 × 12
I%
FPj = (RDVj–1 + FV ) ×
100
ano
RDVj : valor de depreciação de resto no
final do jº ano
I% : rácio de depreciação
FPn+1 = RDVn ({Y–1}≠12)
RDV1 = PV – FV – FP1
RDVj = RDVj–1 – FPj
RDVn+1 = 0
({Y–1}≠12)
u Método de soma-de-dígitos-dos-anos (SYD)
{Y–1}
n (n +1)
n' = n –
2
12
(n' parte inteira +1)(n' parte inteira + 2*n' parte fraccionária )
Z' =
2
n
{Y–1}
×
(PV – FV )
SYD1 =
Z
12
n'– j+2
)(PV – FV – SYD1)
SYDj = (
( j≠1)
Z'
n'– (n +1)+2
12–{Y–1}
SYDn+1 = (
)(PV – FV – SYD1) ×
({Y–1}≠12)
Z'
12
Z=
RDV1 = PV – FV – SYD1
SYDj : cobrança de depreciação para o jº
RDVj = RDVj –1 – SYDj
ano
RDVj : valor de depreciação de resto no
final do jº ano
u Método de balanço-declínio (DB)
DB1 = PV ×
DBj : cobrança de depreciação para o jº
I%
Y–1
×
100n
12
ano
RDVj : valor de depreciação de resto no
final do jº ano
I% : fator depreciação
RDV1 = PV – FV – DB1
DBj = (RDVj–1 + FV ) ×
I%
100n
RDVj = RDVj–1 – DBj
DBn +1 = RDVn
({Y–1}≠12)
RDVn+1 = 0
({Y–1}≠12)
7-13
Prima 3(DEPR) da tela Financial 2 para visualizar a seguinte tela de introdução para cálculo
de depreciação.
6(g)3(DEPR)
n ............ vida útil
I% ......... rácio de depreciação no caso do método de percentagem fixa (FP), fator de
depreciação no caso do método do balanço de declínio (DB)
PV ......... custo original (básico)
FV ......... valor do livro residual
j ............. ano para cálculo do custo de depreciação
Y−1........ número de meses no primeiro ano de depreciação
Depois de configurar os parâmetros, utilize um dos menus de funções apresentadas abaixo
para realizar o cálculo correspondente.
• {SL} … {Cálculo da depreciação para o ano j utilizando o método de linha-direta}
• {FP} ... {FP} ....{Cálculo de depreciação para o ano j utilizando o método de percentagemfixa}
{I%} .....{Cálculo do rácio de depreciação}
• {SYD} … {Cálculo de depreciação para o ano j utilizando o método soma-dos-dígitos-dosanos}
• {DB} … {Cálculo da depreciação para o ano j calculado utilizando o método de balançodeclínio}
Exemplos de saída do resultado de um cálculo
{SYD}
{SYD} − {TABL}
{SYD} − {GRPH}
Ocorre um erro (Ma ERROR) se os parâmetros não forem configurados corretamente.
Utilize o seguinte menu de função para manobrar entre as telas de resultados dos cálculos.
• {REPT} … {tela de introdução de parâmetros}
• {TABL} … {exibe tabela}
• {GRPH} … {desenha um gráfico}
7-14
10. Cálculos de obrigações
Os cálculos de obrigações permite-lhe calcular o preço de compra ou o rendimento anual de
uma obrigação.
Antes de iniciar os cálculos de obrigações, utilize a tela de configuração para configurar as
definições “Date Mode” e “Periods/YR.” (página 7-1).
u Fórmula
D
A
B
Data de amortização (d2)
Data de emissão
Data de compra (d1)
Datas de pagamento de cupão
PRC : preço por $100 do valor de face
CPN : taxa de cupão anual (%)
YLD : rendimento para a maturação (%)
A
: dias vencidos
M : número de pagamentos de cupões por ano (1=anual, 2=semianual)
N
: número de pagamentos de cupões entre a data de liquidação e data de maturação
RDB : preço de reembolso ou preço de chamada por $100 do valor de face
D : número de dias no período do cupão onde ocorre a liquidação
B
: número de dias da data de liquidação até que a próxima data de pagamento do cupão
=D−A
INT : juro vencido
CST : preço incluindo juro
u Preço por $100 do valor de face (PRC)
• Para um ou menos períodos de cupão para reembolso
RDV +
PRC = –
1+ (
B
D
×
CPN
M
YLD/100
M
+(
)
A
D
×
CPN
M
)
• Para mais de um período de cupão para reembolso
CPN
RDV
PRC = –
(1+
INT = –
A
D
×
YLD/100
M
CPN
M
M
N
)
(N–1+B/D )
–Σ
k=1
(1+
YLD/100
M
CST = PRC + INT
7-15
+
)
(k–1+B/D )
A
D
×
CPN
M
u Rendimento anual (YLD)
YLD é calculado utilizando o método de Newton.
Prima 4(BOND) da tela Financial 2 para visualizar a seguinte tela de introdução para
cálculo de obrigações.
6(g)4(BOND)
d1 .......... data de compra (mês, data, ano)
d2 .......... data de reembolso (mês, data, ano)
RDV ...... preço de reembolso por $100 do valor de face
CPN ...... taxa de cupão
PRC ...... preço por $100 do valor de face
YLD ...... rendimento anual
Depois de configurar os parâmetros, utilize um dos menus de funções apresentadas abaixo
para realizar o cálculo correspondente.
• {PRC} … {Cálculo do preço de obrigação (PRC), juro vencido (INT), e custo de obrigação
(CST)}
• {YLD} … {Cálculo do rendimento para maturação}
Exemplos de saída do resultado de um cálculo
{PRC}
{PRC} − {GRPH}
{PRC} − {MEMO}
Ocorre um erro (Ma ERROR) se os parâmetros não forem configurados corretamente.
Utilize o seguinte menu de função para manobrar entre as telas de resultados dos cálculos.
• {REPT} … {tela de introdução de parâmetros}
• {GRPH} … {desenha um gráfico}
• {MEMO} … {exibe o número de dias usado nos cálculos}
Tela MEMO
• O seguinte descreve o significado dos itens de exibição da tela MEMO
PRD ... número de dias de d1 até d2
N......... número de pagamentos de cupões entre a data de liquidação e data de maturação
A ......... dias vencidos
B ......... número de dias da data de liquidação até que a próxima data de pagamento do
cupão (D−A)
D ........ número de dias no período do cupão onde ocorre a liquidação
7-16
• Cada vez que prime w durante a exibição da tela MEMO percorre a tela do dia de
pagamento do cupão (CPD) sequencialmente a partir do ano de reembolso até ao ano de
compra. Isto é verdade apenas quando a definição de “Date Mode” na tela de configuração
está regulada para “365”.
11. Cálculo financeiro utilizando funções
Importante!
• As operações seguintes não podem ser efetuadas na fx-7400GII.
Você pode utilizar funções especiais no modo RUN • MAT ou no modo PRGM para efetuar
cálculos que são os mesmos que os cálculos financeiros do modo TVM.
Exemplo
Para calcular o juro total e principal pago por um empréstimo de $300
de 2 anos (730 dias) a uma taxa de juro anual simples de 5%. Utilize
uma definição de “Date Mode” de 365.
1. A partir do menu principal, entre no modo RUN • MAT.
2. Prima as teclas na seguinte sequência:
K6(g)6(g)6(g)1(TVM)
1(SMPL)1(SI)hda,f,
daa)w
2(SFV)hda,f,daa)
w
• Utilize a tela de configuração do modo TVM (!m(SET UP)) para modificar a definição
de “Date Mode”. Você pode utilizar comandos especiais (DateMode365, DateMode360) no
modo de PRGM para modificar a definição.
• Para detalhes sobre o que pode fazer com funções de cálculo financeiro e a sua sintaxe,
consulte “Efetuar cálculos financeiros num programa” (página 8-36).
7-17
Capítulo 8 Programação
Importante!
A entrada no modo PRGM é sempre feita usando o modo de entrada/saída linear.
1. Passos de programação básicos
Os comandos e cálculos são executados sequencialmente, tal como instruções múltiplas nos
cálculos manuais.
1. A partir do menu principal, entre no modo PRGM. Quando o fizer, aparecerá uma lista de
programas na tela.
Área de programa selecionada
(Utilize f e c para mover)
Os ficheiros estão listados na sequência alfabética dos seus nomes.
2. Registre o nome de ficheiro.
3. Introduza o programa.
4. Execute o programa.
• Os valores à direita da lista de programas indicam o número de bytes utilizado por cada programa.
• O nome de um ficheiro pode conter até oito caracteres.
• Os caracteres que pode utilizar num nome de ficheiro, são: A até Z, r, θ, espaços, [, ], {, },
’, ”, ~, 0 até 9, ., +, –, ×, ÷
• Registrar um nome de ficheiro ocupa 32 bytes de memória.
Para calcular a área de superfície (cm2) e volume (cm3) de três
octaedros regulares quando o comprimento de um dos lados é 7, 10 e
15 cm, respectivamente
Armazene a fórmula de cálculo com o nome de ficheiro OCTA.
Exemplo
As fórmulas utilizadas para o cálculo da área de superfície S e o volume V do
octaedro regular, sabendo-se o cumprimento do lado A, são as seguintes:
A
'
2
S = 2'
3 A2, V = –––– A3
3
1 m PRGM
2 3(NEW)j(O)I(C)/(T)v(A)w
3 !J(PRGM)4(?)aav(A)6(g)5(:)
c*!x(')d*av(A)x6(g)6(g)5(^)
!x(')c/d*av(A)Md
JJ
4 1(EXE) ou w
hw(Valor de A)
w
S quando A = 7
V quando A = 7
8-1
8
ww
baw
w
S quando A = 10
V quando A = 10
ww
bfw
w*1
S quando A = 15
V quando A = 15
*1 Premindo w enquanto é exibido o resultado final na tela, sai do programa.
• Pode também executar um programa enquanto estiver no modo RUN • MAT (ou RUN)
introduzindo: Prog "<nome de ficheiro>" w.
• Premir w enquanto o resultado final de um programa executado utilizando este método
estiver a ser exibido na tela executará novamente o programa.
• Ocorre um erro se não for encontrado um programa especificado por Prog "<nome de
ficheiro>".
2. Teclas de função do modo PRGM
• {NEW} ... {novo programa}
u Quando registra um nome de ficheiro
• {RUN}/{BASE} ... introdução de programa {cálculo geral}/{base numérica}
• {Q} ... {registro de palavra-chave}
• {SYBL} ... {menu de símbolos}
u Quando introduz um programa —— 1(RUN) … predefinição
• {TOP}/{BTM} ... {início}/{fim} do programa
• {SRC} ... {busca}
• {MENU} ... {menu de modo}
• {STAT}/{MAT}*/{LIST}/{GRPH}/{DYNA}*/{TABL}/{RECR}*
... menu de {estatísticas}/{matriz}/{lista}/{gráfico}/{gráfico dinâmico}/{tabela}/ {recursão}
• {A↔a} ... {alterna entre introdução de maiúsculas e minúsculas}
• {CHAR} ... {exibe uma tela para selecionar vários símbolos matemáticos, símbolos
especiais, e caracteres acentuados}
* Não incluído na fx-7400GII
• Premir !J(PRGM) exibe o menu de programa (PRGM) seguinte.
• {COM} ... {menu de comandos de programa}
• {CTL} ... {menu de comandos de controlo de programa}
• {JUMP} ... {menu de comando de salto}
• {?}/{^} ... comando {entrada}/{saída}
• {CLR}/{DISP} ... menu de comando {limpeza}/{exibição}
• {REL} ... {menu de salto condicional de operador relacional}
• {I/O} ... {menu de comando de controlo/transferência I/O}
8-2
• {:} ... {comando de múltiplos argumentos}
• {STR} ... {comando de cadeia de caracteres}
Consulte “Referência de comando” na página 8-7 para mais detalhes sobre cada um destes
comandos.
• Premir !m(SET UP) visualiza o seguinte menu de comandos de modo.
• {ANGL}/{COOR}/{GRID}/{AXES}/{LABL}/{DISP}/{S/L}/{DRAW}/{DERV}/{BACK}/{FUNC}/
{SIML}/{S-WIN}/{LIST}/{LOCS}*/{T-VAR}/{ΣDSP}*/{RESID}/{CPLX}/{FRAC}/{Y • SPD}*/
{DATE}*/{PMT}*/{PRD}*/{INEQ}/{SIMP}/{Q1Q3}
* Não incluído na fx-7400GII
Consulte a secção “Menu de teclas de funções da tela de configuração” na página 1-28 para
mais detalhes sobre estes comandos.
u Quando introduz um programa —— 2(BASE)*1
• {TOP}/{BTM}/{SRC}
• {MENU}
• {d~o} ... introdução de valor {decimal}/{hexadecimal}/{binário}/{octal}
• {LOG} ... {operador bitwise}
• {DISP} ... conversão do valor exibido para {decimal}/{hexadecimal}/{binary}/{octal}
• {A↔a}/{SYBL}
• Premir !J(PRGM) exibe o seguinte menu PRGM (PROGRAM).
• {Prog} ... {chamada de um programa}
• {JUMP}/{?}/{^}
• {REL} ... {menu de salto condicional de operador relacional}
• {:} ... {comando de múltiplos argumentos}
• Premir !m(SET UP) visualiza o seguinte menu de comandos de modo.
• {Dec}/{Hex}/{Bin}/{Oct}
*1 A introdução de programas após premir 2(BASE) são indicados por B à direita do nome
do ficheiro.
• {EXE}/{EDIT} ... {execução}/{edição} de programa
• {NEW} ... {novo programa}
• {DEL}/{DEL • A} ... apagar {programa específico}/{todos os programas}
• {SRC}/{REN} ... {pesquisar}/{modificar} o nome do ficheiro
3. Edição do conteúdo dos programas
k Depuração de um programa
Um problema que impede um programa de ser executado corretamente chama-se erro
(“bug”) e o processo que elimina tais problemas chama-se depuração (“debugging”). Qualquer
um dos sintomas seguintes indica que o programa contém erros e que necessita ser depurado.
8-3
• Aparecimento de mensagens de erro quando o programa está a ser executado.
• Os resultados não vão de encontro às suas expectativas.
u Para eliminar erros que provocam mensagens de erro
Uma mensagem de erro, como a mostrada à direita, surge
sempre que algo de ilegal acontece durante a execução de
um programa.
Quando tal mensagem aparece, prima J para exibir o local no programa onde foi
provocado o erro. O cursor irá piscar no local do problema. Consulte a secção “Tabela de
mensagens de erro” (página α-1) para os passos que deve seguir para corrigir a situação.
• Note que premir J não exibe a localização do erro se o programa estiver protegido por
palavra passe.
u Para eliminar erros que provocam maus resultados
Se o seu programa produz resultados que não são os esperados, verifique o conteúdo do
programa e faça as correções necessárias.
1(TOP) ... Move o cursor para a parte superior
do programa
2(BTM)... Move o cursor para a parte inferior
do programa
k Busca de dados num programa
Exemplo
Para pesquisar pela letra “A” dentro do programa OCTA
1. Chame o programa.
2. Prima 3(SRC) e introduza os dados que deseja
pesquisar.
3(SRC)
av(A)
3. Prima w para iniciar a pesquisa. Os conteúdos do
programa aparecem na tela com o cursor localizado na
primeira instância dos dados que especificou.*1
4. Cada pressão de w ou 1(SRC) faz com que o
cursor salte para a próxima instância dos dados que
especificou.*2
8-4
*1 Aparece a mensagem “Not Found” quando os dados de pesquisa que especificou não
podem ser encontrados na tela.
*2 Se não houver mais exemplos dos dados especificados, a operação de pesquisa termina.
• Não pode especificar o símbolo de nova linha (_) ou o comando de exibição (^) para os
dados de pesquisa.
• Com o conteúdo do programa na tela, pode utilizar as teclas de cursor para o mover para
outro local antes de pesquisar a instância de dados seguinte. Apenas a parte do programa a
partir da localização atual do cursor é incluída na operação de pesquisa ao premir w.
• Uma vez encontrada uma instância de dados, se introduzir caracteres ou mover o cursor
cancela a operação de pesquisa.
• Se cometer um erro na introdução de caracteres a pesquisar, prima A para limpar o que
introduziu e começar de novo.
4. Gestão de ficheiros
k Pesquisa de um ficheiro
u Para encontrar um ficheiro utilizando o carácter inicial
Exemplo
Para utilizar a pesquisa por carácter inicial para chamar o programa
OCTA
1. Com a lista de programas na tela, prima 6(g)1(SRC) e introduza os caracteres iniciais
do ficheiro que pretende encontrar.
6(g)1(SRC)
j(O)I(C)/(T)
2. Prima w para pesquisar.
• O nome que se inicia com caracteres que introduz
realça-se.
• Se não existirem programas que comecem com os caracteres que introduziu, surge
a mensagem “Not Found” na tela. Quando isso acontecer, prima J para limpar a
mensagem.
k Edição de um nome de ficheiro
1. Com a lista de programas na tela, prima f e c para mover o realce para o ficheiro cujo
nome deseja editar e prima 6(g)2(REN).
2. Realize as alterações que pretende.
3. Prima w para gravar o novo nome e voltar à lista de programas.
A lista de programas é reordenada de acordo com as alterações que realizou no nome do
ficheiro.
• Se com as modificações realizadas resultar um nome de ficheiro de um programa idêntico a
um já armazenado na memória, surge a mensagem “Already Exists”. Quando isto acontece,
você pode realizar uma das duas seguintes operações para corrigir a situação.
8-5
- Prima J para limpar o erro e voltar para a tela de edição de ficheiros.
- Prima A para limpar o nome de ficheiro introduzido e introduzir um novo.
k Eliminação de um programa
u Para apagar um programa específico
1. Com a lista de programas na tela, utilize f e c para mover a seleção para o ficheiro que
pretende apagar.
2. Prima 4(DEL).
3. Prima 1(YES) para eliminar o programa selecionado ou 6(NO) para cancelar a
operação sem eliminar nada.
u Para eliminar todos os programas
1. Com a lista de programas na tela, prima 5(DEL • A).
2. Prima 1(YES) para eliminar todos os programas na lista ou 6(NO) para cancelar a
operação sem eliminar nada.
• Você pode também apagar todos os programas introduzindo o modo de MEMORY do menu
principal. Consulte “Capítulo 11 Gestor de memória” para mais detalhes.
k Registro de uma palavra-passe
Ao introduzir um programa, pode protegê-lo com uma palavra-passe, limitando o acesso ao
conteúdo do programa apenas aos que a conhecem.
• Não precisa introduzir a palavra-passe para executar o programa.
• O procedimento de introdução da palavra-passe é igual ao de introdução de um nome de
ficheiro.
1. Com a lista de programas na tela, prima 3(NEW) e introduza o nome de ficheiro do novo
ficheiro de programa.
2. Prima 5(Q) e, de seguida, introduza a palavra-passe.
3. Prima w para registrar o nome de ficheiro e a palavra-passe. Agora pode introduzir o
conteúdo do ficheiro de programa.
4. Depois da introdução do programa, prima !J(QUIT)
para sair do ficheiro de programas e voltar à lista de
programas. Ficheiros que são protegidos por palavra
passe como indicado por asterisco para a direita do
nome de ficheiro.
k Chamada de um programa protegido com palavra-passe
1. Na lista de programas, utilize f e c para selecionar o nome de programa que deseja
chamar.
2. Prima 2(EDIT).
3. Introduza a palavra-passe e prima w para chamar o programa.
• Introduzir a palavra-passe errada quando se chama um programa protegido faz surgir a
mensagem “Mismatch”.
8-6
5. Referência de comandos
k Índice de comandos
Break....................................................8-10
RclCapt ................................................8-21
CloseComport38k ................................8-18
Receive( ...............................................8-18
ClrGraph ..............................................8-14
Receive38k ..........................................8-18
ClrList ...................................................8-14
Return ..................................................8-11
ClrMat ..................................................8-14
Send( ...................................................8-18
ClrText .................................................8-14
Send38k ...............................................8-18
ClrVct ...................................................8-14
Stop .................................................... 8-12
DispF-Tbl, DispR-Tbl ...........................8-15
StrCmp(................................................8-20
Do~LpWhile .........................................8-10
StrInv( ..................................................8-20
DrawDyna ............................................8-15
StrJoin(.................................................8-20
DrawFTG-Con, DrawFTG-Plt...............8-15
StrLeft( .................................................8-20
DrawGraph...........................................8-15
StrLen( .................................................8-20
DrawR-Con, DrawR-Plt ........................8-15
StrLwr( .................................................8-20
DrawRΣ-Con, DrawRΣ-Plt ...................8-15
StrMid( .................................................8-20
DrawStat ..............................................8-16
StrRight( ...............................................8-20
DrawWeb .............................................8-16
StrRotate(.............................................8-21
Dsz .......................................................8-12
StrShift( ................................................8-21
Exp(......................................................8-19
StrSrc( ..................................................8-21
Exp'Str( .............................................8-19
StrUpr( .................................................8-21
For~To~(Step~)Next ..............................8-9
While~WhileEnd ..................................8-10
Getkey..................................................8-16
? (Comando de introdução) ...................8-8
Goto~Lbl ..............................................8-12
^ (Comando de saída) .........................8-8
If~Then~(Else~)IfEnd.............................8-9
: (Comando de instruções múltiplas) .....8-8
Isz ........................................................8-13
_ (Nova linha) ......................................8-8
Locate ..................................................8-17
’ (Delimitador de texto de comentário) .....8-9
Menu ....................................................8-13
S (Código de salto) .............................8-13
OpenComport38k.................................8-18
Prog .....................................................8-11
=, ≠, >, <, ≥, ≤ (Operadores relacionais)
.............................................................8-19
PlotPhase.............................................8-16
+ ...........................................................8-21
As convenções utilizadas nesta secção para descrever os vários comandos são as seguintes:
Texto em negrito ........ Comandos atuais e outros itens que têm de ser introduzidos são
mostrados em negrito.
{Chavetas} ................... As chavetas são utilizadas para enquadrar uma série de itens, um
dos quais deve ser selecionado quando se utiliza um comando. Não
introduza chavetas quando introduzir um comando.
[Parênteses Retos] ...... Os parênteses retos são utilizados para enquadrar itens opcionais.
Não introduza parênteses retos quando introduz um comando.
Expressões numéricas ... As expressões numéricas (tal como 10, 10 + 20, A) indicam
constantes, cálculos, constantes numéricas, etc.
Caracteres alfabéticos... Caracteres alfabéticos indicam séries literais (tal como AB).
8-7
k Comandos de operação básicos
? (Comando de introdução)
Função: Pede a introdução de valores para atribuição a variáveis durante a execução de um
programa.
Sintaxe: ? → <nome da variável>, "<indicador>" ? → <nome da variável>
Exemplo: ? → A_
Descrição:
• Este comando interrompe momentaneamente a execução de um programa e pede a
introdução de um valor ou expressão para atribuição a uma variável. Se não especificar um
indicador, a execução deste comando faz com que “?” apareça a indicar que a calculadora
está à espera de introdução. Caos seja especificado um indicador, aparece “<indicador>?”
para poder introduzir. Pode utilizar até 255 bytes de texto para uma introdução.
• A introdução em resposta ao comando de introdução deve ser um valor ou uma expressão,
e a expressão não pode ser uma instrução múltipla.
• É possível especificar um nome de lista, nome de matriz, nome de vetor, memória de string,
memória de função (fn), gráfico (Yn), etc. como nome de variável.
^ (Comando de saída)
Função: Visualiza um resultado intermediário durante a execução do programa.
Descrição:
• Este comando interrompe momentaneamente a execução de um programa e visualiza texto
de caracteres alfabéticos ou o resultado de um cálculo imediatamente antes do comando.
• O comando de saída deve ser usado em locais onde irá normalmente premir a tecla w
durante o cálculo manual.
: (Comando de instruções múltiplas)
Função: Liga duas instruções para a sua execução sequencial sem parar.
Descrição:
• Ao contrário do comando de saída (^), as instruções ligadas com o comando de instruções
múltiplas são executadas sem parar.
• O comando de instruções múltiplas pode ser utilizado para ligar duas instruções de cálculo
ou dois comandos.
• Também pode utilizar a nova linha _ em substituição do comando de instruções múltiplas.
_ (Nova linha)
Função: Liga duas instruções para a sua execução sequencial sem parar.
Descrição:
• A operação de nova linha é idêntica à do comando de instruções múltiplas.
• Você pode criar uma linha em branco num programa introduzindo apenas um enter.
A utilização de um enter no local do comando multi-instrução, faz com que o programa
exibido seja mais fácil de ler.
8-8
’ (Delimitador de texto de comentário)
Função: Indica o texto de comentário dentro de um programa.
Descrição: Qualquer coisa que depois do apóstrofe é tratado como texto de comentário nãoexecutável.
k Comandos de programa (COM)
If~Then~(Else~)IfEnd
Função: A instrução “Then” é executada apenas se a condição “If” for verdadeira (diferente
de zero). A instrução “Else” é executada quando a condição “If” é falsa (0). A instrução “IfEnd”
é sempre executada seguindo a instrução “Then” ou “Else”.
Sintaxe:
If
<condição>
expressão numérica
_
:
^
_
:
^
Then <instrução>
_
:
^
Else <instrução>
<instrução>
_
:
^
<instrução>
_
:
^
IfEnd
Parâmetros: condição, expressão numérica
Descrição:
(1) If ~ Then ~ IfEnd
• Quando a condição é verdadeira, a execução prossegue com a instrução “Then”
continuando depois com a instrução “IfEnd”.
• Quando a condição é falsa, a execução salta para a seguinte instrução “IfEnd”.
(2) If ~ Then ~ Else ~ IfEnd
• Quando a condição é verdadeira, a execução prossegue com a instrução “Then” e de
seguida salta para a instrução “IfEnd”.
• Quando a condição é verdadeira, a execução prossegue com a instrução “Else”
continuando com a instrução “IfEnd”.
For~To~(Step~)Next
Função: Este comando repete tudo entre a instrução “For” e a instrução “Next”. O valor
inicial é especificado à variável de controlo com a primeira execução e o valor da variável de
controlo é alterado de acordo com o valor do passo com cada execução. A execução continua
até que o valor de controlo ultrapasse o valor final.
Sintaxe: For <valor inicial> → <nome da variável de controlo> To <valor final>
Step <valor do passo>
_
:
^
Next
Parâmetros:
• nome da variável de controlo: A a Z
• valor inicial: valor ou expressão que produz um valor (i.e. sin x, A, etc.)
• valor final: valor ou expressão que produz um valor (i.e. sin x, A, etc.)
• valor do passo: valor numérico (predefinição: 1)
8-9
Descrição:
• O valor predefinido do passo é 1.
• Se o valor inicial for menor que o valor final e se especificar um valor de passo positivo, a
variável de controlo aumenta com cada execução. Se o valor inicial for maior que o valor
final e se especificar um valor de passo negativo, a variável de controlo diminui com cada
execução.
Do~LpWhile
Função: Este comando repete comandos específicos enquanto a sua condição for verdadeira
(diferente de zero).
Sintaxe:
Do
_
:
^
<instrução>
_
:
^
LpWhile
<condição>
expressão numérica
Parâmetros: expressão
Descrição:
• Este comando repete os comandos inseridos num ciclo enquanto a sua condição for
verdadeira (diferente de zero). Quando a condição se torna falsa (0), a execução prossegue
a partir da instrução anterior à instrução “LpWhile”.
• Como a condição vem depois da instrução “LpWhile”, a condição é testada (verificada)
depois que todos os comandos inseridos no ciclo forem executados.
While~WhileEnd
Função: Este comando repete comandos específicos enquanto a sua condição for verdadeira
(diferente de zero).
Sintaxe:
While
<condição>
expressão numérica
_
:
^
<instrução>
_
:
^
WhileEnd
Parâmetros: expressão
Descrição:
• Este comando repete os comandos inseridos num ciclo enquanto a sua condição for
verdadeira (diferente de zero). Quando a condição se torna falsa (0), a execução prossegue
a partir da instrução a seguir a “WhileEnd”.
• Como a condição vem depois da instrução “While”, a condição é testada (verificada) depois
que todos os comandos inseridos no ciclo forem executados.
k Comandos de controlo de programa (CTL)
Break
Função: Este comando interrompe a execução de um ciclo e prossegue a partir do primeiro
comando depois do ciclo.
Sintaxe: Break_
8-10
Descrição:
• Este comando interrompe a execução de um ciclo e prossegue a partir do primeiro comando
depois do ciclo.
• Este comando pode ser utilizado para interromper uma instrução “For”, uma instrução “Do” e
uma instrução “While”.
Prog
Função: Este comando especifica a execução de um outro programa como sub-rotina. No
modo RUN • MAT (ou RUN), este comando executa um novo programa.
Sintaxe: Prog "nome do ficheiro"_
Exemplo: Prog "ABC"_
Descrição:
• Mesmo quando este comando está inserido num ciclo, a sua execução interrompe
imediatamente o ciclo e executa a sub-rotina.
• Este comando pode ser utilizado o número de vezes necessário dentro da rotina principal
para chamar sub-rotinas independentes para realizar tarefas específicas.
• Uma sub-rotina pode ser utilizada em múltiplas localizações dentro da mesma rotina
principal ou pode ser chamada por qualquer número de rotinas principais.
Rotina principal
A
Sub-rotinas
D
Prog "D"
Prog "C"
C
E
Prog "E"
Prog "I"
Nível 1 Nível 2
I
J
Prog "J"
Nível 3
Nível 4
• Chamar uma sub-rotina faz que a mesma seja executada a partir do início. Uma vez
completada a execução da sub-rotina, a execução retorna à rotina principal, a partir da
instrução seguinte ao comando Prog.
• Um comando Goto~Lbl dentro de uma sub-rotina é apenas válido dentro dessa sub-rotina.
Não pode ser utilizado para saltar para um rótulo fora da sub-rotina.
• Se não existir uma sub-rotina com o nome de ficheiro especificado pelo comando Prog,
ocorre um erro.
• No modo RUN • MAT (ou RUN), introdução do comando Prog e pressão de w lança o
programa especificado pelo comando.
Return
Função: Este comando realiza um retorno a partir de uma sub-rotina.
Sintaxe: Return_
Descrição: A execução o comando “Return” dentro de uma rotina principal pára a execução
do programa. A execução do comando “Return” dentro de uma sub-rotina pára a sub-rotina e
volta ao programa de onde saiu para a sub-rotina.
8-11
Stop
Função: Este comando termina a execução de um programa.
Sintaxe: Stop_
Descrição:
• Este comando termina a execução de um programa.
• A execução deste comando dentro de um ciclo termina a execução de um programa sem
ser gerado um erro.
k Comandos de salto (JUMP)
Dsz
Função: Este comando é um salto de contagem que aumenta o valor da variável de controlo
em 1 e, em seguida, salta se o valor atual da variável for zero.
Sintaxe:
Valor da variável ≠ 0
_
Dsz <nome da variável> : <instrução> :
^
Valor da variável = 0
<instrução>
Parâmetros: nome da variável: A a Z, r, θ
[Exemplo] Dsz B : Diminui o valor especificado à variável B em 1.
Descrição: Este comando diminui o valor da variável de controlo em 1 e testa-o (verifica). Se
o valor atual for diferente de zero, a execução continua com a instrução seguinte. Se o valor
atual for zero, a execução salta para a instrução seguinte ao comando de multi-instrução (:),
ao comando de exibição (^), ou ao comando de nova linha (_).
Goto~Lbl
Função: Este comando realiza um salto incondicional para um local especificado.
Sintaxe: Goto <nome de etiqueta> ~ Lbl <nome de etiqueta>
Parâmetros: nome da variável: valor (0 a 9), variável (A a Z, r, θ)
Descrição:
• Este comando consiste em duas partes: Goto n (onde n é um parâmetro como descrito
acima) e Lbl n (onde n é o parâmetro referenciado por Goto n). Este comando faz a
execução do programa saltar para a instrução Lbl cujo parâmetro n iguala o especificado
pela instrução Goto.
• Este comando pode ser utilizado para reiniciar um ciclo de programa ou para saltar para
qualquer local do programa.
• Este comando pode ser utilizado em conjunto com saltos condicionais ou saltos de
contagem.
• Se não existir nenhuma instrução Lbl cujo valor coincida com a especificação da instrução
Goto, ocorre um erro.
8-12
Isz
Função: Este comando é um salto de contagem que aumenta o valor de uma variável de
controlo em 1 e depois salta se o valor atual da variável for zero.
Sintaxe:
Valor da variável ≠ 0
_
Isz <nome da variável> : <instrução> :
^
Valor da variável = 0
<instrução>
Parâmetros: nome da variável: A a Z, r, θ
[Exemplo] Isz A: Aumenta o valor especificado à variável A em 1.
Descrição: Este comando aumenta o valor da variável de controlo em 1 e testa-o (verifica).
Se o valor atual for diferente de zero, a execução continua com a instrução seguinte. Se o
valor atual for zero, a execução salta para a instrução seguinte ao comando de multi-instrução
(:), ao comando de exibição (^), ou ao comando de nova linha (_).
⇒ (Código de salto)
Função: Este código é utilizado para definir condições para um salto condicional. O salto é
executado sempre que as condições são falsas.
Sintaxe:
Verdadeiro
_
<lado esquerdo> <operador relacional> <lado direito> ⇒ <instrução> : <instrução>
^
Falso
Parâmetros:
• lado esquerdo/lado direito: variável (A a Z, r, θ), constante numérica, expressão variável
(como: A × 2)
• operador relacional: =, ≠, >, <, ≥, ≤ (página 8-19)
Descrição:
• O salto condicional compara o conteúdo de duas variáveis ou os resultados de duas
expressões, e uma decisão é feita para executar ou não o salto com base nos resultados da
comparação.
• Se a comparação devolver um resultado verdadeiro, a execução continua com a instrução
a seguir ao comando ⇒. Se a comparação devolve um resultado falso, a execução salta
para as instruções subsequentes ao comando de instrução múltipla (:), ao comando de
visualização (^), ou ao comando de nova linha (_).
Menu
Função: Cria um menu de ramificação num programa.
Sintaxe: Menu "<cadeia (nome de menu)>", "<cadeia (nome de ramo) 1>", <valor ou variável
1>, "<cadeia (nome de ramo) 2>", <valor ou variável 2>, ... , "<cadeia (nome de ramo) n>",
<valor ou variável n>
Parâmetros: valor (0 a 9), variável (A a Z, r, θ)
Descrição:
• Cada parte "<cadeia (nome de ramo) n>", <valor ou variável n> é um conjunto de ramo, e o
conjunto do ramo inteiro tem de ser incluído.
8-13
• Podem ser incluídos de dois a nove conjuntos de ramificação. Ocorre um erro quando existe
apenas um ou mais que nove conjuntos de ramificação.
• A seleção de um ramo no menu durante a execução do programa salta para o mesmo tipo
de etiqueta (Lbl n) como o utilizado em combinação com o comando Goto. A especificação
de “"OK", 3” para as partes “"<cadeia (nome de ramo) n>", <valor ou variável n>” especifica
um salto para Lbl 3.
Exemplo: Lbl 2_
Menu "IS IT DONE?", "OK", 1, "EXIT", 2_
Lbl 1_
"IT’S DONE !"
k Comandos de limpeza (CLR)
ClrGraph
Função: Este comando apaga a tela de texto.
Sintaxe: ClrGraph_
Descrição: Este comando limpa a tela gráfico durante a execução de um programa.
ClrList
Função: Este comando apaga os dados de lista.
Sintaxe: ClrList <nome de lista>
ClrList
Parâmetros: Nome de lista: 1 a 26, Ans
Descrição: Este comando apaga os dados na lista especificada por “nome de lista”. Todos os
dados da lista são apagados, caso não seja especificado “nome de lista”.
(Não incluído na fx-7400GII)
ClrMat
Função: Este comando apaga os dados da matriz.
Sintaxe: ClrMat <nome de matriz>
ClrMat
Parâmetros: Nome da matriz: A a Z, Ans
Descrição: Este comando apaga os dados na matriz especificada por “nome de matriz”.
Todos os dados da matriz são apagados, caso não seja especificado “nome de matriz”.
ClrText
Função: Este comando apaga a tela de texto.
Sintaxe: ClrText_
Descrição: Este comando apaga a tela de texto durante a execução de um programa.
(Não incluído na fx-7400GII/fx-9750GII)
ClrVct
Função: Este comando elimina dados de vetores.
Sintaxe: ClrVct <nome do vetor>
ClrVct
8-14
Parâmetros: nome do vetor: A a Z, Ans
Descrição: Este comando apaga dados no vetor especificado pelo “nome do vetor”. Todos os
dados de vetores são apagados, caso não seja especificado o “nome do vetor”.
k Comandos de visualização (DISP)
DispF-Tbl, DispR-Tbl*
* (Não incluído na fx-7400GII)
Sem parâmetros
Função: Estes comandos visualizam tabelas numéricas.
Descrição:
• Estes comandos geram tabelas numéricas durante a execução de um programa de acordo
com as condições definidas dentro do programa.
• DispF-Tbl gera uma tabela de funções, enquanto que DispR-Tbl gera uma tabela de
recursão.
DrawDyna
(Não incluído na fx-7400GII)
Sem parâmetros
Função: Este comando executa uma operação de desenho de um gráfico dinâmico.
Descrição: Este comando desenha um gráfico dinâmico durante a execução de um programa
em acordo com as condições de desenho definidas dentro do programa.
DrawFTG-Con, DrawFTG-Plt
Sem parâmetros
Função: Este comando utiliza valores de uma tabela criada para representar graficamente
uma função.
Descrição:
• Este comando desenha um gráfico de função de acordo com as condições definidas dentro
do programa.
• DrawFTG-Con produz um gráfico de tipo ligado, enquanto DrawFTG-Plt produz um gráfico
de tipo de pontos.
DrawGraph
Sem parâmetros
Função: Este comando desenha um gráfico.
Descrição: Este comando desenha um gráfico de acordo com as condições de desenho
definidas dentro do programa.
DrawR-Con, DrawR-Plt
(Não incluído na fx-7400GII)
Sem parâmetros
Função: Estas expressões de recursão de gráfico de comandos, com an (bn ou cn) como eixo
vertical e n como eixo horizontal.
Descrição:
• Estas expressões de recursão de gráfico de comandos de acordo com as condições
definidas dentro do programa, com an (bn ou cn) como eixo vertical e n como eixo horizontal.
• DrawR-Con produz um gráfico de tipo ligado, enquanto DrawR-Plt produz um gráfico de tipo
de pontos.
DrawRΣ-Con, DrawRΣ-Plt
(Não incluído na fx-7400GII)
Sem parâmetros
Função: Estas expressões de recursão de gráfico de comandos, com Σan (Σbn ou Σcn) como
eixo vertical e n como eixo horizontal.
8-15
Descrição:
• Estas expressões de recursão de gráfico de comandos de acordo com as condições
definidas dentro do programa, com Σan (Σbn ou Σcn) como eixo vertical e n como eixo
horizontal.
• DrawRΣ-Con produz um gráfico do tipo de ligação, e DrawRΣ-Plt produz um gráfico do tipo
de pontos.
DrawStat
Função: Desenha um gráfico estatístico.
Sintaxe: Consulte “Utilização de gráficos e cálculos estatísticos num programa” na página
8-26.
Descrição: Este comando desenha um gráfico estatístico de acordo com as condições
definidas dentro do programa.
(Não incluído na fx-7400GII)
DrawWeb
Função: Este comando representa graficamente a convergência/divergência de uma
expressão de recursão (gráfico WEB).
Sintaxe: DrawWeb <tipo de recursão>[, <número de linhas>]_
Exemplo: DrawWeb an+1 (bn+1 ou cn+1), 5_
Descrição:
• Este comando representa graficamente a convergência/divergência de uma expressão de
recursão (gráfico WEB).
• Se omitir o número de linhas, a calculadora especifica automaticamente esse número para 30.
(Não incluído na fx-7400GII)
PlotPhase
Função: Representa graficamente um ponto de fase baseado em sequências numéricas que
corresponde ao eixo x e ao eixo y.
Sintaxe: PlotPhase <nome de sequência numérica do eixo x>, <nome de sequência numérica
do eixo y>
Descrição:
• Apenas os comandos seguintes podem ser introduzidos para cada argumento para
especificar a tabela de recursão.
an, bn, cn, an+1, bn+1, cn+1, an+2, bn+2, cn+2, Σan, Σbn, Σcn, Σan+1, Σbn+1, Σcn+1, Σan+2, Σbn+2, Σcn+2
• Ocorre um erro “Memory ERROR” se especificar um nome de sequência numérica que não
tem valores armazenados na tabela de recursão.
Exemplo: PlotPhase Σbn+1, Σan+1
Representa graficamente um ponto de fase utilizando Σbn+1 para o eixo x e Σan+1
para o eixo y.
k Comandos de entrada e saída (I/O)
Getkey
Função: Este comando devolve o código que corresponde à última tecla premida.
Sintaxe: Getkey_
8-16
Descrição:
• Este comando devolve o código que corresponde à última tecla premida.
79
69
59
49
78
68
58
48
77
67
57
47
76
66
56
46
36
26
75
65
55
45
35
25
29
39
28
38
27
37
74
64
54
44
73
63
53
43
33
72
62
52
42
32
71
61
51
41
31
• Se não foi premida nenhuma tecla antes de ser executado este comando, o valor zero surge
na tela.
• Este comando pode ser utilizado dentro de um ciclo.
Locate
Função: Este comando visualiza os caracteres alfanuméricos num determinado local na tela
seguinte.
Sintaxe: Locate <número de coluna>, <número de linha>, <valor>
Locate <número de coluna>, <número de linha>, <expressão numérica>
Locate <número de coluna>, <número de linha>, "<cadeia>"
[Exemplo] Locate 1, 1, "AB"_
Parâmetros:
• número de linha: número de 1 a 7
• número de coluna: número de 1 a 21
• expressão numérica e valor
• cadeia: cadeia de caracteres seguidos
Descrição:
• Este comando visualiza valores (incluindo o conteúdo de variáveis) ou texto num local
específico na tela de texto. Caso exista uma introdução de cálculo, esse resultado de
cálculo é exibido.
8-17
• A linha é designada por um valor de 1 a 7 e a coluna designada por um valor de 1 a 21.
(1, 1) →
← (21, 1)
(1, 7) →
← (21, 7)
Exemplo: Cls_
Locate 7, 1, "CASIO FX"
Este programa exibe o texto “CASIO FX” no centro da tela.
• Em certos casos, o comando ClrText deve ser executado antes de executar o programa
anterior.
Receive( / Send(
Função: Este comando recebe e envia dados para um dispositivo externo.
Sintaxe: Receive(<dados>) / Send(<dados>)
Descrição:
• Este comando recebe e envia dados para um dispositivo externo.
• Os tipos de dados que este comando pode receber (enviar) são:
• Valores individuais especificados a variáveis
• Dados de matrizes (todos os valores - valores individuais não podem ser especificados)
• Dados de listas (todos os valores - valores individuais não podem ser especificados)
OpenComport38k / CloseComport38k
Função: Abre e fecha a porta COM de 3 pinos (série).
Descrição: Consulte o comando Receive38k/Send38k abaixo.
Receive38k / Send38k
Função: Executa o envio e recepção de dados numa taxa de dados de 38 kbps.
Sintaxe: Send38k <expressão>
Receive38k
<nome de variável>
<nome de lista>
Descrição:
• O comando OpenComport38k tem de ser executado antes deste comando ser executado.
• O comando CloseComport38k tem de ser executado depois deste comando ser executado.
• Caso este comando seja executado quando o cabo de comunicação não seja conectado, o
programa de execução irá continuar sem a geração de um erro.
8-18
k Operadores relacionais de saltos condicionais (REL)
=, ≠, >, <, ≥, ≤
Função: Estes operadores relacionais são utilizados em conjunto com o comando de salto
condicional.
Sintaxe: <lado esquerdo> <operador relacional> <lado direito>
Parâmetros:
• lado esquerdo/lado direito: variável (A a Z, r, θ), constante numérica, expressão variável
(como: A × 2)
• operador relacional: =, ≠, >, <, ≥, ≤
k Cadeias de caracteres
Uma cadeia é uma série de caracteres entre aspas. Num programa, as cadeias são usadas
para especificar texto de exibição. Uma cadeia constituída por números (como "123") ou uma
expressão (como "x–1") não pode ser processado como um cálculo.
Para exibir uma cadeia numa localização específica na tela, use o comando Locate (página
8-17).
• Para incluir aspas (") ou uma barra invertida (\) numa cadeia, coloque uma barra invertida (\)
à frente das aspas (") ou uma barra invertida (\).
Exemplo 1: Para incluir Japan: “Tokyo” numa cadeia
"Japan:\"Tokyo\""
Exemplo 2: Para incluir main\abc numa cadeia
"main\\abc"
Você pode introduzir uma barra invertida a partir do menu que aparece quando
prime 6(CHAR)2(SYBL) no modo PRGM, ou a partir da categoria String do
catálogo que aparece quando prime !e(CATALOG).
• Você pode atribuir cadeias à memória de cadeia de caracteres (Str 1 até Str 20). Para mais
detalhes sobre cadeias de caracteres, consulte “Memória de cadeias de caracteres” (página
2-8).
• Você pode utilizar o comando “+” (página 8-21) para ligar cadeias dentro de um argumento.
• Uma função ou comando dentro de uma função de cadeia (Exp(, StrCmp(, etc.) é tratado
como um carácter único. Para exemplo, a função “sin” é tratada como uma carácter único.
Exp(
Função: Converte uma cadeia para uma expressão, e executa a expressão.
Sintaxe: Exp("<cadeia>"[)]
Exp'Str(
Função: Converte uma expressão de gráfico para uma cadeia e atribui-a à variável
especificada.
Sintaxe: Exp'Str(<fórmula>, <nome de variável da cadeia>[)]
Descrição: Uma expressão de gráfico (Yn, r, Xt, Yt, X), fórmula de recursão (an, an+1, an+2, bn,
bn+1, bn+2, cn, cn+1, cn+2), ou função de memória (fn) pode ser usada como o primeiro argumento
(<fórmula>).
8-19
StrCmp(
Função: Compara “<cadeia 1>” e “<cadeia 2>” (comparação de código de carácter).
Sintaxe: StrCmp("<cadeia 1>", "<cadeia 2>"[)]
Descrição: Compara duas cadeias e devolve um dos valores seguintes.
Devolve 0 quando “<cadeia 1>” = “<cadeia 2>”.
Devolve 1 quando “<cadeia 1>” > “<cadeia 2>”.
Devolve –1 quando “<cadeia 1>” < “<cadeia 2>”.
Strlnv(
Função: Inverte a sequência de uma cadeia.
Sintaxe: StrInv("<cadeia>"[)]
StrJoin(
Função: Junta “<cadeia 1>” e “<cadeia 2>”.
Sintaxe: StrJoin("<cadeia 1>", "<cadeia 2>"[)]
Nota: O mesmo resultado pode também ser atingido utilizando o comando "+" (página 8-21).
StrLeft(
Função: Copia uma cadeia até ao n-ésimo carácter a partir da esquerda.
Sintaxe: StrLeft("<cadeia>", n[)]
(0 < n < 9999, n é um número natural)
StrLen(
Função: Devolve o comprimento de uma cadeia (o número dos seus caracteres).
Sintaxe: StrLen("<cadeia>"[)]
StrLwr(
Função: Converte todos os caracteres de uma cadeia para minúsculas.
Sintaxe: StrLwr("<cadeia>"[)]
StrMid(
Função: Extrai a partir do n-ésimo até ao m-ésimo carácter de uma cadeia.
Sintaxe: StrMid("<cadeia>", n [,m)]
(0 < n < 9999, n é um número natural)
Descrição: A omissão de “m” irá extrair desde o n-ésimo carácter até ao fim da cadeia.
StrRight(
Função: Copia uma cadeia até ao n-ésimo carácter a partir da direita.
Sintaxe: StrRight("<cadeia>", n[)]
(0 < n < 9999, n é um número natural)
8-20
StrRotate(
Função: Roda a parte do lado esquerdo e do lado direito de uma cadeia no n-ésimo carácter.
Sintaxe: StrRotate("<cadeia>", [,n)]
(–9999 < n < 9999, n é um número inteiro)
Descrição: Rotação é para a esquerda quando “n” for positivo, e para a direita quando “n” for
negativo. A omissão de “n” usa um valor por defeito de +1.
Exemplo: StrRotate("abcde", 2) ........ Devolve a cadeia “cdeab”.
StrShift(
Função: Move uma cadeia para a esquerda ou direita n caracteres.
Sintaxe: StrShift("<cadeia>", [,n)]
(–9999 < n < 9999, n é um número inteiro)
Descrição: Movimentação é para a esquerda quando “n” for positivo, e para a direita quando
“n” for negativo. A omissão de “n” usa um valor por defeito de +1.
Exemplo: StrShift("abcde", 2) ........ Devolve a cadeia “cde”.
StrSrc(
Função: Pesquisa a “<cadeia 1>” a partir do ponto especificado (n-ésimo carácter desde o
início de uma cadeia) para determinar se contém os dados especificados por “<cadeia 2>”.
Caso os dados sejam encontrados, este comando devolve a localização do primeiro carácter
de "<cadeia 2>", a começar no início de "<cadeia 1>".
Sintaxe: StrSrc("<cadeia 1>", "<cadeia 2>"[,n)]
(0 < n < 9999, n é um número natural)
Descrição: A omissão do ponto inicial faz com que a pesquisa comece no princípio de
“<cadeia 1>”.
StrUpr(
Função: Converte todos os caracteres de uma cadeia para maiúsculas.
Sintaxe: StrUpr("<cadeia>"[)]
+
Função: Junta “<cadeia 1>” e “<cadeia 2>”.
Sintaxe: "<cadeia 1>"+"<cadeia 2>"
Exemplo: "abc"+"de"→Str 1.......... Atribui “abcde” a Str 1.
k Outras
RclCapt
Função: Exibiu os conteúdos especificados por um número de memória de captura.
Sintaxe: RclCapt <número de memória de captura> (número de memória de captura: 1 a 20)
8-21
6. Utilização das funções da calculadora em
programas
k Tela de texto
Pode incluir texto num programa colocando-o entre aspas. Este texto surge na tela durante
a execução do programa, o que quer dizer que pode adicionar rótulos para introduzir
indicadores e resultados.
Programa
Tela
"CASIO"
CASIO
?→X
?
"X =" ? → X
X=?
• Caso o texto seja seguido por uma fórmula de cálculo, assegure-se de inserir um comando
de exibição (^) entre o texto e o cálculo.
• Introduzir mais do que 21 caracteres faz que o texto continue na linha seguinte. A tela
percorre-se automaticamente caso o texto exceda 21 caracteres.
• Você pode especificar até 255 bytes de texto para um comentário.
k Utilização das operações de linha de matriz num programa
(Não disponível no fx-7400GII)
Estes comandos permitem manipular linhas de uma matriz num programa.
• Para este programa, entre no modo RUN • MAT e de seguida use o editor de matrizes para
introduzir a matriz, e de seguida entre no modo PRGM para introduzir o programa.
u Para alternar o conteúdo de duas linhas (Swap)
Exemplo 1
Para alternar os valores da linha 2 e da linha 3 na seguinte matriz:
Matriz A =
1
2
3
4
5
6
A sintaxe a utilizar para este programa é a seguinte:
Swap A, 2, 3_
Linhas a serem trocadas
Nome da matriz
Mat A
A execução deste programa produz o seguinte resultado.
8-22
u Para calcular uma multiplicação escalar (`Row)
Exemplo 2
Para calcular o produto escalar entre a linha 2 da matriz do exemplo 1 e
o escalar 4
A sintaxe a utilizar para este programa é a seguinte:
`Row 4, A, 2_
Linha
Nome da matriz
Multiplicador
Mat A
u Para calcular uma multiplicação escalar e adicionar os resultados a outra
linha (`Row+)
Exemplo 3
Para calcular o produto da linha 2 da matriz do exemplo 1, e o escalar 4
e adicionar o resultado à linha 3
A sintaxe a utilizar para este programa é a seguinte:
`Row+ 4, A, 2, 3_
Linhas a adicionar
Linha para a qual se calcula a multiplicação escalar
Nome da matriz
Multiplicador
Mat A
u Para adicionar duas linhas (Row+)
Exemplo 4
Para adicionar a linha 2 e a linha 3 da matriz do exemplo 1
A sintaxe a utilizar para este programa é a seguinte:
Row+ A, 2, 3_
O número de linha à qual irá adicionar
O número de linha a ser adicionada
Nome da matriz
Mat A
k Utilização das funções gráficas num programa
Pode incluir funções gráficas num programa para desenhar gráficos complexos e para
sobrepô-los uns aos outros. A seguir demonstra-se os vários tipos de sintaxes que necessita
utilizar quando programa com funções gráficas.
• Janela de visualização
View Window –5, 5, 1, –5, 5, 1_
• Introdução da função gráfica
gráfico.
Y = Type_ .................... Especifica o tipo de
"X2 – 3" → Y1*1_
• Operação de desenho de gráfico
DrawGraph_
*1 Introduz este Y1 com J4(GRPH)1(Y)b (exibido como
). Um erro “Syntax
ERROR” irá ocorrer caso introduza “Y” com as teclas da calculadora.
8-23
u Sintaxe de outras funções gráficas
• V-Window
View Window <Xmin>, <Xmax>, <Xscale>, <Ymin>, <Ymax>, <Yscale>,
<Tθ min>, <Tθ max>, <Tθ pitch>
StoV-Win <área da V-Win> ............. área: 1 a 6
RclV-Win <área da V-Win> ............. área: 1 a 6
• Zoom
Factor <fator de X>, <fator de Y>
ZoomAuto........................................ Sem parâmetros
• Pict
StoPict <área da imagem>.............. área: 1 a 6
expressão numérica
RclPict <área da imagem> ............... área: 1 a 6
expressão numérica
• Sketch
PlotOn <coordenada-X>, <coordenada-Y>
PlotOff <coordenada-X>, <coordenada-Y>
PlotChg <coordenada-X>, <coordenada-Y>
PxlOn <número de linha>, <número de coluna>
PxlOff <número de linha>, <número de coluna>
PxlChg <número de linha>, <número de coluna>
PxlTest <número de linha>, <número de coluna>
Text <número de linha>, <número de coluna>, "<texto>"
Text <número de linha>, <número de coluna>, <expressão>
SketchThick <instrução de gráfico ou desenho>
SketchBroken <instrução de gráfico ou desenho>
SketchDot <instrução de gráfico ou desenho>
SketchNormal <instrução de gráfico ou desenho>
Tangent <função>, <coordenada-X>
Normal <função>, <coordenada-X>
Inverse <função>
Line
F-Line <coordenada-X 1>, <coordenada-Y 1>, <coordenada-X 2>,
<coordenada-Y 2>
Circle <coordenada-X de ponto central>, <coordenada-Y de ponto central>,
<valor R de raio>
Vertical <coordenada-X>
Horizontal <coordenada-Y>
k Utilização das funções de gráfico dinâmico num programa
Utilizar funções de gráfico dinâmico num programa permite realizar repetidas operações de
gráfico dinâmico. A seguir demonstra-se como especificar o intervalo do gráfico dinâmico
dentro de um programa.
• Intervalo do gráfico dinâmico
1 → D Start_
5 → D End_
1 → D pitch_
8-24
k Utilização das funções de tabela e de gráfico num programa
As funções de tabela e de gráfico (Table & Graph) num programa permitem gerar tabelas
numéricas e realizar operações gráficas. A seguir demonstra-se os vários tipos de sintaxe que
pode utilizar quando programa com funções de tabela e de gráfico.
• Especificação do intervalo de tabela
• Operação de desenho de gráfico
1 → F Start_
Tipo de Ligação: DrawFTG-Con_
5 → F End_
Tipo de pontos: DrawFTG-Plt_
1 → F pitch_
• Geração da tabela numérica
DispF-Tbl_
k Utilização das funções de tabela e gráfico de recursão num programa
Incorporar funções de tabela e de gráfico de recursão num programa permite-lhe criar tabelas
numéricas e realizar operações gráficas. A seguir demonstra-se os vários tipos de sintaxe que
pode utilizar quando programa com funções de tabela e de gráfico de recursão.
• Introdução da tabela de recursão
an+1 Type_ .... Especifica o tipo de recursão.
"3an + 2" → an+1_
"4bn + 6" → bn+1_
• Especificação do intervalo de tabela
1 → R Start_
• Criação da tabela numérica
DispR-Tbl_
5 → R End_
• Operação de desenho de gráfico
1 → a0_
Tipo de ligação: DrawR-Con_, DrawRΣ-Con_
2 → b0_
Tipo de pontos: DrawR-Plt_, DrawRΣ-Plt_
1 → an Start_
• Gráfico de convergência/divergência estatística
(Gráfico WEB)
DrawWeb an+1, 10_
3 → bn Start_
k Utilização das funções de ordenação de lista num programa
Estas funções permitem-lhe ordenar, quer ascendentemente ou descendentemente, os dados
de uma lista.
• Ordem ascendente
1
2
SortA (List 1, List 2, List 3)
Listas a ordenar (até ao máximo de seis)
1
431
2
K11
• Ordem descendentemente
3
SortD (List 1, List 2, List 3)
Listas a ordenar (até ao máximo de seis)
3
432
8-25
k Utilização de gráficos e cálculos estatísticos num programa
A inclusão de operações gráficas e de cálculos estatísticos num programa permite-lhe
calcular e representar graficamente dados estatísticos.
u Para ajustar as condições e desenhar o gráfico estatístico
Após um comando StatGraph (“S-Gph1”, “S-Gph2”, ou “S-Gph3”), tem de especificar as
condições de gráfico seguintes:
• Condição de desenhar/não desenhar (DrawOn/DrawOff)
• Tipo de gráfico
• Localização de dados do eixo x (nome da lista)
• Localização de dados do eixo y (nome da lista)
• Localização dos dados de frequência (nome de lista)
• Tipo de marca
• Definição de tela de gráfico circular (% ou dados)
• Especificação de lista de armazenamento de dados de percentagem de gráfico circular
(“None” ou nome de lista)
• Primeiros dados de gráfico de barras(nome de lista)
• Segundos e terceiros dados de gráfico de barras(nome de lista)
• Orientação de gráfico de barras (comprimento ou horizontal)
As condições gráficas requeridas dependem do tipo de gráfico. Consulte a secção “Alteração
dos parâmetros gráficos” na página 6-1 para mais detalhes.
• O seguinte é uma especificação de condição de gráfico típico para um diagrama de
dispersão ou gráfico de linha xy.
S-Gph1 DrawOn, Scatter, List 1, List 2, 1, Square _
No caso de um gráfico de linha xy, substitua “Scatter” nas especificação anterior por
“xyLine”.
• A seguir demonstra-se uma especificação típica da condição gráfica para uma marcação de
pontos de probabilidade normal.
S-Gph1 DrawOn, NPPlot, List 1, Square _
• A seguir demonstra-se uma especificação típica da condição gráfica para um gráfico de uma
variável.
S-Gph1 DrawOn, Hist, List 1, List 2 _
Pode utilizar o mesmo formato para os seguintes tipos de gráficos, substituindo apenas
“Hist” no exemplo anterior pelo tipo de gráfico correspondente.
Histograma ..................... Hist
Distribuição normal ............. N-Dist
Caixa de mediana .......... MedBox*1
Linha interrompida .............. Broken
*1 Outliers: On
Outliers: Off
S-Gph1 DrawOn, MedBox, List 1, 1, 1
S-Gph1 DrawOn, MedBox, List 1, 1, 0
• A seguir demonstra-se uma especificação típica da condição gráfica para um gráfico de
regressão.
S-Gph1 DrawOn, Linear, List 1, List 2, List 3 _
8-26
Pode utilizar o mesmo formato para os seguintes tipos de gráficos, substituindo apenas
“Linear” no exemplo anterior pelo tipo de gráfico correspondente.
Regressão linear ............ Linear
Regressão logarítmica ........ Log
Média-média ................... Med-Med
Regressão exponencial ...... ExpReg(a·eˆbx)
ExpReg(a·bˆx)
Regressão quadrática .... Quad
Regressão cúbica .......... Cubic
Regressão de potência ....... Power
Regressão quártica ........ Quart
• A seguir demonstra-se uma especificação típica da condição gráfica para um gráfico de
regressão sinusoidal.
S-Gph1 DrawOn, Sinusoidal, List 1, List 2 _
• A seguir demonstra-se uma especificação típica da condição gráfica para um gráfico de
regressão logística.
S-Gph1 DrawOn, Logistic, List 1, List 2 _
• A seguir demonstra-se uma especificação típica da condição gráfica para um gráfico
circular.
S-Gph1 DrawOn, Pie, List 1, %, None _
• A seguir demonstra-se uma especificação típica da condição gráfica para um gráfico de
barras.
S-Gph1 DrawOn, Bar, List 1, None, None, StickLength _
• Para desenhar o gráfico estatístico, insere o comando “DrawStat” seguindo a linha de
especificação de condição do gráfico.
ClrGraph
S-Wind Auto
{1, 2, 3} → List 1
{1, 2, 3} → List 2
S-Gph1 DrawOn, Scatter, List 1, List 2, 1, Square _
DrawStat
k Utilização de gráficos de distribuição num programa
(Não disponível no fx-7400GII)
Comandos especiais são usados para desenhar gráficos de distribuição num programa.
• Para desenhar um gráfico de distribuição cumulativa normal
1
DrawDistNorm <Lower>, <Upper> [,σ, ]
Média populacional*1
Desvio padrão populacional*1
Limite superior de dados
Limite inferior de dados
1
4151
*1 Isto pode ser omitido. A omissão destes itens faz o cálculo utilizando = 1 e = 0.
p= 1
2πσ
∫
Upper
–
e
Lower
(x – μμ)2
2σ
2
dx
ZLow =
Lower – μ
σ
8-27
ZUp =
Upper – μ
σ
• A execução de DrawDistNorm efetua o cálculo acima
de acordo com as condições especificadas e desenha
o gráfico. Por esta altura a região ZLow < x < ZUp no
gráfico é preenchida.
• No mesmo tempo, os valores do resultado do cálculo de p, ZLow, e ZUp são atribuídos
respectivamente às variáveis p, ZLow, e ZUp, e p é atribuído a Ans.
• Para desenhar um gráfico de distribuição cumulativa t de Student
1
DrawDistT <Lower>, <Upper>, <df>
Graus de liberdade
Limite superior de dados
Limite inferior de dados
1
4152
p=
∫
Upper
Lower
df + 1
Γ
2
df
Γ
2
–
df + 1
2
2
1+ x
df
dx
×
π × df
tLow = Lower
tUp = Upper
• A execução de DrawDistT efetua o cálculo acima de acordo com as condições especificadas
e desenha o gráfico. Por esta altura a região Lower < x < Upper no gráfico é preenchida.
• Ao mesmo tempo, os valores do resultado do cálculo de p e os valores de introdução Lower
e Upper são atribuídos respectivamente às variáveis p, tLow, e tUp, e p é atribuída para
Ans.
• Para desenhar um gráfico de distribuição cumulativa de 2
1
DrawDistChi <Lower>, <Upper>, <df>
Graus de liberdade
Limite superior de dados
Limite inferior de dados
1
4153
p=
∫
Upper
Lower
df
1
df
Γ
2
×
1
2
2
df
× x
2
–1
× e
–
x
2
dx
• A execução de DrawDistChi efetua o cálculo acima de acordo com as condições
especificadas e desenha o gráfico. Por esta altura a região Lower < x < Upper no gráfico é
preenchida.
• Ao mesmo tempo, o resultado de cálculo p é atribuído às variáveis p e Ans.
8-28
• Para desenhar um gráfico de distribuição cumulativa de F
1
DrawDistF <Lower>, <Upper>, <ndf>, <ddf>
Graus de liberdade do denominador
Graus de liberdade do numerador
Limite superior de dados
Limite inferior de dados
1
4154
p=
∫
Upper
Lower
ndf + ddf
2
ndf
×
ndf × ddf
ddf
Γ
Γ
2
2
Γ
ndf
2
ndf
× x
2
–1
ndf × x
× 1+
ddf
–
ndf + ddf
2
dx
• A execução de DrawDistF efetua o cálculo acima de acordo com as condições especificadas
e desenha o gráfico. Por esta altura a região Lower < x < Upper no gráfico é preenchida.
• Ao mesmo tempo, o resultado de cálculo p é atribuído às variáveis p e Ans.
k Efetuar cálculos estatísticos num programa
• Cálculos estatísticos de variável simples
1
1-Variable List 1, List 2
Dados de frequência (Frequency)
Dados do eixo x (XList)
1
4161
• Cálculos estatísticos de variáveis binárias
1
2-Variable List 1, List 2, List 3
Dados de frequência (Frequency)
Dados do eixo y (YList)
Dados do eixo x (XList)
1
4162
• Cálculos estatísticos de regressão
1
LinearReg(ax+b) List 1, List 2, List 3
Tipo de
cálculo*
Dados de frequência (Frequency)
Dados do eixo y (YList)
Dados do eixo x (XList)
1
416611
* Os tipos de cálculos que podem ser especificados são os seguintes.
LinearReg(ax+b) ......regressão linear (tipo ax+b)
LinearReg(a+bx) ......regressão linear (tipo a+bx)
Med-MedLine ...........cálculo de média-média
QuadReg .................regressão quadrática
CubicReg .................regressão cúbica
QuartReg .................regressão quártica
8-29
LogReg ....................regressão logarítmica
ExpReg(a·eˆbx)........regressão exponencial (tipo a·ebx)
ExpReg(a·bˆx)..........regressão exponencial (tipo a·bx)
PowerReg ................regressão de potência
• Cálculo estatístico de regressão sinusoidal
SinReg List 1, List 2
Dados do eixo y (YList)
Dados do eixo x (XList)
• Cálculo estatístico de regressão logística
LogisticReg List 1, List 2
Dados do eixo y (YList)
Dados do eixo x (XList)
k Efetuar cálculos de distribuição num programa
(Não disponível na fx-7400GII)
• Os valores seguintes são substituídos toda a vez que algum dos valores dentro de chavetas
([ ]) sejam omitidos.
σ=1, =0, tail=L (Left)
• Para a fórmula de cálculo de cada função de densidade de probabilidade, consulte “Fórmula
estatística” (página 6-54).
• Distribuição normal
NormPD(: Devolve a densidade de probabilidade normal (valor p) para os dados especificados.
Sintaxe: NormPD(x[, σ, )]
• Um valor único ou uma lista pode ser especificado por x. O resultado do cálculo p é
atribuído às variáveis p e Ans (ListAns quando x é uma lista).
NormCD(: Devolve a distribuição de cumulativa normal (valor p) para os dados especificados.
Sintaxe: NormCD(Lower, Upper[, σ, )]
• Valores únicos ou listas podem ser especificadas para Lower e Upper. Resultados de
cálculo p, ZLow, e ZUp são atribuídos respectivamente às variáveis p, ZLow, e ZUp. O
resultado de cálculo p também é atribuído a Ans (ListAns quando Lower e Upper são listas).
InvNormCD(: Devolve a distribuição cumulativa normal inversa (valor(es) inferior e/ou
superior) para o valor p especificado.
Sintaxe: InvNormCD(["L(ou –1) ou R(ou 1) ou C(ou 0)", ]p[,σ, ])
cauda (Left, Right, Central)
• Um valor único ou uma lista pode ser especificado por p. Os resultados de cálculo são
saídas de acordo com a definição de cauda como descrito abaixo.
cauda = Left
O valor Superior é atribuído às variáveis x1InvN e Ans (ListAns quando p é uma lista).
cauda = Right
8-30
O valor Inferior é atribuído às variáveis x1InvN e Ans (ListAns quando p é uma lista).
cauda = Central
Os valores Lower e Upper são atribuídos respectivamente às variáveis x1InvN e x2InvN.
Apenas Lower é atribuído a Ans (ListAns quando p é uma lista).
• Distribuição t de Student
tPD(: Devolve a densidade de probabilidade t de Student (valor p) para os dados
especificados.
Sintaxe: tPD(x, df [)]
• Um valor único ou uma lista pode ser especificado por x. O resultado do cálculo p é
atribuído às variáveis p e Ans (ListAns quando x é uma lista).
tCD(: Devolve a densidade de probabilidade cumulativa t de Student (valor p) para os dados
especificados.
Sintaxe: tCD(Lower, Upper,df [)]
• Valores únicos ou listas podem ser especificadas para Lower e Upper. Resultados de
cálculo p, tLow, e tUp são atribuídos respectivamente às variáveis p, tLow, e tUp. O
resultado de cálculo p também é atribuído a Ans (ListAns quando Lower e Upper são listas).
InvTCD(: Devolve a distribuição cumulativa t de Student inversa (valor Lower) para o valor p
especificados.
Sintaxe: InvTCD(p,df [)]
• Um valor único ou uma lista pode ser especificado por p. O valor Lower é atribuído às
variáveis xInv e Ans (ListAns quando p é uma lista).
• Distribuição 2
ChiPD(: Devolve a densidade de probabilidade 2 (valor p) para os dados especificados.
Sintaxe: ChiPD(x, df [)]
• Um valor único ou uma lista pode ser especificado por x. O resultado do cálculo p é
atribuído às variáveis p e Ans (ListAns quando x é uma lista).
ChiCD(: Devolve a distribuição cumulativa 2 (valor p) para os dados especificados.
Sintaxe: ChiCD(Lower, Upper,df [)]
• Valores únicos ou listas podem ser especificados para Lower e Upper. O resultado do
cálculo p é atribuído às variáveis p e Ans (ListAns quando Lower e Upper é uma lista).
InvChiCD(: Devolve a distribuição cumulativa 2 inversa (valor Lower) para o valor p
especificados.
Sintaxe: InvChiCD(p,df [)]
• Um valor único ou uma lista pode ser especificado por p. O valor Lower é atribuído às
variáveis xInv e Ans (ListAns quando p é uma lista).
8-31
• Distribuição F
FPD(: Devolve a densidade de probabilidade F (valor p) para os dados especificados.
Sintaxe: FPD(x,ndf,ddf [)]
• Um valor único ou uma lista pode ser especificado por x. O resultado do cálculo p é
atribuído às variáveis p e Ans (ListAns quando x é uma lista).
FCD(: Devolve a distribuição cumulativa F (valor p) para os dados especificados.
Sintaxe: FCD(Lower,Upper,ndf,ddf [)]
• Valores únicos ou listas podem ser especificadas para Lower e Upper. O resultado do
cálculo p é atribuído às variáveis p e Ans (ListAns quando Lower e Upper é uma lista).
InvFCD(: Devolve a distribuição cumulativa F inversa (valor Lower) para os dados
especificados.
Sintaxe: InvFCD(p,ndf,ddf [)]
• Um valor único ou uma lista pode ser especificado por p. O valor Lower é atribuído às
variáveis xInv e Ans (ListAns quando p é uma lista).
• Distribuição binomial
BinomialPD(: Devolve a probabilidade binomial (valor p) para os dados especificados.
Sintaxe: BinomialPD([x,]n,P[)]
• Um valor único ou uma lista pode ser especificado por x. O resultado do cálculo p é
atribuído às variáveis p e Ans (ListAns quando x é uma lista).
BinomialCD(: Devolve a distribuição de cumulativa binomial (valor p) para os dados
especificados.
Sintaxe: BinomialCD([X,]n,P[)]
• Pode ser especificado um valor único ou lista para cada X. Resultado de cálculo p é
atribuído às variáveis p e Ans (ListAns quando X é omitido ou é uma lista).
InvBinomialCD(: Devolve a distribuição cumulativa binomial inversa para os dados
especificados.
Sintaxe: InvBinomialCD(p,n,P[)]
• Um valor único ou uma lista pode ser especificado por p. O valor X do resultado do cálculo é
atribuído às variáveis xInv e Ans (ListAns quando p é uma lista).
• Distribuição de Poisson
PoissonPD(: Devolve a probabilidade Poisson (valor p) para os dados especificados.
Sintaxe: PoissonPD(x, [)]
• Um valor único ou uma lista pode ser especificado por x. O resultado do cálculo p é
atribuído às variáveis p e Ans (ListAns quando x é uma lista).
PoissonCD(: Devolve a distribuição de cumulativa Poisson (valor p) para os dados
especificados.
8-32
Sintaxe: PoissonCD(X,[)]
• Pode ser especificado um valor único ou lista para cada X. Resultado de cálculo p é
atribuído às variáveis p e Ans (ListAns quando X é uma lista).
InvPoissonCD(: Devolve a distribuição cumulativa Poisson inversa para os dados
especificados.
Sintaxe: InvPoissonCD(p,[)]
• Um valor único ou uma lista pode ser especificado por p. O valor X do resultado do cálculo é
atribuído às variáveis xInv e Ans (ListAns quando p é uma lista).
• Distribuição geométrica
GeoPD(: Devolve a probabilidade geométrica (valor p) para os dados especificados.
Sintaxe: GeoPD(x, P[)]
• Um valor único ou uma lista pode ser especificado por x. O resultado do cálculo p é
atribuído às variáveis p e Ans (ListAns quando x é uma lista).
GeoCD(: Devolve a distribuição de cumulativa geométrica (valor p) para os dados
especificados.
Sintaxe: GeoCD(X,P[)]
• Pode ser especificado um valor único ou lista para cada X. Resultado de cálculo p é
atribuído às variáveis p e Ans (ListAns quando X é uma lista).
InvGeoCD(: Devolve a distribuição cumulativa geométrica inversa para os dados
especificados.
Sintaxe: InvGeoCD(p,P[)]
• Um valor único ou uma lista pode ser especificado por p. O valor X do resultado do cálculo é
atribuído às variáveis xInv e Ans (ListAns quando p é uma lista).
• Distribuição hipergeométrica
HypergeoPD(: Devolve a probabilidade hipergeométrica (valor p) para os dados
especificados.
Sintaxe: HypergeoPD(x, n, M, N[)]
• Um valor único ou uma lista pode ser especificado por x. O resultado do cálculo p é
atribuído às variáveis p e Ans (ListAns quando x é uma lista).
HypergeoCD(: Devolve a distribuição cumulativa hipergeométrica (valor p) para os dados
especificados.
Sintaxe: HypergeoCD(X, n, M, N[)]
• Pode ser especificado um valor único ou lista para cada X. Resultado de cálculo p é
atribuído às variáveis p e Ans (ListAns quando X é uma lista).
InvHypergeoCD(: Devolve a distribuição cumulativa hipergeométrica inversa para os dados
especificados.
Sintaxe: InvHypergeoCD(p, n, M, N[)]
• Um valor único ou uma lista pode ser especificado por p. O valor X do resultado do cálculo é
atribuído às variáveis xInv e Ans (ListAns quando p é uma lista).
8-33
k Utilização do comando TEST para executar um comando num programa
(Não disponível na fx-7400GII)
• O seguinte representa os intervalos de especificação para o argumento da “condição ” do
comando.
“<” ou –1 quando < 0
“≠” ou 0 quando ≠ 0
“>” ou 1 quando > 0
O acima descrito também se aplica para os métodos de especificação da “condição ρ” e
“condição &ρ”.
• Para explicações dos argumentos que não estão cobertos nos detalhes aqui, consulte
“Testes” (página 6-23) e “Termos de entrada e saída dos testes, intervalo de confiança, e
distribuição” (página 6-52).
• Para a fórmula de cálculo de cada comando, consulte “Fórmula estatística” (página 6-54).
• Teste Z
OneSampleZTest: Executa cálculo de teste Z de 1 amostra.
Sintaxe:
OneSampleZTest "condição ", 0, σ, o, n
Valores de saída:
Z, p, o, n são atribuídos respectivamente às variáveis z, p, o, n e aos
elementos 1 a 4 de ListAns.
Sintaxe:
OneSampleZTest "condição ", 0, σ, List[, Freq]
Valores de saída:
Z, p, o, sx, n são atribuídos respectivamente às variáveis z, p, o, sx, n e
aos elementos 1 a 5 de ListAns.
TwoSampleZTest: Executa cálculo de teste Z de 2 amostras.
Sintaxe:
TwoSampleZTest "condição 1", σ1, σ2, o1, n1, o2, n2
Z, p, o1, o2, n1, n2 são atribuídos respectivamente às variáveis z, p, o1, o2,
n1, n2 e para os elementos 1 a 6 de ListAns.
Sintaxe:
TwoSampleZTest "condição 1", σ1, σ2, List1, List2[, Freq1 [, Freq2]]
Valores de saída: Z, p, o1, o2, sx1, sx2, n1, n2 são atribuídos respectivamente às variáveis z, p,
o1, o2, sx1, sx2, n1, n2 e para os elementos 1 a 8 de ListAns.
Valores de saída
OnePropZTest:
Executa o cálculo de teste Z de 1 proporção.
Sintaxe:
OnePropZTest "condição p", p0, x, n
Valores de saída:
Z, p, p̂, n são atribuídos respectivamente às variáveis z, p, p̂, n e aos
elementos 1 a 4 de ListAns.
TwoPropZTest:
Executa o cálculo de teste Z de 2 proporções.
Sintaxe:
TwoPropZTest "condição p1", x1, n1, x2, n2
Valores de saída:
Z, p, p̂ 1, p̂ 2, p̂, n1, n2 são atribuídos às variáveis z, p, p̂ 1, p̂ 2, p̂, n1, n2 e para
os elementos 1 a 7 para ListAns.
• Teste t
OneSampleTTest: Executa o cálculo de teste t de 1 amostra.
Sintaxe:
OneSampleTTest "condição ", 0, o, sx, n
OneSampleTTest "condição ", 0, List[, Freq]
8-34
Valores de saída:
t, p, o, sx, n são atribuídos respectivamente às variáveis com os mesmos
nomes e para elementos de 1 a 5 de ListAns.
TwoSampleTTest: Executa o cálculo de teste t de 2 amostras.
Sintaxe :
Valores de saída:
TwoSampleTTest "condição 1", o1, sx1, n1, o2, sx2, n2[,condição Pooled]
TwoSampleTTest "condição 1", List1, List2, [, Freq1[, Freq2[, condição
Pooled ]]]
Quando condição Pooled = 0, t, p, df, o1 o2, sx1, sx2, n1, n2 são atribuídas
respectivamente às variáveis com os mesmos nomes e para elementos 1
a 9 de ListAns.
Quando a condição Pooled = 1, t, p, df, o1, o2, sx1, sx2, sp, n1, n2 são
atribuídos respectivamente às variáveis com os mesmos nomes e para
elementos 1 a 10 de ListAns.
Nota:
Especifique 0 quando deseja desligar a condição Pooled e 1 quando a
deseja ligar. Omissão da introdução é tratada como condição agrupada
desligada.
LinRegTTest:
Executa o cálculo de teste t de regressão linear.
Sintaxe:
LinRegTTest "condição &ρ", XList, YList[, Freq]
Valores de saída:
t, p, df, a, b, s, r, r2 são atribuídos respectivamente às variáveis com os
mesmos nomes e para elementos de 1 a 8 de ListAns.
• Teste 2
ChiGOFTest:
Executa um teste “chi-square goodness-of-fit”.
Sintaxe:
ChiGOFTest List1, List2, df, List3
(List 1 é a lista Observed, List 2 é a lista Expected, e List 3 é a lista
CNTRB.)
Valores de saída:
2, p, df são atribuídos respectivamente às variáveis com os mesmos
nomes e para os elementos 1 a 3 de ListAns. A lista CNTRB é
armazenado na List 3.
ChiTest:
Executa um teste "chi-square".
Sintaxe:
ChiTest MatA, MatB
(MatA é a matriz Observed e MatB é a matriz Expected.)
Valores de saída:
2, p, df são atribuídos respectivamente às variáveis com os mesmos
nomes e para os elementos 1 a 3 de ListAns. A matriz Expected é
atribuída para MatB.
• Teste F
TwoSampleFTest: Executa cálculo de teste F de 2 amostras.
Sintaxe:
TwoSampleFTest "condição σ1", sx1, n1, sx2, n2
Valores de saída:
F, p, sx1, sx2, n1, n2 são atribuídos respectivamente às variáveis com os
mesmos nomes e para os elementos 1 a 6 da ListAns.
Sintaxe:
TwoSampleFTest "condição σ1", List1, List2, [, Freq1 [, Freq2]]
Valores de saída:
F, p, o1, o2, sx1, sx2, n1, n2 são atribuídos respectivamente às variáveis
com os mesmos nomes e para os elementos 1 a 8 da ListAns..
8-35
• ANOVA
OneWayANOVA:
Executa a análise ANOVA de um fator de variância.
Sintaxe:
OneWayANOVA List1, List2
(List1 é a lista de Factor (A) e List2 é a lista Dependent.)
Valores de saída:
Adf, Ass, Ams, AF, Ap, ERRdf, ERRss, ERRms são atribuídos
respectivamente às variáveis Adf, SSa, MSa, Fa, pa, Edf, SSe, MSe.
Também, os valores de saída são atribuídos a MatAns como exibido
abaixo.
MatAns =
Adf
Ass
Ams
ERRdf ERRss ERRms
AF Ap
0
0
TwoWayANOVA:
Executa a análise ANOVA de dois fatores de variância.
Sintaxe:
TwoWayANOVA List1, List2, List3
(List1 é a lista de Factor (A), List2 é a lista de Factor (B), e List3 é a lista
Dependent.)
Valores de saída:
Adf, Ass, Ams, AF, Ap, Bdf, Bss, Bms, BF, Bp, ABdf, ABss, ABms,
ABF, ABp, ERRdf, ERRss, ERRms são atribuídos respectivamente às
variáveis Adf, SSa, MSa, Fa, pa, Bdf, SSb, MSb, Fb, pb, ABdf, SSab,
MSab, Fab, pab, Edf, SSe, MSe.
Também, os valores de saída são atribuídos a MatAns como exibido
abaixo.
MatAns =
Adf
Ass
Ams
AF
Ap
Bdf
Bss
Bms
BF
Bp
ABdf
ABss
ABms ABF ABp
ERRdf ERRss ERRms
k Efetuar cálculos financeiros num programa
• Comandos de definição
• Definição do modo de dados para cálculos financeiros
DateMode365 ....... 365 dias
DateMode360 ....... 360 dias
• Definição de período de pagamento
PmtBgn................. Início do período
PmtEnd................. Final do período
• Períodos de pagamento de cálculo de obrigações
PeriodsAnnual ...... Anual
PeriodsSemi ......... Semianual
8-36
0
0
(Não disponível na fx-7400GII)
• Comando de cálculo financeiro
Para o significado de cada argumento, veja “Capítulo 7 Cálculos financeiros (TVM)”.
• Juros simples
Smpl_SI:
Devolve o juro baseado no cálculo de juro simples.
Sintaxe:
Smpl_SI(n, I%, PV)
Smpl_SFV:
Devolve o total do principal e juro baseado no cálculo de juro simples.
Sintaxe:
Smpl_SFV(n, I%, PV)
• Juros compostos
Nota:
• P/Y e C/Y podem ser omitidas para todos os cálculos de juro composto. Quando são
omitidos, os cálculos são efetuados utilizando P/Y=12 e C/Y=12.
• Caso efetue um cálculo que use a função de juro composto (Cmpd_n(, Cmpd_I%(,
Cmpd_PV(, Cmpd_PMT(, Cmpd_FV(), o(s) argumento(s) que introduz e os resultados do
cálculo serão gravados nas variáveis aplicáveis (n, I%, PV, etc.). Caso efetue um cálculo
que usa qualquer outro tipo de função de cálculo financeiro, o argumento e os resultados de
cálculo não são atribuídos a variáveis.
Cmpd_n:
Devolve o número de períodos de composto.
Sintaxe:
Cmpd_n(I%, PV, PMT, FV, P/Y, C/Y)
Cmpd_I%:
Devolve o juro anual.
Sintaxe:
Cmpd_I%(n, PV, PMT, FV, P/Y, C/Y)
Cmpd_PV:
Devolve o valor presente (quantias de empréstimo para pagamentos de
prestação, principal para poupanças).
Sintaxe:
Cmpd_PV(n, I%, PMT, FV, P/Y, C/Y)
Cmpd_PMT: Devolve os valores de saída/introdução iguais (quantias de pagamento para
pagamentos de prestação, quantias de depósito para poupanças) por um
período fixo.
Sintaxe:
Cmpd_PMT(n, I%, PV, FV, P/Y, C/Y)
Cmpd_FV:
Devolve a quantia de entrada/saída final ou principal total e juro.
Sintaxe:
Cmpd_FV(n, I%, PV, PMT, P/Y, C/Y)
• Fluxo de caixa (Avaliação de investimento)
Cash_NPV:
Devolve o valor presente líquido.
Sintaxe:
Cash_NPV(I%, Csh)
Cash_IRR:
Devolve a taxa interna de retorno.
Sintaxe:
Cash_IRR(Csh)
Cash_PBP: Devolve o período de reembolso.
Sintaxe:
Cash_PBP(I%, Csh)
Cash_NFV:
Devolve o valor futuro líquido.
Sintaxe:
Cash_NFV(I%, Csh)
8-37
• Amortização
Amt_BAL:
Devolve o balanço principal restante seguindo o pagamento PM2.
Sintaxe:
Amt_BAL(PM1, PM2, I%, PV, PMT, P/Y, C/Y)
Amt_INT:
Devolve o pagamento de juro para pagamento PM1.
Sintaxe:
Amt_INT(PM1, PM2, I%, PV, PMT, P/Y, C/Y)
Amt_PRN:
Devolve o principal e juro pago para pagamento PM1.
Sintaxe:
Amt_PRN(PM1, PM2, I%, PV, PMT, P/Y, C/Y)
Amt_ΣINT:
Devolve o total principal e juro pago para pagamento PM1 a PM2.
Sintaxe:
Amt_ΣINT(PM1, PM2, I%, PV, PMT, P/Y, C/Y)
Amt_ΣPRN: Devolve o total principal e pago para pagamento PM1 a PM2.
Sintaxe:
Amt_ΣPRN(PM1, PM2, I%, PV, PMT, P/Y, C/Y)
• Conversão de taxa de juros
Cnvt_EFF:
Devolve a taxa de juro convertida da taxa de juro nominal para a taxa de juro
efetiva.
Sintaxe:
Cnvt_EFF(n, I%)
Cnvt_APR:
Devolve a taxa de juro convertida da taxa de juro efetiva para a taxa de juro
nominal.
Sintaxe:
Cnvt_APR(n, I%)
• Custo, preço de venda, margem de cálculo
Cost:
Devolve o custo baseado numa margem e preço de venda especificado.
Sintaxe:
Cost(Sell, Margin)
Sell:
Devolve o preço de venda baseado numa margem e custo especificado.
Sintaxe:
Sell(Cost, Margin)
Margin:
Devolve a margem baseada num custo e preço de venda especificado.
Sintaxe:
Margin(Cost, Sell)
• Cálculos de dias/datas
Days_Prd:
Devolve o número de dias para um d1 especificado e d2 especificado.
Sintaxe:
Days_Prd(MM1, DD1, YYYY1, MM2, DD2, YYYY2)
• Cálculos de obrigações
Bond_PRC: Devolve num formulário de lista os cálculos de obrigações nas condições
especificadas.
Sintaxe:
Bond_PRC(MM1, DD1, YYYY1, MM2, DD2, YYYY2, RDV, CPN, YLD) = {PRC,
INT, CST}
Bond_YLD: Devolve lucro baseado em condições específicas.
Sintaxe:
Bond_YLD(MM1, DD1, YYYY1, MM2, DD2, YYYY2, RDV, CPN, PRC)
8-38
7. Lista de comandos do modo PRGM
Nem todos os comandos listados abaixo estão disponíveis em todos os modelos cobertos por este
manual.
Programa RUN
Tecla 4(MENU)
Nível 1 Nível 2 Nível 3
STAT
DRAW On
Off
GRPH GPH1
GPH2
GPH3
Scat
xy
Hist
Box
Bar
N-Dis
Brkn
X
Med
X^2
X^3
X^4
Log
Pwr
Sin
NPP
Lgst
Pie
List
TYPE
DIST
CALC
DrwN
Drwt
DrwC
DrwF
1VAR
2VAR
Med
X^2
X^3
X^4
Log
Pwr
Sin
Lgst
MAT
LIST
GRPH
Swap
×Rw
×Rw+
Rw+
Srt-A
Srt-D
SEL
TYPE
On
Off
Y=
r=
Comando
DrawOn
DrawOff
S-Gph1_
S-Gph2_
S-Gph3_
Scatter
xyLine
Hist
MedBox
Bar
N-Dist
Broken
Linear
Med-Med
Quad
Cubic
Quart
Log
*1
Power
Sinusoidal
NPPlot
Logistic
Pie
List_
*2
DrawDistNorm_
DrawDistT_
DrawDistChi_
DrawDistF_
1-Variable_
2-Variable_
*3
Med-MedLine_
QuadReg_
CubicReg_
QuartReg_
LogReg_
*4
PowerReg_
SinReg_
LogisticReg_
Swap_
`Row_
`Row+_
Row+_
SortA(
SortD(
G_SelOn_
G_SelOff_
Y=Type
r=Type
DYNA
TABL
RECR
Parm
X=
Y>
Y<
Yt
Ys
X>
X<
Xt
Xs
STYL —
—
·····
······
GMEM Sto
Rcl
On
Off
Var
TYPE Y=
r=
Parm
On
Off
TYPE Y=
r=
Parm
STYL —
—
·····
······
SEL+S On
Off
—
—
·····
······
TYPE a n
a n+1
a n+2
n.a n..
n
an
a n+1
a n+2
bn
b n+1
b n+2
cn
c n+1
c n+2
Σan
Σ a n+1
Σ a n+2
Σbn
8-39
ParamType
X=Type
Y>Type
Y<Type
YtType
YsType
X>Type
X<Type
X tType
X sType
NormalG_
ThickG_
BrokenThickG_
DotG_
StoGMEM_
RclGMEM_
D_SelOn_
D_SelOff_
D_Var_
Y=Type
r=Type
ParamType
T_SelOn_
T_SelOff_
Y=Type
r=Type
ParamType
NormalG_
ThickG_
BrokenThickG_
DotG_
R_SelOn_
R_SelOff_
NormalG_
ThickG_
BrokenThickG_
DotG_
a nType
a n+1Type
a n+2Type
n
an
a n+1
a n+2
bn
b n+1
b n+2
cn
c n+1
c n+2
Σ an
Σ a n+1
Σ a n+2
Σ bn
RANG
Σ b n+1
Σ b n+2
Σcn
Σ c n+1
Σ c n+2
a0
a1
Σ b n+1
Σ b n+2
Σ cn
Σ c n+1
Σ c n+2
Sel_a 0
Sel_a 1
Tecla K
Nível 1 Nível 2 Nível 3
LIST
MAT
CPLX
CALC
List
L→M
Dim
Fill
Seq
Min
Max
Mean
Med
Aug
Sum
Prod
Cuml
%
A
Mat
M→L
Det
Trn
Aug
Iden
Dim
Fill
Ref
Rref
Vct
DotP
CrsP
Angle
UntV
Norm
i
Abs
Arg
Conj
ReP
ImP
'r∠θ
'a+bi
Solve
d/dx
d2/dx 2
Comando
List_
List→Mat(
Dim_
Fill(
Seq(
Min(
Max(
Mean(
Median(
Augment(
Sum_
Prod_
Cuml_
Percent_
A List_
Mat_
Mat→List(
Det_
Trn_
Augment(
Identity_
Dim_
Fill(
Ref_
Rref_
Vct_
DotP(
CrossP(
Angle(
UnitV(
Norm(
i
Abs_
Arg_
Conjg_
ReP_
ImP_
'r∠θ
'a+bi
Solve(
d/dx(
d 2/dx 2 (
STAT
CONV
∫ dx
SolveN
FMin
FMax
Σ(
logab
Int÷
Rmdr
Simp
x̂
ŷ
DIST
S·Dev
Var
TEST
'
LENG fm
Å
μm
mm
cm
m
km
AU
I.y.
pc
Mil
in
ft
yd
fath
rd
mile
n mile
AREA cm²
m²
ha
km²
in²
ft²
yd²
acre
mile²
VLUM cm³
mL
L
m³
in³
ft³
fl_oz(UK)
fl_oz(US)
gal(US)
gal(UK)
pt
qt
tsp
tbsp
cup
TIME
ns
μs
ms
∫(
SolveN(
FMin(
FMax(
Σ(
log a b(
Int÷
Rmdr
'Simp
x̂
ŷ
*5
StdDev(
Variance(
*6
'
[fm]
[Å]
[μm]
[mm]
[cm]
[m]
[km]
[AU]
[I.y.]
[pc]
[Mil]
[in]
[ft]
[yd]
[fath]
[rd]
[mile]
[n mile]
[cm²]
[m²]
[ha]
[km²]
[in²]
[ft²]
[yd²]
[acre]
[mile²]
[cm³]
[mL]
[L]
[m³]
[in³]
[ft³]
[fl_oz(UK)]
[fl_oz(US)]
[gal(US)]
[gal(UK)]
[pt]
[qt]
[tsp]
[tbsp]
[cup]
[ns]
[μs]
[ms]
TMPR
VELO
MASS
RORC
PRES
ENGY
PWR
s
min
h
day
week
yr
s-yr
t-yr
°C
K
°F
°R
m/s
km/h
knot
ft/s
mile/h
u
mg
g
kg
mton
oz
lb
slug
ton(short)
ton(long)
N
lbf
tonf
dyne
kgf
Pa
kPa
mmH 2 O
mmHg
atm
inH 2 O
inHg
lbf/in²
bar
kgf/cm²
eV
J
calth
cal15
calIT
kcalth
kcal15
kcalIT
I-atm
kW• h
ft• lbf
Btu
erg
kgf• m
W
calth /s
hp
ft• lbf/s
Btu/min
8-40
[s]
[min]
[h]
[day]
[week]
[yr]
[s-yr]
[t-yr]
[°C]
[K]
[°F]
[°R]
[m/s]
[km/h]
[knot]
[ft/s]
[mile/h]
[u]
[mg]
[g]
[kg]
[mton]
[oz]
[lb]
[slug]
[ton(short)]
[ton(long)]
[N]
[lbf]
[tonf]
[dyne]
[kgf]
[Pa]
[kPa]
[mmH 2 O]
[mmHg]
[atm]
[inH 2 O]
[inHg]
[lbf/in²]
[bar]
[kgf/cm²]
[eV]
[J]
[cal th ]
[cal15 ]
[cal IT]
[kcal th ]
[kcal 15 ]
[kcal IT]
[I-atm]
[kW• h]
[ft • lbf]
[Btu]
[erg]
[kgf • m]
[W]
[cal th /s]
[hp]
[ft • lbf/s]
[Btu/min]
HYP
PROB
NUM
ANGL
sinh
cosh
tanh
sinh –1
cosh –1
tanh –1
X!
nPr
nCr
RAND
Ran#
Int
Norm
Bin
List
P(
Q(
R(
t(
Abs
Int
Frac
Rnd
Intg
RndFi
GCD
LCM
MOD
MOD • E
°
r
g
° ’ ’’
Pol(
Rec(
'DMS
m
μ
n
p
f
k
M
G
T
P
E
PICT
Sto
Rcl
FMEM fn
LOGIC And
Or
Not
Xor
CAPT Rcl
TVM
SMPL SI
SFV
CMPD n
I%
PV
PMT
FV
ESYM
sinh_
cosh_
tanh_
sinh –1_
cosh –1_
tanh –1_
!
P
C
Ran#_
RanInt#(
RanNorm#(
RanBin#(
RanList#(
P(
Q(
R(
t(
Abs_
Int_
Frac_
Rnd
Intg_
RndFix(
GCD(
LCM(
MOD(
MOD_Exp(
°
r
g
Pol(
Rec(
'DMS
m
μ
n
p
f
k
M
G
T
P
E
StoPict_
RclPict_
fn
_And_
_Or_
Not_
Xor_
RclCapt_
Smpl_SI(
Smpl_SFV(
Cmpd_n(
Cmpd_I%(
Cmpd_PV(
Cmpd_PMT(
Cmpd_FV(
CASH
AMT
CNVT
COST
DAYS
BOND
NPV
IRR
PBP
NFV
BAL
INT
PRN
ΣINT
ΣPRN
EFF
APR
Cost
Sell
Mrg
PRD
PRC
YLD
Cash_NPV(
Cash_IRR(
Cash_PBP(
Cash_NFV(
Amt_BAL(
Amt_INT(
Amt_PRN(
Amt_ΣINT(
Amt_ΣPRN(
Cnvt_EFF(
Cnvt_APR(
Cost(
Sell(
Margin(
Days_Prd(
Bond_PRC(
Bond_YLD(
GRPH
PTS
Tecla J
Nível 1 Nível 2 Nível 3
V-WIN
X
Y
T,θ
R-X
R-Y
R-T, θ
FACT
STAT
Xfct
Yfct
X
Y
min
max
scal
dot
min
max
scal
min
max
ptch
min
max
scal
dot
min
max
scal
min
max
ptch
n
x
Σx
2
Σx
σx
sx
minX
maxX
y
Σy
2
Σy
Σ xy
σy
sy
minY
maxY
INPT
Comando
Xmin
Xmax
Xscl
Xdot
Ymin
Ymax
Yscl
Tθ min
Tθ max
Tθ ptch
RightXmin
RightXmax
RightXscl
RightXdot
RightYmin
RightYmax
RightYscl
RightTθ min
RightTθ max
RightTθ ptch
Xfct
Yfct
n
x
Σx
Σx2
σx
sx
minX
maxX
y
Σy
Σy2
Σ xy
σy
sy
minY
maxY
GRPH
DYNA
TABL
RECR
a
b
c
d
e
r
r2
MSe
Q1
Med
Q3
Mod
Strt
Pitch
x1
y1
x2
y2
x3
y3
n
x
sx
n1
n2
x1
x2
sx1
sx2
sp
RESLT
Y
r
Xt
Yt
X
Strt
End
Pitch
Strt
End
Pitch
Reslt
FORM a n
a n+1
a n+2
bn
b n+1
b n+2
cn
c n+1
c n+2
RANG Strt
End
a0
a1
a2
b0
b1
b2
c0
8-41
a
b
c
d
e
r
r2
MSe
Q1
Med
Q3
Mod
H_Start
H_pitch
x1
y1
x2
y2
x3
y3
n
x
sx
n1
n2
x1
x2
sx1
sx2
sp
*7
Y
r
Xt
Yt
X
D_Start
D_End
D_pitch
F_Start
F_End
F_pitch
F_Result
an
a n+1
a n+2
bn
b n+1
b n+2
cn
c n+1
c n+2
R_Start
R_End
a0
a1
a2
b0
b1
b2
c0
c1
c2
a nSt
b nSt
c nSt
EQUA
TVM
Reslt
S-Rlt
S-Cof
P-Rlt
P-Cof
n
I%
PV
PMT
FV
P/Y
C/Y
Str
c1
c2
a n Start
b n Start
c n Start
R_Result
Sim_Result
Sim_Coef
Ply_Result
Ply_Coef
n
I%
PV
PMT
FV
P/Y
C/Y
Str_
Teclas !J(PRGM)
Nível 1 Nível 2 Nível 3
COM
CTL
JUMP
If
Then
Else
I-End
For
To
Step
Next
Whle
WEnd
Do
Lp-W
Prog
Rtrn
Brk
Stop
Lbl
Goto
⇒
Isz
Dsz
Menu
?
^
CLR
DISP
Text
Grph
List
Mat
Vct
Stat
Grph
Dyna
F-Tbl
R-Tbl
Tabl
G-Con
G-Plt
Tabl
Phase
Comando
If_
Then_
Else_
IfEnd
For_
_To_
_Step_
Next
While_
WhileEnd
Do
LpWhile_
Prog_
Return
Break
Stop
Lbl_
Goto_
⇒
Isz_
Dsz_
Menu_
?
^
ClrText
ClrGraph
ClrList_
ClrMat_
ClrVct_
DrawStat
DrawGraph
DrawDyna
DispF-Tbl
DrawFTG-Con
DrawFTG-Plt
DispR-Tbl
PlotPhase
Web
an-Cn
Σa-Cn
an-Pl
Σa-Pl
REL
=
≠
>
<
t
s
Lcte
Gtky
Send
Recv
S38k
R38k
Open
Close
I/O
:
STR
Join
Len
Cmp
Src
Left
Right
Mid
E'S
Exp
Upr
Lwr
Inv
Shift
Rot
DrawWeb_
DrawR-Con
DrawR Σ -Con
DrawR-Plt
DrawR Σ-Plt
=
≠
>
<
t
s
Locate_
Getkey
Send(
Receive(
Send38k_
Receive38k_
OpenComport38k
CloseComport38k
:
StrJoin(
StrLen(
StrCmp(
StrSrc(
StrLeft(
StrRight(
StrMid(
Exp'Str(
Exp(
StrUpr(
StrLwr(
StrInv(
StrShift(
StrRotate(
Teclas !m(SET UP)
Nível 1 Nível 2 Nível 3
ANGL
COOR
GRID
AXES
LABL
DISP
Deg
Rad
Gra
On
Off
On
Off
On
Off
On
Off
Fix
Sci
Norm
Eng
⎯
—
·····
······
DRAW Con
S/L
On
Off
Eng
Comando
Deg
Rad
Gra
CoordOn
CoordOff
GridOn
GridOff
AxesOn
AxesOff
LabelOn
LabelOff
Fix_
Sci_
Norm_
EngOn
EngOff
Eng
S-L-Normal
S-L-Thick
S-L-Broken
S-L-Dot
G-Connect
G-Plot
DerivOn
DerivOff
BG-None
BG-Pict_
FuncOn
FuncOff
SimulOn
SimulOff
S-WindAuto
S-WindMan
File_
LocusOn
LocusOff
VarRange
VarList_
Σ dispOn
Σ dispOff
Resid-None
Resid-List_
Real
a+bi
r∠θ
d/c
ab/c
Y=DrawSpeedNorm
Y=DrawSpeedHigh
DateMode365
DateMode360
PmtBgn
PmtEnd
PeriodsAnnual
PeriodsSemi
IneqTypeAnd
IneqTypeOr
SimplfyAuto
SimplfyMan
Q1Q3TypeStd
Q1Q3TypeOnData
Plot
On
Off
BACK None
Pict
FUNC On
Off
SIML
On
Off
S-WIN Auto
Man
LIST
File
LOCS On
Off
T-VAR Rang
List
Σ DSP On
Off
RESID None
List
CPLX Real
a+bi
r∠θ
FRAC d/c
ab/c
Y• SPD Norm
High
DATE 365
360
PMT
Bgn
End
PRD
Annu
Semi
INEQ
And
Or
SIMP
Auto
Man
Q1Q3 Std
OnD
DERV
PLOT
LINE
Crcl
Vert
Hztl
Text
PIXL
Test
STYL
Fact
Auto
V-WIN V-Win
Sto
Rcl
SKTCH Cls
Tang
Norm
Inv
GRPH
Nível 1 Nível 2 Nível 3
d~o
d
h
b
o
Neg
Not
and
or
xor
xnor
LOG
'Dec
'Hex
'Bin
'Oct
Y=
r=
Parm
X=c
G-∫ dx
Y>
Y<
Yt
8-42
Comando
Factor_
ZoomAuto
ViewWindow_
StoV-Win_
RclV-Win_
Cls
Tangent_
Normal_
Inverse_
Graph_Y=
Graph_r=
Graph(X,Y)=(
Graph_X=
Graph_ ∫
Graph_Y>
Graph_Y<
Graph_Yt
⎯
—
·····
······
Tecla 4(MENU)
Tecla !
Nível 1 Nível 2 Nível 3
On
Off
Chg
Graph_Ys
Graph_X>
Graph_X<
Graph_X t
Graph_X s
Plot_
PlotOn_
PlotOff_
PlotChg_
Line
F-Line_
Circle_
Vertical_
Horizontal_
Text_
PxlOn_
PxlOff_
PxlChg_
PxlTest(
SketchNormal_
SketchThick_
SketchBroken_
SketchDot_
Programa BASE
DISP
ZOOM
Ys
X>
X<
Xt
Xs
Plot
Pl-On
Pl-Off
Pl-Chg
Line
F-Line
Comando
d
h
b
o
Neg_
Not_
and
or
xor
xnor
'Dec
'Hex
'Bin
'Oct
Teclas !J(PRGM)
Nível 1 Nível 2 Nível 3
Prog
JUMP
Lbl
Goto
⇒
Isz
Dsz
Menu
?
^
REL
=
≠
>
Comando
Prog_
Lbl_
Goto_
⇒
Isz_
Dsz_
Menu_
?
^
=
≠
>
<
t
s
:
<
t
s
:
Chi
F
ANOV
Teclas !m(SET UP)
Nível 1 Nível 2 Nível 3
Nível 3 Nível 4
*1
Exp
*2
MARK
ae^bx
ab^x
×
k
STICK
*4
*5
*6
TEST
Comando
Dec
Hex
Bin
Oct
Dec
Hex
Bin
Oct
*3
*7
Leng
Hztl
%DATA %
Data
None
X
ax+b
a+bx
EXP
ae^bx
ab^x
NORM NPd
NCd
InvN
t
TPd
TCd
Invt
CHI
CPd
CCd
InvC
F
FPd
FCd
InvF
BINM BPd
BCd
InvB
POISN PPd
PCd
InvP
GEO
GPd
GCd
InvG
H • GEO HPd
HCd
InvH
Z
1-S
2-S
1-P
2-P
t
1-S
2-S
Comando
Exp(ae^bx)
Exp(ab^x)
Square
Cross
Dot
StickLength
StickHoriz
%
Data
None
LinearReg(ax+b)
LinearReg(a+bx)
ExpReg(a•e^bx)
ExpReg(a•b^x)
NormPD(
NormCD(
InvNormCD(
tPD(
tCD(
InvTCD(
ChiPD(
ChiCD(
InvChiCD(
FPD(
FCD(
InvFCD(
BinomialPD(
BinomialCD(
InvBinomialCD(
PoissonPD(
PoissonCD(
InvPoissonCD(
GeoPD(
GeoCD(
InvGeoCD(
HypergeoPD(
HypergeoCD(
InvHyperGeoCD(
OneSampleZTest_
TwoSampleZTest_
OnePropZTest_
TwoPropZTest_
OneSampleTTest_
TwoSampleTTest_
INTR
DIST
REG
LinRegTTest_
GOF
ChiGOFTest_
2-WAY ChiTest_
TwoSampleFTest_
1-W
OneWayANOVA_
2-W
TwoWayANOVA_
p
p
z
z
t
t
2
Chi
F
p̂
p̂ 1
p̂ 2
F
p̂
p̂ 1
p̂ 2
df
se
r
r2
pa
Fa
Adf
SSa
MSa
pb
Fb
Bdf
SSb
MSb
pab
Fab
ABdf
SSab
MSab
Edf
SSe
MSe
Left
Right
p̂
p̂ 1
p̂ 2
df
se
r
r2
pa
Fa
Adf
SSa
MSa
pb
Fb
Bdf
SSb
MSb
pab
Fab
ABdf
SSab
MSab
Edf
SSe
MSe
Left
Right
p̂
p̂ 1
p̂ 2
df
p
xInv
x1Inv
x2Inv
zLow
zUp
tLow
tUp
df
p
xInv
x1Inv
x2Inv
zLow
zUp
tLow
tUp
8-43
8. Biblioteca de programas
• Assegure-se de que verifica quantos bytes de memória não usada sobram antes de tentar
efetuar qualquer programação.
Nome de Programa
Factorização de Números Primos
Descrição
Este programa divide continuamente um número natural por fatores até que todos os seus
fatores primos sejam encontrados.
Objetivo
Este programa aceita a introdução de um número natural A, e divide-o por B (2, 3, 5, 7 ...)
para encontrar os fatores primos de A.
• Caso uma divisão não produza resto, o resultado da mesma é atribuído a A.
• O procedimento acima é repetido até que B > A.
Exemplo
462 = 2 × 3 × 7 × 11
egcw
w
ww
w
8-44
Nome de Programa
Elipse
Descrição
Este programa exibe uma tabela numérica dos valores seguintes baseada na introdução do
foco de uma elipse, o somatório da distância entre os lugares geométricos e os focos, e o
declive de X.
Y1: Valores de coordenadas da metade superior da elipse
Y2: Valores de coordenadas da metade inferior da elipse
Y3: Distâncias entre o foco direito e o lugar geométrico
Y4: Distâncias entre o foco esquerdo e o lugar geométrico
Y5: Som de Y3 e Y4
De seguida, o programa marca os focos e valores em Y1 e Y2.
Objetivo
Este programa demonstra que as somas das distâncias entre o lugar geométrico e os dois
focos de uma elipse são iguais.
dw
baw
bw
w
8-45
Capítulo 9 Folha de cálculo
A aplicação Folha de cálculo oferece-lhe funcionalidades potentes de uma folha de cálculo
para levar para qualquer lugar.
Todas as operações nesta secção são efetuadas no modo S • SHT.
Importante!
• A fx-7400GII e a fx-9750GII não estão equipadas com o modo S • SHT.
1. Informações básicas sobre folhas de cálculo e
o menu de funções
Se selecionar S • SHT no menu principal, irá visualizar uma tela da folha de cálculo. Ao entrar
no modo S • SHT é automaticamente criado um novo ficheiro de folha de cálculo com o nome
“SHEET”.
A tela da folha de cálculo mostra um número de células (quadrados) e os dados que cada
célula contém.
Nome do ficheiro
Mostra todos os caracteres
possíveis do nome do
ficheiro.
Letras das colunas (A a Z)
Cursor de célula
Números das linhas
(1 a 999)
Caixa de edição
Mostra o conteúdo da célula onde o cursor
de célula está atualmente localizado.
Quando estão selecionadas várias células, a
caixa de edição indica o intervalo de células
selecionado.
Menu de funções
Pode introduzir os seguintes tipos de dados numa célula.
Constantes Uma constante é algo cujo valor é fixado logo que termina a sua introdução.
Uma constante pode ser um valor numérico ou uma fórmula de cálculo (como
7+3, sin30, A1×2, etc.) que não possua um sinal de igual (=) à frente.
Texto
Uma cadeia de caracteres que começa com uma marca de aspas (") é tratada
como texto.
Fórmula
Uma fórmula que começa com um sinal de igual (=), como =A1×2, é executada
tal como se escreve.
Tenha em atenção que não são suportados números complexos no modo S • SHT.
9-1
9
k Menu de funções da tela de folha de cálculo
• {FILE} ... Mostra o seguinte submenu FILE.
• {NEW}/{OPEN}/{SV • AS}/{RECAL}
• {EDIT} ... Mostra o seguinte submenu EDIT.
• {CUT}/{PASTE}/{COPY}/{CELL}/{JUMP}/{SEQ}/{FILL}/{SRT • A}/{SRT • D}
• PASTE é exibido apenas imediatamente após a execução de CUT ou COPY.
• {DEL} ... Mostra o seguinte submenu DEL (apagar).
• {ROW}/{COL}/{ALL}
• {INS} ... Mostra o seguinte submenu INS (inserir).
• {ROW}/{COL}
• {CLR} ... Limpa o conteúdo de um intervalo de células selecionado.
• {GRPH} ... Mostra o seguinte menu GRPH. (O mesmo que no modo STAT.)
• {GPH1}/{GPH2}/{GPH3}/{SEL}/{SET}
• {CALC} ... Mostra o seguinte menu CALC (cálculo estatístico). (O mesmo que no modo
STAT.)
• {1VAR}/{2VAR}/{REG}/{SET}
• {STO} ... Mostra o seguinte submenu STO (armazenar).
• {VAR}/{LIST}/{FILE}/{MAT}/{VCT}
• {RCL} ... Mostra o seguinte submenu RCL (chamar).
• {LIST}/{FILE}/{MAT}/{VCT}
• Menu de funções de introdução de dados
• {GRAB} ... Entra no modo GRAB para introduzir um nome de referência da célula.
• {$} ... Introduz o comando de referência absoluta ($) da célula.
• {:} ... Introduz o comando de especificação do intervalo (:) da célula.
• {If} ... Introduz o comando CellIf(.
• {CEL} ... Mostra um submenu para introduzir os seguintes comandos.
• CellMin(, CellMax(, CellMean(, CellMedian, CellSum, CellProd(
• {REL} ... Mostra um submenu para introduzir os seguintes operadores relacionais.
• =, ≠, >, <, t, s
2. Operações básicas da folha de cálculo
Esta secção explica as operações do ficheiro da folha de cálculo, como mover o cursor e
selecionar uma ou mais células e como introduzir e editar dados.
k Operações de ficheiro de folha de cálculo
u Para criar um novo ficheiro
1. Prima 1(FILE)1(NEW).
2. Na caixa de diálogo que é apresentada, introduza até oito caracteres para o nome do
ficheiro e, de seguida, prima w.
• Isto irá criar um novo ficheiro e apresentar uma folha de cálculo em branco.
9-2
• Não será criado um novo ficheiro caso já exista um ficheiro com o mesmo nome que
introduziu no passo 2. Em vez disso, será aberto o ficheiro existente.
u Para abrir um ficheiro
1. Prima 1(FILE)2(OPEN).
2. Na lista de ficheiros que é apresentada, utilize f e c para selecionar o ficheiro
pretendido e prima w.
u Auto Save
No modo S • SHT, Auto Save guarda automaticamente o ficheiro atualmente aberto sempre
que o altera. Isso significa que não precisa de efetuar nenhuma operação de gravação
manual.
u Para guardar um ficheiro com um novo nome
1. Prima 1(FILE)3(SV • AS).
2. Na caixa de diálogo que é apresentada, introduza até oito caracteres para o novo nome do
ficheiro e, de seguida, prima w.
• Se já existir um ficheiro com o mesmo nome que introduziu no passo 2, aparecerá uma
mensagem a perguntar se deseja substituir o ficheiro existente pelo novo. Prima 1(Yes)
para substituir o ficheiro existente ou 6(No) para cancelar a operação de gravação e
voltar à caixa de diálogo para introdução do nome do ficheiro no passo 2.
u Para eliminar um ficheiro
1. Prima 1(FILE)2(OPEN).
2. Na lista de ficheiros que aparece, utilize f e c para selecionar o ficheiro pretendido e
prima 1(DEL).
3. Isto provoca a apresentação de uma mensagem de confirmação. Prima 1(Yes) para
eliminar o ficheiro ou 6(No) para cancelar sem apagar nada.
4. Para regressar à folha de cálculo a partir da lista de ficheiros, prima J.
• Se eliminar o ficheiro atualmente aberto, será automaticamente criado um novo ficheiro
com o nome “SHEET” e visualizada a sua folha de cálculo.
k Recálculo de todas as fórmulas na folha de cálculo atualmente aberta
O modo S • SHT possui uma função “Auto Calc” que recalcula automaticamente todas as
fórmulas numa folha de cálculo sempre que a abrir ou executar qualquer operação de edição.
Auto Calc está ativa de acordo com as predefinições iniciais de fábrica. Se desejar, também
pode efetuar um recálculo manualmente.
u Auto Calc
Auto Calc é um item de configuração do modo S • SHT (página 1-30).
Quando a função Auto Calc está ativa (On), todas as fórmulas numa folha de cálculo são
recalculadas sempre que esta é aberta ou quando é efetuada qualquer operação de edição.
No entanto, é necessário notar que o recálculo pode tornar mais lenta a velocidade geral
de processamento. Se a função Auto Calc for desativada (Off), terá de efetuar o recálculo
manualmente à medida que for necessário.
9-3
u Executar manualmente o recálculo de folhas de cálculo
Prima 1(FILE)4(RECAL). Isto recalcula todas as fórmulas no ficheiro atualmente aberto e
apresenta os resultados aplicáveis.
k Utilização do cursor de célula
O cursor de célula mostra a célula que está selecionada numa folha de cálculo. A célula
realçada é a que está atualmente selecionada pelo cursor de célula.
Cursor de célula
Caixa de edição
Quando é selecionada apenas uma célula com o cursor de célula, são apresentados na caixa
de edição os conteúdos dessa célula. Os conteúdos da célula podem ser editados na caixa
de edição.
Quando são selecionadas várias células com o cursor de célula, é apresentado o intervalo
de seleção na caixa de edição. Neste caso, pode copiar, apagar ou efetuar outras operações
com células em todo o intervalo de células selecionadas.
u Para selecionar células
Para selecionar:
Proceda do seguinte modo:
Uma célula
Utilize as teclas de cursor para mover o cursor
da célula para a célula que pretende ou utilize o
comentário JUMP para saltar diretamente para a
célula.
Intervalo de células
Consulte “Para selecionar um intervalo de células”
(página 9-5).
Uma linha inteira de células
Mova o cursor da célula para a coluna A da linha
cujas células pretende selecionar e, em seguida,
prima d. Premir d quando o cursor da célula se
encontra na célula A2, por exemplo, selecionará a
segunda linha inteira (de A2 a Z2). Isto fará com que
A2:Z2 (que indica o intervalo selecionado) apareça
na caixa de edição.
Uma coluna inteira de células
Mova o cursor da célula para a linha 1 da coluna
cujas células pretende selecionar e, em seguida,
prima f. Premir f quando o cursor da célula se
encontra na célula C1, por exemplo, selecionará
a coluna C inteira (de C1 a C999). Isto fará com
que C1:C999 (que indica o intervalo selecionado)
apareça na caixa de edição.
9-4
Todas as células da folha de
cálculo
Prima d com toda a coluna A selecionada ou prima
f quando toda a linha 1 se encontra selecionada.
Isto selecionará todas as células na folha de cálculo
e apresentará o nome da folha de cálculo na caixa
de edição.
u Utilização do comando JUMP para deslocar o cursor de célula
Para mover o cursor para:
Proceda do seguinte modo:
Uma determinada linha
1. Prima 2(EDIT)4(JUMP)1(GO).
2. Na caixa de diálogo que aparece, introduza o nome
da célula (A1 a Z999) para a qual pretende saltar.
3. Prima w.
A linha 1 da coluna atual
Prima 2(EDIT)4(JUMP)2(TOP↑).
A coluna A da linha atual
Prima 2(EDIT)4(JUMP)3(TOP←).
A última linha da coluna atual
Prima 2(EDIT)4(JUMP)4(BOT↓).
A coluna Z da linha atual
Prima 2(EDIT)4(JUMP)5(BOT→).
u Para selecionar um intervalo de células
1. Mova o cursor de célula para o ponto inicial do intervalo de células que deseja selecionar.
• Se desejar, pode selecionar uma linha ou coluna inteira de células como ponto inicial.
Para mais detalhes sobre a seleção de células, consulte “Para selecionar células” na
página 9-4.
2. Prima !i(CLIP).
• Isto irá mudar o cursor de célula para um limite de linha grossa em vez do realce normal.
3. Utilize as teclas de cursor para mover o cursor de célula
para o ponto final do intervalo de células que deseja
selecionar.
• A caixa de edição irá mostrar o intervalo de células
selecionadas.
• Para cancelar a seleção de células, prima J.
Se fizer isso, o cursor de célula ficará localizado na
célula final do intervalo selecionado.
k Informações básicas sobre introdução de dados (constantes, texto,
fórmulas)
Primeiro, vejamos alguns procedimentos básicos que se aplicam independentemente do tipo
de dados que está a introduzir.
9-5
u Para substituir os dados existentes de uma célula pelos dados novos
1. Mova o cursor de célula para a célula onde deseja introduzir os dados.
• Se a célula que selecionou já possuir dados, o seguinte passo irá substituir os dados
existentes pela nova entrada.
2. Utilize as teclas da calculadora para introduzir dados.
• À medida que efetua operações com teclas para
introduzir valores ou texto (como b, al(B), etc.),
as expressões correspondentes surgem alinhadas à
esquerda dentro da caixa de edição.
• Para cancelar uma operação de introdução a meio,
antes de avançar para o passo 3 abaixo, prima J.
Isto fará o conteúdo das células regressar ao que era
no passo 1 deste procedimento.
3. Para concluir e aplicar a sua entrada, prima w.
u Para editar dados nas células
1. Mova o cursor de célula para a célula onde deseja editar os dados.
2. Prima 2(EDIT)3(CELL).
• Os conteúdos da célula na caixa de edição mudam de
alinhamento à esquerda para alinhamento à direita.
Na caixa de edição surge um cursor de texto, de forma
a que possa editar os seus conteúdos.
3. Utilize e e d para mover o cursor pelos conteúdos da célula e editá-los conforme
necessário.
• Para cancelar uma operação de edição a meio, antes de avançar para o passo 4 abaixo,
prima J. Isto fará o conteúdo das células regressar ao que era no passo 1 deste
procedimento.
4. Para concluir e aplicar a sua edição, prima w.
u Para mover o cursor de célula durante a introdução de dados numa célula
De acordo com as predefinições iniciais de fábrica, se premir w durante a introdução de
dados numa célula, o cursor desloca-se para a próxima linha. Pode especificar o movimento
para a coluna seguinte em vez de utilizar a definição “Move” tal como descrita na página 1-30.
k Introdução de uma constante (valor, resultado do cálculo, sequência
numérica) numa célula
Uma constante é algo cujo valor é fixado logo que termina a sua introdução. Uma constante
pode ser um valor numérico ou uma fórmula de cálculo (como 7+3, sin30, A1×2, etc.) que
não possua um sinal de igual (=) à frente. Se introduzir sdaw, por exemplo, faz com
que surja o valor 0,5 (o resultado do cálculo) na célula (se estiver selecionado Deg como a
unidade angular).
9-6
u Para introduzir automaticamente uma sequência numérica com base numa
expressão de função
1. Mova o cursor de célula para a célula onde deseja que tenha início a sequência numérica.
• De acordo com as predefinições iniciais, a entrada automática da sequência numérica
irá continuar para baixo a partir da célula inicial. Pode especificar uma direção diferente
utilizando a definição “Move” tal como descrita na página 1-30.
2. Prima 2(EDIT)5(SEQ) para visualizar a tela de sequência e, de seguida, especifique
a expressão de função e os valores necessários para gerar a sequência numérica
pretendida.
Pode introduzir dados para o item realçado na tela.
Nome de referência da célula selecionada no passo
1
Item
Descrição
Expr
Introduza a expressão de função f(x) para gerar a sequência de números.
Exemplo: a+(X)x+bw (X2 + 1)
Var
Introduza a nome da variável usado na introdução da expressão de função
para Expr.
Exemplo: a+(X)w (X)
Start
Introduza o valor inicial (X1) do valor a ser substituído para a variável
especificada em Var.
Exemplo: cw
End
Introduza o valor final (Xn) do valor a ser substituído para a variável
especificada em Var.
Exemplo: baw
Incre
Introduza o valor de incremento (m) para o valor sucessivo de X1, como
em: (X2 = X1 + m), (X3 = X2 + m) e assim sucessivamente. A sequência de
números é gerada no intervalo de X1 + (n – 1) m < Xn.
Exemplo: cw
1st Cell
Introduza o nome de referência (A1, B2, etc.) da célula onde pretende que
seja introduzido o primeiro valor da sequência de números a ser introduzida.
Especifique a célula aqui, apenas se a célula de início for diferente da que
especificou no passo 1 deste procedimento.
Exemplo: al(B)bw (B1)
• Cada vez que prime w após introduzir dados para um item de definições, o realce
desloca-se para o próximo item de definições. Pode também utilizar f e c para mover
o realce para cima e para baixo, conforme necessário.
• A execução do passo seguinte irá introduzir a cadeia de números automaticamente,
começando pela célula especificada. Se qualquer célula, dentro do intervalo de células
onde os valores da sequência numérica estão a ser introduzidos, já contiver dados, os
dados existentes serão substituídos pelos valores da sequência numérica.
9-7
3. Após introduzir os dados para todos os itens de definições, prima 6(EXE) ou a tecla w
para iniciar a geração da sequência numérica e a introdução.
⇒
k Introdução de texto numa célula
Para introduzir texto, certifique-se que a primeira coisa que introduz na célula é aE(”).
A marca de aspas (") indica à calculadora que o que se segue é texto e deve ser apresentado
no estado em que se encontra, ou seja, sem cálculos. A marca de aspas (") não é visualizada
como parte do texto.
k Introdução de uma fórmula numa célula
Para exemplificar, vamos tentar criar uma tabela que contenha dados baseados na fórmula
<PRICE> × <QUANTITY> = <TOTAL>. Para isso, colocaríamos os valores de <PRICE> na
coluna A, os valores de <QUANTITY> na coluna B e as fórmulas de cálculo (como = A1 × B1,
= A2 × B2, etc.) na coluna C. Se a função Auto Calc estiver ativa (On), os valores na coluna C
seriam recalculados e atualizados sempre que fosse efetuada uma alteração aos valores da
coluna A ou B.
Neste exemplo, deve ter em atenção que é necessário iniciar os dados na coluna C com
o sinal de igual (=) para indicar que se trata de uma fórmula. Além de valores, operadores
aritméticos e nomes de referência da célula, uma fórmula também pode conter comandos das
funções incorporados (página 2-12) e comandos especiais do modo S • SHT (página 9-14).
u Exemplo de introdução de fórmula
A
1
B
PRICE
C
QUANTITY
TOTAL
2
35
15
525
3
52
15
780
4
78
20
1560
Procedimento
1. Introduza o texto na linha 1 e os valores correspondentes nas células A2 a B4.
2. Mova o cursor para a célula C2 e introduza a fórmula para A2 × B2.
!.(=)av(A)c*al(B)cw
3. Copie a fórmula na célula C2 e copie-a para as células C3 e C4. Mova o cursor de célula
para a célula C2 e, de seguida, efetue a seguinte operação.
2(EDIT)2(COPY)c1(PASTE)c1(PASTE)J
• Para mais detalhes sobre operações de copiar e colar,
consulte “Copiar e colar conteúdos de células” (página
9-10).
9-8
k Introdução de um nome de referência da célula
Cada célula numa folha de cálculo possui o que se chama de “nome de referência”, o qual
deriva da combinação entre nome da respectiva coluna (A a Z) com o nome da linha (1 a
999). Um nome de referência da célula pode ser utilizado dentro de uma fórmula, tornando o
valor da célula chamada parte da fórmula. Consulte “Introdução de uma fórmula numa célula”
acima para mais informações. Existem dois métodos que pode utilizar para introduzir um
nome de referência da célula: introdução direta do nome e introdução utilizando o comando
GRAB. De seguida é ilustrado como pode utilizar cada um destes métodos para introduzir
=A1+5 na célula B1.
u Para introduzir um nome de referência da célula utilizando a introdução
direta
Mova o cursor de célula para a célula B1 e, de seguida, efetue a seguinte operação.
!.(=)av(A)b+fw
u Para introduzir um nome de referência da célula utilizando o comando
GRAB
Mova o cursor de célula para a célula B1 e, de seguida, efetue a seguinte operação.
!.(=)1(GRAB)d1(SET)+fw
• Os comandos 2(GO) a 6(BOT→) no submenu que é apresentado quando prime
1(GRAB) são idênticos aos comandos 1(GO) a 5(BOT→) do submenu do comando
JUMP. Consulte “Utilização do comando JUMP para deslocar o cursor de célula” na página
9-5 sobre estes comandos.
k Nomes de referência relativa e absoluta da célula
Há dois tipos de nomes de referência de células: referência relativa e absoluta. Geralmente os
nomes de referência das células são tratados como sendo de referência relativa.
Nomes de referência relativa da célula
Na fórmula =A1+5, o nome de referência da célula A1 indica uma referência relativa da célula.
É “relativa” porque, se copiar e colar a fórmula para outra célula, o nome de referência da
célula muda de acordo com a localização da célula em que é colada. Se a fórmula =A1+5
estiver originalmente localizada na célula B1, por exemplo, copiar e colar na célula C3 resulta
em =B3+5 na célula C3. Mover da coluna A para a coluna B (uma coluna) faz com que A
mude para B, enquanto mover da linha 1 para a linha 3 (duas linhas) muda o 1 para 3.
Importante! Se o resultado de uma operação de copiar e colar fizer com que o nome de
referência relativa da célula mude para algo fora do intervalo das células da folha de cálculo,
a respectiva letra da coluna e/ou número da linha serão substituídos por um ponto de
interrogação (?), e surge “ERROR” como conteúdo da célula.
Nomes de referência absoluta
Se pretende que a linha ou coluna ou as duas partes, linha e coluna, de um nome de
referência da célula permaneçam inalteradas independentemente de onde são coladas, é
necessário criar um nome de referência absoluta da célula. Pode fazê-lo colocando um sinal
de dólar ($) à frente da parte do nome de referência da célula que pretende que permaneça
inalterada. Tem três opções ao utilizar o sinal de dólar ($) para criar um nome de referência
absoluta da célula: coluna absoluta com linha relativa ($A1), coluna relativa com linha
absoluta (A$1) e linha e coluna absolutas ($A$1).
9-9
u Para introduzir o símbolo ($) do nome de referência absoluta da célula
Ao introduzir uma referência de célula numa célula de uma folha de cálculo, prima 2($).
Por exemplo, a seguinte operação com teclas introduz o nome de referência absoluta da
célula = $B$1
!.(=)2($)al(B)2($)b
k Copiar e colar conteúdos de células
Pode copiar os conteúdos de uma ou mais células e colá-los noutra localização. Após efetuar
a operação de copiar, pode colar os conteúdos em várias localizações, caso deseje.
u Para copiar e colar os dados de folhas de cálculo
1. Selecione a(s) célula(s) que deseja copiar.
• Para mais informações consulte “Para selecionar células” (página 9-4).
2 Prima 2(EDIT)2(COPY).
• Este conteúdo fica em espera (standby) de colagem para os dados selecionados, o que é
indicado pelo item de menu 1 que muda para (PASTE).
• Pode sair do modo de espera de colagem a qualquer momento antes de efetuar o passo
4 premindo J.
3. Utilize as teclas de cursor para mover o cursor de célula para a localização onde deseja
colar os dados.
• Se selecionou um intervalo de células no passo 1, a célula selecionada com o cursor de
célula será a célula superior esquerda do intervalo de colagem.
• Se a localização que selecionou se encontrar dentro do intervalo que copiou, a execução
do passo abaixo pode provocar que os dados existentes sejam substituídos pelos dados
colados.
4. Prima 1(PASTE).
• Isso cola os dados copiados.
• Para colar os mesmos dados noutras localizações, repita os passos 3 e 4.
5. Depois de terminar de colar os dados, prima J para sair do modo de espera de colagem.
k Cortar e colar conteúdos de células
Pode utilizar a função cortar e colar para mover os conteúdos de uma ou mais células para
outra localização. Os conteúdos das células (independentemente se inclui referências de
nome absolutas ou relativas) ficam geralmente inalterados após uma operação de cortar e
colar.
⇒
Cortar a fórmula =A1+5 na célula B1 e colar esta na célula B2. O nome de referência A1
permanece inalterado.
9-10
Quando corta e cola um intervalo de células, os nomes de referência que influenciam as
relações dentro desse intervalo são alteradas de forma adequada quando o intervalo é
colado, de forma a manter a relação correta, independentemente se se tratam de nomes de
referência absoluta ou relativa.
⇒
Cortar o intervalo de células B1:C1 que inclui a fórmula =B1+5 e colar este em B2:C2.
A fórmula colada em C2 é alterada para =B2+5 para manter a relação com a célula à
esquerda, que também faz parte do intervalo colado.
u Para cortar e colar dados das folhas de cálculo
1. Selecione a(s) célula(s) que deseja cortar.
• Para mais informações consulte “Para selecionar células” (página 9-4).
2 Prima 2(EDIT)1(CUT).
• Este conteúdo fica em espera (standby) de colagem para os dados selecionados, o que é
indicado pelo item de menu 1 que muda para (PASTE).
• Pode sair do modo de espera de colagem a qualquer momento antes de efetuar o passo
4 premindo J.
3. Utilize as teclas de cursor para mover o cursor de célula para a localização onde deseja
colar os dados.
• Se selecionou um intervalo de células no passo 1, a célula selecionada com o cursor de
célula será a célula superior esquerda do intervalo de colagem.
• Se a localização que selecionou se encontrar dentro do intervalo que cortou, a execução
do passo abaixo pode provocar que os dados existentes sejam substituídos pelos dados
colados.
4. Prima 1(PASTE).
• Isso cola os dados da(s) célula(s) selecionada(s) no passo 1 e cola-os na localização
selecionada no passo 3.
• Independentemente da função Auto Calc estar ativada ou desativada (página 9-3), colar
dados cortados implica o recálculo de todas as fórmulas na folha de cálculo.
k Introdução da mesma fórmula num intervalo de células
Utilize o comando Fill se pretende introduzir a mesma fórmula num intervalo específico de
células. As regras para as referências de nome relativas e absolutas são as mesmas do que
para copiar e colar.
Se precisar de introduzir a mesma fórmula nas células B1, B2, e B3, por exemplo, o comando
Fill permite-lhe fazê-lo introduzindo a fórmula apenas uma vez, na célula B1. Tenha em
atenção o seguinte sobre a forma como o comando Fill trata as referências de nome de célula
neste caso.
9-11
Se a célula B1 incluir isto:
O comando Fill irá tentar isto:
=A1×2
A
B
1
=A1×2
2
=A2×2
3
=A3×2
=$A$2×2
A
B
1
=$A$2×2
2
=$A$2×2
3
=$A$2×2
* Tenha em atenção que,
na prática, as células B1,
B2 e B3 irão exibir os
resultados de cálculo e
não as fórmulas, como
apresentado aqui.
u Para introduzir a mesma fórmula num intervalo de células
1. Selecione o intervalo de células no qual pretende introduzir a mesma fórmula.
• Neste exemplo, vamos presumir que está selecionado o intervalo B1:B3. Consulte “Para
selecionar um intervalo de células” (página 9-5).
2. Prima 2(EDIT)6(g)1(FILL).
3. Na tela Fill que aparece, indique a fórmula que pretende introduzir.
Pode introduzir dados para o item realçado na
tela.
Este é o intervalo de células selecionado no
passo 1.
• Na linha “Formula”, introduza =A1×2 (!.(=)av(A)b*cw). Se premir w
o cursor da célula irá deslocar-se para a linha “Cell Range”.
• Se alguma das células do intervalo de células já possuir dados, a execução do próximo
passo irá substituir os dados existentes pelos novos dados preenchidos (fórmula).
4. Prima 6(EXE) ou a tecla w.
• Isto irá introduzir a fórmula no intervalo de células especificado.
k Ordenação de dados constantes
Tenha em atenção que apenas é possível ordenar dados constantes. Pode selecionar várias
colunas de uma linha ou várias linhas de uma coluna para fazer a ordenação.
u Para ordenar dados constantes
1. Selecione um intervalo de células em coluna numa linha ou um intervalo de células em
linha numa coluna.
Consulte “Para selecionar um intervalo de células” (página 9-5).
• Será apresentada uma mensagem de “Syntax ERROR” se alguma das células no
intervalo que selecionou possuir outro tipo de dados que não dados constantes.
9-12
2. Dependendo do tipo de ordenação que pretende efetuar, execute uma das seguintes
operações.
Para ordenar de forma ascendente: 2(EDIT)6(g)2(SRT • A)
Para ordenar de forma descendente: 2(EDIT)6(g)3(SRT • D)
k Eliminação e inserção de células
u Para eliminar uma linha ou coluna inteira de células
Selecione a(s) linha(s) ou coluna(s) que pretende eliminar e prima 3(DEL). Isto irá eliminar
a(s) linha(s) ou coluna(s) selecionada(s) imediatamente, sem apresentar uma mensagem de
confirmação.
Pode também executar os seguintes passos para eliminar uma linha ou coluna.
1. Selecione uma ou mais células dentro da(s) linha(s) ou coluna(s) que deseja eliminar.
• Se pretende eliminar as linhas 2 a 4, por exemplo, pode selecionar A2:B4, C2:C4, ou
qualquer outro intervalo de células que inclua as linhas a serem eliminadas.
• Se pretende eliminar as colunas A e B, por exemplo, pode selecionar A1:B1, A2:B4, etc.
2. Prima 3(DEL).
• Isto introduz o modo de espera para eliminação. Se decidir que pretende cancelar a
operação de eliminação neste momento, prima J.
3. Para eliminar a(s) linha(s) inteira(s) que inclui(em) as células que selecionou no passo 1,
prima 1(ROW). Para eliminar a coluna inteira prima 2(COL).
u Para eliminar os conteúdos de todas as células numa folha de cálculo
1. Prima 3(DEL)3(ALL).
2. Em resposta à mensagem de confirmação que aparece, prima 1(Yes) para eliminar os
dados ou 6(No) para cancelar a operação sem eliminar nada.
u Para inserir uma linha ou coluna de células em branco
1. Execute uma das seguintes operações para especificar a localização da introdução, bem
como o número de linhas ou colunas a ser inserido.
• Para inserir linhas
Começando com a linha imediatamente abaixo da linha onde pretende efetuar a
introdução, selecione o mesmo número de linhas que deseja inserir.
Exemplo: Para inserir três linhas abaixo da linha 2, pode selecionar A2:A4, B2:C4, etc.
• Para inserir colunas
Começando com a coluna imediatamente à direita da coluna onde pretende efetuar a
introdução, selecione o mesmo número de colunas que deseja inserir.
Exemplo: Para inserir três colunas à esquerda da coluna B, pode selecionar B2:D4,
B10:D20, etc.
2. Prima 4(INS).
• Isto introduz o modo de espera para introdução. Se decidir que pretende cancelar a
operação de introdução neste momento, prima J.
3. Prima 1(ROW) para inserir o respectivo número de linhas ou 2(COL) para inserir
colunas.
9-13
• Ocorre um “Range ERROR” se uma operação de introdução fizer com que células
existentes contendo dados se desloquem fora do intervalo A1:Z999.
u Para limpar o conteúdo de células específicas
Selecione a célula ou o intervalo de células que pretende limpar e prima 5(CLR).
3. Utilização de comandos especiais no modo
S • SHT
O modo S • SHT possui vários comandos especiais como o CellSum(, que apresenta a soma
de um intervalo de células e o CellIf(, que especifica as condições de derivação.
Estes comandos especiais podem ser utilizados dentro de fórmulas.
k Lista de comandos especiais do modo S • SHT
Operações de “Operação de teclas de introdução” apenas podem ser executadas durante a
introdução na célula.
Pode omitir qualquer coisa encerrada em parênteses retos ([ ]) na sintaxe de cada comando.
Comando
Descrição
CellIf(
(Condição de
derivação)
Devolve a Expressão 1 quando a igualdade ou desigualdade
fornecida como condição de derivação é verdadeira e a Expressão 2
quando esta é falsa.
Operação de tecla de introdução: 4(If)
Sintaxe: Celllf(igualdade, expressão 1, expressão 2[)] ou
Celllf(desigualdade, expressão 1, expressão 2[)]
Exemplo: =CellIf(A1>B1, A1, B1)
Devolve o valor de A1 quando {valor da célula A1} > {valor da célula
B1}. Caso contrário, retorna o valor de B1.
CellMin(
(Valor mínimo da
célula)
Devolve o valor mínimo num intervalo de células especificado.
Operação de teclas de introdução: 5(CEL)1(Min)
Sintaxe: CellMin(célula inicial:célula final[)]
Exemplo: =CellMin(A3:C5)
Devolve o valor mínimo dos dados no intervalo de células A3:C5
CellMax(
(Valor máximo da
célula)
Devolve o valor máximo num intervalo especificado de células.
Operação de teclas de introdução: 5(CEL)2(Max)
Sintaxe: =CellMax(célula inicial:célula final[)]
Exemplo: =CellMax(A3:C5)
Devolve o valor máximo dos dados no intervalo de células A3:C5.
CellMean(
(Média das células)
Devolve o valor médio num intervalo especificado de células.
Operação de tecla de introdução: 5(CEL)3(Mean)
Sintaxe: CellMean(célula inicial:célula final[)]
Exemplo: =CellMean(A3:C5)
Devolve o valor médio dos dados no intervalo de células A3:C5
9-14
CellMedian(
(Mediana das
Células)
Devolve o valor da mediana num intervalo especificado de células.
Operação de tecla de introdução: 5(CEL)4(Med)
Sintaxe: CelMedian(célula inicial:célula final[)]
Exemplo: =CellMedian(A3:C5)
Devolve o valor da mediana dos dados no intervalo de células A3:C5.
CellSum(
(Soma das Células)
Devolve a soma dos dados num intervalo especificado de células.
Operação de tecla de introdução: 5(CEL)5(Sum)
Sintaxe: CellSum(célula inicial:célula final[)]
Exemplo: =CellSum(A3:C5)
Devolve a soma dos dados no intervalo de células A3:C5.
CellProd(
(Produto das
células)
Devolve o produto dos dados num intervalo especificado de células.
Operação de tecla de introdução: 5(CEL)6(Prod)
Sintaxe: CellProd(célula inicial:célula final[)]
Exemplo: =CellProd(B3:B5)
Devolve o produto dos dados no intervalo de células B3:B5.
k Exemplo de um comando do modo S • SHT
Este exemplo introduz a fórmula especial do modo S • SHT CellSum( na célula C1 para
possibilitar o cálculo da soma de todos os dados no intervalo de células A1:B5. Presume-se
que já existem dados no intervalo de células A1:B5.
1. Mova o cursor de célula para a célula C1 e, de seguida, efetue a seguinte operação.
!.(=)5(CEL)5(Sum)
Jav(A)b3(:)al(b)f)
• Pode executar a seguinte operação, que utiliza a função
GRAB (página 9-9) e a função CLIP (página 9-5) em
vez da parte sublinhada na operação acima.
J1(GRAB)4(TOP←)
(Introduz o modo GRAB e move o cursor para A1.)
!i(CLIP)eccccw) (Especifica o intervalo de seleção para a função
CLIP.)
2. Prima w para concluir a introdução da fórmula.
4. Desenho de mapas estatísticos e execução de
cálculos estatísticos e de regressão
Se pretende verificar a correlação entre dois conjuntos de dados (como temperatura e o
preço de um produto), é mais fácil detectar tendências se desenhar um gráfico que utilize um
conjunto de dados como o eixo x e o outro conjunto de dados como o eixo y.
9-15
Com a folha de cálculo pode introduzir os valores para cada conjunto de dados e desenhar
um gráfico de dispersão ou outros tipos de gráficos. Ao efetuar cálculos de regressão nos
dados, produzirá uma fórmula de regressão e um coeficiente de correlação e é possível
sobrepor um gráfico de regressão ao gráfico de dispersão.
A representação gráfica, os cálculos estatísticos e cálculos de regressão do modo S • SHT
utilizam a mesma função que o modo STAT. De seguida, é apresentado o exemplo de uma
operação que é exclusiva do modo S • SHT.
k Exemplo de operações de gráfico estatístico (menu GRPH)
Introduza os seguintes dados e desenhe um gráfico estatístico (gráfico de dispersão neste
exemplo).
0,5, 1,2, 2,4, 4,0, 5,2
(dados do eixo x)
–2,1, 0,3, 1,5, 2,0, 2,4
(dados do eixo y)
u Para introduzir dados e desenhar um gráfico estatístico (gráfico de
dispersão)
1. Introduza os dados de cálculos estatísticos na folha de cálculo.
• Aqui iremos introduzir os dados do eixo x na coluna A e os dados do eixo y na coluna B.
2. Selecione o intervalo de células que pretende
representar graficamente (A1:B5).
3. Prima 6(g)1(GRPH) para visualizar o menu GRPH e prima 1(GRPH1).
• Isto irá produzir um gráfico de dispersão com os dados
no intervalo de células que selecionou no passo 2
deste procedimento.
• O gráfico aqui apresentado é produzido com as
predefinições iniciais do modo S • SHT. Pode alterar
a configuração das definições gráficas na tela que
aparece ao premir 6(SET) no menu GRPH. Para
mais detalhes consulte “Operações da tela de ajustes
gráficos gerais” abaixo.
k Operações da tela de ajustes gráficos gerais
Pode utilizar a tela de ajustes gráficos gerais para especificar o intervalo de dados que
pretende utilizar para a representação gráfica e para selecionar o tipo de gráfico a ser
desenhado.
u Para configurar ajustes gráficos estatísticos
1. Introduza os dados dos cálculos estatísticos na folha de cálculo e selecione o intervalo de
células que pretende representar graficamente.
• Na verdade, o passo acima não é necessário neste ponto. Pode também configurar
as definições antes de introduzir os dados e selecionar o intervalo de células a ser
representado graficamente.
9-16
2. Prima 6(g)1(GRPH)6(SET).
• Isto faz aparecer a tela de ajustes gráficos gerais (StatGraph1 neste exemplo).
Pode configurar as definições para o item
realçado na tela.
Irá aparecer um menu de funções quando são
selecionados determinados itens de definições.
• O número de colunas que selecionou no passo 1 determina que informação é introduzida
automaticamente na tela de ajustes gráficos gerais.
Se selecionar estes
números de colunas:
Esta informação será introduzida automaticamente:
1
XCellRange
2
XCellRange, YCellRange
3
XCellRange, YCellRange, Frequency
• De seguida, é descrito cada um dos itens de definições desta tela.
Item
Descrição
StatGraph1
Selecione o nome da configuração que pretende. Pode registrar no
máximo 3 configurações diferentes, com o nome StatGraph 1, 2 ou 3.
Graph Type
Selecione o tipo de gráfico. A predefinição inicial é Scat (gráfico de
dispersão)
XCellRange
Especifica o intervalo de células atribuído ao eixo x do gráfico
(XCellRange). Para alguns tipos de gráficos, apenas é apresentado o
XCellRange.
YCellRange
Especifica o intervalo de células atribuído ao eixo y do gráfico
(YCellRange). O YCellRange não é apresentado para alguns tipos de
gráficos.
Frequency
Especifica o intervalo de células que contêm valores que indicam a
frequência de cada item dos dados do gráfico. Selecione 1(1) se
não pretender utilizar valores de frequência.
Mark Type
Especifica o tipo de marca (, × ou •) para utilizar como marca no
gráfico de dispersão.
3. Utilize f e c para mover o realce para o item de definição que pretende alterar. No
menu de funções que é apresentado, selecione a definição que pretende.
• Para mais detalhes sobre definições de StatGraph1, tipo de gráfico e tipo de marca,
consulte “Para visualizar a tela de ajustes gráficos gerais” (página 6-2).
• Se pretende alterar a definição de XCellRange, YCellRange, ou Frequency, mova o
realce para o item que deseja alterar e introduza diretamente o intervalo de células ou
selecione 1(CELL) (2(CELL) para Frequency) e, de seguida, edite o atual intervalo
de introdução. Ao introduzir manualmente um intervalo de células, utilize 1(:) para
introduzir dois pontos (:) entre duas células que definem o intervalo.
4. Após configurar as definições necessárias, prima J ou w.
9-17
k Exemplo de operação de cálculos estatísticos (menu CALC)
Este exemplo utiliza os dados de “Desenho de um diagrama de dispersão e de um gráfico
linear xy” (página 6-9) para efetuar cálculos estatísticos de variáveis binárias.
0,5, 1,2, 2,4, 4,0, 5,2
(dados x)
–2,1, 0,3, 1,5, 2,0, 2,4
(dados y)
u Para efetuar cálculos estatísticos de variáveis binárias e cálculos de
regressão
1. Introduza os dados x acima nas células A1:A5 da folha
de cálculo e os dados y nas células B1:B5 e, de seguida,
selecione o intervalo de células onde introduz os dados
(A1:B5).
2. Prima 6(g)2(CALC) para visualizar o menu CALC e
prima 2(2VAR).
• Isto irá mostrar uma tela de resultados de cálculos de
variáveis binárias, com base nos dados que selecionou
no passo 1. Utilize e e d para percorrer a tela de
resultados. Para fechar a tela prima J.
• Para mais informações sobre o significado de cada um dos valores na tela de resultados,
consulte “Visualização dos resultados de um cálculo de um gráfico de variáveis binárias
desenhadas” na página 6-14.
3. Para voltar à tela da folha de cálculo, prima J.
k Utilização da tela de especificação do intervalo de dados para cálculos
estatísticos
Pode utilizar uma tela de configuração especial para especificar o intervalo de dados a ser
usado para cálculos estatísticos.
u Para especificar o intervalo de dados para cálculos estatísticos
1. Introduza os dados dos cálculos estatísticos na folha de cálculo e selecione o seu intervalo
de células.
2. Prima 6(g)2(CALC)6(SET).
• Isso exibe uma tela de configuração como a mostrada
à direita.
• O número de colunas que selecionou no passo 1 determina a informação que é
introduzida automaticamente na tela de especificação do intervalo de dados para cálculos
estatísticos.
9-18
Se selecionar estes
números de colunas:
Esta informação será introduzida automaticamente:
1
1Var XCell e 2Var XCell
2
1Var Freq e 2Var YCell
3
2Var Freq
• De seguida, é descrito cada um dos itens de definições desta tela.
Item
Descrição
1Var XCell
1Var Freq
Os dados do intervalo de células especificado aqui são utilizados para
a variável x e valores de frequência ao efetuar cálculos estatísticos de
variável simples.
2Var XCell
2Var YCell
2Var Freq
Os dados do intervalo de células especificado aqui são utilizados para
a variável x, variável y e valores de frequência ao efetuar cálculos
estatísticos de variáveis binárias.
3. Se pretende alterar o intervalo de células, utilize f e c para mover o realce para o item
que pretende alterar e introduzir o novo intervalo de células.
• Para introduzir os dois pontos (:), prima 1(:).
• Para editar o intervalo de células de introdução atual, prima 1(CELL) (no caso de 1Var
XCell, 2Var XCell, e 2Var YCell) ou 2(CELL) (no caso de 1Var Freq e 2Var Freq).
4. Após configurar as definições necessárias, prima J ou w.
k Tabela de correspondência do menu de funções dos modos STAT e
S • SHT
Tanto no modo STAT como no modo S • SHT, as funções de gráfico estatístico encontram-se
no menu de funções GRPH e as funções de cálculos estatísticos/de regressão encontramse no menu de funções CALC. As estruturas destes menus e dos seus submenus são as
mesmas no modo STAT e no modo S • SHT. Para detalhes sobre cada item de menu, consulte
as páginas referidas na tabela abaixo.
Para informação acerca
deste item do menu:
Consulte:
{GRPH} - {GPH1}
“Alteração dos parâmetros gráficos” (página 6-1)
{GRPH} - {GPH2}
{GRPH} - {GPH3}
{GRPH} - {SEL}
“Condição de desenhar/não desenhar” (página 6-3)
{GRPH} - {SET}
“Alteração dos parâmetros gráficos” (página 6-1)
“Ajustes gráficos gerais” (página 6-1)
“Para visualizar a tela de ajustes gráficos gerais” (página 6-2)
“Operações da tela de ajustes gráficos gerais” (página 9-17)
{CALC} - {1VAR}
“Cálculos estatísticos de variável simples” (página 6-15)
{CALC} - {2VAR}
“Cálculos estatísticos de variáveis binárias” (página 6-16)
9-19
Para informação acerca
deste item do menu:
Consulte:
{CALC} - {REG}
“Cálculo de regressão” (página 6-16)
{CALC} - {SET}
“Utilização da tela de especificação do intervalo de dados
para cálculos estatísticos” (página 9-18)
5. Memória do modo S • SHT
É possível usar os diferentes tipos de memória (variáveis, memória de listas, memória de
ficheiros, memória de matrizes, memória de vetores) da calculadora para armazenar dados e
recuperar dados de uma memória para a folha de cálculo.
k Armazenamento dos dados de uma folha de cálculo numa memória
A tabela que se segue fornece um perfil geral das operações de armazenamento para
cada tipo de memória. Para mais detalhes sobre cada operação, consulte os exemplos de
operações a seguir à tabela.
Tipo de memória
Operação de armazenamento
Variáveis
(A a Z, r, θ)
Pode atribuir o conteúdo de uma única célula a uma variável.
Com uma célula selecionada, prima 6(g)3(STO)1(VAR) e
especifique depois o nome da variável na tela que aparece.
Memória de listas
(List 1 a List 26)
Pode armazenar dados num intervalo de células numa única linha
ou numa única coluna na memória de listas.
Com um intervalo de células numa única linha ou única coluna
selecionado, prima 6(g)3(STO)2(LIST) e especifique depois
o número da lista na tela que aparece.
Memória de ficheiros
(File 1 a File 6)
Pode armazenar dados num intervalo de células que se estende
por várias linhas e colunas na memória de ficheiros. Com um
intervalo de células selecionado, prima 6(g)3(STO)3(FILE) e
especifique depois o número do ficheiro na tela que aparece.
A primeiro coluna do intervalo selecionado é armazenada no
ficheiro especificado como lista 1, a segunda é guardada como lista
2, e assim sucessivamente.
Memória de matrizes
(Mat A a Mat Z)
Pode armazenar dados num intervalo de células que se estende
por várias linhas e colunas na memória de matrizes. Com um
intervalo de células selecionado, prima 6(g)3(STO)4(MAT) e
especifique depois o nome da matriz na tela que aparece.
A primeira coluna do intervalo selecionada é armazenada na matriz
especificada como lista 1, a segunda coluna é guardada como lista
2, e assim sucessivamente.
Memória de vetores
(Vct A a Vct Z)
Os dados podem ser armazenados em um intervalo de células
de uma linha ou de uma coluna na memória de vetores. Com
o intervalo de células numa única linha ou coluna selecionado,
pressione 6(g)3(STO)5(VCT), e especifique o nome do vetor
na tela que aparece.
9-20
Importante!
De seguida, descreve-se o que acontece se tentar armazenar dados na memória quando
uma célula não contém quaisquer dados ou quando uma célula contém texto ou quando é
visualizado ERROR para uma célula.
• Ocorre um erro se estiver a atribuir dados a uma variável.
• Se estiver armazenando dados na memória de listas, memória de ficheiros, memória de
matrizes ou memória de vetores, é escrito 0 na(s) célula(s) aplicável(is).
u Exemplo: Para armazenar dados da coluna na memória de listas
1. Numa única coluna, selecione o intervalo de células que deseja armazenar na memória de
listas.
• Pode selecionar, por exemplo, A1:A10.
2. Prima 6(g)3(STO)2(LIST).
• Isso apresenta uma tela como a mostrada à direita. A
definição “Cell Range” mostrará o intervalo de células
que selecionou no passo 1.
3. Prima c para mover o realce para “List[1-26]”.
4. Introduza o número de lista (1 a 26) da memória de listas onde deseja armazenar os dados
e prima w.
• A execução do passo seguinte irá substituir quaisquer dados atualmente armazenados
no número da memória de listas que especificou pelos dados no intervalo de células
especificado em “CellRange”.
5. Prima 6(EXE) ou a tecla w para armazenar os dados.
k Chamada de dados de uma memória para uma folha de cálculo
A tabela que se segue fornece um perfil geral das operações de chamada para cada tipo de
memória. Para mais detalhes sobre cada operação, consulte os exemplos de operações a
seguir à tabela.
Tipo de memória
Operação de chamada
Memória de listas
(List 1 a List 26)
Pode aceder aos dados de uma determinadas memória de lista
para um intervalo de células numa única linha ou coluna. Com a
primeira célula do intervalo de células numa única linha ou coluna
selecionado, prima 6(g)4(RCL)1(LIST) e especifique depois
o número da lista na tela que aparece.
O facto dos dados serem apresentados em formato de coluna ou
de linha depende da tela de configuração “Move” (página 1-30).
Memória de ficheiros
(File 1 a File 6)
Pode aceder a dados de uma determinada memória de ficheiros
para a folha de cálculo. Selecione a célula que pretende que seja
o canto superior esquerdo dos dados a que vai aceder e prima
depois 6(g)4(RCL)2(FILE). Em seguida especifique a
memória de ficheiros na tela que aparece.
Memória de matrizes
(Mat A a Mat Z)
Pode aceder a dados de uma determinada memória de matrizes
para a folha de cálculo. Selecione a célula que pretende que seja
o canto superior esquerdo dos dados a que vai aceder e prima
depois 6(g)4(RCL)3(MAT). Em seguida especifique o nome
da matriz na tela que aparece.
9-21
Memória de vetores
(Vct A a Vct Z)
É possível recuperar dados de uma determinada memória de
vetores para um intervalo de células numa única linha ou coluna.
Com a primeira célula de um intervalo numa única linha ou coluna
selecionado, pressione 6(g)4(RCL)4(VCT), e especifique o
nome do vetor na tela que aparece.
u Exemplo: Para chamar dados de uma memória de matrizes para uma folha
de cálculo
1. Na folha de cálculo, selecione a célula superior esquerda do intervalo onde deseja
introduzir os dados chamados.
2. Prima 6(g)4(RCL)3(MAT).
• Isso apresenta uma tela como a mostrada à direita.
A definição “1st Cell” mostrará o nome da célula que
selecionou no passo 1.
3. Introduza o nome (A a Z) da memória de matrizes cujos dados deseja chamar e, de
seguida, prima w.
4. Prima 6(EXE) ou w para chamar os dados.
Importante!
Ao recuperar os dados da memória de listas, memória de ficheiros, memória de matrizes ou
memórias de vetores, ocorrerá um erro se os dados recuperados ficarem fora do intervalo
admissível da folha de cálculo (A1:Z999).
9-22
Capítulo 10 eActivity
Pode utilizar o modo e • ACT para introduzir dados num ficheiro eActivity. Pode introduzir
texto e expressões numéricas e colar dados (como gráficos, tabelas, etc.) das aplicações
incorporadas na calculadora como “cadeias”.
Os ficheiros eActivity podem ser utilizados por um professor, por exemplo, para criar
problemas ou exercícios matemáticos que deem dicas relativamente às soluções, para
distribuir pelos alunos. Os alunos podem usar os ficheiros eActivity para tomar notas na aula,
escrever memorandos dos problemas e das suas soluções, etc.
Importante!
• A fx-7400GII e a fx-9750GII não estão equipadas com o modo e • ACT.
1. Perfil geral do eActivity
A primeira coisa que é apresentada quando seleciona o modo e • ACT no menu principal é o
menu de ficheiros.
10
Nenhum ficheiro do modo
e • ACT na memória
Pelo menos um ficheiro do modo
e • ACT na memória
Ao abrir um ficheiro no modo e • ACT, irá apresentar um espaço de trabalho que pode ser
utilizado para introduzir e editar texto, expressões de cálculo e outros dados.
Área de
visualização
da calculadora
Linhas de texto
Cadeia
Linhas de
matemática
Linha de paragem
10-1
O texto seguinte explica o tipo de dados que pode introduzir e editar num ficheiro eActivity.
Linha de texto ......... Uma linha de texto pode ser utilizada para introduzir caracteres, números
e expressões como texto.
Linha de cálculo ...... Utilize a linha de cálculo para introduzir uma fórmula de cálculo
executável. O resultado será apresentado na linha seguinte. Os cálculos
são efetuados da mesma forma que no modo RUN • MAT, quando a
entrada natural está ativa.
Linha de paragem ... Uma linha de paragem pode ser utilizada para parar um cálculo num
determinado ponto.
Cadeia..................... Uma cadeia pode ser utilizada para incluir dados num eActivity a
partir do gráfico, gráfico cónico, folha de cálculo ou outras aplicações
incorporadas.
2. Menus de funções do eActivity
k Menu de funções da lista de ficheiros
• {OPEN} ... Abre um ficheiro ou pasta eActivity.
• {NEW} ... Cria um novo ficheiro eActivity.
• {DEL} ... Apaga um ficheiro eActivity.
• {SRC} ... Procura um ficheiro eActivity.
• {SD}/{SMEM} ... Alterna os ficheiros apresentados no menu de ficheiros entre os ficheiros
na memória principal da calculadora e os ficheiros de memória do cartão SD (apenas
modelos que suportam cartões SD). Este item de menu apresenta {SD} enquanto o
menu de ficheiros apresenta os ficheiros da memória principal e {SMEM} quando o
menu de ficheiros apresenta os ficheiros do cartão SD.
• Apenas a tecla de funções 2(NEW) é apresentada quando não há ficheiros eActivity na
memória.
• É necessário, no mínimo, 128 kbytes de espaço de memória quando o modo e • ACT é
usado pela primeira vez. Um erro de memória cheia é apresentado quando não há memória
suficiente disponível.
k Menu de funções da tela do espaço de trabalho
Parte do conteúdo do menu de funções do espaço de trabalho depende da linha (ou cadeia)
que está atualmente selecionada.
• Itens de menu comuns na tela do espaço de trabalho
• {FILE} ... Apresenta o seguinte submenu de operações com ficheiros.
• {SAVE} ... Guarda o ficheiro a ser editado atualmente.
• {SV • AS} ... Guarda o ficheiro a ser editado atualmente com outro nome.
• {OPT} ... Consulte “Otimização da memória de armazenamento ou da memória do cartão
SD” na página 11-11.
• {CAPA} ... Apresenta uma tela que indica o tamanho dos dados do ficheiro que está a ser
editado e a quantidade de memória ainda disponível.
10-2
• {STRP} ... Insere uma cadeia.
• {JUMP} ... Apresenta o submenu seguinte para controlo do movimento do cursor.
• {TOP}/{BTM}/{PgUp}/{PgDn} ... Consulte a página 10-5.
• {DEL-L} ... Elimina a linha que está atualmente selecionada ou onde o cursor está
localizado.
• {INS} ... Apresenta um submenu de inserção para inserir uma nova linha acima da linha que
está atualmente selecionada ou onde o cursor está localizado.
• {TEXT} ... Insere uma linha de texto.
• {CALC} ... Insere uma linha de cálculo.
• {STOP} ... Insere uma linha de paragem do cálculo.
• {'MAT} ... Exibe o editor de matrizes (página 10-7)/editor de vetores (página 10-7).
• {'LIST} ... Apresenta o editor de listas (página 10-7).
• Menu quando está selecionada uma linha de texto
• {TEXT} ... Altera a linha atual de uma linha de texto para uma linha de cálculo.
• {CHAR} ... Apresenta um menu para introduzir símbolos matemáticos, símbolos especiais e
caracteres de várias línguas.
• {A⇔a} ... Alterna entre a introdução em maiúsculas e minúsculas, enquanto a introdução de
caracteres alfabéticos está ativa (premindo a tecla a).
• {MATH} ... Apresenta o menu MATH (página 1-12).
• Menu quando está selecionada uma linha de cálculo ou linha de paragem
• {CALC} ... Altera a linha atual de uma linha de cálculo para uma linha de texto.
• {MATH} ... Semelhante a {MATH} em “Menu quando está selecionada uma linha de texto”.
• Menu quando está selecionada uma cadeia
• {FILE} ... Apresenta o seguinte submenu de operações com ficheiros.
• {SAVE}/{SV • AS}/{OPT}/{CAPA} ... Semelhante aos submenus {FILE} em “Itens de menu
comuns na tela do espaço de trabalho”.
• {SIZE} ... Apresenta o tamanho da cadeia na posição atual do cursor.
• {CHAR} ... Semelhante a {CHAR} em “Menu quando está selecionada uma linha de texto”.
• {A⇔a} ... Semelhante a {A⇔a} em “Menu quando está selecionada uma linha de texto”.
3. Operações com ficheiros eActivity
Esta secção explica as diferentes operações com ficheiros que pode efetuar a partir da tela
de menu de ficheiros eActivity. Todas as operações nesta secção podem ser efetuadas
enquanto o menu de ficheiros é apresentado.
Esta secção não engloba as operações de pastas. Para mais detalhes relativamente às
pastas, consulte “Capítulo 11 Gestor de memória”.
u Para criar um novo ficheiro
1. Enquanto o menu de ficheiros é apresentado, prima 2(NEW).
• Isso apresentará a tela de introdução de nome de
ficheiro.
10-3
2. Introduza até 8 caracteres para o nome do ficheiro e, em seguida, prima w.
• Isso apresenta uma tela de espaço de trabalho em
branco.
Cursor
• Os caracteres seguintes são os que podem ser utilizados num nome de ficheiro.
A a Z, {, }, ’, ˜, 0 a 9
u Para abrir um ficheiro
Utilize f e c para selecionar o ficheiro que pretende abrir e, em seguida, prima
1(OPEN) ou w*.
* Se ocorrer um erro, apague a memória de captura e os dados da área de transferência ou
transfira os dados para o seu computador.
u Para eliminar um ficheiro
1. Utilize f e c para realçar o ficheiro que pretende eliminar e, em seguida, prima
3(DEL).
• Isto apresentará uma mensagem de confirmação para “Eliminar eActivity?”.
2. Prima 1(Yes) para eliminar o ficheiro ou 6(No) para cancelar sem apagar nada.
u Para procurar um ficheiro
1. Enquanto o menu de ficheiros é apresentado, prima
4(SRC).
• Isso apresentará a tela de procura de ficheiros.
2. Introduza parte do nome ou o nome completo do ficheiro que pretende localizar.
• Os caracteres do nome do ficheiro são procurados da esquerda para a direita. Ao
introduzir “IT” serão encontrados nomes como ITXX, ITABC, IT123, mas não os nomes
XXIT ou ABITC.
3. Prima w.
• Se um nome corresponder com o texto que introduziu
no passo 2, este será selecionado no menu de
ficheiros.
• A mensagem “Not Found” (Não encontrado) aparecerá se a procura não obtiver
resultados. Prima a tecla J para fechar a caixa de diálogo de mensagem.
4. Introdução e edição de dados
Todas as operações nesta secção são efetuadas na tela do espaço de trabalho do eActivity.
Utilize os procedimento apresentados em “Operações com ficheiros eActivity” (página 10-3)
para criar um novo ficheiro ou para abrir um ficheiro já existente.
10-4
k Movimento com cursor e operações de deslocamento
Quando quiser fazer isto:
Realize esta operação de teclas:
Mover o cursor para a frente e para trás
f ou c
Avançar uma tela
!f ou
6(g)1(JUMP)3(PgUp)
Retroceder uma tela
!c ou
6(g)1(JUMP)4(PgDn)
Mover o cursor para o início da tela do espaço de trabalho
6(g)1(JUMP)1(TOP)
Mover o cursor para o final da tela do espaço de trabalho
6(g)1(JUMP)2(BTM)
k Introdução numa linha de texto
Utilize uma linha de texto para introduzir caracteres alfanuméricos, expressões, etc.
u Introdução de caracteres e expressões como texto
1. Mova o cursor para uma linha de texto.
• Enquanto o cursor está numa linha de texto, “TEXT” será apresentado no item de menu
da função F3. Isto indica que a introdução de texto está ativa.
Cursor de linha de texto
O menu da tecla 3 transforma-se em “TEXT”.
• “CALC” será apresentado para o item de menu da função F3 se o cursor estiver localizado
numa linha de cálculo. Premindo 3(CALC) irá transformar a linha de cálculo numa linha
de texto.
• Se o cursor estiver localizado numa cadeia, utilize f e c para deslocar o cursor para a
linha de texto.
• No menu de funções, ao selecionar {INS} e, de seguida, {TEXT} irá inserir uma nova linha
de texto acima da linha onde o cursor se encontra atualmente.
2. Introduza o texto ou a expressão que deseja na cadeia de texto.
• Consulte “Operações de introdução de edição de linhas de texto” descrito abaixo.
u Operações de introdução de edição de linhas de texto
• Pode introduzir até 255 bytes de texto numa única linha de texto. O texto na linha de texto
molda-se automaticamente para se ajustar à área de visualização (Função Moldagem de
palavras). No entanto, tenha em atenção que as expressões numéricas e os comandos
não se moldam.*1 Serão apresentadas setas de deslocamento (]') nos lados esquerdo e
direito da linha de cálculo para o informar que o cálculo é demasiado grande para ser todo
exibido na área de visualização da linha de cálculo. Neste caso, pode utilizar as teclas de
cursor esquerda e direita para se deslocar pelo cálculo.
10-5
• A tecla de função 5(A↔a) alterna entre a introdução em maiúsculas e minúsculas.
Esta função está disponível apenas quando a introdução de texto alfabético está ativa.
Consulte a página 2-7 para mais detalhes. O cursor da linha de texto é enquanto a
introdução em maiúsculas está selecionada e durante a introdução em minúsculas.
• Prima w para introduzir uma nova linha no texto. Não será apresentado nenhum símbolo
para uma nova linha.
• Se o texto se moldar em várias linhas, ao premir a tecla A elimina apenas a linha em que
o cursor se encontra atualmente. A parte do texto que está moldada em outras linhas não
será eliminada.
• Utilize sempre a introdução natural (página 1-10) para introduzir uma expressão numa linha
de texto.
*1 Para além disso, não será moldada nenhuma palavra que contenha os símbolos “ ’ ”, “ { ” ou
“ ”, que são introduzidos utilizando o menu que é apresentado quando prime 4(CHAR).
k Introdução numa linha de cálculo
Ao introduzir uma expressão de cálculo numa linha de cálculo eActivity e premir w será
apresentado o resultado de cálculo na linha seguinte. Uma destas linhas de cálculo pode ser
usada da mesma forma que o modo RUN • MAT (página 1-3). Uma linha de cálculo e os seus
resultados formam um conjunto.
• Tenha em atenção que a função de moldagem de palavras não se aplica no caso de linhas
matemáticas. Irão aparecer setas de deslocamento (]') nos lados esquerdo e direito da
linha de cálculo para o informar que o cálculo é demasiado grande para ser todo exibido
na área de apresentação da linha de cálculo. Neste caso, pode utilizar as teclas de cursor
esquerda e direita para se deslocar pelo cálculo.
u Para introduzir uma fórmula de cálculo numa eActivity
1. Mova o cursor para uma linha de cálculo.
• Enquanto o cursor está numa linha de cálculo, “CALC” será apresentado no item de menu
da função F3. Isto indica que a introdução de expressões de cálculo está ativa.
Cursor de linha matemática
Isso fará que o menu da tecla 3 mude para “CALC”.
• “TEXT” será apresentado para o item de menu da função F3 se o cursor estiver localizado
numa linha de texto. Premindo 3(CALC) irá transformar a linha de cálculo numa linha de
texto.
• Se o cursor estiver localizado numa cadeia, utilize f e c para deslocar o cursor para a
linha de cálculo.
• No menu de funções, ao selecionar {INS} e, de seguida, {CALC} irá inserir uma nova linha
de cálculo acima da linha onde o cursor se encontra atualmente.
10-6
2. Introduza uma expressão de cálculo (Exemplo: s$!E(π)cg).
• As operações de introdução e edição de linhas de
cálculo são semelhantes às do modo RUN • MAT na
introdução natural.
3. Para obter o resultado do cálculo, prima w.
u Cálculos matriciais utilizando o editor de matrizes
O editor de matrizes é apresentado ao selecionar {'MAT} no menu de funções.
As operações do editor de matrizes e os cálculos de matrizes no modo e • ACT são
essencialmente idênticas às do modo RUN • MAT. Para mais detalhes sobre o editor de
matrizes e operações de cálculos com matrizes, consulte “Cálculos com matrizes” (página
2-37). No entanto, tenha em atenção que as operações do editor de matrizes e cálculos
matriciais do modo e • ACT divergem do modo RUN • MAT, conforme descrito abaixo.
• Os valores variáveis da matriz do modo e • ACT são guardadas separadamente para cada
ficheiro. Os valores das variáveis de matriz serão diferentes das variáveis criadas quando
consultadas a partir de outro modo diferente do e • ACT.
u Cálculos vetoriais com o uso do editor de vetores
Selecione {'MAT} no menu de funções para exibir o editor de vetores.
As operações do editor de vetores e os cálculos de vetores no modo e • ACT são
essencialmente idênticas às do modo RUN • MAT. Para mais detalhes sobre o editor de
vetores e operações de cálculos com vetores, consulte “Cálculos de vetores” (página 2-50).
No entanto, observe que as operações do editor de vetores do modo e • ACT e os cálculos de
vetores são diferentes daqueles do modo RUN • MAT descritos abaixo.
• A memória de vetores no modo e • ACT é salva separadamente para cada ficheiro. A
memória de vetores será diferente daquelas produzidas quando consultadas a partir de
outro modo diferente do e • ACT.
u Cálculos de listas utilizando o editor de listas
O editor de listas é apresentado ao selecionar {'LIST} no menu de funções.
As operações do editor de listas no modo e • ACT são idênticas às operações do modo
STAT (“Introdução e edição de uma lista”, página 3-1). Este processamento e cálculos são
essencialmente idênticos aos do modo RUN • MAT (“Manipulação dos dados de uma lista”
na página 3-5, “Cálculos aritméticos utilizando listas” na página 3-10). No entanto, tenha em
atenção que as operações do editor de lista e cálculos de listas no modo e • ACT divergem
dos outros modos descritos mais abaixo.
• O menu de funções do editor de lista do modo e • ACT apresenta apenas a tela dois do
menu de funções do editor de listas no modo STAT.
10-7
• Para retroceder para a tela do espaço de trabalho a partir do editor de listas no modo
e • ACT, prima J.
• No modo e • ACT, os valores das variáveis de lista são guardadas separadamente para
cada ficheiro. Os valores das variáveis de lista serão diferentes das variáveis criadas
quando consultadas a partir de outro modo diferente do e • ACT.
k Inserção de uma linha de paragem de cálculo
Ao premir w depois de editar uma linha de cálculo numa tela do espaço de trabalho
que contenha múltiplas linhas de cálculo, todos os cálculos depois da linha editada serão
recalculados. O recálculo pode demorar algum tempo se existir um grande número de linhas
de cálculo ou se alguns dos cálculos forem complexos. A inserção de uma linha de paragem
de cálculo irá parar o processo de recálculo no ponto onde a linha está localizada.
u Para inserir uma linha de paragem
No menu de funções, selecione {INS} e, de seguida, {STOP} para inserir uma linha de
paragem acima da linha ou cadeia selecionada atualmente.
k Utilização de cadeias
As cadeias são ferramentas que lhe permitem a inclusão de dados de aplicações
incorporadas na calculadora num ficheiro eActivity. Apenas uma tela da aplicação incorporada
pode ser associada a cada cadeia e a cadeia guardar os dados (gráficos, etc.) exibidos pela
tela.
A tabela abaixo apresenta as telas das aplicações incorporadas que podem ser inseridas em
cadeias. A coluna “Nome da cadeia” apresenta os nomes incluídos na caixa de diálogo que é
apresentada quando prime 2(STRP).
Tabela de tipos de dados de cadeias
Tipo de dados
Nome da cadeia
Dados de cálculo do modo RUN • MAT (Quando se acede ao RUN • MAT
a partir de um eActivity, este inicia no modo de introdução natural)
Run (Math)
Dados da tela de gráficos do modo GRAPH
Graph
Dados da tela de lista de relação de gráfico do modo GRAPH
Graph Editor
Dados da tela de lista de relações da tabela do modo TABLE
Table Editor
Dados da tela do gráfico do modo CONICS
Conics Graph
Dados da tela de lista de funções do modo CONICS
Conics Editor
Dados da tela do gráfico estatístico do modo STAT
Stat Graph
Dados do editor de lista do modo STAT
List Editor
Dados da tela de solução de cálculo do modo EQUA
Solver
Tela de seleção do tipo de recursão do modo RECUR
Recur Editor
Dados da tela Notes (Notes é uma aplicação especial do eActivity.
Consulte “Cadeias do Notes” a página 10-10 para mais informações)
Notes
Dados do editor de matrizes do modo RUN • MAT
Matrix Editor
10-8
Dados do editor de vetores no modo RUN • MAT
Vector Editor
Dados da tela de solução de equação simultânea do modo EQUA
Simul Equation
Dados da tela de solução de equação de maior-ordem do modo EQUA
Poly Equation
Dados da tela do gráfico do modo DYNA
Dynamic Graph
Dados da tela de solução de cálculo do modo TVM
Financial
Dados da tela de folha de cálculo do modo S • SHT
Spreadsheet
Dados do assistente de configuração do modo E-CON2
Econ SetupWizard
Dados de configuração avançada do modo E-CON2
Econ
AdvancSetup
Dados de configuração avançada do modo E-CON2
(Executar esta cadeia inicia a execução de amostras imediatamente,
com base na informação de configuração registrada para a cadeia, da
primeira vez que a cadeia é executada)
Econ Sampling
Dados de configuração avançada do modo E-CON2
(Executar esta cadeia faz com que sejam apresentados gráficos da
dados de amostras que estejam registrados para a cadeia, da primeira
vez que a cadeia é executada)
Econ Graph
u Para inserir uma cadeia
1. Mova o cursor para a localização onde pretende inserir a
cadeia.
2. Prima 2(STRP).
• Isso apresentará uma caixa de diálogo com uma
lista de cadeias que podem ser inseridas. Para mais
informações sobre nomes de apresentação e tipos de
dados que surgem nesta caixa de diálogo, consulte a
“Tabela de tipos de dados de cadeias” (página 10-8).
3. Utilize c e f para selecionar a cadeia que corresponde ao tipo de dados que pretende
inserir.
• Neste exemplo, nós iremos selecionar “Graph” (dados da tela de gráficos do modo
GRAPH).
4. Prima w.
• Isto inserirá o tipo de cadeia que selecionou (cadeia de gráficos neste exemplo), uma
linha acima do local onde colocou o cursor no passo 1 deste procedimento.
5. Introduza até 16 caracteres para o título da cadeia e, em
seguida, prima w.
10-9
6. Prima w novamente para começar a criar dados de cadeias.
• Isto iniciará a aplicação incorporada para o tipo de
cadeia selecionada (modo GRAPH neste exemplo)
e apresentará a tela de gráficos. Nesta altura, é
apresentado uma tela de gráficos em branco visto que
ainda não há dados.
7. Prima J para apresentar a tela da lista de funções de gráficos.
8. Introduza a função que pretende representar graficamente.
1 2
X – 1)
(Exemplo: Y =
2
9. Prima 6(DRAW).
• Isto irá apresentar graficamente a função que
introduziu.
10. Para voltar à tela de espaço de trabalho de eActivity, prima !a(').
• Os dados que foram apresentados graficamente no passo 8, serão gravados na cadeia
de gráficos.
• Os dados de gráficos guardados são associados apenas a esta cadeia de gráficos. Eles
são independentes dos dados para os modos que são introduzidos no menu principal.
11. Ao premir w novamente aqui, a tela de gráficos será apresentado e será desenhado o
gráfico com base nos dados guardados pela cadeia.
u Cadeias do Notes
“Notes” é um editor de texto especial do eActivity que é muito útil quando quer escrever
longas explicações de texto na tela do espaço de trabalho. Pode chamar a tela do Notes a
partir de uma cadeia do Notes na tela do espaço de trabalho. As operações de introdução e
edição na tela do Notes são idênticas às usadas numa linha de texto do eActivity.
De seguida, são descritos os itens de menu da tela do Notes.
• {JUMP} ... Apresenta um menu JUMP que pode utilizar para avançar para o início
(1(TOP)) dos dados, o final (2(BTM)) dos dados, a página anterior
(3(PgUp)) ou a página seguinte (4(PgDn)).
• {DEL-L} ... Elimina a linha que está atualmente selecionada ou onde o cursor está localizado.
• {INS} ... Insere uma linha nova acima da linha onde o cursor está atualmente localizado.
10-10
• {MATH} ... Apresenta o menu MATH (página 1-12).
• {CHAR} ... Apresenta um menu para introduzir símbolos matemáticos, símbolos especiais e
caracteres de várias línguas.
• {A⇔a} ... Alterna entre a introdução em maiúsculas e minúsculas, enquanto a introdução de
caracteres alfabéticos está ativa (premindo a tecla a).
u Para mudar o título de uma cadeia
1. Utilize c e f para selecionar a cadeia cujo título pretende mudar.
2. Introduza até 16 caracteres para o título da cadeia e, em seguida, prima w.
• O resto do título existente desaparecerá logo que introduz o primeiro carácter. Introduza
um novo título na sua integridade. Se pretender editar parcialmente um título existente,
prima d ou e primeiro para mover o cursor.
• Se premir J em vez de w, sairá da edição do título da cadeia sem efetuar alterações.
u Para chamar uma aplicação de uma cadeia
Utilize c e f para selecionar a cadeia cuja aplicação pretende chamar e prima w.
• Isto apresentará a tela de aplicação que corresponde à cadeia selecionada. Se a cadeia já
contiver dados, a aplicação é chamada utilizando os últimos dados a serem gravados.
• Se selecionar uma cadeia de gráfico de secções cónicas e premir w sem introduzir
nenhuns dados de gráficos, a tela do editor de secções cónicas aparecerá no lugar da tela
do gráfico de secções cónicas.
u Para alternar entre a tela do espaço de trabalho do eActivity e a tela de
aplicação chamado a partir de uma cadeia
Prima !a(').
Cada vez que prime !a(') alterna entre a tela do espaço de trabalho eActivity e a tela
da aplicação chamada a partir da cadeia.
u Para mudar da tela de uma aplicação chamada a partir de uma cadeia para a
tela de outra aplicação
Prima !,(,). Na caixa de diálogo que é apresentada, utilize c e f para selecionar
o nome de uma aplicação e, de seguida, prima w.
u Para apresentar a tela de uso da memória de cadeia
1. Utilize c e f para selecionar a cadeia cuja tela de uso da memória pretende visualizar.
2. Prima 1(FILE)5(SIZE).
• Isso apresentará a tela de uso da memória para a
cadeia atualmente selecionada.
3. Para sair da tela de uso da memória, prima J.
10-11
u Para eliminar uma linha ou cadeia
1. Mova o cursor para a linha ou cadeia que pretende eliminar.
• Se deslocar o cursor para a linha de cálculo, tenha em atenção que tanto os cálculos,
como os resultados serão eliminados.
2. Prima 6(g)2(DEL-L).
• Isto faz com que seja apresentada uma mensagem de confirmação.
3. Prima 1(Yes) para eliminar ou 6(No) para cancelar sem apagar nada.
k Guardar um ficheiro
Utilize os procedimentos nesta secção para guardar um ficheiro depois de introduzir ou editar
dados na tela do espaço de trabalho.
Um ficheiro de eActivity para o sistema operativo da versão 2.0 ou superior pode ter uma
extensão de nome de ficheiro “g2e”. A execução de qualquer uma das operações seguintes
num modelo de calculadora abrangida por este manual (com o sistema operativo da versão
2.0 ou superior) para guardar um ficheiro eActivity irá sempre causar a adição da extensão
“g2e” ao nome do ficheiro.
• Guardar novo ficheiro criado
• Guardar um ficheiro existente com a operação “save as” (1(FILE)2(SV-AS))
Se guardar um ficheiro eActivity utilizando um modelo de calculadora abrangido por este
manual para guardar um ficheiro com a extensão de nome de ficheiro “g1e” (um ficheiro
transferido de uma versão anterior da calculadora), a extensão do nome de ficheiro será
determinada de acordo com as regras seguintes.
• A extensão “g2e” é utilizada para um ficheiro eActivity que inclui dados de novas funções
(exceto para funções matemáticas e comandos) adicionais pelo sistema operativo da versão
2.0 ou superior.
Neste caso, a expressão “dados para novas funcionalidades adicionadas pelo sistema
operativo da versão 2.0 ou superior” significa, por exemplo, que os dados dos resultados de
cálculo são apresentados no formato ' ou π.
• A extensão “g1e” é utilizada para ficheiros de eActivity não incluídos nos descritos acima.
u Para substituir o ficheiro existente pela versão nova
Prima 1(FILE)1(SAVE) para guardar o ficheiro aberto atualmente.
u Para guardar um ficheiro com um novo nome
1. Na tela do espaço de trabalho do eActivity, prima 1(FILE)2(SV-AS).
• Isso apresentará a tela de introdução de nome de ficheiro.
2. Introduza até 8 caracteres para o nome do ficheiro e, em seguida, prima w.
• Se já existir um ficheiro com o mesmo nome que introduziu no passo 2, aparecerá uma
mensagem a perguntar se deseja substituir o ficheiro existente pelo novo. Prima 1(Yes)
para substituir o ficheiro existente ou 6(No) para cancelar a operação de gravação e
voltar à caixa de diálogo para introdução do nome do ficheiro no passo 2.
Importante!
• Um ficheiro eActivity com a extensão de nome de ficheiro “g2e” não pode ser aberto numa
calculadora com um sistema operativo inferior à versão 2.0.
10-12
• A abertura de um ficheiro eActivity com a extensão de nome de ficheiro “g1e”, a introdução
de funções adicionadas com o sistema operativo da versão 2.0 ou superior e a gravação do
ficheiro pode levar a que a nova gravação mantenha a extensão no nome de ficheiro “g1e”.
Apesar de ser capaz de abrir este ficheiro numa calculadora com um sistema operativo
anterior à versão 2.0 (visto que este tem a extensão “g1e”), não será possível utilizar as
funções matemáticas e comandos adicionados desde a versão 2.0 do sistema operativo.
k Apresentação da tela de uso da memória eActivity
O tamanho máximo de um ficheiro eActivity é aproximadamente 30 000 bytes.* Pode utilizar a
tela de uso da memória de ficheiros eActivity para verificar a capacidade de memória que está
disponível para o ficheiro no qual está a trabalhar atualmente.
* O tamanho máximo de ficheiro atual depende da memória de captura e do uso da memória
da área de transferência e pode ser inferior a 30 000 bytes.
u Para visualizar a tela de uso da memória de eActivity
Na tela do espaço de trabalho, prima 1(FILE)4(CAPA).
Uso do ficheiro
Capacidade de memória de ficheiros livre
Para sair da tela de uso da memória, prima J.
u Para regressar à lista de ficheiro da tela do espaço de trabalho
Prima J.
Se for apresentada uma mensagem de confirmação a perguntar se pretende guardar o
ficheiro atual, efetue uma das operações descritas abaixo.
Para fazer isto:
Prima esta tecla:
Substituir o ficheiro eActivity com a versão editada e voltar à lista de
ficheiros
1(Yes)
Voltar à lista de ficheiros sem guardar o ficheiro que está atualmente
a editar
6(No)
Voltar à tela do espaço de trabalho do eActivity
A
10-13
Capítulo 11 Gestor de memória
fx-7400GII, fx-9750GII
Estes modelos suportam as seguintes operações de dados: exibição, procura e eliminação de
dados.
Importante!
fx-7400GII/fx-9750GII não estão equipadas com memória de armazenamento ou com uma
ranhura para cartões. Devido a isto, as operações da memória de armazenamento e memória
do cartão SD descritas em seguida, não são suportadas.
fx-9860GII, fx-9860GII SD, fx-9860G AU PLUS
Estes modelos são equipados com uma memória principal e uma memória de
armazenamento, por isso as operações de dados seguintes são suportadas: exibição, procura
e eliminação de dados, bem como cópia de dados entre memórias.
A memória principal é uma área de trabalho onde pode introduzir dados, efetuar cálculos
e executar programas. Os dados na memória principal estão relativamente seguros, mas
podem ser apagados quando as pilhas acabam e quando realiza a operação de reinício total.
A memória de armazenamento utiliza uma “memória flash”, de modo que os dados estão
seguros quando a alimentação é interrompida.
Normalmente, deve utilizar a memória de armazenamento para dados que precisa de
armazenar com segurança por longos períodos e carregá-los na memória principal apenas
quando necessita deles.
• Utilização da memória do cartão SD (quando está carregado um cartão SD na ranhura para
cartões) também é suportada pelas fx-9860GII SD.
1. Utilização do gestor de memória
A partir do menu principal, selecione o ícone MEMORY e entre no modo MEMORY.
• Na fx-7400GII/fx-9750GII, será apresentado a tela de
informação da memória principal ilustrada à direita. Para
mais informações sobre a utilização desta tela, consulte
“Tela de informação de memória” (página 11-2).
• Nos outros modelos, é apresentado a tela ilustrada à
direita.
• {MAIN} ... {apresenta a informação da memória principal}
• {SMEM} ... {apresenta a informação da memória de armazenamento}
• {SD} ... {apresenta informação da memória do cartão SD} (apenas fx-9860GII SD)
• {BKUP} ... {cópia de segurança da memória principal}
• {OPT} ... {otimização da memória de armazenamento e do cartão SD}
11-1
11
k Tela de informação de memória
A tela de informação de memória apresenta informações sobre uma memória de cada vez:
a memória principal da calculadora ou memória de armazenamento ou a memória do cartão
SD.
• Visto que uma calculadora fx-7400GII ou fx-9750GII tem
apenas uma memória principal, os conteúdos da memória
principal só são apresentados na tela de informação da
memória principal.
• Nos outros modelos de calculadoras, efetue uma das seguintes operações de menu do
modo MEMORY para apresentar a tela de informação de memória que pretende.
Quando esta tela de informação da memória é
apresentado:
Prima esta tecla:
Memória principal
1(MAIN)
Memória de armazenamento
2(SMEM)
Formato do cartão SD (apenas fx-9860GII SD)
3(SD)
• Utilize as teclas de cursor f e c para mover o realce e verifique o número de bytes
utilizados por cada tipo de dados.
• A linha 7 mostra quantos bytes de memória não estão atualmente a ser utilizados na
memória atualmente selecionada (principal, de armazenamento ou cartão SD).
• Ao armazenar dados pela primeira vez na memória de armazenamento, a calculadora
reserva automaticamente uma área na memória de gestão, o que reduzirá o valor de “Free”
em 65536 bytes.
• Na tela da memória principal, < > indica um grupo de dados. Nas telas da memória de
armazenamento e do cartão SD, [ ] indica as pastas.
11-2
Ao mover o realce para um grupo de dados ou pasta e premir w, os conteúdos do grupo de
dados ou da pasta serão apresentados. Ao premir J voltará à tela anterior.
Quando os conteúdos de uma pasta da memória de armazenamento ou cartão SD são
apresentados, a primeira linha da tela mostra o nome da pasta.
Os seguintes dados podem ser verificados.
Memória principal
Nome dos dados
Conteúdos
ALPHA MEM
Variáveis de letras alpha
<CAPTURE>
Grupo de memória de captura
CAPT n (n = 1 a 20)
Memória de captura
CONICS*1
Dados de definição de secções cónicas
DYNA MEM*1
Memórias de gráficos dinâmicos
EQUATION
Dados de equação
FINANCIAL*1
Dados financeiros
<F-MEM>
Grupo de memórias de funções
F-MEM n (n = 1 a 20)
Memória da função
<G-MEM>
Grupo de memórias de gráficos
G-MEM n (n = 1 a 20)
Memória do gráfico
<LISTFILE>
Grupo de ficheiros de lista
LIST n (n = 1 a 26, e Ans)
Conteúdos da memória de listas
LIST FILE n (n = 1 a 6)
Ficheiros de lista
<MAT_VCT>*2
Grupo de matrizes/vetores
<MATRIX>*3
Grupo de matrizes*3
MAT n (n = A a Z, e Ans)*1
Matriz
VCT n (n = A a Z, e Ans)*2
Vetor
<PICTURE>
Grupo de memórias de imagem
PICT n (n = 1 a 20)
Memória da imagem
<PROGRAM>
Grupo de programa
Cada nome do programa
Programas
RECURSION*1
Dados de recursão
SETUP
Dados de configuração
STAT
Dados de resultados estatísticos
<STRING>
Grupo de memórias de caracteres
STR n (n = 1 a 20)
Memória de caracteres
SYSTEM
Sistema operativo e dados compartilhados pelas
aplicações (área de transferência, releitura, história, etc.)
<S-SHEET>*2
Grupo de folha de cálculo
Cada nome da folha de
cálculo*2
Dados de folhas de cálculo
Cada nome da aplicação
adicional*2
Dados específicos das aplicações
11-3
Nome dos dados
Conteúdos
TABLE
Dados de tabela
<V-WIN>
Grupo de memória da janela de visualização
V-WIN n (n = 1 a 6)
Memória da janela de visualização
Y=DATA
Expressão de gráfico
*1 Não incluído na fx-7400GII.
*3 Apenas fx-9750GII
*2 Não incluído na fx-7400GII/fx-9750GII.
Memória de armazenamento, cartão SD*1
Nome dos dados
Conteúdos
Nomes dos ficheiros *.g1m ou
*.g2m
Items de dados listados na tabela da memória principal
que foram copiados para a memória de armazenamento
ou o cartão SD.
Os nomes destes ficheiros têm a extensão “.g1m” ou
“.g2m”.
Nomes dos dados eActivity
Dados eActivity armazenados na memória de
armazenamento ou no cartão SD.
Nomes dos softwares
As aplicações adicionais, idiomas adicionais e menus
adicionais (Aplicações, línguas, adicionais armazenados na memória de armazenamento
menus)
ou no cartão SD.
Nomes das pastas
Entre parênteses retos ([ ]).
Desconhecidos
São os valores inutilizáveis devido a um erro de escrita,
etc.
*1 A mensagem “No Data” é visualizada quando não há dados na memória de
armazenamento ou no cartão SD. A mensagem “No Card” indica que não está carregado
um cartão SD na calculadora.
k Criar uma pasta na memória de armazenamento ou num cartão SD
u Para criar uma nova pasta
1. Enquanto os dados da memória de armazenamento ou do cartão de memória SD estiverem
apresentados na tela, prima 4(MK • F) para apresentar a tela de introdução do nome da
pasta.
2. Introduza até oito caracteres para o nome que pretende
dar à pasta.
• Apenas os caracteres seguintes são suportados: A a Z, {, }, ’, ~, 0 a 9
A introdução de qualquer carácter inválido causará um erro de “Invalid Name”.
• Um “Invalid Name” também ocorre se o nome introduzido já estiver a ser utilizado por um
ficheiro existente.
• Para cancelar a criação de uma pasta, prima J.
11-4
3. Prima w para criar a pasta e voltar à tela de informação
da memória de armazenamento ou do cartão SD.
u Para mudar o nome de uma pasta
1. Na tela de informação da memória de armazenamento ou do cartão SD, selecione a pasta
cujo nome pretende mudar.
2. Prima 5(RN • F) para visualizar a tela de mudança de nome de pasta.
3. Introduza até oito caracteres para o nome que pretende
dar à pasta.
• Apenas os caracteres seguintes são suportados: A a Z, {, }, ’, ~, 0 a 9
A introdução de qualquer carácter inválido causará um erro de “Invalid Name”.
• Um “Invalid Name” também ocorre se o nome introduzido já estiver a ser utilizado por um
ficheiro existente.
• Para cancelar a criação de uma pasta, prima J.
4. Prima w para mudar o nome da pasta e voltar à tela de
informação da memória de armazenamento ou do cartão
SD.
k Seleção de dados
• Prima 1(SEL) para selecionar o item atualmente realçado, que é indicado pelo indicador
de seleção preto (䉴) que aparece próximo dele. Ao premir 1(SEL) de novo, cancelará a
seleção do item, causando o desaparecimento do indicador de seleção.
• Pode selecionar vários ficheiros, se desejar.
→
1(SEL)
←
• Ao selecionar um grupo ou pasta também seleciona tudo dentro dele(a). Ao anular a
seleção de um grupo ou pasta anula também a seleção de todo o seu conteúdo.
w
→
11-5
• Se selecionar um ou mais itens individuais dentro de um grupo ou pasta de dados, o
indicador de seleção preto () aparece próximo a cada item, enquanto que um indicador de
seleção branco (g) aparece próximo do nome do grupo ou pasta.
J
→
• Se voltar à tela inicial do modo MEMORY cancela a seleção de todos os itens atualmente
selecionados.
k Cópia de dados
Importante!
• A cópia de dados não é suportada por uma calculadora fx-7400GII ou fx-9750GII.
u Para copiar a partir da memória principal para a memória de
armazenamento
Nota
• O seguinte procedimento guarda os dados selecionados num único ficheiro. Deve atribuir
um nome ao ficheiro, que será armazenado na memória de armazenamento.
1. Na tela de informação da memória principal, selecione os dados que deseja copiar.
2. Prima 2(COPY).
• Isto apresenta a tela de seleção da memória de
armazenamento/cartão SD (apenas fx-9860GII SD).*1
3. Prima b para selecionar a memória de armazenamento
(apenas fx-9860GII SD).*2
• Isso apresenta a tela de seleção de pasta.
4. Selecione a pasta para a qual pretende copiar os dados.
• Isso apresenta a tela de introdução de nome de
ficheiro.
5. Introduza o nome que pretende dar ao ficheiro.
• Para cancelar a operação de cópia, prima J.
6. Prima w.
• Isso copia os dados.
7. A mensagem “Complete!” aparece quando a operação de cópia é finalizada. Ao premir J
voltará à tela inicial do modo MEMORY.
*1 A cópia de dados a partir da memória de armazenamento ou de um cartão SD causa a
apresentação de uma das telas indicadas abaixo (apenas fx-9860GII SD).
11-6
Ao premir b a memória principal é selecionada e copia os dados, sem apresentar a tela
de seleção de pastas.
A tela de introdução do nome de ficheiro não é apresentado quando copia os dados a partir
da memória de armazenamento e/ou do cartão SD para a memória principal.
*2 Para copiar para o cartão SD, prima c. A mensagem de erro “No Card” será apresentada
se não estiver carregado um cartão SD na calculadora.
k Verificações de erro durante a cópia de dados
As seguintes verificações de erro são efetuadas durante a execução de uma operação de
cópia de dados.
Verificação de pilha fraca
A calculadora efetua uma verificação de pilha fraca antes de iniciar a operação de cópia de
dados. Se a pilha estiver no Nível 1, ocorre um erro de pilha fraca e a operação de cópia não
é efetuada.
Verificação de memória disponível
A calculadora verifica para ver se há memória livre suficiente para armazenar os dados
copiados.
Um erro “Memory Full” ocorre quando não há memória livre suficiente.
Um erro “Too Much Data” ocorre quando o número de itens de dados é muito grande.
Um erro “Fragmentation ERROR” ocorre quando há memória livre suficiente, mas é
necessária uma operação de reagrupamento dos blocos de memória não utilizados.
Se ocorrer um “Fragmentation ERROR”, efetue o procedimento de otimização (página 11-11).
Verificação de substituição
A calculadora verifica para ver se há quaisquer dados existentes no destino de cópia com o
mesmo nome que os dados que serão copiados.
Aparece uma mensagem de confirmação de substituição se
houver dados com o mesmo nome.
• 1(Yes) ... substitui os dados existentes pelos novos dados
• 6(No) ... avança para o próximo item de dados sem copiar os dados com o mesmo
nome
• Ao premir A cancelará a operação de cópia e voltará à tela inicial do modo MEMORY.
A verificação de substituição só é efetuada para os seguintes tipos de dados. Todos os outros
tipos de dados são copiados, sem a verificação dos ficheiros de dados com o mesmo nome.
11-7
• Programas
• Matrizes/Vetores
• Ficheiros de listas
• Memórias de gráficos
• Memórias de gráficos dinâmicos
• Dados de folhas de cálculo
A verificação de substituição só é efetuada para os dados do mesmo tipo. Se tipos diferentes
de dados tiverem o mesmo nome, a operação de cópia será realizada sem considerar os
dados com o mesmo nome.
A verificação de substituição só é aplicada ao destino da operação de cópia.
Verificação de erro de tipo incorreto
Dados eActivity, aplicações adicionais, idiomas adicionais, menus adicionais e dados de
cópia de segurança não podem ser copiados para a memória principal. Ao tentar fazer isso,
causará um erro de tipo incorreto.
k Eliminação de ficheiros
u Para eliminar um ficheiro da memória principal
1. Visualize a tela de informação da memória principal.
• Consulte “Tela de informação de memória” na página 11-2.
2. Selecione o(s) ficheiro(s) que deseja eliminar. Pode selecionar vários ficheiros, se desejar.
3. Prima 6(DEL).
• Prima 1(Yes) para eliminar o ficheiro.
• Prima 6(No) para cancelar a operação de eliminação.
u Para eliminar um ficheiro da memória de armazenamento
1. Visualize a tela de informação da memória de armazenamento.
• Consulte “Tela de informação de memória” na página 11-2.
2. Selecione o(s) ficheiro(s) que deseja eliminar. Pode selecionar vários ficheiros, se desejar.
3. Prima 6(DEL).
• Prima 1(Yes) para eliminar o ficheiro.
• Prima 6(No) para cancelar a operação de eliminação.
u Para apagar ficheiros do cartão SD (apenas fx-9860GII SD)
1. Visualize a tela de informação da memória do cartão SD.
• Consulte “Tela de informação de memória” na página 11-2.
2. Selecione o(s) ficheiro(s) que deseja eliminar. Pode selecionar vários ficheiros, se desejar.
3. Prima 6(DEL).
• Prima 1(Yes) para eliminar o ficheiro.
• Prima 6(No) para cancelar a operação de eliminação.
11-8
k Procura de um ficheiro
u Para procurar um ficheiro na memória principal
Exemplo
Para procurar todos os ficheiros na memória principal cujos nomes
começam com a letra “R”.
1. Visualize a tela de informação da memória principal.
• Consulte “Tela de informação de memória” na página 11-2.
2. Prima 3(SRC).
• Introduza a letra “R” como a palavra-chave.
• O primeiro ficheiro que começa com a letra “R” surge
realçado na tela.
• Pode introduzir até oito caracteres para a palavra-chave.
u Para procurar um ficheiro na memória de armazenamento
Exemplo
Para procurar todos os ficheiros na memória de armazenamento cujos
nomes começam com a letra “S”.
1. Visualize a tela de informação da memória de armazenamento.
• Consulte “Tela de informação de memória” na página 11-2.
2. Prima 3(SRC).
• Introduza a letra “S” como a palavra-chave.
• O primeiro ficheiro que começa com a letra “S” surge
realçado na tela.
u Para procurar um ficheiro no cartão SD (apenas fx-9860GII SD)
Exemplo
Para procurar todos os ficheiros no cartão SD cujos nomes começam
com a letra “R”.
1. Visualize a tela de informação da memória do cartão SD.
• Consulte “Tela de informação de memória” na página 11-2.
2. Prima 3(SRC).
• Introduza a letra “R” como a palavra-chave.
• O primeiro ficheiro que começa com a letra “R” surge
realçado na tela.
• Se não for encontrado nenhum ficheiro que coincida com a sua palavra-chave, é
apresentada a mensagem “Not Found”.
11-9
k Cópias de segurança dos dados da memória principal
Importante!
• A cópia de segurança de dados não é suportada por uma calculadora fx-7400GII ou
fx-9750GII.
u Para fazer uma cópia de segurança dos dados da memória principal
1. Na tela inicial do modo MEMORY, prima 4(BKUP).
2. Prima 1(SAVE).
Isso apresenta a tela de seleção do tipo de cabo (apenas
fx-9860GII SD).
• b ... memória de armazenamento
• c ... cartão SD
3. Prima b ou c (apenas fx-9860GII SD).
Isso apresenta uma tela de seleção de pasta.
4. Utilize f e c para selecionar a pasta onde deseja guardar os dados.
5. Prima w para iniciar a cópia de segurança.
• Os dados da cópia de segurança são armazenados num ficheiro com o nome BACKUP.g2m.
A mensagem “Complete!” será apresentada quando a operação de cópia de segurança for
concluída.
Prima J para voltar à tela apresentado no passo 1.
A tela seguinte aparece se já existir uma cópia de segurança na memória de armazenamento.
Prima 1(Yes) para efetuar uma cópia de segurança dos dados ou 6(No) para cancelar a
operação de cópia de segurança.
Se não existir espaço suficiente na memória de armazenamento para concluir a operação,
surge a mensagem “Memory Full”.
11-10
u Para restaurar uma cópia de segurança para a memória principal
1. Na tela inicial do modo MEMORY, prima 4(BKUP).
• Na tela que é apresentado, pode confirmar se existe ou não uma cópia de segurança na
memória de armazenamento.
2. Prima 2(LOAD).
Isto apresenta a tela de seleção do restauro dos dados
originais (apenas fx-9860GII SD).
• b ... Restauro da memória de armazenamento
• c ... Restauro do cartão SD
3. Prima b ou c (apenas fx-9860GII SD).
Isso apresenta a tela de seleção de pasta.
4. Utilize f e c para selecionar uma pasta.
5. Prima w.*1
• Surge uma mensagem de confirmação para perguntar
se realmente deseja restaurar a cópia de segurança.
*1 A mensagem “No Data” será apresentada se não
houver dados de cópia de segurança armazenados na
memória. Ao premir J voltará à tela no passo 1.
Prima 1(Yes) para restaurar os dados e eliminar os eventuais dados que estiverem na área
atual.
Prima 6(No) para cancelar a operação de cópia de segurança de dados.
A mensagem “Complete!” surgirá quando a operação de restauro for concluída.
Prima J para voltar à tela apresentado no passo 1.
k Otimização da memória de armazenamento ou da memória do cartão
SD
A memória de armazenamento ou do cartão SD pode ficar fragmentada depois de muitas
operações de armazenamento e carregamento. A fragmentação pode criar blocos de
memória que se tornam indisponíveis para o armazenamento de dados. Por isso, deve
efetuar periodicamente a operação de otimização da memória de armazenamento ou do
cartão SD, que reorganiza os dados na memória de armazenamento ou do cartão SD e torna
a utilização da memória mais rentável.
11-11
u Para otimizar a memória de armazenamento
1. Na tela inicial do modo MEMORY, prima 5(OPT) para otimizar da memória de
armazenamento.
2. Selecione a memória que pretende otimizar (apenas
fx-9860GII SD).
• b ... memória de armazenamento
• c ... cartão SD
3. Prima b ou c para iniciar a otimização.
A mensagem “Complete!” surgirá quando a operação otimização for concluída.
Prima J para voltar à tela inicial do modo MEMORY.
• Em alguns casos, a quantidade de memória livre pode permanecer inalterada se a verificar
depois de efetuar o procedimento de otimização. No entanto, isto não indica nenhum
problema com a calculadora.
11-12
Capítulo 12 Gestor de sistema
Utilize o gestor de sistema para visualizar a informação do sistema e ajustar as respectivas
definições.
1. Utilização do gestor de sistema
A partir do menu principal, entre no modo SYSTEM e visualize os itens de menu seguintes.
• 1(
) ... {visualiza os ajustes do contraste}
• 2(
) ... {definição de tempo de desligar automático}
• 3(LANG) ... {idioma do sistema}
• 4(VER) ... {versão}
• 5(RSET) ... {operações de reposição do sistema}
2. Definições do sistema
k Ajuste do contraste
Enquanto está a ser visualizada a tela inicial do modo SYSTEM, prima 1(
visualizar a tela de ajuste de contraste.
) para
• A tecla de cursor e torna o contraste da tela mais escuro.
• A tecla de cursor d torna o contraste da tela mais claro.
• 1(INIT) repõe o contraste da tela para a sua definição inicial por omissão.
Prima J ou !J(QUIT) para voltar à tela inicial do modo SYSTEM.
Pode ajustar o contraste enquanto está a ser visualizada qualquer tela no visor premindo !
e, de seguida, e ou d. Para sair do ajuste de contraste, prima novamente !.
k Definições de propriedades de energia
12
u Para especificar o tempo de ativação do desligar automático
Enquanto está a ser visualizada a tela inicial do modo SYSTEM, prima 2(
visualizar a tela das definições de propriedades de energia.
Modelos equipados com
retroiluminação
Modelos não equipados com
retroiluminação
• 1(10) ... {10 minutos} (predefinição inicial)
• 2(60) ... {60 minutos}
Prima J ou !J(QUIT) para voltar à tela inicial do modo SYSTEM.
12-1
) para
u Para especificar a tecla da retroiluminação (apenas para modelos equipados
com retroiluminação)
1. Enquanto está a ser visualizada a tela inicial do modo SYSTEM, prima 2(
visualizar a tela das definições de propriedades de energia.
) para
2. Utilize f e c para selecionar “Backlight Setting”.
• 1(LIGHT) ... {ligar/desligar retroiluminação: !K(LIGHT)}
• 2(ANY) ... {retroiluminação ligada: qualquer tecla}
3. Prima J ou !J(QUIT) para voltar à tela inicial do modo SYSTEM.
u Para especificar a duração da retroiluminação (apenas para modelos
equipados com retroiluminação)
1. Na tela inicial do modo SYSTEM, prima 2(
propriedades de energia.
) para visualizar a tela das definições de
2. Utilize f e c para selecionar “Backlight Duration”.
• 1(10) ... {desliga a retroiluminação 10 segundos após ter sido efetuada a última
operação com teclas}
• 2(30) ... {desliga a retroiluminação 30 segundos após ter sido efetuada a última
operação com teclas} (predefinição inicial)
• 3(Always) ... {a retroiluminação mantém-se sempre ligada até que seja premida a tecla
de retroiluminação ou a calculadora seja desligada}
3. Prima J ou !J(QUIT) para voltar à tela inicial do modo SYSTEM.
k Especificação do idioma do sistema
Utilize LANG para especificar o idioma das aplicações incorporadas.
u Para selecionar o idioma das mensagens
1. A partir da tela inicial do modo SYSTEM, prima 3(LANG) para visualizar a tela de seleção
do idioma das mensagens.
2. Utilize as teclas de cursor f e c para selecionar o idioma pretendido e, em seguida,
prima 1 (SEL).
3. A caixa de diálogo que é apresentada utiliza o idioma que selecionou. Verifique o conteúdo
e prima J.
4. Prima J ou !J(QUIT) para voltar à tela inicial do modo SYSTEM.
u Para selecionar o idioma dos menus (fx-9860G SD/fx-9860G/fx-9860G AU
PLUS)
1. A partir da tela inicial do modo SYSTEM, prima 3(LANG) para visualizar a tela de seleção
do idioma das mensagens.
2. Prima 6(MENU).
12-2
3. Utilize as teclas de cursor f e c para selecionar o idioma pretendido e, em seguida,
prima 1(SEL).
4. A caixa de diálogo que é apresentada utiliza o idioma que selecionou. Verifique o conteúdo
e prima J.
• Prima 6(MSG) para voltar à tela de seleção do idioma de mensagens.
5. Prima J ou !J(QUIT) para voltar à tela inicial do modo SYSTEM.
k Lista de versões
Utilize VER (versão) para visualizar a versão do sistema operativo. Também pode registrar o
nome do utilizador que quiser.
u Para visualizar a informação da versão
1. Na tela inicial do modo SYSTEM, prima 4(VER) para visualizar a lista de versões.
2. Utilize f e c para deslocar a tela. O conteúdo da lista é mostrado abaixo.
• Itens marcados com um asterisco (*) são apresentados em todos os modelos. Os
restantes itens são apresentados em modelos que suportam as funções correspondentes.
- Versão do sistema operativo*
- Nomes e versões das aplicações adicionais (só são apresentadas as aplicações
adicionais instaladas)
- Idiomas e versões de mensagens*
- Idiomas e versões de menus
- Nome do utilizador*
3. Prima J ou !J(QUIT) para voltar à tela inicial do modo SYSTEM.
• A versão do sistema operativo que aparece atualmente depende do modelo da calculadora.
u Para registrar um nome de utilizador
1. Enquanto o menu de ficheiros é apresentado, prima
1(NAME) para apresentar a tela inicial do nome de
utilizador.
2. Introduza até oito caracteres para o nome do utilizador
pretendido.
3. Depois de introduzir o nome, prima w para registrá-lo e
voltar à lista de versões.
• Se quiser cancelar a introdução do nome do utilizador e voltar à lista de versões sem
registrar um nome, prima J.
k Repor
1. Enquanto é visualizada a tela inicial do modo SYSTEM, prima 5(RSET) para visualizar
a tela de reposição 1.
Importante!
Os itens que são apresentados na(s) tela(s) de reposição
dependem do modo da calculadora.
• 1(STUP) ... {inicialização da configuração}
• 2(MAIN) ... {limpeza dos dados da memória principal}
12-3
• 3(ADD) ... {eliminação de aplicações adicionais}*
• 4(SMEM) ... {limpeza dos dados da memória de armazenamento}*
• 5(A&S) ... {limpeza das aplicações adicionais e dos dados da memória de
armazenamento}*
Ao premir 6(g) na tela acima, é visualizada a tela de reposição 2 mostrado abaixo.
• 1(M&S) ... {limpeza dos dados da memória principal e
da memória de armazenamento}*
• 2(ALL) ... {limpeza de todas as memórias}*
• 3(SD) ... {formato do cartão SD} (apenas fx-9860GII SD)
* Não incluído na fx-7400GII/fx-9750GII.
A tabela seguinte mostra as funções das teclas de funções. Pode utilizar as teclas de
funções para eliminar dados específicos.
Funções das teclas de função
Inicializar a
informação de
configuração
1(STUP)
2(MAIN)
Eliminar
dados da
memória
principal
Eliminar
aplicações
adicionais
Eliminar dados
da memória de
armazenamento
(Excluindo as
aplicações
adicionais)
Formatar
cartão SD
3(ADD)
4(SMEM)
5(A&S)
6(g)1(M&S)
6(g)2(ALL)
6(g)3(SD)
2. Prima a tecla de função que corresponde à operação de reposição que pretende efetuar.
3. Em resposta à mensagem de confirmação que surge, prima 1(Yes) para realizar a
operação de reposição especificada ou 6(No) para cancelar.
4. Surge uma mensagem a indicar que a operação de reposição está concluída.
Tela apresentada quando é premido
2(MAIN) no passo 2.
12-4
Tela apresentada quando é premido
2(MAIN) no passo 2.
Capítulo 13 Comunicação de dados
Este capítulo ensina-lhe tudo o que precisa saber para transferir programas entre duas
calculadoras CASIO Power Graphic ligadas através do cabo incluído como acessório padrão.
1. Conexão de duas calculadoras
O procedimento seguinte descreve como ligar duas calculadoras através do cabo de ligação
que é fornecido como equipamento padrão.
Importante!
A fx-7400GII não é fornecida com um cabo conector.
u Para ligar as duas calculadoras
1. Verifique se a alimentação das duas calculadoras está desligada.
2. Ligue as duas calculadoras utilizando o cabo.
• O passo 3 não é necessário para a fx-7400GII.
3. Efetue os seguintes passos em ambas as calculadoras para especificar 3PIN como o tipo
do cabo.
(1) A partir do menu principal, entre no modo LINK.
(2) Prima 4(CABL). Isso apresenta a tela de seleção do tipo de cabo.
(3) Prima 2(3PIN).
Cabo
13
• Os modelos que não são suportados para esta configuração são indicados abaixo.
fx-9860GII SD, fx-9860GII, fx-9860G AU PLUS, fx-9750GII, fx-7400GII, fx-9860G Slim
(sist. oper. 1.11), fx-9860G SD (sist. oper. 2.0/1.05), fx-9860G (sist. oper. 2.0/1.05), fx9860G AU (sist. oper. 2.0/1.05), série fx-7400G, série CFX-9850G
2. Ligar a calculadora a um computador pessoal
Pode transferir dados entre uma calculadora e um computador utilizando o software ProgramLink (FA-124) e um cabo especial*1 para estabelecer uma ligação entre eles.
Para mais detalhes sobre o estabelecimento de uma ligação e procedimentos de
transferência de dados, consulte o Guia do Usuário do FA-124.
13-1
*1 Com as fx-9860GII SD, fx-9860GII e fx-9860G AU PLUS utilize o software Program-Link e
o cabo USB que são fornecidos com a calculadora.
Para as fx-9750GII e fx-7400GII, terá de adquirir o FA-124 disponível em separado.
3. Execução da operação de comunicação de dados
A partir do menu principal, entre no modo LINK. O seguinte menu principal de comunicações
de dados é apresentado na tela
• {TRAN} ... {apresenta a tela de envio de dados}
• {RECV} ... {apresenta a tela de recepção de dados}
• {CABL} ... Isso apresenta a tela de seleção do tipo de cabo.
(Não incluído no modelo fx-7400GII)
• {WAKE} ... {apresenta a tela de configuração de ligação
automática}
• {CAPT} ... {apresenta a tela de configuração de envio de imagens de tela}
Os parâmetros de comunicações encontram-se fixos nas seguintes especificações.
• Porta série de 3 pinos
• Velocidade (BPS): 9600 bps máx. (ligada a calculadora da série CFX-9850G ou série fx7400G)
115200 bps máx. (ligada a outra calculadora fx-9860GII SD, fx-9860GII,
fx-9860G AU PLUS, fx-9750GII, fx-7400GII, fx-9860G Slim (sist. oper.
1.11), fx-9860G SD (sist. oper. 2.0/1.05), fx-9860G (sist. oper. 2.0/1.05)
ou fx-9860G AU (sist. oper. 2.0/1.05))
• Paridade (PARITY): NONE
• Porta USB*
• A velocidade de comunicação varia de acordo com os padrões USB.
* A fx-7400GII não está equipada com uma porta USB.
k Tela para selecionar o modo de conexão (todos os modelos exceto fx-7400GII)
Ao ligar o cabo USB à calculadora, a caixa de diálogo aqui indicada será apresentada. Pode
usar esta caixa de diálogo para selecionar o modo de conexão do cabo USB (modo de envio
de imagens de tela).
• 1(DataTrans) ... {seleção de modo para transferir dados para PC}
• 2(ScreenCapt) ... {seleção de modo para enviar capturas da tela da calculadora para um
PC usando a função de captura da tela FA-124}
• 3(Projector) ... {seleção do modo para saída de tela de uma calculadora para um
retroprojetor ou projetor CASIO}
• 4(ScreenRecv) ... {modo de seleção para enviar imagens de tela da calculadora para um
PC utilizando a função do receptor de tela do Manager PLUS da fx9860GII}
13-2
Para transferir dados entre um PC e a memória da calculadora, prima 1.
Utilize as teclas 2 a 4 para selecionar o modo adequado para enviar a imagem de tela
da calculadora para um dispositivo externo. Para mais detalhes sobre as operações da
calculadora quando as teclas de 2 a 4 são premidas, veja “Envio de imagem de tela”
(página 13-12).
k Para efetuar uma operação de transferência de dados
Ligue as duas unidades e, em seguida, efetue os seguintes procedimentos:
Unidade receptora
Para preparar a calculadora para receber dados,
prima 2(RECV) com o menu principal de
comunicação a ser visualizado na tela.
A calculadora entra num modo de espera de recepção de dados e aguarda que os dados
entrem. A recepção começa assim que a unidade transmissora enviar os dados.
Unidade transmissora
Para preparar a calculadora para enviar dados, prima 1(TRAN) com o menu principal de
comunicação a ser visualizado na tela.
Isto apresenta uma tela para especificar o método de seleção de dados.
• {SEL} ... {seleciona novos dados}
• {CRNT} ... {seleciona automaticamente os dados
selecionados anteriormente*1}
*1 A memória dos dados selecionados anteriormente é apagada sempre que muda para outro
modo.
u Para enviar itens de dados selecionados (Exemplo: Para enviar dados do utilizador)
Prima 1(SEL) ou 2(CRNT) para apresentar uma tela de seleção de itens de dados.
• {SEL} ... {seleciona o item de dados onde se encontra
o cursor}
• {ALL} ... {seleciona todos os dados}
• {TRAN} ... {envia os itens de dados selecionados}
Utilize as teclas de cursor f e c para mover o cursor para o item de dados que deseja
selecionar e prima 1(SEL) para o selecionar. Os itens de dados selecionados atualmente
estão marcados com “ ”. Ao premir 6(TRAN) envia todos os itens de dados selecionados.
• Para cancelar a seleção de um item de dados, mova o cursor até este e prima 1(SEL) de
novo.
13-3
Apenas itens que contêm dados surgem na tela de seleção de itens de dados. Se
existirem demasiados itens de dados para serem apresentados numa tela, a lista move-se
automaticamente quando mover o cursor para a última linha de itens na tela.
u Para executar uma operação de envio
Após selecionar os itens de dados a enviar, prima 6(TRAN). Surge uma mensagem a
confirmar a execução da operação de envio.
• 1(Yes) ... envia os dados
• 6(No) ... regressa à tela de seleção de dados
Prima 1(Yes) para enviar os dados.
• Pode interromper uma operação de dados em qualquer altura, premindo A.
De seguida, é demonstrado qual é o aspecto das telas da unidade transmissora e da unidade
receptora depois de concluída a operação de comunicação de dados.
Unidade transmissora
Unidade receptora
Prima J para voltar ao menu principal de comunicação de dados.
k Configuração da função de ligação automática do receptor
Quando a função de ligação automática está ativada no receptor, este é ligado
automaticamente quando a transferência de dados começa.
fx-7400GII
• O receptor entra automaticamente no modo de recepção depois de se ligar.
Todos os modelos exceto fx-7400GII
• Ao efetuar uma comunicação entre duas calculadoras (3PIN selecionado como o tipo de
cabo), o receptor entra no modo de recepção automaticamente depois de se ligar.
• Ao realizar uma comunicação com um computador (USB selecionado como o tipo de
cabo), ao ligar o cabo USB ao computador e, em seguida, à calculadora (com a calculadora
desligada) fará com que a calculadora seja ligada e seja apresentada a caixa de diálogo
“Select Connection Mode”.
13-4
1. Prima 5(WAKE) no menu principal de comunicação de
dados do receptor.
Isso apresenta a tela de configuração da ligação
automática.
• {On} ... {ativa a ligação automática}
• {Off} ... {desativa a ligação automática}
2. Prima 1(On).
Isso ativa a ligação automática e volta ao menu principal de comunicação de dados.
3. Desligue o receptor.
4. Ligue o receptor ao transmissor.
5. Ao iniciar uma operação de envio no transmissor, o receptor é ligado automaticamente e
efetua a operação de transferência de dados.
4. Precauções com a comunicação de dados
Os tipos de dados que podem ser enviados são os seguintes:
Item de dados
Conteúdo
Verificação de
substituição*4
ALPHA MEM
Conteúdo da memória de alfabeto
<CAPTURE>
Grupo de memória de captura
CAPT n
Dados de memória de captura (1 a 20)
Não
CONICS*1
Dados de definição de secções cónicas
Não
DYNA MEM*1
Funções de gráfico dinâmico
Sim
EQUATION
Valores de coeficiente do cálculo de equações
Não
E-CON2*1
Conteúdos de memória de configuração E-CON2
Não
FINANCIAL*1
Dados financeiros
Não
<F-MEM>
Grupo de memórias de funções
F-MEM n
Conteúdos de memória de funções (1 a 20)
<G-MEM>
Grupo de memórias de gráficos
G-MEM n
Conteúdos de memórias de gráficos (1 a 20)
<LISTFILE>
Grupo de ficheiros de lista
LIST n
Conteúdos de memória de lista (1 a 26 e Ans)
Sim
LIST FILE n
Conteúdos de memória de ficheiros de lista (1 a 6)
Sim
<MAT_VCT>*3
Grupo de matrizes/vetores
<MATRIX>*2
Grupo de matrizes*2
MAT n*1
Conteúdo de memória de matrizes (A a Z e Ans)
Sim
VCT n*3
Conteúdo de memória de vetores (A a Z e Ans)
Sim
<PICTURE>
Grupo de memórias de imagem
13-5
Não
Não
Sim
Conteúdo
Verificação de
substituição*4
PICT n
Dados de memória de imagem (gráfico) (1 a 20)
Não
<PROGRAM>
Grupo de programa
Nomes de
programas
Conteúdos de programa (Todos os programas
são listados)
Sim
RECURSION*1
Dados de recursão
Não
SETUP
Dados de configuração
Não
STAT
Dados de resultados estatísticos
Não
<STRING>
Grupo de memória de cadeias de caracteres
STR n
Dados de memória de cadeias de caracteres
(1 a 20)
Não
SYSTEM
Sistema operativo e dados compartilhados pelas
aplicações (área de transferência, releitura,
história, etc.)
Não
<S-SHEET>*3
Grupo de folhas de cálculo
Nomes de dados
de folhas de
cálculo*3
Dados da folha de cálculo (Todos os dados da
folha de cálculo são listados)
Sim
TABLE
Dados de tabela
Não
<V-WIN>
Grupo de memória da janela de visualização
V-WIN n
Conteúdos de memória da janela de visualização
(1 a 6)
Não
Y=DATA
Expressões gráficas, condição de desenhar/não
desenhar gráficos, conteúdos da janela de
visualização, fator de zoom
Não
Item de dados
*2 Apenas fx-9750GII
*1 Não incluído na fx-7400GII.
*3 Não incluído na fx-7400GII/fx-9750GII.
*4 Sem confirmação de substituição: se a unidade receptora já contiver o mesmo tipo de
dados, os dados existentes são substituídos pelos novos dados.
Com confirmação de substituição: Se a unidade receptora já contiver o mesmo tipo de
dados, surge uma mensagem a confirmar se os dados existentes devem ser substituídos
pelos novos.
Nome do item de dados
• 1(YES) ... {substitui os dados existentes nas
calculadoras de recepção pelos novos dados}
• 6(NO) ... {avança para o item de dados seguinte}
Tome as seguintes precauções quando efetuar comunicações de dados:
• Ocorre sempre um erro quando tenta enviar dados para uma unidade que ainda não está
preparada. Quando isso acontecer, prima J para limpar o erro e tente novamente depois
de preparar a unidade receptora para receber os dados.
13-6
• Ocorre um erro sempre que a unidade receptora não receber dados num espaço de seis
minutos após ser preparada para a operação. Quando isto acontecer, prima J para limpar
o erro.
• Ocorre um erro durante a comunicação de dados se o cabo se desligar, se os parâmetros
das duas unidades não coincidirem ou se ocorrer qualquer tipo de problema de
comunicações. Quando isto acontecer, prima J para limpar o erro e corrija o problema
antes de tentar novamente a comunicação. Se a comunicação de dados for interrompida
pela operação da tecla J ou por um erro, todos os dados recebidos com sucesso até ao
momento da interrupção estarão na memória da unidade receptora.
• Ocorre um erro se a memória da unidade receptora ficar cheia durante a comunicação
de dados. Quando isto acontecer, prima J para limpar o erro e elimine dados
desnecessários da unidade receptora para arranjar espaço para os novos dados, e tente de
novo.
k Troca de dados com outro modelo de calculadora
Nesta secção, o termo “calculadoras de sist. oper. 2.0” refere-se aos seguintes modelos.
• fx-9860GII SD, fx-9860GII, fx-9860G AU PLUS, fx-9750GII, fx-7400GII
• fx-9860G SD, fx-9860G e fx-9860G AU, cujo sistema operativo tenha sido atualizado para a
versão 2.0
Uma calculadora de sist. oper. 2.0 suporta uma troca de dados com os seguintes modelos de
calculadoras.
Calculadoras de sist. oper. 2.0, série fx-9860G, série fx-7400G, série CFX-9850G
Quando efetua uma operação de transferência de dados com os modelos de calculadoras
acima, a calculadora de sist. oper. 2.0 irá decidir se determinados dados podem ou não ser
enviados ou recebidos e converterá os dados conforme necessário. De seguida, são descritas
as operações básicas que são efetuadas ao trocar dados entre uma calculadora de sist. oper.
2.0 e calculadoras de outros modelos.
• Envio de dados da calculadora do sist. oper. 2.0 para outro modelo de calculadora
Dados que são suportados pela calculadora do sist. oper. 2.0, mas não são suportados
pelo modelo receptor não são enviados ou são convertidos para um formato suportado pelo
receptor antes de serem enviados.
• Envio de dados de outro modelo de calculadora para uma calculadora de sist. oper. 2.0
Basicamente, os dados enviados de outro modelo de calculadora são recebidos tal como
se encontram. No entanto, quando existe uma diferença entre uma função da calculadora
do sist. oper. 2.0 e a função do modelo transmissor, a calculadora do sist. oper. 2.0 irá
converter os dados conforme necessário.
De seguida, são fornecidos detalhes relativos à compatibilidade de dados entre uma
calculadora do sist. oper. 2.0 e outros modelos.
u Transferir dados entre os modelos fx-9860G SD, fx-9860G, fx-9860G
AU PLUS, fx-9750G, fx-9860G SD (sist. oper. 2.0), fx-9860G (sist. oper.
2.0), fx-9860G AU (sist. oper. 2.0) e fx-7400G
Transmissor:
fx-7400GII
Receptor:
fx-9860GII SD, fx-9860GII, fx-9860G AU PLUS, fx-9750GII, fx-9860G SD
(sist. oper. 2.0), fx-9860G (sist. oper. 2.0), fx-9860G AU (sist. oper. 2.0)
Todos os dados transferidos.
13-7
Transmissor:
fx-9860GII SD, fx-9860GII, fx-9860G AU PLUS, fx-9750GII, fx-9860G SD
(sist. oper. 2.0), fx-9860G (sist. oper. 2.0), fx-9860G AU (sist. oper. 2.0)
Receptor:
fx-7400GII
• Os dados seguintes não são enviados das fx-9860GII SD, fx-9860GII, fx-9860G AU PLUS,
fx-9860G SD (sist. oper. 2.0), fx-9860G (sist. oper. 2.0), fx-9860G AU (sist. oper. 2.0) ou são
ignorados quando recebidos pela fx-7400GII.
- Dados do modo CONICS
- Dados do modo DYNA
- Dados do modo E-CON2
- Dados de matrizes/vetores
- Dados do modo RECUR
- Dados do modo TVM
- Funções e dados das variáveis do modo STAT para os quais não existe uma função
correspondente para variáveis na fx-7400GII (exemplo: resultados dos cálculos de teste 2
de GOF, etc.)
- Dados da área de transferência e histórico (incluindo o item de dados “SYSTEM”)
- Dados do modo e • ACT*1
- Dados do modo S • SHT*1
*1 Pode ser transferido de uma calculadora fx-9860GII SD, fx-9860GII, fx-9860G AU PLUS,
fx-9860G SD (sist. oper. 2.0), fx-9860G (sist. oper. 2.0) ou fx-9860G AU (sist. oper. 2.0).
• Os dados de programa são transferidos no estado em que se encontram.
No entanto, qualquer comando num programa transferido que não seja suportado pela
fx-7400GII será substituído pelo sinal (@). Executar um programa deste tipo na fx-7400GII
causará um erro.
u Envio de dados de uma calculadora do sist. oper. 2.0 para qualquer
calculadora de um modelo mais antigo
De seguida são apresentadas regras gerais que se aplicam à transferência de dados de uma
calculadora de sist. oper. 2.0 para uma calculadora da série fx-9860G ou série CFX-9850G.
• Os dados seguintes não são transferidos.
- Dados da memória de cadeias de caracteres
- Cálculo de obrigações do modo TVM e dados de cálculos de amortizações
- Funções e dados das variáveis do modo STAT para os quais não existe uma função
correspondente para variáveis no modelo de calculadora a receber dados (exemplo:
resultados dos cálculos de teste 2 de GOF, etc.)
• Os dados seguintes são convertidos pela calculadora de sist. oper. 2.0 para um formato
que seja suportado pelo modelo de calculadora a receber os dados antes destes serem
enviados.
- Dados de definição de tipos de gráficos do modo GRAPH e modo DYNA
Ao transferir para uma calculadora da série fx-9860G ou série CFX-9850G, expressões do
tipo X=, X>, X<, Xt e Xs são convertidas numa expressão do tipo X=c
13-8
- Dados de definições do tipo de linha de gráficos
Ao enviar para uma calculadora da série CFX-9850G, as definições de linha são
convertidas da seguinte forma antes de serem enviadas: Normal: azul; Grossa: laranja;
Tracejada, Pontilhada: verde.
- Dados de definições do Graph1, Graph2 e Graph3 do modo STAT
Ao enviar para uma calculadora da série fx-9860G, gráficos do tipo circular e barras são
convertidos em gráficos de dispersão antes de serem enviados. As outras definições são
são enviadas.
• Os dados de programa são transferidos no estado em que se encontram.
No entanto, qualquer comando num programa transferido que não seja suportado pelas
calculadoras de outros modelos será substituído pelo sinal (@). Ao executar um programa
deste tipo numa calculadora de outro modelo causará um erro.
• Consulte as informações seguintes se surgir uma mensagem de erro na calculadora de sist.
oper. 2.0 quando enviar dados para outro modelo de calculadora.
Invalid Data Size
- A matriz/vetores excedem 256 filas e 256 colunas*1
- Dados de lista excedem 256 linhas
- Dados de tabela excedem 256 linhas
- Dados da tabela de recursão excedem 256 linhas*1*3
- Dados introduzidos no modo EQUA incluem equação de 4 a 6 graus
Complex Number in Data
- Dados de matriz/vetores incluem um elemento que contém um número complexo*1
- Dados de lista incluem um elemento que contém um número complexo
- Dados de introdução da equação simultânea do modo EQUA têm um coeficiente de
número complexo
- Resultados de cálculos de equação simultânea do modo EQUA incluem uma solução de
número complexo
Invalid Data Number
- Dados de listas com um número superior à lista 6
- Dados de imagens com um número superior à Pict 6*2
- Dados de função de memória com um número superior à F-Mem 6*2
- Dados de gráficos de memória com um número superior à G-Mem 6*2
*1 Pode ser transferido de uma calculadora de sist. oper. 2.0, exceto a fx-7400GII.
*2 Pode ser transferido apenas de calculadoras da série fx-9750G ou série CFX-9850G.
*3 Pode ser transferido apenas de calculadoras da série fx-9860G.
u Envio de dados de uma calculadora do sist. oper. 2.0 para uma
calculadora da série CFX-9850G
Transmissor:
Calculadora de sist. oper. 2.0
Receptor:
Série CFX-9850G
Os dados seguintes não são enviados de uma calculadora de sist. oper. 2.0 ou são ignorados
quando recebidos por uma calculadora da série CFX-9850G.
13-9
•
•
•
•
•
•
•
•
•
•
•
•
Dados de memória de captura
Dados da área de transferência, repetição e histórico (incluindo o item de dados “SYSTEM”)
Dados do modo CONICS*1
Dados do modo E-CON2*1
Expressões cn (cn+1, cn+2) do modo RECUR*1
Dados da tabela do modo RECUR*1
Dados de configuração
Dados do modo STAT
Dados da tabela do modo TABLE
Dados do modo TVM*1
Dados de pontos x da janela de visualização
Resultados de cálculo de equações simultâneas e equações de maior ordem
*1 Pode ser transferido de uma calculadora de sist. oper. 2.0, exceto a fx-7400GII.
u Envio de dados de uma calculadora do sist. oper. 2.0 para uma
calculadora da série fx-7400G
Transmissor:
Calculadora de sist. oper. 2.0
Receptor:
Série fx-7400G
Os dados seguintes não são enviados da calculadora de sist. oper. 2.0 ou são ignorados
quando recebidos por uma calculadora da série fx-7400G.
• Qualquer variável de memória de alfabeto (A a Z, r, ) com um número complexo atribuído
• Memória de resposta
• Dados de memória de captura
• Dados da área de transferência, repetição e histórico (incluindo o item de dados “SYSTEM”)
• Dados do modo CONICS*1
• Dados do modo DYNA*1
• Dados do modo E-CON2*1
• Dados do modo EQUA
• Dados de memória de funções
• Dados de memória de gráficos
• Dados de matrizes/vetores*1
• Dados de memória de imagens
• Dados do modo RECUR*1
• Dados de configuração
• Dados do modo STAT
• Dados da tabela do modo TABLE
• Dados do modo TVM*1
• Memória da janela de visualização com número V-Win 2 ou superior
• Dados de pontos x da janela de visualização
• Expressões de gráficos excluindo Y=f(x) expressões de tipo, desigualdades Y e expressões
paramétricas
*1 Pode ser transferido de uma calculadora de sist. oper. 2.0, exceto a fx-7400GII.
13-10
u Envio de dados da calculadora de sist. oper. 2.0 (exceto as fx-9750G/fx7400G) para uma calculadora fx-9750G, fx-7400G, da série
fx-9860G, da série CFX-9850G ou da série fx-7400G
Transmissor:
fx-9860GII SD, fx-9860GII, fx-9860G AU PLUS
Receptor:
fx-9750GII, fx-7400GII, série fx-9860G, série CFX-9850G, série fx-7400G
• Quando os dados seguintes incluem uma expressão de raiz quadrada (') ou pi (π), são
enviados como valor decimal.
- Dados da memória de alfabeto (A a Z, r, θ)
- Dados da memória resposta*1
- Coeficientes e resultados de cálculo de equações lineares simultâneas e de maior ordem
do modo EQUA*1
- Dados do histórico (incluindo o item de dados “SYSTEM”)*1
- Dados de lista
- Dados de matrizes/vetores*1
• As seguintes expressões numéricas, introduzidas no modo de entrada/saída matemática,
são convertidas para o modo de entrada/saída linear antes de serem enviadas.
- Expressões de gráficos registradas nos modos DYNA e RECUR*1
- Expressões de resolução registradas no modo EQUA
- Expressões de gráficos registradas nos modos GRAPH e TABLE*1
*1 Não podem ser recebidos por uma calculadora da série fx-7400G.
u Envio de dados de uma calculadora da série fx-9860G para uma
calculadora do sist. oper. 2.0
Transmissor:
Série fx-9860G
Receptor:
Calculadora de sist. oper. 2.0
• Expressões do tipo X=c são convertidas em expressões do tipo X=.
u Envio de dados de uma calculadora da série CFX-9850G para uma
calculadora do sist. oper. 2.0
Transmissor:
Série CFX-9850G
Receptor:
Calculadora de sist. oper. 2.0
• Expressões do tipo X=c são convertidas em expressões do tipo X=.
• Os valores Xmin e Xmax da janela de visualização são enviados no estado em que se
encontram. Visto que o valor Xdot não existe nas calculadoras da série CFX-9850G, a
calculadora de sist. oper. 2.0 calcula-o automaticamente a partir dos valores Xmin e Xmax
que são enviados.
• A execução da operação de transferência de dados altera os valores de configuração da
memória de gráficos e da memória dinâmica para as suas definições iniciais por omissão.
• Quando são recebidos dados de expressão de gráficos de uma calculadora da série CFX9850, as definições de linha são convertidas da forma seguinte: Azul: normal; Laranja:
grosso; Verde: pontilhado.
13-11
5. Envio de imagem de tela
Ao premir 6(CAPT) enquanto o menu principal da comunicação de dados está a ser
visualizado, a tela “Capture Set Mode” será apresentado. Pode usar esta tela para selecionar
o modo de envio da imagem de tela.
• 1(Mem) ... {seleção de modo para transferência de dados com o PC (envio de imagem de
tela desligada)}
• 2(Capt) ... {seleção do modo para enviar capturas da tela da calculadora para um PC
usando a função de captura da tela FA-124 (envio manual de imagem de tela
ligado}
• 3(Proj)* ... {seleção do modo para saída de tela de uma calculadora para um retroprojetor
ou projetor CASIO (envio automático de imagem de tela ligado)}
• 4(Recv)* ... {seleção do modo para enviar imagens de tela da calculadora para um PC
utilizando a função do receptor de tela do Manager PLUS da fx-9860GII
(envio automático de imagem de tela ligado)}
* Não incluído no modelo fx-7400GII.
k Tela para selecionar o modo de conexão
(Todos os modelos exceto fx-7400GII)
Também pode efetuar as mesmas operações de seleção do modo, como a tela do modo
de definição da captura na caixa de diálogo “Select Connection Mode” que é apresentada
quando liga o cabo USB à calculadora.
As opções da tela para selecionar o modo de conexão correspondem às opções da
tela do modo de definição de captura da seguinte forma: 1(DataTrans) = 1(Mem),
2(ScreenCapt) = 2(Capt), 3(Projector) = 3(Proj), 4(ScreenRecv) = 4(Recv).
• Os seguintes tipos de imagens da tela não podem ser transferidos para outra calculadora ou
computador utilizando a transferência de imagem automática.
- A tela visualizada durante a transferência de dados
- A tela visualizada durante um cálculo
- A tela visualizada após a reposição
- A tela de pilha fraca
13-12
k Transferência de imagens para um computador
Utilize o seguinte procedimento para transferir as imagens da tela da calculadora para
um computador. Efetue este procedimento utilizando o software FA-124 em execução no
computador.
1. Utilize o cabo USB para ligar a calculadora ao computador.
Na fx-7400GII
2. Na calculadora, prima 6(CAPT)2(Capt).
Nos outros modelos
2. Na calculadora, prima 2(ScreenCapt) em resposta à caixa de diálogo “Select Connection
Mode” que aparece ao ligar o cabo USB à calculadora.
3. Na calculadora, visualize a tela que deseja transferir.
4. Utilize o FA-124 para efetuar a operação de transferência.
5. Na calculadora, prima !h(CAPTURE).
6. Os dados da tela são enviados para o computador.
k Envio automático de imagem de tela para um retroprojetor
(Não disponível na fx-7400GII)
O seguinte procedimento envia a tela desta calculadora a um retroprojetor em intervalos fixos.
1. Utilize o cabo USB para ligar a calculadora ao retroprojetor.
• Ao ligar o cabo USB à calculadora, a caixa de diálogo “Select Connection Mode” será
apresentada.
2. Prima 3(Projector).
3. Visualize a imagem que deseja enviar.
4. A imagem visualizada é enviada automaticamente ao retroprojetor.
5. Para continuar com o envio automático de imagens de tela, volte ao passo 3.
6. Para interromper o envio automático de imagens de tela, prima 6(CAPT)1(Mem) no
menu principal de comunicação de dados.
Consulte o Guia do Usuário que vem com o retroprojetor para mais informações sobre como
ligar o retroprojetor e como utilizar a calculadora com o retroprojetor ligado a ela.
k Envio automático de imagens de tela utilizando o Manager PLUS da fx9860GII (Não disponível na fx-7400GII)
Utilize o seguinte procedimento para transferir as imagens da tela da calculadora para um
computador. Efetue este procedimento utilizando o sofware Manager PLUS da fx-9860GII a
ser executado no computador.
1. Depois de iniciar o receptor de tela no software Manager PLUS da fx-9860GII, utilize o
cabo USB para ligar a calculadora ao seu computador.
• Ao ligar o cabo USB à calculadora, a caixa de diálogo “Select Connection Mode” será
apresentada.
2. Prima 4(ScreenRecv).
13-13
3. Na calculadora, visualize a tela que deseja transferir.
4. A imagem visualizada é enviada automaticamente ao computador.
5. Para continuar com o envio automático de imagens de tela, volte ao passo 3.
6. Para interromper o envio automático de imagens de tela, prima 6(CAPT)1(Mem) no
menu principal de comunicação de dados.
k Ligar a um projetor (Não disponível na fx-7400GII)
Pode ligar a calculadora a um projetor CASIO e projetar o conteúdo da tela da calculadora
numa tela grande.
u Projetores que podem ser ligados
Para obter informações acerca dos projetores que podem ser ligados, visite o site abaixo.
http://edu.casio.com/support/projector/
• Também pode ligar a calculadora a um conjunto de apresentação multifuncional YP-100 e
projetar o conteúdo a partir de projetores diferentes dos indicados acima.
u Para projetar o conteúdo da tela da calculadora através de um projetor
1. Utilize o cabo USB que vem com a calculadora para ligar ao projetor (ou unidade YP-100).
• Ao ligar o cabo USB à calculadora, a caixa de diálogo “Select Connection Mode” será
apresentada.
2. Prima 3(Projector).
u Precauções ao ligar
• Uma figura de ampulheta pode permanecer projetada na tela depois de ligar a calculadora
a um projetor (ou YP-100). Do mesmo modo, mudar para uma outra tela enquanto está a
ser desenhado um gráfico ou enquanto está a ser executado um programa do modo PRGM
pode resultar possivelmente numa tela projetada que é diferente da tela da calculadora.
Se isso acontecer, ao efetuar alguma operação na calculadora irá restaurar a visualização
normal.
• Se a calculadora parar de funcionar corretamente, desligue o cabo USB e, em seguida,
ligue-o de novo. Se isso não corrigir o problema, desligue o cabo USB, desligue a
alimentação do projetor (ou YP-100) e ligue-a de novo e, em seguida, ligue de novo o cabo
USB.
13-14
Capítulo 14 Utilizar cartões SD e cartões
SDHC (apenas fx-9860G SD)
Esta calculadora suporta a utilização de cartões de memória SD e
cartões de memória SDHC*. Neste manual, todas as menções de “cartão SD”
referem-se tanto aos cartões de memória SD como aos cartões de memória
SDHC.
* Apenas USB POWER GRAPHIC 2
Pode utilizar cartões SD para armazenar dados da calculadora. Pode copiar dados da memória
principal e memória de armazenamento de e para um cartão SD.
Importante!
• Utilize apenas um cartão de memória SD ou um cartão de memória SDHC. A operação não é
garantida se utilizar outro tipo de cartão de memória.
• Assegure-se de que lê a documentação do utilizador fornecida com um cartão SD antes de o
utilizar.
• Determinados tipos de cartões SD podem tornar mais lenta a velocidade de processamento.
• Determinados tipos de cartões SD e condições de funcionamento podem diminuir a
durabilidade da pilha.
• Os cartões SD possuem um interruptor de proteção contra escrita, que protege contra a
eliminação acidental de dados. No entanto, tenha em atenção que é necessário desativar
a proteção contra escrita antes de poder copiar ou eliminar dados e formatar um disco
protegido contra escrita.
• Uma carga eléctrica estática, interferências e outros fenómenos podem eliminar dados ou
corrompê-los de forma inesperada. Por isso deve sempre efetuar uma cópia de segurança de
dados importantes para outros suportes de dados (CD-R, CD-RW, disco rígido, etc.)
• O logotipo SDHC é uma marca comercial da SD-3C, LLC.
1. Utilizar um cartão SD
Importante!
• Desligue sempre a calculadora antes de inserir ou remover um cartão SD.
• Tenha em atenção que, ao inserir um cartão na calculadora, este deve ser colocado
corretamente (o lado correto deve ficar virado para cima e deve ser inserido pela
extremidade correta). Se tentar forçar a entrada do cartão quando este está incorretamente
posicionado, pode danificar o cartão e a ranhura.
u Remoção do cartão modelo
• A sua calculadora é enviada de fábrica com um cartão modelo inserido na ranhura de
cartões. Antes de utilizar um cartão SD, execute primeiro o procedimento descrito em “Para
remover o cartão SD” na página 14-2 para retirar o cartão modelo.
14-1
14
u Para inserir um cartão SD
1. Posicione o cartão SD de forma a que a parte traseira deste fique virada para cima
(na mesma direção que o teclado da calculadora).
2. Introduza cuidadosamente o cartão SD na ranhura para cartões da calculadora.
Frente
Trás
Importante!
• Nunca introduza na ranhura para cartões outro objeto que não um cartão SD. Tal pode
danificar a calculadora.
• Caso água ou qualquer objeto estranho penetrem na ranhura para cartões, desligue
imediatamente a calculadora, retire as pilhas e entre em contato com o seu vendedor
original ou com o centro de assistência CASIO autorizado mais próximo de si.
u Para remover o cartão SD
1. Pressione o cartão SD e solte-o.
• Isto fará com que parte do cartão salte para fora da ranhura.
2. Agarre o cartão SD com os dedos e puxe-o para fora da ranhura.
Importante!
• Nunca retire o cartão SD durante a transferência de dados. Tal não só interrompe o
processo de gravação dos dados que está a transferir para o cartão, mas também pode
corromper os conteúdos do cartão SD.
• Se exercer força excessiva durante a remoção de um cartão SD, pode danificar a ranhura ou
o próprio cartão.
14-2
2. Formatar um cartão SD
• Utilize o procedimento em “Repor” (página 12-3) para formatar um cartão SD.
3. Precauções com cartão SD durante a utilização
• Os problemas com cartões SD podem geralmente ser corrigidos com a formatação do
cartão. No entanto, é sempre aconselhável utilizar mais de um cartão SD para evitar
problemas com o armazenamento de dados.
• É recomendado formatar (inicializar) o cartão antes de utilizar um cartão SD novo pela
primeira vez.
• Se um cartão SD tiver sido formatado num computador ou noutro dispositivo, pode utilizá-lo
no estado em que se encontra sem o voltar a formatar. Também pode utilizar um cartão SD
formatado com a calculadora num computador ou outro dispositivo.
• Nunca execute nenhuma das seguintes operações enquanto acede ao cartão SD.
- Remover o cartão SD
- Ligar ou desligar um cabo USB
- Desligar a calculadora
- Se estiver ligado a um computador, sair do software da FA-124 ou desligar o computador
• Tenha em atenção que, ao inserir um cartão SD na calculadora, este deve ser colocado
corretamente (o lado correto deve ficar virado para cima e deve ser inserido pela
extremidade correta). Se tentar forçar a entrada de um cartão SD quando este está
incorretamente posicionado, pode danificar o cartão e a ranhura.
• A utilização de determinados cartões SD com pilhas fracas na calculadora também pode
provocar que a tela fique branca sem exibir a mensagem de aviso de pouca bateria. Se isto
acontecer, substitua as pilhas.
k Cartões SD suportados
Cartões de memória SD
Capacidade máxima: 2 GB
Cartões de memória SDHC
Capacidade máxima: 32 GB
Importante!
O tempo necessário para a escrita e leitura depende da capacidade do tipo de cartão SD a
ser utilizado.
Para mais informações (especificações, características, etc.) sobre o cartão SD, entre em
contato com o respectivo fabricante.
14-3
Apêndice
1. Tabela de mensagens de erro
Mensagem
Significado
Solução
Syntax
ERROR
•
•
Sintaxe ilegal
Tentativa de introduzir um comando
ilegal
•
Prima J para visualizar o erro e
efetuar as correções necessárias.
Ma ERROR
•
O resultado do cálculo excede o
intervalo de visualização.
O cálculo está fora do intervalo de
introdução de uma função.
Erro matemático (divisão por zero,
etc.)
Não é possível obter precisão
suficiente para um cálculo de Σ ,
cálculo diferencial, etc.
Não foi obtida uma solução para um
cálculo de equação, etc.
•
Verifique os valores introduzidos
e corrija para garantir que
os valores estão dentro dos
intervalos permitidos.
•
•
•
•
Go ERROR
1 Não existe uma correspondência
Lbl n para Goto n.
2 Não existe nenhum programa
armazenado na área de programa
Prog "nome de ficheiro".
Nesting
ERROR
•
O agrupamento de sub-rotinas pelo
Prog "nome de ficheiro" excede os
10 níveis.
1 Introduza corretamente um Lbl
n correspondente ao Goto n
ou elimine o Goto n se não for
necessário.
2 Armazene um programa na área
de programa Prog "nome de
ficheiro" ou apague o Prog "nome
de ficheiro" se não for necessário.
•
•
Stack ERROR
•
Execução de cálculos que excedem
a capacidade da pilha para valores
numéricos ou da pilha para
comandos.
•
•
α-1
Assegure-se de que o Prog
"nome de ficheiro" não é utilizado
para regressar de sub-rotinas
para a rotina principal. Se for
utilizado, apague qualquer Prog
"nome de ficheiro" desnecessário.
Trace os destinos dos saltos da
sub-rotina e assegure-se de que
não há nenhum salto de volta
para a área de programa original.
Assegure-se de que os regressos
são feitos de forma correta.
Simplifique as fórmulas de modo
a manter a pilha dentro 10 níveis
para os valores numéricos e 26
para os comandos.
Divida a fórmula em duas ou mais
partes.
α
Mensagem
Memory
ERROR
Significado
•
Solução
A operação ou armazenamento
de memória excede a capacidade
existente na memória.
•
•
•
Mantenha o número de memórias
que utiliza dentro do número
atualmente especificado de
memórias.
Simplifique os dados que deseja
armazenar para os manter dentro
da capacidade de memória
disponível.
Apague os dados que já não
precisa para criar espaço para
novos dados.
Argument
ERROR
•
Especificação incorreta de
argumento para um comando que
requer um argumento.
•
Corrija o argumento.
Dimension
ERROR
•
Dimensão ilegal usada em cálculos
de matrizes, vetores ou listas.
•
Verifique a dimensão da matriz,
vetor ou lista.
Range ERROR 1 Introdução de um valor da janela de
visualização incorreto.
2 O redesenho de um gráfico excede
o intervalo dos ajustes da janela de
visualização.
3 Introdução de um valor impróprio na
tela de intervalo e utilização desse
valor.
4 O intervalo de células da folha
de cálculo foi excedido por uma
operação de colagem, chamada ou
outra.
1 Altere o valor da janela de
visualização para dentro do
intervalo.
2 Volte a desenhar, utilizando as
definições adequadas.
3 Introduza um valor de intervalo
adequado.
Condition
ERROR
•
Execução de um cálculo ou função
antes de serem cumpridas todas as
condições necessárias.
•
Verifique as condições e realize
as correções necessárias.
Non-Real
ERROR
•
Cálculo que produz um número
complexo quando está especificado
Real para a definição Complex
Mode na tela de configuração,
mesmo que esse argumento seja
um número real.
•
Altere a definição Complex
Mode para outra que não seja a
definição Real.
Complex
Number In List
•
Utilização de uma lista que contém
um número complexo num cálculo
ou operação para os quais os
dados de número complexo são
inválidos.
•
Altere todos os dados da lista
para números reais.
Complex
Number In
Matrix
•
Utilização de uma matriz que
contém um número complexo num
cálculo ou operação para os quais
os dados de número complexo são
inválidos.
•
Altere todos os dados da matriz
para números reais.
α-2
4 Repita o procedimento, tendo
cuidado para que o intervalo de
células não seja excedido.
Mensagem
Significado
Solução
Complex
Number In
Matrix or
Vector
•
Uso de uma matriz ou vetor que
contém um número complexo
em um cálculo ou operação para
os quais os dados de número
complexo são inválidos.
•
Altere todos os dados da matriz
ou vetor para números reais.
Complex
Number In
Data
•
Dados enviados de uma função
desta calculadora (matriz, etc.)
incluem dados de número
complexo, mas a função
correspondente da calculadora
receptora não suporta dados que
incluam números complexos.
Exemplo: Tentar enviar uma matriz
que contenha um número complexo
num elemento para a CFX-9850G.
•
Enviar dados que não incluam
números complexos.
Can’t Simplify
•
Foi tentado simplificar uma fração,
utilizando a função 'Simp (página
2-22), mas não foi possível executar
a simplificação utilizando o divisor
especificado.
Exemplo: Especificar um divisor de
3 para simplificar a fração 4/8.
•
Especificar um divisor diferente
ou executar 'Simp sem
especificar um divisor.
Can’t Solve!
Adjust initial
value or
bounds. Then
try again.
•
Um cálculo de resolução não
conseguiu obter uma solução
dentro do intervalo especificado.
•
•
Altere o intervalo especificado.
Corrija a expressão introduzida.
No Variable
1 Nenhuma variável especificada
numa função gráfica utilizada para
um gráfico dinâmico.
2 Nenhuma variável dentro da
equação de resolução.
1 Especifique uma variável para a
função de gráficos.
•
Tentar utilizar o comando de
conversão de unidades para
converter duas unidades em
diferentes categorias.
Executar um cálculo de conversão
utilizando o mesmo comando
duas vezes numa expressão de
conversão.
•
Numa expressão de conversão,
especificar dois comandos
diferentes que se encontram na
mesma categoria.
Problemas com o cabo de ligação
ou com a definição de parâmetros
durante a comunicação de dados
de programa.
•
Certifique-se de que não há
nada errado com a conexão do
cabo, e que os parâmetros estão
corretamente configurados.
Conversion
ERROR
•
Com ERROR
•
α-3
2 Introduza uma equação de
resolução que inclua uma
variável.
Mensagem
Significado
Solução
Transmit
ERROR
•
Problemas com a ligação do cabo
ou com a definição de parâmetros
durante a comunicação de dados.
•
Certifique-se de que não há
nada errado com a conexão do
cabo, e que os parâmetros estão
corretamente configurados.
Receive
ERROR
•
Problemas com a ligação do cabo
ou com a definição de parâmetros
durante a comunicação de dados.
•
Certifique-se de que não há
nada errado com a conexão do
cabo, e que os parâmetros estão
corretamente configurados.
Memory Full
•
A memória da unidade receptora
ficou cheia durante a comunicação
de dados de programa.
•
Elimine alguns dados
armazenados na unidade
receptora e tente de novo.
Invalid Data
Size
•
Tentar enviar dados de um tamanho
não suportado pelo dispositivo
receptor.
Exemplo: Tentar enviar uma matriz
com mais de 256 linhas da fx9750GII para um modelo anterior.
•
Assegure-se de que os dados
a enviar são de um tamanho
suportado pelo dispositivo
receptor.
Invalid Data
Number
•
Tentar enviar dados com um
número de dados não suportado
pelo dispositivo receptor.
Exemplo: Tentar enviar lista 7 da
fx-9750GII para um modelo anterior
que suporte apenas até à lista 6.
•
Ao enviar dados, especifique um
número de dados suportado pelo
dispositivo receptor.
Time Out
•
Não foi possível satisfazer as
condições de convergência com um
cálculo de resolução ou cálculo de
integração.
•
Se estiver a executar um cálculo
de resolução, tente mudar para o
valor estimado inicialmente.
Se estiver a executar um cálculo
de integração, tente mudar para
um valor tol maior.
•
Circular
ERROR
•
Há uma referência circular (como
“=A1” na célula A1) na folha de
cálculo.
•
Altere o conteúdo da célula para
retirar as referências circulares.
Please
Reconnect
•
A ligação caiu por alguma razão
durante a atualização do sistema
operativo.
•
Volte a ligar e tente de novo.
Too Much Data •
O número de itens de dados é
muito grande.
•
Elimine dados desnecessários.
Fragmentation
ERROR
•
A memória deve ser otimizada
antes que possam ser armazenados
mais dados.
•
Otimize a memória.
Invalid Name
•
O nome do ficheiro introduzido
contém caracteres inválidos.
•
Utilize os caracteres corretos para
introduzir um nome de ficheiro
válido.
Invalid Type
•
Um tipo de dados ilegal foi
especificado.
•
Especifique dados válidos.
α-4
Mensagem
Significado
Solução
Storage
Memory Full
•
A memória de armazenamento está
cheia.
•
Elimine dados desnecessários.
No Card*
•
Não existe nenhum cartão SD
carregado na calculadora.
•
Carregue um cartão SD.
SD Card Full*
•
O cartão SD está cheio.
•
Elimine dados desnecessários.
Invalid file
name or folder
name.*
•
Não são encontrados no cartão SD
dados ou pastas suportados por
esta calculadora.
•
Substitua o cartão por um
que contenha dados/pastas
suportados por esta calculadora.
Invalid Card*
•
Está instalado um cartão
incompatível com a calculadora.
•
Substitua o cartão por um cartão
compatível.
Card is
protected*
•
O cartão SD está protegido contra
escrita.
•
Retire a proteção contra escrita.
Data ERROR
•
Ocorreu um erro de dados.
•
Assegure-se que está a escrever
o tipo correto de dados e tente de
novo.
Card ERROR*
•
Ocorreu um erro de cartão SD.
•
Retire o cartão SD, insira-o
corretamente e volte a tentar. Se
este erro voltar a ocorrer, formate
novamente o cartão SD.
Data is
protected*
•
A função Read Only do cartão SD
carregado na calculadora foi ativada
utilizando um computador, etc.
•
Desative a função Read Only do
cartão SD.
* Apenas fx-9860GII SD
2. Intervalos de introdução
Função
sinx
cosx
tanx
Intervalo de introdução para
soluções de número real
(DEG) |x| < 9 × (109)°
(RAD) |x| < 5 × 107πrad
(GRA) |x| < 1 × 1010grad
sin–1x
cos–1x
|x| < 1
tan–1x
|x| < 1 × 10
sinhx
coshx
|x| < 230,9516564
tanhx
|x| < 1 × 10100
Dígitos
internos
Precisão
15 dígitos
Em geral, a
precisão é
±1 no 10.°
dígito.*
"
"
"
"
100
α-5
Notas
No entanto, para tan:
|x| ≠ 90(2n+1): DEG
|x| ≠ π/2(2n+1): RAD
|x| ≠ 100(2n+1): GRA
Função
Intervalo de introdução para
soluções de número real
sinh–1x
|x| < 1 × 10100
cosh–1x
1 < x < 1 × 10100
tanh–1x
|x| < 1
logx
Inx
1 × 10–99 < x < 1 × 10100
10x
–1 × 10100 < x < 100
Dígitos
internos
Precisão
15 dígitos
Em geral, a
precisão é
±1 no 10.°
dígito.*
"
"
• Os números complexos
podem ser utilizados como
argumentos.
"
"
• Os números complexos
podem ser utilizados como
argumentos.
"
"
• Os números complexos
podem ser utilizados como
argumentos.
"
"
• Os números complexos
podem ser utilizados como
argumentos.
ex
–1 × 10100
< x < 230,2585092
x
'
0 < x < 1 × 10100
x2
|x| < 1 × 1050
1/x
|x| < 1 × 10100, x ≠ 0
x
'
|x| < 1 × 10100
x!
0 < x < 69
(x é um número inteiro)
"
"
nPr
nCr
Resultado < 1 × 10100
n, r (n e r são números
inteiros)
0 < r < n, n < 1 × 1010
"
"
"
"
3
Pol (x, y)
Rec
(r ,θ)
° ’”
←⎯
° ’”
x2 + y2 < 1 × 10100
|r| < 1 × 10100
(DEG) |θ | < 9 × (109)°
(RAD) |θ | < 5 × 107π rad
(GRA) |θ | < 1 × 1010grad
Notas
"
"
"
"
"
"
No entanto, para tanθ:
|θ | ≠ 90(2n+1): DEG
|θ | ≠ π/2(2n+1): RAD
|θ | ≠ 100(2n+1): GRA
|a|, b, c < 1 × 10100
0 < b, c
|x| < 1 × 10100
Visualização sexagesimal:
|x| < 1 × 107
x > 0:
^(xy)
–1 × 10100 < ylogx < 100
x = 0: y > 0
m
x < 0: y = n, ––––
2n+1
(m, n são números inteiros)
No entanto;
–1 × 10100 < y log |x| < 100
• Os números complexos
podem ser utilizados como
argumentos.
α-6
Função
Intervalo de introdução para
soluções de número real
Dígitos
internos
Precisão
15 dígitos
Em geral, a
precisão é
±1 no 10.°
dígito.*
Notas
y>0:x≠0
–1 × 10100 < 1 logy < 100
y
'
x
x
y=0:x>0
n+1
y < 0 : x = 2n+1, 2––––
m
(m ≠ 0; m, n são números
inteiros)
No entanto;
• Os números complexos
podem ser utilizados como
argumentos.
–1 × 10100 < 1 log |y| < 100
x
ab/c
O total do número inteiro,
numerador e denominador
deve estar dentro dos 10
dígitos (incluindo o símbolo
de divisão).
"
"
* Para um cálculo simples, o erro de cálculo é ±1 no 10.º dígito. (No caso de visualização
exponencial, o erro de cálculo é ±1 no último dígito significativo.) Os erros são cumulativos no
caso de cálculos consecutivos, o que também pode torná-los grandes. (Isto também é verdade
para cálculos consecutivos internos que são realizados no caso de ^(xy), x'
y, x!, 3'
x, nPr, nCr,
etc.)
Nas proximidades de um ponto singular e ponto de inflexão de uma função, os erros são
cumulativos e podem tornar-se grandes.
Função
Intervalo de introdução
Cálculos
Depois de uma conversão, os valores ficam dentro dos seguintes intervalos:
binários, octais, DEC: –2147483648 < x < 2147483647
decimais e
BIN: 1000000000000000 < x < 1111111111111111 (negativo)
hexadecimais
0 < x < 111111111111111 (0, positivo)
OCT: 20000000000 < x < 37777777777 (negativo)
0 < x < 17777777777 (0, positivo)
HEX: 80000000 < x < FFFFFFFF
0 < x < 7FFFFFFF (0, positivo)
α-7
E-CON2
Application
(English)
All of the explanations provided here assume that you are already familiar
with the operating precautions, terminology, and operational procedures of
the calculator and the EA-200.
20051101
1-1
E-CON2 Overview
1 E-CON2 Overview
• From the Main Menu, select E-CON2 to enter the E-CON2 Mode.
E-CON2 Main Menu
• The “E-CON2 Mode” provides the functions listed below for simple and more efficient data
sampling using the CASIO EA-200.
• 1(SET) ........ Displays a screen for setting up the EA-200.
• 2(MEM) ....... Displays a screen for saving EA-200 setup data under a file name.
• 3(PROG) ..... Performs program conversion.
• This function can be used to convert EA-200 setup data configured
using E-CON2 to an EA-200 control program (or EA-100 control
program) that can run on the fx-9860G SD/fx-9860G.
• It also can be used to convert data to a program that can be run on
a CFX-9850 Series/fx-7400 Series calculator.
• 4(STRT) ...... Starts data collection.
• 5(GRPH) ..... Graphs data sampled by the EA-200, and provides tools for analyzing
graphs. Graph Analysis tools include calculation of periodic frequency,
various types of regression, Fourier series calculation, and more.
• 6(HELP) ...... Displays E-CON2 help.
• Pressing the K key (Setup Preview) or a cursor key while the E-CON2 main menu is on
the screen displays a preview dialog box that shows the contents of the setup in the
current setup memory area.
To close the preview dialog box, press J.
Note
For details about setup data and the current setup memory area, see “6 Using Setup
Memory” (page 6-1).
About online help
Pressing the 6(HELP) key displays online help about the E-CON2 Mode.
20051101
20070101
2-1
Using the Setup Wizard
2 Using the Setup Wizard
This section explains how to use the Setup Wizard to configure the EA-200 setup quickly
and easily simply by replying to questions as they appear.
If you need more control over specific sampling parameters, you should consider using the
Advanced Setup procedure on page 3-1.
k Setup Wizard Parameters
Setup Wizard lets you make changes to the following three EA-200 basic sampling
parameters using an interactive wizard format.
• Sensor (Select Sensor):
Specify a CASIO or VERNIER* sensor from a menu of choices.
*Vernier Software & Technology
• Total Sampling Time:
Specify a value within the range of 0.01 second to 30 days.
• Sampling Time Unit (Select Unit):
Specify seconds (sec), minutes (min), hours (hour), or days (day) as the time unit of the
value you input for the total sampling time (Total Sampling Time).
Note
For some sensors (EA-200 built-in microphone, Vernier PhotoGate, etc.), sampling
parameters are different from those shown above. The differences between sampling
parameters and setup procedures for each sensor are described in this section.
Setup Wizard Rules
Note the following rules whenever you use the Setup Wizard.
• The EA-200 sampling channel is CH1 or SONIC.
• The trigger for a Setup Wizard setup is always the w key.
20051101
2-2
Using the Setup Wizard
u To configure an EA-200 setup using Setup Wizard
Before getting started...
• Before starting the procedure below, make sure you first decide if you want to start
sampling immediately using the setup you configure with Setup Wizard, or if you want to
store the setup for later sampling.
• See sections 6-1, 7-1, and 8-1 of this manual for information about procedures required to
start sampling and to store a setup. We recommend that you read through the entire
procedure first, referencing the other sections and pages as noted, before actually trying
to perform it.
• To terminate Setup Wizard part way through and cancel the setup, press !J(QUIT).
1. Display the E-CON2 main menu (page 1-1).
2. Press 1(SET) and then 1(WIZ).
• This launches the Setup Wizard and displays the “Select Sensor” screen.
3. Press 1 to specify a CASIO sensor or 2 to specify a Vernier sensor.
• Pressing either key will display the corresponding sensor list. The following shows the
sensor list that appears when you press 1.
4. Specify the sensor you want to use.
Use the f and c cursor keys to move the highlighting to the sensor you want to use,
and then press w.
• If the sensor you specified has more than one option (more detailed specifications, such
as sampling unit, mode, etc.), an option list will appear on the display at this time. If this
happens, advance to step 5 (where you will see an example of the screen that appears
when you select 1 - [Temperature] in step 4).
20051101
2-3
Using the Setup Wizard
• If the “Input Total Sampling Interval” screen appears, skip to step 6.
5. Select the options for the sensor you specified in step 4.
Use the f and c cursor keys to move the highlighting to the option you want to select,
and then press w.
• If the “Input Total Sampling Interval” screen appears, advance to step 6.
Important!
When special settings are required by the sensor and/or option you select, other screens
other than the “Input Total Sampling Interval” screen will appear on the display. The
following shows where you should go to find information about the operations you need to
perform for each sensor/option selection.
If you select this sensor/option:
Go here for more information:
[CASIO] - [Microphone] - [Sound wave & FFT]
[CASIO] - [Microphone] - [FFT only]
“Using Setup Wizard to Configure
Settings for FFT (Frequency
Characteristics) Data Sampling” on
page 2-5
[VERNIER] - [Photogate] - [Gate]
“To configure a setup for PhotoGate
alone” on page 2-6
[VERNIER] - [Photogate] - [Pulley]
“To configure a setup for PhotoGate
and Smart Pulley” on page 2-7
[CASIO] - [Speaker] - [y=f(x)]
“Outputting the Waveform of a Function
through the Speaker” on page 2-8
6. Use the number input keys to input the total sampling time. Just input a value.
In step 8 of this procedure, you will be able to specify the unit (seconds, minutes, hours,
days) of the value you input here.
Note
• With some sensors ([CASIO] - [Microphone] - [Sound wave], etc.) sampling time is
limited to a few seconds. The unit for such a sensor is always seconds, and so the
“Select Unit” screen does not appear.
• If you specify a total sampling time value in the range of 10 seconds to 23 hours, 59
minutes, 59 seconds, real-time graphing will be performed during sampling. This is the
same as selecting the Realtime Mode on the “Advanced Setup” screen.
20051101
2-4
Using the Setup Wizard
7. After inputting total sampling time value you want, press w. This displays the “Select
Unit” screen.
8. Use number keys b through e to specify the unit for the value you specified in step 6.
• This displays a confirmation screen like the one shown below.
9. If there is not problem with the contents of the confirmation screen, press 1.
If you need to change the setup, press 6 or J. This will return to the screen in step 4
(for setting the total sampling interval), where you can change the setting.
• Pressing 1 will take you to the final Setup Wizard screen.
10. Press number keys described below to specify what you want to do with the setup you
have configured.
b(Start Setup) ............... Starts sampling using the setup (page 8-1)
c(Save Setup-MEM) ..... Saves the setup (page 6-1)
d(Convert Program) ...... Converts the setup to a program (page 7-1)
20051101
2-5
Using the Setup Wizard
k Using Setup Wizard to Configure Settings for FFT (Frequency
Characteristics) Data Sampling
When you perform sound sampling executed the EA-200’s built-in microphone (by specifying
[CASIO] - [Microphone] as the sensor), Setup Wizard will provide you with three options:
[Sound wave], [Sound wave & FFT], and [FFT only]. “Sound wave” records the following two
dimensions for the sampled sound data: elapsed time (horizontal axis) and volume (vertical
axis). “FFT” records the following two dimensions: frequency (horizontal axis) and volume
(vertical axis).
The following shows the settings for recording FFT data.
1. Perform the first two steps of the procedure under “To configure an EA-200 setup using
Setup Wizard” on page 2-2.
2. On the “Select Sensor” screen, select [CASIO] - [Microphone] - [Sound wave & FFT] or
[CASIO] - [Microphone] - [FFT only].
• This causes a “Select FFT Range” screen to appear.
• You can select one of four settings for FFT Range. The setting you select will
automatically apply the applicable fixed parameters shown below.
Parameter
Setting 2 - 1000 Hz:
1
Frequency pitch
Frequency max
Sampling interval
Number of samples
2 Hz
1000 Hz
61 μ sec
8192
4 - 2000 Hz:
2
6 - 3000 Hz:
3
8 - 4000 Hz:
4
4 Hz
2000 Hz
31 μ sec
8192
6 Hz
3000 Hz
20 μ sec
8192
8 Hz
4000 Hz
31 μ sec
4096
The following explains the meaning of each parameter.
Frequency pitch: Pitch in Hz at which sampling is performed
Frequency max: Upper limit of sampling frequency (lower limit is fixed at 0 Hz)
Sampling interval: Interval in μ seconds at which sampling is performed
Number of samples: Number of times sampling is performed
3. Use function keys 1 through 4 to select an FFT Range setting.
• Selecting an FFT Range causes the final Setup Wizard screen to appear.
4. Perform step 10 under “To configure an EA-200 setup using Setup Wizard” on page 2-2
to finalize the procedure.
20051101
2-6
Using the Setup Wizard
k Using Setup Wizard to Configure a PhotoGate Setup
Connection of a Vernier PhotoGate requires configuration of setup parameters that are
slightly different from parameters for other types of sensors.
u To configure a setup for PhotoGate alone
1. Perform the first two steps of the procedure under “To configure an EA-200 setup using
Setup Wizard” on page 2-2.
2. On the “Select Sensor” screen, select [VERNIER] - [Photogate] - [Gate].
• This displays a screen where you specify whether PhotoGate is connected to the CH1
or SONIC channel.
3. Press 1 to specify CH1 or 2 to specify SONIC.
• This causes a “Gate Status” screen to appear.
• “Open” means the photo path is not blocked, while “Close” means the photo path is
blocked.
• The gate status defines what PhotoGate status should cause timing to start, and what
status should cause timing to stop.
Open-Open ...... Timing starts when the gate opens, and continues until it closes and
then opens again.
Open-Close ...... Timing starts when the gate opens, and continues until it closes.
Close-Open ...... Timing starts when the gate closes, and continues until it opens.
Close-Close ...... Timing starts when the gate closes, and continues until it opens and
then closes again.
20051101
2-7
Using the Setup Wizard
4. Use function keys 1 through 4 to select a Gate Status setting.
• Selecting a gate status causes a screen for specifying the number of samples to appear.
5. Input an integer in the range of 1 to 255 to specify the number of samples.
6. Perform step 10 under “To configure an EA-200 setup using Setup Wizard” on page 2-2
to finalize the procedure.
u To configure a setup for PhotoGate and Smart Pulley
1. Perform the first two steps of the procedure under “To configure an EA-200 setup using
Setup Wizard” on page 2-2.
2. On the “Select Sensor” screen, select [VERNIER] - [Photogate] - [Pulley].
• This causes an “Input Distance(m)” screen to appear.
• The distance you specify here is the distance the weight travels after it is released.
• Input a value in the range of 0.1 to 4 to specify the distance in meters.
3. Perform step 10 under “To configure an EA-200 setup using Setup Wizard” on page 2-2
to finalize the procedure.
20051101
2-8
Using the Setup Wizard
k Outputting the Waveform of a Function through the Speaker
Normally, the Setup Wizard helps you configure setups for sensors connected to the EA-200.
If you select [CASIO] - [Speaker] - [y=f(x)] on the “Select Sensor” screen, however, it
configures the EA-200 to output the sound that corresponds to a function that you input and
graph on the calculator.
u To configure a setup for speaker output
1. Connect the data communication cable (SB-62) to the communication port of the
calculator and the MASTER port of the EA-200.
2. Perform the first two steps of the procedure under “To configure an EA-200 setup using
Setup Wizard” on page 2-2.
3. On the “Select Sensor” screen, select [CASIO] - [Speaker] - [y=f(x)].
This displays a screen like the one shown below.
4. Press w to advance to the View Window setting screen.
• The following settings are configured automatically: Ymin = –1.5 and Ymax = 1.5. Do not
change these settings.
5. Press w or J to advance to the graph function list.
6. In line “Y1”, input the function of the waveform for the sound you want to input.
• Note that the angle unit is always radians.
• Input a function where the value of “Y” is within the range of –1.5 to +1.5.
20051101
2-9
Using the Setup Wizard
7. Press 6(DRAW) to graph the function.
• This graphs the function and displays a vertical cursor line as shown below. Use the
graph to specify the range that you want to output to the speaker.
8. Use the d and e cursor keys to move the cursor to the start point of the output, and
then press w to register it.
9. Use the d and e cursor keys to move the cursor to the end point of the output, and
then press w to register it.
• After you specify the start point and end point, an output frequency dialog box shown
below appears on the display.
/
10. Input a percent value for the output frequency value you want.
• To output the original sound as-is, specify 100%. To raise the original sound by one octave,
input a value of 200%. To lower the original sound by one octave, input a value of 50%.
11. After inputting an output frequency value, press w.
• This outputs the waveform between the start point and end point from the EA-200 speaker.
• If the sound you configured cannot be output for some reason, the message “Range
Error” will appear. If this happens, press J to scroll back through the previous setting
screens and change the setup as required.
12. To terminate sound output, press the EA-200 [START/STOP] key.
13. Press w.
• This displays a screen like the one shown below.
20051101
2-10
Using the Setup Wizard
14. Perform one of the following operations, depending on what you want to do.
To change the output frequency and try again:
Press 1(Yes) to return to the “Output Frequency” dialog box. Next, repeat the above
steps from step 10.
To change the output range of the waveform graph and try again:
Press 6(No) to return to the graph screen in step 7. Next, repeat the above steps from
step 8.
To change the function:
Press 6(No) and then J to return to the graph function list in step 6. Next, repeat the
above steps from step 6.
To exit the procedure and return to the E-CON2 main menu:
Press 6(No) and then press J twice.
20051101
3-1
Using Advanced Setup
3 Using Advanced Setup
Advanced Setup provides you with total control over a number of parameters that you can
adjust to configure the EA-200 setup that suits your particular needs.
The procedures in this section provide the general steps you should perform when using
Advanced Setup to configure an EA-200 setup, and to returns setup settings to their initial
default values. You can find details about individual settings and the options that are
available with each setting are provided by the explanations that start on page 3-3.
k Advanced Setup Operations
u To configure an EA-200 setup using Advanced Setup
The following procedure describes the general steps for using Advanced Setup. Refer to the
pages as noted for more information.
1. Display the E-CON2 main menu (page 1-1).
2. Press 1(SET). This displays the “Setup EA-200” submenu.
3. Press 2(ADV). This displays the Advanced Setup menu.
Advanced Setup Menu
4. If you want to configure a custom probe at this point, press f(Custom Probe). Next,
follow the steps under “To configure a custom probe setup” on page 4-1.
• You can also configure a custom probe during the procedure under “To configure Channel
Setup settings” on page 3-3.
• Custom probe configurations you have stored in memory can be selected using Channel
in step 5, below.
5. Use the Advanced Setup function keys described below to set other parameters.
• b(Channel) .... Displays a screen that shows the sensors that are currently
assigned to each channel (CH1, CH2, CH3, SONIC, Mic). You can
also use this dialog to change sensor assignments. See “Channel
Setup” on page 3-3 for more information.
• c(Sample) ..... Displays a screen for selecting the sampling mode, and for
specifying the sampling interval, the number of samples, and the
warm-up mode. When “Fast” is selected for “Mode”, this dialog box
also displays a setting for turning FFT (frequency characteristics)
graphing on and off. See “Sample Setup” on page 3-5 for more
information.
20051101
20070101
3-2
Using Advanced Setup
• d(Trigger) ...... Displays a screen for configuring sampling start (trigger) conditions.
See “Trigger Setup” on page 3-8 for more information.
• e(Graph) ....... Displays a screen for configuring graph settings. See “Graph Setup”
on page 3-13 for more information.
• You can return the settings on the above setup screens (b through e) using the
procedure described under “To return setup parameters to their initial defaults”.
6. After you configure a setup, you can use the function key operations described below to
start sampling or perform other operations.
• 1(STRT) ...... Starts sampling using the setup (page 8-1).
• 2(MLTI) ....... Starts MULTIMETER Mode sampling using the setup (page 5-1).
• 3(MEM) ....... Saves the setup (page 6-1).
• 4(PROG) ..... Converts the setup to a program (page 7-1).
• 5(GRPH) ..... Graphs data sampled by the EA-200, and provides tools for analyzing
graphs (page 10-1).
• 6(ABT) ........ Displays version information about the EA-200 unit that is currently
connected to the calculator.
u To return setup parameters to their initial defaults
Perform the following procedure when you want to return the parameters of the setup in the
current setup memory area to their initial defaults.
1. While the Advanced Setup menu (page 3-1) is on the display, press g(Initialize).
2. In response to the confirmation message that appears, press 1(Yes) to initialize the
setup.
• To clear the confirmation message without initializing the setup, press 6(No).
20051101
3-3
Using Advanced Setup
k Channel Setup
The Channel Setup screen shows the sensors that are currently assigned to each channel
(CH1, CH2, CH3, SONIC, Mic).
u To configure Channel Setup settings
1. While the Advanced Setup menu (page 3-1) is on the display, press b(Channel).
• This displays the Channel Setup screen.
Currently selected channel
Channel Setup Screen
2. Use the f and c cursor keys to move the highlighting to the channel whose setting
you want to change.
3. What you need to do next depends on the currently selected channel.
• CH1, CH2, or CH3
Press a function key to display a menu of sensors that can be assigned to the selected
channel.
1(CASIO) ...... Displays a menu of CASIO sensors.
2(VRNR) ....... Displays a menu of Vernier sensors.
3(CSTM) ....... Displays a menu of custom probes.
4(None) ......... Press this key when you want leave the channel without any sensor
assigned to it.
• SONIC Channel
Press a function key to display a menu of sensors that can be assigned to this channel.
1(CASIO) ...... Displays a menu of CASIO sensors, but only “Motion” can be
selected.
2(VRNR) ....... Displays a menu of Vernier sensors. You can select “Motion” or
“Photogate”.
Note
• On the menu that appears after you select “Motion” from either the CASIO or
Vernier sensor menu, select either “meters” or “feet” as the sampling unit.
• After selecting “Motion” from either the CASIO or Vernier sensor menu, you can
press the K key to toggle “smoothing (correction of measurement error)” on
(“-Smooth” displayed) and off (“-Smooth” not displayed).
20051101
20070101
3-4
Using Advanced Setup
• From the menu that appears after you select “Photogate” as the sensor, select
[Gate] or [Pulley].
[Gate] ............... Select this option when using the PhotoGate sensor alone.
[Pulley] ............. Select this option when using the PhotoGate sensor along with a
smart pulley.
4(None) ......... Select this option to disable the SONIC channel.
• Mic Channel
For this channel, the sensor is automatically set to Built-in (External) Microphone.
However, you need to configure the settings described below.
1(Snd) ........... Select this option to record elapsed time and volume 2-dimensional
sampled sound data (elapsed time on the horizontal axis, volume on
the vertical axis).
2(FFT) ........... Select this option to record frequency and volume 2-dimensional
sampled sound data (frequency on the horizontal axis, volume on the
vertical axis).
4(None) ......... Select this option to disable the Mic channel.
4. Repeat steps 2 and 3 as many times as necessary to configure all the channels you want.
5. After all the settings are the way you want, press w.
• This returns to the Advanced Setup menu.
Note
• When you select a channel on the Channel Setup screen, the sampling range of the
selected channel appears in the bottom line of the screen.
In the above example, the range of the temperature sensor assigned to CH2 appears on the
display.
If the sampling range value is too long to fit on the display, only the part of the value that fits
on the display will be shown.
• Whenever the current Sample Setup (page 3-5) and Trigger Setup (page 3-8) settings
become incompatible due to a change in Channel Setup settings, these settings revert
automatically to their initial defaults. Selecting the Mic channel with Channel Setup while
the Sample Setup has “Extended” selected for the sampling mode, for example, will cause
the sampling mode to change automatically to “Fast” (which is the initial default setting
when the Mic channel is selected). For information about the channels that can be selected
for each sampling mode, see “Sample Setup” (page 3-5).
20051101
20070101
3-5
Using Advanced Setup
k Sample Setup
The Sample Setup screen lets you configure a number of settings that control sampling.
u To configure Sample Setup settings
1. While the Advanced Setup menu (page 3-1) is on the display, press c(Sample).
• This displays the Sample Setup screen, with the “Mode” line highlighted, which indicates
that you can select the sampling mode.
2. Select the sampling mode that suits the type of sampling you want to perform.
To do this:
Press this
key:
To select
this mode:
Graph data in real-time as it is sampled
1(R-T)
Realtime
Perform sampling of high-speed phenomena (sound, etc.) 2(Fast)
Perform sampling over a long time (weather, etc.)
• The EA-200 enters a power off sleep state while standing 4(Extd)
by.
Fast
Extended
Sample sound using the EA-200’s built-in microphone
6(g)
1(Snd)
Sound
Record the time of the occurrence of a particular trigger
event as an absolute value starting from 0, which is the
sampling start time
6(g)
2(Clck)
Clock
Perform periodic sampling, from a start trigger event to an
end trigger event
6(g)
3(Priod)
Period
Perform sampling other than that described above
3(Norm)
Normal
• Note that the mode you select also determines the channel(s) you can use.
Sampling mode:
Realtime, Extended, Normal
Selectable Channel(s)
CH1, CH2, CH3, SONIC
Fast
Sound
CH1, Mic
Mic
Clock, Period
CH1
20051101
3-6
Using Advanced Setup
3. To change the sampling interval setting, move the highlighting to “Interval”. Next, press
1 to display a dialog box for specifying the sampling interval.
• The range of values you can select depends on the current sampling mode setting.
If this sampling mode is selected:
Realtime
This is the allowable setting range:
0.2 to 299 sec
Fast
Extended
20 to 500 μsec
5 to 240 min
Period
Sound
“=Trigger” only (no value input required)
20 to 27 μsec
Clock
Normal
“=Trigger” only (no value input required)
0.0005 to 299 sec
4. To change the number of samples setting, move the highlighting to “Number”. Next, press
1 to display a dialog box for specifying the number of samples.
• You can specify a value in the range of 10 to 30,000.
• The total sampling time shown at the bottom of the dialog box is calculated by multiplying the “Sampling Interval” value you specified in step 3 by the number of samples you
specify here.
Important!
• When all of the following conditions exist, a “Distance” setting appears in place of the
“Number” setting. See “To configure the Distance setting” (page 3-7) for information
about configuring the “Distance” setting.
• Channel Setup (page 3-3): 2(VRNR) - [Photogate] - [Pulley]
• Sampling Mode (page 3-5): Clock
5. To change the warm-up time setting, move the highlighting to “Warm-up”. Next, perform
one of the function key operations described below.
Note
• The “Warm-up” setting will not be displayed on the Sample Setup screen if “Fast”,
“Sound” or “Extended” is currently selected as the sampling mode.
To do this:
Press this key:
Have the warm-up time for each sensor set automatically
1 (Auto)
Input a warm-up time, in seconds, manually
2 (Man)
Disable the warm-up time
3 (None)
Important!
• When the following condition exists, an “FFT Graph” setting appears in place of the
“Warm-up” setting. See “To configure the FFT Graph setting” (page 3-7) for information
about configuring the “FFT Graph” setting.
• Sampling Mode (page 3-5): Fast
20051101
20070101
3-7
Using Advanced Setup
6. After all the settings are the way you want, press w.
• This returns to the Advanced Setup menu.
Note
• Whenever the current Channel Setup (page 3-3) and Trigger Setup (page 3-8) settings
become incompatible due to a change in Sample Setup settings, these settings revert
automatically to their initial defaults. Selecting “Realtime” as the sampling mode with
Sample Setup while the Mic channel is selected with Channel Setup and the Trigger
Setup has “Mic” selected for “Source”, for example, will cancel the Channel Setup Mic
channel selection and change the Trigger Setup “Source” setting to “[EXE] key”.
For information about the channels that can be selected for each sampling mode, see
step 2 of “To configure Sample Setup settings”. For information about the trigger sources
that can be selected for each sampling mode, see “Trigger Setup” (page 3-8).
u To configure the Distance setting
In place of step 3 of the procedure under “To configure Sample Setup settings”, press 1 to
display a dialog box for specifying the distance the weight travels in meters.
• Specify a value in the range of 0.1 to 4 meters.
u To configure the FFT Graph setting
In place of step 5 of the procedure under “To configure Sample Setup settings”, press 1 to
display a dialog box for turning frequency characteristic graphing (FFT Graph) on and off.
To do this:
Turn on graphing of frequency characteristics after sampling
Press this key:
1(On)
Turn off graphing of frequency characteristics after sampling
2(Off)
20051101
3-8
Using Advanced Setup
k Trigger Setup
You can use the Trigger Setup screen to specify the event that causes sampling to start (w
key operation, etc.) The event that causes sampling to start is called the “trigger source”,
which is indicated as “Source” on the Trigger Setup screen.
The following table describes each of the six available trigger sources.
To start sampling when this happens:
When the w key is pressed
Select this trigger source:
[EXE] key
After the specified number of seconds are counted down
Count Down
When input at CH1 reaches a specified value
CH1
When input at the SONIC channel reaches a specified value
SONIC
When the EA-200’s built-in microphone detects sound
Mic
When the EA-200’s [START/STOP] key is pressed
[START] key
Note
The trigger sources you can select depends on the sampling mode selected with the Sample
Setup (page 3-5).
For this sampling mode:
The following trigger source(s) can be selected:
Realtime
[EXE] key, Count Down
Fast
[EXE] key, Count Down, CH1, Mic
Normal
[EXE] key, Count Down, CH1, SONIC, [START] key
Extended
[EXE] key
Sound
[EXE] key, Count Down, Mic
Clock
CH1
Period
CH1
20051101
3-9
Using Advanced Setup
u To configure Trigger Setup settings
1. While the Advanced Setup menu (page 3-1) is on the display, press d(Trigger).
• This displays the Trigger Setup screen with the “Source” line highlighted.
• The function menu items that appears in the menu bar depend on the sampling mode
selected with Sample Setup (page 3-5). The above screen shows the function menu
when “Normal” is selected as the sample sampling mode.
2. Use the function keys to select the trigger source you want.
• The following shows the trigger sources that can be selected for each sampling mode.
Sampling Mode
Trigger Source
Realtime
1(EXE) : [EXE] key, 2(Cnt) : Count Down
Fast
1(EXE) : [EXE] key, 2(Cnt) : Count Down, 3(CH1),
5(Mic)
Normal
1(EXE) : [EXE] key, 2(Cnt) : Count Down, 3(CH1),
4(Sonic), 5(STR) : [START] key
Sound
1(EXE) : [EXE] key, 2(Cnt) : Count Down, 5(Mic)
• The trigger source is always “[EXE] key” when the sampling mode is “Extended”, and
“CH1” when the sampling mode is “Clock” or “Period”.
20051101
3-10
Using Advanced Setup
3. Perform one of the following operations, in accordance with the trigger source that was
selected in step 2.
If this is the trigger
source:
Do this next:
[EXE] key
Press w to finalize Trigger Setup and return to the Advanced
Setup menu.
Count Down
Specify the countdown start time. See “To specify the
countdown start time” below.
CH1
Specify the trigger threshold value and trigger edge direction.
See “To specify the trigger threshold value and trigger edge
type”, “To configure trigger threshold, trigger start edge, and
trigger end edge settings” on page 3-11 or “To configure
PhotoGate trigger start and end settings” on page 3-12.
SONIC
Specify the trigger threshold value and motion sensor level.
See “To specify the trigger threshold value and motion sensor
level” on page 3-12.
Mic
Specify microphone sensitivity. See “To specify microphone
sensitivity” below.
[START] key
Press w to finalize Trigger Setup and return to the Advanced
Setup menu.
u To specify the countdown start time
1. Move the highlighting to “Timer”.
2. Press 1(Time) to display a dialog box for specifying the countdown start time.
3. Input a value in seconds from 1 to 10.
4. Press w to finalize Trigger Setup and return to the Advanced Setup menu.
u To specify microphone sensitivity
1. Move the highlighting to “Sense” and then press one of the function keys describe below.
To select this level of microphone sensitivity:
Low
Press this key:
1(Low)
Medium
2(Mid)
High
3(High)
2. Press w to finalize Trigger Setup and return to the Advanced Setup menu (page 3-1).
20051101
3-11
Using Advanced Setup
u To specify the trigger threshold value and trigger edge type
Perform the following steps when “Fast”, “Normal”, or “Clock” is specified as the sampling
mode (page 3-5).
1. Move the highlighting to “Threshold”.
2. Press 1(EDIT) to display a dialog box for specifying the trigger threshold value, which is
value that data needs to attain before sampling starts.
Sensor assigned to CH1 or SONIC by Channel Setup
(page 3-3)
Measurement unit supported by assigned sensor
3. Input the value you want, and then press w.
4. Move the highlighting to “Edge”.
5. Press one of the function keys described below.
To select this type of edge:
Falling
Press this key:
1(Fall)
Rising
2(Rise)
6. Press w to finalize Trigger Setup and return to the Advanced Setup menu (page 3-1).
u To configure trigger threshold, trigger start edge, and trigger end edge settings
Perform the following steps when “Period” is specified as the sampling mode (page 3-5).
1. Move the highlighting to “Threshold”.
2. Press 1(EDIT) to display a dialog box for specifying the trigger threshold value, which is
value that data needs to attain before sampling starts.
3. Input the value you want.
4. Move the highlighting to “Start to”.
5. Press one of the function keys described below.
To select this type of edge:
Falling
Press this key:
1(Fall)
Rising
2(Rise)
6. Move the highlighting to “End Edge”.
7. Press one of the function keys described below.
To select this type of edge:
Press this key:
Falling
1(Fall)
Rising
2(Rise)
8. Press w to finalize Trigger Setup and return to the Advanced Setup menu (page 3-1).
20051101
20070101
3-12
Using Advanced Setup
u To configure PhotoGate trigger start and end settings
Perform the following steps when CH1 is selected as a Photogate trigger source.
1. Move the highlighting to “Start to”.
2. Press one of the function keys described below.
To specify this PhotoGate status:
PhotoGate closed
Press this key:
1(Close)
PhotoGate open
2(Open)
3. Move the highlighting to “End Gate”.
4. Press one of the function keys described below.
To specify this PhotoGate status:
PhotoGate closed
Press this key:
1(Close)
PhotoGate open
2(Open)
5. Press w to finalize Trigger Setup and return to the Advanced Setup menu (page 3-1).
u To specify the trigger threshold value and motion sensor level
1. Move the highlighting to “Threshold”.
2. Press 1(EDIT) to display a dialog box for specifying the trigger threshold value, which is
value that data needs to attain before sampling starts.
3. Input the value you want, and then press w.
4. Move the highlighting to “Level”.
5. Press one of the function keys described below.
To select this type of level:
Below
Press this key:
1(Blw)
Above
2(Abv)
6. Press w to finalize Trigger Setup and return to the Advanced Setup menu (page 3-1).
20051101
3-13
Using Advanced Setup
k Graph Setup
Use the Graph Setup screen to configure settings for the graph produced after sampling is
complete. You use the Sample Setup settings (page 3-5) to turn graphing on or off.
u To configure Graph Setup settings
1. While the Advanced Setup menu (page 3-1) is on the display, press e(Graph).
• This displays the Graph Setup screen.
Currently selected item
Graph Setup Screen
2. To change the graph source data name display setting, use the f and c cursor keys
to move the highlighting to “Graph Func”. Next, press one of the function keys described
below.
To specify this graph source data name display setting:
Display source data name
Press this key:
1(On)
Hide source data name
2(Off)
• When the graph data is stored in a sample data memory file, the file name appears as
the source data name. When the graph data is stored in current data area, the channel
name appears.
Note
• For details about sample data memory and current data area, see “9 Using Sample Data
Memory”.
3. To change the trace operation coordinate display setting, use the f and c cursor keys
to move the highlighting to “Coord”. Next, press one of the function keys described below.
To specify this coordinate display setting for the trace operation:
Press this key:
Display trace coordinates
1(On)
Hide trace coordinates
2(Off)
4. To change the numeric axes display setting, use the f and c cursor keys to move the
highlighting to “Econ Axes”. Next, press one of the function keys described below.
To specify this axes display setting:
Display axes
Press this key:
1(On)
Hide axes
2(Off)
20051101
20070101
3-14
Using Advanced Setup
5. To change the real-time scroll setting, use the f and c cursor keys to move the
highlighting to “RealScroll”. Next, press one of the function keys described below.
To specify this real-time scrolling setting:
Press this key:
Real-time scrolling on
1(On)
Real-time scrolling off
2(Off)
6. Press w to finalize Graph Setup and return to the Advanced Setup menu.
20051101
20070101
4-1
Using a Custom Probe
4 Using a Custom Probe
You can use the procedures in this section to configure a custom probe for use with the EA200. The term “custom probe” means any sensor other than the CASIO or Vernier sensors
specified as standard for the E-CON2 Mode.
k Configuring a Custom Probe Setup
To configure a custom probe setup, you must input values for the constants of the fixed
linear interpolation formula (ax + b). The required constants are slope (a) and intercept (b). x
in the above expression (ax + b) is the sampled voltage value (sampling range: 0 to 5 volts).
u To configure a custom probe setup
1. From the E-CON2 main menu (page 1-1), press 1(SET) and then c(ADV) to display
the Advanced Setup menu.
• See “3 Using Advanced Setup” for more information.
2. On the Advanced Setup menu (page 3-1), press f(Custom Probe) to display the Custom
Probe List.
• The message “No Custom Probe” appears if the Custom Probe List is empty.
3. Press 2(NEW).
• This displays a custom probe setup screen like the one shown below.
• The initial default setting for the probe name is “Voltage(6pin)”. The first step for
configuring custom probe settings is to change this name to another one. If you want to
leave the default name the way it is, skip steps 4 and 5.
4. Press 1(EDIT).
• This enters the probe name editing mode.
5. Input up to 18 characters for the custom probe name, and then press E.
• This will cause the highlighting to move to “Slope”.
20051101
4-2
Using a Custom Probe
6. Use the function keys described below to configure the custom probe setup.
• To change the setting of an item, first use the f and c cursor keys to move the
highlighting to the item. Next, use the function keys to select the setting you want.
(1) Slope
Press 1(EDIT) to input the slope for the linear interpolation formula.
(2) Intercept
Press 1(EDIT) to input the intercept for the linear interpolation formula.
(3) Unit Name
Press 1(EDIT) to input up to eight characters for the unit name.
(4) Warm-up
Press 1(EDIT) to input the warm-up time.
7. Press wand then input a memory number (1 to 99).
• This saves the custom probe setup and returns to the Custom Probe List, which should
now contain the new custom probe setup you configured.
u To recall the specifications of a Vernier sensor and configure custom
probe settings
1. Perform the first two steps of the procedure under “To configure a custom probe setup” on
page 4-1.
2. Press 5(VRNR).
• This displays a Vernier sensor list.
3. Use the f and c keys to move the highlighting to the Vernier sensor whose setting
you want to use as the basis of the custom probe settings, and then press w.
• The name and specifications of the Vernier sensor you select will appear on the custom
probe setup screen.
• To complete this procedure, perform steps 4 through 7 under “To configure a custom
probe setup” (page 4-1).
20051101
4-3
Using a Custom Probe
k Auto Calibrating a Custom Probe
Auto calibration automatically corrects the slope and intercept values of a custom probe
setup based on two actual samples.
Important!
• Before performing the procedure below, you should prepare two conditions whose
measurement values are known.
• When inputting reference value in step 5 of the procedure below, input the exact known
measurement value of the condition you will sample in step 4. When inputting reference
value in step 7 of the procedure below, input the exact known measurement value of the
condition you will sample in step 6.
u To auto calibrate a custom probe
1. Connect the calculator and EA-200, and connect the custom probe you want to auto
calibrate to CH1 of the EA-200.
2. What you should do first depends on whether you are configuring a new custom probe for
calibration, or editing the configuration of an existing custom probe.
If you are configuring a new custom probe:
• Perform steps 1 through 6 of the procedure under “To configure a custom probe setup”
on page 4-1.
• Auto calibrate will automatically set the slope and intercept, so you do not need to
specify them in step 6 of the above procedure.
If you are editing the configuration of an existing custom probe:
• Perform steps 1 through 3 of the procedure under “To edit a custom probe setup” on
page 4-6.
3. Press 2(CALIB).
• This will start the first sampling operation with the sensor connected to EA-200’s CH1,
and then display a screen like the one shown below.
First sampling operation
Real-time display of sampled values
20051101
4-4
Using a Custom Probe
4. After the sampled value stabilizes, hold down w for a few seconds.
• This will register the first sampled value and display it on the screen. At this time the
cursor will appear at the bottom of the display, ready for input of a reference value.
5. Use the key pad to input the reference value for the first sampled value, and then press
w.
• This cause sampling of the second value to be performed automatically, and display the
same type of screen that appeared in step 3.
Second sampling operation
6. After the sampled value stabilizes, hold down w for a few seconds.
• This will register the second sampled value and display it on the screen. The cursor will
appear at the bottom of the display, ready for input of a reference value.
7. Use the key pad to input the reference value for the second sampled value, and then
press w.
• This will return to the custom probe setup screen.
• The E-CON2 will calculate the slope and intercept value based on the two reference
values that you input, and configure the settings automatically. The automatically
configured values will appear on the custom probe setup screen, where you can view
them.
20051101
4-5
Using a Custom Probe
8. Press w, and then input a memory number from 1 to 99.
• This saves the custom probe setup and returns to the custom probe list.
k Zero Adjusting a Custom Probe
This procedure zero adjusts a custom probe and sets its intercept value based on an actual
sample using the applicable custom probe.
u To zero adjust a custom probe
1. Connect the calculator and EA-200, and connect the custom probe you want to zero
adjust to CH1 of the EA-200.
2. What you should do first depends on whether you are configuring a new custom probe for
zero adjusting, or editing the configuration of an existing custom probe.
If you are configuring a new custom probe:
• Perform steps 1 through 6 of the procedure under “To configure a custom probe setup”
on page 4-1.
• Auto calibrate will automatically set the intercept, so you do not need to specify it in step
6 of the above procedure.
If you are editing the configuration of an existing custom probe:
• Perform steps 1 through 3 of the procedure under “To edit a custom probe setup” on
page 4-6.
3. Press 3(ZERO).
• This will start the sampling operation with the sensor connected to EA-200’s CH1, and
then display a screen like the one shown below.
20051101
20070101
4-6
Using a Custom Probe
4. At the point your want to perform zero adjustment (the point that the displayed value is
the appropriate zero adjust value), press w.
• This will return to the custom probe setup screen.
• The E-CON2 will set the intercept value automatically based on the sampled value. The
automatically configured value will appear on the custom probe setup screen, where you
can view it.
5. Press w, and then input a memory number from 1 to 99.
• This saves the custom probe setup and returns to the custom probe list.
k Managing Custom Probe Setups
Use the procedures in this section to edit and delete existing custom probe setups.
u To edit a custom probe setup
1. Display the Custom Probe List.
2. Select the custom probe setup whose configuration you want to edit.
• Use the f and c cursor keys to highlight the name of the custom probe you want.
3. Press 3(EDIT).
• This displays the screen for configuring a custom probe setup.
• To edit the custom probe setup, perform the procedure starting from step 6 under “To
configure a custom probe setup” on page 4-1.
u To delete a custom probe setup
1. Display the Custom Probe List.
2. Select the custom probe setup you want to delete.
• Use the f and c cursor keys to highlight the name of the custom probe setup you
want.
3. Press 4(DEL).
4. In response to the confirmation message that appears, press 1(Yes) to delete the
custom probe setup.
• To clear the confirmation message without deleting anything, press 6(No).
20051101
20070101
5-1
Using the MULTIMETER Mode
5 Using the MULTIMETER Mode
You can use the Channel Setup screen (page 3-3) to configure a channel so that EA-200
MULTIMETER Mode sampling is triggered by a calculator operation.
u To use the MULTIMETER Mode
1. Connect the calculator and EA-200, and connect the sensors you want to the applicable
EA-200 channels.
2. From the Advanced Setup menu (page 3-1), use the Channel Setup screen (page 3-3) to
configure sensor setups for each channel you will be using.
3. After configuring the sensor setups, press w to return to the Advanced Setup menu
(page 3-1), and then press 2(MLTI).
• This starts sampling in the EA-200 MULTIMETER mode and displays a list of sample
values for each channel.
• Displayed sample data is refreshed at 0.5-second intervals.
• Do not connect sensors to any other channels except for those you specified in step 2.
• Data sampled in the MULTIMETER mode is not saved in memory.
4. To end MULTIMETER mode sampling, press the w key.
20051101
20070101
6-1
Using Setup Memory
6 Using Setup Memory
Creating EA-200 setup data using the Setup Wizard or Advanced Setup causes the data to
be stored in the “current setup memory area”. The current contents of the current setup
memory area are overwritten whenever you create other setup data.
You can use setup memory to save the current setup memory area contents to calculator
memory to keep it from being overwritten, if you want.
k Saving a Setup
A setup can be saved when any one of the following conditions exist.
• After configuring a new setup with Setup Wizard
See step 8 under “To configure an EA-200 setup using Setup Wizard” on page 2-2.
• After configuring a new setup with Advanced Setup
See step 6 under “To configure an EA-200 setup using Advanced Setup” on page 3-1 for
more information.
• While the E-CON2 main menu (page 1-1) is on the display
Performing the setup save operation while the E-CON2 main menu is on the display saves
the contents of the current setup memory area (which were configured using Setup Wizard
or Advanced Setup).
Details on saving a setup are listed below.
u To save a setup
1. If the final Setup Wizard screen (page 2-4) is on the display, advance to step 2. If it isn’t,
start the save operation by performing one of the function key operations described
below.
✔ If the Advanced Setup menu (page 3-1) is on the display, press 3(MEM).
✔ If the E-CON2 main menu (page 1-1) is on the display, press 2(MEM).
• Performing any one of the above operations causes the setup memory list to appear.
• The message “No Setup-MEM” appears if setup memory is empty.
20051101
20070101
6-2
Using Setup Memory
2. If you are starting from the final Setup Wizard screen, press c(Save Setup-MEM).
If you are starting from another screen, press 2(SAVE).
• This displays the screen for inputting the setup name.
3. Input up to 18 characters for the setup name.
4. Press w and then input a memory number (1 to 99).
• If you start from the final Setup Wizard screen (page 2-4), this saves the setup and the
message “Complete!” appears. Press w to return to the final Setup Wizard screen
(page 2-4).
• If you start from the Advanced Setup menu (page 3-1) or the E-CON2 main menu (page
1-1), this saves the setup and returns to the setup memory list which includes the name
you assigned it.
Important!
• Since you assign both a setup name and a file number to each setup, you can assign
the same name to multiple setups, if you want.
k Using and Managing Setups in Setup Memory
All of the setups you save are shown in the setup memory list. After selecting a setup in the
list, you can use it to sample data or you can edit it.
u To preview saved setup data
You can use the following procedure to check the contents of a setup before you use it for
sampling.
1. On the E-CON2 main menu (page 1-1), press 2(MEM) to display the setup memory list.
2. Use the f and c cursor keys to highlight the name of the setup you want.
3. Press K(Setup Preview).
• This displays the preview dialog box.
4. To close the preview dialog box, press J.
20051101
20070101
6-3
Using Setup Memory
u To recall a setup and use it for sampling
Be sure to perform the following steps before starting sampling with the EA-200.
1. Connect the calculator to the EA-200.
2. Turn on EA-200 power.
3. In accordance with the setup you plan to use, connect the proper sensor to the
appropriate EA-200 channel.
4. Prepare the item whose data is to be sampled.
5. On the E-CON2 main menu (page 1-1), press 2(MEM) to display the setup memory list.
6. Use the f and c cursor keys to highlight the name of the setup you want.
7. Press 1(STRT).
8. In response to the confirmation message that appears, press 1.
• Pressing w sets up the EA-200 and then starts sampling.
• To clear the confirmation message without sampling, press 6.
Note
• See “Operations during a sampling operation” on page 8-2 for information about
operations you can perform while a sampling operation is in progress.
u To change the name of setup data
1. On the E-CON2 main menu (page 1-1), press 2(MEM) to display the setup memory list.
2. Use the f and c cursor keys to highlight the name of the setup you want.
3. Press 3(REN).
• This displays the screen for inputting the setup name.
4. Input up to 18 characters for the setup name, and then press w.
• This changes the setup name and returns to the setup memory list.
20051101
20070101
6-4
Using Setup Memory
u To delete setup data
1. On the E-CON2 main menu (page 1-1), press 2(MEM) to display the setup memory list.
2. Use the f and c cursor keys to highlight the name of the setup you want.
3. Press 4(DEL).
4. In response to the confirmation message that appears, press 1(Yes) to delete the
setup.
• To clear the confirmation message without deleting anything, press 6(No).
u To recall setup data
Recalling setup data stores it in the current setup memory area. You can then use Advanced
Setup to edit the setup. This capability comes in handy when you need to perform a setup
that is slightly different from one you have stored in memory.
1. On the E-CON2 main menu (page 1-1), press 2(MEM) to display the setup memory list.
2. Use the f and c cursor keys to highlight the name of the setup you want.
3. Press 5(LOAD).
4. In response to the confirmation message that appears, press 1(Yes) to recall the setup.
• To clear the confirmation message without recalling the setup, press 6(No).
Note
• Recalling setup data replaces any other data currently in the current setup memory area.
20051101
20070101
7-1
Using Program Converter
7 Using Program Converter
Program Converter converts an EA-200 setup you configured using Setup Wizard or
Advanced Setup to a program that can run on the calculator. You can also use Program
Converter to convert a setup to a CFX-9850 Series/fx-7400 Series-compatible program.*1 *2
*1 See the documentation that came with your scientific calculator or EA-200 for information
about how to use a converted program.
*2 See online help (PROGRAM CONVERTER HELP) for information about supported CFX9850 Series and fx-7400 Series models.
k Converting a Setup to a Program
A setup can be converted to a program when any one of the following conditions exists.
• After configuring a new setup with Setup Wizard
See step 8 under “To configure an EA-200 setup using Setup Wizard” on page 2-2.
• After configuring a new setup with Advanced Setup
See step 6 under “To configure an EA-200 setup using Advanced Setup” on page 3-1 for
more information.
• While the E-CON2 main menu (page 1-1) is on the display
Performing the program converter operation while the E-CON2 main menu is on the
display converts the contents of the current setup memory area (which were configured
using Setup Wizard or Advanced Setup).
The program converter procedure is identical in all of the above cases.
u To convert a setup to a program
1. Start the converter operation by performing one of the key operations described below.
✔ If the final Setup Wizard screen (page 2-4) is on the display, press d(Convert Program).
✔ If the Advanced Setup menu (page 3-1) is on the display, press 4(PROG).
✔ If the E-CON2 main menu (page 1-1) is on the display, press 3(PROG).
• After you perform any one of the above operations, the program converter screen will
appear on the display.
20051101
7-2
Using Program Converter
2. Enter up to eight characters for the program name.
Note
Using the program converter initial default settings will create a program like the one
below.
• Associated Scientific Calculator: fx-9860 Series
• Associated Data Analyzer: EA-200
• Calibration: None
• Password: None
If you want to use these settings the way they are without changing them, skip steps 3
through 7 and go directly to step 8. If you want to change any of the settings, perform the
applicable operations in steps 3 through 7.
3. Specify the scientific calculator model to be associated with the program. Perform one of
the following key operations to associate the program with a scientific calculator.
To associate the program with this calculator:
Perform this key operation:
fx-9860 Series
1(CALC) 1(9860)
CFX-9850 Series
1(CALC) 2(9850)
fx-7400 Series
1(CALC) 3(7400)
• The number part of the scientific calculator model number you specify will appear in line
“F1:” of the program converter screen.
Note
For information about 1(CALC)4(→38K), see “Converting a CFX-9850 Series
Program to a fx-9860 Series Compatible Program” (page 7-4).
4. Specify the Data Analyzer model (EA-100 or EA-200) to be associated with the program.
Perform one of the following key operations to associate the program with a Data
Analyzer.
To associate the program with this Data Analyzer:
EA-200
Perform this key operation:
2(TYPE) 1(200)
EA-100
2(TYPE) 2(100)
• The number part of the Data Analyzer model number you specify will appear in line “F2:”
of the program converter screen.
Important!
• Note that the capabilities of the EA-100 and EA-200 are different. Because of this, you
should keep in mind that an EA-200 program converted to an EA-100 program and used
to perform sampling with an EA-100 setup may not produce the desired results.
20051101
7-3
Using Program Converter
5. If you plan to use a custom probe connected to CH1 of the Data Analyzer, specify
whether calibration or zero adjust should be performed. Perform one of the following key
operations to configure the desired setting.
To perform this operation:
Perform this key operation:
Calibration of the CH1 custom probe
3(CALB) 1(CALIB)
Zero adjust of the CH1 custom probe
3(CALB) 2(ZERO)
No calibration
3(CALB) 3(None)
• The operation you specify will appear in line “F3:” of the program converter screen.
6. To password protect the program, press 4(
).
• This will cause the “Password?” prompt and password input field to appear under the
program name input field.
7. Enter up to eight characters for the password.
• If you change your mind about assigning a password, press J here. This will cause
the password input field to disappear and cancel password input.
8. After everything is the way you want, press w to convert the program in accordance
with the setup.
• The message “Complete!” appears when conversion is complete. To clear the message
and return to the screen that was on the display in step 1, press w or J.
20051101
20070101
7-4
Using Program Converter
k Converting a CFX-9850 Series Program to a fx-9860 Series Compatible
Program
To use an EA-200 control program created on the CFX-9850 Series calculator (for use on
the CFX-9850) on the E-CON2, you need to convert the program to an fx-9860 program.
Conversion can be performed using the program converter.
EA-200 Control Program for
CFX-9850 Series
Convert
EA-200 Control Program for
fx-9860 Series
u To convert a program
1. Transfer the EA-200 control program created for the CFX-9850 Series to the fx-9860
main memory.
• Use the cable that comes bundled with the fx-9860 to connect its 3-pin serial port to the
3-pin serial port of the CFX-9850. For details, see the chapter titled “Data
Communications” in the manuals that come with each unit.
2. Perform step 1 under “To convert a setup to a program” on page 7-1, which displays the
program converter screen.
3. Press 1(CALC) and then press 4(→38K).
• This displays a list of programs currently in main memory.
4. Use f and c to move the highlighting of the program you want to convert, and then
press 1(EXE) or w.
• A program name input screen will appear after conversion is complete.
20051101
7-5
Using Program Converter
5. Enter up to eight characters for the program name.
• If you want to password protect the program, perform steps 6 and 7 under “To convert a
setup to a program” after inputting the program name.
6. Press w to start conversion of the program.
• The message “Complete!” appears when conversion is complete. To clear the message,
press w or J.
20051101
8-1
Starting a Sampling Operation
8 Starting a Sampling Operation
The section describes how to use a setup configured using the E-CON2 Mode to start an
EA-200 sampling operation.
k Before getting started...
Be sure to perform the following steps before starting sampling with the EA-200.
1. Connect the calculator to the EA-200.
2. Turn on EA-200 power.
3. In accordance with the setup you plan to use, connect the proper sensor to the
appropriate EA-200 channel.
4. Prepare the item whose data is to be sampled.
k Starting a Sampling Operation
A sampling operation can be started when any one of the following conditions exist.
• After configuring a new setup with Setup Wizard
See step 8 under “To configure an EA-200 setup using Setup Wizard” on page 2-2.
• After configuring a new setup with Advanced Setup
See step 6 under “To configure an EA-200 setup using Advanced Setup” on page 3-1.
• While the E-CON2 main menu (page 1-1) is on the display
Starting a sampling operation while the E-CON2 main menu is on the display performs
sampling using the contents of the current setup memory area (which were configured
using Setup Wizard or Advanced Setup).
• While the setup memory list is on the display
You can select the setup you want on the setup memory list and then start sampling.
The following procedures explain the first three conditions described above. See “To recall a
setup and use it for sampling” on page 6-3 for information about starting sampling from the
setup memory list.
20051101
8-2
Starting a Sampling Operation
u To start sampling
1. Start the sampling operation by performing one of the function key operations described
below.
✔ If the final Setup Wizard screen (page 2-4) is on the display, press b(Start Setup).
✔ If the Advanced Setup menu (page 3-1) is on the display, press 1(STRT).
✔ If the E-CON2 main menu (page 1-1) is on the display, press 4(STRT).
• After you perform any one of the above operations, a sampling start confirmation screen
like the one shown below will appear on the display.
2. Press w.
• This sets up the EA-200 using the setup data in the current setup memory area.
• The message “Setting EA-200...” remains on the display while EA-200 setup is in
progress. You can cancel the setup operation any time this message is displayed by
pressing A.
• The screen shown below appears after EA-200 setup is complete.
3. Press w to start sampling.
• The screens that appear while sampling is in progress and after sampling is complete
depend on setup details (sampling mode, trigger setup, etc.). For details, see
“Operations during a sampling operation” below.
u Operations during a sampling operation
Sending a sample start command from the calculator to the EA-200 causes the following
sequence to be performed.
Setup Data Transfer → Sampling Start → Sampling End →
Transfer of Sample Data from the EA-200 to the Calculator
The table on the next page shows how the trigger conditions and sensor type specified in the
setup data affects the above sequence.
20051101
20051101
20070101
Clock
Period
Extended
Sound
Normal
Fast
Real-time
Mode
1. EA-200 Setup
Starts Sampling
2. Start Standby
Pressing 1 advances to
“4. Graphing”.
Pressing w there returns to
“3. Sampling”.
• The screen shown below appears when CH1,
SONIC, or Mic is used as the trigger.
3. Sampling
w
Outputting through
speaker
w
Sample values is stored as List
data only.
The following three graph types
can be produced when PhotoGate-Pulley is being used.
1. Time and distance graph
2. Time and velocity graph
• When Number of Samples > 1 3. Time and acceleration graph
• When Number of Samples = 1
w
Input values.
w
w
• When Mode = Sound
Graph screen does not show all sampled values,
but only a partial preview.
Sampled values are saved as
Current Sample Data.
4. Graphing
8-3
Starting a Sampling Operation
9-1
Using Sample Data Memory
9 Using Sample Data Memory
Performing an EA-200 sampling operation from the E-CON2 Mode causes sampled results
to be stored in the “current data area” of E-CON2 memory. Separate data is saved for each
channel, and the data for a particular channel in the current data area is called that channel’s
“current data”.
Any time you perform a sampling operation, the current data of the channel(s) you use is
replaced by the newly sampled data. If you want to save a set of current data and keep it
from being replaced by a new sampling operation, save the data in sample data memory
under a different file name.
k Managing Sample Data Files
u To save current sample data to a file
1. On the E-CON2 main menu (page 1-1), press 5(GRPH).
• This displays the Graph Mode screen.
Graph Mode Screen
• For details about the Graph Mode screen, see “10 Using the Graph Analysis Tools to
Graph Data”.
2. Press 2(DATA).
• This displays the Sampling Data List screen.
List of current data files
“cd” stands for “current data”. The
text on the right side of the colon
indicates the channel name.
20051101
Sampling Data List Screen
9-2
Using Sample Data Memory
3. Use the f and c cursor keys to move the highlighting to the current data file you want
to save, and then press 2(SAVE).
• This displays the screen for inputting a data name.
4. Enter up to 18 characters for the data file name, and then press w.
• This displays a dialog box for inputting a memory number.
5. Enter a memory number in the range of 1 to 99, and then press w.
• This saves the sample data at the location specified by the memory number you input.
The sample data file you save is indicated
on the display using the format:
<memory number>:<file name>.
• If you specify a memory number that is already being used to store a data file, a
confirmation message appears asking if you want to replace the existing file with the
new data file. Press 1 to replace the existing data file, or 6 to return to the memory
number input dialog box in Step 4.
6. To return to the E-CON2 main menu (page 1-1), press J twice.
Note
• You could select another data file besides a current data file in step 3 of the above
procedure and save it under a different memory number. You do not need to change the
file’s name as long as you use a different file number.
20051101
9-3
Using Sample Data Memory
u To rename an existing sample data file
Note
• You cannot use this procedure to rename a current data file name.
1. On the E-CON2 main menu (page 1-1), press 5(GRPH).
• This displays the Graph Mode screen.
2. Press 2(DATA).
• This displays the Sampling Data List screen.
3. Use the f and c cursor keys to move the highlighting to the data file you want to
rename, and then press 3(REN).
• This displays the screen for inputting a file name.
4. Enter up to 18 characters for the new data file name, and then tap w.
• This returns to the Sampling Data List screen.
5. To return to the E-CON2 main menu (page 1-1), press J twice.
u To delete a sample data file
1. On the E-CON2 main menu (page 1-1), press 5(GRPH).
• This displays the Graph Mode screen.
2. Press 2(DATA).
• This displays the Sampling Data List screen.
3. Use the f and c cursor keys to move the highlighting to the data file you want to
delete, and then press 4(DEL).
4. In response to the confirmation message that appears, press 1(Yes) to delete the data
file.
• To clear the confirmation message without deleting the data file, press 6(No).
• This returns to the Sampling Data List screen.
5. To return to the E-CON2 main menu (page 1-1), press J twice.
20051101
20070101
10-1
Using the Graph Analysis Tools to Graph Data
10 Using the Graph Analysis Tools to Graph Data
Graph Analysis tools make it possible to analyze graphs drawn from sampled data.
k Accessing Graph Analysis Tools
You can access Graph Analysis tools using either of the two methods described below.
u Accessing Graph Analysis tools from the Graph Mode screen, which is
displayed by pressing 5(GRPH) on the E-CON2 main menu (page 1-1)
Graph Mode Screen
• The main menu appears after you perform a sampling operation. Press 5(GRPH) at
that time.
• When you access Graph Analysis tools using this method, you can select from among a
variety of other Analysis modes. See “Selecting an Analysis Mode and Drawing a Graph”
(page 10-2) for more information about the other Analysis modes.
u Accessing Graph Analysis tools from the screen of a graph drawn after a
sampling operation is executed from the Setup Wizard or from Advanced
Setup (Realtime Mode)
Graph Screen
• In this case, data is graphed after the sampling operation is complete, and the calculator
accesses Graph Analysis tools automatically. See “Graph Screen Key Operations” on
page 11-1.
20051101
10-2
Using the Graph Analysis Tools to Graph Data
k Selecting an Analysis Mode and Drawing a Graph
This section contains a detailed procedure that covers all steps from selecting an analysis
mode to drawing a graph.
Note
• Step 4 through step 6 are not essential and may be skipped, if you want. Skipping any
step automatically applies the initial default values for its settings.
• If you skip step 2, the default analysis mode is the one whose name is displayed in the
top line of the Graph Mode screen.
u To select an analysis mode and draw a graph
1. On the E-CON2 main menu (page 1-1), press 5(GRPH).
• This displays the Graph Mode screen.
2. Press 3(MODE), and then select the analysis mode you want from the menu that
appears.
To do this:
Perform this menu
operation:
To select this
mode:
Graph three sets of sampled data
simultaneously
[Norm]
Graph Analysis
Graph sampled data along with its first and
second derivative graph
[diff]
d/dt & d2/dt2
Display the graphs of different sampled data in
[CMPR]/[GRPH]
upper and lower windows for comparison
Compare Graph
Output sampled data from the speaker,
displaying graph of the raw data in the upper
window and the output waveform in the lower
window
Compare Sound
[CMPR]/[Snd]
Display the graph of sampled data in the upper
window and its first derivative graph in the
[CMPR]/[d/dt]
lower window
Compare d/dt
Display the graph of sampled data in the upper
window and its second derivative graph in the [CMPR]/[d2/dt2]
lower window
Compare d2/dt2
• The name of the currently selected mode appears in the top line of the Graph Mode
screen.
Analysis mode name
3. Press 2(DATA).
• This displays the Sampling Data List screen.
20051101
10-3
Using the Graph Analysis Tools to Graph Data
4. Specify the sampled data for graphing.
a. Use the f and c cursor keys to move the highlighting to the name of the sampled
data file you want to select, and then press 1(ASGN) or w.
• This returns to the Graph Mode screen, which shows the name of the sample data file
you selected.
Sample data file name
Graph on/off indicator
Name of sensor used for sampling
Graph Mode Screen
b. Repeat step a above to specify sample data files for other graphs, if there are any.
• If you select “Graph Analysis” as the analysis mode in step 2, you must specify sample
data files for three graphs. If you select “Compare Graph” as the analysis mode in step
2, you must specify sample data files for two graphs. With other modes, you need to
specify only one sample data file.
• For details about Sampling Data List screen operations, see “9 Using Sample Data Memory”.
5. Turn on graphing for each of the graphs listed on the Graph Mode screen.
a. On the Graph Mode screen, use the f and c cursor keys to select a graph, and then
press 1(SEL) to toggle graphing on or off.
Graphing turned off.
Graphing turned on.
b. Repeat step a to turn each of the graphs listed on the Graph Mode screen on or off.
6. Select the graph style you want to use.
a. On the Graph Mode screen, use the f and c cursor keys to move the highlighting to
the graph (Gph1, Gph2, etc.) whose style you want to specify, and then press 4(STYL).
This will cause the function menu to change as shown below.
20051101
10-4
Using the Graph Analysis Tools to Graph Data
b. Use the function keys to specify the graph style you want.
To specify this graph style:
Press this key:
Line graph with dot ( • ) data markers
1(
)
2(
)
Line graph with X (×) data markers
3(
)
Scatter graph with dot ( • ) data markers
4(
)
Scatter graph with square (
5(
)
6(
)
Line graph with square (
) data markers
) data markers
Scatter graph with X (×) data markers
c. Repeat a and b to specify the style for each of the graphs on the Graph Mode screen.
7. On the Graph Mode screen, press 6(DRAW) or w.
• This draws the graph(s) in accordance with the settings you configured in step 2 through
step 6.
Graph Screen
• When a Graph screen is on the display, the function keys provide you with zooming and
other capabilities to aid in graph analysis.
For details about Graph screen function key operations, see the following section.
u To deselect sampled data assigned for graphing on the Graph Mode
screen
1. On the Graph Mode screen, use the f and c cursor keys to move the highlighting to
the graph (Gph1, Gph2, etc.) whose sampled data you want to deselect.
2. Press 5(DEL).
• This will deselect sample data assigned to the highlighted graph.
20051101
11-1
Graph Analysis Tool Graph Screen Operations
11 Graph Analysis Tool Graph Screen Operations
This section explains the various operations you can perform on the graph screen after
drawing a graph.
You can perform these operations on a graph screen produced by a sampling operation, or by the
operation described under “Selecting an Analysis Mode and Drawing a Graph” on page 10-2.
k Graph Screen Key Operations
On the graph screen, you can use the keys described in the table below to analyze (CALC)
graphs by reading data points along the graph (Trace) and enlarging specific parts of the
graph (Zoom).
Key Operation
Description
!1(TRCE)
Displays a trace pointer on the graph along with the coordinates of the
current cursor location. Trace can also be used to obtain the periodic
frequency of a specific range on the graph and assign it to a variable.
See “Using Trace” on page 11-3.
!2(ZOOM)
Starts a zoom operation, which you can use to enlarge or reduce the
size of the graph along the x-axis or the y-axis. See “Using Zoom” on
page 11-4.
Displays a function menu of special View Window commands for the
E-CON2 Mode graph screen.
!3(V-WIN)
For details about each command, see “Configuring View Window
Parameters” on page 11-14.
Displays a menu that contains the following commands: Cls, Plot,
F-Line, Text, PEN, Vert, and Hztl. For details about each command, see
!4(SKTCH)
“5-10 Changing the Appearance of a Graph” in the manual that comes
with the fx-9860G SD/fx-9860G calculator.
K1(PICT)
Saves the currently displayed graph as a graphic image. You can recall a
saved graph image and overlay it on another graph to compare them.
For details about these procedures, see “5-4 Storing a Graph in Picture
Memory” in the manual that comes with the fx-9860G SD/fx-9860G
calculator.
K2(LMEM)
Displays a menu of functions for saving the sample values in a specific
range of a graph to a list. See “Transforming Sampled Data to List Data”
on page 11-5.
20051101
20070101
11-2
Graph Analysis Tool Graph Screen Operations
Key Operation
Description
K3(EDIT)
Displays a menu of functions for zooming and editing a particular graph
when the graph screen contains multiple graphs. See “Working with
Multiple Graphs” on page 11-10.
K4(CALC)
Displays a menu that lets you transform a sample result graph to a
function using Fourier series expansion, and to perform regression to
determine the tendency of a graph. See “Using Fourier Series Expansion
to Transform a Waveform to a Function” on page 11-6, and “Performing
Regression” on page 11-8.
K5(Y=fx)
Displays the graph function list, which lets you select a Y=f(x) graph to
overlay on the sampled result graph. See “Overlaying a Y=f(x) Graph on
a Sampled Result Graph” on page 11-9.
K6(SPKR)
Starts an operation for outputting a specific range of a sound data
waveform graph from the speaker. See “Outputting a Specific Range of a
Graph from the Speaker” on page 11-12.
k Scrolling the Graph Screen
Press the cursor keys while the graph screen is on the display scrolls the graph left, right, up,
or down.
Note
• The cursor keys perform different operations besides scrolling while a trace or graph
operation is in progress. To perform a graph screen scroll operation in this case, press
J to cancel the trace or graph operation, and then press the cursor keys.
20051101
11-3
Graph Analysis Tool Graph Screen Operations
k Using Trace
Trace displays a crosshair pointer on the displayed graph along with the coordinates of the
current cursor position. You can use the cursor keys to move the pointer along the graph.
You can also use trace to obtain the periodic frequency value for a particular range, and
assign the range (time) and periodic frequency values in separate Alpha-Memory values.
u To use trace
1. On the graph screen, press !1(TRCE).
• This causes a trace pointer to appear on the graph. The coordinates of the current trace
pointer location are also shown on the display.
2. Use the d and e cursor keys to move the trace pointer along the graph to the location
you want.
• The coordinate values change in accordance with the trace pointer movement.
• You can exit the trace pointer at any time by pressing J.
u To obtain the periodic frequency value
1. Use the procedure under “To use trace” above to start a trace operation.
2. Move the trace pointer to the start point of the range whose periodic frequency you want
to obtain, and then press w.
3. Move the trace pointer to the end point of the range whose periodic frequency you want
to obtain.
• This causes the period and periodic frequency value at the start point you selected in
step 2 to appear along the bottom of the screen.
20051101
20070101
11-4
Graph Analysis Tool Graph Screen Operations
4. Press w to assign the period and periodic frequency values to Alpha-Memory variables.
• This displays a dialog box for specifying variable names for [Period] and [Frequency]
values.
• The initial default variable name settings are “S” for the period and “H” for the periodic
frequency. To change to another variable name, use the up and down cursor keys to
move the highlighting to the item you want to change, and then press the applicable
letter key.
5. After everything is the way you want, press w.
• This stores the values and exits the trace operation.
• For details about using Alpha-Memory, see the manual that comes with the fx-9860G
SD/fx-9860G calculator.
k Using Zoom
Zoom lets you enlarge or reduce the size of the graph along the x-axis or the y-axis.
Note
• When there are multiple graphs on the screen, the procedure below zooms all of them.
For information about zooming a particular graph when there are multiple graphs on the
screen, see “Working with Multiple Graphs” on page 11-10.
u To zoom the graph screen
1. On the graph screen, press !2(ZOOM).
• This causes a magnifying glass cursor (
) to appear in the center of the screen.
2. Use the cursor keys to move the magnifying glass cursor to the location on the screen
that you want at the center of the enlarged or reduced screen.
20051101
11-5
Graph Analysis Tool Graph Screen Operations
3. Press w.
• This causes the magnifying glass to disappear and enters the zoom mode.
• The cursor keys perform the following operations in the zoom mode.
To do this:
Enlarge the graph image horizontally
Press this cursor key:
e
Reduce the size of the graph image horizontally
d
Enlarge the graph image vertically
f
Reduce the size of the graph image vertically
c
4. To exit the zoom mode, press J.
k Transforming Sampled Data to List Data
Use the following procedure to transform the sampled data in a specific range of a graph into
list data.
u To transform sampled data to list data
1. On the graph screen, press K, and then 2(LMEM).
• This displays the [LMEM] menu.
2. Press 2(SEL).
• This displays the trace pointer for selecting the range on the graph.
3. Move the trace pointer to the start point of the range you want to convert to list data, and
then press w.
4. Move the trace pointer to the end point of the range you want to convert to list data, and
then press w.
• This displays a dialog box for specifying the lists where you want to store the time data
and the sampled data.
/
• The initial default lists are List 1 for the time and List 2 for sample data. To change to
another list (List 1 to List 26), use the up and down cursor keys to move the highlighting
to the list you want to change, and then input the applicable list number.
20051101
11-6
Graph Analysis Tool Graph Screen Operations
5. After everything is the way you want, press w.
• This saves the lists and the message “Complete!” appears. Press w to return to the
graph screen.
• For details about using list data, see the manual that comes with the fx-9860G SD/fx9860G calculator.
Note
• Pressing 1(All) in place of 2(SEL) in step 2 converts the entire graph to list data. In this
case, the “Store Sample Data” dialog box appears as soon as you press 1(All).
k Using Fourier Series Expansion to Transform a Waveform to a Function
Fourier series expansion is effective for studying sounds by expressing them as functions.
The procedure below assumes that there is a graph of sampled sound data already on the
graph screen.
u To perform Fourier series expansion
1. On the graph screen , press K, and then 4(CALC).
• The [CALC] menu appears at the bottom of the display.
2. Press 1(Furie).
• This displays the trace pointer for selecting the graph range.
3. Move the trace pointer to the start point of the range for which you want to perform
Fourier series expansion, and then press w.
20051101
20070101
11-7
Graph Analysis Tool Graph Screen Operations
4. Move the trace pointer to the end point of the range for which you want to perform Fourier
series expansion, and then press w.
• This displays a dialog box for specifying the start degree of the Fourier series.
/
5. Input a value in the range of 1 to 99, and then press w.
• This displays a dialog box for inputting the degree of the Fourier series.
6. Input a value in the range of 1 to 10, and then press w.
• The graph function list appears with the calculation result.
7. Pressing 6(DRAW) here graphs the function.
• This lets you compare the expanded function graph and the original graph to see if they
are the same.
Note
When you press 6(DRAW) in step 7, the graph of the result of the Fourier series
expansion may not align correctly with the original graph on which it is overlaid. If this
happens, shift the position the original graph to align it with the overlaid graph.
For information about how to move the original graph, see “To move a particular graph on
a multi-graph display” (page 11-12).
20051101
20070101
11-8
Graph Analysis Tool Graph Screen Operations
k Performing Regression
You can use the procedure below to perform regression for a range specified using the trace
pointer. All of the following regression types are supported: Linear, Med-Med, Quadratic,
Cubic, Quartic, Logarithmic, Exponential, Power, Sine, and Logistic.
For details about these regression types, see page 6-3-5 through 6-3-10 of the manual that
comes with the fx-9860G SD/fx-9860G calculator.
The following procedure shows how to perform quadratic regression. The same general
steps can also be used to perform the other types of regression.
u To perform quadratic regression
1. On the graph screen, press K, and then 4(CALC).
• The [CALC] menu appears at the bottom of the display.
2. Press 5(X^2).
• This displays the trace pointer for selecting the range on the graph.
3. Move the trace pointer to the start point of the range for which you want to perform
quadratic regression, and then press w.
4. Move the trace pointer to the end point of the range for which you want to perform
quadratic regression, and then press w.
• This displays the quadratic regression calculation result screen.
20051101
20070101
11-9
Graph Analysis Tool Graph Screen Operations
5. Press 6(DRAW).
• This draws a quadratic regression graph and overlays it over the original graph.
• To delete the overlaid quadratic regression graph, press !4(SKTCH) and then
1(Cls).
k Overlaying a Y=f(x) Graph on a Sampled Result Graph
Use the following procedure when you want to overlay a Y=f(x) graph on the sampled result
graph.
u To overlay a Y=f(x) graph on an existing graph
1. On the graph screen, press K, and then 5(Y=fx).
• This displays the graph function list. Any functions you have previously input on the
graph function list appear at this time.
2. Input the function you want to graph.
• To input a function, use the f and c cursor keys to move the highlighting to the line
where you want to input it, and then use the calculator keys for input. Press w to store
the function.
3. On the graph function list, specify which functions you want to graph.
• Graphing is turned on for any function whose “=” symbol is highlighted. To toggle
graphing of a function on or off, use the f and c cursor keys to move the highlighting
to the function, and then press 1(SEL).
20051101
11-10
Graph Analysis Tool Graph Screen Operations
4. After the graph function list settings are configured the way you want, press 6(DRAW).
• This overlays graphs of all the functions for which graphing is turned on, over the graph
that was originally on the graph screen.
/
Original Graph
Overlaid with Y=f(x) Graph
• To delete the overlaid graph, press !4(SKTCH) and then 1(Cls).
Important!
• The screenshot shown in step 4 above is of a function that was calculated and stored by
performing regression on a graph that was drawn using sampled data. Note that
overlaying a Y=f(x) graph on a sampled data graph does not automatically draw a
regression graph based on sampled data.
k Working with Multiple Graphs
The procedures in this section explain how you can zoom or move a particular graph when
there are multiple graphs on the display.
u To zoom a particular graph on a multi-graph display
1. When the graph screen contains multiple graphs, press K, and then 3(EDIT).
• The [EDIT] menu appears at the bottom of the display.
2. Press 1(ZOOM).
• This displays only one of the graphs that were originally on the graph screen.
20051101
11-11
Graph Analysis Tool Graph Screen Operations
3. Use the f and c cursor keys to cycle through the graphs until the one you want is
displayed, and then press w.
• This enters the zoom mode and causes all of the graphs to reappear, along with a
magnifying glass cursor ( ) in the center of the screen.
4. Use the cursor keys to move the magnifying glass cursor to the location on the screen
that you want at the center of the enlarged or reduced screen.
5. Press w.
• This causes the magnifying glass to disappear and enters the zoom mode.
• The cursor keys perform the following operations in the zoom mode.
To do this:
Enlarge the graph image horizontally
Press this cursor key:
e
Reduce the size of the graph image horizontally
d
Enlarge the graph image vertically
f
Reduce the size of the graph image vertically
c
/
6. To exit the zoom mode, press J.
20051101
20070101
11-12
Graph Analysis Tool Graph Screen Operations
u To move a particular graph on a multi-graph display
1. When the graph screen contains multiple graphs, press K, and then 3(EDIT).
• This displays the [EDIT] menu.
2. Press 2(MOVE).
• This displays only one of the graphs that were originally on the graph screen.
3. Use the f and c cursor keys to cycle through the graphs until the one you want is
displayed, and then press w.
• This enters the move mode and causes all of the graphs to reappear.
4. Use the d and e cursor keys to move the graph left and right, or the f and c
cursor keys to move the graph up and down.
/
5. To exit the move mode, press J.
k Outputting a Specific Range of a Graph from the Speaker
Use the following procedure to output a specific range of a sound data waveform graph from
the speaker.
u To output a graph from the speaker
1. On the graph screen, press K, and then 4(SPKR).
• This displays the trace pointer for selecting the range on the graph.
2. Move the trace pointer to the start point of the range you want to output from the speaker,
and then press w.
20051101
11-13
Graph Analysis Tool Graph Screen Operations
3. Move the trace pointer to the end point of the range you want to output from the speaker,
and then press w.
• After you specify the start point and end point, an output frequency dialog box shown
below appears on the display.
/
4. Input a percent value for the output frequency value you want.
• The output frequency specification is a percent value. To output the original sound as-is,
specify 100%. To raise the original sound by one octave, input a value of 200%. To lower
the original sound by one octave, input a value of 50%.
5. After inputting an output frequency value, press w.
• This outputs the waveform between the start point and end point from the EA-200
speaker.
• If the sound you configured cannot be output for some reason, the message “Range
Error” will appear. If this happens, press J to scroll back through the previous setting
screens and change the setup as required.
6. To terminate sound output, press the EA-200 [START/STOP] key.
7. Press w.
• This displays a screen like the one shown below.
8. If you want to retry output from the speaker, press 1(Yes). To exit the procedure and
return to the graph screen, press 6(No).
• Pressing 1(Yes) returns to the “Output Frequency” dialog box. From there, repeat the
above steps from step 4.
20051101
11-14
Graph Analysis Tool Graph Screen Operations
k Configuring View Window Parameters
Pressing !3(V-Window) while the graph screen is on the display displays a View
Window function key menu along the bottom of the display.
Press the function key that corresponds to the View Window parameter you want to configure.
Function Key
Description
1(Auto)
Automatically applies the following View Window parameters.
Y-axis Elements: In accordance with screen size
X-axis Elements: In accordance with screen size when 1 data item
equals 1 dot; 1 data equals 1 dot in other cases
2(FULL)
Resizes the graph so all of it fits in the screen.
3(Y)
Resizes the graph so all of it fits in the screen along the Y-axis, without
changing the X-axis dimensions.
4(UNIT)
Specifies the unit of the numeric axis grid displayed by the Econ Axes
setting of the graph setup screen (page 3-13).
1(μ sec): microseconds
2(msec): milliseconds
3(sec): seconds
4(DHMS):days, hours, minutes, seconds (1 day, 2 hours, 30 minutes,
5 seconds = 1d2h30m5s)
5(Auto):Auto selection
5(CHNG)
Toggles display of the source data on the graph screen on and off.
To exit the View Window function key menu and return to the standard function key menu,
press J.
20051101
20070101
12-1
Calling E-CON2 Functions from an eActivity
12 Calling E-CON2 Functions from an eActivity
You can call E-CON2 functions from an eActivity by including an “Econ strip” in the eActivity
file. The following describes each of the four available Econ strips.
u Econ SetupWizard strip
This strip calls the E-CON2 Setup Wizard. The Econ Setup Wizard strip makes it
possible to perform the following series of operations from the eActivity: EA-200
setup using the Setup Wizard R Sampling R Graphing.
u Econ AdvancedSetup strip
This strip calls the E-CON2 Advanced Setup screen. The Advanced Setup provides
access to almost all executable functions (except for the program converter),
including detailed EA-200 setup and sampling execution; graphing and Graph
Analysis Tools; simultaneous sampling with multiple sensors using the
MULTIMETER Mode, etc.
u Econ Sampling strip
This strip records on set of EA-200 setup information configured using Advanced
Setup, and performs sampling. Once setup information is recorded to this type of
strip, sampling starts immediately based on the recorded setup information the next
time the strip is executed.
u Econ Graph strip
This strip graphs sampled data that is recorded in the strip. The sampled data is
recorded to the strip the first time the strip is executed.
This section explains how to insert each type of Econ strip into an eActivity file, and how to
use inserted Econ strips. For details about eActivity operations, see “Chapter 10 eActivity” in
the manual that comes with the fx-9860G SD or fx-9860G.
20051101
12-2
Calling E-CON2 Functions from an eActivity
k Inserting an Econ Strip into an eActivity File
The following procedure assumes that the eActivity file into which you want to insert the
Econ strip is already open. For information about creating a new file and other basic eActivity
operations, see “Basic eActivity File Operation” (page 10-1-5) in the manual that comes with
the fx-9860G SD or fx-9860G.
u To insert an Econ Strip into an eActivity file
1. On the eActivity workspace screen, move the cursor the location where you want to insert
the Econ strip.
2. Press 2(STRP).
• This will display a dialog box with a list of insertable strips.
3. Use f and c to move the highlighting to the type of Econ strip you want to insert.
• See the beginning of this section (page 12-1) for details about each Econ strip type.
4. Press w.
• The strip is inserted above the line or the strip where the cursor is currently located.
5. Enter up to 16 characters for the strip title.
20051101
12-3
Calling E-CON2 Functions from an eActivity
6. Press w to assign the title to the strip.
• This will highlight the strip.
• You can execute the strip here by pressing w. For details about operations that are
required when you execute a strip, see “Calling an E-CON2 Function from an Econ
Strip” below.
k Calling an E-CON2 Function from an Econ Strip
This section explains operations for each type of Econ strip that can be inserted into an
eActivity file. The following procedure assumes that the applicable Econ strip has already
been inserted into an eActivity that is currently open.
u To access the Setup Wizard from an Econ SetupWizard strip
1. On the eActivity workspace screen, use the f and c keys to move the highlighting to
the Econ SetupWizard strip.
2. Press w.
• This launches the Setup Wizard and displays the “Select Sensor” screen.
20051101
20070101
12-4
Calling E-CON2 Functions from an eActivity
3. Perform the procedure under “To configure an EA-200 setup using Setup Wizard” (page
2-2) from step 3 to set up the EA-200 and execute sampling.
Note
• In the case of the Econ SetupWizard strip, only the “1: Start Setup” is available on the
“Complete!” dialog box. Other options are not available.
4. To return to the eActivity workspace screen, press !a(')J.
u To access Advanced Setup from an Econ Advanced Setup strip
1. On the eActivity workspace screen, use the f and c keys to move the highlighting to
the Econ Advanced Setup strip.
2. Press w.
• This displays the Advanced Setup screen.
• From here, perform the procedure under “To configure an EA-200 setup using Advanced
Setup” (page 3-1) from step 4.
• To return to the eActivity workspace screen after you finished the procedure or at any
point during the procedure, press !a(') .
Note
• Using an Econ Advanced Setup strip to configure a setup causes the setup information
to be registered in the applicable strip. This means that the next time you open the strip,
sampling can be performed in accordance with the previously configured setup
information.
20051101
20070101
12-5
Calling E-CON2 Functions from an eActivity
u To execute sampling from an Econ Sampling strip
1. On the eActivity workspace screen, use the f and c keys to move the highlighting to
the Econ Sampling strip.
2. Press w.
• This displays a sampling start confirmation screen.
• If this is the first time you are using this Econ Sampling strip for sampling, continue on to
step 3.
• If this is an Econ Sampling strip that you have used for sampling in the paste and want
to re-execute with the same setup, jump to step 8.
3. Press !,(,) to display the application list.
4. Use the f and c cursor keys to move the highlighting to “Econ AdvancSetup”, and
then press w.
• This displays the Advanced Setup screen.
5. Perform steps 4 and 5 under “To configure an EA-200 setup using Advanced Setup (page
3-1) to configure the setup for sampling.
6. Press !,(,) to display the application list.
7. Use the f and c cursor keys to move the highlighting to “Econ Sampling”, and then
press w.
• This will return to the sampling start confirmation screen in step 2 of this procedure.
20051101
20070101
12-6
Calling E-CON2 Functions from an eActivity
8. Press w.
• This will set up the EA-200 in accordance with the setup data registered in the Econ
Sampling strip. The message “Start sampling?” appears on the screen after EA-200 set
up is complete.
9. Press w to start sampling.
• The screens that appear while sampling is in progress and after sampling is complete
depend on setup details. For more information, see “Starting a Sampling Operation”
(page 8-1).
• After sampling is complete, the data will be graphed in accordance with the setup
settings.
10.To return to the eActivity workspace screen from the graph screen, press !a(').
u To graph sampled data from an Econ Graph strip
1. On the eActivity workspace screen, use the f and c keys to move the highlighting to
the Econ Graph strip.
2. Press w.
• If this Econ Graph strip already has sampled data registered to it because of a previous
execution, a graph of the existing data will appear on the display. In this case, jump to
step 5 of this procedure.
• If this is the first time you are executing this Econ Graph strip, the Advanced Setup
screen will appear on the display. If this happens, proceed with step 3 of this procedure.
3. Perform steps 4 and 5 under “To configure an EA-200 setup using Advanced Setup (page
3-1) to configure the setup for sampling.
4. Press 1(STRT).
• As instructed by the message that appears on the display, press the w key to perform
sampling.
• After sampling is complete, the data will be graphed in accordance with the setup
settings.
5. To return to the eActivity workspace screen from the graph screen, press !a(').
20051101
12-7
Calling E-CON2 Functions from an eActivity
u Econ Strip Memory Capacity Precautions
• The memory capacity of each Econ strip is 25 KB. An error will occur if you perform an
operation that causes this capacity to be exceeded. Particular care is required when
handling a large number of samples, which can cause memory capacity to be exceeded.
• Always make sure that FFT Graph is turned off whenever performing sampling with the
microphone. Leaving FFT Graph turned on cause memory capacity to be exceeded.
• If an error occurs, press !a(') to return to the eActivity workspace screen and
perform the procedure again.
• For information about checking the memory usage of each strip, see “10-5 eActivity File
Memory Usage Screen” in the manual that comes with the fx-9860G SD or fx-9860G.
20051101
20070101
Manufacturer:
CASIO COMPUTER CO., LTD.
6-2, Hon-machi 1-chome, Shibuya-ku, Tokyo 151-8543, Japan
Responsible within the European Union:
CASIO EUROPE GmbH
Casio-Platz 1, 22848 Norderstedt, Germany
Esta marca aplica-se somente aos países da União
Europeia.
CASIO COMPUTER CO., LTD.
6-2, Hon-machi 1-chome
Shibuya-ku, Tokyo 151-8543, Japan
One or more of the following patents may be used in the product.
U.S.Pats. 5,210,708 5,535,317 5,539,867
SA1402-C
© 2014 CASIO COMPUTER CO., LTD.