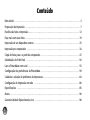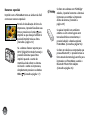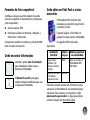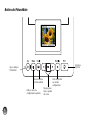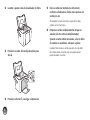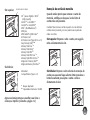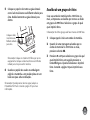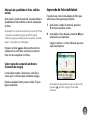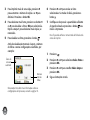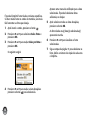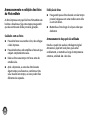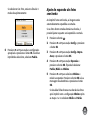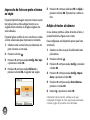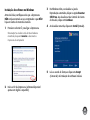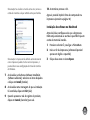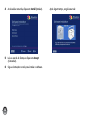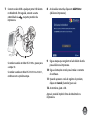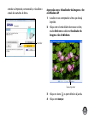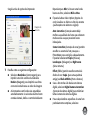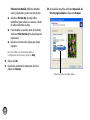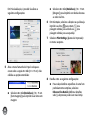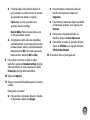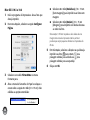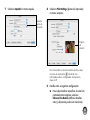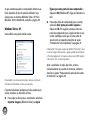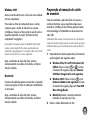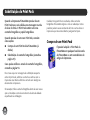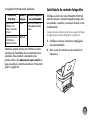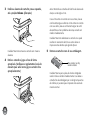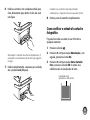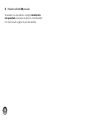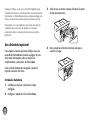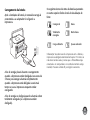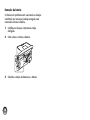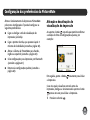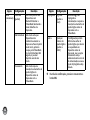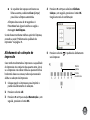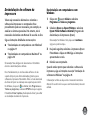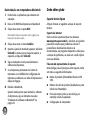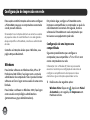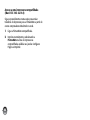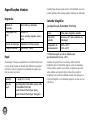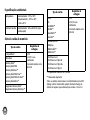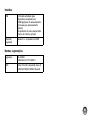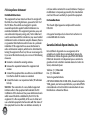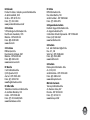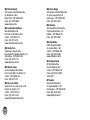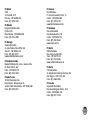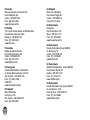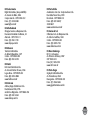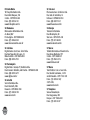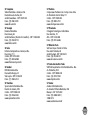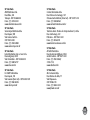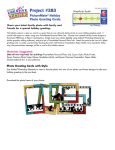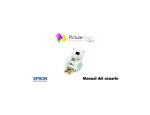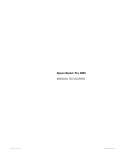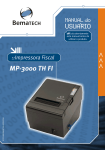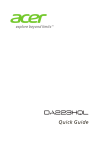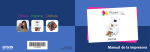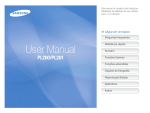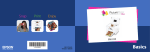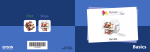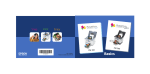Download Manual do usuário PictureMate Charm
Transcript
Manual do usuário Conteúdo Bem-vindo! . . . . . . . . . . . . . . . . . . . . . . . . . . . . . . . . . . . . . . . . . . . . . . . . . . . . . . . . . . . . . . . . . . . . . . . . 3 Preparação da impressão . . . . . . . . . . . . . . . . . . . . . . . . . . . . . . . . . . . . . . . . . . . . . . . . . . . . . . . . . . . . 7 Escolha das fotos e impressão . . . . . . . . . . . . . . . . . . . . . . . . . . . . . . . . . . . . . . . . . . . . . . . . . . . . . . . 12 Faça mais com suas fotos . . . . . . . . . . . . . . . . . . . . . . . . . . . . . . . . . . . . . . . . . . . . . . . . . . . . . . . . . . . 19 Impressão de um dispositivo externo . . . . . . . . . . . . . . . . . . . . . . . . . . . . . . . . . . . . . . . . . . . . . . . . . 25 Impressão por computador . . . . . . . . . . . . . . . . . . . . . . . . . . . . . . . . . . . . . . . . . . . . . . . . . . . . . . . . . 34 Cópia de fotos para e a partir do computador . . . . . . . . . . . . . . . . . . . . . . . . . . . . . . . . . . . . . . . . . . 47 Substituição do Print Pack . . . . . . . . . . . . . . . . . . . . . . . . . . . . . . . . . . . . . . . . . . . . . . . . . . . . . . . . . . 50 Leve a PictureMate com você . . . . . . . . . . . . . . . . . . . . . . . . . . . . . . . . . . . . . . . . . . . . . . . . . . . . . . . . 55 Configuração das preferências da PictureMate . . . . . . . . . . . . . . . . . . . . . . . . . . . . . . . . . . . . . . . . . 59 Cuidados e solução de problemas da impressora . . . . . . . . . . . . . . . . . . . . . . . . . . . . . . . . . . . . . . . 64 Configuração de impressão em rede . . . . . . . . . . . . . . . . . . . . . . . . . . . . . . . . . . . . . . . . . . . . . . . . . 80 Especificações . . . . . . . . . . . . . . . . . . . . . . . . . . . . . . . . . . . . . . . . . . . . . . . . . . . . . . . . . . . . . . . . . . . . 85 Avisos . . . . . . . . . . . . . . . . . . . . . . . . . . . . . . . . . . . . . . . . . . . . . . . . . . . . . . . . . . . . . . . . . . . . . . . . . . . 90 Garantia Limitada Epson America, Inc. . . . . . . . . . . . . . . . . . . . . . . . . . . . . . . . . . . . . . . . . . . . . . . . . 96 2 Bem-vindo! A impressora PictureMate CharmTM é um laboratório pessoal de fotos fácil de usar. Basta inserir um cartão de memória de câmera digital e ela estará pronta para imprimir fotos brilhantes e duráveis. Devido ao fato da PictureMate® ser leve e portátil, é possível imprimir em qualquer lugar ou momento em que tire as fotos. Além disso, a impressões feitas com a PictureMate ficarão brilhantes e vibrantes por muito tempo, do mesmo jeito que são agora. Introdução rápida à fotografia digital Com as câmeras de filme, o processo era simples: comprar o filme, tirar as fotos, levar o filme ao laboratório de fotos e voltar depois para obter suas fotos e negativos. Se tivesse os negativos, poderia levá-los de volta caso quisesse cópias. O processo digital também é simples, e oferece controle total. Basta seguir as etapas básicas exibidas à direita. 1. Revise e apague 2. Imprima Insira o cartão de memória da câmera na PictureMate, escolha as fotos e imprima-as. 3. Salve Para preservar os arquivos de fotos digitais (são como os negativos dos filmes), salve-os no seu computador. Dessa maneira, poderá imprimi-las novamente a qualquer momento. 4. Esvazie o cartão de memória Após salvar suas fotos, use a câmera para excluí-las do cartão para liberar espaço para mais fotos. 3 Recursos especiais Imprimir com a PictureMate torna-se ainda mais fácil com esses recursos especiais: Na tela de visualização de fotos da impressora, é possível visualizar suas fotos e pressionar o botão para imprimir as que desejar. Também é possível imprimir todas as fotos. (Consulte a página 12.) Se a câmera oferecer suporte para DPOF (Digital Print Order Format), é possível selecionar quais fotos imprimir quando o cartão de memória ainda estiver na câmera. Ao inserir o cartão na impressora, simplesmente pressione os botões OK e . (Consulte a página 17.) 4 Se tiver uma câmera com PictBridge® ativado, é possível conectar a câmera à impressora e controlar a impressão direto da câmera. (Consulte a página 25.) Se quiser imprimir em ambiente externo ou em outros lugares sem tomadas elétricas convenientes, é possível adquirir a bateria opcional PictureMate. (Consulte a página 56.) Se tiver um celular ou computador que possua Bluetooth®, é possível enviar as fotos através de tecnologia sem fio para impressão na PictureMate, usando o Bluetooth Photo Print Adapter. (Consulte a página 26.) Formatos de foto compatíveis Certifique-se de que suas fotos estejam de acordo com esses requisitos de impressão com a impressora (sem computador): Onde obter um Print Pack e outros acessórios ● Apenas arquivos JPEG. O PictureMate Print Pack tem tudo necessário para imprimir: papel de foto e cartucho de fotos. ● Resoluções variando de 80 pixels × 80 pixels a 9200 pixels × 9200 pixels. É possível adquirir o Print Pack em qualquer local que venda a PictureMate. A impressora reconhece e imprime as primeiras 9990 fotos do cartão de memória. Onde encontrar informações Consulte o pôster Guia de instalação para desembalar, instalar e usar a impressora PictureMate. O Manual do usuário (este guia) contém instruções detalhadas para usar a impressora PictureMate. Os seguintes Print Packs estão disponíveis: Conteúdo do Print Pack Número da peça Papel de foto brilhante (150 folhas) e cartucho de fotos T5846 Papel de foto fosco (100 folhas) e cartucho de fotos T5845-M Modelos compatíveis com a PictureMate Todos os modelos da PictureMate 200/ 300 Series Também é possível comprar um Print Pack e outros acessórios da PictureMate de um revendedor Epson autorizado. Para encontrar o mais próximo, visite www.suporte-epson.com.br ou ligue para a Epson, conforme descrito em Onde obter ajuda. 5 Botões da PictureMate Começa a imprimir Liga e desliga a PictureMate Para de imprimir ou cancela configurações Altera o número do fotos exibidas Exibe o menu de configurações opcionais 6 Navega pelas fotos e opções do menu Preparação da impressão Antes de imprimir usando a impressora PictureMate, é necessário: ● Inserir o cartão de memória (abaixo). ● Colocar papel na impressora (consulte a página 7). Como inserir o cartão de memória 1 Gire a alça para a parte posterior e abra a tampa superior. Ao terminar as impressões, remova o cartão de memória (consulte a página 9). 7 2 Levante e ajuste a tela do visualizador de fotos. 5 Insira o cartão de memória no slot correto, conforme a ilustração à direita. Insira apenas um cartão por vez. Observação: A impressora não é capaz de ler vários cartões ao mesmo tempo. 6 Empurre o cartão cuidadosamente até que se encaixe (ele não entrará completamente). Quando o cartão estiver encaixado, a luz do leitor de cartões se acenderá e começará a piscar. 3 Pressione o canto da bandeja de coleta para abri-la. 4 Pressione o botão P para ligar a impressora. 8 Cuidado: Não remova o cartão enquanto a luz do leitor de cartões estiver piscando, pois isso poderá causar perda de dados no cartão. Slot superior: Luz do leitor de cartões SD™ (Secure Digital) e SDHC™ (High Capacity) miniSD™ * e miniSDHC* microSD* e microSDHC* MMC™ (MultiMediaCard™) MMCplus MMCmobile* e MMCmicro* xD-Picture Card™ xD-Picture Card (Tipos M, M+ e H) Sony Memory Stick® ** Memory Stick Duo™ * Memory Stick Micro* Memory Stick PROTM Memory Stick PRO Duo™ * Memory Stick PRO-HG Duo™ * MagicGate™ Memory Stick** MagicGate Memory Stick Duo™ * Remoção do cartão de memória Quando estiver pronto para remover o cartão de memória, certifique-se de que a luz do leitor de cartões não está piscando. Cuidado: Não remova o cartão enquanto a luz do leitor de cartões estiver piscando, pois isso poderá causar perda de dados no cartão. Slot superior: Empurre e solte o cartão, em seguida retire-o diretamente do slot. Slot inferior: Microdrive™ CompactFlash® (Tipos I e II) Slot inferior: Empurre e solte o botão de remoção do cartão para que este fique saliente. Então pressione o botão novamente para ejetar o cartão e retire-o diretamente do slot. * Requer adaptador ** Capacidade máxima de 128 MB Agora você está pronto para escolher suas fotos e começar a imprimir. (Consulte a página 12.) 9 Colocação de papel na impressora 2 Pressione o canto da bandeja de coleta para abri-la. 3 Deslize as guias laterais para fora. 4 Faça uma pilha de até 20 folhas de papel e separe-as levemente. Cuidado: Não coloque papel comum, pois isso poderá danificar a PictureMate. 1 10 Gire a alça para a parte posterior. Em seguida, abra a tampa superior e levante a tela do visualizador de fotos. 5 Coloque o papel no slot entre as guias laterais com o lado mais branco ou brilhante voltado para cima. Deslize levemente as guias laterais para dentro. Escolha de um grupo de fotos Caso seu cartão de memória tenha 1000 fotos ou mais, a impressora as classifica por nome e as divide em grupos de 999 fotos. Selecione o grupo do qual quer imprimir fotos. Observação: No último grupo pode haver menos de 999 fotos. Coloque o lado mais branco ou brilhante voltado para cima. Observação: Coloque no máximo 20 folhas por vez no equipamento. Coloque o lado mais branco ou brilhante voltado para cima para evitar manchas. 6 Guarde os papéis não usados na embalagem original e mantenha-a em posição plana em um local seco para evitar ondulações. 1 Coloque papel e insira um cartão de memória. 2 Quando vir uma mensagem avisando que no cartão de memória há 1000 fotos ou mais, pressione o botão OK. 3 Pressione l ou r para selecionar o grupo do qual quer imprimir fotos, em seguida pressione o botão OK. Agora é possível selecionar e imprimir fotos. Consulte a página 14 para imprimir suas fotos. Observação: Quando precisar de mais papel, adquira o PictureMate Print Pack. Consulte a página 50 para mais informações. 11 Escolha das fotos e impressão Após inserir o cartão de memória da câmera, a impressora PictureMate exibe as fotos na tela de visualização de fotos (exibida à direita). Observação: É possível ajustar o ângulo da tela de visualização de fotos elevando ou abaixando o topo da tela. Certifique-se de abaixar a tela antes de fechar a tampa da impressora. É possível visualizar as fotos e escolher entre as seguintes opções para imprimi-las: ● Imprimir fotos individuais no cartão (consulte a página 13). ● Imprimir um grupo de fotos (consulte a página 14). ● Imprimir todas as fotos do cartão (consulte a página 15). ● Imprimir as fotos tiradas em datas específicas (consulte a página 16). Caso sua câmera ofereça suporte para DPOF (Digital Print Order Format), você poderá utilizar esse recurso para pré-selecionar as fotos que deseja imprimir e 12 o número de cópias. A PictureMate imprimirá as fotos selecionadas. (Consulte a página 17.) Para visualizar uma apresentação de slides das fotos, consulte a página 17. Para armazenar e exibir suas fotos impressas, consulte a página 18. Visualização de fotos na impressora A tela de visualização de fotos da impressora torna fácil selecionar as fotos que deseja imprimir. As linhas azuis indicam a área que será impressa Número de cópias desta foto Número total de folhas a serem impressas Guia para as opções disponíveis Alteração da quantidade de fotos exibidas na tela Após inserir o cartão de memória, é possível alterar a quantidade de fotos exibidas na tela de visualização de fotos. Observação: Se o cartão de memória tiver mais de 1000 fotos, a impressora as dividirá em grupos de 999. É possível selecionar o grupo que deseja visualizar e imprimir. Consulte a página 11 para obter mais informações. Pressione o botão para alternar entre uma foto exibida com ou sem texto, uma foto com outras 5 fotos em uma sequência ou 6 fotos. Impressão de fotos individuais É possível usar a tela de visualização de fotos para selecionar as fotos que deseja imprimir. 1 Após inserir o cartão de memória, pressione l ou r para visualizar as fotos. 2 Ao visualizar a foto desejada, pressione OK para selecioná-la para impressão Surgirá o número 1 na foto, indicando que uma cópia será impressa: Como responder a uma tela em branco (Economia de energia) Se não estiver usando a impressora, a tela ficará escura após 13 minutos para economizar energia. Pressione qualquer botão (exceto o botão P) para ligá-la novamente. Observação: Se desejar alterar o layout ou editar a foto, pressione . Consulte a página 19 para obter instruções. 13 3 Para imprimir mais de uma cópia, pressione r para aumentar o número de cópias ou l para diminuir. Pressione o botão OK. 6 Pressione l ou r para revisar as fotos selecionadas. Se mudar de ideia, pressione o botão . 4 Para selecionar mais fotos, pressione os botões l ou r para visualizar a foto e OK para selecioná-la. Repita a etapa 3 para selecionar mais cópias, se necessário. 7 Certifique-se de possuir a quantidade suficiente de papel colocada e pressione o botão para iniciar a impressão. 5 Para visualizar as fotos, pressione o botão A tela de visualização mostrará o layout, o número de folhas e outras configurações escolhidas, por exemplo: Ícone de conserto automátic o Número total de folhas Observação: Para obter mais informações sobre as configurações da impressora, consulte a página 19. 14 Dica: É possível verificar o número total de folhas da tela antes de imprimir. . 1 Pressione 2 Pressione l ou r para selecionar Selec. Fotos e pressione OK. 3 Pressione l ou r para escolher Selec. Grupo e pressione OK. 4 Siga as instruções na tela. . É possível imprimir todas as fotos do cartão de memória da câmera e selecionar o número de cópias de cada foto a ser impressa. 1 Após inserir o cartão, pressione o botão 6 Pressione l ou r para revisar as fotos selecionadas. Se mudar de idéia, pressione o botão . 7 Se deseja alterar o layout ou editar as fotos, pressione o botão . Consulte a página 19 para obter instruções. 8 Certifique-se de possuir a quantidade suficiente de papel colocado e pressione para iniciar a impressão. . 2 Pressione l ou r para selecionar Selec. Fotos e pressione OK. 3 Pressione l ou r para selecionar Selec. Todas Fotos e pressione OK. 4 Para imprimir mais de uma cópia de cada foto, pressione r para aumentar o número de cópias ou l para diminuir. 5 Para visualizar as fotos, pressione o botão Observação: Caso imprima mais de 20 fotos, será necessário colocar mais papel no alimentador durante a impressão. Coloque no máximo 20 folhas por vez no equipamento. Quando vir uma mensagem avisando que está sem papel, coloque mais papel no alimentador e pressione OK para continuar a impressão. Caso seja necessário cancelar a impressão, pressione o botão . . 15 É possível imprimir fotos tiradas em datas específicas. Se tiver muitas fotos no cartão de memória, será mais fácil encontrar as fotos que deseja. 1 Após inserir o cartão, pressione o botão 2 Pressione l ou r para selecionar Selec. Fotos e pressione OK. 3 Pressione l ou r para realçar Selec. por Data e pressione OK. 16 5 . O seguinte surgirá: 4 Aparece uma marca de verificação para a data selecionada. É possível selecionar datas adicionais, se desejar. Pressione l ou r para realçar a data desejada e pressione o botão para selecioná-la. Após selecionar todas as datas desejadas, pressione o botão OK. As fotos tiradas na(s) data(s) selecionada(s) aparecerão na tela. 6 Pressione l ou r para visualizar as fotos selecionadas. 7 Siga as etapas da página 13 para selecionar as fotos, defina o número de cópias de cada uma e imprima. Impressão de fotos DPOF selecionadas na câmera Visualização de apresentações de slides das fotos Caso sua câmera ofereça suporte para DPOF (Digital Print Order Format), é possível utilizar esse recurso para pré-selecionar as fotos que deseja imprimir e o número de cópias. A impressora pode exibir todas as fotos do cartão de memória, uma a uma. Consulte o manual de sua câmera para selecionar as fotos para impressão com DPOF e insira o cartão de memória na impressora. A impressora lê automaticamente as fotos préselecionadas e exibe uma mensagem. 1 Selecione Sim e pressione o botão OK. 2 Se quiser alterar alguma configuração de impressão, pressione o botão . Consulte a página 19 para obter instruções. 3 Certifique-se de possuir quantidade suficiente de papel colocado e pressione o botão . 1 Após inserir o cartão, pressione o botão 2 Pressione l ou r para realçar Utilitário e pressione o botão OK. 3 Pressione l ou r para selecionar Apres. Slides e pressione o botão OK. Após alguns momentos, a apresentação de slides iniciará. . A impressora exibe todas as fotos do cartão de memória como uma apresentação de slides contínua. ● Para interromper a apresentação a qualquer momento, pressione o botão . ● Ao visualizar a foto que deseja imprimir, pressione o botão OK para selecioná-la para impressão. Em seguida, pressione o botão para visualizar e pressione o botão novamente. 17 Armazenamento e exibição das fotos da PictureMate As fotos impressas em papel de fotos PictureMate são bonitas e duradouras. Siga estas etapas para garantir que elas continuarão lindas por várias gerações. Exibição de fotos ● Para garantir que as fotos durarão o maior tempo possível, coloque-as em uma moldura com vidro ou em um álbum. ● Mantenha as fotos longe do sol para evitar que desbotem. Cuidados com as fotos ● Para evitar borrar ou arranhar a foto, não esfregue o lado impresso. ● Para evitar borrões, evite empilhar as fotos até que estejam completamente secas. ● Deixe as fotos secarem por 24 horas antes de emoldurá-las. ● Após a impressão, as cores das fotos levarão algum tempo para fixarem-se, conforme a tinta seca. Durante este tempo, as cores podem ficar diferentes do esperado. 18 Armazenamento de papel não utilizado Devolva o papel não usado à embalagem original. Armazene o papel em local plano, para evitar ondulamento, e mantenha-o longe de temperaturas extremas, umidade alta e luz clara. Faça mais com suas fotos Ao pressionar o botão , é possível: Como obter ajuda ● Escolher entre vários layouts (consulte a página 20). ● Imprimir uma folha de avaliação (consulte a página 21). 1 Pressione o botão ● Remover os olhos vermelhos de suas fotos (consulte a página 21). 2 ● Consertar as fotos que estão muito claras ou muito escuras (consulte a página 22). Pressione l ou r para realçar Ajuda e, em seguida, pressione o botão OK. 3 ● Ajustar o quanto a impressão será expandida ou cortada quando estiver sem borda (consulte a página 23). Pressione l ou r para realçar Aprim. Qualid. Impr. ou Guia Ráp. e pressione o botão OK. 4 ● Imprimir em preto e branco ou sépia (consulte a página 24). Pressione l ou r para realçar o tópico para o qual necessita de ajuda. Pressione OK para visualizar a solução para aprimorar a qualidade de impressão ou uma animação do Guia Ráp. ● Imprimir texto da câmera (consulte a página 24). É possível descobrir como aprimorar a qualidade de impressão ou como lidar com cartões de memória, papéis ou cartuchos de foto. . Observação: Os recursos descritos nesta seção não afetam nem substituem o arquivo de foto digital original. Eles personalizam somente as impressões a serem efetuadas no momento. 19 Seleção do layout Observação: Para uma impressão mais rápida, selecione Margem. Por padrão, as fotos são impressas no papel 4 × 6 pol. (10 × 15 cm), sem bordas. Se deseja imprimir fotos com bordas brancas ou colocar várias fotos pequenas em uma folha de papel, use o menu Layout para alterá-lo. 1 Após inserir o cartão, pressione o botão 2 Pressione l ou r para realçar Configs. Bás. Impr. e pressione o botão OK. 3 Pressione l ou r para selecionar Layout e pressione OK. 4 Pressione l ou r para realçar a configuração do layout que deseja e pressione o botão OK. As seguintes opções estão disponíveis: S/ Margem Margem 20 . Quando imprimir fotos sem bordas, as imagens serão automaticamente expandidas e cortadas nas bordas. Isso pode fazer com que parte da imagem seja cortada. É possível controlar o quanto a imagem será expandida e cortada; consulte a página 23 para obter instruções. 5 Para imprimir duas ou mais fotos por folha, selecione várias cópias ou várias fotos. Por exemplo, se quiser 4 minifotos para carteira de uma imagem e 4 de outra, selecione 4 cópias da foto A e 4 cópias da foto B. Escolha Minicarteira como configuração de layout. Carteira Mini-carteira Na tela de seleção de fotos, pressione o botão OK para selecionar a foto atual para impressão. (Consulte a página 13.) 6 Pressione l ou r para selecionar as fotos adicionais que deseja. 7 Ajuste as outras configurações que desejar e pressione o botão para visualizar as fotos. 8 Se a visualização do layout estiver correta, pressione o botão para iniciar a impressão. Impressão de uma folha de prova Redução de olhos vermelhos É possível imprimir imagens em miniatura de todas as fotos do cartão de memória , 20 imagens por página. Ao tirar fotos de pessoas, podem ocorrer olhos vermelhos. É possível usar Corr. Olhos Verm. para ajudar a eliminar este problema. 1 Após inserir o cartão, pressione o botão 2 Pressione l ou r para realçar Utilitário e pressione OK. Observação: Essa função pode não corrigir os olhos vermelhos de todas as fotos, além de diminuir a velocidade de impressão. 3 Pressione l ou r para realçar Impr. Folha Prova e pressione OK. 1 Selecione uma foto com problema de olhos vermelhos. 4 Pressione l ou r para realçar Sim (para apagar configurações de foto anteriores) e pressione o botão OK para continuar. 2 Pressione o botão 3 Pressione l ou r para realçar Config. e pressione o botão OK. Pressione o botão para iniciar a impressão. 4 Observação: Se as fotos foram selecionadas por data, apenas as fotos selecionadas serão impressas. Pressione l ou r para realçar Configs. Impres. Avanç e pressione o botão OK. 5 Pressione l ou r para realçar Corr. Olhos Verm. e pressione o botão OK. 6 Pressione l ou r para realçar Lig. e pressione o botão OK. 5 . . 21 4 Como consertar fotos A impressora permite a correção de cores e melhora a qualidade de imagem das fotos sem usar um computador. A configuração Aprimor., selecionada por padrão, melhora as cores das fotos e aumenta o contraste e a nitidez. Ela pode corrigir imagens que estiverem muito escuras, muito claras ou com muita luz de fundo. Pressione l ou r para selecionar uma das seguintes opções: ● Corr. Foto: essa configuração melhora as cores das fotos e aumenta o contraste e a nitidez. Ela pode corrigir imagens que estiverem muito escuras, muito claras ou com muita luz de fundo. (Esta é a configuração padrão.) ● P.I.M.: essas informações ajudam a garantir uma reprodução de imagem precisa para arquivos que incluem dados P.I.M. (PRINT Image Matching) ou Exif Print. ● Nenhum: imprime as fotos do jeito que estão ou ignoram os dados P.I.M. ou Exif Print. Selecione essa configuração para uma impressão mais rápida. É possível selecionar os seguintes tipos de aprimoramento: Padrão, Pessoas, Paisagem ou Cena Noite. Se a câmera oferece suporte para PRINT Image Matching® (P.I.M.) ou Exif Print, a configuração P.I.M. da impressora ajusta as fotos automaticamente para obter melhores resultados. Observação: Essas configurações afetam apenas as fotos impressas. Não alterarão os arquivos de imagens originais. 1 Após inserir o cartão, pressione o botão 2 Pressione l ou r para realçar Configs. Bás. Impr. e pressione o botão OK. 3 Pressione l ou r para realçar Aprimor. e pressione o botão OK. 22 . 5 Pressione o botão OK para aplicar as configurações selecionadas. Observação: A configuração selecionada aplica-se a todas as fotos do trabalho de impressão atual. Se selecionar Corr. Foto, verá uma lista de 4 modos de aprimoramento: Ajuste da expansão das fotos sem borda Ao imprimir fotos sem borda, as imagens serão automaticamente expandidas e cortadas. Se as fotos forem cortadas demais nas bordas, é possível ajustar o quanto será expandida e cortada. 6 Pressione l ou r para realçar a configuração apropriada e pressione o botão OK. Se estiver imprimindo várias fotos, selecione Padrão. 1 Pressione o botão 2 Pressione l ou r para realçar Config. e pressione o botão OK. 3 Pressione l ou r para realçar Configs. Impres. Avanç e pressione o botão OK. 4 Pressione l ou r para realçar Expansão e pressione o botão OK. É possível selecionar Padrão, Médio ou Mínimo. 5 Pressione l ou r para selecionar Mínimo e reduzir a expansão. Pressione o botão OK. Leia a mensagem de advertência e pressione o botão OK. . Se visualizar linhas brancas nas bordas das fotos após imprimir com a configuração Mínimo repita as etapas 1 a 4 e selecione Médio ou Padrão. 23 Impressão de fotos em preto e branco ou sépia É possível imprimir imagens em preto e branco ou em tom sépia (como as fotos antigas) mesmo se as originais forem coloridas. As imagens originais não serão alteradas. É possível aplicar o efeito de cor a uma foto ou a todas as fotos selecionadas para impressão no momento. 1 Selecione uma ou mais fotos para impressão em preto e branco ou em sépia. 2 Pressione o botão 3 Pressione l ou r para realçar Configs. Bás. Impr. e pressione o botão OK. 4 5 Adição de textos da câmera Se sua câmera permite a adição de textos às fotos, é possível imprimir as figuras com o texto. Essa configuração está disponível apenas para fotos sem borda. 1 Selecione as fotos às quais foi adicionado texto pela câmera. 2 Pressione o botão 3 Pressione l ou r para realçar Config. e pressione o botão OK. 4 Pressione l ou r para realçar Configs. Impres. Avanç e pressione o botão OK. 5 Pressione l ou r para realçar Texto Câmera e pressione o botão OK. 6 Realce Lig. e pressione o botão OK. . Pressione l ou r para realçar Efeito Cor e pressione o botão OK. A seguinte tela surgirá: Pressione l ou r para selecionar PB ou Sépia e pressione o botão OK. É possível ver o efeito na foto. . Observação: Antes de imprimir, certifique-se de que a configuração S/ Margem do menu Layout esteja selecionada. Consulte a página 20 para obter mais informações. 24 Impressão de um dispositivo externo A impressora PictureMate pode imprimir fotos armazenadas em: ● ● Uma câmera digital com suporte para PictBridge (nesta página). Um dispositivo compatível com Bluetooth (requer um adaptador opcional Bluetooth Photo Print Adapter, consulte a página 26). Observação: É necessário remover o cartão de memória ou a impressora lerá as fotos do cartão, e não da câmera. 3 Ligue a câmera. 4 Conecte o cabo USB da câmera à ela e à porta EXT. I/F, localizada na parte posterior da impressora. Impressão da câmera digital É possível conectar uma câmera digital com suporte para impressão PictBridge à impressora e usá-la para controlar a impressão. (Consulte o manual de sua câmera para saber se há suporte para PictBridge. É possível que o cabo não acompanhe a câmera.) 1 Certifique-se de que a PictureMate esteja ligada, mas não imprimindo. 2 Certifique-se de que não haja cartões de memória nos slots da impressora. 25 5 Utilize os controles da câmera para selecionar e imprimir fotos na impressora (consulte o manual da câmera para obter instruções). 6 Ao concluir, desconecte a câmera antes de inserir um cartão de memória na impressora. Cuidado: Não conecte ou remova o Bluetooth Photo Print Adapter durante a comunicação com o dispositivo ou enquanto a impressora estiver imprimindo, isso pode provocar o mal funcionamento do produto. 2 Conecte o adaptador à porta posterior da impressora. 3 Certifique-se de estar a pelo menos 9 metros da impressora. EXT. I/F na parte Impressão sem fios a partir de um dispositivo Bluetooth É possível imprimir fotos sem fios de seu PDA, celular ou computador com suporte para Bluetooth usando o adaptador opcional Bluetooth Photo Print Adapter. O adaptador (peça nº C12C824383) está disponível na revendedora Epson local (consulte a página 79). Observação: Embora a PictureMate esteja em conformidade com as especificações Bluetooth, não há garantias de que o equipamento funcionará com todos os dispositivos que possuem essa tecnologia sem fio. Certifique-se de que suas fotos estejam de acordo com os requisitos listados na página 5. 1 26 Certifique-se de que a impressora esteja ligada, mas não imprimindo. 4 Selecione a foto que deseja imprimir do dispositivo de Bluetooth e envie para a impressora: Observação: Consulte a página 61 para obter instruções sobre como selecionar as configurações Bluetooth da PictureMate. ● Desconexão do adaptador Windows®: Envie as fotos diretamente para a impressora por meio do programa de compartilhamento de arquivos Bluetooth. Consulte a documentação que acompanha o adaptador Bluetooth de seu computador para obter mais detalhes. ● Macintosh®: Clique duas vezes em Intercâmbio de Arquivos Bluetooth na pasta Utilitários. Siga as instruções apresentadas na tela para selecionar o arquivo, descobrir a impressora e enviar a foto. ● Celulares ou PDAs: Consulte a documentação do produto para obter instruções sobre como configurar o compartilhamento de arquivos Bluetooth e enviar arquivos. A impressão inicia automaticamente. Caso apareça uma mensagem de erro de Bluetooth na tela da impressora, tente imprimir a foto a partir de um cartão de memória ou computador. Certifique-se de que a impressora não está imprimindo e retire o adaptador de sua porta. Cuidado: Não conecte ou remova o adaptador Bluetooth Photo Print Adapter durante a comunicação com o dispositivo ou enquanto a impressora estiver imprimindo, isso pode provocar o mal funcionamento do produto. 27 Impressão por computador Para usar a impressora PictureMate com seu computador, primeiro é necessário: ● Instalar o software da PictureMate no computador, usando o CD da PictureMate, conforme descrito aqui. ● Conecte a PictureMate ao computador com um cabo USB incluído. Se não tiver um cabo USB, compre um de seu revendedor local de computadores. Quando o software estiver instalado e a PictureMate estiver conectada ao computador, consulte a página 34 para obter instruções sobre como imprimir a partir do computador. Dica: Quando tiver conectado a PictureMate ao computador, é possível inserir um cartão de memória na PictureMate e visualizar, copiar ou imprimir arquivos no cartão de memória como se fosse uma unidade do computador. Também é possível copiar arquivos de seu computador para o cartão de memória. Consulte a seção “Como inserir o cartão de memória 28 e copiar fotos” na página 47 para obter instruções. Periodicamente, é uma boa ideia verificar o site de suporte da Epson em www.suporte-epson.com.br para obter atualizações gratuitas para o software da impressora PictureMate. As instruções para download estão publicadas para sua conveniência. Instalação do software e conexão da impressora NÃO conecte a impressora ao computador antes de instalar o software. REMOVA o cartão de memória da impressora antes de começar. Siga as etapas de instalação para o seu computador: ● Windows (abaixo) ● Macintosh (página 31) Observação: Se tiver problemas ao instalar o software, consulte a página 73. Instalação do software no Windows Antes de iniciar, certifique-se de que a impressora NÃO esteja conectada ao seu computador e que NÃO haja um cartão de memória inserido. 1 Pressione o botão P para ligar a impressora. 3 No Windows Vista, se visualizar a janela Reprodução automática, clique na opção Executar SETUP.exe. Ao visualizar a tela Controle de Conta de Usuário, clique em Continuar. 4 Ao visualizar esta tela, clique em Install (Instalar). 5 Leia o acordo de licença e clique em Accept (Concordar). A instalação do software iniciará. Observação: Se visualizar a tela de Novo hardware encontrado, clique em Cancelar e desconecte a impressora do computador. 2 Insira o CD da impressora (software disponível apenas em inglês e espanhol). 29 Depois de um tempo, surgirá esta tela: 6 Conecte o cabo USB a qualquer porta USB aberta no computador. Em seguida, conecte a outra extremidade à , na parte de trás da impressora. O software da impressora está instalado. 30 Observação: Se visualizar uma tela como esta, remova o cartão de memória e clique no X do canto para fechá-la. 10 Ao terminar, remova o CD. Agora é possível imprimir fotos do computador na impressora (consulte a página 34) Instalação do software no Macintosh Antes de iniciar, certifique-se de que a impressora NÃO esteja conectada ao seu Mac e que NÃO haja um cartão de memória inserido. Observação: A impressora foi definida automaticamente como impressora padrão. Se tiver outra impressora, é possível alterar essa configuração do Painel de Controle do Windows. 7 Ao visualizar a tela Bonus Software Installation (Software adicional), selecione os itens desejados e clique em Install (Instalar). 8 Ao visualizar uma mensagem de que a instalação foi concluída, clique em Exit (Sair). 9 Quando aparecer a tela de registro do produto, clique em Cancel (Cancelar) para sair. 1 Pressione o botão P para ligar a PictureMate. 2 Insira o CD da impressora (software disponível apenas em inglês e espanhol). 3 Clique duas vezes no ícone Epson. 31 4 Ao visualizar esta tela, clique em Install (Instalar). 5 Leia o acordo de licença e clique em Accept (Concordar). 6 Siga as instruções na tela para instalar o software. 32 Após algum tempo, surgirá essa tela: 7 Conecte o cabo USB a qualquer porta USB aberta no Macintosh. Em seguida, conecte a outra extremidade à , na parte posterior da impressora. Se estiver usando um Mac OS X 10.5.x, passe para a etapa 10. Se estiver usando um Mac OS X 10.3.9 ou 10.4.11, continue com a próxima etapa. 8 Ao visualizar esta tela, clique em Add Printer (Adicionar impressora). 9 Siga as etapas que surgirem no lado direito da tela para adicionar a impressora. 10 Siga as instruções na tela para instalar o restante do software. 11 Quando aparecer a tela de registro do produto, clique em Cancel (Cancelar) para sair. 12 Ao terminar, ejete o CD. Agora é possível imprimir fotos do Macintosh na impressora. 33 Impressão por computador Siga as instruções de impressão básicas de acordo com seu computador: ● Windows (abaixo) ● Macintosh (consulte a página 41) Impressão por computadores com Windows É possível imprimir fotos de um aplicativo de edição de imagens, da Galeria de Fotos do Windows no Windows Vista (página 34) ou do Visualizador de imagens e fax no Windows XP (página 37). 34 Impressão com a Galeria de Fotos do Windows no Windows Vista 1 Localize no seu computador a foto que deseja imprimir. 2 Clique com o botão direito do mouse na foto, realce Abrir com e selecione Galeria de Fotos do Windows. Ícone Imprimir 3 Clique no ícone Imprimir no topo da tela e selecione Imprimir no menu suspenso que aparece. Surgirá a janela de opções de impressão: Foto de amostra Opções 4 5 Certifique-se de que a impressora esteja selecionada, escolha PictureMate Photo Paper para a configuração do tipo de papel. (4 × 6 in será selecionado automaticamente como configuração do tamanho do papel.) Clique em Opções no canto direito inferior da tela e selecione Propriedades da Impressora. 6 Escolha entre as seguintes configurações: ● Selecione Borderless (Sem margens) para imprimir uma foto sem borda. Selecione Borders (Com margens) para imprimir suas fotos com uma borda branca ao redor da imagem. ● As impressões sem bordas são expandidas automaticamente. Se as bordas da foto forem 35 cortadas demais, defina o controle deslizante Expansion como Min. Se houver uma borda branca na foto, selecione Mid ou Max. ● É possível alterar a Color Option (Opções de cor) e visualizar os efeitos na foto de amostra (as alterações não afetam o original). Auto Correction (Correção automática) melhora a qualidade das fotos que estiverem muito escuras ou que possuírem cores indesejadas. Scene Correction (Correção de cena) permite escolher o assunto da foto para que a PictureMate possa corrigi-lo adequadamente. É possível selecionar People (Pessoas), Landscapes (Paisagens) ou Night scene (Cena noturna). Effect (Efeito) permite escolher entre dois efeitos de cor: Sepia (para uma aparência antiga) ou Black & White (Preto e branco). ● 36 Caso a foto tenha sido tirada com câmera digital, selecione Digital Camera Correction (Correção de câmera digital) para minimizar falhas comuns de câmeras digitais. ● Para realçar detalhes específicos de uma foto particularmente complexa, selecione Enhance Fine Details (Melhorar detalhes sutis) (a impressão poderá ser mais lenta). ● Selecione Fix Red-Eye (Corrigir olhos vermelhos) para reduzir ou remover o efeito de olhos vermelhos na foto. ● Para visualizar a sua foto antes de imprimir, selecione Print Preview (Pré-visualização de impressão). ● Selecione o número de cópias que deseja imprimir. Dica: Para obter mais informações sobre as configurações da impressora, clique em Help. 7 Clique em OK. 8 Ao retornar para a Galeria de Fotos do Windows, clique Imprimir para iniciar a impressão. Durante a impressão, a seguinte janela será exibida na tela do computador, indicando o progresso da tarefa de impressão. É possível cancelar a impressão, se necessário, e visualizar o estado do cartucho de fotos. Impressão com o Visualizador de imagens e fax no Windows XP 1 Localize no seu computador a foto que deseja imprimir. 2 Clique com o botão direito do mouse na foto, realce Abrir com e selecione Visualizador de imagens e fax do Windows. Cancelar Ícone Imprimir 3 Clique no ícone 4 Clique em Avançar. na parte inferior da janela. 37 5 Ao visualizar essa tela, selecione a(s) foto(s) que deseja imprimir e clique em Avançar. 6 Ao visualizar essa tela, selecione o modelo EPSON PictureMate e clique em Preferências de impressão. Preferências de impressão 38 Surgirá a tela de opções de impressão: Expansion para Min. Se houver uma borda branca na foto, selecione Mid ou Max. ● Imagem de amostra É possível alterar Color Option (Opções de cor)e visualizar os efeitos na foto de amostra (as alterações não afetam o original). Auto Correction (Correção automática) melhora a qualidade das fotos que estiverem muito escuras ou que possuírem cores indesejadas. Scene Correction (Correção de cena) permite escolher o assunto da foto para que a PictureMate possa corrigi-lo adequadamente. É possível selecionar People (Pessoas), Landscapes (Paisagens) ou Night scene (Cena noturna). 7 Escolha entre as seguintes configurações: ● ● Selecione Borderless (Sem margens) para imprimir uma foto sem borda. Selecione Borders (Margens) para imprimir suas fotos com uma borda branca ao redor da imagem. As impressões sem bordas são expandidas automaticamente. Se as bordas da foto forem cortadas demais, defina o controle deslizante Effect (Efeito) permite escolher entre dois efeitos de cor: Sepia (para uma aparência antiga) ou Black & White (Preto e branco). ● Caso a foto tenha sido tirada com câmera digital, selecione Digital Camera Correction (Correção de câmera digital) para minimizar falhas comuns de câmeras digitais. ● Para realçar detalhes específicos de uma foto particularmente complexa, selecione 39 Enhance Fine Details (Melhorar detalhes sutis) (a impressão poderá ser mais lenta). ● Selecione Fix Red-Eye (Corrigir olhos vermelhos) para reduzir ou remover o efeito de olhos vermelhos na foto. ● Para visualizar a sua foto antes de imprimir, selecione Print Preview (Pré-visualização de impressão). ● Selecione o número de cópias que deseja imprimir. 10 Ao visualizar esta tela, selecione Impressão de foto de página inteira e clique em Avançar. Dica: Para obter mais informações sobre as configurações da impressora, clique em Help. 8 Clique em OK. 9 Na tela do assistente de impressão de fotos, clique em Avançar. Impressão de foto de página inteira 40 Durante a impressão, a seguinte janela será exibida na tela do computador, indicando o progresso da tarefa de impressão. É possível cancelar a impressão, se necessário, e visualizar o status do cartucho de fotos. Impressão por computadores Macintosh Visualize a seção abaixo para o sistema operacional Mac OS. Mac OS X 10.5 Cancelar 1 Inicie o programa de impressão e abra a foto que deseja imprimir. 2 No menu Arquivo, selecione Imprimir. 3 Selecione EPSON PictureMate PM225 como configuração Impressora. 4 Clique em d para expandir a janela Imprimir, se necessário. 41 ● Em Pré-visualização, é possível visualizar as seguintes configurações: 5 6 Em Orientação, selecione a direção na qual deseja imprimir sua foto ( para retrato, para paisagem voltada para a direita ou para paisagem voltada para a esquerda). 7 Selecione Print Settings (Ajustes de Impressão) no menu suspenso. 8 Escolha entre as seguintes configurações: Abra o menu Tamanho do Papel e coloque o cursor sobre a opção 4 × 6 in (10 × 15 cm). São exibidas as opções estendidas: ● ● 42 Selecione 4 × 6 in (Borderless) (10 × 15 cm [Margens]) para imprimir com bordas brancas ao redor da foto. Selecione 4 × 6 in (Borderless) (10 × 15 cm [Sem margens]) para imprimir suas fotos sem margem. Para realçar detalhes específicos de uma foto particularmente complexa, selecione Enhance Fine Details (Melhorar detalhes sutis) (a impressão poderá ser mais lenta). ● É possível alterar Color Option (Opções de cor) e visualizar os efeitos na foto de amostra (as alterações não afetam o original). ● Para interromper a impressão, clique no trabalho de impressão e depois em Suspender. Sepia altera as cores para obter uma aparência marrom e antiga. ● Para retomar a impressão, clique no trabalho de impressão suspenso e, em seguida, em Retomar. ● Para pausar a impressão de todos os trabalhos, clique em Parar Impressora. ● Para verificar o estado do cartucho de fotos, clique em Utilitário e em seguida selecione EPSON Status Monitor. Black & White (Preto e branco) altera a cor da foto para branco e preto. ● 9 As impressões sem bordas são expandidas automaticamente. Se as bordas da foto forem cortadas demais, defina o controle deslizante Expansion como Min. Se houver uma borda branca na foto, selecione Mid ou Max. 12 Ao terminar, feche a janela para sair. Para reduzir ou remover o efeito de olhos vermelhos, selecione Extension Settings (Corrigir olhos vermelhos) no menu suspenso e escolha Fix Red-Eye (Corrigir olhos vermelhos). 10 Clique em Imprimir. 11 Clique no ícone da PictureMate quando o sistema o exibir. Nesta janela, é possível: ● Para cancelar a impressão, clique no trabalho de impressão e depois em Apagar. 43 Mac OS X 10.3 e 10.4 1 Inicie o programa de impressão e abra a foto que deseja imprimir. 2 No menu Arquivo, selecione a opção Configurar Página. ● Selecione 4 × 6 in (Borderless) (10 × 15 cm [Sem margens]) para imprimir suas fotos sem margem. ● Selecione 4 × 6 in (Borders) (10 × 15 cm [Margens]) para imprimir com bordas brancas ao redor da foto. Observação: O iPhoto® expande os dois lados de uma imagem até a área de impressão máxima, então é possível que surjam pequenas bordas nas impressões do iPhoto. 3 Selecione o modelo PictureMate no menu Formatar para. 4 Abra o menu de Tamanho do Papel e coloque o cursor sobre a opção 4 × 6 in (10 × 15 cm). São exibidas as opções estendidas: 44 5 Em Orientação, selecione a direção na qual deseja imprimir sua foto ( para retrato, para paisagem voltada para a direita ou para paisagem voltada para a esquerda). 6 Clique em OK. 7 8 Selecione Imprimir no menu Arquivo. Selecione Print Settings (Ajustes de impressão) no menu suspenso. Selecione Ajustes de impressão. Imagem de amostra Dica: Para verificar o status do cartucho de fotos, clique no ícone de manutenção . Para obter mais informações sobre as configurações da impressora, clique em ?. 9 Escolha entre as seguintes configurações: ● Para realçar detalhes específicos de uma foto particularmente complexa, selecione Enhance Fine Details (Melhorar detalhes sutis) (a impressão poderá ser mais lenta). 45 ● É possível alterar Color Option (Opções de cor) e visualizar os efeitos na foto de amostra (as alterações não afetam o original). Sepia altera as cores para obter uma aparência marrom e antiga. Black & White (Preto e branco) altera a cor da foto para branco e preto. ● As impressões sem bordas são expandidas automaticamente. Se as bordas da foto forem cortadas demais, defina o controle deslizante Expansion como Min. Se houver uma borda branca na foto, selecione Mid ou Max. Observação: O iPhoto expande os dois lados de uma imagem até a área de impressão máxima, então é possível que surjam pequenas bordas nas impressões do iPhoto. 10 Clique em Imprimir. 11 Para monitorar o progresso do trabalho de impressão, clique no ícone da PictureMate ou do Centro de Impressão quando o sistema o exibir. Caso tenha clicado no ícone Centro de Impressão, clique duas vezes no modelo PictureMate. 46 12 Nesta janela, é possível: ● Para cancelar a impressão, clique no trabalho de impressão e depois em Apagar. ● Para interromper a impressão, clique no trabalho de impressão e depois em Suspender. ● Para retomar a impressão, clique no trabalho de impressão suspenso e, em seguida, em Retomar. ● Caso haja muitos trabalhos de impressão na lista e você queira dar preferência a um que não seja o próximo da sequência, selecione o trabalho e clique na seta Estado para adiantálo. ● Para verificar o status do cartucho de fotos, clique em Utilitário e em seguida selecione EPSON Status Monitor. 13 Ao terminar, feche a janela para sair. Cópia de fotos para e a partir do computador É possível inserir o cartão de memória na PictureMate e copiar as fotos do cartão para o computador. Também é possível copiar as fotos do seu computador para o cartão de memória. Certifique-se de que o software da impressão está instalado e que a impressora está conectada ao computador, conforme descrito na seção “Instalação do software e conexão da impressora” na página 28. Formatos de foto compatíveis Observação: A impressora é compatível com os recursos de aperfeiçoamento de imagens do Exif Print. Consulte o manual de sua câmera para determinar se esse recurso acompanha o produto. A PictureMate não é compatível com imagens de digitalização progressiva JPEG ou RAW. Como inserir o cartão de memória e copiar fotos 1 Pressione o botão P para ligar a impressora. 2 Insira o cartão de memória no slot correto, conforme a ilustração na página 7. Insira apenas um cartão por vez. Certifique-se de que as fotos estejam de acordo com os requisitos para transferência de arquivos do cartão para o computador (e vice-versa) pela impressora: ● Apenas arquivos JPEG. ● Resoluções variando de 80 × 80 pixels a 9200 × 9200 pixels. A impressora reconhece até 9990 fotos em seu cartão de memória. Observação: A impessora não é capaz de ler vários cartões ao mesmo tempo. 3 Empurre o cartão cuidadosamente até que se encaixe (ele não entrará completamente). Quando o cartão estiver encaixado, a luz do leitor de cartões se acenderá e começará a piscar. Cuidado: Não remova o cartão enquanto a luz do leitor de cartões estiver piscando, pois isso poderá causar perda de dados no cartão. 47 O que acontece quando o computador detecta suas fotos depende do tipo de sistema utilizado. Veja abaixo para os sistemas Windows Vista e XP. Para Windows 2000 e Macintosh, consulte a página 49. Windows Vista e XP Será exibida uma janela similar a esta: figuras para uma pasta do meu computador e clique em OK (Windows XP). Siga as instruções na tela. ● Para copiar fotos do computador para o cartão, selecione Abrir pasta para exibir arquivos e clique em OK. Em seguida, arraste as fotos da pasta do computador para a pasta correta no seu cartão. Certifique-se de que as fotos estão de acordo com os requisitos descritos na seção “Formatos de foto compatíveis” na página 47. Observação: Para copiar arquivos do Adobe® Photoshop®, salveos como imagens RGB usando a opção padrão de salvamento (JPG não-progressivo). Os arquivos salvos como CMYK podem não imprimir com as cores esperadas. Após a conclusão da cópia das fotos, remova cuidadosamente seu cartão de memória, conforme descrito na seção “Preparação da remoção do cartão de memória” na página 49. Observação: Caso não veja esta janela, remova o cartão de memória da PictureMate e insira-o novamente. É possível selecionar qualquer uma das opções para copiar, visualizar ou importar as fotos. ● 48 Para copiar as fotos para o computador, selecione Importar imagens (Windows Vista) ou Copiar Windows 2000 Acesse o cartão assim como o faria com uma unidade em seu computador. Para copiar as fotos do computador para o cartão, arraste-as para o cartão de memória ou a pasta. Certifique-se de que as fotos estão de acordo com os requisitos descritos na seção “Formatos de foto compatíveis” na página 5. Observação: Para copiar arquivos do Adobe® Photoshop®, salve-os como imagens RGB usando a opção padrão de salvamento (não-progressivo). Os arquivos salvos como CMYK podem não imprimir com as cores esperadas. Preparação da remoção do cartão de memória Uma vez concluída a cópia das fotos do ou para o cartão de memória, siga as seguintes etapas para removê-lo. Certifique-se de remover qualquer cartão antes de desligar a PictureMate ou desconectar seu cabo USB. Observação: Não remova o cartão enquanto a luz do leitor do cartão de memória estiver piscando, ou sem concluir as etapas detalhadas abaixo, pois isso poderá causar perda de dados no cartão. 1 Após a conclusão da cópia das fotos, remova cuidadosamente seu cartão de memória, conforme descrito à direita. Macintosh Um ícone de unidade aparece em sua tela e é possível usá-lo para copiar as fotos do cartão para o Macintosh ou vice versa. Após a conclusão da cópia das fotos, remova cuidadosamente seu cartão de memória, conforme descrito à direita. 2 Dependendo do sistema operacional, é necessário realizar alguma das seguintes ações: ● Windows Vista, XP ou XP Professional x64 Edition: Clique no ícone ou na barra de tarefas. Em seguida, clique em Remover USB Mass Storage Device com segurança. ● Windows 2000: Clique no ícone ou em Remover hardware com segurança na barra de tarefas. Em seguida, clique em Parar USB Mass Storage Device. ● Macintosh: Arraste o ícone do cartão de memória da sua tela para o lixo. Retire o cartão diretamente do slot. 49 Substituição do Print Pack Quando a impressora PictureMate precisar de um Print Pack novo, será exibida uma mensagem na tela do visor de fotos. O Print Pack contém um novo cartucho fotográfico e papéis fotográficos. Cuidado: Para garantir bons resultados, utilize cartuchos fotográficos PictureMate originais e não os reabasteça. Outros produtos podem causar vazamento de tinta e outros danos à impressora que não serão cobertos pela garantia Epson. Quando precisar de um novo Print Pack, consulte estas seções: Compra de um Print Pack ● Compra de um Print Pack da PictureMate (à direita). ● Substituição do cartucho fotográfico (consulte a página 51). Caso queira verificar o estado do cartucho fotográfico, consulte a página 53. Dica: Caso veja uma mensagem de substituição enquanto estiver imprimindo, substitua o cartucho e continue com a impressão atual. Basta substituir o cartucho sem desligar ou desconectar a impressora. Observação: Utilize o cartucho fotográfico dentro de seis meses após a instalação e antes do vencimento da data de validade especificada na embalagem. 50 É possível adquirir o Print Pack da PictureMate em qualquer local de venda da PictureMate ou em revendedores de artigos de impressão. Os seguintes Print Packs estão disponíveis: Conteúdo do Print Pack Número da peça Papel de foto brilhante (150 folhas) e cartucho de fotos T5846 Papel de foto fosco (100 folhas) e cartucho de fotos T5845-M Modelos compatíveis com a PictureMate Todos os modelos da PictureMate 200/300 Series Também é possível comprar um Print Pack e outros acessórios da PictureMate de um revendedor Epson autorizado. Para encontrar o revendedor mais próximo, visite o site www.suporte-epson.com.br ou ligue para a Epson, conforme descrito em “Onde obter ajuda” na página 78. Substituição do cartucho fotográfico Certifique-se de ter um novo PictureMate Print Pack antes de remover o cartucho fotográfico antigo. Uma vez removido o cartucho, é necessário instalar o novo imediatamente. Cuidado: Antes de substituir o cartucho, leia a seção “Instruções de segurança dos cartuchos fotográficos” na página 92. 1 Certifique-se de que a impressora esteja ligada, mas não imprimindo. 2 Abra a porta do cartucho na parte posterior da impressora. 51 3 Deslize a alavanca do cartucho para a esquerda, até a posição Release (Liberação). Aviso: Mantenha os cartuchos de foto fora do alcance de crianças e não ingira a tinta. Caso a tinta entre em contato com suas mãos, lave-as com bastante água e sabão. Se a tinta entrar em contato com seus olhos, lave-os com bastante água. Se sentir desconforto ou tiver problemas de visão, consulte um médico imediatamente. Cuidado: Não tente reabastecer o cartucho. Isso pode resultar em vazamento de tinta ou outros danos à impressora não cobertos pela garantia Epson. Cuidado: Não tente remover o cartucho sem mover a alavanca. 4 52 Retire o cartucho e jogue-o fora de forma apropriada. (Verifique os regulamentos locais de descarte para saber como jogar o cartucho fora apropriadamente.) 5 Remova o cartucho novo de sua embalagem. Não encoste no chip verde na lateral. Cuidado: Não toque na placa de circuitos integrados verde. Instale o cartucho imediatamente. Caso deixe o cartucho fora da embalagem por um longo tempo antes de utilizá-lo, é possível que a impressão não ocorra de maneira normal. 6 Deslize o cartucho, com a etiqueta voltada para cima, diretamente para dentro do slot, até ouvir um clique. Cuidado: Caso o cartucho não esteja instalado corretamente, a impressora não será capaz de imprimir. 8 Feche a porta do cartucho completamente. Como verificar o estado do cartucho fotográfico É possível consultar o estado do seu Print Pack a qualquer momento. Observação: O cartucho não entrará completamente. É necessário o uso da alavanca do cartucho para segurá-lo no lugar. 7 Deslize completamente a alavanca para a direita, até a posição Lock (Bloquar). 1 Pressione o botão 2 Pressione l ou r para realçar Manutenção e, em seguida, pressione o botão OK. 3 Pressione l ou r para realçar Status Cartucho Foto e pressione o botão OK. O estado será exibido na tela do visualizador de fotos: . O quadrado cinza representa o nível de tinta 53 4 Pressione o botão OK para sair. Observação: Caso seja exibida a mensagem Cartucho foto com pouca tinta, é necessário comprar um novo PictureMate Print Pack. Consulte a página 50 para obter detalhes. 54 Leve a PictureMate com você A alça da impressora PictureMate faz com que ela seja fácil de carregar em curtas distâncias. Se tiver a bateria opcional, é possível usar a PictureMate em qualquer lugar, mesmo se não houver uma tomada elétrica disponível. 2 Espere até que a luz do botão P apague para desligar o cabo de alimentação da tomada. 3 Remova o papel e quaisquer fotos impressas. 4 Abaixe a tela, feche o suporte de papel e a bandeja de coleta. 5 Desligue o adaptador de alimentação e os cabos e dispositivos USB conectados. Coloque o cabo de alimentação e o adaptador na caixa de acessórios da impressora. 6 Embale a impressora na caixa em que veio ou na maleta opcional para transporte. Dica: É possível encomendar uma maleta de transporte PictureMate (número de peça PMBAG06) ou uma bateria recarregável (número de peça C12C831082) da Epson. Consulte a página 79 para obter detalhes. Embalagem da PictureMate Caso deseje transportar a impressora PictureMate por uma longa distância, coloque-a cuidadosamente na embalagem para não danificar o equipamento durante a viagem. Cuidado: Mantenha-a longe da luz solar e não a deixe no carro ou em outro local onde possa haver calor ou frio excessivo. A PictureMate poderá ser danificada ou a tinta poderá vazar. 1 Pressione o botão P para desligar a impressora. 55 Cuidado: Certifique-se de que o cartucho fotográfico esteja instalado. Não remova o cartucho de fotos antes do transporte. Não posicione a PictureMate de lado ou virada de cabeça para baixo, pois dessa forma poderá ocorrer vazamento de tinta. 3 Solte a trava e remova a tampa da bateria da parte de trás da impressora. 4 Insira a bateria conforme mostrado até que se encaixe no lugar. Observação: Caso a qualidade das impressões não seja tão satisfatória quanto era antes de deslocar a impressora, experimente alinhar o cabeçote de impressão (consulte a página 67). Uso da bateria opcional Para adquirir a bateria opcional, verifique com seu revendedor PictureMate. Consulte a página 79 para obter mais informações sobre a compra de complementos e acessórios da PictureMate. Com a bateria totalmente carregada, é possível imprimir cerca de 100 fotos. Instalação da bateria 1 Certifique-se de que a impressora esteja desligada. 2 Desligue o adaptador CA da PictureMate. 56 Carregamento da bateria Após a instalação da bateria, é necessário carregá-la conectando-a ao adaptador CA e ligando a impressora. Os seguintes ícones de status da bateria aparecerão no canto superior direito da tela de visualização de fotos: Carregando Baixa Totalmente carregada Muito baixa Carga suficiente Quase acabando Observação: Se estiver usando a impressora com a bateria, a impressora se desligará automaticamente após 15 minutos se não estiver sendo usada (a menos que a PictureMate esteja conectada a um computador e um cartão de memória esteja inserido). Pressione o botão P para ligá-la novamente. A luz de energia piscará durante o carregamento quando a impressora estiver desligada. Leva cerca de 2 horas para carregar a bateria completamente quando a impressora está desligada. Levará mais tempo se usar a impressora enquanto estiver carregando. A luz de energia se desligará quando a bateria estiver totalmente carregada (se a impressora estiver desligada). 57 Remoção da bateria Se houver um problema com sua bateria ou desejar substituí-la por uma que já esteja carregada, será necessário remover a bateria. 1 Certifique-se de que a impressora esteja desligada. 2 Solte a trava e remova a bateria. 3 Substitua a tampa da bateria ou a bateria. 58 Configuração das preferências da PictureMate Altere o funcionamento da impressora PictureMate pelo menu Configuração. É possível configurar as seguintes preferências: ● Ligar ou desligar a tela de visualização de impressão (à direita). ● Ligar o protetor de tela, que aparecerá após 3 minutos de inatividade (consulte a página 60). ● Alterar o idioma da PictureMate para francês, inglês ou espanhol (consulte a página 60). ● Criar configurações para impressão por Bluetooth (consulte a página 61). ● Retornar às configurações padrão (consulte a página 63). Ativação e desativação da visualização de impressão Ao apertar o botão , uma tela que permite confirmar a seleção de fotos e configurações aparece, por exemplo: Em seguida, aperte o botão a impressão. novamente para iniciar Caso não queira visualizar esta tela antes da impressão, desligue-a. Será necessário apertar o botão apenas uma vez para iniciar a impressão. 1 Pressione o botão . 59 2 Pressione l ou r para realçar Config. e pressione o botão o botão OK. 3 Pressione l ou r para destacar a opção Exibir Configs e, em seguida, pressione o botão OK. 4 Pressione l ou r para realçar a opção Confirmar Visualiz. e, e seguida, pressione o botão OK. 5 Pressione l ou r para escolher a opção Desl. ou Lig. e, em seguida, pressione o botão OK. Como ligar e desligar o protetor de tela A PictureMate pode exibir um protetor de tela ou uma apresentação de slides de suas fotos após 3 minutos de inatividade. 1 Pressione o botão 2 Pressione l ou r para realçar Config. e pressione o botão OK. 3 Pressione l ou r para destacar a opção Exibir Configs e, em seguida, pressione o botão OK. 4 Pressione l ou r para destacar a opção Protetor tela e, em seguida, pressione o botão OK. 60 . 5 Pressione l ou r para escolher a opção Desl. ou Lig. e, em seguida, pressione o botão OK. Alteração do idioma da PictureMate Altere o idioma da tela da PictureMate para francês, inglês ou espanhol. 1 Pressione o botão 2 Pressione l ou r para realçar Config. e pressione o botão OK. 3 Pressione l ou r para realçar a opção Idioma/ Language e, em seguida, pressione o botão OK. 4 Pressione l ou r para escolher o idioma desejado e pressione o botão OK. . Cuidado: Ao alterar o idioma, todas as palavra na tela aparecerão no novo idioma. Certifique-se de selecionar o idioma correto. Criação das configurações do Bluetooth Caso tenha o adaptador opcional Epson Bluetooth Photo Print Adapter, é possível imprimir sem fio do seu celular, PDA ou computador com suporte para Bluetooth. Caso necessário, utilize os botões da PictureMate para selecionar as configurações de comunicação sem fio Bluetooth. Talvez seja necessário enviar um comando para PictureMate ou ativar a criptografia, dependendo das configurações do dispositivo Bluetooth utilizado na impressão. O menu Setup (Configuração) permite criar configurações de comunicação e segurança para impressão por Bluetooth. 1 Conecte o adaptador de Bluetooth à impressora (consulte a página 26). 2 Pressione o botão 3 Pressione l ou r para realçar Config. e pressione o botão OK. 4 Pressione l ou r para realçar a opção Bluetooth e, em seguida, pressione o botão OK. . 5 Para exibir o endereço da PictureMate (definido na fábrica), pressione l ou r para selecionar a opção End. Dispositivo e, em seguida, pressione o botão OK. 6 Pressione o botão 7 Pressione l ou r para realçar a opção Config. Bluetooth e, em seguida, pressione o botão OK. 8 Escolha a configuração para cada opção a seguir: Pressione l ou r para escolher uma configuração para cada opção. Pressione o botão OK para salvar a configuração e ir para a próxima opção. Opção ID Impressora para voltar. Configurações 0a9 (padrão = 1) Descrição Caso várias impressoras com suporte para Bluetooth estejam na mesma faixa de comunicação, você poderá distingui-las atribuindo a cada uma um número exclusivo (de 0 a 9). Desligue a PictureMate e ligue novamente quando tiver terminado. 61 Opção Modo Comunicaçã o Configurações Este modo permite aos dispositivos com Bluetooth detectar a PictureMate livremente e enviar trabalhos de impressão. Não Detectável Este modo evita que dispositivos não conhecidos acionem a impressora. Para imprimir neste modo, primeiro busque pela PictureMate no modo Detectável. Em seguida, é possível imprimir usando este modo. Pareamento 62 Descrição Detectável (padrão) Este modo requer a inserção de uma Senha de quatro dígitos no dispositivo antes da impressão com a PictureMate. Opção Configurações Descrição Criptografia Lig./Desl. (padrão = Desl.) Selecione Lig. para criptografar a comunicação e requerer a inserção de uma Senha de quatro dígitos antes da impressão com a PictureMate. Senha Qualquer número de quatro dígitos (padrão = 0000) A configuração permite definir uma senha de quatro dígitos que deverá ser especificada no dispositivo antes da impressão, caso a opção Pareamento esteja selecionada como o modo de comunicação ou caso a opção Criptografia esteja ativada. 9 Na tela de confirmação, pressione novamente o botão OK. Redefinição das configurações padrão Todas as configurações podem retornar ao seu padrão. 1 Pressione o botão 2 Pressione l ou r para realçar Config. e pressione o botão OK. 3 Pressione l ou r para realçar a opção Rest. Configs. Padão e, em seguida, pressione o botão OK. A seguinte mensagem será apresentada: 4 Pressione l ou r para selecionar Sim ou Não e pressione o botão OK. 5 Pressione o botão OK para sair. . 63 Cuidados e solução de problemas da impressora Se tiver problemas ou dúvidas sobre como usar a impressora PictureMate, verifique o sistema de ajuda integrado: 1 Pressione o botão 2 Pressione l ou r para realçar Ajuda e, em seguida, pressione o botão OK. 3 Pressione l ou r para selecionar uma das seguintes opções: Seção Aprim. Qualid. Impr. 4 Selecione o tópico desejado e pressione o botão OK. 5 Pressione o botão OK para exibir informações adicionais. . Se precisar de mais ajuda, leia estas seções: ● Verificação e limpeza do cabeçote de impressão (na página 65). ● Alinhamento do cabeçote de impressão (na página 67). ● Limpeza da PictureMate por dentro (na página 69). Impresso borrado ● Limpeza da PictureMate por fora (na página 70). Tinta escorre ● Problemas de operação e impressão (na página 70). ● Problemas de instalação do software (na página 73). ● Problemas na qualidade da impressão (na página 74). Tópicos Linhas na impr. Cor errada Guia Ráp. Inserir cartão memo Ejetar cartão memo Carr. papel Alterar cart. foto Cartão err. inserido 64 ● Problemas no abastecimento de papéis (na página 75). ● Problemas de impressão diversos (na página 76). ● Onde obter ajuda adicional (na página 78). 4 Pressione l ou r para selecionar Verificar Bico e, em seguida, pressione o botão OK. 5 Pressione o botão . O padrão de verificação dos jatos será impresso. 6 Verifique o padrão em busca de espaços vazios ou linhas ausentes. Verificação e limpeza do cabeçote de impressão Se a qualidade da impressão não está tão boa quanto costumava ser, isto é, se as fotos estão muito claras, descoloridas ou têm linhas que as percorrem, pode ser necessário realizar a limpeza dos jatos do cabeçote de impressão da PictureMate. Verifique os jatos e limpe o cabeçote de impressão se necessário. Observação: Se a tela exibir a mensagem Cartucho foto com pouca tinta, pode não ser possível limpar o cabeçote da impressora até que o cartucho de fotos seja substituído. 1 Coloque papel na impressora. 2 Pressione o botão 3 Pressione l ou r para realçar Manutenção e, em seguida, pressione o botão OK. . OK Necessita de limpeza 65 ● Se o padrão estiver o botão OK, pressione o botão OK para concluir. Verificação e limpeza do cabeçote de impressão pelo computador ● Se o padrão tiver espaços em branco ou linhas ausentes, selecione Não e pressione o botão OK para limpar o cabeçote da impressora. É possível verificar os jatos e limpar o cabeçote de impressão usando o computador. A limpeza leva cerca de 60 segundos. A impressora fará alguns barulhos e surgirá a mensagem Autolimpeza. 1 Certifique-se de que a PictureMate esteja conectada ao computador e que o papel esteja colocado. 2 Windows: Clique com o botão direito do mouse no ícone da impressora localizado na barra de tarefas (no canto inferior direito da tela). Selecione Nozzle Check (Verificação dos jatos). Se não houver nenhuma melhora após três limpezas, consulte a seção “Problemas de qualidade de impressão” na página 74. Observação: Também é possível limpar o cabeçote de impressão selecionando Autolimpeza no menu Manutenção. Se surgir o aviso de cartucho de fotos baixo, pode não ser possível limpar o cabeçote de impressão até que substitua o cartucho de fotos. Macintosh: Abra a pasta Aplicativos e selecione EPSON Printer Utility3. Selecione PictureMate na lista de impressoras, clique em o botão OK e selecione Nozzle Check (Verificação dos jatos). 3 Siga as instruções apresentadas na tela para imprimir o padrão de verificação de jatos. 4 Verifique o padrão em busca de espaços vazios ou linhas ausentes. ● 66 Se o padrão estiver correto, clique em Finish (Concluir). ● Se o padrão tiver espaços em branco ou linhas ausentes, selecione Clean (Limpar) para iniciar a limpeza automática. 4 Pressione l ou r para selecionar Alinham. Cabeça e, em seguida, pressione o botão OK. Surgirá uma tela de confirmação: 5 Pressione o botão será impresso: A limpeza leva cerca de 60 segundos. A PictureMate fará alguns barulhos e surgirá a mensagem Autolimpeza. Se não houver nenhuma melhora após três limpezas, consulte a seção “Problemas de qualidade de impressão” na página 74. Alinhamento do cabeçote de impressão Caso tenha movimentado a impressora e a qualidade de impressão não esteja tão boa quanto antes, isto é, se a impressão não estiver nítida ou aparecem linhas horizontais claras ou escuras, talvez seja necessário alinhar o cabeçote de impressão. 1 Coloque papel na impressora para imprimir o padrão de alinhamento do cabeçote. 2 Pressione o botão 3 Pressione l ou r para realçar Manutenção e, em seguida, pressione o botão OK. . O padrão de alinhamento Melhor padrão Padrão desalinhado . 67 Surgirá a tela Alinham. Cabeça: Observação: O quadrado selecionado se tornará o quadrado central (n.º 5) na próxima vez em que alinhar o cabeçote de impressão. Alinhamento do cabeçote de impressão pelo computador É possível alinhar o cabeçote de impressão usando o computador. 6 Verifique os quadrados impressos para determinar qual dos quadrados é o mais nítido, sem faixas ou listras. (Pode ser necessária uma lente de aumento.) 7 Pressione l ou r para selecionar o número do melhor quadrado (1 a 9) do primeiro conjunto. Em seguida, pressione o botão OK. 8 Pressione l ou r para realçar o número do melhor quadrado (1 a 9) do segundo conjunto. Em seguida, pressione o botão OK. A PictureMate alinha o cabeçote da impressora e sai do menu Manutenção. 68 1 Certifique-se de que a PictureMate esteja conectada ao computador e que o papel esteja carregado. 2 Windows: Clique com o botão direito do mouse no ícone da impressora localizado na barra de tarefas (no canto inferior direito da tela). Selecione Print Head Alignment (Alinhamento do cabeçote de impressão). Macintosh: Abra a pasta Aplicativos e selecione EPSON Printer Utility3. Selecione PictureMate na lista de impressoras, clique em OK e selecione Print Head Alignment (Alinhamento do cabeçote de impressão). 3 Siga as instruções apresentadas na tela para imprimir o padrão de alinhamento. Será exibida uma janela semelhante a esta: 5 Digite o número do melhor quadrado de cada padrão (1 a 9) nas caixas na tela. Clique em Finish (Concluir). Caso não consiga encontrar um quadrado sem listras ou faixas visíveis, escolha o que parecer melhor. Em seguida, clique em Realignment (Realinhamento) para imprimir outro padrão de alinhamento e repita esta etapa. Observação: O quadrado selecionado se tornará o quadrado central (n.º 5) na próxima vez em que alinhar o cabeçote de impressão. Limpeza da PictureMate por dentro 4 Verifique os quadrados impressos para determinar qual dos quadrados é o mais nítido, sem faixas ou listras. (Pode ser necessária uma lente de aumento.) Para garantir que suas fotos tenham a melhor aparência possível, pode ser necessário usar uma "folha de limpeza" para limpar a impressora por dentro. Normalmente, isso é feito apenas se houver linhas com borrões de tinta na parte da frente ou de trás das impressões. Coloque várias folhas de papel PictureMate. 1 Pressione o botão 2 Pressione l ou r para realçar Manutenção e, em seguida, pressione o botão OK. . 69 3 Pressione l ou r para selecionar Folha limpeza e, em seguida, pressione o botão OK. Será exibida uma mensagem de confirmação. 4 Pressione OK para colocar o papel. 5 Se o papel estiver limpo, selecione Não e pressione o botão OK para sair. Se o papel tiver marcas de tinta, selecione Sim e pressione o botão OK; em seguida, pressione o botão OK novamente para colocar uma folha de papel nova. 6 Repita a etapa 5 até que o papel esteja limpo. 3 Limpe a parte externa da impressora com um pano macio e úmido. 4 Utilize um pano macio e seco para limpar o visor de fotos da impressora. Não utilize soluções de limpeza ou outros produtos químicos. Cuidado: Nunca utilize escovas duras ou abrasivas, álcool ou solvente de tinta para limpar o equipamento, pois esses produtos poderão danificar os componentes e o gabinete da impressora. Não derrame água nos componentes nem borrife lubrificantes e óleos no interior da impressora. Limpeza da PictureMate por fora Problemas de operação e impressão Para manter o desempenho máximo da PictureMate, é necessário limpá-la várias vezes ao ano. Proceda da seguinte forma: A luz de energia e a tela de visualização de fotos não acendem. ● Pressione o botão P para ligar a impressora. 1 Desligue a impressora, desligue o cabo de alimentação e desconecte o adaptador de energia e qualquer cabo ou dispositivo USB. ● Certifique-se de que o cabo de alimentação e o adaptador CA estão conectados com segurança nas duas extremidades. 2 Retire os papeis do equipamento e utilize uma escova macia para remover a poeira ou sujeira do alimentador de folhas e da bandeja de coleta. ● Certifique-se de que a tomada elétrica esteja funcionando e que não seja controlada por interruptores ou temporizadores. 70 ● Se estiver usando a bateria opcional, ela pode não estar carregada. Conecte o adaptador CA e ligue-o a uma tomada elétrica para carregar a bateria. ● Se estiver usando a bateria opcional, a impressora desligará automaticamente após 15 minutos se não estiver sendo usada. Pressione o botão P para ligá-la novamente. A tela de visualização de fotos está em branco. A tela se desliga após 13 minutos se a impressora não for usada. Pressione qualquer botão (exceto o botão P) para ligá-la novamente. A impressora faz um som inesperado ao ser desligada ou após estar sem uso por algum tempo. A impressora está executando a manutenção de rotina. Pelo som produzido, a impressora parece estar imprimindo mas na verdade não está. ● A impressora pode estar se preparando para imprimir. ● O cabeçote da impressora pode necessitar de limpeza. Consulte a página 65. ● A impressora não funciona corretamente se estiver inclinada. Coloque-a em uma superfície plana e estável. ● Certifique-se de que o papel não esteja obstruindo a impressora e que esteja sendo puxado corretamente; certifique-se também de que a alça não esteja apoiada no papel. Consulte a página 10. A impressora faz um som inesperado após instalar o cartucho de fotos. Na primeira vez que instalar o cartucho de fotos, a impressora carrega o cabeçote de impressão por cerca de três minutos e meio. Espere até que o carregamento seja concluído antes de desligá-la ou ela poderá carregar de forma incorreta e usar mais tinta da próxima vez que for ligada. 71 A impressora está ligada, mas não imprime. ● ● Caso esteja imprimindo pelo computador, verifique se o cabo USB está conectado de forma segura em ambas as extremidades e se atende aos requisitos detalhados na seção “Requisitos do sistema” na página 85. Se estiver imprimindo em uma rede, consulte a seção “Configuração de impressão em rede” na página 80. ● A impressora não consegue ler arquivos JPEG e RAW de varredura progressiva. ● Certifique-se de formatar o cartão de memória na câmera. ● Caso acesse o cartão pelo computador e exclua as fotos, talvez o cartão não funcione corretamente com a câmera. Sempre exclua as fotos utilizando a câmera. ● Se copiar arquivos do Adobe Photoshop para um cartão de memória, certifique-se de salvá-los como imagens RGB usando a função de salvar padrão (não-progressivo). Os arquivos salvos como CMYK podem não imprimir com as cores esperadas. ● Caso esteja utilizando o Windows XP ou o XP Professional x64 Edition, pode ser necessário instalar o driver do dispositivo de armazenamento do Windows. Consulte a ajuda do Windows para obter mais informações. A tampa da impressora (suporte do papel) saiu do lugar. Substitua a tampa inserindo as dobradiças nos suportes. O cartão de memória não funciona corretamente. ● Insira somente um cartão por vez. ● Certifique-se de que está usando um cartão de memória compatível. Consulte a página 7. ● A impressora reconhece e é capaz de imprimir as primeiras 9.990 fotos do cartão de memória. ● As fotos devem estar no formato JPEG e devem ser tiradas com uma câmera compatível com DCF. 72 A impressora não reconhece pen drives. Problemas na instalação do software Só é possível usar a porta EXT. I/F para conectar a câmera habilitada com PictBridge ou o Bluetooth Photo Print Adapter. ● Siga as instruções que começam na página 28 para instalar o software. Não conecte a PictureMate ao computador até que seja instruído a fazê-lo. ● Feche os outros programas, incluindo proteções de tela e software antivírus, e repita a instalação do software. ● Certifique-se de que o sistema esteja de acordo com os requisitos especificados na seção “Requisitos do sistema” na página 85. ● Para imprimir em uma rede, consulte a seção “Configuração de impressão em rede” na página 80 para obter instruções sobre como configurar a impressão. Para imprimir fotos armazenadas em um pen drive USB, copie as fotos para o computador ou um cartão de memória. Em seguida, é possível usar a impressora para imprimir a partir do computador ou do cartão de memória. Consulte a página 47. A impressão está muito lenta. ● Leva alguns momentos para que a impressora processe suas imagens antes de imprimi-las. ● Se a impressora estiver em um local quente ou ensolarado, mova-a para um lugar mais fresco e tente imprimir novamente. Para imprimir mais rapidamente, siga estas sugestões: ● Não imprima mais de 40 fotos de uma vez. ● As fotos com borda imprimem mais rapidamente que as fotos sem borda. ● Desative recursos especiais, como efeitos de cor e redução de olhos vermelhos. 73 Problemas de qualidade de impressão ● Certifique-se de que está imprimindo com o lado brilhante ou mais claro do papel voltado para cima. Há faixas (linhas claras) nas impressões. ● O cabeçote da impressora pode necessitar de limpeza. Consulte a página 65. ● O cabeçote da impressora pode necessitar de limpeza. Consulte a página 65. ● Certifique-se de que está imprimindo com o lado brilhante ou mais claro do papel voltado para cima. ● O cabeçote da impressora pode precisar de alinhamento. Consulte a página 67. ● ● Pode ser necessário substituir o cartucho fotográfico. Consulte a página 51. Pode ser necessário limpar a impressora por dentro. Consulte a página 69. ● ● O cabeçote da impressora pode precisar de alinhamento. Consulte a página 67. Verifique se o papel não está molhado, ondulado ou voltado para baixo (coloque o papel com o lado brilhante ou o mais claro para cima). Se estiver molhado ou ondulado, coloque outra resma de papel na impressora. ● Remova cada foto da bandeja de coleta depois de imprimir. Deixe cada foto secar por um minuto antes de manuseá-la. A foto apresenta aspecto granulado. ● O cabeçote da impressora pode precisar de alinhamento. Consulte a página 67. ● Talvez seja necessário aumentar a resolução da imagem; consulte a documentação do software. A impressão está pouco nítida ou manchada. ● 74 Use o papel de foto impressora para garantir a saturação, absorção de tinta e qualidade adequadas. A impressão está desbotada ou com espaços vazios. ● Ative a configuração Corr. Foto ou P.I.M.. Consulte a página 22. ● O cabeçote da impressora pode necessitar de limpeza. Consulte a página 65. ● ● É possível que o cartucho fotográfico esteja velho ou com pouca tinta. Consulte a página 50 para substituí-lo. ● Verifique se o papel não está danificado, velho, sujo ou com a face de impressão voltada para baixo. Se estiver, coloque o papel novo com o lado brilhante ou mais claro para cima. Se copiar arquivos do Adobe Photoshop para um cartão de memória, certifique-se de salvá-los como imagens RGB usando a função de salvar padrão (não-progressivo). Os arquivos salvos como CMYK podem não imprimir com as cores esperadas. As cores das fotos estão incorretas ou faltando. ● Certifique-se de que a configuração Efeito Cor não está definida como PB ou Sépia. Consulte a página 24. Problemas no abastecimento de papéis O papel não ejeta completamente ou fica amassado. O papel pode estar molhado. Coloque novos papéis. ● O cabeçote da impressora pode necessitar de limpeza. Consulte a página 65. A alimentação do papel não está correta ou causa obstrução. ● É possível que o cartucho fotográfico esteja velho ou com pouca tinta. Consulte a página 50 para substituí-lo. ● ● As cores poderão sofrer ligeira modificação após a secagem. Espere 24 horas e verifique a foto novamente. Se a alimentação do papel não está correta, remova-o, separe as folhas levemente e coloque-o novamente entre as guias da borda. Deslize as guias até a borda do papel, mas não as aperte demais. Consulte a página 10. 75 ● Caso sejam colocadas várias folhas de uma vez, retire os papéis, separe as folhas e coloque-as novamente na impressora. ● ● Se o papel causar obstruções, remova as folhas que estiverem atrás do papel obstruído e pressione OK para ejetar o papel obstruído. Não puxe o papel obstruído pela parte superior da impressora. Problemas de impressão diversos ● Certifique-se de que a alça não esteja apoiada sobre o papel. Se o papel for colocado de forma incorreta ou obstruir na impressora com frequência: ● Use papel novo com o lado brilhante ou mais claro para cima e separe as folhas levemente. ● Coloque no máximo 20 folhas. ● Certifique-se de que o papel esteja abaixo da seta das guias das bordas. ● Não coloque papel comum, pois isso poderá danificar a PictureMate. ● Use apenas papel de foto PictureMate ou Epson Premium Photo Paper Glossy ou Semigloss. (Consulte a página 5.) 76 Guarde o papel de forma plana para evitar que fique ondulado. A impressora imprime páginas em branco. O cabeçote da impressora pode necessitar de limpeza. Consulte a página 65. As bordas ou o layout estão incorretos. ● Selecione uma configuração diferente para Layout. Consulte a página 20 (se estiver imprimindo diretamente da impressora) ou a página 34 (se estiver imprimindo de um computador). ● Ao imprimir fotos sem borda, a PictureMate automaticamente expande as imagens. Se as fotos forem cortadas demais nas bordas, é possível ajustar o quanto será expandida. Consulte a página 23 (se estiver imprimindo diretamente da PictureMate) ou a página 34 (se estiver imprimindo de um computador). Desinstalação do software da impressora Talvez seja necessário desinstalar e reinstalar o software da impressora no computador. Esse procedimento pode ser necessário, por exemplo, ao atualizar o sistema operacional. No entanto, não é necessário desinstalar este Manual do usuário on-line. Desinstalação em computadores com Windows 1 Clique em ou em Iniciar e selecione Programas ou Todos os programas. 2 Selecione Epson ou Epson Printers e selecione Epson Printer Software Uninstall (Programa de desinstalação da impressora Epson). Siga as instruções detalhadas nestas seções: ● “Desinstalação em computadores com Windows” na página 77 ● “Desinstalação em computadores Macintosh” na página 78 Observação: Não desligue nem desconecte a PictureMate durante a desinstalação do software. Dica: Periodicamente, é uma boa ideia verificar o site de suporte da Epson para obter atualizações gratuitas para o software da impressora PictureMate. Visite o site de download do driver da Epson no endereço www.suporte-epson.com.br. No Windows, clique em ou Iniciar, abra Programas ou Todos os programas, selecione EPSON e clique na opção PictureMate Driver Update (Atualização do driver) para obter as atualizações do driver da impressora. Observação: No Windows Vista, clique em Continuar e siga para a próxima etapa. 3 Na janela seguinte, selecione a impressora Epson PictureMate e clique em OK. Siga as instruções apresentadas na tela. 4 Reinicie seu computador. Quando estiver pronto para reinstalar o software da impressora, siga as instruções na seção “Instalação do software no Windows” na página 29. Observação: Lembre-se de que não é necessário reinstalar o Manual do usuário on-line e que o contrato de licença não será exibido. 77 Desinstalação em computadores Macintosh 1 Feche todos os aplicativos que estiverem em execução. 2 Insira o CD-ROM da impressora no Macintosh. 3 Clique duas vezes na pasta OSX. Observação: Pode ser necessário rolar a página para baixo para visualizar a pasta. 4 Clique duas vezes no ícone Installer. 5 Quando a janela do Instalador aparecer, selecione Uninstall no menu pop-up da parte superior, à esquerda, e clique em Uninstall. 6 Siga as instruções na tela para desinstalar o software da impressora. 7 Se a impressora permanecer no Centro de Impressão ou no Utilitário de Configuração de Impressora, selecione-a na Lista de Impressoras e clique em Apagar. 8 Reinicie o Macintosh. Quando estiver pronto para reinstalar o software da impressora, siga as instruções na seção “Instalação do software no Macintosh” na página 31. 78 Onde obter ajuda Suporte técnico Epson A Epson fornece os seguintes serviços de suporte técnico: Suporte via Internet Visite o site de suporte da Epson no endereço www.suporte-epson.com.br e selecione seu produto para obter soluções para problemas comuns. É possível fazer download dos drivers e da documentação, ver perguntas frequentes e dicas para a solução de problemas, ou envie um e-mail à Epson com suas dúvidas. Fale com um representante do suporte Antes de ligar para a Epson para obter suporte, tenha em mãos as seguintes informações: ● Nome do produto (PictureMate Charm ou PM 225). ● Número de série do produto (localizado na parte inferior da PictureMate). ● Prova de compra (como a nota da loja, por exemplo) e data da aquisição. ● Configuração do computador. ● Descrição do problema. Em seguida, ligue para: +55-11-3956-6868. Tarifas telefônicas de longa distância poderão ser cobradas. Compre impressoras e acessórios Também é possível comprar PictureMate Print Packs genuínos e outros acessórios de um revendedor Epson autorizado. Para encontrar o revendedor mais próximo, visite www.suporte-epson.com.br ou ligue para a Epson, conforme descrito acima. 79 Configuração de impressão em rede Estas seções contêm instruções sobre como configurar a PictureMate para que os computadores conectados à rede possam utilizá-la. Observação: Essas instruções destinam-se somente a usuários de pequenas redes. Se você trabalha em uma rede grande e deseja compartilhar a PictureMate, consulte seu administrador de rede. Consulte as instruções abaixo para o Windows, ou a página 82 para Macintosh. Windows Para instalar softwares no Windows Vista, XP ou XP Professional x64 Edition, faça logon com a conta de administrador do computador. Não é possível instalar softwares se fizer o logon como usuário de uma conta limitada. Para instalar o software no Windows 2000, faça logon como usuário com privilégios administrativos (pertencente ao grupo Administradores). 80 Em primeiro lugar, configure a PictureMate como impressora compartilhada no computador ao qual ela está diretamente conectada. Em seguida, instale o software da PictureMate em cada computador que terá acesso ao equipamento pela rede. Configuração de uma impressora compartilhada Siga estes procedimentos para configurar o computador para compartilhar a PictureMate com outros computadores na rede. Observação: Com o Windows XP, talvez seja necessário executar o Assistente para configuração de rede antes de configurar o compartilhamento da impressora. Inicie o Assistente e siga as instruções apresentadas na tela. 1 Realize uma das seguintes ações: Windows Vista: Clique em , depois em Painel de Controle e, em seguida, em Impressora em Hardware e Sons. Windows XP: Clique em Iniciar, em Painel de controle e em Impressoras e outros itens de hardware ou em Impressoras e aparelhos de fax. Windows 2000: Clique em Iniciar, Configurações e Impressoras. 2 Clique com o botão direito na Epson PictureMate e clique em Compartilhamento. 3 Realize uma das seguintes ações: Windows Vista: Clique no botão Alterar Opções de Compartilhamento e em Continuar. Em seguida, clique em Compartilhar impressora. Acesso a uma impressora em rede Siga os seguintes procedimentos para enviar trabalhos de impressão para a PictureMate a partir de outros computadores na rede. Observação: A PictureMate deverá estar configurada como recurso compartilhado no computador ao qual está diretamente conectada antes que se possa acessá-la por outro computador. Consulte a seção “Configuração de uma impressora compartilhada” na página 80 para obter instruções. 1 Windows Vista: Clique em , depois em Painel de controle e, em seguida, em Impressora em Hardware e Sons. Windows XP: Selecione Compartilhar esta impressora. Digite um nome para a impressora compartilhada. Windows XP: Clique em Iniciar, em Painel de controle e em Impressoras e outros itens de hardware ou em Impressoras e aparelhos de fax. Observação: Não utilize espaços nem hífens no nome da impressora. Windows 2000: Clique em Iniciar, Configurações e Impressoras. Windows 2000: Selecione Compartilhado como. 4 5 Realize uma das seguintes ações: Clique em OK. 2 Realize uma das seguintes ações: Windows Vista: Clique em Adicionar uma impressora e selecione Adicionar uma 81 impressora da rede, sem fio ou Bluetooth. O Windows Vista procura a impressora na rede e exibe o nome quando encontrar. Siga as instruções apresentadas na tela para acessar a impressora em rede. Windows XP ou 2000: Clique duas vezes no ícone Adicionar Impressora. O Assistente para Adicionar Impressora aparecerá na tela. 3 Clique em Avançar. 4 Selecione Impressora de rede e clique em Avançar. 5 Na janela seguinte, clique em Avançar. 6 Clique duas vezes no ícone do computador que está diretamente conectado à PictureMate e clique no modelo de sua Epson PictureMate. 7 Clique em Avançar e siga as instruções apresentadas na tela. Observação: Dependendo do sistema operacional e da configuração do computador ao qual a PictureMate está conectada, o Assistente para Adicionar Impressora poderá solicitar a instalação do driver da impressora através do CD do software da PictureMate. Neste caso, clique no botão Com disco e siga as instruções apresentadas na tela. 82 Macintosh Em primeiro lugar, configure a PictureMate como impressora compartilhada no Macintosh ao qual ela está diretamente conectada. Em seguida, selecione a PictureMate compartilhada nos menus Configurar Página e Imprimir para imprimir suas fotos. Configuração de uma impressora compartilhada Para compartilhar a PictureMate com outros computadores Macintosh em uma rede, siga os seguintes procedimentos para Mac OS X 10.5 ou os à direita para Mac OS X 10.3 ou 10.4. Mac OS X 10.5 1 Ligue a PictureMate. 2 Selecione Preferências do Sistema no menu Apple ou no Dock. 3 Selecione Impressão e Fax. 4 Selecione a impressora e clique na opção Compartilhar esta impressora. 5 Caso apareça uma mensagem de aviso de que o compartilhamento está desligado, clique no botão Compartilhamento e na opção Compartilhamento de Impressora. 6 Feche as Preferências do Sistema. 4 Marque a opção ao lado de Compart. de Impressora e feche a janela. Agora é possível acessar a impressora compartilhada de qualquer computador na rede. Apenas selecione a impressora no menu Formatar Para (na janela Configurar Página) ou no menu Impressora (na janela Imprimir). Em seguida, selecione as outras configurações e imprima sua foto. Mac OS X 10.3 ou 10.4 1 Ligue a PictureMate. 2 Selecione Preferências do Sistema no Dock, na parte inferior da tela. 3 Na aba Serviços, clique no ícone Compartilhamento. Observação: Para compartilhar sua impressora com o Windows, marque a opção Compart. Windows. Consulte a Ajuda Mac e a documentação do Windows para obter mais informações. 83 Acesso a uma impressora compartilhada (Mac OS X 10.3 ou 10.4) Siga os procedimentos nesta seção para enviar trabalhos de impressão para a PictureMate a partir de outros computadores Macintosh na rede. 1 Ligue a PictureMate compartilhada. 2 Imprima normalmente, selecionando a PictureMate na lista de impressoras compartilhadas exibida nas janelas Configurar Página e Imprimir. 84 Especificações Requisitos do sistema Requisitos do sistema para Macintosh Para utilizar a PictureMate em seu computador, o sistema deverá atender aos requisitos apresentados abaixo. ● Mac OS® X 10.3.9, 10.4.11 ou 10.5. ● Porta USB 1.1 (mínimo) ou 2.0 (recomendado). ● Cabo USB “AB” blindado com até dois metros (6,5 pés) de comprimento. A utilização de um cabo USB sem a blindagem correta poderá causar o mau funcionamento da PictureMate. Observação: Visite o site de assistência técnica da Epson no endereço www.suporte-epson.com.br para obter mais informações sobre compatibilidade e sobre os drivers mais recentes para a PictureMate. Requisitos do sistema para Windows ● Microsoft® Windows 2000, Windows XP, Windows XP Professional x64 Edition ou Windows Vista. ● Porta USB 1.1 (mínimo) ou 2.0 (recomendado). ● Cabo USB "AB" blindado com até dois metros (6,5 pés) de comprimento. A utilização de um cabo USB sem a blindagem correta poderá causar o mau funcionamento da PictureMate. 85 Especificações técnicas Impressão Cuidado: Não coloque papel comum na PictureMate, pois isso poderá danificá-la. Não coloque papéis ondulados ou dobrados. Cartucho fotográfico Método de impressão Jato de tinta por demanda Configuração dos jatos 90 jatos × 4 Cores: amarelo, magenta, ciano e preto Cores Preto, ciano, magenta e amarelo Vida útil do cartucho 6 meses a 25°C após a abertura da embalagem Direção de impressão Bidirecional com busca lógica Código de controle Epson ESC/P® raster Temperatura de armazenamento -30ºC a 40ºC* 1 mês a 40°C * A tinta descongela e pode ser utilizada após aproximadamente 3 horas a 25°C. Papel Observação: Visto que a qualidade de uma determinada marca ou tipo de papel pode ser alterada pelo fabricante a qualquer momento, a Epson não garante a qualidade dos papéis que não possuam sua marca. Tamanho 4 × 6 pol (10 × 15 cm) Tipos de papel Papel fotográfico PictureMate (acompanha o PictureMate Print Pack) Epson Premium Photo Paper Glossy Epson Premium Photo Paper Semi-gloss 86 (acompanha cada PictureMate Print Pack) Cuidado: Para garantir bons resultados, utilize cartuchos fotográficos Epson PictureMate originais e não os reabasteça. Outros produtos podem causar danos à impressora que não serão cobertos pela garantia Epson. Não utilize cartuchos fotográficos com a data de validade vencida. Não deixe que o cartucho fotográfico e a PictureMate expostos ao calor ou à luz solar direta. Especificações mecânicas Entrada para papel Capacidade do alimentador de folhas Dimensões Alimentador de folhas, entrada superior 20 folhas Armazenamento: Largura: 231 mm Profundidade: 169 mm Altura: 149 mm Impressão: Largura: 231 mm Profundidade: 344 mm Altura: 265 mm Peso Área de impressão Aproximadamente 2,2 kg sem o cartucho fotográfico ou o adaptador CA Impressão com margens: margens de 3 mm em todos os lados do papel Impressão sem margens: sem margens Especificações elétricas Voltagem de entrada 100 V a 120 V 220 V a 240 V Consumo de energia (aproximado): Imprimindo 11,5 W 11,5 W Modo de espera (Standby) 2,5 W 3,0 W Desligada 0,2 W 0,3 Observação: Verifique as informações de voltagem na etiqueta localizada na parte inferior da PictureMate. Adaptador CA Modelo A431H Tensão nominal CA 100 V a 240 V Freqüência nominal 50 Hz a 60 Hz Corrente nominal 0,7 A Potência nominal 29 W Saída 42 VDC, 0,6 A 87 Especificações ambientais Temperatura Funcionamento: 10ºC a 35ºC Armazenamento: -20ºC a 40ºC 1 mês a 40°C Umidade relativa Funcionamento: 20% a 80% UR (sem condensação) Slots de cartão de memória Tipo de cartão CompactFlash Microdrive Memory Stick* Memory Stick PRO Memory Stick Duo** Memory Stick PRO Duo** Memory Stick PRO-HG Duo** Memory Stick Micro** MagicGate Memory Stick* MagicGate Memory Stick Duo** 88 Requisitos de voltagem Tipo de cartão Requisitos de voltagem 3,3 V 3,3 V/5 V uso combinado A corrente máxima é de 500 mA SDHC SD miniSDHC** miniSD** microSDHC** microSD** 3,3 V 3,3 V/5 V uso combinado A corrente máxima é de 500 mA MultiMediaCard MMCplus MMCmobile** MMCmicro** xD-Picture Card xD-Picture Card Tipo M xD-Picture Card Tipo M+ xD-Picture Card Tipo H * A capacidade máxima é de 128 MB ** Necessário adaptador Todos os cartões devem estar em conformidade com a DFC (Design rule for Camera File system, Norma de design de sistema de arquivo para câmeras) nas versões 1.0 ou 2.0. Interface USB 2.0 de alta velocidade (para dispositivos compatíveis com PictBridge/classe de armazenamento em massa para armazenamento externo) Comprimento de cabo recomendado: menos de 2 metros (6,5 pés) Bluetooth (opcional) Versão 2.0 + compatível com EDR Normas e aprovações Segurança UL 60950-1 CAN/CSA-C22.2 N.º 60950-1 EMC Parte 15 da FCC, subparte B, classe B CAN/CSA-CIE/IEC CISPR22 Classe B 89 Avisos Instruções de segurança importantes Antes de usar a PictureMate, leia as informações de segurança fornecidas a seguir para utilizar o equipamento de forma segura e eficaz. ● Observe todas as advertências e instruções indicadas na impressora. ● Se usar a impressora em locais onde o uso de equipamentos eletrônicos é restrito, como em aviões ou hospitais, siga todas as instruções pertinentes. ● Deixe o cartucho fotográfico instalado. A remoção do cartucho poderá ressecar o cabeçote de impressão e impedir que o equipamento imprima ou causar vazamento de tinta. ● Não remova o cartão de memória nem desligue a impressora enquanto o computador e o cartão de memória estiverem em comunicação, ou seja, quando a luz do leitor do cartão de memória estiver piscando. ● Não introduza objetos nos slots da impressora. ● Os métodos de utilização dos cartões de memória variam de acordo com o tipo de cartão. Leia a documentação fornecida com o cartão para obter mais detalhes. ● Tome cuidado para não derramar líquidos na impressora e no adaptador CA. ● Utilize somente cartões de memória compatíveis com a impressora (consulte a página 9). ● Não coloque a mão no interior da impressora nem toque no cartucho fotográfico durante a impressão. ● Coloque a impressora sobre uma superfície plana, estável e maior que a base do equipamento em todas as direções. A impressora não funcionará corretamente caso esteja inclinada. Se colocar a impressora próxima à parede, deixe mais de 10 cm de espaço entre a parte traseira da impressora e a parede. ● Não use produtos em aerossol que contenham gases inflamáveis na parte interna ou ao redor da impressora. Isso pode causar incêndios. ● Sempre desligue a impressora utilizando o botão P. Não desconecte a impressora nem retire o cabo da tomada até que a luz do botão Pse apague. ● Antes de transportar a impressora, certifique-se de que o cartucho fotográfico esteja instalado. 90 ● Ao transportar ou armazenar a impressora, não a incline, não a apóie em sua própria lateral nem a vire de cabeça para baixo. Caso contrário, poderá ocorrer vazamento de tinta do cartucho. ● Deixe espaço suficiente na parte frontal da impressora para que o papel seja completamente ejetado. ● Evite locais sujeitos a rápidas mudanças de temperatura e umidade. Além disso, mantenha a impressora e o adaptador CA longe de luz solar direta, luzes intensas, água ou fontes de calor. Cuidado: Para evitar danos à PictureMate, mantenhaa longe da luz solar e não a deixe no carro ou em outro local onde possa haver calor ou frio excessivo. Caso contrário, a PictureMate poderá ser danificada e a tinta poderá vazar. ● Evite locais sujeitos a poeira, choques ou vibrações. ● Deixe espaço suficiente ao redor da impressora para garantir a ventilação adequada. ● Coloque o adaptador CA próximo a uma tomada onde possa ser facilmente conectada e desconectada. ● Não use ou guarde a impressora, o adaptador CA ou a bateria opcional ao ar livre. ● Não bloqueie ou tampe as aberturas e vãos de ventilação da impressora. ● Os cabos de alimentação devem ser colocados de tal forma a evitar que ele seja arranhado, cortado, desfiado, amassado e enrolado. Não coloque objetos sobre o cabo de alimentação e não permita que se pise no adaptador CA ou no cabo de alimentação. Tenha muito cuidado para manter os cabos de alimentação estendidos nas extremidades e nos pontos de entrada e saída do adaptador CA. ● Use somente o cabo de alimentação que acompanha o produto. O uso de outro cabo pode resultar em incêndio, choque elétrico, ou ferimentos. ● O adaptador CA modelo A431H foi criado somente para uso com a impressora com a qual ele veio. Não tente usálo com outro equipamento eletrônico a não ser que assim lhe seja especificado. ● Use somente o tipo de fonte de energia indicado na etiqueta do adaptador CA e sempre use eletricidade vinda diretamente de uma tomada padrão com um cabo de CA que esteja em conformidade com as normas locais de segurança. ● Evite usar tomadas nos mesmos circuitos que copiadoras e sistemas de ar-condicionado que ligam e desligam regularmente. ● Evite usar tomadas controladas por interruptores ou temporizadores automáticos. ● Mantenha todo o sistema do computador longe de possíveis fontes de interferência eletromagnética, como alto-falantes ou bases de telefones sem fio. ● Não use um cabo danificado ou descascado. O adaptador CA ou a bateria opcional podem ser danificados. ● Se usar uma extensão com a impressora, certifique-se de que a amperagem total dos dispositivos conectados à extensão não excedam a amperagem máxima do cabo. Além disso, certifique-se de que a amperagem total de todos os dispositivos conectados à tomada não excedam a amperagem máxima da tomada. 91 ● Nunca desmonte, modifique ou tente reparar o adaptador de CA, o cabo de alimentação, a impressora ou os equipamentos opcionais por conta própria, a não ser pelo que for especificamente explicado na documentação da impressora. Isso pode resultar em ferimentos, choque elétrico ou incêndio. ● Não use o equipamento com as mãos molhadas. ● Desconecte a impressora e o adaptador CA, remova a bateria opcional da impressora e entre em contato com o serviço de pessoal qualificado nos seguintes casos: O cabo de alimentação ou a tomada estão danificados; líquido foi derramado dentro da impressora; a impressora, o adaptador CA ou a bateria opcional foram derrubados ou o gabinete foi danificado; a impressora, o adaptador CA ou a bateria opcional não funciona normalmente ou exibe uma mudança notável de desempenho. (Não ajuste os controles que não forem discutidos nas instruções de operação do equipamento.) ADVERTÊNCIA: Os cabos que acompanham este produto contêm substâncias químicas, incluindo chumbo, que o Estado da Califórnia reconhece que pode causar defeitos de nascença ou outros danos na reprodução. Lave as mãos após manuseá-los. (Este aviso é fornecido de acordo com a Proposição 65 do Código de saúde e segurança da Califórnia §25249.5 e seguintes.) 92 ● Este equipamento não pode ser descartado em lixo comum domiciliar. Quando for descartá-lo, favor encaminhá-lo a um Centro de Serviço Autorizado (CSA) da sua conveniência. Para encontrar seu CSA mais próximo, consulte a garantia da impressora na documentação do produto na seção dos Centros de Serviços Autorizados, ou na página www.suporte-epson.com.br, acessando o link de Assistência Técnica. Instruções de segurança dos cartuchos fotográficos ● Mantenha os cartuchos de foto fora do alcance de crianças e não ingira a tinta. ● Não agite o cartucho fotográfico depois de retirá-lo da embalagem, pois isso poderá causar vazamentos. ● Tenha cuidado ao manusear os cartuchos de foto usados, pois poderá haver tinta remanescente ao redor das portas de suprimento. Caso haja contato da tinta com sua pele, lave a área com bastante água e sabão. Se a tinta entrar em contato com seus olhos, lave-os imediatamente com água. Caso os problemas de visão ou desconforto persistam após a lavagem, consulte um médico imediatamente. ● Não remova ou rasgue a etiqueta do cartucho, pois isso poderá provocar vazamentos. ● Não desmonte os cartuchos fotográficos nem tente reabastecê-los. Isso poderá danificar o cabeçote de impressão. ● Instale o cartucho fotográfico imediatamente após retirá-lo da embalagem. Caso deixe o cartucho fora da embalagem por um longo tempo antes de utilizá-lo, é possível que a impressão não ocorra de maneira normal. ● Não utilize cartuchos fotográficos com prazo de validade vencido (impresso na embalagem do produto), pois a qualidade da impressão será reduzida. Para obter os melhores resultados, utilize os cartuchos fotográficos dentro de um período de até seis meses depois de instalálos. ● Depois de trazer um cartucho de um local de armazenamento frio, deixe que o mesmo se aqueça à temperatura ambiente por pelo menos três horas antes de usá-lo. ● Armazene os cartuchos em um local fresco e escuro. ● Armazene cada cartucho fotográfico com a base da embalagem voltada para baixo. ● Não toque na placa de circuitos integrados verde que fica ao lado do cartucho. Isso pode fazer com que a operação e a impressão não ocorram de forma normal. ● A placa de circuitos integrados do cartucho fotográfico retém uma variedade de informações relacionadas ao produto, tal como a quantidade remanescente de tinta para que o cartucho possa ser removido e reinstalado livremente. Entretanto, toda vez que se insere o cartucho, há um certo consumo de tinta pois a impressora executa automaticamente uma verificação de confiabilidade. ● Se remover o cartucho fotográfico para usá-lo mais tarde, proteja as portas de distribuição de tinta contra sujeira e poeira, e guarde-o no mesmo ambiente que a impressora. Uma válvula na porta de distribuição de tinta elimina a necessidade de tampas ou plugues, mas a tinta pode manchar itens que entrem em contato com essa área do cartucho. Não toque na porta de distribuição de tinta ou na área ao redor dela. Instruções de segurança da tela de visualização de fotos ● A tela contém pequenos pontos brilhantes ou escuros. Essa é uma característica normal e não significa que a tela esteja de forma alguma danificada. ● Utilize somente um pano seco e macio para limpar a tela. Não utilize soluções de limpeza ou outros produtos químicos. ● Caso a tela esteja danificada, entre em contato com o revendedor. Caso haja contato da solução de cristal líquido com as mãos, lave-as com bastante água e sabão. Caso a solução de cristal líquido entre em contato com seus olhos, lave-os imediatamente com água. Caso os problemas de visão ou desconforto persistam após a lavagem, consulte um médico imediatamente. ● Consulte os regulamentos estaduais e locais a respeito de descarte ou reciclagem. Não coloque no lixo. 93 Instruções de segurança da bateria ● Se o ácido da bateria entrar em contato com seus olhos ou com sua pele, enxágüe imediatamente a área afetada com bastante água e procure tratamento médico. Se a bateria for engolida, busque tratamento médico imediatamente. ● Use apenas a bateria de íons de lítio da Epson modelo D121A nessa impressora de acordo com as instruções contidas na documentação do usuário. Se substituir a bateria por um modelo incorreto, pode ocorrer explosão. ● Use apenas o adaptador CA modelo A431H para carregar a bateria e operar a impressora. ● Não carregue ou use a bateria com dispositivos além dos produtos especificados. O uso da bateria com outros dispositivos pode danificar a bateria ou outros dispositivos, além de causar explosão. ● Para proteger-se de curtos circuitos, não remova a embalagem externa da bateria. ● Não manuseie a bateria com as mãos molhadas nem usea próxima à água. ● Não exponha a bateria à água ou umidade alta. ● Não derrube, perfure, desmonte, mutile ou deixe que a bateria entre em curto circuito. ● Não coloque a bateria próxima ou no fogo/água. ● Não use baterias que estejam vazando ou danificadas de qualquer maneira. ● Não carregue a bateria em dispositivos diferentes do recomendado. 94 ● Não carregue a bateria perto de chamas ou em locais muito quentes. ● Mantenha a bateria longe de fontes de calor. ● Não deixe a bateria em veículos para evitar que ela superaqueça. ● Não insira objetos nas aberturas, pois eles podem tocar pontos de voltagem perigosos ou fazer com que algum componente entre em curto circuito. ● Evite que a bateria entre em contato com objetos de metal que podem fazer com que ela entre em curto-circuito, como moedas ou chaves. ● Não solde fios ou terminais diretamente na bateria. ● Não toque nos terminais da bateria. ● Mantenha a bateria longe de chamas se estiver vazando ou com um cheiro diferente. ● Se ocorrer superaquecimento, descoloração ou deformação, remova a bateria do produto e não a utilize. ● Carregue a bateria antes de usá-la se ela não tiver sido usada por um longo período. ● Quando não for usar a impressora por um longo período de tempo, remova a bateria e armazene-a separadamente para evitar o carregamento excessivo. ● Não armazene a bateria em locais em que a temperatura ou a umidade sejam muito altas. ● Armazene a bateria longe do alcance de crianças. ● Antes de descartar a bateria, certifique-se de descarregá-la completamente. Aviso: Não descarte baterias como se fossem lixo comum. Descarte-as em um coletor ou em uma caixa de reciclagem, de acordo com as leis locais. Não incinere ou descarte a bateria no fogo. Para usuários dos EUA e do Canadá: Essa marca indica que a bateria será reciclada pela RBRC. Ao descartar a bateria, entre em contato com a RBRC. Quantas fotos posso obter de um PictureMate Print Pack? A Epson embala o Cartucho fotográfico PictureMate com uma quantidade de PictureMate Photo Paper de 4 x 6, de forma que a compra de aparelhos PictureMate seja conveniente e acessível. O número de folhas de papel de foto no PictureMate Print Pack está indicado na caixa do Print Pack. O cartucho de tinta de fotos do Print Pack contém tinta suficiente para permitir a impressão sem bordas e colorida de um número folhas próximo do indicado. A estimativa da quantidade de fotos que é possível imprimir com o PictureMate Print Pack é baseada no teste de impressão com uma gama de 20 fotos de cores diferentes. O rendimento real pode variar com base nas imagens impressas, nas configurações de impressão, no tipo de papel, na freqüência de uso e na temperatura. Por exemplo, a impressão de muitas cópias da mesma foto ou a impressão de muitas fotos em branco e preto ou em sépia pode resultar em uma quantidade menor de fotos por cartuchos de fotos PictureMate. Além disso, o cartucho de fotos PictureMate já instalado deve ser substituído por um novo em 6 meses. Para obter qualidade de impressão, uma quantidade variável de tinta permanece no cartucho após a ativação do indicador "Replace Print Pack" (Substituir Print Pack). Talvez seja possível imprimir mais fotos com um cartucho de fotos PictureMate do que a quantidade de folhas de papel de foto do PictureMate Print Pack. Nesse caso, o monitor do cartucho indica que ainda pode ser usado. É possível continuar a imprimir com papel de outro PictureMate Print Pack ou Epson Premium Photo Paper Glossy no tamanho 4 x 6 sem borda, que está disponível em muitos revendedores ou no site Epsonstore.com. Há outros papeis de foto disponíveis, mas a maioria não é adequada para ser totalmente compatível com o cartucho de fotos PictureMate. O uso de outros papéis pode resultar em reprodução falha das cores, problemas na qualidade de impressão ou desbotamento. O cartucho de fotos PictureMate e alguns papéis de foto PictureMate foram incluídos na caixa da impressora PictureMate. O cartucho incluído contém tinta suficiente para permitir a impressão sem bordas e colorida de um número próximo da quantidade de folhas de papel incluída. Os comentários acima também se aplicam ao cartucho e ao papel incluído na caixa da impressora. 95 FCC Compliance Statement For United States Users This equipment has been tested and found to comply with the limits for a Class B digital device, pursuant to Part 15 of the FCC Rules. These limits are designed to provide reasonable protection against harmful interference in a residential installation. This equipment generates, uses, and can radiate radio frequency energy and, if not installed and used in accordance with the instructions, may cause harmful interference to radio or television reception. However, there is no guarantee that interference will not occur in a particular installation. If this equipment does cause interference to radio and television reception, which can be determined by turning the equipment off and on, the user is encouraged to try to correct the interference by one or more of the following measures: ● Reorient or relocate the receiving antenna. ● Increase the separation between the equipment and receiver. ● Connect the equipment into an outlet on a circuit different from that to which the receiver is connected. ● Consult the dealer or an experienced radio/TV technician for help. WARNING: The connection of a non-shielded equipment interface cable to this equipment will invalidate the FCC Certification of this device and may cause interference levels which exceed the limits established by the FCC for this equipment. It is the responsibility of the user to obtain and use a shielded equipment interface cable with this device. If this equipment has more than one interface connector, do 96 not leave cables connected to unused interfaces. Changes or modifications not expressly approved by the manufacturer could void the user’s authority to operate the equipment. For Canadian Users This Class B digital apparatus complies with Canadian ICES-003. Cet appareil numérique de la classe B est conforme à la norme NMB-003 du Canada. Garantia Limitada Epson America, Inc. Este certificado de garantia é a sua segurança de ter adquirido um produto Epson comercializado através dos Distribuidores Oficiais designados pela EPSON DO BRASIL LTDA. Este documento é indispensável para o exercício da garantia em todo o território nacional através do Centro de Serviço Autorizado Epson. Telefone: (11) 3956-6868 Fax: (11) 3956-6806 Termo de garantia limitada A EPSON DO BRASIL IND. E COM. LTDA, doravante designada “EDB, garante, nos termos aqui definidos, os produtos EPSON comercializados em todo território nacional através de seus Distribuidores e Revendas Oficiais. A responsabilidade da EDB abrange, através de suas empresas credenciadas, a reparação do produto, substituição de partes e peças defeituosas e reparo de vícios de qualidade que o tome impróprio ou inadequado ao uso, utilizando-se sempre de peças que mantenham as especificações originais. São considerados suprimentos: cartucho de tinta, toner, cartucho de fita, feltros absorventes. A responsabilidade da EDB não abrange danos ao produto causados por: a. Operação em desacordo com as condições especificadas na documentação do produto, incluindo o uso em ciclos de trabalhos acima da capacidade do equipamento. b. Inabilidade no uso ou uso indevido. c. Uso de rede elétrica em desacordo com a voltagem nominal do equipamento ou instalação inadequada. d. Transporte ou estocagem indevidos ou inadequados. e. Danos decorrentes de acidentes, quedas, fatos da natureza ou transporte em embalagem inadequada. f. Modificações não autorizadas pelo fabricante, número de série rasurado ou ausente. g. Serviços de manutenção realizados por pessoa física ou por empresas não credenciadas. h. Uso de suprimentos genuínos EPSON com data de validade vencida ou reprocessados ou uso de suprimentos não-originais EPSON. i. Uso de acessórios ou peças fora de especificações técnicas equivalentes aos dos produtos genuínos EPSON, que sejam considerados defeituosos ou inadequados ao produto. j. Ausência de cartuchos instalados nas impressoras jato de tinta, ainda que vazios. No caso de perda da garantia por um dos motivos citados neste certificado o reparo do equipamento estará sujeito a um orçamento prévio com taxa de reprovação de orçamento por parte de nossa rede de Centros de Serviço Autorizado.* A presente garantia limitada é válida pelo prazo de 1 (um) ano, sendo (90 dias de garantia legal, mais 275 dias de garantia adicional do fabricante), para cobertura de defeitos de fabricação, exceto para itens de consumo (suprimentos) ou desgaste natural no decorrer da utilização do produto, tais como cartucho de fita, cartucho de tinta, toner, feltros absorventes e outros itens de reposição que contam com garantia de 30 (trinta) dias. Esses prazos começam a ser contados sempre a partir da data de emissão da nota fiscal da primeira aquisição do produto. No caso de troca do produto, como uma alternativa a sua reparação, a garantia do produto substituto será a soma dos 90 dias (da garantia legal) acrescida do saldo da garantia adicional do fabricante remanescente do produto substituído. Esta garantia não cobre perdas e danos, lucros cessantes, manutenção de caráter preventivo ou qualquer perda resultante do uso ou da incapacidade de uso do produto, nem o custo de reparação ou substituição de qualquer outro bem que seja danificado. O direito de garantia pode ser exercido diretamente em qualquer Centro de Serviço Autorizado* EPSON, devendo o usuário encaminhar o produto acompanhado da nota fiscal de venda e o presente Certificado de Garantia, sendo de sua responsabilidade as despesas de transporte e seguro. Não 97 existe nenhuma outra garantia além da expressa neste documento. Nenhum distribuidor, revendedor ou pessoa física tem o direito de estender ou modificar a presente garantia oferecida pela EDB. Fica reservado a EDB o direito de cancelamento desta garantia, no caso de constatação do descumprimento de quaisquer desses termos. AC Rio Branco Inforservice Rua Alvorada, 539 Bosque - CEP 69909-380 Fone: (68) 3224-0100 www.assistecnica.com.br EPSON DO BRASIL LTDA. Suporte Técnico: (11) 3956-6868 http://www.epson.com.br AL Maceió Compual Informática Ltda. Rua Epaminondas Gracindo, 189 Pajuçara - CEP 57030-100 Fone: (82) 3327-1212 Etiqueta do Produto: Modelo: Número de Série: Revenda: Tel: Atenção: A apresentação da nota fiscal de venda e deste certificado é indispensável para o atendimento em garantia. Aconselhamos o uso da embalagem original para transporte do referido equipamento. (*) Vide lista de Centros de Serviço Autorizado no site http:// www.epson.com.br Centros de serviço autorizados Observação: Esta lista de Centros de Serviço Autorizado está sujeito a alterações. Visite o nosso site, no endereço www.epson.com.br, para ter acesso atualizado dos Centros de Serviços Autorizado EPSON ou entre em contato através do telefone (11) 3956-6868. 98 AM Manaus AG Service Informática Ltda. Av. Tefé, 1323 Praça 14 de Janeiro CEP 69020-090 Fone: (92) 3233-6200 AP Macapá Tecno Mix Rua Hamilton Silva, 2654 Centro - CEP 68901-140 Fone: (96) 3223-2727 BA Porto Seguro Portus Informática Rua Pedro Álvares Cabral, 187 Centro - CEP 45810-000 Fone: (73) 3288-3092/ 3288-3219 BA Salvador Produs Produtos e Soluções para Informática Ltda. Av. Anita Garibaldi, 1815 Ondina - CEP 40170-130 Fone: (71) 2101-2500 www.produsinformatica.com.br CE Fortaleza VTI Tecnologia da Informação Ltda. Rua Tiburcio Cavalcante, 1573 Meireles - CEP 60125-100 Fone: (85) 4009-5290 www.vti.com.br CE Fortaleza RW Serviços Ltda. Rua Visconde de Mauá, 2047 Meireles - CEP 60125-160 Fone: (85) 3433-6130 www.rwservicos.com.br DF Brasília C & D Informática Ltda. Q SCS Quadra 3 S/N Asa Sul - CEP 70303-000 Fone: (61) 3225-3740 www.flaginfomatica.com.br ES Vilha Velha Telemática Comércio e Indústria Ltda. Av. Jerônimo Monteiro, 155 Centro - CEP 29100-400 Fone: (27) 2124-3600/3633 www.telematicaes.com.br ES Vitória RPM Informatica Ltda. Rua Carlos Martins, 730 Jardim Camburi - CEP 29090-060 Fone: (27) 3200-2575 GO Aparecida de Goiânia Hardtech Support Informática Ltda. Av. Segunda Avenida S/N Condomínio Cidade Empresarial - CEP 74934-605 Fones: (62) 3281-2621 www.hardtech.com.br GO Goiânia Led Lab. Eletrônico Digital Ltda. Rua 121, 140 Setor Sul - CEP 74085-480 Fone: (62) 3520-2800 www.ledinf.com.br GO Goiânia Eletrosystem Informática Ltda. Av. C 233, 252 Jardim América - CEP 74290-040 Fone: (62) 3285-6144 www.eletrosystem.com MG Belo Horizonte Tecnosys Informática Ltda. Av. Francisco Sales, 507 Floresta - CEP 30150-220 Fone: (31) 3213-5110 www.tecnosys.inf.br 99 MG Belo Horizonte SAT Serviços de Informática Ltda. Av. Amazonas, 1484 Barro Preto - CEP 30180-003 Fone: (31) 3073-7888 www.satmg.com.br MG Governador Valadares Mira Informática Ltda. Rua Sete de Setembro, 2464 Centro - CEP 35010-172 Fone: (33) 3271-6191 www.mirainformatica.com.br MG Juiz de Fora VipService Computer Ltda. Rua Chanceler Oswaldo Aranha, 212 São Mateus - CEP 36016-340 Fone: (32) 3215-1122 www.vipservice.com.br MG Montes Claros Cia do Hardware Informática Rua Coronel Altino de Feritas, 90 Centro - CEP 39400-023 Fone: (38) 3221-7101 MG Poços de Caldas Sistema Inf. Com. Imp. e Exp. Ltda. Rua Rio de Janeiro, 514 Centro - CEP 37701-011 Fone: (35) 3722-1444 www.sistemainformatica.com.br 100 MG Pouso Alegre SAT Serviços de Informática Ltda Av. Jacy Laraya Vieira, 425 Santa Lucia - CEP 37550-000 Fone: (35) 3422-2032 MG Uberaba Atec Assistência Técnica Ltda. Praça Santa Terezinha, 172 Fabrício - CEP 38065-130 Fone: (34) 3331-7800 MG Uberlândia Reilla Shop Informática Av. Cesário Alvim, 186 Centro - CEP 38400-096 Fone: (34) 3236-5586 www.reillashop.com.br MS Campo Grande AT Informática Ltda. Rua Rui Barbosa, 860 Centro - CEP 79004-440 Fones: (67) 3042-4338/ 3042-4337 MT Cuiabá Help Tech Informática Av. General Mello, 1187 Dom Aquino - CEP 78015-300 Fone: (65) 3023-0203 www.helptech.com.br PA Belém CETA Tv. Humaitá, 1219 Pedreira - CEP 66085-220 Fone: (91) 3228-1450 PA Marabá Borges Informática Ltda. Q Nove S/N Nova Marabá - CEP 68508-090 Fone: (94) 3322-2585 PA Maringá Suzuki Informatica Av. João Paulino Vieira Filho, 532 Zona 07 - CEP 87020-015 Fone: (44) 3031-5577 www.suzukiinformatica.com.br PB Campina Grande Mastec Eletrônica Ind. Com. e Serviços Ltda. Av. Dom Pedro II, 667 Prata - CEP 58101-270 Fone: (83) 3322-4493 PB João Pessoa JD Net Informatica Ltda. Rua Dorival C. Albuquerque, 65 Jardim Cidade Universitária - CEP 58051-680 Fone: (83) 3235-8721 PE Carauru Bz Informática PC Coronel Leocardio Porto, 15 Centro - CEP 55016-080 Fone: (81) 3722-2793 www.bzinformatica.com.br PE Granhuns Visom Informática Rua Dantas Barreto, 178 Centro - CEP 55293-310 Fone: (87) 3761-0640 www.visom.com.br PE Recife ASD Informática Rua Conde de Irajá 296 Torre - CEP 50710-310 Fone: (81) 2127-5400 www.asdinformatica.com.br PE Recife CSA Informática Av. Engenheiro Domingos Ferreira, 206 Bõa Viagem - CEP 51011-050 Fone: (81) 3466-3355 PI Teresina Supertech Informática Rua Desembargador Freitas, 1513 Centro - CEP 64000-240 Fone: (86) 3221-1454 101 PI Teresina Microserv Industria e Comercio Ltda. Rua Rui Barbosa, 582 Centro - CEP 64001-090 Fone: (86) 2106-7600 www.microserv.com.br PR Curitiba CTR - Centro Técnico Raytec de Eletrônica Ltda. Rua Almirante Gonçalves, 1865 Rebouças - CEP 80250-150 Fone: (41) 3332-3699 www.ctr.com.br PR Londrina Helpfax Assistência Técnica. Rua Quintino Bocaiúva, 584 Centro - CEP 86020-150 Fone: (43) 3321-2927 www.helpfax.com.br RJ Nova Iguaçu Solucionática Eletrônica e Informática Av. Doutor Mário Guimarães, 214/216 Alto da Glória - CEP 26255-230 Fone: (21) 2667-1458/ 2768-0247 www.solucionatica.com.br RJ Petrópolis Marca Informática Rua Teresa, 1515 Alto da Serra - CEP 25635-530 Fone: (24) 2244-8620 102 RJ Petrópolis Micro Core Informática Rua Irmãos d’ângelo, 82 Centro - CEP 25685-330 Fone (24) 2231-2420 RJ Rio de Janeiro Brasprinter Rua Pereira Nunes, 270 Tijuca - CEP 20511-120 Fone: (21) 2570-0883 www.brasprinter.com.br RJ Rio de Janeiro Fixcenter Informática (Grupo Multifix) Av. Rio Branco, 50 Centro - CEP 20090-002 Fone: (21) 3213-8080 www.fixcenter.net RJ Rio de Janeiro Multifix Informática Ltda. (Grupo Multifix) Rua Francisco Manuel, 99 Benfica - CEP 20911-270 Fone: (21) 2136-2777 www.multifix.com.br RJ Rio de Janeiro Barrafix Informática Ltda. (Grupo Multifix) Av. das Américas, 3120 Barra da Tijuca - CEP 22640-102 Fone: (21) 3311-8888 www.barrafix.com.br RJ Rio de Janeiro Bigfix Informática. (Grupo Multifix) Av. Cesário de Melo, 3006 Campo Grande - CEP 23050-102 Fone: (21) 2415-3080 www.bigfix.com.br RJ Volta Redonda Oliquipa Servicos e Maquinas Ltda. Rua Jaime Pantaleão de Morais, 43 Aterrado - CEP 27213-111 Fone: (24) 3341-1199 www.oliquipa.com.br RN Mossoró Tecmicro Informática Av. Alberto Maranhão, 2377 Centro - CEP 59610-000 Fone: (84) 3321-4259 RN Natal Hot Line Informática Ltda. Av. Coronel Norton Chaves, 2256 Lagoa Nova - CEP 59075-200 Fone: (84) 3234-7888 www.hotline.com.br RO Ji-Paraná Adimaq Equip. Eletrônicos Ltda. Rua Menezes Filho, 2795 Jardim dos Migrantes - CEP 78962-050 Fone: (69) 3421-2063 www.adimaq.com.br RO Porto Velho Assistécnica Com. Ser. Computadores Ltda. Rua Rafael Vaz & Silva, 2929 Liberdade - CEP 78904-120 Fone: (69) 3221-5847/ 3043-5847 www.assistecnica.com.br RS Caxias do Sul Olitécnica Com. de Máquinas Ltda. Av. Júlio de Castilhos, 3240 Centro - CEP 95010-002 Fone: (54) 3209-7130 www.olitecnica.com.br RS Novo Hamburgo Nit 10 - Infoservice Av. Primeiro de Março, 2987 CEP 93320-010 Fone (51) 3035-1010 www.nit10.com.br RS Porto Alegre Gigabyte Informática Ltda. Av. Pernambuco, 2560 Navegantes - CEP 90240-002 Fone: (51) 3346-5465 www.gigainformatica.com.br 103 RS Santa Maria Tri Shop Informática Ltda. Rua André Marques, 744 Centro - CEP 97010-040 Fone: (55) 3223-4101 www.trishopinfo.com.br SC São José Ilha Service Serv. de Inform. Ltda. Rua Sete de Setembro, 14 Kobrasol - CEP 88102-030 Fone: (48) 3247-7167 www.ilhaservice.com.br SC Blumenau Microservice Informática Ltda. Av. Brasil, 857 Ponta Aguda - CEP 89050-000 Fone: (47) 3036-2343 www.microservicebnu.com.br SE Aracaju Tecvision Informatica Rua Ribeirópolis, 80 São José - CEP 49015-140 Fone: (79) 3211-8449 www.tecvisionet.com.br SC Criciúma Digital Service Com. Serv. de Inf. Ltda. Rua Nair Naspolini de Lucca, 10 Mina do Mato - CEP 65076-000 Fone: (98) 3235-2722 SP Araras Teldata Informatica e Telecom Ltda. Rua Nunes Machado, 977 Centro - CEP 13600-021 Fone: (19) 3542-0115 www.teldata.com.br SC Florianópolis Digitex Mat. e Serviços P/ Escritório Ltda. Rua Francisco Tolentino, 684 Centro - CEP 88010-200 Fone: (48) 3225-1677 www.digitex.com.br SC Joinville Serv Informática Ltda. Rua Padre Kolb, 985 Bucarein - CEP 89202-350 Fone: (47) 3433-5109 www.serv.com.br 104 SP Bauru Tecnil Inform. Com. e Serv. Ltda. Rua Vivaldo Guimarães, 14-29 Jardim Nasralla - CEP 17012-120 Fone: (14) 3234-3104/ 3227-4196 www.tecnil.com.br SP Campinas Sensus Manutenção Rua Uruguaiana, 493 Bosque - CEP 13026-001 Fone: (19) 3231-5147 SP Campinas Sibra Informática e Serviços Ltda. Rua Barbosa da Cunha, 631 Jardim Guanabara - CEP 13073-320 Fone: (19) 3381-3070 www.sibra.com.br SP Pedreira Compunews Pedreira Com. Comp e Aces. Ltda. Av. Presidente Costa E Silva, 171 Centro - CEP 13920-000 Fone: (19) 3893-2731 www.ctcompunews.com.br SP Guarujá Barreira Telemática Rua Amaury, 65 Jardim Santense (Vicente de Carvalho) - CEP 11450-380 Fone: (13) 3343-9710 www.bistec.com.br SP Piracicaba Omegatec Tecnologia e Informática Rua São João, 70 Alto - CEP 13416-585 Fone: (19) 3371-6686 SP Jales Informa Computadores e Serviços Ltda. Rua Onze, 2111 Centro, CEP 15700-000 Fone: (17) 3632-6988 www.informacomp.com.br SP Jundiaí RFB Informatica Ltda. Rua Jacinto Borges, 22 Vila Loyola - CEP 13208-231 Fone: (11) 3964-6714 SP Ourinhos Span Center Informática Ltda. Rua Rio de Janeiro, 595 Centro - CEP 19900-002 Fone: (14) 3326-2040 www.spancenter.com.br SP Ribeirão Preto Seti Serv. Espec. Tecnol. Inf. Ltda. Rua João Penteado, 60 Jardim Sumaré- CEP 14025-010 Fone: (16) 3514-8140 www.seti-servicos.com.br SP Santa Cruz do Rio Pardo VM Print Suprimentos de Informática Ltda.- Me. Av. Tiradentes, 559 Centro - CEP 18900-000 Fone: (14) 3372-7940 www.vmprint.com.br SP Santos Assistec Informática Ltda. Av. Senador Pinheiro Machado, 748 Marapé - CEP 11075-002 Fone: (73) 3288-3092 / 3288-3219 www.assistecnica.com.br 105 SP São Bernardo do Campo Unidigit Informática Ltda. Rua Bering, 92 Jardim do Mar - CEP 09750-510 Fone: (11) 4125-2886/ 4123-2543 SP São Caetano do Sul D-Comp Informática Rua Lourdes, 661 Nova Gerti - CEP 09571-470 Fone : (11) 4238-4700 www.dcomp.com.br SP São José do Rio Preto Informática Rio Preto Ltda. Rua Prudente de Moraes, 1080 Parque Industrial CEP 15025-045 Fone: (17) 2138-1313 www.informaticariopreto.com.br SP São José dos Campos Micro Assist- Rationale Services Rua Coronel José Domingues de Vasconcelos, 195 Vila Adyana - CEP 12243-840 Fone: (12) 3941-7190 www.microassist.com.br 106 SP São José dos Campos Microstation Com. Comp. e Perif. Ltda. Rua Brigadeiro Osvaldo Nascimento Lea, 390 Jardim São Dimas CEP 12245-200 Fone: (12) 4009-5555 www.microstation.com.br SP São Paulo Microlínea Com e Serv. em Inf. Ltda. Rua Asdrúbal do Nascimento, 204 Bela Vista - CEP 01316-030 Fone: (11) 3105-5522 www.microlinea.com.br SP São Paulo Microtron Com. em Informática Ltda. Rua Gama Cerqueira, 662/664 Cambuci - CEP 01539-010 Fone: (11) 3277-0133 www.microtron.com.br SP São Paulo Infomac Microcomp. e Serv. Ltda. Rua Major Otaviano, 116 Belenzinho - CEP 03054-050 Fone: (11) 3205-4660 www.infomacmic.com.br SP São Paulo ATM Eletrônica Ltda. Rua Vilela, 376 Tatuapé - CEP 03068-000 Fone: (11) 3473-3001 www.atmeletronica.com.br SP São Paulo Contec Informatica Ltda Rua Pedroso de Camargo, 327 Chácara Santo Antônio (Zona Sul) - CEP 04717-010 Fone: (11) 5180-8964 www.contecinformatica.com.br SP São Paulo Servicompo Eletrônica Ltda. Rua Itapura, 999 Vila Gomes Cardim CEP 03310-000 Fone: (11) 2942-8982 www.servicompo.com.br SP São Paulo Tecmicro Assist. Técnica de Computadores S/c Ltda. Rua Cunha Gago, 412 Pinheiros - CEP 05421-001 Fone: (11) 3816-0741 www.tecmicrosolucoes.com.br SP São Paulo Iotec Informática Com. e Serv. Ltda. Rua Loefgreen, 2459 Vila Clementino - CEP 04040-033 Fone: (11) 5087-6777 www.iotec.com.br SP São Paulo D-COMP Informática. Rua Arapuã, 195 Vila Guarani (Zona Sul) - CEP 04307-070 Fone: (11) 5581-8005 www.dcomp.com.br SP São Paulo All Sell Informática Rua Doutor Luiz Migliano, 2050 Jardim Caboré - CEP 05711-001 Fone: (11) 3501-5863/ 3742-7118 www.allsell.com.br SP São Paulo JBL Comercial Ltda. Rua Nicolau de Ávila, 77 Vila Pirajussara CEP 05786-170 Fone: (11) 5844-1023 www.jblweb.com.br 107 SP Sorocaba Infortron Assist. Téc. e Com. Ltda. Rua Pedro José Senger, 563 Vila Haro - CEP 18015-000 Fone: (15) 3237-9200 www.infortron.com.br SP Suzano SMGI Comercio e Serviços em Informatica Ltda. PC João Pessoa, 156 Centro - CEP 08674-040 Fone: (11) 4741-6600 SP Taubaté Union Tech Brazil Rua Voluntário Penna Ramos, 48 Centro - CEP 08674-040 Fone: (12) 3424-3886 TO Araguaína J & M Informática e Consultoria Av. Primeiro de Janeiro, 822 Setor Central - CEP 08674-040 Fone: (63) 3414-2442 108 Avisos sobre direitos autorais Todos os direitos reservados. Nenhuma parte desta publicação pode ser reproduzida, armazenada em sistemas de recuperação ou transmitida por qualquer forma ou meio eletrônico, mecânico, fotocópia, gravação ou qualquer outro sem a autorização prévia por escrito da Seiko Epson Corporation. As informações aqui contidas devem ser usadas apenas com este produto Epson. A Epson não se responsabiliza pela aplicação destas informações a outras impressoras. Nem a Seiko Epson Corporation nem suas subsidiárias deverão ser responsabilizadas pelo comprador deste produto ou por terceiros por danos, perdas, custos ou gastos para o comprador ou terceiros decorrentes de: acidentes, utilização indevida ou abuso deste produto; consertos ou modificações e alterações não autorizadas ou (exceto nos EUA) o nãocumprimento das instruções de utilização e manutenção da Seiko Epson Corporation. A Seiko Epson Corporation isenta-se da responsabilidade por danos ou problemas decorrentes da utilização de qualquer produto opcional ou suprimentos que não possuírem a designação “produtos originais” ou “produtos Epson aprovados” por parte da Seiko Epson Corporation. Aviso sobre o uso responsável de materiais protegidos por direitos autorais A Epson recomenda que cada usuário seja responsável e respeite as leis de direitos autorais ao usar produtos Epson. Enquanto as leis de alguns países permitem a cópia e a reutilização limitada de materiais protegidos por direitos autorais sob determinadas circunstâncias, essas condições podem não ser tão abrangentes quanto algumas pessoas supõem. Entre em contato com seu consultor legal se tiver questões referentes a leis de direitos autorais. A marca da palavra Bluetooth e seus logos são propriedade da Bluetooth SIG, Inc., e estão licenciadas pela Seiko Epson Corporation. Aviso geral: outros nomes de produtos são usados neste manual somente para fins de identificação e podem ser marcas comerciais de seus respectivos proprietários. A Epson renuncia a todo e qualquer direito sobre essas marcas. Estas informações estão sujeitas a alterações sem aviso prévio. © 2010 Epson America, Inc. 10/10 CPD-28203 Marcas comerciais Epson, PictureMate, PRINT Image Matching e o logo PRINT Image Matching são marcas comerciais registradas, Epson Exceed Your Vision é uma logomarca registrada e PictureMate Charm é uma marca comercial da Seiko Epson Corporation. SD é uma marca comercial. SDHC é uma marca comercial. Memory Stick, Memory Stick Duo, Memory Stick PRO, Memory Stick PRO Duo, Memory Stick Pro-HG Duo, Memory Stick Micro, MagicGate Memory Stick e MagicGate Memory Stick Duo são marcas comerciais da Sony Corporation. xD-Picture Card é uma marca comercial da Fuji Photo Film, Co., Ltd. DPOF é uma marca comercial da CANON INC., Eastman Kodak Company, Fuji Photo Film Co., Ltd e da Matsushita Electric Industrial Co., Ltd. 109