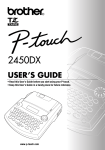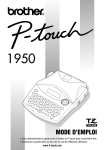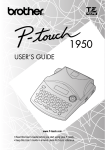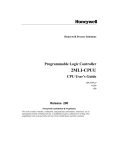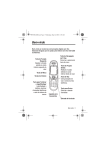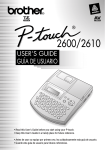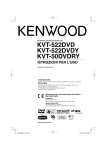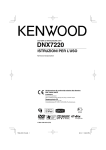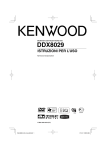Download 2450DX - Brother
Transcript
2450DX
GUIDA DELL'UTENTE
• Leggere queste istruzioni prima di iniziare ad usare la P-touch.
• Conservare queste istruzioni in un posto sicuro per riferimenti futuri.
www.p-touch.com
INDICE
Preparativi
DESCRIZIONE GENERALE .................................................................................. 1
PRECAUZIONI GENERALI .................................................................................. 2
PILE ..................................................................................................................... 3
TRASFORMATORE CA ....................................................................................... 4
CASSETTA NASTRO............................................................................................ 5
CONNESSIONE DELLA P-TOUCH A UN COMPUTER ....................................... 6
INSTALLAZIONE DEL SOFTWARE E DEL DRIVER DELLA STAMPANTE ............. 7
CONSULTAZIONE DELLA GUIDA DELL’UTENTE ............................................ 33
USO DI P-TOUCH EDITOR 3.2 ........................................................................ 34
USO DI P-TOUCH QUICK EDITOR.................................................................. 37
DISINSTALLAZIONE DEL SOFTWARE E DEL DRIVER DELLA STAMPANTE...... 42
APPLICAZIONE DELLE ETICHETTE ................................................................... 47
TESTINA E RULLI DI STAMPA........................................................................... 51
Informazioni
TASTO DI ALIMENTAZIONE ............................................................................ 52
TASTI DEL CURSORE........................................................................................ 52
GHIERA DI NAVIGAZIONE .............................................................................. 54
TASTI CODE, ALT E SHIFT ................................................................................ 54
TASTO SPACE ................................................................................................... 57
TASTO DI INVIO .............................................................................................. 57
FUNZIONE NUOVO BLOCCO......................................................................... 58
FUNZIONE DI TABULAZIONE ......................................................................... 59
TASTO DI CANCELLAZIONE ............................................................................ 61
FUNZIONE DI RIMOZIONE RIGA .................................................................... 61
FUNZIONE DI AZZERAMENTO........................................................................ 62
TASTI PER CARATTERI COMPOSITI.................................................................. 65
FUNZIONE ACCENTI........................................................................................ 66
FUNZIONE SIMBOLI ........................................................................................ 67
FUNZIONE FORMATTAZIONE AUTOMATICA ................................................ 69
FUNZIONE FORMATO LOCALE....................................................................... 78
FUNZIONE FONT............................................................................................. 79
I
FUNZIONI DIMENSIONI E LARGHEZZA.......................................................... 80
FUNZIONE DI STILE ......................................................................................... 83
FUNZIONE DI SOTTOLINEATURA................................................................... 86
FUNZIONE CORNICI........................................................................................ 87
FUNZIONE NASTRO ........................................................................................ 88
FUNZIONE DI ALLINEAMENTO ORIZZONTALE ............................................. 89
FUNZIONE DI STAMPA SPECULARE................................................................ 90
FUNZIONE LUNGHEZZA................................................................................. 92
FUNZIONE CODICE A BARRE.......................................................................... 93
FUNZIONE TAGLIO AUTOMATICO ................................................................ 96
TASTO PRINT ................................................................................................... 97
FUNZIONE DI AVANZAMENTO E TAGLIO ..................................................... 98
FUNZIONE NUMERAZIONE ............................................................................ 98
FUNZIONE DI RIPETIZIONE STAMPA ............................................................ 101
FUNZIONE DI CONVERSIONE DELLE VALUTE ............................................. 102
FUNZIONI DI MEMORIA................................................................................ 104
SOLUZIONE DI PROBLEMI ............................................................................ 109
LISTA DEI MESSAGGI DI ERRORE .................................................................. 110
CARATTERISTICHE TECNICHE ....................................................................... 115
ACCESSORI..................................................................................................... 116
INDICE............................................................................................................ 120
II
Preparativi
DESCRIZIONE GENERALE
VISTA DA SOPRA
Coperchio del
comparto nastro
Connettore
trasformatore CA
Porta USB
Ghiera di
navigazione
Display LCD
Tastiera
VISTA DA SOTTO
Fessura di uscita
del nastro
Coperchio del comparto pile
1
TASTIERA E DISPLAY LCD
245O DX
Tasto di
cancellazione
Tasti del cursore
Tasto di invio
Tasto di
alimentazione
PRECAUZIONI GENERALI
●
●
●
2
Usare solo nastri Brother TZ con questa macchina. Non usare nastri privi del marchio
.
Non tirare il nastro in uscita dalla P-touch. Questo può danneggiare la cassetta del nastro.
Evitare di usare la macchina in luoghi molto polverosi. Proteggerla dalla luce solare
diretta e dalla pioggia.
●
●
●
●
●
●
●
●
●
●
●
Non esporre la macchina a temperature elevate o alta umidità. Non lasciarla mai sul cruscotto o sul retro dell’auto.
Non lasciare gomma o vinile sulla macchina per lunghi periodi, altrimenti potrebbero
apparire delle macchie.
Non pulire la macchina con alcool o altri solventi organici. Usare solo un panno morbido
asciutto.
Non collocare oggetti estranei sopra o dentro la macchina.
Per evitare di ferirsi, non toccare il bordo della taglierina.
Usare solo il trasformatore CA progettato esclusivamente per questa macchina. L’uso di
qualsiasi altro trasformatore invalida la garanzia.
Non tentare di smontare il trasformatore CA.
Se non si usa la macchina per un lungo periodo e non è necessario conservare i file di
testo memorizzati, scollegare il trasformatore CA e rimuovere le pile per evitare possibili
perdite di fluido che potrebbero danneggiare la macchina.
Quando è collegato il trasformatore CA, e si collega il trasformatore dalla presa di corrente prima di averlo scollegato dalla macchina tutti i file di testo in memoria vengono
cancellati, anche se sono inserite le pile.
Usare otto pile alcaline formato AA (LR6) per questa macchina.
Si consiglia di utilizzare il cavo USB fornito con P-touch. Se si utilizza un cavo USB
diverso, verificare che sia di elevata qualità.
PILE
Questa macchina portatile può essere usata ovunque inserendovi otto (8) pile alcaline.
Quando si sostituiscono le pile, sostituire sempre tutte le otto pile contemporaneamente.
Per sostituire le pile:
1 Rimuovere il coperchio del comparto pile sul fondo della macchina.
2 Se le pile sono già inserite rimuoverle.
3 Inserire otto pile alcaline AA nuove, assicurandosi che i loro poli siano orientati correttamente.
4 Applicare il coperchio del comparto pile.
☞
Assicurarsi di inserire le pile nuove entro cinque minuti dalla rimozione delle pile
vecchie, altrimenti il testo visualizzato sul display e eventuali file di testo memorizzati vengono cancellati (a meno che la macchina sia collegata ad una presa CA tramite il trasformatore CA).
Rimuovere le pile e scollegare il trasformatore CA se non si intende usare questa
macchina per un lungo periodo. Quando l’alimentazione viene scollegata, tutto il
testo visualizzato sul display e conservato in memoria va perduto.
Se le pile non sono inserite con i loro poli positivo e negativo orientati correttamente, le pile possono perdere fluido, surriscaldarsi o esplodere o la testina di
stampa può surriscaldarsi.
3
TRASFORMATORE CA
Il trasformatore CA (modello-H/H1) permette di usare questa macchina dovunque sia disponibile una presa di corrente.
Per collegare il trasformatore CA:
1
2
4
Inserire la spina del cavo del trasformatore nel connettore DC IN 9,5V sul lato destro
della macchina.
Inserire la spina del trasformatore in una presa di corrente.
☞
Usare solo il trasformatore CA progettato esclusivamente per questa macchina.
Rimuovere le pile e scollegare il trasformatore CA se non si intende usare questa
macchina per un lungo periodo. Quando l’alimentazione viene scollegata, tutto il
testo visualizzato sul display e conservato in memoria vieni cancellato.
Quando è collegato il trasformatore CA, e si collega il trasformatore dalla presa di
corrente prima di averlo scollegato dalla macchina tutti i file di testo in memoria
vengono cancellati, anche se sono inserite le pile.
Si consiglia di usare il trasformatore CA per stampare i font più grandi e i codici a
barre su nastri da 24 mm di larghezza, perché tali operazioni scaricano rapidamente le pile.
CASSETTA NASTRO
Una cassetta nastro TZ è in dotazione con questa macchina. Tuttavia, poiché le cassette
nastro TZ sono disponibili in una grande varietà di colori e formati, è possibile creare etichette
speciali colorate e stilizzate.
Inoltre questa macchina è stata realizzata in modo da permettere di cambiare facilmente e
rapidamente le cassette nastro.
Per sostituire una cassetta nastro TZ:
Sollevare il coperchio del comparto nastro. La cassetta inserita viene sbloccata.
Se è già installata una cassetta nastro, rimuoverla tirandola direttamente verso l’alto.
Se il nastro inchiostrato della cassetta è allentato, usare un dito per avvolgere la rotella
dentata in direzione della freccia sulla cassetta nastro fino a che il nastro è ben teso. Inoltre assicurarsi che l’estremità del nastro passi sotto le guide nastro.
☞
Se si usa una cassetta nastro nuova dotata di fermo, assicurarsi di rimuovere il
fermo.
4 Inserire saldamente la cassetta nastro nel comparto del nastro, assicurandosi che l’intero
retro della cassetta sia in contatto con il fondo del comparto.
☞
Quando si inserisce la cassetta nastro, assicurarsi che il nastro interno non si impigli sull’angolo della guida metallica.
5 Chiudere il coperchio del comparto nastro e accendere la macchina se è spenta.
1
2
3
6
Tenere premuto c e premere _ una volta per far avanzare il nastro ed eliminare
eventuali allentamenti.
5
CONNESSIONE DELLA P-TOUCH A UN COMPUTER
Questa macchina è dotata di una porta USB che consente di collegare la P-touch a un PC IBM
compatibile o a un computer Macintosh, nonché di stampare le etichette create tramite il software P-touch Editor.
☞
Il software P-touch Editor e il driver della stampante devono essere installati prima che
la P-touch sia collegata a un computer o accesa. Attenersi alla procedura di installazione descritta alle pagine 7 - 32 per installare il software P-touch Editor e il driver della
stampante e connettere la P-touch al computer quando richiesto.
Si consiglia di utilizzare il cavo USB fornito con P-touch. Se si utilizza un cavo USB
diverso, verificare che sia di elevata qualità.
Per connettere la P-touch al computer:
1
2
3
Inserire il connettore piatto del cavo USB nella porta USB del computer.
Inserire il connettore quadrato del cavo USB nella porta USB sul lato destro della
P-touch.
Accendere la P-touch.
☞
Se la connessione USB avviene tramite un hub, a seconda del tipo di hub utilizzato, potrebbe non essere possibile ottenere una connessione appropriata. Se utilizzando la connessione tramite un hub non è possibile stampare, provare a
connettere la PT-2450DX direttamente al computer tramite il cavo d’interfaccia
USB.
Cavo d’interfaccia USB
Porta USB
Dopo aver connesso la P-touch a un computer tramite un cavo USB, la P-touch entra nella
modalità Interface (Interfaccia) quando i dati le vengono inviati dal computer.
☞
Per uscire dalla modalità Interface (Interfaccia) e ritornare al testo premere un tasto
qualsiasi.
☞
La P-touch non è in grado di entrare nella modalità Interface (Interfaccia) durante la
stampa o l’alimentazione del nastro.
6
INSTALLAZIONE DEL SOFTWARE E DEL DRIVER DELLA STAMPANTE
Per ulteriori caratteristiche, per illustrazioni e layout, per la creazione di etichette con
P-touch, sono disponibili due applicazioni
nel CD-ROM accluso: P-touch Editor 3.2 e P-touch Quick Editor. Con entrambe le applicazioni è necessario installare anche il driver della stampante per poter stampare le etichette con
P-touch.
Computer su cui è in esecuzione Windows®
OPERAZIONI PRELIMINARI ALL’INSTALLAZIONE
Verificare che la configurazione del sistema utilizzato risponda ai seguenti requisiti:
Computer: PC IBM o compatibile.
Sistema operativo: preinstallato con Microsoft® Windows® 98, 98 SE, Me, 2000 Professional
o XP
☞
Per l’installazione in Windows® 2000 sono necessari i privilegi di amministratore.
Inoltre per stampare sono necessari i privilegi dei gruppi Power users o Administrators.
Non è possibile utilizzare il software se si è membro dei gruppi Users. Questo software
non è inoltre compatibile con il sistema operativo Windows® 2000 Server.
☞
In Windows® XP la stampa e l’installazione sono possibili solo da un account con
privilegi di amministratore. Non è possibile eseguire tali operazioni da un account con
privilegi limitati.
Spazio libero disponibile su disco: almeno 20 MB (100 MB per l’installazione completa)
☞
Per la stampa di etichette lunghe e di grandi quantità di dati potrebbero essere necessari
fino a 100 MB di spazio libero sul disco rigido.
Memoria: almeno 64 MB
Monitor: scheda video VGA o superiore
Porta USB
Unità CD-ROM
INSTALLAZIONE DEL SOFTWARE P-TOUCH EDITOR 3.2
Il software P-touch Editor 3.2 comprende un’ampia gamma di funzioni molto complesse
per la stampa dei codici a barre e delle immagini, consentendo di creare qualsiasi tipo di
etichetta. Installare il software P-touch Editor 3.2 sul PC come descritto di seguito.
☞
1
Non connettere la P-touch al computer prima di installare il software, altrimenti
potrebbe non essere installata correttamente. Non connettere la P-touch fino a
quando non venga richiesto.
Inserire il CD-ROM fornito nell’unità CD-ROM del computer.
7
2
Viene visualizzata automaticamente una
finestra di dialogo che consente di selezionare la lingua del programma di installazione.
Selezionare la lingua desiderata, e fare clic
su “OK”.
☞
Se la finestra di dialogo non viene
visualizzata automaticamente fare
doppio clic su “Risorse del computer”
sul desktop e fare doppio clic
sull’apposita unità CD-ROM. (In
Windows® XP, fare clic su “Risorse del
computer” nel menu Start, quindi fare
doppio clic sull’unità CD-ROM apposita). Successivamente, fare doppio
clic su “Setup.exe” per visualizzare la
finestra di dialogo.
3
Fare clic sul pulsante nella parte inferiore
(P-touch Editor). Viene avviato il programma
InstallShield® Wizard che esegue l’installazione del software P-touch Editor, quindi
viene visualizzata la finestra di dialogo di
presentazione.
8
☞
Per installare il software P-touch Quick
Editor fare clic sul secondo pulsante a
partire dall’alto (P-touch Quick Editor).
Continuare con la procedura descritta in
INSTALLAZIONE DEL SOFTWARE
P-TOUCH QUICK EDITOR a pagina 11.
☞
Per installare solo il driver della stampante fare clic sul pulsante nella parte
inferiore (Driver). (In Windows® XP
viene visualizzato un messaggio che
informa che il driver della stampante
ha superato i test di compatibilità
Brother e che è necessario fare clic su “Continua comunque” se viene visualizzato
un messaggio d’avviso. Fare clic su “OK”).
4
Leggere attentamente il contenuto della finestra di dialogo di presentazione, e fare clic su
“Avanti” per continuare. Viene visualizzata
la finestra di dialogo “Informazioni utente”.
5
Digitare le informazioni necessarie nelle
apposite caselle (se le informazioni sono già
state registrate in Windows®, queste verranno visualizzate automaticamente), e fare
clic su “Avanti”.
Viene visualizzata una finestra di dialogo
che chiede di confermare le informazioni
specificate.
Fare clic su “Sì” per registrare le informazioni
inserite.
☞
Per modificare le informazioni di registrazione, fare clic su “No”, quindi
ritornare al punto 4.
7 Viene visualizzata la finestra di dialogo
“Tipo di installazione”.
Selezionare il metodo d’installazione, e fare
clic su “Avanti”.
6
9
•Per eseguire un’installazione tipica o minima
Selezionare “Tipica” o “Minima”, e fare clic
su “Avanti”. L’installazione inizia immediatamente.
Tipica: l’installazione comprende tutte le
opzioni base (P-touch Editor 3.2, Clip art, i
modelli per la formattazione automatica, la
guida e i tipi di caratteri).
Minima: Viene installato solo P-touch Editor
3.2.
•Per eseguire un’installazione personalizzata
Selezionare “Personalizzata”, e fare clic su
“Avanti” per visualizzare la finestra di dialogo che consente di selezionare le opzioni
da installare. Vengono installate solo le
opzioni con un segno di spunta accanto.
Oltre alle opzioni di base elencate
nell’installazione tipica, è possibile installare anche la Guida dell’utente.
1) Selezionare le opzioni da installare.
Editor: Il software P-touch Editor 3.2
Clip Art: Immagini per la funzione Clip Art di P-touch Editor 3.2
Tipi di carattere: Tipi di carattere originali contenuti nel bonus.
Modelli per l’auto-formattazione: Modelli per la funzione di formattazione automatica
Guida: File guida per P-touch Editor 3.2
Guida dell’utente: Guida dell’utente in formato HTML per P-touch Editor 3.2; è possibile visualizzarla anche dal CD-ROM.
Se il pulsante “Modifica” è attivo quando un’opzione è selezionata, si possono selezionare anche i sotto componenti. Fare clic su “Modifica” per visualizzare la finestra
di dialogo “Seleziona sotto componenti” e selezionare i sotto componenti che si desiderano installare inserendo il segno di spunta accanto.
Se determinate opzioni o sotto componenti non vengono installati, alcune funzioni di
P-touch Editor potrebbero non essere disponibili. Una volta selezionati i sotto componenti desiderati fare clic su “Continua”.
2) Fare clic su “Avanti” per iniziare l’installazione.
10
8
Una volta installato P-touch Editor, viene
visualizzata una finestra di dialogo che consente di scegliere se installare il driver della
stampante o meno.
Per installare il driver della stampante fare
clic su “Sì”.
☞
Solo per Windows® XP: viene visualizzato un messaggio che informa che il
driver della stampante ha superato i
test di compatibilità Brother e che è
necessario fare clic su “Continuare” se
viene visualizzato un messaggio
d’avviso. Fare clic su “OK”.
Viene visualizzata la prima finestra di dialogo “Installazione driver” la quale informa che
sarà installato il driver della stampante PT-2450DX.
Continuare con la procedura descritta in INSTALLAZIONE DEL DRIVER DELLA STAMPANTE USB a pagina 15.
☞
Se il driver della stampante è già installato fare clic su “No” .
9
Al termine dell’installazione di P-touch Editor viene visualizzata una finestra di dialogo
che consente di aggiornare P-touch Editor
3.2, in modo che sia compatibile con Access
2000.
Per rendere compatibile P-touch Editor 3.2
con Access 2000 fare clic su “Yes” (Sì) e
attenersi alle istruzioni visualizzate.
Se non si desidera rendere compatibile P-touch Editor 3.2 con Access 2000 fare clic su
“No”.
☞
Se viene visualizzata una finestra di dialogo che indica il completamento
dell’installazione e richiede il riavvio del computer, selezionare l’opzione di riavvio facendo clic su “Fine” per riavviare il computer, quindi rimuovere il CD-ROM
dall’unità apposita.
INSTALLAZIONE DEL SOFTWARE P-TOUCH QUICK EDITOR
Il software P-touch Quick Editor fornisce un accesso rapido alle funzionalità più semplici per
la creazione delle etichette, consentendo l’inserimento agevole del testo e la stampa istantanea delle etichette. Installare il software P-touch Quick Editor sul PC come descritto di
seguito.
☞
Non connettere la P-touch al computer prima di installare il software, altrimenti
potrebbe non essere installata correttamente. Non connettere la P-touch fino a
quando non viene richiesto.
1 Inserire il CD-ROM fornito nell’unità CD-ROM del computer.
11
2
☞
3
12
Viene visualizzata automaticamente una
finestra di dialogo che consente di selezionare la lingua del programma di installazione.
Selezionare la lingua desiderata, e fare clic
su “OK”.
Se la finestra di dialogo non viene
visualizzata automaticamente, fare doppio
clic su “Risorse del computer” sul desktop e
fare doppio clic sull’apposita unità CDROM. (In Windows® XP, fare clic su
“Risorse del computer” nel menu Start,
quindi fare doppio clic sull’unità CD-ROM
apposita). Successivamente, fare doppio
clic su “Setup.exe” per visualizzare la
finestra di dialogo.
Fare clic sul pulsante centrale (P-touch
Quick Editor). Viene avviato InstallShield®
Wizard che esegue l’installazione di P-touch
Quick Editor, quindi viene visualizzata la
finestra di dialogo di presentazione.
☞
Per installare il software P-touch Editor
3.2 fare clic sul pulsante nella parte
superiore (P-touch Editor). Continuare
con la procedura descritta in INSTALLAZIONE DEL SOFTWARE P-TOUCH
EDITOR 3.2 a pagina 7.
☞
Per installare solo il driver della stampante fare clic sul pulsante nella parte
inferiore (Driver). (In Windows® XP
viene visualizzato un messaggio che
informa che il driver della stampante ha
superato i test di compatibilità Brother e
che è necessario fare clic su “Continua
comunque” se viene visualizzato un messaggio d’avviso. Fare clic su “OK” ).
4
Leggere attentamente il contenuto della finestra di dialogo di presentazione, e fare clic su
“Avanti” per continuare. Viene visualizzata
la finestra di dialogo “Informazioni utente”.
5
Digitare le informazioni necessarie nelle
apposite caselle (se le informazioni sono già
state registrate in Windows® queste vengono
visualizzate automaticamente), e fare clic su
“Avanti”.
6
Viene visualizzata una finestra di dialogo
che chiede di confermare le informazioni
specificate.
Fare clic su “Sì” per registrare le informazioni
inserite.
☞
Per modificare le informazioni sulla
registrazione, fare clic su “No”, quindi
ritornare al punto 4.
7
Viene visualizzata la finestra di dialogo
“Scelta della cartella di destinazione”.
Fare clic su “Avanti” per iniziare l’installazione.
☞
Per modificare il percorso di installazione del software P-touch Quick Editor, fare clic su “Sfoglia”, quindi
selezionare la cartella di installazione
nella finestra di dialogo “Scegli cartella” visualizzata. Successivamente
fare clic su “OK”.
13
8
Una volta installato P-touch Quick Editor,
viene visualizzata una finestra di dialogo che
consente di selezionare i collegamenti da
aggiungere a P-touch Quick Editor.
Selezionare i percorsi desiderati per i collegamenti, e fare clic su “Avanti”.
9
Viene visualizzata una finestra di dialogo
che consente di scegliere se installare il driver della stampante o meno.
Per installare il driver della stampante fare
clic su “Sì”.
Viene visualizzata la prima finestra di dialogo “Installazione driver” che informa che sarà
installato il driver della stampante PT-2450DX.
Continuare con la procedura descritta in INSTALLAZIONE DEL DRIVER DELLA STAMPANTE USB a pagina 15.
☞
Se il driver della stampante è già installato fare clic su “No”. Viene visualizzata una finestra di dialogo che indica
il completamento dell’installazione:
selezionare “Riavviare il computer
ora.” e rimuovere il CD-ROM
dall’unità apposita.
14
INSTALLAZIONE DEL DRIVER DELLA STAMPANTE USB
Grazie alla funzione Plug-and-Play, il rilevamento delle nuove periferiche collegate al sistema
e i driver installati avviene automaticamente. Se la P-touch 2450DX deve essere collegata tramite la porta USB, il driver viene installato tramite la funzione Plug-and-Play. Prima di installare il driver della stampante fornito con il CD-ROM, leggere le istruzioni relative
all’installazione descritte di seguito.
☞
Non connettere la P-touch al computer prima che venga richiesto, altrimenti il driver
della stampante potrebbe non essere installato correttamente.
Per Windows® 98, 98 SE, Me o 2000:
1
Viene visualizzata una finestra di dialogo
indicante che sarà installato il driver della
stampante PT-2450DX.
2
Fare clic su “Avanti”. Viene visualizzata una
finestra di dialogo che chiede di connettere
la P-touch al computer.
3
Collegare la P-touch al computer con il cavo
d’interfaccia USB fornito, come descritto a
pagina 6, quindi accendere la P-touch. Viene
visualizzata una finestra di dialogo indicante
che il driver della stampante è stato installato.
15
4
Fare clic su “Fine”.
☞
Se viene visualizzata una finestra di
dialogo che indica il completamento
dell’installazione e richiede il riavvio
del computer, selezionare l’opzione di
riavvio facendo clic su “Fine” per riavviare il computer, quindi rimuovere il
CD-ROM dall’apposita unità.
Per Windows® XP:
Solo per Windows® XP: viene visualizzato un messaggio che informa che il
driver della stampante ha superato i
test di compatibilità Brother e che è
necessario fare clic su “Continua
comunque” se viene visualizzato un
messaggio d’avviso. Fare clic su “OK”.
Viene visualizzata una finestra di dialogo
indicante che sarà installato il driver della
stampante PT-2450DX. Fare clic su “Avanti”.
☞
1
2
16
Viene visualizzata una finestra di dialogo
che chiede di connettere la P-touch al computer.
Collegare la P-touch al computer con il cavo
d’interfaccia USB fornito, come descritto a
pagina 6, e accendere la P-touch.
3
Viene visualizzata la prima finestra di dialogo “Installazione guidata nuovo hardware”.
Selezionare “Installa il software automaticamente (scelta consigliata)”, e fare clic su
“Avanti”.
4
Viene visualizzata una finestra di dialogo
indicante che il software non ha superato il
testing del programma Windows® Logo.
Fare clic su “Continua” per proseguire con
l’installazione.
5
Viene visualizzata la finestra di dialogo
“Installazione guidata nuovo hardware” indicante che la procedura guidata ha completato l’installazione del software per la
PT-2450DX. Fare clic su “Fine”.
☞
Se viene visualizzata la finestra di dialogo “Installazione driver”, indicante
che il driver della stampante è stato
installato, fare clic su “Fine”.
17
6
Viene visualizzata una finestra di dialogo
che indica il completamento dell’installazione.
Selezionare “Riavvare il computer ora.” (o
“Sì, riavvia immediatamente”, se il driver
della stampante è stato installato separatamente), e fare clic su “Fine” per riavviare il
computer e rimuovere il CD-ROM dall’unità
apposita.
SOSTITUZIONE O AGGIUNTA DI UN DRIVER DELLA STAMPANTE USB
1
2
3
4
18
Spegnere la P-touch, quindi scollegarla dal computer.
Inserire il CD-ROM fornito nell’unità
CD-ROM del computer. Viene visualizzata
automaticamente una finestra di dialogo che
consente di selezionare la lingua del programma di installazione.
☞
Se la finestra di dialogo non viene
visualizzata automaticamente fare
doppio clic su “Risorse del computer”
sul desktop, quindi fare doppio clic
sull’apposita unità CD-ROM. (In
Windows® XP, fare clic su “Risorse del
computer” nel menu Start, quindi fare
doppio clic sull’unità CD-ROM apposita). Successivamente fare doppio clic
su “Setup.exe” per visualizzare la finestra di dialogo.
Selezionare la lingua desiderata, e fare clic su “OK”.
Fare clic sul pulsante nella parte inferiore
(Driver).
Solo per Windows® XP: viene visualizzato un messaggio che informa che il
driver della stampante ha superato i
test di compatibilità Brother e che è
necessario fare clic su “Continua
comunque” se viene visualizzato un
messaggio d’avviso. Fare clic su “OK”.
Viene visualizzata la finestra di dialogo
“Impostazione driver” che consente di scegliere se sostituire, aggiungere o rimuovere il
driver della stampante PT-2450DX.
Selezionare “Sostituisci con nuova Brother
PT-2450DX.” o “Aggiungi Brother
PT-2450DX.”, e fare clic su “Avanti”.
☞
5
☞
☞
☞
Se si seleziona “Sostituisci con nuova Brother PT-2450DX.”, il driver della stampante installato precedentemente viene rimosso e sostituito con uno nuovo. Selezionare questa opzione quando si aggiorna il driver della stampante o quando è in
esecuzione Windows® 2000 o XP e si passa a una P-touch 2450DX con numero di
serie diverso.
Se si seleziona “Aggiungi Brother PT-2450DX”, viene aggiunto un nuovo driver
della stampante. Con un collegamento USB in Windows® 98 o Me, viene aggiunta
solo una porta, senza aggiungere una nuova stampante. Selezionare questa
opzione per il collegamento e l’uso di più P-touch 2450DX con lo stesso computer.
Per rimuovere il driver della stampante, attenersi alla procedura descritta in DISINSTALLAZIONE DEL DRIVER DELLA STAMPANTE a pagina 43.
Per Windows® 98, 98 SE, Me o 2000:
6
Viene visualizzata una finestra di dialogo
che chiede di connettere la P-touch al computer.
Collegare la P-touch al computer con il cavo
d’interfaccia USB fornito, come descritto a
pagina 6, quindi accendere la P-touch.
19
7
Viene visualizzata una finestra di dialogo
indicante che il driver della stampante è stato
installato.
Fare clic su “Fine”.
☞
Se viene visualizzata una finestra di
dialogo che richiede il riavvio del
computer, selezionare l’opzione di
riavvio, e fare clic su “Fine”.
Per Windows® XP:
6
Viene visualizzata una finestra di dialogo
che chiede di connettere la P-touch al computer.
Collegare la P-touch al computer con il cavo
d’interfaccia USB fornito, come descritto a
pagina 6, quindi accendere la P-touch.
7
Viene visualizzata una casella di dialogo
indicante che il driver della stampante è stato
installato. Viene visualizzata la prima finestra
di dialogo “Installazione guidata nuovo hardware”.
Selezionare “Installa il software automaticamente (scelta consigliata)”, e fare clic su
“Avanti”.
8
Viene visualizzata una finestra di dialogo la
quale avvisa che il software non ha superato
il testing del programma Windows® Logo.
Fare clic su “Continua” per proseguire con
l’installazione.
20
9
Viene visualizzata la finestra di dialogo
“Installazione guidata nuovo hardware” indicante che la procedura guidata ha completato l’installazione del software per la
PT-2450DX.
Fare clic su “Fine”.
0
Viene visualizzata la finestra di dialogo
“Installazione driver” indicante che il driver
della stampante è stato installato.
Selezionare “Sì e riavvia immediatamente.”,
fare clic su “Fine” per riavviare il computer e
quindi rimuovere il CD-ROM dal computer.
21
Computer Macintosh
La versione software di Mac è per un Macintosh con sistema operativo in lingua inglese. Se il
software viene installato su un Macintosh con un sistema operativo con una lingua differente
potrebbe non essere eseguito correttamente.
OPERAZIONI PRELIMINARI ALL’INSTALLAZIONE
Verificare che la configurazione del sistema utilizzato risponda ai seguenti requisiti:
Computer: Macintosh con processore Power PC
Sistema operativo: Mac OS dalla versione 8.6 alla 9.X o OS X dalla versione 10.1 alla 10.2.4
Spazio libero disponibile su disco: almeno 20 MB (100 MB per l’installazione completa)
☞
Per la stampa di etichette lunghe e contenenti grandi quantità di dati potrebbero essere
necessari fino a 100 MB di spazio libero sul disco rigido.
Memoria: almeno 32 MB
Porta USB (installata come caratteristica standard)
Unità CD-ROM
INSTALLAZIONE DEL SOFTWARE P-TOUCH EDITOR 3.2
Il software P-touch Editor 3.2 comprende un’ampia gamma di funzioni molto complesse per la
stampa dei codici a barre e delle immagini, consentendo di creare qualsiasi tipo di etichetta.
Installare il software P-touch Editor 3.2 su Macintosh come descritto di seguito.
Mac OS dalla versione 8.6 alla 9.X:
1
2
3
4
5
22
Con P-touch e Macintosh spenti, collegare la P-touch al computer con il cavo
d’interfaccia USB fornito, come descritto a pagina 6. Verificare che la P-touch sia spenta.
Accendere Macintosh.
Inserire il CD-ROM fornito nell’unità CD-ROM del computer.
Fare doppio clic sulla cartella Mac OS 9 per
aprirla.
Fare doppio clic sulla cartella P-touch Editor
3.2 per aprirla.
6
Fare doppio clic sull’icona P-touch Editor 3.2
Installer nella cartella visualizzata. Il programma di installazione viene avviato.
7
Selezionare il metodo di installazione.
•Per un’installazione base
Selezionando “Install” (Installa) inizia
immediatamente l’installazione di tutte le
opzioni e del driver della stampante
PT-2450DX in modo automatico.
☞
Per iniziare l’installazione sono necessari circa 20 MB di spazio libero su
disco. Per installare tutte le opzioni
sono necessari circa 100 MB di spazio
libero su disco. Se lo spazio disponibile sul disco è sufficiente, fare clic su
“Install” (Installa).
•Per un’installazione personalizzata
Selezionare “Custom” (Personalizzata) per
visualizzare la finestra di dialogo che consente di selezionare le opzioni da installare.
Vengono installate solo le opzioni con un
segno di spunta accanto. Selezionare le
opzioni che si desiderano installare, e fare
clic su “Install” (Installa).
☞
Per poter stampare con P-touch
2450DX è necessario selezionare la
voce “PT-2450DX Driver” (Driver
PT-2450DX) durante l’installazione.
☞
Se alcune opzioni non sono installate,
qualche funzione di P-touch Editor potrebbe non essere disponibile.
Quando viene visualizzata la finestra di dialogo indicante il completamento dell’installazione, fare clic su “Quit” (Chiudi).
8
9
Quando viene visualizzata la finestra di dialogo che chiede di riavviare il computer, fare
clic su “Restart” (Riavvia) per riavviare il
computer.
23
Mac OS X dalla versione 10.1 alla 10.2.4
Con P-touch e Macintosh spenti, collegare la P-touch al computer con il cavo
d’interfaccia USB fornito, come descritto a pagina 6. Verificare che la P-touch sia spenta.
2 Accendere Macintosh.
3 Inserire il CD-ROM fornito nell’unità CD-ROM del computer.
4 Fare doppio clic sulla cartella Mac OS X per
aprirla.
1
5
Fare doppio clic sulla cartella P-touch Editor
3.2 per aprirla.
6
Fare doppio clic sull’icona P-touch Editor 3.2
Installer nella cartella visualizzata.
7
Viene avviato il programma di installazione
e visualizzata la finestra di dialogo “Introduction” (Introduzione). Fare clic su “Next”
(Avanti).
☞
Se si preme “Next” (Avanti), viene
visualizzato un messaggio che avverte
che è già stata installata una versione
precedente del software. Prima di
installare il nuovo software disinstallare la versione precedente. Per informazioni dettagliate sulla
disinstallazione del software fare riferimento alla sezione: “ Per disinstallare il software P-touch Editor 3.2”: a pagina 45.
24
8
Viene visualizzata la finestra di dialogo
“Choose Product Components” (Scegli componenti prodotto).
Selezionare il metodo di installazione.
•Per un’installazione tipica
Selezionando “Next” (Avanti) inizia immediatamente l’installazione di tutte le
opzioni.
☞
Per iniziare l’installazione sono necessari circa 20 MB di spazio libero su
disco. Per installare tutte le opzioni
sono necessari circa 100 MB di spazio
libero su disco.
•Per un’installazione minima
Selezionare “Minimal” (Minima)
dall’elenco “Feature Set” (Set caratteristiche), e fare clic su “Next” (Avanti) per iniziare solo l’installazione dell’applicazione
P-touch Editor 3.2.
☞
Se determinate opzioni, quali i modelli
per la formattazione automatica e le
Clip Art, non sono installate, alcune
funzioni di P-touch Editor potrebbero
non essere disponibili.
•Per un’installazione personalizzata
Selezionare “Custom” (Personalizzata)
dall’elenco “Feature Set” (Set caratteristiche) per visualizzare l’elenco delle opzioni
selezionabili per l’installazione.
Vengono installate solo le opzioni con un
segno di spunta accanto. Selezionare le
opzioni che si desidera installare, e fare clic
su “Next” (Avanti).
25
9
Viene visualizzata la finestra di dialogo
“Choose Alias Folder” (Scegli cartella alias)
che consente di selezionare dove aggiungere
l’ alias di P-touch Editor 3.2.
Selezionare il percorso desiderato per l’alias,
e fare clic su “Next” (Avanti).
0
Viene visualizzata una finestra di dialogo
che consente di verificare l’installazione.
Verificare che l’installazione venga eseguita
nel modo desiderato, e fare clic su “Install”
(Installa).
A
Una volta installato P-touch Editor, viene
visualizzata una finestra di dialogo che
indica il completamento dell’installazione.
Fare clic su “Done” (Fine), quindi riavviare il
computer.
INSTALLAZIONE DEL SOFTWARE P-TOUCH QUICK EDITOR
Il software P-touch Quick Editor fornisce un accesso rapido alle funzionalità più semplici per
la creazione delle etichette, consentendo l’inserimento di testo agevole e la stampa istantanea
di etichette. Installare il software P-touch Quick Editor su Macintosh come descritto di seguito.
Mac OS dalla versione 8.6 alla 9.X:
1
2
3
26
Con P-touch e Macintosh spenti, collegare la P-touch al computer con il cavo
d’interfaccia USB fornito, come descritto a pagina 6. Verificare che la P-touch sia spenta.
Accendere Macintosh.
Inserire il CD-ROM fornito nell’unità CD-ROM del computer.
4
Fare doppio clic sulla cartella Mac OS 9 per
aprirla.
5
Fare doppio clic sull’icona P-touch Quick
Editor Installer nella cartella visualizzata. Il
programma di installazione viene avviato.
6
Selezionare il metodo di installazione.
•Per un’installazione base
Selezionando “Install” (Installa) inizia
immediatamente l’installazione di tutte le
opzioni.
☞
Per iniziare l’installazione sono necessari circa 20 MB di spazio libero su
disco. Se lo spazio disponibile sul
disco è sufficiente, fare clic su “Install”
(Installa).
•Per un’installazione personalizzata
Selezionare “Custom” (Personalizzata) per
visualizzare la finestra di dialogo che consente di selezionare le opzioni da installare.
Vengono installate solo le opzioni con un
segno di spunta accanto. Selezionare le
opzioni che si desidera installare, e fare clic
su “Install” (Installa).
☞
Per poter stampare con P-touch
2450DX è necessario selezionare la
voce “PT-2450DX Driver” (Driver
PT-2450DX) durante l’installazione.
Quando viene visualizzata la finestra di dialogo indicante il completamento dell’installazione, fare clic su “Quit” (Chiudi).
7
8
Quando viene visualizzata la finestra di dialogo che chiede di riavviare il computer, fare
clic su “Restart” (Riavvia) per riavviare il
computer.
27
Mac OS X dalla versione 10.1 alla 10.2.4:
1
2
3
4
Con P-touch e Macintosh spenti, collegare P-touch al computer con il cavo d’interfaccia
USB fornito, come descritto a pagina 6. Verificare che P-touch sia spenta.
Accendere Macintosh.
Inserire il CD-ROM fornito nell’unità CD-ROM del computer.
Fare doppio clic sulla cartella Mac OS X per
aprirla.
5
Fare doppio clic sulla cartella P-touch Quick
Editor per aprirla.
6
Fare doppio clic sull’icona P-touch Quick
Editor Installer nella cartella visualizzata.
7
Viene avviato il programma di installazione
e visualizzata la finestra di dialogo “Introduction” (Introduzione). Fare clic su “Next”
(Avanti).
☞
Se si preme “Next” (Avanti), viene
visualizzato un messaggio che avverte
che è già stata installata una versione
precedente del software. Prima di
installare il nuovo software disinstallare la versione precedente. Per informazioni dettagliate sulla
disinstallazione del software fare riferimento alla sezione: “Per disinstallare il software P-touch Quick Editor”: a pagina 46.
28
8
Viene visualizzata la finestra di dialogo
“Choose Alias Folder” (Scegli cartella alias)
che consente di selezionare dove aggiungere
l’alias di P-touch Editor.
Selezionare il percorso desiderato per l’alias,
e fare clic su “Next” (Avanti).
9
Viene visualizzata una finestra di dialogo
che consente di verificare l’installazione.
Verificare che l’installazione venga eseguita
nel modo desiderato, e fare clic su “Install”
(Installa).
0
Una volta installato P-touch Quick Editor,
viene visualizzata una finestra di dialogo che
indica il completamento dell’installazione.
Fare clic su “Done” (Fine), quindi riavviare il
computer.
29
INSTALLAZIONE DEL DRIVER DELLA STAMPANTE (MAC OS X DALLA VERSIONE
10.1 ALLA 10.2.4)
1
2
3
4
Con P-touch e Macintosh spenti, collegare la P-touch al computer con il cavo d’interfaccia USB fornito, come descritto a pagina 6. Verificare che la P-touch sia spenta.
Accendere Macintosh.
Inserire CD-ROM fornito nell’unità CD-ROM del computer.
Fare doppio clic sulla cartella Mac OS X per
aprirla.
5
Fare doppio clic sull’icona Driver Installer
nella cartella visualizzata.
6
Viene avviato il programma d’installazione e
visualizzata una finestra di dialogo comunicante che è necessaria la password
dell’amministratore per installare il software.
Fare clic su
30
.
7
Viene visualizzata la finestra di dialogo
“Authenticate” (Autentica).
Inserire nome e password dell’amministratore nelle apposite caselle, e fare clic su
“OK” (OK).
8
9
0
A
Viene visualizzata la finestra di dialogo
“Introduction” (Introduzione).
Fare clic su “Continue” (Continua). Viene
visualizzata una finestra di dialogo che
descrive i requisiti del sistema.
Dopo aver verificato che il proprio computer
soddisfa i requisiti specificati, fare clic su
“Continue” (Continua). Viene visualizzata
una finestra di dialogo con il contratto di
licenza.
Dopo aver letto il contratto di licenza fare clic
su “Continue” (Continua). Viene visualizzato
un messaggio che chiede se si accetta il
contratto di licenza.
In caso affermativo fare clic su “Agree”
(Accetto). Viene visualizzata una finestra di
dialogo che consente di selezionare il volume
dove installare il driver della stampante.
☞
Facendo clic su “Disagree” (Non
accetto) l’installazione viene annullata.
31
B
C
D
E
Selezionare il volume desiderato, e fare clic
su “Continue” (Continua). Viene visualizzata
una finestra di dialogo che descrive la
modalità d’installazione del driver della
stampante.
Fare clic su “Install” (Installa). Viene visualizzato un messaggio indicante che il computer
deve essere riavviato dopo l’installazione del
driver della stampante.
Fare clic su “Continue Installation” (Continua
installazione). Una volta installato il driver
della stampante viene visualizzata una
finestra dialogo che indica il completamento dell’installazione.
Fare clic su “Restart” (Riavvia) per riavviare il computer.
SELEZIONE DELLA PT-2450DX COME STAMPANTE
Mac OS dalla versione 8.6 alla 9.X:
1
2
3
4
Accendere la P-touch 2450DX.
Aprire il menu Apple e selezionare “Chooser” (Scelta risorse) per visualizzare la
finestra relativa.
Dall’elenco a sinistra fare clic sull’icona
PT-2450DX. Quindi, selezionare la stampante appropriata dall’elenco a destra.
Per salvare le impostazioni chiudere la finestra “Chooser” (Scelta risorse).
Mac OS X dalla versione 10.1 alla 10.2.4:
1
2
3
32
Accendere la P-touch 2450DX.
Fare doppio clic sulla cartella Applications dell’unità disco rigido di Macintosh per
aprirla.
Fare doppio clic sulla cartella Utilities per aprirla.
4
5
6
7
Fare doppio clic su “Print Center” (Centro
stampa) per eseguirlo.
☞
Se non è stata aggiunta alcuna stampante, viene visualizzato un messaggio
che comunica la possibilità di aggiungere stampanti all’elenco. Fare clic su
“Add” (Aggiungi).
Fare clic su “Add Printer” (Aggiungi stampante). Viene visualizzato un elenco delle
stampanti USB rilevate.
Selezionare “PT-2450DX” dall’elenco USB, e fare clic su “Add” (Aggiungi). La
PT-2450DX viene visualizzata nell’elenco delle stampanti.
Uscire da “Print Center” (Centro stampa).
CONSULTAZIONE DELLA GUIDA DELL’UTENTE
È possibile visualizzare la Guida dell’utente del software P-touch Editor inserendo il CD-ROM
nell’unità apposita ogni volta che si desidera consultarla o installandola sul computer in modo
che sia consultabile in qualsiasi momento. È necessario un browser per consultarla poiché la
Guida dell’utente è un documento in formato HTML.
Computer su cui è in esecuzione Windows®
Per visualizzare la Guida dell’utente dal CD-ROM:
1 Avviare Esplora risorse®.
2 Selezionare l’unità CD-ROM.
3 Fare doppio clic sulla cartella Ptouch.
4 Fare doppio clic sulla cartella Manual.
5 Fare doppio clic su “Main.htm”.
Per visualizzare la Guida dell’utente installata sul disco rigido:
1
2
3
4
Fare clic su “Start” sulla barra delle applicazioni per visualizzare il menu di avvio.
Scegliere “Programmi”.
Scegliere “P-touch Editor 3.2”.
Fare clic su “The User’s Guide P-touch Editor 3.2”.
Computer Macintosh
Per visualizzare la Guida dell’utente dal CD-ROM:
●
Fare doppio clic su “Main.htm” nella cartella User’s Guide all’interno della cartella
P-touch Editor 3.2 del CD-ROM.
Per visualizzare la Guida dell’utente installata sul disco rigido:
●
Fare doppio clic su “Main.htm” nella cartella User’s Guide all’interno della cartella
P-touch Editor 3.2 sul computer.
33
USO DI P-TOUCH EDITOR 3.2
L’applicazione P-touch Editor 3.2 consente a chiunque di creare e stampare etichette con la
massima semplicità, per ogni tipo di utilizzo.
AVVIO DI P-TOUCH EDITOR 3.2
Computer su cui è in esecuzione Windows®
1 Fare clic su “Start” sulla barra delle applicazioni per visualizzare il menu di avvio.
2 Scegliere “Programmi”.
3 Scegliere “P-touch Editor 3.2”.
4 Fare clic su “P-touch Editor 3.2”.
All’avvio di P-touch Editor viene visualizzata la seguente finestra.
Barra del titolo
Barra dei menu
Barra degli strumenti standard
Proprietà casella
Area layout
Area di stampa
Righelli
Cursore
Barra degli strumenti per il disegno
Casella oggetti
Barra di stato
Computer Macintosh
●
Fare doppio clic sull’icona P-touch Editor 3.2 nella cartella P-touch Editor 3.2 installata
sul computer.
All’avvio di P-touch Editor viene visualizzata la seguente finestra.
Righelli Area layout
Barra dei menu
Barra degli strumenti per
il disegno
Barra degli strumenti
per la stampa
Barra degli strumenti
per i database
Proprietà casella
Casella oggetti
Barra di stato
34
Area di stampa
Barra del titolo
☞
Per visualizzare la guida di P-touch Editor 3.2 nella versione Mac, fare doppio clic su
“Main.htm” nella cartella Help contenuta nella cartella P-touch Editor 3.2 installata sul
computer.
VISUALIZZAZIONE DELLE PROPRIETÀ
Sebbene le schermate mostrate nelle spiegazioni seguenti si riferiscano a Windows® 98,
98 SE e Me, le operazioni per Windows® 2000, XP e Macintosh sono analoghe, a meno
che non sia specificato diversamente.
Le proprietà desiderate possono essere visualizzate facendo clic sull’icona nella casella delle
proprietà.
☞
Icona Proprietà pagina
Icona Proprietà testo
Icona Proprietà tipo di
carattere
Icona Proprietà database
(sostituita dalla barra degli
strumenti per i database
nella versione Mac del software)
Icona Proprietà layout
●
Fare clic sull’icona.
Proprietà pagina (
)
Fare clic sul pulsante per
nascondere le Proprietà.
Se la P-touch 2450DX è selezionata come stampante.
INSERIRMENTO DI TESTO
☞
1
2
Sebbene le schermate mostrate nelle spiegazioni seguenti si riferiscano a Windows® 98,
98 SE e Me, le operazioni per Windows® 2000, XP e Macintosh sono analoghe, a meno
che non sia specificato diversamente.
Fare clic su
(pulsante Testo) sulla barra degli strumenti per il disegno.
È possibile inserire il testo: il puntatore cambia da
(puntatore di selezione) a
(puntatore I-beam).
Spostare il puntatore I-beam nel punto
dell’area del layout in cui si desidera immettere il testo, quindi fare clic con il pulsante
sinistro del mouse. Il cursore lampeggia
nell’area del layout per indicare che è possibile digitare il testo.
35
3
4
Utilizzare la tastiera del computer per
immettere il testo.
Per creare una nuova riga di testo premere
INVIO sulla tastiera.
☞
Nel P-touch Editor 3.2 il testo viene
immesso sempre utilizzando la modalità di inserimento. Non è possibile utilizzare la modalità di sovrascrittura per
immettere il testo.
☞
Per modificare la dimensione dei
caratteri e del testo fare clic sull’icona
appropriata nella casella delle proprietà, quindi selezionare le impostazioni desiderate tra le proprietà visualizzate.
☞
Per ulteriori dettagli fare riferimento a CONSULTAZIONE DELLA GUIDA
DELL’UTENTE a pagina 33.
NOTE PER L’USO
Codici a barre
Qualora P-touch Editor 3.2 sia utilizzato per stampare i codici a barre considerare i seguenti
punti:
● I codici a barre devono essere stampati su etichette bianche. Il codice a barre potrebbe
non essere letto correttamente dall’apposito lettore se si utilizzano altri colori per le
etichette.
● Assicurarsi di provare il lettore per verificare che possa leggere i codici a barre stampati
nell’ambiente in cui si prevede di utilizzarli.
● Il protocollo QR Code può essere utilizzato solo in lingua inglese. Qualora i dati fossero
immessi in qualsiasi altra lingua è possibile che la lettura del codice a barre non risulti
corretta.
Database
Qualora siano utilizzate le funzioni database di P-touch Editor 3.2 considerare i seguenti
punti.
☞
Per ulteriori informazioni consultare la Guida dell’utente contenuta nel CD-ROM di
P-touch Editor 3.2.
●
●
36
La funzione database di P-touch Editor 3.2 (versione per Windows®) utilizza i file dei
database compatibili con Microsoft Access 97. Se P-touch Editor 3.2 viene aggiornato utilizzando un programma disponibile sul CD-ROM, questi sarà compatibile con Access
2000. Se P-touch Editor 3.2 non è stato aggiornato ad Access 2000 durante l’installazione, fare riferimento al file Readme individuato dal percorso Ptouch\Editor\Ac2k sul CDROM, quindi eseguire il programma.
P-touch Editor 3.2 è in grado di importare file diversi dal formato MDB, quali i file CSV. I
file salvati in formato CSV con un’applicazione quale Microsoft Excel possono essere utilizzati con P-touch Editor. Per ulteriori informazioni consultare la Guida dell’utente contenuta nel CD-ROM di P-touch Editor 3.2.
●
I file Excel possono essere collegati ai file in formato MDB grazie a una funzionalità
disponibile in Microsoft Access 97. Grazie a questa funzione i dati modificati in Excel
sono aggiornati automaticamente in P-touch Editor.
USO DI P-TOUCH QUICK EDITOR
P-touch Quick Editor consente di creare un semplice layout per le etichette in modo rapido e
facile. Oltre alle numerose funzioni disponibili tramite i pulsanti sulla barra degli strumenti,
facendo clic con il pulsante destro del mouse (Windows®) o tenendo premuto CTRL e facendo
clic nella vista dell’etichetta (Macintosh) viene visualizzato un menu di scelta rapida contenente altri comandi.
AVVIO P-TOUCH QUICK EDITOR
Computer su cui è in esecuzione Windows®
-
Se è stato aggiunto un collegamento al menu “Esecuzione automatica”:
P-touch Quick Editor viene eseguito ogni volta che si avvia il computer.
Se è stato aggiunto un collegamento sul desktop:
● Fare doppio clic sull’icona P-touch Quick Editor sul desktop.
Se è stato aggiunto un collegamento alla barra degli strumenti “Avvio veloce”:
● Fare doppio clic sull’icona P-touch Quick Editor sulla barra degli strumenti “Avvio
veloce”.
Se non è stato aggiunto alcun collegamento:
1 Fare clic su “Start” sulla barra delle applicazioni per visualizzare il menu di avvio.
2 Scegliere “Programmi”.
3 Fare clic su “P-touch Quick Editor”.
All’avvio di P-touch Quick Editor viene visualizzata la seguente finestra.
●
-
-
Barra degli strumenti
Vista Etichetta
☞
È possibile nascondere o visualizzare P-touch Quick Editor facendo clic sull’icona
nella parte destra della barra delle applicazioni.
37
Computer Macintosh
●
Fare doppio clic sull’icona P-touch Quick Editor nella cartella P-touch Quick Editor
installata sul computer.
All’avvio di P-touch Quick Editor viene visualizzata la seguente finestra.
Barra degli strumenti
Vista Etichetta
☞
Per visualizzare la guida P-touch Quick Editor nella versione Mac, fare doppio clic su
“Help.html” nella cartella P-touch Quick Editor installata sul computer.
IMPOSTAZIONE DELLE DIMENSIONI DELL’ETICHETTA
Prima di immettere il testo è necessario impostare le dimensioni dell’etichetta. È disponibile
una selezione di dimensioni predefinite per i layout per le esigenze più disparate.
☞
Sebbene le schermate mostrate nelle spiegazioni seguenti si riferiscano a Windows® 98,
98 SE e Me, le operazioni per Windows® 2000, XP e Macintosh sono analoghe, a meno
che non sia specificato diversamente.
1 Fare clic sulla freccia accanto al pulsante delle proprietà (
) per visualizzare il
menu a discesa.
2 Fare clic su [Impostazioni nastro] per visualizzare le impostazioni disponibili relative ai
formati delle etichette.
☞
L’opzione [Impostazioni nastro] è
visualizzabile anche selezionando
[Vista proprietà], quindi facendo clic
su “Impostazioni nastro” nel menu di
scelta rapida, visualizzato quando si fa
clic con il pulsante destro del mouse
(Windows®) o tenendo premuto CTRL e facendo clic nella vista dell’etichetta (Macintosh).
3 Nell’elenco “Formato”, fare clic sul formato dell’etichetta desiderato.
☞
È possibile impostare anche le dimensioni del layout dell’etichetta specificando le
impostazioni relative a “Lunghezza” e “Larghezza” o trascinando i bordi della vista
dell’etichetta fino a ottenere le dimensioni del layout desiderato.
INSERIMENTO DI TESTO
È possibile formattare velocemente l’intero testo specificando il tipo di carattere, la dimensione, lo stile e l’allineamento. Inoltre è possibile disegnare una cornice attorno al testo.
1 Fare clic sulla freccia accanto al pulsante delle proprietà (
) per visualizzare il
menu a discesa.
2 Fare clic su [Impostazioni testo] per visualizzare le impostazioni di formattazione del
testo disponibili.
38
☞
3
4
L’opzione “Impostazioni testo” è
visualizzabile anche selezionando
[Vista proprietà], quindi facendo clic
su [Impostazioni testo] nel menu di
scelta rapida visualizzato quando si fa
clic con il pulsante destro del mouse
(Windows®) o tenendo premuto il tasto CTRL e facendo clic nella vista dell’etichetta (Macintosh).
In “Proprietà - Impostazioni testo” selezionare i formati di testo desiderati.
Fare clic nella vista dell’etichetta, quindi digitare o importare il testo.
☞
Immettendo il testo nella vista dell’etichetta questi viene visualizzato così come
verrà stampato. Tuttavia, se si fa clic sul pulsante “Cambia vista” (
), il testo
viene visualizzato nella casella di testo in modo da visualizzare più chiaramente il
testo digitato.
IMPORTAZIONE DI TESTO
Il testo già digitato in un’altra applicazione può essere importato facilmente nell’etichetta.
1 Selezionare il testo desiderato in un’altra applicazione.
2 Importare il testo nel layout dell’etichetta premendo i tasti del collegamento designato
(solo per Windows®) o trascinandolo da un’altra applicazione.
☞
(solo per Windows®) Per specificare i tasti di scelta rapida per importare il testo,
fare clic con il pulsante destro del mouse nella vista dell’etichetta, o nella casella di
testo, e fare clic su [Opzioni] nel menu visualizzato. Nella finestra di dialogo
“Opzioni”, selezionare i tasti di collegamento desiderato relativo all’importazione
del testo.
USO DELL’ELENCO CRONOLOGIA TESTO
Gli ultimi 10 testi stampati vengono memorizzati automaticamente per utilizzi futuri.
1 Fare clic sul pulsante “Cronologia testo” (
) per visualizzare l’elenco relativo.
2 Fare clic sul testo desiderato.
☞
Il testo selezionato nell’elenco “Cronologia testo” sostituisce tutto il testo già
immesso nel layout.
39
AGGIUNTA DI UN SIMBOLO
Un simbolo compreso nei vari tipi di carattere simbolo installati può essere aggiunto a
sinistra del testo dell’etichetta.
Windows®: fare clic con il pulsante destro
del mouse nella vista dell’etichetta, o nella
casella di testo, selezionare [Simboli] nel
menu visualizzato, e fare clic su [Inserisci/
Modifica]. Viene visualizzata la finestra di
dialogo “Inserisci simbolo”.
Macintosh: tenere premuto CTRL e fare clic
nella vista dell’etichetta, o nella casella di
testo, selezionare “Symbols” [Simbolo] nel
menu visualizzato, e fare clic su “Insert/
Change” [Importa/Modifica]. Viene visualizzata una finestra di dialogo contenente i simboli.
2 Selezionare il tipo di carattere del simbolo desiderato dall’elenco “Tipo di carattere simbolo”.
3 Selezionare il tipo di carattere del simbolo desiderato nella vista “Lista simboli”.
4 Fare clic su “OK”. Il simbolo selezionato viene aggiunto a sinistra del testo.
☞
Qualora un simbolo sia stato già aggiunto al testo, questi viene sostituito dal simbolo appena selezionato.
1
MODIFICA DEL COLORE SFONDO
È possibile modificare il colore di sfondo del layout per adattarlo alle proprie preferenze.
●
☞
Windows®: fare clic con il pulsante destro del mouse nella vista dell’etichetta, o nella
casella di testo, selezionare [Colore sfondo] nel menu visualizzato, e fare clic sul colore
desiderato nell’elenco.
Macintosh: tenere premuto CTRL e fare clic nella vista dell’etichetta, o nella casella di
testo, selezionare [Background Color] (Colore sfondo) nel menu visualizzato, e fare clic
sul colore desiderato nell’elenco.
Per selezionare un colore diverso da quelli elencati, selezionare [Impostazioni utente]
(Windows®) o [User settings] (Impostazioni utente) (Macintosh) nel sottomenu [Colore
sfondo], creare il colore desiderato nella finestra di dialogo visualizzata, e fare clic su
“OK”.
VISUALIZZAZIONE DEL TESTO
È possibile fare scorrere i layout troppo lunghi per adattarli alla schermata facendo clic sul
pulsante “Disponi” (
) per visualizzare il lato sinistro, centrale e destro del layout ad ogni
clic del pulsante.
☞
40
Se la vista dell’etichetta o la casella di testo sono stati spostati dalla barra degli
strumenti, questi saranno rimossi prima che venga effettuato lo scorrimento.
STAMPA
Prima di stampare le etichette è possibile selezionare alcune opzioni di stampa.
1 Fare clic sulla freccia accanto al pulsante “Stampa” (
) per visualizzare il menu a
discesa.
2 Fare clic su [Opzioni di stampa]. Viene
visualizzata la finestra di dialogo relativa alla
stampa.
3 Selezionare le impostazioni di stampa desiderate.
Taglio automatico: questa opzione consente
di selezionare se tagliare automaticamente
l’etichetta dopo la stampa o meno.
Stampa speculare: questa opzione consente di stampare il testo al contrario così che sia
ideale per applicazioni all’interno delle finestre.
Copie: questa opzione consente di specificare il numero di copie da stampare.
4 Windows®: fare clic su “OK” per iniziare la stampa.
Macintosh: fare clic sul pulsante “Print” (Stampa) per stampare il layout.
☞
Se si desidera iniziare a stampare senza modificare le opzioni, è sufficiente fare clic
sul pulsante “Print” (Stampa) (
) o fare clic sulla freccia accanto al pulsante
relativo su [Print] (Stampa).
VISUALIZZARE/NASCONDERE P-TOUCH QUICK EDITOR (SOLO PER WINDOWS®)
È possibile nascondere P-touch Quick Editor facendo clic sul pulsante “Cela” (
). Per visualizzare nuovamente P-touch Quick Editor fare clic sulla sua icona nella parte destra della
barra delle applicazioni.
CHIUSURA P-TOUCH QUICK EDITOR
Computer su cui è in esecuzione Windows®
Effettuare una delle seguenti operazioni:
● Fare clic sull’icona P-touch Quick Editor nella parte destra della barra delle applicazioni,
e fare clic su [Esci] nel menu visualizzato.
● Fare clic con il pulsante destro del mouse nella vista dell’etichetta, o nella casella di testo,
e fare clic su [Esci] nel menu visualizzato.
Computer Macintosh
Effettuare una delle seguenti operazioni:
● Fare clic su [Quit] (Chiudi) nel menu [File].
● Tenere premuto CTRL e fare clic nella vista dell’etichetta o nella casella di testo, e fare
clic su [Quit] (Chiudi) nel menu visualizzato.
41
DISINSTALLAZIONE DEL SOFTWARE E DEL DRIVER DELLA STAMPANTE
Computer su cui è in esecuzione Windows®
DISINSTALLAZIONE DEL SOFTWARE
Disinstallare il software P-touch Editor 3.2 o P-touch Quick Editor dal PC come descritto di
seguito:
1 Avviare Windows®98, 98 SE, Me, 2000 o XP.
2 Fare clic su “Start” sulla barra delle applicazioni, selezionare “Impostazioni”, e fare clic
su “Pannello di controllo”.
(In Windows® XP fare clic su “Start” sulla barra delle applicazioni, e fare clic su “Pannello di controllo”.)
3 Nella finestra del pannello di controllo fare doppio clic su “Installazione applicazioni” (in
Windows® XP fare clic su “Installazione applicazioni”).
☞
La finestra di dialogo visualizzata può essere diversa a seconda del sistema operativo utilizzato.
4 Nella finestra di dialogo delle proprietà “Installazione applicazioni”, selezionare
“P-touch Editor 3.2” (per rimuovere il software P-touch Editor 3.2) o “P-touch Quick Editor” (per rimuovere il software P-touch Quick Editor), e fare clic su “Aggiungi/Rimuovi”
(in Windows® XP fare clic su “Cambia/Rimuovi”).
5 Viene visualizzato un messaggio che chiede se si desidera rimuovere l’applicazione desiderata. Fare clic su “Sì” per rimuovere l’applicazione.
☞
Se non si desidera rimuovere l’applicazione fare clic su “No”.
6 Nella finestra di dialogo visualizzata, indicante che la rimozione è stata completata, fare
clic su “OK”.
42
DISINSTALLAZIONE DEL DRIVER DELLA STAMPANTE
Disinstallare il driver della stampante PT-2450DX dal PC come descritto di seguito:
1 Spegnere la P-touch 2450DX, quindi scollegarla dal computer.
2 Inserire il CD-ROM fornito nell’unità CDROM del computer. Viene visualizzata automaticamente una finestra di dialogo che consente di selezionare la lingua del programma
di installazione.
☞
Se la finestra di dialogo non viene
visualizzata automaticamente fare
doppio clic su “Risorse del computer”
sul desktop, quindi fare doppio clic
sull’unità CD-ROM apposita. (In Windows® XP, fare clic su “Risorse del
computer” nel menu Start, quindi fare
doppio clic sull’apposita unità CDROM ). Successivamente fare doppio clic su “Setup.exe” per visualizzare la finestra
di dialogo.
3 Selezionare la lingua desiderata, e fare clic su “OK”.
4
Fare clic sul pulsante nella parte inferiore
(Driver).
☞
Solo per Windows® XP: viene visualizzato un messaggio che informa che il
driver della stampante ha superato i
test di compatibilità Brother e che è
necessario fare clic su “Continua
comunque” se viene visualizzato un messaggio d’avviso. Fare clic su “OK” .
43
5
Viene visualizzata la finestra di dialogo
“Installazione driver” che consente di selezionare se sostituire, aggiungere o rimuovere
il driver della stampante PT-2450DX.
Selezionare “Cancella Brother PT-2450DX.”,
e fare clic su “Avanti”.
6
Viene visualizzata una finestra di dialogo
che chiede di confermare la rimozione di
tutti i driver della stampante PT-2450DX.
Fare clic su “Sì”.
Viene visualizzata una finestra di dialogo
indicante che i driver della stampante sono
stati rimossi.
Fare clic su “Fine”.
☞
Se viene visualizzata una finestra di
dialogo che richiede il riavvio del
computer, selezionare l’opzione di
riavvio, e fare clic su “Fine”.
7
44
Computer Macintosh
Disinstallare il software P-touch Editor 3.2, il software P-touch Quick Editor o il driver della
stampante PT-2450DX dal Macintosh come descritto di seguito.
☞
Prima di rimuovere il driver della stampante, accertarsi che la P-touch sia spenta e
scollegata dal computer.
Versioni di Mac OS precedenti a OS X:
1
2
3
4
5
Trascinare i seguenti oggetti sull’icona del cestino:
•La cartella P-touch Editor 3.2 (per rimuovere il software P-touch Editor 3.2)
•La cartella P-touch Quick Editor (per rimuovere il software P-touch Quick Editor)
Nella cartella System, aprire la cartella Extensions.
Trascinare i seguenti oggetti sull’icona del cestino:
•L’icona PT-2450DX (per rimuovere il driver della stampante)
•L’icona USB PT-2450DX Extension (per rimuovere il driver della stampante)
Nella cartella System, aprire la cartella Preferences.
Trascinare i seguenti oggetti sull’icona del cestino:
•L’icona P-touch Editor 3.2 Prefs (per rimuovere il software P-touch Editor 3.2)
•L’icona P-touch Quick Editor Prefs (per rimuovere il software P-touch Quick Editor)
•L’icona PT-2450DX Prefs (per rimuovere il driver della stampante)
Mac OS X dalla versione 10.1 alla 10.2.4:
Per disinstallare il software P-touch Editor 3.2:
1
2
3
4
5
6
Fare doppio clic sulla cartella Applications dell’unità disco rigido di Macintosh per
aprirla.
Fare doppio clic sulla cartella P-touch Editor 3.2 per aprirla.
Fare doppio clic sulla cartella Uninstall P-touch.
Fare doppio clic sull’icona Uninstall P-touch nella cartella visualizzata. Il programma di
installazione viene avviato.
Fare clic su “Uninstall” (Disinstalla). Una volta rimosso P-touch Editor 3.2, viene visualizzata una finestra di dialogo indicante che la disinstallazione è stata completata.
Fare clic su “Quit” (Chiudi).
45
Per disinstallare il software P-touch Quick Editor:
1
2
3
4
5
6
Fare doppio clic sulla cartella Applications dell’unità disco rigido di Macintosh per
aprirla.
Fare doppio clic sulla cartella P-touch Quick Editor per aprirla.
Fare doppio clic sulla cartella Uninstall P-touch.
Fare doppio clic sull’icona Uninstall P-touch nella cartella visualizzata. Il programma di
installazione viene avviato.
Fare clic su “Uninstall” (Disinstalla). Una volta rimosso P-touch Quick Editor, viene
visualizzata una finestra di dialogo indicante che la disinstallazione è stata completata.
Fare clic su “Quit” (Chiudi).
Per disinstallare il driver della stampante:
1
2
3
4
5
6
7
8
46
Scollegare il cavo USB dalla porta USB della P-touch.
Fare doppio clic sulla cartella Applications dell’unità disco rigido di Macintosh per
aprirla.
Fare doppio clic sulla cartella Utilities per aprirla.
Fare doppio clic sull’icona “Print Center” (Centro stampa) per eseguirlo.
Verificare che la “PT-2450DX” non sia visualizzata nell’elenco delle stampanti. In caso
contrario, selezionarla e quindi fare clic su “Delete” (Rimuovi) per rimuoverla.
Chiudere “Print Center” (Centro stampa).
Nella cartella Library folder aprire la cartella Printers, quindi aprire la cartella Brother.
Trascinare i seguenti oggetti sull’icona del cestino:
•PT2450DXPDE.plugin
•PT2450DXPM.plugin
APPLICAZIONE DELLE ETICHETTE
NASTRO LAMINATO
Il bastoncino in dotazione permette di rimuovere facilmente la carta sul retro delle etichette
stampate su nastro laminato.
1 Tenere l’etichetta nella mano sinistra con la superficie stampata rivolta verso l’alto e
tenere il bastoncino nella mano destra.
2 Far passare il nastro per metà nella fessura sul bastoncino.
3 Dare tre quarti di giro verso di sè al bastoncino e quindi tirarlo lontano da sè come
mostrato sotto.
4 Staccare la carta sul retro dell’etichetta.
EF
GH
D
BC
A
EF
CD
AB
NASTRO NON LAMINATO
Le etichette stampate su nastri non laminati possono essere piegate a metà in modo che i bordi
interni dei due pezzi di carta sul retro si stacchino dall’etichetta, facilitandone la rimozione.
47
NASTRO A TRASFERIMENTO ISTANTANEO (TRASFERELLI A STROFINAMENTO)
Il nastro a trasferimento istantaneo serve a trasferire il testo sulla carta. Dopo aver stampato il
testo sul nastro a trasferimento istantaneo e aver tagliato l’etichetta, posizionare l’etichetta con
il lato non stampato rivolto verso l’alto su un foglio di carta. Strofinando il lato non stampato
del nastro a trasferimento istantaneo con il bastoncino in dotazione, è possibile trasferire direttamente il testo sulla carta.
☞
Tenere saldamente il nastro e non muoverlo durante lo strofinamento.
AB
C
NASTRO PER TRASFERIMENTO CON FERRO DA STIRO
Il nastro per trasferimento con ferro da stiro serve a trasferire il testo su tessuti usando un ferro
da stiro.
1
Inserire una cassetta nastro per trasferimento con ferro da stiro, premere p per stampare il testo e quindi tenere premuto c e premere _ per tagliare l’etichetta.
2
3
4
PTO
U
C
H
5
Stirare il tessuto per appiattirlo perima di trasferire il testo.
Collocare l’etichetta sul tessuto nel punto dove si desidera trasferire il testo.
Selezionare la temperatura per cotone (150-180°C) e premere sull’etichetta con il ferro da
stiro per circa 15 secondi.
Lasciar raffreddare l’etichetta (per circa 60 secondi) e quindi rimuovere con cautela la
carta sul retro.
☞
48
Indumenti bianchi di cotone al 100% con una superficie piana (liscia) sono l’ideale per
il trasferimento con ferro da stiro.
È anche possibile usare indumenti di lino al 100% o di cotone misto a poliestere,
purché abbiano una superficie piana (liscia).
L’etichetta non aderisce correttamente a tessuti con superficie ruvida, come pelo o
jeans, o con superficie impermeabile. Materiali sensibili al calore, come nylon, acetato
e simili, non sono adatti perché possono rimanere danneggiati quando si preme con il
ferro ad alta temperatura.
Non muovere il ferro da stiro durante la pressione. L’etichetta potrebbe spostarsi dalla
posizione desiderata. Premere il ferro verticalmente contro il tessuto.
Dopo che si è rimossa la carta sul retro, l’etichetta trasferita può sembrare lucida. Inoltre
possono essere apparsi dei punti bianchi sull’etichetta se questa è stata toccata durante
la rimozione della carta sul retro. Questi possono essere eliminati passando sopra l’etichetta con il ferro tenendo un panno tra l’etichetta e il ferro.
Poiché l’etichetta applicata non può essere rimossa dopo il trasferimento, fare attenzione nell’eseguire i trasferimenti.
Lavaggio:
Gli indumenti con etichette trasferite possono essere lavati più di 20 volte se l’etichetta è stata
trasferita correttamente. È possibile usare normali detergenti per uso casalingo sia biologici
che non biologici.
L’etichetta può scolorire se l’indumento viene messo in candeggina per lungo tempo.
Fare attenzione a che oggetti duri come fibbie o bottoni non vengano in contatto con l’etichetta durante il lavaggio.
Non pulire a secco indumenti su cui sono state applicate etichette a trasferimento.
Asciugatura:
Gli indumenti con etichette a trasferimento possono essere fatti asciugare sia diritti che rovesciati.
Non asciugare in centrifughe di asciugatura. Le etichette si staccano e possono appiccicarsi ad
altri indumenti.
Stiratura:
Stirare gli indumenti con etichette a trasferimento usando le normali impostazioni di temperatura.
Assicurarsi di tenere un panno tra il ferro e l’etichetta quando si stira, per evitare che l’etichetta aderisca al ferro.
CH
P-TOU
Le etichette non sono tossiche, ma si prega di osservare le normali precauzioni, come non
metterle in bocca, ecc.
Non riporre le cassette nastro in luoghi esposti alla luce solare diretta, umidità elevata o polvere.
49
NASTRO DI TESSUTO
Il nastro di tessuto viene usato per applicare a indumenti con un ferro da stiro un pezzo di tessuto su cui si è stampato il testo. Dopo aver stampato il testo sul nastro di tessuto e aver
tagliato l’etichetta con delle forbici, collocare l’etichetta su un indumento stirato nel posto
dove si desidera applicarla, in modo che il testo stampato possa essere letto correttamente.
Coprire l’etichetta con un panno e usare il ferro a temperatura medio-alta (da 160 a 180°C)
per premere fermamente per 10-15 secondi. Per maggiori dettagli fare riferimento alle istruzioni allegate alla cassetta nastro di tessuto.
50
TESTINA E RULLI DI STAMPA
Occasionalmente particelle di polvere o sporco si attaccano alla testina ed ai rulli di stampa
della macchina. Questo accade più facilmente quando si usa l’unità in esterni o in ambienti
molto polverosi. Se una parte della testina di stampa è coperta di polvere, una striscia orizzontale non stampata può apparire nel testo dell’etichetta. Come nel caso di un registratore,
anche la testina della macchina deve essere pulita periodicamente.
Per pulire la testina e i rulli di stampa:
1
2
3
4
Spegnere la macchina.
Aprire il coperchio del comparto nastro e rimuovere la cassetta nastro se inserita. La
testina e i rulli di stampa si trovano nel comparto nastro.
Testina di stampa: Usare un bastoncino di cotone asciutto per passare leggermente la
testina di stampa con un movimento verticale.
Rulli: Usare un bastoncino di cotone per passare ciascun rullo con un movimento verticale mentre lo si fa ruotare con un dito.
Inserire una cassetta nastro, chiudere il coperchio del comparto nastro e provare a stampare di nuovo.
Testina di stampa
☞
Testina di stampa
La testina di stampa può essere pulita più facilmente se si usa la cassetta di pulizia per
testina di stampa (TZ-CL4) opzionale.
51
Informazioni
TASTO DI ALIMENTAZIONE
Il tasto di alimentazione ( o ) si trova nell’angolo inferiore destro della tastiera. Se le pile
sono state inserite o se la macchina è stata collegata ad una presa di corrente tramite il trasformatore CA opzionale, le informazioni della volta precedente vengono visualizzate quando si
accende la macchina. Questa funzione permette di interrompere la preparazione di un’etichetta, spegnere la macchina e riprendere in un secondo tempo senza dover ricominciare
dall’inizio.
La macchina si spegne automaticamente se non si preme alcun tasto entro 5 minuti. La memoria interna della macchina memorizza le informazioni della sessione attuale e le visualizza
quando si accende di nuovo la macchina.
Per accendere la macchina:
Premere o. Le informazioni della sessione precedente appaiono sul display.
Per spegnere la macchina:
●
●
Premere o. Le informazioni della sessione attuale sono conservate nella memoria
interna.
TASTI DEL CURSORE
Il display LCD di questa macchina visualizza due righe di 9 caratteri; tuttavia il testo da creare
può essere fino a 255 caratteri di lunghezza. È possibile rivedere e modificare il testo usando i
tasti del cursore per spostare il cursore, in modo che parti diverse appaiano sul display.
TASTO DEL CURSORE SINISTRO
Per spostare il cursore di un carattere a sinistra:
●
Premere una volta f.
☞
Se il cursore si trova all’inizio di una riga quando si preme questo tasto, il cursore si
sposta alla fine della riga precedente.
Per spostare il cursore di vari caratteri a sinistra:
●
Tenere premuto f fino a che il cursore si sposta nella posizione desiderata.
Per spostare il cursore all’inizio della riga attuale:
●
Tenere premuto c e premere f.
Per spostare il cursore all’inizio del blocco di testo attuale:
●
52
Tenere premuto s e premere f.
☞ Se il cursore si trova già all’inizio di un blocco di testo quando questi tasti sono
premuti, il cursore si sposta all’inizio del blocco precedente.
TASTO DEL CURSORE DESTRO
Per spostare il cursore di un carattere a destra:
●
Premere una volta w.
☞
Se il cursore si trova alla fine di una riga quando questo tasto viene premuto, il cursore si sposta all’inizio della riga successiva.
Per spostare il cursore di vari caratteri a destra:
●
Tenere premuto w fino a che il cursore si sposta nella posizione desiderata.
Per spostare il cursore alla fine della riga attuale:
●
Tenere premuto c e premere w.
Per spostare il cursore all’inizio del blocco di testo successivo:
●
Tenere premuto s e premere w.
☞
Se il cursore si trova già all’inizio dell’ultimo blocco di testo quando questi tasti
sono premuti, il cursore si sposta alla fine del testo.
TASTO CURSORE SU
Per spostare il cursore in su alla riga precedente:
●
Premere una volta h.
☞ Se il cursore si trova nella prima riga di testo, si sposta all’inizio della riga.
Per spostare il cursore in su di varie righe:
●
Tenere premuto h fino a che il cursore si sposta nella posizione desiderata.
Per spostare il cursore all’inizio dell’intero testo:
●
Tenere premuto c e premere h.
TASTO CURSORE GIÙ
Per spostare il cursore in giù alla riga precedente:
●
Premere una volta e.
☞ Se il cursore si trova nell’ultima riga di testo, si sposta alla fine della riga.
Per spostare il cursore in giù di varie righe:
●
Tenere premuto e fino a che il cursore si sposta nella posizione desiderata.
Per spostare il cursore alla fine dell’intero testo:
●
Tenere premuto c e premere e.
53
GHIERA DI NAVIGAZIONE
La ghiera di navigazione nell’angolo superiore destro della tastiera permette di accedere rapidamente a numerose funzioni della P-touch e di selezionare le varie impostazioni. Fare riferimento alla descrizione di ciascuna funzione per una spiegazione dettagliata su come usare la
ghiera di navigazione.
Per selezionare una funzione o impostazione:
Ruotare + in senso orario o antiorario fino a che la funzione o l’impostazione desiderata viene visualizzata.
●
☞ Per tornare al testo senza eseguire una selezione, premere *.
Per applicare la selezione:
Premere +. Se è stata selezionata una funzione, viene visualizzata l’impostazione
attuale. Se è stata selezionata un’impostazione, viene applicata al testo.
●
TASTI CODE, ALT E SHIFT
La maggior parte dei caratteri può essere immessa semplicemente premendo i relativi tasti.
Tuttavia, per usare funzioni speciali o immettere lettere maiuscole, caratteri accentati o alcuni
simboli, sono necessari i seguenti tasti speciali.
TASTO CODE
Per usare una funzione scritta sopra un tasto:
Tenere premuto c e premere il tasto immediatamente sotto la funzione desiderata.
●
ESEMPIO
Per attivare la funzione simboli:
Alt
Caps
● Tenere premuto
1: D A N G E R _
c e premere s una
volta.
Alt
Caps
54
±
÷×\[
TASTO ALT
Per digitare i caratteri scritti colorati sul lato destro dei tasti:
1
Premere una volta a per passare al modo Alt. L’indicatore Alt sul lato sinistro del
display si illumina.
2
Per digitare un carattere scritto colorato nell’angolo inferiore destro del tasto, premere il
tasto del carattere desiderato.
Per digitare un carattere scritto colorato nell’angolo superiore destro del tasto, tenere premuto s e premere il tasto del carattere desiderato.
3
Per disattivare il modo Alt, premere di nuovo a. L’indicatore Alt si spegne.
ESEMPIO
Per digitare “+”:
1 Premere a una volta. L’indicatore Alt si illumina.
Alt
Caps
1: 1 2 3 _
2 Tenere premuto s e premere P.
Alt
Caps
1: 1 2 3 + _
Caps
1: 1 2 3 + _
3 Premere di nuovo a.
TASTO SHIFT
Per digitare una lettera maiuscola o un simbolo nell’angolo superiore sinistro di un tasto:
●
Tenere premuto s e premere il tasto della lettera o del simbolo desiderato.
55
ESEMPIO
Per digitare “%”:
Alt
Caps
● Tenere premuto s e premere
1: 5 _
5.
Alt
Caps
1: 5 % _
Il modo Caps è simile a tenere premuto s. Permette di digitare lettere maiuscole in
sequenza.
Per digitare molte lettere maiuscole:
1
Tenere premuto c e premere a. L’indicatore Caps sul lato sinistro del display si
illumina.
Alt
Caps
1: _
2
Premere i tasti con le lettere o i simboli desiderati.
3
Per disattivare il modo Caps, tenere premuto c e premere a. L’indicatore Caps si
spegne.
56
TASTO SPACE
Il tasto spazio ( _ ) permette di inserire spazi vuoti tra i caratteri del testo. È diverso dal
tasto del cursore destro ( w ) che sposta semplicemente il cursore senza aggiungere spazi
vuoti.
Per aggiungere uno spazio:
Premere _.
●
ESEMPIO
Per aggiungere uno spazio:
Alt
Caps
● Premere
1: J . _
_.
Alt
Caps
1: J .
_
TASTO DI INVIO
Come su una macchina da scrivere o un computer, il tasto di invio ( r ) di questa macchina serve a concludere una riga di testo e iniziarne un’altra. Quando si finisce di digitare
una riga, premere il tasto di invio per creare una nuova riga e spostarvi il cursore.
☞
Un singolo blocco può contenere solo un massimo di sette righe di testo. Se si preme
r quando esistono già sette righe, appare il messaggio di errore “7 LINE LIMIT!”.
57
Larghezze nastro
Numero massimo di righe stampabili
6 mm
2
9 mm
2
12 mm
3
18 mm
5
24 mm
7
Il tasto di invio può essere usato anche per selezionare una voce da una lista (p.es. per aggiungere un simbolo o un carattere accentato al testo) o per applicare un’impostazione selezionata.
In alcuni casi sul display LCD appaiono richieste di conferma di un comando, in particolare
quando la funzione selezionata cancella o modifica i dati. In questi casi premere r è
come rispondere “sì”.
☞
Per rispondere “no”, premere *. Fare riferimento a TASTO DI CANCELLAZIONE a
pagina 61.
Per aggiungere una nuova riga:
●
Premere r. Il simbolo di invio (
) appare per indicare la fine della riga.
Per selezionare una voce da una lista:
Premere r.
Per rispondere “sì”:
●
●
Premere r.
FUNZIONE NUOVO BLOCCO
Ogni volta che il numero di righe in una sezione di testo cambia, deve essere creato un nuovo blocco.
☞
Una singola etichetta può contenere solo un massimo di cinque blocchi. Se esistono già
cinque blocchi quando si preme r tenendo premuto c appare il messaggio di
errore “5 BLOCK LIMIT!”.
Se il cursore è posizionato all’interno di un blocco di testo quando si preme r
tenendo premuto c, il blocco si divide in due e il carattere a destra della posizione
attuale del cursore diventa l’inizio del nuovo blocco.
Per aggiungere un nuovo blocco:
●
58
Tenere premuto c e premere una volta r. Il simbolo di nuovo blocco (
appare per indicare la fine del blocco.
)
ESEMPIO
Per aggiungere un nuovo blocco:
Alt
Caps
1: P a r t N o .
2: M B 0 3 0 2 0 1 _
● Tenere premuto c e premere una volta r.
Alt
Caps
2: M B 0 3 0 2 0 1
1: _
FUNZIONE DI TABULAZIONE
Questa funzione permette di separare sezioni di una riga di testo inserendo punti di
tabulazione. Questo permette di creare colonne perfettamente allineate senza che sia necessario digitare spazi vuoti. Tutti i punti di tabulazione hanno la stessa spaziatura e sono misurati dall’inizio della riga o dal punto di tabulazione precedente quando ne esiste più di uno.
La spaziatura dei punti di tabulazione può essere impostata tra 0,0 e 30,0 cm.
☞ Il testo può contenere un massimo di 50 punti di tabulazione. Se si sono già inseriti 50
punti di tabulazione, quando si preme Qriappare il messaggio di errore “TAB LIMIT!”.
Per impostare la spaziatura dei punti di tabulazione:
1
Girare + fino a che viene visualizzato 09/21 TAB LENGTH, quindi premere +
(OPPURE premere W una volta tenendo premuto c. Appare la spaziatura di tabulazione attuale.
2
Girare + (OPPURE premere h o e) fino a che viene visualizzata la spaziatura
desiderata, oppure usare i tasti numerici per digitare la spaziatura.
3
Premere + (OPPURE premere r).
59
Per aggiungere un punto di tabulazione al testo:
Tenere premuto c e premere Q una volta. Il simbolo di punto di tabulazione (
)
appare nel testo per indicare la posizione del punto di tabulazione.
☞ Se il testo precedente il punto di tabulazione si estende oltre il punto dove
dovrebbe iniziare la sezione di testo successiva, il testo inizia invece dal punto di
tabulazione successivo.
Per esempio, se la spaziatura dei punti di tabulazione è impostata su 3,0 cm e si
digita il seguente testo :
●
1: A B C D E F G H I
2: J K L M N O P Q R S T U
viene stampata l’etichetta mostrata sotto.
Margine
Punto di
tabulazione (3,0 cm)
Punto di
tabulazione (3,0 cm)
Margine
ESEMPIO
Per impostare la spaziatura di tabulazione su 2,0 cm:
1 Girare + fino a che viene visualizzato 09/21
TAB LENGTH, quindi premere + (OPPURE
Alt
premere una volta W tenendo premuto
Caps
TAB LENGTH
5.Ocm
c).
2 Girare + (OPPURE premere e) fino a che
viene visualizzato 2.0cm.
Alt
3 Premere + (OPPURE premere r).
Caps
TAB LENGTH
2.Ocm
Per aggiungere un punto di tabulazione al testo:
● Premere
c.
Q una volta tenendo premuto
Alt
Caps
60
1: a r t
NO.
_
TASTO DI CANCELLAZIONE
Il tasto di cancellazione ( * ) permette di eliminare caratteri a sinistra della posizione
attuale del cursore. È diverso dal tasto del cursore sinistro ( f ), che sposta solo il cursore
senza cancellare alcun carattere.
Il tasto di cancellazione può essere usato anche per abbandonare la maggior parte delle funzioni e tornare alla visualizzazione precedente senza cambiare il testo.
In alcuni casi sul display LCD appaiono richieste di conferma di un comando, in particolare
quando la funzione selezionata cancella o modifica i dati. In questi casi premere * è come
rispondere “no”.
☞
Per rispondere “sì”, premere r. Fare riferimento a TASTO DI INVIO a pagina 57.
Per cancellare un carattere:
1
Premere f, w, h o e per spostare il cursore sotto il carattere immediatamente
a destra del carattere da cancellare.
2
Premere una volta *.
Per cancellare una serie di caratteri:
1
Premere f, w, h o e per spostare il cursore sotto il carattere immediatamente
a destra dell’ultimo carattere da cancellare.
2
Tenere premuto * fino a che tutti i caratteri da cancellare sono stati cancellati.
Per abbandonare una funzione senza cambiare il testo:
●
Premere * per tornare al testo.
Per rispondere “no”:
●
Premere *.
FUNZIONE DI RIMOZIONE RIGA
Con la funzione di rimozione riga, è possibile rimuovere facilmente un’intera riga di testo.
Per cancellare una riga di testo:
1
Premere f, w, h o e per spostare il cursore all’interno della riga di testo da
cancellare.
61
2
Tenere premuto c e premere 0 una volta.
☞
Ogni volta che si preme 0 tenendo premuto c, viene cancellata una riga di
testo.
ESEMPIO
Per cancellare “012-345-6789”:
Alt
Caps
● Tenere premuto
1: G a r d e n
2: 3 4 5 – 6 7 8 9 _
c e premere 0.
Alt
Caps
1: K ’ s
2: _
Garde
FUNZIONE DI AZZERAMENTO
Quando si azzera il display prima di inserire un nuovo testo, la funzione di azzeramento può
essere usata per scegliere se cancellare tutto il testo e riportare tutte le funzioni di formato
(font, dimensioni, larghezza, stile, sottolineatura, cornice, margine nastro, allineamento,
spaziatura punti di tabulazione, stampa speculare e lunghezza) alle loro impostazioni iniziali
o se cancellare solo il testo.
Per cancellare tutto il testo e riportare i formati alle loro impostazioni iniziali:
1
Tenere premuto c e premere *.
2
Girare + (OPPURE premere h o e) fino a che TXT&FORMAT è selezionato
(lampeggia). Per tornare al testo senza cancellare, premere *.
3
62
Premere + (OPPURE premere r).
ESEMPIO
Per azzerare il testo e i formati:
Alt
Caps
1: G a r d e n
2: 3 4 5 – 6 7 8 9 _
1 Tenere premuto c e premere *.
Alt
Caps
TXT&FORMAT
TEXT ONLY
2 Girare + (OPPURE premere h) fino a che
TXT&FORMAT lampeggia.
Alt
Caps
TXT&FORMAT
TEXT ONLY
3 Premere + (OPPURE premere r).
Alt
Caps
1: _
Per cancellare solo il testo:
1
Tenere premuto c e premere *.
2
Girare + (OPPURE premere h o e) fino a che TEXT ONLY è selezionato (lampeggia).
☞
3
Per tornare al testo senza cancellare, premere *.
Premere + (OPPURE premere r).
63
ESEMPIO
Per azzerare solo il testo:
Alt
Caps
1: G a r d e n
2: 3 4 5 – 6 7 8 9 _
1 Tenere premuto c e premere *.
Alt
Caps
TXT&FORMAT
TEXT ONLY
2 Girare + (OPPURE premere e) fino a che
TEXT ONLY lampeggia.
Alt
Caps
TXT&FORMAT
TEXT ONLY
3 Premere + (OPPURE premere r).
Alt
Caps
64
1: _
TASTI PER CARATTERI COMPOSITI
Questa macchina può visualizzare e stampare caratteri compositi, che sono composti da una
lettera e da un simbolo diacritico. I simboli diacritici disponibili sono ˆ, ¨, ´, ` e ~.
Vari caratteri compositi sono già disponibili sui tasti. Caratteri come ü, ç e ñ possono essere
immessi usando a. Prima di immettere un carattere composito come descritto sotto, controllare se è già disponibile sulla tastiera.
Sono disponibili le seguenti combinazioni di simbolo diacritico e lettera:
Simboli diacritici
Lettere con cui possono essere combinati
ˆ
aeiouAEI OU
¨
aeiouyAE IOU
´
aeiouAEI OU
`
aeiouAEI OU
~
anoANO
Per digitare un carattere composito:
1 Per digitare un simbolo diacritico scritto colorato su un tasto, premere una volta a. L’indicatore Alt si illumina.
Per digitare un simbolo diacritico scritto nella metà superiore di un tasto tenere premuto s.
2
3
Premere il tasto (: o ?) del simbolo diacritico desiderato. Il simbolo diacritico
viene aggiunto al testo.
Premere il tasto della lettera che si desidera combinare con il simbolo diacritico. La lettera viene combinata con il simbolo diacritico e viene aggiunta al testo.
☞ Se la lettera del tasto premuto non può essere combinata con il simbolo diacritico
(vedere la tabella sopra), viene aggiunta al testo solo la lettera.
ESEMPIO
Per aggiungere il carattere composito “ë” al testo:
1 Tenere premuto s e premere una volta :.
Alt
Caps
1: N o ¨ _
65
2 Premere E.
Alt
Caps
1: N o ë _
FUNZIONE ACCENTI
La funzione accenti può essere usata per aggiungere caratteri accentati al testo. Molti di questi
caratteri sono già presenti sui tasti e possono essere digitati usando a (vedere pagina 54) o
possono essere inseriti usando i tasti di carattere composito (vedere pagina 65).
I caratteri accentati sono divisi in gruppi a seconda della lettera maiuscola o minuscola con
cui sono combinati. Sono disponibili i seguenti caratteri accentati:
Lettere
Caratteri accentati
Lettere
Caratteri accentati
A
ÄÁÀÂÃÅÆ
N
Ñ
a
äáàâãåæ
n
ñ
C
Ç
O
ÖÓÒÔÕØŒ
c
ç
o
öóòôõøœ
E
ËÉÈÊ
U
ÜÚÙÛ
e
ëéèê
u
üúùû
I
ÏÍÌÎ
y
ÿ
i
ïíìî
Per digitare un carattere accentato:
1
Girare + fino a che viene visualizzato 20/21 ACCENT, quindi premere +
(OPPURE premere Z tenendo premuto c). Il messaggio “ACCENT a – u / A – U?”
appare sul display.
2
Girare + (OPPURE premere il tasto della lettera per il carattere accentato desiderato e
quindi premere f o w) fino a che il carattere accentato desiderato appare ingrandito nel riquadro al centro del display.
66
☞
Per digitare una lettera maiuscola, tenere premuto s (O tenere premuto c e
premere a per passare al modo Caps) prima di premere il tasto della lettera.
3
Premere + (OPPURE premere r). Il carattere accentato viene aggiunto al testo.
Per digitare una sequenza di caratteri accentati, tenere premuto c prima di
☞
premere + (O r). Quindi continuare ad aggiungere caratteri accentati selezionandoli come spiegato al punto 2 e tenendo premuto c quando si preme
+ (O r). Premere solo + (O r) dopo aver selezionato l’ultimo
carattere della sequenza.
ESEMPIO
Per aggiungere il carattere accentato “É”:
1 Girare + fino a che viene visualizzato 20/21
ACCENT, quindi premere + (OPPURE premere Z tenendo premuto c).
Alt
Caps
ACCENT
a–y/A–U?
2 Girare + (OPPURE premere E tenendo
premuto s e quindi premere w) fino a che
É appare nel riquadro.
Alt
Caps
Ë
É
ÈÊ
3 Premere + (OPPURE premere r).
Alt
Caps
1: R E S U M É _
FUNZIONE SIMBOLI
Oltre alle lettere, ai simboli ed ai numeri presenti sui tasti, sono disponibili altri 56 caratteri
con la funzioni simboli.
67
Sono disponibili i seguenti simboli:
Gruppo
Simboli
1
±
÷
×
\
[
]
<
2
i
#
§
β
ª
º
D
3
°
$ Fr
ƒ
★
← → ↑
4
✏
5
_
>
¿
µ
↓
~
L’uso del marchio EC è strettamente regolato da una o più direttive del Consiglio europeo.
Controllare che tutte le etichette prodotte che utilizzano questo marchio siano conformi alle
rilevanti direttive.
Per digitare un simbolo:
1
Girare + fino a che viene visualizzato 19/21 SYMBOL, quindi premere +
(OPPURE premere s tenendo premuto c). Una fila di simboli appare sul display.
2
Girare + (OPPURE premere h o e per selezionare la fila di simboli desiderata e
premere f o w per selezionare i vari simboli) fino a che il simbolo desiderato
appare ingrandito nel riquadro al centro del display.
3
Premere + (OPPURE premere r). Il simbolo viene aggiunto al testo.
☞
Per digitare una sequenza di simboli, tenere premuto c prima di premere +
(O r). Quindi continuare ad aggiungere simboli selezionandoli come spiegato
al punto 2 e tenendo premuto c quando si preme + (O r). Premere
solo + (O r) dopo aver selezionato l’ultimo carattere della sequenza.
68
ESEMPIO
Per aggiungere il simbolo “
”:
1 Girare + fino a che viene visualizzato 19/21
SYMBOL, quindi premere + (OPPURE preAlt
mere s tenendo premuto c).
Caps
±
÷×\[
2 Girare + (OPPURE premere h o e
fino a che appare la fila che contiene “
”,
quindi premere f o w) fino a che “
”
Alt
Caps
appare nel riquadro.
3 Premere + (OPPURE premere r).
Alt
Caps
1: D A N G E R
_
FUNZIONE FORMATTAZIONE AUTOMATICA
La funzione Formattazione automatica rende facile e rapida la creazione di etichette. Dopo
aver semplicemente selezionato uno dei vari schemi preformattati e aver digitato il testo in
ciascuno dei campi dello schema, si può cambiare facilmente lo stile globale dell’etichetta
selezionando uno dei 7 formati di stile disponibili e l’etichetta è pronta per la stampa. I numerosi schemi disponibili permettono di creare etichette per svariate esigenze, dall’indirizzatura
di buste all’identificazione di dischetti floppy o audiocassette e videocassette.
Vedere Riferimento alla fine di questa sezione per una lista e campioni degli schemi disponibili.
Per selezionare uno schema preformattato:
1
Girare + fino a che viene visualizzato 13/21 A.FORMAT, quindi premere +
(OPPURE premere Y tenendo premuto c). L’indicatore A/F si illumina.
2
Girare + (OPPURE premere h o e) per selezionare lo schema desiderato.
69
☞
L’impostazione predefinita (VCR VHS-1) può essere selezionata premendo _.
Il nome dello schema usato per ultimo appare sottolineato. Se si seleziona questo
schema viene visualizzato il testo in esso inserito l’ultima volta.
3 Premere + (OPPURE premere r). Appare il primo campo per lo schema selezionato.
Per inserire testo nello schema:
4 Per ciascun campo, digitare il testo e quindi premere + (OPPURE premere r). Quando si preme +
(OPPURE si preme r) dopo aver digitato il testo dell’ultimo campo, il MENU appare sul display.
☞
I caratteri accentati (pagina 66), i simboli (pagina 67), e i codici a barre (pagina 93)
possono essere inseriti nei campi.
Per cambiare lo stile del testo:
5
Girare + (OPPURE premere h o e) fino a che CHNGE STL? appare sotto MENU.
6
Premere + (OPPURE premere r).
7
Girare + (OPPURE premere h o e) fino a che viene visualizzato lo stile caratteri desiderato.
☞
8
L’impostazione predefinita (ORIGINAL) può essere selezionata premendo _.
Premere + (OPPURE premere r). Il MENU appare sul display.
Per stampare un’etichetta usando lo schema selezionato:
9
Girare + (OPPURE premere h o e) fino a che PRINT appare sotto MENU.
Premere + (OPPURE premere r) per stampare l’etichetta e quindi tagliarla automaticamente. Il messaggio “COPIES 1/1” appare sul display durante la stampa dell’etichetta.
Per cambiare il testo inserito nello schema:
0
A
Girare + (OPPURE premere h o e) fino a che CONTINUE appare sotto MENU.
B
Premere + (OPPURE premere r). Il primo campo dello schema selezionato
appare sul display.
C Ripetere il punto 4 fino a che il testo è modificato come desiderato. Il MENU appare di nuovo
quando si preme + (OPPURE r) dopo aver modificato l’ultimo campo dello schema.
Per concludere l’uso della funzione di formattazione automatica:
D
Girare + (OPPURE premere h o e) fino a che FINISH appare sotto MENU.
E Premere + (OPPURE premere r). Il messaggio “EXIT AUTO FORMAT?” appare sul display.
F
Premere + (OPPURE premere r). Il testo che era visualizzato prima del passaggio alla funzione di formattazione automatica riappare.
☞
70
Il testo inserito nello schema selezionato viene memorizzato e sarà disponibile se si
seleziona di nuovo lo stesso schema quando si usa la funzione Formattazione
automatica la volta successiva.
ESEMPIO
Per creare una breve etichetta per una cartella documenti:
1 Girare + fino a che viene visualizzato 13/21
A.FORMAT, quindi premere + (OPPURE premere Y tenendo premuto c).
Alt
Caps
1:18×140
VCR VHS-1
2 Girare + (OPPURE premere h o e)
fino a che appare lo schema 35 (FILE SHORT).
Alt
Caps
35:12× 74
FILE SHORT
3 Premere + (OPPURE premere r).
Alt
Caps
1TITLE?
_
71
4 Digitare “2001 Sales Report” e quindi premere
+ (OPPURE premere r).
Alt
Caps
MENU
PRINT
Per cambiare lo stile dei caratteri dell’etichetta:
5 Girare + (OPPURE premere h o e)
fino a che viene visualizzato CHNGE STL?.
Alt
Caps
MENU
CHNGE
STL?
6 Premere + (OPPURE premere r).
Alt
Caps
CHAR.STYLE
ORIGINAL
7 Girare + (OPPURE premere h o e)
fino a che viene visualizzato ELEGANT.
Alt
Caps
CHAR•STYLE
ELEGANT
8 Premere + (OPPURE premere r).
Alt
Caps
MENU
PRINT
Per stampare l’etichetta:
9 Premere + (OPPURE premere r).
Alt
Caps
72
COPIES
1/ 1
REFERENCE
RIFERIMENTO
No.
Nome dello
schema
1
VCR VHS-1
2
VCR VHS-2
3
VCR 8mm-1
4
VCR 8mm-2
5
VCR VHSC-1
6
VCR VHSC-2
7
8
9
10
11
12
AUDIO-1
13
DAT-2
14
MINI DISK1
15
MINI DISK2
16
17
18
19
20
21
22
23
24
25
26
AUDIO-2
AUDIO-3
DAT-1
NAME PLATE
ADDRESS
Larghezza nastro ×
lunghezza dell’etichetta
Campi dello schema
11 SYMBOL?
44 DURATION?
18 mm × 140 mm 22 TITLE?
55 REC.MODE?
33 SUB-TITLE 66 DATE?
11 TITLE?
33 DATE?
24 mm × 77 mm
22 SUB-TITLE
11 SYMBOL?
44 DATE?
9 mm × 73 mm
22 TITLE?
55 REC.MODE?
33 SUB-TITLE
11 SYMBOL?
44 DURATION?
12 mm × 92 mm 22 TITLE?
55 REC.MODE?
33 SUB-TITLE 66 DATE?
12 mm × 42 mm 11 TITLE?
22 SUB-TITLE
11 SYMBOL?
44 DURATION?
18 mm × 81 mm 22 TITLE?
55 REC.MODE?
33 SUB-TITLE 66 DATE?
6 mm × 80 mm
11 SYMBOL?
33 SUB-TITLE
12 mm × 89 mm
22 TITLE?
9 mm × 89 mm
12 mm × 89 mm
11 SYMBOL?
22 TITLE?
9 mm × 89 mm
6 mm × 56 mm
11 TITLE?
22 SUB-TITLE
11 SYMBOL?
33 SUB-TITLE
9 mm × 85 mm
22 TITLE?
6 mm × 59 mm
11 TITLE?
22 SUB-TITLE
11 TITLE?
33 DURATION?
24 mm × 52 mm
22 SUB-TITLE 44 DATE?
24 mm × 76 mm
11 NAME?
22 COMPANY?
18 mm × 76 mm
24 mm × 80 mm 11 NAME?
33 ADDRESS2?
18 mm × 80 mm 22 ADDRESS1? 44 ADD.3/TEL
EQUIPMENT
24 mm × 79 mm
18 mm × 79 mm
11 TITLE?
22 NAME?
33 NUMBER?
SLIDE
12 mm × 42 mm
11 TITLE?
22 DATE?
33 SUB-TITLE
11 NAME?
22 PRICE?
PRICE
SALE PRICE
24 mm × 57 mm
18 mm × 57 mm
24 mm × 92 mm
18 mm × 92 mm
11 NAME?
33 NEW PRICE
22 OLD PRICE
73
27
Nome dello
schema
ORGANISER1
28
ORGANISER2
No.
29
30
31
32
33
34
35
36
37
38
FILE LONG
FILE LONGV
FILE SHORT
DISK3.5”
39
miniDV1
40
miniDV2
41
42
43
44
45
46
47
48
FREE FORM1
FREE FORM1
FREE FORM1
FREE FORM1
FREE FORM2
FREE FORM2
FREE FORM2
FREE FORM2
Larghezza nastro ×
Campi dello schema
lunghezza dell’etichetta
24 mm × 82 mm 11 NAME?
44 ADDRESS2?
22 COMPANY? 55 ADD.3/TEL
24 mm × 65 mm 33 ADDRESS1?
24 mm × 183 mm
18 mm × 183 mm
24 mm × 183 mm
18 mm × 183 mm
11 TITLE?
24 mm × 94 mm
18 mm × 94 mm
12 mm × 74 mm
9 mm × 74 mm
24 mm × 69 mm 11 TITLE?
33 NAME?
18 mm × 69 mm 22 SUB-TITLE
11 TITLE?
33 DATE?
9 mm × 43 mm
22 SUB-TITLE 44 REC.MODE?
11 TITLE?
44 REC.MODE?
12 mm × 55 mm 22 SUB-TITLE 55 DATE?
33 DURATION?
24 mm
11 1 LINE?
22 2 LINE
18 mm
11 1 LINE?
22 2 LINE
12 mm
11 1 LINE?
22 2 LINE
9 mm
11 1 LINE?
22 2 LINE
24 mm
11 1 LINE?
22 2 LINE
18 mm
11 1 LINE?
22 2 LINE
12 mm
11 1 LINE?
22 2 LINE
9 mm
11 1 LINE?
22 2 LINE
1 VCR VHS-1
2 VCR VHS-2
3 VCR 8mm-1
4 VCR 8mm-2
5 VCR VHSC-1
74
6 VCR VHSC-2
7 AUDIO-1
8 AUDIO-2
9 AUDIO-2
10 AUDIO-3
11 AUDIO-3
12 DAT-1
13 DAT-2
14 MINI DISK1
15 MINI DISK2
16 NAME PLATE
17 NAME PLATE
18 ADDRESS
19 ADDRESS
20 EQUIPMENT
21 EQUIPMENT
22 SLIDE
25 SALE PRICE
23 PRICE
24 PRICE
26 SALE PRICE
75
27 ORGANISER1
28 ORGANISER2
29 FILE LONG
30 FILE LONG
31 FILE LONGV
32 FILE LONGV
33 FILE SHORT
34 FILE SHORT
35 FILE SHORT
36 FILE SHORT
37 DISK3.5”
38 DISK3.5”
39 miniDV1
40 miniDV2
41 FREE FORM1
42 FREE FORM1
76
43 FREE FORM1
44 FREE FORM1
45 FREE FORM2
46 FREE FORM2
47 FREE FORM2
48 FREE FORM2
CHAR. -stile
ORIGINAL
Esempi
Font
Stile
Schema predefinito
ITALIC
Schema
predefinito
ITALIC
DYNAMIC
FONT 8
SOLID
ARTISTIC
FONT 4
OUTLINE
FORMAL
FONT 2
ITALIC
ELEGANT
FONT 3
NORMAL
77
CHAR. -stile
Esempi
NATURAL
Font
Stile
FONT 6
NORMAL
FUNZIONE FORMATO LOCALE
La funzione Formato locale premette di enfatizzare un blocco di testo stampandolo con impostazioni
di font, dimensioni, larghezza, stile, sottolineatura o cornice diverse da quelle del resto del testo.
Per usare la funzione Formato locale:
1
2
3
Premere f, w, h o e per posizionare il cursore nel blocco in cui si desidera
assegnare un formato diverso.
Eseguire una delle due operazioni seguenti:
• Girare + fino a che viene visualizzato 07/21 BLOCK FORM e quindi premere +.
OPPURE
• Premere una volta A tenendo premuto c. BLOCK FORM appare sulla riga superiore del display a indicare che il blocco di testo attuale avrà il nuovo formato locale.
Selezionare l’impostazione di font, dimensioni, larghezza, stile, sottolineatura o incorniciatura come descritto alle pagine da 79 a 87. L’impostazione selezionata sarà applicata solo al
blocco di testo che contiene il cursore.
☞ Per il formato locale possono essere selezionate solo le impostazioni di cornice
quadrata o arrotondata. È possibile applicare una sola impostazione per volta al
blocco di testo. Per applicare più impostazioni di formato locale, ripetere il procedimento sopra per ciascuna impostazione.
ESEMPIO
Per selezionare l’impostazione di stile I+SHAD per parte del testo:
1 Premere f, w, h o e per posizionare il cursore nel blocco di testo desiderato.
2 Girare + fino a che viene visualizzato 07/21
BLOCK FORM.
Alt
Caps
07/21
BLOCK
3 Premere +, quindi girare + fino a che
viene visualizzato 04/06 STYLE.
Alt
Caps
78
04/06
STYLE
FORM
4 Premere +, girare + fino a che viene
visualizzato I+SHAD.
Alt
Caps
STYLE
I+SHAD
5 Premere +
FUNZIONE FONT
Con la funzione Font è possibile scegliere uno tra otto font di testo.
Sono disponibili le seguenti impostazioni di font:
(HELSINKI)
(BRUSSELS)
(US)
(FLORIDA)
(BELGIUM)
(SAN DIEGO)
(LOS ANGELES)
(ISTANBUL)
L’impostazione di font iniziale è FONT 1.
Per cambiare l’impostazione del font:
1
Girare + fino a che viene visualizzato 01/21 FONT (o 01/06 FONT per la formattazione locale), quindi premere + per visualizzare l’impostazione di font attuale.
2
Girare + fino a che viene visualizzata l’impostazione di font desiderata, quindi premere + per applicarla al testo.
OPPURE
1 Tenendo premuto c, premere 1 una volta e tenere premuto c per visualizzare l’impostazione di font attuale.
2
Tenendo ancora premuto c, continuare a premere 1 fino a che l’impostazione di
font desiderata viene visualizzata.
3
Rilasciare c per applicare l’impostazione di font selezionata all’intero testo.
79
ESEMPIO
Per selezionare l’impostazione font FONT 2:
1 Tenendo premuto c, premere 1 una
volta e tenere premuto c.
Alt
Caps
FONT
1
2 Tenendo ancora premuto c, continuare a premere 1 fino a che viene visualizzato FONT 2.
Alt
Caps
FONT
2
A
3 Rilasciare c.
FUNZIONI DIMENSIONI E LARGHEZZA
Le dimensioni dei caratteri possono essere regolate usando le funzioni di dimensioni e di larghezza. Poiché le dimensioni dei caratteri che possono essere utilizzate dipendono dalla larghezza del nastro impiegato, la seguente tabella mostra le dimensioni caratteri utilizzabili per
ciascuna larghezza nastro.
Larghezze nastro
Dimensioni (in punti)
6 mm
6, 9, 12
9 mm
6, 9, 12, 18
12 mm
6, 9, 12, 18, 24
18 mm
6, 9, 12, 18, 24, 36
24 mm
6, 9, 12, 18, 24, 36, 48
L’impostazione predefinita per le dimensioni è AUTO e l’impostazione predefinita per la larghezza è MEDIUM. L’impostazione di dimensioni attualmente selezionata è sempre indicata
dagli indicatori sopra il display. Inoltre, quando è selezionata un’impostazione di larghezza
diversa da MEDIUM, l’indicatore Width si illumina.
80
Con l’impostazione di dimensioni AUTO, la macchina confronta il testo con la larghezza del nastro inserito e regola
automaticamente i caratteri sulle dimensioni più grandi possibili. Tuttavia, sono disponibili altre sette dimensioni in
punti, ciascuna delle quali può essere stampata con una qualsiasi delle tre impostazioni di larghezza.
Impostazioni
dimensioni
(in punti)
Funzione di
larghezza
NARROW
Funzione di
larghezza
MEDIUM
Funzione di larghezza WIDE
6
9
12
18
24
36
48
Per cambiare l’impostazione delle dimensioni:
1
Girare + fino a che viene visualizzato 02/21 SIZE (o 02/06 SIZE per la formattazione
locale), quindi premere + per visualizzare l’impostazione di dimensioni attuale.
2
Girare + fino a che viene visualizzata l’impostazione di dimensioni desiderata, quindi premere + per applicarla al testo.
OPPURE
1 Tenendo premuto c, premere 2 una volta e tenere premuto c per visualizzare l’impostazione di dimensioni attuale.
2 Tenendo ancora premuto c, continuare a premere 2 fino a che l’impostazione di
dimensioni desiderata viene visualizzata.
3 Rilasciare c per applicare l’impostazione di dimensioni selezionata all’intero testo.
☞ L’impostazione di dimensioni attuale è indicata dagli indicatori di dimensioni sopra il display.
Se le dimensioni del carattere selezionato sono troppo grandi per la cassetta nastro inserita, appare il
messaggio “CHR SIZE AUTO?” quando si preme p. Premendo p (oppure r) si cambiano
le dimensioni dei caratteri nel formato massimo possibile per la cassetta inserita e la stampa procede.
Per evitare che le dimensioni dei caratteri siano cambiate e fermare la stampa, premere *.
81
Quando è selezionata l’impostazione AUTO ed è inserito un nastro da 12 mm, 18 mm
o 24 mm di larghezza, un testo consistente di una sola riga di lettere maiuscole (senza
caratteri accentati) viene stampato il carattere in dimensioni carattere leggermente maggiori del formato massimo possibile (29 punti per nastri da 12 mm di larghezza, 48
punti per nastri da 18 mm di larghezza e 62 punti per nastri da 24 mm di larghezza).
ESEMPIO
Per selezionare l’impostazione dimensioni 24 punti:
1 Tenendo premuto c, premere 2 una
volta e tenere premuto c.
Alt
Caps
SIZE
AUTO
2 Tenendo ancora premuto c, continuare a
premere 2 fino a che viene visualizzato 24.
Alt
Caps
SIZE
24
3 Rilasciare c.
Per cambiare l’impostazione della larghezza:
1
Girare + fino a che viene visualizzato 03/21 WIDTH (o 03/06 WIDTH per la formattazione locale), quindi premere + per visualizzare l’impostazione di larghezza
attuale.
2 Girare + fino a che viene visualizzata l’impostazione di larghezza desiderata, quindi
premere + per applicarla al testo.
OPPURE
1 Tenendo premuto c, premere 3 una volta e tenere premuto c per visualizzare l’impostazione di larghezza attuale.
2 Tenendo ancora premuto c, continuare a premere 3 fino a che l’impostazione di
larghezza desiderata viene visualizzata.
3 Rilasciare c per applicare l’impostazione di larghezza selezionata all’intero testo.
☞ L’indicatore Width si illumina quando è selezionata un’impostazione diversa da
MEDIUM.
82
ESEMPIO
Per attivare la funzione di larghezza:
1 Tenendo premuto c, premere 3 una
volta e tenere premuto c.
Alt
Caps
WIDTH
MEDIUM
2 Tenendo ancora premuto c, continuare a premere 3 fino a che viene visualizzato WIDE.
Alt
Caps
WIDTH
WIDE
3 Rilasciare c.
FUNZIONE DI STILE
È possibile scegliere tra 11 diversi stili di caratteri da applicare al testo.
I caratteri stampati usando le dimensioni più piccole possono essere difficili da leggere
se si usano certe impostazioni di stile (p.es. I+SHAD).
Sono disponibili le seguenti impostazioni di stile:
NORMAL, BOLD, OUTLINE, SOLID, SHADOW, ITALIC, I+BOLD (corsivo+neretto),
I+OUTL (corsivo+contorni), I+SOLID (corsivo+riempito), I+SHAD (corsivo+ombra), VERT
(verticale)
L’impostazione iniziale dello stile è NORMAL. L’indicatore di stile sotto il display mostra l’impostazione di stile attuale quando è selezionata qualsiasi impostazione diversa da NORMAL.
Vedere RIFERIMENTO alla fine di questa sezione per esempi delle impostazioni disponibili.
Per cambiare l’impostazione dello stile:
☞
1
Girare + fino a che viene visualizzato 04/21 STYLE (o 04/06 STYLE per la formattazione locale), quindi premere + per visualizzare l’impostazione di stile attuale.
2
Girare + fino a che viene visualizzata l’impostazione di stile desiderata, quindi premere + per applicarla al testo.
OPPURE
1 Tenendo premuto c, premere 4 una volta e tenere premuto c per visualizzare l’impostazione di stile attuale.
2
Tenendo ancora premuto c, continuare a premere 4 fino a che l’impostazione di
stile desiderata viene visualizzata.
83
3
☞
Rilasciare c per applicare l’impostazione di stile selezionata all’intero testo.
L’impostazione attuale di stile è indicata anche dall’indicatore di stile sotto il display.
ESEMPIO
Per selezionare l’impostazione di stile I+SHAD:
1 Tenendo premuto c, premere 4 una
volta e tenere premuto c.
Alt
Caps
STYLE
NORMAL
2 Tenendo ancora premuto c, continuare a premere 4 fino a che viene visualizzato I+SHAD.
Alt
Caps
STYLE
I+SHAD
3 Rilasciare c.
REFERENCE
RIFERIMENTO
Impostazioni font
FONT 1
FONT 2
FONT 3
FONT 4
FONT 5
FONT 6
84
Impostazioni stile
NORMAL
BOLD
OUTLINE
SOLID
SHADOW
ITALIC
Impostazioni font
Impostazioni stile
NORMAL
BOLD
OUTLINE
SOLID
SHADOW
ITALIC
FONT 7
FONT 8
Impostazioni font
Impostazioni stile
I+BOLD
I+OUTL
I+SOLID
I+SHAD
VERT
FONT 1
FONT 2
FONT 3
FONT 4
FONT 5
FONT 6
FONT 7
FONT 8
85
FUNZIONE DI SOTTOLINEATURA
Si può enfatizzare il testo sottolineandolo o coprendolo con due righe.
L’impostazione predefinita per la sottolineatura è OFF. Quando la funzione di sottolineatura è predisposta
su qualsiasi impostazione diversa da OFF, l’indicatore ABC/ ABC sul lato destro del display si illumina.
UNDL
ON1
UNDL
ON2
Per cambiare l’impostazione della sottolineatura:
1
Girare + fino a che viene visualizzato 05/21 UNDERLINE (o 05/06 UNDERLINE per la formattazione locale), quindi premere + per visualizzare l’impostazione di sottolineatura attuale.
2
Girare + fino a che viene visualizzata l’impostazione di sottolineatura desiderata,
quindi premere + per applicarla al testo.
OPPURE
1 Tenendo premuto c, premere 5 una volta e tenere premuto c per visualizzare l’impostazione di sottolineatura attuale.
2
Tenendo ancora premuto c, continuare a premere 5 fino a che l’impostazione di
sottolineatura desiderata viene visualizzata.
3
☞
Rilasciare c per applicare l’impostazione di sottolineatura selezionata all’intero testo.
L’indicatore ABC/ ABC si illumina quando è selezionata un’impostazione diversa da OFF.
ESEMPIO
Per selezionare l’impostazione di sottolineatura ON1:
1 Tenendo premuto c, premere 5 una
volta e tenere premuto c.
Alt
Caps
UNDL
OFF
2 Tenendo ancora premuto c, continuare a
premere 5 fino a che viene visualizzato ON1.
Alt
Caps
3 Rilasciare c.
86
UNDL
ON1
FUNZIONE CORNICI
Con la funzione cornici si può scegliere tra varie cornici e evidenziature per creare un’etichetta più decorativa o enfatizzata.
L’impostazione di cornice iniziale è FRAME OFF; tuttavia sono disponibili 15 altre impostazioni.
Vedere RIFERIMENTO alla fine di questa sezione per esempi delle impostazioni disponibili.
Se si seleziona un’impostazione diversa da FRAME OFF, l’indicatore ABC/ ABC sul lato destro
del display si illumina.
Per cambiare l’impostazione di cornice:
1
Girare + fino a che viene visualizzato 06/21 FRAME (o 06/06 FRAME per la formattazione locale), quindi premere + per visualizzare l’impostazione di cornice attuale.
2
Girare + fino a che viene visualizzata l’impostazione di cornice desiderata, quindi
premere + per applicarla al testo.
OPPURE
1 Tenendo premuto c, premere 6 una volta e tenere premuto c per visualizzare l’impostazione di cornice attuale.
2
Tenendo ancora premuto c, continuare a premere 6 fino a che l’impostazione di
cornice desiderata viene visualizzata.
3
☞
Rilasciare c per applicare l’impostazione di cornice selezionata all’intero testo.
L’indicatore ABC/ ABC si illumina quando è selezionata qualsiasi impostazione diversa da FRAME OFF.
ESEMPIO
Per selezionare l’impostazione di cornice a caramella:
1 Tenendo premuto c, premere 6 una
volta e tenere premuto c.
Alt
Caps
FRAME
OFF
2 Tenendo premuto c, premere ripetutamente 6 fino a che viene visualizzata la corAlt
nice a caramella.
Caps
3 Rilasciare c.
87
REFERENCE
RIFERIMENTO
FUNZIONE NASTRO
La funzione di margine nastro permette di regolare l’entità dei margini su lati sinistro e destro
del testo.
L’impostazione di margine nastro iniziale è FULL; tuttavia sono disponibili altre tre impostazioni.
FULL (margini di 24 mm)
NARROW (margini di 8 mm)
NONE (margini di 4 mm)
HALF (margini di 12 mm)
☞
Quando è selezionata un’impostazione diversa da FULL, viene alimentato nastro addizionale
prima che inizi la stampa. Il nastro addizionale viene tagliato se la funzione di taglio automatico è impostata su ON, in modo che i margini sinistro e destro siano uguali.
Per cambiare l’impostazione di nastro:
1
Girare + fino a che viene visualizzato 10/21 TAPE, quindi premere + per visualizzare l’impostazione di margine nastro attuale.
2
Girare + fino a che viene visualizzata l’impostazione di margine nastro desiderata,
quindi premere + per applicarla all’intero testo.
88
OPPURE
1 Tenendo premuto c, premere E una volta e tenere premuto c per visualizzare l’impostazione di margine nastro attuale.
2
Tenendo ancora premuto c, continuare a premere E fino a che l’impostazione di
margine nastro desiderata viene visualizzata.
3
Rilasciare c per applicare l’impostazione di margine nastro selezionata all’intero
testo.
ESEMPIO
Per selezionare l’impostazione di nastro HALF:
1 Tenendo premuto c, premere E una
volta e tenere premuto c.
Alt
Caps
TAPE
FULL
2 Tenendo ancora premuto c, continuare a
premere E fino a che viene visualizzato HALF.
Alt
Caps
TAPE
HALF
3 Rilasciare c.
FUNZIONE DI ALLINEAMENTO ORIZZONTALE
È possibile scegliere di allineare il testo in uno dei tre modi. Inoltre, se si usa la funzione di
lunghezza per stabilire la lunghezza dell’etichetta, il testo é allineato all’interno dell’etichetta
secondo l’impostazione di allineamento orizzontale selezionata.
L’impostazione iniziale dell’allineamento orizzontale è LEFT; tuttavia sono disponibili altre
due impostazioni.
LEFT
RIGHT
CENTER
89
Per cambiare l’impostazione di allineamento orizzontale:
1
Girare + fino a che viene visualizzato 11/21 ALIGNMENT, quindi premere + per
visualizzare l’impostazione di allineamento orizzontale attuale.
2
Girare + fino a che viene visualizzata l’impostazione di allineamento orizzontale
desiderata, quindi premere + per applicarla all’intero testo.
OPPURE
1 Tenendo premuto c, premere R una volta e tenere premuto c per visualizzare l’impostazione di allineamento orizzontale attuale.
2
Tenendo ancora premuto c, continuare a premere R fino a che l’impostazione di
allineamento orizzontale desiderata viene visualizzata.
3
Rilasciare c per applicare l’impostazione di allineamento orizzontale selezionata
all’intero testo.
ESEMPIO
Per selezionare l’impostazione di allineamento orizzontale RIGHT:
1 Tenendo premuto c, premere R una
volta e tenere premuto c.
Alt
Caps
ALIGN
LEFT
2 Tenendo ancora premuto c, continuare a premere R fino a che viene visualizzato RIGHT.
Alt
Caps
ALIGN
RIGHT
3 Rilasciare c.
FUNZIONE DI STAMPA SPECULARE
Con questa funzione, si può stampare il testo in modo che i caratteri possano essere letti dal
lato adesivo del nastro. Se etichette stampate in modo speculare sono attaccate a un vetro o a
un altro materiale trasparente, possono essere lette correttamente dall’altro lato del vetro.
☞ Quando si usa la funzione di stampa speculare, il testo deve essere stampato su nastro
trasparente.
90
L’impostazione iniziale della stampa speculare è OFF.
ON
Per cambiare l’impostazione di stampa speculare:
1
Girare + fino a che viene visualizzato 17/21 MIRROR, quindi premere + per
visualizzare l’impostazione di stampa speculare attuale.
2
Girare + fino a che viene visualizzata l’impostazione di stampa speculare desiderata,
quindi premere + per applicarla all’intero testo.
OPPURE
1 Tenendo premuto c, premere p una volta e tenere premuto c per visualizzare l’impostazione di stampa speculare attuale.
2
Tenendo ancora premuto c, continuare a premere p fino a che l’impostazione di
stampa speculare desiderata viene visualizzata.
3
Rilasciare c per applicare l’impostazione di stampa speculare selezionata all’intero
testo.
ESEMPIO
Per selezionare l’impostazione di stampa speculare ON:
1 Tenendo premuto c, premere p una
volta e tenere premuto c.
Alt
Caps
MIRROR
OFF
ABC
MIRROR
ON
CBA
2 Tenendo ancora premuto c, continuare a
premere p fino a che viene visualizzato ON.
Alt
Caps
3 Rilasciare c.
91
FUNZIONE LUNGHEZZA
Anche se la lunghezza dell’etichetta stampata si adegua automaticamente alla lunghezza del
testo inserito, si può avere la necessità di creare etichette di lunghezze specifiche. La funzione
di lunghezza permette di impostare la lunghezza dell’etichetta tra 4,0 e 30,0 cm.
L’impostazione iniziale per la lunghezza è OFF. Quando la funzione di lunghezza è impostata
su ON, l’indicatore di lunghezza sul lato destro del display si illumina.
Per cambiare l’impostazione della lunghezza:
1 Girare + fino a che viene visualizzato 12/21 LENGTH, quindi premere +
(OPPURE premere T una volta tenendo premuto c) per visualizzare momentaneamente la lunghezza attuale dell’etichetta (testo ed entrambi i margini) e quindi visualizzare l’impostazione di lunghezza etichetta attuale (ON o OFF).
2
Girare + (OPPURE tenendo ancora premuto c, premere ripetutamente T) fino
a che viene visualizzata l’impostazione di lunghezza etichetta desiderata.
☞
3
L’indicatore Length si illumina quando è selezionato ON.
Premere + (OPPURE rilasciare c). Se è stato selezionato ON, viene visualizzata
l’impostazione di lunghezza etichetta attuale.
4
Girare + (OPPURE premere h o e) fino a che viene visualizzata la lunghezza
desiderata, oppure usare i tasti numerici per digitare la lunghezza.
☞
5
Per cambiare la lunghezza in scatti di 1,0 cm, tenere premuto h o e e rilasciare il tasto quando è visualizzata la lunghezza desiderata.
Premere + (OPPURE premere r).
ESEMPIO
Per selezionare una lunghezza etichetta di 12 cm:
1 Tenendo premuto c, premere T una volta e tenere premuto c.
Alt
Caps
92
LENGTH
8.3cm
Alt
Caps
LENGTH
OFF
2 Tenendo ancora premuto c, continuare a
premere T fino a che viene visualizzato ON.
Alt
Caps
LENGTH
ON
3 Rilasciare c.
Alt
Caps
LENGTH
10.0cm
4 Premere h fino a che viene visualizzato il
12.0cm.
Alt
Caps
LENGTH
12.0cm
5 Premere r.
FUNZIONE CODICE A BARRE
La funzione Codice a barre, che permette di stampare codici a barre come parte delle etichette, è una delle funzioni più avanzate di questa macchina.
☞ Questa sezione spiega come inserire un codice a barre nel testo. Non intende essere
un’introduzione esauriente al concetto dei codici a barre. Per informazioni più dettagliate, consultare uno dei numerosi libri in materia disponibili in commercio.
Poiché questa macchina non è stata progettata appositamente per la creazione di etichette con codice a barre, alcuni lettori di codice a barre possono non essere in grado
di leggere le etichette.
Stampare i codici a barre con inchiostro nero su uno sfondo bianco.
Quattro diversi parametri permettono di creare codici a barre personalizzati.
PARAMETRO
IMPOSTAZIONI
TYPE
CODE 39, I-2/5, EAN13, EAN8,
UPC-A, UPC-E, CODABAR, EAN128,
CODE128
WIDTH (larghezza del codice a barre)
LARGE, SMALL
UNDER# (caratteri stampati sotto il codice a barre) ON, OFF
CH.DIG. (cifra di controllo)
OFF, ON
Le impostazioni predefinite sono TYPE CODE 39, WIDTH su LARGE, UNDER# su ON e
CH.DIG. su OFF.
93
☞
Si raccomanda di stampare i codici a barre con la funzione Margine nastro impostata su
FULL e il parametro WIDTH del codice a barre impostato su LARGE; altrimenti i codici
a barre possono essere difficili da leggere.
Per usare la funzione Codice a barre:
1
Girare + fino a che viene visualizzato 14/21 BAR CODE, quindi premere +
(OPPURE premere una volta U tenendo premuto c).
☞
Per cambiare i dati o i parametri di un codice a barre che è già stato creato, posizionare il cursore sotto una delle due metà del simbolo di codice a barre (
)
prima di girare + per selezionare 14/21 BAR CODE e premere + (OPPURE
premere una volta U tenendo premuto c).
Un blocco può contenere un solo codice a barre. Se un codice a barre è già stato
inserito nel blocco quando si gira + per selezionare 14/21 BAR CODE e si
preme + (OPPURE si preme una volta U tenendo premuto c), appare il
messaggio di errore “1 BAR CODE PER BLOCK!”.
Per uscire dalla funzione Codice a barre senza apportare alcuna modifica, tenere
premuto c e premere U.
2 Digitare i nuovi dati di codice a barre o modificare i dati esistenti.
Per cambiare le impostazioni di parametro codice a barre:
3 Premere h.
☞ Per ritornare ai dati di codice a barre senza cambiare alcuna impostazione di parametro, premere *.
4
Premere f o w fino a che appare il parametro che si desidera cambiare.
5
Girare + (OPPURE premere h o e) fino a che viene visualizzata l’impostazione desiderata.
6
Ripetere i punti 4 e 5 fino a che tutti i parametri sono impostati come desiderato.
7
Premere + (OPPURE premere r).
Per aggiungere un carattere speciale ai dati di codice a barre:
8
Premere f o w fino a che il cursore si trova sotto il carattere immediatamente a
destra del punto dove si desidera aggiungere il carattere speciale.
9
Tenere premuto c e premere s.
0
Girare + (OPPURE premere h o e) fino a che viene visualizzato il carattere speciale desiderato.
☞ I seguenti caratteri speciali possono essere usati solo quando si inseriscono codici a
barre di tipo CODE 39 o CODABAR.
Simbolo
Carattere
94
1
+
2
$
I seguenti caratteri speciali possono essere usati solo quando si inseriscono codici a
barre di tipo EAN 128 o CODE 128.
Valore
Carattere
Valore
Carattere
Valore
Carattere
3
#
69
ENQ
87
ETB
4
$
70
ACK
88
CAN
11
+
71
BEL
89
EM
28
<
72
BS
90
SUB
29
=
73
HT
91
ESC
30
>
74
LF
91
{
32
@
75
VT
92
FS
59
[
76
FF
92
|
60
\
77
CR
93
GS
61
]
78
SO
93
}
62
^
79
SI
94
RS
63
_
80
DLE
94
~
64
NUL
81
DC1
95
US
64
`
82
DC2
95
DEL
65
SOH
83
DC3
96
FNC3
66
STX
84
DC4
97
FNC2
67
ETX
85
NAK
100
FNC4
68
EOT
86
SYN
102
FNC1
Premere + (O premere r) per aggiungere il carattere speciale ai dati di codice a
barre.
Per aggiungere il codice a barre al testo:
A
B
Premere + (O premere r).
ESEMPIO
Per aggiungere un codice a barre all’etichetta:
1 Tenere premuto c e premere una volta U.
Alt
Caps
CODE
_
39
95
2 Premere h.
Alt
Caps
TYPE
CODE
39
3 Premere f o w fino a che viene visualizzato il parametro CH.DIG.
Alt
Caps
CH.DIG.
OFF
4 Premere h o e fino a che viene visualizzato ON.
Alt
Caps
CH.DIG.
ON
5 Premere r.
Alt
Caps
CODE
_
39
6 Premere 1, 2, 3 e 4.
Alt
Caps
CODE 39
1234A
_
7 Premere r.
FUNZIONE TAGLIO AUTOMATICO
La funzione Taglio automatico permette di scegliere se la macchina deve tagliare automaticamente ogni etichetta dopo la stampa oppure no. Attivare la funzione Taglio automatico prima
di iniziare la stampa per far tagliare automaticamente le etichette dopo che sono state stampate.
Per attivare o disattivare la funzione Taglio automatico:
☞
Dopo aver stampato un’etichetta con la funzione Taglio automatico impostata su OFF,
tenere premuto c e premere una volta _ per far avanzare il nastro e tagliarlo.
96
1
Girare + fino a che viene visualizzato 18/21 AUTO CUT, quindi premere + per
visualizzare l’impostazione di taglio automatico attuale.
2
Girare + fino a che viene visualizzata l’impostazione di taglio automatico desiderata,
quindi premere + per applicarla.
OPPURE
1 Tenendo premuto c, premere una volta X e tenere premuto c per visualizzare l’impostazione attuale di taglio automatico.
Tenendo ancora premuto c, premere ripetutamente X fino a che viene visualizzata l’impostazione di taglio automatico desiderata.
3 Rilasciare c per applicare l’impostazione di taglio automatico selezionata.
2
ESEMPIO
Per attivare la funzione Taglio automatico:
1 Tenendo premuto c, premere una volta
X e tenere premuto c.
Alt
Caps
AUTO
OFF
CUT
AUTO
ON
CUT
2 Tenendo ancora premuto c, premere ripetutamente X fino a che viene visualizzato ON.
Alt
Caps
3 Rilasciare c.
TASTO PRINT
Dopo che si è immesso il testo e si sono scelte le impostazioni di formato desiderate, la macchina è pronta a stampare.
☞ Se la funzione Taglio automatico è impostata su ON, l’etichetta viene tagliata automaticamente dopo che è stata stampata.
Per stampare un’etichetta:
●
Premere una volta p. Appare il messaggio “COPIES” seguito dal numero dell’etichetta
in fase di stampa.
97
ESEMPIO
Per stampare un’etichetta e tagliarla:
● Premere una volta
p.
Alt
Caps
COPIES
1/1
FUNZIONE DI AVANZAMENTO E TAGLIO
La funzione Avanzamento e taglio viene usata per far avanzare il nastro di 24 mm e tagliarlo
automaticamente, per esempio dopo la stampa con la funzione Taglio automatico impostata
su OFF o quando la stampa è stata interrotta.
Per alimentare e tagliare 24 mm di nastro:
●
Premere una volta _ tenendo premuto c. 24 mm di nastro vengono alimentati e tagliati.
FUNZIONE NUMERAZIONE
Questa funzione può essere usata per stampare numerose copie di uno stesso testo aumentando
alcuni caratteri (lettere, numeri o dati di codice a barre) dopo la stampa di ciascuna etichetta.
Questo tipo di aumento automatico è molto comodo quando si stampano etichette di numeri di
serie, etichette di controllo produzione o altre etichette che richiedono codici ascendenti.
Le lettere e i numeri aumentano come indicato sotto:
0
➔ 1
➔ ...9
➔ 0
➔ ...
A
➔ B
➔ ...Z
➔ A
➔ ...
a
➔ b
➔ ...z
➔ a
➔ ...
A0 ➔ A1 ➔ ...A9 ➔ B0 ➔ ...
Gli spazi (indicati come sottolineature “_” negli esempi seguenti) possono essere usati per
regolare la spaziatura dei caratteri o per controllare il numero di cifre da stampare.
_9 ➔ 10 ➔ ...99 ➔ _0 ➔ ...
_Z ➔ AA ➔ ...ZZ ➔ _A ➔ ...
1_9 ➔ 2_0 ➔ ...9_9 ➔ __0 ➔ ...
☞ Solo un campo di numerazione può essere selezionato in qualsiasi testo.
Se si include un carattere non alfanumerico come un simbolo in un campo di numerazione, solo le lettere e i numeri del campo di numerazione aumentano quando le etichette sono stampate o viene stampata una sola etichetta se il campo contiene solo un
carattere non alfanumerico.
98
Per usare la funzione di numerazione:
1 Girare + fino a che viene visualizzato 16/21 NUMBER, quindi premere + (OPPURE premere una volta O tenendo premuto c). Il messaggio “START?” appare sul display.
☞
Per disattivare la funzione di numerazione in qualsiasi momento, premere O
tenendo premuto c (oppure premere semplicemente * ).
2
Girare + (OPPURE premere f, w, h o e) fino a che lampeggia il primo
carattere che si vuole selezionare per il campo numerico.
3 Premere + (OPPURE premere r). Il messaggio “END?” appare sul display.
☞
4
Se è selezionato un codice a barre, “NUMBER” appare invece sul display. Saltare al
punto 6 per procedere con la stampa con la funzione di numerazione.
Girare + (OPPURE premere f, w, h o e) fino a che tutti i caratteri che si
vogliono selezionare per il campo numerico lampeggiano.
☞
Non è possibile selezionare un codice a barre in aggiunta ad altri caratteri.
5
Premere + (OPPURE premere r). Il messaggio “NUMBER” appare sul display.
6
Girare + (OPPURE premere h o e) fino a che viene visualizzato il numero di
copie desiderato, oppure usare i tasti numerici per digitare il numero.
7
Premere + (OPPURE premere p o r) per iniziare a stampare le etichette. Il
numero di ciascuna copia viene visualizzato mentre questa viene stampata.
☞
Se la funzione di taglio automatico è impostata su ON, ciascuna etichetta viene
tagliata automaticamente dopo che è stata stampata.
ESEMPIO
Per stampare tre etichette con i numeri 1, 2 e 3:
1 Girare + fino a che viene visualizzato 16/21
NUMBER, quindi premere + (OPPURE premere O tenendo premuto c).
Alt
Caps
START?
1: S T U D I O
1
_
99
2 Girare + (OPPURE premere w) fino a che
“1” lampeggia, quindi premere + (OPPURE
Alt
premere r).
Caps
END?
1:S T U D I O
3 Premere + (OPPURE premere r).
Alt
Caps
NUMBER
1
4 Girare + (OPPURE premere h) fino a che
viene visualizzato 3.
Alt
Caps
NUMBER
3
5 Premere + (OPPURE premere p o
r ).
Alt
Caps
Alt
Caps
100
COPIES
1/ 3
COPIES
3/ 3
Alt
Caps
COPIES
2/ 3
1
FUNZIONE DI RIPETIZIONE STAMPA
Questa funzione permette di stampare fino a 99 copie di uno stesso testo.
Per usare la funzione di ripetizione stampa:
1
Girare + fino a che viene visualizzato 15/21 REPEAT, quindi premere + (OPPURE
premere I tenendo premuto c). Il messaggio “COPIES” appare sul display.
☞
Per disattivare la funzione di ripetizione stampa, premere I tenendo premuto
c (oppure premere semplicemente *).
2
Girare + (OPPURE premere h o e) fino a che viene visualizzato il numero di
copie desiderato, oppure usare i tasti numerici per digitare il numero.
3
Premere + (OPPURE premere p o r) per iniziare a stampare le etichette. Il
numero di ciascuna copia viene visualizzato mentre questa viene stampata.
☞
Se la funzione di taglio automatico è impostata su ON, ciascuna etichetta viene
tagliata automaticamente dopo che è stata stampata.
ESEMPIO
Per stampare tre copie di un’etichetta:
1 Girare + fino a che viene visualizzato 15/21
REPEAT, quindi premere + (OPPURE premere
I tenendo premuto c).
Alt
Caps
COPIES
1
2 Girare + (OPPURE premere h) fino a che
viene visualizzato 3.
Alt
Caps
COPIES
3
101
3 Premere + (OPPURE premere p o r ).
Alt
Caps
Alt
Caps
COPIES
1/ 3
Alt
Caps
COPIES
2/ 3
COPIES
3/ 3
FUNZIONE DI CONVERSIONE DELLE VALUTE
Grazie alla funzione Conversione valuta, di facile utilizzo, è possibile convertire
automaticamente gli euro nelle altre valute selezionate e viceversa, con conseguente
inserimento dei due prezzi all'interno del testo. Per configurare tale funzione è sufficiente
selezionare la valuta che si desidera convertire e la modalità di visualizzazione dei prezzi,
quindi sarà possibile creare etichette con i prezzi sia in euro sia nell’altra valuta selezionata.
Per configurare la funzione di conversione delle valute:
1
Girare + fino a che viene visualizzato 21/21 CONV SETUP, quindi premere +
(OPPURE premere una volta / tenendo premuto c). Appare il messaggio “CURRENCY” con l’impostazione attualmente selezionata.
☞
Per ritornare al testo senza modificare alcuna impostazione della funzione Conversione valuta, tenere premuto / e premere c.
2
102
Girare + (OPPURE premere h o e) fino a che viene visualizzata l’impostazione
della valuta desiderata.
☞
3
4
Sono disponibili le seguenti impostazioni di valuta:
CHF (Franco svizzero), DKK (Corona danese), GBP (Sterlina inglese), NOK (Corona
norvegese), SEK (Corona svedese), AUD (Dollaro australiano), CAD (Dollaro canadese), HKD (Dollaro di Hong Kong), USD (Dollaro americano), ANY1 (nel formato
X.XXX,XX), ANY2 (nel formato X,XXX.XX)
Premere + (O premere r).
Viene visualizzato il messaggio “RATE”.
Inserire il tasso di cambio per la conversione di un euro nella valuta desiderata e quindi
premere r.
☞
Si può inserire un numero di 9 cifre al massimo (esclusa la virgola decimale).
Premendo ? o / si inserisce la virgola decimale nel numero.
5 Viene visualizzato il messaggio “SEPARATOR”.
Girare + (OPPURE premere h o e) fino a che viene visualizzata l’impostazione
del separatore desiderato, quindi premere r.
☞
6
Sono disponibili le seguenti impostazioni di separatore:
/ (sbarra), SPACE (spazio),
(invio)
Viene visualizzato il messaggio “EURO”.
Girare + (O premere h o e) fino a che appare l’impostazione desiderata per la
stampa del prezzo in euro.
☞
Sono disponibili le seguenti impostazioni per la stampa del prezzo in euro:
1ST (il prezzo in euro è stampato prima del prezzo nell’altra valuta), 2ND (il
prezzo in euro è stampato dopo il prezzo nell’altra valuta)
7 Premere + (O premere r).
Per convertire una valuta in o da euro e aggiungere i due valori al testo:
1
Tenere premuto c e premere ? una volta. Appare l’impostazione attuale di conversione valuta.
2
Premere f o w fino a che la freccia punta nella direzione di conversione desiderata.
3
Inserire il valore che si desidera convertire.
☞ Si può inserire un numero di 9 cifre al massimo (esclusa la virgola decimale e limitato a 2 cifre decimali). Premendo ? o / si inserisce la virgola decimale nel
numero. Tuttavia non è possibile inserire la virgola decimale per valute il cui formato non usa la virgola decimale.
103
4
Premere r. Il valore viene convertito e i valori nelle due valute sono aggiunti al testo
nella posizione attuale del cursore.
☞ I valori delle valute sono inseriti all'interno del testo nei formati illustrati di seguito.
Valuta
Formato
Formato euro
CHF
X’XXX.XX SwF
DKK
DKK X.XXX,XX
X’XXX.XX
X.XXX,XX
GBP
£X,XXX.XX
X,XXX.XX
NOK
Nkr X.XXX,XX
X.XXX,XX
SEK
SEK X.XXX,XX
X.XXX,XX
AUD
A$ X,XXX.XX
X,XXX.XX
CAD
CA$ X,XXX.XX
X,XXX.XX
HKD
HK$ X,XXX.XX
X,XXX.XX
USD
US$ X,XXX.XX
X,XXX.XX
ANY1
X.XXX,XX
X.XXX,XX
ANY2
X,XXX.XX
X,XXX.XX
FUNZIONI DI MEMORIA
Si può usare la memoria per conservare i file di testo usati più spesso. Il testo rimane in memoria, insieme alla sua formattazione, anche dopo che tutti i caratteri sono stati eliminati dal
display usando la funzione di azzeramento (pressione di * tenendo premuto c).
Quando ciascun file viene memorizzato, gli viene assegnato un numero per facilitarne il
richiamo. È possibile memorizzare fino a 100 file di testo o un massimo di 2500 caratteri.
Poiché quando si usa la funzione di richiamo viene richiamata una copia del file di testo memorizzato, il
testo può essere modificato o stampato senza che il file originale memorizzato subisca variazioni.
Quando un file non è più necessario o serve spazio in memoria, si può usare la funzione di cancellazione memoria per cancellare.
☞ Quando si inseriscono le pile nuove, assicurarsi di inserire quelle nuove entro cinque minuti
dalla rimozione di quelle vecchie, altrimenti i file di testo memorizzati andranno perduti (a
meno che la macchina sia collegata ad una presa di corrente tramite il trasformatore CA).
104
MEMORIZZAZIONE DI TESTO
Per memorizzare un file di testo:
1
Eseguire una delle due operazioni seguenti:
• Girare + fino a che viene visualizzato 08/21 MEMORY, quindi premere +. Poi girare
+ fino a che viene visualizzato STORE e premere +.
OPPURE
• Premere 7 tenendo premuto c.
Il messaggio “STORE” appare sul display con il numero di file attualmente selezionato.
☞
Se sono già stati memorizzati 2500 caratteri, il messaggio di errore “MEMORY
FULL!” appare sul display. In questo caso è necessario cancellare un file di testo
esistente prima che sia possibile memorizzarne uno nuovo.
Per abbandonare la funzione di memorizzazione senza memorizzare testo, premere 7 tenendo premuto c (oppure premere semplicemente *).
2
Girare + (OPPURE premere h o e) fino a che viene visualizzato il numero di
file desiderato per la memorizzazione del testo.
3
Premere + (OPPURE premere r). Il testo viene memorizzato sotto il numero di
file selezionato e il testo che era presente sul display prima dell’operazione riappare.
☞
Se è già stato memorizzato un file sotto il numero di file selezionato, il messaggio
“OVERWRITE?” appare sul display e si deve scegliere se sovrascrivere (cancellarlo
dalla memoria e memorizzare quello nuovo).
Per sovrascrivere il file memorizzato con uno nuovo:
●
Premere + (OPPURE premere r) per cancellare il file precedentemente memorizzato e memorizzare quello nuovo sotto il numero di file selezionato.
☞
Per tornare indietro e selezionare un altro numero di file senza sovrascrivere il file
di testo, premere *, e quindi selezionare un altro numero di file.
105
RICHIAMO DI TESTO
Per richiamare un file di testo:
1
Eseguire una delle due operazioni seguenti:
• Girare + fino a che viene visualizzato 08/21 MEMORY, quindi premere +. Poi
girare + fino a che viene visualizzato RECALL e premere +.
OPPURE
• Premere 8 tenendo premuto c.
Il messaggio “RECALL” appare sul display con il numero di file e l’inizio del testo memorizzato o richiamato più recentemente.
☞
Per abbandonare la funzione di richiamo senza richiamare alcun testo, premere
8 tenendo premuto c (oppure premere semplicemente *).
2
Girare +(OPPURE premere h o e) fino a che viene visualizzato il numero del
file che contiene il testo che si desidera richiamare. Appare il testo memorizzato sotto il
numero di file memorizzato.
☞
Per vedere altre parti del file di testo selezionato, premere f o w.
Per visualizzare il testo memorizzato sotto altri numeri di file, girare +
(OPPURE premere h o e).
3
Premere + (OPPURE premere r). Eventuale testo precedentemente presente sul
display viene cancellato e il testo memorizzato sotto il numero di file selezionato viene
richiamato sul display.
CANCELLAZIONE DI UN FILE
Per cancellare un file di testo:
1
Eseguire una delle due operazioni seguenti:
• Girare + fino a che viene visualizzato 08/21 MEMORY, quindi premere +. Poi
girare + fino a che viene visualizzato CLEAR e premere +.
OPPURE
• Premere 9 tenendo premuto c.
Il messaggio “CLEAR” appare sul display con il numero di file e l’inizio del testo memorizzato o richiamato più recentemente.
☞
Per abbandonare la funzione di cancellazione memoria senza cancellare il file di testo,
premere 9 tenendo premuto c (oppure premere semplicemente *).
106
2
Girare + (OPPURE premere h o e) fino a che viene visualizzato il numero del
file che contiene il testo che si vuole cancellare. Appare il testo memorizzato sotto il
numero di file selezionato.
☞
Per vedere altre parti del file di testo selezionato, premere f o w.
Per visualizzare il testo memorizzato sotto altri numeri di file, girare +
(OPPURE premere h o e).
3 Premere + (OPPURE premere r). Appare il messaggio “OK TO CLEAR?”.
☞
4
Per tornare indietro e selezionare un altro file di testo, premere *.
Premere + (OPPURE premere r) per cancellare il file di testo che è stato selezionato.
ESEMPIO
Per memorizzare un testo sotto il numero di file 4:
1 Premere 7 tenendo premuto c.
Alt
Caps
STORE
0:
2 Girare + (OPPURE premere h o e)
fino a che viene visualizzato il numero di file 4.
Alt
Caps
STORE
4:
3 Premere r.
Alt
Caps
1: J .
Smith_
107
Per richiamare il testo del numero di file 1:
1 Premere 8 tenendo premuto c.
Alt
Caps
RECALL
4:J. Smit
2 Girare + (OPPURE premere h o e)
fino a che viene visualizzato il numero di file 1.
Alt
Caps
RECALL
1:Bill
Re
3 Premere r.
Alt
Caps
1: _
Bill
Reyn
Per cancellare il testo memorizzato sotto il numero di file 4:
1 Premere 9 tenendo premuto c.
Alt
Caps
CLEAR
1:Bill
Re
2 Girare + (OPPURE premere h o e)
fino a che viene visualizzato il numero di file 4.
Alt
Caps
CLEAR
4:J.
Smit
3 Premere r.
Alt
Caps
OK TO
CLEAR?
4 Premere r.
Alt
Caps
108
1: _
Bill
Reyn
SOLUZIONE DI PROBLEMI
Problema
Rimedio
1. Il display rimane spento anche dopo che
si è accesa la macchina.
• Controllare che il trasformatore CA sia
collegato correttamente.
• Se si usano pile alcaline, controllare che
siano inserite correttamente.
• Se le pile sono scariche, sostituirle.
2. La macchina non stampa o i caratteri
stampati sono sbavati.
• Controllare che la cassetta nastro sia
inserita correttamente.
• Se la cassetta nastro è vuota, sostituirla
con un’altra nuova.
• Assicurarsi che il coperchio del comparto nastro sia chiuso bene.
3. I file di testo registrati non si trovano più
in memoria.
• Probabilmente le batterie si stanno esaurendo, sostituirle.
4. I caratteri stampati non sono formati correttamente.
• Se si usano pile alcaline, queste possono
essere scariche. Provare ad usare il trasformatore CA o sostituirle le pile alcaline con altre nuove.
5. Una striscia bianca orizzontale vuota
attraversa l’etichetta stampata.
• Pulire la testina di
descritto a pagina 51.
6. Appaiono strisce sul nastro.
• Si è raggiunta la fine del nastro. Sostituire la cassetta nastro con un’altra nuova.
7. La macchina è “andata in tilt” (cioé non
ci sono reazioni quando si premono i
tasti).
• Spegnere la macchina e quindi riaccen-
stampa
come
derla tenendo premuti c e R. Il
testo e i formati sul display e tutti i file di
testo memorizzati sono cancellati.
109
LISTA DEI MESSAGGI DI ERRORE
Messaggio di
errore
Causa
Rimedio
1 BAR CODE
PER BLOCK!
Questo messaggio appare se un codice
a barre è già stato aggiunto al blocco
quando si tenta di usare la funzione
Codice a barre.
Limitare a uno il numero di
codici a barre in un blocco.
4 DIGIT
MIN.!
Questo messaggio appare quando si
inserisce meno del numero minimo di
quattro cifre per i dati di codici a barre.
Inserire il minimo di quattro
5 BLOCK
LIMIT!
Questo messaggio appare se esistono
Limitare a cinque il numero di
blocchi nel testo.
già cinque blocchi quando si preme
cifre prima di premere r.
c tenendo premuto r.
7 LINE
LIMIT!
Questo messaggio appare se esistono
BATTERIES
WEAK!
Questo messaggio appare quando le
pile alcaline inserite si indeboliscono.
Sostituirle le pile o usare il trasformatore CA.
BUFFER
EMPTY!
• Questo messaggio appare se si
• Immettere testo prima di usare
la funzione.
già sette righe quando si preme r.
tiene premuto c e si preme
Limitare il numero di righe a
sette.
T quando non è stato immesso
testo sul display.
• Questo messaggio appare se si
tenta di stampare o memorizzare
un file di testo quando non è stato
inserito testo sul display.
• Inserire il testo prima di stampare o memorizzare.
BUFFER
FULL!
Questo messaggio appare se si tenta di inserire
un carattere, un simbolo, un invio o uno spazio
dopo che sono già stati inseriti 255 caratteri.
Cancellare parte del testo esistente in modo da poter inserire
nuovo testo.
CASSETTE
CHANGED!
Tale messaggio viene visualizzato se la cassetta nastro viene sostituita quando la
P-touch sta ricevendo i dati dal computer.
Annullare il processo di stampa,
installare la cassetta del nastro
corretta, quindi provare nuovamente a stampare.
110
Messaggio di
errore
Causa
Rimedio
COOLING
DOWN
Questo messaggio appare quando la
testina di stampa è stata usata intensivamente (per esempio quando si stampano
più copie di grandi quantità di testo).
Attendere che la stampa
riprenda.
CUTTER
ERROR!
Questo messaggio appare se la
taglierina è chiusa quando si cerca di
stampare o far avanzare il nastro.
Spegnere la P-touch e quindi
riaccenderla.
DIVIDE BY
ZERO ERROR
Questo messaggio appare se si imposta un tasso di scambio 0 per la conversione Euro.
Impostare un tasso di scambio
superiore a 0.
EEPROM
ERROR!
Questo messaggio appare se si è verificato un errore del totale di controllo
quando si è accesa la P-touch o se la
tastiera è danneggiata e l’inizializzazione non è riuscita.
Contattare il proprio addetto
all’assistenza.
FORMAT BAD
INPUT ABCD
Questo messaggio appare se non si è digitata una lettera compresa tra A e D o se si
è digitata una lettera diversa da quelle
comprese tra A e D all’inizio e alla fine dei
dati di codice a barre quando è selezionato il tipo CODABAR.
Digitare una lettera compresa tra
A e D all’inizio e alla fine dei
dati dei codice a barre.
INPUT
WHOLE CODE
Questo messaggio appare se il
numero fisso di cifre non viene inserito nei dati di codice a barre.
Inserire il numero corretto di cifre
o cambiare il numero di cifre
impostato nei parametri di codice
a barre.
INTERFACE
ERROR!
Tale messaggio viene visualizzato se
si verifica un errore durante la trasmissione dei dati dal computer alla
P-touch.
• Premere un tasto qualsiasi
sulla P-touch per cancellare il
messaggio d’errore.
• Verificare che il computer funzioni correttamente e che il
cavo USB sia connesso in
modo appropriato.
• Provare nuovamente a stampare.
111
Messaggio di
errore
Causa
Rimedio
• Questo messaggio appare se la lunghezza del testo supera 1 metro
quando si tenta di stampare.
• Accorciare il testo a meno di
1 metro prima di tentare la
stampa.
• Questo messaggio appare se la funzione di lunghezza è usata per
impostare una lunghezza etichetta
inferiore a 4,0 cm o superiore a
30,0 cm.
• Impostare la lunghezza etichetta tra 4,0 cm e 30,0 cm.
• Questo messaggio appare se la
funzione di spaziatura punti di
tabulazione viene usata per impostare una spaziatura punti di tabulazione superiore a 30,0 cm.
• Impostare la spaziatura punti
di tabulazione a meno di 30,0
cm.
LINE
LIMIT!
Questo messaggio appare se il
numero di righe nel testo supera il
numero di righe massimo possibile
per il nastro inserito.
Ridurre il numero di righe o
inserire un nastro di larghezza
maggiore.
MEMORY
FULL!
Questo messaggio appare se si cerca
di registrare un file di testo dopo che
2500 caratteri sono già stati registrati
in memoria.
Cancellare un file che non serve
più per poter registrare quello
nuovo.
NO
FILES!
Questo messaggio appare se si cerca
di richiamare o cancellare un file di
testo dalla memoria quando non è
memorizzato alcun file.
Memorizzare prima un file.
OVERFLOW
Questo messaggio appare se il risultato calcolato per la conversione in
Euro eccede di 10 cifre.
Inserire un valore minore.
REPLACE
BATTERIES!
Questo messaggio appare quando le
pile alcaline inserite sono quasi scariche.
Sostituirle le pile o usare il trasformatore CA.
ROM
PROBLEM!
Questo messaggio appare se ci sono
problemi nella memoria di sola lettura della macchina.
Contattare l’addetto all’assistenza.
Spegnere la macchina, poi riac-
LENGTH
LIMIT!
cenderla tenendo premuti c
e R.
112
Messaggio di
errore
Causa
Rimedio
SET 24mm!
Questo messaggio appare se non è
installata una cassetta di nastro da 24
mm di larghezza quando è selezionato
uno schema di formattazione automatica per nastri da 24 mm di larghezza.
Installare un nastro da 24 mm di
larghezza.
SET 18mm!
Questo messaggio appare se non è
installata una cassetta di nastro da 18
mm di larghezza quando è selezionato
uno schema di formattazione automatica per nastri da 18 mm di larghezza.
Installare un nastro da 18 mm di
larghezza.
SET 12mm!
Questo messaggio appare se non è
installata una cassetta di nastro da 12
mm di larghezza quando è selezionato
uno schema di formattazione automatica per nastri da 12 mm di larghezza.
Installare un nastro da 12 mm di
larghezza.
SET 9mm!
Questo messaggio appare se non è
installata una cassetta di nastro da 9
mm di larghezza quando è selezionato
uno schema di formattazione automatica per nastri da 9 mm di larghezza.
Installare un nastro da 9 mm di
larghezza.
SET 6mm!
Questo messaggio appare se non è
installata una cassetta di nastro da 6
mm di larghezza quando è selezionato
uno schema di formattazione automatica per nastri da 6 mm di larghezza.
Installare un nastro da 6 mm di
larghezza.
TAB
LIMIT!
Questo messaggio appare se sono già
Limitare il numero di punti di
tabulazione nel testo a 50.
stati aggiunti al testo 50 punti di tabulazione quando si preme Q.
TAPE
EMPTY!
Questo messaggio appare se si tenta di
stampare un’etichetta o di alimentare il
nastro quando non è inserita una cassetta nastro.
Inserire una cassetta nastro e
provare di nuovo.
TEXT TOO
HIGH!
Questo messaggio appare se le
dimensioni del testo sono maggiori
della larghezza del nastro insterito
quando si usa la funzione di lunghezza.
Ridurre le dimensioni dei caratteri o inserire un nastro di larghezza maggiore.
113
Messaggio di
errore
Causa
Rimedio
TEXT TOO
LONG!
Questo messaggio appare se il testo è
più lungo della lunghezza etichetta
impostata con la funzione lunghezza.
Cancellare parte del testo,
ridurre la larghezza dei caratteri
o aumentare la lunghezza etichetta impostata.
WRONG
ADAPTER!
Questo messaggio appare se si usa
un trasformatore ad alta tensione.
Scollegare il trasformatore ad
alta tensione e collegare il trasformatore creato appositamente
per l’uso con questa macchina.
114
CARATTERISTICHE TECNICHE
HARDWARE
Dispositivo di immis- Tastiera - 51 tasti
sione:
LCD:
10 caratteri × 2 righe (semigrafico)
20 indicatori (inclusi Alt e Caps)
Nastro di stampa:
Sensibile alla pressione, base adesiva.
Lungo 8 m
5 larghezze disponibili:
6 mm
9 mm
12 mm
18 mm
24 mm
Alimentazione:
8 pile alcaline formato AA (AM3, LR6) o trasformatore CA (model H/H1)
Spegnimento automatico se non viene premuto alcun tasto per cinque
minuti
Testina di stampa:
128 punti / 180 dpi
Dimensioni:
194 mm (L) × 242 mm (P) × 65,5 mm (A)
Peso:
900 g (senza cassetta nastro e pile)
SOFTWARE
Dimensioni buffer:
Massimo 255 caratteri
Massimo sette righe
Massimo cinque blocchi
Dimensioni memoria:Circa 2500 caratteri
Dimensioni caratteri: Sette dimensioni (6, 9, 12, 18, 24, 36 e 48 punti) + 62 punti (solo lettere
maiuscole su nastro da 24 mm di larghezza)
Sono tutte disponibili in larghezze stretta, media e larga
Stili di stampa:
Normale, contorni, neretto, riempito, ombra
(tutti combinabili con corsivo) e verticale
115
ACCESSORI
●
Ricambi
Procurarsi cassette nastro, presso un rivenditore autorizzato.
Usare solo nastri Brother TZ con questa macchina. Brother non è responsabile per problemi derivanti dall’uso di ricambi non autorizzati. Non usare nastri privi del marchio
. La disponibilità di alcuni accessori e consumabili può variare da paese a paese.
I nastri disponibili possono differire a seconda dei paesi.
N. di serie
Descrizione
Nastri laminati da 24 mm
TZ-151
Caratteri neri su adesivo trasparente
TZ-M51
Caratteri neri su adesivo trasparente (opaco)
TZ-251
Caratteri neri su adesivo bianco
TZ-451
Caratteri neri su adesivo rosso
TZ-551
Caratteri neri su adesivo blu
TZ-651
Caratteri neri su adesivo giallo
TZ-751
Caratteri neri su adesivo verde
TZ-A51
Caratteri neri su adesivo grigio
TZ-B51
Caratteri neri su adesivo arancione fluorescente
TZ-C51
Caratteri neri su adesivo giallo fluorescente
TZ-D51
Caratteri neri su adesivo verde fluorescente
TZ-951
Caratteri neri su adesivo argento
TZ-M951
Caratteri neri su adesivo argento (opaco)
TZ-152
Caratteri rossi su adesivo trasparente
TZ-252
Caratteri rossi su adesivo bianco
TZ-153
Caratteri blu su adesivo trasparente
TZ-253
Caratteri blu su adesivo bianco
TZ-354
Caratteri dorati su adesivo nero
TZ-155
Caratteri bianchi su adesivo trasparente
TZ-355
Caratteri bianchi su adesivo nero
TZ-455
Caratteri bianchi su adesivo rosso
TZ-555
Caratteri bianchi su adesivo blu
TZ-655
Caratteri bianchi su adesivo arancione
TZ-755
Caratteri bianchi su adesivo verde
Nastri laminati da 18 mm
TZ-141
Caratteri neri su adesivo trasparente
TZ-241
Caratteri neri su adesivo bianco
TZ-242
Caratteri rossi su adesivo bianco
TZ-243
Caratteri blu su adesivo bianco
TZ-344
Caratteri dorati su adesivo nero
116
N. di serie
Descrizione
TZ-145
Caratteri bianchi su adesivo trasparente
TZ-345
Caratteri bianchi su adesivo nero
TZ-441
Caratteri neri su adesivo rosso
TZ-541
Caratteri neri su adesivo blu
TZ-641
Caratteri neri su adesivo giallo
TZ-741
Caratteri neri su adesivo verde
Nastri laminati da 12 mm
TZ-131
Caratteri neri su adesivo trasparente
TZ-132
Caratteri rossi su adesivo trasparente
TZ-133
Caratteri blu su adesivo trasparente
TZ-135
Caratteri bianchi su adesivo trasparente
TZ-231
Caratteri neri su adesivo bianco
TZ-232
Caratteri rossi su adesivo bianco
TZ-233
Caratteri blu su adesivo bianco
TZ-334
Caratteri dorati su adesivo nero
TZ-335
Caratteri bianchi su adesivo nero
TZ-431
Caratteri neri su adesivo rosso
TZ-435
Caratteri bianchi su adesivo rosso
TZ-531
Caratteri neri su adesivo blu
TZ-535
Caratteri bianchi su adesivo blu
TZ-631
Caratteri neri su adesivo giallo
TZ-635
Caratteri bianchi su adesivo arancione
TZ-731
Caratteri neri su adesivo verde
TZ-735
Caratteri bianchi su adesivo verde
TZ-931
Caratteri neri su adesivo argento
TZ-M931
Caratteri neri su adesivo argento (opaco)
TZ-A31
Caratteri neri su adesivo grigio
TZ-B31
Caratteri neri su adesivo arancione fluorescente
TZ-C31
Caratteri neri su adesivo giallo fluorescente
TZ-D31
Caratteri neri su adesivo verde fluorescente
TZ-M31
Caratteri neri su adesivo trasparente (opaco)
Nastri laminati da 9 mm
TZ-121
Caratteri neri su adesivo trasparente
TZ-122
Caratteri rossi su adesivo trasparente
TZ-123
Caratteri blu su adesivo trasparente
TZ-221
Caratteri neri su adesivo bianco
TZ-222
Caratteri rossi su adesivo bianco
TZ-223
Caratteri blu su adesivo bianco
TZ-324
Caratteri dorati su adesivo nero
TZ-325
Caratteri bianchi su adesivo nero
TZ-421
Caratteri neri su adesivo rosso
117
N. di serie
Descrizione
TZ-521
Caratteri neri su adesivo blu
TZ-621
Caratteri neri su adesivo giallo
TZ-721
Caratteri neri su adesivo verde
TZ-A25
Caratteri neri su adesivo grigio
TZ-M21
Caratteri neri su adesivo trasparente (opaco)
Nastri laminati da 6 mm
TZ-111
Caratteri neri su adesivo trasparente
TZ-211
Caratteri neri su adesivo bianco
TZ-315
Caratteri bianchi su adesivo nero
TZ-611
Caratteri neri su adesivo giallo
Nastri non laminati da 24 mm
TZ-N251
Caratteri neri su adesivo bianco
Nastri non laminati da 18 mm
TZ-N241
Caratteri neri su adesivo bianco
TZ-N242
Caratteri rossi su adesivo bianco
TZ-N243
Caratteri blu su adesivo bianco
TZ-N541
Caratteri neri su adesivo blu
TZ-N641
Caratteri neri su adesivo giallo
TZ-N741
Caratteri neri su adesivo verde
TZ-NF41
Caratteri neri su adesivo viola
TZ-PH41
Caratteri neri su adesivo con motivo a cuori
TZ-PF41
Caratteri neri su adesivo con motivo a frutti
TZ-PM41
Caratteri neri su adesivo con motivo marino
TZ-N841
Caratteri neri su adesivo dorato
Nastri non laminati da 12 mm
TZ-N231
Caratteri neri su adesivo bianco
TZ-N232
Caratteri rossi su adesivo bianco
TZ-N233
Caratteri blu su adesivo bianco
TZ-N531
Caratteri neri su adesivo blu
TZ-N631
Caratteri neri su adesivo giallo
TZ-N731
Caratteri neri su adesivo verde
TZ-NF31
Caratteri neri su adesivo viola
Nastri non laminati da 9 mm
TZ-N221
Caratteri neri su adesivo bianco
Nastri non laminati da 6 mm
TZ-N211
Caratteri neri su adesivo bianco
118
Nastri a forte adesivo
N. di serie
TZ-S241
TZ-S231
TZ-S221
TZ-S211
TZ-S251
TZ-S151
TZ-S141
TZ-S131
TZ-S121
TZ-S111
TZ-S651
TZ-S641
TZ-S631
TZ-S621
TZ-S611
Descrizione
Nastro a forte adesivo da 18 mm (caratteri neri su adesivo bianco)
Nastro a forte adesivo da 12 mm (caratteri neri su adesivo bianco)
Nastro a forte adesivo da 9 mm (caratteri neri su adesivo bianco)
Nastro a forte adesivo da 6 mm (caratteri neri su adesivo bianco)
Nastro a forte adesivo da 24 mm (caratteri neri su adesivo bianco)
Nastro a forte adesivo da 24 mm (caratteri neri su adesivo trasparente)
Nastro a forte adesivo da 18 mm (caratteri neri su adesivo trasparente)
Nastro a forte adesivo da 12 mm (caratteri neri su adesivo trasparente)
Nastro a forte adesivo da 9 mm (caratteri neri su adesivo trasparente)
Nastro a forte adesivo da 6 mm (caratteri neri su adesivo trasparente)
Nastro a forte adesivo da 24 mm (caratteri neri su adesivo giallo)
Nastro a forte adesivo da 18 mm (caratteri neri su adesivo giallo)
Nastro a forte adesivo da 12 mm (caratteri neri su adesivo giallo)
Nastro a forte adesivo da 9 mm (caratteri neri su adesivo giallo)
Nastro a forte adesivo da 6 mm (caratteri neri su adesivo giallo)
Nastri speciali
N. di serie
TZ-CL4
TZ-IY41
TZ-SE4
TZ-FA3
TZ-FX251
TZ-FX241
TZ-FX231
TZ-FX221
TZ-FX211
TZ-FX151
TZ-FX141
TZ-FX131
TZ-FX121
TZ-FX111
TZ-FX651
TZ-FX641
TZ-FX631
TZ-FX621
TZ-FX611
Descrizione
Cassetta di pulizia per testina di stampa
Nastro per trasferimento con ferro da stiro da 18 mm
Nastro di sicurezza da 18 mm
Nastro per tessuti da 12 mm
24 mm Nastro ID flessibile (caratteri neri su adesivo bianco)
18 mm Nastro ID flessibile (caratteri neri su adesivo bianco)
12 mm Nastro ID flessibile (caratteri neri su adesivo bianco)
9 mm Nastro ID flessibile (caratteri neri su adesivo bianco)
6 mm Nastro ID flessibile (caratteri neri su adesivo bianco)
24 mm Nastro ID flessibile (caratteri neri su adesivo trasparente)
18 mm Nastro ID flessibile (caratteri neri su adesivo trasparente)
12 mm Nastro ID flessibile (caratteri neri su adesivo trasparente)
9 mm Nastro ID flessibile (caratteri neri su adesivo trasparente)
6 mm Nastro ID flessibile (caratteri neri su adesivo trasparente)
24 mm Nastro ID flessibile (caratteri neri su adesivo giallo)
18 mm Nastro ID flessibile (caratteri neri su adesivo giallo)
12 mm Nastro ID flessibile (caratteri neri su adesivo giallo)
9 mm Nastro ID flessibile (caratteri neri su adesivo giallo)
6 mm Nastro ID flessibile (caratteri neri su adesivo giallo)
119
INDICE
A
alimentazione ........................................ 52
allineamento .......................................... 89
C
cancellazione......................................... 62
testo e formati .................................... 62
tutto il testo ........................................ 62
caratteri accentati................................... 66
cassetta di pulizia delle testine di
stampa ................................................... 51
conferma................................................ 58
Configurazione del sistema
Macintosh .......................................... 22
Windows.............................................. 7
connessione a un computer ..................... 6
Conversione delle valute...................... 102
copie multiple...................................... 101
D
dimensione ............................................
driver della stampante
disinstallazione (Mac).........................
disinstallazione (PC) ...........................
installazione (Mac) .............................
installazione (PC) ...............................
sostituzione o aggiunta (PC) ...............
driver della stampante USB
disinstallazione (Mac).........................
disinstallazione (PC) ...........................
installazione (Mac) .............................
installazione (PC) ...............................
sostituzione o aggiunta (PC) ...............
80
G
Guida utente (P-touch Editor) ................. 33
I
immissione
caratteri accentati......................... 55, 66
lettere maiuscole ................................ 56
simboli ......................................... 55, 67
tabulazioni ......................................... 59
incremento............................................. 98
inserimento
nuove righe ........................................ 57
tabulazioni ......................................... 59
L
46
43
30
15
18
larghezza ...............................................
lettere maiuscole....................................
lunghezza nastro....................................
lunghezza tabulazioni............................
46
43
30
15
18
memoria .............................................. 104
messaggi d’errore ................................. 110
Modalità maiuscole................................ 56
E
eliminazione ........................................ 106
righe di testo ...................................... 61
tutto il testo ........................................ 62
etichetta di supporto .............................. 47
F
formattazione......................................... 69
formattazione automatica....................... 69
120
funzione Feed & Cut (Trasporta e taglia)... 98
funzione Length (Lunghezza) ................. 92
funzione Numbering (Numerazione)...... 98
funzione per la stampa Repeat
(Ripetizione)......................................... 101
funzioni ................................................. 54
80
56
92
59
M
N
nastro in tessuto .....................................
nastro laminato ......................................
nastro non laminato ...............................
nastro per scrittura istantanea.................
50
47
47
48
P
P-touch Editor
avvio .................................................. 34
disinstallazione (Mac)......................... 45
disinstallazione (PC) ........................... 42
Guida utente ...................................... 33
installazione (Mac) ............................. 22
installazione (PC) ................................. 7
uso ..................................................... 34
P-touch Quick Editor
avvio .................................................. 37
disinstallazione (Mac)......................... 46
installazione (Mac) ............................. 26
installazione (PC) ............................... 11
uso ..................................................... 37
pulizia
apparecchiatura ................................... 3
tasto Shift (Maiusc) .................................
testo
allineamento ......................................
dimensione ........................................
larghezza ...........................................
sottolineatura .....................................
stile ....................................................
tipo di carattere......................................
trasferimenti per strofinamento...............
trasferimenti su tessuto mediante
stiratura..................................................
55
89
80
80
86
83
79
48
48
R
richiamo .............................................. 106
righe di testo .......................................... 57
risoluzione dei problemi ...................... 109
S
selettore di navigazione ......................... 54
simboli................................................... 67
sistemi operativi ....................................... 7
Sistemi operativi Macintosh ................... 22
Sistemi operativi PC ................................. 7
Sistemi operativi Windows....................... 7
software
driver della stampante USB (Mac) ...... 30
driver della stampante USB (PC)......... 15
P-touch Editor (Mac)........................... 22
P-touch Editor (PC) ............................... 7
P-touch Quick Editor (Mac) ................ 26
P-touch Quick Editor (PC) .................. 11
sottolineatura ......................................... 86
sovrascrittura........................................ 105
specifiche............................................. 115
stampa ................................................... 97
stampa speculare ................................... 90
stile ........................................................ 83
stoccaggio............................................ 105
T
tabulazioni............................................. 59
tastiera ..................................................... 2
tasto Alt.................................................. 55
Tasto Code (Codice)............................... 54
tasto Return (Invio) ................................. 57
121
Stampato in Cina
LN1897001