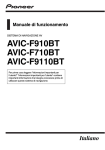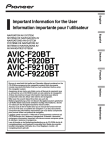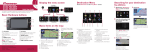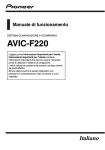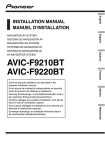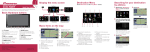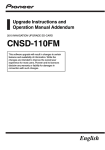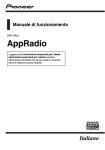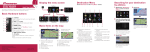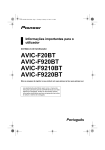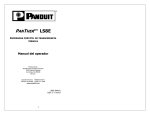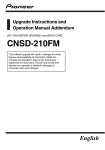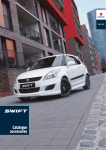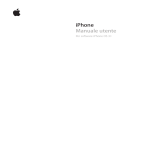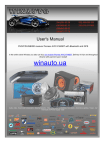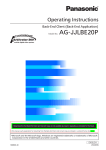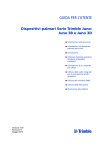Download AVIC-F20BT AVIC-F920BT AVIC-F9210BT AVIC
Transcript
Manuale di funzionamento SISTEMA DI NAVIGAZIONE AV AVIC-F20BT AVIC-F920BT AVIC-F9210BT AVIC-F9220BT Leggere prima Informazioni importanti per l’utente. Informazioni importanti per l’utente contiene informazioni importanti che devono essere comprese prima di utilizzare il sistema di navigazione. Italiano Sommario Grazie per aver acquistato questo prodotto Pioneer. Leggere queste istruzioni per usare correttamente il proprio modello. Una volta lette le istruzioni, conservare questo manuale in un luogo sicuro per una futura consultazione. Importante Le schermate mostrate negli esempi potrebbero differire dalle schermate effettive. Le schermate effettive potrebbero essere soggette a modifiche senza preavviso a scopo di migliorarne le prestazioni e le funzionalità. Introduzione Presentazione del manuale 9 – Uso del presente manuale 9 – Convenzioni utilizzate nel presente manuale 9 – Termini utilizzati nel presente manuale 9 Note riguardanti la visualizzazione video 10 Note riguardanti la visualizzazione DVDVideo 10 Note riguardanti l’uso dei file MP3 10 Compatibilità con iPod 10 Copertura delle mappe 11 Protezione del pannello LCD e dello schermo 11 Note sulla memoria interna 11 – Prima di rimuovere la batteria del veicolo 11 – Dati soggetti a cancellazione 11 Operazioni di base Verifica dei nomi delle parti e delle funzioni 12 Regolazione dell’angolazione del pannello LCD 14 Inserimento ed espulsione di un disco 14 – Inserimento di un disco (per AVICF20BT) 14 – Espulsione di un disco (per AVICF20BT) 15 – Inserimento di un disco (per AVICF920BT, AVIC-F9210BT e AVICF9220BT) 16 2 It – Espulsione di un disco (per AVICF920BT, AVIC-F9210BT e AVICF9220BT) 16 Inserimento ed espulsione di una scheda di memoria SD 16 – Inserimento di una scheda di memoria SD (per AVIC-F20BT) 16 – Espulsione di una scheda di memoria SD (per AVIC-F20BT) 17 – Inserimento di una scheda di memoria SD (per AVIC-F920BT, AVIC-F9210BT e AVIC-F9220BT) 18 – Espulsione di una scheda di memoria SD (per AVIC-F920BT, AVIC-F9210BT e AVIC-F9220BT) 18 Collegamento e scollegamento di una periferica di archiviazione USB 19 – Collegamento di una periferica di archiviazione USB 19 – Scollegamento di una periferica di archiviazione USB 20 Collegamento e scollegamento di un iPod 20 – Collegamento di un iPod 20 – Scollegamento dell’iPod 20 Sequenza dall’accensione allo spegnimento 21 Primo avvio 21 Avvio regolare 21 Uso delle schermate dei menu di navigazione Passaggio da una schermata all’altra 22 Operazioni possibili nei vari menu 23 Menu di scelta rapida 23 – Selezione di una scelta rapida 23 – Annullamento di una scelta rapida 24 Utilizzo delle schermate delle liste (ad es. elenco di PDI) 24 Utilizzo della tastiera a schermo 24 Uso della mappa Come leggere la schermata della mappa 26 – Mappa ingrandita dell’incrocio 28 Sommario – Visualizzazione durante la marcia in autostrada 28 Strade senza indicazioni di svolta 28 Uso della schermata della mappa 28 – Modifica della scala della mappa 28 – Cambio dell’orientamento della mappa 29 – Scorrimento della mappa alla posizione desiderata 29 – Impostazione del menu “Accesso rapido” 30 Cambio della modalità di visualizzazione 30 Funzione di guida ecologica Visualizzazione di “Grafico Eco” 32 Visualizzazione del livello di guida ecologica 33 Avviso di avvio improvviso 33 Ricerca e selezione di una posizione Sequenza per la creazione di un itinerario 34 Ricerca di una posizione per indirizzo 35 – Ricerca prima del nome di una strada 35 – Ricerca prima del nome di una città 36 – Individuazione della destinazione specificandone il codice postale 37 – Ricerca di un nome con l’immissione di parole chiave multiple 38 Impostazione dell’itinerario fino al domicilio 38 Ricerca dei punti di interesse (PDI) 38 – Ricerca di PDI per categorie predefinite 38 – Ricerca di un PDI direttamente dal nome dei servizi 39 – Ricerca di un PDI nelle vicinanze 39 – Ricerca di PDI intorno al luogo di destinazione 40 – Ricerca di PDI intorno alla città 40 Selezione della destinazione da “Preferiti” 41 Ricerca di PDI utilizzando dati di una scheda di memoria SD 41 Selezione di una posizione cercata di recente 41 Ricerca di una posizione dalle coordinate 42 Dopo aver deciso la posizione Impostazione dell’itinerario verso la destinazione 43 – Visualizzare itinerari multipli 44 Verifica e modifica dell’itinerario attuale Visualizzazione della schermata “Panoramica itinerario” 45 Modifica delle condizioni di calcolo dell’itinerario 45 – Voci modificabili dagli utenti 45 Verifica dell’itinerario attuale 46 Modifica di punti intermedi 47 – Aggiunta di punti intermedi 47 – Eliminazione di un punto intermedio 48 – Ordinamento dei punti intermedi 48 Annullamento delle indicazioni di guida 48 Registrazione e modifica dei luoghi Memorizzazione di una posizione in “Preferiti” 50 – Registrazione di una posizione tramite “Preferiti” 50 – Registrazione dei luoghi nella modalità scorrimento 50 Modifica dei luoghi registrati 50 – Modifica di una voce nell’elenco “Preferiti” 50 – Modifica del domicilio 51 – Ordinamento delle voci nell’elenco “Preferiti” 51 – Cancellazione delle voci dall’elenco “Preferiti” 52 Esportazione e importazione delle voci “Preferiti” 52 – Esportazione delle voci “Preferiti” 52 It 3 Sommario – Importazione delle voci “Preferiti” 53 Cancellazione delle voci dall’elenco “Cronologia” 53 Uso delle informazioni sul traffico Verifica di tutte le informazioni sul traffico 55 Verifica delle informazioni sul traffico lungo l’itinerario 56 Come leggere le informazioni sul traffico sulla mappa 56 Impostazione di un itinerario alternativo per evitare gli ingorghi 57 – Verifica automatica della presenza di ingorghi 57 – Controllo manuale delle informazioni sul traffico 57 Selezione delle informazioni sul traffico da visualizzare 58 Selezione manuale del fornitore di servizio RDS-TMC preferito 59 Registrazione e connessione di una periferica Bluetooth Preparazione delle periferiche di comunicazione 60 Registrazione delle periferiche Bluetooth 60 – Ricerca di periferiche Bluetooth disponibili nelle vicinanze 60 – Accoppiamento dalle proprie periferiche Bluetooth 61 – Ricerca di una periferica Bluetooth specifica 62 – Eliminazione di una periferica registrata 63 Connessione di una periferica Bluetooth registrata 64 – Impostare la connessione prioritaria 65 Uso delle chiamate vivavoce Visualizzazione di Menu telefono 66 Effettuazione di una chiamata 66 – Composizione diretta del numero 66 4 It – Composizione rapida di una chiamata a casa 67 – Chiamata di un numero presente in “Elenco contatti” 67 – Composizione partendo dalla cronologia delle chiamate 67 – Composizione della voce memorizzata nell’elenco “Preferiti” 68 – Chiamata di un punto d’interesse 68 – Chiamata dalla mappa 69 Accettazione di una telefonata 69 – Risposta a una chiamata in arrivo 69 Trasferimento della rubrica telefonica 70 – Eliminazione di contatti registrati 71 Modifica delle impostazioni del telefono 71 – Modifica del nome del dispositivo 71 – Modifica della password 72 – Interruzione della trasmissione Bluetooth 72 – Eliminazione dell’eco e riduzione dei disturbi 72 – Risposta a una chiamata automaticamente 73 – Impostazione della funzione rifiuto automatico 73 – Cancellazione della memoria 73 – Aggiornamento del software per tecnologia senza fili Bluetooth 74 Note sulle chiamate vivavoce 74 Funzioni di base della sorgente AV Visualizzazione della schermata delle operazioni audio-video 76 – Selezione di una sorgente 76 Utilizzo delle schermate dell’elenco (ad es. elenco iPod) 76 – Passaggio tra la schermata delle operazioni audio-video e quella dell’elenco 76 – Selezione di una voce 77 – Ritorno alla visualizzazione precedente 77 Sommario Uso della radio (FM) Procedura di avvio 78 Lettura della schermata 78 Uso dei tasti del pannello tattile 79 – Memorizzazione e richiamo delle frequenze di trasmissione 80 – Uso dei testi radio 80 Utilizzo del menu “Funzione” 81 – Memorizzazione delle frequenze di trasmissione più forti 81 – Sintonizzazione di segnali forti 82 – Limitazione delle stazioni alla programmazione regionale 82 – Ricerca di una stazione RDS tramite le informazioni PTY 82 – Ricezione dei notiziari sul traffico 83 – Sintonizzazione su frequenze alternative 83 – Uso dell’interruzione dei programmi per i notiziari 84 – Condizioni dell’icona di interruzione 84 – Elenco PTY 85 Uso della radio (AM) Procedura di avvio 86 Lettura della schermata 86 Uso dei tasti del pannello tattile 87 – Memorizzazione e richiamo delle frequenze di trasmissione 88 Utilizzo del menu “Funzione” 88 – Memorizza le frequenze di trasmissione più forti 88 – Sintonizza i segnali forti 89 Riproduzione di CD audio Procedura di avvio 90 Lettura della schermata 90 Uso dei tasti del pannello tattile 92 Utilizzo del menu “Funzione” 93 Riproduzione di file musicali su disco ROM Procedura di avvio 94 Lettura della schermata 94 Uso dei tasti del pannello tattile 96 Utilizzo del menu “Funzione” 97 Riproduzione di un DVD-Video Procedura di avvio 99 Lettura della schermata 99 Uso dei tasti del pannello tattile 100 – Ripresa della riproduzione (segnalibro) 101 – Ricerca di una scena specifica e avvio della riproduzione a un orario specificato 102 – Ricerca numerica diretta 102 – Uso del menu DVD 102 – Uso del menu del DVD tramite i tasti del pannello tattile 103 – Riproduzione fotogramma per fotogramma 103 – Riproduzione rallentata 103 Utilizzo del menu “Funzione” 103 Riproduzione di un video DivX Procedura di avvio 105 Lettura della schermata 105 Uso dei tasti del pannello tattile 106 – Riproduzione fotogramma per fotogramma 107 – Riproduzione rallentata 108 – Avvio della riproduzione a un orario specificato 108 Utilizzo del menu “Funzione” 108 Configurazione DVD-Video o DivX Visualizzazione del menu Impostazione DVD/ DivX 109 Configurazione delle lingue prioritarie 109 Visualizzazione dell’icona di angolazione 109 Impostazione del formato dello schermo 110 Impostazione della protezione minori 110 – Impostazione del codice numerico e del livello di protezione 110 It 5 Sommario Impostazione della riproduzione automatica 111 Impostazione del file dei sottotitoli per DivX 111 Grafico dei codici della lingua per i DVD 112 Riproduzione di file musicali (da USB o SD) Procedura di avvio 113 Lettura della schermata 113 Uso dei tasti del pannello tattile (Musica) 115 Utilizzo del menu “Funzione” 116 Riproduzione di file video (da USB o SD) Procedura di avvio 117 Lettura della schermata 117 Uso dei tasti del pannello tattile (Video) 118 – Ricerca di una scena specifica e avvio della riproduzione a un orario specificato 119 Utilizzo del menu “Funzione” 119 Uso di un iPod (iPod) Procedura di avvio 120 Lettura della schermata 120 Uso dei tasti del pannello tattile 122 Avvio della riproduzione dei video 124 Limitazione della ricerca a un brano o un video dell’elenco 124 Uso delle funzioni tramite l’iPod 125 Riproduzione mediante MusicSphere 126 – Lettura della schermata 126 – Uso dei tasti del pannello tattile 126 Utilizzo del menu “Funzione” 126 Utilizzo del lettore audio Bluetooth Procedura di avvio 128 Lettura della schermata 128 Uso dei tasti del pannello tattile 130 Utilizzo del menu “Funzione” 130 Uso di un ingresso AV Lettura della schermata 132 6 It Uso di AV1 132 Uso di AV2 132 Uso dei tasti del pannello tattile 133 Uso dell’unità esterna (EXT1, EXT2) Procedura di avvio 134 Lettura della schermata 134 Uso dei tasti del pannello tattile 135 Personalizzazione delle preferenze Visualizzazione della schermata “Impostazioni Navi” 136 Verifica dei collegamenti dei cavi 136 Verifica dello stato di apprendimento e guida dei sensori 137 – Cancellazione dello stato 137 Utilizzo della funzione “Km benzina” 138 – Inserimento delle informazioni sui consumi di carburante per il calcolo dei costi 138 – Calcolo del consumo di carburante 139 – Esportazione dei dati sul costo del carburante 140 Registrazione della cronologia di viaggio 140 Uso della guida dimostrativa 141 Registrazione del domicilio 141 Correzione della posizione corrente 142 Modifica della funzione di guida ecologica 142 Visualizzazione della schermata “Impostazioni mappa” 142 Impostazione dello zoom automatico 143 Impostazione della mappa dettagliata della città 143 Impostazione del grafico limite per le mappe della città 144 Impostazione dell’indicazione del limite di velocità 144 Visualizzazione dell’icona di notifica del traffico 144 Visualizzazione dell’icona della connessione Bluetooth 145 Sommario Visualizzazione del nome della strada corrente 145 Visualizzazione dell’icona “Preferiti” 145 Visualizzazione dei riferimenti 3D 146 Visualizzazione delle manovre 146 Visualizzazione delle informazioni sul consumo di carburante 146 Visualizzazione dei PDI sulla mappa 147 – Visualizzazione dei PDI preinstallati sulla mappa 147 – Visualizzazione dei PDI personalizzati 148 Modifica di “Mod. visualizz.” 148 Impostazione del cambiamento dei colori diurni/notturni della mappa 148 Modifica del colore della strada 149 Modifica dell’impostazione della schermata di interruzione della navigazione 149 Selezione delle voci del menu “Accesso rapido” 150 Visualizzazione della schermata “Impostazioni del sistema” 151 – Personalizzazione delle impostazioni locali 151 – Impostazione del volume per la guida vocale e il telefono 154 – Modifica della schermata introduttiva preinstallata 155 – Impostazione della schermata introduttiva memorizzata nella scheda di memoria SD 155 – Impostazione della telecamera di visione posteriore 156 – Regolazione delle posizioni di risposta del pannello tattile (calibrazione del pannello tattile) 156 – Impostazione del colore di illuminazione 157 – Verifica delle informazioni di versione 158 Selezione del video per il “display posteriore” 158 Regolazione dell’immagine 159 Visualizzazione della schermata “Impostazioni sistema AV” 160 – Impostazione dell’ingresso video 1 (AV1) 160 – Impostazione dell’ingresso video 2 (AV2) 161 – Modifica della modalità schermo panoramico 161 – Impostazione dell’uscita posteriore 162 – Temporizzazione di disattivazione/ attenuazione dell’audio 162 – Selezione dei livello di disattivazione/ attenuazione dell’audio 163 – Attivazione/disattivazione della ricerca Auto PI 163 – Impostazione dell’incremento di sintonizzazione FM 163 – Visualizzazione del codice di registrazione dei contenuti DivX VOD 164 Visualizzazione della schermata “Impostazioni suono AV” 164 – Uso della regolazione del bilanciamento 164 – Uso dell’equalizzatore 165 – Regolazione dell’intensità del suono 166 – Uso dell’uscita subwoofer 167 – Uso del filtro passa-alto 167 – Regolazione del livello delle sorgenti 167 – Potenziamento dei bassi (Enfasi bassi) 168 – Impostazione dell’ambiente sonoro simulato 168 Copia delle impostazioni 169 Impostazione della modalità sicura 169 Spegnimento dello schermo 169 Uso del sistema di navigazione mediante la voce Per garantire una guida sicura 170 Funzioni di base della gestione vocale 170 It 7 Sommario – Sequenza della gestione vocale 170 – Avvio della gestione vocale 171 – Uso della gestione vocale 171 Comandi vocali di base 173 – Comandi di base 173 – Gestione vocale per la sorgente AV 173 – Comandi vocali relativi alle chiamate vivavoce 174 Suggerimenti per la gestione vocale 174 Altre funzioni Impostazione della funzione antifurto 175 – Impostazione della password 175 – Inserimento della password 175 – Eliminazione della password 175 – Password dimenticata 176 Ripristino delle impostazioni iniziali o di fabbrica del sistema di navigazione 176 – Impostazione di voci da eliminare 177 – Ripristina imp. iniziali 178 – Visualizzazione della schermata “Selezionare le voci da resettare” 178 Appendice Risoluzione dei problemi 180 Messaggi del sistema e relativi provvedimenti 185 Messaggi relativi alle funzioni audio 187 Tecnologia di posizionamento 189 – Posizionamento tramite sistema GPS 189 – Posizionamento tramite navigazione stimata 189 – Come funzionano insieme GPS e navigazione stimata? 189 Gestione di errori notevoli 190 – Quando il posizionamento tramite GPS è impossibile 190 – Condizioni che possono causare marcati errori di posizionamento 191 Informazioni sull’impostazione dell’itinerario 193 8 It – Specifiche della ricerca dell’itinerario 193 Uso e cura dei dischi 194 – Unità integrata e cura 194 – Condizioni ambientali per la lettura dei dischi 194 Dischi riproducibili 195 – DVD-Video e CD 195 – Dischi registrati AVCHD 195 – Riproduzione di DualDisc 195 – Dolby Digital 195 – Audio DTS 195 Informazioni dettagliate sui contenuti multimediali riproducibili 196 – Compatibilità 196 – Grafico della compatibilità dei supporti 199 Bluetooth 203 Logo SD ed SDHC 203 WMA/WMV 204 DivX 204 AAC 204 Informazioni dettagliate riguardo la connessione di iPod 204 – iPod 205 – iPhone 205 – iTunes 205 Uso corretto dello schermo LCD 205 – Uso dello schermo LCD 205 – Schermo a cristalli liquidi (LCD) 206 – Manutenzione dello schermo LCD 206 – Retroilluminazione a LED (lightemitting diode, diodo ad emissione luminosa) 206 Informazioni sulla visualizzazione 207 – Menu destinazioni 207 – Menu telefono 207 – Menu impostazioni 208 Glossario 212 Dati tecnici 215 Capitolo Introduzione Prima di utilizzare questo prodotto, assicurarsi di leggere Informazioni importanti per l’utente (manuale a parte) contenente avvertimenti, precauzioni e altre informazioni importanti che dovrebbero essere tenute in conto. Uso del presente manuale Individuazione di una procedura di funzionamento per il tipo di operazione desiderato La sezione Sommario offre la panoramica dei capitoli per facilitare la ricerca del tipo di operazione desiderato. Individuazione di una procedura di funzionamento partendo dai menu Se si desidera verificare il significato di una voce visualizzata sullo schermo, in Informazioni sulla visualizzazione alla fine del manuale viene indicata la pagina esplicativa di ciascuna voce. Glossario Consultare il glossario per trovare il significato dei termini. Convenzioni utilizzate nel presente manuale Prima di procedere alle sezioni successive si suggerisce di dedicare qualche minuto alla lettura delle seguenti informazioni sulle convenzioni adottate nel presente manuale. Una buona conoscenza di queste convenzioni permetterà un apprendimento molto più facile dell’impiego di questo nuovo apparecchio. ! I pulsanti del sistema di navigazione sono identificati con LETTERE MAIUSCOLE in GRASSETTO. Esempio: Pulsante MENU, pulsante MAP. ! Le voci dei menu, i titoli delle schermate e i componenti funzionali sono descritti in grassetto con doppie virgolette “ ”. Esempio: Schermata “Menu destinazioni” o schermata “Fonte AV” ! I tasti del pannello tattile sono indicati sullo schermo in grassetto tra parentesi quadre [ ]. Esempio: [Destinazione], [Impostazioni]. ! Informazioni extra, alternative e altre note sono presentate nel seguente formato. Esempio: p Se non è stato ancora memorizzato il domicilio, farlo ora. ! Le descrizioni di operazioni separate da eseguire nella stessa schermata sono indicate con # all’inizio della descrizione. Esempio: # Toccare [OK]. ! I riferimenti sono indicati in questo modo: Esempio: = Per i dettagli, vedere Uso delle schermate dei menu di navigazione a pagina 22. Introduzione Presentazione del manuale 01 Termini utilizzati nel presente manuale “Display anteriore” e “display posteriore” Nel presente manuale, lo schermo fissato al corpo dell’unità di navigazione è denominato “display anteriore”. Un eventuale schermo aggiuntivo opzionale acquistato per l’impiego congiunto con l’unità di navigazione è denominato “display posteriore”. “Immagine video” “Immagine video” in questo manuale indica le immagini in movimento di DVD-Video, DivX®, iPod e ogni altro apparecchio collegato a questo sistema mediante cavo RCA, come un apparecchio AV generico. It 9 Capitolo 01 Introduzione “Periferica di archiviazione esterna (USB, SD)” La scheda di memoria SD, la scheda di memoria SDHC, la scheda microSD, la scheda microSDHC e la periferica di memoria USB sono definiti complessivamente “periferica di archiviazione esterna (USB, SD)”. Se si fa riferimento solo alla periferica di memoria USB, si utilizza il termine “periferica di archiviazione USB”. “Scheda di memoria SD” La scheda di memoria SD, la scheda di memoria SDHC, la scheda microSD e la scheda microSDHC sono definite complessivamente “scheda di memoria SD”. Note riguardanti la visualizzazione video Tenere presente che l’uso di questo sistema per scopi commerciali o pubblici potrebbe costituire una violazione dei diritti d’autore protetti dalla legge sul copyright. Note riguardanti la visualizzazione DVD-Video Questo prodotto è provvisto di una tecnologia di protezione del copyright tutelata da rivendicazioni relative al metodo di determinati brevetti degli Stati Uniti e di altri diritti di proprietà intellettuale di Macrovision Corporation e di altri proprietari di diritti. L’uso di questa tecnologia per la protezione del copyright deve essere autorizzato da Macrovision Corporation ed è inteso esclusivamente per la visione domestica e per altri usi limitati, a meno che non sia concesso un diverso tipo di autorizzazione da parte di Macrovision Corporation stessa. La reingegnerizzazione o il disassemblaggio sono proibiti. 10 It Note riguardanti l’uso dei file MP3 La fornitura di questo sistema di navigazione concede esclusivamente una licenza per uso privato non commerciale, ma non concede alcuna licenza né comporta alcun diritto all’uso di questo prodotto in qualsivoglia trasmissione commerciale (che genera profitto) in tempo reale (terrestre, via satellite, via cavo e/o altro supporto), trasmissione/diffusione via internet, intranet e/o altre reti o in altri sistemi di distribuzione a contenuto elettronico, come applicazioni audio a pagamento o su richiesta (“on demand”). Per tali usi è necessario disporre di una licenza indipendente. Per ulteriori informazioni visitare il sito http://www.mp3licensing.com. Compatibilità con iPod Questo prodotto supporta solo i seguenti modelli di iPod e versioni software di iPod. Modelli e versioni di tipo diverso potrebbero non funzionare correttamente. ! iPod nano prima generazione: ver. 1.3.1 ! iPod nano seconda generazione: ver. 1.1.3 ! iPod nano terza generazione: ver. 1.1.3 ! iPod nano quarta generazione: ver. 1.0.3 ! iPod nano quinta generazione: ver. 1.0.1 ! iPod quinta generazione: ver. 1.3 ! iPod classic: ver. 2.0.2 ! iPod touch prima generazione: ver. 3.1.1 ! iPod touch seconda generazione: ver. 3.1.1 ! iPhone: ver. 3.1.2 ! iPhone 3G: ver. 3.1.2 ! iPhone 3GS: ver. 3.1.2 p In questo manuale, si fa riferimento a iPod e iPhone con il solo termine iPod. p Con questo sistema di navigazione, mediante un cavo di interfaccia per iPod di Pioneer (CD-IU50V) (venduto separatamente), è possibile usare questo navigatore per controllare un iPod compatibile. Capitolo Introduzione 01 Note sulla memoria interna Copertura delle mappe Dati soggetti a cancellazione Per ulteriori informazioni riguardo la copertura delle mappe con questo sistema di navigazione, consultare le informazioni sul nostro sito Web. Protezione del pannello LCD e dello schermo p Non esporre lo schermo LCD alla luce solare diretta quando il prodotto non viene utilizzato. L’esposizione prolungata alla luce solare può provocare malfunzionamenti dello schermo LCD causati delle temperature elevate. p Quando si usa un telefono cellulare, occorre mantenerne l’antenna lontana dallo schermo LCD per evitare di disturbare il video con punti o strisce colorate ecc. p Per proteggere lo schermo LCD dai danni, assicurarsi di toccare i tasti del pannello tattile solo con le dita e toccare lo schermo con delicatezza. Prima di rimuovere la batteria del veicolo Quando la batteria è scollegata oppure scarica, la memoria si cancella e dovrà quindi essere riprogrammata. p Alcuni dati non vengono cancellati. Leggere prima Ripristino delle impostazioni iniziali o di fabbrica del sistema di navigazione. = Per informazioni dettagliate sulle voci che vengono cancellate, vedere Ripristino delle impostazioni iniziali o di fabbrica del sistema di navigazione a pagina 176. Introduzione p Per ottenere le prestazioni migliori, si consiglia di utilizzare la versione più recente del software iPod. p I metodi di funzionamento possono variare a seconda dei modelli e delle versioni software di iPod. p Per ulteriori informazioni riguardo la compatibilità dell’iPod con questo sistema di navigazione, consultare le informazioni sul nostro sito Web. p iPod è un marchio di Apple, Inc., registrato negli USA e in altri Paesi. p iPhone è un marchio di fabbrica di Apple Inc. Scollegando il cavo giallo dalla batteria (o togliendo la batteria stessa), i dati vengono cancellati. Tuttavia, alcune voci non vengono cancellati. p Alcuni dati non vengono cancellati. Leggere prima Ripristino delle impostazioni iniziali o di fabbrica del sistema di navigazione. = Per informazioni dettagliate sulle voci che vengono cancellate, vedere Ripristino delle impostazioni iniziali o di fabbrica del sistema di navigazione a pagina 176. It 11 Capitolo 02 Operazioni di base Verifica dei nomi delle parti e delle funzioni Questo capitolo fornisce informazioni sui nomi dei componenti e sulle funzionalità principali disponibili impiegando i pulsanti. 1 2 3 4 5 6 7 AVIC-F20BT (con il pannello LCD chiuso) 8 9 AVIC-F20BT (con il pannello LCD aperto) 12 It Capitolo Operazioni di base 6 02 8 9 Operazioni di base 2 3 7 4 5 1 AVIC-F920BT 8 9 1 6 3 4 7 2 5 AVIC-F9210BT, AVIC-F9220BT 1 Pulsante ! AVIC-F20BT per attivare la gePremere il pulsante stione vocale. ! AVIC-F920BT, AVIC-F9210BT, AVICF9220BT Premere il pulsante per ascoltare la guida successiva. per disattivaTenere premuto il pulsante re l’audio della sorgente AV. Per annullare la disattivazione dell’audio, tenere nuovamente premuto il pulsante. 2 Pulsante VOL (+/–) Premere per regolare il volume della sorgente AV (Audio e Video). It 13 Capitolo 02 Operazioni di base 3 Pulsante HOME ! Premere il pulsante HOME per visualizzare la schermata “Menu top”. ! Premere per passare tra il “menu classico” e il “menu di scelta rapida” mentre è visualizzato “Menu top”. = Per i dettagli, vedere Operazioni possibili nei vari menu a pagina 23. ! Tenere premuto per spegnere la visualizzazione. 4 Pulsante MODE ! Premere per passare tra la schermata della mappa e quella delle operazioni audio-video. ! Premere per visualizzare la schermata della mappa mentre è visualizzata la schermata della funzione di navigazione. ! Tenere premuto per visualizzare la schermata “Regolazione immagine”. = Per i dettagli, vedere Regolazione dell’immagine a pagina 159. Regolazione dell’angolazione del pannello LCD p Questa funzione è disponibile solo per AVIC-F20BT. AVVERTENZA Durante l’apertura, la chiusura e la regolazione dell’angolazione del pannello LCD, fare attenzione a non impigliarsi le dita. ATTENZIONE Non aprire o chiudere il pannello LCD con la forza. Ciò potrebbe causare malfunzionamenti. 1 Premere il pulsante h. Viene visualizzata la schermata “Impostazione monitor”. 2 Toccare zione. o 3 . per regolare l’angola- 5 Pulsante TRK Premere per eseguire la sintonizzazione con ricerca manuale, l’avanzamento rapido, l’arretramento e la ricerca tracce. = Per ulteriori informazioni, vedere le descrizioni da Capitolo 14 a Capitolo 26. 6 Pulsante h 7 Schermo LCD 8 Apertura d’inserimento del disco Inserire un disco da riprodurre. = Per informazioni sull’operazione, vedere Inserimento ed espulsione di un disco in questa pagina. 9 Slot per scheda SD = Per maggiori informazioni, vedere Inserimento ed espulsione di una scheda di memoria SD a pagina 16. Toccare p L’angolazione regolata del pannello LCD viene memorizzata e il pannello LCD torna automaticamente a tale angolazione alla successiva apertura o chiusura. Inserimento ed espulsione di un disco Inserimento di un disco (per AVIC-F20BT) p Questa sezione descrive le operazioni per AVIC-F20BT. 14 It Capitolo Operazioni di base AVVERTENZA 02 3 Inserire un disco nell’apertura d’inserimento del disco. Operazioni di base ! Durante l’apertura, la chiusura e la regolazione dell’angolazione del pannello LCD, fare attenzione a non impigliarsi le dita. ! Questo apparecchio non deve essere usato con il pannello LCD aperto. Ciò potrebbe causare lesioni in caso di incidente. ATTENZIONE ! Non aprire o chiudere il pannello LCD con la forza. Ciò potrebbe causare malfunzionamenti. ! Non utilizzare questo sistema di navigazione finché il pannello LCD non sia completamente aperto o chiuso. Ciò potrebbe fermare il pannello LCD a quell’angolazione per motivi di sicurezza. ! Non collocare alcun oggetto sul pannello LCD. Ciò può causare la rottura del sistema di navigazione. ! Inserire esclusivamente dischi nell’apertura d’inserimento del disco. 1 Premere il pulsante h. Viene visualizzata la schermata “Impostazione monitor”. 2 Il disco viene caricato e il pannello LCD si chiude. Espulsione di un disco (per AVIC-F20BT) p Questa sezione descrive le operazioni per AVIC-F20BT. 1 Premere il pulsante h. Viene visualizzata la schermata “Impostazione monitor”. 2 Toccare [Estrai disco]. Toccare [Aperto]. Il pannello LCD si apre e il disco viene espulso. Il pannello LCD si apre e appare l’apertura di inserimento del disco. 3 Togliere il disco e premere il pulsante h. Il pannello LCD si chiude. It 15 Capitolo Operazioni di base 02 Inserimento di un disco (per AVIC-F920BT, AVIC-F9210BT e AVIC-F9220BT) p Questa sezione descrive le operazioni per AVIC-F920BT, AVIC-F9210BT e AVICF9220BT. % Inserire un disco nell’apertura d’inserimento del disco. Inserimento ed espulsione di una scheda di memoria SD AVVERTENZA L’espulsione di una scheda di memoria SD durante il trasferimento dati può danneggiare la scheda stessa. Assicurarsi di espellerla seguendo la procedura descritta in questo manuale. ATTENZIONE Se per qualsiasi ragione si verifica una perdita di dati o la rottura della periferica di archiviazione, generalmente non è possibile ripristinare i dati persi. Pioneer declina ogni responsabilità per danni, costi o spese dovute alla perdita di dati. p Inserire esclusivamente dischi nell’apertura d’inserimento del disco. Espulsione di un disco (per AVIC-F920BT, AVIC-F9210BT e AVIC-F9220BT) p Questa sezione descrive le operazioni per AVIC-F920BT, AVIC-F9210BT e AVICF9220BT. 1 Premere il pulsante h. Appaiono i tasti del pannello tattile per l’espulsione del supporto. 2 Toccare [Estrai disco]. p Questo sistema non supporta schede di tipo MMC (Multi Media Card). p Non è garantita la compatibilità con tutte le schede di memoria SD. p Con alcune schede di memoria SD l’unità potrebbe non avere prestazioni ottimali. Inserimento di una scheda di memoria SD (per AVIC-F20BT) p Questa sezione descrive le operazioni per AVIC-F20BT. ATTENZIONE ! Non premere il pulsante h se la scheda di memoria SD non è completamente inserita. Ciò potrebbe danneggiare la scheda. ! Non premere il pulsante h prima che la scheda di memoria SD sia stata completamente rimossa. Ciò potrebbe danneggiare la scheda. 1 Premere il pulsante h. Viene visualizzata la schermata “Impostazione monitor”. Il disco viene espulso. 16 It Capitolo Operazioni di base 2 Toccare [Inserimento SD]. 2 Toccare [Estrai SD]. Il pannello LCD si apre. p Se viene visualizzato il messaggio indicante l’apertura dello sportellino dopo il riavvio del sistema di navigazione, toccare [Sì]. 3 Inserire una scheda di memoria SD nell’apposito alloggiamento. Inserirla con la superficie con l’etichetta verso l’alto e premere la scheda fino al clic e al completo inserimento. Operazioni di base Il pannello LCD si apre e appare lo slot per scheda SD. 02 Il sistema di navigazione si riavvia e il pannello LCD si apre. 3 Premere delicatamente il centro della scheda di memoria SD fino al clic. 4 Premere il pulsante h. Il pannello LCD si chiude. p Se sulla scheda di memoria SD sono memorizzati dati relativi alle mappe, come dati di PDI personalizzati, il sistema di navigazione si riavvia. 4 Estrarre la scheda di memoria SD. Espulsione di una scheda di memoria SD (per AVIC-F20BT) p Questa sezione descrive le operazioni per AVIC-F20BT. 1 Premere il pulsante h. Viene visualizzata la schermata “Impostazione monitor”. 5 Premere il pulsante h. Il pannello LCD si chiude. It 17 Capitolo 02 Operazioni di base p Se sulla scheda di memoria SD sono memorizzati dati relativi alle mappe, come dati di PDI personalizzati, il sistema di navigazione si riavvia. p Quando si espelle la scheda di memoria SD toccando [Estrai SD], i dati sul modello in uso vengono automaticamente memorizzati sulla scheda di memoria SD. Il programma di utilità navgate FEEDS utilizza queste informazioni per riconoscere il modello in uso. Espulsione di una scheda di memoria SD (per AVIC-F920BT, AVIC-F9210BT e AVIC-F9220BT) p Questa sezione descrive le operazioni per AVIC-F920BT, AVIC-F9210BT e AVICF9220BT. 1 Premere il pulsante h. Appaiono i tasti del pannello tattile per l’espulsione del supporto. 2 Toccare [Estrai SD]. Inserimento di una scheda di memoria SD (per AVIC-F920BT, AVIC-F9210BT e AVIC-F9220BT) p Questa sezione descrive le operazioni per AVIC-F920BT, AVIC-F9210BT e AVICF9220BT. % Inserire una scheda di memoria SD nell’apposito alloggiamento. Inserire la scheda di memoria SD con i contatti dei terminali rivolti verso il basso e premere la scheda fino al clic e al completo inserimento. Viene visualizzato un messaggio che chiede di rimuovere la scheda di memoria SD. 3 Premere delicatamente il centro della scheda di memoria SD fino al clic. p Se sulla scheda di memoria SD sono memorizzati dati relativi alle mappe, come dati di PDI personalizzati, il sistema di navigazione si riavvia. 18 It 4 Estrarre la scheda di memoria SD. Capitolo Operazioni di base Quando sono memorizzati dati relativi alle mappe 1 Premere il pulsante h, e quindi toccare [Estrai SD]. 2 Toccare [Sì]. Il sistema di navigazione si riavvia e viene visualizzato un messaggio che chiede di rimuovere la scheda di memoria SD. Collegamento e scollegamento di una periferica di archiviazione USB ATTENZIONE ! Per prevenire la perdita di dati e danni alla periferica di archiviazione, non rimuoverla mai dal sistema di navigazione durante il trasferimento di dati. ! Se per qualsiasi ragione si verifica una perdita di dati o la rottura della periferica di archiviazione, generalmente non è possibile ripristinare i dati persi. Pioneer declina ogni responsabilità per danni, costi o spese dovute alla perdita di dati. Operazioni di base Se sulla scheda di memoria SD sono memorizzati dati relativi alle mappe, come dati di PDI personalizzati, le procedure di funzionamento sono leggermente diverse. 02 Collegamento di una periferica di archiviazione USB % Collegare una periferica di archiviazione USB a un connettore USB. Connettore USB 3 Espellere la scheda di memoria SD mentre è visualizzato il messaggio. Espellere la scheda di memoria SD prima di toccare [OK]. 4 Toccare [OK]. Il sistema di navigazione si riavvia. Periferica di archiviazione USB p Non è garantita la completa compatibilità con tutte le periferiche di archiviazione USB. Con alcune periferiche di archiviazione USB, il sistema di navigazione potrebbe non avere prestazioni ottimali. p La connessione tramite hub USB non è possibile. It 19 Capitolo 02 Operazioni di base Scollegamento di una periferica di archiviazione USB % Rimuovere la periferica di archiviazione USB dopo aver verificato che non sia in corso l’accesso ai dati. 1 Rimuovere la periferica di archiviazione USB dopo aver verificato che non sia in corso l’accesso ai dati. Collegamento e scollegamento di un iPod ATTENZIONE ! Per prevenire la perdita di dati e danni alla periferica di archiviazione, non rimuoverla mai dal sistema di navigazione durante il trasferimento di dati. ! Se per qualsiasi ragione si verifica una perdita di dati o la rottura della periferica di archiviazione, generalmente non è possibile ripristinare i dati persi. Pioneer declina ogni responsabilità per danni, costi o spese dovute alla perdita di dati. Connettore USB e mini jack p Per ulteriori informazioni riguardo la compatibilità dell’iPod con questo sistema di navigazione, consultare le informazioni sul nostro sito Web. p La connessione tramite hub USB non è possibile. Collegamento di un iPod Mediante il cavo di interfaccia USB per iPod è possibile collegare un iPod al sistema di navigazione. p Per il collegamento è necessario un cavo di interfaccia USB per iPod (CD-IU50V) (venduto separatamente). 20 It Cavo di interfaccia USB per iPod 2 Collegare l’iPod. Scollegamento dell’iPod % Rimuovere il cavo di interfaccia USB per l’iPod dopo aver verificato che non sia in corso l’accesso ai dati. Capitolo Operazioni di base 02 A questo punto, il sistema di navigazione si riavvia. 1 Accendere il motore per avviare il sistema. Dopo una breve pausa appare per alcuni secondi la schermata introduttiva. 4 Leggere con attenzione le clausole, analizzarne i dettagli e quindi toccare [OK] per accettarne le condizioni. p Per proteggere lo schermo LCD dai danni, assicurarsi di toccare i tasti del pannello tattile solo con le dita e toccare lo schermo con delicatezza. 2 Spegnere il motore per spegnere il sistema. Si disattiva anche il sistema di navigazione. Operazioni di base Sequenza dall’accensione allo spegnimento Viene visualizzata la schermata della mappa. Primo avvio La prima volta che si usa il sistema di navigazione, selezionare la lingua desiderata. 1 Accendere il motore per avviare il sistema. Dopo una breve pausa appare per alcuni secondi la schermata introduttiva. 2 Toccare la lingua desiderata sullo schermo. 3 Toccare la lingua desiderata per la voce guida. Avvio regolare % Accendere il motore per avviare il sistema. Dopo una breve pausa appare per alcuni secondi la schermata introduttiva. p La schermata mostrata differirà in base alle condizioni precedenti. p Se non è presente alcun itinerario, dopo il riavvio del sistema di navigazione vengono visualizzate le clausole di declino responsabilità. Leggere con attenzione le clausole, analizzarne i dettagli e quindi toccare [OK] per accettarne le condizioni. p Se è attivata la funzione antifurto è necessario immettere la password. Leggere con attenzione le clausole, analizzarne i dettagli e quindi toccare [OK] per accettarne le condizioni. It 21 Capitolo 03 Uso delle schermate dei menu di navigazione Passaggio da una schermata all’altra 2 1 1 5 6 22 It 4 3 Capitolo Uso delle schermate dei menu di navigazione Operazioni possibili nei vari menu 6 Schermata della mappa Premere il pulsante MODE per visualizzare la schermata della mappa di navigazione. Menu di scelta rapida La registrazione delle voci di menu preferite in scelte rapide consente di passare rapidamente alla schermata di menu registrata mediante un semplice tocco sulla schermata del menu di scelta rapida. Selezione di una scelta rapida p È possibile registrare fino a 15 voci di menu come scelte rapide. Menu classico 1 Premere ripetutamente il pulsante HOME per visualizzare la schermata del “menu di scelta rapida”. p Quando si usa il sistema di navigazione per la prima volta o non è selezionata alcuna voce come scelta rapida, viene visualizzato un messaggio. Toccare [Sì] per avanzare al passo successivo. 2 Uso delle schermate dei menu di navigazione 1 Menu top Premere il pulsante HOME per visualizzare la schermata “Menu top”. Questo è il menu iniziale per accedere alle schermate desiderate e avviare le varie funzioni. Esistono due tipi di schermata “Menu top”. 03 Toccare [Scorciatoia]. Menu di scelta rapida p In questo manuale, si fa riferimento al menu classico come “Menu top”. 2 Menu destinazioni In questo menu è possibile cercare una destinazione, verificare o annullare cancellare gli itinerari impostati. 3 Menu telefono Consente di accedere alla schermata relativa alle chiamate vivavoce per vedere la cronologia delle chiamate e cambiare le impostazioni della connessione Bluetooth. 4 Schermata delle operazioni audio-video Questa è la schermata che viene normalmente visualizzata durante la riproduzione della sorgente AV. 5 Menu impostazioni Consente di accedere alla schermata per la personalizzazione delle impostazioni. Viene visualizzata la schermata di selezione della scelta rapida. It 23 Capitolo 03 Uso delle schermate dei menu di navigazione 3 Toccare la scheda sul margine destro o scorrere la barra per visualizzare l’icona che si desidera impostare come scelta rapida. Utilizzo delle schermate delle liste (ad es. elenco di PDI) 1 4 5 2 3 Barra di scorrimento 4 Toccare a lungo l’icona che si desidera aggiungere alle scelte rapide. 5 Spostare l’icona al lato sinistro dello schermo, quindi rilasciarla. La voce selezionata viene aggiunta alle scelte rapide. Annullamento di una scelta rapida 1 Titolo schermata 2 Toccare o sulla barra per scorrere l’elenco, consentendo di visualizzare le voci rimanenti. 3 Riporta alla schermata precedente. 4 Voci elencate Toccare una voce sul’elenco per restringere le opzioni e proseguire con l’operazione successiva. 5 Se non è possibile visualizzare tutti i caratteri nell’area visualizzata, toccare il tasto a destra della voce stessa per visualizzare i caratteri rimanenti. Utilizzo della tastiera a schermo 1 Toccare a lungo l’icona che si desidera eliminare dalle scelte rapide. 2 Spostare l’icona al lato destro dello schermo, quindi rilasciarla. 1 8 2 3 4 5 6 7 1 Titolo schermata Viene visualizzato il titolo della schermata. 2 Casella di testo 24 It Capitolo Uso delle schermate dei menu di navigazione 03 Uso delle schermate dei menu di navigazione Visualizza i caratteri immessi. Se non vi è testo nella casella, viene visualizzata una guida informativa. 3 Tastiera Toccare i tasti per immettere i caratteri. 4 Riporta alla schermata precedente. 5 Tasti Cambia il layout della tastiera a schermo. 6 Simb., Altre, 0-9 Permettono d’inserire altri caratteri dell’alfabeto. È altresì possibile inserire simboli quali [&], [+] e numeri. Toccare per commutare tra le selezioni. p Quando si inseriscono i caratteri “A”, “Ä”, “Å”, “Æ”, il risultato visualizzato è identico. 7 OK Conferma l’immissione e avanza al passo successivo. 8 Elimina il testo immesso una lettera per volta, partendo dalla fine. Tenere premuto il pulsante per eliminare tutto il testo. It 25 Capitolo 04 Uso della mappa La maggior parte delle informazioni fornite dal sistema di navigazione è visualizzabile sulla mappa. È necessario acquisire familiarità con il modo in cui le informazioni appaiono sulla mappa. Come leggere la schermata della mappa L’immagine mostra un esempio di mappa 2D. 1 h g 2 f 3 e d c 4 5 6 7 b 8 p Le informazioni con un asterisco (*) appaiono solo quando è impostato l’itinerario. p A seconda delle condizioni e delle impostazioni, alcune voci potrebbero non essere visualizzate. 1 Nome della via da percorrere (o punto di guida successivo)* 2 Direzione di marcia successiva* Quando ci si avvicina a un punto di guida appare questa voce. Man mano che ci si avvicina al punto di guida, il colore della voce diventa verde. p Toccando questa voce, è possibile riascoltare la guida successiva. p È possibile scegliere se visualizzare o nascondere la voce. = Per i dettagli, vedere Visualizzazione delle manovre a pagina 146. 3 Distanza al punto di guida* Mostra la distanza fino al successivo punto di guida. 26 It 9 a p Toccando questa voce, è possibile riascoltare la guida successiva. 4 Freccia seconda manovra* Mostra la direzione di seconda svolta e la distanza. = Per i dettagli, vedere Visualizzazione delle manovre a pagina 146. 5 Ingrandimento/rimpicciolimento per visualizzare i tasti del pannelToccare lo tattile per cambiare la scala della mappa e l’orientamento della mappa. 6 Posizione corrente Indica la posizione corrente del veicolo. La punta del segno triangolare indica la direzione di marcia e la visualizzazione a schermo si sposta automaticamente mentre si procede. p La punta del segno triangolare è la posizione corrente. 7 Misuratore eco Visualizza un grafico che confronta il consumo medio di carburante passato e quello dall’ultimo avvio del sistema di navigazione. Capitolo Uso della mappa = Per i dettagli, vedere Visualizzazione delle informazioni sul consumo di carburante a pagina 146. 8 Nome della strada (o della città) che il veicolo sta percorrendo 9 Linguetta di estensione della barra delle informazioni AV Toccando questa linguetta si apre la barra delle informazioni AV che consente di visualizzare brevemente lo stato corrente sulla sorgente AV. Toccarla nuovamente per chiudere la barra. a Scelta rapida alla schermata delle operazioni audio-video Viene visualizzata la sorgente AV correntemente selezionata. Toccando l’indicatore viene visualizzata direttamente la schermata delle operazioni audio-video della sorgente corrente. p Collegando l’iPod al sistema di navigazione viene visualizzata la copertina dell’album in riproduzione. b Icona Accesso rapido Visualizza il menu “Accesso rapido”. = Per i dettagli, vedere Impostazione del menu “Accesso rapido” a pagina 30. c Indicatore di orientamento della mappa ! Quando è selezionato “Nord in alto”, viene visualizzato . ! Quando è selezionato “Direzione di marcia in alto”, viene visualizzato . p La freccia rossa indica il nord. d Itinerario attuale* L’itinerario attualmente impostato è evidenziato a colori sulla mappa. Se sull’itinerario è impostato un punto intermedio, l’itinerario dopo il punto intermedio successivo è evidenziato in un colore diverso. e Linea di direzione* La direzione verso la destinazione (punto intermedio successivo o cursore) è indicata da una linea retta. f Icona di connessione Bluetooth Questa icona mostra se il dispositivo dotato di tecnologia Bluetooth è collegato o no. È possibile scegliere se visualizzarla o nasconderla. = Per i dettagli, vedere Visualizzazione dell’icona della connessione Bluetooth a pagina 145. g Finestra di informazioni multiple Ogni volta che si tocca [Finestra di informazioni multiple], le informazioni visualizzate cambiano. ! Distanza dalla destinazione (o dal punto intermedio)* ! Ora stimata di arrivo alla destinazione o al punto intermedio* L’ora stimata di arrivo è un valore ideale calcolato in base a quello impostato in “Velocità” e alla velocità di guida effettiva. Essa deve quindi essere considerata solo come valore di riferimento e come tale non garantisce che si arrivi proprio nel momento indicato. ! Tempo di percorrenza fino alla destinazione o al punto intermedio* Uso della mappa = Per i dettagli, vedere Visualizzazione del nome della strada corrente a pagina 145. 04 h Ora corrente Significato delle bandierine di guida Destinazione La destinazione viene indicata da una bandierina a scacchi. Punto intermedio Il punto intermedio viene indicato da una bandierina blu. Punto di guida Il punto di guida successivo (ad es. punto di svolta successivo) viene indicato da una bandierina gialla. It 27 Capitolo 04 Uso della mappa Mappa ingrandita dell’incrocio Quando “Primo piano” nella schermata “Impostazioni mappa” è “On”, viene visualizzata una mappa ingrandita dell’incrocio. 2 Informazioni sulle uscite autostradali Visualizza le uscite autostradali. 3 Indicazioni autostradali Le indicazioni autostradali specificano il numero o il codice dell’autostrada e forniscono informazioni sulle direzioni. p Se i dati di queste voci non sono contenuti nella memoria integrata, le informazioni non sono disponibili anche se vi sono i segnali sulla strada effettiva. = Per i dettagli, vedere Impostazione dello zoom automatico a pagina 143. Visualizzazione durante la marcia in autostrada In alcuni punti delle autostrade o delle superstrade sono disponibili informazioni sulle corsie, che indicano la corsia da percorrere per agevolare le manovre successive. 1 Strade senza indicazioni di svolta Le strade percorribili (l’itinerario visualizzato ed evidenziato in viola) dispongono solo dei dati di base e possono essere usate solo per tracciare un itinerario navigabile. Questo sistema di navigazione visualizza sulla mappa soltanto un percorso navigabile (è disponibile solo la guida all’arrivo a destinazione o a un punto intermedio). Si raccomanda di controllare e rispettare l’intera segnaletica incontrata lungo il tragitto evidenziato (per la propria sicurezza). Uso della schermata della mappa Durante la marcia in autostrada o superstrada, in prossimità degli svincoli e delle uscite ne possono venire visualizzati i numeri e la segnaletica. 2 3 Modifica della scala della mappa È possibile modificare la scala della mappa tra 25 metri e 2 000 chilometri (25 iarde e 1 000 miglia). 1 Visualizzare la schermata della mappa. 2 Toccare mappa. sulla schermata della Vengono visualizzati della mappa. 1 Informazioni sulle corsie 28 It e con la scala Capitolo Uso della mappa o per cambiare la scala p Se la funzione non viene avviata per alcuni secondi, il sistema torna automaticamente alla schermata della mappa iniziale. # Toccare il tasto della scala diretta per impostare la mappa direttamente alla scala selezionata. Cambio dell’orientamento della mappa È possibile cambiare la modalità di visualizzazione della direzione del veicolo sulla mappa tra “Direzione di marcia in alto” e “Nord in alto”. ! Direzione di marcia in alto: La mappa mostra la direzione di marcia del veicolo sempre rivolta verso l’alto. ! Nord in alto: La mappa mostra sempre il nord in alto. p L’orientamento della mappa è fissato a “Nord in alto” quando la scala della mappa è 50 chilometri (25 miglia) o maggiore. p L’orientamento della mappa è fissato a “Direzione di marcia in alto” quando è visualizzata la schermata della mappa 3D. 1 Visualizzare la schermata della mappa. 2 Toccare sulla schermata della mappa. Viene visualizzato o . 3 Toccare o per cambiare la modalità di visualizzazione della direzione del veicolo. Ogni volta che si tocca il tasto l’impostazione cambia. p Se la funzione non viene avviata per alcuni secondi, il sistema torna automaticamente alla schermata della mappa iniziale. Uso della mappa 3 Toccare della mappa. 04 Scorrimento della mappa alla posizione desiderata 1 Visualizzare la schermata della mappa. 2 Toccare e trascinare la mappa verso la direzione desiderata. 1 2 1 Cursore 2 Distanza dalla posizione corrente Posizionando il cursore sulla posizione desiderata farà visualizzare una breve descrizione sulla posizione visualizzata sul fondo dello schermo, con nome della strada e altre informazioni (le informazioni variano in base alla posizione). p La velocità di scorrimento dipende dall’ampiezza del trascinamento. . # Toccare La mappa ritorna alla posizione corrente. p Premere il pulsante MODE per riportare la mappa alla posizione corrente. It 29 Capitolo 04 Uso della mappa Impostazione del menu “Accesso rapido” Il menu “Accesso rapido” consente di eseguire varie operazioni, quali il calcolo dell’itinerario verso il luogo indicato dal cursore o la registrazione di un luogo in [Preferiti], in modo più rapido rispetto al menu di navigazione. È possibile personalizzare le voci di “Accesso rapido” visualizzato a schermo. Le voci di “Accesso rapido” sono descritte qui secondo le impostazioni predefinite. = Per i dettagli, vedere Selezione delle voci del menu “Accesso rapido” a pagina 150. p Le voci contrassegnate da asterisco (*) non possono essere rimosse dal menu Accesso rapido. : Ricerca vicinanza Individua i PDI (Punti d’Interesse) in prossimità del cursore. = Per i dettagli, vedere Ricerca di un PDI nelle vicinanze a pagina 39. : Sovrapponi POI Visualizza sulla mappa le icone corrispondenti ai servizi nella zona (PDI). = Per i dettagli, vedere Visualizzazione dei PDI sulla mappa a pagina 147. : Volume Visualizza la schermata “Impostazioni volume”. = Per i dettagli, vedere Impostazione del volume per la guida vocale e il telefono a pagina 154. : Contatti Visualizza la schermata “Elenco contatti”. = Per i dettagli, vedere Chiamata di un numero presente in “Elenco contatti” a pagina 67. % Quando è visualizzata la mappa, toccare . Chiudi Nasconde il menu “Accesso rapido”. Cambio della modalità di visualizzazione Menu Accesso rapido : Opzioni Itinerario* Appare quando non si fa scorrere la mappa. Questa voce è selezionabile esclusivamente mentre è in corso la navigazione guidata. È possibile modificare le condizioni di calcolo dell’itinerario e ricalcolare quello attualmente in uso. = Per i dettagli, vedere Modifica delle condizioni di calcolo dell’itinerario a pagina 45. : Destinazione* Appare quando si fa scorrere la mappa. Con il cursore si può impostare l’itinerario verso il luogo specificato. : Registrazione Registra i dati sulla posizione indicata dal cursore in “Preferiti”. = Per i dettagli, vedere Registrazione dei luoghi nella modalità scorrimento a pagina 50. 30 It Per la guida di navigazione è possibile selezionare varie modalità di visualizzazione della schermata. 1 Visualizzare la schermata “Impostazioni mappa”. = Per i dettagli, vedere Visualizzazione della schermata “Impostazioni mappa” a pagina 142. 2 Toccare [Mod. visualizz.]. Viene visualizzata la schermata “Mod. visualizz.”. 3 Toccare il nome della modalità di visualizzazione da impostare. È possibile selezionare le seguente modalità: ! Vista 2D (predefinito): Visualizza una mappa normale (mappa 2D). Capitolo Uso della mappa p Questa modalità è disponibile quando [Videocamera] è impostato a “On”. = Per i dettagli, vedere Impostazione della telecamera di visione posteriore a pagina 156. ! Grafico Eco: Visualizza un grafico di guida ecologica sul lato sinistro dello schermo e la mappa sul lato destro. Uso della mappa ! Vista in 3D: Visualizza una mappa con vista aerea (mappa 3D). 04 ! Visualizza strada: Le informazioni per i successivi quattro punti di guida più vicini alla posizione corrente appaiono in ordine dall’alto verso il basso sul lato sinistro dello schermo. Vengono visualizzate le seguenti informazioni. = Per i dettagli, vedere Visualizzazione di “Grafico Eco” nella pagina seguente. — Nome del successivo itinerario da percorrere — Freccia indicante la direzione del veicolo — Distanza ai punti di guida p Questa modalità è disponibile solo se è stato impostato un itinerario. ! Vista Posteriore: Visualizza l’immagine di visione posteriore sul lato sinistro dello schermo e la mappa sul lato destro. It 31 Capitolo Funzione di guida ecologica 05 Questo sistema di navigazione è dotato di una funzione di guida ecologica che può essere utilizzata per determinare se si sta guidando in modo ecocompatibile. Questo capitolo descrive tale funzione. p Il calcolo del consumo di carburante è basato su un valore teorico determinato dalla velocità del veicolo e dalle informazioni sulla posizione dal sistema di navigazione. Il consumo di carburante visualizzato deve essere considerato solo come valore di riferimento e non è garantito. Visualizzazione di “Grafico Eco” Questa funzione calcola il consumo approssimativo di carburante sulla base della guida, lo confronta con quello passato e visualizza i risultati in forma di grafico. Il grafico appare quando la visualizzazione della mappa è impostata a “Grafico Eco”. 1 Visualizzare la schermata “Impostazioni mappa”. = Per i dettagli, vedere Visualizzazione della schermata “Impostazioni mappa” a pagina 142. 2 Toccare [Mod. visualizz.]. Viene visualizzata la schermata “Mod. visualizz.”. 3 Toccare [Grafico Eco]. Viene visualizzata la schermata “Grafico Eco”. 1 2 3 4 1 Punteggio Eco Il risultato del confronto del consumo di carburante medio passato e quello corrente appare come un valore da 0.0 Pts (punti) a 10.0 Pts. Maggiore è il valore, minore è il 32 It consumo di carburante rispetto alle indicazioni di guida passate. L’indicatore verde indica il punteggio attuale mentre quello grigio indica il punteggio migliore complessivo. Il “Punteggio Eco” viene aggiornato ogni 5 minuti. p Questo non viene visualizzato quando “Punteggio Eco” è impostato a “Off” o quando non è impostato alcun itinerario. 2 Punt. migliore Visualizza il miglior punteggio complessivo. p Questo non viene visualizzato quando “Punteggio Eco” è impostato a “Off” o quando non è impostato alcun itinerario. 3 Grafico di confronto del consumo medio di carburante Visualizza un confronto tra il consumo medio di carburante fino alla posizione in cui il sistema di navigazione è stato spento l’ultima volta (consumo medio di carburante passato) e il consumo medio di carburante attuale. La visualizzazione viene aggiornata ogni 3 secondi. Più il valore si sposta in direzione di +, minore è il consumo di carburante. Sono presenti tre diverse barre del grafico. ! Totale Un confronto tra il consumo medio di carburante passato e quello dalla posizione in cui il sistema di navigazione è stato avviato l’ultima volta alla posizione di guida corrente. ! : Strada ordinaria Un confronto tra il consumo medio di carburante passato e quello per 90 secondi in passato mentre il veicolo percorre una strada ordinaria. ! : Autostrada Un confronto tra il consumo medio di carburante passato e quello per 90 secondi in passato mentre il veicolo percorre una autostrada. 4 Icone di animali Capitolo Funzione di guida ecologica p p = Visualizzazione del livello di guida ecologica = Per informazioni sull’operazione, vedere Modifica della funzione di guida ecologica a pagina 142. Avviso di avvio improvviso Se la velocità del veicolo supera 41 kmph (25,5 mph) entro 5 secondi dall’avvio, appare un messaggio e viene emesso un allarme acustico. = Per informazioni sull’operazione, vedere Modifica della funzione di guida ecologica a pagina 142. Funzione di guida ecologica = Il numero di icone di animali visualizzate aumenta o diminuisce a seconda del valore di “Punteggio Eco”. p Questo non viene visualizzato quando “Punteggio Eco” è impostato a “Off” o quando non è impostato alcun itinerario. Se si tenta di utilizzare la funzione “Grafico Eco” subito dopo aver iniziato a usare il sistema di navigazione per la prima volta, potrebbe essere visualizzato e la funzione potrebbe non essere disponibile. Per i dettagli, vedere Risoluzione dei problemi a pagina 180. È possibile modificare le impostazioni di visualizzazione. Per i dettagli, vedere Modifica della funzione di guida ecologica a pagina 142. 05 Questo sistema di navigazione è dotato di una funzione “Livello guida Eco” che determina se si sta guidando in modo ecocompatibile. I punti di “Livello guida Eco” cambiano a seconda di “Punteggio Eco” quando il veicolo raggiunge la destinazione. Quando viene raggiunto un certo numero di punti, il livello aumenta e appare un messaggio. 1 1 Icona ad albero Con l’aumentare del livello, l’icona ad albero cambia da albero piccolo a grande. p Se “Livello guida Eco” è impostato a “Off”, questo non è visualizzato. It 33 Capitolo 06 Ricerca e selezione di una posizione ATTENZIONE Per motivi di sicurezza, queste funzioni per l’impostazione dell’itinerario non sono disponibili mentre il veicolo è in movimento. Per abilitarle è necessario arrestare il veicolo in un luogo sicuro e innestare il freno di stazionamento prima di impostare l’itinerario. p Alcune informazioni riguardo la regolamentazione del traffico dipendono da quando l’itinerario viene calcolato. Pertanto, le informazioni potrebbero non coincidere con le regolamentazioni del traffico nel momento in cui con il veicolo si passa nella posizione in questione. Inoltre, le informazioni fornite si riferiscono a un veicolo passeggeri e non a un tir o altri veicoli di trasporto. Seguire sempre le regolamentazioni in vigore mentre si guida. Sequenza per la creazione di un itinerario 1 Parcheggiare il veicolo in un luogo sicuro e innestare il freno di stazionamento. j 2 Visualizzare la schermata “Menu top”. = Per informazioni sulle operazioni, vedere Passaggio da una schermata all’altra a pagina 22. j 3 Selezionare il metodo di ricerca della destinazione. j 4 Immettere le informazioni relative alla destinazione per calcolare l’itinerario. j 5 Confermare la posizione sulla mappa. = Per i dettagli, vedere Impostazione dell’itinerario verso la destinazione a pagina 43. j 6 Il sistema di navigazione calcola l’itinerario sino alla destinazione desiderata, mostrandolo quindi sulla mappa. j 7 Verificare e decidere l’itinerario. = Per i dettagli, vedere Impostazione dell’itinerario verso la destinazione a pagina 43. j 8 Il sistema di navigazione imposta l’itinerario sino alla destinazione e appare la mappa dell’area circostante. j 9 Dopo avere disinnestato il freno di stazionamento, guidare secondo le istruzioni di navigazione. 34 It Capitolo Ricerca e selezione di una posizione Ricerca di una posizione per indirizzo 4 Toccare delle voci sull’elenco per impostare la regione come area di ricerca. Ritorna alla schermata precedente. 5 Toccare [Via]. Ricerca prima del nome di una strada p A seconda dei risultati della ricerca, alcuni passi potrebbero essere saltati. 1 Visualizzare la schermata “Menu destinazioni”. = Per informazioni sulle operazioni, vedere Passaggio da una schermata all’altra a pagina 22. 2 6 Immettere il nome della strada e toccare [OK]. Toccare [Indirizzo]. 3 Toccare il tasto accanto a “Paese” per visualizzare l’elenco dei Paesi. Ricerca e selezione di una posizione La funzione usata più di frequente è “Indirizzo”, dove viene specificato l’indirizzo e ricercata la destinazione. È possibile selezionare il metodo di ricerca di una posizione per indirizzo. ! Ricerca prima del nome di una strada ! Ricerca prima del nome di una città ! Individuazione della posizione specificando il codice postale 06 Viene visualizzata la schermata “Selezione strada”. 7 Toccare la strada desiderata. 8 Immettere il nome della città e toccare [OK]. It 35 Capitolo Ricerca e selezione di una posizione 06 Viene visualizzata la schermata “Seleziona città”. 9 4 Immettere il nome della città e toccare [OK]. Toccare il nome della città desiderata. # Toccare . Sulla schermata della mappa viene visualizzata la posizione rappresentativa della città. 10 Immettere il numero civico e toccare [OK]. Viene visualizzata la schermata “Seleziona città”. 5 Toccare il nome della città desiderata. # Toccare . Sulla schermata della mappa viene visualizzata la posizione rappresentativa della città. Viene visualizzata la schermata “Selezione numero civico”. 6 Immettere il nome della strada e toccare [OK]. 11 Toccare l’intervallo di numeri civici desiderato. La posizione cercata appare sulla schermata della mappa. = Per le operazioni successive, vedere Impostazione dell’itinerario verso la destinazione a pagina 43. Ricerca prima del nome di una città p A seconda dei risultati della ricerca, alcuni passi potrebbero essere saltati. 1 Visualizzare la schermata “Menu destinazioni”. Viene visualizzata la schermata “Selezione strada”. 7 Toccare la strada desiderata. 8 Immettere il numero civico e toccare [OK]. = Per informazioni sulle operazioni, vedere Passaggio da una schermata all’altra a pagina 22. 2 Toccare [Indirizzo]. Viene visualizzata la schermata “Cerca indirizzi”. 3 36 Toccare [Città]. It Viene visualizzata la schermata “Selezione numero civico”. Capitolo Ricerca e selezione di una posizione 9 Toccare l’intervallo di numeri civici desiderato. La posizione cercata appare sulla schermata della mappa. = Per le operazioni successive, vedere Impostazione dell’itinerario verso la destinazione a pagina 43. Individuazione della destinazione specificandone il codice postale 1 Visualizzare la schermata “Menu destinazioni”. = Per informazioni sulle operazioni, vedere Passaggio da una schermata all’altra a pagina 22. 2 Toccare [Indirizzo]. Viene visualizzata la schermata “Cerca indirizzi”. 3 Toccare il tasto accanto a “Paese” per visualizzare l’elenco dei Paesi. 4 Toccare delle voci sull’elenco per impostare la regione come area di ricerca. Ritorna alla schermata precedente. 5 Toccare [C.A.P.]. Viene visualizzata la schermata “Inserisci codice postale”. 6 Immettere il codice postale. Appare l’elenco delle città con il codice postale specificato (ad eccezione dei casi di seguito specificati). Codice postale inglese: La posizione cercata appare sulla schermata della mappa. Codice postale olandese: ! Se s’inserisce un codice postale parziale (4 cifre) e si tocca [OK], appare un elenco di città. Procedere al passo 8. ! Se s’inserisce un codice postale completo (6 cifre), appare un elenco di strade. Selezionare la strada. Procedere al passo 10. 7 Toccare la città o la zona in cui si trova la destinazione. # Toccare . Sulla schermata della mappa viene visualizzata la posizione rappresentativa della città. 8 Immettere il nome della strada e toccare [OK]. Viene visualizzata la schermata “Selezione strada”. Se non vi è numero civico, la posizione cercata appare sulla schermata della mappa. Ricerca e selezione di una posizione Se si conosce il codice postale della destinazione desiderata, è possibile usarlo per individuare tale destinazione sulla mappa. p A seconda dei risultati della ricerca, alcuni passi potrebbero essere saltati. 06 9 Toccare la strada desiderata. Viene visualizzata la schermata “Inserisci numero civico”. Se la strada selezionata dispone di una sola posizione che soddisfa la ricerca, la posizione cercata appare sulla schermata della mappa. 10 Immettere il numero civico e toccare [OK]. Viene visualizzata la schermata “Selezione numero civico”. 11 Toccare l’intervallo di numeri civici desiderato. La posizione cercata appare sulla schermata della mappa. = Per le operazioni successive, vedere Impostazione dell’itinerario verso la destinazione a pagina 43. It 37 Capitolo 06 Ricerca e selezione di una posizione Ricerca di un nome con l’immissione di parole chiave multiple Immettendo parole chiave multiple, è possibile cercare un nome (come il nome di una città o di una strada). p È possibile inserire al massimo 18 caratteri, mentre il numero massimo consentito di parole chiave è 3. p Separare le parole chiave con spazi, virgolette, virgole, trattini, punti o barre diagonali. I risultati della ricerca dipendono dal numero di parole chiave immesse. Impostazione dell’itinerario fino al domicilio Se il proprio domicilio è stato memorizzato, è possibile calcolare il relativo itinerario toccando un solo tasto. 1 Visualizzare la schermata “Menu destinazioni”. = Per informazioni sulle operazioni, vedere Passaggio da una schermata all’altra a pagina 22. 2 Immissione di una parola chiave Come risultato della ricerca sono visualizzati tutti i nomi contenenti la parola che inizia con la parola chiave immessa. Immissione di due parole chiave Come risultato sono visualizzati i nomi che comprendono le parole sotto riportate: ! La prima parola chiave immessa. ! La parola che inizia con la seconda parola chiave. Immissione di tre parole chiave Come risultato sono visualizzati i nomi che comprendono le parole sotto riportate: ! Le parole che coincidono completamente con la prima e la seconda parola chiave immesse. ! La parola che inizia con la terza parola chiave. Esempio: ricerca di “City of London”. Parole chiave immesse Ricerca dei punti di interesse (PDI) Sono disponibili informazioni su vari servizi (Punti di Interesse - PDI), come stazioni di servizio, parcheggi o ristoranti. È possibile effettuare la ricerca di un PDI per categoria (o immettendo il nome del PDI). Ricerca di PDI per categorie predefinite È possibile eseguire la ricerca di PDI toccando una sola volta la categoria predefinita. 1 Visualizzare la schermata “Menu destinazioni”. Risultati ricerca = Per informazioni sulle operazioni, vedere Passaggio da una schermata all’altra a pagina 22. CITY L OF L CITY OF L “City of London” può essere cercato. OF LONDON C COL C OF LONDON 38 It “City of London” non può essere cercato. Toccare [Ritorno a casa]. p Se il numero di casa non è registrato, appare un messaggio. Toccare [Registra] per iniziare la registrazione. = Per i dettagli, vedere Registrazione del domicilio a pagina 141. 2 Toccare [POI]. Capitolo Ricerca e selezione di una posizione 3 Toccare la categoria desiderata. Categorie predefinite 06 Se la destinazione si trova in un altro Paese, in questo modo il sistema cambia le impostazioni del Paese. p Dopo avere specificato il proprio Paese, se ne deve selezionare un altro solamente quando la propria destinazione si trova al di fuori di quello specificato. 5 Immettere il nome del PDI e toccare [OK]. Viene visualizzata la schermata “Elenco POI”. 4 Toccare il PDI desiderato. La posizione cercata appare sulla schermata della mappa. = Per le operazioni successive, vedere Impostazione dell’itinerario verso la destinazione a pagina 43. Ricerca di un PDI direttamente dal nome dei servizi 1 Visualizzare la schermata “Menu destinazioni”. = Per informazioni sulle operazioni, vedere Passaggio da una schermata all’altra a pagina 22. 2 Toccare [POI]. Viene visualizzata la schermata “Cerca POI”. 3 Toccare [Scandire il nome]. 4 Toccare il tasto del paese. Tasto del paese 6 Toccare il PDI desiderato. La posizione cercata appare sulla schermata della mappa. # Toccare [Ordinare]. Ogni volta che si tocca [Ordinare], si passa a un ordinamento diverso. p L’ordinamento attuale è indicato nella parte in alto a destra dello schermo. ! : Ordina le voci nell’elenco per distanza dalla posizione del veicolo. ! : Ordina alfabeticamente le voci nell’elenco. = Per le operazioni successive, vedere Impostazione dell’itinerario verso la destinazione a pagina 43. Ricerca e selezione di una posizione Viene visualizzata la schermata “Elenco POI”. Ricerca di un PDI nelle vicinanze È possibile ricercare un PDI nelle vicinanze. 1 Visualizzare la schermata “Menu destinazioni”. = Per informazioni sulle operazioni, vedere Passaggio da una schermata all’altra a pagina 22. 2 Toccare [POI]. Viene visualizzata la schermata “Cerca POI”. 3 Toccare [Accanto a me]. I PDI sono suddivisi per categoria. Viene visualizzata la schermata “Elenco paesi”. 4 Toccare la categoria desiderata. Viene visualizzata la schermata “Elenco POI”. p Se vi sono più categorie specifiche all’interno della categoria selezionata, ripetere questo passo tutte le volte necessarie. It 39 Capitolo 06 Ricerca e selezione di una posizione 5 Toccare il PDI desiderato. La posizione cercata appare sulla schermata della mappa. = Per le operazioni successive, vedere Impostazione dell’itinerario verso la destinazione a pagina 43. 2 Toccare [POI]. Viene visualizzata la schermata “Cerca POI”. 3 Toccare [In città]. 4 Toccare il tasto del paese. Tasto del paese Ricerca di PDI intorno al luogo di destinazione p Questa funzione è disponibile solo se è stato impostato un itinerario. 1 Visualizzare la schermata “Menu destinazioni”. = Per informazioni sulle operazioni, vedere Passaggio da una schermata all’altra a pagina 22. 2 Toccare [POI]. Viene visualizzata la schermata “Cerca POI”. 3 Toccare [Accanto alla destinazione]. I PDI sono suddivisi per categoria. 4 Toccare la categoria desiderata. Viene visualizzata la schermata “Elenco POI”. p Se vi sono più categorie specifiche all’interno della categoria selezionata, ripetere questo passo tutte le volte necessarie. 5 Toccare il PDI desiderato. La posizione cercata appare sulla schermata della mappa. = Per le operazioni successive, vedere Impostazione dell’itinerario verso la destinazione a pagina 43. Ricerca di PDI intorno alla città È possibile eseguire una ricerca di PDI attorno a una città specificata. 1 Visualizzare la schermata “Menu destinazioni”. = Per informazioni sulle operazioni, vedere Passaggio da una schermata all’altra a pagina 22. 40 It Viene visualizzata la schermata “Elenco paesi”. Se la destinazione si trova in un altro Paese, in questo modo il sistema cambia le impostazioni del Paese. p Dopo avere specificato il proprio Paese, se ne deve selezionare un altro solamente quando la propria destinazione si trova al di fuori di quello specificato. 5 Immettere il nome della città e toccare [OK]. Viene visualizzata la schermata “Seleziona città”. 6 Toccare il nome della città desiderata. Viene visualizzata la schermata “Elenco POI”. # Toccare . Sulla schermata della mappa viene visualizzata la posizione rappresentativa della città. 7 Toccare la categoria desiderata. I PDI sono suddivisi per categoria. 8 Toccare il PDI desiderato. La posizione cercata appare sulla schermata della mappa. = Per le operazioni successive, vedere Impostazione dell’itinerario verso la destinazione a pagina 43. Capitolo Ricerca e selezione di una posizione Selezione della destinazione da “Preferiti” 1 Visualizzare la schermata “Menu destinazioni”. = Per informazioni sulle operazioni, vedere Passaggio da una schermata all’altra a pagina 22. 2 Toccare [Preferiti]. 3 Toccare la voce desiderata. 1 Inserire una scheda di memoria SD nell’apposito alloggiamento. = Per informazioni sull’operazione, vedere Inserimento ed espulsione di una scheda di memoria SD a pagina 16. 2 Visualizzare la schermata “Menu destinazioni”. = Per informazioni sulle operazioni, vedere Passaggio da una schermata all’altra a pagina 22. 3 Toccare [navgate FEEDS]. Viene visualizzata la schermata “Seleziona POI”. 4 Toccare la voce desiderata. 5 Toccare il PDI desiderato. La posizione cercata appare sulla schermata della mappa. = Per le operazioni successive, vedere Impostazione dell’itinerario verso la destinazione a pagina 43. Selezione di una posizione cercata di recente La posizione cercata appare sulla schermata della mappa. = Per le operazioni successive, vedere Impostazione dell’itinerario verso la destinazione a pagina 43. Ricerca di PDI utilizzando dati di una scheda di memoria SD È possibile creare PDI personalizzati utilizzando sul proprio PC il programma di utilità navgate FEEDS, disponibile separatamente. (navgate FEEDS è disponibile sul nostro sito Web.) Se si memorizzano in maniera adeguata i PDI personalizzati e si inserisce la scheda di memoria SD, si consente al sistema di utilizzare questi dati per le ricerche. I luoghi impostati in passato come destinazione o come punti intermedi vengono automaticamente memorizzati in “Cronologia”. p Se nella cronologia delle destinazioni non vi sono luoghi memorizzati, non è possibile selezionare [Cronologia]. (Se in precedenza è stato eseguito un calcolo dell’itinerario, si può selezionare [Cronologia].) p “Cronologia” è in grado di registrare fino a 100 posizioni. Se si raggiunge il numero massimo, la nuova immissione sovrascrive la più vecchia. Ricerca e selezione di una posizione Registrare posizioni che si visitano di frequente consente di risparmiare tempo e sforzo. Selezionando una voce dall’elenco è possibile specificare rapidamente la posizione. p Questa funzione non è disponibile se non è stata registrata nessuna posizione in “Preferiti”. = Per i dettagli, vedere Memorizzazione di una posizione in “Preferiti” a pagina 50. 06 1 Visualizzare la schermata “Menu destinazioni”. = Per informazioni sulle operazioni, vedere Passaggio da una schermata all’altra a pagina 22. 2 Toccare [Cronologia]. It 41 Capitolo Ricerca e selezione di una posizione 06 3 Toccare la voce desiderata. 5 Toccare [OK]. La posizione cercata appare sulla schermata della mappa. = Per le operazioni successive, vedere Impostazione dell’itinerario verso la destinazione nella pagina seguente. La posizione cercata appare sulla schermata della mappa. = Per le operazioni successive, vedere Impostazione dell’itinerario verso la destinazione nella pagina seguente. Ricerca di una posizione dalle coordinate Immettere latitudine e longitudine della posizione. 1 Visualizzare la schermata “Menu destinazioni”. = Per informazioni sulle operazioni, vedere Passaggio da una schermata all’altra a pagina 22. 2 Toccare [Coordinate]. 3 Toccare [Est] o [Ovest], quindi immettere la longitudine. Per immettere O 50°1’2.5” ad esempio, toccare [Ovest], [0], [5], [0], [0], [1], [0], [2], e [5]. 4 Toccare [Nord] o [Sud], quindi immettere la latitudine. Per immettere N 5°1’2.5” ad esempio, toccare [Nord], [0], [5], [0], [1], [0], [2], e [5]. 42 It Capitolo Dopo aver deciso la posizione Impostazione dell’itinerario verso la destinazione 1 07 3 Toccare [OK]. Schermata di conferma dell’itinerario Ricerca di una posizione. = Per i dettagli, vedere Capitolo 6. Dopo aver cercato la destinazione, viene visualizzata la schermata di conferma della posizione. 2 Toccare [OK]. 1 Schermata di conferma della posizione 2 3 4 La destinazione è impostata e ha inizio il calcolo dell’itinerario. Una volta completato il calcolo dell’itinerario, appare la schermata di conferma dell’itinerario. p Se si preme il tasto MODE durante il calcolo dell’itinario, l’operazione viene annullata e appare la schermata della mappa. # Toccare [Scorrere]. La mappa passa alla modalità di scorrimento. Nella modalità di scorrimento è possibile regolare la posizione con precisione ed è quindi possibile impostarla quale destinazione desiderata o usare diverse funzioni. # Toccare [Punto int.]. La posizione viene aggiunta alla schermata “Elenco punti intermedi”. p Se non è impostata alcuna destinazione, [Punto int.] non è disponibile. 1 Tempo di percorrenza fino alla destinazione 2 Distanza dalla destinazione 3 Stima del costo del carburante fino a destinazione = Per i dettagli, vedere Inserimento delle informazioni sui consumi di carburante per il calcolo dei costi a pagina 138. 4 Condizione di calcolo dell’itinerario # Toccare . Viene visualizzato un messaggio che chiede di confermare l’annullamento dell’itinerario calcolato. Toccare [Sì] per annullare l’itinerario calcolato e passare alla schermata della mappa. Dopo aver deciso la posizione È possibile impostare l’itinerario visualizzato come il percorso da seguire e avviarene le indicazioni di guida. 1 2 3 4 1 Itiner. Mult. = Per i dettagli, vedere Visualizzare itinerari multipli nella pagina seguente. 2 Opzioni = Per i dettagli, vedere Modifica delle condizioni di calcolo dell’itinerario a pagina 45. 3 Profilo = Per i dettagli, vedere Verifica dell’itinerario attuale a pagina 46. 4 Punti int. It 43 Capitolo 07 Dopo aver deciso la posizione = Per i dettagli, vedere Modifica di punti intermedi a pagina 47. Visualizzare itinerari multipli L’itinerario desiderato può essere selezionato da più opzioni di percorrenza. Gli itinerari calcolati appaiono in colori diversi. p Se si impostano dei punti intermedi, non è possibile visualizzare gli itinerari multipli. 1 Toccare [Itiner. Mult.] sulla schermata di conferma dell’itinerario. Vengono visalizzate le opzioni dell’itinerario. 2 Toccare da a . Viene visualizzato un altro itinerario. 3 Toccare [OK]. Appare la schermata di conferma dell’itinerario. 44 It Capitolo Verifica e modifica dell’itinerario attuale Visualizzazione della schermata “Panoramica itinerario” 1 Premere il pulsante HOME per visualizzare la schermata “Menu top”. 2 Toccare [Destinazione]. Viene visualizzata la schermata “Menu destinazioni”. 3 08 Modifica delle condizioni di calcolo dell’itinerario È possibile modificare le condizioni di calcolo dell’itinerario e ricalcolare quello attualmente in uso. 1 Visualizzare la schermata “Panoramica itinerario”. = Per i dettagli, vedere Visualizzazione della schermata “Panoramica itinerario” in questa pagina. Toccare [Panoramica itinerario]. 2 Toccare [Opzioni]. 1 2 3 L’itinerario viene ricalcolato e appare la schermata di conferma dell’itinerario. Voci modificabili dagli utenti 1 Opzioni = Per i dettagli, vedere Modifica delle condizioni di calcolo dell’itinerario in questa pagina. 2 Profilo = Per i dettagli, vedere Verifica dell’itinerario attuale nella pagina seguente. 3 Punti int. = Per i dettagli, vedere Modifica di punti intermedi a pagina 47. p L’opzione [Panoramica itinerario] è disponibile solo in presenza di un itinerario impostato. 4 Toccare [OK]. Le impostazioni contrassegnate da un asterisco (*) rappresentano impostazioni predefinite o di fabbrica. Verifica e modifica dell’itinerario attuale 3 Toccare le voci desiderate per modificare le condizioni di calcolo dell’itinerario e quindi toccare [OK]. Condizioni tragitto Questa impostazione stabilisce la modalità di calcolo dell’itinerario prendendo in considerazione il tempo, la distanza o le strade principali. Definisce la condizione che ha priorità per il calcolo dell’itinerario. Veloce*: Calcola un itinerario dando priorità al tempo di percorrenza più breve per raggiungere la destinazione desiderata. Breve: It 45 Capitolo 08 Verifica e modifica dell’itinerario attuale Calcola un itinerario dando priorità alla distanza più breve per raggiungere la destinazione desiderata. Strada principale: Calcola un itinerario dando priorità alle arterie stradali principali. Evita Le Autostrade Questa impostazione stabilisce se prendere in considerazione le strade con pedaggio (incluse le zone a pagamento). Off*: Calcola un itinerario che non esclude le strade con pedaggio (incluse le zone a pagamento). On: Calcola un itinerario che esclude le strade con pedaggio (incluse le zone a pagamento). p Il sistema potrebbe calcolare un itinerario che include le strade con pedaggio anche se è selezionata l’opzione “On”. Evita Il Traghetto Questa impostazione stabilisce se prendere in considerazione gli attraversamenti con traghetto. Off*: Calcola un itinerario che non esclude i traghetti. On: Calcola un itinerario che esclude i traghetti. p Il sistema potrebbe calcolare un itinerario che include i traghetti anche se è selezionata l’opzione “On”. Evita le autostrade Questa impostazione specifica se nel calcolo dell’itinerario il sistema deve considerare le autostrade. Off*: Calcola un itinerario che non esclude le autostrade. On: Calcola un itinerario che esclude le autostrade. p Il sistema potrebbe calcolare un itinerario che include le autostrade anche se è selezionata l’opzione “On”. 46 It Limiti di tempo Questa impostazione stabilisce se prendere in considerazione strade o ponti con limitazione del traffico in determinati periodi di tempo. p Se si desidera escludere ponti levatoi sopraelevati dal calcolo dell’itinerario, selezionare “On”. On*: Calcola un itinerario escludendo le strade e i ponti con limitazioni del traffico in determinati periodi di tempo. Off: Calcola un itinerario ignorando restrizioni del traffico. p Il sistema potrebbe calcolare un itinerario che include strade o ponti con limitazione del traffioc in determinati periodi di tempo anche se è selezionata l’opzione “On”. ATTENZIONE Se non s’imposta correttamente la differenza oraria il sistema di navigazione non è in grado di considerare correttamente la regolamentazione del traffico. È pertanto necessario impostare correttamente la differenza oraria (= vedere la sezione Impostazione della differenza oraria a pagina 152). Acquisizione itinerario Il sistema apprende gli itinerari già percorsi dal veicolo. Questa impostazione specifica quindi se il sistema deve prendere in considerazione la cronologia di percorrenza. On*: Calcola un itinerario prendendo in considerazione la cronologia di percorrenza. Off: Calcola un itinerario senza prendere in considerazione la cronologia di percorrenza. Cancella: Cancella la cronologia di percorrenza. Verifica dell’itinerario attuale È possibile controllare i dettagli dell’itinerario. Capitolo Verifica e modifica dell’itinerario attuale 1 Visualizzare la schermata “Panoramica itinerario”. 3 08 Toccare [Agg.]. = Per i dettagli, vedere Visualizzazione della schermata “Panoramica itinerario” a pagina 45. 2 Toccare [Profilo]. Viene visualizzata la schermata “Profilo Itinerario”. Viene visualizzata la schermata “Seleziona metodo di ricerca”. 4 Ricercare una posizione. È possibile modificare i punti intermedi (posizioni che si desidera visitare lungo il percorso verso la destinazione) e ricalcolare l’itinerario in modo che passi attraverso tali posizioni. = Per i dettagli, vedere Capitolo 6. 5 Toccare [OK]. Aggiunta di punti intermedi È possibile impostare fino a un massimo di 5 punti intermedi. I punti intermedi e la destinazione finale possono essere ordinati in modo automatico o manuale. 1 Visualizzare la schermata “Panoramica itinerario”. 6 Toccare [OK] sulla schermata “Elenco punti intermedi”. Verifica e modifica dell’itinerario attuale Modifica di punti intermedi = Per i dettagli, vedere Visualizzazione della schermata “Panoramica itinerario” a pagina 45. 2 Toccare [Punti int.]. Viene visualizzata la schermata “Elenco punti intermedi”. L’itinerario viene ricalcolato e appare la schermata di conferma dell’itinerario. p Se si impostano dei punti intermedi, non è possibile visualizzare gli itinerari multipli. It 47 Capitolo 08 Verifica e modifica dell’itinerario attuale Eliminazione di un punto intermedio È possibile cancellare punti intermedi dall’itinerario e ricalcolarlo. (È possibile cancellare punti intermedi consecutivi.) 3 Toccare [Ordinare]. Viene visualizzata la schermata “Ordina Punti intermedi”. 4 Toccare il punto intermedio o la destinazione. 1 Visualizzare la schermata “Panoramica itinerario”. = Per i dettagli, vedere Visualizzazione della schermata “Panoramica itinerario” a pagina 45. 2 Toccare [Punti int.]. Viene visualizzata la schermata “Elenco punti intermedi”. 3 Toccare [Elimina] accanto al punto intermedio che si desidera eliminare. Il punto intermedio toccato sarà eliminato dall’elenco. 4 Toccare [OK] sulla schermata “Elenco punti intermedi”. L’itinerario viene ricalcolato e appare la schermata di conferma dell’itinerario. 5 Toccare [OK]. Appare la mappa della posizione corrente. Ordinamento dei punti intermedi È possibile ordinare i punti intermedi e ricalcolare l’itinerario. p Non è possibile ordinare i punti intermedi già passati. 1 Visualizzare la schermata “Panoramica itinerario”. = Per i dettagli, vedere Visualizzazione della schermata “Panoramica itinerario” a pagina 45. 2 Toccare [Punti int.]. Viene visualizzata la schermata “Elenco punti intermedi”. 48 It Metterli nell’ordine desiderato. # Toccare [Automatico]. È possibile ordinare automaticamente la destinazione e i punti intermedi. Il sistema mostrerà il punto intermedio più vicino (distanza in linea retta) alla posizione attuale come punto intermedio 1 e ordinerà gli altri punti (inclusa la destinazione) in ordine di distanza da quel punto. # Toccare [Cancella]. Cancella l’ordinamento dei punti intermedi. 5 Toccare [OK]. Viene visualizzata la schermata “Elenco punti intermedi”. 6 Toccare [OK] sulla schermata “Elenco punti intermedi”. L’itinerario viene ricalcolato e appare la schermata di conferma dell’itinerario. 7 Toccare [OK]. Appare la mappa della posizione corrente. Annullamento delle indicazioni di guida Se non è più necessario raggiungere la destinazione, seguire i passi riportati di seguito per annullare le indicazioni di guida. Capitolo Verifica e modifica dell’itinerario attuale 08 1 Visualizzare la schermata “Menu destinazioni”. = Per informazioni sulle operazioni, vedere Passaggio da una schermata all’altra a pagina 22. 2 Toccare [Annulla Itinerario]. Viene visualizzato un messaggio che conferma l’annullamento dell’itinerario attuale. 3 Toccare [Sì]. Verifica e modifica dell’itinerario attuale L’itinerario attuale viene eliminato e appare di nuovo la mappa dell’area circostante alla propria posizione corrente. # Toccare [Ignora]. Il prossimo punto intermedio presente sull’itinerario viene ignorato. Il sistema calcola un nuovo itinerario verso la destinazione desiderata, passando per tutti i punti intermedi rimanenti ad eccezione di quello saltato. Una volta completato il calcolo dell’itinerario, appare la schermata di conferma dell’itinerario. p L’opzione [Ignora] è disponibile solo in presenza di un punto intermedio impostato. # Toccare [No]. Si torna alla schermata precedente senza cancellare l’itinerario. It 49 Capitolo Registrazione e modifica dei luoghi 09 Memorizzazione di una posizione in “Preferiti” Registrazione dei luoghi nella modalità scorrimento Memorizzare le posizioni preferite come “Preferiti” consente di risparmiare tempo e sforzi per immettere le informazioni di nuovo. Le voci memorizzate possono essere rese disponibili in “Preferiti” in un secondo momento. 1 Toccare e trascinare lo schermo per scorrere la mappa alla posizione da registrare. Registrazione di una posizione tramite “Preferiti” In Preferiti è possibile registrare fino a 400 posizioni. Fra questi vi possono essere il proprio domicilio, i luoghi preferiti e le destinazioni già registrate. p “Preferiti” è in grado di registrare fino a 400 posizioni. p Il domicilio è considerato come una delle voci in “Preferiti”. 1 Visualizzare la schermata “Menu destinazioni”. = Per informazioni sulle operazioni, vedere Passaggio da una schermata all’altra a pagina 22. 2 Toccare [Preferiti]. Viene visualizzata la schermata “Preferiti”. 3 Toccare [Agg.]. Viene visualizzata la schermata “Seleziona metodo di ricerca”. 4 Ricercare una posizione. = Per informazioni sui metodi di ricerca, vedere Capitolo 6. 5 Quando appare la mappa del luogo da registrare, toccare [OK]. La posizione viene registrata e quindi appare la schermata “Modifica Preferiti”. = Per i dettagli, vedere Modifica di una voce nell’elenco “Preferiti” in questa pagina. 6 Toccare [OK]. La registrazione viene completata. 50 It 2 Toccare cesso rapido. per visualizzare il menu Ac- 3 Toccare . La posizione viene registrata e quindi appare la schermata “Modifica Preferiti”. = Per i dettagli, vedere Modifica di una voce nell’elenco “Preferiti” in questa pagina. 4 Toccare [OK]. La registrazione viene completata. Modifica dei luoghi registrati Modifica di una voce nell’elenco “Preferiti” 1 Visualizzare la schermata “Menu destinazioni”. = Per informazioni sulle operazioni, vedere Passaggio da una schermata all’altra a pagina 22. 2 Toccare [Preferiti]. Viene visualizzata la schermata “Preferiti”. accanto alla posizione che si 3 Toccare desidera modificare. Viene visualizzata la schermata “Modifica Preferiti”. Capitolo Registrazione e modifica dei luoghi 09 4 Toccare la voce per cui si desidera modificare l’impostazione. 3 Toccare domicilio. p Per la composizione del nome si possono usare fino a 17 caratteri. # Toccare [Nome]. Qui s’inserisce il nome desiderato. # Toccare [N. tel.]. È possibile modificare il numero di telefono registrato. Per comporre il numero, toccare [Chiama]. Il massimo numero di cifre consentite per la composizione del numero di telefono è 15. # Toccare [Icona]. È possibile cambiare il simbolo visualizzato sulla mappa e su “Preferiti”. # Toccare [Modifica posizione]. È possibile cambiare il luogo registrato facendo scorrere la mappa. Viene visualizzata la schermata “Modifica Preferiti”. Modifica del domicilio Quando il proprio domicilio è già stato memorizzato, è possibile modificarne le proprietà. 1 Visualizzare la schermata “Menu destinazioni”. = Per informazioni sulle operazioni, vedere Passaggio da una schermata all’altra a pagina 22. 2 Toccare [Preferiti]. p La posizione del domicilio è visualizzata all’inizio dell’elenco. 4 Toccare la voce per cui si desidera modificare l’impostazione. # Toccare [N. tel.]. Per comporre il numero, toccare [Chiama]. # Toccare [Modifica posizione]. È possibile cambiare il luogo registrato facendo scorrere la mappa. p Relativamente alle informazioni sul domicilio, l’opzioni [Nome] e [Icona] non sono modificabili. 5 Toccare [OK]. La registrazione viene completata. Registrazione e modifica dei luoghi 5 Toccare [OK]. La registrazione viene completata. accanto alla posizione del Ordinamento delle voci nell’elenco “Preferiti” 1 Visualizzare la schermata “Menu destinazioni”. = Per informazioni sulle operazioni, vedere Passaggio da una schermata all’altra a pagina 22. 2 Toccare [Preferiti]. Viene visualizzata la schermata “Preferiti”. It 51 Capitolo Registrazione e modifica dei luoghi 09 3 Toccare [Ordinare]. Ogni volta che si tocca [Ordinare], si passa a un ordinamento diverso. p L’ordinamento attuale è indicato nella parte in alto a destra dello schermo. : ! Ordina le voci nell’elenco per distanza dalla posizione del veicolo. : ! Ordina alfabeticamente le voci nell’elenco. : ! Ordina le voci nell’elenco in base alla data in cui sono state utilizzate l’ultima volta. 5 Toccare [Elimina]. Un messaggio chiede conferma dell’eliminazione. 6 Toccare [Sì]. Cancellazione delle voci dall’elenco “Preferiti” 1 Visualizzare la schermata “Menu destinazioni”. = Per informazioni sulle operazioni, vedere Passaggio da una schermata all’altra a pagina 22. 2 Toccare [Preferiti]. Viene visualizzata la schermata “Preferiti”. 3 Toccare [Elimina]. 4 Selezionare il luogo che si desidera cancellare. I dati selezionati vengono eliminati. # Toccare [No]. Annulla l’operazione di cancellazione. Esportazione e importazione delle voci “Preferiti” Esportazione delle voci “Preferiti” È possibile esportare i dati “Preferiti” su una scheda di memoria SD utilizzando sul proprio PC il programma di utilità navgate FEEDS, disponibile separatamente. p Se nella scheda di memoria SD sono presenti dati precedenti, verranno sovrascritti con i nuovi dati esportati. Accanto alla posizione selezionata è visualizzato un segno di spunta. # Toccare [Tutto] o [Nessuno]. Seleziona o deseleziona tutte le voci. 52 It 1 Inserire una scheda di memoria SD nell’apposito alloggiamento. = Per informazioni sull’operazione, vedere Inserimento ed espulsione di una scheda di memoria SD a pagina 16. Capitolo Registrazione e modifica dei luoghi 09 2 Visualizzare la schermata “Menu destinazioni”. 3 Visualizzare la schermata “Menu destinazioni”. = Per informazioni sulle operazioni, vedere Passaggio da una schermata all’altra a pagina 22. = Per informazioni sulle operazioni, vedere Passaggio da una schermata all’altra a pagina 22. 4 Toccare [Preferiti]. Viene visualizzata la schermata “Preferiti”. 4 Toccare . Ha inizio l’esportazione dei dati. Una volta completata l’esportazione dei dati, appare il messaggio di completamento. 5 Toccare . Viene visualizzato un messaggio che chiede di confermare la sostituzione delle voci già memorizzate. 5 Toccare [OK]. Viene visualizzata la schermata “Preferiti”. 6 Toccare [Sì]. Ha inizio l’importazione dei dati. Una volta completata l’importazione dei dati, appare la schermata “Preferiti”. Importazione delle voci “Preferiti” È possibile importare le posizioni che sono state modificate tramite il programma di utilità navgate FEEDS, disponibile separatamente, in “Preferiti”. p Se si importa una posizione già registrata in “Preferiti”, questa posizione viene sovrascritta. 1 Memorizzare la voce nella scheda di memoria SD utilizzando navgate FEEDS. 2 Inserire una scheda di memoria SD nell’apposito alloggiamento. = Per informazioni sull’operazione, vedere Inserimento ed espulsione di una scheda di memoria SD a pagina 16. Cancellazione delle voci dall’elenco “Cronologia” È possibile cancellare le voci in “Cronologia”. È anche possibile eliminare contemporaneamente tutte le voci in “Cronologia”. Registrazione e modifica dei luoghi 3 Toccare [Preferiti]. Viene visualizzata la schermata “Preferiti”. 1 Visualizzare la schermata “Menu destinazioni”. = Per informazioni sulle operazioni, vedere Passaggio da una schermata all’altra a pagina 22. 2 Toccare [Cronologia]. Viene visualizzata la schermata “Elenco Cronologia destinazioni”. 3 Toccare [Elimina]. Viene visualizzata la schermata “Elimina da Cronologia”. It 53 Capitolo Registrazione e modifica dei luoghi 09 4 Selezionare il luogo che si desidera cancellare. Accanto alla posizione selezionata è visualizzato un segno di spunta. # Toccare [Tutto] o [Nessuno]. Seleziona o deseleziona tutte le voci. 5 Toccare [Elimina]. Un messaggio chiede conferma dell’eliminazione. 6 Toccare [Sì]. I dati selezionati vengono eliminati. # Toccare [No]. Annulla l’operazione di cancellazione. 54 It Capitolo Uso delle informazioni sul traffico Verifica di tutte le informazioni sul traffico Tutte le informazioni sul traffico nell’itinerario attuale appaiono in un elenco sullo schermo. 1 Visualizzare la schermata “Menu destinazioni”. = Per informazioni sulle operazioni, vedere Passaggio da una schermata all’altra a pagina 22. 2 Toccare [Traffico]. Viene visualizzata la schermata “Menu traffico”. 3 Toccare [El. Traff.]. Viene visualizzata la schermata “Tutto traffico”. Appare l’elenco delle informazioni sul traffico ricevute dal sistema. 4 Selezionare un incidente che si desidera visualizzare in dettaglio. Vengono visualizzati i dettagli dell’incidente selezionato. p Toccando un incidente d’interesse, è possibile visualizzarne le informazioni dettagliate. Se le informazioni non possono essere visualizzate in un’unica schermata, toccare o per vedere quelle rimanenti. è possibile controllare un p Toccando luogo sulla mappa. (Non è tuttavia possibile controllare sulla mappa le informazioni sul traffico prive di informazioni di posizione.) # Toccare [Ordinare]. È possibile ordinare le Informazioni sul traffico. Ogni volta che si tocca il tasto l’impostazione cambia. It Uso delle informazioni sul traffico È possibile verificare in tempo reale sullo schermo le informazioni sul traffico trasmesse dal Traffic Message Channel (TMC - canale dei messaggi sul traffico) del Radio Data System FM (RDS). Tali informazioni sono aggiornate periodicamente. Quando vengono ricevute informazioni aggiornate sul traffico, il sistema di navigazione sovrascrive quelle già presenti sulla mappa e le mostra anche in forma testuale se disponibili. Se durante la guida il sistema riceve informazioni riguardano l’itinerario attuale, esso chiede al conducente se desidera essere dirottato su un altro percorso oppure lo ricalcola automaticamente. p Il sistema acquisisce le informazioni sul traffico sino a 150 km di raggio dalla posizione del veicolo. (Se in questa zona le informazioni sul traffico sono molte la sua estensione si riduce a meno di 150 km.) p Il sistema di navigazione fornisce le seguenti funzioni usando le informazioni dal servizio RDS-TMC: ! Visualizzazione di un elenco di informazioni sul traffico ! Visualizzazione sulla mappa delle informazioni sul traffico ! Suggerimento di un itinerario alternativo per evitare gli ingorghi p Il termine “ingorgo” in questa sezione indica i seguenti tipi di condizioni del traffico: traffico lento e immobile con code a causa di strade chiuse/bloccate. Queste informazioni vengono sempre prese in considerazione quando si controlla l’itinerario; i dati relativi a questi eventi non possono essere disabilitati. Se si selezionano altre informazioni sul traffico in “Impostazioni traffico”, i dati vengono visualizzati in un’elenco o sulla mappa. = Per i dettagli, vedere Selezione delle informazioni sul traffico da visualizzare a pagina 58. 10 55 Capitolo 10 Uso delle informazioni sul traffico : Permette di ordinare le informazioni sul traffico in base alla distanza dalla posizione corrente. Quando si tocca [El. Traff.], l’elenco si ordina in base alla distanza lineare dalla posizione del veicolo a quella cui le informazioni sul traffico si riferiscono. Quando si tocca [Traffico su itinerario], l’elenco si ordina in base alla distanza dalla posizione del veicolo a quella cui le informazioni sul traffico si riferiscono. : ! Permette di ordinare le informazioni sul traffico in ordine alfabetico. : ! Permette di ordinare le informazioni sul traffico in base ai tipi di incidenti. Le informazioni vengono elencate nel seguente ordine: le strade chiuse/bloccate, gli ingorghi, gli incidenti, i lavori in corso e altre condizioni. L’ordinamento attuale è indicato nella parte in alto a destra dello schermo. # Toccare [Aggiorna]. Quando vengono ricevute nuove informazioni sul traffico, le informazioni attuali vengono modificate, oppure le informazioni vecchie vengono rimosse, l’elenco viene aggiornato per rispecchiare la nuova situazione. ! 2 Toccare [Traffico]. Viene visualizzata la schermata “Menu traffico”. 3 Toccare [Traffico su itinerario]. Viene visualizzata la schermata “Traffico su itinerario”. Il metodo per verificare i contenuti visualizzati sullo schermo è lo stesso descritto nella sezione Verifica di tutte le informazioni sul traffico nella pagina precedente. Come leggere le informazioni sul traffico sulla mappa Le informazioni relative al traffico visualizzate sulla mappa sono le seguenti. p Le linee del traffico appaiono solo quando la scala della mappa è 5 km (2,5 miglia) o meno. p Le icone appaiono solo quando la scala della mappa è 20 km (10 miglia) o meno. Se viene cambiata la scala, le icone sono ridimensionate in base al nuovo valore. Icona dell’evento traffico 5 Toccare . Ritorna alla schermata precedente. Verifica delle informazioni sul traffico lungo l’itinerario Tutte le informazioni sul traffico nell’itinerario attuale appaiono in un elenco sullo schermo. 1 Visualizzare la schermata “Menu destinazioni”. = Per informazioni sulle operazioni, vedere Passaggio da una schermata all’altra a pagina 22. 56 It con linea gialla: Traffico a singhiozzo ! con linea rossa: Traffico bloccato ! con linea nera: Strade chiuse/bloccate ! ecc.: Incidenti, lavori, ecc. ! Capitolo Uso delle informazioni sul traffico Impostazione di un itinerario alternativo per evitare gli ingorghi Il sistema di navigazione controlla a intervalli regolari la presenza di informazioni sul traffico lungo l’itinerario. Se il sistema di navigazione rileva ingorghi sull’itinerario attuale, cerca un percorso migliore in maniera nascosta all’utente. p Lungo l’itinerario sono verificati i seguenti tipi di incidenti di traffico: traffico lento o immobile, ingorghi e strade chiuse/bloccate ad eccezione delle entrate/uscite chiuse sulle autostrade. Se vengono rilevati ingorghi sull’itinerario attuale ed è possibile individuare un percorso alternativo, il sistema di navigazione consiglia automaticamente la nuova soluzione. In tal caso, appare la seguente schermata. L’itinerario attuale è visualizzato sullo schermo. 2 Toccare [OK]. L’itinerario visualizzato viene impostato come il percorso da seguire. p Se non è fatta nessuna selezione, la schermata torna a quella precedente. Controllo manuale delle informazioni sul traffico Se si tocca sulla schermata della mappa l’icona di notifica quando è visibile, si accede alla informazioni sul traffico lungo l’itinerario. L’icona di notifica è visualizzata sulla schermata della mappa di navigazione solo quando lungo l’itinerario sono presenti informazioni sul traffico. p L’icona di notifica non è disponibile se il veicolo esce dall’itinerario. 1 Impostare [Mostra ingorgo stradale] a “Visualizza”. = Per i dettagli, vedere Visualizzazione dell’icona di notifica del traffico a pagina 144. 2 Visualizzare la schermata della mappa. Quando il sistema acquisisce informazioni sul traffico lungo l’itinerario attuale l’icona appare. 3 Toccare l’icona quando è visibile. Icona di notifica 1 2 1 Differenza in distanza e tempo di percorrenza tra l’itinerario attuale e il nuovo itinerario. 2 Distanza dalla posizione attuale del veicolo al punto d’ingresso nel nuovo itinerario. p Se tuttavia il sistema non riesce a trovare alcuna informazione sugli ingorghi o alcuna alternativa di percorso non suggerisce alcuna azione. 1 Toccare [Nuovo]. L’itinerario consigliato è visualizzato sullo schermo. Uso delle informazioni sul traffico Verifica automatica della presenza di ingorghi 10 Le informazioni sul traffico nell’itinerario attuale sono visualizzate sulla schermata della mappa. # Toccare [Attuale]. It 57 Capitolo 10 Uso delle informazioni sul traffico 4 Toccare [Deviazione] per ricercare un itinerario alternativo. 1 Visualizzare la schermata “Menu destinazioni”. = Per informazioni sulle operazioni, vedere Passaggio da una schermata all’altra a pagina 22. 2 Toccare [Traffico]. Viene visualizzata la schermata “Menu traffico”. Dopo aver toccato [Deviazione], il sistema ricalcola l’itinerario tenendo conto di tutti gli ingorghi verificatisi lungo il percorso attuale. p L’opzione [Deviazione] è disponibile solo quando il sistema rileva ingorghi. p L’icona di notifica mostra le informazioni sul traffico più vicine lungo l’itinerario. Tuttavia, se si tocca [Deviazione], il percorso viene ricalcolato tenendo in considerazione non solo queste informazioni, ma tutte quelle che riguardano gli ingorghi lungo l’itinerario. Per le operazioni successive, vedere Verifica automatica della presenza di ingorghi. = Per i dettagli, vedere Verifica automatica della presenza di ingorghi nella pagina precedente. # Toccare [Elenco]. Viene visualizzata la schermata “Traffico su itinerario”. # Toccare . Il messaggio sparisce e si torna alla schermata della mappa. 3 Toccare [Impostazioni traffico]. Viene visualizzata la schermata “Impostazioni traffico”. 4 Toccare [Infor. Traff. Vis.]. Viene visualizzata la schermata “Impostazioni tipo traffico”. 5 Toccare la voce delle informazioni sul traffico da visualizzare. Accanto alla voce delle informazioni sul traffico selezionata è visualizzato un segno di spunta. # Toccare [Tutto] o [Nessuno]. Seleziona o deseleziona tutte le voci. 6 Toccare [OK]. Selezione delle informazioni sul traffico da visualizzare Esistono diversi tipi di informazioni sul traffico che possono essere ricevute attraverso il servizio RDS-TMC ed è possibile selezionare quali incorporare e visualizzare sul sistema di navigazione. L’icona per la voce delle informazioni sul traffico selezionata viene aggiunta alla schermata. 7 58 It Toccare [OK]. Capitolo Uso delle informazioni sul traffico 10 Selezione manuale del fornitore di servizio RDSTMC preferito Per ogni Paese è preimpostato un fornitore di servizio TMC preferito. Tra i fornitori di servizio RDS-TMC il sistema di navigazione sintonizza la stazione radio che offre una miglior ricezione. È tuttavia possibile impostare manualmente come preferito un diverso fornitore di servizio tra quelli già disponibili. 1 Visualizzare la schermata “Menu destinazioni”. = Per informazioni sulle operazioni, vedere Passaggio da una schermata all’altra a pagina 22. 3 Uso delle informazioni sul traffico 2 Toccare [Traffico]. Viene visualizzata la schermata “Menu traffico”. Toccare [Seleziona Provider TMC]. 4 Toccare nell’elenco il fornitore di servizio desiderato. Dopo avere toccato il fornitore di servizio RDSTMC, il sistema si sintonizza su quella stazione. All’ottenimento della sintonizzazione, il sistema ripristina la visualizzazione della mappa. It 59 Capitolo 11 Registrazione e connessione di una periferica Bluetooth Se si utilizzano periferiche dotate della tecnologia Bluetootâ, è possibile collegare il sistema di navigazione alle periferiche in modalità senza fili. Questa sezione descrive la modalità di impostazione di una connessione Bluetooth. Per maggiori informazioni sulla connettività con periferiche dotate della tecnologia senza fili Bluetooth, far riferimento alle informazioni sul nostro sito Web. Preparazione delle periferiche di comunicazione Questo sistema di navigazione dispone di una funzione integrata per l’uso di periferiche dotate di tecnologia senza fili Bluetooth. = Per i dettagli, vedere Note sulle chiamate vivavoce a pagina 74. Con questo sistema di navigazione è possibile registrare e utilizzare periferiche che abbiano i seguenti profili. ! HFP (Hands Free Profile) ! A2DP (Advanced Audio Distribution Profile) p Se la periferica registrata è dotata di HFP e di A2DP, viene effettuata prima una connessione vivavoce e quindi una connessione audio Bluetooth. Se la periferica registrata è dotata di uno dei due profili, viene effettuata la connessione corrispondente. p Quando il sistema di navigazione è spento, anche la connessione Bluetooth è disattivata. Al riavvio del sistema, esso tenta automaticamente di ristabilire una connessione con la periferica precedentemente connessa. Anche se la connessione si interrompe per qualche ragione, il sistema si ricollega automaticamente alla periferica specificata (tranne nei casi in cui la disconnessione è dovuta al funzionamento della periferica). 60 It Registrazione delle periferiche Bluetooth Quando si effettua la prima connessione, è necessario registrare le periferiche dotate della tecnologia senza fili Bluetooth. È possibile registrare fino a 5 periferiche. Sono disponibili tre metodi di registrazione: ! Ricerca di periferiche Bluetooth disponibili nelle vicinanze ! Ricerca di una periferica Bluetooth specifica ! Accoppiamento dalle proprie periferiche Bluetooth p Se si tenta di registrare più di 5 periferiche, il sistema chiederà che venga selezionata una delle periferiche da eliminare. = Per i dettagli, vedere Eliminazione di una periferica registrata a pagina 63. Ricerca di periferiche Bluetooth disponibili nelle vicinanze Il sistema di navigazione effettua una ricerca delle periferiche Bluetooth disponibili nei pressi del sistema stesso, le visualizza in forma di elenco e le registra per la connessione. 1 Attivare la tecnologia senza fili Bluetooth sulle periferiche. Per alcune periferiche Bluetooth, non è necessaria un’azione specifica per attivare la tecnologia senza fili Bluetooth. Per i dettagli, vedere il manuale di istruzioni delle periferiche. 2 Visualizzare la schermata “Menu impostazioni”. = Per informazioni sulle operazioni, vedere Passaggio da una schermata all’altra a pagina 22. 3 Toccare [Impostazioni Bluetooth ]. Viene visualizzata la schermata “Impostazioni Bluetooth ”. 4 Toccare [Registrazione]. Viene visualizzata la schermata “Elenco dispositivi vicini”. Capitolo Registrazione e connessione di una periferica Bluetooth 11 Il sistema di navigazione effettua una ricerca delle periferiche Bluetooth in attesa di connessione, che vengono visualizzate in un elenco. p Possono essere elencate fino a 30 periferiche nell’ordine in cui sono state rilevate. 5 Attendere che la propria periferica Bluetooth appaia nell’elenco. # Toccare [Cerca nuovamente]. Il sistema di navigazione effettua una ricerca delle periferiche Bluetooth in attesa di connessione, che vengono visualizzate in un elenco. p Se la periferica Bluetooth che si desidera connettere non viene trovata, controllare che sia in attesa di connessione senza fili Bluetooth. 6 Toccare il nome della periferica Bluetooth che si desidera registrare. Accoppiamento dalle proprie periferiche Bluetooth È possibile registrare la periferica Bluetooth impostando il sistema di navigazione in modalità standby e richiedendo la connessione dalla periferica. 1 Attivare la tecnologia senza fili Bluetooth sulle periferiche. Per alcune periferiche Bluetooth, non è necessaria un’azione specifica per attivare la tecnologia senza fili Bluetooth. Per i dettagli, vedere il manuale di istruzioni delle periferiche. 2 Visualizzare la schermata “Menu impostazioni”. = Per informazioni sulle operazioni, vedere Passaggio da una schermata all’altra a pagina 22. Registrazione e connessione di una periferica Bluetooth 7 Immettere il PIN (il PIN predefinito “1111”) usando la periferica Bluetooth. Immettere il PIN mentre è visualizzato il messaggio “Seguire le istruzioni sul proprio telefono cellulare.”. La periferica viene registrata sul sistema di navigazione. Una volta registrata correttamente la periferica, il sistema di navigazione stabilisce la connessione Bluetooth. 3 Toccare [Impostazioni Bluetooth ]. Viene visualizzata la schermata “Impostazioni Bluetooth ”. It 61 Capitolo 11 Registrazione e connessione di una periferica Bluetooth 4 Toccare [Registrazione]. Viene visualizzata la schermata “Elenco dispositivi vicini”. 3 Toccare [Impostazioni Bluetooth ]. Viene visualizzata la schermata “Impostazioni Bluetooth ”. 5 Toccare [Registra da telefono mobile]. Il sistema di navigazione attende la connessione senza fili Bluetooth. 4 Toccare [Registrazione]. Viene visualizzata la schermata “Elenco dispositivi vicini”. 5 Toccare [Seleziona dispositivi specifici]. Viene visualizzata la schermata “Seleziona dispositivi specifici”. 6 Toccare il nome della periferica Bluetooth da collegare. 6 Registrare il sistema di navigazione sulla periferica Bluetooth. Se la periferica richiede una password, immettere il PIN (password) del sistema di navigazione. Una volta registrata correttamente la periferica, le impostazioni di connessione vengono effettuate dalla periferica. p Se la registrazione non avviene con successo, ripetere la procedura dall’inizio. Ricerca di una periferica Bluetooth specifica Se se la periferica Bluetooth è presente nell’elenco ma non è possibile collegarla utilizzando la ricerca di periferiche nelle vicinanze e la funzione [Registra da telefono mobile], tentare con questo metodo. 1 Attivare la tecnologia senza fili Bluetooth sulle periferiche. Per alcune periferiche Bluetooth, non è necessaria un’azione specifica per attivare la tecnologia senza fili Bluetooth. Per i dettagli, vedere il manuale di istruzioni delle periferiche. 2 Visualizzare la schermata “Menu impostazioni”. = Per informazioni sulle operazioni, vedere Passaggio da una schermata all’altra a pagina 22. 62 It Il sistema di navigazione effettua una ricerca delle periferiche Bluetooth in attesa di connessione, che vengono visualizzate in un elenco. p Se non si trova il nome della periferica desiderata nell’elenco, toccare [Other phones] per cercare quelle disponibili nelle vicinanze. 7 Attendere che la propria periferica Bluetooth appaia nell’elenco. Capitolo Registrazione e connessione di una periferica Bluetooth 11 Una volta registrata correttamente la periferica, il sistema di navigazione stabilisce la connessione Bluetooth. Eliminazione di una periferica registrata p Se la periferica Bluetooth che si desidera connettere non viene trovata, controllare che sia in attesa di connessione senza fili Bluetooth. 8 Toccare il nome della periferica Bluetooth che si desidera registrare. Se sono state già registrate 5 periferiche Bluetooth e si desidera aggiungerne un’altra, è necessario prima eliminare una delle periferiche registrate. p Se un telefono cellulare registrato viene eliminato, verranno eliminate anche tutte le voci della rubrica telefonica e il registro delle chiamate relative a quel telefono. 1 Visualizzare la schermata “Menu impostazioni”. = Per informazioni sulle operazioni, vedere Passaggio da una schermata all’altra a pagina 22. 3 Toccare [Registrazione]. Viene visualizzato un messaggio che chiede di eliminare una periferica registrata. 4 Toccare [OK]. # Toccare [Cerca nuovamente]. Il sistema di navigazione effettua una ricerca delle periferiche Bluetooth in attesa di connessione, che vengono visualizzate in un elenco. 9 Immettere il PIN (il PIN predefinito “1111”) usando la periferica Bluetooth. Immettere il PIN mentre è visualizzato il messaggio “Seguire le istruzioni sul proprio telefono cellulare.”. La periferica viene registrata sul sistema di navigazione. Viene visualizzata la schermata “Elimina dall’elenco contatti”. It Registrazione e connessione di una periferica Bluetooth 2 Toccare [Impostazioni Bluetooth ]. Viene visualizzata la schermata “Impostazioni Bluetooth ”. 63 Capitolo 11 Registrazione e connessione di una periferica Bluetooth 5 Toccare il nome della periferica Bluetooth che si desidera eliminare. 3 Toccare [Impostazioni Bluetooth ]. Viene visualizzata la schermata “Impostazioni Bluetooth ”. 4 Toccare [Collegamento]. Viene visualizzata la schermata “Elenco collegamento”. 5 Toccare il nome della periferica che si desidera connettere. La registrazione viene eliminata. Connessione di una periferica Bluetooth registrata Il sistema di navigazione connette automaticamente la periferica Bluetooth selezionata come destinataria della connessione. Nei seguenti casi, tuttavia, connetterla manualmente: ! Sono registrate due o più periferiche Bluetooth e si desidera selezionare manualmente la periferica da usare. ! Si desidera riconnettere una periferica Bluetooth disconnessa. ! Per alcune ragioni non è possibile stabilire automaticamente una connessione. Se si avvia una connessione manualmente, attenersi alla procedura seguente. È anche possibile connettere la periferica Bluetooth facendola rilevare automaticamente dal sistema di navigazione. 1 Attivare la tecnologia senza fili Bluetooth sulle periferiche. Per alcune periferiche Bluetooth, non è necessaria un’azione specifica per attivare la tecnologia senza fili Bluetooth. Per i dettagli, vedere il manuale di istruzioni delle periferiche. 2 Visualizzare la schermata “Menu impostazioni”. = Per informazioni sulle operazioni, vedere Passaggio da una schermata all’altra a pagina 22. 64 It Viene visualizzata la schermata “Seleziona profilo”. 6 Toccare il profilo che si desidera connettere. È possibile selezionare i seguenti profili: ! Vivavoce e audio: Connette la periferica come telefono vivavoce e lettore audio Bluetooth. ! Audio: Connette la periferica come lettore audio Bluetooth. ! Vivavoce: Connette la periferica come telefono vivavoce. Ha inizio la connessione. Una volta stabilita la connessione, appare un messaggio di connessione completata e si torna alla schermata della mappa toccando [OK]. Capitolo Registrazione e connessione di una periferica Bluetooth 11 p Per annullare la connessione con la periferica, toccare [Annulla]. p Se la connessione fallisce, controllare se la periferica è in attesa della connessione e riprovare la connessione. Impostare la connessione prioritaria Registrazione e connessione di una periferica Bluetooth La periferica selezionata viene impostata per la connessione prioritaria. Una delle seguenti icone viene presentata accanto al nome della periferica. ! : Viene visualizzata quando la periferica è registrata in maniera che sarà accoppiata preferibilmente sia con la connessione vivavoce che audio Bluetooth. ! : Viene visualizzata quando la periferica è registrata in maniera che sarà accoppiata preferibilmente con la connessione vivavoce. ! : Viene visualizzata quando la periferica è registrata in maniera che sarà accoppiata preferibilmente con la connessione audio Bluetooth. It 65 Capitolo 12 Uso delle chiamate vivavoce ATTENZIONE Per motivi di sicurezza, evitare il più possibile di parlare al telefono durante la guida. Se il proprio telefono cellulare è dotato di tecnologia Bluetooth, è possibile collegarlo al sistema di navigazione. Usando il vivavoce, è possibile effettuare e ricevere telefonate con il sistema di navigazione. È anche possibile trasferire la rubrica telefonica dal telefono al sistema di navigazione. Questa sezione descrive come impostare la connessione Bluetooth e usare un telefono cellulare Bluetooth con il sistema di navigazione. Per maggiori informazioni sulla connettività con periferiche dotate della tecnologia senza fili Bluetooth, far riferimento alle informazioni sul nostro sito Web. Visualizzazione di Menu telefono Per connettere il telefono cellulare al sistema di navigazione, utilizzare “Menu telefono”. = Per informazioni sull’operazione, vedere Registrazione e connessione di una periferica Bluetooth a pagina 60. 1 Nome del telefono cellulare connesso 2 Nome della rete della compagnia telefonica del telefono cellulare 3 Potenza della connessione Bluetooth tra il sistema di navigazione e la periferica 4 Stato di ricezione del telefono cellulare 5 Stato della batteria del telefono cellulare Effettuazione di una chiamata Esistono diversi modi per effettuare una chiamata. Composizione diretta del numero 1 Visualizzare la schermata “Menu telefono”. = Per i dettagli, vedere Visualizzazione di Menu telefono in questa pagina. 2 Toccare [Tastierino]. Viene visualizzata la schermata “Immissione numero chiamata”. 3 Toccare i tasti numerici per comporre il numero di telefono. 1 Premere il pulsante HOME per visualizzare la schermata “Menu top”. 2 Toccare [Telefono]. Viene visualizzata la schermata “Menu telefono”. 2 1 66 It 3 45 Viene visualizzato il numero immesso. E viene quindi attivato [OK]. # Toccare . Il numero immesso viene cancellato una cifra alla volta partendo dall’ultima. Continuare a premere per cancellare tutte le cifre. # Toccare . Ritorna alla schermata precedente. Capitolo Uso delle chiamate vivavoce 4 Toccare [OK] per effettuare una chiamata. p Per annullare la chiamata dopo che il sistema inizia la selezione numerica, toccare . 5 Toccare per terminare la chiamata. 12 3 Toccare [Cerca]. Viene visualizzata la schermata “Cerca nome contatto”. È possibile eseguire una ricerca dei nomi registrati nella schermata “Elenco contatti”. 4 Passare alla pagina dell’elenco per visualizzare la voce desiderata. Composizione rapida di una chiamata a casa È possibile effettuare una chiamata senza perdere tempo a immettere il numero telefonico se esso è stato registrato. 1 Visualizzare la schermata “Menu telefono”. = Per i dettagli, vedere Visualizzazione di Menu telefono nella pagina precedente. 2 Toccare [Telefona a casa]. Ha inizio la composizione del numero di casa. Chiamata di un numero presente in “Elenco contatti” Una volta trovato il numero da chiamare in “Elenco contatti”, è possibile selezionare il numero ed effettuare la chiamata. p Prima di utilizzare questa funzione, è necessario trasferire la rubrica telefonica dal telefono al sistema di navigazione. = Per i dettagli, vedere Trasferimento della rubrica telefonica a pagina 70. 1 Visualizzare la schermata “Menu telefono”. = Per i dettagli, vedere Visualizzazione di Menu telefono nella pagina precedente. 2 Toccare [Contatti]. Viene visualizzata la schermata “Elenco contatti”. 5 Toccare la voce desiderata nell’elenco per effettuare una chiamata. p Se alla voce sono assegnati più numeri di telefono, appare un elenco di selezione. 6 Toccare per terminare la chiamata. Composizione partendo dalla cronologia delle chiamate Uso delle chiamate vivavoce p Se il numero di casa non è registrato, appare un messaggio. Toccare [Registra] per iniziare la registrazione. = Per i dettagli, vedere Registrazione del domicilio a pagina 141. # Toccare uno dei tasti alfabetici. La schermata si sposta all’inizio della pagina che contiene le voci il cui nome inizia con una delle lettere o dei numeri selezionati. Toccando [#ABCDE] viene visualizzata anche la pagina in cui i nomi iniziano con simboli o numeri. Toccando [Altre] viene visualizzata anche la pagina in cui vi sono i nomi non assegnati ad alcuna delle altre schede. Le chiamate effettuate, ricevute e perse più recentemente vengono memorizzate nella cronologia delle chiamate. È possibile sfogliare l’elenco della cronologia delle chiamate e chiamare direttamente i numeri ivi registrati. p Ogni cronologia delle chiamate registra 30 chiamate per ogni telefono cellulare registrato. Se le chiamate sono oltre 30, la più vecchia sarà cancellata. It 67 Capitolo Uso delle chiamate vivavoce 12 1 Visualizzare la schermata “Menu telefono”. 1 Visualizzare la schermata “Menu destinazioni”. = Per i dettagli, vedere Visualizzazione di Menu telefono a pagina 66. 2 Toccare [Chiamate ricevute], [Chiamate effettuate] o [Chiamate perse]. Appare l’elenco della cronologia delle chiamate. 3 Toccare una voce nell’elenco. = Per informazioni sulle operazioni, vedere Passaggio da una schermata all’altra a pagina 22. 2 Toccare [Preferiti]. Viene visualizzata la schermata “Preferiti”. 3 Toccare accanto alla posizione che si desidera chiamare. Viene visualizzata la schermata “Modifica Preferiti”. 4 Toccare [Chiama] per effettuare una chiamata. Per annullare la chiamata dopo che il sistema inizia la selezione numerica, toccare . 5 Toccare per terminare la chiamata. Inizia la composizione del numero. p Per annullare la chiamata dopo che il sistema inizia la selezione numerica, toccare . # Toccare [Dett]. Viene visualizzata la schermata “Informazioni dettagliate”. Chiamata di un punto d’interesse È possibile effettuare una chiamata ai punti d’interesse con un numero di telefono associato. p Non è possibile chiamare i luoghi e i PDI il cui numero di telefono non sia stato registrato. 1 Visualizzare la schermata “Menu destinazioni”. = Per informazioni sulle operazioni, vedere Passaggio da una schermata all’altra a pagina 22. È possibile controllare i dettagli della persona prima di effettuare la chiamata. 2 Toccare [POI]. Viene visualizzata la schermata “Cerca POI”. 4 per terminare la chiamata. 3 Ricercare un PDI. Viene visualizzata la schermata “Elenco POI”. Composizione della voce memorizzata nell’elenco “Preferiti” = Per informazioni sull’operazione, vedere Ricerca dei punti di interesse (PDI) a pagina 38. Toccare È possibile effettuare una chiamata alla voce registrata nell’elenco “Preferiti”. 68 It 4 Toccare accanto al PDI che si desidera chiamare. Viene visualizzata la schermata “Informazioni POI dettagliate”. Capitolo Uso delle chiamate vivavoce 5 Toccare [Chiama] per effettuare una chiamata. Per annullare la chiamata dopo che il sistema inizia la selezione numerica, toccare . 6 Toccare 12 Risposta a una chiamata in arrivo Il sistema informa l’utente dell’arrivo di una chiamata visualizzando un messaggio ed emettendo uno squillo. per terminare la chiamata. Chiamata dalla mappa Selezionando sullo schermo della mappa l’icona di un luogo registrato o di un PDI lo si può chiamare. p Non è possibile chiamare i luoghi e i PDI il cui numero di telefono non sia stato registrato. 1 Fare scorrere la mappa e posizionare il cursore sull’icona desiderata. 2 Toccare . Viene visualizzata la schermata “Informazioni POI dettagliate”. 4 Toccare ta. per terminare la chiama- Accettazione di una telefonata Tramite il sistema di navigazione è possibile ricevere chiamate in vivavoce. 1 Per rispondere a una chiamata in arrivo, toccare . Appare il menu operativo durante una chiamata. # Toccare [Vol -] o [Vol +]. È possibile regolare il volume dello squillo. per rifiutare una chiamata in ar# Toccare rivo. p Le chiamate respinte vengono memorizzate nella cronologia delle chiamate perse. = Per i dettagli, vedere Composizione partendo dalla cronologia delle chiamate a pagina 67. It Uso delle chiamate vivavoce 3 Toccare [Chiama] per effettuare una chiamata. Per annullare la chiamata dopo che il sistema inizia la selezione numerica, toccare . Se “Preferenze risp. Auto.” è impostato a “Off”, si deve rispondere alla chiamata manualmente. La risposta è possibile se è visualizzata qualsiasi schermata, come quella della mappa o delle impostazioni. p È possibile impostare il sistema di navigazione in modo che risponda automaticamente alle chiamate in arrivo. = Per i dettagli, vedere Risposta a una chiamata automaticamente a pagina 73. p Se il numero di telefono della chiamata ricevuta è già registrato in “Contatti”, appare il nome registrato. p A seconda del servizio Caller ID, il numero di telefono della chiamata ricevuta potrebbe non essere visualizzato. In tal caso apparirà, invece, “Sconosciuto”. 69 Capitolo Uso delle chiamate vivavoce 12 2 Toccare per terminare la chiamata. p p La chiamata termina. p Se la voce all’altro capo del telefono è troppo debole, si può regolarne il volume. = Per i dettagli, vedere Impostazione del volume per la guida vocale e il telefono a pagina 154. p Quando si scollega il telefono, si potrebbero udire dei disturbi. # Toccare [Vol -] o [Vol +]. È possibile regolare il volume durante la conversazione. # Toccare [Chiudi menu]. Durante una chiamata il menu operativo è minimizzato. p p p p telefonica in una singola operazione. In tal caso, trasferire gli indirizzi uno per volta dalla rubrica telefonica usando il telefono cellulare. Se si collega un telefono cellulare dotato di una funzione di sincronizzazione automatica, il trasferimento o la sincronizzazione saranno eseguiti automaticamente. Per ogni telefono cellulare si possono trasferire un massimo di 1 000 voci. Se le voci sono oltre 1 000, quelle eccedenti non verranno trasferite. Se si registra più di un numero per persona, come quello del lavoro e di casa, ogni numero potrebbe essere conteggiato separatamente. Ogni voce può contenere fino a 5 numeri telefonici. A seconda del telefono cellulare connesso al sistema di navigazione tramite tecnologia Bluetooth, quest’ultimo potrebbe non essere in grado di visualizzare correttamente l’elenco telefonico (alcuni caratteri potrebbero apparire illeggibili). Se la rubrica telefonica del telefono cellulare contiene immagini, potrebbe non essere possibile trasferirla correttamente. I dati trasferiti non possono essere modificati sul sistema di navigazione. 1 Connettere il telefono cellulare che ha la rubrica telefonica da trasferire. Per visualizzare nuovamente il menu, toccare . = Per i dettagli, vedere Connessione di una periferica Bluetooth registrata a pagina 64. 2 Toccare [Trasferisci contatti] sulla schermata “Menu telefono”. Trasferimento della rubrica telefonica È possibile trasferire le voce nella rubrica telefonica del telefono cellulare a quella del sistema di navigazione. p A seconda del telefono cellullare, la rubrica potrebbe essere chiamata Contatti, Biglietto da visita o altro. p Con alcuni telefoni cellulari potrebbe non essere possibile trasferire l’intera rubrica 70 It Capitolo Uso delle chiamate vivavoce 3 Controllare se viene visualizzata la seguente schermata e trasferire le voci della rubrica telefonica con il telefono cellulare. 12 3 Toccare [Elimina]. Viene visualizzata la schermata “Elimina dai contatti”. 4 Toccare il contatto che si desidera cancellare. Accanto alla voce è visualizzato un segno di spunta. # Toccare [Tutto] o [Nessuno]. Seleziona o deseleziona tutte le voci. Al termine del trasferimento dei dati, appare un messaggio che chiede se trasferire altri dati. Toccare [Sì] per continuare il trasferimento. 4 Toccare [No]. 5 Toccare [Elimina]. Viene visualizzato un messaggio che chiede di confermare l’eliminazione della voce. 6 Toccare [Sì]. La voce viene eliminata. # Toccare [No]. Annulla l’operazione di cancellazione. Modifica delle impostazioni del telefono I dati trasferiti vengono importati nel sistema di navigazione. Una volta importati correttamente i dati, appare un messaggio di importazione completata e la schermata cambia a quella “Elenco contatti”. p Potrebbe occorrere diverso tempo per completare il trasferimento in base al numero di voci da trasferire. Eliminazione di contatti registrati 1 Visualizzare la schermata “Menu telefono”. = Per i dettagli, vedere Visualizzazione di Menu telefono a pagina 66. È possibile modificare il nome del dispositivo che viene visualizzato sul telefono celllulare (quello predefinito è “PIONEER NAVI”). 1 Visualizzare la schermata “Menu impostazioni”. = Per informazioni sulle operazioni, vedere Passaggio da una schermata all’altra a pagina 22. 2 Toccare [Impostazioni Bluetooth ]. Viene visualizzata la schermata “Impostazioni Bluetooth ”. Uso delle chiamate vivavoce Modifica del nome del dispositivo 3 Toccare [Nome dispositivo]. Appare la tastiera per immettere il nome. 2 Toccare [Contatti]. Viene visualizzata la schermata “Elenco contatti”. It 71 Capitolo 12 Uso delle chiamate vivavoce 4 Toccare per eliminare il nome corrente e immettere il nuovo nome mediante tastiera. tooth. Se non si utilizza la tecnologia senza fili Bluetooth, si consiglia di selezionare “Off”. 1 Visualizzare la schermata “Menu impostazioni”. = Per informazioni sulle operazioni, vedere Passaggio da una schermata all’altra a pagina 22. 2 Toccare [Impostazioni Bluetooth ]. Viene visualizzata la schermata “Impostazioni Bluetooth ”. 5 Toccare [OK]. Il nome viene modificato. p Il nome può avere fino a 16 caratteri. Modifica della password È possibile modificare la password utilizzata per l’autenticazione sul telefono celllulare (quella predefinita è “1111”.) p La password può avere una lunghezza compresa tra quattro e otto caratteri. 1 Visualizzare la schermata “Menu impostazioni”. = Per informazioni sulle operazioni, vedere Passaggio da una schermata all’altra a pagina 22. 2 Toccare [Impostazioni Bluetooth ]. Viene visualizzata la schermata “Impostazioni Bluetooth ”. 3 Toccare [PW]. Viene visualizzata la schermata “Imposta Password”. 4 Toccare un tasto qualsiasi, inserire la password che si desidera impostare e quindi toccare [OK]. Interruzione della trasmissione Bluetooth È possibile interrompere la trasmissione di onde elettriche disattivando la funzione Blue- 72 It 3 Toccare [Bluetooth On/Off]. Toccando [Bluetooth On/Off] si commuta tra “On” e “Off”. Eliminazione dell’eco e riduzione dei disturbi Quando si effettuano chiamate vivavoce nel veicolo, si potrebbe udire un’eco indesiderata. Questa funzione riduce l’eco e i disturbi durante le chiamate vivavoce e mantiene una certa qualità dell’audio. 1 Visualizzare la schermata “Menu impostazioni”. = Per informazioni sulle operazioni, vedere Passaggio da una schermata all’altra a pagina 22. 2 Toccare [Impostazioni Bluetooth ]. Viene visualizzata la schermata “Impostazioni Bluetooth ”. 3 Toccare [Elimina eco]. Toccando [Elimina eco] si commuta tra “On” e “Off”. Capitolo Uso delle chiamate vivavoce 12 Risposta a una chiamata automaticamente Impostazione della funzione rifiuto automatico Il sistema di navigazione risponde automaticamente alle chiamate in arrivo sul telefono cellulare, per cui è possibile rispondere a una chiamata continuando a guidare senza togliere le mani dallo sterzo. Quando questa funzione è attiva, il sistema di navigazione respinge automaticamente tutte le chiamate in arrivo. 1 Visualizzare la schermata “Menu impostazioni”. = Per informazioni sulle operazioni, vedere Passaggio da una schermata all’altra a pagina 22. 2 Toccare [Impostazioni Bluetooth ]. Viene visualizzata la schermata “Impostazioni Bluetooth ”. 3 Toccare [Preferenze risp. Auto.]. Viene visualizzata la schermata “Preferenze risp. Auto.”. 4 Toccare l’opzione desiderata. 1 Visualizzare la schermata “Menu impostazioni”. = Per informazioni sulle operazioni, vedere Passaggio da una schermata all’altra a pagina 22. 2 Toccare [Impostazioni Bluetooth ]. Viene visualizzata la schermata “Impostazioni Bluetooth ”. 3 Toccare [Rifiuta tutte le chiamate]. Toccando [Rifiuta tutte le chiamate] si commuta tra “On” e “Off”. Cancellazione della memoria In questa schermata è possibile selezionare le seguenti voci: ! Off: Nessuna risposta automatica. Si deve rispondere manualmente. ! Immediatamente: Risponde immediatamente. ! Dopo 3 secondi: Risponde dopo tre secondi. ! Dopo 6 secondi: Risponde dopo sei secondi. ! Dopo 10 secondi: Risponde dopo dieci secondi. È possibile cancellare dalla memoria tutte le voci relative ai telefoni cellulari collegati: rubrica telefonica, cronologia delle chiamate effettuate/ricevute/perse e numeri preimpostati. 1 Visualizzare la schermata “Menu impostazioni”. Uso delle chiamate vivavoce p Se sia “Rifiuta tutte le chiamate” sia “Preferenze risp. Auto.” sono attivati, viene data priorità a “Rifiuta tutte le chiamate” e tutte le chiamate in arrivo vengono automaticamente respinte. p Se “Rifiuta tutte le chiamate” è impostato a “On”, le chiamate in arrivo rifiutate non saranno memorizzate nella cronologia delle chiamate perse. = Per informazioni sulle operazioni, vedere Passaggio da una schermata all’altra a pagina 22. 2 Toccare [Impostazioni Bluetooth ]. Viene visualizzata la schermata “Impostazioni Bluetooth ”. 3 Toccare [Cancella memoria]. Viene visualizzata la schermata “Cancella memoria”. It 73 Capitolo 12 Uso delle chiamate vivavoce 1 Inserire una scheda di memoria SD nell’apposito alloggiamento. = Per informazioni sull’operazione, vedere Inserimento ed espulsione di una scheda di memoria SD a pagina 16. 2 Visualizzare la schermata “Menu impostazioni”. In questa schermata è possibile selezionare le seguenti voci: ! Contatti: Consente di cancellare la rubrica telefonica registrata. ! Elenco chiamate ricevute: Consente di cancellare la cronologia delle chiamate ricevute. ! Elenco numeri effettuate: Consente di cancellare la cronologia delle chiamate effettuate. ! Elenco chiamate perse: Consente di cancellare la cronologia delle chiamate perse. # Toccare [Elimina tutto]. Vengono eliminati tutti i dati relativi al telefono cellulare connesso. 4 Toccare [Sì]. I dati della voce selezionata vengono eliminati dalla memoria del sistema di navigazione. p Per non cancellare la memoria selezionata, toccare [No]. Aggiornamento del software per tecnologia senza fili Bluetooth I file degli aggiornamenti saranno disponibili per il download in futuro. Sarà possibile effettuare il download degli ultimi aggiornamenti al PC da un apposito sito web. p Prima di effettuare il download dei file e installare l’aggiornamento, leggere le istruzioni sul sito web e seguirle fino all’attivazione di [Aggiornamento firmware]. 74 It = Per informazioni sulle operazioni, vedere Passaggio da una schermata all’altra a pagina 22. 3 Toccare [Impostazioni Bluetooth ]. Viene visualizzata la schermata “Impostazioni Bluetooth ”. 4 Toccare [Aggiornamento firmware]. Viene visualizzata la versione corrente. 5 Toccare [Aggiornamento firmware]. Inizia l’aggiornamento. Note sulle chiamate vivavoce Note generali ! Non è garantita la connessione con tutti i telefoni cellulari dotati della tecnologia senza fili Bluetooth. ! Durante l’invio e la ricezione di dati e voce tramite la tecnologia Bluetooth, la distanza in linea d’aria tra il sistema di navigazione e il telefono cellulare deve essere di 10 metri o inferiore. La distanza di trasmissione effettiva, tuttavia, potrebbe essere inferiore alla distanza stimata, a seconda dell’ambiente d’uso. ! Con alcuni telefoni cellulari, l’altoparlante del sistema potrebbe non squillare. Capitolo Uso delle chiamate vivavoce ! Se sul telefono cellulare si seleziona la modalità riservata, le chiamate vivavoce potrebbero essere disabilitate. Registrazione e connessione ! La procedura varia a seconda del tipo di telefono cellulare. Per ulteriori informazioni a questo riguardo, vedere il manuale di istruzioni del telefono cellulare. ! Con alcuni telefoni cellulari, il trasferimento della rubrica telefonica potrebbe non funzionare anche se il telefono è accoppiato al sistema di navigazione. In tal caso, scollegare il telefono, ripetere la procedura di accoppiamento dal telefono al sistema di navigazione, quindi effettuare il trasferimento della rubrica telefonica. chiamate effettuate o nella rubrica del sistema di navigazione. ! Non è possibile effettuare una chiamata a un numero sconosciuto (nessun numero telefonico) della cronologia chiamate ricevute. ! Se le chiamate sono effettuate mediante cellulare, non saranno registrati dati cronologici sul sistema di navigazione. Trasferimenti rubrica telefonica ! Se la rubrica del cellulare contiene più di 1 000 voci, potrebbero non essere scaricate completamente tutte le voci. ! Con alcuni telefoni cellulari potrebbe non essere possibile trasferire l’intera rubrica telefonica in una singola operazione. In tal caso, trasferire gli indirizzi uno per volta usando il telefono cellulare. ! Con alcuni telefoni cellulari il sistema di navigazione potrebbe non visualizzare correttamente la rubrica telefonica (alcuni caratteri potrebbero apparire illeggibili, oppure il nome e il cognome apparire in ordine inverso). ! Se la rubrica telefonica del telefono cellulare contiene immagini, potrebbe non essere possibile trasferir correttamente la rubrica (l’immagine non possono essere trasferite dal telefono cellulare). ! La funzione di trasferimento rubrica telefonica potrebbe non essere disponibile su alcuni telefoni cellulari. Uso delle chiamate vivavoce Effettuazione e ricezione delle chiamate ! Nelle seguenti situazioni si potrebbero udire dei disturbi: — Quando si risponde alla chiamata tramite tasto sul telefono. — Quando l’interlocutore dall’altro lato del telefono aggancia. ! Se l’interlocutore al telefono non riesce a sentire ciò che si dice per la presenza di un’eco, abbassare il volume per le chiamate vivavoce. Ciò potrebbe ridurre l’eco. ! Con alcuni telefoni cellulari, il vivavoce potrebbe non funzionare, anche se si preme il tasto di accettazione sul telefono cellulare quando arriva una chiamata. ! Se il numero di telefono della chiamata ricevuta è già registrato nella rubrica del telefono, appare il nome registrato. Se un numero telefonico è registrato sotto nomi diversi, viene visualizzato il primo nome che risulta in rubrica. ! Se il numero della persona che chiama non è registrato in rubrica, appare solo il numero telefonico. 12 Cronologia delle chiamate ricevute e effettuate ! Le chiamate effettuate o le modifiche eseguite solo sul telefono cellulare non saranno riportate nella cronologia delle It 75 Capitolo 13 Funzioni di base della sorgente AV Questo capitolo descrive le funzioni di base della sorgente AV. È possibile riprodurre o utilizzare le seguenti sorgenti mediante il sistema di navigazione. ! TUNER (FM, MW/LW) ! CD ! ROM (in MP3, AAC, WMA) ! DVD-Video ! DivX ! USB ! SD È inoltre possibile riprodurre o utilizzare le seguenti sorgenti collegando un dispositivo ausiliario. ! iPod ! Audio Bluetooth ! Ingresso AV 1 (AV1) ! Ingresso AV 2 (AV2) ! Unità esterna 1 (EXT1)* ! Unità esterna 2 (EXT2)* p Le sorgenti contrassegnate con un asterisco (*) sono disponibili solo per AVICF20BT. Visualizzazione della schermata delle operazioni audio-video % Quando viene visualizzata la schermata della mappa, premere il pulsante MODE. p È possibile visualizzare la schermata delle operazioni audio-video anche toccando [Fonte AV] nel “Menu top”. Selezione di una sorgente Icona della sorgente 76 It 1 Trascinare l’icona di una sorgente verso l’alto o verso il basso. Le icone della sorgente AV vengono spostate e appaiono icone nascoste. 2 Toccare l’icona della sorgente che si desidera selezionare. Appare la schermata delle operazioni della sorgente selezionata. p L’icona attualmente selezionata è evidenziata. Utilizzo delle schermate dell’elenco (ad es. elenco iPod) Questa sezione descrive le operazioni possibili quando è visualizzata una schermata dell’elenco. p Per visualizzare la schermata dell’elenco, consultare la descrizione della sorgente corrispondente. Passaggio tra la schermata delle operazioni audio-video e quella dell’elenco L’esempio seguente descrive come passare tra la schermata delle operazioni audio-video e quella dell’elenco artisti dell’iPod. 1 Toccare il tasto appropriato per visualizzare l’elenco desiderato. p Per visualizzare la schermata dell’elenco, consultare la descrizione della sorgente corrispondente. Capitolo Funzioni di base della sorgente AV 13 Funzioni di base della sorgente AV 2 Toccare il tasto nel margine destro dello schermo. Riappare la schermata delle operazioni audiovideo. Selezione di una voce 1 Scorrere lo schermo trascinando le voci verso l’alto o verso il basso in modo da visualizzare la voce da selezionare. p Lo spostamento rapido di una voce dell’elenco consente di scorrere velocemente l’elenco. Per fermare lo scorrimento, toccare l’elenco con delicatezza. 2 Toccare la voce. p La voce attualmente selezionata è evidenziata. Ritorno alla visualizzazione precedente % Toccare precedente. per tornare alla schermata It 77 Capitolo 14 Uso della radio (FM) È possibile ascoltare la radio tramite il sistema di navigazione. Questa sezione descrive le operazioni attinenti alla radio (FM). Le funzioni relative al servizio RDS (Radio Data System) sono disponibili solo nelle aree coperte da segnali RDS che trasmettono stazioni in FM. Anche se il sistema di navigazione riceve una stazione RDS, non tutte le funzioni relative a questo servizio possono essere disponibili. Procedura di avvio 1 Visualizzare la schermata delle operazioni audio-video. = Per informazioni sulle operazioni, vedere Visualizzazione della schermata delle operazioni audio-video a pagina 76. 2 Toccare [FM] sul margine sinistro dello schermo per visualizzare la schermata “FM”. 3 Utilizzare i tasti del pannello tattile per controllare la radio. = Per i dettagli, vedere Uso dei tasti del pannello tattile nella pagina seguente. Lettura della schermata 2 3 45 6 7 89 a 1 b c e d 1 Icona della sorgente Mostra la sorgente selezionata. 2 Indicatore della banda Mostra la banda su cui è sincronizzata la radio: da FM1 a FM3. 78 It 3 Indicatore del nome del programma Mostra il nome del programma (della stazione) per la stazione corrente. 4 Indicatore del livello del segnale 5 Indicatore della frequenza 6 Indicatore STEREO Indica che la frequenza selezionata viene trasmessa in modalità stereo. 7 Indicatore TEXT Indica la ricezione di testo radio. 8 Indicatore NEWS Mostra lo stato dei notiziari. 9 Indicatore TRFC Mostra lo stato dei notiziari sul traffico. a Ora corrente b Indicatore del nome del programma o della frequenza Mostra la frequenza della preselezione. Se è possibile ottenere il nome del programma, tale nome viene visualizzato al posto della frequenza. c Indicatore del numero di preselezione Mostra la preselezione selezionata. d Indicatore PTY Mostra il tipo di programma della stazione corrente (se disponibile). e Area di visualizzazione del testo radio Visualizza il testo della radio ricevuto. Capitolo Uso della radio (FM) 14 Uso dei tasti del pannello tattile 1 Uso della radio (FM) 8 7 2 6 5 4 1 Consente di eseguire la sintonizzazione manuale Per eseguire la sintonizzazione manuale, toccare brevemente [o] o [p]. Le frequenze aumentano o diminuiscono di un livello per volta. Consente di eseguire la sintonizzazione con ricerca Per eseguire la sintonizzazione con ricerca, tenere premuto [o] o [p] per circa un secondo e rilasciarlo. Il sintonizzatore scansionerà le frequenze fino a trovare una trasmissione sufficientemente forte per una buona ricezione. p Per annullare la sintonizzazione con ricerca, toccare brevemente [o] o [p]. p Toccare a lungo [o] o [p] per saltare le frequenze di trasmissione. La sintonizzazione con ricerca si avvia non appena vengono rilasciati i tasti. p Queste operazioni possono essere eseguite anche utilizzando il pulsante TRK. 2 Seleziona un canale preselezionato Questi tasti possono essere utilizzati per passare da un canale preselezionato all’altro. 3 Scorrere lo schermo trascinando i tasti verso l’alto o verso il basso per visualizzare il canale preselezionato che si desidera selezionare, quindi toccare il canale. p Il tasto inferiore e quello superiore appaiono solo quando si seleziona il canale preselezionato. 3 Cerca una stazione RDS tramite le informazioni PTY = Per i dettagli, vedere Ricerca di una stazione RDS tramite le informazioni PTY a pagina 82. 4 Richiama le curve di equalizzazione = Per i dettagli, vedere Uso dell’equalizzatore a pagina 165. 5 Visualizza il menu “Funzione” = Per i dettagli, vedere Utilizzo del menu “Funzione” a pagina 81. 6 Visualizza la schermata del testo radio 7 Passa tra la schermata delle operazioni audio-video e quella dell’elenco di preselezioni È possibile scegliere la schermata visualizzata in base alle proprie preferenze. It 79 Capitolo 14 Uso della radio (FM) = Per informazioni sull’operazione, vedere Passaggio tra la schermata delle operazioni audio-video e quella dell’elenco a pagina 76. 8 Seleziona una banda FM Toccando ripetutamente questo tasto si selezionando le seguenti bande FM: FM1, FM2 o FM3. p Questa funzione è utile per preparare diversi elenchi di preselezioni per ogni banda. Memorizzazione e richiamo delle frequenze di trasmissione Toccando uno qualsiasi dei tasti di sintonizzazione delle preselezioni (da “P1” a “P6”), si possono facilmente memorizzare fino a sei frequenze di trasmissione, richiamabili successivamente con la singola pressione di un tasto. 1 Selezionare la frequenza da salvare in memoria. 2 Visualizzare l’elenco di canali preselezionati. = Per ulteriori dettagli, vedere Passa tra la schermata delle operazioni audio-video e quella dell’elenco di preselezioni nella pagina precedente. 3 Toccare a lungo uno dei tasti di sintonizzazione delle preselezioni da [P1] a [P6]. Schermata dell’elenco di preselezioni La stazione radio selezionata è stata memorizzata. La volta successiva che si tocca lo stesso tasto di sintonizzazione delle preselezioni, da “P1” a “P6”, la stazione radio corrispondente viene richiamata dalla memoria. p È possibile salvare in memoria fino a 18 stazioni FM, sei per ognuna delle tre bande FM, nonché sei stazioni MW/LW. Uso dei testi radio Questo sintonizzatore consente di visualizzare il testo radio trasmesso dalle stazioni RDS, ad esempio informazioni sulla stazione, il titolo del brano trasmesso e il nome dell’artista. p Il sintonizzatore memorizza automaticamente le ultime tre trasmissioni di testo radio ricevute, sostituendo il testo dall’ultima ricezione con il nuovo testo quando viene ricevuto. p Quando non si riceve alcun testo radio, viene visualizzato “Nessun testo”. Visualizzazione delle ultime tre trasmissioni di testo radio È possibile visualizzare il testo radio in ricezione e le tre trasmissioni di testi radio più recenti. 1 Visualizzare la schermata del testo radio. = Per i dettagli, vedere Visualizza la schermata del testo radio nella pagina precedente. 2 Premere il pulsante TRK (c/d). Premendo i pulsanti si passa dal contenuto di testo della radio corrente alle tre trasmissioni di testi radio più recenti. Tasti di sintonizzazione delle preselezioni = Per informazioni sulle operazioni dell’elenco, vedere Utilizzo delle schermate dell’elenco (ad es. elenco iPod) a pagina 76. 80 It Capitolo Uso della radio (FM) 14 È possibile memorizzare dati per un massimo di sei trasmissioni di testo radio nei tasti del pannello tattile da “1” a “6”. 1 Visualizzare il testo radio che si desidera salvare in memoria. = Per i dettagli, vedere Visualizzazione delle ultime tre trasmissioni di testo radio nella pagina precedente. p Se è già stato salvato testo radio per tutti i tasti, il nuovo testo sovrascriverà quello esistente. Utilizzo del menu “Funzione” % Toccare sulla schermata “FM”. Viene visualizzato il menu “Funzione”. 3 5 6 7 4 1 Memorizza le frequenze di trasmissione più forti 2 Sintonizza i segnali forti 3 Limita le stazioni alla programmazione regionale 4 Cerca una stazione RDS tramite le informazioni PTY 5 Consente di ricevere notiziari sul traffico 6 Sintonizza su frequenze alternative 7 Utilizza l’interruzione dei programmi per i notiziari = Per informazioni sulle singole funzioni, vedere le sezioni specifiche seguenti. Memorizzazione e richiamo dei testi radio 2 Toccare a lungo uno dei tasti compresi tra [1] e [6] per memorizzare i testi radio visualizzati. Il testo radio selezionato viene salvato in memoria in modo che, la prossima volta che si premerà lo stesso tasto nella visualizzazione del testo radio, il testo salvato verrà richiamato dalla memoria. 2 Uso della radio (FM) p Se in memoria non è presente alcun testo radio, la visualizzazione non cambia. 1 Memorizzazione delle frequenze di trasmissione più forti BSM (Best Stations Memory, memoria stazioni migliori) consente di memorizzare automaticamente le sei frequenze di trasmissioni più forti nei tasti di sintonizzazione delle preselezioni da “P1” a “P6” e, dopo averle memorizzate, è possibile sintonizzarsi su queste frequenze con un semplice tocco. sulla schermata “FM”. 1 Toccare 2 Toccare [BSM]. It 81 Capitolo Uso della radio (FM) 14 3 Toccare [Avvio] per iniziare una ricerca. BSM inizia a lampeggiare. Mentre “BSM” lampeggia, le sei frequenze di trasmissione più forti vengono salvate nei tasti di sintonizzazione delle preselezioni da “P1” a “P6” in ordine di intensità del segnale. Quando l’operazione è completa, “BSM” smette di lampeggiare. 1 p La programmazione regionale e le reti regionali sono organizzate diversamente a seconda del Paese (possono cioè variare in base all’ora, al Paese o alla zona di trasmissione). p Il numero di preselezione può scomparire dal display se il sintonizzatore si sintonizza su una stazione regionale diversa da quella selezionata in origine. p La funzione regionale può essere attivata o disattivata in modo indipendente per ogni banda FM. Sintonizzazione di segnali forti sulla schermata “FM”. 1 Toccare 2 Toccare [Locale]. Ricerca di una stazione RDS tramite le informazioni PTY È possibile ricercare i programmi trasmessi per tipi generali. = Per i dettagli, vedere Elenco PTY a pagina 85. 3 Toccare [On] per attivare la sintonizzazione con ricerca locale. Per disattivare la sintonizzazione con ricerca locale è sufficiente toccare [Off]. 1 Toccare 2 Toccare [PTY]. 4 Toccare [cPrec.] o [Avantid] per selezionare la sensibilità. Esistono quattro livelli di sensibilità per la banda FM. Livello: 1 — 2 — 3 — 4 3 Toccare [cPrec.] o [Avantid] per selezionare un tipo di programma. Sono disponibili quattro tipi di programma: NOTIZIE&INFO — Popolare — Classica — Altre p L’impostazione del livello “4” permette di ricevere soltanto le stazioni più forti, mentre valori d’impostazione più bassi consentono la ricezione di stazioni più deboli. Limitazione delle stazioni alla programmazione regionale Quando si usa la funzione AF per risintonizzare automaticamente le frequenze, la funzione regionale limita la selezione alle stazioni che trasmettono programmi regionali. 82 sulla schermata “FM”. 2 Toccare [Regionale]. Ogni volta che si tocca [Regionale] si attiva o disattiva la funzione. p Per annullare il processo di memorizzazione toccare [Stop]. p Se si memorizzano frequenze di trasmissione mediante BSM è possibile che vengano sostituite frequenze di trasmissione precedentemente salvate. La sintonizzazione con ricerca locale consente di sintonizzarsi solo sulle stazioni radio con segnali sufficientemente forti da assicurare una buona ricezione. Toccare It sulla schermata “FM”. 4 Toccare [Avvio] per iniziare una ricerca. Il sintonizzatore ricerca le stazioni che stanno trasmettendo quel tipo di programma. p Per annullare la ricerca toccare [Stop]. p I programmi di alcune stazioni potrebbero risultare diversi da quelli indicati dalle informazioni PTY trasmesse. p Se nessuna stazione sta trasmettendo il tipo di programma cercato, viene visualizzato “Intr.” per circa due secondi e quindi viene ripristinata la stazione originale. Capitolo Uso della radio (FM) Ricezione dei notiziari sul traffico 1 Sintonizzare una stazione TP o una stazione TP con estensione alle altre stazioni della rete. 2 Toccare [TA] nel menu “Funzione” per attivare la ricezione dei notiziari sul traffico. Per disattivare la ricezione dei notiziari sul traffico, premere nuovamente [TA]. 3 Utilizzare il pulsante VOL (+/–) per regolare il volume TA all’inizio di un notiziario sul traffico. Il volume appena impostato viene memorizzato e verrà richiamato per i successivi notiziari sul traffico. 4 Toccare [Annulla] durante l’ascolto un notiziario sul traffico per annullarne la ricezione. Il sintonizzatore ritorna alla sorgente originale ma rimane in modalità di attesa sino a quando non si tocca nuovamente [TA]. La ricezione del notiziario può essere annullata anche cambiando la sorgente o la banda. p Dopo la ricezione di un notiziario sul traffico, il sistema torna alla sorgente originale. p Durante la sintonizzazione con ricerca o la funzione BSM, quando è attiva la funzione TA, vengono sintonizzate soltanto le stazioni TP o le stazioni TP con estensione alle altre stazioni della rete. Sintonizzazione su frequenze alternative Se si sta ascoltando una trasmissione e la ricezione diventa debole oppure si verificano altri problemi, il sistema di navigazione ricercherà automaticamente una stazione differente nella stessa rete che stia trasmettendo un segnale più forte. 1 Toccare sulla schermata “FM”. 2 Toccare [AF]. Ogni volta che si tocca [AF] si attiva o disattiva la funzione. Uso della radio (FM) La funzione TA (Traffic Announcement standby) consente di ricevere automaticamente i notiziari sul traffico, indipendentemente dalla sorgente corrente. È possibile attivare questa funzione sia per una stazione TP (una stazione che trasmette informazioni sul traffico) che per una stazione TP con estensione alle altre stazioni della rete (una stazione che trasmette stazioni che richiama le stazioni TP). 14 p Durante la sintonizzazione con ricerca o la funzione BSM, quando è attiva la funzione AF, vengono sintonizzate soltanto le stazioni RDS. p Quando si richiama una stazione preselezionata, il sintonizzatore la può aggiornare con una frequenza dall’elenco delle stazioni AF. Se i dati RDS della stazione ricevuta differiscono da quelli della stazione memorizzata in origine, il display non visualizza alcun numero di preselezione. p Durante la ricerca di frequenza AF, l’audio può essere temporaneamente interrotto da un altro programma. p La funzione AF può essere attivata o disattivata in modo indipendente per ogni banda FM. Ricerca PI Se l’apparecchio non riesce a trovare una frequenza alternativa valida oppure se si sta ascoltando una trasmissione e la ricezione diventa debole, il sistema di navigazione ricercherà automaticamente una stazione differente con lo stesso tipo di programmazione. Durante la ricerca, viene visualizzato “Ric. PI” e l’audio viene disattivato. L’audio viene quindi riattivato al termine della ricerca PI, indipendentemente dal fatto che sia stata trovata o no una stazione diversa. It 83 Capitolo Uso della radio (FM) 14 Attivazione della Ricerca automatica PI per le stazioni preselezionate Condizioni dell’icona di interruzione Quando non risulta possibile richiamare le stazioni preselezionate, ad esempio nel corso di lunghi viaggi, è possibile impostare l’apparecchio in modo che esegua la ricerca PI durante il richiamo delle stazioni preselezionate stesse. p La funzione di ricerca automatica PI è disattivata per impostazione predefinita. = Per i dettagli, vedere Attivazione/disattivazione della ricerca Auto PI a pagina 163. L’indicazione dell’icona di stato cambia in base alla situazione corrente, come indicato di seguito. Indicatore TRFC Uso dell’interruzione dei programmi per i notiziari Quando un notiziario viene trasmesso da una stazione con codice PTY, il sistema di navigazione può passare da una qualsiasi delle stazioni in corso di ricezione al notiziario stesso. Al termine del notiziario riprende la ricezione del programma precedente. 1 Toccare It Significato L’interruzione delle informazioni viene attivata ma non verranno ricevuti dati poiché non ve ne sono. L’interruzione delle informazioni è attivata e i dati vengono ricevuti. (Nessuna icona visualizzata) L’interruzione delle informazioni è disattivata. Indicatore NEWS Indicatore Significato L’interruzione delle informazioni viene attivata ma non verranno ricevuti dati poiché non ve ne sono. L’interruzione delle informazioni è attivata e i dati vengono ricevuti. sulla schermata “FM”. 2 Toccare [Notizie]. Ogni volta che si tocca [Notizie] si attiva o disattiva la funzione. I notiziari possono essere interrotti toccando [Annulla]. È inoltre possibile interromperli cambiano sorgente o banda. 84 Indicatore (Nessuna icona visualizzata) L’interruzione delle informazioni è disattivata. Capitolo Uso della radio (FM) 14 Elenco PTY NOTIZIE&INFO Popolare Classica Altre Specifico Tipo di programma News Notiziari Affairs Attualità Info Informazioni e consigli generali Sport Sport Weather Condizioni/informazioni meteo Finance Indici di borsa, commercio, affari, ecc. Pop Mus Musica popolare Rock Mus Musica moderna contemporanea Easy Mus Musica leggera Oth Mus Musica senza categoria Jazz Jazz Country Musica country Nat Mus Musica nazionale Oldies Musica del passato, vecchi successi Folk Mus Musica folk L. Class Musica classica di facile ascolto Classic Musica classica per appassionati Educate Programmi educativi Drama Commedie e serie radiofoniche Culture Cultura nazionale o regionale Science Natura, scienza e tecnologia Varied Intrattenimento leggero Children Per bambini Social Società Religion Argomenti o servizi religiosi Phone In Telefonata in arrivo Touring Programmi di viaggi, non per notiziari sul traffico Leisure Hobby e attività ricreative Document Documentari Uso della radio (FM) Dati generali It 85 Capitolo 15 Uso della radio (AM) È possibile ascoltare la radio tramite il sistema di navigazione. Questa sezione descrive le operazioni attinenti alla radio (MW/LW). Procedura di avvio 1 Visualizzare la schermata delle operazioni audio-video. = Per informazioni sulle operazioni, vedere Visualizzazione della schermata delle operazioni audio-video a pagina 76. 2 Toccare [AM] sul margine sinistro dello schermo per visualizzare la schermata “AM”. 3 Utilizzare i tasti del pannello tattile per controllare la radio. = Per i dettagli, vedere Uso dei tasti del pannello tattile nella pagina seguente. Lettura della schermata 2 3 45 6 1 7 8 1 Icona della sorgente Mostra la sorgente selezionata. 2 Indicatore del livello del segnale 3 Indicatore della frequenza 4 Indicatore NEWS Mostra lo stato dei notiziari. 5 Indicatore TRFC Mostra lo stato dei notiziari sul traffico. 6 Ora corrente 7 Indicatore della frequenza Mostra la frequenza della preselezione. 8 Indicatore del numero di preselezione Mostra la preselezione selezionata. 86 It Capitolo Uso della radio (AM) 15 Uso dei tasti del pannello tattile 1 Uso della radio (AM) 2 5 4 3 1 Consente di eseguire la sintonizzazione manuale Per eseguire la sintonizzazione manuale, toccare brevemente [o] o [p]. Le frequenze aumentano o diminuiscono di un livello per volta. Consente di eseguire la sintonizzazione con ricerca Per eseguire la sintonizzazione con ricerca, tenere premuto [o] o [p] per circa un secondo e rilasciarlo. Il sintonizzatore scansionerà le frequenze fino a trovare una trasmissione sufficientemente forte per una buona ricezione. p Per annullare la sintonizzazione con ricerca, toccare brevemente [o] o [p]. p Toccare a lungo [o] o [p] per saltare le frequenze di trasmissione. La sintonizzazione con ricerca si avvia non appena vengono rilasciati i tasti. p Queste operazioni possono essere eseguite anche utilizzando il pulsante TRK. Scorrere lo schermo trascinando i tasti verso l’alto o verso il basso per visualizzare il canale preselezionato che si desidera selezionare, quindi toccare il canale. p Il tasto inferiore e quello superiore appaiono solo quando si seleziona il canale preselezionato. 3 Richiama le curve di equalizzazione = Per i dettagli, vedere Uso dell’equalizzatore a pagina 165. 4 Visualizza il menu “Funzione” = Per i dettagli, vedere Utilizzo del menu “Funzione” nella pagina seguente. 5 Passa tra la schermata delle operazioni audio-video e quella dell’elenco di preselezioni È possibile scegliere la schermata visualizzata in base alle proprie preferenze. = Per informazioni sull’operazione, vedere Passaggio tra la schermata delle operazioni audio-video e quella dell’elenco a pagina 76. 2 Seleziona un canale preselezionato Questi tasti possono essere utilizzati per passare da un canale preselezionato all’altro. It 87 Capitolo 15 Uso della radio (AM) Memorizzazione e richiamo delle frequenze di trasmissione 1 2 Toccando uno qualsiasi dei tasti di sintonizzazione delle preselezioni (da “P1” a “P6”), si possono facilmente memorizzare fino a sei frequenze di trasmissione, richiamabili successivamente con la singola pressione di un tasto. 1 Memorizza le frequenze di trasmissione più forti 2 Sintonizza i segnali forti = Per informazioni sulle singole funzioni, vedere le sezioni specifiche seguenti. 1 Selezionare la frequenza da salvare in memoria. 2 Visualizzare l’elenco di canali preselezionati. = Per i dettagli, vedere Passa tra la schermata delle operazioni audio-video e quella dell’elenco di preselezioni nella pagina precedente. 3 Toccare a lungo uno dei tasti di sintonizzazione delle preselezioni da [P1] a [P6]. Schermata dell’elenco di preselezioni Tasti di sintonizzazione delle preselezioni = Per informazioni sulle operazioni dell’elenco, vedere Utilizzo delle schermate dell’elenco (ad es. elenco iPod) a pagina 76. La stazione radio selezionata è stata memorizzata. La volta successiva che si tocca lo stesso tasto di sintonizzazione delle preselezioni, da “P1” a “P6”, la stazione radio corrispondente viene richiamata dalla memoria. Utilizzo del menu “Funzione” % Toccare sulla schermata “AM”. Viene visualizzato il menu “Funzione”. 88 It Memorizza le frequenze di trasmissione più forti BSM (Best Stations Memory, memoria stazioni migliori) consente di memorizzare automaticamente le sei frequenze di trasmissioni più forti nei tasti di sintonizzazione delle preselezioni da “P1” a “P6” e, dopo averle memorizzate, è possibile sintonizzarsi su queste frequenze con un semplice tocco. sulla schermata “AM”. 1 Toccare 2 Toccare [BSM]. 3 Toccare [Avvio] per iniziare una ricerca. BSM inizia a lampeggiare. Mentre “BSM” lampeggia, le sei frequenze di trasmissione più forti vengono salvate nei tasti di sintonizzazione delle preselezioni da “P1” a “P6” in ordine di intensità del segnale. Quando l’operazione è completa, “BSM” smette di lampeggiare. p Per annullare il processo di memorizzazione toccare [Stop]. p Se si memorizzano frequenze di trasmissione mediante BSM è possibile che vengano sostituite frequenze di trasmissione precedentemente salvate. Capitolo Uso della radio (AM) 15 Sintonizza i segnali forti Uso della radio (AM) La sintonizzazione con ricerca locale consente di sintonizzarsi solo sulle stazioni radio con segnali sufficientemente forti da assicurare una buona ricezione. sulla schermata “AM”. 1 Toccare 2 Toccare [Locale]. 3 Toccare [On] per attivare la sintonizzazione con ricerca locale. Per disattivare la sintonizzazione con ricerca locale è sufficiente toccare [Off]. 4 Toccare [cPrec.] o [Avantid] per selezionare la sensibilità. Esistono due livelli di sensibilità per la banda MW/LW. Livello: 1 — 2 p L’impostazione del livello “2” permette di ricevere soltanto le stazioni più forti, mentre valori d’impostazione più bassi consentono la ricezione di stazioni più deboli. It 89 Capitolo 16 Riproduzione di CD audio È possibile riprodurre un normale CD musicale mediante il lettore integrato nel sistema di navigazione. Questa sezione descrive le operazioni attinenti. ! Riproduzione a scansione delle tracce di un CD Indicatore: Significato Annulla la riproduzione a scansione. Procedura di avvio Riproduce l’inizio di ogni traccia nell’intervallo di ripetizione corrente per circa 10 secondi. 1 Visualizzare la schermata delle operazioni audio-video. = Per informazioni sulle operazioni, vedere Visualizzazione della schermata delle operazioni audio-video a pagina 76. ! Riproduzione delle tracce in ordine casuale Indicatore: 2 Inserire il disco che si desidera riprodurre nell’apertura di inserimento del disco. La riproduzione inizia dalla prima traccia del CD. = Per informazioni sull’operazione, vedere Inserimento ed espulsione di un disco a pagina 14. p Se il disco è già inserito, toccare [Disc] sul margine sinistro dello schermo. = Per i dettagli, vedere Selezione di una sorgente a pagina 76. Significato Non riproduce le tracce in ordine casuale. Riproduce tutte le tracce del disco corrente in ordine casuale. ! Impostazione di un intervallo di riproduzione ripetuta Indicatore: Significato Ripete il disco corrente. 3 Utilizzare i tasti del pannello tattile per controllare il disco. = Per i dettagli, vedere Uso dei tasti del pannello tattile a pagina 92. Ripete solo la traccia corrente. 2 Informazioni traccia corrente ! Lettura della schermata 1 2 34 ! 5 7 ! 6 ! 1 Indicatore della condizione di riproduzione Indica la condizione di riproduzione corrente. p : Nome artista Mostra il nome dell’artista della traccia attualmente in riproduzione (se disponibile). : Titolo album Mostra il titolo dell’album per la traccia corrente (se disponibile). : Titolo traccia Mostra il titolo della traccia attualmente in riproduzione (se disponibile). Tempo di riproduzione Mostra il tempo di riproduzione trascorso della traccia attuale. Se non sono disponibili informazioni corrispondenti, viene visualizzato “- - - - - - -”. 3 Indicatore NEWS 90 It Capitolo Riproduzione di CD audio 16 Mostra lo stato dei notiziari. 4 Indicatore TRFC Mostra lo stato dei notiziari sul traffico. 5 Ora corrente 6 Informazioni sulle tracce Riproduzione di CD audio ! Indicatore del numero della traccia Mostra il numero della traccia e il numero totale di tracce nell’intervallo di ripetizione corrente. ! Indicatore del titolo della traccia 7 Icona della sorgente Mostra la sorgente selezionata. It 91 Capitolo 16 Riproduzione di CD audio Uso dei tasti del pannello tattile 1 2 3 9 8 4 7 6 5 1 Riproduce a scansione le tracce di un CD La riproduzione a scansione viene eseguita toccando un solo tasto. = Per informazioni sull’operazione, vedere Riproduce a scansione le tracce di un CD nella pagina seguente. 2 Riproduce le tracce in ordine casuale Tutte le tracce contenute nel disco possono essere riprodotte in ordine casuale toccando un solo tasto. = Per informazioni sull’operazione, vedere Riproduce le tracce in ordine casuale nella pagina seguente. 3 Imposta un intervallo di riproduzione ripetuta L’intervallo di riproduzione ripetuta può essere modificato toccando un solo tasto. = Per i dettagli, vedere Cambia l’intervallo di ripetizione nella pagina seguente. 4 Seleziona una traccia da riprodurre Scorrendo i tasti verso l’alto o verso il basso vengono visualizzate le tracce, e toccando una traccia viene avviata la riproduzione. Se si tocca il tasto inferiore durante la riproduzione casuale si passa alla traccia successiva. Se invece si tocca il tasto superiore si torna all’inizio della traccia corrente. 92 It 5 Richiama le curve di equalizzazione = Per i dettagli, vedere Uso dell’equalizzatore a pagina 165. 6 Visualizza il menu “Funzione” = Per i dettagli, vedere Utilizzo del menu “Funzione” nella pagina seguente. 7 Riproduzione e pausa Toccando [f] si commuta tra riproduzione e pausa. 8 Seleziona una traccia nell’elenco Se si tocca il tasto viene visualizzato l’elenco di titoli delle tracce presenti sul disco. Toccare una traccia nell’elenco per riprodurla. p Se non sono disponibili informazioni corrispondenti, viene visualizzato “- - - - - - -”. Capitolo Riproduzione di CD audio = Per i dettagli, vedere Utilizzo delle schermate dell’elenco (ad es. elenco iPod) a pagina 76. 9 Cambia il tipo di file multimediale riprodotto Utilizzo del menu “Funzione” % Toccare sulla schermata “CD”. Viene visualizzato il menu “Funzione”. 1 2 3 4 1 Cambia l’intervallo di ripetizione Ogni volta che si tocca [Ripeti], le impostazioni cambiano come segue: ! Disco: ripete il disco corrente. ! Trk: ripete solo la traccia corrente. p Se si esegue una ricerca della traccia oppure l’avanzamento o il riavvolgimento rapido, viene automaticamente annullata la riproduzione ripetuta di una sola traccia. 2 Riproduce le tracce in ordine casuale Ogni volta che si tocca [Casuale] si attiva o disattiva la funzione. p Se si attiva la riproduzione casuale mentre l’intervallo della riproduzione ripetuta è impostato su “Trk”, quest’ultimo diventa automaticamente “Disco”. 3 Riproduce a scansione le tracce di un CD Ogni volta che si tocca [Scansione] si attiva o disattiva la funzione. La riproduzione a scansione consente di ascoltare i primi 10 secondi di ciascuna traccia sul CD. Quando si trova la traccia desiderata, toccare [Scansione] per disattivare la riproduzione a scansione. p Una volta completata la scansione, riprende la normale riproduzione delle tracce. p Se si attiva la riproduzione a scansione mentre l’intervallo della riproduzione ripetuta è impostato su “Trk”, quest’ultimo diventa automaticamente “Disco”. 4 Utilizza la funzione “Sound Retriever” La funzione “Sound Retriever” migliora automaticamente l’audio compresso e ripristina la qualità sonora dell’audio. Ogni volta che si tocca [Sound Retriever], le impostazioni cambiano come segue: ! MODO 1 : attiva la funzione “Sound Retriever”. ! MODO 2: attiva la funzione “Sound Retriever”. ! Off: disattiva la funzione “Sound Retriever”. p MODO 2 ha un effetto maggiore di MODO 1 ed è più efficace quando si riproducono dati audio altamente compressi. It Riproduzione di CD audio = Per i dettagli, vedere Cambia il tipo di file multimediale riprodotto a pagina 97. 16 93 Capitolo 17 Riproduzione di file musicali su disco ROM È possibile riprodurre un disco contenente file audio compressi mediante il lettore integrato nel sistema di navigazione. Questa sezione descrive le operazioni attinenti. p Nella descrizione seguente, i file MP3, WMA e AAC vengono indicati complessivamente come “file audio compressi”. 1 Indicatore della condizione di riproduzione Indica la condizione di riproduzione corrente. ! Riproduzione a scansione di cartelle e file Indicatore: Significato Annulla la riproduzione a scansione. Procedura di avvio Riproduce il primo file audio di ogni cartella per circa 10 secondi quando l’intervallo di ripetizione è impostato su “Disco”. Riproduce l’inizio di ciascun file audio della cartella corrente per circa 10 secondi quando l’intervallo di ripetizione è impostato su “Cartella”. 1 Visualizzare la schermata delle operazioni audio-video. = Per informazioni sulle operazioni, vedere Visualizzazione della schermata delle operazioni audio-video a pagina 76. 2 Inserire il disco che si desidera riprodurre nell’apertura di inserimento del disco. La riproduzione inizia dal primo file del disco ROM. ! Riproduzione di file in ordine casuale = Per informazioni sull’operazione, vedere Inserimento ed espulsione di un disco a pagina 14. p Se il disco è già inserito, toccare [Disc] sul margine sinistro dello schermo. = Per i dettagli, vedere Selezione di una sorgente a pagina 76. 3 Utilizzare i tasti del pannello tattile per controllare il disco. = Per maggiori informazioni a questo riguardo, vedere Uso dei tasti del pannello tattile a pagina 96. Indicatore: Non riproduce le tracce in ordine casuale. Riproduce tutti i file audio nell’intervallo di riproduzione ripetuta corrente in ordine casuale. ! Impostazione di un intervallo di riproduzione ripetuta Indicatore: 2 Ripete solo il file corrente. Ripete la cartella corrente. 34 5 6 It 2 Informazioni sul file corrente : Nome cartella Mostra il nome della cartella attualmente in riproduzione. ! : Nome artista Mostra il nome dell’artista della traccia attualmente in riproduzione (se disponibile). ! 7 94 Significato Ripete tutti i file audio compressi. Lettura della schermata 1 Significato Capitolo Riproduzione di file musicali su disco ROM 17 : Titolo album Mostra il titolo dell’album per il file corrente (se disponibile). ! : Titolo traccia Mostra il titolo della traccia attualmente in riproduzione (se disponibile). p Se il titolo di una traccia non è disponibile, viene visualizzato il nome del file. ! Tempo di riproduzione Mostra il tempo di riproduzione trascorso del file attuale. p Se non sono disponibili informazioni corrispondenti, viene visualizzato “- - - - - - -”. ! Riproduzione di file musicali su disco ROM 3 Indicatore NEWS Mostra lo stato dei notiziari. 4 Indicatore TRFC Mostra lo stato dei notiziari sul traffico. 5 Ora corrente 6 Informazioni sul file ! Indicatore del numero del file ! Indicatore del nome del file ! Indicatore del tipo di file Mostra il tipo di file audio. 7 Icona della sorgente Mostra la sorgente selezionata. It 95 Capitolo 17 Riproduzione di file musicali su disco ROM Uso dei tasti del pannello tattile 1 2 3 9 8 4 7 6 5 1 Riproduce a scansione cartelle e file La riproduzione a scansione viene eseguita toccando un solo tasto. = Per informazioni sull’operazione, vedere Riproduce a scansione cartelle e file nella pagina seguente. 2 Riproduce i file in ordine casuale È possibile riprodurre casualmente i file nell’intervallo di riproduzione ripetuta corrente toccando un solo tasto. p Se un disco contiene vari tipi di file multimediali, tutte le tracce o i file nella parte corrente (“CD” o disco “ROM”) vengono riprodotti casualmente. = Per i dettagli, vedere Riproduce i file in ordine casuale nella pagina seguente. 3 Imposta un intervallo di riproduzione ripetuta L’intervallo di riproduzione ripetuta può essere modificato toccando un solo tasto. = Per i dettagli, vedere Cambia l’intervallo di ripetizione nella pagina seguente. 4 Seleziona un file da riprodurre Scorrendo i tasti verso l’alto o verso il basso vengono visualizzati i file e toccando un file viene avviata la riproduzione. 96 It Se si tocca il tasto inferiore durante la riproduzione casuale si passa al file successivo. Se invece si tocca il tasto superiore si torna all’inizio del file corrente. 5 Richiama le curve di equalizzazione = Per i dettagli, vedere Uso dell’equalizzatore a pagina 165. 6 Visualizza il menu “Funzione” = Per i dettagli, vedere Utilizzo del menu “Funzione” nella pagina seguente. 7 Riproduzione e pausa Toccando [f] si commuta tra riproduzione e pausa. 8 Seleziona un file nell’elenco Se si tocca il tasto viene visualizzato l’elenco dei titoli delle tracce o i nomi delle cartelle presenti in un disco. p Se il titolo di una traccia non è disponibile, viene visualizzato il nome del file. Capitolo Riproduzione di file musicali su disco ROM Se si tocca una cartelle nell’elenco, ne viene visualizzato il contenuto. Toccare un file nell’elenco per riprodurlo. Toccare per visualizzare il contenuto della cartella superiore (cartella principale). Se nell’elenco è presente la cartella principale, non è possibile utilizzare . 9 Cambia il tipo di file multimediale riprodotto Quando si riproduce un disco contenente vari tipi di file multimediali, è possibile cambiare i tipi di file da riprodurre. Toccare ripetutamente il tasto per passare tra i seguenti tipi di file multimediali: CD (dati audio (CD-DA)) — ROM (file audio compressi) — DivX (file video DivX) Utilizzo del menu “Funzione” % Toccare sulla schermata “ROM”. Viene visualizzato il menu “Funzione”. 1 2 3 4 1 Cambia l’intervallo di ripetizione Ogni volta che si tocca [Ripeti], le impostazioni cambiano come segue: ! Disco: ripete tutti i file audio compressi. ! Trk: ripete solo il file corrente. ! Cartella: ripete la cartella corrente. p Se si seleziona un’altra cartella durante la riproduzione ripetuta, l’intervallo di riproduzione ripetuta diventa “Disco”. p Se si esegue l’avanzamento o il riavvolgimento rapido mentre l’intervallo della riproduzione ripetuta è impostato su “Trk”, quest’ultimo diventa “Cartella”. p Se si seleziona “Cartella”, non è possibile riprodurre le sottocartelle della cartella selezionata. p Quando si riproducono dischi con file audio compressi e dati audio (CD-DA), la riproduzione ripetuta viene eseguita entro la sessione dati attualmente in riproduzione anche se “Disco” è selezionato. 2 Riproduce i file in ordine casuale Ogni volta che si tocca [Casuale] si attiva o disattiva la funzione. Se la riproduzione casuale è attiva, i file nell’intervallo di riproduzione ripetuta corrente vengono riprodotti casualmente. p Se si attiva la riproduzione casuale mentre l’intervallo della riproduzione ripetuta è impostato su “Trk”, quest’ultimo diventa automaticamente “Cartella”. 3 Riproduce a scansione cartelle e file La riproduzione a scansione consente di ascoltare i primi 10 secondi di ogni file. Questo tipo di riproduzione viene eseguito nell’intervallo di riproduzione ripetuta corrente. Ogni volta che si tocca [Scansione] si attiva o disattiva la funzione. Quando si trova la traccia desiderata, toccare [Scansione] per disattivare la riproduzione a scansione. p Al termine della scansione del file o della cartella, si avvia nuovamente la normale riproduzione dei file. p Se si attiva la riproduzione a scansione mentre l’intervallo della riproduzione ripetuta è impostato su “Trk”, quest’ultimo diventa automaticamente “Cartella”. It Riproduzione di file musicali su disco ROM = Per i dettagli, vedere Utilizzo delle schermate dell’elenco (ad es. elenco iPod) a pagina 76. 17 97 Capitolo 17 Riproduzione di file musicali su disco ROM p Se si attiva la riproduzione a scansione mentre l’intervallo della riproduzione ripetuta è impostato su “Disco”, questo tipo di riproduzione viene eseguito solo per le prime tracce di ogni cartella. 4 Utilizza la funzione “Sound Retriever” La funzione “Sound Retriever” migliora automaticamente l’audio compresso e ripristina la qualità sonora dell’audio. Ogni volta che si tocca [Sound Retriever], le impostazioni cambiano come segue: ! MODO 1 : attiva la funzione “Sound Retriever”. ! MODO 2: attiva la funzione “Sound Retriever”. ! Off: disattiva la funzione “Sound Retriever”. p MODO 2 ha un effetto maggiore di MODO 1 ed è più efficace quando si riproducono dati audio altamente compressi. 98 It Capitolo Riproduzione di un DVD-Video È possibile riprodurre un DVD-Video mediante il lettore integrato nel sistema di navigazione. Questa sezione descrive le operazioni attinenti alla riproduzione di un DVD-Video. Procedura di avvio 1 Visualizzare la schermata delle operazioni audio-video. 2 Inserire il disco che si desidera riprodurre nell’apertura di inserimento del disco. La sorgente cambia e quindi la riproduzione viene avviata. = Per informazioni sull’operazione, vedere Inserimento ed espulsione di un disco a pagina 14. p Se il disco è già inserito, toccare [Disc] sul margine sinistro dello schermo. = Per i dettagli, vedere Selezione di una sorgente a pagina 76. 3 Utilizzare i tasti del pannello tattile per controllare il disco. = Per i dettagli, vedere Uso dei tasti del pannello tattile nella pagina seguente. 2 Indicatore della traccia audio Mostra il numero della traccia audio e la lingua dell’audio attualmente selezionata. 3 Indicatore del numero del capitolo Mostra il numero del capitolo attualmente in riproduzione. 4 Indicatore del canale audio Mostra il tipo di canale audio corrente, ad esempio “Mch” (multicanale). 5 Indicatore del numero dei sottotitoli Mostra il numero dei sottotitoli attualmente selezionati. 6 Indicatore della lingua dei sottotitoli Mostra la lingua dei sottotitoli attualmente selezionata. 7 Indicatore NEWS Mostra lo stato dei notiziari. 8 Indicatore TRFC Mostra lo stato dei notiziari sul traffico. 9 Indicatore dell’angolazione di visione Mostra l’angolo di visione selezionato. a Ora corrente b Indicatore del formato audio digitale Mostra il formato audio digitale (audio surround) attualmente selezionato. c Indicatore del tempo di riproduzione Mostra il tempo di riproduzione trascorso del titolo corrente. d Icona della sorgente Mostra la sorgente selezionata. Riproduzione di un DVD-Video = Per informazioni sulle operazioni, vedere Visualizzazione della schermata delle operazioni audio-video a pagina 76. 18 Lettura della schermata 1234 56 78 9 a b d c 1 Indicatore del numero del titolo Mostra il numero del titolo attualmente in riproduzione. It 99 Capitolo 18 Riproduzione di un DVD-Video Uso dei tasti del pannello tattile Schermata di riproduzione (pagina 1) 1 2 3 b a 9 8 Schermata di riproduzione (pagina 2) 7 6 5 4 Schermata di riproduzione (pagina 3) c d e g f p Per alcuni dischi può essere visualizzata l’icona 9, per indicare che l’operazione non è valida. 1 Riprende la riproduzione (segnalibro) = Per i dettagli, vedere Ripresa della riproduzione (segnalibro) nella pagina seguente. 2 Visualizza il menu DVD Visualizzare il menu toccando [Menu] o [Menu Top] durante la riproduzione del disco. Toccando nuovamente uno di questi tasti, si avvia la riproduzione dal punto selezionato nel menu. Per ulteriori informazioni, vedere le istruzioni fornite con il disco. 3 Interrompe la riproduzione 100 It j i h 4 Nasconde i tasti del pannello tattile e le informazioni del video corrente Se si tocca [Nasc] viene visualizzato solo il video corrente. Per visualizzare nuovamente i tasti del pannello tattile e le informazioni del video corrente, toccare lo schermo. 5 Salta in avanti o all’indietro Toccando [p] si salta all’inizio del capitolo successivo. Toccando [o] una volta si salta all’inizio del capitolo corrente, mentre toccandolo due volte si passa al capitolo precedente. p Queste operazioni possono essere eseguite anche utilizzando il pulsante TRK. 6 Riproduzione e pausa Toccando [f] si commuta tra riproduzione e pausa. Capitolo Riproduzione di un DVD-Video 7 Visualizza il tastierino del menu DVD = Per i dettagli, vedere Uso del menu del DVD tramite i tasti del pannello tattile a pagina 103. = Per i dettagli, vedere Uso dell’equalizzatore a pagina 165. b Visualizza il menu “Funzione” = Per i dettagli, vedere Utilizzo del menu “Funzione” a pagina 103. c Ricerca una scena desiderata e avvia la riproduzione a un orario specificato = Per i dettagli, vedere Ricerca di una scena specifica e avvio della riproduzione a un orario specificato nella pagina seguente. d Esegue un’operazione (come la ripresa) memorizzata nel disco Quando si utilizza un DVD con un punto registrato che indica dove tornare, si torna al punto specificato nel DVD e inizia la riproduzione da quel punto. e Salta al titolo successivo o precedente Toccando [d] si salta all’inizio del titolo successivo. Toccando [c] si salta all’inizio del titolo precedente. f Riavvolgimento o avanzamento rapido Toccare [m] o [n] per eseguire l’avanzamento o il riavvolgimento rapido. Se si tocca a lungo [m] o [n] per cinque secondi, il riavvolgimento/avanzamento rapido continua, anche se uno dei tasti viene rilasciato. Per riprendere la riproduzione dal punto desiderato, toccare [f], [m] o [n] in contrapposizione al tasto premuto per cinque secondi. g Riproduzione fotogramma per fotogramma (o riproduzione rallentata) = Per i dettagli, vedere Riproduzione fotogramma per fotogramma a pagina 103. = Per i dettagli, vedere Riproduzione rallentata a pagina 103. h Cambia l’angolazione di visione (angolazione multipla) Ogni volta che si tocca [Angolo] si cambiano le angolazioni di visione. p Durante la riproduzione di una scena ripresa da angolazioni multiple, appare l’icona dell’angolazione . Attivare o disattivare la visualizzazione dell’icona di angolazione mediante il menu “Impostazione DVD/DivX ”. = Per i dettagli, vedere Visualizzazione dell’icona di angolazione a pagina 109. i Cambia il sottotitolo (sottotitoli multipli) Ogni volta che si tocca [Sottot.] si passa da una lingua all’altra dei sottotitoli registrata nel disco. j Cambia la traccia audio (audio multiplo) Ogni volta che si tocca [Audio] si passa tra diverse tracce audio registrate nel disco. p Non è possibile riprodurre il formato audio DTS, pertanto è necessario selezionate una traccia audio in un formato diverso da DTS. p Le indicazioni visualizzate quali MPEGA e Mch descrivono la traccia audio registrata nel DVD. Queste indicazioni possono non corrispondere all’audio attualmente riprodotto dal sistema di navigazione. Riproduzione di un DVD-Video 8 Passa alla pagina successiva dei tasti del pannello tattile 9 Cambia la visualizzazione Toccando [Info], le informazioni visualizzate cambiano come segue: Visualizzazione delle informazioni sul disco — Visualizzazione dell’intervallo di ripetizione e di selezione destra/sinistra a Richiama le curve di equalizzazione 18 Ripresa della riproduzione (segnalibro) La funzione segnalibro consente di riprendere la riproduzione da una scena selezionata al successivo caricamento del disco. It 101 Capitolo 18 Riproduzione di un DVD-Video % Toccare [Segnalibro]. È possibile inserire un segnalibro su un punto di un disco fino a un massimo di cinque dischi. Se si tenta di memorizzare un altro punto per lo stesso disco, il segnalibro più datato verrà sovrascritto dal più nuovo. p Per eliminare il segnalibro da un disco, toccare a lungo [Segnalibro]. Ricerca di una scena specifica e avvio della riproduzione a un orario specificato È possibile cercare la scena desiderata specificando un titolo o un capitolo e il tempo. p La ricerca di capitoli e la ricerca temporale non sono disponibili quando la riproduzione del disco è stata interrotta. 1 Toccare [Cerca], quindi [Titolo] (titolo), [Capitolo] (capitolo) o [Tempo] (tempo). 2 Toccare i tasti per immettere il numero o il tempo desiderato e toccare [Ins.]. Per titoli e capitoli ! Per selezionare 3, toccare nell’ordine [3] e [Ins.]. ! Per selezionare 10, toccare nell’ordine [1], [0] e [Ins.]. 102 It Per tempo (ricerca temporale) ! Per selezionare 5 minuti e 3 secondi, toccare nell’ordine [5], [min], [3], [sec] e [Ins.]. ! Per selezionare 71 minuti e 00 secondi, toccare nell’ordine [7], [1], [min] e [Ins.]. ! Per selezionare 100 minuti e 05 secondi, toccare nell’ordine [1], [0], [0], [5], [sec] e [Ins.]. p Per cancellare un numero immesso, toccare [Cancella]. Per cancellare i numeri immessi, toccare a lungo [Cancella]. Ricerca numerica diretta È possibile utilizzare questa funzione quando è necessario immettere un comando numerico durante la riproduzione di un DVD. 1 Toccare [Cerca]. 2 Toccare [10Tast.]. 3 Toccare da [0] a [9] per immettere il numero desiderato. 4 Mentre è visualizzato il numero immesso, toccare [Ins.]. Uso del menu DVD È possibile usare il menu del DVD toccando direttamente le voci del menu sullo schermo. p Questa funzione può essere utilizzata quando è visualizzato il tasto nell’angolo inferiore destro dello schermo LCD. p Con alcuni contenuti su DVD, questa caratteristica potrebbe non funzionare correttamente. In tal caso, utilizzare i tasti del pannello tattile per controllare il menu del DVD. p Se si tocca lo schermo mentre è visualizzato , i tasti del pannello tattile non vengono visualizzati. 1 Toccare lo schermo per visualizzare i tasti del pannello tattile. Capitolo Riproduzione di un DVD-Video 2 Toccare [Menu Top] o [Menu] per visualizzare i tasti del pannello tattile in modo da usare il menu DVD. 3 Toccare la voce del menu desiderata. # Toccare . I tasti del pannello tattile per selezionare la voce di menu sono visualizzati. Se le voci del menu del DVD vengono visualizzati, i tasti del pannello tattile potrebbero nasconderle. In tal caso, selezionare una voce mediante i tasti del pannello tattile. 1 Toccare [a], [b], [c] o [d] per selezionare la voce del menu desiderata. Riproduzione fotogramma per fotogramma Questa funzione consente di avanzare di un fotogramma alla volta durante la pausa. % Toccare [r] durante la pausa. Ogni volta che si tocca [r], la visualizzazione avanza di un fotogramma. p Per ritornare alla riproduzione normale, toccare [f]. p Con alcuni dischi, le immagini potrebbero risultare non perfettamente chiare durante la riproduzione fotogramma per fotogramma. Riproduzione rallentata Questa funzione consente di rallentare la velocità di riproduzione. 1 Toccare a lungo [r] finché non viene durante la riproduzione. visualizzato Viene visualizzata l’icona e ha inizio l’avanzamento rallentato. p Per ritornare alla riproduzione normale, toccare [f]. p Se i tasti del pannello tattile per la selezione del menu del DVD scompaiono, toccare qualunque punto dello schermo, quindi tocper visualizzarli nuovamente. care 2 Toccare [Ins.]. La riproduzione si avvia dalla voce selezionata nel menu. La modalità di visualizzazione del menu varia in funzione del disco. # Toccare [Posizione]. Ogni volta che si tocca [Posizione] si modifica la posizione dei tasti del pannello tattile. # Toccare [Nasc]. I tasti del pannello tattile sono nascosti. , pertanto è possibile seleQuindi appare zionare una voce del menu toccando lo schermo. Riproduzione di un DVD-Video Uso del menu del DVD tramite i tasti del pannello tattile 18 2 Toccare [q] o [r] per regolare la velocità durante la riproduzione rallentata. Ogni volta che si tocca [q] o [r], la velocità viene modificata in quattro livelli nell’ordine seguente: 1/16 f 1/8 f 1/4 f 1/2 p Durante la riproduzione rallentata, l’audio non viene emesso. p Con alcuni dischi, le immagini potrebbero risultare non perfettamente chiare durante la riproduzione rallentata. p La riproduzione rallentata al contrario non è disponibile. Utilizzo del menu “Funzione” % Toccare sulla schermata “DVD-V”. Viene visualizzato il menu “Funzione”. It 103 Capitolo 18 Riproduzione di un DVD-Video 1 2 3 1 Cambia l’intervallo di ripetizione Ogni volta che si tocca [Ripeti], le impostazioni cambiano come segue: ! Disco: riproduce completamente il disco corrente. ! Capitolo: ripete solo il capitolo corrente. ! Titolo: ripete solo il titolo corrente. p Se si esegue la ricerca per capitolo (titolo), l’avanzamento rapido, il riavvolgimento rapido o la riproduzione rallentata, l’intervallo della riproduzione ripetuta diventa “Disco”. p Questa funzione è disponibile solamente durante la riproduzione del disco. 2 Seleziona l’uscita audio Durante la riproduzione di dischi DVD con audio LPCM, è possibile cambiare l’uscita audio. Toccare ripetutamente [Selez. Sx/ Dx] fino a quando nel display non viene visualizzata l’uscita audio desiderata. Ogni volta che si tocca [Selez. Sx/Dx] le impostazioni cambiano come segue: ! S+D: destra e sinistra ! Sx: sinistra ! Dx: destra ! Mix: miscelazione di destra e sinistra p Questa funzione è disponibile solamente durante la riproduzione del disco. 3 Regolazioni della configurazione del DVD = Per i dettagli, vedere Visualizzazione del menu Impostazione DVD/DivX a pagina 109. 104 It Capitolo Riproduzione di un video DivX È possibile riprodurre un disco DivX mediante il lettore integrato nel sistema di navigazione. Questa sezione descrive le operazioni attinenti. Procedura di avvio 1 Visualizzare la schermata delle operazioni audio-video. = Per informazioni sulle operazioni, vedere Visualizzazione della schermata delle operazioni audio-video a pagina 76. = Per informazioni sull’operazione, vedere Inserimento ed espulsione di un disco a pagina 14. p Se il disco è già inserito, toccare [Disc] sul margine sinistro dello schermo. = Per i dettagli, vedere Selezione di una sorgente a pagina 76. 3 Utilizzare i tasti del pannello tattile per controllare il disco. = Per i dettagli, vedere Uso dei tasti del pannello tattile nella pagina seguente. 2 Indicatore della traccia audio Mostra il numero della traccia audio attualmente selezionata. 3 Indicatore del numero del file Mostra il numero del file attualmente in riproduzione. 4 Indicatore del canale audio Mostra il tipo di canale audio corrente, ad esempio “Mch” (multicanale). 5 Indicatore del numero dei sottotitoli Mostra il numero dei sottotitoli attualmente selezionati. 6 Indicatore NEWS Mostra lo stato dei notiziari. 7 Indicatore TRFC Mostra lo stato dei notiziari sul traffico. 8 Indicatore dell’intervallo di ripetizione Mostra l’intervallo di ripetizione selezionato. = Per i dettagli, vedere Cambia l’intervallo di ripetizione a pagina 108. 9 Ora corrente a Indicatore del formato audio digitale Mostra il formato audio digitale (audio surround) attualmente selezionato. b Indicatore del tempo di riproduzione Mostra il tempo di riproduzione trascorso del file attuale. c Icona della sorgente Mostra la sorgente selezionata. Riproduzione di un video DivX 2 Inserire il disco che si desidera riprodurre nell’apertura di inserimento del disco. La sorgente cambia e quindi la riproduzione viene avviata. 19 Lettura della schermata 12345 67 8 9 a c b 1 Indicatore del numero della cartella Mostra il numero della cartella attualmente in riproduzione. It 105 Capitolo 19 Riproduzione di un video DivX Uso dei tasti del pannello tattile Schermata di riproduzione (pagina 1) a 1 2 9 8 7 6 5 4 3 Schermata di riproduzione (pagina 2) b c d f p Per alcuni dischi può essere visualizzata l’icona 9, per indicare che l’operazione non è valida. e Se si tocca una cartelle nell’elenco, ne viene visualizzato il contenuto. Toccare un file nell’elenco per riprodurlo. 1 Seleziona un file nell’elenco Se si tocca il tasto viene visualizzato l’elenco dei nomi dei file o delle cartelle presenti in un disco. p Se non sono disponibili informazioni corrispondenti, viene visualizzato un trattino (–). = Per i dettagli, vedere Utilizzo delle schermate dell’elenco (ad es. elenco iPod) a pagina 76. Viene visualizzato il contenuto della cartella in cui si trova il file attualmente in riproduzione. 106 It Capitolo Riproduzione di un video DivX p Queste operazioni possono essere eseguite anche utilizzando il pulsante TRK. 5 Riproduzione e pausa Toccando [f] si commuta tra riproduzione e pausa. 6 Passa alla pagina successiva dei tasti del pannello tattile 7 Cambia le informazioni Toccando [Info], il contenuto del pannello delle informazioni cambia come segue: Visualizzazione delle informazioni sul disco — Visualizzazione del nome della cartella corrente — Visualizzazione del nome del file corrente 8 Richiama le curve di equalizzazione = Per i dettagli, vedere Uso dell’equalizzatore a pagina 165. 9 Visualizza il menu “Funzione” = Per i dettagli, vedere Utilizzo del menu “Funzione” nella pagina seguente. a Cambia il tipo di file multimediale riprodotto Quando si riproduce un disco contenente vari tipi di file multimediali, è possibile cambiare i tipi di file da riprodurre. Toccare ripetutamente il tasto per passare tra i seguenti tipi di file multimediali: CD (dati audio (CD-DA)) — ROM (file audio compressi) — DivX (file video DivX) b Ricerca una scena desiderata e avvia la riproduzione a un orario specificato = Per i dettagli, vedere Avvio della riproduzione a un orario specificato nella pagina seguente. c Cambia le tracce audio (audio multiplo) Ogni volta che si tocca [Audio] si passa tra diverse tracce audio. d Cambia il sottotitolo (sottotitoli multipli) Ogni volta che si tocca [Sottot.] si passa da una lingua all’altra dei sottotitoli registrata nel disco. e Riavvolgimento o avanzamento rapido Toccare [m] o [n] per eseguire l’avanzamento o il riavvolgimento rapido. Se si tocca a lungo [m] o [n] per cinque secondi, il riavvolgimento/avanzamento rapido continua, anche se uno dei tasti viene rilasciato. Per riprendere la riproduzione dal punto desiderato, toccare [f], [m] o [n] in contrapposizione al tasto premuto per cinque secondi. f Riproduzione fotogramma per fotogramma (o riproduzione rallentata) = Per i dettagli, vedere Riproduzione fotogramma per fotogramma in questa pagina. = Per i dettagli, vedere Riproduzione rallentata nella pagina seguente. Riproduzione di un video DivX Toccare per visualizzare il contenuto della cartella superiore (cartella principale). Se nell’elenco è presente la cartella principale, non è possibile utilizzare . 2 Interrompe la riproduzione 3 Nasconde i tasti del pannello tattile e le informazioni del video corrente Se si tocca [Nasc] viene visualizzato solo il video corrente. Per visualizzare nuovamente i tasti del pannello tattile e le informazioni del video corrente, toccare lo schermo. 4 Salta in avanti o all’indietro Toccando [p] si salta all’inizio del file successivo. Toccando [o] una volta si salta all’inizio del file corrente, mentre toccandolo due volte si passa al file precedente. 19 Riproduzione fotogramma per fotogramma Questa funzione consente di avanzare di un fotogramma alla volta durante la pausa. % Toccare [r] durante la pausa. Ogni volta che si tocca [r], la visualizzazione avanza di un fotogramma. p Per ritornare alla riproduzione normale, toccare [f]. p Con alcuni dischi, le immagini potrebbero risultare non perfettamente chiare durante la riproduzione fotogramma per fotogramma. It 107 Capitolo Riproduzione di un video DivX 19 Riproduzione rallentata Utilizzo del menu “Funzione” Questa funzione consente di rallentare la velocità di riproduzione. % Toccare sulla schermata “DivX”. Viene visualizzato il menu “Funzione”. % Toccare a lungo [r] finché non viene visualizzato durante la riproduzione. e ha inizio l’avanViene visualizzata l’icona zamento rallentato. p Per ritornare alla riproduzione normale, toccare [n] o [m]. p Durante la riproduzione rallentata, l’audio non viene emesso. p Con alcuni dischi, le immagini potrebbero risultare non perfettamente chiare durante la riproduzione rallentata. p La riproduzione rallentata al contrario non è disponibile. Avvio della riproduzione a un orario specificato È possibile cercare una scena desiderata specificando l’orario. p La ricerca temporale è disponibile solamente durante la riproduzione del disco. 1 Toccare [Cerca]. 2 Toccare i tasti per immettere il numero o il tempo desiderato e toccare [Ins.]. ! Per selezionare 5 minuti e 3 secondi, toccare nell’ordine [5], [min], [3], [sec] e [Ins.]. ! Per selezionare 71 minuti e 00 secondi, toccare nell’ordine [7], [1], [min] e [Ins.]. ! Per selezionare 100 minuti e 05 secondi, toccare nell’ordine [1], [0], [0], [5], [sec] e [Ins.]. p Per cancellare un numero immesso, toccare [Cancella]. Per cancellare i numeri immessi, toccare a lungo [Cancella]. 108 It 1 2 1 Cambia l’intervallo di ripetizione Ogni volta che si tocca [Ripeti], le impostazioni cambiano come segue: ! Disco: riproduce completamente il disco corrente. ! File: ripete solo il file corrente. ! Cartella: ripete solo la cartella corrente. p Se si seleziona un’altra cartella durante la riproduzione ripetuta, l’intervallo di riproduzione ripetuta diventa “Disco”. p Se si esegue l’avanzamento o il riavvolgimento rapido mentre l’intervallo della riproduzione ripetuta è impostato su “File”, quest’ultimo diventa “Cartella”. p Se si seleziona “Cartella”, non è possibile riprodurre le sottocartelle della cartella selezionata. p Quando si riproducono dischi con file audio compressi e dati audio (CD-DA), la riproduzione ripetuta viene eseguita con video DivX anche se “Disco” è selezionato. 2 Regolazioni della configurazione del DVD = Per i dettagli, vedere Visualizzazione del menu Impostazione DVD/DivX nella pagina seguente. Capitolo Configurazione DVD-Video o DivX Questo capitolo descrive la configurazione del lettore DVD-Video/DivX. Visualizzazione del menu Impostazione DVD/DivX 1 Riprodurre un disco DVD-Video o DivX. 2 Visualizzare la schermata delle operazioni audio-video. = Per informazioni sulle operazioni, vedere Visualizzazione della schermata delle operazioni audio-video a pagina 76. 4 Toccare [Impostazione DVD/DivX ]. Viene visualizzata la schermata “Impostazione DVD/DivX ”. 5 Toccare la funzione desiderata. 2 Toccare [Lingua sottotitoli], [Lingua audio] o [Lingua menu]. Viene visualizzato il menu di impostazione della lingua selezionato con la lingua corrente. 3 Toccare la lingua desiderata. Se si seleziona “Altre”, viene mostrata una schermata per inserire il codice della lingua. Immettere il codice di quattro cifre della lingua desiderata, quindi toccare [Ins.]. = Per i dettagli, vedere Grafico dei codici della lingua per i DVD a pagina 112. p Se la lingua selezionata non è registrata nel disco, il sistema usa e visualizza quella predefinita in esso specificata. p La lingua dei sottotitoli e dell’audio può essere cambiata anche toccando [Sottot.] o [Audio] durante la riproduzione. p Anche se si utilizza “Sottot.” o “Audio” per cambiare la lingua dei sottotitoli o dell’audio, le impostazioni non verranno alterate. Visualizzazione dell’icona di angolazione È possibile configurare l’icona dell’angolazione in modo che venga visualizzata durante le scene in cui tale funzionalità è disponibile. Configurazione delle lingue prioritarie È possibile assegnare la lingua prioritaria ai sottotitoli, all’audio e al menu prioritari durante la riproduzione iniziale. Se la lingua selezionata è registrata sul disco, i sottotitoli, l’audio e il menu vengono visualizzati o riprodotti in tale lingua. 1 Visualizzare la schermata “Impostazione DVD/DivX ”. Configurazione DVD-Video o DivX 3 Toccare . Viene visualizzato il menu “Funzione”. 20 = Per i dettagli, vedere Visualizzazione del menu Impostazione DVD/DivX in questa pagina. 2 Toccare [Multi Angolo]. Toccando [Multi Angolo] si commuta tra “On” e “Off”. 1 Visualizzare la schermata “Impostazione DVD/DivX ”. = Per i dettagli, vedere Visualizzazione del menu Impostazione DVD/DivX in questa pagina. It 109 Capitolo 20 Configurazione DVD-Video o DivX Impostazione del formato dello schermo Impostazione della protezione minori Questo sistema dispone di due tipi di visualizzazione. Una panoramica con rapporto d’aspetto TV (rapporto larghezza-altezza) 16:9 e una normale con rapporto d’aspetto TV 4:3. Se si usa un normale display posteriore con un rapporto d’aspetto TV di 4:3, è possibile impostare il formato dello schermo in modo conforme al display. (È consigliabile utilizzare questa funzione solo quando si desidera adattarla al display posteriore.) p Quando si usa un display normale, selezionare “Letter Box” o “Panscan”. Se si seleziona “16:9”, si potrebbero ottenere immagini di aspetto innaturale. Con alcuni dischi DVD-Video, è possibile utilizzare la funzione di protezione minori per impostare delle limitazioni in modo che i bambini non possano vedere scene violente o per adulti. È possibile impostare la protezione minori al livello desiderato. p Quando viene impostato il livello della protezione minori e riprodotto un disco che supporta la relativa funzione, possono essere visualizzate indicazioni per l’inserimento di un codice numerico. In tal caso, la riproduzione potrà iniziare solamente dopo avere inserito il codice corretto. 1 Visualizzare la schermata “Impostazione DVD/DivX ”. Impostazione del codice numerico e del livello di protezione = Per i dettagli, vedere Visualizzazione del menu Impostazione DVD/DivX nella pagina precedente. 2 Toccare [Aspetto TV]. Ogni volta che si tocca [Aspetto TV], le impostazioni cambiano come segue: ! 16:9: le immagini panoramiche (16:9) vengono visualizzate nel formato originale (impostazione iniziale). ! Letter Box: le immagini vengono visualizzate in formato letterbox con bande nere nella parte superiore e inferiore dello schermo. ! Panscan: le immagini vengono tagliate a destra e a sinistra dello schermo. p Se si riproducono dischi che non dispongono di un sistema panscan, viene utilizzata l’impostazione “Letter Box” anche se si seleziona “Panscan”. Verificare che la custo. dia del disco presenti l’indicazione p Con alcuni dischi, non è possibile cambiare il formato dello schermo. Per ulteriori dettagli, vedere le istruzioni del disco. Quando questa funzione viene usata per la prima volta, è necessario registrare il proprio codice numerico. In caso contrario, la funzione non sarà disponibile. 1 Visualizzare la schermata “Impostazione DVD/DivX ”. = Per i dettagli, vedere Visualizzazione del menu Impostazione DVD/DivX nella pagina precedente. 2 Toccare [Livello blocco]. 3 Toccare da [0] a [9] per immettere un numero di codice di quattro cifre. 4 Mentre è visualizzato il numero immesso, toccare [Ins.]. Il codice numerico viene quindi registrato è sarà possibile impostare il livello di protezione. 5 Toccare uno dei pulsanti da [1] a [8] per selezionare il livello di protezione desiderato. Viene così impostato il livello della protezione minori. ! Livello 8: è possibile riprodurre l’intero disco (impostazione iniziale). 110 It Capitolo Configurazione DVD-Video o DivX Impostazione della riproduzione automatica Quando si inserisce un disco DVD provvisto di menu DVD, l’apparecchio può escludere automaticamente il menu DVD e avviare direttamente la riproduzione dal primo capitolo del primo titolo. p Questa funzione è disponibile per i DVDVideo. p Alcuni DVD potrebbero non funzionare correttamente. Se questa funzione non può essere utilizzata in modo corretto, disattivarla e iniziare la riproduzione. 1 Visualizzare la schermata “Impostazione DVD/DivX ”. = Per i dettagli, vedere Visualizzazione del menu Impostazione DVD/DivX a pagina 109. 2 Toccare [Auto rip.]. Toccando [Auto rip.] si commuta questa impostazione tra “On” e “Off”. p Se “Auto rip.” è impostato su “On”, l’intervallo di ripetizione viene impostato automaticamente su “Disco”. Impostazione del file dei sottotitoli per DivX È possibile scegliere se visualizzare o no i sottotitoli esterni al DivX. p Se non sono disponibili file di sottotitoli esterni DivX, i sottotitoli DivX originali vengono visualizzati anche quando è selezionato “Pers.”. 1 Visualizzare la schermata “Impostazione DVD/DivX ”. = Per i dettagli, vedere Visualizzazione del menu Impostazione DVD/DivX a pagina 109. 2 Toccare [File sottotitoli]. Toccando [File sottotitoli] si commuta questa impostazione tra “Originale” e “Pers.”. Configurazione DVD-Video o DivX ! Da Livello 7 a Livello 2: è possibile riprodurre dischi per bambini e non destinate a un pubblico adulto. ! Livello 1: è possibile riprodurre solo dischi per bambini. p Per modificare il livello della protezione minori già impostato, immettere il codice numerico e quindi selezionare il livello della protezione minori. p Si consiglia di prendere nota del codice numerico utilizzato, nel caso venga dimenticato. p Il livello di protezione minori è registrato sul disco. È possibile verificarlo sulla confezione del disco, sulla documentazione allegata o sul disco stesso. Non è possibile utilizzare la protezione minori con dischi non dotati di un livello di protezione minori registrato. p Con alcuni dischi, la funzione protezione minori opera semplicemente saltando determinate scene, dopo le quale riprende la riproduzione normale. Per ulteriori informazioni, consultare le istruzioni del disco. p Se si dimentica il codice numerico registrato, nella schermata di immissione del numero toccare 10 volte . In tal modo il codice numerico registrato viene cancellato e sarà possibile registrarne uno nuovo. 20 p Una riga di sottotitoli può visualizzare fino a 42 caratteri. Impostando un numero di caratteri superiore a 42, la riga si interrompe e i caratteri rimanenti vengono visualizzati nella riga successiva. p Una schermata può visualizzare fino a 126 caratteri. Impostando un numero di caratteri superiore a 126, i caratteri in eccesso non vengono visualizzati. p Se non sono disponibili file di sottotitoli, i sottotitoli DivX vengono visualizzati anche quando la relativa impostazione è attiva. p Possono essere visualizzate fino a 3 righe alla volta. It 111 Capitolo 20 Configurazione DVD-Video o DivX Grafico dei codici della lingua per i DVD Codice di due lettere, codice da immettere aa, 0101 ab, 0102 af, 0106 am, 0113 ar, 0118 as, 0119 ay, 0125 az, 0126 ba, 0201 be, 0205 bg, 0207 bh, 0208 bi, 0209 bn, 0214 bo, 0215 br, 0218 ca, 0301 co, 0315 cs, 0319 cy, 0325 da, 0401 de, 0405 dz, 0426 ee, 0505 el, 0512 en, 0514 eo, 0515 es, 0519 et, 0520 eu, 0521 fa, 0601 fi, 0609 fj, 0610 fo, 0615 fr, 0618 fy, 0625 ga, 0701 gd, 0704 gl, 0712 gn, 0714 gu, 0721 ha, 0801 hi, 0809 hr, 0818 hu, 0821 hy, 0825 112 It Lingua Afar Abkhaziano Afrikaans Amarico Arabo Assamese Aymara Azero Bashkir Bielorusso Bulgaro Bihari Bislama Bengalese Tibetano Bretone Catalano Corso Ceco Gallese Danese Tedesco Dzongkha Ewe Greco Inglese Esperanto Spagnolo Estone Basco Persiano Finlandese Fijiano Faroese Francese Frisone occidentale Irlandese Gaelico Galiziano Guaraní Gujarati Hausa Hindi Croato Ungherese Armeno Codice di due lettere, codice da immettere ia, 0901 ie, 0905 ik, 0911 in, 0914 is, 0919 it, 0920 ja, 1001 ji, 1009 jw, 1023 ka, 1101 kk, 1111 kl, 1112 km, 1113 kn, 1114 ko, 1115 ks, 1119 ku, 1121 ky, 1125 la, 1201 ln, 1214 lo, 1215 lt, 1220 lv, 1222 mg, 1307 mi, 1309 mk, 1311 ml, 1312 mn, 1314 mo, 1315 mr, 1318 ms, 1319 mt, 1320 my, 1325 na, 1401 ne, 1405 nl, 1412 no, 1415 oc, 1503 om, 1513 or, 1518 pa, 1601 pl, 1612 ps, 1619 pt, 1620 qu, 1721 rm, 1813 Lingua Interlingua Interlingue Inupiaq Indonesiano Islandese Italiano Giapponese Yiddish Giavanese Georgiano Kazako Kalaallisut Khmer centrale Kannada Coreano Kashmiri Curdo Kirghiso Latino Lingala Laotiano Lituano Lettone Malgascio Maori Macedone Malayalam Mongolo Moldavo Marathi Malese Maltese Birmano Nauruano Nepalese Olandese; Fiammingo Norvegese Occitano Oromo Oriya Punjabi Polacco Pashtu Portoghese Quechua Romancio Codice di due lettere, codice da immettere rn, 1814 ro, 1815 ru, 1821 rw, 1823 sa, 1901 sd, 1904 sg, 1907 sh, 1908 si, 1909 sk, 1911 sl, 1912 sm, 1913 sn, 1914 so, 1915 sq, 1917 sr, 1918 ss, 1919 st, 1920 su, 1921 sv, 1922 sw, 1923 ta, 2001 te, 2005 tg, 2007 th, 2008 ti, 2009 tk, 2011 tl, 2012 tn, 2014 to, 2015 tr, 2018 ts, 2019 tt, 2020 tw, 2023 uk, 2111 Lingua Rundi Romeno Russo Kinyarwanda Sanscrito Sindhi Sango Serbocroato Singalese Slovacco Sloveno Samoano Shona Somalo Albanese Serbo Swati Sesotho Sondanese Svedese Swahili Tamil Telugu Tajik Thai Tigrino Turkmeno Tagalog Tswana Tongano Turco Tsonga Tataro Twi Ucraino ur, 2118 Urdu uz, 2126 vi, 2209 vo, 2215 wo, 2315 xh, 2408 yo, 2515 zh, 2608 zu, 2621 Usbeco Vietnamita Volapük Wolof Xhosa Yoruba Cinese Zulu Capitolo Riproduzione di file musicali (da USB o SD) 21 È possibile riprodurre file audio compressi memorizzati nella periferica di archiviazione esterna (USB, SD). p Nella descrizione seguente, la scheda di memoria SD e la periferica di memoria USB sono definiti complessivamente come “periferiche di archiviazione esterne (USB, SD)”. Se si fa riferimento solo alla periferica di memoria USB, si utilizza il termine “periferica di archiviazione USB”. Lettura della schermata Procedura di avvio p Con alcune periferiche di archiviazione esterne, l’apparecchio potrebbe non avere prestazioni ottimali. p È possibile riprodurre i file in una periferica di archiviazione USB compatibile con la classe della memoria di massa. Per i dettagli sulla classe USB, vedere il manuale fornito con la periferica di archiviazione USB. 1 Visualizzare la schermata delle operazioni audio-video. 2 Inserire la scheda di memoria SD nell’alloggiamento oppure collegare la periferica di archiviazione USB al connettore USB. = Per i dettagli, vedere Collegamento di una periferica di archiviazione USB a pagina 19. = Per i dettagli, vedere Inserimento ed espulsione di una scheda di memoria SD a pagina 16. p La riproduzione viene eseguita in base all’ordine dei numeri delle cartelle. Le cartelle vengono saltate se non contengono file riproducibili. Se nella cartella 01 (principale) non sono presenti file riproducibili, la riproduzione inizia dalla cartella 02. 3 Toccare [USB] o [SD] nel margine sinistro dello schermo per visualizzare lo schermo “USB” o “SD”. 4 Utilizzare i tasti del pannello tattile per controllare la periferica di archiviazione esterna (USB, SD). 2 34 5 7 6 1 Indicatore della condizione di riproduzione Indica la condizione di riproduzione corrente. ! Riproduzione a scansione di cartelle e file Indicatore: Significato Annulla la riproduzione a scansione. Riproduce il primo file audio di ogni cartella per circa 10 secondi quando l’intervallo di ripetizione è impostato su “Tipo”. Riproduce l’inizio di ciascun file audio della cartella corrente per circa 10 secondi quando l’intervallo di ripetizione è impostato su “Cartella”. Riproduzione di file musicali (da USB o SD) = Per informazioni sulle operazioni, vedere Visualizzazione della schermata delle operazioni audio-video a pagina 76. 1 ! Riproduzione di file in ordine casuale = Per i dettagli, vedere Uso dei tasti del pannello tattile (Musica) a pagina 115. It 113 Capitolo 21 Riproduzione di file musicali (da USB o SD) Indicatore: Significato Non riproduce i file in ordine casuale. Riproduce tutti i file audio nell’intervallo di riproduzione ripetuta corrente in ordine casuale. ! Impostazione di un intervallo di riproduzione ripetuta Indicatore: Significato Ripete tutti i file audio compressi presenti nella periferica di archiviazione esterna (USB, SD) selezionata. Ripete solo il file corrente. Ripete la cartella corrente. 2 Informazioni sul file corrente ! ! ! ! ! p : Nome cartella Mostra il nome della cartella attualmente in riproduzione. : Nome artista Mostra il nome dell’artista della traccia attualmente in riproduzione (se disponibile). : Titolo album Mostra il titolo dell’album per il file corrente (se disponibile). : Titolo traccia Mostra il titolo della traccia attualmente in riproduzione (se disponibile). p Se il titolo di una traccia non è disponibile, viene visualizzato il nome del file. Tempo di riproduzione Mostra il tempo di riproduzione trascorso del file attuale. Se non sono disponibili informazioni corrispondenti, viene visualizzato “- - - - - - -”. 3 Indicatore NEWS Mostra lo stato dei notiziari. 4 Indicatore TRFC Mostra lo stato dei notiziari sul traffico. 114 It 5 Ora corrente 6 Informazioni sul file ! Indicatore del numero del file ! Indicatore del nome del file ! Indicatore del tipo di file Mostra il tipo di file audio. 7 Icona della sorgente Mostra la sorgente selezionata. Capitolo Riproduzione di file musicali (da USB o SD) 21 Uso dei tasti del pannello tattile (Musica) 1 2 3 9 8 4 7 5 1 Riproduce a scansione cartelle e file La riproduzione a scansione viene eseguita toccando un solo tasto. = Per informazioni sull’operazione, vedere Riproduce a scansione cartelle e file nella pagina seguente. 2 Riproduce i file in ordine casuale È possibile riprodurre casualmente i file nell’intervallo di riproduzione ripetuta corrente toccando un solo tasto. = Per informazioni sull’operazione, vedere Riproduce i file in ordine casuale nella pagina seguente. 3 Imposta un intervallo di riproduzione ripetuta L’intervallo di riproduzione ripetuta può essere modificato toccando un solo tasto. 5 Richiama le curve di equalizzazione = Per i dettagli, vedere Uso dell’equalizzatore a pagina 165. 6 Visualizza il menu “Funzione” = Per i dettagli, vedere Utilizzo del menu “Funzione” nella pagina seguente. 7 Riproduzione e pausa Toccando [f] si commuta tra riproduzione e pausa. 8 Seleziona un file nell’elenco Se si tocca il tasto viene visualizzato l’elenco dei titoli delle tracce o i nomi delle cartelle presenti in una periferica di archiviazione esterna (USB, SD). Se si tocca una cartelle nell’elenco, ne viene visualizzato il contenuto. Toccare un file nell’elenco per riprodurlo. Riproduzione di file musicali (da USB o SD) 6 = Per i dettagli, vedere Cambia l’intervallo di ripetizione nella pagina seguente. 4 Seleziona un file da riprodurre Scorrendo i tasti verso l’alto o verso il basso vengono visualizzati i file e toccando un file viene avviata la riproduzione. Se si tocca il tasto inferiore durante la riproduzione casuale si passa al file successivo. Se invece si tocca il tasto superiore si torna all’inizio del file corrente. It 115 Capitolo 21 Riproduzione di file musicali (da USB o SD) = Per i dettagli, vedere Utilizzo delle schermate dell’elenco (ad es. elenco iPod) a pagina 76. Toccare per visualizzare il contenuto della cartella superiore (cartella principale). Se nell’elenco è presente la cartella principale, non è possibile utilizzare . 9 Cambia la schermata delle operazioni Toccando questo tasto si passa tra la schermata di riproduzione di file musicali e quella di riproduzione di file video. Questo tasto del pannello tattile è disponibile solo quando sulla periferica di archiviazione esterna (USB, SD) vi sono sia file audio sia video. Utilizzo del menu “Funzione” % Toccare sulla schermata “USB” o “SD”. Viene visualizzato il menu “Funzione”. 1 2 3 1 Cambia l’intervallo di ripetizione Ogni volta che si tocca [Ripeti], le impostazioni cambiano come segue: ! Tipo: ripete tutti i file audio compressi presenti nella periferica di archiviazione esterna (USB, SD) selezionata. ! Trk: ripete solo il file corrente. ! Cartella: ripete la cartella corrente. p Se si salta al file precedente o successivo mentre l’intervallo di riproduzione ripetuta è “Trk”, quest’ultimo diventa “Cartella”. 2 Riproduce i file in ordine casuale La riproduzione casuale consente di riprodurre i file in ordine casuale all’interno dell’intervallo di riproduzione ripetuta corrente. 116 It Ogni volta che si tocca [Casuale] si attiva o disattiva la funzione. p Se si attiva la riproduzione casuale mentre l’intervallo della riproduzione ripetuta è impostato su “Trk”, quest’ultimo diventa automaticamente “Cartella”. 3 Riproduce a scansione cartelle e file La riproduzione a scansione consente di ascoltare i primi 10 secondi di ogni file. Questo tipo di riproduzione viene eseguito nell’intervallo di riproduzione ripetuta corrente. Ogni volta che si tocca [Scansione] si attiva o disattiva la funzione. Quando si trova la traccia desiderata, toccare [Scansione] per disattivare la riproduzione a scansione. p Al termine della riproduzione a scansione di tutti file o le cartelle, inizierà di nuovo la normale riproduzione. p Se si attiva la riproduzione a scansione mentre l’intervallo della riproduzione ripetuta è impostato su “Trk”, quest’ultimo diventa automaticamente “Cartella”. Capitolo Riproduzione di file video (da USB o SD) È possibile riprodurre file video compressi memorizzati nella periferica di archiviazione esterna (USB, SD). p Nella descrizione seguente, la scheda di memoria SD e la periferica di memoria USB sono definiti complessivamente come “periferiche di archiviazione esterne (USB, SD)”. Se si fa riferimento solo alla periferica di memoria USB, si utilizza il termine “periferica di archiviazione USB”. 22 Lettura della schermata 123 4 56 7 8 a 9 Procedura di avvio 1 Visualizzare la schermata delle operazioni audio-video. = Per informazioni sulle operazioni, vedere Visualizzazione della schermata delle operazioni audio-video a pagina 76. = Per i dettagli, vedere Collegamento di una periferica di archiviazione USB a pagina 19. = Per i dettagli, vedere Inserimento ed espulsione di una scheda di memoria SD a pagina 16. p La riproduzione viene eseguita in base all’ordine dei numeri delle cartelle. Le cartelle vengono saltate se non contengono file riproducibili. Se nella cartella 01 (principale) non sono presenti file riproducibili, la riproduzione inizia dalla cartella 02. 3 Toccare [USB] o [SD] nel margine sinistro dello schermo per visualizzare lo schermo “USB” o “SD”. 4 Toccare lo schermo per visualizzare i tasti del pannello tattile. 5 Utilizzare i tasti del pannello tattile per controllare la periferica di archiviazione esterna (USB, SD). 1 Indicatore del numero della cartella 2 Indicatore del numero del file 3 Indicatore del nome della cartella corrente Mostra il nome della cartella attualmente in riproduzione. 4 Indicatore del nome del file Mostra il nome del file attualmente in riproduzione. 5 Indicatore NEWS Mostra lo stato dei notiziari. 6 Indicatore TRFC Mostra lo stato dei notiziari sul traffico. 7 Ora corrente 8 Indicatore del tipo di file Mostra il tipo di file audio attualmente in riproduzione. 9 Indicatore del tempo di riproduzione Mostra il tempo di riproduzione trascorso del file attuale. a Icona della sorgente Mostra la sorgente selezionata. Riproduzione di file video (da USB o SD) 2 Inserire la scheda di memoria SD nell’alloggiamento oppure collegare la periferica di archiviazione USB al connettore USB. p Con alcune periferiche di archiviazione esterne, l’apparecchio potrebbe non avere prestazioni ottimali. p È possibile riprodurre i file in una periferica di archiviazione USB compatibile con la classe della memoria di massa. Per i dettagli sulla classe USB, vedere il manuale fornito con la periferica di archiviazione USB. = Per i dettagli, vedere Uso dei tasti del pannello tattile (Video) nella pagina seguente. It 117 Capitolo 22 Riproduzione di file video (da USB o SD) Uso dei tasti del pannello tattile (Video) 9 1 2 3 8 7 1 Interrompe la riproduzione 2 Seleziona un file nell’elenco È possibile selezionare e riprodurre il titolo desiderato dall’elenco. = Per i dettagli, vedere Utilizzo delle schermate dell’elenco (ad es. elenco iPod) a pagina 76. Viene visualizzato il contenuto della cartella in cui si trova il file attualmente in riproduzione. Toccare per visualizzare il contenuto della cartella superiore (cartella principale). Se nell’elenco è presente la cartella principale, non è possibile utilizzare . 3 Salta in avanti o all’indietro Toccando [p] si salta all’inizio del file successivo. Toccando [o] una volta si salta all’inizio del file corrente, mentre toccandolo due volte si passa al file precedente. Riavvolgimento o avanzamento rapido 6 5 4 Toccare a lungo [o] o [p] per eseguire l’avanzamento o il riavvolgimento rapido. p Durante l’avanzamento e il riavvolgimento rapido non viene emesso alcun suono. p Queste operazioni possono essere eseguite anche utilizzando il pulsante TRK. 4 Nasconde i tasti del pannello tattile e le informazioni del video corrente Se si tocca [Nasc] viene visualizzato solo il video corrente. Per visualizzare nuovamente i tasti del pannello tattile e le informazioni del video corrente, toccare lo schermo. 5 Riproduzione e pausa Toccando [f] si commuta tra riproduzione e pausa. 6 Ricerca una scena desiderata e avvia la riproduzione a un orario specificato = Per i dettagli, vedere Ricerca di una scena specifica e avvio della riproduzione a un orario specificato nella pagina seguente. 7 Richiama le curve di equalizzazione = Per i dettagli, vedere Uso dell’equalizzatore a pagina 165. 8 Visualizza il menu “Funzione” = Per i dettagli, vedere Utilizzo del menu “Funzione” nella pagina seguente. 9 Cambia la schermata delle operazioni 118 It Capitolo Riproduzione di file video (da USB o SD) Toccando questo tasto si passa tra la schermata di riproduzione di file musicali e quella di riproduzione di file video. Questo tasto del pannello tattile è disponibile solo quando sulla periferica di archiviazione esterna (USB, SD) vi sono sia file audio sia video. Ricerca di una scena specifica e avvio della riproduzione a un orario specificato 22 2 Toccare lo schermo per visualizzare i tasti del pannello tattile. 3 Toccare . Viene visualizzato il menu “Funzione”. p Se i tasti del pannello tattile non sono visualizzati, toccare un punto qualunque dello schermo per visualizzarli. 1 2 È possibile cercare una scena desiderata specificando l’orario. 1 Toccare [Cerca]. 2 Toccare i tasti per immettere il numero o il tempo desiderato e toccare [Ins.]. Utilizzo del menu “Funzione” 1 Toccare [USB] o [SD] nel margine sinistro dello schermo per visualizzare lo schermo “USB” o “SD”. Riproduzione di file video (da USB o SD) ! Per selezionare 5 minuti e 3 secondi, toccare nell’ordine [5], [min], [3], [sec] e [Ins.]. ! Per selezionare 71 minuti e 00 secondi, toccare nell’ordine [7], [1], [min] e [Ins.]. ! Per selezionare 100 minuti e 05 secondi, toccare nell’ordine [1], [0], [0], [5], [sec] e [Ins.]. p Per cancellare un numero immesso, toccare [Cancella]. Per cancellare i numeri immessi, toccare a lungo [Cancella]. 1 Cambia l’intervallo di ripetizione Ogni volta che si tocca [Ripeti], le impostazioni cambiano come segue: ! Tipo: ripete tutti i file video presenti nella periferica di archiviazione esterna (USB, SD). ! File: ripete solo il file corrente. ! Cartella: ripete la cartella corrente. p Se si salta al file precedente o successivo mentre l’intervallo di riproduzione ripetuta è “File”, quest’ultimo diventa “Cartella”. 2 Modifica le dimensioni del video sullo schermo Se si riproduce un file video, è possibile selezionare la modalità di visualizzazione normale e a tutto schermo. Ogni volta che si tocca [Impostazioni uscita video], le impostazioni cambiano come segue: ! Normale: ingrandisce le dimensioni della visualizzazione conservando le proporzioni. ! Completo: visualizza l’immagine a tutto schermo anche se le proporzioni possono risultare alterate. = Per informazioni sulle operazioni, vedere Visualizzazione della schermata delle operazioni audio-video a pagina 76. It 119 Capitolo 23 Uso di un iPod (iPod) Mediante il cavo di interfaccia USB per iPod è possibile collegare un iPod al sistema di navigazione. p Per il collegamento è necessario un cavo di interfaccia USB per iPod (CD-IU50V) (venduto separatamente). Lettura della schermata Musica 2 1 45 6 9 7 Procedura di avvio 1 Visualizzare la schermata delle operazioni audio-video. = Per informazioni sulle operazioni, vedere Visualizzazione della schermata delle operazioni audio-video a pagina 76. 8 Video 1 2 Collegare l’iPod. La sorgente cambia e quindi la riproduzione viene avviata. = Per i dettagli, vedere Collegamento di un iPod a pagina 20. p Se l’iPod è già collegato, toccare [iPod] sul margine sinistro schermo. = Per i dettagli, vedere Selezione di una sorgente a pagina 76. p Se è selezionato iPod come sorgente AV ma non viene riprodotto alcun video, verificare l’impostazione in “Ingresso AV1” nel menu “Impostazioni sistema AV”. = Per i dettagli, vedere Impostazione dell’ingresso video 1 (AV1) a pagina 160. 3 Utilizzare i tasti del pannello tattile per controllare l’iPod. = Per informazioni sull’operazione, vedere Uso dei tasti del pannello tattile a pagina 122. 3 45 6 9 3 1 Indicatore della condizione di riproduzione Indica la condizione di riproduzione corrente. ! Impostazione della riproduzione casuale della musica Indicatore: Significato Annulla la riproduzione casuale. Riproduce i brani in ordine casuale nell’elenco selezionato. Seleziona un album a caso e quindi riproduce tutti i brani dell’album in sequenza. ! Impostazione di un intervallo di riproduzione ripetuta 120 It Capitolo Uso di un iPod (iPod) Indicatore: Significato Ripete tutti i brani nell’elenco selezionato. Ripete solo il brano corrente. 2 Informazioni sul brano (episodio) corrente ! ! ! ! p Mostra il tempo di riproduzione trascorso del file attuale. 4 Indicatore NEWS Mostra lo stato dei notiziari. 5 Indicatore TRFC Mostra lo stato dei notiziari sul traffico. 6 Ora corrente 7 Informazioni sul brano (episodio) ! Indicatore del numero del brano Mostra il numero del brano e il numero totale dei brani nell’elenco selezionato. ! Indicatore del titolo del brano (episodio) ! Illustrazioni album Vengono visualizzate le illustrazioni dell’album per il brano corrente, se disponibili. 8 Indicatore del genere Mostra il genere del brano corrente. 9 Icona della sorgente Mostra la sorgente selezionata. p Se i caratteri registrati sull’iPod non sono compatibili con questo sistema di navigazione, è possibile che tali caratteri risultino illeggibili. 3 Informazioni sul video corrente ! ! ! ! ! : Numero del capitolo Mostra il numero del capitolo corrente quando si riproduce un video suddiviso in capitoli. : Nome artista (titolo podcast) Mostra il nome dell’artista della traccia attualmente in riproduzione. Quando è riprodotto un podcast, viene visualizzato il titolo podcast. : Indicatore del numero del file Mostra il numero del file attualmente in riproduzione. Indicatore del nome del file Mostra il nome del file attualmente in riproduzione. Indicatore del tempo di riproduzione It Uso di un iPod (iPod) ! : Nome artista (titolo podcast) Mostra il nome dell’artista della traccia attualmente in riproduzione. Quando è riprodotto un podcast, viene visualizzato il titolo podcast. : Titolo album (data di rilascio) Mostra il titolo dell’album del brano. Quando è riprodotto un podcast, viene visualizzata la data di rilascio. : Titolo brano (episodio) Mostra il titolo del brano corrente. Quando è riprodotto un podcast, viene visualizzato l’episodio. : Numero del capitolo Mostra il numero del capitolo corrente e il numero totale di capitoli quando si riproduce un file suddiviso in capitoli. Tempo di riproduzione Mostra il tempo di riproduzione trascorso del brano (episodio) corrente. Se non sono disponibili informazioni corrispondenti, viene visualizzato “- - - - - - -”. 23 121 Capitolo 23 Uso di un iPod (iPod) Uso dei tasti del pannello tattile Musica 1 2 3 d c b 4 a 9 8 7 6 5 Video d e 8 7 g 1 Imposta la riproduzione casuale per la musica L’impostazione di riproduzione casuale può essere modificata toccando un solo tasto. = Per i dettagli, vedere Imposta la riproduzione casuale per la musica a pagina 127. 122 It 9 f 2 Imposta un intervallo di riproduzione ripetuta L’intervallo di riproduzione ripetuta può essere modificato toccando un solo tasto. = Per i dettagli, vedere Imposta la riproduzione ripetuta a pagina 126. 3 Riproduce un elenco di riproduzione utilizzando MusicSphere Capitolo Uso di un iPod (iPod) Toccando il tasto viene visualizzata la schermata di MusicSphere e sarà possibile riprodurre un elenco di riproduzione creato sul PC con l’applicazione (MusicSphere). = Per i dettagli, vedere Riproduzione mediante MusicSphere a pagina 126. = Per i dettagli, vedere Uso dell’equalizzatore a pagina 165. 8 Visualizza il menu “Funzione” = Per i dettagli, vedere Utilizzo del menu “Funzione” a pagina 126. 9 Riproduzione e pausa Toccando [f] si commuta tra riproduzione e pausa. a Visualizza l’elenco di brani b Visualizza l’elenco di album c Visualizza l’elenco di artisti d Cambia la schermata delle operazioni Toccando questo tasto viene visualizzato il tasto del pannello tattile ([Video] o [Musica]) che consente di passare tra la schermata di riproduzione dei file video e quella dei file musicali. = Per informazioni sull’operazione, vedere Avvio della riproduzione dei video nella pagina seguente. p Questo tasto del pannello tattile è disponibile solo quando sono presenti sia file audio che video nell’iPod. p Se si collega un iPod di quinta generazione, le seguenti impostazioni vengono modificate automaticamente quando si passa dalla schermata delle operazioni alla quella dei file video. ! “Ripeti” è impostato su “Tutto”. ! “Casuale” è impostato su “Off”. p Toccando [Video] o [Musica] nelle schermate dell’elenco è possibile eseguire l’operazione equivalente. Visualizza il menu della categoria principale Toccare il tasto per visualizzare il menu della categoria principale per la riproduzione dei brani o dei video. e Salta a un altro video in avanti o all’indietro Toccare [p] per saltare all’inizio del video successivo. Toccando [o] una volta si salta all’inizio del video corrente, mentre toccandolo di nuovo si passa al video precedente. Se si riproduce un video con i capitoli, è possibile saltare al capitolo precedente o successivo. Riavvolgimento o avanzamento rapido Toccare a lungo [o] o [p] per eseguire l’avanzamento o il riavvolgimento rapido. Se si tocca a lungo [o] o [p] per cinque secondi, il riavvolgimento/avanzamento rapido continua, anche se uno dei tasti viene rilasciato. Per riprendere la riproduzione dal punto desiderato, toccare [f], [o] o [p]. It Uso di un iPod (iPod) 4 Seleziona un brano da riprodurre Scorrendo i tasti verso l’alto o verso il basso vengono visualizzati i brani e toccando un brano viene avviata la riproduzione. Toccando il tasto inferiore durante la riproduzione casuale si salta al brano successivo. Toccando il tasto superiore una volta si salta all’inizio del brano corrente, mentre toccandolo due volte si salta al brano precedente. Se si riproduce un brano suddiviso in capitoli, è possibile saltare al capitolo precedente o successivo. 5 Visualizza l’elenco di generi 6 Visualizza il menu della categoria principale Toccare il tasto per visualizzare la categoria principale per la riproduzione dei brani. Visualizza l’elenco precedentemente selezionato Se si seleziona il brano da riprodurre nell’elenco dopo aver toccato , toccando il tasto viene visualizzato l’elenco precedente. 7 Richiama le curve di equalizzazione 23 123 Capitolo Uso di un iPod (iPod) 23 p Queste operazioni possono essere eseguite anche utilizzando il pulsante TRK. f Nasconde i tasti del pannello tattile e le informazioni del video corrente Se si tocca [Nasc] viene visualizzato solo il video corrente. Per visualizzare nuovamente i tasti del pannello tattile e le informazioni del video corrente, toccare lo schermo. g Visualizza il menu della categoria principale per i video Toccare il tasto per visualizzare la categoria principale per la riproduzione dei video. Visualizza l’elenco precedentemente selezionato Se si seleziona il video da riprodurre nell’elenco dopo aver toccato , toccando il tasto viene visualizzato l’elenco precedente. Avvio della riproduzione dei video Questo sistema di navigazione è in grado di riprodurre i video qualora vi si colleghi un iPod provvisto di tale funzionalità. 1 Toccare [iPod] sul margine sinistro dello schermo per visualizzare il tasto del pannello tattile che consente di passare a una sorgente video. 2 Toccare [Musica]. 3 Toccare una delle categorie che contiene il video da riprodurre. 4 Toccare l’elemento desiderato nell’elenco per restringere la ricerca fino a visualizzare l’elenco di video. = Per i dettagli, vedere Limitazione della ricerca a un brano o un video dell’elenco in questa pagina. 5 Nell’elenco dei video, toccare quello da riprodurre. La riproduzione del video verrà avviata. 6 Toccare lo schermo per visualizzare i tasti del pannello tattile. = Per informazioni sull’operazione, vedere Uso dei tasti del pannello tattile a pagina 122. Limitazione della ricerca a un brano o un video dell’elenco Toccando una voce dell’elenco è possibile cercare un brano o un video e riprodurlo nell’iPod. 1 Viene visualizzato un elenco di video per categoria. 124 It Visualizza una schermata di elenco. = Per i dettagli, vedere Visualizza l’elenco di generi nella pagina precedente. = Per ulteriori informazioni vedere Visualizza l’elenco di brani nella pagina precedente. = Per i dettagli, vedere Visualizza l’elenco di album nella pagina precedente. = Per i dettagli, vedere Visualizza l’elenco di artisti nella pagina precedente. # Toccare per visualizzare il menu della categoria principale, quindi toccare la categoria desiderata. Capitolo Uso di un iPod (iPod) 23 lezionato e visualizzare la gerarchia successiva. 5 Nell’elenco di brani (episodi) o video, toccare il brano (episodio) o il video da riprodurre. 2 Scorrere lo schermo trascinando le schede verso l’alto o verso il basso in modo da visualizzare il carattere per il quale si desidera perfezionare la ricerca. 3 Toccare una scheda per selezionare un carattere e visualizzare la pagina che include le opzioni attinenti. p Gli articoli elencati di seguito e spazi all’inizio del nome dell’artista verranno ignorati e il successivo carattere verrà preso in considerazione per la ricerca. — “A” o “a” — “AN”, “An”, o “an” — “THE”, “The”, o “the” Uso delle funzioni tramite l’iPod È possibile controllare le funzioni mediante l’iPod quando è collegato al sistema di navigazione. L’audio sarà emesso dai diffusori dell’auto e le operazioni verranno gestite dall’iPod. Anche se “Cambia Mod. controllo” è impostato su “iPod”, sono disponibili le funzioni seguenti del sistema di navigazione. ! Riproduzione e pausa ! Riavvolgimento o avanzamento rapido ! Salto in avanti o all’indietro ! Regolazione del volume = Per i dettagli, vedere Imposta la modalità di controllo dall’iPod a pagina 127. Uso di un iPod (iPod) Tasti alfabetici p Dopo aver selezionato il brano (episodio) o il video mediante questa funzione, toccare per visualizzare l’elenco precedentemente selezionato. 4 Scorrere lo schermo trascinando le voci verso l’alto o verso il basso in modo da visualizzare la voce da selezionare. Perfezionare la ricerca fino a quando il titolo del brano (episodio) non appare nell’elenco. p Toccando [All] nell’elenco si includono tutte le opzioni dell’elenco corrente. Ad esempio, se si tocca [All] dopo aver toccato [Artisti], è possibile passare alla schermata successiva con tutti gli artisti dell’elenco selezionati. p Dopo aver selezionato Artisti, Album o Generi, toccare uno degli elenchi per iniziare a riprodurre il primo brano dell’elenco se- It 125 Capitolo 23 Uso di un iPod (iPod) Uso dei tasti del pannello tattile Riproduzione mediante MusicSphere È possibile eseguire gli elenchi di riproduzione creati con l’applicazione per PC (MusicSphere) utilizzando un’interessante interfaccia grafica. p L’applicazione per PC (MusicSphere) sarà disponibile sul nostro sito Web. 1 2 Lettura della schermata 1 1 Riproduce l’elenco di riproduzione Toccando un tasto si sposta l'elenco di riproduzione al centro dello schermo, mentre toccando quello centrale viene avviata la riproduzione. 2 5 4 1 3 1 Indicatore del nome dell’elenco di riproduzione Mostra il nome dell’elenco di riproduzione attualmente selezionato. 2 Ora corrente 3 Nome categoria Mostra il nome della categoria dell’elenco di riproduzione. 4 Indicatore del titolo del brano Mostra sei brani, tra cui il primo brano riprodotto dopo aver selezionato l’elenco di riproduzione. 5 Nome della categoria e numero totale di brani Mostra il nome della categoria e il numero totale di brani riproducibili nell’elenco di riproduzione attualmente selezionato. p Per modificare l’elenco di riproduzione da visualizzare, ruotare la sfera trascinando i tasti verso l’alto, il basso, a sinistra o a destra. 2 Passa alla schermata delle operazioni audio-video Utilizzo del menu “Funzione” p Se “Cambia Mod. controllo” è impostato su “iPod”, è disponibile solo l’impostazione di “Cambia Mod. controllo”. % Toccare sulla schermata “iPod”. Viene visualizzato il menu “Funzione”. 1 6 2 3 4 5 1 Imposta la riproduzione ripetuta Sono disponibili due tipi di ripetizione per la riproduzione. 126 It Capitolo Uso di un iPod (iPod) p Questa impostazione è disponibile solo durante l’uso di video. 5 Riproduce brani correlati al brano attualmente in riproduzione È possibile riprodurre brani correlati al brano attualmente in riproduzione utilizzando gli elenchi seguenti. ! Collegamento artisti: verranno riprodotti brani correlati all’artista attualmente in riproduzione nella sequenza dell’album. ! Collegamento album: verranno riprodotti brani correlati all’album attualmente in riproduzione. ! Collegamento generi: verranno riprodotti brani correlati al genere attualmente in riproduzione nella sequenza dell’artista. 6 Imposta la modalità di controllo dall’iPod Se questa modalità di controllo è impostata su “iPod”, è possibile utilizzare le funzioni dell’iPod collegato. Ogni volta che si tocca [Cambia Mod. controllo], le impostazioni cambiano come segue: ! Navi: consente di controllare le funzioni dell’iPod dal sistema di navigazione. ! iPod: consente di controllare le funzioni dell’iPod dall’iPod collegato. It Uso di un iPod (iPod) Ogni volta che si tocca [Ripeti], le impostazioni cambiano come segue: ! Tutto: ripete tutti i brani nell’elenco selezionato. ! Uno: ripete solo il brano corrente. 2 Imposta la riproduzione casuale per la musica Questa funzione riproduce i brani o gli album in ordine casuale. Ogni volta che si tocca [Casuale], le impostazioni cambiano come segue: ! Off: nessuna riproduzione in ordine casuale. ! Brani: riproduce i brani in ordine casuale nell’elenco selezionato. ! Album: seleziona un album a caso e quindi riproduce tutti i brani dell’album in sequenza. 3 Imposta la velocità di riproduzione dell’audiolibro Durante l’ascolto di un audiolibro sull’iPod, è possibile cambiare la velocità di riproduzione. Ogni volta che si tocca [Libro audio], le impostazioni cambiano come segue: ! Normale: riproduzione a velocità normale ! Più veloce: riproduzione a velocità superiore al normale ! Più lenta: riproduzione a velocità inferiore al normale 4 Riproduce video in modalità schermo panoramico Se il video è compatibile con il formato dello schermo panoramico, impostare l’opzione “Schermo largo” su “On”per visualizzare le immagini video in tale formato. Ogni volta che si tocca [Schermo largo], le impostazioni cambiano come segue: ! On: mostra il video in formato panoramico dall’iPod. ! Off: mostra il video in dimensioni normali dall’iPod. p Le dimensioni della visualizzazione vengono modificate quando si cambia l’impostazione “Schermo largo” e si seleziona il video da riprodurre. 23 127 Capitolo 24 Utilizzo del lettore audio Bluetooth È possibile controllare il lettore audio Bluetooth mediante la tecnologia wireless Bluetooth. p Prima di utilizzare il lettore audio Bluetooth, è necessario registrare e connettere il dispositivo al sistema di navigazione. = Per ulteriori informazioni vedere Registrazione delle periferiche Bluetooth a pagina 60. p A seconda del lettore audio Bluetooth collegato al sistema di navigazione, le operazioni disponibili con il sistema di navigazione sono limitate ai seguenti due livelli: — Profilo A2DP (Advanced Audio Distribution Profile): è possibile solo la riproduzione di brani sul lettore audio. — Profili A2DP e AVRCP (Audio/Video Remote Control Profile): è possibile riprodurre, sospendere, selezionare brani e così via. p Poiché sono disponibili svariati lettori audio Bluetooth in commercio, le operazioni disponibili dal proprio lettore mediante questo sistema di navigazione possono variare in modo significativo. Vedere il manuale di istruzioni fornito con il lettore audio Bluetooth nonché il presente manuale per l’utilizzo del lettore con il sistema di navigazione. p Mentre si ascoltano brani sul lettore audio Bluetooth, è sconsigliabile utilizzare il telefono cellulare. In caso contrario, il segnale del telefono cellulare potrebbe disturbare la riproduzione dei brani. p Anche se si passa a un’altra sorgente mentre si ascolta un brano dal lettore audio Bluetooth, la riproduzione dei brani continua a scorrere. p A seconda del lettore audio Bluetooth collegato al sistema di navigazione, è possibile che le operazioni per controllare il lettore dal sistema di navigazione differiscano da quelle illustrate nel presente manuale. p Se si adopera un telefono cellulare collegato a questo apparecchio tramite la tecnologia wireless Bluetooth, la riproduzione del 128 It brano dal lettore audio Bluetooth collegato a questo apparecchio viene sospesa. Procedura di avvio 1 Visualizzare la schermata delle operazioni audio-video. = Per informazioni sulle operazioni, vedere Visualizzazione della schermata delle operazioni audio-video a pagina 76. 2 Toccare [Audio] sul margine sinistro dello schermo per visualizzare la schermata “Audio”. 3 Utilizzare i tasti del pannello tattile per controllare il lettore audio Bluetooth. = Per i dettagli, vedere Uso dei tasti del pannello tattile a pagina 130. Lettura della schermata 1 2 34 5 8 7 6 1 Indicatore della condizione di riproduzione Indica la condizione di riproduzione corrente se il lettore audio Bluetooth collegato suppporta AVRCP 1.3. ! Riproduzione di file in ordine casuale Capitolo Utilizzo del lettore audio Bluetooth Indicatore: Significato Non riproduce i file in ordine casuale. Riproduce tutti i file audio nell’intervallo di riproduzione ripetuta corrente in ordine casuale. ! Impostazione di un intervallo di riproduzione ripetuta Indicatore: Significato Non ripete la riproduzione. 24 — Si seleziona un altro file mentre la riproduzione è sospesa. 3 Indicatore NEWS Mostra lo stato dei notiziari. 4 Indicatore TRFC Mostra lo stato dei notiziari sul traffico. 5 Ora corrente 6 Indicatore dello stato di connessione Mostra se il dispositivo dotato di tecnologia Bluetooth è collegato o no. 7 Indicatore del nome del dispositivo 8 Icona della sorgente Mostra la sorgente selezionata. Ripete solo il file corrente. Ripete tutti i file audio nel lettore audio Bluetooth. 2 Informazioni sul file corrente Se il lettore audio Bluetooth collegato supporta AVRCP 1.3, verranno visualizzate le seguenti informazioni. ! ! ! ! p Utilizzo del lettore audio Bluetooth ! : Nome artista Mostra il nome dell’artista della traccia attualmente in riproduzione (se disponibile). : Titolo album Mostra il titolo dell’album per il file corrente (se disponibile). : Titolo traccia Mostra il titolo della traccia attualmente in riproduzione (se disponibile). Indicatore del tempo di riproduzione Mostra il tempo di riproduzione trascorso del file attuale. Indicatore del numero del file Mostra il numero del file attualmente in riproduzione (se disponibile). Nei casi seguenti, le informazioni sul file verranno visualizzate solo dopo l’avvio o la ripresa della riproduzione di un file: — Si connette un lettore audio Bluetooth compatibile con AVRCP1.3 e si utilizza il lettore per avviare la riproduzione. It 129 Capitolo 24 Utilizzo del lettore audio Bluetooth Uso dei tasti del pannello tattile 1 2 3 6 5 1 Riproduce i file in ordine casuale È possibile riprodurre tutti i file nell’intervallo di riproduzione ripetuta toccando un solo tasto. p Questa funzione è disponibile solo quando il lettore audio Bluetooth collegato supporta AVRCP 1.3. = Per i dettagli, vedere Riproduce i file in ordine casuale nella pagina seguente. 2 Imposta un intervallo di riproduzione ripetuta L’intervallo di riproduzione ripetuta può essere modificato toccando un solo tasto. p Questa funzione è disponibile solo quando il lettore audio Bluetooth collegato supporta AVRCP 1.3. = Per i dettagli, vedere Cambia l’intervallo di ripetizione in questa pagina. 3 Riproduzione e pausa Toccando [d] o [e] si commuta tra riproduzione e pausa. 4 Connette il lettore audio Bluetooth Toccando [Collega] viene visualizzata la schermata di standby della connessione e il sistema di navigazione attende la richiesta di connessione wireless Bluetooth. 5 Richiama le curve di equalizzazione 130 It 4 = Per i dettagli, vedere Uso dell’equalizzatore a pagina 165. 6 Visualizza il menu “Funzione” = Per i dettagli, vedere Utilizzo del menu “Funzione” in questa pagina. Utilizzo del menu “Funzione” p Questo menu è disponibile solo quando il lettore audio Bluetooth collegato supporta AVRCP 1.3. % Toccare sulla schermata “Audio”. Viene visualizzato il menu “Funzione”. 1 2 1 Cambia l’intervallo di ripetizione Ogni volta che si tocca [Ripeti], le impostazioni cambiano come segue: Capitolo Utilizzo del lettore audio Bluetooth 24 ! Tutto: ripete tutti i file audio nel lettore audio Bluetooth. ! Trk: ripete solo il file corrente. ! Off: non ripete la riproduzione. p Se si salta al file precedente o successivo mentre l’intervallo di riproduzione ripetuta è “Trk”, quest’ultimo diventa “Tutto”. 2 Riproduce i file in ordine casuale La riproduzione casuale consente di riprodurre i file in ordine casuale all’interno dell’intervallo di riproduzione ripetuta corrente. Ogni volta che si tocca [Casuale] si attiva o disattiva la funzione. Utilizzo del lettore audio Bluetooth It 131 Capitolo 25 Uso di un ingresso AV È possibile visualizzare l’immagine video tramite l’apparecchiatura collegata al sistema di navigazione. Per i dettagli sul metodo di connessione, vedere il manuale d’installazione. ATTENZIONE Per motivi di sicurezza, la visione delle immagini video non è possibile mentre il veicolo è in movimento. Per visualizzarle è necessario arrestare il veicolo in un luogo sicuro e innestare il freno di stazionamento. Lettura della schermata 23 4 1 2 Visualizzare la schermata delle operazioni audio-video. = Per informazioni sulle operazioni, vedere Visualizzazione della schermata delle operazioni audio-video a pagina 76. 3 Toccare [AV1] sul margine sinistro dello schermo. L’immagine è visualizzata sullo schermo. 4 Toccare lo schermo per visualizzare i tasti del pannello tattile. Uso di AV2 È possibile visualizzare le immagini video mediante l’apparecchiatura collegata all’ingresso video 2. 1 Toccare [Ingresso AV2] nel menu “Impostazioni sistema AV”. = Per i dettagli, vedere Impostazione dell’ingresso video 2 (AV2) a pagina 161. 1 Icona della sorgente Mostra la sorgente selezionata. 2 Indicatore NEWS Mostra lo stato dei notiziari. 3 Indicatore TRFC Mostra lo stato dei notiziari sul traffico. 4 Ora corrente Uso di AV1 È possibile visualizzare le immagini video mediante l’apparecchiatura collegata all’ingresso video 1. 1 Toccare [Ingresso AV1] nel menu “Impostazioni sistema AV”. = Per i dettagli, vedere Impostazione dell’ingresso video 1 (AV1) a pagina 160. 132 It 2 Visualizzare la schermata delle operazioni audio-video. = Per informazioni sulle operazioni, vedere Visualizzazione della schermata delle operazioni audio-video a pagina 76. 3 Toccare [AV2] sul margine sinistro dello schermo. L’immagine è visualizzata sullo schermo. 4 Toccare lo schermo per visualizzare i tasti del pannello tattile. Capitolo Uso di un ingresso AV 25 1 Uso di un ingresso AV Uso dei tasti del pannello tattile 2 1 Richiama le curve di equalizzazione = Per i dettagli, vedere Uso dell’equalizzatore a pagina 165. 2 Nasconde i tasti del pannello tattile Toccando [Nasc] vengono nascosti i tasti del pannello tattile. Per visualizzare di nuovo i tasti del pannello tattile, toccare un punto qualsiasi dello schermo LCD. It 133 Capitolo 26 Uso dell’unità esterna (EXT1, EXT2) p Questa funzione è disponibile solo per AVIC-F20BT. Il termine “unità esterna” si riferisce a dispositivi Pioneer futuri non ancora pianificati o a dispositivi che consentono il controllo di funzioni di base sebbene esse non siano interamente controllate dal sistema di navigazione. Mediante questo sistema di navigazione possono essere controllate due unità esterne. Quando sono connesse due unità esterne, il sistema di navigazione le alloca come unità esterna 1 o unità esterna 2. Per i dettagli sul metodo di connessione, vedere il manuale d’installazione. Per i dettagli sul funzionamento, vedere il manuale di funzionamento dell’unità esterna. Questa sezione fornisce informazioni sul funzionamento dell’unità esterna con il sistema di navigazione che differiscono da quelle descritte nel manuale di funzionamento dell’unità esterna. p L’uso varia a seconda dell’unità esterna collegata. (In alcuni casi essa potrebbe non rispondere.) Procedura di avvio 1 Visualizzare la schermata delle operazioni audio-video. = Per informazioni sulle operazioni, vedere Visualizzazione della schermata delle operazioni audio-video a pagina 76. 2 Toccare [EXT1] o [EXT2] sul margine sinistro della schermata per selezionare l’unità esterna. 3 Utilizzare i tasti del pannello tattile per controllare l’unità esterna. = Per i dettagli, vedere Uso dei tasti del pannello tattile nella pagina seguente. 134 It Lettura della schermata 2 1 34 5 6 1 Icona della sorgente Mostra la sorgente selezionata. 2 Indicatore dell’unità esterna Visualizza le informazioni inviate dalle unità esterne collegate. 3 Indicatore NEWS Mostra lo stato dei notiziari. 4 Indicatore TRFC Mostra lo stato dei notiziari sul traffico. 5 Ora corrente 6 Indicatore della modalità Auto/Manuale Mostra la modalità attualmente selezionata. Capitolo Uso dell’unità esterna (EXT1, EXT2) 26 Uso dei tasti del pannello tattile Uso dell’unità esterna (EXT1, EXT2) 1 2 3 6 5 1 Invia un comando dei tasti da 1 a 6 L’unità esterna può essere utilizzata trasmettendo i comandi operativi impostati per i tasti da 1 a 6. p L’uso varia a seconda dell’unità esterna collegata. (In alcuni casi alcune funzioni potrebbero non attivarsi sin tanto che non si tocca a lungo il tasto.) 2 Invia un comando [a], [b], [c] o [d] Da toccare per controllare l’unità esterna. p L’uso varia a seconda dell’unità esterna collegata. (In alcuni casi alcune funzioni potrebbero non attivarsi sin tanto che non si tocca a lungo il tasto.) 3 Passa dal funzionamento automatico a quello manuale e viceversa È possibile attivare o disattivare il funzionamento automatico e manuale. È possibile passare tra le funzioni Automatico e Manuale dell’unità esterna collegata. Inizialmente questa funzione è impostata su Automatico. 4 4 Utilizza i tasti da F1 a F4 per controllare l’unità esterna L’unità esterna può essere utilizzata trasmettendo i comandi operativi impostati per i tasti da F1 a F4. p I comandi operativi impostati per i tasti da F1 a F4 variano in base all’unità esterna. p Alcune funzioni potrebbero non attivarsi sin tanto che non si tocca a lungo il tasto. 5 Invia un comando di banda Da toccare per inviare un comando di banda all’unità esterna. p L’uso varia a seconda dell’unità esterna collegata. (In alcuni casi essa potrebbe non rispondere.) 6 Richiama le curve di equalizzazione = Per i dettagli, vedere Uso dell’equalizzatore a pagina 165. p L’impostazione dei comandi operativi per il funzionamento Automatico e Manuale varia a seconda dell’unità esterna collegata. It 135 Capitolo Personalizzazione delle preferenze 27 Visualizzazione della schermata “Impostazioni Navi” 1 Premere il pulsante HOME per visualizzare la schermata “Menu top”. 2 Toccare [Impostazioni]. Viene visualizzata la schermata “Menu impostazioni”. p È anche possibile eseguire questa operazione tramite la schermata del “menu di scelta rapida”. 3 Toccare [Impostazioni Navi]. Viene visualizzato il menu “Impostazioni Navi”. 4 Toccare la voce per cui si desidera modificare l’impostazione. # Toccare . Riporta alla schermata precedente. Verifica dei collegamenti dei cavi Verificare che i cavi siano collegati correttamente tra il sistema di navigazione e il veicolo. Accertarsi inoltre che siano inseriti nelle posizioni corrette. 136 It 1 Visualizzare la schermata “Impostazioni Navi”. = Per i dettagli, vedere Visualizzazione della schermata “Impostazioni Navi” in questa pagina. 2 Toccare [Informazioni sui collegamenti]. Viene visualizzata la schermata “Stato GPS”. 1 2 3 4 5 1 Segnale odometrico Viene visualizzato il valore di impulsi di velocità rilevato dal sistema di navigazione. Quando il veicolo è fermo, viene visualizzato “0”. 2 Antenna GPS Indica lo stato di collegamento dell’antenna GPS, la sensibilità di ricezione e il numero di satelliti da cui si riceve il segnale. Colore Comunicazione segnale Usato per il posizionamento Arancione Sì Sì Giallo Sì No p Quando l’antenna GPS è collegata al sistema di navigazione, viene visualizzato “OK”. Quando l’antenna GPS non è collegata al sistema di navigazione, viene visualizzato “Err.”. p Se la ricezione è scadente, cambiare la posizione di installazione dell’antenna GPS. 3 Freno staz. Quando si innesta il freno di stazionamento, viene visualizzato “On”, mentre quando viene rilasciato appare “Off”. 4 Luci di posizione Capitolo Personalizzazione delle preferenze 3 4 5 6 Verifica dello stato di apprendimento e guida dei sensori p Il sistema di navigazione è in grado di utilizzare automaticamente la memoria dei sensori in base alle dimensioni esterne dei pneumatici. 1 Visualizzare la schermata “Impostazioni Navi”. = Per i dettagli, vedere Visualizzazione della schermata “Impostazioni Navi” nella pagina precedente. 2 Toccare [Informaz. sensore 3D]. Viene visualizzata la schermata “Informazioni del sensore 3D”. 7 la velocità di rotazione quando il veicolo svolta a sinistra o a destra. Distanza Indica la distanza di guida. Segnale odometrico Indica il numero totale di impulsi di velocità. Sensibilità Indica la modalità di guida corrente. Inclinazione Indica il grado di pendenza della strada che si sta percorrendo. Grado di apprendimento Lo stato apprendimento dei sensori per la distanza (Distanza), la svolta a destra (Svolta a dx), la svolta a sinistra (Svolta a sx) e il rilevamento 3D (Rivelazione 3D) sono indicati dalla lunghezza delle barre. p Quando si cambiano i pneumatici o si applicano le catene, l’attivazione degli impulsi di velocità consente al sistema di rilevare il cambiamento del diametro del pneumatico e di sostituire automaticamente il valore per il calcolo della distanza. p Se si collega un generatore di impulsi venduto separatamente (ND-PG1), non è possibile sostituire automaticamente il valore per il calcolo della distanza. Personalizzazione delle preferenze Quando sono accesi i fari o le luci del veicolo, viene visualizzato “On”, mentre quando le luci del veicolo sono spente viene visualizzato “Off”. (Se il cavo arancione/bianco non è collegato, viene visualizzato “Off”.) 5 Luci di retromarcia Quando la leva del cambio viene spostata sulla retromarcia (“R”), il segnale diventa “Alto” o “Basso” (a seconda del veicolo). 27 6 1 2 3 4 5 7 1 Velocità Indica la velocità rilevata dal sistema di navigazione. (Tuttavia questa indicazioni potrebbe differire dalla velocità effettiva del veicolo, pertanto non è consigliabile utilizzarla in sostituzione del contakilometri.) 2 Accelerazione o decelerazione/Velocità di rotazione Indica la velocità di accelerazione o decelerazione del veicolo. Viene inoltre mostrata Cancellazione dello stato È possibile eliminare i risultati dell’apprendimento memorizzati in [Distanza], [Segnale odometrico] o [Sensibilità]. 1 Toccare [Distanza] o [Segnale odometrico]. Appare il messaggio seguente. It 137 Capitolo 27 Personalizzazione delle preferenze 2 Toccare [Sì]. Vengono cancellati i risultati memorizzati in [Distanza] o [Segnale odometrico]. 3 Toccare [Sensibilità]. Appare il messaggio seguente. 1 Visualizzare la schermata “Impostazioni Navi”. = Per i dettagli, vedere Visualizzazione della schermata “Impostazioni Navi” a pagina 136. 2 Toccare [Km benzina]. Viene visualizzata la schermata “Impostazione chilometraggio”. 3 Immettere le informazioni sul consumo di carburante. 4 Toccare [Tutto]. Viene cancellati tutti gli stati di apprendimento. p Toccare [Tutto] per i seguenti casi: ! Dopo aver modificato la posizione di installazione del sistema di navigazione ! Dopo aver modificato l’angolo di installazione del sistema di navigazione ! Dopo aver spostato il sistema di navigazione in un altro veicolo # Toccare [Distanza]. Vengono cancellati i risultati dell’apprendimento memorizzati in [Distanza]. p Se la precisione della distanza è bassa, toccare [Distanza]. Utilizzo della funzione “Km benzina” Inserimento delle informazioni sui consumi di carburante per il calcolo dei costi È possibile stimare il costo del carburante necessario per raggiungere la destinazione desiderata immettendo le informazioni sul consumo di carburante nel sistema di navigazione. = Per i dettagli, vedere Impostazione dell’itinerario verso la destinazione a pagina 43. 138 It Immettere le seguenti voci: ! Chilometraggio strada: Immettere il costo del carburante per la guida su strade ordinarie. p La modalità di immissione del costo del carburante dipende dall’impostazione “Unità di benzina”. — Se “Unità di benzina” è impostato su “Litro”. Immettere la quantità di carburante necessaria per percorrere 100 chilometri (60 miglia). — Se “Unità di benzina” è impostato su “Gallone”. Immettere il numero di chilometri (miglia) percorsi con un gallone di carburante. ! Consumo autostrada: Immettere il costo del carburante per la guida su autostrade. p La modalità di immissione del costo del carburante dipende dall’impostazione “Unità di benzina”. — Se “Unità di benzina” è impostato su “Litro”. Immettere la quantità di carburante necessaria per percorrere 100 chilometri (60 miglia). Capitolo Personalizzazione delle preferenze Dopo aver immesso tutte le voci, l’immissione delle informazioni sul consumo di carburante è completa. 3 Toccare [Calcolo prezzo benzina]. Viene visualizzata la schermata “Calcolo prezzo benzina”. 4 Immettere le informazioni sul consumo di carburante. Calcolo del consumo di carburante Quando si immettono le informazioni relative al carburante nel sistema di navigazione e si esportano i dati nelle schede di memoria SD, è possibile verificare le informazioni sul consumo di carburante utilizzando sul proprio PC il programma di utilità navgate FEEDS, disponibile separatamente. p È possibile memorizzare fino a 24 set di dati. È anche possibile esportare i dati, come descritto di seguito. Se si raggiunge il numero massimo di voci, una nuova sovrascriverà la più vecchia. Questi calcoli sono basati solo sulle informazioni fornite, senza tener conto dei dati del veicolo. Il consumo di carburante visualizzato deve essere considerato solo come valore di riferimento e non è garantito. 1 Visualizzare la schermata “Impostazioni Navi”. Personalizzazione delle preferenze — Se “Unità di benzina” è impostato su “Gallone”. Immettere il numero di chilometri (miglia) percorsi con un gallone di carburante. ! Prezzo benzina per unità: Immettere il costo unitario del carburante. ! Unità di benzina: Impostare l’unità di misura del carburante. ! Valuta: Impostare la valuta. 27 Immettere le seguenti voci: ! Distanza: Immettere la distanza coperta dall’ultimo rifornimento. p La distanza viene immessa automaticamente solo quando la distanza coperta dall’ultimo rifornimento è stata registrata. ! Benzina inserita: Immettere la quantità di carburante caricata. ! Prezzo benzina per unità: Immettere il costo unitario del carburante. Dopo aver immesso tutte le voci, il consumo di carburante viene visualizzato accanto a “Km benzina”. = Per i dettagli, vedere Visualizzazione della schermata “Impostazioni Navi” a pagina 136. 2 Toccare [Km benzina]. Viene visualizzata la schermata “Impostazione chilometraggio”. It 139 Capitolo Personalizzazione delle preferenze 27 5 Toccare [OK]. Viene visualizzata la schermata “Impostazione chilometraggio”. Esportazione dei dati sul costo del carburante È possibile esportare i dati sul costo del carburante in una scheda di memoria SD. p I dati memorizzati nel sistema di navigazione verranno cancellati se esportati nella scheda di memoria SD. p Se nella scheda di memoria SD sono presenti dati precedenti, verranno sovrascritti con i nuovi dati esportati. 1 Inserire una scheda di memoria SD nell’apposito alloggiamento. = Per informazioni sull’operazione, vedere Inserimento ed espulsione di una scheda di memoria SD a pagina 16. 2 Visualizzare la schermata “Impostazioni Navi”. = Per i dettagli, vedere Visualizzazione della schermata “Impostazioni Navi” a pagina 136. 3 Toccare [Km benzina]. Viene visualizzata la schermata “Impostazione chilometraggio”. 4 Toccare [Esporta]. Dopo la visualizzazione di un messaggio di conferma dell’intenzione di esportare i dati, viene avviata l’esportazione dei dati nella scheda di memoria SD. Al termine dell’operazione viene visualizzata la schermata “Impostazione chilometraggio”. Registrazione della cronologia di viaggio L’attivazione della registrazione del tracciato consente di registrare la cronologia di guida (chiamata “tracciato” nel seguito). È possibile rivedere la cronologia di viaggio in un momento successivo. p Se nell’apposito alloggiamento è inserita una scheda di memoria SD, i tracciati verranno memorizzati in tale scheda. 1 Inserire una scheda di memoria SD nell’apposito alloggiamento. = Per informazioni sull’operazione, vedere Inserimento ed espulsione di una scheda di memoria SD a pagina 16. 2 Visualizzare la schermata “Impostazioni Navi”. = Per i dettagli, vedere Visualizzazione della schermata “Impostazioni Navi” a pagina 136. 3 Toccare [Crea Imp. registro]. Viene visualizzata la schermata “Crea Imp. registro”. 4 Toccare [Crea Imp. registro]. Ogni volta che si tocca il tasto l’impostazione cambia. 140 It Capitolo Personalizzazione delle preferenze 5 Toccare [Tipo]. Ogni volta che si tocca il tasto l’impostazione cambia. ! Privato (predefinito): Cambia l’attributo del tracciato in “Privato”. ! Business: Cambia l’attributo del tracciato in “Business”. ! Altro: Cambia l’attributo del tracciato in “Altro”. Registrazione del domicilio Registrando la posizione del domicilio si risparmiano tempo e fatica. Inoltre, gli itinerari verso il domicilio possono essere calcolati facilmente con il semplice tocco di un tasto in “Menu destinazioni”. La posizione del domicilio registrata può essere successivamente modificata. 1 Visualizzare la schermata “Impostazioni Navi”. = Per i dettagli, vedere Visualizzazione della schermata “Impostazioni Navi” a pagina 136. 2 Toccare [Imposta casa]. Viene visualizzata la schermata “Imposta casa”. 3 Toccare [Casa]. Personalizzazione delle preferenze ! On: È possibile esportare i tracciati nella scheda di memoria SD. ! Off (predefinito): Non è possibile esportare i tracciati nella scheda di memoria SD. p Fintanto che l’impostazione è “On”, il sistema di navigazione continua a memorizzare i tracciati nella scheda di memoria SD inserita. 27 Uso della guida dimostrativa Questa è una funzione dimostrativa per i negozianti. Dopo aver impostato un itinerario, toccare questo tasto per iniziare la simulazione delle indicazioni di guida. Viene visualizzata la schermata “Seleziona metodo di ricerca”. 1 Visualizzare la schermata “Impostazioni Navi”. # Toccare [N. tel.]. Se il domicilio è già stato registrato, è possibile modificarne il numero civico. = Per i dettagli, vedere Visualizzazione della schermata “Impostazioni Navi” a pagina 136. 2 Toccare [Modalità demo]. Ogni volta che si tocca il tasto l’impostazione cambia. ! On: Ripete la guida dimostrativa. ! Off (predefinito): Modalità demo è disattivato. 3 Visualizzare la schermata della mappa. La dimostrazione di guida ha inizio. 4 Ricercare una posizione. = Per i dettagli, vedere Ricerca e selezione di una posizione a pagina 34. Dopo aver cercato un punto, viene visualizzata la mappa della posizione selezionata. 5 Toccare [OK]. La posizione viene registrata e quindi appare la schermata “Imposta casa”. 6 Toccare [OK]. La registrazione viene completata. It 141 Capitolo Personalizzazione delle preferenze 27 Correzione della posizione corrente Toccare lo schermo per modificare la posizione corrente e la direzione del veicolo visualizzate sulla mappa. 1 Visualizzare la schermata “Impostazioni Navi”. = Per i dettagli, vedere Visualizzazione della schermata “Impostazioni Navi” a pagina 136. 2 Toccare [Correzione manuale posizione]. 3 Scorrere fino alla posizione da impostare, quindi toccare [OK]. 4 Toccare il tasto freccia sullo schermo per impostare la direzione, quindi toccare [OK]. Modifica della funzione di guida ecologica È possibile modificare l’impostazione della funzione di guida ecologica. 1 Visualizzare la schermata “Impostazioni Navi”. = Per i dettagli, vedere Visualizzazione della schermata “Impostazioni Navi” a pagina 136. 2 Toccare [Impostazioni Eco]. Viene visualizzata la schermata “Impostazioni Eco”. 3 Toccare ogni voce. ! On (predefinito): Visualizza “Punteggio Eco”. ! Off: Nasconde “Punteggio Eco”. = Per i dettagli, vedere Visualizzazione di “Grafico Eco” a pagina 32. Livello guida Eco ! On (predefinito): Se “Livello guida Eco” è aumentato o diminuito, viene visualizzato un messaggio ed emesso un segnale acustico dopo essere giunti a destinazione. ! Off: Quando il veicolo raggiunge la destinazione non viene visualizzato alcun messaggio né emesso un segnale acustico. = Per i dettagli, vedere Visualizzazione del livello di guida ecologica a pagina 33. Avvertenza partenza rapida ! On: Quando il veicolo subisce una partenza improvvisa, viene visualizzato un messaggio ed emesso un segnale acustico. ! Off (predefinito): Quando il veicolo subisce una partenza improvvisa, non viene visualizzato alcun messaggio né emesso un segnale acustico. = Per i dettagli, vedere Avviso di avvio improvviso a pagina 33. Cancella dati Eco I dati sul consumo di carburante vengono cancellati. 4 Toccare [OK]. Le impostazioni sono complete. Visualizzazione della schermata “Impostazioni mappa” 1 Premere il pulsante HOME per visualizzare la schermata “Menu top”. Punteggio Eco 142 It Capitolo Personalizzazione delle preferenze 2 Toccare [Impostazioni]. 27 1 Visualizzare la schermata “Impostazioni mappa”. 2 Toccare [Info visualizzate]. Viene visualizzata la schermata “Informazioni visualizzate”. Viene visualizzata la schermata “Menu impostazioni”. 3 Toccare [Impostazioni mappa]. 3 Toccare [Primo piano]. Ogni volta che si tocca il tasto l’impostazione cambia. ! On (predefinito): Passa a una mappa ingrandita. ! Off: Non passa a una mappa ingrandita. Impostazione della mappa dettagliata della città Viene visualizzata la schermata “Impostazioni mappa”. 4 Toccare la voce per cui si desidera modificare l’impostazione. Personalizzazione delle preferenze = Per i dettagli, vedere Visualizzazione della schermata “Impostazioni mappa” nella pagina precedente. È possibile scegliere se visualizzare la mappa della città quando ci si trova in alcune aree metropolitane. p La mappa della città viene visualizzata quando la scala della mappa non supera i 50 metri (0,05 miglia). p La mappa dettagliata della città e questa impostazione sono disponibili solo per AVIC-F20BT. 1 Visualizzare la schermata “Impostazioni mappa”. # Toccare . Riporta alla schermata precedente. Impostazione dello zoom automatico Questa impostazione consente di ingrandire la mappa quando il veicolo si avvicina ad un incrocio, all’ingresso/uscita dell’autostrada o a un nodo stradale. = Per i dettagli, vedere Visualizzazione della schermata “Impostazioni mappa” nella pagina precedente. 2 Toccare [Info visualizzate]. Viene visualizzata la schermata “Informazioni visualizzate”. 3 Toccare [Mappa delle città]. Ogni volta che si tocca il tasto l’impostazione cambia. ! On (predefinito): Passa automaticamente alla mappa della città quando si entra in un’area cittadina. ! Off: Non passa alla mappa della città. It 143 Capitolo 27 Personalizzazione delle preferenze p Anche se “Mappa delle città” è impostato su “On”, la mappa della città non può essere visualizzata in aree in cui non sono disponibili dati specifici. Impostazione del grafico limite per le mappe della città Nella schermata di una mappa copre l’area in cui non sono memorizzati dati per la mappa della città allo scopo di visualizzare quanto più possibile la mappa della città. p La mappa dettagliata della città e questa impostazione sono disponibili solo per AVIC-F20BT. 1 Visualizzare la schermata “Impostazioni mappa”. = Per i dettagli, vedere Visualizzazione della schermata “Impostazioni mappa” a pagina 142. 2 Toccare [Info visualizzate]. Viene visualizzata la schermata “Informazioni visualizzate”. 3 Toccare [Confine mappa città]. Ogni volta che si tocca il tasto si cambia tra “On” e “Off”. ! On (predefinito): Visualizza il grafico limite per la mappa della città. Quando la posizione del veicolo o del cursore entra nel grafico limite, la schermata della mappa ritorna a una mappa normale. ! Off: Non visualizza il grafico limite per la mappa della città. Quando la posizione del veicolo o del cursore entra nell’area in cui non sono memorizzati dati per la mappa della città, la schermata della mappa ritorna a una mappa normale. Impostazione dell’indicazione del limite di velocità È possibile scegliere se visualizzare o nascondere il limite di velocità della strada che si sta percorrendo. 1 Visualizzare la schermata “Impostazioni mappa”. = Per i dettagli, vedere Visualizzazione della schermata “Impostazioni mappa” a pagina 142. 2 Toccare [Info visualizzate]. Viene visualizzata la schermata “Informazioni visualizzate”. 3 Toccare [Mostra Limite velocità]. Ogni volta che si tocca il tasto l’impostazione cambia. ! Visualizza: Visualizza il limite di velocità sulla mappa. ! Nasc (predefinito): Nasconde il limite di velocità sulla mappa. Visualizzazione dell’icona di notifica del traffico È possibile scegliere se visualizzare o nascondere le icone di notifica del traffico sulla mappa quando si verificano incidenti lungo il percorso. = Per i dettagli, vedere Controllo manuale delle informazioni sul traffico a pagina 57. 1 Visualizzare la schermata “Impostazioni mappa”. = Per i dettagli, vedere Visualizzazione della schermata “Impostazioni mappa” a pagina 142. 2 Toccare [Info visualizzate]. Viene visualizzata la schermata “Informazioni visualizzate”. 3 Toccare [Mostra ingorgo stradale]. Ogni volta che si tocca il tasto l’impostazione cambia. 144 It Capitolo Personalizzazione delle preferenze ! Visualizza (predefinito): Visualizza le icone sulla mappa. ! Nasc: Nasconde le icone sulla mappa. 27 1 Visualizzare la schermata “Impostazioni mappa”. Visualizzazione dell’icona della connessione Bluetooth 2 Toccare [Info visualizzate]. Viene visualizzata la schermata “Informazioni visualizzate”. È possibile scegliere se visualizzare o nascondere l’icona per lo stato corrente della connessione telefonica tramite la tecnologia wireless Bluetooth. 3 Toccare [Nome strada attuale]. Ogni volta che si tocca il tasto l’impostazione cambia. 1 Visualizzare la schermata “Impostazioni mappa”. = Per i dettagli, vedere Visualizzazione della schermata “Impostazioni mappa” a pagina 142. 2 Toccare [Info visualizzate]. Viene visualizzata la schermata “Informazioni visualizzate”. 3 Toccare [Bluetooth collegato]. Ogni volta che si tocca il tasto l’impostazione cambia. ! Visualizza (predefinito): Visualizza l’icona della connessione Bluetooth sulla mappa. ! Nasc: Nasconde l’icona della connessione Bluetooth sulla mappa. = Per i dettagli relativi all’icona della connessione Bluetooth, vedere Icona di connessione Bluetooth a pagina 27. ! Visualizza (predefinito): Visualizza il nome della strada (o della città) sulla mappa. ! Nasc: Nasconde il nome della strada (o della città) sulla mappa. Visualizzazione dell’icona “Preferiti” Personalizzazione delle preferenze = Per i dettagli, vedere Visualizzazione della schermata “Impostazioni mappa” a pagina 142. È possibile scegliere se visualizzare l’icona “Preferiti” sulla mappa. p Le icone “Preferiti” vengono visualizzate quando la scala della mappa non supera i 20 chilometri (10 miglia). = Per i dettagli, vedere Modifica di una voce nell’elenco “Preferiti” a pagina 50. 1 Visualizzare la schermata “Impostazioni mappa”. = Per i dettagli, vedere Visualizzazione della schermata “Impostazioni mappa” a pagina 142. Visualizzazione del nome della strada corrente 2 Toccare [Info visualizzate]. Viene visualizzata la schermata “Informazioni visualizzate”. È possibile scegliere se visualizzare o nascondere il nome della strada (o della città) che il veicolo sta percorrendo. 3 Toccare [Icona Preferiti]. Ogni volta che si tocca il tasto l’impostazione cambia. ! On (predefinito): Visualizza l’icona “Preferiti” sulla mappa. ! Off: Nasconde l’icona “Preferiti” sulla mappa. It 145 Capitolo 27 Personalizzazione delle preferenze Visualizzazione dei riferimenti 3D È possibile scegliere se visualizzare i riferimenti 3D sulla mappa. p I riferimenti 3D e questa impostazione sono disponibili solo per AVIC-F20BT. p I riferimenti 3D vengono visualizzati solo quando la modalità di visualizzazione è “Vista in 3D” e la scala della mappa non supera i 200 m (0,25 miglia). 1 Visualizzare la schermata “Impostazioni mappa”. = Per i dettagli, vedere Visualizzazione della schermata “Impostazioni mappa” a pagina 142. 2 Toccare [Info visualizzate]. Viene visualizzata la schermata “Informazioni visualizzate”. 3 Toccare [Mappe in 3D]. Ogni volta che si tocca il tasto l’impostazione cambia. ! On (predefinito): Visualizza i riferimenti 3D sulla mappa. ! Off: Nasconde i riferimenti 3D sulla mappa. Visualizzazione delle manovre È possibile scegliere se visualizzare o nascondere le manovre sulla mappa. Manovre 1 Visualizzare la schermata “Impostazioni mappa”. = Per i dettagli, vedere Visualizzazione della schermata “Impostazioni mappa” a pagina 142. 2 Toccare [Info visualizzate]. Viene visualizzata la schermata “Informazioni visualizzate”. 3 Toccare [Mostra manovra]. Ogni volta che si tocca il tasto l’impostazione cambia. ! Visualizza (predefinito): Visualizza le manovre sulla mappa. ! Nasc: Nasconde le manovre sulla mappa. Visualizzazione delle informazioni sul consumo di carburante È possibile scegliere se visualizzare il misuratore eco, che indica il consumo di carburante, sulla mappa. p Il misuratore eco viene visualizzato quando è selezionato “Vista 2D” o “Vista in 3D”. 1 Visualizzare la schermata “Impostazioni mappa”. = Per i dettagli, vedere Visualizzazione della schermata “Impostazioni mappa” a pagina 142. 2 Toccare [Info visualizzate]. Viene visualizzata la schermata “Informazioni visualizzate”. 3 Toccare [Mostra Misuratore eco]. Ogni volta che si tocca il tasto l’impostazione cambia. ! Visualizza (predefinito): Visualizza il misuratore eco sulla mappa. ! Nasc: Nasconde il misuratore eco sulla mappa. 146 It Capitolo Personalizzazione delle preferenze Visualizzazione dei PDI sulla mappa 27 5 Toccare la categoria principale desiderata. Visualizzazione dei PDI preinstallati sulla mappa p È possibile selezionare fino a 10 voci dalle sottocategorie o dalle categorie dettagliate. 1 Visualizzare la schermata “Impostazioni mappa”. = Per i dettagli, vedere Visualizzazione della schermata “Impostazioni mappa” a pagina 142. Viene visualizzato un elenco di sottocategorie al di sotto della categoria principale selezionata. p Le categorie già selezionate saranno contrassegnate da un segno di spunta blu 6 Toccare la sottocategoria da visualizzare. 2 Toccare [Sovrapponi POI]. Viene visualizzata la schermata “Sovrapponi POI”. Personalizzazione delle preferenze Visualizza sulla mappa le icone corrispondenti ai servizi nella zona (PDI). p Le icone dei PDI non vengono visualizzate quando la scala della mappa è di 1 chilometri (0,75 miglia) o più. 3 Toccare [Display] per cambiare l’impostazione in “On”. p Se non si desidera visualizzare l’icona dei PDI sulla mappa, toccare [Display] per impostarlo su “Off”. (Anche se “Display” è impostato su “Off”, l’impostazione di selezione del PDI viene mantenuta.) 4 Toccare [POI]. Viene visualizzata la schermata “Sovrapponi POI (Categoria principale)”. Accanto alla categoria selezionata viene visualizzato un segno di spunta rosso. Per annullare la selezione, toccare di nuovo la voce. Se sono presenti più categorie dettagliate all’interno della sottocategorie, [Dett] è attivo. Se si seleziona la sottocategoria contenente più categorie dettagliate, verranno selezionate tutte le categorie dettagliate all’interno della sottocategoria e [Dett] diventa inattivo. # Toccare [Dett]. Viene visualizzato l’elenco di categorie dettagliate. Toccare la voce e [OK] per completare la selezione delle categorie dettagliate che si desidera visualizzare. p Se sono selezionati solo alcuni tipi di categorie dettagliate, vengono visualizzati dei segni di spunta blu. 7 Toccare [OK]. Si ritorna alla schermata “Sovrapponi POI (Categoria principale)”. It 147 Capitolo 27 Personalizzazione delle preferenze Se si desidera selezionare o deselezionare altre voci, ripetere la procedura tutte le volte. 8 Per completare la selezione, toccare [OK] nella schermata “Sovrapponi POI (Categoria principale)”. postarlo su “Off”. (Anche se “Display” è impostato su “Off”, l’impostazione di selezione del PDI viene mantenuta.) 5 Toccare [Perosnalizza POI ]. Viene visualizzato l’elenco delle categorie di PDI. Visualizzazione dei PDI personalizzati 6 Toccare la voce che si desidera visualizzare. È possibile creare un PDI personalizzato usando il programma di utilità navgate FEEDS, disponibile separatamente, sul PC (navgate FEEDS disponibile sul nostro sito web). Memorizzando correttamente il PDI personalizzato e inserendo la scheda di memoria SD, il sistema è in grado di visualizzare le icone nella schermata della mappa. p È possibile selezionare fino a 10 voci dalle sottocategorie o dalle categorie dettagliate. 7 Per completare la selezione, toccare [OK]. 1 Inserire una scheda di memoria SD nell’apposito alloggiamento. = Per informazioni sull’operazione, vedere Inserimento ed espulsione di una scheda di memoria SD a pagina 16. 2 Visualizzare la schermata “Impostazioni mappa”. = Per i dettagli, vedere Visualizzazione della schermata “Impostazioni mappa” a pagina 142. 3 Toccare [Sovrapponi POI]. Viene visualizzata la schermata “Sovrapponi POI”. 4 Toccare [Display] per cambiare l’impostazione in “On”. Modifica di “Mod. visualizz.” Per la guida di navigazione è possibile selezionare varie modalità di visualizzazione della schermata. = Per informazioni sull’operazione, vedere Cambio della modalità di visualizzazione a pagina 30. Impostazione del cambiamento dei colori diurni/notturni della mappa Per migliorare la visibilità della mappa di sera, è possibile impostare gli orari per il cambiamento della combinazione di colori della mappa. 1 Visualizzare la schermata “Impostazioni mappa”. = Per i dettagli, vedere Visualizzazione della schermata “Impostazioni mappa” a pagina 142. p Se non si desidera visualizzare l’icona dei PDI sulla mappa, toccare [Display] per im- 148 It Capitolo Personalizzazione delle preferenze 2 Toccare [Visual. giorno/notte]. Ogni volta che si tocca il tasto l’impostazione cambia. Modifica del colore della strada 1 Visualizzare la schermata “Impostazioni mappa”. = Per i dettagli, vedere Visualizzazione della schermata “Impostazioni mappa” a pagina 142. 2 Toccare [Mod. contr. AV]. Ogni volta che si tocca il tasto l’impostazione cambia. ! On (predefinito): Passa dalla schermata delle operazioni audio-video a quella della mappa. ! Off: Non cambia lo schermo. p Questa impostazione viene applicata solo quando “Primo piano” è impostato su “On”. È possibile impostare il colore della strada sulle tonalità del blu o del rosso. Personalizzazione delle preferenze ! Automatico (predefinito): È possibile cambiare i colori della mappa tra le ore diurne e quelle notturne in base all’accensione o no delle luci del veicolo. ! Giorno: La mappa viene sempre visualizzata con colori diurni. p Per utilizzare questa funzione con “Automatico”, è necessario collegare correttamente il cavo arancione/bianco del sistema di navigazione. 27 1 Visualizzare la schermata “Impostazioni mappa”. = Per i dettagli, vedere Visualizzazione della schermata “Impostazioni mappa” a pagina 142. 2 Toccare [Colore strada]. Ogni volta che si tocca il tasto l’impostazione cambia. ! Rosso (predefinito): Applica colori della strada basati sul rosso. ! Blu: Applica colori della strada basati sul blu. Modifica dell’impostazione della schermata di interruzione della navigazione È possibile scegliere se passare automaticamente alla schermata di navigazione da quella audio se il veicolo si avvicina a un punto di di guida quale un’intersezione mentre è visualizzata una schermata diversa da quella di navigazione. It 149 Capitolo Personalizzazione delle preferenze 27 Selezione delle voci del menu “Accesso rapido” Selezionare le voci da visualizzare nella schermata della mappa. Le voci contrassegnate da un segno di spunta rosso nell’elenco vengono visualizzate nella schermata della mappa. Toccare la voce che si desidera visualizzare e quindi toccare [OK] quando viene visualizzato un segno di spunta rosso. È possibile selezionare fino a cinque voci. ! ! 1 Visualizzare la schermata “Impostazioni mappa”. = Per i dettagli, vedere Visualizzazione della schermata “Impostazioni mappa” a pagina 142. 2 ! Toccare [Selezione accesso rapido]. Viene visualizzata la schermata “Selezione accesso rapido”. 3 Toccare la voce che si desidera impostare in “Accesso rapido”. È possibile selezionare le seguenti voci: p Le impostazioni contrassegnate da un asterisco (*) rappresentano impostazioni predefinite o di fabbrica. : Registrazione* ! Registra i dati sulla posizione indicata dal cursore in “Preferiti”. = Per i dettagli, vedere Registrazione dei luoghi nella modalità scorrimento a pagina 50. : Ricerca vicinanza* ! Individua i PDI (Punti d’Interesse) in prossimità del cursore. = Per i dettagli, vedere Ricerca di un PDI nelle vicinanze a pagina 39. : Sovrapponi POI* ! Visualizza sulla mappa le icone corrispondenti ai servizi nella zona (PDI). = Per i dettagli, vedere Visualizzazione dei PDI sulla mappa a pagina 147. : Volume* ! Visualizza la schermata “Impostazioni volume”. 150 It ! ! ! = Per i dettagli, vedere Impostazione del volume per la guida vocale e il telefono a pagina 154. : Contatti* Visualizza la schermata “Elenco contatti”. = Per i dettagli, vedere Chiamata di un numero presente in “Elenco contatti” a pagina 67. : Panoramica itinerario completo Visualizza l’intero itinerario (attualmente impostato) con la schermata “Panoramica itinerario”. = Per i dettagli, vedere Visualizzazione della schermata “Panoramica itinerario” a pagina 45. : Traffico su itinerario Visualizza un elenco di informazioni sul traffico nell’itinerario. = Per i dettagli, vedere Verifica delle informazioni sul traffico lungo l’itinerario a pagina 56. : El. Traff. Visualizza un elenco di informazioni relative agli eventi di traffico. = Per i dettagli, vedere Verifica di tutte le informazioni sul traffico a pagina 55. : Visual. giorno/notte Commuta l’impostazione Visual. giorno/ notte. = Per i dettagli, vedere Impostazione del cambiamento dei colori diurni/notturni della mappa a pagina 148. : Icona Preferiti Commuta l’impostazione Icona Preferiti. = Per i dettagli, vedere Visualizzazione dell’icona “Preferiti” a pagina 145. 4 Per completare l’impostazione, toccare [OK]. Capitolo Personalizzazione delle preferenze Visualizzazione della schermata “Impostazioni del sistema” 2 Toccare [Impostazioni]. Viene visualizzata la schermata “Menu impostazioni”. p È anche possibile eseguire questa operazione tramite la schermata del “menu di scelta rapida”. 3 Personalizzazione delle impostazioni locali 1 Visualizzare la schermata “Impostazioni del sistema”. = Per i dettagli, vedere Visualizzazione della schermata “Impostazioni del sistema” in questa pagina. 2 Toccare [Impostazioni locali]. Viene visualizzata la schermata “Impostazioni locali”. Toccare [Impostazioni del sistema]. Selezione della lingua Viene visualizzata la schermata “Impostazioni del sistema”. È possibile impostare le lingue usate dal programma e dalla guida vocale. Ogni lingua può essere impostata separatamente. 4 Toccare la voce per cui si desidera modificare l’impostazione. 1 Visualizzare la schermata “Impostazioni del sistema”. Personalizzazione delle preferenze 1 Premere il pulsante HOME per visualizzare la schermata “Menu top”. 27 = Per i dettagli, vedere Visualizzazione della schermata “Impostazioni del sistema” in questa pagina. 2 Toccare [Impostazioni locali]. Viene visualizzata la schermata “Impostazioni locali”. # Toccare . Riporta alla schermata precedente. 3 Toccare [Lingua di programma]. Viene visualizzato l’elenco delle lingue. 4 Toccare la lingua desiderata. Dopo aver selezionato la lingua, viene visualizzata di nuovo la schermata precedente. 5 Toccare [Lingua guida]. Viene visualizzata la schermata “Selezione lingua voce”. It 151 Capitolo 27 Personalizzazione delle preferenze 6 Toccare la lingua desiderata. Dopo aver selezionato la lingua, viene visualizzata di nuovo la schermata precedente. 5 Toccare [Cambia Lingua voce]. 7 Toccare [OK] sulla schermata “Impostazioni locali”. Viene visualizzato un messaggio che chiede di confermare il riavvio del sistema di navigazione. 8 Toccare [OK]. Il sistema di navigazione si riavvia. # Premere il pulsante MODE o HOME. Annulla l’impostazione delle lingue. Installazione di file aggiuntivi per la guida vocale (file TTS) I file TTS vengono utilizzati per annunciare il nome della strada nelle indicazioni di guida fornite dal sistema di navigazione. Se è disponibile un file TTS più aggiornato, è possibile sostituire il file TTS esistente con quest’ultimo. p Per AVIC-F20BT, il file TTS verrà utilizzato nella guida vocale del riconoscimento vocale. 1 Utilizzare il PC per copiare la cartella denominata “Voice” nella directory principale della scheda di memoria SD. La cartella “Voice” è memorizzata nel CDROM fornito in dotazione. Utilizzare il PC per copiarla. 2 Inserire una scheda di memoria SD nell’apposito alloggiamento. = Per informazioni sull’operazione, vedere Inserimento ed espulsione di una scheda di memoria SD a pagina 16. 3 Toccare [Lingua guida]. Viene visualizzata la schermata “Selezione lingua voce”. 4 Toccare [Impost. voce]. Viene visualizzata la schermata “Impostazione lingua voce ”. 152 It Viene visualizzata la schermata “Selezione lingua voce (SD)”. 6 Toccare la lingua desiderata. Dopo un breve intervallo, il caricamento viene completato e viene visualizzata di nuovo la schermata “Impostazioni locali”. 7 Toccare [OK] sulla schermata “Impostazioni locali”. Viene visualizzato un messaggio che chiede di confermare il riavvio del sistema di navigazione. 8 Toccare [OK]. Il sistema di navigazione si riavvia. # Premere il pulsante MODE o HOME. Annulla l’impostazione delle lingue. Impostazione della differenza oraria È possibile regolare l’orologio del sistema. Impostare la differenza oraria (+, –) rispetto all’orario inizialmente impostato nel sistema di navigazione. 1 Visualizzare la schermata “Impostazioni del sistema”. = Per i dettagli, vedere Visualizzazione della schermata “Impostazioni del sistema” nella pagina precedente. 2 Toccare [Impostazioni locali]. Viene visualizzata la schermata “Impostazioni locali”. 3 Toccare [Tempo]. Viene visualizzata la schermata “Impostaz. ora”. Capitolo Personalizzazione delle preferenze 4 Per regolare la differenza oraria, toccare [+] o [–]. 27 1 Visualizzare la schermata “Impostazioni del sistema”. 2 Toccare [Impostazioni locali]. Viene visualizzata la schermata “Impostazioni locali”. Viene visualizzata la differenza oraria tra l’orario inizialmente impostato nel sistema di navigazione (Central European Time) e la posizione corrente del veicolo. Se necessario, regolare la differenza oraria. Toccando [+] o [–] si modifica la visualizzazione della differenza oraria con incrementi di mezz’ora. La differenza oraria può essere impostata da –4 a +9 ore. 5 Toccare [Ora legale]. Se necessario, impostare l’ora legale. Per impostazione predefinita, l’ora legale è disattivata. Toccare [Ora legale] per modificare l’impostazione durante il periodo in cui è in vigore l’ora legale. 6 Toccare [Formato ora]. Ogni volta che si tocca il tasto l’impostazione cambia. ! 24H (predefinito): Passa alla visualizzazione nel formato 24 ore. ! 12H: Passa alla visualizzazione nel formato 12 ore con indicazione am/pm. Commutazione dell’unità di misura tra chilometri e miglia Questa impostazione controlla l’unità di misura per la distanza e la velocità visualizzata nel sistema di navigazione. 3 Toccare [km/miglia]. Viene visualizzato un messaggio che chiede di confermare la modifica dell’impostazione. 4 Toccare [Sì]. Ogni volta che si tocca il tasto l’impostazione cambia. ! km (predefinito): Mostra la distanza in kilometri. ! miglia: Mostra la distanza in miglia. ! Miglia e Iarde: Mostra la distanza in miglia e iarde. # Toccare [No]. Cancella l’impostazione. Personalizzazione delle preferenze = Per i dettagli, vedere Visualizzazione della schermata “Impostazioni del sistema” a pagina 151. Modifica della velocità virtuale del veicolo Per calcolare l’ora di arrivo prevista e il tempo di percorrenza fino alla destinazione, impostare la velocità media per l’autostrada o le strade ordinarie utilizzando [+] e [–]. 1 Visualizzare la schermata “Impostazioni del sistema”. = Per i dettagli, vedere Visualizzazione della schermata “Impostazioni del sistema” a pagina 151. 2 Toccare [Impostazioni locali]. Viene visualizzata la schermata “Impostazioni locali”. 3 Toccare [Velocità]. Viene visualizzata la schermata “Impostazioni velocità media”. It 153 Capitolo Personalizzazione delle preferenze 27 4 Toccare [+] o [–] per selezionare la velocità. p L’ora stimata di arrivo non viene calcolata necessariamente sulla base di questo valore di velocità. 5 Toccare [OK]. Le impostazioni sono complete. Impostazione del volume per la guida vocale e il telefono È possibile impostare il volume dell’audio per la navigazione. Il volume può inoltre essere impostato separatamente per le indicazioni di guida e i segnali acustici. 1 Visualizzare la schermata “Impostazioni del sistema”. = Per i dettagli, vedere Visualizzazione della schermata “Impostazioni del sistema” a pagina 151. 2 Toccare [Volume]. Viene visualizzata la schermata “Impostazioni volume”. 3 Toccare [+] o [–] per regolare il volume. Questa impostazione controlla il volume della guida vocale per la navigazione. p Se impostata su , la guida vocale è attivata. Se impostata su , la guida vocale è disattivata. ! Suoneria Questa impostazione controlla il volume dello squillo delle chiamate in arrivo. ! Voce telefono Questa impostazione controlla il volume della voce delle chiamate in arrivo. p Le regolazioni “Suoneria” e “Voce telefono” riguardano i telefoni cellulari dotati di tecnologia Bluetooth. Non è necessaria alcuna regolazione quando il telefono cellulare con tecnologia Bluetooth non è connesso. p Il volume della sorgente AV può essere regolato mediante il pulsante VOL (+/–). = Per i dettagli, vedere Verifica dei nomi delle parti e delle funzioni a pagina 12. # Toccare il tasto accanto a “Bip”. Ogni volta che si tocca il tasto l’impostazione cambia. ! On (predefinito): Viene emesso un segnale acustico. ! Off: Il segnale acustico viene disattivato. # Toccare il tasto accanto a “Bip RV”. Ogni volta che si tocca il tasto l’impostazione cambia. ! On (predefinito): Il segnale acustico per il riconoscimento vocale è attivato. ! Off: Il segnale acustico per il riconoscimento vocale è disattivato. p Questa funzione è disponibile solo per AVIC-F20BT. 4 Per completare l’impostazione, toccare [OK]. In questa schermata è possibile gestire le seguenti voci: ! Guida 154 It Capitolo Personalizzazione delle preferenze Modifica della schermata introduttiva preinstallata 1 Visualizzare la schermata “Impostazioni del sistema”. = Per i dettagli, vedere Visualizzazione della schermata “Impostazioni del sistema” a pagina 151. 2 Toccare [Schermata introduz.]. Viene visualizzata la schermata “Seleziona schermata d’avvio”. 3 Toccare l’immagine da utilizzare come schermata introduttiva scegliendo tra quelle in elenco. L’immagine è visualizzata sullo schermo. 4 Toccare [OK]. L’immagine viene impostata come schermata introduttiva e viene visualizzata di nuovo la schermata “Impostazioni del sistema”. Impostazione della schermata introduttiva memorizzata nella scheda di memoria SD È possibile cambiare la schermata introduttiva che appare all’avvio del sistema. Copiare l’immagine scelta sulla scheda di memoria SD, e quindi selezionare l’immagine da importare. p Le immagini della schermata introduttiva devono essere nei seguenti formati: — File BMP o JPEG — Le dimensioni orizzontali e verticali consentite sono 2 592 pixel x 1 944 pixel o inferiori — Le dimensioni dei dati consentite sono 6 MB o inferiori p Non è garantita la compatibilità con i file consentiti. p Le immagini originali importate verranno memorizzate nella memoria integrata ma non è possibile garantire completamente la capacità di salvare tali immagini. Se i dati immagine originali vengono eliminati, inserire nuovamente la scheda di memoria SD e reimportare l’immagine originale. p Il numero massimo di immagini, incluse le immagini nella memoria integrata, che possono essere importate e visualizzate nell’elenco è 200. 1 Creare una cartella assegnando il nome “Pictures” nella directory radice della scheda di memoria SD e memorizzarvi i file dell’immagine. 2 Memorizzare i file dell’immagine nella cartella “Pictures”. 3 Inserire una scheda di memoria SD nell’apposito alloggiamento. = Per informazioni sull’operazione, vedere Inserimento ed espulsione di una scheda di memoria SD a pagina 16. Personalizzazione delle preferenze È possibile modificare la schermata introduttiva con le altre immagini preinstallate nel sistema di navigazione. 27 4 Visualizzare la schermata “Impostazioni del sistema”. = Per i dettagli, vedere Visualizzazione della schermata “Impostazioni del sistema” a pagina 151. 5 Toccare [Schermata introduz.]. Viene visualizzata la schermata “Seleziona schermata d’avvio”. 6 Toccare [Selez. da SD]. Viene visualizzata la schermata “Seleziona schermata d’avvio”. 7 Toccare l’immagine da utilizzare come schermata introduttiva scegliendo tra quelle in elenco. L’immagine è visualizzata sullo schermo. 8 Toccare [OK]. L’immagine viene impostata come schermata introduttiva e viene visualizzata di nuovo la schermata “Impostazioni del sistema”. p Le immagini importate dalla scheda di memoria SD vengono aggiunte all’elenco in “Seleziona schermata d’avvio”. It 155 Capitolo 27 Personalizzazione delle preferenze Impostazione della telecamera di visione posteriore Sono disponibili le due seguenti funzioni. La funzione telecamera di visione posteriore richiede una telecamera di visione posteriore acquistata separatamente (ad esempio NDBC4). Per ulteriori informazioni, consultare il proprio rivenditore. Telecamera di visione posteriore Il sistema di navigazione del sistema dispone di una funzione che consente di passare automaticamente all’immagine a schermo intero della telecamera di visione posteriore installata nel veicolo. Quando la leva del cambio è in posizione di retromarcia (R), lo schermo passa automaticamente all’immagine a schermo intero della telecamera di visione posteriore. Telecamera per la modalità di visione posteriore È possibile visualizzare “Vista Posteriore” in qualsiasi momento (ad esempio quando si traina un rimorchio) come schermata separata in cui viene visualizzata una parte delle informazioni della mappa. Con questa impostazione, l’immagine della telecamera non viene ridimensionata, pertanto una parte dell’immagine fornita dalla telecamera non viene visualizzata. = Per i dettagli, vedere Impostazione della telecamera di visione posteriore in questa pagina. ATTENZIONE Pioneer consiglia l’utilizzo di una telecamera in grado di riprodurre immagini speculari; in caso contrario, l’immagine sullo schermo apparirà invertita. p Verificare immediatamente se il display passa alla visualizzazione dell’immagine della telecamera posteriore quando la leva del cambio è spostata sulla retromarcia (R) da un’altra posizione. 156 It p Quando lo schermo passa all’immagine a schermo intero della telecamera di visione posteriore durante la guida normale, passare all’impostazione opposta in “Polarità”. 1 Visualizzare la schermata “Impostazioni del sistema”. = Per i dettagli, vedere Visualizzazione della schermata “Impostazioni del sistema” a pagina 151. 2 Toccare [Videocamera posteriore]. Viene visualizzata la schermata “Impostazioni videocamera posteriore”. 3 Toccare [Videocamera] per cambiare l’impostazione in “On”. p Se questa impostazione è “On” è possibile passare solo a “Vista Posteriore”. 4 Toccare [Batteria] oppure [Massa] accanto a “Polarità” per selezionare l’appropriata impostazione della polarità. ! Batteria: se la polarità del cavo collegato è positiva mentre la leva del cambio è in posizione di retromarcia (R) ! Massa: se la polarità del cavo collegato è negativa mentre la leva del cambio è in posizione di retromarcia (R) Regolazione delle posizioni di risposta del pannello tattile (calibrazione del pannello tattile) Se i tasti del pannello tattile deviano dalla posizione corrispondente al punto effettivo di tocco occorre regolare le posizioni di risposta del pannello stesso. p Non utilizzare uno strumento affilato appuntito come una penna a sfera o meccanica, che potrebbe danneggiare lo schermo. 1 Visualizzare la schermata “Impostazioni del sistema”. = Per i dettagli, vedere Visualizzazione della schermata “Impostazioni del sistema” a pagina 151. Capitolo Personalizzazione delle preferenze 2 Toccare [Calibrazione schermo]. Viene visualizzato un messaggio che chiede di confermare l’inizio del processo di calibrazione. p Non spegnere il motore durante il salvataggio dei dati relativi alla posizione regolata. # Premere il pulsante MODE. Ritorna alla posizione di regolazione precedente. # Tenere premuto il pulsante MODE. Cancella la regolazione. Impostazione del colore di illuminazione È possibile selezionare il colore di illuminazione tra 8 diversi colori. Inoltre, è possibile cambiare questi 8 colori in sequenza. Selezionare il colore tra quelli disponibili 1 Visualizzare la schermata “Impostazioni del sistema”. = Per i dettagli, vedere Visualizzazione della schermata “Impostazioni del sistema” a pagina 151. 2 Toccare [Colore illuminazione]. Viene visualizzata la schermata “Colore illuminazione”. 3 Toccare il colore desiderato. ! Tasti colorati: seleziona il colore preimpostato ! Memoria 1/Memoria 2: colori registrati in memoria = Per i dettagli, vedere Creazione di colori definiti dall’utente e registrazione in memoria in questa pagina. ! Scansione: cambia gradualmente in sequenza otto colori predefiniti. ! Eco: i colori cambiano da bianco a rosso, ambra, giallo, verde e blu man mano che il numero di punti in “Punteggio Eco” aumenta. p L’illuminazione si accende di bianco quando “Punteggio Eco” è impostato a “Off” o quando non è impostato alcun itinerario. Creazione di colori definiti dall’utente e registrazione in memoria È possibile creare un colore definito dall’utente e impostarlo come colore di illuminazione. Personalizzazione delle preferenze 3 Toccare delicatamente il centro del segno + visualizzato sullo schermo. Il bersaglio indica l’ordine. Dopo aver toccato tutti i segni, i dati relativi alla posizione regolata vengono salvati. 27 1 Visualizzare la schermata “Impostazioni del sistema”. = Per i dettagli, vedere Visualizzazione della schermata “Impostazioni del sistema” a pagina 151. 2 Toccare [Colore illuminazione]. Viene visualizzata la schermata “Colore illuminazione”. 3 Toccare [Pers.]. Viene visualizzata la schermata “Colore illuminazione”. p Quando si imposta [Scansione] non è possibile selezionare [Pers.]. Opzioni disponibili: It 157 Capitolo Personalizzazione delle preferenze 27 4 Toccare [+] o [–] per regolare le componenti cromatiche del rosso, verde e blu e creare così un colore preferito. Selezione del video per il “display posteriore” È possibile scegliere se mostrare la stessa immagine della schermata anteriore o mostrare la sorgente selezionata sul “display posteriore”. % Toccare schermo. Osservare l’illuminazione dei tasti hardware mentre si regola il colore. Ogni volta che si tocca [+] o [–] si incrementa o si riduce il valore della voce selezionata. All’aumentare o al diminuire del valore viene visualizzato da +31 a +00. p Non è possibile memorizzare un’impostazione con tutti i valori impostati su “+00”. 5 Toccare [Memoria 1] o [Memoria 2] per registrarvi il colore di illuminazione appena creato. 6 Toccare [OK] per tornare alla schermata precedente. Verifica delle informazioni di versione 1 Visualizzare la schermata “Impostazioni del sistema”. = Per i dettagli, vedere Visualizzazione della schermata “Impostazioni del sistema” a pagina 151. 2 Toccare [Informazioni di servizio]. Viene visualizzata la schermata “Schermata informazioni sull’assistenza”. 3 158 Verificare le informazioni di versione. It sul margine sinistro dello p L’aspetto di questo tasto cambia secondo l’impostazione corrente. Ogni volta che si tocca cambiano come segue: le impostazioni ! Mirror AV: il video sulla schermata anteriore dell’unità di navigazione viene mostrato sul “display posteriore” ! DISC: il video e l’audio dei DVD viene riprodotto sul “display posteriore” ! iPod: il video e l’audio dell’iPod viene riprodotto sul “display posteriore” ! AV1: il video e l’audio di AV1 viene riprodotto sul “display posteriore” ! AV2: il video e l’audio di AV2 viene riprodotto sul “display posteriore” p Se si seleziona “Mirror AV”, si applicano le seguenti restrizioni al “display posteriore”. — Se si seleziona “Vista Posteriore” nella visualizzazione della mappa, non viene visualizzato nulla. — Nessun tipo di suono può essere riprodotto per il “display posteriore”. — L’immagine video non viene emessa durante la riproduzione dei file video sulla periferica di archiviazione esterna (USB, SD). p Quando si seleziona “DISC”, si applica la seguente restrizione al “display posteriore”. — Se nel lettore DVD integrato è inserito un CD o un disco MP3/WMA/AAC, viene riprodotto solo l’audio. p Quando si seleziona “iPod”, si applica la seguente restrizione al “display posteriore”. — L’immagine video e l’audio vengono riprodotte solo quando l’impostazione di “Ingresso AV1” è “iPod”. Capitolo Personalizzazione delle preferenze Regolazione dell’immagine ATTENZIONE Per motivi di sicurezza, non è possibile utilizzare alcune funzioni di navigazione mentre il veicolo è in movimento. Per abilitarle, è necessario fermarsi in un luogo sicuro e innestare il freno di stazionamento. Consultare Informazioni importanti per l’utente (manuale a parte). È possibile regolare l’immagine di ogni sorgente e telecamera di visione posteriore. 1 Tenere premuto il pulsante MODE. Viene visualizzata la schermata “Regolazione immagine”. 2 Toccare [+] o [–] per regolare la voce desiderata. Luminosità: regola l’intensità del nero. Contrasto: regola il contrasto. Colore: regola la saturazione del colore. Temp.Colore: regola la tonalità del colore (viene esaltato il rosso o il verde). ! Attenualuce: regola la luminosità dello schermo. ! ! ! ! p Toccando [Videocamera] si passa alla schermata di regolazione dell’immagine per la telecamera di visione posteriore. p Toccando [Fonte] mentre si regola l’immagine della telecamera di visione posteriore si torna alla schermata precedente. p Le regolazioni di Luminosità e Contrasto vengono memorizzate separatamente quando i fari del veicolo sono spenti (diurno) e quando sono accesi (notturno). Il passaggio tra queste impostazioni avviene automaticamente in relazione all’accensione o spegnimento dei fari. p La regolazione di Attenualuce viene memorizzata separatamente quando i fari del veicolo sono spenti (diurno) e quando sono accesi (notturno). Il passaggio di Attenualuce avviene automaticamente solo quando il valore notturno è inferiore del valore diurno. p Non è possibile regolare Colore per la sorgente senza uno schermo video e della mappa di navigazione. p Il contenuto dell’impostazione può essere memorizzato separatamente per la schermata seguente e l’immagine video. — AM/FM/CD/ROM/iPod(musica)/SD (audio)/USB(audio)/Bluetooth Audio/ EXT1(audio),EXT2(audio)/Schermata sorgente non attiva (per AVIC-F20BT) — AM/FM/CD/ROM/iPod(musica)/SD (audio)/USB(audio)/Bluetooth Audio Schermata sorgente non attiva (per AVIC-F920BT, AVIC-F9210BT e AVICF9220BT) — AV1 e iPod(video) — DVD-V e DivX — SD(video) e USB(video) — AV2(video), EXT1(video) e EXT2(video) (per AVIC-F20BT) — AV2(video) (per AVIC-F920BT, AVICF9210BT e AVIC-F9220BT) — Immagine della telecamera di visione posteriore — Schermata della mappa It Personalizzazione delle preferenze p Se si seleziona “AV”, si applicano le seguenti restrizioni al “display posteriore”. — L’immagine video e l’audio vengono riprodotte solo quando AV1/AV2 dispone sia della funzione video che audio. — L’immagine video e l’audio vengono riprodotte solo quando l’impostazione di “Ingresso AV1” o “Ingresso AV2” è “Video”. 27 159 Capitolo Personalizzazione delle preferenze 27 p La regolazione dell’immagine potrebbe non essere disponibile per alcune telecamere di visione posteriore. p A causa delle caratteristiche dello schermo LCD, la regolazione dello schermo potrebbe risultare impossibile a basse temperature. 4 Toccare la voce per cui si desidera modificare l’impostazione. AVIC-F20BT 3 Toccare [+] o [–] per regolare la voce desiderata. Ogni volta che si tocca [+] o [–] si incrementa o si riduce il livello della voce desiderata. 4 Toccare precedente. per tornare alla schermata AVIC-F920BT, AVIC-F9210BT, AVIC-F9220BT Visualizzazione della schermata “Impostazioni sistema AV” 1 Premere il pulsante HOME per visualizzare la schermata “Menu top”. 2 Toccare [Impostazioni]. p Durante la selezione di una sorgente AV con video è possibile regolare solo “Modalità Wide”. # Toccare . Riporta alla schermata precedente. Impostazione dell’ingresso video 1 (AV1) Viene visualizzata la schermata “Menu impostazioni”. 3 Toccare [Impostazioni AV]. Questa impostazione è abilitata in base al componente collegato. p Questa impostazione si applica all’ingresso mini jack. 1 Visualizzare la schermata “Impostazioni sistema AV”. = Per i dettagli, vedere Visualizzazione della schermata “Impostazioni sistema AV” in questa pagina. 2 Toccare [Ingresso AV1]. Ogni volta che si tocca [Ingresso AV1], le impostazioni cambiano come segue: Viene visualizzato il menu “Impostazioni sistema AV”. 160 It ! iPod: iPod collegato con il cavo di interfaccia USB per iPod (CD-IU50V) ! Video: lettore video esterno Capitolo Personalizzazione delle preferenze ! Off: nessun lettore video collegato. p Utilizzare Ingresso AV1 quando, come componente video esterno, si collega CDIU50V (venduto separatamente). ! Questa impostazione è abilitata in base al componente collegato. p Questa impostazione si applica agli ingressi RCA (AUDIO INPUT e VIDEO INPUT) sul retro del sistema. ! 1 Visualizzare la schermata “Impostazioni sistema AV”. = Per i dettagli, vedere Visualizzazione della schermata “Impostazioni sistema AV” nella pagina precedente. p p 2 Toccare [Ingresso AV2]. Ogni volta che si tocca [Ingresso AV2], le impostazioni cambiano come segue: ! Off: nessun lettore video collegato. ! EXT: unità esterna Pioneer collegata con il cavo video RCA (per AVIC-F20BT) ! Video: lettore video esterno Modifica della modalità schermo panoramico 1 Visualizzare la schermata “Impostazioni sistema AV”. = Per i dettagli, vedere Visualizzazione della schermata “Impostazioni sistema AV” nella pagina precedente. p p p L’immagine viene estesa con la stessa proporzione di Completo o Zoom in direzione orizzontale e con una proporzione intermedia tra Completo e Zoom in direzione verticale; ideale per un’immagine in formato cinema (immagine panoramica) in cui le didascalie sono all’esterno del riquadro. Zoom (zoom) L’immagine in formato 4:3 viene estesa con la stessa proporzione in verticale e orizzontale; ideale per un’immagine in formato cinema (immagine panoramica). Normale (normale) L’immagine in formato 4:3 viene visualizzata normalmente, senza modificarne in alcun modo le proporzioni. Per ciascuna sorgente video è possibile memorizzare diverse impostazioni. Le stesse impostazioni sono applicate automaticamente per i seguenti raggruppamenti. ! DVD-V e DivX ! AV1 e AV2 ! EXT1 e EXT2 (per AVIC-F20BT) Se un video è visualizzato in modalità schermo panoramico che non corrisponde al suo formato originale, potrebbe apparire innaturale. Si tenga presente che l’uso di questo sistema per scopi commerciali o pubblici potrebbe costituire una violazione dei diritti d’autore protetti dalla legge sul copyright. La mappa di navigazione e l’immagine delle telecamera posteriore sono sempre visualizzate in modalità Completo. Personalizzazione delle preferenze Impostazione dell’ingresso video 2 (AV2) 27 2 Toccare [Modalità Wide]. Ogni volta che si tocca [Modalità Wide], le impostazioni cambiano come segue: ! Completo (completo) L’immagine in formato 4:3 viene estesa solo in direzione orizzontale, consentendo la visione delle immagini TV in 4:3 (immagini normali) senza alcuna omissione. ! Cinema (cinema) It 161 Capitolo 27 Personalizzazione delle preferenze Impostazione dell’uscita posteriore L’uscita posteriore del sistema di navigazione può essere usata per il collegamento di un diffusore a banda larga o di un subwoofer. Se si imposta Altop. Poster. a Sub.W, è possibile collegare il cavo del diffusore posteriore direttamente a un subwoofer senza la necessità di un amplificatore ausiliario. Inizialmente, il sistema di navigazione è impostato per il collegamento di un diffusore posteriore a banda larga (Completo). p L’uscita dei cavi dei diffusori posteriori e l’uscita posteriore RCA passano simultaneamente a questa impostazione (se si utilizza il prodotto senza uscita posteriore RCA, questa impostazione si applica ai soli cavi dei diffusori posteriori). p È possibile impostare a “Altop. Poster.” solo quando la sorgente selezionata è “Off”. 1 Visualizzare la schermata “Impostazioni sistema AV”. = Per i dettagli, vedere Visualizzazione della schermata “Impostazioni sistema AV” a pagina 160. 2 Toccare [Altop. Poster.]. Ogni volta che si tocca [Altop. Poster.] le impostazioni cambiano come segue: ! Completo Se non è collegato un subwoofer all’uscita posteriore, selezionare “Completo”. ! Sub.W Se è collegato un subwoofer all’uscita posteriore, selezionare “Sub.W”. Temporizzazione di disattivazione/ attenuazione dell’audio È possibile disattivare l’audio della sorgente AV o attenuare il volume del segnale di uscita. Questa impostazione non è valida per il segnale silenziato ricevuto dal cavo MUTE collegato all’unità di navigazione. (Anche se questa im- 162 It postazione è “Off”, il sistema di navigazione disattiverà o attenuerà il volume della sorgente audio quando il segnale viene emesso tramite il cavo MUTE.) 1 Visualizzare la schermata “Impostazioni sistema AV”. = Per i dettagli, vedere Visualizzazione della schermata “Impostazioni sistema AV” a pagina 160. 2 Toccare [Silenzioso]. Ogni volta che si tocca [Silenzioso] le impostazioni cambiano come segue: AVIC-F20BT ! Guida/Tel/ VR: il volume è disattivato o attenuato nelle seguenti condizioni. — Quando viene riprodotta la guida vocale. — Quando si utilizza un telefono cellulare collegato con tecnologia Bluetooth (composizione, conversazione, chiamata in arrivo). — Quando è attivata la modalità di riconoscimento vocale. ! Tel/VR: il volume è disattivato o attenuato nelle seguenti condizioni. — Quando si utilizza un telefono cellulare collegato con tecnologia Bluetooth (composizione, conversazione, chiamata in arrivo). — Quando è attivata la modalità di riconoscimento vocale. ! Off: il volume rimane invariato. AVIC-F920BT, AVIC-F9210BT, AVIC-F9220BT ! Guida/Tel: il volume è disattivato o attenuato nelle seguenti condizioni. — Quando viene riprodotta la guida vocale. — Quando si utilizza un telefono cellulare collegato con tecnologia Bluetooth (composizione, conversazione, chiamata in arrivo). ! Tel: il volume viene disattivato o attenuato quando si utilizza un telefono cellulare collegato con tecnologia Bluetooth (composizione, conversazione, chiamata in arrivo). ! Off: il volume rimane invariato. Capitolo Personalizzazione delle preferenze p Il volume della sorgente AV torna alla normalità quando termina l’azione corrispondente. sa programmazione, anche durante il richiamo delle stazioni preselezionate. 1 Visualizzare la schermata “Impostazioni sistema AV”. = Per i dettagli, vedere Visualizzazione della schermata “Impostazioni sistema AV” a pagina 160. È possibile selezionare il livello di disattivazione/attenuazione dell’audio di “Silenzioso”. Questa impostazione ha effetto anche sul segnale silenziato ricevuto attraverso il cavo MUTE collegato all’unità di navigazione. p Questo menu non è disponibile quando la sorgente AV è “Off”. 2 Toccare [Auto PI]. Toccando [Auto PI] si commuta tra “On” e “Off”. 1 Visualizzare la schermata “Impostazioni sistema AV”. Normalmente, l’incremento di sintonizzazione FM impiegato durante la sintonizzazione con ricerca è di 50 kHz. Quando è attiva la funzione AF o TA, l’incremento di sintonizzazione diviene automaticamente 100 kHz. Quando la funzione AF è attiva, potrebbe tuttavia essere preferibile impostare l’incremento di sintonizzazione su 50 kHz. = Per i dettagli, vedere Visualizzazione della schermata “Impostazioni sistema AV” a pagina 160. 2 Toccare [Livello attenuaz.]. Ogni volta che si tocca [Livello attenuaz.] le impostazioni cambiano come segue: 20dB: il volume diventa 1/10. 10dB: il volume diventa 1/3. Tutto: il volume diventa 0. Quando si seleziona “Tutto”, non sono possibili regolazioni dell’audio mentre il suono è disattivato. p Quando si seleziona “20dB” o “10dB”, non sono possibili regolazioni dell’audio mentre il suono è attenuato. p Il volume della sorgente AV torna alla normalità quando termina l’azione corrispondente. p Anche quando si riceve un segnale silenziato dal cavo MUTE collegato all’unità di navigazione, non è possibile disattivare o attenuare l’audio della guida vocale. ! ! ! p Impostazione dell’incremento di sintonizzazione FM Personalizzazione delle preferenze Selezione dei livello di disattivazione/attenuazione dell’audio 27 1 Visualizzare la schermata “Impostazioni sistema AV”. = Per i dettagli, vedere Visualizzazione della schermata “Impostazioni sistema AV” a pagina 160. 2 Toccare [Passo FM]. Ogni volta che si tocca [Passo FM] mentre la funzione AF o TA è attiva si imposta l’intervallo di sintonizzazione FM tra 50 kHz e 100 kHz. p L’incremento di sintonizzazione rimane a 50 kHz durante la sintonizzazione manuale. Attivazione/disattivazione della ricerca Auto PI Il sistema di navigazione può ricercare automaticamente una stazione diversa con la stesIt 163 Capitolo Personalizzazione delle preferenze 27 Visualizzazione del codice di registrazione dei contenuti DivX VOD Per riprodurre i contenuti DivX VOD (acronimo di “video on demand” o video a richiesta) con questo sistema di navigazione, è necessario innanzitutto registrare l’unità stessa presso il fornitore dei contenuti DivX VOD. Questa operazione consiste nel generare un codice di registrazione DivX VOD da inviare al fornitore. p Questa funzione è disponibile quando la sorgente selezionata è CD, ROM, DivX o DVD-V. 1 Visualizzare la schermata “Impostazioni sistema AV”. = Per i dettagli, vedere Visualizzazione della schermata “Impostazioni sistema AV” a pagina 160. 2 Toccare [DivX VOD]. Viene visualizzato il proprio codice di registrazione a 8 cifre. 3 Toccare [Suono AV]. Viene visualizzata la schermata “Impostazioni suono AV”. p Non è possibile eseguire regolazioni nelle seguenti situazioni: — La sorgente AV è “Off”. — Durante la disattivazione/attenuazione dell’audio p Non è possibile selezionare “SLA” quando come sorgente AV è selezionato il sintonizzatore FM. 4 Toccare la voce per cui si desidera modificare l’impostazione. p Prendere nota del codice, in quanto sarà richiesto per la registrazione presso il fornitore di contenuti DivX VOD. Visualizzazione della schermata “Impostazioni suono AV” 1 Premere il pulsante HOME per visualizzare la schermata “Menu top”. 2 Toccare [Impostazioni]. # Toccare . Riporta alla schermata precedente. Uso della regolazione del bilanciamento È possibile selezionare un’impostazione di dissolvenza/bilanciamento in grado di offrire un ambiente di ascolto ideale per tutti i posti occupati del veicolo. 1 Visualizzare la schermata “Impostazioni suono AV”. Viene visualizzata la schermata “Menu impostazioni”. 164 It = Per i dettagli, vedere Visualizzazione della schermata “Impostazioni suono AV” in questa pagina. Capitolo Personalizzazione delle preferenze 2 Toccare [FAD/BAL]. Se “Sub.W” è selezionato in “Altop. Poster.”, viene visualizzato “Bilanciam.” anziché “FAD/BAL” e non è possibile regolare il bilanciamento anteriore/posteriore dei diffusori. 3 Toccare [a] o [b] per regolare il bilanciamento anteriore/posteriore dei diffusori. Ogni volta che si tocca [a] o [b], il bilanciamento anteriore/posteriore dei diffusori si sposta tra la parte anteriore e quella posteriore. Mentre il bilanciamento anteriore/posteriore dei diffusori si sposta dalla parte anteriore a quella posteriore, appaiono le indicazioni da “Avanti: 15” a “Post: 15”. Se si utilizza un impianto a due diffusori, “Avanti:” e “Post:” devono essere impostati a “0”. 4 Toccare [c] o [d] per regolare il bilanciamento destro/sinistro dei diffusori. Ogni volta che si tocca [c] o [d], il bilanciamento sinistro/destro dei diffusori si sposta tra la parte sinistra e quella destra. rizzate. Di seguito è riportata una lista delle curve di equalizzazione: Curva di equalizzazione S.Bass è una curva in cui vengono potenziati solo i toni più bassi. Potente è una curva in cui vengono potenziati i toni alti e bassi. Naturale è una curva in cui vengono leggermente potenziati i toni alti e bassi. Vocale è una curva in cui vengono potenziati i toni medi, tipici della voce umana. Piatto è una curva piatta che non potenzia alcun tipo di tono. Pers1 è una curva di equalizzazione personalizzabile dall’utente. Per ogni sorgente è possibile creare una diversa curva personalizzata. Pers2 è una curva di equalizzazione personalizzabile dall’utente. Se si seleziona questa curva, l’effetto si riflette su tutte le sorgenti AV. Personalizzazione delle preferenze = Per i dettagli, vedere Impostazione dell’uscita posteriore a pagina 162. 27 1 Visualizzare la schermata “Impostazioni suono AV”. = Per i dettagli, vedere Visualizzazione della schermata “Impostazioni suono AV” nella pagina precedente. 2 Toccare [EQ]. 3 Toccare l’equalizzatore desiderato. Mentre il bilanciamento sinistro/destro dei diffusori si sposta da sinistra a destra, appaiono le indicazioni da “Sx: 15” a “Destra: 15”. Uso dell’equalizzatore L’equalizzatore consente di regolare l’equalizzazione per soddisfare le caratteristiche acustiche interne del veicolo. Richiamo delle curve di equalizzazione In qualsiasi momento è possibile richiamare una delle sette curve di equalizzazione memo- It 165 Capitolo Personalizzazione delle preferenze 27 Regolazione dell’effetto della curva di equalizzazione predefinita È possibile regolare l’effetto delle curve di equalizzazione predefinite. Le curve di equalizzazione regolabili sono elencate di seguito: ! S.Bass ! Potente ! Naturale ! Vocale 1 Visualizzare la schermata “Impostazioni suono AV”. = Per i dettagli, vedere Visualizzazione della schermata “Impostazioni suono AV” a pagina 164. 2 Toccare [EQ]. 3 Toccare l’equalizzatore desiderato. 4 Toccare [+] o [–] accanto a “Sfumatura”. p Il livello può essere regolato tra –6 e +6. p Se si seleziona “Naturale”, il livello può essere regolato tra –4 e +6. Regolazione delle curve di equalizzazione — EXT1 e EXT2 (per AVIC-F20BT) — AV1 e AV2 — SD e USB ! Tra iPod e USB è possibile impostare livelli di volume diversi. ! Se si seleziona “Piatto”, non viene apportata alcuna aggiunta o correzione al suono. Ciò è utile per controllare l’effetto delle curve di equalizzazione passando alternativamente tra “Piatto” e una curva di equalizzazione impostata. 1 Visualizzare la schermata “Impostazioni suono AV”. = Per i dettagli, vedere Visualizzazione della schermata “Impostazioni suono AV” a pagina 164. 2 Toccare [EQ]. 3 Toccare uno dei tasti per selezionare una curva da utilizzare come base per la personalizzazione. 4 Toccare [Personalizza]. 5 Toccare la frequenza di cui si desidera regolare il livello. La curva di equalizzazione attualmente selezionata può essere regolata come si desidera. Le regolazioni possono essere fatte tramite un equalizzatore grafico a 7 bande. Differenza tra “Pers1” e “Pers2” ! Per ogni sorgente è possibile creare una diversa curva personalizzata Pers1. Se si apportano modifiche quando è selezionata una curva S.Bass, Potente, Naturale, Vocale, Piatto o Pers1, le impostazioni saranno memorizzate in Pers1. ! È possibile creare una curva Pers2 comune a tutte le sorgenti. Se vengono eseguite delle regolazioni quando è selezionata la curva Pers2, la stessa curva Pers2 sarà aggiornata. ! Benché la curva Pers1 così regolata rimanga memorizzata per ognuna delle sorgenti selezionate, le seguenti sorgenti mantengono una curva in comune. — CD, ROM, DVD-V e DivX — AM e FM 166 It 6 Toccare [a] o [b] per regolare il livello della banda di equalizzazione. Ogni volta che si tocca [a] o [b], si incrementa o si riduce il livello della banda di equalizzazione. Regolazione dell’intensità del suono L’intensità del suono compensa le deficienze dei toni bassi e alti a basso volume. Capitolo Personalizzazione delle preferenze 1 Visualizzare la schermata “Impostazioni suono AV”. = Per i dettagli, vedere Visualizzazione della schermata “Impostazioni suono AV” a pagina 164. Uso dell’uscita subwoofer Il sistema di navigazione è dotato di un’uscita subwoofer che può essere attivata o disattivata. p Questa funzione non è disponibile quando “Sub Woofer” è “Off”. 1 Visualizzare la schermata “Impostazioni suono AV”. = Per i dettagli, vedere Visualizzazione della schermata “Impostazioni suono AV” a pagina 164. 2 Toccare [Sub Woofer]. 3 Toccare [On] per attivare l’uscita del subwoofer. Per disattivare l’uscita del subwoofer, toccare [Off]. 4 Toccare [Indietro] o [Normale] per selezionare la fase dell’uscita del subwoofer. 5 Toccare [+] o [–] vicino a “Livello” per regolare il livello di uscita. Man mano che il livello aumenta o diminuisce viene visualizzato da “+6” a “–24”. 6 Toccare [c] o [d] vicino a “Frequenza(Hz)” per selezionare la frequenza di taglio. Ogni volta che si tocca [c] o [d], si selezionano le frequenze di taglio nel seguente ordine: 50Hz — 63Hz — 80Hz — 100Hz — 125Hz Il subwoofer emette solamente le frequenze inferiori a quelle della gamma selezionata. Uso del filtro passa-alto Quando non si desidera che suoni bassi dalla gamma di frequenza di uscita del subwoofer arrivino ai diffusori anteriori o posteriori, attivare la funzione HPF (filtro passa alto). I diffusori anteriori o posteriori emettono solamente le frequenze superiori a quelle della gamma selezionata. 1 Visualizzare la schermata “Impostazioni suono AV”. = Per i dettagli, vedere Visualizzazione della schermata “Impostazioni suono AV” a pagina 164. 2 Toccare [HPF]. A ogni tocco di [HPF] si selezionano le frequenze di taglio nel seguente ordine: Off — 50Hz — 63Hz — 80Hz — 100Hz — 125Hz Personalizzazione delle preferenze 2 Toccare [Loudness]. A ogni tocco di [Loudness], si seleziona il livello nel seguente ordine: Off — Basso — Medio — Alto 27 Regolazione del livello delle sorgenti La funzione SLA (regolazione livello sorgente) consente di regolare il livello del volume di ciascuna sorgente, al fine di evitare sbalzi di volume eccessivi quando si passa da una sorgente all’altra. p Le impostazioni sono basate sul livello di volume del sintonizzatore FM, il quale rimane inalterato. 1 Confrontare il livello del volume del sintonizzatore FM con il livello della sorgente che si desidera regolare. 2 Visualizzare la schermata “Impostazioni suono AV”. = Per i dettagli, vedere Visualizzazione della schermata “Impostazioni suono AV” a pagina 164. 3 Toccare [SLA]. It 167 Capitolo Personalizzazione delle preferenze 27 4 Toccare [+] o [–] per regolare il volume della sorgente. Man mano che il volume della sorgente aumenta o diminuisce viene visualizzato da “+8dB” a “–8dB”. Le seguenti sorgenti AV sono impostate automaticamente allo stesso volume di regolazione del livello sorgente. ! ! ! ! p 3 Toccare l’impostazione dell’ambiente desiderato. CD, ROM e DivX SD e USB AV1 e AV2 EXT1 e EXT2 (per AVIC-F20BT) Tra iPod e USB è possibile impostare livelli di volume diversi. p L’ambiente “Soggiorno” che esalta il suono medio non ha praticamente alcun effetto ai livelli massimi di volume. p Se si imposta l’ambiente su un’opzione diversa da “Off”, l’impostazione del filtro passa-alto (HPF) diventa “Off”. = Per i dettagli, vedere Uso del filtro passa-alto nella pagina precedente. Potenziamento dei bassi (Enfasi bassi) È possibile potenziare i bassi che vengono spesso coperti dai rumori del veicolo. 1 Visualizzare la schermata “Impostazioni suono AV”. = Per i dettagli, vedere Visualizzazione della schermata “Impostazioni suono AV” a pagina 164. 2 Toccare [Enfasi bassi]. Regolazione dell’effetto di posizionamento È possibile selezionare la posizione di un ascoltatore come centro degli effetti sonori. 1 Visualizzare la schermata “Impostazioni suono AV”. = Per i dettagli, vedere Visualizzazione della schermata “Impostazioni suono AV” a pagina 164. 3 Se si tocca [+] o [–], si regola questa impostazione tra 0 e 6. Impostazione dell’ambiente sonoro simulato È possibile selezionare l’effetto desiderato tra vari ambienti sonori simulati, ad esempio uno studio musicale o un teatro dinamico. È anche possibile regolare l’effetto di posizionamento dell’ascoltatore. Impostazione di un ambiente adatto all’immagine 1 Visualizzare la schermata “Impostazioni suono AV”. = Per i dettagli, vedere Visualizzazione della schermata “Impostazioni suono AV” a pagina 164. 2 168 Toccare [Ambiente sonoro]. It 2 Toccare [Ambiente sonoro]. 3 Toccare [Posizione]. 4 Toccare la posizione desiderata. Capitolo Personalizzazione delle preferenze Copia delle impostazioni 1 Utilizzare navgate FEEDS per replicare le impostazioni e memorizzarle su una scheda di memoria SD. 2 Inserire una scheda di memoria SD nell’apposito alloggiamento. = Per informazioni sull’operazione, vedere Inserimento ed espulsione di una scheda di memoria SD a pagina 16. 3 Premere il pulsante HOME per visualizzare la schermata “Menu top”. 4 Toccare [Impostazioni]. Viene visualizzata la schermata “Menu impostazioni”. 5 Toccare [Replicatore imp.]. Viene visualizzato un messaggio che chiede di confermare l’aggiornamento delle impostazioni. 3 Toccare [Mod. sic.]. Ogni volta che si tocca il tasto l’impostazione cambia. ! On (predefinito): Attiva la modalità sicura. ! Off: Disattiva la modalità sicura. Spegnimento dello schermo Disattivando la retroilluminazione dello schermo LCD, è possibile spegnere lo schermo senza disattivare la guida vocale. 1 Premere il pulsante HOME per visualizzare la schermata “Menu top”. 2 Toccare [Impostazioni]. Viene visualizzata la schermata “Menu impostazioni”. 3 Toccare [Scher. off]. Lo schermo viene spento. p Toccare un punto qualsiasi dello schermo per riaccenderlo. Personalizzazione delle preferenze È possibile importare le impostazioni definite nel programma di utilità navgate FEEDS, disponibile separatamente, nel sistema di navigazione. 27 6 Toccare [Sì]. Inizia l’aggiornamento. Dopo l’aggiornamento delle impostazioni, viene visualizzato un messaggio che chiede di confermare il riavvio del sistema di navigazione. 7 Toccare [OK]. Il sistema di navigazione si riavvia. Impostazione della modalità sicura Per motivi di sicurezza, è possibile limitare le funzioni disponibili mentre il veicolo è in movimento. 1 Premere il pulsante HOME per visualizzare la schermata “Menu top”. 2 Toccare [Impostazioni]. Viene visualizzata la schermata “Menu impostazioni”. It 169 Capitolo 28 Uso del sistema di navigazione mediante la voce p Questa funzione è disponibile solo per AVIC-F20BT. Per garantire una guida sicura I passaggi base della gestione vocale sono elencati di seguito. 1 Passare alla schermata della mappa o delle operazioni audio-video. ATTENZIONE Per motivi di sicurezza, evitare quanto più possibile di guardare lo schermo mentre si guida quando è attiva la gestione vocale. La gestione vocale è disponibile quando “Lingua guida” è impostato su una delle seguenti lingue: ! UK English/UK English :TTS ! Español/Español :TTS ! Deutsch/Deutsch :TTS ! Français/Français :TTS ! Italiano/Italiano :TTS ! Nederlands/Nederlands :TTS = Per i dettagli, vedere Selezione della lingua a pagina 151. 2 Premere il pulsante stione vocale. j per attivare la ge- j 3 Pronunciare un comando nel microfono dopo il segnale acustico. Quando il comando viene riconosciuto, il sistema di navigazione mostra la successiva opzione sullo schermo e, in alcuni casi, la indica tramite guida vocale. j 4 Ripetere il passaggio precedente se necessario. j 5 L’operazione richiesta viene eseguita. Funzioni di base della gestione vocale Il sistema di navigazione Pioneer utilizza la più avanzata tecnologia di riconoscimento vocale. È possibile utilizzare i comandi vocali per gestire molte delle funzioni disponibili. Questo capitolo descrive in quali casi è possibile utilizzare i comandi vocali e quali comandi sono accettati dal sistema. È possibile utilizzare i comandi vocali per gestire le seguenti funzioni: ! Ricerca di una posizione per indirizzo ! Impostazione dell’itinerario sul PDI selezionato ! Chiamate vivavoce ! Commutazione della sorgente AV Sequenza della gestione vocale È possibile utilizzare la gestione vocale in qualsiasi momento quando è visualizzata la schermata della mappa o delle operazioni audiovideo (alcune operazioni non sono disponibili). 170 It p La gestione vocale potrebbe non essere utilizzabile per un minuto dopo l’avvio del sistema di navigazione. p La gestione vocale viene attivata 30 secondi dopo la visualizzazione della schermata della mappa. Se il pulsante non risponde, aprire la schermata delle clausole di declino responsabilità e toccare [OK]. Viene visualizzata la schermata della mappa. Capitolo Uso del sistema di navigazione mediante la voce Avvio della gestione vocale % Premere il pulsante quando viene visualizzata la schermata della mappa o delle operazioni audio-video. Viene visualizzata la schermata della gestione vocale. [Lingua guida], come indicato nella tabella seguente. Area di ricerca disponibile UK English UK English :TTS Regno Unito Español Español :TTS Spagna Deutsch Deutsch :TTS Germania 3 Français Français :TTS Francia 4 Italiano Italiano :TTS Italia Nederlands Nederlands :TTS Paesi Bassi 1 Menu della guida vocale: Mostra un elenco di comandi per la gestione vocale. 2 Indicatore della condizione della gestione vocale: , il sistema di navigaQuando è indicato zione è in grado di riconoscere i comandi vocali. : 3 Toccare questo tasto per ascoltare una breve presentazione delle operazioni. : 4 Toccare questo tasto per annullare la gestione vocale. È possibile annullare la funzione di gestione vocale in qualsiasi momento pronunciando la parola “annulla”. Dopo l’annullamento della gestione vocale, viene visualizzata di nuovo la schermata che era aperta prima di visualizzare la schermata della gestione vocale. Uso della gestione vocale Ricerca di una posizione per indirizzo In questo esempio, si desidera cercare una posizione in base all’indirizzo e impostarla come destinazione. p L’area in cui è possibile effettuare la ricerca per indirizzo dipende dall’impostazione p Quando viene visualizzato l’elenco di opzioni possibili, pronunciare il numero che si desidera selezionare. Per selezionare la voce accanto a “1”, pronunciare “numero 1”. p Se più voci corrispondono al nome fornito, appare la schermata di elenco. In questo caso, toccare la voce che si desidera selezionare nell’elenco. 1 Premere il pulsante MODE per visualizzare la schermata della mappa o delle operazioni audio-video. Uso del sistema di navigazione mediante la voce Lingua guida 1 2 28 2 Premere il pulsante per attivare la gestione vocale. Viene visualizzato un elenco di comandi per la gestione vocale. Dopo un messaggio, il segnale acustico indica che il sistema è pronto per accettare i comandi vocali. Pronunciare quindi un comando dopo questo segnale. 3 Pronunciare “Percorso”. Viene visualizzato un messaggio che richiede di selezionare una ricerca per indirizzo o per PDI. 4 Pronunciare “Trova un indirizzo”. Appare un messaggio che chiede di eseguire l’operazione successiva. It 171 Capitolo 28 Uso del sistema di navigazione mediante la voce 5 Pronunciare il nome della città da impostare come destinazione. 6 Pronunciare il nome della strada da impostare come destinazione. 7 Pronunciare il numero civico da impostare come destinazione. Il sistema di navigazione imposta l’itinerario sino alla destinazione e appare la mappa dell’area circostante. # Se si pronuncia “Just go there”, il sistema di navigazione imposta l’itinerario sulla posizione rappresentativa della città o della strada. Ricerca per PDI nelle vicinanze In questo esempio, si desidera cercare un PDI e impostarlo come destinazione. p Quando viene visualizzato l’elenco di opzioni possibili, pronunciare il numero che si desidera selezionare. Per selezionare la voce accanto a “1”, pronunciare “numero 1”. p Se più voci corrispondono al nome fornito, appare la schermata di elenco. In questo caso, toccare la voce che si desidera selezionare nell’elenco. 1 Premere il pulsante MODE per visualizzare la schermata della mappa o delle operazioni audio-video. 2 Premere il pulsante per attivare la gestione vocale. Viene visualizzato un elenco di comandi per la gestione vocale. Dopo un messaggio, il segnale acustico indica che il sistema è pronto per accettare i comandi vocali. Pronunciare quindi un comando dopo questo segnale. 3 Pronunciare “Percorso”. Viene visualizzato un messaggio che richiede di selezionare una ricerca per indirizzo o per PDI. 4 Pronunciare “punti d’interesse”. Viene visualizzato l’elenco delle categorie di PDI. 172 It 5 Pronunciare la categoria da impostare come destinazione. Viene visualizzato l’elenco di opzioni possibili con i rispettivi numeri. 6 Pronunciare il numero da selezionare. Il sistema di navigazione imposta l’itinerario sino alla destinazione e appare la mappa dell’area circostante. Chiamata di una voce in “Contatti” Di seguito si illustra un metodo per chiamare la voce denominata “Nancy”, insieme a un esempio operativo. 1 Premere il pulsante gestione vocale. per attivare la 2 Pronunciare “Chiama Nancy” per effettuare una chiamata. Viene visualizzato un messaggio che chiede di confermare la chiamata. 3 Pronunciare “Si”. Inizia la composizione del numero. Capitolo Uso del sistema di navigazione mediante la voce 28 Comandi vocali di base Il sistema di navigazione è anche in grado di riconoscere le parole incluse nell’elenco seguente. p I termini in corsivo sono comandi vocali. Comandi di base Uso del sistema di navigazione mediante la voce Comandi vocali e operazioni indietro d Riporta alla schermata precedente. annulla d Annulla la gestione vocale. aiuto d Riproduce vocalmente le brevi istruzioni operative. prossima pagina, pagina precedente d Cambia pagina. ultima pagina, prima pagina d Passa all’ultima o alla prima pagina. Gestione vocale per la sorgente AV Selezione della sorgente AV Comandi vocali e operazioni Modifica fonte in DISC d Commuta la sorgente AV in Disc. Modifica fonte in FM d Commuta la sorgente AV in FM. Modifica fonte in AM d Commuta la sorgente AV in AM. Modifica fonte in SD d Commuta la sorgente AV in SD. Modifica fonte in USB d Commuta la sorgente AV in USB. Modifica fonte in iPod d Commuta la sorgente AV in iPod. Modifica fonte in Bluetooth Audio d Commuta la sorgente AV in Audio. Lettore DVD integrato, periferica di archiviazione esterna (USB, SD) Comandi vocali e operazioni suona la musica d Riproduce tutti i brani in ordine casuale. metti in pausa d Sospende la riproduzione della traccia o del file corrente. continua d Riprende la riproduzione della traccia o del file corrente. suona il prossimo brano d Riproduce la traccia o il file successivo. suona il brano precedente d Riproduce la traccia o il file precedente, o torna all’inizio della traccia o del file in riproduzione. It 173 Capitolo 28 Uso del sistema di navigazione mediante la voce Comandi vocali relativi alle chiamate vivavoce p È possibile effettuare una telefonata mediante la composizione vocale se il telefono cellulare dotato della tecnologia wireless Bluetooth è accoppiato al sistema di navigazione. p Per <nome voce> nel grafico seguente, pronunciare il nome della voce memorizzata in “Contatti”. p Per <numero di telefono> nel grafico seguente, pronunciare il numero di telefono desiderato. Comandi vocali e operazioni chiama <nome della voce> d Effettua una chiamata alla voce (*1). chiama <nome della voce> Generale d Appare il messaggio di conferma della composizione d Pronunciare Si d Compone il numero di telefono generale della voce (*2). chiama <nome della voce> Cellulare d Appare il messaggio di conferma della composizione d Pronunciare Si d Compone il numero di telefono cellulare della voce (*2). chiama <nome della voce> Home d Appare il messaggio di conferma della composizione d Pronunciare Si d Compone il numero di telefono di casa della voce (*2). chiama <nome della voce> Ufficio d Appare il messaggio di conferma della composizione d Pronunciare Si d Compone il numero di telefono di ufficio della voce (*2). chiama <nome della voce> Altro d Appare il messaggio di conferma della composizione d Pronunciare Si d Compone l’altro numero di telefono della voce (*2). chiama <numero di telefono> d Appare il messaggio di conferma della composizione d Pronunciare Si d Compone il numero di telefono. telefonare d Pronunciare il numero di telefono da chiamare d Appare il messaggio di conferma della composizione d Pronunciare Si d Il sistema inizia a comporre il numero. telefonare d Pronunciare il nome della voce memorizzata in “Contatti” da chiamare d Appare il messaggio di conferma della composizione d Pronunciare Si d Il sistema inizia a comporre il numero (*1). Find the nearest d Appare l’elenco di categorie d Pronunciare la categoria da impostare come destinazione d Appare l’elenco di candidati con i rispettivi numeri d Show me details for <il numero da selezionare > d chiama d Inizia la composizione del numero. (*1) Se la voce è associata a più numeri di telefono, è possibile che venga visualizzato un elenco di selezione. In tal caso, pronunciare il tipo di numero di telefono. (*2) Se non è presente un tipo corrispondente per la voce, il sistema può suggerire altri numeri di telefono della voce. In tal caso, pronunciare il tipo di numero di telefono. Suggerimenti per la gestione vocale Affinché i comandi vocali vengano riconosciuti e interpretati correttamente, verificare che le condizioni siano adatte al riconoscimento. Chiudere tutti i finestrini del veicolo Il vento che passa attraverso i finestrini o rumori vari provenienti dall’esterno del veicolo possono interferire con la gestione vocale. 174 It Posizionare con cura il microfono Per un rilevamento ottimale, il microfono deve essere posizionato a una distanza appropriata, davanti al guidatore. Attendere qualche secondo prima di pronunciare un comando Se si parla troppo presto è possibile che il riconoscimento abbia esito negativo. Pronunciare i comandi con cura Parlare lentamente e con chiarezza. Capitolo Altre funzioni 29 Impostazione della funzione antifurto 8 Toccare [OK]. Viene applicata la protezione con password. È possibile impostare una password per il sistema di navigazione. Se il cavo di backup viene tagliato dopo aver impostato la password, al successivo riavvio il sistema di navigazione richiede la password. 1 Premere il pulsante HOME per visualizzare la schermata “Menu top”. 2 Toccare [Impostazioni]. Viene visualizzata la schermata “Menu impostazioni”. p È anche possibile eseguire questa operazione tramite la schermata del “menu di scelta rapida”. 3 Toccare Area1, quindi Area2 e infine toccare a lungo Area3. Area1 Area2 Inserimento della password Nella schermata di immissione della password, immettere la password corrente. Se si immette una password errata per tre volte, lo schermo viene bloccato e le operazioni tramite i tasti del pannello tattile sono disabilitate. 1 Immettere la password. 2 Toccare [OK]. Se si immette la password corretta e il sistema di navigazione si sta sbloccando viene visualizzato il messaggio “Poiché è stata inserita per tre volte una password non valida, l’unità è bloccata. Spegnere e riaccendere il sistema con la chiave di avviamento, ed inserire la password corretta.”. Altre funzioni Impostazione della password p Se si desidera cambiare la password, inserire la password corrente e poi quella nuova. Area3 Eliminazione della password È possibile eliminare la password corrente. 1 Premere il pulsante HOME per visualizzare la schermata “Menu top”. 2 4 Toccare [Imposta Password]. Viene visualizzata la schermata di impostazione della password. 5 Immettere la password che si desidera impostare. p La password può avere una lunghezza compresa tra 5 e 16 caratteri. 6 Toccare [OK]. 7 Immettere nuovamente la password per confermarla. Toccare [Impostazioni] su “Menu top”. 3 Toccare Area1, quindi Area2 e infine toccare a lungo Area3. 4 Toccare [Cancella password]. Viene visualizzata la schermata di impostazione della password. 5 Immettere la password corrente. 6 Toccare [OK]. 7 Toccare [Sì]. È visualizzato il messaggio di eliminazione e la password corrente viene eliminata. It 175 Capitolo 29 Altre funzioni Password dimenticata Rivolgersi al più vicino centro di assistenza autorizzato Pioneer. Ripristino delle impostazioni iniziali o di fabbrica del sistema di navigazione È possibile riportare le impostazioni o il contenuto registrato ai valori iniziali o di fabbrica. Esistono alcuni metodi per cancellare i dati utente, e le situazioni e il contenuto cancellato variano per ogni metodo. Per informazioni sul contenuto cancellato dai singoli metodi, vedere l’elenco riportato di seguito. Metodo 1: rimuovere la batteria del veicolo In questo modo viene ripristinato lo stato precedente all’installazione del sistema di navigazione. Metodo 2: Ripristina imp. iniziali Questo cancella alcune voci del menu “Impostazioni Navi”. = Per i dettagli, vedere Ripristina imp. iniziali a pagina 178. Metodo 3: toccare [Cancella info utente] nella schermata “Selezionare le voci da resettare”. = Per i dettagli, vedere Visualizzazione della schermata “Selezionare le voci da resettare” a pagina 178. Metodo 4: toccare [Reset] nella schermata “Selezionare le voci da resettare”. = Per i dettagli, vedere Visualizzazione della schermata “Selezionare le voci da resettare” a pagina 178. 176 It Capitolo Altre funzioni 29 Impostazione di voci da eliminare Le voci eliminabili cambiano a seconda del metodo di ripristino scelto. Le voci elencate nella seguente tabella tornano ai valori iniziali o di fabbrica. p Quasi tutte le voci non elencate di seguito vengono mantenute. Tuttavia, alcune delle voci da riporta- Funzioni di navigazione Funzione della mappa Impostazione dell’itinerario Altre Metodo 1 Metodo 2 Metodo 3 Metodo 4 Modalità di visualizzazione e impostazione della scala sulla mappa — — 1 1 Direzione della mappa — — 1 1 Ultima posizione del cursore sulla schermata della mappa — 1 1 1 Itinerario attuale 1 — 1 1 Stato di guida dell’itinerario corrente — — 1 1 Informazioni sulla posizione del veicolo — — 1 1 Opzioni — 1 1 1 Tastiera — 1 1 1 Dati appresi usati in Acquisizione itinerario 1 — 1 1 Punto registrato in Preferiti — — 1 — Cronologia — — 1 — Destinazione Impostazioni mappa Impostazioni Navi Mod. visualizz. — — 1 1 Altre impostazioni — 1 1 1 Informaz. sensore 3D — — — — Crea Imp. registro — — 1 — Modalità demo 1 1 1 1 Imposta casa — — 1 — Correzione manuale posizione — — 1 1 Altre impostazioni — 1 1 1 It Altre funzioni re ai valori predefiniti non sono elencate se il valore di impostazione può essere facilmente recuperato dall’utente, come l’ultima scala della mappa, l’ultimo stato dello schermo delle operazioni audiovideo, ecc. — : L’impostazione sarà mantenuta. 1: L’impostazione sarà cancellata e verrà ripristinato il valore iniziale o di fabbrica. 177 Capitolo Altre funzioni 29 Funzioni di navigazione Metodo 1 Metodo 2 Metodo 3 Metodo 4 Lingua di programma, Lingua guida — — 1 1 Tempo — — 1 1 Videocamera posteriore 1 — — — Altre impostazioni — 1 1 1 Impostazioni Bluetooth Tutte le impostazioni (*1) — 1 1 1 Menu telefono Tutte le impostazioni (*1) — 1 1 1 Altre funzioni Password antifurto — — — — Impostazioni del sistema (*1) Tutti i dati memorizzati di 5 utenti vengono eliminati. Funzioni audio-video Metodo 1 Volume Impostazioni AV Metodo 2 Metodo 3 Metodo 4 — 1 — — — 1 1 1 Altre impostazioni 1 — — — Suono AV Tutte le impostazioni 1 — — — CD, ROM, DVD-V, DivX, FM, AM, Audio Tutte le impostazioni (*2) 1 — — — SD, USB Tutte le impostazioni (*2) 1 — 1 — Regolazione immagine 1 — — — Incl. 1 — — — Altre funzioni (*2) Vengono eliminate tutte le impostazioni, comprese quelle del menu “Funzione”. Ripristina imp. iniziali p Leggere “Impostazione di voci da eliminare” prima di eseguire questa operazione. 1 Visualizzare la schermata “Impostazioni del sistema”. = Per i dettagli, vedere Visualizzazione della schermata “Impostazioni del sistema” a pagina 151. 2 Toccare [Ripristina imp. iniziali]. Viene visualizzato un messaggio che chiede di confermare il ripristino delle impostazioni. 3 178 Toccare [Sì]. It Visualizzazione della schermata “Selezionare le voci da resettare” p Leggere “Impostazione di voci da eliminare” prima di eseguire questa operazione. 1 Parcheggiare il veicolo in un luogo sicuro e innestare il freno di stazionamento. 2 Spegnere il motore e riaccenderlo. Il sistema di navigazione viene riavviato e appare la schermata introduttiva. Capitolo Altre funzioni 29 3 Tenere premuto il pulsante MODE insieme al pulsante TRK (c) mentre viene visualizzata la schermata introduttiva. p Per gli utenti di AVIC-F20BT, premere il pulsante MODE insieme al pulsante TRK (m). Viene visualizzata la schermata “Selezionare le voci da resettare”. Altre funzioni 4 Toccare [Cancella info utente] o [Reset]. Viene visualizzato un messaggio che chiede di confermare la cancellazione dei dati. 5 Toccare [Sì]. Il contenuto registrato viene cancellato. It 179 Appendice Appendice Risoluzione dei problemi Fare riferimento a questa sezione se si incontrano difficoltà nell’uso del sistema di navigazione. I problemi più comuni sono elencati sotto, insieme alle probabili cause e ai relativi rimedi. Se in queste pagine non si trova una soluzione al problema incontrato, rivolgersi al proprio rivenditore o al più vicino centro di assistenza autorizzato Pioneer. Problemi con la schermata di navigazione Sintomo Causa Azione (Riferimento) Il sistema di navigazione non si accende o non funziona. I cavi e i connettori non sono collegati correttamente. Verificare nuovamente che tutti i collegamenti siano corretti. Il fusibile è bruciato. Correggere la causa della bruciatura del fusibile, quindi sostituirlo. Accertarsi di aver installato un fusibile corretto di pari potenza. Disturbi o altri fattori comprometto- Parcheggiare il veicolo in un luogo sicuro e spegnere il motore. Girare la chiave di accenno il funzionamento del microprosione su OFF. Quindi riaccendere il motore, e cessore integrato. poi il sistema di navigazione. L’antenna GPS è in una posizione Non è possibile posizionare il veicolo sulla mappa senza un er- non adatta. rore di posizionamento significativo. 180 It I segnali provenienti dai satelliti GPS sono deboli e ciò riduce la precisione di posizionamento. Se necessario, verificare la ricezione del segnale GPS e la posizione dell’antenna GPS. Vi sono ostacoli che bloccano il segnale dai satelliti. I segnali provenienti dai satelliti GPS sono deboli e ciò riduce la precisione di posizionamento. Se necessario, verificare la ricezione del segnale GPS e la posizione dell’antenna GPS, oppure proseguire con la guida sino a quando la ricezione non migliora. Mantenere l’antenna pulita. La posizione dei satelliti rispetto al veicolo non è buona. I segnali provenienti dai satelliti GPS sono deboli e ciò riduce la precisione di posizionamento. Proseguire con la guida sino a quando la ricezione non migliora. Il segnale proveniente dai satelliti GPS è stata modificata per ridurne la precisione. (I satelliti GPS sono gestiti dal Dipartimento della Difesa degli Stati Uniti e il governo statunitense si riserva il diritto di distorcere i dati di posizionamento per ragioni militari. Ciò può causare considerevoli errori di posizionamento.) I segnali provenienti dai satelliti GPS sono deboli e ciò riduce la precisione di posizionamento. Aspettare fino a quando la ricezione non migliora. Se si usa un telefono veicolare o un telefono cellulare nei pressi dell’antenna di ricezione dei segnali satellitari GPS, la ricezione GPS potrebbe temporaneamente interrompersi. I segnali provenienti dai satelliti GPS sono deboli e ciò riduce la precisione di posizionamento. Quando si utilizza un telefono cellulare, tenere la sua antenna lontana da quella del GPS. Appendice Appendice Sintomo Causa Qualcosa copre l’antenna GPS. Non è possibile posizionare il veicolo sulla mappa senza un errore di posizionamento significativo. Azione (Riferimento) Non rivestire l’antenna GPS con vernice spray o cera per auto, in quanto ciò potrebbe bloccare la ricezione dei segnali GPS. Anche un accumulo di neve può degradare i segnali. I segnali degli impulsi di velocità del Verificare che i cavi siano collegati correttaveicolo non vengono ricevuti corret- mente. Se necessario, rivolgersi al rivenditore che ha installato il sistema. tamente. Il sistema di navigazione potrebbe non essere stato installato correttamente nel veicolo. Il sistema di navigazione è installato Verificare l’angolo di installazione. (Il sistema di navigazione deve essere installato entro secondo un angolo che eccede l’angolo consentito. Per i dettagli, fare riferiquello previsto per l’installazione. mento al manuale d’installazione.) L’indicazione della posizione del vei- Verificare che il cavo d’ingresso del segnale colo dopo un’inversione a U o la re- di retromarcia (viola) sia collegato correttamente. (Il sistema di navigazione funziona tromarcia non è corretta. correttamente anche senza collegare questo cavo, ma la precisione di posizionamento del veicolo ne potrebbe risentire.) “Grafico Eco” non è disponibile. Il sistema di navigazione non riesce a ottenere i dati relativi al precedente consumo di carburante, per cui è impossibile visualizzare “Grafico Eco”. Appendice Verificare che il sistema di navigazione sia stato installato correttamente e, se necessario, rivolgersi al rivenditore che ha eseguito l’installazione. Guidare circa 10 km su una strada senza ostacoli. Quindi, parcheggiare il veicolo in un luogo sicuro, spegnere il sistema di navigazione e riaccenderlo. Il colore della mappa non cam- “Visual. giorno/notte” è impostato Verificare l’impostazione di “Visual. giorno/ notte” e accertarsi che sia selezionata l’opbia automaticamente tra visione su “Giorno”. zione “Automatico”. (Pagina 148) diurna e quella notturna. Il cavo arancione/bianco non è collegato. Verificare il collegamento. Lo schermo è troppo luminoso. La qualità delle immagini dello schermo non è regolata correttamente. Regolare la qualità dell’immagine. (Pagina 159) Il display è molto fioco. Fare riferimento all’impostazione di “Visual. Le luci del veicolo sono accese e “Visual. giorno/notte” è impostato giorno/notte” e, se si desidera, selezionare “Giorno”. (Pagina 148) a “Automatico”. La qualità delle immagini dello schermo non è regolata correttamente. La sorgente AV non produce alcun suono. Il livello del volume non si alza. Non è possibile regolare il volume della guida di navigazione e dei segnali acustici. Regolare la qualità dell’immagine. (Pagina 159) Il livello del volume è basso. Regolare il livello del volume. L’audio è disattivato o attenuato. Riattivare l’audio o disattivare l’attenuazione. Un cavo del diffusore è scollegato. Verificare il collegamento. Il tasto VOL (+/–) è utilizzato per regolare il volume. Aumentare o diminuire il volume utilizzando [Volume] nel menu “Impostazioni del sistema”. (Pagina 154) It 181 Appendice Appendice Sintomo Causa Azione (Riferimento) L’interlocutore al telefono non riesce a sentire ciò che si dice per la presenza di un’eco. La voce dell’interlocutore al telefono proviene dai diffusori e viene quindi raccolta nuovamente dal microfono, creando così un effetto eco. Utilizzare i metodi seguenti per ridurre l’eco: —Abbassare il volume sul ricevitore —Insieme all’interlocutore, fare delle brevi pause prima di parlare Non viene visualizzata alcuna immagine. Il cavo del freno di stazionamento non è collegato. Collegare il cavo e innestare il freno di stazionamento. Il freno di stazionamento non è innestato. Collegare il cavo e innestare il freno di stazionamento. La retroilluminazione del pannello LCD è disattivata. Attivare la retroilluminazione. (Pagina 169) Le immagini del display posteriore scompaiono. È stato espulso il disco della sorgen- Prima di espellere il disco, cambiare la sorte in ascolto con il sistema naviga- gente. Questo problema può verificarsi quando si utilizzano alcuni metodi di connessione. zione. Si è verificato un problema nel “display posteriore”, ad esempio vi è un cavo di collegamento difettoso. Verificare il “display posteriore” e i relativi collegamenti. È selezionata una sorgente AV che non è in grado di emettere sul display posteriore. Selezionare una sorgente AV appropriata. Non viene visualizzato nulla e i tasti del pannello tattile non sono utilizzabili. L’impostazione della telecamera di visione posteriore non è corretta. Selezionare l’impostazione più appropriata per la telecamera di visione posteriore. Il cambio è stato posto in retromarcia mentre la telecamera di visione posteriore non era collegata. Selezionare la corretta impostazione della polarità per “Videocamera posteriore”. (Pagina 156) Il pannello tattile non risponde, oppure risponde un tasto diverso. Per qualche motivo la posizione dei Eseguire la calibrazione del pannello tattile. tasti del pannello tattile non coinci- (Pagina 156) de con i punti da toccare per ottenere risposta. La periferica di archiviazione esterna (USB, SD) non può essere utilizzata. La periferica di archiviazione USB è Parcheggiare il veicolo in un luogo sicuro e spegnere il motore. Girare la chiave di accenstata rimossa subito dopo essere sione su OFF. Quindi riaccendere il motore, e stata collegata. poi il sistema di navigazione. Problemi con lo schermo AV Sintomo Causa Azione (Riferimento) La riproduzione dei CD o dei DVD non è possibile. Il disco è stato inserito capovolto. Inserire il disco con l’etichetta rivolta verso l’alto. Il disco è sporco. Pulire il disco. Il disco è incrinato o danneggiato in Inserire un disco normale di forma rotonda. altro modo. I file contenuti sul disco sono di for- Verificare il formato dei file. mato non compatibile. Non è possibile riprodurre il formato Sostituire il disco. del disco. Il disco inserito è di tipo non compa- Verificare il tipo di disco. (Pagina 196) tibile con questo sistema. 182 It Appendice Appendice Sintomo Causa Azione (Riferimento) Collegare il cavo correttamente e innestare il Il cavo del freno di stazionamento Lo schermo è coperto da un messaggio di precauzione e non non è collegato, oppure il freno stes- freno di stazionamento. è possibile visualizzare il video. so non è innestato. L’interblocco del freno di stazionamento è attivato. Parcheggiare il veicolo in un luogo sicuro e innestare il freno di stazionamento. Nessuna uscita video dalla periferica collegata. Nessuna uscita video dall’iPod collegato. L’impostazione di “Ingresso AV1” o “Ingresso AV2” è errata. Verificare le impostazioni. (Pagina 132) Audio o video saltano. Il sistema di navigazione non è fissato saldamente in posizione. Installare saldamente il sistema di navigazione. Non è riprodotto alcun suono. Il livello del volume non si alza. I cavi non sono collegati correttamente. Collegare correttamente i cavi. È in corso la riproduzione di immagini, al rallentatore o fotogramma per fotogramma di un DVD-Video. Durante la riproduzione di immagini, al rallentatore o fotogramma per fotogramma dei DVD-Video non viene emesso alcun suono. La connessione del cavo di interfac- Collegare sia la spina USB sia il cavo RCA (se cia USB per iPod è errata. viene effettuata una sola connessione, l’iPod non funziona correttamente). (Pagina 20) Appendice Il sistema è in pausa o sta eseguen- Per supporti diversi dai CD musicali (CD-DA) do l’avanzamento o il riavvolgimento non è previsto alcun audio durante l’avanzarapido durante la riproduzione di un mento o il riavvolgimento rapido. disco. Viene visualizzata l’icona 9 e l’operazione non è possibile. L’operazione desiderata non è com- Questa operazione non è possibile (ad esempatibile con la configurazione video. pio il DVD in fase di riproduzione non contiene quell’angolazione di visione, sistema audio, lingua dei sottotitoli, ecc.). Durante la riproduzione di un disco Le immagini si interrompono (vengono messe in pausa) e non il sistema non legge i file. è possibile usare il sistema di navigazione. Dopo aver toccato una volta g, avviare nuovamente la riproduzione. L’immagine è allungata, in un formato non corretto. Selezionare l’impostazione più appropriata per le immagini visualizzate. (Pagina 161, Pagina 110) Il formato di visualizzazione impostato non è corretto. Viene visualizzato un messaggio La funzione di protezione minori è della funzione protezione minori attivata. e la riproduzione del DVD non è possibile. Disattivare la protezione minori o modificarne il livello. (Pagina 110) La protezione minori per la ripro- Il codice numerico immesso non è duzione dei DVD non può essere corretto. annullata. Immettere il codice numerico corretto. (Pagina 110) La riproduzione del DVD non presenta dialoghi o sottotitoli nella lingua selezionata in “Impostazione DVD/DivX ”. Il passaggio alla lingua selezionata se quella scelta in “Impostazione DVD/DivX ” non è registrata sul disco. (Pagina 109) La lingua audio e dei sottitoli in fase di riproduzione non è quella selezionata in “Impostazione DVD/DivX ”. It 183 Appendice Appendice Sintomo Causa Durante la riproduzione, le immagini risultano estremamente indefinite/distorte e oscure. Il disco contiene un segnale che im- Poiché il sistema di navigazione è compatibile con il sistema di protezione anticopia di pedisce la copia (alcuni dischi ditipo analogico copyguard, se si visione un spongono di tale segnale). disco dotato di tale tipo di segnale di protezione su alcuni display l’immagine potrebbe presentare delle strisce orizzontali o altre imperfezioni. Ciò non indica un malfunzionamento del sistema di navigazione. Non è possibile utilizzare l’iPod. L’iPod è bloccato. Si è verificato un errore. Azione (Riferimento) ! Ricollegare l’iPod con cavo di interfaccia USB per iPod. ! Aggiornare la versione software iPod. ! Ricollegare l’iPod con cavo di interfaccia USB per iPod. ! Parcheggiare il veicolo in un luogo sicuro e spegnere il motore. Girare la chiave di accensione su OFF. Quindi riaccendere il motore, e poi il sistema di navigazione. ! Aggiornare la versione software iPod. Problemi con la schermata del telefono Sintomo Causa Azione (Riferimento) La composizione del numero non è possibile a causa dell’inattività dei tasti del pannello tattile. Il telefono in uso è fuori portata. Riprovare non appena rientrati nella portata. Al momento non è possibile stabili- Eseguire la procedura di connessione. re una connessione tra il telefono cellulare e il sistema di navigazione. Se lo schermo si blocca... Parcheggiare il veicolo in un luogo sicuro e spegnere il motore. Girare la chiave di accensione su OFF. Quindi riaccendere il motore, e poi il sistema di navigazione. 184 It Appendice Appendice Messaggi del sistema e relativi provvedimenti Il sistema di navigazione potrebbe visualizzare i seguenti messaggi. Vedere la tabella seguente per identificare il problema, quindi eseguire l’azione correttiva consigliata. In alcuni casi potrebbero anche apparire messaggi diversi da questi. Se dovesse accadere, seguire le istruzioni visualizzate sullo schermo. Messaggi relativi alle funzioni di navigazione Causa Il calcolo dell’itinerario non è riusci- ! Cambiare la destinazione. to a causa di un problema riscontra- ! Se il messaggio persiste si raccomanda di to nei dati di mappa, nel rivolgersi al proprio rivenditore Pioneer. programma o dell’hardware. Azione (Riferimento) Calcolo itinerario impossibile. Destinazione troppo lontana. La destinazione è troppo lontana. Impostare una destinazione più vicina al punto di partenza. Calcolo itinerario impossibile. Destinazione troppo vicina. La destinazione è troppo vicina. Impostare una destinazione più lontana dal punto di partenza. Calcolo itinerario impossibile per assenza di notizie sul punto di arrivo o di partenza. La destinazione, i punti intermedi o il punto di partenza si trovano in una zona senza strade (ad esempio in montagna) e, pertanto, il calcolo dell’itinerario non è possibile. ! Impostare sia la destinazione sia i punti intermedi su strade reali. ! Dopo avere ricondotto il veicolo su strada, impostare la destinazione di nuovo. Appendice Messaggio Calcolo itinerario impossibile. Impossibile calcolare un itine- La destinazione o i punti intermedi Cambiare la destinazione. rario verso la destinazione. si trovano su un’isola o altre aree senza possibilità di raggiungerla con un traghetto e, pertanto, il calcolo dell’itinerario non è possibile. Questo messaggio appare anche quando non esiste alcuna connessione stradale al punto di partenza o alla destinazione. Creazione profilo itinerario non riuscita. In rari casi si potrebbe verificare un errore di calcolo dell’itinerario. ! Riprovare. ! Se il messaggio persiste si raccomanda di rivolgersi al proprio rivenditore Pioneer. Non vi sono cartelle di imma- Non è possibile caricare l’immagine Utilizzare dati appropriati e memorizzarli corgini. Creare /Immagini/cartella perché la periferica di archiviazione rettamente. (Pagina 155) esterna non contiene la cartella e archiviare i file JPEG. “Pictures”. La cartella “Pictures” è presente sulla scheda di memoria SD ma non contiene dati caricabili. Utilizzare dati appropriati e memorizzarli correttamente. (Pagina 155) Errore lettura dati. Per qualche motivo è fallita la lettura dei dati. Utilizzare dati appropriati e memorizzarli correttamente. (Pagina 155) Il file è corrotto. I dati sono danneggiati oppure si è tentato di impostare come immagine di sfondo un file non conforme alle specifiche. Utilizzare dati appropriati e memorizzarli correttamente. (Pagina 155) It 185 Appendice Appendice Messaggio Causa Azione (Riferimento) Collegamento non riuscito. La funzione Bluetooth del telefono cellulare è disabilitata. Attivare la funzione Bluetooth del telefono di destinazione. Il telefono è già accoppiato (connes- Annullare l’accoppiamento (connessione) e so) a un’altra periferica. riprovare. Il sistema ha ricevuto un segnale di rifiuto dal telefono cellulare. Con il telefono di destinazione, accettare la richiesta di connessione proveniente dal sistema di navigazione (verificare inoltre che le impostazioni di connessione del telefono siano corrette). Il sistema non trova il telefono cellu- Verificare che il telefono non sia spento e che lare di destinazione. non si trovi a una distanza eccessiva. Impossibile trovare un telefo- Quando si effettua la ricerca di teleno disponibile. foni cellulari per la connessione con tecnologia senza fili Bluetooth, nessun telefono è disponibile nelle vicinanze. ! Attivare la funzione Bluetooth del telefono di destinazione. ! Verificare che il telefono non sia spento e che non si trovi a una distanza eccessiva. Registrazione non riuscita. Durante la procedura di registrazione è necessario mantenere attiva la funzione Bluetooth del telefono di destinazione. La funzione Bluetooth del telefono cellulare è disabilitata durante la fase di registrazione. Il sistema ha ricevuto dal cellulare il Con il telefono di destinazione, accettare la risegnale di rifiuto. chiesta di registrazione proveniente dal sistema di navigazione (verificare inoltre che le impostazioni di connessione del telefono siano corrette). Per qualche ragione la procedura di Provare a eseguire nuovamente la registrazioregistrazione non è riuscita. ne e, qualora ancora non riesca, tentarla dal telefono. 186 It Appendice Appendice Messaggi relativi alle funzioni audio Se si verifica un problema con la riproduzione di una sorgente AV, sul display appare un messaggio di errore. Vedere la tabella seguente per identificare il problema, quindi eseguire l’azione correttiva consigliata. Se l’errore persiste, registrare il messaggio di errore e contattare il rivenditore o il più vicino centro di assistenza Pioneer. I messaggi tra “( )” vengono visualizzati sul “display posteriore”. Lettore DVD integrato Causa Azione (Riferimento) Disco sporco Pulire il disco. Disco graffiato Sostituire il disco. Il disco è stato inserito capovolto Verificare che il disco sia stato inserito correttamente. Errore di riproduzione. Rimuo- Errore elettrico o meccanico vere il disco. ! Sostituire il disco. ! Girare la chiave di accensione su off e quindi nuovamente su on. Il codice della regione non cor- Il disco non ha lo stesso codice rerisponde. (DIFFERENT REGION gionale del sistema di navigazione. DISC) Sostituire il DVD-Video con uno avente il codice regionale corretto. Disco illeggibile Appendice Messaggio Errore di lettura ERRORE. (ERROR-02-XX) Questo tipo di disco non può essere Sostituire il disco con uno che possa essere riprodotto dal sistema di navigazio- riprodotto dal sistema di navigazione. (Pagina 199, Pagina 215) ne. Errore di riproduzione da tem- La temperatura del sistema di naviperatura irregolare. Rimuove- gazione è al di fuori del normale intervallo operativo. re il disco. (THERMAL PROTECTION IN MOTION) Attendere che la temperatura dell’unità torni entro i limiti operativi normali. Error not defined (ERROR-FFFF) Girare la chiave di accensione su off e quindi nuovamente su on. Errore non definito Le tracce che non possono es- File protetti dalla funzione DRM (disere riprodotte vengono sal- gital rights management - gestione dei diritti digitali). tate. (FILE SKIPPED) I file protetti vengono saltati. Impossibile riprodurre tutte le Tutti i file del disco inserito sono tracce. (PROTECTED DISC) protetti dalla funzione DRM. Sostituire il disco. Flash writing error. Impossible Per qualche motivo non è stato pos- ! Riprovare. sibile salvare la cronologia di ripro- ! Se il messaggio appare frequentemente, rito write on the flash. (CAN duzione dei contenuti VOD. NOT SAVE DATA) volgersi al proprio rivenditore. Errore di autorizzazione (Authorization Error) Il dispositivo non corrisponde quello Accertarsi che l’apparecchio sia stato regiregistrato presso il fornitore di con- strato presso il fornitore di contenuti VOD. tenuti VOD. Pertanto, non è possibile riprodurre contenuti VOD. Impossibile riprodurre il file in I video DivX in alta definizione (HD) non possono essere riprodotti. Alta definizione (FILE NOT PLAYABLE-HIGH DEF) Crearne uno riproducibile e ritentare. It 187 Appendice Appendice SD/USB/iPod Messaggio Causa Le tracce che non possono es- File protetti dalla funzione DRM (disere riprodotte vengono sal- gital rights management - gestione dei diritti digitali). tate. Azione (Riferimento) I file protetti vengono saltati. Questo tipo di file non può essere ri- Sostituirlo con un file riproducibile. (Pagina prodotto da questo apparecchio. 199, Pagina 215) Impossibile riprodurre tutte le Tutti i file della periferica di archivia- Memorizzare file riproducibili. tracce. zione esterna inserita sono protetti dalla funzione DRM. Tutti i file non possono essere ripro- Sostituirlo con un file riproducibile. (Pagina dotti da questo apparecchio. 199, Pagina 215) Il dispositivo USB è stato scollegato per protezione. Non collegare questo dispositivo USB all’unità. Riavviare il sistema per ripristinare l’USB. Il connettore oppure il cavo USB è in corto circuito. Verificare che il connettore o il cavo USB non sia impigliato da qualche parte o danneggiato. La periferica di archiviazione USB collegata consuma più di 500 mA (corrente massima consentita). Scollegare la periferica di archiviazione USB e non utilizzarla. Spegnere il motore, quindi riaccenderlo e collegare una periferica di archiviazione USB compatibile. Il cavo di interfaccia USB per iPod è Verificare che il cavo di interfaccia USB per in corto circuito. iPod oppure il cavo USB non sia impigliato da qualche parte o danneggiato. L’iPod non è compatibile con questo Utilizzare un iPod in versione compatibile. Autorizzazione non riuscita. L’iPod non può essere utilizza- sistema di navigazione. to Errore di comunicazione ! Scollegare il cavo dall’iPod. Quando è visualizzato il menu principale dell’iPod, collegare nuovamente il cavo. ! Se il messaggio appare frequentemente, rivolgersi al proprio rivenditore. 188 It Appendice Appendice Tecnologia di posizionamento Posizionamento tramite sistema GPS Posizionamento tramite navigazione stimata Il sensore integrato nel sistema di navigazione è in grado di calcolare la posizione del veicolo. La posizione corrente è misurata rilevando la distanza percorsa con gli impulsi di velocità, la direzione di svolta con il sensore giroscopico e l’inclinazione della strada con il sensore G. Il sensore integrato può anche calcolare le variazione di altitudine e correggere gli errori Appendice Il sistema GPS (Global Positioning System) impiega una rete di satelliti che orbitano attorno alla Terra. Ciascun satellite, che staziona a una quota di 21 000 km, trasmette in continuazione segnali radio convertibili in informazioni temporali e di posizione. Il sistema è concepito affinché i segnali provenienti da almeno tre satelliti possano essere acquisiti in qualsiasi spazio aperto sulla superficie terrestre. La precisione delle informazioni GPS dipende dalla qualità di ricezione dei segnali. Quando i segnali sono forti e la ricezione è buona, il sistema GPS può determinare latitudine, longitudine e altitudine per fornire un posizionamento preciso in tre dimensioni. Se invece la qualità del segnale non è buona, è possibile ottenere solamente due dimensioni, latitudine e longitudine, con conseguenti errori di posizionamento di maggiore entità. nella distanza percorsa causati dalla guida lungo strade ventilate o in pendenza. Se si utilizza questo sistema di navigazione con il collegamento di impulsi di velocità, il sistema diventa più accurato rispetto a che lo stesso sia privo di relativo collegamento. Assicurarsi di collegare l’impulso di velocità per migliorare la precisione del posizionamento. p La posizione del circuito di rilevamento della velocità può dipendere dal modello del veicolo. Per i dettagli, rivolgersi al proprio rivenditore autorizzato Pioneer oppure a un tecnico installatore. p Alcuni tipi di veicoli potrebbero non emettere un segnale di velocità durante la guida a pochi chilometri all’ora. In tal caso, in una congestione di traffico o in un parcheggio la posizione corrente del veicolo potrebbe non essere visualizzata correttamente. Come funzionano insieme GPS e navigazione stimata? Per offrire la massima precisione possibile, il sistema di navigazione confronta continuamente i dati GPS con la posizione stimata calcolata con i dati del sensore integrato. Tuttavia, se per lungo tempo sono disponibili soltanto i dati dal sensore integrato, gli errori di posizionamento si sommano rendendo alquanto inaffidabile la posizione stimata. Per questo motivo, ogni volta che sono disponibili i segnali GPS, essi vengono combinati con i dati del sensore integrato e usati quindi per correggerli e offrire una maggiore precisione di posizionamento. p Quando si usano le catene da neve per la guida invernale o si monta la ruota di scorta, gli errori possono aumentare improvvisamente a causa della conseguente differenza di diametro delle ruote. In tal caso, inizializzare lo stato di sensore e riportare la precisione ai livelli normali. = Per i dettagli, vedere Cancellazione dello stato a pagina 137. It 189 Appendice Appendice Corrispondenza con la mappa Come già detto, i sistemi di posizionamento adoperati dal sistema di navigazione sono suscettibili di alcuni errori. Il loro calcolo potrebbe, a volte, posizionare il veicolo sulla mappa in un punto in cui non appaiono affatto strade. In tale situazione, poiché il sistema di elaborazione sa che i veicoli viaggiano solo su strada, è in grado di correggere la posizione riportandola su una strada adiacente. Questa funzionalità è chiamata “corrispondenza con la mappa”. Quando il posizionamento tramite GPS è impossibile ! Il posizionamento GPS è disabilitato se non è possibile ricevere segnali da più di due satelliti GPS. ! In determinate situazioni di guida, i segnali dei satelliti GPS potrebbero non raggiungere il veicolo. In tal caso il sistema non è in grado di usare il posizionamento GPS. Nelle gallerie o nei parcheggi chiusi Sotto strade sopraelevate o strutture analoghe Con corrispondenza con la mappa Durante la guida tra edifici alti Senza corrispondenza con la mappa Gestione di errori notevoli Gli errori di posizionamento sono minimizzati grazie alla combinazione di GPS, dead reckoning e corrispondenza con la mappa. Tuttavia, in alcune situazioni, queste funzioni potrebbero non funzionare correttamente, e l’errore potrebbe aumentare. 190 It Durante la guida attraverso foreste molto dense e con alberi molto alti ! Se si usa un telefono veicolare o un telefono cellulare nei pressi dell’antenna di ricezione dei segnali satellitari GPS, la ricezione GPS potrebbe temporaneamente interrompersi. ! Non rivestire l’antenna GPS con vernice spray o cera per auto, in quanto ciò potrebbe bloccare la ricezione dei segnali GPS. Anche un accumulo di neve può degradare i segnali; pertanto, è importante mantenere sempre pulita l’antenna. p Se per lungo tempo non viene ricevuto il segnale GPS, la posizione effettiva del veicolo e il simbolo attuale sulla mappa potrebbero differire notevolmente o potrerrbero non essere aggiornati. In tal caso, la precisione sarà ripristinata al ricevimento del segnale GPS. Appendice Appendice Condizioni che possono causare marcati errori di posizionamento Per diversi motivi, come ad esempio lo stato della strada che si sta percorrendo e lo stato di ricezione del segnale GPS, la posizione effettiva del veicolo potrebbe differire dalla posizione visualizzata sulla mappa. ! Quando si compie una svolta molto stretta. ! Quando si guida a zig-zag. ! Se la strada ha una serie di curve a gomito. Appendice ! In presenza di una strada parallela. ! Su un raccordo ad anello o una configurazione stradale analoga. ! Quando vi è un’altra strada nelle immediate vicinanze, ad esempio una superstrada sopraelevata. ! Quando si percorre una strada aperta di recente e non ancora registrata nella mappa. ! Quando si prende un traghetto. ! Quando si guida su un lungo rettilineo o su una strada con curve poco pronunciate. It 191 Appendice Appendice ! Lungo una strada di montagna ripida con molte variazioni di altitudine. ! Quando si entra o si esce da un parcheggio multilivello o da strutture con rampe a spirale analoghe. ! Quando il veicolo ruota su una piattaforma girevole o una struttura analoga. ! Quando le ruote del veicolo slittano, ad esempio sulla ghiaia o sulla neve. ! Quando si montano le catene da neve o si sostituiscono gli pneumatici con altri di diversa misura. ! Quando alberi o altri ostacoli bloccano a lungo i segnali GPS. ! Quando si guida molto lentamente o con frequenti arresti e partenze, ad esempio negli ingorghi stradali. ! Quando si raggiunge la strada dopo avere guidato in un grande parcheggio. ! Quando si guida attorno a una rotatoria. ! Quando si inizia a guidare subito dopo avere acceso il motore. 192 It Appendice Appendice Informazioni sull’impostazione dell’itinerario ! Specifiche della ricerca dell’itinerario ! ! ATTENZIONE Quando si calcola un itinerario, vengono automaticamente impostate la guida dell’itinerario e quella vocale. Inoltre, relativamente alle normative giornaliere o orario del traffico, si considerano solo quelle applicabili nel momento in cui viene calcolato l’itinerario. Le strade a senso unico e quelle chiuse non possono essere prese in considerazione. Ad esempio, se una strada è aperta solo di mattina, ma ci si arriva più tardi, ci si ritroverebbe a violare le normative del traffico, per cui non sarebbe possibile seguire l’itinerario impostato. Ad esempio, se una strada è aperta solo di mattina, ma ci si arriva più tardi, ci si ritroverebbe a violare le normative del traffico, per cui non sarebbe possibile seguire l’itinerario impostato. Inoltre, il sistema potrebbe non essere a conoscenza di alcune normative del traffico. ! L’itinerario calcolato è un esempio di itinerario verso la destinazione deciso dal sistema di navigazione considerando il tipo di strade o le regolamentazioni del traffico. Esso non è necessariamente un itinerario ottimale. (In alcuni casi, potrebbe non essere possibile impostare le strade desiderate. Se occorre prendere una determinata strada, impostarvi un punto intermedio.) ! Quando la destinazione è eccessivamente lontana, il sistema potrebbe anche non riuscire a stabilire l’itinerario. (Per impostare un itinerario di lunga percorrenza attraver- ! ! ! ! Appendice Il sistema di navigazione imposta un itinerario per raggiungere la destinazione specificata applicando ai dati della mappa alcune regole predefinite. Questa sezione fornisce alcune informazioni utili sull’impostazione dell’itinerario. sando diverse aree si suggerisce d’impostare anche dei punti intermedi.) La guida vocale annuncia le svolte e le intersezioni delle autostrade. Tuttavia quando si superano tali punti di svolta, di raccordo e di guida in rapida successione il sistema potrebbe non riuscire ad annunciarli tutti. Può succedere che le istruzioni di guida indichino di uscire da un’autostrada e in seguito di rientrarvi. In alcuni casi, l’itinerario impostato può richiedere l’avanzamento in direzione opposta a quella verso cui è attualmente rivolto il veicolo. In questi casi, poiché il sistema chiede d’invertire il senso di marcia, si raccomanda di procedere con estrema cautela osservando il regolamento stradale in atto. In alcuni casi, un itinerario può cominciare dal lato opposto di una ferrovia o di un fiume rispetto alla posizione corrente. Se dovesse accadere, procedere per un po’ verso la destinazione e quindi provare a calcolare nuovamente l’itinerario. Quando si è in presenza di un ingorgo di traffico, potrebbe non essere suggerito un itinerario alternativo se il sistema ritiene che attraversarlo sia meglio che deviare. Si potrebbero presentare casi in cui il punto di partenza, il punto intermedio e quello di destinazione non appaiono nell’itinerario evidenziato. Il numero di uscite da una rotatoria visualizzato sullo schermo potrebbe differire da quello effettivo. Evidenziazione dell’itinerario ! Una volta impostato l’itinerario, questo viene evidenziato sulla mappa con colori brillanti. ! Le immediate vicinanze del punto di partenza e della destinazione potrebbero non essere evidenziate, come pure le zone con sistemi stradali particolarmente complessi. Di conseguenza, l’itinerario potrebbe sembrare interrotto sullo schermo, ma la guida vocale continua ugualmente. It 193 Appendice Appendice Funzione di ricalcolo automatico dell’itinerario ! Se si devia dall’itinerario impostato, il sistema lo ricalcola da quel punto in modo che il veicolo continui comunque a proseguire verso la destinazione. ! Questa funzione potrebbe non funzionare in determinate aree. Uso e cura dei dischi L’uso dei dischi richiede di osservare alcune precauzioni basilari. Unità integrata e cura ! Utilizzare solo dischi convenzionali tondi. Non inserire dischi con forme particolari. ! Non utilizzare dischi incrinati, scheggiati, deformati o altrimenti danneggiati; si potrebbero creare seri problemi al lettore integrato. ! Non toccare la superficie registrata dei dischi. ! Quando non sono in uso, conservare i dischi nelle apposite custodie. ! Evitare di lasciare i dischi in ambienti eccessivamente caldi o sotto la luce diretta del sole. ! Non applicare etichette adesive, scrivere o applicare prodotti chimici sulla superficie dei dischi. ! Per pulire un disco, strofinarlo con un panno morbido, dal centro verso l’esterno. 194 It ! La condensa potrebbe compromettere temporaneamente le prestazioni del lettore integrato. Lasciar asciugare la condensa in un ambiente riscaldato per circa un’ora. Inoltre, asciugare i dischi umidi con un panno morbido. ! Le caratteristiche di un disco, il formato, l’applicazione utilizzata per la registrazione, l’ambiente di riproduzione, le condizioni di conservazione e altri fattori potrebbero renderne impossibile la riproduzione. ! I movimenti bruschi dovuti alle cattive condizioni del manto stradale possono interrompere la riproduzione del disco. ! Prima di usare un disco, leggere le precauzioni. Condizioni ambientali per la lettura dei dischi ! Questo apparecchio dispone di un dispositivo di sicurezza che lo spegne automaticamente quando la temperatura diviene troppo alta. ! Nonostante l’attenta progettazione dell’apparecchio, a causa dell’usura meccanica, delle condizioni ambientali o della manipolazione dei dischi, sulla loro superficie potrebbero formarsi piccoli graffi, che non ne pregiudicano comunque la lettura. Non si tratta di un malfunzionamento del sistema. Ciò è piuttosto da considerare come un normale segno di usura. Appendice Appendice Dischi riproducibili DVD-Video e CD Dischi DVD e CD che riportano i loghi indicati di seguito generalmente vengono riprodotti senza problemi con questo lettore DVD integrato. DVD-Video CD Dolby Digital p Questo prodotto esegue il down-mixing dei segnali Dolby Digital internamente e l’audio viene emesso in stereo. p Prodotto su licenza di Dolby Laboratories. “Dolby” e il simbolo della doppia D sono marchi di Dolby Laboratories. Dischi registrati AVCHD Audio DTS Questa unità non è compatibile con i dischi registrati in formato AVCHD (Advanced Video Codec High Definition). Non inserire dischi AVCHD. Se inserito, il disco potrebbe non essere espulso. Non è possibile riprodurre il formato audio DTS, pertanto è necessario selezionate una traccia audio in un formato diverso da DTS. “DTS” è un marchio di fabbrica registrato di DTS, Inc. è un marchio di DVD Format/Logo Licensing Corporation. p Non è possibile riprodurre DVD-Audio. Questo lettore DVD potrebbe non essere in grado di riprodurre tutti i dischi che riportano i marchi mostrati sopra. Appendice sistema di navigazione potrebbe non riuscire a riprodurlo. ! Inserimenti ed espulsioni frequenti potrebbero graffiare il disco DualDisc. ! La presenza di graffi potrebbe comportare problemi di riproduzione con questo sistema di navigazione. In alcuni casi un DualDisc potrebbe bloccarsi nell’apertura di inserimento del disco e non riuscire a essere espulso. Per evitare questa condizione è consigliabile evitare l’uso di DualDisc con questo sistema di navigazione. ! Per maggiori informazioni al riguardo, rivolgersi al produttore dei DualDisc. Riproduzione di DualDisc ! I DualDisc sono dischi con due lati registrabili, uno di tipo CD per i file audio e l’altro di tipo DVD per i file video. ! Questo sistema di navigazione è in grado di riprodurre il lato DVD. Dal momento che il lato CD dei DualDisc non è fisicamente compatibile con lo standard CD generale, il It 195 Appendice Appendice Informazioni dettagliate sui contenuti multimediali riproducibili Compatibilità Note generali riguardo la compatibilità dei dischi ! Vi sono funzioni di questo prodotto che potrebbero non essere disponibili per alcuni dischi. ! Non è garantita la compatibilità con tutti i dischi. ! Non è possibile riprodurre dischi DVDROM/DVD-RAM. ! La riproduzione dei dischi potrebbe divenire impossibile qualora siano stati esposti alla luce solare diretta, ad alte temperature o ad altre condizioni estreme all’interno della vettura. Dischi DVD-Video ! Questo apparecchio non riproduce i dischi DVD-Video aventi un codice regionale incompatibile. Il codice regionale del lettore è riportato sul fondo dell’apparecchio. Dischi DVD-R/DVD-RW/DVD-R DL (Dual Layer) ! I dischi non finalizzati registrati in formato video (modalità video) non possono essere riprodotti. ! I dischi registrati in formato Video Recording (modalità VR) non possono essere riprodotti. ! I dischi DVD-R DL (Dual Layer) registrati in modalità Layer Jump non possono essere riprodotti. ! Per informazioni dettagliate sulla modalità di registrazione, contattare il produttore dei supporti, dei masterizzatori o dei software di registrazione. 196 It Dischi CD-R/CD-RW ! I dischi non finalizzati non possono essere riprodotti. ! La riproduzione dei dischi CD-R/CD-RW registrati con un masterizzatore di CD musicali o con un personal computer potrebbe non essere possibile a causa delle caratteristiche dei dischi, della presenza di graffi o sporco sui dischi stessi, oppure di sporco o condensa sulla lente del lettore integrato. ! La riproduzione dei dischi registrati con un personal computer potrebbe non essere possibile a seconda del dispositivo di registrazione, del software di scrittura, delle impostazioni e di altri fattori ambientali. ! Registrare nel formato corretto. (Per i dettagli, contattare il produttore dei supporti, dei masterizzatori o dei software di registrazione). ! Questo apparecchio potrebbe non visualizzare i titoli e le altre informazioni di testo registrate sul disco CD-R/CD-RW (in caso di dati audio (CD-DA)). ! Prima di usare un disco CD-R/CD-RW, leggere le precauzioni. Note generali relative alla periferica di archiviazione esterna (USB, SD) ! Non lasciare la periferica di archiviazione esterna (USB, SD) in luoghi sottoposti a temperature elevate. ! A seconda del tipo di periferica di archiviazione esterna (USB, SD) adoperata, questo sistema di navigazione potrebbe non riconoscere la periferica di archiviazione esterna oppure potrebbe non riprodurre correttamente i file. ! Le informazioni testuali di alcuni file audio e video potrebbero non essere visualizzate correttamente. ! Utilizzare in maniera corretta le estensioni dei file. ! Si potrebbero verificare leggeri ritardi all’avvio della riproduzione di file audio su una periferica di archiviazione esterna (USB, SD) con gerarchie complesse di cartelle. Appendice Appendice ! Il funzionamento può variare a seconda del tipo di periferica di archiviazione esterna (USB, SD). ! Alcuni file musicali da scheda SD o USB potrebbero non essere riproducibili a causa delle caratteristiche o del formato dei file, dell’applicazione usata per registrarli, dell’ambiente di riproduzione, delle condizioni di conservazione e così via. = Per dettagli sulla compatibilità delle periferiche di archiviazione USB con questo sistema di navigazione, vedere Dati tecnici a pagina 215. Protocollo: bulk ! Non è possibile collegare una periferica di archiviazione USB a questo sistema di navigazione tramite hub USB. ! Una memoria USB partizionata non è compatibile con questo sistema di navigazione. ! Fissare saldamente la periferica di archiviazione USB durante la guida. Evitare che la periferica di archiviazione USB cada sul pavimento della vettura, bloccandosi sotto il pedale dei freni o dell’acceleratore. ! Si potrebbero verificare leggeri ritardi all’avvio della riproduzione di file audio codificati con immagini. ! Alcune periferiche di archiviazione USB collegate a questo sistema di navigazione possono generare disturbi alla radio. ! Collegare soltanto periferiche di archiviazione USB. La sequenza dei file audio sulla memoria USB Per la memoria USB, la sequenza è diversa da quella di una periferica di archiviazione USB. ! Questo sistema non supporta schede di tipo MMC (Multi Media Card). ! I file protetti da copyright non possono essere riprodotti. Note specifiche per i file DivX ! Si garantisce il corretto funzionamento solo di file DivX scaricati da siti partner DivX. File DivX non autorizzati potrebbero non funzionare correttamente. ! I file DRM a noleggio non possono essere utilizzati fin quando non inizia la riproduzione. ! Il sistema di navigazione è in grado di riprodurre file DivX della durata non superiore a 1 590 minuti e 43 secondi. Le operazioni di ricerca oltre questo limite di tempo non sono consentite. ! La riproduzione di file VOD DivX richiede la comunicazione del codice ID del sistema di navigazione al fornitore VOD DivX. Per maggiori informazioni riguardo al codice ID, vedere Visualizzazione del codice di registrazione dei contenuti DivX VOD a pagina 164. ! È consentita la riproduzione standard di file multimediali DivX in tutte le versioni di video DivX (incluso DivX 6). ! Per ulteriori informazioni sui file DivX, visitare il sito Web: http://www.divx.com/ Appendice Compatibilità con le periferiche di archiviazione USB Linee guida e informazioni aggiuntive File di sottotitoli DivX ! Questo dispositivo è compatibile con i file di sottotitoli in formato Srt aventi estensione “.srt”. ! Per ciascun file DivX è possibile usare un solo file di sottotitoli. Non è possibile associare più file di sottotitoli. Schede di memoria SD e SDHC ! Per dettagli sulla compatibilità delle schede di memoria SD con questo sistema di navigazione, vedere Dati tecnici a pagina 215. It 197 Appendice Appendice ! Il nome assegnato al file dei sottotitoli deve essere uguale al nome del file DivX, esclusa l’estensione. Le stringhe di caratteri che precedono l’estensione devono essere esattamente le stesse. Tuttavia, se è presente un solo file DivX e un solo file di sottotitoli in una singola cartella, i file sono associati correttamente, anche se i nomi non sono uguali. ! Il file dei sottotitoli deve essere memorizzato nella stessa cartella del file DivX. ! Sono consentiti fino a 255 file di sottotitoli. I file in eccedenza non saranno considerati. ! Per la composizione del nome del file dei sottotitoli è possibile usare fino a un massimo di 64 caratteri, compresa l’estensione. Se il nome del file ha più di 64 caratteri, potrebbe non venire riconosciuto. ! Il codice di caratteri dei file dei sottotitoli deve essere conforme allo standard ISO8859-1. L’uso di caratteri diversi potrebbe causare una visualizzazione non corretta. ! I sottotitoli potrebbero non essere visualizzati correttamente se i caratteri visualizzati nel relativo file includono il codice di controllo. ! La completa sincronizzazione dei sottotitoli con il file video potrebbe non riuscire qualora in origine sia stata usata un’elevata velocità di trasferimento. ! Quando è prevista la visualizzazione di più sottotitoli in un intervallo di tempo molto breve, ad esempio 0,1 secondi, essi potrebbero non venire visualizzati nel momento corretto. 198 It Appendice Appendice Grafico della compatibilità dei supporti Dati generali Supporto CD-R/-RW DVD-R/-RW/-R DL Periferica di archiviazione USB File system ISO9660 level 1, ISO9660 level 2, Romeo e Joliet ISO9660 level 1, ISO9660 level 2, Romeo, Joliet e UDF 1.02 FAT16/FAT32 Numero massimo di cartelle 700 Numero massimo di file 999 Tipi di file riproducibili MP3, WMA, AAC, DivX Scheda di memoria SD 300 2 500 MP3, WMA, AAC, WAV, AVI, WMV, MPEG-4 Nota: Tempo massimo di riproduzione dei file audio memorizzati nella periferica di archiviazione esterna (USB, SD): 7,5 h (450 minuti) Appendice 3 500 Compatibilità MP3 Supporto CD-R/-RW DVD-R/-RW/-R DL Periferica di archiviazione USB Scheda di memoria SD Estensione del file .mp3 Velocità in bit Da 8 kbps a 320 kbps (CBR), VBR Frequenza di campionamento Da 16 kHz a 48 kHz (32 kHz, 44,1 kHz, 48 kHz per enfasi) Da 8 kHz a 48 kHz Tag ID3 Tag ID3 Ver. 1.0, 1.1, 2.2, 2.3 Tag ID3 Ver. 1.0, 1.1, 2.2, 2.3, 2.4 Note: ! Alla Ver. 2.x del tag ID3 è data priorità quando esistono sia la Ver. 1.x che la Ver. 2.x. ! Il sistema di navigazione non è compatibile con: Elenco di riproduzione MP3i (MP3 interattivo), mp3 PRO, m3u It 199 Appendice Appendice Compatibilità WMA Supporto CD-R/-RW DVD-R/-RW/-R DL Estensione del file .wma Velocità in bit Da 5 kbps a 320 kbps (CBR), VBR Frequenza di campionamento Da 8 kHz a 48 kHz Periferica di archiviazione USB Scheda di memoria SD Periferica di archiviazione USB Scheda di memoria SD Nota: Il sistema di navigazione non è compatibile con: Windows Media™ Audio 9 Professional, Lossless, Voice Compatibilità WAV Supporto CD-R/-RW DVD-R/-RW/-R DL .wav Estensione del file Formato Frequenza di campionamento PCM lineare (LPCM), IMA-ADPCM I file WAV su CD-R/-RW, DVD-R/-RW/-R DL non possono essere riprodotti. LPCM: da 16 kHz a 48 kHz IMA-ADPCM: da 22,05 kHz a 44,1 kHz LPCM: da 8 bit a 16 bit MS ADPCM: 4 bit Bit di quantizzazione Nota: La frequenza di campionamento mostrata sul display potrebbe essere arrotondata. Compatibilità AAC Supporto CD-R/-RW DVD-R/-RW/-R DL Estensione del file .m4a Velocità in bit Da 8 kbps a 320 kbps (CBR) Frequenza di campionamento Da 8 kHz a 44,1 kHz Nota: Il sistema di navigazione riproduce i file AAC codificati con iTunes. 200 It Periferica di archiviazione USB Da 8 kHz a 48 kHz Scheda di memoria SD Appendice Appendice Compatibilità DivX Supporto CD-R/-RW DVD-R/-RW/-R DL .avi/.divx Profilo (versione DivX) Home Theater Ver. 3.11/Ver. 4.x/Ver. 5.x/ Ver. 6.x Codec audio compatibile MP3, Dolby Digital Velocità in bit (MP3) Da 8 kbps a 320 kbps (CBR), VBR Frequenza di campionamento (MP3) Da 16 kHz a 48 kHz (32 kHz, 44,1 kHz, 48 kHz per enfasi) Massima dimensione dell’immagine 720 pixel × 576 pixel Massima dimensione del file 4 GB Scheda di memoria SD I file DivX sulla periferica di archiviazione esterna (USB, SD) non possono essere riprodotti. Appendice Estensione del file Periferica di archiviazione USB Note: ! Il sistema di navigazione non è compatibile con: formato DivX Ultra, file DivX senza dati video, file DivX codificati con il codec audio LPCM (PCM lineare) ! A seconda della composizione delle informazioni sui file, come il numero di flussi audio, potrebbe esservi un lieve ritardo nell’avvio della riproduzione sui dischi. ! Se un file contiene più di 4 GB, la riproduzione si interrompe prima della fine. ! Alcune operazioni speciali potrebbero essere inibite a seconda della composizione dei file DivX. ! I file con un’elevata velocità di trasferimento potrebbero non essere riprodotti correttamente. La velocità di trasferimento standard è di 4 Mbps per i CD e di 10,08 Mbps per i DVD. It 201 Appendice Appendice Compatibilità dei file video (USB, SD) Estensione del file .avi .mp4, .m4v Formato MPEG-4 MPEG-4 H.264 WMV Codec video compatibile MPEG-4 MPEG-4 H.264 WMV Codec audio compatibile PCM lineare (LPCM), IMAADPCM MP3 AAC AAC WMA Dimensione dell’immagine: QVGA (320 pixel x 240 pixel) Velocità in bit: 768 kbps Fotogrammi al secondo: 30 fps Velocità in bit: 768 kbps Fotogrammi al secondo: 30 fps Velocità in bit: 384 kbps Fotogrammi al secondo: 30 fps Velocità in bit: 384 kbps Fotogrammi al secondo: 30 fps Dimensione dell’immagine: WQVGA (400 pixel x 240 pixel) Velocità in bit: 2 Mbps Fotogrammi al secondo: 30 fps Velocità in bit: 2 Mbps Fotogrammi al secondo: 30 fps Velocità in bit: 1 Mbps Fotogrammi al secondo: 30 fps Velocità in bit: 768 kbps Fotogrammi al secondo: 30 fps Dimensione dell’immagine: VGA (640 pixel x 480 pixel) Velocità in bit: 1 Mbps Fotogrammi al secondo: 30 fps Velocità in bit: 1 Mbps Fotogrammi al secondo: 30 fps Velocità in bit: 576 kbps Fotogrammi al secondo: 30 fps Velocità in bit: 576 kbps Fotogrammi al secondo: 30 fps Specifiche video consigliate Massima velocità in bit: Massima dimensione del file 2 GB Tempo massimo di riproduzione 150 minuti Note generali ! Il sistema di navigazione potrebbe non funzionare correttamente, a seconda dell’applicazione usata per la codifica dei file WMA. ! A seconda della versione di Windows Media™ Player utilizzata per codificare i file WMA, i nomi degli album e le altre informazioni testuali potrebbero non apparire correttamente. ! Si potrebbero verificare leggeri ritardi all’avvio della riproduzione di file audio codificati con immagini. ! Il sistema di navigazione non supporta il trasferimento di dati di scrittura a pacchetti. ! Questo sistema di navigazione è in grado di riconoscere fino a 32 caratteri, iniziando dal primo carattere, inclusa l’estensione del file e il nome cartella. A seconda dell’area di visualizzazione, il sistema di naviga- 202 It .wmv zione potrebbe tentare di visualizzarli con caratteri di misura ridotta. Tuttavia, il numero massimo di caratteri che è possibile visualizzare varia a seconda della larghezza di ciascun carattere e dell’area di visualizzazione. ! La sequenza di selezione delle cartelle o altre operazioni potrebbero essere alterate, a seconda del software di scrittura o della codifica. ! Indipendentemente dalla durata del silenzio tra le canzoni nella registrazione originale, i dischi audio compressi vengono riprodotti con una breve pausa tra i brani. Appendice Appendice Esempio di gerarchia La figura che segue mostra un esempio della struttura a livelli del disco. I numeri indicano l’ordine in cui essi vengono assegnati alle cartelle, nonché l’ordine di riproduzione. : Cartella : File 1 3 4 5 Logo SD ed SDHC Appendice 2 di 2,4 GHz e trasmette voce e dati a velocità fino a 1 megabit per secondo. La tecnologia Bluetooth è stata lanciata da uno Special Interest Group (SIG) comprendente Ericsson Inc., Intel Corp., Nokia Corp., Toshiba e IBM nel 1998 ed è attualmente sviluppata da quasi 2 000 aziende di tutto il mondo. ! Il marchio nominale e il logo Bluetoothâ sono marchi registrati di proprietà di Bluetooth SIG, Inc. e sono utilizzati in licenza da Pioneer Corporation. Tutti gli altri marchi registrati e marchi nominali sono marchi dei rispettivi proprietari. 6 Livello 1 Livello 2 Livello 3 Livello 4 Note ! I numeri alle cartelle vengono assegnati dal dispositivo. L’utente non può assegnare i numeri alle cartelle. ! Se vi è una cartella che non contiene alcun file riproducibile, la cartella stessa apparirà nell’elenco delle cartelle ma non sarà possibile selezionarvi alcun file (apparirà un’elenco vuoto). Inoltre, queste cartelle saranno saltate senza visualizzare il numero di cartella. Bluetooth Bluetooth è una tecnologia di connettività senza fili a breve raggio sviluppata come sostituzione dei cavi per telefoni cellulari, PC palmari e altre periferiche. La tecnologia Bluetooth opera in un intervallo di frequenze Il logo SD è un marchio registrato. Il logo SDHC è un marchio registrato. Il logo microSD è un marchio. Il logo microSDHC è un marchio. It 203 Appendice Appendice WMA/WMV vod.divx.com per completare il processo di registrazione e apprendere di più su VOD DivX. = Per i dettagli, vedere Visualizzazione del codice di registrazione dei contenuti DivX VOD a pagina 164. Windows Media™ e il logo di Windows sono marchi di fabbrica o marchi di fabbrica registrati della Microsoft Corporation negli Stati Uniti e/o in altri paesi. AAC DivX DivX è un formato video digitale compresso creato con codifica video DivX da DivX, Inc. Questo apparecchio è in grado di riprodurre file video DivX registrati su dischi CD-R/RW/ ROM e DVD-R/RW/ROM. Mantenendo la stessa terminologia dei DVD-video, i singoli file video DivX sono chiamati “titoli”. Quando si nominano file/titoli sui dischi CD-R/RW o DVD-R/RW prima della registrazione, non si deve dimenticare che essi saranno poi riprodotti in ordine alfabetico. p DivX® è un marchio registrato di DivX, Inc., e viene utilizzato su licenza. I DIVX VIDEO: DivX® è un formato video digitale creato da DivX, Inc. Questo è un apparecchio certificato DivX che riproduce video DivX. Visitare www.divx.com per ulteriori informazioni e per scaricare strumenti software per convertire i propri file in video DivX. I VIDEO-ON-DEMAND DIVX: Per poter riprodurre contenuti Video-on-Demand (VOD) DivX è necessario registrare questo apparecchio certificato DivX®. Per generare il codice di registrazione, vedere la sezione VOD DivX in Visualizzazione del codice di registrazione dei contenuti DivX VOD. Con questo codice andare su 204 It AAC è l’acronimo di Advanced Audio Coding e si riferisce ad uno standard tecnologico per la compressione audio MPEG-2 e MPEG-4. Mentre è possibile utilizzare diverse applicazioni per codificare i file AAC, i formati e le estensioni dei file si presentano in modo diverso a seconda delle applicazioni impiegate per la codifica. Questo apparecchio riproduce i file AAC codificati con iTunes, versione 7.7. Informazioni dettagliate riguardo la connessione di iPod ATTENZIONE ! Pioneer declina ogni responsabilità per la perdita di dati da iPod, anche se tali dati vanno persi durante l’uso del sistema di navigazione. ! Non lasciare l’iPod alla luce diretta del sole per un tempo prolungato. Un’esposizione prolungata alla luce diretta del sole potrebbe provocare malfunzionamenti dell’iPod dovuti alla temperatura elevata. ! Non lasciare l’iPod in luoghi sottoposti a temperature elevate. ! Fissare saldamente l’iPod durante la guida. Evitare che l’iPod cada sul pavimento della vettura, bloccandosi sotto il pedale dei freni o dell’acceleratore. Per ulteriori informazioni, vedere il manuale dell’iPod. Appendice Appendice iPod Uso corretto dello schermo LCD Uso dello schermo LCD iPhone Appendice “Made for iPod” significa che un accessorio elettronico è stato progettato specificamente per il collegamento con l'iPod ed è stato certificato dal suo sviluppatore corrispondere agli standard operativi stabiliti da Apple. Apple non può essere considerata responsabile di questo dispositivo o della sua osservanza delle norme di sicurezza e dei vari regolamenti. iPod è un marchio di Apple, Inc., registrato negli USA e in altri Paesi. ! Quando lo schermo LCD viene esposto alla luce solare diretta per un lungo periodo di tempo, esso diventa molto caldo e si può danneggiare. Quando il sistema di navigazione non viene usato, evitare per quanto possibile di esporlo alla luce solare diretta. ! Lo schermo LCD dovrebbe essere utilizzato nell’intervallo di temperatura indicato in Dati tecnici. ! Non utilizzare lo schermo LCD a temperature superiori o inferiori all’intervallo delle temperature di esercizio poiché lo schermo LCD potrebbe non funzionare correttamente e subire dei danni. ! Lo schermo LCD è esposto in modo da risultare ben visibile all’interno dell’abitacolo. Evitare di premerlo con forza, in quanto ciò lo potrebbe danneggiare. ! Evitare di toccare lo schermo LCD con forza eccessiva, in quanto ciò ne potrebbe graffiare la superficie. ! Per usare le funzioni del pannello tattile, toccare lo schermo LCD unicamente con le dita e non impiegare mai alcun altro oggetto. Lo schermo LCD si può graffiare molto facilmente. “Works with iPhone” significa che un accessorio elettronico è stato progettato specificamente per il collegamento con l'iPhone ed è stato certificato dal suo sviluppatore corrispondere agli standard operativi stabiliti da Apple. Apple non può essere considerata responsabile di questo dispositivo o della sua osservanza delle norme di sicurezza e dei vari regolamenti. iPhone è un marchio di fabbrica di Apple Inc. iTunes iTunes è un marchio di Apple, Inc., registrato negli USA e in altri Paesi. It 205 Appendice Appendice Schermo a cristalli liquidi (LCD) ! Se lo schermo LCD si trova vicino alla bocchetta di aerazione del condizionatore, accertarsi che l’aria non lo colpisca direttamente. Il calore del sistema di riscaldamento del veicolo potrebbe causarne la rottura, mentre l’aria fredda del condizionatore potrebbe causare la formazione di umidità all’interno dell’apparecchio, danneggiandolo. ! Sullo schermo LCD potrebbero apparire dei piccoli puntini bianchi o neri (puntini luminosi) dovuti alle caratteristiche dello schermo stesso e non indicanti un malfunzionamento. ! Lo schermo LCD potrebbe risultare difficile da vedere se esposto alla luce solare diretta. ! Quando si usa un telefono cellulare, occorre mantenerne l’antenna lontana dallo schermo LCD per evitare di disturbare il video con punti o strisce colorate. Manutenzione dello schermo LCD ! Per rimuovere la polvere dallo schermo LCD, spegnere prima l’alimentazione, poi strofinare con un panno asciutto morbido. ! Quando si pulisce lo schermo LCD, prestare attenzione a non graffiarne la superficie. Non utilizzare detergenti chimici aggressivi o abrasivi. Retroilluminazione a LED (lightemitting diode, diodo ad emissione luminosa) Per illuminare lo schermo LCD è utilizzato un LED installato internamente. ! A basse temperature, l’uso della retroilluminazione a LED potrebbe aumentare la permanenza dell’immagine e compromettere la qualità delle immagini a causa delle caratteristiche dello schermo LCD. La qualità dell’immagine migliora a temperature più alte. 206 It ! La durata della retroilluminazione a LED del prodotto è superiore a 10 000 ore, ma può ridursi a temperature elevate. ! Se la retroilluminazione a LED raggiunge la fine del suo ciclo di vita, lo schermo diventa poco luminoso e l’immagine non è più visibile. In questo caso, rivolgersi al proprio rivenditore oppure al più vicino centro di assistenza autorizzato Pioneer. Appendice Appendice Informazioni sulla visualizzazione Menu destinazioni Menu telefono Pagina Indirizzo 35 Tastierino 66 Ritorno a casa 38 Telefona a casa 67 Contatti 67 Trasferisci contatti 70 Chiamate ricevute 67 Chiamate effettuate 67 Chiamate perse 67 POI Stazione di Rifornimento Parcheggio all’aperto Bancomat Appendice Pagina 38 Albergo o Motel Scandire il nome 39 Accanto a me 39 Accanto alla destinazione 40 In città 40 navgate FEEDS 41 Preferiti 41, 50 Cronologia 41, 53 Annulla Itinerario 48 Traffico 55 Coordinate 42 Panoramica itinerario 45 It 207 Appendice Appendice Menu impostazioni Menu Impostazioni Navi Pagina Pagina 136 Informazioni sui collegamenti 136 Impostazioni del sistema 151 Informaz. sensore 3D 137 Impostazioni AV 160 Km benzina 138 Suono AV 164 Crea Imp. registro 140 Impostazioni mappa 142 Modalità demo 141 Impostazioni Bluetooth 71 Imposta casa 141 Replicatore imp. 169 Correzione manuale posizione 142 169 Impostazioni Eco 142 Impostazioni Navi Mod. sic. 208 It Appendice Appendice Menu Impostazioni del sistema Menu Impostazioni mappa Pagina Pagina Appendice Impostazioni locali Info visualizzate Lingua di programma, Lingua guida 151 Tempo 152 km/miglia 153 Velocità 153 Volume 154 Schermata introduz. 155 Videocamera posteriore 156 Calibrazione schermo 156 Colore illuminazione 157 Informazioni di servizio 158 Ripristina imp. iniziali 178 Primo piano 143 Mappa delle città 143 Confine mappa città 144 Mostra Limite velocità 144 Mostra ingorgo stradale 144 Bluetooth collegato 145 Nome strada attuale 145 Icona Preferiti 145 Mappe in 3D 146 Mostra manovra 146 Mostra Misuratore eco 146 Selezione accesso rapido 150 Sovrapponi POI 147 Mod. visualizz. 30 Visual. giorno/notte 148 Mod. contr. AV 149 Colore strada 149 It 209 Appendice Appendice Menu Impostazioni sistema AV Menu Impostazioni suono AV Pagina 210 Pagina Ingresso AV1 160 FAD/BAL (Bilanciam.) 164 Ingresso AV2 161 EQ 165 Modalità Wide 161 Loudness 166 Silenzioso 162 Sub Woofer 167 Livello attenuaz. 163 HPF 167 Altop. Poster. 162 SLA 167 DivX VOD 164 Enfasi bassi 168 Auto PI 163 Ambiente sonoro 168 Passo FM 163 It Appendice Appendice Menu Impostazioni Bluetooth Pagina 64 Registrazione 60 Nome dispositivo 71 PW 72 Bluetooth On/Off 72 Elimina eco 72 Preferenze risp. Auto. 73 Rifiuta tutte le chiamate 73 Cancella memoria 73 Aggiornamento firmware 74 Appendice Collegamento It 211 Appendice Appendice Glossario AAC AAC è l’abbreviazione di Advanced Audio Coding e si riferisce a uno standard tecnologico per la compressione audio MPEG-2 e MPEG-4. Angolazione multipla Nei normali programmi TV, anche se registrati con più telecamere per riprendere simultaneamente le scene, al televisore giungono soltanto le immagini riprese da una telecamera alla volta. Alcuni DVD contengono scene riprese da angolazioni multiple, consentendo di scegliere l’angolazione di visione desiderata. Capitolo I titoli dei DVD-Video sono divisi in capitoli, numerati nello stesso modo dei capitoli di un libro. Grazie ai capitoli, è possibile spostarsi rapidamente alla scena desiderata con l’apposita funzione di ricerca. CD-DA Indica un CD musicale generico (CD audio di rilascio commerciale). In questo manuale, questo termine talvolta è usato per fare una distinzione tra i CD di dati (che includono file audio compressi) e i CD musicali generici. Certificato DivX I prodotti “certificati DivX” sono testati ufficialmente dai creatori di DivX e garantiti per la riproduzione di tutti i video DivX, compresa la versione DivX 6. Codice regionale I lettori DVD e i dischi DVD dispongono di un codice regionale che indica la zona in cui sono stati acquistati. La riproduzione dei DVD è possibile solo quando dispongono dello stesso codice regionale del lettore DVD. Destinazione È la posizione selezionata come punto di arrivo del viaggio. 212 It DivX DivX è una popolare tecnologia multimediale creata da DivX, Inc. I file multimediali DivX contengono video altamente compressi ad alta qualità dell’immagine nonostante le dimensioni relativamente contenute dei file stessi. I file DivX possono includere anche funzioni multimediali avanzate come menu, sottotitoli e tracce audio alternative. Molti file DivX sono disponibili da scaricare online ed è possibile anche creare i propri file DivX usando un contenuto personale con strumenti di facile utilizzo disponibili nel sito DivX.com. Domicilio La posizione registrata del proprio domicilio. Formato Si tratta del rapporto larghezza/altezza di uno schermo televisivo. Un normale display ha il formato 4:3. I display panoramici hanno il formato 16:9 e visualizzano immagini più grandi, creando una presenza e un’atmosfera migliori. Formato ISO 9660 È lo standard internazionale per la logica dei formati di cartelle e file di DVD/CD-ROM. Il formato ISO9660 è regolamentato nei seguenti due livelli: ! Livello 1: Il nome del file è in formato 8.3 (il nome è composto al massimo da 8 caratteri, lettere alfabetiche maiuscole, numeri e il simbolo “_”, con un’estensione di file da tre caratteri). ! Livello 2: Il nome del file può avere fino a 31 caratteri (compreso il segno di separazione “.” e un’estensione di file). Ogni cartella contiene meno di otto gerarchie. ! Formati estesi Joliet: Il nome dei file può avere fino a 64 caratteri. Romeo: Appendice Appendice Il nome dei file può avere fino a 128 caratteri. GPS È l’acronimo di Global Positioning System (sistema di posizionamento globale), la rete di satelliti che forniscono segnali di navigazione per una varietà di impieghi. Impostazione dell’itinerario È il processo di determinazione dell’itinerario ideale per raggiungere una data posizione; l’impostazione dell’itinerario viene eseguita automaticamente dal sistema quando viene specificata la destinazione desiderata. Itinerario impostato È l’itinerario tracciato dal sistema di navigazione e che porta alla destinazione desiderata. Viene evidenziato sulla mappa con colori brillanti. JPEG È l’acronimo di Joint Photographic Experts Group ed è uno standard internazionale di compressione delle immagini fisse. Modalità di guida È la modalità in cui il sistema fornisce assistenza alla guida per raggiungere la destinazione impostata; il sistema passa automaticamente a questa modalità non appena viene impostato un itinerario. MP3 MP3 è un’abbreviazione per MPEG Audio Layer 3. Si tratta di uno standard di compressione audio definito da un gruppo di lavoro (MPEG) dell’ISO (International Organization for Standardization). MP3 è in grado di comprimere dati fino a quasi 1/10 della dimensione di un disco convenzionale. Multi-audio (dialogo multilingue) Alcuni video sono dotati di dialoghi registrati in più lingue o di audio registrato su più tracce. Ad esempio, su un singolo DVD-Video possono essere registrati i dialoghi in un massimo di otto lingue, consentendo di selezionare quella desiderata. Multisessione Multisessione è un metodo di registrazione che consente di aggiungere dati in un tempo successivo. Quando si registra su un CDROM, CD-R o CD-RW, ecc., tutti i dati dall’inizio alla fine sono trattati come una singola unità o sessione. Multisessione è un metodo per registrare più di due sessioni su un disco. Appendice Guida vocale È l’indicazione vocale delle istruzioni di guida fornite dal sistema di navigazione. MPEG È l’acronimo di Moving Pictures Experts Group ed è uno standard internazionale di compressione delle immagini video. Posizione corrente È la posizione corrente del veicolo, visualizzata sulla mappa con un triangolo rosso. Preferiti È una posizione visitata di frequente (come il luogo di lavoro o il domicilio di un parente) che è possibile registrare per facilitare il calcolo dell’itinerario. Protezione minori Alcuni DVD-Video con scene violente o destinate agli adulti dispongono della funzione di protezione dei minori, che impedisce la visione di tali scene da parte dei bambini. Con questo tipo di dischi, impostando un determinato livello di protezione nell’apparecchio, la riproduzione delle scene non adatte ai bambini viene disabilitata oppure viene direttamente saltata. Punto di guida È un indicatore importante lungo l’itinerario, generalmente un incrocio. Il punto di guida successivo lungo l’itinerario è indicato sulla mappa con un’icona a bandierina gialla. It 213 Appendice Appendice Punto di Interesse (PDI) Una posizione memorizzata nei dati, come le stazioni ferroviarie, i negozi, i ristoranti e i parchi dei divertimenti. Punto intermedio Una posizione che si sceglie di visitare prima della destinazione; un viaggio può essere costituito da vari punti intermedi e dalla destinazione. Rubrica telefonica Una rubrica sul telefono di un utente è normalmente indicata come “rubrica telefonica”. A seconda del telefono cellullare, la rubrica potrebbe essere chiamata “Contatti”, “Biglietto da visita” o altro. Scrittura a pacchetti Questo è un termine generico indicante un metodo di scrittura di singoli file su un CD-R, ecc. ogni qualvolta necessario, esattamente come avviene con i file su un disco floppy o un disco rigido. Sensore integrato Il sensore integrato nel sistema di navigazione è in grado di calcolare la posizione del veicolo. Sottotitoli multipli Ad esempio, su un singolo DVD-Video possono essere registrati i sottotitoli in un massimo di 32 lingue, consentendo di selezionare quella desiderata. Tag ID3 Si tratta di un metodo per inglobare informazioni relative alla traccia in un file MP3. Tali informazioni possono comprendere il titolo della traccia, il nome dell’artista, il titolo dell’album, il genere musicale, l’anno di produzione, i commenti e altri dati. I contenuti possono essere liberamente modificati adoperando software con funzioni di modifica dei tag ID3. Sebbene i tag siano limitati in termini di numero di caratteri, forniscono informazioni utili visualizzate durante la riproduzione della traccia. 214 It Titolo I DVD-Video hanno un’alta capacità di dati e permettono quindi la registrazione di più di un video su un unico disco. Se, ad esempio, un disco contiene tre video diversi, essi sono divisi in titolo 1, titolo 2 e titolo 3. Ciò permette di utilizzare la funzione di ricerca per titolo e anche altre funzioni. Tracciato Se la registrazione del tracciato è attivata, il sistema di navigazione registra itinerari già passati. Questo itinerario registrato è chiamato “tracciato” ed è comodo quando si desidera verificare un itinerario percorso o durante il ritorno da un itinerario complesso. VBR VBR è l’acronimo di variable bit rate (bitrate variabile). In generale, è più utilizzato il CBR (constant bit rate = bitrate costante), ma regolando in maniera flessibile il bitrate secondo le esigenze di compressione audio è possibile ottenere una qualità audio a priorità di compressione. Velocità in bit Esprime la quantità di dati per secondo, o bps (bit per secondo). Maggiore è la velocità, più informazioni sono disponibili per la riproduzione dell’audio. A parità di metodo di codifica (come MP3), più alta è la velocità, migliore sarà l’audio. WMA WMA è l’acronimo di Windows Media™ Audio e si riferisce a una tecnologia di compressione audio sviluppata da Microsoft Corporation. Appendice Appendice Dati tecnici Dati generali Navigazione Ricevitore GPS: Sistema .............................. L1, C/Acode GPS SPS (Standard Positioning Service - Servizio Posizionamento Standard) Schermo Dimensioni/formato schermo: AVIC-F20BT ....................... 7 pollici/16:9 AVIC-F920BT .................... 6,1 pollici/16:9 AVIC-F9210BT .................. 6,1 pollici/16:9 AVIC-F9220BT .................. 6,1 pollici/16:9 Area effettiva di visualizzazione: AVIC-F20BT ....................... 159 mm × 84 mm AVIC-F920BT .................... 138 mm × 73 mm AVIC-F9210BT .................. 138 mm × 73 mm AVIC-F9220BT .................. 138 mm × 73 mm Pixel ............................................... 384 000 (800 × 480) Metodo del display .................. TFT a matrice attiva Retroilluminazione ................. LED Sistema colore .......................... compatibile con PAL/NTSC Intervallo di temperatura tollerabile: Acceso ................................ da –10 °C a +60 °C Spento ................................ da –20 °C a +80 °C Regolazione dell’angolo AVIC-F20BT ....................... da 0° a 22° AVIC-F920BT .................... 0° AVIC-F9210BT .................. 0° AVIC-F9220BT .................. 0° Appendice Alimentazione nominale ...... 14,4 V DC (gamma di tensione consentita: da 12,0 V a 14,4 V DC) Sistema di messa a terra ..... sul negativo Consumo massimo di corrente ........................................... 10,0 A Dimensioni (largh x alt x prof): AVIC-F20BT DIN Corpo ......................... 188 mm × 118 mm × 157 mm Supporto .................. 170 mm × 96 mm × 25 mm D Corpo ......................... 178 mm × 100 mm × 165 mm Supporto .................. 170 mm × 96 mm × 17 mm AVIC-F920BT DIN Corpo ......................... 188 mm × 118 mm × 157 mm Supporto .................. 170 mm × 96 mm × 20 mm D Corpo ......................... 178 mm × 100 mm × 165 mm Supporto .................. 170 mm × 96 mm × 11 mm AVIC-F9210BT D Corpo ......................... 178 mm × 100 mm × 155 mm Supporto .................. 220 mm × 133 mm × 21 mm AVIC-F9220BT D Corpo ......................... 178 mm × 100 mm × 155 mm Supporto .................. 227 mm × 120 mm × 22 mm Peso: AVIC-F20BT ....................... 2,97 kg AVIC-F920BT .................... 2,51 kg AVIC-F9210BT .................. 2,24 kg AVIC-F9220BT .................. 2,25 kg Memoria flash NAND ............ 4 GB Sistema di ricezione ..... Sistema ricezione multicanale a 30 canali Frequenza di ricezione ........................................... 1 575,42 MHz Sensibilità ......................... –140 dBm (typ) Frequenza di aggiornamento della posizione ........................................... Circa una volta al secondo Antenna GPS: Antenna ............................. Piatta micro strip/polarizzazione elicoidale destrorsa Cavo antenna .................. 3,55 m Dimensioni (largh × alt × prof) ........................................... 33 mm × 15 mm × 36 mm Peso ..................................... 73,7 g Audio Potenza massima in uscita ..................................................... 50 W × 4 50 W × 2 can/4 W + 70 W × 1 can/2 W (subwoofer) Potenza continua in uscita ..................................................... 22 W × 4 (da 50 Hz a 15 kHz, distorsione armonica totale 5 %, carico 4 W, entrambi i canali) Impedenza di carico ............... 4 W (da 4 W a 8 W [2 W per 1 canale] ammessa) Livello di pre-uscita (max): AVIC-F20BT ....................... 4,0 V AVIC-F920BT .................... 2,2 V It 215 Appendice Appendice AVIC-F9210BT .................. 2,2 V AVIC-F9220BT .................. 2,2 V Impedenza pre-uscita: AVIC-F20BT ....................... 100 ohm AVIC-F920BT .................... 1 kohm AVIC-F9210BT .................. 1 kohm AVIC-F9220BT .................. 1 kohm Equalizzatore (grafico da 7 bande): Frequenza .......................... 50 Hz/125 Hz/315 Hz/800 Hz/ 2 kHz/5 kHz/12,5 kHz Guadagno ......................... ±12 dB Contorno livello sonoro: Bassi .................................... +3,5 dB (100 Hz), +3 dB (10 kHz) Medi ..................................... +10 dB (100 Hz), +6,5 dB (10 kHz) Alti ........................................ +11 dB (100 Hz), +11 dB (10 kHz) (volume: –30 dB) Filtro passa-alto: Frequenza .......................... 50 Hz/63 Hz/80 Hz/100 Hz/ 125 Hz Pendenza ........................... –12 dB/ott Subwoofer: Frequenza .......................... 50 Hz/63 Hz/80 Hz/100 Hz/ 125 Hz Pendenza ........................... –18 dB/ott Guadagno ......................... –24/+6 dB Fase ...................................... Normale/Inversa Potenziamento bassi: Guadagno ......................... da 0 dB a +12 dB Unità DVD Sistema ........................................ Sistema DVD-Video, CD, MP3, WMA, AAC, DivX Dischi utilizzabili ...................... DVD-Video, DVD-R(DL), DVD-RW, CD-ROM, CD-DA, CD-R/RW Codice regionale ...................... 2 Formato segnale: Frequenza di campionamento ........................................... 44,1 kHz/48 kHz/96 kHz Bit di quantizzazione lineare ........................................... 16 bit/20 bit/24 bit; lineare Risposta in frequenza ........... da 5 Hz a 44 000 Hz (con DVD, alla frequenza di campionamento di 96 kHz) Rapporto segnale/rumore ... 97 dB (1 kHz) (IEC-A rete) (CD: 96 dB (1 kHz) (IEC-A rete)) Gamma dinamica ................... 95 dB (1 kHz) (CD: 94 dB (1 kHz)) Distorsione ................................. 0,008 % (1 kHz) 216 It Livello di uscita: Video .................................... 1,0 Vp-p/75 W (±0,2 V) Audio ................................... 1,0 V (1 kHz, 0 dB) Numero di canali ..................... 2 (stereo) Formato di decodifica MP3 ..................................................... MPEG-1 & 2 Audio Layer 3 Formato decodifica WMA ... Ver.9.0 L3 Formato decodifica AAC ...... MPEG-4 AAC (codificato solo con iTunes): .m4a Formato decodifica DivX ...... Home Theater Ver.3.11, Ver.4.X, Ver.5.X, Ver.6.X: .avi, .divx USB Spec. standard USB ............... USB 2.0 alta velocità Massima corrente fornita .... 500 mA File system .................................. FAT16, FAT32 Classe USB ................................ Classe della memoria di massa Formato di decodifica ............ MP3/WMA/AAC/WAVE/ H.264/MPEG4/WMV SD (AVIC-F20BT) Schede di memoria SD e SDHC Formato fisico compatibile ........................................... Versione 2.00 Capacità massima memoria ........................................... 16 GB File system ........................ FAT16, FAT32 Formato di decodifica ........................................... MP3/WMA/AAC/WAVE/ H.264/MPEG4/WMV SD (AVIC-F920BT, AVIC-F9210BT e AVICF9220BT) Schede microSD e microSDHC Formato fisico compatibile ........................................... Versione 2.00 Capacità massima memoria ........................................... 16 GB File system ........................ FAT16, FAT32 Formato di decodifica ........................................... MP3/WMA/AAC/WAVE/ H.264/MPEG4/WMV Bluetooth Versione ....................................... Bluetooth 2.0+EDR Potenza in uscita ..................... +4 dBm Max. (Classe di alimentazione 2) Sintonizzatore FM Gamma di frequenza ............. da 87,5 MHz a 108,0 MHz Appendice Appendice Sensibilità utile ......................... 9 dBf (0,8 µV/75 W, mono, S/N: 30 dB) Rapporto segnale-rumore ... 72 dB (rete IEC-A) Distorsione ................................. 0,3 % (a 65 dBf, 1 kHz, stereo) 0,1 % (a 65 dBf, 1 kHz, mono) Risposta in frequenza ........... da 30 Hz a 15 000 Hz (±3 dB) Separazione stereo ................. 45 dB (a 65 dBf, 1 kHz) Sintonizzatore MW Appendice Gamma di frequenza ............. da 531 kHz a 1 602 kHz (9 Hz) Sensibilità utile ......................... 25 µV (S/N: 20 dB) Rapporto segnale-rumore ... 62 dB (rete IEC-A) Sintonizzatore LW Gamma di frequenza ............. da 153 kHz a 281 kHz Sensibilità utile ......................... 28 µV (S/N: 20 dB) Rapporto segnale-rumore ... 62 dB (rete IEC-A) Sintonizzatore RDS-TMC Alimentazione nominale ...... 13,8 V DC (gamma di tensione consentita: da 10,0 V a 14,5 V DC) Sistema di messa a terra ..... sul negativo Massimo consumo energetico ........................................... 60 mA Dimensioni (largh × alt × prof) ..................................................... 68 mm × 49 mm × 19 mm Peso ............................................... 180 g Questi prodotti sono conformi al DM 28/8/ 1995, N° 548, ottemperando alle prescrizioni di cui al DM 25/6/1985 (par. 3, All. A) e DM 27/8/ 1987 (All. I). Nota Le caratteristiche tecniche e l’aspetto del sistema di navigazione sono soggetti a modifiche senza preavviso a scopo migliorativo. It 217 218 It It 219 PIONEER CORPORATION 1-1, Shin-Ogura Saiwai-ku, Kawasaki-shi Kanagawa-ken 212-0031, JAPAN PIONEER ELECTRONICS (USA) INC. P.O. Box 1540, Long Beach, California 90801-1540, U.S.A. TEL: (800) 421-1404 PIONEER EUROPE NV Haven 1087, Keetberglaan 1, B-9120 Melsele, Belgium/Belgique TEL: (0) 3/570.05.11 Pubblicato da Pioneer Corporation. Copyright © 2010 di Pioneer Corporation. Tutti i diritti sono riservati. <KYTZX> <10A00000> <CRB3209-A> EU