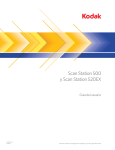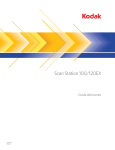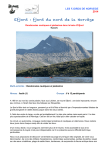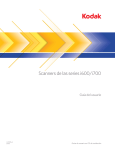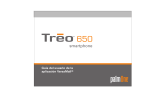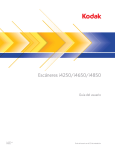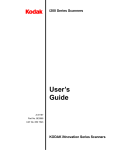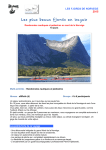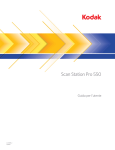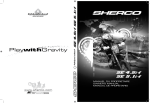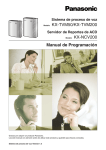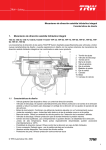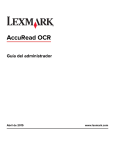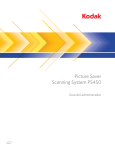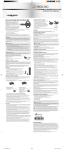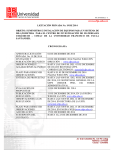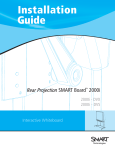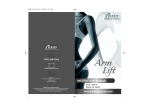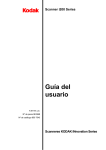Download Scan Station 100/120EX
Transcript
Scan Station 100/120EX Guía del usuario A-61544_es 9E8695 Contenido 1 Introducción . . . . . . . . . . . . . . . . . . . . . . . . . . . . . . . . . . . . . . . . . . . . . . . . 1-1 Reseña de características . . . . . . . . . . . . . . . . . . . . . . . . . . . . . . . . . . . . . 1-2 Tipos de usuario . . . . . . . . . . . . . . . . . . . . . . . . . . . . . . . . . . . . . . . . . . . . 1-3 Conceptos importantes . . . . . . . . . . . . . . . . . . . . . . . . . . . . . . . . . . . . . . . 1-3 Información de seguridad . . . . . . . . . . . . . . . . . . . . . . . . . . . . . . . . . . . . . 1-5 Precauciones para el usuario . . . . . . . . . . . . . . . . . . . . . . . . . . . . . . . . . . 1-5 Información medioambiental . . . . . . . . . . . . . . . . . . . . . . . . . . . . . . . . . . . 1-5 Unión Europea . . . . . . . . . . . . . . . . . . . . . . . . . . . . . . . . . . . . . . . . . . . . . 1-6 Emisiones acústicas . . . . . . . . . . . . . . . . . . . . . . . . . . . . . . . . . . . . . . . . . 1-6 Sistema de alimentación . . . . . . . . . . . . . . . . . . . . . . . . . . . . . . . . . . . . . . 1-6 Normativa sobre compatibilidad electromagnética (EMC) . . . . . . . . . . . . 1-6 Estados Unidos . . . . . . . . . . . . . . . . . . . . . . . . . . . . . . . . . . . . . . . . . . . 1-6 Unión Europea . . . . . . . . . . . . . . . . . . . . . . . . . . . . . . . . . . . . . . . . . . . 1-6 Japón . . . . . . . . . . . . . . . . . . . . . . . . . . . . . . . . . . . . . . . . . . . . . . . . . . 1-7 Taiwán . . . . . . . . . . . . . . . . . . . . . . . . . . . . . . . . . . . . . . . . . . . . . . . . . 1-7 República Popular China . . . . . . . . . . . . . . . . . . . . . . . . . . . . . . . . . . . 1-7 Coreano . . . . . . . . . . . . . . . . . . . . . . . . . . . . . . . . . . . . . . . . . . . . . . . . 1-7 Componentes de la estación de digitalización . . . . . . . . . . . . . . . . . . . . . 1-8 2 Uso de la estación de digitalización . . . . . . . . . . . . . . . . . . . . . . . . . . . . . 2-1 Preparación de documentos . . . . . . . . . . . . . . . . . . . . . . . . . . . . . . . . . . . 2-1 Tipos de papel . . . . . . . . . . . . . . . . . . . . . . . . . . . . . . . . . . . . . . . . . . . 2-1 Encendido y apagado de la estación de digitalización . . . . . . . . . . . . . . . 2-2 Ajuste de las bandejas de entrada y salida . . . . . . . . . . . . . . . . . . . . . . . . 2-2 Uso del panel de control y de la pantalla sensible al tacto . . . . . . . . . . . . 2-3 Pantalla sensible al tacto de la estación de digitalización . . . . . . . . . . . . . 2-4 Modo Destino . . . . . . . . . . . . . . . . . . . . . . . . . . . . . . . . . . . . . . . . . . . . 2-4 Modo Configuración . . . . . . . . . . . . . . . . . . . . . . . . . . . . . . . . . . . . . . . 2-8 Funcionamiento básico de la estación de digitalización . . . . . . . . . . . . . . 2-9 Digitalización de documentos con la configuración predeterminada . . . . 2-10 Reenviar y Restablecer . . . . . . . . . . . . . . . . . . . . . . . . . . . . . . . . . . . . . . 2-13 Búsqueda de direcciones de correo electrónico . . . . . . . . . . . . . . . . . . . 2-14 Uso de los accesos directos de configuración . . . . . . . . . . . . . . . . . . . . 2-15 Personalización de la configuración para la sesión de digitalización . . . 2-16 Modificación de la opción Digitalizar como . . . . . . . . . . . . . . . . . . . . . 2-19 Modificación de la opción Tipo de archivo . . . . . . . . . . . . . . . . . . . . . 2-20 Uso de la opción Accesos directos de configuración . . . . . . . . . . . . . 2-22 Modificación de la opción Configuración de nombre de archivo . . . . 2-23 Modificación de la opción El documento de entrada es . . . . . . . . . . . 2-24 Modificación de la opción Tipo de documento . . . . . . . . . . . . . . . . . . 2-24 Modificación de la opción Resolución . . . . . . . . . . . . . . . . . . . . . . . . 2-25 Modificación de la opción Ajuste de blanco y negro . . . . . . . . . . . . . . 2-25 Modificación de la opción Copias de impresión . . . . . . . . . . . . . . . . . 2-26 Opción Advanced (Avanzado) . . . . . . . . . . . . . . . . . . . . . . . . . . . . . . 2-27 Personalización de la estación de digitalización mediante un archivo de configuración personal en una unidad flash USB . . . . . . . . . . . . . . . 2-28 A-61544_es Enero de 2008 i 3 Instalación y uso de Configuration Organizer . . . . . . . . . . . . . . . . . . . . 3-1 Antes de comenzar . . . . . . . . . . . . . . . . . . . . . . . . . . . . . . . . . . . . . . . . . . 3-1 Instalación de Configuration Organizer . . . . . . . . . . . . . . . . . . . . . . . . . . . 3-1 Creación de archivos de configuración . . . . . . . . . . . . . . . . . . . . . . . . . . . 3-5 Ventana de Configuration Organizer . . . . . . . . . . . . . . . . . . . . . . . . . . . . . 3-6 Menú Archivo . . . . . . . . . . . . . . . . . . . . . . . . . . . . . . . . . . . . . . . . . . . . 3-6 Menú Editar . . . . . . . . . . . . . . . . . . . . . . . . . . . . . . . . . . . . . . . . . . . . . 3-7 Menú Disposición . . . . . . . . . . . . . . . . . . . . . . . . . . . . . . . . . . . . . . . . . 3-7 Menú Usuario . . . . . . . . . . . . . . . . . . . . . . . . . . . . . . . . . . . . . . . . . . . . 3-8 Menú Ayuda . . . . . . . . . . . . . . . . . . . . . . . . . . . . . . . . . . . . . . . . . . . . . 3-8 Barra de herramientas . . . . . . . . . . . . . . . . . . . . . . . . . . . . . . . . . . . . . 3-9 Modificación de archivos de configuración . . . . . . . . . . . . . . . . . . . . . . . . 3-9 Creación de tareas . . . . . . . . . . . . . . . . . . . . . . . . . . . . . . . . . . . . . . . . . 3-11 Eliminación de tareas . . . . . . . . . . . . . . . . . . . . . . . . . . . . . . . . . . . . . . . 3-14 Cambio de nombre de las tareas . . . . . . . . . . . . . . . . . . . . . . . . . . . . . . 3-15 Edición de tareas . . . . . . . . . . . . . . . . . . . . . . . . . . . . . . . . . . . . . . . . . . . 3-15 Administración de grupos de destino . . . . . . . . . . . . . . . . . . . . . . . . . 3-16 Adición de grupos de correo electrónico y direcciones . . . . . . . . . . . 3-16 Cambio de nombre de grupos de correo electrónico . . . . . . . . . . . . . 3-17 Eliminación de grupos de correo electrónico . . . . . . . . . . . . . . . . . . . 3-17 Importación de agendas de direcciones de correo electrónico . . . . . 3-18 Adición de grupos de carpetas de unidad flash USB . . . . . . . . . . . . . 3-20 Cambio de nombre de grupos de unidad flash . . . . . . . . . . . . . . . . . . 3-21 Eliminación de grupos de unidad flash . . . . . . . . . . . . . . . . . . . . . . . . 3-21 Adición de un grupo de red . . . . . . . . . . . . . . . . . . . . . . . . . . . . . . . . 3-22 Cambio de nombre de grupos de red . . . . . . . . . . . . . . . . . . . . . . . . . 3-23 Eliminación de grupos de red . . . . . . . . . . . . . . . . . . . . . . . . . . . . . . . 3-23 Adición de grupos FTP . . . . . . . . . . . . . . . . . . . . . . . . . . . . . . . . . . . . 3-24 Especificación de la configuración de proxy . . . . . . . . . . . . . . . . . . . . 3-25 Adición de un grupo de fax y de números de fax . . . . . . . . . . . . . . . . 3-26 Cambio de nombre de un grupo de fax . . . . . . . . . . . . . . . . . . . . . . . 3-27 Eliminación de un grupo de fax . . . . . . . . . . . . . . . . . . . . . . . . . . . . . 3-27 Creación de Accesos directos de configuración . . . . . . . . . . . . . . . . . . . 3-28 Cambio de parámetros de configuración predeterminados . . . . . . . . 3-28 Creacción de un acceso directo nuevo . . . . . . . . . . . . . . . . . . . . . . . 3-28 Configuración de contraseñas de unidades flash . . . . . . . . . . . . . . . . . . 3-29 Comprobación del archivo de configuración . . . . . . . . . . . . . . . . . . . . . . 3-30 4 Solución de problemas . . . . . . . . . . . . . . . . . . . . . . . . . . . . . . . . . . . . . . . 4-1 Luces de indicadores y códigos de error . . . . . . . . . . . . . . . . . . . . . . . . . . 4-1 Eliminación de atascos de documentos . . . . . . . . . . . . . . . . . . . . . . . . . . 4-1 Resolución de problemas . . . . . . . . . . . . . . . . . . . . . . . . . . . . . . . . . . . . . 4-2 ii A-61544_es Enero de 2008 1 Introducción Felicitaciones, ha adquirido una Kodak Scan Station 100/120EX. Si necesita digitalizar y compartir documentos importantes con rapidez (ya sea en la oficina, de un punto del país a otro o a otro punto del globo), Kodak Scan Station 100 se convertirá de inmediato en una herramienta indispensable dentro de su empresa. Diseñado como una estación de captura compartida que requiere un mínimo entrenamiento por parte del usuario, Kodak Scan Station 100 es probablemente el dispositivo de captura más fácil de usar que existe actualmente en el entorno general de oficina. Scan Station 100 es una solución autónoma que no requiere ningún equipo host ni software de aplicación. Funciona con una red existente (Ethernet 10/100 Base T) y utiliza servicios compartidos de red existentes como TCP/IP y SMTP para comunicarse con otros dispositivos de red o destinos. La pantalla a color sensible al tacto proporciona una sencilla interfaz gráfica de usuario para manejar el dispositivo y dirigir la producción. Kodak Scan Station 100 no es sólo un scanner, sino que constituye una eficiente solución de captura que permite enviar documentos de forma rápida mediante correo electrónico, red, impresoras de red o unidades flash USB con un solo toque. • Esta guía de usuario facilita procedimientos de instalación e instrucciones para crear un archivo de configuración personal por medio de Configuration Organizer. • La Guía del administrador de Kodak Scan Station 100, A-61588_es, facilita procedimientos para configurar la herramienta Configuration Organizer y administrar Kodak Scan Station 100, así como información detallada de mantenimiento y solución de problemas. A-61544_es Enero de 2008 1-1 Reseña de características • Con un simple toque podrá enviar documentos a varios destinos simultáneamente: direcciones de correo electrónico, impresoras de red, carpetas de red y unidades flash USB. • Pantalla a color sensible al tacto e interfaz gráfica de usuario sencillas que permiten un manejo intuitivo. • Dispositivo conectado a una red; no requiere ningún equipo host ni software de aplicación. • Protocolos y conexión de red estándar (Ethernet 10/100 Base T, TCP/IP, SMB, SMTP, FTP, DHCP [o estático], autenticación de dominio de NT). • Envío y recepción de faxes a través de un módem de fax USB conectado mediante la opción Fax. • La nueva función Tarea le permite combinar los parámetros de configuración del scanner con destinos, lo que proporciona un flujo de trabajo más eficaz y sencillo. • Los PDF de una sola página le permiten digitalizar varias páginas y crear archivos PDF individuales para cada una de ellas. • El registro de transacciones permite a los administradores llevar un seguimiento e informar de todas las actividades que tienen lugar en la estación de digitalización. El informe se proporciona en formato XML. • El texto editable del asunto de los mensajes de correo electrónico le permite modificarlo en los mensajes de correo electrónico que se envían a través de la estación de digitalización. • La función Proteger PDF le permite cifrar y proteger los archivos PDF mediante una clave privada (contraseña) que usted defina. La contraseña se envía como un mensaje independiente al destinatario cuando se envían por correo electrónico archivos PDF seguros. • Vista previa en pantalla de imágenes a color en tiempo real durante el proceso de digitalización. • La compatibilidad con unidades flash USB integrada permite el almacenamiento local y el manejo con un solo toque. • Captura a la vez ambas caras de los documentos en papel en un solo paso. • Crea el formato de archivo de su elección: JPEG, TIFF o PDF (sólo imagen). • Torre giratoria que permite un manejo ergonómico y sencillo. • Maneja distintos tamaños y tipos de papel en el mismo lote. • El alimentador de documentos especiales admite tarjetas de plástico. • La tecnología Perfect Page de Kodak ajusta automáticamente la configuración de calidad de imagen de cada página. 1-2 A-61544_es Enero de 2008 • Endereza y recorta automáticamente imágenes de documentos. • Puede digitalizar hasta 25 páginas por minuto (50 imágenes por minuto). • Maneja documentos de hasta 215 x 863 mm (8,5 x 34 pulg.) mediante el alimentador automático de documentos. • Posibilidad de imágenes en blanco y negro, escala de grises y a color. • Resoluciones de salida desde 75 hasta 600 puntos por pulgada (dpi). • Limpieza y mantenimiento sencillos. • Garantía de un año. • Cabe en un escritorio, con un tamaño similar al de un fax normal o una impresora de oficina pequeña. • Ciclo de trabajo de hasta 1.000 páginas al día. Tipos de usuario Scan Station 100 admite tres tipos distintos de usuario: Administrativo, Avanzado y Temporal. • El usuario Administrativo es responsable de la configuración y el mantenimiento del dispositivo. • El usuario Avanzado crea su propia configuración de digitalización personalizada y la introduce en una unidad flash USB que puede utilizar con Scan Station para realizar digitalizaciones con tan sólo pulsar un botón. • El usuario Temporal utiliza las opciones predeterminadas que el administrador ha configurado para trabajar con el dispositivo. Realizar digitalizaciones es muy sencillo, pero es posible que el usuario temporal no pueda acceder a su agenda de direcciones de correo electrónico o a su configuración de digitalización personalizada del mismo modo que puede hacerlo un usuario Avanzado. Conceptos importantes Archivo de configuración Kodak Scan Station 100 dispone de menús configurables que permiten a las organizaciones adaptar fácilmente el dispositivo a la red. Esta configuración se realiza mediante Kodak Scan Station Configuration Organizer. Configuration Organizer crea un archivo de configuración codificado que el administrador carga en el dispositivo. Scan Station lee este archivo de configuración codificado y determina las opciones de menú que deben mostrarse. El archivo de configuración personalizado de la unidad flash USB de un usuario es el que permite a un usuario avanzado realizar una digitalización con un solo toque mediante su agenda de direcciones de correo electrónico o el recurso compartido de red. Procesamiento de imágenes Perfect Page de Kodak La tecnología Perfect Page de Kodak ajusta automáticamente el scanner a todos los tipos de documentos y condiciones mediante la mejora de la precisión de OCR (del inglés, Optical Character Recognition, reconocimiento óptico de caracteres) y la producción de imágenes digitalizadas de alta calidad, incluso a partir de documentos originales de baja calidad; se eliminan casi por completo las repeticiones de digitalizaciones que tanto tiempo consumen. Perfect Page proporciona a los documentos una calidad de imagen estándar en el sector. A-61544_es Enero de 2008 1-3 Tipos de archivos de salida Kodak Scan Station 100 ofrece la posibilidad de guardar las imágenes de los documentos en papel en los siguientes tipos de archivo estándar en el sector. • TIFF: siglas que corresponden al inglés Tagged Image File Format. Este formato admite tanto una como varias páginas, y las imágenes pueden ser a color, en escala de grises o en blanco y negro. Este formato se utiliza con mayor frecuencia para imágenes en blanco y negro. Mediante la compresión Grupo IV, los archivos TIFF en blanco y negro se pueden hacer muy pequeños para facilitar su transporte y almacenamiento en la red. Aunque las imágenes a color y en escala de grises se pueden guardar también en formato TIFF, se guardarán sin compresión y, por tanto, su tamaño puede resultar mucho mayor. Los archivos TIFF se guardan normalmente con la extensión de nombre de archivo .tif. • PDF con capacidad de búsqueda: igual que los archivos normales con formato PDF, con la única diferencia de que proporcionan el texto del documento además de los datos de la imagen original. El resultado es un archivo en el que se puede buscar texto. Estos archivos se guardan también con la extensión .pdf. Kodak Scan Station admite PDF con capacidad de búsqueda en todos los idiomas compatibles. • PDF de sólo imagen: versión sin capacidad de búsqueda del documento digitalizado que sólo incluye la imagen. • Proteger PDF: los archivos PDF se pueden proteger con un algoritmo de cifrado de 128 bits mediante una clave privada definida por el usuario. • JPEG: formato de archivo creado por Joint Photographic Experts Group. Este formato se utiliza con mayor frecuencia para imágenes a color y en escala de grises. La compresión reduce el tamaño de archivo de imágenes a color y en escala de grises hasta un tamaño manejable apropiado para enviarlo a través de la red o adjuntarlo a un correo electrónico. Estos archivos se guardan con la extensión de nombre de archivo .jpg. Al guardar el documento en formato JPEG, cada cara de la página que se digitaliza se guarda como un archivo .jpg independiente. 1-4 A-61544_es Enero de 2008 Información de seguridad • Al colocar el dispositivo, asegúrese de que la toma de corriente eléctrica se encuentre a menos de 1,52 metros (5 pies) de él y que sea fácilmente accesible. • Coloque el dispositivo en una superficie de trabajo nivelada capaz de soportar 18,1 kg (40 lb). • Existen hojas de datos de seguridad de los materiales (MSDS) para productos químicos en el sitio Web de Kodak en: www.kodak.com/go/msds. Al acceder a las fichas MSDS desde el sitio Web, se le solicitará que especifique el número de catálogo del consumible cuya hoja de datos de seguridad del material desee obtener. Consulte la sección “Suministros y consumibles” de esta guía para ver los suministros y los números de catálogo. Precauciones para el usuario Tanto los usuarios como la compañía deben tener en cuenta una serie de precauciones de sentido común que se aplican al manejo de cualquier tipo de maquinaria. Estas medidas incluyen, pero sin limitarse a ellas, las siguientes: • No llevar ropa holgada, mangas desabrochadas, etc. • No llevar joyas que cuelguen, pulseras, anillos grandes, collares largos, etc. • Llevar el pelo corto. En caso de que se tenga largo, se debe utilizar una redecilla o sujetarlo en un moño. • Apartar todos los objetos próximos al scanner que puedan caer dentro de la máquina. • Seguir los procedimientos de limpieza recomendados por Kodak. No utilizar productos de limpieza que se apliquen con pulverizadores de aire, líquido o gas. Estos productos sólo desplazan el polvo, la suciedad o los residuos a otro lugar del dispositivo, lo que podría provocar que éste no funcione correctamente. Los supervisores deben revisar sus prácticas habituales y respetar estas precauciones como parte de la descripción del trabajo de utilización de Kodak Scan Station 100 o de cualquier otro dispositivo mecánico. Información medioambiental • Kodak Scan Station 100/120EX se ha diseñado para cumplir con los requisitos medioambientales de todo el mundo. • Existen a su disposición directrices para la eliminación de los elementos consumibles que se reemplacen durante las tareas de mantenimiento o reparación. Respete la normativa vigente de su lugar de residencia o póngase en contacto con la oficina local de Kodak para obtener más información. • Es posible que la eliminación de este material esté regulada debido a consideraciones medioambientales. Si desea obtener información sobre la eliminación o el reciclaje de residuos, póngase en contacto con las autoridades locales o, en Estados Unidos, visite el sitio Web de Electronics Industry Alliance: www.eiae.org. • El embalaje del producto es reciclable. • Las piezas están diseñadas para ser reutilizadas o recicladas. A-61544_es Enero de 2008 1-5 Unión Europea Este símbolo indica que cuando el último usuario quiera deshacerse de este producto deberá enviarlo a un lugar adecuado para su recuperación y reciclaje. Póngase en contacto con el representante local de Kodak o visítenos en www.kodak.com/go/recycle para obtener más información sobre los programas de recuperación y reciclaje disponibles para este producto. Emisiones acústicas Maschinenlärminformationsverordnung – 3, GSGV Der arbeitsplatzbezogene Emissionswert beträgt <70 db(A). [Ordenanza de información sobre ruidos de máquinas: 3, GSGV El volumen de emisión de ruido en el lugar de funcionamiento es de <70 dB(A)]. Sistema de alimentación Conexión al sistema de alimentación Este producto también se ha diseñado para funcionar en el sistema eléctrico noruego para equipos informáticos de voltaje fase-fase de 230 V. Netzanschluß Das Gerät ist auch für die Verwendung im norwegischen IT-Stromsystem mit einer Leiterspannung von 230 V geeignet. Connexion aux systèmes d’alimentation électrique Ce produit est également conçu pour les systèmes norvégiens d’alimentation électrique informatique, dont la tension par phase est de 230 V. Normativa sobre compatibilidad electromagnética (EMC) Estados Unidos Este equipo ha sido probado y cumple los límites establecidos para los dispositivos digitales de clase A, de conformidad con el apartado 15 de las normas FCC. Estos límites se han diseñado para ofrecer un grado de protección razonable contra las interferencias perjudiciales cuando se utiliza el equipo en un entorno comercial. Este equipo genera, utiliza y puede radiar energía de radiofrecuencia y, si no se instala o utiliza conforme a las instrucciones, puede causar interferencias en las comunicaciones de radio. Si se utiliza en un área residencial, es muy probable que provoque interferencias; en tal caso, se podría exigir que el usuario costease los gastos derivados de corregir dicha interferencia. Unión Europea ADVERTENCIA: Éste es un producto de clase A. Si se utiliza en un entorno doméstico, puede causar interferencias de radiofrecuencia, en cuyo caso podrá exigirse al usuario que tome medidas apropiadas. 1-6 A-61544_es Enero de 2008 Japón Este producto pertenece a la clase A de acuerdo con el estándar del Consejo de control voluntario relativo a las interferencias producidas por dispositivos de tecnologías de la información (VCCI). Si se utiliza en un ambiente doméstico, pueden producirse interferencias de radiofrecuencia. En tal caso, podrá requerirse al usuario que lleve a cabo acciones correctivas. Taiwán ADVERTENCIA: Éste es un producto de clase A. Si se utiliza en un entorno doméstico, puede causar interferencias de radiofrecuencia, en cuyo caso podrá exigirse al usuario que tome medidas apropiadas. República Popular China ADVERTENCIA: Éste es un producto de clase A. Si se utiliza en un entorno doméstico, puede causar interferencias de radiofrecuencia, en cuyo caso podrá exigirse al usuario que tome medidas apropiadas. 声明,该产 此为 A 级产品,在生活环境中品可能会造成无线电干扰。在这种情况下,可能需 要用户对其干扰采取切实可行的措施 Coreano A-61544_es Enero de 2008 Tenga en cuenta que este equipo ha obtenido el registro EMC para uso comercial. En caso de que se haya vendido o comprado erróneamente, cámbielo por un equipo certificado para uso doméstico. 1-7 Componentes de la estación de digitalización Kodak Scan Station 100 consta de un scanner, un panel de control y una pantalla sensible al tacto. Vista frontal 1 12 2 11 3 4 5 6 10 7 9 8 1 Bandeja de entrada: admite hasta 50 hojas de papel. 2 Ventana de funciones: muestra números del uno al nueve o una “E” que indica Error. Consulte el capítulo 4, Solución de problemas, para ver una lista de estos códigos de error y de estado. 3 Luz del indicador LED: se enciende o parpadea para indicar el estado de la estación de digitalización. • Verde fijo: lista para digitalizar. • Verde parpadeante: preparándose para digitalizar. • Rojo parpadeante: indicación de error, como por ejemplo, Cubierta abierta, junto con la ventana de función que muestra una “E”. Consulte el capítulo 4, Solución de problemas, para ver una lista de estos códigos de error y de estado. 4 Torre: se puede girar, lo que facilita el uso y la visualización. 5 Pantalla sensible al tacto: con un simple toque, permite desplazarse fácilmente por las selecciones en lugar de utilizar el panel de control. 6 Panel de control: consulte la descripción de Panel de control en la página siguiente. 7 Puerto USB: utilice este puerto para insertar la unidad flash USB. 8 Bandeja de salida: recoge los documentos digitalizados. NOTA: Alimentador de documentos especiales (no se muestra en la ilustración): proporciona una superficie de trabajo plana para digitalizar de uno en uno documentos de pequeño tamaño. 9 Extensión de la bandeja de salida: despliegue esta extensión cuando vaya a digitalizar documentos con un tamaño superior a 21,6 x 27,9 cm (8,5 x 11 in) (A4). 10 Cubierta: proporciona acceso a los componentes internos de la estación de digitalización, como las guías de imagen y el módulo de alimentación. 1-8 A-61544_es Enero de 2008 11 Botón de apertura de la cubierta: presione este botón si desea abrir la cubierta para realizar tareas de mantenimiento o retirar documentos. 12 Guías laterales: se pueden ajustar para adaptarlas al tamaño del documento. Panel de control A continuación, se incluye una descripción de los botones del panel de control y de su uso. A-61544_es Enero de 2008 Arriba presiónelo para desplazarse hacia arriba en una lista de selecciones. Abajo presiónelo para desplazarse hacia abajo en una lista de selecciones. Izquierda presiónelo para desplazarse hacia la izquierda en una lista horizontal de selecciones (suele utilizarse para desplazarse al siguiente tipo de destino u opción de configuración). Derecha presiónelo para desplazarse hacia la derecha en una lista horizontal de selecciones (suele utilizarse para desplazarse al siguiente tipo de destino u opción de configuración). Seleccione el icono presiónelo para seleccionar un elemento. Ir presiónelo para comenzar a digitalizar los documentos o como alternativa a la opción Aceptar. Cancelar presiónelo para cancelar la operación actual o para volver a la pantalla anterior. Configuración presiónelo para cambiar de modo Destino a modo Configuración y viceversa. 1-9 Vista interior 1 2 3 4 1 Módulo de alimentación: proporciona una alimentación de documentos homogénea y separación de varios tamaños, grosores y texturas de documentos. 2 Guías de imagen: para lograr una calidad de imagen óptima, manténgalas limpias. Hay dos guías: una superior y otra inferior. 3 Rodillos: proporcionan una alimentación homogénea de documentos de varios tamaños, grosores y texturas. 4 Sensor de presencia de papel: detecta la presencia de documentos en la ruta del papel durante la introducción de documentos y el procesamiento de imágenes. Vista trasera 1 4 5 2 3 1-10 1 Puerto de alimentación: conecta el cable de alimentación al dispositivo. 2 Interruptor de encendido principal: enciende y apaga el dispositivo. 3 Botón de inicio "suave": reinicia el dispositivo (reinicio en caliente). 4 Puerto Ethernet: conecta el dispositivo a la red. 5 Fusible: para uso exclusivo del personal de servicio técnico. A-61544_es Enero de 2008 2 Uso de la estación de digitalización En este capítulo se describe cómo un usuario temporal puede enviar fácilmente documentos con la estación de digitalización. Resulta tan sencillo como colocar los documentos en la bandeja de entrada, seleccionar un destino y presionar el botón Ir. Pero antes, es posible que desee comprobar los documentos para asegurarse de que la estación de digitalización los digitalizará correctamente. Preparación de documentos Asegúrese de que todas las páginas de los documentos estén orientadas en el mismo sentido, con la cara correcta hacia arriba. Compruebe, por ejemplo, los bordes iniciales del papel y asegúrese de que: • los documentos están en buen estado y • ha retirado todas las grapas y los clips antes de comenzar la digitalización. Las grapas y los clips de los documentos pueden dañar la estación de digitalización y los propios documentos. Una vez revisados los documentos, colóquelos con la parte frontal y superior hacia abajo en la bandeja de entrada. Asegúrese de que estén alineados y centrados en la bandeja de entrada. De este modo, los documentos se introducirán de uno en uno en la estación de digitalización. Para digitalizar sólo por una cara, asegúrese de que la cara inicial está orientada hacia la parte trasera de la estación de digitalización. Tipos de papel • Aunque la estación de digitalización puede enviar distintos tipos de documentos a través de la red, los siguientes tipos de papel son los más adecuados: Bond, láser, inyección de tinta, offset. NOTA: Los papeles tratados químicamente pueden causar un deterioro o deformación excesivos de los rodillos y requieren una limpieza frecuente de la estación de digitalización. Además, pueden reducir la vida útil del módulo de alimentación, por lo que es necesaria una sustitución más frecuente. La Guía del administrador de Kodak Scan Station 100, A-61588 proporciona los procedimientos para el mantenimiento. • Asegúrese de que las tintas de papel y los líquidos correctores (por ejemplo, Liquid Paper®, Tipp-Ex®, Wite-out®, etc.) que pudiera haber en los documentos estén completamente secos antes de introducirlos. • La estación de digitalización admite los gramajes de papel siguientes: De 52 a 105 g/m2 (de 14 a 28 lb). Los documentos pequeños y más gruesos, como las tarjetas de identificación y los permisos de conducir, se pueden digitalizar con la opción de alimentación frontal del alimentador de documentos especiales. • Tamaño máximo del documento: 215 x 863 mm (8,5 x 31 pulg.) • Tamaño mínimo del documento: 50 x 87,5 mm (2 x 3,5 pulg.) A-61544_es Enero de 2008 2-1 Encendido y apagado de la estación de digitalización Por lo general, la estación de digitalización se enciende colocando el interruptor de encendido principal en la posición de encendido. Si la estación de digitalización no se inicia, presione el botón de inicio suave de color verde. • Coloque el interruptor de encendido principal situado en la parte posterior de la estación de digitalización en la posición de encendido (I). Botón de inicio suave Interruptor de alimentación principal Espere a que la estación de digitalización complete la autoprueba. Una vez completada, el indicador verde de la estación de digitalización permanecerá encendido y fijo. Además, en la pantalla sensible al tacto debe mostrarse la aplicación de la estación de digitalización. Si la aplicación de la estación de digitalización no se inicia, pulse el botón verde. • Para apagar la estación de digitalización, pulse el botón de inicio suave de color verde. La estación de digitalización iniciará la secuencia de apagado. La estación de digitalización aún mostrará el número 0, y el indicador LED verde parpadeará. Para terminar de apagar la estación de digitalización, sitúe el interruptor de alimentación principal en la posición de apagado (O). NOTA: Si después de realizar el procedimiento descrito la estación de digitalización no se apaga, mantenga presionado el botón de inicio suave de color verde durante cinco segundos. Hágalo únicamente en casos de emergencia en los que la estación de digitalización no se apague normalmente. Ajuste de las bandejas de entrada y salida La bandeja de entrada se puede ajustar para adaptarla a los distintos tamaños de documentos. • Sujete las guías laterales y deslícelas hasta la posición deseada. La bandeja de salida se puede ajustar para adaptarla a documentos con un tamaño superior a 27,9 cm (11 in) (A4). 2-2 A-61544_es Enero de 2008 • Abra el prolongador de la bandeja de salida. NOTA: El alimentador de documentos especiales no requiere ningún ajuste especial. Uso del panel de control y de la pantalla sensible al tacto Kodak Scan Station 100 cuenta con una pantalla sensible al tacto y un panel de control que permiten un acceso y funcionamiento sencillos. Puede utilizar la pantalla sensible al tacto, el panel de control o una combinación de ambos. A efectos de este manual, las acciones a las que se hace referencia en los procedimientos se explican mediante el uso de la pantalla sensible al tacto, a excepción de la digitalización de documentos, que se inicia al presionar el botón verde Ir. La estación de digitalización mostrará inicialmente los destinos y la configuración que haya establecido el administrador del sistema. Puede cambiar esta configuración predeterminada para su sesión; para ello, toque el botón Configuración. Si se cambia la configuración predeterminada, la nueva configuración sólo permanecerá activa durante la sesión actual. Una vez finalizado el trabajo, la estación de digitalización restablece la configuración predeterminada a fin de prepararse para el siguiente usuario. Consulte la sección denominada "Personalización de la estación de digitalización mediante un archivo de configuración personal en una unidad flash USB" de este capítulo para obtener más información. A-61544_es Enero de 2008 2-3 Pantalla sensible al tacto de la estación de digitalización La interfaz de la pantalla sensible al tacto de la estación de digitalización tiene dos pantallas o modos principales. El botón situado en la esquina inferior izquierda se denomina Configuración o Salir, y permite cambiar entre los dos modos: Destino y Configuración. Modo Destino El modo Destino es la pantalla principal que muestra la estación de digitalización. Parte superior de la pantalla del modo Destino En la parte superior de la pantalla del modo Destino aparecen los iconos de tipo de destino. Sólo se muestran cinco iconos de tipo de destino a la vez. Utilice las flechas izquierda y derecha para desplazarse por los iconos y encontrar el tipo de destino que busque (en caso de que haya más de cinco). Icono Descripción Flecha izquierda: toque este icono para desplazarse a la izquierda del destino seleccionado en la lista. Tarea: muestra una lista de las tareas disponibles que agrupan los parámetros de configuración del scanner y los destinos. Correo electrónico: muestra una lista de direcciones de correo electrónico disponibles. Seleccione las direcciones de correo electrónico a las que desee enviar el documento digitalizado y, a continuación, presione el botón verde Ir para iniciar la digitalización. Impresora: muestra una lista de las impresoras disponibles. Seleccione la impresora a la que desea enviar el documento digitalizado y, a continuación, presione el botón verde Ir para iniciar la digitalización. Recurso compartido de red: muestra una lista de recursos compartidos de red disponibles. Seleccione el recurso de red al que desee enviar el documento digitalizado y, a continuación, presione el botón verde Ir para iniciar la digitalización. 2-4 A-61544_es Enero de 2008 Icono Descripción Fax: muestra una lista de los destinos de fax. Seleccione las direcciones de fax a las que desee enviar el documento digitalizado y, a continuación, presione el botón verde Ir para iniciar la digitalización. Unidad flash USB: si ha insertado una unidad flash USB, toque este icono para utilizarla como destino de salida. FTP: muestra una lista de direcciones FTP disponibles. Seleccione las direcciones FTP a las que desee enviar el documento digitalizado y, a continuación, presione el botón verde Ir para iniciar la digitalización. Flecha derecha: toque este icono para desplazarse a la derecha del destino seleccionado en la lista. Cuando se estén enviando los documentos a los destinos seleccionados, aparecerá una pantalla de estado con un mensaje en la parte superior que informa de cada una de las acciones que se llevan a cabo en la estación de digitalización para cada destino. Por ejemplo, si está enviando un correo electrónico, aparecerá el mensaje Enviando correo electrónico... Además, a medida que se completa cada destino, el icono se actualiza para indicar si la tarea se ha realizado o no correctamente. A continuación, se resaltará el siguiente destino. Por ejemplo, cuando se está enviando un correo electrónico, aparecerá el icono Procesando y uno de los tres iconos siguientes: Procesando A-61544_es Enero de 2008 Correcto Erróneo Cancelado 2-5 Parte central de la pantalla del modo Destino Muestra una lista asociada al tipo de destino seleccionado. Por ejemplo, si se selecciona un tipo de destino de correo electrónico, aparecerán todas las direcciones de correo electrónico asociadas a ese grupo de correos electrónicos. Utilice las flechas situadas a la derecha de la lista para desplazarse por la lista en su totalidad. Personalizado: al seleccionar esta opción, aparecerá un teclado virtual para que ingrese una dirección de correo electrónico. Search (Buscar): al elegir esta opción aparece el teclado virtual para ingresar una cadena de búsqueda para direcciones específicas de correo electrónico en la lista seleccionada. La estación de digitalización buscará en el campo de dirección de correo electrónico nombres que comiencen por esa cadena de búsqueda. Si no se encuentra ningún resultado, la estación de digitalización buscará un nombre que contenga esa cadena. Flechas hacia arriba y hacia abajo: esta barra de desplazamiento sirve para buscar y seleccionar los nombres de las personas a las que desee enviar el correo electrónico. Con estas flechas se avanza hasta el elemento anterior (o siguiente) de la lista. Si desea desplazarse más deprisa por la lista, mantenga pulsada la flecha hacia arriba (o hacia abajo) en el panel de control. 2-6 A-61544_es Enero de 2008 Parte inferior de la pantalla del modo Destino El botón situado en la parte inferior de la pantalla permite cambiar del modo Destino al modo Configuración. Los iconos situados en la parte superior de la pantalla cambiarán en función del modo seleccionado. Los iconos situados a la derecha del botón Configuración representan la configuración actual que se utilizará la próxima vez que se digitalice un documento. Si desea cambiar la configuración de la estación de digitalización (por ejemplo, para enviar un documento a color en lugar de en blanco y negro), toque el botón Configuración para mostrar la pantalla Configuración, seleccione el icono Digitalizar como y, a continuación, Color. NOTA: Si utiliza su propia unidad flash USB, los ajustes que ha seleccionado para su configuración personal sustituirán a la configuración predeterminada de la estación de digitalización. De este modo ahorrará tiempo, ya que no necesitará ajustar la configuración de los trabajos con demasiada frecuencia. Cuando sea necesario, aún podrá modificar la configuración en cualquier momento. Consulte la sección "Personalización de la estación de digitalización mediante un archivo de configuración personal en una unidad flash USB" de este capítulo para obtener más información sobre el cambio de los valores predeterminados de la configuración. A-61544_es Enero de 2008 2-7 Modo Configuración En la pantalla del modo Configuración aparecen los iconos de procesamiento de imágenes. Al seleccionar un icono, aparecen en la lista los valores predeterminados asociados a él. No es necesario cambiar esta configuración a menos que el documento original que vaya a digitalizar requiera ajustes distintos a los predeterminados. Utilice el botón Salir situado en la parte inferior de la pantalla para pasar del modo Configuración al modo Destino y viceversa. En esta área aparecen también iconos que representan la configuración seleccionada actualmente. Consulte la sección "Configuración personalizada para la sesión de digitalización" de este mismo capítulo para obtener una descripción más detallada de los iconos y funciones de la pantalla del modo Configuración. 2-8 A-61544_es Enero de 2008 Funcionamiento básico de la estación de digitalización Al digitalizar documentos, ya sea para enviarlos a direcciones de correo electrónico, impresoras, recursos compartidos de red, ubicaciones FTP o unidades flash USB, los procedimientos operativos básicos son los mismos, independientemente del destino de salida seleccionado. Esta información se aplica a todos los procedimientos descritos en este capítulo. • Por funcionamiento básico se entiende la utilización de la configuración predeterminada de la estación de digitalización. Consulte la sección "Personalización de la estación de digitalización mediante un archivo de configuración personal en una unidad flash USB" de este capítulo para obtener más información sobre el uso de una configuración distinta a la predeterminada. • Los documentos con un tamaño de papel estándar se introducen con facilidad en la estación de digitalización. Si necesita realizar ajustes en las bandejas de entrada o salida, consulte la sección “Ajuste de las bandejas de entrada y salida” de este capítulo. • Al presionar el botón Ir, es posible que aparezca el mensaje “Espere, las lámparas se están calentando”. La alimentación de documentos comenzará una vez se hayan calentado las lámparas. • Los documentos se colocan boca abajo y de arriba abajo en la bandeja de entrada, con la cara que desee digitalizar orientada hacia la bandeja de entrada y los reversos hacia usted. La siguiente foto muestra la digitalización a dos caras. • Los documentos a dos caras se digitalizan en un sola pasada. No es necesario darle la vuelta al documento y digitalizarlo de nuevo. • Se pueden seleccionar varias direcciones de correo electrónico, impresoras y recursos compartidos de red a la vez. • Si selecciona una dirección de correo electrónica no deseada, vuelva a seleccionarla para anular la selección inicial. • Cuando la digitalización de un documento está en curso, puede Cancelar el proceso en cualquier momento. • La pantalla de inactividad se mostrará si ha transcurrido demasiado tiempo desde la última acción. A-61544_es Enero de 2008 2-9 Digitalización de documentos con la configuración predeterminada Para digitalizar uno o varios documentos: 1. Coloque los documentos en la bandeja de entrada. Para obtener más información, consulte la sección “Funcionamiento básico”. 2. En la pantalla del modo Destino, seleccione los destinos a los que desee enviar los documentos. • Para enviar documentos por correo electrónico, seleccione el icono Correo electrónico y, a continuación, una o varias direcciones de la lista. Si desea enviar los documentos por correo electrónico a una dirección que no está en la lista, seleccione Personalizado para que aparezca un teclado virtual. Ingrese la dirección de correo electrónico mediante el teclado virtual. Las direcciones de correo electrónico ingresadas aquí sólo estarán vigentes para esta sesión de digitalización. No se guardarán en la agenda de direcciones de correo electrónico. • 2-10 Para imprimir documentos, seleccione el icono Impresora y, a continuación, la impresora concreta que desea utilizar. A-61544_es Enero de 2008 • Para guardar los documentos en un recurso compartido de red, seleccione el icono Recurso compartido de red y, a continuación, la carpeta que desee de la lista. Cuando se envía un documento a una carpeta de red, éste se guarda en un directorio en la raíz del recurso compartido de red, y se le asignará un nombre que indique la fecha y hora exactas en que se ha enviado el documento. Dentro de esa carpeta se guardan las imágenes del documento. 3. Si desea cambiar la configuración del procesamiento de imágenes, seleccione el botón Configuración situado en la parte inferior izquierda de la pantalla y, a continuación, el ajuste o ajustes que desee modificar. Selecciónelo para cambiar los parámetros de configuración del procesamient de imágenes La configuración actual se muestra en la parte inferior de la pantalla. Consulte la sección "Personalización de la estación de digitalización mediante un archivo de configuración personal en una unidad flash USB" de este capítulo para obtener más información sobre el cambio de la configuración. 4. Presione el botón verde Ir del panel de control. Aparecerá la pantalla Revisión de destino. Para comprobar rápidamente la configuración, seleccione el botón Salida situado en la esquina inferior izquierda de la pantalla Revisión de destino. A-61544_es Enero de 2008 2-11 Aparecerá la pantalla Revisión de destino. NOTA: Si presiona cualquier botón de la pantalla o el panel de control (incluidas las flechas de desplazamiento), el temporizador se detendrá y tendrá que presionar de nuevo el botón Ir/Digitalizar. Si desea cambiar esta configuración, cancele el trabajo, vuelva al modo Destino y configure la sesión como desee: • para digitalizar inmediatamente, seleccione de nuevo el botón verde Ir/Digitalizar, y • para detener la digitalización, seleccione el botón Cancelar. Cuando la estación de digitalización comience a introducir y procesar los documentos, aparecerá una pantalla de estado. A medida que se digitalizan las páginas, se muestra el número de página y una imagen de vista previa. Una vez digitalizadas todas las páginas, la pantalla de estado mostrará el estado a medida que se envía el documento a cada destino seleccionado. 2-12 A-61544_es Enero de 2008 Reenviar y Restablecer Reenviar Al final de la digitalización aparecerá la pantalla Processing Review (Revisión del procesamiento). La opción Reenviar aparecerá en la esquina inferior izquierda. Al hacer clic en Reenviar aparece la pantalla principal con todos los valores de configuración originales aún seleccionados (de los destinos y del scanner). Se pueden cambiar los destinos activando y desactivando los que desee y reenviando el documento digitalizado previamente sin necesidad de volver a digitalizarlo. Esto puede ser útil: • si ha olvidado incluir un destino (por ejemplo, una dirección de correo electrónico) y desea reenviar el documento sin volver a digitalizarlo, o bien • si ha digitalizado un documento grande con sistema OCR y no desea esperar a que se repita el procesamiento del OCR, que puede tardar bastante en realizarse. Restablecer Después de cerrar la pantalla Processing Review (Revisión del procesamiento) al final del trabajo de digitalización, aparece el mensaje siguiente. • Si selecciona No, todos los demás valores de configuración y destinos se mantendrán y estarán preparados para el siguiente trabajo de digitalización. • Si elige Sí, se perderán todos demás valores de configuración y destinos de este trabajo de digitalización. A-61544_es Enero de 2008 2-13 Búsqueda de direcciones de correo electrónico Para buscar una dirección de correo electrónico en un grupo de correo seleccionado o en la agenda de direcciones de la red (si está configurado LDAP), elija Search (Buscar). Al seleccionar Search (Buscar) aparecerá el teclado virtual, donde podrá ingresar un nombre o un apellido; los resultados aparecerán en un cuadro de diálogo. Los resultados del cuadro de diálogo pueden ser del grupo de correo electrónico seleccionado o de la agenda de direcciones de la red. • Si está configurado LDAP, aparecerán primero los resultados de la búsqueda realizada en la agenda de direcciones de la red. 2-14 A-61544_es Enero de 2008 • Haga clic en More (Más) si desea ver otras direcciones que coincidan con los criterios de búsqueda y que aparezcan en los resultados locales del grupo de correo electrónico seleccionado. Para agregar una o más direcciones de correo de la lista de resultados, haga clic en cada una de las direcciones que desee agregar y después en Realizado. Las direcciones quedarán marcadas y se agregarán al grupo de correo electrónico. Uso de los accesos directos de configuración Los accesos directos de configuración permiten crear grupos personalizados de parámetros de configuración del scanner para facilitar la digitalización. Si hay parámetros que utiliza con frecuencia, puede crear un acceso directo para ellos y guardarlos en su configuración. El software de la aplicación de la estación de digitalización dispone de seis accesos directos de configuración predeterminados. • Si necesita más información sobre el uso de los accesos directos de configuración, consulte la sección denominada "Uso de la opción Accesos directos de configuración", más adelante en este mismo capítulo. • Encontrará más detalles sobre cómo crear accesos directos de configuración en la Guía del administrador de Kodak Scan Station 100. A-61544_es Enero de 2008 2-15 Personalización de la configuración para la sesión de digitalización Una vez establecida la configuración de Destino, también podrá cambiar la configuración de procesamiento de imágenes predeterminada. A continuación, se presenta un resumen de cada uno de estos ajustes. Para cambiar uno o varios ajustes, acceda al modo Configuración y seleccione el ajuste que desee cambiar (por ejemplo, Resolución, Tipo de archivo, etc.). Icono Descripción Predeterminado Configuración: cambia entre los modos Configuración/Destino y Salir. Accesos directos de configuración: el software de aplicación de Scan Station ofrece seis accesos directos de configuración para facilitar la digitalización. Las distintas opciones son: • Valores predeterminados • Documento en blanco y negro • Documento en blanco y negro (calidad OCR) • Documento a color • Documento a color (calidad OCR) • Color Photographs (Fotografía en color) Prefijo de Configuración de nombre de archivo: permite definir la carpeta en la que se colocan los documentos nombre de archivo digitalizados. Puede definir el prefijo del nombre de “Scan archivo utilizado al crear los documentos Station” digitalizados, activar y desactivar las marcas de fecha y hora utilizadas al crear un documento digitalizado y activar el modo interactivo de denominación de archivos. Digitalizar como: las opciones disponibles son blanco y negro, color y escala de grises. Color Tipo de archivo: tipos de archivo disponibles. PDF con • PDF de sólo imagen: crea un único documento capacidad que sólo contiene los datos de la imagen de digitalizada. búsqueda • PDF con capacidad de búsqueda (imagen y texto): (imagen genera un archivo PDF con capacidad de y texto) búsqueda. • JPEG: genera un archivo por cada página digitalizada. • TIFF de varias páginas: genera un único archivo que contiene todas las páginas digitalizadas. • TIFF de una sola página: genera varios archivos, uno por cada cara de una página digitalizada. 2-16 El documento de entrada es: permite digitalizar un documento a una o dos caras. A dos caras Tipo de documento: indica si el documento que se va a digitalizar contiene texto, fotografías o una mezcla de texto y gráficos. Texto con gráficos A-61544_es Enero de 2008 Icono Descripción Predeter minado Resolución: determina la calidad de la imagen digitalizada. La resolución de la imagen viene definida por el número de puntos por pulgada utilizados para crear la imagen. Cuanto más alta sea la resolución, más nítida será la imagen. Las resoluciones disponibles son 75, 100, 150, 200, 240, 300, 400 y 600 dpi. 300 dpi es la resolución óptima para la creación de archivos PDF de texto. 200 Ajustes: aparecerá la pantalla Ajuste de blanco y negro. Si ha seleccionado Blanco y negro en Digitalizar como, puede seleccionar Normal u Óptimo. • Si selecciona Normal, podrá seleccionar un ajuste de Contraste y de Umbral. No • Si selecciona Óptimo, sólo podrá seleccionar un disponible ajuste de Contraste. Si selecciona Color o Escala de grises en Digitalizar como, los ajustes Contraste y Umbral estarán desactivados. Contraste: realza los bordes incluidos en una imagen. Los bordes representan generalmente las transiciones entre la información de primer plano y la de fondo, como la transición de fondo a texto tenue. Los valores van de 0 a 100. Cuanto mayor sea el nivel de contraste, mayor será el realce de los bordes de la imagen. 50 Umbral: convierte las imágenes en escala de grises a blanco y negro. Los valores están comprendidos entre 1 y 255. Un valor de umbral bajo produce una imagen más clara, y se puede utilizar para difuminar fondos y datos imperceptibles e innecesarios. Un valor de umbral alto produce una imagen más oscura y se puede utilizar para detectar mejor imágenes tenues. 90 Copias de impresión: permite especificar el número de copias (1-99) cuando se envía un documento para su impresión. 1 Advanced (Avanzado): este grupo contiene la opción Blank Image Detection (Detección de imágenes en blanco), que se emplea para buscar páginas en blanco (es decir, el reverso en blanco de un documento) con el fin de desecharlas. Suele utilizarse al digitalizar documentos en blanco y negro en formatos TIFF o PDF. El valor predeterminado para los documentos en blanco y negro es 5 KB. No está disponible para la digitalización a color. Acerca de: proporciona información acerca de la estación de digitalización. A-61544_es Enero de 2008 2-17 NOTA: Cuando se selecciona el modo Configuración, aparecerán de forma predeterminada los iconos de Configuración con el icono Digitalizar como seleccionado y las opciones de salida. Si se desplaza a otro tipo de configuración (por ejemplo, Tipo de archivo) y, a continuación, cambia de nuevo al modo Destino, se memorizará el último tipo de configuración seleccionado. Si después selecciona el modo Configuración, se mostrará en primer lugar el ajuste Tipo de archivo. 2-18 A-61544_es Enero de 2008 Modificación de la opción Digitalizar como Digitalizar como: existen tres opciones de entrada disponibles: Color, Escala de grises y Blanco y negro. • Si selecciona Blanco y negro, aparecerá la pantalla Blanco y negro, en la que podrá elegir Óptimo (iThresholding) o Normal (ATP). • Óptimo (iThresholding): la selección de la opción iThresholding permite a la estación de digitalización evaluar dinámicamente cada documento para determinar el valor de umbral óptimo para producir una imagen de la máxima calidad. De este modo, es posible digitalizar juegos de documentos variados de distinta calidad (como texto tenue, fondos sombreados y a color) mediante una configuración única, lo que reduce la necesidad de ordenar los documentos. Cuando se utiliza la opción iThresholding, sólo se puede ajustar el valor de Contraste. • Normal (ATP): la función ATP (del inglés, Adaptive Threshold Processing, procesamiento por umbral de adaptación) separa la información de primer plano de una imagen (por ejemplo, texto, gráficos, líneas, etc.) de la información de fondo (por ejemplo, fondo de papel blanco o no blanco). Cuando se utiliza la opción ATP, se pueden ajustar los valores de Umbral y Contraste. A-61544_es Enero de 2008 2-19 Modificación de la opción Tipo de archivo Tipo de archivo: el tamaño de archivo es importante al enviar documentos digitalizados por correo electrónico. Los archivos de gran tamaño tardan mucho tiempo en descargarse y es posible que no puedan entregarse al destinatario. Existen estos tipos de archivo disponibles: PDF con capacidad de búsqueda (imagen y texto), PDF de sólo imagen, JPEG, TIFF de varias páginas y TIFF de una página. • PDF con capacidad de búsqueda (imagen y texto) y PDF de sólo imagen: crea un documento o varios documentos que pueden contener datos de texto e imagen o sólo datos de imagen; depende de lo que se seleccione en Tipo de archivo. El PDF con capacidad de búsqueda utiliza la tecnología OCR para leer la página digitalizada y extraer la información de texto de los datos de imagen. Al seleccionar cualquier tipo de archivo aparecerá la siguiente pantalla. 2-20 A-61544_es Enero de 2008 Esta pantalla le permite seleccionar tres opciones diferentes para la creación de archivos PDF. - Calidad: aparecerá una pantalla que le permite seleccionar una opción de calidad Bueno, Mejor u Óptimo. - Una página: le permite crear un archivo PDF por cada página digitalizada. Si digitaliza un documento de dos caras, se creará un archivo para la portada y para la contraportada. - Proteger: le permite introducir una contraseña que se utilizará para cifrar el archivo antes de que se pueda enviar. La contraseña se le enviará en un correo electrónico independiente cuando Correo electrónico sea uno de los destinos seleccionados. • JPEG: esta opción sólo está disponible si se ha seleccionado Color o Escala de grises en Digitalizar como. Esta opción genera varios archivos, uno por cada cara de una página digitalizada. Si elige esta opción, puede seleccionar una calidad JPEG Borrador, Bueno, Mejor, Óptimo o Superior. • TIFF de varias páginas: genera un único archivo que contiene todas las páginas digitalizadas. • TIFF de una sola página: genera varios archivos, uno por cada cara de una página digitalizada. NOTA: Los documentos TIFF a color sólo pueden descomprimirse. Los documentos en banco y negro pueden descomprimirse o comprimirse con compresión del Grupo 4. A-61544_es Enero de 2008 2-21 Uso de la opción Accesos directos de configuración 2-22 Accesos directos de configuración: tras instalar el software se pueden utilizar seis accesos directos de configuración. Pueden emplearse para seleccionar rápidamente un grupo de valores de configuración que se utilice habitualmente con el fin de facilitar y agilizar la digitalización. Por ejemplo, si suele digitalizar documentos en blanco y negro para crear archivos PDF con capacidad de búsqueda, seleccione el acceso directo de configuración Documento en blanco y negro (calidad OCR). De este modo, toda la configuración del scanner cambiará con sólo pulsar un botón. Los cambios se reflejarán en la barra de estado de la parte inferior de la pantalla. A-61544_es Enero de 2008 Modificación de la opción Configuración de nombre de archivo Configuration Organizer permite definir dos valores que determinan la ubicación y el nombre de archivo utilizados al crear documentos digitalizados. La opción Configuración de nombre de archivo permite definir el nombre de la carpeta en la que se colocarán todos los documentos digitalizados al digitalizar a un destino de carpeta de red o de unidad flash USB. También puede definir el prefijo de nombre de archivo que se aplicará a todos los documentos digitalizados creados. Los documentos digitalizados se crean habitualmente con este prefijo, y tienen marcas de fecha y hora opcionales adjuntas al prefijo. Si, por ejemplo, define un prefijo recibos y un nombre de carpeta 2007, el nombre de archivo del documento digitalizado tendrá el formato: recibos_20070117_092219.tif, y se colocará en una carpeta llamada 2007. 1. Defina el Nombre de la carpeta en la que se colocarán todos los documentos digitalizados al digitalizar a una carpeta compartida en red, una ubicación FTP o una unidad flash. 2. Defina el Prefijo de nombre de archivo que se utilizará para crear los documentos digitalizados. Este prefijo se utilizará como nombre de archivo con marcas de fecha y hora adjuntas. Se anexará la extensión de nombre de archivo que corresponda (.pdf, .jpg, .tif). NOTA: Puede definir el nombre de carpeta predeterminada en la que se colocarán los documentos digitalizados si se digitaliza a una red o a una unidad flash USB. Si deja el campo de nombre de carpeta en blanco, el archivo se creará en el directorio raíz del destino configurado. También puede definir el prefijo de nombre de archivo que se aplicará a todos los documentos digitalizados creados. Si no se realizan cambios, se utilizará el prefijo de nombre de archivo predeterminado. La opción Avanzado otorga acceso a dos opciones adicionales: Denominar archivos escaneados de forma interactiva y Añadir marca de fecha y hora. • Denominar archivos escaneados de forma interactiva: requiere especificar un nombre de archivo para el trabajo de digitalización. • Añadir marca de fecha y hora: se agregan marcas de fecha y hora de manera predeterminada a cada nombre de archivo que crea la estación de digitalización. Si desactiva esta opción, sólo se utilizarán el prefijo de nombre de archivo y la extensión de nombre de archivo apropiada para crear el nombre de archivo. A-61544_es Enero de 2008 2-23 Modificación de la opción El documento de entrada es El documento de entrada es: Kodak Scan Station 100 digitaliza las dos caras de un documento en un solo paso. Seleccione si el documento es A una cara o A dos caras. Modificación de la opción Tipo de documento Tipo de documento: indica si el documento que se va a digitalizar contiene Texto con gráficos, Texto o Fotografías. 2-24 A-61544_es Enero de 2008 Modificación de la opción Resolución Resolución (puntos por pulgada): permite seleccionar la resolución de digitalización. 300 dpi es la resolución óptima para la creación de archivos PDF. Las opciones posibles son: 75, 100, 150, 200, 240, 300, 400 y 600. Modificación de la opción Ajuste de blanco y negro Ajuste de blanco y negro: permite cambiar los valores de Contraste y Umbral. Esta opción sólo está disponible si ha seleccionado Blanco y negro en Digitalizar como. Al seleccionar el icono Ajuste de blanco y negro, aparecerá la pantalla Ajuste de blanco y negro, en la que podrá seleccionar Contraste o Umbral. Si ha seleccionado Óptimo (iThresholding) en la pantalla Digitalizar como, sólo se modificará el valor Contraste. Si ha seleccionado Normal (ATP), se pueden modificar los valores de Contraste y Umbral. • Al realizar la selección aparecerá la pantalla de ajuste de contraste o de ajuste de umbral. Utilice las flechas arriba y abajo para ajustar el valor y, a continuación, presione el botón verde situado a la izquierda del número para guardar el nuevo valor. A-61544_es Enero de 2008 2-25 • Contraste: ajusta la diferencia entre el blanco y el negro, lo que genera una imagen más o menos nítida. Con un valor de contraste bajo, la diferencia entre el blanco y el negro es pequeña, por lo que la imagen es menos nítida. Con un valor de contraste alto, la diferencia entre el blanco y el negro es mayor, por lo que la imagen es más nítida. Seleccione un valor de contraste entre 1 y 100. El valor predeterminado es 50. Contraste 1 Contraste 60 Contraste 100 • Umbral: convierte una imagen en escala de grises en una en blanco y negro. Los valores de umbral van de 0 a 255. Un valor de umbral bajo produce una imagen más clara, y se puede utilizar para difuminar los fondos y la información sutil e innecesaria. Un valor de umbral alto produce una imagen oscura y se puede utilizar para ayudar a detectar imágenes tenues. 200 dpi; Umbral 80 Contraste 20 Modificación de la opción Copias de impresión 2-26 200 dpi; Umbral 80 Contraste 100 Copias de impresión: permite seleccionar el número de copias (de 1 a 99) que desee imprimir. A-61544_es Enero de 2008 Opción Advanced (Avanzado) A-61544_es Enero de 2008 Advanced (Avanzado): al hacer clic en este icono podrá seleccionar la opción Blank Image Detection (Detección de imágenes en blanco). Esta opción sirve para detectar páginas en blanco (es decir, el reverso de un documento) con el fin de desecharlas. Suele utilizarse al digitalizar documentos en blanco y negro en formatos TIFF o PDF. El valor predeterminado para los documentos en blanco y negro es 5 KB. El umbral predeterminado cambiará según la configuración de Digitalizar como. Las imágenes de los documentos que queden por debajo del umbral se descartarán. No está disponible para la digitalización a color. 2-27 Personalización de la estación de digitalización mediante un archivo de configuración personal en una unidad flash USB Aunque enviar documentos mediante la estación de digitalización es sencillo, este proceso puede resultar aún más cómodo y eficiente si utiliza una unidad flash USB para cargar su configuración preferida. Con la unidad flash USB y Kodak Scan Station 100 Configuration Organizer, podrá crear y almacenar sus configuraciones y destinos preferidos de la estación de digitalización. Si al utilizar la estación de digitalización inserta la unidad flash USB, se mostrarán todos sus destinos personales (configuración y destinos de digitalización), junto con la configuración y destinos definidos por el administrador. Si preselecciona algunos destinos en su archivo de configuración personal, podrá enviar documentos con un solo toque. Todo esto comienza con la herramienta Configuration Organizer. Configuration Organizer permite: • crear y definir un archivo de configuración; • agregar e importar direcciones de correo electrónico; • agregar carpetas de recursos compartidos de red e impresoras; • definir una contraseña de cuatro dígitos para garantizar un acceso seguro a la configuración; • guardar una copia codificada del archivo de configuración en la unidad flash USB o en el disco duro. Al insertar la unidad flash USB en la estación de digitalización, la configuración del dispositivo, los destinos de imagen y la interfaz de usuario se personalizan según sus preferencias. Estas configuraciones personalizadas se pueden modificar fácilmente en la estación de digitalización con cambios de última hora en las listas de destinos y los parámetros de digitalización mediante la pantalla del modo Configuración. Consulte el capítulo 3, Instalación y uso de Configuration Organizer, para obtener instrucciones detalladas sobre la creación y modificación de archivos de configuración para la estación de digitalización. Para utilizar la unidad flash USB preconfigurada para enviar documentos a sus direcciones de correo electrónico y recursos compartidos de red personales, siga los pasos que se indican a continuación: 1. Acérquese hasta una estación de digitalización disponible. 2. Inserte la unidad flash USB (previamente configurada) en el puerto correspondiente. 2-28 A-61544_es Enero de 2008 La pantalla de interfaz de usuario cambiará para mostrar iconos adicionales en la parte superior de la pantalla del modo Destino. Cada uno de estos iconos muestra una pequeña figura humana que indica que se trata de destinos personales. 3. Cargue los documentos. 4. Seleccione otros destinos o, si los destinos preseleccionados son los adecuados, presione el botón Ir/Digitalizar. Aparecerá la pantalla Revisión de destino. Para revisar rápidamente la configuración que utilizará para enviar estos documentos, seleccione el botón Salida, situado en la esquina inferior izquierda de la pantalla Revisión de destino; sin embargo, si presiona cualquier botón de la pantalla o del panel de control (incluidas las flechas de desplazamiento) el temporizador se detendrá y tendrá que presionar de nuevo el botón Ir/Digitalizar. Aparecerá la pantalla Revisión de destino: A-61544_es Enero de 2008 2-29 Si desea cambiar esta configuración, cancele el trabajo, vuelva al modo Configuración y configure la sesión como desee. • Para digitalizar inmediatamente, seleccione de nuevo el botón verde Ir/Digitalizar. • Para detener la digitalización, seleccione el botón Cancelar. Cuando la estación de digitalización comience a introducir y procesar los documentos, aparecerá una pantalla de estado. A medida que se digitalicen las páginas, se mostrará el número de página y una imagen de vista previa. Una vez digitalizadas todas las páginas, la pantalla de estado mostrará el estado a medida que se envía el documento a cada destino seleccionado. 2-30 A-61544_es Enero de 2008 3 Instalación y uso de Configuration Organizer Antes de comenzar Kodak Scan Station 100 utiliza archivos de configuración para determinar los destinos que se mostrarán y la configuración predeterminada que se utilizará al enviar documentos. La herramienta que puede utilizar para crear estos archivos de configuración es Kodak Scan Station 100 Configuration Organizer. Configuration Organizer se ejecuta en un equipo independiente que debe tener, como mínimo, las especificaciones siguientes. • Pentium IV a 300 MHz o superior • 512 MB de RAM • Microsoft Windows 2000 o Windows XP Instalación de Configuration Organizer A-61544_es Enero de 2008 1. Inserte el CD. El software de instalación se inicia automáticamente. 3-1 2. Haga clic en Siguiente. Aparecerá la pantalla de bienvenida. 3. Haga clic en Siguiente. Aparecerá la pantalla del contrato de licencia. 4. Lea el contrato de licencia, haga clic en Acepto y, a continuación, en Siguiente. 3-2 A-61544_es Enero de 2008 Aparecerá la pantalla Seleccionar carpeta de instalación. 5. Ingrese o explore la ruta de la carpeta en la que desea instalar Configuration Organizer o mantenga la ruta predeterminada. Elija entre instalar la aplicación para Todos o Sólo para este usuario (usted mismo) y, a continuación, haga clic en Siguiente. Aparecerá la pantalla Confirmar instalación. A-61544_es Enero de 2008 3-3 6. Haga clic en Siguiente. Comenzará la instalación con una barra de progreso. 7. Cuando concluya la instalación, aparecerá la pantalla Instalación completa. 8. Haga clic en Cerrar. 3-4 A-61544_es Enero de 2008 Creación de archivos de configuración Kodak Scan Station 100 Configuration Organizer permite crear archivos de configuración personales que contengan preferencias específicas de digitalización. Para ello tendrá que iniciar Configuration Organizer, realizar los cambios necesarios en los destinos y en la configuración y guardarlos en la unidad flash USB. Hay dos tipos de archivos de configuración: administrativos y de usuario. Los archivos de configuración administrativos se crean seleccionando Archivo>Administrador. Éstas son las principales diferencias entre un archivo de configuración de usuario y uno administrativo: • Sólo los archivos de configuración de usuario pueden definir carpetas de unidades flash. • Sólo los archivos de configuración administrativos pueden definir impresoras. • Sólo los archivos de configuración administrativos pueden utilizarse para modificar la configuración predeterminada de una estación de digitalización. Una vez creado un archivo de configuración personal, puede transportar su configuración preferida a una estación de digitalización y utilizarla en la sesión de digitalización. Para garantizar una seguridad adecuada, la estación de digitalización no leerá ningún programa o archivo de una unidad flash USB que no sea un archivo de configuración codificado y válido creado por Configuration Organizer. Una vez creado un archivo de configuración de usuario y almacenado en una unidad flash USB, ésta puede insertarse en el puerto USB de cualquier estación de digitalización. La estación de digitalización reconoce automáticamente la presencia de la unidad flash y carga los ajustes encontrados en el archivo de configuración. Dado que es un archivo de configuración "de usuario", no se le pedirá que haga cambios permanentes en la configuración de la estación de digitalización, ni se le permitirá hacerlos. Todos sus destinos aparecerán en la pantalla de la estación de digitalización mezclados con los grupos de destinos predeterminados. Sus destinos personales aparecerán en la barra de herramientas superior en el mismo orden que los grupos predeterminados de la estación de digitalización, con la diferencia de que sus grupos personales aparecerán con una imagen de perfil "de usuario" que forma parte del fondo del icono. Si su configuración personal incluye cambios a la configuración de la estación de digitalización (todos los valores del modo Configuración), estos valores sustituirán temporalmente a los predeterminados de la estación de digitalización. Una vez finalizado un trabajo de digitalización, y al retirar la unidad flash USB de la estación de digitalización, la pantalla de ésta vuelve a su estado habitual con la configuración predeterminada restaurada. A-61544_es Enero de 2008 3-5 Ventana de Configuration Organizer Una vez instalado Kodak Scan Station Configuration Organizer en el equipo, en el escritorio aparecerá el icono de Configuration Organizer. Menú Archivo El menú Archivo incluye estas opciones: • Haga doble clic en él para iniciar Configuration Organizer. Aparecerá la ventana de Configuration Organizer. Restablecer: restablece la última versión guardada del archivo de configuración. Guardar: guarda los cambios realizados en el archivo de configuración. Abrir: abre un archivo de configuración existente. Administrador: permite el acceso al modo Administrador de Configuration Organizer. Para obtener más información acerca del modo Administrador, consulte la Guía del administrador de Kodak Scan Station 100, A-61588-es. Salir: cierra Configuration Organizer. 3-6 A-61544_es Enero de 2008 Menú Editar El menú Editar incluye estas opciones: Agregar grupo: permite agregar un nuevo grupo de tareas, un grupo de correo electrónico, un grupo de fax, un grupo de unidad flash USB, un grupo de red o una ubicación FTP como tipo de destino. NOTA: La adición de un grupo de impresoras o de un elemento a un grupo de impresoras se realiza mediante la función Administrador (Archivo>Administrador). Cambiar nombre del grupo: permite cambiar el nombre del grupo seleccionado. Eliminar grupo: elimina el grupo seleccionado y todos los elementos incluidos en el grupo. Agregar elemento: permite agregar una entrada nueva al grupo seleccionado (por ejemplo, una dirección de correo electrónico, una impresora, etc.). Cambiar el nombre del elemento: permite cambiar el nombre del elemento seleccionado en el cuadro de lista. Eliminar elemento: elimina el elemento seleccionado. Importar direcciones de correo electrónico: permite importar direcciones de correo electrónico desde un archivo de texto de valores separados por comas (CSV). Search (Buscar): sirve para buscar la agenda de direcciones de correo electrónico de la red si el sistema está configurado para utilizar LDAP. Menú Disposición El menú Disposición incluye estas opciones: Mover grupo hacia la izquierda: mueve el grupo seleccionado una posición hacia la izquierda. Mover grupo hacia la derecha: mueve el grupo seleccionado una posición hacia la derecha. Mover elemento hacia arriba: mueve el elemento seleccionado una posición hacia arriba en la lista. Mover elemento hacia abajo: mueve el elemento seleccionado una posición hacia abajo en la lista. La posición de los grupos y elementos es importante, ya que el primer grupo de la izquierda es el tipo de destino predeterminado cuando se utiliza el archivo de configuración en la estación de digitalización. A-61544_es Enero de 2008 3-7 Menú Usuario El menú Usuario incluye estas opciones: Contraseña de configuración: permite ingresar una contraseña numérica de cuatro dígitos que impedirá el acceso no autorizado al archivo de configuración actual. La contraseña se guarda en el archivo y se leerá en la estación de digitalización o en Configuration Organizer; se solicitará al usuario que escriba la contraseña antes de acceder a la información incluida en el archivo. De correo electrónico: permite recibir una notificación si no se ha podido entregar un correo electrónico enviado. Menú Ayuda El menú Ayuda incluye estas opciones: Contenido: proporciona una lista de temas de ayuda asociados con Configuration Organizer. Índice: proporciona una lista alfanumérica de palabras clave asociadas con Configuration Organizer. Buscar: permite buscar un tema concreto en el archivo de ayuda. Acerca de: muestra una ventana con información sobre el copyright del software y sobre la versión. 3-8 A-61544_es Enero de 2008 Barra de herramientas La barra de herramientas proporciona un acceso rápido a las funciones más utilizadas. La barra de herramientas está siempre visible y no es posible agregar a ella botones, ni tampoco eliminarlos o moverlos. Icono Descripción Guarda el archivo de configuración en la unidad flash USB o en el disco duro. Guarda la agenda de direcciones de correo electrónico de la red si el sistema está configurado para utilizar LDAP. Crea un nuevo elemento en el grupo seleccionado. Cambia el nombre del elemento seleccionado. Elimina el elemento seleccionado. Mueve el elemento seleccionado una posición hacia arriba en la lista. Mueve el elemento seleccionado una posición hacia abajo en la lista. Modificación de archivos de configuración Es posible crear un nuevo archivo de configuración a partir de los valores predeterminados del sistema o modificar uno existente en la unidad flash insertada, en una copia de seguridad almacenada localmente o en una carpeta del equipo o la red. 1. Seleccione Archivo>Abrir. Aparecerá el cuadro de diálogo Abrir configuración de. 2. Seleccione la ubicación desde la que desea abrir el archivo de configuración. 3. Haga clic en Abrir. 4. Cuando aparezcan los ajustes del archivo de configuración, agregue o elimine grupos y elementos de destinos, o cámbieles el nombre, según desee. Consulte la sección siguiente, “Administración de grupos de destino”, para obtener más información y detalles sobre los procedimientos adecuados. A-61544_es Enero de 2008 3-9 5. Si lo desea, puede acceder al modo Configuración y cambiar uno o más ajustes. La configuración actual aparecerá en la parte inferior de la ventana. Consulte la sección “Personalización de la configuración para la sesión de digitalización” del capítulo 2 para obtener más información. NOTA: Si comete un error, puede restablecer la última versión guardada del archivo de configuración; para ello, seleccione Archivo>Restablecer. 6. Seleccione Archivo>Guardar. Aparecerá el cuadro de diálogo Guardar configuración en. 7. Seleccione la ubicación o ubicaciones en las que desea guardar el archivo de configuración actualizado. Si es necesario, utilice el botón Explorar para localizar la carpeta. 8. Haga clic en Guardar. Aparecerá el mensaje siguiente: 9. Haga clic en Aceptar. 3-10 A-61544_es Enero de 2008 Creación de tareas Las tareas le permiten agrupar parámetros de configuración del scanner (como, resolución, tipo de archivo, a una cara/a dos caras, etc.) con uno o varios destinos. Una vez que se han creado las tareas, utilícelas para agilizar el flujo de trabajo mediante la eliminación de los pasos; esto le permitirá digitalizar con mayor rapidez. NOTA: Antes de crear una tarea, debe haber creado ya destinos dentro de la configuración. Encontrará los procedimientos para la configuración de destinos y los valores de configuración del scanner en la sección denominada, “Personalización de la configuración para la sesión de digitalización” del capítulo 2 y en la sección “Administración de grupos de destino” del capítulo 3. 1. En la ventana Configuration Organizer, acceda al modo Destino y seleccione Editar>Agregar grupo>Tarea. Se agrega un icono de tarea a la barra de herramientas de la ventana Configuration Organizer. 2. Seleccione Editar>Agregar elemento. A-61544_es Enero de 2008 3-11 Aparecerá la pantalla Elegir destinos. En esta lista aparecerán los grupos de destino de la configuración. Al hacer clic en uno de los elementos de la lista, aparecerá de forma inmediata el contenido de ese grupo. 3. Seleccione uno o varios destinos (por ejemplo, una dirección de correo electrónico, en este caso) y haga clic en Realizado. Volverá a aparecer la pantalla Elegir destinos. 4. Seleccione más destinos de otros grupos o haga clic en Realizado. 3-12 A-61544_es Enero de 2008 Aparecerá la pantalla Elegir parámetros de configuración. 5. Haga clic en cualquiera de los parámetros de configuración de la lista para cambiar la configuración de esta tarea y haga clic en Realizado. Aparecerá el teclado, lo que le permitirá poner un nombre a la tarea. 6. Escriba el nombre de la tarea y haga clic en Realizado. La nueva tarea se agregará a la lista de tareas. A-61544_es Enero de 2008 3-13 Eliminación de tareas Para eliminar una tarea, realice lo siguiente: 1. Seleccione el icono de tarea de la barra de herramientas de destino. 2. Seleccione la tarea que desee eliminar. 3. Seleccione Editar>Eliminar elemento. Aparecerá el mensaje Are you sure you want to delete this item (¿Está seguro de que desea eliminar este elemento?). 4. Haga clic en Sí. 3-14 A-61544_es Enero de 2008 Cambio de nombre de las tareas Para cambiar el nombre de una tarea, realice lo siguiente: 1. Seleccione el icono de tarea de la barra de herramientas de destino. 2. Seleccione la tarea a la que desee cambiar el nombre. 3. Seleccione Editar>Cambiar el nombre del elemento. Aparecerá el teclado, lo que le permitirá cambiar el nombre de la tarea. 4. Haga clic en Realizado. Edición de tareas Puede realizar cambios en cualquier tarea si selecciona la tarea correspondiente. Revise los destinos y los parámetros de configuración del scanner asociados a la tarea seleccionada; realice los cambios que desee. Los cambios que realice en el destino o en los parámetros de configuración del scanner tras seleccionar una tarea se asociarán a la tarea seleccionada. Para guardar los cambios, guarde el archivo de configuración. Si desea obtener información sobre los procedimientos relacionados con la edición/creación de tareas, consulte la sección anterior denominada “Creación de tareas”. A-61544_es Enero de 2008 3-15 Administración de grupos de destino En esta sección se describen los procedimientos para administrar los grupos de destino (por ejemplo, correo electrónico, unidad flash USB, FTP, red). Además, contiene información y procedimientos para importar la agenda personal de direcciones de correo electrónico. Adición de grupos de correo electrónico y direcciones Si desea agregar una dirección a un grupo de correo electrónico existente, salte al paso 2. 1. En la ventana de Configuration Organizer, acceda al modo Destino y seleccione Editar>Agregar grupo>Correo electrónico. Se agrega un icono de correo electrónico a la barra de herramientas de la ventana de Configuration Organizer. 2. Para agregar una dirección de correo electrónico a un grupo de correo electrónico concreto, seleccione el icono del grupo de correo electrónico al que desea agregarla y seleccione Editar>Agregar elemento, o presione la tecla Insert. Aparecerá el cuadro de diálogo Agregar. 3. Ingrese el nombre que desee y haga clic en Aceptar. NOTA: Si no desea que la dirección de correo electrónico se coloque en orden alfabético, anule la selección de Agregar a la lista en orden alfabético. 4. La dirección de correo electrónico se agregará al grupo de correo electrónico seleccionado y se mostrará en una lista en la ventana de Configuration Organizer. 5. Repita los pasos 2 y 3 cada vez que desee agregar una dirección de correo electrónico a un grupo de correo electrónico concreto. 3-16 A-61544_es Enero de 2008 Cambio de nombre de grupos de correo electrónico Cuando se agrega un grupo de correo electrónico, se le asigna de forma predeterminada el nombre de Correo electrónico. Nombre del grupo 1. Acceda al modo Destino y seleccione el grupo de correo electrónico cuyo nombre desea cambiar; a continuación, seleccione Editar>Cambiar nombre del grupo. Aparecerá el cuadro de diálogo Cambiar nombre del grupo. 2. Realice los cambios que desee en el campo Descripción y haga clic en Aceptar. El nuevo nombre del grupo se reflejará en la ventana principal de Configuration Organizer. Eliminación de grupos de correo electrónico Si elimina un grupo de correo electrónico, se eliminarán también todas las direcciones de correo electrónico incluidas en él. 1. Acceda al modo Destino y seleccione el grupo de correo electrónico que desea eliminar. 2. Seleccione Editar>Eliminar grupo. Aparecerá el mensaje siguiente: 3. Haga clic en Sí para continuar. A-61544_es Enero de 2008 3-17 Importación de agendas de direcciones de correo electrónico Los archivos CSV (valores separados por comas) son archivos de datos que representan información de las bases de datos. Cada fila contiene valores de datos individuales separados por comas. Cada coma que aparece en una línea de texto representa una columna de datos de la base de datos original. El ejemplo siguiente muestra datos típicos exportados desde Microsoft Outlook Express. Observe que la primera fila contiene la información del encabezado de la columna de datos y no datos propiamente dichos. Nombre,Apellido,Dirección de correo electrónico Estrada,Juan,juanestrada@rochester.rr.com Miguel,Blanco,miguelblanco123@yahoo.com Pedro,Medina,pmedina@msn.com Outlook Express permite exportar la agenda de direcciones de correo electrónico a un archivo de valores separados por comas. Al exportar la agenda de direcciones de correo electrónico, aparecerá un cuadro de diálogo en el que podrá seleccionar las columnas de datos que desee exportar. Esta capacidad de selección puede o no estar presente en otros programas de correo electrónico. Para simplificar el proceso, se recomienda exportar únicamente el nombre, el apellido y la dirección de correo electrónico. Una vez exportado el archivo, se podrá importar en Configuration Organizer. Diversas aplicaciones de cliente de correo electrónico exportarán automáticamente los encabezados de columna como la primera fila de datos. Si utiliza Configuration Organizer, el cuadro de diálogo Importar direcciones de correo electrónico le permite “omitir la primera fila” de datos. Algunas aplicaciones de correo electrónico exportarán también los datos con las comillas adicionales alrededor de los datos propiamente dichos. Los datos siguientes: “Nombre”,“Apellido”,“Dirección de correo electrónico” "Juan","Estrada","juanestrada@rochester.rr.com" "Miguel","Blanco","miguelblanco@yahoo.com" "Pedro","Medina","pmedina@msn.com" se sustituirán por: Nombre,Apellido,Dirección de correo electrónico Juan,Estrada,juanestrada@rochester.rr.com Miguel,Blanco,miguelblanco@yahoo.com Pedro,Medina,pmedina@msn.com Tras buscar y seleccionar un archivo CSV, aparecerá una vista previa con los resultados de las selecciones de ubicaciones de columna del archivo. Al cambiar las selecciones de columna, la vista previa reflejará los cambios producidos. Por ejemplo, si los tres valores de ubicación de columna del archivo son 1, 2 y 3, según los datos del ejemplo mostrado anteriormente, la vista previa mostrará lo siguiente: Nombre Apellido 3-18 Dirección de correo electrónico A-61544_es Enero de 2008 El nombre y apellido se combinan para formar el nombre de visualización de correo electrónico. La dirección de correo electrónico se utiliza para crear la dirección de correo electrónico propiamente dicha. Para ilustrarlo con más detalle, si los tres valores de ubicación de columna se establecieran en 1, la vista previa mostraría lo siguiente: Nombre Nombre Nombre Para importar la agenda de direcciones de correo electrónico: 1. En la ventana de Configuration Organizer, acceda al modo Destino y seleccione el grupo de correo electrónico al que desea importar la agenda de direcciones de correo electrónico. 2. Seleccione Editar>Importar correos electrónicos. Aparecerá el cuadro de diálogo Importar direcciones de correo electrónico. 3. Especifique el archivo que contiene las direcciones. Si es necesario, utilice el botón Explorar para localizar el archivo. Los campos Nombre, Apellido y Dirección de correo electrónico permiten asignar estos valores a las columnas en las que aparecen del archivo CSV. 4. Especifique las columnas del archivo CSV que contienen los datos correspondientes a Nombre, Apellido y Dirección de correo electrónico. 5. Haga clic en Aceptar. Las direcciones de correo electrónico del archivo CSV se agregarán al grupo de correo electrónico que haya seleccionado en la ventana de Configuration Organizer. A-61544_es Enero de 2008 3-19 Adición de grupos de carpetas de unidad flash USB Si desea agregar una carpeta a un grupo de unidad flash USB existente, salte al paso 2: 1. En la ventana de Configuration Organizer, acceda al modo Destino y seleccione Editar>Agregar grupo>Carpeta de la unidad flash. Se agrega un icono de unidad flash a la barra de herramientas. 2. Para agregar una carpeta, haga clic en el icono de la unidad flash a la que desea agregarla y seleccione Editar>Agregar elemento, o presione la teclaInsert. Aparecerá el cuadro de diálogo Agregar. 3. Ingrese una Descripción y un nombre de Carpeta y haga clic en Aceptar. NOTA: Si no desea que la carpeta se coloque en orden alfabético, anule la selección de Agregar a la lista en orden alfabético. La carpeta se agrega al grupo de la unidad flash seleccionado. 4. Repita los pasos 2 y 3 para cada carpeta de unidad flash USB que quiera agregar. 3-20 A-61544_es Enero de 2008 Cambio de nombre de grupos de unidad flash Cuando se agrega un grupo de unidad flash, se le asigna de forma predeterminada el nombre de Unidad flash. 1. Seleccione el grupo de unidad flash cuyo nombre desea cambiar y seleccione Editar>Cambiar nombre del grupo. Aparecerá el cuadro de diálogo Cambiar nombre del grupo. 2. Realice los cambios que desee en el campo Descripción y haga clic en Aceptar. Estos cambios se reflejarán en la ventana principal de Configuration Organizer. Eliminación de grupos de unidad flash Para eliminar un grupo de la unidad flash: 1. Acceda al modo Destino y seleccione el grupo de unidad flash que desea eliminar. Se eliminarán todas las carpetas incluidas en el grupo seleccionado. 2. Seleccione Editar>Eliminar grupo. Aparecerá el mensaje siguiente: 3. Haga clic en Sí para continuar. A-61544_es Enero de 2008 3-21 Adición de un grupo de red Si desea agregar una carpeta a un grupo de red existente, salte al paso 2. 1. En la ventana de Configuration Organizer, acceda al modo Destino y seleccione Editar>Agregar grupo>Carpeta de red. Se agrega un icono de grupo de red a la barra de herramientas de la ventana de Configuration Organizer. Se agrega el icono del grupo de carpetas de red 2. Para agregar una carpeta de red, seleccione el grupo de red al que desea agregarla y seleccione Editar>Agregar elemento, o presione la tecla Insert. Aparecerá el cuadro de diálogo Agregar. 3. Ingrese el nombre y la ruta completa de la carpeta. Si lo desea, haga clic en Agregar a la lista en orden alfabético para mostrar una lista de las carpetas de red en orden alfabético y haga clic en Aceptar. La carpeta se agregará al grupo de red seleccionado y aparecerá en la ventana de Configuration Organizer. 4. Repita los pasos 2 y 3 cada vez que desee agregar una carpeta de red a un grupo concreto. 3-22 A-61544_es Enero de 2008 Cambio de nombre de grupos de red Cuando se agrega un grupo de red, se le asigna de forma predeterminada el nombre Red. 1. Acceda al modo Destino y seleccione el grupo de red cuyo nombre desea cambiar; a continuación, seleccione Editar>Cambiar nombre del grupo. Aparecerá el cuadro de diálogo Cambiar nombre del grupo. 2. Realice los cambios que desee en el campo Descripción y haga clic en Aceptar. Estos cambios se reflejarán en la ventana principal de Configuration Organizer. Eliminación de grupos de red Para eliminar un grupo de red: 1. Acceda al modo Destino y seleccione el grupo de red que desee eliminar. Se eliminarán todas las carpetas de red incluidas en el grupo seleccionado. 2. Seleccione Editar>Eliminar grupo. Aparecerá el mensaje siguiente: 3. Haga clic en Sí para continuar. A-61544_es Enero de 2008 3-23 Adición de grupos FTP Para agregar un grupo FTP a la configuración: 1. Seleccione Editar>Agregar grupo>FTP. Aparecerá el cuadro de diálogo Agregar: carpeta del FTP. 2. Rellene los campos Descripción, Carpeta, Nombre de usuario y Contraseña. El campo Carpeta debe contener una ruta completa a la ubicación FTP, incluida la subcarpeta en la que se colocarán los documentos digitalizados. Por ejemplo, //ftp.acme.com/documentos indicaría la ubicación FTP ftp.acme.com, y los documentos digitalizados se colocarían en la carpeta documentos. NOTA: Las carpetas adicionales definidas en la pantalla Configuración de denominación de archivos también se utilizarán al crear los documentos digitalizados. 3. Si la ubicación FTP se comunica mediante un puerto distinto del 21, modifique el valor con las flechas hacia arriba y hacia abajo. 4. Opcionalmente, puede seleccionar Pasivo si así lo requiere el servidor FTP. Pasivo se utiliza con mayor frecuencia si la ubicación FTP está fuera del cortafuegos. NOTA: Si no desea que la carpeta se coloque en orden alfabético, anule la selección de Agregar a la lista en orden alfabético. 5. Si su organización requiere el uso de servidores proxy, haga clic en el botón Proxy y vaya a la siguiente sección; en caso contrario haga clic en Aceptar. 3-24 A-61544_es Enero de 2008 Especificación de la configuración de proxy Si su organización requiere el uso de un servidor proxy antes de establecer comunicación con una ubicación FTP, defina esta configuración de proxy haciendo clic en el botón Proxy. Aparecerá el cuadro de diálogo Configuración de proxy. 1. Seleccione el Tipo de proxy. USUARIO después de inicio de sesión y Ninguno son las únicas opciones admitidas en este momento. 2. Si USUARIO después de inicio de sesión está seleccionado, el resto de campos están disponibles. Ingrese la dirección proxy en forma de un nombre de dominio completo (por ejemplo, FTP.acme.com) o como una dirección IP. 3. Ingrese el Nombre de usuario y la Contraseña requeridos para acceder al servidor proxy. 4. Si se ha configurado el servidor proxy para establecer comunicación en un puerto distinto del 21, modifique o ingrese el valor mediante las flechas hacia arriba y hacia abajo o el teclado. 5. Haga clic en Aceptar. A-61544_es Enero de 2008 3-25 Adición de un grupo de fax y de números de fax Si desea agregar un número de fax a un grupo de fax ya existente, salte al paso 2. 1. En la ventana Configuration Organizer, acceda al modo Destino y seleccione Editar>Agregar grupo>Fax. Se agrega un icono de fax a la barra de herramientas de la ventana Configuration Organizer. 2. Para agregar una dirección de fax a un grupo de fax determinado, seleccione el icono del grupo de fax al que desee agregar un número de fax y seleccione Editar>Agregar elemento, o bien presione la tecla Insert. Aparecerá el cuadro de diálogo Agregar. 3. Escriba la descripción y el número de fax y, a continuación, haga clic en Aceptar. NOTA: Si no desea que el número de fax se coloque en orden alfabético, anule la selección de Agregar a la lista en orden alfabético. El número de fax se agregará al grupo de fax seleccionado y aparecerá en la lista de la ventana Configuration Organizer. 4. Repita los pasos 2 y 3 cada vez que desee agregar un número de fax a un grupo de fax concreto. 3-26 A-61544_es Enero de 2008 Cambio de nombre de un grupo de fax Cuando se agrega un grupo de fax, se le asigna de forma predeterminada el nombre Fax. Nombre del grupo 1. Acceda al modo Destino y seleccione el grupo de fax cuyo nombre desea cambiar; a continuación, seleccione Editar>Cambiar nombre del grupo. Aparecerá el cuadro de diálogo Cambiar nombre del grupo. 2. Realice los cambios que desee en el campo Descripción y haga clic en Aceptar. El nuevo nombre del grupo se reflejará en la ventana principal de Configuration Organizer. Eliminación de un grupo de fax Si elimina un grupo de fax, se eliminarán también todos los números de fax correspondientes. 1. Acceda al modo Destino y seleccione el grupo de fax que desee eliminar. 2. Seleccione Editar>Eliminar grupo. Aparecerá el mensaje siguiente: 3. Haga clic en Sí para continuar. A-61544_es Enero de 2008 3-27 Creación de Accesos directos de configuración Los accesos directos de configuración permiten crear grupos personalizados de parámetros de configuración del scanner para facilitar la digitalización. Si hay parámetros que se utilizan con frecuencia, puede crear un acceso directo a ellos y guardarlos en su configuración. Por ejemplo, se puede crear un acceso directo denominado "Mis fotos a color" con los parámetros siguientes: Digitalizar como: Color Tipo de archivo: JPEG El documento de entrada es: A una cara Resolución: 300 dpi Tipo de documento: Fotografía Cambio de parámetros de configuración predeterminados 1. Haga clic en Configuración para abrir la pantalla Configuración. 2. Haga clic en el icono de Accesos directos de configuración si aún no lo ha seleccionado. 3. Si desea realizar cambios en el acceso directo de configuración predeterminado del usuario, desplácese por los iconos de configuración del scanner para modificar su acceso directo predeterminado. Creacción de un acceso directo nuevo 1. Seleccione Editar>Agregar elemento. Aparecerá el cuadro de diálogo Add New Setting Shortcut (Agregar nuevo acceso directo de configuración). 2. Escriba el nombre del nuevo acceso directo en el campo Descripción. 3. Seleccione el acceso directo que desea copiar y haga clic en Aceptar. 4. Realice los demás cambios que sean necesarios en el acceso directo mediante la selección de los parámetros de configuración que desee para el scanner. 5. Cuando termine, seleccione Archivo>Guardar. 3-28 A-61544_es Enero de 2008 Configuración de contraseñas de unidades flash Es posible que desee configurar una contraseña que impida el acceso no autorizado al archivo de configuración. Cuando se asigne una contraseña, en la estación de digitalización o en Configuration Organizer se solicitará al usuario que ingrese este número para acceder a la información del archivo. 1. Seleccione Usuario>Contraseña de configuración. Aparecerá el cuadro de diálogo Contraseña de unidad flash. 2. Ingrese una contraseña numérica de cuatro dígitos. 3. Ingrese de nuevo la contraseña y haga clic en Aceptar. NOTA: Si las contraseñas no coinciden, se mostrará un mensaje y volverá a aparecer el cuadro de diálogo Contraseña de unidad flash. A-61544_es Enero de 2008 3-29 Comprobación del archivo de configuración Una vez haya creado el archivo de configuración, agregado todos los destinos que desee, seleccionado su configuración del dispositivo preferida y configurado una contraseña, guarde y compruebe el archivo. 1. Inserte la unidad flash USB en el puerto USB del equipo. 2. Seleccione Archivo>Guardar. Aparecerá el cuadro de diálogo Guardar configuración en. 3. Seleccione la ubicación o ubicaciones en las que desee guardar el archivo de configuración. Si es necesario, utilice el botón Explorar para localizar la carpeta. 4. Haga clic en Guardar. 5. Cuando haya terminado, salga de Configuration Organizer y retire la unidad flash USB del equipo. NOTA: Si su sistema dispone de Windows 2000, asegúrese de utilizar la función "Expulsar hardware" antes de retirar la unidad flash USB del equipo. De lo contrario, el archivo de configuración podría no guardarse correctamente. 6. Para comprobar la unidad flash USB, insértela en el puerto USB de la estación de digitalización. Cuando la estación de digitalización reconozca un archivo de configuración válido, se mostrarán nuevos iconos para cada configuración de destino personalizada en la pantalla del modo Destino. 7. También puede verificar si la configuración del dispositivo personalizada que ha seleccionado está activa; para ello, seleccione el botón Configuración de la pantalla del modo Destino y revise la configuración del dispositivo en la pantalla del modo Configuración. 3-30 A-61544_es Enero de 2008 4 Solución de problemas En ocasiones puede encontrarse con una situación en la que la estación de digitalización no funcione correctamente. Consulte la información incluida en este capítulo para ayudarle a resolver la situación antes de llamar al servicio de soporte técnico. Luces de indicadores y códigos de error Las luces de indicadores proporcionan información sobre el estado actual de la estación de digitalización. Verde parpadeante: indica que la estación de digitalización está en fase de inicialización desde el encendido o de calentamiento desde el modo de ahorro de energía, y preparándose para digitalizar. Verde fijo: indica que la estación de digitalización está lista para digitalizar. Rojo intermitente: indica que hay un error en la estación de digitalización. Aparece una E parpadeante y, a continuación, un número como el 6 (que indica que la cubierta de la estación de digitalización está abierta). En la ventana de funciones se pueden mostrar los códigos de error que aparecen en la lista siguiente. Cuando se indica un error, la luz indicadora parpadea el mismo número de veces que el número mostrado en la ventana de funciones. Por lo tanto, si la cubierta está abierta, aparecerá el número "6" en la ventana de funciones y el indicador parpadeará en color rojo seis veces. 1 - 5, 7 y 8 6 9 Eliminación de atascos de documentos Llame al servicio técnico. La cubierta está abierta. Hay un atasco de documentos. Si la estación de digitalización se detiene debido a un atasco de documentos, siga los procedimientos indicados a continuación: 1. Presione el botón de apertura de la cubierta para abrirla. 2. Elimine los documentos atascados del interior de la estación de digitalización. 3. Cierre la cubierta. A-61544_es Enero de 2008 4-1 Resolución de problemas Utilice el siguiente cuadro como guía para probar posibles soluciones a problemas con los que se pueda encontrar al utilizar Kodak Scan Station 100. Problema Posible solución Asegúrese de que: La estación de digitalización no digitaliza documentos o la alimentación • el cable de alimentación esté correctamente conectado a la parte no funciona. trasera de la estación de digitalización y a la toma de la pared; • el interruptor de encendido esté accionado; • la toma de corriente no esté averiada (póngase en contacto con un electricista cualificado); • el (los) documento(s) entre en contacto con los rodillos de alimentación. La estación de digitalización no responde. • Mantenga presionado durante cinco segundos el botón verde de inicio suave situado en la parte posterior de la estación de digitalización. La calidad de imagen es mala o ha empeorado. • Limpie la estación de digitalización. Consulte los procedimientos descritos en el capítulo 6 de la Guía del administrador (A-61588_es), Mantenimiento. Los documentos se atascan o se introducen varios a la vez. Asegúrese de que: • la bandeja de entrada y las guías laterales estén ajustadas a la anchura de los documentos que esté digitalizando; • la bandeja de salida esté ajustada a la longitud de los documentos que esté digitalizando; • todos los documentos cumplan las especificaciones de tamaño, gramaje y tipo, tal como se describen en la sección "Preparación de documentos"; • la estación de digitalización esté limpia; • el módulo de alimentación esté instalado correctamente y encaje en su sitio de forma segura. Imágenes distorsionadas. El alimentador puede contener hasta 50 documentos en la bandeja de entrada. Durante la digitalización, no se pueden agregar documentos en el alimentador. Si los agrega, las imágenes pueden aparecer distorsionadas. No se muestra ninguna imagen. • Los documentos sólo se deben introducir en el alimentador una vez que la estación de digitalización esté encendida y lista. Si coloca documentos en la bandeja de entrada antes de encender la estación de digitalización, se introducirán pero no se mostrará ninguna imagen. • Si va a digitalizar una de las caras de un documento, asegúrese de que dicha cara está colocada boca abajo, con la parte superior hacia abajo en la bandeja de entrada, y con la cara que desea digitalizar orientada hacia la bandeja de entrada y el reverso hacia usted. La imagen tiene esquinas recortadas. Si las imágenes tienen esquinas recortadas, significará que el ángulo de sesgo es demasiado grande para la estación de digitalización. Asegúrese de que los documentos se encuentren en la bandeja de entrada con los bordes alineados y las guías laterales colocadas correctamente para que quepan los documentos del tamaño que está introduciendo a fin de evitar los ángulos de sesgo grandes. La primera imagen de un lote aparece “decolorada”. Si los documentos digitalizados de un lote tienen más de 25 grados de sesgo, la primera imagen del lote puede aparecer "decolorada". Asegúrese de que los documentos se encuentren en la bandeja de entrada con los bordes alineados y las guías laterales colocadas correctamente para que quepan los documentos del tamaño que esté introduciendo a fin de evitar los ángulos de sesgo grandes. Tras la digitalización, aparecen marcas Limpie los rodillos. Consulte los procedimientos descritos en el capítulo 6 de la Guía del administrador (A-61588_es), Mantenimiento. de los rodillos en los documentos. Aparecen líneas negras en el documento digitalizado. 4-2 Limpie las guías de imagen y las tiras blancas situadas junto a ellas. Consulte los procedimientos descritos en el capítulo 6 de la Guía del administrador (A-61588_es), Mantenimiento. A-61544_es Enero de 2008 Eastman Kodak Company 343 State Street Rochester, NY 14650 EE. UU. © Kodak, 2008. Todos los derechos reservados. TM: Kodak