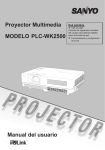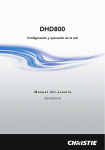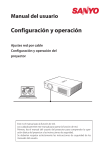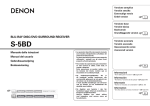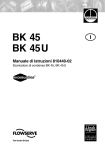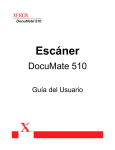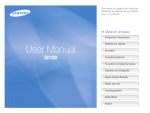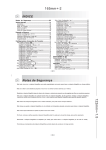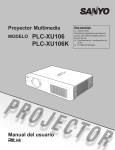Download PJL6243 LCD Proyector
Transcript
PJL6243
LCD Proyector
Guía del usuario
IMPORTANTE: Por favor lea la siguiente Guía del Usuario para obtener información
importante acerca de la correcta instalación y utilización del producto, y cómo registrar
el dispositivo para servicios futuros. La información de la garantía incluida en la presente
Guía del Usuario detalla la cobertura limitada que le brinda ViewSonic Corporation, la ual
también está disponible en inglés en nuestro sitio Web http:// www.viewsonic. com o en
diferentes idiomas mediante el cuadro de selección regional ubicado en la esquina superior
derecha del sitio. “Antes de operar su equipo lea cuidadosamente las instrucciones en
este manual”
Información de conformidad
Declaración FCC
Este dispositivo cumple el Apartado 15 de las normas FCC. El funcionamiento está sujeto a las
dos condiciones siguientes: (1) Este dispositivo no debe causar interferencias perjudiciales, y (2)
Este dispositivo debe aceptar cualquier interferencia recibida, incluidas aquellas que provoquen un
funcionamiento no deseado.
Este equipo se ha probado y se ha demostrado que cumple los límites de un dispositivo digital de
Clase B, de acuerdo con el Apartado 15 de la normativa FCC. Estos límites están diseñados para
proporcionar una protección razonable contra las interferencias perjudiciales en una instalación
residencial. Este equipo genera, utiliza y puede irradiar energía de radiofrecuencia y, si no se instala
y utiliza siguiendo las instrucciones, puede causar interferencias perjudiciales a las comunicaciones
de radio. Sin embargo, no existen garantías de que el equipo no provocará interferencias en una
instalación particular. Si este equipo provoca interferencias perjudiciales a la recepción de radio o
televisión, lo que puede determinarse encendiéndolo y apagándolo, es recomendable intentar corregir
las interferencias mediante una o varias de las siguientes medidas:
• Reorientar o reubicar la antena receptora.
• Aumentar la separación entre el equipo y el receptor.
•Conectar el equipo en una toma de corriente de un circuito diferente al que está conectado el
receptor.
• Solicitar ayuda al proveedor o a un profesional de radio y TV con experiencia.
Advertencia: Se advierte que los cambios o modificaciones no aprobados expresamente por la parte
responsable del cumplimiento anularán la autorización para utilizar el equipo.
Para Canadá
• Este aparato digital de Clase B cumple la norma Canadiense ICES-003.
•Cet appareil numérique de la classe B est conforme à la norme NMB-003 du Canada.
Certificación CE para países europeos
Este dispositivo cumple con la Directiva EMC (Compatibilidad Electromagnética)
2004/108/EC y la Directiva de Baja Tensión 2006/95/EC.
La información siguiente es sólo para los estados miembros de la UE:
El símbolo mostrado a la derecha indica conformidad con la directriz residuos de aparatos
eléctricos y electrónicos (WEEE) 2002/96/CE.
Los productos marcados con este símbolo no podrán tirarse en la basura municipal, sino
que tendrán que entregarse a los sistemas de devolución y recolección de su país o área de
acuerdo con lo que dispongan las leyes locales.
Si en las baterías, acumuladores o pilas de botón incluidas con este equipo aparecen los
símbolos químicos Hg, Cd, o Pb, significa que la batería tiene un contenido de metales
pesados de más de un 0.0005% de Mercurio, de más de un 0.002% de Cadmio o de más de
un 0.004% de Plomo.
ViewSonicPJL6243
i
i
Importantes Instrucciones de Seguridad
1. Lea estas instrucciones.
2. Guarde estas instrucciones.
3. Haga caso a todas las advertencias.
4. Siga todas las instrucciones.
5. No use este aparato cerca del agua. Para reducir el riesgo de incendio o descargas eléctricas,
no exponga este aparato a la lluvia ni a la humedad.
6. Limpie sólo con un trapo seco.
7. No bloquee ninguna abertura de ventilación. Instale de acuerdo a las instrucciones del
fabricante.
8. No instale cerca de ninguna fuente de calor como radiadores, acumuladores de calor, estufas,
u otros aparatos (incluyendo amplificadores) que produzcan calor.
9. No anule el propósito de seguridad del tipo de enchufe polarizado o conectado a tierra. Un
enchufe polarizado tiene dos clavijas con una mas ancha que la otra. Un tipo de archivo
conectado a tierra tiene dos clavijas y un tercer diente de tierra. La clavija ancha o el tercer
diente están pensados para su seguridad. Si el enchufe suministrado no encaja en su toma,
consulte con un electricista para reemplazar la toma obsoleta.
10. Proteja el cable de alimentación para no ser pisoteado o pellizcado en particular en los
enchufes, receptáculos de conveniencia, y en el punto donde salen del producto.
11. Use sólo adaptadores/accesorios especificados por el fabricante.
12. Use sólo con un carro, base, trípode, soporte, o mesa especificados por el fabricante, o
vendidos con el aparato. Cuando use un carro, tenga cuidad al mover la combinación de
carro/aparato para evitar daños por sobresalir la punta.
13. Desenchufe este aparato durante tormentas eléctricas o al no ser usado durante largos
periodos de tiempo.
14. Pida todo tipo de servicio a personal de servicio cualificado. Se requiere servicio cuando el
aparato ha sido dañado de cualquier modo, como cuando el cable de alimentación o enchufe
está dañado, se ha derramado líquido o han caído objetos dentro del aparato, el aparato ha
sido expuesto a lluvia o humedad, no funciona normalmente, o se ha caído.
ViewSonicPJL6243
ii
ii
Declaración de Cumplimiento de RoHS
Este producto ha sido diseñado y fabricado cumpliendo la Directiva 2002/95/EC del Parlamento
Europeo y el Consejo para la restricción del uso de ciertas sustancias peligrosas en equipos eléctricos
y electrónicos (Directiva RoHS) y se considera que cumple con los valores de concentración máximos
publicados por el European Technical Adaptation Committee (Comité Europeo de Adaptaciones
Técnicas) (TAC) tal y como se muestra a continuación:
Concentración Máxima
Propuesta
Concentración Real
Plomo (Pb)
0.1%
< 0.1%
Mercurio (Hg)
0.1%
< 0.1%
Cadmio (Cd)
0.01%
< 0.01%
Cromo Hexavalente (Cr6+)
0.1%
< 0.1%
Bifenilo Polibromado (PBB)
0.1%
< 0.1%
Éteres de Difenilo Polibromado (PBDE)
0.1%
< 0.1%
Sustancia
Ciertos componentes de los productos indicados más arriba están exentos bajo el Apéndice de las
Directivas RoHS tal y como se indica a continuación:
Ejemplos de los componentes exentos:
1. Mercurio en bombillas fluorescentes compactas que no exceda los 5 mg por bombilla y en otras
bombillas no mencionadas específicamente en el Apéndice de la Directiva RoHS.
2. Plomo en el cristal de los tubos de rayos catódicos, componentes electrónicos, tubos fluorescentes
y piezas electrónicas de cerámica (p.ej. dispositivos piezoelectrónicos).
3. Plomo en soldaduras del tipo de alta temperatura (p.ej. las aleaciones basadas en plomo que
contiene en peso un 85% o más de plomo).
4. Plomo como elemento aleador en acero que contenga hasta un 0,35% de plomo en peso, aluminio
que contenga hasta un 0,4% de plomo en peso y como aleación de cobre que contenga hasta un 4%
de plomo en peso.
ViewSonicPJL6243
iii
iii
Informacionón del copyright
Copyright © 2011 ViewSonic® Corporation. Todos los derechos reservados.
Apple, Mac y ADB son marcas registradas de Apple Inc.
Microsoft, Windows, Windows NT, y el logotipo de Windows son marcas registradas de Microsoft Corporation en los
Estados Unidos y otros países.
ViewSonic, el logotipo de los tres pájaros y OnView son marcas registradas de ViewSonic Corporation.
VESA y SVGA son marcas registradas de la Asociación de Estándares de Electrónica de Vídeo. DPMS y DDC son
marcas registradas de VESA.
PS/2, VGA y XGA son marcas registradas de IBM Corporation.
Renuncia: ViewSonic Corporation no se hace responsable de los errores técnicos o editoriales contenidos en el
presente documento, ni de los daños incidentales o consecuentes resultantes del mal uso de este material, o del
rendimiento o uso de este producto.
Para continuar con la mejora del producto, ViewSonic Corporation se reserva el derecho de cambiar las
especificaciones sin previo aviso. La información presente en este documento puede cambiar si aviso previo.
Este documento no debe ser copiado, reproducido o transmitido total o parcialmente por ningún medio y para ningún
propósito sin permiso escrito de ViewSonic Corporation
Registro del producto
Para que nuestros productos se ajusten a sus futuras necesidades, así como para recibir información adicional
sobre el producto cuando esté disponible, regístrelo a través de Internet en: www.viewsonic.com. El CD-ROM del
Asistente de ViewSonic le ofrece también la posibilidad de imprimir el formulario de registro para enviarlo por correo
o fax a ViewSonic.
Para el historial
Nombre del producto:
Número de modelo:
Número del documento:
Número de serie:
Fecha de compra:
PJL6243
ViewSonic LCD Projector
VS13911
PJL6243_UG_ESP Rev. 1A 03-07-11
_______________________________
_______________________________
Desecho del producto al final de su vida útil
La lámpara de este producto contiene mercurio, lo que puede representar un peligro para usted y para el
medioambiente. Sea cuidadoso y deseche de este producto de acuerdo con las leyes locales, estatales y federales.
ViewSonic es respetuoso con el medioambiente y está comprometido a trabajar y vivir de una manera que sea
respetuosa con el medioambiente. Gracias por ser parte de una forma de Computación más Inteligente y más
Verde. Visite el sitio web de ViewSonic para saber más.
EE.UU. y Canadá: http://www.viewsonic.com/company/green/recycle-program/
Europa: http://www.viewsoniceurope.com/uk/support/recycling-information/
Taiwán: http://recycle.epa.gov.tw/recycle/index2.aspx
ViewSonicPJL6243
iv
iv
Guía del usuario
Configuración y operación de la red
PJ Network Manager para Windows
ViewSonicPJL6243
v
v
Guía del usuario
ViewSonicPJL6243
vi
vi
Características y Diseño
Este proyector multimedia está diseñado con la tecnología más avanzada para obtener portabilidad, durabilidad
y facilidad de uso. Este proyector utiliza características multimedia integradas, una paleta de 16,77 millones de
colores y tecnología de exhibición de matriz de cristal líquido (LCD).
♦
Diseño compacto
Este proyector es de diseño compacto en tamaño
y peso. Es fácil de transportar e instalar en
cualquier sitio en donde quiera utilizarlo.
♦
Ajuste de sistema de ordenador simple
El proyector cuenta con un sistema de
exploración múltiple que le permite adecuarse
rápidamente a casi todas las señales de salida de
ordenadores (pág. 28). Se puede aceptar hasta la
resolución WUXGA.
♦
Funciones útiles para las presentaciones
- La función de zoom digital le permite centrarse
en la informacion crucial durante una
presentación (pág. 35).
- La función Mic y la salida de audio de 10 W
permiten realizar presentaciones sin ningún
equipo de audio externo (pág. 24).
♦
Control de lámpara
Se puede seleccionar el brillo de la lámpara de
proyección (págs. 25, 52).
♦
Función Apagado rápido
Con la función Apagado rápido se puede
desconectar el cable de alimentación de la
toma de corriente o apagar el interruptor incluso
durante la proyección (pág. 20).
♦
Función Logotipo
La función logotipo le permite ajustar a su gusto
el logotipo de la pantalla (págs. 46-48). Puede
capturar una imagen para el logotipo de la
pantalla y utilizarla para la pantalla de inicio o
entre las presentaciones.
el control superior o en el control remoto
(pág. 53). La función de bloqueo de código PIN
evita el uso no autorizado del proyector
(págs. 19, 53–54).
♦
Funciones de mantenimiento útiles
Las funciones de mantenimiento de la lámpara y
el filtro proporcionan un mantenimiento mejor y
más apropiado del proyector.
♦
Función de red LAN
Este proyector se carga con la función de red
LAN de cable.Puede usar y gestionar el proyector
a través de la red.Para obtener más detalles,
consulte la Guía del usuario “Configuración y
operación de la red”.
♦
Función Auto Arranque
Esta función permite la Buscar entrada, el
Keystone automático y el Ajuste automático de
PC pulsando simplemente el botón de AUTO
SETUP en el control superior (pág. 45).
♦
Función Pizarra No Blanca
En el momento de la proyección simple en la
pared pintada, puede conseguir la imagen de
color aproximada a la imagen de color proyectada
en una pantalla blanca seleccionando el color
similar al color de la pared desde los cuatro
colores preprogramados.
♦
Terminal de interfase conmutable
Este proyector tiene un terminal de interfase
conmutable. Puede usar el terminal de acuerdo a
su gusto como entrada de ordenador o salida de
monitor. (pág. 49)
♦
Modo Bajo Consumo
♦
Exhibición de menú multilenguaje
El menú de funcionamiento está disponible en 20
idiomas: inglés, alemán, francés, italiano, español,
portugués, holandés, sueco, finlandés, polaco,
húngaro, rumano, ruso, turco, kazajo, vietnamita,
chino, coreano, japonés y tailandés (pág. 44).
La función de Modo bajo consumo reduce el
consumo de energía y conserva la vida útil de la
lámpara (pág. 49).
♦
Closed Caption
♦
Función de seguridad
La función de seguridad le ayuda a garantizar
la seguridad del proyector. Con la función de
Protección, puede bloquear el funcionamiento en
Es una versión impresa del sonido del programa
u otra informacion exhibida en la pantalla. Puede
activar la función y cambiar los canales (pág. 51).
ViewSonicPJL6243
2
2
Contenido
Información de conformidad . . . . . . . . i
Importantes Instrucciones de Seguridad . . ii
Declaración de Cumplimiento de RoHS . iii
Informacionón del copyright . . . . . . . iv
Registro del producto . . . . . . . . . . . . . iv
Características y Diseño . . . . . . . . . . . . 2
Contenido . . . . . . . . . . . . . . . . . . . . . . . . 3
Al Propietario . . . . . . . . . . . . . . . . . . . . . 4
Instrucciones de Seguridad . . . . . . . . . 5
Selección de la fuente de entrada (RGB:
Computer 1/Computer 2)
Selección del sistema de ordenador
Ajuste automático de PC
Ajuste manual de PC
Selección de modo de imagen
Ajuste de imagen
Ajuste del tamaño de la pantalla
Entrada de Vídeo . . . . . . . . . . . . . . . . . 36
Selección de la fuente de entrada (Video,
S-video)
36
Selección de la fuente de entrada
(Component, RGB Scart de 21 pines) 37
Selección del sistema de vídeo
38
Selección de modo de imagen
39
Ajuste de imagen
40
Ajuste del tamaño de la pantalla
42
Circulación del aire
6
Instalación del proyector en la posición
adecuada6
Trasladar el proyector
6
Cumplimiento . . . . . . . . . . . . . . . . . . . . . 7
Contenido del embalaje
7
Nombres y Funciones de las Partes . . 8
Parte delantera
8
Trasero
8
Parte inferior
8
Terminal trasero
9
Control superior
10
Control remoto
11
Instalación de las pilas del control remoto12
Alcance máximo del control remoto
12
Código del control remoto
12
Pata ajustable
12
Ajuste . . . . . . . . . . . . . . . . . . . . . . . . . . 44
Ajuste44
Información . . . . . . . . . . . . . . . . . . . . . 57
Visualización de la información de la fuente
de entrada
57
Mantenimiento y limpieza . . . . . . . . . . 58
Indicador WARNING
Sustitución del filtro
Restablecer el contador filtro
Sujeción de la cubierta de la lente
Limpieza de la lente de proyección
Limpieza de la carcasa del proyector
Cambio de lámpara
Instalación . . . . . . . . . . . . . . . . . . . . . . 13
Configuración13
Conexión a un ordenador
14
Conexión a Equipos de Vídeo
15
Conexión a equipos de vídeo de
componentes y RGB (Scart)
16
Uso del núcleo de ferrita
17
Conexión del cable de alimentación de CA17
58
59
59
60
60
60
61
Apéndice . . . . . . . . . . . . . . . . . . . . . . . 63
Resolución de problemas
63
Árbol de menús
66
Indicadores y estado del proyector
68
Especificaciones de los ordenadores
compatibles
69
Especificaciones técnicas
70
Nota sobre PJ Link
71
Colocación de la cubierta del filtro en el
proyector71
Configuración de los terminales
72
Dimensiones73
Interfaz de control serie
74
Funcionamiento Básico . . . . . . . . . . . 18
Encendido del proyector
Apagado del proyector
Cómo usar el menú en pantalla
Barra de menú
Ajuste del zoom y del enfoque
Función Auto Arranque
Corrección de distorsión trapezoidal
Ajuste de sonido
Funcionamiento del control remoto
27
28
29
30
32
33
34
18
20
21
22
23
23
23
24
25
Servicio de atención al cliente . . . . . . 76
Garantía limitada . . . . . . . . . . . . . . . . . 77
Entrada de ordenador . . . . . . . . . . . . . 27
Marcas comerciales
Cada uno de los nombres de corporaciones o productos en este manual es una marca registrada o
una marca comercial de su respectiva corporación.
ViewSonicPJL6243
3
3
Al Propietario
Antes de instalar y usar este proyector, lea
detenidamente este manual.
Este proyector brinda muchas características y funciones
para su comodidad. El usar el proyector correctamente
le permite utilizar estas características y mantenerlo en
las mejores condiciones por un tiempo considerable.
El uso incorrecto puede ocasionar no sólo el
acortamiento de la vida útil del producto, sino también
malfuncionamientos, riesgos de incendio u otros
accidentes.
Si su proyector parece funcionar de forma incorrecta, lea
este manual de nuevo, verifique las operaciones y las
conexiones de los cables y pruebe las soluciones de la
sección “Resolución de problemas” en las páginas
63 – 65 de este manual. Si el problema todavía persiste,
póngase en contacto con el distribuidor donde compró el
proyector o con el servicio de asistencia técnica.
Precaución de seguridad
ADVERTENCIA: ● ESTE APARATO DEBE CONECTARSE
A TIERRA.
●PARA REDUCIR EL RIESGO DE INCENDIO O
DESCARGA ELÉCTRICA, NO EXPONGA ESTE
APARATO A LA LLUVIA O LA HUMEDAD.
–Este proyector produce luz intensa desde el objetivo.
No mire directamente hacia el objetivo ya que esto podría
causar lesiones en los ojos. Tenga mucho cuidado de que
los niños no miren directamente hacia el haz de luz.
–Instale el proyector en una posición adecuada. Una
colocación inadecuada puede acortar la vida útil de la
lámpara y dar lugar un accidente grave o provocar un
incendio.
–Dejar suficiente espacio en la parte superior, en los lados
y en la parte trasera de la carcasa del proyector es crítico
para la adecuada circulación de aire y refrigeración de la
unidad.
La dimensión mostrada aquí indica el espacio mínimo
requerido. Si el proyector va a instalarse en un
compartimiento o en un lugar cerrado similar,
deben mantenerse estas distancias mínimas.
–No cubra las ranuras de ventilación del proyector.
La acumulación de calor puede reducir la vida útil
de su proyector y, además, puede ser peligroso.
PRECAUCIÓN
RIESGO DE DESCARGA
ELÉCTRICA NO ABRIR
PRECAUCIÓN: P
ARA REDUCIR EL RIESGO DE DESCARGA
ELÉCTRICA, NO RETIRE LA CUBIERTA
(O PARTE TRASERA). EL USUARIO NO
TIENE QUE HACER NINGÚN TRABAJO DE
MANTENIMIENTO O REPARACIÓN EN EL
INTERIOR A EXCEPCIÓN DEL CAMBIO DE LA
LÁMPARA. DEJE LAS TAREAS DE SERVICIO A
PERSONAL DE SERVICIO CUALIFICADO.
VISTA LATERAL y SUPERIOR
VISTA TRASERA
20cm
ESTE SÍMBOLO INDICA QUE EXISTE UN
VOLTAJE PELIGROSO Y UN RIESGO DE
DESCARGA ELÉCTRICA DENTRO DE ESTE
APARATO.
ESTE SÍMBOLO INDICA QUE HAY
INSTRUCCIONES DE FUNCIONAMIENTO Y DE
MANTENIMIENTO IMPORTANTES EN LA GUÍA DEL
USUARIO DE ESTE APARATO.
50cm
1m
1m
–Si el proyector no va a ser utilizado por un largo período
de tiempo, desenchufe el proyector de la toma de
corriente.
20cm
–No proyectar la misma imagen durante mucho tiempo.
La imagen remanente puede seguir en los paneles LCD
debido a las características del panel.
NOTA PARA LOS CLIENTES DE EE.UU.
Hg LA(S) LÁMPARA(S) DE MERCURIO DENTRO
DE ESTE PRODUCTO CONTIENEN MERCURIO Y
DEBEN RECICLARSE O DESECHARSE SEGÚN LAS
LEYES LOCALES, ESTATALES O FEDERALES.
50cm
1m
1m
PRECAUCIÓN
NO INSTALE EL PROYECTOR EN UN LUGAR DONDE SE ACUMULE GRASA, HUMEDAD O HUMO COMO EN UNA COCINA
PARA EVITAR QUE SE ESTROPEE U OCURRA UN ACCIDENTE. SI EL PROYECTOR ENTRA EN CONTACTO CON ACEITE O
PRODUCTOS QUÍMICOS SE PODRÍA DETERIORAR.
PRECAUCIÓN
NO PARA UTILIZAR EN UNA SALA DE ORDENADORES COMO
SE DEFINE EN EL ESTÁNDAR PARA LA PROTECCIÓN DE
ORDENADORES ELECTRÓNICOS/EQUIPAMIENTO DE PROCESAMIENTO DE DATOS, ANSI/NFPA 75.
LEA Y GUARDE ESTE GUÍA DEL USUARIO PARA
USO POSTERIOR.
ViewSonicPJL6243
4
4
Instrucciones de Seguridad
Todas las instrucciones de mantenimiento y de
seguridad deben ser leídas antes de hacer funcionar
el producto.
Este proyector debería funcionar sólo con el tipo
de fuente de alimentación indicada en la etiqueta
de fábrica. Si usted no está seguro del tipo de
alimentación suministrada, consulte al distribuidor
autorizado o a la empresa eléctrica local.
Lea todas las instrucciones dadas aquí y reténgalas
para uso posterior. Desconecte este proyector del
suministro de alimentación de CA antes de limpiarlo.
No use limpiadores líquidos o en aerosol. Para limpiar
use un paño húmedo.
Siga todas las advertencias e instrucciones marcadas
en el proyector.
No sobrecargue los tomas de alimentación de la
pared y los cables de prolongación ya que esto
puede ocasionar incendios o descargas eléctricas. No
deje que nada aplaste el cable de alimentación. No
coloque este proyector donde el cable pueda resultar
deteriorado por personas que caminen sobre él.
Para una mayor protección del proyector durante una
tormenta eléctrica, o cuando se deja sin atención y sin
usar por mucho tiempo, desenchúfelo de la toma de
alimentación de la pared. Esto evitará daños debido a
rayos y a sobretensiones.
No intente realizar reparaciones de este proyector
usted mismo ya que al abrir o desmontar las cubiertas
puede exponerse a tensiones peligrosas u otros
peligros. Deje toda tarea de reparación a personal
cualificado de servicio técnico.
No exponga esta unidad a la lluvia ni la use cerca del
agua, por ejemplo, en un piso húmedo, cerca de una
piscina, etc.
Desenchufe este proyector de la toma de alimentación
de la pared y deje las tareas de reparación a personal
cualificado de servicio técnico en las siguientes
condiciones:
a.Cuando el cable de la alimentación o el enchufe
está dañado o desgastado.
b. Si se ha derramado líquido en el proyector.
c.Si el proyector ha sido expuesto a la lluvia o al
agua.
d.Si el proyector no funciona de forma normal
siguiendo las instrucciones de funcionamiento.
Ajuste sólo aquellos controles que están reflejados
en las instrucciones de funcionamiento ya que el
ajuste inapropiado de otros controles puede causar
daños y a menudo requerirá mucho trabajo por
parte de un técnico cualificado para restaurar el
proyector al funcionamiento normal.
e.Si el proyector se ha caído o la carcasa se ha
dañado.
f.Cuando el proyector muestra un cambio llamativo
en el rendimiento - esto indica la necesidad de
asistencia técnica.
No use accesorios no recomendados por el fabricante
ya que pueden causar daños.
No coloque este proyector en una mesa, soporte o
carro inestable. El proyector puede caer, causando
lesiones graves a niños o adultos y daños graves al
proyector. Úselo solamente con carros o soportes
recomendados por el fabricante o vendidos con
el proyector. El montaje en la pared o en estantes
debería seguir las instrucciones del fabricante y
debería usarse un kit de montaje aprobado por el
fabricante.
Al mover el aparato montado sobre un
carro deberá hacerlo con cuidado. Las
paradas bruscas, esfuerzos excesivos
y superficies no lisas pueden causar
que el aparato y el carro se vuelquen.
Las ranuras y aberturas en la parte de atrás y en la
parte de abajo son para ventilación, para asegurar el
funcionamiento fiable del equipo y para protegerlo de
sobrecalentamiento.
Cuando es necesario cambiar algún componente
asegúrese de que el técnico de servicio ha usado
repuestos especificados por el fabricante que tengan
las mismas características que el componente original.
Las sustituciones no autorizadas pueden ocasionar
incendios, descargas eléctricas o lesiones a las
personas.
Nunca se deben cubrir las aberturas con paños u otros
materiales y la abertura inferior no debe ser tapada
colocando el proyector sobre una cama, sofá, alfombra
u otra superficie similar. Nunca debe colocar el
proyector cerca o sobre un radiador o emisor de calor.
Después de terminar cualquier trabajo de servicio
o reparación en este proyector, pídale al técnico de
servicio que realice revisiones de seguridad de rutina
para determinar si el proyector está en condiciones
seguras de funcionamiento.
No debería colocar este proyector en una instalación
prearmada tal como una estantería a menos que exista
la ventilación adecuada.
Nunca introduzca objetos de ninguna clase en este
proyector a través de los orificios de la carcasa ya
que podrían tocar lugares de voltaje peligroso o
cortocircuitar elementos que podrían ocasionar un
incendio o descargas eléctricas. Nunca derrame
líquidos de ninguna clase en el proyector.
No instale el proyector cerca de los conductos de
ventilación de equipos de aire acondicionado.
ViewSonicPJL6243
5
5
Instrucciones de Seguridad
Circulación del aire
20°
Instalación del proyector en la
posición adecuada
20°
Las aberturas en la carcasa sirven para la ventilación. 30° Instale el proyector en una posición apropiada.
Para asegurar un funcionamiento fiable del producto y
La instalación inapropiada podría reducir el tiempo de vida útil de
la lámpara y causar un incendio.
para protegerlo de sobrecalentamientos, estas aberturas
no se deben bloquear o cubrir.
No incline el proyector más de 20
30°
PRECAUCIÓN
grados de lado a lado.
El aire caliente se extrae por el ventilador de extracción.
Cuando use o instale el proyector, debería tomar las
siguientes precauciones.
No incline el proyector más de 30
grados hacia arriba o hacia abajo.
– No coloque ningún objeto inflamable ni spray cerca
del proyector, ya que sale aire caliente por los orificios
de ventilación.
–Mantenga la ventilación de salida a una distancia de
al menos 1m de cualquier objeto.
–No toque ningún elemento periférico del ventilador
de extracción, especialmente los tornillos y partes
metálicas. Estas áreas se calentarán mientras se está
usando el proyector.
– No ponga nada sobre la carcasa. Los materiales
colocados sobre la carcasa no sólo se dañarán sino
que también podrán causar un incendio por el calor.
– Asegúrese de que no haya ningún objeto debajo del
proyector que pueda tapar las aberturas inferiores.
No apunte el proyector hacia arriba
para proyectar una imagen.
No apunte el proyector hacia abajo
para proyectar una imagen.
No coloque el proyector de costado
para proyectar una imagen.
Los ventiladores de refrigeración sirven para enfriar
el proyector. La velocidad de funcionamiento de los
ventiladores cambia de acuerdo a la temperatura interior
del proyector.
Trasladar el proyector
Al trasladar el proyector, retraiga los pies ajustables para
evitar dañar la carcasa, y utilice una caja de transporte
adecuada.
Cuando no se vaya a utilizar el proyector durante un
período de tiempo largo, guárdelo en una caja adecuada
para protegerlo.
Ventilación de entrada
de aire (Filtro)
PRECAUCIONES SOBRE EL
TRANSPORTE DEL PROYECTOR
– No deje caer o golpee el proyector, de lo contrario
podría dañarse u ocurrir un malfuncionamiento.
– Cuando transporte el proyector, use una caja de
transporte recomendada.
– No transporte el proyector por medio de un mensajero
o cualquier servicio de envío en una caja de transporte
inadecuada. Esto podría dañar el proyector. Para
obtener más informacion sobre el transporte del
proyector por medio de un mensajero o cualquier
otro servicio de envío, póngase en contacto con el
distribuidor.
– No ponga el proyector en una caja antes de que se
haya enfriado lo suficiente.
Ventilación para entrada de aire
Ventilación de salida
(Salida de aire caliente)
ViewSonicPJL6243
6
6
Cumplimiento
REQUISITOS DEL CABLE DE ALIMENTACIÓN DE CA
El cable de alimentación de CA suministrado con este proyector cumple los requisitos para el uso en el país en el
cual fue comprado.
Cable de alimentación de CA para los Estados Unidos y Canadá:
El cable de alimentación de CA usado en los Estados Unidos y Canadá está indicado por Underwriters
Laboratories (UL) y certificado por la Asociación de Estándares de Canadá (CSA).
El cable de alimentación de CA tiene un enchufe de CA con tierra. Ésta es una medida de seguridad para
asegurar que el enchufe encaje en la toma de alimentación. No intente anular esta medida de seguridad. Si
no puede insertar el enchufe en la toma, póngase en contacto con su electricista.
Cable de alimentación de CA para el Reino Unido:
Este cable tiene un enchufe con un fusible incorporado, el valor del cual se indica en el lado donde están las
clavijas del enchufe. Si necesitara cambiar el fusible debe usar un fusible BS 1362 aprobado por ASTA del
mismo amperaje, marcado como
. Si es posible retirar la cubierta del fusible nunca use el enchufe sin
colocar la cubierta. Si necesita cambiar la cubierta del fusible, asegúrese de que sea del mismo color que el
visible en el lado donde están las clavijas del enchufe (por ej., rojo o anaranjado). Puede conseguir cubiertas
de fusible en el departamento de repuestos indicado en las instrucciones del usuario.
Si el enchufe suministrado no es adecuado para su toma, debería aislarlo y destruirlo.
La punta del cable debería estar preparado adecuadamente y colocarse correctamente al enchufe.
ADVERTENCIA: UN ENCHUFE CON UN CABLE FLEXIBLE PELADO ES PELIGROSO SI SE CONECTA
EN UNA TOMA CON CORRIENTE.
Los cables en este terminal de conductores están coloreados de acuerdo con el siguiente código:
Verde y amarillo . . . . . . . . Tierra
Azul . . . . . . . . . . . . . . . . . Neutro
Marrón . . . . . . . . . . . . . . . Línea
Dado que los colores de los cables en el conductor de terminales de este aparato pueden no corresponder
con las marcas de color que identifican a los terminales de su enchufe, proceda de la siguiente manera:
El cable de color verde y amarillo debe conectarse al terminal del enchufe que está marcado con la letra E o
con el símbolo de tierra de seguridad
o coloreado de verde o de verde y amarillo.
El cable que está coloreado de azul debe conectarse al terminal que está marcado con la letra N o coloreado
de negro.
El cable que está coloreado de marrón debe conectarse al terminal que está marcado con la letra L o
coloreado de rojo.
ADVERTENCIA: ESTE APARATO DEBE CONECTARSE A TIERRA.
ASA
LA TOMA DEBERÍA ESTAR INSTALADA CERCA DEL EQUIPO Y FÁCILMENTE ACCESIBLE.
Contenido del embalaje
Su proyector debe venir con los ítems mostrados a continuación. Compruebe si están incluidos todos
los ítems. Póngase en contacto inmediatamente con su proveedor si observa alguna falta.
(1) Guía del usuario (CD-ROM x 1) (1)
(2) Guía de inicio rápido (Libro x 1)
(3) Cable de alimentación de CA
(4) Control remoto y pilas
(5) Cable VGA
(6) Tapa para la lente con cordón
(2)
(7) Etiqueta de código PIN
(8) Núcleo de ferrita
(9) Cubierta para filtro para montaje
en el techo
(3)
(4)
(7)
(5)
(8)
(6)
(9)
ViewSonicPJL6243
7
7
Nombres y Funciones de las Partes
① Controles e indicadores superiores
② Nivelador de zoom
③ Perilla de enfoque
④ Altavoz
⑤ Receptor remoto de infrarrojos
⑥ Lente de proyección
⑦ Cubierta de la lente
(Consulte la página 60 para su colocación).
Parte delantera
①
②③
PRECAUCIÓN
④
⑤
⑥
⑦
No encienda un proyector con la cubierta de la lente
colocada. La alta temperatura del rayo de luz puede
dañar la cubierta de la lente y provocar un riesgo de
incendio.
⑧
⑧ Ventilación para entrada de aire
Trasero
⑩
⑨
⑪
⑨ Cubierta de la lámpara
⑩ Terminales y conectores
⑪ Terminal de conexión LAN
⑫ Conector del cable de alimentación
Nota:
Sustitúyalos sólo por los mismos tipos de cables
suministrados. Usar un cable inadecuado puede
provocar una descarga eléctrica o un incendio.
⑫ ⑬
⑬
⑬ Rejilla de ventilación
PRECAUCIÓN
El aire caliente se extrae por el ventilador de
extracción. No coloque objetos sensibles al calor
cerca de este lado.
Parte inferior
⑭
⑮
⑭ Filtro
⑮ Pata ajustable
Nota:
⑪ El terminal de conexión LAN es para la
función de red. Consulte la Guía del usuario
“Configuración y operación de la red”.
Ranura de seguridad de Kensington
Esta ranura es para un bloqueo de Kensington
utilizado para impedir el hurto del proyector.
*Kensington es una marca comercial registrada
de ACCO Brands Corporation.
ViewSonicPJL6243
8
8
Nombres y Funciones de las Partes
Terminal trasero
①
②
③
④
⑤
(MIC)-
⑧
⑦
⑦ ⑥
① CONTROL PORT
Cuando el proyector está controlado por
un ordenador, conecte este terminal con el
cable de control serie.
⑤ Terminal de conexión LAN
Conectar el cable LAN (consulte el manual
del propietario “Configuración y operación
de la red”).
② COMPUTER IN 1 / S-VIDEO IN /
COMPONENT IN
Conecte la señal de salida de un ordenador,
salida de vídeo de componentes, salida de
vídeo RGB scart de 21-pines o salida de Svideo a este conector. (págs. 14-16).
⑥ AUDIO OUT (VARIABLE)
Conecte un amplificador de audio externo a
esta toma (págs. 14-16).
Este terminal emite sonido desde el terminal
AUDIO IN.
No conecte nunca auriculares a este conector.
⑦ AUDIO IN (PC/MIC)
Conecte la señal de salida de audio de un
ordenador o equipo de vídeo contectados
en ② o ③ a este conector.O bien conecte
el Mic a este conector. (págs. 14-16).
③ COMPUTER IN 2 / MONITOR OUT
– Conecte la señal de salida analógica RGB
de un ordenador a este terminal (pág. 14).
– Este terminal se puede utilizar para
emitir la señal entrante analógica RGB y
Component de un terminal COMPUTER
IN 1 /S-VIDEO IN /COMPONENT IN al
otro monitor (págs. 14,16).
⑧ AUDIO IN (L/R)
Conecte la señal de salida de audio del
equipo de vídeo conectado a ④ a esta
toma.Si la señal de audio es mono (una
toma de audio simple), conéctela a la toma
L (MONO). (pág. 15).
④ VIDEO IN
Conecte la señal de salida de vídeo
compuesto a esta toma (pág. 15).
Nota: Al utilizar la toma AUDIO IN(PC/MIC)
como entrada de Mic, estos terminales se
pueden usar como entrada de audio de PC.
ViewSonicPJL6243
9
9
Nombres y Funciones de las Partes
Control superior
⑤
⑧
④
⑦
③
②
⑥
①
① Botón SELECT
–Ejecuta el elemento seleccionado (pág. 21).
–Expande o comprime la imagen en el modo de
zoom digital (pág. 35).
⑤ Indicador POWER
– Ilumina en rojo cuando el proyector está en modo
de espera.
– Ilumina en verde durante el funcionamiento.
– Destella en verde en el Modo Bajo Consumo
(pág. 49).
② Botones de dirección ▲▼ ◄► (VOLUME –/+)
–Selecciona un elemento o ajuste el valor en el
Menú en la pantalla (pág. 21).
–Desplaza la imagen en el Modo de zoom digital +/(pág. 35).
– Ajusta el nivel de volumen (botones de dirección
◄► ) (pág. 24).
⑥ Botón MENU
Abre o cierra el Menú en la pantalla (pág. 21).
⑦ Indicador LAMP REPLACE
Se ilumina en amarillo cuando la lámpara de
proyección llega al final de su vida (págs. 61, 68).
③ Botón AUTO SETUP
Ejecuta la ajuste de la Auto arranque (incluye
funciones de la Buscar Entrada, la Ajuste
automático de PC y la Auto Keystone) en el menú
de Ajuste (págs. 23, 45).
⑧ Indicador WARNING
–Se ilumina en rojo cuando el proyector detecta
condiciones anormales.
–Destella en rojo cuando la temperatura interna del
proyector sobrepasa el rango de funcionamiento
(págs. 58, 68).
④ Botón ON/STAND-BY
Enciende y apaga el proyector (págs. 18-20).
ViewSonicPJL6243
10
10
Nombres y Funciones de las Partes
Control remoto
③ Botones COMPUTER 1/2
Selecciona fuente de entrada COMPUTER 1 o
COMPUTER 2. (págs. 27, 37)
②
④ Botón VIDEO
Seleccione fuente de entrada VIDEO. (pág. 36)
①
⑤ Botón S-VIDEO
Seleccione fuente de entrada S-VIDEO. (pág. 36)
③
④
⑤
⑥ Botones de dirección ▲▼ ◄►
– Seleccione un elemento o ajuste el valor en el
menú en la pantalla. (pág. 21)
– Panear la imagen con el modo de
Zoom digital +/-. (pág. 35)
⑳
⑲
⑱
⑦ Botón SCREEN
Selecciona un modo de pantalla. (págs. 26, 34-35,
42-43)
⑧
⑰
⑧
Botón MENU
Abre o cierra el menú en la pantalla. (pág. 21)
⑨
⑯
⑮
⑭
⑥
⑦
⑩
⑪
⑨ Botón FREEZE
Congela la imagen en la pantalla. (pág. 25)
⑩ Botón NO SHOW
Temporalmente apaga la imagen de la pantalla.
(pág. 26)
⑬
⑪ Botones D.ZOOM ▲▼
Para acercar y alejar las imágenes. (págs. 25, 35)
⑫
⑫ Botones VOLUME + / –
Ajusta el nivel de volumen. (pág. 24)
⑬ Botón MUTE
Apaga el sonido. (pág. 24)
⑭ Botón IMAGE
Selecciona un modo de imagen. (págs. 26, 32, 39)
① Botón ON/STAND-BY
Enciende y apaga el proyector. (págs. 18-20)
⑮ Botón P-TIMER
Usa la función Presentación temporizada. (págs. 26, 50)
② Botón AUTO SET
Ejecute la ajuste de la Auto arranque (incluye
funciones de la Buscar Entrada, la Ajuste
automático de PC y la Auto Keystone) en el menú
de Ajuste (págs. 23, 45).
⑯ Botón LAMP
Selecciona un modo de lámpara. (págs. 25, 52)
⑰ Botón INFO.
Usa la función de informacion. (pág. 57)
⑱ Botón KEYSTONE
Corrige la distorsión trapezoidal. (pág. 23)
Nota:
Para asegurar un funcionamiento seguro, por favor
observe las siguientes precauciones:
– No doble, deje caer ni exponga el control remoto a la
humedad o calor.
– Para la limpieza use un paño seco suave. No aplique
benceno, disolvente ni ningún producto químico.
⑲ Botón SELECT
– Ejecuta el elemento seleccionado. (pág. 21)
–Expande/Comprime la imagen en el modo de zoom
digital. (pág. 35)
⑳ Botón COMPONENT
Selecciona fuente de entrada COMPONENT. (pág. 37)
ViewSonicPJL6243
11
11
Nombres y Funciones de las Partes
Instalación de las pilas del control remoto
1
Abra la tapa del
compartimiento de las pilas.
2
Instale las pilas nuevas
en el compartimiento.
Vuelva a colocar la tapa del
compartimiento de las pilas.
3
Dos pilas tipo AAA
Asegúrese de que los
terminales de las pilas estén
en contacto con las clavijas
del compartimiento con su
polaridad correcta (+ y -).
Para asegurar un funcionamiento seguro, por favor observe las siguientes precauciones:
●Use dos (2) pilas alcalinas de tipo AAA o LR03.
●Siempre cambie todas las pilas a la vez.
●No use una pila nueva con una pila usada.
●Evite el contacto con agua u otros líquidos.
●No exponga el control remoto a la humedad o el calor.
●No golpee el control remoto.
●Si las pilas tienen pérdidas dentro del control remoto, limpie con cuidado el compartimiento y coloque pilas nuevas.
●Si se cambia la pila por una de tipo incorrecto se corre riesgo de explosión.
●Deseche las pilas usadas de acuerdo con las instrucciones.
Alcance máximo del control remoto
Apunte el control remoto hacia el proyector (Receptor
remoto infrarrojo) siempre que pulse los botones.
El alcance máximo para el control remoto es de
aproximadamente 5m y 60° delante del proyector.
5m
30°
30°
Control remoto
Código del control remoto
Están asignados a este proyector los dos códigos
diferentes del control remoto (Código 1–Código 2). El
cambio de código de control remoto evita la interferencia
desde otros controles remotos cuando varios proyectores
o equipos de vídeo se encuentran cerca unos de otros
y se manejan al mismo tiempo. Cambie el código del
control remoto en el proyector antes de hacerlo en el
mismo control remoto. Consulte “Control remoto” en el
Menú de ajustes, en la página 52.
Botón MENU
Botón IMAGE
Mantenga pulsado los botones MENU e IMAGE durante
más de 5 segundos para cambiar entre Código 1 y
Código 2. El código inicial está ajustado a Código 1.
Pata ajustable
El ángulo de proyección se puede ajustar hasta 10,0
grados con la pata ajustable.
Levante la parte delantera del proyector y tire de los
seguros de bloqueo de la pata del proyector.
Suelte los seguros de bloqueo de la pata para bloquear
la pata ajustable y gire la pata ajustable para ajustar la
posición e inclinación.
Para retraer la pata ajustable, levante la parte delantera
del proyector y tire y deshaga los seguros de bloqueo
de la pata.
La distorsión trapezoidal de una imagen proyectada
puede ser corregida mediante el menú. (consulte las
páginas 23, 35,43,45)
Seguros de bloqueo Pata ajustables
de las pata
ViewSonicPJL6243
12
12
Instalación
Configuración
Instale el proyector de acuerdo con el entorno y la forma en la que vaya a utilizarlo.
Para instalarlo en una condición especial como por ejemplo un montaje de techo, pueden requerirse mantenimiento
y los accesorios de montaje específicos. Antes de instalar el proyector, consulte a su distribuidor acerca de la
instalación.
Disposición
Consulte las tablas siguientes T-1 para determinar el tamaño de la pantalla y la distancia de proyección. Los valores
de la tabla se han calculado para una pantalla a tamaño completo.
(H) x (V) : Tamaño de la pantalla
(a) : Distancia de proyección
(desde el extremo del proyector)
(b), (c) : Altura de la pantalla
T- 1
Tipo de
pantalla
4:3
pulgada
40
50
60
70
80
90
100
120
150
200
250
300
(H)
(a)
(b)
(V)
(c)
(1024X768) (±10%)
Tamaño de
la pantalla
(H)
(V)
m
m
0,8
0,6
1,0
0,8
1,2
0,9
1,4
1,1
1,6
1,2
1,8
1,4
2,0
1,5
2,4
1,8
3,0
2,3
4,1
3,0
5,1
3,8
6,1
4,6
Altura de la pantalla
Distancia de proyección
(a) mín,
pulgada
m
1,1
45
1,4
56
1,7
68
2,0
79
2,3
91
2,6
102
2,9
114
3,5
137
4,4
171
5,8
229
7,3
286
8,7
344
(a) máx
pulgada
m
1,4
54
1,7
68
2,1
82
2,4
96
2,8
109
3,1
123
3,5
137
4,2
164
5,2
206
7,0
275
8,7
344
10,5
413
cm
52
65
78
91
105
118
131
157
196
261
327
392
(b)
pulgada
20
26
31
36
41
46
52
62
77
103
129
154
cm
-9
-11
-13
-15
-17
-20
-22
-26
-33
-44
-54
-65
(c)
pulgada
-4
-4
-5
-6
-7
-8
-9
-10
-13
-17
-21
-26
ViewSonicPJL6243
13
13
Instalación
Conexión a un ordenador
Cables usados para la conexión
• Cable VGA (Mini D-sub de 15 pines) *(Solo se suministra un cable.)
• Cables de audio
(*Se suministra un cable; otros cables no se suministran con el proyector.)
Salida de audio
Salida del
monitor
Entrada de monitor
y
Salida del monitor
Cable
VGA
Cable
de audio
(estéreo)
COMPUTER IN 1
/ S-VIDEO IN
/COMPONENT IN
Salida de audio
Al utilizar la toma AUDIO
IN(PC/MIC) como
entrada de Mic, conecte
la entrada de audio
procedente del PC a
estos terminales.
Cable
VGA
Equipo de audio externo
Esta terminal es
cambiable. Fije
COMPUTER IN 2 / PC AUDIO IN
la terminal en
MONITOR OUT
Computer input o
Monitor output.
(Ver página 49.)
Entrada de audio
Cable
de audio
(estéreo)
(MIC)-
AUDIO OUT
(estéreo)
AUDIO IN (PC o MIC)
Nota:
•Cuando la función Mic está ajustada a Off en el menú Sonido, la función Mic se desactiva.
•Cuando la función Mic está ajustada a On en el menú Sonido, las tomas AUDIO IN (PC/MIC) y AUDIO
IN(L/R) se pueden conectar simultáneamente. En este caso, la toma AUDIO IN (PC/MIC) actúa como
entrada para Mic, y la toma AUDIO IN (PC/MIC) como entrada de audio para COMPUTER o VIDEO.
•Conecte el sonido por el terminal AUDIO IN cuando use el terminal COMPUTER IN 1 / S-VIDEO IN /
COMPONENT IN y terminal COMPUTER IN 2/ MONITOR OUT como entrada.
•Cuando el terminal AUDIO OUT está tapar-en, el altavoz incorporado del proyector no está disponible.
•Cuando el cable es de tipo largo, es recomendable usar este terminal COMPUTER IN 1/S-VIDEO IN/
COMPONENT IN y no el terminal COMPUTER IN 2/MONITOR OUT.
Desconecte los cables de alimentación de tanto el proyector como el equipo externo de la toma de corriente
antes de conectar los cables.
ViewSonicPJL6243
14
14
Instalación
Conexión a Equipos de Vídeo
Cables usados para la conexión
• Cable de vídeo
• Cable S-VIDEO
• Cable S-VIDEO-VGA
• Cable de audio
(Los cables no se suministran con el proyector.)
Salida de S-Video
Salida de audio
Salida
MIC
Salida de audio
Cable S-VIDEO
Cable S-VIDEO-VGA
Cable
Cable
de audio de audio
(estéreo)
(estéreo)
COMPUTER IN 1
/ S-VIDEO IN
/COMPONENT IN
AUDIO IN
(PC o MIC)
Cable
de audio
(estéreo)
AUDIO IN
Vídeo compuesto
Cable de
vídeo
VIDEO IN
Al utilizar la toma AUDIO
IN(PC/MIC) como entrada
MIC, deberá conectar la
entrada de audio procedente
del PC a estos terminales.
(Consulte la página 14.)
(MIC)-
Equipo de audio externo
Entrada de audio
Cable de audio
(estéreo)
AUDIO OUT
(estéreo)
Nota:
•Cuando la función Mic está ajustada a Off en el menú Sonido, la función Mic se desactiva.
•Cuando el AUDIO OUT está conectado, el altavoz integrado del proyector no está disponible.
Desconecte los cables de alimentación de tanto el proyector como el equipo externo de la toma de
corriente antes de conectar los cables.
ViewSonicPJL6243
15
15
Instalación
Conexión a equipos de vídeo de componentes y RGB (Scart)
Cables usados para la conexión
• Cables de audio
• Cable Scart-VGA
• Cable componente
• Cable componente VGA
(Los cables no se suministran con este proyector).
Salida de audio
Salida de RGB
Scart 21 pines
Salida de vídeo componente
(Y, Pb/Cb, Pr/Cr)
Cable
componente
Cable de
audio
(estéreo)
Cable
ScartVGA
Entrada de audio
Equipo de audio externo
Cable de
audio
(estéreo)
Cable
componente
VGA
AUDIO IN
AUDIO OUT
(estéreo)
COMPUTER IN 1/ S-VIDEO IN /
COMPONENT IN
(MIC)-
Nota:
•Para utilizar la función Mic, consulte los detalles de conexión en la página 14.
•Cuando el AUDIO OUT está conectado, el altavoz integrado del proyector no está disponible.
Desconecte los cables de alimentación de tanto el proyector como el equipo externo de la toma de corriente
antes de conectar los cables.
ViewSonicPJL6243
16
16
Instalación
Uso del núcleo de ferrita
Antes de utilizar el cable de alimentación de CA, coloque el núcleo de ferrita (suministrado) tal como se muestra a
continuación. (Vea el punto de montaje más abajo)
Es necesario utilizar el cable de alimentación con el núcleo de ferrita para suprimir interferencias de RF.
10 mm
Núcleo de ferrita
Cable de alimentación
de CA
Ciérrelo hasta que oiga un clic.
Conexión del cable de alimentación de CA
Este proyector utiliza voltaje de entrada nominal de
100 - 240 voltios de CA y selecciona automáticamente
el voltaje correcto. El proyector está diseñado para
trabajar con sistemas de alimentación monofásicos
que tengan toma de tierra. Para reducir el riesgo de
descargas eléctricas, no lo enchufe en ningún otro tipo
de sistema de alimentación.
Si no está seguro del tipo de alimentación suministrada,
consulte a su distribuidor autorizado o al servicio
técnico.
Conecte el proyector con el equipo periférico antes de
encender el proyector.
Conecte el cable de alimentación de CA
(suministrado) al proyector.
PRECAUCIÓN
La toma de alimentación debe estar cerca de
este equipo y debe ser fácilmente accesible.
Nota:
Desenchufe el cable de alimentación de CA cuando el proyector no esté en uso. Cuando este
proyector esté conectado a la toma con el cable de alimentación de CA, el aparato está en el
modo de espera y consume algo de energía eléctrica.
NOTA SOBRE EL CABLE DE ALIMENTACIÓN
El cable de alimentación de CA debe cumplir los requisitos del país donde use el proyector.
Confirme el tipo de enchufe de CA usando el cuadro que se muestra a continuación y use el cable de
alimentación de CA adecuado.
Si el cable de alimentación de CA suministrado no corresponde con la toma de CA, consulte a su
distribuidor.
Lado del proyector
Lado de la toma de CA
Para EE.UU. y Canadá
Para Europa continental
Tierra
Para el Reino
Unido
Tierra
Al conector de
la alimentación
eléctrica de su
proyector.
A la toma de CA.
(120 V AC)
A la toma de CA.
(200 - 240 V AC)
A la toma de CA.
(200 - 240 V AC)
ViewSonicPJL6243
17
17
Funcionamiento Básico
Encendido del proyector
1
Complete las conexiones periféricas (con el
ordenador, VCR, etc.) antes de encender el
proyector.
2
Conecte el cable de alimentación de CA del
proyector en una toma de corriente de CA. El
indicador POWER se ilumina en rojo. Abra la
tapa de la lente.
3
La proyección de preparación desaparecerá después de
3 segundos.
Pulse el botón ON/STAND-BY del control
superior o del control remoto. El indicador
POWER se ilumina en verde y los
ventiladores de refrigeración comienzan
a funcionar. Aparece en la pantalla la
proyección de preparación.
4
Transcurridos unos 3 segundos, aparece
en la pantalla la última fuente de entrada
seleccionada y el icono de estado de control
de lámpara (consulte la página 52).
5
Si no hay señal de entrada cuando el
comienzo en el proyector, o la señal actual
se falta mientras que funciona el proyector, la
ventana de Vídeo/PC selección se exhibirá
en la pantalla, mueva por favor el indicador
a la fuente de entrada deseada presionar los
botones dirección ▲▼ y presionar el botón
SELECT. Y entonces ventana de la señal de
entrada de orientación de corregir la señal y
la conexión.
Control de lámpara y fuente de entrada seleccionados
Video
Estado de control de
lámpara
(Consulte la página 52 para ver el estado de control de Lámpara).
Nota:
Los iconos de Alerta filtro y Cambio lámpara
pueden aparecer en la pantalla dependiendo
del estado de uso del proyector.
Ventana de Vídeo / PC selección
Project Video
Video
Entrada
Entrada PC
Cancelar
Posición
Seleccionar
Ventana de la señal de entrada de orientación
Si el proyector está bloqueado con un código
PIN, aparecerá el cuadro de diálogo de
entrada de código PIN. Introduzca el código
PIN tal como se indica a continuación.
Sin Señal
Ajustes de la Entrada Seleccionada:Video
¿ Esta la señal de entrada correctamente
puesta ?
¿ El cable esta conectado correctamente ?
Ventana de Vídeo / PC selección
Nota:
•Cuando la función selección logo está
desactivada, el logotipo no se mostrará en la
pantalla (pág. 46).
•Cuando se selecciona Off en la función de
Visualizar, la proyección de preparación no se
mostrará en la pantalla
(pág. 46).
•Cuando la función de Buscar entrada se
fija a On2, la señal de entrada se buscará
automáticamente (pág. 45)
•Cuando Off está seleccionado en la función de
pantalla, el ventana de vídeo / PC selección y la
ventana de la señal de entrada de orientación
no se muestran en la pantalla. (pág. 46)
Project
Entrada Video
Video
Project
Computer
Entrada
PC
Cancel
Cancelar
Posición
Seleccionar
Ventana de la señal de entrada de orientación
Sin Señal
Ajustes de la Entrada Seleccionada: RGB
¿ Esta la señal de entrada correctamente
puesta ?
¿ El cable esta conectado correctamente ?
ViewSonicPJL6243
18
18
Funcionamiento Básico
Introduzca un código PIN
Cuadro de diálogo de entrada de código PIN
Utilice los botones de dirección ▲▼ para introducir
un número. Pulse el botón de dirección ► para fijar el
número y mover el puntero de marco rojo a la siguiente
casilla. El número cambia a . Si ajustó un número
equivocado, mueva el puntero al número que quiera
corregir presionando el botón de dirección ◄ y, a
continuación, introduzca el número correcto.
Después de que desaparezca el
icono OK, podrá usar el proyector.
Repita este paso para terminar de introducir un número
de cuatro dígitos.
OK
Después de introducir el número de cuatro dígitos,
mueva el puntero a Activar. Pulse el botón SELECT
para que pueda comenzar a manejar el proyector.
Si introduce un código PIN incorrecto, el Código PIN y
el número () se volverán rojos por un momento.
Introduzca de nuevo un código PIN correcto.
¿Qué es el código PIN?
El código PIN (Número de Identificación Personal) es
un código de seguridad que permite a la persona que
lo conoce usar el proyector. Asignar un código PIN
evita el uso no autorizado del proyector.
Un código PIN consta de un número de cuatro dígitos.
Consulte la función de Bloqueo de código PIN en el
menú de Ajustes en las páginas 53 y 54 para bloquear
el funcionamiento del proyector con su código PIN.
Nota:
•Si no se introduce el número del código PIN
o si se introduce un código PIN incorrecto
en un plazo de 3 minutos después de
que aparezca el cuadro de diálogo de
código PIN, el proyector se desconectará
automáticamente.
•El “1234” se fija como el código PIN inicial
en la fábrica.
• Si se olvida de su código PIN, el proyector no
podrá ser encendido.
ViewSonicPJL6243
19
19
Funcionamiento Básico
Apagado del proyector
1
Pulse el botón ON/STAND-BY del control superior o
del control remoto y un mensaje ¿Apagar? aparece
en la pantalla.
2
Pulse el botón ON/STAND-BY de nuevo para
apagar el proyector. El indicador luminoso
POWER se ilumina en color rojo, los ventiladores
de refrigeración se detienen (configuración
predeterminada), y ya se puede desenchufar el
cable de alimentación de CA.
¿Apagar? desaparece después de 4 segundos.
Si en el menú Ventilador (pág. 55) está
seleccionada la opción L1, el indicador luminoso
POWER comienza a parpadear en color rojo y los
ventiladores de refrigeración continúan funcionando
durante unos 60 segundos. A continuación, el
indicador luminoso POWER se ilumina en color rojo
y los ventiladores de refrigeración se detienen. El
cable de alimentación de CA se puede desenchufar
incluso aunque los ventiladores todavía estén
funcionando.
Función Apagado Rápido
Se puede desconectar el cable de alimentación o apagar
el interruptor incluso durante la proyección sin necesidad
de pulsar el botón ON/STAND-BY.
PARA MANTENER LA VIDA ÚTIL DE LA
LÁMPARA, UNA VEZ QUE ENCIENDA
EL PROYECTOR, ESPERE AL MENOS 5
MINUTOS ANTES DE APAGARLO.
Nota:
Cuando se utiliza la función de Apagado
Rápido, no se puede volver a encender
el proyector inmediatamente después de
desconectarlo. Si la alimentación externa se
corta súbitamente, el ventilador se detiene
de inmediato. La lámpara permanece a alta
temperatura y necesita enfriarse.
NO HAGA FUNCIONAR AL PROYECTOR
DE UNA FORMA CONTINUA SIN DARLE
DESCANSO. EL USO CONTINUADA PUEDE
PROVOCAR UNA REDUCCIÓN DE LA VIDA
DE LA LÁMPARA. APAGUE EL PROYECTOR
Y DÉJELO INACTIVO DURANTE UNA HORA
CADA 24 HORAS.
Nota:
• Cuando la función Arranque rápido esté On,
el proyector se encenderá automáticamente al
conectar el cable de alimentación de CA a una
toma de corriente de CA (pág. 49).
• La velocidad de funcionamiento de los
ventiladores de refrigeración cambia de
acuerdo a la temperatura interior del proyector.
• No ponga el proyector en una caja antes de que
se haya enfriado lo suficiente.
• Si el indicador WARNING parpadea o se
ilumina en rojo, vea “Indicador WARNING” en la
página 58.
• Mientras el indicador POWER está destellando,
la lámpara se enfriará y el proyector no se
podrá conectar. Espere hasta que el indicador
POWER pare de destellar para encender el
proyector de nuevo.
• El proyector se puede encender después de
que el indicador POWER se ilumine en color
rojo.
• Cuando en el menú Ventilador (pág. 55) está
seleccionada la opción L2 y se enciende el
proyector inmediatamente después de haberlo
apagado, puede tardar un rato en comenzar a
proyectar.
ViewSonicPJL6243
20
20
Funcionamiento Básico
Cómo usar el menú en pantalla
El proyector se puede ajustar o configurar mediante el
menú en la pantalla. Los menús tienen una estructura
jerárquica, con un menú principal que se divide en
submenús, los cuales se dividen así mismo en otros
submenús. Para cada procedimiento de ajuste y
configuración consulte su respectiva sección en este
manual.
1
Control superior
Botones de
dirección ▲▼◄►
Pulse el botón MENU del control superior o del
control remoto para mostrar el menú en la pantalla.
Botón SELECT
2
Utilice los botones de dirección ▲▼ para destacar
o seleccionar un elemento del menú principal.
Pulse el botón de dirección ► o SELECT para
acceder a los elementos del submenú.
(El elemento seleccionado se destaca en naranja.)
3
Use los botones de dirección ▲▼ para seleccionar
el elemento de submenú deseado y pulse el
botón SELECT para ajustar o acceder al
elemento seleccionado.
4
Use los botones de dirección ▲▼◄► para ajustar
la configuración o cambiar entre cada opción y
pulse el botón SELECT para activarlo y volver al
submenú.
5
Botón MENU
Control remoto
Botones de
dirección ▲▼◄►
Botón SELECT
Botón MENU
Menú en la pantalla
Pulse el botón de dirección ◄ para volver al menú
principal. Pulse el botón MENU de nuevo para salir
del menú de la pantalla.
Punto
► o botón
SELECT
El elemento actualmente
seleccionado está marcado.
El elemento seleccionado
se destaca en naranja
ViewSonicPJL6243
21
21
Funcionamiento Básico
Barra de menú
Para funciones detalladas de cada menú, consulte “Árbol de menús” en las páginas 66-67.
Menú principal
Submenú
①
②
③
④
⑤
⑥
⑦
⑧
⑨
⑩
①Entrada
Usado para seleccionar una fuente de entrada desde Computer 1, Computer 2 o Video (págs. 27, 36-37).
②Ajuste de PC
Selecciona Sincro. fino, Total puntos, Posición H., Posición V., Modo actual, Área de imagen H, Área de
imagen V y Ajuste automático de PC para ajustar los parámetros para coincidir con el formato de entrada de la
señal del PC (págs. 29-31).
③Selección de imagen
Se utiliza para seleccionar un modo de imagen entre las opciones Dinámico, Standard, Real, Cine, Pizarra
(Verde), Pizarra No blanca e Imagen 1-4. (págs. 32, 39)
④Ajuste de imagen
Cuando se utiliza una fuente de ordenador, sirve para ajustar la imagen del ordenador [Contraste, Brillo, Iris,
Temp. de color, Balance de blancos (R/G/B), Nítidez, Ajuste gamma, Reset y Memorizado] (pág. 33).
Cuando se utiliza una fuente de vídeo, sirve para ajustar la imagen [Contraste, Brillo, Color, Tinte, Iris, Temp.
de color, Balance de blancos (R/G/B), Nítidez, Ajuste gamma, Reducción de ruidos, Progresivo, Reset y
Memorizado] (págs. 40 - 41).
⑤Pantalla
Cuando se utiliza una fuente de ordenador, sirve para ajustar el tamaño de la imagen [Normal, Completo,
Panorámico(16:9), Zoom, Real, Usuario, Ajuste Personalizado, Zoom digital +/– , Keystone, Techo, Trasero
y Reset] (págs. 34 - 35).
Cuando se utiliza una fuente de vídeo, sirve para ajustar el tamaño de la imagen [Normal, Completo,
Panorámico(16:9), Zoom, Usuario, Ajuste personalizado, Keystone, Techo, Trasero y Reset] (págs. 42 - 43).
⑥Sonido
Se utiliza para ajustar el volumen o silenciar el sonido, o para establecer la configuración de las funciones MIC (pág. 24).
⑦Ajuste
Se usa para ajustar las configuraciones de uso del proyector (págs. 44-56).
⑧Informacion
Muestra la información de la fuente de entrada: Entrada, Frec. sinc-H, Frec. sinc-V, Pantalla, Idioma, Estado de
Lámpara, Contador de lámpara, Modo bajo consumo, Protección, Bloqueo de código PIN y Control remoto.
(pág. 57)
⑨Red
Consulte la Guía del usuario “Configuración y operación de la red”.
⑩Guía
Se muestra el funcionamiento de la tecla.
ViewSonicPJL6243
22
22
Funcionamiento Básico
Ajuste del zoom y del enfoque
Gire la perilla de zoom para realizar acercamientos y
alejamientos.
Gire la perilla de enfoque para enfocar la imagen.
Perilla de
zoom
Perilla de enfoque
Función Auto Arranque
La función de Auto Arranque se proporciona para ejecutar automáticamente el ajuste del Auto Arranque (incluye Buscar
entrada, Ajuste automático de PC y Keystone automático) en el menú de ajustes simplemente pulsando el botón AUTO
SETUP en el control superior o el botón AUTO SET en el control remoto. Consulte la página 45. para el ajuste de la función
de Auto arranque.
Nota:
Control superior
• La Keystone automático solamente corrige
la distorsión vertical, no corrige la distorsión
horizontal.
• La Keystone automático no puede funcionar
cuando la función Techo se fija On en el menú
de Ajustes (págs. 35, 43).
• La condición perfecta de la distorsión de
imagen no se puede asegurar con la función
de Auto arranque. Si la distorsión no se
puede corregir adecuadamente pulsando
el botón AUTO SETUP o AUTO SET, ajuste
manualmente pulsando el botón KEYSTONE
en el control remoto o seleccionando la
Distorsión trapezoidal en el menú de
Ajustes (págs. 35, 43).
• Sincro. fino, Total puntos, Posición H. y
Posición V. de algunos ordenadores no se
puede ajustar completamente con la función
de Autoajuste de PC. Cuando la imagen no
se proporciona adecuadamente con esta
operación, se requieren los ajustes manuales
(págs. 30-31).
Botón AUTO SETUP
Botones de
dirección ▲▼
Control remoto
Botón AUTO SET
Corrección de distorsión trapezoidal
Si una imagen proyectada todavía tiene una distorsión
trapezoidal después de presionar el botón AUTO SETUP
en el control superior o en el botón AUTO SET en el control
remoto, corrija la imagen manualmente como sigue:
Pulse el botón KEYSTONE en el control remoto. Aparece
el cuadro de diálogo de distorsión trapezoidal. Utilice
los botones de dirección ▲▼ para corregir la distorsión
trapezoidal. El ajuste de distorsión trapezoidal se puede
almacenar (véase página 35,43).
Reduzca el ancho superior
con el botón de dirección ▲.
Reduzca el ancho inferior
con el botón de dirección ▼.
Botones de
dirección ▲▼
Botón KEYSTONE
•Las flechas blancas indican que no hay
corrección.
•Una flecha roja indica la dirección de
corrección.
•Una flecha desaparece en el máximo de
corrección.
•Si pulsa una vez más el botón KEYSTONE
en el control remoto mientras se exhibe el
cuadro de diálogo de distorsión trapezoidal,
se cancelará el ajuste de distorsión
trapezoidal.
•La distancia ajustable se limita dependiendo
de la señal de entrada.
ViewSonicPJL6243
23
23
Funcionamiento Básico
Ajuste de sonido
Control superior
Funcionamiento directo
Volumen
Botones VOLUME+/-
Pulse los botones VOLUME+/– del control superior o del
control remoto para ajustar el volumen. El cuadro de diálogo
del volumen aparece en la pantalla durante unos segundos.
Silencio
Control remoto
Pulse el botón MUTE en el control remoto para seleccionar
On para apagar temporalmente el sonido. Para activar
el sonido de fondo, pulse el botón MUTE de nuevo para
seleccionar Off o pulse los botones VOLUME +/–. La función
Silencio también se puede usar para el terminal AUDIO OUT.
Botón VOL+
Botón MUTE
Botón VOL-
Cuadro de diálogo
de volumen
Funcionamiento del menú
1
Pulse el botón MENU para exhibir el menú en la
pantalla. Use los botones de dirección ▲▼ para
seleccionar Sonido. Pulse el botón de dirección ► o
SELECT para acceder a los elementos del submenú.
2
Use los botones de dirección ▲▼ para seleccionar el
elemento de submenú deseado y pulse el botón SELECT
para acceder al elemento seleccionado.
Indica el nivel
aproximado del volumen.
Pulse el botón MUTE para activar o desactivar
la función de silencio. El cuadro de diálogo
desaparece después de 4 segundos.
Volumen
Pulse el botón de dirección ► para subir el volumen; pulse el
botón de dirección ◄ para bajar el volumen.
Menú de sonido
Silencio
Pulse el botón SELECT para conmutar la función silencio
entre On/Off.Al apagar el sonido se muestra On.Pulse los
botones VOLUME +/– de nuevo o ajuste el volumen de
Ganancia Mic para volver a activar el sonido.
10
Mic
Use los botones de dirección ▲▼ para activar y desactivar la
función Mic On/Off y, a continuación, pulse el botón SELECT.
Al seleccionar la opción On, se emite el volumen sintetizado
(MIC y RCA).
Ganancia Mic
SELECCIÓN DE LA ENTRADA DE AUDIO
(consulte págs. 14 - 15)
Pulse el botón de dirección ► para aumentar la ganancia de
la mezcla de Mic y el botón de dirección ◄ para reducirla de
nuevo.
AUDIO IN
Salida Mic reposo
Configuración
Mic
Cuando se ajusta la función Salida Mic Reposo en On y
en Modo de espera, sólo se puede enviar el volumen de la
entrada de MIC a la salida.
Nota:
• Al seleccionar Off en la función Mic, las
funciones Ganancia Mic y Salida Mic Reposo no
están disponibles.
• Sólo cuando el Modo de espera está ajustado a
Red es posible seleccionar Salida Mic Reposo.
• Si la función Mic está activada en el momento
de conectar el audio procedente de un PC al
conector AUDIO IN (mini conector), es posible
que se emita súbitamente un sonido fuerte,
según sea la configuración de Ganancia Mic.
Terminal RCA L/R
Mini jack
Mic Off
Entrada de audio de vídeo
Entrada de audio de PC
Mic On
Entrada de audio de vídeo
o PC
Entrada MIC
ViewSonicPJL6243
24
24
Funcionamiento Básico
Funcionamiento del control remoto
Para algunas operaciones usadas con frecuencia, se recomienda usar el control remoto. Solamente presionando
uno de los botones se puede realizar la operación deseada y no es necesario usar el menú en la pantalla.
Botones COMPUTER 1/2, VIDEO, S-VIDEO y
COMPONENT
Pulse los botones COMPUTER 1/2, VIDEO, S-VIDEO y
COMPONENT en el control remoto para seleccionar la
fuente de entrada. Consulte las páginas 27, 36-37 para
más detalles.
Control remoto
Botones
COMPUTER 1/2
Botón FREEZE
Pulse el botón FREEZE del control remoto para que
la imagen quede congelada en la pantalla y, a la vez,
silenciar el volumen. pulse el botón FREEZE otra vez o
pulse cualquier otro botón.
La Fig. 1 aparecerá cuando la función CONGELAR
esté funcionando.
Botón
VIDEO
Botón
S-VIDEO
Botón
COMPONENT
Fig. 1
Botón INFO.
Botón
FREEZE
Botón INFO.
Botones
D.ZOOM
Muestra la información de la fuente de entrada:
Entrada, Frec. sinc-H, Frec. sinc-V, Pantalla,
Idioma, Estado de Lámpara, Contador de lámpara,
Modo bajo consumo, Protección, Bloqueo de
código PIN y Control remoto. (pág. 57)
Botón LAMP
Nota:
Consulte la página siguiente para la
descripción de otros botones.
Botones D.ZOOM
Pulse los botones D.ZOOM en el control remoto para
acercar y alejar las imágenes con el zoom digital +/–.
Consulte la página 35 para más detalles.
Botón LAMP
Pulse el botón LAMP en el control remoto para
seleccionar el modo de lámpara para cambiar el brillo
en la pantalla.
Alta�������������� Más brillante que el modo Normal.
Normal���������� Brillo normal
Eco��������������� Baja el brillo, reduce el consumo
eléctrico de la lámpara y aumenta la
vida útil de la lámpara
ViewSonicPJL6243
25
25
Funcionamiento Básico
Botón NO SHOW
Pulse el botón NO SHOW en el control remoto para
cambiar la imagen por una de color negro. Para
volver al estado normal, pulse el botón NO SHOW
otra vez o cualquier otro botón. Cuando se captura
la imagen proyectada y se establece en la opción
Usuario en la selección Logo (pág. 46), cada vez que
se pulsa el botón NO SHOW la pantalla cambia del
modo siguiente.
Control remoto
Botón SCREEN
Botón P-TIMER
Botón NO SHOW
Botón IMAGE
negro → imagen capturada → normal → • • • • •
Nota:
Cuando se utiliza el botón MUTE para anular
la función Apagar Imagen, no se puede utilizar
simultáneamente la función Silencio.
Nota:
Consulte la página previa para la descripción
de los otros botones.
Botón P-TIMER
Pulse el botón P-TIMER del control remoto para
utilizar la función Contar/Cuenta atrás. Consulte
la página 50 para obtener más detalles sobre
la configuración de la función Presentación
temporizada.
Para detener la cuenta de tiempo, pulse el botón
P-TIMER. Para cancelar la función Presentación
temporizada, mantenga pulsado el botón P-TIMER.
Apagar imagen
Apagar imagen desaparece después de 4 segundos.
Botón IMAGE
Pulse el botón IMAGE en el control remoto para
seleccionar un modo de imagen deseado de la
pantalla. Consulte las páginas 32, 39 para más
detalles.
Presentación temporizada
Botón SCREEN
Seleccione el tamaño de la pantalla (Consulte las
páginas 34-35, 42-43 para más detalles).
ViewSonicPJL6243
26
26
Entrada de ordenador
Selección de la fuente de entrada (RGB: Computer 1/Computer 2)
Funcionamiento directo
Seleccione Computer 1(RGB) o Computer 2(RGB) pulsando los botones COMPUPTER 1 o COMPUTER 2 del
control remoto.
Antes de usar el botón INPUT, se debe seleccionar la fuente de entrada correcta por medio del menú como se
describe a continuación.
Control remoto
Botón COMPUTER 1
Computer 1(RGB)
Computer 1(Scart)
Botón COMPUTER 2
Computer 2 (RGB)
Menú de entrada
1
2
RGB
RGB
Computer 1
Computer 2
Video
Entrada
Funcionamiento del menú
Ajuste de PC
Selección de imagen
Pulse el botón MENU para exhibir el menú en la
pantalla. Use los botones de dirección ▲▼ para
seleccionar Entrada y después pulse el botón de
dirección ► o SELECT.
Ajuste de imagen
Pantalla
Sonido
Ajuste
Informacion
Use los botones de dirección ▲▼ para
seleccionar Computer 1.
Red
Sistema
Salir
Posición
XGA1
Siguiente
Siguiente
O
Utilice los botones de dirección ▲▼ para
seleccionar Computer 2 y, a continuación, pulse
el botón SELECT.
3
Cuando se seleccione Computer 1, pulse el botón
de dirección ► para acceder a los elementos del
submenú. Use los botones de dirección ▲▼ para
seleccionar la fuente de entrada RGB y después
pulse el botón SELECT.
Computer
1
►
Entrada
Ajuste de PC
Selección de imagen
Ajuste de imagen
Computer 1
RGB
Component
RGB(Scart)
S-video
Pantalla
Nota:
Cuando la función de Buscar entrada se
fija a On1 u On2 en la función de Auto
arranque, la señal de entrada se buscará
automáticamente (pág. 45).
Sonido
Ajuste
Informacion
Red
Salir
Anterior
Posición
Seleccionar
ViewSonicPJL6243
27
27
Entrada de ordenador
Selección del sistema de ordenador
Este proyector sintoniza automáticamente varios tipos de ordenadores mediante su sistema de exploración múltiple y
ajuste automático de PC. Si se selecciona un ordenador como fuente de señal, este proyector detecta automáticamente
el formato de la señal y la sintoniza de manera que presenta una imagen apropiada sin ningún ajuste adicional. (Los
formatos de señal provistos con este proyector se muestran en las páginas 69).
Aparecerá uno de los siguientes mensajes cuando:
Cuando el proyector no puede reconocer
la señal conectada como correspondiente
a ninguno de los sistemas de PC
proporcionados, en el cuadro de menú
Sistema aparece Auto y la función Ajuste
automático de PC actúan para mostrar las
imágenes correctamente. Cuando la imagen
no se exhibe apropiadamente, es necesario
el ajuste manual (págs. 30-31).
Menú de sistema de PC
►
Auto
Entrada
Computer 1
Computer 2
Video
Ajuste de PC
RGB
RGB
Selección de imagen
Ajuste de imagen
Pantalla
Sonido
Ajuste
-----
No hay ninguna entrada de señal desde el
ordenador. Asegúrese de que la conexión
entre ordenador y proyector se realizó
correctamente. Consulte “Localización de
problemas” en la página 63.
Informacion
Red
System
Sistema
Salir
XGA 1 XGA 1
Posición
Anterior
Siguiente
►
Siguiente
Se muestra el sistema
seleccionado en el menú
Sistema de PC.
Ajuste prefijado por el usuario dentro del
Modo 1 ajuste de ordenador. Los datos ajustados
se pueden guardar en Modo 1-10 (págs.
30-31).
SVGA 1 Se eligen los sistemas de PC en este
proyector. El proyector elige un sistema
adecuado provisto en el proyector y lo
exhibe.
* Los Modo 1 y SVGA 1 son ejemplos.
Menú de sistema
de PC
Selección manual del sistema de ordenador
Sistema
Modo 1
Modo 2
Entrada
El sistema de PC también se puede seleccionar
manualmente.
Ajuste de PC
....
SVGA 2
....
SVGA 3
....
....
....
....
....
Pantalla
Pulse el botón MENU para exhibir el menú en la
pantalla. Use los botones de dirección ▲▼ para
seleccionar Entrada y después pulse el botón de
dirección ► o SELECT.
Sonido
Ajuste
Informacion
Red
Salir
2
Use los botones de dirección ▲▼ para seleccionar
Sistema y después pulse el botón de dirección ►
o SELECT.
3
Use los botones de dirección ▲▼ para seleccionar
el sistema deseado y, a continuación, pulse el
botón SELECT.
RGB (Computer 1)
SVGA 1
Selección de imagen
Ajuste de imagen
1
Modo personalizado
Modo (1–10) fijado
en el Menú de ajuste
de PC (págs. 30-31).
Anterior
Posición
Seleccionar
Pueden seleccionarse los sistemas que
aparecen en este cuadro de diálogo.
ViewSonicPJL6243
28
28
Entrada de ordenador
Ajuste automático de PC
La función de Ajuste Auto PC se proporciona para ajustar automáticamente Sincro. fino, Total puntos, Posición
H. y Posición V. para ajustarse con su ordenador.
Funcionamiento del menú
Ajuste automático de PC
1
Pulse el botón MENU para exhibir el menú en la
pantalla. Use los botones de dirección ▲▼ para
seleccionar Ajuste de PC y después pulse el
botón de dirección ► o SELECT.
Menú de ajuste de PC
Entrada
►
Ajuste de PC
Selección de imagen
2
Ajuste de imagen
Use los botones de dirección ▲▼ para
seleccionar Ajuste automático de PC y pulse el
botón SELECT.
Pantalla
Sonido
Ajuste
AjustePC
automático
de PC
Auto
adj.
Fine
sync
Sincro.
fino
puntos
Total dots
Horizontal
Posición H.
Vertical
Posición V.
Modo actual
Current
mode
Clamp
Display
H H
Área dearea
imagen
Área dearea
imagen
Display
V V
Reset
Reset
Modo free
libre
Mode
Store
Memorizado
16
1344
297
35
1
1024
768
Informacion
Red
Para guardar los parámetros de ajuste
Los parámetros de ajuste automático de PC pueden
ser memorizados en el proyector. Una vez que se
memorizan los parámetros, el ajuste se puede hacer
simplemente seleccionando el Modo (1–10) en el
Menú del sistema de PC (pág. 28). Consulte también
“Memorizado” en la página 31.
Posición
Salir
Siguiente
Siguiente
Use los botones de dirección ▲▼ para
seleccionar Ajuste automático de PC y
pulse el botón SELECT.
El mensaje Esperar... aparece mientras
el ajuste de Auto PC está en proceso.
Nota:
• Sincro. fino, Total puntos, Posición H. y
Posición V. de algunos ordenadores no se
puede ajustar completamente con la función
de Autoajuste de PC. Cuando la imagen no se
proporciona adecuadamente con esta operación,
se requieren los ajustes manuales (págs. 30-31).
• El ajuste de Auto PC no se puede utilizar cuando
480i, 576i, 480p, 576p, 720p,1035i o 1080i se
selecciona en el Menú de sistema del PC
(pág. 28) .
Entrada
►
Ajuste de PC
Selección de imagen
Ajuste de imagen
Pantalla
Sonido
Ajuste
Auto PC
adj.
Ajuste
automático
de PC
Fine
sync
Sincro.
fino
dots
Total puntos
HorizontalH.
Posición
Vertical
Posición V.
Current
mode
Modo actual
Clamp
Display
H H
Área dearea
imagen
Display
V V
Área dearea
imagen
Reset
Mode libre
free
Modo
Store
Memorizado
16
1344
297
35
1
1024
768
Informacion
Red
Salir
Anterior
Posición
Empezar
ViewSonicPJL6243
29
29
Entrada de ordenador
Ajuste manual de PC
Algunos ordenadores emplean formatos de señal especiales que quizás no sean sintonizados por el sistema de
escaneo múltiple de este proyector. Este proyector cuenta con un ajuste manual de PC que permite ajustar de manera
precisa varios parámetros para que coincidan con esos formatos de señal. El proyector cuenta con 10 áreas de
memoria independientes para almacenar esos parámetros ajustados manualmente. Esto le permite recuperar el ajuste
de un ordenador específico.
1
Pulse el botón MENU para exhibir el menú en la
pantalla. Use los botones de dirección ▲▼ para
seleccionar Ajuste de PC y después pulse el botón
de dirección ► o SELECT.
Menú de ajuste de PC
Entrada
►
Ajuste de PC
Selección de imagen
2
Ajuste de imagen
Pulse los botones de dirección ▲▼ para
seleccionar el elemento deseado y pulse el botón
SELECT para mostrar el cuadro de diálogo de
ajustes. Pulse los botones de dirección ◄► para
ajustar el valor.
Pantalla
Sonido
Ajuste
AjustePC
automático
de PC
Auto
adj.
Fine
sync
Sincro.
fino
puntos
Total dots
Horizontal
Posición H.
Vertical
Posición V.
Modo actual
Current
mode
Clamp
Display
H H
Área dearea
imagen
Área dearea
imagen
Display
V V
Reset
Reset
Modo free
libre
Mode
Store
Memorizado
16
1344
297
35
1
1024
768
Informacion
Red
Posición
Salir
Siguiente
Siguiente
Sincro. fino
Use los botones de dirección ◄► para ajustar el valor,
eliminando el parpadeo de la imagen mostrada
(de 0 a 31).
Entrada
►
Ajuste de PC
Selección de imagen
Ajuste de imagen
Total puntos
Pantalla
Pulse los botones de dirección ◄► para ajustar el
número de total puntos en un período horizontal para
que coincida con la imagen de su PC.
Sonido
Ajuste
Auto PC
adj.
Ajuste
automático
de PC
Fine
sync
Sincro.
fino
dots
Total puntos
Horizontal
Posición H.
Vertical
Posición V.
Current
mode
Modo actual
Clamp
Display
H H
Área dearea
imagen
Display
V V
Área dearea
imagen
Reset
Mode libre
free
Modo
Store
Memorizado
16
1344
297
35
1
1024
768
Informacion
Red
Posición H.
Salir
Pulse los botones de dirección ◄► para ajustar la
posición de imagen horizontal.
Anterior
Posición
Empezar
Posición V.
Pulse los botones de dirección ◄► para ajustar la
posición de imagen vertical.
Modo actual
Pulse el botón SELECT para mostrar los datos de Frec.
sinc-H y Frec. sinc-V del ordenador conectado.
Clamp
Utilice los botones de dirección ◄► para fijar el nivel
clamp. Cuando la imagen tenga barras oscuras, pruebe
este ajuste.
Área de imagen V
Pulse los botones de dirección ◄► para ajustar el área
horizontal que exhibe este proyector.
Área de imagen V
Pulse los botones de dirección ◄► para ajustar el área
vertical que exhibe este proyector.
ViewSonicPJL6243
30
30
Entrada de ordenador
Reset
Para reponer los datos ajustados, seleccione Reset
y pulse el botón SELECT. Aparecerá un cuadro de
confirmación y, a continuación seleccione Sí. Todos los
ajustes volverán a las cifras anteriores.
Modo libre
Entrada
►
Ajuste de PC
Selección de imagen
Ajuste de imagen
Pantalla
Modo libre
Sonido
Para eliminar los datos de ajuste, seleccione Modo
libre y pulse el botón SELECT. Destaque el Modo que
desee borrar y, a continuación, pulse el botón SELECT.
Ajuste
Ajuste
automático
de PC
Auto PC
adj.
Sincro.
fino
Fine sync
Total puntos
dots
Horiznotal
Posición
H.
Vertical V.
Posición
Modo
actual
Current
mode
Clamp
Display
H H
Área
de area
imagen
Área
de area
imagen
Display
V V
Reset
Modo
Mode libre
free
Memorizado
Store
18
1344
297
35
1
1024
768
►
Informacion
Red
Salir
Anterior
Posición
Siguiente
Siguiente
Este modo tiene parámetros
que se almacenan.
Memorizado
Para almacenar los datos de ajuste, seleccione
Memorizado y pulse el botón SELECT. Destaque uno
de los Modos, de 1 a 10, en los que quiera almacenar
y, a continuación, pulse el botón SELECT.
Entrada
►
Ajuste de PC
Selección de imagen
Ajuste de imagen
Pantalla
Sonido
Ajuste
Informacion
Modo libre
Modo 11
Mode
Mode
Modo 22
Mode 33
Modo
Modo 44
Mode
Modo 55
Mode
Modo 66
Mode
Mode
Modo 77
Modo 88
Mode
Modo
Mode 99
Mode
10
Modo 10
¿ Dónde
Where liberar
to free??
Ocupado
Total
Totalpuntos
dots
1344
0
297
034
1024
768
Posición
H.
Horizontal
Vertical V.
Posición
Display
area HH
Área
de imagen
Display
area V V
Área
de imagen
Red
Salir
Anterior
Posición
Seleccionar
Valores de Total puntos, Posición H.,
Posición V., Área de imagen H y
Área de imagen V.
Vacante
Memorizado
Memorizado
Store
Entrada
►
Ajuste de PC
Selección de imagen
Ajuste de imagen
Pantalla
Sonido
Ajuste
Modo 11
Mode
Mode
Modo22
Modo33
Mode
Modo44
Mode
Mode
Modo55
Modo66
Mode
Modo77
Mode
Modo88
Mode
Modo99
Mode
Modo10
10
Mode
¿ Dónde
Where almacenar
to store?
store??
Free
Libre
Total
Totaldots
puntos
Position
PosiciónHH.
Horizontal
Position
PosiciónVV.
Vertical
Display
H H
Área dearea
imagen
Display
V V
Área dearea
imagen
1344
0
297
0
34
0
1024
768
Informacion
Red
Salir
Anterior
Posición
Pulse el botón MENU
para cerrar el cuadro
de diálogo.
Seleccionar
Pulse el botón
SELECT para
almacenar los datos.
Nota:
•El Área de imagen (H/V) no se puede seleccionar cuando 480i, 576i, 480p, 576p, 720p, 1035i o
1080i se selecciona en el Menú del sistema de PC (pág. 28)
•Cuando llegue señal del ordenador al proyector estará disponible el Ajuste de PC.
ViewSonicPJL6243
31
31
Entrada de ordenador
Selección de modo de imagen
Funcionamiento directo
Seleccione el modo de imagen deseado entre Dinámico,
Standard, Real, Cine, Pizarra (Verde), Pizarra No
blanca, Imagen 1, Imagen 2, Imagen 3 e Imagen 4
pulsando el botón IMAGE del control remoto.
Botón IMAGE
Control remoto
Dinámico
Standard
Real
Cine
Funcionamiento del menú
1
Pizarra (Verde)
Utilice los botones de dirección ▲▼ para
seleccionar Selección de imagen y, a continuación,
pulse el botón de dirección ► o el botón SELECT.
Botón IMAGE
Pizarra No blanca
Imagen 1
2
Imagen 2
Use los botones de dirección ▲▼ para seleccionar
el elemento seleccionado y, a continuación, pulse el
botón SELECT.
Imagen 3
Imagen 4
Dinámico
Adecuado para ver las imágenes en una habitación muy
iluminada.
Standard
Menú de selección de imagen
Modo de imagen normal preajustado en este proyector.
Real
Modo de imagen con mediotonos mejorados para
gráficos.
Cine
Modo de imagen ajustado para la imagen con tono fino.
Pizarra (Verde)
Adecuado para la imagen proyectada en una pizarra.
Este modo ayuda a mejorar la imagen proyectada en
una pizarra. Esto es muy útil en una pizarra de color
verde, no es muy efectivo en una pizarra de color negro.
Pizarra No blanca
En el momento de la proyección simple en la pared
pintada, puede conseguir la imagen de color aproximada
a la imagen de color proyectada en una pantalla blanca
seleccionando el color similar al color de la pared desde
los cuatro colores preprogramados.
Image 1–4
Para visualizar con el modo de imagen predefinido en el
Menú de ajuste de imagen (consulte la página 33).
ViewSonicPJL6243
32
32
Entrada de ordenador
Ajuste de imagen
1
Pulse el botón MENU para exhibir el menú en la
pantalla. Use los botones de dirección ▲▼ para
seleccionar Ajuste de imagen y después pulse el
botón de dirección ► o SELECT.
2
Pulse los botones de dirección ▲▼ para seleccionar
el elemento deseado y pulse el botón SELECT para
mostrar el cuadro de diálogo de ajustes. Pulse los
botones de dirección ◄► para ajustar el valor.
Menú de ajuste de imagen
Ajuste de imagen
Contraste
Pulse el botón de dirección ◄ para reducir el contraste
y el botón de dirección ► para aumentar el contraste
(de 0 a 63).
Seleccione el modo
de imagen
Brillo
Pulse el botón de dirección ◄ para reducir el brillo y
el botón de dirección ► para aumentar el brillo (de 0
a 63).
Iris
Pulse los botones de dirección ◄► para seleccionar
Off u On.
Off ......Desactivado.
On...... La función Iris está activada.
Pulse los botones de
dirección ◄► para
ajustar el valor.
Temp. de color
Use los botones de dirección ◄► para seleccionar el
nivel de Temp. de color deseado (Alta, Med., Baja o
XLow).
Contraste
Salir
Balance de blancos (Rojo / Verde / Azul)
Pulse el botón de dirección ◄ para aclarar el tono Rojo/
Verde/Azul y el botón de dirección ► para oscurecerlo
(de 0 a 63).
Desplazar
Ajustar
Anterior
Memorizado
Entrada
Ajuste de PC
Nítidez
Selección de imagen
Ajuste de imagen
►
Pulse el botón de dirección ◄ para reducir la nítidez y
el botón de dirección ► para aumentar la nítidez de la
imagen (de 0 a 15).
Memorizado
Imagen 1
Imagen 2
Imagen 3
Imagen 4
Where
to store?
¿ Dónde
almacenar
?
Pantalla
Sonido
Ajuste
Ajuste gamma
Informacion
Use los botones de dirección ◄► para ajustar el valor
gamma para obtener un balance de contraste mejor
(de 0 a 15).
Red
Salir
Anterior
Posición
Seleccionar
Reset
Para reponer los datos ajustados, seleccione Reset
y pulse el botón SELECT. Aparecerá un cuadro de
confirmación y, a continuación seleccione Sí. Todos los
ajustes volverán a las cifras anteriores.
Aparecerá un cuadro de confirmación
y, a continuación seleccione Sí.
Memorizado
Para almacenar los datos de ajuste, seleccione
Memorizado y pulse el botón de dirección ► o SELECT.
Seleccione una de la Imagen 1 a la 4 con los botones de
dirección ▲▼ y pulse el botón SELECT.
Aparecerá un cuadro de confirmación y, a continuación
seleccione Sí. Los datos almacenados serán
recuperados seleccionando Imagen (1–4) en la
Selección del modo de imagen en la página 32.
Nota:
• Cuando el Balance de blancos Rojo, Verde o
Azul se ajusta, se cambiará la Temp. de color
a Usuario.
• Cuando la Pizarra (Verde) o la Pizarra No
Blanca se selecciona en Selección de imagen,
la Temp. de Color se cambiará a Pizarra o
Pizarra No Blanca.
ViewSonicPJL6243
33
33
Entrada de ordenador
Ajuste del tamaño de la pantalla
Este proyector tiene una función de ajuste del tamaño de la pantalla que le permite exhibir la imagen en el tamaño deseado.
1
Pulse el botón MENU para exhibir el menú en la
pantalla. Use los botones de dirección ▲▼ para
seleccionar Pantalla y después pulse el botón de
dirección ► o SELECT.
2
Use los botones de dirección ▲▼ para seleccionar el
elemento deseado y, a continuación, pulse el botón
SELECT.
Menú de pantalla
Normal
Provee la imagen para estar de acuerdo con el tamaño de la
pantalla.
Completo
Muestra la imagen a pantalla completa.
Panorámico (16:9)
Proporciona la imagen en una relación de pantalla
panorámica de 16:9.
Zoom
Escala la imagen proporcionalmente para ajustarla a la pantalla
entera. Algún lado de la imagen puede salirse de la pantalla.
Real
Ofrece imágenes en su tamaño original. Cuando el tamaño
de la imagen original es superior o inferior al tamaño de la
pantalla (1024 x 768), el proyector se pone automáticamente
en el modo de paneo. Utilice los botones de dirección
▲▼◄► para desplazar la imagen si es mayor que el
tamaño de la pantalla. Cuando se haya ajustado, las flechas
se volverán rojas. Cuando llegue al límite de corrección, las
flechas desaparecerán.
Nota:
• El proyector no puede exhibir a ninguna resolución
mayor que 1920 x 1200. Si la resolución de pantalla de
su ordenador es mayor que eso, ajuste la resolución en
una inferior antes de conectar el proyector.
• Los datos de imágenes en modos diferentes de 1024 x
768 se modifican para estar de acuerdo al tamaño de la
pantalla en el modo inicial.
• Real y Zoom digital +/– están desactivados y no
se pueden mostrar cuando alguno de los modos
480i, 576i, 480p, 576p, 720p, 1035i o 1080i está
seleccionado en el menú Sistema de PC (pág. 28).
• Cuando la opción Real está seleccionada en el menú
Pantalla, no es posible seleccionar la opción Zoom
digital +/-.
Personalizado
Muestra la imagen con la última razón de aspecto almacenada.
Ajuste Personalizado
Ajuste la escala y la posición de pantalla manualmente con esta
función.
Pulse el botón de dirección ► en Ajuste personalizado para
mostrar en pantalla el menú de Ajuste personalizado. Utilice
los botones de dirección ▲▼ para seleccionar el elemento que
desee ajustar.
Escala H/V����������� Ajuste la escala de pantalla Posición H./
Posición V.
H y V�������������������� Cuando se fija a On, se establece la
relación de aspecto. La Escala V aparece
oscura y se vuelve no disponible. Ajuste
la Escala H, a continuación, la escala de
pantalla se modifica automáticamente
basada en la relación de aspecto.
Posición H/V������� Ajuste la posición de pantalla Posición
H./Posición V.
Común����������������� Guarde la escala o la posición ajustada
a todas las entradas. Pulse el botón
SELECT en Común para exhibir un
cuadro de confirmación. Para guardar la
escala o posición, pulse el botón SELECT
en Sí. Cuando se selecciona Usuario, se
utiliza la escala o posición guardada.
Reset������������������� Reajuste todos los valores ajustados.
Pulse el botón SELECT en Reset para
exhibir un cuadro de confirmación. Para
ajustar, pulse el botón SELECT en Sí.
Ajuste Personalizado
Ajuste Personalizado
adj.
Entrada
Ajuste de PC
Selección de imagen
Ajuste de imagen
►
Pantalla
Aspecto
Escala H
Escala V
HyV
Posición H
Posición V
Común
Reset
Sonido
Ajuste
Informacion
Red
Salir
Anterior
Posición
Siguiente
Nota:
• Cuando no se detecta ninguna señal,
se ajusta Normal de forma automática.
• El rango ajustable para la Escala H/V y la
Posición H/V se limita dependiendo de la señal
de entrada.
ViewSonicPJL6243
34
34
Entrada de ordenador
Zoom digital +
Seleccione Zoom digital +. Desaparece el menú en
pantalla y aparece el D. zoom +. Pulse el botón SELECT
para expandir el tamaño de la imagen. Pulse los botones
de dirección ▲▼ ◄► para desplazar la imagen. La función
de paneo puede funcionar sólo cuando la imagen es más
grande que el tamaño de la pantalla.
También se puede expandir la imagen proyectada pulsando
el botón D.ZOOM ▲ o botón SELECT en el control remoto.
Control remoto
POINT ▲▼◄► buttons
Botón SELECT
Zoom digital –
Seleccione Zoom digital –. Desaparece el menú en
pantalla y aparece el Zoom digital –. Pulse el botón
SELECT para comprimir el tamaño de la imagen.
También se puede comprimir la imagen proyectada
pulsando el botón D.ZOOM ▼ o botón SELECT en el control
remoto.
Botón D.ZOOM +
Botón D.ZOOM -
Para salir del modo de zoom digital +/–, pulse cualquiera de
los botones excepto D.ZOOM ▲▼, SELECT y los botones
de dirección.
Keystone
Para volver al tamaño de pantalla anterior, seleccione
otra vez un tamaño de pantalla en Menú de ajuste del
tamaño de pantalla o seleccione una fuente de entrada en
la Selección de la fuente de entrada (pág. 27) o ajuste el
tamaño de pantalla con los botones D.ZOOM ▲▼ .
Keystone
Esta función se utiliza para ajustar la distorsión trapezoidal
de la imagen proyectada.Utilice los botones de dirección
▲▼ para seleccionar el elemento que desee ajustar.
Keystone
P
ara corregir la distorsión trapezoidal, pulse el botón
SELECT.
En la pantalla se muestra Keystone. Utilice los botones
de dirección ▲▼ para corregir la distorsión trapezoidal
(pág. 23).
Memorizado o Reset
P
ara almacenar o restablecer la corrección de la
distorsión trapezoidal, pulse el botón de dirección ►.
Memorizado..... Guarda los datos de la corrección de
la distorsión trapezoidal incluso si se
desconecta el cable de alimentación de
CA.
Reset................ E limina la corrección de la distorsión
trapezoidal cuando se desconecta el
cable de alimentación de CA.
Techo
Trasero
Techo
Nota:
• La relación de compresión mínima está limitada
dependiendo de la señal de entrada o cuando
la función Keystone está funcionando o cuando
se selecciona Usuario para el tamaño de la
pantalla.
• Real y Zoom digital +/– están desactivados
y no se pueden mostrar cuando alguno de los
modos 480i, 576i, 480p, 576p, 720p, 1035i o
1080i está seleccionado en el menú Sistema de
PC (pág. 28).
• No es posible seleccionar la opción Zoom
digital +/- cuando se ha seleccionado la opción
Real.
• La razón mínima de compresión está limitada
por el tamaño Normal de pantalla.
Cuando esta función se ajusta a On, la imagen aparece
invertida verticalmente y reflejada horizontalmente.
Esta función se usa para proyectar la imagen desde un
proyector montado en el techo.
Trasero
Cuando esta función se ajusta a On, la imagen aparece
reflejada horizontalmente.Esta función se usa para
proyectar la imagen a una pantalla de proyección desde
detrás de la pantalla.
Reset
Para restablecer los datos ajustados, seleccione Reset
y pulse el botón SELECT.Aparecerá un cuadro de
confirmación. A continuación, seleccione Sí.Todos los
ajustes volverán a sus valores anteriores.
ViewSonicPJL6243
35
35
Entrada de Vídeo
Selección de la fuente de entrada (Video, S-video)
Funcionamiento directo
Control remoto
Seleccione VIDEO o S-VIDEO pulsando los botones
VIDEO o S-VIDEO de la unidad de control remoto.
Antes de usar estos botones, es necesario introducir la
fuente de entrada correcta utilizando el menú tal como se
describe a continuación.
Botones de
dirección ▲▼◄►
Video
Botón S-VIDEO
S-video
Video
Funcionamiento del menú
1
2
Pulse el botón MENU para exhibir el menú en la
pantalla. Use los botones de dirección ▲▼ para
seleccionar Entrada y después pulse el botón de
dirección ► o SELECT.
Entrada
Computer 1
Computer 2
Ajuste de PC
Video
Selección de imagen
Ajuste de imagen
Pantalla
Sonido
Use los botones de dirección ▲▼ para seleccionar
tanto Video como S-video y después pulse el
botón SELECT.
Ajuste
Informacion
Red
Sistema
Salir
Video
RGB
RGB
Cuando la señal de entrada de vídeo está
conectada al conector VIDEO, seleccione
Video.
Anterior
Auto
NTSC
Posición
Seleccionar
S-video
RGB
RGB
Computer 1
Computer 2
Video
Entrada
Utilice los botones de dirección ▲▼ para seleccionar
Computer 1. Y, a continuación, pulse el botón de
dirección ► para acceder a los elementos del submenú.
Utilice los botones de dirección ▲▼ para seleccionar
S-video y, a continuación, pulse el botón SELECT.
Ajuste de PC
Selección de imagen
Ajuste de imagen
Pantalla
Sonido
Ajuste
Informacion
S-video Cuando la fuente de entrada provenga
Red
de un equipo de vídeo conectado al
terminal COMPUTER IN 1/S-VIDEO IN/
COMPONENT IN con un cable S-videoVGA, seleccione S-VIDEO.
Anterior
Computer
1
Nota:
Posición
Siguiente
Seleccionar
Pulse los botones de dirección
▲▼ para seleccionar S-video.
Computer 1
RGB
Component
Entrada
Ajuste de PC
Cuando la función de Buscar entrada se
fija a On1 u On2 en la función de Auto
arranque, la señal de entrada se buscará
automáticamente (pág. 45).
SVGA
Auto 1
Sistema
Salir
Selección de imagen
Ajuste de imagen
RGB(Scart)
S-video
Pantalla
Sonido
Ajuste
Informacion
Red
Salir
Anterior
Posición
Seleccionar
ViewSonicPJL6243
36
36
Entrada de vídeo
Selección de la fuente de entrada (Component, RGB Scart de 21 pines)
Funcionamiento directo
Escoja Computer 1(Component) o Computer 1(Scart) pulsando el botón COMPONENT o COMPUTER 1 en el control
remoto.
Antes de usar estos botones, se debe seleccionar la fuente de entrada correcta por medio del menú como se describe a
continuación.
Control remoto
Botón COMPUTER 1
Computer 1(RGB)
Computer 1(Scart)
Botón COMPONENT
Computer 1(Component)
Menú de entrada
Funcionamiento del menú
1
Pulse el botón MENU para exhibir el menú en la
pantalla. Use los botones de dirección ▲▼ para
seleccionar Entrada y después pulse el botón de
dirección ► o SELECT.
2
Utilice los botones de dirección ▲▼ para
seleccionar Computer 1 y, a continuación, pulse el
botón de dirección ►.
3
Use los botones de dirección ▲▼ para seleccionar
Component o RGB(Scart) y después pulse el
botón SELECT.
Component
Cuando la fuente de entrada proviene
de un equipo de vídeo conectado
al terminal COMPUTER IN 1/ SVIDEO IN / COMPONENT IN con un
cable VGA componente, seleccione
Component.
Pulse los botones de
dirección ▲▼ para
seleccionar Component o
RGB(Scart).
RGB (Scart) Cuando la fuente de entrada proviene
de un equipo de vídeo conectado al
terminal COMPUTER IN 1/ S-VIDEO
IN / COMPONENT IN con un cable
Scart-VGA, seleccione RGB (Scart).
Computer 1
RGB
Entrada
Ajuste de PC
Selección de imagen
Ajuste de imagen
Component
RGB(Scart)
S-video
S-video
Pantalla
Sonido
Nota:
Ajuste
Cuando la función de Buscar entrada se fija
a On1 u On2, la señal de entrada se buscará
automáticamente (pág. 45).
Informacion
Red
Salir
Anterior
Posición
Seleccionar
ViewSonicPJL6243
37
37
Entrada de vídeo
Selección del sistema de vídeo
1
2
3
Pulse el botón MENU para exhibir el menú en la
pantalla. Use los botones de dirección ▲▼ para
seleccionar Entrada y después pulse el botón de
dirección ► o SELECT.
Menú de sistema AV (Video o S-Video)
Computer 1
Computer 2
Video
Entrada
Ajuste de PC
RGB
RGB
Selección de imagen
Seleccione la fuente de entrada Video, Computer
1(S-video) o Computer 1(Component). (Consulte
la página 36-37)
Ajuste de imagen
Pantalla
Sonido
Ajuste
Use los botones de dirección ▲▼ para seleccionar
Sistema y después pulse el botón de dirección ►
o SELECT. Use los botones de dirección ▲▼ para
seleccionar el sistema deseado y, a continuación,
pulse el botón SELECT.
Informacion
Red
Sistema
Salir
Anterior
Ajuste de PC
Auto
El proyector automáticamente detecta la señal de
vídeo entrante y se ajusta a sí mismo para optimizar su
rendimiento.
Cuando el sistema de vídeo sea PAL-M o PAL-N,
seleccione manualmente el sistema.
Siguiente
Sistema
Auto
Entrada
Video o S-video
Auto
Posición
Siguiente
Video
Selección de imagen
PAL
SECAM
NTSC
Ajuste de imagen
NTSC4.43
Pantalla
PAL-M
PAL-N
Sonido
Ajuste
Informacion
Red
Salir
Anterior
Posición
Seleccionar
PAL/SECAM/NTSC/NTSC4.43/PAL-M/PAL-N
Si el proyector no puede reproducir la imagen de vídeo
apropiada, es necesario seleccionar un formato de señal
de difusión específico entre PAL, SECAM, NTSC, NTSC
4.43, PAL-M y PAL-N.
Menú de sistema AV (Component)
Component
Auto
Entrada
Component
Computer 1
Computer 2
Video
Ajuste de PC
El proyector detecta automáticamente una señal de
vídeo entrante y se ajusta a sí mismo para optimizar
su rendimiento.
RGB
Selección de imagen
Ajuste de imagen
Pantalla
Sonido
Formato de señal de vídeo componente
Ajuste
Si el proyector no puede reproducir la imagen de vídeo
apropiadamente, es necesario seleccionar un formato
de señal de vídeo componente específico entre 480i,
576i, 480p, 576p, 720p, 1035i y 1080i.
Informacion
Red
Sistema
Anterior
►
Salir
Entrada
Ajuste de PC
Nota:
Selección de imagen
El Menú del sistema AV no se puede
seleccionar cuando se selecciona RGB
(Scart).
Ajuste de imagen
Pantalla
Sonido
Auto
Posición
Sistema
Auto
1080i
Siguiente
Siguiente
Component
1035i
720p
575p
480p
575i
480i
Ajuste
Informacion
Red
Salir
Anterior
Posición
Seleccionar
ViewSonicPJL6243
38
38
Entrada de vídeo
Selección de modo de imagen
Funcionamiento directo
Botón IMAGE
Seleccione el modo de imagen deseado entre
Dinámico, Standard, Real, Cine, Pizarra (Verde),
Pizarra No blanca, Imagen 1, Imagen 2, Imagen
3 e Imagen 4 pulsando el botón IMAGE del control
remoto.
Control remoto
Dinámico
Standard
Real
Cine
Funcionamiento del menú
1
2
Pizarra (Verde)
Pulse el botón MENU para exhibir el menú en
la pantalla. Utilice los botones de dirección ▲▼
para seleccionar Selección de imagen y, a
continuación, pulse el botón de dirección ► o el
botón SELECT.
Botón IMAGE
Pizarra No blanca
Imagen 1
Imagen 2
Use los botones de dirección ▲▼ para
seleccionar el elemento seleccionado y, a
continuación, pulse el botón SELECT.
Imagen 3
Imagen 4
Dinámico
Adecuado para ver las imágenes en una habitación
muy iluminada.
Standard
Menú de selección de imagen
Modo de imagen normal preajustado en este proyector.
Dinámico
Standard
Real
Cine
Pizarra (Verde)
Pizarra No blanca
Entrada
Ajuste de PC
Real
Selección de imagen
Modo de imagen con mediotonos mejorados para
gráficos.
Ajuste de imagen
Sonido
Cine
Rojo
Imagen 1
Imagen 2
Imagen 3
Imagen 4
Pantalla
Ajuste
Informacion
Modo de imagen ajustado para la imagen con tono fino.
Red
Pizarra (Verde)
Salir
Adecuado para la imagen proyectada en una pizarra.
Este modo ayuda a mejorar la imagen proyectada en
una pizarra. Esto es muy útil en una pizarra de color
verde, no es muy efectivo en una pizarra de color negro.
Posición
Entrada
Ajuste de PC
Selección de imagen
►
Pizarra No blanca
En el momento de la proyección simple en la pared
pintada, puede conseguir la imagen de color aproximada
a la imagen de color proyectada en una pantalla blanca
seleccionando el color similar al color de la pared desde
los cuatro colores preprogramados.
Ajuste de imagen
Pantalla
Siguiente
Siguiente
Dinámico
Standard
Real
Cine
Pizarra (Verde)
Pizarra No blanca
Imagen 1
Rojo
Imagen 2
Imagen 3
Imagen 4
Sonido
Ajuste
Informacion
Red
Imagen 1–4
Salir
Anterior
Posición
Seleccionar
Para visualizar con el modo de imagen predefinido en el
Menú de ajuste de imagen (consulte la página 41).
ViewSonicPJL6243
39
39
Entrada de vídeo
Ajuste de imagen
1
Pulse el botón MENU para exhibir el menú en la
pantalla. Use los botones de dirección ▲▼ para
seleccionar Ajuste de imagen y después pulse el
botón de dirección ► o SELECT.
2
Pulse los botones de dirección ▲▼ para seleccionar
el elemento deseado y pulse el botón SELECT para
mostrar el cuadro de diálogo de ajustes. Pulse los
botones de dirección ◄► para ajustar el valor.
Menú de ajuste de imagen
Contraste
Pulse el botón de dirección ◄ para reducir el contraste
y el botón de dirección ► para aumentar el contraste
(de 0 a 63).
Seleccione el modo de imagen
Brillo
Pulse el botón de dirección ◄ para reducir el brillo y el
botón de dirección ► para aumentar el brillo (de 0 a 63).
Color
Pulse el botón de dirección ◄ para reducir la intensidad
del color y el botón de dirección ► para aumentar la
intensidad del color (de 0 a 63).
Tinte
Use los botones de dirección ◄► para ajustar el valor de
tinte para obtener un balance de color mejor (de 0 a 63).
Pulse los botones de dirección
◄► para ajustar el valor.
Iris
Pulse los botones de dirección ◄► para seleccionar Off
u On.
Off ...... Desactivado.
On ...... La función Iris está activada.
Contraste
Salir
Desplazar
Ajustar
Anterior
Temp. de color
Use los botones de dirección ◄► para seleccionar el
nivel de Temp. de color deseado (Alta, Med., Baja o
XLow).
Balance de blancos (Rojo / Verde / Azul)
Pulse el botón de dirección ◄ para aclarar el tono Rojo/
Verde/Azul y el botón de dirección ► para oscurecerlo
(de 0 a 63).
Nítidez
Pulse el botón de dirección ◄ para reducir la nítidez y
el botón de dirección ► para aumentar la nítidez de la
imagen (de 0 a 15).
Ajuste gamma
Use los botones de dirección ◄► para ajustar el valor
gamma para obtener un balance de contraste mejor
(de 0 a 15).
Nota:
•Cuando el Balance de blancos Rojo, Verde o Azul se ajusta, se cambiará el nivel de Temp. de color a Usuario.
• El Tinte no se puede seleccionar cuando el sistema de vídeo es PAL, SECAM, PAL-M o PAL-N (pág. 38).
•Cuando la Pizarra (Verde) o la Pizarra No Blanca se selecciona en Selección de imagen, la Temp. de Color se
cambiará a Pizarra o Pizarra No Blanca.
ViewSonicPJL6243
40
40
Entrada de vídeo
Reducción de ruido
Se puede reducir la interferencia de ruido en la
pantalla. Para obtener imágenes más suaves
seleccione entre las siguientes opciones.
Off���������Desactivado
L1����������Reducción baja
L2����������Reducción alta
Progresivo
Se puede exhibir una señal de vídeo interlazada en
un modo progresivo. Seleccione entre las siguientes
opciones.
Off����������� Desactivado
L1������������ Para una imagen activa.
L2������������ Para una imagen fija.
Película��� Para ver una película. Con esta función,
el proyector reproduce fielmente las
imágenes de acuerdo con la película
original.
Reset
Para reponer los datos ajustados, seleccione Reset
y pulse el botón SELECT. Aparecerá un cuadro de
confirmación y, a continuación seleccione Sí. Todos los
ajustes volverán a las cifras anteriores.
Menú Memorizado
Entrada
Ajuste de PC
Selección de imagen
Memorizado
Imagen 1
Imagen 2
Imagen 3
Imagen 4
¿ Dónde almacenar ?
Ocupado
Ajuste de imagen
Memorizado
Pantalla
Sonido
Para almacenar los datos de ajuste, seleccione
Memorizado y pulse el botón de dirección ► o
SELECT. Seleccione una de la Imagen 1 a la 4 con los
botones de dirección ▲▼ y pulse el botón SELECT.
Aparecerá un cuadro de confirmación y, a continuación
seleccione Sí. Los datos almacenados serán
recuperados seleccionando Imagen (1–4) en la
Selección del modo de imagen en la página 39.
Ajuste
Informacion
Red
Salir
Anterior
Posición
Seleccionar
Aparecerá un cuadro de
confirmación y, a continuación
seleccione Sí.
Nota:
No es posible seleccionar las opciones Reducción de ruido y Progresivo cuando la señal de
entrada es 480p, 576p, 720p, 1035i o 1080i (pág. 38).
ViewSonicPJL6243
41
41
Entrada de vídeo
Ajuste del tamaño de la pantalla
Este proyector tiene una función de ajuste del tamaño de la pantalla que le permite exhibir la imagen en el tamaño deseado.
1
2
Pulse el botón MENU para mostrar el menú en
pantalla. Utilice los botones de dirección ▲▼ para
seleccionar Pantalla y, a continuación, pulse el
botón de dirección ► o el botón SELECT.
Utilice los botones de dirección ▲▼ para
seleccionar el elemento deseado y, a continuación,
pulse el botón SELECT.
Menú de pantalla
Normal
Hace que la imagen se ajuste al tamaño de la pantalla
manteniendo la razón de aspecto de la señal de entrada.
Completo
Muestra la imagen a pantalla completa.
Panorámico (16:9)
Proporciona la imagen en una relación de pantalla
panorámica de 16:9.
Zoom
Desplaza la imagen horizontalmente y la corta en la
dirección vertical para ajustarla al tamaño de la pantalla
(16:9). Sólo para señales de vídeo con razón de aspecto
4:3.
Usuario
Muestra la imagen con la última razón de aspecto
almacenada.
Ajuste Personalizado
Ajuste la escala y la posición de pantalla manualmente
con esta función.
Pulse el botón de dirección ► en Ajuste personalizado
para mostrar en pantalla el menú de Ajuste
personalizado. Utilice los botones de dirección ▲▼ para
seleccionar el elemento que desee ajustar.
Escala H/V�������� Ajuste la escala de pantalla
Posición H./Posición V.
H y V����������������� Cuando se fija a On, se establece
la relación de aspecto. La Escala
V aparece oscura y se vuelve no
disponible. Ajuste la Escala H, a
continuación, la escala de pantalla se
modifica automáticamente basada en
la relación de aspecto.
Posición H/V���� Ajuste la posición de pantalla
Posición H./Posición V.
Común�������������� Guarde la escala o la posición
ajustada a todas las entradas. Pulse
el botón SELECT en Común para
exhibir un cuadro de confirmación.
Para guardar la escala o posición,
pulse el botón SELECT en Sí. Cuando
se selecciona Usuario, se utiliza la
escala o posición guardada.
Reset����������������� Reajuste todos los valores ajustados.
Pulse el botón SELECT en Reset para
exhibir un cuadro de confirmación.
Para ajustar, pulse el botón SELECT
en Sí.
Nota:
•Cuando no se detecta ninguna señal,
se fija automáticamente Normal.
•Los límites del rango ajustable para la Escala
H/V y la Posición H/V dependen de la señal
de entrada.
ViewSonicPJL6243
42
42
Entrada de vídeo
Keystone
Esta función se utiliza para ajustar la distorsión
trapezoidal de la imagen proyectada.Utilice los botones
de dirección ▲▼ para seleccionar el elemento que
desee ajustar.
Keystone
P
ara corregir la distorsión trapezoidal, pulse el botón
SELECT.
En la pantalla se muestra Keystone. Utilice los
botones de dirección ▲▼ para corregir la distorsión
trapezoidal (pág. 23).
Memorizado o Reset
P
ara almacenar o restablecer la corrección de la
distorsión trapezoidal, pulse el botón de dirección ►
Memorizado... Guarda los datos de la corrección de
la distorsión trapezoidal incluso si se
desconecta el cable de alimentación
de CA.
Reset.............. Elimina la corrección de la distorsión
trapezoidal cuando se desconecta el
cable de alimentación de CA.
Keystone
Techo
Techo
Cuando esta función se ajusta a On, la imagen
aparece invertida verticalmente y reflejada
horizontalmente.Esta función se usa para proyectar la
imagen desde un proyector montado en el techo.
Trasero
Trasero
Cuando esta función se ajusta a On, la imagen
aparece reflejada horizontalmente.Esta función se usa
para proyectar la imagen a una pantalla de proyección
desde detrás de la pantalla.
Reset
Para restablecer los datos ajustados, seleccione Reset
y pulse el botón SELECT.Aparecerá un cuadro de
confirmación. A continuación, seleccione Sí.Todos los
ajustes volverán a sus valores anteriores.
ViewSonicPJL6243
43
43
Ajuste
Ajuste
Este proyector tiene el menú de Ajuste que le permite configurar las otras funciones descritas como sigue:
1
Pulse el botón MENU para exhibir el menú en la
pantalla. Pulse los botones de dirección ▲▼ para
seleccionar Ajuste y después pulse el botón de
dirección ► o SELECT.
2
Use los botones de dirección ▲▼ para seleccionar
el elemento deseado y pulse el botón de
dirección ► o SELECT para acceder al elemento
seleccionado.
3
Use los botones de dirección ▲▼ para seleccionar
el elemento deseado y, a continuación, pulse el
botón SELECT.
Menú de ajuste
Idioma
Idioma
El idioma utilizado en el Menú en la pantalla está
disponible en inglés, alemán, francés, italiano,
español, portugués, holandés, sueco, finlandés,
polaco, húngaro, rumano, ruso, turco, kazajo,
vietnamita, coreano, japonés y tailandés.
Posición de menú
Esta función se usa para cambiar la posición del menú
en pantalla. Seleccione Posición de menú y pulse el
botón SELECT.
La Posición de menú cambia cada vez que pulsa el
botón SELECT tal como sigue.
centro → abajo izquierda → abajo derecha → arriba
izquierda → arriba derecha→.....
ViewSonicPJL6243
44
44
Ajuste
Auto arranque
Auto arranque
Esta función permite Buscar entrada, el Keystone
automático y el AUTO ajuste del PC pulsando
simplemente el botón AUTO SET en la unidad de
control remoto o el botón AUTO SETUP en el control
superior. Los ajustes de estas funciones se pueden
modificar como sigue:
Nota:
• Mientras Buscar entrada se fija a On1 u On2, el
estado de la Entrada y Lámpara se exhibe cada
vez que la señal se cambie.
• Solamente se puede detectar la fuente de entrada
seleccionada por última vez.
Buscar entrada
On
1
Offf
Off
On
Auto PC
adj.
Ajuste
automático
de PC
Auto
Auto
Keystone
Keystone
automático
Selección de imagen
Ajuste de imagen
Pantalla
Sonido
Ajuste
Informacion
Red
Salir
Anterior
Posición
Siguiente
Auto arranque
Entrada
Ajuste de PC
Buscar entrada
On 11
Ajuste automático de PC
On
Off
Auto
Keystone automático
Selección de imagen
Ajuste de imagen
Pantalla
Sonido
Ajuste
►
Ajuste automático de PC
On�������������� Activa ajuste de Auto PC cuando se pulsa
el botón AUTO SET en la unidad de control
remoto o el botón AUTO SETUP en el
control superior.
Off��������������Desactiva el Auto ajuste del PC.
Keystone automático
Auto����������� Siempre trabaja y corrige la distorsión
trapezoidal de acuerdo con el la inclinación
del proyector.
Manual�����Funciona solamente al pulsar el botón
AUTO SETUP en el control superior o el
botón AUTO SET en el control remoto.
Off��������������Desactiva la Keystone automático.
Auto arranque
Entrada
Ajuste de PC
►
Buscar entrada
Esta función detecta la señal de entrada
automáticamente. Cuando se encuentra una señal,
parará la búsqueda.
Utilice los botones de dirección ▲▼ para seleccionar
uno de las siguientes opciones.
Off������������Buscar entrada no funciona.
On1���������� Buscar entrada funciona en la siguiente
situación.
– Cuando se pulsa el botón AUTO SETUP
en el control superior
– Cuando se pulse el botón AUTO SET en
el control remoto.
On2���������� Buscar entrada funciona en la siguiente
situación.
– Cuando encienda el proyector pulsando el
botón ON/STAND-BY del control superior
o del control remoto.
– Cuando se pulse el botón AUTO SET en
el control remoto.
– Cuando se pulsa el botón AUTO SETUP
en el control superior
– Cuando se pierde la señal de entrada
actual.*
* Si la función Apagar imagen o Congelar está activa,
cancélela para activar la Buscar entrada. Tampoco
está disponible cuando el menú en pantalla se
exhibe.
Informacion
Red
Salir
Anterior
Cambio
Seleccionar
Nota:
• Mientras Buscar entrada está en progreso, si se pulsa
el botón MENU u ON/STAND-BY, se parará Buscar
entrada. Si se pulsa el botón COMPUTER 1/2 ó VIDEO
o COMPONENT o S-VIDEO, se parará Buscar entrada
y volverá a la señal de entrada del botón.
• Buscar entrada, Ajuste automático de PC y
Keystone automático no pueden estar Off al mismo
tiempo.
• El Keystone automático solamente corrige la
distorsión vertical, no corrige la distorsión horizontal.
• La función Keystone automático no funciona cuando la
opción Techo está ajustada a On en el menú Pantalla
(págs. 35, 43).
• La condición perfecta de la distorsión de imagen no se
puede asegurar con la función de Auto arranque. Si la
distorsión no se corrige adecuadamente pulsando el
botón AUTO SETUP o AUTO SET, ajuste manualmente
pulsando el botón Keystone en el control remoto o
seleccionando la Distorsión trapezoidal en el menú de
Ajustes (págs. 23, 35, 43).
• Sincro. fino, Total puntos, Posición H. y Posición V.
de algunos ordenadores no se puede ajustar
completamente con la función de Autoajuste de PC.
Cuando la imagen no se proporciona adecuadamente
con esta operación, se requieren los ajustes manuales
(págs. 30-31).
ViewSonicPJL6243
45
45
Ajuste
Fondo
Seleccione la pantalla de fondo para cuando no se
detecte una señal de entrada. Pulse los botones de
dirección ▲▼ para cambiar entre cada opción.
Azul��������Proyecta un fondo azul
Usuario���Proyecta una imagen capturada en el ajuste
de Logo.
Negro�����Proyecta un fondo negro
Visualizar
Esta función sirve para decidir si se exhiben los mensajes
en la pantalla.
On���������������������������������� Muestra todos los mensajes en
la pantalla. Use esta función
cuando desee proyectar imágenes
después de que la lámpara esté
lo suficientemente brillante. Este
modo es el ajuste por defecto de
fábrica.
Off���������������������������������� Oculta los mensajes en la pantalla
excepto;
● Menú en la pantalla
● ¿Apagar? (pág. 20)
● Exhibición Presentación
temporizada. (pág. 26)
● Mensaje No hay señal para el
Modo bajo consumo (pág. 49)
● Esperar...
● Flechas para la función Real en
el Menú de pantalla (pág. 34).
Selección logo
Logotipo (ajustes de Logotipo y
Bloqueo de código PIN logo)
Logotipo
Entrada
Esta función le permite ajustar a su gusto el logotipo de
la pantalla con las funciones Selección logo, Capturar y
Bloqueo código PIN logo y Cambio código PIN logo.
Ajuste de PC
Selección logo
Capturar
Selección de imagen
Bloqueo código PIN logo
Cambio código PIN logo
Ajuste de imagen
Default
Por defecto
Off
Off
Pantalla
Nota:
Sonido
►
Cuando se ha seleccionado On en la función
de Bloqueo código PIN logo, no se podrán
seleccionar las funciones Selección logo y
Capturar.
Ajuste
Informacion
Red
Salir
Anterior
Posición
Siguiente
Selección logo
Esta función decide en la pantalla de arranque entre
las siguientes opciones.
Usuario...........Muestra la imagen que capturó.
Por defecto.....M uestra el logotipo prefijado de
fábrica.
Off...................No se muestra nada en la pantalla.
Logotipo
Entrada
Ajuste de PC
Selección logo
Capturar
Selección de imagen
Bloqueo código PIN logo
Cambio código PIN logo
Ajuste de imagen
Default
Usuario
Off
Off
Pantalla
Sonido
►
Ajuste
Informacion
Red
Salir
Anterior
Cambio
Seleccionar
ViewSonicPJL6243
46
46
Ajuste
Capturar
Esta función se usa para capturar una imagen
proyectada para usarla como exhibición de comienzo o
intervalo de presentaciones.
Capturar
Logotipo
Entrada
Seleccione Capturar y pulse el botón SELECT.
Aparecerá un cuadro de confirmación y seleccione Sí
para capturar la imagen proyectada.
Ajuste de PC
Selección logo
Capturar
Usuario
Selección de imagen
Bloqueo código PIN logo
Cambio código PIN logo
Off
Off
Off
Ajuste de imagen
Pantalla
Sonido
►
Después de capturar la imagen proyectada, vaya
a la función Selección logo y fíjela a Usuario. A
continuación, la imagen capturada se mostrará la
próxima vez que encienda el proyector o pulse el botón
NO SHOW (véase la página 26).
Ajuste
Informacion
Red
Salir
Anterior
Move
Posición
Start
Empezar
Para cancelar la función de captura, seleccione Sí en la
casilla de confirmación “¿Salir?”.
¿ OK ?
Nota:
• Antes de capturar una imagen, seleccione
Standard en el Menú de selección de imagen para
capturar una imagen apropiada (págs. 32, 39).
• Se puede capturar una señal de un ordenador de
hasta XGA (1024x768). Se puede capturar una
señal del equipo de vídeo salvo 1035i y 1080i.
• Cuando se captura la imagen que se ha ajustado
por la función de distorsión trapezoidal, los datos
de ajuste se reajustan automáticamente y el
proyector captura una imagen sin la corrección de
la distorsión trapezoidal.
• Cuando la función Bloqueo de código PIN logo
está ajustada a On, no es posible seleccionar las
opciones Selección logo y Capturar.
• Cuando se comienza a capturar una imagen
nueva, la imagen previamente guardada se borra
incluso si cancela la captura.
• Cuando no hay una imagen capturada o se
interrumpió mientras se capturaba, Usuario no se
incluye en el menú de Selección logo, sólo puede
activar Por defecto y Off.
Sí
No
Salir
Posición
Seleccionar
Quit?
Bloqueo código PIN logo
Bloqueo código PIN logo
Logotipo
Entrada
Off����������� El logotipo de la pantalla puede ser
cambiado libremente desde el menú Logo
(pág. 46).
On����������� El logotipo de la pantalla no puede ser
cambiado sin un Código PIN logo.
Selección logo
Capturar
Bloqueo código PIN logo
Ajuste de PC
Selección de imagen
Usuario
Off
Off
Cambio código PIN logo
Ajuste de imagen
Pantalla
Sonido
Ajuste
Si desea cambiar el ajuste Bloqueo código PIN logo,
pulse el botón SELECT y aparecerá el cuadro de
diálogo de código de PIN Logo. Introduzca un Código
PIN logo siguiendo los siguientes pasos. El Código
PIN logo inicial se ajusta a “4321” en la fábrica.
►
Esta función evita que personas no autorizadas
cambien el logotipo de la pantalla.
Informacion
Red
Salir
Anterior
Posición
Siguiente
ViewSonicPJL6243
47
47
Ajuste
Introduzca un código PIN logo
Utilice los botones de dirección ▲▼ para introducir un
número. Pulse los botones de dirección ◄► para fijar el
número y mover el puntero de marco rojo a la siguiente
casilla. El número cambia a . Si ajustó un número
equivocado, mueva el puntero al número que quiera
corregir presionando el botones de dirección ◄► y,
a continuación, introduzca el número correcto.
Introduzca un código PIN logo
Después de introducir un Código
PIN logo correcto, aparece el
siguiente cuadro de diálogo.
Repita este paso para terminar de introducir un número
de cuatro dígitos.
Cambie el ajuste de Bloqueo código PIN logo
Después de introducir el número de cuatro dígitos,
mueva el puntero a Activar. Pulse el botón SELECT
para que pueda comenzar a manejar el proyector.
Logotipo
Entrada
Si introduce un Código PIN logo incorrecto, el Código
PIN logo y el número () se vuelven rojos por
un momento. Introduzca de nuevo el Código PIN logo
correcto.
Ajuste de PC
Selección logo
Capturar
Selección de imagen
Bloqueo código PIN logo
Usuario
On
Cambio código PIN logo
Ajuste de imagen
Pantalla
Sonido
Ajuste
Informacion
Red
Cambie el ajuste de Bloqueo de código PIN logo
Salir
Anterior
Seleccionar
Cambio
Use los botones de dirección ▲▼ para cambiar a On u
Off y, a continuación, pulse el botón SELECT para cerrar
el cuadro de diálogo.
Cambio código PIN logo
Logotipo
Entrada
Cambio código PIN logo
El código PIN del logotipo se puede cambiar a un
número de cuatro dígitos de su gusto. Pulse el botón
SELECT para seleccionar Cambio código PIN logo.
Se abrirá el cuadro de diálogo Actual código PIN logo.
Utilice los botones de dirección ▲▼ para introducir el
código correcto. Aparece el cuadro de diálogo de la
entrada del Nuevo código PIN logo. Establezca un nuevo
Código PIN logo, aparece un cuadro de confirmación,
escoja Si para introducir el nuevo Código PIN logo.
Ajuste de PC
Selección logo
Capturar
Selección de imagen
Bloqueo código PIN logo
Ajuste de imagen
Cambio código PIN logo
Usuario
On
Pantalla
Sonido
Ajuste
Informacion
Red
Salir
Anterior
Posición
Siguiente
Actual código PIN logo
Asegúrese de tomar nota del nuevo código PIN logo
y de tenerlo a mano. Si pierde el número, no podrá
cambiar más el ajuste de Código PIN logo.
Fijar
Cancelar
Ajustar
Cancelar
Posición
Nuevo código PIN logo
Fijar
Cancelar
Cancelar
Posición
Seleccionar
ViewSonicPJL6243
48
48
Ajuste
Conector
El terminal COMPUTER IN 2/MONITOR OUT en la
parte de atrás del proyector es intercambiable para
entrada de ordenador o salida de monitor. (Consulte
página 9.) Seleccione Computer 2 o Salida de
Monitor con los botones de apuntar ▲▼.
Computer 2......................Entrada de ordenador
Salida de monitor........Salida de monitor
El ítem Conector no está disponible al seleccionar
Computer 2 en la fuente de entrada. Cambie la fuente
de entrada a otras (Computer 1, etc.) de manera que
el ítem Conector esté disponible. (p 25, 36, 37)
Modo bajo consumo
Modo bajo consumo
Para reducir el consumo eléctrico además de mantener la
vida útil de la lámpara, la función de Modo bajo consumo
apaga la lámpara de proyección cuando el proyector no se
utiliza durante un cierto período.
Tiempo restante para que la
lámpara se apague
Seleccione entre las siguientes opciones:
Listo������������������������� Cuando la lámpara se ha enfriado
completamente, el indicador
POWER cambia a destellos verdes.
En estas condiciones, la lámpara
de proyección se encenderá si se
reconecta la señal de entrada o se
presiona cualquier botón del control
superior o del control remoto.
Desconectar������������ Cuando la lámpara se ha enfriado
completamente, se desconecta la
alimentación.
Off���������������������������� La función de Modo bajo consumo
está apagada.
Contador de tiempo ��� Cuando se interrumpe la señal
de entrada y no se pulsa ningún
botón durante más de 30
segundos, aparece la exhibición del
temporizador Sin Señal. Comienza
la cuenta atrás hasta que la
lámpara se apague. Utilice los
botones de dirección ▲▼ para fijar
el contador de tiempo (1~30min.).
Entrada
Ajuste de PC
Selección de imagen
Ajuste de imagen
Pantalla
Sonido
Ajuste
Informacion
Idioma
Posición de menú
Auto arranque
Fondo
Visualizar
Logotipo
Conector
Modo bajo consumo
Conexión Directa
Modo de espera
Presentación temporizada
Closed caption
Control de lámpara
Español
Azul
On
Computer 2
Listo
Off
Red
Contar
Red
Salir
Anterior
Posición
Siguiente
Siguiente
Modo bajo consumo
Listo
Entrada
Ajuste de PC
Selección de imagen
Desconectar
Off
Ajuste de imagen
Contador de tiempo
Pantalla
Min
Sonido
Ajuste
Informacion
Red
Nota:
El ajuste de fábrica es Listo: 5 min.
Salir
Anterior
Posición
Seleccionar
Conexión Directa
Cuando esta función está On, el proyector se enciende
automáticamente con simplemente conectar el cable de
alimentación de CA a una toma de corriente.
Entrada
Nota:
• Asegúrese de apagar correctamente
el proyector (consulte “Apagado del
proyector” en la página 20).Si el proyector
se apaga siguiendo una secuencia
equivocada, la función de Conexión directa
no funcionará correctamente.
Pantalla
Modo bajo consumo
Listo
Ajuste de PC
Desconectar
Selección de imagen
Ajuste de imagen
Off
Contador de tiempo
30 Min
Sonido
Ajuste
Informacion
Red
Salir
Anterior
Cambio
Seleccionar
ViewSonicPJL6243
49
49
Ajuste
Modo de espera
X: desactivado
Esta función está disponible cuando se utiliza el
proyector a través de la red.
Red�������������Suministre alimentación a la función de red
incluso después de apagar el proyector
pulsando el botón ON/STAND-BY en el
control remoto. Puede encender/apagar el
proyector vía red, modificar el entorno de
red y recibir un correo electrónico sobre el
estado del proyector mientras el proyector
esté apagado.
Eco�������������Seleccione Eco cuando no use el
proyector a través de la red. La función
de red del proyector parará cuando se
apague el proyector.
O: activado
Red
Eco
Control por puerto serie
Red
Salida de monitor
Salida de audio
Conexión Directa
*1
*1Cuando se pone la función Salida Mic Reposo en On
y en Modo de espera, sólo se puede enviar el volumen
de Mic a la salida.
Presentación temporizada
0
Consulte la Guía del usuario “Configuración y operación
de la red”.
visualización de Presentación temporizada
Nota:
•Cuando seleccione Red, los ventiladores de
refrigeración funcionarán dependiendo de la
temperatura del interior del proyector, incluso si
el proyector está apagado.
•Cuando la opción Eco está seleccionada y el
proyector se encuentra en Modo de espera,
la comunicación a través del puerto serie RS232C no está disponible.
Entrada
Ajuste de PC
Selección de imagen
Ajuste de imagen
Pantalla
Sonido
Ajuste
Informacion
Idioma
Posición de menú
Auto arranque
Fondo
Visualizar
Logotipo
Conector
Modo bajo consumo
Conexión Directa
Modo de espera
Presentación temporizada
Closed caption
Control de lámpara
Español
Azul
On
Computer 2
Listo
Off
Red
Contar
Red
Presentación temporizada
Salir
Anterior
Posición
Siguiente
Siguiente
Esta función le permite cambiar la presentación de la Presentación
temporizada y ejecutarla.
Seleccione entre las siguientes opciones:
Contar��������������������� Aparece en la pantalla la visualización
de Presentación temporizada 000:00 y
comienza el recuento del tiempo (000:00180:00)
Cuenta atrás����������� El tiempo configurado en el ajuste del
Contador de tiempo aparece en la
pantalla y comienza la cuenta atrás.
Contador de tiempo�� �Utilice los botones de dirección ▲▼ para
ajustar el Contador de tiempo (1-180
min). El temporizador sólo está disponible
en Cuenta atrás. El valor de ajuste
predeterminado de fábrica es
10 min.
Empezar������������������ Ejecuta la función Contar y la Cuenta
atrás. Pulse el botón SELECT en
Empezar. La indicación cambia a
Finalizar. Para detener el progreso
de Contar o Cuenta atrás, pulse el
botón SELECT en Finalizar en el menú
en pantalla. La indicación cambia a
Reiniciar. Pulse el botón SELECT en
Reiniciar para reanudar Contar o Cuenta
atrás.
Reset����������������������� Restablece los valores de Presentación
temporizada.
Pulse el botón SELECT en Restablecer
para volver al valor siguiente;
Contar............... “000:00”
Cuenta atrás.... El contador de tiempo
que se haya configurado
Salir������������������������� Para salir de la función Presentación
temporizada.
Presentación temporizada
Entrada
Contar
Cuenta atrás
Ajuste de PC
Selección de imagen
Ajuste de imagen
Contador de tiempo
Start
Empezar
Reset
Reset
Exit
Salir
Pantalla
Sonido
5 Min
Ajuste
Informacion
Red
Salir
Anterior
Posición
Seleccionar
Presentación temporizada
Entrada
Contar
Ajuste de PC
Cuenta atrás
Selección de imagen
Ajuste de imagen
Contador de tiempo
Pantalla
30 Min
Empezar
Sonido
Reset
Ajuste
Salir
Informacion
Red
Salir
Anterior
Cambio
Seleccionar
Detener o cancelar la Presentación temporizada
mediante el Control Remoto
Para detener la Presentación temporizada, pulse el botón
P-TIMER.
Para cancelar la Presentación temporizada, mantenga
pulsado el botón P-TIMER unos segundos
ViewSonicPJL6243
50
50
Ajuste
Closed Caption
Closed Caption
El Closed Caption es una versión impresa del sonido
del programa u otra informacion exhibido en la
pantalla. Si la señal de entrada contiene subtitulado
electrónico, puede encender la función y cambiar los
canales. Pulse los botones de dirección ▲▼ para
seleccionar Off, CC1, CC2, CC3 o CC4.
Si el Closed Caption no está claro, puede cambiar el
texto de Color a Blanco.
Idioma
Posición de menú
Auto arranque
Fondo
Visualizar
Logotipo
Conector
Modo bajo consumo
Conexión Directa
Modo de espera
Presentación temporizada
Entrada
Ajuste de PC
Selección de imagen
Ajuste de imagen
Pantalla
Sonido
Ajuste
Azul
On
Computer 2
Listo
Off
Red
Contar
Closed caption
Informacion
Control de lámpara
Red
Salir
Anterior
Posición
Closed caption
Closed caption
Entrada
Ajuste de PC
Nota:
El Closed Caption está disponible solamente
en la situación que se expone a continuación.
• Cuando la señal de entrada es Component
(solamente para el ajuste), Video o
S-video, y el sistema se ajuste a Auto,
NTSC o 480i, el Closed caption está
disponible.
• Si el sistema se ajusta a Auto, y escoge
NTSC ó 480i como la señal de entrada, el
Closed caption estará disponible.
• El Closed Caption no estará disponible
cuando se encuentre en otras condiciones
de ajuste.
•El Closed Caption no está disponible
cuando se visualizan el menú en la pantalla
y el Presentación temporizada.
•El icono de Closed Caption se exhibe en
gris mientras no está disponible.
Español
Color
Siguiente
Siguiente
Off
CC1
Color
Blanco
Selección de imagen
Ajuste de imagen
Pantalla
Sonido
►
Ajuste
Informacion
Red
Salir
Anterior
Posición
Closed caption
Closed caption
Entrada
Ajuste de PC
Color
Siguiente
CC2
Blanco
Color
Selección de imagen
Ajuste de imagen
Pantalla
Sonido
►
Ajuste
Informacion
Red
Salir
Anterior
Cambio
Seleccionar
Pulse los botones de dirección ▲▼
para seleccionar Off, CC1, CC2,
CC3 o CC4 y, a continuación, pulse
el botón Seleccionar.
ViewSonicPJL6243
51
51
Ajuste
Control de lámpara
Esta función le permite cambiar el brillo de la pantalla.
Alta������������ Más brillante que el modo Normal.
Normal������� Brillo normal
Eco������������ Baja el brillo, reduce el consumo
eléctrico de la lámpara y aumenta la
vida útil de la lámpara
Nota:
• El modo de lámpara no se puede cambiar
durante un rato después de encender
el proyector. Las lámparas necesitan un
tiempo para estabilizarse después de quela
alimentación esté conectada. El modo de
lámpara memorizado estará activo después
de que la lámpara se estabilice.
Control remoto
Este proyector ofrece dos códigos de control remoto
diferentes, el ajustado por defecto de fábrica, el código
inicial (Código 1) y el código secundario (Código 2).
Esta función de cambio impide la interferencia del control
remoto cuando hay varios proyectores o equipos de
video funcionando a la misma vez.
Cuando controla el proyector con el Código 2, el
proyector y el control remoto se deben cambiar a
Código 2.
Control remoto
Control remoto
Entrada
Código 1
Ajuste de PC
Código 2
Selección de imagen
Ajuste de imagen
Pantalla
Sonido
Ajuste
Informacion
Para cambiar el código del proyector:
Seleccione Código 1 o Código 2 en el menú Ajuste.
Red
Salir
Anterior
Posición
Seleccionar
Para cambiar el código del control remoto:
Mantenga presionando a la vez los botones MENU
e IMAGEN durante 5 segundos o más. Después de
cambiar el código, asegúrese que el control remoto
funciona correctamente.
Nota:
• Cuando se ajusten diferentes códigos en el
proyector y en el control remoto, no se puede
hacer ninguna operación. En ese caso,
cambie el código del control remoto para que
coincida con el código del proyector.
• Si las pilas se quitan del control remoto
durante mucho tiempo, el código del control
remoto se reiniciará.
ViewSonicPJL6243
52
52
Ajuste
Seguridad (Protección y Bloqueo de código PIN)
Esta función le permite usar las funciones de Protección y
Bloqueo de código PIN para ajustar la seguridad para el uso del
proyector.
Protección
Seguridad
Protección
Entrada
Ajuste de PC
Protección
Selección de imagen
Esta función bloquea los botones del control superior y del
control remoto para evitar su uso por personas no autorizadas.
Ajuste de imagen
Seleccione Protección y, a continuación, pulse el botón
SELECT y seleccione el elemento deseado pulsando los
botones de dirección ▲▼.
Sonido
Bloqueo de código PIN
Cambio de código PIN
Off
Pantalla
Ajuste
Informacion
����� Desbloqueado.
Red
Salir
����� Bloquea el funcionamiento del control
superior. Para desbloquear, use el
control remoto.
����� Bloquea el funcionamiento del control
remoto. Para desbloquear, use el
control superior.
Anterior
Posición
Siguiente
Seguridad
Protección
Entrada
Ajuste de PC
Bloqueo de código PIN
Selección de imagen
Off
Cambio de código PIN
Ajuste de imagen
Si el control superior se bloquea accidentalmente
y no tiene el control remoto cerca o pasa algo mal
con su control remoto, póngase en contacto con el
distribuidor en donde compró el proyector o el centro
de servicio.
Pantalla
Sonido
Ajuste
Informacion
Red
Salir
Anterior
Cambio
Seleccionar
Bloqueo de código PIN
Esta función evita que el proyector sea usado por
personas no autorizadas y le ofrece los siguientes
ajustes de seguridad para que elija.
Off����������� Desbloqueado.
On1��������� Introduzca el código PIN cada vez que
se enciende el proyector.
On2��������� Introduzca el código PIN para manejar
el proyector una vez que el cable
de alimentación está desconectado,
mientras el cable de alimentación de
CA está conectado, el proyector puede
manejarse sin un código PIN.
Para cambiar el ajuste Bloqueo de código PIN o el
código PIN (el número de cuatro dígitos), deberá
introducir el código PIN. El “1234” se fija como el
código PIN inicial en la fábrica.
Bloqueo de código PIN
Seguridad
Entrada
Protección
Ajuste de PC
Selección de imagen
Bloqueo de código PIN
Cambio de código PIN
On 1
Ajuste de imagen
Pantalla
Sonido
Ajuste
Informacion
Red
Salir
Anterior
Cambio
Seleccionar
Cuando el proyector está
bloqueado con el código PIN,
en la guía aparece el icono de
Seguridad.
Si desea cambiar el ajuste de Bloqueo de código PIN,
pulse el botón SELECT y el cuadro de diálogo del
código PIN aparece.
Cuando el proyector esté bloqueado con el código
PIN, el icono de Seguridad aparece en la guía.
ViewSonicPJL6243
53
53
Ajuste
Introduzca un código PIN
Utilice los botones de dirección ▲▼ para introducir un
número. Pulse el botones de dirección ◄► para fijar el
número y mover el puntero de marco rojo a la siguiente
casilla. El número cambia a . Si ajustó un número
equivocado, mueva el puntero al número que quiera
corregir presionando el botones de dirección ◄► y, a
continuación, introduzca el número correcto.
Introduzca un código PIN
Repita este paso para terminar de introducir un número
de cuatro dígitos.
Después de introducir el número de cuatro dígitos,
mueva el puntero a Activar. Presione el botón SELECT
de manera de cambiar los ajustes de bloqueo de código
PIN.
Cambie el código PIN
Seguridad
Protección
Entrada
Ajuste de PC
Selección de imagen
Si introduce un código PIN incorrecto, el Código PIN y
el número () se volverán rojos por un momento.
Introduzca de nuevo un código PIN correcto.
Bloqueo de código PIN
Cambio de código PIN
Off
Ajuste de imagen
Pantalla
Sonido
Ajuste
Informacion
Red
Salir
Anterior
Posición
Siguiente
Cambie el ajuste de Bloqueo de código PIN
Use los botones de dirección ◄► para seleccionar
Off, On1 u On2. Pulse el botón SELECT para cerrar el
cuadro de diálogo.
Código PIN actual
Activar
Cancelar
Cambio de código PIN
El código PIN se puede cambiar al número de cuatro
dígitos que desee. Pulse el botón SELECT para
seleccionar Cambio de código PIN. Aparece el
cuadro de diálogo del Código PIN, utilice los botones
de dirección ▲▼ para introducir el código correcto.
Aparece el cuadro de diálogo de la entrada del código
PIN nuevo. Ajuste un Código PIN nuevo.
Ajustar
Cancelar
Posición
Código PIN nuevo
Fijar
Cancelar
Cancelar
Posición
Seleccionar
ViewSonicPJL6243
54
54
Ajuste
Ventilador
Esta función le permite las siguientes opciones en
el manejo del ventilador de enfriamiento después de
apagar el proyector (pág. 20).
L1������ Los ventiladores de refrigeración giran durante
unos 60 segundos.
L2������ Los ventiladores de refrigeración se detienen.
Nota:
Cuando en el menú Ventilador está seleccionada
la opción L2 y se enciende el proyector
inmediatamente después de haberlo apagado,
puede tardar un rato en comenzar a proyectar.
Control ventiladores
Escoja la velocidad de funcionamiento de los
ventiladores de refrigeración de entre las siguientes
opciones de acuerdo con la altitud en la que usa el
proyector.
Off................ Velocidad normal. Ajuste esta función a Off
cuando el proyector no esté en un entorno
de gran altitud.
On 1.............Más rápido que el modo Off. Seleccione
este modo cuando use el proyector en
grandes altitudes (alrededor de entre 1.000
y 2.000 metros sobre el nivel del mar) en
donde los ventiladores tienen un efecto de
refrigeración menor.
On 2.............Más rápido que en el modo On 1.
Seleccione este modo cuando use el
proyector en altitudes (alrededor de entre
2.000 y 3.000 metros sobre el nivel del
mar) más altas que aquellas en las que
los ventiladores tienen menor efecto de
refrigeración.
Ajuste del contador de lámpara
Nota:
El ruido de los ventiladores es mayor en
On 1 y On2.
Ajuste de PC
Control de demora de vídeo
Ajuste de imagen
Contador de lámpara
Entrada
Contador de lámpara
Ajuste del contador de lámpara
0H
Selección de imagen
Pantalla
Utilice esta función cuando desee acelerar el
procesamiento digital de la imagen proyectada.
Utilice los botones de dirección ▲▼, seleccione la
opción Off u On.
Sonido
Ajuste
Informacion
Red
Nota:
Cuando Control de demora de video está
ajustado a On no es posible seleccionar las
opciones Reducción de ruido ni Progresivo.
Salir
Anterior
Siguiente
Contador de lámpara
Asegúrese de reiniciar el contador de recambio de la lámpara
después de cambiar la lámpara (pág. 62).
Pulse los botones de dirección ▲▼ para escoger la función
de contador de la lámpara y, a continuación, pulse el botón
de dirección ► o el botón SELECT para acceder a los
elementos del submenú.
Contador de lámpara....Este elemento muestra el tiempo
acumulado total de uso de la lámpara.
Ajuste del contador
de lámpara....................Pulse el botón SELECT para
escoger el Ajuste del contador de
lámpara. Seleccione Sí en el cuadro
de confirmación si desea reiniciar
el contador de la lámpara y, a
continuación, escoja Sí en el segundo
cuadro de confirmación para reiniciar
el contador de la lámpara.
ViewSonicPJL6243
55
55
Ajuste
Contador filtro
Esta función se utiliza para establecer una frecuencia de
limpieza del filtro.
Utilice los botones de dirección ▲▼ para seleccionar
Contador filtro y pulse el botón de dirección Point ► o el
botón SELECT para acceder a los elementos del submenú.
Contador filtro
Contador filtro
Entrada
Contador filtro
Ajuste de PC
Contador de tiempo
Ajuste del contador de filtro
Selección de imagen
1234 H
2000 H
Ajuste de imagen
Contador filtro........... Muestra el tiempo acumulado total
de uso del filtro.
Contador de tiempo...Permite ajustar un contador de tiempo tal que, cuando el
proyector alcanza dicho tiempo,
aparece el icono de aviso de filtro
(Figura 1) en pantalla y el tiempo
total acumulado se muestra en color
rojo con el fin de mostrar que es
necesario sustituir el filtro.
Ajuste del
contador filtro............. Después de sustituir el filtro,
asegúrese de restaurar el contador
de tiempo. El icono de alerta de
filtro no desaparecerá hasta que
no se reinicie el contador de filtro.
Para obtener más detalles sobre
el reinicio del contador de filtro,
consulte "Restablecimiento del
Contador filtro" en la página 59.
Pantalla
Sonido
Ajuste
Informacion
Red
Salir
Anterior
Cambio
Seleccionar
Pulse el botón SELECT para seleccionar Contador
de tiempo y use los botones de dirección ▲▼
para ajustar el temporizador. Seleccione entre las
opciones (Off/2000H/3000H/4000H) según sea el
entorno de uso.
Ajustes fábrica
Control remoto
Entrada
Fig. 1 Icono de alerta de filtro
L1
Ventilador
Control ventiladores
Selección de imagen
Off
Off
Control de demora de vídeo
Contador de lámpara
Ajuste de imagen
Pantalla
El icono de alerta de filtro aparecerá en la pantalla
cuando se alcance el tiempo establecido (Off/2000
H/3000 H/4000 H).
Nota:
• Este icono también aparece al encender el proyector.
• El icono de aviso de filtro (Fig. 1) no aparece cuando
la función Visualizar está ajustada a Off (pág. 46),
o bien cuando se están utilizando las opciones
Congelar (pág. 25) o Apagar imagen (pág. 26).
Código 1
Seguridad
Ajuste de PC
Contador filtro
Aviso de log.
Sonido
Ajustes fábrica
Ajuste
Informacion
Red
Salir
Anterior
Siguiente
Posición
¿ Volver a ajustes de fábrica ?
Sí
No
Aviso de log.
Esta función graba las operaciones anómalas mientras
el proyector esté funcionando y se usa para la
diagnosis de los fallos. Se muestran hasta 10 registros
de avisos con el último mensaje de aviso en la parte
alta de la lista, seguido de los anteriores mensajes de
aviso en orden cronológico.
Salir
Posición
Seleccionar
Nota:
Cuando se ejecuta la función de Predefinido de la
fábrica, todos los registros de avisos se borran.
Ajustes fábrica
Esta función devuelve todos los valores de ajuste salvo
el logotipo de usuario, el Bloqueo de código PIN,
el Bloqueo código PIN logo, Contador de lámpara
y el Contador filtro a los ajustes predeterminados de la
fábrica.
ViewSonicPJL6243
56
56
Información
Visualización de la información de la fuente de entrada
El Menú de informacion se usa para comprobar el estado de la señal de imagen proyectada y el funcionamiento
del proyector.
Funcionamiento directo
Pulse el botón INFO. en el control remoto para mostrar
el Menú de informacion.
Control remoto
Funcionamiento del menú
Pulse los botones de dirección ▲▼ para seleccionar
Informacion. Se exhibe el Menú de informacion.
Botón INFO.
Consulte más abajo la informacion mostrada.
Entrada
Se muestra la fuente de entrada seleccionada.
Frec. sinc-H
La frecuencia horizontal de la señal de entrada se
muestra en KHz o - - - - KHz cuando no hay señal.
Menú de informacion
Frec. sinc-V
Entrada
Ajuste de PC
La frecuencia vertical de la señal de entrada se
muestra en Hz o - - - - Hz cuando no hay señal. El
doble de Hz cuando se usa Entrelazado.
Selección de imagen
Ajuste de imagen
Pantalla
Pantalla
Sonido
Ajuste
Se muestra el tamaño de pantalla seleccionado.
Informacion
Entrada
RGB
43.4 KHz
Frec. sinc-V
60.0 Hz
Pantalla
Normal
Idioma
Español
Estado de Lámpara
Contador de lámpara
32
H
30
Min
Listo
Modo bajo consumo
Protección
Bloqueo de código PIN
Control remoto
Idioma
Computer 1
Frec. sinc-H
On 1
Código 1
Red
Salir
Se indica el idioma seleccionado.
Posición
Estado de lámpara
Se muestra el modo de lámpara seleccionado.
Contador de lámpara
Se muestra el tiempo de uso acumulado de la lámpara.
Modo bajo consumo
Se muestran Off, Listo, Desconectar o Contador de
tiempo.
Protección
Se muestra el icono de la Protección seleccionada.
Bloqueo de código PIN
Se muestra Off, On 1 u On 2.
Control remoto
Se muestra el código de control remoto seleccionado.
ViewSonicPJL6243
57
57
Mantenimiento y limpieza
Indicador WARNING
El indicador WARNING muestra el estado de la función que protege el proyector. Revise el estado del indicador
WARNING y el indicador POWER para realizar un mantenimiento adecuado.
El proyector se cierra y el indicador WARNING
destella en rojo.
Cuando la temperatura que hay dentro del proyector llega
a un cierto nivel, el proyector se cerrará automáticamente
para proteger el interior del proyector. El indicador
POWER queda destellando y el proyector se empieza a
enfriar. Cuando el proyector se ha enfriado bastante (a
su temperatura de funcionamiento operativa), se puede
encender de nuevo pulsando el botón ON/STAND-BY.
Control superior
WARNING
destellando en rojo
Nota:
El indicador WARNING continua destellando
incluso después de que la temperatura en
el interior del proyector vuelva a ser normal.
Cuando el proyector se enciende de nuevo,
el indicador WARNING para de destellar.
Luego verifique los puntos a continuación.
–¿Dejó espacio adecuado para que se ventilara
el proyector? Verifique las condiciones de la
instalación comprobando que los orificios de
ventilación del proyector no estén bloqueados.
–¿Tiene el proyector cerca un ventilador,
aparato de aire acondicionado o conducto de
calefacción? Aleje el proyector del conducto o
ventilador.
–¿Están limpios los filtros? Limpie los filtros
periódicamente.
El proyector se cierra y el indicador WARNING
se ilumina en rojo.
Control superior
Cuando el proyector detecta una condición anormal,
se cierra automáticamente para proteger el interior del
proyector y el indicador WARNING se ilumina de color
rojo. En tal caso, desconecte el cable de alimentación de
CA y vuelva a conectarlo y, a continuación, encienda el
proyector una vez más para verificar el funcionamiento.
Si el proyector no se puede encender y el indicador
WARNING emite una luz roja, desconecte el cable
de alimentación de CA y póngase en contacto con el
servicio técnico.
El WARNING
emite una luz roja
PRECAUCIÓN
NO DEJE EL PROYECTOR CON EL CABLE
DE ALIMENTACIÓN DE CA CONECTADA
EN CONDICIONES ANORMALES. PUEDE
PROVOCAR UN INCENDIO O DESCARGA
ELÉCTRICA.
ViewSonicPJL6243
58
58
Mantenimiento y limpieza
Sustitución del filtro
El filtro impide que se acumule el polvo en los elementos ópticos dentro del proyector.Si el filtro se atasca
con partículas de polvo, se reduce la eficacia de los ventiladores de refrigeración. Esto puede resultar en la
acumulación de calor y afectar a la vida útil del proyector.Si aparece un icono de "Alerta filtro" en la pantalla,
cambie el filtro inmediatamente.Sustituya el filtro siguiendo los pasos siguientes:
1
Apague el proyector y desenchufe el cable de
alimentación de CA de la toma de corriente de CA.
2
Ponga el seguro en la posición OPEN y tire del
filtro en la dirección de la flecha.
3
Deslice el nuevo filtro por las guías. Asegúrese
de que se inserta totalmente. Vuelva a poner el
seguro en la posición LOCK.
4
Conecte el cable de alimentación de CA al
proyector y encienda el proyector.
5
Restablezca el contador del filtro.
Seguro
PRECAUCIÓN
- No utilice el proyector sin filtro. Se puede
acumular polvo en los elementos ópticos
degradando la calidad de la imagen.
- No introduzca nada en las rejillas de ventilación.
Hacerlo puede provocar un mal funcionamiento
del proyector.
- No lave el filtro con agua ni ningún otro líquido.
Podría dañar el filtro.
RECOMENDACIÓN
Recomendamos evitar ambientes con polvo
o humo cuando use el proyector. El uso en
dichos ambientes puede causar una calidad
de imagen pobre.
Cuando se utilice el proyector en condiciones
de polvo o humo, el polvo puede acumularse en
el objetivo, los paneles LCD o en los elementos
ópticos dentro del proyector degradando la
calidad de la imagen proyectada. Si detecta los
síntomas descritos, póngase en contacto con su
distribuidor autorizado o centro de servicio técnico
para limpiarlo correctamente.
LOCK
OPEN
Filtro
Nota:
●Al sustituir el filtro, es
necesario disponer
de espacio suficiente
para poder sacarlo
por completo.
●Al instalar el
proyector, instálelo
dejando espacio
suficiente para
sustituir el filtro.
Ajuste del contador de filtro
Contador filtro
Entrada
Contador filtro
Ajuste de PC
Contador de tiempo
Selección de imagen
Ajuste del contador de filtro
Ajuste de imagen
Pantalla
Sonido
Ajuste
Informacion
Restablecer el contador filtro
Red
Salir
Asegúrese de reiniciar el contador de filtro después de
limpiar o sustituir los filtros.
1
Pulse el botón MENU para exhibir el menú en la
pantalla. Use los botones de dirección ▲▼ para
seleccionar Ajuste y después pulse el botón de
dirección ► o SELECT.
2
Use los botones de dirección ▲▼ para
seleccionar Contador filtro y después pulse el
botón dirección ► o el botón SELECT. Use los
botones de dirección ▲▼ para seleccionar Ajuste
del contador de filtro y, a continuación, pulse el
botón SELECT. Aparece Contador de sustitución
de Filtro ¿Reset?. Seleccione Sí para continuar.
3
Aparece otro cuadro de diálogo de confirmación,
seleccione Sí para reestablecer el Contador filtro.
Anterior
Posición
Contador de sustitución de Filtro ¿ Reset ?
Sí
No
Salir
Posición
Seleccionar
Siguiente
Aparece Contador
de sustitución de
Filtro ¿Reset?.
Seleccione Sí,
a continuación,
aparece otro cuadro
de confirmación.
Seleccione Sí
de nuevo para
reestablecer el
Contador filtro.
ViewSonicPJL6243
59
59
Mantenimiento y limpieza
Sujeción de la cubierta de la lente
Cuando traslade el proyector o no tenga previsto usarlo
durante un largo período de tiempo, coloque la tapa de
la lente.
Fije la tapa de la lente de acuerdo con los
procedimientos siguientes.
la correa por el agujero de la tapa de la lente y
1 Ate
haga un nudo en la correa para asegurarla.
el otro extremo de la correa por el agujero de
2 Pase
la parte superior del proyector y tire de ella.
Limpieza de la lente de proyección
Desconecte el cable de alimentación de CA antes de
realizar la limpieza.
Frote suavemente la lente de proyección con un paño
de limpieza que contenga una pequeña cantidad de
limpiador de lentes de cámara no abrasivo o use papel
de limpieza de lentes o un soplador de aire disponible en
comercios para limpiar la lente.
Evite el uso de una cantidad excesiva de limpiador.
Los limpiadores abrasivos, solventes u otros productos
químicos fuertes podrían rayar la superficie de la lente.
Limpieza de la carcasa del proyector
Desconecte el cable de alimentación de CA antes de
realizar la limpieza.
Frote suavemente el proyector con un paño de limpieza
seco y suave. Cuando la carcasa se haya ensuciado
mucho, use una pequeña cantidad de detergente
moderado y finalice con un paño de limpieza seco
y suave. Evite el uso de una cantidad excesiva de
limpiador. Los limpiadores abrasivos, solventes u otros
productos químicos fuertes podrían rayar la superficie de
la carcasa.
Cuando no se usa el proyector, coloque el proyector
dentro de la caja de transporte para protegerlo del polvo
y ralladuras.
PRECAUCIÓN
No use ningún disolvente inflamable o aerosol
en el proyector y su proximidad. Puede ocurrir
una explosión o incendio incluso después
de desenchufar el cable de alimentación de
CA debido a que la temperatura interior del
proyector es extremadamente alta debido a
las lámparas. Además, existe el riesgo que las
partes internas se puedan dañar no sólo debido
al aerosol inflamable sino también debido al
aire frío.
ViewSonicPJL6243
60
60
Mantenimiento y limpieza
Cambio de lámpara
Cuando la lámpara de proyección del proyector llega
al final de su vida útil, aparece el icono de sustitución
de lámpara en la pantalla y el indicador LAMP
REPLACE se ilumina en amarillo. Sustituya la lámpara
por una nueva rápidamente. El tiempo en el que el
indicador LAMP REPLACE se ilumina depende del
modo de lámpara.
Control superior
Indicador LAMP
REPLACE
Icono de sustitución de lámpara
Nota:
El icono de sustitución de lámpara no aparecerá cuando la función Visualizar esté en Off
(pág. 46), durante Congelar (pág. 25) o Apagar imagen (pág. 26).
PRECAUCIÓN
PRECAUCIÓN
Deje que el proyector se enfríe al menos 45
minutos antes de abrir la cubierta de la lámpara.
El interior del proyector puede estar muy caliente.
Por seguridad, sustitúyala por una lámpara
del mismo tipo. ¡No deje caer el conjunto de la
lámpara ni toque el bulbo de cristal! El cristal
puede romperse y puede causar lesiones.
PRECAUCIÓN
Cuando se reemplace la lámpara porque ha dejado de iluminar, existe la posibilidad de que la lámpara
pueda estar rota.
Si se reemplaza la lámpara de un proyector que se ha instalado en el techo, siempre debería suponer que
la lámpara está rota y debería situarse de un lado de la tapa de la lámpara, no justo debajo de ésta. Quite
la tapa de la lámpara con cuidado. Pueden caer pequeños trozos de cristal cuando se abre la tapa de la
lámpara. Si se meten trozos de cristal en sus ojos o boca busque asistencia médica inmediatamente.
Cubierta de la lámpara
Siga estos pasos para sustituir la lámpara.
1
Desconecte el cable de alimentación de CA Deje
que el proyector se enfríe al menos 45 minutos.
2
3
Quite el tornillo y abra la tapa de la lámpara.
4
Sustituya la lámpara por una nueva y asegure los
tres (3) tornillos. Asegúrese de que la lámpara
quede ajustada correctamente. Cierre la cubierta de
la lámpara y asegure el tornillo.
5
Conecte el cable de alimentación de CA al
proyector y encienda el proyector.
6
Restablezca el contador de la lámpara.
Consulte "Restablecer el contador de la lámpara"
en la página 55.
Quite los tres (3) tornillos que aseguran la lámpara.
Eleve la lámpara del proyector usando la manivela.
Tornillo
Manivela
Lámpara
Tornillo
Tornillo
Tornillo
ViewSonicPJL6243
61
61
Mantenimiento y limpieza
PEDIDO DE LÁMPARA DE REPUESTO
Los cartuchos del filtro de sustitución se puede pedir por medio de su distribuidor. Al pedir la
lámpara, dé la siguiente informacion al distribuidor
● Modelo Nº. de su proyector
: PJL6243
● Tipo de lámpara de sustitución Nº. : RLC-065
PRECAUCIONES EN LA MANIPULACIÓN
Este proyector usa una lámpara de alta presión que debe ser manipulada cuidadosa y
correctamente.
La manipulación indebida puede resultar en accidentes, heridas u ocasionar un
incendio.
● La vida útil de la lámpara puede diferir de lámpara a lámpara y según el entorno de
uso. No existe garantía de que la duración de la lámpara sea la misma para cada
lámpara. Algunas lámparas pueden fallar o dejar de funcionar en un período de
tiempo más corto que otras lámparas similares.
● Si el proyector indica que la lámpara debería sustituirse, es decir, si el indicador
muestra LAMP REPLACE, sustituya la lámpara por una nueva INMEDIATAMENTE
después de que el proyector se haya enfriado.
(Siga cuidadosamente las instrucciones en la sección de “Reemplazamiento de la
lámpara” de este manual). El uso continuo de la lámpara con el indicador LAMP
REPLACE iluminado puede aumentar el riesgo de explosión de la lámpara.
● Una lámpara puede explotar como resultado de vibración, choque o degradación
como un resultado de horas de uso cuando su tiempo de vida llega a un fin. El
riesgo de una explosión varía de acuerdo al ambiente o las condiciones en que el
proyector y la lámpara son usados.
SI EXPLOTA UNA LÁMPARA, SE DEBEN TENER EN CUENTA LAS SIGUIENTES
PRECAUCIONES DE SEGURIDAD.
Si una lámpara explota, desconecte el enchufe de CA del proyector de la toma de
corriente de CA inmediatamente. Póngase en contacto con un centro de servicio
técnico autorizado para que revise el aparato y cambie la lámpara. Además, haga
una revisión cuidadosa para asegurarse de que no haya fragmentos o vidrios
rotos alrededor del proyector o que salgan por las rejillas de ventilación. Cualquier
fragmento debe ser limpiado cuidadosamente. Nadie debe verificar en el interior del
proyector excepto aquellos técnicos cualificados y formados que están familiarizados
con el servicio del proyector. El servicio no adecuado del aparato realizado por una
persona cualquiera, especialmente aquellos que no están adecuadamente formados
para hacerlo, puede resultar en una accidente o causarle heridas debido a los
pedazos de cristal.
ViewSonicPJL6243
62
62
Apéndice
Resolución de problemas
Antes de llamar al distribuidor o centro de servicio por asistencia, revise los puntos descritos a continuación
una vez más.
– Asegúrese de que ha conectado adecuadamente el proyector al equipo periférico como se describe en las
páginas 14-16.
– Asegúrese de que todo el equipo está conectado al cable de alimentación de CA y la corriente está
encendida.
– Cuando el proyector no proyecte una imagen del ordenador conectado reinicie el ordenador.
Problema:
No hay alimentación
No se muestra la pantalla inicial.
No se muestra la pantalla inicial.
como ajustada por defecto.
La señal de entrada se cambia
automáticamente. (o no cambia
automáticamente)
Cuando el proyector esté
encendido y pulsa los botones de
fuente de entrada, aparecerá un
icono diferente que el icono de
modo de Lámpara.
Aparece un icono diferente que el
icono de Modo de entrada o Modo
de lámpara.
La imagen está desenfocada.
–Soluciones
– Enchufe el cable de alimentación del proyector en la toma
decorriente de CA.
– Fíjese si el indicador POWER está iluminado en rojo.
– El proyector se puede encender cuando el indicador POWER se
vuelve rojo. Consulte la página 18.
– Compruebe el indicador WARNING. Si el indicador WARNING está
iluminado en rojo el proyector no se puede encender. Consulte la
página 58.
– Compruebe la lámpara de proyección. Consulte la página 61.
– Desbloquee la función de bloqueo del proyector. Consulte la página 53.
– Asegúrese de que Off no se escogen en la función de visualización
Consulte la página 46.
– Asegúrese de que Usuario u Off no se escogen en la función Logo
(selección). Consulte la página 46.
– Asegúrese de que la función de Buscar entrada se ajusta
adecuadamente. Consulte la página 45.
– Es el icono de aviso de filtro. Consulte la página 56.
– Es el icono de Sustitución de lámpara o el icono de Aviso de filtro.
Consulte las páginas 61, 56
– Ajuste el enfoque del proyector. Consulte la página 23.
– Deje una distancia adecuada entre el proyector y la pantalla de
proyección. Consulte la página 13.
– Revise la lente de proyección para ver si necesita limpieza. Consulte
la página 60.
– Mover el proyector de un sitio fresco a uno cálido puede causar
condensación de humedad en la lente de proyección. En este caso,
pare el proyector y espere hasta que se evapore la condensación.
La imagen se invierte a la izquierda/ – Revise la función del Techo/Trasero. Consulte la página 35, 43.
derecha.
– Revise la función del Techo. Consulte la página 35, 43.
La imagen se invierte a la parte
superior/inferior.
La imagen no es suficientemente
– Compruebe si el Contraste o el Brillo están ajustados adecuada
brillante.
mente. Consulte las páginas 33, 40.
– Compruebe si el Modo de imagen está correctamente seleccionado.
Consulte las páginas 32, 39.
– Compruebe la función de control de la lámpara. Consulte las
páginas 25, 52.
– Compruebe el indicador LAMP REPLACE. Si está iluminado, está
próximo el fin de la vida de la lámpara. Sustituya la lámpara por una
nueva rápidamente. Consulte la página 61.
ViewSonicPJL6243
63
63
Apéndice
No hay imagen.
No hay sonido.
El color es extraño.
– Revise la conexión entre su equipo de vídeo u ordenador y el proyector.
Consulte las páginas 14-16.
– Consulte si la señal de entrada sale correctamente de su ordenador.
Algunos ordenadores portátiles necesitan cambiar el ajuste de la salida
del monitor cuando se conecte a un proyector. Consulte la Guía del
usuario de su ordenador por detalles sobre el ajuste.
– Revise la señal de entrada, el sistema de color, el sistema de vídeo o
el modo de sistema de ordenador.
– Asegúrese de que la temperatura no está fuera de la temperatura
especificada de funcionamiento (5°C ~ 35°C).
– Cuando la función Apagar imagen está activa, la imagen no se puede
mostrar.Pulse el botón NO SHOW o cualquier otro en el control remoto.
– Revise las conexiones de cable de audio desde la fuente de entrada
de audio.
– Ajuste la fuente de audio.
– Pulse el botón VOLUME +. Consulte la página 24.
– Pulse el botón MUTE Consulte la página 24.
– Cuando el AUDIO OUT está conectado, el altavoz integrado del
proyector no está disponible.
– ¿Está proyectada la imagen? El sonido sólo del ordenador y el vídeo se
oye sólo mientras se proyecta la imagen.
– Revise la señal de entrada, el sistema de color, el sistema de vídeo o el
modo de sistema de ordenador.
– Asegúrese de que Pizarra no está seleccionada en el menú de selección
de imagen. Consulte las páginas 32, 39.
– Revise la función Visualizar. Consulte la página 46.
No se ven algunas pantallas
durante
las operaciones.
La función de auto ajuste de PC no – Revise la señal de entrada. La función de Ajuste automático de PC no
funciona.
funciona cuando se selecciona 480p, 576p, 720p, 480i, 576i, 1035i o
1080i. Consulte la página 29.
El ajuste no permanece después de – Asegúrese de seleccionar Memorizado después de ajustar el ajuste.
apagar la corriente.
Algunos ajustes no se pueden almacenar si no se registran con
Memorizado. Consulte las páginas 33, 41.
El modo bajo consumo no
– La función de modo bajo consumo no funciona mientras la función de
funciona.
Congelar o Apagar imagen está ejecutándose. Consulte la página 49.
La función Capturar no funciona.
– Compruebe la conexión y la señal de entrada para ver si hay señal.
La función Capturar no funciona. – Asegúrese de que Off no se selecciona en cualquier función de “Auto
arranque”.Consulte la página 45.
– Asegúrese de que On no está seleccionada en la función de techo.
Consulte la página 35, 43.
La función Keystone automático – Asegúrese de que la función de Keystone automático no se fija a
Manual. Pulse el botón AUTO SETUP en el control superior.
no funciona incluso cuando el
Consulte las páginas 23, 45.
proyector está inclinado.
ViewSonicPJL6243
64
64
Apéndice
La imagen está distorsionada o se – Revise el Ajuste de PC o Pantalla y ajústelos.Consulte las
sale.
páginas 30-31, 34-35.
El cuadro de diálogo del código PIN – El Bloqueo de código PIN se está fijando. Introduzca un código
aparece en el inicio.
PIN (“1234” o números que haya establecido). Consulte las
páginas 19, 53-54.
El control remoto no funciona.
– Revise las pilas.
– Asegúrese de que no hay obstrucción entre el proyector y el
control remoto.
– Asegúrese de que no está demasiado lejos del proyector cuando
utiliza el control remoto. La distancia máxima de funcionamiento es de
5 m.
– Asegúrese de que el código del control remoto coincida con el código
del proyector. Consulte la página 52.
– Desbloquee la función de Protección de la función del control remoto.
Consulte la página 53.
El indicador destella o ilumina.
– Revise el estado del proyector con referencia a “Indicadores y
condiciones del proyector”. Consulte la página 68.
El signo de admiración aparece en – Su operación no es válida. Úselo correctamente.
la pantalla.
El control superior no funciona.
– El control superior no está disponible si el control superior está
bloqueado por Protección en Seguridad de la sección de AJUSTES.
Consulte la página 53.
No es capaz de desbloquear
– Póngase en contacto con el distribuidor en el que compró el
el Bloqueo código PIN logo, el
proyector o el centro de servicios.
bloqueo de la clave de seguridad
o el bloqueo de código PIN de
seguridad.
– El proyector detecta un estado anómalo.Desenchufe el cable de
alimentación de CA y póngase en contacto con el distribuidor donde
haya adquirido el proyector o el centro de asistencia técnica.
aparece en pantalla
ADVERTENCIA:
Este proyector usa un voltaje alto para funcionar. No intente abrir la carcasa.
Si el problema persiste después de seguir todas las instrucciones de funcionamiento, póngase en
contacto con el distribuidor en el que compró el proyector o con un centro de servicio. Especifique el
número del modelo y explique los detalles de la problema. Le aconsejaremos como obtener servicio.
ViewSonicPJL6243
65
65
Apéndice
Árbol de menús
Entrada Computer/Entrada Video
Entrada
Computer 1
RGB
Ajuste
Posición de menú
RGB (Scart)
Auto
arranque
S-video
Computer 2
Idioma
Component
Disponible en 20 idiomas.
Buscar entrada
Volumen
RGB
Silencio
0-63
On / Off
Mic
On / Off
Ganancia Mic
0-63
Salida Mic reposo
On / Off
Fondo
Visualizar
Logotipo
Azul / Usuario / Negro
Off / On
Selección logo
Off
Por defecto
Usuario
Capturar
Sí / No
Bloqueo código PIN logo
Off / On
Cambio código PIN logo
Terminal
Computer 2/Monitor out
Modo bajo consumo
Selección
de imagen
On / Off
Keystone automático
Auto
Manual
Off
Vídeo
Sonido
Off / On1 / On2
Ajuste automático de PC
Listo
Desconectar
Off
Contador de tiempo (1-30 min)
Dinámico
Standard
Real
Conexión Directa
On / Off
Cine
Pizarra (Verde)
Pizarra No blanca
Imagen 1
Modo de espera
Eco / Red
Presentación
temporizada
Rojo / Azul / Amarillo / Verde
Contar
Cuenta atrás
Contador de tiempo
Empezar / Finalizar / Reiniciar
Imagen 4
Reset
Salir
Closed caption
Información
Control de
lámpara
Visualización de la información de la fuente
de entrada
Closed caption
Off / CC1 / CC2 / CC3 / CC4
Color
Color / Blanco
Alta / Normal / ECO
Control remoto
Seguridad
Código 1–Código 2
Protección
Off
Proyector
Control remoto
Bloqueo de código PIN
Off / On1 / On2
Cambio de código PIN
Ventilador
L1 / L2
Control ventiladores
Off / On1 / On2
Control de demora de vídeo
Contador de
lámpara
Off / On
Contador de lámpara
H
Ajuste del contador de lámpara
Contador filtro
Sí / No
Ajuste del contador filtro
H
Off/2000H/3000H/4000H
Contador de tiempo
Ajuste del contador filtro
Sí / No
Registro de avisos
Ajustes fábrica
Sí / No
ViewSonicPJL6243
66
66
Apéndice
Entrada de vídeo
Sistema (2)
Auto
1080i
1035i
720p
576p
480p
576i
480i
Sistema (3)
Auto
PAL
SECAM
NTSC
NTSC4.43
PAL-M
PAL-N
Ajuste de imagen
Contraste
Brillo
Color
Tinte
Iris
Temp. de color
Rojo
Verde
Azul
Nitidez
Ajuste gamma
Reducción de
ruido
Progresivo
Reset
Memorizado
Entrada Computer/Entrada Video
Sistema (1)
SVGA 1
Modo 1
Modo 2
---* Los sistemas que aparecen en el Menú del sistema
pueden variar dependiendo de la señal de entrada.
Ajuste de PC
0–63
0–63
0–63
0–63
Off / On
XLow
Baja
Med.
High
User
0–63
0–63
0–63
0–15
0–15
Off
L1
L2
Off
L1
L2
Película
Sí / No
Imagen 1
Ajuste automático de PC
Sincro. fino
0–31
Total puntos
Posición H.
Posición V
Modo actual
Clamp
Área de imagen H
Área de imagen V
Reset
Sí / No
Modo libre
Modo 1
Modo 10
Memorizado
Modo 10
Ajuste de imagen
Contraste
Brillo
Iris
Temp. de
color
Rojo
Verde
Azul
Nítidez
Ajuste gamma
Reset
Memorizado
Pantalla
Normal
Completo
Panorámico (16:9)
Zoom
Usuario
Ajuste
Escala
Personalizado
H&V
Posición
Común
Reset
Keystone
Techo
Trasero
Reset
0–63
0–63
Off / On
Xlow
Baja
Med.
Alta
Usuario
0–63
0–63
0–63
0–15
0–15
Sí / No
Imagen 1
Imagen 4
Imagen 4
Pantalla
Modo 1
H/V
On / Off
H/V
Sí / No
Sí / No
Normal
Completo
Panorámico (16:9)
Zoom
Real
Usuario
Ajuste
Escala
Personalizado H y V
Posición
Común
Ajuste del
contador filtro
Zoom digital +
Zoom digital –
H/V
On / Off
H/V
Sí / No
Sí / No
Keystone
Techo
Trasero
Reset
ViewSonicPJL6243
67
67
Apéndice
Indicadores y estado del proyector
Revise los indicadores de la condición del proyector.
Indicadores
Estado del proyector
LAMP
POWER
WARNING
REPLACE
rojo/
rojo
yellow
verde
El proyector está apagado. (El cable de alimentación de CA
está desenchufado).
El proyector está en modo de espera. Pulse el botón ON/
STAND-BY para encender el proyector.
El proyector está funcionando normalmente.
El proyector se está preparando para quedar en espera o la
lámpara de proyección se está enfriando. El proyector no se
puede encender hasta que no se complete el enfriamiento y
el indicador POWER deje de destellar.
El proyector está en el modo bajo consumo.
La temperatura dentro del proyector es demasiado alta.
El proyector no se puede encender. Cuando el proyector
se enfría bastante y la temperatura vuelve a ser normal, el
indicador POWER para de destellar y el proyector se puede
volver a encender. (El indicador WARNING sigue destellando).
El proyector se ha enfriado bastante y la temperatura vuelve
a ser normal. Cuando se enciende el proyector, el indicador
WARNING para de destellar. Revise y limpie los filtros.
El proyector detecta una condición anormal y no se puede
encender. Desenchufe el cable de alimentación de CA y vuelva
a enchufarlo para encender el proyector. Si el proyector se
apaga de nuevo, desenchufe el cable de alimentación de CA y
póngase en contacto con el distribuidor del centro de servicio
para su revisión. No deje el proyector encendido. Podría
provocar descargas eléctricas o un incendio.
• • • verde
• • • rojo
• • • off
• • • destella verde
• • • destella en rojo
Cuando la lámpara de proyección llega al final de su vida, el indicador LAMP REPLACE se ilumina
en amarillo. Cuando el indicador se ilumina en amarillo, sustituya la lámpara de proyección por una
nueva en seguida (págs. 55, 61).
ViewSonicPJL6243
68
68
Apéndice
Especificaciones de los ordenadores compatibles
Básicamente, este proyector puede aceptar la señal de todos los ordenadores con la Frecuencia V,
H mencionada a continuación y menos de 140 MHz de Dot Clock (Refresco).
Cuando se seleccionan estos modos, se puede limitar el ajuste del PC.
EXHIBICIÓN
EN
PANTALLA
VGA 1
VGA 2
VGA 3
VGA 4
VGA 5
VGA 6
VGA 7
MAC LC13
MAC 13
480p
576p
480i
576i
SVGA 1
SVGA 2
SVGA 3
SVGA 4
SVGA 5
SVGA 6
SVGA 7
SVGA 8
SVGA 9
SVGA 10
SVGA 11
MAC 16
MAC 19
XGA 1
XGA 2
XGA 3
XGA 4
XGA 5
XGA 6
XGA 7
XGA 8
XGA 9
XGA 10
XGA 11
XGA 12
XGA 13
XGA 14
XGA 15
SXGA 1
SXGA 2
SXGA 3
SXGA 4
RESOLUCIÓN
H-Frec.
(kHz)
V-Frec.
(Hz)
640 x 480
720 x 400
640 x 400
640 x 480
640 x 480
640 x 480
640 x 480
640 x 480
640 x 480
640 x 480
768 x 576
640 x 480
768 x 576
800 x 600
800 x 600
800 x 600
800 x 600
800 x 600
800 x 600
800 x 600
800 x 600
800 x 600
800 x 600
800 x 600
832 x 624
1024 x 768
1024 x 768
1024 x 768
1024 x 768
1024 x 768
1024 x 768
1024 x 768
1024 x 768
1024 x 768
1024 x 768
1024 x 768
1024 x 768
1024 x 768
1024 x 768
1024 x 768
1024 x 768
1152 x 864
1280 x 1024
1280 x 1024
1280 x 1024
31,47
31,47
31,47
37,86
37,86
37,50
43,269
34,97
35,00
31,47
31,25
15,734
15,625
35,156
37,88
46,875
53,674
48,08
37,90
34,50
38,00
38,60
32,70
38,00
49,72
60,24
48,36
68,677
60,023
56,476
60,31
48,50
44,00
63,48
36,00
62,04
61,00
35,522
46,90
47,00
58,03
64,20
62,50
63,90
63,34
59,88
70,09
70,09
74,38
72,81
75,00
85,00
66,60
66,67
59,88
50,00
60,00
(Entrelazado)
50,00
(Entrelazado)
56,25
60,32
75,00
85,06
72,19
61,03
55,38
60,51
60,31
51,09
60,51
74,55
75,08
60,00
84,997
75,03
70,07
74,92
60,02
54,58
79,35
87,17
(Entrelazado)
77,07
75,70
86,96
(Entrelazado)
58,20
58,30
72,00
70,40
58,60
60,00
59,98
EXHIBICIÓN
EN
PANTALLA
SXGA 5
SXGA 6
SXGA 7
SXGA 8
SXGA 9
SXGA 10
SXGA 11
SXGA 12
SXGA 13
SXGA 14
SXGA 15
SXGA 16
SXGA 17
SXGA 18
SXGA 19
SXGA 20
SXGA+ 1
SXGA+ 2
SXGA+ 3
MAC21
MAC
MAC
WXGA 1
WXGA 2
WXGA 3
WXGA 4
WXGA 6
WXGA 7
WXGA 8
WXGA 9
WXGA 10
WXGA 11
WXGA 12
WUXGA 1
WUXGA 2
WSXGA+ 1
WXGA+ 1
WXGA+ 2
UXGA 1
UXGA 2
UXGA 3
UXGA 4
720p
720p
1035i
1080i
1080i
RESOLUCIÓN
H-Frec.
(kHz)
V-Frec.
(Hz)
1280 x 1024
1280 x 1024
1280 x 1024
1280 x 1024
1280 x 1024
1280 x 960
1152 x 900
1152 x 900
1280 x 1024
1280 x 1024
1280 x 1024
1280 x 1024
1152 x 900
1280 x 1024
1280 x 1024
1280 x 1024
1400 x 1050
1400 x 1050
1400 x 1050
1152 x 870
1280 x 960
1280 x 1024
1366 x 768
1360 x 768
1376 x 768
1360 x 768
1280 x 768
1280 x 768
1280 x 768
1280 x 800
1280 x 800
1280 x 800
1280 x 800
1920 x 1200
1920 x 1200
1680 x 1050
1440 x 900
1440 x 900
1600 x 1200
1600 x 1200
1600 x 1200
1600 x 1200
1280 x 720
1280 x 720
1920 x 1035
1920 x 1080
1920 x 1080
63,74
71,69
81,13
63,98
79,976
60,00
61,20
71,40
50,00
50,00
63,37
76,97
61,85
46,43
63,79
91,146
63,97
65,35
65,12
68,68
75,00
80,00
48,36
47,70
48,36
56,16
47,776
60,289
68,633
49,600
41,200
49,702
63,98
74,556
74,038
65,290
55,935
74,918
75,00
81,25
87,5
93,75
45,00
37,50
33,75
33,75
28,125
60,01
67,19
76,107
60,02
75,025
60,00
65,20
75,60
86,00
(Entrelazado)
94,00
(Entrelazado)
60,01
72,00
66,00
86,70
(Interlace)
60,18
85,024
60,19
60,12
59,90
75,06
75,08
75,08
60,00
60,00
60,00
72,00
59,87
74,893
84,837
60,050
50,000
59,810
60,02
59,885
59,950
59,954
59,887
60,000
60,00
65,00
70,00
75,00
60,00
50,00
60,00
(Entrelazado)
60,00
(Entrelazado)
50,00
(Entrelazado)
Nota:
Las especificaciones están sujetas a cambios sin previo aviso.
ViewSonicPJL6243
69
69
Apéndice
Especificaciones técnicas
Datos físicos
Tipo de proyector
Dimensiones (W x H x D)
Proyector multimedia
340,5 mm x 116,5 mm x 250,5 mm
(No se incluyen los elementos salientes)
Peso neto
2,9 kg
Ajuste de las patas
0˚ a 10˚
Resolución del panel
Sistema de panel LCD
TFT de 0,63", tipo matriz activa, 3 paneles
Resolución del panel
1.024 x 768 puntos
Número de píxeles
2.359.296 (1.024 x 768 x 3 paneles) Compatibilidad de señales
Sistema de color
Señal SD/HD TV
Frecuencia de escaneo de las entradas
PAL, SECAM, NTSC, NTSC4.43, PAL-M y PAL-N
480i, 480p, 576i, 576p, 720p, 1035i y 1080i
Sinc.
- H 15 kHz - 100 kHz, Sinc.-V 50 – 100 Hz
Información óptica
Tamaño de la imagen proyectada (Diagonal) Ajustable de 40” a 300”
Distancia de proyección
1,1m - 10,5m
Lente de proyección
Lente F 2,0 ~ 2,15, f 18,38 mm ~ 22,06 mm,
con zoom y enfoque manual
Lámpara de proyección
215 W Interfaz
Tomas de entrada vídeo
RCA Tipo x 1
Conector de entrada de audio
RCA Tipo x 2
Conector Computer In 1/S-video In
/Component In Mini Jack (estéreo) x 1
/Computer In 2/Monitor Out/entrada audio MIC
Conector Computer In 1/S-video In
Mini D-sub de 15 pines x 1
/Entrada Component
Conector Computer In 2 / Monitor Out
Mini D-sub de 15 pines x 1
Puerto de control D-sub de 9 pines x 1
Conector de salida de Audio
Mini Jack (estéreo) x 1 (variable)
Terminal de conexión a la red LAN
RJ-45
Audio
Amplificador de audio interno
Altavoz integrado
Alimentación
Voltaje y consumo eléctrico
10 W RMS
1 altavoz, ø 40 mm
CA 100 - 120 V (3,6 A Máx.),
50/60 Hz (EE.UU. y Canadá)
CA 100 - 240 V (3,6 A-2,0A Máx.),
50/60 Hz (Otros países)
Entorno de funcionamiento
Temperatura de funcionamiento
Temperatura de almacenaje
5 ˚C – 35 ˚C
-10 ˚C – 60 ˚C
Control remoto
Pila
Radio de alcance
Dimensiones
Peso neto
AAA o LR03 1,5 V alcalinas x 2
5 m/±30˚
52 mm (ancho) x 18 mm (alto) x 110 mm (profundidad)
67 g (pilas incluidas)
●Las especificaciones están sujetas a cambios sin previo aviso.
●Los paneles LCD están fabricados de acuerdo con los más altos estándares posibles. Aunque el
99,99% de los píxeles funcionan, una pequeña fracción de los píxeles (0,01% o menos) pueden
no funcionar debido a las características de los paneles LCD.
ViewSonicPJL6243
70
70
Apéndice
Nota sobre PJ Link
Este proyector cumple con el Estándar PJLink Clase 1 de JBMIA (Asociación Japonesa de la
Industria de Sistemas de Informacion y de Máquinas de Empresas). Este proyector soporta todos los
comandos definidos por PJLink Clase 1 y está verificado conforme a PJLink Standard Clase 1.
Para la clave PJ Link, consulte la Guía del usuario “Configuración y operación de la red”.
Entrada del proyector
Entrada PJLink
Parámetro
RGB
RGB 2
12
Component
RGB 3
13
RGB (Scart)
RGB 5
15
S-video
RGB 4
14
Computer 2
RGB
RGB 1
11
Video
Video
VIDEO 2
22
Computer 1
PJLink es una marca registrada de JBMIA y está pendiente de registrar la marca en algunos países.
Colocación de la cubierta del filtro en el proyector
La cubierta de filtro suministrada está diseñada
para evitar la acumulación de polvo sobre el filtro
cuando el proyector está montado en el techo.
1
Ponga el proyector boca abajo.
2
Coloque la cubierta del filtro sobre el filtro tal
como indica la ilustración.
3
Sujete el proyector al soporte para techo
siguiendo las indicaciones del manual de
instrucciones suministrado con el soporte
para techo.
Hacia el soporte para techo
Cable de sujeción anticaídas
(no suministrado)
Orificio
Cubierta
del filtro
(suministrada)
Tapas
Nota:
Para sujetar la cubierta del filtro en su lugar,
asegúrese de atar el cable de sujeción
anticaídas pasándolo a través del orificio de
la cubierta del filtro.
Proyector
Patas frontales
ViewSonicPJL6243
71
71
Apéndice
Configuración de los terminales
COMPUTER IN 1/S-VIDEO IN/COMPONENT IN
Terminal: Analógico RGB (Mini D-sub de 15 pines)
4
5
10
15
3
9
14
2
8
1
7
12
13
6
11
1
Entrada Rojo/Cr/S-C
9
+5V Tensión
2
Entrada Verde/Y/S-Y
10
Tierra (Sincronización vertical)
3
Entrada Azul/Cb/---
11
Tierra
4
-----
12
Datos DDC
5
Tierra (Sincronización horizontal)
13
Sincr. horiz. Entrada/Salida (Compuesto sincr. H/V)
6
Tierra (Rojo)
14
Sincr. vert.
7
Tierra (Verde)
15
Reloj DDC
8
Tierra (Azul)
COMPUTER IN 2/MONITOR OUT (ANALOG)
Terminal: Analógico RGB (Mini D-sub de 15 pines)
4
5
10
15
3
9
14
2
8
13
1
7
12
6
11
1
Entrada/Salida Rojo
9
-----
2
Entrada/Salida Verde
10
Tierra (Sincronización vertical)
3
Entrada/Salida Azul
11
-----
12
-----
4
-----
5
Tierra (Sincronización horizontal)
13
Entrada/Salida sincr. horiz.
6
Tierra (Rojo)
14
Sincr. vert.
7
Tierra (Verde)
15
-----
8
Tierra (Azul)
CONTROL PORT CONNECTOR (D-sub 9 pines)
Serie
1
2
3
4
----RXD
TXD
-----
5
6
7
8
9
SG
-----------------
TERMINAL LAN
1
2
3
4
TX +
TX –
RX +
-----
5
6
7
8
----RX –
---------
ViewSonicPJL6243
72
72
Apéndice
Dimensiones
Unidad: mm
Agujeros para tornillos para
montaje en techo Tornillo M4
Profundidad: 12,0
80,5
250,5
122,0
45,0
141,5
111,1
55,5
198,8
196,0
96,5
99,5
340,5
333,5
72,0
71,7
25,0
70,0
70,5
4,3
111,1
25,0
118,0
80,5
93,0
133,8
116,5
32,9
59,9
49,1
35,9
105,1
17,1
53,7
23,8
48,7
37,3
89,3
57,6
178,7
ViewSonicPJL6243
73
73
Apéndice
Interfaz de control serie
Este proyector cuenta con una función para controlar y monitorear las operaciones del proyector usando el
puerto serie RS-232C.
Operación
1
2
3
onecte un cable cruzado serie RS-232C al CONTROL
PORT del proyector y al puerto serie del PC.
(Consulte p9)
Verifique las especificaciones de comunicación
mostradas a la derecha.
Introduzca un comando de ejecución de una función
y presione la tecla Enter.
Para seleccionar el puerto COMPUTER 2,
introduzca “C06” [CR].
Comandos de ejecución de funciones
Formato
El comando se envía desde el PC al proyector con el
formato indicado a continuación;
“C” [Command] [CR]
Comando: dos caracteres (consulte la tabla de
comandos a continuación.)
- El proyector decodifica el comando y devuelve el
“ACK” con el formato indicado a continuación;
[ACK] [CR]
- Cuando el proyector no puede decodificar el comando,
éste vuelve con el formato indicado a continuación;
“?” [CR]
C00
C01
C02
C05
C06
C07
C09
C0A
C0B
C0C
C0D
C0E
C0F
C10
C11
C12
C13
C14
C15
C16
C17
C18
C19
: 9600 / 19200 bps
: ninguno
:1
: ninguno
:8
Notas:
Ejemplo
Comando
Tasa de baudios
Control de paridad
Bit de parada
Control de flujo
Bit de datos
• La tasa de baudios por defecto se ajusta a
19200 bps. Si ocurre un error en la comunicación,
cambie el puerto serie y la velocidad de la
comunicación (tasa de baudios).
• Ingrese caracteres en mayúscula ASCII de 64
bytes y caracteres de 1 byte.
Comando
C1C
C1D
C1E
C20
C21
C27
C28
C29
C2A
C2B
C2E
C30
C31
C34
C39
C3A
C3B
C3C
C3D
C3F
C43
C44
C50
C51
C54
C89
C8A
C8B
C8E
C8F
Función
Enciende el proyector
Apaga el proyector
(inmediatamente apagado)
Apaga el proyector
Computer 1
Computer 2
Video
VOLUME +
VOLUME AUDIO MUTE ON
AUDIO MUTE OFF
VIDEO MUTE ON
VIDEO MUTE OFF
Screen Normal size(4 : 3)
Screen Wide size(16 : 9)
Image Standard
Image Real
Image Cinema
Image 1
Image 2
Image 3
Image 4
Blackboard
Dynamic
Función
MENU ON
MENU OFF
DISPLAY CLEAR
BRIGHTNESS +
BRIGHTNESS IMAGE (Toggle)
Direct on Enable
Direct on Disable
Power Management Ready
Power Management OFF
Power Management Shut down
D.ZOOM +
D.ZOOM Computer 1 S-Video
Image Colorboard
POINTER RIGHT
POINTER LEFT
POINTER UP
POINTER DOWN
ENTER
FREEZE ON
FREEZE OFF
Computer 1 Analog RGB
Computer 1 Scart
Computer 1 Component
Auto PC ADJ.
PRESENTATION TIMER
PRESENTATION TIMER (Exit)
KEYSTONE ↑
KEYSTONE ↓
ViewSonicPJL6243
74
74
Apéndice
Comando de lectura de estado
Formato
El comando se envía desde el PC al proyector con el
formato indicado a continuación;
“CR” [Command] [CR]
Comando: un caracter (consulte la tabla de
comandos a continuación.)
El proyector decodifica el comando y devuelve la
‘Cadena de caracteres’ con el formato indicado a
continuación;
Comando
CR0
Función
Lectura de
estado
Valor de
retorno
00
Power On
80
Stand-by mode
40
20
10
28
Countdown
Cooling down
Power Malfunction
Cooling down at the temperature anomaly
Stand-by mode after Cooling down at the temperature
anomaly.
Cooling down at Power Management mode
Power Management mode after Cooling down
Cooling down after the projector is turned off when the
lamps are out.
Stand-by mode after Cooling down when the lamps
are out.
%1 = Temperatura en el Sensor 1 (˚C)
%2 = Temperatura en el Sensor 2 (˚C)
%3 = Temperatura en el Sensor 3 (˚C)
(ej.) %1 = 12,3˚C, %2 = 23,4˚C, %3 = 34,5˚C
--> El proyector indica “12,3 23,4 34,5”.
( Para cada sensor, se exhiben dos dígitos y los
números de décimo lugar con un espacio entre cada
temperatura.)
Falla de la comunicación
88
24
04
21
81
CR6
Lectura de
temperatura
Estado del proyector
%1 %2 %3
?
Las tablas en las páginas 74 y 75 exhiben las listas de comandos típicos para controlar el proyector. Por favor
consulte a su concesionario local para obtener más información de otros comandos.
ViewSonicPJL6243
75
75
Servicio de atención al cliente
Para obtener asistencia técnica o para reparar el equipo, consulte la tabla siguiente o póngase en
contacto con el distribuidor.
Nota : Tendrá que facilitar el número de serie del producto.
País/Región
Sitio Web
Teléfono
Correo electrónico
España
www.viewsoniceurope.com/
es/
www.viewsoniceurope.com/es/
support/call-desk/
service_es@viewsoniceurope.com
Latinoamérica
(México)
www.viewsonic.com/la/
001-8882328722
soporte@viewsonic.com
Renta y Datos, 29 SUR 721, COL. LA PAZ, 72160 PUEBLA, PUE. Tel: 01.222.891.55.77 CON 10 LINEAS
Electroser, Av Reforma No. 403Gx39 y 41, 97000 Mérida, Yucatán. Tel: 01.999.925.19.16
Other places please refer to http://www.viewsonic.com/la/soporte/index.htm#Mexico
ViewSonicPJL6243
76
76
Garantía limitada
®
PROYECTOR DE VIEWSONIC
Cobertura de la garantía:
ViewSonic garantiza que sus productos no tendrán defectos de materiales ni de fabricación durante
el período de garantía. Si algún producto presenta alguno de estos defectos durante el período de
garantía, ViewSonic decidirá si repara o sustituye el producto por otro similar. Los productos o las
piezas sustituidos pueden incluir componentes o piezas reparadas o recicladas.
Garantía general limitada de tres (3) años
Sujeto a la garantía más limitada de un (1) año expuesta a continuación; Norteamérica y Sudamérica:
Garantía de tres (3) años para todas las piezas excepto la lámpara, tres (3) años para la mano de
obra y un (1) año para la lámpara original a partir de la fecha de la primera compra del consumidor;
Europa excepto Polonia: Garantía de tres (3) años para todas las piezas excepto la lámpara, tres
(3) años para la mano de obra y noventa (90) días para la lámpara original a partir de la fecha de la
primera compra del consumidor; Polonia: Garantía de dos (2) años para todas las piezas excepto
la lámpara, dos (2) años en mano de obra y noventa (90) días para la lámpara original a partir de la
fecha de la primera compra del consumidor.
Garantía de uso severo limitada de un (1):
En condiciones de uso severo, donde la utilización del proyector incluye más de catorce (14) horas
de media al día, Norteamérica y Sudamérica: Garantía de un (1) año para todas las piezas excepto
la lámpara, un (1) año para la mano de obra y noventa (90) días para la lámpara original a partir de
la fecha de la primera compra del consumidor; Europa: Garantía de un (1) año para todas las piezas
excepto la lámpara, un (1) año para la mano de obra y noventa (90) días para la lámpara original a
partir de la fecha de la primera compra del consumidor.
Otras regiones o países: póngase en contacto con su distribuidor local o con la oficina de ViewSonic
local para obtener información sobre la garantía.
La garantía de la lámpara está sujeta a términos, condiciones, verificación y aprobación. Se aplica
únicamente a la lámpara instalada del fabricante. Todas las lámparas secundarias compradas por
separado tienen una garantía de 90 días.
A quién protege la garantía:
Esta garantía sólo es válida para el primer comprador.
Qué no cubre la garantía:
1.
Productos en los que el número de serie esté desgastado, modificado o borrado.
2.
Daños, deterioros, averías o malos funcionamientos que sean consecuencia de:
a.
Accidente, abuso, uso inadecuado, negligencia, incendio, agua, rayos u otras causas
naturales, mantenimiento inadecuado, modificación no autorizada del producto o no seguir
las instrucciones suministradas con éste.
b. Funcionamiento sin cumplir las especificaciones del producto.
c. Cualquier uso del producto que no sea para el que se ha diseñado o en condiciones
normales.
d. Reparaciones o intentos de reparación por alguien no autorizado por ViewSonic.
e. Transporte del producto.
f. Desinstalación o instalación del producto.
g. Causas externas al producto, como fluctuaciones o fallos de la corriente eléctrica.
h. Uso de componentes que no cumplan las especificaciones de ViewSonic.
i. Deterioros normales del uso.
j. Cualquier otra causa no relacionada con un defecto del producto.
3.
Cargos de configuración, instalación y desinstalación.
ViewSonicPJL6243
77
77
Cómo obtener asistencia:
1. Para obtener información sobre cómo recibir asistencia cubierta en la garantía, póngase
en contacto con el Servicio de atención al cliente de ViewSonic. Tendrá que proporcionar el
número de serie del producto.
2. Para recibir asistencia bajo garantía, tendrá que proporcionar (a) el recibo con la fecha de
compra original, (b) su nombre, (c) dirección, (d) descripción del problema y (e) el número de
serie del producto.
3. Lleve o envíe (con todos los gastos pagados) el producto en su embalaje original a un centro de
asistencia de ViewSonic o a ViewSonic.
4. Para obtener el nombre del centro de asistencia de ViewSonic más cercano, póngase en
contacto con ViewSonic.
Límite de las garantías implícitas:
No existe ninguna garantía, expresa o implícita, aparte de la descrita en este documento, incluida la
garantía implícita de comerciabilidad o adecuación a un fin concreto.
Exclusión de daños:
La responsabilidad de viewsonic se limita al coste de la reparación o sustitución del producto.
Viewsonic no se hace responsable de:
1. Daños en otras pertenencias causados por defectos del producto, inconvenientes, pérdida
de uso del producto, de tiempo, de beneficios, de oportunidades comerciales, de fondo de
comercio, interferencia en relaciones comerciales u otras pérdidas comerciales, incluso si existe
el conocimiento de la posibilidad de dichos daños.
2. Cualquier daño, ya sea fortuito, resultante o de cualquier tipo.
3. Cualquier reclamación al usuario por terceros.
Alcance de las legislaciones estatales:
Esta garantía proporciona derechos legales concretos también dispone de otros derechos que pueden
variar según el estado. En algunos estados está prohibida la limitación de las garantías implícitas y/o
la exclusión de daños fortuitos o resultantes, por lo que es posible que no se apliquen las limitaciones
y exclusiones anteriores.
Ventas fuera de EE.UU. y de Canadá:
Para obtener información y asistencia sobre los productos de ViewSonic que se venden fuera de
EE.UU. y de Canadá, póngase en contacto con ViewSonic o con el distribuidor local de ViewSonic.
El período de garantía para este producto en la China continental (excluido Hong Kong, Macao y
Taiwán) está sujeto a los términos y condiciones de la Tarjeta de garantía de mantenimiento.
Para usuarios de Europa y Rusia, los detalles completos de la garantía del producto están disponibles
en www.viewsoniceurope.com dentro de la sección Garantía, debajo del título Soporte.
4.3: Projector Warranty
PRJ_LW01 Rev. 1h 06-25-07
ViewSonicPJL6243
78
78
Garantía limitada en México
®
PROYECTOR DE VIEWSONIC
Cobertura de la garantía:
ViewSonic garantiza que sus productos se encuentran libres de defectos en el material o mano de obra, durante su utilización normal
y período de garantía. En caso de que se compruebe que un producto posee algún defecto en el material o mano de obra durante el
período de garantía, ViewSonic, a su sola discreción, reparará o reemplazará el producto por un producto similar. El producto o las
piezas de reemplazo pueden incluir piezas, componentes y accesorios refabricados o reacondicionados.
Duración de la garantía:
3 años para todas las piezas excepto la lámpara, 3 años para la mano de obra, 1 año para la lámpara original a partir de la fecha de compra
del primer cliente.
La garantía de la lámpara está sujeta a términos, condiciones, verificación y aprobación. Se aplica únicamente a la lámpara instalada del
fabricante.
Todas las lámparas secundarias compradas por separado tienen una garantía de 90 días.
Personas cubiertas por la garantía:
Esta garantía es válida sólo para el primer comprador.
Situaciones no cubiertas por la garantía:
1. Cualquier producto en el cual el número de serie haya sido dañado, modificado o extraído.
2. Daño, deterioro o funcionamiento defectuoso causado por:
a.Accidente, uso inadecuado, negligencia, incendio, inundación, relámpago u otros actos de la naturaleza, modificación no
autorizada del producto, intento de reparación no autorizada o incumplimiento de las instrucciones suministradas con el
producto.
b. Cualquier daño al producto causado por el envío.
c. Causas externas al producto, como fluctuaciones o fallas del suministro eléctrico.
d. Utilización de insumos o piezas que no cumplan con las especificaciones de ViewSonic.
e. Desgaste por uso normal.
f. Cualquier otra causa que no se encuentre relacionada con un defecto del producto.
3.Cualquier producto que posea una condición conocida como “imágenes quemadas” que ocurre cuando una imagen estática es
desplegada en el producto durante un período de tiempo extenso.
4. Gastos por traslado, instalación, aseguramiento y servicio de configuración.
Solicitud de asistencia técnica:
Para obtener más información acerca de cómo obtener la asistencia técnica durante el período de garantía, póngase en contacto con el
Servicio de Atención al Cliente de ViewSonic (Por favor, consulte la página adjunta que posee información sobre el Servicio de Atención
al Cliente). Deberá proporcionar el número de serie del producto. Por lo tanto, anote la información del producto y de la compra en el
espacio proporcionado abajo para uso futuro. Por favor, conserve el recibo de comprobante de compra para respaldar su solicitud de
garantía.
Para sus registros
Nombre del producto: __________________
Nombre del modelo:___________________________
Número del documento: ________________
Número de serie: _____________________________
Fecha de compra: _____________________
¿Compra con garantía extendida? ____________ (S/N)
Si la respuesta anterior fue positiva, ¿cuál es la fecha de vencimiento de la garantía? _________________
1.Para obtener el servicio de garantía, deberá proporcionar (a) el recibo original fechado, (b) su nombre, (c) su dirección, (d) la
descripción del problema y (e) el número de serie del producto.
2. Lleve o envíe el producto en el embalaje original a un centro autorizado de servicio de ViewSonic.
3. Los costos de transporte de ida y vuelta de los productos en garantía serán abonados por ViewSonic.
Limitación de garantías implícitas:
No existen garantías, explícitas o implícitas, que se extiendan más alla de la descripción que aparece en este documento, incluyendo
las garantías implícitas de comerciabilidad y adecuación para un uso en particular.
Exclusión de daños:
La responsabilidad de ViewSonic se encuentra limitada al costo de reparación o reemplazo del producto. ViewSonic no será responsable
de:
1.Daños a otros efectos causados por cualquier defecto del producto, daños que causen inconvenientes, imposibilidad de utilizar
el producto, pérdida de tiempo, pérdida de ganancias, pérdida de oportunidad comercial, pérdida de fondo de comercio,
interferencia con relaciones comerciales u otra pérdida comercial, incluso si se advirtió acerca de la posibilidad de dichos
daños.
2.Cualquier otro daño, ya sea accidental, consecuente o de cualquier otra forma.
3.Cualquier reclamo contra el cliente realizado por cualquier otra parte.
4.Reparaciones o intentos de reparaciones realizados por personas no autorizadas por ViewSonic.
ViewSonicPJL6243
79
79
Información de contacto de los Servicios de Ventas y Centros Autorizados de Servicio dentro de México:
Nombre y dirección del fabricante e importadores:
México, Av. de la Palma #8 Piso 2 Despacho 203, Corporativo Interpalmas,
Col. San Fernando Huixquilucan, Estado de México
Tel.: (55) 3605-1099
http://www.viewsonic.com/la/soporte/index.htm
NÚMERO GRATIS DE ASISTENCIA TÉCNICA PARA TODO MÉXICO: 001.866.823.2004
Hermosillo:
Distribuciones y Servicios Computacionales SA de CV.
Calle Juarez 284 local 2
Col. Bugambilias C.P: 83140
Tel.: 01-66-22-14-9005
Correo electrónico: disc2@hmo.megared.net.mx
Puebla, Pue. (Matriz):
RENTA Y DATOS, S.A. DE C.V. Domicilio:
29 SUR 721 COL. LA PAZ
72160 PUEBLA, PUE.
Tel.: 01(52).222.891.55.77 CON 10 LINEAS
Correo electrónico: datos@puebla.megared.net.mx
Chihuahua
Soluciones Globales en Computación
C. Magisterio # 3321 Col. Magisterial
Chihuahua, Chih.
Tel.: 4136954
Correo electrónico: cefeo@soluglobales.com
Distrito Federal:
QPLUS, S.A. de C.V.
Av. Coyoacán 931
Col. Del Valle 03100, México, D.F.
Tel.: 01(52)55-50-00-27-35
Correo electrónico: gacosta@qplus.com.mx
Guerrero Acapulco
GS Computación (Grupo Sesicomp)
Progreso #6-A, Colo Centro
39300 Acapulco, Guerrero
Tel.: 744-48-32627
MERIDA:
ELECTROSER
Av Reforma No. 403Gx39 y 41
Mérida, Yucatán, México CP97000
Tel.: (52) 999-925-1916
Correo electrónico: rrrb@sureste.com
Tijuana:
STD
Av Ferrocarril Sonora #3780 L-C
Col 20 de Noviembre
Tijuana, Mexico
Villahermosa:
Compumantenimietnos Garantizados, S.A. de C.V.
AV. GREGORIO MENDEZ #1504
COL, FLORIDA C.P. 86040
Tel.: 01 (993) 3 52 00 47 / 3522074 / 3 52 20 09
Correo electrónico:
compumantenimientos@prodigy.net.mx
Veracruz, Ver.:
CONEXION Y DESARROLLO, S.A DE C.V. Av.
Americas # 419
ENTRE PINZÓN Y ALVARADO
Fracc. Reforma C.P. 91919
Tel.: 01-22-91-00-31-67
Correo electrónico: gacosta@qplus.com.mx
Cuernavaca
Compusupport de Cuernavaca SA de CV
Francisco Leyva # 178 Col. Miguel Hidalgo
C.P. 62040, Cuernavaca Morelos
Tel.: 01 777 3180579 / 01 777 3124014
Correo electrónico: aquevedo@compusupportcva.com
Guadalajara, Jal.:
SERVICRECE, S.A. de C.V.
Av. Niños Héroes # 2281
Col. Arcos Sur, Sector Juárez
44170, Guadalajara, Jalisco
Tel.: 01(52)33-36-15-15-43
Correo electrónico: mmiranda@servicrece.com
Monterrey:
Global Product Services
Mar Caribe # 1987, Esquina con Golfo Pérsico
Fracc. Bernardo Reyes, CP 64280
Monterrey N.L. México
Tel.: 8129-5103
Correo electrónico: aydeem@gps1.com.mx
Oaxaca, Oax.:
CENTRO DE DISTRIBUCION Y
SERVICIO, S.A. de C.V.
Murguía # 708 P.A., Col. Centro, 68000, Oaxaca
Tel.: 01(52)95-15-15-22-22
Fax: 01(52)95-15-13-67-00
Correo electrónico: gpotai2001@hotmail.com
PARA ASISTENCIA TÉCNICA EN LOS ESTADOS UNIDOS:
ViewSonic Corporation
381 Brea Canyon Road, Walnut, CA. 91789
ESTADOS UNIDOS
Tel.: 800-688-6688 (Inglés); 866-323-8056 (Español);
Fax: 1-800-685-7276
Correo electrónico: http://www.viewsonic.com
4.3: ViewSonic Mexico Limited Warranty
PRJ_LW03 Rev. 1A 06-25-07
ViewSonicPJL6243
80
80
Configuración y operación de la red
ViewSonicPJL6243
2
2
Instrucciones de seguridad
PRECAUCIÓN AL USAR EL PROYECTOR EN REDES
*
Cuando encuentre un problema con el proyector, remueva
inmediatamente el cable de alimentación y revise la unidad. Usar el proyector
con fallas puede causar un incendio u otros accidentes.
* Si usa remotamente el proyector mediante redes, efectúe
regularmente una verificación de seguridad. Tenga particular cuidado
de su entorno. Una instalación incorrecta puede causar incendios u
otros accidentes.
PRECAUCIÓN AL USAR LA FUNCIÓN DE RED
*
No se asume ninguna responsabilidad por la pérdida o daños de los datos
o daños en el ordenador causados por el uso de este proyector. Se recomienda
realizar copias de respaldo de los datos importantes de su computadora.
ESPAÑOL
ViewSonicPJL6243
3
3
Indice
Instrucciones de seguridad.........................................................................................................................................3
Indice.........................................................................................................................................................................................4
Capítulo 1 Preparación................................................................................................5
Características......................................................................................................................................................................6
Entorno operativo requerido para las computadoras...............................................................................7
Especificaciones de red del proyector.................................................................................................................7
Flujo de instalación...........................................................................................................................................................9
Aviso sobre la instalación del CD-ROM de software ........................................................................9
Capítulo 2 Procedimientos de configuración.................................................. 11
Conexión a una línea LAN......................................................................................................................................... 12
Configuración de la red.............................................................................................................................................. 12
Código PIN Red................................................................................................................................................................ 14
Información de red........................................................................................................................................................ 14
Configuración predeterminada de red............................................................................................................ 15
Ajustes por defecto de fábrica de LAN alámbrica..................................................................................... 16
Capítulo 3 Configuración y operación básica.................................................. 17
Acceda a la página de configuración del proyector................................................................................ 18
[1] Introduzca la dirección IP.......................................................................................................................... 18
[2] Acceso................................................................................................................................................................... 18
[3] Exhibición de la página de configuración principal................................................................ 19
Cómo usar la página de configuración............................................................................................................20
Ajuste inicial.......................................................................................................................................................................22
Ajuste del código PIN Red...............................................................................................................................23
Ajuste de contraseña y PJLink.......................................................................................................................23
Configuración de la red.............................................................................................................................................. 24
Ajuste de correo electrónico...................................................................................................................................25
Ejemplos: Tipos y contenidos del mensaje de alerta.....................................................................28
Ajuste SNMP.......................................................................................................................................................................29
Capítulo 4 Control del proyector.......................................................................... 31
Control de alimentación y verificación de estado.....................................................................................32
Controles..............................................................................................................................................................................34
Entrada.........................................................................................................................................................................34
Sistema........................................................................................................................................................................35
Sonido .........................................................................................................................................................................36
Ajuste de imagen..................................................................................................................................................37
Ajuste del PC......................................................................................................................................................................38
Configuración del projector....................................................................................................................................39
Screen setting ........................................................................................................................................................39
Setting 1......................................................................................................................................................................40
Setting 2......................................................................................................................................................................40
Setting 3...................................................................................................................................................................... 41
Información........................................................................................................................................................................42
Capítulo 5 Apéndice ................................................................................................. 45
Ejemplos de conexión.................................................................................................................................................46
Uso de telnet.....................................................................................................................................................................48
Ajuste del navegador de internet........................................................................................................................50
Ejemplos: Sistemas operativos/Navegadores............................................................................................... 51
Preguntas y Respuestas..............................................................................................................................................55
ViewSonicPJL6243
4
4
Capítulo 1
Preparación
1
ESPAÑOL
Describe las características y el entorno operativo de este proyector.
ViewSonicPJL6243
5
5
Capítulo 1 Preparación
Características
Función de administración web (+p.31)
Con esta función, puede observar
las funciones del proyector como
el estado de la alimentación,
el estado de la lámpara,
el modo de entrada, la condición
de señal, el tiempo de uso de la
lámpara, etc. por medio de la
red utilizando el navegador
de Internet instalado en
su ordenador.
PC1
PC2
PC3
PC4
PJ2
PJ1
PC6
PC5
Encienda el PJ2
Función de correo electrónico de alerta (+p.25)
El proyector envía mensajes
PC1
a las direcciones de correo
electrónico registradas cuando
se produce una anormalidad
en la lámpara o fallo de
PC3
alimentación con el proyector.
Este mensaje describe cómo
solucionar la causa de los
problemas. Puede tomar una
medida eficiente para la rápida recuperación.
PJ2
PC2
PC4
PJ1
PC6
PC5
Ha recibido
un mensaje.
Función de agente SNMP (+p.29)
Envía la información del proyector al administrador SNMP. Le habilita para manejar las
condiciones del proyector con el software del administrador SNMP.
Función de administrador SNMP
Una función para manejar las
condiciones de los proyectores en la red utilizando el
protocolo SNMP. El ordenador de administración
tiene que proporcionar un
software de administración
SNMP. Consulte el manual
del usuario del “PJ Network
Manager“ proporcionado
por separado para obtener
más detalles.
PJ1
PJ2
PJ3
PJ4
Excepción
PC6
PC5
Recibió una
excepción.
PC4
Excepción
Administrador SNMP
ViewSonicPJL6243
6
6
Características
Entorno operativo requerido para las computadoras
Cuando esté operando el proyector mediante redes, las computadoras deberían cumplir
con el entorno operativo indicado a continuación.
Sistema Operativo
Windows 2000, Windows XP (versión 32 bit)
Windows Vista (versión 32bit) Windows 7 (versión 32 bit)
Mac OS X v 10.4 o 10.5
Windows: Pentium III 900 MHz o posterior
Macintosh: 8 00 MHz PowerPC G4 ó más rápido, ó 1.8GHz Intel Core
Processor o más rápido
Memoria
Windows: 64MB (Mínimo)/ 128MB o más (Recomendado)
128MB o más para Windows XP
1 GB o más para Windows Vista o Windows 7
Macintosh: 256MB o más (512MB recomendados)
Disco duro libre
100MB o más
Unidades de almacenamiento extraíble
Unidad CD-ROM
Configuración de
visualización
se una de las siguientes resoluciones;
U
VGA (640 x 480), SVGA (800 x 600), XGA (1.024 x 768) Número
de colores: Cualquiera de 16 bits (65.536 colores 24/32 bits
(16.77 millones de colores))
Tarjeta de red
El ordenador debe tener una tarjeta de red 10Base-T o 100Base-TX.
Navegador web*
Internet Explorer versión 6.0 , 7.0 o 8.0
Netscape Navigator versión 7.1 o 9.0
Safari 3.1
* Usado para controlar y configurar el proyector. La presentación
de las páginas en el navegador puede diferir ligeramente
dependiendo de cada tipo de aplicación o sistema operativo que
utilice.
Aplicación de correo
electrónico recomendada*
- Microsoft Outlook
- Microsoft Outlook Express
- Netscape Mail
* Software de aplicación de correo electrónico de Internet
requerido para recibir una alerta de correo electrónico enviado
desde este proyector. Si no usa la función de Alerta de correo
electrónico, no es necesaria esta aplicación.
Entorno del ordenador
CPU recomendada
Terminal de LAN
Estándares de comunicación de datos
Protocolo
Compatible con 10Base-T (10Mbps)/100Base-TX
TCP/IP
ViewSonicPJL6243
7
7
ESPAÑOL
Especificaciones de red del proyector
Capítulo 1 Preparación
Cableado entre el proyector y un concentrador u ordenador*1
Al conectar el proyector con un concentrador (hub) u ordenador, utilice un cable adecuado.
Conexión
Proyector - Hub
Proyector - Ordenador
Tipo de cable Ethernet
Longitud máxima del cable
2
Cable STP recto categoría 5 *
100m (328 pies)
2
Cable STP cruzado categoría 5*
100m (328 pies)
*1 Puede haber otras limitaciones dependiendo de su entorno de red o especificación LAN.
Por favor, consulte al administrador de su red para obtener más detalles.
*2 La categoría del cable indica su calidad.
Aviso
Expresión/Abreviatura
El sistema operativo del ordenador y el navegador de Internet descritos en este manual
son Windows XP Professional e Internet Explorer 6.0. En caso de usar otro sistema
operativo o navegador de internet, algunos procedimientos pueden diferir de la operación
real dependiendo de su entorno de trabajo en el ordenador.
Uso de este manual
En este manual no se describen detalladamente el uso ni las funciones básicas del
ordenador, el navegador de Internet, el proyector y la red. Para obtener instrucciones
acerca de cada parte del equipo o software, por favor consulte al manual correspondiente.
Marcas registradas
Ethernet es una marca registrada de Xerox Corporation. Microsoft, Windows, Windows
2000, Windows Vista and Windows 7 son marcas registradas de Microsoft Corporation
en los EE.UU. y otros países. Internet Explorer es una marca registrada de Microsoft
Corporation.Netscape Navigator y Netscape Communicator son marcas registradas
de Netscape Communications Corporation. JavaScript es una marca registrada de Sun
Microsystems, Inc.
Macintosh es una marca registrada de Apple, Inc. en los EE.UU. y otros países. PowerPC
es una marca registrada de IBM Corporation. Intel Core es una marca registrada de Intel
Corporation en EE.UU. y otros países.
Otros nombres de productos o marcas en este manual son marcas registradas de sus
respectivos propietarios.
* Se prohíbe el uso no autorizado de una parte o todo el contenido de este manual.
* El contenido de este manual está sujeto a cambios sin aviso.
ViewSonicPJL6243
8
8
Flujo de instalación
Flujo de instalación
Para utilizar el proyector a través de las redes, siga los procedimientos de configuración
que se detallan a continuación.
PASO 1
Conecte la red LAN y ajuste la configuración.
Decida dependiendo del entorno de LAN.
* “2. Procedimientos de configuración“ (p.11–16).
Posteriormente se deberá realizar configuraciones detalladas de LAN con
un navegador.
Primero, complete la conexión LAN alámbrica entre las computadoras y los
proyectores, y luego comience la configuración del navegador.
* “3. Configuración y operación básica“ (p.17–30).
PASO 2
Se ha completado la configuración de la red.
Poperar el proyector, siga las instrucciones de cada capítulo.
■ Para operar y manejar el proyector * “4. Control del proyector“ (p.31-43)
* “Control de alimentación y verificación de estado“ (p.32)
* “Controles“ (p.34)
* “Ajuste del PC“ (p.38)
* “Configuración del projector“ (p.39)
* “Información del proyector“ (p.42)
PASO 3
Instale el software en las computadoras.
Aviso sobre la instalación del CD-ROM de software
Está disponible para controlar y configurar el proyector utilizando el navegador web sin
instalar ningún software. Por tanto, no es necesario instalar el software en su ordenador.
Para tener la función PJ Network Manager, es necesario instalar el software. Por favor,
consulte el manual del usuario de la “Función PJ Network Manager“.
ViewSonicPJL6243
9
9
ESPAÑOL
Instale el software grabado en CD-ROM en cada computadora que se va
utilizar. Consulte el manual del usuario de PJ Network Manager.
Capítulo 1 Preparación
ViewSonicPJL6243
10
10
Capítulo 2
Procedimientos de configuración
2
ESPAÑOL
Describe cómo configurar la red.
ViewSonicPJL6243
11
11
Capítulo 2 Procedimientos de configuración
Los procedimientos de ajuste y el contenido difieren dependiendo de la ubicación de la
instalación de la LAN.
Cuando esté realizando la instalación, consulte a su administrador de sistema para configurar
apropiadamente la LAN.
Conexión a una línea LAN
Conecte el cable LAN al terminal de conexión LAN del proyector.
Terminal de conexión
a la red LAN
Indicador ACT (naranja)
Destella en color naranja
cuando el proyector está
enviando o recibiendo datos.
Indicador LINK (verde)
Se ilumina en color verde
cuando el proyecto está
correctamente conectado
a la red.
Cable de red LAN
* Utilice un cable de red LAN apantallado.
Configuración de la red
Ajuste la red LAN alámbrica a través del menú del proyector. Los ajustes detallados de red
se realizarán con el navegador. Consulte el capítulo “3. Configuración y operación básica“
(p. 17 – 30). Primero, complete los ajustes descritos en este capítulo antes de realizar los
pasos del capítulo “3. Configuración y operación básica”.
Procedimiento de ajuste
1. Seleccione “Seleccionar modo LAN” en el menú Red y pulse botón de dirección ► o SELECT.
2. S eleccione un entorno de red similar entre LAN1, LAN2 y LAN3 usando los botones de dirección
▲▼ y pulse el botón SELECT. A continuación, desaparecerá el Menú, aparecerá el mensaje “Esperar...”
y comenzará la operación de permutación. La permutación durará un tiempo y después
de que se complete la operación aparecerá el mensaje “Ready for use” y la lámpara LINK/
ACT del proyector se encenderá o destellará.
ViewSonicPJL6243
12
12
Configuración de la red
3. Seleccione “Ajustes de red“ en el menú Red y presione el botón SELECT y,
a continuación, aparecerá la pantalla de ajustes LAN y se exhibirán los ajustes LAN.
Ajuste cada elemento según el entorno. Consulte al administrador de su sistema acerca
de los ajustes detallados.
Presione el botón SELECT en la línea que quiere ajustar y ajuste los valores con los
botones de apuntar ▲▼ y muévase entre los elementos con los botones de apuntar
◄► y pulse el botón SELECT para fijarlo. Muévase a la siguiente línea con los botones
de apuntar ▲▼ para ajustar.
4. Después de completar todos los ajustes, seleccione Activar y presione el botón SELECT.
Ahora se han realizado todos los procedimientos. Para cancelar los ajustes modificados,
seleccione Cancelar y presione el botón SELECT.
Puede confirmar los ajustes LAN que ha realizado en “Información de red” (p. 14).
En los casos en que no se pueda conectar la LAN, consulte esta pantalla.
Ajustes de red
DHCP: On
DHCP: Off
* El valor numérico es un ejemplo de configuración.
DHCP.........................Activa o desactiva la función DHCP. Cuando configure el ajuste de red manualmente,
seleccione “Off”. Cuando se ajusta a On, IP address, Subnet, Gateway y DNS se ajustan
automáticamente de acuerdo a su entorno de red *1
IP address..............Ajusta la dirección IP del proyector
Subnet.....................Establece la máscara de subred de acuerdo con su entorno de red.
Gateway*2..............Ajusta la dirección IP de la puerta de enlace (Router) por defecto
DNS*3........................Ajusta la dirección IP del servidor DNS
*1 Ajuste “On” solamente cuando el servidor DHCP esté disponible en su entorno de red.
*2 Ajuste [255.255.255.255] si la red no prove el gateway (portal).
*3 Ajuste [255.255.255.255] si no usa la función de alerta de correo electrónico.
ViewSonicPJL6243
13
13
ESPAÑOL
ElementoDescripción
Capítulo 2 Procedimientos de configuración
Código PIN Red
El código PIN Red sirve para restringir el acceso al proyector a través de la red.
Después de ajustar el código PIN Red, debe ingresarlo para operar el proyector mediante
las redes.
1. Seleccione “Código PIN Red” en el menú Red y pulse el botón SELECT.
Aparecerá la pantalla de código PIN red.
2. Ajuste el código PIN Red.
Ajuste los números con los botones de apuntar ▲▼ y pase a los siguientes elementos con
los botones de apuntar ◄►. Seleccione Activar y presione el botón SELECT para ajustar.
Para cancelar el código PIN Red preestablecido, seleccione Cancelar. Cuando no desee
ajustar el código PIN red, ajuste “0000”.
Se recomienda ajustar el código PIN Red si usa el projector mediante las redes. El código PIN
de la red se puede ajustar también a través de las redes. Consulte el capítulo “3. Configuración
y operación básica” “Ajuste
inicial” “Ajuste
del código PIN Red” (p. 23).
*
*
Código PIN Red
Pantalla de código PIN Red
Información de red
Seleccione “Información red“ en el menú Red y pulse el botón de dirección ► o SELECT
para exhibir el entorno de ajuste LAN del proyector actualmente seleccionado.
(La descripción a continuación es un ejemplo y difiere de lo que se mostrará realmente.)
* El valor numérico es un ejemplo de configuración.
ViewSonicPJL6243
14
14
Impostazioni di rete predefinite
Configuración predeterminada de red
1. Seleccione “Network factory default” en el menú Red y pulse el botón SELECT.
2. A
parece un cuadro de diálogo de confirmación y seleccione “Sí“ y presione el botón SELECT.
3. Aparece otro cuadro de diálogo de confirmación y seleccione “Sí“ y pulse el botón SELECT.
4. Todos los ajustes de LAN retornarán a los valores por defecto de fábrica. Por detalles
consulte “Ajustes por defecto de fábrica de LAN alámbrica” (p.16).
ESPAÑOL
ViewSonicPJL6243
15
15
Capítulo 2 Procedimientos de configuración
Ajustes por defecto de fábrica de LAN alámbrica
LAN SELECCIONADA
Parámetro
LAN 1
LAN 2
LAN 3
DHCP
OFF
ON
OFF
IP ADDRESS
169.254.100.100
192.168.100.100
192.168.100.100
SUBNET MASK
255.255.0.0
255.255.255.0
255.255.255.0
GATEWAY ADDRESS
255.255.255.255
255.255.255.255
255.255.255.255
DNS ADDRESS
255.255.255.255
255.255.255.255
255.255.255.255
ViewSonicPJL6243
16
16
Capítulo 3
Configuración y operación básica
3
ESPAÑOL
Describe las operaciones y las configuraciones básicas para
controlar el proyector utilizando el navegador web. Es necesario
que el ordenador y el proyector estén conectados a la red y la
dirección de red se configure apropiadamente.
ViewSonicPJL6243
17
17
Capítulo 3 Configuración y operación básica
Acceda a la página de configuración del proyector
[1] Introduzca la dirección IP
Inicie el navegador web instalado en su
ordenador, introduzca la dirección
IP en la “Address“ en el navegador y,
a continuación, pulse la tecla “Enter“.
Introduzca la dirección que configuró en
el elemento “Configuración de la red“ (*
p.12).
[2] Acceso
* El valor numérico es un ejemplo de configuración.
S i la página de configuración ha establecido la contraseña, aparecerá la ventana de
autenticación. En tal caso escriba “user” en el área de texto User Name y el código PIN
Red de acceso en el área de texto Password y, a continuación, haga clic en el botón
OK (Log in).
* El nombre de usuario que se introduce debe ser “user” y no se puede cambiar.
[Nota]
Cuando se accede al proyector por primera vez o se establece
el código PIN de Red “0000”, se ejecuta el acceso automático y
se exhibe la siguiente página de configuración principal.
ViewSonicPJL6243
18
18
Acceda a la página de configuración del proyector
[3] Exhibición de la página de configuración principal
La siguiente página de configuración principal se exhibirá según la selección de modo
de pantalla. Realice varias clases de ajustes por medio de esta página. Haga clic en los
menús para exhibir las páginas de configuación y control.
Página de configuración principal en la pantalla
Pestaña de submenú
Cambia la pestaña
de submenú.
Página de ajuste
Muestra los elementos de
ajuste y de control según el
menú seleccionado.
ESPAÑOL
Menú principal
Para la seleccionar
elementos de ajuste y de
control del proyector.
ViewSonicPJL6243
19
19
Capítulo 3 Configuración y operación básica
Cómo usar la página de configuración
Para controlar y configurar el proyector, use los menús de ajuste en el navegador de internet.
Describe la operación y procedimientos básicos usados comúnmente en este manual.
Ejemplo de la página de ajuste
El menú de ajuste aparece
cuando se hace clic en la pestaña
de submenú.
* Cada elemento tiene un rango de
ajuste válido respectivamente.
Tipos de ajuste
Ajuste de cuadro de texto
Introduzca el número o texto y,
a continuación, haga clic en el
botón Set.
o
Cambie un valor con el botón – o +.
Ajuste del menú desplegable
Seleccione un elemento con el
botón de menú desplegable y luego
haga clic en el botón Set.
* El valor en el cuadro de texto indica el valor actual.
* Cada elemento tiene un rango de ajuste válido. El valor de ajuste que exceda éste no es válido.
Algunos elementos de control no se pueden usar dependiendo del modo de entrada que
seleccione o las funciones del proyector que utilice. En este caso, los valores de esos elementos se
indican con “---”.
ViewSonicPJL6243
20
20
Cómo usar la página de configuración
Ajuste del botón de opción
Seleccione un elemento eligiendo un
botón de opción.
Ajuste del cuadro de
verificación
Seleccione los elementos marcando
los cuadros de verificación.
ESPAÑOL
ViewSonicPJL6243
21
21
Capítulo 3 Configuración y operación básica
Ajuste inicial
Después de instalar el proyector, realice el siguiente ajuste inicial básico.
Haga clic en Initial Setting en el menú principal para exhibir la página de
ajuste inicial.
ElementoDescripción
Language...........................Cambia el idioma de visualización de la página de ajustes. (Japanese, English)
Model name....................Indica el nombre del modelo del proyector.
Network PIN code.......Establece el código PIN Red para acceder a la página de ajuste. (+ p.23)
PJLink....................................Conmuta la autenticación con contraseña de PJLink. (ON, OFF) (+ p.23)
Password............................Password for PJLink function (+ p.23)
ViewSonicPJL6243
22
22
Ajuste inicial
Ajuste del código PIN Red
Ajustar el código PIN Red sirve para restringir
el acceso de personas no autorizadas a través
de la red.
Introduzca un número de 4 dígitos como el
código PIN Red en el cuadro de texto y haga
clic en el botón Set.
El proyector comienza a reiniciarse y le lleva
unos 10 segundos. Cierre (Salga) el navegador
de internet y acceda a la página de acceso nuevamente en 10 segundos. Esto es para
realizar firmemente la autenticación de acceso.
El código PIN Red predeterminado es [0000], lo cual significa que no está establecido
ningún código PIN Red.
* Cuando conecte el proyector a la red, se recomienda ajustar un código PIN Red nuevo.
Solamente un número de cuatro dígitos es válido para el código PIN Red.
Ajuste de contraseña y PJLink
Esto sirve para activar o desactivar la
autenticación de contraseña PJLink.
Si se establece como “ON” con el menú
desplegable de PJLink, se requerirá la
contraseña. Introduzca una contraseña* en el
cuadro de texto y haga clic en el botón Set.
* Para la contraseña se pueden usar de 1 a 32 caracteres alfanuméricos.
¿Qué es PJLink?
Los proyectores equipados con la función PJLink se pueden usar conjuntamente en la
misma red, sin importar el modelo o la marca, para un control y monitoreo centralizado.
Este estándar fue establecido por Japan Business Machine and Information System Industries
Association (JBMIA). Por favor, visite el sitiio web en http://pjlink.jbmia.or.jp/english/.
Aviso PJLink
Entrada del proyector
Computer 2
RGB
Computer 1
RGB
Component
S-video
RGB (Scart)
Video
Video
Entrada de PJLink
RGB 1
RGB 2
RGB 3
RGB 4
RGB 5
VIDEO 2
Parámetro
11
12
13
14
15
22
ViewSonicPJL6243
23
23
ESPAÑOL
El proyector es compatible con la Clase Estándar PJLink 1 de JBMIA y admite todos los
comandos definidos por la Clase PJLink 1 y está verificado según la Clase Estándar PJLink 1.
Capítulo 3 Configuración y operación básica
Configuración de la red
Haga clic en Network en el menú principal. Se exhibe la siguiente página
de configuración. La Dirección IP, la Máscara de Subred, la Puerta de Enlace
Predeterminada, DNS (Servidor de Nombre del Dominio) y el nombre del
proyector se configuran en este menú.
La dirección IP y la Máscara de Subred ya se han configurado en el capítulo “Instalación“.
Si desea cambiarlos o configurar la puerta de enlace o DNS predeterminada, hágalo en esta
página. Si los cambia, el proyector comienza a reiniciarse y le lleva unos 10 segundos. Cierre
(Salga) el navegador de internet y acceda a la página de acceso nuevamente en 10 segundos.
ElementoDescripción
LAN mode.............Muestra el modo de LAN seleccionado
DHCP.........................Ajusta la configuración DHCP (ON/OFF).
IP address..............Ajusta la dirección IP del proyector
Subnet mask........Establece la máscara de subred de acuerdo con su entorno de red.
Default gateway*1....Ajusta la dirección IP de la puerta de enlace (Router) por defecto
DNS*2........................Ajusta la dirección IP del servidor DNS. Se debe ajustar cuando se usa la función de
correo electrónico
Projector name*3....Establece el nombre del proyector. (64 carácteres como máximo)
ebe utilizar el número especificado por su administrador. La dirección se debe introducir como
*D
un grupo de 4 números separados por un punto como, por ejemplo, [192.168.001.101].
*1 A
juste [0.0.0.0] si la red no provee la puerta de enlace (router).
*2 A
juste [0.0.0.0] si no usa la función de Alerta de correo electrónico.
*3 Si utiliza el servidor DNS, registre el nombre de anfitrión registrado al servidor DNS como un nombre
de proyector. Puede acceder con este nombre del proyector desde cualquier ordenador
de su red. Si no utiliza el servidor DNS, acceda con la dirección IP asignada al proyector.
* Toda la configuración de red se restablecerá a la predeterminada cuando se ajuste [0.0.0.0] en la
Dirección IP.
* Si hace ajustes incorrectos, no podrá encontrar los nuevos ajustes de red. Tenga cuidado de configurarlos
correctamente, de lo contrario no podrá conectarse al proyector. Se recomienda anotarlos.
ViewSonicPJL6243
24
24
Ajuste de correo electrónico
Ajuste de correo electrónico
E ste proyector cuenta con una función de correo electrónico que puede
enviar un mensaje de alerta a los usuarios o a un administrador si detecta
una anormalidad en el proyector o el agotamiento del lapso de vida útil
de la lámpara. Haga clic en E-mail Setting en el menú principal y siga los
pasos indicados a continuación.
ElementoDescripción
SMTP server.................................................... Introduzca el nombre del servidor o dirección IP del servidor SMTP.
(hasta 60 caracteres)
SMTP server port ........................................ Introduzca número del puerto del servidor SMTP. (de 1 a 65535)
Administrator address............................. Introduzca la dirección de correo electrónico del administrador.
Add address.................................................... Introduzca la dirección de correo electrónico del usuario al cual
se deben enviar los mensajes cuando el proyector sufra alguna
situación anómala.
Configuración de autenticación SMTP
POP server........................................................ Introduzca el nombre del servidor o la dirección IP del servidor POP.
(hasta 60 caracteres)
POP server port ........................................... Introduzca número del puerto del servidor POP. (desde 1 a 65535)
ViewSonicPJL6243
25
25
ESPAÑOL
Auth ..................................................................... Ajuste de la opción de configuración de autenticación.
(Desconectado, Aut. MTP, POP antes de SMTP)
SMTP Auth ...................................................... autenticación del usuario al seleccionar “Aut SMTP” en la columna
anterior. (CRAM-MD5, LOGIN, PLAIN)
User ID ................................................................ Introduzca el ID de usuario SMTP (hasta 63 caracteres)
Password .......................................................... Introduzca la contraseña SMTP. (hasta 63 caracteres)
Capítulo 3 Configuración y operación básica
1 Ajustar el servidor SMTP y dirección del administrador
Introduzca el nombre del servidor o la dirección
IP del servidor SMTP*1, el número del puerto del
servidor SMTP y la dirección del administrador
y haga clic en el botón Set. La dirección del
administrador se establece a la dirección
“Contestar a” del mensaje enviado desde
el proyector.
*1 El servidor SMTP es un servidor para enviar mensajes de correo electrónico. Por favor, póngase
en contacto con el administrador de su red para tener la dirección del servidor SMTP.
2 R egistro y borrado de direcciones de correo electrónico
Introduzca la dirección de correo electrónico en
“Add address” y haga clic en el botón Set.
Para verificar las direcciones registradas,
haga clic en la pestaña de submenú
Check/Delete. Las direcciones se listan
como se indica en la figura a la derecha.
Check / Delete
* S e pueden registrar hasta 10 direcciones de
correo electrónico.
Para borrar las direcciones registradas,
verifique la dirección que desea borrar y haga
clic en el botón Delete.
3 A juste de la autenticación SMTP
Ajuste la autenticación SMTP relacionada
y haga clic en botón Set. Por favor,
consulte con el administrador de su red
para obtener más detalles.
* S i el proyector envía un mensaje de alerta debido a una anormalidad en el proyector pero el
servidor está fuera de servicio por alguna otra razón, no se enviará el mensaje. En tal caso,
se exhibirá el mensaje “Unable to connect to server.” en la página de configuración. Para borrar
este mensaje, configure de nuevo la dirección del servidor SMTP.
* P ara usar la función de correo electrónico, se debe ajustar correctamente la dirección DNS en la página
de ajuste de red.
o puede usar esta función de correo electrónico si el servidor DNS y el servidor SMTP no se
*N
pueden usar en su entorno de red.
* E l proyector no envía mensajes a la dirección ajustada en el cuadro de texto “Administrator address”.
Si desea enviar e-mails a la dirección del administrador, ingrese la dirección del administrador en el
cuadro de texto “Add address”.
ViewSonicPJL6243
26
26
Ajuste de correo electrónico
4 A juste del servidor POP
Cuando se seleccione “POP antes de
SMTP” en “Aut.” de “Configuración de
autenticación SMTP”, introduzca “Servidor
POP*2” y “Puerto de servidor POP” y haga
clic en el botón Set.
*2 El servidor SMTP es un servidor para recibir correo electrónico.
Por favor, póngase en contacto con el administrador de su red para obtener la dirección del
servidor POP.
Mensaje de error relacionado con el
Mensaje de error debido a un servidor SMTP ilocalizable
envío de avisos por correo electrónico
Cuando se produce una anomalía en el
proyector, se envía un mensaje de aviso
a las direcciones de correo electrónico
Información del error
registradas.
Si el servidor SMTP está ilocalizable o no
Mensaje de error debido a un problema de autenticación
se puede completar la autenticación
porque hay un error de entrada en la
dirección de correo electrónico o en la
configuración de autenticación de SMTP, se
mostrará el mensaje de error. Compruebe
Información del error
los ajustes correspondientes.
5 S elección de opciones para enviar el
mensaje de alerta
Option
Haga clic en la pestaña de submenú
Option. Verifique las condiciones bajo las
cuales se debe enviar la alerta y haga clic
en el botón Set.
* “ When PJ lamp is off” significa que la lámpara se apaga sin operación del usuario. “When PJ is turned
into Standby in proper user operation” significa que se enciende el proyector mediante el navegador
de Internet y luego se coloca en espera con el botón ON/STANDBY del control superior o del
control remoto.
* Se pueden ajustar para tiempo de uso hasta 99.999 horas.
ViewSonicPJL6243
27
27
ESPAÑOL
or favor, consulte “Ejemplos: Tipos y
P
contenidos del mensaje de alerta” descrito
en la siguiente página.
Capítulo 3 Configuración y operación básica
Ejemplos: Tipos y contenidos del mensaje de alerta
Cuando ocurre algo anormal en el proyector, se envían los siguientes mensajes de alerta
a la dirección registrada de correo electrónico según la condición que haya seleccionado.
El administrador o usuario puede tomar una medida eficiente rápidamente al recibir este
mensaje. Esto es muy útil para mantener y dar servicio al proyector.
Los siguientes son ejemplos de mensajes recibidos.
* When internal PJ temperature is too high:
TITLE: Message from projector
Projector Model Name: model name
TCP/IP: 192.168.1.201 Projector Name: Proj05
It sends you following message.
* The Projector lamp is turned off, because internal temperature goes over the safety limit.
Wait for the completion of the cooling process and make sure the projector has been
turned into Standby. Then turn the projector on again.
If the Indicator continues flashing, check the air filter for dust accumulation.
* When PJ needs service:
TITLE: Message from projector
Projector Model Name: model name
TCP/IP: 192.168.1.201 Projector Name: Proj05
It sends you following message.
*Maintenance requirement from Projector is detected.
Check up LED status of projector and consult with the dealer.
MCI 3.3VOK
MAINALL NG
Información de error
* La lámpara del proyector se apagó porque falló el circuito de alimentación del proyector.
Desenchufe el cable de alimentación de CA y enchúfelo y, a continuación, encienda el
proyector una vez más para verificar el funcionamiento. Si el problema todavía persiste,
desenchufe el cable de alimentación de CA y llame al servicio técnico con la información
del error.
* When PJ lamp replacement time is reached:
TITLE: Message from projector
Projector Model Name: model name
TCP/IP: 192.168.1.201 Projector Name: Proj05
It sends you following message.
*The projector lamp has reached replacement time.
Lamp ON 3000 h
eemplace con una lámpara nueva inmediatamente y reponga el contador de la
*R
lámpara. Si usa el proyector sin reiniciar el contador de la lámpara, el mensaje de alerta
se enviará a los usuarios cada vez que se encienda el proyector. Este mensaje de alerta
no se enviará cuando no está marcada la condición de envío de mensaje “When PJ lamp
replacement time is reached”.
ViewSonicPJL6243
28
28
Ajuste SNMP
Ajuste SNMP
Este proyector cuenta con una función de agente SNMP (Simple Network
Management Protocol). El SNMP consiste de un administrador y agentes.
Al grupo que intercambia información con SNMP se le llama “Community”.
Existen dos modos de acceso en una comunidad, Refer (sólo lectura) y Set (leer y escribir).
Este proyector permite solamente usar Refer (sólo lectura). El mensaje SNMP informa el
estado del proyector llamado “Trap” a un administrador. Haga clic en SNMP Setting en el
menu principal y configure cada elemento.
PJ information
Elemento................................ Descripción
Contact................................................Introduzca el nombre del usuario del proyector, etc. (opcional)
Place......................................................Introduzca la ubicación del proyector (opcional)
Community name(refer)........Introduzca el nombre de la comunidad (sólo lectura).
El nombre predeterminado es “public”.
Trap
Community name.......................Ingrese el nombre de la comunidad para enviar “Trap”. El nombre
predeterminado es “public”.
Trap address....................................Ingrese IP address de la ordenador administradora de SNMP para
recibir el “Trap”.
ViewSonicPJL6243
29
29
ESPAÑOL
Elemento................................ Descripción
Capítulo 3 Configuración y operación básica
Trap check/delete
Verifique y borre la dirección de excepción
Verificación de la dirección excepción
registrada y borrado de la dirección.
Para borrar la dirección, marque el cuadro de
verificación que está enfrente de la dirección
IP y haga clic en el botón Delete.
* Se pueden registrar hasta 10 direcciones de excepción.
Trap option
Ajuste de la opción de excepción
Marque los cuadros de verificación enfrente
de la condición para enviar la excepción.
* Haga clic en el botón Set si marca o desmarca
el cuadro de verificación en una página.
* “ When PJ lamp is off” significa que la lámpara se apaga sin operación del usuario. “When PJ is turned
into Standby in proper user operation” significa que se enciende el proyector mediante el navegador
de Internet y luego se coloca en espera con el botón ON/STANDBY del control superior o del
control remoto.
* S e pueden ajustar hasta 99.999 horas para el ajuste de tiempo.
ViewSonicPJL6243
30
30
Capítulo 4
Control del proyector
4
ESPAÑOL
Describe el control y ajuste del proyector usando el navegador
de internet.
ViewSonicPJL6243
31
31
Capítulo 4 Control del proyector
Control de alimentación y verificación de estado
Haga clic en Power & Status en el menú principal. Se exhibirá la
página de control.
Haciendo clic en ON o en el botón de espera Standby en la página, se puede
controlar la alimentación del proyector.
Aparece la ventana de
confirmación como se indica a
continuación cuando se pulsa el
botón de espera Standby.
Ventana de confirmación desplegable
ElementoDescripción
PJ status
Power ..........................Exhibe el estado de la lámpara. (ON, OFF, On starting up, On cooling down,
Service in need)
Estado .........................Exhibe el estado de alimentación del proyector. (Consulte la siguiente página.)
Power control.........Controla la alimentación del proyector haciendo clic en “ON“ o en el botón
“Standby“.
o se puede encender el proyector mientras el proyector se está enfriando.
*N
* E l navegador de internet verifica y actualiza automáticamente las condiciones del proyector cada
30 segundos.
ViewSonicPJL6243
32
32
Control de alimentación y verificación de estado
Acerca de las condiciones del proyector
EstadoDescripción
Normal................................................................ El proyector está funcionando normalmente.
Power management in operation............ La función de ahorro de energía está operativa.
Lamp failure.................................................... Está ocurriendo un fallo en la lámpara.
Abnormal Temperature.......................... La temperatura del proyector es demasiado alta.
Standby after Abnormal Temp.......... El proyector detecta una temperatura anormal y se pone en
modo de espera.
Power failure ................................................. Ha ocurrido un fallo de alimentación dentro del proyector.
El proyector está apagado. Desenchufe el cable de alimentación
eléctrico y llame al servicio técnico.
Precaución acerca de encender o apagar el proyector mediante las redes
Cuando esté encendiendo o apagando el proyector mediante las redes, preajuste
el proyector de la siguiente manera:
1. Seleccione “Ajuste” en el menú del proyector.
2. Seleccione “Modo de espera” en el menu Ajuste y ajuste como “Red”.
Si ajusta esta función como “Red”, la parte de red del proyector recibirá
constantemente alimentación aunque el proyector esté apagado. Si la ajusta
como Eco, entonces la parte de red se apagará cuando apague el proyector.
Como consecuencia no podrá encender o apagar el proyector mediante la red.
ViewSonicPJL6243
33
33
ESPAÑOL
Cuando se ha ajustado el código PIN de seguridad en el proyector, tampoco podrá
controlarlo a través de la red. Para controlar el proyector a través de la red, desactive la seguridad en el proyector usando el control de menú del proyector.
Capítulo 4 Control del proyector
Controles
Haga clic en Control en el menú principal. El método de ajuste difiere
dependiendo del contenido de la página. Haga clic en el número de página
para cambiar de página y seleccione los elementos de ajuste deseados.
or favor, consulte el manual del usuario del proyector para obtener más
*P
información sobre cada elemento de control.
Entrada
Esta función sirve para seleccionar el modo de entrada y el modo de fuente del proyector.
Haga clic en el botón Set después de seleccionar el modo de entrada y la fuente.
ElementoDescripción
Input..........................Selecciona el modo de entrada del proyector.
Source......................Selecciona la fuente de la señal de entrada.
Computer1 : RGB
Component
RGB (Scart)
S-video
Computer2 : RGB
Video
* L a página de control exhibe elementos de control válidos dependiendo del modo de entrada
seleccionado, la señal o las funciones del proyector que use, por lo tanto, pueden haber
diferentes controles entre los elementos descritos y los elementos de control reales exhibidos
en la página. Para obtener más información, consulte el manual del usuario del proyector.
uando el proyector está en modo espera, todos los elementos de control son inactivos.
*C
ViewSonicPJL6243
34
34
Controles
Sistema
Esta función sirve para seleccionar el sistema
de la señal que llega al proyector. Los modos
de sistema disponibles se listan en el botón
de menú desplegable de acuerdo a la señal
de entrada. Seleccione un sistema y luego
haga clic en el botón Set.
Selección disponible en la entrada RGB
ElementoDescripción
XGA1.........................Automáticamente cambia al sistema de
ordernador apropiado de la señal de entrada.
* Los modos de sistema de ordenador (VGA,
SVGA, XGA. SXGA, UXGA, WXGA...) que
coinciden con la señal de entrada de la lista.
Selección disponible en la entrada Video/S-video/Scart
ElementoDescripción
AUTO.........................Automáticamente cambia al sistema de color
apropiado de la señal de entrada.
* Los sistemas de color seleccionables son PAL,
SECAM, NTSC, NTSC4.43, PAL-M y PAL-N.
* AUTO se fija en la entrada Scart.
Selección disponible en la entrada de componente
ElementoDescripción
ESPAÑOL
AUTO.........................Automáticamente cambia al sistema de barrido
apropiado de la señal de entrada.
* Los sistemas de barrido seleccionables son 480i,
576i, 480p, 576p, 720p, 1035i y 1080i.
* Si están disponibles los modos (Mode 1 a Mode 10) guardados en el elemento “Ajuste del PC”
(* p.38), también se listan juntamente con el modo antes mencionado.
ViewSonicPJL6243
35
35
Capítulo 4 Control del proyector
Sonido
Esta función sirve para ajustar el sonido
del proyector. Los valores del cuadro de
texto representan el estado o valor de
control actual.
ElementoDescripción
Volume....................Ajusta el volumen del sonido del altavoz. (0 ~ 63)
Mute..........................Suprime el sonido. (ON, OFF)
* Las funciones de MIC, MIC, Ganancia MIC y Salida MIC en espera no se pueden seleccionar a
través de la red. Al utilizar las funciones de MIC, haga los ajustes mediante el menú en pantalla del
proyector.
ViewSonicPJL6243
36
36
Controles
Ajuste de imagen
Esta función sirve para ajustar la imagen proyectada y guardar el modo de imagen.
Para guardar el valor ajustado haga clic en el botón Store, y para cargar el valor ajustado
haga clic en el botón Load.
ElementoDescripción
ESPAÑOL
Contrast............................... Ajusta el contraste de
la imagen (0~63)
Brightness.......................... Ajusta el brillo de la
imagen (0~63)
Color....................................... Ajusta la saturación de
color de la imagen (0~63)
Tint.......................................... Ajusta el matiz de la
imagen (0~63)
Iris............................................. Cambia el estado del
modo Iris. (ON, OFF)
Color temp......................... Ajusta un modo de
temperatura de color.
(High, Mid, Low, XLow,
User)
White balance
Red, Green, Blue...... Ajusta cada
balance de blanco
respectivamente.
(0~63)
* Cuando se cambia el valor
del balance de blanco, la
temperatura del color indica “User”.
Sharpness........................... Ajusta la nitidez de la imagen. (0~15)
Gamma..................................... Ajusta el brillo de la parte más oscura de la imagen. (0~15)
Noise reduction.................. Cambia al modo de reducción de ruido. (OFF, L1, L2)
Progressive.............................. Cambia el modo progresivo. (OFF, L1, L2, Film)
Reset...................................... Restablece el Ajuste de la imagen a los niveles anteriores.
Store....................................... Guarda los valores de ajuste de la imagen. Seleccione un elemento
[Image1 - Image4] en el menú desplegable y haga clic en el botón Store.
Load image mode........ Carga el modo de imagen. Seleccione un modo de imagen en el menú
desplegable y haga clic en el botón Load. {Dynamic, Standard, Real, Cinema,
Blackboard(Green), Colorboard, Image1 - Image4}
ViewSonicPJL6243
37
37
Capítulo 4 Control del proyector
Ajuste del PC
Haga clic en PC Adj. en el menú principal. Esta función es para ajustar
la señal del ordenador conectado al proyector para obtener la imagen
apropiada en la pantalla.
ElementoDescripción
Current mode.......Exhibe un modo actual como, por ejemplo, VGA, SVGA, XGA. SXGA, UXGA, WXGA, etc. O
Mode1 - Mode10 que son el modo personalizado creado mediante la función “Mode Store”
descrita a continuación.
Auto PC adj..........Realiza el ajuste automático.
Fine sync................Realiza el ajuste de sincronización fina. (0~31)
Total dots...............Ajusta el número de puntos totales en el punto horizontal.
Clamp.......................... Ajusta la fase de clamp.
Display area
Horizontal........Ajusta el área de la imagen horizontalmente.
Vertical...............Ajusta el área de la imagen verticalmente.
Position
Horizontal........Ajusta la posición horizontal de la pantalla.
Vertical...............Ajusta la posición vertical de la pantalla.
Reset.........................Restablece los ajustes de PC a los niveles anteriores.
Mode Store...........Guarda los valores de ajuste de PC. Seleccione un número de modo.
[Mode1 - Mode10] en el menú desplegable.
Mode Free.............Borra los valores de ajuste de PC. Seleccione un número de modo.
[Mode1 - Mode10] en el menú desplegable.
ViewSonicPJL6243
38
38
Configuración del projector
Configuración del projector
Haga clic en Setting en el menú principal. Esta función sirve para
configurar el proyector. Seleccione el submenú [Screen setting] o
[Setting] y, a continuación, configure cada ajuste.
Screen setting
Esta función sirve para ajustar el modo de
la pantalla del proyector. Los valores del
cuadro de texto representan el estado de
pantalla actual.
ElementoDescripción
Screen......................Cambia el modo de pantalla. (Normal, Full, Wide(16:9), Zoom, True, Custom) Es
posible que un modo no esté disponible según el modo de entrada tal como se
indica en la tabla siguiente.
Ceiling......................Ajusta la inversión superior/inferiore e izquierda/derecha de la imagen. (ON, OFF)
Rear............................Ajusta la inversión izquierda/derecha de la imagen. (ON, OFF)
Reset.........................Restablece los ajustes de pantalla.
Input source
Normal
4
4
Full
4
4
Wide(16:9)
4
4
Zoom
4
4
True*
4
Custom
4
4
* La marca “4” significa que el modo de pantalla
disponible en el sistema de fuente de entrada
seleccionado. El mensaje de error aparece al seleccionar
el modo de pantalla deshabilitado indicado con “*“.
ViewSonicPJL6243
39
39
ESPAÑOL
Screen modeVideo Computer
Capítulo 4 Control del proyector
Setting 1
ElementoDescripción
Language....................... Ajusta el idioma del menú en la
pantalla del proyector.
Auto setup.................... Ejecuta la función Auto PC Adj,
Input search y Auto Keystone a
continuación de acuerdo a cada
ajuste después de hacer clic en el
botón Start.
Auto PC Adj............... Establece el modo de ajuste
automático de PC. (ON, OFF)
Input search.............. Ajusta el modo de detección de
señal de entrada automática.
(ON1, ON2, OFF)
Auto keystone.......... Establece el modo Auto Keystone. (Auto, Manual, OFF)
Background.................. Establece el fondo de pantalla cuando no hay señal de entrada. (Blue, User, Black)
Display............................. Activa o desactiva la exhibición del menú en la pantalla. (ON, OFF)
Logo.................................. Enciende o apaga la exhibición del logotipo en la pantalla durante el arranque.
(OFF, Default, User)
Setting 2
ElementoDescripción
Terminal.......................... Ajusta el terminal COMPUTER IN
2/MONITOR OUT. (Computer2,
Monitor out)
Power
management.............. Ajusta el modo de ahorro de
energía seleccionado (Ready,
Shutdown, OFF) si se interrumpe
la señal de entrada y no se pulsa
ninguna tecla de control durante el
período de tiempo especificado.
*El tiempo especificado se puede ajustar de 1 a 30 min.
Direct on......................... Ajusta el modo de alimentación cuando se conecta el cable de alimentación
eléctrica a la toma de corriente. (ON, OFF)
Lamp control............... Selecciona el modo de control de la lámpara. (High, Normal, Eco)
Key lock........................... A
justa el bloqueo de los controles ya sea del proyector o del control remoto.
(OFF, Projector keys, Remote control)
Fan control.................... Ajusta la velocidad de control del ventilador.
OFF
Modo normal
ON1
Modo lugares con altitud 1
ON2
Modo lugares con altitud 2
Lamp Corres.
Value(h)........................... Muestra el tiempo de uso de la lámpara (valor correspondiente). Restablece el
tiempo después de la sustitución de la lámpara. Haga clic en “Reset”.
Aparecerá una pantalla de confirmación. A continuación, haga clic en “OK”.
El tiempo se restablecerá.
ViewSonicPJL6243
40
40
Configuración del projector
Setting 3
ElementoDescripción
Filter counter.......Restaure el tiempo después de sustituir
el filtro.. Repone el tiempo después de la
limpieza del filtro. Haga clic en
“Reset“, aparece una pantalla de
confirmación y haga clic en “OK“,
se reiniciará el contador.
Filter warning.....Ajusta el tiempo para presentar el
mensaje de advertencia de filtro en la
pantalla. (OFF, 2000H, 3000H, 4000H)
Factory default...........Ajusta todos los elementos de control del proyector a los valores por defecto de
fábrica excepto los siguientes elementos.
Logotipo de usuario, bloqueo de código PIN de registro, bloqueo de código PIN,
Lamp Corres. Valor, Contador de filtro, hora de PJ
* Esta función se aplica a todos los ajustes de Red.
No show..................Esconde temporalmente la imagen. (ON, OFF)
Freeze.......................Congela la imagen. (ON, OFF)
Closed caption...Ajusta la función closed caption (subtítulos).
Closed caption....Ajusta el modo closed caption (subtítulos). (OFF, CC1, CC2, CC3, CC4)
Color......................Ajusta el color de los contenidos. (Color, White)
ESPAÑOL
ViewSonicPJL6243
41
41
Capítulo 4 Control del proyector
Información
Esta página es para exhibir la información básica del estado del proyector.
Haga clic en Information en el menú principal.
Haga clic en este botón
para actualizar la información
Información
ElementoDescripción
Input.......................................................Exhibe la entrada y la fuente seleccionada.
System..................................................Exhibe el sistema de señal seleccionado.
Signal.....................................................Estado de la señal de entrada (Yes, No)
Screen...................................................Exhibe el modo de pantalla.
Lamp status........................................Muestra el estado de la lámpara con un icono. Consulte la tabla de la
página siguiente.
Security................................................Exhibe el estado de seguridad (bloqueo de código PIN) (Yes, No)
PJ time(h)............................................Exhibe el tiempo de uso acumulado del proyector.
Lamp Corres. Value(h)................Exhibe el tiempo de uso (valor correspondiente) de la lámpara.
Filter time(h).....................................Exhibe el tiempo de uso acumulado del filtro.
Red
ElementoDescripción
MAC address....................................Muestra la dirección MAC del proyector.
IP address.............................................. Muestra la dirección IP del proyector.
ViewSonicPJL6243
42
42
Información
Indicación del estado de la lámpara
Exhibición de icono/fondo
Estado
Blanco/Azul
Lámpara encendida (normal)
Blanco/Rojo
Lámpara encendida (se está usando la lámpara pasando el tiempo de uso
especificado, reemplace inmediatamente la lámpara)
Gris/Azul
Lámpara apagada (normal)
Gris/Rojo
Lámpara apagada (se está usando la lámpara pasando el tiempo de uso
especificado, reemplace inmediatamente la lámpara)
Rojo/Azul con X
Fallo de la lámpara (fallo de la lámpara, verifique las condiciones de la lámpara)
Rojo/Rojo con X
Fallo de la lámpara (fallo de la lámpara y se está pasando el tiempo de uso
especificado, reemplace inmediatamente la lámpara)
ESPAÑOL
ViewSonicPJL6243
43
43
Capítulo 4 Control del proyector
ViewSonicPJL6243
44
44
Capítulo 5
Apéndice
5
Ejemplos de conexión
Uso de telnet
Ajuste del navegador de internet
ESPAÑOL
Preguntas y Respuestas
ViewSonicPJL6243
45
45
Capítulo 5 Apéndice
Ejemplos de conexión
Modos de conexión P2P
Conexión del proyector (PJ01) al ordenador de control (PC05) directamente.
* Cable cruzado STP
Nombre del ordenador : PC05
Nombre del proyector: PJ01
Dirección IP
: 192.168.0.5
Máscara de subred
: 255.255.255.0
Puerta de enlace predeterminada:
DNS
:
Dirección IP
: 192.168.0.2
Máscara de subred
: 255.255.255.0
Puerta de enlace predeterminada: 0.0.0.0
DNS
: 0.0.0.0
Conexión del proyector (PJ01) al ordenador de control (PC05) vía el concentrador (hub).
Concetrador (Hub)
A otra red
Nombre del ordenador: PC05
Dirección IP
: 192.168.0.5
Máscara de subred
: 255.255.255.0
Puerta de enlace predeterminada:
DNS
:
Nombre del proyector:PJ01
Dirección IP
: 192.168.0.2
Máscara de subred
: 255.255.255.0
Puerta de enlace predeterminada : 0.0.0.0
DNS
: 0.0.0.0
Nombre del ordenador : PC10
Dirección IP
: 192.168.0.10
Máscara de subred
: 255.255.255.0
Puerta de enlace predeterminada:
DNS
:
uando el proyector se conecte al ordenador directamente sin el concentrador (hub), el cable
*C
cruzado STP debería usarse.
ViewSonicPJL6243
46
46
Ejemplos de conexión
La puerta de enlace (Router) instalado en la red
Conexión del proyector (PJ01) al ordenador de control (PC05) vía la puerta de enlace.
Vestíbulo
Nombre del ordenador
: PC205
Dirección IP
: 192.168.200.5
Máscara de subred
: 255.255.255.0
Puerta de enlace predeterminada: 192.168.200.1
DNS
: 192.168.201.1
Nombre del proyector : PJ01
Dirección IP
: 192.168.200.15
Máscara de subred
: 255.255.255.0
Puerta de enlace predeterminada : 192.168.200.1
DNS
: 192.168.201.1
Concetrador (Hub)
Grupo de red: 192.168.200.x
Puerta de enlace (Router)
A otra red
Dirección IP : 192.168.200.1
Dirección IP : 192.168.100.1
IDirección IP : 192.168.10.1
Oficina
Concetrador (Hub)
Concetrador
(Hub)
Nombre del ordenador: PC05
Dirección IP
: 192.168.10.5
Máscara de subred
: 255.255.255.0
Puerta de enlace predeterminada: 192.168.10.1
DNS
: 192.168.201.1
Nombre del ordenador
: PC10
Dirección IP
: 192.168.10.10
Máscara de subred
: 255.255.255.0
Puerta de enlace predeterminada: 192.168.10.1
DNS
: 192.168.201.1
Nombre del ordenador
: PC51
Dirección IP
: 192.168.10.51
Máscara de subred
: 255.255.255.0
Puerta de enlace predeterminada: 192.168.10.1
DNS
: 192.168.201.1
Nombre del ordenador
: PC61
Dirección IP
: 192.168.10.61
Máscara de subred
: 255.255.255.0
Puerta de enlace predeterminada: 192.168.10.1
DNS
: 192.168.201.1
Grupo de red: 192.168.10.x
ViewSonicPJL6243
47
47
ESPAÑOL
Capítulo 5 Apéndice
Uso de telnet
Puede controlar el proyector usando la aplicación de telnet*1 instalada en su ordenador.
Normalmente, la aplicación de telnet está disponible en su ordenador.
* El puerto de telnet 10000 se usa para controlar el proyector.
Controles
(Por ejemplo, en caso de usar la aplicación
de telnet de Windows XP Professional.)
1. Seleccione el submenú Run... en el
menú Start del ordenador. Escriba
“telnet” en el área de texto Open en
la ventana exhibida y presione el
botón OK.
(Por ejemplo, en caso de usar la aplicación
de telnet de Mac OS X v 10.4)
1. Seleccione Terminal de Applications
-->Utilities.
Escriba como se indica a continuación en la
ventana exhibida.
> telnet [retorno]
2. Se iniciará la aplicación de telnet y se exhibirá la siguiente ventana. Escriba como se
indica a continuación para conectar el proyector.
> open 192.168.1.201 10000 [retorno]
*Use la dirección IP asignada al proyector.
ViewSonicPJL6243
48
48
Uso de telnet
3. Cuando se establece correctamente la comunicación, aparece en la ventana la palabra
“PASSWORD:”. Escriba la contraseña de acceso (Código PIN Red*2) para el proyector y,
a continuación, pulse la tecla “Enter” del teclado. Si no ha configurado un código PIN
Red, pulse sólo la tecla “Enter”.
Cuando se responde con la palabra “Hello”, el acceso fue correcto.
* Se usa la contraseña “1234” para el ejemplo.
4. Escriba los comandos, consulte la tabla que hay a continuación, para controlar el
proyector y, a continuación, pulse la tecla “Enter” para terminar. Por ejemplo, escriba
“C00” que es un comando para encender el proyector y pulse la tecla “Enter”.
Confirme que se encienda el proyector.
* Introduzca con caracteres de 1 byte y caracteres en mayúsculas tipo ASCII de 64 bytes.
Para desconectar la comunicación, pulse la tecla “Ctrl” y la tecla “]” al mismo tiempo,
escriba “close” y, a continuación, pulse la tecla “Enter” en el Teclado.
> close [retorno]
La tabla a continuación muestra las listas de comandos típicos para controlar
este proyector. Por favor consulte a su distribuidor local para más información de
otros comandos.
Tabla de lista de comandos
Comando Función
C00
Enciende el proyector
C01Apaga el proyector directamente
C02
Apaga el proyector
C09
Subir volumen
C0A
Bajar volumen
C0B
Activar silenciamiento de audio
C0C
Desactivar silenciamiento de Audio
C1C
Activar exhibición de menú
C1D
Desactivar exhibición de menú
*1 P
ara obtener más instrucciones acerca de la aplicación de telnet, por favor consulte la guía en
línea de su ordenador.
*2 L a contraseña es un código PIN Red decidido en “Ajuste del código PIN Red” (+ p.14, 23). Si la
autenticación de la contraseña introducida falla 4 veces consecutivas, la comunicación se
desconectará automáticamente. Por favor, intente de nuevo la conexión.
* S i no se introduce la contraseña o algún comando durante 30 segundos, la comunicación se
desconecta automáticamente. Por favor, intente de nuevo la conexión.
ViewSonicPJL6243
49
49
ESPAÑOL
Capítulo 5 Apéndice
Ajuste del navegador de internet
Este proyector está diseñado para que sea configurado y controlado desde un navegador
de internet. Dependiendo de los ajustes de preferencia del navegador de internet,
algunas funciones de control quizás no estén disponibles. Por favor, asegúrese de que las
siguientes funciones estén configuradas correctamente en el navegador de internet.
Habilitar Active Script/JavaScript
Hay algunos elementos de control usados con la función Javascript en las páginas de
ajuste. Si el navegador de internet está ajustado para no usar esta función Javascript,
quizás no pueda controlar correctamente al proyector. En este caso, se exhibirá el
siguiente mensaje de advertencia en la parte superior de la página “Make sure JavaScript is
ON.“ Para habilitar Javascript, por favor consulte más instrucciones en la siguiente página.
Ajuste de Proxy
En algunos casos, su navegador de internet está configurado para usar el servidor proxy
para la conexión de internet o intranet. En tal caso, cuando instale este proyector dentro
de la red local debería configurar correctamente el ajuste proxy de preferencia del
navegador web. Especialmente cuando esté conectando al proyector y al ordenador
directamente con un cable cruzado STP o cuando la red no proporcione al servidor proxy,
asegúrese de que esté ajustado “not use proxy server” en las preferencias de su navegador
web. Por favor, consulte “Ejemplos: Sistemas operativos/Navegadores” en la siguiente
página por el procedimiento de configuración.
* E xisten varios caminos para cambiar las preferencias de su navegador dependiendo de la versión
o las aplicaciones. Por favor, consulte las instrucciones de ajuste en la siguiente página para
obtener más ejemplos y consulte también la ayuda en línea de su navegador web.
ViewSonicPJL6243
50
50
Ajuste del navegador de internet
Ejemplos: Sistemas operativos/Navegadores
Windows XP Professional
Internet Explorer v. 6.0
Ajuste de ActiveScript
Seleccione Internet Options en el menú Tools en el navegador de internet y luego
seleccione la lengüeta Security y haga clic en el botón Customize Level... En la ventana
de configuración de seguridad, baje hasta encontrar Scripting, asegúrese de que esté
seleccionado “Enable“ para el elemento Active Scripting.
ESPAÑOL
ViewSonicPJL6243
51
51
Capítulo 5 Apéndice
Ajuste de Proxy
Seleccione Internet Options en el menú Tools en el navegador de internet y luego
seleccione la lengüeta Connection y haga clic en el botón LAN Settings. Configure
apropiadamente los ajustes de servidor proxy de su navegador de internet de acuerdo
al entorno de red de área local al cual está conectado el proyector.
- Usando un servidor proxy
Para usar una conexión de internet externa a la red de área local, verifique la opción Use a
proxy server e introduzca la dirección del servidor proxy y el puerto correctamente en la
ventana de ajustes de proxy. Para obtener más instrucciones, por favor, consulte al
administrador de su red.
- Sin utilizar un servidor proxy
Desmarque la opción Use a proxy server.
Si conecta el proyector al ordenador directamente con un cable cruzado STP,
se debe desmarcar.
Para designar ajustes de proxy que no usará el
servidor proxy cuando esté accediendo al proyector
instalado en la red de área local, introduzca la
dirección IP o el nombre de dominio aquí.
ViewSonicPJL6243
52
52
Ajuste del navegador de internet
Netscape Navigator v. 7.1
Ajuste de JavaScript
Seleccione Preference en el
menú Edit en el navegador web
y, a continuación, seleccione la
opción Advanced/Scripts &
Plugins en la columna Category.
Asegúrese de que Enable
JavaScript for Navigator
esté marcado.
Ajuste de Proxy
Seleccione Preference en el menú Edit en el navegador de internet y luego seleccione
Advanced/Proxies en la columna Category. Configure apropiadamente los ajustes de
servidor proxy de su navegador de internet de acuerdo al entorno de red de área local al
cual está conectado el proyector.
- Usando un servidor proxy
Cuando usa una conexión de Internet externa a la red de área local, seleccione Manual
proxy configuration. Introduzca la dirección del servidor proxy y el número de puerto
correctamente en el elemento HTTP Proxy. Para obtener más instrucciones, por favor,
consulte al administrador de
su red.
- Sin utilizar un servidor proxy
Seleccione Direct connection
to the Internet en la ventana de
ESPAÑOL
ajuste de proxy.
Si conecta el proyector al
ordenador directamente con
un cable cruzado STP, se debe
seleccionar esto.
Para designar ajustes de proxy que
no usará el servidor proxy cuando
esté accediendo al proyector
instalado en la red de área local,
introduzca la dirección IP o el
nombre de dominio aquí.
ViewSonicPJL6243
53
53
Capítulo 5 Apéndice
MAC OS X v 10.4
Safari v.3.2.1
Ajuste para activar JavaScript
Seleccione Preferences... en Safari
en el navegador de Internet y luego
seleccione la lengüeta Security y
marque Enable JavaScript.
Ajuste de Proxy
1 Abra Preferences... en el menú Safari del navegador de Internet Safari. Aparece el
menú Preferences.
2 Seleccione el ícono Advanced y luego haga clic en Proxies: Change Settings ....
3 Seleccione la lengüeta Proxies y configure correctamente los ajustes de servidor proxy
de su navegador de Internet Safari de acuerdo al entorno de red de área local al cual
está conectado el proyector.
- Usando un servidor proxy
Para usar una conexión de Internet externa desde la red de área local, verifique los
ítems Web Proxy (HTTP) y Secure Web Proxy (HTTPS) de Select a proxy server
to configure la ventana e introducir correctamente la dirección del servidor proxy y
el puerto en la ventana Web Proxy Server. Para obtener más instrucciones, por favor,
consulte al administrador de su red.
- Sin utilizar un servidor proxy
Desmarque los items Web Proxy (HTTP) y Secure Web Proxy (HTTPS) de Select a proxy
server to configure.
Si conecta el proyector directamente a una computadora con un cable cruzado STP,
debe de estar desmarcado.
Para designar ajustes de proxy que no usará el
servidor proxy cuando esté accediendo al proyector
instalado en la red de área local, introduzca la
dirección IP o el nombre de dominio aquí.
ViewSonicPJL6243
54
54
Preguntas y Respuestas
Preguntas y Respuestas
Instalación/Acceso
P ¿Por qué no aparece la página de configuración en mi navegador web?
R
Las siguientes causas son posibles. Por favor, verifíquelas.
1. El proyector quizá no esté conectado a la red.
Verifique el estado de los indicadores LED (* p.12).
- Verifique la conexión del cable LAN si la lámpara LINK no se ilumina en verde.
- Verifique la configuración de red del proyector si la lámpara ACT no se
ilumina en naranja.
2. Configuración de red errónea del ordenador.
Verifique la configuración de red en el ordenador.
3. El ajuste de proxy del navegador web no se ajusta correctamente (* p.52).
4. El ordenador no proporciona protocolo TCP/IP.
P ¿Cómo puedo restringir el acceso desde el ordenador?
R
1. Por favor, use la función de autenticación de contraseña en la página de acceso
(* p.23).
2. P
or favor, use la función de filtro IP proporcionada con la puerta de enlace
(router) para restringir el acceso desde el ordenador. Para obtener más
información, por favor, consulte al administrador de su red.
P ¿ Puedo acceder al proyector instalado en la red de área local de la
empresa desde una ubicación remota?
Hay algunas formas de acceder al proyector en el LAN, pero debe consultar al
administrador de su red por motivos de seguridad.
* Uso del módem
(Conéctese a la red de la empresa desde su casa o alguna otra ubicación usando
el módem.)
* Uso de línea privada
(Conéctese a la red de la empresa desde la delegación u oficina de
mantenimiento utilizando la línea privada.)
* Uso de Internet
(Conéctese a la red de la empresa desde su casa, delegación o alguna otra
ubicación utilizando Internet.)
ViewSonicPJL6243
55
55
ESPAÑOL
R
Capítulo 5 Apéndice
samos el servidor DHCP/BOOTP para asignar la dirección IP.
P U
¿Es posible utilizar el proyector en este entorno de red?
R
Es posible. Este proyector soporta el servidor DHCP/BOOTP. Para usar este proyector
en este entorno de red, configúrelo para que el servidor DHCP/BOOTP no asigne la
dirección IP configurada a este proyector a otro dispositivo en la red. Por favor,
consulte al administrador de su red (* p.13, 24).
P ¿Cómo puedo instalar varios proyectores?
R
Instale y configure las redes una a una para evitar la colisión de la dirección IP
entre ellas. Para configurar la dirección IP, por favor, consulte “Configuración de
red“ (* p.12-13, 24).
Contraseña/acceso
P ¿ Qué debería hacer cuando olvide la dirección IP del proyector?
R
Puede verificar la direccón IP en el menú “Información Red“.
P ¿ Qué debería hacer cuando olvide la contraseña (Código PIN Red)?
R
Por favor, configure la nuevo código PIN de red en el menú “Código PIN Red“.
P ¿ Puedo registrar la página de ajustes como “Favorito“ en el navegador
web?
R
Por favor, añada la página “Login“ a sus “Favoritos“. No añada la página de
configuración especificada porque no será capaz de realizar la autenticación de la
contraseña correctamente.
ViewSonicPJL6243
56
56
Preguntas y Respuestas
Operación
P ¿Por qué no se puede encender/apagar con el navegador web?
R
segúrese de que los ajustes del proyector sean correctos para usar el proyector.
A
Por favor, ajuste el Modo de espera del Menú de ajuste del proyector a “Red”.
Consulte “4. Control del proyector” * “Control de alimentación y verificación de
estado” (* p.32 - 33).
P ¿Por qué no puedo cambiar los controles en la página de configuración
con el navegador web?
R
or favor, asegúrese de que el proyector está encendido. Si está en el modo de
P
espera, el ajuste no es efectivo al proyector. Para controlar el proyector con un
navegador web, el proyector debe estar en la condición de encendido.
P ¿ Por qué a veces se necesita mucho tiempo para completar la exhibición
de la página?
R
L a velocidad de exhibición de la página depende del entorno de red en el que se
sitúan tanto el proyector como el ordenador. Puede llevar demasiado tiempo
completar la exhibición de la página si el tráfico de la red es pesado. Por favor,
consulte al administrador de su red.
P C uántos números de la Dirección de correo electrónico puedo registrar en
la página de Ajuste de correo electrónico.
R
Puedo registrar hasta 10 direcciones.
servidor SMTP son correctas. Si el servidor SMTP está localizado en su LAN (Red de
área local), la dirección debería ajustarse al servidor SMTP en su LAN. El servidor
SMTP localizado fuera de su LAN puede que no esté disponible por motivos de
seguridad. Para obtener más información, por favor, póngase en contacto con el
administrador de su red (* p.25).
ViewSonicPJL6243
57
57
ESPAÑOL
P ¿Por qué no estoy recibiendo mensajes de alerta de correo electrónico?
R Asegúrese de que la Dirección de correo electrónico registrada y la dirección del
57
Capítulo 5 Apéndice
Otros
P ¿Cuáles son las normas para la asignación de la dirección IP?
R
S i la red se construye con el protocolo TCP/IP, se necesita una única dirección IP para
cada parte del equipo de red. Los siguientes son normas básicas de la asignación.
Norma1
No configure la misma dirección IP al equipo de red en el mismo grupo de
red. A cada parte del equipo se le debe asignar una única dirección IP.
Si la dirección IP se ajusta [192.168.x.x], la Máscara de subred debería
ajustarse, [255.255.255.0] por ejemplo.
Norma2
La dirección de inicio [xxx.xxx.xxx.0] y la última dirección [xxx.xxx.xxx.255]
de la dirección IP no se debe asignar a ningún otro equipo. Se reservan estos
números de direcciones.
Norma3
La dirección IP debe correlacionarse con un número de red. Si los
números de red son diferentes entre el equipo, no se pueden establecer
comunicaciones entre si. En este caso, el portal se exhibe en las redes para
hacer la asignación de ruta.
P ¿Puedo controlar el proyector usando la aplicación de telnet?
R
Es posible. Por favor, consulte “Uso de telnet“ (* p.48 - 49).
P ¿Qué es la dirección MAC asignada al proyector?
R
La dirección MAC aparece en el menú "Información Red" del proyector (* pág. 14)
y en el menú "Información" a través del navegador de Internet (* pág. 42).
ViewSonicPJL6243
58
58
Preguntas y Respuestas
P Puedo actualizar el programa oficial del fabricante del proyector.
R
posible actualizar el programa oficial del fabricante por medio de la red.
Es
Es necesario tener una herramienta especial para la actualización. Para obtener más
instrucciones, por favor, consulte a su distribuidor local. El número de la versión
del programa oficial del fabricante se indica en la parte inferior de la página
“Initial setting“.
Versión del
programa oficial
del fabricante
ESPAÑOL
ViewSonicPJL6243
59
59
PJ Network Manager para Windows
Contenido
Contenido................................................................................ 2
Capitulo 1 Introducción........................................................ 3
Introducción....................................................................................................................................................3
SNMP....................................................................................................................................................................3
Marcas registradas........................................................................................................................................3
Ambiente de funcionamiento..............................................................................................................4
Capitulo 2 Instalación............................................................ 5
Instalación del PJ Network Manager.................................................................................................6
Desinstalación del PJ Network Manager........................................................................................6
Capitulo 3 Funcionamiento básico..................................... 7
Ejecución y salida del PJ Network Manager.................................................................................8
Nombre de la ventana de estado.......................................................................................................8
Salida del PJ Network Manager............................................................................................................9
Estructura de menús...................................................................................................................................9
Cual es el objetivo........................................................................................................................................9
Nombre del botón en la barra de herramientas....................................................................10
Exhibición del ícono para el objetivo............................................................................................10
Adición del objetivo.................................................................................................................................11
Edición del objetivo..................................................................................................................................11
Borrado del objetivo................................................................................................................................11
Ajuste del valor de advertencia........................................................................................................12
Comienzo de monitorización del objetivo................................................................................12
Cuando hay una alerta en el objetivo...........................................................................................13
Cuando hay una excepción en el objetivo................................................................................13
Que es una excepción............................................................................................................................13
Deteniendo la monitorización del objetivo..............................................................................14
Exhibiendo toda la información de estado del objetivo...................................................14
Configuración del grupo de objetivos.........................................................................................14
Configuración de la contraseña de Telnet.................................................................................15
Establecer el procesamiento por lotes de comandos para objetivos múltiples.15
Temporizador del ajuste para los objetivos...............................................................................16
Ajuste por defecto.....................................................................................................................................17
Ajuste a medida de la lista de estado............................................................................................19
Vista de la información de alerta......................................................................................................22
Vista del registro de eventos...............................................................................................................23
Descripción del Event, Type, Waning column, Warning value .....................................24
Acerca del tratamiento de un evento...........................................................................................26
Vista del historial de comandos........................................................................................................27
Memorización del archivo de administración.........................................................................28
Información guardada en el registro ............................................................................................28
Registrando la información de objetivo desde el archivo definido de una vez.29
Formato del archivo definido.............................................................................................................30
Ejemplo del archivo definido.............................................................................................................30
Inicio de sesión en equipo objetivo...............................................................................................31
ViewSonic
2
2
SNMP Manager Software
Capitulo 1 Introducción
Introducción
Este PJ Network Manager es un software Administrador SNMP para equipos de red que
soportan el MIB privado (Base de información de administración).
Al instalar el PJ Network Manager en el ordenador, puede monitorizar el equipo
sencillamente como el proyector, el monitor de proyección y el monitor plano conectado a
la red.
* El PJ Network Manager puede usarse con productos que tienen una función de agente
SNMP.
SNMP
SNMP es una abreviatura para Simple Network Management Protocol.
En la red TCP/IP, es el protocolo para monitorizar y controlar el equipo conectado a la red.
SNMP realiza la función de administración leyendo y cambiando la información de
administración llamada MIB con el protocolo SNMP entre el administrador (equipo de
administración) y el agente (equipo controlado) que se conectan con la red TCP/IP.
PJ1
PJ2
PJ4
PJ3
Trap
PC6
PC5
PC4
Recibe una
excepción.
Trap
SNMP Manager
Marcas registradas
Microsoft, Windows, Windows 2000, Windows XP, Windows Vista del Windows 7 son marcas
registradas de Microsoft Corporation. Macintosh es una marca registrada de Apple, Inc. en
los EE.UU. y otros países. Otros productos o nombres de marcas en este manual son marcas
registradas o marcas comerciales de sus respectivos propietarios.
* El uso sin autorización de parte o todo el contenido de este manual está prohibido.
* El contenido de este manual está sujeto a cambios sin previo aviso.
ViewSonic
3
3
SNMP Manager Software
Capitulo 1 Introducción
Ambiente de funcionamiento
Ítem
Mínimo
Recomendado
CPU
Pentium III 400MHz o mayor
Pentium 4 2.0GHz o mayor para Windows XP
Pentium 4 3.0GHz o mayor para Windows Vista
del Windows 7
Memoria
128MB o mayor
256MB o mayor para Windows XP
1GB o mayor para Windows Vista del Windows 7
HDD
Más de 20MB de espacio libre de disco
Resolución
de pantalla
SVGA (16 colores o más)
XGA True color o más
LAN
10Mbps o más
100Mbps o más
SISTEMA
OPERATIVO
Windows 2000
Windows XP
Windows Vista
Windows 7
Windows XP Professional
Windows Vista (versión de 32 bits)
Windows 7 (versión de 32 bits)
Condición limitada
El número de agentes monitorizados es de hasta 200.
Expresión/Abreviatura
El sistema operativo del ordenador y el navegador de Internet descrito en este manual
es Windows XP Professional e Internet Explorer 6.0. En caso de otro sistema operativo o
navegador de Internet, algunas instrucciones pueden diferir de la realidad dependiendo
del ambiente de su ordenador.
Uso de este manual
Este manual no brinda la descripción del funcionamiento básico y funciones del
ordenador, navegador de Internet, proyector y red. Por instrucciones acerca de cada
equipo o aplicación de software, consulte el manual respectivo.
ViewSonic
4
4
SNMP Manager Software
Capitulo 2
Instalación
ViewSonic
5
5
2
SNMP Manager Software
Capitulo 2 Instalación
Instalación del PJ Network Manager
1 C oloque el CD -ROM suministrado en la
unidad de CD-ROM en su ordenador. Haga
doble clic en el ícono SetupTool. exe en la
carpeta “PJ Network Manager” del CD-ROM.
2 S eleccione “[English [United States]” del
menú desplegable en la ventana “Choose
Setup Language” y haga clic en el botón OK
para comenzar la instalación y luego siga el
asistente de instalación.
Cuando aparezca “Software License
Agreement” lea el contenido cuidadosamente
y haga clic en el botón Yes si está de acuerdo
con el acuerdo de la licencia para continuar
con la instalación.
Nota:
Para instalar el software en el ordenador con Windows 2000, Windows XP, Windows
Vista o Windows 7 debe iniciar la sesión como administrador. Antes de la instalación,
asegúrese que las otras aplicaciones están cerradas, de lo contrario no se podrá
instalar correctamente.
Desinstalación del PJ Network Manager
Para desinstalar el software PJ Network Manager de su ordenador, use “Add & Remove
Programs” en el panel de control.(rograms and Features" from the control panel.(En el caso
de Windows Vista o Windows 7, use la opción "Programas y características" del panel de
control.)
ViewSonic
6
6
SNMP Manager Software
Capitulo 3
Funcionamiento básico
ViewSonic
7
7
3
SNMP Manager Software
Capitulo 3 Funcionamiento básico
Ejecución y salida del PJ Network Manager
Para ejecutar el PJ Network Manager, realice uno de los siguientes pasos.
- Seleccione “PJ Network Manager” del menú Start - All programs.
- Haga doble clic en el archivo de administración*1.
Nombre de la ventana de estado
Barra de herramientas Menú
Columna de estado
Objetivo
Indicación de los tiempos
de consultas
Indicación de evento
Barra de estado
Lista de estado
* Haciendo doble clic en el nombre del objetivo, el navegador de Internet
se ejecuta y exhibe la ventana de inicio de sesión del objetivo. (+p.31)
ÍtemsDescripción
Menú..............................................................Ejecuta un comando con la selección de menú.
Barra de herramientas.......................Ejecuta un comando asignado a un botón.
Objetivo.......................................................Equipo de red para monitoreo.
Barra de estado......................................Indica el estado del PJ Network Manager y explica el comando
seleccionado con el cursor.
Lista de estado........................................Indica el estado de monitorización de los objetivos.
Cuando se detectan errores, el nombre del objetivo, ícono e errores son
indicados en rojo.
Columna de estado.............................Columna de la lista de estado.
Indicación de los tiempos de consultas........Indica los tiempos de consultas durante la monitorización.
Indicación de evento.........................Indica el evento (ALERT, TRAP, SYSERR) cuando este ocurra.
*1 El archivo en que la información de objetivo de monitorización y la información de registro de
evento están memorizados. Consulte la sección “Memorización del archivo de administración”
(+p.28) para más detalles.
ViewSonic
8
8
SNMP Manager Software
Salida del PJ Network Manager
[Nota]
* El PJ Network Manager no puede abrir varias ventanas de estado a la misma vez.
Salida del PJ Network Manager
Para salir del PJ Network Manager, haga clic para cerrar en la esquina superior derecha de la
ventana de estado o seleccione “Exit” en el menú “File”.
Estructura de menús
MenúSubmenú
Funcionamiento
FileNew
Open
Save
Save As
Crea un archivo de administración nuevo.
Abre un archivo de administración existente.
Guarda el archivo de administración activo.
Guarda el archivo de administración activo con un nombre de
archivo nuevo.
Sale de la aplicación.
Exit
Target
System
Target monitoring
Target addition
Comienza o detiene la monitorización de objetivo.
Agrega un objetivo nuevo. Aparece la ventana de información de
objetivo.
Target editing
Edita la información de objetivo seleccionada.
Target deletion
Borra el objetivo seleccionado.
Group setting
Agrupa los objetivos seleccionados.
Warning value setting Ajusta el valor de advertencia del objetivo seleccionado.
Telnet setting
Configura la contraseña de telnet.
Commands batch processing Ajusta el procesamiento de lotes de comandos para objetivos
seleccionados múltiples.
Timer setting
Ajusta el temporizador para el objetivo seleccionado.
Target batch registration
Importa la información de objetivo definida con el archivo externo.
System default settingRealiza el ajuste por defecto (información de monitorización,
información de correo electrónico).
Column selection
Selecciona los ítems a exhibir en la lista de estado.
Font setting
Ajusta el tipo de fuente y tamaño a exhibir en la lista de estado.
DisplayUpdate
Actualiza la información en la exhibición de lista de estado.
Target display
Exhibe la información de objetivo seleccionada.
Alert display
Exhibe toda la información de alerta en la lista de estado.
Event log display
Exhibe todos los registros de eventos.
Command history displayExhibe todo el historial de comandos.
Tool bar
Activa y desactiva la barra de herramientas.
Help
Version information
Exhibe la versión del software.
Cual es el objetivo
El objetivo indica el equipo de red que tiene una función de agente SNMP.
ViewSonic
9
9
SNMP Manager Software
Capitulo 3 Funcionamiento básico
Nombre del botón en la barra de herramientas
Los siguientes comandos fueron asignados a los botones en la barra de herramientas.
New
Save
Open
Target display
Target monitoring
Comienzo/fin
Event log display
Alert display
Command history display
BotónFuncionamiento
New................................................... Crea un archivo de administración nuevo.
Open................................................ Abre un archivo de administración existente.
Save.................................................. Guarda el archivo de administración activo.
Target monitoring.................. Comienza o detiene la monitorización de objetivo.
Target display............................ Exhibe la información de objetivo seleccionada.
Alert display................................ Exhibe toda la información de alerta en la lista de estado.
Event log display..................... Exhibe todos los registros de eventos.
Command history display... Exhibe todo el historial de comandos.
0 Para activar o desactivar la barra de herramientas seleccione “Tool bar” en el menú “Display”.
Exhibición del ícono para el objetivo
Exhibe un ícono de acuerdo a la condición del objetivo.
Icono
Tipo de
exhibición plana
Tipo de
proyector
Condición
Normal
Condición anormal (Una anormalidad, alerta, excepción o error de
sistema ocurre en el objetivo.)
Error de conexión (Objetivo ha sido desconectado de la red)
Error de adquisición (Objetivo ha sido desconectado de la red, o no
tiene función SNMP.)
Desconocido (Monitorización de objetivo no funciona)
ViewSonic
10
10
SNMP Manager Software
Adición del objetivo
Adición del objetivo
1 Seleccione Target Addition del menú Target. Aparece la
ventana de registro de información de objetivo.
ÍtemsDescripción
Name.......................... Ingrese un nombre de administración del
equipo de objetivo.
IP address................ Ingrese la dirección IP del equipo de objetivo.
Community............ Ingrese un nombre de comunidad en la red.
Nombre por defecto es “public”.
System information...... Exhibe la información ajustada en el equipo de
red.
2 Ingrese la información de ajuste de objetivo y haga clic
en el botón Update. La información ajustada en el equipo
de objetivo se exhibe en los ítems de información del
sistema.
0 Cuando el equipo de objetivo no está funcionando, o no está
monitorizando, aparece el diálogo de error “Cannot obtain
information”.
3 Haga clic en OK para cerrar la ventana. Repita los pasos anteriores para registrar otro
equipo que no es administrado.
Edición del objetivo
1 Seleccione un nombre de objetivo para editar en la lista de estado con un clic derecho.
2 Seleccione Target editing en el menú desplegable. La ventana de información de
objetivo aparecerá y edite los contenidos, luego haga clic en el botón OK.
0 La información de sistema no puede ser editada.
0 La edición de objetivo se puede ejecutar seleccionando Target deletion en el menú Target.
Borrado del objetivo
1 Seleccione un nombre de objetivo para borrar en la lista de estado con un clic derecho.
2 Seleccione Target deletion en el menú desplegable. El cuado de diálogo de
confirmación aparecerá y haga clic en el botón Yes para borrar.
0 El borrado de objetivo se puede ejecutar seleccionando Target deletion en el menú Target.
0 No se puede realizar el agregado de objetivo, edición y borrado durante la monitorización del
objetivo.
0 Se pueden registrar hasta 200 objetivos.
0 Se pueden usar hasta 255 caracteres para el nombre de objetivo y comunidad.
ViewSonic
11
11
SNMP Manager Software
Capitulo 3 Funcionamiento básico
Ajuste del valor de advertencia
El PJ Network Manager brinda una función
para exhibir el alerta cuando el tiempo usado
del ítem ajustado alcanza un tiempo de ajuste
especificado. Los ítems de ajuste disponibles
(tiempo usado) dependen del equipo de
objetivo.
1 S eleccione un objetivo en la lista de estado con
un clic derecho.
uando ajuste objetivos múltiples a la vez,
0C
seleccione objetivos presionando la tecla “Shift”
o “Control”.
2 Seleccione Warning value setting en
(Ejemplo de ventana de ajuste)
el menú desplegable. La ventana de ajuste
aparecerá como a la derecha.
3 Verifique la casilla de verificación de Warning
time. Los ítems ajustados se activan. Seleccione
un ítem de ajuste y haga clic en el botón Edit.
Aparece otra ventana de ajuste.
4 Ingrese el valor de umbral del ítem seleccionado
y luego haga clic en OK. La ventana de ajuste desaparecerá.
5 Ajuste el valor de advertencia para los ítems restantes si estuvieran disponibles y luego
haga clic en OK. La ventana de ajuste desaparecerá.
0 Para desactivar el valor de advertencia borre la casilla de verificación de Warning time.
0 Al seleccionar varios objetivos, el valor ajustado al objetivo menor en la lista de estado se exhibe
como el tiempo de ajuste actual. Se pueden ajustar hasta 99.999 horas para el tiempo usado. El
valor de advertencia se memoriza en el archivo de administración.
Comienzo de monitorización del objetivo
1 Haga clic con el botón
en la barra de herramientas para comenzar a monitorizar el
objetivo.
2 El PJ Network Manager comienza a consultar al objetivo de manera secuencial desde la
parte superior de la lista de estado y exhibe los resultados en la lista de estado.
ViewSonic
12
12
SNMP Manager Software
Cuando hay una alerta en el objetivo
Cuando hay una alerta en el objetivo
Si la anormalidad o error de conexión sucede en el objetivo, el PJ Network Manager indica
la columna de nombre del objetivo, icono y estado con color rojo para permitirle conocer
la anormalidad.
0 Cuando el PJ Network Manager no puede adquirir la información MIB del equipo de objetivo,
indica un Error de conexión.
0 El intervalo de monitorización del objetivo está de acuerdo con el ajuste de Monitoring interval
en System default setting en el menú System. (+p.17)
0 En cuanto se refiere a cómo avisar del contenido de una alerta, consulte el Event reception process
en la System default setting del menú System. (+p.17)
Cuando hay una excepción en el objetivo
Durante la monitorización del objetivo, si el evento predefinido (excepción) sucede en el
equipo del objetivo, el objetivo envía la información de excepción al PJ Network Manager.
Esta información sobre la interrupción se muestra en la lista de estados.
La notificación de la información de excepción se ajusta en los ítems de ajuste SNMP del
equipo del objetivo. El proyector tiene ítems como “When PJ lamp is off”, “When the life
span of lamp is reached”, “When internal PJ power circuit is failed” etc. Para más información
acerca de la interrupción, consulte “Ajuste de SNMP” en el manual del propietario
específico sobre la red.
0 En cuanto se refiere a cómo avisar acerca de la información sobre la interrupción, consulte el Event
reception process en la System default setting del menú System. (+p.17)
Que es una excepción
La excepción es el evento predefinido por el agente SNMP. Si el evento predefinido (“When
PJ lamp is off”, “When internal PJ power circuit is failed” etc. ) sucede, el objetivo envía la
información de excepción al administrador SNMP.
ViewSonic
13
13
SNMP Manager Software
Capitulo 3 Funcionamiento básico
Deteniendo la monitorización del objetivo
Para parar la monitorización del objetivo, haga clic otra vez en el botón
herramientas.
de la barra de
Exhibiendo toda la información de estado del objetivo
Seleccione un objetivo y haga clic en el botón
en la barra de herramientas. La ventana
de estado siguiente aparece y exhibe toda la información de estado disponible del
objetivo.
0 E l nombre del objetivo y el ítem que
t i e n e u n a a n o r m a l i d a d o e r ro r d e
conexión sucediendo son indicados en
rojo.
0 C uando el PJ Network Manager no
puede obtener el valor de la información
de columna, se exhibe “---”.
0 El procedimiento anterior se puede realizar seleccionando Target display en el menú Display.
Configuración del grupo de objetivos
El grupo de objetivos se puede configurar mediante el procedimiento que hay a
continuación. Cuando configura un comando en el mismo grupo, lo ajusta.
1 Seleccione objetivos que desea ajustar desde la lista de estado. Seleccione Group
setting desde el menú Target, el cuadro de diálogo aparecerá como la figura que hay a
continuación.
2 Seleccione un grupo y, a continuación, haga clic en el botón OK.
0 “ ---“ no configurará el grupo.
0 L os proyectores que tengan establecidas diferentes contraseñas de red no se pueden
establecer en el mismo grupo. Es necesario que los proyectores del mismo grupo tengan
establecida la misma contraseña.
ViewSonic
14
14
SNMP Manager Software
Configuración de la contraseña de Telnet
Configuración de la contraseña de Telnet
La contraseña de telnet se puede configurar mediante el procedimiento que hay a
continuación. Es necesario hacer una contraseña, igual que la contraseña de la red.
1 Seleccione un objetivo al que quiera configurar la contraseña de telnet desde la lista de
estado. Puede seleccionar objetivos múltiples.
Seleccione
Telnet setting del menú Target, el cuadro de diálogo Telnet setting
2
aparecerá como la imagen que hay a continuación. Introduzca una contraseña y haga
clic en el botón OK. Cuando se seleccionen objetivos múltiples, todos los objetivos
seleccionados se configuran con la misma contraseña.
0 El ajuste inicial es “0000“.
Establecer el procesamiento por lotes de comandos para objetivos
múltiples
El procesamiento de lotes de comandos para objetivos múltiples se puede configurar
mediante el procedimiento que hay a continuación.
1 Seleccione un objetivo que pertenezca al grupo de procesamiento de lote que quiera
ajustar y seleccione Commands batch processing del menú Target. El cuadro de
diálogo Commands batch processing aparecerá como en la figura que aparece a
continuación.
2 Seleccione un comando que quiere ajustar, haga clic en el botón Edit. El cuadro de
diálogo Parameter editing aparecerá. Seleccione un parámetro y, a continuación,
haga clic en el botón OK. Se marcará la casilla de verificación del cuadro de diálogo
Commands batch processing.
3 Haga clic en el botón OK. Los comandos se efectúan a todos los objetivos del mismo
grupo.
0 Los comandos también funcionan con un objetivo que no se configure en un grupo.
ViewSonic
15
15
SNMP Manager Software
Capitulo 3 Funcionamiento básico
Procesamiento de lotes de comandos: Comando disponible
ÍtemsDescripción
Power ON/OFF..........................Configura el encendido o apagado.
Input,Source...............................Configura la Entrada y Fuente. Seleccione Entrada y Fuente.
Screen........................................Configura el tamaño de la pantalla. Vuelve a ajustar el tamaño de la pantalla.
Background................................Configura el fondo. Selecciona la pantalla de fondo para cuando no se detecta
ninguna señal de entrada.
Display.........................................Configura la Exhibición. Decide si realizar la Exhibición en pantalla o no.
Shutter(No show).....................Configura el Obturador (No mostrar). Esconde la imagen la imagen.
Lamp control..............................Ajusta el Control de la lámpara. Cambia el brillo de la pantalla.
Fan control..................................Configura el Control del ventilador. Escoge la velocidad de funcionamiento de los
ventiladores de refrigeración.
Temporizador del ajuste para los objetivos
La información del temporizador para los objetivos se puede configurar mediante el
procedimiento que hay a continuación.
1 Escoja un objetivo al que desee ajustar el temporizador.
2 S eleccione Timer setting desde el menú Target. El cuadro de diálogo Timer selection
aparecerá como la figura que hay a continuación. Marque una casilla de verificación de
un evento para llevarlo a cabo.
Cuando
quiera añadir eventos, haga clic en el botón Add. La información del
3
temporizador de entrada en el cuadro de diálogo Timer setting y, a continuación, haga
clic en el botón OK .
4 Haga clic en el botón OK del cuadro de diálogo Timer selection, los temporizadores se
ajustan al objetivo seleccionado. Al seleccionar objetivos múltiples, los temporizadores
se ajustan a todos los objetivos seleccionados.
Timer
ÍtemsDescripción
Execution date..........................Configura la fecha de ejecución del temporizador. (todos los día o un día concreto)
Execution time...........................Configura la Hora de ejecución del temporizador. (hh:mm:ss)
Action........................................Configura los eventos.
ViewSonic
16
16
SNMP Manager Software
Ajuste por defecto
Ajuste por defecto
La información de monitorización e información de correo electrónico se puede ajustar
mediante el procedimiento a continuación.
1 Seleccione System default setting en el menú System. La ventana de ajuste aparecerá.
2 Cambie haciendo clic en la lengüeta de Monitoring information o E-mail information
para cada ajuste.
Información de monitorización
Monitoring information
ÍtemsDescripción
Monitoring interval.................Ajusta el intervalo de consulta en unidades de minutos. (Se puede ajustar de 1 a 99
minutos)
Temperature unit......................Ajusta las unidades de temperatura de la exhibición en grados Centígrados o
Fahrenheit.
Event reception process..........Ajusta el tratamiento cuando el evento (ALERT, TRAP, SYSERR) ocurre en el objetivo.
Para más información, consulte la sección “Acerca del tratamiento de un evento”
(+p.26).
p Sound warning alarm
p Send e-mail
p Display warning dialogue
ViewSonic
17
17
SNMP Manager Software
Capitulo 3 Funcionamiento básico
Información de correo electrónico
E-mail information
ÍtemsDescripción
SMTP server......................Ajusta la dirección IP del servidor de correo SMTP o el nombre del servidor principal.
Administrator’s
mail address.......................Ajusta la dirección de correo electrónico del administrador
Destination mail
address.................................Ajusta la dirección de correo de destino cuando el evento (ALERT, TRAP, SYSERR)
ocurre en el objetivo. La ventana de ingreso de dirección de correo aparece cuando
se hace clic en el botón Add.
0 Si la casilla de verificación de Send e-mail de Event reception process en Monitoring information
no está marcada, el correo electrónico de alerta no será enviado incluso si la dirección de correo
electrónico ha sido ajustada.
0 Se pueden ajustar hasta 10 direcciones para la dirección de correo de destino.
0 Para los contenidos del correo, consulte la sección “Acerca del tratamiento de un evento” (+p.26).
ViewSonic
18
18
SNMP Manager Software
Ajuste a medida de la lista de estado
Ajuste a medida de la lista de estado
Cambio de la indicación de columna de estado
1 Seleccione Column selection en el menú System. La
ventana de selección de columna aparece.
2 En la ventana, verifique el nombre de la columna a
ser indicada en la lista de estado.
0 La marca [*] próxima al nombre de columna indica el
ítem de alerta.
3 Para cambiar el orden de la columna de exhibición en
la lista de estado, seleccione una columna que vaya
a cambiar orden y haga clic en el botón To up o To
down.
4 Haga clic en OK para aceptar el ajuste.
Especifica
el ancho de
columna
0 Cuando especifique el ancho de columna mediante el valor
numérico, ingrese el número (0 a 9999) en la casilla de texto
“Column width”.
ColumnaDescripción
*Target name.............................Nombre de equipo de red
*Group............................................Nombre del grupo
*Connect.......................................Estado de conexión a la red (Conectado, Desconectado)
*Drive time..................................Tiempo de uso acumulado del equipo
*Power status.............................Estado de alimentación del equipo (Normal (Encendido), Normal (En espera),
Administración de alimentación, Falla de alimentación, Falla de lámpara, etc.)
*Input status...............................Estado de señal de entrada (Señal, Sin señal, Señal interrumpida)
*Inside Temperature
A status.....................................Estado de temperatura interior A (Normal, Advertencia, Error)
*Inside Temperature
B status.....................................Estado de temperatura interior B (Normal, Advertencia, Error)
*Inside Temperature
C status.....................................Estado de temperatura interior C (Normal, Error)
*External Temperature
status.........................................Estado de temperatura exterior (Normal, Advertencia, Error)
*Lamp1 status...........................Estado de lámpara 1 (Encendida, Apagada, Error, Cambiar)
*Lamp2 status...........................Estado de lámpara 2 (Encendida, Apagada, Error, Cambiar)
*Lamp3 status...........................Estado de lámpara 3 (Encendida, Apagada, Error, Cambiar)
*Lamp4 status...........................Estado de lámpara 4 (Encendida, Apagada, Error, Cambiar)
*Lamp1 time..............................Tiempo de uso de lámpara1
*Lamp2 time..............................Tiempo de uso de lámpara2
*Lamp3 time..............................Tiempo de uso de lámpara3
*Lamp4 time..............................Tiempo de uso de lámpara4
*Filter status................................Estado del filtro de aire (Normal, Tapado)
*Option Box
filter status.............................Estado de filtro de caja opcional (Normal, Error, Tapado)
*Filter time...................................Tiempo de uso del filtro de aire
*Option Box
filter time.................................Tiempo de uso de filtro de caja opcional
0 L os valores en paréntesis son valores típicos y puede diferir dependiendo del equipo conectado.
0 La marca [*] próxima al nombre de columna indica los ítems de alerta.
ViewSonic
19
19
SNMP Manager Software
Capitulo 3 Funcionamiento básico
ColumnaDescripción
*Error info.....................................Información de error (No disponible para el proyector)
IP address.....................................Dirección IP del equipo de red
Community.................................Nombre de comunidad del equipo de red (público)
Introduction date*1................Fecha de equipo de red instalado
Timer................................................Información del temporizador
Product info................................Nombre de equipo de red
System name.............................Nombre del sistema del equipo de red (Proj_05)
Contact...........................................Información de contacto del equipo de red
Location.........................................Ubicación de instalación del equipo de red
Input signal.................................Información del modo de entrada (Entrada 1, Entrada 2, etc.)
Input select.................................Información de la fuente de entrada (RGB, VIDEO, S-VIDEO, NETWORK, etc.)
Network status.........................Condición del modo de la red (Desconectada, Visor de red, Captura de red)
Audio system.............................Exhibe el modo de sistema de audio (NORMAL, PERSONAL, MUSIC, TALK)
Volume...........................................Volumen de sonido del equipo de red
Treble...............................................Sonido de agudos del equipo de red
Bass...................................................Sonido de graves del equipo de red
Balance...........................................Balance de sonidos del equipo de red
Mute.................................................Estado de silenciamiento del equipo de red (ON, OFF)
Power management.............Estado de administración de alimentación del equipo de red (OFF, READY,
SHUTDOWN)
Monitor out.................................Estado de salida de monitor del equipo de red (ON, OFF)
Shutter(No show) ..................Estado del obturador del equipo de red (OFF, Alto contraste, Normal)
Shutter management..........Estado de administración del obturador del equipo de red (Cerrado)
Fan control...................................Estado de control del ventilador del equipo de red (Normal, Máximo, OFF, On1,
etc. )
Inside Temperature A...........Exhibe la temperatura interior A del equipo (en grados Centígrados o Fahrenheit)
Inside Temperature B...........Exhibe la temperatura interior B del equipo (en grados Centígrados o Fahrenheit)
Inside Temperature C...........Exhibe la temperatura interior C del equipo (en grados Centígrados o Fahrenheit)
External Temperature..........Exhibe la temperatura exterior del equipo (en grados Centígrados o Fahrenheit)
Lamp mode.................................Exhibe el modo de lámpara (1: Modo de 1 lámpara, 2: Modo de 2 lámparas, 4:
Modo de 4 lámparas, etc.)
Lamp control..............................Exhibe el modo de control de lámpara (Auto, Normal, Eco, etc.)
Model name...............................Nombre de modelo del equipo de red
*1 Ajuste la fecha de instalación cuando se introdujo por primera vez el PJ Network Manager.
0 Hay algunas columnas que no están disponibles dependiendo de los productos. El valor de una
columna no disponible se exhibe en blanco o con “---”.
ViewSonic
20
20
SNMP Manager Software
Ajuste a medida de la lista de estado
Para cambiar el orden o ancho de la columna
Arrastre el nombre de la columna de estado que desea cambiar y muévala a un nuevo
lugar y déjela caer. Para cambiar el ancho de columna, ajuste el cursor del ratón al borde
derecho de la columna para cambiar, arrastre el ratón y ajuste el ancho de columna.
Clasificando la lista de estado
El orden de los objetivos en la lista de estado se puede cambiar haciendo clic en el nombre
de columna que desea clasificar. Cambia entre orden ascendente o descendente cada vez
que hace clic en el nombre de columna.
Clasificando
haciendo clic
Arrastre para
mover la columna
Arrastre para cambiar
el ancho de columna
Cambiando de fuente
Seleccione Font setting en el menú System. Aparecerá la ventana de ajuste de fuente.
Seleccione el tipo de fuente deseada, el estilo y el tamaño en la ventana.
0 Los ajustes a medidas de la fuente son aplicados a todas las ventanas del ajuste.
ViewSonic
21
21
SNMP Manager Software
Capitulo 3 Funcionamiento básico
Vista de la información de alerta
1 Haga clic en el botón
de la barra de herramientas. La ventana de exhibición de
alerta aparece y la información de alerta de todos los objetivos que tiene una alerta se
listan en esta ventana como a continuación.
2 Para exportar la información de alerta como un archivo de texto (archivo CSV), haga clic
en el botón Export.
0 Sólo las columnas de alerta son listadas. (+p.19)
0 El orden de la lista es el mismo que el orden de la lista de estado y no se puede clasificar.
0 El ancho de columna se puede cambiar arrastrando el borde derecho de la columna. El orden de la
columna se puede cambiar arrastrando y soltando la columna. La columna no puede ser borrada.
ViewSonic
22
22
SNMP Manager Software
Vista del registro de eventos
Vista del registro de eventos
1 Haga clic en el botón
de la barra de herramientas. La ventana de exhibición de
registro de eventos aparece y los eventos que han ocurrido en los objetivos son listados
en esta ventana como se indica a continuación.
2 Para exportar estos eventos como un archivo de texto (archivo CSV), haga clic en el
botón Export.
3 Para borrar el registro de eventos, seleccione el ítem de fechas acumuladas que intenta
borrar haciendo clic y luego haga clic en el botón Delete. En el diálogo de confirmación,
haga clic en Yes para ejecutar el borrado.
Ítems de información de registro de eventos
ÍtemsDescripción
Accrual date.......... Fechas acumuladas del evento
Target name.......... Nombre de equipo de red
IP address................ Dirección IP del equipo de red
Event.......................... Tipo de evento (ALERT, TRAP, SYSERR ) (Consulte el cuadro en la siguiente página)
Type............................ Tipo de evento (Consulte el cuadro en la siguiente página)
Warning column........... Columna de advertencia de evento (Consulte el cuadro en la siguiente página)
Warning value..... Valor de advertencia de evento (Consulte el cuadro en la siguiente página)
Unit.............................. Exhibe la unidad del valor de advertencia.
0 Los ítems listados son fijos.
0 E l orden de la lista de registros de eventos se puede cambiar temporariamente haciendo clic en el
nombre de columna que desea clasificar. Cambia entre orden ascendente o descendente cada vez
que hace clic en el nombre de columna.
0 El ancho de columna se puede cambiar arrastrando el borde derecho de la columna. El orden de la
columna se puede cambiar arrastrando y soltando la columna. La columna no puede ser borrada.
ViewSonic
23
23
SNMP Manager Software
Capitulo 3 Funcionamiento básico
Descripción del Event, Type, Waning column, Warning value
Event
Type
Warning column
Power status
ON : Sucede una anormalidad
OFF : Se ha eliminado la anormalidad
Input status
LampFailure
LampReplace
TRAP
SYSERR
Descripción
Un-connected
Connected
Acquisition error
PowerFailure
TemperatureError
Normal (AfterTempError)
RS232CFailure
Power management
Shutter management
LampFailure
Normal(Standby)
Normal(OnStartingUp)
Normal(OnCoolingDown)
Normal(PowerOn)
TemperatureError(OnCoolingDown)
Power management(OnCoolingDown)
Shutter management(OnCoolingDown)
LampFailure(OnCoolingDown)
SignalsInterrupted
SignalsInputted
Connect
ALERT
Warning value
Inside Temperature status
(A a C)
External Temperature status
Abnormal
Lamp status (1 a 4)
Failure
Replace
Lamp time (1 a 4)
(tiempo de ajuste)
Filter status
Atascado
Alerta
Filter time
(tiempo de ajuste)
Lamp status (1 a 4)
* Consulte
la página
siguiente
Failure
Replace
PowerOFF
PowreFailure
PowerManagement
ShutterManagement
Power status
Normal(Standby)
Normal(OnCoolingDown)
PowerFailure
Power management
Power management(OnCoolingDown)
ShutterManagement
ShutterManagement(OnCoolingDown)
TemperatureError
Inside Temperature status
(A a C)
External Temperature status
Abnormal
SignalIsInterrupted
Input status
SignalIsInterrupted
LampReplacementTime
Lamp time (1 a 4)
(tiempo de lámpara)
FilterReplacementTime
Filter time
(tiempo de filtro)
CloggedFilterWarning
Filter status
Atascado
Alerta
AutoPlayError
no aplicable
no aplicable
WarningOnConstantModeForBr no aplicable
ightness
no aplicable
*MailError
*MemoryError
No aplicable*1
No aplicable*1
*1 Cuando PJ Network Manager no pueda enviar correo o adquirir la memoria, no se exhibe ningún mensaje en la "Warning column" y en el "Warning value".
0 Para más detalles de cada columna de advertencia y valor, consulte la página siguiente.
ViewSonic
24
24
SNMP Manager Software
Descripción del evento, tipo, columna de advertencia, valor de advertencia
Descripción del Warning value
Warning column
Warning value
Descripción
Normal(OnCoolingDown) *
El proyector ha sido desconectado de la red
El proyector ha sido conectado a la red
El PJ Network Manager no puede adquirir la información
MIB del equipo
El proyector se apaga debido a una falla de alimentación del
proyector
El proyector se apaga debido a que ocurre un error de
temperatura
Normal después que ocurre un error de temperatura
Ocurre error de comunicación RS-232C
La función de administración de alimentación apaga la
lámpara del proyector
La función de gestión del obturador ha apagado la lámpara
del proyector
Ocurre una falla en la lámpara
Proyector pasa a espera normalmente
Enfriándose normalmente debido a que el proyector está
apagado
Input signal status
SignalsInterrupted
SignalsInputted *
La señal fue interrumpida
La señal vuelve a ingresar
Inside Temperature status (A
a C)
External Temperature status
Abnormal
El proyector se apaga cuando la temperatura está
anormalmente alta
Lamp status
ON *
Failure
Replace
Lamp time
(tiempo de lámpara)
Filter status
Clogged
Warning
Filter time
(tiempo de filtro)
(Error de reproducción
automática)
(WarningOnConstantModeF
orBrightness)
no aplicable
Cuando la lámpara está encendida
Cuando la lámpara no se enciende
Alcanzó el tiempo de cambio de la lámpara
Alcanzó el tiempo de cambio de la lámpara ajustado por el
usuario.
El fiiltro está atascado
El filtro está a punto de atascarse
Alcanzó el tiempo de cambio del filtro ajustado por el
usuario
El error ocurrió durante la exhibición de imagen
automática
La luminiosidad (Current Value) baja continuamente un
cierto ritmo desde el valor en Constant mode.
Connect
Un-connected
Connected *
Acquisition error
Power failure
TemperatureError
Normal (AfterTempError)
RS232CFailure
Power status
Power management
Shutter manage
LampFailure
Normal(Standby) *
no aplicable
0 El valor de advertencia con “*” en el cuadro anterior muestra
el evento cuando se borra la alerta, el tipo de alerta es “OFF”.
0 El orden de la columna y el ancho de la ventana de registro de eventos se guardan en el registro del
ordenador.
0 Se pueden memorizar hasta 1000 eventos. Si se exceden los 1000 eventos, el evento más viejo se
borra y el evento más nuevo es agregado. El registro de eventos se puede guardar en el archivo de
administración.
ViewSonic
25
25
SNMP Manager Software
Capitulo 3 Funcionamiento básico
Acerca del tratamiento de un evento
Si el PJ Network Manager recibe un evento, ejecuta los siguientes ítems de tratamiento de
eventos que son seleccionados en el ajuste por defecto del sistema.
p Sound warning alarm
p Send e-mail
p Display warning dialogue
Sound warning alarm
Si el PJ Network Manager recibe un evento, el ordenador hará un sonido bip de alarma.
El sonido de alarma depende del ajuste de sonido de su ordenador.
0 El sonido de alarma no se escuchará cuando su ordenador no tenga ningún altavoz o el volumen
de sonido esté silenciado.
Send e-mail
El siguiente mensaje de ejemplo es enviado a la dirección de correo electrónico ajustada
como dirección de correo de destino.
From: Test1<admin@abc.xxx.com>
(management file name)
Date : 2004/10/29 21:30
To : user@abc.xxx.com
Subject : Alert message
---------------------------------------------------------Alert has occurred
* Accurual date : 2004/10/29 21:13:42
* target name : Proj_10
* IP address : 192.168.1.101
* Event : ALERT
* Type : ON
* Warning column : Power status
* Warning value : Power failure
0 Para más información del evento, tipo, columna de advertencia y valor de advertencia, consulte la
sección “Vista del registro de eventos”. (+p.23).
0 El ajuste del tratamiento de eventos, consulte la sección “Ajuste por defecto” (+p.17).
Notas acerca del uso Windows XP / Windows Vista/Windows 7
Windows Firewall está conectado por defecto en Windows XP, Windows Vista y Windows 7. Debido
a este Windows Firewall, la función de envío de correo electrónico no está disponible. Cuando use
esta función de correo, necesitará cancelar el bloqueo de la aplicación PJ Network Manager. Para
más detalles sobre el Windows Firewall consulte la ayuda de Windows en su ordenador.
ViewSonic
26
26
SNMP Manager Software
Acerca del tratamiento de un evento
Display warning dialogue
Aparece la siguiente ventana de diálogo en la pantalla si ocurre un evento.
Vista del historial de comandos
1 Haga clic en el botón
de la barra de herramientas. La ventana Command history
aparece y el historial de comandos se incluye en la ventana como se muestra a
continuación.
P
2 ara exportar el historial de comandos como un archivo de texto (archivo CSV), haga clic
en el botón Export.
3 Para borrar el historial de comandos, seleccione el elemento de Executed date/time que
desea borrar y, a continuación, haga clic en el botón Delete. En el cuadro de diálogo de
confirmación, haga clic en el botón Yes para ejecutar el borrado.
Command history
ÍtemsDescripción
Executed date/time..... Fecha y hora ejecutada del comando
Target name.......... Nombre de equipo de red
IP address................ Dirección IP del equipo de red
Command............... Tipo de Comando
Detailed data........ Contenidos del Comando
Result......................... Resultados del Comando
0 Los ítems listados son fijos.
0 El ancho de columna se puede cambiar arrastrando el borde derecho de la columna. El orden de la
columna se puede cambiar arrastrando y soltando la columna. La columna no puede ser borrada.
0 Se pueden memorizar hasta 1000 eventos. Si se exceden los 1000 eventos, el evento más viejo se
borra y el evento más nuevo es agregado.
ViewSonic
27
27
SNMP Manager Software
Capitulo 3 Funcionamiento básico
Memorización del archivo de administración
Cuando monitoriza el equipo de red con el PJ Network Manager, puede guardar la
información de objetivo registrado, el ajuste de sistema y la información de registro de
evento en el archivo de administración con un nombre de archivo libre. Es útil si administra
varios equipos en la red.
Haga clic en el botón
en la barra de herramientas y guárdela con un nombre de
archivo libre. La extensión es “.pnm”.
El archivo de administración contiene la siguiente información.
ÍtemsDescripción
Header..................................................Sección de archivo de administración, versión de archivo
System default setting..............Valor por defecto del ajuste del sistema
- Monitoring interval
- Event reception process
- Temperature unit
- E-mail information
Target information......................Información del objetivo registrado
- Target information (Target name, IP address, Community, Introduction date)
- Target MIB information
- Warning value set up
Event log information................Información de registro de eventos (ALERT, TRAP, SYSERR)
0 E l volumen máximo de un archivo de administración necesario es aproximadamente 1MB.
(Número de objetivos registrables es 200, número de eventos es 1000)
Información guardada en el registro
La siguiente información de ajuste de aplicación se guarda en el registro de su ordenador.
Por lo tanto el ajuste se memoriza incluso después de salir de la aplicación.
ÍtemsDescripción
Status window information.................. Exhibe la posición y tamaño de la ventana de lista de estado
Status list information............. Exhibe la columna de estado, el ancho de columna y el orden de la columna
Event log list information...... Ancho de columna y orden de la lista de registro de eventos
Font set up....................................... Valor de ajuste de fuente (Tipo de letra, tamaño y estilo)
ViewSonic
28
28
SNMP Manager Software
Registrando la información de objetivo desde el archivo definido de una vez
Registrando la información de objetivo desde el archivo definido
de una vez
El PJ Network Manager brinda una función para importar la información de objetivo desde
el archivo definido una vez. Prepare el archivo definido (formato de datos CSV) en que se
escribe la información de objetivo junto con el formato indicado a continuación.
1 Seleccione Target batch registration del menú System. Aparece la ventana de registro
de lotes de objetivos.
H
2 aga clic en el botón de Reference y seleccione un archivo definido para importar la
información de objetivo. La información de objetivo importada será listada en la ventana
de registro de lotes de objetivos.
* Si hay un error en el archivo definido importado, la información de error será indicada en la
columna de resultados. Vuelva a intentar importar después de corregir el archivo definido.
3 Haga clic en el botón OK para ejecutar el registro.
0 El registro de lotes de objetivos no está disponible durante el monitoreo de objetivos.
ViewSonic
29
29
SNMP Manager Software
Capitulo 3 Funcionamiento básico
Formato del archivo definido
El archivo definido es un archivo de datos CSV creado mediante la planilla de cálculos y se
define tal como se indica a continuación;
Columna
Descripción (ejemplo)
Target name........... Nombre del equipo de objetivo (Proj_01, Proj_03, PDP_01, etc.)
IP address................ Dirección IP (192.168.0.1, etc.)
Community............ Nombre de la comunidad SNMP. El valor por defecto de nuestros productos de red es
“public”.
Ejemplo del archivo definido
El cuadro a continuación muestra el ejemplo del archivo definido provisto con la
información de objetivo. Guarda este archivo como archivo CSV.
Nombre de
objetivo
Dirección IP
Comunidad
Proj_01
192.168.0.1
public
Proj_02
192.168.0.2
public
Proj_03
192.168.0.3
public
Proj_04
192.168.0.6
public
Proj_05
192.168.0.7
public
PDP_01
192.168.0.8
public
FPD_10
192.168.0.9
public
ViewSonic
30
30
SNMP Manager Software
Inicio de sesión en equipo objetivo
Inicio de sesión en equipo objetivo
Después de hacer doble clic en el nombre del objetivo en la lista de estado, el ordenador
ejecuta el navegador de Internet y exhibe la ventana de inicio de sesión del equipo de
objetivo.
Puede controlar y ajustar el proyector remotamente usando el navegador de Internet. Para
más información, consulte la red por separado del manual del usuario.
Inicie la sesión
haciendo doble clic
0 Un ejemplo de
página de inicio de
sesión.
ViewSonic
31
31
SNMP Manager Software
Capitulo 3 Funcionamiento básico
ViewSonic
32
32
SNMP Manager Software