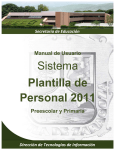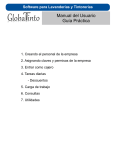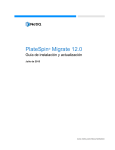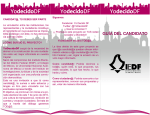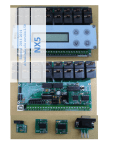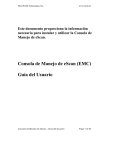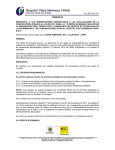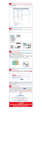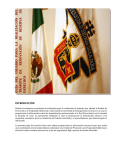Download HORAS EXTRA - Obraenlinea
Transcript
Manual de Usuario para el Sistema KCA 1 HORAS EXTRA Manual de USUARIO para el sistema KCA Módulo: Horas extra MÉXICO, D.F. 01900 TEL. (55) 5662-6589 / 5661-7631 Manual de Usuario para el Sistema KCA 2 HORAS EXTRA Contenido 1. INGRESAR AL MÓDULO DE HORAS EXTRA. ...................................................................... 3 2. LISTADO DE HORAS EXTRA. ............................................................................................. 4 3. SEMÁFOROS INDICADORES DEL ESTADO EN EL QUE SE ENCUENTRA UNA SOLICITUD DE HORAS EXTRA......................................................................................................................... 5 4. GENERAR UNA SOLICITUD DE HORAS EXTRAS. ................................................................ 6 5. VALIDAR UNA SOLICITUD DE HORAS EXTRA. ............................................................... 10 6. ACEPTAR UNA SOLICITUD DE HORAS EXTRA. ............................................................... 12 Manual de Usuario para el Sistema KCA 3 HORAS EXTRA MÓDULO DE HORAS EXTRAS. 1. INGRESAR AL MÓDULO DE HORAS EXTRA. Estando en la página principal del sistema Obraenlinea, seleccionar un proyecto. Ubicar en el menú izquierdo las opciones del apartado de “Ordenes de trabajo” y dar clic. Horas extra. Al dar clic aparecerá la pantalla con el listado de horas extra que corresponde a cada perfil. Manual de Usuario para el Sistema KCA 4 HORAS EXTRA 2. LISTADO DE HORAS EXTRA. Listado de horas extra. Semáforos indicadores del estado de las horas extra Descripción de los listados de Órdenes de trabajo que se le muestra a cada perfil de usuario. Tipo de usuario Usuario con permiso Crear reporte de horas extra: Usuario con permiso Validar horas: Usuario con permiso Autorizar solicitud de horas: Descripción En el listado de este perfil de usuario sólo se muestran las Órdenes de trabajo que ha solicitado dicho usuario, así como sus borradores. En el listado de este perfil de usuario aparecerán todas las solicitudes de horas extra, generadas por todos los usuarios, lo que no aparecen son borradores. Para los usuarios con el permiso de Autorizar solicitud de horas, sólo les aparecerán las solicitudes que les han sido validadas y necesitan de la autorización. Manual de Usuario para el Sistema KCA 5 HORAS EXTRA 3. SEMÁFOROS INDICADORES DEL ESTADO EN EL QUE SE ENCUENTRA UNA SOLICITUD DE HORAS EXTRA. Borrador Generada Validada Autorizada Manual de Usuario para el Sistema KCA 6 HORAS EXTRA 4. GENERAR UNA SOLICITUD DE HORAS EXTRAS. 1. Es importante saber que esta acción sólo la podrán realizar los usuarios que tengan habilitado el permiso de “Generar reporte horas extras”, (ponerse en contacto con su administrador del sistema para que habilite este permiso). 2. Una vez con el permiso y estando en el listado de solicitud de horas extras, dar un clic en el botón de “Agregar”. Botón “Generar nueva solicitud”. 3. Esta acción generará un renglón más en el listado de horas extras, que es en el cual se podrá realizar las solicitudes de horas. Manual de Usuario para el Sistema KCA 7 HORAS EXTRA Nuevo renglón para capturar las nuevas solicitudes de horas. Dar clic en el semáforo para capturar la solicitud. 4. Al dar clic en el semáforo del renglón en el cual se desea establecer la solicitud, se desplegará la pantalla para capturar los requisitos. Botón generar solicitud. Dar clic en el semáforo para capturar la solicitud. Zona en la cual se dan de alta los usuarios que tiene horas extra. Manual de Usuario para el Sistema KCA 8 HORAS EXTRA 5. Se pueden agregar todos los usuarios que sea necesario pagarles horas extra Dar clic para cargar testigo. 6. Cargar imágenes para testigos. Botón para cargar las imágenes. Nota: La carga de testigos es obligatorio en caso de que no, el sistema no guardará los cambios. Manual de Usuario para el Sistema KCA 9 HORAS EXTRA 7. Una vez realizada la carga de testigos se procede a dar clic en el botón de generar Solicitud. Generar solicitud. 8. Aparecerá la lista de horas de trabajo, pero la solicitud que se acaba de generar aparecerá con el semáforo en color rojo, ya no se podrán hacer cambios por el usuario que la solicitó y pasa a la siguiente etapa. Solicitud Generada, (EL semáforo en color rojo, indica que está en la otra etapa). Manual de Usuario para el Sistema KCA 10 HORAS EXTRA 5. VALIDAR UNA SOLICITUD DE HORAS EXTRA. 1. Es importante saber que esta acción sólo la podrán realizar los usuarios que tengan habilitado el permiso de “Validar Horas”, (ponerse en contacto con su administrador del sistema para que habilite este permiso). 2. Una vez con el permiso y estando en el listado de horas extra, dar clic en el semáforo del renglón de la solicitud que deseamos Validar (De las que estén con semáforo rojo). Dar clic en el semáforo del la solicitud que se desea validar. Aparecerá la pantalla con los datos de la solicitud, el proyecto y usuarios quienes solicitan las horas extra. Manual de Usuario para el Sistema KCA 11 HORAS EXTRA 3. Del listado de usuario que aparecen en la solicitud, dar clic al campo de “Validar”, Solamente a los usuarios que se les valida el registro de sus horas extra. Palomear cada una de las solicitudes los usuarios que se les va a validar. 4. Después de seleccionar las que se van a validar, dar un clic en el botón de “Validar solicitud”, para que la solicitud pase al siguiente estado y el cliente la pueda aceptar. Manual de Usuario para el Sistema KCA 12 HORAS EXTRA 6. ACEPTAR UNA SOLICITUD DE HORAS EXTRA. 1. Es importante saber que esta acción sólo la podrán realizar los usuarios que tengan habilitado el permiso de “Autorizar solicitud de horas”, (ponerse en contacto con su administrador del sistema para que habilite este permiso). 2. Una vez con el permiso y estando en el listado de horas extra, dar clic en el semáforo del renglón de la solicitud que deseamos Validar (De las que estén con semáforo verde). Dar clic en el semáforo de la solicitud que se pretende aceptar. Manual de Usuario para el Sistema KCA 13 HORAS EXTRA 3. Aparecerá la pantalla con el detalle de la solicitud que se pretende aceptar. Botón de validar. Usuarios que envían la solicitud. Botón para regresar a la etapa anterior. Testigos. 4. En caso de estar de acuerdo con la solicitud de los usuarios, dar un clic al botón “Validar Solicitud”. 5. En caso de no estar de acuerdo, dar un clic en el botón “Regresar Etapa anterior” para que el usuarios encargado de validarlas haga modificaciones.