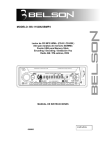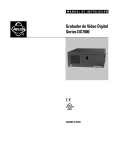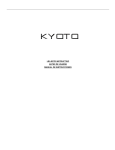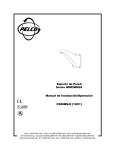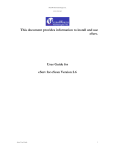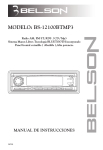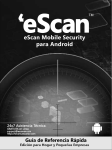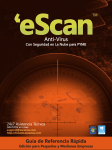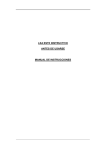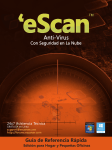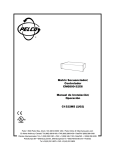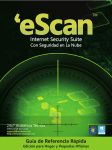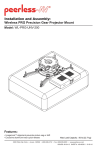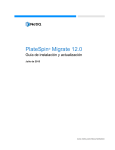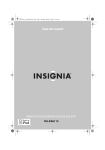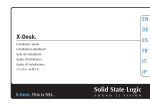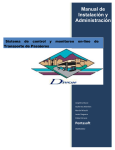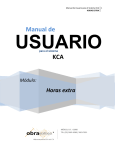Download Consola de Manejo de eScan (EMC) Guía del Usuario
Transcript
MicroWorld Technologies, Inc. www.mwti.net Este documento proporciona la información necesaria para instalar y utilizar la Consola de Manejo de eScan. Consola de Manejo de eScan (EMC) Guía del Usuario Consola de Manejo de eScan – Guía del Usuario Page 1 of 40 MicroWorld Technologies, Inc. www.mwti.net Guía del usuario de eScan El software descrito aquí en éste libro está bajo acuerdo legal de licencia y deberá ser y deberá ser utilizado en concordancia con los términos estipulados en tal acuerdo. Documento Número; 10ESERV/29.05.09 Noticia de los derechos del autor. Derecho de Copia © 2004. Todos los derechos reservados. Sin Garantía. La documentación técnica que MicroWorld hace disponible se entrega a Ud TAL_CUAL_ES y MicroWorld no garantiza el uso o precisión de la misma. Cualquier uso que se le dé a la información técnica o a la información aquí contenida es a riesgo del usuario. Esta documentación puede contener imprecisiones técnicas u otras imprecisiones o errores tipográficos. MicroWorld se reserva el derecho de hacer cambios sin previo aviso. Ninguna sección o parte en lo absoluto de ésta publicación deberá ser copiada sin el expreso permiso por escrito de MicroWolrd. Marcas MicroWorld, el logotipo de MicroWorld, eScan, o el logotipo de eScan, MWL, MailScan, son marcas o etiquetas de MicroWorld. Otros nombres de marcas de productos mencionados aquí son etiquetas o marcas registradas de sus respectivas compañías. MicroWorld Software Services Pvt. Ltd. MicroWorld no reclama intereses de propiedad en las marcas y nombres de otros. Sin embargo; MicroWorld hace todo el esfuerzo para asegurar que ésta información sea precisa. MicroWorld, no es responsable de cualquier error u omisión de los hechos contenidos aquí. MicroWorld Software Services Pvt Ltd. Se reserva el derecho de cambiar especificaciones citadas en éste documento sin previo aviso. Los nombres de compañías y datos utilizados en ejemplos aquí son ficticios a menos que se notifique lo contrario. Ninguna sección o parte alguna de éste documento podrá ser reproducida, transmitida en cualquier forma o por cualquier medio ya sea electrónico o Mecánico para cualquier propósito sin el expreso consentimiento por escrito de MicroWorld Software Services Pvt. Ltd. Otros productos o nombres mencionados en éste manual podrán ser marcas registradas o marcas de sus respectivas compañías, quedando aquí reconocido. Soporte Técnico: Ventas: Editor: Consola de Manejo de eScan – Guía del Usuario support@mwti.net sales@mwti.net MicroWorld Page 2 of 40 MicroWorld Technologies, Inc. www.mwti.net May 2009 Listado de Ilustraciones Las siguientes ilustraciones se incluyen en ésta guía. Figura 10.1 Típica Interfase del Usuario Figura 10.3 Establecer la configuración de Anfitrión Figura 10.11 Para desplegar la clave de Licencia Figura 10.14 Para desplegar Juegos de reglas Figura 10.15 Para desplegar Juegos de reglas (Nuevas Pólizas) Figura 10.16 Seleccionando el Usuario para despliegue Figura 10.17 Configuración de Correspondencia para Reportes Figura 10.18 Establecer un horario para Reportes Consola de Manejo de eScan – Guía del Usuario Page 3 of 40 MicroWorld Technologies, Inc. www.mwti.net Indice Bienvenidos………………………………………………………………………………. 6 Como está organizada ésta guía………………………………………………… 8 Convenios tipográficos…………………………………………………………... 9 Contáctenos………………………………………………………………………. 10 Iniciando …………………………………………………………………………………. 11 Interfase del Usuario ……………………………………………………………. 11 Componentes de la Pantalla …………………………………………………….. 12 Consola de Manejo de eScan …..……………………………………………………….. 13 Términos Importantes de eServ ………………………………………………… 14 Para Lanzar eServ ………………………………………………………………. 15 Navegando la Pantalla ……………………………………………………………15 Panel Izquierdo ……………………………………………………………………15 Servicios 19 Establecer la configuración del anfitrión ……………………………………… 22 Obtener el estatus de la instalación de eScan 26 Obtener el estatus del cliente por dirección de IP ………………………………30 Establecer los ajustes del Dominio 30 Desplegar licencias…………………………………………………………………31 Desplegar juego de reglas 33 Actualizar todo cliente …………………………………………………………… 39 Apagar la Consola de Control 40 Errores de Conexión …………………………………………………………….. 40 Sistema 41 Avances ………………………………………………………………………….. 41 Auto – Instalación 41 Maquinas Infectadas …………………………………………………………….. 41 Reporte de Virus 42 Licencia ……………………………………………………………………………42 Anfitrión Bloqueado 42 Actualizador en vivo de Cliente …………………………………………………. 42 Reportes 43 Configurar Correspondencia de Reportes ………………………………………44 Ver Registro 46 Enviar Correspondencia de reportes ahora …………………………………… 46 Otros Menús para reportes 47 Apéndice ………………………………………………………………………………… 48 Habilitar Folders Compartidos escondidos en equipos con Win NT/200/XP 50 Habilitar Ajustes de Instalación Remota en PC cliente con Win 95/98/ME 51 Consola de Manejo de eScan – Guía del Usuario Page 4 of 40 MicroWorld Technologies, Inc. www.mwti.net Bienvenido La consola de manejo de eScan, funciona como un servidor centralizado que le permite la instalación remota, distribuir avances y mejoras a múltiples PC clientes en su red de eScan. En un ambiente de grandes redes corporativas, ud puede reducir significativamente los costos y el tráfico de Internet al establecer una estructura centralizada actualizada. No será necesario bajar avances, desplegar claves de licencias o asignar pólizas de seguridad por individual pero si crear un servidor central y después efectuar despliegues a equipos por individual. Los productos de MicroWorld para seguridad de contenido y antivirus, proporcionan un manto de protección a toda hora contra todo virus enviado a su PC o red. Una vez que el software es instalado estará activo siempre. Ud podrá continuar con su trabajo normalmente, navegar por el Internet, intercambiar mensajes, bajar sus programas favoritos, correrlos y así sucesivamente, con la conciencia segura de que está protegido contra cualquier ataque de virus. MicroWorld es uno de los líderes en proveer soluciones en las áreas de seguridad de contenido y productos Anti-Virus. Con su cuartel general en Nueva Jersey y su laboratorios de elaboración en Bombay, India, le ofrecemos apoyo cada hora a través de nuestras oficinas regionales y mas de 10, 000 canales de socios esparcidos globalmente. Esta sección le proporciona información acerca de eScan. Detalles de sus características, y como utilizarlas; que hacer en el caso de que se presente un virus, etc. eScan es un extenso y exhaustivo software de seguridad de contenido y de escanéo de tráfico de Internet, todo un paquete que verifica el contenido de correspondencia y sus anexos, contra virus. Los chequeos se efectúan para localizar virus, palabras y frases restringidas, objetos incrustados en el medio como los applets de Java, antes de que tal correspondencia alcance su destino. Realmente ofrece seguridad en “Tiempo – Real” sin precedentes en varios niveles de cualquier organización, desde la compuerta de Internet hasta su estación de trabajo. Sincronizándose también con el Internet para darle la seguridad en tiempo-real a su organización. Le ofrece un Sistema Centralizado para el Manejo de Seguridad. Esta característica le ofrece al administrador de red el configurar una póliza de seguridad global para la organización desde una simple consola. eScan esta también diseñado para entender diferentes tipos de archivos, flujos de datos y formatos de compresión. Tiene la habilidad de observar dentro de un flujo de datos e identificar una estructura compleja de archivos. Tiene también una interfase fácil de usoamigable y ud puede automáticamente bajar los últimos avances desde nuestro sitio de descargas. Esto le da a ud “lo último en comodidad y confianza en el ámbito computacional”. Consola de Manejo de eScan – Guía del Usuario Page 5 of 40 MicroWorld Technologies, Inc. www.mwti.net La aplicación de eScan de seguridad de contenido y Anti-Virus, es entregada en cuatro módulos: eScan para Windows: Proporciona un motor de antivirus para eScan y protege su sistema contra virus y otras amenazas. Ud puede programar un horario para escanéo automático. Monitor de eScan AV: Proporciona un monitoreo para un escanéo rápido de su sistema contra virus y otras amenazas. Actualizador de eScan: Le permite a ud bajar los últimos avances para detectar y remover un nuevo virus. Administrador de Contenido: Le permite el establecer las pólizas de seguridad para permitir o prohibir el acceso a un específico tipo de contenido. La Consola de Manejo de eScan: Le permite configurar o administrar remotamente la red de eScan, instalado en múltiples PC clientes. El acceso a éstos módulos depende de que versión de eScan que se esté utilizando. Para mayores detalles consulte la sección de los productos de eScan. Acerca de ésta guía del Usuario Este capitulo proporciona detalles de los siguientes temas: ? Audiencia ? Como está organizada ésta guía ? Convenciones tipográficas ? Contáctenos Audiencia Esta guía es para administradores de sistemas y usuarios involucrados en la instalación y uso del programa. Como está organizada ésta guía Esta guía esta organizada en libros y capítulos por separado. Dando Inicio: Nos da la información de una pantalla típica, sus componentes, tipos de campo, casillas de diálogo, lengüetas de paginas y como validarlas. La Consola de Manejo de eScan: Esta característica proporciona un servidor centralizado que permite la instalación remota software, desplegando mejoramientos, avances, pólizas de Consola de Manejo de eScan – Guía del Usuario Page 6 of 40 MicroWorld Technologies, Inc. www.mwti.net seguridad, etc en toda PC cliente de la red corriendo eScan. Este capítulo proporciona los detalles para configurar la correspondencia de reportes. El nombre del libro bajo el cual se cubre éste capítulo es “Consola de Manejo de eScan”. Apendix: Proporciona un escrito breve de varios aspectos involucrados en cuanto al correr y mantenimiento de eScan. Convenciones Tipográficas Las siguientes convenciones tipográficas son utilizadas en ésta guía. Esto Representa (Bold) remarcada Un menú u opción de menú. Cuando esté dentro de comillas “ “, el nombre es como aparece en la pantalla. ‘‘ Un nombre largo se denota por las primeras palabras…y está entre comillas ‘ ‘. Mayúsculas pequeñas Casillas de botón o diálogo/ventanas infantiles. Inclinada Campos de entrada en casillas de diálogo/ventanas infantiles. Type Información que requiere entrada. Hyperlinks (Enlaces) Es un enlace. Se hace clic para dar acceso a ciertos temas relacionados. Tasks Una tarea clave de alguna característica. ? Cuando se tenga que navegar entre menús, la siguiente convención será utilizada: Menú > menú > …. Por ejemplo; eScan > Monitor > Ajustes. QUe significa, seleccione (haciendo clic) el menú de monitor, y escoja (haciendo clic)Ajustes … Consola de Manejo de eScan – Guía del Usuario Page 7 of 40 MicroWorld Technologies, Inc. www.mwti.net Contáctenos Le ofrecemos soporte las 24 hrs. X 7 días, por email, teléfono o Chateo. Apoyo por Chateo ? Chatee con su equipo de soporte a ‘eScanchat’ utilizando yahoo o el servicio de mensajero de MSN. Soporte por E-Mail ? Si ud tiene cualquier duda acerca de nuestros productos o alguna propuesta o comentario relacionado a ésta guía, favor de mandarla a support@mwti.net Oficinas en USA: Asia Pacifico: MicroWorld Technologies, Inc. 33045 – Hamilton Court Esat, Suite # 105 Farmington Hills, MI 48334-3385 USA MicroWorld Software Services, Pvt, Ltd. Plot # 80, Road 15, MIDC, Marol, Adheri (E), Bombay, India. Tel: (248) 848 – 9081 / 848 – 9084 Fax: (248) 848 – 9085 Tel: (91) 22 – 28265701 – 05 Fax: (91) 22 – 28304750 Para soporte técnico, escribanos a Para encontrar soluciones a problemas relacionados con eScan Para asistencia en línea, favor de visitar el sitio: Para consultas en cuanto a ventas, escribanos a support@mwti.net http://forums.mwti.net http://www.mwti.net/wiki sales@mwti.net Dando Inicio Este capítulo proporciona detalles de convenciones estándar utilizadas en ésta guía. También están incluidos los componentes de una interfase típica del usuario, como navegar a través de pantallas, el significado de varios símbolos y botones, tipos de campos y como dar entrada de valores en ellos. Interfase del usuario La interfase del usuario es el extremo frontal del software. El software esta hecho de diferentes pantallas. Ud desarrolla tareas, da entrada de valores, establece preferencias, etc, utilizando pantallas. Esta sección explica los componentes de una interfase típica del usuario. Consola de Manejo de eScan – Guía del Usuario Page 8 of 40 MicroWorld Technologies, Inc. www.mwti.net Figure 10.1: Típica Interfase del Usuario Componentes de Pantalla Los componentes de una pantalla típica, se explican a continuación: Función Componente Consola de manejo de eScan Lanza la consola de manejo de eScan (disponible en eScan corporativo) Configurar correspondencia de reportes Configura los ajustes para auto recibir correspondencia de reportes del servidor de eScan Enviar correspondencia de reportes ahora Envía inmediatamente reportes seleccionados del servidor eScan. Borrar Borrar registros de reportes del usuario Borrar todo registro del usuario Borra todo registro de usuarios Desplegar Licencia Despliega claves de licencia a toda PC cliente del servidor eScan Refrescar Usuario Observa los ajustes actualizados para un usuario en particular Apagar Consola de Manejo Apaga el servidor de eScan Opciones para la Tarea Muestra las tareas relacionadas a una tarea o tareas seleccionadas Botones de Acción Le ayuda a ejecutar y desarrollar funciones relacionadas a ciertas tareas. Consulte la sección de “Botones de Acción” para una explicación detallada de diferentes botones de acción Consola de Manejo de eScan – Guía del Usuario Page 9 of 40 MicroWorld Technologies, Inc. www.mwti.net Consola de Manejo de eScan La Consola de Manejo de eScan, funciona como un servidor centralizado que le permite hacer instalaciones remotas, distribuir avances y mejoramientos, a todo equipo en su red utilizando o corriendo los productos de eScan. En el ambiente de una gran red corporativa, ud puede reducir significativamente los costos y el tráfico de Internet al erigir una estructura centralizada actualizable. Ud no necesita bajar avances, desplegar claves de licencias o asignar reglas de seguridad para cada equipo por individual, pero si podrá asignar un servidor central y después hacer despliegues a equipos por individual. Este módulo proporciona una respuesta a tantos problemas que se encuentran durante la administración de soluciones de seguridad para multimaquinaria en redes: Instalación; Control administrativo; despliegue de avances, mejoramientos, clave de licencia, pólizas de seguridad, o cubriendo equipo de funcionamiento dudoso, etc. El común denominador de los productos de MicroWorld – vendibilidad, se extiende al servidor de eScan (eScanserv), y puede ser utilizado efectivamente para pequeñas redes con unas cuantas maquinas al igual que macroredes con unos cuantos miles de maquinas. El servidor FTP de eScan baja automáticamente los avances regularmente a un intervalo predefinido del Internet y los incluye en el fólder dedicado en el disco duro del sistema, tal como un servidor de archivo accesible a todo usuario de la red. Pólizas de seguridad y claves de licencia podrán ser desplegadas globalmente a todo el equipo. Esto asegura la uniformidad, y consistencia eliminando el error humano. Ud puede crear servidores múltiples de eScan en una Red de Area Local. Si un eScanserv cae, los avances podrán ser tomados de otro eScanserv. El servidor designado como eScanserv deberá tener la conexión de Internet. Deberá ser una maquina dedicada. Las tareas del eServ trabajan en el trasfondo mientras que ud. realiza su trabajo cotidiano. En una red solo se requiere de una maquina de funcionamiento dudoso la cual no cargo la instalación correctamente, o que no se pudo actualizar con los avances y no los pudo correr, para esparcir una infección en la red. Este capitulo proporciona información para navegar por pantallas relevantes, validar campos y correr tareas asignadas. La Consola de Manejo de eScan esta disponible solamente en la edición de eScan para SMB/SME, eScan Corporativo y eScan Enterprise. El capitulo es únicamente para los administradores de Sistemas y otro calificado personal que maneje redes de eScan. Términos Importantes de eServ Mecanismo de Anuncio: eScan tiene un mecanismo de anuncio que transmite a toda PC cliente en la red, que indica que es el servidor de eScan en la red. Esto se realiza a través del protocolo Consola de Manejo de eScan – Guía del Usuario Page 10 of 40 MicroWorld Technologies, Inc. www.mwti.net UDP (User Datagram Protocol). La PC cliente tiene un mecanismo de escucha que oye la transmisión del UDP y actualiza su información correspondiente a la dirección IP del servidor. Si una maquina es designada como un servidor de anuncio de eScan y si no tiene conexión de Internet, ud podrá tener acceso a través de un Proxy, o MODEM de marcaje, en otra de las maquinas. El servidor de anuncio de eScan jalará los avances y los distribuirá a sus clientes. Reportaje y Actualización Reforzada: Las actualizaciones son empujadas por el servidor de eScan a los clientes eScan. Los PC clientes de eScan también pueden jalar los avances a intervalos de tiempo programados. El servidor de eScan utiliza el estándar industrial TCP/IP, de base HTTP, y FTP para la transferencia de archivos y comunicación en general. Las PC clientes de eScan pueden detectar automáticamente los servidores de actualización de eScan. Completo y exhaustivo Registro de Actividad: eScan mantiene un completo y exhaustivo registro de actividad de todos los eventos registrados en una PC cliente de eScan. El registro incluye todos los eventos de violaciones de seguridad, nombre del equipo, fecha y hora del evento, la acción tomada, etc. El registro de actividad podrá ser jalado por el servidor de eScan a intervalos de tiempo predefinidos. eScan le ofrece al administrador de sistemas el rastrear fuentes de violación ofensiva. Desplegar: Se refiere a la distribución de recursos como claves de licencia, avances, juegos de reglas, etc. a muchos PC clientes desde un simple servidor. Los despliegues no son “empujados” a las PC clientes sino que son “jalados” por las mismas. Las PC clientes de eScan jalan los avances y mejoramientos del servidor de eScan. Instalación Remota: Para una PC cliente, ud puede instalar o desinstalar remotamente eScan y otros programas utilizando ésta característica. Para lanzar eServ En la barra de herramientas de aplicación, seleccione el icono. ? ? La pantalla de la figura 10.1 será mostrada. Existen dos paneles en la pantalla. El panel de la derecha muestra la actividad efectuada por la Consola de Manejo. El panel de la izquierda muestra PC clientes conectadas al servidor como clientes y jalan los avances del servidor Nota: Algunos de los iconos en la barra de herramientas serán habilitados únicamente después de que los ajustes en Reportes o Servicios sean activados. Presione la tecla F5 para refrescar la pantalla. Consola de Manejo de eScan – Guía del Usuario Page 11 of 40 MicroWorld Technologies, Inc. www.mwti.net Navegando la Pantalla Cuadro de la Izquierda: Un directorio de árbol mostrando PC clientes en una red de eScan será mostrado en la figura 10.1. Todas la maquinas en la red están en lista, se agrupan de acuerdo a su dominio. Cuando ud hace clic derecho en objetos diferentes en el cuadro de la izquierda, ud podrá efectuar tareas adicionales. Cuadro de la Derecha: Esta es el área donde la actividad de eServ es mostrada. Cuando ud corre una tarea del menú, la actividad o resultados se muestran en ésta área. Al fondo del cuadro de la derecha, se proporcionan lengüetas. Estas lengüetas le permiten correr tareas específicas y los resultados serán mostrados en la pantalla. Cuadro de la Izquierda El cuadro de la izquierda muestra un mapa virtual de la red de eScan. En una red típica, habrá múltiples equipos agrupados en dominios. Muchos dominios formaran la red. eServ le permitirá a ud administrar remotamente todas ésta maquinas desde un simple servidor. Cuando ud hace clic derecho en nodos, dominios o maquinas por individual, ud puede efectuar tareas como configuración del anfitrión, configuración de dirección IP, instalación remota o despliegue, etc. Cuando hace clic derecho en un objeto se muestra una pantalla emergente. Esta pantalla proporciona enlaces que le permiten correr ciertas tareas. Enseguida una tabla muestra una breve descripción de las tareas. Dependiendo del objeto donde ud hizo clic derecho, solo algunos de los enlaces podrán estar disponibles. Descripción Nombre del Menú Refrescar Registro del Usuario Se muestra un registro de refresco del usuario para la pc cliente seleccionada Encontrar PC Le permite encontrar una determinada pc en la red Obtener el estatus de Instalación de eScan Muestra un estatus de la instalación de eScan del cliente seleccionado Establecer la configuración del anfitrión Muestra los ajustes de configuración de anfitrión del cliente seleccionado Establecer los ajustes del dominio Establece los ajustes de dominio para la pc cliente seleccionada Consola de Manejo de eScan – Guía del Usuario Page 12 of 40 MicroWorld Technologies, Inc. www.mwti.net Mover dirección IP/Anfitrión a otro dominio Le permite mover el anfitrión o dirección de IP de un dominio a otro Muestra la información del sistema en éste Anfitrión La información del sistema de la pc cliente para la pantalla del anfitrión seleccionado es mostrada. Hay múltiples lengüetas que proporcionan información acerca de características diferentes del sistema Agregar Dominio Le permite agregar dominios Obtener el estatus de cliente por dirección IP Obtiene el estatus por dirección IP de clientes en un dominio seleccionado Basado en los ajustes del registro de ajustes del menú de ajustes de la consola EMC, ud puede seleccionar el número de días para el cual los archivos de registro serán almacenados. Por cada cliente un fólder con la fecha es mostrado. La etiqueta del fólder muestra la fecha desde cuando los archivos de registro son almacenados. Después de seleccionar uno de los archivos, cuando ud da clic derecho, el siguiente menú será mostrado. Haga clic en los enlaces para ver información relacionada, como se explica mas abajo: Ver Registro Borrar Archivo de registro Ver archivo de registro: Muestra detalles del archivo de registro seleccionado Borrar archivo de registro: Borra el archivo de registro seleccionado El menú en pantalla emergente aparece solo si archivos de registro han sido generados. ? Cuando ud hace clic derecho en una pc cliente el siguiente menú emergente será mostrado Obtener el estatus de Instalación de eScan Establecer la configuración del anfitrión Refrescar registros del usuario de anfitrión (es) seleccionado(s) Muestra la información del sistema de anfitrión(es) seleccionado(s) Dirección IP 192.168.0.77 Agrega Anfitrión/Dirección IP a la lista de anfitriones bloqueados Consola de Manejo de eScan – Guía del Usuario Page 13 of 40 MicroWorld Technologies, Inc. www.mwti.net Obtener el estatus de Instalación de eScan: Le permite obtener el estatus de la instalación de eScan para el cliente seleccionado. Establecer la configuración del anfitrión: Le permite establecer el nombre del usuario y contraseña para configurar el anfitrión. Si ud desea habilitar la instalación remota para el anfitrión, seleccione la casilla de “habilitar Auto-Instalación”. Dé entrada a la información preliminar requerida para la instalación remota. Los datos que se den de entrada aquí son utilizados por eServ para obtener el estatus de pc clientes. Establecer la configuración del anfitrión Refrescar Archivos del usuario de anfitrión (es) seleccionado(s): Muestra información actualizada y fresca de la pc cliente seleccionada. Muestra la Información del Sistema de Anfitrión(es) seleccionado(s): Muestra la información del sistema de la pc cliente desde el eServ. Hay lengüetas múltiples que proporcionan información como, detalles de la maquina, sistema operativo instalado, etc. Dirección IP: Muestra la dirección IP de anfitriones seleccionados. Agrega anfitrión/Dirección IP a la lista de anfitriones bloqueados: Le permite bloquear los anfitriones/Direcciones IP seleccionados, para conectarse con el eServ y bajar los avances. Cuadro de la derecha ? ? ? El cuadro de la Derecha: Muestra la tarea o actividad que ud ha seleccionado Las lengüetas al fondo de la pantalla agregan más funcionalidades y le permiten desarrollar tareas como: Obtener información del sistema, obtener avances, auto instalar, identificar equipo infectado, generar reportes de virus detallados y desplegar licencias. Anuncios del eServ: Típicamente los mensajes muestran fecha y hora de cuando se desarrolló un evento en la lista del registro. Hay dos columnas; Eventos Registrados; el cual dá una breve descripción del evento registrado y la columna, Fecha-Hora; La cual dá la fecha y hora en que el evento registrado tuvo lugar. Haga clic derecho para obtener la casilla del menú siguiente. Consola de Manejo de eScan – Guía del Usuario Page 14 of 40 MicroWorld Technologies, Inc. www.mwti.net Seleccionar todos Limpiar todos ctrl.+A Borrar Imprimir Seleccionar Todos; Se selecciona toda pc Cliente Limpiar todos; Limpia la pantalla de todos las pc clientes Borrar; Borra todo evento registrado en el archivo de registro Imprimir; Imprime el evento registrado. Seleccione una pc cliente o todas las pc cliente y haga clic en Imprimir. Los eventos serán mostrados en un archivo de texto (.txt), el cual podrá ser impreso. Servicios La consola de Manejo de eScan, Funciona como un servidor centralizado que distribuye avances y mejoramientos, a toda maquina en su organización utilizando eScan. Servicios, Acarrea un grupo de tareas que le ayudan a configurar y correr la Consola de Manejo de eScan. Las tareas incluyen, Paro/Arranque de Anuncios, Desplegar licencias y mejoramientos, desplegar juegos de reglas. La Consola de Manejo de eScan le permite desarrollar éstas tareas desde un simple servidor. Paro/Arranque de Anuncio Red/ Vista Normal Ajustes de la Consola (EMC) Establecer la configuración del Anfitrión Desplegar Licencia Desplegar Juego de Reglas Actualizar todo cliente Apagar Consola (EMC) Obtener Estatus de Instalación de eScan Obtener Estatus de cliente por Dirección IP Errores de Conexión Paro/Arranque de Anuncio El servidor de eScan tiene un mecanismo de anuncio que transmite a sus pc clientes, indicando que es el servidor de eScan en la red. Esto se realiza a través del protocolo UDP (User Datagram Protocol). La PC cliente tiene un mecanismo de escucha que oye la transmisión del UDP y actualiza su información correspondiente a la dirección IP del servidor. Consola de Manejo de eScan – Guía del Usuario Page 15 of 40 MicroWorld Technologies, Inc. www.mwti.net Si una maquina es designada como un servidor de anuncio de eScan y si no tiene conexión de Internet, ud podrá tener acceso a través de un Proxy, o MODEM de marcaje, en otra de las maquinas. El servidor de anuncio de eScan jalará los avances y los distribuirá a sus clientes. ? ? En la Figura 10.1 seleccione Servicios, o en la barra de herramientas seleccione el (icono). El menú de lista muestra una lista de tareas. La primera tarea es Detener el Anuncio. Esto significa que el anuncio está activo y corriendo. Si ud hace clic en el menú, detiene el mecanismo de anuncio y el menú cambia a Iniciar Anuncio. Cuando los anuncios son detenidos, las pc clientes no podrán cargar los avances o actualizaciones. Red/ Vista Normal La Consola de Manejo de eScan tiene dos vistas: Red y Normal Red; En la vista de Red, se observarán todos los dominios a la izquierda y se podrán enumerar todas las pc clientes dentro de un dominio. Vista Normal; En la vista Normal, ud podrá agregar sus propios dominios y también pc clientes. Ud podrá agrupar pc clientes utilizando la dirección IP, y arrastrar-soltar cualquier dirección de IP o pc cliente a cualquier dominio. Ajustes de la Consola (EMC) Esta pantalla le permitirá establecer los ajustes para el servidor eServ local. Si el servidor tiene múltiples direcciones de IP, entonces ud podrá seleccionar una dirección de IP para el uso de anuncios. También se puede establecer el número máximo de clientes FTP que les es permitido cargar archivos. Pantalla de Ajustes de la Consola (EMC) Campo Habilitar Ajustes avanzados en el wizard de Desplegar juego de reglas Consola de Manejo de eScan – Guía del Usuario Descripción Le permite habilitar ajustes para el Despliegue de juego de reglas Page 16 of 40 MicroWorld Technologies, Inc. www.mwti.net Iniciar eScanRAD al inicio de la Consola EMC Le permite cargar eScanRAD al iniciar el sistema Anuncio de Dirección IP por UDP Selecciona la dirección de IP a ser utilizada para los anuncios, de un listado de direcciones IP. Si la dirección es 0.0.0.0 es seleccionada, Entonces eServ encontrará la dirección IP disponible Permitir la carga desde una pc Cliente Seleccione la casilla para permitir a las pc clientes del FTP el cargar archivos Máximo numero permitido de pc clientes FTP Selecciona el numero de pc Clientes FTP que deberán ser permitido para cargar archivos. Al mismo tiempo si ud escoge 0, entonces no habrá límite Número de días para mantener registros Selecciona el número de días para mantener registros Establecer la configuración del Anfitrión Anfitriones son las maquinas o clientes en una red para las cuales ud desea instalar eScan. El menú le permite a ud agregar la dirección IP de un anfitrión y configurar las opciones de la instalación remota de eScan para un anfitrión. Para lanzar la configuración del Anfitrión ? ? ? En la figura 10.1 seleccione ajustes de Instalación remota o seleccione el Icono(=) de la barra de herramientas La pantalla figura 10.3 es mostrada Nombres de anfitriones existentes, nombres de usuarios, banderas indicando si la AutoInstalación ha sido habilitada y observaciones, son mostradas en campos de pantalla no editables. Consola de Manejo de eScan – Guía del Usuario Page 17 of 40 MicroWorld Technologies, Inc. www.mwti.net Pantalla de Establecer la configuración del anfitrión Figura 10.3 Agregar Rango de Direcciones IP Consultar Obtener el Estatus de Cliente por Dirección IP Lengüeta de Nombre/Pagina Descripción Para agregar Dirección de IP/Anfitrión Seleccionar el botón a observar la casilla de diálogo de configuración del anfitrión. Ud podrá agregar un nuevo anfitrión a la red eServ. Dé entrada al nombre de la pc, usuario, contraseña y observaciones, después haga clic en el botón de Salvar. Pantalla de Agregar Dirección de IP del anfitrión Remover Dirección IP del Anfitrión Este botón le permite a ud el remover al anfitrión o dirección de IP de la lista de anfitriones que tienen habilitada la instalación remota. Seleccione el anfitrión y haga clic en el botón. Una pantalla de alerta aparecerá indicándole que los ajustes y registros del usuario para el anfitrión serán borrados. Seleccione SI o NO Ajustes del Anfitrión Le permite configurar al anfitrión. Ud dá entrada a la información preliminar requerida para la Instalación remota. Los datos aquí alimentados son utilizados por eServ para obtener estatus de pc clientes. El anfitrión puede ser pc cliente o servidor en el ámbito de eScan. La siguiente pantalla será mostrada Consola de Manejo de eScan – Guía del Usuario Page 18 of 40 MicroWorld Technologies, Inc. www.mwti.net Pantalla para Establecer la configuración del Anfitrión El nombre del Anfitrión/pc cliente/dirección IP seleccionado se muestra en un campo de pantalla no editable Anfitrión/nombre/dirección IP. Dé entrada al nombre y contraseña. Si ud desea tener Instalación remota habilitada para el anfitrión, seleccione la casilla de “Habilitar AutoInstalación”después haga clic en el botón de Salvar Ajustes Seleccione el botón de mostrar ajustes, pantalla de diálogo mostrada abajo. Ud podrá agregar nombres de anfitriones para incluirlos en la lista de AutoInstalación; Establezca el intervalo de tiempo después del cual la Auto-Instalación se inicia, y establezca otras opciones de Instalación Remota de eScan. Pantalla de Ajustes Nombre del Usuario por preajuste Dé entrada al nombre del Usuario por preajuste Contraseña por preajuste De entrada a la contraseña por preajuste Habilitar Auto-Instalación Seleccione la casilla para permitir la Instalación Remota Intervalo en Minutos La Instalación Remota se iniciará después del tiempo especificado en éste campo Consola de Manejo de eScan – Guía del Usuario Page 19 of 40 MicroWorld Technologies, Inc. www.mwti.net Ajustes de Rango de direcciones IP Este cuadro le permite el incluir un rango de direcciones IP para la instalación remota. El rango existente se muestra en la lista de la casilla. Para agregar un nuevo rango, seleccione Agregar. Una pantalla de diálogo de “Agregar Rago de Direcciones IP” aparece. Dé entrada al rango de direcciones IP en los campos disponibles. Seleccione la casilla de “Agregar este rango de direcciones de IP para Auto-Instalación”, y haga clic en el botón de Agregar. El rango será mostrado en la lista de la casilla. Agregar Rango de Direcciones IP Dé entrada al rango de direcciones IP en los campos disponibles. Seleccione la casilla de “Agregar este Rango de Direcciones IP para Auto-Instalación” y haga clic en el botón de Agregar Pantalla de Agrega Rango de Direcciones IP Opciones de Instalación de eScan Seleccione el botón de mostrar Opciones de Instalación, pantalla de diálogo mostrada abajo. Esta pantalla le permite a ud el configurar otros ajustes de la Instalación remota. Este botón es habilitado únicamente cuando la casilla de “Habilitar Auto-Instalación” fue seleccionada Pantalla de Opciones de Instalación de eScan Cliente/Servidor Ud puede escoger el instalar eScan como pc Cliente o como Servidor, para el rango de direcciones IP seleccionado anteriormente. Si ud tiene un gran número de pc clientes en la red, esta característica le permite instalar eScan como servidores múltiples. Si el número de pc clientes es más pequeño, entonces instálelo como pc cliente Consola de Manejo de eScan – Guía del Usuario Page 20 of 40 MicroWorld Technologies, Inc. Servidor de Actualizaciones www.mwti.net Si ud ha seleccionado la modalidad de “Cliente”, entonces el menú de lista es habilitado. Le permitirá seleccionar el servidor desde el cual serán jalados los avances, mejoramiento, etc. Obtener el Estatus de La Instalación de eScan Proporciona información de los detalles de la instalación de eScan en una pc cliente. Para Lanzar la opción de Obtener el Estatus de la Instalación de eScan ? ? En la figura 10.1, seleccione la pc cliente del panel a la izquierda y escoja el icono (=) de la barra de herramientas. Aparece la pantalla de diálogo mostrada a bajo. Para el anfitrión seleccionado, se proporcionan detalles del software de eScan, detalle de la versión, estatus de conexiones, etc. Utilice la barra de desplazamiento para observar todos los detalles. Pantalla de diálogo para Obtener el estatus de Instalación de eScan ? ? Si ud hace doble clic en una pc cliente en particular, aparecerá una pantalla de diálogo para configurar el anfitrión. En la figura de arriba, cuando se hace clic derecho en una pc cliente, el menú emergente será mostrado. El cual le permite correr todas éstas tareas: Consola de Manejo de eScan – Guía del Usuario Page 21 of 40 MicroWorld Technologies, Inc. www.mwti.net Editar la configuración del Anfitrión Refrescar detalles de Anfitrión (es) seleccionado (s) Instalación remota / Desinstalar / Mejorar Software Desinstalar remotamente eScan Cambiar el Estatus de Monitoreo de eScan en Anfitrión(s) Seleccionado(s) Cambiar Estatus Alterno de Anfitrión (es) Seleccionado(s) Forzar Anfitrión(s) Seleccionado(s) a Cargar Avances Escanear Unidades Locales de Anfitrión (es) Seleccionado(s) Escanear Unidad de Sistema anfitrión(es) Seleccionado(s) Establecer Servidor de Avances de Anfitrión(es) Seleccionado(s) Escanear Memoria de Anfitrión(es) Seleccionado(s) Cambiar el Estatus del Firewall Campo Editar la configuración del Anfitrión Refrescar detalles de Anfitrión (es) seleccionado (s) Instalación remota / Desinstalar / Mejorar Software Descripción Abre la pantalla de diálogo para la configuración del anfitrión. Editar los valores y salvarlos Muestra información actualizada del Anfitrión(s) Seleccionado(s) Este botón muestra la siguiente pantalla de diálogo, la cual le permite configurar ajustes para la instalación remota del software Pantalla de Instalación Remota / Desinstalación / Mejoramiento de eScan Instalar eScan; Seleccione éste botón si desea instalar eScan. Todos los campos excepto los botones al fondo del cuadro están inhabilitados Opciones de Instalación de eScan; Abre la pantalla de diálogo explicada en Opciones de Instalación de eScan. Haga su elección y seleccione el botón de Inicio. Instalar otro Software: Seleccione éste botón si desea instalar otro software. Los siguientes campos serán habilitados los cuales le permiten lo siguiente Consola de Manejo de eScan – Guía del Usuario Page 22 of 40 MicroWorld Technologies, Inc. Estatus, Pantalla de Instilación Remota / Desinstalación / Mejoramiento de eScan www.mwti.net Navegar: Se navega el sistema en busca de archivos requeridos para la instalación, el seleccionar los archivos a ejecutar, y dar entrada a los parámetros de la línea de comando Editar el Escript: Le permite editar el archivo del escript utilizado en la instalación Inicio:Una vez completas las elecciones mencionadas arriba, haga clic en el botón de Inicio, la siguiente pantalla de diálogo será mostrada, la cual dá un estatus, haga clic en el botón de Cerrar para cancelar la pantalla. Desinstalar, remotamente eScan Cambiar el estatus del Monitoreo de eScan De Anfitrión (es) Seleccionado(s) Seleccione éste botón para desinstalar el software de eScan en la pc cliente seleccionada Seleccione éste enlace para mostrar la siguiente Pantalla de Diálogo, ud puede habilitar o inhabilitar el monitoreo de eScan en la pc cliente seleccionada Pantalla de Seleccionar Estatus de eScan Cambiar el Estatus de Descarga Alterna De para Anfitrión (es) Seleccionado(s) Forzar Anfitrión(s) Seleccionado(s) a Cargar Avances Le permite cambiar los sitios alternos o las direcciones IP de maquinas de las cuales el anfitrión podrá descargar eScan Seleccione este menú para forzar la pc cliente seleccionada a descargar avances y mejoramientos. Descargar avances y mejoramientos en una pc cliente, es una acción de jalar – es la pc cliente quien hace las descargas por horario. Pero en emergencias, ésta opción es utilizada para forzar a Consola de Manejo de eScan – Guía del Usuario Page 23 of 40 MicroWorld Technologies, Inc. www.mwti.net la pc cliente mejoramientos Escanear Unidades Locales de Anfitrión(es) Seleccionado(s) Escanear Unidad de Sistema anfitrión(es) Seleccionado(s) Establecer Servidor de Avances de Anfitrión(es) Seleccionado(s) a descargar los avances y Le permite escanear contra virus, las unidades de disco locales de anfitrión(es) seleccionado(s). El escanéo se realiza en el trasfondo y no se mostrará pantalla de diálogo alguna Le permite escanear la unidad de disco del sistema de anfitrión(es) Seleccionado(s) Seleccione éste enlace para mostrar la pantalla de diálogo siguiente. La casilla le permite el seleccionar la dirección IP del servidor desde el cual el anfitrión podrá descargar los avances Pantalla de Establecer Servidor de Avances Escanear Memoria de Anfitrión(es) Seleccionado(s) Cambiar el Estatus del Firewall Le permite el escanear contra virus la memoria de Anfitrión(es) Seleccionado(s) Le permite el cambiar el estatus del Firewall, ya sea para Permitir Todo / Filtro Limitado / Filtro Interactivo de Anfitrión(es) Seleccionado(s) Pantalla del Estatus del Firewall Obtener el Estatus de pc Cliente por Dirección de IP Esta característica le permite a ud el seleccionar una pc cliente para un rango de direcciones IP, y así obtener la instalación de eScan y otros detalles. Consola de Manejo de eScan – Guía del Usuario Page 24 of 40 MicroWorld Technologies, Inc. ? www.mwti.net En la figura 10.1 seleccione la pc cliente del cuadro de la izquierda y escoja el icono (=) de la barra de herramientas. Obtener el Estatus de una pc Cliente por dirección de IP: La pantalla de diálogo de “Estatus de pc Cliente por Dirección IP” será mostrada. Esta casilla le permite encontrar una pc cliente por rango de direcciones IP. Dé entrada a la primera y última dirección de IP en los campos correspondientes y después haga clic en le botón de Siguiente >>. Pantalla de diálogo para el Estatus de Anfitrión por Dirección de IP ? eServ busca pc clientes cuya dirección de IP está dentro del rango en cuestión. Una barra de progreso muestra el estatus. La próxima pantalla le permite ver los detalles de la instalación de eScan. Consulte la sección de Obtener el Estatus de la Instalación de eScan. Establecer los Ajustes de Dominio Esta pantalla de diálogo le permite seleccionar un dominio, especificar el nombre del usuario y asignar una contraseña. Esta característica es muy útil cuando el administrador de sistemas necesita conectarse a un dominio. La pantalla de diálogo “Cuando hace clic en el Menú, Agregar Ajustes del Dominio” será mostrada. El dominio se muestra en un campo no editable. Dé entrada al nombre del Usuario, contraseña y haga clic en el botón de Salvar. Despegar Licencia Claves de licencia son requeridas para registrar el software. Si ud está corriendo una versión de ensayo, se podrá utilizar por 30 días, después de los cuales dejará de correr. Entonces tendrá que comprar una clave de licencia. Esta característica le permite desplegar claves de licencia a toda pc cliente en la red desde un simple servidor. Las claves de licencia pueden ser desplegadas simultáneamente a todas las pc cliente. Para lanzar la opción de Desplegar Licencias ? ? En la figura 10.1 seleccione Desplegar Licencia o haga clic en el icono (=) de la barra de herramientas. La figura 10.11 será mostrada. Consola de Manejo de eScan – Guía del Usuario Page 25 of 40 MicroWorld Technologies, Inc. www.mwti.net Desplegar Claves de Licencia Figura 10.11 ? ? Haga clic en el botón de “SI” para confirmar el despliegue de licencia a una pc cliente de eScan. El archivo de Licencia será preparado para el despliegue, y las pc cliente cargarán la licencia al momento o cuando éstas se conecten al servidor de eScan. La figura siguiente muestra la confirmación de la licencia desplegada. Haga clic en el botón de OK. Pantalla de Información Desplegar Juego de Reglas El Juego de reglas son pólizas de seguridad asignadas a gobernar el uso de Internet en la organización. Son creadas utilizando el Módulo de Administrador de Contenido. La Consola de Manejo de eScan, le permite desplegar éste uniforme juego de reglas global a todas las pc clientes desde el servidor. Los juegos de reglas podrán ser desplegados simultáneamente a toda pc cliente en la red. Para lanzar la opción de Desplegar Juego de Reglas ? ? En la figura 10.1, seleccione Desplegar Juego de Reglas o seleccione el icono (=) de la barra de herramientas La pantalla de diálogo de la figura 10.14 será mostrada. Esta pantalla muestra una lista de pólizas previamente desplegadas. Pantalla de diálogo de Despliegue de Juego de Reglas Figura 10.14 Consola de Manejo de eScan – Guía del Usuario Page 26 of 40 MicroWorld Technologies, Inc. ? www.mwti.net Para desplegar un nueva póliza, haga clic en el enlace de “Crear una Nueva Póliza” (la pantalla de la figura 10.15 será mostrada). Pantalla de diálogo para Desplegar Juego de Reglas (Nueva Póliza) Figura 10.15 ? El significado de los campos se da en la siguiente tabla. Se muestra una lista de características disponibles en el módulo Administrador de Contenido. Para desplegar el juego de reglas de las característica asociadas, seleccione la casilla haciendo clic. La pantalla relacionada al módulo Administrador de Contenido es mostrada, Haga los cambios requeridos y seleccione Desplegar. Descripción Campo Anti-Spam Seleccione la casilla para desplegar juego de reglas de antiSpam. Esto incluye palabras y frases censuradas en correspondencia y acciones ejecutadas para tal correspondencia detectada. Contraseña del Administrador Seleccione la casilla para desplegar la contraseña de la pantalla del Centro de Protección de eScan a las pc clientes. Una vez que eScan ha cargado éste juego de reglas y la pantalla del Centro de Protección de eScan se ha mostrado, la contraseña es requerida. Lista de Inclusión MWL Si ud desea incluir solamente unos cuantos archivos del legajo-MWL (y excluir el resto), ud podrá editar el archivo INCLUDEX.DAT localizado en el fólder de eScan, y agregar los archivos necesarios al mismo. Haga clic en el botón de ver archivo INCLUDEX.DAT Lista de Exclusión de MWL Debido a algunos problemas de compatibilidad en caso de haberlos, es posible que la capa de MWL no podrá escanear algunos archivos. Tales archivos se agrupan en la lista de exclusión de MWL. Seleccione la casilla para asociar tal lista al eServ. Este botón abre el archivo EXCLUDE.DAT Consola de Manejo de eScan – Guía del Usuario Page 27 of 40 MicroWorld Technologies, Inc. Archivo Antivirus www.mwti.net Seleccione ésta casilla para desplegar ajustes del Monitoreo de eScan a las pc clientes. ODS/ Programar Ajustes de eScan Seleccione ésta casilla si ud desea desplegar ajustes del ODS (Escanéo en Demanda) y los ajustes del programador del escanner Control de Privacidad Seleccione ésta casilla para desplegar el juego de reglas de control de privacidad, tales como limpieza del navegador, a las pc clientes Protección de Web Seleccione ésta casilla para desplegar el juego de reglas de protección de Web, para el escanéo de paginas de sitios de Web en las pc cliente Antivirus de Correspondencia Seleccione ésta casilla para desplegar pólizas de seguridad tales como el Control de Anexos de correspondencia a las pc clientes Notificaciones Seleccione ésta casilla para desplegar el notificador de eScan a los sistemas de pc clientes de eScan Seguridad de Punto Final Seleccione ésta casilla para desplegar la función de Seguridad de Punto Final a las pc cliente FireWall Seleccione ésta casilla para desplegar las pólizas del Firewall a los sistemas de pc clientes de eScan Mancomunar Juego de Reglas Al asignar juego de reglas ud podrá juntar la nueva lista con la vieja lista de pc clientes. La lista contiene nombres relacionados con la configuración de eScan como el bloquear/permitir sitios de Web, palabras restringidas, ajustes del registro, etc. Si el botón no es seleccionado, entonces la vieja lista de pc clientes es substituida por la nueva lista Avanzado Le permite el desplegar el juego de reglas de eScan o de MailScan Lite (ligero). Seleccione éste botón para abrir la pantalla de diálogo de Ajustes Avanzados Pantalla de Ajustes Avanzados Consola de Manejo de eScan – Guía del Usuario Page 28 of 40 MicroWorld Technologies, Inc. www.mwti.net Haga clic en el botón de Editar para editar ajustes de eScan o MailScan Lite, la pantalla de diálogo que aparece, le permite el configurar los ajustes para eScan y MailScan Lite. Si ud selecciona el botón de editar ajustes de eScan aparecerá la pantalla de diálogo eupdate.ini, si ud selecciona el botón de editar ajustes de MailScan Lite, entonces aparecerá la pantalla de diálogo de mailscan.ini Pantalla de Diálogo de eupdate.ini / mailscan.ini Si ud ha configurado ajustes anteriormente, éstos serán mostrados en la pantalla de diálogo bajo la columna (s) apropiada (s). Seleccione Agregar, la pantalla de diálogo de Agregar le permite asignar valores a nombres clave. eScan tiene secciones diferentes como HTTP y FTP, Config, etc. Estas se muestran en el menú de lista por sección .Ud deberá seleccionar una sección. Cada sección tiene un campo clave o nombre clave que se muestran en el menú de lista de Nombre Clave, ud podrá ya sea aceptar los valores por preajuste mostrados en el campo correspondiente o dar entrada a nuevos valores Pantalla de diálogo de Agregar Botones de Atrás / Siguiente Estos botones le llevarán a las pantallas previa o siguiente Seleccionar Todo / Nada Este botón le permitirá a ud seleccionar toda casilla. Una vez utilizada ésta opción, la etiqueta del botón cambia a Seleccionar Nada, y en ésta modalidad ud podrá eliminar la marca de palomita de toda casilla seleccionada Nota; Para información más detallada de características de eScan, haga clic en el enlace Asistencia en Línea en características de eScan Haga clic aquí para; Asistencia en Línea en características de eScan en otros Idiomas Consola de Manejo de eScan – Guía del Usuario Page 29 of 40 MicroWorld Technologies, Inc. www.mwti.net Seleccionando al Usuario para Despliegue ? ? Después de configurar el juego de reglas a ser desplegadas, haga clic en el botón de Siguiente. La pantalla de la figura10.16 será mostrada. Este cuadro le permitirá a ud desplegar juegos de reglas ya sea para usuarios selectos o para todo usuario. Esta característica le permite a ud el dar de una manera selectiva el acceso y el establecer el contenido de las opciones de control. Pantalla de diálogo de Desplegar Juego de Reglas Toda pc cliente: Despliega juego de reglas para toda pc cliente en la red Definido por el Usuario: Selecciona Usuarios por individual para los cuales se podrá desplegar un juego de Reglas. Actualizar Todo Cliente Ud Podrá actualizar a toda pc cliente en la red de eScan con las firmas de Antivirus más actuales descargadas automáticamente. Esto le asegura que ninguna pc cliente quedará fuera de protección. Cuando ud hace clic en éste enlace, se inicia el proceso de actualizar a toda pc cliente. Una barra de progreso le indica el porcentaje de pc clientes que han sido actualizadas. Apagar Consola de Manejo Esta característica le permite el apagar la consola eServ. ? ? En la figura 10.1 seleccione el icono (=) eServ le preguntará si ud desea apagar la Consola de Manejo de eScan (EMC). Seleccione SI Errores de Conexión Esta sección le proporciona una lista de soluciones para los errores que ud podrá encontrarse al utilizar eServ. Consola de Manejo de eScan – Guía del Usuario Page 30 of 40 MicroWorld Technologies, Inc. Error/ Mensaje E4000/SO no apoyado www.mwti.net Solución Ud podrá desplegar software desde una maquina con NT o Sistemas Operativos mas actuales a pc cliente corriendo con SO Windows 95/98/Me/NT/2000/XP/ME. Pero si ud trata de instalar desde una pc corriendo con Windows 95/98/Me a una pc cliente corriendo con Windows NT/2000/XP/ME, entonces obtendrá el error E4000. Para resolver el problema Instale/Despliegue desde una pc corriendo con Sistema Operativo Windows NT o mejor versión. Falla de Registro/Contraseña O nombre del usuario erróneos Si ud recibe éste error al hacer despliegues a maquinas corriendo con Win NT o mejor versión, verifique la contraseña de administrador de la maquina(s). En el caso de obtener éste error al desplegar a maquinas corriendo Win 9X, verifique que la contraseña para administración remota sea la correcta. Error67/Nombre de red perdido Si ud hace despliegues remotamente a maquinas corriendo con Win NT/2000/XP, entonces ud necesita habilitar folders compartidos escondidos en pc clientes corriendo con Win NT/2000/XP Error86/contraseña equivocada Si ud hace una instalación remotamente en pc clientes corriendo con Win 95/98/ME, entonces ud necesita Habilitar los ajustes de la Instalación Remoto en pc clientes corriendo con Win 95/98/ME Sistema Muestra la pantalla de preajuste para eServ. Consulte la figura 10.1 para mayores detalles Avances Muestra una lista, fecha y hora cuando un evento fue registrado. UD puede hace clic derecho y escoger el Limpiar/Borrar Todo o Imprimir la lista. Auto-Instalación Muestra los eventos de Auto-Instalación registrados. Presione las teclas Ctrl. + T para establecer la Configuración del anfitrión. Maquinaria Infectada Ud podrá observar una lista de maquinas infectadas en la red. Haga clic derecho en la pantalla y seleccione Refrescar. Los nombres de las maquinas en la red son mostrados. Haga clic derecho Consola de Manejo de eScan – Guía del Usuario Page 31 of 40 MicroWorld Technologies, Inc. www.mwti.net en la pantalla y seleccione Ver. Haga doble clic en una maquina para ver el reporte de virus de esa maquina. Se mostrará el nombre de la maquina, la dirección IP, el nombre del virus detectado, la localización en la maquina donde fue encontrado, y la acción ejecutada. Ud puede generar gráficas que muestran el número de infecciones, numero de virus, etc. Haga clic en Graf y seleccione alguna de las opciones que le permiten generar gráficas por número de pc infectadas, número de virus, por fecha y por acción ejecutada. La gráfica de preajuste se muestra como una pantalla emergente. Ud podrá escoger el tipo de gráfica ya sea de barra, Apilados, de pay, etc. Los botones de despliegue en la barra de herramientas le permiten deslizar la vista de la pantalla a la izquierda, derecha, arriba y abajo. Seleccione un área de la gráfica y haga el acercamiento o alejamiento a placer. La gráfica podrá ser salvada en formato de Imagen o impresa. Reporte de Virus Esta pantalla le permite el generar una variedad de reportes de actividad. Ud podrá seleccionar el generar reportes para todas la pc clientes o para maquinas dentro de un rango de direcciones IP. El reporte podrá ser generado a diario, por semana, al mes o anualmente o desde que eServ se instaló. También podrá generar un reporte personalizado especificando fechas de inicio y final. Ud puede generar gráficas que muestran el número de infecciones, numero de virus, etc. Haga clic en Graf y seleccione alguna de las opciones que le permiten generar gráficas por número de pc infectadas, número de virus, por fecha y por acción ejecutada. La gráfica de preajuste se muestra como una pantalla emergente. Ud podrá escoger el tipo de gráfica ya sea de barra, Apilados, de pay, etc. Los botones de despliegue en la barra de herramientas le permiten deslizar la vista de la pantalla a la izquierda, derecha, arriba y abajo. Seleccione un área de la gráfica y haga el acercamiento o alejamiento a placer. La gráfica podrá ser salvada en formato de Imagen o impresa. Licencia Esta pantalla muestra la licencia, versión e información como el tamaño de la licencia y el número de días restantes para la renovación. Anfitriones Bloqueados Esta pantalla muestra la dirección IP o rango de direcciones IP bloqueadas o desconectadas del eServ y de la descarga de avances. Haga clic derecho en la pantalla y seleccione “Agregar Rango de Direcciones IP a la lista de anfitriones bloqueados” para agregar pc clientes que se desee tener desconectados del servidor eScan. Para retirar un rango de direcciones IP de la lista de bloqueo, seleccione la dirección IP o rango y haga clic derecho en el mismo y seleccione “Remover de la lista de Anfitriones Bloqueados” Consola de Manejo de eScan – Guía del Usuario Page 32 of 40 MicroWorld Technologies, Inc. www.mwti.net Actualizador en Vivo de Cliente Esta pantalla muestra el estatus en línea de todas las pc clientes conectadas al servidor de eScan. Mostrará todo proceso en línea corriendo en toda pc cliente. Reportes La Consola de Manejo de eScan, funciona como un servidor centralizado que distribuye avances y mejoramientos, a todo equipo en su red utilizando o corriendo los productos de eScan. En el ambiente de una gran red corporativa, ud puede reducir significativamente los costos y el tráfico de Internet al erigir una estructura centralizada actualizable. Ud no necesita bajar avances, desplegar claves de licencias o asignar reglas de seguridad para cada equipo por individual El servidor FTP de eScan baja automáticamente los avances regularmente a un intervalo predefinido del Internet y los incluye en el fólder dedicado en el disco duro del sistema, tal como un servidor de archivo accesible a todo usuario de la red. Pólizas de seguridad y claves de licencia podrán ser desplegadas globalmente a todo el equipo. Esto asegura la uniformidad, y consistencia eliminando el error humano. Ud puede crear servidores múltiples de eScan en una Red de Area Local. Si un eScanserv cae, los avances podrán ser tomados de otro eScanserv. El servidor designado como eScanserv deberá tener la conexión de Internet. Deberá ser una maquina dedicada. Las tareas del eServ trabajan en el trasfondo mientras que ud. realiza su trabajo cotidiano. Reportes, permite el envío automático de reportes por correspondencia desde la pc cliente al administrador de sistemas. El reporte muestra típicamente detalles de actividad tales como descarga de archivos, virus detectados, etc. El proceso de envío por correspondencia de reportes: En la consola de manejo de eScan, seleccione Reportes > Configurar Correspondencia de Reportes (Establecer configuración y horario) > Ver Reportes > Enviar reportes ahora ? ? ? ? Configurar correspondencia de reportes Ver Registro Enviar reportes ahora Menú de otros reportes Configurar correspondencia de reportes El primer paso es configurar los ajustes. Ud especificará las direcciones de correo electrónico del remitente, destinatario, dirección IP y la hora en que tales reportes serán enviados. Los reportes son generados por sistema y la intervención del usuario no es requerida en éste caso. Una vez que se le dé entrada a todos los valores válidos, el sistema automáticamente genera y envía los reportes a la hora especificada. Consola de Manejo de eScan – Guía del Usuario Page 33 of 40 MicroWorld Technologies, Inc. ? ? ? www.mwti.net En la figura 10.1 seleccione reportes y escoja, “Configurar Correspondencia de Reportes” o seleccione el icono (=) de la barra de herramientas. La figura 10.17 será mostrada Hay dos lengüetas: Configuración de Correspondencia y Horario. o Configuración de Correspondencia; Le permite especificar direcciones de correo electrónico del remitente, destinatario, dirección IP del servidor de Correspondencia y el número de puerto. o Horario; Le permite el especificar cuando serán enviados los reportes Pantalla de diálogo de Configurar la Correspondencia de Reportes Figura 10.17 Campo Descripción Habilitar Correspondencia de Reportes Reportar al Remitente Reportar al Destinatario Dirección IP a Utilizar Seleccione la casilla de habilitar la correspondencia de reportes para que éstos sean enviados. Los campos en ésta pantalla podrán ser llenados solamente si la casilla es seleccionada Dé entrada al e-mail de la persona enviando el reporte Dé entrada al e-mail de la persona recibiendo el reporte Dé entrada a la dirección IP del Servidor de correspondencia desde el cual se envían los reportes (Del Servidor de Correspondencia) Puerto ? Dé entrada al número de puerto del servidor de Correspondencia mencionado arriba Seleccione la lengüeta de Horario para mostrar la pantalla de diálogo de la figura 10.18 Pantalla de diálogo de Configurar Correspondencia de Reportes Figura 10.18 Consola de Manejo de eScan – Guía del Usuario Page 34 of 40 MicroWorld Technologies, Inc. www.mwti.net Ver Registro Ud puede observar un reporte detallado de cualquier registro de actividad, mostrado en la pantalla bajo “Evento Registrado”. Esta característica es habilitada únicamente cuando se establece la correspondencia de reportes. ? ? Seleccione el evento registrado cuyo reporte desea ud observar Para el Menú de reportes, seleccione Ver Reporte, o seleccione el icono (=) de la barra de herramientas. Enviar reportes ahora Esta característica le permite enviar por correspondencia un reporte al destinatario especificado en la configuración de envío de reportes. ? ? En la figura 10.1, seleccione la actividad en la pantalla bajo “Eventos Registrados” En el menú de Reportes, seleccione Enviar Ahora o seleccione el icono (=) de la barra de herramientas. El reporte es enviado por correspondencia al destinatario especificado. Menú de otros reportes Todas las características disponibles en el menú de otros reportes se explican posteriormente: Seleccione el Evento Registrado o pc cliente y haga clic en el menú para correrlo. Borrar Registro Icono (=); Le permite el borrar un evento registrado de la(s) pc cliente(s) seleccionada(s) Borrar Todo Registro del Usuario, icono (=); Le permite borrar todo evento registrado mostrado en la pantalla Refrescar Registros del Usuario, icono (=); Muestra los registros actualizados para la pc cliente en cuestión. Refrescar Todo Registro del Usuario, icono (=); Muestra valores actualizados para todo registro en la red. Apéndice Lo que hace eServ Instalación Remota: Ud puede instalar eScan simultáneamente en múltiples pc cliente o estaciones de trabajo en su red desde una simple pc. La instalación remota trabaja en el trasfondo y la actividad cotidiana de la estación de trabajo puede continuar sin interrupción. Esto ahorra Consola de Manejo de eScan – Guía del Usuario Page 35 of 40 MicroWorld Technologies, Inc. www.mwti.net tiempo y labor y asegura que ninguna estación de trabajo sea omitida. Para instalar en software en una maquina, le toma de 3 a 4 minutos. Si ud tuviera que instalar el software en 100 maquinas, le tomaría 400 minutos. Agregue el tiempo de paro por estación de trabajo de necesitar el uso de una unidad de CDROM, etc. eServ le ahorra todos esos costos. Primeramente ud deberá instalar eScan como servidor en una de las maquinas. La cual será llamada el servidor central. El servidor central no requiere de ninguna “configuración especial de hardware del servidor” pero si podrá ser cualquier maquina a nuestra conveniencia. Instalaciones remotas posteriores en pc clientes se efectuarán utilizando el servidor central. El proceso reversible será la desinstalación remota del software utilizando la misma maquina. ? ? ? ? ? Solamente la maquina asignada como el servidor central necesitará auto-descargar los avances. Estos son desplegados a pc cliente por individual. Esto asegura la reducción de costos por acceso de Internet y uniformidad en el despliegue de avances a todo equipo en la red. El servidor tiene un mecanismo de anuncio que le indica a las pc cliente el recibo de nuevo contenido a desplegar. Las pc cliente tienen un mecanismo de escucha que les permite identificar los anuncios hechos por el servidor. Los mejoramientos deberán ser manualmente instalados en el servidor central únicamente. Estos serán desplegados por individual a cada pc cliente. Esto asegura el reducir costos por tiempo muerto de instalación y asegura la protección de todo el equipo. Las pólizas de seguridad para la administración de la protección de eScan, bloqueo de anexos, restringir el acceso de sitios y paginas de Web, bloqueo de escript/Spam/e-mail, etc. Podrá ser establecido y probado inicialmente en el servidor central. Esto se podrá desplegar a toda la red posteriormente. Lo que asegura una póliza de seguridad uniforme en toda la red. Como un beneficio agregado, eServ le permite también a otros programas de software la instalación o desinstalación remota. Despliegue Remoto; Despliegues simultáneos de avances, mejoramientos, claves de licencia y pólizas de seguridad a toda pc cliente de la red, es una de las asignaciones críticas que eServ maneja fácilmente. Los avances no son mas que vacunas contra nuevos virus almacenadas en los dedicados sitios de descarga de MicroWorld. El despliegue es normalmente una operación de “Jalar”, lo que significa que las pc cliente tendrán que jalar los avances por si mismas desde el servidor. Los siguientes puntos muestran las tareas que eServ hace por ud. ? ? Solamente la maquina asignada como el servidor central necesitará auto-descargar los avances. Estos son desplegados a pc cliente por individual. Esto asegura la reducción de costos por acceso de Internet y uniformidad en el despliegue de avances a todo equipo en la red. El servidor tiene un mecanismo de anuncio que le indica a las pc cliente el recibo de nuevo contenido a desplegar. Las pc cliente tienen un mecanismo de escucha que les permite identificar los anuncios hechos por el servidor. Consola de Manejo de eScan – Guía del Usuario Page 36 of 40 MicroWorld Technologies, Inc. ? ? ? www.mwti.net Los mejoramientos deberán ser manualmente instalados en el servidor central únicamente. Estos serán desplegados por individual a cada pc cliente. Esto asegura el reducir costos por tiempo muerto de instalación y asegura la protección de todo el equipo. Las pólizas de seguridad para la administración de la protección de eScan, bloqueo de anexos, restringir el acceso de sitios y paginas de Web, bloqueo de escript/Spam/e-mail, etc. Podrá ser establecido y probado inicialmente en el servidor central. Esto se podrá desplegar a toda la red posteriormente. Lo que asegura una póliza de seguridad uniforme en toda la red. Las claves de licencia podrán ser desplegadas simultáneamente a toda pc cliente de la red. Control de Administración; eServ le permite el administrar la actividad del acceso de Internet de toda pc cliente. Primeramente tendrá que definir las pólizas de seguridad de su organización en el servidor central. Después éstas serán desplegadas a toda pc cliente. Las siguientes tareas podrán ser realizadas: ? ? ? Acceso de Internet a selección – UD puede establecer cualquier intervalo de tiempo para bloquear el acceso de Internet. Actividad del Monitor – Ud puede observar en tiempo real el acceso a paginas y sitios de Web, de cualquiera o todas las pc clientes y crear un archivo de registro. Archivos de E-Mail – Ud podrá generar archivos de correspondencia enviada o recibida por cualquier usuario, el registro de entrada a la red, crear un archivo de anexos, etc. Equipo con Problemas; Estas son maquinas que por alguna razón fallaron al jalar avances, etc. desde el servidor. En tales casos, el servidor no podrá forzar las maquinas problema para jalar los desplegábles. Solo tomará de una maquina fuera de sincronización sin avances para esparcir infecciones. Estatus de Cliente; eServ le permite al administrador el observar el estatus de toda pc cliente. Los detalles mostrados incluyen los eventos de registro, el ultimo avance jalado, si cualquier pc cliente está infectada, acción ejecutada, etc. Los reportes podrán ser enviados por correspondencia a las partes especificadas. Esto permite una acción y un enfoque inmediato contra el equipo problema. Habilitar Folders Compartidos Escondidos en maquinas corriendo con Windows NT/2000/XP ? Para clientes corriendo Wndows NT/2000/XP , el fólder compartido “admin$” deberá ser habilitado. Cuando la opción de red es instalada en una maquina corriendo Windows, automáticamente creará folders compartidos escondidos en las unidades de disco locales. Si es posible inhabilitar el compartido en tiempo de corrida, pero ésta manipulación detendrá el compartido automático por completo. Si el compartido por preajuste está inhabilitado, habilítelo a través del registro de Windows. Consola de Manejo de eScan – Guía del Usuario Page 37 of 40 MicroWorld Technologies, Inc. ? www.mwti.net Sendero del registro [HKEY_LOCAL_MACHINE\Sistema\juegoActualcontrol\Servicios\ServidorLanman\Parametro s] Nombre; Servidor de auto compartir (Para servidor de Windows NT/2000), Auto Compartir Wks (Para estaciones de trabajo con Windows NT/2000) Tipo; REG_DWORD (valor DWORD) Valor; (0 = Inhabilitar elcompartir, 1= Habilitar) Ajustes para Habilitar la Instalación Remota en pc Clientes corriendo Windows 95/98/ME ? Hacer clic en Start > Ajustes > Panel de Control > Red ? Seleccionar la lengüeta de Control de Acceso mostrada. Pantalla de diálogo para la lengüeta de Control de Acceso ? Seleccionar el switch de habilitar, normalmente por preajuste se selecciona “Control de Acceso Nivel-Compartir”. El otro switch es “Control de Acceso Usuario – Nivel”. A continuación se explican ambas selecciones para habilitar la instalación remota. Cuando se selecciona “Control de Acceso Nivel-Compartir” siga el siguiente procedimiento para habilitar la administración remota. ? ? Hacer clic en Start > Ajustes > Panel de Control > Seleccione Contraseña Seleccione la lengüeta de Administración Remota y seleccione la casilla de Habilitar la Administración Remota de éste Servidor. Dé entrada a la contraseña de Administración remota y haga clic en el botón de OK. Consola de Manejo de eScan – Guía del Usuario Page 38 of 40 MicroWorld Technologies, Inc. www.mwti.net Pantalla de Diálogo de Propiedades de la Contraseña ? Hacer clic en Start > Ajustes > Panel de Control > Red En la lengüeta de Configuración seleccione Compartir Archivo e Impresora para mostrar la pantalla de diálogo del mismo. ? Seleccionar casillas “Deseo poder proporcionar el acceso a otros a mis archivos” y “Deseo poder permitir a otros el imprimir en mis impresoras” y haga clic en el botón de OK. Cuando se selecciona “Control de Acceso Usuario-Nivel” siga el siguiente procedimiento para habilitar la administración remota. ? Hacer clic en Start > Ajustes > Panel de Control > Seleccione Contraseña ? Seleccione la lengüeta de Administración Remota y seleccione la casilla de Habilitar la Administración Remota de éste Servidor. Pantalla de diálogo para las propiedades de la Contraseña ? Haga clic en el botón de agregar, y aparece la pantalla de diálogo siguiente Pantalla de diálogo de Escoger Administradores Seleccione el Mundo del panel de la izquierda y haga clic en Agregar >> y haga clic en el botón de OK. Aparecerá la pantalla previa y el Mundo que ud escogió aparece en la lista ? Hacer clic en Start > Ajustes > Panel de Control > Red En la lengüeta de Configuración seleccione el botón de Compartir Archivo e Impresora para mostrar la pantalla de diálogo del mismo. Consola de Manejo de eScan – Guía del Usuario Page 39 of 40 MicroWorld Technologies, Inc. ? www.mwti.net Seleccionar casillas “Deseo poder proporcionar el acceso a otros a mis archivos” y “Deseo poder permitir a otros el imprimir en mis impresoras” y haga clic en el botón de OK. Y después haga clic en el botón de OK de la pantalla de diálogo principal para finalizar l a configuración. | Consola de Manejo de eScan – Guía del Usuario Page 40 of 40