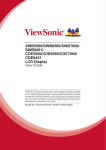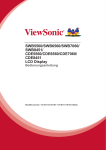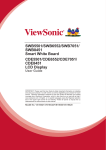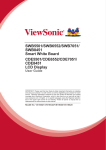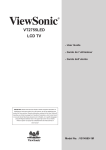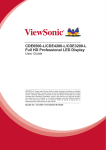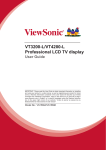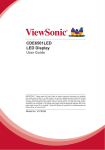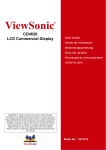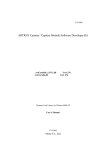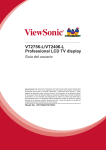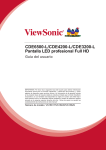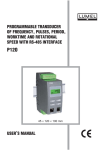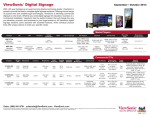Download CDE8451, Multiple Models User Guide, Spanish/Español
Transcript
SWB5560/SWB6560/SWB7060/ SWB8451/ CDE5560/CDE6560/CDE7060/ CDE8451 LCD Display Guía del usuario IMPORTANTE: Por favor lea la siguiente Guía del Usuario para obtener información importante acerca de la correcta instalación y utilización del producto, y cómo registrar el dispositivo para servicios futuros. La información de la garantía incluida en la presente Guía del Usuario detalla la cobertura limitada que le brinda ViewSonic Corporation, la cual también está disponible en inglés en nuestro sitio Web http:// www.viewsonic.com o en diferentes idiomas mediante el cuadro de selección regional ubicado en la esquina superior derecha del sitio. “Antes de operar su equipo lea cuidadosamente las instrucciones en este manual” Número de modelo: VS16115/VS16117/VS16119/VS15420 Gracias por elegir ViewSonic Con más de 25 años como proveedor líder mundial de soluciones visuales, ViewSonic se dedica a superar las expectativas del mundo en lo que a evolución, innovación y simplicidad tecnológicas se refiere. En ViewSonic, creemos que nuestros productos tienen el potencial necesario para impactar positivamente en el mundo y confiamos en que el producto de ViewSonic que ha elegido le proporcione un buen servicio. Una vez más, ¡gracias por elegir ViewSonic! Información de conformidad NOTA: En esta sección se detallan todos los requisitos de conexión y declaraciones relativas a normativas. Las solicitudes correspondientes confirmadas habrán de referirse a la etiqueta de identificación así como al marcado relevante en la unidad. Declaración de conformidad de la FCC (Comisión Federal de Comunicaciones) Este dispositivo cumple con el Apartado 15 de las normas FCC. El funcionamiento está sujeto a las dos condiciones siguientes: (1) Este dispositivo no debe causar interferencias perjudiciales, y (2) Este dispositivo debe aceptar cualquier interferencia recibida, incluidas aquellas que provoquen un funcionamiento no deseado. Este equipo se ha probado y se ha demostrado que cumple los límites de un dispositivo digital de Clase B, de acuerdo con el Apartado 15 de la normativa FCC. Estos límites están diseñados para proporcionar una protección razonable contra las interferencias perjudiciales en una instalación residencial. Este equipo genera, utiliza y puede irradiar energía de radiofrecuencia y, si no se instala y utiliza siguiendo las instrucciones, puede causar interferencias perjudiciales a las comunicaciones de radio. Sin embargo, no existen garantías de que el equipo no provocará interferencias en una instalación particular. Si este equipo provoca interferencias perjudiciales a la recepción de radio o televisión, lo que puede determinarse encendiéndolo y apagándolo, es recomendable intentar corregir las interferencias mediante una o varias de las siguientes medidas: • Reorientar o reubicar la antena receptora. • Aumentar la separación entre el equipo y el receptor. • Conectar el equipo en una toma de corriente de un circuito diferente al que está conectado el receptor. • Solicitar ayuda al proveedor o a un profesional de radio y TV con experiencia Advertencia: Se advierte que los cambios o modificaciones no aprobados expresamente por la parte responsable del cumplimiento anularán la autorización para utilizar el equipo. Declaración del Departamento de Industria de Canadá CAN ICES-3 (B)/NMB-3(B) i Certificación CE para países europeos Este dispositivo cumple con la Directiva EMC (Compatibilidad Electromagnética) 2004/108/EC y la Directiva de Baja Tensión 2006/95/ EC. La información siguiente es sólo para los estados miembros de la UE: El símbolo mostrado a la derecha indica conformidad con la directriz de residuos de aparatos eléctricos y electrónicos (WEEE) 2012/19/EU. Los productos marcados con este símbolo no podrán tirarse en la basura municipal, sino que tendrán que entregarse a los sistemas de devolución y recolección de su país o área de acuerdo con lo que dispongan las leyes locales. ii Declaración de Cumplimiento de RoHS2 Este producto ha sido diseñado y fabricado cumpliendo la Directiva 2011/65/EU del Parlamento Europeo y el Consejo para la restricción del uso de ciertas sustancias peligrosas en equipos eléctricos y electrónicos (Directiva RoHS2) y se considera que cumple con los valores de concentración máximos publicados por el European Technical Adaptation Committee (Comité Europeo de Adaptaciones Técnicas) (TAC) tal y como se muestra a continuación Sustancia Concentración Máxima Propuesta Concentración Real Plomo (Pb) 0.1% < 0.1% Mercurio (Hg) 0.1% < 0.1% Cadmio (Cd) 0.01% < 0.01% Cromo Hexavalente (Cr6+) 0.1% < 0.1% Bifenilo Polibromado (PBB) 0.1% < 0.1% Éteres de Difenilo Polibromado (PBDE) 0.1% < 0.1% Ciertos componentes de los productos indicados más arriba están exentos bajo el Apéndice III de las Directivas RoHS2 tal y como se indica a continuación: Ejemplos de los componentes exentos: 1. Mercurio en lámparas fluorescentes de cátodo frío y lámparas fluorescentes de electrodo externo (CCFL y EEFL) para usos especiales sin sobrepasar (por lámpara): (1) Longitud pequeña (≦500 mm): máximo de 3,5 por lámpara. (2) Longitud media (>500 mm y ≦1.500 mm): máximo de 5 mg por lámpara. (3) Longitud grande (>1.500 mm): máximo de 13 mg por lámpara. 2. Plomo en el vidrio de los tubos de rayos catódicos. 3. Plomo en el vidrio de los tubos fluorescentes sin sobrepasar el 0,2 % en peso. 4. Plomo como elemento de aleación en aluminio que contenga hasta un 0,4 % de su peso en plomo. 5. Aleación de cobre que contenga hasta un 4 % de su peso en plomo. 6. Plomo en pastas de soldadura de alta temperatura de fusión (es decir, aleaciones de plomo que contengan en peso un 85 % de plomo o más). 7. Componentes eléctricos y electrónicos que contengan plomo en un vidrio o cerámica de un tipo distinto de la cerámica dieléctrica de condensadores, por ejemplo, dispositivos piezoelectrónicos, o en un compuesto de matrices de vidrio o cerámica. iii Normas de precaución y advertencias 1. Lea estas instrucciones por completo antes de utilizar el dispositivo. 2. Guarde estas instrucciones en un lugar seguro. 3. Respete todas las advertencias y siga todas las instrucciones. 4. Mueva siempre la pantalla de LCD con cuidado. 5. No quite nunca la cubierta posterior. La pantalla de LCD contiene piezas sometidas a alto voltaje. Puede sufrir heridas graves si las toca. 6. No use este aparato cerca del agua. Advertencia: Para reducir el riesgo de incendio o descargas eléctricas, no exponga este aparato a la lluvia ni a la humedad. 7. Evite la exposición directa de la pantalla de LCD a la luz solar o a cualquier otra fuente de calor. Para evitar reflejos, oriente la pantalla de LCD de forma que no le dé la luz directa. 8. Limpie con un paño suave y seco. Si requiere más limpieza, consulte "Limpiar la Pantalla" en esta guía para más instrucciones. 9. Evite tocar la pantalla. La grasa de la piel es difícil de eliminar. 10.No frote ni aplique presión sobre el panel LCD, ya que podría dañarse la pantalla de forma permanente. 11.No bloquee ninguna abertura de ventilación. Instale de acuerdo a las instrucciones del fabricante. 12.No instale cerca de ninguna fuente de calor como radiadores, acumuladores de calor, estufas, u otros aparatos (incluyendo amplificadores) que produzcan calor. 13.Coloque la pantalla de LCD en un espacio bien ventilado. No coloque nada sobre la pantalla de LCD que pueda impedir la adecuada disipación del calor. 14.No ponga objetos pesados sobre la pantalla de LCD, el cable de vídeo o el de alimentación. 15.Si advierte humo, algún ruido extraño, u olor raro, apague inmediatamente la pantalla de LCD y póngase en contacto con su distribuidor o con ViewSonic. Es peligroso seguir utilizándolo la pantalla de LCD. 16.No anule el propósito de seguridad del tipo de enchufe polarizado o conectado a tierra. Un enchufe polarizado tiene dos clavijas con una mas ancha que la otra. Un tipo de archivo conectado a tierra tiene dos clavijas y un tercer diente de tierra. La clavija ancha o el tercer diente están pensados para su seguridad. Si el enchufe suministrado no encaja en su toma, consulte con un electricista para reemplazar la toma obsoleta. 17.Proteja el cable de alimentación para no ser pisoteado o pellizcado en particular en los enchufes, receptáculos de conveniencia, y en el punto donde salen del producto. (Continúa en la página siguiente) iv 18.Use sólo adaptadores/accesorios especificados por el fabricante. 19.Use sólo con un carro, base, trípode, soporte, o mesa especificados por el fabricante, o vendidos con el aparato. Cuando use un carro, tenga cuidado al mover la combinación de carro/aparato para evitar daños por sobresalir la punta. 20.Desenchufe este aparato durante tormentas eléctricas o al no ser usado durante largos periodos de tiempo. 21.Pida todo tipo de servicio a personal de servicio calificado. Se requiere servicio cuando el aparato ha sido dañado de cualquier modo, como cuando el cable de alimentación o enchufe está dañado, se ha derramado líquido o han caído objetos dentro del aparato, el aparato ha sido expuesto a lluvia o humedad, no funciona normalmente, o se ha caído. v Contenido Información de conformidad Declaración de conformidad de la FCC (Comisión Federal de Comunicaciones).................................................................................. i Declaración del Departamento de Industria de Canadá...................... i Certificación CE para países europeos................................................ii Declaración de Cumplimiento de RoHS2............................................iii Normas de precaución y advertencias................................................iv Información del Copyright Product Registration............................................................................ 2 Para el historial.................................................................................... 2 1. Inicio 1.1 Contenido del embalaje................................................................. 3 1.2 Especificaciones del kit de montaje en pared (VESA).................. 4 2. P antalla LCD/pizarra blanca inteligenteCaracterísticas 2.1 Descripción del panel de control................................................... 5 2.2 Descripción de la interfaz de terminales....................................... 6 2.3 Descripción del control remoto...................................................... 7 2.4 Colocación de las pilas del control remoto.................................... 9 2.5 Rango de recepción del control remoto...................................... 10 3. Configuración de la pantalla 3.1 Conexión con una PC externa.................................................... 11 3.2 Conexiones RS232..................................................................... 12 3.3 Conexión de los periféricos USB................................................. 13 3.4 Conexiones de AV IN (ENTRADA DE A/V)................................. 14 3.5 Conexiones HDMI....................................................................... 15 3.6 Conexiones coaxiales................................................................. 15 3.7 Conexiones VGA......................................................................... 16 4. Funcionamiento del menú OSD 4.1 Fuente de entrada....................................................................... 17 4.2 Menú Screen (Pantalla)............................................................... 21 4.3 Menú Picture (Imagen)................................................................ 22 vi 4.4 Menú Annotation (Anotación)...................................................... 23 4.5 Interfaz del Embd Player............................................................. 24 4.6 Interfaz de reproducción de archivos multimedia........................ 29 5. Resolución de problemas 6. Cuidado y mantenimiento 7. Modos de visualización 7.1 Modo VGA................................................................................... 35 7.2 Modo HDMI................................................................................. 36 8. Especificaciones 9. RS-232 Protocol 9.1 Introduction.................................................................................. 38 9.2 Description.................................................................................. 38 9.2.1 Hardware specification............................................................. 38 9.2.2 Communication Setting............................................................ 39 9.2.3 Command Message Reference................................................ 39 9.3 Protocol....................................................................................... 39 9.3.1 Set-Function Listing.................................................................. 39 9.3.2 Get-Function Listing................................................................. 45 9.3.3 Remote Control Pass-through mode........................................ 49 Otra información Asistencia al cliente........................................................................... 52 Garantía limitada............................................................................... 53 Garantía limitada en México.............................................................. 55 vii Información del Copyright Copyright © ViewSonic Corporation, 2015. Reservados todos los derechos. Macintosh y Power Macintosh son marcas registradas de Apple Inc. Microsoft, Windows y el logotipo de Windows son marcas registradas de Microsoft Corporation en EE.UU. y en otros países. ViewSonic, el logotipo de los tres pájaros, OnView, ViewMatch y ViewMeter son marcas registradas de ViewSonic Corporation. VESA es una marca registrada de Video Electronics Standards Association. DPMS, DisplayPort y DDC son marcas comerciales de VESA. es una marca registrada de SRS Labs, Inc. Premium Sound tecnología esta incorporada bajo licencia de SRS Labs, Inc. ENERGY STAR® es una marca registrada de la Environmental Protection Agency (Agencia de Protección Medioambiental) de EE.UU. Como socio de ENERGY STAR®, ViewSonic Corporation afirma que este producto cumple las directrices de ENERGY STAR® sobre el rendimiento energético. Renuncia de responsabilidad: ViewSonic Corporation no se hace responsable de los errores técnicos o editoriales, ni de las omisiones contenidas en este documento, ni de los daños fortuitos o resultantes del suministro de este material, ni del rendimiento o uso de este producto. En su interés por continuar mejorando el producto, ViewSonic Corporation se reserva el derecho a modificar las especificaciones del mismo sin previo aviso. La información contenida en este documento puede cambiar sin previo aviso. Queda prohibida la copia, reproducción o transmisión de este documento por ningún medio ni para ningún fin, sin el previo consentimiento por escrito de ViewSonic Corporation. 1 Product Registration Para satisfacer posibles necesidades futuras referentes al producto y para recibir información adicional sobre este a medida que esté disponible, visite la sección correspondiente a su región en el sitio web de ViewSonic para registrar su producto en línea. El CD de ViewSonic también le proporciona la oportunidad de imprimir el formulario de registro del producto. Una vez completado, envíelo por correo electrónico o fax a la correspondiente oficina de ViewSonic. Para encontrar su formulario de registro, acceda al directorio ":\CD\Registration". Registrar su producto es la mejor forma de prepararse ante futuras necesidades de servicio al cliente. Imprima esta guía de usuario y complete la información de la sección "Para sus registros". El número de serie de su pantalla LCD está ubicado en la parte posterior de la misma. Para más información, consulte la sección "Atención al cliente" en esta guía. Para el historial Nombre del producto: SWB5560/SWB6560/SWB7060/SWB8451/ CDE5560/CDE6560/CDE7060/CDE8451 ViewSonic LCD Display Número de modelo: VS16115/VS16117/VS16119/VS15420 Número del documento: SWB5560/SWB6560/SWB7060/SWB8451/CDE5560/ CDE6560/CDE7060/CDE8451_ESP Rev. 1A 11-07-14 Número de serie: _______________________________________ Fecha de compra: _______________________________________ Desecho del producto al final de su vida útil ViewSonic es respetuoso con el medioambiente y está comprometido a trabajar y vivir de una manera que sea respetuosa con el medioambiente. Gracias por ser parte de una forma de Computación más Inteligente y más Verde. Visite el sitio web de ViewSonic para saber más. EE.UU. y Canadá: http://www.viewsonic.com/company/green/recycle-program/ Europa: http://www.viewsoniceurope.com/uk/support/recycling-information/ Taiwán: http://recycle.epa.gov.tw/recycle/index2.aspx 2 1. Inicio Felicitaciones por la compra de una pantalla LCD/pizarra blanca inteligente ViewSonic®. ¡Importante! Conserve la caja original y todo el material de embalaje para transporte futuro del producto. Nota: La palabra “Windows” en esta guía de usuario hace referencia al sistema operativo Microsoft Windows. 1.1 Contenido del embalaje • • • • • • • • • • Cable de alimentación Cable VGA Control remoto 2 pilas "AAA" Cable USB Cable de audio Lápiz óptico x 3 Cable de A/V Guía de instalación de montaje en pared CD de asistente de manual de usuario - Guía de usuario - Software ViewBoard 2.0 3 1.2 Especificaciones del kit de montaje en pared (VESA) Siga las instrucciones de la guía de instalación de montaje en pared para instalar el kit de montaje en pared o el soporte de montaje móvil. Si realiza la instalación en otros materiales de construcción, póngase en contacto con el distribuidor más cercano. Pulgadas 55 65 70 84 Espec. VESA (A x B) 400 x 400 mm 600 x 400 mm 600 x 600 mm 600 x 600 mm Tornillo estándar (C x D) M8 x 25 mm M8 x 60 mm M8 x 60 mm M8 x 25 mm Cantidad 4 4 4 8 • ViewSonic proporciona dimensiones estándares para los kits de montaje en pared, tal como se muestra en la tabla que aparece arriba. • Para encontrar el kit de montaje en pared perfecto, visite www.viewsonic.com o comuníquese con nuestro equipo de servicio técnico: Estados Unidos: 1-800-688-6688, Canadá: 1-866-463-4775. • Cuando se adquiera nuestro kit de montaje en pared, se incluirán un manual detallado de instrucciones y todas las piezas necesarias para la instalación. • No utilice tornillos más largos que las dimensiones estándares, ya que podrían provocar daños internos en la pantalla LCD. 4 2. Pantalla LCD/pizarra blanca inteligenteCaracterísticas Esta sección describe las características de la pantalla LCD/pizarra blanca inteligente. Nota: Las características o aplicaciones descritas en este manual de usuario pueden variar según el modelo de dispositivo adquirido. 2.1 Descripción del panel de control Elemento Descripción Presione este botón para encender el dispositivo. Presione este botón para encender/apagar la pantalla. Mantenga presionado este botón para apagar el dispositivo. Permite regresar a la interfaz principal de Embd Player. Permite regresar al nivel anterior de Embd Player. Permite abrir el menú de funciones. Reduce el volumen. Aumenta el volumen. Puerto USB de PC interno. Puerto USB de pantalla para Embd Player. Recibe señales provenientes del control remoto. 5 2.2 Descripción de la interfaz de terminales Elemento Descripción Interfaz USB que permite la conexión de dispositivos USB como disco duro móvil, disco USB, teclado y mouse USB, unidades USB, etc. Interfaz Multimedia de Alta Definición, HDMI3 es compatible con la función MHL y HDMI4 es compatible con la función 4Kx2K. Permite la conexión con dispositivos de pantalla con función de entrada VGA. Permite realizar la conexión del dispositivo con fuentes de audio externas. Permite realizar la conexión del dispositivo con fuentes de video externas. Entrada de la señal táctil que permite controlar una PC externa una vez que se instala el controlador (disponible a través de las fuentes PC, VGA y HDMI). Puerto de entrada combinado de audio/video. Salida coaxial. Interfaz de puerto serie. Permite conectar el dispositivo a los auriculares o altavoces. Interfaz de conexión a Internet estándar RJ45 (10M/100M/1G) (este puerto de red solo se utiliza para el Embd Player). Entrada de alimentación de CA. Encendido/apagado. 6 2.3 Descripción del control remoto 7 Presione este botón para encender/apagar (colocar en modo de espera) la pantalla y manténgalo presionado durante 5 segundos para apagar. Silenciar/desactivar silencio. Permite configurar la función de temporizador (no disponible). Muestra información sobre la fuente de entrada actual. Pantalla en blanco. Selección del modo de sonido (no disponible). Botones de ingreso numérico. Presione este botón para cambiar entre las aplicaciones de PC. Botones de ingreso numérico. Cerrar la ventana de PC actual. Botón de selección de fuente. Presione este botón para acceder al menú. Permite ajustar la relación de aspecto de las fuentes PC, HDMI y VGA (no disponible). Botón "Alt" de PC (no disponible). Botón "Tab" de PC (no disponible). Permite regresar a la pantalla principal de Embd Player. Botón "Retroceso" de PC. Botón "Windows" de PC. Botón "Menú" de PC (no disponible). Presione este botón para desplazarse hacia abajo. Botón de ingreso. Presiónelo para seleccionar opciones. Acceso al software de escritura. Botón de acceso directo para salir de cuadros de diálogo. Guía de programas digitales (no disponible) Botón "Espacio" de PC. CH+: página anterior de PC. CH-: página siguiente de PC. Permite aumentar/reducir el volumen. Función F1. Función F2. Función F3. Función F4. Función F5. Función F6. Función F7. Función F8. Función F9. Función F10. Función F11. Función F12. Presione este botón para desplazarse hacia arriba. Presione este botón para desplazarse hacia la izquierda. Presione este botón para desplazarse hacia la derecha. 8 2.4 Colocación de las pilas del control remoto Para insertar las pilas suministradas en el control remoto, siga estas instrucciones. Le recomendamos no mezclar los tipos de pilas. 1. Extraiga la tapa ubicada en la parte posterior del control remoto. 2. Inserte 2 pilas "AAA" asegurándose de que el símbolo "+" de la pila coincida con el símbolo “+” del compartimiento de las pilas. 3. Vuelva a colocar la tapa alineándola con la ranura del control remoto e insertando el pestillo correctamente. Advertencia: Existe un riesgo de explosión si las pilas se reemplazan por unas de tipo incorrecto. Nota: Deseche siempre las pilas usadas de una forma respetuosa con el medioambiente. Póngase en contacto con el gobierno local para obtener más información sobre cómo desechar la pilas de forma segura. 9 2.5 Rango de recepción del control remoto Se detalla a continuación el rango de funcionamiento del receptor del control remoto. Posee un rango efectivo de 8 metros. Asegúrese de que no exista ninguna obstrucción en la señal entre el control remoto y el receptor. 10 3. Configuración de la pantalla Advertencia: Para su propia seguridad y la del producto, no realice una conexión con una fuente de alimentación hasta que el dispositivo externo se encuentre preparado. 3.1 Conexión con una PC externa Cable USB Cable de audio Cable VGA Computadora 1. Para visualizar video y audio desde una PC externa, siga las instrucciones que se detallan a continuación. Nota: También se pueden conectar PC externas a la pantalla a través del cable HDMI. • Conecte un cable VGA (15 clavijas) desde la PC externa al puerto VGA IN de la pantalla. • Conecte un cable de audio desde el puerto AUDIO OUT en la PC externa al puerto AUDIO IN de la pantalla. 2. Conecte un cable USB a la PC externa desde el puerto TOUCH OUT de la pantalla. Nota: Para obtener resultados óptimos, seleccione 1920x1080p como la resolución de entrada de la computadora externa. 11 3.2 Conexiones RS232 Cable de puerto serie PC Cuando utilice un cable de puerto serie RS232 para conectar la pantalla a una computadora externa, puede controlar determinadas funciones a través de la PC, incluido el apagado/encendido, el ajuste de volumen y muchas más. 12 3.3 Conexión de los periféricos USB Al igual que una PC normal, es sumamente sencillo conectar varios dispositivos USB y otros periféricos a la pizarra blanca inteligente. 1. Periféricos USB: conecte el cable del dispositivo USB al puerto USB IN. 2. Cables de red y módem: conecte el cable del router al puerto LAN IN. 3. Micrófono: conecte el cable del micrófono al puerto MIC (MICRÓFONO). Dispositivo USB Salida de señal de router y otra red Línea USB Cable de red Línea de audio Cable de red 13 3.4 Conexiones de AV IN (ENTRADA DE A/V) Cámara Videojuegos Sintonizador VIDEO Videograbadora Receptor de TV satelital VIDEO Cable de A/V 1. Conecte un cable de A/V de 3 colores desde los puertos AV IN de la pantalla a los puertos AV OUT de un dispositivo periférico (cable de A/V: el amarillo es video, el rojo es audio-D y el blanco es audio-I). 2. Enchufe el cable de alimentación y coloque el interruptor de alimentación del panel posterior en la posición de encendido. 3. Presione el botón pantalla. ubicado en el lado derecho de la pantalla para encender la 4. Presione el botón INPUT (ENTRADA) para cambiar a la fuente “AV” (A/V). 14 3.5 Conexiones HDMI Reproductor de DVD Cable HDMI 1. Conecte el cable HDMI a los puertos HDMI de la pantalla y el dispositivo periférico. 2. Enchufe el cable de alimentación y coloque el interruptor de alimentación del panel posterior en la posición de encendido. 3. Presione el botón pantalla. ubicado en el lado derecho de la pantalla para encender la 4. Presione el botón INPUT (ENTRADA) para cambiar a la fuente “HDMI”. 3.6 Conexiones coaxiales Línea de audio Amplificadores de potencia/equipos estéreo 1. Conecte un cable coaxial desde el puerto DIGITAL OUT al conector coaxial del sistema de sonido. 2. Enchufe el cable de alimentación y coloque el interruptor de alimentación del panel posterior en la posición de encendido. 3. Presione el botón pantalla. ubicado en el lado derecho de la pantalla para encender la 15 3.7 Conexiones VGA Proyector Pantalla PC 1. Para transmitir video y audio a un dispositivo externo a través de la conexión VGA: • Conecte un cable VGA (15 clavijas) desde el puerto VGA OUT al puerto de entrada de un proyector u otro dispositivo. • Conecte un cable de audio desde el puerto AUDIO OUT de la pantalla al puerto de entrada de un sistema de altavoces. 2. Enchufe el cable de alimentación y coloque el interruptor de alimentación del panel posterior en la posición de encendido. 3. Presione el botón pantalla. ubicado en el lado derecho de la pantalla para encender la 4. Presione el botón INPUT (ENTRADA) para cambiar a la fuente “PC”. 5. Ajuste la configuración de VGA OUT o multipantalla en la pantalla inteligente. Nota: La función VGA OUT solo puede transmitir imágenes desde la pantalla inteligente. 16 4. Funcionamiento del menú OSD 4.1 Fuente de entrada Para seleccionar una fuente de entrada: 1. Presione el botón INPUT (ENTRADA) del control remoto para visualizar el menú de configuración de entradas y, a continuación, presione el botón de flecha hacia abajo para ingresar en el menú de fuentes de entrada. 2. Presione el botón de flecha hacia abajo/arriba/izquierda/derecha para seleccionar la fuente de entrada deseada. 3. Presione el botón ENTER (ACEPTAR) del control remoto o haga clic con el lápiz óptico táctil para seleccionar la fuente de entrada. 4. Presione el botón EXIT (SALIR) del control remoto o haga clic en un área vacía fuera del menú con el lápiz óptico táctil para salir del menú en pantalla. 17 Para ajustar el brillo: 1. Presione el botón INPUT (ENTRADA) del control remoto para visualizar el menú de configuración de entradas. 2. Presione el botón de flecha hacia la derecha del control remoto o haga clic directamente en el icono “Light” (Luz) con el lápiz óptico táctil para ingresar en el menú Brightness Setting (Configuración de brillo). 3. Presione el botón de flecha hacia la izquierda/derecha del control remoto o arrastre el icono directamente con el lápiz óptico táctil para ajustar el valor. 4. Presione el botón EXIT (SALIR) del control remoto o haga clic en un área vacía fuera del menú con el lápiz óptico táctil para salir del menú en pantalla. 18 Para ajustar el volumen: 1. Presione el botón INPUT (ENTRADA) del control remoto para visualizar el menú de configuración de entradas. 2. Presione el botón de flecha hacia la derecha del control remoto o haga clic directamente en el icono “Volume” (Volumen) con el lápiz óptico táctil para ingresar en el menú Volume (Volumen). 3. Presione el botón de flecha hacia la izquierda/derecha del control remoto o arrastre el icono directamente con el lápiz óptico táctil para ajustar el valor. 4. Presione el botón "Mute" (Silencio) del control remoto o haga clic en el icono de silencio directamente con el lápiz óptico táctil para activar o desactivar la función de silencio. 5. Presione el botón EXIT (SALIR) del control remoto o haga clic en un área vacía fuera del menú con el lápiz óptico táctil para salir del menú en pantalla. 19 Para ajustar más funciones en el modo Embd Player: Presione el botón INPUT (ENTRADA) del control remoto para visualizar el menú de configuración de entradas. Presione el botón de flecha hacia la derecha del control remoto o haga clic directamente en el icono “More” (Más) con el lápiz óptico táctil para ingresar en el menú More (Más). • Network access (Acceso a redes): permite comprobar el estado de conexión de red actual y los parámetros de red del dispositivo. • Sound (Sonido): permite seleccionar el modo de sonido y ajustar el balance. • Display (Pantalla): permite ajustar el fondo del sistema y el tamaño de fuente del sistema. • Apps (Aplicaciones): muestra la información de todas las aplicaciones del Embd Player. • Language & input (Idioma e ingreso): permite ajustar el idioma y el método de ingreso del Embd Player. • Date & time (Fecha y hora): permite ajustar la fecha y formato del sistema. • About device (Acerca del dispositivo): muestra la información de la versión del software del Embd Player. 20 4.2 Menú Screen (Pantalla) En el modo VGA, presione el botón MENU (MENÚ) del control remoto para visualizar el menú de configuración. Presione el botón de flecha hacia la derecha del control remoto dentro del menú de configuración o haga clic directamente en el icono “More” (Más) con el lápiz óptico táctil o presione directamente el botón MENU (MENÚ) del control remoto en el modo VGA para ingresar en el menú de configuración avanzada. Presione el botón de flecha hacia abajo/arriba/izquierda/ derecha del control remoto o haga clic directamente con el lápiz óptico táctil para seleccionar y ajustar cada opción. Presione el botón EXIT (SALIR) del control remoto o haga clic en un área vacía fuera del menú con el lápiz óptico táctil para salir del menú. H-position (Posición horizontal)/V-position (Posición vertical)/Phase (Fase)/ Clock (Reloj): presione el botón de flecha hacia la izquierda/derecha del control remoto o arrastre el icono directamente con el lápiz óptico táctil para ajustar el valor. Zoom: presione el botón de flecha hacia la izquierda/derecha del control remoto o haga clic directamente en el icono con el lápiz óptico táctil para cambiar la relación de visualización de la imagen. Auto Adjust (Ajuste automático): presione el botón de flecha hacia la izquierda/ derecha del control remoto o haga clic directamente en el icono con el lápiz óptico táctil para ajustar automáticamente. Writing Mode (Modo de escritura): presione el botón de flecha hacia la izquierda/ derecha del control remoto para activar/desactivar el modo de escritura. 21 4.3 Menú Picture (Imagen) En los modos AV (A/V), VGA y HDMI, presione el botón MENU (MENÚ) del control remoto o a través del método táctil "A" para visualizar el menú de configuración. Presione el botón de flecha hacia la derecha del control remoto dentro del menú de configuración o haga clic directamente en el icono “More” (Más) con el lápiz óptico táctil o presione directamente el botón MENU (MENÚ) del control remoto en el modo VGA para ingresar en el menú de configuración avanzada. Presione el botón de flecha hacia abajo/arriba/izquierda/derecha del control remoto o haga clic directamente con el lápiz óptico táctil para seleccionar y ajustar cada opción. Presione el botón EXIT (SALIR) del control remoto o haga clic en un área vacía fuera del menú con el lápiz óptico táctil para salir del menú. Brightness (Brillo)/Contrast (Contraste)/Hue (Matiz)/Sharpness (Nitidez): presione el botón de flecha hacia la izquierda/derecha del control remoto o arrastre el icono directamente con el lápiz óptico táctil para ajustar el valor. Color Temp (Temperatura de color): presione el botón de flecha hacia la izquierda/derecha del control remoto o haga clic en el icono directamente con el lápiz óptico táctil para ajustar la temperatura de color de la imagen (color frío/color cálido/automático). Zoom: presione el botón de flecha hacia la izquierda/derecha del control remoto o haga clic directamente en el icono con el lápiz óptico táctil para ajustar. Writing Mode (Modo de escritura): presione el botón ENTER (ACEPTAR) del control remoto o haga clic en el icono directamente con el lápiz óptico táctil para activar o desactivar la función de escritura. 22 4.4 Menú Annotation (Anotación) Menú principal Submenú En cualquier fuente de entrada, coloque dos dedos en la pantalla (a un espacio de aproximadamente 20~50 mm) y manténgalos en esta posición durante más de 2 segundos para abrir el menú de anotaciones. En este modo, el usuario solo puede utilizar el lápiz táctil óptico. Elemento Descripción Menú Annotation Permite abrir el submenú. Regresar Haga clic para regresar a la interfaz anterior. Principal Haga clic para regresar a la interfaz principal del Embd Player. Lápiz Haga clic para realizar anotaciones en la imagen y haga clic nuevamente para cambiar el color. ViewBoard Lite Haga clic para ingresar en el software ViewBoard Lite. Ubicación de almacenamiento:escritura en pizarra negra/ exploración de recursos. (Anotación) Haga clic para abrir el menú de exploración de recursos. Haga clic para realizar una captura de la imagen actual. Ubicación de almacenamiento:escritura en pizarra negra/ exploración de recursos. Haga clic para cerrar el menú de anotaciones. 23 4.5 Interfaz del Embd Player Cambie a la fuente Embd Player para visualizar la interfaz principal, tal como se detalla arriba. Presione el botón de flecha hacia la izquierda/derecha del control remoto para seleccionar uno de los iconos que aparecen debajo y presione el botón ENTER (ACEPTAR) para ingresar en el programa correspondiente o haga clic en el icono directamente con el lápiz óptico táctil para ingresar en el programa. En cualquier programa, presione el botón Inicio del control remoto o el botón Inicio del panel frontal de la pantalla para regresar a la interfaz principal. ViewBoard Lite permite ingresar en el software ViewBoard Lite. Folders (Carpetas): permite ingresar en el explorador de recursos del Embd Player. Browser (Navegador): permite ingresar en una página de Internet. PIP: permite ingresar en la función de imagen "Picture-in-Picture". Settings (Configuración): permite ingresar en la página del menú de configuración. Apps (Aplicaciones): permite ingresar en la página de administración de aplicaciones del Embd Player. 24 ViewBoard Lite Elemento Descripción Menu (Menú) Haga clic para abrir el submenú. Exit (Salir) Haga clic para salir de ViewBoard Lite. Picture-in-Picture Haga clic para abrir la interfaz de la función "Picture-inPicture". Image import (Importación de imagen) Haga clic para importar la imagen. Select (Seleccionar) Haga clic para seleccionar símbolos. Pen (Lápiz) Haga clic para escribir o mantenga presionado durante 3 segundos para configurar el color y grosor. Eraser (Goma de borrar) Haga clic para borrar símbolos. Cancel (Cancelar) Haga clic para cancelar la operación del paso anterior. Restore (Restaurar) Haga clic para restaurar la operación cancelada. Page (Página) Muestra el número de página. dd page A (Agregar página) Haga clic para agregar una página nueva. 25 Folders (Carpetas) 1. Visualización del dispositivo de almacenamiento: haga clic con el lápiz óptico táctil para ingresar en el área de dispositivos de almacenamiento correspondiente. 2. Menú/salir del menú: haga clic en el icono de menú para abrir las opciones del menú. Haga clic en el icono de cierre para salir. 3. Menú de tipos de archivos: Office: archivos de OFFICE. Nota: imágenes almacenadas por ViewBoard Lite e imágenes almacenadas por las capturas de anotaciones. Video: archivos de audio y video. Picture (Imagen): archivos de imagen. Audio: archivos de audio. All (Todo): Todos los tipos. 4. Menú de operaciones de archivos: permite realizar operaciones básicas con los archivos, como seleccionar/eliminar/crear/copiar/cortar. 5. Menú de distribución de archivos: se divide en dos modos de distribución, por lista y por iconos. 6. Área de visualización principal: muestra los archivos del tipo correspondiente. 26 Browser (Navegador) Permite ingresar en el navegador web para navegar por Internet. PIP Haga clic en el punto "4" de la interfaz de visualización de "Picture-in-Picture" directamente con el lápiz óptico táctil para abrir la lista de selección de entrada "2" y, a continuación, seleccione la entrada que desea visualizar. El botón de control de la interfaz "Picture-in-Picture" se muestra en la figura anterior con el número "3". : haga clic en la entrada de "Picture-in-Picture" para ingresar en la pantalla completa. : haga clic para salir de la interfaz "Picture-in-Picture". Settings (Configuración) Haga clic para abrir el menú de configuración. 27 Apps (Aplicaciones) • • • • • Settings (Configuración) Browser (Navegador) Folders (Carpetas) ViewBoard Lite Kingsoft Office 28 4.6 Interfaz de reproducción de archivos multimedia Reproducción de imágenes Elemento Descripción Permite cerrar el reproductor. Permite acercar. Permite alejar. Archivo anterior. Reproducir/pausar. Archivo siguiente. Giro de la imagen hacia la izquierda. Giro de la imagen hacia la derecha. Configuración del reproductor. 29 Reproducción de audio Elemento Descripción Permite cerrar el reproductor. Archivo anterior. Reproducir/pausar. Archivo siguiente. Lista de reproducción. Bucle. Aleatorio. Una vez 30 Reproducción de videos Elemento Descripción Permite cerrar el reproductor. Archivo anterior. Retroceso rápido. Reproducir/pausar. Avance rápido. Archivo siguiente. Lista de reproducción. 31 5. Resolución de problemas El control remoto no funciona 1. Compruebe si existe alguna obstrucción en el receptor del control remoto de la pantalla. 2. Compruebe si las pilas del control remoto están instaladas de forma correcta. La unidad se apaga inesperadamente 3. Compruebe si es necesario reemplazar las pilas. 1. Compruebe si se activó el modo de suspensión. 2. Compruebe si existe un corte en el suministro de energía eléctrica en su área. 3. Encienda la pantalla y compruebe si el problema está relacionado con la señal y el sistema de control. Modo PC Sin señal de PC 1. Compruebe la configuración de la pantalla. 2. Compruebe la resolución de la pantalla. Rayas en el fondo 3. Ajuste la configuración de sincronización vertical y horizontal a través del menú OSD. 1. Seleccione el ajuste automático. Color incorrecto 2. Ajuste el reloj y la fase. 1. Compruebe la conexión VGA. Formato no compatible 2. Ajuste la configuración de escala cromática, brillo y contraste. 1. Seleccione el ajuste automático. 2. Ajuste la configuración de reloj y fase. Función táctil La función táctil no funciona 1. Compruebe que los controladores estén instalados de forma correcta. 2. Vuelva a instalar el controlador. 3. Compruebe la configuración y realice la alineación. 4. Compruebe si el lápiz óptico táctil funciona de forma correcta. 32 El video no funciona correctamente Sin imagen/sonido 1. Compruebe el estado de encendido/apagado. 2. Compruebe el cable de señal. La imagen tiembla Imagen deficiente 3. Compruebe que la PC interna esté instalada de forma correcta. 1. Compruebe el cable de señal. 2. Compruebe si otros dispositivos electrónicos están causando interrupciones en la señal. 1. Ajuste la configuración de escala cromática, brillo y contraste en el menú. 2. Compruebe el cable de señal. El audio no funciona correctamente Sin sonido 1. Presione el botón de silencio/desactivar silencio. 2. Ajuste el volumen. 3. Compruebe el cable de audio. Solo se escucha desde un 1. Ajuste el balance de sonido en el menú. altavoz 2. Compruebe la configuración del panel de control de sonido de la computadora. Sin sonido desde VGAOUT 3. Compruebe el cable de audio. 1. Compruebe que el cable de audio esté conectado de forma correcta. 33 6. Cuidado y mantenimiento Siga estas pautas de limpieza para asegurarse de que la pantalla de pizarra blanca inteligente luzca siempre como nueva: • No limpie el producto si ha estado encendido durante un período extenso de tiempo. • Desenchufe el producto del tomacorriente antes de realizar la limpieza. • No utilice limpiadores líquidos o en aerosol sobre la pantalla. • Utilice solo un paño ligeramente humedecido al limpiar el exterior del producto. • No utilice el producto de forma continua durante períodos extensos de tiempo. • Recuerde desenchufar la pantalla cuando no la utilice. • Utilice un protector contra sobretensiones para evitar fallas en el sistema y sobretensiones en el suministro de alimentación. • Asegúrese de que la pantalla permanezca seca en todo momento. Tenga cuidado al manipular líquidos cerca o sobre el producto. Nota: Si aparece condensación entre el cristal y el panel, mantenga la pantalla encendida hasta que desaparezca la humedad. 34 7. Modos de visualización 7.1 Modo VGA 640x480 720x400 800x600 832x624 1024x768 1152x864 1152x870 1280x768 1280x960 1280x1024 1360x768 1366x768 1440x900 1400x1050 1600x1200 1680x1050 1920x1080 1920x1200 a 60Hz/72Hz/75Hz a 70Hz a 56Hz/60Hz/72Hz/75Hz a 75Hz a 60Hz/70Hz/75Hz a 60Hz/75Hz a 75Hz a 60Hz/75Hz a 60Hz a 60Hz/75Hz a 60Hz a 60Hz a 60Hz/75Hz a 60Hz/75Hz a 60Hz a 60Hz a 60Hz a 60Hz 35 7.2 Modo HDMI 640x480 720x400 800x600 1024x768 1280x800 1280x1024 1360x768 1440x900 1680x1050 1920x1080 3840x2160 480i 480p 576i 720p 576p 1080i 1080p a 60Hz/72Hz a 70Hz a 60Hz/72Hz a 60Hz/70Hz/75Hz a 60Hz a 60Hz a 60Hz a 60Hz a 60Hz a 60Hz a 30Hz (SWB8451/CDE8451) a 60Hz a 59Hz/60Hz a 50Hz a 50Hz/60Hz a 50Hz a 50Hz/60Hz a 50Hz/60Hz 36 8. Especificaciones Modelo LCD Tamaño de pantalla SWB5560 CDE5560 SWB6560 CDE6560 SWB7060 CDE7060 SWB8451 CDE8451 54,6” 64,5” 69,5” 84” Señal de entrada 3 x HDMI 3 x VGA 3 x Audio de PC 1x CVBS Señal de salida 1 x VGA 1 x Auriculares Salida de altavoces 10W x 2 RS232 Alimentación 4 x HDMI 3 x VGA 3 x Audio de PC 1x CVBS Comunicación RS232 Tensión 100V-240V AC 50/60HZ Condiciones de Temperatura funcionamiento Humedad Altitud De 32 °F a 104 °F (de 0 °C a 40 °C) De 20% ~ 80% (sin condensación) ≦2000 metros Condiciones de Temperatura almacenamiento Humedad Altitud De -4 °F a 140 °F (de -20 °C a 60 °C) De 10% ~ 90% (sin condensación) ≦2000 metros Dimensiones Físicas (mm) Peso Consumo de energía 1315 x 805 x 93 1545 x 937 x 96 1650 x 999 x 98 1978 x 1187 x 95 Físico (kg) 54 kg 69 kg 71 kg 116 kg Encendido Apagado 190W <0,5W 275W <0,5W 350W <0,5W 550W <0,5W Nota: Las especificaciones del producto están sujetas cambios sin previo aviso. 37 9. RS-232 Protocol 9.1 Introduction This document describes the hardware interface spec and software protocols of RS232 interface communication between ViewSonic Commercial TV / Digital Signage and PC or other control unit with RS232 protocol. The protocol contains three sections command: • Set-Function • Get-Function • Remote control pass-through mode ※ In the document below, “PC” represents all the control units that can sent or receive the RS232 protocol command. 9.2 Description 9.2.1 Hardware specification Viewsonic TV communication port on the rear side: (1) Connector type: DSUB 9-Pin Male (2) Pin Assignment Male DSUB 9-Pin (outside view) Pin # 1 2 3 Signal NC RXD TXD Remark Input to Commercial TV or DS Output from Commercial TV or DS 4 NC 5 GND 6 NC 7 NC 8 NC 9 NC frame GND * Use of crossover (null modem) cable required for use with PC [Special case] 3.5mm barrel connector Pin # Tip Signal TXD Ring Sleeve RXD GND 38 Remark Output from Commercial TV or DS Input to Commercial TV or DS 9.2.2 Communication Setting - Baud Rate Select: - Data bits: - Parity: - Stop Bits: 9600bps (fixed) 8 bits (fixed) None (fixed) 1 (fixed) 9.2.3 Command Message Reference PC sends to Monitor command packet followed by “CR”. Every time PC sends control command to the Monitor, the Monitor shall respond as follows: 1. If the message is received correctly it will send “+” (02Bh) followed by “CR” (00Dh) 2. If the message is received incorrectly it will send “-” (02Dh) followed by “CR” (00Dh) 9.3 Protocol 9.3.1 Set-Function Listing The PC can control the TV/DS for specific actions. The Set-Function command allows you to control the TV/DS behavior in a remote site through the RS232 port. The Set-Function packet format consists of 9 bytes. Set-Function description: Length: Total Byte of Message excluding “CR”. TV/DS ID Identification for each of TV/DS (01~98; default is 01) ID “99” means to apply the set command for all connected displays. Under such circumstances, only ID#1 display has to reply. The TV/DS ID can be set via the OSD menu for each TV/DS set. Command Type Identify command type, “s” (0x73h): Set Command “+” (0x2Bh): Valid command Reply “-“ (0x2Dh): Invalid command Reply Command: Function command code: One byte ASCII code. Value[1~3]: Three bytes ASCII that defines the value. CR 0x0D 39 Set-Function format Send: (Command Type=”s”) Name Length Byte Count Bytes order ID Command Command Value1 Value2 Value3 CR Type 1 Byte 2 Byte 1 Byte 1 Byte 1 Byte 1 Byte 1 Byte 1 Byte 1 2~3 4 5 6 7 8 9 NOTE: For VT2405LED-1 and VT3205LED, the set “Power on” command is the exception. Reply: (Command Type=”+” or “-”) Name Length ID 2 Byte Command Type 1 Byte Byte Count Bytes order 1 Byte 1 CR 1 Byte 2~3 4 5 NOTE: 1. The reply for “Power on” command is the exception for VT2405LED-1 and VT3205LED. It’s 0x322B0D ( 2+<CR>). 2. When PC applies command to all displays (ID=99), only the #1 set needs to reply by the name of ID=1. Example1: Set Brightness as 76 for TV-02 and this command is valid Send (Hex Format) Name Length Hex 0x38 ID Command Command Value1 Value2 Value3 CR Type 0x30 0x73 0x24 0x30 0x37 0x36 0x0D 0x32 Reply (Hex Format) Name Length ID Hex 0x34 0x30 0x32 Command Type 0x2B CR 0x0D Example2: Set Brightness as 176 for TV-02 and this command is NOT valid Send (Hex Format) Name Length Hex 0x38 ID Command Command Value1 Value2 Value3 CR Type 0x30 0x73 0x24 0x31 0x37 0x36 0x0D 0x32 40 Reply (Hex Format) Name Length ID Hex 0x34 0x30 0x32 Command Type 0x2D CR 0x0D Set-function table Set Function Length ID Command Type (ASCII) Command Value Range Comments Code (ASCII) Code (Hex) (Three ASCII bytes) Power on/ off (standby) 8 s ! 21 000: STBY 001: ON Exclude VT2405-1, and VT3205 Input Select 8 s “ 22 000: TV 001: AV 002: S-Video 003: YPbPr 004: HDMI 014: HDMI2 024: HDMI3 034: HDMI4 005: DVI 006: VGA1 016: VGA2 026: VGA3 007: OPS 017: Embd Player 008: Internal memory 009: DP 1. No need for USB 2. For the case of two more same sources, the 2nd digital is used to indicate the extension. 3. Exclude VT2405-1, and VT3205 Contrast 8 s # 23 000 ~ 100 Brightness 8 s $ 24 000 ~ 100 Sharpness 8 s % 25 000 ~ 100 Color 8 s & 26 000 ~ 100 Tint 8 s ‘ 27 000 ~ 100 Color mode 8 s ) 29 000: Normal 001: Warm 002: Cold 003: Personal Sound 8 s - 2D 000: SRS Off 001: SRS On (for TV) Bass 8 s . 2E 000 ~ 100 (for TV) Treble 8 s / 2F 000 ~ 100 (for TV) Balance 8 s 0 30 000 ~ 100 (for TV) Sets Balance position Picture Size 8 s 1 31 000: FULL 001: NORMAL 002: CUSTOM 003: DYNAMIC 004: REAL (for DS) OSD language 8 s 2 32 000: English 001: French 002: Spanish Extend the value for more supported languages OSD timeout 8 s 3 33 005 ~120 Sec Set OSD timeout 41 Power lock 8 s 4 34 000: Unlock 001: Lock Volume 8 s 5 35 000 ~ 100 900: V olume down (-1) 901: V olume up (+1) Mute 8 s 6 36 000: OFF 001: ON (mute) Off Timer 8 s 7 37 000: OFF 001~024 (hour) PIP-Mode 8 s 9 39 000: OFF 001: PIP 002: PBP (for DS) PIP-Sound select 8 s : 3A 000: Main 001: PIP (for DS) PIP-Position 8 s ; 3B 000: Up 001: Down 002: Left 003: Right (for DS) PIP-Input 8 s < 3C 000: TV 001: AV 002: S-Video 003: YPbPr 004: HDMI 014: HDMI2 024: HDMI3 005: DVI 006: PC/VGA 007: OPS (for DS) For the case of two more same sources, the 2nd digital is used to indicate the extension. Button lock 8 s 8 38 000: Unlock 001: Lock TV channel (DTV) 8 s < 3C For -0: (for TV) 001~999 1. Channel OSD number but not A00~F99 (1000~1599) frequency number For -k: 2. For VT3255 and 1st and 2nd char are VT4236 only same as -0 3th char is CHAR [ASC (3th digi) + k x 10] TV channel (ATV) 8 s = 3D 001~999 Menu lock 8 s > 3E 000: Unlock 001: Lock Number 8 s @ 40 000~009 Key Pad 8 s A 41 000: UP 001: DOWN 002: LEFT 003: RIGHT 004: ENTER 005: INPUT 006: MENU/EXIT 42 (for TV) (for TV) Remote Control 8 s B 42 000: Disable 001: Enable 002: Pass through Disable: RCU has no effect on HDTV. Enabled: RCU controls the HDTV. This is the power up default on the HDTV. Pass through: RCU has no effect on HDTV and all RCU command codes are transmitted to FC via the RS232 port. See page 26 for more details Setup wizard 8 s C 43 000: Disable 001: Enable (for TV) Disable: to skip the initial setup wizard Tiling-Mode 8 s P 50 000: OFF 001: ON (for DS) Tiling-Compensation 8 s Q 51 000: OFF 001: ON (for DS) Bezel width compensation Tiling-H by V Monitors 8 s R 52 01x~09x: H 0x1~0x9: V (for DS) 1. 2nd digital for H monitors 2. 3rd digital for V monitors TilingPosition 8 s S 53 001~025 (for DS) Copy the screen of Position# to identified display Restore default 8 s ~ 7E 000 Rests HDTV to factory setting NOTE: 1. Behavior at lock modes Lock Mode Button Lock MENU Lock Behavior 1. L ock all buttons on the front panel and RCU, except for “Power”. 2. A ll the SET functions should be workable via RS32, even the ones with according hot key in RCU like Mute,…etc. 1. Lock “MENU’ key of front panel and RCU. 2. The Factory and Hospitality modes should not be blocked for the model using MENU-combined key to enter these two modes. Alternative approach will be indicated separately if any limitation by model. 43 POWER Lock 1. L ock “POWER” key on the front and RCU. 2. T he SET_POWER on/off should be workable via RS232, but does not mean the POWER lock will be released under this case. 3. C an not be unlocked by reset in OSD setting. 4. W ill auto AC power-on in power-lock 5. U nder power-lock, the set will not enter power saving when no PC signal and neither not turn off when no other video signals after 15min. Remote control Lock the RCU keys, but keep the front panel buttons workable. disable 2. Example for value setting of SET_TV channel DTV 012-0: 0x 30 31 32 012-1: 0x 30 31 42 1012-2: 0x 41 31 52 1512-3: 0x 46 31 62 3. Tiling definition of H Monitors/ V Monitors/ and Position 44 9.3.2 Get-Function Listing The PC can interrogate the TV/DS for specific information. The Get-Function packet format consists of 9 bytes which is similar to the Set-Function packet structure. Note that the “Value” byte is always = 000 Get-Function description: Length: Total Byte of Message excluding “CR”. TV/DS ID Identification for each of TV/DS (01~98; default is 01). Command Type Identify command type, “g” (0x67h): Get Command “r” (0x72h): Valid command Reply “-“ (0x2Dh): Invalid command Reply Command: Function command code: One byte ASCII code. Value[1~3]: Three bytes ASCII that defines the value. CR 0x0D Get-Function format Send: (Command Type=”g”) Name Length Byte Count Bytes order Command Command Value1 Value2 Value3 CR Type 1 Byte 2 Byte 1 Byte 1 Byte 1 Byte 1 Byte 1 Byte 1 Byte 1 ID 2~3 4 5 6 7 8 9 NOTE: Get “Power STBY status” is the exception for VT2405LED-1 and VT3205LED. Reply: (Command Type=”r” or “-”) If the Command is valid, Command Type =”r” Name Length Byte Count Bytes order Command Command Value1 Value2 Value3 CR Type 1 Byte 2 Byte 1 Byte 1 Byte 1 Byte 1 Byte 1 Byte 1 Byte 1 ID 2~3 4 5 6 7 8 9 NOTE: The reply for “Power STBY status” command is the exception for VT2405LED-1 and V3205LED. It’s 0x36 72 6C 30 30 30 0D ( 6rl000<CR>). 45 If the Command is Not valid, Command Type=”-“ Name Length Byte Count Bytes order Command Type 1 Byte 2 Byte 1 Byte 1 ID 2~3 CR 1 Byte 4 5 Example1: Get Brightness from TV-05 and this command is valid. The Brightness value is 67. Send (Hex Format) Name Length Hex 0x38 ID Command Command Value1 Value2 Value3 CR Type 0x30 0x67 0x62 0x30 0x30 0x30 0x0D 0x35 Reply (Hex Format) Name Length Hex 0x38 ID Command Command Value1 Value2 Value3 CR Type 0x30 0x72 0x62 0x30 0x36 0x37 0x0D 0x35 Example2: Get Brightness from TV-05 , but the Brightness command ID is error and it is NOT in the command table. Send (Hex Format) Name Length Hex 0x38 ID Command Command Value1 Value2 Value3 CR Type 0x30 0x67 0XD3 0x30 0x30 0x30 0x0D 0x35 Reply (Hex Format) Name Length Hex 0x34 ID Command Type 0x30 0x2D 0x35 CR 0x0D 46 Get-Function table Get Function Length ID Command Type (ASCII) Command Response Range Comments Code (ASCII) Code (Hex) (Three ASCII bytes) Get-Contrast 8 g a 61 000 ~ 100 GetBrightness 8 g b 62 000 ~ 100 GetSharpness 8 g c 63 000 ~ 100 Get-Color 8 g d 64 000 ~ 100 Get-Tint 8 g e 65 000 ~ 100 Get-Volume 8 g f 66 000 ~ 100 Get-Mute 8 g g 67 000: Off 001: On (muted) Get-Input select 8 g j 6A 000~ See Set-function table Get-Power status: ON/ STBY 8 g l 6C 001: ON 000: STBY Exclude VT2405-1, and VT3205 Get-Remote control 8 g n 6E 000: Disable 001: Enable 002: Pass through Gets RCU mode status Get-Power lock 8 g o 6F 000: Unlock 001: Lock Get-Button lock 8 g p 70 000: Unlock 001: Lock Get-Menu lock 8 g q 71 000: Unlock 001: Lock Get-Setup wizard 8 g s 73 000: Disable 001: Enable (for TV) Get-PIP mode 8 g t 74 000: OFF 001: PIP 002: PBP (for DS) Get-PIP input 8 g u 75 000 ~ (for DS) See Set-function table Get-Tiling Mode 8 g v 76 000: OFF 001: ON (for DS) Get-Tiling Compensation 8 g w 77 000: OFF 001: ON (for DS) Bezel width compensation Get-Tiling H by V monitors 8 g x 78 01x~09x: H monitors 0x1~0x9: V monitors (for DS) 1. 2nd digital for H monitors 2. 3rd digital for V monitors Get-Tiling position 8 g y 79 000: OFF 001~025 (for DS) Copy the screen of Position# to identified display Get-ACK 8 g z 7A 000 This command is used to test the communication link 47 NOTE: 1. Time log data is replied as 6 sequential strings in following order. #1: Previous power-on date (month/ day) #2: Previous power-on time (hour/ min) #3: Previous power-off date (month/ day) #4: Previous power-off time (hour/ min) #5: Last power-on date (month/day) #6: Last power-on time (hour/ min) 2. Time log data definition Value 1 Value 2 Value 3 On/ Off indicator Month code Day code 0: Off 1: On Hour code Minute code Hex code (in hex) = Original data (in dec) + 20 Date & Code Code Time (ASCII) (Hex) Date & Code Code Time (ASCII) (Hex) Date & Code Code Time (ASCII) (Hex) Date & Code Code Time (ASCII) (Hex) 0 space 20 16 6 36 32 R 52 48 h 68 1 ! 21 17 7 37 33 S 53 49 i 69 2 “ 22 18 8 38 34 T 54 50 p 70 3 # 23 19 9 39 35 U 55 51 q 71 4 $ 24 20 @ 40 36 V 56 52 r 72 5 % 25 21 A 41 37 W 57 53 s 73 6 & 26 22 B 42 38 X 58 54 t 74 7 ’ 27 23 C 43 39 Y 59 55 u 75 8 ( 28 24 D 44 40 ` 60 56 v 76 9 ) 29 25 E 45 41 a 61 57 w 77 10 0 30 26 F 46 42 b 62 58 x 78 11 1 31 27 G 47 43 c 63 59 y 79 12 2 32 28 H 48 44 d 64 13 3 33 29 I 49 45 e 65 14 4 34 30 P 50 46 f 66 15 5 35 31 Q 51 47 g 67 Month: 1~12 Day: 1~31 Hour: 00~23 Min: 00~59 48 3. Time log data example Assumed the power-on/off record of display#01 as below 2014-8/31 08:00 On 2014-8/31 22:00 Off 2014-9/1 10:30 On 2014-9/1 11:00 To send “GET-Time log” command Send: 0x 38 30 31 67 31 30 30 30 0D Reply: #1 0x 38 30 31 72 31 31 28 51 0D #2 0x 38 30 31 72 31 31 28 20 0D #3 0x 38 30 31 72 31 30 28 51 0D #4 0x 38 30 31 72 31 30 42 20 0D #5 0x 38 30 31 72 31 31 29 21 0D #6 0x 38 30 31 72 31 31 20 50 0D (On 8/31) (On 08:00) (Off 8/31) (Off 22:00) (On 9/1) (On 10:30) 9.3.3 Remote Control Pass-through mode When PC sets the TV/DS to Remote Control Pass through mode, the TV/DS shall send a 7-byte packet (followed by “CR”) in response to RCU button activation. Note, that in this mode the RCU shall have no effect on the TV/DS function. For example: “Volume+” will not change the volume in the LCD but only sends “Volume+” code to PC over the RS232 port. IR Pass Through-Function format Reply: (Command Type=”p”) Name Length ID Byte Count Bytes order 1 Byte 2 Byte Command Type 1 Byte 1 2~3 4 RCU Code1 RCU Code2 (MSB) (LSB) 1 Byte 1 Byte 5 6 CR 1 Byte 7 Example1: Remote Control pass-through when “VOL+” key is pressed for TV-05 Send (Hex Format) Name Length ID Hex 0x36 0x30 0x35 Key Command Type 0x70 Code (HEX) 1 01 2 02 3 03 4 04 49 RCU Code1 RCU Code2 (MSB) (LSB) 0x31 0x30 CR 0x0D 5 05 6 06 7 07 8 08 9 09 0 0A - 0B RECALL (LAST) 0C INFO (DISPLAY) 0D 0E ASPECT (ZOOM, SIZE) 0F VOLUME UP (+) 10 VOLUME DOWN (-) 11 MUTE 12 CHANNEL/PAGE UP (+)/ BRIGHTNESS+ 13 CHANNEL/PAGE DOWN (-)/ BRIGHTNESS- 14 POWER 15 SOURCES (INPUTS) 16 17 18 SLEEP 19 MENU 1A UP 1B DOWN 1C LEFT (-) 1D RIGHT (+) 1E OK (ENTER, SET) 1F EXIT 20 21 22 23 24 25 26 27 28 29 2A 2B RED ■ (F1) 2C GREEN ■ (F2) 2D YELLOW ■ (F3) 2E BLUE ■ (F4) 2F 50 NOTE: 1. This IR-pass-through code is different from the RCU key code. 2. Special control sequence for POWER key under IR-pass through mode. 2-1.When TV/DS is OFF and receives the IR POWER code: TV/DS will turn itself on, then forward the POWER code to the host via RS232. 2-2.When TV/DS is ON and receives the IR POWER code: TV/DS will forward the POWER code to the host via RS232, then turn off itself. 2-3.When SET-POWER LOCK is enabled, the TV/DS will not respond to POWER key pressing. 3.The VOLUME UP and VOLUME DOWN code will repeatedly output when you press and hold the keys. 51 Otra información Asistencia al cliente Para obtener soporte técnico o servicio técnico del producto, consulte la tabla que aparece a continuación o póngase en contacto con el distribuidor. NOTA: Necesitará el número de serie del producto. País/Región Sitio Web Teléfono Correo electrónico España www.viewsoniceurope. com/es/ www.viewsoniceurope.com/es/ service_es@viewsoniceurope.com support/call-desk/ Latinoamérica (México) www.viewsonic.com/la/ C= http://www.viewsonic.com/ la/soporte/servicio-tecnico soporte@viewsonic.com Nexus Hightech Solutions, Cincinnati #40 Desp. 1 Col. De los Deportes Mexico D.F. Tel: 55) 6547-6454 55)6547-6484 Other places please refer to http://www.viewsonic.com/la/soporte/servicio-tecnico#mexico 52 Garantía limitada Pizarra blanca inteligente ViewSonic® Cobertura de la garantía: ViewSonic garantiza que sus productos no tendrán defectos de materiales ni de fabricación durante el período de garantía. Si algún producto presenta alguno de estos defectos durante el período de garantía, ViewSonic decidirá si repara o sustituye el producto por otro similar. Los productos o las piezas sustituidos pueden incluir componentes o piezas reparadas o recicladas. Duración de la garantía: La pizarra blanca inteligente ViewSonic posee una garantía de 1 año, según el país de compra, para todas las piezas, incluida la fuente de iluminación, y para la mano de obra, a partir de la fecha de la compra del primer consumidor. Destinatario de la garantía: Esta garantía sólo es válida para el primer comprador de este producto. La garantía no cubre: 1. Cualquier producto cuyo número de serie haya sido manipulado, modificado o eliminado. 2. Cualquier daño, deterioro o funcionamiento incorrecto causado por: a. Accidente, utilización incorrecta, negligencia, incendio, inundación, rayo o cualquier desastre natural, modificación sin autorización del producto o por no seguir las instrucciones proporcionadas con el producto. b. Cualquier daño en el producto debido al transporte. c. Traslado o instalación del producto. d. Causas externas al producto, como fluctuaciones o fallas eléctricas. e. El uso de suministros o piezas que no cumplen las especificaciones de ViewSonic. f. Desgaste y deterioro normales. g. Cualquier causa no relacionada con defectos del producto. 3. Cualquier producto que muestre una condición comúnmente conocida como “imagen quemada” lo que resulta cuando una imagen estática es mostrada por un periodo largo de tiempo. 4. Cargos por servicio de desinstalación, instalación, transporte en envío, seguro y configuración. Cómo obtener asistencia: 1. Para obtener informacion sobre como recibir asistencia cubierta en la garantia, pongase en contacto con el Servicio de atencion al cliente de ViewSonic (por favor, consulte la página de Atención al Cliente). Tendra que proporcionar el numero de serie del producto. 2. Para recibir la asistencia cubierta por la garantía, tendrá que proporcionar (a) el recibo con la fecha de compra original, (b) su nombre, (c) dirección, (d) descripción del problema y (e) el número de serie del producto. 3. Lleve o envíe (con todos los gastos pagados) el producto en su embalaje original a un centro de asistencia de ViewSonic autorizado o a ViewSonic. 4. Para obtener el nombre del centro de asistencia de ViewSonic más cercano, póngase en contacto con ViewSonic. Límite de las garantías implícitas: No existe ninguna garantía, expresa o implícita, aparte de la descrita en este documento, incluida la garantía implícita de comerciabilidad o adecuación a un fin concreto. 53 Exclusión de daños: La responsabilidad de viewsonic se limita al coste de la reparación o sustitución del producto. Viewsonic no se hace responsable de: 1. Daños a otras pertenencias causados por defectos del producto, inconvenientes, pérdida de uso del producto, de tiempo, de beneficios, de oportunidades comerciales, de fondo de comercio, interferencia en relaciones comerciales u otras pérdidas comerciales, incluso si existe el conocimiento de la posibilidad de dichos daños. 2. Cualquier daño, ya sea fortuito, resultante o de cualquier tipo. 3. Cualquier reclamación al usuario por terceros. 4. Reparación o intento de reparación por parte de personal no autorizado por ViewSonic. Alcance de las legislaciones estatales: Esta garantía proporciona derechos legales concretos y también dispone de otros derechos que pueden variar según el estado. En algunos estados está prohibida la limitación de las garantías implícitas y/o la exclusión de daños fortuitos o resultantes, por lo que es posible que no se apliquen las limitaciones y exclusiones anteriores. Ventas fuera de EE.UU. y de Canadá: Para obtener información y asistencia sobre los productos de ViewSonic que se venden fuera de EE.UU. y de Canadá, póngase en contacto con ViewSonic o con el distribuidor local de ViewSonic. El período de garantía para este producto en la China continental (excluido Hong Kong, Macao y Taiwán) está sujeto a los términos y condiciones de la Tarjeta de garantía de mantenimiento. Para usuarios de Europa y Rusia, los detalles completos de la garantía del producto están disponibles en www.viewsoniceurope.com dentro de la sección Garantía, debajo del título Soporte. Smart White Board Warranty Term Template In UG VSC_TEMP_2013 54 Garantía limitada en México Pizarra blanca inteligente ViewSonic® Cobertura de la garantía: ViewSonic garantiza que sus productos se encuentran libres de defectos en el material o mano de obra, durante su utilización normal y período de garantía. En caso de que se compruebe que un producto posee algún defecto en el material o mano de obra durante el período de garantía, ViewSonic, a su sola discreción, reparará o reemplazará el producto por un producto similar. El producto o las piezas de reemplazo pueden incluir piezas, componentes y accesorios refabricados o reacondicionados. Duración de la garantía: La pizarra blanca inteligente ViewSonic posee una garantía de 1 año, según el país de compra, para todas las piezas, incluida la fuente de iluminación, y para la mano de obra, a partir de la fecha de la compra del primer consumidor. Personas cubiertas por la garantía: Esta garantía es válida sólo para el primer comprador. Situaciones no cubiertas por la garantía: 1. Cualquier producto en el cual el número de serie haya sido dañado, modificado o extraído. 2. Daño, deterioro o funcionamiento defectuoso causado por: a. Accidente, uso inadecuado, negligencia, incendio, inundación, relámpago u otros actos de la naturaleza, modificación no autorizada del producto, intento de reparación no autorizada o incumplimiento de las instrucciones suministradas con el producto. b. Cualquier daño al producto causado por el envío. c. Causas externas al producto, como fluctuaciones o fallas del suministro eléctrico. d. Utilización de insumos o piezas que no cumplan con las especificaciones de ViewSonic. e. Desgaste por uso normal. f. Cualquier otra causa que no se encuentre relacionada con un defecto del producto. 3. Cualquier producto que posea una condición conocida como “imágenes quemadas” que ocurre cuando una imagen estática es desplegada en el producto durante un período de tiempo extenso. 4. Gastos por traslado, instalación, aseguramiento y servicio de configuración. Solicitud de asistencia técnica: Para obtener más información acerca de cómo obtener la asistencia técnica durante el período de garantía, póngase en contacto con el Servicio de Atención al Cliente de ViewSonic (Por favor, consulte la página adjunta que posee información sobre el Servicio de Atención al Cliente). Deberá proporcionar el número de serie del producto. Por lo tanto, anote la información del producto y de la compra en el espacio proporcionado abajo para uso futuro. Por favor, conserve el recibo de comprobante de compra para respaldar su solicitud de garantía. Para sus registros Nombre del producto: _______________________ Nombre del modelo:_________________________ Número del documento: _____________________ Número de serie: ___________________________ Fecha de compra: __________________________ ¿Compra con garantía extendida? __________(S/N) Si la respuesta anterior fue positiva, ¿cuál es la fecha de vencimiento de la garantía? __________________ 1. Para obtener el servicio de garantía, deberá proporcionar (a) el recibo original fechado, (b) su nombre, (c) su dirección, (d) la descripción del problema y (e) el número de serie del producto. 2. Lleve o envíe el producto en el embalaje original a un centro autorizado de servicio de ViewSonic. 3. Los costos de transporte de ida y vuelta de los productos en garantía serán abonados por ViewSonic. Limitación de garantías implícitas: No existen garantías, explícitas o implícitas, que se extiendan más alla de la descripción que aparece en este documento, incluyendo las garantías implícitas de comerciabilidad y adecuación para un uso en particular. Exclusión de daños: La responsabilidad de ViewSonic se encuentra limitada al costo de reparación o reemplazo del producto. ViewSonic no será responsable de: 1. Daños a otros efectos causados por cualquier defecto del producto, daños que causen inconvenientes, imposibilidad de utilizar el producto, pérdida de tiempo, pérdida de ganancias, pérdida de oportunidad comercial, pérdida de fondo de comercio, interferencia con relaciones comerciales u otra pérdida comercial, incluso si se advirtió acerca de la posibilidad de dichos daños. 2. Cualquier otro daño, ya sea accidental, consecuente o de cualquier otra forma. 3. Cualquier reclamo contra el cliente realizado por cualquier otra parte. 4. Reparaciones o intentos de reparaciones realizados por personas no autorizadas por ViewSonic. 55 Información de contacto de los Servicios de Ventas y Centros Autorizados de Servicio dentro de México: Nombre y dirección del fabricante e importadores: México, Av. de la Palma #8 Piso 2 Despacho 203, Corporativo Interpalmas, Col. San Fernando Huixquilucan, Estado de México Tel.: (55) 3605-1099 http://www.viewsonic.com/la/soporte/index.htm NÚMERO GRATIS DE ASISTENCIA TÉCNICA PARA TODO MÉXICO: 001.866.823.2004 Hermosillo: Distribuciones y Servicios Computacionales SA de CV. Calle Juarez 284 local 2 Col. Bugambilias C.P: 83140 Tel: 01-66-22-14-9005 E-Mail: disc2@hmo.megared.net.mx Villahermosa: Compumantenimietnos Garantizados, S.A. de C.V. AV. GREGORIO MENDEZ #1504 COL, FLORIDA C.P. 86040 Tel: 01 (993) 3 52 00 47 / 3522074 / 3 52 20 09 E-Mail: compumantenimientos@prodigy.net.mx Puebla, Pue. (Matriz): RENTA Y DATOS, S.A. DE C.V. Domicilio: 29 SUR 721 COL. LA PAZ 72160 PUEBLA, PUE. Tel: 01(52).222.891.55.77 CON 10 LINEAS E-Mail: datos@puebla.megared.net.mx Veracruz, Ver.: CONEXION Y DESARROLLO, S.A DE C.V. Av. Americas # 419 ENTRE PINZÓN Y ALVARADO Fracc. Reforma C.P. 91919 Tel: 01-22-91-00-31-67 E-Mail: gacosta@qplus.com.mx Chihuahua Soluciones Globales en Computación C. Magisterio # 3321 Col. Magisterial Chihuahua, Chih. Tel: 4136954 E-Mail: Cefeo@soluglobales.com Cuernavaca Compusupport de Cuernavaca SA de CV Francisco Leyva # 178 Col. Miguel Hidalgo C.P. 62040, Cuernavaca Morelos Tel: 01 777 3180579 / 01 777 3124014 E-Mail: aquevedo@compusupportcva.com Distrito Federal: QPLUS, S.A. de C.V. Av. Coyoacán 931 Col. Del Valle 03100, México, D.F. Tel: 01(52)55-50-00-27-35 E-Mail : gacosta@qplus.com.mx Guadalajara, Jal.: SERVICRECE, S.A. de C.V. Av. Niños Héroes # 2281 Col. Arcos Sur, Sector Juárez 44170, Guadalajara, Jalisco Tel: 01(52)33-36-15-15-43 E-Mail: mmiranda@servicrece.com Guerrero Acapulco GS Computación (Grupo Sesicomp) Progreso #6-A, Colo Centro 39300 Acapulco, Guerrero Tel: 744-48-32627 Monterrey: Global Product Services Mar Caribe # 1987, Esquina con Golfo Pérsico Fracc. Bernardo Reyes, CP 64280 Monterrey N.L. México Tel: 8129-5103 E-Mail: aydeem@gps1.com.mx MERIDA: ELECTROSER Av Reforma No. 403Gx39 y 41 Mérida, Yucatán, México CP97000 Tel: (52) 999-925-1916 E-Mail: rrrb@sureste.com Oaxaca, Oax.: CENTRO DE DISTRIBUCION Y SERVICIO, S.A. de C.V. Murguía # 708 P.A., Col. Centro, 68000, Oaxaca Tel: 01(52)95-15-15-22-22 Fax: 01(52)95-15-13-67-00 E-Mail. gpotai2001@hotmail.com Tijuana: STD Av Ferrocarril Sonora #3780 L-C Col 20 de Noviembre Tijuana, Mexico FOR USA SUPPORT: ViewSonic Corporation 381 Brea Canyon Road, Walnut, CA. 91789 USA Tel: 800-688-6688 (English); http://www.viewsonic.com/la/soporte/servicio-tecnico (Spanish); E-Mail: http://www.viewsonic.com Smart White Board Mexico Warranty Term Template In UG VSC_TEMP_2013 56