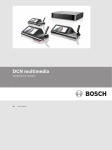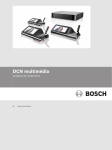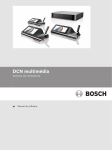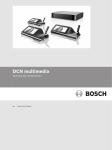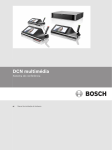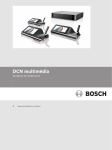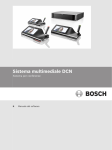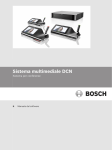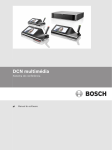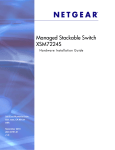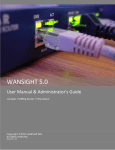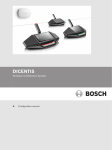Download DCN multimedia - Bosch Security Systems
Transcript
DCN multimedia Système de conférence fr Manuel du logiciel DCN multimedia Table des matières | fr 3 Table des matières 1 Sécurité 4 2 À propos de ce manuel 5 2.1 Public cible 5 2.2 Copyright et clause de non-responsabilité 5 2.3 Historique du document 5 3 Vue d'ensemble du système 6 3.1 Configuration matérielle requise 8 3.2 Exigences réseau 11 3.3 Exigences logicielles 11 3.4 Exigences en matière de licence 11 4 Installation du logiciel et téléchargement du périphérique 12 4.1 Installation de la suite logicielle DCN Multimedia 12 4.2 Téléchargement du logiciel pour les périphériques 12 5 Serveur logiciel 13 5.1 Outil d'activation 13 5.2 Console de serveur 13 6 Application de réunion 14 6.1 Droits applicables à l'utilisateur et à la réunion 15 6.2 Gérer 17 6.2.1 Réunion 17 6.2.2 Ordre du jour 18 6.2.3 Discussion 18 6.2.4 Menu 20 6.3 Préparer 21 6.3.1 Personnes 21 6.3.2 Modèles de discussion 21 6.3.3 Réunions 22 6.3.4 Détails de la réunion 22 6.3.5 Participants 22 6.3.6 Ordre du jour 23 6.3.7 Détails du thème 23 6.3.8 Liste des participants 24 6.3.9 Liste d'attente des orateurs 24 6.4 Configurer 25 6.4.1 Groupes utilisateurs 25 6.4.2 Utilisateurs 25 6.4.3 Salles 25 7 Dépannage 29 7.1 Service client 29 Bosch Security Systems B.V. Manuel du logiciel 2014.02 | V1.1 | 4 fr | Sécurité 1 DCN multimedia Sécurité Avant d'installer ou d'utiliser des produits, lisez toujours les instructions de sécurité disponibles dans un document multilingue séparé : Consignes de sécurité importantes (Safety_ML). Ces instructions sont fournies avec tous les équipements pouvant être raccordés au secteur. Consignes de sécurité Certains produits de la gamme DCN Multimedia sont conçus pour être connectés au réseau de distribution public. Pour éviter tout risque d'électrocution, veillez à déconnecter l'alimentation secteur avant d'effectuer des interventions. Il est seulement permis de réaliser des travaux sur l'équipement en marche si une mise hors tension est impossible. Cette opération est réservée à un personnel qualifié. 2014.02 | V1.1 | Manuel du logiciel Bosch Security Systems B.V. DCN multimedia 2 À propos de ce manuel | fr 5 À propos de ce manuel Le but de ce manuel est de fournir les informations nécessaires pour la configuration du système de conférence DCN Multimedia. Ce manuel ne décrit pas l'installation matérielle, ni les instructions d'utilisation. Si besoin, reportez-vous au manuel d'installation matérielle de DCN Multimedia et au manuel d'utilisation de DCN Multimedia. Ce manuel est disponible sous forme de document numérique au format Adobe Portable Document Format (PDF). Veuillez vous reporter aux informations produit disponibles sur le site www.boschsecurity.com. 2.1 Public cible Ce manuel est destiné aux techniciens et intégrateurs de systèmes d'un système de conférence DCN Multimedia. 2.2 Copyright et clause de non-responsabilité Tous droits réservés. Aucune partie de ce document ne peut être reproduite ni transmise, sous quelque forme et par quelque moyen que ce soit (électronique, mécanique, photocopie, enregistrement ou autre), sans l'autorisation écrite préalable de l'éditeur. Pour savoir comment obtenir l'autorisation de reproduire tout ou partie de ce document, veuillez contacter Bosch Security Systems B.V.. Le contenu et les images sont susceptibles d'être modifiés sans notification préalable. 2.3 Historique du document Date de publication Version de la documentation Raison 2013.08 V 1.0 1ère édition 2014,02 V1.1 Mise à jour des sections : 2.3, 2.4, 3.1, 3.3, 4.1, 6.3.4, 7.3. Bosch Security Systems B.V. Manuel du logiciel 2014.02 | V1.1 | 6 fr | Vue d'ensemble du système 3 DCN multimedia Vue d'ensemble du système Le périphérique DCN Multimedia est un système de conférence basé sur IP qui fonctionne avec un réseau Ethernet compatible OMNEO. Il est utilisé pour la distribution et le traitement des signaux audio, vidéo et de données. Reportez-vous à la version la plus récente des « notes de mises à jour » pour obtenir des informations importantes. Il est conseillé de participer à la formation d'utilisation du système de conférence DCN Multimedia avant d'installer, de préparer, de configurer et de faire fonctionner un système DCN Multimedia. 1 2 9 5.1 8 7 8 8 8 4 8 6 6 8 6 3 6 6 5.2 5 Figure 3.1: Présentation du système DCN Multimedia de base Un système de conférence DCN Multimedia de base se compose des éléments suivants : 1. Contrôleur de serveur système (PC) : – Le cœur du système. Il permet de gérer le fonctionnement, la configuration et le contrôle du système. 2. PC client (facultatif) : – Il peut être utilisé pour : gérer des réunions, préparer les réunions et configurer le système. 3. Switch d'alimentation audio (DCNM-APS) : – Il contrôle le système audio, achemine le son depuis et vers le système et fournit l'alimentation aux périphériques. 4. Switch d'alimentation (DCNM-PS) : – 5. Il permet d'augmenter le nombre de périphériques connectés au système. Périphériques multimédia de conférence (DCNM-MMD) : – Les participants peuvent utiliser le périphérique multimédia pour apporter leur contribution à la réunion. – 5.1 est un DCNM-MMD utilisé pour la « mise sous/hors tension du système ». Ce DCNM-MMD est toujours connecté à la sortie d'alimentation du DCNM-APS ou du DCNM-PS. – 6. 2014.02 | V1.1 | 5.2 est un DCNM-MMD utilisé via un switch Ethernet « Power over Ethernet » (PoE). Câble réseau du système (DCNM-CBxxx) : Manuel du logiciel Bosch Security Systems B.V. Vue d'ensemble du système | fr DCN multimedia – 7 Il connecte entre eux les périphériques DCN Multimedia, le switch d'alimentation audio et switch d'alimentation . 7. Switch Ethernet : – Switch Ethernet avec PoE sur certains ports. Il achemine les données système via Ethernet. 8. Câble Ethernet CAT-5e (exigence minimale). 9. Dôme de conférence HD facultatif (VCD-811-IWT) + alimentation externe : – Il capture l'image du participant en train de parler. Suite logicielle DCN Multimedia Le logiciel du système de conférence DCN Multimedia est utilisé pour : – Contrôler et surveiller un système de conférence DCN Multimedia. – Contrôler une réunion tenue dans une salle. Chaque réunion comporte un ordre du jour avec plusieurs thèmes, et chaque thème prévoit une discussion. La suite logicielle DCN Multimedia se compose de deux parties principales : 1. Le serveur logiciel DCN Multimedia. 2. L'application de réunion. Serveur logiciel DCN Multimedia Le serveur logiciel DCN Multimedia est un ensemble de services Windows. Les services ne disposent pas d'une interface utilisateur et sont exécutés en arrière-plan pour surveiller et contrôler tous les périphériques DCN Multimedia, ainsi que tous les PC client exécutant l'application de réunion. Le serveur logiciel inclut également un module d'activation de licence. Ce module est nécessaire pour activer la licence de l'ensemble du système de conférence DCN Multimedia. Application de réunion DCN Multimedia L'application de réunion DCN Multimedia agit comme une interface utilisateur PC pour la configuration du système ainsi que la préparation et la gestion des réunions. L'ordinateur qui exécute les services agit comme un serveur pour contrôler le système et ne nécessite aucune interaction de l'utilisateur dans un système de conférence DCN Multimedia opérationnel. Les fonctions de base pour la gestion d'une réunion sont disponibles dans le périphérique DCN Multimedia. L'application de réunion peut éventuellement être installée sur le PC serveur pour contrôler et surveiller la réunion. Si nécessaire, l'application de réunion peut également être installée sur un PC client. Cela signifie que le PC serveur peut être installé dans un rack 19", normalement situé dans un local technique. Plusieurs ordinateurs peuvent exécuter l'application de réunion simultanément. Le système audio est contrôlé par le switch d'alimentation audio de DCN Multimedia (DCNMAPS). Cela signifie que le système sera dépourvu du son, en l'absence d'un DCNM-APS. Bosch Security Systems B.V. Manuel du logiciel 2014.02 | V1.1 | 8 fr | Vue d'ensemble du système 3.1 DCN multimedia Configuration matérielle requise Le système DCN Multimedia nécessite : Système à PC unique exécutant un logiciel – serveur et l'application de réunion : Windows 7 Édition Familiale Premium 64 bits, ou : – Windows 8.1 Pro 64 bits (comprenant .NET Framework 3.5) : – Processeur i5 4 cœurs 2,4 GHZ. – 8 Go de RAM. – 20 Go d'espace disque disponible. – Carte Ethernet de 1 Go. PC exécutant le logiciel serveur dans un – Windows Server 2008 R2 64 bits, ou : système multi-PC : – Windows Server 2012 R2 64 bits, ou : – Windows 7 Pro 64 bits, ou : – Windows 8.1 Pro 64 bits (comprenant .NET Framework 3.5) : PC exécutant l'application de réunion – uniquement : – Processeur i5 4 cœurs, 2,4 GHZ. – 8 Go de RAM. – 20 Go d'espace disque disponible. – Carte Ethernet de 1 Go. Windows 7 Édition Familiale Premium 64 bits, ou : – Windows 8.1 Pro 64 bits (comprenant .NET Framework 3.5) : – Processeur i5 4 cœurs, 2,4 GHZ. – 8 Go de RAM. – 20 Go d'espace disque disponible. – Carte Ethernet de 1 Go. Switchs Les exigences minimales suivantes s'appliquent aux switchs : – 1 Gbit ou supérieur avec fonctions de commutation matérielles. – Qualité de service grâce aux services différenciés avec au moins 4 files d'attente de sortie et une planification stricte de la priorité des paquets. – (En option) Surveillance IGMPv3 ou IGMPv2. Pour optimiser l'utilisation de la bande passante, la surveillance IGMP peut être utilisée. Elle est utile dans les systèmes à plus de 10 canaux multi-diffusion, mais pas indispensable. Performances suffisantes pour la manipulation d'un grand nombre de réponses aux requêtes IGMP, selon le nombre de postes connectés (directement ou indirectement) à ce switch. Un support matériel pour IGMP est fortement recommandé. – (En option) Protocole Spanning Tree (rapide) en cas d'utilisation de réseaux redondants. – (En option) Protocole SNMPv3 pour la supervision du switch. Le tableau suivant présente les switchs recommandés pour l'utilisation avec OMNEO. Ces switchs gérés peuvent permettre de répondre aux exigences facultatives indiquées ci-dessus. 2014.02 | V1.1 | Manuel du logiciel Bosch Security Systems B.V. DCN multimedia Vue d'ensemble du système | fr Switchs gérés Surveillance IGMP RSTP (O/N) SNMPv3 (O/N) O O O O O O v1, v2 O O Cisco série SG 300 v1, v2, v3 O O Cisco série SG 200 v1, v2 O N Cisco série ESW 500 v1, v2 O O Cisco série SLM2000 v1, v2 N N D-Link v1, v2 O O HP Networking E2520 v1, v2, v3 9 series HP Networking V1900 O[2] series HP Networking V1910 O3 series Netgear GS108T / Netgear GS108Tv2 série DGS 1210 La fourchette de prix de ces switchs varie en fonction du nombre de ports que le switch peut avoir. Des switchs plus coûteux sont également disponibles, mais n'ont pas été pris en considération. Routeurs Les exigences minimales suivantes s'appliquent aux routeurs : – Ports Ethernet 1 Gbit ou supérieur. – Prend en charge PIM-DM ou PIM bi-directionnel. – Effectue le routage IP dans le matériel (c'est-à-dire un « switch de couche 3 ») pour – Vitesse de transfert de paquets > 1 000 000 de paquets par seconde et par port (par ex. réduire le délai de routage. 8 Mp/s pour un routeur à 8 ports). – Fond de panier non bloquant par port de commutation, c'est-à-dire 2 Gbit par port (par ex. 16 Gbits/s pour un routeur à 8 ports). – Table d'adresses MAC d'au moins 1 000 adresses par sous-réseau directement connecté. Le tableau suivant contient les routeurs ou familles de routeurs (qui sont tous réellement des « switchs de couche 3 ») recommandés pour être utilisés dans les systèmes OMNEO : Switchs de couche 3 (ou série de Remarques commutateurs) Cisco série 3560-X Nécessite les fonctions des services IP Série HP 3500 yl Nécessite une licence Premium Série HP 3800 - Série HP 4800 - Série HP 5500-El - Bosch Security Systems B.V. Manuel du logiciel 2014.02 | V1.1 | 10 fr | Vue d'ensemble du système DCN multimedia Switchs de couche 3 (ou série de Remarques commutateurs) 2014.02 | V1.1 | Netgear GSM7328S‑200 - Netgear GSM7352S‑200 - Manuel du logiciel Bosch Security Systems B.V. DCN multimedia 3.2 Vue d'ensemble du système | fr 11 Exigences réseau Si le système de conférence DCN Multimedia est utilisé comme un système autonome, il utilise les adresses link-local dynamiques. Cela signifie que la configuration TCP/IPv4 du PC serveur et PC client doit être définie sur « Obtenir automatiquement une adresse IP ». Normalement, ces paramètres sont définis par défaut et ne requièrent donc pas de paramètres de configuration réseau PC. Dans le cas ou davantage de fonctionnalités sont nécessaires, par exemple l'accès à Internet, les adresses link-local dynamiques ne peuvent pas être utilisées. Dans ce cas, les périphériques DCN Multimedia et les PC doivent être connectés à un serveur DHCP et une passerelle pour fournir l'accès à Internet. Contactez votre service informatique pour savoir comment configurer le réseau, au cas où le système DCN Multimedia fasse partie d'un réseau local présent. Remarque! La configuration d'un réseau Ethernet n'est pas expliquée dans ce manuel. 3.3 Exigences logicielles Le système DCN Multimedia nécessite : – Windows 7 Édition Familiale Premium 64 bits ou ultérieure, ou – Windows 8 Édition Familiale Premium ou ultérieure, ou, – Windows Server 2008 R2, ou – Windows Server 2012 R2. Toutes les versions doivent comporter les derniers packs de service et les dernières mises à jour. 3.4 Exigences en matière de licence Il est nécessaire d'acheter le logiciel DCN Multimedia pour pouvoir l'utiliser. Veuillez consulter les fiches techniques de DCN Multimedia sur www.boschsecurity.com pour les modules logiciels disponibles. Remarque! Le logiciel serveur du système DCN Multimedia (DCNM-LSYS) est toujours requis. Bosch Security Systems B.V. Manuel du logiciel 2014.02 | V1.1 | 12 fr | Installation du logiciel et téléchargement du périphérique 4 DCN multimedia Installation du logiciel et téléchargement du périphérique Avant d'utiliser le système de conférence DCN Multimedia, il est nécessaire de le configurer. La configuration du système s'effectue dans l'ordre suivant : – Installation réseau : – Cette installation ne fait pas partie de l'un de nos manuels Bosch Security Systems B.V. et doit être réalisée en collaboration avec votre service informatique. Reportezvous à la section Configuration matérielle requise, Page 8 et Exigences réseau, Page 11. – Installation des périphériques : – Cette installation ne fait pas partie de ce manuel. Reportez-vous au manuel d'installation du matériel DCN Multimedia. Veuillez vous reporter aux informations produit disponibles sur le site www.boschsecurity.com. – – Installation du logiciel : Installation de la suite logicielle DCN Multimedia, Page 12. Activation du système et du logiciel d'application après enregistrement du logiciel : Outil d'activation, Page 13. – Mise à jour du logiciel du périphérique (firmware) : Téléchargement du logiciel pour les – Configuration du système et du logiciel d'application : Application de réunion, Page 14. périphériques, Page 12. 4.1 Installation de la suite logicielle DCN Multimedia Suivez les instructions d'installation sur le DVD (fourni avec le DCNM-APS), ou les instructions dans les fichiers téléchargés à partir du site www.boschsecurity.com en recherchant « logiciel serveur système DCN Multimedia DCNM‑LSYS ». Remarque! Avant l'installation, assurez-vous que le PC ne possède qu'une seule interface réseau active (le Bluetooth est également considéré comme une interface réseau). Veuillez vous reporter aux informations produit disponibles sur le site www.boschsecurity.com. 4.2 Téléchargement du logiciel pour les périphériques Tous les périphériques sont livrés avec un logiciel de diagnostic et doivent être téléchargés avant leur utilisation. Assurez-vous que tous les périphériques sont correctement connectés au réseau et démarrés complètement : 1. Dans le menu Démarrer de Windows, lancez l'outil de chargement du firmware dans le dossier Programmes > Bosch > OMNEO > Outil de chargement du firmware. 2. 2014.02 | V1.1 | Consultez l'aide en ligne de l'outil de chargement du firmware pour plus d'informations. Manuel du logiciel Bosch Security Systems B.V. DCN multimedia Serveur logiciel | fr 5 Serveur logiciel 5.1 Outil d'activation 13 Avant de pouvoir exécuter le logiciel système, il est nécessaire de l'activer. Pour activer le logiciel, vous devez disposer d'un identifiant d'activation envoyé par e-mail après l'achat du logiciel. L'activation nécessite une clé USB et un PC connecté à Internet. Pour démarrer l'outil d'activation : 1. Dans le menu Démarrer de Windows sélectionnez : Programmes > Bosch > DCN Multimedia > Outil d'activation. 2. Cliquez sur le bouton Ajouter une exécution de licence. 3. Entrez toutes les informations nécessaires, y compris l'identifiant d'activation et cliquez sur Activer. – Une boîte de dialogue Enregistrer sous s'affiche. Enregistrez le fichier de demande sur la clé USB. 4. Rendez-vous sur le site Web https://license.boschsecurity.com, prenez la clé USB et chargez le fichier de demande. Après avoir terminé le chargement du fichier de demande, enregistrez le fichier de réponse sur la clé USB. 5. Connectez la clé USB à l'outil d'activation du système DCN Multimedia et cliquez sur 6. Chargez le fichier de réponse. Traiter le message de réponse. – 5.2 Le système est désormais activé. Console de serveur Vous disposez d'une application de console pour afficher l'état du serveur DCN Multimedia. La console de serveur du système DCN Multimedia se situe dans la zone de notification du PC serveur. – Pour arrêter et démarrer les services, effectuez un clic droit sur la Console de serveur du système DCN Multimedia. État de la console de serveur du système DCN Multimedia État Description En cours d'exécution. Arrêté. Avertissement. Bosch Security Systems B.V. Manuel du logiciel 2014.02 | V1.1 | 14 fr | Application de réunion 6 DCN multimedia Application de réunion L'application de réunion est utilisée pour gérer les réunions, préparer les réunions et configurer le système DCN Multimedia. Pour démarrer l'application de réunion : Dans le menu Démarrer de Windows, sélectionnez : Programmes > Bosch > DCN Multimedia > Application de réunion. Lors du lancement de l'application, une boîte de dialogue de connexion s'affiche. Cette boîte de dialogue permet de se connecter aux applications à l'aide d'un nom d'utilisateur et d'un mot de passe. L'utilisateur peut également sélectionner la langue de l'application. Figure 6.1: Écran principal de l'application de réunion Remarque! Le nom d'utilisateur par défaut est admin et le mot de passe est vide. La langue par défaut est celle du système d'exploitation ; si la langue par défaut n'est pas disponible, l'anglais est sélectionné automatiquement. L'application de réunion se compose de trois grandes parties (disponible uniquement avec la licence appropriée) : 1. Gérer, Page 17 : permet de gérer la réunion. 2014.02 | V1.1 | 2. Préparer, Page 21 : permet de préparer la réunion. 3. Configurer, Page 25 : permet de configurer le système. Manuel du logiciel Bosch Security Systems B.V. DCN multimedia 6.1 Application de réunion | fr 15 Droits applicables à l'utilisateur et à la réunion Pour utiliser les fonctions, vous devez disposer de certains droits. DCN Multimedia reconnaît deux types de droits : 1. Droits de l'utilisateur – 2. Les droits de l'utilisateur sont définis dans Groupes utilisateurs, Page 25. Droits de réunion – Les droits de réunion sont définis par poste et par participant à la réunion. – Reportez-vous à la section Affectation de poste, Page 28. – Reportez-vous à la section Participants, Page 22. Figure 6.2: Écran principal de l'application de réunion Bouton Description Droits de l'utilisateur Droits de réunion (tactile) Gérer Gère les réunions. Préparer Prépare les réunions. Gérer la réunion. Préparer la réunion et l'ordre du jour. Configurer Configure le système. Configurer le système. Alimentation Définit le système en mode veille ou en mode Droit du marche. périphérique : mise hors tension. WWW Ouvre un navigateur Web. Quitter Ferme l'application. Accueil Retourne à l'écran d'accueil de l'application de réunion. Arrière Revient en arrière d'une page depuis l'historique de navigation. Retour à la Permet de retourner à la partie active de la réunion en réunion. cours Volume Ouvre le curseur de réglage du volume général. Droit du périphérique : contrôle du volume. Bosch Security Systems B.V. Manuel du logiciel 2014.02 | V1.1 | 16 fr | Application de réunion Bouton DCN multimedia Description Droits de l'utilisateur Droits de réunion (tactile) Convoquer Une sonnerie retentit pour rassembler les Gérer la réunion. participants. Menu (…) Ouvre un menu de fonctionnalités Gérer la réunion. supplémentaires. Voir également 2014.02 | V1.1 | – Gérer, Page 17 – Préparer, Page 21 – Configurer, Page 25 Manuel du logiciel Bosch Security Systems B.V. DCN multimedia 6.2 Application de réunion | fr 17 Gérer Le bouton gérer est utilisé pour gérer une réunion. Pour démarrer la gestion depuis l'écran principal, cliquez sur Gérer. Cette option permet d'ouvrir l'écran Gérer. Initialement, l'écran Gérer affiche les réunions préparées. Lorsqu'il n'y a pas de réunions préparées, la liste est vide. Cela signifie que la réunion par défaut est active et qu'une discussion par défaut est ouverte. Pour accéder à cette discussion par défaut, cliquez sur le bouton vert retour à la réunion en cours. Reportez-vous à la section Discussion, Page 18 sur la façon de gérer une discussion. Gérer une réunion signifie : – Activer la réunion. L'état de la réunion devient « actif ». – Ouvrir la réunion. La réunion démarre. – Gérer l'ordre du jour de la réunion. – Gérer la discussion. – Gérer le menu. Conditions préalables – Le poste depuis lequel le PC exécute l'application de réunion doit avoir le droit de réunion : Gérer la réunion. 6.2.1 Réunion Seule une réunion préparée peut être gérée. Pour gérer une réunion, cliquez sur le bouton Gérer depuis l'écran principal : une liste de toutes les réunions préparées s'affiche. L'icône dans la liste, placée avant le nom de la réunion, indique l'état de la réunion : – Vert : la réunion est activée. – Rouge : la réunion est ouverte. – Gris : la réunion est désactivée. Activer la réunion Pour activer la réunion, appuyez sur le bouton Activer situé à côté de la réunion qui doit être activée ; pour afficher le contenu de la réunion sans l'activer ou la désactiver, cliquez sur le triangle. Lorsque la réunion est activée, toutes les données préparées pour la réunion sont envoyées dans l'ensemble du système. Les données contiennent les noms et les droits de réunion des participants, ainsi que les postes affectés. Le nom de la réunion activée est affiché dans l'entête de l'application de réunion. Lorsque le bouton Activer ne s'affiche pas : – Le poste auquel le PC est affecté ne dispose pas des droits pour gérer la réunion ou, – Le nom d'utilisateur saisi pour se connecter à l'application de réunion n'est pas affecté à la réunion et/ou ne dispose pas des droits pour gérer la réunion. Lorsque la réunion est activée, l'écran de détails de la réunion s'ouvre. Sur la gauche se trouvent l'ordre du jour et les participants affectés. Sur la droite se trouvent les détails de la réunion et l'ordre du jour. Si la fonction Ouverture automatique est activée, la réunion est automatiquement ouverte. Bosch Security Systems B.V. Manuel du logiciel 2014.02 | V1.1 | 18 fr | Application de réunion DCN multimedia Ouvrir la réunion Cliquez sur le bouton Ouvrir pour démarrer la réunion. Si l'option de démarrage automatique est activée, le premier thème de l'ordre du jour est automatiquement ouvert. Fermer la réunion Pour fermer la réunion, sélectionnez la réunion sur la gauche, puis cliquez sur Fermer à droite. La réunion est fermée et la liste de réunions s'affiche. Vous pouvez alors désactiver la réunion. 6.2.2 Ordre du jour Seul un ordre du jour préparé peut être géré. Pour gérer un ordre du jour : – Commencez par ouvrir la réunion : – Lorsque la réunion est ouverte, le thème de l'ordre du jour requis peut être sélectionné à partir de la gauche ou de la droite. – Lorsque le thème de l'ordre du jour est ouvert, les paramètres de la discussion préparée et la liste préparée des orateurs sont envoyés dans l'ensemble du système et sont activés. – – L'ordre du jour ouvert est affiché dans l'en-tête de l'application de réunion. Pour continuer avec le thème suivant de l'ordre du jour : fermez le thème en cours et ouvrez le suivant, ou ouvrez directement le prochain, le thème en cours sera fermé automatiquement. 6.2.3 Discussion Pour gérer la discussion, cliquez sur le bouton retour à la réunion en cours. La liste de gauche affiche la liste des participants à la discussion. Cette liste contient les participants en discussion et en attente. – L'icône rouge signifie : intervenant. – L'icône grise signifie : participant dont le micro est coupé. – L'icône verte signifie : le participant attend pour intervenir. Utilisez le bouton Déplacer, situé en bas de la liste de discussion, pour faire passer les participants du statut en attente à en discussion. Si la liste des orateurs est complète, le participant le plus long sera retiré de la liste des orateurs. Menu contextuel La liste de discussion comporte un menu contextuel pour gérer la discussion. Effectuez un clic droit sur la liste de discussion pour afficher le menu contextuel. Le menu contextuel comporte les options suivantes : – Lorsque vous ne cliquez pas sur un élément : – Tout annuler : arrête tous les orateurs et supprime tous les participants en attente de la liste. – Annuler toutes les demandes : supprime tous les participants en attente de la liste. – Ajouter : ouvre un menu pour ajouter un participant à la liste, en tant qu'orateur ou participant en attente. Effectuez un clic droit sur le participant requis pour l'ajouter et sélectionnez Donner la parole ou Ajouter à la liste d'attente. Selon le nombre de microphones allumés et le réglage du mode du microphone, un participant ajouté à la liste d'attente peut immédiatement être transféré dans la liste des orateurs. – Lorsque vous cliquez sur un participant intervenant, vous obtenez une option supplémentaire : 2014.02 | V1.1 | Manuel du logiciel Bosch Security Systems B.V. DCN multimedia Application de réunion | fr – 19 Arrêter la discussion : permet de retirer la possibilité de prise de parole à l'intervenant. Selon le nombre de microphones ouverts et le mode de réglage du microphone, le premier participant en attente peut immédiatement passer dans la liste des orateurs. – Lorsque vous cliquez sur un participant en attente, vous obtenez des options supplémentaires : – Déplacer : permet de faire passer le participant sélectionné du statut « en attente » à « en discussion ». – Bosch Security Systems B.V. Supprimer : supprime le participant en attente sélectionné de la liste. Manuel du logiciel 2014.02 | V1.1 | 20 fr | Application de réunion 6.2.4 DCN multimedia Menu Pour plus d'options de gestion, cliquez sur le bouton menu (...). Si le bouton menu ne s'affiche pas, cela signifie que vous n'avez pas les droits requis pour gérer la réunion. Le menu comporte les options suivantes : – Présentation : cliquez sur l'icône de présentation, puis faites glisser sur « on » pour activer le mode présentation. Faites glisser sur « off » pour désactiver le mode présentation. – La licence système doit comporter le DCNM-LMS. Veuillez consulter la section Supplément du DVD livré avec le DCNM-APS, qui explique comment configurer la fonction de Présentation. – Paramètres de discussion : cliquez sur l'icône des paramètres de discussion pour « ouvrir » les paramètres concernant la discussion activée en cours. – Les paramètres modifiés ne seront pas stockés dans les paramètres des discussions préparées de l'ordre du jour. – – La licence système doit comporter le DCNM‑LMPM. Commandes d'orientation et d'inclinaison de la caméra : cliquez sur l'icône des commandes d'orientation et d'inclinaison de la caméra, puis faites glisser sur la position « on » pour afficher les commandes correspondantes. Faites glisser sur la position « off » pour masquer. 2014.02 | V1.1 | – L'icône n'est visible que lors d'une réunion active. – La licence système doit comporter le DCNM‑LCC. Manuel du logiciel Bosch Security Systems B.V. DCN multimedia 6.3 Application de réunion | fr 21 Préparer L'administrateur de la réunion doit utiliser un PC pour préparer une réunion. Pour préparer une réunion, cliquez sur Préparer. Cette option permet d'ouvrir l'écran Préparer. Préparer une réunion signifie : – Administrer des personnes. – Ajouter des réunions. – Ajouter des personnes à la réunion. Conditions préalables – L'utilisateur connecté doit disposer du droit d'utilisateur : Préparation de la réunion et de l'ordre du jour. 6.3.1 Personnes Pour ajouter des personnes, qui peuvent être affectées ultérieurement à une réunion, cliquez sur Personnes dans l'arborescence (les personnes y sont répertoriées). Pour ajouter ou supprimer des personnes, utilisez les icônes de modification. Pour chaque personne, les champs Général et Sécurité peuvent être renseignés : les champs Général peuvent contenir par exemple : nom, titre, pays. Les champs Sécurité sont utilisés pour activer la connexion dans l'application de réunion. 6.3.2 Modèles de discussion Les modèles de discussion sont utilisés pour définir les paramètres de discussion. Ces modèles sont utilisés lors de la préparation des thèmes de l'ordre du jour. Utilisez les icônes de modification pour ajouter ou supprimer des modèles de discussion. Il est possible de définir les paramètres suivants : – Nom de modèle : le nom du modèle. – Mode : – Ouvrir : lorsque cette option est sélectionnée, les participants peuvent contrôler leur propre microphone. Si la liste des orateurs est complète, toute demande de microphone est placée dans la file d'attente de la liste des demandes. Déplacer automatiquement : lorsque cette option est sélectionnée, les participants en file d'attente dans la liste des demandes sont automatiquement déplacés vers la liste des orateurs. – Remplacer : lorsque cette option est sélectionnée, les participants peuvent contrôler leur propre microphone. Si la liste des orateurs est complète, toute demande de microphone remplace l'orateur dont le temps de parole est le plus long. – Options microphone : – Désactivation automatique du microphone après 30 secondes d'inactivité : cette fonction peut être utilisée lorsque les participants oublient d'éteindre manuellement le microphone. – Autoriser la désactivation du microphone : lorsque cette option est sélectionnée, les participants sont autorisés à éteindre leur microphone. – Nombre maximum de microphones activés : le nombre maximum de microphones activés dans la liste des orateurs peut être pré-sélectionné (max. 25). – Priorité : – Tonalité de priorité : lorsque cette option est sélectionnée, une tonalité de priorité est audible lorsque la priorité est utilisée. Bosch Security Systems B.V. Manuel du logiciel 2014.02 | V1.1 | 22 fr | Application de réunion – DCN multimedia Désactiver le microphone de tous les orateurs : lorsque cette option est sélectionnée, elle désactive temporairement le microphone de tous les orateurs lorsque la priorité est utilisée. – Supprimer l'ensemble des orateurs et des utilisateurs en attente : lorsque cette option est sélectionnée, elle supprime tous les orateurs et demandes lorsque la priorité est utilisée. – – Options de demande de parole : – Afficher la première demande de prise de parole de la liste. – Afficher les demandes de prises de parole de la liste d'attente. Liste des demandes : – Nombre maximal de demandes : le nombre maximal de demandes dans la liste des demandes. – Autoriser la demande de prise de parole : lorsque cette option est sélectionnée, la demande de prise de parole est autorisée. – Autoriser la demande d'annulation : lorsque cette option est sélectionnée, les participants sont autorisés à annuler leur demande de prise de parole. – Options d'affichage de l'orateur : – Afficher l'orateur : lorsque cette option est sélectionnée, l'image de la caméra du participant s'affiche. – Afficher le dernier orateur : lorsque cette option est sélectionnée, l'image de la caméra du dernier orateur s'affiche. 6.3.3 Réunions Pour préparer une réunion : 1. Pour ajouter ou supprimer une réunion, utilisez les icônes de modification. Lors de l'ajout d'une nouvelle réunion, il est possible de saisir les Détails de la réunion. 2. Pour préparer les participants et l'ordre du jour, sélectionnez la nouvelle réunion dans l'arborescence : Détails de la réunion, Page 22 Participants, Page 22 Ordre du jour, Page 23 6.3.4 Détails de la réunion – Titre : entrez le nom de la réunion. – Description : entrez une description appropriée. – Date et heure de début et de fin : sélectionnez la date et l'heure de la réunion. – URL : cette option permet de définir un lien hypertexte vers un site Web, qui peut être utilisé à partir du périphérique multimédia. – Ouverture automatique : lorsque cette option est sélectionnée, la réunion s'ouvre automatiquement une fois qu'elle est activée. – Démarrage automatique : lorsque cette option est sélectionnée, l'ordre du jour est automatiquement démarré lorsque la réunion est ouverte. 6.3.5 Participants Personnes, Page 21 . Ils peuvent être affectés à une réunion. Dès qu'une personne est affectée à la réunion, elle devient un participant. Les droits suivants peuvent être affectés aux participants : 2014.02 | V1.1 | – Discussion : le participant est autorisé à parler. – Gérer la réunion : le participant est autorisé à gérer la réunion. – Priorité : le participant peut utiliser le bouton de priorité. Manuel du logiciel Bosch Security Systems B.V. DCN multimedia Application de réunion | fr – 23 Type VIP : le participant dispose d'autorisations supplémentaires pour son microphone, indépendamment du mode microphone et du nombre de microphones ouverts. – Commandé par un bouton : le microphone s'active en appuyant une fois sur les boutons. Il s'agit du paramètre par défaut du président. – Commandé par la touche d'activation parole : Push‑to‑talk. Appuyez et maintenez pour activer le microphone. Ce paramètre est utilisé par défaut comme microphone d'interruption. – Nom du poste : sélectionnez le nom du poste auquel le participant est affecté. – Ligne écran : Affiche le texte/nom qui sera visible. Bouton Description Ajouter Permet d'ajouter des personnes. Supprimer Supprime le participant sélectionné de la liste. Tableau 6.1: Fonction des boutons 6.3.6 Ordre du jour Toute réunion comporte un ordre du jour, qui peut lui-même comprendre plusieurs thèmes. 1. Pour ajouter ou supprimer un thème, utilisez les icônes de modification. Utilisez les touches fléchées pour modifier l'ordre des thèmes. 2. Pour préparer un thème, sélectionnez le nouveau thème dans l'arborescence et entrez les informations nécessaires : Détails du thème, Page 23 Liste des participants, Page 24 Liste d'attente des orateurs, Page 24 Voir également – 6.3.7 Modèles de discussion, Page 21 Détails du thème Les informations suivantes peuvent être définies pour le thème de l'ordre du jour : – Sujet : description libre. – Description : description libre. – URL : cette option permet de définir un lien hypertexte vers un site Web, qui peut être utilisé à partir du périphérique multimédia. – Paramètres de discussion : – Sélectionnez le modèle requis dans la liste déroulante. – Cliquez sur le texte dans la liste déroulante. Les paramètres de discussion du thème de l'ordre du jour s'afficheront. Définissez vos paramètres et, éventuellement, enregistrez-les comme un nouveau modèle. – Reportez-vous également à : Modèles de discussion, Page 21. Remarque! Comme les paramètres de discussion sont définis dans un modèle, une copie locale des paramètres de discussion est effectuée et stockée dans le thème de l'ordre du jour. Cela signifie qu'une fois qu'un modèle a été sélectionné dans un thème de l'ordre du jour, les paramètres de discussion du thème d'ordre du jour ne sont pas actualisés lorsque le modèle est modifié. Bosch Security Systems B.V. Manuel du logiciel 2014.02 | V1.1 | 24 fr | Application de réunion 6.3.8 DCN multimedia Liste des participants Tous les participants qui sont affectés à la réunion peuvent être sélectionnés et ajoutés à la liste d'attente des orateurs. – Utilisez le bouton Ajouter ou Supprimer pour ajouter ou supprimer les Participants sélectionnés. – La boîte de texte Filtrer par peut être utilisée pour affiner la recherche, par exemple selon le nom du participant. 6.3.9 Liste d'attente des orateurs La liste d'attente des orateurs est utilisée pour configurer la séquence des participants qui doivent prendre la parole dans le cadre du thème de l'ordre du jour. – 2014.02 | V1.1 | Utilisez les touches fléchées pour modifier l'ordre. Manuel du logiciel Bosch Security Systems B.V. DCN multimedia 6.4 Application de réunion | fr 25 Configurer Le bouton configurer est utilisé pour installer et configurer le système. Pour commencer la configuration depuis l'écran principal, cliquez sur Configurer. Cette option permet d'ouvrir l'écran Configurer. Configurer signifie : – Ajouter des groupes d'utilisateurs. – Ajouter, modifier ou supprimer des informations utilisateurs. – Définir des salles. Conditions préalables – L'utilisateur connecté doit disposer du droit d'utilisateur : Configurer le système. 6.4.1 Groupes utilisateurs Les groupes d'utilisateurs peuvent uniquement être définis par un administrateur. Différents types de groupes d'utilisateurs peuvent être créés en définissant les privilèges de chacun de ces groupes. Exemples de groupes d'utilisateurs : « secrétaire », « opérateurs », etc. – Pour ajouter, supprimer ou copier des groupes d'utilisateurs, faites appel aux icônes de modification. 6.4.2 Utilisateurs Pour ajouter des utilisateurs qui doivent se connecter au système, cliquez sur Utilisateurs dans l'arborescence. La liste des utilisateurs s'affiche. Pour ajouter ou supprimer des utilisateurs, faites appel aux icônes de modification. Pour chaque utilisateur : les champs Général et Sécurité peuvent être renseignés : – Les champs Général peuvent contenir par exemple : nom, titre, pays. – Les champs Sécurité sont utilisés pour permettre la connexion dans l'application de réunion. 6.4.3 Salles L'option salles contient tous les paramètres liés à la salle. Pour modifier les détails relatifs à la salle, vous devez disposer du droit d'utilisateur : Configurer le système. Détails relatifs à la salle – Attribution automatique de poste : lorsque cette option est sélectionnée, un nouveau périphérique connecté au système sera automatiquement affecté à un poste. – Langue de l'interface par défaut du périphérique du participant : sélectionne la langue souhaitée de l'interface utilisateur pour tous les périphériques multimédia. – Définition : permet de définir la ligne écran. – Périphériques de proxy HTTP : – Adresse de proxy : adresse (adresse IP ou nom d'hôte) de l'hôte exécutant le serveur proxy. – Port proxy : numéro de port de l'hôte exécutant le serveur proxy. Il s'agit du port sur lequel le serveur proxy sera à l'écoute des clients. Bosch Security Systems B.V. Manuel du logiciel 2014.02 | V1.1 | 26 fr | Application de réunion – DCN multimedia Liste d'exclusion : liste des hôtes qui ne doivent pas être connectés via les serveurs proxy (hôtes sur le réseau local). Cette liste peut contenir plusieurs entrées séparées par « ; ». – Source de présentation : – Configuration par défaut : utilisez l'application DcnBeamer comme source de présentation par défaut. – Entrez l'adresse URL de la présentation source H.264 que vous utilisez, et reportezvous à la documentation de votre source de présentation (par ex. RTSP://<Adresse IP Dôme de Conference HD>). 2014.02 | V1.1 | Manuel du logiciel Bosch Security Systems B.V. DCN multimedia Application de réunion | fr 27 Paramètres audio – Tonalités audio : permet de télécharger sur le système des sonneries personnalisées. Spécification du fichier audio : – – Format PCM. – 16 bits par échantillon. – Taux d'échantillonnage 48 k. – Mono. – Taille du fichier : max. 700 Ko. Système : – Volume général : volume général pour contrôler les haut-parleurs des périphériques et la sortie vers la sonorisation. – LSP : définit le volume pour les haut-parleurs du périphérique. – SR : définit le volume pour la sortie vers la sonorisation. – Modification égaliseur : définit l'égaliseur pour les haut-parleurs des périphériques et la sortie vers la sonorisation. – Entrée/Sortie de ligne : définit la sensibilité de l'entrée audio analogique et des sorties audio. – Mode E/S 2 : définit le mode d'entrée/sortie 2. – Effet larsen : – Suppression de l'effet larsen : permet de supprimer l'effet larsen lorsque cette option est sélectionnée. – Haut-parleur activé lorsque le microphone est activé : permet d'activer le hautparleur du dispositif lorsque le microphone est activé. – Baisse du volume du casque lors de l'utilisation du microphone : permet d'atténuer le volume du casque du périphérique lorsque le microphone est activé. – Tonalité de Test : pour tester les fonction audio du système. Paramètres de la caméra (seulement si un DCNM-LCC est installé). – Vue d'ensemble : définit la caméra utilisée comme caméra couvrant une vue d'ensemble. – Prépositions : définit la position prédéfinie utilisée pour la vue d'ensemble. Ce champ est caché lorsque l'option « caméra sélectionnée pour vue d'ensemble » ne prend pas en charge les positions prédéfinies. Remarque! Assurez-vous que la caméra ONVIF de Bosch dispose d'un firmware 5.80 ou supérieur, avec les paramètres suivants : - H.264. - 720p25 ou 720p30. - Débit binaire cible : 2 Mbit/s. - Débit binaire maximal : 2,5 Mbit/s. - Longueur GOP : 15 (également connu sous le nom d'intervalle des images I). - Pas d'images B, images I et P uniquement. Périphériques Cette option présente les périphériques connectés : – Case Dispose de la mise hors tension : permet au périphérique de mettre le système hors tension. Bosch Security Systems B.V. Manuel du logiciel 2014.02 | V1.1 | 28 fr | Application de réunion – DCN multimedia Case Dispose de la commande du volume : permet au périphérique de contrôler le volume général. Affectation de poste Cette option permet d'affecter des postes aux périphériques : – Mode de configuration (à sélectionner sur le périphérique) : lorsque cette option est sélectionnée, un périphérique peut être localisé en sélectionnant la case à cocher adéquate dans l'une des listes. Lorsque le mode de configuration est activé, les périphériques ne peuvent pas être utilisés. – Il est possible de définir des droits pour les postes ; priorité, gestion et discussion. – Si un DCNM-LCC est disponible, la caméra et la pré-position de celle-ci peuvent être attribuées à des postes. 2014.02 | V1.1 | Manuel du logiciel Bosch Security Systems B.V. DCN multimedia 7 Dépannage | fr 29 Dépannage Pour le dépannage, reportez-vous au manuel d'installation du matériel DCN Multimedia, à la section « Test d'installation ». Veuillez vous reporter aux informations produit disponibles sur le site www.boschsecurity.com. 7.1 Service client Si vous ne parvenez pas à résoudre un problème, veuillez contacter votre fournisseur ou votre intégrateur système, ou contacter directement votre représentant Bosch. Bosch Security Systems B.V. Manuel du logiciel 2014.02 | V1.1 | Bosch Security Systems B.V. Torenallee 49 5617 BA Eindhoven The Netherlands www.boschsecurity.com © Bosch Security Systems B.V., 2014