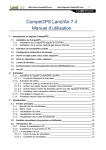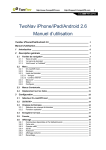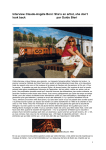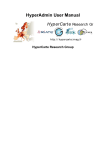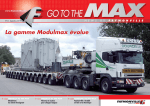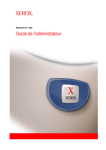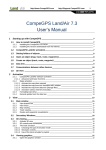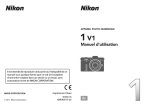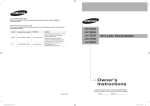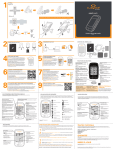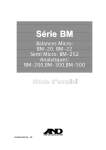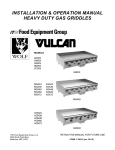Download LAND/AIR 7.5 Manuel d`utilisation
Transcript
http://www.CompeGPS.com
http://Support.CompeGPS.com
1
LAND/AIR 7.5
Manuel d‘utilisation
1
Introduction au logiciel Land/Air ____________________________________________ 8
1.1
Installation de Land/Air ________________________________________________________ 8
1.1.1
1.1.2
2
1.2
Activation de Land/Air _________________________________________________________ 8
1.3
Configuration desdossiers de données _________________________________________ 9
1.4
Ouvrir un objet (carte, trace, route, waypoint) ___________________________________ 9
1.5
Créer un objet (trace, route, waypoint) __________________________________________ 9
1.6
L’arbre de données ___________________________________________________________ 10
1.7
Communication avec des appareils externes (GPS & Smartphones)______________ 10
1.8
Vue 3D ______________________________________________________________________ 11
Activation ________________________________________________________________ 12
2.1
Activation du logiciel Land/Air ________________________________________________ 12
2.1.1
2.2
Fonctions basiques et avancées ______________________________________ 12
Activation de cartes __________________________________________________________ 13
2.2.1
2.2.2
2.2.3
2.2.4
3
Installation de Land/Air depuis le CD-ROM ______________________________ 8
Installation de la version téléchargée depuis internet ______________________ 8
Activer la carte au moment de l’ouvrir __________________________________ 13
Activer vos cartes depuis la fenêtre ‘Information d’activation’ ______________ 14
Activer depuis l’arbre de données (activer sur des appareils externes) ______ 14
Activation sans connection Internet (manuelle) __________________________ 14
2.3
Formatage du disque dur _____________________________________________________ 15
2.4
Actualiser depuis l’arbre de données __________________________________________ 15
Visualisation _____________________________________________________________ 16
3.1
Fenêtre principale ____________________________________________________________ 16
3.1.1
3.1.2
3.1.3
3.1.4
3.1.5
Barred’outil de visualisation ___________________________________________ 16
Menu ‘Vues’ ________________________________________________________ 18
Visualisation de carte ________________________________________________ 18
Visualisation de traces _______________________________________________ 19
Visualisation des routes et waypoints __________________________________ 19
3.2
Fenêtres secondaires (incorporées ou flottantes) _______________________________ 20
3.3
Visualisateur 3D______________________________________________________________ 20
3.3.1 Activer le visualisateur 3D ____________________________________________ 20
3.3.2 Contrôles et mouvements en 3D ______________________________________ 20
3.3.3 Le simulateur de vol _________________________________________________ 21
3.3.3.1 Choix du type de simulateur _______________________________________ 21
3.3.3.2 Contrôles du simulateur___________________________________________ 21
http://www.CompeGPS.com
3.3.3.3
3.4
6
Utilisateur du joystick pour le simulateur de vol_______________________ 22
Ouvrir la fenêtre de graphiques _______________________________________ 22
Opérations avec les axes de coordonnées ______________________________ 23
Opérations de présentation et disposition des graphiques ________________ 23
Communication___________________________________________________________ 25
4.1
Ouvrir les fichiers d’un appareil externe _______________________________________ 25
4.2
Transférer des fichiers de l’appareil sur votre ordinateur ________________________ 26
4.2.1
4.2.2
4.2.3
4.2.4
5
2
Visualisation de graphique ____________________________________________________ 22
3.4.1
3.4.2
3.4.3
4
http://Support.CompeGPS.com
Transfert en utilisant le menu contextuel________________________________ 26
Transfert en déplaçant le fichier directement depuis l’arbre de données ____ 26
Transfert de fichiers protégés (seuelement pour GPS TwoNav) ____________ 27
Synchronisation du contenu 'Tracklog' des dispositifs GPS _______________ 27
4.3
Activer les cartes sur votre appareil (Seuelement pour GPS TwoNav) ____________ 27
4.4
Mettre à jour le logiciel TwoNav de votre appareil (seulement pour les GPS TwoNav)
27
4.5
Appareils avec communication directe _________________________________________ 28
4.6
Mise à jour des radars ________________________________________________________ 28
4.7
Communication avec l’iPhone/iPad ____________________________________________ 28
Options __________________________________________________________________ 30
5.1
Configuration générale _______________________________________________________ 30
5.2
Configuration d’affichage _____________________________________________________ 30
5.3
Paramètres 3D _______________________________________________________________ 33
5.4
Configuration de cartes _______________________________________________________ 33
5.5
Configuration de traces _______________________________________________________ 34
5.6
Configuration de waypoints ___________________________________________________ 35
5.7
Paramètres de photos ________________________________________________________ 35
5.8
Configuration des dossiers de travail __________________________________________ 36
5.9
Paramètres Internacionaux ___________________________________________________ 36
5.10
Configuration de Coordonnées ______________________________________________ 36
5.11
Configuration de GPS_______________________________________________________ 37
5.12
Configuration de navigation _________________________________________________ 37
5.13
Configuration de touches et boutons ________________________________________ 38
5.14
Configuration du joystick ___________________________________________________ 38
5.15
Paramètres vidéo ___________________________________________________________ 38
5.16
Crédits ____________________________________________________________________ 39
L’arbre de données _______________________________________________________ 40
6.1
Positionnement de l’arbre de données _________________________________________ 40
6.1.1
Arbre flottant________________________________________________________ 40
http://www.CompeGPS.com
6.1.2
6.2
http://Support.CompeGPS.com
3
Arbre incorporé dans la fenêtre principale ______________________________ 41
Gestion ______________________________________________________________________ 41
6.2.1 Fichiers ouverts _____________________________________________________ 42
6.2.1.1 ‘Amigos’ ________________________________________________________ 42
6.2.2 Fichiers stockés _____________________________________________________ 43
6.2.3 Fichiers en ligne ____________________________________________________ 43
6.3
Opérations avec les cartes ____________________________________________________ 44
6.3.1
6.3.2
6.3.3
6.3.4
6.4
Opérations avec les traces ____________________________________________________ 47
6.4.1
6.4.2
6.5
7
En déplaçant les waypoints à partir de l’arbre ___________________________ 49
Opérations avec les waypoints ________________________________________ 49
Opérations sur un fichier de waypoints en particulier _____________________ 50
Opérations sur un waypoint en particulier _______________________________ 50
Opérations sur routes ________________________________________________________ 51
6.6.1
6.6.2
6.6.3
6.6.4
6.7
Opérations générales avec tracks _____________________________________ 47
Opérations sur une trace en particulier _________________________________ 47
Opérations sur les waypoints _________________________________________________ 49
6.5.1
6.5.2
6.5.3
6.5.4
6.6
Positionner les couches de cartes _____________________________________ 45
Opérations générales des cartes ______________________________________ 45
Opérations avec une carte en particulier________________________________ 45
Opérations avec un relief en particulier _________________________________ 47
Déplacer un waypoint vers une route __________________________________ 51
Opérations sur les routes _____________________________________________ 51
Opérations sur une route en particulier _________________________________ 51
Opérations sur un waypoint en particulier _______________________________ 52
Opérations avec les profils____________________________________________________ 52
Travailler avec les cartes __________________________________________________ 53
7.1
Définitions ___________________________________________________________________ 53
7.1.1 Qu’est-ce qu’une carte? ______________________________________________ 53
7.1.2 Formats compatibles ________________________________________________ 54
7.1.3 Calibration _________________________________________________________ 54
7.1.3.1 Qu’est-ce que la carte indexée? ___________________________________ 54
7.2
Opérations avec lescartes ____________________________________________________ 54
7.2.1 Ouvrir cartes ________________________________________________________ 54
7.2.1.1 Ouvrir carte _____________________________________________________ 55
7.2.1.2 Ouvrir une carte en la sélectionnant par ces délimitations _____________ 55
7.2.1.3 Définir et ouvrir la carte indexée ___________________________________ 55
7.2.1.4 Chercher la meilleure carte pour ce point____________________________ 55
7.2.1.5 Chercher _______________________________________________________ 56
7.2.1.6 Télécharger depuis Internet une carte pour cette zone ________________ 56
7.2.1.7 Ouvrir carte depuis une adresse internet ____________________________ 56
7.2.2 Fermer cartes_______________________________________________________ 56
7.2.3 Options de visualisation de cartes _____________________________________ 57
7.2.4 Définir une position comme localisation virtuelle _________________________ 58
7.2.5 Calibrer et importer des cartes ________________________________________ 59
http://www.CompeGPS.com
http://Support.CompeGPS.com
4
7.2.5.1 Calibrer a bitmap ________________________________________________ 59
7.2.5.2 Reviser calibration _______________________________________________ 60
7.2.5.3 Importer cartes __________________________________________________ 60
7.2.5.4 Importer reliefs __________________________________________________ 62
7.2.6 Cartes depuis internet _______________________________________________ 62
7.2.7 Unir cartes _________________________________________________________ 62
7.3
Cartes vectorielles ___________________________________________________________ 63
7.3.1 Introduction_________________________________________________________ 63
7.3.2 Création de carte vectorielles _________________________________________ 63
7.3.3 Edition de cartes vectorielles __________________________________________ 64
7.3.4 Propriétés des couches ______________________________________________ 65
7.3.4.1 Mode nuit _______________________________________________________ 66
8
7.4
Listes de cartes chargées _____________________________________________________ 67
7.5
Propriétés de la carte _________________________________________________________ 67
7.6
Menu contextuel delacarte ____________________________________________________ 69
Travailler avec les traces __________________________________________________ 71
8.1
Définition ____________________________________________________________________ 71
8.1.1
8.1.2
8.1.3
8.1.4
8.2
Qu’est-ce qu’une trace? ______________________________________________ 71
Formats de trace ____________________________________________________ 71
Traces de 2 et 3 dimensions __________________________________________ 71
Qu’est-ce qu’un subtrack? ____________________________________________ 71
Opérations sur les traces _____________________________________________________ 71
8.2.1 Ouvir une trace _____________________________________________________ 71
8.2.2 Ouvrir fenêtre de propriétés de la trace _________________________________ 72
8.2.3 Sauvegarder trace___________________________________________________ 72
8.2.4 Fermer une trace ____________________________________________________ 72
8.2.5 Importer trace_______________________________________________________ 73
8.2.6 Fenêtre liste des traces ______________________________________________ 73
8.2.7 Partagez vos traces avec vos contacts _________________________________ 73
8.2.8 Animation de la trace ________________________________________________ 75
8.2.9 Créer et éditer une trace _____________________________________________ 76
8.2.9.1 Créer une nouvelle trace __________________________________________ 76
8.2.9.2 Editer traces ____________________________________________________ 76
8.2.10 Unir traces ________________________________________________________ 78
8.3
Operations avec subtracks____________________________________________________ 78
8.3.1
8.3.2
8.3.3
8.3.4
8.3.5
Sélection du subtrack ________________________________________________ 78
Analyse du subtrack _________________________________________________ 79
Sauvegarder le subtrack _____________________________________________ 79
Supprimer subtrack __________________________________________________ 79
Graphique du subtrack _______________________________________________ 79
8.4
Opérations avec étapes de traces _____________________________________________ 80
8.5
Roadbook ___________________________________________________________________ 81
8.5.1
8.5.2
Definition ___________________________________________________________ 81
Préparation des images des croisements ou croquis _____________________ 82
http://www.CompeGPS.com
8.5.3
8.5.4
8.5.5
8.6
9
Création du roadbook ________________________________________________ 82
Sauvegarder un roadbook ____________________________________________ 83
Visualisation du roadbook à travers notre logiciel TwoNav ________________ 83
Qu’est-ce qu’un carnet de traces? _____________________________________ 83
Créer un carnet de traces ____________________________________________ 83
Ouvrir un carnet de traces ____________________________________________ 84
Ouvrir un autre carnet de traces _______________________________________ 84
Sauvegarder une trace dans le carnet de traces _________________________ 84
Menu contextuel du carnet de traces ___________________________________ 84
Propriétés de la trace _________________________________________________________ 85
8.7.1
8.7.2
8.7.3
8.7.4
8.7.5
8.7.6
8.7.7
8.7.8
8.7.9
8.7.10
8.8
5
Carnet de traces _____________________________________________________________ 83
8.6.1
8.6.2
8.6.3
8.6.4
8.6.5
8.6.6
8.7
http://Support.CompeGPS.com
Ouvrir fenêtre de propriétés de la trace _________________________________ 85
Général ____________________________________________________________ 85
Date et temps_______________________________________________________ 86
Points de trace ______________________________________________________ 86
Vues ______________________________________________________________ 86
GPS _______________________________________________________________ 86
Distances __________________________________________________________ 86
Altitudes ___________________________________________________________ 87
Vitesses ___________________________________________________________ 87
Energie __________________________________________________________ 87
Menu contextuel dela trace ___________________________________________________ 87
Travailler avec les waypoints ______________________________________________ 91
9.1
Definitions ___________________________________________________________________ 91
9.1.1
9.1.2
9.2
Qu’est-ce qu’un waypoint? ___________________________________________ 91
Formats de waypoints _______________________________________________ 91
Opérations avec les waypoints ________________________________________________ 91
9.2.1 Ouvrir fichier de waypoints ___________________________________________ 91
9.2.2 Créer et éditer un waypoint ___________________________________________ 91
9.2.3 Déplacer et copier un waypoint ________________________________________ 92
9.2.4 Associer un fichier à un waypoint ______________________________________ 92
9.2.4.1 Associer tout fichier ______________________________________________ 92
9.2.4.2 Associer un fichier HTML _________________________________________ 92
9.2.5 Créer et éditer un fichier de waypoints _________________________________ 93
9.2.6 Sauvegarder des fichiers de waypoints _________________________________ 94
9.2.7 Fermer fichier de waypoints __________________________________________ 94
9.2.8 Importer des fichiers de waypoints _____________________________________ 94
9.2.9 Options de visualisation des waypoints _________________________________ 94
9.3
Liste de waypoints ouverts ___________________________________________________ 95
9.3.1
9.3.2
9.4
Menu contextuel de la liste de waypoints _______________________________ 95
Sélectionner champs ________________________________________________ 96
Propriétés des waypoints _____________________________________________________ 96
9.4.1
9.4.2
Propriétés d’un fichier de waypoints ___________________________________ 97
Propriétés d’un waypoint en particulier _________________________________ 97
http://www.CompeGPS.com
6
Menu contextuel du waypoint _________________________________________________ 98
9.5
10
http://Support.CompeGPS.com
Travailler avec les routes _______________________________________________ 100
10.1
Définitions ________________________________________________________________ 100
10.1.1
10.2
Qu’est-ce qu’une route? ___________________________________________ 100
Opérations possibles avec les routes _______________________________________ 100
10.2.1 Ouvrir une route __________________________________________________ 100
10.2.2 Listes de routes __________________________________________________ 100
10.2.3 Créer une route __________________________________________________ 101
10.2.4 Edition de routes _________________________________________________ 101
10.2.4.1 La fenêtre d’édition de route ______________________________________ 102
10.2.4.2 Table d’édition de route __________________________________________ 102
10.2.4.3 Déplacer waypoints de la route ___________________________________ 103
10.3
Propriétés de la route ______________________________________________________ 103
10.4
Menu contextuel de la route ________________________________________________ 104
11
Ensembled’objets ou profils ____________________________________________ 105
11.1
Définitions ________________________________________________________________ 105
11.1.1
11.2
Qu’est-cequ’unprofil? _____________________________________________ 105
Opérations avec les profils _________________________________________________ 105
11.2.1
11.2.2
11.2.3
11.2.4
Ouvrir un profil ___________________________________________________ 105
Créer un profil ____________________________________________________ 105
Sauvegarder un profil _____________________________________________ 105
Sauvegarder comme un page web __________________________________ 105
12
Navigation _____________________________________________________________ 106
12.1.1 Activer une route _________________________________________________ 106
12.1.2 La fenêtre de données ____________________________________________ 106
12.1.3 Programmer des alarmes __________________________________________ 107
12.1.4 Barre de boutons de ‘navigation’ ____________________________________ 107
13
Geocaching____________________________________________________________ 110
13.1
Fichiers geocaching compatibles ___________________________________________ 110
13.2
Recherche de caches depuis votre position actuelle _________________________ 110
13.3
Propriétés specifiques des géocachettes____________________________________ 110
13.4
Ajouter des photos spoiler aux caches ______________________________________ 111
14
Support _______________________________________________________________ 112
14.1
Créer rapport d’état ________________________________________________________ 112
15
Annexe: Champs de données ___________________________________________ 113
16
Annexe: Air ____________________________________________________________ 117
16.1
Options de configuration (valeur par défaut et vol) ___________________________ 117
16.1.1
16.1.2
16.2
Valeurs par défaut IGC/OLG _______________________________________ 117
Vols ____________________________________________________________ 117
Thermiques et transitions __________________________________________________ 117
http://www.CompeGPS.com
16.3
http://Support.CompeGPS.com
7
On Line Contest ___________________________________________________________ 118
16.3.1
16.3.2
Qu’est-ce que On Line Contest? ____________________________________ 118
Envoyer votre vol sur la page On Line Contest _______________________ 118
16.4
Différence en 3D __________________________________________________________ 119
16.5
Propriétés de la trace ______________________________________________________ 119
16.6
Editeur de trace ___________________________________________________________ 120
16.7
Autres différence __________________________________________________________ 120
http://www.CompeGPS.com
http://Support.CompeGPS.com
8
1 Introduction au logiciel Land/Air
1.1 Installation de Land/Air
1.1.1
Installation de Land/Air depuis le CD-ROM
Le CD-ROM de CompeGPS est auto-executable. Pour installer Land/Air, suiver les opérations suivantes:
1. Insérezle CD-ROM dans votre lecteur de CD-ROM et attendre que le programme se lance
automatiquement.
2. Selectionnez la langue souhaitée.
3. Suivez les instructions affichées à l’écran jusqu’à compléter l’installation.
Si le CD- ROM ne se lance pas automatiquement, vous devrez alors executer le fichier d’installation:
Windows: Setup.exe
Mac: fichier CompeGPS
Note: Land/Mac sur mac proposent la majorité des fonctions disponibles sur la version windows. Les
caractérisitques et plugins manquants seront progressivement ajoutés une fois adaptés et testés sur cette
même plateforme.
1.1.2 Installation de la version téléchargée depuis internet
Téléchargez la dernière version
http://www.CompeGPS.com
disponible
du
logiciel
Land/Air
depuis
notre
site
internet:
1. Exécutez alors le fichier téléchargé:
Windows: Setup.exe
Mac: fichier CompeGPS
2. Suivez les instructions à l’écran et introduisez les informations nécessaires pour l’installation du
programme Land/Air.
Note: Land/Mac sur mac proposent la majorité des fonctions disponibles sur la version windows. Les
caractérisitques et plugins manquants seront progressivement ajoutés une fois adaptés et testés sur cette
même plateforme.
1.2 Activation de Land/Air
Il est nécessaire d’activer le logiciel pour pouvoir commencer à l’utiliser. Lorsque vous lancez le logiciel pour
la première fois, celui-ci vous demandera si vous possédez un code d’enregistrement (une licence) de
Land/Air ou del’une des nombreuses cartes disponibles denotre catalogue CompeGPS.
Si vous disposez d’un code d’enregistremeent pour Land/Air, introduisez-le et suivez les différentes
étapes indiquées à l’écran afin de compléter l’installation du logiciel.
Si vous introduisez le code d’enregistrement d’une carte, le logiciel s’activera alors en mode
basique etvous aurez la possibilité de travailler avec les fonctions de base du logiciel.
Si vous ne disposez d’aucun code d’enregistrement (licence), chosissez ‘Activation gratuite’. Après
introduction de vos coordonnées, le mode basique sera activé*.
http://www.CompeGPS.com
http://Support.CompeGPS.com
9
Il est enfin possible d’acheter la licence.
Important: Ce mode basique vous donne également accès aux fonctions complêtes du logiciel pendant une
période de 30 jours. Une fois ces 30 jours dépassés, vous serez informés de la fin de cette période d’essai.
1.3 Configuration desdossiers de données
CompeGPS travaille avec différents types d’objets: cartes, traces, routes, waypoints et la combination d’un
ou plusieurs de ces éléments. La localisation par défaut de tous ces éléments est le dossier situé dans:
Windows: 'Documents\CompeGPS'
Mac: ‘Documents\CompeGPS’
Ces objets peuvent êtreconservés sur un ou plusieurs emplacements de votre ordinateur. Lorsque le logiciel
nécessite d’accéder à ces objets, il utilisera alors les dossiers que vous aurez chosis et configurés pour
cette fonction.
Si vous ne configurez pas correctement ces dossiers de données, les listes d’objets ne seront pas
correctement générées. Par exemple dans la section ‘Fichiers stockés’ de l’arbre de données ou lorsque
vous utiliserez la fonction ‘Scanner’, les cartes que vous possédez sur l’ordinateur pourraient ne pas
apparaître.
Vous pouvez modifier cette configuration depuis ‘Fichier > Options > Dossiers’.
1.4 Ouvrir un objet (carte, trace, route, waypoint)
Vous pouvez ouvrir des fichiers rapidement en appuyant sur le bouton approprié depuis la barre d'outils:
‘Ouvrir une carte’: Il est possible d’ouvrir des cartes raster (par expemple *.RMAP, *.ECW...),
vectorielles (*.VMAP, *.SHP...) ou cartes d’élévation digitale/3D (*.CDEM). Dans le cas où la carte
n’a pas été préalablement enregistrée, un cadena apparaîtra aux cotés de celle-ci.
‘Ouvrir une trace’: Vous avez la possibilité d’ouvrir des traces de différents formats (*.TRK,
*.GPX, *.KMZ...). Afin de visualisez le graphique d’une trace ouverte, cliquez sur l’icône
‘Ouvrir un dossier de waypoints’: Un dossier de waypoints contient plusieurs waypoints
individuels. Si vous créez de nouveaux waypoints, ils s’ajouteront au dossier chargé.
‘Ouvrir une route’: Les routes sont des successions de waypoints que nous détaillerons plus
tard. Afin de visualisez le graphique d’une route ouverte, cliquez sur l’icône.
1.5 Créer un objet (trace, route, waypoint)
La façon la plus simple de créer un nouvel objetest de réaliser un clic droit sur la carte et de sélectionner
‘Nouveau’. Suivre les différentes étapes:
1. Ouvrir une carte de référence sur lequel créer l'objet.
2. Faîtes un clic droit sur l’emplacement où vous souhaitez ajouter un pointet sélectionner l’option
‘Nouveau’.
3. Vous avez le choix entre 3 options:
Créer un waypoint
Commencerune route: Le point de départ de la route sera créé.
http://www.CompeGPS.com
http://Support.CompeGPS.com
10
Commencer une trace: Le point de départ de la trace sera créé.
Pour ajouter des points à la route ou à la trace, ajoutez-les successivement sur la carte. Appuyez sur
‘Echap’ pour quitter le mode d’édition. Si vous voulez reprendre le marquage de la route ou de la trace,
faites un clic droit sur l'objet et sélectionnez ‘Editer la route’.
1.6 L’arbre de données
L'arbre de données est un outil pratique qui vous permet de consulter rapidement les fichiers que vous avez
ouverts précédemment et aussi de manipuler ce qui est stocké sur l’ordinateur ou les appareils connectés.
Cliquez sur le bouton
pour faire apparaîtrel’arbre de données, s’il n’est pas déjà ouvert.
Depuis un clic droit sur les éléments de l’arbre de données, vous pourrez acceder à une multitude de
fonctions. Par exemple, si vous faîtes un clic droit sur un élément ouvert et vous séléctionnez ‘Zoom ici’,
l’objet sera automatiquement centré dans la fenêtre principale.
Une autre option à tenir en compte, est la possibilité d’occulter ou de faire apparaître vos cartes, routes,
traces en cochant ou décochant les cases situées à leur gauche depuis l’arbre de données. Cela peut être
utile pour occulter certains éléments sans avoir à les fermer.
Vous pouvez également désactiver tous les éléments d’une catégorie en décochant la case correspondante.
Par exemple, en décochant la case située à gauche de ‘Traces’, permet de rendre toutes vos traces
invisibles. Si vous cochez cette case à nouveau, les traces seront affichées sur la carte.
1.7 Communication avec des appareils externes (GPS & Smartphones)
La communication avec les appareils possédant le logiciel TwoNav (TwoNav GPS, smartphones…) ne
nécessite aucune configuration manuelle. Il vous suffit de connecter l’appareil au port USB du l’ordinateur
pour le voir apparaître sur l’arbre de données du logiciel. Vous pouvez alors transférer facilement toute
l’information nécessaire (cartes, traces, routes, waypoint) de l’un vers l’autre.
http://www.CompeGPS.com
http://Support.CompeGPS.com
11
Si vous souhaitez communiquer avec des GPS d’une autre marque que TwoNav, cela est également
possible. Il vous faudra alors suivre les étapes de configuration des options de ‘Communication’ en
accédant à l’option ‘Communications’ depuisle menu principal.
Si vous ne parvenez pas à communiquer avec votre GPS à travers Land/Air (il se peut que certains GPS ne
soit pas compatibles), il est toujours possible de gérer vos fichiers depuis l’explorateur de votre ordinateur
afin de copier/coller les fichiers souhaités.
1.8 Vue 3D
Cliquez sur ‘Visualisateur 3D’ de la barre d’outils afin d’obtenir une vision tri-dimensionnelle (en 3D réelle)
de la carte chargée.
Si vous disposez d’une carte d’élévation digitale à l’intérieur de votre dossier de cartes (par défaut ‘Mes
Documents/CompeGPS/Maps’, le logiciel la chargera automatiquement et vous pourrez observer le terrain
en 3D. Si vous ne disposez pas de cette carte, la vue 3D sera plane.
Utilisez la souris pour diriger les mouvements disponibles en 3D. En maintenant appuyé le bouton indiqué et
en déplaçant la souris dans diverses directions, vous obtiendrez les effets suivants:
Bouton gauche + mouvement: Déplacer la carte
Bouton droit + mouvement: Rotation de la carte
Appuyer sur la roue de la souris + mouvement: Monter/Descendre
Tourner la roue: Zoom.
Si vous avez une trace de chargée, appuyez sur
pour visualiser une animation de celle-ci.
http://www.CompeGPS.com
http://Support.CompeGPS.com
12
2 Activation
CompeGPS Team met à votre service des programmes et contenus protégés par des droits de copyright.
Afin de proteger la propriété intélectuelle de ces produits, nous avons développé un système d’activation qui
garanti la légitimité du matériel utilisé.
Ce système a été pensé de manière à limiter les étapes nécessaires à l’installation et ainsi améliorer
l’expérience de l’utilisateur. Vous pourrez ainsi réaliser l’activation de vos produits facilement en suivant les
instructions apparaissant sur le logiciel.
Il est tout de même recommandable de connaître certains aspect de notre système de protection pour éviter
les possibles confusions et s’assurer du bon fonctionnement du logiciel. Bien que le procédésoit indentique,
on peut différencier 2 types d’activation:
Logiciel
Cartes
2.1 Activation du logiciel Land/Air
Il est nécessaire d’activer le logiciel pour pouvoir l’utiliser, que ce soit en mode basique (gratuit) ou avancé
(licence).
Lorsque vous lancez le logiciel pour la première fois, il vous sera demandé si vous possédez un code
d’enregistrement (ou licence) de Land/Air afin de l’activer directement. Si vous ne disposez d’aucun code
d’enregistrement, cliquez sur l’activation gratuite (ou l’achat). Après avoir introduit vos coordonnées depuis
le formulaire proposé, vous aurez accès à la version basique du logiciel (avec un accès gratuit pendant 30
jours à la version complète).
Vous pouvez entrer un code d’enregistrement à tout moment depuis ‘Menu principal > Aide > Information
d’activation > Saisir code d’enregistrement´.
2.1.1
Fonctions basiques et avancées
Les fonctions de Land/Air peuvent être divisées en:
Fonctions basiques (gratuites): Ce sont les fonctions du logiciel qui seront toujours accesibles,
même si vous ne possédez pas de licence.Il sera juste nécessaire de vous enregistrer gratuitement
comme utilisateur de CompeGPS pour en bénéficier.
Fonctions avancées (licences): Fonctions payantes. Elles peuvent être testées pendant une période
de 30 jours après un enregistrement gratuit.
L’activationen mode ‘basique’ (gratuit) vous permet en effet d’accéder aux fonctions basiques sans limite de
temps et aux fonctions avancées pendant une période d’essai de 30 jours.
La licencecomplète de Land/Air vous permettra de débloquer toutes les fonctions avancées (sauf le module
AutoCAD). Les modules permettent d’ajouter à la version basique certaines fonctions précises sans avoir à
acheter la version complète. Notez que les possesseurs de GPS TwoNav bénéficient du module ‘Track
Manager’ offert.
Il est possible de débloquer les fonctions avancées (ou modules), ‘à la carte’ (une par une). Ceci vous
permet de créer la version qui vous correspond le mieux avec seulement les modules qui vous sont
nécessaires. Voici la liste des modules de fonctions avancées disponibles:
Communication: Ce module vous permettra de connecter votre GPS afin d’envoyer et recevoir des
informations: Waypoints, routes et traces.
http://www.CompeGPS.com
http://Support.CompeGPS.com
13
Map tools: Permet de manipuler tout type de cartographie raster (topographique, ortophoto) ou
d’élévation (DEM) afin de manipuler les cartes qui correspondent le mieux à vos attentes et besoin.
Vous aurez égelement accès à de nombreux outils d’édition (Calibrer, importer, unir, découper...).
Créer votre carte sur mesure!
Track manager: Module permettant de travailleravec vos traces depuis une multitude d’outils.Créer
vos traces, appliquez-ytout type de modifications, conservez-les dans un livre de traces, etc. Ce
module est offert aux possesseurs de GPS TwoNav.
3D: Pour préparer (création de waypoints et de routes, simulateur...) ou revivre (à traver une
animation) vos sorties en utilisant notre puissant moteur 3D de dernière génération.
Navigation: Ce module vous permet d’utiliser les fonctions de navigation “en temps réel” du logiciel
(précédemment appelé “Carte mobile”) pour visualiser votre position sur la carte, consulter de très
nombreuses données de mouvements (vitesses, pente cumulée,…), enregistrer la trace réalisée,
etc.
FotoGPS: Synchroniez les photos (JPEG) prises durant vos sorties de plein air depuis votre
appareil photo. Celles-ci seront géoréférencées et positionnées directement sur la trace à l’endroit
exacte où elles ont été prises. Garder un souvenir de chacune de vos sorties!
Vector Map Edit: Permet de créer vos propres cartes vectorielles et de les éditer d’une façon simple
et rapide. CompeGPS est l’un des meilleurs éditeurs de cartes vectorielles du marché.
AutoCAD: Ce plug-in vient instalé par défaut avec le logiciel Land. Il n’est donc pas nécessaire de la
télécharger à part. Ajouter au logiciel Land/Air une compatibilité avec les foramts DXF et DWG au
module Vector Map.
2.2 Activation de cartes
Land/Airvous permet de travailler avec des cartes de différents formats. Depuis la section ‘Travailler avec
vos cartes’, vous retrouverez une description des différentes façons de vous procurer des cartes pour les
utiliser avec le logiciel.
Certaines cartes (comme la plupart de celles présentes sur le catalogue de cartes de CompeGPS) sont
protégées afin d’éviter les possibles copies illégales. Il sera donc nécessaire de les activer avant toute
utilisation.
Activer une carte est très simple. Vous aurez simplement besoin du code d’enregistrement qui accompagne
chacun de ces produits protégés (envoyé par email pour un produit acheté sur notre site ou à l’intérieur de
la boîte si acheté chez un de nos distributeurs). Vous disposez de différents moyens pour introduire ce code
et activer votre carte:
Activer la carte lorsque vous l’ouvrez pour la première fois
Activer la carte depuis la fenêtre ‘Information d’activation’
Activer une carte depuis l’arbre de données (depuis la partie supérieure ‘Fichiers stockés’)
Activation sans connection Internet (manuelle)
Important: Les cartes France Topo IGN (Entière, zones, départements et dalles), n’ont plus besoin d’être
activées. Vous recevrez donc un mail avec les liens de téléchargements mais sans code d’enregistrement.
Vos cartes sont directement utilisables! Vous pouvez les ouvrir sur le logiciel Land/Air et les envoyer sur
votre GPS TwoNav sans passer par l’activation.
2.2.1 Activer la carte au moment de l’ouvrir
http://www.CompeGPS.com
http://Support.CompeGPS.com
14
Si vous disposez d’une connection Internet sur votre ordinateur, l’activation est très simple. Il vous suffit
d’ouvrir la carte voulue et le processus d’activation se lancera automatiquement.Il vous sera demandé votre
code produit.Introduire alors le code d’enregistrement venant avec le produit et l’activation sera effective en
une seconde.Vous pouvez utiliser votre carte.
2.2.2 Activer vos cartes depuis la fenêtre ‘Information d’activation’
Vous pouvez introduire n’importe quel code d’activation depuis la fenêtre ‘Information d’activation’. Une fois
le code introduit, l’activation sera réalisée automatiquement et le produit pourra être utilisé sur l’ordinateur.
La fenêtre ‘Information d’activation’ apparaît en lançant le produit si celui-ci est en mode ‘basique’ (gratuit). Il
est également possible d’accéder à cette fenêtre depuis le menu ‘Menu principal > Aide > Information
d’activation’.
2.2.3 Activer depuis l’arbre de données (activer sur des appareils externes)
Vous pouvez activer une carte sans l’ouvrir préalablement:
1. Localisez la cartedepuis ‘Fichiers stockés’ (à l’intérieur de l’appareil sur lequel vous souhaitez
activer la carte).
2. Faîtes un clic droit sur la carte et selectionner ‘Activer pour cet appareil’.
3. Introduire le code d’enregistrement et la carte sera activée pour cet appareil.
4. La prochaine fois que vous démarrerez l’appareil, cette carte sera disponible et prête à l’emploi.
En plus de sa simplicité d’exécution, cette méthode vous permet de consommer une seule activation. Cette
méthode vous évite donc d’utiliser une activation pour l’ordinateur. Vous pouvez activer votre carte sur le
TwoNav sans l’avoir activé auparavant sur le logiciel Land/Air.
2.2.4 Activation sans connection Internet (manuelle)
Si vous ne disposez pas de connexion Internet sur l’ordinateur qui utilisera la carte, vous pouvez réaliser
cette activation en mode ‘manuel’. Celle-ci consiste à télécharger un fichier ‘clé’ que vous garderez dans le
dossier d’installation du programme pour que celui-ci l’utilise lorsqu’il se lance. Suivez les étapes suivantes:
1. Munissez-vous des différentes données suivantes:
Code d’enregistrement: Numéro qui vous est donné lorsque vous achetez une licence.
ID de l’appareil: Vous pouvez l’obtenir depuis le menu ‘Menu principal > Aide > Information
d’activation’.
2. Depuis un ordinateur qui possède une connexion Internet, dirigez vous à la page suivante:
www.CompeGPS.com/activate
3. Suivez les instructions jusqu’à que votre fichier clé soit créé (*.MKEYB).
4. Téléchargez-le et sauvegardez-le. Copiez-le alors sur une clé USB pour pouvoir le coller dans le
dossier par défaut (si vous ne l’avez pas changé ‘Documents > Maps’) de votre ordinateur.
5. La prochaine fois que vous lancerez le logiciel, le fichier clé sera lu par le logiciel et vous pourrez
utiliser votre carte.
Note: A travers l’option ‘Lire le fichier *.MKEYB’ depuis 'Menu principal > Aide’, vous pourrez facilement
retrouver les fichiers *.MKEYB, utilisés pour activer vos différentes produits lorsque la connection à Internet
n’est pas possible. De cette manière l’utilisateur ne sera en aucun cas obligé à conserver le fichier dans le
dossier ‘CompeGPS’ depuis lequel la clé sera lues automatiquement.
http://www.CompeGPS.com
http://Support.CompeGPS.com
15
2.3 Formatage du disque dur
L’ID de l’appareil se maintient même après un formatage de l’ordinateur, ainsi que le fait de réactiver vos
produits sur cet ordinateur ne vous fera pas perdre une activation supplémentaire. Il vous suffit donc de
réaliser le procédé d’activation en utilisant le même code d’enregistrement qui a été attribué à votre produit.
2.4 Actualiser depuis l’arbre de données
Pour proceder à l’actualisation du logiciel, dépliez l’arborescence de ‘Fichiers stockés’ et faîtes simplement
un clic droit sur ‘Land/Air’ et sélectionnez ‘Actualiser logiciel CompeGPS’.
http://www.CompeGPS.com
http://Support.CompeGPS.com
16
3 Visualisation
3.1 Fenêtre principale
La fenêtre principale est celle qui s’ouvre lorsque vous exécutez le logiciel et sera l’endroit où vous
travaillerez la plupart du temps pour sa facilité d’accès. Depuis celle-ci, vous visualiserez les principaux
éléments avec lesquels vous allez le plus souvent travailler depuis Land/Air (cartes, traces, waypoints et
route). Elle dispose de différents outils que nous allons détailler par la suite pour les utiliser d’une façon
optimale. Les options d’accès les plus utiles sont disponibles par défaut depuis la barre d’outils.
Il est posible d’accéder à des options de visualisation supplémentaires depuis le menu principal ‘Vues’ ou
depuis les options ‘Vue 2D’ accessible depuis ‘Menu principal > Fichier > Options’. Chaque type d’objet
(cartes, traces, routes et waypoints) dispose d’options de visualisation propres. Que ce soit la barre d’outils
ou les différents menus, ceux-ci sont configurables et personalisables afin de vous laisser le choix d’afficher
les fonctions qui vous seront les plus utiles.
Barred’outil de visualisation
3.1.1
Par défaut, vous disposerez des outils suivants:
Zoom 100%
Déplacement
: En mode ‘Déplacement’, vous pourrez déplacer la carte en maintenant le bouton
gauche de la souris appuyé.
Rotation
: En cliquant sur ce bouton, la carte s’affichera en résolution maximale.
: Si, au lieu de la déplacer, vous souhaiter tourner la carte, selectionnez ce bouton.
Si vous souhaitez ré-orienter la carte vers le nord après l’avoir tournée, cliquez sur
Orientation de la carte: L’icône indique l’état actuel. Cliquez dessus pour passer de l’un à l’autre.
o
Direction actuelle
: En mode animation, la carte tournera afin de suivre la direction de la
trace. Si vous tournez la carte de façon manuelle, ce mode sera automatiquement
activé.Cliquez de nouveau sur le bouton pour repasser au mode ‘Nord’.
o
Nord
: La carte sera alors toujours orientée vers le nord.
Mode 3D
: Permet de passer la carte en mode 3D. Voir ‘Visualisation 3D’ pour plus
d’information.
Réduire zoom
: Permet de réduire le zoom effectué sur la carte. Vous pouvez également
changer le zoom en utilisant la roue de la souris.
Augmenter zoom
Zoom précédent (en vue 2D)
: Revenir au zoom que vous utilisiez avant la dernière variation.
Cette option peut s’avérer utile lorsque vous avez changé le zoom depuis l’outil ‘Echelle de la carte’.
: Permet d’augmenter le zoom et voir plus de détails.
http://www.CompeGPS.com
http://Support.CompeGPS.com
17
Echelle de la carte
: Permet de choisir depuis une liste, l’augmentation ou la réduction en
% que vous souhaitez appliquer à la carte. Vous pouvez chosir un % manuellement ou entrer une
échelle en m/pixels.
Voir tout
: En cliquant sur ce bouton, tous les objets chargés seront centrés dans la fenêtre
principale. En cliquant sur l’extension latérale (flèche située à droite de l’icône), vous pouvez choisir
de ne centrer qu’un seul ou plusieurs types d’objets (traces, waypoints, cartes). Cette fonction est
très utile dans le cas ou par exemple pour localisez rapidement la zone où se trouvent les objets
chargés.
Carte miniature
: Une nouvelle fenêtre s’ouvre et vous permet de voir tous les fichiers chargés
ainsi qu’un rectangle rouge représentant la zone actuellement visible de la fenêtre prinicpale. Cet
outil sera très apreciable lorsque vous travailler avec des zoom très elevés.
Fenêtre de zoom
Modo sélection
: Cet outil vous permet de sélectionner les éléments d’une zone précise de
l’écran en créant un rectangle qui englobe la zone désirée tout en maintenant le bouton gauche
appuyé.
Mesurer distances
: Cliquer tout d’abord sur le point d’origine et ensuite le point final afin de
calculer la distance linéale entre ces 2 points. CompeGPS vous donnera également les
coordonnées de ces 2 points, la distance linéale, la distance avec altitudes et la direction en degré.
: Selectionner de façon manuelle la zone sur laquelle vous souhaitez zoomer.
Note: Si vous n’appuyer pas pour créer le second point, une etiquette s’ouvrira automatiquement si
vous vous écartez suffisamment du point de départ avec ces mêmes informations.
Capture d’écran
Nouvelle vue
: Ouvrir une seconde fenêtre afin d’y afficher une vue différente de vos archives
chargés. Par exemple vous pourrez ainsi voir votre carte en 2D et en 3D simultanément.
Identifier: Cette fonction permet à l’utilisateur de vérifier les propriétés et caractéristiques de chaque
élément du logiciel Land/Air. En cliquant sur le bouton 'identifier', la souris est remplacée par une
cible. Chaque élément cliqué avec cette cible se verra attribué une information détallée sur la
fenêtre qui apparaît.
: Faire une capture de ce que vous voyez à l’écran.
En mode 3D, certains boutons ne sont plus actifs et des nouveaux apparaissent:
Ascension/Descente rapide
haut en bas.
Barre d’exagération des altitudes: Permet de multiplier (1X, 1,5X, 2X...) les dénivelés representés à
l’écran afin de souligner les variations du terrain et des éléments chargés.
Simulateur de vol
: Activer le mode simulateur de vol, qui vous permettra de survoler la zone
comme si vous pilotiez un hélicoptère. Lire la partie ‘Simulateur de vol’.
Enregistrer une vidéo
: En cliquant sur ce bouton, vous inicierez l’enregistrementdes
mouvements réalisés dans le visualisateur 3D. Sélectionnez le dossier dans lequel vous souhaitez
sauvegarder votre vidéo et choisissez un nom. Choisissez ensuite la résolution de celle-ci (plus la
résolution será élevée plus la qualité sera élevée mais l’espace occupésur votre disque dur sera
également plus important) et enfin le type de compression. Une fois cela réalisé, le visualisateur se
: Equivalent à appuyer sur la roue de la souris et la déplacer de
http://www.CompeGPS.com
http://Support.CompeGPS.com
18
mettra à la résolution choisie et lancera l’enregistrement de vos différents mouvements à l’écran.
Pour finaliser l’enregistrement, cliquez de nouveau sur le bouton Enregistrer une video et celui-ci
sera déselectionné.
Menu ‘Vues’
3.1.2
Les outils que nous allons détaillés ne sont pas disponibles par défaut depuis la barre d’outils (bien qu’ils
peuvent y être ajoutés manuellement depuis ‘Configuration de touches et boutons’).Vous pouvez y accédez
depuis le menu ‘Vues’ du menu principal:
Relief 2D avec ombrage: Si vous avez une carte de relief 3D chargée (*.CDEM) dessous votre carte
raster, la carte en 2D laissera apparaître des zones d’ombre en fonction de l’altitude donnant une
impression de dimension. Si l’utilisateur le souhaite, il peut également appliquer un ombrage 2D
depuis diverses directions (depuis le haut, bas, droite et gauche).
Relieve sombreado 3D
réels.
Tourner continuellement
: En activant cette fonction, la vue se changera automatiquement, vous
permettant ainsi de voir la zone cahrgée depuis différents points de vue.
Transparence: Choisir la transparence utilisée pour l’objet de votre choix (carte ou trace). Pour
definir la transparence d’une carte en particulier, accédez à la fonction transparence depuis le menu
contextuel de la carte en question. Vous pourrez ainsi superposer plusieurs cartes.
Afficher la carte en qualité supérieure: Cette fonction permet d’adoucir la pixélisation de la carte.
Ceci peut ralentir le logiciel sur certains ordinateurs.
Voir la grille de projection
Voir le quadrillage en degré
Aff. nuit
faible.
Plein écran
3.1.3
: Ce bouton permet d’ajouter un effet d’ombre imitant les jeux de lumière
: Montre le quadrillage UTM sur l’écran.
: Montre le quadrillage Lattitude/Longitude sur l’écran.
: Passe l’écran en un mode plus foncé pour faciliter sa vision lorsque la lumière est plus
Visualisation de carte
En faisant un clic droit sur la carte depuis la fenêtre principale, vous pouvez choisir la fonction ‘Afficher coins pour
les carte’. Cette option vous permet de voir, sur votre écran, les contours des différentescartes que vous
possédez sur votre ordinateur même si celles-ci ne sont pas ouvertes.
http://www.CompeGPS.com
http://Support.CompeGPS.com
19
Vous pouvez alors faire un clic droit sur ce contour et sélectionner ‘Ouvrir cette carte’. Vous pouvez également
réaliser un doublie-clic sur ce contour pour charger la carte automatiquement.
Note: Vous devez pour cela avoir ouvert au moins un objet (carte, trace, relief ou waypoint) pour utiliser
cette fonction. Lorque vous sélectionnez ou déselectionnez cette option, ce choix restera comme choix par
défaut dans la configuration de Land/Air.
Transparence: Choisissez le degré de transparence d’une carte. Pour définir à quelle carte sera
appliqué la transparence, vous pouvez accédez à la fonction transparence depuis le menu
contextuel de la carte (clic droit sur celle-ci). Vous pouvez ajuster la tolérence selon la couleur
depuis les propriétés de la carte.
Visualisation de reliefs 3D: Vous pouvez configurer divers paramètres de ce type de cartes.
3.1.4
Visualisation de traces
En réalisant un clic droit sur la trace ouverte dans la fenêtre principale, vous accéderez à plusieurs options,
comme par exemple:
Propriétés de la trace: Il est possible de changer l’apparence de la trace en jouant sur les variables
affichées comme sa couleur, l’épaisseur du trait, ou la forme du trait (pointillé, continu…).
Dégradé de la couleur de la trace
: La trace choisie peut varier de couleur en fonction de
différentes variables (alttitudes, vitesse, température…). Vous pouvez également choisir entre
quelles valeurs précises vous souhaitez voir la trace afficher un dégradé, en appuyant avec un clic
droit sur la barre de référence qui s’ouvre pour afficher le dégradé en séléctionnant ‘Choisissez
l’intervalle pour cette valeur’.
Fenêtre de graphiques
Voir les notes d’objet sur l’écran: Cette option est sélectionnée par défaut et permet d’obtenir une
information rapide des éléments chargés sur la fenêtre en passant la souris dessus. Par exemple,
en pointant la souris sur une trace, une fenêtre apparaîtra pour y afficher le jour, l’altitude et le
nombre de points. Cette option peut-être ajoutée à la barre d’outils depuis ‘Configuration de touches
et boutons’.
3.1.5
: Permet de visualiser une représentation des traces.
Visualisation des routes et waypoints
http://www.CompeGPS.com
http://Support.CompeGPS.com
20
Vous pouvez sélectionner la police pré-déterminée pour les waypoints depuis ‘Menu principal >
Options > Waypoints’.
Il est également possible de changer la police pour un seul et unique waypoint, ainsi que d’autres
paramètres qui modifieront son apparence à l’écran (position du texte, icône...) depuis la fenêtre de
propriétés.
Si vous le souhaitez, vous pouvez changer les propriétés de tous les points d’un dossier de
waypoints en même temps. Pour cela, ouvrez les propriétés du fichier et modifier les paramètres
depuis la section ‘Modifier tous les waypoints’.
Fenêtre de graphiques
: Permet de visualiser une représentation des routes.
3.2 Fenêtres secondaires (incorporées ou flottantes)
Cliquez sur le bouton
afin d’ouvrir une fenêtre supplémentaire. Les fenêtres secondaires permettent de
réaliser les mêmes fonctions que la fenêtre principale, vous offrant ainsi la possibilité de jouer avec
plusieurs perspectives différentes en même temps.
Les fenêtres secondaires (c’est le cas également de l’arbre de données, du graphique en bas de page ou du
visualisateur 3D) peuvent s’afficher en mode incorporé à la fenêtre prinicpale(et ne se superpose pas à la
fenêtre principale) ou flottante (fenêtre indépendante qui se superpose à la fenêtre principale).Pour passer
d’un mode à l’autre, faîtes un clic droit sur la barre de titre de la fenêtre (limite supérieure de celle-ci ou sur
son extrême gauche dans le cas des graphiques) etselectionnez alors ‘Incorporé à la fenêtre principale’ ou
‘Voir flottante’ selon vos préférences.
Vous pouvez aussi décrocher la fenêtre en la déplaçant (clic droit sur la barre de titre et en la déplaçant).
3.3 Visualisateur 3D
3.3.1
Activer le visualisateur 3D
Cliquez sur le bouton ‘Mode 3D’ de la barre d’outils pour obtenir une perspective en trois dimensions des
objects chargés. Si vous disposez d’un modèle d’élévation chargé dans votre dossier de cartes, le logiciel le
chargera automatiquement afin de vous afficher les variations d’altitude du terrain.Si vous ne disposez pas
de cette carte, la vue sera plane. Rappelez vous que ces cartes 3D sont accessible gratuitement depuis
notre site internet www.CompeGPS.com
3.3.2
Contrôles et mouvements en 3D
CompeGPS permet une large panoplie de contrôle de la visualisation en 3D afin de vous offrir une
perspective parfaite qui vous permettra de travailler et de revivre vos sorties avec une facilité et un réalisme
incroyable.
Pour faciliter votre orientation dans vos mouvements en 3D, le visualisateur 3D incorpore une boussole dont
la partie supérieure est parallèle à la carte et vous oriente ainsi comme une boussole normale. Le bord de
cette boussole (qui apparaîtlorsque la vue de la carte n’est pas parfaitement verticale) indique le point
cardinal vers lequel elle est orientée à ce moment. Ainsi, si nous apercevons ‘N’ sur ce bord, cela signifie
que nous regardons vers le nord.
Vous pouvez vous déplacer dans cet environement en 3D grâce à la souris (modele plus simple à utiliser)
ouà partir de la barre d’outils. Les mouvements avec la souris sont les suivants:
Bouton droit: En maintenant le clic droit et en déplaçant la souris, vous pourrez réaliser des
mouvements circulaires autour d’un même axe. Le mouvement de la souris est alors équivalent à
celui que vous réaliser en tournant votre tête pour voir ce qui vous entoure depuis un point fixe.
http://www.CompeGPS.com
http://Support.CompeGPS.com
21
Bouton gauche: En maintenant appuyé le bouton gauche et en déplaçant de la souris, vous
réaliserez des mouvements horizontaux et verticaux. Ceci imite le fait de prendre une carte et la
deplacer en maintenant fixe la direcion dans laquelle vous regardez.
Roue: Si votre souris dispose d’une roue, il vous sera possible d’avancer et reculer dans
l’environement 3D. Si vous appuyer sur cette roue lorsque vous la tournez, l’altitude sera
augmentée ou diminuée depuis un foint fixe.
Si vous n’êtes pas trop l’aise avec ces mouvements, il est possible de rajouter différents boutons à la barre
d’outils qui réalisera les mêmes actions. Pour ce faire, depuis le menu ‘Menu principal > Fichiers > Options’
choisissez ‘Touches et boutons’ et ajouter ceux qui vous intéressent
3.3.3
Le simulateur de vol
CompeGPS met à votre disposition un véritable simulateur de vol (également en version voiture) afin que
vous puissez naviguer sur la zone de votre intérêt comme si vous pilotiez un hélicoptère. A l’aide de cette
option, vous pourrez acquérir une parfaite connaissance de votre prochaine sortie. Pour activer ce mode,
cliquez sur le bouton
depuis la barre d’outils. Cliquez une seconde fois pour en sortir.
3.3.3.1 Choix du type de simulateur
Au moment de cliquer sur le bouton de simulateur, depuis la partie inférieure, vous verrez un champ
sélectionnable avec le nom de simulateur de voiture. Si ce champ est selectionné, le véhicule se déplacera
sans altitude, collé au sol. Si vous lui donnez une altitude (voir la partie ‘Dontrôles du simulateur’), celle-ci
diminuera rapidement comme s’il tombait par l’effet de la gravité. Ce type de simulateur ne vous permettra
pas de donner de vitesse verticale à votre véhicule.
3.3.3.2
Contrôles du simulateur
Depuis le mode simulateur, vous disposerez des outils suivants:
Direction de l’hélicoptère: Lorsque vous lancez le simulateur, la caméra se trouvera à l'intérieur de
l'hélicoptère. Pour en sortir et avoir une vue extérieure tournez la roulette de la souris pour vous
éloigner plus ou moins de l'appareil. Si votre souris ne dispose pas de roulette, vous pouvez utiliser
les boutons
de la barre d'outils. Il est possible de déplacer la caméra de la même façon qu'à
l'intérieur de l'hélicoptère.
Note: Un mouvement de haut en bas de la souris ne permettra pas un changement de direction
mais seulement un changement de l’angle de vue.
http://www.CompeGPS.com
http://Support.CompeGPS.com
22
Vue depuis la cabine de l’hélicoptère: En maintenant le bouton droit ou gauche de la souris appuyé
et en la bougeant de haut en bas, vous ferez varier la vue dans ces 2 directions. Les boutons
de la barre d’outils permettent de réaliser les mêmes actions.
Note: les mouvements de droite à gauche entraîneront une modification de la direction du véhicule.
Vue de l’hélicoptère: Al iniciar el simulador la cámara se encontrará dentro del helicóptero. Para salir
de él y tener una vista exterior gire la ruedecilla del ratón hacia delante más o menos según quiera
estar más o menos lejos del aparato. Si no dispone de ruedecilla en su ratón puede usar los
botones
helicóptero.
de la barra de herramientas. Puede mover la vista del mismo modo que dentro del
Vitesse: Pour augmenter ou diminuer la vitesse de l’hélicoptère, maintenir le bouton gauche de la
souris enfoncé sur le marqueur de la vitesse (partie inférieure gauche de la fenêtre) et déplacez-le
vers le haut ou le bas pour soit accélérer ou décelérer.
Altitude de la trace: Afin d’augmenter ou de diminuer la hauteur de l’hélicoptèrer cliquez sur le
marqueur d’altitude (partie inférieure gauche de la fenêtre) et déplacez-le vers le haut ou le bas pour
monter ou descendre. Vous pourrez réaliser la même action à l’aide des boutons
d’outils.
de la barre
Vitesse verticale: Pour augmenter ou diminuer la vitesse de l’hélicoptère, maintenir le bouton gauche
de la souris enfoncé sur le marqueur de la vitesse (partie inférieure gauche de la fenêtre) et
sélectionnez le mouvement vertical constant que sera appliqué à l’appareil.
Créer une trace simulée: Si vous séléctionnez cette option (dans la partie inférieure gauche), il sera
créé une trace enregistrant et dessinnant les différents déplacements de l’hélicoptère.
Lorsque vous souhaitez mettre fin à l’enregistrement de la trace, cliquez de nouveau sur ‘Créer une trace
simulée’. Si vous en créer une nouvelle trace, celle-ci sera dessinée d’une couleur différente de la première
afin d’éviter de les confondre.
3.3.3.3
Utilisateur du joystick pour le simulateur de vol
CompeGPS vous permet de piloter le siulateur à l’aide d’un joystick, vous facilitant ainsi le contrôle en le
rendant plus intuitif mais également plus réaliste. Pour assigner un bouton ou un axe du Joystick à chaque
commande, utilisez la partie joystick de la fenêtre d’options 3D.
3.4 Visualisation de graphique
Land/Air dispose d’un système complet de visualisation de graphiques, à travers lequel vous pourrez
apprécier facilement et en un coup d’oeil les très nombreux paramètres (altitudes, vitesse, température,
etc.), des traces/routes/roadbooks et routes avec lesquelles vous travaillez.
3.4.1
Ouvrir la fenêtre de graphiques
Il est possible d’accéder à la fenêtre de graphiques de différentes façons:
Cliquez directement sur le bouton
de la barre d’outils et il apparaîtra alors dans la partie
inférieure de l’écran la fenêtre de graphique avec une représentation des traces/routes/roadbooks
actuellement chargées.
Sélectionnez ‘Voir graphique bas pied de page’.
Ouvrir le menu contextuel de la trace (clic droit sur la trace ouverte dans la fenêtre principale)
etsélectionnez alors l’option ‘Fenêtre des graphiques’.
http://www.CompeGPS.com
http://Support.CompeGPS.com
23
Il est égelement possible d’y accéder en ouvrant le menu contextuel depuis l’arbre de données en
faisant un clic droit sur la trace et en sélectionnant ‘Fenêtre de graphiques’.
Ouvrir la Liste de traces/routes/roadbooks (Depuis le menu principal) et cliquez sur l’option ‘Fenêtres
des graphiques’. Le graphique de cette trace sera alors visible.
3.4.2
Opérations avec les axes de coordonnées
Coordonnées d’un point: Afin de connaître la localisation exacte d’un point du graphique selon les
axes de coordonnées, placez le pointeur de la souris sur le point en question et vérifiez les valeurs
apparaissant dans les champs X et Y situés juste au dessus du graphique.Les valeurs seront
affichées dans l’unité de mesure que vous avez configurée pour les axes.
Modifier les variables de l’axe Y: Pour changer ou ajouter des variables représentées sur l’axe de
coordonnées, suivez les instructions suivantes:
1. Ouvrir le menu contextuel du graphique (clic droit sur un des points de celui-ci).
2. Choisir l’option ‘Valeur de l’axe Y’. Une fenêtre s’ouvrira pour sélectionner les variables à
afficher.
3. Sélectionner la variable que vous souhaitez afficher depuis la colonne de champs
disponibles et cliquez (flêchevers la droite).
4. Sélectionner la variable que vous souhaitez éffacez de la colonne champs sélectionnés et
cliquez (flèche vers la droite).
5. Cliquez alors sur ‘Accepter’ et chacune des variables que vous aurez sélectionnées
apparaîtront.
Modifier les variables de l’axe X: Pour changer ou ajouter des variables représentées sur l’axe de
coordonnées, suivez les instructions suivantes.
1. Ouvrir le menu contextuel du graphique (clic droit sur un des points de celui-ci).
2. Dirigez vous à ‘Valeur del’axe X’ et sélectionnez ‘Distance’ ou ‘Temps’.
3. La variable changera automatiquement.
3.4.3
Opérations de présentation et disposition des graphiques
Ces opérations se réalisent depuis les boutons situés sur la partie supérieure de la fenêtre de graphique.
Les outils disponibles sont les suivants:
Vue 3D
: Vous pourrez visualiser votre graphique en 3D, vous offrant ainsi différentes
perspectives. Pour cela, sélectionner l’outil déplacement et orienter le graphique avec la souris. Ce
mouvement peut se faire en:
Maintenant appuyé le bouton gauche de la souris pour faire tourner le graphique de haut en
bas et de gauche à droite en déplaçant la souris dans la direction voulue.
Maintenant appuyé le bouton droit de la souris pour faire bouger le graphique sur son axe et
obtenir des vues selon différentes perspéctives de celui-ci.
Zoom: En cliquant sur le bouton
éloignerez avec le bouton
Zoom X
, vous vous rapprocherez du graphique et vous vous en
.
: Zoom seulement sur l'axe horizontal. Ce zoom n'a aucun effet sur l'axe vertical (Y).
http://www.CompeGPS.com
http://Support.CompeGPS.com
24
Zoom Y
Zoom XY
Zoom fenêtre
: Si vous souhaitez zoomer sur une partie concrête et non sur la totalité du
graphique, utilisez cet outil et en enfonçant le bouton gauche de la souris, dessiner l’aire sur laquelle
sera appliqué le zoom. Lorsque vous relacherez le clic gauche, la zone sélectionnée occupera tout
l’espace disponible du graphique.
Voir tout
totalité.
Déplacement
: Cet outil vous permettra de déplacer le graphique dans la direction voulue en
maintenant le clic gauche de la souris et la faisant glisser.
: Zoom seulement sur l'axe vertical. Ce zoom n'a aucun effet sur l'axe horizontal (X).
: Zoom sur les 2 axes proportionnellement.
: Avec cet outil, vous pourrez rétablir le zoom d’origine afin de voir le graphique dans sa
Note: Dans le mode 3D, vous disposerez également, pour déplacer, du bouton droit qui vous
permettra de faire des changements de perspective.
Activer le mode sélection
: Ce mode vous permet de sélectionner une partie de la trace (en
maintenant le clic gauche de la souris appuyé et en la faisant glisser) en créant ainsi une subtrack
avec laquelle vous pourrez effectuer différentes opérations (analyser, éliminer, sauvegarder ou
effectuer un zoom surl’écran) sans interagir sur le reste de la trace. Voir lapartie ‘Menu contextuel’
du graphique pour plusd’information.
Légende
: Ouvre une fenêtre à droite du graphique d’où vous pourrez voir la signification des
éléments apparaissant à l’écran. Retrouvez la légende depuis ‘Menu principal > Fichier > Options >
Graphiques’ et cochez l’option ‘Habiliter légende’.
Imprimer
: Configurer les différentes options qui vous permettront d’imprimer votre graphique.
Note: Parfois, suivant les droits copyright appliqués, il n’est pas possible d’imprimer une carte. Dans
ce cas, l’utilisateur sera notifié par un message stipulant que la carte est protégée.
Si vous disposez de plusieurs traces/routes/roadbooks ouvertes, vous apercevrez 2 outils supplémentaires:
Sélectionner la trace à afficher: Vous pouvez choisir d’afficher toutes les traces/routes/roadbooks
ouvertes ou seulement celle qui est sélectionnée à ce moment depuis le menu déroulant.
Séparer les graphiques
: Dans le cas où vous affichez plus d’une trace, il est possible de choisir
la manière de les présenter: sur le même graphique ou sur des graphiques indépendants.
Note: Au moment de naviguer une trace, vous noterez une différence entre la trace active et les autres
traces/routes/roadbooks. La trace active s'affiche avec un contour, vert par défaut. Auparavant, seule la
couleur pouvait différencier les traces/routes/roadbooks à l'écran.
http://www.CompeGPS.com
http://Support.CompeGPS.com
25
4 Communication
Land/Air vous permet de communiquer avec des appareils externes pour faciliter l’envoi et la réception
d’information (traces, routes, waypoints et cartes).
L’étendue de ces possibilités de communication ainsi que les étapes à suivre vont dépendre du type
d’appreil que vous allez connecter. On peut alors distinguer 2 principaux types de communication:
Directe: Ce mode ne requière aucune configuration préalable. Il vous suffit de connecter votre
appareil au port USB de votre ordinateur et celui-ci sera détecté automatiquement (TwoNav GPS,
Evadeo, Smartphones…)
Indirecte: Il vous faut configurer le port et le protocole de communication (par example: Pot USB et
protocole Garmin) pour établir la communication et cliquez sur ‘Connecter à d'autres GPS’. Vous
pouvez réaliser ces opértations depuis ‘Menu principal > Communications’.
Note: La communication avec iPhone/iPad peut également être considérée comme indirecte.
Vérifiez la partie ‘Communcation avec iPhone/iPad’ pour plus de détails.
Après avoir établit la communication (directe ou indirecte), l'appareil sera affiché depuis la section ‘Fichiers
stockés' de l'arbre de données.
En desous du nom de votre appareil, en ouvrant l’arborescence, vous pourrez voir son contenu classé par
type d’élément (traces, routes, waypoints, cartes).
Depuis cet arbre de données, dans la section ‘Fichiers stockés’ apparaît également, comme un appareil
supplémentaire, Land/Air. Cela vous permettra d’accéder aux données sauvegardées sur votre ordinateur
dans les fichiers prédéterminés (dossiers par défaut). Une fois l’appareil connecté et reconnu, vous aurez le
loisir d’effectuer différentes opérations:
Ouvir des fichiers depuis le GPS
Transferer des fichiers
Activer des fichiers protégés comme par exemple les cartes (Seuelement pour GPS TwoNav)
Actualiser directement la version de votre GPS (Seuelement pour GPS TwoNav)
Important: Communication entre Land (version mac) et TwoNav Sportiva
Dans certains cas, la version Land pour Mac ne détecte pas le Sportiva après branchement sur l’ordinateur.
Dans ce cas, l'utilisation d'une carte SD peut être nécessaire pour la réalisation de certaines fonctions.
Connectez votre carte SD à l'oridnateur et celle-ci apparaîtra automatiquement depuis la section 'Fichiers
stockés' de l'arbre de données. Une fois affiché, vous pouvez commencer à travailler avec: envoi/reception
de fichier, reparation du logiciel TwoNav, mise à jour...
4.1 Ouvrir les fichiers d’un appareil externe
http://www.CompeGPS.com
http://Support.CompeGPS.com
26
Ouvrir un fichier contenu dans votre appareil, est si simple qu’il vous suffira de double cliquer dessus depuis
l’arbre de données (ouvrir avant l’arborescence du dossier dans lequel il est situé).
Une fois ouvert, le fichier apparaîtra dans la partie supérieure de l’arbre de données appelée ‘Fichiers
ouverts’ et vous pourrez travailler avec comme n’importe quel autre fichier ouverts.
Rappelez-vous qu’un fichier ainsi ouvert ne se trouve pas encore enregistré dans la mémoire de votre
ordinateur. Pour le sauvegarder sur l’ordinateur, faîtes un clic droit dessus et sélectionner ‘Enregistrer sous’
ou transférez-le comme expliqué dans le paragraphe suivant.
4.2 Transférer des fichiers de l’appareil sur votre ordinateur
Le transfert de fichier entre ‘Ordinateur <-> Appareils externes’ peut se réaliser de 2 manières:
Depuis le menu contextuel du fichier.
Déplaçant directement à travers l’arbre de données.
Si un fichier est protégé, et nécessite une licence pour être activé, il vous sera demandé le code
d’enregistrement pour effectuer le transfert. L’activation se réalisera sur le dispositif de destination
(ordinateur ou appareils connecté). Si vous ne réaliser pas l’activation, il ne vous sera pas possible d’utiliser
le fichier sur votre appareil.
Il est possible de transférer plus d’un seul fichier en même temps. Pour cela, il vous suffit de maintenir la
touche ‘Control’ appuyée lorsque vous sélectionnez les différents fichiers. Vous pouvez aussi utiliser la
touche ‘Shift’ pour sélectionner plusieurs fichiers lorsque ceux-ci sont listés à la suite.
Note: Ré-écrire par dessus des cartes déjà existantes génèrent souvent un temps d’attente assez long,
surtout en travaillant avec les dalles. Pour cela, une boîte de dialogue apparaîtra avec l’option ‘ne pas réécrire cartes’ par défaut.
4.2.1
Transfert en utilisant le menu contextuel
Vous avez la possibilité d’ouvrir le menu contextuel d’un fichier, aussi bien depuis l’arbre de données que
depuis la fenêtre principale en faisant un clic droit dessus.
Pour transférer le fichier vers un autre appareil, sélectionnez l’option ‘Envoyer à’ et choisir la destination. Le
logiciel vous offrira la possibilité d’envoyer le fichier à l’appareil connecté. De plus, il existe l’option ‘Ouvrir
File Explorer’ pour pouvoir localiser le fichier sur l’ordinateur à travers l’explorateur de votre ordinateur
(windows : Windows explorer, mac : Finder).
4.2.2
Transfert en déplaçant le fichier directement depuis l’arbre de données
Il est possible de déplacer n’importe quel éléments d’un dispositif à l’autre en passant par l’arbre de
données. Sélectionnez le fichier à délacer et glissez-le depuis son dossier d’origine à sa destination en
maintenant le clic gauche enfoncé.
Par exemple, si vous désirez déplacer une trace depuis la mémoire de votre GPS TwoNav vers l’ordinateur,
sélectionnez-le et faîtes le glisser depuis le dossier tracks de l’appareil vers la branche ‘Land/Air’ de l’arbre
de données. Relâcher alors le clic gauche et le fichier se positionnera automatiquement dans le dossier
traces que vous avez précédemment configuré pour votre logiciel.
http://www.CompeGPS.com
http://Support.CompeGPS.com
27
Vous pouvez également faire glisser des fichiers de la branche ‘Fichiers ouverts’ de l’arbre de données vers
la branche ‘Fichiers stockés’. SI vous l’envoyé à votre GPS, il se placera automatiquement dans le dossier
correspondant au type d’élément.
4.2.3
Transfert de fichiers protégés (seuelement pour GPS TwoNav)
Certains archives (normalement les cartes) sont protégées afin d’éviter les copies illégales. Si vous tentez
de transférer un fichier protégés à un nouveau dispositif, il vous sera demandé le code d’enregistrement
(licence envoyée par email) pour réaliser l’activation.
Si vous transférez plusieurs archives protégées en même temps (utilisant la touche ‘Control’ ou ‘Shift’), les
codes d’enregistrement nécessaires vous seront demandés successivement.
Il est enfin possible de transférer les archives protégées sans les activer. Vous pourrez alors réaliser cette
activation plus tard utilisant l’une des différentes méthodes disponibles.
4.2.4
Synchronisation du contenu 'Tracklog' des dispositifs GPS
Le transfert des traces enregistrées depuis le GPS vers votre ordinateur peut être réalisé automatiquement:
'Fichiers stockés > Menu contextuel du GPS > Synchroniser maintenant': Permet de synchroniser la
totalité du contenu du dossier 'Tracklog' vers votre ordinateur.
'Menu principal > Fichier > GPS > Synchronisation': Une synchronisation automatique sera
effectuée à chaque lancement du logiciel.
Note: Le contenu du 'Tracklog' est copié dans le dossier 'Trace' de votre dispositif GPS.
4.3 Activer les cartes sur votre appareil (Seuelement pour GPS TwoNav)
Vous pouvez activer des cartes sur un appareil de différentes façons. La façon la plus simple est de faire un
clic droit sur la carte depuis l’arbre de données (si la carte est déjà présente sur le GPS) et sélectionner
‘Activer pour cet appareil’. Vous pouvez également activer cette carte en la transférant de l’ordinateur à
votre appareil connecté.
4.4 Mettre à jour le logiciel TwoNav de votre appareil (seulement pour les
GPS TwoNav)
Land/Air vous offre la possibilité de réaliser automatiquement la mise à jour du logiciel TwoNav de votre
appareil (GPS TwoNav, Evadeo, Smartphone…). Vous serez tenu au courant de la disponibilité de ces
actualisations sur notre site Internet ou à travers notre newsletter disponible en français. Pour accéder à
l’actualisation:
1. Connectez l’appareil à votre ordinateur en le branchant au port USB (une fois détecté, celui-ci doit
apparaître depuis la branche ‘Fichiers stockés’ de l’arbre de données’).
2. Faîtes alors un clic droit sur l’appareil et sélectionnez ‘Mettre à jour le logiciel TwoNav’.
3. S’il existe une version plus actuelle que celle dont vous disposez actuellement, le logiciel vous
proposera de la télécharger. Acceptez. Le processus peut alors prendre quelques minutes.
4. Une fois terminé, vous pouvez démarrer votre appareil normalement.
Important : Mettre à jour le logiciel du Sportiva depuis Land (version mac)
1. Connectez votre carte SD.
http://www.CompeGPS.com
http://Support.CompeGPS.com
28
2. Faîtes alors un clic droit sur l’appareil et sélectionnez ‘Mettre à jour le logiciel TwoNav’.
3. Le transfert vers la carte SD débute alors. Patientez quelques secondes.
4. Une fois le transfert terminé, replacez la carte SD sur dans votre Sportiva.
5. Démarrez l'appareil pour terminer la mise à jour. Patientez quelques minutes jusqu'à la fin du
processus.
4.5 Appareils avec communication directe
Voici la liste des appareils vous offrant une communication directe avec la version actuelle du logiciel
Land/Air:
GPS TwoNav
Evadeo M
Evadeo X
TwoNav Android
TwoNav Pocket
TwoNav iPhone/iPad
Note: Pour pouvoir communiquer avec votre iPhone/iPad, il vous faudra suivre les indications du
paragraphe suivant.
4.6 Mise à jour des radars
Land/Air vous offre la possibilité d'actualiser automatiquement les derniers radars de votre dispositif: 'Arbre
de données > Fichiers stockés > Sélectionnez votre dispositif > Mise à jour radars'.
4.7 Communication avec l’iPhone/iPad
Voyons comment communiquer en toute simplicité avec l’iPhone/iPad depuis notre logiciel Land/Air. Il vous
sera ainsi possible d’envoyer rapidement traces, routes, waypoints et cartes:
1. Lancez l’application TwoNav depuis votre iPhone/iPad.
Important: Assurez-vous que votre iPhone/iPad soit connecté au WiFi depuis le même réseau que
votre ordinateur.
2. Lancez le serveur FTP depuis votre application TwoNav iPhone/iPad: Pour cela, dirigez-vous au
‘Menu Principal > Configuration > FTP’. Vous verrez alors s’afficher les propriétés de votre
téléphone comme serveur FTP. Le FTP est alors activé. Restez sur cette page, nous aurons besoin
des informations affichées par la suite.
http://www.CompeGPS.com
http://Support.CompeGPS.com
29
3. Depuis le logiciel Land/Air installé sur votre ordinateur, dirigez-vous à ‘Menu Principal >
Communications > Connexion à iPhone/iPad’ et choisir une des 2 options qui se présentent à vous:
‘Permettre à Land/Air d’utiliser ‘Bonjour’ pour détecter l’iPhone/iPad’: Le programme tentera
alors de trouvé votre iPhone/iPad de façon automatique.
‘Entrer manuellement l’IP de votre iPhone/iPad’: Permet de rechercher l’iPhone/iPad
manuellement. Remplir alors les différents champs demandés en fonction des propriétés qui
apparaissent sur votre iPhone/iPad:
Serveur (spécifique à chaque connexion)
Port
Utilisateur
Mot de passe
4. Une fois connecté, il vous sera possible de voir le contenu des dossiers de votre application
TwoNav iPhone/iPad depuis l’arbre de données du logiciel Land/Air. Sélectionnez le fichier à
envoyer sur votre téléphone, faîtes un clic droit dessus et séléctionnez ‘Envoyer à l’iPhone/iPad’. Il
est également possible d’envoyer des éléments du l’ordinateur sur votre iPhone/iPad de la même
façon que les appareils GPS TwoNav, Evadeo....
http://www.CompeGPS.com
http://Support.CompeGPS.com
30
5 Options
5.1 Configuration générale
Cette partie (‘Menu principal > Fichier > Options > General’) permet à l’utilisateur de configurer certaines
fonctions du logiciel:
Récupérer les données au démarrage: Permet de travailler directement avec les éléments laissés
ouverts lors de la dernière utilisation du logiciel.
Executer le programme en…: Choisissez entre maximisé pour démarrer le logiciel en plein écran.
Vérifier nouvelle version au démarrage: Chaque fois que l’utilisateur lance Land/Air, le logiciel
verifiera si une nouvelle version est disponible. Dans ce cas, l’utilisateur sera notifié par une petite
fenêtre.
Sens de direction de la roue de souris: Selon le logiciel, la direction d’utilisation de la souris peut
varier. Avec Land/Air, il est possible de choisir la direction la plus appropriée: Classic ou inversée.
Revenir à l’original: Permet de réinitialiser tous les paramètres pour revenir à la configuration
d’origine du logiciel.
Configuration barre d’état: Cela vous permettra de visualiser différentes informations comme
l’heure, vitesse, coordonnées, altitude de la trace, cap… Si vous souhaitez modifier l’un de ces
paramètres, suivez les opérations suivantes:
1. Ouvrir la fenêtre de configuration en cliquant sur ‘Configuration barre d’état’.
2. Pour sélectionner les champs à afficher: Depuis la fenêtre ‘Champs disponibles’,
sélectionnez celle que vous souhaitez ajouter. Cliquez alors sur la flêche (située entre les
deux colonnes) allant vers la droite pour l’ajouter aux champs sélectionnés (la valeur
passera alors de champs disponibles à champs sélectionnés). Avec la flèche allant vers la
gauche, vous pourrez faire passer une valeur de ‘Champs sélectionnés’ à ‘Champs
disponibles’ et ainsi la désactiver.
5.2 Configuration d’affichage
La partie ‘Affichage’ vous permet de modifier les caractéristiques des 5 points suivants:
Éléments de carte
Par défaut, la barre d’échelle apparaîtra toujours sur la carte. Cependant si vous souhaitez
l’oculter, il vous suffit de déselectionner cette option.
La fonction utiliser flêche de défilement aux bords, fera apparaître une flèche lorsque la
souris atteindra les bords de l’écran. Avec un clic droit de la souris sur cette flêche, la vue
se déplacera dans le sens de la flêche.
En sélectionnant ‘Montrer barre de défiement’, apparaître une barre de scroll pour vous
déplacer sur l’écran horizontalement et verticalement.
Lorsque vous visualisez vos cartes, il est possible de personnaliser l’inertie avec laquelle se
déplacera la carte. L’option ‘Carte avec inertie’ vous permettra de déplacer la carte avec
inertie pour plus de rapidité.
En sélectionnant ‘Voir notes des objets à l’écran’, lorsque le curseur est à l’arrêt sur un objet
(carte, waypoint, route, trace, relief, etc.) un cadre apparaîtra au coté de celui-ci avec une
information détaillée (noms, altitudes, latitudes, longitudes, distances...).
http://www.CompeGPS.com
http://Support.CompeGPS.com
31
L’utilisateur peut également choisir s’il souhaite que la boussole apparaisse à tout moment,
jamais ou seulement en rotation.
En sélectionnant ‘Afficher coins pour les cartes’, il est possible de visualiser les bords de
toutes vos cartes sur la fenêtre principale.
‘Voir les POIs sur la carte’ permet de visualiser sur la carte les points d’intérêt.
L’utilisateur peut enfin modifier la couleur de fond des cartes selon ses préférences.
Relief 3D
‘Afficher les bords des reliefs en vue 2D’, avec cette option sélectionnée, les bords des
reliefs disponibles se dessineront sur la vue 2D de la carte (comme l’option ‘Voir coins de
toutes les cartes’).
Avec l’option ‘Chercher relief au lancement du viseur 3D’ sélectionnée, le meilleure relief 3D
pour cette zone se chargera automatiquement au moment de passer en 3D.
En activant l’option ‘Dessiner reliefs sur la vue 2D’, les reliefs que vous avez chargés seront
visualisés en dessous des cartes présentent sur la fenêtre principale.
Il est possible de dessiner le relief échelonné par couleur selon l’altitude de manière que les
altitudes de chaque point soient visibles avec plus de précision. L’option couleur fixe par
palier, vous permet de choisir les bandes d’altitude (100, 200, 500 ou 1000 mètres).
Il est également possible dessiner les courbes de niveau.
L’option couleurs du relief vous permet de choisir entre 3 échelles différentes.
Enfin depuis l’option ‘Personnaliser’ vous aurez libre choix dans l’utilisation des couleurs de
cette échelle.
Animation
‘Vitesse d’animation’ permet d’augmenter la vitesse d’animation de la trace lors de sa
visualisation en 2D.
‘Mode d’animation’ permet de choisir entre différents modes de déplacement. Vous avez le
choix entre:
Déplacer les icones sur la trace: L’icone en mouvement se déplacera sur la totalité
de la trace dessinée.
Ne pas reproduire les traces: Les traces ne seront pas dessinées.
Déplacer les icones en créant la trace: L’icone dessinera la trace en passant par la
trace.
Déplacer les icones en cachant la trace: L’icone en mouvement effacera la trace au
fur et à mesure.
‘Mode du temps’ permet de choisir entre:
Utiliser temps de la trace pour l’animation
Démarrer toutes les traces en même temps
http://www.CompeGPS.com
http://Support.CompeGPS.com
32
Cette fonction est utile pour les courses de contre la montre, lorsque vous disposez des
traces des différents participants. En sélectionnant la première option, les traces
démarreront au temps choisit. Avec l’option suivante, toutes les traces commenceront en
même temps et vous pourrez les comparer.
Changer icône: Les icônes de 2D et 3D se changeront séparemment.
Vous pouvez également changer la taille de l’icone 3D.
Grille
Certains utilisateurs préfèrent voir la grille de projection pour s’en servir de guide lors de
l’utilisation de cartes.
Il est possible de faire varier la couleur des lignes de cette grille.
L’intervalle d’espace entre chaque ligne de la grille. L’utilisateur peut choisir l’intervalle.
En selectionnant ‘Montrer etiquettes’, Land/Air affichera la valeur de chaque ligne de la
grille.
Depuis l’option ‘Voir quadrillage en degrés’ il est possible de faire varier la couleur pour
degré ou minutes.
L’intervalle en degré peut également être modifié.
La taille de police d’étiquette peut varier.
Graphiques
Depuis ‘Valeur del’axe X’, vous pourrez choisir entre distance et temps comme paramètre à
afficher sur l’axe horizontal du graphique.
Depuis ‘Valeur de l’axe Y’, vous choisirez la valeur a afficher sur l’axe des ordonnées.
Cliquez tout d’abord surConfigurer champs del’axe Y. Il s’ouvrira alors une fenêtre de
dialogue vous permettant d’ajouter ou supprimer des champs pour les activer sur l’axe Y.
Vous pouvez choisir plus d’un champ. Chaque paramètre dessinera un graphique distinct,
et ne sera pas superposé aux autres. L’axe Y sera alors divisé en autant de parties que de
paramètres sélectionnes.
Arbre de données
Information dans liste waypoints & Information dans liste traces: Land/Air vous offre la
possibilité d'afficher des informations extras depuis la liste d'éléments pour les waypoints et
traces. Il est par exemple possible d'ajouter la date, la distance, le dénivelé, la couleur de la
trace... Cette information apparaît sur une seconde ligne, juste en dessous du nom de
l'élément. Vous pouvez choisir le type d'information à afficher depuis une liste de
paramètres ('Menu principal > Fichier > Options > Affichage > Arbre de données').
Note: Les données apparaissant sur cette seconde ligne seront uniquement disponibles
pour des traces et waypoints ayant été sauvegardés en utilisant TwoNav 2.5 ou Land/Air
7.3 (ou supérieure).
Vous pourrez afficher les éléments listés depuis l'arbre de données de 2 manières
différentes:
http://www.CompeGPS.com
http://Support.CompeGPS.com
33
o
Classer les fichiers ouverts par sections: Si cette option est activée, les éléments
seront regroupés par type de fichier.
o
Ne pas classer les fichiers ouverts par sections: Si l'option précédente est
décochée, les éléments seront alors listés sans classification.
Effet d'animation dans l'arbre de données: Lorsque vous déplacez des éléments à l'intérieur
de l'arbre de données, Land/Air affichera une animation qui vous permettra de mieux
visualiser les éléments sur lesquels vous travaillez.
5.3 Paramètres 3D
General
Land/Air vous permet de definir la qualité 3D que vous souhaitez utiliser.
Vous pouvez également fixer le nombre de dalles à afficher.
L’éxagération du relief peut être modifié.
En mode 3D, le type d’affichage peut être définit: carte (texture), surface hipsométrique,
surface adoucie, fil de fer, fil de fer+surface, ou, fil de fer+carte.
Vous pouvez ajouter un effet d’ombrage à vos cartes.
L’angle de vue peut aussi être modifié. Cette option peut s’avérer très utile.
Selon vos préférences, vous pouvez opter pour l’‘Horizon nebuleux’.
Si vous souhaitez que Land/Air cherche un relief 3D en lançant la visualisation 3D, activer
cette option.
Lorsque la hauteur est inférieure au niveau de la mer, le mode 3D peut également
représenter la situation en fixant manuellement la valeur actuelle du niveau de la mer (carte
de relief *.CDEM requise). Par défaut, le niveau de la mer est fixé à 0 mètre.
‘Simulateur’: Permet de paramètrer les champs suivants:
Type de simulation
Distance mínimum au sol
Vitesse vent
Capteur vitesse
‘Virer sans arrêt 3D’: Les paramètres configurables sont les suivants:
Vitesse de rotation horizontale
Vitesse de rotation verticale
Vitesse de déplacement
Distance maximale
Distance minimale
5.4 Configuration de cartes
Pour modifier la configuration prédéterminée des cartes, suivez les opérations suivantes:
L’option Nombre máximum de cartes affichées, permet de changer le nombre de cartes qui peuvent
être visualisées à l’écran en même temps.
http://www.CompeGPS.com
http://Support.CompeGPS.com
34
L’utilisateur peut fixer la mémoire cache maximale pour les cartes.
La taille máximum du fichier pour le stockage permet de limiter la mémoire utilisée par votre
ordinateur pour la manipulation de cartes. La valeur 0 signifie illimitée.
Note: Changer la valeur de la memoire maximal pour les cartes pour une valeur inférieure (128,
256, 512…) si votre système fonctionne lentement.
Depuis guarder en mémoire cache (depuis internet), il est possible de sauvegarder des sections de
cartes sur votre disque dur pour un accès plus rapide. Vous pouvez selectionner le dossier dans
lequel conserver ces sections et limiter la taille du dossier.Lorsque cette taille est dépassée, les
fichiers plus anciens seront remplacés.
Il est important de selectionner un emplacement correct pour stocker les cartres.
Vous pouvez enfin definir une taille maximale de stockage pour ce dossier.
L'utilisateur peut décider d'afficher ou non le regroupement original effectué par dossier. Si cette
option (afficher structures des dossiers) n'est pas activée, toutes les cartes seront listées au même
niveau, sans tenir compte des dossiers crées au préalable.
Un système anti-aliasing a été développé afin d'améliorer l'aspect visuel des cartes.
‘Importation de fichiers *.IMG/*.IMP’: Fonctions specifiques pour faciliter cette importation ont été
ajoutés: fichiers XML avec information de configuration de couches peuvent être utilisés. Si ovus
souhaitez l'utiliser depuis TwoNav, la carte doit être sauvegardée au format *.MPVF.
5.5 Configuration de traces
En cliquant sur ‘Champ hint’, vous pourrez déterminer l’information qui apparaît en pointant la trace
avec le curseur de la souris (sans cliquer sur aucun bouton). Pour cela, sélectionnez l’option que
vous souhaitez ajouter à celles déjà présentes dans la colonne de gauche (‘Champs disponibles’) et
cliquez sur la flèche vers la droite pour l’ajouter. Pour supprimer une information de la colonne
‘Champs sélectionnés’, choisissez l’option à supprimer et cliquez sur la flèche pointant vers la
gauche.
En activant l’option dessiner flèche avec le sens sur la trace, la trace sera accompagnée de flèches
indiquant le sens de la marche.
Il existe 3 modes pour représenter l’altitude depuis ‘Representation altitude’: afficher la trace avec
son altitude propre, en altitude réelle et projetée ou en altitude projetée.
L’utilisateur peut fixer une différence minimale pour accumuler les dénivelés, ainsi les valeurs
inférieures au chiffre stipulé seront ignorées.
‘Distance pour associer waypoint’: vous pouvez définir manuellement la distance pour considérer le
waypoint 'proche' proche de la trace. Lorsqu'un waypoint est 'proche' de la trace: Il sera affiché sur
le graphique de la trace ou il peut être glissé vers la trace, automatiquement, créant ainsi un
nouveau point de roadbook
http://www.CompeGPS.com
http://Support.CompeGPS.com
35
Il peut résulter intéressant de fixer une vitesse mínimum en mouvement pour éviter les erreurs de
mouvement durant l’enregistrement
Land/Air deux modèles différents pour imprimer votre résumé de trace.
5.6 Configuration de waypoints
1.
Dirigez-vous au ‘Menu principal > Fichier > Options’.
2.
Sélectionnez l’étiquette ‘Waypoints’. Vous pourrez alors configurer les champs suivants:
En cliquant sur ‘Police pour les waypoints’, il s’ouvrira un menu depuis lequel vous pourrez
choisir la police (type, taille, couleur, effets) avec laquelle vous visualiserez le nom des
waypoints.
En ouvrant la fenêtre ensemble de symboles pour les balises, il vous sera possible de choisir
entre différentes marques de GPS, celles qui vous plaisent le plus.
L’option suivante vous permet de choisir la façon pour vous la plus adéquate au moment
d’envoyer les étiquettes du waypoint au GPS, si vous disposez d’un GPS avec un seul
champ pour le nom du GPS. Le nom court désigne le nom principal du waypoint
etdescriptiondésigne une courte description de celui-ci. Vous pouvez choisir, en
sélectionnant l’option correspondante, si vous enverrez au GPS le nom court et la
description ensemble, seulement le nom court ou seulement la description.
En sélectionnant l’option ‘Pouvoir ouvrir plusieurs fichiers de waypoint en même temps’, vous
pourrez travailler avec différents dossiers de waypoints (ensemble de waypoints qui se
sauvegardent ensemble) en pouvantéchanger les waypoints de l’un à l’autre.
‘Position de l'icône du waypoint’.
3. Cliquez sur ‘OK’ pour sauvegarder les changements.
5.7 Paramètres de photos
L’utilisateur peut insérer des images depuis la feneêtre principale d’une carte, trace, waypoint et/ou route.
Ces images peuvent servir à illustrer votre parcours.
Une fois séléctionné le dossier contenant les photos (‘Menu principal > Photos > Ouvrir dossier de photos’),
vous pourrez distinguer 2 manières différentes d’importer celles-ci à la fenêtre prinicpale: en les glissant
depuis la liste de photos, ou en le faisant depuis l’arbre de données (section photos).
http://www.CompeGPS.com
http://Support.CompeGPS.com
36
Depuis ‘Menu principal > Fichier > Options’, il est possible de modifier certains paramètres:
Montrer en miniature sur la carte.
Si vous avez sélectionneé ‘Oui’ pour l’option précédente, il est possible de modifier la taille de la
miniature.
Image toujours visible surant l’animation: La fenêtre d’image sera toujours visible.
Montrer l’image (secondes): Lorsque l’animation arrive à un waypoint avec photos, le visualisateur
d’image affichera la photo selon le temps établi.
Ecrire nom de la photo.
Ouvrir photos en sous-répertoire.
5.8 Configuration des dossiers de travail
Le programmeassigne directementun dossier pré-déterminé (à l’intérieur du dossier ‘CompeGPS’) pour
accéder à vos données enregistrées (traces, waypoints, routes, reliefs). Vous pouvez modifier la
configuration de ces dossiers:
1. Depuis ‘Menu principal > Fichier > Options’.
2. Sélectionnez l’étiquette ‘Dossiers’.
Vous pourrez changer les dossiers assignés pour les dossiers de cartes, traces, waypoints,
routes, reliefs et profils.
Vous pouvez écrire directement l’emplacement du dossier.
Cliquez sur le bouton situé à la droite de chaque section pour examiner et sélectionner
l’emplacement désiré. Si vous cliquez surDossiers de cartes, le logiciel vous redirigera
Dossier de cartes dà l’intérieur de l’étiquette ‘Cartes’.
3. Cliquez sur ‘OK’ pour sauvegarder les modifications réalisées.
5.9 Paramètres Internacionaux
1. Accedez à ce menu depuis ‘Menu principal > Fichier > Options’.
2. Sélectionnez l’étiquette ‘Internacional’. Vous pourrez alors modifier:
La langue dans laquelle vous souhaitez travailler avec le logiciel.
Ensuite, il est possible de modifier les différentes unités de mesure utilisées par le logiciel.
5.10 Configuration de Coordonnées
Pour modifier la configuration de coordonnées pré-déterminées:
1. Dirigez-vous à ‘Menu principal > Fichier > Options’.
2. Sélectionnez l’étiquette ‘Coordonnées’
‘Coordonnées’ vous permet de sélectionner le type de coordonnés qui correspond à la carte
chargée. Vous avez le choix entre 23 types de coordonnées.
http://www.CompeGPS.com
http://Support.CompeGPS.com
37
Depuis ‘Datum’, choisissez le datum correspondant à la carte avec laquelle vous allez
travailler.
3. Cliquez sur ‘OK’ pour sauvegarder les changements.
5.11 Configuration de GPS
Depuis le sous-menu ‘GPS’ il sera possible de configurer les paramètres suivants:
General
Le bouton d’‘Auto-recherche du GPS’ vous aidera à connecter votre GPS d’une manière
très simple et automatique.
Vous pouvez choisir de ‘Connecter le GPS au lancement’.
‘Port de communication’
Protocole: Choisissez le protocole utilisé par votre GPS. Si vous ne connaissez pas, choisir
l’option ‘Auto-Detec. Attention pour les GPS: Top Navigator et Braüniger Comp / IQ’. Ils ne
seront pas détecter par cette fonction.
Depuis ‘Vitesse’, après avoir choisit le protocole correct de votre GPS. Sachez qu’à des
vitesses élevées, des erreurs pourraient être commises lors du transfert.
Options avancées de communication
Vous pouvez sélectionner le datum du GPS à travers la première option du sous-menu.
Dans le cas où le GPS utilice des altitudes elipsoidales, cette option sera marquée.
Vous pouvez choisir d’‘Utiliser la direction du GPS’.
Séparer les tracks si téléchargées en un unique fichier.
Eliminer les points d’arrêt du debut et de la fin de la trace.
2º GPS
-
Il faut tout d’abord sélectionner le protocole qui sera utilisé.
-
Ensuite, fixer la vitesse.
-
Enfin, sélectionner entre 2 options, le port de communication
Synchronisation
-
Le transfert des traces enregistrées depuis le GPS vers votre ordinateur peut être réalisé
automatiquement. Une synchronisation automatique sera effectuée à chaque lancement du
logiciel. Le contenu du 'Tracklog' est copié dans le dossier 'Trace' de votre dispositif GPS.
5.12 Configuration de navigation
Depuis l’onglet ‘Tracklog’, vous pouvez configurer:
Depuis ‘Intervalle d’enregistrement’, vous pourrez décider si votre trace s’enregistre par
temps (en déterminant un intervalle en secondes), par distance (intervalle en mètre ou
http://www.CompeGPS.com
http://Support.CompeGPS.com
38
l’unité choisie depuis l’onglet ‘Internacional’ de ‘Menu principal > Fichier > Options’) ou si
vous préferez que le logiciel le sélectionne ‘Automatiquement’.
Il est posswible de régler le temps d’attente pour éteindre.
Format de fichier.
Le nom par défaut pour les traces.
Filtre signal faible.
Couleur de la trace.
Epaisseur.
Modifier la quantité de points vus sans réduction.
Changer la reduction pour points précédents avec un pourcentage.
Le sous-menu ‘Pointeur’ vous permet de modifier celui-ci, forme, anneau variable,…
Le sous-menu ‘Recentrer’ vous permet de modifier certaines caractéristiques supplémentaires.
Au travers de ‘Waypoint suivant’ il est possible de configurer le rayon waypoints par défaut, comme
le passage aux waypoints suivants.
Toutes les options relatives aux alertes se modifient depuis ‘Alerte waypoint’.
5.13 Configuration de touches et boutons
L’option de configuration de touches et boutonsvous permet de configurer selon vos préférences, les
boutons apparaissant sur chacune des barres d’outils du logiciel, les raccourcis ainsi que certains menus:
Pour ajouter un bouton sur la barre, sélectionnez-le depuis la colonne de gauche (‘Commandes
disponibles’) et cliquez sur la flèchepointant vers la droite (située entre les 2 colonnes).
Pour supprimer un bouton de la barre, sélectionnez-le depuis la colonne de droite et cliquez sur la
flèchepointant vers la gauche.
Pour qu’une option soit accessible depuis le clavier, sélectionnez-la depuis la colonne ‘Commandes
disponibles’ et cliquez sur la flèchepointant vers la droite.Il apparaîtra alors une fenêtre depuis
laquelle vous devez appuyer sur la touche (ou combinaison de touches) que vous voulez associer à
cette fonction. La touche sera alors ajoutée à la liste de commandes disponibles.
Pour supprimer une touche d’une liste, sélectionnez-la depuis la colonne de droite et cliquez sur la
flèchepointant vers la gauche.
Pour revenir à la configuration d’origine, cliquez sur le bouton ‘Revenir à l’original’ depuis ‘Menu principal >
Fichier > Options’.
5.14 Configuration du joystick
Vous devez tout d’abord connecter le Joystick à l’ordianteur. Le logiciel vous informera une fois qu’il l’aura
reconnu. Pour savoir quels sont les axes 1, 2, 3… de votre joystick, faîtes bouger ces axes et regardez sur
quelle barre, située sur la droite, bougent chacun d’entre eux.
5.15 Paramètres vidéo
http://www.CompeGPS.com
http://Support.CompeGPS.com
39
Pour acceder à la configuration des paramètres d’enregistrement, suivez les étapes suivantes:
Si un appareil vidéo est connecté, il sera reconnu.
Le canal de video par lequel arrive le signal ser spécifié.
Si vous possédez également un appareil de son, la capture d’audio le détectera également.
L’utilisateur est libre de choisir les codecs de son choix.
Au moment de l’enregistrement, l’utilisateur dispose de divers modes de compression pour éditer
ses contenus.
La qualité de compression peut être définie par l’utilisateur.
Lu nombre d’images par secondes peut également être modifié.
En selectionnant champs à superposer, on s’assure que ces données seront affichées à l’écran lors
de l’enregistrement.
Durant le processus d’enregistrement, il existe la fonction de prévisualisation en temps réel.
5.16 Crédits
Cette section permet de regrouper tous les comptes en ligne depuis lesquels vous pouvez vous connecter:
Dropbox: Accessible depuis ‘Arbre de données > Fichiers en ligne > Dropbox’.
Amigos (soit par mail ou numéro de téléphone): Accessible depuis ‘Menu Principal > Amigos’.
myTwoNav.com: Espace utilisateur de CompeGPS depuis lequel l'utilisateur peut:
Éditer son profil personnel
Organiser et installer ses produits sur ses dispositifs (CompeGPS Downloader)
Valider les produits inclus dans son code promotionnel
Accédez à toutes ces traces envoyées à myTwoNav
Note: Cliquez simplement sur la croix d'un compte pour le désactiver.
http://www.CompeGPS.com
http://Support.CompeGPS.com
40
6 L’arbre de données
L’arbre de données est un élément très pratique pour travailler avec les différents éléments que vous avez
ouverts dans Land/Air. Depuis celui-ci, vous accèderez aux opérations les plus utilisées pour chaque type
d’objet (cartes, reliefs, traces, waypoints etroutes) et voir en un coup d’œil tous les éléments actifs avec
lesquels vous pouvez travailler.
Pour afficher l’arbre de données si ce n’est pas le cas, cliquez sur
depuis la barre d’outils.
6.1 Positionnement de l’arbre de données
Il est possible d’ajuster la fenêtre de l’arbre de données afin de le visualiser selon vos préférences. Ainsi
vous pouvez choisir de l’afficher comme fenêtre flottante ou incorporée à la fenêtre principale.
6.1.1 Arbre flottant
SI vous choisissez ce mode de visualisation, il sera possible de modifier certaines options:
Voir transparent: En faisant un clic droit sur la limite supérieure de la fenêtre et en choisissant ‘Voir
transparent’, elle ne sera plus opaqueet vous permettra ainsi de voir les éléments apparaissant
dessous.
Déplacer: Vous pouvez bien sur déplacer l’arbre de données en maintenant le clic gauche enfoncé
sur la barre de titre (barre extrême supérieure de la fenêtre) et en faisant glisser la souris jusqu’à
l’endroit souhaité.
http://www.CompeGPS.com
http://Support.CompeGPS.com
41
Taille: Pour ajuster la taille de la fenêtre, placer le curseur de la souris sur un des coins inférieurs de
celle-ci et en maintenant le clic gauche enfoncé, donnez-lui la taille souhaitée.
6.1.2 Arbre incorporé dans la fenêtre principale
Pour incorporé l’arbre de données dans la fenêtre principale, faîtes un clic droit sur la barre de titre de celleci et choisissez l’option ‘Incorporé dans la fenêtre principale’.
Pour ajuster cette fenêtre vous pouvez:
Changer la fenêtre de côté: Depuis un clic droit sur la barre supérieure, vous pouvez choisir de la
positionner sur la partie gauche, droite ou horizontalement.
Changer la taille: En maintenant le clic gauche enfoncé, pointer sur le côté inférieur de la fenêtre et
vous pourrez augmenter ou diminuer la taille occupée par l’arbre de données.
6.2 Gestion
L’arbre de données est un outil très puissant qui vous permettra de facilement communiquer les appareils
que vous utilisés lors de vos sorties de plein air (GPS TwoNav, Evadeo, Smartphone…).
En connectant un appareil compatible avec la communication directe, Land/Air ledétectera automatiquement
et l’affichera dans la partie ‘Fichiers stockés de l’arbre de données. Si vous ouvrez l’arborescence de votre
appareil connecté, vous verrez alors les fichiers qu’il contient classés par type d’objet (traces, routes,
waypoints, cartes).
Depuis la partie Fichiers stockés de l’arbre de données, apparaît également Land/Air, vous montrant les
données enregistrées dans les dossiers prédéterminées. Voir la section ‘Communication directe’ pour une
description complète de ces fonctions.
Important: Modes d'affichage des données
Liste fermée
Liste dépliée avec un maximum de 10 éléments.
Liste dépliée totalement: affichage de tous les éléments
http://www.CompeGPS.com
http://Support.CompeGPS.com
42
6.2.1 Fichiers ouverts
Vous y verrez les fichiers actifs, ouverts à ce moment, et classés par type (carte, trace, route et waypoint)
6.2.1.1
‘Amigos’
‘Amigos’ est un système de localisation développé par CompeGPS, qui vous permet d'autoriser certains de
vos contacts à visualiser votre position actuelle sur la carte. Vous pourrez également interagir avec vos amis
au travers de chat ou envoi de fichiers depuis votre application de navigation favorite. Cette plateforme
sociale est incluse par défaut sur les logiciels Land/Air. Pour activer cette fonction, sélectionnez:
‘Menu principal > Amigos’
‘Árbre de données > Amigos’
Fonctions:
Ajout de contacts à votre liste d'amis: Vous pouvez les ajouter par adresse mail ou numéro de
téléphone portable. Une fois que vos amis acceptent votre demande, vous pouvez commencer à
interagir avec eux.
Visualisation de vos contacts sur la carte: Visualisez la position actuelle de vos contacts sur la carte
en temps réel.
Chat avec vos contacts.
http://www.CompeGPS.com
http://Support.CompeGPS.com
43
Envoyer un message à tous vos contacts.
Configuration de l'intervalle de rafraîchissement de données: Si l'intervalle d'actualisation est faible,
les déplacements sur la carte de vos contacts seront mis à jour plus fréquemment.
Encrez votre position géographique par rapport à la position d'un ami: Menu contextuel sur le profil
de l'ami + option 'Encrage ici'.
Définissez l'information que vous souhaitez afficher à vos contacts: Votre position sur la carte, la
distance que vous sépare de ce contact...
Vous pouvez personnaliser votre profil en ajoutant votre nom (ou nickname), une courte description,
une photo... Toutes ces informations seront visibles par votre liste de contacts.
Activez 'Amigos' au lancement de l'application.
Pour supprimer votre enregistrement de la plateforme 'Amigos' ouvrez le menu contextuel sur votre profil et
choisissez 'Se désinscrire':
Séleccionnez 'Déconnecter ce dispositif' pour ne plus utiliser la plateforme sur un dispositif en
particulier.
Séleccionnez 'Éliminer compte utilisateur' pour éliminer définitivement votre compte de la
plateforme.
L'utilisation de la plateforme ‘Amigos’ est gratuite. Elle n'est soumise à aucun paiement supplémentaire. Cet
outil est inclu par défaut sur l'application Land/Air (à partir de la version 7.4.). Les utilisateurs disposant
d'une version antérieure peuvent s'actualiser depuis www.CompeGPS.com
Note: La fonction 'Amigos' pour Land/Air a été développée comme une plateforme permettant de suivre la
position actuelle de vos contacts utilisant l'application TwoNav depuis leurs Smartphones (l'utilisation d'
'Amigos' sur Land/Air se fera généralement depuis une position fixe même si Land/Air peut également
transmettre une position en mouvement).
6.2.2 Fichiers stockés
Vous pourrez manipuler les données sauvegardées, aussi bien sur votre ordinateur que sur vos appareils
connectés.
6.2.3 Fichiers en ligne
La section 'Fichiers en ligne' (depuis l'arbre de données) vous donne accès à de nombreux fichiers
disponibles sur d'autres serveurs internet. Cette option vous permettra d'accéder facilement à divers
contenus en ligne (cartes, traces..) comme Dropbox, le serveur de CompeGPS, EveryTrail, GPSies et
bientôt TraceGPS.com, UtagawaVTT…
http://www.CompeGPS.com
http://Support.CompeGPS.com
44
Pour utiliser cette fonction:
Recentrez la carte à l'emplacement depuis lequel vous souhaitez télécharger du contenu en ligne.
Sélectionnez 'Fichiers en ligne' (Land/Air débutera alors une recherche d'éléments disponibles
proche de l'emplacement défini).
Si des éléments proches de l'emplacement défini sont trouvés, l'utilisateur aura accès à une
information basique de ceux-ci dans l'arbre de données, depuis la seconde ligne, juste sous le nom
de l'élément.
‘Clic droit > Propriétés’: Accédez à une liste détaillée d'information (nom du fichier, description
de la trace, taill, auteur, durée, distance...).
‘Ouvrir’: Téléchargement et recentrage de la trace à l'écran (un double-clic sur l'élément permet
également de le centrer).
Note: Nous vous rappelons que vous pouvez facilement envoyée ces traces directement sur vos appareils
TwoNav (GPS TwoNav, Smartphones...) en faisant un clic droit sur l'élément puis ‘Envoyers vers > votre
appareil’.
Important: Les fichiers attachés peuvent être glissés directement à partir des dossiers de votre ordinateur à
l'arbre de données de Land/Air. Par conséquent, ces fichiers seront attachés à l'arbre de données.
Vous pouvez également faire glisser des images directement à partir de votre navigateur Internet (pour
l'instant uniquement Firefox).
6.3 Opérations avec les cartes
http://www.CompeGPS.com
http://Support.CompeGPS.com
45
6.3.1 Positionner les couches de cartes
Si vous avez chargé plus d’une carte, et que celles-ci se superposent totalement ou partiellement,il est alors
possible d’établir un ordre de préférence pour les visualiser. La carte que sera positionné le plus haut dans
l’arbre de données apparaîtra au dessus de toutes les autres. La seconde sera prioritaire sur toutes les
autres sauf la première, et ainsi de suite.
Pour déplacer et changer la position d’une carte, sélectionnez-la (clic gauche sur celle-ci), et, en maintenant
enfoncé la touche ‘Alt’, appuyez sur la flèche haut pour lui faire gagner un niveau ou la flèche bas pour la
faire descendre.
6.3.2 Opérations générales des cartes
En choisissant l’étiquette ‘Cartes’, vous accéderez aux fonctions suivantes:
Propriétés: En sélectionnant cette option, il s’ouvrira une fenêtre qui vous renseignera sur le nombre
de cartes chargées, la projection avec laquelle vous travaillez (qui sera celle de la carte primaire,
liste de cartes ouvertes ainsi que la mémoire totale utilisée par les cartes.
Ouvrir carte: Vous pourrez chercher la carte que vous souhaitez visualiser. Une fois le choix réalisé,
cliquez sur ‘Ouvrir’.
Fermer cartes: Permet de fermer toutes les cartes chargées en ne laissant qu’une carte en blanc sur
laquelle seront présents le reste des éléments chargés.
Multicartes, avancé: Établir al carte comme primaire.
Ouvrir File Explorer: Ouvre le dossier de votre ordinateur qui contient cette carte.
Télécharger depuis Internet une carte pour cette zone.
Créer nouvelle hypercarte: Une nouvelle commande pour créer des hypercartes a été ajouté à la
section ‘Cartes’ de l'arbre de données. Pour créer une hypercarte: il suffit de glisser-déposer en
utilisant l'arborescence de l'arbre de données.
6.3.3 Opérations avec une carte en particulier
En faisant un clic droit sur une carte chargée, directement depuis la fenêtre principale, vous accéderez à
différentes fonctions:
Afficher coins pour les cartes: Grâce à cette option, vous pourrez visualiser les bords des différentes
cartes présentes sur votre ordinateur.
Note: le programmene prend en compte seulement les cartes présentes dans les différents dossiers
que vous aurez configurés depuis l’étiquette ‘Options de configuration’.
Sélectionner fichier actif de coins de cartes: Vous pourrez ainsi choisir le dossier de cartes qui sera
utilisé pour dessiner ces coins et voir le contour de toutes les cartes dont vous disposez sur
l’ordinateur.
Ce sera le dossier configuré depuis l’étiquette ‘Dossier de cartes’, dans la partie dossiers ‘Ficher >
Options’.
Depuis l’arbre de données, en réalisant un clic droit sur la carte, vous pourrez réaliser les actions suivantes:
Zoom ici: Permet de centrer la carte sur la fenêtre principale.
Transparences: Vous pourrez choisir le niveau de transparence pour la carte en question. Il vous
sera ainsi possible de voir la carte positionnée en dessous apparaître.
http://www.CompeGPS.com
http://Support.CompeGPS.com
46
Multicartes, Avancé: Vous verrez alors apparaître un sous-menu avec:
Établir comme primaire: En sélectionnant une carte comme primaire, le reste des cartes
s’adapteront à celle-ci, s’il existe différentes calibrations.
Placer devant: La carte apparaîtra au premier plan et par dessus toutes les autres.
Envoyer derrière: La carte se placera alors en dessous des autres.
Edition: Vous verrez alors apparaître un sous-menu avec:
Reviser la calibration de lacarte: Accede a esta función aunque haya otros mapas abiertos.
Déplacer la calibration de la carte: Introduire une valeur pour X (abscisses) et pour y
(ordonnées) afin de retoucher la calibration de la carte.
Visualisation des dalles (cartes mosaïques): La sélection et l'affichages des dalles (les cartes
mosaïques sont des portions carrées de cartes) ont été améliorées pour une identification plus
simple à l'écran. Le quadrillage permettant l'affichage du découpage des dalles peut être activé
depuis:
La barre d'outil: 'Afficher l'emprise de dalles'.
Fenêtre de carte: 'Menu contextuel > Afficher l'emprise des dalles'.
Arbre de données: 'Carte > fichier carte *.IMP > Menu contextuel > Afficher l'emprise des
dalles'.
Arbre de données: 'Carte > liste des dalles > Menu contextuel > Afficher l'emprise des
dalles'
Note: Au lieu de visualiser vos dalles toutes mélangées, il est possible de les organiser en sousdossier du dossier principla *.RTMAP.
http://www.CompeGPS.com
http://Support.CompeGPS.com
47
6.3.4 Opérations avec un relief en particulier
Depuis un clic droit sur le nom d’un relief que vous avez chargé dans l’arbre de données, vous aurez accès
aux fonctions suivantes:
Propriétés du relief.
Fermer le relief.
Sauver relief sous: Choisissez alors le dossier dans lequel vous souhaitez le conserver en
choisissant un nom et un format.Attention de ne pas choisir le même nom que l’original pour ne pas
le remplacer.
Afficher relief 3D.
Options de visualisation 3D: Une fenêtre avec les différentes options 3D s’ouvre alors.
Zoom ici: Permet de centrer la carte sur la fenêtre principale.
6.4 Opérations avec les traces
6.4.1 Opérations générales avec tracks
Depuis ‘Menu principal > Fichier > Traces’:
Ouvrir trace: Sectionner alors la trace que vous souhaitez charger.
Fermer traces: Permet de fermer les différentes traces chargées.
Créer et éditer une nouvelle trace: Ouvre la barre d’édition de traces.
Voir graphique bas de page.
Réunir traces: Assemble les différentes traces chargées en une seule.
Note: Land/Air vous offre la possibilité d'afficher des informations extras depuis la liste d'éléments pour les
traces. Il est par exemple possible d'ajouter la date, la distance, le dénivelé, la couleur de la trace,... Cette
information apparaît sur une seconde ligne, juste en dessous du nom de l'élément. Vous pouvez choisir le
type d'information à afficher depuis une liste de paramètres ('Fichier > Options > Affichage > Arbre de
données'). Les données apparaissant sur cette seconde ligne seront uniquement disponibles pour des
traces ayant été sauvegardés en utilisant TwoNav 2.5 ou Land/Air 7.3 (ou supérieure).
6.4.2 Opérations sur une trace en particulier
Depuis un clic droit sur la trace dans l’arbre de données, vous apercevrez:
Propriétés de la trace
Fermer la trace
Supprimer le fichier
Fermer tout excepté ceci: Permet de fermer toutes les traces chargées sauf celle sur laquelle vous
avez cliqué.
Renommer le fichier: Cela vous permettra de changer le nom de la trace chargée.
http://www.CompeGPS.com
http://Support.CompeGPS.com
48
Sauvegarder trace: Sauvegarder les modifications réalisées sur votre trace sous le même fichier.
Vous perderez donc les informations de la traces originales.
Sauvegarder trace sous: Sauvegarder les modifications réalisées. Il est possible de les sauvegarder
sous un nom différent pour éviter de réécrire sur l’original.
Sauvegarder dans carnet de traces: Vous devez avoir un carnet de trace ouvert.
Fenêtre des graphiques: Ouvre la fenêtre avec les graphiques des différentes traces chargées.
Seules les traces sélectionnées depuis l’arbre de données seront représentées sur le graphique.
Play: Permet de parcourir la trace.
Zoom ici: Permet de centrer la carte sur la fenêtre principale.
Liste des points: Une fenêtre s’ouvre avec la liste de tous les points composant votre trace. Vous y
retrouverez les informations suivantes : jour, heure, coordonnées, altitude, vitesse. Il est possible
d’éditer chacun de ces champs par un double-clic.
Éditer la trace: Permet de créer un nouveau point sur la carte en maintenant le bouton ‘Control’
enfoncé.
Envoyer à:
Envoi de la trace au GPS
Envoyer vers Pocket
Envoyer par E-mail
Etapes: Fusionnez toutes les étapes créées ou seulement celles adjacentes.
Outils:
Calculer l’altitude du sol pour chaque point: Si vous avez un relief 3D chargé, il est possible
d’assigner à chaque point l’altitude correspondante. Une fois réalisé, une fenêtre s’ouvrira
avec le message ‘Les altitudes au sol pour cette traces ont été importées avec succès’.
Déplacer la trace: Permet de déplacer la trace en modifiant les coordonnées, l’altitude et le
temps.
Importer les données de pouls: Ajoutez le pouls enregistré par un appareil externe aux
propriétés de la trace.
Séparer la trace en plusieurs traces: Vous pourrez alors séparer un ensemble de traces
téléchargées unies depuis votre GPS. Normalement cette action se réalise au moment de
charger les traces depuis votre GPS.
Supprimer les points d’arrêt au début et à la fin: La trace ignore alors les points répétés au
début et à la fin.
Réduire le nombre de points: Introduire le nombre de points que vous souhaitez conserver
pour cette trace. Le logiciel conserva le plus fidèlement possible la forme d’origine.
Définir le temps et la vitesse: Vous pouvez alors définir la date et l’heure de départ de la
trace. Vous pouvez également ajouter la vitesse moyenne pour que Land/Air calcule le
temps estimé pour chaque point.
http://www.CompeGPS.com
http://Support.CompeGPS.com
49
Éliminer les points aberrants: Dans le cas où certains points se trouvent très éloignés des
autres, il sera considéré comme une erreur et sera éliminé.
Convertir la trace en route: Une fenêtre s’ouvre pour introduire le nombre de points voulus
pour cette route.
Inverser la trace: Inverser le début et la fin de la trace.
Point de départ ici: L'utilisateur a maintenant la possibilité de choisir le point de départ d'une
trace. Ce point sera alors désigné comme l'origine de la trace.
Résumé de la trace: Une nouvelle fonction pour imprimer les rapports de trace a été élaboré. Ces
rapports sont présentés dans des modèles imprimables qui incluent les plus intéressantes
informations de la trace comme: le date, l'heure de départ, la durée, le cumul des dénivelés, la
vitesse moyenne, la distance avec la hauteur... Il comprend également deux graphiques: la carte
générale avec la trace et le graphique d'altitude de la sortie. Selon le GPS, il peut également
afficher les données pour les pulsations, les résultats du capteur de vitesse et les révolutions par
minute du cadencier.
Avant d'imprimer le rapport, l'utilisateur est également en mesure de choisir entre deux styles
différents pour la présentation de modèle: ‘Fichier > Option s> Traces’.
Pour imprimer le rapport, procédez comme suit: ‘Menu contextuel de la trace > Rapport de la trace'. Créer
un fichier *.PDF à partir de celui-ci est également possible si le plug-in *.PDF est correctement installé.
6.5 Opérations sur les waypoints
6.5.1 En déplaçant les waypoints à partir de l’arbre
Los waypoints individuels peuvent être déplacés à travers l’arbre de données à l’intérieur d’un même fichier
(ensemble de waypoints), ou alors d’un fichier à un autre.
Pour déplacer un waypoint d’un fichier à un autre, (en l’éliminant du fichier de départ) faîtes le glisser
en maintenant le bouton gauche enfoncé et en le déplaçant vers le fichier de destination.
Pour copier un waypoint vers un autre fichier (sans le supprimer du fichier original):
1. Cliquez sur le waypoint en maintenant la touche ‘Control’ enfoncée.
2. Faîtes alors glisser le waypoint (en maintenant le clic gauche de la souris enfoncé et en le
déplaçant) jusqu’au fichier de destination (sur le nom de celui-ci).
Pou modifier l’ordre des waypoints à l’intérieur d’un fichier de waypoints:
1. Sélectionnez le waypoint dont vous souhaitez changer l’ordre (clic gauche sur celui-ci)
2. En maintenant la touche ‘Alt’ enfoncée, cliquez sur la flèchehaut ou flèche bas pour déplacer
le waypoint du début à la fin de la liste.
6.5.2 Opérations avec les waypoints
En faisant un clic droit sur l’étiquette waypoints de l’arbre de données, vous pouvez:
Créer un nouveau fichier de waypoints: Génère un nouveau fichier waypoints sans aucun waypoints
à l’intérieur. Vous pouvez changer le nom de ce fichier en cliquant sur Sauvegarder waypoints sous.
Ouvrir fichier de waypoints
Fermer tous les fichiers de waypoints
http://www.CompeGPS.com
http://Support.CompeGPS.com
50
Propriétés: Choisissez si vous souhaitez que le programme ouvre plusieurs fichiers de waypoints ou
seulement un seul à la fois.
Note: Land/Air vous offre la possibilité d'afficher des informations extras depuis la liste d'éléments pour les
waypoints. Il est par exemple possible d'ajouter la date, la distance, le dénivelé, la couleur de la trace,...
Cette information apparaît sur une seconde ligne, juste en dessous du nom de l'élément. Vous pouvez
choisir le type d'information à afficher depuis une liste de paramètres ('Fichier > Options > Affichage > Arbre
de données'). Les données apparaissant sur cette seconde ligne seront uniquement disponibles pour des
waypoints ayant été sauvegardés en utilisant TwoNav 2.5 ou Land/Air 7.3 (ou supérieure).
6.5.3 Opérations sur un fichier de waypoints en particulier
En faisant un clic droit sur le fichier de waypoint correspondant, plusieurs options seront disponibles:
Propriétés: Nom de l’archive de waypoints, nombre de points, modifier tous les waypoints (les
changements affecteront tous les waypoints du fichier) et associations. Cliquez sur l’icône en forme
de crayon pour modifier le champ voulu.
Sauvegarder waypoint: Sauvegarder les modifications réalisées sur votre fichier de waypoints sous
le fichier original.
Sauvegarder Waypoints sous: Sauvegarder les modifications réalisées. Il est possible de les
sauvegarder sous un nom différent pour éviter de réécrire sur l’original.
Fermer waypoints
Supprimer le fichier
Renommer le fichier: Pour changer de nom l’archive de waypoints sélectionnée
Imprimer liste de waypoints: Ouvre la fenêtre d’impression.
Nouveau waypoint: Il est possible d’ajouter un nouveau waypoint en introduisant ses coordonnées
etautres informations depuis la fenêtre de propriétés du waypoint.
Zoom ici: Permet de centrer le waypoint sur l’écran.
Liste de waypoints
Envoyer à:
o
Envoyer ce waypoint au GPS
o
Envoyer vers Pocket
o
Envoyer par E-mail
Trier par: Nom abrégé, description, nom de l’icône ou proximité.
6.5.4 Opérations sur un waypoint en particulier
Depuis l’arbre de données, en faisant un clic droit sur un waypoint en particulier, vous pourrez accéder aux
options suivantes:
Propriétés
Supprimer waypoint: Supprimer le waypoint du fichier de waypoint.
http://www.CompeGPS.com
http://Support.CompeGPS.com
51
Projeter un nouveau waypoint: En introduisant une distance et un angle de projection par rapport au
waypoint sélectionné, un nouveau waypoint sera créé.
Zoom ici: Permet de centrer le waypoint sur la fenêtre principale.
Envoyer ce waypoint au GPS
Naviguer: Introduire ce waypoint comme destination lorsque vous travailler sur ‘Navigation’.
6.6 Opérations sur routes
6.6.1 Déplacer un waypoint vers une route
Les waypoints individuels peuvent être déplacés à travers l’arbre de données, à l’intérieur d’un fichier de
waypoints mais aussi vers un fichier de waypoints différent ou vers une route.
Pour déplacer un waypoint d’une route à uneautre (en l’éliminant de la route d’origine), faîtes-le
glisser en maintenant le bouton gauche enfoncé et en le déplaçant vers le fichier de destination.
Pour copier un waypoint vers une autre route (sans l’effacer de la route d’origine):
1. Cliquez sur le waypoint en maintenant la touche ‘Control’ enfoncée.
2. Faîtes alors glisser le waypoint (en maintenant le clic gauche de la souris enfoncé et en le
déplaçant) jusqu’au fichier de destination (sur le nom de celui-ci).
Pour modifier l’ordre des waypoints d’une route:
1. Sélectionnez le waypoint dont vous souhaitez changer l’ordre (clic gauche sur celui-ci)
2. En maintenant la touche ‘Alt’ enfoncée, appuyez sur la flèche haut ou flèche bas pour le
déplacer respectivement vers le début ou la fin de la liste.
6.6.2 Opérations sur les routes
En faisant un clic droit sur l’icône ‘Routes’ depuis l’arbre de données, vous pourrez voir:
Propriétés de la route.
Voir graphique bas de page.
Fermer les routes: Ferme toutes les routes chargées.
6.6.3 Opérations sur une route en particulier
Depuis un clic droit sur le nom de la route vous aurez accès aux fonctions suivantes:
Propriétés de la route.
Sauver route: Sauver la route par dessus la route originale.
Enregistrer route sous: Permet de créer un nouveau fichier en spécifiant un nom et une destination.
Fermer route.
Graphiques: Ouvre la fenêtre de graphiques de la route.
Zoom ici:Centre la route sur l’écran dans la fenêtre principale.
http://www.CompeGPS.com
http://Support.CompeGPS.com
Editer la route: Vous pourrez ajouter de nouveau points ou éditer les points existants.
Envoyer à:
6.6.4
o
Envoyer route au GPS
o
Envoyer route au Pocket
o
Envoyerpar Email
52
Outils:
o
Convertir la route en trace: Créer un nouveau fichier de route au format *.TRK. Vous
pouvez également faire glisser la route vers l’étiquette ‘Traces’ de l’arbre de données.
o
Inverser route:Change le sens de la route. Celle-ci débutera alors par le point final.
Analyse du subtrack:
o
Avec les traces de l’écran
o
Avec les traces du carnet de traces
Opérations sur un waypoint en particulier
En faisant un clic droit sur un waypoint en particulier depuis l’arbre de données, vous accéderez aux
fonctions suivantes:
Propriétés
Supprimer waypoint: Supprimer le waypoint de la liste.
Projeter un nouveau waypoint: En introduisant une distance et un angle de projection par rapport au
waypoint sélectionné, un nouveau waypoint sera créé.
Envoyer à: Envoyer le waypoint à votre GPS (si celui-ci est connecté).
Zoom ici: Centre le waypoint sur la fenêtre principale de l’écran.
Naviguer: Introduire ce waypoint comme destination lorsque vous travailler sur ‘Navigation’.
6.7 Opérations avec les profils
Dans cette parties de l’arbre de données apparaissent les éléments des fichiers de profil contenant des
données de position (*.GPX, *.KML/*.KMZ, pas *.CJT). Seuls les fichiers de profils avec plusieurs éléments
(waypoints, traces, routes) seront affichés. Si le fichier contient un seul élément (trace, par exemple), il
n’apparaîtra pas dans cette section mais dans la section de l’élément en question (dans ce cas, la section
‘Traces’).
http://www.CompeGPS.com
http://Support.CompeGPS.com
53
7 Travailler avec les cartes
7.1 Définitions
7.1.1 Qu’est-ce qu’une carte?
Les cartes sont évidemment des éléments clé pour travailler avec votre logiciel Land/Air, qui vous
permetront de situer géographiquement et visuellement une trace téléchargée.
Caractéristiques
Les cartes peuvent être définies comme une représentation graphique d'une partie de la surface terrestre
sur une surface plane. Elles présentent plusieurs caractéristiques et peuvent être de différents formats. Les
caractéristiques principales d’une carte sont:
Système de coordonnées: Système de latitude et de longitude qui indique la position relative d'un
point de la surface de la terre, basé sur le système des méridiens et des parallèles qui divise la
surface de la terre en quadrants.
Echelle: La relation entre les dimensions des éléments représentés sur une carte et la valeur
correspondante mesurée sur la surface de la terre (valeur réelle).
Les projections cartographiques: Toutes les cartes sont des représentations approximatives de la
surface de la terre. Elles sont approximatives, car la terre, qui est sphérique y est représentée sur
une surface plane.
L'élaboration d'une cartese fait grâce à une méthode qui fait correspondre à chaque point de la
Terre, un point sur la carte. Pour obtenir cette correspondance, nous utilisons les systèmes de
projections cartographiques.
Il existe différentes projections cartographiques, qui sont classés selon les zones qu'elles couvrent.
CompeGPS vous offre la possibilité de choisir la projection la plus appropriée pour une carte non
calibrée, par exemple, UTM, Lat. / Long, Mercator, Lambert France... Il est également possible de
laisser le logiciel choisir automatiquement la projection la plus adéquate pour la carte à calibrer.
Datums: Toute ligne ou point de surface utilisée comme point de référence pour la mesure d'une
autre quantité. Point de référence sur le terrain, qui servira d’origine pour toutes les coordonnées du
réseau. CompeGPS offre la possibilité de choisir le système de référence approprié pour la carte
n'est pas calibrée, par exemple le WGS 84, European 79...
Types
Les cartes utilisées dans CompeGPS peuvent être classées en deux grandes catégories: les cartes raster et
vectorielles.
Cartes raster: Un format raster est défini comme une image de la carte contenant toutes les
informations de celle-ci. Pour être numérisées (en format *.BMP), les pixels représentent des
coordonnées adjacents à définir (calibrer). Pour une utilisation dans Land/Air assurez-vous qu'ils
sont préalablement calibrés, sinon vous devrez le faire manuellement.
Cartes vectorielles: Cartes avec une définition précise de toutes les positions, longueurs et
dimensions des entités géographiques. Ce sont généralement des listes de coordonnées 2D
(lignes) qui définissent des zones thématiques. La représentation vectorielle est laplusadéquate
pour identifier les objets, qui peuvent être individualisés sur le terrain, pour lesquels la précision est
requise.
Cartes 3D (Reliefs): Modèles d'élévation numérique, composés d'une grille de points d’altitude qui
composent le relief du terrain. Selon les distances entre ces points, le relief sera plus ou moins
précis.
http://www.CompeGPS.com
http://Support.CompeGPS.com
54
Téléchargement et scan de cartes
CompeGPS utilise des cartes à partir d'un téléchargement depuis Internet ou à partir d'une carte numérisée:
1. Telechargement depuis internet: Land/Air contient des liens directs pour télécharger des cartes
depuis Internet au format public et gratuit.
2. Scan de cartes: L'autre source de cartes dont dispose l'utilisateur est la numérisation de cartes.
7.1.2 Formats compatibles
Land/Air peut ouvrir les cartes dans une variété de formats numériques: *.ECW, *.BMP, *.JPG, *.TIF, *.TIFF,
*.PNG, *.MAP, *.SID, *.GEO, *.KAP, *.E00, *.JP2, *.MAPPOINT, *.SIGPAC, *.DBX, *.SHP, *.DGN, *.MIF,
*.TAB, *.DRG, *.APRS, *.WGOM, *.CWMS, *.SIGPAC, *.IMP, *.RMAP, *.MPV, *.MPVF, *.HMAP, *.DXF,
*.DWG (vous aurez besoin du plugin AutoCAD pour les 2 derniers).
Si vous avez des cartes d’un de ces formats, vous pouvez les ouvrir, soit directement, soit en utilisant la
fonction ‘Importer cartes’. Bien que les formats d'image tels que *.JPG ou *.BMP sont compatibles avec
CompeGPS, il est recommandé de ne pas utiliser ce type de carte, car la gestion des fichiers d'image trop
lourd ralentit le et peut même fermer les cartes ouvertes précédemment. La solution consiste à convertir le
format de ces images au format *.RMAP, qui vous permettra de travailler seulement avec la zone que vous
voyez à l’écran et ainsi économiser de la mémoire.
Les cartes 3D (reliefs) possèdent également leurs propres formats. Land/Air est compatible avec les
suivants: *.DEM (Digital Elevation Model), *.CDEM (format propre de CompeGPS, ressemblant beaucoup
au format *.CDEM mais avec despourcentages de compression supérieurs), *.3DR (format propre de
CompeGPScomposé de lignes de niveau de cartes topographiques), *.3DR, *.HDR, *.DATet *.HGT.
7.1.3 Calibration
Le calibrage est le positionnement de l'image bitmap dans l'espace global, c'est le fait de situer la carte dans
le monde. Pour ce faire, nous devons connaître les coordonnées exactes d'au moins 2 ou 3 points sur la
carte. Ainsi, nous pourrons joindre l'image bitmap de la carte avec le système de coordonnées pour que
l'information de la carte corresponde au système de référence du programme.
Toutes les cartes utilisées dans CompeGPS nécessitent un étalonnage pour ajuster, aussi précisément que
possible, les indications GPS avec les valeurs de coordonnées de la carte affichée.
7.1.3.1
Qu’est-ce que la carte indexée?
La carteindexée est une carte que vous choisissez et qui vous servira de carte de référence pour travailler
avec Land/Air. La carte indexée doit être celle que vous utilisezle plus fréquemment et qui vous permettra
de vous situer sur le territoire sur lequel vous avez l'habitude de travailler.
Cette carte peut ainsi être ouverte avec un simple clic qui le rend très accessible à tout moment, facilitantet
accélérantvotre orientation lors de vos opérations avec Land/Air.
7.2 Opérations avec lescartes
7.2.1 Ouvrir cartes
Vous avez plusieurs options pour ouvrir une carte. Certaines de ces options (chercher la meilleure carte ici,
Voir liste de cartes pour ce point et télécharger depuis Internet la carte de cette zone) tiennent en compte
l'endroit depuis lequel vous travaillez (par exemple: l’endroit sur lequel vous avez chargé une trace) pour
guider votre recherche de carte. D’autres options (‘Ouvrir la carte’, ‘Ouvrez la carte indexée’ et ‘Ouvrir une
carte à partir d'une URL internet’) ouvrez une carte indépendamment du fait que vous avez un autre objet
chargé préalablement ou pas.
http://www.CompeGPS.com
http://Support.CompeGPS.com
55
Un moyen facile et pratique pour ouvrir une carte est de le faire à partir de sa délimitation. Pour faire en
sorte que les délimitations de ces cartes soient disponibles sur votre écran, vous devrez activer cette option.
7.2.1.1
Ouvrir carte
1. Depuis la barre d’outils:
Cliquez sur le bouton
Ou sélectionnez l’option ‘Cartes > Ouvrir Carte’.
‘Ouvrir carte’ de la barre d’outils.
2. Sélectionnez la carte voulue et cliquez sur le bouton ‘Ouvrir’.
7.2.1.2
Ouvrir une carte en la sélectionnant par ces délimitations
Si vous avez activé l’option ‘Afficher coins pour les cartes’ (‘Menu principal > Fichier > Options > Cartes’),
vous pourrez voir les bords de toutes les cartes disponibles sur votre ordinateur. Pour ouvrir une de ces
cartes, suivez ces explications:
Faîtes un double clic sur le coin de la carte que vous souhaitez ouvrir.
Cliquez avec le bouton droit delasourissur le bord de la carte que vous souhaitez ouvrir. Un petit
menu s’ouvrira depuis lequel vous pourrez choisir l’option ‘Ouvrir cette carte’.
Note: N'oubliez pas que si vous n'avez pas d’objet ouvert (trace, waypoint, carte...) la délimitation des cartes
ne s’affichera pas.
7.2.1.3
Définir et ouvrir la carte indexée
Pour faciliter l'ouverture directe d'une carte, Land/Air vous donne la possibilité d'attribuer un bouton pour
ouvrircelle-ci en un clic. Vous pouvez choisir la carte désirée pour l'attribution de cette touche. Vous
gagnerez ainsi en vitesse de travail. Pour définir et d'ouvrir une carte indexée, suivre cesétapes:
1. Cliquez sur la flèche à droite du bouton
la carte indexée.
‘Ouvrir carte indexée’ de la barre d’outils, pour définir
2. Cliquez sur ‘Définir une nouvelle carte indexée’ et sélectionnezla carte voulue depuis la fenêtre qui
apparaît. Vous avez alors défini la carte indexée et vous pourrez y accéder directementen cliquant
sur le bouton
7.2.1.4
‘Ouvrir carte indexée’.
Chercher la meilleure carte pour ce point
Avec cet outil, vous pouvez ouvrir une carte quand vous avez déjà un point de référence sur l'écran (une
piste, waypoint, une autre carte…).
1. Ouvrir l’objet de référence (trace, carte, waypoint...) que vous souhaitez ouvrir.
2. Faîtes un clic droit sur le point désignant l’endroit où vous souhaitez ouvrir une carte; se peut être la
trace, waypoint, une carte oubien l’écran vide.
3. Depuis la fenêtre principale cliquez alors sur ‘Chercher la meilleure carte pour ce point’. Le
programme ouvrira automatiquement la carte avec la résolution la plus élevée que vous avez, pour
ce point particulier.
Note: Vous pouvez accéder à cette même option en ouvrant le menu contextuel depuis la fenêtre principale
de l'application.
http://www.CompeGPS.com
http://Support.CompeGPS.com
56
Important: Depuis un clic droit sur la carte, vous pourrez aussi activer ‘Afficher coins pour les cartes’. En
cliquant sur cette option, vousverrez apparaître sur l’écran les coins des cartes que vous avez stockées sur
votre ordinateur et vous pourrez également les ouvrir par un clic droit ou double clic gauche sur le contour.
7.2.1.5
Chercher
Cet outil est similaire à celui énoncéci-dessus, mais, plutôt que d'ouvrir directement la carte plus haute
résolution, elle vous offre la possibilité de choisir la carte souhaitée à partir votre fichier de carte.
Ouvrir l’objet de référence (trace, carte, waypoint...) que vous souhaitez ouvrir.
Faîtes un clic droit sur le point désignant l’endroit où vous souhaitez ouvrir une carte; se peut être la
trace, waypoint, une carte oubien l’écran vide.
Depuis la fenêtre principale cliquez alors sur ‘Chercher’.
Le programme affichera toutes les cartes disponibles pour le point choisi.
Note: En réalisant un clic droit sur la carte vous pourrez accéderà la fonction ‘Afficher coins pour les cartes’.
En cliquant sur cette option vous verrez alors sur votre écran les contoursdes cartes dont vous disposez.
7.2.1.6
Télécharger depuis Internet une carte pour cette zone
Ouvrir l’objet de référence (trace, carte, waypoint...) que vous souhaitez ouvrir.
Cliquez alors sur le bouton
de la barre d’outils. Vous pouvez également y accéder depuis le
‘Menu principal > Cartes > Télécharger par Internet un carte pour cette région’.
Une fenêtre s’ouvrira qui affiche une série de liens (classés par fournisseur, résolution, le type de
carte, l'emplacement géographique...). Les cartes peuvent être gratuites ou payantes (rappelezvous que vous devez avoir une connexion internet pour utiliser cet outil).
Note: Il apparaîtra alors l’icône ‘Acheter’ ou ‘Ouvrir’. Les premières seront alors payantes et les autres
gratuites.
7.2.1.7
Ouvrir carte depuis une adresse internet
Si vous connaissez une URL depuis laquelle il est possible de télécharger une carte qui vous intéresse,
procédez ainsi:
1. Depuis ‘Cartes > Ouvrir’ carte depuis une adresse Internetdepuis le menu principal. Une nouvelle
fenêtre s’ouvre.
2. Introduire la direction URL du site sur lequel se trouve la carte
3. Cliquez sur ‘OK’ et la carte se chargera automatiquement.
Note: Les URL qui contiennent des cartes commencent généralement par ecwp:// au lieu de http://. En
introduisant ces lettres depuis un moteur de recherche (par exemple: Google ou Yahoo) vous pourrez
retrouver une multitude de cartes.
7.2.2 Fermer cartes
Plusieurs options s’offrent à vous:
Depuis le menú contextuel:
1. Faîtes un clic droit sur la carte que vous souhaitez fermer.
http://www.CompeGPS.com
http://Support.CompeGPS.com
57
2. Sélectionnez l’option ‘Fermer carte’ depuis le menu contextuel.
Liste de Cartes:
1. Ouvrir la fenêtre de liste de cartes en sélectionnant ‘Cartes > Liste de cartes chargées’.
2. Sélectionnez la carte que vous souhaitez fermer et cliquez sur le bouton ‘Fermer carte’. La
carte se fermera alors directement.
3. Si vous ne souhaitez effectuer aucune autre opération, vous pouvez fermer la fenêtre en
cliquant sur la croix dans le coin supérieur droit.
Depuis l’arbre de données:
1. Cliquez sur le bouton
de la barre d’outils.
2. Ouvrir l’arborescence du menu ‘Cartes’.
3. Faîtes alors un clic droit sur la carte que vos souhaitez fermer. Sélectionnez l’option ‘Fermer
carte‘ du menu contextuel.
Pour fermer toutes les cartes chargées à l’écran:
1. Sélectionnez l’option ‘Cartes’ du menu.
2. Cliquez sur ‘Fermer cartes’ pour fermer toutes les cartes chargées sur l’écran.
Il est également possible de fermer en plus des cartes, tous les éléments chargés à l’écran (traces, routes,
waypoints et reliefs):
1. Sélectionnez l’option ‘Fichier’ depuis le menu principal.
2. Cliquez alors sur ‘Fermer tout’ pour fermer tous les contenus chargés sur l’écran.
7.2.3 Options de visualisation de cartes
Cliquez sur le bouton correspondant pour activer la fonction:
Zoom 100%
Déplacement
: Permet de déplacer la carte sur la fenêtre principale. Pour ce faire, après avoir
sélectionné l’outil depuis la barre, maintenir le clic gauche sur un point de la carte et déplacer le à
votre guise.
Fenêtre de zoom
: Selectionner de façon manuelle la zone sur laquelle vous souhaitez zoomer
en dessinant un rectangle avec la souris.
Activer mode sélection
: Cet outil vous permet de sélectionner les éléments d’une zone précise
de l’écran en créant un rectangle qui englobe la zone désirée tout en maintenant le bouton gauche
appuyé.
Réduire zoom
: Permet de réduire le zoom effectué sur la carte. Vous pouvez également
changer le zoom en utilisant la roue de la souris.
Augmenter zoom
: Adapte le zoom pour donner à la carte sa résolution initiale.
: Permet d’augmenter le zoom et voir plus de détails.
http://www.CompeGPS.com
http://Support.CompeGPS.com
58
Voir tout
: En cliquant sur ce bouton, tous les objets chargés seront centrés dans la fenêtre
principale. En cliquant sur l’extension latérale (flèche située à droite de l’icône), vous pouvez choisir
de ne centrer qu’un seul ou plusieurs types d’objets (traces, waypoints, cartes). Cette fonction est
très utile dans le cas ou par exemple pour localisez rapidement la zone où se trouvent les objets
chargés.
Echelle de la carte
: Permet de choisir depuis une liste, l’augmentation ou la réduction en
% que vous souhaitez appliquer à la carte. Vous pouvez chosir un % manuellement ou entrer une
échelle en m/pixels.
Carte miniature
: Une nouvelle fenêtre s’ouvre et vous permet de voir tous les fichiers chargés
ainsi qu’un rectangle rouge représentant la zone actuellement visible de la fenêtre prinicpale. Cet
outil sera très apreciable lorsque vous travailler avec des zoom très elevés.
Fenêtre de zoom
: Permet d’accédez à un zoom (2X) instantané, visible sur la fenêtre qui
s’ouvre alors, sur la zone au dessus de laquelle vous déplacez le curseur.
Voir la grille de projection
Voir le quadrillage en degré
Mesurer distances
: Cliquer tout d’abord sur le point d’origine et ensuite le point final afin de
calculer la distance linéale entre ces 2 points. CompeGPS vous donnera également les
coordonnées de ces 2 points, la distance linéale, la distance avec altitudes et la direction en degré.
Rotation: si, au lieu de la déplacer, vous souhaiter tourner la carte, selectionnez ce bouton.Si vous
: Montre le quadrillage UTM sur l’écran.
: Montre le quadrillage Lattitude/Longitude sur l’écran.
souhaitez ré-orienter la carte vers le nord après l’avoir tournée, cliquez sur
Transparence: Cette option permet de régler la transparence d’une carte par rapport à une autre se
situant en dessous. Plus la transparence est élevée, plus la carte se situant en dessous se verra.
Vous visualiserez le résultat immédiatement, ce qui facilitera le réglage.Une fois terminé, cliquez sur
OK pour conserver le niveau de transparence demandé.
Note: Cette option n’est pas disponible par défaut sur la barre d’outils. Pour l’ajouter, voir
configuration de touches et boutons. Vous pouvez également y accéder depuis le menu contextuel
de la carte (clic droit sur la carte).
Envoyer devant/derrière: Vous pouvez définir l’ordre d’appariation des différentes cartes chargées.
7.2.4 Définir une position comme localisation virtuelle
Fixer une position virtuelle permet de remplacer virtuellement la position actuelle de l'utilisateur par en
endroit de la carte. Afin de définir un point d'ancrage, vous pouvez utiliser l'une des options suivantes:
'Menu principal > Menu contextuel > Ancrage ici'
'Arbre de données > Élément > Menu contextuel du waypoint > Ancrage ici'
http://www.CompeGPS.com
http://Support.CompeGPS.com
59
Une fois fixé, l'information affichée sur les différents champs de données (par example: proximité) sera
calculée par rapport à la position du point d'ancrage, et non par rapport à la position actuelle réelle de
l'utilisateur. De plus, si 'Ancrage ici' est activé, les options telles que 'Recentrer carte' sont également
appliquées au point d'ancrage au lieu de la position actuelle de l'utilisateur (pour recentrer la carte, cliquez
sur l'icône
de la barre d'outils).
Si vous souhaitez de nouveau utiliser la position réelle au lieu du point d'ancrage, décocher de nouveau
l'option depuis le menu contextuel.
7.2.5 Calibrer et importer des cartes
7.2.5.1
Calibrer a bitmap
Land/Air permet d’utiliser une image ou bitmap en tant que carte. Ainsi, vous pourrez utiliser des cartes
scannées à partir de cartes papier pour complémenter vos cartes téléchargées depuis Internet.
Le processus de calibration d’une carte peut s’avérer complexe et long car nécessite de scanner au
préalable la carte que vous souhaitez utiliser. Selon sa taille, vous devrez parfois réaliser cette opération en
différentes parties ou dans des boutiques spécialisées dans la copie de documents.
Une fois que vous possédez l’image de votre carte digitalisée, vous pourrez la calibrer à travers le logiciel
Land/Air. Pour réaliser cette opération, vous devrez connaître les coordonnées exactes de 2 ou 3 points de
la carte (utilisez pour cela la grille de coordonnées de la carte). Pour calibrer la carte, suivez les instructions
suivantes:
1. Munissez-vous de la carte au format bitmap. CompeGPS vous permet de travailler avec les formats
suivants: *.JPG, *.PNG et *.BMP.
2. Sélectionnez l’option du menu principal ‘Menu principal > Cartes > Calibrer carte à partir d’une
image’. Une fenêtre de dialogue s’ouvre alors.
3. Sélectionnez la carte que vous souhaitez calibrer et cliquez sur ‘Ouvrir’. Land/Air ouvre l’image et
l'affiche dans la fenêtre principale. Vous pouvez zoomer en utilisant la roulette de la souris, déplacer
la carte la carte, mais celle-ci n’étant pas encore calibré, vous ne pourrez pas effectuer d’autre
opérations. Une nouvelle section s’ouvre également sur la partie inférieure présentant quatre
étiquettes. Chaque étiquette doit être compétée avec des informations réelles sur la carte qui a été
ouverte.
4. Sur la première étiquette, remplissez les informations de projection et datum, et cliquez sur le
bouton ‘Suivant’ une fois les champs remplis.
Note: Projection et datum sont des données présentes sur toutes les cartes papier, souvent sous la
forme de légende. Si vous ne connaissez pas cette projection, sélectionnez alors l’option
‘Automatique’. Le programme calibrera la carte sous le format U.T.M. qui est le plus adéquate pour
la carte choisie. En effet, c’est le format le plus rependu.
http://www.CompeGPS.com
http://Support.CompeGPS.com
60
5. Cliquez ‘Suivant’ et dessiner le contour de la carte qui s’affichera en sélectionnant l’options ‘Afficher
les coins de cartes’. Vous pouvez ajuster ce contour en déplaçant les 4 coins de l’image. En général,
cette fonction est utile lorsqu’il s’agit d’éliminer les contours d’une carte pour pouvoir l’assembler à
une autre.
6. Cliquez ‘Suivant’ ou ‘Point 1’ et remplissez les coordonnées du point, ainsi que la latitude et
longitude de celui-ci:
X, Y: cliquez sur le premier point qui servira à la calibration de votre carte. Les coordonnées
seront alors remplis automatiquement (datos en píxeles).
Type de coordonnées: Sélectionnez le type de coordonnées utilisé pour le point introduit (X
Y, Lat. /Long...).
Note: Si la carte dispose de quadrillage, il est recommandé de situer les points de calibration sur les
points d’intersection de celui-ci. Ainsi, il sera plus facile de déterminer la valeur numérique des
coordonnées de ces points de calibration (le quadrillagecoïncideavec des valeurs exactes de
coordonnées).
Si vous introduisez le point dans une projection différente que celle sélectionnée pour la carte (sur
la première étiquette), les coordonnées introduis seront convertis automatiquement à la projection
sélectionnée pour la carte.
Vous pouvez changer la position du point en cliquant sur un autre endroit de la carte ou en entrant
de nouvelles coordonnées, voir le point sur la carte, utiliser directement un waypoint comme point
de référence ou supprimer le point introduit.
7. Cliquez sur ‘Suivant’ ou sur l’étiquette ‘Point 2’ pour remplir, de la même façon, l’information
nécessaire pour ce second point de calibration. Nous vous recommandons d’utiliser un minimum de
3 points pour calibrer correctement une carte. Pour introduire un troisième point, cliquez sur ‘Ajouter
un nouveau point’. L’étiquette ‘Point 3’ apparaîtra alors à la suite et vous pourrez remplir les champs
de la même façon que pour les précédents points. Si vous décidez d’utiliser seulement 2 points,
situez l’un d’eux près d’un coin et le suivant dans le coin opposé pour ainsi créer une diagonale sur
la carte.
Note: Plus le territoire couvert par la carte est grand, plus le nombre de points additionnel
recommandé pour une bonne calibration seraélevé. Cela permet ainsi d’éviter toute distorsion de
projection.
8. Une fois tous les points introduis, cliquez sur ‘Sauvegarder’. La carte calibrée sera gardée au
formate *.IMP. Choisissez le nom que vous souhaitez lui donner et les répertoires où la conserver.
Note: Un bon système pour vérifier si la carte a été correctement calibrée est de faire coïncider le
quadrillage de la carte image avec le quadrillage virtuel de Land/Air.
7.2.5.2
Reviser calibration
Si en superposant une trace, route ou waypoint sur une carte calibrée, vous n’obtenez pas un ajustement
correct entre les deux, il est plus probable que vous ayez des erreurs sur la carte calibrée. Utilisez la
fonction de ‘Réviser la calibration de la carte’ pour résoudre les possibles erreurs:
1. Ouvrir la carte que vous souhaitez réviser.
2. Sélectionnez l’option du menu principal ‘Cartes > Réviser la calibration de la carte’ ou bien
sélectionnez ‘Réviser la calibration de la carte’ depuis ‘Edition’ du menu contextuel delacarte. La
fenêtre de calibration s’ouvre alors. Vérifiez alors que les données sont correctes (projection, datum,
points…) ou introduire de nouveaux points de calibration à la place des anciens.
7.2.5.3
Importer cartes
http://www.CompeGPS.com
http://Support.CompeGPS.com
61
Cette fonction permet d’importer des cartes de marques et fabriquant différents qui ne sont pas
suffisamment bien calibrées car elles ne contiennent pas des informations de datums et/ou projections.
Si vous souhaitez importer des cartes et corriger les erreurs qu’elles peuvent contenir, suivez l’opération
suivante:
1. Sélectionnez l’option ‘Cartes > Importer cartes’.
2. Depuis la fenêtre qui apparaît, sélectionnez l’image de la carte que vous souhaitez ouvrir. Land/Air
permetd’ouvrir les formats suivants:
Cartes raster:
o
o
o
o
DRG avec pour extensions: *.BMP, *.TIF, *.JPG, *.TFW, *.JGW
SID avec pour extension: *.SID
ECW avec pour extension: *.ECW
APRS avec pour extensions: *.GIJ, *.BMP, *.INF
Cartes vectorielles Autocad: *.DXF, *.DWG
Cartes vectorielles ArcView: *.E00, *.SHP
Cartes vectorielles Microstation: *.DGN
Mapinfo: *.MIF, *.TAB
3. Une fois la carte ouverte, il apparaitra la fenêtre de correction de données depuis laquelle vous
pourrez voir les données disponibles de la carte (représentés par quatre points qui peuvent vous
orienter au moment de choisir la projection de la carte) sur la partie supérieure droite de la fenêtre.
4. Sur cette fenêtre de correction de données vous avez accès à:
Sélectionner la projection: Choisir le type de projection correspondant à cette carte.
Sélectionner datum: Choisir le datum de la carte.
Zone et hémisphère: Sélectionnerla zone UTM et s’il s’agit de l’hémisphère nord ou sud.
Ces options apparaissent si la projection sélectionnée est UTM. En fonction du type de
projection qui correspond à la carte, il peut être nécessaire ou non de compléter les autres
données.
Options avancées des unités: Une fenêtre s’ouvre alors et vous permet de sélectionner les
unités que vous souhaitez et d’introduire une déviation de l’emplacement de la carte sur les
axes X, Y et Z.
Sur la partie inférieure de la fenêtre, le logiciel vous posera quelques questions:
Souhaitez-vous importer toutes les cartes d’un dossier? En sélectionnant cette
option, toutes les cartes d’un même dossier seront importées, leur appliquant ainsi
les mêmes réglages. Ceci peut vous faire gagner beaucoup de temps si toutes les
cartes nécessitent les mêmes corrections.
Souhaitez-vous sauvegarder toutes les cartes du dossier dans le même fichier?
Cette option permet de travailler avec des cartes vectorielles et vous permet
également de réunir dans un même fichier l’information de plusieurs cartes.
Mettre chaque fichier dans un dossier différent? Si vous avez sélectionnez l’option
précédente, vous pourrez également décider si vous souhaitez que chacune de
cartes importées soit sauvegardées dans une couche différente de la carte
vectorielle.
http://www.CompeGPS.com
http://Support.CompeGPS.com
62
5. Une fois corrige, cliquez sur ‘Accepter’ et sauvegarder avec un nouveau nom dans le dossier:
Windows: 'Documents\CompeGPS\Maps'
Mac: ‘Documents\CompeGPS\Maps’
6. La carte réajustée apparaîtra dans la fenêtre de Land/Air.
7.2.5.4
Importer reliefs
Cette fonction permet d’importer de reliefs de fabricants différents. Si vous souhaitez importer un relief et
corriger ses erreurs, réalisez les opérations suivantes :
1. Sélectionnez l’option du menu ‘Cartes > Importer relief 3D’.
2. Sélectionnez alors le relief que vous souhaitez ouvrir. CompeGPS permet d’ouvrir les formats
*.TXT, *.DTM, *.FIL, *.AGR, *.ASC…
3. La fenêtre de correction apparaît alors, depuis laquelle vous devrez sélectionner ‘Coordonnées et
Datum’, pour corriger le datum et/ou coordonnées.
4. Cliquez sur ‘OK’ pour sauvegarder les changements. Choisir un nom pour le sauvegarder dans le
fichier :
Windows: 'Documents\CompeGPS\Maps'
Mac: ‘Documents\CompeGPS\Maps’
7.2.6 Cartes depuis internet
CompeGPS vous offre la possibilité de télécharger des cartes au format public et gratuit depuis internet.
7.2.7 Unir cartes
Cette fonction vous permettra d’unir plusieurs cartes en une seule. CompeGPS réalisera automatiquement
un équilibre dans les échelles et projections pour la nouvelle carte assemblée. Vous n’aurez donc pas
besoin de la calibrer.
1. Ouvrir les cartes que vous souhaitez assembler. Depuis la barre d’outil, régler l’échelle à 100% afin
d’utiliser la meilleure qualité visuelle pour votre carte. Si l’échelle avec laquelle vous visualisez la
carte est inférieure à 100%, la nouvelle carte qui résultera de l’union sera moins détaillée que
l’originale et en zoomant, vous visualiserez moins de détails.
2. Sélectionnez l’option depuis le menu principal ‘Cartes > Unir cartes’. Une fenêtre de données de la
carte unie apparaîtra automatiquement. Vous serez alors informé de la taille en pixels, de l’échelle
utilisée par CompeGPS pour générer la carte et de la projection utilisée.
4. Cliquez sur ‘Oui’ si vous désirez procéder à l’union de ces 2 cartes. Il vous sera alors demandé de
choisir un nom pour cette nouvelle carte.
5. Depuis la fenêtre ouverte de ‘Sélectionner un nom pour ce fichier bitmap’, il est recommandable
d’enregistrer la carte format *.ECW, qui permet de sauvegarder à la fois le dessin et la calibration de
la carte dans un seul fichier. Si vous souhaitez sauvegarder la nouvelle carte en deux fichiers
séparés (dessin et calibrage) enregistrez-le comme format d’image depuis la boite de dialogue
‘Sélectionner nom pour le fichier bitmap’, et ensuite, depuis la fenêtre ‘Introduire nom de la carte’,
sauvegardez-le comme fichier *.IMP en utilisant le même nom que le fichier image (bitmap).
6. Une fois sauvegardé, vous pourrez voir le résultat final sur l’écran.
http://www.CompeGPS.com
http://Support.CompeGPS.com
63
Il est recommandable que les cartes à unir ne possèdent pas de contour (marge d’épaisseur variable qui
diminue le périmètre de la carte) car ceci rendrait plus difficile la continuité entre les 2 cartes.
Pour ajuster les contours des cartes, utilisez la fonction ‘Modifier les coins de la carte’ depuis le menu de
calibration
1. Ouvrir la carte dont vous souhaitez modifier les contours.
2. Ouvrir la fenêtre de calibration depuisle menu contextuel ‘Edition > Réviser la calibration dela carte’
ou depuis ‘Cartes > Réviser la calibration de la carte’.
3. Sélectionnez l’étiquette ‘Coins’ etcliquez sur ‘Modifier les coins de la carte’. L’outil d’ajustement de
coins s’ouvrira.
4. Cliquez sur un de point apparaissant en gris pour les déplacer et ainsi ajuster le contour de la carte
à votre guise.
5. Lorsque vous avez terminé, cliquez sur ‘Sauvegarder’. Choisissez un nom différent pour ne pas
remplacer l’originale.
Note: Les cartes 3D peuvent également être unies, mais l’option pour réaliser cette opération se trouve
dans la liste des reliefs ouverts.
7.3 Cartes vectorielles
7.3.1 Introduction
CompeGPS permet la visualisation, l’édition et la création de cartes vectorielles, carte avec une définition
précise de toutes les positions, longitudes, latitudes et dimensions des entités géographiques. Elles
consistent en listes de coordonnées 2D (lignes) qui délimitent des régions thématiques.
7.3.2 Création de carte vectorielles
Pour créer une nouvelle carte vectorielle:
1. Ouvrir la barre d’édition de cartes vectorielles en sélectionnant l’option du menu principal ‘Cartes >
Créer nouvelle carte vectorielle’. Choisir un nom pour cette carte.
Note: Dans le cas où vous n’avez aucun type de données chargé (cartes, reliefs, waypoints, etc.)
cette option ne sera pas disponible.
2. Il est possible de créer des polygones ou polylignes. Dans les 2 cas, vous avez 2 possibilités pour
les créer: Cliquez directement sur le bouton
‘Polygones’ ou
‘Polylignes’ depuis la barre
d’outils. Faire un clic gauche depuis la fenêtre principale à l’endroit où vous souhaitez commencer à
dessiner.Le premier point sera alors créé.Continuez à y ajouter de nouveaux points jusqu’à arriver
au dessin souhaité.
3. Faire un clic droit à l’endroit où vous souhaitez commencer à dessiner et choisir
’Créer un
nouveau polygone’ ou
‘Création d’une nouvelle polyligne’ et le premier point sera alors créé. Il
est également possible de les dessiner “à main levée”. Pour ce faire, vous devrez préalablement
créer 2 points à l’aide de l’une des méthodes expliquée précédemment. Sélectionnez ensuite l’outil
‘Dessiner en trainant la souris’, maintenez alors le clic gauche enfoncé sur le dernier point de la ligne
et réaliser le dessin voulu. En relâchant le clic, il vous sera demandé si vous souhaitez l’ajouter à la
ligne.
.
4. Si vous êtes satisfait des éléments crées, fermez la barre d’édition de cartes vectorielles
(éditionvectorielle) et sauvegardez la carte depuis le menu contextuel de celle-ci en cliquant sur le
nom depuis l’arbre de données. Sélectionnez ‘Multi-cartes, avancé >Sauvegarder sous’
http://www.CompeGPS.com
http://Support.CompeGPS.com
64
7.3.3 Edition de cartes vectorielles
Depuis Land/Air, il est possible de modifier des polygones ou polylignes qui composent la carte vectorielle.
Pour ouvrir la barre d’édition de cartes vectorielles, ouvrez le menu contextuel sur le nom de la carte depuis
l’arbre de données ou directement depuis la fenêtre principale en cliquant sur la carte et en choisissant
‘Edition > Editer la carte vectorielle’. Voici les outils disponibles:
Défaire
: En cliquant sur ce bouton, le dernier changement effectué sur la carte sera annulé.
Refaire
: Ce bouton permet de refaire une action préalablement annulée.
Insérer des points intermédiaires
: Cet outil détectera automatiquement les 2 points de la ligne la
plus proche du curseur et vous permettra d’insérer un point entre eux. Pour cela, une fois que vous
avez décidé où vous vouliez l’insérer, faîtes un clic gauche pour l’ajouter.
Ajouter des points
: Vous pourrez ajouter une succession de point sur la ligneà partir du point
que vous désirez.Pourcela, sélectionnez le point (clic gauche sur celui-ci) et ensuite sélectionnez
l’outil ‘Ajouter des points’. Vous pourrez alors ajouter un point au début ou à la fin de la ligne (si le
point sélectionné est un de ceux-là) ou un point intermédiaire (si le point sélectionné est autre que le
premier ou le dernier).
Il existe une façon plus rapide d’ajouter des points qui consiste à, une fois que vous savez à partir
de quel point vous allez en ajouter d’autres, cliquer en maintenant la touche ‘Control’ enfoncée. Tout
en la laissant enfoncée, vous pourrez choisir l’endroit où vous souhaitez ajouter un nouveau
point.Faîtes alors un clic gauche pour le placer. Pour en rajouter plusieurs, continuer de la même
façon tout en maintenant la touche ‘Control’ enfoncée.
Note: Bien que l’outil ‘Ajouter des points’, lorsque vous insérez des points à l’intérieur du parcours
puisse ressembler à l’outil ‘Insérer des points intermédiaires’, cette dernière permet moins
d’amplitude au moment de choisir le point intermédiaire car sa fonction est de redéfinir l’orientation
de la ligne.
Dessiner en trainant la souris
: Utilisez cette option pour éditer la ligne et vous pourrez ajouter
des nouveaux points comme si vous le dessiniez à main levée. Pour cela, sélectionnez le premier
point depuis lequel vous souhaitez ajouter des points et cliquez sur l’outil. Faîtes alors un clic
gauche et maintenez enfoncé pendant que vous dessinez. Les points seront ajoutés au fur et à
mesure.
Note: il est plus pratique d’éditer le parcours dans le sens de sa création, c’est à dire, depuis le
début jusqu’à l’arrivée.
Créer un nouveau polygone
: Cette fonction peut être utilisée pour la création de carte
vectorielle. Elle vous permettra de créer une polyligne avec la forme polygonale que vous souhaitez.
Créer une nouvelle polyligne
: Bien que vous puissiez accéder à cet outil depuis la barre
d’outils, le mode le plus pratique est de réaliser un clic droit sur le point depuis lequel vous
souhaitez commencer une ligne et sélectionner cette option du menu contextuel qui s’ouvrira. Vous
pouvez alors commencer à créer votre ligne en maintenant la ‘Control’ enfoncée et en utilisant le
clic gauche sur les points qui composeront la ligne.
Il est également possible de créer la ligne en utilisant l’outil ‘Dessiner en trainant la souris’. Dans ce
cas, vous devrez sélectionnez cet outil et dessiner (en maintenant le clic gauche enfoncé) à partir
du point de départ que vous aurez créer auparavant en sélectionnant l’outil ‘Nouvelle ligne de
niveau’ depuis le menu contextuel (vous pouvez déplacer ce point en le faisant glisser sans avoir
http://www.CompeGPS.com
http://Support.CompeGPS.com
65
aucun outil de dessin sélectionné). Si vous avez sélectionné cet outil depuis la barre de boutons,
vous pourrez commencer depuis n’importe quel point de la carte.
Supprimer polyligne
: Sélectionnez la ligne que vous souhaitez éliminer et cliquez sur le bouton
pour qu’elle soit supprimée. Il est également possible de l’éliminer en faisant un clic droit sur la ligne
et en sélectionnant l’option ‘Supprimer ligne’.
Supprimer point
: Sélectionnez le point que vous souhaiter supprimé et cliquez sur ce bouton
pour l’effacer. Une fois le point éliminé, le dessin de la ligne se complètera en joignant le point
précédent et le suivant en ligne droite. Il est également possible d’éliminer un point en faisant un
clic droit sur celui-ci et en sélectionnant ‘Supprimer point’.
Propriétés polyligne
: Sélectionnez une ligne de niveau, et cliquez sur ce bouton. Une fenêtre
s’ouvrira alors d’où vous pourrez choisir le type de ligne et son altitude. Pour déplacer les points qui
composent la ligne, faîtes-les glisser en maintenant le clic gauche enfoncé.
Editer point
Unir lignes
: Cet outil permet d’unir 2 polylignes. Le début de l’une et la fin de l’autre devront
coïncider pour que l’outil puisse fusionner les lignes. Vous pouvez vous aider de l’outil ‘Aimant’ pour
être sûr que le point final d’une polyligne coïncide avec le début de celle à laquelle vous souhaitez
l’assembler.
Activer/Désactiver aimant
: Avec l’aimant activé, le premier et le dernier point coïncideront,
créant ainsi une union parfaite entre les 2 lignes.
Inverser
Changer la polyligne à la couche active
: Les cartes vectorielles peuvent être formées de
différentes couches. Une d’elles doit être la ‘Couche active’. Cet outil permet donc de déplacer la
polyligne sélectionnée vers la couche active, si vous ne l’aviez pas dessiné sur celle-ci.
: Sélectionnez le point que vous souhaitez éditer et cliquez sur ce bouton.
: Permet d’inverser le sens de parcours de la polyligne sélectionnée.
Important: Par défaut tout élément nouveau se créera sur la couche active.
Créer information de réseau pour routing
: Pour cette option, vous devrez avoir une carte
vectorielle chargée. Vous pourrez alors créer des informations de réseau qui ensuite vous serviront
pour l’utilisation du ‘Fast track’.
Recentrage lors de la création de points
: Cette option permet de centrer automatiquement le
dernier point créé au milieu de l'écran. Si cette fonction est désactivée, l'utilisateur devra se
déplacer manuellement sur la fenêtre principale.
En plus de ces outils, vous pouvez déplacer chaque point déjà créé sur la ligne en maintenant le clic gauche
enfoncé sur celui-ci et en le déplaçant ou vous souhaitez. Relacher le clic une fois arrivé à l’endroit désiré.
7.3.4 Propriétés des couches
Les cartes vectorielles peuvent être formées de différentes couches qui représentent des informations
diverses. Il est possible de consulter et modifier les propriétés des couches depuis la fenêtre de propriétés
de la couche. Pour accéder à celle-ci, faîtes un clic droit sur la couche depuis l’arbre de données et
sélectionnez ‘Propriétés’.
Depuis cette fenêtre, vous pouvez passer d’une couche à l’autre depuis le coin supérieur droit. Les
propriétés qui apparaissent sont les suivantes:
http://www.CompeGPS.com
http://Support.CompeGPS.com
66
Nom: Ce champ vous servira pour introduire du texte et donner un nom a la couche sélectionnée,
ou le modifier si elle en possède déjà un.
Type: Dans ce champ, vous pourrez introduire une valeur numérique.
Activé: En mode activé, la carte vectorielle chargée s’affichera. En mode désactivé, elle ne
s’affichera pas mais il sera possible d’éditer le reste des champs de la même manière.
Couleur: En sélectionnant une couleur pour la couche, les différents éléments créés dans celle-ci
seront de cette même couleur (polylignes et polygones). Cela vous permettra de distinguer les
éléments appartenant aux différentes couches.
Couleur du remplissage: La couleur de remplissage permet de donner couleur au contenu de la
polyligne ou polygone. Ainsi, alors que la couleur joue sur le contours, la couleur de remplissage
joue sur le contenu de l’élément (polyligne ou polygone).
Note: Seules les polylignes du type double auront une couleur de remplissage (consultez ‘Type de
ligne’ de cette même section). Si elles sont du type simple, les polylignes auront la couleur
sélectionnez depuis ‘Couleur’.
Zoom: Ces 2 outils vous permettront de vous approcher ou éloigner de la carte jusqu’aux limites de
celle-ci. Les caractéristiques du zoom montrent quelle est l’échelle maximale et minimale depuis
lesquelles vous pouvez visualiser la couche et ses éléments sur la carte.
Epaisseur du pixel et épaisseur réelle: Le premier champ vous permet de sélectionner l’épaisseur
de la polyligne en introduisant une valeur d’épaisseur en pixels.Le second vous permettra
d’introduire une valeur en mètres pour l’épaisseur de la polyligne. Ces 2 valeurs affecteront la
grosseur de la ligne.
Texture du remplissage: Vous pouvez choisir un type de texture (solide, lignes verticales, lignes
horizontales, lignes en diagonal....)
Icône: Permet d’identifier une couche par une image déterminée. Vous avez le choix entre de
nombreux icônes.
Type de ligne: Il est possible de choisir la grosseur des lignes.
Transparences: En faisant un double clic ici, vous pouvez graduer l’opacité de cette couche.
Utilisable pour routing: Pour utiliser cette fonction, vous devrez travailler sur des cartes vectorielles
qui disposent d’information de réseau.Vous pouvez choisir si la couche est apte pour faire pour
réaliser une route et de quelle type sera cette route (promenade à pied, route...).
Nombre d’entités: Nombre de polygones et polylignes qui forment la couche.
Voir nom: Affiche le nom de la couche.
Altitude: Informations sur l’altitude des éléments de la couche.
Toutes ces propriétés sont éditables en faisant un double clic sur celles-ci.
Note: Ce même menu de propriétés apparaîtra quand vous souhaitez ‘Créer une nouvelle couche’ (menu
contextuel des couches, depuis un clic droit), pour que vous puissiez définir les paramètres correspondants
depuis le début.
7.3.4.1
Mode nuit
Les champs couleur et couleur de remplissage sont définis par le mode de jour et de nuit. Les modifications
réalisées en étant en mode ‘nuit’ seront sauvegardées sur la carte afin d’être visualisées lorsque vous
http://www.CompeGPS.com
http://Support.CompeGPS.com
67
passerez le logiciel en mode ‘nuit’. Changer d’un mode à l’autre depuis ‘Menu principal > Vues > Vision
nocturne’.
7.4 Listes de cartes chargées
La fonction ‘Liste de cartes ouvertes’ vous permet de voir toutes les cartes qui sont chargées à l’écran et
ainsi obtenir des informations sur leurs noms, échelles, priorités de calibration et mémoire utilisée. Vous
avez également la possibilité d’ouvrir une autre carte, fermer celle qui est sélectionnée, sauvegarder la carte
en format *.ECW, visualiser les propriétés de la carte sélectionnée ou l’envoyer à votre appareil TwoNav.
Pour voir la liste de cartes chargées: sélectionnez depuis le menu ‘Cartes > Liste de cartes chargées’. La
fenêtre avec la liste de cartes chargées apparaîtra alors. Depuis cette fenêtre vous pourrez:
Ouvrir la carte: Ouvrir une autre carte de votre fichier de cartes.
Fermer la carte: Fermer une des cartes chargées sur votre écran après l’avoir sélectionné sur la
liste.
Propriétés de la carte.
Etablir comme primaire: En sélectionnant une carte comme primaire, le reste des cartes
s’adapteront à elle en cas de conflits de calibration.
Note: En ouvrant une nouvelle carte, celle-ci deviendra automatiquement carte primaire.
Aide: Cliquez ici pour accéder au manuel de Land/Air.
Si vous sélectionnez une carte de la liste et vous cliquez surla flèche haut, cette carte remontera d’une
position par rapport aux autres. Ainsi, aucune autre carte ne se superposera à la carte qui sera le plus au
dessus. La flèche bas permet de faire l’opération inverse. Les cartes 3D (reliefs) possèdent leur propre liste:
menu ‘Reliefs 3D > Liste de reliefs chargés’. Depuis cette fenêtrepeuvent être réalisées différentes
opérations avec les reliefs en cliquant sur les boutons correspondants:
Ouvrir relief: permet de charger ou ajouter un autre relief à l’écran.
Unir ces *.DEMs: Si vous avez plus d’un relief chargé et que vous souhaitez travailler avec eux
comme un seul, cliquez sur ce bouton et donner un nom à cette union.
Note: Les deux reliefs doivent avoir la même projection et résolution.
7.5 Propriétés de la carte
Pour voir la fenêtre de propriétés d’une carte:
Sélectionnez l’option du menu ‘Cartes > Propriétés de la carte’. De cette façon, vous verrez les
propriétés de la dernière carte chargée. Pour voir les propriétés des autres cartes chargées, cliquez
sur les flèches de la partie supérieure droite de la fenêtre. Les numéros entres ces flèches indiquent
le nombre de cartes ouvertes.
Ouvrez le menu contextuel de la carte (clic droit sur la carte) etsélectionnez l’option ‘Propriétés de la
carte’. La fenêtre de propriétés de la carte s’ouvrira. Pour voir les propriétés d’une autre carte,
utilisez les flèches de la partie supérieure droite.
Sélectionnez l’option depuis le menu principal ‘Cartes > Liste de cartes chargées’. Sélectionnez
alors la carte dont vous souhaitez voir les propriétés et cliquez sur le bouton ‘Propriétés de la carte’.
Les propriétés accessibles sont les suivantes:
Nom de la carte: Emplacement du fichier et son nom avec une description possible.
http://www.CompeGPS.com
http://Support.CompeGPS.com
68
Type de carte: Raster ou vectorielle.
Echelle: Mètres de terrain contenus dans chacun des pixels de la carte.
Est primaire: Indique si, en cas de conflits, les autres cartes s’adapteront aux propriétés de celle-ci.
Projection: Indique la projection avec laquelle a été calibrée la carte.
Extension de la carte: Epaisseur X altitude de la zone représentée par la carte.
Datum original: Datum utilisé pour calibrer la carte.
Mémoire utilisée: Mémoire RAM occupée par la carte décompressée. Certaines carte (par exemple:
ecw ou sid) utilisent un système d’accès a la mémoire variable, et il est donc impossible de calculer
une quantité fixe de mémoire. Il apparaîtra alors une valeur égale à 0.0, même si la mémoire sera
occupée.
Nom du bitmap: Nom de l’image d’où provient la carte.
Taille du bitmap: Taille de l’image d’où provient la carte.
Bits de couleur: Qualité de la couleur de la carte.
Nombre de points de calibration: Points utilisés pour calibrer la carte.
Angle par rapport à la projection: Indique l’angle dans lequel se situe la carte par rapport à la
projection utilisée pour le calibrage.
Couleur transparente: Choisir la couleur qui apparaîtra transparente.
Tolérance de la couleur transparente: Valeur numérique faisant référence au degré de transparence
de la couleur choisie au dessus.
Zoom arrière et zoom avant: Permet de définir si cette carte sera toujours visible ou seulement à une
certaine échelle. Il est possible de définir une échelle maxi et mini.
Sur les cartes vectorielles, au lieu des propriétés ‘Nom’ et ‘Taille’ du bitmap, ‘Bits de couleur’, ‘Nombre de
points de calibration’, ‘Angle par rapport à la projection’, ‘Couleur transparente’ et ‘Tolérance de la couleur
transparente’, apparaîtront les suivantes :
Dessin 3D en utilisant des vecteurs: Indique (et permet de sélectionner par un double clic) si seront
utilisés les vecteurs en mode 3D.
Nombrede vecteurs. Qui composent la carte.
Nombre de points de la carte.
Carte avec information de routing: Pour utiliser cette fonction, vous devrez utiliser des cartes avec
informations de réseau.
Fichier d’icône: fichier depuis lequel pourront être sélectionné ceux qui serviront à la carte
vectorielle. Le fichier doit être un zip contenant des fichiers png ou bmp, à placer dans le dossier
/symbols du dossier d’installation du logiciel.
Note: CompeGPS a conçu son propre jeu d'icônes pour Land/Air. Ces icônes sont divisés en
plusieurs catégories: direction, véhicules, nature, bâtiments, chiffres, symboles, drapeaux, objets...
Des caractéristiques supplémentaires apparaissent s’il s’agit d’une carte avec informations de relief:
http://www.CompeGPS.com
http://Support.CompeGPS.com
Résolution: Indiquent les mètres qu’occupent les rectangles qui composent le relief.
Files: Nombre de files composant le relief (altitude).
Colonnes: Nombre de colonnes composant le relief (épaisseur)
69
7.6 Menu contextuel delacarte
Le menu contextuel de la carte apparaîtavec un clic droit sur un des points de la carte.
Nouveau:
o
Créer waypoints ici: Créer un waypoint à l’endroit où vous avez cliqué.
o
Commencer nouvelle route ici: Permet de créer une nouvelle route en partant de ce
waypoint. Ajouter ensuite de nouveaux waypoints avec le clic droit.
o
Commencer nouvelle trace ici: La barre de menu d’édition apparaîtra en haut de l’écran.La
trace commencera alors du point sélectionné.
Chercher: En sélectionnant cette option, vous pourrez effectuer différentes actions: Cet outil, plutôt
que d'ouvrir directement la carte plus haute résolution, vous offre la possibilité de choisir la carte
souhaitée à partir votre fichier de carte.
Ouvrir l’objet de référence (trace, carte, waypoint...) que vous souhaitez ouvrir.
Faîtes un clic droit sur le point désignant l’endroit où vous souhaitez ouvrir une carte; se peut être la
trace, waypoint, une carte oubien l’écran vide.
Depuis la fenêtre principale cliquez alors sur ‘Chercher’.
Le programme affichera toutes les cartes disponibles pour le point choisi. Pour plus d’info sur la fonction
‘Chercher’, consultez la section menu contextuel de la carte.
En réalisant un clic droit sur la carte vous pourrez accéderà la fonction ‘Afficher coins pour les cartes’. En
cliquant sur cette option vous verrez alors sur votre écran les contoursdes cartes dont vous disposez.
Chercher la meilleure carte pour ce point: Cherche automatiquement la carte ayant la plus haute
définition pour ce point.
Propriétés de la carte.
Fermer carte: Fermera la carte depuis laquelle vous avez ouvert le menu contextuel.
Sauver la carte: Sélectionner un nom et un emplacement pour enregistrer la carte.
Afficher coins pour la carte: Cette option fera apparaître, sur votre écran, les contours des cartes
que vous possédez dans le dossier situé dans le premier champ ‘Dossier de cartes’ depuis ‘Fichiers
> Options > Dossiers’, facilitant ainsi la recherche et l’ouverture.
Note: Vous devez avoir au moins un fichier ouvert (carte, trace, relief ou waypoint) pour accéder à
cette fonction. Lorsque vous sélectionnez ou désélectionnez cette option, votre choix restera
comme prédétermine dans la configuration de Land/Air.
Transparences: En sélectionnant cette option, une petite fenêtre apparaît et vous permet de régler
le niveau de transparence de la carte par rapport aux autres.
Edition: Si c’est une carte de type raster:
http://www.CompeGPS.com
http://Support.CompeGPS.com
70
o
Réviser la calibration dela carte: Accédez à cette fonction même si d’autres cartes sont
ouvertes.
o
Sauvegarder l’image dela carte avec wpts, traces...: Cette fonction permettra d’associerà la
carte les waypoints, traces et autres éléments chargés à cet instant. En ouvrant à nouveau
la carte, les éléments associés seront chargés en même temps.
o
Déplacer le calibrage de la carte: En introduisant une valeur pour X (abscisse) et pour Y
(coordonnées), vous pourrez modifier le calibrage de la carte.
Si la carte est vectorielle, il apparaîtra une seule option: ‘Editer la carte vectorielle’.
Envoyer à Pocket.
Multicartes, avancé:
o
Etablir comme primaire: En sélectionnant une carte comme primaire, le reste des cartes
s’adapteront à celle-ci en cas de conflit de calibrage.
o
Placer devant: Situe cette carte au premier plan. Elle ne sera donc cachée par aucune autre.
o
Envoyer derrière: Situe cette carte à un niveau inférieur que les autres cartes chargées.
o
Liste des cartes chargées: Accédez à la liste de cartes.
Les cartes 3D (reliefs) possèdent quelques fonctions spécifiques depuis le menu contextuel:
Dessiner relief 3D: Avec cette option sélectionnée, les reliefs 3D pourront être visualisés en format
2D (comme si c’était une carte) depuis la fenêtre principale. Si l’option est désélectionnée, le dessin
du relief n’apparaîtra pas avant d’activer la vue 3D.
Options de visualisation de reliefs 3D: Ouvre la fenêtre des options de 3D.
Outils:
o
Créer une carte 2D: En cliquant sur ce bouton, vous pourrez sauvegarder une copie du
relief en format 2D (comme une carte normale sans altitudes).
o
Réparer trous *.DEM
o
Déplacer le relief: En introduisant une valeur pour X (abscisse) etpour Y (coordonnées),
vous pourrez modifier le calibrage de la carte.
o
Créer contours
http://www.CompeGPS.com
http://Support.CompeGPS.com
71
8 Travailler avec les traces
8.1 Définition
8.1.1 Qu’est-ce qu’une trace?
Une trace est un ensemble de points ordonnés par temps, qui contiennent chacun des informations sur les
coordonnées de position, l’heure, la date et bien souvent l’altitude.
Important: Il existe certains GPS qui ne sauvegardent pas la date pour les différents points de la trace.
Nous pouvons donc différencier les traces de 2 et de 3 dimensions, dans le cas où ils enregistrent ou pas
les altitudes pour chacun des points.
Lorsque nous sauvegardons les traces dans un format compatible avec Land/Air, en plus des points de
traces seront conservés une série de données qui peuvent être modifiées ou insérer depuis le logiciel
comme par exemple le nom de la trace, des commentaires, le nom de la ville de départ, et autres.
8.1.2 Formats de trace
Il existe un grand nombre de formats et variétés de traces. Land/Air vous permet de travailler avec un
grande nombre de ceux-ci:
*.TRK: Format propre de CompeGPS.
*.BTRK: Binaire *.TRK, qui peut inclure des fichiers attachés. Compression plus élevée pour
permettre un accès plus rapide.
*.IGC: Format de la International Gliding Comission.
*.FIT: GPS Garmin Edge.
*.GPX: GPS Exchange File.
*.TCX
*.KMZ: Google Earth Track File.
*.PLT: Format de OZI.
*.CMP: FormatBrauniger.
*.LOG: Magellan Tracklogs.
*.NMEA: NMEA logs.
Il est aussi possible d’importer des traces aux formats *.TXT ou *.CSV.
8.1.3 Traces de 2 et 3 dimensions
Il faut différencier les traces de 2 et 3 dimensions. La différence entre les 2 est qu’un trace en 3 dimensions,
en plus d’enregistrer les coordonnées de position, heure, date, enregistrera les données d’altitude.
Depuis la fenêtre visualisation 3D de Land/Air, il est possible de voir les 2 types de traces mais les traces en
2 dimensions, qui ne contiennent pas d’altitudes, apparaîtront plates ou coller au relief.
8.1.4 Qu’est-ce qu’un subtrack?
Land/Air vous permet de sélectionner une partie de la trace en particulier pour pouvoir l’étudier avec plus de
précision. Vous pouvez ainsi diviser votre trace et créer des subtracks indépendants.
8.2 Opérations sur les traces
8.2.1 Ouvir une trace
1. Pour ouvrir une trace:
Cliquez sur le bouton
‘Ouvrir trace’.
http://www.CompeGPS.com
http://Support.CompeGPS.com
72
Sélectionnez l’option du menu ‘Traces > Ouvrir trace’.
2. Sélectionnez alors la trace que vous souhaitez ouvrir.
3. Cliquez alors sur ‘Ouvrir’.
Note: Rappelez-vous que vous pouvez visualiser la trace d’une couleur uniforme ouà travers un dégradé
par rapport à différentes variables (altitude, vitesse…). Pour ce faire, sélectionnez l’option ‘Dégrader couleur
dela trace’ depuis le menu contextuel ou depuis ‘Traces > Dégrader couleur de la trace’.
8.2.2 Ouvrir fenêtre de propriétés de la trace
1. Faire un clic droit sur un des points de la trace.
2. Sélectionnez alors depuis le menu contextuel ‘Propriétés de la trace’. Une fenêtre ‘Propriétés’
apparaît alors avec les onglets suivants: ‘Général’, ‘Date et temps’, ‘Points de trace’, ‘Vues’, ‘GPS’,
‘Distances’, ‘Altitudes’, ‘Vitesses’ et ‘Energie’. Cliquez sur le signe + de chaque onglet pour le
déplier et voir son contenu. Les champs éditables sont ceux qui ont un icône en forme de crayon
sur la droite.
8.2.3 Sauvegarder trace
Il existe 2 options: ‘Sauvegarder’ et ‘Sauvegarder sous’.
Pour sauvegarder une trace:
1. Faîtes un clic droit sur un point de la trace. Un menu contextuel apparaît avec différentes options.
2. Sélectionner l’option: ‘Sauvegarder trace’. Si c’est la première fois que vous sauvegardez la trace,
CompeGPS vous demandera de choisir un nom pour ce fichier.
3. Choisir alors un nom et un emplacement pour la trace.
4. Cliquez sur le bouton ‘Sauvegarder’.
Sauvegarder sous: Cette option permet de choisir un nom différent du fichier original, un emplacement et le
format de la trace. CompeGPS permet de sauvegarder les traces avec une multitude de formats.
1. Réaliser un clic droit sur n’importe quel point de la trace. Le menu contextuel apparaît alors.
2. Sélectionnez l’option ‘Sauvegarder sous’.
3. Choisir un nom et un emplacement pour la trace.
4. Sélectionnez le format dans lequel conserver la trace depuis la case ‘Type’.
5. Cliquez enfin sur ‘Sauvegarder’.
Si vous souhaitez que Land/Air sauvegarde les traces dans un format distinct de celui prédéterminé.
8.2.4 Fermer une trace
Il existe plusieurs façons de fermer une trace:
Pour fermer une trace individuellement:
1. Faîtes un clic droit sur un des points de la trace. Le menu contextuel apparaît alors.
Note: Il est possible de réaliser la même action depuis l’arbre de données.
http://www.CompeGPS.com
http://Support.CompeGPS.com
73
2. Sélectionnez l’option ‘Fermer trace’.
Pour fermer toutes les traces d’un seul coup: ‘Traces > Fermer toutes les traces’.
Il est aussi possible de fermer les traces depuis la ‘Liste des traces’.
8.2.5 Importer trace
Les formats standard de trace s’ouvrent directement depuis ‘Ouvrir trace’. Si vous disposez d’un fichier
*.TXT ou *.CSV avec des points de trace, vous pouvez l’importer depuis ‘Menu principal > Trace > Importer
trace en format *.TXT’. Lors du processus d’importation, vous devrez spécifier la projection et le datum
utilisé pour prendre ces points afin que Land/Air puisse les situer correctement.
8.2.6 Fenêtre liste des traces
Depuis la fenêtre liste des traces, toutes les traces ouvertes seront affichées et vous pourrez réaliser
différentes opérations avec celles-ci. Pour accéder à la liste de traces: sélectionnez l’option depuis le menu
principal ‘Traces > Liste des traces ouvertes’.
Pour réaliser l’une des opérations suivantes depuis la fenêtre de liste de traces, sélectionnez tout d’abord la
trace et cliquez sur le bouton dédié:
Ouvrir trace: Ouvrir une nouvelle trace pour l’ajouter à la liste (dans ce cas il n’est pas nécessaire
de sélectionner la trace auparavant).
Propriétés de la trace: Propriétés de la trace sélectionnée
Fermer track: Fermer la trace sélectionnée.
Fenêtre des graphiques: Voir les graphiques de la trace sélectionnée.
Fermer tout, excepté ceci: Ferme toutes les traces sauf celle qui est sélectionnée.
Zoom ici: Faire un zoom sur la trace sélectionnée depuis la carte 2D chargée.
Aide: Accéder au manuel de Land/Air.
Les waypoints peuvent être triés de différentes façons. Ouvrez le menu contextuel du fichier de waypoints et
choisir ‘Trier par’ (nom, proximité…).
Note: Si l'utilisateur a encrer une position au préalable, ce sera ce point qui servira de référence.
8.2.7 Partagez vos traces avec vos contacts
Pour partager vos traces avec vos contacts:
Ouvrir votre trace et envoyer celle-ci sur le serveur ‘myTwoNav depuis > Menu contextuel de la
trace > Partager > myTwoNav’
Afin de pouvoir envoyer vos traces sur myTwoNav, vous devez préalablement être enregsitré.
http://www.CompeGPS.com
http://Support.CompeGPS.com
74
Compléter le formulaire avec les informations importantes de la trace. Une fois terminé, cliquez sur
‘Envoyer’ pour publier la trace.
Le track report ou résumé de la trace peut être:
Partagé sur les réseaux sociaux (Facebook et Twitter)
Imprimé
Envoyé par email
Téléchargé pour être utilisé sur votre GPS/Smartphone
Votre trace est désormais disponible depuis votre espace ‘myTwoNav’ sur n'importe quel ordinateur
disposant d'une connexion internet
myTwoNav est accessible depuis n'importe quel ordinateur disposant d'une connexion internet. Cet espace
vous permet d'organiser toutes les traces envoyées sur le serveur et d'afficher le résumé de celles-ci avec
de nombreuses statistiques ou même de les télécharger sur votre GPS. myTwoNav est accessible:
Depuis la barre d'outil principale en cliquant sur l'icône
Depuis votre navigateur internet: www.myTwoNav.com
http://www.CompeGPS.com
8.2.8
http://Support.CompeGPS.com
75
Animation de la trace
CompeGPS permet de réaliser des animations d’une ou de plusieurs traces à la fois, en temps réelle ou
accéléré. Ces animations peuvent être visualisées aussi bien en 2 qu’en 3 dimensions. Dans les 2 cas, le
fonctionnement est el même. De plus, la barre d’animation s’ouvrira également en ouvrant en trace comme
page web.
Rappelez-vous que si vous êtes en train de travailler avec une trace créée, il est possible que vous ne
disposiez pas des données de temps. L’animation ne sera donc pas possible tant que vous n’avez pas
associé de temps à chacun de ces points. Pour cela, utilisez le menu contextuel de la trace (clic droit sur un
des points) et sélectionnez ‘Outils > Calculer l’altitude du sol pour chaque point’.
CompeGPS utilise 7 boutons pour l’animation dont certains sont disponibles par défaut:
Play: Lance l’animation.
Stop: Arrête l’animation.
Pause
Les 4 boutons restants peuvent être ajoutés depuis ‘Fichiers > Options >Touches et boutons > Barre de
boutons’:
Rewind: Rembobinage rapide de l’animation. Pour sortir de ce mode, cliquez sur ‘Play’.
Avance rapide: accelère l’animation.
Rew jusqu’au secteur précédent: Pas d’utilité pour la version de Land/Air.
FF hasta el siguiente sector: Pas d’utilité pour la version de Land/Air.
Au moment de naviguer une trace, vous noterez une différence entre la trace active et les autres traces. La
trace active s'affiche avec un contour, vert par défaut. Auparavant, seule la couleur pouvait différencier les
traces à l'écran.
Note: Vous pouvez accéder à ces mêmes boutons depuis ‘Animation’ du menu ‘Traces’ depuis le menu
principal.
Pour animer une ou plusieurs traces depuis le début:
1. Ouvrir la ou les traces que vous souhaitez animer.
2. Cliquez alors sur le bouton
de la barre d’outils.
Pour animer la trace depuis un point spécifique:
1. Faire un clic droit sur le point de la trace à partir duquel vous souhaitez lancer l’animation.
2. Sélectionnez alors l’option du menu contextuel ‘Play ici’.
L’animation se lancera depuis le point voulu. En ouvrant une trace comme un page web, la barre
d’animation s’ouvrira également avec des boutons supplémentaires:
Play: Lance l’animation.
Stop: Arrête l’animation.
Pause.
Move to start: Remettre l’animation à zéro.
Move to end: Situer l’animation à la fin.
Rewind:Rembobiner. Appuyez plusieurs fois pour allez plus vite
http://www.CompeGPS.com
http://Support.CompeGPS.com
76
Forward:Avance rapide. Appuyez plusieurs fois pour allez plus vite.
Loop mode: La trace sera alors visionnée en boucle.
Vitesse: Changer la vitesse de l’animation. Elle peut osciller entre +50 (50 fois plus rapide que la
vitesse d’origine) et -50 (50 fois moins rapide). Une vitesse de 1 sera la vitesse réelle. De plus, sur la
partie droite de la barre, sont indiquées la date et l’heure UTC.
8.2.9 Créer et éditer une trace
CompeGPS vous permet de créer et d’éditer une trace à votre guise pour ensuite la charger et la suivre
directement sur votre GPS. Il est également possible d’éditern’importe quelle trace chargée pour l’adapter à
vos besoins.
Nous vous rappelons que, avant d’éditer une trace, charger un relief 3D de la zone pour que votre trace
puisse disposer des données d’altitude. Si vous ne l’avez pas fait, vous pouvez toujours le réaliser après
avec l’option ‘Menu principal > Outils > Calculer l’altitude du sol pour chaque point’ du menu contextuel. Les
traces créées sur l’ordinateur n’auront pas d’information de temps (les points auront la date de création de la
trace) car elles n’ont pas été réalisé dans les conditions réelles. Pour cette raison, vous ne pourrez pas
utiliser la fonction d’animation sur les traces créées sauf en utilisant l’option ‘Définir le temps et la vitesse’
(depuis ‘Outils’).
8.2.9.1
Créer une nouvelle trace
1. Ouvrir la barre d’édition de traces en sélectionnant l’option depuis ‘Menu principal > Traces > Créer
et éditer une nouvelle trace’.
Note: Si vous ne disposez d’aucun élément chargé (cartes, reliefs, waypoints...) le logiciel vous
informera que vous ne pouvez pas créer de trace sans information sur les coordonnées sur
lesquelles vous travaillez. Dans ce cas, chargez un type d’élément (il est préférable de charger une
carte ou un relief) pour posséder cette référence sur votre position actuelle.
2. Depuis la barre d’édition, choisir une des options suivantes pour dessiner la trace:
Ajouter points
: Avec cette option sélectionnée, faîtes un clic gauche pour commencer la
trace sur le point désiréet déplacer la souris pour cliquer sur le point suivant. Une fois localisé,
faîtes un clic gauche pour le marquer. Répétez cette opération pour ajouter tous les points
nécessaires. Une fois le dessin de la trace terminé, faîtes un clic droit pour vous libérer de l’outil
‘Ajouter points’ (fermer l’édition de polylignes).
Dessiner en trainant la souris
: Cette option permet de dessiner la trace ‘À main levée’ en
parcourant la trace. Pour cela, maintenez lz clic gauche de la souris enfoncé et déplacez-la sur
la carte en donnant la direction voulue à votre trace. Lorsque vous relacherez le clic, le logiciel
vous demandera si cela est conforme au tracé que vous vouliez réaliser et si vous souhaitez
l’ajouter au dessin de la trace (ajouter la section à la polyligne). Si c’est le cas, cliquez sur ‘Oui’
et dans le cas contraire sur ‘Non’ et la section sera effacée.
3. Si vous êtes content du résultat, cliquez sur ‘Fermer la barre d’édition de traces’ en cliquant sur la
croix qui est à la droite de celle-ci. Vous pourrez alors réaliser les opérations habituelles de trace
comme consulter et éditer les propriétés de la trace ou visualiser le graphique (rappelez-vous que si
vous avez créé la trace sans relief chargé, celle-ci ne disposera pas de données d’altitude).
4. Si vous souhaitez assigner le temps et la vitesse à la trace (nécessaire pour voir une animation de la
ctrace créée) vous devrez utiliser l’option ‘Assigner temps et vitesse’ (depuis le menu contextuel
‘Trace > Options’). Vous pourrez alors entrer une heure de dépat et une vitesse constante, pour que
le logiciel CompeGPS puisse calculer des temps estimé pour chaque point de la trace.
8.2.9.2
Editer traces
Pour éditer une trace déjà créée:
http://www.CompeGPS.com
http://Support.CompeGPS.com
77
1. Clic droit sur un point de la trace et chosir l’option ‘Editer la trace’.
2. Utilisez alors les boutons de la barre d’outils supérieure:
Insérer point intermédiare
: Cet outil detectera les deux points les plus proche du
curseur et ajoutera un point entre eux. Faîtes alors un clic gauche lorsque vous savez où
ajouter le point supplémentaire.
Ajouter point
: Ajouter des points à partir du point désiré. Choisissez le point de départ
puis cliquez sur l’outil ‘Ajouter points’. Vous pouvez alors ajouter un point au début ou à la
fin de la trace (si le point sélectionné était l’un de ceux-là) ou un point intermédiaire (si le
point sélectionné était autre que l’une des extrémités). Il existe une autre manière plus
rapide d’ajouter des pointsqui consiste en, une fois le point à partir duquel vous allez zn
ajouter d’autre sélectionné, cliquez en maintenant la touche ‘Control’ enfoncée. Faîtes alors
un clic gauche pour créer un nouveau point.
Dessiner en trainant la souris
: Utilisez cette option pour éditer la ligne et vous pourrez
ajouter des nouveaux points comme si vous le dessiniez à main levée. Pour cela,
sélectionnez le premier point depuis lequel vous souhaitez ajouter des points et cliquez sur
l’outil. Faîtes alors un clic gauche et maintenez enfoncé pendant que vous dessinez. Les
points seront ajoutés au fur et à mesure.
Note: il est plus pratique d’éditer le parcours dans le sens de sa création, c’est à dire,
depuis le début jusqu’à l’arrivée. Il est plus prtatique d’éditer le trajet de le sens de la
création, c’est à dire du début à la fin.
Supprimer point
: Sélectionnez le point que vous souhaiter supprimé et cliquez sur ce
bouton pour l’effacer. Une fois le point éliminé, le dessin de la ligne se complètera en
joignant le point précédent et le suivant en ligne droite. Il est également possible d’éliminer
un point en faisant un clic droit sur celui-ci et en sélectionnant ‘Supprimer point’.
Défaire
annulé.
: En cliquant sur ce bouton, le dernier changement effectué sur la carte sera
Refaire
: Ce bouton permet de refaire une action préalablement annulée.
En plus de ces outils, vous pouvez déplacer n’importe quel point déjà créé de la trace et maintenant
enfoncé le clic gauche sur celui-ci, le faisant glisser à la position voulue et relâcher le clic une fois la
position trouvée. Vous disposerez également des fonctions suivantes:
Fast Track
: Pour pouvoir utiliser cette fonction, vous devrez travailler avec une carte
vectorielle qui dispose d’information de réseau. Si vous activer le ‘Fast track’ lors de l’édition
(à chaque fois que le dernier point de la trace coïncide avec un point de chemin) des
flèches avec la direction à prendre apparaîtront. En sélectionnant l’une d’elles, la trace se
dessinera automatiquement jusqu’au prochain croisement.
Propriétés polylignes
Activer/Désactiver l’aimant
: Avec l’aimant activé, le premier et dernier point
coïncideront, créant ainsi une union parfaite entre les 2 lignes.
: Depuis cet icône, vous accéderez aux ‘Propriétés de la trace’.
http://www.CompeGPS.com
Inverser
http://Support.CompeGPS.com
78
:Permet d’inverser le sens de parcours de la polyligne sélectionnée.
3. Une fois content de votre trace, vous pouvez fermer la barre d’édition de traces en cliquant sur la
croix située à la gauche de celle-ci. Vous pouvez désormais réaliser les opérations habituelles des
traces comme consulter et éditer les propriétés de la trace ou visualiser graphiques.
4. Si vous souhaitez assigner le temps à chaque point de la trace (nécessaire pour pouvoir lancer une
animation) vous devrez utiliser l’option définir temps et vitesse (depuis le menu contextuel de la
fenêtre principale ou de l’arbre de données ‘Outils > Définir temps et vitesse’). Vous pourrez alors
introduire depuis la fenêtre qui apparaît une heure de départ et une vitesse constante, afin que
Land/Air calcule des temps évalués pour chaque point de la trace.
5. Si vous avez créé la trace sans relief chargé, celui-ci ne disposera pas de données d’altitude. Pour
les ajouter, chargez un relief et sélectionnez l’option ‘Calculer l’altitude du sol pour chaque point’.
Vous pouvez y acceder depuis:
En ouvrant le menu contextuel de la trace, choisissez ‘Outils’.
Ou depuis l’arbre de données, clic droit sur la trace et ‘Outils’.
6. Sauvegarder la trace : Si vous souhaitez l’utiliser ou la modifier plus tard. En réalisant un clic droit
sur la trace depuis la fenêtre principale ou depuis l’arbre de données:
‘Sauvegarder’: pour enregistrer automatiquement par dessus le fichier original qui sera alors
remplacé.
‘Sauvegarder sous’: Si vous souhaitez conservé la trace originale. Choisissez un nom et un
emplacement pour le fichier.
8.2.10 Unir traces
Avec cette option, il sera possible d’unir les traces afin que le dernier point de la première trace coïncide
parfaitement avec le premier point de la deuxième trace.Vous pourrez ainsi joindre des traces séparées qui
en réalité Font partie d’une même excursion.
Pour cela, charger les traces que vous souhaitez unir (deux ou plus) et sélectionnez l’option unir traces.
Cette option est accessible depuis le menu principal ‘Traces’ ou encore depuis l’arbre de données, depuis
un clic droit sur l’étiquette ‘Traces’.
8.3 Operations avec subtracks
8.3.1 Sélection du subtrack
La sélection de la partie de trace à analyser peut se faire de différentes façons, depuis le graphique
d’altitudes ou en indiquant le point de début et de fin du subtrack. Pour sélectionner un subtrack depuis le
graphique d’altitude:
1. Ouvrir le graphique d’altitudes de la trace:
Cliquez sur le bouton
Sélectionnez l’option du menu contextuel ‘Fenêtre des graphiques’.
‘Voir graphique’ de la barre d’outils.
2. Faîtes alors un clic gauche sur le graphique, glissez la souris vers le point final et relâcher le clic.
Pour désélectionner le subtrack, cliquez sur un des points du graphique. Pour sélectionner un subtrack
depuis le menu contextuel de la trace:
http://www.CompeGPS.com
http://Support.CompeGPS.com
79
1. Faire un clic droit sur le point de départ du subtrack que vous souhaitez analyser. Le menu
contextuel de la trace apparaîtra alors.
2. Sélectionnez l’option ‘Subtrack > Placer ici début du subtrack’.
3. Faire un clic droit sur le point final du subtrack.
4. Sélectionnez l’option ‘Subtrack > Placer ici fin du subtrack’. Le subtrack sera alors sélectionné.
Pour sélectionnez un Subtrack en cliquant sur la trace: Sélectionnez le point de début et de fin directement
sur la trace en utilisant la ‘Shift’ enfoncée.
8.3.2 Analyse du subtrack
Land/Air permet d’analyser juste une partie de la trace appelée subtrack. L’option d’analyse du subtrack,
permet d’accéder à des statistiques du subtrack comme la vitesse maximale et minimal, les vitesses
horizontales et verticales, les dénivelés réalisés, la longueur de l’étape et autres. Pour analyser le subtrack:
1. Sélectionnez le subtrack que vous souhaitez analyser.
2. Faire un clic droit sur le subtrack créé.
3. Sélectionnez alors l’option ‘Analyse du subtrack’ (depuis le menu contextuel ‘Subtrack > Analyse du
subtrack’).
Les résultats de l’analyse s’afficheront dans une fenêtre. Vous pouvez également sauvegarder cette analyse
au format *.HTML (comme une page web).
8.3.3 Sauvegarder le subtrack
Il est possible de sauvegarder le subtrack indépendamment de la trace complète. Si vous ne le sauvegarder
pas, il sera perdu lorsque vous créerez un autre subtrack ou lorsque vous fermerez la trace. Pour
sauvegarder le subtrack:
1. Faire un clic droit sur le subtrack, ou sur la trace (en mode 2D). Le menú contextuel apparaît alors.
2. Sélectionnez l’option ‘Sauvegarder subtrack sous’ (depuis le menu contextuel ‘subtrack’).
3. Sélectionnez l’emplacement où vous souhaitez conservé le subtrack (par défaut, ce sera le dossier
tracks du logiciel Land/Air) et choisir un nom.
4. Cliquez sur sauvegarder.
8.3.4 Supprimer subtrack
Ceci aura pour finalité d’effacer de la trace tous les points composant le Subtrack. Les points extrême du
Subtrack se rejoindront alors automatiquement par une ligne droite (cette ligne n’aura pas de points de
trace). Pour éliminer un subtrack:
1. Faire un clic droit sur celui-ci depuis la fenêtre de graphique ou directement sur la trace de la fenêtre
principale (en mode 2D. Le menú contextuel apparaît alors.
2. Sélectionnez l’option ‘Éliminer subtrack’ (depuis le menu contextuel ‘Subtrack’).
8.3.5 Graphique du subtrack
Il est possible de visualiser graphiquement le contenu d'un subtrack indépendemment du reste de la trace.
Pour cela, suivre les étapes suivantes:
http://www.CompeGPS.com
http://Support.CompeGPS.com
Faire un clic droit sur le subtrack à analyser. Apparaîtra alors le menu contextuel.
Ouvrir le sous-menu de la section subtrack et selectionner l'option
80
‘Graphique du subtrack’.
Vous verrez alors apparaître le graphique spécifique du subtrack affichant l'altitude et la distance. De cette
façon, vous pourrez visualiser la variation de ces parèmetres au cours du temps. Vous pouvez choisir de
représenter ces graphiques par rapport au temps ou à la distance en changeant la valeur de l'axe X (depuis
un clic droit sur le graphique). Il est possible de sélectionner de nouveaux subtracks également directement
depuis le graphique.
Note: En sélectionnant une zone à l'intérieur du subtrack, puis en faisant un zoom dessus, le subtrack
précédent sera éliminé et un nouveau sera alors crée.
8.4 Opérations avec étapes de traces
Land/Air permet de diviser une trace en plusieurs étapes qui peuvent être éditées individuellement.
Étape d'origine (default)
Étapes par distance
Étapes par temps
‘Analyse d'étapes', depuis le menu contextuel de la trace, permet à l'utilisateur d'étudier des étapes d'une
même trace en comparant certaines valeurs comme la distance, l'altitude accumulée, la vitesse moyenne, le
rythme, la durée, le dénivelé...
Depuis 'Analyse de traces’, vous pourrez afficher les étapes selon différents critères pour ensuite revenir à
la présentation originale (sans section effectuée).
Depuis ‘Menu principal > Fichier > Options > Traces’, l'utilisateur peut régler l'intervalle de valeur de ces
étapes, comme par exemple, fixer la distance d'étape en mètres ou régler un intervalle de temps en
http://www.CompeGPS.com
http://Support.CompeGPS.com
81
secondes. Land/Air vous permet de diviser une trace en différentes étapes qui pourront ensuite être éditées
individuellement.
Changer d’étape ici: Pour créer une étape, vous devez avoir une trace chargée.
1. Une fois la trace chargée, faîtes un clic droit sur celle-ci, à l’endroit où vous souhaitez
démarrer l’étape et sélectionnez ‘Etapes > Changer d’étape ici’.
Cette option permet de couper la trace pour créer une première étape, qui ira depuis le
début de la trace jusqu’au point où vous avez sélectionnez ‘Changer d’étape ici’.
2. Pour créer une nouvelle étape à l’intérieur de la trace, faîtes un clic droit sur le point de
départ de la nouvelle étape et choisissez de nouveau ‘Etapes > Changer d’étape ici’.
Depuis l’arbre de données, vous pourrez voir que l’étape a été créée.
Propriétés de l’étape: Toutes les étapes créée peuvent être éditées individuellement, afin d’en
changer les paramètres comme la couleur, l’épaisseur et le type de ligne. Il est également possible
d’ajouter des commentaires et associations comme une vidéo, des photos réalisées durant votre
sortie. Ainsi, lorsque vous visualiserez votre parcours en 3D, vous verrez apparaître ces
associations au fur et à mesure de la projection.
Toutes ces valeurs peuvent être modifiées depuis un clic droit sur l’étape et en choisissant l’option
‘Etapes > Propriétés de l’étape’.
Supprimer une étape: Si vous souhaitez supprimer un bout de votre trace, vous pouvez utiliser
l’option ‘Etapes > Supprimer cette étape’ depuis le menu contextuel (clic droit sur l’étape). En
éliminant une étape, ce bout de la trace sera éliminé et la trace se verra modifiée.
Copier section: Cette option vous permet de copier une section de votre trace et par exemple la
coller sur une session de Land/Air différente du même ordinateur.
1.
Réaliser cette option depuis le menu contextuel de l’étape ‘Étapes > Copier section’.
2.
Ensuite, depuis la fenêtre avec une autre application ouverte en même temps, faîtes un
clic droit sur la fenêtre principale et sélectionnez ‘Coller’.
Note: Votre section sera enregistré avec le nom ‘NewTrackEditing1.trk’. Il est évidemment possible
de le renommer en faisant un clic droit sur celui-ci depuis l’arbre de données, et choisir ‘Renommer
le fichier’.
Sauvegarder étapes comme: Permet de choisir un nom et un emplacement pour sauvegarder votre
étape.Ainsi, en chargeant cette étape, seule celle-ci apparaîtra au lieu de la trace complète.
Pour réaliser cette opération, faîtes un clic droit sur l’étape et sélectionnez ‘Étapes > Sauvegarder
l’étape sous’.
Unifier toutes les sections: Permet d’unir toutes les étapes de la trace, pour que votre trace
reprenne sa forme initiale, avant la création détapes. Pour réaliser cette opération, faîtes un clic
droit sur l’étape et sélectionnez ‘Étapes > Unifier toutes les sections’.
Unifier les sections adjacentes: Cette option unie toutes les étapes adjacentes en une seule. Dans
le cas où ils existeraient des espaces entre les différentes étapes et que vous utilisez cette option,
seules les étapes qui se touchent seront unies. Pour réaliser cette opération, faîtes un clic droit sur
l’étape et sélectionnez ‘Étapes > Unifier les sections adjacentes’.
8.5 Roadbook
8.5.1 Definition
http://www.CompeGPS.com
http://Support.CompeGPS.com
82
Le roadbook est un outil souvent utilisé par les copilotes de rallye et les randonneurs afin de se déplacer sur
des terrains plus ou moins incertains et méconnus. En règle générale, ce carnet de route comporte
plusieurs pages avec des dessins, des coordonnées GPS et des instructions écrites pour aider et faciliter la
navigation. Le tutorial suivant vous fournit les principales instructions pour la création de vos propres
roadbooks numériques à travers notre logiciel Land/Air. Afin de créer votre roadbook, vous aurez besoin de
3 outils essentiels:
Une trace enregistrée auparavant ou téléchargée depuis Internet ou autre.
Le livre où les points sont enregistrés avec les images et les descriptions correspondantes.
Le logiciel Land/Air.
8.5.2 Préparation des images des croisements ou croquis
Pour associer les différentes images au fichier *.BTRK (format roadbook), il va tout d’abord être nécessaire
de retoucher, recadrer, etc., nos images scannées depuis un livre ou dessinées par nos soins. Vous pouvez
pour cela utiliser n’importe quel éditeur d’images. Si les options de votre éditeur le permettent,
redimensionner vos images au format 128x128 pixels avant de les sauvegardées. Si l’éditeur d’images
utilisées ne permet pas le redimensionnement des images, il vous faudra passer par des logiciels tels que
JPG Resizer. Pensez à conserverl’image avec un nom simple ainsi qu’un numéro d’identification indiquant
l’ordre dans lequel elles seront utilisées.Cela facilitera le travail `l’heure de les placer sur la trace. Veuillez
enregistrer vos images au format *.JPG ou*.BMP.
Une fois toutes les images sauvegardées dans le format adéquate et à la taille correspondante, nous
pourrons démarrer la création de notre roadbook.
8.5.3 Création du roadbook
Lançons le logiciel Land/Air, puis ouvrons notre trace depuis ‘Trace > Ouvrir la trace’. Une fois chargée,
faire un clic droit sur celle-ci et sélectionnez l’option ‘Editer roadbook’. En bas de l’écran s’affiche le cadre
d’édition du roadbook et sur la gauche, une liste d’icônes. Maintenant, il suffit de se placer sur la trace, à
l’endroit où nous souhaitons signaler un croisement ou une bifurcation. En cliquant sur ce point avec le
bouton droit et en sélectionnant l’option ‘Créer un point roadbook ici’, la première ligne de votre roadbook
sera automatiquement crée. Sur cette ligne, vous apercevrez les différents champs à remplir (les champs
‘Numéro du point’, ‘Distance accumulée’, ‘Distance partielle’ et ‘Altitude du point’ se rempliront
automatiquement). Intéressons nous maintenant aux champs ‘Icône’, ‘Croquis’ et ‘Description’.
En créant un point du roadbook, l’icône avec la flèche indiquant la manœuvre se positionnera
automatiquement. Cette icône peut cependant être modifiée à tout moment. Il suffit alors de glisser l’un des
icônes des différentes bibliothèques disponibles dans le coin supérieur gauche. Double cliquez maintenant
dans le champ ‘Croquis’ et allez cherchez l’image scannée préalablement à l’endroit où vous l’aviez
sauvegardées après redimensionnement à 128x128 pixels.
Maintenant, répétez la même action dans le champ ‘Description’, mais cette fois en écrivant la manœuvre à
effectuer avec précision ou le commentaire que vous souhaitez ajouter. Vous devez répéter ce processus
jusqu’à la fin du roadbook, décrivant chaque élément, en reliant l’image qui lui correspond. Pour plus de
simplicité, vous pouvez régler la transparence de la carte en faisant un clic droit sur celle-ci et choisissant
‘Transparence’. Ainsi, vous pouvez l’utiliser en fond.
http://www.CompeGPS.com
http://Support.CompeGPS.com
83
Note: Les fichiers associés (images, textes, documents, sons, alarmes, fichiers *.HTML...) peuvent être
ajoutés à n'importe quel waypoint en ouvrant le menu contextuel de la trace et en sélectionnant 'Editer point
de trace' sur le point à partir duquel vous souhaitez ajouter ce même fichier associé.
8.5.4 Sauvegarder un roadbook
Une fois cela effectué, enregistrez votre fichier en format *.TRK. Afin de l’enregistrer au format .*BTRK, ce
qui permettra de réduire notablement sa taille, faire un clic droit sur la trace et sélectionner ‘Enregistrer
sous’, choisir alors le format *:BTRK.
Note: Il faut prendre soin de ne pas perdre/supprimer le fichier *.TRK. En effet, comme le fichier *.BTRK
n’estpas éditable, si vous voulez changer les paramètres du roadbook, vous devez modifier le fichier *.TRK.
Une fois modifié, sauvegardez-le au format *.BTRK, de sorte de réactiver les liens entre la trace et les
fichiers associés.
8.5.5 Visualisation du roadbook à travers notre logiciel TwoNav
Une fois le fichier *. BTRK sauvegardé, vous pouvez l’ouvrir avec notre logiciel de navigation TwoNav. Vous
pouvez également charger une carte en arrière plan, passez à l’affichage 3D, et plus encore.
8.6 Carnet de traces
8.6.1 Qu’est-ce qu’un carnet de traces?
Land/Air dispose d’une bibliothèque dans laquelle vous avez la possibilité de sauvegarder vos traces. Vous
pouvez ainsi les ordonnées, y accéder rapidement et visualisez en un coup d’œil les informations les plus
importantes.
8.6.2
Créer un carnet de traces
http://www.CompeGPS.com
http://Support.CompeGPS.com
84
La première fois que vous enregistrez une trace dans un carnet de traces, et que vous n’avez pas encore
créé de carnet de traces auparavant, Land/Air vous demandera si vous désirez en créer un. Pour créer
votre premier carnet de trace (Land/Air le sauvegardera alors au format *.MDB):
1.
Sélectionnez l’option ‘Menu principal > Traces > Carnet de traces > Créer un nouveau carnet de
traces’.
2. Choisir un nom et un emplacement pour sauvegarder celui-ci.
3. Cliquez alors sur ‘Sauvegarder’.
Important: Il est recommandé de conserver le fichier de trace *.MDB dans un autre dossier que celui de
Land/Air pour éviter de le supprimer. Lorsque vous installerez une nouvelle version par dessus celle
existante, le carnet de traces existant ne sera pas effacé.
8.6.3 Ouvrir un carnet de traces
1. Cliquez sur le bouton
‘Ouvrir carnet de traces’.
2. Sélectionnez l’option ‘Menu principal > Traces > Carnet de traces > Ouvrir carnet de traces’.
3. En y accédant depuis cette option, Land/Air ouvrira le dernier carnet ouvert ou créé. Si vous
souhaitez en ouvrir un différent.
8.6.4 Ouvrir un autre carnet de traces
Land/Air par défaut, ouvre le carnet de traces ouvert précédemment ou le dernier qui a été fermé.
1. Si vous souhaitez ouvrir un autre carnet:
Cliquez sur la flèche à droite du bouton
traces’.
Sélectionnez l’option ‘Menu principal > Traces > Carnet de traces > Ouvrir un autre carnet
de traces’.
et sélectionnez l’option ‘Ouvrir un autre carnet de
2. Sélectionnez le carnet de traces que vous souhaitez ouvrir et cliquez sur le bouton ‘Ouvrir’.
8.6.5 Sauvegarder une trace dans le carnet de traces
Une fois le carnet de traces ouvert, il est possible d’y ajouter des traces avec lesquelles nous travaillons:
1. Faire un clic droit sur un des points de la trace depuis la fenêtre principale (ou sur le nom de la trace
depuis l’arbre de données) et sélectionnez l’option du menu ‘Sauvegarder dans carnet de traces’.
Note: Land/Air sauvegardera la trace dans le dernier carnet de traces ouvert ou fermé. Si vous
souhaitezsauvegarder la trace dans un carnet de traces différents, annuler l’opération, ouvrez le
carnet dans lequel vous souhaitez conserver la trace (voir ouvrir autre carnet de traces) et répétez
l’opération précédente.
2. Répondre ‘Oui’ à la question. Land/Air vous confirmera que la trace a bien été enregistrée.
8.6.6 Menu contextuel du carnet de traces
Depuis un clic droit sur la fenêtre du carnet de traces, vous accéderez aux fonctions suivantes:
Ouvrir trace: Faire un clic droit sur une des traces du carnet et sélectionnez l’option ‘Ouvrir trace’.
http://www.CompeGPS.com
http://Support.CompeGPS.com
85
Propriétés de la trace.
Supprimer la trace: Supprimer la trace du carnet de traces.
Ajouter traces au carnet de traces: Vous permet de sélectionner une trace sauvegardée sur votre
ordinateur et l’ajouter à votre carnet de traces.
Insérer excursion sans trace: Créer un aparté dans le carnet de traces qui ne contient aucune trace.
Sélectionner champs: À partir de cette fonction, il est possible de choisir l’information qui apparaîtra,
en fonction de chacune des traces, en ouvrant le carnet de traces. Pour ce faire, sélectionnez un
champ et utilisez les flèches vers la droite et la gauche pour l’ajouter ou le supprimerdes champs
sélectionnes. Pour faire varier l’ordre des champs affichés dans le carnet de traces, utilisez les
flèches haut et bas.
Voir toutes les traces: Si vous sélectionnez cette option, toutes les traces du carnet seront alors
affichées dans la fenêtre principale de forme schématique.
Exporter carnet de vols vers une page web: Choisir un nom et un emplacement pour le sauvegarder
au format *.HTML.
8.7 Propriétés de la trace
Depuis cette fenêtre, il sera possible de visualiser et modifier les différentes informations de la trace.
Certaines de ces propriétés (couleur, épaisseuret type de représentation dela trace) peuvent différer pour
chaque partie ou segment de la trace. Pour assigner de propriétés différentes pour chaque segment, vous
devrez tout d’abord diviser la trace en différents segments
Vous pouvez le diviser depuis l’outil ‘Changer d’étapes ici’ accessible depuis ‘Etapes’ du menu contextuel
de la trace (clic droit sur la trace depuis la fenêtre principale). Sélectionnez l’option ‘Propriétés de l’étape’,
pour accéder aux informations de cette partie de la trace.
Note: Land/Air vous offre la possibilité d'afficher des informations extras depuis la liste d'éléments pour les
traces. Il est par exemple possible d'ajouter la date, la distance, le dénivelé, la couleur de la trace,... Cette
information apparaît sur une seconde ligne, juste en dessous du nom de l'élément. Vous pouvez choisir le
type d'information à afficher depuis une liste de paramètres ('Fichier > Options > Affichage > Arbre de
données'). Les données apparaissant sur cette seconde ligne seront uniquement disponibles pour des
traces ayant été sauvegardés en utilisant TwoNav 2.5 ou Land/Air 7.3 (ou supérieure).
8.7.1 Ouvrir fenêtre de propriétés de la trace
1. Faire un clic droit directement sur un des points de la trace depuis la fenêtre principale.
2. Sélectionnez alors l’option ‘Propriétés dela trace’ depuis le menu contextuel. La fenêtre de
‘Propriétés’ apparaîtra alors avec les différentes sections: ‘Général’, ‘Date et temps’, ‘Points de
trace’, ‘Vues’, ‘GPS’, ‘Distances’, ‘Altitudes’, ‘Vitesse’ et ‘Energie’. Cliquezsur le signe + (petit triangle
devant la section) pour déplier le menu et afficher son contenu.
Les champs avec un petit icône en forme de crayon à la droite du champ sont éditables.Faire alors
un clic sur cet icône pour réaliser des modifications.
8.7.2 Général
Cette étiquette présente la nomenclature de la trace. Seuls certains de ces champs peuvent être modifiés:
Nom du fichier trace: Vous verrez l’emplacement, le nomainsi que l’extension du fichier de la trace.
Nom del’utilisateur: Depuis ce champ, vous pouvez créer où modifier le nom de la personne ayant
effectué la trace (pilote, piéton...)
http://www.CompeGPS.com
http://Support.CompeGPS.com
Nom de la sortie: Choisissez un nom pour votre sortie.
Commentaires de la trace: Insérer les commentaires que vous souhaitez ajouter à la trace.
86
8.7.3 Date et temps
Depuis cette section, il est possible de voir les différentes statistiques relatives aux valeurs temporelles:
‘Jour’, ‘Heure de départ’, ‘Heure d’arrivée’, ‘Durée’, ‘Différence entre heure local et UTC’, ‘Temps d’arrêt’,
‘Temps en mouvement’...
8.7.4 Points de trace
Vous verrez le nombre de points total qui composent votre trace ainsi que l’intervalle d’enregistrement
(déterminé par le GPS et exprimé généralement en secondes) existant entre les points. L’étiquette
‘Information extra de points’ listera les autres paramètres associés aux points de la trace (donnés par votre
GPS). Ainsi, une traceréalisée en VTT peut avoir comme valeurs associées le pulsomètre, le cardio et la
cadence de pédalage. Une traceaérienne peut avoir comme valeurs associées la vitesse du vent par
exemple.
8.7.5 Vues
Vous pourrez régler depuis cette section l’apparence de la trace sur la fenêtre principale. Pour modifier un
champ, cliquez sur l’icône représentant un crayon. Les paramètres qui peuvent être modifiés sont:
Épaisseur: Le numéro détermine l’épaisseur de la trace.
Largeur réelle de la trace: Choisir en mètres une valeur pour l’épaisseur de la trace. Cette valeur
modifiera également l’épaisseur du trait.
Couleur: Choisir une couleur pour dessiner la trace.
Type de ligne: Choisir le type de tracé: continu, discontinu, double, pointillé, etc.
Icône: Sélectionnez celui qui vous plaît à partir de la liste (en cliquant sur l’icône en forme de
crayon).
Icône 3D:Choisir l’icône qui sera utilisé pour le mode 3D.
8.7.6 GPS
La section ‘GPS’ de la fenêtre de ‘Propriétés’ vous présente différentes informations sur votre GPS:
Modèle du GPS
Numero de serie du GPS
Traceavec signature digitale IGC
8.7.7 Distances
Vous verrez ici les différentes mesures de distances parcourues (sans les altitudes) de votre trace.
Distance projetée: Ceci représente la distance parcourue en projection horizontale (c’est à dire sans
tenir en compte la distance parcourue en altitude).
Distance avec altitudes: Représente la distance réelle parcourue. Dans ce cas, le gain ou la perte
d’altitude est tenu en compte, donnant ainsi une distance légèrement supérieure à celle donnée
précédemment.
Distance linéaire: C’est la distance entre les points de départ et d’arrivée. C’est la distance
parcourue si réalisée ne ligne droite entre les 2 points.
http://www.CompeGPS.com
http://Support.CompeGPS.com
87
Surface: Représente la surface incluse dans votre trace. Si votre trace ne se ferme pas (le point
d’arrivé est différent du point de départ) la surface se complète automatiquement par une ligne droite
en le point de départ et celui d’arrivée.
8.7.8 Altitudes
Vous retrouverez ici toutes les données à propos des altitudes: ‘Traces avec altitudes’ (permet de savoir si
la trace téléchargée contient les informations d’altitudes ou non), ‘Altitude maximale’, ‘Altitude minimale’,
‘Altitude du départ‘ (altitude du point initial), ‘Altitude de l’arrivée’ (altitude au point final), ‘Gain depuis le
départ’ (différence entre le point le plus élevé et le point de départ), ‘Dénivelé départ arrivée’ (différence
entre l’altitude de d’arrivée et de départ), ‘Dénivelé maximal différence entre le point le plus élevé et le
moins élevé’, ‘Ascension cumulée’ (somme des différentes ascensions effectuées), ‘Vitesse verticale
maximale’, ‘Vitesse verticale minimale’, ‘Pente maximale’, ‘Pente minimale’…
8.7.9 Vitesses
Vous verrez apparaître votre ‘Vitesse moyenne’, ‘Vitesse maximale’ et ‘Vitesse linéaire moyenne’. Cette
dernière représente la vitesse moyenne à laquelle a été parcourue la distance linéaire, c’est à dire, la ligne
droite qui uni le point de départ et le point d’arrivée. Si le parcours se termine au même point qu’il a
démarré, la ‘Vitesse linéaire’ sera de 0.
8.7.10 Energie
Vous pourrez estimer l’énergie dépensée durant votre trace. Dans le champ ‘Masse’, vous devrez introduire
votre poids corporel. Le reste des paramètres seront en effet calculés à partir de ce paramètre. Le champ
‘Energie’ affichera l’énergie nécessaire pour effectuer cette trace. En tenant en compte que la puissance est
égale à l’énergie sur le temps (P=E/t), Land/Air calculera les valeurs de ‘Puissance moyenne’ et de
‘Puissance moyenne en montées’. La seconde valeur est plus fiable pour les amateurs de vélo, car ceux-ci
montent généralement à une puissance constante.
8.8 Menu contextuel dela trace
Le menu contextuel de la trace apparaît par un clic droit sur un point de la trace. Il permet alors d’accéder
aux fonctions suivantes:
Nouveau:
Créer un waypoint ici.
Commencer route ici:Permet de démarrer la création de la route sur ce point de la trace.
Commencer trace ici: Permet de démarrer la création d’une trace sur ce point de la trace.
Chercher: En sélectionnant cette option, une nouvelle fenêtre s’ouvrira vous donnant accès à
diverses fonctions. Tout d’abord, lelogiciel vous donnera les coordonnées du point de la trace sur
lequel vous avez ouvert le menu contextuel dela trace.
Vous verrez aussi les sections ‘Quoi chercher’ (Cartes locales et web, reliefs 3D, traces, routes et
waypoints). Land/Air cherchera les élémentsse trouvant dans les dossiersdéfinisdepuis ‘Fichier >
Options > Dossiers’. Land/Air afficherale nom, l’emplacementet l’échellede chaque élément, ainsi
qu’une prévisualisation.
Depuis la section ‘Nom à chercher’ vous pourrez rechercher des éléments de travail (sélectionnezles depuis la section ‘Quoi chercher’) dans les dossiers que vous aurez configurés pour cela, en
introduisant le nom (complet oupas) ou l’initiale de/des élément/s quivous intéresse/nt.
http://www.CompeGPS.com
http://Support.CompeGPS.com
88
Vous pourrez également démarrer le téléchargement de la meilleure carte depuis ‘Télécharger par
Internet une Carte pour cette région’. En cliquant sur ‘OK’, L’élément sélectionné dans la liste
s’ouvrira. Cliquez sur ‘Annuler’ pour sortir du menú ‘Chercher’.
Chercher la meilleure carte pour ce point: Ouvre la carte de meilleure résolution pour ce point.
Propriétés de la trace
Fermer la trace: Supprime la trace de l’écran
Sauvegarder trace
Sauvegarder trace sous: Cette option permet, en plus de sauvegarder la trace, de choisir un nom
différent de l’original et de sélectionner le format dans lequel nous souhaitons conserver la trace.
Sauvegarder dans carnet de traces: Sauvegarder la trace dans le carnet de traces.
Fenêtre des graphiques: Visualiser le graphique de la trace.
Dégradé couleur de la trace: Cette option permet de choisir un dégradé de couleur pour la trace en
fonction du paramètre voulu (altitude, vitesse trace, vitesse verticale, température, pente, etc.).
Vous pouvez sélectionner la gamme de variation des mesures, par un clic droit sur la barre de
référence, qui apparaîtra lorsque vous appliquerez un type de dégradé.Ceci se fait depuis
‘Choisissez l’intervalle pour cette valeur’. Vous pourrez alors introduire un nouveau maximum et/ou
minimum.
Play Ici: Démarrer l’animation depuis ce point.
Liste des points: Ouvre une fenêtre avec la liste de tous les points qui composent la trace.
Editer la trace: Ouvre la fenêtre d’édition de traces.
Editer points de trace: Ouvre la fenêtre d’édition de points.
Envoyer à:
o
Envoi de la trace au GPS: charger la trace sur le GPS connecté.
o
Envoyer vers Pocket.
o
Envoyer par mail.
o
TwoNav: Si vous possédez un GPS TwoNav, l’option envoyer à ‘GPS TwoNav’ apparaîtra
également et vous devrez la sélectionner pour envoyer des objets vers ceux-ci.
Etapes:
o
Propriétés de l’étape: Ouvre une fenêtre qui permet de définir les propriétés de couleur,
épaisseur et type de représentation du tracé. Vous pouvez aussi ajouter un commentaire.
o
Changer d’étape ici: définir où vous souhaitez séparer les étapes.
o
Supprimer cette étape: Effacer les points de trace qui composent cette étape de manière à
ce que les étapes restantes s’unissent par une ligne droite (sans points de traces).
o
Copier section: Copie la section sélectionnée.
o
Sauvegarder étapes comme: Sauvegarde l’étape sélectionnée avec le nom et l’extension
que vous souhaitez.
http://www.CompeGPS.com
http://Support.CompeGPS.com
89
o
Unifier toutes les sections: Permet d’unifier toutes les sections en une seule et unique,
supprimant ainsi les divisions préalables.
o
Unifier les sections adjacentes: Permet d’unir seulement les sections de chaque côté de
l’étape sélectionnée.
Subtrack:
o
Supprimer un point: Elimine le point de la trace sur lequel vous avez cliqué.
o
Placer ici début du subtrack: Situe le débutdu subtrack.
o
Placer ici fin du subtrack: Situe la findu subtrack.
o
Analyse du subtrack: Réalise une analyse du subtrack sélectionné.
o
Supprimer subtrack: Elimine le subtrack sélectionné.
o
Sauvegarder subtracksous
o
Graphiquedu subtrack: Ouvre la fenêtre du graphique pour le subtrack uniquement.
Outils:
o
Fermer tout, excepté ceci: Ferme toutes les traces sauf celles qui est sélectionnée.
o
Déplacer la trace: Permet de déplacer la trace en faisant varier les coordonnés, l’altitude et
le temps.
o
Calculer l’altitude du sol pour chaque point: Si vous avez chargé un relief 3D, il est possible
d’assigner automatiquement à chaque point l’altitude qui lui correspond sur cette zone du
terrain. Une fois terminé, un message vous avertira que ‘Les altitudes du sol pour cette
trace ont été importés’.
o
Importer les données de pouls: Il est possible d’ajouter le pulso, obtenu depuis un autre
appareil, aux propriétés de la trace.
o
Séparer la trace en plusieurs traces: Avec cette option il est possible de diviser la trace
téléchargée depuis le GPS en traces indépendantes.
o
Supprimer point d’arrêt au début et à la fin: La trace omet alors les points répétitifs du début
et de la fin, pendant lesquels vous étiez arrêtés avant et après la réalisation de la trace.
o
Réduire le nombre de points: En introduisant le nombre de points, la trace sera dessinée
avec ces points, tout en conservant la forme de la trace de la manière la plus fidèle
possible.
o
Définir le temps et la vitesse: En utilisant cette option, vous pourrez déterminer un temps de
départ et une vitesse constante pour Land/Air calcule le temps estimé pour chaque point de
la trace.
o
Eliminer les points aberrants: Dans le cas où certains points s’écartent de manière
significative du reste, ils seront considérés comme erreur et seront éliminés.
o
Convertir la trace en route: Cette option permet de convertir une trace en route. Le logiciel
vous demandera d’introduire un nombre de points de waypoints pour former cette route.
http://www.CompeGPS.com
http://Support.CompeGPS.com
90
o
Inverser la trace: Cette fonction inverse le sens de la trace, ainsi que si vous l’animer, le
déplacement se fera dans le sens contraire.
o
Point de départ ici: L'utilisateur a maintenant la possibilité de choisir le point de départ d'une
trace. Ce point sera alors désigné comme l'origine de la trace.
http://www.CompeGPS.com
http://Support.CompeGPS.com
91
9 Travailler avec les waypoints
9.1 Definitions
9.1.1 Qu’est-ce qu’un waypoint?
Un waypoint est un point défini par une position géographique, coordonnées de latitude, longitude et dans la
majorité des cas altitudes, utilisé par les instruments de navigation GPS. Land/Air permet la création de
waypoints comme référence d’une zone désirée, pour la création de routes et de parcours de compétitions.
Le logiciel offre la possibilité d’échanger les waypoints entre GPS/logger et ordinateur. Ainsi, l’utilisateur
peut créer et travailler avec les waypoints de manière simple et rapide avec son ordinateur. Un waypoint ou
un ensemble de waypoints seront sauvegardés dans un fichier en format *.WPT.
9.1.2 Formats de waypoints
Land/Air permet de travailler avec un grand nombre de variétés de fichier de waypoints:
*.WPT: Format universal de waypoint.
*.BWPT: Format de waypoint binaire
*.GPX: Format de transmission de données GPS avec les applications.
*.UPT: Format de Magellan pour les POIs (Points d’intérêt).
*.CUP: Format de See You de Naviter.
*.LOC: Format XML pour localisation géographique.
*.KMZ / *.KML: Formats de Google Earth.
*.TXT
*.CSV
9.2 Opérations avec les waypoints
9.2.1 Ouvrir fichier de waypoints
Pour ouvrir un fichier de waypoints:
Cliquez sur le bouton
Sélectionnez l’option ‘Menu principal > Waypoints > Ouvrir fichier de waypoints > Ouvrir’.
’Ouvrir waypoints’.
9.2.2 Créer et éditer un waypoint
La forme la plus simple de créer un waypoint est de le faire à travers le menu contextuel:
1. Ouvrez une carte, trace ou autre objet.
2. Faire un clic droit sur le point où vous souhaitez créer un waypoint. Le menu contextuel s’ouvrira
alors.
3. Choisir l’option ‘Nouveau > Créer waypoint ici’. La fenêtre de propriétés s’ouvre alors, où les
différentes informations du waypoint seront remplies (si vous avez chargé un relief, vous aurez
également l’information d’altitude).
4. Remplir alors les informations du waypoints à votre guise.
Vous pouvez également créer un waypoint depuis le menu principal en sélectionnant ‘Waypoints > Nouveau
waypoint’. La fenêtre de propriétés du waypoint s’ouvrira de la même façon, mais, dans ce cas, les
coordonnées qui apparaissent sont celles du centre de l’écran ainsi que vous devrez introduire les
http://www.CompeGPS.com
http://Support.CompeGPS.com
92
coordonnées précises de l’endroit où vous souhaitez ajouter le waypoint. Si vous avez effectué cette
opération sans aucun autre élément sur l’écran, les cases de coordonnées seront vides.
Pour éditerun waypoint, ouvrez la fenêtre de propriétés, faîtes un double clic sur le champ que vous
souhaitez modifier (ou cliquez sur l’icône crayon) et effectuez la modification. Si vous voulez sauvegarder
les modifications effectuées pour des travaux futurs, vous devrez sauvegarder le fichier de waypoints.
9.2.3 Déplacer et copier un waypoint
La manière la plus simple de déplacer un waypoint est de le faire glisser sur la carte. Pour cela, il vous faut
maintenir la touche ‘Alt’ enfoncée, faire un clic gauche sur le waypoint et le déplacer sans relâcher le clic et
la touche ‘Alt’. Vous pourrez ainsi déplacer le waypoint vers sa nouvelle position.
Vous pouvez également le déplacer en changeant ses coordonnées depuis la fenêtre de propriétés. Pour
copier un waypoint vers un autre endroit de la carte (tout en conservant le waypoint original) il vous faut
maintenir la touche ‘Control’ enfoncée, faire un clic gauche sur le waypoint et le déplacer sans relâcher le
clic et la touche ‘Control’. Une copie du waypoint original sera alors crée avec les nouvelles coordonnées.
9.2.4 Associer un fichier à un waypoint
9.2.4.1
Associer tout fichier
Il est possible d’associer tout type de fichier (normalement icône, images ou sons) à un waypoint. Pour
cela:
1. Ouvrir la fenêtre de propriétés du waypoint. Sélectionnez la fonction propriétés depuisle menu
contextuel du waypoint (clic gauche sur le waypoint) dans la fenêtre principaleou depuis l’arbre de
données.
2. Ouvrir la section associations en cliquant sur le petit triangle placé devant.
3. Cliquez sur l’icône en forme de crayon sur la droite du champ. Sélectionnez alors le fichier que vous
souhaitez associer à ce waypoint.
4. Pour ouvrir le fichier associé à un waypoint, faîtes un clic droit sur celui-ci et sélectionnez ‘Ouvrir
associé’.
9.2.4.2
Associer un fichier HTML
Land/Air met à votre disposition un nouvel outil vous permettant de créer et associer des fichiers *.HTML à
vos waypoints. Ces indications de texte ou images peuvent être associées à des waypoints individuels, à
des caches ou à des points de Roadbook. Sélectionnez par un clic droit (menu contextuel) le waypoint à
partir duquel vous souhaitez associer un fichier *.HTML et choisissez: ‘Associés > Créer description
enrichie’.
Seuls certains tags HTML pourront être utilisés depuis cet éditeur. Celui-ci sera amené à évoluer lors des
prochaines versions du logiciel.
http://www.CompeGPS.com
http://Support.CompeGPS.com
93
Il est possible d'éditer un fichier *.HTML associé depuis l'arbre de données en sélectionnant le fichier par un
clic droit puis 'Éditer la description enrichie'.
9.2.5 Créer et éditer un fichier de waypoints
Il est possible de créer un fichier de waypoints de trois manières différentes:
1. Faire un clic droit sur l’étiquette waypoints de l’arbre de donnéset choisir ‘Créer un nouveau fichier
de waypoints’. Un fichier vierge sera alors créé dans lequel vous pourrez ajouter vos waypoints
venant des différents fichiers chargés sur le logiciel ou les créer directement depuis la fenêtre
principale. Ces derniers seront ajoutésau premier fichier de waypoints ouvert, ainsi que, vous
devrez ensuite les passer au fichier adéquat dans le cas où celui-ci ne soit pas le premier. Pour
changer le nom du nouveau fichier, utilisez l’option ‘Sauvegarder waypoint sous’ depuis un clic droit
sur le nom du nouveau fichier depuis l’arbre de données.
Note: Afin de pouvoir ‘Créer un nouveaufichier de waypoints’, vous devrez activer la fonction
‘Permettre d’ouvrir plusieurs fichiers de waypoints en même temps’ depuis le menu ‘Fichier >
Options > Waypoints’.
2. Créez alors les waypoints depuis la fenêtre principale. Un nouveau fichier de waypoints sera alors
créé automatiquementet les waypoints seront ajoutés au fur et à mesure dans ce fichier à moins que
vous ayez déjà un fichier de waypoints chargé (dans ce cas, les waypoints s’ajouteront au premier
fichier de waypoints créé). Pour changer le nom du nouveau fichier, utilisez l’option ‘Sauvegarder
waypoints sous’ depuis un clic droit sur le nom de l’archive depuis l’arbre de données.
3. Si vous souhaitez créer un nouveau fichier de waypoints qui contiennent des waypoints d’un autre
fichier existant, il est possible de le faire d’une façon plus rapide. Ouvrez le fichier de waypoints que
vous souhaitez et sélectionnez, depuis la fenêtre principaleen utilisant l’outil de sélection
, les
points que vous souhaitez ajouter à ce nouveau fichier. Depuis le menu qui apparaît, sélectionnez
l’option ‘Sauvegarder waypoints sous’. Introduire alors un nom et un emplacement et cliquez sur
sauvegarder pour terminer la création de l’objet.
Il est possible d’éditer un fichier de waypoints en modifiant l’ordre des waypoints qui le composent ou en
ajoutant des waypoints d’un autre fichier. Les waypoints individuels peuvent être déplacés à travers l’arbre
de donnéesà l’intérieur du même fichier ou alors vers un autre fichier de waypoints ou route. Pour cela vous
disposez des options suivantes:
http://www.CompeGPS.com
http://Support.CompeGPS.com
94
Pour changer un waypoint d’unfichier à un autre (en l’éliminant du fichier d’origine), faîtes le glisser
en maintenant le clic gauche enfoncé sur celui-ci et en le déplaçant vers le fichier de destination.
Relâcher le clic gauche de la souris juste en dessous du fichier de destination.
Pour copier un waypoint vers un autre fichier (il sera aussi conservé dans le fichier d’origine):
1. Cliquez sur celui-ci en maintenant la touche ‘Control’ enfoncée.
2. Sélectionnez le waypoint et faîtes-le glisser (maintenez le clic gauche enfoncé sur celui-ci et
déplacez-le) vers le fichier de destination (juste en dessous du nom de celui-ci).
Pour modifier l’ordre des waypoints d’un fichier:
1. Sélectionnez le waypoint dont vous souhaitez changer l’ordre (clic gauche sur celui-ci).
2. Maintenez la touche ‘Alt’ enfoncée, et cliquez sur les flèches haut et bas du clavier pour
déplacer le waypoint vers le début ou la fin de la liste.
9.2.6 Sauvegarder des fichiers de waypoints
Après avoir créé, téléchargé ou modifié un waypoint, il faut sauvegarder les changements. Pour
sauvegarder un fichier dewaypoints:
Sélectionnez l’option ‘Menu principal > Waypoints > Sauvegarder waypoints’. Avec cette option, le
fichier original sera remplacé par le nouveau ainsi que toutes les informations seront perdues.
Sélectionnez l’option ‘Menu principal > Waypoints > Sauvegarder waypoint ssous’. Cette optionà la
différence de la précédente permet de sauvegarder le fichier de waypoints avec un nom différent
del’original sans effacer celui-ci.
Il est également possible de sauvegarderle fichier de waypoints depuis la fenêtre de Liste de waypoints
ouverts ou depuis le menu contextuel du fichier de waypoints depuis l’arbre de données.
9.2.7 Fermer fichier de waypoints
Si vous voulez supprimer un waypoint (et non le fichier de waypoints entier) faîtes un clic droit sur le
waypoint en question (sur la carte ou depuis l’arbre de données) et sélectionnez ‘Éliminer waypoint’. Si vous
avez seulement un fichier de waypoints ouvert, celui-ci peut être fermé depuis ‘Waypoints > Fermer
waypoints’. Si vous avez plus d’un fichier de waypoints ouvert et vous sélectionnez ‘Waypoints > Fermer
waypoints’, le c’est le fichier de waypoint que vous aurez ouvert en premier qui se fermera.
Si vous avez plus d’un fichier de waypoints ouvertset que vous souhaitez fermer l’un d’entre eux, faîtes-le à
travers l’arbre de données. Faîtes un clic droit sur le nom du fichier de waypoints que vous souhaitez
fermeret sélectionnez ‘Fermer waypoints’. Si vous souhaitez fermer tous les fichiers de waypoints et, en
plus, tous les autres éléments chargés, sélectionnez ‘Menu principal > Fichier > Fermer tout’.
9.2.8 Importer des fichiers de waypoints
Les formats standard de waypoint s’ouvrent directement depuis ‘Ouvrir fichier de waypoints’. Si vous
disposez d’un fichier *.TXT ou *.CSV avec waypoints, il est possible de l’importer depuis ‘Menu principal >
waypoints > Importer waypoints en format *.TXT’. Durant le processus d’importation vous devrez spécifier la
projection et le datum avec lesquels ont été enregistrés ces points pour que Land/Air puisse les placer
correctement.
9.2.9 Options de visualisation des waypoints
Le programme offre diverses options pour la visualisation de waypoints:
Pour visualiser le relief depuis un waypoint.
http://www.CompeGPS.com
http://Support.CompeGPS.com
95
Depuis la fenêtre de propriétés du waypoint sélectionné, vous aurez la possibilité de choisir un
niveau de zoompour le waypoint.
Depuis la fenêtre de liste de waypoints, vous avez la possibilité de localiser, sur la carte, un
waypoint chargé en le sélectionnant et en cliquant sur ‘Zoom ici’. Cette même fonction est
disponible depuis le menu contextuel (clic droit) du fichier de waypoints et de chaque waypoint de
l’arbre de données.
9.3 Liste de waypoints ouverts
La liste de waypoints affiche tous les waypoints chargés à l'écran avec une série de propriétés: ‘Icône’,
‘Nom court’, ‘Description’, ‘Coordonnées’ (UTM et Latitude/Longitude), ‘Altitude et date’. Les propriétésqui
apparaissent dans cette fenêtre peuvent être changées en ouvrant le menu contextuel de la liste de
waypoints eten sélectionnant l’option ‘Sélectionner champs’.
Note: Si vous avez plus d’un fichier de waypoints ouverts, seuls les waypoints du fichier que vous aurez
ouvert en premier ou de celui qui sera sélectionné dans l’arbre de données seront affichés.
Pour accéder à la liste de waypoints chargés sur Land/Air, sélectionnez l’option ‘Menu principal > Waypoints
> Liste de waypoints’. Depuis la fenêtre ‘Liste de waypoints’, il est possible d’effectuer les opérations
suivantes:
Nouveau waypoint: Ouvre la fenêtre de propriétés pour créer un nouveau waypoint. Voir Propriétés
du waypoint.
Imprimer liste de waypoints: Cette option ouvre la boîte de dialogue typique pour imprimer la liste de
waypoints.
Sauvegarder waypoints: Sauvegarde les changements sur le fichier d’origine, en remplaçant les
données précédentes.
Sauvegarder waypoints sous: Cela vous permet de sauvegarder les changements dans un nouveau
fichier en lui donnant un nom différent.
Envoyer waypoints a Pocket
Calculer altitude pour tout: Dans le cas où vous avez un relief chargé, il est possible d’associer à
chaque waypoint l’altitude qui lui correspond selon le relief.
Importer waypoints depuisun autre fichier:Cette option vous permet d’ajouter à la liste de waypoints
du fichier que vous avez chargé ou ouvert en premier, d’autres waypoints venant de fichier de
waypoints distincts.
Sauvegarder waypoints sélectionnés sous: Avec le clic gauche enfoncé et en faisant glisser la
souris, il sera possible de sélectionner plus d’un waypoint. Cette option vous permettra de créer un
nouveau fichier avec les waypoints sélectionnés.
Sauvegarder comme page web: Sauvegarde la liste de waypoints au format *.HTML, en incluant les
données desdifférentes champs. Introduire alors le nom souhaité pour ce fichier sur la fenêtre
apparaissant er cliquez sur ‘Sauvegarder’.
Aide: Cliquezici pour accéder aumanuel de Land/Air.
9.3.1 Menu contextuel de la liste de waypoints
Ce menu est accessibleen faisant un clic droit sur la fenêtre de la liste de waypoints:
http://www.CompeGPS.com
http://Support.CompeGPS.com
96
Propriétés: Ouvre la fenêtre de propriétés du waypoint.
Supprimer waypoint: Permet de supprimer un waypoint nondésiré.
Projeter nouveau waypoint: Cette option vous permet de créer un nouveau waypoint en utilisant
comme référence celui qui est actuellement sélectionné. En introduisant une distance et un angle,
vous pourrez tracer un rayon de la circonférence. A l’extrême de ce rayon se dessinera le nouveau
waypoint.
Zoom ici: Avec cette option, le viseur (écran principal) effectuera un zoom et se déplacera
directement vers la zone de la carte ou du relief où se situe le waypoint que vous avez sélectionné,
en le situant au centre de l’écran.
Envoyer a > Envoyer ce waypoint au GPS: Charger le waypoint sur votre GPS.
Allez vers ce waypoint: Introduirece waypoint comme destination lorsque vous travailler sur
‘Navigation’.
Importer waypoints depuis un autre fichier: Cette option vous permet d’ajouter à la liste de
waypoints du fichier que vous avez chargé ou ouvert en premier, les waypoints venant d’un fichier
de waypoints différent.
Sauvegarder waypoints sélectionnés sous: Vous permet de sauvegarder les changements effectués
dans un nouveau fichier en lui donnant un nouveau nom. Ainsi le fichier original ne sera pas
remplacé et restera intact.
Sauvegarder comme page web: Sauvegarde la liste de waypoints au format *.HTML, en incluant les
données des différents champs. Introduire le nom souhaité pour le fichier depuis la fenêtre
apparaissant et cliquez sur ‘Sauvegarder’.
Sélectionner champs: Permet de choisir l’information qui sera affichéesur la fenêtre pour chaque
waypoint, et son ordre d’appariation.
9.3.2 Sélectionner champs
Pour modifier l’information disponible sur chaque waypoint depuis la fenêtre ‘Liste de waypoints’,
sélectionnez l’option ‘Sélectionner champs’ depuis le menu contextuel de la liste de waypoints et réalisez
lesopérations suivantes:
Pour supprimer un champ de la fenêtre, sélectionnez le champ que vous souhaitez supprimé depuis
la colonne ‘Champs sélectionnés’ cliquez sur la flèche pointant vers la gauche (au centre de la
fenêtre). Par défaut, tous les champs sont visibles.
Pour ajouter un champ que vous auriez préalablement supprimer, sélectionnez le champ à ajouter
depuis la colonne ‘Champs disponibles’ et cliquez sur la flèche pointant vers la droite.
Pour qu’un champ apparaisse plus à la gauche de la fenêtre, sélectionnez-le depuis la colonne de
‘Champs sélectionnés’ et cliquezsur la flèche vers le haut (qui se trouve dans la partie droite de la
fenêtre).
Pour qu’un champ apparaisse plus à la droite de la fenêtre liste de waypoints, sélectionnez-le depuis
la colonne de ‘Champs sélectionnés’ et cliquez sur la flèche vers le bas (qui se trouve dans la partie
droite de la fenêtre).
Cliquez sur ‘Accepter’ quand vous avez fait vos changements ou, dans le cas contraire, cliquez sur ‘Annuler’
pour conserver la configuration antérieure.
9.4 Propriétés des waypoints
http://www.CompeGPS.com
http://Support.CompeGPS.com
97
9.4.1 Propriétés d’un fichier de waypoints
En ouvrant lespropriétés d’un fichier de waypoints (clic droit sur le nomdu fichier depuis l’arbre de données)
vous pourrez consulter le nom du dossieret le nombre de wapoints qui le composent. De plus, vous pourrez
réaliser des modifications qui s’appliquent à tous les waypoints qui composent lefichier. Sous le titre
‘Modifier tous les waypoints’, vous pourrez modifier les propriétés suivantes des waypoints du fichier:
Type de lettre
Icône
Couleur du texte
Couleur de fond
Rayon
Voir nom
Voir description
Voir altitude
Voir icône
Dessiner rayon
Voir URL
Important: Si les waypoints contenus dans cefichierpossèdent des informations par rapport à ces champs,
elles seront perdues en appliquant les modifications à tous les waypoints. Si vous souhaitez revenir en
arrière, utilisez le bouton
9.4.2 Propriétés d’un waypoint en particulier
En ouvrant la fenêtre de propriétés des waypoints, vous pourrez voir différentes caractéristiques de vos
waypoints. Pour ouvrir la fenêtre de propriétés, ouvrez le menu contextuel sur le waypoint depuis la fenêtre
de propriétés pour ce waypoint.
Vous pouvez passer d’un waypoint à l’autre à l’intérieur du fichier en cliquant sur les flèches de la partie
supérieure droite de la fenêtre. Les deux numéros qui apparaissent entre les flèches indiquent la position du
waypoint par rapport au nombre total de waypoints.
Les propriétés qui peuvent être modifiées sont repérables par un icône en forme de crayon à droite du
champ. Cliquez sur le crayon ou faîte un double clic sur le champ que vous souhaitez changer. Les
propriétés sont les suivantes:
Nom court: C’est le nom de référence pour le waypoint.
Description: Vous pouvez introduire une brève description ou un commentaire pour le waypoint.
Celui-ci apparaîtra sur l’écran en bas du nom du waypoint.
Date:Indique la date et l’heure de création du waypoint.
Vues: En cliquant sur le signe ‘+’ le menu dépliant apparaîtra avec différents champs de
caractéristiques du waypoint: ‘Nom’, ‘Description’, ‘Altitude’, ‘Icône’, et ‘Rayon’. Pour chacune
d’elles, vous pourrez choisir si vous souhaitez qu’ils apparaissent à l’écran à côté du waypoint ou
pas.
Type de lettre: Sélectionnez la police qui sera utilisée pour l’écriture du nom et la description.
Icône: Permetde choisir, depuis un menu dépliant, l’icône qui apparaîtra sur l’écran pour représenter
le waypoint.
Coordonnées: Vous pouvez visualisez et changer les coordonnées du waypoint.
Nom de lieu: Une géoposition s'affiche pour faire apparaître l'adresse exacte du waypoint.
Niveau de zoom: Cette option permet de choisir à partir de quel niveau de zoom, nous cesserons de
voir le waypoint. Par exemple, si nous sélectionnons un niveau de zoom de 500 m/pixel, le waypoint
http://www.CompeGPS.com
http://Support.CompeGPS.com
98
ne sera plus visible si nous nous éloignons de la carte avec une valeur plus élevée que cette
échelle. Entre parenthèses, à côté de chaque échelle, il est indiqué si le waypoint sera visible ou
occulté pour l’échelleque configuré sur la fenêtre principale à ce moment.
Si vous sélectionnez ‘Voir tout le temps’ le waypoint sera visible peut importe l’échelle configurée
sur la carte. Cette option permet d’éviter les accumulations de waypoints lorsque vous visionnez un
territoire étendu. Il est parfois préférable de sélectionner seulement un waypoint du groupele plus
proche pour qu’il soit tout le temps visible.
Altitude: Indique la distancepar rapport au niveau de la mer du waypoint.
Couleur du texte: Permet de sélectionner la couleur du nom, de la description etde l’altitude du
waypoint.
Couleur de fond: Il est possible de choisir la couleur de fond pour le nom, la description et l’altitude.
Si vous sélectionnez l’option ‘Transparent’, il n’y aura pas de couleur de fond.
Position du texte: Avec cette option, vous pouvez choisir de quel côté du waypoint apparaîtront les
données précédentes.
Proximité: Si vous utilisez ‘Navigation’, cette donnée vous indiquera la distance entre ce waypoint et
votre position actuelle.
Rayon: Détermine le rayon pour lequel nous considérerons que vous avez atteint le waypoint.
Profils: Vous pouvez associer n’importe quel type de fichier (normalement icônes, images ou sons)
au waypoint. Pour cela, ouvrez la fenêtre de profils en faisant un double clic sur cette section des
propriétés et cliquez sur ‘Ajouter’. Sélectionnez le type de fichier particulier et celui-ci sera associé
au waypoint.
Note: Land/Air vous offre la possibilité d'afficher des informations extras depuis la liste d'éléments pour les
waypoints. Il est par exemple possible d'ajouter la date, la distance, le dénivelé, la couleur de la trace,...
Cette information apparaît sur une seconde ligne, juste en dessous du nom de l'élément. Vous pouvez
choisir le type d'information à afficher depuis une liste de paramètres ('Fichier > Options > Affichage > Arbre
de données'). Les données apparaissant sur cette seconde ligne seront uniquement disponibles pour des
waypoints ayant été sauvegardés en utilisant TwoNav 2.5 ou Land/Air 7.3 (ou supérieure).
9.5 Menu contextuel du waypoint
Le menu contextuel du waypoint est celui qui apparaît lorsque l’on réalise un clic droit sur un waypoint
depuis la fenêtre principale.Vous retrouverez alors les options suivantes:
Nouveau:
o
Commencer nouvelle route ici: Permetde créer une nouvelle route en partant de ce
waypoint. Pour ajouter de nouveaux waypoints, maintenezenfoncée la touche ‘Control’.
o
Commencer nouvelle trace ici: Permetde créer une nouvelle trace en partant de ce
waypoint.
Chercher: En sélectionnant cette option, il s’ouvrira une boîte de dialogue vous permettant de
réaliser diverses actions.
Dans un premier temps, lelogiciel vous montrera les coordonnées du waypoint sur lequel vous avez
ouvert le menu contextuel du waypoint.
Vous verrez aussi les sections ‘Quoi chercher’ (Cartes locales et web, reliefs 3D, traces, routes et
waypoints). Le programme cherchera les éléments se trouvant dans les dossiers définis depuis
‘Menu principal > Fichier > Options > Dossiers’. Land/Air affichera le nom, l’emplacement et l’échelle
de chaque élément, ainsi qu’une prévisualisation.
http://www.CompeGPS.com
http://Support.CompeGPS.com
99
Depuis la section ‘Nom à chercher’ vous pourrez rechercher des éléments de travail (sélectionnezles depuis la section ‘Quoi chercher’) dans les dossiers que vous aurez configurés pour cela, en
introduisant le nom (complet oupas) ou l’initiale de/des élément/s quivous intéresse/nt.
Vous pourrez également démarrer le téléchargement de la meilleure carte depuis ‘Télécharger par
Internet une Carte pour cette région’. En cliquant sur ‘OK’, L’élément sélectionné dans la liste
s’ouvrira. Cliquez sur ‘Annuler’ pour sortir du menú ‘Chercher’.
Chercher la meilleure carte pour ce point: Ouvre la carte de meilleure résolution pour ce point.
Propriétés: Ouvre la fenêtre de propriétés du waypoint.
Supprimer waypoint: Efface le waypoint sélectionné.
Projeter nouveau waypoint: Cette option vous permet de créer un nouveau waypoint en utilisant
comme référence celui qui est actuellement sélectionné. En introduisant une distance et un angle,
vous pourrez tracer un rayon de la circonférence. A l’extrême de ce rayon se dessinera le nouveau
waypoint.
Ouvrir associé: Cette option sera visible si vous possédez un fichier associé. Il vous suffira alors de
cliquer dessus pour l’ouvrir.
Envoyer ce waypoint au GPS: Envoie le waypoint sélectionné au GPS connectésur votre ordinateur.
Une fenêtre apparaîtra avec le déroulement de la communication et le transfert du waypoint.
Allez vers ce waypoint: Introduire ce waypoint en tant que destination lorsque vous travaillez avec
‘Navigation’.
http://www.CompeGPS.com
http://Support.CompeGPS.com
100
10 Travailler avec les routes
10.1 Définitions
10.1.1 Qu’est-ce qu’une route?
On appelle route un ensemble de waypoints qui se succèdent dans un ordre déterminé. C’est une forme de
naviguer permettant de planifier un cap d’un lieu à un autre en passant par des waypoints successifs. Les
routes sont utilisées lorsqu’il n’est pas possible d’accéder à un endroit de manière directe (en lignedroite).
Land/Air permetde créer des routes sur l’ordinateur et des les charger sur le GPS ensuite. Il est évidemment
possible également d’envoyer les routes depuis le GPS vers l’ordinateur afin de la visionner ou de la
modifier.
Las routes qui sont réalisées par le logiciel Land/Air seront gardées dans un fichier avec une extension
spéciale (*.RTE), dans lequel seront enregistré les différents waypoints qui la composent dans l’ordre préétabli. CompeGPS peut également ouvrir les routes en format TXT de Garmin mapsource (*.TXT) et en
format GPS eXchange (*.GPX). Air peut également ouvrir les routes enregistrées en format *.OLC.
10.2 Opérations possibles avec les routes
10.2.1 Ouvrir une route
Si vous souhaitez ouvrir une route précédemment crée, suivez les étapes suivantes:
Appuyer sur le bouton
de la barre d’outils, et choisissez le dossier et la carte que vous
souhaitez ouvrir. Une fois sélectionnée, cliquer sur ‘Ouvrir’. La route apparît alors sur l’écran, dans
la fenêtre principale et dans l’arbre de données.
Depuis le menu, séléctionnez ‘Routes > Ouvrir route’, choisir le dossier contenant la route que vous
souhaitez visionnez et cliquez sur ‘Ouvrir’.
Vous pouvez également ouvrir une route depuis la fenêtre Listes de routes, en cliquant sur le
bouton ‘Ouvrir route’, une fois celle-ci séléctionnée.
10.2.2 Listes de routes
Land/Air dispose d’une fenêtre spéciale dans laquelle sont affichés les routes ouvertes, de la même façon
que pour les traces, les waypoints, les reliefs, les cartes et depuis laquelle vous pouvez réaliser plusieurs
opérations avec les routes et waypoints qui la composent. Pour ouvrir cette fenêtre ‘Liste de route’,
séléctionner depuis le menu ‘Routes > Liste de routes’. Différentes fonctions peuvent alors être réalisées
avec les boutons situés à droite de cette nouvelle fenêtre:
Créer une nouvelle route: Ouvre la fenêtre d’édition de route avec tous les champs vides pour la
création d’ne nouvelle route.
Editer la route: Ouvre la fenêtre d’édition de routes avec la route séléctionnée. Voir création et
édition de route.
Ouvrir une route:Ouvrir un fichier route.
Fermer route: Ferme la route séléctionnée.
Téléchargée la route du GPS: Permet de télécharger la route présente sur le GPS connecté au
ordinateur.
Aide:Cliquez sur ce bouton pour accéder au manuel de Land/Air.
http://www.CompeGPS.com
http://Support.CompeGPS.com
101
10.2.3 Créer une route
Il est nécessaire de charger une carte et/ou un relief 3D qui vous permettra de vous orienter au moment de
créer la route. Il est appréciable de possédez une carte de relief ouverte, en plus de la carte, afin de
disposer des données d’altitude.
La création de route peut être réalisée de 2 formes différentes: numériquement et graphiquement. Pour
créer une nouvelle route en introduisant des waypoint numériquement, réaliser les étapes suivantes:
Ouvrir la fenêtre d’édition de routes:
1. Pour ce faire, séléctionnez depuis le menu ‘Routes > Créer une nouvelle route’.
2. La fenêtre d’édition s’ouvre et vous propose divers boutons qui permettront de réaliser
plusieurs opérations.
3. Introduire alors les waypoints par lesqueles vous souhaitez passer lors de votre route,
dans l’ordre dans lequel vous y passerez, en réaliser les étapes suivantes:
Cliquez sur le bouton ‘Ajouter un waypoint à la liste’. Cela permet d’ajouter un waypoint à un
fichier de waypoints déjà ouvert.
Cliquez sur le bouton ‘Ajouter un nouveau waypoint’. Cela vous permet d’ajouter un nouveau
waypoint en introduisant les coordonnées de celui-ci. En appuyant sur le bouton, vous accédez
à la fenêtre de propriétés du waypoint, qui vous permettront de remplir les informations relative
au nouveau waypoint (icône, couleur, nom, coordonnées...).
Sauvegardez la route ainsi créée en appuyant sur ‘Sauvegarder’ o ‘Sauvegarder sous’, en
choisissant le nom du fichier et où vous souhaiter l’enregistrer.
Pour créer une route graphiquement, réaliser les opérations suivantes:
1. Ouvrir la fenêtre d’édition de route depuis:
Le menu principal ‘Route > Créer une nouvelle route’.
Cliquez sur le bouton ‘Créer une nouvelle route’ depuis la fenêtre ‘Liste de routes’. La
fenêtre d’édition de route apparaît alors dans la partie inférieure de l’écran.
2. Cliquez directement sur la carte à l’endroit précis où vous souahitez que commence la route. Un
premier point sera alors créé et il sera sélectionné. Pour pouvoir continuer une route, il est
nécessaire que le waypoint à partir duquel vous souhaitez continuer la route soit séléctionné. Il vous
suffit de claiuer dessus pour le séléctionner.
3. A chacun de vos clics sera créé un nouveau waypoint de votre route.
Note: Si vous approchez la souris d’un waypoint déjà ouvert, celui-ci sera alors sélectionné.
Cliquezdessus pour l’ajouter à la route.Si vous n’avez aucun waypoint ouvert, Land/Air le
créeraautomatiquement, en lui donnant un nom prédéterminé que vous pourrez ensuite changer.
4. Sauvegardez la route en cliquant sur le bouton ‘Sauvegarder’ de la fenêtre d’édition de route et
donnez-lui un nom. Si vous le souhaitez vous pouvez ensuite effectuer des changements sur la
route créée.
Note: Il est également possible de créer une route à partir d’une trace. Depuis l’arbre de données,
sélectionnez la trace et glissez-la (en maintenant enfoncé le clic droit de la souris) vers la branche ‘Routes’.
10.2.4 Edition de routes
http://www.CompeGPS.com
http://Support.CompeGPS.com
102
10.2.4.1 La fenêtre d’édition de route
Depuis la fenêtre d’édition de routes, il est possible de modifier toutes les caractéristiques de vos différentes
routes. Pour ouvrir la fenêtre d’édition de route, une fois la route que vous souhaitez éditer ouverte, faîtes un
clic droit sur celle-ci et sélectionnez l’option ‘Éditer la route’.
Liste de waypoints: À gauche de la fenêtre, vous trouverezla liste ordonnée des waypoints de la
route avec l’information suivante:
o
Dist. Partielle: Calcule la distance (dans les unités que vous aurez déterminées
préalablement) entre ce waypoint et le précédent.
o
Dist. Jusqu’à: Indique la distance (pour changer les unités voir configuration internationale)
qui sépare ce waypoint du début de la route.
o
Cap: Exprime la direction suivie depuis le waypoint antérieur à celui sélectionné.
A la droite de cette liste, vous trouverez des flèches (haut etbas) qui vous permettrontde modifier
l’ordre du waypoint sélectionné. Cliquez sur la flèche vers le haut pour le placer plus vers le début de
la route. Utiliser la flèche vers le bas pour le contraire.
Graphiques: Au centre de la fenêtre s’ouvre un graphique exprimant la distance (sur l’axe des
abscisses) par rapport à l’altitude (sur l’axe des coordonnées). Les unités seront celles que vous
aurez configurées. Si aucun relief n’est chargé, la route apparaîtra comme une ligne droite entre les
waypoints. Si au contraire, vous avez un relief chargé, les lignes composant la route se dessineront
collées au relief laissant alors apparaître les différents dénivelles du parcours.
Table d’édition: La partie droite de la fenêtre propose différents boutons permettant l’édition de votre
route.
10.2.4.2 Table d’édition de route
Voici les différentes fonctions accessibles:
Ajouter waypoint à la liste: Permet d’ajouter un waypoint depuis un fichier de waypoint ouvert:
1. Choisissez tout d’abord l’endroit de la route où vous souhaitez ajouter le waypoint. Décidez
entre quels waypoints vous voulez ajouter le nouveau et sélectionnez celui du dessous.
2. Cliquez alors sur le bouton ‘Ajouter waypoint’. Une fenêtre apparaitra avec la liste de
waypoints chargés.
3. Sélectionnez maintenant le waypoint de la liste apparue et cliquez sur ‘Accepter’ ou faîtes
un double-clic sur le waypoint désiré.
Le waypoint s’ajoute donc juste avant le waypoint que vous avez sélectionné sur la liste de
waypoints (sur la gauche de la fenêtre d’édition de waypoints) mais il peut être changer de position
en cliquant sur les flèches (haut et bas) situées en la liste de waypoints et le graphique. Cette
même opération peut être réalisée d’une manière plus simple et plus rapide depuis l’arbre de
données.
Ajouter nouveau waypoint: Permet de créer un nouveau waypoint en introduisant les coordonnées
de celui-ci.
1. Choisir l’endroit de la route où vous souhaitez ajouter un waypoint et sélectionne le
waypoint qui le suivra sur la route.
2. Cliquez alors sur le bouton ‘Ajouter un nouveau waypoint’. La fenêtre de propriétés du
waypoint s’ouvrira.
http://www.CompeGPS.com
http://Support.CompeGPS.com
103
3. Completer les informations demandées et fermer la fenêtre.
Le nouveau waypoint s’ajoute juste avant celui que vous avez sélectionné sur la liste.
Modifier waypoint: Sélectionnez le waypoint que vous souhaitez modifier depuis la liste de waypoints
(à gauche de la fenêtre d’édition de routes) et cliquez sur ce bouton pour accéder aux propriétés du
waypoint. Ici vous pourrez changer les différents paramètres du waypoint. Il est également possible
d’accéder à cette fenêtre de modification par un double-clic sur le waypoint correspondant depuis la
liste de waypoints. Pour modifier l’ordre d’un waypoint sur la route, sélectionnez le waypoint à
déplacer (cliquez dessus) et utilisez les flèches vers le haut et vers le bas pour changer l’ordre de
ceux-ci. Cette dernière opération peut être réalisé depuis l’arbre de données, en maintenant la
touche ‘Alt’ enfoncée et en cliquant sur les flèches haut et bas située entre la liste de waypoints et le
graphique.
Eliminer waypoint: Le waypoint sélectionné disparaîtra de la route
Sauvegarder
Sauvegarder sous: Donner un nouveau nom et un nouvel emplacement pour le fichier.
Couleur: Changer la couleur de la route.
Epaisseur: Définissez l’épaisseur de la route.
10.2.4.3 Déplacer waypoints de la route
La manière la plus simple de déplacer un waypoint est de le glisser sur la carte.Pour réaliser cette
opération, maintenez enfoncé le clic gauche de la souris sur le waypoint en question et déplacez-le jusqu’où
vous voulez. Il est également possible de déplacer le waypoint en modifiant ses coordonnées depuis la
fenêtre de propriété du waypoint.
Pour copier un waypoint vers un autre endroit de la carte (sans effacer le waypoint original), maintenez la
touche ‘Control’ enfoncée, et maintenez le clic gauche de la souris sur le waypoint tout en le déplaçant.Une
copie du waypoint sera alors crée avec les nouveaux coordonnées.
Ce nouveau waypoint s’ajoutera à n’importe que endroit de la route. Pour le changer de position, dirigezvous à l’arbre de données, sélectionnez le waypoint et, en maintenant la touche ‘Alt’ enfoncée, utilisez la
flèche haut et bas pour modifier l’ordre du waypoint.
10.3 Propriétés de la route
Faîtes un clic droit sur n’importe quel point de la route et sélectionnez depuis le menu contextuel
l’option ‘Propriétés de la route’.
Faîtes un clic droit sur le nom de la route depuis l’arbre de données et sélectionnez l’option
‘Propriétés de la route’.
Sur la fenêtre de propriétés, vous visualiserez les options suivantes:
Nom de la route: Nom et extension de la route.
Distance: Calcule la distance accumulée du parcours, en ligne droite, des différents waypoints qui
composent la route.
Surface: Calcul de la surface nécessaire pour réaliser la route.
Couleur: Faîtes un double-clic sur ce champ pour faire varier la couleur de la route
Epaisseur du pixel: Faîtes varier l’épaisseur de la ligne représentant la route.
http://www.CompeGPS.com
http://Support.CompeGPS.com
104
10.4 Menu contextuel de la route
Le menu contextuel de route est le menu qui apparaît en réalisant un clic droit sur l’un des points de la
route.Depuis ce menu, vous pouvez accéder facilement à différentes opérations sur les routes. Si on ouvre
le menu contextuel depuis l’arbre de données, nous retrouverons une option supplémentaire (‘Zoom ici‘ pour
centrer la route sur l’écran) et très en moins (‘Créer waypoint ici’, ‘Chercher la meilleure carte pour ce point’
et ‘Editer la route’). Depuis le menu contextuel de la route, vous aurez accès à:
Chercher meilleure carte pour ce point
Propriétés de la route
Sauvegarder la route: Remplace le fichier original.
Sauvegarder la route sous:Permet de créer un nouveau fichier pour la route en lui donnant un
nouvel emplacement et un nouveau nom.
Fermer la route
Graphiques
Editer la route: Ouvre la fenêtre d’édition de route depuis laquelle vous pouvez changer n’importe
quel paramètre de celle-ci.
Envoyer à:
o
o
o
Envoyer la route au GPS: Charge la route sur votre GPS
Envoyer la route à Pocket.
Envoyer par Email
Outils:
o
Inverser la route:Inverse le sens des waypoints de la route.
o
Convertir la route en trace: Créer un nouveau fichier de route au format *.TRK, transformant
ainsi les waypoints en points de trace.
http://www.CompeGPS.com
http://Support.CompeGPS.com
105
11 Ensembled’objets ou profils
11.1 Définitions
11.1.1 Qu’est-cequ’unprofil?
Un profil est un fichierdans lequel on peut sauvegarder différents types d’objets comme par exemple des
cartes, traces, reliefs, waypoints et routes. Tous ces objets sont conservés en un même fichier au format
*.CJT, propre de Land/Air ou *.GPX, *.KMZ, *.KML. Cette fonction de Land/Air esttrès utiles lorsque vous
utilisez souvent les même objets, vous évitant ainsi de les ouvrir un par un à chaque fois.
11.2 Opérations avec les profils
11.2.1 Ouvrir un profil
Pour ouvrir un profil:
1. Sélectionnez l’option du menu ‘Profils > Ouvrir profil’.
2. Sélectionnez alors le fichier *.CJT, *.GPX, *.KMZ, *.KML et cliquez sur ‘Ouvrir’.
11.2.2 Créer un profil
Pour créer un profil:
1. Ouvrir tous les objets (cartes, traces, reliefs, waypoints et routes) que vous souhaitez sauvegarder
dans le fichier d’association.
2. Sélectionnez l’option du menu ‘Profils > Sauvegarder profil’.
3. Choisir alors un nom pour ce fichier et l’emplacement où vous souhaitez le conserver.
4. Cliquez alors sur le bouton ‘Sauvegarder’.
11.2.3 Sauvegarder un profil
Lorsque vous ouvrez un profil préalablement sauvegardé, tous les éléments qui la composent s’ouvrent. Au
moment de les sauvegarder, vous devrez une nouvelle fois entrer un nom (si vous garder le même le fichier
sera remplacé). Si vous avez effectué des modifications, le logiciel vous demandera si vous souhaitez
garder les changements. Rappelez-vous que si vous sauvegardez avec le même nom que le précédent
fichier, l’information précédente sera perdue. Pour sauvegarder un profil:
1. Sélectionnez l’option du menu ‘Profils > Sauvegarder profil'.
2. Choisir alors un nom pour ce fichier et l’emplacement où vous souhaitez le conserver
3. Cliquez alors sur le bouton ‘Sauvegarder’.
11.2.4 Sauvegarder comme un page web
Certains profils peuvent être enregistrés en tant que page Internet pour faciliter l’échange avec d’autres
utilisateurs et la publier sur votre page. Pour créer ce type de fichier, dirigez vous au ‘Main menu > Fichier >
Sauvegarder comme page web’.
http://www.CompeGPS.com
http://Support.CompeGPS.com
106
12 Navigation
‘Navigation’ est une modalité de travail de Land/Air qui permet de travailler avec le logiciel alors que vous
vous déplacez (dans la plupart des cas en voitureet avec un ordinateur portable) et ainsi intégrer
l’information apportée par le GPS sur votre position. Ainsi, vous pourrez disposer d’une information
complète sur vos déplacements avec la route, trace, ou waypoints que vous souhaitez suivre. Vous avez 2
manières d’activer ‘Navigation’:
Cliquez sur le bouton
Sélectionnez l’option ‘Activer navigation’ depuis le menu principal, ‘Navigation’.
de la barre d’outils.
En ouvrant ‘Navigation’, il apparaîtra alors la fenêtre de données sur la partie inférieure ou latérale de
l’écran et la barre de boutons de ‘Navigation’ sur la partie supérieure, avec le reste des boutons.
Sur la partie ‘Navigation’ du menu principal, vous retrouverez les mêmes outils que ceux activés par défaut
sur la barre de boutons mais également d’autres plus spécifiques:
Activer navigation
Voir la fenêtre de navigation
latérale gauche de l’écran.
Naviguer vers un waypoint
: En sélectionnant ce bouton, il vous sera demandé de préciser quel
waypoint, de ceux qui sont chargés à ce moment, vous voulez suivre.Il sera alors indiqué la direction
dans laquelle se trouve ce waypoint.
: met en route le mode de travail.
: change la fenêtre de données de place, sur la partie inférieure ou
Note: Pour naviguer une route, vous devez l’activer comme indiquer sur la partie ‘Activer une route’.
12.1.1 Activer une route
Pour suivre une route avec ‘Navigation’, vous devrez l’activer. Pour ce faire, vous disposez de 3 options:
Faire un clic droit sur la route et sélectionnez ‘Activer’.
Ouvrir le menu contextuel de la route que vous souhaitez activer depuis l’arbre de données et
sélectionnez ‘Activer’.
Cliquez sur le bouton ‘Activer’ depuis la liste de routes, après avoir fait un clic sur la route que vous
désirez activer.
Une fois la route activée, le premier waypoint se mettra comme destination. Lorsque vous aurez atteint ce
waypoint, vous serez alors automatiquement dirigé au suivant.
12.1.2 La fenêtre de données
La fenêtre de données peut se situer sur la partie inférieure ou latérale gauche de l’écran. Les données que
vous pouvez visualiser depuis cette fenêtre sont divers (vitesse, altitude, temps au prochain waypoint, cap,
etc.) et vous pouvez les configurer en faisant un clic droit sur cette même fenêtre et en choisissant
‘Sélectionner champs’. Depuis la fenêtre qui s’ouvrira, vous pourrez choisir de quitter champs de la fenêtre
en les sélectionnant depuis la colonne de champs sélectionnés et en cliquant sur la flèche pointant vers la
gauche. Pour au contraire ajouter un champ, sélectionnez-le depuis la colonne champs disponibles, et
cliquez sur la flèche pointant vers la droite. Vous pouvez également ordonner les données en utilisant les
flèches vers l’haut et vers le bas. Par défaut, vous trouverez les informations suivantes:
Vitesse: Celle-ci sera calculée à partir des données du GPS.
http://www.CompeGPS.com
http://Support.CompeGPS.com
107
Accélération tangentielle: Cette donnée vous indique le degré d’augmentation de la vitesse. Une
valeur élevée indiquera que vous êtes en prise rapide de vitesse.
Accélération normale: Indique l’intensité avec laquelle vous êtes entrainé vers le centre de la
circonférence que vous décrivez en tournant. Une valeur élevée d’accélération normale provoque
une grande force centrifuge qui poussera le contenu du véhicule vers la direction opposée au centre
de la circonférence.
Rayon du virage: Plus la courbe que vous réalisez sera ouverte, plus le rayon d’incurvation sera
élevé. En effet, ce rayon représente la distance au centre de la circonférence que vous tracez.
Coordonnées.
12.1.3 Programmer des alarmes
Grâce à Land/Air, vous pouvez assigner une alarme qui vous prévienne lorsque vous atteignez une valeur
seuil sur les différentes informations de la fenêtre de données. Ainsi, par exemple, vous pouvez régler
l’alarme de vitesse lorsqu’elle atteint les 100 km/h. Pour cela, faîtes un clic droit sur le champ auquel vous
souhaitez ajouter une alarme (par example: Vitesse) et sélectionnez ‘Programmer alarmes’. Ils’ouvrira
unefenêtre depuis laquelle vous pouvez configurer les informations suivantes:
Maximum: Sélectionnez cette option si vous voulez que retentisse l’alarme lorsque le champ atteint
une valeur maximum. Introduire alors cette valeur maximum dans la case à droite.
Minimum: Sélectionnez cette option si vous voulez que retentisse l’alarme lorsque le champ atteint
une valeur minimum. Introduire alors cette valeur minimum dans la case à droite.
Alarme sonore: Si vous souhaitez entendre un son spécial pour vos alarmes, sélectionnez cette
option et cliquez sur ‘Sélectionner son’ pour choisir, entre les sons disponibles sur votre ordinateur,
celui qui sera utilisé lorsque vous atteindrez une valeur limite.
12.1.4 Barre de boutons de ‘navigation’
Vous retrouverez les outils suivants:
Sauvegarder la trace de navigation
: En cliquant sur ce bouton, vous pourrez nommer, et choisir
l’emplacement pour sauver la trace réaliser avec la navigation.
Créer un waypoint sur la position du GPS
: Si vous cliquez sur ce bouton; un waypoint sera créé
ayant pour coordonnées celles de votre position actuelle.
Chercher carte de meilleure échelle
: Cet outil permettra de chercher une carte depuis laquelle
chaque pixel représente moins de mètres et qui sera donc plus détaillée.
Anneau variable
: En sélectionnant cette option, il vous sera demandé de remplir le rayon du
périmètre intérieur qui apparaîtra autour de votre position et le nombre de périmètres équidistants
que vous souhaitez ajouter au premier.
Anneau fixe et parralèle
: Cet outil dessinera autor de votre position actuelleun cercle (il vous sera
demandé d’introduire le rayon souhaité pour celui-ci) ainsi que 2 lignes parralèles à votre direction
ou cap, distancée l’une par rapport à l’autre du rayon de l’anneau.
Note: L’anneau fixe peut par exemple représenter votre voiture.Dans ce cas, il vous faudra
introduire un rayon fixe de plus ou moins 1 m.
http://www.CompeGPS.com
http://Support.CompeGPS.com
108
Voir vecteurs de vitesse et accélération
: Cette options vous affichera 3 vectuers indiquantvotre
vitesse, accélération tangentielle et accélération normale.Plus le vectuer dessiné est grand,plus ces
valeurs seront élevées.
Voir rayon du virage
: Le rayon de virage vous montrera une représentation de la circonférence
que vous suivez actuellement.
Centrer la carte sur la position actuelle
Montrer plus de carte (80%)
Centrer la carte lorsque vous atteigner 10% de l’écran
: Avec cette fonction activée, votre position
pourra seuelemt s’éloigner de 10% du centre de l’écran car la carte se déplacera pour se replacer
au centre de l’écran.
Ne pas dépacer la carte automatiquement
mouvement.
Orienter la carte selon le cap
: Avec cette option activée, la carte se déplacera pour s’adapter a
votre orientation, afin que le curseur pointe toujours vers la partie supérieure de l’écran. Ceci permet
de suivre plus facilement les différentes indications affichées. La carte ne sera plus orientée vers le
nord automatiquement.
Viser le waypoint précédent
vous vous dirigez.
Viser le prochain waypoint
Enregistrer depuis une caméra vidéo
Ligne élastique GPS-Curseur
: Cet outil activera une ligne avec pour origine votre position
actuelle et pointant vers l’endroit où vous bouger votre curseur.
.
: La carte ne se deplacera plus en fonction de votre
: Permet de se diriger vers un waypoint antérieur à celui vers lequel
Les outils suivants ne sont pas disponibles sur la barre d’outils par défaut de ‘Navigation’, mais peuvent être
ajoutés en utilisant la fenêtre de ‘Touches et boutons > Barre de navigation’ depuis les options de
configuration:
Voir la fenêtre de navigation
: Depuis cet outil, il est possible d’activer et de désactiver la fenêtre
de données apparaissant sr la partie inférieure de l’écran.
Changer le segment
commencera.
Supprimer le dernier segment
: Elimine le dernier segment créé.
Changer la couleur de la trace
: Donne plus de couleur à la trace pour qu’elle soit plus visible.
Epaissir la trace
Voir la ligne de proue
: En cliquant sur ce bouton, le segment actuel sera finalicé et le nouveau
: Rend la trace plus épaisse et donc plus visible.
: Une ligne indiquant votre orientation actuelle sera alors dessinée.
http://www.CompeGPS.com
http://Support.CompeGPS.com
109
http://www.CompeGPS.com
http://Support.CompeGPS.com
110
13 Geocaching
Land/Air met à votre disposition tous les outils pour pratiquer le geocaching 'paperless', depuis la lectura de
fichiers *.GPX avec extensions Groundspeak à la création de notes de terrain qui pourront ensuite être
directement envoyées à www.Geocaching.com
13.1 Fichiers geocaching compatibles
Dans le but d’être entièrement compatibles avec le geocaching ‘paperless’, un fichier de waypoints doit
posseder les même extensions de geocaching que celles qui renseignent les geocachettes ou caches
(description, difficulté, terrain...). Ces fichiers sont souvent disponibles au format *.GPX depuis
Geocaching.com. Land/Air peut lire directement ces fichiers *.GPX, mais peut également les convertir au
format *.WPT ou *.BWPT tout en maintenant son extension geocaching.
13.2 Recherche de caches depuis votre position actuelle
Afin de faciliter la recherche de caches depuis votre position actulle, Land vous offre la possibilité de vous
connecter à la plus grande base de données accessible depuis www.Geocaching.com (serveur on-line
externe). Pour utiliser cette fonction:
Recentrer la carte sur la position depuis laquelle vous souhaitez rechercher une cache.
Selectionnez 'Barre d'outils > Recherche de caches pour la position actuelle' (Land/Air va alors
rechercher le contenu disponible pour votre position actuelle)
www.Geocaching.com sera alors affiché et les caches disponibles seront listés
Note: Nous vous rappelons que vous pouvez facilement envoyer ces traces vers votre appareil
TwoNav (GPS TwoNav, Smartphones...) en effectuant un clic droit sur l'élement ‘Envoyer vers > votre
appareil’.
13.3 Propriétés specifiques des géocachettes
Les géocachettes ont la particularité de contenir des informations supplémentaires par rapport aux
waypoints normaux. En examinant les propriétés d’une géocachette, l’information spécifique se situe dans 3
sections:
Général: Les propriétés suivantes s’ajoutent aux propriétés standart des waypoints:
o
o
o
o
o
o
o
Difficulté
Terrain
Type
Conteneur
Pays
Status
Déposé par
http://www.CompeGPS.com
o
o
111
Propriétaire
Lien: cela n’est pas specifique des caches, mais ils peuvent être utilisés pour trouver de
l’information sur la cache depuis Internet.
Descriptions
o
o
o
o
http://Support.CompeGPS.com
Description courte
Description longue
Pistes codifiée
Erreurs de la route
Notes de terrain: Vous pouvez visualiser les notes des autres utilisateurs ou créer les vôtres.
o
o
o
o
Registres: Voir les notes de terrain laissées par les précédents.
État: L’état actuel de cette cache.
Commentaire: information détaillée sur la cache.
Date: de la dernière note de terrain pour cette cache.
13.4 Ajouter des photos spoiler aux caches
Le format *.WPT accèpte les fichiers associés pour chaque point de référence, ce qui permet de pouvoir
disposer de spoiler pour chaque cache.
http://www.CompeGPS.com
http://Support.CompeGPS.com
112
14 Support
Si vous avez le moindre doute ou problème avec le logiciel, vous pouvez consulter les différentes sections
de support de www.CompeGPS.com
Pour réaliser des requètes personnelles, vous trouverez à disposition notre système de support ‘en-ligne’
CompeGPS depuis http://support.CompeGPS.com
14.1 Créer rapport d’état
L’utilisateur peut automatiser l’envoi de données importantes depuis Land/Air à notre département de
support (‘Menu principal > Aide > Création rapport d’état’). Ces données seront compilées dans un fichier
*.ZIP sur le bureau de votre ordinateur: gps.ini, CompeGPS.log, reginfo.ini et une capture d’écran du dossier
‘Installation’ et du dossier ‘Maps’. Ensuite, l’utilisateur pourra envoyer ce fichier au support technique depuis
la page http://support.CompeGPS.com à travers de la création d’un ticket.
http://www.CompeGPS.com
http://Support.CompeGPS.com
113
15 Annexe: Champs de données
Vous trouverez ici une liste des propriétés que vous pourrez trouver sur le logiciel Land/Air. Par défaut, les
champs les plus utilisés seront activés.
Accélération normale: Perpendiculaire au mouvement lors de mouvements circulaires.
Accélération tangentielle
Altitude au suivant: Estimation de l’altitude au prochain waypoint si la trajectoire actuelle est
maintenue.
Altitude barométrique: Altitude actuelle captée par l’altimètre barométrique par pression
atmosphérique.
Altitude du sol: Altitude calculée depuis la carte de relief 3D chargée (*.CDEM).
Altitude GPS: Altitude actuelle fournie par le GPS.
Altitude maximum: Atteinte lors de votre sortie.
Altitude niveau sol: Altitude par rapport au niveau du sol.
Altitude: Altitude au-dessus du niveau de la mer.
Ascension à destination: Différence entre altitude à destination et altitude actuelle.
Ascension au suivant: Différence entre altitude du waypoint suivant et altitude actuelle.
Ascension cumulée: Somme des ascensions réalisées depuis la sortie jusqu’à la position actuelle.
Batterie: Autonomie restante sur votre dispositif.
Boussole: Direction que vous suivez sur le plan horizontal (0 = N, 90 =E, 180 = S, 270 = O).
Cap
Cap au suivant: Direction vers laquelle se trouve le waypoint suivant.
Cap GPS: Direction suivie selon le système GPS.
Chronomètre
Coordonnées: Coordonnées de la position actuelle représentées dans le format actuel.
Crépuscule: Heure du crépuscule.
Croquis: Images affichée lors de manœuvres.
Dénivelé à destination: Dénivelé restant jusqu’à atteindre la destination.
Dénivelé au prochain kilomètre: Somme de dénivelé entre notre position et le prochain kilomètre.
Dénivelé au prochain waypoint: Dénivelé entre notre position actuelle et le prochain waypoint.
Descente accumulée: Somme des descentes réalisées depuis le début de la sortie jusqu’à notre
position actuelle.
http://www.CompeGPS.com
http://Support.CompeGPS.com
114
Différentiel GPS: Apporte une information complémentaire qui permet de corriger les inexactitudes
qui peuvent s’introduire dans les signaux que le récepteur reçoit des satellites.
Distance à destination: Distance à la destination (dernier waypoint de la route).
Distance au prochain radar
Distance au suivant: Distance jusqu’au waypoint suivant.
Distance au Virtual Coach: Distance entre votre position actuelle et celle du ‘Virtual Coach’.
Ecart à la route: Distance à la route/trace suivie.
Émission de CO2 partielle: Taux de CO2 émit depuis le début de l’itinéraire. Le taux est réinitialisé à
chaque redémarrage de TwoNav.
Émission totale de CO2: Taux de CO2 total émit. Le taux n’est pas réinitialisé à chaque
redémarrage de TwoNav.
Énergie partielle: Énergie partielle de l’odomètre.
Énergie totale: Énergie totale des odomètres.
%FCR: Fréquence cardiaque de réserve.
Flèche GOTO: Flèche indiquant la direction vers le prochain waypoint.
Graphique: Représentation graphique de la trace/route actuellement suivie.
HDOP: Horizontal Dilution Of Precision (estimation de la précision actuelle du GPS).
Heure estimée à destination (croisière): Heure estimée à l’arrivée (dernier point de la route suivie) à
la vitesse de croisière.
Heure estimée à destination: Heure estimée à l’arrivée (dernier point de la route suivie) à la vitesse
actuelle.
Heure estimée au prochain (croisière): Heure estimée au prochain waypoint (dernier point de la
route suivie) à la vitesse de croisière.
Heure estimée au prochain: Heure estimée au prochain waypoint (dernier point de la route suivie) à
la vitesse actuelle.
Icône de radar: Affichage d’un icône en entrant dans le rayon d’un radar.
L/D (finesse instantannée)
L/D nécessaire: Finesse minimum pour atteindre le prochain waypoint (distance au waypoint divisée
par l’altitude du waypoint au-dessus du sol).
L/D objectif: Finesse minimum pour atteindre votre objectif final (en passant par tous les waypoints
intermédiaires).
Lever du jour: Heure de lever du jour.
Limite de vitesse: Vitesse limite pour la route actuelle.
Mémoire libre: Mémoire restante sur votre dispositif.
http://www.CompeGPS.com
http://Support.CompeGPS.com
115
Mémoire vive libre: Mémoire vive libre sur votre dispositif.
Nom du lieu: Nom de l’élément de la position actuelle.
Nom fichier trace: Nom de la trace actuelle.
Nom prochain waypoint
Nombre de points: Nombre de points enregistrés jusqu’à la position actuelle.
Nord magnétique
Odomètre de sortie: Distance parcourue depuis le début de la sortie. Valeur réinitialisée à chaque
redémarrage du TwoNav.
Odomètre total: Distance cumulée de toutes vos sorties. La valeur n’est pas réinitialisée à chaque
démarrage de TwoNav. Plusieurs méthodes de calcul sont disponibles.
Panneau informatif: Indications de route si disponible pour la position actuelle.
PDOP: Position Dilution Of Precision (précision de la position actuelle du GPS).
Pente: Pente de la portion de route suivie.
Pourcentage de route: Pourcentage de la route déjà effectué.
Précision: Marge d’erreur du GPS.
Pression atmosphérique: Calcul à l’aide de l’altimètre barométrique.
Prochaine pente: Pente jusqu’à la distance réglée pour le champ ‘Distance prochaine pente’.
Profil de route: Représentation graphique de la route parcourue.
Profondeur à la ligne de proue
Profondeur actuelle: Profondeur actuelle selon la carte nautique utilisée.
Profondeur au suivant: Profondeur au prochain waypoint.
Puissance actuelle
Puissance maximum
Puissance moyenne: Moyenne de toutes les valeurs de puissance.
Rayon du virage: Rayon de l’actuel virage.
Rythme en mouvement: Moyenne de toutes les valeurs de rythme au-dessus de la vitesse
minimum.
Rythme moyen: Moyenne de rythme sans compter les temps à l’arrêt.
Rythme: Vitesse en minute/kilomètre.
Satellites utilisés: Nombre de satellites utilisés pour la position actuelle.
Température: Température actuelle.
http://www.CompeGPS.com
http://Support.CompeGPS.com
116
Temps au Virtual Coach: Différence en temps entre votre position et celle du ‘Virtual Coach’.
Temps d’arrêt: Temps total à l’arrêt.
Temps en mouvement: Temps total en mouvement.
Temps: Heure actuelle selon le fuseau horaire paramétré.
Time sans paquet: Temps passé depuis la dernière réception du signal GPS.
VDOP: Vertical Dilution Of Precision (précision verticale estimée du GPS pour la position actuelle).
Ville: Ville actuelle.
Vitesse maximum
Vitesse moyenne en mouvement: Moyenne de toutes les valeurs de vitesse au-dessus de la vitesse
minimum.
Vitesse moyenne partielle: Moyenne de toutes les valeurs de vitesse depuis le début de la sortie.
Vitesse moyenne: Moyenne de toutes les valeurs de vitesse.
Vitesse optimale: Vitesse optimale en direction du prochain waypoint.
Vitesse radar suivant: Affiche la vitesse maximum autorisée par le prochain radar.
Vitesse verticale: Composante verticale de la valeur de vitesse.
Vitesse: Vitesse actuelle.
Zone FC (% Max.): Zones d’intensité de fréquence cardiaque prédéfinies.
Zone FC (% Max-Repos): Zones d’intensité de fréquence cardiaque prédéfinies (Fréquence
cardiaque de réserve).
http://www.CompeGPS.com
http://Support.CompeGPS.com
117
16 Annexe: Air
La version Air presente quelques caractéristiques spécifiques que nous détaillerons dans les pages
suivantes.
16.1 Options de configuration (valeur par défaut et vol)
Depuis la fenêtre d’options (‘Menu principal > Fichier > Options’), vous pourrez trouver de nouvelles
fonctions de configuration.
16.1.1 Valeurs par défaut IGC/OLG
Depuis cette fenêtre il est possible de configurer les valeurs suivantes:
Nom du pilote
Nom du décollage
Type d’appareil IGC
IGC Glider ID (identifiantde l’appareil IGC)
IGC Competition Class (catégorie de compétition)
Competition ID (identifiantde la compétition)
Date de naissance
16.1.2 Vols
Vous pourrez configurer, en plus des options disponibles sur la version Land:
Nom IGC du GPS-Logger: Introduire ici les lettres qui vous identifient dans le nom du fichier IGC.
Valeur pour les altitudes: Il est possible de choisir entre l’altitude indiquée par le GPS ou l’altitude
barométrique pour indiquer l’altitude de votre vol.
16.2 Thermiques et transitions
Air permet la visualisation et l’analyse des thermiques et transitions que vous avez pu effectuer durant votre
vol. Pour une bonne visualisation, il est préférable d’utiliser le mode 3D, et de cliquer sur le bouton
pour
visionner les thermiques. Vous pourrez alors analyser minutieusement les variables qui définissent vos
thermiques et transitions depuis la fenêtre de thermiques et transitions. Pour y acceder, faîtes un clic droit
sur le vol et sélectionnez ‘Thermiques et transitions’ depuis l’arbre de donnés. Sur la fenêtre de la partie
inférieure, vous trouverez les informations suivantes:
Icône: Représentation graphique du type d’élément (thermiques et transitions) pour une identification
rapide.
Type: thermique ou transition. Cette classification se réalise grâce à un qui, en résumé, sépare les
étapes du vol qui montent et qui descendent. En réalisant ce calcul, quelques imprécisions peuvent
apparaître. Il est donc recommendable de vérifier, avec les données numériques et graphiques (vue
3D), l’exactitude de cette classification.
Vario moyen: Indique la vitesse verticale moyenne pour cette étape. Une valeur négative indique
une descente alors qu’une valeur positive indiquera une montée.
Nombre de virages: Cette donnée apparaît seulement sur les thermiques, en dessinant des cercles.
Finesse (linéaire): Cette valeur indique les mètres parcourus, dans l’angle de descente actuel, pour
descendre de 1 m d’altitude.
Durée: Temps écoulé entre le debut et la fin de l’étape (que ce soit thermiques ou transitions).
http://www.CompeGPS.com
http://Support.CompeGPS.com
118
Distance projetée: Distance parcourue en projection sur un sol plat, c'est-à-dire, sans tenir en
compte les variations d’altitutes. Ainsi, une montée completement verticale aura une distance
projetée = 0.
Vitesse moyenne: Moyenne arithmétique des vitesses auxquelles vous vous êtes déplacé durant
cette étape.
Dénivelé maxi: Différence entre le point le plus haute et le plus bas de cette étape.
Direction de la trace: Direction vers laquelle tend à pointer cette trace.
Rayon moyen des thermiques: Indique le rayonavec la circonférence que sera la moyenne de toutes
les virages éffectués durant la thermique.
Direction de dérive: Direction vers laquelle vous vous êtes déplacé en réalisant la thermique.
Vitesse de dérive: Indique la rapidité avec laquelle vous vous êtes séparé de la verticale en réalisant
cette thermique.
Angle dedérive: Cet angle indique l’inclination dont vous avez été sujet lors de la thermique. Une
valeur de 0 représenterait une ascension complétement verticale. Plus cet angle augmente, moins
l’ascension sera prononcée.
VarioMax.: Vitesse verticale ascendente maximale.
VarioMin.: Vitesse verticaledescendente maximale.
16.3 On Line Contest
16.3.1 Qu’est-ce que On Line Contest?
On Line Contest est un point de rencontre sur Internet depuis lequel les pilotes du monde entier peuvent
comparer leurs vols et tenter d’être le meilleur de chaque catégorie. Pour pouvoir envoyer vos différents vols
sur le site OLC, vous devez les avoir dans un format spécifique (trace .igc + route incrustée). Ce forma test
standard afin de faciliter et de rendre plus fiable la comparation des vols. Avec Air, vous pouvez facilement
effectuer l’opération de conversion au format OLC et envoyer directement a la page d’On Line Contest.
16.3.2 Envoyer votre vol sur la page On Line Contest
Air permet de sauvegarder un vol pour la compétition en ligne du site Internet On Line Contest, en créant un
fichier de trace .IGC avec une route incrustéeet un fichier .OLC pour l’envoyer sur le site Internet OLC. Pour
sauvegarder une trace au format *.OLC et l’envoyer sur la page On Line Contes, suivez ces étapes:
1. Ouvrir le vol que vous souhaitez publier de l’une des manières suivantes:
Cliquez sur le bouton
Depuis l’option ‘Traces > Ouvrir trace’.
‘Ouvrir trace’.
2. Faîtes un clic droit sur un des points de la trace. Le menú contextuel de celle-ci apparaît alors.
3. Sélectionnez l’option ‘Optimisation’. Vous devrez alors entrer un nom et un emplacement pour
conserver le fichier optimisé.
4. Cliquez sur ‘Sauvegarder’ et Air réalisera automatiquement les opérations nécessaires pour que
votre traces puisse être publié sur le site On Line Contest.
http://www.CompeGPS.com
http://Support.CompeGPS.com
119
16.4 Différence en 3D
Le mode 3D presente quelques fonctions ajoutées par rapport à la version Land:
Dessiner l’ombrage virtuel
dessinée.
Voir les thermiques des vols
: Cette option permet de différencier clairement les thermiques et
observer une représentation nette et illustrée du trajet suivi.
Voir les paramètres du vol
: Cet outil facilitera l’analyse de vos différents vols grâce à une
représentation graphique des paramètres sur lesquels se basent les statistiques du vol.
: Si cette option est activée, la projection du vol sur le sol sera
16.5 Propriétés de la trace
La fenêtre de propriétés de la trace (ou vol) presente quelques différences avec la version Land:
Dans la partie ‘Général’ un champ supplémentaire a été ajouté. Vous pouvez introduire le nom d’un
passager.
Dans ‘GPS’, la possibilité de préciser le modèle de barographe.
Dans ‘Altitudes’, les données de pente maxi et mini ont été supprimées etle terme “vitesse verticale”
a été remplacé par le ‘Vario’.
La partie ‘IGC a été ajoutée’, depuis laquelle vous pourrez retrouvez et modifier les informations
suivantes (utiles pour les fichiers *.IGC, format obligatoire pour accéder au site On Line Contest):
Type d’appareil IGC: Type d’appareil de vol.
ID de l’appareil IGC.
Competition ID: Identifiant de la compétition.
IGC Competition class: Catégorie de la competition.
La partie ‘Nombre de thermiques’ a également été ajoutée. Vous y retrouverez diverses informations
et statistiques:
Temps en thermique: Temps de vol écoulé en thermique.
% de tiemps en thermique: Pourcentage représentant le temps précédent par rapport au
temps total de vol.
Rayon moyen des thermiques: Cette valeur représente une moyenne des rayons de tous
les virages des thermiques réalisés.
% Virage à droite: Pourcentage des virages réalisés vers la droite.
% Virage à gauche: Pourcentage des virages réalisés vers la gauche.
http://www.CompeGPS.com
http://Support.CompeGPS.com
120
16.6 Editeur de trace
L’éditeur de trace a été supprimé de la version Air car elle n’était pas forcément utile lors de déplacements
dans les airs. En effet, il n’est pas nécessaire d’effectuer des changements de cap précis de manière
programmée durant les vols. La nécéssité de suivre un cap concret pour les airs se fera plutôt avec l’édition
de routes, système de guidage utilisé pour les vols.
16.7 Autres différence
Dégradé
: Il est possible deréaliser un dégradé des couleurs de la trace par rapport à certains
paramètres spécifiques des activités aériennes (en plus de paramètres de la version Land):
Vitesse air: Si vous disposez des données de vitesses du vent, cette donnée nous indiquera
la vitesse relative de notre mouvement par rapport à ce vent.
Altitude sol: Altitude par rapport au sol en dessous du pilote.
Altitude trace sol: Distance entre le pilote et le sol (cette distance est obtenue en faisant la
différence entre l’Altitude sol trace et l’Altitude de la trace ou par rapport au niveau de la
mer).
Vitesse du vent: Si vous disposez d’un anemomètre, la vitesse du vent apparaîtra ici.
Direction du vent: Cette donnée viendra completer la précédente.
Graphiques
: Sur la version AIR, le visualisateur de graphiques donne unereprésentation du
relief par dessus lequel s’est réalisé le vol, ce qui permet d’apprécier l’altitude de la trace sur le vol.
Importer les altitudes d’une autre trace: Cette option est uniquement presente sur la version AIR et
permet d’associer des données d’altitude (enregistrées à partir d’un autre GPS ou vario) à une trace
enregistrée sans celles-ci.