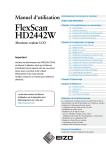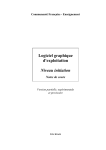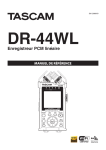Download Manuel d\`utilisatio..
Transcript
Manuel d’utilisation
d’ANGEO-Home
Ce manuel a pour objectif de faciliter l’installation et
l’utilisation du logiciel ANGEO-Home.
Le logiciel ANGEO-Home est fourni gratuitement avec le
kit ANGEO-Mobile. Celui-ci permet de préparer et gérer des
itinéraires depuis un ordinateur, en quelques clics.
Ce manuel d’utilisation est aussi disponible en version
vocale sur la clé USB fournie gratuitement avec le kit
ANGEO-Mobile.
Ce logiciel est accessible aux malvoyants via les logiciels
JAWS et NVDA.
1 CONFIGURATION REQUISE
1.1 Système d’exploitation pris en charge
Windows 7 ; Windows 7 Service Pack 1 ; Windows Server
2003 Service Pack 2 ; Windows Server 2008 ; Windows
Server 2008 R2 ; Windows Server 2008 R2 SP1 ; Windows
Vista Service Pack 1 ; Windows XP Service Pack 3
Windows XP SP3
Windows Server 2003 SP2
Windows Vista SP1 ou ultérieur
Windows Server 2008 (non pris en charge sur le rôle
principal du serveur)
Windows 7
Windows Server 2008 R2 (non pris en charge sur le rôle
principal du serveur)
Windows 7 SP1
Windows Server 2008 R2 SP1
1.2 Architectures prises en charge
X86
X64
1.3 Composants requis
-
Windows Installer 3.1 ou ultérieur
Internet Explorer 5.01 ou ultérieur
Framework NET 4 client profile
Pour disposer de l'ensemble des fonctionnalités d'ANGEOHome, votre ordinateur doit être connecté à Internet.
Remarque : les fonctions de création d'itinéraires et de
favoris n'est pas accessible sans lien Internet.
Il est possible de changer le fond de l'écran à partir du menu
accessibilité de Windows. Pour cela sélectionner :
Cliquer sur le Bouton démarrer de Windows
Sélectionner "Panneau de configuration"
Sélectionner "Options d'accessibilité"
Cliquer sur l'onglet "Affichage"
Cliquer sur l'onglet "paramètres"
Sélectionner le format souhaité.
2 COMMENT INSTALLER ANGEOHOME
2.1 Installation depuis la clé USB Angeo
L’installation du logiciel ANGEO-Home se fait à l’aide de la
clé USB ANGEO fournie gratuitement avec le kit ANGEOMobile.
Pour cela, il suffit de brancher la clé USB ANGEO sur votre
ordinateur (pc portable ou bureau), lancer le programme
d’installation « AngeoHome.application » qui se trouve dans
le répertoire « AngeoHome ». Suivez ensuite les instructions
d’installation.
Une fois l’installation terminée et réussie, une icône
ANGEO-Home se crée automatiquement sur le bureau de
votre ordinateur. Pour lancer ANGEO-Home, il suffit de
cliquer sur cette icône et de choisir le mode d’utilisation
« mode malvoyants » ou non.
Une fois le choix fait, vous pourrez créer vous-même votre
itinéraire sans l’aide d’une tierce personne.
2.2 Installation depuis le lien Angeo Club
L’installation du logiciel ANGEO-Home se fait également à
partir du lien Angeo Club :
ftp://ANGEOCLUB:***@213.215.19.50:50023/AngeoHomeMajAuto.zip
En se connectant sur ce lien, le fichier zip
AngeoHomeMajAuto se télécharge automatiquement. Une
fois le fichier téléchargé, il faut extraire son contenu.
Par la suite, vous lancez « setup.exe » du dossier
« AngeoHomeMajAuto » afin d’installer Angeo-Home. Suivez
ensuite les instructions afin de compléter l’installation.
Une fois l’installation terminée et réussie, une icône
ANGEO-Home se crée automatiquement sur le bureau de
votre ordinateur. Pour lancer ANGEO-Home, il suffit de
cliquer sur cette icône et de choisir le mode d’utilisation
« mode malvoyants » ou non.
Une fois le choix fait, vous pourrez créer vous-même votre
itinéraire sans l’aide d’une tierce personne.
3 UTILISER ANGEO-HOME
3.1 Introduction
Simple d’utilisation, le logiciel ANGEO Home offre deux
modes de travail :
Mode malvoyant ;
Mode voyant.
Le mode "malvoyant" propose une interface hommemachine simplifiée, sans cartographie ni graphique.
Le mode "voyant" offre une interface cartographique.
Chaque mode de travail est composé de seulement deux
fenêtres
Accueil
Itinéraires et favoris
Les déplacements au sein du logiciel ANGEO-Home
s'effectuent à l'aide de la souris pour le mode « voyant » et
des touches « TAB » ou « espace » pour le mode malvoyant
3.2 Rappels sur l'aide à l'orientation
Pour déterminer les instructions à suivre, ANGEO-Mobile
utilise un principe de navigation "à vol d'oiseau". C'est-à-dire
qu'il calcule la trajectoire reliant en ligne droite les deux
points du tronçon à effectuer sans se soucier des obstacles
potentiels.
Il est donc important de multiplier les points « étapes» sur
votre ANGEO-Home afin que votre ANGEO-Mobile puisse
vous aider à suivre au plus près le profil du parcours. Nous
conseillons donc lorsqu’un itinéraire est sinueux ou lorsqu’un
obstacle est présent de créer un maximum de « points
personnels »
ANGEO-Mobile utilise deux types de points « étapes » : les
points personnels et les points intermédiaires.
Les points personnels sont des points que vous considérez
comme indispensables de croiser lors de votre navigation. A
chacun des ces points est associé un nom. Votre ANGEOMobile vous guidera vers chacun des ces points, dans l'ordre
où ils ont été enregistrés lors de la création de votre
itinéraire avec ANGEO-Home. Chaque point personnel est
signalé vocalement par votre ANGEO-Mobile et lorsqu'il est
dépassé sans avoir été atteint, votre ANGEO-Mobile
demande la procédure à suivre (le rejoindre absolument,
passer au suivant…).
Les points intermédiaires ne seront pas signalés par votre
ANGEO-Mobile lors de la navigation. Ils sont enregistrés ou
calculés automatiquement entre deux points personnels. Les
points intermédiaires permettent de suivre au plus prêt
l'itinéraire prévu tout particulièrement lorsque le point
personnel à rejoindre n'est pas en ligne droite, tout en
limitant le nombre de points personnels.
Plus le nombre de points personnels est important et plus
votre déplacement sera fluide. Leur nombre est limité à 100
par itinéraire.
3.3 Connecter son ANGEO-Mobile
Pour disposer de l'ensemble de ses fonctionnalités le
logiciel ANGEO-Home doit être connecté à votre ordinateur
portable.
Pour cela suivre la séquence suivante :
brancher le connecteur USB du cordon USB livré avec
votre kit ANGEO à l'un des ports USB de votre
ordinateur ;
lancer le logiciel ANGEO-Home ;
démarrer votre ANGEO-Mobile ;
Relier le connecteur micro-USB du cordon USB livré
avec votre kit ANGEO à votre ANGEO-Mobile.
Dés que la connexion est établie, votre ANGEO-Mobile puis
ANGEO-Home émettent tour à tour un message sonore
indiquant la connexion.
Remarque : L'établissement de la connexion peut prendre
quelques secondes en fonction de votre ordinateur.
Remarque : Lorsque votre ordinateur est connecté à
ANGEO-Mobile sa batterie est automatiquement mise en
charge.
3.4 Démarrer ANGEO-Home
Pour lancer votre logiciel ANGEO-Home cliquer deux fois
sur l'icône "ANGEO-Home" affiché sur la page "poste de
travail" présentée par WINDOWS.
ANGEO-Home vous demandera le mode de travail que
vous souhaitez mettre en œuvre : "malvoyant" ou "voyant" et
affichera une fenêtre de validation.
Pour utiliser le mode non-voyant, valider le choix en
appuyant sur les touches (Alt) + (O) du clavier de votre
ordinateur ou en cliquant sur l'onglet "Oui".
Pour utiliser le mode voyant, sélectionner l'onglet "non" à
l'aide de la souris ou en appuyant sur la touche "tab" du
clavier, puis valider.
Dés lors, ANGEO-Home affiche la page "accueil" du mode
sélectionné, et indique le mode de travail " mode malvoyant"
ou "mode voyant" suivi de l'état de la connexion entre votre
ANGEO-Mobile et ANGEO-Home.
3.5 Mode "malvoyant"
3.5.1
La page Accueil
La page "accueil" apparait automatiquement à l'ouverture
du logiciel ANGEO-Mobile. Elle présente en haut de page un
bandeau comprenant trois onglets (Accueil, Itinéraires et
favoris, et trois volets ("ANGEO-MOBILE", Mises à jour,
Maintenance) en milieu d'écran.
3.5.1.1 Le bandeau
Le bandeau situé en partie supérieure de l'écran permet
de sélectionner les pages de travail à l'aide des boutons :
Accueil et Itinéraires et Favoris.
3.5.1.2 Le volet "ANGEO-Mobile"
Lorsque votre ANGEO-Mobile est connecté à votre PC le
volet "ANGEO-MOBILE" annonce vocalement : "ANGEO
connecté".
Sur l'écran les informations suivantes sont affichées :
la date et l’heure de votre ANGEO-Mobile ;
le numéro de série de votre ANGEO-Mobile.
Lorsque votre ordinateur n'est plus connecté à votre
"ANGEO-Mobile", "ANGEO-Home" annonce le message
"déconnecté".
Lorsque la connexion est rétablie, ANGEO-Home annonce
"ANGEO connecté".
3.5.1.3 La fenêtre "Mises à jour"
Ce volet permet de mettre à jour le logiciel de votre
ANGEO-Mobile.
Remarque : l'affichage et le transfert des itinéraires et des
favoris ne sont possibles que si votre équipement ANGEOMobile est connecté à votre ordinateur. La mise à jour du
logiciel de votre ANGEO-Mobile nécessite que votre
ordinateur soit également connecté à Internet.
Une fois lancé, ANGEO-Home va rechercher
automatiquement l'existence d'une nouvelle version de votre
logiciel de calcul d'itinéraires. Pour effectuer la mise à jour,
valider avec la touche « Alt + O » de votre ordinateur. Dans le
cas contraire sélectionner et valider la case "non" à l'aide de
la souris ou de la touche "Tab" du clavier.
Une fois la mise à jour terminée, le nouveau numéro de
version est affiché.
Dés lors, si votre ANGEO-Mobile est connecté, ANGEOHome va rechercher la disponibilité d'une nouvelle version
logicielle pour votre équipement. Dans l'affirmative, "ANGEOHome" va émettre vocalement le message "Voulez-vous
mettre à jour la version ANGEO-Mobile" et l'onglet "oui" est
activé.
Pour effectuer la mise à jour, valider avec la touche
"entrée" ou espace de votre ordinateur. Dans le cas
contraire sélectionner et valider la case "non" à l'aide de la
souris ou de la touche "Tab" du clavier ou taper « Alt + O »
Une fois la mise à jour terminée, le message "mise à jour"
est émis et le nouveau numéro de version est affiché.
3.5.1.4 Le volet "Maintenance"
Ce volet permet d'effectuer des opérations en relation
avec le service SAV d'ANGEO Technology.
Il permet de transférer au service SAV des informations
d'aide au dépannage (fichiers "logs").
Remarque : Les fonctions regroupées dans le volet
maintenance ne sont disponibles que si elles sont autorisées
par un interlocuteur des services techniques d'ANGEO
Technology et si votre ordinateur est relié à la fois à Internet
et à votre ANGEO-Mobile.
3.5.2
La page "Itinéraires et favoris"
ANGEO-Home vous permet de stocker et gérer autant
d'itinéraires que le souhaitez.
Remarque: ANGEO-Mobile ne peut stocker que six
itinéraires.
La page "Itinéraires & Favoris" présente :
en haut de page un bandeau comprenant 2 onglets
(Accueil, Itinéraires et favoris) ;
en milieu de page, deux volets (Itinéraires, Favoris) ;
en bas de page , 5 boutons (Transférer les itinéraires,
Transférer les favoris, Synchroniser, Supprimer les
itinéraires, Supprimer les favoris).
3.5.2.1 Le volet "Itinéraires"
Le volet "Itinéraires" permet de créer, modifier, supprimer
des itinéraires vers votre ANGEO-Mobile.
La partie supérieure du volet Itinéraires présente une
icône "+" qui permet de créer un itinéraire.
Le volet "Itinéraires" comprend également un tableau dont
les lignes peuvent défiler grâce aux flèches de défilement de
votre clavier.
Les itinéraires sont présentés par ordre de chronologique
inverse de création.
Pour pointer le dernier itinéraire appuyer sur les touches
"Ctrl" et "Fin".
A chaque ligne du tableau correspond un itinéraire.
Pour chaque itinéraire vous disposez :
d'une case de sélection ;
du nom de l'itinéraire ;
d'une rubrique "description" ;
de deux icônes permettant de modifier ou effacer
l'itinéraire.
La case de sélection permet de sélectionner les
itinéraires qui seront transmis à votre ANGEO-Mobile.
Le nom du fichier correspond au nom qui sera annoncé
oralement par votre ANGEO-Mobile lors de la navigation.
La description présente les noms du point de départ et du
point d'arrivée.
Remarque : la rubrique "description" est vierge lorsque les
noms des points de départ et d'arrivée non pas été indiqués
lors de la création de l'itinéraire.
Lorsque l'icône en forme de loupe est sélectionnée, la
page de modification de l'itinéraire est affichée.
L'icône en forme de croix permet de supprimer l'itinéraire
de la base de données d'ANGEO-Home.
Remarque : Un message de confirmation vous est
demandé avant la suppression de l'itinéraire. En cas de
validation, l'itinéraire ne pourra pas être récupéré.
3.5.2.1.1 Création d’un itinéraire
Pour créer un itinéraire, il suffit d’ouvrir la page
« Itinéraires et favoris » et de cliquer sur le bouton "+"
positionné à coté du titre " Itinéraires ".
ANGEO-Home affiche alors une nouvelle
contient :
L'onglet "Description itinéraire" ;
L'onglet " Points personnels".
page
qui
Par défaut, ANGEO-Home, présente l'onglet "Description
itinéraire". Cet onglet contient une rubrique affichant le nom
de l'itinéraire qui sera énoncé par votre ANGEO-Mobile.
La première étape lors de la création d'un itinéraire est de
lui donner un nom. En effet, lorsque la page "création d'un
itinéraire" est sélectionnée, ANGEO-Home créé un fichier
itinéraire sur le disque de votre ordinateur et lui affecte
automatiquement le nom qui est affiché dans la boite
d'édition de l'onglet "Nom de l'itinéraire".
Ce nom peut être modifié afin d'être plus compréhensible
lors de son énumération dans ANGEO-Mobile et ANGEOHome. Pour cela, effacer le nom préparé par ANGEO-Home
et entrer le nouveau nom à l'aide du clavier.
En sélectionnant le bouton "Annuler", la création de
l'itinéraire est abandonnée, et ANGEO-Home revient dans la
page "Itinéraires et Favoris".
Pour valider le nom de l'itinéraire, sélectionner le bouton
"Continuer". ANGEO-Home présente par la suite la page
"Points personnels".
La page "Points personnels" comprend :
Un tableau dédié à la définition des points personnels.
3 boutons : Ajouter un point personnel, Monter et
Descendre.
Un bandeau en bas de page contenant 3 boutons :
Calculer l’itinéraire, Valider l'itinéraire, Annulez.
Remarque : ANGEO-Home affecte l'adresse comme nom du
point personnel calculé.
Le bouton "Calculer l'itinéraire" permet d’obtenir tous les
ponts constituant l’itinéraire.
Le bouton "Valider l'itinéraire" permet d'enregistrer
l'itinéraire.
Le bouton "Annuler" permet de revenir dans la page
"itinéraires et favoris" sans avoir validé l'itinéraire en cours
de création. L'itinéraire en cours de création ne sera pas
enregistré.
Création d'un point personnel :
Par défaut, le tableau de création des points personnels
attend que vous indiquiez le point de départ et d'arrivée.
Pour cela à l'aide de la touche "Tab" ou de la souris rendez
vous sur la ligne 1, dans la sous-fenêtre "nom" indiquant :
"Choisir un Départ". Tapez alors l'adresse de votre point de
départ (n° de rue, rue, ville, pays). Lancer une recherche
d'adresse en validant le bouton "recherche".
Une nouvelle fenêtre apparait sur l’écran qui permet de
trouver l’adresse exacte du point souhaité.
En validant sur la touche "entrée" de votre clavier ou le
bouton "crayon", une ou plusieurs adresses sont proposées.
A l'aide des flèches montantes et descendantes de
votre clavier, sélectionner la bonne adresse en faisant défiler
les différentes réponses proposées. Une fois validée, cette
adresse deviendra l'adresse de votre point de départ.
Remarque : NVDA et JAWS vous indiqueront l'adresse si
vous appuyez successivement sur le clic gauche.
Procédez de la même façon pour préciser votre point
d'arrivée.
Pour affiner le parcours, il est possible d'entrer
manuellement des points personnels supplémentaires.
Pour cela :
Sélectionner le bouton "Ajouter un point personnel " à
l'aide de la souris ou de la touche "-Tab".
Indiquez les coordonnées du point personnel comme
s'il s'agissait du point de départ.
Remarque : Tout point personnel créé manuellement est
inséré en fin de liste juste avant le point d'arrivée.
Dans le cas où vous souhaitez déplacer votre point
personnel dans la liste, utilisez les flèches montante et
descendante de votre clavier.
Pour effacer un point personnel créé manuellement
sélectionner l'icône en forme de croix, à droite du bouton
loupe.
Vous pouvez alors lancer le calcul de l'itinéraire en
validant le bouton "Calculer l'itinéraire".
Remarque : Lors du calcul de l'itinéraire, ANGEO-Home
insère automatiquement dans la liste plusieurs points
personnels automatiquement entre les points personnels
que vous avez créés manuellement afin de suivre au mieux la
topologie du terrain.
3.5.2.1.2 Modification et suppression d’un
itinéraire
Lors de la phase de connexion, tous les itinéraires
mémorisés dans votre ANGEO-Mobile sont automatiquement
transférés dans le logiciel ANGEO-Home. Ainsi, le volet
"itinéraires" présente l'ensemble de tous les itinéraires
disponibles, y compris les derniers itinéraires enregistrés à
partir de votre ANGEO-Mobile.
La modification et la suppression d'un itinéraire se fait à
partir du volet « Itinéraires» de la page « Itinéraires et
favoris » .
Pour effectuer ces opérations l'utilisateur dispose de deux
icones situées à la fin de chaque ligne identifiant un
itinéraire.
Pour cela deux icônes sont proposées:
L'icône présentant une loupe permet de modifier
l'itinéraire.
L'icône présentant une croix rouge permet de supprimer
l’itinéraire.
ANGEO-Home présente alors une page similaire à celle
proposée pour la création de l'itinéraire et indique la liste de
tous les points personnels.
Dans cette page, Il est possible de :
Modifier les noms et adresses des points de départ ;
Ajouter et déplacer des points personnels
Supprimer tous les points personnels situés entre le
point de départ et l'arrivée.
Pour cela se référer au chapitre 3.5.2.1.1 "Création d’un
itinéraire".
3.5.3
Création et suppression d’un favori
Lors de la connexion d'ANGEO-Home avec votre ANGEOMobile, l'ensemble des nouveaux favoris enregistrés dans
votre ANGEO-Mobile est transféré automatiquement dans
ANGO-Home.
Le nombre de favoris enregistrés dans votre ANGEOMobile est limité à 100.
Pour créer un favori, il suffit d’ouvrir le volet « favoris » de
la page « Itinéraires et favoris » et de cliquer sur le bouton
"+" positionné à coté de l’emplacement « Favoris ».
Sur l'écran, il apparait une fenêtre qui contient :
La sous-fenêtre "Nom" qui indique le nom de votre
favori.
La sous fenêtre "Adresse" qui indique l'adresse de
votre favori.
Le bouton qui lance la recherche de l'adresse entrée
au clavier dans la sous-fenêtre "Adresse".
Le bouton "flèche descendante" qui permet de lister
toutes les adresses trouvées lors de la recherche.
Pour nommer un favori : il suffit de sélectionner la sousfenêtre "Nom" à l'aide de la touche "-Tab" ou de la souris.
Puis de taper le nom de votre favori.
Pour déterminer l'adresse de votre favori :
sélectionner la sous-fenêtre "Adresse" à l'aide de la
touche "-Tab" ou de la souris ;
taper l'adresse ( n° de rue, rue, ville, pays) ;
lancer la recherche à l'aide du bouton loupe ;
sélectionner l'adresse correspondante affichée dans la
liste des résultats ;
valider, à l'aide la touche "Valider le favoris".
annuler la sauvegarde du point favori à l’aide la touche
"Annuler".
Remarque : Une fois validé, ANGEO-Home retourne dans
la page "Itinéraires et favoris".
3.5.4
Les transferts vers ANGEO-Mobile
Une fois créés ou modifiés, les itinéraires et favoris
doivent être transférer dans votre ANGEO-Mobile.
Remarque : Les transferts vers ANGEO-Mobile ne peuvent
être effectués que si la connexion entre ANGEO-Mobile et
ANGEO-Home est effectuée.
Ces opérations sont effectuées à partir des 5 boutons
situés en bas de page de la page "Itinéraires & favoris".
Le bouton "transférer les itinéraires" permet de transférer
jusqu'à 6 itinéraires sélectionnés dans le volet "itinéraires"
de la page "Itinéraires & favoris" vers votre ANGEO-Mobile.
Le bouton "transférer les favoris" permet de transférer
jusqu'à 100 favoris sélectionnés dans le volet "favoris" de la
page "Itinéraires & favoris" vers votre ANGEO-Mobile.
Le bouton "synchroniser" permet de transférer à la fois
jusqu'à 6 itinéraires sélectionnés dans le volet "itinéraires" et
jusqu'à 100 favoris sélectionnés dans le volet "favoris" vers
votre ANGEO-Mobile.
Le bouton "supprimer les itinéraires" permet de supprimer
les itinéraires sélectionnés dans le volet "Itinéraires" de votre
ANGEO-Home. En appuyant sur le bouton «"synchroniser »,
vous supprimez les itinéraires sélectionnés de votre ANGEOMobile.
Le bouton "supprimer les favoris" permet de supprimer les
favoris sélectionnés dans le volet "Itinéraires" de votre
ANGEO-Home. En appuyant sur le bouton "synchroniser",
vous supprimez les favoris sélectionnés de votre ANGEOMobile.
Remarque
:
lors
d'un
transfert,
les
données
correspondantes mémorisées dans ANGEO-Mobile sont
effacées et remplacées par celles émises par ANGEO-Home.
Dans la fenêtre "itinéraires" lorsque l'on est sur le dernier
itinéraire créé, pour "transférer le trajet" faire : "Ctrl + flèche
origine" puis "MAJ + Tab". Se déplacer ensuite grâce à la
touche "Tab" jusqu'au bouton "transférer les itinéraires".
3.6 Le mode voyant
3.6.1
La page Accueil
La page "Accueil" apparait automatiquement à l'ouverture
du logiciel ANGEO-Mobile.
La présentation et les fonctionnalités sont identiques à
celles présentées dans la page "Accueil " du mode
malvoyant.
Se référer au chapitre 3.5.1.
3.6.2
La page "Itinéraires et favoris"
Hormis la création d'un itinéraire, la présentation et les
fonctionnalités sont identiques à celles présentées dans la
page " Itinéraires et favoris " du mode malvoyant.
Se référer au chapitre 3.5.2.
3.6.2.1 Création d’un itinéraire
Pour créer un itinéraire, il suffit d’ouvrir la page
« Itinéraires et favoris » dans la page d'accueil d'ANGEOHome et de cliquer sur le bouton "+" positionné à coté du titre
l’emplacement « Itinéraires ».
ANGEO-Home affiche alors une nouvelle page contenant
trois volets :
Le volet de gauche "Informations sur l'itinéraire"
présente le descriptif littéral de l’itinéraire et permet
d'une part de créer et modifier les points de départ et
d'arrivée de façon textuelle ; et d'autre part d'effacer
tous les points personnels intermédiaires créés à l'aide
de l'interface cartographique.
Le volet de droite affiche d'une part l'itinéraire sur un
fond de carte cartographique ; et d'autre part une boîte
d'outils cartographiques comprenant trois icônes et
une sous-fenêtre de recherche d'adresses. Les icones
permettent
de
modifier
l'échelle
du
fond
cartographique et de centrer la cartographie sur
l'itinéraire. La sous-fenêtre de recherche d'adresses
permet de rechercher la cartographie correspondant à
une adresse spécifique.
Le volet inférieur permet de lancer un calcul
d'itinéraire, de valider l'itinéraire en cours de création,
d'annuler les tâches en cours et de revenir à la page
"itinéraires et favoris".
Remarque : Un click sur le bouton "Annuler" permet de
revenir dans la page "itinéraires et favoris" et entraine la
perte de l'itinéraire en cours de création.
La première étape lors de la création d'un itinéraire
consiste à lui donner un nom. En effet, lorsque la page
"création d'un itinéraire" est sélectionnée, ANGEO-Home
crée automatiquement un fichier informatique sur le disque
de votre ordinateur et lui affecte le nom affiché dans la sousfenêtre "Nom" à partir de la date et de l'heure de la création.
Le texte affiché dans la sous-fenêtre "Nom de l'itinéraire"
sera considéré comme le nom de l'itinéraire par votre
ANGEO-Mobile et sera annoncé tel quel.
Ce nom peut être modifié afin de le reconnaitre plus
facilement. Pour modifier le nom de l'itinéraire, pointer la
souris sur la sous-fenêtre d'édition du nom de l'itinéraire et
entrer le nom que vous souhaitez.
Pour définir les différents points personnels de votre
itinéraire, vous pouvez utiliser soit :
le tableau "points personnels " du volet "informations sur
l'itinéraire" ;
l'interface cartographique située en haut à droite de la
fenêtre cartographique.
Pour définir le point de départ :
Si vous utilisez le tableau "points personnels " :
Cliquez dans la sous-fenêtre "Nom" de la ligne 1 (départ)
de la fenêtre "Points personnels " ;
Entrez le nom que vous désirez associer au point de
départ ;
Entrez l'adresse (nom de rue, ville, pays) du point de
départ dans la case sous-fenêtre "Adresse" ;
Effectuez la recherche en cliquant sur le bouton
"Recherche" ou en validant avec la touche entrée de
votre clavier ;
Sélectionner l'adresse correspondant à celle que vous
recherchez, dans la liste déroulante proposée par
ANGEO-Home. La liste apparait en cliquant sur le bouton
"flèche descendante" à droite da sous-fenêtre de
recherche de l'adresse.
Remarque : Une fois sélectionnée, l'adresse s'affiche dans
la sous-fenêtre "Adresse" du point de départ et un logo
positionnant le point de départ est présenté sur le fond
cartographique.
Procédez de la même façon pour le point d'arrivée en
sélectionnant la ligne 2 (arrivée) dans la rubrique "points
personnels .
Demander à ANGEO-Home de calculer l'itinéraire en
validant le bouton "Calculer l'itinéraire". Le parcours est
alors affiché sur le fond de carte. Le point de départ et
d'arrivée sont présentés par des logos vert et rouge. Des
points intermédiaires calculés automatiquement par
ANGEO-Home sont affichés en jaune.
Si vous utilisez l'interface graphique :
Pour utiliser l'interface graphique de création d'itinéraires,
ANGEO-Home doit afficher à l'écran le fond de carte de la
zone où vous souhaitez vous déplacer.
Pour cela
Entrez l'adresse du point de départ (nom de rue, ville,
pays) dans la sous-fenêtre de recherche d'adresses
située dans la boite à outils cartographiques en haut à
droite de l'écran.
Lancer la recherche en validant le bouton recherche ou
en appuyant sur la touche "Entrée" de votre clavier.
Sélectionner la bonne adresse parmi toutes celles
proposées en cliquant sur le symbole "flèche
descendante" situé à droite de la fenêtre de recherche.
Déplacer vous dans la liste à l'aide de la souris ou des
flèches montante et descendante du clavier.
ANGEO-Home présente alors la cartographie de la zone
recherchée en affichant un symbole pourpre pointant au
centre de l'écran l'adresse recherchée.
Positionner alors, le curseur de la souris sur la position
exacte de votre point de départ.
Appuyer sur clic droit et sélectionner "point de départ"
dans la fenêtre qui vient d'apparaitre.
ANGEO-Home affiche alors sur le fond de carte, une icône
verte positionnant le point de départ et l'adresse du point est
inséré dans les sous-fenêtres "Nom" et "Adresse" du tableau
listant les points personnels.
Vous pouvez modifier le nom du point personnel, en tapant
le nom désiré à la place de celui entré" automatiquement par
ANGEO-Home.
Procédez de la même façon pour entrer le point d'arrivée.
ANGEO-Home affiche alors sur le fond de carte, une icône
rouge positionnant le point d’arrivée.
Pour créer l'itinéraire, lancer le calcul d'itinéraire en
validant le bouton "Calculer l'itinéraire" en bas de page.
ANGEO-Home affiche alors sur le fond de carte, le
parcours calculé incluant des points intermédiaires repérés
par des icônes jaunes.
Lors du calcul de l'itinéraire, ANGEO-Home positionne des
points intermédiaires à chaque croisement jugé nécessaire
pour fluidifier votre déplacement.
ANGEO-Home permet de transformer un point
intermédiaire en point personnel.
Il faut pour cela :
pointer le point intermédiaire à transformer avec la souris
et effectuer un clic droit ;
sélectionner l'action " définir en tant que point personnel"
dans la fenêtre qui apparait à l'écran;
Le nouveau point personnel est d'une part inséré dans le
tableau en prenant pour nom et adresse, l'adresse du lieu
pointé ; et d'autre part l'icône jaune symbolisant un point
intermédiaire est modifié en une icône "orange"
symbolisant les points personnels.
L'icône prend alors le numéro personnels inscrit dans le
tableau "Points personnels ".
Modifier éventuellement le nom du point personnel affiché
dans le tableau "Points personnels ".
Les points intermédiaires, personnels , de départ et
d'arrivée peuvent être déplacés à l'aide la souris. Pour cela,
positionnez le curseur de la souris sur le point à déplacer,
appuyer sur le clic gauche et déplacer le point tout en
gardant le clic enfoncé. Relâcher à la position souhaitée. Les
coordonnées du point sont automatiquement modifiées dans
le descriptif de l'itinéraire.
En phase de création d'itinéraires, il est possible d'ajouter,
supprimer et déplacer les points intermédiaires et les points
personnels , à l'aide de la souris et du clic droit.
Pour insérer un point :
positionnez le curseur de la souris sur le tronçon du
parcours où insérer le point ;
appuyer sur le clic gauche, il apparaît un cercle rouge
à l'extrémité du curseur de la souris ;
à l'aide de la souris, déplacer le cercle rouge tout en
gardant le clic enfoncé ;
relâcher à la position souhaitée.
Le nouveau point personnel est d'une part inséré dans le
tableau des points personnels en prenant pour nom et
adresse, l'adresse du lieu pointé ; et d'autre part une icône
"orange" symbolisant le point personnel est affiché sur le
fond de carte.
Pour supprimer un point personnel ou intermédiaire :
positionnez le curseur de la souris sur le point. Appuyer sur
le clic droit, il apparaît une fenêtre d'action. Sélectionner
"supprimer".
3.6.2.2 Modification et suppression d’un
itinéraire
Lors de la phase de connexion, tous les itinéraires
mémorisés dans votre ANGEO-Mobile sont automatiquement
transférés dans le logiciel ANGEO-Home. Ainsi, le volet
"itinéraires" présente l'ensemble de tous les itinéraires
disponibles, y compris les derniers itinéraires enregistrés à
partir de votre ANGEO-Mobile.
La modification et la suppression d'un itinéraire se fait à
partir du volet « Itinéraires» de la page « Itinéraires et
favoris » .
Pour effectuer ces opérations l'utilisateur dispose de deux
icones situées à la fin de chaque ligne identifiant un
itinéraire.
Pour cela deux icônes sont proposées:
L'icône présentant une loupe permet de modifier
l'itinéraire.
L'icône présentant une croix rouge permet de supprimer
l’itinéraire.
ANGEO-Home présente alors une page similaire à celle
proposée pour la création de l'itinéraire et indiquant la liste
de tous les points personnels .
Dans cette page, Il est possible de :
Modifier les noms et adresses des points de départ ;
Ajouter et déplacer des points personnels
Supprimer tous les points personnels situés entre le
point de départ et l'arrivée.
Pour cela se référer au chapitre 3.5.2 "Création d’un
itinéraire".
Après toute modification, il est possible de demander à
ANGEO-Home d'effectuer un calcul de l'itinéraire.
Une fois les modifications effectuées, valider l'itinéraire et
revenir à la page « Itinéraires et favoris ».
Remarque : Revenir dans la page "itinéraires et favoris"
sans avoir validé l'itinéraire en cours de création entraine la
perte des modifications.
3.6.2.3 Suppression de plusieurs itinéraires
Pour supprimer plusieurs itinéraires, sélectionner
plusieurs itinéraires et valider le bouton "supprimer les
itinéraires".
ANGEO-Home vous demandera confirmation, puis les
supprimera de votre ordinateur.
3.6.2.4 Création et suppression d’un favori
Lors de la connexion d'ANGEO-Home avec votre ANGEOMobile, l'ensemble des nouveaux favoris enregistrés dans
votre ANGEO-Mobile est transféré automatique dans ANGEOHome.
Le nombre de favoris enregistrés dans votre ANGEOMobile est limité à 100.
Pour créer un favori, il suffit d’ouvrir le volet « favoris » de
la page « Itinéraires et favoris » et de cliquer sur le bouton
"+" positionné à coté de l’emplacement « Favori ».
Une fenêtre identique à celle présentée au chapitre 3.5.3
est affichée sur un fond de carte.
Une icône "bleue" symbolisant le favori est affichée sur le
fond de carte.
Vous positionnez l’icône sur l’endroit souhaité soit :
En tapant l'adresse approximative (nom de rue, ville,
pays) du favori dans la rubrique "Localiser Adresse" de
la fenêtre.
En déplaçant l’icône par la souris.
Egalement, un favori peut être créé directement sur un
itinéraire. Pour cela il suffit de :
sélectionner un itinéraire déjà existant sur ANGEO-Home
ou créer un nouveau ;
faire un clic droit de la souris sur un endroit précis de la
carte ;
sélectionner "Ajouter un favori".
Pour renommer un favori, il suffit de :
pointer sur le champ "Nom" de la fenêtre "Favoris"
incluse dans la page "Itinéraires et Favoris";
Modifier le nom à l'aide du clavier.
Pour déplacer un favori, il faut faire un clic droit sur le
favori, maintenir appuyer et déplacer le favori sur la carte.
Ensuite, relâcher sur l’endroit désiré.
Pour supprimer un favori, il faut sélectionner l’icône de
croix rouge dans le volet "Favoris" de la page "Itinéraires et
Favoris".
3.6.3
Les transferts vers ANGEO-Mobile
Une fois créés ou modifiés, les itinéraires et les favoris
doivent être transférer dans votre ANGEO-Mobile.
Pour cela se référer au chapitre 3.5.4.
Remarque : Les transferts vers ANGEO-Mobile ne peuvent
être effectués que si la connexion entre ANGEO-Mobile et
ANGEO-Home est effectuée.
4 COMMENT DESINSTALLER
ANGEO-HOME
« ANGEO-Home » peut être désinstallé à tout moment
depuis le programme «Désinstaller ou modifier un
programme » de Windows. Ensuite, suivre pas à pas les
indications données.
5 EN CAS DE PROBLEME
Symptôme
L'ANGEO-Mobile
ne se connecte
pas à ANGEOHome
USB non reconnu
Actions à mener
1) Vérifier
que
les
deux
équipements sont connectés
2) Vérifier que votre ANGEO-Mobile
est allumé.
3) Déconnecter
votre
ANGEOMobile
Eteindre puis rallumer votre
ANGEO-Mobile,
Déconnecter
votre
ANGEOMobile,
Faire un appui long lorsque
ANGEO-Mobile annonce : "USB
connecté, faites un appui long
pour annuler",
Eteindre puis rallumer votre
ANGEO-Mobile.
4) Utiliser un autre port USB
5) Déconnecter les deux appareils
- Redémarrer votre ordinateur
- Relancer "ANGEO-Home"
- Reconnecter votre ANGEOMobile.
1) Déconnecter la liaison USB
2) Reconnecter la liaison UB et
faire un appui long sur la touche
Le fond de carte
ne s'affiche pas
Le fond
cartographique
est flou
L'adresse entrée
dans l'onglet
recherche ne
correspond pas à
la ville demandée
validation sur demande de votre
ANGEO-Mobile
1) Vérifier que vous avez
sélectionné le mode "voyant"
lors du lancement d'ANGEOHome
2) Vérifier que votre ordinateur est
connecté à Internet
3) Effectuer une recherche d'un
lieu à l'aide de l'onglet
"recherche"
4) Vérifier que votre firewall"
autorise ANGEO-Home à
accéder à Internet
En fonction de la qualité de votre
liaison Internet le temps d'affichage
peut être prendre plusieurs minutes.
Revoir la façon dont est écrite
l'adresse. SI l'adresse est récente, il
est possible qu'elle ne soit pas trouvée.
Utiliser l'interface cartographique pour
positionner le lieu et le nommer.