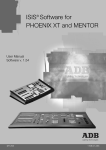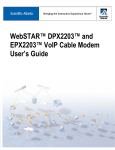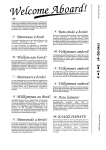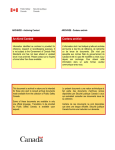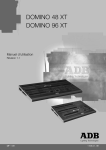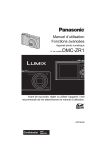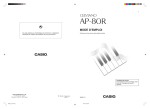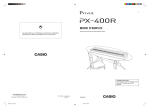Download Introduction à ISIS® - ADB Lighting Technologies
Transcript
Introduction à ISIS®
Manuel d’utilisation
Logiciel v. 2.1x
Lighting Technologies
M 1201
1106.01.201
Sommaire
SOMMAIRE
1.
INTRODUCTION ............................................................................................. 2
2.
GUIDE DE DEMARRAGE ............................................................................... 5
3.
ALLUMAGE ET ARRET .................................................................................. 9
4.
ZONES DU PUPITRE : “ESPACES DE TRAVAIL”....................................... 11
5.
CONTROLE DES CIRCUITS ........................................................................ 14
6.
GROUPES..................................................................................................... 20
7.
SUBMASTERS.............................................................................................. 26
8.
ENREGISTER ET CHARGER DES MEMOIRES ......................................... 43
9.
RESTITUER LES MEMOIRES ET AUTRES EVENEMENTS ...................... 66
10. CHENILLARDS ET EFFETS ......................................................................... 86
11. L’ESPACE DE TRAVAIL « LIVE » .............................................................. 114
12. UTILISER DES CHANGEURS DE COULEURS ET DES PROJECTEURS
MOTORISES......................................................................................................... 120
13. PATCH DE SORTIE .................................................................................... 144
14. GESTION DU SPECTACLE........................................................................ 152
15. CONFIGURATION DU SYSTEME.............................................................. 161
16. CONTRÔLE DE L’ECRAN TACTILE .......................................................... 171
17. AIDE ............................................................................................................ 180
18. SOURCES D’INFORMATIONS COMPLEMENTAIRES ............................. 182
19. TABLE DES MATIERES ............................................................................. 183
Introduction
1.
INTRODUCTION
1.1
Bienvenue
Le logiciel ISIS® est utilisé sur de nombreux pupitres d’éclairage ADB haut de gamme, y compris les
gammes PHOENIX et MENTOR. ISIS® offre une maîtrise totale des éclairages conventionnels,
changeurs de couleurs et projecteurs motorisés.
Un des concepts d’ ISIS® est d’offrir à l’opérateur un système intuitif, que cela concerne un petit
système d’éclairage générique ou un ensemble comprenant de nombreux projecteurs motorisés et
instruments DMX.
Un spectacle programmé sur un système ISIS® peut fonctionner sur toute autre console ou PC équipé
du logiciel. Cela signifie que les spectacles peuvent être facilement transférés entre différents pupitres
d'éclairage, l'opérateur peut ainsi se familiariser rapidement avec d'autres consoles de la famille ISIS®.
Le logiciel ISIS® utilise un puissant système d’exploitation 32-bits en temps réel, multi-utilisateur,
multitâche préemptif avec un temps d’initialisation très court. Ce système a fait ses preuves en terme
de fiabilité et de stabilité.
1.1.1 A propos de ce manuel abrégé
Ce manuel décrit les fonctions clés du logiciel ISIS® nécessaires pour un opérateur novice, et propose
des exemples de leur utilisation. Une explication complète des fonctions, ainsi que des concepts
avancés est fourni dans le manuel complet de l’Opérateur ISIS®.
Ce manuel d’apprentissage est découpé en chapitres logiques, ce qui permet de retrouver rapidement
l’information pertinente. Il est conçu pour aider les opérateurs qui préfèrent utiliser le manuel
uniquement lorsque c’est nécessaire, mais également pour ceux qui souhaitent suivre les chapitres du
début à la fin.
En plus de ce manuel abrégé, le logiciel ISIS® intègre un système complet d’aide en ligne accessible
en appuyant sur la touche <HELP>. Le système d’aide en ligne contient des liens hypertextes entre
les différentes rubriques, ce qui permet de trouver l’information pertinente. Une caractéristique
importante de l’aide en ligne est que son utilisation ne perturbe pas le maniement du pupitre
d’éclairage : tous les potentiomètres et contrôles peuvent être utilisés quand l’aide en ligne est
activée. L’utilisation du système d‘aide en ligne est décrit dans la chapitre “Aide”.
Le chapitre suivant *Guide de Démarrage* propose un guide simplifié des spécifications et fonctions
les plus communes d’un pupitre d’éclairage: il peut être utilisé comme un tableau de référence rapide
ou comme un tutoriel simple du système ISIS®.
Page : 2
Edition : 1.00F
www.adblighting.com
Introduction
1.2
Présentation du système ISIS
Avant de vous servir d’un système ISIS® pour la première fois, il faut comprendre les méthodes de
base utilisées pour naviguer dans le système et pour sélectionner les fonctions.
1.2.1 Accéder aux fonctions
L’accès aux fonctions d’ISIS® se fait à travers la barre de menu que l’on ouvre en appuyant sur la
touche <MENU>. Il y a également un ensemble de touches dédiées à des fonctions diverses sur le
pupitre.
Les fonctions les plus fréquemment demandées sont assignées aux touches de fonction F1 à F8, et
sont affichées en bas de l’écran. Les fonctions associées à ces touches changent lorsque l’opérateur
exécute différentes actions, lui donnant un accès immédiat aux fonctions les plus pertinentes.
1.2.2 Navigation
La touche <MENU> affiche la barre de menu principale, à partir de laquelle les fonctions peuvent être
sélectionnées. Les touches de fonction permettent de naviguer dans le menu en faisant les choix
indiqués par les chiffres 1 à 8, il est aussi possible d’utiliser les touches de direction (ou curseur) pour
mettre en évidence une fonction qui peut être ensuite sélectionnée avec la touche <ENTER>.
La plupart des choix font apparaître à l’écran une fenêtre, ou une boîte de dialogue permettant à
l’opérateur de naviguer et de configurer des options et d’effectuer des choix. Il est possible de
naviguer dans ces boîtes de dialogues en utilisant les quatre touches de directions et la touche
<ENTER> ou en utilisant directement les touches de fonction F1 à F8.
Les éléments peuvent être sélectionnés dans les listes en utilisant les touches de direction ou, plus
directement, en utilisant la roue des niveaux principale. Maintenez <ALT> en appuyant sur une touche
de direction permettra d’effectuer les fonctions <HOME>, <END>, <PAGE UP> et <PAGE DOWN> lorsque
l’on navigue dans les listes plus longues.
Les choix numériques dans chaque gestionnaire ou liste peuvent être directement sélectionnés en
tapant le numéro sur le clavier. Le numéro saisi apparaît alors dans la barre d’information en bas de la
liste et peut être effacé chiffre par chiffre en appuyant sur <CLEAR>.
1.2.3 Profils d’utilisateur
Pour un opérateur non initié, le logiciel ISIS® peut paraître, à première vue, complexe et déroutant.
Ceci n’est pas surprenant car il contient une quantité importante de fonctions et de réglages, en plus
d’une possibilité de personnaliser un ensemble d’affichages et d’actions ! Bien entendu, toutes ces
fonctionnalités sont nécessaires lorsque l’on veut offrir un contrôle élaboré pour un système
d’éclairage.
Il est possible de simplifier le logiciel en limitant l’accès à certaines fonctions – de plus cela empêche
des opérateurs inexpérimentés de modifier les réglages de certaines configurations ! ISIS® met à
disposition un système de “profils” configurables, qui permet de déterminer la disponibilité des
fonctions et options.
www.adblighting.com
Page : 3
Edition 1.00F
Introduction
Les profils peuvent aussi être utilisés pour créer des réglages personnalisés pour certains opérateurs
– chacun ayant ses propres préférences et réglages favoris. Un profil permet aux configurations
personnalisées d'être stockées et restituées rapidement.
Ce manuel part du principe que le profil par défaut est actif, donnant accès à toutes les boîtes de
dialogues et permettant la sélection des toutes les options. L’information relative à la sélection du
profil actif est fournie dans le chapitre *Configuration Système*
1.2.4 Messages
De temps en temps ISIS® affiche à l’écran des messages à destination de l’opérateur (si ceux-ci ont
été activés dans le profil actif). Ces messages apparaissent dans une petite fenêtre bleue qui disparaît
automatiquement après quelques secondes ou lorsque l’on appuie sur une touche. Le dernier
message se situe en bas de cette liste de messages.
Si l’opérateur souhaite afficher la fenêtre de message bleue à nouveau, ce service est disponible à
partir de l’option Outils du menu, situé sous la fonction *Afficher Messages*.
1.3
En Bref
Le logiciel ISIS® d’ADB fournit à l’opérateur un contrôle complet sur son système d’éclairage.
Le logiciel est très facile d’utilisation et, une fois que les fonctions élémentaires sont maîtrisées, le
système est très intuitif.
Il n’est pas nécessaire de comprendre tous les concepts et fonctions du système ISIS® avant de s’en
servir: l’éclairage pour de nombreux spectacles peut être maîtrisé immédiatement en utilisant les
potentiomètres de submaster.
Néanmoins, les fonctions avancées d’ISIS® permettent à l’opérateur de contrôler l’éclairage de la
scène de façon précise et reproductible. Le logiciel propose des fonctions très avancées et peut être
personnalisé à volonté par l'opérateur. Une description complète du logiciel est disponible dans le
Manuel de l’Opérateur ISIS®.
Nous espérons que le logiciel ISIS® vous donne pleine satisfaction et que vous aurez du plaisir à vous
familiariser avec ce système à haute performance à l'aide de ce manuel d'apprentissage.
Page : 4
Edition : 1.00F
www.adblighting.com
2.
GUIDE DE DEMARRAGE
2.1
Mise sous tension
Quand le pupitre est mis sous tension, l’écran affiche la procédure de démarrage: vous Attention:
La sélection et
pouvez visualiser l’ensemble des fichiers ISIS® ainsi que le chargement du spectacle
l’initialisation de l’option
courant.
Après un démarrage normal, la configuration du pupitre est exactement la même que
lors de sa dernière utilisation – submasters chargés, temporisations activées, toutes
mémoires intactes.
Configuration remettront
l’affichage dans son
réglage par défaut.
…
Initialisation du spectacle (nettoyage du pupitre)
Il peut être préférable de réinitialiser le système – d’effacer les travaux effectués
précédemment sur le pupitre. Pour réinitialiser le pupitre, laissez le système démarrer
normalement puis sélectionnez <INITIALISATION> dans l’option « fichier » du Menu.
Cela permet de sélectionner certaines parties du pupitre pour les effacer. Faites les
sélections désirées et confirmez avec la touche <F8 {OK}>.
2.2
Sélection de l’espace de travail
Tous les réglages des circuits sont envoyés vers l’espace de travail sélectionné (un
submaster, une scène, un préréglage, etc. …): appuyez sur la touche de sélection
associée avec l’espace désiré avant de régler les circuits et les intensités. Le contenu
de l’espace de travail est affiché sur l’écran.
2.3
…
…
Sélection des circuits
Sur les systèmes à clavier unique, ISIS® présuppose, sauf indication contraire, que tout
numéro saisi est un numéro de circuit. Par conséquent, saisissez simplement le
numéro de circuit sur votre clavier.
Sur les systèmes comprenant deux claviers, saisissez le numéro du circuit désiré sur le
clavier dédié à la gestion des circuits.
Des listes de circuits peuvent être rapidement compilées utilisant les fonctions <+> <–
>- <THRU> <NEXT> <PREVIOUS> <ALL> <INVERT>
2.4
Création de groupes
Sélection d’un circuit …
Des circuits sélectionnés peuvent être enregistrés en tant que groupe. Les groupes
sont tout simplement des listes de circuits et peuvent être utilisés tout comme un circuit
unique. En ce sens, les couleurs, champs de scène ou types d’instruments, par
exemple, peuvent être regroupés pour permettre des modifications simples et rapides. numéro de groupe
Un groupe se crée via la touche <RECGRP>
www.adblighting.com
OU
Page: 5
Edition1.00F
Guide de Démarrage
2.5
Affectation des Intensités
Après avoir créé un groupe ou un circuit, la ROUE peut être utilisée pour régler une
intensité.
Sinon, vous pouvez utiliser la touche <AT> pour assigner des niveaux d’intensité. Dans
ISIS®, les intensités peuvent être saisies ainsi :
50% se saisit comme <5>
25% comme <2><.><5>
100% (ou maximum) est <AT><AT>
0% est 0.
OU
OU
La touche <AT> n’est pas nécessaire pour l’utilisation de la ROUE ou des touches <FF>,
<00>, <+5%> or <-5%>, même si le fait d’appuyer dessus par accident avant
l’utilisation de ces dernières ne porte pas à conséquence.
2.6
Sélection d’un numéro de mémoire
Sur les systèmes à clavier unique, appuyer sur la touche <MEM> avant de saisir
le numéro de mémoire. Sur les systèmes à double clavier, saisir le numéro de
mémoire sur le clavier dédié aux mémoires.
2.7
Programmation des mémoires
Afin d’enregistrer uniquement les contenus du champ de travail sélectionné, saisissez
le numéro de mémoire et utilisez <REC>. Afin d’enregistrer l’ensemble des Sorties du
pupitre à l’exception des circuits ignorés, utilisez <SUM>
OU
Assigner un temps aux mémoires :
Lorsque l’on enregistre une mémoire, les temps par défaut seront associés à la mémoire.
Pour préciser les temps de montée et de descente de la mémoire, appuyez sur la touche
<UP> (ou <Down>), saisissez le temps (en secondes), puis appuyez à nouveau sur <UP>
(ou <DOWN>). UP = monte, DOWN = descente.
Si les deux temps doivent être changés pour la même valeur, la saisie peut être simplifiée en
appuyant sur la touche <UP>, en saisissant le temps (en secondes), suivi de la touche <DOWN>.
2.8
Chargement des Mémoires
Sélectionnez le champ de travail, puis saisissez le numéro de la mémoire souhaité et appuyez
sur <LOAD>
OU
Vous pouvez aussi afficher la fenêtre de chargement direct en appuyant deux fois sur <MEM>,
puis sélectionner la mémoire souhaitée avec la roue et enfin confirmer avec la touche <LOAD>.
2.9
…
Restitution de la mémoire séquentielle
Chaque restitution a deux aspects : S pour Scène, qui est actif, et P pour Préparation qui est de
fait Aveugle. Ces deux moitiés des restitutions, scène et préréglage, peuvent être comparées à
un pupitre manuel à deux préréglages. Afin de restituer les mémoires préenregistrées en ordre
de séquence, la touche <SEQ> doit être allumée.
Page : 6
Edition : 1.00F
www.adblighting.com
Les restitutions peuvent
être utilisées
manuellement en
actionnant la paire de
Guide de Démarrage
potentiomètres S et P, ou automatiquement en appuyant sur la touche <GO>. Un transfert en
cours d’exécution peut être mis en pause ou relancé en utilisant la touche <HOLD>.
2.10 Suppression des contenus de l’espace de travail
Les contenus d’un espace de travail peuvent être effacés en appuyant deux fois sur <ERASE>.
Si le contenu est un objet enregistré (comme une mémoire ou un chenillard), il n’est pas effacé
de la mémoire du système et peut-être chargé à nouveau lorsque nécessaire.
2.11 Suppression
Toute suppression (effacement permanent) est effectuée à partir du gestionnaire approprié.
Par exemple :
pour effacer une mémoire, utiliser le Gestionnaire Mémoire,
pour effacer un groupe, utiliser le Gestionnaire Groupe.
…
2.12 Créer des chenillards
Sélectionnez un submaster, appuyez sur <CHASER> puis sur <F4 {NOUVEAU}>.
Appuyez sur <ADD> pour créer chaque nouvelle étape (nouveau pas), puis spécifiez les circuits,
groupes ou mémoires nécessaires et assignez un niveau d’intensité. Les chenillards sont
commencés et arrêtés en utilisant la touche Flash associée au submaster les contenant, tandis
que le niveau d’intensité général est réglé à l’aide du potentiomètre.
2.13 Création des effets
Sélectionnez un submaster, appuyez sur <effect> puis sur <F4 {NOUVEAU}>.
Spécifiez les circuits, groupes ou contenus de mémoire nécessaires au sein de l’effet dans l’ordre
désiré. Le type d’effet peut être changé en appuyant sur <TYPE> puis en sélectionnant parmi la
liste d’effets.
Les effets sont commencés et arrêtés en utilisant la touche Flash associée au submaster les
contenant.
www.adblighting.com
Page: 7
Edition1.00F
Guide de Démarrage
2.14 Patcher les sorties
Pour changer le patch des sorties, appuyez sur <PATCH> pour accéder à l’écran Patch.
La syntaxe pour patcher est :
Numéro de circuit vers l’adresse DMX à niveau proportionnel
Pour patcher vers d’autres univers DMX (lignes), la “syntaxe en points” peut être
utilisée pour distinguer l’univers souhaité au lieu de calculer l’adresse DMX numérique.
Dans ce cas, l’adresse DMX et précédée du numéro DMX de l’univers et séparée par
un point.
Appuyez sur <PATCH> une seconde fois, ou sur <F8> lorsque vous avez terminé
2.15 Sauvegarder un spectacle
Le spectacle en cours peut être sauvegardé sur disque. Utilisez le menu comme
indiqué, ou la touche dédiée <TO DISK>, saisissez un nom et une description pour le
fichier en utilisant le clavier alphanumérique, et puis appuyez sur <F8> afin de
compléter l’opération. La progression de la sauvegarder s’affiche à l’écran.
…
2.16 Procédure d'Arrêt
Si le pupitre doit être éteint, il est essentiel de fermer le logiciel correctement avant
d’éteindre. Une fermeture effectuée correctement assure la bonne mise à jour et le bon
enregistrement du spectacle. Le spectacle est automatiquement restitué lors de la
prochaine mise en marche.
Page : 8
Edition : 1.00F
www.adblighting.com
…
Allumage & Arrêt
3.
ALLUMAGE ET ARRET
3.1
Allumage du système : Démarrage
Quand le pupitre est mis sous tension, l’écran affiche la procédure de démarrage: vous pouvez
visualiser l’ensemble des fichiers ISIS® ainsi que le chargement du spectacle en cours.
Après un démarrage normal, la configuration du pupitre est exactement la même que lors de sa
dernière utilisation – submasters chargés, temporisations activées, toutes mémoires intactes.
3.2
Initialisation d’un spectacle (réinitialisation du pupitre)
Il est souhaitable d’initialiser le système lorsque vous commencez un nouveau spectacle – effacement
du travail précédent du pupitre. Pour initialiser le pupitre, laissez le système démarrer normalement,
puis sélectionnez <INITIALISATION> dans l’option Fichier du Menu. Ceci vous permet de sélectionner
et de supprimer plusieurs zones du pupitre.
Faites vos sélections en utilisant les touches de direction et <ENTER>. Confirmez avec <F8 {OK}>.
Note : La fonction Initialisation d’un Spectacle est décrite en détail dans le chapitre *Configuration Système*
3.3
Procédure d’arrêt du Système : Arrêt
La structure fichier d’ISIS® comprend un répertoire sur le disque dur appelé “work”. La plupart du
temps, ce répertoire n’est pas visible par l’opérateur, mais c’est ici que sont stockées les données de
la session en cours.
Lorsque le système est arrêté correctement, le répertoire work est mis à jour et enregistré, de sorte à
ce que, lors de la prochaine utilisation, le spectacle et la configuration du pupitre soient restaurés dans
leur état précédent l’arrêt. Les erreurs sont ainsi évitées.
Il est essentiel d’arrêter le système correctement.
exemples d’opérations
<MENU> <F1 {FICHIER}> <F6 {ETEINDRE}>
Î Sélectionne la procédure d’Arrêt dans les options Fichier du menu.
UN AVERTISSEMENT APPARAÎT.
Î Un avertissement apparaît: Ceci arrêtera tous les services ISIS – êtes-vous sûr?
<F7 {OUI}>
Î Confirme la procédure d’Arrêt.
www.adblighting.com
Page: 9
Edition1.00F
Allumage et arrêt
Î Tous les fichiers dans le répertoire “work” ont été mis à jour, enregistrés et fermés correctement.
ETEINDRE (POWER DOWN)
Î Le système peut être arrêté en toute sécurité lorsque le message “POWER DOWN” apparaît à
l’écran.
Page : 10
Edition : 1.00F
www.adblighting.com
Zones du Pupitre : “Espaces de Travail”
4.
ZONES DU PUPITRE : “ESPACES DE TRAVAIL”
4.1
Introduction
Les zones du pupitre d’éclairage qui peuvent être utilisées pour contrôler des circuits – tels que des
submasters, ou l’une des deux moitiés d’une restitution – sont appelées « espaces de travail ». L’un
de ces espaces de travail sera “actif”, ce qui signifie qu’il a été sélectionné par l’opérateur.
On peut se représenter les espaces de travail comme des pages d’un bloc-notes. Tout comme vous
pouvez inscrire différentes choses sur chaque page de votre bloc-notes, vous pouvez avoir différents
contenus dans chaque espace de travail. Dans cette comparaison, la page sur laquelle vous écrivez
est l’espace de travail actif.
Lorsque vous n’avez plus besoin de ce qui est écrit sur une des page de votre bloc-notes, vous
pouvez l’arracher et la jeter. Si vous avez d’autres choses à écrire, vous pouvez commencer à
travailler sur une page blanche. De la même façon, vous pouvez effacer le contenu d’un espace de
travail à tout instant pour vous procurer un espace de travail propre. Les espaces de travail sont
comme un bloc-notes avec un nombre infini de pages – mais plus écologique !
Le concept d’espace de travail rend ISIS® très facile d’utilisation, même s’il reste extrêmement
puissant. Un état lumineux (une ‘’ mémoire ‘’) créé dans tout espace peut être chargé dans tout autre
espace pour effectuer une restitution ou pour des besoins de modification, et les contenus de l’espace
peuvent être transférés d’une zone vers une autre.
4.2
Les espaces de travail
Le tableau ci-dessous indique les espaces de travail du logiciel ISIS®, même si toutes les pupitres
n’ont pas d’accès direct à ces zones depuis la surface de contrôle.
Touche de sélection
Espace de travail
---
Submasters 1 à 96
P1
Préparation 1
S1
Scène 1
P2
Préparation 2
S2
Scène 2
LIVE
Live
EDMEM
Edition de Mémoire / Edition de Librairie
Toutes les pupitres n’ont pas un accès direct à tous ces espaces de travail.
Les fonctions élémentaires - telles que la sélection d’un circuit, l’attribution d’une intensité et
l’enregistrement et le chargement des mémoires – peuvent être exécutés indifféremment dans tout
www.adblighting.com
Page: 11
Edition1.00F
Zones du Pupitre : “Espaces de Travail”
espace de travail. Néanmoins, chaque type d’espace de travail comprend des fonctions
supplémentaires qui lui sont associées tel que décrit ci-dessous.
SUBMASTERS
Si un espace submaster est sélectionné, son potentiomètre doit être levé pour que les contenus
apparaissent à la sortie du pupitre – bien que maintenir le potentiomètre vers le bas soit une manière
pratique de créer des scènes ‘’en aveugle’’. Chaque submaster peut-être configuré dans un mode
particulier (par exemple, répondre à une arrivée de son ou agir comme un potentiomètre de
soustraction) et chacun a une touche flash associée.
Les submasters peuvent aussi être utilisés pour créer et exécuter des chenillards et des effets
spéciaux ou pour exécuter une liste de mémoires (une ‘’file de mémoires ‘’)
RESTITUTIONS (ESPACES SCENE & PREPARATION)
L’espace Scène est la partie active de la restitution : ses contenus sont envoyés directement vers la
sortie du pupitre. L’espace Préparation contient l’état lumineux qui sera utilisé lors du prochain fondu.
Utiliser la partie Préparation de la restitution, plutôt que la partie Scène, est un autre moyen simple de
composer en aveugle – particulièrement si l’état aveugle nouvellement créé ne va pas être restitué
lors de la prochaine opération.
La restitution est aussi utilisée pour les séquences de mémoires complexes et autres événements.
LIVE
L’espace Live, comme son nom l’indique, concerne la sortie du pupitre ; mais dans cet espace
particulier, tout circuit modifié sera “capturé”. Attention: les circuits capturés sont directement envoyés
vers la sortie du pupitre et leur valeur de sortie ne peut plus être modifiée par aucun autre espace de
travail.
EDITION DE MEMOIRE / EDITION DE LIBRAIRIE
Les contenus de cet espace ne sont jamais envoyés vers la sortie du pupitre ; c’est un espace très
utile pour composer en aveugle.
La fonction Edit Memory (édition de mémoires) peut aussi être utilisée pour modifier simultanément
plusieurs mémoires ou librairies de contrôle de mouvements, permettant ainsi de faire les mêmes
changements pour chaque mémoire ou librairie.
4.3
Sélectionner un espace de travail
Toutes les instructions saisies par l’opérateur sont appliquées dans l’espace de travail actif : par
conséquent, il est important de bien sélectionner l’espace de travail désiré avant d’utiliser toute autre
fonction. Toutes les opérations seront réalisées dans l’espace de travail actif jusqu’à ce qu’un autre
espace soit sélectionné.
Page : 12
Edition : 1.00F
www.adblighting.com
Zones du Pupitre : “Espaces de Travail”
Î
L’espace de travail actif détermine quelle zone du pupitre recevra les instructions données à
travers les claviers et autres contrôles du pupitre.
Pour sélectionner un des espaces de travail, il suffit d’appuyer sur la touche de sélection associée : sa
LED (diode électroluminescente) s’allumera pour indiquer qu’il est actif. Si le pupitre a un moniteur
connecté, le contenu de l’espace de travail sélectionné est affiché.
Toutes les opérations effectuées utilisant les claviers des circuits et des mémoires, le panneau des
fonctions spéciales, et le contrôleur de mouvements seront envoyées vers l’espace de travail utilisé,
jusqu’à ce qu’un autre espace soit sélectionné.
4.4
Effacer un espace de travail
Un espace de travail peut être effacé lorsque ses contenus ne sont plus utiles. Effacer un espace ne
supprimera pas de façon permanente les mémoires, chenillards ou effets qui ont été enregistrés : cela
les enlèvera simplement de l’espace de travail sélectionné. Ces contenus existeront toujours dans la
mémoire du pupitre et pourront être rechargés lorsque nécessaire.
Les autres contenus – comme les états lumineux qui n’ont pas été enregistrés dans une mémoire – ne
seront plus disponibles lorsque l’espace aura été effacé. S’ils sont à nouveau nécessaires, ils devront
être saisi encore une fois.
Pour vider l’espace de travail sélectionné de ses contenus, appuyez deux fois sur la touche
<ERASE>.
exemples d’opérations
<ERASE> <ERASE>
Î Efface l’espace de travail sélectionné
Si vous appuyez par accident sur la touche <ERASE>, appuyez soit sur <CLEAR> soit sur <F7
{ANNULER}> pour éviter d’effacer l’espace sélectionné.
www.adblighting.com
Page: 13
Edition1.00F
Contrôle des Circuits
5.
CONTROLE DES CIRCUITS
5.1
Introduction
Ce chapitre décrit comment sélectionner des circuits et attribuer des intensités dans l’espace de travail
actif.
Le clavier des circuits fonctionne directement dans l’espace de travail sélectionné : si le submaster 1
est sélectionné, les circuits seront envoyés au submaster 1. Si Scène 1 est sélectionnée, les circuits
seront envoyés à la scène 1, et ainsi de suite.
Pour voir le contenu d’un submaster, levez son potentiomètre pour envoyer ses contenus à la Sortie.
Veuillez vérifier également que le potentiomètre Grand Maître est monté à 100%, et que la fonction
Blackout n’est pas active – la LED de la touche Blackout doit être éteinte.
Î
5.2
Le clavier des circuits et les fonctions associées agissent sur l’espace de travail actif.
Sélection des circuits
La sélection d’un circuit se fait en tapant le numéro approprié sur le clavier des circuits. Une liste de
circuits peut être créée en utilisant les touches <+> <-> <THRU> & <NEXT>. Le dernier circuit saisi dans
une sélection peut être effacé en appuyant une fois sur la touche <CLEAR> ; en appuyant deux fois sur
la touche <CLEAR> vous effacez tous les circuits du clavier.
Les circuits sélectionnés dans l’espace de travail actif sont affichés sur l’écran moniteur en surbrillance
sur fond blanc, ils peuvent être également affichés sur un écran tactile à cristaux liquides (si
disponible).
exemples d’opérations
<1> <THRU> <1><2>
Î Permet de sélectionner la liste des circuits de 1 à 12
<2><0> <+> <NEXT> <+> <NEXT>
Î Permet de sélectionner les circuits 20, 21 et 22.
<5><0> <+> <PREV> <+> <PREV>
Î Permet de sélectionner les circuits 50,49 et 48.
<CLEAR>
Î Permet d’effacer le dernier numéro saisi dans la sélection.
Page: 14
Issue: 1.01
www.adblighting.com
Contrôle des Circuits
<CLEAR> <CLEAR>
Î Permet d’effacer les circuits sélectionnés.
<LAST>
Î Permet de restituer la dernière sélection de circuits avant l’effacement du clavier.
5.2.1 Outils de sélection de circuits spéciaux
ISIS® offre des fonctions supplémentaires pour la sélection de circuits, conçues pour rendre la
sélection de plusieurs circuits plus simple et plus rapide.
exemples d’opérations
<ALL>
Î Permet de sélectionner, dans l’espace de travail, tous les circuits qui ont une intensité (circuits
avec une valeur non nulle ou “visibles”)
<1> <THRU> <1><0><0> <-> <ALL>
Î Permet de sélectionner tous les circuits de l’ensemble qui n’ont pas d’intensité (dans cet exemple
l’ensemble est composé de circuits de 1 à 100).
<ALL> <-> <1> <THRU > <1><2>
Î Permet de sélectionner tous les circuits avec une valeur non nulle, sauf ceux dans un ensemble
spécifique (ici l’ensemble est composé des circuits de 1 à 12).
<1> <THRU-ON> <4><0> <THRU-ON> OR <ENTER>
Î Permet de sélectionner tous les circuits de l’ensemble qui ont une intensité.
<1><0><0> <THRU-ON> <THRU-ON>
Î Permet de sélectionner tous les circuits à partir de 100 avec un valeur d’intensité non nulle.
<INVERT>
Î Permet d’échanger la sélection de circuits en cours pour tous les autres circuits avec un valeur
non nulle.
<SOLO>
Î Permet de maintenir tous les circuits à leurs intensités respectives, et de retirer temporairement
de la Sortie tous les autres circuits dans l’espace de travail sélectionné. La fonction solo peut être
annulée en appuyant à nouveau sur les touches <CLEAR> ou <SOLO>.
www.adblighting.com
Page: 15
Issue 1.01
Contrôle des Circuits
5.3
Attribuer des Intensités
Vous pouvez attribuer une valeur d’intensité à un circuit ou à une liste de circuits en utilisant la touche
<AT> et en saisissant des chiffres sur le clavier, ou en utilisant directement la roue. Il est également
possible de saisir un niveau d’intensité en utilisant d’abord le clavier, puis ensuite la roue pour ajuster
la valeur.
Si vous saisissez un numéro à l’aide du clavier des circuits sans utiliser la touche <AT>, il est
considéré comme un nouveau numéro de circuit, et la sélection de circuit précédente est effacée
automatiquement.
NOTE : ISIS® utilise un système « d’entrée directe à un chiffre » pour saisir des intensités à partir du clavier. Les
dizaines de pourcentage sont saisies avec un seul chiffre (c’est-à-dire que l’on saisit ‘’5’’ pour 50% et ‘’4.7’’ pour
47%).
ISIS® peut émuler un système “d’entrée directe à deux chiffres” (c’est-à-dire que l’on saisit ‘’50’’ pour 50% et ‘’47’’
pour 47%) en maintenant appuyé la touche <AT> lors de la saisie de l’intensité.
exemples d’opérations
<1> ROUE
Î Règle le circuit 1 à un niveau entre 0% et 100% (FF).
<1> <AT> <7>
Î Règle le circuit 1 à 70%
<1> <AT> <7><.><3>
Î Règle le circuit 1 à 73%
<1> <AT> <AT>
Î Règle le circuit 1 à FF (100%).
<1> <AT> <0>
Î Règle le circuit 1 à 00 (zéro).
<RET>
Î Remet les circuits à la valeur qu’ils avaient avant la modification du niveau d’intensité. La fonction
Return (Retour) ne peut pas marcher après l’abandon de la sélection.
<ERASE> <ERASE>
Î Supprime tous les circuits de l’espace de travail en cours (actif).
Les méthodes de sélection des circuits et d’attribution des intensités fonctionnent en tandem. Par
conséquent, vous pouvez attribuer tout niveau d’intensité à toutes les combinaisons de circuits en
utilisant chacune des méthodes ci-dessus. Ainsi, ISIS® offre à l’opérateur un moyen de contrôle des
circuits plus rapide, plus simple et plus flexible.
Page: 16
Issue: 1.01
www.adblighting.com
Contrôle des Circuits
5.3.1 Des fonctions d’intensité supplémentaires
Certains pupitres proposent des touches supplémentaires pour contrôler les intensités des circuits,
conçues pour permettre un contrôle encore plus rapide. Toutes les fonctions ne sont pas disponibles
sur tous les types de pupitre.
exemples d’opérations
<1> <FF>
Î Règle le circuit 1 directement à FF (100%), si disponible.
<1> <00>
Î Règle le circuit 1 directement à 00 (zéro), si disponible.
<1> <AT> <6><+5%>
Î Règle circuit 1 à 65%, si disponible.
<1> <AT> <6><-5%>
Î Règle circuit 1 à 55%, si disponible.
5.4
Modifications Avancées des Intensités
Les intensités des circuits peuvent être modifiées en proportion de leurs niveaux actuels, soit
individuellement, soit en tant que liste. En utilisant ces méthodes, un état lumineux ou une partie de
celui-ci peut être modifié proportionnellement sans l’utilisation du Grand Maître ou de la fonction
Override : cela signifie que les circuits provenant d’autres submasters ne sont pas affectés.
Des modifications proportionnelles sont effectuées au moyen de la roue, ou à travers le clavier en
ajoutant ou soustrayant aux niveaux en cours, un pourcentage donné.
exemples d’opérations
<1> <THRU > <1><2> ROUE
Î Augmente proportionnellement les intensités des circuits 1 à 12.
Î Lorsque vous utilisez la roue, la balance initiale est conservée, même lorsque tous les circuits
atteignent 100% ou 0%. Dans ce cas, déplaçer la roue dans l’autre sens va permettre de
restaurer les différences relatives d’intensité.
<2><4> <THRU> <2><8> <ENTER> <.> <5>
Î 5% est ajouté aux intensités initiales des circuits 25 à 28: n’utilisez pas la touche <at>.
<1> <THRU > <6> <AT> <+> <5>
Î Les niveaux des circuits 1 à 6 augmentent proportionnellement de 50% de leurs intensités
actuelles.
<1><0><0> <AT> <-> <7>
Î Le niveau du circuit 100 est diminué proportionnellement de 70% de son intensité actuelle.
www.adblighting.com
Page: 17
Issue 1.01
Contrôle des Circuits
5.5 Duplication des circuits et leurs intensités entre les espaces
de travail
Une fois que les intensités des circuits ont été définies dans un espace de travail (tel qu’un submaster
ou une restitution), ils peuvent facilement être copiés à un autre espace de travail. Cette fonction est
parfois très utile.
exemples d’opérations
<SUB1> <COPY> <SUB2> <COPY>
Î Copie les contenus du submaster 1 dans le submaster 2.
Î Notez que les contenus initiaux du submaster 2 seront remplacés par cette opération.
<ERASE> <ERASE>
Î Efface les contenus du submaster 1.
Î Cette action a déplacé les contenus du submaster 1 vers le submaster 2.
<SUB1> <COPY> <SUB2> <THRU> <SUB6> <COPY>
Î Copie les contenus du submaster 1 dans les submasters 2 à 6.
) La fonction Copy (Copie) est décrite en détail dans le chapitre « Fonctions Copier et Copie
Partielle» du Manuel de l’Opérateur ISIS®.
5.6
Contrôle des circuits
Une fonction est disponible pour aider à identifier les projecteurs ou à trouver les défauts. Tous les
circuits utilisés, ou les circuits d’un ensemble sélectionné peuvent être flashés automatiquement en
séquence ou sélectionnés manuellement pour la période de temps nécessaire. Pendant le test, les
circuits sont envoyés directement à la sortie à la valeur du Grand Maître (grandmaster).
exemples d’opérations
<TEST> OR <MENU> <F3 (CIRCUIT)> <F4 (TEST)
Î Accès à la fonction de contrôle des circuits
<F1 {START}> ... <F2 {STOP}>
Î Démarre et arrête le contrôle automatique. Par défaut, chaque circuit est flashé séquentiellement
à 70% pendant 1 seconde.
<F3 {PRECEDENT}> OR <F4 {SUIVANT}>
Î Sélectionne et contrôle le circuit précédant ou suivant le point où le test séquentiel s’est arrêté.
Utiliser les fonctions Next (Suivant) et Previous (Précédent) permet de tester les circuits
manuellement, au lieu de suivre une séquence.
<È> <Æ> <ENTER> <ENTER> …
Î Utilisez les touches de direction pour déplacer le curseur vers le circuit désiré pour le tester.
<F8 {SORTIE}>
Î Arrête le test et ferme l’utilitaire de test.
L’intensité par défaut et la durée du flash peuvent être changées par l’opérateur, s’il le désire, en
saisissant les nouvelles valeurs dans les champs ‘Intensity’ (Intensité) et ‘Delay’ (Délai) de la fenêtre
de test.
Page: 18
Issue: 1.01
www.adblighting.com
Contrôle des Circuits
5.7
Pistage des circuits
Le pistage des circuits donne une vue d’ensemble de l’utilisation individuelle des circuits. Il liste tous
les groupes, mémoires, chenillards et effets où le circuit est utilisé et ses intensités au sein de chaque
mémoire. C’est une façon pratique de trouver les circuits parasites comprenant des intensités
inhabituelles ou de voir quel circuit spécifique est utilisé.
exemples d’opérations
<SELECTION DE CIRCUIT>
Î Sélectionnez le circuit à suivre.
<CTRACK> OU <MENU> <F3 {CIRCUITS}> <F3 {INFO}> <F3 {PISTAGE CIRCUIT}>
Î Affiche l’utilisation du circuit sélectionné.
www.adblighting.com
Page: 19
Issue 1.01
Groupes
6.
GROUPES
6.1
Introduction
Une liste de circuits sélectionnés peut être définie comme “groupe”. Les groupes offrent l’avantage de
pouvoir contrôler de nombreux circuits comme s’il n’étaient qu’un. En ce sens, les couleurs, champs de
scène ou types d’instruments, par exemple, peuvent être regroupés pour permettre des modifications
simples et rapides.
Une fois qu’un groupe a été créé, vous pouvez le sélectionner, lui allouer une intensité ou le modifier en
deux, trois ou quatre opérations au lieu de rentrer une longue liste de numéros de circuits.
Un groupe peut être utilisé dans tout espace de travail qui permet la sélection d’un circuit unique. Les
groupes peuvent aussi être utilisés lors de la création de chenillards ou d’effets.
6.2
Créer un groupe
Les groupes sont des listes pratiques de circuits définies par l’opérateur. Chaque spectacle peut
comporter jusqu’à 999 groupes enregistrés. Les groupes sont créés par la touche <RECGRP>.
exemples d’opérations
<1> <+> <3> <+> <5> <+> <7> <+> <9> <REC GROUP> <1> <REC GROUP> OR <REC>
Î Créée le groupe numéro 1, composé des circuits 1, 3, 5, 7 et 9.
N’importe quelle combinaison de sélections de circuits – tel que décrit dans le chapitre *Contrôle des
Circuits* - peut être utilisée pour sélectionner les circuits utilisés pour créer un groupe.
6.3
Modifier un groupe
Les groupes existants peuvent être modifiés en changeant les circuits sélectionnés au sein du groupe et
en les réenregistrant.
exemples d’opérations
<GROUP> <1> <ENTER>
Î Sélectionne les circuits actuellement enregistrés dans le groupe 1
<+> <1><1> <+> <1><3> <+> <1><5>
Î Ajoute les circuits 11, 13 & 15 à la sélection.
<REC GROUP> <1>
Î Sélectionne le groupe 1 comme cible de l’enregistrement.
Î Comme le groupe 1 existe déjà, un message de confirmation apparaît : « Confirmer écrasement de
de la destination »
<REC GROUP> OR <REC>
Î La confirmation est effectuée en répétant l’instruction d’enregistrement, et le groupe 1 est modifié.
Page: 20
Issue: 1.01
www.adblighting.com
Groupes
6.4
Afficher la liste des groupes
La liste des groupes, à l’instar d’autres listes comme les mémoires et les librairies de contrôle de
mouvements, peuvent être affichées temporairement sur tout moniteur et à tout instant.
exemples d’opérations
<MON 1> <F5 {LISTES}> <F1 {GROUPES}>
Î Affiche la liste des groupes existants, montrant les numéros et les titres sur le moniteur 1.
<MON 1> <F1 {DEFAUT}>
Î Restitue l’affichage par défaut du moniteur 1.
Pour afficher la liste des groupes de façon permanente, un moniteur doit être configuré à ces fins à
travers le menu.
) Ceci est décrit dans le chapitre *Groupes* dans le Manuel de l’Opérateur ISIS®.
6.5
Sélectionner des groupes et attribuer des intensités
Toutes les méthodes de sélection de circuits décrites dans le chapitre *Contrôle des Circuits*
s’appliquent aussi à la sélection de groupes.
exemples d’opérations
<GROUP> <1> ROUE
Î Règle le groupe 1 à un niveau entre 0% et 100% (FF)
<GROUP> <1> <AT> <7>
Î Règle le groupe 1 à 70%
<GROUP> <1> <AT> <0>
Î Règle le groupe 1 à 0 (zéro)
<RET>
Î Restitue le niveau d’intensité précédant la modification du groupe.
<GROUP> <1> <THRU> <8> <AT> <4><.><5>
Î Règle les groupes 1 à 8 à 45%
Î Notez que la touche <GROUP> n’est plus nécessaire pour sélectionner le deuxième groupe après la
commande <THRU>.
<GROUP> <1> <+> <GROUP> <5> <+> <4><0> <THRU> <8><0> <-> <5><0> <AT> <AT>
Î Règle les groupes 1 et 5 et les circuits 40 à 80 (sauf le circuit 50) à FF (100%).
www.adblighting.com
Page: 21
Issue 1.01
Groupes
6.6
Chargement direct des groupes
Les méthodes décrites ci-dessus pour sélectionner les groupes sont simples à utiliser si l’opérateur peut
se rappeler du numéro du groupe désiré ! Il est bien entendu possible d’afficher la liste des groupes sur
un moniteur – mais cette information n’est pas tout le temps nécessaire : il est préférable de réserver le
moniteur à d’autres utilisations.
ISIS® offre une fonction de chargement direct qui affiche temporairement une liste de groupes existants
et offre une sélection instantanée ou une affectation d’intensité pour le groupe sélectionné.
exemples d’opérations
<GROUP> <GROUP>
Î Affiche la liste des groupes existants avec leurs titres respectifs.
ROUE OR <È>
Î Met le groupe désiré en surbrillance.
<ENTER> OR <AT> <AT>
Î Sélectionne les circuits dans le groupe mis en surbrillance avec la touche <ENTER>, ou assigne
directement un niveau d’intensité.
Note : Par précaution, la fonction de chargement direct est désactivée lorsqu’elle est hors contexte.
6.7
Gestionnaire de Groupes
Le logiciel comprend plusieurs “gestionnaires” qui sont des espaces pratiques pour manipuler des
éléments enregistrés tels que les groupes, les mémoires, les chenillards et les effets. Au sein du
Gestionnaire de Groupes, les groupes peuvent être modifiés, nommés, copiés, renumérotés et effacés.
exemples d’opérations
<F1 {GEST.GROUPES}>
Î Affiche la fenêtre du Gestionnaire de Groupes ; initialement cela affiche une liste des groupes
enregistrés.
Ecran du Gestionnaire de Groupes (Boîte de Dialogue 220)
Page: 22
Issue: 1.01
www.adblighting.com
Groupes
6.7.1 Nommer un groupe dans le Gestionnaire de Groupes (Titre)
Il peut être utile d’attribuer un nom à chaque groupe, comme « ambiance de couleur rouge » pour
faciliter l’identification au sein du Gestionnaire de Groupes et de la liste des groupes.
exemples d’opérations
ROUE OU <È> OU UTILISEZ DIRECTEMENT LE CLAVIER ALPHANUMERIQUE
Î Dans le Gestionnaire de Groupes, utilisez la roue ou la touche de direction bas pour mettre en
surbrillance un groupe à modifier ou saisissez directement un nombre en utilisant le clavier.
<F2 {EDITER}>
Î Sélectionne la fonction modification : le titre peut être ajouté en utilisant le clavier alphanumérique.
<F8 {OK}>
Î Confirme le titre et ferme l’utilitaire modification.
<F8 {OK}>
Î Ferme le Gestionnaire des groupes. (Ne fermez pas si d’autres groupes doivent être nommés,
copiés, effacés, etc. …)
6.7.2 Copier des groupes dans le Gestionnaire de Groupes
Les groupes peuvent être copiés au sein du Gestionnaire de groupes. Une liste de groupes peut aussi
être copiée avec une fonction « écart » qui incrémente les nouveaux numéros de groupes par paliers
définis par l’opérateur.
exemples d’opérations
ROUE OU <È>
Î Dans le Gestionnaire de Groupes, utilisez la roue ou la touche de direction bas pour mettre en
surbrillance le groupe à copier.
Î Utilisez <ENTER> pour sélectionner une liste de groupes, si nécessaire.
<F7 {COPIER}>
Î Affiche la boîte de dialogue de copie.
CIBLE
Î Saisissez le nouveau numéro de groupe, ou le premier numéro si une liste de groupes est
sélectionnée.
ECART
Î Saisissez une valeur d’écart delta si nécessaire (voir ci-dessous).
<F8 {OK}>
Î Confirme la copie et ferme la boîte de dialogue.
ECART
Delta est une option disponible lorsque l’on veut renuméroter une liste. Normalement, le réglage de
l’écart est 1, ce qui signifie que les numéros augmenteront par incréments de 1 à partir du premier
numéro. Si la valeur delta est changée, les nouveaux numéros s’incrémenteront selon la valeur choisie.
Donc, si le nouveau delta est 2, les nouveaux numéros sauteront à chaque fois un numéro. Si le delta
est 10, les nouveaux numéros augmenteront par dizaine.
www.adblighting.com
Page: 23
Issue 1.01
Groupes
6.7.3 Effacer des groupes du Gestionnaire de Groupes
Les groupes non désirés ou inutilisés peuvent être effacés pour faire de la place pour de nouveaux
groupes.
exemples d’opérations
ROUE OU <È>
Î Mettez le groupe désiré en surbrillance dans le Gestionnaire de Groupes.
Î Utilisez <ENTER> pour sélectionner une liste de groupes, si nécessaire.
<F3 {EFFACER}>
Î Sélectionne la fonction effacement.
UN AVERTISSEMENT APPARAIT
Î Un avertissement est donné : Effacer le(s) éléments – êtes vous sûr ?
<F8 {OUI}>
Î Confirme l’effacement.
6.7.4 Renuméroter les groupes dans le Gestionnaire de Groupes
Quand plusieurs groupes ont été effacés, ou si les groupes ont été créés en utilisant des numéros ne se
suivant pas, il peuvent être renumérotés pour clarifier la liste de groupes.
exemples d’opérations
ROUE OU <È> ... <ENTER>
Î Dans le Gestionnaire de Groupes, utilisez la roue ou la touche de direction bas pour mettre en
surbrillance le groupe à renuméroter ou saisissez directement un nombre en utilisant le clavier.
Î Utilisez <ENTER> pour sélectionner une liste de groupes à renuméroter.
<F1 {RENUMEROTATION}>
Î Affiche la boîte de dialogue pour renuméroter.
CIBLE
Î Saisissez le nouveau numéro de groupe ou le premier numéro si une liste est sélectionnée :
ECART
Î Saisissez une valeur d’écart delta si nécessaire.
<F8 {OK}>
Î Confirme la nouvelle numérotation et ferme la boîte de dialogue.
Î Si les nouveaux numéros alloués sont ceux d’un groupe existant, un avertissement est donné et
l’opération annulée.
Page: 24
Issue: 1.01
www.adblighting.com
Groupes
6.8
Récupérer les groupes effacés
Si un groupe est effacé ou modifié, la version d’origine peut être récupérée. Si un groupe a été modifié
plus d’une fois, il apparaît autant de fois qu’il a été modifié sur la liste de récupération.
L’effacement (ou modification) le plus récent apparaît toujours en haut de la liste de récupération. De
plus, toutes les dates et heures des effacements sont affichés – par conséquent, si le groupe désiré est
la version qui a été effacée hier à l’heure du déjeuner, il sera facile à trouver dans la liste !
Les groupes effacés lors d’une procédure d’initialisation ne pourront pas être récupérés.
exemples d’opérations
<MENU> <F5 {OUTILS}> <F2 {RECUPERER}> <F1 {GROUPES}>
Î Ouvre la fonction de récupération de groupe depuis le menu outils.
ROUE OU <È> ... <ENTER>
Î Sélectionne le groupe à récupérer.
Î Une liste de groupes peut être créée en utilisant la touche <ENTER>.
<F1 {RECUPERER}>
Î Sélectionne la fonction récupération.
Si le groupe en cours de récupération n’existe pas dans le spectacle actuel, il est immédiatement
récupéré. Si c’est une version modifiée, l’opérateur peut, bien entendu choisir sa version.
UN AVERTISSEMENT APPARAIT
Î Un avertissement est donné : Entête # existe déjà – Ecraser ?
<F1 {ANNULER}> OU <F7 {NON}> OU <F8 {OUI}> OU <F2 {TOUS}>
Î <F1> annule toute la procédure.
Î <F7> empêche la récupération du numéro de groupe donné dans l’avertissement.
Î <F8> confirme la récupération du groupe donné dans l’avertissement et écrase la version actuelle.
Î <F2> permet de récupérer tous les groupes sélectionnés sans autre avertissement.
<F8 {OK}>
Î Ferme l’utilitaire de récupération.
www.adblighting.com
Page: 25
Issue 1.01
Submasters
7.
SUBMASTERS
7.1
Introduction
Les submasters sont des espaces de travail très flexibles. Ils peuvent être utilisés pour créer des états
lumineux, enregistrer et restituer des mémoires, des chenillards, des effets, des files de mémoires, ils
peuvent être aussi utilisés avec de l’audio et du MIDI.
Les submasters sont à la fois faciles d’utilisation et très polyvalents.
Si plusieurs états lumineux différents sont stockés dans les submasters, il est facile « d’improviser »
un spectacle qui n’a pas été répété en mélangeant les submasters comme désiré. Les contenus des
submasters peuvent être une partie d’un spectacle plus structuré ou ils peuvent être un moyen
d’ignorer les intensités de circuits d’autres espaces de travail.
Î
Lorsque l’on compose des circuits dans des submasters, les contenus des submasters ne
pourront être vus à la sortie que si le potentiomètre du submaster (et du Grand Maître) est
levé. Le niveau du submaster peut aussi être soumis à la valeur du potentiomètre Général
des Submasters.
Note : Le comportement des circuits au sein des submasters dépendra du mode de priorité sélectionné par
l’opérateur.
Un éclairage conventionnel comporte seulement un attribut d’intensité (seule la luminosité de la lampe peut être
ajustée depuis le pupitre) : ceci est appelé un éclairage générique.
Les circuits génériques fonctionnent sur un mode où la valeur la plus haute est prioritaire (on highest-takesprecedence - HTP) : l’espace de travail qui comporte le plus haut niveau d’intensité pour un circuit donné sera
celui envoyé vers la sortie.
Un instrument de contrôle de mouvements (tel qu’un projecteur motorisé ou un changeur de couleur) comporte
bien d’autres paramètres qui peuvent être ajustés depuis le pupitre : ceci est appelé instrument.
Les paramètres d’un instrument fonctionnent par défaut sur un mode où la dernière valeur entrée est prioritaire
(the latest-takes-precedence - LTP) : la dernière action de l’opérateur est envoyée vers la sortie.
Voir le chapitre *Initiation au mode LTP* pour plus de détails.
) Tous les détails sur les modes de priorité sont donnés dans la Manuel de l’Opérateur ISIS® dans le
chapitre *Opérations HTP FTP LTP*.
7.2
Pages de Submaster
Le logiciel ISIS® est conçu pour gérer jusqu’à 96 submasters, néanmoins l’ensemble des pupitres ne
comporte pas autant de potentiomètres physiques. Les potentiomètres disponibles sont alors utilisés
pour contrôler des « pages » de submasters.
Chacun des 96 submasters peut avoir une valeur non nulle à tout instant, mais une seule page de
submasters peut être contrôlée physiquement.
Page: 26
Issue: 1.01
www.adblighting.com
Submasters
Î
On accède à une page de submasters différente en tournant la page du submaster
Le concept de page de submaster implique la possibilité qu’il y ait une divergence entre les positions
actuelles des potentiomètres de submasters et leurs valeurs virtuelles. Comme pour tous les autres
contrôles sous ISIS®, la valeur est affichée en blanc si c’est le potentiomètre physique qui contrôle le
niveau du submaster, et en rouge si c’est sa valeur virtuelle.
Lorsqu’il y a une différence entre le niveau virtuel d’un submaster et le potentiomètre physique qui lui
est connecté, le contrôle manuel du submaster peut être repris en bougeant le potentiomètre jusqu’à
ce que sa valeur rejoigne celle du potentiomètre virtuel. Lorsque les deux valeurs se rejoignent, la
valeur du submaster passe du rouge au blanc, montrant que le potentiomètre physique contrôle le
niveau du submaster.
Au lieu d’adapter le potentiomètre physique à la valeur virtuelle, une fonction au sein de la boîte de
dialogue du submaster qui permet de mettre la valeur virtuelle sélectionnée à la valeur du
potentiomètre physique connecté.
Î
La fonction ‘’faders’’ (potentiomètres) oblige la valeur virtuelle à s’adapter à la position physique
du submaster sélectionné.
exemples d’opérations
<CONFIG>
Î Ouvre la boîte de dialogue de configuration pour le(s) submaster(s) sélectionné(s)
<F2 {POTS}>
Î Oblige la valeur virtuelle à s’adapter à la position physique du (des) submaster(s) sélectionné(s).
7.3
Sélectionner des submasters
Lorsqu’un espace submaster est sélectionné, toutes les opérations effectuées sur les claviers et
d’autres parties du pupitre lui sont envoyées. Lorsqu’un submaster est sélectionné, il est affiché par
défaut sur le moniteur 1.
Si plusieurs submasters sont sélectionnés, mémoires, chenillards et effets peuvent être chargés
simultanément sur tous les submasters sélectionnés. Néanmoins, les intensités ne peuvent être
modifiées que sur un submaster à la fois. Si plus d’un submaster est sélectionné lorsque les outils de
réglage d’intensité sont utilisés, le message « sélectionnez un seul submaster » apparaît.
www.adblighting.com
Page: 27
Issue 1.01
Submasters
7.3.1 Sélectionner un submaster
exemples d’opérations
<SUB1>
Î Sélectionne le submaster 1.
<SUB5>
Î Désélectionne le submaster 1 et sélectionne le submaster 5.
7.3.2 Sélectionner une liste de submasters
exemples d’opérations
<SUB1> <THRU> <SUB10> <-> <SUB8> <+> <SUB12>
Î Sélectionne les submasters 1 à 10, sauf le submaster 8, et le submaster 12.
7.3.3 Sélectionner une liste de submasters sur deux pages
Jusqu’à présent, toutes les sélections de submasters ont été faites sur une page. Tous les systèmes
ISIS® ont 96 submasters, et il est possible de sélectionner tous les submasters ou une combinaison,
de 1 à 96. Toute sélection de submasters utilisant les commandes <+> <-> et <THRU> peut être faite à
travers les pages de submasters.
7.4
Contrôles au sein des submasters
Toutes les manipulations de contrôles de circuits décrites dans les chapitre *Contrôle des Circuits*
peuvent fonctionner dans n’importe quel submaster, mais seulement dans un submaster à la fois. Si
les circuits doivent être modifiés au sein de plusieurs submasters différents, les submasters doivent
être sélectionnés un par un.
Î
Les intensités de circuits ne peuvent être modifiées que dans un submaster à la fois.
Les circuits sélectionnés ne sont pas effacés avant d’avoir sélectionné un autre submaster : ces
numéros de circuit restent sélectionnés dans le nouveau submaster et sont disponibles pour une prise
de contrôle immédiat.
Une nouvelle sélection de circuit peut être faite en saisissant directement les numéros de circuits sur
le clavier. Autrement, les circuits sélectionnés peuvent être effacés en appuyant deux fois sur <CLEAR>
ou en enregistrant une mémoire. Si la sélection de circuits est effacée par erreur, elle peut être
récupérée en appuyant sur la touche <LAST>.
7.4.1 Sélection de circuit et attribution d’intensité
Tout submaster peut être sélectionné comme espace de travail actif, en appuyant simplement sur son
bouton de sélection. Les circuits et les intensités peuvent alors être configurés en utilisant le clavier et
la roue.
Lorsque l’on travaille dans les submasters, toutes les manipulations des contrôles de circuits montrées
dans le chapitre *Contrôle des Circuits* peuvent être utilisés.
Page: 28
Issue: 1.01
www.adblighting.com
Submasters
exemples d’opérations
<SUB10> <1> <AT> <7><.><3>
Î Règle le circuit 1 à 73% dans le submaster 10.
7.4.2 Ajouter et soustraire des groupes
Les groupes peuvent être utilisés dans un submaster unique tout comme les circuits en utilisant les
mêmes outils d’attribution d’intensité.
exemples d’opérations
<SUB9> <GROUP> <1> <+> <GROUP> <2> <AT> <5>
Î Règle le groupe 1 et 2 à 50% dans le submaster 9.
<SUB10> <GROUP> <1> <THRU> <GROUP> <8> <AT> <4><.><5>
Î Règle les groupes 1 à 8 à 45% dans le submaster 10.
<SUB11> <GROUP> <1> <+> <GROUP> <5> <+> <1> <THRU > <1><2> <-> <5> <AT> <AT>
Î Règle les groupes 1 et 5 et les circuits 1 à 12, sauf le circuit 5, au maximum FF (100%) dans le
submaster 11.
7.4.3 Additionner et soustraire des groupes proportionnellement
Les mémoires peuvent être ajoutées ou soustraites proportionnellement aux contenus existants des
submasters. Dans ce cas, la mémoire est manipulée comme si elle était une liste de circuits, mais
contrairement au groupe, l’équilibre présent dans la mémoire reste, donc l’atmosphère d’un état
lumineux est conservée.
exemples d’opérations
<SUB1> <MEM> <1> ROUE
Î Augmente ou diminue proportionnellement la mémoire 1 dans le submaster 1
<SUB2> <MEM> <1> <+> <MEM> <2> ROUE
Î Additionne les mémoires 1 et 2 dans le submaster 2.
<SUB3> <MEM> <3> <LOAD> <MEM> <4> ROUE
Î Charge la mémoire 3 dans le submaster 3, puis lui additionne proportionnellement la mémoire 4.
<SUB4> <MEM> <1> <THRU> <1><0> <-> <MEM> <5> ROUE
Î Additionne proportionnellement toutes les mémoires entre 1 et 10 (à l’exception de 5) dans le
submaster 4.
www.adblighting.com
Page: 29
Issue 1.01
Submasters
7.4.4 Combiner des circuits, groupes et mémoires dans un submaster
Circuits, groupes et mémoires peuvent être tous combinés au sein d’un seul submaster.
exemples d’opérations
<SELECTION DES CIRCUITS> <+> <MEM> <7> ROUE
Î Les circuits sélectionnés et la mémoire 7 sont ajoutés aux contenus du submaster actif.
<SELECTION DES CIRCUITS> <+> <SELECTION DES GROUPES> <+> <MEM> <1> ROUE
Î Les circuits et groupes sélectionnés et la mémoire 1 sont ajoutés au contenu existant du
submaster actif.
Si une mémoire est chargée directement dans un submaster, elle remplace les contenus existants
dans ce submaster. Néanmoins, une sélection de circuits provenant d’une mémoire existante peut être
chargée dans une espace de travail sans remplacer les contenus existants. De cette façon, les circuits
sélectionnés d’une mémoire peuvent être ajoutés – au niveau d’intensité enregistrée – aux contenus
existants de l’espace de travail sélectionné.
exemples d’opérations
<SUB12>
Î Sélectionne le submaster 12, qui contient déjà quelques circuits avec des intensités.
<6><0> <THRU> <7><0>
Î Sélectionne les circuits 61 à 70.
<PLOAD> <MEM> <7> <PLOAD>
Î Sélectionne la fonction Chargement Partiel et ajoute les intensités des circuits 60 à 70 de la
mémoire 7 vers les contenus existants du submaster 12.
7.5
Effacer les submasters
Lorsque les contenus d’un submaster ne sont plus nécessaires ou si le submaster a besoin d’être vidé
pour faire de la place pour de nouveaux travaux, il doit être effacé.
Î
Effacer enlève les contenus d’un submaster ainsi que les temps qui lui sont alloués, restituant
les temps d’origine. Cela remet aussi le mode submaster et le mode de la touche flash en
Normal.
Si le contenu d’un submaster est un élément enregistré, comme une mémoire, un chenillard ou un
effet. Effacer l’enlève du submaster mais ne le supprime pas de la mémoire du système. Une mémoire
est toujours disponible dans la liste des mémoires après son effacement d’un submaster.
Pour effacer le submaster sélectionné (ou un groupe de submasters), vous devez appuyer deux fois
sur la touche <ERASE>. Ceci afin d’éviter tout effacement accidentel. Si vous n’avez appuyé qu’une
fois sur la touche <ERASE>, sa LED clignote en signe d’avertissement. Appuyer sur <CLEAR> annule la
commande d’effacement et empêche l’espace de travail sélectionné d’être effacé.
Page: 30
Issue: 1.01
www.adblighting.com
Submasters
exemples d’opérations
<SUB1> <THRU> <SUB6> <ERASE> <ERASE>
Î Efface les contenus des submasters 1 à 6.
7.6
Modes de submasters
Normalement, les submasters fonctionnent en ajoutant sur un mode HTP (où la valeur la plus haute
est prioritaire) leurs contenus à la sortie, lorsque leurs potentiomètres sont levés manuellement.
Toutefois, les submasters d’ISIS® ont des modes différents, qui offrent d’autres façons de manipuler
les états lumineux.
AUTO
Un submaster peut être configuré comme un « potentiomètre automatique ». Dans ce mode, les
contenus d’un submaster sont ajoutés à la sortie en tant que transfert précisément temporisé lorsque
l’on appuie sur sa touche flash, au lieu d’avoir à bouger le potentiomètre manuellement.
INHIBIT
Ce mode est utilisé pour couper ou relancer depuis d’autres espaces de travail les circuits
sélectionnés qui sont à la sortie.
BYPASS
Dans ce mode un submaster ignorera le Grand Maître et le niveau de Blackout (extinction) et sera
directement envoyé vers la sortie. Les submasters en mode bypass ne sont pas inclus lorsque l’on
enregistre une mémoire avec la fonction sum (enregistrement live).
AUDIO/MIDI
Les contenus d’un submaster peuvent être programmés pour répondre à une entrée audio ou MIDI.
Chaque submaster peut être configuré individuellement avec chacun de ces modes – et certaines
fonctions telles que Auto et Inhibit peuvent marcher simultanément.
De plus, quand un submaster contient des circuits qui concernent des changeurs de couleur ou des
projecteurs motorisés, le submaster peut être configuré spécifiquement avec des paramètres de
contrôle de mouvement (comme des contrôles de couleur ou gobo). Ceci est expliqué en détail dans
le chapitre *Utiliser les Changeurs de Couleur & projecteurs motorisés*.
www.adblighting.com
Page: 31
Issue 1.01
Submasters
7.7
Les différents modes de submaster sont résumés ci-dessous
Mode
Description
Normal
Normal, manuel, HTP
Auto
Les submasters deviennent des simples restitutions temporisées
Audio
Les contenus du submaster sont modulés par un signal audio
MIDI
Les contenus du submaster répondent à une entrée MIDI
Inhibit
Le niveau du submaster devient une fonction d’atténuation ou d’augmentation pour les circuits
sélectionnés
Bypass
Les contenus du submaster ignoreront les autres zones et fonctions du pupitre
7.7.1 Configurer les submasters
Les modes des submasters peuvent être configurés individuellement ou par groupe en utilisant la
boîte de dialogue de configuration de submaster. Ils peuvent aussi être configurés individuellement
pour suivre le niveau du potentiomètre du Submaster Général qui est un potentiomètre virtuel intégré
au logiciel.
Boite de dialogue de configuration de submaster
exemples d’opérations
<CONFIG>
Î Affiche la boîte de dialogue de configuration de submaster pour les submasters sélectionnés.
Î Les options seront appliquées à tous les submasters sélectionnés.
<È> ... <ENTER>
Î Utilisez les touches de direction et <ENTER> pour faire la sélection du mode submaster désiré.
<F8 {OK}>
Î Confirme les sélections et ferme la boîte de dialogue de configuration.
Page: 32
Issue: 1.01
www.adblighting.com
Submasters
Selon le pupitre utilisé, certains modes de submaster peuvent être directement sélectionnés par les
touches de modes situées près du rang le plus bas de potentiomètres de submasters. Ceci épargne le
passage par la boîte de dialogue. Le mode ainsi choisi est appliqué à tous les submasters
sélectionnés.
exemples d’opérations
<AUTO>
Î Active directement le mode Auto pour le(s) submaster(s) sélectionné(s)
7.7.2 Submaster : Normal
Normal est le mode par défaut de tous les submasters. Le potentiomètre doit être levé manuellement
pour que les contenus du submaster soient envoyés vers la sortie au niveau proportionnel à la valeur
du potentiomètre.
Si un submaster est configuré pour suivre le potentiomètre du Submaster Général, la sortie est aussi
proportionnelle à cette valeur. Les contenus d’un submaster sont proportionnels à :
Î
L’intensité du circuit au sein du submaster ;
Î
Le niveau du potentiomètre du submaster ;
Î
Le niveau du potentiomètre du Submaster Général ;
Î
Le niveau du potentiomètre du Grand Maître.
S’il y a le même circuit dans plus d’un submaster, il est envoyé sur le mode HTP (où la valeur la plus
haute est prioritaire) et reste sujet aux modes Inhibit et Bypass en provenance d’autres submasters.
Note : Quand un submaster est en mode Normal, la boîte d’information associée à l’écran montre les contenus du
submaster – circuits, mémoire, chenillard ou effet – ainsi que le niveau de son potentiomètre.
Boîte d’information montrant les circuits du submaster 1 ainsi que le niveau de son potentiomètre.
www.adblighting.com
Page: 33
Issue 1.01
Submasters
7.7.3 Submaster : Auto
Le mode Auto transforme le submaster d’un potentiomètre manuel en potentiomètre automatique
temporisé, exécuté soit en appuyant sur la touche flash associée, soit par un mouvement du
potentiomètre de submaster.
Si le submaster contient des circuits et des groupes, le mode Automatique utilise le temps par défaut
du système (habituellement 5 secondes). Si le contenu est une mémoire, les temps de mémoire sont
utilisés. Les temps d’attente pour le mode automatique peuvent être réglés par l’opérateur si
nécessaire. Pour plus de détail sur le réglage des temps, veuillez consulter le chapitre *Enregistrer &
Charger les mémoires*.
Les temps d’un submaster dans le mode Auto peuvent être changés, mais les nouveaux temps sont
perdus quand le submaster est effacé. Si le temps d’une mémoire contenue dans un sub est changé
et que le submaster contient une mémoire, les nouveaux temps ne s’appliquent que lorsque la
mémoire est chargée dans le même submaster, à moins que la mémoire soit réenregistrée pour
garder les modifications.
Le mode Auto est sélectionné à travers la boîte de dialogue de configuration du submaster ou en
utilisant la touche de mode <AUTO> du submaster.
exemples d’opérations
<AUTO>
Î Sélectionne le mode automatique pour le submaster sélectionné.
Î Le mode Auto peut aussi être sélectionné depuis la boîte de dialogue de configuration de
submaster.
<FLASH>
Î Active le transfert automatique. Appuyer sur la touche flash à nouveau inverse le transfert.
Note : quand un submaster est en mode Auto, la boîte d’information associée à l’écran montre le contenu du
submaster – circuits, mémoire, chenillard ou effet – le niveau du potentiomètre virtuel et le temps de transfert.
Une boîte d’information montrant les circuits du submaster 1 et le transfert automatique de 5 secondes.
Page: 34
Issue: 1.01
www.adblighting.com
Submasters
7.7.4 Bypass
Bypass est une fonction du logiciel ISIS® simple mais puissante.
Lorsque les circuits d’un submaster sont en mode Bypass, leurs intensités à la sortie ne peuvent être
modifiées depuis aucun autre espace de travail, ni même par le Grand Maître ou les fonctions de
Blackout. Seul le niveau du submaster peut contrôler ces circuits. Les circuits en mode Bypass sont
aussi ignorés par la fonction Sum lorsque l’on enregistre des mémoires.
Par exemple, imaginez que certaines lumières doivent rester allumées pendant la composition du
spectacle, mais ne doivent pas figurer dans l’enregistrement des mémoires. Les mettre dans un
submaster en mode Bypass est la solution idéale. Ceci peut être très efficace pour les lumières de
travail, l’éclairage de la salle ou les pupitres éclairés des musiciens.
Comme les submasters en mode Bypass ne sont pas affectés par le grand Maître ou les fonctions de
Blackout, ils peuvent représenter un endroit sûr pour mettre les circuits qui ne doivent jamais être
éteints, comme une machine à fumée, les alimentations de changeurs de couleurs ou une lampe à
décharge.
Les circuits dans un submaster en mode Bypass sont toujours proportionnels au niveau du
potentiomètre de submaster et peuvent donc être atténués ou augmentés manuellement ou en
passant le submaster en mode Auto.
Pour éviter qu’un circuit dans un submaster en mode Bypass ne soit accidentellement éteint, il peut
être réglé au niveau maximum (ou tout autre niveau) grâce au potentiomètre virtuel.
L’écran de sortie montre les circuits en mode Bypass en violet s’il y a une valeur d’intensité. Si un de
ceux-ci est à zéro, il est noté « - - ». Le symbole à deux tirets indique que les circuits ont été mis à
zéro à travers un mode spécial.
Note : quand un submaster est en mode Bypass, la boîte d’information associée à l’écran montre les contenus du
submaster – circuits, mémoire, chenillard ou effet – son niveau de potentiomètre, et sont mode : le mot ‘’bypass’’
en violet.
Le mode Bypass est sélectionné à travers la boîte de dialogue de configuration du submaster, ou en
utilisant la touche de mode <BYPASS> du submaster lorsqu’elle est disponible.
Une boîte d’information montrant le submaster 7 en mode Bypass, avec les contenus de la mémoire 10.
www.adblighting.com
Page: 35
Issue 1.01
Submasters
7.7.5 Submaster : Inhibit (correction en + ou -)
La fonction Inhibit permet à un submaster de fonctionner aussi bien de façon soustractive que de
façon additive, agissant sur les circuits qu’il contient. Le submaster n’apporte pas lui même les circuits
à la sortie, mais il permet de les augmenter ou de les diminuer proportionnellement à la sortie s’ils sont
présents dans d’autres espaces de travail. Les effets de coupure et de relance permettent
d’augmenter ou de diminuer les valeurs des circuits de 100% de leur valeur actuelle.
Note : le mode Inhibit n’affecte pas les circuits qui sont en mode Bypass ou qui sont capturés dans l’espace Live.
Les circuits sélectionnés dans un submaster inhibé sont notés « II » dans l’espace de travail et
affichés en jaune. L’écran de sortie montre les circuits inhibés en jaune s’il y a une valeur d’intensité,
sinon, le symbole « - - » apparaîtra.
Comme la fonction Inhibit peut augmenter ou diminuer les intensités des circuits, régler le
potentiomètre de submaster à 50% n’aura aucun effet sur le niveau de sortie. La partie basse du
potentiomètre (de 0% à 50%) contrôle la baisse proportionnelle d’intensité de circuit ; la partie haute
(de 50% à 100%) contrôle la hausse proportionnelle d’intensité de circuit.
Note : La valeur actuelle des circuits peut être diminuée jusqu’à 0% (une baisse de 100%). Les valeurs de circuits
ne peuvent être augmentés qu’à 100% de leur valeur actuelle.
Si le potentiomètre de submaster est baissé quand le mode Inhibit est sélectionné, il n’y a pas de
changement immédiat à la sortie. Le niveau de submaster est affiché en rouge à 50% car son
potentiomètre virtuel a été forcé à 50% en sélectionnant le mode Inhibit. Ceci évite de passer
soudainement le circuit à 0%.
Î
Il faut régler manuellement le potentiomètre d’un submaster à 50% pour pouvoir « recevoir » le
contrôle des circuits inhibés.
Un submaster en mode Inhibit peut être réglé de force à 50% quelle que soit la position physique du
potentiomètre. Ceci permet aux actions d’inhibition d’être réinitialisées facilement : toute baisse ou
hausse à la sortie sera automatiquement enlevée. Ceci peut être fait en appuyant simultanément sur
la touche <SHIFT> et la touche flash associée au submaster.
exemples d’opérations
<SHIFT> <FLASH #>
Î Force la fonction Inhibit du submaster 1 à 50% quelle que soit la position physique du
potentiomètre.
Atténuer de 50% (ou augmenter de 50%) le submaster en mode Inhibit modifie proportionnellement
son contenu à la sortie sans prendre en compte les autre submasters ou restitutions qui contiennent le
mêmes circuits.
Page: 36
Issue: 1.01
www.adblighting.com
Submasters
La fonction Inhibit n’affecte pas les circuits capturés dans l’espace Live ou réglés en mode Bypass.
Les circuits sélectionnés au sein d’un submaster inhibé peuvent être réglés à n’importe quelle intensité
car ce n’est que le niveau du potentiomètre du submaster qui détermine les valeurs de sortie des
circuits inhibés. Ceci permet de mettre les circuits dans un submaster inhibitif soit en chargeant une
mémoire ou un groupe, soit en mettant directement les circuits avec une intensité maximum (ou autre,
mais la valeur maximum est pratique et rapide).
Le submaster en mode Inhibit peut fonctionner en mode manuel (normal), mais il est aussi possible de
mettre un submaster inhibé en mode Auto. Les résultats à la sortie sont les mêmes, sauf que les
changements seront faits dans les temps associés avec le mode Auto.
Note : Quand un submaster est en mode Inhibit, la boîte d’information associée à l’écran montre les contenus du
submaster – circuits, mémoire, chenillard ou effet – son niveau de potentiomètre, et sont mode : le mot « inhibit »
en jaune.
Une boîte d’information montrant le submaster 8 en mode Inhibit, avec les contenus de la mémoire 11.
Le mode Inhibit est sélectionné à travers la boîte de dialogue de configuration du submaster, ou en
utilisant la touche de mode <INHIBIT> du submaster lorsqu’elle est disponible.
7.7.6 Submaster : Audio
Chaque submaster peut être configuré individuellement pour répondre à une entrée de signal audio.
Cette réponse peut être configurée pour correspondre aux fréquences basses, moyennes ou aigues
ou au signal moyen.
Les circuits dans un submaster audio doivent avoir des intensités attribuées : leur intensité à la sortie
du pupitre se modulera avec le signal audio. L’intensité maximale à la sortie sera proportionnelle à :
Î
Les intensités des circuits ;
Î
Le niveau du submaster ;
Î
Le niveau du potentiomètre général de submaster (si configuré) ;
Î
Le niveau d’entrée audio tel que défini dans le menu de configuration ;
Î
Le Signal audio provenant du morceau de musique.
www.adblighting.com
Page: 37
Issue 1.01
Submasters
Le mode Audio est sélectionné à travers la boîte de dialogue de configuration du submaster, ou en
utilisant la touche de mode <AUDIO> du submaster lorsqu’elle est disponible.
L’entrée audio doit aussi être activée à travers la boîte de dialogue de Configuration Générale.
exemples d’opérations
<MENU> <F7 {CONFIGURATION}> <F3 {GENERALE}>
Î Affiche la boîte de dialogue de Configuration Générale donnant accès à toutes les options
d’entrée.
<È> … <ENTER>
Î Active l’entrée audio en cochant la case.
<È> … ROUE
Î Déplace le curseur sur le niveau d’entrée audio. Celui-ci peut être réglé entre 0% et 100%. La
roue peut être utilisée pour régler le niveau d’entrée ou il peut être directement saisi depuis le
clavier.
Î L’entrée audio et le niveau atténué sont affichés à l’écran sous forme d’histogrammes lorsqu’il y a
un signal audio. Le niveau optimum permet au signal de culminer occasionnellement, mais jamais
de façon persistante.
<F8 {OK}>
Î Confirme l’opération et ferme la boîte de dialogue.
Boîte de dialogue de configuration générale montrant les contrôles audio (Boîte de Dialogue 866)
7.7.7 Configurer la réponse d’un submaster à une entrée audio
Des groupes ou des submasters individuels peuvent être configurés en mode Audio : les options
choisies seront appliquées à tous les submasters sélectionnés.
exemples d’opérations
<CONFIG>
Î Affiche la boîte de dialogue de configuration du submaster.
<ENTER> <È> … <ENTER>
Î Sélectionne le mode audio pour les submasters sélectionnés.
Page: 38
Issue: 1.01
www.adblighting.com
Submasters
<È> <ENTER>
Î Affiche la liste d’options d’entrée audio.
MOYEN
Répond au niveau moyen du signal audio, sur toute la plage de fréquences.
AIGUES
Répond aux fréquences aigues d’un signal audio (hautes fréquences, approximativement 4kHz)
MEDIUM
Répond aux fréquences moyennes d’un signal audio (approximativement 2kHz)
BASS
Répond aux fréquences basses d’un signal audio (approximativement 200Hz)
<È> <ENTER>
Î Effectue la sélection désirée dans la liste.
<F8 {OK}>
Î Confirme l’opération et ferme la boîte de dialogue.
Quand un submaster en mode Audio est levé et qu’il reçoit un signal audio, les contenus de ce
submaster sont modulés dans le temps avec la musique. C’est la façon la plus simple d’utiliser de
l’audio. Il est aussi possible de créer des effets plus élaborés en l’utilisant en conjonction avec des
chenillards et des effets spéciaux. Veuillez vous référer au chapitre *Chenillards et Effets* pour plus de
détails.
Note : Quand un submaster est en mode Audio, la boîte d’information associée montre les contenus du
submaster – circuits, chenillard ou effet – son niveau de potentiomètre et son mode : le mot ‘’Audio’’ en blanc.
Une boîte d’information montrant le submaster 9 en mode Audio avec les contenus de la mémoire 12.
www.adblighting.com
Page: 39
Issue 1.01
Submasters
7.8
Touches Flash
Les touches Flash, aussi connues sous le nom de « bump », sont principalement utilisées pour flasher
ponctuellement les contenus d’un submaster au niveau maximum. Toutefois, au sein d’ISIS® les
touches Flash peuvent être utilisées pour démarrer et arrêter des chenillards ou des effets spéciaux.
Toutes les touches Flash peuvent être configurées individuellement au sein d’ISIS® pour offrir des
caractéristiques différentes. Le mode de chaque touche Flash est indiqué à l’écran par une abréviation
pour chaque submaster.
Type
Abréviation
Description
Normal
Fla
Flashe les contenus du submaster au niveau maximum, soumis au niveau du
Maître Flash
Solo
Sol
Fonctionne comme en mode normal, mais élimine les autres circuits
On / Off
O/F
La touche Flash devient un commutateur
Off
Off
Désactive la touche Flash
Preset
Pre
Le niveau de sortie du submaster dépend de la valeur physique du potentiomètre
lorsqu’on appuie sur la touche Flash.
7.8.1 Configurer les touches Flash
Chaque touche Flash de submaster peut être configurée individuellement, ou une liste de submasters
peut être sélectionnée et le même mode de touche Flash peut être donné à tous les submasters
sélectionnés. Ils peuvent être aussi configurés individuellement pour suivre le niveau du Flash du
Maître qui est le potentiomètre virtuel intégré au logiciel.
Les modes de touche Flash peuvent être sélectionnés dans la boîte de dialogue de configuration du
submaster. La même boîte de dialogue est aussi utilisée pour configurer d’autres caractéristiques du
submaster comme le type de priorité et la réponse audio.
Configuration des touches Flash dans la boîte de dialogue du submaster
Page: 40
Issue: 1.01
www.adblighting.com
Submasters
exemples d’opérations
<CONFIG>
Î Affiche la boîte de dialogue de configuration du submaster pour le(s) submaster(s) sélectionné(s).
Î Les choix seront appliqués à tous les submasters.
<È> <ENTER>
Î Utilisez les flèches de direction et <ENTER> pour faire la sélection du mode de touche Flash
désiré.
<F8 {OK}>
Î Confirme les sélections et ferme la boîte de dialogue.
7.8.2 Flash : Normal
Normal est le mode par défaut des touches Flash. En appuyant ponctuellement sur une touche Flash,
les contenus des submasters sont flashés à 100% de leurs intensités au sein du submaster et
proportionnellement au niveau de Flash du Maître, si celui-ci est configuré. Si la touche Flash est
maintenue manuellement, le flash restera jusqu’à ce que la touche soit relâchée.
Note : Si plus d’une touche flash est manipulée simultanément, tout contenu partagé sera restitué sur un mode
HTP (où la valeur la plus haute est prioritaire).
7.8.3 Flash : Solo
En mode Solo, le contenu du submaster est flashé de la même façon qu’en mode Normal, mais tous
les autres circuits à la sortie sont simultanément flashés à zéro. Quand la touche Flash est relâchée,
la sortie précédente est restituée.
Note : Cela exclue les circuits capturés dans l’espace Live ou tout submaster en mode Bypass, mais inclue tous
les autres submasters.
7.8.4 Flash : On / Off
Dans ce mode, la touche Flash devient un commutateur, mettant les contenus du submaster sur
marche ou arrêt. Une couleur rouge indiquera la position de flash dans la boîte d’information du
submaster : il sera rouge quand la fonction flash est activée.
Note : le niveau “ON” (marche) est proportionnel au niveau du potentiomètre du Maître Flash.
7.8.5 Flash : Off
Off désactive la touche Flash afin d’éviter d’appuyer dessus accidentellement.
7.8.6 Flash : Preset
Lorsque vous appuyez ponctuellement sur une touche Flash, les contenus sont envoyés à la sortie à
un niveau proportionnel à la valeur du potentiomètre du submaster et proportionnel au niveau du
potentiomètre virtuel de Flash du Maître, si celui-ci est configuré.
www.adblighting.com
Page: 41
Issue 1.01
Submasters
Ce mode est généralement utilisé pour les projecteurs motorisés : veuillez vous référer au chapitre
‘’Utilisation des Changeurs et des Eclairages Mobiles’’ pour plus de détails.
Page: 42
Issue: 1.01
www.adblighting.com
Enregistrer et Charger des Mémoires
8.
ENREGISTER ET CHARGER DES MEMOIRES
8.1
Introduction
Une mémoire (memory ou cue) est un état lumineux qui est enregistré de façon permanente dans la
mémoire du système. Il peut être reproduit à tout instant, lorsque nécessaire. Il peut être un blackout
(état noir), un état ne comportant que des intensités, ou il peut inclure des changeurs de couleurs et
des projecteurs motorisés.
Les mémoires peuvent être enregistrées et chargées dans tout espace de travail. Par exemple, si le
submaster 1 est sélectionné, les mémoires seront créées dans le submaster 1. Si la Scène 1 est
sélectionnée, les mémoires seront créées à cet endroit - et ainsi de suite.
Il y a deux méthodes élémentaires pour enregistrer des mémoires : la première, utilisant la commande
<REC>, enregistre les contenus de l’espace de travail – quels que soient la position de son
potentiomètre, du potentiomètre Grand Maître, la fonction Blackout (extinction) et les contenus de
l’espace Live. La deuxième méthode, utilisant la commande <SUM>, enregistre les intensités et les
paramètres à la sortie – excluant toutes les contributions des submasters en mode Bypass.
Î
Pour enregistrer une mémoire lorsqu’elle arrive “live” à la sortie du pupitre, la commande
<SUM> doit être utilisée.
Î
Pour enregistrer une mémoire « en aveugle », celle-ci doit être créée au sein ou d’un
submaster dont le potentiomètre est à zéro, ou de la partie Préparation d’une restitution,
de la partie Scène d’une restitution avec son potentiomètre à zéro, ou dans l’espace de
travail d’Edition de Mémoire. Utilisez la fonction <REC>.
Note : Certains systèmes ne comportent qu’un clavier pour opérer ou sur les circuits ou sur les mémoires. Dans
ce cas, les numéros de mémoire doivent être précédés de la touche <MEM>.
8.2
Protection des mémoires
La fonction de protection des mémoires est utilisée pour prévenir des modifications non autorisées
pendant le spectacle. La fonction empêche les mémoires d’être enregistrées ou modifiées et protège
aussi le spectacle dans son ensemble : elle empêche toute opération sur le disque, il n’est plus
possible de supprimer un objet enregistré et les changements de configuration du pupitre sont
interdits.
Note : Si la fonction de protection des mémoires est activée, un symbole rouge clignotant est affiché sur le
moniteur 1.
Par défaut, la protection des mémoires est désactivée, permettant de créer des mémoires. La
protection des mémoires peut être activée dans les options de configuration du menu.
www.adblighting.com
Page: 43
Issue 1.01
Enregistrer et Charger des Mémoires
exemples d’opérations
<MENU> <F7 {CONFIGURATION}> <F7 {PROTCTION MEMOIRE}>
Î Affiche la boîte de dialogue de protection des mémoires.
Protection des mémoires (Boîte de Dialogue 830)
Activer la protection des mémoires en cochant l’option ‘ON’, signifie qu’aucune mémoire ne peut être
enregistrée.
Le mot de passe est optionnel : si aucun mot de passe n’est saisi, la protection des mémoires est
activée ou désactivée simplement en cochant ou en décochant l’option dans le boîte de dialogue. Si
un mot de passe est nécessaire, il peut être toute combinaison de lettres et de numéros, jusqu’à 10
caractères.
Veuillez noter que le mot de passe est SENSIBLE A LA CASSE. Si la mémoire est protégée par un
mot en majuscules, la protection ne peut pas être levée par le même mot saisi en minuscules.
Pour mettre un mot de passe, choisissez et saisissez le mot avant d’activer la protection de mémoires.
Le mot de passe doit être saisi à chaque fois que le statut de protection est changé.
Note : Si le mot de passe est actif et que, pour n’importe quelle raison, il doit être désactivé, le mot « ADBADB »
(en lettres capitales sans espaces) peut être utilisé comme clé universelle.
8.3
Enregistrer des mémoires
La méthode la plus courante pour enregistrer une mémoire est d’utiliser la fonction <REC> : ceci
enregistre le contenu de l’espace de travail sélectionné, sans tenir compte de la position de son
potentiomètre, du potentiomètre du Grand Maître ou de la fonction Blackout. Si un espace de travail
unique est utilisé, et qu’il est ‘’actif’’ - son potentiomètre au niveau maximum – alors le contenu de
l’espace de travail et de la sortie seront les mêmes. Dans ce cas, chacune des fonctions <REC> ou
<SUM> peut être utilisée ; mais il est mieux de s’habituer à bien distinguer ces fonctions afin de savoir
utiliser la bonne lorsque c’est nécessaire.
Page: 44
Issue: 1.01
www.adblighting.com
Enregistrer et Charger des Mémoires
Tout numéro de mémoire entre 0.1 et 999.9 peut être utilisé, mais le nombre total de mémoires au
sein d’une liste de mémoires ne peut à aucun moment dépasser un total de 1000.
8.3.1 Enregistrer les contenus d’un seul espace de travail : «REC»
Dans la plupart des situations, l’état lumineux à enregistrer comme mémoire sera le contenu d’un
unique espace de travail ; dans cet exemple, un unique submaster. Dans ce cas, la fonction <REC>
peut être utilisée.
Exemples d’opérations
<SUB1> <MEM> <1> <REC>
Î Enregistre le contenu du submaster 1 comme mémoire 1.
<SUB4> <MEM> <.><1> <REC>
Î Enregistre le contenu du submaster 4 comme mémoire 0.1.
<SUB5> <MEM> <9><9><9><.><9> <REC>
Î Enregistre le contenu du submaster 5 comme mémoire 999.9.
8.3.2 Enregistrer la sortie totale du pupitre : «SUM »
La fonction <SUM> enregistre la sortie courante du pupitre, à l’exception des contenus des submasters
en mode Bypass (voir le chapitre *Submasters* pour plus de précisions sur les modes de
submasters). C’est une façon facile d’enregistrer un instantané du pupitre dans un mode ‘’ce que vous
voyez est ce que vous obtenez’’. Ceci est utilisé quand la mémoire à créer est une combinaison des
sorties de plusieurs espaces de travail.
Note : Quand une mémoire a été enregistrée de cette façon, elle est enregistrée dans la liste de mémoire, mais
elle n’est chargée dans aucun espace. Ceci est du au fait qu’elle est une combinaison de plusieurs espaces de
travail du pupitre.
Exemples d’opérations
<MEM> <6> <SUM>
Î Enregistre la sortie courante du pupitre comme mémoire 6, excluant les contenus de tout
submaster en mode Bypass. La mémoire 6 est maintenant dans la liste des mémoires, mais
n’apparaîtra dans aucun espace de travail tant qu’elle n’a pas été chargée (voir la section sur les
chargements ci-dessous).
<SUB1 FADER 70%> <SUB2 FADER 80%> <SUB3 FADER 35%> <MEM> <7> <SUM>
Î En supposant qu’aucun autre espace de travail n’est utilisé, enregistre la sortie proportionnelle
des submasters 1 à 3 comme mémoire 7. La mémoire 7 est maintenant dans la liste des
mémoires, mais n’apparaîtra dans aucun espace de travail tant qu’elle n’a pas été chargée.
www.adblighting.com
Page: 45
Issue 1.01
Enregistrer et Charger des Mémoires
8.4
Temps de mémoire
Des temps spécifiques de montée, de descente ou d’attente peuvent être appliqués à un submaster
en mode Auto : ceux-ci sont appelés ‘’temps globaux’’. Tous temps entre 1/10ème de seconde et 99
minutes 59 secondes peuvent être spécifiés. Les temps de montée et de descente peuvent être les
mêmes ou avoir des valeurs différentes.
Chaque mémoire peut être enregistrée avec ses propres réglages de temps qui sont utilisés en mode
automatique ou dans les submasters en mode Auto. Si aucun temps n’a été spécifié par l’opérateur
lorsqu’il enregistre une mémoire, les temps par défauts sont utilisés. Ils sont initialement réglés
comme suit :
Temps
Réglage par défaut
Attente de montée
(Wait Up)
0 secondes (saut)
Montée (Up)
5 secondes
Attente de
descente
(Wait Down)
0 secondes (saut)
Descente
(Down)
5 secondes
Les temps par défaut peuvent, bien entendu, être modifiés pour mieux convenir aux besoins de
l’opérateur si celui-ci préfère d’autres temps. Cette modification est faite en sélectionnant Temps par
Défaut dans l’option Configuration du menu.
Les temps peuvent être saisis par l’opérateur de plusieurs façons différentes. La méthode habituelle
est d’assigner les temps en secondes, mais les minutes et les 1/10èmes de secondes peuvent aussi
être utilisés.
8.4.1 Temps de montée
Le temps de montée est le temps qui s’applique aux circuits qui augmentent en intensité, ou
‘’entrants’’. Dans les restitutions, les transitions sont faites par le contenu de la Préparation remplaçant
les contenus de la Scène. Le temps de montée est alors appliqué aux circuits qui ont une intensité
supérieure dans la Préparation à leur intensité dans la Scène. Le temps de montée pour un submaster
Auto est le temps nécessaire pour lever le potentiomètre depuis sa position zéro.
exemples d’opérations
<UP TIME> (TIME) <UP TIME>
Î Change uniquement le temps de montée.
<REC> OR <REC> <REC>
Î Enregistre la mémoire.
Î Il faut appuyer une deuxième fois pour confirmer si l’enregistrement existe déjà.
Page: 46
Issue: 1.01
www.adblighting.com
Enregistrer et Charger des Mémoires
8.4.2 Temps de descente
Le temps de descente est le temps qui s’applique aux circuits qui diminuent en intensité, ou
‘’sortants’’. Dans les restitutions, les transitions sont faites par les contenus de la Préparation
remplaçant les contenus de la Scène. Le temps de descente est alors appliqué aux circuits qui ont une
intensité inférieure dans la Préparation à leur intensité dans la Scène. Le temps de descente pour un
submaster Auto est le temps nécessaire pour que le potentiomètre atteigne sa position zéro.
exemples d’opérations
<DOWN TIME> (TIME) <DOWN TIME>
Î Change uniquement le temps de descente.
8.4.3 Temps d’attente
Le temps d’attente est le temps qui s’applique à un délai au début d’un transfert (la transition de la
Préparation vers la Scène, ou le mouvement du potentiomètre pour un submaster en mode Auto). Il
peut y avoir des temps d’attente de montée, de descente séparés.
exemples d’opérations
<WAIT> (TEMPS) <WAIT>
Î Change les temps d’attente pour les circuits arrivant et sortant.
8.4.4 Saisir le temps en secondes
Tous les temps saisis directement sont interprétés par ISIS® en secondes, jusqu’à un maximum de
999. Tout nombre au dessus de 59 est automatiquement converti en minutes et secondes.
exemples d’opération
<XTIME> <0> <XTIME>
Î Met le temps sélectionné à zéro : ceci et appelé un “saut”
<XTIME> <1><0> <XTIME>
Î Change le temps sélectionné à 10 secondes.
<XTIME> <6><0> <XTIME>
Î Change le temps sélectionné à 1 minute.
<XTIME> <9><0> <XTIME>
Î Change le temps sélectionné à 1 minute, 30 secondes.
Note : La touche <XTIME> dans les exemples peut être une touche de temps de montée, de descente ou d’attente.
www.adblighting.com
Page: 47
Issue 1.01
Enregistrer et Charger des Mémoires
8.4.5 Temps en minutes
Les temps de transfert peuvent être spécifiés en minutes ou minutes et secondes, de 60 secondes à
99 minutes, 59 secondes. Les temps en minutes sont saisis comme #.## pour minutes et secondes,
ou ### (jusqu’à trois chiffres) pour les temps en secondes qu’ISIS® convertit automatiquement en
minutes et secondes.
exemples d’opérations
<XTIME> <1><.> <XTIME>
Î Change le temps sélectionné en 1 minute.
<XTIME> <1><.><3><0> <XTIME>
Î Change le temps sélectionné en 1 minute et 30 secondes.
<XTIME> <9><0> <XTIME>
Î Change le temps sélectionné en 1 minute et 30 secondes.
Note : La touche <XTIME> dans les exemples peut être une touche de temps de montée, de descente ou d’attente.
8.4.6 Temps en 1/10èmes de secondes
Pour ajouter une plus grande flexibilité à des temps de transfert plus courts, des 1/10èmes de seconde
peuvent être ajoutés au temps, jusqu’à 1 minute.
Par conséquent, les temps peuvent varier entre 0.1 seconde et 59.9 secondes, ce qui rend possible la
saisie de temps comme 2.5 secondes ou 47.6 secondes. Les 1/10èmes de seconde sont créés dans le
format suivant #..# (secondes, point, point, 1/10ème de seconde).
Exemples d’opérations
<XTIME> <7><.><.><5> <XTIME>
Î Change le temps à 7.5 secondes
Note : La touche <XTIME> dans les exemples peut être une touche de temps de montée, de descente ou d’attente.
8.4.7 Même temps de montée et de descente
Pour créer un fondu simple, les mêmes temps de descente et de montée sont utilisés. La méthode
pour saisir les mêmes temps de descente et de montée est de sélectionner une direction (descente ou
montée), saisir le temps et confirmer l’opération avec l’autre direction.
exemples d’opérations
<UP TIME> <4> <DOWN TIME>
Î Change à la fois le temps de montée et de descente à 4 secondes.
<UP TIME> <2><.><.><7> <DOWN TIME>
Î Change le temps de montée et de descente à 2.7 secondes.
Page: 48
Issue: 1.01
www.adblighting.com
Enregistrer et Charger des Mémoires
<UP TIME> <2><.><4><5> <DOWN TIME>
Î Change le temps de montée et de descente à 2 minutes et 45 secondes.
8.4.8 Même temps d’attente de montée et de descente
Pour mettre une pause au début d’un transfert, les mêmes temps de descente et de montée doivent
être programmés. Le temps d’attente est simplement le délai avant le départ du transfert, il ne créé
pas de lien automatique ou de d’enchaînement de mémoires. Pour y arriver un Autogo est nécessaire.
La fonction Autogo peut être trouvée dans le Gestionnaire de Mémoires et de Séquences.
Un délai n’est normalement pas nécessaire pour les mémoires qui sont rejouées par un opérateur,
mais elles sont utiles pour retarder un enchaînement de mémoire.
exemples d'opérations
<WAIT> <2> <WAIT>
Î Change à la fois le temps d’attente de montée et de descente à 2 secondes.
<WAIT> <0><.><.><5> <WAIT>
Î Créé un délai d’attente de 0.5 secondes pour les temps de montée et de descente.
8.4.9 Séparer les temps de montée et de descente
De nombreuses mémoires fonctionnent mieux comme ‘’transferts à temps dissociés’’, ce qui signifie
que les temps de montée et de descente sont différents. Quand le temps de montée est plus rapide, il
peut aider à éviter une retombée entre les états entrants et les états sortants. Si le temps de descente
est plus rapide, il se créé une retombée délibérée qui peut être utile quand différentes zones de scène
sont utilisées ou pour représenter l’écoulement du temps.
exemples d’opérations
<UP TIME> <3> <UP TIME> <DOWN TIME> <7> <DOWN TIME>
Î Change le temps de montée à 3 secondes et le temps de descente à 7 secondes.
<UP TIME> <8> <UP TIME> <DOWN TIME> <2> <DOWN TIME>
Î Change le temps de montée à 8 secondes et le temps de descente à 2 secondes, créant une
variation dans la transition.
8.4.10 Séparer les temps d’attente de montée et de descente
Des délais séparés peuvent être assignés aux temps de montée et de descente. La méthode est
Attente – Direction – Attente (ou à nouveau la même direction).
Dans les exemples précédents, la même touche de direction a été utilisée pour confirmer l’opération
Avec les attentes directionnelles, vous pouvez utiliser soit la touche d’attente soit la touche de
direction pour confirmer.
exemples d’opérations
<WAIT> <UP TIME> <.><.><5> <UP TIME>
Î Change l’attente de montée à 0.5 par seconde.
www.adblighting.com
Page: 49
Issue 1.01
Enregistrer et Charger des Mémoires
OU
<WAIT> <UP TIME> <.><.><5> <WAIT>
Î Change l’attente de montée à 0.5 par seconde.
La mémoire doit être enregistrée ou réenregistrée lorsque les temps ont été changés.
8.4.11 Chacun des quatre temps différents
Les temps d’attente de montée, de montée, d’attente de descente et de descente peuvent tous être
différents si c’est nécessaire.
exemples d’opérations
<UP TIME> <7> <UP TIME> <DOWN TIME> <6> <DOWN TIME>
<WAIT> <UP TIME> <2> <WAIT> <WAIT> <DOWN TIME> <4> <WAIT>
Î Le profil de transfert de cette mémoire serait ainsi :
Î Délai de 2 secondes suivi par le départ du transfert de montée
2 secondes après le départ du transfert de montée le transfert de descente commence,
5 secondes plus tard, le transfert de montée est terminé et
1 seconde plus tard, le transfert de descente est terminé
Temps total du fondu : 10 secondes.
8.5
Temps spéciaux
Les temps spéciaux sont un moyen simple de créer des profils de transfert multi facettes. Certains
pupitres permettent de faire des transferts à parties multiples, mais ceux-ci sont souvent limités à dix
parties ou moins.
La fonction Special Times (temps spéciaux) d’ISIS® permet à tout circuit individuel ou paramètre au
sein d’une mémoire d’avoir son propre temps de transfert.
Î
Si 2048 circuits sont utilisés, ils peuvent tous avoir leur propre temps spécial, allant d’un saut
(zéro secondes) à 99 minutes et 59 secondes – créant ainsi une mémoire avec 2048 parties !
Par précaution, les temps spéciaux ne peuvent être programmés que quand l’écran des temps
spéciaux est sélectionné. Ceci empêche de donner des temps spéciaux à des circuits qui sont
toujours sélectionnés par le clavier au lieu d’attribuer des temps de mémoire globaux.
Les temps spéciaux, comme les temps globaux, peuvent être enregistrés en même temps que les
intensités, ou ajoutés plus tard dans une mémoire enregistrée. Les temps spéciaux peuvent être
programmés en utilisant les mêmes touches de temps de montée, de descente et d’attente décrites
précédemment, mais les circuits ou paramètres spécifiques doivent être sélectionnés avant d’assigner
des temps.
Page: 50
Issue: 1.01
www.adblighting.com
Enregistrer et Charger des Mémoires
Lorsque vous attribuez des temps spéciaux, vous pouvez utiliser indifféremment la touche <UP TIME>
ou <DOWN TIME>, quels que soient l’intensité du circuit ou la valeur du paramètre. Ceci s’explique par
le fait qu’un temps spécial est appliqué à un circuit (ou un paramètre) dans une mémoire spécifique
sans tenir compte de sa valeur actuelle ; la direction de changement de l’intensité dépendra donc de
l’état lumineux précédent (qui n’est pas nécessairement séquentiel).
Par conséquent, dans l’écran des temps spéciaux, il n’y a qu’une colonne pour les temps de transfert
et une colonne pour les temps d’attente.
8.5.1 Temps spéciaux pour circuits
Chaque circuit individuel au sein de chaque mémoire peut avoir son temps spécial. Les temps
spéciaux peuvent aussi être attribués à une liste de circuits ou à des groupes.
exemples d’opérations
<STIME>
Î Sélectionne l’affichage des temps spéciaux.
<1><1> <THRU> <2><0> <UP TIME> <4><5> <DOWN TIME>
Î Attribue aux circuits 11 à 20 un temps spécial de 45 secondes.
<STIME>
Î Revient à l’écran d’affichage des intensités.
<STIME>
Î Sélectionne l’affichage des temps spéciaux.
<GROUP> <1> <UP TIME> <8> <DOWN TIME>
Î Attribue aux circuits qui sont dans le groupe 1 un temps spécial de 8 secondes.
<2><4> <UP TIME> <0> <DOWN TIME>
Î Attribue au circuit 24 un saut (zéro secondes) comme temps spécial.
<2><6> <WAIT> <3><0> <WAIT> <UP TIME> <2><0><.> <DOWN TIME>
Î Attribue au circuit 26 un temps spécial d’attente de 30 secondes et un temps spécial de 20
minutes.
<STIME>
Î Revient à l’écran d’affichage des intensités.
L’exemple ci-dessous décrit un circuit avec des temps spéciaux. Composez la mémoire et restituez-la
en effectuant le transfert de P1 à S1 au moyen de la touche <GO>.
exemples d’opérations
<1> <THRU> <5> <AT><AT>
Î Règle les circuits 1 à 5 au niveau maximum
<STIME> <1> <UP TIME> <1> <DOWN TIME>
Î Sélectionne l’affichage des temps spéciaux et attribue un temps spécial d’une seconde au circuit
1.
www.adblighting.com
Page: 51
Issue 1.01
Enregistrer et Charger des Mémoires
<2> <UP TIME> <2> <DOWN TIME>
Î Attribue un temps spécial de 2 secondes au circuit 2.
<3> <UP TIME> <3> <DOWN TIME>
Î Attribue un temps spécial de 3 secondes au circuit 3.
<4> <UP TIME> <4> <DOWN TIME>
Î Attribue un temps spécial de 4 secondes au circuit 4.
<5> <UP TIME> <5> <DOWN TIME>
Î Attribue un temps spécial de 5 secondes au circuit 5.
<MEM> <9><0><0> <REC>
Î Enregistre cet état comme mémoire 900.
<STIME>
Î Revient à l’affichage des intensités.
<P1> <MEM> <9><0><0> <LOAD> <GO>
Î Charge la mémoire 900 dans la préparation 1 est commence le transfert.
Î Regardez l’écran de sortie : il y a 5 vitesses de transfert différentes au sein de cette mémoire.
8.5.2 Temps spéciaux pour les paramètres d’instruments
Tout comme pour les intensités de circuits, un temps spécial peut être assigné à un des paramètres
d’un projecteur motorisé ou d’un changeur de couleur.
Bien souvent, cela s’effectue pour un temps d’attente sur un paramètre tel qu’une roue gobo, afin que
le gobo change au milieu ou à la fin du mouvement de l’instrument plutôt qu’au début, ou sur un
mouvement de rotation ou d’inclinaison.
Note : Pour tous les détails sur la sélection d’un paramètre, veuillez vous référer au chapitre *Utiliser les
Changeurs de couleurs & les Eclairages Mobiles*.
8.5.3 Enlever les temps spéciaux
Les temps spéciaux peuvent être enlevés des circuits et des paramètres sélectionnés depuis l’écran
des temps spéciaux.
exemples d’opérations
<STIME>
Î Sélectionne l’affichage des temps spéciaux.
<3><2> <UP TIME> <F5 {RMOV ST}> <DOWN TIME>
Î Enlève tous temps spéciaux précédemment attribués au circuit 32.
<3><3> <UP TIME> <F1 {DEFAUT}>
Î Rétablit les temps par défaut pour les temps spéciaux attribués au circuit 33.
<STIME>
Î Revient à l’écran des intensités.
Page: 52
Issue: 1.01
www.adblighting.com
Enregistrer et Charger des Mémoires
8.6
Charger les mémoires
Si une mémoire est enregistrée en utilisant la fonction <REC>, elle reste dans l’espace de travail dans
lequel elle a été créée jusqu’à ce que cet espace soit effacé. Lorsque l’espace est effacé, la mémoire
existe toujours dans la liste de mémoires, tout comme les mémoire créées en utilisant la fonction
<SUM>. Elle peut donc être chargée dans tout espace de travail à tout instant.
La mémoire peut être lue automatiquement ou manuellement dans un submaster et, quand elle est
chargée dans une restitution, elle peut devenir une partie d’une liste de mémoires séquentielle.
8.6.1 Charger une mémoire dans un espace de travail
Toute mémoire peut être chargée dans n’importe quel espace de travail afin de procéder à une
restitution. Que la mémoire chargée apparaisse ou non à la sortie dépendra de l’espace choisi, son
mode et la position de son potentiomètre.
exemples d’opérations
<SUB1> <MEM> <1> <LOAD>
Î Charge la mémoire 1 (qui doit avoir été enregistrée au préalable) dans le submaster 1.
Î Pour voir la mémoire sur scène, le potentiomètre doit être levé.
<P1> <MEM>< 3> <LOAD>
Î Charge la mémoire 3 (qui doit avoir été enregistrée au préalable) dans la partie Préparation de la
Restitution 1.
Î Pour voir la mémoire sur scène, bougez le potentiomètre manuellement ou appuyez sur la touche
<GO>.
8.6.2 Charger une liste de mémoires dans une liste de submasters
Charger une liste de mémoires est parfois appelé “chargement groupé”. Dans le logiciel ISIS®, cette
opération s’effectue soit avec la fonction Copy, soit en chargeant une banque préenregistrée.
exemples d’opérations
<MEM> <1> <THRU> < 6> <COPY> <SUB1> <THRU> <COPY>
Î Charge les mémoires 1 à 6 (qui doivent avoir été enregistrées au préalable) consécutivement
dans les submasters 1 à 6 : une mémoire est chargée dans chaque submaster, produisant une
effet de chargement groupé.
Note : Les chargements groupés remplacent tout contenu présent dans les espaces de travail concernés.
www.adblighting.com
Page: 53
Issue 1.01
Enregistrer et Charger des Mémoires
8.6.3 Chargement direct des mémoires
ISIS® offre une fonction Direct Load (Chargement Direct) qui affiche temporairement une liste de
mémoires et fournit une sélection instantanée ou une affectation d’intensité pour la mémoire mise en
surbrillance.
exemples d’opérations
<MEM> <MEM>
Î Affiche la liste des mémoires existantes avec leurs titres
Fenêtre de Chargement Direct
ROUE OR <È>
Î Met la mémoire désirée en surbrillance.
<LOAD> OR <AT> <AT>
Î Charge directement la mémoire sélectionnée dans l’espace de travail ou attribue un niveau
d’intensité.
Note : Par précaution, la fonction Chargement Direct est désactivée lorsqu’elle est hors contexte.
8.6.4 Combiner une mémoire avec d’autres contenus de l’espace de travail
Les mémoires, circuits et groupes peuvent être combinés ensemble pour créer de nouveaux états
lumineux.
Ils peuvent être créés avec une intensité absolue ou, dans le cas de sélections de mémoires et de
circuits provenant de mémoires, proportionnellement à leur niveau d’enregistrement.
exemples d’opérations
<MEM> <1> <AT> <AT>
Î Ajoute la mémoire 1 aux contenus existants de l’espace de travail.
Î Si <LOAD> avait été utilisé au lieu d’attribuer un niveau d’intensité, les contenus existants de
l’espace de travail auraient été remplacés en chargeant la mémoire.
<1> <THRU> <6> <+> <MEM> <2> <AT> <5>
Î Ajoute les circuits 1 à 6 à 50% et la mémoire 2 à 50% de son intensité enregistrée.
Î En utilisant la syntaxe « + mémoire », la mémoire est combinée avec la liste existante de circuits.
<7> <THRU> <12> <+> <MEM> <3> ROUE
Î Ajoute les circuits 7 à 12 et la mémoire 3 à un niveau d’intensité aux contenus existants.
Î La balance proportionnelle des intensités au sein de la mémoire est conservée.
Page: 54
Issue: 1.01
www.adblighting.com
Enregistrer et Charger des Mémoires
<1> <THRU> <6> <+> <GROUP> <2> <THRU> <5> <+> <MEM> <4> ROUE
Î Les circuits, groupes et la mémoire 4 sont ajoutés à tout niveau d’intensité aux contenus existants
de l’espace actif.
Une sélection de circuits d’une mémoire existante peut aussi être chargée dans un espace de travail
sans en remplacer les contenus existants. De cette façon, des circuits d’une mémoire peuvent être
ajoutés – à leur niveau d’intensité enregistré – aux contenus existants de l’espace de travail
sélectionné.
exemples d’opérations
<SUB12>
Î Sélectionne le submaster 12, qui contient déjà des circuits avec des intensités.
<6><1> <THRU> <7><0>
Î Sélectionne les circuits 61 à 70.
<PLOAD>
Î Sélectionne la fonction de Part Load (Chargement Partiel).
<MEM> <7><4><7> <PLOAD>
Î Ajoute les intensités des circuits 61 à 70 de la mémoire 747 aux contenus existants du submaster
12.
8.7
Modifier les mémoires
Quand une mémoire est chargée dans un espace de travail, elle peut être modifiée en changeant les
intensités, les temps, les paramètres, etc.
Le numéro d’une mémoire qui a été modifiée clignote sur l’écran (et sur les affichages du pupitre) pour
avertir que des changements ont effectués sur cette mémoire, mais qu’ils n’ont pas été encore
sauvegardés.
Dans cette situation, il y a plusieurs options disponibles pour l’opérateur :
Î la réenregistrer comme la même mémoire avec les modifications ;
Î
l’enregistrer comme une nouvelle mémoire ;
Î
recharger la version non modifiée de la mémoire.
8.7.1 Réenregistrer une mémoire existante
Lorsqu’une mémoire a été modifiée, elle peut être réenregistrée pour la mettre à jour dans la liste en
appuyant simplement deux fois sur <REC>.
exemples d’opérations
<REC> <REC>
Î Réenregistre la mémoire modifiée dans l’espace de travail actif.
Î Il n’est pas nécessaire de saisir à nouveau le numéro de mémoire avant de réenregistrer.
www.adblighting.com
Page: 55
Issue 1.01
Enregistrer et Charger des Mémoires
Note : Si la mémoire est chargée dans plus d’un espace de travail, la réenregistrer dans un espace fera clignoter
son numéro dans tous les autres espaces. Ceci est dû au fait que les autres espaces contiennent toujours la
version non modifiée de la mémoire. Le clignotement indique qu’il y a une différence entre la mémoire chargée
dans l’espace et la mémoire courante dans la liste de mémoire.
8.7.2 Enregistrer une mémoire modifiée en tant que nouvelle mémoire
Lorsqu’une mémoire a été modifiée, elle peut être enregistrée en tant que nouvelle mémoire. Il est
bien souvent plus simple de créer de nouveaux états en modifiant des anciens plutôt que de les
reconstituer à chaque fois depuis un état de noir. Dans ce cas, quand l’ancien état de la mémoire
clignote, un nouveau numéro doit être saisi avant d’enregistrer.
exemples d’opérations
<CIRCUIT / MODIFICATION DES TEMPS> <MEM> <8><0><0> <REC>
Î Enregistre la mémoire modifiée dans l’espace de travail actif comme mémoire 800.
8.7.3 Recharger une mémoire modifiée
Lorsqu’une mémoire a été modifiée mais n’a pas été effacée de l’espace de travail, la version originale
non modifiée peut être rechargée en appuyant simplement deux fois sur <LOAD>.
exemples d’opérations
<LOAD> <LOAD>
Î Recharge la mémoire modifiée dans l’espace sélectionné, récupérant son état non modifié.
Î Il n’est pas nécessaire de saisir à nouveau le numéro de mémoire avant de recharger.
8.8
Copier les mémoires en utilisant le clavier
Les mémoires peuvent être facilement copiées, ce qui peut accélérer la session de composition s’il y a
beaucoup d’état qui se répètent. Lorsqu’une mémoire est copiée, les circuits, les intensités, les valeurs
des paramètres, les temps et le titre sont habituellement copiés, même si la fonction Part Copy (Copie
Partielle) permet de ne copier que les intensités ou les paramètres ou une sélection de circuits d’une
mémoire existante.
exemples d’opérations
<MEM> <1> <COPY> <MEM> <1><0><1> <COPY>
Î Copie la mémoire 1 dans la mémoire 101.
<MEM> <1> <COPY> <MEM> <2><0><1> <+> <MEM> <3><0><1> <COPY>
Î Copie la mémoire 1 dans la mémoire 201 et 301.
<MEM> <1> <THRU> <5> <COPY> <MEM> <1><0><1> <THRU> <COPY>
Î Les mémoires 1 et 5 sont copiées séquentiellement dans les mémoires 101 à 105 (cinq mémoires
différentes sont créées).
Page: 56
Issue: 1.01
www.adblighting.com
Enregistrer et Charger des Mémoires
<MEM> <1> <THRU> <5> <COPY> <MEM> <1><0><1> <COPY>
Î Copie les contenus combinés des mémoires 1 à 5 dans la mémoire 101.
Î Tout circuit utilisé dans plus d’une mémoire sera copié à son plus haut niveau d’intensité.
8.9
Gestionnaire de mémoires
Au sein du Gestionnaire de Mémoires, les mémoires peuvent être copiées, effacées, nommées et
renumérotées. Le Gestionnaire de Mémoires est accessible depuis l’option Gestionnaires du menu ou
affiché directement en utilisant la touche de fonction <GESTION MEM>.
Copie d’écran du Gestionnaire de Mémoires (Boîte de Dialogue 210)
8.9.1 Assigner un « Autogo » à une mémoire
La fonction “Autogo” crée un enchaînement de mémoires automatique entre une mémoire et la
mémoire ou l’événement suivant. Si Autogo a été sélectionné pour une mémoire, la prochaine
mémoire ou le prochain événement dans la séquence de restitution démarrera automatiquement
quand la mémoire avec l’Autogo aura terminé son temps de transfert, si la restitution fonctionne en
séquence automatique.
Lorsque vous travaillez dans la boîte de dialogue d’édition des mémoires, il y a une case à cocher
pour l’Autogo. Bien que l’Autogo puisse être activé ainsi, il y existe une façon plus simple et plus
rapide de le faire : utiliser le Gestionnaire de Mémoires.
exemples d’opérations
<F2 {GESTIONNAIRE DE MEMOIRES}>
Î Affiche le Gestionnaire de Mémoires.
ROUE OU <È>
Î Utilisez la roue ou les flèches de direction pour mettre une mémoire en surbrillance. Si la mémoire
est en mode Autogo, la mémoire ou l’événement suivant deviendra enchaînement de mémoires
automatique.
<F4 {AUTOGO}>
Î La mémoire sélectionnée est configurée en Autogo.
www.adblighting.com
Page: 57
Issue 1.01
Enregistrer et Charger des Mémoires
<F8 {OK}>
Î Ferme le Gestionnaire de Mémoires.
Note : Un nombre indéfini de mémoires peut être configuré en Autogo de cette manière.
Par exemple, prenez les mémoires 1, 2, 2.5 et 3. La mémoire 2.5 a un temps d’attente de 3 secondes
et il y a un Autogo sur la mémoire 2. L’opérateur appuie sur la touche <GO> pour lire la mémoire 1. En
appuyant une seconde fois sur la touche <GO>, la mémoire 2 est lue et, 3 secondes après sa fin, la
mémoire 2.5 est lue comme une enchaînement automatique. Il faut appuyer à nouveau sur <GO> pour
lire la mémoire 3.
8.9.2 Nommer une mémoire dans le Gestionnaire de Mémoire (Titre)
Il peut être utile de donner des noms aux mémoires, tel que “Scène un : forêt », pour une identification
facile. Le titre de la mémoire est affiché au sein du Gestionnaire de Mémoires quand elle est chargée
dans un espace de travail. Elle peut aussi être affichée dans le pied d’écran du moniteur, si ce dernier
a été configuré pour afficher la restitution.
exemples d’opérations
<F2 {GEST MEM}>
Î Affiche le Gestionnaire de Mémoires.
ROUE OU <È>
Î Utilisez la roue ou la touche de direction bas pour mettre la mémoire à nommer en surbrillance.
<F2 {EDITER}>
Î Sélectionne la fonction d’édition. Le titre peut être ajouté en utilisant le clavier alphanumérique.
<F8 {OK}>
Î Confirme le nouveau nom et ferme la fonction d’édition.
<F8 {OK}>
Î Ferme le Gestionnaire de Mémoires. (Ne fermez pas le Gestionnaire si vous devez éditer d’autres
mémoires)
8.9.3 Modifier les temps de mémoire et le statut Autogo
Tout comme pour le titre, les temps de mémoire peuvent être modifiés. Les statuts Autogo peuvent
aussi être définis dans les Gestionnaire de Mémoires.
exemples d’opérations
<F2 {GEST MEM}>
Î Affiche le Gestionnaire de Mémoires.
ROUE OR <È>
Î Utilisez la roue ou la touche de direction bas pour mettre la mémoire à modifier en surbrillance.
<F2 {EDITER}>
Î Saisissez un titre avec le clavier alphanumérique si nécessaire.
Page: 58
Issue: 1.01
www.adblighting.com
Enregistrer et Charger des Mémoires
<È> <ENTER>
Î Sélectionnez le mode Autogo si nécessaire.
<È> <ENTER>
Î Utilisez les flèches de direction pour sélectionner le champ de temps d’attente et saisissez un
temps en secondes.
<7> <ENTER>
Î Change le temps d’attente de montée à 7 secondes.
<ENTER> <20> <ENTER>
Î Laisse le temps d’attente de descente inchangé et saisit un temps de descente de 20 secondes.
<F8 {OK}>
Î Confirme les changements.
<F8 {OK}>
Î Ferme le Gestionnaire de Mémoires.
8.9.4 Copier des mémoires au sein du Gestionnaire de Mémoires
Les mémoires peuvent être copiées au sein du Gestionnaire de Mémoires. L’avantage de cette méthode par rapport à la fonction <COPY> est que la mémoire est automatiquement affichée et qu’une
fonction écart (DELTA) peut être utilisée afin que la liste de mémoires ne soit pas nécessairement
incrémentée par pas de un.
exemples d’opérations
<F2 {GEST MEM}>
Î Affiche le Gestionnaire de Mémoires.
ROUE OR <È>
Î Utilisez la roue ou la touche de direction bas pour mettre la mémoire à modifier en surbrillance.
Î Utilisez <ENTER> pour sélectionner une liste de mémoires, si nécessaire.
<F7 {COPIER}>
Î Affiche la boîte de dialogue de copie.
CIBLE
Î Saisissez le nouveau numéro de mémoire, ou le premier numéro si vous avez sélectionné une
liste de mémoires.
ECART
Î Saisissez une valeur d’écart delta si nécessaire (voir ci-dessous).
<F8 {OK}>
Î Confirme la copie et ferme la boîte de dialogue.
ECART
Delta est une option disponible pour renuméroter une liste. Normalement, le réglage de l’écart est 1,
ce qui signifie que les numéros augmenteront par incrément de 1 à partir du premier numéro. Si la
valeur delta est changée, les nouveaux numéros s’incrémenteront selon la valeur choisie. Donc, si le
nouveau delta est 2, les nouveaux numéros sauteront à chaque fois un numéro. Si le delta est 10, les
nouveaux numéros augmenteront par dizaine.
www.adblighting.com
Page: 59
Issue 1.01
Enregistrer et Charger des Mémoires
8.9.5 Effacer des mémoires du Gestionnaire de Mémoires
Parfois, après des répétitions, certaines mémoires ne sont plus utiles. Elles peuvent être facilement
effacées dans le Gestionnaire de Mémoires et le logiciel ISIS® permet de les récupérer plus tard si
nécessaire. (pour plus d’information, voir la section 8.10 Récupérer les mémoires effacées)
exemples d’opérations
<F2 {GEST MEM}>
Î Affiche le Gestionnaire de Mémoires.
ROUE OR <È>
Î Utilisez la roue ou la flèche bas pour mettre la mémoire à modifier en surbrillance.
Î Utilisez <ENTER> pour sélectionner une liste de mémoires, si nécessaire.
<F3 {EFFACER}>
Î Sélectionne la fonction effacer.
UN AVERTISSEMENT EST AFFICHE
Î Un avertissement est affiché : Effacer le(s) élément(s) – Etes-vous sûr ?
<F8 {OUI}> <F8 {OK}>
Î Confirme l’effacement et ferme le Gestionnaire de Mémoires, si désiré.
8.9.6 Renuméroter des mémoires dans le Gestionnaire de Mémoires
Si de nombreux numéros de mémoires ponctuels ou liens non séquentiels ont été utilisés, ou si des
mémoires ont été effacées, il peut être utile de renuméroter les mémoires dans un ordre plus logique.
exemples d’opérations
<F2 {GEST MEM}>
Î Affiche le Gestionnaire de Mémoires.
ROUE OR <È>
Î Utilisez la roue ou la flèche bas pour mettre la mémoire à modifier en surbrillance.
Î Utilisez <ENTER> pour sélectionner une liste de mémoires, si nécessaire.
<F1 {RENUMEROTATION}>
Î Affiche la boîte de dialogue de renumérotation.
CIBLE
Î Saisissez le numéro de mémoire ou le premier numéro d’une liste si une liste est sélectionnée.
ECART
Î Saisissez une valeur d’écart si nécessaire.
<F8 {OK}>
Î Confirme la renumérotation de la mémoire et ferme la boîte de dialogue.
Î Si les nouveaux numéros sont les mêmes que ceux de mémoires existantes, un avertissement
est donné et l’opération est annulée.
Page: 60
Issue: 1.01
www.adblighting.com
Enregistrer et Charger des Mémoires
8.10 Récupérer les mémoires effacées
Lorsqu’une mémoire est effacée, elle est transférée vers une liste de mémoires récupérables.
Lorsqu’une mémoire est enregistrée, la version précédente de cette mémoire est aussi envoyée vers
cette liste. Grâce à cette fonctionnalité, il est possible de récupérer des mémoires effacées et aussi
des anciennes versions de mémoires existantes.
La mémoire la plus récemment effacée (ou écrasée) est toujours affichée en haut de la liste des
mémoires récupérables, mais toutes les mémoires sont étiquetées à la date et l’heure de l’effacement.
De plus, toutes les dates et heures d’effacement sont affichées – il est donc très facile de les retrouver
dans la liste !
Les mémoires effacées au cours d’une procédure de réinitialisation ne peuvent pas être récupérées.
exemples d’opérations
<MENU> <F5 {OUTILS}> <F2 {POUBELLE}> <F2 {MEMOIRES}>
Î Ouvre la fonction récupération depuis le menu outils.
ROUE OU <È> ... <ENTER>
Î Sélectionne le groupe à récupérer
Î Une liste de memoires peut être créée en utilisant la touche <ENTER>.
<F1 {RECUPERER}>
Î Sélectionne la fonction de récupération.
UN AVERTISSEMENT EST AFFICHE
Î Un avertissement apparaît : Entête # existe déjà – Ecraser ?
<F1 {ANNULER}> OU <F7 {NON}> OU <F8 {OUI}> OU <F2 {TOUS}>
Î <F1> annule toute la procédure.
Î <F7> empêche la récupération de la mémoire donnée dans l’avertissement.
Î <F8> confirme la récupération de la mémoire donnée dans l’avertissement et écrase la version
existante.
Î <F2> permet de récupérer toutes les mémoires sélectionnées sans autre avertissement.
<F8 {OK}>
Î Ferme l’utilitaire de récupération de mémoires.
Note : il peut y avoir jusqu’à 1000 mémoires dans la liste de récupération qui peut contenir plusieurs versions de
la même mémoire. C’est pourquoi contrairement à la liste de mémoire active, la liste de mémoires récupérable ne
sera pas en ordre séquentiel numérique.
www.adblighting.com
Page: 61
Issue 1.01
Enregistrer et Charger des Mémoires
8.11 Utiliser l’Editeur de Mémoires
L’espace Editeur de Mémoires a deux fonctions : premièrement, de créer des nouvelles mémoires “en
aveugle” et deuxièmement, de faire des modifications à une liste de mémoires par une opération
unique et rapide.
8.11.1 Créer une nouvelle mémoire « en aveugle » dans l’Editeur de Mémoires
De nouvelles mémoires avec des intensités de circuits, des valeurs de paramètres, des temps globaux
et spéciaux, peuvent être créées au sein de l’Editeur de Mémoires.
exemples d’opérations
<EDIT MEM> <REGLER LES INTENSITES DES CIRCUITS> <MEM> <8><4><2> <REC> <EDIT
MEM>
Î Enregistre l’état lumineux créé dans l’éditeur de mémoires en tant que mémoire 842.
Î Toute fonction utilisée pour créer un état lumineux peut être utilisée dans l’Editeur de Mémoires.
8.11.2 Editer une liste de mémoires
Si des modifications doivent être apportées à une liste de mémoires, comme changer des temps ou
donner à un circuit une valeur définie, l’espace Editeur de Mémoires peut économiser beaucoup de
temps. En effet, une liste complète de mémoires peut être mise à jour au cours d’une seule opération
au lieu de réenregistrer les mémoires individuellement.
Lorsqu’une liste de mémoires est chargée dans l’Editeur de mémoires, les numéros des mémoires
sont affichés dans le du haut du moniteur de l’espace de travail. Seule une mémoire est affichée à la
fois à l’écran : les contenus de chaque mémoire peuvent être visualisés individuellement en utilisant la
touche <SHIFT> en association avec les touches de direction droite et gauche pour faire défiler la liste
de mémoires chargées.
Le numéro de la mémoire courante est montré en surbrillance dans la partie haute de l’écran de
l’Editeur de Mémoires.
exemples d’opérations
<EDIT MEM>
Î Affiche l’espace Editeur de Mémoires et charge toutes les mémoires entre 1 et 6.
<SHIFT + ¼> … <SHIFT + »>
Î Les mémoires chargées sont affichées séparément et peuvent être visualisées une par une dans
l’espace Editeur de Mémoires en utilisant la touche <SHIFT> en association avec les touches de
direction droite et gauche
<MODIFICATION DES INTENSITES ET DES TEMPS>
Î Effectue des modifications aux circuits, paramètres et temps.
Î Les modifications sont faites simultanément sur toutes les mémoires.
<REC> <EDIT MEM>
Î Enregistre les mémoires et ferme l’espace d’Edition des Mémoires.
Page: 62
Issue: 1.01
www.adblighting.com
Enregistrer et Charger des Mémoires
Si une sélection de mémoire a été effectuée sur le clavier avant d’ouvrir l’Editeur de Mémoires, cette sélection
sera automatiquement chargée en appuyant sur la touche <EDIT MEM>.
8.12 Pistage des mémoires (programmation conditionnelle)
La fonction Pistage de Mémoires ouvre une boîte de dialogue où vous pouvez saisir les attributs de
circuit que vous désirez rechercher ainsi que l’action à entreprendre lorsque la condition est trouvée.
La fonction de Gestion de Mémoires fournit une palette complète de conditions opératoires (SI …
ALORS). Les circuits à pister peuvent être testés avec les conditions suivantes :
Î
si la valeur du circuit est inférieure à x%
Î
si la valeur du circuit est supérieure à x%
Î
si la valeur du circuit est égale à x%
Î
si la valeur du circuit est différente de x%
Lors du balayage de l’ensemble de la plage des mémoires, les mémoires seront comparées aux
conditions du test. Si le test est positif, une action programmée se déclenchera. L’action sera choisie
par l’opérateur et peut être sélectionnée parmi les options suivantes :
Î
Donner une nouvelle valeur
Donne une nouvelle valeur à l’intensité du circuit
Î
Augmentation absolue
Augmente l’intensité du circuit pour atteindre une valeur fixe définie
Î
Augmentation relative
Augmente l’intensité du circuit par un montant défini
Î
Diminution absolue
Diminue l’intensité du circuit pour atteindre une valeur fixe définie
Î
Diminution relative
Diminue l’intensité du circuit par une valeur défini
Î
Envoyer à l’Editeur de Mémoires
La mémoire sera envoyée à l’Editeur de Mémoires pour être modifiée par l’opérateur. Cette
action ne fera pas de modification automatique sur la mémoire.
Le Pistage des Mémoires peut être configuré pour remplir toutes les occurrences des conditions du
test, ou peut être réglé pour s’arrêter à la première occurrence. La sélection se fait parmi les options
suivantes :
Î
Traiter l’ensemble de la plage
Î
S’arrêter quand la condition n’est pas remplie
www.adblighting.com
Page: 63
Issue 1.01
Enregistrer et Charger des Mémoires
Une autre option importante peut être programmée : “zéro est une valeur”. Ceci permet à l’opérateur
de choisir si un circuit avec une intensité de zéro (0%) doit être inclus dans les condition de test.
Par exemple, si les options de pistage étaient configurées pour rechercher les intensités inférieures à
20% et les changer à 40%, sélectionner « zéro est une valeur » inclurait les mémoires où le circuit
sélectionné est à zéro. Si l’option n’était pas sélectionnée, ces valeurs zéro seraient ignorées, et par
conséquent non modifiées.
La fonction de Pistage des Mémoires peut être sélectionnée depuis le menu Outils ou est accessible
directement en appuyant sur la touche <MTRACK>, si disponible.
exemples d’opérations
<SELECTION CIRCUITS>
Î Sélectionne les circuits à modifier.
<MENU> <F5 {OUTILS}> <PISTAGE MEMOIRE>
Î Affiche la boîte de dialogue de Pistage des Mémoires.
Boîte de dialogue de Pistage des Mémoires
Par exemple, la fonction de Pistage des Mémoires pourrait être utilisée pour rechercher le circuit 17
dans les mémoires 1 à 100. Si son intensité trouvée est à moins de 60% dans ces mémoires, elle peut
être augmentée à 70% : toutes les mémoires de la plage définie sont ainsi mises à jour.
exemples d’opérations
<1><7>
Î Sélectionne le circuit à modifier.
<MTRAK>
Î Affiche la boîte de dialogue de Pistage des Mémoires.
<È> <ENTER>
Î Utilisez la touche de direction bas et la touche <ENTER> pour naviguer dans la boîte de dialogue.
Page: 64
Issue: 1.01
www.adblighting.com
Enregistrer et Charger des Mémoires
La plage de mémoires au sein de laquelle vous désirez effectuer votre recherche doit être définie ainsi
que les conditions de test et les actions à mener. Dans cet exemple, les sélections suivantes ont été
faites :
Î
Mémoires : de 1 à 100
Î
Valeur de circuit : inférieure à 60%
Î
Action : mettre la nouvelle valeur à 70%
Î
Pistage : traiter l’ensemble de la plage
Î
Traitement des valeurs zéro : non sélectionné
<F8 (OK}>
Î Confirme la sélection et met à jour toutes les mémoires de la plage sélectionnée.
www.adblighting.com
Page: 65
Issue 1.01
Restituer les Mémoires et Autres Evénements
9.
RESTITUER LES MEMOIRES ET AUTRES EVENEMENTS
9.1
Introduction
Les Mémoires peuvent être enregistrées dans les espaces de restitution – mais, plus important, elles
peuvent être restituées séquentiellement ou dans n’importe quel ordre. Effectuer une restitution avec
le Gestionnaire de Séquences permet une restitution des éclairages à la fois plus flexible et plus
structurée.
La ‘’séquence de restitution’’ est la liste ordonnée des actions qui se dérouleront successivement
durant la restitution ; habituellement, c’est une liste de mémoires. Le Gestionnaire de Séquences
permet de manipuler et de modifier la séquence de restitution, permettant d’insérer et de créer des
liens et autres événements. Un ‘’événement’’ est créé par l’opérateur et permet de déclencher bien
des fonctions différentes en appuyant simplement sur la touche <GO>.
ISIS® comporte deux restitutions indépendantes mais, sur les plus petites plateformes, la restitution 2
est entièrement virtuelle. Bien que le concept de restitution virtuelle puisse paraître étrange, il peut
être très utile – car il préserve des accidents de manipulation.
9.2
La restitution : Espaces de travail Scène et Préparation
Chaque restitution a deux parties : S pour Scène, qui est en réalité actif (visible à la Sortie) et P pour
Préparation, qui est en réalité aveugle (non visible à la sortie).
Note : Les points suivants ont été écrits en partant du principe que les deux potentiomètres des restitutions sont
positionnés sur la partie basse de leur glissière.
Chaque partie de la restitution est un espace de travail à part entière, représentant un total de quatre
espaces de restitution. Toutes les opérations de contrôle des circuits et des mémoires, telles que
décrites dans les chapitres précédents, peuvent être effectuées dans chacun des quatre espaces.
Cependant, seules celles effectuées dans S1 et S2 seront visibles à la sortie. Contrairement aux
submasters, vous ne pouvez sélectionner qu’un espace de restitution à la fois. Sélectionner un espace
de restitution désélectionne automatiquement l’espace précédemment sélectionné.
Les circuits, groupes et mémoires peuvent tous être combinés au sein d’un espace de restitution en
utilisant les outils d’intensité. Une fois qu’un état lumineux a été créé, il peut être enregistré, rechargé
et rejoué dans chacun des espaces à tout instant.
9.3
Liens de mémoires
Normalement, la séquence de restitution liste les mémoires en ordre numérique. Un numéro de
mémoire non séquentiel peut être introduit dans la séquence si nécessaire : ce procédé est appelé
‘’Lien’’. Lorsqu’un Lien est inséré dans la restitution, la séquence reprend un ordre numérique depuis
le numéro de mémoire lié.
9.3.1 Créer un lien en utilisant la fonction Link (Lien)
La fonction Link (Lien) peut être utilisée pour créer un lien entre des mémoires existantes. Cette
méthode est plus rapide que l’utilisation du Gestionnaire de Séquences.
Page: 66
Issue: 1.01
www.adblighting.com
Restituer les Mémoires et Autres Evénements
Certains systèmes ISIS® ont une touche <LINK> dédiée, d’autres pupitres peuvent être configurées
pour que la fonction Link soit accessible par l’intermédiaire de touches programmables. La fonction
Link peut aussi être utilisée à travers le clavier alphanumérique en tapant « /LK ». Un Lien créé de
cette façon peut être programmé dans tout espace de travail.
exemples d’opérations
<MEM> <4> <LINK>
Î Sélectionne le numéro de mémoire de départ du lien.
<MEM> <1><0><1> <LINK>
Î Sélectionne le numéro de mémoire de destination du lien.
Un message est affiché pour confirmer que la mémoire a été liée avec succès à la séquence de
restitution. Dans l’exemple ci-dessus, la séquence sautera de la mémoire 4 à la mémoire 101 et
continuera alors dans un ordre numérique jusqu’à la dernière mémoire de la liste.
Si la séquence doit revenir à la mémoire 5 après la mémoire 101, un autre lien doit être créé après la
mémoire 101. Sinon, un événement de type Alias pourrait être créé : voir la section 9.5.1 plus bas.
9.3.2 Créer un lien dans le Gestionnaire de Séquences
Les Liens peuvent aussi être créés dans le Gestionnaire de Séquences. Ceci est utile car vous pouvez
visualiser la séquence de restitution lorsque vous insérez le lien.
exemples d’opérations
<F3 {GESTION SEQ}>
Î Affiche le Gestionnaire de Séquences.
ROUE OU <È> OU UTILISEZ DIRECTEMENT LE CLAVIER ALPHANUMERIQUE
Î Utilisez la roue ou la touche de direction bas pour sélectionner la mémoire située avant
l’événement désiré.
Î Le clavier alphanumérique peut être utilisé afin de saisir directement un numéro de mémoire.
<F1 {EVENEMENT}>
Î Affiche la boîte de dialogue de Gestion des Evénements.
<PREV> OU <SHIFT><Ç> OU <SHIFT-TAB> SUR LE CLAVIER ALPHANUMERIQUE
Î Déplacez le curseur ver le champ “Lien”.
<9><0><0>
Î Saisissez le numéro de la mémoire à lier (900 dans cet exemple).
<F8 {OK}>
Î Ferme la boîte de dialogue
Î Le nouvel événement Lien est affiché dans le Gestionnaire de Séquences.
<F8 {OK}>
Î Ferme le Gestionnaire de Séquences.
Dans l’exemple ci-dessus, la séquence sautera de la mémoire 3 à la mémoire 900 et continuera alors
dans un ordre numérique jusqu’à la dernière mémoire de la liste. Si la séquence doit revenir à la
mémoire 4, un autre lien doit être créé. Voir également : Evénement : Alias (9.5.1)
www.adblighting.com
Page: 67
Issue 1.01
Restituer les Mémoires et Autres Evénements
9.4
Lien Intelligent (Intelligent Link)
Dans les spectacles plus complexes, il peut s’avérer nécessaire d’avoir un effet spécial qui parte et
s’arrête automatiquement, sur simple pression par l’opérateur de la touche <GO>. Ceci est possible en
insérant un événement dans la séquence de restitution, soit manuellement par le Gestionnaire de
Séquences ou en utilisant la fonction Intelligent Link.
La fonction Intelligent Link peut être utilisée pour lier les contenus, informations et statuts d’un
submaster à la séquence de restitution, créant et configurant automatiquement le type d’événement
désiré. De cette façon, lier un submaster à la séquence de restitution devient aussi simple que de lier
des mémoires avec la touche <LINK>.
La fonction Intelligent Link peut être utilisée pour :
Î
Lier un chenillard à la séquence de restitution ;
Î
Lier un effet à la séquence de restitution ;
Î
Lier une file de mémoires (chenillard avec temps de pas individuels) à la séquence de
restitution ;
Î
Lier une mémoire contrôlée par un submaster à la séquence de restitution.
Toutes les informations contenues dans un submaster lié sont automatiquement transmises à la liste
de restitution : contenu, valeur de potentiomètre et configuration du submaster sont placés au sein
d’un événement. L’événement peut être modifié si nécessaire.
9.4.1 Créer un événement en utilisant la fonction Intelligent Link
Avant d’utiliser la fonction Intelligent Link, l’opérateur doit charger le submaster contenant le chenillard,
l’effet ou la mémoire à lier. Le submaster doit contenir une mémoire, un chenillard ou un effet
enregistrés pour pouvoir utiliser cette fonction.
Î
Veuillez noter que changer l’élément enregistré changera aussi l’événement : le chenillard,
l’effet ou la mémoire utilisé est lié à l’événement.
La fonction Intelligent Link prend un instantané du contenu et des réglages du submaster sélectionné
et utilise cette information pour créer un événement dans la séquence de restitution. Par conséquent,
avant d’utiliser la fonction Intelligent Link, l’opérateur devra déterminer le niveau de potentiomètre et le
mode du submaster, puis démarrer le chenillard ou l’effet si nécessaire.
Note : Il est nécessaire de sauvegarder le contenu (effet/chenillard/mémoire) du submaster sélectionné avant
d’utiliser la fonction Intelligent Link.
Page: 68
Issue: 1.01
www.adblighting.com
Restituer les Mémoires et Autres Evénements
exemples d’opérations
<SUB1> <MEM> <9><9><9> <LOAD>
Î Charge la mémoire 999 dans le submaster 1.
<AUTO> <SUB1 FLASH>
Î Configure le mode du submaster en Auto et règle la sortie au niveau maximum.
<SUB1> <LINK> <MEM> <5> <LINK>
Î Créé automatiquement un événement dans la séquence de restitution, liant le submaster 1 après
la mémoire 5.
Î Tous les réglages du submaster 1 sont enregistrés dans l’événement.
UN MESSAGE EST AFFICHE
Î Confirmation : Submaster 1 lié après mémoire 5.0
Quand l’opérateur restitue la séquence, l’événement après la mémoire 5 chargera la mémoire 999
dans le submaster 1, mettra le mode du submaster en Auto et lancera le submaster. La mémoire 999
effectuera son transfert de montée à la sortie, dans le temps enregistré - le tout sur une simple
pression de la touche <GO>.
Tout contenu existant du submaster 1 sera écrasé et remplacé par cette action.
La fonction Intelligent Link peut aussi être utilisée pour lier un chenillard ou un effet d’un submaster
vers une séquence de restitution. Voir le chapitre *Chenillard et Effets* pour plus d’exemples.
exemples d’opérations
<SUB2> <EFFECT> <9><9> <LOAD>
Î Charge l’effet 99 dans le submaster 2.
<SUB2 FADER> <SUB2 FLASHKEY>
Î Règle le potentiomètre au niveau désiré et lance l’effet.
<SUB2> <LINK> <MEM> <6> <LINK>
Î Créé un événement dans la séquence de restitution, liant le submaster 2 après la mémoire 6.
Î Tous les réglages du submaster 2 sont enregistrés dans l’événement.
A UN MESSAGE EST AFFICHE
Î Confirmation : Submaster 2 lié après mémoire 6.0
Quand l’opérateur restitue la séquence, l’événement après la mémoire 6 chargera l’effet 99 dans le
submaster 2, réglera le potentiomètre virtuel et lancera l’effet - le tout sur une simple pression de la
touche <GO>.
Tout contenu existant du submaster 2 sera écrasé et remplacé par cette action.
www.adblighting.com
Page: 69
Issue 1.01
Restituer les Mémoires et Autres Evénements
Bien entendu, la fonction Intelligent Link pourrait être utilisée pour interrompre un chenillard ou effet en
cours dans un submaster, si nécessaire. Arrêtez simplement le chenillard ou l’effet (ou mettez le
potentiomètre du submaster à zéro) et utilisez la fonction pour créer un nouvel événement dans la
séquence de restitution.
9.4.2 Modifier un événement créé par la fonction Intelligent Link
Les événements créés par la fonction Intelligent Link peuvent être modifiés en éditant l’événement
dans le Gestionnaire de Séquences. Editer l’événement permet de changer le niveau de potentiomètre
et le mode, de déterminer le statut Autogo et de lancer ou arrêter tout chenillard ou effet.
exemples d’opérations
<F3 {GESTION SEQ}>
Î Affiche le Gestionnaire de Séquence.
ROUE OU <È>
Î Utilisez la roue ou la touche de direction bas pour mettre en surbrillance l’événement à modifier.
<F2 {EDITER}>
Î Ouvre l’utilitaire d’édition pour l’événement sélectionné.
<F2 {EDITER}>
Î Affiche les contenus et réglages de l’événement sélectionné : faites les changements
nécessaires.
<F8 {OK}>
Î Confirme les changements et revient au Gestionnaire de Séquences.
<F8 {OK}>
Î Ferme le Gestionnaire de Mémoires.
9.5
Evénements
Lorsque l’opérateur appuie sur la touche <GO> ou utilise la paire de potentiomètres de restitution au
sein d’une des deux restitutions, il déclenchera une liste d’actions qui se dérouleront successivement.
Normalement cette séquence de restitution est une liste de mémoires ordonnée numériquement.
En plus de cette série de mémoires, ISIS® permet d’incorporer d’autres actions dans la séquence de
restitution : ils sont appelés “événements”. Les événements peuvent être lancés manuellement par la
touche <GO> ou par la paire de potentiomètres de restitution ou déclanchés automatiquement en
appliquant un Autogo à la mémoire précédente.
Chaque événement peut avoir plusieurs parties : un événement complet peut être constitué d’un ou
plusieurs types d’événements. Il y a 10 types d’événements prédéfinis : ils sont décrits dans les
sections ci-dessous.
9.5.1 Evénement : Alias
Un événement Alias est une référence à une seule mémoire existante. Celle-ci ne doit pas
nécessairement être incluse dans l’ensemble de mémoires configuré pour la restitution. Un alias
insère une mémoire dans la séquence de restitution et puis continue avec la liste de mémoires
d’origine.
Page: 70
Issue: 1.01
www.adblighting.com
Restituer les Mémoires et Autres Evénements
Un alias a une fonction différente d’un lien car le lien insère le reste de la nouvelle liste de mémoires
alors qu’un alias se réfère simplement à une seule mémoire. Si un lien était utilisé pour insérer une
mémoire dans la séquence de restitution, un second lien devrait être créé dans cette mémoire pour
revenir à la liste d’origine.
La différence entre un événement Alias et un Lien
Parce qu’un alias se réfère à une mémoire plutôt qu’il ne l’importe dans la séquence, il est possible de
rejouer l’alias d’une mémoire en dehors de l’ensemble de mémoires défini pour la restitution. Si une
restitution est configurée pour les mémoires 1 à 500, la mémoire 600 pourrait être incluse en tant
qu’alias et non par un lien. De la même façon un alias de la mémoire 901 serait autorisé, mais un lien
serait impossible.
Note : Une mémoire doit exister avant d’être insérée dans un événement Alias.
9.5.2 Evénement : Macro
L’événement macro insère simplement une macro préenregistrée dans la séquence de restitution. Une
macro est toute combinaison d’opérations clés qui ont été enregistrées par l’opérateur : elle pourrait
être utilisée pour charger une banque de submaster, par exemple.
Pour plus de détails sur l’enregistrement de macros, veuillez consulter le chapitre *Macros et Profil
d’Apprentissage*.
Note : La macro doit exister avant d’être insérée comme un événement.
9.5.3 Evénement : Loop (Boucle)
Un événement Loop déclenchera une boucle préenregistrée de mémoires existantes dans la
séquence de restitution. La boucle peut être lue une fois ou se répéter jusqu’à 99 fois. Par exemple,
une boucle contenant trois répétitions des mémoires 11.1 à 11.5 pourrait être insérée entre les
mémoires 80 et 81.
Avant qu’un événement de type boucle soit inséré dans une séquence, la boucle elle-même doit être
créée.
www.adblighting.com
Page: 71
Issue 1.01
Restituer les Mémoires et Autres Evénements
exemples d’opérations
<MENU> <F2 {GESTION}> <F5 {BOUCLES}>
Î Affiche le Gestionnaire de Boucles depuis le menu.
<F4 {NOUVEAU}>
Î Sélectionne une nouvelle boucle
<BOUCLE#> <F8 {OK}>
Î Saisit le nouveau numéro de boucle (loop1, par exemple).
<F2 {EDITER}>
Î Sélectionnez la nouvelle boucle pour l’éditer.
TITRE
Î Saisissez un titre pour la boucle en utilisant le clavier alphanumérique.
CYCLES
Î Saisissez le nombre de répétitions.
<F8 {OK}>
Î Pour confirmer les changements et retourner au Gestionnaire de Boucles.
<F5 {CONTENU}>
Î Affiche les contenus de la boucle (qui seront vides pour une nouvelle boucle).
<F2 {AJOUTER}>
Î Pour ajouter des contenus à la boucle.
<MEM #> <ENTER> … <MEM #> <ENTER>
Î Saisissez le premier et dernier nombre de la plage de mémoire pour la boucle.
<F8 {OK}>
Î Confirme la sélection et retourne à la boîte de dialogue de contenus de boucle.
<F8 {OK}> <F8 {OK}>
Î Ferme la boîte de dialogue de contenu de boucle et le Gestionnaire de Boucle.
Lorsqu’un événement boucle est déclenché depuis la séquence de restitution, les mémoires
contenues dans la boucle seront répétées le nombre de fois spécifié, manuellement ou
automatiquement. Il est toutefois possible de sortir d’une boucle en cours de lecture à tout instant et
continuer avec la liste de mémoires de la séquence de restitution en appuyant simultanément sur les
touches <SHIFT> et <GO>.
9.5.4 Evénement : Wait (Attente)
Un Evénement de type Wait (Attente) est simplement un délai entre d’autres types d’événements (voir
événements composés, plus bas). Si un événement est en mode Autogo, il est fort probable qu’un
délai soit nécessaire entre celui-ci et la mémoire précédente pour une temporisation correcte.
Page: 72
Issue: 1.01
www.adblighting.com
Restituer les Mémoires et Autres Evénements
9.5.5 Evénement : Activer/Désactiver Move In Black (déplacer dans le noir)
Un Evénement peut être utilisé pour inclure les réglages de la fonction Move In Black. Ceci peut être
utile dans une séquence de restitution car l’opérateur peut déclencher le changement du mode en
utilisant la touche <GO>. Cela devient particulièrement important lors d’un spectacle complexe.
La fonction Move in Black est spécifique aux mouvements des projecteurs motorisés et changeurs de
couleurs et est utilisée pour prérégler automatiquement leurs paramètres à la prochaine configuration
d’usage pendant que leur intensité est zéro (off).
ISIS® anticipe sur la séquence de restitution, suivant les liens et événements, jusqu’à ce qu’un
changement de paramètres soit détecté. Si l’intensité de l’instrument est zéro, les paramètres sont
automatiquement ajustés pour que les réglages soient corrects quand la mémoire contenant l’appareil
est atteinte. Ceci prévient tout changement indésirable au cours d’un fondu car les paramètres sont
préréglés lorsque les appareils sont éteints.
L’opérateur peut sélectionner un mode Move In Black où tous les paramètres sont changés de cette
façon. Ceci est désigné par ‘’All Off’’’ dans la boîte de dialogue de création d’événements. Sinon, un
mode Move In Black où seuls les paramètres non connectés sont préréglés à leur valeur enregistrée
est disponible. Ceci est désigné par « Unconnected » (non connecté) dans la boîte de dialogue de
création d’événements.
Néanmoins, il est parfois nécessaire de visualiser sur la scène les changements produits lors d’un
fondu pour que l’opérateur choisisse le moment exact pour effectuer un changement de paramètres.
Dans ce cas, la fonction Move In Black doit être désactivée. La fonction automatique Move In Black
peut être désactivée par un Evénement inséré dans la séquence : cette option est désignée par ‘’Arrêt
de Move In Black, lecture anticipée’’.
La fonction Move In Black est décrite avec plus de détails dans le chapitre *Utiliser des Eclairages Mobiles et des
Changeurs de Couleur*.
9.5.6 Evénement : Load submaster (Charger submaster)
Cet événement chargera un submaster avec une mémoire, un chenillard ou un effet enregistré. Tout
contenu antérieur sera effacé. Cet événement peut aussi être utilisé pour régler le niveau du
submaster virtuel et définir la configuration.
Si le submaster est chargé avec un chenillard ou un effet, l’événement peut aussi lancer l’effet spécial.
Si le submaster est en mode Auto, la mémoire ou l’effet spécial effectuera son transfert au niveau du
potentiomètre virtuel.
Note : L’événement Load Submaster est automatiquement créé par la fonction Intelligent Link.
9.5.7 Evénement : Control submaster fader & flash
Ces événements peuvent régler la valeur du potentiomètre virtuel, la configuration du submaster et le
statut de la touche Flash. Ces événements n’affectent pas le contenu du submaster sélectionné.
www.adblighting.com
Page: 73
Issue 1.01
Restituer les Mémoires et Autres Evénements
9.6
Gestionnaire de Séquences
Les Gestionnaire de Séquences peut être sélectionné depuis l’option Gestionnaires dans le menu ou,
plus directement, en appuyant sur la touche par défaut <F3 {GESTION SEQ}>. Le gestionnaire montre
la séquence de restitution ordonnée et permet de créer et de modifier des événements.
Fenêtre du Gestionnaire de Séquences (Boîte de dialogue 406)
Le Gestionnaire de Séquences permet aussi à l’opérateur de configurer le statut Autogo de chaque
mémoire ou événement et fournit un lien vers le Gestionnaire de Mémoires au cas où il serait
nécessaire de changer des temps ou des titres de mémoires.
9.6.1 Créér un événement
Les Evénements sont créés dans le Gestionnaire de Séquences et peuvent inclure tous les types
d’Evénements décrits précédemment. Tous les types d’Evénements sont configurés depuis la même
boîte de dialogue, la différence réside dans les options qui peuvent être changées pour chaque type.
Î
Les Evénements sont toujours insérés immédiatement après la mémoire sélectionnée
dans le Gestionnaire d’événements.
L’exemple ci-dessous montre la création d’un événement de type Alias.
exemples d’opérations
<F3 {GEST SEQ}>
Î Affiche le Gestionnaire de Séquences.
ROUE OU <È> OU UTILISEZ DIRECTEMENT LE CLAVIER ALPHANUMERIQUE
Î Utilisez la roue ou la touche de direction bas pour sélectionner le point d’insertion. Cet événement
est inséré après la mémoire sélectionnée. Le clavier alphanumérique peut être utilisé pour saisir
directement le numéro.
<F1 {EVENEMENT}> <F1 {NOUVEAU}>
Î Affiche la boîte de dialogue d’Evénement de Séquence, utilisée pour créer l’événement.
Page: 74
Issue: 1.01
www.adblighting.com
Restituer les Mémoires et Autres Evénements
<ENTER>
Î Affiche la liste de choix du type d’événement.
<ENTER>
Î Sélectionne “Alias” dans les options.
<È> <MEM#> <ENTER>
Î Saisissez le numéro d’une mémoire existant à insérer comme alias dans la séquence.
<È> <ENTER>
Î Sélectionnez la case Autogo (si nécessaire).
<F8 {OK}>
Î Ferme la boîte de dialogue d’Evénement de Séquence.
<F8 {OK}> <F8 {OK}>
Î Ferme la boîte de dialogue d’Edition d’Evénement et le Gestionnaire de Séquences.
9.6.2 Créer un événement composé
Chaque événement peut contenir jusqu’à 10 parties, chaque partie étant créée à partir d’un des types
d’événement disponibles. En créant un événement composé, il est possible de déclencher toute une
série de fonctions et d’actions en appuyant simplement sur la touche <GO>.
Afin de créer un événement composé, la fonction <F1 {NOUVEAU}> dans l’éditeur d’événements est
utilisée pour ajouter tour à tour chaque événement. Chaque partie de l’événement peut être configurée
en Auto pour s’exécuter manuellement ou peut être déclenchée manuellement par l’opérateur.
Par exemple, un événement composé pourrait se constituer d’une boucle suivie d’un événement
d’attente puis suivie par un événement macro. La séquence continuerait alors selon la liste de la
séquence.
9.6.3 Nommer un événement (Titre)
Il peut être utile de donner un nom à chaque événement, tel que “Jouer boucle 4 et macro 1”, pour
mieux l’identifier. Le titre de l’événement peut être saisi pendant la création de l’événement ou il peut
être ajouté plus tard.
exemples d’opérations
<F3 {GEST SEQ}>
Î Affiche le Gestionnaire de Séquence.
ROUE OU <È>
Î Utilisez la roue ou la touche de direction bas pour sélectionner l’événement désiré.
<F2 {EDITER}>
Î Affiche l’événement pour modification
<PREV><PREV><PREV> OU <SHIFT><Ç> OU <SHIFT-TAB> SUR CLAVIER ALPHANUMERIQUE
Î Déplace le curseur jusqu’ au champ de titre
www.adblighting.com
Page: 75
Issue 1.01
Restituer les Mémoires et Autres Evénements
TITRE
Î Utilisez le clavier alphanumérique pour saisir le titre.
<F8 {OK}> <F8 {OK}>
Î Ferme la boîte de dialogue de l’Editeur d’Evénements et le Gestionnaire de Séquences.
9.6.4 Modifier ou effacer une partie d’un événement
Chaque partie d’un événement peut être modifiée ou effacée par l’opérateur en utilisant la même boîte
de dialogue que pour la création d’un événement.
exemples d’opérations
<F3 {GEST SEQ}>
Î Affiche le Gestionnaire de Séquence.
ROUE OU <È>
Î Utilisez la roue ou la touche de direction bas pour sélectionner l’événement désiré.
<F2 {EDITER}>
Î Affiche l’événement pour modification.
ROUE OU <È> OU UTILISEZ DIRECTEMENT LE CLAVIER ALPHANUMERIQUE
Î Utilisez la roue, la touche de direction ou le clavier pour sélectionner l’événement.
<F2 {EDITER}> … <F8 {OK}>
Î Les réglages du type d’événement en surbrillance sont affichés et peuvent être changés.
OU
<F3 {EFFACER}> <F8 {OK}>
Î Le type d’événement en surbrillance est effacé.
<F8 {OK}> <F8 {OK}>
Î Ferme la boîte de dialogue de l’Editeur d’Evénements et le Gestionnaire de Séquences.
9.6.5 Effacer un événement dans son intégralité
Un événement tout entier est effacé du Gestionnaire de Séquences : les éléments effacés ne peuvent
pas être récupérés.
exemples d’opérations
<F3 {GEST SEQ}>
Î Affiche le Gestionnaire de Séquence.
ROUE OU <È>
Î Utilisez la roue ou la touche de direction bas pour sélectionner l’événement désiré.
Î Utilisez <ENTER> pour sélectionner une liste d’événements, si nécessaire.
Page: 76
Issue: 1.01
www.adblighting.com
Restituer les Mémoires et Autres Evénements
<F3 {EFFACER}>
Î Sélectionne l’effacement.
UN AVERTISSEMENT APPARAIT
Î Un avertissement est donné : Effacer la séquence d’événements – Etes-vous sûr ?
<F8 {OUI}> <F8 {OUI}>
Î Confirme l’effacement et ferme le Gestionnaire de Séquences.
9.7
Modes de restitution
Chaque restitution peut être réglée pour fonctionner de trois façons, selon le statut de la touche <SEQ>
placée à côté de chaque restitution.
9.7.1 Restitution : Non séquentiel
En mode non séquentiel, la restitution effectuera de façon répétée le transfert entre les deux états
chargés dans l’espace Scène et dans l’espace Préparation. Si l’un de ces espaces est vide, le
transfert alternera un état lumineux et un état noir. Les états lumineux ne sont pas nécessairement
des mémoires enregistrées : ils peuvent simplement être des sélections de circuits qui ont été crées
dans l’espace de Restitution.
Sinon, tout numéro de mémoire peut être sélectionné manuellement et chargé dans la Préparation afin
que la séquence de restitution change constamment. Dans ce mode ‘’MAN’’ est affiché sur tout
moniteur qui affiche la restitution associée.
exemples d’opérations
<SEQ> (TRANSFERT 1)
Î Sélectionne le mode non séquentiel pour la restitution 1.
Î En mode non-spécialiste, la LED de la touche <SEQ> est éteinte et ‘’MAN’’ est affiché sur tout
moniteur qui affiche la restitution 1.
9.7.2 Restitution : Séquentiel
La plupart des spectacles qui sont rigoureusement répétés nécessiteront une restitution séquentielle
des mémoires et des événements – soit manuellement, soit automatiquement. Lorsqu’un mode
séquentiel est sélectionné, les mémoires sont restituées en ordre numérique séquentiel, incluant les
nombres « à virgule » (comme la mémoire 27.5), mais restent sujet à tout lien ou événements qui ont
été programmés dans le Gestionnaire de Séquences.
Chaque fois que les potentiomètres sont poussés en bout de course ou que vous appuyez sur la
touche <GO>, les contenus de la Préparation sont transférés à la Scène. Les contenus précédents de
la scène sont enlevés de la restitution et la mémoire suivante de la séquence est automatiquement
chargée dans l’espace Préparation une fois le transfert achevé.
En mode séquentiel, la LED de la touche <SEQ> est allumée (mais non clignotante) et ‘’MAN SEQ’’ est
affiché sur tout moniteur affichant la restitution associée.
www.adblighting.com
Page: 77
Issue 1.01
Restituer les Mémoires et Autres Evénements
exemples d’opérations
<SEQ> (TRANSFERT 1)
Î Sélectionne le mode séquentiel pour la restitution 1.
Î la LED de la touche <SEQ> est allumée et ‘’MAN SEQ’’ est affiché sur tout moniteur affichant la
restitution 1.
9.7.3 Restitution : Autogo Séquentiel
Il est possible de mettre la restitution toute entière en mode Autogo et de restituer toute la séquence
automatiquement. Dans cette situation, c’est comme si l’opérateur avait mis un autogo sur chaque
mémoire individuelle et chaque événement dans la séquence.
Ce mode est utile pour les conduites qui obéissent à une temporisation très précise (exemple : un
morceau de musique) ou pour une spectacle. En mode Autogo séquentiel, la LED de la touche <SEQ>
clignote et ‘’AUTO SEQ’’ est affiché sur tout moniteur affichant la restitution associée.
exemples d’opérations
<SHIFT> <SEQ> (TRANSFERT 1)
Î Sélectionne le mode Autogo séquentiel pour la restitution 1.
Î la LED de la touche <SEQ> clignote et ‘’AUTO SEQ’’ est affiché sur tout moniteur affichant la
restitution 1.
9.8
Utiliser la restitution avec des transferts manuels
Chaque restitution peut être manipulée manuellement en actionnant la paire de potentiomètres. Il est
possible d’effectuer les transferts manuels aussi bien en mode séquentiel qu’en mode non séquentiel.
Les transferts manuels sont temporisés et configurés par l’opérateur chaque fois qu’ils sont joués :
l’aspect du transfert suit les mouvements du potentiomètre.
Î
Si les deux potentiomètres sont actionnés ensemble en coordination, il en résulte un fondu
simple
Î
Si un des potentiomètres est actionné avant l’autre, il en résulte un fondu dissocié
Î
Si seul le potentiomètre de préparation est actionné, les contenus de l’espace préparation sont
ajoutés à la scène en Pile.
Î
Si seul le potentiomètre de Scène est actionné, le contenu de la Scène est enlevé de la
restitution, il en résulte une extinction (sauf s’il y a des sorties d’autres espaces de travail ou si
l’option Stage fader to Preset (potentiomètre Scène vers Préparation) est activée dans le
gestionnaire de transfert.
Manipuler les potentiomètres avec attention peut permettre d’obtenir des fondus élaborés où le taux
de transfert varie pendant la durée de son exécution. Par exemple, le fondu pourrait commencer
doucement et augmenter sa vitesse au fur et à mesure de sa progression.
Page: 78
Issue: 1.01
www.adblighting.com
Restituer les Mémoires et Autres Evénements
Beaucoup d’opérateurs préfèrent travailler de cette façon, et utiliser des potentiomètres de haute
qualité garantit un bon résultat avec cette méthode.
9.8.1 Continuer un transfert manuel automatiquement
Un transfert qui a été commencé manuellement peut être poursuivi automatiquement en appuyant sur
la touche <GO> à tout instant du transfert. Lorsque ceci est effectué, le système effectue le calcul du
temps de transfert restant en fonction de la position des potentiomètres, et l’applique pour le temps de
transfert automatique.
Par exemple, si une mémoire a un temps de 10 secondes et que vous appuyez sur <GO> lorsque les
potentiomètres sont exactement à mi-course, le transfert se terminera automatiquement en 5
secondes – la moitié du temps d’origine.
Les deux potentiomètres doivent être ramenés à une des butées avant de pouvoir restituer
manuellement la prochaine mémoire.
9.9
Utiliser la restitution avec des transferts temporisés
Les restitutions peuvent être exécutées automatiquement en appuyant sur la touche <GO>. Des
transferts automatiques peuvent être créés en mode séquentiel ou non séquentiel.
Un transfert automatique transfère le contenu de la Préparation vers l’espace de Scène en suivant les
temps de transfert de la mémoire ou en utilisant les temps par défaut si les temps n’ont pas été
définis. Les temps utilisés dans un fondu automatique sont ceux de la mémoire dans la Préparation.
Les contenus précédents de la Scène sont enlevés de la restitution et la mémoire suivante dans la
séquence est automatiquement chargée dans la Préparation lorsque le transfert est terminé.
Î
Utiliser des transferts automatiques garantie que l’aspect des transitions sera similaire pour
toute les restitutions et aide à agencer les changements d’éclairage avec l’action ou la musique.
Chaque fois que vous appuyez sur la touche <GO>, les contenus de la préparation sont transférés
vers la scène. Si vous appuyez sur <GO> une deuxième fois alors qu’un transfert est en cours, vous
passez de la mémoire en cours à la prochaine mémoire dans la liste. Le premier et le deuxième
transfert (inachevés) sont combinés dans les temps enregistrés dans la troisième mémoire.
exemples d’opérations
<P1> <MEM> <1> <LOAD>
Î Charge la mémoire 1 dans l’espace Préparation de la restitution 1.
<GO>
Î Commence le fondu dans la mémoire1.
<GO> LORSQUE LA MEMOIRE 1 EST TERMINEE
Î Effectue un fondu dans la mémoire 2.
<GO> AVANT QUE LA MEMOIRE 2 SOIT TERMINEE
Î Interrompt l’exécution du transfert de la mémoire 1 à la mémoire 2.
Î Commence un fondu depuis l’état inachevé vers la mémoire 3, dans les temps définis pour la
mémoire 3.
www.adblighting.com
Page: 79
Issue 1.01
Restituer les Mémoires et Autres Evénements
Cette commande “Go Multiple” n’a pas de limite quand au nombre de transferts qui peuvent être
exécutés.
9.9.1 Mettre en pause un transfert en cours (HOLD)
Un fondu automatique en cours d’exécution peut être mis en pause et relancé comme souhaité. Après
la pause, la prochaine mémoire de la liste peut être jouée à la place de celle en cours. Les fondus sont
mis en pause en utilisant la touche <HOLD> : si un transfert est interrompu de cette façon, la LED de la
touche <HOLD> clignotera pour le signaler.
exemples d’opérations
<P1> <MEM> <1> <LOAD> <GO>
Î Commence un fondu dans la mémoire 1.
<HOLD> AVANT QUE LA MEMOIRE 1 SOIT TERMINEE
Î Met le transfert en pause dans la mémoire 1.
Î La LED de la touche <HOLD> clignote pour signaler la pause.
<HOLD>
Î Reprend le cours du transfert dans la mémoire 1.
<GO>
Î Commence un fondu dans la mémoire 2.
<HOLD> AVANT QUE LA MEMOIRE 2 SOIT TERMINEE
Î Met le transfert en pause dans la mémoire 2.
<GO>
Î Commence un fondu dans la mémoire 3, depuis l’état inachevé de la mémoire 2.
9.9.2 Poursuivre un transfert automatique manuellement
Un transfert qui fonctionne automatiquement en suivant le temps de sa mémoire peut être achevé
manuellement pour changer son aspect ou sa temporisation.
exemples d’opérations
<P1> <MEM> <1> <LOAD> <GO>
Î Commence un fondu dans la mémoire 1.
<HOLD> AVANT QUE LA MEMOIRE 1 SOIT TERMINEE
Î Pause le déroulement du transfert dans la mémoire 1.
<POTENTIOMETRE DE TRANSFERT>
Î Actionnez manuellement la paire de potentiomètre de la restitution. Il n’y aura pas de changement
à la sortie de la restitution tant que la position des potentiomètres n’atteint pas le niveau du temps
écoulé du transfert (montré à l’écran).
Î Une fois que la position des potentiomètres a rattrapé la progression du transfert, le transfert est
sous contrôle manuel. Les temps d’attente en instance ne sont pas inclus dans le transfert
manuel : l’état lumineux changera aussitôt que le transfert est sous contrôle.
Page: 80
Issue: 1.01
www.adblighting.com
Restituer les Mémoires et Autres Evénements
9.9.3 Transfert : Cut
Cut est une fonction qui peut soit terminer instantanément un transfert en cours, soit charger
immédiatement dans la Scène la mémoire qui est dans la préparation, transformant ainsi un transfert
temporisé en saut.
Î
La fonction Cut transfère immédiatement le contenu de la Préparation vers la Scène.
9.9.4 Transfert : Pile
En fonctionnement normal, la restitution est un dispositif de fondus. L’état lumineux qui est dans la
scène est complètement remplacé par la mémoire suivante quand le fondu est exécuté. Parfois, il est
préférable d’ajouter la mémoire suivante à celle de la Scène plutôt que de la remplacer. Dans ce cas
la fonction Pile peut être utilisée à la place de la commande Go.
La fonction Pile peut être réutilisée avant qu’une pile précédente soit terminée, de la même façon
qu’avec la touche <GO>, mais dans ce cas, la restitution est limitée à 10 Piles plutôt qu’à un nombre
illimité de Go.
9.9.5 Transfert : Go back
Un transfert en cours peut être inversé ou la liste de mémoires peut être lue dans un ordre inversé en
appuyant sur la touche <BACK>. La fonction Back peut aussi être utilisée en association avec <CUT> et
<PILE>.
Quand le début d’une liste de mémoire est atteint, la première mémoire reste dans l’espace
Préparation et il n’y a rien dans l’espace Scène.
9.9.6 Transfert : Jump
Jump permet à la mémoire actuellement chargée dans l’espace Préparation d’être manuellement
incrémentée dans la séquence de restitution, prenant en compte les liens et événements. Si une file
d’une séquence a été oubliée, utiliser <JUMP> est une façon simple d’intégrer la prochaine mémoire
requise dans la Préparation sans avoir à sélectionner la préparation et à charger cette mémoire.
www.adblighting.com
Page: 81
Issue 1.01
Restituer les Mémoires et Autres Evénements
9.9.7 Transfert : Back Jump
Comme son nom l’implique, cette commande est l’inverse de la fonction Jump. Back Jump permet aux
mémoires et aux événements d’être rechargés dans l’espace Préparation en ordre inverse.
Si un fondu automatique a été lancé par erreur, la fonction Back Jump est un moyen simple de
corriger l’erreur. Lorsque vous utilisez Back Jump au cours d’un fondu, la première mémoire reste sur
la Scène et le transfert des contenus est inversé sans avoir à sélectionner la Préparation et à charger
la mémoire requise..
Cette opération fournit un résultat différent de celui obtenu en utilisant la touche <BACK>. Elle est
particulièrement utile lorsqu’un Go multiple a été lancé par erreur.
exemples d’opérations
<P1> <MEM> <1> <LOAD> <CUT>
Î Charge la mémoire 1 dans l’espace Préparation de la restitution 1.
Î La mémoire 1 est transférée instantanément vers la Scène avec Cut ; la mémoire 2 sera chargée
dans la Préparation
<GO> … <GO>
Î Un fondu est lancé dans la mémoire 2. Avant qu’il soit terminé, un fondu dans la mémoire 3
commence.
Î Nous avons maintenant un fondu enchaîné entre les contenus de la Scène (un mélange des
mémoires 1 et 2) et les contenus de la Préparation (mémoire 3).
<BJUMP>
Î En appuyant sur Back Jump, la mémoire 2 est rechargée dans la Préparation.
Î Le fondu enchaîné se termine, mais comme la Préparation contient désormais la mémoire 2, le
résultat est un fondu des contenus actuels de la Scène vers la mémoire 2. Le fondu dans le mémoire
3 effectue un transfert de descente au cours de cette opération.
Î La mémoire 3 est chargée dans l’espace Préparation quand le fondu est achevé.
9.9.8 Transfert : Modifier la vitesse d’un fondu automatique
La vitesse d’un fondu peut être modifiée pour accélérer ou ralentir le transfert, si les temps définis ne
sont pas adaptés. La fonction Speed peut être utilisée pour modifier les temps de transfert avant qu’un
fondu ne démarre. Elle peut aussi être utilisée ‘’live’’ pour modifier le temps de transfert en temps réel.
Dans ces deux cas, la fonction vitesse de restitution est assignée à la roue. Les mémoires
enregistrées peuvent être modifiées proportionnellement de 5000% (plus rapide) à 2% (plus lent).
exemples d’opérations
<GO>
Î Commence un fondu
<SPEED> ROUE
Î En appuyant sur la touche <SPEED> de la restitution la fonction est assignée à la roue.
Î Actionner la roue vers le haut accélère le transfert et l’actionner vers le bas ralentit le transfert.
Les vitesses ainsi modifiées sont affichées de deux façons différentes : sous forme d’un facteur de
modification (en pourcentage) et comme durée en temps réel. Cette information est affichée sur la
ligne la plus haute de l’écran de restitution et en pied d’écran, quand ce mode d’affichage est
sélectionné.
Page: 82
Issue: 1.01
www.adblighting.com
Restituer les Mémoires et Autres Evénements
Sinon, si la vitesse désirée est une valeur finie connue, à opposer à un taux variable de changement,
le temps de la mémoire actuellement chargée dans la Préparation peut être changé en utilisant les
touches de fonction.
exemples d’opérations
<DOWN TIME> <1><2> <DOWN TIME>
Î Modifie le temps de descente de l’état dans la Préparation à 12 secondes.
Î Si le changement est temporaire, la mémoire ne doit pas être réenregistrée.
9.9.9 Transfert : Sortir d’une boucle en cours d’exécution
Lorsqu’un événement Loop est déclenché depuis la séquence de restitution, les mémoires contenues
dans la boucle seront répétées un certain nombre de fois, soit manuellement, soit automatiquement. Il
est possible de sortir d’une boucle à tout instant et de continuer avec la liste de mémoires dans la
séquence de restitution.
exemples d’opérations
<SHIFT> <GO>
Î Ferme une boucle en cours d’exécution.
9.10 Autogo
Une partie ou l’intégralité de la liste d’une séquence peut être en ‘’Autogo’’ - c'est-à-dire s’exécuter
sans intervention de l’opérateur. Pour que l’Autogo ne s’applique qu’à certaines parties de la liste de
mémoires, la fonction doit être appliquée aux mémoires concernées soit par le Gestionnaire de
Mémoires, soit par le Gestionnaire de Séquences.
9.10.1 Restitution Autogo
Une restitution autogo signifie que l’intégralité de la séquence de restitution sera automatiquement
jouée, chaque transfert commençant immédiatement dès que le précédent se termine, tout en restant
sujet aux éventuels temps d’attente. L’opérateur n’a qu’à appuyer une fois sur la touche <GO> pour
activer la séquence toute entière.
Î
Ceci peut être utilisé comme une méthode facile pour exécuter une séquence dans son
ensemble au sein d’un spectacle rigoureusement organisé dans le temps, ou pour fournir
continuellement, tout au long d’une journée, des ambiances changeantes pour des lieux publics
comme des halls ou des bars.
Il faut appuyer sur la touche <SHIFT> pour sélectionner la fonction Autogo pour chaque restitution car
cette fonction est partagée avec la touche <SEQ>.
La séquence s’arrêtera quand la dernière mémoire est atteinte, ou elle peut être arrêtée manuellement
en appuyant sur la touche pour désélectionner l’Autogo.
Sinon, un lien peut être créé entre la dernière mémoire de la séquence et la première (ou toute autre)
afin que la séquence s’exécute en boucle continue.
www.adblighting.com
Page: 83
Issue 1.01
Restituer les Mémoires et Autres Evénements
9.10.2 Mémoire ou événement Autogo
Autogo est utilisé pour enchaîner deux ou plusieurs mémoires (ou événements) ensemble pour créer
une file d’enchaînements automatiques. L’Autogo est assigné à la mémoire avant la file de mémoires.
exemples d’opérations
<F2 {GEST MEM}> OR <F3 {GEST SEQ}>
Î Affiche le Gestionnaire de Mémoires ou le Gestionnaire de Séquences
ROUE OU <È> OR OU UTILISEZ DIRECTEMENT LE CLAVIER ALPHANUMERIQUE
Î Sélectionnez la mémoire ou l’événement avant l’enchaînement désiré.
Î Utilisez <ENTER> pour sélectionner une liste de mémoires ou d’événements, si nécessaire.
<F4 {AUTOGO}>
Î Assigne un Autogo au(x) mémoire(s) et événement(s).
<F8 {OK}>
Î Ferme le Gestionnaire.
La fonction Autogo peut aussi être configurée pour chaque mémoire dans la boîte de dialogue
d’édition de mémoires au sein du Gestionnaire de Mémoires.
9.11 Afficher le statut de la restitution
En travaillant dans le mode séquentiel, le statut de la restitution est automatiquement mis à jour à
mesure que chaque mémoire ou événement est jouée. Si l’affichage de la restitution en bas d’écran a
été sélectionné dans la configuration d’Affichage à l’Ecran, la restitution est affichée sur le moniteur.
La différence entre l’affichage de la restitution et l’affichage des autres listes de mémoires est que
celui-ci suit le déroulement de la séquence de restitution plutôt que l’ordre numérique des mémoires.
La plupart du temps, les mémoires seront en ordre numérique, mais la liste défilante des mémoires
montre l’insertion de liens et d’événements non séquentiels. Ceci permet à l’opérateur de saisir d’un
coup d’œil la mémoire actuellement sur la Scène, la mémoire chargée dans la Préparation et les
mémoires suivantes, complétées par les liens, événements, autogos et temps de transfert.
Un pied de page montrant les autogos, liens et événements.
Page: 84
Issue: 1.01
www.adblighting.com
Restituer les Mémoires et Autres Evénements
Pour afficher la séquence de restitution, la Configuration de l’Affichage doit être changée : cette
sélection peut être faite à travers le Menu de Configuration. La restitution désirée doit être
sélectionnée comme un des pieds de page d’écran pour être affichée.
Configuration de l’Affichage (Boîte de Dialogue 810)
exemples d’opérations
<MENU> <F7 {CONFIG}> <F4 {CONFIG ECRAN}>
Î Affiche la boîte de dialogue de Configuration d’Affichage.
<È> … <ENTER>
Î Utilisez les flèches de direction pour vous déplacer vers la section pieds de page du moniteur
concerné.
Î Utilisez <ENTER> pour afficher le liste des options disponibles pour le pied de page.
<È> … <ENTER>
Î Utilisez les flèches de direction et <ENTER> pour faire votre sélection.
Î La séquence de restitution peut être affichée en sélectionnant un des options suivantes :
Option
Display
Xf1 – Full
Restitution 1 dans un pied de page complet (parties haute & basse)
Xf2 – Full
Restitution 2 dans un pied de page complet (parties haute & basse)
Xf1 – Half
Restitution 1 dans un demi pied de page (partie haute ou basse)
Xf2 – Half
Restitution 2 dans un demi pied de page (partie haute ou basse)
<F8 {OK}>
Î Confirme la sélection.
www.adblighting.com
Page: 85
Issue 1.01
Chenillards et Effets
10.
CHENILLARDS ET EFFETS
10.1 Introduction
Un “chenillard” est une séquence d’états lumineux changeants. Les chenillards sont facilement
programmables sur ISIS®, ils offrent à l’opérateur un moyen précis et pratique d’exécuter un cycle
d’états lumineux.
Un ‘’effet’’ est utilisé pour appliquer un schéma préprogrammé à une liste de circuits. Chaque type
d’effet est facilement ajustable en terme de vitesse, direction et intensité. Les effets peuvent être par
exemple utilisés pour produire un scintillement, un éclair ou un effet d’onde.
Î
Un chenillard est une séquence d’états lumineux qui sont définis par l’opérateur. Les
valeurs sont saisies pour chaque circuit ou paramètre à chaque pas.
Î
Un effet applique un schéma prédéfini à une liste de circuits définie par l’opérateur. Les
intensités ne sont pas saisies pour chaque circuit : elles obéissent au type d’effet sélectionné.
Il y a donc bien une différence entre un chenillard et un effet au sein d’ISIS®, même s’ils peuvent tous
deux être considérés comme des effets spéciaux. Les chenillards et les effets peuvent être répétés
indéfiniment, ou pour un nombre de cycles donnés, ou affectés à une musique via l’entrée audio.
) Il existe un effet particulier utilisé pour créer des changements pour les projecteurs motorisés ; ceci
est expliqué dans le chapitre *Générateur d’Effets* du Manuel de l’Opérateur ISIS®.
Utiliser des chenillards et des effets dans ISIS® est facile et rapide car ils sont créés, enregistrés et
restitués dans un des espaces de travail de submaster. Une fois qu’un effet ou un chenillard a été
enregistré, il peut être restitué manuellement, ou utilisé avec une temporisation automatique, ou
incorporé dans les restitutions séquentielles en utilisant la fonction Intelligent Link.
10.2 Créer un chenillard
Avant d’être créé, un chenillard doit d’abord être chargé sous sa forme vide dans le submaster.
Ensuite, chaque état lumineux – ou “pas” – est créé et les éléments : circuit, intensité, paramètre et
temps, peuvent être ajoutés et changés. Une fois que le chenillard est créé, vous pouvez le lancer en
appuyant sur la touche flash du submaster.
Tous les outils d’intensité des circuits peuvent être utilisés lors de la création de chenillards. En plus
des circuits, vous pouvez attribuer des intensités aux contenus des groupes et des mémoires.
Quelques exemples sont donnés ci-dessous :
Î
Des Groupes et des mémoires peuvent être inclus dans les pas de chenillards, à niveau
d’intensité proportionnel.
Lorsqu’un chenillard est chargé dans le submaster, l’affichage de l’espace de travail parait très
différent de l’affichage normal des intensités de circuit. Même si cet écran paraît peu familier, il montre
bien le contenu du submaster qui est, en l’occurrence un chenillard.
Page: 86
Issue: 1.01
www.adblighting.com
Chenillards et Effets
Plutôt que de montrer tous les circuits, une liste des pas du chenillard ainsi que leur contenu est
affiché. Ceci permet de bien visualiser qu’un chenillard est chargé.
L’écran de l’espace de travail avec un chenillard chargé dans le submaster 2
Chaque pas d’un chenillard peut contenir un seul ou plusieurs circuits et chaque circuit peut avoir une
intensité différente si nécessaire. Les pas peuvent aussi être vides, créant ainsi un chenillard avec un
rythme irrégulier. Une duplication des pas peut être utilisée pour créer une période plus longue pour
un effet lumineux particulier, mais il sera montré dans la section 10.11 ci-dessous que la valeur du
‘’temps-par-pas’’ peut être changée pour chaque pas.
Quelques exemples illustreront comment un chenillard est créé et modifié.
10.2.1 Chenillard simple à 1 circuit par pas
Cet exemple simple montre les opérations fondamentales pour créer un chenillard dans un submaster,
en ajoutant les pas nécessaires et en attribuant les intensités aux circuits.
exemples d’opérations
<SUB2> <CHASER> <F3 {NOUVEAU}>
Î Charge un nouveau chenillard (vide) dans le submaster 2.
<SUB 2 POT>
Î Levez le potentiomètre pour voir le chenillard se créer pas à pas, si nécessaire.
<1> <AT> <AT>
Î Le Pas 1 du chenillard constitué du circuit 1 au niveau maximum.
<ADD STEP> <2> <AT> <AT>
Î Le Pas 2 constitué du le circuit 2 au niveau maximum.
<ADD STEP> <NEXT> <AT> <5>
Î Le Pas 3 du est constitué du circuit 3 à 50%.
<ADD STEP> <NEXT> ROUE
Î Le Pas 4 est constitué du circuit 4 à un niveau d’intensité réglé par la roue.
<SUB 2 FLASH> <SUB 2 FLASH>
Î La touche flash “parque” le chenillard prêt à partir, puis démarre le chenillard.
Î Il peut être visualisé et sa vitesse, direction, etc. peuvent être modifiés comme décrit dans les
sections suivantes.
www.adblighting.com
Page: 87
Issue 1.01
Chenillards et Effets
<REC>
Î Le chenillard est enregistré : le premier numéro disponible lui est attribué.
10.2.2 Chenillard utilisant des combinaisons d’intensité de circuits dans
chaque pas
Chaque pas peut contenir plus d‘un circuit et chaque circuit peut se voir attribuer son propre niveau
d’intensité. La flexibilité de cette approche permet de créer des chenillards extrêmement
personnalisés.
exemples d’opérations
<SUB4> <CHASER> <9><9> <LOAD>
Î Charge le chenillard 99 (enregistré auparavant) dans le submaster 4.
Î Ici, l’opérateur a désigné un numéro spécifique de chenillard à utiliser.
<SUB 4 POT>
Î Levez le potentiomètre pour voir le chenillard se créer pas à pas, si nécessaire.
<1> <THRU> <5> <AT> <AT>
Î Le Pas 1 constitué des circuits 2 à 5 au niveau maximum.
<ADD STEP> <1> <THRU> <5> <AT> <AT>
Î Le Pas 2 constitué des circuits 2 à 5 au niveau maximum – comme le pas précédent.
<ADD STEP> <7> <AT> <7> <9> <AT> <AT>
Î Le Pas 3 constitué des circuits 7 à 70% et 9 à 100%.
<ADD STEP> <GROUP> <2> ROUE
Î Le Pas 4 constitué du groupe 2 à un niveau d’intensité réglé par la roue.
<ADD STEP> <MEM> <8><8> <AT> <5>
Î Le Pas 5 constitué de la mémoire 88 à 50%.
<ADD STEP> <1> <+> <2> <AT> <7> <GROUP> <3> <AT> <2> <MEM> <6> ROUE
Î Le Pas 6 constitué d’un mélange de circuits, groupes, mémoires et intensités.
<SUB 4 FLASH> … <SUB 4 FLASH>
Î La touche flash parque et démarre le chenillard.
<REC>
Î Le chenillard 99 est enregistré.
Note : la touche peut être utilisée pour avancer ou reculer manuellement dans les pas du chenillard
pendant sa création. Des circuits peuvent être ajoutés et retirés ou des intensités modifiées dans le
pas sélectionné.
10.2.3 Utiliser des mémoires existantes dans les pas du chenillard
ISIS® permet d’inclure une mémoire dans un chenillard de deux façons différentes : la première
méthode a été montrée dans l’exemple précédent. Une mémoire peut aussi être ajoutée en utilisant la
fonction Part Load (copie partielle).
Page: 88
Issue: 1.01
www.adblighting.com
Chenillards et Effets
En utilisant Part Load, toute l’information de la mémoire est incluse dans le pas, ceci comprend les
réglages de paramètres pour les projecteurs motorisés ou les changeurs de couleur. La fonction Part
Load permet aussi à l’opérateur de choisir quels circuits ou paramètres charger de la mémoire vers le
pas du chenillard.
Note : une mémoire insérée dans un chenillard restera indépendante : changer les contenus de la
mémoire ne changera pas les contenus du chenillard. Il n’y a pas de lien permanent entre les pas d’un
chenillard et les mémoires.
Supposons qu’un pas est créé à partir d’une mémoire existante : mémoire 1.
exemples d’opérations
<SUB5> <CHASER> <F3 {NOUVEAU}>
Î Charge un nouveau (vide) chenillard dans le submaster 5.
<SUB 5 POT>
Î Levez le potentiomètre pour voir le chenillard se créer pas à pas, si nécessaire.
<MEM> <1> <PLOAD> <MEM> <1> <PLOAD>
Î La mémoire 1 est chargée dans le pas sélectionné.
Î Toute l’information de chaque instrument (intensité et paramètres) est chargée dans le pas.
Note : Les fonctions Part Load normales restent disponibles pendant cette opération. Si une partie
spécifique d’une mémoire est nécessaire, sélectionnez d’abord les circuits et utilisez ensuite la
fonction Part Load.
www.adblighting.com
Page: 89
Issue 1.01
Chenillards et Effets
10.3 Créer un effet
Avant d’être créé, un effet doit d’abord être créé sous sa forme vide dans le submaster. Vous pouvez
ensuite intégrer les circuits désirés, choisir un type d’effet et effectuer d’autres réglages. Une fois que
l’effet est créé, vous pouvez le lancer en appuyant sur la touche flash du submaster.
Le type d’effet est choisi en créant l’effet, mais il peut être changé par la suite si nécessaire. Un
exemple simple montrera comment créer et modifier un effet.
exemples d’opérations
<SUB1> <EFFECT> <F3 {NOUVEAU}>
Î Charge un nouvel (vide) effet dans le submaster 1.
TYPE
Î La boîte de dialogue de Type d’Effet est automatiquement affichée.
ROUE OU <È> … <ENTER> OU UTILISEZ DIRECTEMENT LE CLAVIER ALPHANUMERIQUE
Î Sélectionnez le type d’effet dans la liste en utilisant la roue ou les touches de direction et appuyez
sur <ENTER> ou <F8 {OK}> pour confirmer. Les intensités et schémas dépendent du type d’effet
sélectionné.
Î Le clavier alphanumérique peut être utilisé pour saisir directement un type d’effet.
<LISTE DE CIRCUITS> <ENTER>
Î Saisissez une liste de circuits à inclure dans l’effet : un circuit peut être inclus plus d’une fois.
Î Les effets agiront sur les circuits dans l’ordre dans lequel ils ont été saisis.
<SUB1 FLASH>
Î La touche flash lance l’effet.
Î Il peut être visualisé et sa vitesse, direction, etc., modifiés comme décrit dans les sections
suivantes.
<SUB1 POT>
Î Lever le potentiomètre pour voir l’effet à la sortie.
10.3.1 Types d’effet
Il y a 20 schémas d’effets prédéfinis qui peuvent être sélectionnés lorsque vous créez un nouvel effet,
ou modifiés en utilisant la touche <TYPE>. Ces schémas sont utilisés comme des briques élémentaires
pour créer des effets. Les attributs comme la vitesse, la direction, etc., peuvent êtres altérés avec
certains types d’effets.
Page: 90
Issue: 1.01
www.adblighting.com
Chenillards et Effets
Les types d’effets disponibles sont listés ci-dessous :
Type d’Effet
Description
Type 1
Effet basique (Basic)
Semblable à un chenillard simple où chaque circuit saisi est joué séquentiellement.
Type 2
Effet basique avec vitesse contrôlé par audio
Comme le type 1, mais le pas change dans le temps en fonction de l’entrée audio.
Type 3
Effet Symétrique (Symetrical)
Comme un chenillard, mais l’effet part simultanément des deux extrémités de la liste
de circuits.
Type 4
Effet Symétrique avec vitesse contrôlée par audio
Comme le type 3, mais le pas change dans le temps en fonction de l’entrée audio.
Type 5
Effet de Construction (Build)
Commence à une extrémité de la liste de circuits et ajoute progressivement les
autres circuits, un par un.
Type 6
Effet de Construction (Build), “VU mètre” – réponse basse
Un effet de construction, mais la progression de la construction varie en fonction de
la puissance des fréquences basses d’une entrée audio.
Type 7
Effet de Construction (Build), “VU mètre” – réponse moyenne
Comme le type 6, mais répondant aux fréquences audio moyennes.
Type 8
Effet de Construction (Build), “VU mètre” – réponse aigue
Comme le type 6, mais répondant aux fréquences audio aigues.
Type 9
Effet de Construction (Build), “VU mètre” – réponse sur toute la plage
Comme le type 6, mais répondant à l’entrée moyenne d’un signal audio.
Type 10
Effet de volet (Wipe)
Commence comme l’effet de construction, ajoutant progressivement les circuits, mais
lorsqu’ils ont tous été ajoutés, il commence progressivement à les soustraire.
Type 11
Groupe tournant (Turning groupe)
Commence avec un circuit, ajoute le second et soustrait le premier lorsqu’il ajoute le
troisième. Quand le quatrième est ajouté, il soustrait le second, etc.
www.adblighting.com
Page: 91
Issue 1.01
Chenillards et Effets
Type 12
Effet de vague (Waving group)
Similaire au groupe tournant, sauf que les intensités augmentent progressivement à
chaque pas. Le type de transfert est réglé sur fondu et l’effet de vague est créé.
Type 13
Vague Audio (Audio wave)
Comme le type 12, mais les vagues varient avec l’entrée audio.
Type 14
Scintillement individuel A (Individual flickering A)
Un effet de scintillement aléatoire, où chaque circuit est indépendant de tous les
autres et peut avoir n’importe quelle intensité.
Type 15
Scintillement individuel B (Individual flickering B)
Comme le type 14, mais en utilisant un deuxième générateur aléatoire.
Type 16
Déclenchement individuel aléatoire (Individual random triggering)
Un effet aléatoire, mais les niveaux des circuits sont soit nuls soit au maximum.
Type 17
Scintillement global (Global flickering)
Un autre générateur de scintillement, mais tous les circuits de la liste ont la même
intensité à tout instant donné.
Type 18
Effet Flash (Flash effect)
Un simulateur d’éclairs, tous les circuits ont la même intensité à un instant donné.
Type 19
Effet de flamme A (Fire effect A)
Un simulateur de feu. Les circuits sont sujets à un scintillement global pour imiter le
scintillement d’une flamme.
Type 20
Effet de flamme B (Fire effect B)
Comme le type 19, mais en utilisant un deuxième générateur aléatoire.
Type 21
Générateur d’effet pour éclairages motorisés
Un type spécial d’effet, conçu pour les instruments d’projecteurs motorisés.
) Voir le chapitre *Générateur d’effet* dans le Manuel de l’Opérateur ISIS®.
Page: 92
Issue: 1.01
www.adblighting.com
Chenillards et Effets
10.4 Enregistrer des chenillards et des effets
Un fois qu’un chenillard ou effet à été créé, il doit être enregistré. Ceci permet au chenillard ou effet
d’être rechargé dans un autre espace de travail et d’être inclus dans une restitution séquentielle en
utilisant la fonction Intelligent Link. Ils peuvent aussi être inclus dans les banques des submasters.
Î
Enregistrer un chenillard ou un effet est très simple : une fois qu’il a été créé, appuyez sur
la touche <REC>.
Si un chenillard ou un effet est modifié, un changement de vitesse, par exemple, il doit être
réenregistré. Cela sauvegardera les changements et garantira que le chenillard ou l’effet aura le
même aspect s’il est chargé dans un autre espace de travail. Pour réenregistrer un chenillard ou un
effet il faut appuyer deux fois sur la touche <REC>.
10.5 Charger les chenillards et les effets
Un fois qu’un chenillard ou effet à été créé, il peut être chargé dans tout autre espace de submaster et
peut être aussi inclu dans les banques de submaster. Seul un chenillard ou effet peut être chargé
dans chaque submaster, mais tout submaster peut contenir simultanément des chenillards et des
effets.
Les règles pour les chargements de mémoires s’appliquent de la même façon au chargement des
chenillards et des effets. Si plus d’un submaster est sélectionné pour la fonction chargement, le
chenillard ou effet est chargé dans tous les submasters sélectionnés.
exemples d’opérations
<SUB1> <CHASER> <1> <LOAD>
Î Charge le chenillard 1 dans le submaster 1.
<SUB2> <THRU> <SUB8> <EFFECT> <1><0> <LOAD>
Î Charge l’effet 10 dans les submasters 2 et 8.
Î Les huit submasters auront les mêmes contenus.
Note : Le chargement d’un chenillard ou effet effacera le contenu précédent du submaster.
10.5.1 Chargement direct des chenillards et des effets
Tout comme les groupes et le mémoires, les chenillards et les effets peuvent être chargés dans un
espace de travail en utilisant la fonction Direct Load (Chargement Direct). Ainsi, une liste temporaire
de chenillards ou effets est affichée sur le moniteur – l’opérateur peut sélectionner et charger l’élément
désiré.
www.adblighting.com
Page: 93
Issue 1.01
Chenillards et Effets
exemples d’opérations
<CHASER> <CHASER>
Î Affiche la liste des chenillards existants, avec leurs titres.
Fenêtre de Chargement Direct de Chenillard
ROUE OU <È>
Î Sélectionne le chenillard désiré.
<LOAD>
Î Charge directement le chenillard sélectionné dans l’espace de travail courant.
Note : La fonction Chargement Direct est désactivée lorsqu’elle est hors contexte.
10.6 Paramètres des chenillards et des effets
Dans les exemples précédents, les chenillards et effets ont été créés sous leur forme la plus simple,
sans tenir compte de la vitesse, direction ou type de transfert. Ils auraient donc utilisé les paramètres
par défaut montrés ci-dessous :
Paramètres
Valeur par défaut
Vitesse
1 seconde par pas
Direction
Type de
transfert
Mode
Cycles
Avant
Saut
Positif
Infinis
Ces paramètres peuvent être modifiés par l’opérateur pour personnaliser l’effet spécial. Néanmoins, la
vitesse, la direction, le type de transfert, ne sont pas toujours disponibles pour tous types d’effets. Par
exemple, il ne peut pas y avoir de ‘’direction’’ pour un effet de scintillement. Ces fonctions sont
automatiquement désactivées lorsqu’elles ne sont pas compatibles avec le type d’effet sélectionné.
Page: 94
Issue: 1.01
www.adblighting.com
Chenillards et Effets
10.6.1 Vitesse (Speed)
Le temps par défaut d’une seconde par pas signifie que le chenillard ou effet changera toutes les
secondes. Cette vitesse (cadence) peut varier de 0.1 seconde à 60 minutes.
La fonction Speed affecte de la même façon tous les pas : c’est la vitesse générale du chenillard ou de
l’effet. Veuillez noter que les chenillards peuvent avoir une vitesse indépendante pour chaque pas,
dans ce cas, la fonction Speed peut ajuster le temps pour chaque pas de façon proportionnelle. Les
chenillards avec des temps de pas individuels sont décrits dans la section 10.11.
Î
La vitesse peut être modifiée alors que le chenillard est en cours d’exécution.
Le contrôle de la vitesse est assigné à la roue de contrôle en appuyant sur la touche <SPEED> sur la
partie effets spéciaux du pupitre ou en appuyant sur SPEED sur l’écran tactile. Bouger la roue vers le
haut augmentera la vitesse et la bouger vers le bas la diminuera. Une fois que la vitesse a été réglée,
la roue devra être à nouveau assignée au contrôle des intensités en appuyant sur <SPEED> ou SPEED
une deuxième fois.
10.6.2 Direction (Direction)
La direction d’un chenillard ou d’un effet est l’ordre dans lequel les pas sont joués. La direction peut
être changée afin de modifier l’aspect d’un chenillard ou d’un effet. La Direction est changée en
appuyant sur la touche correspondante. Elle peut être changée lorsque le chenillard ou l’effet est en
cours d’exécution. La direction actuelle est affichée à côté de ‘Dir’ dans la barre d’information en haut
de l’écran de l’espace de travail.
Î
La direction peut être changée lorsque le chenillard ou l’effet est en cours d’exécution.
Î
La direction de certains types d’effets (comme les effets de scintillement) ne peut pas être
modifiée.
Les directions disponibles sont listées ci-dessous : la direction par défaut est ‘avant’
Paramètre
Affichage
Forwards
(Avant)
>
Valeur
Les chenillards s’exécutent depuis le premier pas, jusqu’au dernier pas, en bas
de la liste, puis recommencent au début.
Les effets s’exécutent dans la liste, jusqu’au dernier circuit, puis recommencent
au début.
Backwards
<
(Arrière)
La direction est inversée afin que les chenillards s’exécutent depuis le dernier
pas vers le haut de la liste, jusqu’au premier pas, puis recommencent par le
bas.
Les effets s’exécutent depuis le dernier circuit de la liste jusqu’au premier, puis
recommencent depuis la fin.
Bounce
(Rebond)
<>
Le chenillard ou l’effet s’exécute vers l’avant, du début à la fin, puis vers
l’arrière, de la fin au début, puis à nouveau vers l’avant, et ainsi de suite.
www.adblighting.com
Page: 95
Issue 1.01
Chenillards et Effets
10.6.3 Type de transfert
Le type de transfert est le profil, ou enveloppe d’attaque, utilisé pour se déplacer entre les pas d’un
chenillard ou d’un effet. Le type de transfert peut être changé pour offrir une transition différente entre
les pas d’un chenillard ou des circuits d’un effet. Le type de transfert est modifié en appuyant sur la
touche <FADE> et peut être changé pendant que le chenillard ou l’effet s’exécute. La type d’effet actuel
est affiché à côté de ‘Fad’ dans la barre d’information en haut de l’écran de l’espace de travail.
Î
Le type de transfert peut être changé pendant que le chenillard ou l’effet s’exécute.
Les types de transferts disponibles sont listés ci-dessous : le type par défaut est ‘coupure’
Paramètre
Affichage
Valeur
Coupure (ou
carré)
Le pas change soudainement chaque fois que le temps du pas expire. Le circuit
montant et descendant en intensité saute à chaque fois que le pas change.
Triangle
(Triangle)
Les transferts des circuits ascendants et descendants s’effectuent dans le pas
pendant toute la durée du pas, cela signifie qu’il y a toujours des circuits
changeant d’intensité.
Dents de
scie 1
Les circuits entrants sautent au début du pas, puis le transfert descendant
s’effectue pendant la durée du pas.
Dents de
scie 2
Les transferts ascendants des circuits entrants s’effectuent pendant la durée du
pas, puis sautent.
Fondu
Les circuits se fondent entre les pas : le pas 2 fera un transfert montant tandis
que le pas 1 fera un transfert descendant. Aucun changement d’intensité ne sera
perceptible si un circuit est à la même intensité dans deux pas consécutifs.
(Crossfade)
10.6.4 Mode
Le Mode décrit l’action du chenillard ou de l’effet sur les circuits à chaque pas. Le mode peut être
changé pour produire un aspect différent pour l’effet spécial. Le mode est changé en utilisant la touche
<MODE> en association avec les touches de fonction. Cela peut s’effectuer lorsque le chenillard ou
l’effet s’exécute. Le mode actuel est affiché à côté de ‘Mod’ dans la barre d’information en haut de
l’écran de l’espace de travail.
Î
Le mode peut être changé pendant que le chenillard ou l’effet s’exécute.
Les modes disponibles sont listés ci-dessous : le mode défaut est ‘positif’.
Paramètre
Affichage
Valeur
Positif
+
Le mode par défaut règle tous les circuits dans chaque pas à leur niveau
d’intensité, tandis que les autres circuits dans les autres pas sont éteints.
Négatif
-
Le mode négatif éteint les circuits du pas en cours tandis que les autres circuits
dans les autres pas sont en marche. Le chenillard devient inversé en terme
d’intensité.
+Audio
Le mode audio peut être sélectionné en positif ou en négatif, ce qui est identique
Audio Positif
Page: 96
Issue: 1.01
www.adblighting.com
Chenillards et Effets
Audio
Négatif
-Audio
aux modes positif et négatif, mais en mode audio, le pas change en fonction du
rythme de l’entrée audio et non du temps par pas.
Dans ce cas, le contrôle <SPEED> ajuste le niveau de réponse audio : la valeur
est affichée à côté de ‘LVL’ dans la barre d’information en haut de l’écran de
l’espace de travail.
MIDI
MIDI
Les pas changeront en réponse au déclenchement MIDI.
) Pour les détails, veuillez consulter le chapitre *CONTROLE MIDI* dans le
Manuel de l’Opérateur ISIS®.
Î
Les détails pour régler l’entrée audio sont donnés dans la section 10.12 de ce chapitre.
10.6.5 Cycles
Le nombre par défaut de cycles est infini, ce qui signifie que le chenillard ou effet s’exécutera
continuellement jusqu’à ce qu’il soit arrêté manuellement. La fonction Cycles autorise la
programmation d’un nombre absolu de répétitions afin que chenillard ou effet ait un temps limité pour
s’exécuter.
Le nombre de cycles peut être défini entre 1 et 999 ou réglé sur infini. Le nombre de cycles peut être
défini en appuyant sur la touche <CYCLES> et peut être changé pendant l’exécution du chenillard.
Î
Les cycles peuvent être changés pendant l’exécution du chenillard.
10.6.6 Visualiser les intensités de circuits sous forme d’histogrammes
Lorsque vous travaillez avec des chenillards ou effets, il peut être utile de modifier l’affichage normal
‘’numérique’’ des intensités pour un mode « histogrammes ». L’option histogrammes affiche chaque
circuit sous forme graphique, ce qui permet de visualiser plus facilement l’action de l’effet spécial.
Note : L’utilitaire Histogrammes est une fonction de bascule du menu de Configuration – il peut être
utile de lui créer une macro !
exemples d’opérations
<MENU> <F7 {CONFIG}> <F5 {FORMAT D’AFFICHAGE}>
Î Affiche la boîte de dialogue de Format d’Affichage depuis l’option configuration du menu.
<È> ... <ENTER>
Î Déplace le curseur sur la case à cocher “Bargraphs » et effectue la sélection.
<F8 {OK}>
Î Confirme le changement et ferme la boîte de dialogue.
www.adblighting.com
Page: 97
Issue 1.01
Chenillards et Effets
10.7 Chenillards avec projecteurs motorisés
Les chenillards représentent un moyen simple et rapide de déplacer des projecteurs motorisés ! Les
chenillards permettent d’éviter certaines subtilités nécessaires pour animer les projecteurs motorisés
dans les restitutions et sont idéaux pour créer des mouvements ou changements de couleurs simples
et répétitifs.
Cette section montre comment intégrer certaines fonction de mouvement d’éclairages dans les
chenillards, mais pour plus de détails sur ces fonctions et sur leur utilisation poussée, veuillez vous
référer au chapitre *Utilisation des Contrôles de Mouvements *.
Les chenillards offrent un moyen rapide d’animer les projecteurs motorisés – mais ce n’est pas la
meilleure méthode pour créer des mouvements : pour ceci, il est mieux d’utiliser des effets dédiés.
) Voir *Générateur d’Effets* dans le manuel de l’Opérateur ISIS® pour plus d’information.
exemples d’opérations
<SUB6> <CHASER> <F3 {NOUVEAU}>
Î Charge un nouveau (vide) chenillard dans le submaster 6.
<SUB6 POT>
Î Levez le potentiomètre du submaster pour voir le chenillard se créer pas à pas.
<SELECTION DES CIRCUITS,INTENSITE,REGLAGE DES PARAMETRES>
Î Règle les intensités des circuits et les éléments de contrôle de mouvement.
Î Les positions des projecteurs motorisés peuvent provenir des librairies de contrôles de
mouvement préenregistrés ou des mémoires.
<ADD STEP>
Î Ajoute le second pas du chenillard.
< SELECTION DES CIRCUITS,INTENSITE,REGLAGE DES PARAMETRES >
Î Règle les intensités de circuit et les éléments de contrôle de mouvement.
<ADD STEP>
Î Ajoute la pas suivant du chenillard.
< SELECTION DES CIRCUITS,INTENSITE,REGLAGE DES PARAMETRES >
Î Règle les intensités de circuit et les éléments de contrôle de mouvement.
<SPEED> <DIR> <FADE> <MODE>
Î Ces fonctions sont utilisées pour affiner le chenillard.
<REC>
Î Enregistre le chenillard.
Note : Soyez attentif au contrôle de vitesse des projecteurs motorisés : le chenillard peut s’exécuter
trop vite pour les moteurs du projecteur motorisé. Si les instruments paraissent alterner leurs états
plutôt que de bouger correctement, essayez de réduire la vitesse.
Page: 98
Issue: 1.01
www.adblighting.com
Chenillards et Effets
10.7.1 Visualiser l’écran “One Step”
Travailler avec des instruments de contrôle de mouvement au sein de l’affichage habituel des
chenillards – montrant tout les pas et les circuits que contiennent ces derniers – n’est pas d’une
grande utilité pour la création du chenillard. Dans ce cas, l’écran des chenillards affichant ‘’all steps’’
(tous les pas) peut être changé pour afficher ‘’one step’’ (un pas) qui permet de visualiser toutes les
valeurs des paramètres.
Î
L’écran “one step” peut aussi être utilisé pour les chenillards ne contenant que des intensités,
mais il est particulièrement utile pour travailler avec des projecteurs motorisés.
Note : Cette utilitaire est une fonction de bascule du menu de Configuration – il peut être utile de lui
créer une macro !
exemples d’opérations
<MENU> <F7 {CONFIG}> <F5 {FORMAT D’AFFICHAGE}>
Î Affiche la boîte de dialogue de Format d’Affichage depuis l’option configuration du menu.
<È> ... <ENTER>
Î Déplace le curseur sur la case à cocher ‘’Un pas’’ et effectue la sélection.
<F8 {OK}>
Î Confirme le changement et ferme la boîte de dialogue.
10.7.2 Visualiser les paramètres des instruments dans un pied d’écran
ISIS® offre à l’opérateur des configurations d’écran très flexibles en divisant l’écran en deux parties, la
partie principale et deux zones de pied d’écran. L’information affichée dans ces deux zones peut être
définie et changée selon les besoins.
Lorsque vous travaillez avec des projecteurs motorisés, il peut être utile d’afficher les paramètres
directement dans un pied d’écran. Ainsi, il n’est plus nécessaire d’utiliser l’écran ‘’one step’’ décrit
précédemment.
exemples d’opérations
<MENU> <F7 {SETUP}> <F4 {SCREEN CONFIG}>
Î Affiche la boîte de dialogue de l’Ecran de Configuration
<È> <ENTER>
Î Utilisez la touche de direction bas pour déplacer le curseur sur un des espaces de pied d’écran du
moniteur désiré et affichez les différentes options en appuyant sur <ENTER>.
<È> <ENTER>
Î Sélectionnez une des options de ‘Parameter’ (paramètres).
<F8 {OK}>
Î Lorsque la sélection est correcte, <F8 {OK}> s’applique aux sélections et ferme la boîte de
dialogue.
www.adblighting.com
Page: 99
Issue 1.01
Chenillards et Effets
Î S’il y a une erreur ou une incertitude dans la sélection, appuyez sur <F7 {ANNULER}> pour
fermer la boîte de dialogue sans faire de changement.
Note : La configuration d’écran est expliquée plus en détail dans le chapitre *Configuration du Système*.
10.8 Mettre un effet spécial en pause & contrôle manuel
Lorsqu’un chenillard est en cours d’exécution, il peut être mis en pause à tout moment en appuyant
sur la touche <PAUSE>. Lorsqu’un chenillard ou un effet est mis en pause, les deux touches <STEP>
peuvent être utilisées avancer ou reculer manuellement dans les pas.
exemples d’opérations
<PAUSE>
Î Met en pause un chenillard ou un effet au pas actuel.
<STEPÆ> OR <ÅSTEP>
Î Déplacement manuel à travers les pas.
<PAUSE>
Î Reprend un chenillard ou un effet mis en pause au pas actuel.
Note : Pour parquer (ou arrêter) un chenillard en cours d’exécution, appuyez sur <SHIFT + FLASH>.
Page: 100
Issue: 1.01
www.adblighting.com
Chenillards et Effets
10.9 Autofade : temps pour les chenillards & effets
Jusqu’à maintenant les chenillards ou effets ont été exploités manuellement : en utilisant la touche
flash du submaster pour démarrer et arrêter chaque chenillard. Toutefois, des temps de transferts
peuvent être attribués aux chenillards et effets et, puisqu’ils sont placés dans des submasters, le
submaster peut être mis en mode Auto.
Dans ce cas, la touche flash lancera le chenillard ou l’effet et effectuera le transfert en montée de son
niveau dans le temps de montée défini. En appuyant un seconde fois sur la touche flash, le transfert
du chenillard ou de l’effet s’effectuera en descente, dans le temps de descente défini, et le chenillard
ou l’effet s’arrêtera.
Les temps ne sont appliqués à un chenillard ou un effet que si le submaster est en mode Auto. Si le
submaster n’est pas en mode Auto, aucun temps n’est respecté : le chenillard ou l’effet démarre et
s’arrête manuellement en utilisant la touche flash associée.
Note : il n’est pas possible d’utiliser le mode Auto si le submaster est en mode Audio.
10.9.1 Autofade : Temps de montée et de descente
Un effet spécial démarre dès que la touche flash est actionnée et la restitution des pas obéit à la
valeur de vitesse. Cependant, au début et à la fin du chenillard ou de l’effet, les intensités de circuit
sont transférées en montée ou en descente selon les temps définis.
10.9.2 Autofade : Temps d’attente
Le temps d’attente pour un chenillard ou un effet est le délai au début de l’effet, une fois que la touche
flash a été actionnée. Il n’est pas possible d’attribuer un temps différent pour la montée et la descente
de l’attente puisque, pour les effets spéciaux, il n’existe pas d’attente de descente.
10.9.3 Autofade : Temps de maintien
Lorsqu’un chenillard ou un effet est en cours d’exécution, l’intervalle de temps entre la fin du transfert
ascendant et le début du transfert descendant est appelé « temps de maintien ». En mode Auto, il est
automatiquement calculé par ISIS®. Rentrent en compte dans ce calcul : les temps de montée et de
descente, le temps par pas et les cycles.
Î
Temps de maintien = (n° de cycles x n° de pas x temps par pas) – (temps de montée + temps
de descente)
Î
Temps global = tems de montée + maintien (attente avent descente) + descente
Le diagramme montre les différents éléments temporels associés avec les chenillards et les effets
dans le mode Auto.
www.adblighting.com
Page: 101
Issue 1.01
Chenillards et Effets
Les points du graphique sont expliqués dans les tableaux ci-dessous.
Temps
Période
Temps
Période
Montée
CàE
Attente
AàC
Descente
GàI
Maintien
EàG
Point
Description
A
La touche flash est actionnée pour démarrer la séquence
B
Délai d’attente de montée (Wait Up) avant transfert de montée des intensités
C
Départ du transfert ascendant des intensités
E
Fin du transfert de montée
G
Départ du transfert de descente, les intensités commencent à décroître
I
Fin du transfert de descente, la séquence s’arrête automatiquement et se réinitialise
D
Si la touche flash est actionnée, passe à H
F
Si la touche flash est actionnée, passe à G
H
Si la touche flash est actionnée, passe à I
B
Si la touche flash est actionnée, passe à I
10.9.4 Configurer les temps des chenillards et des effets
Les temps de montée, de descente et d’attente d’un chenillard ou d’un effet se comportent comme
ceux d’une mémoire. Une fois que les temps ont été modifiés, il est fortement conseillé de
réenregistrer le chenillard ou l’effet.
exemples d’opérations
<SUB13> <CHASER> <2> <LOAD>
Î Charge le chenillard 2 dans le submaster 13.
Page: 102
Issue: 1.01
www.adblighting.com
Chenillards et Effets
<AUTO>
Î Met le submaster en mode Auto.
<UP> <7> <UP> <DOWN> <1><5> <DOWN>
Î Règle le temps de montée à 7 secondes et le temps de descente à 15 secondes.
<REC> <REC>
Î Réenregistre le chenillard.
<SUB 13 FLASH>
Î Lorsque la touche flash est actionnée pour démarrer le chenillard, le chenillard démarre mais
n’atteint sa pleine intensité qu’après 7 secondes.
Î Si la touche flash est à nouveau actionnée, une fois que le chenillard est à son niveau maximum
d’intensité, les circuits effectuent leur transfert descendant sur 15 secondes. Quand les intensités sont
toutes à zéro, le chenillard s’arrête et se « parque », prêt à repartir de nouveau.
Note : Si le temps de montée ne s’est pas écoulé quand la touche flash est actionné pour démarrer le
transfert de descente, le circuit n’atteint jamais son intensité maximum – le temps de maintien est
ignoré.
10.9.5 Paramètres de temps dans les chenillards
Les paramètres dans les chenillards obéissent à un réglage de vitesse de temps-par-pas. Toutefois, le
changement réel est dicté par le type de transfert et le type de paramètre utilisé. Le tableau ci-dessous
résume les actions des paramètres dans les chenillards.
Type de Transfert
Paramètres de type de transfert
Paramètres de saut
Triangle (Triangle)
Le transfert du paramètre s’effectuera
sur la durée du pas.
Le paramètre changera au milieu du
pas.
Fondu
(Crossfade)
Saut (Cut)
Dent de scie
(Sawtooth)
Le paramètre changera au début du pas, le temps-par-pas agissant comme
une pause entre les pas, plus que comme une temporisation de pas
10.10 Changer le mode de touche flash
Jusqu’à présent, la touche flash du submaster marche comme un interrupteur ‘’marche-arrêt’’. Ce
mode peut être changé en ‘’marche-pause’’ ou ‘’marche-pas’’ indépendamment pour chaque
submaster. Ces modes sont décrits ci-dessous : le mode par défaut est ‘’marche-arrêt’’.
Réglage
Description
MarcheArrêt
Ce mode est considéré comme “normal”. L’effet spécial démarre la première fois que la
touche flash est actionnée, puis est arrêté et réinitialisé la seconde fois que la touche est
actionnée. Dans ce mode, le chenillard ou effet est réinitialisé et parqué pour que, la
prochaine fois, il reparte du premier pas.
(Start-Stop)
MarchePause
(StartPause)
Démarre normalement l’effet spécial. Toutefois, quand la touche flash est actionnée pour la
seconde fois, il s’arrête et reste sur le pas actuel, ce pas restant ‘actif’ : il n’est pas parqué.
Si la touche flash est à nouveau actionnée, l’effet spécial reprend à partir du point ou a été
effectué la pause.
www.adblighting.com
Page: 103
Issue 1.01
Chenillards et Effets
Marche-Pas
(Start-Step)
Démarre normalement l’effet spécial. La seconde pression de la touche flash met l’effet en
pause, puis la pression suivante change manuellement de pas. Cette méthode permet à
l’opérateur d’avoir un contrôle complet sur les changements de pas.
Les pas changent pour un rythme manuel défini par l’opérateur et ne sont pas influencés
par le temps-par-pas ou l’entrée audio.
Le mode d’effet de la touche flash peut-être défini dans la boîte de dialogue de Configuration du
Submaster et s’applique à tous les submasters sélectionnés.
Boîte de dialogue de Configuration de Submaster : Mode d’effet spécial de la touche flash
Note : Pour parquer (ou arrêter) un chenillard ou effet en cours d’exécution, appuyez sur <SHIFT +
FLASH>.
10.11 Chenillard avec temps de pas individuels – “Files de Mémoire”
Le “time-per-step” (T/S) (temps-par-pas) d’un chenillard est le temps entre le début du premier pas et
le début du second : c’est le rythme de l’effet. Par défaut, le temps du pas est d’une seconde.
Il a été démontré plus haut, dans la section 10.6.1, comment la fonction Speed pouvait être utilisée
pour changer la vitesse d’un chenillard en augmentant de façon égale le temps par pas.
Toutefois, ISIS® permet aussi à l’opérateur d’assigner un temps individuel à chaque pas d’un
chenillard. Ceci offre un contrôle plus fin sur l’aspect du chenillard. La fonction Speed peut toujours
être utilisée pour changer la vitesse du chenillard, mais elle modifie les pas proportionnellement.
Si le type de transfert est réglé sur ‘Crossfade’, un chenillard avec des temps de pas individuels
permet de créer des fondus multiples. Si ce sont des mémoires qui sont utilisées pour créer les pas du
chenillard, l’action du chenillard est la même que celle des restitutions. Cette action est parfois
appelée ‘’file’’ ou ‘’liste de mémoires’’ (Cue Stads).
Page: 104
Issue: 1.01
www.adblighting.com
Chenillards et Effets
10.11.1
Configurer des temps de pas individuels
Dans ISIS®, un chenillard avec des temps de pas individuels est créé de la même façon qu’un
chenillard conventionnel, toutefois, chaque pas se voit assigné un temps individuel par l’association de
la touche et de la roue.
exemples d’opérations
<SUBMASTER 24> <CHASER> <1><0> <LOAD>
Le chenillard 10 est chargé dans le submaster 24 : le premier pas est automatiquement
sélectionné.
<CIRCUITS / INTENSITES>
Î Saisit les circuits et intensités pour le premier pas.
<SHIFT + ROUE>
Î Le temps du pas est réglé, pour ce pas, en maintenant la touche <SHIFT> et en utilisant la roue.
CREEZ D’AUTRES PAS SI NECESSAIRE
Î Utilisez la fonction <ADD STEP> pour créer des pas supplémentaires.
Î Règles le temps de chaque pas en maintenant la touche <SHIFT> et en utilisant la roue.
<REC>
Î Le chenillard est enregistré.
La fonction Speed peut toujours être utilisée pour changer la vitesse globale du chenillard. Dans ce
cas, la fonction modifiera le temps de chaque pas de façon égale, en maintenant la différence de
proportion entre les différents temps des pas.
10.11.2
Utiliser un chenillard avec des temps de pas individuels
Un chenillard avec des temps de pas individuels s’utilise de la même façon qu’un chenillard
conventionnel. Néanmoins, l’utilisation de la touche flash du submaster devient plus importante. Les
touches flash ont trois modes différents pour les chenillards :
Î
Marche - Arrêt
Î
Marche – Pause
Î
Marche - Pas
Pour un chenillard avec des temps de pas individuels, le mode Marche-Pas peut être considéré
comme le bouton de mise en marche d’une restitution. Chaque fois que vous appuyez sur la touche
flash, le chenillard passe au pas suivant. Selon le type de transfert du chenillard, plusieurs transferts
sont réalisables entre les pas. Si ‘Crossfade’ est sélectionné, le chenillard agira comme un fondu entre
deux pas.
Le mode de touche flash est configuré dans la boîte de dialogue de Configuration de Submaster, tel
que décrit plus haut.
Important : Pour parquer (ou arrêter) un chenillard en cours d’exécution, appuyez sur <SHIFT + FLASH>.
www.adblighting.com
Page: 105
Issue 1.01
Chenillards et Effets
10.12 Répondre à une entrée audio
Si le mode d’un chenillard est réglé sur Audio+ ou Audio-, le pas variera en réponse à l’entrée audio.
Les changements à chaque pas ne s’effectuent pas nécessairement à un rythme régulier : le
changement s’effectue lorsque l’entrée audio croise un ‘’niveau seuil’’ qui peut être défini par
l’opérateur.
Plus le niveau de seuil est haut, moins il y aura de point de déclenchement audio, et donc plus le
changement de pas sera long. Le point de déclenchement est sur la pente ascendante du signal
audio, la pente descendante n’a pas d’effet (veuillez vous référer au diagramme)
Note : Un chenillard en mode audio ne fonctionnera que lorsqu’il y a une source audio connectée et
que l’audio a été activé dans le menu de Configuration.
Le niveau de seuil peut être modifié en utilisant la fonction d’effet spécial Speed. Lorsque l’effet d’un
chenillard est configuré dans l’un des modes audio, la boîte « T/S » change pour « LVL » (Level) et
affiche le niveau de déclenchement actuel.
Pour obtenir les meilleurs résultats de chenillards et effets en audio, il est probable que le niveau de
seuil soit différent pour chaque morceau de musique utilisé. Pour cette raison, quand un chenillard ou
un effet fonctionne bien avec un morceau de musique, il devrait être enregistré pour inclure le niveau
de seuil. Pour un autre morceau, il faudrait créer un nouveau chenillard ou un nouvel effet (ceux-ci
peuvent être des copies du chenillard ou de l’effet initial comportant des modifications mineures du
niveau de seuil).
exemples d’opérations
<SUB14> <CHASER> <3> <LOAD>
Î Charge le chenillard 3 dans le submaster 4.
<MODE> <F3>
Î Change le mode en Audio +.
<SUB14 FLASH>
Î Démarre le chenillard
<SPEED> ROUE
Î Ajuste le niveau de seuil.
Page: 106
Issue: 1.01
www.adblighting.com
Chenillards et Effets
<REC> <REC>
Î Réenregistrer le chenillard lorsqu’il fonctionne bien avec l’entrée audio.
S’il n’y a pas de réponse au signal audio, vérifiez que l’audio est bien activé dans l’option
Configuration Générale du menu de Configuration.
10.12.1 Activer l’entrée audio
Pour que les effets audio fonctionnent, l’entrée audio doit être activée et fournir un bon niveau
d’entrée. L’entrée audio est configurée dans la boîte de dialogue. Il est préférable de configurer l’audio
avec le morceau de musique qui sera utilisé.
exemples d’opérations
<MENU> <F7 {CONFIG}> <F3 {GENERALE}>
Î Affiche la boîte de dialogue de Configuration Générale, donnant accès à toutes les options
d’entrées.
<È> … <ENTER>
Î Active l’entrée audio en cochant la case
<È> … ROUE
Î Déplacez le curseur sur le niveau d’entrée audio. Le niveau peut être réglé entre 0% et 100%. La
roue peut être utilisée pour régler le niveau d’entrée ou celui-ci peut être directement saisi depuis le
clavier.
Î L’entrée audio ainsi que le niveau atténué sont visualisés sur l’écran sous forme d’histogrammes
lorsque le signal est présent. Le niveau optimum permet au signal de culminer occasionnellement,
mais jamais de façon permanente.
<F8 {OK}>
Î Confirme l’opération et ferme la boîte de dialogue.
10.13 Modifier les chenillard et les effets
Tout chenillard ou effet peut être chargé ou modifié à tout instant. Ces modifications restent dans le
submaster sélectionné jusqu’à ce que le submaster soit effacé. La prochaine fois le chenillard ou effet
sera chargé, il reviendra à sa dernière version enregistrée. Bien entendu, après les modifications, le
chenillard ou effet peut être réenregistré ou enregistré comme un nouvel élément.
Lorsqu’un chenillard ou effet est modifié, son numéro clignote pour montrer que les modifications n’ont
pas été enregistrées, de la même façon qu’un numéro de mémoire clignote lorsque celle-ci a été
modifiée.
www.adblighting.com
Page: 107
Issue 1.01
Chenillards et Effets
10.13.1 Changer la vitesse, direction, type de transfert et mode
La vitesse, direction, type de transfert et mode peuvent être modifiés comme décrit dans les sections
précédentes. Chaque fonction peut être modifiée alors que le chenillard est en cours d’exécution, si
nécessaire.
Toutes les modifications ne sont pas autorisées sur tous les types d’effets ; la direction, par exemple,
ne peut pas être modifiée sur les effets de scintillement (flickers).
10.13.2 Ajouter ou supprimer des circuits des pas de chenillard
Lors de la création d’un chenillard ou, plus tard, pendant la modification, il peut être nécessaire
d’ajouter ou d’enlever des circuits des pas. Les intensités des circuits peuvent être modifiées, ou
l’ensemble des contenus d’un pas peut être enlevés.
exemples d’opérations
<SUB15> <CHASER> <4> <LOAD>
Î Charge le chenillard 4 dans le submaster 15.
<SUB15 POT>
Î Envoie les contenus du chenillard vers la sortie pour visualiser les modifications, si nécessaire.
<STEPÆ> …
Î Déplace le curseur vers le pas de chenillard désiré.
<1><3> <AT> <6>
Î Ajoute le circuit 13 à 60% au pas sélectionné.
Î Toutes les méthodes d’intensité de circuit peuvent être utilisées pour régler les intensités.
<STEPÆ> … <4><7> <AT> <0>
Î Enlève le circuit 47 du pas sélectionné.
10.13.3 Ajouter ou effacer les pas de chenillard
Lors de la création d’un chenillard ou, plus tard, pendant la modification, il peut être nécessaire
d’ajouter ou d’enlever des pas entiers du chenillard.
exemples d’opérations
<SUB15> <CHASER> <5> <LOAD>
Î Charge le chenillard 5 dans le submaster 15.
<STEPÆ> …
Î Déplace le curseur sur le pas de chenillard désiré.
<ADD STEP>
Î Ajoute un pas après le pas sélectionné.
Î Le pas est vide jusqu’à ce que des modifications de circuits soient faites.
<STEPÆ> …
Î Déplace le curseur vers le pas de chenillard désiré.
<DEL> <DEL>
Î Appuyer une fois sur<DEL> efface le contenu sans effacer le pas lui-même.
Page: 108
Issue: 1.01
www.adblighting.com
Chenillards et Effets
Î Appuyer sur <DEL> une seconde fois efface le pas tout entier et les pas suivants sont
renumérotés en conséquence.
10.13.4 Ajouter ou supprimer des circuits d’un effet
Les circuits peuvent être ajoutés ou enlevés d’une liste de circuits d’un effet en utilisant les touches
<+>, <->, <NEXT>, <PREV> et <THRU>.
exemples d’opérations
<SUB12> <EFFECT> <5> <LOAD>
Î Charge l’effet 5 dans le submaster 12.
<+> <1><2> <-> <1><3> <ENTER>
Î Ajoute le circuit 12 et enlève le circuit 13 de l’effet.
Î L’effet agit sur les circuits de la liste dans l’ordre dans lequel ils ont été ajoutés.
10.13.5
Changer le type d’effet
Le type d’effet ne peut pas être changé quand l’effet est en cours d’exécution. Un effet en cours
d’exécution doit être arrêté avant de pouvoir sélectionner un autre type d’effet.
exemples d’opérations
<TYPE>
Î Affiche la boîte de dialogue de Type d’Effet.
ROUE OU <È> OU UTILISEZ DIRECTEMENT LE CLAVIER ALPHANUMERIQUE
Î Sélectionnez le type d’effet dans la liste en utilisant la roue ou les touches de direction et en
appuyant sur <ENTER> ou <F8 {OK}>. Les intensités et les schémas de circuit dépendent du type
d’effet sélectionné.
10.13.6 Réenregistrer un chenillard ou un effet existant
Quand les modifications ont été apportées à un chenillard ou un effet, son numéro clignote pour
signaler que les modifications n’ont pas été sauvegardées. Les changements sont conservés tant que
le chenillard ou effet reste chargé, mais dès que le submaster est effacé, les modifications seront
perdues à moins que le chenillard ou effet soit réenregistré.
Pour réenregistrer le chenillard ou l’effet avec le même numéro, appuyez deux fois sur <REC>. Cette
action rendra les modifications permanentes.
10.13.7 Enregistrer les modifications comme un nouveau chenillard ou effet
Un chenillard ou effet modifié peut être enregistré comme un nouvel élément. Parfois, il est plus rapide
de faire un nouvel effet spécial partir de l’existant plutôt que d’en construire un depuis le début.
Lorsqu’un chenillard ou effet existant a été modifié, vous pouvez lui donner un nouveau numéro et
l’enregistrer.
Le nouveau numéro remplace l’original dans le submaster sélectionné, mais l’élément original existe
toujours et peut être rechargé dans tout submaster si nécessaire.
www.adblighting.com
Page: 109
Issue 1.01
Chenillards et Effets
exemples d’opérations
<CHASER> <1><7> <REC>
Î Enregistre un chenillard modifié en tant que comme chenillard 17 dans le submaster sélectionné.
10.14 Gestionnaire de Chenillards & Effets
Le Gestionnaires sont accessibles par le menu Gestionnaire ou, plus directement, par les touches de
chenillard ou effet suivies de <F1 {GESTIONNAIRE}>. Dans les gestionnaires, les chenillards ou effets
peuvent être copiés, supprimés, modifiés, nommés et renumérotés de la même façon que pour les
mémoires et les groupes.
10.14.1 Visualiser la liste des chenillards ou effets
La liste appropriée est automatiquement affichée quand le gestionnaire est sélectionné.
exemples d’opérations
<CHASER> <F1 {GEST}>
Î Affiche le Gestionnaire de Chenillards. Initialement, une liste de chenillards apparaît. Toutefois,
les chenillards peuvent être copiés, supprimés, modifiés, nommés et renumérotés dans le gestionnaire
de chenillards.
Gestionnaire de Chenillards (Boîte de dialogue 230)
10.14.2 Modifier les chenillards ou effets (titre et temps)
Un titre peut être ajouté pour faciliter l’identification dans le gestionnaire et dans les listes. Des temps
globaux peuvent aussi être ajoutés. Ces temps sont les temps de montée et de descente et ne
fonctionnent que si le submaster contenant le chenillard est en mode Auto.
exemples d’opérations
<EFFECT> <F1 {GEST}>
Î Affiche le Gestionnaire d’Effets.
ROUE OU <È>
Î Utilisez la roue ou la touche de direction bas pour mettre l’effet à modifier en surbrillance.
Page: 110
Issue: 1.01
www.adblighting.com
Chenillards et Effets
<F2 {EDITER}>
Î Affiche les informations de l’Entête de l’Effet : saisissez un titre et réglez les temps, si nécessaire.
<F8 {OK}> <F8 {OK}>
Î Confirme les changements et ferme la boîte de dialogue.
Modifier un effet
Note : la boîte de dialogue d’entête d’effets contient toute l’information de l’effet, mais seules les
parties en surbrillance, comme le titre et les temps peuvent être modifiées de cette façon.
10.14.3 Renuméroter les chenillards et les effets
Tout comme les mémoires et les groupes, les chenillards et les effets peuvent être renumérotés s’ils
ont été créés en dehors d’un séquence numérique ou si certains éléments ont été supprimés.
exemples d’opérations
<CHASER> <F1 {GEST}>
Î Affiche le gestionnaire de Chenillards.
ROUE OU <È> OU UTILISEZ DIRECTEMENT LE CLAVIER ALPHANUMERIQUE
Î Sélectionnez le chenillard à renuméroter dans la liste en utilisant la roue ou les touches de
direction ou saisissez directement un numéro sur le clavier alphanumérique.
Î Utilisez <ENTER> pour sélectionner une liste de chenillard ou effets à renuméroter.
<F1 {RENUMEROTER}>
Î Saisissez le nouveau numéro dans la boîte « target » (cible).
Î Si plus d’un chenillard ont été renumérotés, un écart peut aussi être utilisé.
<F8 {OK}>
Î Confirme la renumérotation.
www.adblighting.com
Page: 111
Issue 1.01
Chenillards et Effets
10.14.4 Copier des chenillards & effets
Les chenillards et effets peuvent être copiés dans le gestionnaire approprié.
<EFFECT> <F1 {GEST}>
Î Affiche le gestionnaire d’effets.
ROUE OU <È>
Î Utilisez la roue ou la touche de direction bas pour mettre en surbrillance un effet à copier.
Î Utilisez <ENTER> pour sélectionner un liste d’effet à copier.
<F7 {COPIER}>
Î Saisissez le nouveau numéro dans le boîte « target ».
Î Si plus d’un effet ont été copiés, un écart delta peut aussi être utilisé.
<F8 {OK}>
Î Confirme l’opération
10.14.5 Supprimer des chenillards & effets
Si un effet spécial (ou une liste d’effets spéciaux) n’est plus nécessaire, il peut être définitivement
supprimé. Un chenillard ou effet supprimé ne peut PAS être récupéré.
exemples d’opérations
<CHASER> <F1 {GEST}>
Î Affiche le Gestionnaire de Chenillards
ROUE OU <È> OU UTILISEZ DIRECTEMENT LE CLAVIER ALPHANUMERIQUE
Î Sélectionnez le chenillard à supprimer dans la liste en utilisant la roue ou les touches de direction
ou saisissez directement un numéro sur le clavier alphanumérique.
Î Utilisez <ENTER> pour sélectionner une liste de chenillard ou effets à supprimer.
<F3 {EFFACER}>
Î Sélectionne la fonction supprimer.
UN AVERTISSEMNT EST AFFICHE
Î Un avertissement est donné : Supprimer le(s) élément(s) – Etes-vous sûr ?
<F8 {OK}> OR <F7 {NON}>
Î Confirme ou annule la suppression.
IMPORTANT: Un chenillard ou effet supprimé ne peut PAS être récupéré.
10.15 Lien Intelligent pour chenillards & effets
Les chenillards et effets peuvent être incorporés dans les séquences de restitution et exécutés par
l’opérateurs par une simple pression sur la touche <GO>. Ainsi, une liste de restitution complexe peut
être construite en intégrant divers événements.
En utilisant la fonction Intelligent Link, toute information ou statut du submaster peut être lié
automatiquement à la liste de restitution grâce à un événement. L’événement peut être facilement
modifié si des changements sont nécessaires.
Page: 112
Issue: 1.01
www.adblighting.com
Chenillards et Effets
10.15.1 Créer un événement en utilisant la fonction Intelligent Link
L’opérateur doit charger le submaster désiré, avec le chenillard ou effet à lier, avant d’utiliser la
fonction lien intelligent. Le submaster doit contenir un chenillard ou effet enregistré afin que la fonction
Intelligent Link soit utilisable.
La fonction Intelligent Link prend un instantané du contenu et des réglages du submaster sélectionné
et utilise cette information pour créer un événement dans la séquence de restitution. Par conséquent,
l’opérateur doit régler le niveau de potentiomètre et le mode du submaster, puis démarrer le chenillard
ou effet, si nécessaire, avant d’utiliser la fonction Intelligent Link.
exemples d’opérations
<SUB1> <CHASER> <1> <LOAD>
Î Charge le chenillard 1 dans le submaster 1.
<SUB1 POT> <SUB1 FLASH>
Î Démarre le chenillard et règle niveau de potentiomètre désiré.
<SUB1> <LINK> <MEM> <6> <LINK>
Î Créé automatiquement un événement dans la séquence de restitution, liant le submaster 1 à la
mémoire 6.
Î Tous les réglages du submaster 1 sont enregistrés dans cette événement.
UN MESSAGE EST AFFICHE
Î Une Confirmation est donnée : Submaster 1 lié à Mémoire 6.0
Lorsque l’opérateur restitue la séquence, l’événement après la mémoire 6 chargera le chenillard 1
dans le submaster 1, règlera le potentiomètre virtuel et lancera le chenillard – le tout sur simple
pression de la touche <GO>.
Les contenus existants du submaster seront effacés et remplacés par cette action.
Bien entendu, la fonction Intelligent Link pourrait être utilisée pour démarrer ou arrêter un chenillard ou
un effet en cours d’exécution si nécessaire. Ceci peut être réalisé en utilisant la méthode montrée cidessus, mais en s’assurant que le chenillard est arrêté par la touche flash et/ou le potentiomètre est
remis à zéro avant que la fonction Intelligent Link soit utilisée.
10.15.2 Modifier un événement créé par Intelligent Link
Les événements créés par la fonction Intelligent Link peuvent être modifiés en éditant l’événement de
la façon habituelle.
Ceci permet de modifier le mode et le niveau du potentiomètre du submaster, la configuration Autogo
de l’événement et le statut du chenillard ou effet.
Veuillez vous référer au chapitre *Restitution des Mémoires & Evénements* pour plus de détails.
www.adblighting.com
Page: 113
Issue 1.01
L’Espace de Travail « Live »
11.
L’ESPACE DE TRAVAIL « LIVE »
11.1 Introduction
« Live » est une autre espace de travail : il est semblable à un submaster spécial mais sans
potentiomètre physique. Au sein de l’espace Live, vous pouvez créer et charger des mémoires et
manipuler des circuits ou les paramètres d’un projecteur motorisé.
L’espace “Live” est spécial car les circuits ou les paramètres qui sont manipulés sont capturés dans
l’espace, empêchant ainsi d’autres espaces de travail de modifier leurs valeurs. Lorsque les niveaux
de capture ne sont plus utilisés dans l’espace Live ils peuvent être libérés.
Les circuits dans Live ont la priorité sur les autres submasters et restitutions, mais dépendent de la
valeur du Grand Maître, et la fonction Blackout (noir total).
11.2 Capture des circuits et paramètres
Lorsque qu’un circuit ou un paramètre est manipulé dans l’espace Live, il devient ‘’capturé’’. Les
circuits ou paramètres capturés peuvent être manipulés dans Live, mais aucun autre champ ne peut
les contrôler. Les intensités capturées restent constantes devant le Grand Maître.
Î
Live l’emporte sur tous les autres espaces de travail, sauf le submaster en mode Bypass
Î
Live est proportionnel aux valeurs de Grand Maître, Auditorium, Blackout et Override.
Live est utile lorsque certains circuits ou paramètres ne doivent pas changer. Certains paramètres
peuvent être capturés pour éviter la modification de fonctions importantes. Par exemple, un paramètre
de réinitialisation peut être capturé dans le mode Live, ou la vitesse de rotation du ventilateur d’un
changeur de couleur capturée à bas niveau.
L’espace Live est sélectionné en appuyant sur la touche <LIVE>. Lorsque Live est sélectionné, toutes
les valeurs des circuits ou des paramètres qui ont été modifiés sont capturées. Live peut être
désélectionné en appuyant à nouveau sur la touche <LIVE> pour revenir au dernier espace
sélectionné, ou en sélectionnant un autre espace de travail.
Les valeurs des circuits ou paramètres capturés dans Live sont affichées en rouge, et un”C” rouge est
montré dans la bande d’information en haut de l’espace de travail.
11.2.1 Intensités
Tous les outils de circuit et d’intensité tels que décrits dans le chapitre *Contrôle de Circuits* peuvent
être utilisés pour capturer des circuits dans Live. Une fois les circuits sélectionnés, il faut leur attribuer
une intensité pour pouvoir les capturer dans Live.
Page: 114
Issue: 1.01
www.adblighting.com
L’Espace de Travail « Live »
11.2.2 Paramètres
Une fois qu’un paramètre d’un instrument est sélectionné et modifié dans l’espace Live, il devient
“capturé”. La sélection et ajustement de paramètres est expliqué dans le chapitre “Utilisation des
Instruments”, mais ci-dessous vous trouverez un exemple simple de comment capturer dans Live la
vitesse d’un ventilateur de changeur de couleur.
) L’ensemble des détails relatifs à la sélection et l’ajustement des paramètres est disponible dans le
Manuel de l’Opérateur d’ISIS®.
L’exemple ci-dessous fonctionne avec le circuit 81, qui a été défini comme changeur de couleur avec
paramètre 1 = couleur, paramètre 2 = vitesse du ventilateur.
exemples d’opérations
<S1> <8><1> <AT> <7> <COLOR> ROUE <F8 {OK}>
Î Règle le circuit 81 à 70% en Scène et modifie sa couleur en utilisant la roue.
Î Utilisez la touche de fonction <F8 {OK}> pour fermer la fonction couleur une fois sa valeur
enregistrée.
<LIVE> <8><1> <COLOR> <F3 {SPD}> ROUE <F8> <LIVE>
Î Sélectionne Live, affecte le paramètre de vitesse du ventilateur à la roue en utilisant <COLOR> et
<F3 {SPD}>, puis il règle la vitesse du ventilateur. Le Live est ensuite désélectionné.
Notes: Le paramètre de vitesse du ventilateur peut être affecté à n’importe quelle touche de fonction
de F3 à F7, selon les nombres de paramètres du changeur de couleur.
Dans cet exemple, la couleur et l’intensité sont réglées dans l’espace Scène, et par conséquent, elles
peuvent être modifiées à n’importe quel moment. Le réglage de la vitesse est capturé dans Live et par
conséquent il ne peut être modifié que dans Live ou dans un submaster en mode Bypass.
Notes : Les couleurs peuvent également être sélectionnées par numéro de filtre, à partir d’une liste de
noms de couleurs, ou en utilisant les roues codeuses de paramètres. Veuillez vous référer au chapitre
*Utiliser des Instruments* pour plus de détails.
11.3 Libération des circuits et paramètres capturés
Lorsque les circuits et paramètres capturés ne sont plus utilisés dans Live, ils doivent être libérés
utilisant la commande Free pour les rendre accessibles par d’autres espaces de travail.
Il y a 3 façons d’utiliser la commande Free :
Méthode de Libération
Action
Libération Instantanée
Libère instantanément les circuits capturés. Leur intensité sautera à zéro
s’ils ne sont pas utilisés, ou au niveau de sortie maximum à partir d’autres
espaces de travail.
Libération vers la
Roue
Libère des circuits capturés vers la roue. Ils peuvent être transférés
manuellement pour correspondre à la valeur de sortie d’autres espaces de
travail.
www.adblighting.com
Page: 115
Issue 1.01
L’Espace de Travail « Live »
Libération vers une
Restitution
Libère des circuits capturés vers une restitution. Aucun changement
d’intensité n’aura lieu avant que soit exécuter le prochain fondu ou la
prochaine pile.
Si seulement certains circuits et paramètres capturés sont sélectionnés, les opérations Free, libéreront
uniquement cette sélection. Si aucun circuit ou paramètre n’est choisi, tous les circuits et paramètres
capturés seront libérés ensemble.
Î
Il n’est pas nécessaire de sélectionner Live pour faire fonctionner Free: <FREE> peut être utilisé
à n’importe quel moment.
11.3.1 Libération Instantanée (Free Free)
Appuyer sur la touche <FREE> deux fois est la méthode la plus simple pour libérer des circuits. Il n’est
pas nécessaire de sélectionner l’espace Live pour utiliser la fonction Free. Dans ce cas, les circuits et
paramètres sont libérés instantanément et leurs niveaux sauteront à leur niveau le plus élevé dans
n’importe quel autre espace de travail.
Cette méthode est utile dans des situations de répétition mais moins acceptable peut être pour des
situations de spectacle. La touche <FREE> tout comme la touche <ERASE>, doit être appuyée deux fois
afin d’éviter des accidents :
exemples d’opérations
<CIRCUIT / SELECTION PARAM>
Î Sélectionne la liste des circuits et des paramètres à libérer.
<FREE> <FREE>
Î Libère seulement la sélection des circuits et paramètres capturés.
OU
<CLEAR> <CLEAR>
Î Efface toute sélection sur les claviers.
<FREE> <FREE>
Î Libère tous les circuits et paramètres capturés.
11.3.2 Libération vers la Roue
Transférer les circuits capturés vers la roue permet de les libérer manuellement. Leur transfert est
effectué jusqu’à ce qu’ils atteignent leur niveau le plus élevé dans tout autre espace de travail
contribuant à la Sortie.
La roue peut être déplacée dans chaque direction pour augmenter ou diminuer les niveaux des circuits
selon vos besoins. La roue ne travail pas pour fixer un niveau fini, mais cherche à modifier la
différence entre les niveaux. L’opérateur choisi la direction du mouvement de la roue, et il peut le
modifier en cours de l’opération.
Par exemple, si certains circuits ont été capturés dans l’espace Live à 50% mais qu’ils sont à des
niveaux d’intensité allant de 20% à 80% dans l’espace S1, la roue peut être actionnée dans une seule
Page: 116
Issue: 1.01
www.adblighting.com
L’Espace de Travail « Live »
direction – mais les intensités augmenteront ou diminuerons pour atteindre leur niveau dans S1.
Lorsque les niveaux sont égaux, ils passent du rouge au blanc sur le moniteur pour indiquer qu’ils ne
sont plus capturés dans Live mais qu’ils ont été transférés à l’espace contribuant à la Sortie.
Note: Chaque fois l’intensité d’un circuit est accordée de cette façon, elle est automatiquement effacée de la
sélection. Ainsi, lorsque tous les circuits sont accordés, le message d’erreur ‘’Liste des circuits vide’’ est émis –
car aucun circuit n’est sélectionné ou sous le contrôle de la roue.
exemples d’opérations
< CIRCUIT / SELECTION PARAM >
Î Sélectionne une liste de circuits et paramètres à libérer.
<FREE> <F3 {ROUE}> ROUE
Î Libère seulement la sélection des circuits et paramètres capturés, à la vitesse du mouvement des
la roue.
OU
<CLEAR> <CLEAR>
Î Efface toute sélection sur les claviers.
<FREE> <F3 {ROUE}> ROUE
Î Libère tous les circuits et paramètres capturés, à la vitesse du mouvement de la roue.
11.3.3 Libération vers la restitution
En situation de spectacle, il est parfois utile de transférer les circuits et paramètres capturés vers la
restitution active. Une fois transférés, les niveaux des circuits capturés ne changeront plus jusqu’à
l’exécution du prochain transfert. A ce moment là, les niveaux changent pour atteindre les niveaux de
l’état dans la Préparation, dans les temps de ce transfert. Les circuits capturés peuvent être transférés
de cette façon à une des deux restitutions.
Note: Les circuits capturés dans Live qui ont une valeur dans un submaster sauteront vers leurs
niveaux utilisant ce mode.
exemples d’opérations
< CIRCUIT / SELECTION PARAM >
Î Sélectionne une liste de circuits et paramètres à libérer.
<FREE> <F1 {>S1}> … <GO>
Î Transfère seulement la sélection des niveaux des circuits capturés à S1. Ces circuits seront
transférés vers leurs niveau dans la mémoire entrante et dans ses temps de transfert.
OU
<CLEAR> <CLEAR>
Î Efface toute sélection sur les claviers.
<FREE> <F1 {>S1}> … <GO>
Î Transfère de tous les niveaux des circuits capturés à S1. Ces circuits seront transférés vers leurs
niveaux dans la mémoire entrante et dans ses temps de transfert.
www.adblighting.com
Page: 117
Issue 1.01
L’Espace de Travail « Live »
Note: La touche de fonction <F2 {>S2}> peut être utilisée pour libérer les circuits vers la deuxième
restitution.
11.4 Chargement des mémoires dans Live
Les mémoires peuvent être chargées dans l’espace Live de la même façon que dans n’importe quel
autre espace. Lorsqu’une mémoire est chargée dans Live, tous les circuits sont capturés aux mêmes
niveaux que dans la mémoire. Ceci comprend la capture à zéro de tous les circuits avec une intensité
zéro.
Les circuits capturés à zéro sont affichés avec un double tiret rouge (--) à la place de l’intensité. Dans
ce cas, et afin de changer les intensités, ces circuits doivent être modifiés dans Live, ou dans un
submaster en mode Bypass/ Aucune autre manipulation ne produira d’effet à la sortie.
exemples d’opérations
<LIVE> <MEM> <1> <LOAD>
Î Mémoire 1 est chargée dans Live: tous les circuits sont capturés, quelle que soit leur intensité.
Important : Le chargement d’une mémoire dans Live va capturer les valeurs d’intensité de TOUS les
circuits, même ceux qui sont à 0%.
11.5 Enregistrement des mémoire dans Live
Lorsque les intensités et paramètres sont réglés dans Live, ils peuvent être enregistrés comme
mémoire utilisant les mêmes méthodes pour l’enregistrement que dans d’autres espaces de travail.
Les circuits et paramètres dans la nouvelle mémoire restent capturés dans Live jusqu’à ce qu’ils soient
libérés avec la fonction Free. Les circuits qui ont une intensité zéro ne sont pas capturés.
N’oubliez pas que l’espace Live est indépendant de la valeur du Grand Maître, donc il y a une
différence entre l’enregistrement dans Live avec <REC> et l’enregistrement dans Live avec <SUM>.
exemples d’opérations
<LIVE> <SELECTION ET REGLAGE CIRCUITS> <MEM> <9><2><1> <REC>
Î Un état d’éclairage est créé dans l’espace Live, et enregistré en tant que mémoire 921,
indépendamment de la position du potentiomètre Grand Maître.
<LIVE> < SELECTION ET REGLAGE CIRCUITS > <MEM> <9><2><2> <SUM>
Î Un état d’éclairage est créé dans l’espace Live. Cet état, avec les circuits qui effectuent un apport
depuis d’autres espaces de travail, est enregistrés en tant que mémoire 922, proportionnelle au
potentiomètre du Grand Maître.
Î La mémoire 922 n’est chargée dans aucun espace, mais existe dan la liste des mémoires.
Cependant, les circuits et les paramètres qui ont été manipulés dans Live restent capturés.
Page: 118
Issue: 1.01
www.adblighting.com
L’Espace de Travail « Live »
11.6 Effacement de Live
L’effacement de Live n’est pas une opération très recommandée.
De par sa nature, la fonction Erase (Effacer) interroge momentanément tous les circuits, donc si
l’opérateur procède à une opération d’effacement, TOUS les circuits seront capturés à zéro.
Aucune autre manipulation ne pourra affecter la sortie, à part un submaster en mode Bypass. Pour
cette raison un message d’avertissement est affiché à l’écran, demandant une confirmation de l’action
Effacer.
exemples d’opérations
<LIVE> <ERASE>
Î La fonction Erase (Effacer) est lancée dans l’espace Live.
UN AVERTISSEMENT APPARAIT
Î Un avertissement est donné: Etes-vous sûr ? – Tous les circuits seront capturés à zéro.
<F7 {NON}> OU
<F8 {OUI}>
Î F7 annule l’opération. Il n’y a pas de modification à la Sortie ou aux contenus du Live.
Î F8 confirme l’opération et l’espace Live est effacé : tous les circuits sont capturés à zéro.
L’utilisation de la fonction Effacer dans Live va capturer TOUS les circuits à 0%. Aucune autre
modification ne sera possible dans aucun autre espace de travail normal. Pour libérer : voir 11.3
www.adblighting.com
Page: 119
Issue 1.01
Utiliser des Changeurs de Couleurs et des Eclairages Mobiles
12.
UTILISER DES CHANGEURS DE COULEURS ET DES
PROJECTEURS MOTORISES
12.1 Introduction
Le logiciel ISIS® permet à des dispositifs multi paramètres DMX, tels que des projecteurs motorisés et
des changeurs de couleur, d’être contrôlés à partir d’un seul circuit. Un dispositif de ce type s’appelle
un ‘’instrument’’.
Lorsqu’un circuit de changeur de couleurs ou de projecteur motorisé est sélectionné, l’opérateur peut
non seulement contrôler l’intensité de la lampe, mais aussi les paramètres de l’instrument, tels que
couleur, position, focus et gobo. Les couleurs du changeur peuvent être sélectionnées par numéro de
filtre, nom de couleur ou manuellement en recherchant dans le rouleau de gélatines.
Note: Le chapitre *Réglage des Changeurs & des projecteurs motorisés” décrit comment définir un circuit comme
changeur de couleurs ou projecteur motorisé et fournit un introduction à la configuration de l’instrument.
12.2 Groupes de paramètres de l’instrument
Au sein de la définition de chaque instrument, chaque paramètre est assigné à l’un des quatre
groupes de paramètres. Ces groupes de paramètres servent à diviser les multiples paramètres de
l’instrument en quatre catégories logiques.
Groupe
Nom
Contenus typiques
A
Azimut
(Azimuth)
Paramètres de mouvement : rotation et inclinaison
B
Faisceau
(Beam)
Paramètres de faisceau : couteaux, iris, focus, gobos, prismes
C
Couleur
(Colour)
Paramètres de couleur : mélange cyan, jaune & magenta ; roues de couleurs
D
Divers
(Diverse)
Autres paramètres : réinitialisation, vitesse des moteurs strobo
Les groupes sont utilisés pour activer ou désactiver sélectivement les contrôle des paramètres
d’instrument.
Î
Il n’y a pas de règles définissant quels paramètres sont inclus dans quels groupes ; les groupes
sont adaptables au besoins de l’opérateur.
Lorsqu’un instrument est sélectionné pour la première fois, aucun groupe de paramètres n’est
sélectionné – par conséquent seule l’intensité peut être modifiée. Les manipulations de la boule de
commande ou des roues de paramètres n’auront aucun effet sur les paramètres tant que ceux-ci ne
sont pas sélectionnés.
Page: 120
Issue: 1.01
www.adblighting.com
Utiliser des Changeurs de Couleurs et des Eclairages Mobiles
Les groupes de paramètres peuvent être sélectionnés individuellement ou dans n’importe quelle
combinaison. Quand un groupe de paramètres est sélectionné, les paramètres contenus deviennent
actifs et peuvent être modifiés. Les manipulations de la boule de commande ou des roues de
paramètres n’auront aucun effet sur les valeurs des paramètres non sélectionnés.
Les intensités peuvent être attribuées simultanément à des instruments de tout types, et différents
types d’appareils fixes peuvent être actionnés en même temps en utilisant la boule de commande ou
les roues codeuses. Néanmoins, seuls les appareils de même définition peuvent avoir leurs
paramètres modifiés en même temps.
12.3 Contrôler les changeurs de couleurs
Attribuer une définition incorpore tous les paramètres d’un instrument dans un unique circuit de
contrôle. Cet unique numéro de circuit peut être saisi pour permettre le contrôle de l’intensité, la
couleur et de tout autre paramètre tel que la vitesse du ventilateur ou la vélocité. Lorsqu’un circuit de
changeur de couleur est sélectionné, son intensité peut être contrôlée normalement et ses autres
paramètres sont prêts à l’emploi.
Quand un circuit de changeur de couleurs est sélectionné, qu’il ait ou non une intensité, la couleur et
autres paramètres associés peuvent être modifiés. Si une liste de circuits est sélectionnée, la couleur
et autres paramètres ne peuvent être modifiés que si tous les instruments ont la même définition.
Note : La seule exception à cette règle est lorsque l’on charge et manipule des librairies de
mouvements préenregistrées. Toutes les couleurs rouge des différents changeurs de couleurs
peuvent être groupées dans la librairie de contrôle de mouvements ‘’Red wash’’. Voir la section *
Aperçu des Librairies de Contrôle de Mouvements* plus bas pour plus d’informations.
Il y a trois méthodes pour sélectionner les couleurs d’un changeur : elles dépendent de la définition de
l’instrument et des préférences de l’opérateur.
12.3.1 Intensités
Le paramètre intensité est affecté à la roue des transferts et le clavier de contrôle des circuits. Il est
contrôlé de la même façon que pour tout circuit standard de n’importe quel espace de travail.
Si seule l’intensité est modifiée, la liste des circuits sélectionné peut contenir tous types d’instruments
à modifier simultanément : circuits standards, changeurs de couleurs et projecteurs motorisés.
12.3.2 Sélection de couleur continue (Free mode)
La couleur d’un changeur sélectionné peut être changée pour n’importe partie du rouleau de gélatines,
soit en tournant la roue codeuse associée, ou en allouant temporairement le paramètre couleur à la
roue. Cette méthode de sélection de couleur peut être utilisée pour toute définition de changeur de
couleurs.
Certaines définitions de changeurs de couleurs ont été définies avec un paramètre de couleur
comprenant un simple pas linéaire, à opposer à un nombre fixe de positions de couleurs. C’est la
seule méthode qui peut être utilisée pour sélectionner les couleurs de ces appareils.
www.adblighting.com
Page: 121
Issue 1.01
Utiliser des Changeurs de Couleurs et des Eclairages Mobiles
exemples d’opérations
<1>
Î Sélectionne le circuit 1 (qui a été défini comme changeur de couleurs).
<COLOUR> ROUE
Î La touche <COLOUR> assigne la fonction Colour à la roue de transferts.
Î Bouger la roue dans une des directions pour actionner le changeur dans un sens ou dans l’autre.
Î Toute partie du rouleau de gélatines peut être sélectionnée ainsi, que ce soit un porte filtre entier
ou non.
<COLOR> OU <CLEAR> <CLEAR>
Î Appuyez sur la touche <COLOUR> (ou deux fois sur <CLEAR>) pour enlever la fonction Colour de la
roue des transferts.
Le paramètre couleur est aussi accessible par le biais d’une roue codeuse, lorsque celle-ci est
disponible.
<1>
Î Sélectionne le circuit 1 (qui a été défini comme changeur de couleurs).
<C GROUP> <ROUE CODEUSE>
Î Active les paramètres (couleur) du groupe C sur la roue codeuse.
Î Une couleur peut maintenant être sélectionnée par le biais de la roue codeuse.
Sinon, la roue codeuse peut-être activée en utilisant la touche <SHIFT> en bougeant la roue codeuse.
Dans ce cas, les paramètres du groupe C n’ont pas besoin d’être activés.
<SHIFT + ROUE CODEUSE>
Î Connecte directement la roue codeuse à la sortie sans avoir à activer les paramètres (couleur) du
groupe C.
12.3.3 Sélection de la couleur par numéro de filtre
La plupart des définitions des changeurs de couleurs ont été créés avec un nombre de pas définis
dans leurs paramètres de couleurs. Ces pas correspondent au nombre de filtres dans le changeur de
couleurs, ceux-ci peuvent être choisis directement.
La fonction Couleur est utilisée pour sélectionner un numéro de filtre, elle reste toujours disponible –
permettant de sélectionner les numéros de filtres sans avoir à appuyer sur la touche <COLOUR> à
chaque fois. Quand la fonction Couleur n’est plus utilisée, elle doit être désélectionnée. En plus de
saisir un numéro de filtre directement, la couleur peut aussi être changée en utilisant les touches
<NEXT> et <PREV>.
exemples d’opérations
<1>
Î Sélectionne l‘instrument 1 (qui a été défini comme changeur de couleurs).
<COLOUR> <3> <ENTER>
Î Le filtre 3 est sélectionné sur le rouleau de gélatines
Î Les numéros de couleurs doivent être spécifiés avec deux chiffres, pour les numéros inférieurs à
10, le numéro doit être confirmé avec <ENTER>.
Page: 122
Issue: 1.01
www.adblighting.com
Utiliser des Changeurs de Couleurs et des Eclairages Mobiles
<NEXT>
Î Sélectionne la couleur 4.
<COLOUR> OU <CLEAR> <CLEAR>
Î Appuyez sur <COLOUR> (ou deux fois sur <CLEAR>) pour désélectionner la fonction couleur de la
roue des transferts.
12.3.4 Sélection de la couleur par nom
Une fonctionnalité utile d’ISIS® est qu’il permet de sélectionner un filtre de couleur par son nom – les
noms sont attribués aux pas dans la définition de l’appareil.
La fonction Colour List (Liste de Couleurs) est disponible directement sur certaines plateformes.
Sinon, les touches de fonction peuvent être utilisées pour afficher la liste des pas.
exemples d’opérations
<1> <COLOR> <F2 LISTE>
Î Sélectionne l‘instrument 1 (qui a été défini comme changeur de couleurs) et affiche la liste de
filtres.
La Liste des Pas (filtres) pour un changeur de couleurs
ROUE OU <È> ... <ENTER> OU UTILISEZ DIRECTEMENT LE CLAVIER ALPHANUMERIQUE
Î Utilisez la roue, la touche bas ou le clavier pour mettre une couleur en surbrillance.
Î Utilisez <ENTER> pour sélectionner la couleur en surbrillance.
<COLOR> OU <CLEAR> <CLEAR>
Î Appuyez sur <COLOR> (ou deux fois sur <CLEAR>) pour désélectionner la fonction couleur de la
roue des transferts.
www.adblighting.com
Page: 123
Issue 1.01
Utiliser des Changeurs de Couleurs et des Eclairages Mobiles
12.3.5 Ajuster les paramètres additionnels
Quand la fonction Colour est sélectionnée, les touches de fonction sont chargées avec tous les
paramètres du changeur de couleurs. Comment sont assignées ces fonctions à chaque touche
dépend de la définition de l’appareil.
exemples d’opérations
<1> <COLOR>
Î Charge les paramètres de l’instrument disponibles du circuit 1 (qui a été défini comme changeur
de couleur) sur les touches de fonction.
<F3 {SPEED}> ROUE
Î Le paramètre chargé sur la touche F3 est sélectionné (dans cet exemple, une vitesse de
ventilateur).
Î La roue est utilisée pour changer la valeur du paramètre sélectionné.
<COLOR> OU <CLEAR> <CLEAR>
Î Appuyez sur <COLOR> (ou deux fois sur <CLEAR>) pour désélectionner la fonction couleur de la
roue des transferts.
Tous les paramètres additionnels peuvent aussi être modifiés par les roues codeuses, lorsque
disponibles.
<1>
Î Sélectionne l‘instrument 1 (qui a été défini comme changeur de couleurs).
<D GROUP> <ROUE CODEUSE >
Î Active les paramètres du groupe D (divers) sur la roue codeuse.
Î Un paramètre peut maintenant être ajusté en utilisant la roue codeuse.
Sinon, la roue codeuse peut-être activée en utilisant la touche <SHIFT> en manipulant celle-ci. Dans ce
cas, les paramètres du groupe D n’ont pas besoin d’être activés.
<SHIFT + ROUE CODEUSE>
Î Connecte directement la roue codeuse à la sortie sans avoir à activer les paramètres.
Astuce ! Pour des paramètres tels que la vitesse du ventilateur, qui doit être réglée à un niveau
inaudible, cette manipulation peut être effectuée dans l’espace LIVE afin de capturer la valeur du
paramètre.
12.3.6 Ajuster l’alignement des filtres de couleur et ajouter des noms de filtres
Quand le paramètre de couleur d’un changeur est créée dans la définition de l’instrument, les valeurs
de pas sont automatiquement calculées. Dans la plupart des cas, ces valeurs par défaut sont
correctes, mais parfois, le pas doit être légèrement modifié pour ajuster la position des couleurs afin
qu’elles couvrent complètement le faisceau lumineux.
Page: 124
Issue: 1.01
www.adblighting.com
Utiliser des Changeurs de Couleurs et des Eclairages Mobiles
exemples d’opérations
<MENU> <F3 {CIRCUITS}> <F5 {CONTROL MOTORISES}> <F1 {DEFINITIONS}>
Î Affiche la Liste de Définitions des Instruments.
ROUE OU <È> OU UTILISEZ DIRECTEMENT LE CLAVIER ALPHANUMERIQUE
Î Utilisez la roue, la touche de direction bas ou le clavier pour mettre un numéro de définition en
surbrillance.
<F2 {PARAM}>
Î Affiche la liste des paramètres de la définition sélectionnée.
ROUE OU <È> OU UTILISEZ DIRECTEMENT LE CLAVIER ALPHANUMERIQUE
Î Utilisez la roue, la touche de direction bas ou le clavier pour mettre un paramètre en surbrillance.
<F5 {PAS}>
Î Affiche les pas contenus dans le paramètre sélectionné.
La boîte de dialogue d’Ajustement des Pas de Paramètres
ACTIVEZ LA SELECTION DMX & SELECTIONNEZ UNE ADRESSE DMX
Î Si les changements doivent être vus “en direct” sur un instrument précis, l’option de sélection
DMX doit être activée. L’adresse DMX du paramètre couleur de l’instrument doit aussi être saisie.
Î Utilisez <ENTER> pour activer la sélection DMX.
Î Utilisez la flèche de direction bas pour sélectionner la boîte d’adresse DMX et saisissez un
numéro sur le clavier.
La colonne de chiffres à gauche dans chaque section est le numéro de pas, celui-ci ne peut pas être
changé.
La (les) colonne(s) de chiffres suivante(s) continuent les valeurs de chaque pas. Les valeurs par
défaut sont affichées, mais elles peuvent être changées avec la roue des transferts. Si l’option de
sélection DMX a été activée, tous les changements faits avec la roue seront visibles sur l’instrument.
Si les pas ont deux numéros associés, ce sont le début et la fin de chaque pas, ceux-ci peuvent être
ajustés pour convenir au rouleau de gélatines installé. Si les pas n’ont qu’un numéro affiché, celui-ci
représente la position centrale de chaque filtre de couleur.
www.adblighting.com
Page: 125
Issue 1.01
Utiliser des Changeurs de Couleurs et des Eclairages Mobiles
La dernière colonne dans chaque section est vide par défaut, mais un nom de 4 caractères peut être
donné pour chaque pas, si désiré. Les noms de pas sont utiles car ils peuvent être affichés à l’écran à
la place de la valeur de paramètre et permettre au filtre de bien être identifié lors de l’utilisation de la
fonction colour list (liste des couleurs).
<F8 {OK}>
Î Lorsque l’ajustement des pas est terminé et tous les noms désirés saisis, confirme les
modifications et ferme la boîte de dialogue.
12.4 Initialiser les projecteurs motorisés
Avant d’être utilisés, les projecteurs motorisés peuvent avoir besoin d’être initialisés. Cette procédure
d’initialisation ne sera pas obligatoire pour bien faire fonctionner tous les projecteurs motorisés, elle
est parfois nécessaire pour les instruments qui comportent un grand nombre de paramètres.
Les valeurs utilisées pour initialiser chaque type d’instrument sont stockées dans la définition de
l’instrument, mais ces valeurs peuvent être changées même quand l’instrument est patché et en cours
d’utilisation.
) Pour plus de détails sur le changement des valeurs d’initialisation, veuillez vous référer au Manuel
de l’Opérateur ISIS®.
12.4.1 Ouvrir l’instrument en utilisant «Open»
Lors de la première utilisation d’un projecteur motorisé, il peut être nécessaire de faire certains
paramétrages ou de l’ouvrir juste pour voir le faisceau lumineux. La fonction Open offre une solution
rapide à ce problème – une simple pression sur la touche règle les paramètres de l’instrument à leur
‘’valeur d’ouverture’’.
La valeur d’ouverture de chaque paramètre est réglée dans la définition de l’instrument. C’est la valeur
à laquelle la lumière est capable de passer ininterrompue à travers le paramètre. La valeur d’ouverture
peut être changée même lorsque l’instrument est patché ou en cours d’utilisation.
La fonction Open peut être utilisée sélectivement sur les groupes de paramètres de l’instrument : seuls
les paramètres du groupe sélectionné seront mis à leur valeur d’ouverture. Ceci peut être utile si
seulement le réglage de la couleur et du gobo doit être ouvert, par exemple, mais non les réglages de
rotation (pan) et d’inclinaison (tilt).
exemples d’opérations
<SELECTION CIRCUITS>
Î Sélectionnez le circuit à ouvrir
<SELECTION GROUPE PARAMETRE>
Î Sélectionnez le groupes de paramètres à ouvrir. Si tous les paramètres doivent être ouverts, les
quatre groupes de paramètres doivent être sélectionnés
<MCLIB> <F5 {OUVERT}>
Î Met les paramètres de tous les circuits sélectionnés à leur valeur d’ouverture.
Page: 126
Issue: 1.01
www.adblighting.com
Utiliser des Changeurs de Couleurs et des Eclairages Mobiles
Note : Certaines plateformes physiques ont un accès direct à la fonction Open via une touche dédiée
ou un écran tactile.
12.4.2 Réinitialiser l’instrument avec “Reset”
Certains paramètres ont été programmés avec une “reset value’’ (valeur de réinitialisation) non nulle.
C’est la valeur qu’utilise l’instrument lors de sa procédure de réinitialisation pour les fonctions de
calibrage ou de maintenance.
Certains instruments peuvent nécessiter le réglage de plusieurs paramètres à une valeur spécifique
afin de déclencher la fonction de réinitialisation. La fonction Reset fournit une solution rapide pour
cette opération – une simple pression sur la touche règle tous les paramètres de l’instrument à leur
valeur de réinitialisation.
La valeur de réinitialisation pour chaque paramètre est programmée dans la définition de l’instrument,
cette option peut être changée même quand l’instrument est patché ou en cours d’utilisation.
exemples d’opérations
<SELECTION CIRCUITS>
Î Sélectionnez le circuit à réinitialiser
<SELECTION GROUPE PARAMETRE>
Î Sélectionnez tous les groupes de paramètres pour la réinitialisation.
<MCLIB> <RESET>
Î Règle les paramètres des circuits sélectionnés à leur valeur de réinitialisation.
Note : Certains pupitres ont un accès direct à la fonction Reset via une touche dédiée ou un écran
tactile.
www.adblighting.com
Page: 127
Issue 1.01
Utiliser des Changeurs de Couleurs et des Eclairages Mobiles
12.4.3 Allumage de la lampe d’un instrument avec «Ignit»
Certains paramètres ont été programmés avec une “ignition value’’ (valeur d’allumage) non nulle.
C’est la valeur à laquelle la lampe de l’instrument s’allume (amorcage dans le cas d’une lampe à
décharge).
Certains instruments peuvent nécessiter le réglage de plusieurs paramètres à une valeur spécifique
afin de déclencher la fonction d’allumage de l’instrument : la fonction Ignit fournit une solution rapide
pour cette opération. La valeur d’allumage de chaque paramètre est programmée dans la définition de
l’instrument, cette option peut être changée même quand l’instrument est patché ou en cours
d’utilisation.
exemples d’opérations
<SELECTION CIRCUITS>
Î Sélectionnez le circuit à réinitialiser
<SELECTION GROUPE PARAMETRE>
Î Sélectionnez tous les groupes de paramètres pour la réinitialisation.
<MCLIB> <F7 {IGNIT}>
Î Envoie tous les paramètres sélectionnés à leur valeur d’allumage.
Note : Certains pupitres ont un accès direct à la fonction Ignition via une touche dédiée ou un écran
tactile.
12.5 Contrôler les projecteurs motorisés
Lorsqu’un circuit de projecteur motorisé est sélectionné, son intensité peut être contrôlée normalement
avec le clavier et la roue et ses autres paramètres sont prêts à l’emploi si nécessaire. Seul un numéro
de circuit est saisi par l’opérateur pour prendre le contrôle de l’instrument, il n’est pas nécessaire de se
rappeler l’ordre des paramètres de l’instrument dans ses tables d’allocation DMX.
Les intensités peuvent être attribuées simultanément à des instruments de tout types, et différents
types d’appareils peuvent être actionnés en même temps en utilisant la boule de commande ou les
roues codeuses. Néanmoins, seuls les appareils de même définition peuvent avoir leurs paramètres
modifiés en même temps.
Une fois que les paramètres des instruments ont été réglés, ils peuvent être enregistrés dans les
mémoires ou dans les librairies de contrôle de mouvements qui permettent aux paramètres des quatre
groupes de contrôle - (A)zimuth, (B)eam, (C)olor, (D)iverse – d’être chargés simultanément sur
différents types d’instruments.
12.5.1 Intensités
Le paramètre intensité est affecté à la roue des transferts et le clavier de contrôle des circuits. Il est
contrôlé de la même façon que pour tout circuit standard de n’importe quel espace de travail.
Si seule l’intensité est modifiée, la liste des circuits sélectionné peut contenir tous types d’instruments
à modifier simultanément : circuits standards, changeurs de couleurs et projecteurs motorisés.
Page: 128
Issue: 1.01
www.adblighting.com
Utiliser des Changeurs de Couleurs et des Eclairages Mobiles
Î
Les intensités peuvent être données simultanément à des instruments de tous types.
12.5.2 Azimut – faire bouger un instrument
Pour faire bouger un instrument, le Groupe A des paramètres doit être activé. Ceci assigne les
paramètres d’azimut (rotation et inclinaison) à la boule de contrôle et aux roues codeuses.
Lorsqu’un instrument et son groupe A est sélectionné, le mouvement de la boule de commande
déplacera l’instrument. Idéalement, l’instrument devrait se déplacer dans la même direction que le
mouvement de la boule de contrôle. Toutefois, ce n’est pas toujours possible avec les projecteurs
motorisés à cause de leur rotation 360°.
Les instruments peuvent être déplacés individuellement ou comme une liste de circuits : une quantité
indéfinie d’instrument peut être déplacée simultanément.
Il peut être utile, pour pouvoir les sélectionner rapidement, d’enregistrer des instruments de même
types dans des groupes. Voir le chapitre *Groupes* pour plus d’informations sur la création et
l’utilisation de groupes.
Î
Pan (rotation) et Tilt (inclinaison) peuvent être changés simultanément pour tous les instruments
de toutes définitions.
Une fois que les positions de l’instrument sont définies, elles peuvent être directement utilisées depuis
les submasters, enregistrées dans une librairie de contrôle de mouvements (MCLib) ou enregistrés
dans une mémoire.
exemples d’opérations
<SELECTION CIRCUITS>
Î Sélectionnez le(s) instrument(s) et assignez des intensités. Il peut être nécessaire « d’ouvrir »
l’instrument pour voir la lumière.
<A GROUP>
Î Active le groupe Azimut pour l’(les) instrument(s) sélectionné(s).
Î Quand un groupe est sélectionné, il est mis en surbrillance en blanc sur l’écran des paramètres et
la LED de la touche <A GRP> s’allume (ou clignote si des appareils de définitions différentes sont
sélectionnés).
BOULE DE COMMANDE
Î Utilisez la boule de commande pour déplacer le faisceau lumineux de l’instrument.
OU
ROUES CODEUSES
Î Utilisez les roues codeuses pour déplacer le faisceau lumineux de l’instrument.
Î Une roue est utilisée pour la rotation et l’autre pour l’inclinaison.
www.adblighting.com
Page: 129
Issue 1.01
Utiliser des Changeurs de Couleurs et des Eclairages Mobiles
Rappel, les instruments ne bougent pas nécessairement dans la même direction que la boule de
commande, selon l’endroit et la façon dont ils ont été installés. Veuillez vous référer au chapitre
*Installer des Changeurs de Couleurs et des Eclairages Mobiles * pour plus d’informations.
12.5.3 Ajuster les autres paramètres
Lorsqu’un instrument est sélectionné pour la première fois, aucun groupe de paramètres n’est activé
et seules les intensités peuvent être modifiées. Les manipulations accidentelles de la boule de
commande et des roues codeuses n’auront aucun effet sur la valeur du paramètre quand le groupe
concerné n’est pas sélectionné.
Les groupes de paramètres peuvent être sélectionnés individuellement ou en combinaisons.
Lorsqu’un groupe de paramètres est activé, les paramètres qu’il contient deviennent actifs et peuvent
être modifiés : la boule de commande ou l’encodeur deviennent ‘’live’’ et les valeurs des paramètres
sélectionnés changeront quand les roues seront actionnées.
Quand un groupe de paramètres est sélectionné, ses paramètres sont est mis en surbrillance en blanc
sur l’écran des paramètres, de la même façon que des circuits sélectionnés, et la LED de la touche du
groupe de paramètres s’allume (ou clignote si des circuits comprenant des définitions différentes sont
sélectionnés).
Les paramètres du groupe A sont toujours assignés à la boule de commande, mais peuvent être aussi
disponibles sur les roues codeuses. Les paramètres d’autres groupes sont automatiquement assignés
aux roues codeuses quand le groupe est sélectionné. Le dernier groupe de paramètres sélectionné
sera le groupe actif sur les roues codeuses.
Etant donné que l’instrument aura peut-être plus de paramètres que de roues codeuses disponibles, la
« page de la roue » devra être tournée pour accéder aux paramètres restants. Ceci s’effectue en
appuyant sur les touches <PG+> et <PG->.
Les paramètres actuellement assignés aux roues codeuses peuvent être identifiés sur l’écran de
paramètres car ils sont affichés sur fond rouge (avec le numéro de roue si l’espace le permet). Sur
certaines plateformes physiques, les abréviations des paramètres sont indiqués sur l’écran de LED
près des roues codeuses.
Pour les plateformes sans roues codeuses, les paramètres peuvent être assignés individuellement à
la roue. Les touches <PG+> et <PG-> sont utilisées de la même façon, pour sélectionner quel
paramètre est assigné à la roue. Dans ce cas, seul un paramètre (en plus de la rotation et de
l’inclinaison) peut être modifié à la fois.
exemples d’opérations
<ALT + PARAM>
Î Assigne le contrôle des paramètres à la roue.
Î La roue peut aussi être assignée au contrôle des paramètres grâce aux touches de fonction.
<PG+> … <PG->
Î Sélectionne le paramètre actif.
ROUE
Î Modifie le paramètre actif.
Page: 130
Issue: 1.01
www.adblighting.com
Utiliser des Changeurs de Couleurs et des Eclairages Mobiles
<ALT + PARAM>
Î La roue revient au contrôle des intensités.
Sinon, la fonction Unfold peut être utilisée pour assigner le contrôle des instruments aux
potentiomètres de submasters : cela permet d’ajuster simultanément plusieurs paramètres. Veuillez
vous référer à la section 12.24 ci-dessous pour plus de détails sur la fonction Unfold.
Plusieurs instruments de même type de définition peuvent avoir leurs paramètres ajustés
simultanément, mais il n’est pas possible de contrôler ensemble les paramètres d’instrument de type
différent (à l’exception des paramètres d’azimut). Si des instruments de plus d’un type de définitions
sont sélectionnés, les LEDs des touches du groupe de paramètres clignotent pour prévenir qu’une
sélection incohérente a été faite.
Une fois que les instruments ont été utilisés et désélectionnés, ISIS® se rappelle quel(s) paramètre(s)
ont été utilisés en dernier afin que, la prochaine fois que les instruments sont utilisés, la même
sélection de paramètre est effectuée.
Î
Si un circuit est désélectionné, ISIS® stocke les réglages du groupe de paramètres ainsi que la
dernière sélection de page de la roue. Ceux-ci sont automatiquement restitués lorsque le circuit
est rappelé.
12.5.4 Configuration et sélection d’un paramètre spécifique
Les paramètres d’un instrument peuvent être configurés au choix de l’opérateur, permettant de définir
à la fois la résolution et la position d’une roue codeuse. Ces réglages sont effectués pour chaque
paramètre dans la définition de l’instrument.
Il est aussi possible de faire une sélection spécifique de paramètres depuis un groupe de paramètres
sans activer tous les paramètres du groupe. Ceci peut être utile lorsque l’on charge ou réenregistre
une Librairie de Contrôle de Mouvement, ou en Chargeant ou enregistrant partiellement une mémoire.
12.5.5 Résolution de roue codeuse
Lors de la création de la définition, un facteur de résolution est attribué à chaque paramètre. La
résolution d’une roue codeuse est déterminée par cette valeur. Par défaut, la valeur de cette résolution
est 0, ce qui signifie que la roue codeuse est en mode ‘fine’ (fin). Ceci permet un réglage très détaillé
du paramètre.
Certains paramètres reçoivent un facteur de résolution non nul dans la définition afin de permettre un
ajustement plus rapide sur les roues codeuses. Ceci est particulièrement utile pour les paramètres 16bits qui ont une échelle de valeurs très étendue et qui peuvent être longs à modifier. Si la valeur de la
résolution doit être changée pour mettre la roue codeuse en mode ‘coarse‘ (rapide), vous pouvez
temporairement revenir au mode ‘fine’ en utilisant la touche <ALT> en association avec le mouvement
de la roue codeuse.
www.adblighting.com
Page: 131
Issue 1.01
Utiliser des Changeurs de Couleurs et des Eclairages Mobiles
12.5.6 Sélectionner des groupes ou des paramètres individuels
Pour de simples problèmes de positionnement, sélectionner des groupes de paramètres dans leur
intégralité, comme décrit plus haut, est rapide et facile. Si un groupe est sélectionné, appuyer à
nouveau sur la touche de groupe de paramètres le désélectionnera.
Lorsque l’on veut effectuer des opérations plus complexes, comme charger des Librairies de Contrôle
de Mouvements ou attribuer des temps spéciaux, il peut être utile de sélectionner les paramètres
individuellement.
exemples d’opérations
<SHIFT> <B GRP>
Î Affiche une liste de paramètres au sein du groupe sélectionné.
La fenêtre de Groupes de Paramètres, donnant une liste de paramètres au sein du groupe sélectionné
ROUE OU <¾> ... <ENTER>
Î Utilisez la roue ou la touche de direction bas pour mettre en surbrillance un paramètre de la liste.
Î Utilisez <ENTER> pour sélectionner et désélectionner un paramètre.
<F8 {OK}>
Î Confirme la sélection et ferme la boîte de dialogue de paramètres.
Lorsque des paramètres individuels ont été sélectionné de cette façon, la LED de leur groupe de
paramètres clignotera. Les paramètres individuels peuvent être inclus dans les enregistrements de
Librairies de Contrôle de Mouvements, copiés avec la fonction Part Copy, ou se voir attribuer des
temps spéciaux à travers l’écran des temps spéciaux.
12.5.7 Sélection directe d’un paramètre individuel
Lorsque l’on veut effectuer une opération rapide, comme modifier une couleur, il peut être utile de
sélectionner directement un paramètre individuel sans avoir à effectuer une sélection depuis le groupe
de paramètres.
Ceci est possible dans ISIS® en utilisant la touche <SHIFT> en association avec une roue codeuse
spécifique.
exemples d’opérations
<SELECTION CIRCUITS>
Î Sélectionne l’(les)instrument(s) désiré(s).
Page: 132
Issue: 1.01
www.adblighting.com
Utiliser des Changeurs de Couleurs et des Eclairages Mobiles
<SHIFT + ROUE CODEUSE>
Î Sélectionne le paramètre spécifique à assigner à la roue codeuse.
Î Cette roue codeuse devient active même si le groupe contenant le paramètre n’est pas
sélectionné.
Note : Une fois que l’instrument a été utilisé et désélectionné, ISIS® mémorise les derniers paramètres
utilisés afin que la même sélection de paramètres soit faite la prochaine fois que l’instrument est
utilisé.
12.6 Visualiser les paramètres
Il est souvent utile de visualiser les valeurs des paramètres d’un instrument plutôt que l’écran standard
des intensités. Ceci peut être particulièrement intéressant quand des noms ont été donnés aux pas
d’un paramètre. Dans certaines circonstances (selon la configuration des moniteurs du système) il est
possible de voir les intensités et les paramètres simultanément.
12.6.1 Visualiser l’affichage des paramètres
Pour passer de l’affichage des intensités à l’affichage des paramètres sur tous les moniteurs, la
touche <PARAM> est utilisée. C’est une fonction de bascule qui permettra de passer d’un mode
d’affichage à l’autre.
Note : La section concernant la Configuration d’Ecran dans le chapitre *Configuration du Système*
donne plus d’options pour afficher les paramètres en pied d’écran ou sur un moniteur séparé.
12.6.2 Visualiser la source d’un paramètre
Lorsque plusieurs espaces de travail contrôlent des projecteurs motorisés, les véritables valeurs de
sortie peuvent être un mélange des différents espaces. Quand il y un doute sur quels paramètres sont
contrôlés depuis quels espaces, la source du paramètre peut être visualisée sur l’écran de sortie à la
place des valeurs du paramètre.
Voir la source peut être utile lorsque l’on travaille avec des espaces multiples En masquant et en
déconnectant des paramètres. Cette fonction est disponible via la touche de fonction par défaut F5.
exemples d’opérations
<PARAM>
Î Affiche à l’écran les paramètres de contrôle de mouvements, si nécessaire
<F5 {PRM SRC}>
Î Bascule entre les valeurs des paramètre et leur source.
Note : L’espace qui détermine la valeur de l’intensité est toujours montré quand l’écran de sortie
affiche les intensités : il est affiché dans la barre d’information grise en dessous de la valeur de
l’intensité du circuit.
www.adblighting.com
Page: 133
Issue 1.01
Utiliser des Changeurs de Couleurs et des Eclairages Mobiles
12.7 La position «Home» (initiale)
Chaque instrument peut avoir sa propre position “Home” (initiale) programmée. Cette position est un
ensemble de valeurs de paramètres qui offre une position de départ pratique pour l’opérateur. Par
exemple, la position Home pourrait être constituée de valeurs d’ouverture, avec un focus moyen et
positionné au centre de la scène. La position Home peut aussi contenir des couleurs et de gobos, si
nécessaire.
Chaque fois que l’instrument doit être utilisé dans un nouvel espace de travail, mémoire ou chenillard,
l’instrument peut, pour des raisons pratiques partir de sa position Home. Chaque instrument ne peut
avoir qu’une position Home, même si elle peut être changée à tout instant.
12.7.1 Enregistrer la position home
Lorsqu’un instrument est utilisé pour la première fois, il n’a pas de position Home enregistrée. Si la
fonction Home est utilisée avant que les positions aient été déterminées, les paramètres auront une
valeur de zéro. Il est préférable de créer une position Home avant de démarrer le programmation d’un
spectacle.
exemples d’opérations
<SELECTION CIRCUITS ET PARAMETRES>
Î Sélectionnez des circuits et des paramètres.
<HOME> <REC> <REC> OU <F3 {REC}>
Î Enregistre les valeurs courantes des paramètres de l’instrument sélectionné comme position
Home.
Note : Si seuls certains paramètres sont sélectionnés, seuls ceux-ci seront enregistrés dans le position
Home. Si aucun paramètre n’est sélectionné, ils sont TOUS inclus dans l’enregistrement de la position
Home.
12.7.2 Charger la position Home
La position Home est chargée dans un espace de travail de la même façon qu’une mémoire. La seule
différence est que les paramètres des instruments requis doivent être sélectionnés avant d’être
chargés.
exemples d’opérations
<SELECTION CIRCUITS ET PARAMETRES>
Î Sélectionnez des circuits et des paramètres.
<HOME> <LOAD> OU <F4 {LOAD}>
Î Charge la position Home des paramètres d’instruments sélectionnés dans l’espace de travail
courant.
Note : Si seuls certains paramètres sont sélectionnés, seuls ceux-ci seront chargés avec leur valeur
Home. Si aucun paramètre n’est sélectionné, ils sont TOUS chargés.
Page: 134
Issue: 1.01
www.adblighting.com
Utiliser des Changeurs de Couleurs et des Eclairages Mobiles
12.8 Contrôler les paramètres sur les potentiomètres en utilisant
“Unfold”
La fonction Unfold permet à l’opérateur de contrôler des paramètres individuels d’un instrument en
utilisant les potentiomètres de submaster. Ceci peut rendre le contrôle des projecteurs motorisés
encore plus rapide qu’auparavant.
La fonction Unfold attribue un seul paramètre à chaque submaster, dans la limite du nombre de
submasters disponibles. Unfold fonctionne avec un seul instrument ou des groupes d’instruments
partageant la même définition.
Note : la fonction Unfold règlera chaque valeur de paramètre pour un groupe d’instruments à la même
valeur définie : il n’y a pas de changement de delta. Pour maintenir une différence delta entre les
instruments, il faut utiliser les roues codeuses.
12.8.1 Activer Unfold et sélection des paramètres
Lorsque la fonction Unfold est utilisée sur un instrument, toute sélection précédente de paramètres est
conservée. Le changement de sélection des paramètres actifs peut se faire normalement au moyen
des touches de groupes A/B/C/D ou par les touches de sélection du submaster. Chaque touche de
sélection agit comme un sélecteur à bascule.
exemples d’opérations
<SELECTION CIRCUITS>
Î Sélectionne les circuits d’projecteurs motorisés.
<F6 {UNFOLD}>
Î Distribue les paramètres des instruments sur les potentiomètres de submasters.
<SELECTION PARAMETRES>
Î Sélectionnez les paramètres désirés, soit par les groupes de paramètres ou individuellement en
utilisant le bouton de sélection du submaster.
12.8.2 Visualisation des paramètres sur les potentiomètres
En mode Unfold, les pieds d’écran de submaster changeront pour afficher l’information du paramètre
pour chaque potentiomètre de submaster. Le mode Unfold est facilement identifiable dans les pieds
d’écran de submasters qui passeront en bleu quand la fonction est active.
Affichage du pied d’écran de submaster en mode Unfold
www.adblighting.com
Page: 135
Issue 1.01
Utiliser des Changeurs de Couleurs et des Eclairages Mobiles
L’information suivante est donnée pour chaque potentiomètre de submaster en mode Unfold :
Numéro de potentiomètre
Valeur de potentiomètre (00 à 100%)
Paramètre contrôlé par le potentiomètre (abréviation du paramètre)
Valeur du paramètre (00 à 255 pour le paramètres 8-bits, 00 à 65536 pour les paramètres
16-bits)
Le numéro de potentiomètre aura un fond blanc si le paramètre est sélectionné (actif). Si le
potentiomètre n’est pas connecté à l’espace de travail, la valeur du potentiomètre sera affichée en
rouge. Ceci est la valeur virtuelle, le potentiomètre doit être physiquement déplacé pour égaler la
valeur virtuelle avant de pouvoir contrôler le paramètre.
12.8.3 Utiliser Unfold avec plusieurs instruments
Contrôler plusieurs instruments de même type de définition ne fonctionne pas de la même façon avec
Unfold qu’avec les roues codeuses. Lors de la modification du paramètre de plusieurs instruments
avec une roue codeuse, toute différence entre les valeurs des paramètres de départ est maintenue.
Au contraire, dans le mode Unfold, le premier instrument d’une sélection de circuits sera la référence
pour les autres. Le premier instrument dans un ensemble d’instruments sera celui avec le numéro de
circuit le plus bas. Une fois que le paramètre de cet instrument de « référence » est connecté à la
sortie, le même paramètre de chaque instrument sélectionné recevra une valeur identique. Si seul un
changement de paramètre delta est nécessaire, il faut utiliser les roues codeuses de contrôle de
mouvements.
Cette façon de travailler comporte des avantages lorsqu’un groupe d’instruments doivent avoir la
même valeur de paramètre. Elle est aussi pratique quand un paramètre doit être corrigé dans l’espace
Live. Par exemple, il est possible d’appliquer simultanément la même couleur à tous les projecteurs
motorisés.
Note : Unfold ne peut être utilisé qu’avec des instruments de même définition.
12.9 Autres fonctions de contrôle de mouvements
Lors de l’utilisation d’instruments à paramètres multiples, de nombreuses fonctions utiles sont
disponibles à travers le clavier de contrôle de mouvements ou l’écran tactile. Les Fonctions Home,
Open, Reset et Ignition ont déjà été présentées, d’autres fonctions sont décrites ci-dessous :
12.9.1 Grab (Saisir)
Les valeurs de sortie courantes des paramètres sélectionnés peuvent être copiées dans l’espace de
travail courant en utilisant la fonction Grab. De cette façon, si une position a été réglée dans un
submaster ou un espace de travail, les réglages peuvent être copiés depuis la sortie. Les
modifications d’un instrument dans un nouvel espace de travail peuvent ainsi se faire à partir de la
sortie courante plutôt qu’à partir de zéro.
Page: 136
Issue: 1.01
www.adblighting.com
Utiliser des Changeurs de Couleurs et des Eclairages Mobiles
exemples d’opérations
<SELECTION CIRCUITS> <SELECTION PARAMETRE>
Î Sélectionnez les paramètres à saisir depuis le séparateur de sortie DMX.
<GRAB>
Î Saisit les valeurs de sorties courantes des paramètres sélectionnés et les copie dans l’espace de
travail actif.
Note : Grab ne copie que les valeurs de sortie des paramètres sélectionnés.
12.9.2 Envoyer directement le contenu d’un espace de travail à la sortie
Les valeurs des paramètres de tous les instruments contenus dans un espace de travail peuvent être
directement envoyées à la sortie à tout instant. Ceci est réalisable en appuyant sur <SHIFT> et sur la
touche de sélection de l’espace.
exemples d’opérations
<SHIFT + TOUCHE D’ESPACE DE SUBMASTER 1 >
Î Sélectionne le submaster 1 et envoie ses valeurs de paramètres directement à la sortie.
<SHIFT + TOUCHE D’ESPACE S1 >
Î Sélectionne le Scène 1 et envoie ses valeurs de paramètres directement à la sortie.
12.10 Enregistrer des mémoires contenant des instruments
Lorsque les valeurs d’intensité et des paramètres d’un instrument ont été définies, elles peuvent être
enregistrées dans des mémoires en employant les mêmes méthodes que pour enregistrer des
mémoires ne contenant que des circuits génériques.
exemples d’opérations
<1> <AT> <8> < GROUPE A> < GROUPE B> < GROUPE C > < GROUPE D >
Î Règle le circuit 1 (qui a été défini comme projecteur motorisé) à 80% dans l’espace de travail
sélectionné et sélectionne les quatre groupes de paramètres.
<PARAM>
Î Affiche l’écran des paramètres.
<BOULE> < ROUES CODEUSES>
Î Réglez la rotation et l’inclinaison de l’instrument en utilisant la boule de commande.
Î Réglez les autres paramètres de l’instrument avec les roues codeuses rotatives.
Î Les touches <PG+> et <PG-> peuvent être utilisées pour assigner d’autres paramètres aux roues
codeuses.
<MEM> <1> <REC>
Î Enregistre l’état dans l’espace de travail courant en tant que mémoire 1.
AUTRES OPERATIONS SUR LES CIRCUITS
Î Ajoutez d’autres circuits à l’état.
<MEM> <2> <SUM>
Î Enregistre l’ensemble de la sortie, comprenant les paramètres de changeur de couleur et de
projecteur motorisé, en tant que mémoire 2.
www.adblighting.com
Page: 137
Issue 1.01
Utiliser des Changeurs de Couleurs et des Eclairages Mobiles
Les instruments de contrôle de mouvements peuvent aussi être enregistrés dans les Librairies de
Contrôle de Mouvements qui sont particulièrement pratiques pour manipuler plusieurs types de
définitions simultanément. Veuillez vous référer à la section 12.13 plus bas pour plus d’informations.
12.10.1
Comportement des paramètres par rapport aux temps de mémoire
Dans les restitutions, les changements d’intensité et les mouvements d’azimut suivent toujours les
temps globaux de la mémoire ou les temps spéciaux. D’autres paramètres se comportent
différemment, selon le mode de l’instrument et le type de paramètre.
Les paramètres suivront les temps de transfert globaux de la mémoire s’ils ont été définis dans la
définition de l’instrument comme des paramètres ‘’de type transfert’’. Les paramètres réglés en ‘’type
saut’’ (comme les pas de couleurs ou les roues de gobos) sauteront à leur nouvelle position à 5% du
temps de transfert. Ces changements peuvent être modifiés en allouant des temps spéciaux aux
paramètres.
12.10.2
Temps spéciaux pour les paramètres de contrôle de mouvements
Tout comme pour les intensités de circuits, il est possible d’attribuer un temps spécial aux paramètres
d’un instrument
Les temps spéciaux ascendants et descendants ne marchent que sur des paramètres tels que la
rotation, l’inclinaison et les mécanismes de changements continus de couleurs dichroïques, toutefois,
tout paramètre peut avoir un temps spécial d’attente.
Les temps spéciaux des paramètres sont définis dans l’écran des temps spéciaux. Si aucun
paramètre n’est sélectionné, le temps spécial n’est appliqué qu’à l’intensité du circuit ; si certains
paramètres sont sélectionnés, les temps spéciaux ne sont appliqués qu’à ceux-ci.
exemples d’opérations
<MODIFICATION CIRCUIT/PARAMETRE>
Î Créez l’état lumineux.
<SELECTION DE CIRCUIT> <UNSEL>
Î Désélectionne tous les paramètres de l’instrument courant.
<STIME>
Î Sélectionne l’écran des temps spéciaux.
<GROUPE A> <UP> <1><5> <DOWN>
Î Sélectionne les paramètres du groupe A et assigne un temps spécial de 15 secondes.
<GROUPE A> <SHIFT> <GROUPE B>
Î Désélectionne le groupe A et affiche les paramètres du groupe B.
ROUE OU <¾> … <ENTER>
Î Utilisez la roue ou la touche de direction bas pour mettre le paramètre en surbrillance dans la
liste.
Î Utilisez <ENTER> pour sélectionner et désélectionner les paramètres.
<UP> <7> <DOWN>
Î Attribue un temps spécial de 7 secondes au(x) paramètre(s) sélectionné(s).
<UNSEL> <PG+> <SHIFT + ROUE CODEUSE>
Page: 138
Issue: 1.01
www.adblighting.com
Utiliser des Changeurs de Couleurs et des Eclairages Mobiles
Î Désélectionne tous les paramètres.
Î Assigne la prochaine page de paramètres à la roue codeuse. Utilisez Use <PG+> or <PG-> pour
trouver le paramètre désiré et sélectionnez directement en maintenant <SHIFT> et en tournant la
roue codeuse appropriée.
<WAIT> <6> <WAIT> <UP> <3> <UP>
Î Attribue un temps spécial de 3 secondes au paramètre sélectionné et un temps spécial d’attente
de 6 secondes.
<MEM> <8><7><3> <REC>
Î Enregistre l’état avec les temps spéciaux en tant que mémoire 873.
<STIME>
Î Désélectionne l’écran des temps spéciaux.
Lorsqu’un temps spécial a été attribué à une intensité de circuit, le numéro de circuit est affiché en
bleu clair sur les écrans d’intensité et de paramètres. Lorsqu’un temps spécial a été attribué aux
paramètres d’un circuit, le label de l’instrument « m » ou « c » est affiché en bleu clair sur l’écran des
intensités. Sur l’écran des paramètres, une lettre « t » en bleu clair est insérée entre la valeur de
l’intensité et le premier paramètre.
12.10.3
Enlever les temps spéciaux
Les temps spéciaux peuvent être enlevés des circuits et des paramètres sélectionnés depuis l’écran
des temps spéciaux.
exemples d’opérations
<STIME>
Î Sélectionne l’écran des temps spéciaux.
<3><2> <UP TIME> <F5 {RMOV ST}> <DOWN TIME>
Î Enlève tout temps spécial précédemment attribué du circuit 32.
<STIME>
Î Retourne à l’affichage des intensités
12.11 Move in Black (préréglage du paramètre automatique)
Les projecteurs motorisés changeront de position et leurs réglages varieront très souvent au cours du
spectacle. Précédemment, pour éviter les mouvements de faisceau visibles, l’opérateur devait
composer une mémoire de positionnement supplémentaire avant chaque mémoire contenant un
nouveau réglage.
ISIS® épargne cette tâche coûteuse en temps en proposant la fonction Move In Black (déplacer dans
le noir). Cette fonctionnalité est utilisée pour prépositionner automatiquement tous les paramètres
avant l’utilisation de chaque instrument. Move in Black parcourt continuellement la mémoire en interne
pour localiser le prochain instant ou chaque instrument sera utilisé et prérégle les paramètres qu’il
trouve (sauf l’intensité).
Les changements ne sont effectués que quand l’intensité de chaque instrument est nulle (faisceau
éteint) et sont exécutés après le transfert descendant de la dernière mémoire à utiliser le paramètre.
La prochaine mémoire à utiliser le paramètre effectuera sont transfert ascendant avec les réglages
désirés déjà préparés.
www.adblighting.com
Page: 139
Issue 1.01
Utiliser des Changeurs de Couleurs et des Eclairages Mobiles
La fonction Move in Black peut être configurée pour agir automatiquement pour toutes les mémoires
enregistrées dans la séquence de mémoire, ou elle peut être définie individuellement par un
événement.
12.11.1
Mode Intensity off - MIB AO (Mode Intensité à zero)
Dans ce mode, le mouvement sera automatiquement effectué à la fin d’un fondu, une fois que
l’intensité est à zéro (off). Les changements seront appliqués à tous les paramètres d’un appareil.
ISIS® anticipe sur la séquence de mémoires pour déterminer les paramètres qui comprennent des
changements. Tout changement sera appliqué automatiquement dès que la mémoire courante est
enlevée de l’espace de Scène. Le changement prendra en compte les valeurs de délai (retard) et de
vitesse déterminées pour chaque paramètre dans la définition de l’instrument.
Note : La fonction Move in Black préréglant les valeurs de paramètres lorsque l’intensité de
l’instrument est à zéro, elle n’aura aucun effet si des mémoires consécutives utilisent l’appareil –
même si les paramètres ont des valeurs différentes. Ceci est dû au fait qu’il n’y a pas de période
‘noire’ au cours de laquelle changer les paramètres entre les mémoires.
Le mode Move in Black est sélectionné dans le menu de Configuration. Il s’applique à toutes les
opérations dans le spectacle courant jusqu’à ce qu’il soit désactivé par l’opérateur ou par un
événement de la séquence.
exemples d’opérations:
<MENU> <F7 {CONFIG}> <F6 {GENERALE}>
Î Sélectionne les options de Configuration Générale depuis le menu de Configuration.
<È> … <ENTER>
Î Utilisez la touche de direction pour naviguer jusqu’au champ ‘Auto move in black’.
Î Appuyez sur <ENTER> pour afficher la liste des options.
<È> <ENTER>
Î Sélectionnez “Intensité à 0” pour le mode Move in Black : Tous les paramètres seront désormais
préréglés automatiquement.
<F8 {OK}>
Î Confirme les changements et ferme la boîte de dialogue de configuration générale.
Î
Le mode Move in Black actuel est indiqué en haut de l’écran de sortie : dans ce mode le texte
MIB AO sera affiché.
Page: 140
Issue: 1.01
www.adblighting.com
Utiliser des Changeurs de Couleurs et des Eclairages Mobiles
12.12 Instruments dans les Chenillards et Effets
Les projecteurs motorisés et les changeurs de couleurs peuvent être facilement incorporés aux
chenillards et effets. Des schémas complexes peuvent être créés avec les chenillards, mais seul le
paramètre d’intensité est utilisé dans les effets. Une des méthodes les plus rapides pour créer des
chenillards avec des projecteurs motorisés est de charger des Librairies de Contrôle de Mouvements
précédemment enregistrées dans les pas de chenillards.
Par principe, il est probablement préférable que les chenillards restent simples car ils seront plus
faciles à composer et, plus important, plus facile à modifier si chaque pas ne change que quelques
paramètres ou s’il n’y a que quelques pas dans le chenillard.
Un chenillard avec des projecteurs motorisés simple peut être programmé en créant des pas
contenant des valeurs différentes pour les paramètres de l’instrument. Créer des effets avec des
projecteurs motorisés est bien plus facile car seul le paramètre d’intensité est utilisé pour l’effet. En
effet, les effets avec des projecteurs motorisés sont exactement les mêmes que ceux avec des circuits
génériques.
Note : Des schémas et des effets plus complexes peuvent être créés en utilisant le Générateur d’Effet
intégré au logiciel ISIS®.
) Veuillez vous référer au chapitre *Générateur d'Effets * dans le manuel de l’opérateur ISIS®.
12.13 Aperçu des Librairies de Contrôle de Mouvements (MCLib)
Les réglages des paramètres des projecteurs motorisés peuvent être enregistrés dans les ‘’Librairies
de Contrôle de Mouvement’’. Une librairie, ou MCLib est similaire à une mémoire dans le sens où elle
stocke les réglages de chaque paramètre d’un instrument qui y sont enregistrés. Ces réglages
peuvent être chargés sélectivement quand c’est nécessaire, ou liés avec des mémoires.
MCLibs peuvent être utiles si les instruments doivent être coordonnés avec d’autres projecteurs
motorisés ou des changeurs de couleurs pour créer des ambiances de couleur complètes.
Î
Les Librairies de Contrôle de Mouvements (MCLib, Preset Focus) sont la seule façon de
changer les paramètres de plusieurs types d’instruments à la fois.
exemples d’opérations
<SELECTION CIRCUITS>
Î Sélectionne un liste d’instruments à inclure dans la librairie.
<GROUPE C>
Î Sélectionne le groupe des paramètres couleurs.
<MCLIB> <1> <REC>
Î Enregistre le groupe C des paramètres de tous les instruments sélectionnés dans la Librairies de
Contrôle de Mouvements 1.
www.adblighting.com
Page: 141
Issue 1.01
Utiliser des Changeurs de Couleurs et des Eclairages Mobiles
Les Librairies de Contrôle de Mouvements préenregistrées peuvent être chargées dans les espaces
de travail et enregistrées dans les mémoires ou être chargées dans des pas de chenillards si
nécessaire.
exemples d’opérations
<SELECTION D’ESPACE> <SELECTION DE CIRCUIT >
Î Sélectionnez les instruments à charger depuis la librairie dans l’espace de travail actif.
<GROUPE C> <GROUPE D>
Î Sélectionnez le(s) group(s) de paramètres à charger depuis la librairie.
<MCLIB> <1> <LOAD>
Î Charge les valeurs des paramètres sélectionnés des instruments sélectionnés.
Chaque fois qu’une MCLib est chargée, puis enregistrée dans une mémoire, un lien est créé entre la
librairie et la mémoire qui l’utilise. Ainsi, toute une liste de mémoires peut être modifiée simplement en
changeant et en réenregistrant la librairie.
) Veuillez vous référer au chapitre *Librairies de Contrôle de Mouvements* du Manuel de l’Opérateur
ISIS® pour tous les détails sur les librairies et pour lier et délier les mémoires.
Page: 142
Issue: 1.01
www.adblighting.com
Utiliser des Changeurs de Couleurs et des Eclairages Mobiles
12.14 En Bref
Les fonctionnalités intégrées de contrôle de mouvement d’ISIS® permettent de contrôler facilement et
logiquement les projecteurs motorisés et les changeurs de couleurs, de la même manière qu’un
éclairage générique. Un opérateur n’a pas besoin de connaître particulièrement la philosophie des
consoles de contrôle dédiées aux projecteurs motorisés pour contrôler des instruments DMX.
Le contrôle des projecteurs motorisés s’effectue sur la plupart des plateformes par la boule de contrôle
et les contrôles rotatifs dédiés, ou par la boule de contrôle et la roue sur d’autre plateformes. Les
paramètres sont assignés aux roues codeuses sur de nombreuses pages ; la page doit être tournée
pour accéder à tous les paramètres d’un appareil. De plus, les instruments d’un même type peuvent
être contrôlés par les potentiomètres de submaster dans le mode Unfold.
Les attributs d’un projecteur motorisé sont divisés en quatre groupes de paramètres (plus l’intensité)
pour le confort de l’opérateur. Chaque groupe doit être activé avant qu’un paramètre qu’il contient soit
modifié. L’écran des paramètres affiche tous les paramètres des instruments. On peut y accéder en
appuyant sur la touche <PARAM>.
Les réglages de rotation, d’inclinaison et d’intensité peuvent être faits pour toute sélection
d’instruments. Les autres paramètres ne peuvent être modifiés simultanément que sur des
instruments de même définition. Un sélection de différents types d’instruments ne peut être modifiée
qu’en utilisant une Librairie de Contrôle de Mouvements (MCLib).
Les Librairie de Contrôle de Mouvements peuvent aussi être utilisées dans les mémoires et les
chenillards. Si une MCLib est mise à jour, les mémoires et pas de chenillards qui l’utilisent seront
aussi mis à jour.
Chaque instrument peut avoir une position Home (initiale) attribuée, qui est un réglage utile à rappeler
pour l’opérateur lorsqu’il utilise un appareil. De plus, il existe des réglages pour des fonctions
spéciales comme Open (ouvrir), Reset (réinitialiser) et Ignition (allumage). La fonction Move in Black
(déplacer dans le noir) permet aux instruments d’être préréglés avant leur utilisation dans la séquence
de restitution.
La séquence pour manipuler les projecteurs motorisés est la suivante :
Î
Sélectionnez les instruments ;
Î
Affichez l’écran des paramètres (si nécessaire) ;
Î
Sélectionnez les paramètres ;
Î
Modifier les réglages des paramètres.
www.adblighting.com
Page: 143
Issue 1.01
Patch de Sortie
13.
PATCH DE SORTIE
13.1 Introduction
Un patch est utilisé pour déterminer comment les circuits de contrôle manipulés depuis un pupitre
d’éclairage sont liés aux sorties des gradateurs, aux changeurs de couleurs et projecteurs motorisés
connectés.
Habituellement, ceci est réalisé en connectant physiquement la sortie de chaque gradateur, avec un
câble de raccordement, à une des prises disponibles dans l’auditorium. Ce dispositif est appelé ‘’patch
physique’’ (hard patch).
Le principe d’un patch sur le pupitre de contrôle d’éclairage est de régler cette configuration en
utilisant l’information de sortie DMX qui est envoyée depuis le pupitre. Un circuit sur le pupitre peut
être patché par le logiciel à une adresse DMX différente. Ceci est habituellement appelé un ‘’patch
logiciel’’ (soft patch).
En effectuant le patch sur le pupitre d’éclairage de cette façon, il est aussi possible d’attribuer une
courbe (dimmer law) spécifique au gradateur – le profil de transfert de chaque circuit, et allouer un
facteur proportionnel.
Normalement, après une initialisation du pupitre, les réglages de patchs du pupitre seront de 1 pour 1,
c’est-à-dire que le circuit 1 contrôlera l’adresse DMX 1 (habituellement le gradateur 1), le circuit 2
contrôlera l’adresse DMX 2, et ainsi de suite. Bien entendu, chaque adresse DMX peut correspondre
à un gradateur, un changeur de couleur ou un projecteur motorisé.
Afin d’apprendre et d’utiliser les fonctions élémentaires d’ISIS® – appeler des circuits, enregistrer des
mémoires, générer des chenillards – il n’est pas nécessaire de créer un patch ; le patch par défaut 1
pour 1 peut être utilisé. Toutefois, il est souvent nécessaire de concevoir un patch en premier lieu,
avant de pouvoir mettre en place un éclairage.
13.2 Exploitation des Patchs
Le patch de sortie détermine quels circuits du pupitre (ou numéros d’instruments) sont connectés à
quelle sortie DMX : habituellement des gradateurs, mais aussi les paramètres d’autres dispositifs
DMX.
En utilisant le patch par défaut (default patch) les numéros de circuits sont les mêmes que les
numéros de sorties, avec des courbes de gradateurs standard et un facteur proportionnel des 100% :
c’est un patch 1 pour 1.
Le patch de sortie peut être visualisé sur l’écran dans ISIS® à tout instant. Au sein de l’écran de patch
de sortie, les numéros de circuit du pupitre sont affichés en beige et le numéros de sortie DMX en
rouge clair.
Le facteur proportionnel de sortie est affiché en blanc en dessous du numéro de gradateur (DMX) et la
courbe du gradateur (si elle est différente de la courbe linéaire standard) en jaune à côté du facteur
proportionnel.
Page: 144
Issue: 1.01
www.adblighting.com
Patch de Sortie
L’écran de patch de sortie, patch 1:1
13.2.1 Visualiser l’écran de patch de sortie
Le patch de sortie peut être visualisé sur le moniteur en le sélectionnant à travers le menu, ou en
appuyant sur la touche <PATCH> dédiée lorsque celle-ci est disponible. L’opérateur peut sortir du patch
en sélectionnant un espace de travail ou en appuyant à nouveau sur la touche <PATCH>.
D’autres numéros de circuits ou de gradateurs peuvent être affichés sur l’écran de patch de sortie en
utilisant les touches de direction.
exemples d’opérations
<PATCH> OU <MENU> <F3 {CIRCUITS}> <F1 {PATCH DE SORTIE}> <F1 {PATCH}>
Î Affiche l’écran de patch de sortie; par défaut les patchs de sortie sont classés par circuit.
<PATCH> OU <F8> OU TOUTE AUTRE TOUCHE DE L’ESPACE DE TRAVAIL
Î Ferme l’écran du patch de sortie.
13.2.2 Affichage par circuit ou par gradateur
L’écran de patch de sortie peut être affiché de deux façons : par circuit ou par gradateur ; le mode
d’affichage peut être modifié à tout instant pour convenir aux préférences de l’opérateur.
Une méthode simple pour concevoir les patchs est de décider quel circuit du pupitre sera connecté à
quelle sortie DMX. Ceci est un patch de circuit vers gradateur, et ce mode est utilisé chaque fois que
le patch est affiché.
Certains opérateurs trouve qu’il est plus simple de concevoir les patchs en sens inverse : quel
gradateur (ou adresse DMX) sera connecté à quel circuit.
ISIS® permet d’inverser l’affichage par défaut de façon à afficher par gradateur vers circuit plutôt que
circuit vers gradateur. En réalité, le système est le même, l’affichage est simplement changé. Afficher
par gradateur vers circuit peut être utile lorsque l’on vérifie un patch de projecteur motorisé.
www.adblighting.com
Page: 145
Issue 1.01
Patch de Sortie
exemples d’opérations
<PATCH> <F1 {CIRCUIT/GRADA}>
Î Affiche le patch est bascule l’affichage de l’écran en gradateur vers circuit.
Note: Ceci est une fonction de bascule : l’utilisation répétée de la touche <F1> basculera entre les
deux affichages.
13.2.3 Effacer le patch de sortie
Si un patch complexe est nécessaire, il peut être plus facile de commencer avec toutes les sorties
DMX déconnectées des circuits de contrôle du pupitre. Ceci s’appelle ‘’effacer le patch’’
exemples d’opérations
<MENU> <F3 {CIRCUITS}> <F1 {PATCH DE SORTIE}>
Î Sélectionne l’option patch de sortie du menu Circuits.
<F2 {EFFACER}>
Î Efface le patch – les circuits du pupitre ne contrôleront plus aucune sortie DMX.
UN AVERTISSEMENT APPARAIT :
Î Un avertissement est donné : Le patch sera efface – êtes-vous sûr ?
<F8 {OUI}>
Î Confirme l’opération.
13.2.4 Patcher un circuit unique vers un gradateur unique
Le besoin le plus fréquent est de patcher un circuit unique vers un numéro de gradateur (DMX)
unique.
exemples d’opérations
<PATCH>
Î Affiche l’écran du patch de sortie.
<1> <DIMMER> <1> <0> <0> <AT> <AT>
Î Patch le circuit 1 du pupitre vers le gradateur (DMX) 100.
<PATCH> OU <F8>
Î Ferme le patch.
13.2.5 Patcher un circuit vers plusieurs gradateurs
Un circuit unique peut être utilisé pour contrôler plus d’un gradateur (ou adresse DMX).
exemples d’opérations
<PATCH>
Î Affiche l’écran de patch de sortie.
<DIM> <1> <THRU> <1><0> <ENTER> <2> <AT> <AT>
Î Patche le circuit 2 du pupitre vers les gradateurs 1 à 10.
Page: 146
Issue: 1.01
www.adblighting.com
Patch de Sortie
Î Le circuit 2 contrôle maintenant 10 circuits de gradateurs (ou adresses DMX).
Un circuit unique peut aussi contrôler une série non consécutive de gradateurs (adresses DMX).
exemples d’opérations
<4> <DIM> <1> <+> <3> <+> <5> <AT> <AT>
Î Patche le circuit 4 du pupitre vers les gradateurs 1, 3 et 5.
<PATCH>
Î Ferme l’écran du patch de sortie.
13.2.6 Effacer un ensemble de circuits et leurs sorties patchées
Lorsque un patch est effectué, il peut être utile de retirer les réglages existants pour un ensemble de
circuits. Ceci peut être fait en utilisant la fonction Effacer (Erase).
exemples d’opérations
<PATCH>
Î Affiche l’écran de patch de sortie.
<1> <THRU> <1><0><0> <ERASE> <ERASE>
Î Retire les circuits 1 à 100 ainsi que leurs sorties patchées.
Î Les circuits 1 à 100 ne contrôlent plus aucun gradateur (adresses DMX).
13.3 Syntaxe “à points” pour univers DMX multiples
Un câble DMX unique peut être utilisé pour contrôler jusqu’à 512 circuits (ou adresses). Toutefois,
comme ISIS® est capable de contrôler bien plus de circuits que ça, plusieurs lignes DMX – ou
« Univers » peuvent être nécessaires. Par exemple, si 8192 adresses DMX ont été utilisées, cela
équivaudrait à 16 univers DMX.
Il devient vite inconfortable de gérer cette quantité d’adresses DMX avec les méthodes
conventionnelles, en utilisant des numéros de 1 à 8192. ISIS® résout ce problème élégamment en
introduisant la syntaxe « à points”. Ceci permet à l’opérateur de patcher un univers DMX, plutôt que
l’habituelle adresse DMX définie.
Î
Patche en utilisant la syntaxe “à points” devient bien plus simple car l’opérateur a juste besoin
de connaître l’adresse de l’unité demandée (1 à 512) et l’univers DMX (câble) auquel il est
connecté.
exemples d’opérations
<PATCH>
Î Affiche l’écran de patch de sortie.
<1> <DIM> <4><.><1><0><1> <AT> <AT>
www.adblighting.com
Page: 147
Issue 1.01
Patch de Sortie
Î Patche le circuit 1 vers l’adresse 101 du 4ème univers DMX, ou habituellement l’adresse 1637
(512+512+512+101 = 1637).
Il n’est pas nécessaire d’utiliser la syntaxe “à points” pour le premier univers DMX (même si les deux
méthodes sont acceptées) et la méthode habituelle de patch est toujours utilisable.
Note : Régler le mode d’affichage en ‘Display patch by DMX lines’ (Affiche le patch par ligne DMX)
devient extrêmement utile en travaillant avec la syntaxe « à points ».
13.4 Facteur proportionnel de sortie
Le facteur proportionnel de patch de sortie est un facteur d’échelle qui permet de limiter les valeurs en
sortie.
Quand le facteur proportionnel est réglé au maximum, la sortie sera au maximum quand le circuit est
au maximum. Si le facteur est réglé à 90%, la sortie sera à 90% quand le circuit est au maximum.
Cette différence n’est habituellement pas visible par l’utilisateur, mais elle peut être constatée en
comparant l’écran de sortie avec l’écran de sortie DMX.
Limiter la sortie à 97% engendre une différence pratiquement imperceptible, mais peut faire une
grande différence quand à la durée de vie d’une lampe. En dernier lieu, le facteur proportionnel
pourrait être utilisé pour les lampes à basse tension, mais il est plutôt recommandé d’utiliser des
transformateurs électroniques réglables.
exemples d’opérations
<PATCH>
Î Affiche l’écran de patch de sortie.
<1> <AT> <9> <.> <5>
Î Change le facteur proportionnel du circuit 1 à 95%.
<1> <DIM> <7> ROUE
Î Patche le circuit 1 au gradateur 7 à un facteur proportionnel réglable par la roue.
<DIM> <2> <AT> <9>
Î Change la proportion du gradateur 2 à 90%.
Î La touche <DIM> doit être utilisée pour distinguer les gradateurs (adresses DMX) et les circuits.
<1> <DIM> <1><0><0> <AT> <8>
Î Patche le circuit 1 du pupitre au gradateur 100 avec une sortie proportionnelle de 80%.
13.5 Courbes de gradateurs
Une courbe (ou courbure) de gradateur change les caractéristiques et l’aspect d’un transfert pour
l’adapter à différents instruments ou préférences. Il y a différentes courbes dans ISIS® . Toutes sauf
une sont modifiables.
La courbe par défaut, numéro 0, est linéaire. Le ratio entrée/sortie est constant tout au long de la
courbe, par conséquent la courbe est, en réalité, une ligne droite. Les autres courbes sont décrites cidessous.
Page: 148
Issue: 1.01
www.adblighting.com
Patch de Sortie
U%
U%
U%
100
100
100
50
50
50
DIMMERS LAW
LINEAR
220 V
DIMMERS LAW
LINEAR
110 V
DIMMERS LAW
CURVE FLUO
C%
0
50
100
C%
C%
0
CONTROL SIGNAL
50
0
100
0 – Linéaire
La courbe par défaut, le ratio
entrée/ sortie est complètement
proportionnel (cette courbe ne
peut pas être modifiée)
U%
1 - 110V
Limite le voltage de sortie à
approximativement la moitié du
niveau normal. Peut être utilisé
pour des lampes 120V.
U%
U%
100
100
50
50
50
DIMMER LAW
TV 1
SQUARE
DIMMER LAW
DIMMERS LAW
PRE - HEAT
0
100
C%
C%
C%
50
50
0
100
4 – Courbe carrée 230V
Simule un vieux gradateur
analogique.
U%
100
100
100
50
50
50
DIMMERS LAW
ON / OFF
CONTROL
DIMMERS LAW
LINEAR
220 V
DIMMER LAW
TV 2
C%
0
50
100
CONTROL SIGNAL
6 - Télévision 2 - 230V
Un courbe TV alternative
100
5 - Télévision 1 - 230V
Tel que défini par les comités
internationaux de télévision.
U%
U%
50
CONTROL SIGNAL
CONTROL SIGNAL
CONTROL SIGNAL
3 - Préchauffage 230V
Garde la lampe chaude en
délivrant quelques volts en
permanence. Peut adoucir les
transferts à bas pourcentages.
100
2 - Fluorescent 230V
Donne un départ soudain au bas
de la courbe pour permettre aux
lumières fluorescentes d’égaler
les lumières au tungstène qui
suivent une courbe linéaire.
Note : il faut utiliser des ballasts
électroniques.
100
0
50
CONTROL SIGNAL
CONTROL SIGNAL
C%
C%
0
50
100
CONTROL SIGNAL
7 à 8 & 10 à15 – Libre
Courbe définissable par
l’utilisateur (linéaire par défaut).
www.adblighting.com
0
50
100
CONTROL SIGNAL
9 - On/Off 230V (HMI)
Non progressif (marche-arrêt) :
quand l’entrée atteint 10%, la
sortie passe de 0% à 100%,
agissant comme un interrupteur.
Note : la charge (HMI …) retse
alimentée à travers le gradateur.
Page: 149
Issue 1.01
Patch de Sortie
13.5.1 Attribuer une courbe de gradateur
Une courbe de gradateur est simplement sélectionnée en ajoutant son numéro durant la réalisation du
patch. Elle peut aussi être attribuée à un circuit après qu’il ait été patché. La fonction Dimmer Law
(courbe de gradateur) dans l’écran de patch de sortie ouvre la boîte de dialogue de courbe de
gradateur. Une courbe peut être sélectionnée avec la roue ou elle peut être directement sélectionnée
depuis le pupitre.
exemples d’opérations
<PATCH>
Î Affiche l’écran de patch de sortie.
<1> <DIM> <1><0><0> <AT> <AT> <F2 {COURBE}> <2> <F8>
Î Patche le circuit 1 du pupitre au gradateur 100 et attribue la courbe 2 qui est “Fluorescent 220V”.
Î <F2 {DIMLAW}> ouvre la liste des courbes, faites défiler pour attribuer une autre courbe.
<5> <F2 {COURBE}> <3> <F8>
Î Attribue la courbe 3 qui est “Preheating 220V” au circuit 5 sans changer le patch circuit/gradateur
ou la proportion de sortie.
Note : Patch, proportions et courbes de gradateurs peuvent être attribués en une opération en
combinant les fonctions.
13.5.2 Modifier une courbe de gradateur
Toutes les courbes de gradateurs (sauf Linéaire) peuvent être modifiées pour altérer le profil de
transfert. Ceci peut être utile quand aucune des courbes ne convient. Les courbes ‘libres’ sont
linéaires par défaut, mais sont incluses spécialement pour être personnalisées par l’utilisateur.
La boîte de dialogue de la Liste des Courbes de Gradateurs est disponible à travers les fonctions de
patch de sortie du menu des Circuits.
) Toutes les instructions pour modifier les courbes de gradateurs son t données dans le Manuel de
l’Opérateur ISIS®.
Page: 150
Issue: 1.01
www.adblighting.com
Patch de Sortie
13.6 Revenir au patch 1 pour 1
Le patch 1 pour 1 est le réglage par défaut. Chaque circuit est connecté à la sortie DMX avec le même
numéro, la courbe par défaut est attribuée et tous les facteurs proportionnels sont au maximum 100%.
Ceci est utile après la fin d’un spectacle lorsque la sortie par défaut est nécessaire pour tous les
circuits DMX.
exemples d’opérations
<MENU> <F3 {CIRCUITS}> <F1 {PATCH DE SORTIE}>
Î Affiche les options du patch de sortie dans le menu Circuits
<F3 {UN VERS UN}>
Î Restaure le patch par défaut un pour un.
UN AVERTISSEMENT APPARAIT
Î Un avertissement est donné: Régler patch un pour un – Etes-vous sûr ?
<F8 {OUI}>
Î Confirme l’opération.
www.adblighting.com
Page: 151
Issue 1.01
Gestion du Spectacle
14.
GESTION DU SPECTACLE
14.1 Introduction
Les données du spectacle en cours sont stockées sur le disque dur; chaque spectacle peut être
sauvegardé indépendamment avec l’ensemble de ses informations et réglages. Ceci permet la
création d’un nouveau spectacle sans l’effacement du travail existant. Un spectacle peut être
intégralement chargé à partir du disque dur lorsque vous en avez besoin. De plus, ISIS® vous offre la
possibilité de sélectionner des informations d’un fichier de spectacle pour les charger dans le
spectacle en cours.
Un spectacle peut aussi être enregistré sur une disquette afin d’obtenir une version transportable ainsi
qu’une sauvegarde. Si le spectacle doit se dérouler dans un autre lieu équipé avec un système de
contrôle ISIS® , la disquette peut être utilisée pour le transférer du pupitre d’origine au nouveau
pupitre.
ISIS® est aussi compatible avec le format d’échange de données USITT ASCII. Cela signifie qu’un
spectacle créé avec ISIS® peut être exporté vers un pupitre d’un autre fabricant à condition qu’il soit
lui-même compatible avec ce format. Les spectacles créés grâce au système VISION 10, antérieur à
ISIS® peuvent aussi être importés. Ceci permet à l’opérateur de récupérer des informations d’un
ancien spectacle.
En plus de la sauvegarde sur disque, ISIS® offre des possibilités d’impression pour une copie papier
du spectacle.
14.2 Sauvegarde sur disque
Une fois qu’un spectacle a été composé, ou à certains étapes de la programmation, le travail devrait
être sauvegardé avec un nom qui lui est unique. Sauvegarder un spectacle fournit une sauvegarde
d’urgence au cas où le répertoire “work” serait corrompu ou si des données sont perdues au cours
d’une procédure d’arrêt incorrecte. Même si ces incidents ont peu de chance de se produire, aucun
ordinateur n’est fiable à 100% !
Lorsqu’un spectacle est sauvegardé, la taille du fichier dépend du nombre de circuits, mémoires,
chenillards, etc. qui ont été utilisés. La limite du nombre de spectacles qui peuvent être sauvegardés
ensemble dépend seulement de la taille du disque dur.
14.2.1 Sauvegarder un nouveau spectacle
Même si le spectacle en cours est stocké dans le répertoire « work » jusqu’à ce qu’il soit remplacé, il
est toujours recommandé de l’enregistrer sur le disque dur avec son nom propre. Si le spectacle doit
être transféré vers un autre pupitre de contrôle ou un ordinateur pour des modifications hors
connexion, il doit être aussi enregistré séparément sur une disquette.
Lorsque un spectacle est sauvegardé il lui est attribué un nom abrégé que le système utilise pour son
classement, mais il est aussi possible de lui donner un nom allant jusqu’à 20 caractères, ce que
l’opérateur préférera peut être.
Page: 152
Issue: 1.01
www.adblighting.com
Gestion du Spectacle
exemples d’opérations
<MENU> <F1 {FICHIER}> <F3 {DISK SAUVER}>
Î Affiche la boîte de dialogue To Disk dans les options Fichier du menu
SRV/DSK
Î Le répertoire ou disque utilisé pour sauvegarder le spectacle peut être sélectionné (si
nécessaire).
Î Le répertoire par défaut (sans nom) est approprié pour sauvegarder la plupart des spectacles.
ABBR
Î Saisissez un nom abrégé pour le spectacle, jusqu’à 8 caractères
NOM
Î Saisissez le titre du spectacle, jusqu’à 20 caractères
<F8 {OK}>
Î Confirme les noms et sauvegarde le spectacle.
Sauvegarde d’un nouveau spectacle (Boîte de dialogue 120)
L’abréviation, limitée à 8 caractères, est le nom qu’utilisera le pupitre d’éclairage pour son
gestionnaire de fichier. La plupart des caractères du clavier peuvent être utilisés pour le nom abrégé.
Cependant, soyez vigilant car il est sensible à la casse : il est possible d’avoir deux spectacles
différents appelés show1 et SHOW1.
Note: il est de bon usage d’utiliser uniquement des minuscules pour nommer les répertoires et les
fichiers. Ainsi vous éviterez les confusions telles que dans l’exemple ci-dessus.
Le nom du spectacle sera plus probablement l’identité utilisée par les opérateurs : lorsque qu’un
spectacle est d’abord enregistré puis chargé, le nom apparaît en haut du moniteur 1. Tous les
caractères peuvent être utilisés et ce nom n’a pas d’impact sur la gestion interne des fichiers – par
conséquent les minuscules et majuscules peuvent être utilisées librement.
Lorsque la fonction Sauvegarde est confirmée, les contenus du répertoire “work” sont copiés dans le
nouveau fichier spectacle. La reprise des travaux sur le pupitre s’effectue dans le répertoire « work » ;
le spectacle est sauvegardé en toute sécurité jusqu’au prochain enregistrement manuel.
www.adblighting.com
Page: 153
Issue 1.01
Gestion du Spectacle
14.3 Charger un spectacle
Un spectacle sauvegardé peut être chargé lorsque vous en avez besoin. Le chargement d’un
spectacle copiera l’information sauvegardée dans le répertoire “work” pour y effectuer des
modifications.
Le chargement d’un spectacle remplacera les contenus du répertoire “work” avec le spectacle
sélectionné. Toutes les modifications effectuées sur le spectacle dans le répertoire « work » seront
perdues. Le spectacle en cours doit être sauvegardé d’abord afin de garder les modifications.
exemples d’opérations
<MENU> <F1 {FICHIER}> <F2 {DISQUE OUVRIR}>
Î Affiche la boîte de dialogue From Disk.
ROUE OU <È> OU UTILISEZ DIRECTEMENT LE CLAVIER ALPHANUMERIQUE
Î Utilisez la roue, la touche de direction bas, ou le clavier pour sélectionner un spectacle pour
chargement.
<F8 {TOUT}>
Î Le spectacle sélectionné sera entièrement chargé et les données en cours remplacées
UN AVERTISSEMENT APPARAIT
Î Un avertissement est donné: chargement du spectacle (nom du spectacle) – Etes-vous sûr ?
<F8 {OUI}>
Î Confirme la sélection et charge entièrement le spectacle
14.3.1 Chargement sélectif des informations d’un spectacle
ISIS® permet à l’opérateur de charger dans le spectacle en cours, une sélection d’information à partir
d’un spectacle déjà enregistré. Cette opération ne remplacera pas les contenus du répertoire ‘’work’’,
mais y ajoutera les informations.
Par exemple, le chargement sélectif (ou partiel) permet d’importer un patch d’un travail précèdent, ou
une liste de chenillards ou d’effets.
L’opérateur peut choisir parmi 3 méthodes de chargement sélectif, selon le résultat désiré.
AJOUTER ET ECRASER
L’information à charger est ajoutée au spectacle en cours, mais les éléments existants sont
remplacés. Par exemple, importer la liste de chenillards de 1 à 10 écraserait tous les chenillards de
cette plage qui existent dans le spectacle en cours.
AJOUTER ET GARDER
L’information à charger est ajoutée au spectacle en cours, mais les éléments existants sont
conservés. Par exemple, si le chenillard 3 existe dans le spectacle en cours, il ne sera pas remplacé.
REMPLACER
L’information sélectionnée écrasera la liste entière des éléments. Par exemple, charger des mémoires
remplacera complètement la liste courante des mémoires avec la nouvelle information.
Page: 154
Issue: 1.01
www.adblighting.com
Gestion du Spectacle
En plus de ces méthodes de chargement sélectif, les mémoires, les submasters, les groupes, les
banques et les librairies de contrôle de mouvement peuvent être fusionnés avec l’information du
spectacle existante, au lieu de simplement écraser les données courantes.
La fonction de chargement sélectif est activée en mettant en surbrillance un spectacle dans la fenêtre
Disque Ouvrir, telle que décrit plus haut, puis en appuyant sur <F1 {SELEC.}> au lieu de l’option <F8
{FULL}>.
) Des exemples d’opérations de chargement sélectif sont données dans le Manuel de l’Opérateur
ISIS® .
14.4 Le Gestionnaire de Spectacle
Des fichiers de spectacles existants peuvent être renommés, copiés ou effacés dans le Gestionnaire
de Spectacle afin faciliter le stockage de spectacles.
exemples d’opérations
<MENU> <F1 {FICHIER}> <F1 {GESTIONNAIRE}>
Î Affiche le Gestionnaire de Fichier: une liste des fichiers de spectacle existants apparaîtra.
Les Gestionnaire de Spectacle (Boîte de Dialogue 160)
ROUE OR <È> OU UTILISER DIRECTEMENT LE CLAVIER ALPHANUMERIQUE
Î Utiliser la roue, la touche de direction bas, ou le clavier pour sélectionner un spectacle.
14.4.1 Renommer un spectacle dans le Gestionnaire de Spectacle
De temps en temps il est nécessaire de renommer un fichier de spectacle existant: le titre du
spectacle et le nom du répertoire peuvent tous deux être changés. N’oubliez pas que le nom est
sensible à la casse : si il est enregistré en majuscules, il doit être chargé en majuscules.
www.adblighting.com
Page: 155
Issue 1.01
Gestion du Spectacle
exemples d’opérations
<F1 {RENOMMER}>
Î Affiche la boîte de dialogue pour Renommer le Spectacle
SRV/DSK
Î Le répertoire ou le disque utilisé pour enregistrer le spectacle peut être sélectionné si besoin.
ABBR
Î Saisissez un nom de spectacle abrégé, jusqu’à 8 caractères.
NOM
Î Saisissez le titre du spectacle, jusqu’à 20 caractères.
Sinon, la fonction List peut être utilisé pour sélectionner un nouveau nom ou abréviation pour un
spectacle. Le spectacle sélectionné dans cette liste sera écrasé avec le spectacle sélectionné.
<F8 {OK}>
Î Confirme l’opération et exécute le changement de nom.
14.4.2 Effacer un spectacle dans le Gestionnaire du Spectacle
Si un spectacle n’est plus utilisé, ou s’il est archivé sur une disquette, il peut être effacé dans le
Gestionnaire de Fichier afin de récupérer de l’espace sur le disque dur.
.
exemples d’opérations
<F2 {EFFACER}>
Î Le spectacle est sélectionné pour être effacé.
UN AVERTISSEMENT APPARAIT
Î Un avertissement est donné: Effacer un spectacle(s) – êtes-vous sûr ?
<F8 {OK}>
Î Confirme la suppression
Note: Une liste de spectacles peut être sélectionnée à partir du Gestionnaire de Fichier avant
l’opération d’effacement : sélectionnez les spectacles dans le gestionnaire en utilisant la touche
<ENTER>. Les spectacles mis en surbrillance seront tous effacés au cours d’une seule opération.
Page: 156
Issue: 1.01
www.adblighting.com
Gestion du Spectacle
14.4.3 Copier un spectacle dans le Gestionnaire de Spectacle
Un spectacle existant peut être copié avec un nouveau nom et/ou une nouvelle abréviation. Ceci peut
être utile lorsque l’on veut apporter quelques modifications à un spectacle sans perdre la version
originale, ou lorsque l’on souhaite garder une deuxième sauvegarde. Si besoin, des spectacles
peuvent également être copiés vers un autre répertoire.
exemples d’opérations
<F3 {COPIER}>
Î Affiche la boîte de dialogue de Copie de Spectacle
SRV/DSK
Î Le répertoire ou le disque utilisé pour enregistrer le spectacle peut être sélectionné si besoin.
ABBR
Î Saisissez le nom abrégé du spectacle, jusqu’à 8 caractères.
NOM
Î Saisissez le titre du spectacle, jusqu’à 20 caractères.
Sinon, la fonction Liste peut être utilisée pour sélectionner le nom et abréviation d’un spectacle. Un
spectacle sélectionné dans cette liste sera effacé.
<F8 {OK}>
Î Confirme l’opération et exécute la copie.
14.5 Création d’une sauvegarde sur disquette
Jusqu’à là, toutes les sauvegardes ont été faites sur le disque dur du système. Pour la plupart des
besoins, ceci est suffisant, mais certains opérateurs préfèrent garder une copie séparée sur une
disquette.
Les disquettes peuvent également être utilisées pour archiver or pour transférer un spectacle d’un
système ISIS® à une autre ou vers un PC pour une modification hors connexion.
Les fichiers spectacle d’ISIS® sont relativement volumineux, par conséquent ils sont automatiquement
compressés lors d’une sauvegarde sur disquette, et décompressés lors du chargement sur un autre
système ISIS. Pour l’utilisateur, ce processus de compression et de décompression est invisible.
exemples d’opérations
<MENU> <F1 {FICHIER}> <F4 {DISQUETTE}>
Î Affiche les options du menu disquette.
<F3 {SAUVER}>
Î Sélectionne la fonction disquette de sauvegarde (sauvegarde sur disquette)
Une liste de spectacles similaire à celle de la boîte de dialogue From Disk est affichée, indiquant les
spectacles déjà enregistrés.
www.adblighting.com
Page: 157
Issue 1.01
Gestion du Spectacle
ROUE ou <È>ou utilisez directement le clavier alphanumérique
Î Utilisez la roue, la touche de direction bas, ou le clavier pour sélectionner un spectacle.
<F1 {SAUVEGARDE}>
Î Le spectacle sélectionné sera sauvegardé sur la disquette.
OU
<F2 {WORK}>
Î L’information du spectacle actuellement dans le répertoire “work” sera sauvegardée sur la
disquette.
<F8 {OK}>
Î Confirme la procédure de sauvegarde et calcul la quantité de données à sauvegarder.
Î Une liste des fichiers en cours de traitement est affichée.
INSERER DISQUETTE 1/1
Î Insérez une disquette dans le lecteur.
Î Il est possible qu’un spectacle complexe nécessite plusieurs disques, la quantité est montrée ici.
<F8 {OK}>
Î Démarre l’enregistrement des données sur la disquette. Un message s’affichera si plus de
disques sont nécessaires.
LA SAUVEGARDE EST TERMINEE
Î Ce message est affiché lorsque le dernier disque est terminé.
<F8 {OK}> <F8 {OK}>
Î Ferme la boîte de dialogue Save to Floppy et la boîte de dialogue Save
14.6 Restaurer une sauvegarde à partir d’une disquette
Un fichier de spectacle sauvegardé sur une disquette peut être chargé à nouveau sur le pupitre
d’origine, ou sur n’importe quel autre système qui utilise le logiciel ISIS® .
exemples d’opérations
<MENU> <F1 {FICHIER}> <F4 {DISQUETTE}>
Î Affiche les options du menu disquette.
<F2 {CHARGER}>
Î Sélectionne la fonction chargement disquette; la boîte de dialogue de Chargement de spectacle
est affichée.
INSEREZ LA PREMIERE DISQUETTE ISIS
Î Insérez la disquette qui contient le spectacle, ou la première disquette s’il y en a plusieurs.
<F1 {LIRE}>
Î La fonction de lecture peut être utiliser pour afficher l’abréviation du spectacle, afin de vous
assurer que la bonne disquette de sauvegarde a été sélectionnée. L’abréviation est affichée en
haut à droite de la boîte de dialogue.
SERVEUR/DISQUE
Î Le spectacle stocké sur la disquette peut être chargé dans un répertoire précis sur le disque dur
si nécessaire.
<F8 {OK}>
Î Démarre la procédure de chargement à partir de la disquette. La progression est affichée à
l’écran.
Page: 158
Issue: 1.01
www.adblighting.com
Gestion du Spectacle
Î Lorsque on vous le demande, insérez la prochaine disquette si l’ensemble de sauvegarde est
reparti sur plusieurs disquettes.
RESTAURATION TERMINE
Î Ce message est affiché lorsque le dernier disque est terminé.
<F8 {OK}>
Î Pour fermer la boîte de dialogue
Note: Une fois le spectacle restauré, il est listé dans le Gestionnaire de Fichiers. Le spectacle n’est
pas chargé par défaut, donc la fonction Disk charger doit être utilisée pour sélectionner le fichier
spectacle.
14.7 Impression
Une partie ou l’ensemble d’un spectacle peut être imprimée avec de nombreuses options
d’impression. La configuration et le réglage du système (nombre de circuits, DMX, sorties, moniteur
etc.) peuvent également être imprimés.
Avant que l’information soit imprimée, le type d’imprimante connectée doit être sélectionnée dans le
Gestionnaire d’Impression.
exemples d’opérations
<MENU> <F1 {FICHIER}> <F5 {IMPRIMER}> <F2 {GESTIONNAIRE D’IMPRESSION}>
Î Affiche le Gestionnaire d’Impression
<F4 {IMPRIMANTE}>
Î Affiche la liste des types d’imprimantes disponibles : l’imprimante correcte doit être sélectionnée.
<F8 {OK}>
Î Ferme le Gestionnaire d’Impression
Une fois que l’imprimante est configurée, il est possible de sélectionner à partir d’une liste complète
d’options ce qu’il faut imprimer.
exemples d’opérations
<MENU> <F1 {FICHIER}> <F5 {IMPRIMER}>
Î Affiche la boîte de dialogue d’impression
<È> … <ENTER>
Î Utilisez les touches de direction pour déplacer le curseur sur l’écran et la touche <ENTER> pour
sélectionner les options d’impression.
Î S’il y a une croix dans une case, la sélection est faite et l’option sera imprimée.
www.adblighting.com
Page: 159
Issue 1.01
Gestion du Spectacle
Sélectionner un contenu pour impression (Boîte de Dialogue 141)
<F8 {OK}>
Î Imprime l’information sélectionnée
Les options sélectionnées sont imprimées sous forme de liste, indiquant tous les éléments présents
au sein d’une plage de valeurs. Par défaut, la plage est fixée au maximum mais elle peut être
modifiée en éditant les cases ‘’From’’ et ‘’To’’. L’impression de la liste comprendra les titres et la date
et l’heure de création pour chaque élément.
Si ‘Contenus’ est sélectionné, le contenu détaillé de chaque élément est imprimé. L’impression des
contenus d’une mémoire par exemple, comprendra les intensités des circuits, les paramètres, les
temps spéciaux ainsi que les temps globaux et les titres tels qu’indiqués dans la liste de mémoire. Si
‘Recupérable’ est sélectionné, une liste séparée d’éléments récupérables est imprimée.
Lors de l’impression du patch, l’information peut être triée par circuits ou par entrées.
Il est aussi possible d’attribuer une courbure à chaque circuit. L’information du patch peut comprendre
des circuits génériques (intensité) et d’autres instruments DMX.
Page: 160
Issue: 1.01
www.adblighting.com
Configuration du Système
15.
CONFIGURATION DU SYSTEME
15.1 Introduction
Avant de se servir d’un système ISIS® pour un nouveau spectacle, il peut être nécessaire de
configurer les écrans d’affichage, d’effacer les informations du spectacle précédent et de configurer
les contrôles physiques du pupitre et les paramètres du logiciel selon les besoins de l’opérateur.
ISIS® est entièrement paramétrable par l’utilisateur. Il permet de cacher certaines options du logiciel à
l’opérateur, évitant une modification des réglages par un utilisateur inexpérimenté. Des profils
d’utilisateur peuvent également être ajoutés afin d’enregistrer les configurations préférées de plusieurs
opérateurs différents.
15.2 Configuration des écrans
ISIS® peut accueillir jusqu’à quatre moniteurs en local, selon les caractéristiques du pupitre, et quatre
moniteurs additionnels en réseau. Chaque moniteur peut être personnalisé selon les préférences de
l’opérateur. Les options de configuration de l’écran fournissent à l’utilisateur une interface
ergonomique et visuellement optimisée.
Le Moniteur 1 (le moniteur par défaut de l’espace de travail) offre moins de possibilités au sein du
menu de configuration, mais les systèmes munis d’un moniteur unique peuvent aussi profiter d’un
ensemble de possibilités et fonctions d’affichage.
Chaque moniteur est constitué d’un affichage principal ‘Contenus’ et un affichage ‘Pied d’écran’, ceuxci peuvent être sélectionnés à travers de nombreuses options. De plus, le format de l’affichage peut
être modifié selon des besoins spécifiques.
Les contenus et le format d’affichage sont modifiés dans le menu de Configuration.
exemples d’opérations
<MENU> <F7 {CONFIG}> <F4 {CONFIG ECRAN}>
Î Permet la configuration des contenus et des réglages de l’écran.
<MENU> <F7 {CONFIG}> <F5 {FORMAT D’AFFICHAGE}>
Î Permet de modifier le format de l’information affichée.
15.2.1 L’Affichage Contenus
Le contenu par défaut concerne l’intensité du circuit et il est affichée en pourcentage : ceci peut être
modifié dans la boîte de dialogue de Configuration de l’Ecran. Le nombre de circuits affichés dépend
de la configuration du pied d’écran.
15.2.2 L’Affichage de Pied d’écran
La partie inférieure de l’écran – le pied d’écran – peut être utilisé pour afficher des informations
spécifiques ou il peut être désélectionné afin de permettre l’affichage de plus de circuits à l’écran.
www.adblighting.com
Page: 161
Issue 1.01
Configuration du Système
Le pied d’écran lui-même est divisé en deux parties – partie supérieure et partie inférieure – et
chacune peut être configurée indépendamment. L’espace requis à l’écran par chaque partie du pied
d’écran varie en fonction de l’option sélectionnée.
Note: toutes les combinaisons de pied d’écran ne sont pas autorisées et certains pieds d’écran ne
sont pas disponibles avec le Moniteur 1.
Le tableau ci-dessous indique les options disponibles pour l’affichage des pied d’écran.
Sélection
Type
Description
Paramètres
Plein/Demi
Affiche les paramètres du contrôle de mouvements
Sortie
Plein/Demi
Affiche les circuits dans l’écran de Sortie
Sortie DMX
Plein/Demi
Affiche les valeurs de sortie DMX
Submasters
Plein/Demi
Affiche la configuration et le statut des submasters 12, 24 ou 48
Transfert 1
Plein/Demi
Affiche la liste de séquence pour le transfert 1
Transfert 2
Plein/Demi
Affiche la liste de séquence pour le transfert 2
Configuration des pieds d’écran du moniteur (Boîte de Dialogue 810)
Note: si le mode paramètres est sélectionné à partir du pupitre, les pieds d’écran de Paramètres ne
s’affichent pas. Si le mode Sortie est sélectionné à partir du pupitre, les pieds d’écran de Sortie ne
s’affichent pas.
15.2.3 Modes d’Affichage
L’opérateur peut choisir le mode de chaque moniteur. Si l’option ‘’Extended Mode’’ (Mode étendu) est
choisie dans la boîte de dialogue « Configuration de L’Ecran », le moniteur sélectionné devient une
extension de l’écran précédent.
Si le mode ‘Paramètres’ est choisi, le moniteur sélectionné affiche l’écran des paramètres. Ceci
permet à des systèmes multi-moniteurs d’avoir certains écrans en mode circuit et d’autres en mode
paramètres.
Page: 162
Issue: 1.01
www.adblighting.com
Configuration du Système
Configuration du Moniteur 3 en mode Paramètres (boîte de dialogue 814)
15.2.4 Pagination des écrans du moniteur
Les touches de direction peuvent être utilisées pour faire défiler les écrans dans les deux sens
(haut/bas), mais elles fonctionnent uniquement sur un moniteur à la fois. Le moniteur actif peut être
sélectionné en utilisant la touche <MON> appropriée, ou à partir de la boîte de dialogue Configuration
de l’écran.
Les touches de direction peuvent être utilisées directement pour tourner la page de contenu principal
du moniteur actif, ou en utilisant <SHIFT> avec les touches de direction, il est possible de faire défiler
les affichages des pieds d’écran.
Note : Si les options ‘pagination automatique’ sont actives dans la boîte de dialogue de Format de
l’Affichage, la page qui contient le circuit sélectionné est automatiquement affichée. Si l’option n’est
pas activée, l’affichage doit être changé manuellement utilisant les touches de direction.
15.2.5 Formats d’Affichage
La boîte de dialogue de Format d’Affichage propose des options d’affichage supplémentaires, elles
concernent plus la quantité d’information affichée que le contenu de l’affichage.
Le mode d’affichage peut être sélectionné indépendamment pour le moniteur de l’espace de travail et
pour le moniteur de Sortie. Ceci permet, par exemple, d’afficher sur l’écran de Sortie, uniquement les
circuits qui ont une intensité (non nulle), et sur l’écran de l’espace de travail tous les circuits patchés.
exemples d’opérations
<MENU> <F7 {CONFIG}> <F2 {FORMAT D’AFFICHAGE}>
Î Pour ouvrir la boîte de dialogue de Format d’Affichage.
<ENTER> <È> ... SELECT ‘TOUS PATCHES’ <ENTER> <F8 {OK}>
Î Modifie le format du moniteur de l’espace de travail pour afficher les circuits patchés uniquement.
Note: L’option ‘Condensé’ permet d’afficher à l’écran, en ordre numérique, les circuits non nuls. Cette
option peut être utile lorsque vous contrôlez des ensembles d’éclairages plus importants.
www.adblighting.com
Page: 163
Issue 1.01
Configuration du Système
15.2.6 Utilisation d’un moniteur unique
En combinant le différents éléments d’affichage il est possible de compiler toute l’information
exploitable sur un seul écran. Les contenus peuvent être sélectionnés par l’opérateur pour une
utilisation précise.
Un exemple d’une configuration écran unique
La copie d’écran ci-dessus illustre un système ISIS® qui affiche 80 circuits, les paramètres de 4
instruments, et 12 submasters. Pour afficher l’écran des Sorties, il suffit d’appuyer une fois sur la
touche <OUT>.
15.3 Initialisation du Spectacle
Lorsque le travail commence sur un nouveau spectacle, il est conseillé d’enlever toutes les
informations associées à des spectacles précédents et de recommencer à partir d’un état propre et
vide : ceci est appelé ‘’initialisation du spectacle’’.
Si vous souhaitez garder certaines informations du spectacle existant, il est préférable de d’abord faire
une initialisation, puis de charger les détails souhaités avec la fonction Partial Load (Chargement
Partiel). Ceci permet d’éviter que les données de travail soient corrompues par la répétition des
écritures sur le même spectacle.
Note: Le Chargement Partiel est expliqué dans le chapitre *Gestion du Spectacle*
La fonction Initialisation du Spectacle qui se trouve dans l’option Fichier du menu, permet à l’opérateur
de faire une sélection parmi un nombre d’options prédéterminées, ou de créer une sélection
personelle. Les options disponibles sont listées dans le tableau ci-dessous.
Mode
Initialisation
Complète
(Full Init)
Page: 164
Issue: 1.01
Description
Touches de Démarrage
®
Restitue les paramètres par défaut du système ISIS
www.adblighting.com
“Cold start”
ALT + C
Configuration du Système
Spectacle
(Show)
Maintient uniquement les définitions et attributions des
circuits
“Warm Start”
ALT + W
Submasters
Efface le contenu des submasters et supprime
uniquement les Banques.
“Hot Start"
ALT + H
Défini par
l’utilisateur
(User Defined)
Efface uniquement les éléments sélectionnés.
exemples d’opérations
<MENU> <F1 {FICHIER}> <F7 {INITIALISATION.}>
Î Affiche la boîte de dialogue d’Initialisation du Spectacle
La fenêtre d’Initialisation du Spectacle indiquant une sélection d’initialisation prédéfinie (Boîte de
Dialogue 195)
<ENTER>
Î Affiche la liste déroulante avec les options d’initialisation prédéfinies
ROUE OU <È> ... <ENTER>
Î Utilisez la roue ou la touche bas pour mettre une option en surbrillance, et sélectionnez avec
<ENTER>.
<F8 {OK}>
Î Confirme la sélection et exécute la procédure d’initialisation demandée.
Note: Les touches de direction et la touche <ENTER> peuvent être utilisées pour faire une sélection
définie par l’utilisateur dans la boîte de dialogue.
Les options d’initialisation prédéfinies peuvent également être exécutées lors du démarrage du
système, pendant le chargement du logiciel ISIS®. Ceci est effectué en maintenant un ensemble de
touches sur le clavier alphanumérique; les touches sont détaillées dans le tableau ci-dessus. Les
touches appropriées doivent être actionnées au début de la séquence de chargement du logiciel
ISIS®, et maintenues jusqu’à ce qu’un message s’affiche confirmant cette action de démarrage
spécifique.
www.adblighting.com
Page: 165
Issue 1.01
Configuration du Système
Note: Après tout type d’initialisation, un spectacle sauvegardé peut être chargé à partir du disque dur,
ou restauré à partir d’une disquette.
15.4 Configuration du potentiomètre et la fonction Tableau Manuel
Le logiciel ISIS® permet de configurer les potentiomètres de submaster dans plusieurs modes, ce qui
permet de leur attribuer d’autres usages que le simple contrôle du submaster.
Par exemple, les potentiomètres peuvent être utilisés pour contrôler des paramètres des projecteurs
motorisés, en utilisant la fonction Unfold, des intensités de circuits individuels, ou des potentiomètres
supplémentaires pour des contrôles tels que : le groupe Auditorium, le niveau Audio, le niveau du
Submaster Général et la vitesse des effets. Ceci peut être utile pour les plus petites plates-formes qui
n’ont pas les contrôles physiques pour ces fonctions.
15.4.1 Contrôle direct du circuit
Les potentiomètres de submaster peuvent être utilisés pour contrôler les intensités des circuits. Le
travail dans ce mode ressemble beaucoup à l’utilisation d’un pupitre d’éclairage manuel, où chaque
luminaire correspond à un potentiomètre du pupitre. Ceci offre une méthode simple pour contrôler un
ensemble d’éclairage. Une fois que les niveaux des circuits ont été réglés de cette façon ; ils peuvent
être enregistrés dans une mémoire.
Tous les pupitres ont un nombre limité de submasters. Pour cette raison les potentiomètres sont
utilisés pour contrôler un nombre déterminé de circuits à la fois, puis une autre plage de circuits peut
leur être assignée en appuyant sur une touche. De cette façon, les potentiomètres peuvent être
utilisés pour contrôler tous les circuits disponibles.
Le mode de contrôle direct du circuit est disponible à partir de toutes les plates-formes en utilisant le
clavier alphanumérique. Certaines plates-formes ont une touche dédiée à cette fonction.
Note: La fonction peut être attribuée à une touche du pupitre en utilisant l’utilitaire “Fonction Assign”.
Ceci est décrit dans le chapitre « Macros » du Manuel de l’Opérateur ISIS® .
exemples d’opérations
<SM/CH> OU <S>
Î Commute les potentiomètres entre le contrôle du submaster et le contrôle direct du circuit
Î Les circuits contrôlés par les potentiomètres sont affichés en vert sur les moniteurs.
Page: 166
Issue: 1.01
www.adblighting.com
Configuration du Système
POTENTIOMETRES
Î Utilisez les potentiomètres pour contrôler les intensités des circuits dans l’espace de travail
sélectionné.
<DOWN> … <UP> OU <SHIFT + 1-24> … <SHIFT + 25-48>
Î Assigne la prochaine plage de circuits aux potentiomètres.
<SM/CH> OU <S>
Î Commute les potentiomètres entre le contrôle direct du circuit et le contrôle du submaster.
15.4.2 Contrôle des paramètres d’un projecteur motorisé
Les potentiomètres des submasters peuvent être utilisés directement pour contrôler les paramètres
d’un projecteur motorisé, en utilisant la fonction Unfold. Ceci offre un moyen pratique de sélectionner
et de régler les valeurs des paramètres et peut être particulièrement utile pour une plate-forme qui
n’est pas équipée d’une roue codeuse numérique.
exemples d’opérations
<F6 {UNFOLD}>
Î Commute les potentiomètres entre le contrôle du submaster et le contrôle des paramètres pour
le(s) circuit(s) donné(s).
Note: Les circuits sélectionnés doivent être définies en tant que projecteur motorisé ou changeur de
couleurs pour que cette fonction prenne effet.
15.4.3 Contrôle de Potentiomètres Supplémentaires
Les potentiomètres de submaster peuvent être utilisés pour contrôler des niveaux virtuels. Cette
fonctionnalité offre un contrôle direct sur ces réglages et est utile lorsqu’une plate-forme n’a pas le
potentiomètre physique requis. Le tableau ci-dessous liste les contrôles disponibles qui peuvent être
assignés :
Potentiomètre
Description
Audio
Contrôle le niveau d’entrée audio qui se trouve dans la boîte de dialogue de
Configuration Générale.
Auditorium
Contrôle le niveau du groupe Auditorium.
DmxIn
Contrôle le niveau d’entrée DMX qui se trouve dans la boîte de dialogue de
Configuration Générale.
SmFlash
Contrôle le niveau de Flash du Submaster
SmGeneral
Contrôle le niveau Submaster Général.
EffectSpeed
Contrôle la vitesse d’un chenillard ou d’un effet sélectionné.
www.adblighting.com
Page: 167
Issue 1.01
Configuration du Système
exemples d’opérations
<MENU> <F7 {SETUP}> <F2 {TABLE MANUELLE}>
Î Affiche la boîte de dialogue de Configuration du Tableau Manuel.
ROUE OU <È>
Î Utilisez la roue ou la touche bas pour sélectionner le groupe de potentiomètres physiques
souhaité.
<F1 {SPECIAL}>
Î Affiche la boîte de dialogue d’Edition des Potentiomètres Supplémentaires
<È> ... <ENTER>
Î Utilisez les touches de direction et <ENTER> pour attribuer la fonction requise à chaque
potentiomètre.
<F8 {OK}>
Î Confirme l’opération et modifie l’attribution des potentiomètres
<F4 {RENUMEROTER}> <F8 {OK}>
Î Renumérote les derniers potentiomètres du submaster et ferme l’utilitaire de Configuration du
Tableau Manuel.
15.5 Profils utilisateur
ISIS® est un logiciel très puissant qui offre un contrôle avancé de votre système d’éclairage et une
personnalisation complète de nombreuses fonctions et de réglages. En revanche, pour l’opérateur
novice, il peut paraître très complexe.
Pour surmonter cette complexité – et pour éviter que l’utilisateur inexpérimenté modifie certains
réglages de la configuration - ISIS® fournit un système de profils configurables. Un profil peut être
utilisé afin de restreindre l’accès à certaines fonctions et réglages. Ceci permet de configurer le
système selon les besoins, et d’enlever l’accès aux fonctions critiques.
Les profils peuvent également être utilisés pour créer de réglages personnalisés pour différents
opérateurs – chacun entre eux ayant ses propres préférences et réglages favoris – ou afin de produire
des configurations pour des événements différents tels que le mode théâtre ou le mode musique
‘’live’’.
Î
Un profil permet le stockage et le chargement rapide des configurations personnalisées
Le Gestionnaire des Profils permet de créer, modifier, copier et effacer des profils, et il permet aussi
de sélectionner le profil actif. Un profil peut être importé et exporté sur une disquette à partir du
Gestionnaire des Profils et il peut également être verrouillé avec un mot de passe. Le Gestionnaire
des Profils se trouve dans les options de Configuration du menu.
exemples d’opérations
<MENU> <F7 {CONFIG}> <F1 {CONFIG PROFIL}>
Î Affiche le Gestionnaire des profils; au départ cela affiche la liste des profils existants.
Î Le profil actif est indiqué par une coche dans la colonne (‘Cur’) courante. .
Page: 168
Issue: 1.01
www.adblighting.com
Configuration du Système
15.5.1 Sélection d’un profil
Le profil actif est sélectionné à partir du Gestionnaire des Profils, et il peut être modifié à n’importe
quel moment.
exemples d’opérations
ROUE OU <È>
Î Dans le Gestionnaire des Profils, utilisez la roue ou la touche bas pour sélectionner le profil
désiré.
<F2 {ACTIF}>
Î Active le profil sélectionné; la configuration du logiciel ISIS® est modifiée immédiatement.
<F8 {OK}>
Î Ferme le Gestionnaire des Profils.
15.5.2 Création et Modification des profils utilisateur
Le logiciel ISIS® est livré avec des profils prédéfinis, toutefois, il est très simple de créer un nouveau
profil ou de modifier un profil existant.
) Voir le chapitre “Configuration du Système” dans le Manuel principal de l’Opérateur ISIS®
15.5.3 Verrouillage et Déverrouillage d’un profil utilisateur
Un profil utilisateur peut être verrouillé avec un mot de passe, ce qui empêche la modification de celuici. Un profil verrouillé est toujours exploitable et peut être exporté vers une disquette. Lorsque un profil
est verrouillé, l’opérateur ne peut plus modifier les réglages d’ISIS® dans le menu de configuration
listé ci-dessous :
Eléments verrouillés
Description
Général
(General)
Configuration du pupitre tel que les entrées et la fonction Move in Black
Config de l’écran
(Screen Config)
Contenus du moniteur
Format de
l’Affichage
(Display Format)
Réglages de l’affichage du moniteur
Fonction Touches
(Keys Function)
Associer des fonctions à des touches sur la plate-forme physique
Table Manuelle
(Manual Table)
Modification des modes des potentiomètres
Config par Défaut
du SM
(Default SM Config)
Modification des détails de la configuration du submaster
www.adblighting.com
Page: 169
Issue 1.01
Configuration du Système
exemples d’opérations
<MENU> <F7 {CONFIG}> <F1 {CONFIG PROFIL}>
Î Affiche le Gestionnaire des Profils; au départ cela affiche la liste des profils existants.
ROUE OU <È>
Î Utilisez la ROUE ou la touche bas pour sélectionner le profil désiré.
<F6 {AUTRE FACTEURS}> <F3 {VERROUILLE}>
Î Affiche la boîte de dialogue du Mot de Passe du Profil
MOT DE PASSE
Î Utilisez le clavier alphanumérique pour saisir le mot de passe.
Î Le mot de passe est SENSIBLE A LA CASSE
<F8 {OK}>
Î Ferme le Gestionnaire des Profils.
Page: 170
Issue: 1.01
www.adblighting.com
Contrôle de l'Ecran Tactile
16.
CONTRÔLE DE L’ECRAN TACTILE
16.1 Introduction
Certains pupitres offrent un écran tactile à cristaux liquides (LCD), qui permet d’accéder aux fonctions
d’ISIS® et de visualiser des informations complémentaires. L’écran tactile peut être réglé avec chacun
des cinq modes d’affichage à tout instant, chacun d’entre eux ayant sa propre utilisation.
16.2 Configuration et l’utilisation de l’écran tactile.
Une fois que l’utilisation de l’écran tactile est maîtrisée, il offre un moyen très rapide de sélectionner
des fonctions et des éléments. L’utilisation de l’écran est extrêmement simple, et ne nécessitent
qu’une configuration minimale.
16.2.1 Configuration de l’écran tactile
L’écran tactile peut être configuré à travers les options de configuration du menu, ou à travers la
touche <LCD> dédiée, si disponible. Le réglage du contraste et des modes de rétro éclairage et de clic
peut être ajusté.
exemples d’opérations
<MENU> <F7 {CONFIG}> <ECRAN TACTILE>
Î Affiche la boîte de dialogue de Configuration de l’Ecran Tactile.
<F8 {OK}>
Î Ferme la boîte de dialogue, lorsque les réglages nécessaires ont été effectués.
Par défaut, le rétro éclairage est réglé pour s’éteindre automatiquement après 30 secondes
d’inactivité, cependant ce délai est modifiable. Il est également possible de maintenir le rétro éclairage
allumé ou de l’éteindre complètement.
Le réglage du contraste de l’écran LCD peut se faire à travers la boîte de dialogue de Configuration
de l’Ecran Tactile, mais également en utilisant directement la touche <ALT> en association avec la
roue.
exemples d’opérations
<ALT + ROUE>
Î Ajuste le contraste de l’écran LCD
16.2.2 Sélectionner les modes d’écran tactile
L’écran tactile peut être utilisé pour afficher des informations et des fonctions diverses, et peut être
modifié à n’importe quel moment par l’opérateur. MENTOR offre des touches dédiées pour modifier le
mode d’affichage ; celle-ci se trouvent à coté de l’écran tactile. Avec d’autres plates-formes il est
nécessaire d’attribuer les fonctions de mode du LCD à d’autres touches.
Note: L’Attribution d’une fonction à une touche est expliqué dans le chapitre *Macros et Profil
d’Apprentissage*
www.adblighting.com
Page: 171
Issue 1.01
Contrôle de l'Ecran Tactile
Le modes disponibles pour l’écran tactile sont décrits ci-dessous :
Mode
Type
Description
LCD 0
Dynamique
(Dynamic)
Les fonctions de l’écran tactile changent en fonction de l’utilisation de
l’opérateur
LCD 1
Statique
(Static)
Certaines fonctions sont affichées en permanence.
LCD 2
XFade
La séquence du transfert 1 est affichée
LCD 3
Sortie
(Output)
Les Intensités des circuits à la Sortie sont affichées
LCD 4
Champ
(Field)
Les circuits de l’espace de travail peuvent être sélectionnés et leurs intensités
affichées.
16.2.3 Sélection des fonctions et d’autres éléments.
Les fonctions et autres éléments affichés sur l’écran tactile peuvent être sélectionnés en appuyant sur
la touche tactile associée. Un élément est sélectionné lorsqu’il est affiché en couleur inversée,
appuyer une seconde fois sur l’élément annulera la sélection.
16.3 Premier toucher
Par défaut, le rétro éclairage du LCD est automatiquement éteint lorsque l’écran tactile n’est pas
utilisé pendant une période donnée; ceci est conçu pour prolonger la vie de l’éclairage. Le rétro
éclairage sera rallumé lorsque l’opérateur touche l’écran tactile.
Le premier toucher n’a pas de fonction précise, il ne sélectionnera aucune option sur l’écran tactile – il
sert simplement à rallumer le rétro éclairage du LCD.
A
B
C
D
A
B
C
D
Unsel
Off
Grab
Fill
Unsel
Off
Grab
Fill
Home
Open
Ignit
UnLink
Reset
Home
Open
Ignit
UnLink
Reset
Macro
Group
Chaser
Effect
Memory
Macro
Group
Chaser
Effect
Memory
list
list
list
list
list
list
list
list
list
list
Ecran tactile à cristaux liquides (LCD) inactif
(exemple de contenus)
Page: 172
Issue: 1.01
Ecran tactile à cristaux liquides (LCD) après le
premier toucher
www.adblighting.com
Contrôle de l'Ecran Tactile
16.4 Mode Statique (LCD1)
Lorsque l’écran tactile est réglé en mode statique, certaines fonctions restent affichées en
permanence. Celles-ci ont été sélectionnées afin de présenter à l’opérateur les options les plus utiles,
et pour fournir un accès aux fonctions qui ne sont pas directement disponibles sur toutes les platesformes.
A
B
C
D
Unsel
Off
Grab
Fill
Home
Open
Ignit
UnLink
Reset
Macro
Group
Chaser
Effect
Memory
list
list
list
list
list
L’affichage de l’écran tactile en mode Statique.
L’écran tactile peut être utilisé pour sélectionner des groupes de paramètres, et certaines fonctions de
contrôle de mouvements. Sélectionner une des options de la “liste” affiche la fonction Direct Load
(Chargement Direct) pour l’entité sélectionnée. Sélectionner une des options macro, groupe,
chenillard, effet mémoire fait apparaître l’affichage pertinent sur l’écran tactile, comme indiqué cidessous.
16.4.1 Affichage des Macros
La sélection de l’option macro change l’affichage comme indiqué ci-dessous. Il est possible
d’exécuter une macro directement à partir de l’écran tactile, ou l’attribuer à une touche du pupitre. Le
Gestionnaire des Macros est également accessible à partir de l’écran tactile.
Les macros qui ont des contenus enregistrés sont affichées avec un astérisque. L’opérateur peut
sélectionner le mode condensé s’il souhaite ne visualiser que les macros enregistrées.
1
2
3
4
Mac Mgr
5
6
7
8
All
Condens
9
10
11
12
Ass. Key
13
14
15
16
Run
17
18
19.
20
Learn
21
22
23
24
cc
dd
Home
End
ESC
Mode d’affichage Macro
www.adblighting.com
Page: 173
Issue 1.01
Contrôle de l'Ecran Tactile
Une macro sélectionnée peut être enregistrée en mode “live”, en appuyant sur la fonction LEARN.
Toutes les actions suivantes effectuées par l’opérateur seront ensuite enregistrées dans la macro,
jusqu’à ce qu’il appuie sur LEARN à nouveau ou qu’il donne la commande d’arrêt de macro.
La fonction ESC remet l’affichage de l’écran tactile en mode Statique.
16.4.2 Affichages des Groupes & Mémoires
Tout comme le mode macro, les groupes et les mémoires peuvent être affichés sur l’écran tactile. Il
est possible d’accéder directement au gestionnaire pertinent, et de charger un groupe ou une
mémoire sélectionné dans l’espace de travail actuel. Le numéro d’une mémoire sélectionnée peut être
enregistré directement en utilisant la fonction REC.
Mem
Mgr
All
Condens
1
2
3
4
Grp Mgr
1.
2.
3.
4.
5
6
7
8
All
Condens
5.
6.
7.
8.
9
10
11
12
9.
10.
11.
12.
13
14
15
16
13.
14.
15.
16.
Load
17
18
19
20
17.
18.
19.
20.
Rec
21
22
23
24
21.
22.
23.
24.
cc
dd
Home
End
Load
cc
ESC
Mode d’affichage Groupes
dd
Home
End
ESC
Mode d’affichage Mémoires
16.4.3 Affichages des Chenillards et effets
Sélectionner un mode d’affichage de chenillard ou effet fournit un format similaire sur l’écran tactile.
Toutes les fonctions affichées sont décrites dans le chapitre *Chenillards et Effets*.
1
2
3
Config.
All
Condens
1
2
3
Config.
All
Condens
4
5
6
Step +
Step –
4
5
6
Step +
Step –
7
8
9
Add
Step
Del Step
7
8
9
10
11
12
Rec
Load
10
11
12
Rec
Load
13
14
15
Speed
13
14
15
Speed
16
17
18
16
17
18
Type
cc
dd
Home
Mode d’affichage Chenillard
End
ESC
cc
dd
Home
End
ESC
Mode d’affichage Effet
Un chenillard ou effet chargé peut être configuré utilisant la touche tactile CONFIG, l’affichage de l’écran
tactile apparaîtra comme ci-dessous. Le type d’effet peut également être sélectionné directement à
partir de l’écran tactile lorsque vous appuyez sur la fonction TYPE.
Page: 174
Issue: 1.01
www.adblighting.com
Contrôle de l'Ecran Tactile
Mode
Dir
Fade
Cycle
1
Basic Effect
+
Right
Square
Infinite
2
Basic Effect with Audio Speed
–
Left
Triangle
Input
3
Symmetric Effect
Pendulum
Saw
4
Symmetric Effect with Audio Speed
Inv Saw
5
Build Effect
Cross
6
Build Effect with Audio Speed
Audio
+
Audio
–
Midi +
Midi –
Back
Configuration des chenillards & effets
cc
dd
Home
End
Back
Sélection du type d’effet (Effet Basique
sélectionné)
16.4.4 Affichage du générateur d’effets
Lorsqu’un effet est créé utilisant le générateur d’effets, l’écran tactile peut être utilisé pour faire des
sélections et pour attribuer des fonctions à la roue. Toutes les fonctions sont décrites dans le chapitre
*Générateur d’effets* dans le Manuel de l’Opérateur ISIS®.
16.5 Mode Dynamique (LCD0)
En mode Dynamique, l’écran tactile bascule sur l’affichage le plus pertinent. Par exemple, si un circuit
de projecteur motorisé ou de changeur de couleurs est sélectionné, l’écran tactile affichera les
paramètres de l’instrument et d’autres fonctions de contrôle de mouvements.
Le mode Dynamique changera automatiquement les contenus de l’écran tactile entre les modes listés
ci-dessous, si applicable. Si aucune de ces options n’est pertinente, le mode Statique est affiché.
Î
Paramètres de l’instrument & fonctions de contrôle du mouvement
Î
Réglages des Chenillards
Î
Réglages des Effets
Î
Réglages du Générateur d’effets
Les affichages d’écran tactile pour chenillards, effets et générateur d’effets sont décrits ci-dessus. Les
affichages pour un instrument sélectionné sont décrits ci-dessous.
www.adblighting.com
Page: 175
Issue 1.01
Contrôle de l'Ecran Tactile
16.5.1 Mode instrument
Lorsqu’un instrument est sélectionné en mode Dynamique, l’écran tactile est mis à jour pour montrer
des informations spécifiques relatives à cet instrument, en plus des fonctions de contrôle de
mouvements. L’exemple ci-dessous illustre l’affichage pour un Martin Professional Roboscan Pro 918
en mode 4.
A
B
C
D
1 PAN
2 TLT
3 GW1
CW1
ASP
MCMgr
4
CW2
ESP
MCLib
IDX
GW2
9184
STB
FOC
Unsel
Off
Grab
Fill
cc
dd
Home
End
Steps
Mode instrument pour un instrument donné (Martin 918 mode 4)
L’écran tactile indique quels paramètres sont associés aux roues codeuses, où ceux-ci sont
disponibles, et il permet de sélectionner directement des groupes de paramètres. Appuyer sur la
touche tactile d’un paramètre individuel permet de sélectionner ou de désélectionner ce paramètre.
D’autres fonctions de contrôle de mouvements fréquemment utilisées sont disponibles en bas de
l’écran tactile.
Si la définition de l’instrument contient des paramètres avec des pas, ceux-ci peuvent être affichés et
sélectionnés à partir de l’écran LCD en appuyant sur la fonction STEPS. Un seul paramètre est affiché
à la fois, avec ses pas et ses libellés qui ont été définis. Appuyer sur une touche tactile de pas envoie
cette valeur directement à l’espace de travail courant.
OPEN
27
GOB4
125
GOB3
205
GOB1
65
GOB5
145
GOB2
225
GOB2
85
GOB5
165
GOB1
245
GOB3
105
GOB4
185
9184
cc
dd
Home
00/00
ee ff
Fonction Steps sélectionné à partir du mode
instrument
Page: 176
Issue: 1.01
0001
D
….
0002
D
….
0003
D
….
0004
D
….
0005
D
….
0001 B
….
0002 A
….
0002 B
….
0003 A
….
0003 B
….
0004 A
….
0004 B
….
0005 A
….
0005 B
….
MC
Home
Open
Ignit
Reset
ESC
cc
dd
Home
End
ee ff
GW1
ESC
0001
C
….
0002
C
….
0003
C
….
0004
C
….
0005
C
….
0001 A
….
Lib Mgr
Record
Zoom
Load
Steps
La fonction MCLib sélectionné à partir du mode
instrument.
www.adblighting.com
Contrôle de l'Ecran Tactile
A partir de l’écran tactile en mode Instrument, il est possible d’afficher les contenus des Librairies de
Contrôle de Mouvement (MCLibs). Par défaut, le contenu de cinq librairies est affiché, permettant à
l’opérateur de faire des sélections à partir des groupes de MCLibs. Il peut soit enregistrer directement
les librairies en utilisant REC, soit attribuer une librairie à un instrument donné en utilisant LOAD. Zoom
peut être utilisé pour afficher les groupes de MCLib individuellement, un écran à la fois.
D’autres fonctions de contrôle de mouvements sont disponibles dans la partie inférieure de l’affichage
de l’écran tactile, et l’opérateur peut revenir au mode instrument en appuyant sur ESC.
16.6 Mode Xfade (LCD2)
Si le mode Xfade est sélectionné, l’écran tactile est utilisé pour afficher la séquence du transfert 1.
L’information affichée est identique à celle affichée dans un pied d’écran de moniteur configuré pour
afficher le transfert.
Le mode d’affichage Xfade est purement indicatif, et permet à l’opérateur de visualiser le transfert.
Dans cette configuration, il n’est pas possible de faire des sélections sur l’écran tactile.
MAN
SEQ
Event
Sp
100%
Mem
0.5
1.
2.
3.
4.
FF
1..0
2..0
7..0
5..0
4..0
5..0
5..0
2..0
7..0
5..0
6..0
5..0
–––––
–
6..0
1..0 5..0
Preset
Blackout
Cue 1
Cue 2
Cue 3
L’affichage de l’écran tactile en mode Xfade
www.adblighting.com
Page: 177
Issue 1.01
Contrôle de l'Ecran Tactile
16.7 Mode de Sortie (LCD3)
Le mode de Sortie est un autre affichage purement indicatif qui offre à l’opérateur un affichage des
intensités des circuits à la Sortie du pupitre. Dans cette configuration, il n’est pas possible de faire des
sélections sur l’écran tactile.
L’opérateur peut choisir d’afficher tous les circuits ou uniquement les circuits avec une intensité
(affichage condensé). Dans les deux cas, la page d’affichage peut être changée en utilisant les
touches TT et SS et la première page peut être sélectionnée en appuyant sur HOME.
1
5
0
1
1
2
50
12
3
5
0
1
3
4
5
0
1
4
22
F
F
2
3
F
F
3
1
32
3
3
3
4
4
1
42
4
3
4
4
2
1
5
1
2
5
52
5
3
2
5
2
4
5
4
5
5
0
1
5
2
5
3
5
1
5
4
5
5
5
6
50
7
8
9
10
16
17
18
19
20
26
27
28
FF
29
10
30
36
15
37
38
39
40
46
47
FF
48
49
50
25
57
58
56
59
Page: 178
Issue: 1.01
dd
2
50
3
5
0
4
50
5
5
0
6
50
3
5
1
5
36
15
4
7
F
F
50
25
5
1
2
5
53
25
cc
dd
Home
2
2
F
F
23
FF
OUTPU
T
2
8
F
F
2
9
1
0
All
60
OUTPU Conden
T
s
L’Affichage de l’écran tactile en mode de Sortie,
montrant les intensités de circuits.
cc
1
5
0
Home
Le même affichage des Sorties mais en format
condensé.
www.adblighting.com
Contrôle de l'Ecran Tactile
16.8 Mode Espace (LCD4)
Le mode Espace (Field) affiche les contenus d’un espace de travail sélectionné, montrant les
intensités des circuits. Tout comme dans le mode de Sortie, le mode Champ permet d’afficher les
intensités en mode condensé si besoin. La navigation est identique à celle du mode de Sortie.
1
F
F
1
1
2
1
3
1
4
1
5
1
2
F
F
12
3
F
F
1
3
22
2
3
32
3
3
42
4
3
52
5
3
4
F
F
14
24
34
5
6
7
8
9
10
1
5
16
1
7
18
19
20
26
2
7
28
29
30
36
3
7
46
4
7
56
5
7
2
5
5
0
3
5
44
4
5
54
5
5
38
48
58
39
49
59
40
50
60
Sub
Conden
Home
cc
dd
01
s
L’Affichage de l’écran tactile en mode Champ
(Field)
1
F
F
1
1
2
F
F
12
3
F
F
1
3
4
F
F
14
5
6
7
8
9
10
1
5
16
1
7
18
19
20
2
5
26
2
7
28
29
30
2
1
22
2
3
3
1
32
3
3
34
3
5
36
3
7
38
39
40
4
1
42
4
3
44
4
5
46
4
7
48
49
50
5
1
52
5
3
54
5
5
56
5
7
58
59
60
cc
24
50
dd
Home
Sub
01
Conden
s
Des circuits sélectionnés directement à partir de
l’écran tactile.
Il existe une caractéristique supplémentaire du mode Espace (Field) qui permet à l’opérateur de
sélectionner des circuits directement à partir de l’écran tactile. Cette méthode est sensiblement plus
rapide que la saisie d’une sélection de circuits sur le clavier. Des circuits sélectionnés peuvent être
immédiatement modifiés en utilisant la roue ou le clavier pour attribuer une intensité, ou ils peuvent
être enregistrés en tant que groupe.
www.adblighting.com
Page: 179
Issue 1.01
17.
AIDE
17.1 Introduction
ISIS® est doté de fichiers d’aide en ligne très complets. Le rôle de la fonction Aide est de donner une
vue d’ensemble des fonctions du pupitre, elle peut être utilisée de deux façons :
Î
Trouver une aide sur un sujet spécifique, soit en allant directement sur son lien hypertexte sur
la page d’accueil, soit en trouvant le sujet souhaité à travers les liens alphabétiques.
Î
Les liens hypertextes donnent la possibilité de naviguer dans les fichiers pour trouver des sujets
pertinents ou similaires.
La fonction Aide est activée facilement en appuyant sur <HELP>, ou à partir des options Info du
menu.
17.2 Aide sur un sujet précis
Plusieurs sujets ont des liens hypertextes directs sur la page d’accueil du fichier Help. Saisir le
numéro de l’option souhaitée permet d’afficher le sujet.
Si le sujet souhaité n’est pas dans le menu d’aide principal, une recherche alphabétique peut être
effectuée pour rechercher dans les sous-menus des différents sujets.
exemples d’opérations
<HELP>
Î Affiche la liste des sujets d’aide disponibles
Î Le plupart des sujets contiennent des sous catégories
L’index principal de la fonction Aide
<1><1> <ENTER>
Î Permet de sélectionner un sujet, dans cet exemple, il s’agit de “mémoires”
Page: 180
Issue: 1.01
www.adblighting.com
Aide
Le fichier aide relatif aux mémoires est affiché. Vous pouvez le faire défiler en utilisant les touches de
direction ou la souris sur la barre de défilement. Lorsque un mot est précédé d’un chiffre en vert pâle,
il s’agit d’un lien hypertexte vers une sous catégorie.
exemples d’opérations
<0> <5> <ENTER>
Î Sélectionne le sous catégorie, dans cette exemple il s’agit de “temps de transfert”.
<HELP>
Î Appuyer sur Aide à nouveau permet de quitter les fichiers d’aide.
Î Appuyer sur Escape sur le clavier alphanumérique permet également de quitter le fichier d’aide.
Î Appuyer <Shift + CLEAR> permet également de quitter le fichier Aide.
17.3 Navigation au sein des fichier d’aide
De par leur nature, les liens hypertextes facilitent la navigation au sein des fichier d’aide: lorsque vous
voyez un lien ou le titre d’un sujet qui vous intéresse, saisissez le numéro correspondant sur le clavier.
Pour obtenir de l’aide concernant la navigation au sein des fichiers d’aide, suivez les instructions sur
l’écran.
exemples d’opérations
<HELP>
Î Affiche la liste de sujets d’aide disponibles, plusieurs des sujets contiendront des sous catégories
à l’intérieur.
<4><0> <ENTER>
Î Sélectionne un sujet, dans cet exemple il s’agit de “sauvegarde” (backup)
Î Continuez à utiliser les liens hypertextes pour naviguer librement au sein des fichiers.
<CLEAR>
Î Revient à la page précédente.
<HELP>
Î Appuyez sur <Aide> une deuxième fois pour quitter les fichiers aide.
Î Appuyer sur <Escape> sur le clavier alphanumérique permet également de quitter le fichier aide.
www.adblighting.com
Page: 181
Issue 1.01
Sources d’Informations Complémentaires
18.
SOURCES D’INFORMATIONS COMPLEMENTAIRES
Le Manuel de l’Utilisateur pour ISIS 2.10
Le Manuel de l'utilisateur complet pour ISIS 2.10 peut être téléchargé à partir du site Internet d’ADB.
http://www.adblighting.com > ADB Products > Control Desks > ISIS Software > ISIS 2.10 User
Manual.
Le Guide du Réseau Ethernet ADB
Le « Guide du Réseau Ethernet ADB » peut être téléchargé à partir du site Internet d’ADB.
http://www.adblighting.com > ADB Products > Interfaces > Ethernet > choisissez User Manual.
Le Manuel de l’Utilisateur Wi-Fi
Le Manuel de l’utilisateur “Contrôle à distance Wi-Fi” peut être téléchargé à partir du site Internet
d’ADB.
http://www.adblighting.com > ADB Products > Interfaces > Wi-Fi Remote Control > Choisissez User
Manual.
ESTA et son Programme de Standards Techniques
Pour en savoir plus - ou pour participer – à l’effort de développement continu des standards :
http://www.esta.org/tsp/
Exemple: le Groupe de Travail ESTA sur les Protocoles des Contrôles couvre des sujets tels que :
DMX512-A
le futur successeur du DMX512/1990
RDM
Remote Device Management, gestion des dispositifs à distance (EIA-485,
transmission en série)
ACN
Advanced Control Network, Contrôle avancé du Réseau (sur Ethernet).
Le processus pour créer un nouveau standard comprend un ou plusieurs Evaluation du Public.
Participez !
Page: 182
Issue: 1.01
www.adblighting.com
19.
1.
2.
3.
4.
5.
6.
TABLE DES MATIERES
INTRODUCTION..................................................................................................................... 2
1.1
Bienvenue .......................................................................................................................... 2
1.1.1 A propos de ce manuel abrégé ..................................................................................... 2
1.2
Présentation du système ISIS ........................................................................................... 3
1.2.1 Accéder aux fonctions ................................................................................................... 3
1.2.3 Profils d’utilisateur ......................................................................................................... 3
1.2.4 Messages ...................................................................................................................... 4
1.3
En Bref ............................................................................................................................... 4
GUIDE DE DEMARRAGE....................................................................................................... 5
2.1
Mise sous tension .............................................................................................................. 5
2.2
Sélection de l’espace de travail ......................................................................................... 5
2.3
Sélection des circuits ......................................................................................................... 5
2.4
Création de groupes .......................................................................................................... 5
2.5
Affectation des Intensités................................................................................................... 6
2.6
Sélection d’un numéro de mémoire ................................................................................... 6
2.7
Programmation des mémoires........................................................................................... 6
2.8
Chargement des Mémoires................................................................................................ 6
2.9
Restitution de la mémoire séquentielle.............................................................................. 6
2.10
Suppression des contenus de l’espace de travail ............................................................. 7
2.11
Suppression ....................................................................................................................... 7
2.12
Créer des chenillards ......................................................................................................... 7
2.13
Création des effets............................................................................................................. 7
2.14
Patcher les sorties ............................................................................................................. 8
2.15
Sauvegarder un spectacle ................................................................................................. 8
2.16
Procédure d'Arrêt ............................................................................................................... 8
ALLUMAGE ET ARRET .......................................................................................................... 9
3.1
Allumage du système : Démarrage ................................................................................... 9
3.2
Initialisation d’un spectacle (réinitialisation du pupitre)...................................................... 9
3.3
Procédure d’arrêt du Système : Arrêt ................................................................................ 9
ZONES DU PUPITRE : “ESPACES DE TRAVAIL”............................................................... 11
4.1
Introduction ...................................................................................................................... 11
4.2
Les espaces de travail ..................................................................................................... 11
4.3
Sélectionner un espace de travail.................................................................................... 12
4.4
Effacer un espace de travail ............................................................................................ 13
CONTROLE DES CIRCUITS ................................................................................................ 14
5.1
Introduction ...................................................................................................................... 14
5.2
Sélection des circuits ....................................................................................................... 14
5.2.1 Outils de sélection de circuits spéciaux....................................................................... 15
5.3
Attribuer des Intensités .................................................................................................... 16
5.3.1 Des fonctions d’intensité supplémentaires .................................................................. 17
5.4
Modifications Avancées des Intensités............................................................................ 17
5.5
Duplication des circuits et leurs intensités entre les espaces de travail.......................... 18
5.6
Contrôle des circuits ........................................................................................................ 18
5.7
Pistage des circuits .......................................................................................................... 19
GROUPES............................................................................................................................. 20
6.1
Introduction ...................................................................................................................... 20
6.2
Créer un groupe............................................................................................................... 20
6.3
Modifier un groupe ........................................................................................................... 20
6.4
Afficher la liste des groupes............................................................................................. 21
6.5
Sélectionner des groupes et attribuer des intensités....................................................... 21
6.6
Chargement direct des groupes ...................................................................................... 22
6.7
Gestionnaire de Groupes................................................................................................. 22
6.7.1 Nommer un groupe dans le Gestionnaire de Groupes (Titre)..................................... 23
6.7.2 Copier des groupes dans le Gestionnaire de Groupes ............................................... 23
6.7.3 Effacer des groupes du Gestionnaire de Groupes ...................................................... 24
6.7.4 Renuméroter les groupes dans le Gestionnaire de Groupes...................................... 24
6.8
Récupérer les groupes effacés........................................................................................ 25
SUBMASTERS...................................................................................................................... 26
7.1
Introduction ...................................................................................................................... 26
7.2
Pages de Submaster ....................................................................................................... 26
7.3
Sélectionner des submasters .......................................................................................... 27
7.3.1 Sélectionner un submaster.......................................................................................... 28
7.3.2 Sélectionner une liste de submasters ......................................................................... 28
7.3.3 Sélectionner une liste de submasters sur deux pages................................................ 28
7.4
Contrôles au sein des submasters .................................................................................. 28
7.4.2 Ajouter et soustraire des groupes ............................................................................... 29
7.4.4 Combiner des circuits, groupes et mémoires dans un submaster .............................. 30
7.5
Effacer les submasters .................................................................................................... 30
7.6
Modes de submasters...................................................................................................... 31
7.7
Les différents modes de submaster sont résumés ci-dessous........................................ 32
7.7.1 Configurer les submasters........................................................................................... 32
7.7.2 Submaster : Normal..................................................................................................... 33
7.7.3 Submaster : Auto......................................................................................................... 34
7.7.4 Bypass ......................................................................................................................... 35
7.7.5 Submaster : Inhibit (correction en + ou -) .................................................................... 36
7.7.6 Submaster : Audio ....................................................................................................... 37
7.7.7 Configurer la réponse d’un submaster à une entrée audio ......................................... 38
7.8
Touches Flash ................................................................................................................. 40
7.8.1 Configurer les touches Flash....................................................................................... 40
7.8.2 Flash : Normal ............................................................................................................. 41
7.8.3 Flash : Solo.................................................................................................................. 41
7.8.4 Flash : On / Off ............................................................................................................ 41
7.8.5 Flash : Off .................................................................................................................... 41
7.8.6 Flash : Preset............................................................................................................... 41
8.
ENREGISTER ET CHARGER DES MEMOIRES ................................................................. 43
8.1
Introduction ...................................................................................................................... 43
8.2
Protection des mémoires ................................................................................................. 43
8.3
Enregistrer des mémoires................................................................................................ 44
8.3.1 Enregistrer les contenus d’un seul espace de travail : «REC» ................................... 45
8.3.2 Enregistrer la sortie totale du pupitre : «SUM » .......................................................... 45
8.4
Temps de mémoire .......................................................................................................... 46
8.4.1 Temps de montée........................................................................................................ 46
8.4.2 Temps de descente ..................................................................................................... 47
8.4.3 Temps d’attente ........................................................................................................... 47
8.4.4 Saisir le temps en secondes........................................................................................ 47
8.4.5 Temps en minutes ....................................................................................................... 48
8.4.6 Temps en 1/10èmes de secondes ................................................................................. 48
8.4.7 Même temps de montée et de descente ..................................................................... 48
8.4.8 Même temps d’attente de montée et de descente ...................................................... 49
8.4.9 Séparer les temps de montée et de descente............................................................. 49
8.4.10
Séparer les temps d’attente de montée et de descente ......................................... 49
8.4.11
Chacun des quatre temps différents ....................................................................... 50
8.5
Temps spéciaux............................................................................................................... 50
8.5.1 Temps spéciaux pour circuits ...................................................................................... 51
8.5.2 Temps spéciaux pour les paramètres d’instruments................................................... 52
8.5.3 Enlever les temps spéciaux......................................................................................... 52
8.6
Charger les mémoires...................................................................................................... 53
8.6.1 Charger une mémoire dans un espace de travail ....................................................... 53
8.6.2 Charger une liste de mémoires dans une liste de submasters ................................... 53
8.6.3 Chargement direct des mémoires ............................................................................... 54
8.6.4 Combiner une mémoire avec d’autres contenus de l’espace de travail...................... 54
8.7
Modifier les mémoires...................................................................................................... 55
8.7.1 Réenregistrer une mémoire existante ......................................................................... 55
8.7.2 Enregistrer une mémoire modifiée en tant que nouvelle mémoire.............................. 56
8.7.3 Recharger une mémoire modifiée ............................................................................... 56
8.8
Copier les mémoires en utilisant le clavier ...................................................................... 56
7.
8.9
Gestionnaire de mémoires............................................................................................... 57
8.9.1 Assigner un « Autogo » à une mémoire ...................................................................... 57
8.9.2 Nommer une mémoire dans le Gestionnaire de Mémoire (Titre)................................ 58
8.9.3 Modifier les temps de mémoire et le statut Autogo ..................................................... 58
8.9.4 Copier des mémoires au sein du Gestionnaire de Mémoires ..................................... 59
8.9.5 Effacer des mémoires du Gestionnaire de Mémoires ................................................. 60
8.9.6 Renuméroter des mémoires dans le Gestionnaire de Mémoires................................ 60
8.10
Récupérer les mémoires effacées ................................................................................... 61
8.11
Utiliser l’Editeur de Mémoires .......................................................................................... 62
8.11.1
Créer une nouvelle mémoire « en aveugle » dans l’Editeur de Mémoires ............. 62
8.11.2
Editer une liste de mémoires................................................................................... 62
8.12
Pistage des mémoires (programmation conditionnelle) .................................................. 63
9.
RESTITUER LES MEMOIRES ET AUTRES EVENEMENTS .............................................. 66
9.1
Introduction ...................................................................................................................... 66
9.2
La restitution : Espaces de travail Scène et Préparation................................................. 66
9.3
Liens de mémoires........................................................................................................... 66
9.3.1 Créer un lien en utilisant la fonction Link (Lien) .......................................................... 66
9.3.2 Créer un lien dans le Gestionnaire de Séquences...................................................... 67
9.4
Lien Intelligent (Intelligent Link) ....................................................................................... 68
9.4.1 Créer un événement en utilisant la fonction Intelligent Link........................................ 68
9.4.2 Modifier un événement créé par la fonction Intelligent Link ........................................ 70
9.5
Evénements ..................................................................................................................... 70
9.5.1 Evénement : Alias........................................................................................................ 70
9.5.2 Evénement : Macro ..................................................................................................... 71
9.5.3 Evénement : Loop (Boucle) ......................................................................................... 71
9.5.4 Evénement : Wait (Attente) ......................................................................................... 72
9.5.5 Evénement : Activer/Désactiver Move In Black (déplacer dans le noir)...................... 73
9.5.6 Evénement : Load submaster (Charger submaster) ................................................... 73
9.5.7 Evénement : Control submaster fader & flash............................................................. 73
9.6
Gestionnaire de Séquences............................................................................................. 74
9.6.1 Créér un événement.................................................................................................... 74
9.6.2 Créer un événement composé .................................................................................... 75
9.6.3 Nommer un événement (Titre) .................................................................................... 75
9.6.4 Modifier ou effacer une partie d’un événement ........................................................... 76
9.6.5 Effacer un événement dans son intégralité ................................................................. 76
9.7
Modes de restitution......................................................................................................... 77
9.7.1 Restitution : Non séquentiel......................................................................................... 77
9.7.2 Restitution : Séquentiel................................................................................................ 77
9.7.3 Restitution : Autogo Séquentiel ................................................................................... 78
9.8
Utiliser la restitution avec des transferts manuels ........................................................... 78
9.8.1 Continuer un transfert manuel automatiquement........................................................ 79
9.9
Utiliser la restitution avec des transferts temporisés ....................................................... 79
9.9.1 Mettre en pause un transfert en cours (HOLD) ........................................................... 80
9.9.2 Poursuivre un transfert automatique manuellement ................................................... 80
9.9.3 Transfert : Cut.............................................................................................................. 81
9.9.4 Transfert : Pile ............................................................................................................. 81
9.9.6 Transfert : Jump .......................................................................................................... 81
9.9.7 Transfert : Back Jump ................................................................................................. 82
9.9.8 Transfert : Modifier la vitesse d’un fondu automatique ............................................... 82
9.9.9 Transfert : Sortir d’une boucle en cours d’exécution................................................... 83
9.10
Autogo.............................................................................................................................. 83
9.10.1
Restitution Autogo ................................................................................................... 83
9.10.2
Mémoire ou événement Autogo .............................................................................. 84
9.11
Afficher le statut de la restitution...................................................................................... 84
10.
CHENILLARDS ET EFFETS................................................................................................. 86
10.1
Introduction ...................................................................................................................... 86
10.2
Créer un chenillard........................................................................................................... 86
10.2.1
Chenillard simple à 1 circuit par pas ....................................................................... 87
10.2.2
Chenillard utilisant des combinaisons d’intensité de circuits dans chaque pas...... 88
10.2.3
Utiliser des mémoires existantes dans les pas du chenillard ................................. 88
10.3
Créer un effet ................................................................................................................... 90
10.3.1
Types d’effet............................................................................................................ 90
10.4
Enregistrer des chenillards et des effets.......................................................................... 93
10.5
Charger les chenillards et les effets................................................................................. 93
10.5.1
Chargement direct des chenillards et des effets..................................................... 93
10.6
Paramètres des chenillards et des effets......................................................................... 94
10.6.1
Vitesse (Speed)....................................................................................................... 95
10.6.2
Direction (Direction)................................................................................................. 95
10.6.4
Mode ....................................................................................................................... 96
10.6.5
Cycles...................................................................................................................... 97
10.6.6
Visualiser les intensités de circuits sous forme d’histogrammes ............................ 97
10.7
Chenillards avec projecteurs motorisés........................................................................... 98
10.7.1
Visualiser l’écran “One Step” .................................................................................. 99
10.7.2
Visualiser les paramètres des instruments dans un pied d’écran........................... 99
10.8
Mettre un effet spécial en pause & contrôle manuel ..................................................... 100
10.9
Autofade : temps pour les chenillards & effets .............................................................. 101
10.9.1
Autofade : Temps de montée et de descente ...................................................... 101
10.9.2
Autofade : Temps d’attente .................................................................................. 101
10.9.3
Autofade : Temps de maintien .............................................................................. 101
10.9.4
Configurer les temps des chenillards et des effets ............................................... 102
10.9.5
Paramètres de temps dans les chenillards ........................................................... 103
10.10
Changer le mode de touche flash ............................................................................. 103
10.11
Chenillard avec temps de pas individuels – “Files de Mémoire” ............................... 104
10.11.1 Configurer des temps de pas individuels .............................................................. 105
10.11.2 Utiliser un chenillard avec des temps de pas individuels...................................... 105
10.12
Répondre à une entrée audio.................................................................................... 106
10.12.1 Activer l’entrée audio............................................................................................. 107
10.13
Modifier les chenillard et les effets ............................................................................ 107
10.13.1 Changer la vitesse, direction, type de transfert et mode ...................................... 108
10.13.2 Ajouter ou supprimer des circuits des pas de chenillard ...................................... 108
10.13.3 Ajouter ou effacer les pas de chenillard................................................................ 108
10.13.4 Ajouter ou supprimer des circuits d’un effet.......................................................... 109
10.13.5 Changer le type d’effet .......................................................................................... 109
10.13.6 Réenregistrer un chenillard ou un effet existant ................................................... 109
10.14
Gestionnaire de Chenillards & Effets ........................................................................ 110
10.14.1 Visualiser la liste des chenillards ou effets ........................................................... 110
10.14.2 Modifier les chenillards ou effets (titre et temps) .................................................. 110
10.14.3 Renuméroter les chenillards et les effets.............................................................. 111
10.14.4 Copier des chenillards & effets ............................................................................. 112
10.14.5 Supprimer des chenillards & effets ....................................................................... 112
10.15
Lien Intelligent pour chenillards & effets.................................................................... 112
10.15.1 Créer un événement en utilisant la fonction Intelligent Link ................................. 113
10.15.2 Modifier un événement créé par Intelligent Link ................................................... 113
11.
L’ESPACE DE TRAVAIL « LIVE » ...................................................................................... 114
11.1
Introduction .................................................................................................................... 114
11.2
Capture des circuits et paramètres................................................................................ 114
11.2.1
Intensités ............................................................................................................... 114
11.2.2
Paramètres............................................................................................................ 115
11.3
Libération des circuits et paramètres capturés .............................................................. 115
11.3.1
Libération Instantanée (Free Free) ....................................................................... 116
11.3.2
Libération vers la Roue ......................................................................................... 116
11.3.3
Libération vers la restitution .................................................................................. 117
11.4
Chargement des mémoires dans Live ........................................................................... 118
11.5
Enregistrement des mémoire dans Live ........................................................................ 118
11.6
Effacement de Live ........................................................................................................ 119
12.
UTILISER DES CHANGEURS DE COULEURS ET DES PROJECTEURS MOTORISES 120
12.1
Introduction .................................................................................................................... 120
12.2
Groupes de paramètres de l’instrument ........................................................................ 120
12.3
Contrôler les changeurs de couleurs ............................................................................. 121
12.3.1
Intensités ............................................................................................................... 121
12.3.2
Sélection de couleur continue (Free mode) .......................................................... 121
12.3.3
Sélection de la couleur par numéro de filtre ......................................................... 122
12.3.4
Sélection de la couleur par nom............................................................................ 123
12.3.5
Ajuster les paramètres additionnels ...................................................................... 124
12.3.6
Ajuster l’alignement des filtres de couleur et ajouter des noms de filtres ............. 124
12.4
Initialiser les projecteurs motorisés................................................................................ 126
12.4.1
Ouvrir l’instrument en utilisant «Open»................................................................. 126
12.4.2
Réinitialiser l’instrument avec “Reset”................................................................... 127
12.4.3
Allumage de la lampe d’un instrument avec «Ignit» ............................................. 128
12.5
Contrôler les projecteurs motorisés ............................................................................... 128
12.5.1
Intensités ............................................................................................................... 128
12.5.2
Azimut – faire bouger un instrument ..................................................................... 129
12.5.3
Ajuster les autres paramètres ............................................................................... 130
12.5.4
Configuration et sélection d’un paramètre spécifique ........................................... 131
12.5.5
Résolution de roue codeuse ................................................................................. 131
12.5.6
Sélectionner des groupes ou des paramètres individuels .................................... 132
12.6
Visualiser les paramètres............................................................................................... 133
12.6.1
Visualiser l’affichage des paramètres ................................................................... 133
12.6.2
Visualiser la source d’un paramètre...................................................................... 133
12.7
La position «Home» (initiale) ......................................................................................... 134
12.7.1
Enregistrer la position home ................................................................................. 134
12.7.2
Charger la position Home ..................................................................................... 134
12.8
Contrôler les paramètres sur les potentiomètres en utilisant “Unfold” .......................... 135
12.8.1
Activer Unfold et sélection des paramètres .......................................................... 135
12.8.2
Visualisation des paramètres sur les potentiomètres ........................................... 135
12.8.3
Utiliser Unfold avec plusieurs instruments ............................................................ 136
12.9
Autres fonctions de contrôle de mouvements................................................................ 136
12.9.1
Grab (Saisir) .......................................................................................................... 136
12.9.2
Envoyer directement le contenu d’un espace de travail à la sortie....................... 137
12.10
Enregistrer des mémoires contenant des instruments.............................................. 137
12.10.1 Comportement des paramètres par rapport aux temps de mémoire.................... 138
12.10.2 Temps spéciaux pour les paramètres de contrôle de mouvements ..................... 138
12.10.3 Enlever les temps spéciaux .................................................................................. 139
12.11
Move in Black (préréglage du paramètre automatique) ............................................ 139
12.11.1 Mode Intensity off - MIB AO (Mode Intensité à zero)............................................ 140
12.12
Instruments dans les Chenillards et Effets ................................................................ 141
12.13
Aperçu des Librairies de Contrôle de Mouvements (MCLib) .................................... 141
12.14
En Bref....................................................................................................................... 143
13.
PATCH DE SORTIE............................................................................................................ 144
13.1
Introduction .................................................................................................................... 144
13.2
Exploitation des Patchs.................................................................................................. 144
13.2.1
Visualiser l’écran de patch de sortie ..................................................................... 145
13.2.2
Affichage par circuit ou par gradateur ................................................................... 145
13.2.3
Effacer le patch de sortie ...................................................................................... 146
13.2.4
Patcher un circuit unique vers un gradateur unique ............................................. 146
13.2.5
Patcher un circuit vers plusieurs gradateurs......................................................... 146
13.3
Syntaxe “à points” pour univers DMX multiples............................................................. 147
13.4
Facteur proportionnel de sortie...................................................................................... 148
13.5
Courbes de gradateurs .................................................................................................. 148
13.5.1
Attribuer une courbe de gradateur ........................................................................ 150
13.5.2
Modifier une courbe de gradateur ......................................................................... 150
13.6
Revenir au patch 1 pour 1.............................................................................................. 151
14.
GESTION DU SPECTACLE................................................................................................ 152
14.1
Introduction .................................................................................................................... 152
14.2
Sauvegarde sur disque .................................................................................................. 152
14.2.1
Sauvegarder un nouveau spectacle ..................................................................... 152
14.3
Charger un spectacle..................................................................................................... 154
14.3.1
Chargement sélectif des informations d’un spectacle........................................... 154
14.4
Le Gestionnaire de Spectacle........................................................................................ 155
14.4.1
Renommer un spectacle dans le Gestionnaire de Spectacle ............................... 155
14.4.2
Effacer un spectacle dans le Gestionnaire du Spectacle ..................................... 156
14.4.3
Copier un spectacle dans le Gestionnaire de Spectacle ...................................... 157
14.5
Création d’une sauvegarde sur disquette ...................................................................... 157
14.6
Restaurer une sauvegarde à partir d’une disquette ...................................................... 158
14.7
Impression ..................................................................................................................... 159
15.
CONFIGURATION DU SYSTEME...................................................................................... 161
15.1
Introduction .................................................................................................................... 161
15.2
Configuration des écrans ............................................................................................... 161
15.2.1
L’Affichage Contenus ............................................................................................ 161
15.2.2
L’Affichage de Pied d’écran .................................................................................. 161
15.2.3
Modes d’Affichage................................................................................................. 162
15.2.4
Pagination des écrans du moniteur....................................................................... 163
15.2.5
Formats d’Affichage .............................................................................................. 163
15.2.6
Utilisation d’un moniteur unique ............................................................................ 164
15.3
Initialisation du Spectacle .............................................................................................. 164
15.4
Configuration du potentiomètre et la fonction Tableau Manuel ..................................... 166
15.4.1
Contrôle direct du circuit ....................................................................................... 166
15.4.2
Contrôle des paramètres d’un projecteur motorisé............................................... 167
15.4.3
Contrôle de Potentiomètres Supplémentaires ...................................................... 167
15.5
Profils utilisateur............................................................................................................. 168
15.5.1
Sélection d’un profil ............................................................................................... 169
15.5.2
Création et Modification des profils utilisateur ...................................................... 169
15.5.3
Verrouillage et Déverrouillage d’un profil utilisateur.............................................. 169
16.
CONTRÔLE DE L’ECRAN TACTILE .................................................................................. 171
16.1
Introduction .................................................................................................................... 171
16.2
Configuration et l’utilisation de l’écran tactile................................................................. 171
16.2.1
Configuration de l’écran tactile.............................................................................. 171
16.2.2
Sélectionner les modes d’écran tactile ................................................................. 171
16.2.3
Sélection des fonctions et d’autres éléments........................................................ 172
16.3
Premier toucher ............................................................................................................. 172
16.4
Mode Statique (LCD1) ................................................................................................... 173
16.4.1
Affichage des Macros............................................................................................ 173
16.4.2
Affichages des Groupes & Mémoires ................................................................... 174
16.4.3
Affichages des Chenillards et effets...................................................................... 174
16.4.4
Affichage du générateur d’effets ........................................................................... 175
16.5
Mode Dynamique (LCD0) .............................................................................................. 175
16.5.1
Mode instrument.................................................................................................... 176
16.6
Mode Xfade (LCD2) ....................................................................................................... 177
16.7
Mode de Sortie (LCD3) .................................................................................................. 178
16.8
Mode Espace (LCD4) .................................................................................................... 179
17.
AIDE .................................................................................................................................... 180
17.1
Introduction .................................................................................................................... 180
17.2
Aide sur un sujet précis.................................................................................................. 180
17.3
Navigation au sein des fichier d’aide ............................................................................. 181
18.
SOURCES D’INFORMATIONS COMPLEMENTAIRES ..................................................... 182
19.
TABLE DES MATIERES ..................................................................................................... 183
ADB – Votre partenaire lumière
ISO 9001 : certifié 2000
Subject to modifications
Belgium
N.V. ADB-TTV Technologies S.A.
(Group Headquarters) Leuvensesteenweg 585, B-1930 Zaventem
Tel : 32.2.709.32.11, Fax : 32.2.709.32.80, E-Mail : adb@adblighting.com
Deutschland ADB GmbH
Boschstrasse 3, D-61239 Ober-Mörlen
Tel : 49.6002.93.933.0, Fax : 49.6002.93.933.33, E-Mail : info@adblighting.de
France
Sales Office: 168/170, boulevard Camélinat F-92240 Malakoff
Tel : 33.1.41.17.48.50, Fax : 33.1.42.53.54.76, E-Mail : adb.fr@adblighting.com
ADB S.A.S.
Factory & Group Logistics Centre: Zone industrielle Rouvroy F-02100 Saint-Quentin
Tel : 33.3.23.06.35.70, Fax : 33.3.23.67.66.56, E-Mail : adb.fr@adblighting.com
www.adblighting.com
Lighting Technologies
M-1203-F-07j
ADB - Votre partenaire lumière