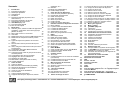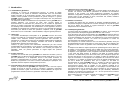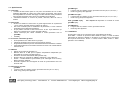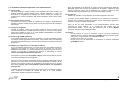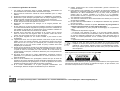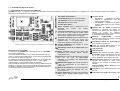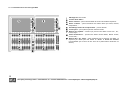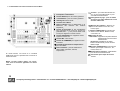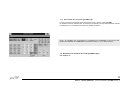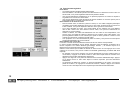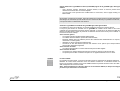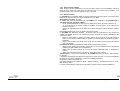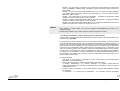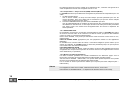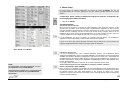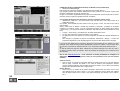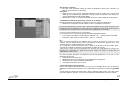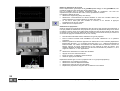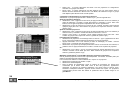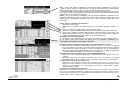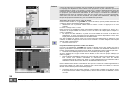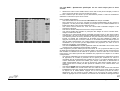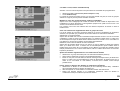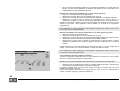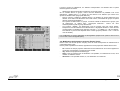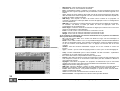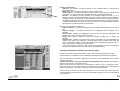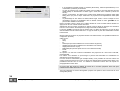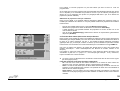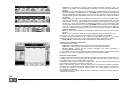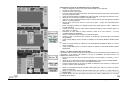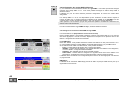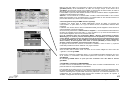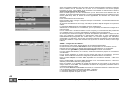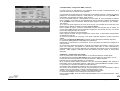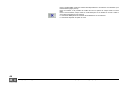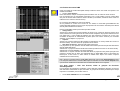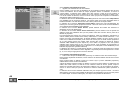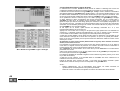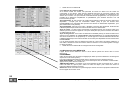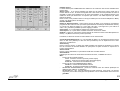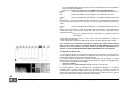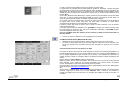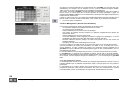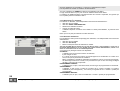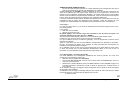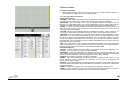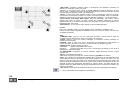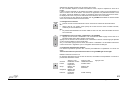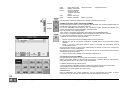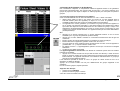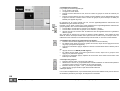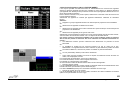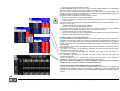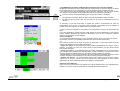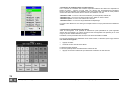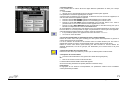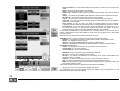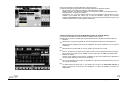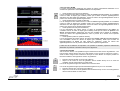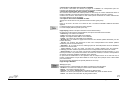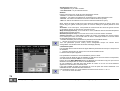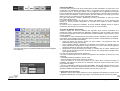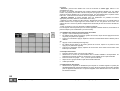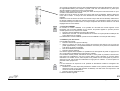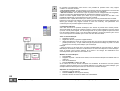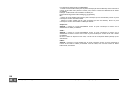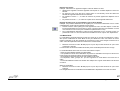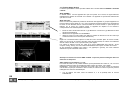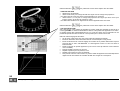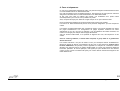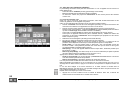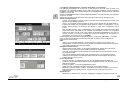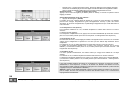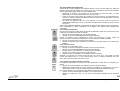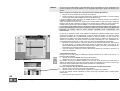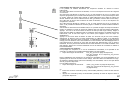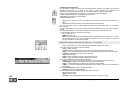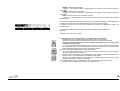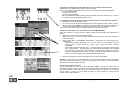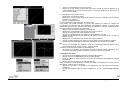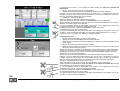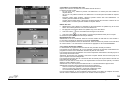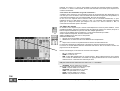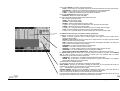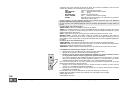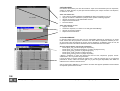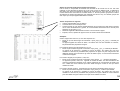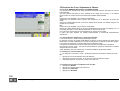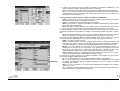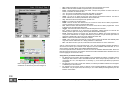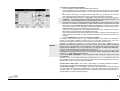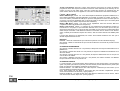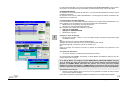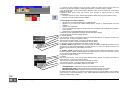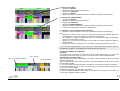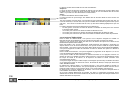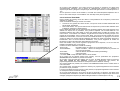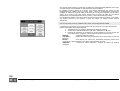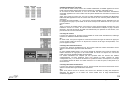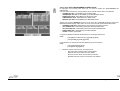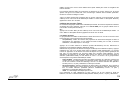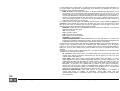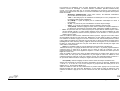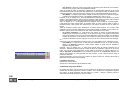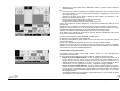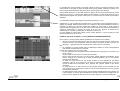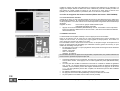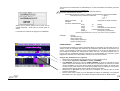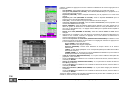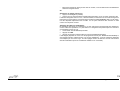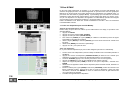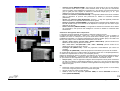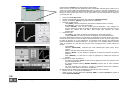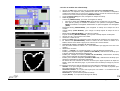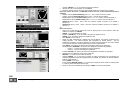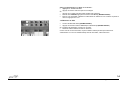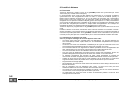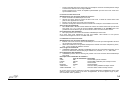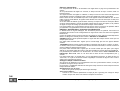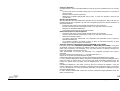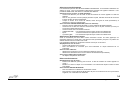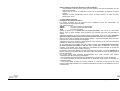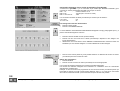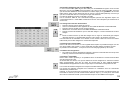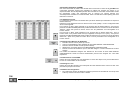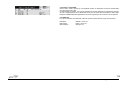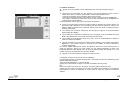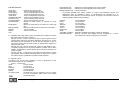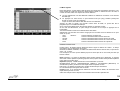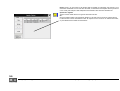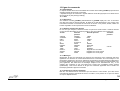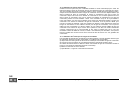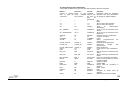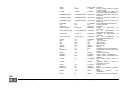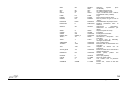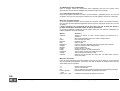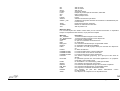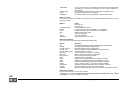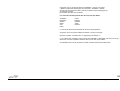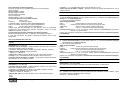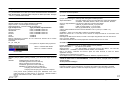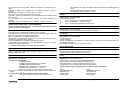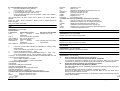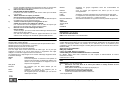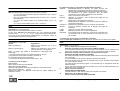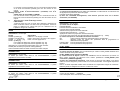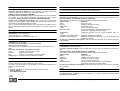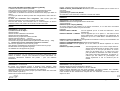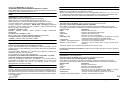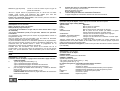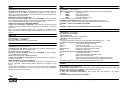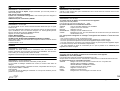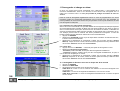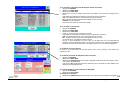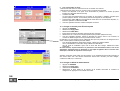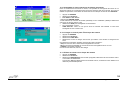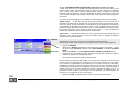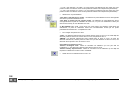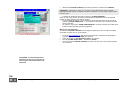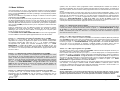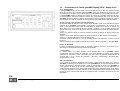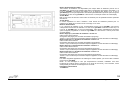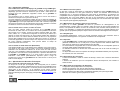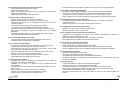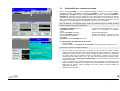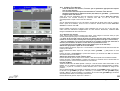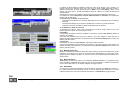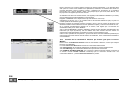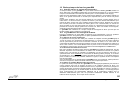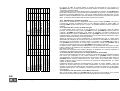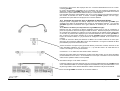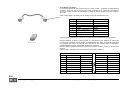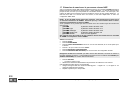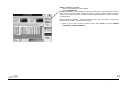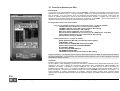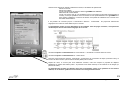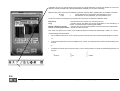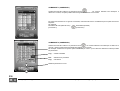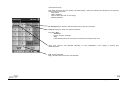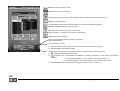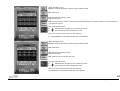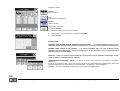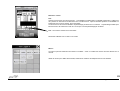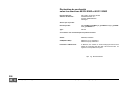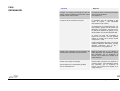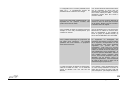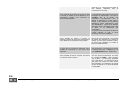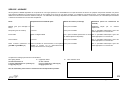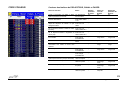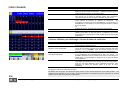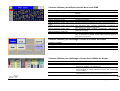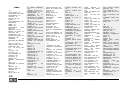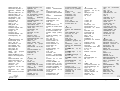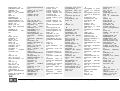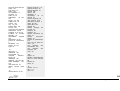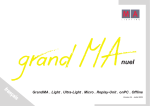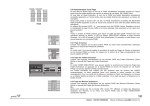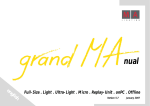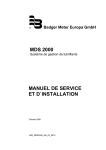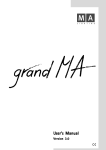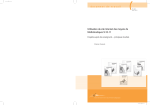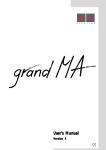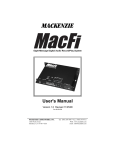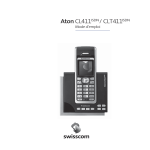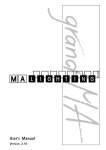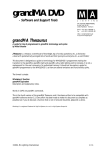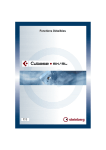Download nuel - Spectaculaires
Transcript
nuel
GrandMA . Light . Ultra-Light . Micro . Replay-Unit . onPC . Offline
Version 5.4 Juillet 2005
Sommaire
1
1.1
1.2
1.3
1.4
1.5
Introduction
3
Informations générales
3
Remarques générales
3
Spécifications
4
Installation
4
Précautions d’emploi (Important, à lire
attentivement !)
5
1.6 Instructions générales de sécurité
6
1.7 Présentation des faces avants
7
1.8 GrandMA Replay-Unit
11
1.9 Fonctionnement général
12
1.10 Prise en main rapide
15
2
Menu Setup
19
2.1 Sélection, patch, création et édition de projecteurs,
gradateurs, configuration de la scène physique
(Edition de Show)
19
2.2 Menus Full Access ou Live Access
20
2.3 Liste DMX
27
2.4 Modifications dans le menu ATTRIBUTE SETUP 28
2.5 Modification de Projecteurs asservis (Fixture
Types)
31
2.6 Types de Projecteurs (Création de nouveaux
types)
33
2.7 Function Sets- Names (Channel Values) and
Presets
35
2.8 Créer, Assigner et effacer des Profils (Voire aussi
TOOLS-Menu)
37
2.9 Configuration des sorties DMX et Ethernet
40
2.10 Fenêtre de sortie DMX
45
2.11 Créer des Presets, effets et groupes de fonctions
automatiquement
45
2.12 Configurations dans le menu de Setup
48
2.13 Réglages dans le menu DEFAULTS
50
2.14 Réglages du signal audio
52
2.15 Menu Date & Time (Menu Date et Heure)
53
2.16 Contrôle utilisateurs*
54
3
Créer un Show
59
3.1 Créer une fenêtre
59
3.2 Mémoriser des modes d’affichage (VIEWS)
62
3.3 Groupes de Projecteurs et de Gradateurs
63
3.4 Accés aux Projecteurs
65
3.5 Accés aux Circuits de Gradateurs
73
3.6 Fonction SOLO
79
3.7 Créer et rappeler des Presets
79
3.8 Supprimer des Groupes, Séquences, Modes
d’affichage, etc **
3.9 MAtricks
3.10 Mode sans visibilité (Blind)
3.11 Fenêtre Stage (Scène)
4
Créer des Cues et Séquences
4.1 Créer des Cues (mémoires séparées)
4.2 Programmer des Séquences
4.3 Editer des Séquences
4.4 Editer des Chasers
4.5 Mettre à jour des Cues
4.6 Fenêtre d’INFO
4.7 Fenêtre de Rapport (REPORT)
5
Exécution des Cues, Séquences et Chases
5.1 Menu ASSIGN
5.2 La petite fenêtre de l’EXECUTEUR
5.3 La feuille de l’EXECUTEUR
5.4 La feuille de TRACKING
5.5 Administration d’une page
5.6 Menu OFF (Programmes en cours)
6
Effets
6.1 Bibliothèque d’effets
6.2 Editer des groupes d’effets
6.3 Exécuter un groupe d’effets
6.4 Personnaliser un groupe d’effets
6.5 Groupes d’effet dans des Cues
6.6 Aperçu de tous les EFFETS EN COURS
6.7 Créer et enregistrer des formes virtuelles
6.8 Modulateurs
7
Effets BITMAP
7.1 Créer une disposition pour un effet BITMAP
7.2 Créer/Changer des effets BITMAP
7.3 Démarrer un effet
8
Contrôle externe
8.1 Time Code
8.2 Contrôle à distance via un clavier de restitution
(Touchboard)
8.3 Contrôle à distance par le circuit DMX IN
8.4 Contrôle à distance via MIDI
9
Macros touches de raccourcis
9.1 Créer des Macros
9.2 Assigner et activer des raccourcis
9.3 Menu Agenda
10 Ligne de commande
10.1 Introduction
10.2 Vue générale des commandes
10.3 Référence des commandes
11 Sauver et charger un show
83
85
87
88
91
92
95
98
104
107
108
108
110
110
117
118
119
121
123
124
124
125
128
129
130
131
132
133
136
136
139
140
142
142
152
153
154
156
156
157
159
161
161
163
166
186
11.1 Sauver le Show en cours sur le disque dur
186
11.2 Charger un Show depuis le disque dur
187
11.3 Charger un Show vide
187
11.4 Effacer le Show courant
187
11.5 Effacer un Show du disque dur
187
11.6 Sauver le Show en cours sur disquette
187
11.7 Charger un Show depuis une disquette
188
11.8 Charger un Show de démo
188
11.9 Sauver le show courant sur un disque externe 189
11.10 Charger un show à partir d’un disque externe 189
189
11.11 Effacer un show sur un disque externe
11.12 Lecture partielle d’un Show
190
12
Mise à jour logicielle
193
13
Menu « Utility »
195
14
grandMA replay-unit
196
14.1 Introduction
196
14.2 Instructions générales
198
14.3 Spécifications et Données Techniques
198
15
Potentialités des connexions réseau
201
15.1 Préparation des paramètres de réseau
201
15.2 Préparer une Session
202
15.3 Création d’une Session
203
15.4 Cheminement complet
204
15.5 Multi-Utilisateurs
204
15.6 Restitution
204
15.7 Domaines
205
15.8 Contrôle à distance par réseau*
206
16
Backup temps réel
207
16.1 Pourquoi utiliser un système de sauvegarde? 207
16.2 La grandMA avec une sauvegarde du show 207
16.3 Paramétrer un système en réseau
208
16.4 Connecter des consoles pour un Système de
Sauvegarde Réseau
209
17
Extension de canaux avec NSP
212
18 Contrôle à distance par PDA
214
Déclaration de conformité
226
FAQ
227
Service - Horaire
231
Fonctions spéciales
232
Color Code
233
Index
238
NOTE:
Tous les textes marqués d’un * ne s’appliquent pas à
la version MICRO.
Tous les boutons marqués par ** se trouvent
seulement dans la FENETRE de COMMANDE de la
grandMA MICRO.
2
MA Lighting Technology GmbH · Dachdeckerstr. 16 · D-97297 Waldbüttelbrunn · www.malighting.de
eMail: info@malighting.de
1 Introduction
1.1 Informations générales
Combinant un concept de fonctionnement éprouvé, un produit au design
remarquable et une qualité de fabrication irréprochable avec une association
d’idées nouvelles et de technologies récentes, cette nouvelle console offre le
meilleur contrôle possible sur des prestations de grande envergure. La gamme
grandMA combine le meilleur de la conception mécanique avec une plate-forme
logicielle souple et performante.
Les utilisateurs de MA se familiariseront très rapidement avec la grandMA dès la
première utilisation. Les fonctions de base, bien connues depuis la
Scancommander, ont démontré leur puissance pour le contrôle de projecteurs
asservis et nombre d’entre elles sont maintenant des standards dans le domaine
de l’éclairage. Bien évidemment, des améliorations ont été apportées comme la
possibilité de commander des centaines de canaux ce qui nécessite des solutions
innovantes pour réduire la durée des opérations complexes, mais la grandMA
reste avant tout, une console MA – facile d’utilisation, malgré sa grande puissance.
1.1.1 Affichages
La première caractéristique remarquable de la grandMA concerne les écrans
couleur TFT tactiles et à contraste élevé, intégrés dans une façade à inclinaison
variable. Deux moniteurs externes peuvent également être raccordés. Ils
permettent un contrôle clair et précis avec de multiples représentations visuelles de
groupes et de presets, des affichages interactifs des sorties et différentes
représentations des listes de scènes (Cues).
Couleurs et gobos peuvent être directement sélectionnés par des touches
programmables et re-nommables ce qui permet un contrôle rapide et précis, alors
que les roues codeuses peuvent être utilisées à tout moment pour ajuster un
paramètre. Enfin, les presets permettent un rappel rapide des positions
mémorisées.
1.1.2 Faders motorisés
Comment une console telle que la grandMA avec seulement 20 faders (10 sur la
grandMA light et la MICRO) peut-elle prétendre contrôler 4000 canaux ? Ce n’est
pas une plaisanterie, on a simplement recours à des faders motorisés. Ils
acquièrent automatiquement les bonnes valeurs dès que vous passez d’une
librairie de programmes à une autre. D’autres caractéristiques spécifiques sont
explicitées dans les chapitres correspondants qui suivent.
1.1.3 Caractéristiques de programmation et données d’entrée
D’abord, la souplesse de la grandMA peut surprendre, mais il vous est toujours
possible de choisir de faire les choses "à l’ancienne". Cependant, l’importante
quantité de données à gérer vous amènera à choisir l’utilisation de moyens de
programmation avancés et même un générateur automatique d’effets.
1.1.4 Souplesse de la configuration du Setup
Grâce à la souplesse de la grandMA, vous ne perdrez jamais l’accès direct et le
contrôle. Les touches "View Macro" permettent de visualiser les informations
courantes à tout moment. Les profils d’utilisateurs permettent de rappeler
différentes configurations d’affichage, de prestations précédentes, pour préparer la
console selon le type particulier du show, événement live, théâtre, restitution
synchronisée, boite de nuit, industrie, etc.
1.1.5 Matériel et interfaces
Le disque dur intégré offre une capacité de stockage virtuellement illimitée. Le
disque flash intégré (non disponible sur la version ultra-light, sur laquelle le logiciel
est sur le disque dur) contient le logiciel embarqué et rend la grandMA
indépendante de tout ordinateur externe.
1.2 Remarques générales
Ce manuel décrit les possibilités que la grandMA a en réserve. Vous serez guidé
pas à pas à travers les aspects logiques du travail avec cette console.
Vous découvrirez vite que le fonctionnement de la grandMA est simple et direct au
regard de la grande variété de fonctions et d’options disponibles. Une fois que vous
vous serez familiarisé avec les bases, vous réaliserez que vous pourrez facilement
essayer de nouvelles fonctions, car toutes les procédures et modes de
fonctionnement sont clairement structurés.
Par conséquent, ce manuel commence avec une introduction générale, suivie par
les paramétrages de base situés dans le menu Setup, tels que la sélection des
projecteurs et des canaux de gradateur avec l’adressage DMX, les modifications,
etc.
Le chapitre 3 est dédié aux aspects pratiques du paramétrage d’un show, alors que
le chapitre 4 vous indiquera comment créer et éditer des Cues et des Séquences.
Au chapitre 5, vous apprendrez à exécuter les Cues, Séquences et Chasers. Dans
le chapitre 6, vous apprendrez à créer, enregistrer et exécuter des effets, le chapitre
7 pour créer des effets d’image, le chapitre 8 est dédié au Contrôle externe
(« Remote » en abbréviation) et au Time Code, alors que le chapitre 9 explique les
fonctions des Macros et des raccourcis. Le chapitre 10 traite de l’utilisation de la
Ligne de Commande. La sauvegarde et le chargement de vos shows sont décrits
en chapitre 11. Le chapitre 12 explique la mise à jour du logiciel d’exploitation ainsi
que de la librairie de projecteurs, alors que le chapitre 14 est dédié au
fonctionnement de l’unité grandMA-Replay. Le chapitre 15 traite de la poursuite
correcte de la sauvegarde et des fonctions de Playback, des options de
l’environnement réseau, dans le chapitre 16 une poursuite complète de la
sauvegarde est explicitée, dans le chapitre 17 il est expliqué comment utiliser une
commande externe avec un Pocket PC, dans le chapitre 18 vous trouverez des
informations sur le logiciel de représentation 3D (3D Vizualizer). Différentes
utilisations de la MICRO sont repérées par * ou ** et vous pouvez avoir un manuel
de référence pour la version MICRO aussi.
Nous sommes sûrs que vous serez enchanté de travailler avec la grandMA et nous
vous
souhaitons
de
toujours
réussir
votre
show !
3
Hotline : +49 5251 688865-99 · Manuel d’utilisateur grandMA Version 5.4
1.3 Spécifications
1.3.1 Capacités
•
Contrôle de 2048 canaux (HTP ou LTP) avec une résolution de 8 ou 16 bits,
également disponible (en option) avec 4096 canaux (uniquement 1024 canaux
sont disponibles sur la version ultra-light). Peut être étendu à 16384 paramètres
avec les NSP (seulement 1024 canaux sont possibles sur la MICRO).
•
Virtuellement illimitée en nombre de presets, mémoires, listes de cues et
d’effets.
1.3.2 Ergonomie
•
Ecrans TFT tactiles en couleur avec un grand angle de vision et 2 (seulement
1 sur la version ultra-light) sorties moniteurs (en option).
•
Des roues codeuses pour la visualisation de paramètres, 5 roues codeuses
principales pour la saisie des paramètres.
•
20 (10) faders motorisés et des boutons GO+ et GO- super silencieux (10
faders non-motorisés sur la version ultra-light et Micro) ;
•
Clavier numérique plus clavier standard et souris (seulement avec la
grandMA) ;
•
Trackball.
1.3.3 Fonctions d’utilisation générale
•
Accès permanent aux unités seules ou groupes;
•
Librairie de projecteurs avec mise à jour assurée par Internet;
•
Programmation sélective pour des combinaisons libres de mémoires et d’effets
•
Commutation libre entre mouvements orientés sur scène et le contrôle DMX en
associant la 3D.
grandMA light :
•
Longueur 730 mm, hauteur 120 mm, profondeur 510 mm (29,2 x 4,8 x 20,4 ‘’)
•
Poids 21 kg (46 lb) sans flightcase
grandMA ultra-light :
•
Longueur 635 mm, hauteur 157 mm, profondeur 490 mm (25,4 x 6,3 x 19,6 ‘’)
•
Poids 12,8 kg (28 lb) sans flightcase
Unité grandMA replay
grandMA replay.
Voir chapitre 14 Disposition et contrôle de l’unité
grandMA Micro :
•
Longueur 482 mm, hauteur 146 mm, profondeur 438 mm
•
Poids 9 kg sans flightcase
1.4 Installation
90–230 Volts, 40-60 Hz via une prise Europe. Sans sélecteur de tension.
Sortie DMX : conforme au protocole USITT DMX512 (1990). La sortie est isolée
optiquement et supporte le RS485 ou le RS422. Le brochage dans le connecteur
XLR 5 points est le suivant : broche 1 : masse, broche 2 :Data-, broche 3 : Data+
(broches 4 et 5 inutilisées).
1.3.4 Matériel
•
Disque dur et lecteur de disquette 3,5’’ ;
•
Mémoire flash de 12 MB pour le système d’exploitation indépendant (non
disponible sur la version ultra-light et Micro) ;
•
Protection contre les interférences radio (Normes CE) ;
•
Entrées : MIDI, son, Remote Go, SMPTE, analogique (+10V), DMX 512 ;
•
Sorties : 4 sorties DMX512 synchronisées (2 sur l’ultra-light et sur la Micro),
MIDI, imprimante, Ethernet ;
•
Poursuite complète de la sauvegarde et mode de synchronisation avec une
seconde unité.
1.3.5 Dimensions et poids
grandMA :
•
Longueur 1200 mm, hauteur 150 mm, profondeur 670 mm (48 x 6 x 26,8 ‘’)
•
Poids 47 kg (104 lb) sans flightcase
4
MA Lighting Technology GmbH · Dachdeckerstr. 16 · D-97297 Waldbüttelbrunn · www.malighting.de
eMail: info@malighting.de
1.5 Précautions d’emploi (Important, à lire attentivement !)
1.5.1 Ecran tactile
Ne jamais employer d’objets tranchant pour l’utilisation des écrans tactiles! Les
éraflures profondes endommageront l’écran. Pendant l’utilisation, à cause des
fluctuations de température, le calibrage des écrans tactiles peut changer, un
réglage pourra s’avérer nécessaire. Voir 2.12 Configuration dans le menu Setup
(point 1).
1.5.2 Prises pour clavier et souris
Ces prises sont situées à l’arrière de l’appareil et sont fragiles ; particulièrement
pendant le transport, vérifier que ces prises ne sont pas soumises à des contraintes
mécaniques.
1.5.3 Transport / Flightcase
Pendant le transport, vérifier que les écrans tactiles ne sont pas soumis à des
contraintes mécaniques. Les flightcases de transport non fournis par MA Lighting
doivent être réalisés de façon à ce qu’en aucune circonstance une pression
puisse être exercée sur les écrans TFT.
1.5.4 Panneau (grandMA seulement)
Si les parties mécaniques du panneau d’affichage n’ont pas été utilisées pendant
une longue période (typiquement 24 heures), vous pourrez sentir une résistance
plus forte en ajustant l’inclinaison. Ceci est normal et est lié aux parties mécaniques
du panneau.
Selon les spécifications du fabricant, la batterie doit être changée après 5 ans au
plus tard. Prenez soin de fixer une étiquette sur le matériel , indiquant la date
d’achat, la date de mise à jour de préférence etc. (choisir un endroit où cette
information peut être facilement vue). (Ce manuel a été rédigé en 2005).
1.5.6 Disque dur
Pendant son utilisation, ne pas déplacer ou soumettre l’appareil à des chocs.
Le disque dur de portable intégré est sécurisé par une garniture de caoutchouc,
toutefois, des contraintes mécaniques peuvent encore endommager l’appareil et
conduire à une perte complète des données.
Prière de lire les notes appropriées et les recommandations fournies dans
"Autosave" et "Oops Settings", si la console doit être utilisée dans un
environnement difficile ! Ce qui n’est pas nécessaire pour la version MICRO
puisqu’une mémoire compact flash est utilisée.
1.5.7 Boîtier
− Ne pas obstruer ou couvrir la ventilation. Dans le cas d’une température
ambiante élevée, le panneau d’affichage (grandMA seulement) doit être ouvert
d’au moins 5 cm pour assurer une ventilation suffisante.
− Ne placer aucun verre sur la console.
− Ne pas forcer lors de l’ajustement de l’inclinaison du panneau d’affichage
(grandMA seulement).
1.5.5 Batterie (non disponible sur l’ultra-light et la Micro)
En cas de problème d’alimentation, la console offre (avec une batterie chargée au
maximum) une réserve de secours d’au moins 12 minutes. En cas d’une
défaillance d’alimentation, la console s’éteindra automatiquement après environ 3
minutes ou 12 minutes si CONTINUE est pressée. Si cela arrive, la console
sauvera automatiquement toutes les données.
En éteignant la console par l’interrupteur intégré, toutes les données du show en
cours sont automatiquement sauvegardées.
Dans le cas d’une extinction automatique après un problème d’alimentation (décrit
plus haut), la console devra re-fonctionner pendant au moins 10 minutes, afin de
garantir une procédure correcte de sauvegarde la prochaine fois que la console
sera éteinte. Ignorer cette recommandation peut provoquer une dégradation
du disque dur.
La batterie nécessite approximativement 4 à 8 heures pour une recharge complète.
Alors, seulement, la batterie est capable de parer à un autre problème
d’alimentation pendant 12 minutes au maximum.
5
Hotline : +49 5251 688865-99 · Manuel d’utilisateur grandMA Version 5.4
1.6 Instructions générales de sécurité
1.
2.
3.
4.
5.
6.
7.
8.
9.
10.
11.
12.
13.
14.
Lire toutes les instructions dans le manuel d’utilisation, spécialement les
recommandations de sécurité Voir 1.5 Précautions d’emploi.
Suivre toutes les instructions. Garder le manuel d’utilisation pour un usage
ultérieur.
Respecter toutes les indications « CAUTION » et « WARNING » sur l’appareil.
Débrancher la prise électrique principale avant de nettoyer l’appareil, ne pas
utiliser de liquide ou d’aérosol de nettoyage. Nettoyer avec un tissu sec.
Ne pas utiliser la console près de l’eau. Ne pas l’exposer à un environnement
humide. Ne pas renverser de liquide sur la console.
Débrancher cet équipement lors d’orages ou de longues périodes d’inutilisation.
Ne pas obstruer ou couvrir les orifices de ventilation du boîtier– ils garantissent
un fonctionnement fiable de l’appareil et le protègent contre une surchauffe. Ne
pas installer la console dans un châssis sans qu’une ventilation suffisante ne
soit assurée. Installer selon les instructions du fabricant.
N’insérer aucun objet dans les ouvertures de la console, ceux-ci peuvent
entrer en contact avec des organes vitaux ou peuvent causer des courtscircuits. Ceci peut causer un feu ou un choc électrique.
Ne pas placer l’appareil sur une surface instable. Il peut tomber et être
endommagé.
L’appareil est fourni avec une prise sécurisée. Cette fiche ne peut donc être
utilisée qu’avec une embase sécurisée. Ces précautions doivent être suivies
dans tous les cas. Si la prise ne correspond pas à l’embase fournie (par
exemple dans le cas d’un ancien modèle de prise), l’embase devra être
remplacée par un électricien.
Ne pas ignorer l’objectif de sécurité d’une fiche équipée d’une mise à la terre.
Une prise sécurisée à la terre a deux lames et une troisième broche à la terre.
La prise de terre est raccordée pour votre sécurité. Si la fiche fournie ne
correspond pas à votre prise, consultez un électricien pour le remplacement de
la prise obsolète.
Ne placer aucun objet sur le cordon d’alimentation. Protégez-le contre le
piétinement et le pincement particulièrement au niveau des fiches et de la
sortie de l’appareil.
Dans le cas de l’utilisation d’un prolongateur, assurez-vous que le niveau de
puissance de tous les appareils connectés ensemble ne dépasse pas le niveau
maximum de puissance du prolongateur. Le niveau de puissance de tous les
appareils raccordés à la prise ne doit pas excéder 10 Ampères.
Si le cordon d’alimentation ou la prise principale d’alimentation sont
endommagés, faites les remplacer immédiatement par un électricien.
15. Utilisez exclusivement des cordons d’alimentation garantis conformes aux
normes de sécurité.
16. Faire effectuer toute réparation par un service de personnes qualifiées. La
réparation est nécessaire lorsque l’appareil a été endommagé, par exemple
détérioration du câble d’alimentation ou de sa prise, chute de liquide ou
d’objets dans la console, exposition à la pluie ou à la moisissure,
fonctionnement anormal, ou après une chute. En plus d’autres désagréments,
vous risqueriez un choc électrique.
17. Tout travail de maintenance devra exclusivement être effectué par un service
de techniciens qualifiés.
18. Ne pas utiliser de talkies-walkies ou de téléphones cellulaires trop puissants
prés de la console.
19. Si l’une des situations suivantes se produit, débrancher la prise générale et
contacter votre fournisseur ou votre support technique !
– Câble d’alimentation ou prise principale endommagé(e) ou complètement
usé(e).
– Pénétration de liquide dans l’appareil.
– La console a été exposée à la pluie ou à une forte humidité ambiante.
– La console ne fonctionne pas correctement, même en suivant les instructions
du manuel. Manipuler seulement les contrôles comme préconisé dans le
manuel, de mauvais paramètres sur les contrôles peuvent endommager la
console.
– L’appareil est tombé et son boîtier a été endommagé.
Prière de noter que cette console est réalisée sur la base d’un logiciel
complexe et comme vous devez le savoir avec votre propre expérience des
ordinateurs, des blocages logiciels peuvent occasionnellement survenir.
Mais soyez assuré que nous ferons de notre mieux pour que cela reste de
rares exceptions.
Mise en garde de choc électrique à l’arrière de la grandMA
La console doit être entretenue par du personnel qualifié seulement, des organes vitaux
peuvent être exposés en ouvrant et/ou en enlevant les capots ; en plus d’autres, vous
encourrez le risque de subir un choc électrique.
6
MA Lighting Technology GmbH · Dachdeckerstr. 16 · D-97297 Waldbüttelbrunn · www.malighting.de
eMail: info@malighting.de
1.7 Présentation des faces avants
1.7.1 Présentation de la face avant grandMA Light
grandMA Ultra-Light : les repères 7 et 17sont sans objet (les touches sont inexistantes). Le repère 22 (la molette) « ne s’applique pas », cela pourra être contrôlé par le Trackball
(repère 25) et les touches de la roue (repère 24).
1
2
3
4
5
6
7
8
9
16 Touches de liste
Interrupteur d’alimentation
Touche Blackout pour les canaux gradateur.
« Grandmaster » pour les canaux gradateur.
−
Affichage TFT par écran tactile.
Touches View / Macro
Roues codeuses pour le déplacement ou le
défilement
des
contenus
des
fenêtres
respectives.
Touche de visualisation pour ouvrir une fenêtre
sur l’écran TFT avec toutes les VUES créées
dans le show. Celles-ci pourront être rappelées
directement en sélectionnant la vue requise.
Touche d’arrière-plan Si des visualisations sont
masquées par un menu sur l’écran TFT
(ASSIGN, EDIT …), vous pouvez utiliser cette
touche pour rappeler ou cacher le menu.
Touche KEYBOARD pour rappeler le clavier
logiciel sur l’écran TFT.
10 Paramétrage manuel de la temporisation pour
Différences avec la grandMA :
Le logiciel pour la grandMA light et ultra-light et celui de la grandMA
sont quasiment identiques.
La console ne sera pas livrée avec un clavier matériel externe et une
souris. Un clavier externe additionnel et une souris pourront cependant
être connectés à l’arrière de l’appareil.
En utilisant les touches KEYBOARD sur l’écran TFT, un clavier logiciel
peut être affiché et manipulé via l’écran tactile. Le clavier logiciel
n’apparaîtra que si il est possible d’entrer des données.
Si le Trackball est commuté sur la fonction souris (la LEDdans la touche
PAN/TILT est éteinte), vous pouvez exécuter les fonctions d’une souris
en utilisant le Trackbal ou les touches GAUCHE-CENTRE-DROITE. Il y
a quelques limitations sur la version Micro.
−
les Presets.
11 Roues codeuses pour fixer les valeurs des
paramètres (par exemple
Temporisation, etc.).
Gobos,
Pan/Tilt,
12 Touches pour exécuter directement les fonctions
Go+, Go-, etc. ; pour les EXECUTORS
arbitraires, le verrouillage des EXECUTORS,
touche SELECT.
13 Défilement des pages pour le Fader du canal, le
Fader de l’EXECUTOR et les boutons d’
EXECUTOR.
14 Boutons de Restitution qui peuvent également
être définis comme par exemple Go+, Go-,
Pause, Flash, etc.
15 Faders d’Exécution qui peuvent être également
des Faders
rappelleront de petites
fenêtres d’ EXECUTORS pour les
Faders d’ EXECUTORS.
des boutons
rappelleront de petites
fenêtres d’Exécution pour les boutons
d’Exécution
17 Boutons Go+, Go-, Pause qui affecteront
seulement la séquence par défaut. La
séquence par défaut peut être définie en
utilisant
la
touche
de
sélection
(reconnaissable par la barre de titre verte de
la petite fenêtre d’Exécution avant).
18 Boutons
d’EXECUTORS
peuvent
également être définis par exemple comme
Go+, Go-, Pause, Flash, etc.
19 Paramétrage manuel des temporisations
pour les boutons d’Exécution.
20 Choix des groupes, EXECUTORS etc. en
association avec le clavier numérique.
21 Pavé numérique
22 Roue d’intensité
23 Touches de curseur SUIVANT (NEXT),
PRECEDENT (PREV) rappelant les Groupes
en ce qui concerne les Scanners ou les
canaux gradateurs les uns après les autres.
24 Touches Pan/Tilt passage de la fonction de
trackball aux fonctions de souris (LED
éteinte) ou aux fonctions de Pan/Tilt (LED
allumée).
Touches Gauche / Milieu / Droite pour des
fonctions de souris.
25 Trackball pour les fonctions de souris ou de
Pan/Tilt.
26 Connecteur pour lampe de console 12V/5
définis comme Master, Master inversé, Cross
Fader, etc.
7
Hotline : +49 5251 688865-99 · Manuel d’utilisateur grandMA Version 5.4
1.7.2 Présentation de la face avant grandMA
1
2
3
4
5
6
7
8
9
Affichage TFT écran tactile
Touches View / Macro
Roues codeuses – permet de faire défiler le contenu des fenêtres respectives
Roues codeuses – permet d’attribuer les valeurs telles que Gobos, Pan/Tilt,
temporisation, …
Paramétrage manuel de la temporisation – pour les Presets
Touche jaune – pour ajuster le panneau d’écrans tactiles
Boutons de playback – Boutons qui peuvent être définis comme Go+, Go-,
Pause, Flash …
Faders d’Exécutions – peuvent être définis comme Master, Master inversé,
Cross-Fader, …
Boutons Go+, Go-, Pause – Actifs seulement pour la séquence par défaut. La
séquence par défaut peut être définie en utilisant la touche de sélection
(reconnaissable par la barre de titre verte de la petite fenêtre d’Exécution au
dessus).
8
MA Lighting Technology GmbH · Dachdeckerstr. 16 · D-97297 Waldbüttelbrunn · www.malighting.de
eMail: info@malighting.de
10 Touche de sélection pour adresser la séquence Maître.
11 Touches – pour traiter directement Go+, Go-, etc pour toute
EXECUTOR ou pour verrouiller les EXECUTORS
12 Changement de page – pour les faders de canaux, les
faders d’ EXECUTORS ou les touches d’ EXECUTORS
13 Touches d’EXECUTORS qui peuvent être définies par exemple
comme Go+, Go-, Pause, Flash, etc…
14 Temporisation manuelle – paramétrable pour les boutons d’
EXECUTOR
15 Sélection – Scènes, Groupes, Exécuteurs, etc, en association
avec le clavier numérique
16
17
18
19
20
21
Touches Blind, Freeze, Clear
Touche Blackout – pour les canaux gradateurs
« Grandmaster » pour les canaux gradateurs
Pavé numérique
Roue d’intensité
Touches de curseur – SUIVANT (NEXT), PRECEDENT
(PREV) pour choisir les appareils ou les canaux un à un dans
les Groupes.
22 Trackball – pour Pan/Tilt, ou fonction de souris.
23 Trackball ON Si la LED de la touche est allumée, le trackball
peut être utilisé pour modifier les valeurs de PAN/TILT ; si la
LED est éteinte, vous pouvez contrôler le curseur de la souris ;
si la LED clignote, les fonctions de souris peuvent également
être contrôlées en utilisant les touches PRECEDENT (PREV),
REGLAGE (SET), SUIVANT (NEXT), PRECEDENT (PREV).
Les fonctions peuvent être commutées ON ou OFF dans le
menu « Default » Voir 2.13.
9
Hotline : +49 5251 688865-99 · Manuel d’utilisateur grandMA Version 5.4
1.7.3 Présentation de la face avant de la version Micro
1
2
3
4
5
6
8
9
14 Touches – pour traiter directement Go+,
Interrupteur d’alimentation
Touche Blackout pour les canaux gradateur
« Grandmaster » pour les canaux gradateur
Affichage TFT écran tactile
Go-, etc pour tout EXECUTOR ou pour
verrouiller les EXECUTORS
15 Changement de page – pour les faders
de canaux, les faders d’Exécution ou les
touches d’Exécution
Touches View / Macro
Roues codeuses pour le déplacement ou le
défilement des contenus des fenêtres
respectives
16 Boutons de restitution – Boutons qui
Touche d’arrière-plan Si des visualisations
sont masquées par un menu sur l’écran TFT
(ASSIGN, EDIT …), vous pouvez utiliser cette
touche pour rappeler ou cacher le menu
17 Faders d’EXECUTOR qui peuvent être
Touche KEYBOARD pour rappeler le clavier
logiciel sur l’écran TFT
10 Touche MA – sans fonction
11 Touche de COMMAND pour rappeler le menu
Command
12 Paramétrage manuel de la temporisation –
pour les Presets
13 Roues codeuses – permet d’attribuer les
valeurs telles que Gobos, Pan/Tilt,
temporisation, …
Un clavier externe, une souris et un Trackball
additionnels peuvent cependant être connectés à
l’arrière de l’unité.
peuvent être définis comme Go+, Go-,
Pause, Flash …
définis comme Master, Master inversé,
cross-fader, etc.
18 Touches de liste
des Faders rappelleront de petites fenêtres
d’EXECUTOR pour les Faders
d’EXECUTOR.
des boutons rappelleront de petites
fenêtres d’EXECUTOR pour les boutons
d’EXECUTOR
19 Touches d’EXECUTOR qui peuvent être
définies par exemple comme Go+, Go-,
Pause, Flash, etc…
20 Temporisation manuelle – paramétrable
pour les boutons d’EXECUTOR
21 Connecteur pour lampe de console
12V/5W
NOTE : Lorsqu’il faudra utiliser une souris,
vous aurez à connecter également un clavier
externe.
10
MA Lighting Technology GmbH · Dachdeckerstr. 16 · D-97297 Waldbüttelbrunn · www.malighting.de
eMail: info@malighting.de
1.7.4 Présentation de la face avant grandMA Light
Ce menu contient la plus grande partie des fonctions d’une « grande » table grandMA.
En pressant le bouton d’arrière-plan, la fenêtre de commande peut être temporairement enlevée
de l’affichage. Les commandes sont toujours en attente d’exécution.
NOTE : En travaillant avec l’unité REPLAY, la FENETRE de COMMANDE vous sera très utile.
Démarrer la FENETRE de COMMANDE en pressant la touche F7 sur un clavier externe
1.8 Disposition et contrôles de l’unité grandMA replay
Voir Chapitre 14
11
Hotline : +49 5251 688865-99 · Manuel d’utilisateur grandMA Version 5.4
1.9 Fonctionnement général
Ecran tactile
− Les touches peuvent être directement sélectionnées.
− Dans les tableaux, des cellules peuvent être sélectionnées. En utilisant la fonction Lasso sur
l’écran tactile, vous pouvez également sélectionner plusieurs cellules.
− Vous pouvez sélectionner simultanément un ou plusieurs projecteurs ou canaux en cliquant et
en glissant avec la souris sur l’écran tactile.
− Vous pouvez directement activer les barres de titre des fenêtres ou ouvrir les options pour la
fenêtre individuelle en touchant l’icône dans le coin.
Roue codeuse sur la droite de l’écran
− Dans la fenêtre active, la sélection (cadre en couleur) ou une cellule surlignée (arrière-plan
rouge/bleu) peuvent-être déplacées vers le haut ou vers le bas. En appuyant et en tournant sur
la roue codeuse, vous pouvez déplacer la sélection vers la gauche ou vers la droite.
− Si un menu déroulant est ouvert, vous pouvez utiliser la roue codeuse pour vous déplacer
dans la liste. Quand vous aurez atteint la bonne valeur, vous pouvez la sélectionner en
appuyant su la roue codeuse.
− Si dans un tableau, une cellule est sélectionnée avec une valeur ou une temporisation, vous
pouvez ouvrir une fenêtre de saisie en pressant la roue codeuse. Dans cette fenêtre, vous
pouvez également utiliser la roue codeuse pour ajuster la valeur, presser à nouveau la roue
codeuse pour prendre en compte la nouvelle valeur.
− Si un projecteur ou un canal est sélectionné (cadre en couleur), vous pouvez ouvrir les options
en appuyant brièvement sur la roue codeuse
Roue codeuse sous l’écran TFT
La fonction courante choisie est affichée au-dessus de la roue codeuse correspondante.
La valeur courante paramétrée pour le dernier projecteur activé est affichée au-dessous de la
fonction respective. Les valeurs affichées (pourcentage, décimal …) se réfèrent toujours à la
fenêtre active (par exemple projecteur ou page du canal).
Utiliser la roue codeuse pour modifier les valeurs de cette fonction. Si vous appuyez sur la roue
codeuse en la tournant, vous pouvez modifier sa sensibilité (paramétrage par défaut Voir 2.13
repère 6).
− En appuyant sur le bouton respectif, vous pouvez sélectionner la fonction suivante (dans ce
cas le Gobo1). Appuyer sur la flèche ouvrira un menu dans lequel toutes les fonctions sont
affichées et peuvent être sélectionnées directement.
− Appuyer sur "Align Off" vous permet de sélectionner les fonctions individuelles Align. Appuyer
sur la flèche ouvrira un menu dans lequel la fonction respective peut être directement
sélectionnée.
− Le paramètre par défaut est "Values", en appuyant rapidement sur le bouton, vous pouvez
passer de "Fades" à, en appuyant à nouveau sur le bouton, "Delays". Appuyer sur la flèche
ouvrira un menu dans lequel la fonction respective peut être sélectionnée directement.
12
MA Lighting Technology GmbH · Dachdeckerstr. 16 · D-97297 Waldbüttelbrunn · www.malighting.de
eMail: info@malighting.de
Clavier matériel de la grandMA ou clavier (TOUCHES) logiciel de la grandMA light, ultra-light
et Micro
− Vues, Groupes, Presets, Séquences, groupes d’Effets, Formes ou Macros peuvent être
directement nommés dans le bureau respectif.
− Les noms des Cues peuvent être modifiés dans le menu EDIT, dans la page tracking ou
EXECUTOR.
Si la fonction "Scroll lock" est activée, toutes les entrées sur le clavier seront envoyées directement
dans la ligne de commande (la LED Scroll lock sur le clavier est allumée). En pressant "Scroll lock",
vous pouvez activer ou désactiver cette fonction.
Souris de la grandMA ou Trackball des grandMA light, ultra-light et Micro
Pour utiliser une souris sur la MICRO, vous devez également connecter un clavier externe.
La façon la plus efficace de travailler avec la grandMA est d’utiliser l’écran tactile et les roues
codeuses qui sont disposées proche des écrans respectifs. La seule façon de changer la taille des
fenêtres, travailler dans la page de poursuite ou éditer des formes est la souris (ou le Trackball, si
la fonction souris est activée).
Avec la touche gauche
− Les touches peuvent être directement sélectionnées,
− Les cellules dans les tableaux peuvent être sélectionnées,
− Plusieurs cellules dans les tableaux peuvent être sélectionnées simultanément en cliquant,
maintenant et faisant glisser,
− Appareils ou canaux peuvent être sélectionnés,
− Les barres de titre des fenêtres peuvent être activées ou les options pour chaque fenêtre
peuvent être directement rappelées.
Avec la touche du milieu
− Les valeurs des appareils ou canaux sélectionnés peuvent être réglées.
Avec la touche de droite
− Les options pour chaque fenêtre peuvent être ouvertes en cliquant sur la barre de titre,
− Les options peuvent être ouvertes en cliquant sur un appareil individuel ou sur un canal.
Fonction OOPS *
En pressant la touche OOPS, vous pouvez annuler (revenir en arrière) les 20 dernières opérations.
Maintenir la touche OOPS enfoncée ouvre une fenêtre montrant les 10 dernières entrées sur
l’écran TFT de droite. Presser sur la touche UNDO effacera la première entrée en haut de la liste.
Voir 2.12 Options de la fonction OOPS
Note : Prière de désactiver la fonction Oops en environnement difficile, le disque dur intégré
pourrait ne pas fonctionner correctement.
13
Hotline : +49 5251 688865-99 · Manuel d’utilisateur grandMA Version 5.4
Fenêtre d’entrée/Calculatrice
Ouvrir en pressant l’une des 4 roues codeuses sous l’écran ou en cliquant sur les boutons audessus des roues codeuses.
Ou :
Cliquer dans une cellule (indiquée par la sélection – image couleur et/ou arrière-plan rouge/bleu)
et presser sur la roue codeuse à droite de l’écran.
Dans cette fenêtre, vous pouvez entrer les valeurs ou temporisations et les recalculer.
Les presets peuvent être rappelés pour les appareils ou canaux sélectionnés.
Si dans la page d’EXECUTOR ou dans le menu EDIT, un appel ou temps de déclenchement est
choisi, vous pouvez ouvrir cette fenêtre en appuyant sur la roue codeuse à droite de l’écran.
Si des projecteurs ou des canaux sont sélectionnés, cette fenêtre peut être ouverte en appuyant
sur les touches respectives pour cette fonction au-dessus de la roue codeuse.
La barre de titre de cette fenêtre affichera la fonction sélectionnée. Dans la cellule supérieure, la
valeur courante sera affichée.
En utilisant l’écran tactile, avec le pavé numérique ou en tournant la roue codeuse à droite de
l’écran vous pouvez entrer une valeur différente ou une temporisation différente, et l’accepter en
pressant la touche OK.
A gauche des chiffres, les touches suivantes sont affichées : H (Heures), M (Minutes), S
(Secondes) et F (Cadres). Avec ces lettres, vous pouvez directement entrer les temporisations,
si nécessaire.
ou :
Si une fonction est activée, les touches Clear, Desactivate et les presets sont affichées dans la
partie inférieure. Si vous appuyez sur CLEAR, les valeurs des projecteurs ou canaux
sélectionnés seront effacées. Si vous appuyez sur DEACTIVATE, les valeurs actives des
projecteurs et canaux sélectionnés seront effacées.
Si vous sélectionnez un preset, il sera affiché dans la barre supérieure, et vous pourrez la
sélectionner en pressant sur OK.
Les entrées peuvent être supprimées en utilisant la touche OOPS.
Clavier Logiciel tactile
Sur les grandMA light, ultra-light et Micro, vous pouvez l’appelez en pressant la touche
KEYBOARD.
Dans la cellule supérieure de gauche, le texte saisi sera affiché.
En utilisant l’écran tactile, vous pouvez choisir les touches individuelles.
Appuyer sur RETURN validera la saisie.
Fenêtre de Commande
Sur la grandMA, grandMA light et la version ultra-light, vous pouvez ouvrir la fenêtre de
COMMANDE en utilisant la touche fonction F7. sur la version Micro, vous trouverez un bouton
COMMAND dédié à cela. Cette fenêtre contient les boutons les plus importants, qui sont affichés
comme touches logicielles, sur la grandMA, grandMA light et ultra-light, les boutons peuvent
être utilisés comme des moyens alternatifs pour les saisies.
14
MA Lighting Technology GmbH · Dachdeckerstr. 16 · D-97297 Waldbüttelbrunn · www.malighting.de
eMail: info@malighting.de
1.10 Prise en main rapide
Après plusieurs années d’expérience nous avons perdu l’espoir que tout utilisateur prenne le
temps de lire le manuel en entier avant de s’amuser avec un nouveau jouet. Cependant, voici
quelques astuces (TIP) qui vous aideront à vous y retrouver.
1.10.1 Notions de base
La grandMA est un ordinateur dédié aux shows lumière avec jusqu’à 5 écrans. Vous retrouverez
beaucoup de fonctions dont vous avez l’habitude sur PC ou MAC.
Alimentation principale : 90-230V
La souris dans son tiroir (seulement sur la grandMA) ou le trackball sur la grandMA light et
grandMA ultra-light, Ultralight et Micro :
− Le clic gauche sélectionne un champ pour la saisie par le clavier, les roues codeuses, etc.
− Le clic droit permet de Modifier (ouvre les fenêtres avec les options, tri de colonnes en
cliquant sur le titre…)
− Appuyer et maintenir le bouton du milieu de la souris change les valeurs de sortie (Hold et
Move)
Les écrans (sélectionnez-en un en cliquant dans l’espace vide)
La grandMA offre différentes fenêtres : les Menus avec les informations et les touches de
contrôle, les feuilles de travail, les groupes de touches, les listes de canaux gradateurs et les
symboles de fader.
− Cliquer et faire glisser en utilisant le bouton gauche de la souris sur le titre fait bouger la
fenêtre, vous pouvez modifier la taille en cliquant et en faisant glisser les bordures gauches /
inférieures.
− Cliquer avec le bouton droit de la souris sur un titre de fenêtre ouvrira le menu des options
pour cette fenêtre.
Les feuilles de calcul (comparables à celles utilisées sous Excel ou Access) :
− Cliquer et faire glisser avec le bouton gauche de la souris pour sélectionner une étendue de
cellules (n’est pas possible sur tous les écrans)
− Cliquer avec le bouton gauche sur un titre de colonne redimensionnera ou déplacera la
colonne
− Cliquer avec le bouton droit sur une colonne de titre triera cette colonne
Aide d’urgence : comme sur tout ordinateur, la grandMA peut subir un blocage. Pour résoudre
un blocage :
1. Effectuer une remise à zéro (Reset) en appuyant sur CTRL-ALT-DEL ou sur la touche RESET
à l’arrière de la console ou éteignez la console sur l’Ultralight et la Micro.
Seulement si cela ne fonctionne pas :
2. Pendant l’amorçage de l’appareil, utiliser « Delete Act Show » pour effacer le show en cours.
Voir 13 Menu Utility
Pour tout autre problème, contacter votre revendeur ou notre hot-line +49-5251-688865-99.
15
Hotline : +49 5251 688865-99 · Manuel d’utilisateur grandMA Version 5.4
1.10.2 Configuration et Démarrage
La façon la plus facile est d’utiliser la touche BACKUP et de charger un show de démo ou une
amorce de show. Autre solution :
1. Touche SETUP : vous permettra de sélectionner et d’adresser les voies de gradateur et les
appareils, de créer des Presets, des groupes et des effets.
2. Cliquer avec le bouton droit ou toucher un écran vide :
– crée, déplace et redimensionne une fenêtre FADER ou CHANNEL pour le contrôle de
gradateurs et de projecteurs asservis, de groupes et de différentes fenêtres de Presets
(PAN/TILT, GOBO…) pour les asservis.
1.10.3 Accès direct
La grandMA offre différentes façons de contrôler les valeurs des gradateurs et les attributs des
projecteurs. Pour rester bref, nous vous donnons seulement un exemple pour chacun d’eux.
Paramétrer les valeurs pour les gradateurs :
La touche "-" ou "+" du CHANNEL FADER bascule les faders motorisés pour contrôler des
canaux de gradateur.
− "+" et "-" défilent en bloc de 20 gradateurs (10 sur la grandMA light).
− Les valeurs du fader paramétré sont affichés dans l’affichage du gradateur.
Les canaux peuvent également être sélectionnés et modifiés par la souris, la molette, la roue
codeuse et le clavier.
Avec la fonction de LIEN (LINK) (en haut à droite des pages de canal et de fader), la fenêtre
défilera automatiquement pour montrer les canaux affectés aux faders.
Contrôler les attributs des projecteurs :
Fenêtre GROUP
Sélectionner un projecteur par sa touche (ou cliquer sur le nom du projecteur dans la page
d’appareils).
Fenêtre GOBO, COLOUR …
Astuce
Ouvrir un preset pour l’appareil sélectionnée (si aucune preset ne s’affiche, utiliser la fonction
choisie via une roue codeuse).
Presser et tourner la roue codeuse permet un réglage plus fin.
1.10.4 Sauvegarder les paramètres
La touche STORE sur la grandMA est très facile d’emploi.
Si la touche STORE clignote, vous pouvez l’éteindre en appuyant une seconde fois ou en utilisant
ESCAPE.
Exemple : sélectionner quelques projecteurs et paramétrer la roue de couleur
16
MA Lighting Technology GmbH · Dachdeckerstr. 16 · D-97297 Waldbüttelbrunn · www.malighting.de
eMail: info@malighting.de
−
−
−
−
−
Astuce
STORE + l’un des boutons en-dessous ou au-dessus d’un fader (assurez-vous d’être bien
revenu de CHANNEL à EXECUTOR) : enregistre la couleur comme une scène (Cue) sur cet
EXECUTOR.
STORE + un des boutons d’un fader d’EXECUTOR, là où une scène est déjà enregistrée,
vous donne l’option de réécrire, fusionner des informations ou créer une seconde scène.
Voir 1.10.7 Créer une liste
STORE + une cellule dans le fenêtre de GROUPES : enregistre les projecteurs choisis
comme un nouveau groupe (entrer un nom au clavier)
STORE + n’importe quelle cellule dans la fenêtre de preset COLOUR : enregistre les valeurs
comme un preset de couleur (entrer un nom au clavier)
STORE + une des touches VIEW à droite des écrans : enregistre la disposition sur l’écran, la
position de la souris, etc. comme une vue (entrer un nom …)
Avec STORE + la touche VIEW, vous pouvez enregistrer individuellement des écrans ou la
console en entier.
Dans le menu ASSIGN, vous pouvez entrer les noms des séquences de cues.
1.10.5 Choisir et activer des canaux, des projecteurs ou des fonctions
Choisir et Activer ont des significations différentes et sont des termes et concepts importants pour
travailler avec la grandMA.
Les projecteurs ou canaux choisis sont ceux que vous êtes en train d’utiliser, vous pouvez savoir
ce qui est sélectionné grâce à leurs noms qui deviennent jaunes dans les pages de projecteur ou
de canal. Les valeurs actives déterminent quels canaux ou paramètres seront enregistrés dans la
scène suivante et seront contrôlés par cette scène plus tard. Les valeurs avec un arrière-plan
rouge foncé seront enregistrées dans la scène suivante, les valeurs avec un arrière-plan rouge
clair sont actuellement sous votre contrôle et seront aussi enregistrées dans la scène suivante.
Les canaux non activés quand la scène est enregistrée ne seront pas affectés par la restitution
de cette scène. Les projecteurs ou canaux sélectionnés sont automatiquement désélectionnés si
un paramètre a été modifié et de nouveaux projecteurs sélectionnés (une simple action sur la
touche CLEAR fera de même).
Changer la sélection :
− Tout canal ou toute fonction, contrôlé(e) en mode d’Accès Direct, est automatiquement
identifié(e) comme sélectionné(e).
− Appuyer plusieurs fois sur la touche CLEAR efface la sélection entière.
1er CLEAR : désélectionne – 2ème CLEAR : désactive – 3ème CLEAR : efface toutes les
valeurs paramétrées par accès direct et renvoie les valeurs par défaut ou rend le contrôle à
la restitution en cours.
−
Choisir un canal, un projecteur ou une fonction plusieurs fois peut être utilisé pour modifier
une activation
1er sélectionne – 2ème active tous les paramètres – 3ème désactive tous les paramètres
17
Hotline : +49 5251 688865-99 · Manuel d’utilisateur grandMA Version 5.4
En maintenant appuyée la touche STORE et en sélectionnant ALL, l’activation sera ignorée et la
sortie complète de la console sera enregistrée comme un cue.
1.10.6 Temporisation – Temps de fondu (FADE) et Retard (DELAY)
La grandMA offre deux façons différentes d’enregistrer les paramètres de temporisation pour une
scène :
1. X-FADE et SNAP DELAY
Avec la touche STORE, un temps de fondu basique peut être paramétré pour tous les
canaux des faders, alors que le délai snap ne fonctionnera que pour les canaux indiqués
comme canaux snap dans le menu Patch.
2. Touche de TEMPORISATION pour des durées individuelles par canal
Avec la TEMPORISATION, les fenêtres de statut peuvent être commutées entre la couche
des FADERS ou des DELAYS, où des temps de fondu et de retard peuvent être paramétrés
pour chaque canal. Ces durées seront enregistrées dans les scènes et remplacent les
durées par défaut.
1.10.7 CREER UNE LISTE
En enregistrant une scène sur un Exécuteur contenant déjà une scène, la grandMA offre l’option
de créer une seconde scène et de commencer une liste de scènes, qui pourront être restituées
comme un Chase ou une Séquence ultérieurement.
Dans le menu ASSIGN, vous pouvez pré-sélectionner la liste de scènes comme suivie ou non,
respectivement.
LISTE DE SCENE SUIVIE (typiquement pour des projecteurs mobiles ou des applications
théâtrales) :
En travaillant avec une liste suivie de scènes, il n’est utile d‘enregistrer que les valeurs qui ont
changé. En restitution, la grandMA gardera la valeur des paramètres jusqu’à ce qu’ils reçoivent
une nouvelle valeur lors d’une scène suivante.
LISTE DE SCENE NON SUIVIE
Avec une liste non suivie de scènes, toutes les valeurs qui devront être rappelées devront être
enregistrées dans chaque scène respective car toutes les valeurs non enregistrées dans la scène
seront désactivées ("0" par défaut).
1.10.8 Boutons et Faders de Restitution
Les faders motorisés permettent de travailler simultanément sur différentes pages. Avec la
touche OFF, l’exécution des scènes assignées aux EXECUTORS peut être stoppée.
Avec les boutons ASSIGN + EXECUTOR, vous pouvez définir quelles séquences avec quelles
fonctions seront restituées lors de l’utilisation des EXECUTORS.
Les 12 touches de fonction peuvent être utilisées pour n’importe quel bouton Playback (OFF –
EXECUTOR1).
Astuce
Pour rappeler une scène avec un fader, il doit être activé via GO+, TOP ou ON.
Faire attention au GRANDMASTER – ou simplement le désactiver dans le menu Setup.
18
MA Lighting Technology GmbH · Dachdeckerstr. 16 · D-97297 Waldbüttelbrunn · www.malighting.de
eMail: info@malighting.de
2. Menu Setup
Le menu Setup est affiché uniquement sur l’écran de droite (grandMA). En cas de
dysfonctionnement de cet écran, appuyer sur F3 pour afficher tous les menus sur un écran
externe.*
2.1 Sélection, patch, création et édition de projecteurs, dimmers, configuration de
la scène physique (Edition de Show)
•
Appuyer sur SETUP
FIXTURE SCHEDULE
Full Access (Accès Complet)
Dans le menu Full Access, le nombre de voies assignées à des projecteurs asservis et des
dimmers peut être défini, et les adresses DMX correspondantes assignées. De plus, la scène
peut être adaptée et les projecteurs et dimmers positionnés en fonction. Le show ne peut être
modifié dans son ensemble que dans le menu Full Access (Accès Complet). Dans le cas de
l’utilisation de la console dans le mode Multi-Utilisateur, on ne peut accéder à ce menu que d’une
console.( 2.2 Menus Accès Complet (Full Access) ou Accès Live (Live Access))
Lors de l’adaptation d’un show à la scène, une copie du show est utilisée ; les modifications
apportées ne seront disponibles qu’après qu’elles aient été sauvegardées.
L’accès à ce menu peut prendre plusieurs secondes dans la mesure où tous les patchs des
projecteurs (approximativement 300) sont chargés à partir du disque dur.
Menu SETUP sur la MICRO
NOTE :
Les paragraphes suivis d’un astérisque * ne sont
pas applicables à la grandMA MICRO.
Tous les boutons repérés avec ** sont situés dans
la fenêtre de commande de la grandMA MICRO
uniquement.
Live Access (Accès Live)
Lors de la modification d’un show, certaines limitations existent. Les modifications seront
appliquées immédiatement. Dans le mode Multi-Utilisateur, les informations du show peuvent être
modifiées par plusieurs utilisateurs simultanément. Dans le menu Accès Live, il est possible par
exemple d’assigner les adresses DMX. De plus, la scène peut être adaptée et les projecteurs et
dimmers positionnés en fonction. Des adaptations supplémentaires peuvent être réalisées dans
le menu Attribute Setup.
Il n’est pas possible de choisir ou d’effacer de nouveaux projecteurs dans le show.
Seul le statut de Accès Live est disponible sur le PDA du contrôle à distance.
Création Automatique (AUTO CREATE)
Dans ce menu il est possible, par exemple, de créer automatiquement des configurations pour
tous les projecteurs et dimmers utilisés, dès lors que ces configurations sont déjà contenues dans
les librairies internes. Des effets préenregistrés ou des groupes de canaux pour chaque
projecteur ou dimmer peuvent aussi y être créés. (2.11 Créer des Presets, effets et groupes de
fonctions automatiquement).
19
Hotline : +49 5251 688865-99 · Manuel d’utilisateur grandMA Version 5.4
2.2 Menus Accès Complet (Full Access) ou Accès Live (Live Access)
•
Sélectionner Fixture Layer
Des groupes de projecteurs asservis ou de dimmers peuvent être créés ici.
Ces groupes pourront être modifiés ultérieurement sans problème, par exemple nombre plus
important, modification du type de projecteur etc.
De plus, un sommaire regroupant tous les projecteurs choisis ainsi que les numéros ID et canaux
associés, lorsqu’il s’agit de projecteurs asservis, est affiché.
2.2.1 Création de groupes avec Projecteurs asservis / dimmers (Fixture Layer)
•
Sélectionner « Add Line » (Le menu Fixture Layer doit être actif, c’est à dire le haut de la
fenêtre bleu foncé).
Une fenêtre, dans laquelle peut être entré un nom de groupe, s’ouvre. Une fois le nom entré il
faut confirmer.
Suite à cette action, la fenêtre « Create New Fixtures or Channels » ("Création de nouvelles
machines ou Canaux") s’ouvre. Lors de la première ouverture de cette fenêtre seule l’option
« From Library » ("A partir de la librairie") s’affichera, déjà sélectionnée (reconnaissable au fond
bleu).
•
Lorsque « From Library » est sélectionné, la fenêtre de librairie s’ouvre :
•
Le choix d’un projecteur se fait en tournant la roue codeuse.
•
En appuyant sur la roue codeuse, le choix du projecteur est validé et la fenêtre de librairie se
ferme.
Pour charger un projecteur à partir d’une disquette, sélectionner « Floppy ». La liste des
projecteurs disponibles sur la disquette apparaît, ils peuvent être sélectionnés et chargés.
Pour trouver plus facilement les projecteurs, la liste peut être classée par nom, fabricant ou date.
Exemple : pour classer la liste par ordre alphabétique, cliquer sur « Name » avec le bouton droit
de la souris. Un premier clic affiche la liste de A à Z, un deuxième click affiche la liste de Z à A.
Ou :
Un filtre de recherche peut être utilisé : Sélectionner la colonne fabricant sur le côté de « Filter »
et entrer la première lettre du fabricant. Seuls les modèles de projecteurs de ce fabricant sont
alors affichés.
Sur le site www.ma-share.net , vous trouverez un forum permettant de configurer et
télécharger des patchs de projecteurs créés par des particuliers ainsi que des patchs
modifiés.
Channel start Id :
•
Dans ce menu, le numéro ID du premier dimmer peut être entré. Ceux-ci sont alors affichés
dans la page « Channel and Fader ». Les voies de dimmers des projecteurs asservis
peuvent aussi être utilisées dans la feuille "Channel and Fader". Pour ce faire, il faut d’abord
assigner au projecteur asservi ses « Channel-IDs ».
Fixture Start Id :
•
Dans ce menu, le numéro ID du premier projecteur asservi peut être entré. Ceux-ci sont
alors affichés dans la page « Fixture ». Les voies gradateurs peuvent aussi être utilisées
dans la feuille Fixture. Pour ce faire, il faut d’abord assigner aux dimmers leurs «FixtureIDs ».
20
MA Lighting Technology GmbH · Dachdeckerstr. 16 · D-97297 Waldbüttelbrunn · www.malighting.de
eMail: info@malighting.de
Qty (Quantity, Quantité) :
•
Pour finir, il est nécessaire d’entrer le nombre de projecteurs choisis sous « Quantity » (à
l’aide du pavé numérique ou du clavier)
Autopatch :
•
Affiche le numéro du prochain canal DMX disponible. Dans la position ON, ce canal sera
utilisé dès que CREATE sera sélectionné. Dans la position OFF (position par défaut) tout
autre canal disponible peut être utilisé (2.2.2)
•
Sélectionner « Create ! » valide les configurations pour la création ultérieure des projecteurs.
2.2.2 Réaliser les Patchs de projecteurs asservis ou de dimmers
Dans la partie basse de la fenêtre sont affichés les Scanners / Dimmers sélectionnés.
•
Sélectionner un projecteur dans la colonne « Patch » (il apparaît sur fond bleu)
Si tous les projecteurs de « Fixture Layer » doivent être patchés les uns après les autres, il est
possible de tous les sélectionner en une seule fois en cliquant sur le titre de la colonne (dans le
cas présent, PATCH). Après cela, tous les projecteurs apparaissent sur fond bleu.
Le menu s’ouvre en appuyant sur la roue codeuse :
Sous « Direct Patch », le numéro du premier canal DMX disponible s’affiche.
•
Tout d’abord, il faut définir la sortie DMX (par exemple A, B, …), puis le premier canal DMX.
•
Finalement, il faut valider en sélectionnant « Patch ! ». C’est Tout.
Ou :
Tous les canaux disponibles sont affichés dans la colonne de droite. En tournant la roue
codeuse, tous les canaux cachés peuvent être affichés et sélectionnés. Appuyer sur la roue
codeuse permet de valider la sélection du canal choisi.
Si « Test Output » est sélectionné (fond vert), le canal de sortie DMX choisi est monté à 100%.
Ceci permet d’accélérer le repérage du canal patché au milieu de la scène.
Cette fonction n’agira que sur les projecteurs qui reçoivent leur signal DMX de la console. Les
projecteurs qui reçoivent leur signal d’une console esclave ou depuis un réseau MA ne
supportent pas cette fonction.
Une fois les patchs effectués, les projecteurs peuvent être positionnés
dimensions de la scène.
•
Quitter le menu en cliquant sur X
•
Sélectionner Save pour sauvegarder les modifications de configuration
•
Sélectionner Don’t Save annulera les modifications
•
Cancel permet de rester dans ce menu.
sur la vue en trois
2.2.3 Positionnement des projecteurs
Dans le coin supérieur droit de la fenêtre, se trouve une vue simplifiée de la scène, qui peut être
utilisée pour positionner les projecteurs. Les configurations seront prises en compte sur grandMA
3D.
Si cette partie de la fenêtre est active (barre « Stage » affichée en bleu foncé), la vue de la scène
peut être modifiée en tournant, ou en tournant et appuyant simultanément sur la roue codeuse.
21
Hotline : +49 5251 688865-99 · Manuel d’utilisateur grandMA Version 5.4
Définir les dimensions de la scène
Dans la représentation géométrique de la grandMA (fenêtre Stage) ou dans grandMA 3D, il est
possible de positionner des objets dans les trois dimensions.
Ceci est modélisé dans le système géométrique utilisé en architecture : Les axes X/Y
représentent le plan horizontal de la scène, l’axe Z représentant la hauteur.
Pour ajuster la taille de la scène,
•
Sélectionner Stage Setup (Setup de la Scène)
•
Sélectionner consécutivement les valeurs affichées et entrer les nouvelles valeurs (les
valeurs indiquées font toujours référence au centre de la scène)
•
La vue de la scène peut être modifiée en tournant, ou en tournant et appuyant
simultanément sur la roue codeuse.
•
Quitter le menu en cliquant sur X
Positionner les projecteurs :
Seuls les groupes de projecteurs sélectionnés dans la Fixture Layer peuvent être positionnés. Il
n’est pas possible de sélectionner des projecteurs à partir de la petite fenêtre Stage. Pour obtenir
un meilleur contrôle, cliquer sur la petite fenêtre STAGE (La barre de titre s’affiche en bleu foncé)
et changer la vue de la scène en utilisant la roue codeuse sur la droite de l’écran (en tournant ou
en tournant et appuyant simultanément sur la roue codeuse).
•
•
•
Ou
•
•
•
•
Dans la fenêtre FIXTURE LAYER, sélectionner le type de projecteur
Dans la fenêtre FIXTURE AND CHANNELS IN LAYER, sélectionner un ou plusieurs
projecteurs
Définir les positions et cibles des projecteurs en utilisant les 3 roues codeuses (déplacement
linéaire selon les axes x, y, z ou rotation autour des axes x, y z ) - vérifier le résultat dans la
fenêtre STAGE. Les valeurs ainsi définies sont affichées dans les dernières colonnes du
tableau. Appuyer et tourner simultanément la roue codeuse (à droite de l’écran), pour
modifier l’affichage du tableau jusqu’à ce que les colonnes donnant les positions X, Y, Z et
angles de rotation X°, Y° et Z° apparaissent.
Sélectionner directement une valeur dans le tableau
Appuyer sur la roue codeuse de droite
Entrer une valeur en utilisant le pavé numérique
Valider en appuyant sur ENTER
Déplacement linéaire (que ce soit un projecteur isolé ou un groupe de projecteurs)
•
Sélectionner un ou plusieurs projecteurs
•
Sélectionner l’icône de déplacement linéaire
•
Sélectionner l’icône de l’axe de scène désiré
•
Déplacer les projecteurs le long des axes à l’aide de la roue codeuse
22
MA Lighting Technology GmbH · Dachdeckerstr. 16 · D-97297 Waldbüttelbrunn · www.malighting.de
eMail: info@malighting.de
Déplacement linéaire incliné (que ce soit un projecteur isolé ou un groupe de projecteurs)
Seulement pour les projecteurs inclinés. Si les projecteurs n’ont pas préalablement été inclinés,
cette fonction est identique à la précédente.
•
Sélectionner un ou plusieurs projecteurs
•
Sélectionner l’icône de déplacement linéaire
•
Sélectionner l’axe propre de déplacement des projecteurs
•
Déplacer les projecteurs le long de leurs axes propres à l’aide de la roue codeuse
Rotation Simple :
•
Sélectionner un ou plusieurs projecteurs
•
Sélectionner l’icône de déplacement circulaire
•
Sélectionner « S »
•
Faire tourner chaque projecteur isolément en tournant la roue codeuse
Rotation de groupe :
•
Sélectionner plusieurs projecteurs
•
Sélectionner l’icône de déplacement circulaire
•
Sélectionner « G »
•
Faire pivoter les projecteurs sur leur axe transversal virtuel en utilisant la roue codeuse
•
Quitter le menu en cliquant sur X
•
Sélectionner « Save » pour sauvegarder la configuration
•
Sélectionner « Don’t Save » pour effacer la configuration
•
Sélectionner « Cancel » pour rester dans ce menu
La fonction « ALIGN » peut être d’une grande aide et permettre de gagner pas mal de temps.
2.2.4 Ajuster la configuration des projecteurs
•
•
•
La fenêtre Fixture Layer doit être active. Un clic sur la barre de titre la fera apparaître en bleu
foncé.
Sélectionner le groupe de projecteurs
Add Line : un nouveau groupe de projecteurs peut être ajouté en avant du groupe
sélectionné. Procéder comme indiqué quelques pages plus haut : 2.2.1 Création de groupes
avec Projecteurs asservis / gradateurs (Fixture Layer)
23
Hotline : +49 5251 688865-99 · Manuel d’utilisateur grandMA Version 5.4
•
•
Delete Line : Le groupe sélectionné est effacé. Tous les projecteurs et configurations
associées à ce groupe sont effacés.
Moves Lines : Le groupe sélectionné peut être déplacé vers une autre position dans le
tableau. Quand la commande « Moves Lines » est utilisée, elle s’affiche en rouge. Le groupe
sera déplacé après sélection de la nouvelle position.
2.2.5 Ajuster individuellement les groupes de projecteurs
Sélectionner un groupe de projecteur dans « Fixture Layer », plus bas apparaît alors :
Ajout de projecteurs identiques
•
Sélectionner « New » (apparaît en bleu foncé) et appuyer brièvement sur la roue codeuse (à
droite de l’affichage). La fenêtre « Create New fixtures or Channels » s’ouvre. Dans cette
fenêtre, tous les types de projecteurs déjà utilisés dans le show apparaissent.
•
Sélectionner le type de projecteur en tournant la roue codeuse. Procéder comme indiqué
quelques pages plus haut : 2.2.1 Création de groupes avec Projecteurs asservis / dimmers
(Fixture Layer).
Ajout de nouveaux projecteurs
•
Sélectionner « New » (apparaît en bleu foncé) et appuyer brièvement sur la roue codeuse (à
droite de l’écran). La fenêtre « Create New fixtures or Channels » s’ouvre.
•
Choisir « From Library » et procéder comme indiqué quelques pages plus haut : 2.2.1
Création de groupes avec Projecteurs asservis / gradateurs (Fixture Layer).
Interchanger des projecteurs
•
Sélectionner les projecteurs à interchanger dans la colonne « Type » (apparaissent en bleu
foncé). Il est aussi possible de sélectionner plusieurs ou tous les projecteurs.
•
Appuyer brièvement sur la roue codeuse (à droite de l’affichage). La fenêtre « Choose
Fixture Type » ("Choisir le type de machine") s’ouvre.
•
Sélectionner un projecteur qui est déjà présent dans le show en tournant la roue codeuse, et
valider le choix en appuyant brièvement sur celle-ci. Il reste encore à patcher le projecteur.
Ou :
•
Sélectionner « From Library » pour un nouveau projecteur et appuyer brièvement sur la roue
codeuse. Procéder comme décrit plus haut : 2.2.1 Création de groupes avec Projecteurs
asservis / gradateurs (Fixture Layer)
Multipatch (assignation d’un canal DMX à plusieurs projecteurs ou dimmers)
Utile si plusieurs projecteurs doivent être systématiquement commandés ensemble (mais pas
réglés en intensité lumineuse individuellement)
Pour ce faire,il faut réaliser un nombre arbitraire de « copies » d’un projecteur.
•
Sélectionner le projecteur qui doit être « copié »
•
Sélectionner Create Multipatch
•
Dans la fenêtre de paramétrage, entrer le nombre de projecteurs qui doivent être
commandés par le même canal DMX. Dans la liste des projecteurs, apparaissent
maintenant, en dessous du projecteur sélectionné, ses copies. Dans la colonne TYPE,
l’indication « Multipatch Dummies » apparaît devant chacune des copies. Les projecteurs
correspondants peuvent alors être utilisés et positionnés dans la fenêtre Stage ou sur
grandMA 3D.
24
MA Lighting Technology GmbH · Dachdeckerstr. 16 · D-97297 Waldbüttelbrunn · www.malighting.de
eMail: info@malighting.de
Note : après avoir réalisé un Multipatch, aucune adresse DMX n’apparaîtra en regard des
« copies », dans la mesure où celles-ci se sont vu attribuer automatiquement la même adresse
DMX, le même numéro ID et le même nom que le projecteur dont-elles sont issues.
Il n’est pas possible d’entrer la même adresse pour des projecteurs différents dans la feuille de
Layer. Dans le menu de configuration des projecteurs, il faut entrer les mêmes adresses (voir le
manuel utilisateur du fabricant de projecteur).
Astuce : Si l’on veut réaliser un Multipatch avec des adresses différentes (assignées sur les
projecteurs eux-mêmes), celles-ci peuvent être entrées dans la feuille de Layer après avoir
réalisé l’opération de Multipatch (seulement, bien sur, si elles ne sont pas utilisées par d’autre
projecteurs).
Astuce
Insérer, effacer ou déplacer des projecteurs
•
Sélectionner Fixture Layer
•
Sélectionner un projecteur. En sélectionnant l’une des fonctions décrites ci-dessous, on
peut :
•
Add Line : Insérer un projecteur avant celui qui a été sélectionné
Delete Line : Efface le projecteur sélectionné ainsi que toutes les configurations associées.
Moves Lines : Déplace le projecteur dans le tableau. Quand la fonction « Moves Lines » est
utilisée, elle est affichée en rouge. En sélectionnant une nouvelle position sur le tableau, le
projecteur préalablement choisi sera déplacé à ce nouvel emplacement.
Assignation de noms aux projecteurs
•
Cliquer sur le nom du projecteur voulu, puis entrer directement le nom et valider avec Enter.
Si un espace suivi d’un numéro est ajouté lors de l’opération précédente, une
numérotation automatique des projecteurs sera faite.
Modifier un numéro d’identification de canal ou de projecteur (ID Cha ou ID Fix)
•
Sélectionner une ou plusieurs cellules dans la colonne « ID Cha » ou « ID Fix » et appuyer
sur la roue codeuse. Une fenêtre s’ouvre dans laquelle peuvent être entrés les IDs qui seront
validés après avoir appuyé sur enter. Si « None » est sélectionné, les ID qui apparaissent
dans cette fenêtre seront effacés. Attention de ne pas attribuer un ID identique à plusieurs
projecteurs différents (empiètement de commande « Overlapping »).
Commande d’extinction principale de la console (GRANDMASTER Off)
•
Sélectionner une ou plusieurs cellules dans la colonne « Master » et appuyer sur la roue
codeuse.
•
Sélectionner alors « No » et appuyer une nouvelle fois sur la roue codeuse. Si le Fader
GRANDMASTER est éteint, la mention « No » sera affichée dans la cellule correspondante.
Fonctions Pan et Tilt (Func. Pan et Func. Tilt)
•
Sélectionner une ou plusieurs cellules dans la colonne « Func. Pan » ou « Func. Tilt » et
appuyer sur la roue codeuse. Si « Invert » est maintenant sélectionné et validé par un nouvel
appui sur la roue codeuse, ceci sera indiqué par la mention « Invert » dans la cellule
correspondante du tableau.
Intervertir les commandes d’axe Pan et Tilt
Sélectionner une ou plusieurs cellules dans la colonne « Swap » et appuyer sur la roue codeuse.
Si « Yes » est maintenant sélectionné et validé par un nouvel appui sur la roue codeuse, les axes
Pan et Tilt seront intervertis pour les projecteurs correspondants. Ceci sera indiqué par « Yes »
dans la cellule « Swap » correspondante.
25
Hotline : +49 5251 688865-99 · Manuel d’utilisateur grandMA Version 5.4
Astuce
C’est à cet endroit que la corrélation avec le Trackball de contrôle PAN/TILT est effectuée.
Le repérage des déplacement d’axe PAN/TILT des projecteurs ne peut s’effectuer que lors du
fonctionnement en mode « Live Access » ("Accès Live") Vérifier le déplacement des axes des
projecteurs dans ce mode de fonctionnement avant ! Dans le menu « Live Access », sélectionner
un projecteur, puis sélectionner HIGHLIGHT et faire bouger le Trackball afin d’identifier le
déplacement des axes du projecteur. Dans des cas comme celui-ci, la fonction HIGHLIGHT,
entre autres, est très utile car elle commande, tant qu’elle reste sélectionnée, l’allumage les
lampes des projecteurs sélectionnés, pour une identification plus aisée.
Assignation de couleurs sur les voies de dimmer
Dans la fenêtre STAGE ou, sur grandMA 3D, c’est à cet endroit, qu’il est possible d’associer des
couleurs à chaque canal dimmer (filtre de couleur)
•
Sélectionner une ou plusieurs cellules dans la colonne « Color » et appuyer sur la roue
codeuse.
Le menu « Change Color » s’ouvre.
Dans ce menu, il est possible de choisir entre plusieurs tableaux de couleurs (Lee, Rosco, etc.).
Au-dessus de chaque tableau de couleurs, le nom de celui-ci est indiqué (dans l’exemple cicontre, « Standard »).
•
En cliquant sur cette indication, on passe à un autre tableau de couleurs. Si la flèche est
sélectionnée, un menu regroupant tous les tableaux de couleurs disponibles s’ouvre, dans
lequel peut être directement sélectionné le tableau désiré.
Une fois le tableau de couleur choisi, une couleur peut être sélectionnée en utilisant la roue
codeuse, et validée en appuyant une fois sur la roue codeuse. La couleur assignée sera indiquée
dans la cellule correspondante.
•
Fermer le menu avec X .
Projecteurs RGB et Projecteurs à LEDs sans dimmer
Pour ces type d’éclairages, grandMA peut recréer un dimmer virtuel. Ceci signifie que c’est le
logiciel qui simulera le fonctionnement d’un dimmer. L’utilisateur doit seulement sélectionner la
fonction correspondante pour ensuite pouvoir utiliser ces éclairages comme n’importe quel autre.
•
Choisir le nouvel éclairage dans le menu FULL ACCESS. (se référer au §2.2)
Si aucun éclairage de ce type n’existe dans la librairie, il faut créer son propre éclairage (se
référer au § 2.6)
•
Dans le tableau CHANNELS (Canaux) du menu FIXTURE TYPES (Types Machines), créer
trois canaux avec l’attribut COLORMIX et sélectionner YES dans les cellules
correspondantes de la colonne INV. Créer un canal supplémentaire avec l’attribution DIM et
sélectionner Virtual dans le menu SELECT ATTRIBUTE.Valider avec OK.
Dans la feuille Fixture Sheet le canal dimmer ainsi que les 3 canaux de couleurs apparaissent et
peuvent être utilisés. De cette façon, seulement trois canaux DMX sont utilisés, le canal de
dimmer virtuel n’utilisant pas de canal DMX physique.
•
Si d’autres canaux que les canaux Colormix 1-3 doivent être contrôlés par le dimmer virtuel,
il faut positionner les cellules correspondantes, dans la colonne React on DIMMER, à Linear
ou invers.
26
MA Lighting Technology GmbH · Dachdeckerstr. 16 · D-97297 Waldbüttelbrunn · www.malighting.de
eMail: info@malighting.de
2.3 Liste DMX - Ajustements spécifiques sur un canal unique pour le show
courant
•
Sélectionner l’icône PATCH SHEET dans le menu Full Access (Accès Complet) ou dans le
menu Live Access (Accès Live) pour accéder à ce menu.
Ce menu n’affichera que les canaux qui sont effectivement patchés. Toutes les modifications
effectuées ici n’affecteront que le show courant.
Dans ce tableau apparaissent :
Une colonne DMX donnant les adresses individuelles de chaque canal DMX
Deux colonnes ID Ch. Et ID Fix. donnant les numéros d’identification ID des canaux et
projecteurs. Les IDs peuvent être modifiés, par exemple pour une meilleure lisibilité sur la
feuille Fixture Sheet, sans que cela n’affecte le show.
Une colonne Fixture donnant les noms des canaux DMX individuels assignés à des
projecteurs et dimmers
Une colonne Attribute indiquant la fonction de chaque canal DMX
Une colonne Profile dans laquelle un profil peut être assigné au canal. Voire 2.8 Créer,
Assigner et Effacer des Profils.
Une colonne Inv. dans laquelle chaque canal DMX peut être inversé. Un click dans la cellule
correspondant à la voie à inverser activera automatiquement cette fonction. Appuyer sur la
roue codeuse (à droite de l’écran), sélectionner Yes pour inverser la voie ou No pour ne pas
inverser ou Original (les configuration de la librairie sont alors utilisées) et valider en
appuyant une fois de plus sur la roue codeuse. Un canal DMX inversé sera indiqué par Yes
dans la cellule correspondante. Les canaux inversés ne sont pas utilisés dans la fenêtre de
visualisation ce qui veut dire que les déplacements des projecteurs, sur scène ou sur la
fenêtre de visualisation, seront différents.
Une colonne DEFAULT dans laquelle apparaît la valeur de sortie DMX si aucun CUE, Preset
ou Direct access n’adresse le canal projecteur ou dimmer.
Cette configuration peut être utilisée pour les axes PAN et TILT ce qui permet de définir un point
de départ de mouvement précis pour un projecteur asservi. Les valeurs de cette colonne peuvent
être modifiées en sélectionnant la cellule et en ajustant la valeur à l’aide de la roue codeuse
(sous l’écran). Ces valeurs peuvent être transférées aux projecteurs en cliquant sur la cellule
correspondante.
Une colonne HIGHLIGHT qui permet temporairement d’outrepasser la configuration courante
de projecteurs, de manière à permettre de les repérer plus facilement sur scène et
d’accélérer ainsi la programmation des positions de ceux-ci. Les valeurs affichées dans la
colonne HIGHLIGHT peuvent être établies, pour chaque canal DMX, en sélectionnant la
cellule correspondante avec un clic puis en entrant une valeur dans la fenêtre activée. La
valeur inscrite dans la cellule peut être ajustée en utilisant la roue codeuse située sous
l’affichage.
Une colonne STAGE (pas encore disponible dans les versions de soft)
Une colonne SNAP. Une nouvelle valeur dans une cellule de cette colonne sera exécutée
immédiatement sans tenir compte des temporisations (timings) d’une CUE. Activer la cellule
en cliquant sur la cellule désirée. Appuyer sur la roue codeuse (à droite de l’écran).
Sélectionner Yes pour activer la fonction SNAP ou No pour activer la fonction FADE et
valider en appuyant sur la roue codeuse une seconde fois. Si l’indication YES apparaît dans
27
Hotline : +49 5251 688865-99 · Manuel d’utilisateur grandMA Version 5.4
-
une cellule de la colonne SNAP, cela signifie que cette fonction a été
choisie pour le canal considéré. Par défaut, tous les canaux DMX suivent
la temporisation de CUE.
FADE : la valeur peut être modifiée progressivement.
Tout ce qui précède ne constitue que des pré-configurations pour chaque canal DMX et peut être
modifié facilement en cours de programmation, si nécessaire.
Menus Fixture Patch et Channel Patch (Patch Machine et Patch Circuits/canaux)
Il est possible, dans ces deux menus de patcher les projecteurs. De plus il est possible d’y définir
une configuration standard pour chaque projecteur.
-
Sélectionner SETUP
Sélectionner FULL ACCESS (ACCES COMPLET)
Sélectionner PATCH SHEET
Sélectionner FIXTURE PATCH (PATCH MACHINE) ou CHANNEL PATCH (PATCH
CIRCUIT)
Liste des fonctions:
DMX : Indique le canal DMX patché. Si celui-ci doit être modifié, cliquer sur la cellule
correspondante et utiliser la roue codeuse située sous l’affichage. Le menu Fixture to Patch
s’ouvre. Voire 2.2.2 Réaliser les Patchs de projecteurs asservis ou de dimmers
No Master : Si l’une des cellules de cette colonne indique No, le fader Grandmaster n’est pas
actif pour la voie considérée. Voire 2.2.5 Commande d’extinction principale de la console
(GRANDMASTER Off) quelques page plus tôt.
Pan/Tilt/Swap : si l’une des cellules de ces colonnes contient Yes, la fonction correspondante
sera inversée ou les fonctions interverties. Voir 2.2.5 Intervertir les commandes d’axe Pan et
Tilt.
2.4 Modifications dans le menu ATTRIBUTE SETUP
Dans le menu Attribute Setup, il est possible de modifier les noms des configurations ou des
groupes de projecteurs. Il est aussi possible de créer ou d’adapter de nouveaux groupes de
projecteurs. De plus, il est possible de définir quels attributs (fonctions) seront activés ensemble
ou séparément.
Tout d’abord, une rapide explication de la différence entre Presets, Features et Attributes :
Attribute : les attributs sont les fonctions individuelles des projecteurs telles que gobos1, focale,
Iris, Pan ou Tilt…
Feature : Ce sont des combinaisons dans lesquelles plusieurs attributs peuvent être associés.
Dans la feuille Fixture Sheet, la première ligne indique toutes les combinaisons disponibles..
Sous chaque combinaison, les attributs correspondants sont indiqués.
Presets : dans un Preset, les valeurs d’un ou plusieurs attributs peuvent être stockées. Les
Presets sont divisés en différents groupes (Gobos, Couleurs ...). Les combinaisons (Features)
sont allouées aux groupes de preset individuels.
En sélectionnant une cellule Feature (dans le cas présent Dimmer), il est possible de sélectionner
les différents groupes de combinaisons du groupe de preset sélectionné pour pouvoir modifier
chacun des attributs à l’aide de la roue codeuse. Dans la table affichée, il est possible de modifier
chacun des attributs à l’aide de la roue codeuse correspondante.
28
MA Lighting Technology GmbH · Dachdeckerstr. 16 · D-97297 Waldbüttelbrunn · www.malighting.de
eMail: info@malighting.de
2.4.1 Menu Preset, Feature et Attribute Setup
Attention ! Ce menu est très important car il peut influer sur l’ensemble de la programmation.
•
Sélectionner Full ou Live Access (Accès Complet ou Live)
•
Ouvrir Attribute Setup
Le nombre de groupes de preset est fixe et ne peut être modifié. De plus, les noms de groupes
affichés en rouge ne peuvent pas être modifiés ou effacés.
Modifier les noms des groupes de Preset, Features ou Attributes
Cliquer sur le nom à changer puis le modifier en utilisant le clavier. Valider en tapant Enter. Ces
modifications ne seront effectuées et sauvegardées qu’après avoir quitté le menu Full ou Live
Access et avoir utilisé la fonction Save.
Les nouveaux noms sont alors affichés dans les fenêtres respectives de Preset ou dans la
fenêtre Fixture.
Créer une Combinaison supplémentaire dans un groupe de Preset
Lors de la création de nouveaux projecteurs asservis ou lors de la modification de projecteurs
existants, il est possible qu’il y ait besoin de nouveaux attributs et combinaisons d’attributs.
Sélectionner un groupe de Preset.
Cliquer dans la cellule vide sous les Combinaisons déjà existantes. Entrer le nom de la nouvelle
combinaison à l’aide du clavier (par exemple Gobo 4) et valider en tapant Enter. Le même nom
est automatiquement repris et affiché dans la fenêtre Fixture sur la droite. Si l’on veut utiliser un
nom différent, il convient de le modifier comme indiqué précédemment.
Maintenant, il faut créer les attributs de cette combinaison.
Cliquer dans la première cellule sous le nom. Entrer un nom en utilisant le clavier (par exemple
Gobo 4) et valider avec Enter. Le même nom est automatiquement repris et affiché dans la
fenêtre Fixture sur la droite. Si l’on veut utiliser un nom différent, il convient de le modifier comme
indiqué précédemment. Pour créer d’autres attributs, aller à la cellule vide suivante et renouveler
l’opération précédente.
Ajouter des attributs supplémentaires à une combinaison d’attributs
•
Sélectionner un groupe de Presets puis une combinaison d’attributs (Feature)
•
Cliquer dans la cellule vide sous les noms d’attributs disponibles.
•
Entrer un nom pour le nouvel attribut, à l’aide du clavier (par exemple Gobo 4) et valider avec
Enter. Le même nom est automatiquement repris et affiché dans la fenêtre Fixture sur la
droite. Si l’on veut utiliser un nom différent, il convient de le modifier comme indiqué
précédemment.
Insérer, effacer ou déplacer des attributs ou combinaisons d’attributs
•
Sélectionner un attribut ou une combinaison (le fond d’affichage devient bleu). L’utilisation
des commandes situées en-dessous se traduira par :
•
Add Line ajoutera un nouvel attribut ou combinaison devant celui sélectionné.
Delete Line effacera l’attribut ou la combinaison sélectionné. Seuls les attributs et
•
combinaisons créés par l’utilisateur peuvent être effacés.
29
Hotline : +49 5251 688865-99 · Manuel d’utilisateur grandMA Version 5.4
•
Move Line permet de déplacer l’attribut ou la combinaison sélectionné à un autre endroit du
tableau. Les deux façons différentes de déplacer des attributs ou des combinaisons sont
expliquées dans les deux paragraphes suivants.
Déplacer une combinaison d’attributs vers un autre groupe de presets
•
Cliquer sur une combinaison, par exemple Gobo 1
•
Sélectionner la fonction Move Line qui s’affichera alors en rouge
•
Sélectionner le groupe de Presets vers lequel doit être déplacée la combinaison d’attributs
•
Sélectionner la position dans le tableau de Combinaisons en cliquant dessus. La
combinaison précédemment sélectionnée est maintenant affichée dans ce groupe de Preset.
Certaines combinaisons d’attributs ne peuvent être déplacées (par exemple Color Mix). Ceci est
indiqué par la mention « Fixed Attributes » dans le tableau, sur la droite de la combinaison
correspondante.
Les modifications ne seront appliquées et sauvegardées qu’après avoir quitté le menu Full ou
Live Access et avoir sauvegardé (Save)
Déplacer des attributs vers une autre combinaison ou un autre groupe de presets
•
Cliquer sur l’attribut, par exemple Shutter.
•
Sélectionner la fonction Move Line qui s’affichera alors en rouge
•
Sélectionner le groupe de Presets vers lequel doit être déplacé l’attribut, par exemple Control
•
Sélectionner alors la combinaison vers laquelle doit être déplacé l’attribut.
•
Sélectionner la position dans le tableau de Combinaisons en cliquant dessus. L’attribut
précédemment sélectionné est maintenant déplacé vers cette combinaison de ce groupe de
Presets.
Certains attributs ne peuvent être déplacés (par exemple Color Mix 1). Ceci est indiqué par la
mention « Unmoveable » sur la droite du tableau, en regard de l’attribut concerné.
Les modifications ne seront appliquées et sauvegardées qu’après avoir quitté le menu Full ou
Live Access et avoir sauvegardé (Save).
2.4.2 Groupement de roues codeuses (activation)
Toutes les configurations effectuées dans ce menu affecteront le stockage des Cues, Presets
ainsi que la création de Presets (Menu Create Preset)
Attention ! Ce menu est très important car il peut influer sur l’ensemble de la programmation.
•
Appeler le menu en sélectionnant la fonction « Encoder (attribuet) Grouping » ("Groupement
d'encodeurs) dans la fenêtre Preset and Feature Assignment.
Les attributs associés dans un groupe seront activés et stockés en mémoire quand ils seront
modifiés (par exemple Pan et Tilt).
Dans le menu Attribute Setup (voir deux pages plus tôt), ouvrir ce menu en sélectionnant la
fonction « Encoder Grouping » ("Groupe d'encodeurs").
30
MA Lighting Technology GmbH · Dachdeckerstr. 16 · D-97297 Waldbüttelbrunn · www.malighting.de
eMail: info@malighting.de
Lorsqu’un groupe est sélectionné, les attributs correspondants sont affichés dans la partie
inférieure gauche du tableau.
Sélectionner Add Group entraîne la création d’un nouveau groupe.
Si l’on souhaite effacer un groupe, celui-ci doit être sélectionné au préalable. Puis il faut
sélectionner « Delete Group ». Le groupe est alors effacé et les attributs qu’il contient sont
ajoutés aux attributs libres (Ungrouped Attributes).
Dans la colonne « Attribute in Selected Group » les attributs du groupe sélectionné sont
affichés. Si un attribut est sélectionné dans cette colonne, il est éliminé du groupe et replacé
dans les Ungroupped Attributes ».
Pour ajouter un attribut dans un groupe, il convient d’abord de sélectionner le groupe, puis
de sélectionner un attribut dans « Ungrouped Attributes ». Celui-ci est alors
automatiquement ajouté au groupe sélectionné.
Si la fonction « Default » est sélectionnée, tous les groupes, sauf trois, seront effacés.
Pratiquement tous les attributs seront affichés dans « Ungrouped Attributes ». Dans les trois
groupes restant, les attributs fixes (Pan/Tilt, Color Mix 1 – 4 et Blade 1A – 4B) sont alloués.
Ces attributs ne peuvent être déplacés dans d’autres groupes (indication « Fix » à côté du
nom de l’attribut).
Les modifications ne seront appliquées et sauvegardées qu’après avoir quitté le menu Full ou
Live Access et avoir sauvegardé (Save).
2.5 Modification de Projecteurs asservis (Fixture Types)
Dans le menu Full Access (Accès Complet), ouvrir le menu correspondant en sélectionnant la
commande Fixture Types.
Dans la partie supérieure de la fenêtre, apparaissent tous les projecteurs utilisés dans le show.
-
No : Numéro de chaque projecteur utilisé dans le show sélectionné. Si le numéro apparaît en
rouge suivi d’un astérisque, le projecteur a été modifié.
Qty : Nombre de projecteurs de même type.
Name : Nom du projecteur issu de la librairie. Il est possible, si on sélectionne ce nom, de le
modifier en utilisant le clavier.
Shortname : Il est possible d’entrer, ici, une abréviation ou un diminutif.
31
Hotline : +49 5251 688865-99 · Manuel d’utilisateur grandMA Version 5.4
-
Manufacturer : Nom du fabricant issu de la librairie.
Comment : Entrer un commentaire si nécessaire.
Date : S’il apparaît la mention « Original » à cet endroit, c’est que le projecteur est issu de la
librairie MA. S’il s’agit d’un projecteur créé par l’utilisateur, la date de création apparaît à cet
endroit.
Type : bascule de miroir mobile à tête mobile. S’il est fait usage de machines à tête mobile,
dans la feuille Fixture Sheet il apparaît une case, à droite de la case PAN dans laquelle est
indiquée la position courante de la tête.
MIB Delay : Pour imposer un délai à la fonction Move In Black de ce projecteur. Si
« Default » est affiché, la valeur par défaut du menu est appliquée. Voire 2.13 Configurations
du menu DEFAULTS.
MIB Fade : Pour imposer un temps d’exécution à la fonction Move In Black de ce projecteur.
Si « Default » est affiché, la valeur par défaut du menu est appliquée. Voire 2.13
Configurations du menu DEFAULTS.
Beam Angle : Ouverture maximum du faisceau en degrés (Les fonctions Iris et zoom sont
prises en compte dans la valeur affichée).
Power : Pour la vue 3D. Voire les instructions concernant la vue 3D.
Lumen : Pour la vue 3D. Voire les instructions concernant la vue 3D.
Weight : Pour la vue 3D. Voire les instructions concernant la vue 3D.
Si un projecteur est sélectionné, les fonctions individuelles de ce projecteur sont affichées
dans la partie basse de l’affichage.
No : Liste des canaux DMX. Si un numéro est affiché en rouge, suivi d’un astérisque, le
canal a été modifié.
Break : Si une cellule contient « Yes », il est possible d’assigner une adresse DMX différente
de celle du canal DMX suivant. Pour changer la configuration, choisir une cellule et appuyer
sur la roue codeuse. Puis sélectionner « Yes » et appuyer une seconde fois sur la roue
codeuse.
Attribut : Liste des fonctions individuelles. Appuyer sur la roue codeuse et choisir une
fonction.
Type : « Coarse » pour un canal de réglage grossier et « Fine » pour un canal de réglage fin.
-
-
Snap : fonction FADE/SNAP pour le canal considéré. Voir 2.3 Liste DMX - Ajustements
spécifiques sur un canal unique pour le show courant
Inv : Dans cette colonne il est possible d’inverser chaque canal.
Default : cette valeur est prise en compte si le projecteur ou canal n’est pas contrôlé par Une
CUE, Séquence, Preset ou un accès direct. Cette valeur peut être modifiée en utilisant la
roue codeuse de gauche.
Highlight : cette valeur est appelée si le projecteur est sélectionné et que la commande
Highlight est invoquée. Cette valeur peut être modifiée avec la deuxième roue codeuse.
Stage (Pas de fonction assignée à ce jour)
MIB Fade : Autorise l’utilisateur à définir un temps d’exécution pour la fonction MOVE IN
BLACK de ce projecteur. Cette valeur peut être modifier avec la roue codeuse de droite.
Profile : Dans cette colonne, il est possible d’assigner un profil au canal. Voire 2.8 Créer,
Assigner et Effacer des Profils.
Time : Pour la vue 3D. Voir les instructions concernant la vue 3D.
React to dimmer : Une dépendance à un dimmer virtuel peut être attribuée.
32
MA Lighting Technology GmbH · Dachdeckerstr. 16 · D-97297 Waldbüttelbrunn · www.malighting.de
eMail: info@malighting.de
Fonctions des boutons:
Add Line : pour insérer un nouveau projecteur ou une nouvelle fonction en dessous de la
ligne sélectionnée.
Delete Line : Pour effacer le projecteur ou la fonction sélectionné.
Decimal Values : Pour afficher les valeurs dans la table en pourcentages. En sélectionnant
cette fonction, on peut basculer d’un affichage décimal à un affichage hexadécimal.
Specials : En utilisant la fonction CREATE, il est possible d’ajouter des axes X, Y et Z
virtuels à tous les projecteurs (nécessaires pour pouvoir utiliser certaines des possibilités de
l’affichage STAGE). En utilisant la fonction REMOVE, ces axes virtuels peuvent être effacés.
ATTENTION l’effacement des axes virtuels entraîne l’effacement de toutes les informations
contenues dans STAGE, pour le show courant. De ce fait, il ne sera plus possible d’exécuter
les séquences ou effets contenant ces informations.
Mise à jour de la librairie de projecteurs
Export to Library : Le projecteur sélectionné sera sauvegardé dans la librairie, sur le disque
dur.
Export to Floppy : Le projecteur sélectionné sera sauvegardé dans la librairie, sur la
disquette.
Function Sets : Applique les modifications dans ce menu. Se reporter au paragraphe 2.7
Function Sets- Noms (Valeurs de canal) et Presets
Import : Pour insérer un projecteur à partir de la librairie du disque dur ou depuis une
disquette.
Function Sets : L’utilisation de cette fonction permet de modifier les noms dépendants de
numéro et les valeurs pour l’affichage et la représentation dans la feuille Fixture Sheet. De
plus, il est possible d’y définir comment les Presets sont automatiquement générés (voir 2.7
Function Sets- Noms (Valeurs de canal) et Presets)
•
Une fois les mises à jour faites et le menu quitté, les configurations ne seront sauvegardées
qu’après avoir quitté le menu Full Access et avoir sauvegardé (SAVE).
2.6 Types de Projecteurs (Création de nouveaux types)
Dans le menu Accès Complet (Full Access), ouvrir ce menu en sélectionnant Fixture Types.
Faire les saisies ou modifications comme expliqué au paragraphe 1.9 Fonctionnement général.
Tous les projecteurs couramment utilisés pour le show en cours apparaissent dans la partie
supérieure de l’écran.
Toutes les fonctions de ce menu sont décrites au paragraphe 2.5 Modification de Projecteurs
asservis (Fixture Types), deux pages plus tôt.
Dans la nouvelle colonne, cliquer sur la cellule Name et entrer le nom du projecteur à créer,
valider avec Enter. Un nouveau projecteur est créé et tous les paramètres de sa configuration de
base sont positionnés à « Default ». Il reste à leur donner les bonnes définitions.
Attention de ne pas choisir, pour le nouveau projecteur, un nom qui existe déjà . Sinon, plus tard,
deux projecteurs portant le même nom ne pourront être différenciés que par leur date de création
ou leur fabricant.
33
Hotline : +49 5251 688865-99 · Manuel d’utilisateur grandMA Version 5.4
-
Il est maintenant possible d’entrer un diminutif (Shortname), Fabricant (Manufacturer) et un
commentaire (Comment) si nécessaire.
Le type de projecteur est positionné à Mirror (miroir mobile) et peut être basculé vers tête
mobile (head) en sélectionnant la cellule Type à l’aide des roues codeuses (à droite de
l’écran).
Ajuster, si nécessaire, les valeurs pour le délai avant déplacement projecteur éteint (MIB
Delay) ainsi que pour le temps d’extinction du projecteur avant déplacement éteint (MIB
Fade).
Le paramétrage de Pan Offset, Tilt Offset, Beam Angle, Power, Lumen et Weight ne sont
nécessaires que pour la visualisation dans la fenêtre STAGE ou dans grandMA 3D. Ils
peuvent être modifiés si nécessaire.
Dans la nouvelle colonne, cliquer sur la cellule Attribute et ouvrir la fenêtre Select Attribute en
appuyant sur la roue codeuse à droite de l’écran.
Sélectionner alors la fonction à attribuer au premier canal et valider en appuyant une deuxième
fois sur la roue codeuse. Automatiquement, la ligne suivante est sélectionnée
La fonction DUMMY est prévue pour les canaux fixes. La valeur de sortie pour ce type de canal
doit être définie dans la colonne DEFAULT. Ce type de canal ne peut être modifié dans la feuille
Fixture Sheet.
Quand toutes les fonctions du projecteur asservi sont sélectionnées, il est possible de définir leur
configuration (Presets) :
Celles-ci sont :
Type
Snap
Inv
Default (Qui peut être modifiée avec la roue codeuse de gauche)
Highlight (Qui peut être modifiée avec la deuxième roue codeuse)
Stage (Sans action à ce jour)
MIB FADE (Qui peut être ajusté avec la roue codeuse de droite)
Profile
Speed
Se reporter à la liste des fonctions individuelles des projecteurs du menu EDIT FIXTURE,
paragraphe 2.5.
Les valeurs sont affichées en pourcentage et peuvent être basculées en hexadécimal en
sélectionnant la fonction Percent.
Pour les fonctions individuelles (par exemple GOBO), il est possible de créer des valeurs de
canaux portant les mêmes noms. Ceux-ci seront alors affichés dans la feuille Fixture Sheet. Il est
possible de basculer vers ce menu en utilisant la commande Function Sets. Se reporter au
paragraphe 2.7 Function Sets.
Ce menu peut être quitté en utilisant la touche X. Le nouveau projecteur ainsi créé peut
maintenant être utilisé dans le show courant.
Tous les paramètres ne seront sauvegardés qu’après avoir quitté le menu Full Access et avoir
sauvegardé (SAVE).
34
MA Lighting Technology GmbH · Dachdeckerstr. 16 · D-97297 Waldbüttelbrunn · www.malighting.de
eMail: info@malighting.de
Pour l’instant, le nouveau projecteur ne peut être utilisé que dans le show en cours de
programmation.
Si l’on désire que le nouveau projecteur soit aussi disponible dans la librairie générale (sur disque
dur ou disquette), il est nécessaire de procéder à la mise à jour de celles-ci (sauvegarde sur
disque dur ou sur disquette). Se reporter au paragraphe 2.5 Mise à jour de la librairie de
projecteurs (Librairie utilisateur).
Effacement de projecteurs créés par l’utilisateur
Dans le menu Tools, il est possible d’effacer (effacement définitif) des projecteurs créés ou
modifiés par l’utilisateur de la librairie. Il n’est pas possible d’effacer les projecteurs de la librairie
fournie d’usine.
-
Dans le menu Tools, sélectionner la commande Manage Fixture Library
Sélectionner le projecteur à effacer et sélectionner la commande Delete Entry
A l’aide des filtres, il est possible d’afficher les projecteurs en fonction de leur nom ou de
celui du fabricant désiré.
Avec la fonction Harddisk/Floppy, sélectionner le lecteur sur lequel effacer, généralement
disque dur (Harddisk).
2.7 Function Sets- Noms (Valeurs de canal) et Presets
Dans ce menu, il est possible de créer ou de modifier les valeurs de canaux (noms) des fonctions
individuelles (par exemple GOBO). Ces noms seront alors affichés dans la feuille Fixture Sheet à
la place de la valeur numérique. De plus, il est possible d’assigner différents paramètres
graphiques tels que, par exemple, couleurs ou Gobos, qui seront affichés en plus dans la feuille
Fixture Sheet. Ces informations sont aussi nécessaires pour la visualisation sur la grandMA 3D.
Ces noms et valeurs sont utilisés à la création des Presets dans le menu Auto Create (2.11
Création Automatique – Créer automatiquement des Boutons de Presets, d’Effets ou de
Groupes).
Les Presets ne seront pas créés automatiquement, si les plages de valeurs des Noms et de
Visualisation à partir de « X » jusqu’à « Y » sont indiqués (par exemple : 10-21) ! Autrement,
toujours se référer à la colonne AutoGen.
•
Ce menu s’ouvre en sélectionnant la commande Function Sets dans le menu Fixture Types
(voir deux pages plus tôt).
Liste des colonnes et de leurs fonctions respectives
-
-
No : Liste des noms créés et des valeurs associées. Si un nombre de cette colonne est
affiché en rouge, suivi d’un astérisque, la ligne correspondante a été modifiée.
Name : Ce nom ne sera affiché que si la valeur définie dans Range est atteinte. Ceci est une
exception qui sera expliquée page suivante. Il est possible de choisir des noms individuels à
l’aide de la roue codeuse de gauche.
Range (Name) : pour ces valeurs, les noms (Valeurs de canal), sont affichés. Les valeurs de
début et de fin de plage (Range) peuvent être modifiées en utilisant les deux roues codeuses
centrales.
35
Hotline : +49 5251 688865-99 · Manuel d’utilisateur grandMA Version 5.4
-
AutoGen : Si une cellule est choisie et que l’on presse la molette d’encodeur, « No » est
affiché, ce qui indique que les préréglages (configuration) ne seront pas automatiquement
générés.
Visualize : il est possible de définir, ici, les informations supplémentaires qui seront affichées
dans la Fixture Sheet, La Stage Sheet ou sur grandMA 3D. Il est possible de visualiser aussi
bien des graphiques (pour les gobos), des couleurs ou des grandeurs suivies d’unités (par
exemple degrés pour les déplacement Pan/Tilt ou encore RPM pour la vitesse de rotation
des Gobos)
Range (Visu.) Ces valeurs seront affichées pour indiquer les unités (par exemple degrés
pour des axes Pan/Tilt) ; par exemple, pour la vitesse de rotation des Gobos, pour des
valeurs entrées de 1 à 20, 1RPM à 20 RPM seront affichés (valeurs discrètes). Pour les axes
PAN et TILT, c’est ici que sont définis les débattement maximum. Ceci est important pour les
fonctions flips (retournements) et la vues sur grandMA 3D. Par exemple, un axe PAN défini
entre -90 et 270 correspond à un débattement maximal de 360 degrés avec un milieu de
course à 0° (déflexion asymétrique). Pour les fonctions Zoom et Iris, la plage de valeur est
comprise entre 0 et 1.
Extra : A l’aide de cette fonction, il est possible de définir quels Gobos ou couleurs seront
affichés.
Mode : Il est ici possible de définir une condition supplémentaire pour l’affichage du nom.
Si « Always » est choisi, le nom sera toujours affiché et aucune condition n’est à définir.
Si toutefois une fonction (Attribute) a été choisie et sa plage définie (Range), le nom ne sera
affiché que si la valeur (de la plage –Range) définie dans la fonction est atteinte (condition).
Range (Mode) : Valeur pour la fonction indiquée dans la cellule Mode en regard.
Fonctions des commandes individuelles :
Si l’on sélectionne la fonction
Add Line : Il est possible d’insérer un nouveau nom sous la ligne sélectionnée.
Delete Line : La ligne entière, sur laquelle le nom est sélectionné, est effacée.
Percent Values : Permet de faire basculer l’affichage des valeurs décimales à
hexadécimales et réciproquement.
X : Pour quitter ce menu. Les paramètres définis ne prendront effet et ne seront sauvegardés
qu’après que le menu Full Access ait été quitté et que l’on ait sauvegardé (SAVE).
Saisir des noms et Valeurs
L’attribut pour lequel les noms et valeurs peuvent être saisis est affiché dans la barre de titre ou
au-dessus de la roue codeuse droite, en bas de l’affichage. Pour en choisir un autre, tourner la
roue codeuse jusqu’à ce que l’attribut désiré soit affiché.
La première colonne contient le nom (par exemple Color 1, pour une couleur). Cliquer sur le nom
et le changer si nécessaire (par exemple : Close, Red…).
Dans la colonne Range, 0.00% à 100.00% apparaissent. En utilisant les deuxième et troisième
roue codeuse il est possible de fixer les valeurs de début et de fin de plage pour ce nom (valeur
de canal). En utilisant la commande Percent Values, les valeurs affichées basculent de
pourcentages à hexadécimal.
Pour les autres noms et valeurs, répéter les deux opérations précédentes, en utilisant les lignes
suivantes respectivement.
36
MA Lighting Technology GmbH · Dachdeckerstr. 16 · D-97297 Waldbüttelbrunn · www.malighting.de
eMail: info@malighting.de
Exemples :
Voici quelques exemples pour des fonctions standards (par exemple dimmer, …), des fonctions
qui peuvent varier (par exemple Strobe, Pan , Rotation, …) et des fonctions avec des valeurs
fixes (Gobos, couleurs, …). Il est bien sur possible de choisir différents projecteurs pour faire un
essai ou passer en revue les différents noms et configurations associées qui existent et les
utiliser pour ses propres projecteurs.
Fonction standard : Closed sera affiché pour la valeur 0. Open sera affiché pour la valeur
255. De 1 à 254, seule la valeur numérique sera affichée.
Fonction variable : (Valeurs discrètes) la valeur effective est affichée. De plus l’indication
« degrees » est affichée avec. Dans ce cas une valeur entre -270° et 270° sera affichée .
Pour une fonction de type Strobe, « Hz » et pour une fonction du type Gobo-Rotate « RPM »
seront affiché.
Fonction à valeur fixe : Open sera affiché pour une valeur 0. La cellule sera rouge pour une
valeur comprise entre 8 et 24 et une couleur supplémentaire sera affichée sur le côté. Cette
couleur peut être définie dans la colonne Extra. La même chose est applicable pour les
autres couleurs.
Entre les valeur données (par exemple 1 à 7), la couleur remplacera Open et foncera avec le
niveau de rouge. Seulement après avoir atteint la valeur 8, la couleur sera affichée
pleinement.
2.8 Créer, Assigner et effacer des Profils (Voire aussi TOOLS-Menu)*
Dans le menu PROFILE TOOL, il est possible de créer des profils individuels. Les profils créés
peuvent être assignés à n’importe quel paramètre de projecteur ou voie de gradateur.
Assigner un profil à un canal DMX
•
•
Sélectionner SETUP
Ouvrir le menu Fixture Type , voire § 2.5 Modification de Projecteurs asservis (Fixture Types)
ou § 2.6 Types de Projecteurs (Création de nouveaux types). Dans ce menu, il est possible
d’assigner un profil a tous les projecteurs de même type simultanément.
Ou :
Ouvrir le menu Patch Sheets (voire § 2.3 DMX List- Ajustements spécifiques sur un canal unique
pour le show courant).
Dans ce menu, il est possible d’assigner un profil à chaque canal DMX, séparément.
Dans la colonne Profile, sélectionner la cellule correspondant au canal DMX souhaité et appuyer
sur la roue codeuse. Le menu Select Profile s’ouvre.
Le tableau affiche tous les profils disponibles.
A la sélection d’un profil, celui-ci est activé et la fenêtre fermée. Le nom du profil choisi est affiché
dans la cellule « Profile ».
Dés-assigner un profil
Sélectionner le nom du profil assigné et sélectionner la commande None. Ceci dés-assigne le
profil.
37
Hotline : +49 5251 688865-99 · Manuel d’utilisateur grandMA Version 5.4
2.8.1 Menu Edit Profiles – Créer ou modifier des profils
Si l’on veut créer un nouveau profil, sélectionner la commande NEW. Le menu Edit Profiles
s’ouvre. Une fenêtre supplémentaire s’ouvre, dans laquelle il est possible de donner un nom au
profil ; que l’on validera avec Enter.
Pour modifier un profil, le sélectionner en utilisant la roue codeuse et sélectionner la commande
Edit. Le menu Edit Profiles s’ouvre avec le profil sélectionné.
Au départ, lors de la création d’un nouveau profil, un profil linéaire qui va pouvoir être modifié est
affiché. Si un profil existant a été sélectionné, c’est lui qui sera affiché.
L’axe Y donne la valeur établie sur la grandMA alors que l’axe X donne la valeur DMX qui sera
présente en sortie de console. En sélectionnant la commande PERCENT, l’échelle peut être
basculée de pourcents à décimal et, si l’on réitère la commande, de décimal à hexadécimal.
•
Qty: Des nombres de coordinations sont affichés.
100: Nombre de projecteurs, ce profil est coordonné.
(1): Nombre de canaux par projecteur, ce profil est coordonné.
-
•
Si l’on clique sur le graphique, un curseur apparaît. Sa position est affichée sous le
graphique. La valeur indiquée après IN est la valeur sur la grandMA ; la valeur indiquée après
OUT est la valeur DMX correspondante en sortie de console.
Add point : Le profil sera automatiquement modifié en intégrant le nouveau point. De cette
manière, on peut définir autant de points que l’on désire.
Delete point : pour effacer un point, en sélectionner un puis sélectionner la commande
Delete Point.
Toggle Curve : crée une courbe lissée.
Predefined : ouvre un menu dans lequel sont disponibles des profils prédéfinis qui peuvent
être modifiés et sauvegardés sous un nom différent.
Mirror : affiche une sélection permettant de faire un effet miroir du profil.
L’utilisation de la souris permet de déplacer des points. Il suffit de faire un click gauche
(maintenu) sur le point , puis de le déplacer jusqu’à la position désirée et relâcher le bouton
de la souris.
Les modifications effectuées seront sauvegardées directement dans ce profil.
Le tableau affiche aussi tous les profils existants directement accessibles et modifiables.
Pour créer un profil supplémentaire, sélectionner la commande Add Profile, donner un nom au
nouveau profil puis répéter les opérations décrites ci-avant.
Pour effacer un profil dans le tableau, le sélectionner puis utiliser la commande Delete Profile.
Effacer un profil n’est possible que si celui-ci l’a déjà été dans le projecteur (dans les menus Full
Access / Fixture Types / Profiles).
•
La commande X permet de quitter ce menu et sauvegarde les profils.
2.8.2 Implantation des Gobos créés par l’utilisateur
Lors de l’utilisation de gobos créés par l’utilisateur, les graphiques correspondants peuvent être
stockés dans une librairie dédiée. De cette façon, l’interface de visualisation fera apparaître les
gobos « réels ».
Dans la vue de scène3D simplifiée, les couleurs apparaissent sous forme simplifiée, c'est-à-dire
sous forme d’une ligne colorée, les gobos, quant à eux, n’apparaissent pas.
38
MA Lighting Technology GmbH · Dachdeckerstr. 16 · D-97297 Waldbüttelbrunn · www.malighting.de
eMail: info@malighting.de
Sauvegarder un image de format Bitmap crée par l’utilisateur
•
Créer une image et la sauver sous forme de fichier BMP sur une disquette.
•
Accéder au menu Full Access.
•
Accéder au menu Fixture Types.
•
Activer la fenêtre FIXTURE TYPE (barre de titre bleu foncé) ainsi que la ligne correspondant
au type de projecteur désiré.
•
Activer la boîte de dialogue CHANNELS du menu FIXTURE TYPE (barre de titre bleu foncé)
•
Utiliser la roue codeuse pour passer à la cellule GOBO.
•
Activer la fonction FUNCTION SETS, le menu Function Sets du type de projecteur considéré
(Gobo 1 ou Gobo2) apparaît.
•
Dans la ligne vide du bas, entrer un nom pour le gobo - la ligne sera automatiquement
numérotée.
•
Entrer une plage (condition pour laquelle le gobo sera visible dans son entier – dépend du
type de projecteur).
•
A l’aide de la roue codeuse, choisir l’effet correspondant dans le menu Visualize (Dans ce
cas , Gobo 1 ou Gobo 2).
•
Positionner le cadre dans la colonne EXTRA à l’aide de la roue codeuse – Le menu
CHANGE GOBO doit apparaître.
•
Ouvrir le sommaire du fichier de gobos en utilisant la flèche.
•
Choisir et ouvrir, à l’aide de la roue codeuse, le dossier dans lequel doit être sauvegardée
l’image Bitmap.
•
Copier l’image Bitmap dans le dossier en utilisant la commande IMPORT IMAGE FROM
DISK.
Ou :
•
Créer un nouveau dossier en utilisant la commande MAKE FOLDER ON DISK ; lui donner
un nom et valider.
•
Copier l’image Bitmap dans ce nouveau dossier en utilisant la commande IMPORT IMAGE
FROM DISK.
« Insérer » un Gobo existant dans un projecteur
Lorsque des Gobos ont été changés dans un projecteur, il est nécessaire de faire de même sur le
« projecteur » de la librairie de manière à ce que le visualisateur 3D puisse donner une
représentation réaliste du show.
•
Ouvrir le menu Function Sets du type de projecteur concerné (Gobo1 ou Gobo2) – voir cidessus.
•
Utiliser la roue codeuse pour passer à la cellule EXTRA et ouvrir le menu CHANGE GOBO.
•
Utiliser la flèche pour ouvrir les menus des différents fabricants.
•
Choisir un fabricant ainsi qu’un Gobo et valider en utilisant la roue codeuse. Le Gobo choisi
est alors « inséré » dans le projecteur.
•
Utiliser la commande DELETE FOLDER FROM DISK pour effacer le dossier de Gobos
choisi, du disque dur.
•
Utiliser la commande DELETE IMAGE FROM DISK pour effacer une image bitmap du
dossier choisi.
Les images Bitmap ainsi que les dossiers de gobos sont effacés définitivement. Il n’est plus
possible de les récupérer.
39
Hotline : +49 5251 688865-99 · Manuel d’utilisateur grandMA Version 5.4
2.9 Configuration des sorties DMX et Ethernet
Il y a 4 connecteurs de sortie DMX à l’arrière de la grandMA. A ces sorties peuvent être assigné
n’importe quel champ DMX A à H. Il est aussi possible d’assigner le même champ DMX à
plusieurs sorties.
L’utilisation du port de sortie Ethernet permettra d’augmenter le nombre de sorties DMX
assignables.
Les champs DMX E à H ne sont disponibles qu’avec l’extension à 4096 canaux. Depuis le
numéro de série 156, un dongle (protection matérielle) à été installé sur la grandMA. Pour les
consoles dont le numéro de série est inférieur à 156, une extension doit être remplacée.
Cette opération n’est à réaliser que par des personnels qualifiés. ATTENTION : Débrancher du
secteur avant toute intervention.
Pour les consoles MICRO et grandMA Ultralight, certaines limitations existent.
2.9.1 Assigner les connecteurs XLR DMX de la grandMA
Les sorties DMX A à D (disponibles à l’arrière de la console)
Dans la fenêtre dédiée, il est possible d’assigner n’importe quel champ DMX A à H à chacune
des sorties physiques A à D de la console, simplement en cliquant une ou plusieurs fois sur les
flèches. L’assignation des sorties est immédiate.
Local DMX Input
Dans cette fenêtre, il est possible d’associer l’entrée XLR DMX à l’un des ports internes A à H
ou, il est possible d’assigner l’entrée DMX d’un appareil DMX Ethernet à un port DMX interne.
Si l’on sélectionne la cellule sous PROTOCOL, il est possible de définir :
Intern : L’entrée DMX IN (à l’arrière de la console) sera utilisée.
ARTNET : L’entrée DMX IN assignée d’un appareil ARTNET sera utilisée. Pour l’assignation,
voir 2.9.4 ARNET Configuration DMX-EHERNET
PORTALL : Non utilisable dans la version logicielle actuelle.
PATH PORT : L’entrée DMX IN assignée d’un appareil PATH PORT sera utilisée. Pour
l’assignation, voir 2.9.5 PATH PORT Configuration DMX - Ethernet pages suivantes.
L’utilisation de la commande sous Configuration permet d’ouvrir le menu approprié. Voir dessous
ou page suivante.
DMX Merge
L’utilisation de la commande DMX Merge permet de définir à quel port DMX interne (A à H) le
signal DMX In sera associé.
40
MA Lighting Technology GmbH · Dachdeckerstr. 16 · D-97297 Waldbüttelbrunn · www.malighting.de
eMail: info@malighting.de
DMX IN peut être utilisé pour superposer le signal d’une deuxième console avec ceux de la
grandMA (MERGE) et les transmettre à la scène sur une ligne unique. Si les canaux de la
grandMA et de la seconde console sont contrôlés en même temps de cette manière, la valeur la
plus haute sera transmise en priorité (Higher trigg Priority HTP)
L’entrée DMX In peut aussi être utilisée comme un canal de contrôle à distance supplémentaire.
Voire 8.3 Contrôle à Distance par DMX In
Attention : Lors du travail sur un réseau Maître / Esclave, seule l’entrée DMX In de la console
Maître sera transmise sur le port DMX interne. Les entrées DMX In des consoles esclaves ne
peuvent être utilisées qu’à des fins de contrôle à distance.
2.9.2 Configuration Des ports DMX internes 1(A) à 8(H)
L’utilisation d’un bouton dans la fenêtre PROTOCOL permet de définir un protocole de
communication au ports DMX A à H (qui se réfèrent à leurs convertisseurs Ethernet DMX
respectifs).
L’utilisation d’un bouton dans la colonne CONFIGURATION, permet d’appeler le menu associé à
cette sortie DMX. Voir pages suivantes.
Si le bouton est positionné à « enabled if Idle or Playback », une sortie DMX via liaison Ethernet
est active si l’appareil est inoccupé (Idle). Il y a une exception, ici, qui est le fonctionnement lors
d’une session Playback, dans ce cas, l’esclave reste actif.
Lors de l’utilisation dans une configuration Maître / Esclave, (Full-Tracking et Session
Multi-Usager), les esclaves passent automatiquement à Off (Disable). Si la console maître
vient à défaillir, l’esclave ayant le plus haut niveau de priorité sera automatiquement remis
en service (Enabled). De ce fait, le DMX sera maintenant généré par celui-ci (maintenant
devenu maître). Si deux appareils sont remis en service (Enabled) en même temps, les
données risquent d’empiéter. Ceci doit être évité à tout prix.
En appuyant à nouveau sur ce bouton, il basculera à « disabled ». Dans ce cas il n’y a plus de
sortie DMX possible via la liaison Ethernet. Voir pages suivantes.
2.9.3 Configuration DMX sur la console Micro
Ouvrir le menu avec le bouton Tools. Ce menu est une version allégée du menu Tools des
« grandes » consoles grandMA.
Dans le menu « Ethernet Configuration Setup », il est possible de modifier l’adresse IP et le nom
de la console. La commande « Start Session »permet de connecter la console Micro avec
grandMA 3D.
La console grandMA Micro ne peut pas être connectée avec des NSP ou d’autre
grandMAs.
2.9.4 ARTNET Configuration DMX-EHERNET
Ce menu s’ouvre en sélectionnant une commande dans la fenêtre CONFIGURATION, si le
protocole PathPort a été préalablement sélectionné.
Il est possible de raccorder jusqu’à 16 convertisseurs Ethernet DMX. Sur les convertisseurs DMX,
les adresses SUB NET (adresses de sous réseaux) doivent être positionnées en fonction. Les
switches d’adressage des 4 prises DMX doivent être positionnés sur 4 adresses différentes. Les
configurations des convertisseurs DMX peuvent être modifiées par logiciel. Se reporter à
ARTNET –Configuration des nœuds, page suivante.
41
Hotline : +49 5251 688865-99 · Manuel d’utilisateur grandMA Version 5.4
Si des convertisseurs ARTNET sont raccordés, ils seront automatiquement recherchés et affichés
dans le tableau lors de l’ouverture de ce menu. Si un convertisseur n’est activé qu’après
l’ouverture du menu, il est possible de le rechercher et de l’afficher en sélectionnant la fonction
Scan for Nodes (Recherche de noeuds).
Dans la fenêtre gauche, tous les convertisseurs qui ont été trouvés seront affichés avec les
adresses de chaque sortie DMX assignée. Le nombre apparaissant devant est l’adresse de sous
réseau (SUB NET). Dans la fenêtre de droite apparaissent les adresses des sorties DMX
associées.
Il faut choisir l’adresse des sorties DMX.
Dans la fenêtre droite, une ligne correspond à chaque convertisseur. La sortie DMX sélectionnée
apparaît sur fond vert.
Si une sortie est affichée sur fond rouge, cela indique qu’elle a déjà été assignée et ne peut être
utilisée.
La commande Save permet de sauvegarder toutes les modifications.
Sélectionner la commande X. Le convertisseur, pour ce port DMX, est maintenant configuré et le
menu se ferme.
Pour le « DMX Hub » du fabricant Artistic Licence Company, la commande doit être positionnée
sur « Delayed Output ». Pour tout autre appareil, ce réglage n’a aucune importance.
Si d’autres ports doivent être assignés, reprendre les opérations précédentes. Lorsque tous les
ports sont configurés, sauvegarder en sélectionnant SAVE dans le menu DMX-OUTPUT
CONFIGURATION (Configuration des sorties DMX). Les nouveaux réglages sont maintenant
sauvegardés. La LED bleue ACTIVE des convertisseur assignés est allumée et les sorties DMX
peuvent être utilisées. Lorsque des données sont reçues sur un nœud du réseau, la LED rouge
s’allume.
ARNET – configuration des Nœuds :
En premier lieu, il faut choisir, dans le tableau, le convertisseur DMX à éditer.
En sélectionnant la commande Edit Nodes le menu correspondant à ce convertisseur s’ouvre.
N’importe quel nom (name) ou diminutif (shortname) peut être attribué à ce convertisseur.
L’adresse IP de la grandMA n’a pas besoin d’être adaptée à celle du convertisseur.
Pour les champs Manufacturer, IP et Version, seules les informations propres au convertisseur
sont affichées.
Pour le champ SubSwitch, le numéro de sous réseau (Sub Net) du convertisseur peut être
modifié. Cette modification écrasera la configuration précédente dans le convertisseur.
Dans la fenêtre Output, les sorties DMX disponibles du convertisseur Ethernet – DMX sont
affichées.
Dans la fenêtre Input, Les entrées DMX disponibles sur le convertisseur Ethernet – DMX sont
affichées (voire Entrées DMX deux pages plus tôt).
Dans ces fenêtres, il est possible de modifier les adresses de sous réseau et de canal pour
chaque entrée ou sortie DMX. Les modifications écraseront la configuration précédente dans le
convertisseur Ethernet – DMX.
Si la commande Reset to Local Control est activée, le convertisseur Ethernet – DMX sera remis
à sa configuration d’usine (configuration par défaut – Defaults).
La commande Save permet de sauvegarder les modifications.
La commande X permet de quitter ce menu.
42
MA Lighting Technology GmbH · Dachdeckerstr. 16 · D-97297 Waldbüttelbrunn · www.malighting.de
eMail: info@malighting.de
2.9.5 PATH PORT Configuration DMX – Ethernet
Ce menu s’ouvre en sélectionnant une commande dans la fenêtre CONFIGURATION, si le
protocole PathPort a été sélectionné au préalable.
Il est possible de contrôler jusqu’à 64 canaux DMX via les nœuds PathPort. L’adresse IP doit être
adaptée aux convertisseurs Ethernet – DMX PathPort. Ceci peut être fait via la grandMA. Voir
PATHPORT- Configuration des nœuds, page suivante.
Si des convertisseur Ethernet – DMX PathPort sont raccordés, ils seront recherchés et affichés
dans un tableau, à l’ouverture du menu(seulement si les trois premiers nombres de l’adresse IP
de la grandMA et des convertisseur Ethernet-DMX PathPort sont identiques, par exemple :
192.168.0.x).
Si un nœud est activé après que le menu ait été ouvert, il est possible de le rechercher et de
l’afficher dans le tableau en utilisant la fonction Scan for Nodes.
Dans la fenêtre de gauche, toutes les sorties DMX trouvées sont indiquées par un nombre. Ce
sont les slots xDMX assignés (voir PATHPORT Configuration des Nœuds, plus loin). Les sorties
peuvent être distinguées par ces nombres.
Il faut choisir une adresse pour la sortie DMX.
Dans la fenêtre de droite, une ligne correspond à chaque nœud. La sortie DMX correspondante
est affichée sur fond vert.
Si une sortie est affichée sur fond rouge, c’est qu’elle a déjà été assignée et qu’elle ne peut être
utilisée.
Si la commande Identify by Backlight est activée, le rétro éclairage de l’affichage clignotera.
La commande Save permet de sauvegarder les modifications.
Sélectionner la commande X. Le convertisseur, pour ce port DMX, est maintenant configuré et le
menu se ferme.
Si d’autres ports doivent être assignés, reprendre les opérations précédentes. Lorsque tous les
ports sont configurés, sauvegarder en sélectionnant SAVE dans le menu DMX-OUTPUT
CONFIGURATION. Les nouveaux réglages sont maintenant sauvegardés. Sur les convertisseurs
Ethernet – DMX assignés, l’indication Active sera affichée pour les entrées et sorties DMX
assignées.
PATHPORT – Configuration des nœuds :
Il faut, en premier lieu, choisir dans le tableau un convertisseur DMX qui doit être ajusté.
En sélectionnant la commande Edit Nodes le menu correspondant à ce convertisseur s’ouvre.
Les données sont alors lues dans le convertisseur Ethernet – DMX et affichées.
N’importe quel nom peut être attribué à ce convertisseur.
IP : à cet endroit doit être définie l’adresse IP. Lors de la sauvegarde (SAVE), il faut démarrer la
transmission vers le convertisseur Ethernet – DMX par la commande OK dans la fenêtre ouverte.
Le convertisseur va re-booter et établir la nouvelle adresse IP.
Sous Desk Config, apparaissent l’adresse IP et le sous réseau de la console.
Si le numéro de sous réseau de la console n’est pas identique à celui du convertisseur, il faut le
modifier. Pour plus d’information, contacter votre administrateur réseau.
Gateway : Pour plus d’information, contacter votre administrateur réseau.
La commande Backlight le rétro éclairage peut être allumé ou éteint.
Dans la fenêtre Output, toutes les sorties DMX disponibles sur le convertisseur Ethernet – DMX
sont affichées.
43
Hotline : +49 5251 688865-99 · Manuel d’utilisateur grandMA Version 5.4
Dans la fenêtre Input, toutes les entrées DMX disponibles du convertisseur sont affichées (voir
Entrées DMX 4 pages plus tôt)
Dans ces fenêtres, il est possible de modifier les noms et patchs de chaque entrée ou sortie
DMX.
Dans la colonne xDMX, chaque entrée ou sortie DMX peut se voir attribué un numéro. Celles-ci
seront alors assignées par ces numéros.
La commande Save permet de transférer les modifications au convertisseur.
La commande X permet de quitter ce menu
44
MA Lighting Technology GmbH · Dachdeckerstr. 16 · D-97297 Waldbüttelbrunn · www.malighting.de
eMail: info@malighting.de
2.10 Fenêtre de sorties DMX
Créer une fenêtre de sorties DMX (DMX Sheet) à l’aide de l’écran TFT tactile. Se reporter à 3.1
Création de fenêtres.
•
Ouvrir le menu Options
Dans cette fenêtre, chaque canal patché peut être affiché avec sa valeur de sortie courante.
Par un bref appui sur les commandes respectives (A à H, fond sombre), tous les canaux DMX
des ports de sorties DMX s’affichent dans la fenêtre (si nécessaire, descendre dans la liste en
utilisant la roue codeuse à côté de l’écran).
Ici, le premier canal DMX de la colonne est affiché.
Si l’on positionne le curseur de la souris sur une cellule, le canal DMX (potentiellement des
canaux DMX déjà patchés avec leur types de projecteurs et les fonctions associées) sera affiché
dans la partie inférieure de la fenêtre.
Dans la Feuille DMX Sheet le patch DMX peut être modifié :
•
Change Patch :
Appuyer sur le bouton Move (la LED s’éclaire) et cliquer sur un canal avec le bouton gauche de la
souris, maintenir le bouton gauche de la souris enfoncé et déplacer le projecteur sélectionné vers
une cellule vide. Il n’est possible de déplacer que des projecteurs complets, de ce fait, il est
nécessaire de disposer de suffisamment de place (dans une colonne continue) aux nouvelles
adresses où sera déplacé un projecteur.
•
Unpatch :
Appuyer sur le bouton Delete (la LED s’éclaire) et sélectionner un canal (à l’aide de la souris ou
de l’écran tactile). Tous les canaux du projecteur seront effacés.
•
New Patch of Fixtures : (Nouveau Patch des projecteurs)
Les projecteurs qui sont présents dans la feuille Fixture Sheet peuvent être patchés directement
dans la feuille DMX Sheet
Sélectionner un projecteur dans la feuille Fixture Sheet (à l’aide de la souris ou de l’écran tactile)
Sélectionner la fonction Assign ( Les LEDs s’éclairent)
Sélectionner un espace vide dans la feuille DMX Sheet, le projecteur sera patché (si le patch du
projecteur requiert plus de place que disponible dans la feuille DMX Sheet, la procédure est
interrompue, il faut trouver un autre endroit du tableau dans lequel une colonne comporte
suffisamment de canaux libres.)
Note : Quand on intervient dans la feuille DMX Sheet alors que le mode AcèesComplet est actif,
il ne faut pas sélectionner la fonction Save après la fermeture du mode Accès Complet sans
quoi toutes les modifications effectuées dans la feuille DMX Sheet seront rejetées.
2.11 Auto Create – créer des Presets, effets et groupes de fonctions
automatiquement
Pour la plupart des projecteurs en librairie, il existe déjà des préréglages (Presets) qui peuvent
être créés dans cette fenêtre. De plus, des effets, et groupes de fonctions pré définis pour chaque
Projecteur ou Gradateur peuvent être créés ici.
•
Ouvrir AUTO CREATE dans le menu SETUP
45
Hotline : +49 5251 688865-99 · Manuel d’utilisateur grandMA Version 5.4
2.11.1 Création automatique de Presets
•
Appeler Auto CREATE dans le menu SETUP.
Dans le tableau, tous les types de Gradateurs et de Projecteurs asservis utilisés dans le show
courant sont affichés. Sur la droite de chaque projecteur asservi ou Gradateur, se trouve la
colonne Select. La sélection d’une cellule, dans cette colonne, à l’aide de la roue codeuse à
droite de l’écran, permet, lorsqu’on appuie sur la roue codeuse, de positionner la cellule à Yes.
Lors de la création de Presets, ceux-ci ne seront créés que pour les Projecteurs et Gradateurs
sélectionnés (Select positionné à Yes).
La sélection de la fonction Autocreate Presets New, permet de créer des Presets indépendants
pour chaque type de projecteurs asservis. Les Presets créés seront alors disponibles dans la
fenêtre de Presets. Voir aussi 2.7 Function Sets- Noms (Valeurs de Canal) et Presets.
La sélection de la fonction Autocreate Presets Merge, permet de créer simultanément les
Presets pour tous les types de projecteurs asservis. Les noms communs de scanners différents
seront affichés dans un même bouton PRESET.
La sélection de la fonction Delete Presets, permet d’effacer les Presets des Scanners et
Gradateurs qui ont été sélectionnés.
La sélection de la fonction Reset Presets References, permet d’effacer tous les presets de
référence créés par l’utilisateur ainsi que les presets créés dans Function Sets à partir de la
librairie de projecteur.
Pour sauvegarder les presets d’un scanner de référence, créés par l’utilisateur, sélectionner le
scanner désiré (dans la feuille Fixture Sheet). Sélectionner « Create Preset Preference ». Les
Presets sont alors sauvegardés dans la librairie utilisateur (USER) du show courant (sous le
même nom, la différence se faisant par le numéro de version). Si l’on choisit d’autres projecteurs
de ce type (même version) les presets créés peuvent être chargés en utilisant la fonction
CREATE NEW PRESETS (voire chapitre 3). Pour utiliser ce projecteur avec des presets
utilisateur dans d’autre shows ou sur une autre console, il est nécessaire de sauvegarder ce
projecteur dans la librairie utilisateur sur le disque dur ou sur disquette. Voirse 2.5 Mise à jour de
la librairie de projecteurs (Librairie Utilisateur)
La sélection de la fonction « Create Dimmer Presets », permet de créer des presets pour chaque
canal de dimmer, avec différents niveaux réglables. Les presets peuvent être ajustés sur 4 niveau
(5, 10, 15 ou 20%) en appuyant sur le bouton de droite.
2.11.2 Création automatique de groupes
•
Si la fonction Groups est sélectionnée (fond vert), on accède au menu Auto Create Groups.
Dans la partie supérieure du tableau, tous les scanners et dimmers utilisés dans le show courant
sont affichés.
Dans la partie basse du tableau, toutes les « Fixture Layer » (couche matérielle projecteurs)
utilisées dans le show courant sont affichées.
A droite de chaque projecteur asservi ou dimmer, se trouve la colonne Select. La sélection d’une
cellule, dans cette colonne, à l’aide de la roue codeuse à droite de l’écran, permet, lorsqu’on
appuie sur la molette d’encodeur, de positionner la cellule à Yes. Lors de la création de groupes,
ceux-ci ne seront créés que pour les Scanners et dimmers sélectionnés (Select positionné à
Yes).
La sélection de la fonction CREATE GROUPS crée, pour chaque type de scanner : un bouton
ODD (impair), avec lequel il est possible de sélectionner simultanément tous les scanners portant
un numéro impair. Un bouton EVEN (pair), avec lequel il est possible de sélectionner
46
MA Lighting Technology GmbH · Dachdeckerstr. 16 · D-97297 Waldbüttelbrunn · www.malighting.de
eMail: info@malighting.de
simultanément tous les scanners portant des numéros pairs et un bouton ALL (tous), avec lequel
il est possible de sélectionner simultanément tous les scanners.
La sélection de la fonction CREATE SINGLE GROUPS permet de créer, pour chaque type de
scanner, un bouton unique dans la fenêtre GROUP.
2.11.3 Clone Fixture – copie globale des données d’un projecteur (Clonage)
•
Appuyer sur le bouton Clone (fond vert) pour ouvrir le menu Clone Fixture Data.
Il est possible de copier (cloner), dans leur globalité, toutes les données d’un ou plusieurs
projecteurs. De cette façon, toutes les données des presets, groupes, Cues ou effets sont
clonées du (des) projecteur(s) (From Fixtures…) vers le (les) projecteur(s) (…To Fixtures)
cible(s). Si le même nombre de projecteurs est sélectionné de chaque côté, le premier sera copié
vers le premier, le deuxième vers le deuxième, etc.
Sélectionner le (les) projecteur(s) que l’on veut cloner (dans la feuille Fixture Sheet). Si l’on veut
cloner plusieurs projecteurs, il est nécessaire de prendre garde à l’ordre de sélection de ceux-ci.
La sélection de la fonction Take Selection, sur la gauche, affiche les projecteurs sélectionnés
dans le tableau de gauche (From Fixtures…).
Sélectionner le (les) projecteur(s) cibles (dans la feuille Fixture Sheet). Si l’on veut cloner
plusieurs projecteurs, il est nécessaire de prendre garde à l’ordre de sélection de ceux-ci. La
sélection de la fonction Take Selection, sur la gauche, affiche les projecteurs sélectionnés dans le
tableau de droite (… To Fixtures).
La sélection de la fonction >>> !Clone !<<< permet de cloner toutes les données.
Attention : Toutes les données créés jusque là pour les projecteurs cibles seront
écrasés/effacées.
2.11.4 Création automatique d’effets
•
Appuyer sur le bouton Auto Create Effects (fond vert) pour ouvrir le menu Auto Create
Effects.
La sélection de la fonction Create Built-in Default Effects, permet de créer des effets prédéfinis
qui seront alors disponibles dans la liste des EFFECT. Voir 6 Effets.
La sélection de la fonction Import Effects permet de charger des effets à partir d’une disquette.
La sélection de la fonction Export Effects permet de sauvegarder des effets sur disquette.
2.11.5 Importation de shows au format ASCII
Si l’on sélectionne le bouton Ascii Show (fond vert), on se trouve dans le menu d’importation de
show au format ASCII.
Avant de charger un show ASCII, sauvegarder le show en cours qui risquerait d’être écrasé.
Si le lecteur de disquette contient une disquette avec un show au format ASCII (fichier avec
extension .ALQ), il est possible de charger celui-ci en appuyant sur le bouton. Il n’est pas
possible de transférer les données de scanners. La configuration utilisateur par défaut (voir 2.8
sauvegarder ou charger des profils) est chargée. Le show sera sauvegardé sous le nom
AsciiShow et devra être renommé et sauvegardé à nouveau. Voir 11 Sauvegarder et charger un
show.
Utiliser le bouton X pour sortir du menu Auto CREATE. Les données ne seront définitivement
sauvées dans la RAM, qu’une fois que le Show complet aura été sauvé sur le disque-dur ou la
disquette. Voire 11. Sauvegarder et charger un Show.
47
Hotline : +49 5251 688865-99 · Manuel d’utilisateur grandMA Version 5.4
2.12 Configurations dans le menu de Setup
Menu SETUP de la grandMA + Light + UltraLight
La sélection de la fonction MSDBOX Mode permet de définir si l’affichage des menus de
confirmation (STORE) se fait juste sur l’écran tactile TFT de droite ou sur tous les écrans.
L’utilisation du bouton d’exécution sur la grandMA light, ultralight ou RPU, simule la numérotation
des EXECUTORS de la grandMA (Fader d’EXECUTOR 1 à 20, boutons d’EXECUTOR 21 à 60)
les EXECUTORS additionnels ne pouvant être déclenchés que par la ligne de commande. Ceci
est une façon plus simple d’utiliser des shows créés sur grandMA sur des consoles plus petites.
Si l’on positionne le bouton « Executor Layout » à « Wide » (élargi), une grandMA light, ultralight
ou RPU, utilisera la même numérotation des touches d’exécution que sa « grande sœur »
grandMA. De cette façon, la première touche d’exécution porte le numéro 21. Il convient de
garder à l’esprit que dans le mode élargi (Wide) les numéros et noms (labels) sérigraphiés sur
ces consoles sont faux. L’avantage du mode d’exécution élargi est que toutes les commandes
d’exécution sont accessibles par la ligne de contrôle. Ceci est très utile lors du portage d’un show
de la grandMA sur une console plus petite.
Si l’on clique sur ce bouton, quatre boutons de calibrage, numérotés de 1 à 4, sont
respectivement affichés sur les écrans TFT .
Appuyer sur ces touches avec un doigt ou le stylet fourni (stylo spécial avec une extrémité en
caoutchouc). L’affichage reviendra automatiquement une fois la dernière touche actionnée.
L’écran tactile est alors calibré et ses réglages sont automatiquement sauvegardés.
A l’aide des touches dédiées, l’écran tactile peut être activé ou désactivé. Il est possible qu’une
erreur entraîne le blocage de la souris dans une position, et que l’on ne puisse plus l’utiliser.
Dans ce cas, les écrans tactiles peuvent quand même être désactivés. Utiliser la fonction F9 du
Clavier pour ce faire.
F9 désactive les trois écrans tactiles (désactivation d’urgence). Pour réactiver les écrans
tactiles, il faut utiliser la souris.
Pour basculer le fonctionnement de la souris sur les deux écrans externes à on ou off. Dans le
mode AUTO, le logiciel reconnaît la présence d’un moniteur raccordé et active ou désactive le
fonctionnement de la souris sur les moniteurs externes en fonction.
OFF empêchera le fonctionnement de la souris alors que ON autorisera un fonctionnement
permanent de la souris.
Cette touche permet d’activer ou non le haut-parleur interne de la grandMA (non disponible sur
les versions plus anciennes de la grandMA).
Pour définir la sensibilité du trackball et régler les roues codeuses à grossier (coarse), fin ou ultra
fin (16 bits de résolution).
A l’aide de la roue codeuse, il est possible définir la sensibilité des roues codeuses en la
maintenant enfoncée et en la tournant.
Permet de basculer d’une fonction de Fader à une autre sur les faders motorisés. (Fader
d’EXECUTOR, Fader de canal)- fonction non disponible sur la grandMA Micro.
AUTO :
Faders d’EXECUTOR : lors du basculement entre pages, les faders motorisés se
repositionneront automatiquement à leur position précédente.
Faders de canaux : les faders sont ajustés en fonction des valeurs des canaux alloués.
48
MA Lighting Technology GmbH · Dachdeckerstr. 16 · D-97297 Waldbüttelbrunn · www.malighting.de
eMail: info@malighting.de
MANUAL :
Faders d’EXECUTOR : lors du basculement entre pages, les valeurs précédemment
enregistrées sont rappelées, mais les faders ne suivent pas. Pour modifier une valeur
enregistrée, il faut déplacer le fader vers une valeur supérieure ou inférieure.
Fader de canaux : Les faders ne sont pas ajustés automatiquement en fonction des valeurs
des canaux alloués. Pour modifier une valeur enregistrée, il faut déplacer le fader vers une
valeur supérieure ou inférieure.
DISABLED :
Faders sans fonction
Faders d’EXECUTOR : lors du basculement entre pages, les valeurs précédemment
enregistrées sont rappelées, mais les faders ne suivent pas.
Faders de canaux : Les faders ne sont pas ajustés automatiquement en fonction des valeurs
des canaux alloués.
Après avoir basculé de MANUAL à AUTO, il est nécessaire de changer de page au moins
une fois avant que les faders motorisés ne fonctionnent à nouveau.
Menu SETUP de la grandMA + Light + UltraLight
Fonctions des roues codeuses pour les dimmers :
Additiv : toutes les valeurs de dimmer seront modifiées simultanément. Si elles atteignent 0
ou FF, elle seront alignées.
Incremental : toutes les valeurs de dimmers seront modifiées simultanément. Si elles
atteignent 0 ou FF, les intervalles respectifs sont maintenus.
Prop.+ : toutes les valeurs de dimmers seront transformées en pourcentage et atteindront 0
en même temps.
Prop.- : toutes les valeurs de dimmers seront transformées en pourcentage et atteindront FF
en même temps.
Noter qu’avec PROP+, une modification de la valeur 0 n’est pas considérée comme
modification.
Noter qu’avec PROP-, une modification de la valeur FF n’est pas considérée comme
modification.
Bascule le rétro éclairage de l’affichage de clair à sombre.
La lampe de la console peut être commutée à on ou off avec la commande ON/OFF.
L’intensité de l’éclairage de la lampe de la console peut être modifiée à l’aide du bouton de
gauche de la souris ou de l’écran tactile, sur la barre bleue. Sur la grandMA Ultralight ou
Micro, l’intensité d’éclairage de la console ne peut être commutée que de Plein (full) à demi
(half) et réciproquement.
DEFAULTS : l’appui sur cette touche permet d’entrer dans le menu DEFAULTS. Tous les
préréglages d’ordre général peuvent être définis dans ce menu. Voir 2.13 Réglages du menu
DEFAULTS.
En appuyant sur cette touche, on rentre dans le menu Date and TIME (Date et Heure). Voir
2.15 Menu Date & Heure (Date & Time)
En appuyant sur cette touche, on peut modifier la langue dans laquelle se fait l’affichage.
Cette touche permet d’activer ou de désactiver l'écran de veille. Un appui bref sur cette
touche fait apparaître une fenêtre dans laquelle peut être défini le temps au bout duquel
l'écran de veille entre en service.
L’appui sur cette touche permet d’entrer dans le menu Software Update. Le système
d’exploitation, le logiciel d’exploitation aussi bien que le logiciel de la console ou les
projecteurs peuvent être mis à jour dans ce menu. Voir 12. Mise à jour logicielle.
49
Hotline : +49 5251 688865-99 · Manuel d’utilisateur grandMA Version 5.4
•
Menu SETUP de la grandMA Micro
Quitter le menu en utilisant X.
2.12.1 Options de la fonction OOPS*
Si la fonction OOPS est activée, elle permettra de revenir en arrière lors de l’entrée de
commandes ou de valeurs. Cette fonction demande beaucoup de ressources système. Elle
demande énormément de ressources processeur, ce qui peut dégrader les performances de
vitesse de la console. Ceci peut entraver le déroulement des programmes; c’est pourquoi il est
possible de la désactiver complètement ou partiellement, pour certaines fonctions. Voir 1.9
Fonctionnement général.
General Enabled : Si cette fonction est positionnée à Enabled, toutes les fonctions OOPS sont
disponibles – excepté pour les commandes VIEWS (vues) et pour les entrées dans
PROGRAMMER (pour lesquelles elles peuvent être activées ou désactivées séparément, pour
plus d’information, voire plus bas).
General Disabled : Appuyer sur la touche « Enabled » (activé) à côté de General, la fait basculer
à Disabled (désactivé) et toutes les fonctions OOPS sont alors désactivées.
Oops for Views : Si cette touche est basculée sur Enabled (activé), les fonctions OOPS sont
activées pour les fonctions d’appels de vues (View Calls) ainsi que pour les fonctions de création
ou d’effacement de vues.
Oops for Programmer : Si la touche est basculée sur Enabled (activé), les fonctions OOPS sont
actives lors de l’utilisation du PROGRAMMER (Sélection/désélection ou activation/désactivation
des canaux de dimmer ou de projecteurs). Un nouvel appui sur la touche Enabled la fait basculer
à Disabled (désactivé) et les fonctions OOPS ne sont alors plus disponibles lors des entrées dans
PROGRAMMER.
Lors du fonctionnement dans une ambiance bruyante et à haut niveau de basses (vibrations), il
faut veiller à désactiver toutes les fonctions OOPS et Autosave. Voir 11 Sauvegarder et charger
un Show (Autosave)
•
Quitter le menu en utilisant X. les changements seront sauvegardés.
2.13 Réglages du menu DEFAULTS
L’appui sur la touche DEFAULT dans le menu SETUP permet de rentrer dans le menu
DEFAULTS.
PROGRAMMING
Cette colonne affiche tous les temps et réglages par défaut qui seront utilisés lors du stockage de
séquences ou de scènes (CUEs).
Les roues codeuses permettent de régler chacun des temps et types de déclenchement.
DUAL DIGIT ENTRY : Les saisies sur le pavé numérique se font de manière conventionnelle :
appuyer sur 2 puis 0 mène à la valeur 20.
SINGLE DIGIT ENTRY : Les saisies sur le pavé numérique se font par facteurs de 10 : taper 2
mène à la valeur 20 ; taper 0 puis 5 mène à la valeur 5 et taper 1 puis 5 mène à la valeur 15
(sans être obligé de repasser en DUAL).
Default AT : Entrer ici la valeur en pourcentage que doivent recevoir les projecteurs sélectionnés
lors de l’appel de la fonction 2xAT.
50
MA Lighting Technology GmbH · Dachdeckerstr. 16 · D-97297 Waldbüttelbrunn · www.malighting.de
eMail: info@malighting.de
Playback Timing
La durée définie pour le OFF Time sera utilisée lors de l’extinction des touches d’EXECUTOR
(touche OFF).
GOTO et GO- : Si un temps spécifique est défini lors de l’appel d’une scène (CUE) par la
fonction GOTO ou GO-, la scène sera appelée avec cette durée. Si la temporisation de scène à
été établi, la scène sera rappelée avec sa propre temporisation. Il est possible d’écraser et de
redéfinir la durée par défaut Goto à n’importe quel moment. Voir 4.2.3 Séquence par défaut
(Séquence Maître).
Dans ce menu, il est possible d’entrer un temps par défaut pour les fonctions MIB (Move In Black)
et Fade. Voir 5.1.4 Options de restitution.
Executor Defaults
Default is Sequence/Chaser : Cette fonction permet de définir si une séquence nouvellement
programmée sera créée en tant que Chaser (enchaînement automatique des différentes scènes)
ou comme une séquence (appui sur 1 pour aller à la scène 1 puis appui sur 2 pour aller à la
scène 2 etc.), deuxième possibilité qui est le réglage par défaut.
Chase Fader : Ici, on peut définir le réglage pour l’extinction de Chase.
Chase Speed : Ici, on peut définir la vitesse d’exécution de Chase ou d’effet.
Readout : L’appui sur cette touche permet basculer la vitesse de Chaser entre BPM (Beats Per
Minute) , Hz (Beats Per Second) ou SEC (Seconds).
Par défaut, la vitesse de Chaser est aussi utilisée comme vitesse d’effet.
CrossFade Reload/Permanent : Ici, il est possible de définir si un enchaînement manuel se fait
dans un seul sens (Reload) ou dans les deux (Permanent) lors du déplacement d’un fader
assigné en enchaînement.
Sheet Sorting
Dans la colonne Sorting, on définit par quelle propriété sont classés les projecteurs ou canaux
lors de l’ouverture de nouvelles fenêtres. On peut passer à l’option suivante en cliquant sur la
touche correspondante.
Sheet Fontsize
Dans la colonne FONTSIZE, on peut définir la taille des nouvelles fenêtres.
Sheet Readout
Préréglages des valeurs de sorties dans les fenêtres OUTPUT, CHANNEL et PATCH.
Misc.
Fonction de la touche BLACKOUT :
PUSH : fonctionne en bouton poussoir (touche simple)
TOGGLE : fonctionne en bascule (reste active après appui)
DISABLED : Commute la fonction Blackout à Off.
Fonction de la touche GRANDMASTER FADER :
ENABLED : le Fader de Grandmaster est actif
DISABLED : le Fader de Grandmaster est désactivé.
KEYBOARD GERMAN/ENGLISH : permet de commuter entre les claviers spécifiques au
différents pays (AZERTY ou QWERTY)
KEYBOARD Dot – zero : bascule l’utilisation du pavé numérique sans virgule. Les touches
majuscules peuvent être échangées sans problème. Voir 1.7.2 Présentation de la face avant
grandMA
51
Hotline : +49 5251 688865-99 · Manuel d’utilisateur grandMA Version 5.4
-
La touche Preset Color permet de choisir entre trois types d’affichage en couleur différents
pour les touches de préréglages.
Fonctions du TrackBall (pas applicable pour grandMA Light et grandMA Ultralight) :
Pan/Tilt :
- bouton de trackball actif (LED allumée) – le Trackball contrôle les axes Pan et
Tilt.
OFF :
- bouton de trackball inactif (LED éteinte) – le Trackball est hors service.
Pan/Tilt :
- bouton de trackball actif (LED allumée) – le Trackball contrôle les axes Pan et
Tilt.
Mouse (souris) : - bouton de trackball inactif (Off, LED éteinte) – Le trackball prend le contrôle de
la souris, en utilisant les boutons Prev, Set, Next, on peut se servir des boutons adéquats de la
souris.
Pan/Tilt :
- bouton de trackball actif (LED allumée) – le Trackball contrôle les axes Pan et
Tilt.
Mouse / OFF (souris éteinte) : - bouton du trackball actif (LED clignotante) - Le trackball prend le
contrôle de la souris, en utilisant les boutons Prev, Set, Next, on peut se servir des boutons
adéquats de la souris.
Bouton de trackball inactif (Off, LED éteinte), le trackball n’a plus de
fonctionnalité.
Touche RESET DEFAULTS (remise à zéro) : efface toutes les modifications et restaure la
configuration usine par défaut.
La roue codeuse sert à modifier les chiffres de la colonne Cue Timing (séquençage de scène)
Pour sauvegarder les modifications apportées aux réglages par défaut (default settings)
dans le menu TOOLS, utiliser la commande SAVE TO GLOBAL PROFILE dans le profil
utilisateur actif. Les paramètres par défaut, peuvent être rappelés individuellement en
utilisant la commande RESTORE FROM GLOBAL USER PROFILE du menu DEFAULT.
2.14 Réglage des signaux audio
Le signal audio est utilisé pour le déclenchement des séquences et Chasers. En d’autres termes,
c’est un égaliseur graphique. De manière à contrebalancer la fluctuation de niveau du signal, une
fonction spécifique de compression de signal a été intégrée.
Une fonction spéciale de HOLD-OFF ajustable est disponible afin de prévenir un double
déclenchement (par exemple sur des coups de basse rapides). Le rythme est automatiquement
reconnu à partir du signal audio entrant (BPM).
•
Appuyer sur TOOLS
•
Appuyer sur la touche Sound Settings (réglage Audio) pour ouvrir le menu
Pour régler l’égaliseur, monter ou descendre les « potentiomètres rectilignes » à la position
souhaitée. Dans la partie inférieure gauche de la fenêtre, un affichage du signal de
déclenchement est disponible (trigger monitor) pour l’aide au réglage. Le petit vu-mètre, sur la
gauche de la fonction HOLD indique le temps de HOLD restant. Le petit vu-mètre sur la gauche
de la fonction GAIN indique le taux de compression du signal audio.
52
MA Lighting Technology GmbH · Dachdeckerstr. 16 · D-97297 Waldbüttelbrunn · www.malighting.de
eMail: info@malighting.de
Le petit vu-mètre de droite indique l’état de compression du signal audio.
Le signal audio est visualisé dans la partie inférieure gauche de l’affichage. L’analyse spectrale
du signal audio est donnée dans la partie inférieure droite de l’affichage, avec une indication des
BPM (Beats Per Minute) reconnus. Le déplacement du potentiomètre rectiligne BEAT permet
d’établir le rythme sur lequel sera déclenché une séquence ou un chaser lors de l’utilisation de la
fonction BPM.
Si la fonction BPM est active (BPM ON), le rythme courrant reconnu est utilisé. Si la fonction BPM
est à OFF, le dernier rythme précédemment établi et reconnu est inchangé et sera utilisé. La
valeur de rythme peut être ajustée en utilisant le potentiomètre rectiligne.
Si la touche Auto Stop est activée (ON), le Chase ou l’effet seront stoppés lors de la disparition
du signal audio. Si la touche Auto Fade est active (ON), le Chaser ou l’effet seront
progressivement stoppés lors de la disparition du signal audio.
Lorsque la touche Auto Stop est mise à Off, le chaser ou l’effet continuent, avec la dernière
valeur de BPM mesurée.
La fonction AUTO GAIN est utilisable sur les grandMAs à compter des numéros de série 0055
(la touche passe au gris foncé, ceci, suite à une modification matérielle). La grandMA ultralight
ne fonctionne que en mode Auto Gain.
Pour les grandMAs ayant des numéros de série inférieurs à 0054, la fonction Auto Gain ne
peut être utilisée.
•
Le menu se quitte en utilisant X. Tous les réglages sont mémorisés.
2.15 Menu Date & Heure (Menu Date & Time)
•
•
Sélectionner la touche "Date & Heure" dans le menu SETUP ouvre le menu suivant.
Les Date et Heure (Date &Time) peuvent être réglés en utilisant les roues codeuses sous
l’écran (les fonctions des encodeurs peuvent être changées en appuyant sur le bouton
Time).
Positionnement manuel ou automatique, par GPS
Les heures de lever et de coucher du soleil changent en fonction de la position géographique. Si
la position géographique est connue, il est possible de l’entrer en mode LOCATION MANUAL. Si
l’on se déplace régulièrement (par exemple sur un navire), il est préférable de déterminer la
position courante à l’aide d’un récepteur GPS et de laisser fonctionner l’entrée automatique des
valeurs.
Bouton affiché : Location Manual, valeurs d’entrée fixes.
Etablit la position pour le calcul automatique des heures de levé et couché de soleil (voire 9.3
Menu Agenda). Si l’on clique sur les touches disponibles, pour chacune d’elle, une fenêtre
s’ouvre, dans laquelle on peut entrer les informations sur la position.
Des informations concernant les différentes positions géographiques peuvent être téléchargées
sur le site Internet www.djuga.net/winglobe.html.
Ou :
Bouton affiché : Location Auto, valeur automatiquement récupérées à partir d’un récepteur GPS
raccordé. L’appui sur la touche ouvre le menu GPS-Info. Dans ce menu, il est possible de
modifier les réglages pour s’accorder avec un récepteur GPS NMEA raccordé au port série. Le
récepteur
53
Hotline : +49 5251 688865-99 · Manuel d’utilisateur grandMA Version 5.4
sera alors en mesure de déterminer le positionnement de la grandMA. Ceci peut être très utile,
spécialement, par exemple, lors de croisières en mer. Pour une meilleure réception satellite,
veiller à avoir une vue du ciel dégagée lors de l’installation de l’équipement.
Si la touche est activée (Enabled), l’horloge basculera automatiquement entre l’heure d’été et
l’heure d’hiver. Un nouvel appui sur la touche désactive la fonction (Disabled). L’appui sur
respectivement Begin ou End, ouvre une fenêtre dans la quelle peut être réglée respectivement,
le début de l’été, la fin de l’été.
L’appui sur cette touche ouvre une feuille dans laquelle apparaissent les temps calculés pour le
lever du soleil, le coucher du soleil, la déclinaison ; pour la veille, le jour même et le lendemain.
•
Le menu se quitte en utilisant X.
2.16 User Management * (Gestion des Utilisateurs)
Les nouveaux paramètres de gestion des utilisateurs et sécurité incluent :
Un mécanisme simple de verrouillage temporisé de la console.
Un contrôle jusqu’à 32 utilisateurs.
Chaque utilisateur peut avoir des niveaux de privilèges.
Ces niveaux de privilège peuvent empêcher un utilisateur inexpérimenté de détruire les
données des shows.
Chaque utilisateur peut avoir son propre profil.
Les profils utilisateurs incluent réglages par défaut et réglages de visualisation, un set de
visualisation par défaut peut même être chargé dans n’importe quel show.
Plusieurs utilisateurs peuvent partager un même profil (même s’ils ont des niveaux de
privilèges différents).
Une option de Login forcé au démarrage de la console.
Lorsque l’on utilise une nouvelle console, ou lors de la mise à jour d’une console plus ancienne :
Tous les paramètres de contrôle sont désactivés, par défaut. Si l’on ne modifie pas ceux-ci,
aucune différence ne sera constatée par rapport aux anciennes versions logicielles de la
grandMA. En interne, l’utilisateur est automatiquement loggué en tant qu’administrateur, avec un
profil utilisateur par défaut.
Le contrôle utilisateur n’est pas dépendant d’un show. Il concerne tous les shows de la console.
La grandMA Micro ne possède qu’un utilisateur par défaut, pas de login ou de profil utilisateur.
Des parties de profils utilisateurs peuvent être ajoutées à partir d’un show chargé. Dans la suite
de ce manuel, tous les chapitres marqués d’un astérisque « * » ne concernent pas la grandMA
Micro.
2.16.1 Verrouillage de la console
Le verrouillage de la console est une méthode pour protéger temporairement la console contre un
mauvaise utilisation par un utilisateur inexpérimenté. Celui-ci n’est pas prévu pour une protection
permanente.
Le verrouillage de la console n’affecte pas le fonctionnement en cours des sorties. Tous les
programmes continuent à être exécuté normalement. Par contre, les commandes de la console
sont indisponibles, même une modification de la position du Grandmaster est sans effet.
54
MA Lighting Technology GmbH · Dachdeckerstr. 16 · D-97297 Waldbüttelbrunn · www.malighting.de
eMail: info@malighting.de
Activation du verrouillage de la console :
Appuyer sur CTRL-PAUSE sur le clavier de PC.
Tous les écrans tactiles affichent DESK LOCKED
La console est verrouillée.
Désactivation du verrouillage de la console :
Appuyer à nouveau sur CTRL-PAUSE, sur le clavier de PC
Tous les écrans tactiles reviennent à l’affichage normal.
La console est déverrouillée.
Attention :
Dans la mesure où le potentiomètre de GrandMaster n’est pas motorisé, lors du déverrouillage de
la console, le niveau global d’intensité lumineuse des projecteurs peut passer à un niveau
indésiré, s’il a été déplacé pendant la période de verrouillage. Noter sa position au moment du
verrouillage de la console ! Pour la grandMA Ultralight, ceci est valable pour les autres faders.
2.16.2 Concept des profils utilisateurs
La console possède une liste des utilisateurs.
Chaque utilisateur peut avoir son propre profil, mais peut aussi partager un profil avec
d’autres utilisateurs.
Un profil utilisateur inclue vues, touches de raccourci et réglages de restitution.
La zone contenant chaque profil utilisateur est globale et indépendante du show courrant
chargé. Cette zone est utilisée pour le stockage et le chargement des vues par défaut,
réglages par défaut et de Setup (sensibilité des roues codeuses et du trackball, voir 2.12
Configurations dans le menu de Setup ; plus particulièrement Cue timing, sheet sorting,
sheet fontsize, sheet readout… voir aussi 2.13 Réglages du menu DEFAULTS, preset
colors, Attribute grouping, et store options).
Chaque show contient un set complet de propriétés locales de profil utilisateur. Les
propriétés locales de profil utilisateur peuvent être sauvegardées, par défaut, dans la zone
utilisateur globale et rechargées à partir de celle-ci.
Lors de la sauvegarde d’un show sur disquette, tous les profils utilisateurs de la console,
avec leurs réglages par défaut, sont automatiquement sauvegardés en même temps, sur
celle-ci.
Lors du chargement d’un show à partir d’une disquette sur une autre console, tous les profils
utilisateurs avec leurs réglages par défaut sont automatiquement transférés sur la nouvelle
console. Chaque utilisateur peut utiliser ces profils pour un show particulier ou pour les autres
shows sur lesquels est utilisée la console.
2.16.3 Création d’un nouvel utilisateur
Pour pouvoir créer un nouvel utilisateur, il est indispensable d’avoir les droits administrateur :
•
Aller dans le menu Tools, puis User / Setup
•
Appuyer sur New dans la liste User List puis entrer le nom ainsi que le mot de passe.
Sélectionner et valider Rigths and Profile en utilisant la roue codeuse.
•
Modifier les droits (niveau de privilège) du nouvel utilisateur.
Par défaut, le nouvel utilisateur utilise le profil utilisateur par défaut. Si l’utilisateur fait usage
d’un profil utilisateur indépendant ou différent, ceci modifiera son profil utilisateur. Si l’on crée
un nouveau profil utilisateur de cette manière, il est créé avec le profil par défaut.
55
Hotline : +49 5251 688865-99 · Manuel d’utilisateur grandMA Version 5.4
Outre les utilisateurs qui sont listés, il y a toujours un administrateur masqué.
Il est impossible de modifier ou d’effacer cet administrateur.
Son nom d’utilisateur est ADMIN et il utilise le profil utilisateur par défaut.
Le login est activé dès lors qu’il y a au moins un utilisateur dans la liste visible.
La présence de ADMIN empêche une réelle sécurité de la console. Cependant, ceci garanti que
l’on ne perdra jamais le contrôle de celle-ci.
2.16.4 Effacement d’un utilisateur
Pour effacer un utilisateur, il est indispensable d’avoir les droits administrateur :
•
Aller dans le menu Tools
•
Aller dans USER / CONFIGURATION
•
Sélectionner l’utilisateur à effacer
•
Appuyer sur DELETE USER
L’utilisateur disparaît. S’il était le seul à utiliser un certain profil utilisateur, ce profil est aussi
effacé.
Noter que l’on ne peut pas s’effacer soi-même de la liste.
2.16.5 Droits des utilisateurs *
Pour modifier les droits (niveau de privilège) d’un utilisateur, il est indispensable d’avoir les droits
administrateur :
•
Aller dans le menu Tools
•
Aller dans User/Setup
•
Editer le champ des droits de l’utilisateur à modifier
Ceci est possible dans la mesure où l’on est dans le menu « user manager » et que l’on a
les droits administrateurs. Si l’on modifie ses propres droits administrateur, l’accès à ce
menu se verrouille et l’on en sort automatiquement.
A ce moment, les privilèges suivant sont disponibles :
PLAYBACK :
L’utilisateur peut se servir des fonctions de restitution.
Il peut charger un show
Il n’a aucun accès à aucune fonction qui pourrait apporter une modification au contenu d’un
show, autre que les paramètres de restitution.
Même si l’utilisateur a modifié les paramètres de restitution, le show ne sera pas sauvegardé.
Au démarrage suivant de la console, ou la prochaine fois que ce show est chargé, l’intégrité
de celui-ci n’aura pas été compromise.
PROGRAMMING PRESETS :
L’utilisateur peut, en plus, créer des Presets, tout autre type de programmation lui est interdit.
PROGRAMMING :
L’utilisateur à plein accès à toutes les fonctions de la console, exceptée à la gestion
d’utilisateurs (user management) , à la mise à jour logicielle et aux « mondes » (worlds) de
programmation.
PROGRAMMING WORLDS :
L’utilisateur peut, en plus, créer ou modifier des « mondes » (worlds) de programmation.
56
MA Lighting Technology GmbH · Dachdeckerstr. 16 · D-97297 Waldbüttelbrunn · www.malighting.de
eMail: info@malighting.de
ADMINISTRATEUR (ADMINISTRATOR) :
En plus de toutes les autres fonctions, le contrôle utilisateur (user management) ainsi que la
mise à jour logicielle de la console sont disponibles pour l’utilisateur.
Certains utilisateurs de grandMA trouveront intéressant de créer un profil avec uniquement les
droits de PLAYBACK pour leur propre usage. Après avoir fini de programmer, ils pourront se
relogger en tant qu’utilisateur exclusivement Playback , de manière à être sur de ne rien modifier
dans le show nouvellement programmé (bien évidemment, il leur est nécessaire de sauvegarder
le show avant de se délogger et de se relogger en tant q’utilisateur Playback !).
Il n’est pas nécessaire de sauvegarder la totalité des données de la console après avoir fait des
modifications dans la gestion des utilisateurs (user manager). Toutes les données du User
manager sont automatiquement sauvegardées lors de la fermeture du menu User Manager .
2.16.6 Login *
Le Login n’est activé que s’il y a au moins un utilisateur dans la liste des usagers (menu Tools /
User Configuration).
Login manuel :
•
Aller dans le menu Tools
•
Appuyer sur la touche Login
Ne jamais appuyer sur la touche Login sans connaître le mot de passe, sans quoi il ne
serait plus possible de se loger que sous « ADMIN ».
Tous les écrans tactiles affichent LOGIN, et un nom d’utilisateur valide doit être entrée.
Pendant le Login, toutes les fonctions de la console sont verrouillées.
Le Login n’interfère pas avec la restitution (playback). Tous les programmes continuent à être
exécutés normalement.
Après un Login réussi, les vues du profil utilisateur correspondant sont affichées sur les écrans.
De plus, les réglages par défaut et les réglages de setup précédemment sauvegardés par
l’utilisateur sont automatiquement rechargés.
Si un utilisateur charge un show pour la toute première fois (il n’a jamais utilisé ce show avant),
ce show sera chargé avec le profil utilisateur précédemment utilisé et non avec le sien. Si
nécessaire, son profil utilisateur personnel peut être chargé après coup.
2.16.7 Sauvegarder * ou Charger des Profils
Les profils utilisateurs sont sauvegardés séparément des shows et peuvent, de ce fait, être
chargés pour tout autre show après coup.
•
Aller dans le menu Tools, dans User/Setup.
•
Dans la liste User Profile List, sous les noms existant, dans une nouvelle ligne, entrer un
nom pour le nouveau profil.
•
Sélectionner la cellule Utilisateur (User) sous User List dans la colonne Profile. Appuyer sur
la molette d’encodeur, sélectionner le profil et valider en appuyant une nouvelle fois sur la
roue codeuse.
Si cet utilisateur est loggé, les réglages seront sauvegardés dans ce profil lors de la sauvegarde
du profil (Save User Defaults).
Si l’utilisateur n’est pas loggé, un message indiquant que le profil est vide lui est transmis. Valider
le message ainsi que l’une des boîtes de dialogue qui s’ouvrent :
1) Select a profile
57
Hotline : +49 5251 688865-99 · Manuel d’utilisateur grandMA Version 5.4
2) Select what to copy (la touche passe au vert foncé) ou sélectionner Everything pour
un profil complet.
•
Valider avec COPY !
Un utilisateur avec des droits supérieurs à PLAYBACK, peut sélectionner Copy et modifier les
profils d’autres usagers (mais pas son propre profil)
Save : Sauvegarde les réglages courants (indépendamment du show courant) dans le profil
utilisateur par défaut (User Default Profile)
Load : Charge le profil utilisateur par défaut (indépendamment du show courant).
Chargement de Profils utilisateurs ou de parties de profils utilisateurs sur la grandMA
Micro :
•
Appuyer sur Tools.
•
Appuyer sur Load User Profile List.
•
Sélectionner, dans le menu Load to current User Profile, les éléments à charger.
•
Valider en appuyant sur Load Selected Items.
2.16.8 Login forcé au démarrage de la console *
Le Login forcé est activé uniquement s’il y existe au moins un usager déclaré dans la liste des
utilisateurs (menu Tools / User Configuration).
Pour changer le réglage du Login Forcé, il est indispensable d’avoir les droits administrateurs.
•
Aller dans le menu Tools.
•
Aller dans User / Setup.
Appuyer sur la touche FORCE LOGIN AT DESKSTART.
Si la touche FORCED LOGIN est positionnée à ON, à chaque démarrage de la console ou à
chaque chargement de show, la fenêtre de Login apparaîtra sur les écrans de la console.
Si la touche FORCED LOGIN est positionnée à OFF, au démarrage, la console loguera
automatiquement le dernier utilisateur.
2.16.9 Qui est Loggé en ce moment ?
Aller dans le menu Tools.
Lire la barre de titre de la fenêtre.
Elle affiche « Tools Menu, current user is…. » (Menu Tools, l’utilisateur actuel est …)
58
MA Lighting Technology GmbH · Dachdeckerstr. 16 · D-97297 Waldbüttelbrunn · www.malighting.de
eMail: info@malighting.de
3 Créer un show
3.1 Créer une fenêtre
•
Appuyer dans une zone "vide" sur l'un des trois écrans TFT ou les moniteurs externes. Le
menu CREATE A WINDOW (créer une fenêtre) apparaît.
3.1.1 Liste des fenêtres et fonctions
Sheets (feuilles/fiches):
-CHANNEL : Cette fenêtre affichera les canaux de gradateurs comme des chiffres. Vous avez ici
un accès direct aux canaux et aux valeurs. Voir 3.5 Accès aux Circuits de Gradateurs
-EXECUTOR : Dans cette fenêtre vous aurez la possibilité d'afficher une séquence qui est
assignée à un fader EXECUTOR ou un bouton EXECUTOR. C'est ici qu'entre autres options
vous pouvez modifier les durées globales Voir 5.3 Feuille des EXECUTEURS (EXECUTOR)
-FADER : Les canaux de gradateur sélectionnés peuvent être affichés sous forme de barre ou de
chiffre dans cette fenêtre. Ici vous aurez aussi un accès direct aux canaux et aux valeurs. Voir 3.5
Accès aux Circuits de Gradateurs
-FIXTURE : Affiche tous les appareils asservis et les différentes fonctions, valeurs, statuts etc. Ici
vous aurez un accès direct aux appareils, fonctions et valeurs. Voir 3.4 Accès aux Projecteurs
-TRACKING : Dans cette fenêtre vous pouvez afficher une Séquence qui est assignée à un fader
EXECUTOR ou un bouton EXECUTOR. Mais là, contrairement à la feuille EXECUTOR, toutes
les valeurs ou temps peuvent être affichés séparément pour une séquence entière. Les scènes
(Cues) sont affichées verticalement avec les canaux et les données des appareils affichées
horizontalement. Toute valeur/durée peut être modifiée indépendamment pour chaque canal. Voir
5.4 Feuille de SUIVI (TRACKING)
-DMX : Dans cette fenêtre tous les canaux de sortie DMX sont affichés comme des chiffres, tels
qu'ils ont été patchés. Il est aussi possible de faire des opérations de patch par glisser-déplacer
(drag and drop) à partir de cette fenêtre. Voir 2.10 Fenêtre de Sortie DMX
Pools (bibliothèques) :
-GROUPS : Permet d'afficher, de créer, d'éditer et de rappeler des groupes d'appareils et de
gradateurs. Voir 3.3 Groupes de Projecteurs et de Gradateurs
-SEQUENCE : Dans cette bibliothèque sont affichées toutes les Séquences créées. De cette
façon assigner des Séquences aux Executors est très rapide. Depuis cette fenêtre les Séquences
peuvent aussi être renommées, copiées et supprimées. Voir 5.1 Menu ASSIGN
-EFFECTS : Pour afficher et rappeler des Effets. Voir 6 Effets
-FORMS : Dans cette bibliothèque sont affichés tous les formulaires/formes créés. Ici vous
pouvez renommer, copier et supprimer les formulaires. Voir 6.7 Créer et Sauvegarder des
Formes Virtuels (EDIT FORMS)
-MACROS : Dans cette bibliothèque sont affichées toutes les Macros créées. Dans cette fenêtre
il est aussi possible d'enregistrer de nouvelles Macros et d'en éditer. Voir 9 Macros et touches de
raccourcis (QUIKEY)
-VIEWS : Pour afficher et rappeler des Vues (organisation des fenêtres). Voir 3.2.2 Vues
-QUIKEY : Permet d'afficher et de créer des versions logicielles (écrans tactiles) des touches et
commandes de la console. Voir 9 Macros et touches de raccourcis (QUIKEY)
59
Hotline : +49 5251 688865-99 · Manuel d’utilisateur grandMA Version 5.4
-TIME CODE : Enregistrer, Restituer, Editer et Sauvegarder des opérations contrôlées par
SMPTE LTC Timecode. Voir 8.1 Time Code
-MAtricks : Ici vous pouvez créer, sauver et rappeler différents groupes de sélections. Et vous
pouvez copier ou déplacer des valeurs qui ont été affectées par la fonction de recopie circulaire
(Circular Copy) d’un appareil à l’autre. Voir 3.9 MAtricks
-Worlds : Ici vous pouvez créer, rappeler ou gérer ce que l’on appelle des « Mondes » (Worlds).
Les Mondes sont importants lorsque vous voulez par exemple travailler dans le mode MultiUtilisateur ou lorsque vous voulez juste rendre des appareils « invisibles ». Voir 15.7 Domaines
-Channel Pages, Fader Pages, Button Pages : Dans cette bibliothèque, les « boutons » seront
affichés pour toutes les pages. Les pages peuvent être rappelées rapidement en cliquant
simplement dessus. Ici vous pouvez changer le nom des pages, les copier ou les supprimer. Voir
5.5 Administration d’une Page.
-Bitmap Effects : Ici vous pouvez créer, rappeler ou gérer des Bitmap-Effects.
Presets :
PAN / TILT, DIMMER, GOBO, COLOUR, BEAM, FOCUS, CONTROL, SHAPERS et ALL:
Permet de créer, éditer et rappeler des PRESETS avec leur nom et leur numéro. Voir 3.7 Créer
et rappeler des Presets
Other :
-COMMAND LINE : Liste par nom les commandes exécutées. Permet aussi de taper de
nouvelles lignes de commande au clavier. Voir 10 Ligne de commande
-CLOCK : Affiche à l’écran une horloge analogique ou numérique. Permuter l’affichage en
pressant le bouton Analog.
-AGENDA : Dans ce menu vous pouvez programmer des déclenchement automatiques en
fonction de la date / de l’heure ou du lever / coucher du soleil. Voir 9.3 Menu Agenda
-DESK STATUS : Affiche la version du logiciel :
VXWORKS :
Système d’exploitation avec la date
GrandMA :
Programme principal avec la date. Si cette ligne est affichée en vert, alors la
table supporte 4096 canaux DMX.
-IO SUBSYSTEM : Programme du second ordinateur intégré (Motorola) Internas, charge
systèmes, etc.
-Net Log : (Actuellement sans objet)
-Chat : Pour communiquer (Chat) avec d’autres utilisateurs grandMA sur le réseaux.
-Stage : Pour afficher une représentation simplifiée des la scène avec tous les appareils. Dans
cette fenêtre les faisceaux de lumière seront affichés seulement comme des lignes. Pour les
Scanners ayant des canaux de couleur ou un canal de Dimmer et pour lesquels une couleur a été
assignée, les lignes représentent à la fois les couleurs et les positions des faisceaux. De plus les
appareils peuvent être sélectionnés directement en cliquant dessus. Voir 2.2.3 Position des
Appareils asservis et 2.2.5 Régler des groupes d’Appareils Asservis, assigner des Couleurs aux
canaux de Gradateurs
-Clear Screen : Ferme toutes les fenêtres de cet écran (mais pas les affichages sauvegardés)
•
Ferme cette fenêtre sans enregistrer les modifications.
60
MA Lighting Technology GmbH · Dachdeckerstr. 16 · D-97297 Waldbüttelbrunn · www.malighting.de
eMail: info@malighting.de
Sélectionnez la fenêtre à créer d’un clic gauche de la souris.
Si vous souhaitez déplacer la fenêtre nouvellement crées, cliquez et déplacez le bord de la
fenêtre.
Il existe 3 façons d’agrandir ou de réduire une fenêtre : Placez le curseur sur la bord inférieur ou
droit ou encore le coin de la fenêtre. Vous devez voir apparaître une petite flèche double à côté
du curseur. Cliquez et déplacer le curseur en maintenant enfoncé le bouton gauche de la souris.
En déplaçant la souris vous pouvez redimensionner la fenêtre à votre convenance.
L’une des façons les plus efficace de travailler avec la grandMA est d’utiliser les écrans tactiles
et les roues codeuses situées à côté des écrans.
3.1.2 Supprimer une fenêtre
•
Presser une fois la touche DELETE. Faire un clic droit sur la barre de titre de la fenêtre.
Ou :
•
Cliquer dans le coin gauche (point jaune) de la barre de titre. Dans la fenêtre suivante,
confirmer par YES ou DELETE
Ou :
•
En pressant simultanément les touches VIEW en haut et en bas, toutes les fenêtre de l’écran
TFT se ferment.
3.1.3 Défilement avec les touches « matérielles » UP et DOWN
•
Appuyer sur les touches « matérielles » UP et DOWN fait défiler la page vers le haut ou le
bas dans fenêtre active (barre de titre en bleu foncé)
Appuyer sur les touches UP ou DOWN tout en maintenant la touche contraire appuyée (DOWN
ou UP) renvoie au début ou à la fin de la page.
Si il y a une fenêtre popup active à l’écran, les touches « matérielles » UP et DOWN fonctionnent
comme les touches « logicielles » pour la navigation dans la boîte de dialogue.
3.1.4 Ouverture Ponctuelle des fenêtres
Les fenêtres importantes peuvent être ouvertes ponctuellement et rapidement sur l’écran de
droite.
Cette fonctionnalité est particulièrement utile sur les grandMA light et ultra-light
Maintenir enfoncée la touche List.
En appuyant brièvement sur les touches de fonction, les fenêtres correspondantes s’ouvriront et
pourront être refermées ensuite.
Channel
Fixture
Group
Sequence
Executor
Appuyer 1 fois
Feuille des Circuits
Feuille des
Projecteurs
biblioth. des
Groupes
biblioth. des
Sequences
Feuille des
Executors
Appuyer 2 fois
Feuille des Faders
Fenêtre Scène
Appuyer 3 fois
biblioth. des
Domaines
Feuille Tracking
61
Hotline : +49 5251 688865-99 · Manuel d’utilisateur grandMA Version 5.4
Page
Macro
Preset
View
Effect
Pages des Circuits
biblioth. des Macros
toutes les fenêtres
de presets seront
ouvertes l’une après
l’autre
biblioth. des Views
biblioth. des Effets
Pages des Fader
Pages des boutons
biblioth. Timecode
Pour fermer les fenêtres temporaires à tout moment, presser la touche ESC.
3.2 Mémoriser des modes d’affichage (VIEWS)
Des agencements de fenêtre sur l’écran peuvent être affectées aux touches logicielles VIEW sur
la droite des écrans tactiles et des écrans externes.
Les touches matérielles VIEW situées à côté des écrans tactiles peuvent être utilisées pour
accéder directement aux touches logicielles VIEW des écrans.
A quoi peut servir une touche (logicielle) ?
-Vous pouvez y enregistrer l’organisation des fenêtres d’un ou plusieurs écrans
-Vous pouvez y enregistrer toutes les fenêtres de tous les écrans et écrans externes
ou -Vous pouvez enregistrer une Macro Voir 9.1 Créer des Macros
- Organiser un écran Voir 3.1 Créer une fenêtre
•
•
Appuyer une fois sur la touche STORE (la led de la touche s’allume)
Appuyer une fois sur une touche matérielle ou logicielle VIEW. La fenêtre SELECT VIEW
apparaît.
•
Entrer un nom pour cette VIEW grâce au clavier. Le nouveau nom sera affiché dans la
première ligne en haut.
-En pressant les touches 1-5 (les touches sélectionnées se colorent en vert foncé), vous pouvez
choisir les écrans qui seront mémorisés.
-En pressant la touche ALL SCREENS, ce sont tous les écrans qui sont sélectionnés pour être
sauvegardés sur la touche VIEW.
•
Avec les touches OK et ENTER vous terminez l’enregistrement.
3.2.1 Assigner les touches VIEWS
Tout agencement de fenêtres sur l’écran peut être assigné à une touche VIEW.
Cliquer sur la touche VIEW avec le bouton droit de la souris. La fenêtre SELECT VIEW apparaît.
Dans cette fenêtre, faire un clic gauche sur la VIEW désirée :
Le tableau affiche toutes les VIEWs créées.
-La colonne QTY (pour quantité) montre le nombre de moniteurs concernés par cette VIEW.
-Il est possible de faire défiler la liste avec la barre de défilement à droite.
-Sélectionner une VIEW l’affecte à la touche active.
3.2.2 View Pool
Dans la bibliothèque des modes d’affichage, tous les agencements de fenêtre à l’écran
sauvegardés en tant que View sont affichés et peuvent être rappelés directement.
62
MA Lighting Technology GmbH · Dachdeckerstr. 16 · D-97297 Waldbüttelbrunn · www.malighting.de
eMail: info@malighting.de
3.3 Groupes de Projecteurs et de Gradateurs
Des combinaisons complexes ou fréquemment utilisées d’appareils asservis et de gradateurs
peuvent être mémorisées dans des groupes (999 groupes max.). Ceci rend la sélection d’un
groupe de projecteurs très simple et rapide. Un même projecteur peut faire partie de plusieurs
groupes.
3.3.1 Créer des groupes de projecteurs ou gradateurs
Créer une fenêtre GROUP sur l’un des écrans tactiles TFT. Voir 3.1 Créer une fenêtre.
•
Utiliser l’écran tactile ou faire un clic gauche à la souris sur l’un des appareils dans la
FIXTURE SHEET (fiche des appareils) ou cliquer sur un circuit de gradateur dans la
CHANNEL SHEET (fiche des circuits) ou FADER SHEET (fiche des faders).
•
Les appareils et/ou circuits gradateurs qui constituent un groupe peuvent être rappelés un
par un suivant une séquence particulière. L’ordre dans lequel ils sont rappelés est le même
que l’ordre dans lequel ils ont été sélectionnés lors de la création du groupe. Lorsque vous
sélectionnés des appareils/gradateurs pour créer un groupe, pensez à le faire dans un ordre
cohérent pour naviguer ensuite aisément d’un appareil à l’autre par les touches NEXT/PREV
(suivant/précédent).
Ou**
•
Appuyez sur la touche FIXTURE pour un groupe d’appareils asservis ou sur la touche
CHANNEL pour un groupe de gradateurs (la LED s’allume).
•
Appuyer sur la touche ENTER "verrouille" la commande Fixture/Channel dans la ligne de
commande
•
Entrer le numéro du premier appareil asservi ou gradateur au clavier numérique.
•
Ensuite sélectionner l’appareil ou gradateur suivant avec la touche "+".
•
La touche THRU du pavé numérique permet de sélectionner une série. Tous les appareils et
gradateurs de… à… y compris le dernier numéro entré.
•
En utilisant la touche "-", l’appareil/gradateur portant le numéro que vous entrez ne sera pas
sélectionné.
•
La sélection est validée par ENTER
Les appareils/gradateurs sélectionnés sont affichés en caractères jaunes dans les fenêtres
FIXTURE ou CHANNEL.
•
Appuyer sur la touche STORE une fois (la LED du bouton est allumée). A l’aide de l’écran
tactile ou du bouton gauche de la souris, sélectionner la touche de groupe souhaitée dans la
fenêtre GROUP. Les appareils sélectionnés sont maintenant mémorisés dans ce groupe (la
LED de la touche STORE est éteinte).
Il est maintenant possible de donner un nom à ce groupe au clavier. Entrer les nom ou la
description et valider par ENTER.
Appuyer sur la touche CLEAR une fois pour désélectionner les groupe d’appareils et de
gradateurs.
Pour de nouveaux groupes, répéter l’opération.
Supprimer des Groupes
•
presser le bouton DELETE
•
presser la touche du groupe concerné
Voir 2.11 Fonction de création automatique
63
Hotline : +49 5251 688865-99 · Manuel d’utilisateur grandMA Version 5.4
3.3.2 Rappeler des groupes
Les groupes peuvent être rappelés par :
•
Un clic gauche à la souris
•
Un appui sur l’écran tactile
•
Presser la touche GROUP une fois, entrer le numéro du groupe au clavier et confirmer par
ENTER.
•
Presser la touche GROUP une fois. Presser la touche ENTER une fois affiche GROUP dans
la ligne de command. Ensuite entrer le numéro du groupe au pavé numérique et valider par
ENTER pour rappeler le groupe.
En appuyant sur la touche CLEAR une fois, tous les appareils/gradateurs sélectionnés sont
désélectionnés (plus affichés dan jaune).
Procéder comme décrit ci-après pour activer séparément les appareils/gradateurs sélectionnés
groupes appelés, dans l’ordre souhaité/d’enregistrement :
•
Touche NEXT une fois dans un groupe ou une sélection : suivant
•
Touche PREV une fois dans un groupe ou une sélection : précédent
•
Appuyer une fois sur la touche SET re-sélectionne tous les appareils asservis et gradateurs
dans un groupe.
Si il existe plus de groupes que ne peut en afficher la fenêtre GROUP, il est possible de faire
défiler le contenu de chaque fenêtre active (barre de titre en bleu foncé) sur chaque écran en
utilisant les roues codeuses sur la droite de chaque écran tactile, ou avec les touches haut/bas.
3.3.3 Déplacer des touches de groupes dans une fenêtre**
•
Presser la touche MOVE (déplacer) une fois (la LED de la touche s’allume).
•
En utilisant l’écran tactile ou le bouton gauche de la souris, cliquer et tenir appuyée la touche
du groupe (une petite main apparaît).
•
Toujours en maintenant appuyé, déplacer la touche à l’endroit désiré dans la fenêtre puis la
relâcher.
ou
•
Appuyer deux fois sur MOVE (la LED clignote).
•
En utilisant l’écran tactile ou le bouton gauche de la souris, cliquer sur le groupe et tenir
appuyé (une petite main apparaît).
•
Toujours en maintenant appuyé, déplacer la touche entre deux autres boutons dans cette
fenêtre puis la relâcher.
3.3.4 Copier des groupes**
•
Presser la touche COPY une fois (la LED s’allume)
•
Sélectionner la touche du groupe désiré dans la fenêtre GROUP. En sélectionnant plusieurs
groupes l’un après l’autre, il est possible de les copier ensemble.
•
Presser la touche AT (copier… vers…) une fois (la LED s’allume)
•
Cliquer là où le groupe doit être copié dans la fenêtre GROUP.
Valider par ENTER.
Les fonctions de Déplacement, Copie et Effacement peuvent être utilisées aussi pour les Boutons
de restitutions (Executors), les Pages, les Séquences ou les Effets.
64
MA Lighting Technology GmbH · Dachdeckerstr. 16 · D-97297 Waldbüttelbrunn · www.malighting.de
eMail: info@malighting.de
3.4 Accès aux Projecteurs (dans la FIXTURE SHEET)
Il est toujours possible d’accéder directement et individuellement aux fonctions des appareils
asservis et plusieurs appareils peuvent être contrôlés en même temps. La sélection détermine
quel appareils sont affectés par les procédures d’Accès Direct (les appareils sélectionnés sont en
jaune dans la fenêtre FIXTURE).
Dans la fenêtre FIXTURE vous pouvez repérer, sélectionner et exécuter toutes les fonctions de
tous les appareils asservis.
Sélectionner les appareils à contrôler (les appareils sélectionnés s’affichent en caractères
jaunes).
Sélection :
•
Rappeler un groupe d’appareils asservis Voir 3.3 Groupes de projecteurs et de Gradateurs
ou :
•
Sélectionner les appareils en utilisant l’écran tactile
ou :
•
Sélectionner les appareils par la touche FIXTURE et le pavé numérique. Voir 3.3 Groupes de
projecteurs et de Gradateurs
ou :
•
Sélectionner les appareils par clic gauche à la souris.
Sélectionner la fonction désirée en cliquant sur touche correspondante dans la barre des Presets.
Activer la Barre de Contrôle des Presets. Voir 3.4.8 Options de la fenêtre Fixture.
Les valeurs peuvent à présent être modifiées via les roues codeuses situées en dessous
des écrans TFT (toutes les fonctions des roues codeuses sont affichées directement sur
l’écran) :
•
Les différentes fonctions peuvent maintenant être sélectionnée en pressant la touche
FEATURE.
ou :
•
Le TrackBall ne modifie que les fonctions PAN/TILT (si mis en mode Pan & Tilt).
REMARQUE : Les appareils asservis dont le faisceau ne peut atteindre la position de Preset
se mettent en Blackout ; ainsi aucune position non définie ne peut être déclenchée.
ou :
•
La roue (d’intensité) n’affecte que les valeurs de Dimmer.
ou :
•
Toute valeur peut être modifiée à la souris en cliquant et maintenant enfoncé le bouton du
milieu, tout en déplaçant la souris.
Pour sauvegarder les paramètres, Voir 4 Cues et Séquences
Pour créer des Presets, Voir 3.7 Créer et rappeler des Presets
Pour appeler ou créer des Effets, Voir 6 Effets
Si vous souhaitez modifier la sélection ou les valeurs actives des appareils :
•
Presser la touche CLEAR :
Lors de la première frappe de la touche CLEAR, les appareils asservis sont désélectionnés dans
la fenêtre OUTPUT (les caractères jaunes deviennent gris).
Les valeurs modifiées (actives) sont conservées et affichées sur fond rouge.
•
Presser de nouveau la touche CLEAR :
Lors de la seconds frappe de la touche CLEAR, l’activation des valeurs modifiées est annulée
(elles ne sont plus affichées sur fond rouge).
65
Hotline : +49 5251 688865-99 · Manuel d’utilisateur grandMA Version 5.4
•
Presser une nouvelle fois la touche CLEAR :
Lors de la troisième frappe de la touche CLEAR, toutes les valeurs modifiées sont réinitialisées
(retour à la valeur par défaut ou à la valeur d’origine, avant l’activation).
Après avoir pressé la touche CLEAR la première fois, la LED jaune de la touche clignote. Ceci
signifie que seule la sélection a été effacée. Si vous sélectionnez d’autres appareils asservis ou
gradateurs ensuite, la LED jaune ne clignote plus.
Il est aussi possible de désélectionner les appareils un par un.
•
Presser la touche OFF une fois (la LED s’allume).
•
Cliquer sur la touche de l’appareil dans la fenêtre du groupe ou sur le nom de l’appareil dans
la Fixture Sheet.
Il est aussi possible de désactiver les valeurs d’un appareil (retour aux valeurs par défaut ou aux
valeurs du cue en cours).
•
Presser la touche OFF une fois (la LED s’allume).
•
Cliquer sir la valeur active dans la Fixture Sheet.
Il est aussi possible d’effacer les valeurs actives de groupes de fonctions pour les appareils
sélectionnés (retour aux valeurs par défaut ou aux valeurs du cue en cours).
•
Presser la touche OFF une fois (la LED s’allume).
•
Appuyer sur la touche de fonction correspondante dans la Barre de Contrôle des Presets ou
cliquer sur cette fonction dans la Fixture Sheet.
Fonction spéciale en mode Multi Utilisateurs
Si plusieurs utilisateurs (avec différents profils utilisateur) sur différentes consoles ou PDAs sont
connectés sous une même session, le programme n’assignera les changements de valeurs qu’à
l’utilisateur qui les a effectivement faites. Ceci signifie que les commandes telles que CLEAR ou
STORE n’affecteront que les modifications de l’utilisateur lui même, sans affecter le travail d’un
autre utilisateur.
Les modifications sont indiquées par différents codes de couleur dans les Fixture Sheet, Channel
Sheet et Fader Sheet :
- fond rouge = ces valeurs ont été réglées par l’utilisateur de cette console (seules ces valeurs
seront enregistrées, "OOPSées", etc.)
- fond gris = ces valeurs ont été réglées par l’utilisateur d’une autre console (ces valeurs ne
peuvent pas être modifiées).
Pour sélectionner des valeurs sur fond gris, c’est-à-dire "venues d’ailleurs", vous devez les
sélectionner à l’avance.
Lors du changement de ces valeurs, elles passent sur fond rouge et ainsi deviennent
"possédées" ; sur les autres consoles, ces valeurs passent sur fond gris.
Donc si des appareils partagés par plusieurs utilisateurs sont sélectionnés, la dernière
modification sera assignée à l’utilisateur exécutant (mode LTP).
Compact Fixture Sheet (Feuille Abrégée des Appareils Asservis)
La Comp. Fixture Sheet est fortement liée à la Fixture Sheet, c’est-à-dire que les sélections et
modifications sont affichées dans les deux Feuilles. La différence est dans l’organisation des
appareils et fonctions ainsi que dans le nombre paramétrable d’appareils et de fonctions affichés
à l’écran.
66
MA Lighting Technology GmbH · Dachdeckerstr. 16 · D-97297 Waldbüttelbrunn · www.malighting.de
eMail: info@malighting.de
Options de la Comp.Fixture Sheet
Contrairement à la Fixture Sheet, vous pouvez ici choisir les options supplémentaire suivante
dans OPTIONS / SETTINGS :
ORIENTATION :
Left – Right : les appareils sont affichés avec un numéro d’identification croissant sur une même
ligne de gauche à droite. Régler le nombre de colonne avec COLUMNS.
Top – Bottom : Les appareils sont affichés avec un numéro d’identification croissant de haut en
bas.
WRAP AROUND (ajustement) :
Si ce mode est sur "ON", la taille des Canaux est automatiquement ajusté lorsque le nombre
change.
NAME FIELD (champ du nom) :
ON : Le nom des appareils est affiché.
OFF : Le nom des appareils est masqué.
COLUMNS (colonnes) :
Ici il est possible de paramétrer le nombre de colonnes à afficher (de 1 à 60)
REMARQUE : Si vous choisissez un trop grand nombre de colonnes, il sera impossible d’afficher
complètement les valeurs dans les cellules.
MASK
Avec la fonction MASK il est possible de choisir les paramètres à afficher dans la Comp. Fixture
Sheet. Une pression sur le paramètre dans la colonne INCLUDED (inclus) le fait passer dans la
colonne EXCLUDED (exclus) et il n’est alors plus affiché dans la feuille. Et vice versa vous
pouvez restaurer d’une pression un paramètre de la colonne EXCLUDED vers la colonne
INCLUDED.
3.4.1 La fonction ALIGN
La fonction ALIGN permet d’appliquer des champs de valeurs uniformément distribuées sur un
ensemble de paramètres. Quatre modes différents sont disponibles.
•
ALIGN pressée une fois (LED est allumée)
Lors du changement des valeurs actives, la valeur du premier appareil/gradateur est considérée
comme la valeur de départ (pas modifiée), tandis que la valeur du dernier appareil/gradateur
sélectionné est celle réglée par l’utilisateur. Toutes les valeurs des appareils/gradateurs entre le
premier et le dernier seront réparties régulièrement.
•
ALIGN pressée deux fois (LED est allumée)
Lors du changement des valeurs actives, la valeur du dernier appareil/gradateur est considérée
comme la valeur de départ (pas modifiée), tandis que la valeur du premier appareil/gradateur
sélectionné est celle réglée par l’utilisateur. Toutes les valeurs des appareils/gradateurs entre le
premier et le dernier seront réparties régulièrement.
•
ALIGN pressée trois fois (LED est allumée)
Lors du changement des valeurs actives, la valeur de l’appareil/gradateur "au milieu" est
considérée comme la valeur de départ (pas modifiée), tandis que les valeurs du premier et du
dernier appareil/gradateur sélectionnés sont les plus modifiées par le réglage de l’utilisateur.
Toutes les valeurs des appareils/gradateurs entre le premier et le dernier seront réparties
régulièrement.
67
Hotline : +49 5251 688865-99 · Manuel d’utilisateur grandMA Version 5.4
•
ALIGN pressée quatre fois (LED est allumée)
Lors du changement des valeurs actives, les valeurs des premier et dernier appareils/gradateurs
sont considérées comme les valeurs de départ (pas modifiées), tandis que la valeur de
l’appareil/gradateur du milieu est celle réglée par l’utilisateur. Toutes les valeurs des
appareils/gradateurs entre le premier et le dernier seront réparties régulièrement.
3.4.2 Fonction PAUSE
Avec la fonction Pause, il est possible de figer momentanément un seul ou tous les paramètres
des appareils asservis. Une fois la fonction Pause activée, plus aucun changement ne sera
envoyé en sortie de la console. Mais il est toujours possible en interne de modifier et sauvegarder
des fonctions des appareils. Le résultat est visible dans la fenêtre STAGE (scène virtuelle) mais
pas sur la scène réelle.
Vous pouvez figer tous les paramètres d’un même appareil. Les appareils figés sont identifiés par
une barre bleue à côté du nom et de toutes les fonctions.
•
•
Presser la touche PAUSE un fois (la LED s’allume)
Cliquer sur l’appareil ou la touche de l’appareil dans la fenêtre Group ou encore sur l’appareil
dans la Fixture Sheet.
Il est aussi possible de figer un seul paramètre des appareils. Les paramètres figés sont affichés
avec une barre bleue à côté du nom.
•
Presser la touche PAUSE une fois (la LED s’allume)
•
Cliquer sur les fonctions dans la Barre de Contrôle des Presets (activer la Barre de Contrôle
des Presets Voir 3.4.8 Options de la fenêtre Fixture) ou directement sur les paramètres dans
la Fixture Sheet.
Les appareils, fonctions ou paramètres figés peuvent être libérés également un par un ou
ensemble.
•
Presser la touche GO+ une fois (la LED s’allume).
•
Cliquer sur l’appareil ou la touche de l’appareil dans la fenêtre Group ou encore sur l’appareil
dans la Fixture Sheet.
ou :
Cliquer sur les fonctions dans la Barre de Contrôle des Presets ou directement sur les
paramètres dans la Fixture Sheet.
68
MA Lighting Technology GmbH · Dachdeckerstr. 16 · D-97297 Waldbüttelbrunn · www.malighting.de
eMail: info@malighting.de
3.4.3 FADE (temps de fondu) et DELAY (temps d’attente) dans la fenêtre FIXTURE
En plus des classiques fonctions FADE (temps de fondu) et DELAY (temps d’attente), les temps
peuvent être fixés de façon individuelle pour chaque paramètre dans la fenêtre FIXTURE.
Vous aurez besoin de ces arrangements quand créant des sélections, afin de pouvoir travailler
avec différent VOUS FANEZ ou RETARDEZ des périodes pour différents paramètres.
•
Presser la touche Values/Fades/Delays (sur l’image, seule "Fades" est affiché).
ou :
•
En appuyant sur la touche TIME une fois, le mode de temporisation passe en FADE **.
•
En appuyant sur la touche TIME une seconde fois, le mode de temporisation passe en
DELAY **.
Si Automatic n’a pas été choisi dans la fenêtre des options, la permutation du mode de
temporisation ne se fait pas. La fonction FADE ou DELAY n’est affichée que pour rappeler la
fonction de la roue codeuse. Voir 3.4.8 Options de la fenêtre Fixture.
Choisir une fonction à laquelle on veut attribuer une temporisation autre que la temporisation de
base.
Il est alors possible de modifier les IND. FADE (temps de fondu INDinviduel) ou IND. DELAY
(temps d’attente INDividuel) des appareils sélectionnés avec les roues codeuses. Plusieurs
options sont disponibles lors des réglages.
Choisir les options :
Un second bouton affichant l’option en cours est situé au dessus de la roue codeuse de gauche.
En pressant ce bouton il est possible de sélectionner l’option suivante dans la liste.
ou :
Une pression la flèche sur la droite du bouton fait apparaître un menu dans lequel toutes les
options sont affichées et peuvent être sélectionnées :
- Single (For Active) : la temporisation peut être réglée individuellement pour chaque fonction
(Attribut). Si "Single For Active" est choisi, seules les temporisations pour les valeurs actives
peuvent être changées.
- Feature (For Active) : la temporisation peut être réglée individuellement pour chaque Feature
(par exemple Gobo1, signifiant par exemple Gobo1 et Gobo1 Rotation). Si "Feature For Active"
est choisi, seules les temporisations pour les valeurs actives peuvent être changées.
- All (For Active) : Toutes les temporisations de tous les Attributs sont réglées. Si "All For Active"
est choisi, seules les temporisations pour les valeurs actives peuvent être changées.
- Defined (For Active) : Les temporisations peuvent être réglées pour les Attributs activés.
Appuyer sur la flèche à gauche du bouton Defined pour faire apparaître le menu "Define
Attributes to Set Time" (Définir les Attributs pour Régler la Temporisation).
Sélectionner des Attributs :
Dans ce menu tous les Attributs sont affichés sur fond vert (sélectionné) ou noir (désélectionné).
Presser sur l’une des fonctions la sélectionne ou désélectionne alternativement.
69
Hotline : +49 5251 688865-99 · Manuel d’utilisateur grandMA Version 5.4
3.4.4 Valeurs de modulation dans la fenêtre Fixtures
Les 4 colonnes de modulation des fonctions respectives affichent les valeurs sur lesquelles se
basent les effets – colonne sur fond violet. Les valeurs sont automatiquement introduites
lorsqu’un effet est transféré aux modulateurs par la commande TOP. Il est tout de même possible
d’entrer des valeurs directement dans la colonne du modulateur. Voir 6.8
- Modulator Table : on trouve ici les fonction définies, par exemple SIN, SWING, etc
- Modulator Size : on trouve ici le facteur de la fonction, allant de -200% à 200%
- Modulator Speed : on trouve ici la vitesse de la fonction
- Modulator Phase : on trouve ici l’angle définissant le déphasage
Le bouton TOP utilisé avec une "cible" (par exemple Fixture ou Cue) synchronise les modulations
d’effets.
3.4.5 Désactiver individuellement des valeurs
Avant de sauvegarder, il est possible de sélectionner quels paramètres de quels appareils
doivent être sauvegardés. Les valeurs qui doivent être sauvegardée sont repérées par un fond
rouge ou par des nombres affichés en rouge.
Par défaut, tous les paramètres des fonctions sont activés ensemble Voir 2.4.2
Pour activer séparément les paramètres d’une même fonction, la sélection (fond rouge) doit être
faite avant de sauvegarder :
•
•
Appuyer sur EDIT
Choisir la fonction dans la Fixture Sheet
La fenêtre de saisie apparaît.
La fonction (Attribut) choisie est affichée dans la barre de titre.
•
Appuyer sur le bouton Deactivate pour désactiver la sélection de cette fonction.
70
MA Lighting Technology GmbH · Dachdeckerstr. 16 · D-97297 Waldbüttelbrunn · www.malighting.de
eMail: info@malighting.de
3.4.6 Fixture Option
Il est possible dans la Fixture Sheet de régler différents paramètres de base pour chaque
appareil.
•
Presser EDIT
•
Appuyer sur l’un des appareils (Fixture) et la fenêtre Fixture Option apparaît.
Il est possible de renommer l’appareil grâce au clavier.
A côté de Type est affiché le type de l’appareil, à côté de ID se trouve numéro de l’appareil, et à
côté de Patch l’adresse de départ de l’appareil.
•
Presser la touche PAN NORMAL (devient PAN INVERSE) pour inverser le PAN
•
Presser la touche TILT NORMAL (devient TILT INVERSE) pour inverser le TILT
•
Presser la touche NO SWAP (devient SWAPPED) pour intervertir PAN et TILT. Ainsi le
paramètre Pan sur la console contrôle le tilt de l’appareil et vice versa.
•
Presser la touche WITH MASTER (devient NO MASTER sur fond bleu foncé) pour que le
Dimmer soit indépendant du niveau du GRANDMASTER.
Si une modification a été faite dans cette fenêtre le nom de l’appareil apparaît sur fond bleu dans
la Fixture Sheet. Il est aussi possible de régler ses paramètres au cours du patch des appareils.
Voir 2.5 FIXTURES TYPES (ajouter de nouveaux types de projecteurs)
•
Il est possible de passer d’un appareil à l’autre avec les touche <<< et >>>.
•
La touche "X" ferme la fenêtre.
3.4.7 Fonction AUTO-SORT (tri automatique) dans la fenêtre FIXTURE
Presser la touche "Auto Cols" (fond sombre) pour faire passer automatiquement à gauche la
colonne de la fonction qui est modifiée.
Lors de la sélection de Presets ou de fonctions dans la Presets Window (Voir 3.7 Créer et
rappeler des Presets) la colonne correspondante passe à gauche dans la Fixture Sheet.
Presser la touche "Auto Rows" (fond sombre) pour faire remonter en haut du tableau les
appareils sélectionnés, soit via les groupes, soit directement par la touche fixture et le pavé
numérique.
3.4.8 Fonction SORT dans la Fixture Sheet
Presser la touche SORT pour mettre à jour le tri (voir ci-dessous) dans la Fixture Sheet.
3.4.9 Options de la Fixture Sheet
Toucher l’écran tactile dans le coin gauche de la barre de titre (point jaune).
•
Ou :
•
Faire un clic droit à la souris sur la barre de titre.
La fenêtre NEW FIXTURE SHEET OPTIONS apparaît.
Si le bouton Sorting & Readout est pressé (affiché en caractères verts) :
Page Display :
En appuyant sur les fonctions correspondantes, les paramètres suivants seront considérés
comme paramètres par défaut.
71
Hotline : +49 5251 688865-99 · Manuel d’utilisateur grandMA Version 5.4
-
Preset and Values : La Fixture Sheet affichera les presets, ou valeurs si aucun preset n’est
utilisé.
Fades : les temps de fondu FADE seront affichés.
Delays : les temps d’attente DELAY seront affichés.
Values Only : Seules les valeurs (sans les presets) seront affichés, mais pas les effets et
profils.
Output : Les valeurs de sortie DMX seront affichées, mais sans tenir compte d’aucun profil !
Executor ID : Les numéros et pages des Executors seront affichés
Cue ID : Les numéros des séquences et des cues correspondantes seront affichés.
Automatic : Si ce mode est choisi, l’affichage permute automatiquement entre les différents
modes avec la touche TIME.
Layer Control : Si "On" est choisi, une barre de contrôle apparaît sous les Scanners.
L’affichage peut être modifié en pressant les boutons correspondants de la barre de contrôle.
Preset Control : Si "On" est choisi, une barre de contrôle apparaît sous les Scanners. Il y a
un bouton par fonction. En pressant les boutons de la barre de contrôle, la fonction
correspondante est activée et peut être modifiée à l’aide des roues codeuses.
Un petit carré est visible dans le coin supérieur droit de chaque bouton. Si ce carré est noir, la
fonction correspondante n’a pas été modifiée. Si il est rouge, alors quelque chose a été modifié
pour cette fonction.
Si le bouton Sorting & Readout est pressé (affiché sur fond vert) :
SORT BY (trier par) : Choisir le critère suivant lequel les appareils sont classés.
Numbers : Les appareils sont triés en fonction de leur numéro dans la fenêtre Fixture.
Names : Les appareils sont triés par nom.
Selected : Les appareils sélectionnés sont placés en début de liste.
Active : Les appareils pour lesquels une valeur est active sont placés en début de liste.
Sort Directions (sens du tri) :
Values : Les appareils sont triés selon la plus grandeur valeur du dimmer.
Sort Upwards : Tri par ordre croissant.
Sort Downwards : Tri par ordre décroissant.
-
READOUT : Choisir ici parmi les options d’affichage suivantes.
Percent : Les valeurs sont affichées en pourcentage.
Percent + : Les valeurs sont affichées en pourcentage et les valeurs intermédiaires sont
affichées à côté sur 3 chiffres.
Decimal : Les valeurs sont affichées sous forme nombres décimaux (0-255).
HEX : les valeurs sont affichées sous forme de nombres hexadécimaux (0-FF).
FONT : Permet de régler la taille de la police dans la fenêtre Fixture. Huge pour énorme, Big
pour grande, Small pour petite.
Cette fenêtre peut être effacées en pressant la touche DELETE WINDOW.
•
Appuyer sur la touche "X" pour fermer la fenêtre des options.
Ces paramètres seront tous sauvegardés lorsque les VIEWS seront sauvegardées Voir 3.2
Mémoriser des modes d’affichage (VIEWS).
72
MA Lighting Technology GmbH · Dachdeckerstr. 16 · D-97297 Waldbüttelbrunn · www.malighting.de
eMail: info@malighting.de
Si le bouton Settings est pressé (affiché en caractères verts) :
A l’aide des boutons correspondants il est possible d’afficher les éléments suivants :
Physical Value : les valeurs de PAN/TILT sont exprimées en degrés
Display Color Mix : les valeurs de Colormix sont exprimées en CMY (Cyan Magenta Jaune)
Display Wheels : les gobos sont affichés
Programmer only : La Fixture Sheet n’affichera que les appareils et leurs attributs qui sont
modifiés. Pour modifier des valeurs qui ne sont pas affichées, appuyer sur le bouton
magenta PROGRAMMER ONLY dans la barre Layer Control pour qu’il devienne gris et que
la Fixture Sheet soit de nouveau affichée entièrement.
3.5 Accès direct aux Circuits de Gradateurs (dans la Channel Sheet)
Les canaux de Gradateurs sont directement accessibles à tout moment.
Sélectionner les canaux à modifier (les canaux sélectionné sont affichés en caractères jaunes).
•
Sélection :
Sélectionner un groupe de gradateurs Voir 3.3 Groupes de Projecteurs et de Gradateurs
ou :
Sélectionner les gradateurs par la touche CHANNEL et le pavé numérique. Voir 10 Ligne de
commande.
ou :
Directement sur l’écran tactile ou d’un clic gauche de la souris sur le canal.
ou :
Faire un clic gauche à la souris sur le premier canal et tout en maintenant le bouton appuyé,
tirer la souris vers le bas (crée un cadre), tous les canaux dans ce cadre sont sélectionnés.
•
Modifier les valeurs :
avec les roues codeuses (les fonctions contrôlées par les roues codeuses sont spécifiées à
l’écran juste au dessus) ou avec la roue d’intensité.
ou :
par une entrée directe de la valeur du gradateur en Ligne de Commande (fonctions AT) Voir
10 Ligne de Commande
ou :
en sélectionnant les canaux par un clic gauche de la souris et en maintenant enfoncé le
bouton du milieu de la souris tout en la déplaçant. La valeur est modifiée en fonction du
déplacement.
73
Hotline : +49 5251 688865-99 · Manuel d’utilisateur grandMA Version 5.4
3.5.1 Mode CHANNEL
Activer le mode CHANNEL avec les touches CHANNEL FADER. Les Executor Faders sont alors
considérés comme les channel faders (faders de gradateurs).
Les pages de Faders défilent avec les deux touches CHANNEL FADER (par exemple page 1
faders 1-20, page 2 faders 21-40, etc.)*.
Le numéro de canal contrôlé par chaque fader est affiché sur l’écran TFT juste au dessus.
Presser la touche CLEAR au dessus de chaque fader sur l’écran tactile pour désélectionner et
désactiver les canaux qui ont été modifiés manuellement.
Les canaux peuvent être sélectionnés en utilisant la touche matérielle au dessus du Fader.
Sur l’écran TFT au dessus des Faders sont affichés les numéraux de canaux assignés au
fader avec tous les noms donnés à tous les canaux.
En mode CHANNEL les valeurs des gradateurs sont réglées avec les Faders.
La première touche matérielle en dessous du Fader monte le canal correspondant à 100%
La deuxième touche matérielle permet de masquer le canal correspondant*.
Pour modifier la sélection ou les valeurs actives des canaux de gradateur :
•
Presser la touche CLEAR :
Lors du premier appui sur la touche CLEAR, les canaux de gradateurs sélectionnés sont
désélectionnés dans la fenêtre PUTPU (les caractères jaunes deviennent gris).
Les valeurs modifiées (actives) sont conservées et affichées sur fond rouge.
•
Presser à nouveau la touche CLEAR :
Lors du second appui sur la touche CLEAR, les valeurs modifiées sont désactivées (elles ne
sont plus affichées sur fond rouge).
•
Presser encore une fois la touche CLEAR :
Lors du troisième appui sur la touche CLEAR, toutes les valeurs sont réinitialisées (à la valeur
par défaut ou leur réglage initial avant l’activation).
Après avoir pressé la touche CLEAR la première fois, la LED jaune de la touche clignote. Ceci
signifie que seule la sélection a été effacée. Lors de la sélection d’autres appareils asservis ou
circuits de gradateurs ensuite, la LED jaune ne clignote plus.
74
MA Lighting Technology GmbH · Dachdeckerstr. 16 · D-97297 Waldbüttelbrunn · www.malighting.de
eMail: info@malighting.de
3.5.2 La fonction ALIGN
La fonction ALIGN permet d’appliquer des champs de valeurs uniformément distribuées sur un
ensemble de paramètres. Quatre modes différents sont disponibles.
•
ALIGN pressée une fois (LED est allumée)
Lors du changement des valeurs actives, la valeur du premier appareil/gradateur est considérée
comme la valeur de départ (pas modifiée), tandis que la valeur du dernier appareil/gradateur
sélectionné est celle réglée par l’utilisateur. Toutes les valeurs des appareils/gradateurs entre le
premier et le dernier seront réparties régulièrement.
•
ALIGN pressée deux fois (LED est allumée)
Lors du changement des valeurs actives, la valeur du dernier appareil/gradateur est considérée
comme la valeur de départ (pas modifiée), tandis que la valeur du premier appareil/gradateur
sélectionné est celle réglée par l’utilisateur. Toutes les valeurs des appareils/gradateurs entre le
premier et le dernier seront réparties régulièrement.
•
ALIGN pressée trois fois (LED est allumée)
Lors du changement des valeurs actives, la valeur de l’appareil/gradateur "au milieu" est
considérée comme la valeur de départ (pas modifiée), tandis que les valeurs du premier et du
dernier appareil/gradateur sélectionnés sont les plus modifiées par le réglage de l’utilisateur.
Toutes les valeurs des appareils/gradateurs entre le premier et le dernier seront réparties
régulièrement.
•
ALIGN pressée quatre fois (LED est allumée)
Lors du changement des valeurs actives, les valeurs des premier et dernier appareils/gradateurs
sont considérées comme les valeurs de départ (pas modifiées), tandis que la valeur de
l’appareil/gradateur du milieu est celle réglée par l’utilisateur. Toutes les valeurs des
appareils/gradateurs entre le premier et le dernier seront réparties régulièrement.
L’ordre lors de la sélection est important ! Les premiers et derniers projecteurs sélectionnés
définissent les première et dernières valeurs pour l’alignement.
3.5.3 Fonction PAUSE
Avec la fonction Pause, il est possible de figer momentanément des canaux de gradateurs*. Une
fois la fonction Pause activée, plus aucun changement ne sera envoyé en sortie de la console –
seule la valeur d’origine sera conservée et envoyée en sortie. Mais il est toujours possible en
interne de modifier et sauvegarder les canaux de gradateurs.
•
•
Presser la touche PAUSE un fois (la LED s’allume)
Cliquer sur la touche du circuit de gradateur dans la fenêtre Group ou sur le circuit de
gradateur dans la Channel Sheet ou Fader Sheet.
Les circuits de gradateurs figés sont affichés avec une barre bleue.
Les circuits de gradateurs figés peuvent être libérés également un par un ou ensemble.
•
Presser la touche GO+ une fois (la LED s’allume).
•
Cliquer sur touche du circuit de gradateur dans la fenêtre Group ou sur le circuit de gradateur
dans la Channel Sheet ou Fader Sheet.
75
Hotline : +49 5251 688865-99 · Manuel d’utilisateur grandMA Version 5.4
3.5.4 FADE (temps de fondu) et DELAY (temps d’attente) dans la fenêtre CHANNEL
En plus des classiques fonctions FADE (temps de fondu) et DELAY (temps d’attente), les temps
peuvent être fixés de façon individuelle pour chaque fonction dans la fenêtre CHANNEL (pas
dans la fenêtre FADER CHANNEL).
•
Ouvrir la fenêtre CHANNEL
•
Presser la touche Values pour faire afficher Fades ou Delays
ou :
En appuyant sur la touche TIME une fois, le mode de temporisation passe en FADE. En
appuyant sur la touche TIME une seconde fois, le mode de temporisation passe en DELAY .
Si Automatic n’a pas été choisi dans la fenêtre des options, la permutation du mode de
temporisation ne se fait pas. La fonction FADE ou DELAY n’est affichée que pour rappeler la
fonction de la roue codeuse. Voir 3.5.7 Options de la fenêtre Channel.
Il est alors possible de modifier les IND. FADE (temps de fondu INDinviduel) ou IND. DELAY
(temps d’attente INDividuel) des gradateurs sélectionnés avec la roue codeuse de gauche.
Lors des modifications, différentes options peuvent être utilisées. Ces options peuvent être
nécessaires lorsque des temps pour les appareils asservis et les gradateurs changent
simultanément.
Choisir les options :
Un second bouton affichant l’option en cours est situé au dessus de la roue codeuse de gauche.
En pressant ce bouton il est possible de sélectionner l’option suivante dans la liste.
ou :
Une pression la flèche sur la droite du bouton fait apparaître un menu dans lequel toutes les
options sont affichées et peuvent être sélectionnées :
Single (For Active) : la temporisation peut être réglée individuellement pour chaque fonction
(Attribut). Si "Single For Active" est choisi, seules les temporisations pour les valeurs actives
peuvent être changées.
Feature (For Active) : la temporisation peut être réglée individuellement pour chaque
Feature (par exemple Gobo1, signifiant par exemple Gobo1 et Gobo1 Rotation). Si "Feature
For Active" est choisi, seules les temporisations pour les valeurs actives peuvent être
changées.
All (For Active) : Toutes les temporisations de tous les Attributs sont réglées. Si "All For
Active" est choisi, seules les temporisations pour les valeurs actives peuvent être changées.
Defined (For Active) : Les temporisations peuvent être réglées pour les Attributs activés.
Appuyer sur la flèche à gauche du bouton Defined pour faire apparaître le menu "Define
Attributes to Set Time" (Définir les Attributs pour Régler la Temporisation).
Sélectionner des Attributs :
Dans ce menu tous les Attributs sont affichés sur fond vert (sélectionné) ou noir (désélectionné).
Presser sur l’une des fonctions la sélectionne ou désélectionne alternativement.
76
MA Lighting Technology GmbH · Dachdeckerstr. 16 · D-97297 Waldbüttelbrunn · www.malighting.de
eMail: info@malighting.de
3.5.5 Fonction Link Fader dans la fenêtre CHANNEL
Si la fonction Link Fader est activée, les pages de CHANNEL ne correspondent plus aux
numéraux par défaut mais à la plage active dans la fenêtre CHANNEL.
3.5.6 Fonction AUTO-SORT dans la fenêtre CHANNEL
Si la fonction AUTO-SORT est activée (touche sur fond noir), les canaux sélectionnés dans la
fenêtre CHANNEL sont automatiquement placés en début de liste (en haut et à gauche).
Combiner les fonctions AUTO-SORT et Link Fader permet d’associer les canaux sélectionnés
aux faders désirés en mode CHANNEL.
3.5.7 Options des fenêtres CHANNEL et Fader
Appuyer sur l’écran dans le coin gauche de la barre de titre (point jaune).
Ou :
Faire un clic droit à la souris sur la barre de titre. La fenêtre CHANNEL SHEETS OPTIONS
apparaît.
La fenêtre d’options pour Channel ou Fader apparaît.
Le bouton Display doit être pressé (fond vert).
Page Display (Values et Outputs seulement dans la fenêtre Fader) :
En appuyant sur les touches correspondantes, les options suivantes seront activées.
- Values only : les valeurs sont affichés.
- Fades : les temps de fondu FADE seront affichés.
- Delays : les temps d’attente DELAY seront affichés.
- Output : Les valeurs de sortie DMX seront affichées.
- Executor ID : Les numéros et pages des Executors sont affichés (valable seulement pour les
touches Executor).
- Cue ID : Les numéros des séquences et des cues correspondantes sont affichés (valable
seulement pour les touches Executor).
- Automatic : Si ce mode est choisi, l’affichage permute automatiquement entre les différents
modes avec la touche TIME.
- Layer Control : Si "On" est choisi, une barre de contrôle apparaît sous les Scanners.
L’affichage peut être modifié en pressant les boutons correspondants de la barre de contrôle.
- Preset Control : Si "On" est choisi, une barre de contrôle apparaît sous les Scanners. Il y a un
bouton par fonction. En pressant les boutons de la barre de contrôle, la fonction correspondante
est activée et peut être modifiée à l’aide des roues codeuses.
Un petit carré est visible dans le coin supérieur droit de chaque bouton. Si ce carré est noir, la
fonction correspondante n’a pas été modifiée. Si il est rouge, alors quelque chose a été modifié
pour cette fonction.
Si le bouton Sorting & Readout est pressé (affiché sur fond vert) :
Page Sorting & Readout
Sort by (trier par) :
Presser la touche correspondante pour définir le critère de tri dans la fenêtre.
- Numbers : Les canaux sont triés par numéro dans la fenêtre CHANNEL.
- Names : Les canaux sont triés par nom.
- Selected : Les canaux sélectionnés sont placés en début de liste.
- Active : Les canaux pour lesquels une valeur est active sont placés en début de liste.
- Values : Les canaux sont triés selon la plus grandeur valeur.
77
Hotline : +49 5251 688865-99 · Manuel d’utilisateur grandMA Version 5.4
Sort Directions (sens du tri) :
- Sort Upwards : Tri par ordre croissant.
- Sort Downwards : Tri par ordre décroissant.
Readout :
Presser cette touche pour choisir le type d’affichage des valeurs.
- Percent : Les valeurs sont affichées en pourcentage.
- Percent + : Les valeurs sont affichées en pourcentage et en valeurs décimales à côté.
- Decimal : Les valeurs sont affichées sous forme nombres décimaux (0-255).
- HEX : les valeurs sont affichées sous forme de nombres hexadécimaux (0-FF).
Font : Permet de régler la taille de la police dans les fenêtres Channel ou Fixture. Huge pour
énorme, Big pour grande, Small pour petite. Si le bouton Settings est pressé (affiché sur fond
vert).
Orientation : Avec cette option, il est possible de choisir de trier les canaux de gauche à droite
ou de droite à gauche / de haut en bas ou de bas en haut.
Wrap Around (ajustement) : Si ce mode est sur "ON", la taille des Canaux est automatiquement
ajusté lorsque le nombre change.
Namefield (champ du nom) : Si ce mode est sur "ON", le nom des canaux est affiché.
Column (colonnes) : Le chiffre indique combien de canaux sont affichés par colonne. Cliquer
sur ce chiffre pour entrer une nouvelle valeur au clavier. Valider par ENTER. Le nouveau chiffre
est automatiquement pris en compte.
La fenêtre CHANNEL peut être effacées en pressant la touche Delete Window.
•
Appuyer sur la touche "X" pour fermer la fenêtre des options.
Tous ces paramètres (hormis "LINK") seront sauvegardés lorsque les VIEWS seront
sauvegardées Voir 3.2 Mémoriser des modes d’affichage (VIEWS).
3.5.8 Dimmer Option
Il est possible dans la Channel Sheet de régler différents paramètres de base pour chaque circuit
de Gradateur.
•
Presser la touche EDIT et appuyer sur le circuit de Gradateur choisi.
La fenêtre Channel Option apparaît.
Il est possible de renommer le circuit de Gradateur grâce au clavier.
A côté de Type est affiché le type du Gradateur, à côté de ID se trouve le numéro correspondant,
et à côté de Patch l’adresse DMX de ce circuit Gradateur.
Presser la touche WITH MASTER (devient NO MASTER sur fond bleu foncé) pour que le circuit
Gradateur soit indépendant du niveau du GRANDMASTER.
Si une modification a été faite dans cette fenêtre le numéro ou le nom du circuit Gradateur
apparaît sur fond bleu dans la Channel Sheet.
Il est aussi possible de régler ses paramètres au cours du patch des circuits Gradateurs. Voir
2.2.2 Sélection des adresses DMX des Gradateurs
Il est possible de passer d’un circuit Gradateur à l’autre avec les touche <<< et >>>.
•
La touche "X" ferme la fenêtre.
78
MA Lighting Technology GmbH · Dachdeckerstr. 16 · D-97297 Waldbüttelbrunn · www.malighting.de
eMail: info@malighting.de
3.6 Fonction SOLO
La fonction SOLO est pour ainsi dire le pendant de la fonction HIGHLIGHT. En mode SOLO, tous
les Dimmers non sélectionnés prennent la valeur 0. C’est-à-dire que les séquences, effets, etc.
s’exécuteront mais ne seront plus visibles. Ceci ne s’applique pas aux appareils pour lesquels
l’option NO MASTER a été choisie dans SETUP / Patch Machines et dont les valeurs de dimmer
ne seront donc pas modifiées. La fonction SOLO peut être activée par une touche de raccourci
Quikey (Voir 9.2) ou en utilisant la touche matérielle HIGHLIGHT.
Pour cela dans SETUP / Défauts, sélectionner le bouton HIGHLIGHT IS SOLO (la touche
HIGHLIGHT devient SOLO).
La touche matérielle exécute alors la fonction SOLO (LED allumée) ou aucune fonction (LED
éteinte). Le raccourci Quikey HIGHLIGHT se comporte alors comme la touche matérielle
HIGHLIGHT.
Si le bouton est sur HIGHLIGHT NORMAL, la touche matérielle Highlight exécute la fonction
normale et la fonction SOLO ne peut être activée que par un raccourci Quikey.
3.7 Créer et rappeler des Presets
Les images des gobos sont affichées seulement si ils sont enregistrés
dans la librairie.
Certaines valeurs des fonctions (Attributs) des appareils seront souvent nécessaires. Par
exemple les valeurs correspondants aux différentes couleurs de la roue de couleur. Ces valeurs
peuvent être enregistrées en tant que Presets dans la fenêtre PRESET correspondante et y être
ensuite rappelées.
Il est possible de créer automatiquement des presets (CREATE PRESETS) pour les appareils.
Ces presets pré-enregistrés seront disponibles dans les fenêtres correspondantes aux Attributs.
Voir 2.11 Fonction de création automatique
•
Créer une fenêtre pour tous les presets qui seront utilisés – les sélectionner dans les
bibliothèques de presets (preset-pools)
•
Dans la fenêtre GROUP, sélectionner les appareils pour lesquels on souhaite créer un
Preset. Sélectionner les appareils d’un appui sur l’écran ou d’un clic à la souris (les appareils
doivent être affichés en jaune dans la fenêtre FIXTURE).
•
Sélectionner le groupe de Presets pour lequel on souhaite créer un Preset. Utiliser l’écran
tactile ou le clic gauche de la souris sur la barre de titre. Par exemple dans la fenêtre Preset
pour l’Attribut PAN/TILT.
Les valeurs et positions peuvent être changés par :
- les roues codeuses (toutes les fonctions et assignations sont affichées au dessus des roues
codeuses)
- le TrackBall (seulement PAN/TILT) si il est activé
- la roue d’intensité (seulement les valeurs de Dimmer)
- bouton du milieu de la souris (clic gauche sur une valeur dans la fenêtre FICTURE ou
CHANNEL, puis déplacer la souris tout en maintenant enfoncé le bouton du milieu de la souris
pour modifier la valeur)
- Activer le TrackBall en pressant la touche TRACKBALL ON (le LED doit être allumée). Il est
alors possible de contrôler les appareils sélectionnés par le TrackBall (PAN/TILT). Les valeurs
(actives) modifiées sont repérées dans la fenêtre OUTPUT par le fond rouge.
Il existe deux types de Presets :
- Selective : peuvent être utilisés seulement avec les appareils pour lesquels les presets ont été
enregistrés. Identifiés par un triangle rouge dans le coin supérieur gauche du bouton de Preset
79
Hotline : +49 5251 688865-99 · Manuel d’utilisateur grandMA Version 5.4
enregistré.
- Universal : peuvent être utilisés avec tous les Scanners du même type, même si non
enregistrés pour tous.
De plus il est possible d’enregistrer des presets affectant plusieurs Attributs sur une même
touche. Ces presets peuvent être créé dans n’importe quel groupe de presets. Preset Filter ON :
seuls les fonctions (Attributs) de ce groupe de Presets sont enregistrées dans ce preset. Preset
Filter OFF : toutes les fonctions actives seront enregistrées dans ce preset.
- Maintenir enfoncée la touche STORE, faire une présélection en pressant les bouton
appropriés (Universal, Selective, Preset Filter ON ou OFF).
- Relâcher la touche STORE (le LED s’allume). Sélectionner l’endroit que l’on souhaite dans la
fenêtre PAN/TILT d’un simple appui sur l’écran tactile ou d’un clic gauche de la souris. Ces
valeurs de Pan & Tilt sont à présent enregistrées à cet endroit (la LED de la touche STORE est
éteinte).
- Entrer au clavier un nom pour le preset et valider par ENTER.
Pour enregistrer d’autres presets pour les mêmes appareils et mêmes fonctions, recommencer à
partir de l’étape 3 (Voir 3.7.5 Mettre à jour des Presets).
3.7.1 Déplacer des touches de Presets dans une fenêtre
•
Appuyer 1 fois sur MOVE (la LED s’allume).
•
En utilisant l’écran tactile ou le bouton gauche de la souris, cliquer et tenir appuyée la touche
du preset (une petite main apparaît).
•
Toujours en maintenant appuyé, déplacer la touche à l’endroit désiré dans la fenêtre puis la
relâcher.
ou
•
Appuyer 2 fois sur MOVE (la LED clignote).
•
En utilisant l’écran tactile ou le bouton gauche de la souris, cliquer sur le preset et tenir
appuyé (une petite main apparaît).
•
Toujours en maintenant appuyé, déplacer la touche entre deux autres boutons dans cette
fenêtre puis la relâcher.
3.7.2 Copier des Presets
•
Presser la touche COPY une fois (la LED s’allume)
•
Sélectionner la touche de preset désirée dans la fenêtre PRESET correspondante. En
sélectionnant plusieurs presets l’un après l’autre, il est possible de les copier ensemble.
•
Presse la touche AT (copier… vers…) une fois (la LED s’allume)
•
Cliquer là où le groupe doit être copié dans la fenêtre GROUP.
•
Valider par ENTER.
3.7.3 Sélectionner des Presets
•
Sélectionner les Appareils ou Gradateurs pour lesquels on souhaite rappeler un preset (les
Appareils/Gradateurs doivent être affichés en jaune). Alors les presets peuvent être rappelés
pour les Appareils sélectionnés. Les presets rappelés seront affichés avec leurs noms dans
les fenêtres FIXTURE.
80
MA Lighting Technology GmbH · Dachdeckerstr. 16 · D-97297 Waldbüttelbrunn · www.malighting.de
eMail: info@malighting.de
Si un preset est sélectionné sans que des Appareils/Gradateurs aient été sélectionnés, alors tous
les Appareils/Gradateurs pour lesquels ce preset a été créé sont sélectionnés. Le preset peut
alors être appelé en pressant la touche correspondante.
Utiliser le Fader à côté de l’écran de droite pour définir les temps de fondu des Presets ou pour
enchaîner manuellement des Presets.
Presser la touche au dessus du Fader une fois (la LED rouge est allumée). Régler le temps de
fondu avec le Fader. Le temps de fondu sélectionné sera utilisé lorsque les presets seront
rappelés.
Presser la touche au dessus du Fader une seconde fois (la LED verte est allumée). Sélectionner
les Presets. Déplacer le Fader pour enchaîner les Presets. Il est possible de choisir si le fondu se
fait seulement lorsque le Fader monte ou lorsqu’il se déplace dans les deux directions. Voir 2.13
Réglages dans le menu Défauts
3.7.4 Fonction FREEZE
En activant la fonction FREEZE, il est possible de verrouiller les Presets appelés. Aussi
longtemps que la fonction FREEZE est en marche, les presets appelés ne peuvent pas être
écrasés par aucun Cue, Séquence ou Chaser.
•
Presser la touche FREEZE une fois (la LED s’allume).
•
Sélectionner un Preset – les Preset sélectionné est activé et ne peut plus être modifié par les
Cues, Séquences ou CHasers.
Pour désactiver la fonction FREEZE, presser la touche FREEZE à nouveau (le LED s’éteint).
3.7.5 Mettre à jour des Presets
Pour modifier des presets
•
Presser la touche EDIT (la LED s’allume)
•
Cliquer ou appuyer sur l’écran sur la touche de Preset (la LED clignote, sur la touche de
preset apparaît EDIT). Les Appareils/Gradateurs concernés par ce preset sont sélectionnés
et la valeur du preset est rappelée.
•
Faire les modifications nécessaires.
•
Presser la touche UPDATE.
Une fenêtre apparaît dans laquelle il est possible de soit sauvegarder le preset en appuyant sur
OK, soit annuler les modifications en appuyant sur CANCEL.
Pour modifier d’autres presets, sélectionner ensuite un autre preset en pressant la touche EDIT
juste après les modifications, suivi de la touche NEXT. Avant l’activation du nouveau preset
sélectionné une fenêtre s’ouvre, dans laquelle il est possible de soit sauvegarder le preset en
appuyant sur OK, soit annuler les modifications en appuyant sur CANCEL. Le second preset ne
peut être activé qu’après ceci.
Ou :
Lors de l’exécution de séquences il est possible de directement modifier et enregistrer des
valeurs de presets.
•
Restituer une cue dans lequel des presets dont modifiés. Il est à présent possible de modifier
directement cette cue (la LED UPDATE est allumée). Voir 3.4 Accès aux Projecteurs / 3.5
Accès aux Circuits de Gradateurs.
•
Presser la touche UPDATE une fois.
La fenêtre UPDATE apparaît.
81
Hotline : +49 5251 688865-99 · Manuel d’utilisateur grandMA Version 5.4
En pressant successivement cette touche il est possible de permuter entre "Only original
contents" et "Add new contents".
- Only original contents : lors de la mise à jour du preset, seuls les changements concernant les
Appareils/Gradateurs qui ont déjà été utilisés dans se preset sont enregistrés.
- Add new contents : lors de la mise à jour du preset, tous les changements sont enregistrés,
sans tenir compte des Appareils/Gradateurs précédemment utilisés par ce preset.
Presser la touche "Update Preset" pour mettre à jour ce preset affichés sur fond bleu. Il est
possible de sélectionner un autre preset avec la roue codeuse.
Presser la touche "Update All Presets" pour mettre à jour tous les presets listés dans la feuille.
Presser la touche "Save as Default" pour enregistrer tous les paramètres comme paramètres par
défaut (par exemple Only original contents ou Add new contents). Ces paramètres sont
conservés pour les prochains appels au menu Update.
3.7.6 Presets imbriqués
Avec cette fonction il est possible "d’imbriquer" des valeurs de presets dans d’autres presets.
Ainsi il est rapide de changer de nombreux presets. Comme la valeur imbriquée n’est rien d’autre
qu’un lien vers le preset original, tous les changements de ce preset original se répercutent dans
tous les presets utilisant ce lien. Tous les Presets Imbriqués, comme les presets ayant un lien
vers un autre preset sont identifiés par un cadre noir dans la Preset Sheet.
Créer un Preset Imbriqué :
•
Rappeler un preset
•
Régler des valeurs ou positions supplémentaires
•
Utiliser STORE pour sauver le nouveau preset dans une touche vide de la bibliothèque des
presets (Preset Pool) – ne pas oublier de régler le paramètre de filtrage du preset. Le cadre
noir autour du nouveau preset indique qu’il est imbriqué.
Exemple :
- activer le Preset 1 et le sauver avec une valeur supplémentaire en tant que Preset 2. Dans la
bibliothèque des Presets, le Preset 2 est affiché avec un cadre noir indiquant un Preset Imbriqué.
Créer un Preset 3 de la même manière. Si le Preset 1 est changé, les modifications sont
automatiquement répercutées sur les Presets 2 et 3.
Modifier un Preset Imbriqué :
•
Presser EDIT
•
Rappeler un preset – dans la Ficture Sheet, tous les Presets Imbriqués sont affichés avec un
cadre noir
•
Faire les modifications
•
Presser UPDATE et valider avec OK
Si les valeurs de tous les Presets Imbriqués sont modifiées, ils deviennent tous des presets
"normaux" après une mise à jour. Si un Preset Imbriqué ou une partie d’un Preset Imbriqué (par
exemple seulement le PAN) est conservé, il conserve son caractère Imbriqué.
Empêcher les changements par imbrication :
•
Rappeler un Preset Imbriqué
•
Presser STORE (la LED rouge est allumée)
•
Presser le bouton du Preset et valider avec OVERWRITE
82
MA Lighting Technology GmbH · Dachdeckerstr. 16 · D-97297 Waldbüttelbrunn · www.malighting.de
eMail: info@malighting.de
Le cadre noir autour du Preset disparaît et le lien vers le Preset Imbriqué est annulé.
Exemple :
- Activer et sauvegarder le Preset 3. Le lien vers la valeur du Preset 1 est annulé, la valeur 1 est
directement enregistrée dans le Preset 3 (le cadre noir disparaît). Si par la suite les Preset 1 est
modifié, le Preset 3 lui reste inchangé.
Copier un Preset Imbriqué :
•
Presser COPY
•
Appuyer sur le Preset
•
Appuyer sur un bouton libre, vers lequel le Preset doit être copié
Exemple :
•
COPY
•
Appuyer sur Preset 2
•
Appuyer sur un bouton libre et renommer le nouveau preset en Preset 3
Important : le lien vers le Preset 1 est conservé dans le Preset 3, même si le Preset 2 est effacé
avec la copy (voir graphique à gauche).
3.8 Supprimer des Groupes, Séquences, Modes d’affichage, etc **
pour touts les effacements suivants, la touche DELETE doit être pressée avant (la LED
s’allume)
Groupes :
DELETE + Groupe choisi sur l’écran tactile ou d’un clic gauche de la souris
Presets :
DELETE + Preset choisi sur l’écran tactile ou d’un clic gauche de la souris
Assignation des modes d’affichages (VIEW) :
DELETE + VIEW sélectionnée avec la touche VIEW près du pavé numérique, sur l’écran tactile
ou d’un clic gauche de la souris
Modes d’affichages (VIEW)
DELETE + touche VIEW (la LED est allumée). La fenêtre SELECT VIEW apparaît. Sélectionner
la touche à effacer. Le nom de la VIEW est conservé mais la touche est vide. Toute assignation
à la touche VIEW est effacée.
Travailler avec la Ligne de Commande :
•
Presser DELETE
•
Presser le bouton Preset / Page / Group / View / Executor ou Sequence
•
Entrer un numéro au pavé numérique (par exemple "1.16" pour l’Executor
16 de la Page 1)
•
Valider avec ENTER
Les lignes en rouge ne peuvent pas être exécutées. Si aucun numéro de page
n’est précisé, la page considérée est la page en cours.
MACRO :
DELETE + touche MACRO (la LED est allumée). La fenêtre SELECT MACRO apparaît.
Sélectionner la touche à effacer. Le nom de la MACRO est conservé mais la touche est vide.
Toute assignation à la touche MACRO est effacée.
EXECUTOR :
DELETE + touche EXECUTOR
Ou :
Pour effacer les EXECUTOR de la page en cours :
- Presser la touche EXECUTOR près du pavé numérique (la LED est allumée). Entrer au pavé
numérique le numéro de l’EXECUTOR et valider par ENTER.
83
Hotline : +49 5251 688865-99 · Manuel d’utilisateur grandMA Version 5.4
Pour effacer les EXECUTOR d’un autre page :
- Presser la touche EXECUTOR près du pavé numérique (la LED est allumée). Entrer cette fois le
numéro de la PAGE. Puis presser la touche point, entrer le numéro de l’EXECUTOR et valider
par ENTER.
Exemple : l’EXECUTOR 5 de la PAGE 3 est effacé par :
[touche DELETE] [touche EXECUTOR] [3] [.] [5] [ENTER]
Ou :
- Presser la touche EXECUTOR près du pavé numérique (la LED est allumée). Entrer au pavé
numérique le numéro de l’EXECUTOR.
- Presser la touche PAGE près du pavé numérique (la LED est allumée). Entrer au pavé
numérique le numéro de la PAGE et valider par ENTER.
Séquences :
DELETE + presser la touche SEQUENCE. Entrer au pavé numérique le numéro de la
SEQUENCE et valider par ENTER.
CUES :
DELETE + presser la touche SEQUENCE. Entrer au pavé numérique le numéro de la
SEQUENCE. Presser la touche CUE. Entrer au pavé numérique le numéro de la CUE. Valider
par ENTER.
Si aucun numéro de séquence n’est entré, c’est la Cue de la séquence Master (défaut) qui est
sélectionnée.
PAGE :
DELETE + presser la touche PAGE près du pavé numérique. Entrer au pavé numérique le
numéro de la PAGE et valider par ENTER. Toute la PAGE, avec tous les boutons et faders
EXECUTOR, est effacée.
84
MA Lighting Technology GmbH · Dachdeckerstr. 16 · D-97297 Waldbüttelbrunn · www.malighting.de
eMail: info@malighting.de
3.9 MAtricks
3.9.1 Sélection intelligente
Ici il est possible de créer, sauver et rappeler directement différents groupes de Sélection.
Découvrez par vous-même les résultats que peuvent donner les différentes combinaisons
d’options en les essayant tout simplement. Le manuel ne décrit le fonctionnement que de
quelques options possibles.
Procéder comme suit :
Pour créer des groupes :
•
Ouvrir MAtricks SETUP
•
Choisir fonction et valeur (STORE s’allume en vert)
•
Presser STORE (STORE s’allume en rouge)
•
Appuyer sur une touche vide de la MAtricksPool et lui donner un nom
Utiliser des groupes :
•
Sélectionner des projecteurs (l’ordre de sélection détermine l’ordre pour la navigation avec
les touches Next/Prev.)
•
Presser le bouton (dans la MAtricksPool)
•
Presser les touches NEXT/PREV. Pour sélectionner les projecteurs et affecter les valeurs
Dans la MAtricksPool presser le bouton SETUP.
Le menu MAtricks Settings apparaît.
Next/Prev : Déplace le ou les appareils sélectionnés dans la sélection complète.
Par exemple, sélectionner des appareils. Lors de la première pression sur la touche "Next/Prev
< " ou " > ", le premier/dernier appareil reste sélectionné. Lorsque la touche est pressée à
nouveau, le suivant est sélectionné et ainsi de suite. Cette fonction peut aussi être utilisée avec
les touches NEXT/PREV.
Groupes : ici il est possible de définir le nombre d’appareils à déplacer simultanément dans la
sélection.
Par exemple presser la touche "Groups > " jusqu’à ce qu’un "3" apparaisse. Ainsi chaque fois que
la touche Next est pressée, les 3 appareils suivants de la sélection complète seront sélectionnés.
Interleave : Pour découper la sélection complète en groupes.
Par exemple : Si "3" est choisi pour Interleave, les 9 appareils suivants (3 groupes de 3 appareils
chacun) sont sautés lorsque à chaque pression de la touche Next.
Pour sélectionner les appareils sautés, il est possible de choisir des groupes. Si une valeur avait
été entrée sous Interleave, "1st" est affiché pour le premier groupe à droite de "Interleave
Next/Prev". A l’aide des touches " < " ou " > " il est possible de naviguer dans les groupes.
Lorsque la sélection est déplacée, les autres appareils ne sont pas sélectionnés.
ou :
Interleave Next/Prev : Par exemple : On souhaite sélectionner tous les un appareils sur cinq de
la sélection complète et déplacer cette sous-sélection.
Next/Prev doit être sur Off. Passer sur Off en appuyant brièvement entre "Next/Prev" et "< 2nd >".
"Off" s’affiche alors.
Puis presser " > " sous "Settings" près de "Interleave" jusqu’à ce que 5 apparaisse ? Maintenant
vous n’avez sélectionné que les premier, sixième, onzième, … appareils.
85
Hotline : +49 5251 688865-99 · Manuel d’utilisateur grandMA Version 5.4
En pressant brièvement " < ou > " près de "Interleave Next/Prev" il est possible de déplacer la
sélection d’une position vers le haut ou le bas.
Pour déplacer plusieurs appareils simultanément, il est possible de les définir dans "Groupes".
Bouton supplémentaire :
Wings : Permet de découper ou inverser (miroir) la sélection.
Par exemple : Avec un paramètre égal à 2, la sélection complète des appareils est coupée par le
milieu. La sélection est alors faite dans la première moitié du premier appareils à celui du milieu,
et la seconde moitié du dernier à l’envers jusqu’à celui du milieu
3.9.2 Inverser les valeurs de Pan/Tilt à la saisie
Mirror Wingstyle : les valeurs de PAN/TILT peuvent être inversées une par une ou ensemble à la
saisie.
Par exemple : Prendre 10 Scanners (montés en ligne de gauche à droite) et les sélectionner de 1
à 10.
Régler "Wings" sur 2 et "Mirror Wingstyle" sur Pan.
Alors lorsque le Pan est modifié, les 5 premiers Scanners se déplace dans une direction et les 5
autres dans la direction opposée.
3.9.3 Paramètres d’enregistrement
Les paramètres modifiés peuvent être enregistrés séparément ou ensemble.
Une touche "Store" se trouve à côté de chaque fonction dans la fenêtre d’options MAtricks Setup.
Si une fonction a été modifiée, le bouton Store associé est automatiquement activé (fond vert
foncé). En pressant brièvement se bouton il est possible de d’activer (on) ou de désactiver (off) le
paramètre d’enregistrement. Lors de l’enregistrement, seules les fonctions pour lesquelles Store
est activé seront sauvegardées.
•
Pour sauver, presser la touche STORE (la LED s’allume).
•
Choisir les boutons dans la bibliothèque MAtricks (MAtricksPool). Immédiatement après
l’enregistrement il est possible de donner un nom au réglage des paramètres
d’enregistrement.
•
En cliquant sur le bouton, les paramètres d’enregistrement sauvés sont rappelés et le bouton
apparaît sur fond vert foncé. Il est possible de combiner plusieurs paramètres sauvés en les
appelant les uns après les autres.
•
Pour réinitialiser tous les paramètres de la fenêtre d’option MAtricks Setup il suffit de presser
le bouton "Reset".
3.9.4 Recopie sélective
Grâce à la fonction Circular Copy il est possible de copier ou déplacer les valeurs affectées à un
appareil vers d’autres appareils.
Copier des valeurs
Exemple : Sélectionner un appareil et régler la valeur du Dimmer à 100%
•
Sélectionner l’appareil et d’autres appareils.
•
En pressant la touche " > ", le Dimmer du deuxième appareil dans l’ordre de sélection passe
à 100%.
•
A chaque pression, la valeur est affectée à l’appareil suivant. Si la touche " < " est pressée,
c’est vers le dernier appareil que la valeur est copiée.
86
MA Lighting Technology GmbH · Dachdeckerstr. 16 · D-97297 Waldbüttelbrunn · www.malighting.de
eMail: info@malighting.de
Déplacer des valeurs
Exemple : Sélectionner un appareil et régler la valeur du Dimmer à 100%
•
Sélectionner l’appareil et d’autres appareils vers lesquels on souhaite déplacer la valeur du
Dimmer.
•
En appuyant 2 fois sur le titre de la colonne (dans ce cas Dimmer), toutes les valeurs de
Dimmer des appareils sélectionnés sont activées.
•
En pressant la touche " > ", la valeur du Dimmer du premier appareil est déplacée vers le
second.
•
En pressant la touche " < ", la valeur est copiée vers le dernier appareil sélectionné.
Réglage des filtres pour ne copier/déplacer que certains Attributs
Exemple : des positions différentes ont été réglées pour 10 Scanners. Maintenant vous ne voulez
copier/déplacer que le PAN d’un appareil vers les autres.
•
Presser le bouton "Filter" (filtre) pour faire apparaître le menu "AT Filter Option". Toutes les
fonctions disponibles se trouvent dans ce menu. Toutes les fonctions sont affichées sur fond
vert. Presser sur une fonction pour la désactiver (affichée alors en noir).
•
Pour copier/déplacer seulement la valeur du PAN, désactiver le TILT et quitter le menu en
pressant la touche "X". Alors seul le PAN est modifiée lors d’une copie ou d’un déplacement.
3.10 Mode Blind
Le mode Blind (à l’aveugle) dissocie la sortie sur scène de ce que fait le programmeur, c'est-àdire que les modifications en mode Blind ne sont pas visibles sur scène. Les valeurs sur scène
restent inchangées. Il est ainsi possible de programmer un show sans changer le lumière sur la
scène. Permuter rapidement entre les modes avec la touche BLIND.
•
Maintenir enfoncée la touche BLIND jusqu’à ce qu’un bip se fasse entendre et que la LED
commence à clignoter.
La barre de titre de toutes les feuilles influencées pas le mode Blind passe de bleu à rouge.
Le mode Blind diffère de la sortie sur scène comme décrit ci-après :
- toutes les autres feuilles (Sheets) sont disponibles.
- il est possible de sauver des modifications de presets en mode Blind et lorsque l’on retourne au
mode normal, les anciennes valeurs sur scène restent visibles.
- les modifications dans SETUP seront aussi visibles sur la scène.
- les séquences, effets, groupes, etc. qui sont supprimés en mode Blind le sont aussi sur la
scène.
- sur PDA les différents modes sont affichés sans indiquer si il s’agit du mode Blind ou de la sortie
sur scène.
Quitter le mode Blind :
•
Maintenir enfoncée la touche BLIND jusqu’à ce qu’un bip se fasse entendre et que la LED
s’éteigne.
Les changements faits en mode Blind sont immédiatement disponibles sur la sortie sur scène.
87
Hotline : +49 5251 688865-99 · Manuel d’utilisateur grandMA Version 5.4
3.11 Fenêtre Stage (Scène)
La fenêtre représentant la scène peut être utilisée dans 3 modes différents NORMAL / FOLLOW
/ SETUP.
Mode NORMAL :
La fenêtre affiche tous les appareils tels qu’ils sont placés sur la scène, les lignes blanches
représentent la direction et l’intensité de la lumière. Les appareils ne peuvent être sélectionnés
que dans ce mode.
Mode FOLLOW :
Dans ce mode il est possible de positionner le faisceau des appareils ou groupes d’appareils sur
la scène selon les axes virtuels X, Y et Z. Ces coordonnées se réfèrent toujours à la géométrie de
la scène et sont affichées dans la colonne STAGE de la Fixture Sheet. Le point d’impact du
faisceau sur la scène est conservé même si l’appareil est déplacé et les PAN/TILT
correspondants sont automatiquement recalculés.
•
Entrer les axes virtuels dans SETUP / Type Machines / Circuits de Type Machines à l’aide
des boutons SPECIALS
•
Sélectionner les appareils en mode NORMAL
•
Utiliser la souris ou l’écran tactile pour définir la position du faisceau au sol de la scène (la
coordonnée selon l’axe Z est toujours ramenée à 0).
Ou :
Régler les coordonnées dans l’espace à l’aide des roues codeuses (dans la version actuelle,
AREA n’a pas encore de fonction associée). Dans la Fixture Sheet, les valeurs sont affichées
dans la colonne STAGE X Y Z et peuvent aussi y être réglées.
Les valeurs se réfèrent toujours aux côtés de la scène (définissable dans SETUP / Accès
Complet / Config. Scène), 50 % des surfaces définissables sont toujours au milieu de la scène.
Si des intersections multiples sont créées ( voir graphique à gauche), les roues codeuses
afficheront toujours la dernière valeur entrée.
Remarque concernant les valeurs DMX / STAGE : ne peuvent pas être mélangées dans une
même Cue ou Séquence.
Effets utilisant les paramètres X, Y et Z :
Pour créer des effets, il n’est possible d’utiliser que les paramètres de la scène X, Y et Z. Ils sont
utiles pour facilement créer par exemple des effets comme des cercles. Voir 6 Effets
REMARQUE : il faut entrer les 3 paramètres pour l’effet, sans quoi aucun vecteur ne peut être
créé et l’effet ne peut pas fonctionner. Dans un effet, les valeurs sur scène ne peuvent pas être
mélangées avec d’autres caractéristiques.
•
Lors de l’édition d’un effet, entrer les attributs X, Y et Z (STAGE) dans la colonne
PARAMETER.
88
MA Lighting Technology GmbH · Dachdeckerstr. 16 · D-97297 Waldbüttelbrunn · www.malighting.de
eMail: info@malighting.de
Mode SETUP :
Dans ce mode il est possible de placer des appareils avec la souris, les roues codeuses ou
l’écran tactile. Les changements sont automatiquement sauvés dans le menu SETUP.
•
Les menu SETUP ne doivent pas être ouverts.
•
Ouvrir la fenêtre STAGE et choisir le mode SETUP
•
Sélectionner les appareils (à l’aide de la souris ou de l’écran tactile).
•
Régler les 3 axes à l’aide des roues codeuses
ou
•
Modifier les axes X et Y avec le bouton gauche de la souris. Si les boutons gauche et droit
sont appuyés, seul l’axe Z est modifié.
- les axes X, Y et Z peuvent être modifiés un par un ou ensemble. Voir 2.2.3
- après avoir permuté de POSITION vers ROTATION, il est possible de faire pivoter les appareils
un par un ou ensemble autour des axes X , Y et Z.
REMARQUE : Effectuer les modifications de préférence avec les roues codeuses, la souris étant
peu commode pour ce manipulations, les paramètres de la scène risquent d’être modifiés par
erreur. Annuler les mauvaises manipulations avec la touche OOPS (sauf version MICRO).
WIZZARD (automatismes) dans le mode SETUP :
Avec cette fonction il est possible de placer les appareils suivant des formes géométriques (par
exemple carré, cercle, arc). Il est cependant possible de placer chaque appareil manuellement
(voir ci-dessus), mais cette fonction permet de gagner beaucoup de temps. Une plus est le mode
Calibration qui permet de transférer à la console la position réelle des appareils.
•
Les menu SETUP ne doivent pas être ouverts.
•
Ouvrir la fenêtre STAGE et choisir le mode SETUP
•
Sélectionner les appareils (à l’aide de la souris ou de l’écran tactile).
•
Dans le menu WIZZARD, choisir la fonction désirée parmi les suivante.
- ARRANGE IN MATRIX
•
Sélectionner les appareils que l’ont souhaite intégrer à la matrice (le nombre d’appareils
devrait être égale à la somme des lignes horizontales et verticales sans quoi aucun carré ne
pourra être formé).
•
Entrer les nombres de lignes horizontales (ROWS) et de colonnes verticales (COLUMS).
•
Entrer les distances horizontale et verticale entre les appareils. La taille totale de la forme
générée ne doit cependant pas dépasser la taille de la scène.
•
Valider avec le bouton OK.
Utiliser POSITION +
pour positionner la forme dans l’espace sans la modifier.
- ARRANGE IN CIRCLE
•
Sélectionner des appareils.
•
Définir les angles de départ et de fin de l’arc (entre 0 et 360 ou même plus).
•
Définir les rayons de départ et de fin (si les deux rayons sont différents, il en résulte une
spirale, voir image à gauche).
89
Hotline : +49 5251 688865-99 · Manuel d’utilisateur grandMA Version 5.4
Utiliser POSITION +
pour positionner la forme dans l’espace sans la modifier.
- STRETCH POSITION
•
Sélectionner des appareils.
•
Utiliser Total Factor pour changer la taille de la figure sans en changer les proportions.
- une valeur nulle de Total Facto place tous les appareils en un seul point.
•
Utiliser Factor X, Y et Z pour ne changer les proportions de la figure que selon un axe (voir
image à gauche, le cercle a été changé en ovale).
- une valeur nulle résultera en un alignement de tous les appareils selon l’axe choisi.
Utiliser POSITION +
pour positionner la forme dans l’espace sans la modifier.
- CALCULATE FOLLOW :
Avec cette fonction il est possible de transférer la position réelle des appareils au SETUP de la
console grandMA. La fenêtre STAGE affichera alors la vraie position des appareils sur la scène.
Ce réglage devrait être systématiquement fait, si il n’est pas certain que les appareils ont été
positionnés précisément dans le SETUP. C’est important pour la fonction FOLLOW.
Définir le cadre de réglage de la lumière :
•
Sur la scène, marquer les coins d’un carré (cadre de réglage de la lumière)
•
Entrer les dimensions de la scène dans SETUP / Accès Complet / Config. Scène.
•
Entrer les dimensions du cadre de réglage de la lumière et sa position relative dans l’espace
scénique dans le menu CALIBRATION. Le cadre apparaît comme un carré vert dans la
fenêtre STAGE.
•
Placer le faisceau du premier appareil au point A de la scène (à l’aide des roues codeuses
ou du TrackBall).
•
Presser STORE et le bouton A du menu.
•
Répéter l’opération pour les points B,C et D.
•
Répéter la procédure pour tous les appareils.
•
Puis presser le bouton CALCULATE. La position réelle des appareils sera automatiquement
réglée dans le menu SETUP et la fenêtre STAGE sera corrigée en conséquence.
90
MA Lighting Technology GmbH · Dachdeckerstr. 16 · D-97297 Waldbüttelbrunn · www.malighting.de
eMail: info@malighting.de
4 Cues et séquences
Un cue est un paramétrage individuel de scène, qui peut être assigné et stocké directement dans
un bouton EXECUTOR ou un fader EXECUTOR.
Une suite de plusieurs cues est appelée séquence. Des séquences de cues peuvent aussi être
assignées et stockées dans un bouton EXECUTOR ou un fader EXECUTOR.
Si des cues sont créés en utilisant des presets, une modification d’un preset mettra
automatiquement à jour tous les cues qui utilisent ce preset.
Ainsi, une perte de temps pour vérifier et corriger chaque cue un par un devient inutile.
Nous recommandons d’utiliser les fonctions presets aussi souvent que possible.
Les boutons et faders EXECUTOR peuvent avoir plusieurs assignations pour des séquences
créées.
Les boutons et faders EXECUTOR sont organisés en pages. Vous pouvez travailler avec toutes
les pages simultanément. Les changements de pages impactent seulement les effets
sélectionnés et non ceux qui sont en restitution. Lors de l’utilisation des faders motorisés, ces
moteurs vont bouger pour indiquer l’état de page sélectionnée.
Avec les boutons EXECUTOR, il est possible de rappeler des cues, des séquences et des
chases.
Pour les canaux gradateurs, le master fader respectif, le group fader et le grandmaster
doivent être levés.
Les boutons exécuteur n’ont pas de master et sont par conséquent activés immédiatement.
Quand les valeurs de dimmer sont restituées via des cues ou des séquences assignés à des
boutons EXECUTOR, des priorités peuvent apparaître en essayant de contrôler les mêmes
dimmers avec d’autres boutons ou faders d’EXECUTOR en n’ayant pas auparavant désactivé
l’exécuteur précédent. En termes pratiques, cela signifie que pour travailler avec des dimmers
comme sur une console conventionnelle (HTP), les canaux dimmer doivent être assignés à des
faders EXECUTOR.
91
Hotline : +49 5251 688865-99 · Manuel d’utilisateur grandMA Version 5.4
4.1 Créer des cues (mémoires séparées)
Le paramétrage actuel de scène peut être stocké dans un cue et rappelés via les boutons ou
faders EXECUTOR.
Toutes les valeurs modifiées (actives) (paramétrage recommandé).
Tous les paramétrages momentanés (sorties complètes).
Ou toutes les valeurs des projecteurs sélectionnés et des canaux peuvent être stockés
comme cues.
4.1.1 Créer de nouveaux cues
Créer une vue sur scène par accès direct ou presets. 3.4 et 3.5 Accéder directement à des
canaux de gradateur ou 3.7 Rappeler des presets.
Cette vue peut maintenant être stockée comme CUE de la manière suivante :
•
Presser et maintenir enfoncée la touche Enregistrer (STORE). Les options suivantes et les
noms des roue codeuses vont apparaître sur l’écran TFT de droite :
•
Presser une des touches suivantes (la touche sélectionnée recevra un fond gris foncé) :
Fenêtre active (Active window) : enregistre seulement les valeurs actives (toutes les valeurs
qui sont sur fond rouge dans la fenêtre FIXTURE / CHANNEL)
Toutes (All) : Enregistre toutes les valeurs (tous les projecteurs et tous les canaux)
Toutes pour les appareils sélectionnés (All for selected devices) : Toutes les valeurs des
projecteurs et des canaux sélectionnés seront enregistrées (les projecteurs et les canaux
seront marqués en jaune).
•
Relâcher la touche Enregistrer (STORE) (la LED reste allumée).
•
Pour ce cue, régler les paramètres suivants avec les roue codeuses :
Déclencheur (Trigger : Appel du cue par GO, SOUND ou FOLLOW ( i.e. après que le cue
précédent de la séquence soit terminé) ou automatiquement après un temps défini.
Fondu (Fade) : Le cue sera restitué après un temps fixé ; ceci n’est possible qu’avec les
fonctions « FADE » 2.3 Ajustement particulier d’un canal seul pour le show en cours (point
10) et 2.5 EDITING FIXTURE(modifier) (point 9)
Délai (Delay) : Le cue sera rappelé retardé suivant le temps défini ; seulement possible pour
les fonctions « FADE ».
Délai snap (Snap-Delay) : les valeurs snap du cue ne seront restituées que après la période
de temps définie (seulement possible avec les fonctions « SA »)
Appuyer sur le bouton In fades le basculera en Out fades :
Fondu en fin (Out fade) : les canaux dimmer qui réduisent leur niveau dans le cue suivant
vont varier durant la période de temps définie.
Délai en fin (Out Delay) : retarde les variations de niveau des dimmers.
Les cues peuvent être stockés dans des faders executor ou des boutons executor.
Définir l’assignation de position d’un cue en appuyant sur un bouton executor une fois. Pour un
stockage dans un fader executor, appuyer sur un bouton correspondant ou déplacer le fader une
fois.
Le cue est alors assigné à un bouton exécuteur ou un fader executor et stocké dans la
bibliothèque séquence. De cette façon, il est possible d’assigner le même cue plus d’une fois. 5.1
menu ASSIGN (assignation à un executor).
Répéter toutes ces étapes pour créer le cue suivant.
•
Appuyer sur la touche CLEAR une fois va effacer la sélection. Deux fois, va effacer les
valeurs actives et le troisième fois va reseter toutes valeurs.
92
MA Lighting Technology GmbH · Dachdeckerstr. 16 · D-97297 Waldbüttelbrunn · www.malighting.de
eMail: info@malighting.de
4.1.2 Options d’enregistrement – fonctions disponibles en enregistrant
Les différents paramétrages de ce menu ont un effet quand un cue, mais aussi un preset, sont
enregistrés. Les paramètres modifiés dans ce menu peuvent être enregistrés comme paramètres
par défaut. Ces presets seront ensuite utilisés pour l’enregistrement, mais ils pourront aussi être
modifiés au cas par cas.
Appuyer et maintenir enfoncé la touche Enregistrer (STORE). Les choix suivants vont apparaître
sur l’écran de droite :
Appuyer sur les bouton choisi (le bouton choisi sera rétro-éclairé avec un fond gris foncé) :
Source d’enregistrement :
Normal : va enregistrer toutes les valeurs contenues dans le programmateur (penser aux
paramètres sous STORE VALUES).
Output : va enregistrer toutes les valeurs en sortie (comme affiché dans la feuille DMX), i.e.
la position du master et du groupmaster seront prises en compte. Les assignations, e.g. aux
presets, seront perdues, car seulement les valeurs en sortie seront enregistrées, pas la
source.
DMX IN (DMX Capture) : Avec ce paramétrage, il est possible d’enregistrer les signaux DMX
venant de la prise Jack DMX IN, par exemple pour enregistrer un show non compatible
venant d’une autre console. Il est aussi possible de rappeler individuellement des cues sur
d’autres consoles, si le setup et le patch des canaux sont identiques sur les consoles, et
d’enregistrer un nouveau cue sur la grandMA.
Le DMX-IN peut être activé dans le menu Outil (TOOL) / configuration DMX&SNP – Local DMX
Input. Le DMX entrant sera fusionné avec la trame DMX à l’endroit où sont configurés les
projecteurs du show importé.
Filtre :
Define : va ouvrir le filtre d’attributs ; tous les attributs sur fond vert seront sauvés. Les
réglages dans ce filtre seront actifs pour le procédé d’enregistrement (STORE) suivant après
quoi, le filtre reprendra ses valeurs par défaut.
Enregistrement des valeurs :
Valeurs actives (active values) : Va enregistrer seulement les valeurs actives (toutes les
valeurs qui ont un fond rouge dans la fenêtre FIXTURE ou CHANNEL).
Tout (All) : Va enregistrer tous les réglages (toutes les valeurs de tous les scanners et tous
les canaux dimmers).
Tout pour les appareils sélectionnés (All for selected devices) : Va enregistrer toutes les
valeurs pour les scanners et les dimmers sélectionnés (les scanners et les dimmers sont
indiqués par des noms en jaune).
Si ce n’est pas vide :
Fusionner (merge) : en augmentant les cues, tous les réglages déjà enregistrés sont
conservés. Les nouvelles valeurs réglées seront enregistrées dans le cue, celles qui existent
déjà seront écrasées.
Ecraser (overwrite) : Le cue sera complètement écrasé.
Retirer (remove) : Seulement les parties actives (en rouge) seront effacées.
Demande confirmation (ask to confirm) : En stockant un deuxième cue dans un executor, la
fenêtre Enregistrement (SAVE) s’ouvre : On peut exécuter ici une des actions en la
sélectionnant.
Options de cue :
Seulement cue ON/OFF (cue only O/Off) : Réglages à enregistrer : seulement cue On / Off
93
Hotline : +49 5251 688865-99 · Manuel d’utilisateur grandMA Version 5.4
-
Remise à zéro - On/Off (reset times On/Off) : Preset qui détermine si les réglages de temps
doivent être ré-initialisés (ils peuvent être réglés dans SETUP/DEFAULTS) (RESET TIMES
ON) ou conservés (RESET TIMES OFF) aux prochains enregistrements de cues.
Options de preset :
3.7 Créer et appeler des presets
Appuyer sur le bouton Enregistrer par défaut (Save as default), va sauver les presets comme
réglage par défaut..
Fenêtre Enregistrement d’une roue codeuse :
•
Appuyer sur Enregistrer (STORE)
La fenêtre de la roue codeuse affiche le réglage de 3 zones du menu OPTION. Les réglages
peuvent être changés temporairement (pour l’enregistrement suivant) à partir des menus
déroulants. Au prochain enregistrement, le paramétrage réapparaîtra tel qu’il a été défini dans le
menu OPTION.
4.1.3. Remplacer un cue (écraser)
Pour remplacer totalement un cue, ré-utiliser simplement le même fader executor ou bouton
executor.
La fenêtre suivante apparaît :
Pour remplacer complètement le cue, appuyer sur la touche OVERWRITE (Si l’exécuteur contient
plus d’un cue, il faudra préciser quel cue il faut remplacer – 4.2 Programmer des séquences).
4.1.4. Fusionner un cue
En fusionnant des cues, tous les réglages existant et enregistrés seront conservés. Les nouvelles
valeurs seront enregistrées et ajoutées au cue alors que les valeurs déjà existantes seront
remplacées.
Pour fusionner un cue, ré-utiliser simplement le même fader executor ou bouton executor.
La fenêtre de sauvegarde apparaît (voir ci-contre). Pour fusionner, appuyer sur la touche
MERGE. ( Si l’exécuteur contient plus d’un cue, il faudra préciser quel cue il faut fusionner – 4.2
Programmer des séquences).
4.1.5. Effacer un cue
Lors d’une opération d’effacement, les valeurs actives (en rouge) seront retirées du cue déjà
existant.
Pour effacer un cue, ré-utiliser simplement le même fader exécuteur ou bouton exécuteur.
La fenêtre de sauvegarde apparaît (voir ci-contre). Pour effacer, appuyer sur la touche REMOVE.
( Si l’exécuteur contient plus d’un cue, il faudra préciser quel cue il faut effacer – 4.2 Programmer
des séquences).
Il est aussi possible d’effacer des parties ou la totalité d’une séquence en tapant sur STORE,
SEQUENCE, n° de la séquence, 1, THRU, n° du dernier cue, ENTER. Une fenêtre va s’ouvrir
dans laquelle il faudra confirmer l’opération en appuyant sur la touche REMOVE. (Cette méthode
s’applique aussi pour OVERWRITE et MERGE).
Attention ! Dans le mode NON-TRACKING, seuls les canaux dimmer du premier cue copié sont
pris en compte. Pour les cues suivants, les valeurs des dimmers seront à « 0 » et devront être
reprogrammées manuellement.
94
MA Lighting Technology GmbH · Dachdeckerstr. 16 · D-97297 Waldbüttelbrunn · www.malighting.de
eMail: info@malighting.de
4.2. Programmer des séquences
Séquence est le terme générique pour désigner plusieurs cues, avec des options de temps de
transition et de temps de maintien par canaux et par cue. Les séquences peuvent être stockées
dans un fader EXECUTOR ou dans un bouton EXECUTOR.
•
Enregistrer le premier cue (premier pas de la séquence) aussi bien dans un fader
EXECUTOR ou un bouton EXECUTOR 4.1. Créer des cues.
•
Créer un second cue (pas suivant de la séquence) comme le premier. A l’enregistrement du
second cue, utiliser le même fader EXECUTOR ou le même bouton EXECUTOR. La fenêtre
d’enregistrement apparaît alors :
•
Pour créer une séquence (plus d’un cue), appuyer sur la touche Créer un second cue
(CREATE SECOND CUE). Le cue va alors être enregistré dans la séquence comme second
pas (cue 2).
Dans le menu Assigner (ASSIGN), il est possible de définir si cette séquence va être exécutée en
mode TRACKING ou NON TRACKING 5.1.4 Réglage des EXECUTORS (EXECUTOR
SETTINGS)
4.2.1 Copier des séquences
Une fois qu’une séquence a été créée, elle peut être entièrement copiée avec tous les cues qui la
composent, les temps de fondu et de maintien.
•
Appuyer sur la touche COPY une fois (la LED s‘allume).
•
Appuyer sur la touche SEQUENCE une fois (la LED s’allume).
Donner, en utilisant le pavé numérique, le numéro de la séquence à copier. Toutes les
séquences et leurs numéros sont affichés dans le menu ASSIGN. 5.1 Menu ASSIGN.
•
Appuyer sur la touche AT une fois (la LED s’allume).
•
Donner en utilisant le pavé numérique, le numéro de la nouvelle séquence et confirmer par
ENTER.
4.2.2. Inclure des cues
Programmer un cue 4.1 Créer un cue
•
Appuyer sur la touche Enregistrer (STORE) une fois (la LED s’allume).
•
Appuyer sur la touche SEQUENCE une fois (la LED s’allume).
•
Entrer le numéro de la séquence en utilisant le pavé numérique.
•
Appuyer sur la touche CUE une fois (la LED s’allume).
•
Entrer le numéro du nouveau cue en utilisant le pavé numérique.
Exemple : Un nouveau cue doit être inclus entre le cue 3 et le cue 4. Ce nouveau cue sera
nommé par exemple Cue no 3.1 (les nombres entre 3.001 et 3.999sont possibles). De cette
façon, 999 cues peuvent être inclus entre 2 cues.
4.2.3. Séquence par défaut (Séquence maître)
En créant des séquences, les cues peuvent être directement stockés dans une séquence par
défaut.
•
Appuyer sur la touche Sélectionner (SELECT) une fois (la LED s’allume).
•
Sélectionner l’EXECUTOR qui sera la séquence par défaut en appuyant une fois sur le
bouton EXECUTOR. Le titre de la fenêtre de la petite fenêtre EXECUTOR devient vert.
Pour créer le premier cue de la séquence par défaut 4.1 Créer des cues.
•
Appuyer sur la touche Enregistrer (STORE) 1 fois (la LED clignote) .
•
Appuyer sur ENTER une fois ; Le cue créé est maintenant enregistré dans la séquence
maître.
95
Hotline : +49 5251 688865-99 · Manuel d’utilisateur grandMA Version 5.4
Astuce
Si aucun bouton EXECUTOR n’a été sélectionné avant d’enregistrer et que la confirmation est
donnée par appui sur la touche ENTER, Le cue enregistré sera toujours ajouté à la séquence par
défaut.
Dans la séquence par défaut, des cues peuvent être restitués directement.
•
Appuyer sur la touche GOTO une fois (la LED s’allume).
•
Entrer le numéro du cue sur le pavé numérique et confirmer par ENTER. Le cue sera restitué
avec la durée fixée (2.13 Réglages dans le menu DEFAULTS).
Lors de la restitution directe de cues, il est possible de fixer un temps de transition et un temps de
maintien en utilisant la touche TIME.
Après avoir entré le numéro du cue, appuyer sur la touche TIME une fois pour entrer le temps de
transition avec le pavé numérique ou appuyer une seconde fois sur TIME pour entrer le temps de
maintien puis confirmer par la touche ENTER. Le cue sera restitué avec les temps spécifiés.
Le cue sera toujours restitué comme si la séquence avait commencé au début. Cela signifie que
tous les pas précédents seront pris en compte au niveau du suivi des valeurs (ceci dépend de
l’activation du tracking dans le menu Assigner (ASSIGN) 5.1.4. Paramétrages des
EXECUTORS).
En plus de la séquence maître, il est possible de sélectionner plusieurs EXECUTORS comme
séquences par défaut. Ils sont indiqués par un titre de fenêtre vert sombre. La séquence maître
(seulement possible pour un EXECUTOR) possède un titre de fenêtre vert clair. Toutes les
séquences par défaut peuvent être exécutées en même temps en utilisant les boutons jaunes.
Toutes les séquences par défaut peuvent aussi être exécutées par une combinaison de
commandes (par exemple GO+, Pause, OFF) et en appuyant simultanément sur ENTER.
•
Maintenir le bouton SELECT enfoncé et cliquer sur les EXECUTORS désirés. (pas d’effets
ou effets bitmap) ; le premier EXECUTOR devient la séquence maître (vert clair) et les
EXECUTORS suivants deviennent les séquences par défaut (vert foncé). Cette sélection est
temporaire et ne peut être sauvée dans le fichier show.
•
Une autre sélection (maintenir le bouton Sélectionner (SELECT) et cliquer sur les Exec) va
effacer la précédente.
4.2.4 Chargement de cue
Charger un cue (LOAD CUE) est utilisé pour rappeler directement un certain cue avec un ou
plusieurs EXÉCUTORSS.
•
Appuyer sur la touche GOTO deux fois (la LED clignote).
•
Sélectionner un cue en appuyant brièvement sur une touche.
Une fenêtre contenant un tableau apparaît. Tous les cues de la séquence sont listés dans le
tableau. En sélectionnant un de ces cues, il sera affiché comme indiqué ci-contre (sur fond rouge
clignotant) dans la petite fenêtre EXECUTOR au-dessus de l’ EXECUTOR.
•
Lancer ce cue avec le bouton GO.
Les cues contenus dans la séquence maître peuvent être chargés directement**
•
Appuyer 2 fois sur la touche GOTO (la LED s’allume).
•
Entrer le numéro du cue avec le pavé numérique et confirmer avec ENTER.
Le cue sera chargé comme représenté ci-contre (fond rouge clignotant) dans la petite fenêtre
EXECUTOR.
•
Lancer ce cue avec le bouton GO.
96
MA Lighting Technology GmbH · Dachdeckerstr. 16 · D-97297 Waldbüttelbrunn · www.malighting.de
eMail: info@malighting.de
4.2.5. Restituer des séquences ou des chasers
Il est possible de restituer directement les séquences stockées en utilisant le bouton
EXECUTOR.
Si la LED verte située sur le bouton est allumée, un cue ou une séquence de cues est enregistré
sur ce bouton.
Si la LED jaune est allumée ou clignote, ce cue, ou cette séquence de cue ou ce chaser (une
séquence programmée pour se lancer automatiquement) est activé. La LED jaune indique le beat
du chaser. Monter le master fader associé au fader EXECUTOR pour régler les valeurs de
dimmer. Restituer des cues en utilisant le bouton GO+ (par défaut, le bouton situé sous le fader).
Si la LED verte du bouton situé au-dessus du fader est allumée, un cue ou une séquence est
enregistré sur ce bouton.
Si la LED jaune est allumée ou clignote, ce cue, ou cette séquence de cue ou ce chaser est
activé. Il est possible de sélectionner d’autres pages en utilisant les touches PAGE 5.5 Gestion
des pages.
Avec le fader à droite des boutons EXECUTOR, Il est possible de régler des temps de transition
(fondu) ou d’effectuer un fondu en manuel en restituant des cues avec les boutons EXECUTOR.
Appuyer une fois sur la touche située au-dessus du fader (la LED rouge s’allume). Régler le
temps de fondu désiré en utilisant le fader. A la sélection de la séquence en utilisant les boutons
EXECUTOR, seul le fade time réglé ici sera utilisé (cela s’applique aussi aux temps de
SNAPDELAY).
Appuyer sur la touche située au-dessus du fader une seconde fois (la LED verte s’allume).
Sélectionner la séquence avec le bouton EXECUTOR. En utilisant le fader, il est maintenant
possible de faire des fondus dans la séquence. Le paramétrage par défaut du fader peut être
changé pour une transition vers le haut seulement ou dans les deux sens 2.13 Réglages dans le
menu DEFAULTS en dessous du cross fade par défaut des EXECUTORS. Avec la fonction
PREVIEW, les cues peuvent être affichés dans la feuille FIXTURE ou la feuille CHANNEL sans
être restitués. Appuyer sur la touche PREVIEW une fois et restituer le cue désiré en utilisant le
bouton EXECUTOR.
4.2.6. Enregistrer une séquence
Pour protéger une séquence ou un cue de modifications involontaires, il est possible de les
verrouiller ; la restitution est possible cependant l’édition n’est pas possible.
•
Taper dans la ligne de commande :
lock_seq_(numéro ou plage de séquences)
lock_seq_((numéro de la séquence)_cue_(numéro
ou plage de cues)
Dans la bibliothèque des séquences, les séquences verrouillées sont reconnaissables par un
symbole jaune en forme de clé, dans le menu Assign, toutes les valeurs sont affichées en rouge.
Si seulement certaines parties (des cues individuels) sont verrouillées, cela ne sera pas affiché
dans le groupe des séquences.
Pour ré-éditer la séquence :
•
Taper dans la ligne de commande :
unlock _seq_(numéro ou plage de séquences)
unlock_seq_((numéro de la séquence)_cue_(numéro
ou plage de cues)
ou
•
Insérer les fonctions Verrouiller (LOCK) / Déverrouiller (UNLOCK) comme touches d’accès
rapide.
•
Appuyer sur Verrouiller (LOCK) ou Déverrouiller (UNLOCK) et choisir la séquence dans le
groupe des séquences.
97
Hotline : +49 5251 688865-99 · Manuel d’utilisateur grandMA Version 5.4
4.3.Editer des séquences
Lors de l’édition, toutes les valeurs des cues peuvent être changées, des valeurs peuvent être
ajoutées ou effacées. Le X FADE et les temps de délai peuvent être modifiés et le
déclenchement des cues par la touche GO, X FADE, SOUND ou TIME peut être défini.
A part ce qui est indiqué dans ce chapitre, il y a trois autres méthodes d’édition :
4.1.3, 4.1.4, 4.1.5 Remplacer, augmenter, retirer des cues.
4.3.4 Mettre à jour des cues ou des presets.
5.3 Fenêtre EXECUTOR
•
Appuyer sur la touche EDIT (La LED s’allume). La séquence ne peut pas être sauvée, voir
4.2.6
•
Sélectionner la séquence avec le bouton EXECUTOR correspondant,
Ou : d’un clic gauche dans la petite fenêtre au-dessus des fader EXECUTOR ou en utilisant
l’écran tactile.
Le menu EDIT apparaît sur l’écran de droite contenant la liste de tous les cues de la séquence
choisie.
On trouvera dans le titre de la fenêtre, le numéro de la page et le nom de la séquence.
La seconde ligne donne les fonctions des colonnes :
No : numéro du cue
NAME : Nom du cue
MIB : Active MIB (Déplacement projecteur éteint) individuellement pour chaque cue. L’activer
en sélectionnant une case et en appuyant brièvement sur la roue codeuse à droite de
l’écran. L’activation est confirmée par YES.
MIB peut être seulement utilisé dans les cases où un « * » est affiché.
98
Trig : Le déclencheur pour le cue (Bouton GO, SOUND, TIME ou FOLLOW)
Si la touche TIME de la barre de titre est pressée :
Fade : Temps de fondu
Outfade : Durée du temps de fondu pour les canaux Dimmer dont la valeur diminue.
Delay : Le cue sera restitué après le délai fixé; seulement possible pour les fonctions FADE.
Outdelay : Outfade sera restitué après le délai fixé.
Snap : Durée du délai.
I.Fade : Durée du temps de fondu individuel (min et max)
I.Delay : Durée du temps de délai individuel (min et max)
Si la touche LOOPS de la barre de titre est pressée :
LOOP : Va provoquer un saut après que le cue contenant l’instance de loop soit finie.
LOOPDELAY : La Duré ou le nombre de fois qu’un loop sera affiché.
LINK : L’ordre à déclencher par la ligne de commande va être affiché.
LI.DEL : La valeur du délai pour le déclenchement de l’ordre par la ligne de commande va
être affiché.
Si la touche EFFECTS de la barre de titre est pressée :
EFFECTS : Affiche les effets appelés.
Une seconde feuille va apparaître dans la partie basse de l’écran :
No : Numéro de l’effet
NAME : Nom de l’effet
ACTION : Type de l’appel de l’effet (en avant, en arrière, en pause, en stop)
MA Lighting Technology GmbH · Dachdeckerstr. 16 · D-97297 Waldbüttelbrunn · www.malighting.de
eMail: info@malighting.de
-
INTENS : Affiche la taille de l‘effet
F (Fade) : Si Y (YES) est affiché, L’augmentation de la taille se fera suivant le temps de
fondu défini.
SPEED : Affiche la vitesse de l’effet
F (Fade) : Si Y (YES) est affiché, L’augmentation de la vitesse se fera suivant le temps de
fondu défini.
SOFT : Affiche la douceur de la transition de l’effet
F (Fade) : Si Y (YES) est affiché, L’évolution de la douceur de l’effet se fera suivant le temps
de fondu défini.
Si la touche scrolling automatique (AUTO SCROLL) est pressée, le tableau va automatiquement
se déplacer du début à la fin quand des séquences plus grandes seront gérées.
Le tableau montre tous les cues d’une séquence en incluant les différentes fonctions de
déclenchement.
La touche EDIT CUE permet de changer des valeurs dans des cues individuels ((cidessous)
Description de chaque roue codeuse.
4.3.1 Changer des valeurs pour des cues individuels dans une séquence
Sélectionner le cue à modifier dans la colonne des noms (case en rouge).
Appuyer sur la touche Edit Cue (la LED de la touche EDIT commence à clignoter).
Toutes les valeurs vont maintenant être restituées et affichées (active, en rouge) dans
la feuille Channel & Fixture.
Le cue peut maintenant être modifié par accès direct ou par preset 3.4 Accéder directement
aux projecteurs (dans la feuille FIXTURE) 3.5 Accéder directement aux canaux dimmer
(dans la feuille CHANNEL) et 3.7 Créer et restituer des presets.
Si le cue a été modifié, la LED du bouton UPDATE s’allume*
•
Si le cue ne doit pas être restitué, activer la fonction Blind en appuyant sur la touche BLIND
(la LED intégrée à la touche s’allume).
•
Appuyer sur la touche Mettre à jour (UPDATE) une fois. Choisir OK dans la fenêtre qui vient
juste de s’ouvrir. Les changements sont maintenant enregistrés.
•
Appuyer sur la touche Effacer (CLEAR) deux fois si nécessaire (les valeurs du cue seront
effacées des fenêtres FIXTURE et CHANNEL)
Pour modifier d’autres cues, le sélectionner un par un (ils vont apparaître sur fond vert)
•
Répéter toutes les étapes comme décrit pour le premier cue.
99
Hotline : +49 5251 688865-99 · Manuel d’utilisateur grandMA Version 5.4
4.3.2 Changer le déclencheur (de restitution) de cues à l’intérieur d’une séquence
Sélectionner le cue désiré dans la colonne Trig (case rouge).
Entrer ce qui suit par la roue codeuse de gauche ou via le clavier et confirmer par ENTER.
F : pour mode FOLLOW
G : pour le bouton GO
S : pour le signal SOUND
No : En automatique suivant le temps fixé (par exemple Si le temps fixé est de 1.5 s, dans ce
cue sera exécuté automatiquement après 1.5 s)
4.3.3 Changer le temps de fondu et le temps de délai de cues à l’intérieur d’une séquence
•
Sélectionner le cue désiré (case rouge).
•
Ici, la durée pour ce cue peut être changée avec la roue codeuse In Fade, In Delay ou Snap.
•
Appuyer sur le bouton Basics (au-dessous de la roue codeuse de droite) pour basculer ce
bouton en Out : Maintenant il est possible de modifier Out fade avec cette roue codeuse.
Si il n’y a pas de temps de fondu ou de délai indiqués, ce cue n’en contient pas.
Changer tous les temps d’un ou plusieurs cues (CUE TIME SCALING)
Avec cette fonction, les temps de fondu, délai et déclenchement peuvent être augmentés ou
réduits.
•
Sélectionner un ou plusieurs cues (cases rouges)
•
Cliquer sur l’un des n° de cue en utilisant le bouton droit de la souris ou la roue codeuse sur
le côté du moniteur.
•
Dans le menu EDIT CUE NUMBER, sélectionner un pourcentage ou une changement en
valeur absolue.
Scale Timing (Facteur d’échelle) ( %) : Tous les temps du cue marqués vont être
changés pour la valeur entrée. En entrant 100%, toutes les valeurs resteront
inchangées.
Scale Timing (Facteur d’échelle) (sec) : Le temps total du cue marqué va être changé
pour la valeur entrée – tous les temps vont changer proportionnellement. Par exemple
sur la gauche : Pour les quatre cues marqués, six secondes ont été entrées ; DELAY et
FADE ont augmenté de six secondes au total ; le temps de déclenchement augmente
en accord avec les changements proportionnels de chaque temps.
•
Utiliser la calculatrice pour faire les changements et confirmer par ENTER.
Attention : Si tous les temps sont compressés à 0, il ne sera plus possible de rentrer des temps
plus longs. Il faudra alors entrer à nouveau tous les temps, ou les restaurer si la fonction OOPS
était activée (pas pour la version MICRO).
Temps de fondu dans les profils
En plus des temps de fondu, il est aussi possible d’utiliser un profil pour faire varier les
procédures de fondu. On peut graduer des dimmers et des mouvements PAN et TILT en utilisant
des profils individuels. Dans cette version, ce n’est pas pertinent si la colonne PATH ne contient
pas de valeur ou « linear ». On peut utiliser 43 paths, 16 sont pré définis et 16 peuvent être
affectés à des profils utilisateurs.
100
MA Lighting Technology GmbH · Dachdeckerstr. 16 · D-97297 Waldbüttelbrunn · www.malighting.de
eMail: info@malighting.de
•
•
Ouvrir la vue d’ensemble du cue (cue overview)
Cliquer sur la case dans la colonne DIM PATH (pour le profil de fondu du dimmer) ou la
colonne MOVE PATH (pour le profil de fondu du mouvement PAN/TILT) et appuyer sur la
roue codeuse de droite.
Le menu SELECT PATH FADE s’ouvre.
Sélectionner un profil prêt à remplir.
•
Sélectionner un profil à partir du menu (le numéro du profil a un fond bleu), qui sera affiché
sous forme de graphique.
•
Appuyer sur SELECT PATH
Le profil sélectionné va apparaître dans la colonne PATH.
Pour certains des profils pré-définis, la courbe peut s’étendre en dehors du système de
coordonnées. Un projecteur peut suivre seulement cette amplitude négative, s’il n’est pas déjà
positionné à sa fin de course. Pour les profils créés par l’utilisateur, il n’est pas possible de placer
la courbe en dehors du système de coordonnées.
Assigner un profil créé par l’utilisateur à un FADE path
•
Sélectionner un emplacement vide dans le menu (user1 à user 16)
Appuyer sur NO PATH pour ne pas assigner un profil
Appuyer sur LOAD PROFILE pour assigner un profil utilisateur à un path.
Appuyer sur SELECT PATH pour placer le profil dans la colonne path du cue, ou créer ou
modifier un profil.
•
Sélectionner un emplacement vide dans le menu (user1 à user 16).
•
Appuyer sur EDIT PROFILE pour créer un nouveau profil ou pour en modifier un existant.
•
A partir de la vue d’ensemble ALL PROFILE , sélectionner un profil existant à modifier.
Ou
•
Dans la vue d’ensemble ALL PROFILE, cliquer sur la ligne NEW PROFILE, appuyer sur la
roue codeuse de droite et entrer un nom ; confirmer par OK.
Par défaut, le nouveau profil contient une ligne diagonale.
•
Un toucher sur le système de coordonnées va créer un réticule. Utiliser ADD POINT pour
insérer une intersection ou DELET POINT pour effacer le point avec le pointeur.
4.3.4 Déplacer des Cues
•
Appuyer sur la touche Déplacer (MOVE) une fois (la LED s’allume).
•
Appuyer sur la touche SEQUENCE une fois (la LED s’allume).
•
Entrer, en utilisant le pavé numérique, le numéro de la séquence dans laquelle le cue doit
être déplacé.
•
Appuyer sur la touche CUE une fois (la LED s’allume).
Entrer, en utilisant le pavé numérique, le numéro du premier cue à déplacer. Si un seul cue doit
être déplacé, continuer avec la touche AT.
•
Appuyer sur la touche + va déplacer le cue sélectionné et le cue indiqué par le numéro
subséquent.
•
Appuyer sur la touche THRU du clavier va déplacer le cue de… à (en incluant le dernier
cue).
101
Hotline : +49 5251 688865-99 · Manuel d’utilisateur grandMA Version 5.4
En appuyant sur la touche -, le cue portant le numéro suivant sera exclu de l’opération de
déplacement.
•
Appuyer sur la touche AT une fois (la LED s’allume).
•
Entrer le nouveau numéro pour les cues déplacés en utilisant le pavé numérique.
Exemple : Les cues doivent être insérés entre le cue 10 et le cue 11. Numéroter ces cues par
exemple comme 10.1 (les numéros de cues possibles vont de 10.001 à 10.999). De cette façon,
999 cues peuvent être insérés entre 2 cues existants.
•
Confirmer en appuyant sur ENTER.
Quand on déplace un seul cue, la fenêtre COPY s‘ouvre.
Après avoir appuyé sur la touche à gauche de STATUSCOPY, on peut choisir entre :
Durant l’opération de déplacement, seuls les valeurs et les temps enregistrés dans ce cue seront
déplacés. Les valeurs suivies seront ignorées.
Le cue sera déplacé comme s’il était réalisé sur la scène. Ce qui signifie que tous les pas
précédents seront pris en compte et le résultat sera déplacé.
En appuyant sur le bouton à gauche de CUE ONLY, on peut choisir entre :
Un déplacement normal (avec ou sans Statut).
Va copier les valeurs du pas avant dans le pas après, mais seulement à une position qui n’a pas
de valeur ; ce qui ne serait pas souhaitable. Le cue déplacé devient maintenant un « cue only ».
Appuyer sur COPY va copier le cue, CANCEL interrompt l’opération.
4.3.5 Copier des cues
•
Appuyer sur la touche COPY une fois (la LED s’allume).
•
Appuyer sur la touche SEQUENCE une fois (la LED s’allume).
•
Utiliser le pavé numérique pour entrer le numéro de la séquence à partir de laquelle les cues
seront copiés.
•
Appuyer sur la touche Cue une fois (la LED s’allume).
•
Utiliser le pavé numérique pour entrer le numéro du premier cue à copier. Si un seul cue doit
être copié, continuer avec la touche AT.
Appuyer sur la touche + va copier le cue sélectionné et le cue indiqué par le numéro subséquent.
Appuyer sur la touche THRU sur le pavé numérique va copier les cue de…à (dernier cue inclus).
En appuyant sur la touche -, le cue avec le numéro suivant sera exclu de l’opération de copie.
Appuyer sur AT une fois (la LED s’allume).
Entrer le nouveau numéro de destination des cues copiés en utilisant le pavé numérique.
Exemple : Les cues doivent être insérés entre le cue 10 et le cue 11. Numéroter ces cues par
exemple comme 10.1 (les numéros de cues possibles vont de 10.001 à 10.999). De cette façon,
999 cues peuvent être insérés entre 2 cues existants. Confirmer en appuyant sur ENTER.
Quand on copie un seul cue, la fenêtre COPY s‘ouvre.
Après avoir appuyé sur la touche à gauche de STATUSCOPY, on peut choisir entre :
Durant l’opération de déplacement, seuls les valeurs et les temps enregistrés dans ce cue
seront déplacés. Les valeurs suivies seront ignorées.
Le cue sera déplacé comme s’il était réalisé sur la scène. Ce qui signifie que tous les pas
précédents seront pris en compte et le résultat sera déplacé.
En appuyant sur le bouton à gauche de CUE ONLY, on peut choisir entre :
Un déplacement normal (avec ou sans Statut).
Va copier les valeurs du pas avant dans le pas après, mais seulement à une position qui n’a pas
de valeur ; ce qui ne serait pas souhaitable.
102
MA Lighting Technology GmbH · Dachdeckerstr. 16 · D-97297 Waldbüttelbrunn · www.malighting.de
eMail: info@malighting.de
4.3.6 Effacer et re-numéroter des cues
Cliquer avec le bouton de droite sur le cue désiré dans la colonne n°.
La fenêtre suivante s’ouvre.
Du cue (From cue) : Affiche le premier cue sélectionné. Le numéro peut être modifié en
cliquant dessus.
Au cue (To cue): Affiche le dernier cue sélectionné. Le numéro peut être modifié en cliquant
dessus.
Nouveau numéro (New number) : Affiche le premier numéro des cues sélectionnés. Le
numéro peut être modifié en cliquant dessus.
Largeur des pas (step width) : Affiche les pas dans lesquels les nouveaux numéros de cue
seront placés. Le numéro peut être modifié en cliquant dessus.
Effacer des cues
•
Sélectionner le cue à effacer. En appuyant sur la touche effacer cue (delete cue), le cue sera
effacé. Pour effacer plusieurs cues, tous les sélectionner.
•
En appuyant sur la touche effacer cue (delete cue), le cue sera effacé.
•
Avec CUE ONLY
le cue sera effacé sans changer le cue suivant.
•
Avec CUE ONLY
le cue sera effacé ; tous les pas précédents seront pris en compte.
Un effacement par erreur peut être annulé par OOPS !*
RE-numéroter des cues
Sélectionner le cue à re-numéroter. Entrer le nouveau numéro du côté droit de « New number »
Le cue sera re-numéroté en appuyant sur la touche RENUMBER.
Pour re-numéroter plusieurs cues, les sélectionner. Entrer le numéro du premier cue du côté droit
de « New number ». Les cues seront re-numérotés en appuyant sur la touche RENUMBER.
4.3.7 Insérer des boucles (LOOPs)
Le déroulement du programme dans une liste de cues peut être contrôlé par LOOPS.
Les boucles ont une destination. Si un cue contenant une boucle est exécuté, le déroulement du
programme continue vers la destination donnée à la place du cue suivant.
Les boucles peuvent être temporisées. Une boucle temporisée restera dans la boucle jusqu’à ce
que le temps donné soit écoulé.
Autrement, les boucles sont comptées. Une boucle comptée restera dans la boucle jusqu’à ce
que le compteur de boucle atteigne zéro.
Les boucles peuvent être sans fin. Une boucle sans fin restera pour toujours dans la boucle une
fois qu’elle aura été activée.
Faire un clic droit avec la souris sur le cue respectif dans la colonne boucle (LOOP). La fenêtre
SELECT LOOP TARGET s’ouvre.
Sélectionner le cue vers lequel le saut doit être fait. Le cue sera listé dans la ligne du haut.
Sélectionner la fonction saut en appuyant sur la touche respective.
Avec la touche LOOP (TIMED), une boucle temporisée est créée.
Avec la touche LOOP (COUNT), une boucle comptée est créée.
La touche Effacer (DELETE), la boucle peut être effacée.
Pour la boucle indiquée, on peut maintenant éditer la durée ou la valeur du compteur de boucle
dans la colonne LOOPDELAY en cliquant ou en entrant la valeur respective.
103
Hotline : +49 5251 688865-99 · Manuel d’utilisateur grandMA Version 5.4
Exemple : En entrant « 5 » dans la case TIMED, la boucle sera exécutée pendant 5 secondes.
En entrant « 5 » dans la case COUNT, la boucle sera exécutée 5 fois avant que la séquence ne
continue normalement.
4.3.8 Insérer des commandes en ligne de commande **
A l’intérieur d’une séquence, une commande en ligne de commande peut être déclenchée par un
cue. Dès que ce cue est atteint, cette commande sera exécutée. En réglant une temporisation, la
commande sera restituée avec son temps de délai. 10 Ligne de Commande.
Un clic sur le cue respectif dans la colonne LINK. Pour la commande sélectionnée, on peut
maintenant entrer un délai dans la colonne LI. DEL. La commande sera seulement exécutée
après que ce temps soit écoulé par exemple si on entre « 5 » dans la colonne LI. DEL, la
commande sera exécutée après 5 secondes.
4.4 Editer des chasers
Un chaser est une séquence qui s ‘exécute automatiquement. Durant la phase d’édition, il sera
possible de modifier, d’ajouter ou d’effacer toutes les valeurs de chaque cue. Vitesse, temps de X
fade et temps de SNAP DELAY peuvent aussi être adaptés globalement.
A part ce qui est indiqué dans ce chapitre, il y a trois autres méthodes pour éditer :
4.1.3, 4.1.4, 4.1.5 Remplacer, étendre, retirer des cues.
4.5 et 3.7.5 Mettre à jour des cues ou des presets.
5.3 Fenêtre EXECUTOR
•
Appuyer sur la touche EDIT ( la LED s’allume).
•
Sélectionner un chaser avec la touche EXECUTOR correspondante.
Ou :
•
Cliquer avec la souris sur la petite fenêtre au-dessus du fader EXECUTOR.
Le menu EDIT apparaît sur l’affichage TFT de droite en donnant une liste de tous les cues.
Le bouton ou le fader EXÉCUTOR est maintenant listé dans le titre en donnant le numéro de
page et le nom de la séquence.
Dans la seconde ligne, les fonctions de colonnes sont indiquées.
-
No : Le numéro de chaque cue.
NAME : Le nom du cue.
MIB : Activer MIB (Déplacement en fonction éteinte - Move in Black function) pour chaque
cue. L’activer en sélectionnant une cellule et en appuyant brièvement sur la roue codeuse à
droite de l’écran. L’activation est confirmée par YES.
MIB peut seulement être utilisé dans les cases où un « * » est affiché.
TRIGGER : N’a pas d’effet sur un chaser.
Si la touche TIME sur la barre de titre est appuyée :
FADE : N’a pas d’effet sur un chaser.
OUTFADE : N’a pas d’effet sur un chaser.
SNAP : N’a pas d’effet sur un chaser.
FADE : N’a pas d’effet sur un chaser.
DELAY : N’a pas d’effet sur un chaser.
104
MA Lighting Technology GmbH · Dachdeckerstr. 16 · D-97297 Waldbüttelbrunn · www.malighting.de
eMail: info@malighting.de
Si la touche LOOPS sur la barre de titre est appuyée :
LOOP : Va provoquer un saut après que le cue contenant l’instruction de boucle soit terminé.
LOOPDELAY : La durée ou le nombre d’occurrence de la boucle sera affichée.
LINK : La commande en ligne de commande à déclencher sera affichée.
LI.DEL : Le délai pour l’exécution de la commande est affiché.
Si la touche EFFECTS dans le titre est appuyée.
EFFECTS : Affiche les appels des effets.
Une seconde feuille apparaît dans la partie basse de l’écran.
No : Numéro du groupe d’effet.
NAME : Nom du groupe d’effet.
ACTION : Type de l’effet appelé.
INTENS : Affiche la taille définie du groupe d’effet.
F (Fade) : Si Y (Yes) est affiché, la taille varira avec le temps de fondu réglé.
SPEED : Affiche la vitesse du groupe d’effet.
F (Fade) : Si Y (Yes) est affiché, la vitesse varira avec le temps de fondu réglé.
SOFT : Affiche le réglage de douceur (douceur du fondu) des effets.
F (Fade) : Si Y (Yes) est affiché, la douceur varira avec le temps de fondu réglé.
Le tableau montre tous les cues dans le chaser (séquence) :
A l’aide de ces touches, on peut définir diverses fonctions pour un chaser.
RUN : Le chaser fonctionne avec la vitesse réglée. Les temps de fondu et délai seront
ajustés en pourcentage.
SOUND : Déclenchement des pas (cues) par un signal sonore. Les temps de fondu et délai
seront exécutés avec le temps réglé.
BPM : Restitution des pas (cues) par reconnaissance automatique des BMP. Les temps de
fondu et délai seront ajustés en pourcentage.
FORWARD : Le chaser s’exécute dans le sens normal.
REVERS : Le chaser s’exécute en sens inverse.
BOUNCE : Le chaser s’exécute dans un sens puis dans l’autre et ainsi de suite.
RANDOMLY : Le chaser restitue les pas (cues) de façon aléatoire.
AUTO LOOP, SINGLE ON, SINGLE OFF : (changement en appuyant sur la touche).
En AUTO LOOP, après le dernier pas, le chaser revient au premier et continue. Avec SINGLE
ON, le chaser s’exécute une fois et s’arrête au dernier pas. Avec SINGLE OFF, le chaser
s’exécute une fois et s’éteint après le dernier pas.
SPEED INV : A l’exécution, un réglage de vitesse individuel sera utilisé.
SPEED 1-4 : A l’exécution, la vitesse correspondant au groupe sera utilisée. Ces réglages
peuvent être utilisés pour tous les chasers.
5.1.6 Assigner des masters spéciaux.
En utilisant les touches on peut diviser ou doubler la vitesse réglée.
HALF SPEED : Appuyer une fois divise le réglage de vitesse par 2. Ceci peut être fait 8 fois (La
modification est affichée au-dessus de la roue codeuse de gauche).
1 :1 :
Ré-initialise la vitesse à la valeur réglée.
DOUBLE SPEED : Appuyer une fois multiplie le réglage de vitesse par 2. Ceci peut être fait 8
fois (La modification est affichée au-dessus de la ’roue codeuse de gauche).
Cette touche permet d’accéder au menu ASSIGN. 5.1 Menu ASSIGN.
Le bouton EDIT-CUE permet de modifier les valeurs des cues individuels (la LED sur la touche
Edit clignote) 4.4.1Changer des valeurs de pas individuels de chaser.
105
Hotline : +49 5251 688865-99 · Manuel d’utilisateur grandMA Version 5.4
Au-dessus des roues codeuses de l’écran de droite, les touches de restitution et les noms de
chases sont affichés. Les fonctions de ces touches sont :
EDIT :
Ouvre le menu edit pour le chase
LEFT ARROW :
GO(exécution dans le sens inverse)
SQUARE :
OFF
(Stop)
DOUBLE LINE :
PAUSE (Fonction bascule)
RIGHT ARROW :
GO+
(exécution dans le sens normal)
PAGE X :
Bascule entre les fonctions des roue codeuses. Les fonctions
importantes sont en page 1.
Comme toujours, un roue codeuse enfoncée puis tournée fonctionne avec une différente
résolution dépendant des réglages du menu setup.
Un clic sur une roue codeuse (appuyée mais non tournée) fait apparaître un large fader sur
l’écran.
Fonction de la roue codeuse page 1 :
SPEED SCALE : divise ou multiplie la vitesse par un facteur.
SPEED : La vitesse de chase ; La gamme accessible dépend de l’échelle de vitesse. Si le chase
appartient à un groupe de vitesse, changer la vitesse du chase changera la vitesse du groupe
(ainsi que les autres voies autour).
FADE : Augmente le temps de montée pas à pas. Définit la douceur du chase en cours.
MASTER FADE : Contrôle les masters temps de montée et de descente. Est utilisé au
démarrage ou à l’arrêt du chase en cours. Le master fade peut être réglé sur DEFAULT avec la
roue codeuse. Dans cette position, le temps M-Fade défini dans le menu setup/defaults/playback
est utilisé.
Fonctions de la roue codeuse page 2 :
SPEED GROUP : Lie le chase à une vitesse de groupe ou lui laisse sa vitesse spécifique.
OUTFADE : Définit le temps de descente pas à pas. Le temps de descente peut toujours être
réglé égal au temps de montée avec la roue codeuse.
SNAPDELAY : Définit le point de déclenchement pour la fermeture des canaux dans le chase.
106
4.4.1 Modifier les valeurs de pas séparés d’un chaser
•
Sélectionner le cue à modifier dans la colonne des noms (case rouge).
•
Appuyer la touche Edit 7 (la LED de la touche Edit clignote).
•
Toutes les valeurs du cue seront maintenant restituées sur scène et affichées (active
en rouge) dans la feuille canaux et projecteurs (channel & fixture).
Ce cue peut maintenant être modifié aussi bien par accès direct que par presets. 3.4.Accès
direct aux projecteurs (dans la feuille projecteurs (fixture)) / 3.5 Accès direct aux canaux
gradateurs (dans la feuille canaux (channels)) et 3.7. Créer et rappeler des presets
Si le cue ne doit pas être vu sur scène, activer la fonction BLIND en appuyant sur la touche
BLIND (la LED intégrée à la touche s’allume).
•
Appuyer sur la touche UPDATE une fois. Choisir OK dans la fenêtre qui vient juste de
s’ouvrir. Le cue modifié est maintenant enregistré.
•
Appuyer sur la touche CLEAR 2 fois (les valeurs du cue seront effacées dans la fenêtre
FIXTURES ou CHANNELS).
Pour modifier un autre cue, le sélectionner, (le cue sera affiché sur un fond vert).
Répéter toutes les étapes comme pour le premier cue et enregistrer avec STORE.
4.3.4 Copier des cues
4.3.5 Déplacer des cues
MA Lighting Technology GmbH · Dachdeckerstr. 16 · D-97297 Waldbüttelbrunn · www.malighting.de
eMail: info@malighting.de
4.3.6 Effacer et re-numéroter des cues.
4.3.7 Insérer des boucles
4.3.8 Insérer des commandes en ligne de commande
Changer les temps pour un ou plusieurs cues :
•
La fonction de modification de l’échelle des temps (décrite au chapitre 4.3.3) peut aussi être
utilisée pour des chasers.
4.5 Mettre à jour des cues
En exécutant des séquences, les cues peuvent être directement modifiés et stockés.
Restituer le cue à modifier. Modifier le cue aussi bien par accès direct que par presets (la Led de
la touche UPDATE est allumée).
3.4 Accès direct aux projecteurs (dans la feuille projecteurs (fixture)) / 3.5 Accès direct aux
canaux gradateurs (dans la feuille canaux (channels)) et 3.7 Créer et rappeler des presets.
•
Appuyer sur la touche Update une fois.
La fenêtre UPDATE s’ouvre.
•
•
-
-
En appuyant sur cette touche on peut basculer entre « contenus originaux seulement » (only
original contents) et « ajouter nouveaux contenus » (add new contents).
Only original contents : Dans la mise à jour du cue, seulement les projecteurs et canaux qui
ont déjà été utilisés dans ce cue sont enregistrés.
Add new contents : Dans la mise à jour du cue, tous les changements seront enregistrés
qu’ils concernent ou non des projecteurs ou des canaux qui ont déjà été utilisés dans ce cue.
En appuyant sur cette touche, on peut basculer entre « seulement sur le dernier exécuteur
rappelé » (only last executor called) et « tous les exécuteurs possibles » (all possible
executors)
Seulement le dernier executor : Le tableau destination des cues montre seulement le dernier
cue restitué.
Tous les executors possibles : Le tableau destination des cues montre tous les exécuteurs
réellement restitués sur tous les executors.
Mise à jour « Poursuite » (Tracking) ou «cue seulement » ( cue only). Une mise à jour
« tracking » peut affecter les « futurs cues » alors que la mise à jour « cue only » ne les
affecte pas.
Appuyer sur la touche « Mise à jour cue » (Update cue) va mettre à jour le cue affiché sur un
fond rouge. Un autre cue peut être sélectionné avec la roue codeuse.
Appuyer sur « Mettre à jour tous les cues » («Update all cues ») va mettre à jour tous les
cues du tableau.
Appuyer sur le bouton sauver comme valeurs par défaut (save as default) pour sauver les
presets comme réglages par défaut (par exemple : contenus originaux seulement ou Ajouter
de nouveaux contenus). La prochaine fois que le menu Mise à jour (Update) sera ouvert, ces
réglages seront disponibles.
107
Hotline : +49 5251 688865-99 · Manuel d’utilisateur grandMA Version 5.4
4.6 Fenêtre INFO
Une fenêtre d’information pour tous les executors. Taper ici les information pour les séquences,
chasers ou effets. De plus, on peut taper des informations pour chaque cue dans une séquence,
un chaser ou un effet.
Créer une fenêtre info :
•
Avec créer une fenêtre (CREATE A WINDOW) et INFO une fenêtre Info s’ouvre.
•
Appuyer sur Select « sélectionner quelque chose» (select something) apparaît.
•
Appuyer sur le bouton ou la petite fenêtre executor
•
Taper le texte d’information.
•
Fermer la fenêtre.
Créer une info pour un cue :
•
Appuyer sur EDIT.
•
Choisir une séquence, un chaser ou un effet (pas d’effet Bitmap).
•
Appuyer sur le bouton d’INFO.
•
Taper le texte d’information.
4.7 Fenêtre REPORT
La fonction rapport permet de créer une vue d’ensemble imprimée de séquences. Un fichier
Excel contient tous les projecteurs concernés avec leurs valeurs respectives classées par cue.
On peut aussi créer des rapports par groupe, univers (WORLD) et PRESET. Dans ces cas, les
projecteurs associés et les valeurs sauvées seront aussi affichées dans des tables.
Ouvrir le rapport depuis une ligne de commande :
Entrer report_seq_(numéro ou plage de séquences) ;
Entrer report_seq_(numéro de séquence)_(numéro de plage de cues) ;
Entrer report_group_(numéro ou plage de groupes) ;
Entrer report_world_(numéro ou plage d’univers) ;
Entrer report_preset_(numéro ou plage de presets) ;
« Report » seulement va créer des rapports de tous les cues, séquences, groupes, univers.
ATTENTION : Ceci va produire de gros fichiers.
L’écran de droite va montrer l’aspect du rapport. S’il y a plus de colonnes que ce qui peut être
présenté sur l’écran, utiliser les boutons gh. S’il y a plus de lignes disponibles, faire défiler en
utilisant la roue codeuse à côté de l’écran.
Avec la commande « REPORT », les contenus de l’index des rapports précédents seront effacés
et remplacés par les fichiers choisis.
108
MA Lighting Technology GmbH · Dachdeckerstr. 16 · D-97297 Waldbüttelbrunn · www.malighting.de
eMail: info@malighting.de
Régler l’accès FTP (protocole de transfert des fichiers) :
Par cet accès, il est possible de transférer des données de la console vers un PC. Par cette
méthode, on peut récupérer le rapport sur PC et l’ouvrir comme un tableau Excel. La méthode la
plus facile pour sauver et imprimer les rapports est aussi par le PC. Pour faire cela, le PC et la
console doivent être connectés sur le même réseau. I.e. les trois premiers groupes de numéros
de l’adresse IP doivent être identiques (par exemple 192.168.177.xxx), et le dernier groupe doit
être unique pour chaque appareil identifié sur le réseau.
Sauver et imprimer les rapports :
•
Créer le rapport désiré (voir au-dessus).
•
Connecter le PC et la console par FTP.
•
Couper le fichier xx.CSV dans le dossier REPORT de la console et le coller dans un dossier
du PC. Dans les illustrations à gauche, la vue d’ensemble des dossiers de la console porte
l’adresse ,IP 192.168.177.114.
•
Démarrer l’application MICROSOFT EXCEL et ouvrir le fichier rapport.
•
Imprimer, sauver, expédier le rapport comme si c’était un fichier Excel ordinaire.
Exemples :
Créer le rapport des cues N° 2,3,4 et 5 de la séquence 24 :
•
Entrer ce qui suit dans la ligne de commande : report_sequ_24_cue_2_thr_5 ; confirmer par
ENTER.
Le rapport apparaît sur l’écran de droite ; les valeurs des cues sont classées en colonnes,
les paramètres des projecteurs en lignes.
Pour créer les rapports pour les séquences 1,2 et 3,
•
Entrer ce qui suit dans la ligne de commande : report_sequ_1_thr_3 ; confirmer par ENTER.
Le rapport de la séquence 1 apparaît sur l’écran de droite ; les valeurs des cues sont
classées en colonnes, les paramètres des projecteurs en lignes. On peut naviguer entre les
différents rapports avec les boutons gh. Dans le dossier report, on trouvera les trois fichiers
contenant les rapports.
Pour créer le rapport pour le preset 1, PAN, TILT,
•
Entrer ce qui suit dans la ligne de commande : report_preset__1.1 ; confirmer par ENTER.
Le rapport du preset1, PAN, TILT apparaît sur l’écran de droite ; les colonnes affichent les
noms des projecteurs impliqués et les valeurs respectives en pourcentages de PAN et de
TILT. Utiliser les roues codeuses pour faire défiler les lignes si elles ne sont pas toutes
visibles sur l’écran.
Pour créer le rapport univers 3, contenant les noms de tous les projecteurs dans l’univers 3,
•
Entrer ce qui suit dans la ligne de commande : report_world_3 ; confirmer par ENTER.
Le rapport de la séquence 1 apparaît sur l’écran de droite ; les valeurs des cues sont
classées en colonnes, les paramètres des projecteurs en lignes. Utiliser les roues codeuses
pour faire défiler les lignes si elles ne sont pas toutes visibles sur l’écran.
109
Hotline : +49 5251 688865-99 · Manuel d’utilisateur grandMA Version 5.4
5 Exécution des Cues, Séquences et Chases
5.1 Le menu ASSIGN (Assignation à un EXECUTEUR)
Les groupes Cues, Séquences ou Effets peuvent être assignés à chacun des faders ou boutons
EXECUTEURS.
Une des manières d’accéder au menu ASSIGN est de cliquer avec la souris, ou en utilisant
l’écran tactile, sur la barre de titre de la fenêtre des FADERS EXECUTEURS.
Ou :
Pressez la touche ASSIGN une fois (la LED est allumée).
Sélectionnez une Séquence dans le groupe des Séquences, ou un Effet dans le groupe des
Effets.
Pressez le FADER EXECUTEUR ou le bouton EXECUTEUR auquel vous désirez assigner une
Séquence ou un Chase.
Ou :
Pressez la touche ASSIGN une fois (la LED est allumée).
Pressez le FADER EXECUTEUR ou le bouton EXECUTEUR pour lequel une Séquence ou un
Chase doit être créé. Le menu ASSIGN apparaîtra au centre de l’écran TFT.
Une autre façon d’entrer dans le menu ASSIGN est au travers du menu EDIT.
La barre des titres affichera les FADER EXECUTEURS ou BOUTONS EXECUTEURS
sélectionnés.
5.1.1 Assignation des Séquences ou des Groupes d’Effets
La touche « function » doit être activée (arrière-plan sombre).
En pressant la touche de CHASE, SEQUENCE ou EFFET, toutes les Séquences créées seront
listées dans la Feuille. Sélectionnez le groupe de Séquences ou d’Effets qui doit être assigné.
Les groupes de Séquences ou d’Effets assignés sont affichés en rouge.
Les colonnes de CUES montrent les numéros des Cues dans les Séquences individuelles.
En pressant la touche « Edit », vous pouvez personnaliser les groupes de Séquences ou d’Effets
assignés dans le menu EDIT.
4.3 ou 4.4 Edition des Cues, Séquences ou Chases. 6.2 Edition des Groupes d’Effets
5.1.2 Changer le nom des Séquences
•
En appuyant sur la touche « Name » la séquence peut être renommée en utilisant le clavier.
Ou :
•
Appuyez sur la touche ASSIGN 2 fois (LED allumée).
•
Appuyez sur le bouton exécuteur, où le nom de la séquence doit être changé.
•
Une fenêtre apparaît, vous pouvez y entrer le nouveau nom.
5.1.3 Changer les fonctions d’un Bouton ou d’un Fader
•
Appuyez sur ASSIGN
•
Appuyez sur la petite fenêtre des exécuteurs
•
Appuyez sur FUNCTION
•
Appuyez sur SETTINGS
110
MA Lighting Technology GmbH · Dachdeckerstr. 16 · D-97297 Waldbüttelbrunn · www.malighting.de
eMail: info@malighting.de
•
−
−
Lorsque vous touchez le bouton symbole du FADER, une sélection apparaîtra où vous
pourrez assigner la fonction respective au Fader en la touchant.
Master : Le Fader contrôle toutes les valeurs des dimmers programmés de cette Séquence.
Swap : Avec le Fader, les valeurs des canaux HTP de la séquence peuvent être augmentées
progressivement et toutes les valeurs des autres canaux HTP qui ne sont pas utilisés dans
cette séquence seront mises à « 0 ».
Il est seulement possible d’utiliser des faders de SWAP ou de MASTER.
− FADE : Avec le Fader, le temps de fondu d’ouverture (fade-in) entre les cues peuvent être
fixés manuellement, lorsque vous utilisez des Chases.
− Speed : La vitesse des Chases peut être fixée avec le Fader.
− Xfade : Avec le Fader, vos pouvez manuellement enchainer (crossfader) tous les paramètres
du prochain cue de la séquence.
− XF A : Si le Split Crossfade est actif, vous pouvez fondre en fermeture (fade out) le cue qui
est en train de s’exécuter lorsque vous pousserez le fader vers le haut ou vers le bas.
Si le Split Crossfade n’est pas actif, vous pouvez fondre en fermeture (fade out) vers les canaux
de dimmer assombrissant du prochain cue lorsque vous pousserez le fader vers le bas ou vers le
haut.
− XF B : Si le Split Crossfade est actif, vous pouvez utiliser le Fader pour fondre en ouverture
(fade in) le prochain Cue lorsque vous pousserez le fader vers le haut ou vers le bas.
Si le Split Crossfade n’est pas actif, vous pouvez affaiblir (fade out) le prochain Cue vers les
canaux de Dimmer éclairant lorsque vous pousserez le fader vers le haut ou ver le bas.
− Empty : Le Fader n’a pas de fonction.
− Rate : En utilisant le Fader, vous pouvez changer tous les temps de fade et de délai pour les
séquences. Si le fader est à 50%, tous les temps seront exécutés normalement. En utilisant
le bouton RATE (taux) 1, vous pouvez mettre automatiquement le Fader à la position 50%.
− MFade : Ce fader contrôle le ‘master de fondu en ouverture/fermeture’ (master in &
outfade)dans un intervalle de 0 à 10 secondes. Il est utilisé lors du lancement ou de l’arrêt
des chases. Avec l’encodeur, le ‘master fade’ peut être mis à « DEFAUT ». Dans cette
position le MFade prédéfini dans le menu setup/defaults/playback timing sera utilisé.
− Temp : Utilisez le Fader pour, temporairement, lancer (fade in) le premier pas du Cue, puis,
on retrouvera l’état précédent, similairement à la touche « Temp ».
En touchant le symbole respectif, une sélection apparaîtra dans laquelle tous les boutons
pourront être assignés à différentes fonctions.
− Go : Le cue sera joué avec tous les temps de FADE et de DELAI programmés.
− Go– : Pour les séquences, le cue précédent est joué et tous les changements sont exécutés
en utilisant les temps de FADE et de DELAI programmés. Pour les Chases, la direction
d’exécution sera inversée.
− Pause : Un cue en exécution ou un Chase seront temporairement stoppés. Pour continuer
utilisez GO+ ou GO-.
− On : re Déclare la priorité de l’Exécuteur en faisant de lui la dernière action écrasant ainsi les
autres exécuteurs qui, auparavant, l’écrasait (LTP).
111
Hotline : +49 5251 688865-99 · Manuel d’utilisateur grandMA Version 5.4
−
−
−
−
−
−
−
−
−
−
−
−
−
−
−
−
Off : Arrête l’exécuteur en sorte qu’il n’envoie plus aucune donnée à la scène.
Rate 1 : Mets le RATE FADER à la position 50% (voir RATE Fader).
Learn : Entrée directe de la vitesse d’un chase. Lorsque vous pressez au moins trois fois ce
bouton, la vitesse du chase est fixée.
<<< : On joue le cue précédent sans temps de FADE ou de SNAP.
>>> : On joue le cue suivant sans temps de FADE ou de SNAP.
Temp : Un cue ou un chase se joue tant que le bouton est maintenu enfoncé. Une fois le
bouton relâché, les conditions précédentes seront restaurées.
Top : Remise à zéro de la Séquence au premier cue.
Empty : Le bouton n’a pas de fonction.
Flash : Met les canaux des dimmers du cue courant à 100% de leur valeur programmée.
Lance la séquence si celle-ci n’était pas déjà active.
Out : Met les canaux des dimmers du cue courant à 0% de leur valeur programmée. Lance
la séquence si elle n’était pas déjà active.
Toggle : Pour basculer entre marche et arrêt les Séquences et Chases.
Fix : Fixera la séquence ou le chase de cet exécuteur, même lorsque l’on bascule les
PAGES (l’arrière plan sera orange dans la petite fenêtre EXECUTEUR).
Load : Presser le bouton sur l’écran TFT droit ouvrira un tableau pour cette séquence où
vous pourrez sélectionner et charger directement le prochain cue qui doit être joué dans la
séquence (LOAD CUE). Lancez le cue en utilisant le bouton GO.
Select : Fait de cet exécuteur la Séquence Master.
Swop : Tant que le bouton est enfoncé, tous les autres canaux de dimmer sont affaiblis (fade
out), sauf avec les exécuteurs où « Swop protected » a été activé.
Kill : A la même fonction que GO, mais éteint tous les Exécuteur en cours d’exécution.
Avec le « Size of Executor » pour les boutons de 1 à 5, vous pouvez définir combien de faders et
de boutons sont libres pour contrôler votre séquence sur les FADERS EXECUTEURS, et si un
des 5 boutons peut être utilisé comme BOUTON EXECUTEUR.
Les titres respectifs seront affichés sur l’écran TFT sous les FADERS EXECUTEURS. Quand la
liste des fonctions est active, les fonctions des boutons EXECUTEURS seront affichées sous ces
boutons (appuyez sur le bouton LIST).
Menu d’Assignation (Assignement) de la Micro,
seulement un seul bouton peut être assigné ici.
Assignations par défaut des Boutons et Faders
•
En Appuyant sur la touche ‘Save as default’ vous enregistrez les valeurs courantes comme
valeurs par défaut dans le menu default Button/Fader. Pour chaque option (Faders de 1 à 5
ou Boutons de 1 à 5, les Séquences ou Chases), il y a une valeur par défaut qui peut être
enregistrée.
•
En appuyant sur la touche ‘Load from default’, les valeurs par défaut stockées sont chargées
et utilisées pour cet Exécuteur.
•
En appuyant sur la touche ‘Apply to all Exec’ vous écraserez tous les Faders ou Boutons
Exécuteurs. Les pré requis sont, de toute façon, un nombre identique d’assignations pour les
boutons et les faders.
112
MA Lighting Technology GmbH · Dachdeckerstr. 16 · D-97297 Waldbüttelbrunn · www.malighting.de
eMail: info@malighting.de
Astuce
5.1.4 Options de Restitution (Playback)
•
La touche ‘Settings’ doit être pressée (arrière plan sombre).
− Si vous pressez la touche « Auto Start » (arrière plan gris foncé), la Séquence ou le Chase
sera automatiquement lancé(e) lorsque vous pousserez les Fader Master vers le haut (item
6).
− Si la touche « Auto Stop » est pressée (arrière plan gris foncé), la séquence ou le Chase
sera automatiquement stoppée lorsque vous pousserez le fader master vers le bas.
− Si l’ « Auto start » est actif et que l’ « Auto Stop » n’est pas actif, le fader obtient la fonction
« Auto On », cela signifie que lorsque le fader est bougé vers le haut depuis la position 0, la
fonction « On » est simultanément activée et la séquence réactivée.
− Si la touche « Auto Fix » est pressée (arrière plan sombre) et que la Séquence ou le Chase
est lancé, cet exécuteur sera bloqué à cette position lorsque l’on basculera de page
d’exécution et ne sera débloqué que lorsqu’il sera arrêté. Si un Exécuteur est stocké à
une certaine position sur une autre page, cet Exécuteur apparaîtra et pourra être à nouveau
utilisable seulement après avoir débloqué l’Exécuteur bloqué.
− Si la touche « Swop Protected » est pressée, les Dimmers de cette Séquence ne seront pas
éteint lorsqu’une autre Séquence sera appelée avec Swop.
− Si la touche TRACKING est pressée (arrière plan sombre), la Séquence sera exécutée en
mode Tracking. Si la touche n’est pas pressée, la Séquence sera exécutée en mode Non
Tracking.
− Le mode TRACKING est normalement utilisé pour le théâtre.
Les valeurs qui sont jouées dans un Cue, restent inchangées pour chaque cue subséquent,
jusqu’à ce qu’ils soient modifiés ou écrasés par un cue, plus tard, (principe LTP). Donc, vous
n’avez pas à programmer des valeurs qui ne changeront pas dans les cues suivants.
Exemple : Au début de la séquence, Les canaux Dimmer sont à 80%. Supposons que ce
paramètre sera utilisé par plusieurs cues. Tant que les canaux ne sont pas modifiés, ils resteront
à 80%. Lorsque vous travaillez avec cette Séquence, vous remarquerez peut être que les canaux
devraient être seulement à 70%. Vous n’aurez alors qu’à changer ces valeurs une seule fois ;
tous les cues subséquents seront automatiquement mis à 70%.
Exemple : le Cue 10 est fait des changements programmés dans le cue 10 ainsi que de tous les
changements programmés dans les cues 1 à 9.Les valeurs ‘tardives’ remplaçant les valeurs plus
anciennes – « Latest Takes Presedence (LTP).
Dans le mode NON TRACKING, les valeurs retourneront leurs valeurs par défaut sauf si elles
sont spécifiées.
Exemple : Le cue 10 n’est fait qu’à partir des informations du cue 10. Les modifications des cues
plus anciennes n’auront aucun effet sur les cues les plus récentes. Essentiellement les cues n’ont
pas de relations entre eux. 5.4 La fenêtre TRACKING
Touches A/B ou Split Xfade : Si la touche « Split Xfade » est pressée (affichée en sombre),
cette fonction est active (5.1.3 Changement de Faders, Fader XF A et XF B).
Touche Normal trigger : Si « normal trigger » est pressé, cette Séquence/ce Chase seraexécuté
avec les appels des déclencheurs programmés. En pressant cette touche, elle basculera en
« Trigger is Go », ici, la Séquence/Chase ne pourra seulement être contrôlé par le bouton GO et
ignorera Follow, Sound et les temps de trigger.
113
Hotline : +49 5251 688865-99 · Manuel d’utilisateur grandMA Version 5.4
Touche LTP Dimmers enfoncée : lorsque cette séquence sera jouée, les canaux de dimmer
programmés dans cette séquence écraseront toutes les autres instances (LTP Dimmer) de ces
canaux qui sont en train d’être joués, sans tenir compte des niveaux. Ils écraseront tous les
autres canaux dimmer des cues appelés en LTP mode. Les Exécuteurs HTP restent inchangés.
EFFETS PRIVES
Effet fusionné
Séquence courante
L’option : ‘Move in Black’
Bouton ‘MIB Always’ pressé : Les cues dans lesquels l’intensité des projecteurs diffère de 0 et
dont d’autres paramètres changent également, par exemple, la position, la couleur, le gobo etc..
auront ces valeurs ‘presettées’ de telle façon que leurs changements en direct ne soient pas vus
sur scène. Vous pouvez également fixer un temps de FADE ou de DELAI pour ces canaux (2.13
Paramétrage du menu défaut / temporisation des restitutions).
Bouton ‘MIB Never’ pressé : Les Cues qui ont séparément activé les fonctions MIB sont
complètement éteints (4.3 Edition des Séquences).
Bouton ‘Auto PrePos’ pressé : Le système de pré positionnement automatique produira un
mouvement en noir jusqu’à ce que l’exécuteur démarre. Donc, tous les canaux qui ne sont pas
des dimmers monteront avec un temps de fade et de délai nul si le projecteur correspondant était
éteint lorsque l’exécuteur a été démarré. Eteindre un exécuteur avec la fonction ‘Auto PrePos’
activé, n’essaie pas de détruire ‘l’aspect de la scène’, seul les canaux dimmer sont affaiblis (fade
out).
Lorsque cette séquence est désactivée, les canaux seront altérés seulement une fois que le
dimmer respectif aura été mis à 0.
BOUCLES
NORMAL : utiliser la commande GO pour exécuter le prochain Cue dans la BOUCLE (loop).
GO cassant : utiliser la commande GO pour annuler la BOUCLE et exécuter le prochain Cue de
la séquence.
EFFETS GLOBAUX
Effet fusionné
Séquence courante
114
OPTIONS DE REDEMARRAGE
Si la touche « Restart with first cue » est pressée, la Séquence sera toujours redémarrée avec le
premier cue.
Si la touche « Restart with actual cue » est pressée, la séquence redémarrera exactement là où
elle a été arrêtée.
Si la touche « Restart with next cue » est pressée, la séquence redémarrera avec le cue qui suit
celui où elle a été arrêtée.
Si la touche « Release from last to first cue » est pressée, les valeurs ‘trackées’ sont libérées
lorsque l’exécuteur retourne au premier cue.
OPTIONS DE PRIORITE
Il y a trois priorités : Low (la plus basse), Normal (milieu) et High (la plus haute). Les Exécuteurs
ayant une priorité plus haute ne peuvent pas être écrasés par des Exécuteurs de priorité plus
basse. En général, ceci s’applique seulement aux fonctions LTP.
EFFETS PRIVES : Les effets sauvés dans cette séquence n’utiliseront que des canaux qui ne
sont pas utilisés par d’autres séquences.
Donc, dans certains cas, les effets ne seront peut être pas exécutés complètement puisque
aucun chevauchement n’est autorisé. (‘upper graphics’)
EFFETS GLOBAUX : Les effets sauvés dans cette séquence utiliseront tous les canaux, même
s’ils chevauchent d’autres séquences. (‘lower graphics’)
MA Lighting Technology GmbH · Dachdeckerstr. 16 · D-97297 Waldbüttelbrunn · www.malighting.de
eMail: info@malighting.de
Pour les Exécuteurs LTP, vous pouvez choisir additivement Off On Overwritten. Lorsque toutes
les fonctions de cet Exécuteur ont été écrasées par d’autres Exécuteurs, celui-ci sera éteint.
OPTIONS PAR DEFAUT
En appuyant sur la touche SAVE AS DEFAULT, vous sauverez les paramètres courants comme
paramètres par défaut.
En appuyant sur la touche LOAD FROM DEFAULT vous chargerez les valeurs par défaut et les
utiliserez pour cet Exécuteur.
5.1.5 Assignations des Group Masters
Les Group masters sont des Faders assignés seulement à un groupe défini précédemment. Les
Group masters n’ont pas d’influence sur les effets produits par le GrandMaster.
•
Sélectionnez un groupe dans un groupe de groupes.
•
Appuyez sur un bouton/fader Exécuteur vide
Ou : ouvrez le menu Assign de l’exécuteur en question
•
Appuyez sur FUNCTION
•
Appuyez sur GROUP MASTER
•
Sélectionnez le groupe
Changer les noms de groupes
•
En appuyant la touche « Name », le nom du groupe assigné à l’exécuteur peut être changé
en utilisant le clavier.
Ou :
Appuyez deux fois sur la touche ASSIGN (LED allumée)
Appuyez sur le bouton exécuteur, où le nom du groupe doit être changé.
Une fenêtre apparaît, vous pouvez y entrer le nouveau nom.
Ou :
Dans les groupes de Groupes 3.3 Créer et appeler les GROUPES de projecteurs et de
Gradateurs
Les options du Submaster :
•
La touche « Settings » doit être pressée (arrière plan sombre)
Si la touche POSITIVE ENABLE est pressée, ce Group Master est le Master Fader pour tous les
canaux dimmers de ce groupe.
Si un Group Master est configuré comme INHIBIT Master (NEGATIVE INHIBIT appuyée)
pour un groupe qui inclus des projecteurs ou des canaux dimmers provenant d’autres
groupes, cet INHIBIT Master doit aussi être poussé vers le haut, pour être capable
d’utiliser les canaux chevauchant. L’ INHIBIT Master a la priorité sur tous les autres group
masters et peut aussi être utilisé comme Master Fader pour tous les autres Group Masters.
Vue générale des Groupes :
•
Presser la touche GROUP deux fois ouvrira une vue générale sur l’écran de droite montrant
tous les Group Masters assignés.
Dans cette vue générale, chaque Group Master est affiché avec une petite fenêtre séparée.
115
Hotline : +49 5251 688865-99 · Manuel d’utilisateur grandMA Version 5.4
- La touche du haut contient la nom du groupe. Cliquer sur cette touche ouvrira la Page sur
laquelle ce groupe est enregistré. L’affichage en dessous du Fader montrera « HERE ».
- Avec la touche FULL, vous pouvez mettre le Master à 100%. Avec la touche OUT, vous pouvez
mettre le master à 0.
L’indicateur d’état jaune voisin des touches vous donnera la valeur actuelle du Fader
correspondant.
•
Presser la touche ALL FULL dans la barre de titres mettra tous les group masters à 100%
•
Presser la touche CLOSE fermera la fenêtre.
5.1.6 Assignation des Special Masters
•
Appuyez sur la touche ASSIGN une fois (LED allumée).
•
Appuyez sur un bouton de FADER EXECUTEUR, auquel un Special Master doit être
assigné.
•
Appuyez sur FUNCTION
•
Si la touche SPECIAL MASTER est pressée, tous les Masters de VITESSE DES CHASES
seront affichés
•
Sélectionnez la VITESSE (SPEED) qui doit être assignée.
La fenêtre suivante apparaîtra en dessous du fader Exécuteur assigné :
Le nom de Groupe de Vitesse (Speed Group)
La vitesse (SPEED)
Avec le bouton du haut, vous pouvez entrer une vitesse directement. En pressant ce bouton au
moins deux fois, vous pouvez régler la vitesse.
Avec le bouton à côté du fader, vous pouvez doubler la vitesse.
Avec le bouton du bas, vous pouvez diviser par deux la vitesse.
La vitesse du groupe de vitesse peut être ajusté à l’aide du Fader.
Si SOUND : BPM est sélectionné, vous pouvez ajuster le nombre de BPM donné dans le menu
Sound avec le fader (2.14 Paramètres du signal sonore). La menu Son (Sound) s’ouvrira en
touchant la partie basse de cette fenêtre (pas le titre).
Ou :
Si SOUND : HOLD est sélectionné, vous pouvez ajuster la valeur HOLD donnée dans le menu
Sound en utilisant le fader (2.14 Paramètres du signal sonore). La menu Son (Sound) s’ouvrira
en touchant la partie basse de cette fenêtre (pas le titre).
Le nom de la fonction du fader.
La vitesse.
Avec le bouton du haut, vous pouvez entrer directement une vitesse. En pressant le bouton au
moins deux fois, vous pouvez régler la vitesse.
Avec le bouton à côté du fader, vous pouvez doubler la vitesse.
Avec le bouton du bas, vous pouvez diviser la vitesse par deux.
Vous pouvez ajuster la valeur BPM / HOLD avec le fader.
− GRANDMASTER : Assignera la fonction de Grandmaster à ce Fader.
− MASTER EXEC FADE : Assignera la fonction de Fader Exécuteur à ce Fader.
− MASTER PRESET FADE : Assignera la fonction de Fader Preset au Fader.
Un fader Exécuteur ayant ces 3 fonctions s’exécutera toujours en synchronisation avec les faders
de la console. Le boutons BLACKOUT, SET, TIME et MANUAL FADE affecteront aussi tous les
Faders possédant cette fonction.
116
MA Lighting Technology GmbH · Dachdeckerstr. 16 · D-97297 Waldbüttelbrunn · www.malighting.de
eMail: info@malighting.de
5.1.7Assigner des Effets
•
Appuyez sur ASSIGN
•
Appuyez sur la petite fenêtre de l’Exécuteur
•
Appuyez sur FUNCTION
•
Appuyez sur EFFECT
•
Utilisez l’encodeur pour sélectionner l’effet et confirmez en appuyant sur l’encodeur.
5.1.8 Assigner des Effets BITMAP
•
Appuyez sur ASSIGN
•
Appuyez sur la petite fenêtre de l’Exécuteur
•
Appuyez sur FUNCTION
•
Appuyez sur BITMAP EFFECTS
•
Utilisez l’encodeur pour sélectionner l’effet et confirmez en appuyant sur l’encodeur.
•
Si besoin, fixez les fonctions du bouton et du fader 5.1.3
5.1.9 Déplacer, Copier et Supprimer des Exécuteurs
•
Appuyez sur la touche MOVE une fois pour déplacer les Exécuteurs (LED allumée).
Ou :
•
Appuyez sur la touche COPY une fois pour copier les Exécuteurs (LED allumée). Appuyez la
touche DELETE une fois pour supprimer un Exécuteur (LED allumée).
•
Pour déplacer ou copier un Bouton Exécuteur ou une fenêtre au dessus de l’Exécuteur,
appuyez ou cliquez dessus une fois.
•
Appuyer sur un autre bouton Exécuteur ou une fenêtre au dessus l’Exécuteur définira la
nouvelle position.
•
Appuyez sur un bouton Exécuteur ou sur une fenêtre au dessus de l’Exécuteur une fois.
S’il y a des Macros programmées ou des Time Codes, dans lesquels les Exécuteurs supprimés
ou déplacés sont utilisés, ces assignations ne fonctionneront peut être plus !
5.2 La petite fenêtre de l’Exécuteur
cyan : Chaser
fond vert – Séquence Maître
jaune : Séquence
grandMA:
Ces fenêtres sont positionnées au dessus de chaque FADER EXECUTEUR ou, après avoir
pressé deux fois la touche LIST, sur l’écran TFT de droite pour les boutons EXECUTEURS.
grandMA light, ultra-light et Micro:
Après avoir pressé la touche LIST FADERS, ces fenêtres seront affichées au dessus de chaque
FADER EXECUTEUR.
Après avoir pressé deux fois la touche LIST KEYS, elles seront affichées sur l’écran TFT pour les
boutons EXECUTEURS.
Le nom de la séquence assignée est affiché dans le titre. Le numéro de la séquence est affiché.
En touchant la feuille (et non le titre) sur l’écran tactile ou en utilisant la touche gauche de la
souris, on ouvre le menu EDIT.
4.3 Edition des Séquences ou 4.4 Edition des Chases
En touchant la barre de titre sur l’écran tactile ou en utilisant la touche gauche de la souris, on
ouvre le menu ASSIGN. 5.1 Menu ASSIGN
117
Hotline : +49 5251 688865-99 · Manuel d’utilisateur grandMA Version 5.4
La section courante de la Feuille de Cue sera aussi affichée :
Séquence :
Le temps de fondu de fermeture (outfade) du dernier Cue sera affiché par une barre bleue dans
la cellule du haut. Le temps de fondu d’ouverture (infade) du cue sera affiché dans la seconde
cellule. Le prochain Cue sera affiché dans la cellule voisine.
Chase :
La vitesse sera affichée dans la cellule du haut.
Le temps de Fade en pourcentage, sera affiché dans la seconde cellule et aussi comme une
barre verte.
Tant que le Chase n’est pas activé, vous trouverez le type d’activation dans la ligne d’en bas. Au
cours de l’exécution, le numéro des Cues qui sont terminés seront affichés à gauche alors que du
côté droit, vous verrez le nombre total de Cues, qui sera aussi affiché graphiquement par une
barre.
Le Fader individuel et les fonctions des Boutons sont affichés ici :
− Du côté gauche, la fonction du fader est affichée. L’indicateur de statut jaune vous donnera
le niveau du fader courant
− La fonction pour le bouton au dessus du fader est affichée en haut.
− La fonction pour le bouton en dessous du fader est affichée dans la cellule du milieu.
− La fonction pour le bouton le plus bas sous le fader est affichée dans la cellule la plus basse.
5.3 La feuille de l’EXÉCUTEUR
118
Dans la feuille de l’EXÉCUTEUR, vous pouvez voir la séquence assignée au FADER ou
BOUTON et faire des modifications sur les cues et leurs données. 3.1 Créer une fenêtre
Toucher le coin gauche de la barre des titres ouvre la fenêtre des options de la FEUILLE de
l’EXÉCUTEUR (EXECUTOR SHEET).
Dans cette fenêtre, vous pouvez sélectionner quelle Séquence est assignée à l’exécuteur en
cliquant dessus. Avec la touche FONT SIZE, vous pouvez choisir la taille de la police utilisée
dans la feuille : vous aurez le choix entre Huge, Big et Small. Avec le bouton DELETE WINDOW,
vous pouvez supprimer la feuille de l’exécuteur ou fermer la fenêtre des options en utilisant la
touche CLOSE.
Dans la feuille de l’Exécuteur, vous pouvez regarder la progression de la séquence ; le cue en
cours de restitution sera affiché avec un fond jaune
Vous pouvez modifier le fader MASTER en utilisant l’encodeur ou en appuyant le bouton au
dessus de celui-ci. En utilisant l’encodeur ‘RATE FACTOR’, vous pouvez temporairement ajuster
les temps de FADE et de DELAI. Si la séquence est éteinte le ‘RATE FACTOR’ sera
automatiquement remis à 1.
Vous pouvez régler le temps à utiliser lorsque vous éteignez (touche OFF) en utilisant l’encodeur
ou en appuyant le bouton au dessus de celui-ci. Si Default est affiché, le temps par défaut sera
utilisé. 2.13 Menu Défaut
En utilisant les « flèches droites » ou « flèches gauches », vous pouvez appeler le prochain ou
dernier cue. Avec la double flèche, vous pouvez appeler le prochain ou dernier cue sans aucun
temps de FADE ou DELAI. Avec le bouton STOP, vous pouvez éteindre cette séquence.
En appuyant sur le bouton d’Edition de la fenêtre, vous ouvrez la séquence assignée dans le
menu d’édition. 4.3 Editer les Séquences
Si la touche LOOPS (BOUCLES) est pressée, les sauts et commandes programmés seront
affichés dans la feuille. Si la touche EFFECTS est pressée, les appels des Groupes d’Effets sont
affichés. 4.3 Editer les Séquences
MA Lighting Technology GmbH · Dachdeckerstr. 16 · D-97297 Waldbüttelbrunn · www.malighting.de
eMail: info@malighting.de
Si le bouton LINK DEFAULT de la barre de titre est pressé, la séquence par défaut sera
automatiquement transférée vers la fenêtre de l’EXÉCUTEUR lorsque vous modifierez la
séquence par défaut. (Assigner la séquence par défaut 1.9 Agencement et contrôles (items 9 et
10))
Si vous pressez la touche AUTO SCROLL, la Feuille sera automatiquement déplacée vers le
haut ou vers le bas lorsque vous travaillerez avec des Séquences plus importantes.
5.4 La feuille de TRACKING
Dans la feuille de Tracking, toutes les valeurs et temporisations de la séquence peuvent être
affichées ou modifiées.
Créer une feuille de Tracking 3.1 Créer une fenêtre
•
Touchez le coin gauche de la barre de titre, vous pouvez ouvrir la fenêtre d’OPTIONS de la
FEUILLE DE TRACKING.
•
Dans cette fenêtre, vous pouvez sélectionner les séquences qui doivent être affichées dans
la feuille de Tracking en cliquant dessus.
Dans la feuille INCLUSE, tous les paramètres des projecteurs utilisés dans cette Séquence sont
affichés. En cliquant sur un paramètre, vous pouvez le déplacer vers la feuille EXCLUE. Les
paramètres affichés dans cette feuille ne seront pas affichés dans la feuille de Tracking. Avec
cette fonction, vous obtenez une meilleure vue générale de la feuille de Tracking lorsque vous
pressez la touche MASK. Avec la touche FONT SIZE, vous pouvez choisir la taille de la police
utilisée dans cette fenêtre, vous avez le choix entre LARGE et SMALL. En appuyant sur la touche
% (DEC ou HEX) vous pouvez basculer l’affichage des valeurs en mode pourcentage, décimal ou
hexadécimal. Avec la touche DELETE WINDOWS, vous pouvez supprimer la fenêtre de
l’Exécuteur ou fermer la fenêtre des OPTIONS avec la touche X.
Dans cette fenêtre, vous pouvez regarder la progression de la séquence ; le cue en cours de
restitution sera affiché avec un fond jaune.
Code des couleurs utilisé dans la feuille de Tracking :
Texte CYAN:
Nouvelles valeurs ou valeurs qui ont changées dans ce cue.
Texte MAGENTA:
Valeurs ‘Trackées’ ; celles là ne changeront pas dans le prochain cue
et ne sont pas stockées.
Texte VERT :
Valeur de dimmer de fade descendant (Downfading)
Texte ROUGE :
Valeurs bloquées.
- Le bouton TIME = temps de FADE / DELAY seront affichés
Si la touche FIX est pressée (arrière plan sombre), tous les paramètres des projecteurs
sélectionnés seront affichés en premier sur la feuille.
Si la touche n’est pas enfoncée (indiqué par un CHA), la feuille affichera toutes les fonctions
sans tenir compte de leur sélection. Lorsque vous sélectionnez des presets, les
projecteurs/gradateurs seront classés en conséquence dans la feuille de Tracking.
Si la touche MASK est pressée, les fonctions INCLUDED/EXCLUDED seront activées dans le
menu OPTIONS.
Si la touche SORT est enfoncée (apparence sombre), les projecteurs/gradateurs seront classés
par sélection et par paramètre.
Lorsque vous sélectionnez des groupes ou des presets, les projecteurs/gradateurs seront classés
en conséquence dans la feuille de Tracking.
Si la touche LINK DEFAULT de la barre de titre est enfoncée, la séquence par défaut sera
automatiquement transférée à la fenêtre de l‘EXECUTEUR lorsque la séquence par défaut sera
changée. (Assigner la séquence par défaut 1.9 Agencement et contrôles (items 9 et 10))
119
Hotline : +49 5251 688865-99 · Manuel d’utilisateur grandMA Version 5.4
Si la touche AUTO SCROLL est enfoncée, la feuille sera automatiquement déplacée vers le haut
ou le bas lorsque vous travaillerez sur des Séquences plus importantes.
En utilisant le bouton gauche de la souris, vous pouvez sélectionner des valeurs ou des
temporisations (en utilisant aussi la fonction lasso). Valeurs et temporisations peuvent être
modifiées en utilisant la touche du milieu de la souris. Si vous cliquez et déposez avec le bouton
gauche de la souris et que vous cliquez ensuite avec le bouton du milieu sur les valeurs
sélectionnées, une fenêtre apparaîtra et vous pourrez y rentrer directement des valeurs.
Pour modifier des presets, vous devez cliquer avec le bouton du milieu de la souris sur le preset.
Une fenêtre s’ouvrira et vous pourrez y entrer des valeurs ou charger d’autres presets
directement.
Voici l’un des rares menus où l’utilisation de la souris est la seule méthode valable.
La fenêtre qui suit s’ouvrira si vous faites un click droit de la souris sur une valeur sélectionnée.
Utilisez cette fenêtre de la manière suivante :
1. Sélectionnez une ou plusieurs cellules dans la feuille de Tracking
2. Choisissez la commande DELETE, CUE ONLY, UNBLOCK ou BLOCK
3. Exécutez la commande en choisissant la source (Sélection, Tous les canaux des
Cues sélectionnés, Complet ou Canaux sélectionnés pour Tous les Cues).
− DELETE :
supprimera toutes les valeurs.
− CUE ONLY :
Copiera les valeurs du pas précédent vers le pas suivant (ce pas doit
être vide).
− BLOCK :
Avec BLOCK, les valeurs de TRACKING (magenta) peuvent être
converties en ‘valeurs stockées’. Ces valeurs seront affichées en rouge.
− UNBLOCK :
Convertit les valeurs bloquées / stockées en valeurs de tracking
(magenta).
120
MA Lighting Technology GmbH · Dachdeckerstr. 16 · D-97297 Waldbüttelbrunn · www.malighting.de
eMail: info@malighting.de
5.5 Administration d’une Page
Si vous êtes en Mode Canal, le nom de la PAGE actuellement accessible apparaît sur l’écran
tactile entre les petites fenêtres des canaux au dessus de vos faders. 3.5.1 Mode Canal.
Si vous êtes en Mode Exécuteur, le nom de la PAGE des faders Exécuteurs actuellement
accessible apparaîtra sur l’écran tactile entre les petites fenêtres des exécuteurs au dessus de
vos faders.
Après avoir pressé la touche LIST une fois, la PAGE actuellement accessible des BOUTONS
EXECUTEURS apparaîtra au bas de l’écran droit incluant le nom entre les petites fenêtres des
exécuteurs.
En utilisant les touches PAGE + & -, vous pouvez ouvrir les PAGES d’accès. Rappelez vous que
le changement de page n’a pas d’effet sur le rendu scénique mais seulement sur ce à quoi vous
pouvez accéder !
Ou :
Tenez un bouton de PAGE enfoncé, pour lequel un autre doit être appelé. Pendant que vous
maintenez enfoncé un bouton, la LED du bouton EXECUTEUR indiquera la page courante
(Exemple : Si la LED 28 clignote, la PAGE 8 est sélectionnée). En pressant un autre bouton, vous
pouvez basculer vers une autre PAGE.
5.5.1 Page de Canaux
Lorsque vous appuyez sur les deux boutons PAGE du mode Canal simultanément, l’affichage
montrera un résumé des PAGES DE CANAUX.
Ou :
En mode canal, vous pouvez appeler le sommaire de toutes les Pages de Canaux en appuyant
sur les touches PAGE sur l’écran. En cliquant sur le bouton de la Page correspondante, vous
pouvez appeler la PAGE.
5.5.2 Page des Faders Exécuteurs
Lorsque vous appuyez simultanément sur les touches PAGE des Faders Exécuteurs l’écran
affiche un résumé des Pages des Faders Exécuteurs.
Ou :
En mode FADER EXECUTEUR, vous pouvez appeler le sommaire pour toutes les Pages des
Faders Exécuteurs en appuyant sur la touche PAGE sur l’écran. En cliquant sur une touche
PAGE vous pouvez appeler la PAGE correspondante.
Les Faders individuels sont indiqués par des symboles dans les touches des PAGES
correspondantes. La barre graphique jaune vous donnera la valeur courante du Fader
correspondant. S’il y a un carré vert au dessus sur symbole du Fader, une Séquence, un Groupe
ou un Master Spécial est alloué à ce fader exécuteur. Si ce carré est jaune, la Séquence ou le
Chase est actif.
5.5.3 Page des Boutons Exécuteurs
Lorsque vous appuyez simultanément sur les touches PAGE des Boutons Exécuteurs l’écran
affiche un résumé des Pages des Boutons Exécuteurs.
Ou :
Après avoir pressé une fois la touche LIST, l’écran TFT affichera un listing des Séquences
assignées aux Boutons, et au milieu une touche PAGE avec la Page d’EXÉCUTEUR
actuellement appelée.
121
Hotline : +49 5251 688865-99 · Manuel d’utilisateur grandMA Version 5.4
Vous pouvez appeler le résumé pour toutes les
Pages de Boutons Exécuteurs en appuyant sur les touches PAGES de l’écran. En cliquant sur
une touche PAGE, vous pouvez appeler la PAGE respective.
Les touches sont indiquées par des symboles dans les boutons PAGE respectifs. S’il y a un carré
vert, une Séquence, un Groupe ou un Master Spécial est alloué à ce Bouton Exécuteur. Si le
carré est jaune, la Séquence ou le Chase est actif.
5.5.4 Editer le nom d’une Page
•
Appuyez sur le bouton EDIT une fois.
•
Sélectionnez la touche PAGE sur l’écran.
•
La fenêtre d’ÉDITION de NOM s’ouvrira. Entrez un nom en utilisant le clavier et confirmez
avec ENTER.
5.5.5 Copier, déplacer et supprimer des Pages
Copier ou déplacer une Page contenant les faders et boutons Exécuteurs
Appuyez sur la touche COPY une fois pour copier des Pages (LED allumée)
Ou :
Appuyez sur la touche MOVE une fois pour déplacer des Pages (LED allumée).
Appuyez sur la touche PAGE une fois (LED allumée)
« 2 » pour fader Exécuteur ou « 3 » pour boutons Exécuteurs (entrez par le pavé numérique)
Appuyez sur la touche « . » (point) et tapez ensuite le numéro de page.
Appuyez sur la touche AT (LED allumée), entrez le numéro de la Page cible et confirmez avec
ENTER
Copier ou déplacer des Pages complètes avec des faders et des boutons exécuteurs
Appuyez sur la touche COPY une fois pour copier des Pages (LED allumée)
Ou :
Appuyez sur la touche MOVE une fois pour déplacer des Pages (LED allumée)
Appuyez sur la touche PAGE une fois (LED allumée).
Entrez le numéro de la page.
Appuyez sur la touche AT (LED allumée), entrez le numéro de la Page cible et confirmez avec
ENTER.
Supprimer des Pages avec des faders ou des boutons Exécuteurs
Appuyez sur la touche DELETE une fois pour supprimer des Pages (LED allumée).
Appuyez sur la touche PAGE une fois (LED allumée).
« 2 » pour les faders Exécuteurs ou « 3 » pour les boutons Exécuteurs (entrez par le pavé
numérique)
Appuyez sur la touche « . » (point) et entrez le numéro de Page, confirmez avec ENTER.
Une fenêtre s’ouvrira ; ici, confirmez l’opération de suppression avec la touche DELETE.
Supprimer des Pages avec des faders et des boutons Exécuteurs
Appuyez sur la touche DELETE une fois pour supprimer des Pages (LED allumée).
Appuyez sur la touche PAGE une fois (LED allumée).
Entrez le numéro de la page sur le pavé numérique et confirmez avec ENTER.
Une fenêtre s’ouvrira ; ici, confirmez l’opération de suppression avec la touche DELETE.
S’il y a des Macros ou Time Code programmés, dans lesquels les Pages déplacées ou
supprimées étaient utilisées, ces assignements ne fonctionneront peut être plus !
122
MA Lighting Technology GmbH · Dachdeckerstr. 16 · D-97297 Waldbüttelbrunn · www.malighting.de
eMail: info@malighting.de
5.6 Le menu OFF (PROGRAMMES EN EXECUTION)
En appuyant sur la touche OFF deux fois, on ouvre la fenêtre des PROGRAMMES EN
EXECUTION.
Tous les chases, séquences, groupes d’effets, time codes et macros actifs y sont affichés.
− CHASES ALL OFF : Eteint tous (!) les CHASES actifs.
− SEQUENCES ALL OFF : Eteint toutes (!) les SEQUENCES actives.
− EFFECTS ALL OFF : Eteint tous (!) les EFFECTS actifs.
− TIMECODE ALL OFF : Eteint tous (!) les TIME CODE.
− MACROS ALL OFF : Eteint toutes (!) les MACROS actives.
Appuyer sur la touche DETAILS ouvrira la vue du menu ALL RUNNING EFFECTS (TOUS LES
EFFETS EN EXECUTION). 6.6 Le menu de la vue de TOUS LES EFFETS EN EXECUTION
− CURRENT PAGE OFF : Eteint tous (!) les Exécuteurs de la Page courante.
− ALL FADERS OFF : Eteint tous (!) les Faders EXECUTEURS actifs.
− ALL BUTTONS OFF : Eteint tous (!) les boutons EXECUTEURS actifs.
− EVERYTHING OFF : Eteint tous (!) les EXECUTEURS.
− CLOSE : fermera cette fenêtre.
Vous pouvez également éteindre les Exécuteurs ou les Pages directement.
Cad:
− [OFF] [Bouton EXECUTEUR ] [3] [TIME] [2] [Enter]
− [OFF] [PAGE] [3] [TIME] [2] [Enter]
Les Projecteurs ou Groupes peuvent être libérés (KO) de l’accès direct.
Cad:
− [OFF] [FIXTURE] [3] [Enter]
− [OFF] [GROUP] [3] [Enter]
•
Maintenir enfoncé le bouton OFF, puis appuyer sur
− GO+ éteint tout (comparer avec TOUT ETEINT)
− EXECUTOR tous les exécuteurs sont éteints
− EFFECT tous les effets en exécutions sont éteints
− MACRO toutes les macros en exécution sont arrêtées.
123
Hotline : +49 5251 688865-99 · Manuel d’utilisateur grandMA Version 5.4
6 Effets
6.1 Bibliothèque d’effets
Dans la bibliothèque d’effets, il est possible de créer jusqu’à 900 groupes d’effets différents. Dans
chaque groupe d’effets, différents effets et fonctions peuvent être combinés et associés entre
eux.
Pour des valeurs PAN/TILT, des formes à deux dimensions auto créées peuvent être restituées
et modifiées. 6.7 Créer et enregistrer des formes virtuelles.
Les groupes d’effets individuels peuvent être subdivisés en quatre groupes différents :
− Groupe d’effet avec projecteurs et dimmers (la touche du groupe d’effet est affichée en rose)
un effet spécifique.
− Groupe d’effet sans projecteurs et dimmers (la touche du groupe d’effet est affichée en
rouge) un effet générique.
− Groupe d’effet temporaire (touche affichée en bleu dans le menu tous les effets fonctionnant
(ALL RUNNING EFECT). Si le groupe d’effets n’est pas enregistré après avoir été créé, il es
automatiquement effacé après son arrêt.
− Groupe de séquence d’effets (touche de groupe d’effet affichée en orange) Une copie
spécifique d’un effet générique qui a été créée automatiquement parce qu’un effet générique
a été utilisé en créant un cue.
6.1.1 Créer un groupe d’effet.
Crée une fenêtre effet 3.1 Créer une fenêtre.
•
Sélectionner les projecteurs ou les dimmers pour lesquels un effet est utilisé.(les projecteurs
et les dimmers sélectionnés sont repérés par des caractères jaunes).
•
Choisir un groupe d’effets vide. Les nouvelles touches et les noms des roues codeuses sont
affichées au dessus des roues codeuses. Appuyer sur la touche Edit pour ce groupe d’effet
ouvre le menu EDIT EFFECT sur l’affichage TFT de droite.
Ou
•
Appuyer sur la touche Ajouter une ligne (ADD LINE) une fois ouvre la fenêtre sélection
paramètre (SELECT PARAMETER). Maintenant sélectionner une fonction (e.g. PAN). Après
avoir sélectionné une fonction, la fenêtre Sélectionner une table (SELECT TABLE) ou on
peut sélectionner un effet pour la fonction choisie.
− PWM : modulation de la largeur d’impulsion
− RANDOM : Temps de fondu avant aléatoires pour les canaux de la sélection.
− CHASE : flash séquentiel pour 100% de la fonction.
− SIN : Fonction sinus.
− COS : Fonction cosinus
− LIN+ : Dents de scie croissantes
− LIN- : Dents de scie décroissantes
− TRIANGLE : Fonction triangle
− PHASE1/PHASE2/PHASE3 : Utilisé habituellement pour créer des effets arc en ciel sur des
projecteurs possédant le mélange des couleurs. Chaque phase est exactement déphasée de
la précédents Ceci permet une application offset et paire suivant 3 paramètres.
− En appuyant sur la touche Défini par l’utilisateur (USER DEFINED) (la touche devient gris
foncé), formes à deux dimensions créées par l’utilisateur peut être sélectionné pour la
fonction PAN/TILT. Si une forme doit être créée ou modifiée, appuyer sur la touche Nouveau
124
MA Lighting Technology GmbH · Dachdeckerstr. 16 · D-97297 Waldbüttelbrunn · www.malighting.de
eMail: info@malighting.de
(NEW) ou EDIT pour ouvrir le menu Edition forme (EDIT FORM). 6.7 Créer et enregistrer des
formes virtuelles.
Pour assigner d’autres effets aux projecteurs et dimmers d’un groupe, appuyer sur la touche
Ajouter une ligne une nouvelle fois. Une nouvelle ligne s’affiche dans la fenêtre paramètre.
Choisir une fonction et assigner un effet.
Jusqu’à 16 effets peuvent être combinés dans un groupe. Appuyer sur la touche EDIT (la LED
s’allume) et sur une touche de la bibliothèque d’effets. Le menu Editer un effet (EDIT EFFECT)
apparaît sur l’écran TFT de droite.
6.2 Editer des groupes d’effets
En choisissant un groupe d’effets dans la bibliothèque d’effets, les touches respectives s’affichent
au-dessus des roues codeuses. Appuyer sur la touche EDIT pour le groupe d’effets ouvre le
menu Editer un effet (EDIT EFFECT).
Ou :
Appuyer sur la touche EDIT (la LED s’allume) et sur une touche de la bibliothèque d’effets.. Le
menu Editer un effet (EDIT EFFECT) apparaît sur l’écran TFT de droite.
6.2.1 Editer des effets
Le groupe d’effets à modifier est affiché dans la barre de titre avec son nom et son numéro. Dans
la seconde ligne, les fonctions de colonne sont listées.
− Sel (sélection) : Affiche les numéros des projecteurs et des dimmers assignés à l’effet. Si
l’assignation d’un projecteur ou d’un dimmer doit être modifié, pour un effet, il doit être
sélectionné, c’est indiqué par un fond rouge.
Appuyer sur la touche Montrer la sélection (SHOW SELECTION) une fois, sélectionne le
projecteurs ou les dimmers assignés. (affichés en jaune).
Sélectionner les projecteurs et dimmers à assigner à l’effet (ils seront affichés en jaune). Appuyer
maintenant une fois sur la touche Placer dans la sélection (TAKE SELECTION). Le nouveau
numéro de projecteur ou de dimmer sera inséré et adopté. Si un groupe d’effets générique doit
être créé, (un sans sélection qui peut être utilisé avec n’importe quelle sélection), ne pas
sélectionner de projecteur ou de dimmer mais appuyer une fois sur la touche Placer dans la
sélection (TAKE SELECTION). La case affiche un « zéro ». La touche » de ce groupe d’effets
sera indiquée en rouge dans la bibliothèque d’effets.
− Filtre (FILTER) : Un filtre peut être placé pour limiter l’exécution de l’effet aux projecteur de
numéro pairs ou de numéro impairs. Pour assigner un filtre, sélectionner une case, . Appuyer
sur la roue codeuse à droite de l’affichage, une fois. La fenêtre Sélection filtre (SELECT
FILTER) s’ouvre ; on peut y sélectionner un filtre pour cet effet.
− Param (Paramètre) : Affiche le paramètre sur lequel l’effet a de l’influence. Pour changer le
paramètre, sélectionner la case et appuyer sur la roue codeuse à droite de l’affichage, une
fois. La fenêtre Sélection paramètre (SELECT PARAMETER) s’ouvre ; on peut y
sélectionner un paramètre différent pour l’effet.
− Table : Ici, l’effet assigné est indiqué par son nom.
Pour ré-assigner un effet, sélectionner la case. Appuyer sur la roue codeuse à droite de
l’afficheur, une fois. La fenêtre Sélection table (SELECT TABLE) s’ouvre ; on peut y sélectionner
125
Hotline : +49 5251 688865-99 · Manuel d’utilisateur grandMA Version 5.4
un effet différent pour cette fonction. La partie gauche de la fenêtre affiche l’effet sélectionné. Si
le groupe d’effet a été démarré, les projecteurs et les dimmers sont affichés sous forme de
symboles en bas à gauche de l’affichage.
− PWM : Modulation de la largeur d’impulsion. La largeur d’impulsion peut être définie comme
suit. Appuyer sur la touche Setup effet (SETUP EFFECT) une fois (la touche a un fond
sombre), appuyer sur la touche largeur d’impulsion (PULSD WIDTH) une fois, (la touche a
un fond vert). Maintenant, la largeur d’impulsion peut être modifiée avec la roue codeuse endessous. La largeur d’impulsion peut être ajustée de 0 à 100%. Appuyer brièvement sur la
roue codeuse règle la largeur à 25, 50 ou 75%. On peut aussi utiliser la fonction ALIGN pour
régler cette valeur. 3.4.1 Fonction ALIGN.
Les valeurs fixées pour les effets sont affichées dans la colonne Largeur (WIDTH). Appuyer et
maintenir la roue codeuse et la tourner vers la droite pour que le focus (la case avec le cadre
bleu et le fond rouge) se déplace vers la droite. En déplaçant le focus au delà un bord droit,
d’autres colonnes seront affichées (Largeur (WIDTH), base).
− RANDOM : Temps de fondu avant aléatoires pour les canaux de la sélection. Le nombre de
canaux du fondu peut être réglé.
− SIN : Fonction sinus.
− COS : Fonction cosinus
− LIN+ : Dents de scie croissantes
− LIN- : Dents de scie décroissantes
− TRIANGLE : Fonction triangle
− PHASE1/PHASE2/PHASE3 : Utilisé habituellement pour créer des effets arc en ciel sur des
projecteurs possédant le mélange des couleurs. Chaque phase est exactement déphasée de
la précédents Ceci permet une application offset et paire suivant 3 paramètres.
En appuyant sur la touche Défini par l’utilisateur (USER DEFINED) (la touche devient gris foncé),
formes à deux dimensions créées par l’utilisateur peut être sélectionné pour la fonction
PAN/TILT. Si une forme doit être créée ou modifiée, appuyer sur la touche Nouveau (NEW) ou
EDIT pour ouvrir le menu Edition forme (EDIT FORM). 6.7 Créer et enregistrer des formes
virtuelles.
Appuyer sur la touche SELECT adopte la fonction ; la fenêtre se fermera en annulant toutes les
modifications en appuyant sur CANCEL
− Dir (direction) : Dans cette colonne, une flèche indique dans quelle direction l’effet sera
exécuté. Pour changer la direction, sélectionner une case et appuyer une fois sur la roue
codeuse à droite de l’affichage.
− Taille (SIZE) : Dans cette colonne, chaque effet est affiché avec une valeur . La valeur
réglée augmente ou diminue la taille du paramètre sélectionné. La limite maximale pour les
modifications de taille peut être réglée de –200% à 200%. Avant de modifier la valeur de
taille, sélectionner d’abord l’effet. Appuyer sur la touche Taille (SIZE) une fois (fond vert).
Maintenant, on peut fixer une nouvelle taille en utilisant la roue codeuse en-dessous.
Appuyer une fois sur la roue codeuse va automatiquement passer la valeur à 100. Appuyer
une seconde fois l’augmente à 200 et une troisième fois le réinitialise à « 0 ». On peut aussi
utiliser la fonction ALIGN pour fixer cette valeur. 3.4.1 Fonction ALIGN.
− Modulateur (MODULATOR) : Dans cette colonne, on peut assigner un modulateur à
chaque taille d’effet. En utilisant un modulateur, chaque taille d’effet peut être
automatiquement altérée. A considérer comme un effet sur l’application et comme un effet
sur un paramètre.
126
MA Lighting Technology GmbH · Dachdeckerstr. 16 · D-97297 Waldbüttelbrunn · www.malighting.de
eMail: info@malighting.de
Pour assigner un modulateur, pour cet effet, sélectionner cette case et appuyer sur la roue
codeuse à droite de l’affichage. La fenêtre Sélection modulateur (SELECT MODULATOR)
s’ouvre, où on peut alors aller vers un nouveau modulateur en tournant la roue codeuse en
appuyant pour sélectionner cette option. Un nouveau modulateur sera alors généré dans la partie
basse de la feuille.
− Modulateur (MODULATOR) : Dans cette colonne, les différents modulateurs
peuvent être discernés par leur numéro.
− Table : L’effet assigné pour le modulateur est affiché par son nom. (Assignation voir
la rubrique Table en page précédente).
− De (FROM) : Le point de départ pour la modification automatique en terme d
pourcentage.
− A (TO) : Le point de fin pour la modification en terme de pourcentage.
− Phase : Ici, un angle pour déplacer chaque modulateur peut être réglé.
− Taux (RATE) : Affiche le réglage du ration entre la vitesse de chaque modulateur et
la vitesse pour l’ensemble du groupe des effets. (assignation du taux en dessous).
− Base : On peut aussi fixer une valeur moyenne pour chaque effet en utilisant l’option Valeur
de base (BASE VALUE). La valeur réglée remplace toutes les valeurs modifiées de cette
fonction et va également contrôler tous les projecteurs et les dimmers. La valeur peut être
réglée entre 0 et 100%.
Avant de modifier la valeur de base, sélectionner l’effet en premier. Appuyer sur la touche Valeur
de base (BASE VALUE) une fois (fond vert). Maintenant, on peut régler la valeur en utilisant la
roue codeuse au-dessous. Appuyer sur la roue codeuse une fois, fixe automatiquement la valeur
à 50% (valeur par défaut). En appuyant une seconde fois, la valeur est effacée et réglée à Rien
(NONE)(Pas de valeur de base). S’il n’y a pas de valeur de base réglée, le cue en restitution ou
la valeur en accès direct prend effet. On peut aussi utiliser la fonction ALIGN pour régler cette
valeur. 3.4.1 Fonction ALIGN.
− Offset : En modifiant l’offset, le point de départ pour les projecteurs et les dimmers
sélectionnés change. Le réglage par défaut est entre 0 et 100, i.e. le premier projecteur/dimmer
commence avec un offset de 0, le dernier avec un offset de 100% au maximum ; tous les
projecteurs/dimmers entre seront également répartis. La limite maximale de l’offset peut être
réglée de –100 à +100.
Avant de modifier la valeur d’une valeur de taille, sélectionner en premier l’effet. Appuyer sur la
touche Offset une fois (fond vert). Maintenant, on peut régler la valeur en utilisant la roue
codeuse au-dessous. Appuyer sur la roue codeuse une fois, fixe automatiquement la valeur à 0.
On peut aussi utiliser la fonction ALIGN pour régler cette valeur. 3.4.1 Fonction ALIGN.
− Taux (RATE) : Affiche le réglage du ration entre la vitesse de chaque modulateur et la
vitesse pour l’ensemble du groupe des effets. (assignation du taux en dessous). Réglage entre
1 :165 et 4 :1. A un taux de 1 :16, le taux fixé pour un groupe d’effet sera divisé par 16. Si le
réglage est 4 :1, le taux sera multiplié par 4.
Avant de modifier la valeur du taux, sélectionner en premier l’effet. Appuyer sur la touche ratio
(RATE FACTOR) une fois (fond vert). Maintenant, on peut régler la valeur en utilisant la roue
codeuse au-dessous. Appuyer sur la roue codeuse une fois, fixe automatiquement la valeur à
1 :1.
127
Hotline : +49 5251 688865-99 · Manuel d’utilisateur grandMA Version 5.4
−
Grp (Groupe) : Affiche le nombre par lequel les projecteurs et les dimmers seront divisés.
Dans les sous-groupes, l’effet sera totalement exécuté.
Avant de modifier la valeur de subdivision, sélectionner en premier l’effet. Appuyer sur la touche
ratio (RATE FACTOR) une fois (fond vert). Maintenant, on peut régler la valeur en utilisant la roue
codeuse au-dessous. Appuyer sur la roue codeuse une fois, efface automatiquement la valeur.
− Aile (WING) : Le nombre réglé indique combien de fois les projecteurs ou dimmers assignés
et l’effet seront reproduits en miroir. Les réglages possibles sont entre –8 et +8.
Exemple : Avec un réglage de 2, les projecteurs/dimmers assignés seront divisés en 2 parties
égales. L’effet réglé sera alors exécuté dans la première moitié depuis le premier jusqu’au milieu
et dans la deuxième moitié, l’effet opposé sera exécuté du milieu au dernier.
Avec un réglage de -2, les projecteurs/dimmers assignés seront divisés en 2 parties égales.
L’effet réglé sera alors exécuté dans la première moitié en avant jusqu’au milieu et dans la
deuxième moitié, l’effet opposé sera exécuté avec une rotation de phase de 180 du milieu au
dernier.
Avant de modifier la valeur d’aile, sélectionner en premier l’effet. Appuyer sur la touche ailes
(WINGS) une fois (fond vert). Maintenant, on peut régler la valeur en utilisant la roue codeuse audessous. Appuyer sur la roue codeuse une fois, efface automatiquement la valeur.
− AS (vitesse adaptative) : Si cette fonction est activée, la vitesse est automatiquement
ajustée quand le nombre de projecteurs ou de dimmers change. Cela signifie que les effets
d’un groupe d’effet fonctionne à des vitesses différentes quand ils travaillent avec différents
nombre de projecteurs ou de dimmers, mais toujours au même pas de vitesse. Pour activer
la fonction, sélectionner la case. Appuyer une fois sur la roue codeuse à droite de l’affichage.
Ou :
Activer par un clic droit rapide dans la case sous AS. Ceci sera indiqué par un YES dans la case.
− Part (PARTY) : La séquence d’un effet peut être subdivisée 16 fois et un effet peut être
affecté à la première subdivision. Cette colonne affiche à quelle ratio de subdivision
appartient le groupe d’effet.
Exemple : Avec un réglage de 1 :5, l’effet sera exécuté dans le premier cinquième de la
séquence. Sélectionner l’effet avant de modifier la valeur de subdivision. Appuyer sur la touche
PART une fois (fond vert). Maintenant, on peut régler la subdivision du groupe d’effet pour un
effet en appuyant et maintenant la roue codeuse en-dessous. On ne peut pas désigner une
section dans laquelle un effet particulier doit être exécuté, il sera toujours exécuté dans la
première subdivision.
Appuyer brièvement une fois sur la roue codeuse va régler la valeur sur Toujours (ALWAYS) et
l’effet sera exécuté durant toute la période.
6.2.2 Effacer des effets
Sélectionner l’effet à effacer.
Appuyer sur la touche Effacer ligne (DELETE LINE).
6.3 Exécuter un groupe d’effet
Si un effet a été lancé, cela va indiquer pour le projecteur ou le dimmer les canaux par une barre
violette dans la feuille projecteurs, canaux ou faders. Pour visualiser les changements apportés
aux valeurs, la feuille appropriée doit être réglée en « Sortie » « Output » (Options). 3.4.8 ou
3.5.7 Options de feuilles projecteur, canaux ou fader.
128
MA Lighting Technology GmbH · Dachdeckerstr. 16 · D-97297 Waldbüttelbrunn · www.malighting.de
eMail: info@malighting.de
•
Sélectionner le groupe d’effet dans la bibliothèque d’effet. Le groupe d’effet va démarrer
automatiquement.
Ou :
•
Les noms et les touches de restitution seront affichées dans l’écran TFT de droite au dessus
des roues codeuses. Le nom du groupe d’effet sélectionné va apparaître au dessus de la
roue codeuse de gauche..
Appuyer sur la flèche vers la droite va démarrer l’effet complet. Les projecteurs ou les
dimmers vont maintenant faire l’effet.
Appuyer sur la touche PAUSE stoppe ou relance l’effet complet.
On peut stopper l’effet en utilisant la touche STOP.
En appuyant sur la flèche de gauche, l’effet s’exécute à l’envers.
Avec la roue codeuse de gauche (INTENSITY), on peut ajuster globalement la taille de tous le
groupe d’effet.
Appuyer sur la roue codeuse en la tournant augmente ou diminue la résolution, suivant le setup.
Appuyer sur la roue codeuse ou sur la touche au-dessus place un fader au-dessus de la roue
codeuse dans l’affichage. Maintenant on peut aussi l’utiliser pour modifier la valeur.
Utiliser la roue codeuse Vitesse (SPEED) règle la vitesse de tout le groupe d’effet.
Si on utilise la roue codeuse pour augmenter la valeur de Douceur (SOFTNESS), l’effet va être
fondu avant et après plus doucement.
Douceur peut être utilisé pour PWM, RANDOM et CHASE effets.
En utilisant la roue codeuse de droite FADE TIME,
En activant ou désactivant le groupe d’effets, le temps de fondu avant ou après sera appliqué
avec sa valeur réglée.
Appuyer sur la touche EDIT rappelle le menu Edit pour cet effet. 6.2 Editer les effets.
Appuyer sur la touche LIST ouvre la fenêtre Voir tous les effets en cours (VIEW ALL RUNNING
EFFECTS), où on peut avoir une vue d’ensemble de tous les groupes d’effets en cours. 6.6 Menu
Tous les effets en cours (ALL RUNNING EFFECTS).
6.4 Customiser un groupe d’effet
Les réglages globaux comme rebond, BPM, intensité, vitesse, etc., sont automatiquement
stockés dans le groupe d’effet.
On peut customiser les séquence d’un groupe d’effets en utilisant les touches suivantes.
− Echelle de vitesse (SPEED SCALE) : Le ratio du réglage de vitesse sera affiché sur la
touche. Appuyer sur cette touche ouvre le menu Echelle de vitesse (SPEED SCALE).
Appuyer sur une touche ré ajuste le réglage de vitesse. Avec MUL BY 2 ou MUL BY 4, le
réglage de vitesse sera multiplié par 2 ou par 4, avec DIV 2. 4 ou 8, le réglage de vitesse
sera divisé par 2, 4 ou 8. Appuyer sur la touche 1 :1 rappelle les réglages par défaut.
− Vitesse de groupe (SPEED GROUP) : La touche affiche la vitesse assignée au groupe.
Appuyer sur cette touche ouvre le menu Vitesse de groupe (SPEED GROUP). En appuyant
sur une touche, on peut désigner une vitesse de groupe. En utilisant le fader ou la vitesse de
groupe assignée, on peut maintenant ajuster la vitesse pour ce groupe d’effet. 5.1.6 Assigner
des masters spéciaux.
Si Individuel (INDIVIDUAL) est sélectionné (réglage par défaut), on ne peut ajuster la vitesse
qu’en utilisant la roue codeuse SPEED.
129
Hotline : +49 5251 688865-99 · Manuel d’utilisateur grandMA Version 5.4
−
−
−
−
−
−
Rebond( BOUNCE) : Si cette touche est appuyée (fond sombre), l’ensemble du groupe
d’effets se déroulera en premier dans le sens direct, puis dans le sens inverse, etc.
BPM : Si cette touche est appuyée (fond sombre), la vitesse de l’ensemble du groupe
d’effets sera contrôlée par la reconnaissance automatique de mesure. 2.14 Réglage des
signaux sonores.
Vitesse de départ (START SPEED) : Appuyer une fois sur cette touche enregistre le
réglage de vitesse. La touche affiche la valeur enregistrée. A partir de cet instant, le groupe
d’effets démarrera avec cette vitesse, même si cette vitesse a été changée pendant son
exécution. Pour effacer la vitesse enregistrée, utiliser la roue codeuse pour régler la vitesse
à STOP et appuyer une fois sur la touche Vitesse de départ (START SPEED). Maintenant,
aucune vitesse n’est enregistrée et la touche affiche NONE.
Off On Ecrasement (OFF ON OVERWRITTEN) : Ce groupe d’effets sera désactivé quand
la touche Off On Ecrasement (OFF ON OVERWRITTEN) est appuyée (fond noir) et qu’un
autre groupe d’effets dans lequel les mêmes projecteurs/dimmers sont utilisés, est démarré,
(réglage par défaut).
Si cette fonction est désactivée, le groupe d’effets ne sera pas désactivé. Il reste actif, mais
affecte les projecteur/dimmers. La touche de ce groupe d’effets dans la bibliothèque d’effets
est affichée avec un « 2 » blanc et rouge clignotant. Le nombre identique à quelle position ce
groupe sera en relation avec les autres groupes d’effets écrasés. Si cet autre groupe d’effets
qui a écrasé ce groupe est désactivé, le groupe d’effets affectera à nouveau les
projecteurs/dimmers. Cette fonction est activée par défaut en créant un nouveau groupe
d’effets.
Départ synchrone (SYNC START) : Si cette touche est appuyée (fond noir) et qu’un autre
groupe d’effets a déjà lancé, ce groupe commencera à la même vitesse et à la même
position.
Un coup (ONE SHOT) : Si cette touche est appuyée (fond sombre), le groupe d’effets sera
exécuté une seule fois puis désactivé.
6.5 Groupes d’effets dans des cues
Durant le processus normal d’enregistrement, on peut aussi enregistrer les groupes d’effets dans
les cues. Dans les cues, les réglages pour Call(GO,GO-, Pause et Off), intensité, vitesse,
douceur et temps de fondu avant et après. (Intensity, SPEED,SOFTNESS et IN/OUT FADE
TIME) sont enregistrés. Dans les cues, pas d’autres réglages du groupe d’effets seront
enregistrés.(fonction avec presets).
Ou :
Il est aussi possible de créer des cues auxquels un groupe d’effets peut être assigné. Si des
groupes d’effets temporaires sont utilisés en créant des cues, une copie du cue sera aussi
enregistrée, i.e. il ne dépendra plus du groupe d’effet original.
•
•
•
Démarrer un groupe d’effet en le sélectionnant dans la bibliothèque d’effets.
Appuyer une fois sur le bouton Enregistrement (STORE).
Appuyer une fois sur le bouton exécuteur dans lequel l’appel doit être enregistré. L’appel du
groupe d’effets sera enregistré dans le cue avec tous les réglages mentionnés au-dessus. Si
un cue est rappelé, le groupe d’effets sera démarré.
130
MA Lighting Technology GmbH · Dachdeckerstr. 16 · D-97297 Waldbüttelbrunn · www.malighting.de
eMail: info@malighting.de
En rappelant des groupes d’effets, leurs tailles, vitesse et douceur peuvent être ajusté en fondu
avant et après. Si un temps de fondu est réglé dans le groupe d’effets, l’intensité, la vitesse ou la
douceur seront automatiquement ajustée en fondu quand le groupe sera démarré.
Dans la feuille exécuteur ou dans Edit séquence, appuyer sur le bouton Effet (EFFECT) (il sera
affiché en gris foncé). La fenêtre sera divisée en deux moitiés. La partie haute affiche le cue, la
partie basse les rappels des groupes d’effets pour le cue sélectionné, en incluant les paramètres
respectifs.
La partie basse affiche tous les rappels des groupes d’effets pour ce cue.
Sélectionner un cue à modifier (il sera affiché avec un cadre bleu). Dans l’affichage de droite, le
réglage sera adopté, affiché au-dessus des roue codeuses et sera personnalisable à volonté. Si
l’intensité, la vitesse ou la douceur doivent être ajustées en fondu avant ou après quand le
groupe d’effets est rappelé, faire un clic droit avec la souris dans la case derrière la valeur dans la
colonne F (fondu fade). La colonne va montrer un Y pour Yes. Appuyer sur Mettre à jour
(UPDATE) pour confirmer la modification et l’enregistrer dans le cue.
On peut modifier les cases Nom (Name), Intens, Vitesse (Speed), F, Douceur (Soft) et Fondu
(Fade) directement par un clic droit.
6.6 Menu Voir tous les effets en cours (VIEW ALL RUNNING EFFECTS)
Dans ce menu, tous les groupes d’effets actuellement en restitution seront affichés.
•
Appuyer sure la touchez Effet (EFFET) deux fois (Sur les anciennes consoles, cette touche
n’est pas nommée et est positionnée entre les touches Vue (VIEW) et Aller à (GOTO). Un
marquage approprié peut être commandé chez » MA ou chez un revendeur).
Ou :
•
En choisissant un groupe d’effets dans la bibliothèque d’effets, la touche correspondante
sera affichée au-dessus des roue codeuse.
Appuyer sur la touche LIST sur l’écran tactile.
− On peut désactiver tous les groupes d’effets simultanément en appuyant sur la touche Tous
Off (ALL OFF).
− On peut quitter le menu avec la touche Fermer (CLOSE).
− Dans la partie gauche du menu, tous les groupes d’effets rappelés manuellement seront
affichés. Appuyer sur la touche OFF à droite de Manuel (MANUAL) et tous ces groupes
d’effets seront désactivés.
− Le milieu du menu montre tous les groupes d’effets qui sont restitués via des faders
exécuteurs. Appuyer sur la touche OFF à droite de Exécuteur (EXECUTOR) et tous ces
groupes d’effets seront désactivés. 5.1.1 Assigner des groupes d’effets à des faders
exécuteurs.
− La partie gauche de ce menu montre tous les groupes d’effets qui sont restitués via des
cues. Appuyer sur la touche OFF à droite de Liste de cues (CUELIST) et tous ces groupes
d’effets seront désactivés.
− La partie basse du menu montre tous les groupes d’effets rappelés depuis que le dernier cue
a été enregistré, en incluant leurs paramètres de restitution respectifs. En enregistrant le cue
suivant, tous les rappels de cette feuille seront aussi enregistrés. Il est aussi possible de
131
Hotline : +49 5251 688865-99 · Manuel d’utilisateur grandMA Version 5.4
modifier un rappel. Pour faire cela, sélectionner ce rappel (il sera affiché avec un cadre bleu). Le
réglage sera adopté, affiché au-dessus des roues codeuses et pourra être modifié par elles. On
peut effacer un rappel complet en faisant un clic droit avec la souris dans la colonne Nom
(NAME). Pour effacer seulement un paramètre, faire un clic droit sur ce paramètre.
6.7 Créer et enregistrer des formes virtuelles (Editer des formes – EDIT FORMS)
6.7.1 Créer des formes virtuelles
A partir de ce menu, on peut créer directement des formes en deux dimensions pour utiliser avec
les paramètres PAN/TILT. En créant des formes, les mouvements peuvent être directement sortis
sur les projecteurs. Les formes créées seront automatiquement enregistrées dans la bibliothèque
de formes.
Rappeler ce menu :
6.1.1 Créer un groupe d’effets troisième point
6.2.1 Editer des effets point table
•
Appuyer sur la touche Prédéfinis (PREDEFINES) une fois. Une fenêtre s’ouvre où plusieurs
formes sont affichés. Sélectionner une de ces formes ; cette forme sera maintenant affichée
dans la fenêtre noire.
6.7.2 Modifier des formes
La fenêtre Editer formes (EDIT FORMS) s’ouvre en appuyant sur la touche EDIT.
Faire un clic gauche avec la souris sur au moins trois positions de la forme marquée. Pour
chaque clic sur la forme, un nouveau point rouge apparaît à chaque position. Pour effacer un
point, cliquer avec le bouton du milieu sur ce point.
Pour remodeler la forme, cliquer et tirer avec la souris, un des points rouges. En cliquant avec le
bouton de droite pendant le remodelage (en maintenant le bouton gauche de la souris), on peut
redéfinir le remodelage à chaque fois.
•
En appuyant sur la touche, on peut programmer dans quelle voie les lignes seront dessinées
en remodelant la forme :
− ANGLE : ligne droite
− ARC : arc extérieur
− ARROW : arc intérieur
En remodelant la forme, les lignes seront augmentées, respectivement, les positions étendues de
la forme seront reportées au projecteur plus vite.
•
•
•
•
•
Si les lignes étendues et par conséquent, les voies pour le projecteur doivent être transmises
avec la même vitesse, il faut appuyer sur la touche Egaliser les points (EQUALIZE DOTS)
une fois.
La forme peut être modifiée en dimension horizontale ou verticale en utilisant les glissières
Hori : et Vert :. En appuyant brièvement sur la touche gris sombre en-dessous des glissières
modifiées, les deux valeurs peuvent être réglées simultanément. En appuyant sur la touche
« <> », les deux glissières peuvent être couplées, les dimensions pourront être modifiées
simultanément..
En utilisant la glissière Rotation, la forme peut être tourne de 0 à 360°.
En appuyant sur la touche Miroir (MIRROR), la forme peut être mise en miroir.
On peut quitter le menu EDIT avec la touche Fermer (CLOSE).
132
MA Lighting Technology GmbH · Dachdeckerstr. 16 · D-97297 Waldbüttelbrunn · www.malighting.de
eMail: info@malighting.de
Cliquer avec le bouton gauche de la souris sur les
champs respectifs – entrer alors la formule grâce au
clavier
La formule sera confirmée en appuyant sur CONFIRM
Avec de bonnes connaissances en mathématiques, on peut aussi utiliser des formules pour PAN
et TILT.
Syntaxe pour entrer une formule manuellement :
L’affichage standard des formules mathématiques peut être exécuté.
Opérateurs mathématiques de base : +,-,*,/
Constantes numériques : entiers, nombres à virgules flottantes, figures exponentielles
Exemple pour des constantes numériques :
2.71818
1.2e- 2
0,4
Autres constantes :
pi
correspond à la figure circulaire π
Variables
X
Fonctions mathématiques :
sin(x)
ou
sinus(x)
cos(x)
ou
cosinus(x)
abs(x)
correspond à la valeur absolue
sqrt(x)
correspond à la racine carrée
pow(x ;y)
correspond à y puissance x
erreurs d’arguments avec x=0 et y<=0 ou avec x<0 et y pas entier.
Exemples :
sin(3*x)
Sqrt(abs(x))*sin(x)
Sin(x)*cos(3*x)*pi/2
(cos(x)*abs(x)+1)/pow(x;2)
(cos(0.5*x)*abs(x)+0.5)/2
6.8 Modulateurs
INDEX
Il est maintenant possible pour chaque dispositif d’utiliser un modulateur pour les effets et pour la
vitesse, la taille, et le décalage des effets dans les modulateurs des feuilles de projecteurs et de
canaux. Les modulateurs fonctionnent avec le programmateur i.e. ils ne sont pas permanents. On
peut seulement enregistrer les changements comme des cues ; les effets transférés avec le
bouton TOP aux modulateurs resteront inchangés. Pour chaque attribut d’un projecteur, quarte
réglages de modulateurs sont disponibles, chacun d’entre eux étant individuel.
Assigner des modulateurs a un projecteur
•
Sélectionner des projecteurs (ici les projecteurs 3 à 5 de la feuille canaux).
•
Ouvrir la feuille projecteurs (FIXTURE) ou canaux (CHANNEL).
•
Dans OPTIONS, appuyer sur le bouton LAYER CONTROL ; il reçoit un fond violet et montre
quelles valeurs sont affichées dans la feuille (dans les graphiques de vitesse de la feuille
canaux (CHANNEL) et en phase dans la feuille de projecteurs (FIXTURE) ; le triangle violet
ou blanc montre quelle valeur a été entrée dans la feuille active en utilisant la roue codeuse
(dans les graphiques de vitesse dans la feuille projecteur (FIXTURE)).
•
Sélectionner le dispositif que doit exécuter le modulateur (ici : dimmer dans la feuille
projecteur (FIXTURE)).
•
Dans le menu Select, choisir pour quel dispositifs les valeurs du modulateur sont supposée
être valides. Pour cela, appuyer sur la flèche de droite et sélectionner en utilisant la roue
133
Hotline : +49 5251 688865-99 · Manuel d’utilisateur grandMA Version 5.4
134
codeuse, confirmer en appuyant sur la roue codeuse ou sélectionner le menu en appuyant sur le
bouton texte.
− Solo (SINGLE) : Seul l’attribut sélectionné pour le projecteur ou le canal sera changé.
− Solo pour actif (SINGLE for ACTIVE) : Seul l’attribut sélectionné pour le projecteur ou le
canal et étant actif sera changé.
− Dispositif (FEATURE) : Seul le dispositif sélectionné pour le projecteur ou le canal sera
changé.
− Dispositif pour actif (FEATURE for ACTIVE) : Seul le dispositif sélectionné pour le
projecteur ou le canal et étant actif sera changé.
− Tous (ALL) : Tous les attributs du projecteur sélectionné seront changés.
− Tous pour actif (ALL for ACTIVE) : Tous les attributs sélectionnés pour le projecteur ou le
canal et étant actifs seront changés.
− Définis (DEFINED) : Seuls les attributs définis seront changés. Pour cela, appuyer sur la
flèche de gauche et sélectionner les attributs désirés dans le menu (les attributs avec un
fond vert ont été sélectionnés) ; ce réglage restera valide pour la période durant laquelle le
show restera chargé.
− Définis pour actifs (DEFINED for ACTIVE) : Seuls les attributs définis et actifs seront
changés.
•
Sélectionner un modulateur ; pour cela, appuyer sur la flèche de droite et le sélectionner en
utilisant la roue codeuse, confirmer en appuyant sur la roue codeuse ou sélectionner le
menu en appuyant sur le bouton texte.
− Sélectionner Propriétés du modulateur (MODULATOR PROPERTIES) en utilisant la roue
codeuse de gauche sous l’écran, choisi un effet ou un réglage et confirmer en appuyant sur
la roue codeuse sur le côté de l’écran
Aucun (NONE) : pas d’effet sélectionné
PWM : Modulation de la largeur d’impulsion
Aléatoire (RANDOM) : Fondus avant aléatoires de chaque canaux de la fonction
sélectionnée.
TABLE : Ici, des effets spécifiques ont un fond spécial (identique à TABLE dans Edition
effets (EDIT EFFECT).
FORME (FORM) : Ici, les formes qui ont été préalablement définies et qui sont dans la
bibliothèque FORM ont un arrière plan spécial.
− Taille de modulateur (MODULATOR SIZE) : Ici, on peut entrer la taille de l’effet (dans les
graphiques, 100% est entré)
− Ouvrir la calculatrice en utilisant la roue codeuse en-dessous de l’écran, entrer la valeur et
confirmer par ENTER.
− Vitesse du modulateur (MODULATOR SPEED) : Ici ,on peut entrer la vitesse de l’effet en
BPM (Beat par minute).
− Ouvrir la calculatrice en utilisant la roue codeuse en-dessous de l’écran, entrer la valeur et
confirmer par ENTER.
− Phase du modulateur (MODULATOR PHASE) : Ici, on peut entrer l’angle pour décaler le
modulateur.
− Ouvrir la calculatrice en utilisant la roue codeuse en-dessous de l’écran, entrer la valeur et
confirmer par ENTER.
Toutes les valeurs entrées sont exécutées immédiatement et peuvent être contrôlées par la vue
STAGE ou, mieux encore par la visualisation 3D.
MA Lighting Technology GmbH · Dachdeckerstr. 16 · D-97297 Waldbüttelbrunn · www.malighting.de
eMail: info@malighting.de
−
Effacer les réglages en appuyant trois fois sur CLEAR ; tous les effets seront immédiatement
effacés du Programmateur.
Ou
Enregistrer un réglage comme cue :
•
Appuyer sur Enregistrer (STORE)
•
Appuyer sur une case vide dans la petite fenêtre exécuteur ou sur un bouton exécuteur vide.
L’effet sera enregistré comme un cue ; dans les feuilles, le texte blanc sur fond violet changera en
texte jaune sur fond sombre. Si Programmateur seulement (PROGRAMMER ONLY) a été activé,
tous les dispositifs disparaîtront de la feuille. Ce cue peut maintenant être exécuté ou édité
comme une séquence normale.
Appliquer des effets aux modulateurs :
En transférant des effets aux modulateurs, on peut exécuter des changements très rapidement.
Comme l’effet sera permanent, on peut effacer un changement temporaire après son exécution
ou l’enregistrer comme un cue.
•
Lancer l’effet dans la bibliothèque d’effets.
•
Appuyer sur TOP.
•
Appuyer sur le bouton effet de l’effet en cours de la bibliothèque d’effets.
L’effet stoppe (disparaît du menu Tous les programmes lancés (ALL RUNNING PROGRAMS) et
ses réglages peuvent maintenant être vus ans les modulateurs. Tous les projecteurs impliqués
sont marqués par une barre rouge ; tous les réglages venant de l’effet ont un fond violet sombre
dans les modulateurs (tous les modulateurs modifiés ont un fond violet).
135
Hotline : +49 5251 688865-99 · Manuel d’utilisateur grandMA Version 5.4
7 Effets BITMAP
En plus des effets mentionnés au chapitre 6, on peut utiliser la fonction effet BITMAP pour
exécuter des graphiques dans une matrice d’appareils. On peut aussi bien créer des graphiques
Bitmap sur PC et les importer ou les créer directement en mode DRAW. Avec CREATE TEXT, on
peut aussi créer des textes en graphique Bitmap. Le paramétrage pour ces effets est une matrice
d’appareils à créer dans SETUP. Dans l’éditeur, on peut assigner des effets (e.g. rotation, zoom,
etc.) et une disposition à la disposition des appareils. Les effets Bitmap peuvent être assignés
aux exécuteurs et être contrôlés très facilement , comme des effets normaux.
FAIRE ATTENTION A CE QUE LES TYPES D’APPAREILS UTILISES ONT LA FONCTION
UTILISEE DANS L’EFFET.
7.1 Créer une disposition pour un effet Bitmap
Assigner les appareils dans le setup :
Dans le setup, on peut créer une matrice qui sera visible dans la vue Stage ;ce qui aide à créer
des effets Bitmap ;
•
Appuyer sur SETUP
•
Appuyer sur Accès complet (FULL ACCESS)
•
Appuyer sur Setup de scène (STAGE SETUP)
•
Fixer Colonnes (COWLS) et Lignes (ROWS) en utilisant la calculatrice (nombre de lignes
horizontales et verticales de la matrice)
•
Utiliser Largeur (WIDTH) et Hauteur (HEIGHT) pour fixer l’écart horizontal et vertical entre
les lignes
•
Utiliser Faire (MAKE) pour exécuter la paramétrage
•
Appuyer sur « X » pour quitter le menu
Créer une disposition :
Ici, on peut créer des dispositions qui pourront être assignées plus tard à un effet Bitmap.
•
•
•
•
•
•
•
•
Ouvrir le menu Voir la disposition (LAYOUT VIEW) en utilisant Créer une fenêtre (CREATE A
WINDOW).
Appuyer sur Choisir une disposition (CHOOSE LAYOUT) et utiliser la roue codeuse pour
sélectionner et confirmer un numéro de disposition libre dans la vue d’ensemble..
Ouvrir les OPTIONS (‘appuyer sur le bouton jaune dans le coin en haut à gauche).
Appuyer sur SETUP pour ouvrir le menu MANIPULATE / SETUP LAYOUT.
Cliquer sur la ligne Etiquette (LABEL) et entrer un nom pour la disposition ; confirmer avec
ENTER.
Sélectionner les appareils à utiliser dans la disposition (dans la fenêtre STAGE, FIXTURE ou
CHANNEL).
Entrer les valeurs pour Lignes (ROWS) et Colonnes (COLUMNS) (nombre de colonnes et de
lignes constituant la grille) ; appuyer sur la case va ouvrir la calculatrice ; après avoir saisi
ces valeurs, confirmer avec ENTER. Le menu va maintenant montrer la grille sélectionnée
où on peut placer les appareils.
Transférer les appareils dans la disposition.
136
MA Lighting Technology GmbH · Dachdeckerstr. 16 · D-97297 Waldbüttelbrunn · www.malighting.de
eMail: info@malighting.de
−
−
−
−
−
Armature souris (MOUSE FRAME) : si le bouton est activé (texte en vert) on peut dessiner
une armature bleue dans la grille. Cette armature forme la cible pour les commandes
nettoyer (CLEAN), retirer (REMOVE) et remplir (FILL). Si le bouton n’est pas activé (texte en
gris), la grille peut être remplie en utilisant la commande remplir (FILL), ou on peut
délibérément poser un appareil dans une case vide.
Prendre une sélection (TAKE SELECTION) : Les appareils sélectionnés seront transférés
dans la disposition et pourront être positionnés en utilisant la commande assistant
(WIZZARD).
Ajouter à la sélection (ADD SELECTION) : quand il y a déjà des appareils positionnés
dans la disposition, les appareils sélectionnés seront ajoutés.
Nettoyer l’armature (CLEAN FRAME) : les appareils dans l’armature bleue (dessinée avec
MOUSE FRAME activé) seront effacés de la disposition et marqués par des carrés rouges
adjacents sur la grille.
Retirer l’armature (RMOVE FRAME) : Les appareils à l’intérieur de l’armature seront retirés
de la disposition, mais pourront être réintégrés à nouveau en utilisant la commande ADD
SELECTION.
Positionner des appareils dans la disposition :
L’ordre dans lequel les appareils seront placés va influencer l’effet par la suite.
Le réglage par défaut est gauche - droite, haut – bas et enveloppe Off – avec ce réglage, la
restitution sur scène va correspondre à ce qui est affiché dans la fenêtre Aperçu (Preview). Les
modifications apportées à ce réglage n’apparaîtront pas dans la fenêtre Aperçu de l’éditeur de
bitmap c’est pourquoi il est conseillé de les vérifier dans la vue STAG.
− gauche – droite / droite – gauche (LEFT – RIGHT / RIGHT-LEFT) : place le numéro ID en
démarrant de la marge de gauche ou de droite
− bas – haut / haut – bas (BOTTOM – TOP / TOP – BOTTOM) : place le numéro ID en
démarrant de la marge du bas ou du haut.
− Enveloppe Off (WRAP OFF) : classe les projecteurs horizontalement par numéro ID
croissant.
− Enveloppe On (WRAP ON) : classe les projecteurs verticalement par numéro ID croissant.
Si un effet bitmap tourne sur la même matrice de projecteurs mais avec un remplissage différent,
on obtient une représentation en miroir. (voir exemple à gauche)
Utiliser les réglages par défaut va produire une restitution sur scène comme représenté dans la
fenêtre de pré-visualisation ; si gauche et droite sont inversés, la sortie sera affichée en miroir.
On peut sauver les deux dispositions sous deux noms différents et les allouer à l’effet.
•
Remplir (FILL) : Tous les projecteurs intégrés dans la disposition seront placés à l’intérieur
de celle-ci en utilisant le paramétrage sélectionné. (tant qu’il y aura de la place disponible)
les projecteurs en trop seront considérés comme appareils de rechange dans un cadre rouge
adjacent à la grille.
Ou
•
Positionner chaque projecteur séparément ; pour faire cela, cliquer (souris ou écran tactile)
sur le cadre rouge et le placer dans une case vide de la grille.
•
Appuyer sur X pour quitter le menu SETUP.
•
Quitter le menu Voir la disposition (LAYOUT VIEW) en utilisant OPTIONS et Effacer la
fenêtre (DELETE WINDOW).
137
Hotline : +49 5251 688865-99 · Manuel d’utilisateur grandMA Version 5.4
Utiliser Dessiner (DRAW) pour basculer dans le mode dessin.
Dans ce menu, on peut créer des graphiques dans la disposition sélectionnée à la main ou à la
souris, ou on peut modifier des graphiques déjà créés. En outre, en changeant la disposition, on
peut aussi changer toutes les valeurs des projecteurs sélectionnés. Sauver le graphique comme
bitmap ou sauver chaque pas comme cue. On peut effacer tous les changements en appuyant
sur CLEAR trois fois.
•
•
•
•
Ouvrir une vue de disposition.
Prendre une disposition avec Choisir une disposition (CHOOSE LAYOUT)
Appuyer sur Dessiner (DRAW) va basculer dans le mode dessin.
Choisir le mode de dessin :
− Libre (FREE) ; permet de dessiner à main levée en utilisant la souris ou le doigt.
− Bloc (BLOCK) ; forme un cadre rectangulaire
− Couleur (COLOR) ; ouvre le menu couleur pour les projecteurs avec changeur de
couleur. Choisir une couleur et l’insérer en appuyant sur le bouton Color dans le menu
Delecte. En utilisant ACT ON CMY, cette couleur sera assignée aux cases
sélectionnées.
•
Choisir ACT ON
− Gris (GREY) ; une valeur de dimmer sera assignée aux cases sélectionnées.
− Couleur (COLOR) ; une valeur de couleur est assignée aux cases sélectionnées.
Les cases sélectionnées reçoivent un cadre jaune et disparaîtront à l’action suivante sur l’écran.
Seules les cases ayant une valeur de dimmer assignée resteront (niveau de gris en rapport avec
la valeur de dimmer) et on peut sélectionner de nouvelles cases. Chaque case sélectionnée
perdra immédiatement sa valeur de dimmer – de cette façon, il est possible d’effacer certaines
cases du graphique. Et c’est ainsi que l’on peut créer a graphique avec d’autres valeurs de
dimmer.
− Copie (COPY) ;
− Sélection (SELECTION) ; seulement les cases sélectionnées (cadre jaune) seront
copiées.
− Total ; Toutes les cases actives seront copiées.
− Déplacer (MOVE) ; on peut déplacer le graphique en utilisant les touches de direction
(flèches).
− Miroir (MIRROR) ; on peut faire un miroir du graphique en utilisant les touches de
direction.
•
Enregistrer ou effacer le graphique.
− En utilisant Enregistrer (SAVE) on peut sauver le graphique comme une séquence vers
une roue codeuse libre ou
− En utilisant Assistant Bitmap (BITMAP WIZARD) basculer vers le menu Assistant
(WIZARD)
− Ou autre méthode pour contourner : charger un graphique bitmap dans l’assistant,
revenir au mode dessin et retoucher ici le graphique.
Ou effacer toutes les sélections et les réglages en appuyant trois fois sur CLEAR.
•
Appuyer sur « X » pour quitter le menu SETUP.
•
Quitter le menu vue de la disposition (LAYOUT VIEW) en utilisant OPTIONS et Effacer la
fenêtre (DELETE WINDOW).
138
MA Lighting Technology GmbH · Dachdeckerstr. 16 · D-97297 Waldbüttelbrunn · www.malighting.de
eMail: info@malighting.de
7.2 Créer et modifier des effets bitmap
•
•
Appuyer sur EDIT et sur un bouton vide de la fenêtre Effets Bitmap (Bitmap Effects).
Sélectionner une disposition créée précédemment dans la vue d’ensemble; la disposition
courante est indiquée par son nom et son numéro et avec le numéro de colonne et de ligne
en dessous du bouton Choisir disposition (CHOOSE LAYOUT).
•
Ouvrir l’assistant bitmap pour créer, enregistrer ou adapter un bitmap.
•
Créer un graphique
− Créer texte (CREATE TEXT) ; pour créer et enregistrer un bitmap.
•
Appuyer sur Créer texte (CREATE TEXT), entrer le texte, la taille et le nom du fichier.
•
Avec prendre (TAKE), le transférer à l’assistant, avec prendre et enregistrer (TAKE
SAVE) le transférer et l’enregistrer simultanément ou juste l’enregistrer avec Enregistrer
(SAVE).
− Enregistrer bitmap (SAVE BITMAP) ; pour enregistrer un bitmap sur le disque dur de la
console.
− Charger bitmap (LOAD BITMAP) ; pour charger un bitmap depuis le disque dur de la
console.
− Effacer bitmap (DELETE BITMAP) ; pour effacer un bitmap.
− Importer un bitmap (IMPORT BITMAP) ; pour importer un bitmap depuis une disquette.
•
Appuyer sur « X » pour revenir au menu EDIT.
•
Choisir une couleur de fond.
•
Mosaïque (TILES) place les graphiques comme des pièces de mosaïques l’une après l’autre.
•
En utilisant fond (BACKGROUND), choisir la couleur de fond. Choisir la couleur et la
brillance dans le menu Select et appuyer sur le bouton de la couleur désirée.
•
Correction de couleur, correction de niveau de gris
− Fixer les valeurs d’offset en utilisant + ou – de la calculatrice (en appuyant sur la case noire
numéro).
•
Sélectionner un niveau
− Echelle 1 :1 (SCALE 1 :1) ; transfère le bitmap 1 :1 dans la disposition sélectionnée.
− Echelle pour s’adapter à la largeur (SCALE TO FIT WIDTH) ; redimensionne le bitmap pour
la largeur optimale de la disposition sélectionnée.
− Echelle pour s’adapter à la hauteur (SCALE TO FIT HEIGHT) ; redimensionne le bitmap
pour la hauteur optimale de la disposition sélectionnée.
− Echelle pour la meilleure adaptation (SCALE TO BEST FIT) ; redimensionne le bitmap pour
l’apparence optimale de la disposition sélectionnée.
− En utilisant les roue codeuses en dessous de l’écran pour régler la position de départ du
bitmap ; après avoir basculé la page, on peut aussi tourner le bitmap et changer le point de
rotation.
Le croisement des fils et le cadre de projection sont très utiles pour paramétrer l’effet bitmap.
− OFFSET : Ici on peut changer la position bitmap vers matrice – le cadre de projection peut
être réglé suivant les axes X et Y.
− ROTATION OFFSET : Ici, on peut fixer le point pour une rotation – le croisement des fils
peut être réglé suivant les axes X et Y.
− ROTATION : Ici, on peut entrer la position du bitmap
− Largeur (WIDTH) : Ici, on peut entrer la largeur du bitmap
139
Hotline : +49 5251 688865-99 · Manuel d’utilisateur grandMA Version 5.4
− Hauteur (HEIGHT) : Ici, on peut entrer la hauteur du bitmap.
•
Appuyer sur « X » pour retourner au menu EDIT.
•
Entrer les valeurs pour les fonctions (par exemple déplacement horizontal ou rotation).
Entrer les valeurs de preset : (si TOGGLE est actif = en vert, on peut paramétrer plusieurs
réglages).
− Rotation à droite (ROTATE RIGHT) place « 0 ° - 360° » dans la colonne rotation.
− Rotation à gauche (ROTATE LEFT) place « 360° » dans la colonne rotation.
− Déplacement à gauche (SCROLL LEFT) place « -5.0 ; 5.0 » dans la colonne OFFSET X.
− Déplacement à droite (SCROLL RIGT) place « -5.0 ; 5.0 » dans la colonne OFFSET X.
− ZOOM IN place « 100% - 50% » dans les colonnes échelle X (SCALE x) et échelle Y
(SCALE Y).
− ZOOM OUT place « 100% - 200% » dans les colonnes échelle X (SCALE X) et échelle Y
(SCALE Y).
Ou
Entrer des valeurs :
− Cliquer sur la case dans la colonne et l’ouvrir en appuyant sur la roue codeuse ; Entrer les
valeurs et confirmer par ENTER.
− TABLE ; Ici, on peut sélectionner l’effet.
− Depuis à (FROM TO) ; Ici, on peut entrer les points de départ et de fin.
− PHASE ; Ici on peut entrer l’angle pour déplacer l’effet.
− Taux (RATE) : Fixe le ratio d
•
Placer ACT ON ; dépendant du réglage et du type de bitmap , les boutons en dessous sont
activés (allumés – les valeurs peuvent être changées) ou inactifs (éteints – pas de
modification possible). Les valeurs allouées au bitmap sont marquées par une barre violette
sur la colonne respective dans la feuille projecteur ou la feuille dimmer.
− Gris (GREY) : des valeurs de dimmer sont assignées à l’élément du graphique
− Déclenchement (TRIGGER) : des presets sont assignés à l’élément du graphique
− Preset 1 – le preset est assigné au fond du graphique
− Preset 2 – le preset est assigné au graphique
− Couleur (COLOR) : les valeurs de couleur sont assignées à l’élément du graphique.
•
Définir l’ordre en utilisant les quatre roues codeuses.
− MASTER ; ici, on peut fixer la valeur de dimmer.
− Vitesse (SPEED) ; ici, on peut fixer la vitesse de l’effet. (Cependant, les mouvements du
graphique dépendent aussi des réglages Depuis à (FROM TO), Echelle de vitesse (SPEED
SCALE), Ratio (RATE) ).
− Fondu (FADE) ; ici on peut
− Fondu Master (MASTER FADE) ; ici, on peut fixer le temps de fondu entrant et sortant (fade
in, fade out) dans l’effet après start et stop.
•
Entrer un nom pour l’effet bitmap dans la ligne LABEL et confirmer par ENTER.
140
MA Lighting Technology GmbH · Dachdeckerstr. 16 · D-97297 Waldbüttelbrunn · www.malighting.de
eMail: info@malighting.de
Placer un effet bitmap sur un fader ou un bouton :
•
Appuyer sur ASSIGN une fois.
− Appuyer sur bouton exécuteur pas encore assigné
Ou
− Appuyer sur un fader exécuteur (petite fenêtre vide exécuteur)
•
Dans le menu ASSIGN, appuyer sur le bouton Effet Bitmap (BITMAP EFFECT)
•
Dans la vue d’ensemble, sélectionner l’effet désiré en utilisant la roue codeuse et quitter le
menu en appuyant sur « X ».
7.3 Démarrer un effet
•
Ouvrir la fenêtre effet bitmap (BITMAP EFFECT)
•
Appuyer sur le bouton dans la bibliothèque d’effets bitmap (BITMAP EFFECT)
Ou, si l’effet a été placé dans un bouton ou un fader :
•
Démarrer l’effet en utilisant le fader ou le bouton.
Comme c’est le cas avec les effets, on peut modifier la vitesse pendant que l’effet tourne.
ATTENTION ! Si on ouvre l’assistant bitmap dans le menu EDIT, l’effet reste actif !
141
Hotline : +49 5251 688865-99 · Manuel d’utilisateur grandMA Version 5.4
8 Contrôle à distance
8.1 Time Code
Toutes les séquences, chases et cues sur la grandMA peuvent être synchronisés par Linear
Time Code (LTC) ou MIDI Time Code (MTC).
La synchronisation Time Code peut être utilisée pour déclencher un ou plusieurs contrôleurs
synchronisés avec des enregistrements audio ou vidéo. La norme de la SMTPE (Society of
Motion Picture Television Engineers) 24, 25 ou 30 trames par secondes avec compensation
(Drop Frame et Non Drop Frame) est une information codée de temporisation, par exemple
enregistrée sur une piste d’une bande multipiste (gamme de fréquence 1 à 2 kHz). Normalement
ce Time Code est déjà ajouté à la compilation de la musique, par exemple pour affichage, mais il
peut aussi être enregistré plus tard dans un simple studio d’enregistrement. Si la musique est
enregistrée en stéréo, une troisième piste est nécessaire pour le Time Code.
Toutes les séquences programmées sur la grandMA peuvent être synchronisées avec du Time
Code.
Pendant la lecture d’une bande, l’information Time Code est transmise au contrôleur connecté.
Chaque contrôleur a une mémoire interne qui déclenche l’activation d’un programme particulier à
une trame temporelle particulière. Sur la grandMA, contrôleur Time Code externe LTC peut être
connecté par une prise jack et le contrôleur MTC par un connecteur Midi IN à l’arrière de la table.
8.1.1 Introduction au Système Time Code
Voici les principaux avantages du nouveau Système Time Code :
− Les shows Time Code sont organisés dans une bibliothèque. Les fonctions basiques du
Time Code telles que éditer, copier, effacer, etc. sont totalement compatibles avec la syntaxe
de la console.
− Les shows Time Code sont totalement contrôlables par la Ligne de Commande. Ainsi vous
pouvez déclencher immédiatement le show Time Code 5 à partir d’un macro.
− Les commandes GOTO sont supportées et utilisées par défaut lors de l’enregistrement des
GOs. Cela signifie qu’un show Time Code se réfère aux numéros absolus de Cue.
− Les noms et numéros de Cue sont affichées dans le show Time Code.
− Tous les types de déplacement de Fader Executor peuvent être enregistrés. Ainsi il est
possible d’enregistrer le changement de la vitesse d’un Chaser ou un fondu manuel.
− La réduction automatique des données de fader, réduit grandement la quantité de
mouvements de faders enregistrés et permet d’éditer facilement le show à la main plus tard.
− L’édition du show peut se faire soit en mode graphique, soit en mode texte. Le mode texte
supporte les filtres, ainsi il est possible de ne voir que les Executors que l’on souhaite.
− Programmation à l’aveugle (Blind)
− Pas de limitation du nombre de shows Time Code exécutés en même temps, sauf bien sûr la
limite de la mémoire.
− Pas de restrictions pour les utilisateurs sans souris. Le show Time Code peut être
entièrement édité avec les roues codeuses et/ou les écrans tactiles.
− Les shows Time Code peuvent être "protégés en écriture". Ainsi si vous voulez seulement
voir vos shows, vous ne risquez pas de les effacer par erreur.
− Le copier/coller d’un show Time Code à l’autre est maintenant possible. Les shows Time
Code peuvent être fusionnés.
142
MA Lighting Technology GmbH · Dachdeckerstr. 16 · D-97297 Waldbüttelbrunn · www.malighting.de
eMail: info@malighting.de
−
−
Fonction Autostart des shows Time Code, par exemple le show est automatiquement chargé
et exécuté à la détection du bon signal SMTPE.
Fonction Repeat avec nombre de répétition paramétrable pour les show Time Code avec
synchronisation interne.
8.1.2 Créer un show Time Code
Graphiquement, avec les écrans tactiles ou la souris :
•
Ouvrir une fenêtre de bibliothèque Time Code
•
Appuyer sur l’écran dans une touche de show Time Code. La barre de contrôle Time Code
pour ce show apparaît sur la droite.
•
Entrer le nom du show Time Code avec le clavier PC.
•
Presser le champ EDIT dans la barre de contrôle Time Code pour ouvrir l’éditeur Time Code.
Avec la Ligne de Commande
•
EDIT TIMECODE X ENTER. Affiche l’éditeur et la barre de contrôle Time Code pour le show
Time Code "X". Il n’y a pas de touche matérielle TIMECODE sur la grandMA mais il est
possible de l’entrée dans la Ligne de Commande ou dans une macro avec le clavier.
En combinant les deux méthodes :
•
EDIT puis presser une touche à l’écran dans la bibliothèque Time Code.
Si le show Time Code sélectionné est vide, seul l’éditeur vide s’affiche et vous pouvez
commencer à enregistrer un show ou l’éditer à la main.
8.1.3 Exécuter un show Time Code
Graphiquement, avec les écrans tactiles ou la souris :
•
Presser une touche à l’écran dans la bibliothèque Time Code pour faire apparaître la barre
de contrôle Time Code associée.
•
Utiliser les cellules avec les symboles classiques de contrôle d’un lecteur CD (lecture, pause,
stop…) pour contrôler la restitution du show.
Avec la Ligne de Commande
•
COMMAND TIMECODE X ENTER. COMMAND est l’une des commandes d’exécution qui se
trouvent au dessus des touches des pages. Utiliser GO+, PAUSE, <<<, >>>, ON et OFF.
En combinant les deux méthodes :
•
COMMAND (comme décrit ci-dessus) puis presser une touche à l’écran dans la bibliothèque
Time Code.
Description des commandes de restitution :
Etat
Ligne de Commande Description
STOP
OFF
Show arrêtait, pas de restitution
PAUSE
PAUSE
Show arrêtait, restitution pour le temps courant
PLAY
GO+
Show exécuté
RECORD
STORE
Show enregistré
JUMP BACK
<<<
Saut à la césure précédent le temps courant
JUMP FORWARD
>>>
Saut à la césure suivant le temps courant
Si un show est en cours de restitution, la touche correspondante dans la bibliothèque Time Code
affiche le temps courant. Dans le cas d’une enregistrement, la touche clignote rouge en plus,
avec l’indication "REC." (ENREG.).
143
Hotline : +49 5251 688865-99 · Manuel d’utilisateur grandMA Version 5.4
External / Internal Sync
Les comportements de PLAY et RECORD sont réglés dans la page de synchronisation des
options.
Si la synchronisation est réglée sur "internal", le temps s’écoule de façon continue, basé sur
l’horloge interne.
Si la synchronisation est réglée sur "SMPTE", le temps courant du show Time Code dépend du
signal SMTPE d’entrée. Si réglée sur MIDI, c’est le MTC (Midi Time Code) qui est utilisé.
Dans la barre de titre de la bibliothèque Time Code apparaît l’indicateur SMPTE. Que le show
utilise ou pas le mode SMPTE, le signal d’entrée SMTPE et le format de trame (DF ou NDF) sont
toujours affichés.
Si un show utilise le SMPTE (synchronisation externe), le temps local dans le show peut différer
du temps externe SMPTE. A l’aide du recalage (offset) dans le menu des options, il est possible
de régler un temps de recalage qui est enlevé au temps externe SMPTE.
Les shows utilisant une synchronisation interne peuvent avoir une fonction de répétition définie
par l’utilisateur. Ces paramètres se trouvent aussi dans le menu des options.
PRE ROLL & AFTER ROLL, élimination des DROPOUTS
Le SMPTE étant un signal analogique, des fluctuations peuvent se produire. Des erreurs se
produisent très souvent lors de l’enregistrement su signal Time Code. Ces erreurs sont appelées
DROPOUTS.
Comme de petites erreurs ne doivent bien sûr pas affecter le show, elles sont automatiquement
filtrées. Ce filtrage est contrôlé par deux valeurs : PRE ROLL et AFTER ROLL.
PRE ROLL définit la durée pendant laquelle un signal doit être exempt d’erreur avant qu’il soit
accepté par la console.
Une petite valeur de PRE ROLL signifie que la console réagit plus vite aux signaux SMPTE
entrants.
AFTER ROLL définit la durée pendant laquelle un signal doit, être de façon continue, en erreur,
ou absent, avant qu’il soit considéré comme terminé. Pendant cette durée, la console continue le
show en utilisant sa base de temps interne.
Une petite valeur d’AFTER ROLL signifie que la console s’arrête plus vite après que le signal
SMPTE se soit arrêtait. Mais elle est donc aussi plus sensible aux erreurs dans le signal SMPTE.
Les paramètres pour PRE ROLL ET AFTER ROLL se trouvent dans le menu contextuel de la
bibliothèque Time Code. Faire un clic droit dans la barre de titre correspondante pour y
accéder.
Les termes PRE ROLL et AFTER ROLL ont une signification historique. Au début de l’ère qu
Time Code, on voyait les immenses bandes magnétiques contenant les signaux Time Code et
audio tourner (roll) dans les lecteurs.
Changer le temps courant à la main
Si le show est en restitution ou en enregistrement avec une synchronisation externe, il n’est pas
possible de changer le temps à la main.
En revanche il y a différentes manières de changer le temps courant du show lorsque la base de
temps interne est utilisée :
Graphiquement, avec la souris
− Faire un clic gauche quelque part dans la ligne de temps
Avec la roue codeuse :
− Tourner la roue codeuse représentant le temps (la plus à gauche) pour changer le temps
courant. Chaque cran de la roue codeuse correspond à une trame/
144
MA Lighting Technology GmbH · Dachdeckerstr. 16 · D-97297 Waldbüttelbrunn · www.malighting.de
eMail: info@malighting.de
−
Si la roue codeuse est pressée et tournée simultanément, chaque cran correspond à une
seconde.
− Si la roue codeuse est pressée sans tourner, un temps absolu peut être entré.
Avec les commandes "Suivant/Précédent"
− Ce sont les symboles aux extrémités dans la barre de contrôle Time Code et les fonctions
<<< et >>> pour la Ligne de Commande.
− Le temps saute à la césure la plus proche dans la direction choisie.
Avec la roue codeuse des événements/event (deuxième) dans la barre :
− Lorsqu’un nouvel événement est sélectionné, le temps saute au temps exact de l’événement.
8.1.4 Enregistrer un Show Time Code
L’enregistrement n’est possible que si le show Time Code n’est pas protégé en écriture (menu
options).
L’enregistrement sera toujours "en direct sur scène" et peut être fait de trois façons différentes :
a) Enregistrement totalement automatique avec synchronisation externe. Le temps courant
est donné par le signal SMPTE et chaque commande ou mouvement de fader est ajouté au show
Time Code jusqu’à ce que le show soit stoppé ou mis en pause. Vos actions et les éléments déjà
préenregistrés dans le show seront en direct sur la scène. Vous pouvez répéter le processus
d’enregistrement pas à pas pour ajouter de plus en plus de détails à votre show.
b) Enregistrement totalement automatique avec synchronisation interne. Selon le même
principe qu’avec une synchronisation externe. Le temps s’écoule de façon continue, mais vous
définissez quand commencer et quand terminer.
c) Enregistrement manuel semi-automatique. Dans ce mode le temps ne s’écoule pas, bien
que votre show soit en mode enregistrement. Entre chaque commande que vous voulez
enregistrer, vous pouvez régler à la main le temps d’enregistrement avec une roue codeuse ou
directement en pressant simplement la première roue codeuse pendant la durée souhaitée. C’est
probablement la meilleure façon d’éditer un show pour l’utilisateur expérimenté qui a déjà sous
les yeux une conduite définissant les temps. Les commandes des faders peuvent aussi être
enregistrées de cette façon.
Commencer l’enregistrement :
− L’enregistrement automatique est commencé en pressant le symbole record/enreg. dans
la barre de contrôle Time Code (le symbole rouge).
En fonction du paramètre de synchronisation (dans le menu des options) le show est enregistré
avec une synchronisation interne ou externe.
L’enregistrement automatique peut aussi être déclenché depuis la Ligne de Commande de la
même façon qu’une macro est enregistrée : STORE TIMECODE X ENTER ou STORE suivi
d’une pression sur la touche dans la bibliothèque Time Code.
− L’enregistrement manuel est commencé en pressant la touche MANUAL RECORD
(enregistrement manuel) dans l’éditeur Time Code.
Arrêter l’enregistrement :
− L’enregistrement est stoppé lorsque la touche PAUSE ou STOP est pressée.
− L’enregistrement automatique avec synchronisation interne est aussi interrompu lorsqu’un
nouveau temps est entré.
− L’enregistrement n’est PAS INTERROMPU lorsque l’on ferme l’éditeur Time Code. Donc
surveillez bien ce qui est en cours d’enregistrement, sans quoi vous risquer de vous
retrouver avec un show Time Code énorme plus tard.
145
Hotline : +49 5251 688865-99 · Manuel d’utilisateur grandMA Version 5.4
Après l’enregistrement, en particulier si les mouvements de faders ont été enregistrés, c’est
une bonne idée d’utiliser l’option DO FADER DATA REDUCTION (dans le menu des options).
Ceci permet d’alléger votre show et de faciliter l’édition ultérieure. Le processus de réduction de
donnée des faders garantit que le signal après compression ne diffère pas de l’original de plus
d’1 trame à la fois et d’1% en valeur. En général les enregistrements de faders sont réduits à
20% ou moins de leur taille d’origine.
La Longueur du Show
Pendant l’enregistrement, la longueur du show est automatiquement étendue si nécessaire. Cela
arrive aussi lorsque des événements sont ajoutés manuellement après la longueur actuelle (voir
l’édition manuelle).
La longueur d’un show devient très importante si vous prévoyez d’utiliser la synchronisation
interne et la fonction de répétition. En association avec le paramètre "when reaching the end" / "à
la fin" (dans le menu des options), ça vaut la peine de prendre considérer quelle devrait être la
longueur du show.
La longueur du show Time Code peut être changée dans le menu des options.
8.1.5 Edition manuelle d’un Show Time Code
L’édition n’est permise que si les show Time Code n’est PAS protégé en écriture (menu des
options).
Gestion des Pistes (Tracks)
Un show Time Code est composé de PISTES (TRACKS) :
Une PISTE a une fonction spécifique. Actuellement, seules les PISTES EXECUTOR
(EXECUTOR TRACKS) sont implémentées. Mais dans le futur il est concevable que des pistes
pour submasters, vitesses globales, etc. soient implémentées. Ainsi une piste se rapporte
toujours à un Executor spécifique. Il n’est pas possible d’avoir deux pistes pour le même
Executor.
Une PISTE est composée de SOUSPISTES (SUBTRACKS) :
Une SOUSPISTE a une fonction spécifique qui se rapporte à sa "piste parente". Par exemple,
une souspiste d’une piste Executor peut correspondre à la fonction de fondu (crossfade). Une
souspiste se rapporte toujours à une fonctionspécifique. Il n’est pas possible d’avoir deux
souspistes pour la même fonction.
Chaque piste Executor a au moins une souspiste pour commandant la fonction Executor. Les
souspistes pour les mouvements des faders sont ajoutées si nécessaire.
Une SOUSPISTE contient des EVENEMENTS (EVENTS) :
Un EVENEMENT contient une TEMPS (TIME) et une DONNEE (DATA). la DONNEE est
interprétée suivant la fonction assignée à la SOUSPISTE.
Ajouter des Pistes
Des PISTES sont automatiquement ajoutées lors de l’enregistrement. Mais il est bien sûr
possible d’ajouter des pistes à la main :
− Presser la touche TRACK FUNCTIONS ou faire un click droit à la souris dans l’affichage de
la piste (track) de l’éditeur du show Time Code (du côté gauche, sous la petite touche).
− Sélectionner ADD NEW TRACK.
− Choisir une Executor de la liste ou presser simplement le bouton matériel Executor. Il est
aussi possible d’entrer EXEC 17 ENTER dans la Ligne de Commande. Une piste Executor
pour cet Executor est ajoutée au show Time Code si elle n’existait pas déjà.
146
MA Lighting Technology GmbH · Dachdeckerstr. 16 · D-97297 Waldbüttelbrunn · www.malighting.de
eMail: info@malighting.de
Changer l’Executor
Changer l’Executor d’une piste déjà existante se fait de façon très similaire l’ajout une nouvelle
piste.
− Choisir la piste que l’on souhaite change (avec la roue codeuse des pistes ou en pressant à
l’écran la piste).
− Presser la touche TRACK FUNCTION
− Sélectionner CHANGE EXECUTOR dans la liste. Le reste est similaire à l’ajout d’une
nouvelle piste.
Ajouter des Souspistes
Des SOUSPISTES sont automatiquement ajoutées lors de l’enregistrement. Mais il est bien sûr
possible d’ajouter des souspistes à la main. Des souspistes peuvent être ajoutées seulement à
des pistes existantes :
− Choisir une piste (avec la roue codeuse dans la barre ou en la touchant).
− Presser la touche TRACK FUNCTIONS ou faire un clic droit à la souris sur la Piste.
− Sélectionner ADD NEW SUBTRACK.
− Choisir dans la liste le type de la nouvelle souspiste.
Effacer des Pistes ou des Souspistes
−
−
−
−
−
Choisir une piste (avec la roue codeuse dans la barre ou en la touchant).
Presser la touche TRACK FUNCTIONS ou faire un clic droit à la souris sur la Piste.
Sélectionner DELETE TRACK.
Si la piste contient des évènements, une confirmation est demandée. Sinon la Piste est
effacée immédiatement.
Si la première souspiste est effacée (comme un piste de commande executor), la piste
entière avec toutes ses soupistes sont effacées.
Agrandir / Réduire l’affichage des Pistes (EXPAND / COLLAPSE)
Les pistes peuvent être AGRANDIES (EXPANDED) ou REDUITES (COLLAPSED). Si une piste
est agrandie, toutes ses souspistes sont visibles. Tandis que si une piste est réduite, toutes ses
pistes, sauf la première, sont masquées. Pour une piste executor, la première souspiste est
toujours la souspiste commandant l’executor.
Cette fonctionnalité ne concerne que l’affichage. Les souspistes masquées sont toujours
exécutées.
Une piste agrandie est repérée par un "+", une piste réduite par un "-".
Cliquer sur ce symbole pour agrandir/réduire la piste.
codeuse des pistes dans la barre pour change l’état sélectionné/désélectionné d’une piste.
Le menu TRACK FUNCTIONS contient des fonctions permettant de sélectionner/désélectionner
toutes les pistes en même temps. Ces fonctions sont aussi accessibles directement par les
touches "R" (Reset toutes les pistes donc les désélectionne) et "S" (Sélectionne toutes les
pistes).
Actuellement sélectionner des pistes n’a aucun effet sur la fonction de restitution. C’est une
fonction d’affichage et d’édition uniquement. Cependant dans les prochaines versions, il est prévu
que ceci corresponde à un mode de restitution particulier, pour permettre la restitution en sortie
des pistes sélectionnées.
Le menu TRACK FUNCTIONS contient des fonctions permettant d’agrandir/réduire toutes les
pistes en même temps.
147
Hotline : +49 5251 688865-99 · Manuel d’utilisateur grandMA Version 5.4
Sélectionner des Pistes
Les pistes peuvent être SELECTIONNEES individuellement. Une piste sélectionnée est affichée
avec une couleur plus foncée.
Seules les pistes sélectionnées sont affichées dans le mode (d’affichage) TEXTE. Pour
certaines fonctions, c’est important qu’une piste soit sélectionnée ou pas. Cependant pour des
opérations normales, dans le mode graphique, il n’est pas nécessaire de s’en préoccuper.
Cliquer sur la cellule portant le nom de la piste (vous risquez de devoir le faire deux fois car le
premier clic sélectionne la piste courante) ou presser la roue
Trier les Pistes
Peut-être que votre show est constitué d’un grand nombre de piste, mais que pour le moment,
seules certaines d’entre elles vous intéressent.
Sélectionner ces pistes et presser la touche SORT. Les pistes sélectionnées sont alors classées
et affichées tout en haut de la liste des pistes.
Si toutes les pistes (ou aucune) sont sélectionnées, presser la touche SORT pour les trier dans
leur ordre naturel, c'est-à-dire dans l’ordre où elles apparaissent dans la console.
Ajouter des Evénements
Graphiquement, avec la souris :
− Choisir l’outil ADD (ajouter) pour la souris. A côté de la flèche du curseur apparaît un grand
"+".
− Cliquer n’importe ou dans la piste. Un nouvel évènement apparaît à l’endroit où vous avez
cliqué à la souris.
− Pour éditer ce nouvel événement, cliquer dessus avec le bouton droit.
Avec les roues codeuses et les touches :
− Régler le temps courant avec la roue codeuse du temps (la première) à l’endroit où l’on
souhaite ajouter une événement.
− Utiliser le la roue codeuse des pistes (la seconde) pour sélectionner la piste dans laquelle
l’événement doit être ajouté.
− Presser la touche ADD HERE ! (ajouter ici).
− Un nouvel événement qui peut être édité par la suite apparaît à la position définie.
Si un événement est ajouté à une piste de commande executor, l’éditeur Time Code essaie de
prédire la commande la plus probable à cet endroit de la piste.
Par exemple si on considère un executor avec une séquence contenant 3 pas. Lorsque qu’un
événement est ajouté après les autres, l’éditeur suppose : GOTO STEP1, GOTO STEP2, GOTO
STEP3, OFF.
Ou si un événement est ajouté après une commande FLASH UP ON, l’éditeur prédit le nouvel
événement comme un FLASH UP OFF.
Pour les Chasers, l’éditeur ne prédit jamais de GOTOs mais seulement de simples GOs. L’éditeur
suppose aussi que vous souhaitez seulement activer le chase, puis le désactiver à nouveau,
sans considérer le nombre de pas du chase.
Attention (utilisateurs de la souris) :
Veuillez garder à l’esprit que si vous avez choisi l’outil ADD (ajouter) pour la souris, cet outil reste
actif. Donc partout où vous cliquez à la souris, quelque chose est ajouté. Pour réduire le risque
d’un ajout involontaire, activer le mode "always reset mouse tool" (toujours réinitialiser l’outil
souris) dans le menu des options.
148
MA Lighting Technology GmbH · Dachdeckerstr. 16 · D-97297 Waldbüttelbrunn · www.malighting.de
eMail: info@malighting.de
Sélectionner des Evénements
Les événements peuvent être SELECTIONNES individuellement. Un événement sélectionné est
affiché en rouge. Tous les événements sélectionnés ensemble est appelé la sélection. Il est
possible de DEPLACER, EFFACER ou COPIER cette sélection.
Sélectionner avec la souris, en mode graphique :
− Choisir l’outil SELECT pour la souris. A côté de la flèche du curseur apparaît un cadre de
sélection.
− Faire un clic gauche à la souris quelque part dans la piste, maintenir enfoncée la touche de
la souris et étirer le cadre verticalement.
− Lorsque le bouton de la souris est relâché, toutes les lignes de texte (événements) à
l’intérieur du cadre sont sélectionnées.
Avec la fonction CREATE SELECTION (créer une sélection) :
− Presser la touche CREATE SELECTION. Le menu CREATE SELETION apparaît.
− Choisir de soit ne faire une sélection d’événements que sur la piste courante (en verte) ou
sur toutes les pistes sélectionnées.
− Choisir l’une des trois commandes suivantes :
− A) BEFORE TIME
Les événements avant le temps courant sont sélectionnés.
− B) ALL
Tous les événements d’un piste donnée sont sélectionnés
− C) AFTER TIME
Les événements après le temps courant sont sélectionnés.
Sélectionner l’Evénement Courant
Seule un événement peut être défini comme événement courant. En mode graphique, cet
événement clignote. En mode texte, cette ligne de texte (événement) est jaune. Sa position est
affichée dans la barre de contrôle Time Code.
Il est possible de sélectionner l’événement courant d’une façon ou de l’autre :
Graphiquement, avec la souris :
− Choisir l’outil SELECT pour la souris.
− Faire une sélection ne contenant qu’un seul événement ou cliquer seulement sur un
événement.
Avec les roues codeuses :
− Sélectionner la piste avec la roue codeuse des pistes (la seconde).
− Sélectionner l’événement avec la roue codeuse des événements (la troisième).
Avec la roue codeuse XY en mode texte :
− Se déplacer simplement dans la liste.
Effacer des Evènements
Graphiquement, avec la souris :
− Choisir l’outil DELETE (effacer) pour la souris. A côté de la flèche du curseur apparaît un
grand "-".
− Dessiner un cadre ou cliquer sur un événement. Les événements cliqués ou dans la cadre
sont effacés.
Avec la touche DELETE SELECTION :
− Faire une sélection ou sélectionner l’événement courant.
− Puis presser la touche DELETE SELECTION. Si plus d’un événement est sur le point d’être
supprimé, une confirmation est demandée.
149
Hotline : +49 5251 688865-99 · Manuel d’utilisateur grandMA Version 5.4
Attention (utilisateurs de la souris) :
Veuillez garder à l’esprit que si vous avez choisi l’outil DELETE (effacer) pour la souris, cet outil
reste actif. Donc partout où vous cliquez à la souris, c’est effacé. Pour réduire le risque d’un ajout
involontaire, activer le mode "always reset mouse tool" (toujours réinitialiser l’outil souris) dans le
menu des options.
Avec la roue codeuse XY en mode texte :
− Se déplacer simplement dans la liste.
Déplacer des Evénements
Graphiquement, avec la souris :
− Choisir l’outil MOVE (déplacer) pour la souris. Le curseur devient une main avec une petite
flèche. Le coin de la flèche est ce que point le curseur.
− Faire un clic gauche DANS la sélection ou sur un événement et maintenir la touche de la
souris enfoncée.
− Déplacer la souris horizontalement. La sélection ou l’événement sélectionné suivent.
Avec les roues codeuses :
− Faire une sélection ou sélectionner l’événement courant.
− Tourner la roue codeuse du déplacement (la plus à droite). Chaque cran de la roue codeuse
déplace la sélection ou l’événement courant d’une trame.
− Presser et tourner la roue codeuse pour déplacer la sélection d’une seconde à chaque cran.
− Presser la roue codeuse sans la tourner pour entrer un nouveau temps de départ pour la
sélection ou l’événement courant. La valeur entrée peut être une déplacement relatif plutôt
qu’un temps si les signes "+" / "-" sont utilisés. ("-1.5" déplacera la sélection de 1.5 secondes
en arrière dans le temps).
En mode texte :
− Editer la colonne Time (temps) d’un clic droit à la souris ou en pressant la roue codeuse XY.
− Le déplacement est relatif si les signes "+" / "-" sont utilisés. Autrement il est absolu.
Editer un Evénements
Il n’est possible d’éditer qu’un événement déjà existant (Voir Ajouter des Evénements).
Editer un événement signifie changer ses données. Pour modifier sont temps, voir Déplacer des
Evénements.
Graphiquement, avec la souris :
− Faire un clic droit sur un événement. Le menu Edit (Edition) apparaît, dépendant du type
d’événement.
Avec la roue codeuse des événements :
− Sélectionner l’événement courant avec les roues codeuses des pistes et des événements.
− Puis presser la roue codeuse des événements. Le menu Edit apparaît.
En mode texte :
− Naviguer jusqu’à l’événement recherché.
Editer la colonne appropriée en cliquant dessus du bouton droit ou en pressant la roue codeuse
XY. La colonne paramètre n’est éditable que pour les commandes GOTO et les événements de
fader.
150
MA Lighting Technology GmbH · Dachdeckerstr. 16 · D-97297 Waldbüttelbrunn · www.malighting.de
eMail: info@malighting.de
Edition rapide d’événements de fader en mode graphique :
− Cette méthode n’est pas assez exacte pour les vitesses, mais est recommandée pour les
événements de fader.
− Cliquer avec le bouton du milieu de la souris sur un événement et maintenir le bouton
enfoncé.
− Déplacer la souris verticalement avec le bouton du milieu enfoncé. La valeur du fader
d’événement suivra.
8.1.6 Procédures spéciales
Enregistrer des Fondus Enchaînés
Les fondus enchaînés pour les executors sont enregistrés comme des combinaisons de
commandes et de mouvements de fader.
Ces commandes sont :
XGoUp
Le fondu commence en augmentant
XGoDn
Le fondu commence en descendant
Xend
Le fondu est terminé
XGoUp et XGoDn ont un numéro de Cue comme paramètre, tout comme une commande
GOTO. Ainsi un fondu enchaîné peut commencer sur n’importe quel Cue, pas seulement le
suivant.
Essayez d’enregistrer un fondu enchaîné et jetez un œil résultat. Vous verrez que le paramètre
global de fondu enchaîné CROSSFADE PERMANENT/RELOAD influe sur l’enregistrement.
Dans le premier cas, le schéma XGoUp, XGoDn, XGoUp… Xend est enregistré, tandis que dans
le second cas, seuls les XGoUp sont enregistrés.
Cependant vous pouvez changer le mode global de fondu enchaîné par la suite, sans affecter la
restitution du show Time Code enregistré.
Si vous éditez un fondu enchaîné à la main, gardez à l’esprit que le mouvement seul du fader
de fondu enchaîné (crossfade) ne fait rien. Bien que les faders se déplacent, aucun fondu
enchaîné ne se produit. Vous devez mettre les commandes de fondu enchaîné sur la piste de
commande pour que le fondu enchaîné fonctionne.
De même si vous voulez déplacer un fondu enchaîné dans le temps, il vous faut déplacer à la
fois les événements de fader dans la piste fader et les commandes de fondu enchaîné dans la
piste de commande.
Au premier abord cette procédure d’enregistrement d’un fondu enchaîné peut paraître
compliquée. Mais elle a beaucoup d’avantages :
- Les commandes de fondu enchaîné sont affichées dans le mode texte, comme des GOTOs.
- Les fondus enchaînés ne sont pas détruits lors de l’exécution de la fonction de réduction de
données de faders.
- Vous pouvez sauter au milieu d’un fondu enchaîné, ou l’exécuter en sens inverse et il sera
toujours correctement initialisé (ceci se produira relativement souvent lors de l’utilisation de Time
Code externe).
151
Hotline : +49 5251 688865-99 · Manuel d’utilisateur grandMA Version 5.4
8.2 Contrôle à distance via un clavier de restitution (Touchboard)
A l’arrière de la grandMA, il y a un connecteur 25-pin SUB-D (DC REMOTE CONTROL) pour
connecter un clavier (Touchboard) standard avec jusqu’à 16 canaux.
PIN 1…16 :
Canaux d’entrée 1 à 16
PIN 21+22 :
+5Volts (max. 100 mA en Sortie)
PIN 17+18 et 24+25 :
Terre
Les connecteurs d’entrée du clavier (Touchboard) ne servent que de switches :
0 à +2 Volt :
Off
+5 à +15 Volt :
On
8.2.1 Assigner des touches de Restitution
•
Presser TOOLS (outils)
•
Presser TOUCHBORD REMOTE
Le menu REMOTE TOUCHBOARD CONFIGURATION apparaît. "Empty" (vide) signifie qu’il n’y a
pas de commande assignée à ce bouton.
•
•
•
•
Presser la touche STORE une fois (la LED s’allume)
Presser une fois une touche sur le clavier (Touchboard) à laquelle on veut assigner une
touche de Restitution.
Sélectionner une touche dans le menu REMOTE CONFIGURATION. Presser le bouton de
Restitution que l’on souhaite assigner. Le bouton sélectionné est alors assigné.
Dans le menu TOOLS (OUTILS), il est possible d’activer ou désactiver la fonction du clavier
(Touchboard) avec les touches ON / OFF.
Effacer des assignations :
•
Presser DELETE
•
Presser une fois la touche du clavier (Touchbard) ou la touche appropriée.
Les touches de restitution assignées sont toujours exécutées directement.
Les touches de restitution assignées sont exécutées en combinaison avec les commandes
sélectionnées précédemment.
Exemple : Si une touche OFF est programmée sur une touche du clavier (Touchboard) mais que
la PAUSE est activée (Voir 1.9 Fonctionnement Général, objet 11), ce n’est pas la commande
OFF mais la commande PAUSE qui sera exécutée lorsque la touche sera pressée.
152
MA Lighting Technology GmbH · Dachdeckerstr. 16 · D-97297 Waldbüttelbrunn · www.malighting.de
eMail: info@malighting.de
8.3 Contrôle à distance par le circuit DMX IN
Le circuit d’entrée DMX (DMX IN) peut être utilisé pour FUSIONNER les signaux d’une seconde
table avec ceux de la grandMA et les transmettre à la scène par la même ligne DMX. S’il arrive
que des données différentes soient transmises en même temps par la grandMA et la seconde
table, seule la valeur la plus élevée est prise en compte. L’entrée DMX (DMX IN) n’est renvoyé
que vers la sortie DMX OUT A et n’est pas renvoyée vers l’Ethernet.
Pour plus de détails sur la fusion sur le DMX, voir 2.9.1
Par le connecteur DMX IN, des commandes assignées peuvent être rappelées depuis une
console DMX externe. L’entrée DMX a seulement la fonction d’un interrupteur qui se déclenche à
environ 10%.
8.3.1 Assigner des touches de Restitution
•
Presser la touche TOOLS (OUTILS) une fois.
•
Avec la touche REMOTE, faire apparaître le menu DMX-IN REMOTE CONFIGURATION.
•
Presser la touche STORE une fois (la LED s’allume).
•
Sélectionner une touche dans le menu DMX-IN REMOTE CONFIGURATION.
•
Presser la touche de Restitution que l’on souhaiter assigner. Le bouton sélectionné est alors
assigné.
Ou :
•
Entrer le Fader Executor qui doit être assigné avec la Ligne de Commande (par exemple
"Executor Executor 1.5" signifie Fader Executor 5 de la page 1) et confirmer avec Enter.
Les boutons/Fader de Restitution sont affichés sur les touches. Seuls les boutons de Faders
EXECUTOR peuvent être assignés aux circuits DMX respectifs.
8.3.2 Assigner des Canaux DMX
Faire un clic droit sur la touche. Un menu apparaît dans lequel il est possible d’assigner l’un des
512 canaux DMX à cette touche. Le même canal DMX peut être assigné à plusieurs touches.
En pressant la touche PAGE 1, vous pouvez ouvrir une autre page (PAGE 2) de touches.
8.3.3 Effacer des assignations
•
Pour effacer une touche de Restitution assignée, presser la touche DELETE une fois (la LED
s’allume). Presser la touche DMX IN correspondante.
8.3.4 Utiliser l’entrée DMX
Dans le menu TOOLS (OUTILS), il est possible d’activer ou désactiver la fonction d’entrée DMX
avec les touches ON / OFF.
Si l’entrée DMX est activée, vous pouvez utiliser les touches assignées en activant les entrées
DMX correspondantes. Pour plus de clarté, les touches dans le menu DMX-IN REMOTE
CONFIGURATION apparaissent sur fond rouge lorsque le canal DMX correspondant est actif.
Les touches de restitution assignées sont toujours exécutées directement.
Les touches de restitution assignées sont exécutées en combinaison avec les commandes
sélectionnées précédemment.
Exemple : Si une touche OFF est programmée sur une touche du clavier (Touchboard) mais que
la PAUSE est activée (Voir 1.9 Fonctionnement Général, objet 11), ce n’est pas la commande
OFF mais la commande PAUSE qui sera exécutée lorsque ce canal DMX IN sera rappelé.
153
Hotline : +49 5251 688865-99 · Manuel d’utilisateur grandMA Version 5.4
8.4 Contrôle à distance via MIDI
Des connecteurs MIDI IN, MIDI THRU et MIDI OUT se trouvent à l’arrière de la grandMA. Des
commandes assignées peuvent être rappelées en utilisant par exemple une clavier ou un
séquenceur MIDI. De tels dispositifs peuvent être branchés au connecteur d’entrée Midi. Seules
les commandes "notes" sont supportées pour le moment. Les signaux d’entrée sont
automatiquement transférés au connecteur MIDI THRU. Un Midi Show Control (MSC) peut aussi
être traité ou transmis.
8.4.1 Midi Show Control
La console peut recevoir des commandes MSC qui seront utilisées pour déclencher la séquence
Master seulement.
Presser la touche "Midi Shwo Control" dans le menue Tools (Outils). Le menu Configuration Midi
Show Control apparaît.
Pour recevoir un MSC, régler l’appareil ou les groupes dans la fenêtre "Midi IN". Vous pouvez
permuter entre Midi Enabled (Midi activé) et Midi via Ethernet avec la touche en bas de la fenêtre
"Midi IN". Après avoir pressé la touche "Store" tous les paramètres sont sauvegardés et la
fonction activée.
Pour envoyer un MSC, régler l’appareil ou les groupes dans la fenêtre "Midi OUT". Avec la
touche "Send" vous pouvez choisir d’envoyer l’Appareil, le Groupe ou ALL (tous). Vous pouvez
permuter entre Midi Enabled (Midi activé) et Midi via Ethernet avec la touche en bas de la fenêtre
"Midi OUT". Après avoir pressé la touche "Store" tous les paramètres sont sauvegardés et la
fonction activée.
8.4.2 Assigner des Boutons de Restitution
•
Presser la touche TOOLS (OUTILS) une fois.
•
Avec la touche REMOTE, faire apparaître le menu MIDI REMOTE CONFIGURATION.
•
Presser la touche STORE une fois (la LED s’allume).
•
Sélectionner une touche dans le menu MIDI REMOTE CONFIGURATION.
•
Presser la touche de Restitution que l’on souhaiter assigner. Le bouton sélectionné est alors
assigné.
Les boutons de Restitution assignés sont affichés sur les touches du menu MIDI REMOTE
CONFIGURATION. Seuls les boutons EXECUTOR peuvent être assignés aux note MIDI
respectives.
8.4.3 Sélectionner le Canal MIDI
Presser la touche Channel pour faire apparaître un menu dans lequel vous pouvez sélectionner
l’un des 16 canaux Midi d’un clic à la souris.
8.4.4 Assigner le Ton
Presser la touche KEY OFFSET pour transposer les notes entrantes d’une octave une bas. Ceci
peut être fait jusqu’à trois octaves.
8.4.5 Effacer des assignations
•
Pour effacer des bouton de Restitution assignés, presser la touche DELETE une fois (le LED
s’allume). Presser une fois la touche à effacer.
154
MA Lighting Technology GmbH · Dachdeckerstr. 16 · D-97297 Waldbüttelbrunn · www.malighting.de
eMail: info@malighting.de
8.4.6 Utiliser l’entrée MIDI
Dans le menu TOOLS (OUTILS), il est possible d’activer ou désactiver la fonction d’entrée MIDI
avec les touches ON / OFF.
Si l’entrée MIDI est activée, vous pouvez rappeler les touches assignées en pressant les touches
de note correspondantes sur le clavier MIDI. Pour plus de clarté, les touches dans le menu MIDI
REMOTE CONFIGURATION apparaissent sur fond rouge lorsque la touche de note est pressée.
8.4.7 MIDI OUT
Pour les commandes de sortie Midi, utiliser la syntaxe suivante dans la Ligne de Commande :
MIDI Note :
MIDI Contro :
MIDI Program :
MiNote 0-127,0-127
MiCtr 0-127,0-127
Miprog 0-127
155
Hotline : +49 5251 688865-99 · Manuel d’utilisateur grandMA Version 5.4
9 Macros et raccourcis
9.1 Créer des macros
Avec les macros, on peut combiner des ensembles de lignes de commande et des appuis sur
des touches pour des restitutions dans des groupes. Les macros peuvent être aussi :
Des boutons de restitution (e.g. CGO, fader, pause, etc,… y compris le numéro d’un
Executor)
Des appels à des vues
Des appels à des opération de suppression
D’autres appels de macros
Des appels à des opération d’effacement
•
•
•
-
Appuyer sur la touche Enregistrer (STORE) une fois (la LED s’allume).
Appuyer sur la touche MACRO une fois (la LED s’allume). La fenêtre Sélection macro
(SELECT MACRO) s’ouvre.
Entrer le nom de la macro en utilisant le clavier.
Appuyer sur la touche Temporisé (TIMED) (qui devient gris sombre) si la macro doit être
exécutée en autant de temps qu’elle a été enregistrée. L’autre possibilité est que la macro
s’exécute aussi vite que possible.
•
Confirmer par ENTER.
La LED sur la touche MACRO flashe.
Maintenant entrer toutes les opérations que doit faire la macro.
•
Pour arrêter l’enregistrement, appuyer sur Enregistrrer (STORE), MACRO et ensuite ENTER
(la LED sur la touche MACRO s’éteint). Ceci termine la procédure de programmation d’une
MACRO.
9.1.1 Activer des macros
•
Appuyer sur la touche MACRO une fois (la LED s’allume). Entrer le numéro d’une macro par
le pavé numérique et confirmer par ENTER. La macro va s’exécuter.
OU :
•
•
Appuyer sur Edit (la LED s’allume)et sur une des touches VIEW
Sélectionner MACRO dans la boite de dialogue Assigner une macro (assign a MACRO) ou
Vue (VIEW).
•
La fenêtre Sélection (SELECT) s’ouvre – sélectionner la MACRO à assigner.
Maintenant, la Macro a été assignée à la touche VIEW et pourra être activée n’importe quand.
156
9.1.2 Groupe de macro
Dans le groupe de Macro, les macros peuvent être directement rappelées en touchant
l’affichage.
Faire un clic droit dans en emplacement vide de l’un des trois écrans TFT ou d’un moniteur
externe. Le menu Créer une fenêtre (CREATE A WINDOW) s’ouvre. 3.1 Créer des fenêtres.
Sélectionner le groupe MACRO et la fenêtre MACRO s’ouvre.
Une MACRO peut être activée n’importe quand en appuyant sur une touche.
MA Lighting Technology GmbH · Dachdeckerstr. 16 · D-97297 Waldbüttelbrunn · www.malighting.de
eMail: info@malighting.de
9.1.3 Editer des macros
•
Appuyer sur ta touche EDIT une fois. Sélectionner une macro du groupe des macros.
Ou :
•
Appuyer sur ta touche EDIT une fois. Appuyer sur la touche MACRO une fois, entrer le
numéro de la macro et confirmer par ENTER. La fenêtre EDIT MACRO s’ouvre.
Toutes les commandes sont numérotées dans la colonne LINE.
Toutes les commandes stockées sont affichées une par une dans la colonne COMMAND.
Pour chaque commande, le temps entre les pas où les commandes ont été enregistrées est
indiqué dans la colonne DELAY.
Ce temps peut être édité ou ignoré pour des raisons de restitution.
•
•
•
•
Insérer un nouveau pas en face de la position choisie en appuyant sur la touche Ajouter une
ligne (ADD LINE). Maintenant, une commande peut être entrée en utilisant le clavier. Pour
utiliser un délai en exécutant une commande, cliquer sur la case, entrer un délai au clavier et
confirmer par ENTER.
Pour effacer une commande, sélectionner une des lignes et appuyer sur la touche Effacer
ligne(s) (DELETE LINE(S)).
Pour modifier une commande, en sélectionner une et appuyer sur la touche Editer une ligne
(EDIT LINE). Maintenant, une nouvelle commande peut être entrée.
Pour modifier le temps de délai, cliquer sur la case , entrer un temps différent en utilisant le
clavier et confirmer par ENTER.
•
Appuyer sur Editer le nom de la macro (EDIT MACRO NAME) ouvre la fenêtre EDIT NAME.
Maintenant, il est possible d’entrer un nouveau nom en utilisant le clavier numérique et
confirmer par ENTER.
Si la touché TIMED (MACRO) est activée, les appels de cette macro seront exécutés avec le
temps de délai fixé. Appuyer sur cette touche une fois bascule l’affichage en Macro non
temporisée (MACRO NOT TIMED). Dans la feuille, le temps de délai sera affiché sur un fond
sombre et la macro sera exécutée sans le temps de délai.
•
Appuyer sur la touche Fermer (CLOSE) pour quitter ce menu.
9.2 Assigner et activer les touches de raccourci (Quikeys)
Il est possible d’afficher, de rappeler plusieurs clés, commandes et fonctions en utilisant le groupe
QUIKEY (affichage Softkeys).
Créer une fenêtre QUIKEY 3.1 Créer une fenêtre.
Appuyer sur la touche EDIT et cliquer ou toucher une QUIKEY dans le groupe.
Ou :
Faire un clic droit avec la souris sur une touche. Le groupe QUIKEY OPTION s’ouvre.
Cliquer sur une fonction va l’assigner à une touche. En utilisant cette méthode, il est possible de
personnaliser la console en autorisant un accès rapide et facile aux fonctions couramment
utilisées.
157
Hotline : +49 5251 688865-99 · Manuel d’utilisateur grandMA Version 5.4
Liste des fonctions :
ALIGN OFF :
ALIGN LEFT :
ALIGN RIGHT :
ALIGN BOTH :
ALIGN SYM :
CLEAR SELECTION :
CLEAR ACTIVE :
CLEAR RELEASE :
VALUES MODE :
FADE MODE :
EDELAY MODE :
ASSIGN :
EMPTY :
FLIP :
•
-
-
-
Désactive la fonction ALIGN.
Touche ALIGN pressée une fois.
Touche ALIGN pressée deux fois.
Touche ALIGN pressée trois fois.
Touche ALIGNpressée quatre fois.
Touche CLEAR pressée une fois.
Touche CLEAR pressée deux fois.
Touche CLEAR pressée trois fois.
Bascule la feuille Fixture et Channel en mode
valeurs.
Bascule la feuille Fixture et Channel en mode fade
time
Bascule la feuille Fixture et Channel en mode délai.
Touche ASSIGN.
Crée une touche vide.
Appareil à tête mobile (cette fonction est utilisée pour contrôler la manière
dont la tête bouge entre deux positions) :
Appuyer une fois : La tête va tourner de façon à toujours pointer dans la
même direction mais avec des valeurs différentes de PAN et TILT. Toutes
les lumières qui ont 360 degrés ou plus en Pan et 270 degrés ou plus en
Tilt peuvent pointer dans la même position en utilisant deux réglages (ou
plus) pour Pan et Tilt.
Appuyer deux fois : Pour les appareil qui ont plus de 360 degrés en Pan ,
un troisième réglage de Pan et Tilt et possible en pointant vers la même
position. Si l’appareil n’a que 360 degrés de mouvement il reviendra à sa
position d’origine.
Appuyer trois fois : La tête revient à sa position d’origine. Quand on utilise
des appareils à tête, la feuille FIXTURE affiche un carré jaune à gauche
des valeurs de Pan. Symbolisant la position actuelle de la tête.
ODD SELECTION :
Sélectionne tous les appareils et les canaux impairs.
EVEN SELECTION :
Sélectionne tous les appareils et les canaux pairs.
INVERT SELECTION : Inverse la sélection.
-
Si plusieurs appareils sont activés (valeurs en rouge), mais seulement certains sont
sélectionnés (nom de l’appareil en jaune), on dé-sélectionne ces appareils et on resélectionne tous les autres ce qui active leurs valeurs en appuyant sur la touche Inverser la
sélection (INVERT SELECTION) et ENTER.
DELETE :
MOVE :
COPY:
BACKUP :
SETUP :
TOOLS :
PREVIOUS :
NEXT :
TRACKBALL SPEED :
ENCODER SPEED :
Touche DELETE.
Touche MOVE.
Touche COPY.
Touche BACKUP.
Touche SETUP.
Touche TOOLS.
Touche PREV.
Touche NEXT.
Bascule la trackball entre réglage grossier et réglage fin.
Bascule l’encodeur entre réglage grossier et réglage fin ; un autre
basculement est achevé en appuyant sur l’encodeur.
•
Appareil à miroir :
Les valeurs Pan Tilt vont être inversées, le miroir se positionnera ce qui
autorisera la création de vues symétriques.
(moins) : Touche moins
SORE :
Touche STORE.
EDIT :
Touche EDIT.
UPDATE :
Touche UPDATE.
ESCAPE:
Touche ESCAPE.
ENTER:
Touche ENTER.
ALL SELECTION :
Re-sélectionne tous les appareil et tous les canaux
(ceci est normalement utilisé après avoir travaillé
avec NEXT/PREV).
158
MA Lighting Technology GmbH · Dachdeckerstr. 16 · D-97297 Waldbüttelbrunn · www.malighting.de
eMail: info@malighting.de
9.3 Menu agenda
Dans cette fenêtre, on peut régler la date et l’heure pour l’exécution automatique des macro. Il est
aussi possible de régler des points de déclenchement relatifs en utilisant le lever de soleil, le
coucher de soleil, l’aube et le crépuscule comme référence.
•
On peut sélectionner une date différente d’édition en utilisant les encodeurs ou les touches
de l’affichage.
•
En appuyant sur cette touche, on peut basculer entre jour (day), semaine (week),mois
(month) ou année (year) sur l’affichage.
Si jour est choisi, les touches ADD, DEL et EDIT sont affichées.
Appuyer sur ADD va ajouter une nouvelle colonne dans la feuille, ou pourra être fait le
programme pour un contrôle automatique.
Si une colonne est sélectionnée, elle peut être effacée en appuyant sur DEL.
Si une case est sélectionnée, on peut changer sa fonction ou son temps en appuyant sur la
touche EDIT.
Tous les événements créés seront affichés dans cette feuille.
Sélectionner une case dans une colonne et appuyer sur l’encodeur ouvre une fenêtre ou l’on peut
entrer ce qui suit :
Start :
Absolute :
La macro démarre au temps fixé.
Dawn :
La macro sera déclenchée à l’horaire de l’aube.
Sunrise :
La macro sera déclenchée à l’horaire du lever de soleil
Sunset
La macro sera déclenchée à l’horaire du coucher de soleil
Dusk
La macro sera déclenchée à l’horaire du crépuscule
2.15 Menu TIME & DATE
Horaire (Time) : Si ABSOLUTE est sélectionné dans la ligne en dessous de « Start », un temps
peut être fixé pour le démarrage de la macro.
Si DAWN, SUNRISE, SUNSET, ou DUSK sont sélectionnés dans la colonne Start, on peut entrer
entre –1 et +1 heure.
Par conséquent, la macro pourra débuter jusqu’à une heure plus tôt ou une heure plus tard que
l’horaire calculé.
Durée (Duration) : Si l’unité est démarrée après l’horaire spécifié pour déclencher, un réglage
dans cette colonne spécifie la période (jusqu’à 8 heures) après l’horaire initial pendant laquelle la
macro doit toujours être active.
Répétition (Repeat) : NONE l’événement ne sera déclenché qu’une fois.
Quotidiennement (DAILY), hebdomadairement (WEEKLY), mensuellement (MONTHLY) ou
annuellement (EARLY) l’événement sera répété suivant la période choisie.
Lien (Link) : On spécifie ici quelle macro doit être déclenchée par l’événement.
Un commentaire peut être ajouté avec le clavier.
Premier (First) : Si un événement est affiché sur fond noir dans la feuille, cet événement sera
répété dans la journée en cours.
Cette case indique la date à laquelle cet événement sera exécuté la première fois.
159
Hotline : +49 5251 688865-99 · Manuel d’utilisateur grandMA Version 5.4
Dernier (Last) : On peut entrer ici la dernière date à laquelle un événement sera exécuté. Si un
événement est affiché sur fond noir dans la feuille, cet événement sera répété dans la journée en
cours. Cette case indique la date à laquelle cet événement sera exécuté la dernière fois.
Options de l’agenda
Toucher l’écran tactile dans le coin gauche de la barre de titre.
Ou :
Ouvrir la fenêtre d’options de l’agenda en faisant un clic droit avec la souris sur la barre de titre.
La table montre tous les événements créés. En cliquant avec la souris ou en utilisant l’encodeur,
on peut sélectionner et éditer les événements.
160
MA Lighting Technology GmbH · Dachdeckerstr. 16 · D-97297 Waldbüttelbrunn · www.malighting.de
eMail: info@malighting.de
10 Ligne de commande
10.1 Introduction
Le chapitre suivant décrit les fonctionnalités des consoles de la famille grandMA qui peuvent être
achevées à partir de la ligne de commande.
« Opération de ligne de commande » signifie utiliser les mots-clés physiques ou le clavier au lieu
de la souris et du (des) écran(s) tactile(s).
10.1.1 Rien
10.1.2 Raccourcis
Sur certaines consoles grandMA, particulièrement la grandMA replay unit, vous ne trouverez
peut être pas toutes les touches décrites. En dépit de ce petit désavantage, vous pouvez créer
une fenêtre contenant un ensemble de raccourcis sur l’écran. Vous pourrez, ensuite, utiliser ces
touches ‘logicielles’ en lieu et place des touches ‘matérielles’.
10.1.3 Doubles fonctions des touches
En vue d’un gain d’espace, certaines touches ont plus d’une seule fonction. Certaines touches
ont une fonction alternative à la seconde pression, voire à la troisième. Ces touches sont :
Touche
Première
Seconde pression
Troisième
pression
pression
ASSIGN
CHANNEL
EXEC
GOTO
IF
MOVE
PRESET
TIME
VIEW
EFFECT
GROUP
PAGE
ASSIGN
CHANNEL
EXEC
GOTO
IFOUTPUT
MOVE
PRESET
FADE
VIEW
EFFECT
GROUP
PAGE
LABEL
DMX
FADER
LOAD
IF
INSERT
FEATURE
DELAY
VIEWKEY
Rappelle une vue d’effet
Rappelle une vue de groupe
Rappelle une vue de page
VALUE
10.1.4 Messages
Quelquefois, la ligne de commande vous interroge sur l’exécution d’une commande. Elle peut
également vous informer du mauvais déroulement d’une commande. Si un tel message ou une
interrogation apparaît sur votre écran, utilisez les touches NEXT ou PREVIOUS pour sélectionner
la réponse désirée (la touche avec la fine bordure bleue), ensuite tapez la touche ENTER. ESC
peut, également, être utilisé avec les messages simples ou les avertissements. S’il y a une
question plus complexe et que vous tapez ESC, l’action sera considérée comme annulée
(CANCELED). Toute action réussie de la ligne de commande apparaîtra dans la fenêtre de
l’historique global de la ligne de commande.
10.1.5 Fenêtre de la ligne de commande
Bien sûr, vous désirez voir les commandes que vous donnez à votre console : pour cela, ouvrez
une fenêtre de ligne de commande sur l’écran. Sur celle-ci, vous pourrez voir ce que vous entrez
et ce qui a déjà été effectué.
161
Hotline : +49 5251 688865-99 · Manuel d’utilisateur grandMA Version 5.4
10.1.6 Utilisation du clavier informatique
Certains trouveront peut être plus confortable d’utiliser le clavier informatique pour entrer les
instructions dans la ligne de commande. Ouvrez une fenêtre de ligne de commande sur l’écran.
Tant que la fenêtre de ligne de commande contient le focus d’entrée (titre de la fenêtre en bleu),
chaque touche enfoncée écrira dans la ligne de commande. Si le focus est déplacé ailleurs que
dans la fenêtre de ligne de commande, le clavier ne fonctionnera plus avec la ligne de
commande. Cliquer sur le titre de la fenêtre de commande ou sur son bord replacera le focus
dans la ligne de commande. Pour que le clavier soit rattaché en permanence à la ligne de
commande, presser la touche SCROLL LOCK. Vous entendrez un bip et le voyant SCROLL
LOCK sera allumé, tout cela vous indiquera que le clavier est désormais rattaché à la ligne de
commande. Si le clavier est rattaché à la ligne de commande, vous ne pourrez l’utiliser pour
nommer un preset par exemple... Mais une pression sur SCROLL LOCK détachera le clavier de
la ligne de commande. Si vous utilisez le clavier pour la ligne de commande, vous ne pouvez
utiliser que des commandes ou valeurs valides. Si vous essayer d’entrer FIQQQ la ligne de
commande vous avertira de façon sonore dès le premier Q. En effet, les seules commandes
connues commençant par FI sont FIXTURE et FIX. Dans la plupart des cas il n’est pas
nécessaire d’entrer la totalité du mot-clé, la lettre F est suffisante pour FIXTURE. Vous pouvez
trouver la totalité des mot-clés et leur forme raccourcie dans la section 10.2 Vue générale des
commandes.
10.1.7 Utilisation de l’historique de la ligne de commande
Il est possible de rappeler des commandes ayant été exécutées. Une fois replacées dans la ligne
de commande, elles pourront être ré-exécutées ou modifiées puis ré-exécutées.
a) cliquez avec le bouton gauche de la souris sur l’historique d’une fenêtre de ligne de commande
OU tournez la roue encodeuse XY si la fenêtre de ligne de commande contient le focus
OU utilisez les flèches HAUT et BAS du clavier si la fenêtre de ligne de commande contient le
focus (ou si le clavier est rattaché à la ligne de commande).
b) éditez la commande si vous le désirez.
c) tapez ENTER. La ligne de commande sera exécutée.
162
MA Lighting Technology GmbH · Dachdeckerstr. 16 · D-97297 Waldbüttelbrunn · www.malighting.de
eMail: info@malighting.de
10.2 Vue générale des commandes
Voilà la liste complète de tous les mots-clés existants dans la ligne de commande :
Mot-clé :
Comme il apparaît
dans la ligne de
commande.
Raccourci :
Forme
la
plus
courte
utilisable
avec le clavier.
+
<<<
>>>
ALL
+
<
>
ALL
Touche :
Comment
entrer le motclé dans la
ligne
de
commande.
+
<<<
>>>
QUIKEY
ALL_CHASES
ALL_C
CONSOLE
ALL_SEQUENCES
ALL_S
CONSOLE
ASSIGN
AT
CHANNEL
CLEAR
AS
A
C
CL
ASSIGN
AT
CHANNEL
CLEAR
CLEAR_ACTIVE
CLEAR_ALL
CLEAR_A
CLEAR_ALL
QUIKEY
QUIKEY
CLEAR_SELECTION
COPY
CUE
DEF_GO
CLEAR_S
CO
CU
DEF
QUIKEY
COPY
CUE
GO jaune
DEF_GO-
DEF_GO-
GO- jaune
DEF_PAUSE
DELAY
DEF_P
DELA
Pause jaune
2 x TIME
DELETE
DMX
DMX_BTN
D
DMX
DM
DELETE
DMX
CONSOLE
EDIT
EFFECT
ESC
ED
EF
ES
EDIT
EFFECT
ESCAPE
EVEN
EV
QUIKEY
Opération :
Description rapide de l’opération
effectuée. Pour plus d’information
se reporter au chapitre adéquat.
Plus
Moins
Aller en arrière sans attendre
Aller en avant sans attendre
Toute
la
sélection(avec
ODD/EVEN)
Accès à tous les exécuteurs avec
chases
Accès à tous les exécuteurs avec
séquences
Assigner <source> <destination>
A, donne une valeur
Canal
Efface
progressivement
les
programmeurs
Désactive les programmeurs
Effacement
complet
des
programmeurs
Efface la sélection
Copie <source> vers <destination>
Cue
Aller en avant pour l’exécuteur par
défaut.
Aller en arrière pour l’exécuteur par
défaut.
Pause pour l’exécuteur par défaut.
Entre le mode de délai ou donner
le temps de délai.
Supprime <cible>
Adresse DMX
Bouton DMX de commande à
distance.
Editer <cible>
Effet
Echapper ou quitter boite de
dialogue.
Sélection paire (avec ALL/ODD)
163
Hotline : +49 5251 688865-99 · Manuel d’utilisateur grandMA Version 5.4
EXEC
FADE
E
FADE
EXECUTOR
1 x TIME
FADER
FADER
2 x EXEC
FADERBUTTON1
FADERBUTTON1
Hit Executor
FADERBUTTON2
FADERBUTTON2
Hit Executor
FADERBUTTON3
FADERBUTTON3
Hit Executor
FEATURE
FIX
FIXTURE
FLASH_DOWN
FE
FIX
F
FLASH_D
2 x PRESET
FIX
FIXTURE
CONSOLE
FLASH_DOWN_OFF
FLASH_DOWN_O
CONSOLE
FLASH_UP
FLASH_U
CONSOLE
FLASH_UP_OFF
FLASH_UP_O
CONSOLE
FORM
FULL
GO
GOGOTO
GROUP
IF
IFOUTPUT
FO
FU
GO
GOGOT
G
IF
IFO
CONSOLE
FULL
GO
GOGOTO
GROUP
2x IF
IF
INFO
INSERT
INVERT
INF
I
INV
Exe-key
2 x MOVE
QUIKEY
LABEL
LA
2 x ASSIGN
LEARN
L
LEARN
LOAD
MACRO
MIDI_BTN
LO
M
MI
2 x GOTO
MACRO
CONSOLE
MOVE
MO
MOVE
NEXT
N
NEXT
Exécuteur
Entrer le mode de fade ou donner
le temps de fade.
Fader, accéder aux faders des
exécuteurs (faders de restitution).
Bouton du milieu de la section de
l’exécuteur.
Bouton du bas de la section de
l’exécuteur.
Bouton du haut de la section de
l’exécuteur.
Une caractéristique comme PAN.
Fixe un exécuteur.
Projecteur
Ralentit
le
clignotement
de
l’exécuteur.
Fin
du
ralentissement
du
clignotement de l’exécuteur.
Accélère le clignotement de
l’exécuteur.
Fin
de
l’accélération
du
clignotement de l’exécuteur.
Formulaire.
‘Full’, vaut 100%.
Aller en avant.
Aller en arrière.
Aller à <cue>
Groupe.
Si (logique ET pour les sélections)
Sortie du Si, crée une sélection de
la sortie.
Fenêtre d’information.
Insère <source> à <destination>
Inverse <cible>, inversement de la
sélection.
Label <cible> ‘’Nom’’, donne un
nom.
Apprend, change la vitesse du
programme en cours.
Charge <Cue>
Macro
Bouton de commande à distance
MIDI.
Déplace
<source>
vers
<destination>
Machine suivante dans la sélection.
164
MA Lighting Technology GmbH · Dachdeckerstr. 16 · D-97297 Waldbüttelbrunn · www.malighting.de
eMail: info@malighting.de
ODD
OD
OFF
ON
OOPS
OF
ON
O
QUIKEY
ODD
OFF
ON
OOPS
PAGE
PAUSE
PRESET
PA
PAU
PR
PAGE
PAUSE
PRESET
PREVIEW
PREVIOUS
PREV
P
PREVIEW
PREVIOUS
SELECT
SE
SELECT
SEQU
STORE
SWOP
SWOP_OFF
TEMP
S
ST
SW
SWOP_O
TE
SEQU
STORE
CONSOLE
CONSOLE
TEMP
THRU
T
THRU
TIMECODE
TOGGLE
TI
TOG
CONSOLE
CONSOLE
TOP
TOP
TOP
TOUCH_BTN
TO
CONSOLE
UNPRESS
UN
CONSOLE
UPDATE
VALUE
VIEW
U
VA
V
UPDATE
3 x TIME
VIEW
VIEWBTN
VIEWB
2 x VIEW
Sélection
impaire
(avec
ALL/EVEN).
Off, éteint quelque chose.
On, allume quelque chose.
‘Oops’, J’ai fait une erreur -> Retour
à la dernière action (‘UNDO’)
Page.
Met en pause quelque chose.
Met en ‘preset’ un type ou met en
‘preset’.
Prévisualisation de quelque chose.
Machine précédente dans la
sélection.
Sélectionne
<exécuteur>,
sélectionne un exécuteur par
défaut.
Séquence (Liste de Cues)
Enregistre.
Echange d’un exécuteur.
Fin de l’échange.
Déroulement
temporaire
d’un
exécuteur.
À travers (tout un intervalle),
renseigne un intervalle.
Time code du show.
Basculer l’état du déroulement d’un
exécuteur.
Rappelle le dernier cue de
l’exécuteur.
Bouton d’entrée de la commande à
distance analogique.
Rendre
public,
publier
une
commande.
Mise à jour (Update)
Retour au mode valeur.
Vue, contenu d’un ou plusieurs
écrans.
Bouton Vue, touche à côté des
écrans.
165
Hotline : +49 5251 688865-99 · Manuel d’utilisateur grandMA Version 5.4
10.3 Références des commandes
Dans ce chapitre, toutes les commandes seront explicitées ainsi que leur syntaxe. Nous
démontrerons ainsi toutes les possibilités des entrées de la ligne de commande.
10.3.1 Classification des mots-clés
Dans les descriptions suivantes, le terme « mot-clé de départ » apparaîtra souvent. Ce « mot-clé
de départ » est un mot-clé avec lequel on débute une nouvelle opération de ligne de commande.
Mots-clés d’opération basique
Un mot-clé d’opération basique dans une ligne de commande exécute une opération de base.
Ces mots-clés peuvent seulement apparaître dans la ligne de commande comme des « mot-clé
de départ ».
L’unique exception est la commande AT. AT peut suivre une liste de mots-clés objets et
pourtant sera toujours interprété comme un mot-clé opérationnel.
Un mot-clé opérationnel requiert des mot-clé objets cibles pour son opération. Quelquefois, ils
utilisent également des mots-clés d’aide.
Mot-clé
ASSIGN
AT
COPY
DELETE
EDIT
IFOUTPUT
INSERT
INVERT
LABEL
MOVE
PREVIEW
STORE
UPDATE
Opération
Assigne un objet à un autre, comme assigner une séquence à un
exécuteur.
(forme opérationnelle) Donne une valeur à quelque chose.
Fait une copie d’un objet.
Supprime un objet.
Edite un objet.
Crée une sélection dépendante de la sortie d’une scène d’objets.
Insère un objet à un autre emplacement.
Inverse la sélection.
Change le nom d’un objet.
Déplace un objet à un autre emplacement.
Jeter un œil à un objet sans rendu de la scène.
Stocker des données dans un objet.
Mettre à jour les données d’un objet actif. Les objets actifs créent le
rendu de la scène.
Mots-clés d’exécution
Les mots-clés d’exécution peuvent être utilisés en tant que mot-clé de départ, ou comme sources
dans une opération d’assignation. Comme les mots-clés de départ, ils requièrent des mots-clés
objets cibles pour leur opération.
<<<
>>>
FIX
FLASH_DOWN
~_OFF
FLASH_UP ~_OFF
Retour arrière sans attendre.
Avance sans attendre.
Fixe un exécuteur. Cet exécuteur ignorera les changements de la page.
Ralentissement temporaire des flash de l’exécuteur.
Accélération temporaire des flash de l’exécuteur.
166
MA Lighting Technology GmbH · Dachdeckerstr. 16 · D-97297 Waldbüttelbrunn · www.malighting.de
eMail: info@malighting.de
GO
GOGOTO
LEARN
LOAD
OFF
ON
PAUSE
SELECT
SWOP ~_OFF
TEMP
TOGGLE
TOP
Aller en avant.
Aller en arrière.
Aller au cue
Apprend la vitesse.
Prépare le prochain pas de l’exécuteur, attend GO.
Eteint quelque chose.
Allume quelque chose.
Pause
Sélectionne l’exécuteur par défaut.
Accélération temporaire des flash de l’exécuteur et ralentissement pour
tous les autres.
Rendu temporaire d’un exécuteur.
Bascule un exécuteur de ON à OFF.
Aller au premier cue.
Mots-clés objets
Les mots-clés objets sont utilisés comme cibles par les mots-clés d’exécution ou d’opération
basique. Ils représentent des données, ce qui peut être manipulé.
Mots-clés
ALL_CHASES
ALL_SEQUENCES
CHANNEL
CUE
DMX
DMX_BTN
EFFECT
EXEC
FADER
FADERBUTTON1
FADERBUTTON2
FADERBUTTON3
FIXTURE
FEATURE
FORM
GROUP
MACRO
MDI_BTN
PAGE
PRESET
SEQU
Description
Tous les exécuteurs assignés comme chases.
Tous les exécuteurs assignés comme séquences.
Une lumière conventionnelle.
Un pas ou une mémoire d’une liste de cue.
Un canal DMX.
Une commande déclenchée par un signal DMX entrant.
Un générateur d’effet librement éditable.
Un exécuteur est l’outil physique utilisé pour exécuter des séquences
etc.
Un fader de restitution.
Le bouton du milieu d’une colonne d’exécuteur.
Le bouton du bas d’une colonne d’exécuteur.
Le bouton du haut d’une colonne d’exécuteur.
Une lumière complexe (projecteur), qui a plus qu’un seul canal de
dimmer.
Un paramètre pouvant être commandé appartenant à un projecteur
(FIXTURE), comme PAN ou IRIS.
Un formulaire à 1 ou 2 dimension(s), utilisé par les effets.
Une collection de projecteurs et de canaux.
Peut exécuter des opérations de ligne de commande complexes.
Une commande déclenchée par un signal MIDI entrant.
Une page est un ensemble d’exécuteurs visibles.
Une mémoire qui peut être utilisée indirectement comme
PLACEHOLDER.
Une séquence se compose d’un ou de plusieurs cues.
167
Hotline : +49 5251 688865-99 · Manuel d’utilisateur grandMA Version 5.4
TIMECODE
TOUCH_BTN
VIEW
VIEWBTN
Le time code d’un show est constitué de plusieurs lectures temporisées
d’instructions. Il peut être synchronisé avec des signaux SMTPE ou
MIDI entrant.
Une commande à déclenchement par câblage analogique 0/10V.
Enregistre la disposition d’un affichage.
Un bouton physique qui peut appeler des macros et des vues.
Mots-clés d’aide
Les mots-clés d’aide sont sensibles au contexte, donc ils réagiront différemment selon où et avec
qui ils sont utilisés.
Mot-clé
+
AT (forme d’aide)
DELAY
FADE
FULL
IF
THRU
UNPRESS
Utilisé
N’importe où …
N’importe où …
par copie/déplacement etc.
Pendant l’exécution des commandes, AT, STORE etc.
Pendant l’exécution des commandes, AT, STORE etc.
Utilisé comme valeur 100%.
Dans les sélections.
Dans les intervalles.
Après exécutions de mots-clés.
Mots-clés immédiats
Ces mots-clés ne nécessitent pas de paramètres additionnels.
Mot-clé
ALL
CLEAR
CLEAR_ACTIVE
CLEAR_ALL
CLEAR_SELECTION
DEF_GO
DEF_GODEF_PAUSE
ESC
EVEN
NEXT
ODD
OOPS
PREVIOUS
VALUE
UPDATE
168
Opération
Réinitialise les sélection après ODD/EVEN NEXT/PREVIOUS.
Efface progressivement le programmeur.
Efface les valeurs dans le programmeur.
Efface complètement et immédiatement le programmeur.
Efface la sélection courante.
Aller en avant pour l’exécuteur par défaut.
Aller en arrière pour l’exécuteur par défaut.
Met en pause l’exécuteur par défaut.
Sortir du menu ou de l’entrée.
Sélectionne les appareils pairs de la sélection courante.
Sélectionne l’appareil suivant dans la sélection courante.
Sélectionne les appareils impairs de la sélection courante.
Oops, j’ai fait une erreur -> je reviens en arrière (UNDO)
Sélectionne l’appareil précédent dans la sélection courante.
Retour du délai ou du fade vers le mode valeurs.
Met à jour les données de l’objet actif. Les objets actifs créent un rendu.
Mots-clés par défaut
La ligne de commande a un mot-clé par défaut.
A chaque fois que vous commencez une nouvelle ligne de commande avec des valeurs
numériques, ce mot-clé par défaut sera utilisé.
MA Lighting Technology GmbH · Dachdeckerstr. 16 · D-97297 Waldbüttelbrunn · www.malighting.de
eMail: info@malighting.de
Supposons que ce mot-clé par défaut est CHANNEL. Lorsque vous entrez :
1 ENTER. Il apparaîtra dans la ligne de commande : CHANNEL 1 ENTER.
Si la ligne de commande est vide, le mot-clé par défaut courant est désigné par :
a) la LED de la touche
b) la fenêtre de la ligne de commande.
Les mots-clés suivants peuvent être des mots-clés par défaut :
CHANNEL *
FIXTURE *
GROUP
SEQU
CUE
EXEC
PAGE
MACRO
PRESET
VIEW
EFFECT
Le mot-clé par défaut est aussi utilisé par les mots-clés d’opération.
Supposons que le mot-clé par défaut est GROUP. Lorsque vous tapez :
DELETE 1 ENTER. Le résultat sera : la suppression du GROUP 1 !
Il y a toutefois des exceptions pour les mots-clés CHANNEL et FIXTURE. S’ils sont mot-clé par
défaut, les mots-clés d’opération utiliseront CUE comme mot-clé par défaut !
Si CHANNEL est le mot-clé par défaut. STORE 5 ENTER exécutera STORE CUE 5 !
169
Hotline : +49 5251 688865-99 · Manuel d’utilisateur grandMA Version 5.4
10.3.2 Intervalles et listes d’intervalles
Plusieurs commandes sont capables d’opérer sur une liste d’objets.
Au lieu de taper :
DELETE SEQU 1 ENTER
DELETE SEQU 2 ENTER
DELETE SEQU 10 ENTER
Vous pouvez écrire :
DELETE SEQU 1 THRU 2 +10 ENTER.
Un intervalle peut avoir les formats suivants :
X
l’objet X seul
X THRU Y
de l’objet X à l’objet Y
X THRU de l’objet X au dernier objet (TRES DANGEREUX !)
THRU Y du premier objet à l’objet Y (TRES DANGEREUX !)
THRU
tous les objets (TRES DANGEREUX !)
Veuillez noter que les intervalles ont une direction. Ceci est notamment
important lors de la création d’une sélection. FIXTURE 1 THRU 10 est très
différent de FIXTURE 10 THRU 1.
Les intervalles peuvent être combinés en listes d’intervalles :
OBJECT_KEYWORD Intervalle1 +/- [OBJECT_KEYWORD] Intervalle 2 …
Il n’est pas nécessaire de répéter l’OBJECT_KEYWORD dans la liste
d’intervalles.
10.3.3 Liste détaillée des mots-clés
+ (Plus)
Classification : mot-clé d’aide
a) Comme mot-clé de départ, + élargit la sélection actuelle. Tout ce qui suit le
plus sera interprété comme une sélection :
+ CHANNEL, FIXTURE, GROUP, SEQU, CUE, EXEC, PRESET, EFFECT
b) Dans les listes d’objets, il inclut des objets :
… OBJECT 1 + OBJECT 2 ….
c) Devant des valeurs, il change la valeur en une valeur relative positive :
CHANNEL 1 AT +10 ENTER augmentera la valeur du dimmer de 10%.
d) Comme mot-clé de départ, et répété, + augmente les valeurs de dimmer
de la sélection de 10% à chaque pression.
CHANNEL 1 AT -10 ENTER diminuera la valeur de dimmer de 10%.
Comme mot-clé de départ, et répété, - diminue les valeurs de dimmer de la sélection de 10% à
chaque pression.
<<< (Retour sans attendre)
Classification : mot-clé d’exécution
a) Comme mot-clé de départ, tous les objets suivants le <<< essaieront de revenir un pas en
arrière avec un temps de fade nul.
<<< (liste d’objets cibles) [ENTER]
Cible de type Opération
EXEC
Retour arrière d’un pas sans temps de fade
EFFECT
Commence une exécution en arrière sans temps de fade
TIMECODE
Saute au denier point de repère (break point)
PAGE
Fait un <<< sur tous les exécuteurs de la page.
SPEEDMASTER Fait un <<< on sur tous les chases utilisant ce SPEEDMASTER (exécuteur
assigné à un speed master)
b) Dans une commande d’assignation, cette fonction peut être mise sur un bouton exécuteur
(voir ASSIGN).
>>> (Avancer sans attendre)
Classification : mot-clé d’exécution
c) Comme mot-clé de départ, tous les objets suivants le >>> essaieront d’avancer d’un pas
en arrière avec un temps de fade nul.
>>> (liste d’objets cibles) [ENTER]
Cible de type Opération
EXEC
Avance d’un pas sans temps de fade
EFFECT
Commence une exécution en avançant sans temps de fade
TIMECODE
Saute au prochain point de repère (break point)
PAGE
Fait un >>> sur tous les exécuteurs de la page.
SPEEDMASTER Fait un >>> on sur tous les chases utilisant ce SPEEDMASTER (exécuteur
assigné à un speed master)
d) Dans une commande d’assignation, cette fonction peut être mise sur un bouton exécuteur
(voir ASSIGN).
ALL
- (Moins)
Classification : mot-clé d’aide
a) Comme mot-clé de départ, - réduit la sélection actuelle. Tout ce qui suit le
moins sera interprété comme une sélection :
- CHANNEL, FIXTURE, GROUP, SEQU, CUE, EXEC, PRESET, EFFECT
b) Dans les listes d’objets, il exclut des objets :
… OBJECT 1 THRU 10 - OBJECT 2 ….
c) Devant des valeurs, il change la valeur en une valeur relative négative
170
Classification : mot-clé immédiat
ALL efface toute sous sélection effectuée avec ODD EVEN NEXT ou PREVOIUS.
ALL_CHASES
Classification : mot-clé objet
ALL_CHASES est un alias pour TOUS LES EXECUTEURS ASSIGNES A DES CHASES. Il peut
être utilisé n’importe où EXEC peut l’être. Exemple :
PAUSE ALL_CHASES ENTER
MA Lighting Technology GmbH · Dachdeckerstr. 16 · D-97297 Waldbüttelbrunn · www.malighting.de
eMail: info@malighting.de
ALL_SEQUENCES
AT
Classification : mot-clé objet
ALL_SEQUENCES est un alias pour TOUS LES EXECUTEURS ASSIGNES A
DES SEQUENCES. Il peut être utilisé n’importe où EXEC peut l’être. Exemple
: OFF ALL_SEQUENCES ENTER
Classification : mot-clé d’opération et d’aide
a) Comme mot-clé d’opération :
ASSIGN
[(Objets destinations)] AT valeurs [FADE fades] [DELAYdélais] ENTER
Objets destinations:
Une liste d’objets qui peut crée des sélections. Mots-clés utilisables :
CHANNEL, FIXTURE, GROUP, SEQU, CUE, PRESET, EFFECT.
Si aucun objet destination n’est donné, la sélection courante sera utilisée.
Valeurs:
VALEUR_X [THRU VALEUR_Y] en pourcent
Fades:
FADE_X [THRU FADE_Y ] en secondes
Délais:
DELAI_X [THRU DELAI_Y] en secondes
Valeurs, fades et délais sont des nombres décimaux avec un point (c à d FADE 1.5 ).
Exemples:
CHANNEL 1 THRU 10 AT 20 FADE 2.5 DELAY 0 THRU 5 ENTER
Mettra les canaux de 1 à 10 à 20% et leur donnera un temps de fade de 2.5 secondes. Cela
étagera aussi
Des temps de délai aux 20 canaux, le canal 1 aura le plus long délai et le 20 n’en aura aucun.
CUE 1 AT FULL ENTER
Cela mettra les dimmers de tous les projecteurs contenus dans le cue 1 à 100%.
Classification : mot-clé d’opération
ASSIGN (objets sources) (objets destinations) [ENTER]
Objets sources : une liste d’objets de même type.
Objets destinations : une liste d’objets de même type.
Type d’objet source
Type possible d’objet destination
Mot-clé d’exécution
EXEC, FADERBUTTON1/2/3
SEQUENCE
EXEC, FADERBUTTON1/2/3
GROUP
EXEC, FADERBUTTON1/2/3
EFFECT
EXEC, FADERBUTTON1/2/3
VIEW
VIEWBTN
MACRO
VIEWBTN
Boutons exécuteurs et boutons de vue comme les touches de la console
génèrent automatiquement
Le ENTER.
Fix _No DMX_No
Pour patcher ou repatcher des projecteurs :
DMX 1 = Numéro DMX absolu
DMX 1.2 = Numéro universel.
Numéro DMX
ASSIGN TIME
ASSIGN (Temps )(valeur) (cible) [ ENTER ] pour entrer les temps dans les
cues
ASSIGN
FADE (presser le bouton TIME 1x)
OUTFADE (presser le bouton TIME 2x)
DELAY (presser le bouton TIME 3x)
OUTDELAY (presser le bouton TIME 4x)
SNAPDELAY (presser le bouton TIME 5x)
Cue (No) pour l’exécuteur par défaut
Cue (No) Executor (No) pour l’exécuteur respectif
AT TYPE 1: Entrée directe des valeurs de dimmer
AT TYPE 2: Copie les valeurs en filtrant :
[(Objets destinations)] AT [met un AT filtrant] (objets sources) ENTER
Objets destinations :
les mêmes qu’au dessus.
Objets sources :
Une liste d’objets qui peuvent recevoir des valeurs. Les mots-clés
utilisables sont : CHANNEL, FIXTURE, GROUP, SEQU, CUE, PRESET.
Met un AT filtrant : Maintenir AT enfoncé. Après une demi seconde, le menu AT filtrant
apparaîtra. Changez
le filtrage tout en maintenant AT enfoncé.
Si les objets sources sont CHANNEL, FIXTURE ou GROUP, l’opération sera une
COPIE FILTREE DANS LA PROGRAMMEUR : Toutes les valeurs, excepté celles par défaut,
seront copiées
Si elles passent le filtrage !
Exemples :
FIXTURE 2 THRU 10 AT (sélectionner un mélange de couleurs CMJ) FIXTURE 1 ENTER
Cette commande copiera la couleur CMJ depuis le projecteur 1 jusqu’aux projecteurs 2 à 10.
Vous pouvez entrer plusieurs temps pour différentes cues d’une
même séquence en même temps, ce qui donne : ASSIGN FADE 3
DELAY 8 OUTDELAY4 CUE 1 THRU 4 EXEC 2.4
171
Hotline : +49 5251 688865-99 · Manuel d’utilisateur grandMA Version 5.4
Vous pouvez copier des modèles : Mettre le projecteur 1 à BLEU et le 2 à
VERT.
FIXTURE 3 THRU 10 AT (sélectionner une couleur) FIXTURE 1 THRU 2
ENTER
Le projecteur 3 sera BLEU, 4 VERT, 5 BLEU, 6 VERT…
Les sources et les destinations peuvent se reboucler :
FIXTURE 1 THRU 10 AT (sélectionner tous les paramètres) FIXTURE 2 THRU
10 + 1 ENTER
Ceci provoquera une copie circulaire, décalant les valeurs d’appareil en
appareil.
Si les objets sources sont SEQU, CUE ou PRESET, l’opération sera une
CLEAR
EXTRACTION FILTREE VERS LE PROGRAMMEUR
Toues les valeurs existantes dans la source pour la destination seront
copiées si elles passent le filtre !
CLEAR_ACTIVE
Exemples:
FIXTURE THRU AT (sélectionner PAN/TILT) CUE 1 ENTER.
Cela portera toutes les informations de PAN/TILT contenues dans la CUE 1 de
l’exécuteur par défaut actif dans le programmeur.
CUE 5 AT (sélectionner un GOBO) CUE 4 ENTER.
Les appareils du CUE 5 auront les gobos du CUE 4 (bien sûr, seulement si les
gobos sont programmés dans le CUE 4).
CUE 5 AT (sélectionner un GOBO) CUE THRU 4 ENTER
Les appareils de CUE 5 auront les gobos du STATUS du CUE 4 ! Ceci est très
différent de l’exemple précédent !!!
a) Comme mot-clé d’aide : Voir COPY MOVE et INSERT.
OFF désactive les valeurs de dimmer dans le programmeur et désélectionne le
canal.
PAUSE PARK valeur du dimmer du canal.
GO UNPARK valeur du dimmer du canal.
Classification : mot-clé immédiat
Produit progressivement :
1)
S’il y a une sélection -> CLEAR_SELECTION
2)
S’il y a une activation -> CLEAR_ACTIVE
3)
S’il y a un rendu du programmeur-> CLEAR_ALL
Classification : mot-clé immédiat
Annule l’activation dans le programmeur sans détruire le rendu.
CLEAR_ALL
Classification : mot-clé immédiat
Annule la sélection.
Annule l’activation.
Nettoie complètement le programmeur, toutes les valeurs reviennent aux valeurs par défaut ou
au contrôle « playback ».
ODD/EVEN/Sous sélections sont remis à zéro à ALL.
CLEAR_SELECTION
2x AT
Fixera la valeur par défaut des projecteurs sélectionnés (dans SETUP /
DEFAULTS/ DEFAULT AT)
Classification : mot-clé immédiat
Annule la sélection. Aucun appareil n’est sélectionné.
ODD/EVEN/sous sélection est remis à zéro à ALL.
CHANNEL
COPY
Classification : Objet mot-clé
a) comme mot-clé de départ :
CHANNEL ENTER
CHANNEL devient le DEFAULT KEYWORD.
CHANNEL (liste intervalle) ENTER
Sélectionne les canaux dans la liste intervalle.
CHANNEL (liste intervalle) AT … (voir AT)
Applique les valeurs aux canaux dans la liste intervalle.
Les numéros de canaux dans la liste intervalle doivent être dans l’intervalle [1
… 9999].
b) comme cibles dans les commandes d’exécution suivantes :
ON active les valeurs de dimmer dans le programmeur.
Classification : mot-clé opérationnel
COPY (objets sources) AT (objets destinations) [ ENTER ]
Objets sources : une liste d’intervalle d’objets de type X.
Objets destinations : une liste d’intervalle d’objets de type Y.
Les objets de type X et Y doivent être égaux ou compatibles.
Type des objets sources Compatible avec le type des objets destinations
172
EXEC
FADERBUTTON/123
DMX_BUTTON
MIDI_BUTTON
TOUCH_BTN
MA Lighting Technology GmbH · Dachdeckerstr. 16 · D-97297 Waldbüttelbrunn · www.malighting.de
EXEC
FADERBUTTON/1/2/3
DMX_BUTTON
MIDI_BUTTON
TOUCH_BTN
eMail: info@malighting.de
Il y a des limitations pour les copies de cues :
1)
Une liste intervalle de cues peut être :
a. une seule cue c a d CUE 1
b. un intervalle de cues c a d CUE 1 THRU 10
2)
L’objet destination doit être aussi une cue.
Donc la syntaxe suivante n’est pas autorisée : COPY CUE 1 SEQU 1
AT SEQU 2 ENTER
Vous devez écrire à la place : COPY CUE 1 SEQU 1 AT CUE 2 SEQU 2
ENTER.
Notez que : CUE 1 SEQU 1 équivaut à : SEQU 1 CUE 1. Chaque fois que le
terme comporte
CUE, vous copiez des CUES !
CUE
Classification : mot-clé objet
Format Général :
L’expression
signification normale
CUE
Cue
courante
active
d’exécution
CUE X
Cue X de l’exécuteur par défaut
CUE X SEQU Y Cue X de la séquence Y
SEQU Y CUE X idem qu’au dessus !
CUE EXEC Z
Cue
courante
active
d’exécution
CUE X EXEC Z
Cue X de l’exécuteur Z
DELETE
Supprime un cue
EDIT
Edite un cue
IF
Sélectionne les appareils qui font partie d’un cue
IFOUTPUT
Recherche un rendu d’un cue
INVERT
Inverse la sélection d’un cue
LABEL
Change le nom du cue
MOVE
Déplace le cue
PREVIEW
Pré-visualise le cue
c) comme cible pour les commandes d’exécutions suivantes :
ON
Active le contenu d’un cue dans le programmeur.
OFF
Désactive le contenu d’un cue dans le programmeur.
PAUSE
PARK tous les paramètres inclus dans le cue.
GO
UNPARK tous les paramètres inclus dans le cue.
LOAD
Prépare le cue X comme prochain cue dans l’exécuteur Z.
GOTO
L’exécuteur Z appelle le cue X
DEF_GO
dans le cas d’un STORE
Nouvelle cue à la fin
Classification : mot-clé immédiat
Produit un GO dans l’exécuteur par défaut.
DEF_GO-
Nouvelle cue à la fin dans
l’exécuteur Z
Classification: mot-clé immédiat
Produit un GO- dans l’exécuteur par défaut.
DEF_PAUSE
X
numéro de Cue au format A.B dans les intervalles [ 0…999].[0…999] ,
B est optionnel.
“CUE 0” est invalide, mais “CUE 0.5” est valide.
Y
numéro de Séquence dans [ 1 … 999 ]
Z
numéro d’exécuteur au format PAGE.INDEX dans [ 1 … 64].[1…60] ,
Ou au format INDEX dans [1…60] en utilisant la page courante.
X comme Y ou Z peuvent être une liste intervalle. Les listes intervalle avec X et
Y, Z ne sont pas autorisées. Donc :
CUE 1 THRU 10 SEQU 1 est valide,
CUE 1 THRU 10 SEQU 1 THRU 5 est invalide.
a) comme mot-clé de départ :
CUE ENTER
CUE devient le DEFAULT KEYWORD.
CUE (liste intervalle) ENTER
Sélectionne les appareils inclus dans le(s) cue(s).
CUE (liste intervalle) AT … (voir AT)
Applique les valeurs aux appareils inclus dans le(s) cue(s).
b) comme cible pour les commandes opérationnelles suivantes :
AT
Extrait les données d’un cue.
COPY
Copie un cue vers un autre
Classification : mot-clé immédiat
Produit un PAUSE dans l’exécuteur par défaut.
DELAY
Classification : mot-clé d’aide
a)
Avec les mots-clés d’exécution et les exécuteurs :
(mot-clé d’exécution) (Liste d’exécuteur) DELAY X.X ENTER
La commande d’exécution s’applique à tous les exécuteurs listés avec une rupture
retardée de X.X secondes. Ne fonctionne pas avec PAUSE ou la commande de flash.
b)
Donner des délais individuels aux projecteurs ou canaux :
[Sélectionner] AT DELAY X.X [TRHU Y.Y] ENTER
Des délais individuels pour les paramètres inscrits dans la barre des presets seront fixés
à X.X secondes.
Si aucune sélection n’est donnée, la sélection courante sera utilisée.
Notez que le délai donné ici peut être un intervalle. Dans ce cas, les délais seront
alignés sur toute la sélection fournie.
Les délais fournis peuvent être signés, ce qui aura pour résultat le changement relatif de
chaque délai individuel.
173
Hotline : +49 5251 688865-99 · Manuel d’utilisateur grandMA Version 5.4
c)
d)
e)
f)
Donner des délais individuels peut également se faire en donnant des
fades individuels et des valeurs à l’intérieur d’une commande AT.
Effacer des délais individuels :
[SELECTION] AT DELAY ENTER
Fonctionne tout à fait comme b) mais aucune valeur pour les délais
n’est donnée.
Mettre des délais de rupture par défaut :
(Pas de sélection présente) DELAY X.X ENTER
Le cue suivant sera enregistré avec X.X secondes de délai de rupture
par défaut pour tous les canaux de rupture.
Comme un délai de rupture en enregistrant un cue :
STORE (une liste de cues) DELAY X.Y ENTER
Les cues donnés seront enregistrés avec un délai de rupture par
défaut de X.X secondes pour chaque canal de rupture.
Basculer vers le mode d’affichage des délais :
DELAY ENTER
Toutes les pages, qui sont en mode AUTO affichage, afficheront leurs
délais au lieu de leurs valeurs.
Cet effet est temporaire. Toutes les pages basculeront au mode
valeurs à la fin de la ligne de commande opérationnelle suivante.
GROUP
MACRO
MIDI_BTN
PAGE
PRESET
DELETE PRESET X
SEQU
TIMECODE
TOUCH_BTN
VIEW
VIEWBTN
Supprimer un groupe supprimera aussi ses fonctionnalités de
submaster.
Vous ne pouvez pas supprimer une macro qui est en cours
d’enregistrement.
Supprimer une page supprimera tous les exécuteurs de cette page.
La suppression d’un seul preset se fait avec la syntaxe : PRESET X.Y
Avec X = type de preset et Y = numéro de preset.
demandera confirmation et supprimera tous les presets du type fourni.
DMX
Classification : mot-clé objet
PAS ENCORE IMPLEMENTE
DMX accède directement à une adresse DMX.
DELETE
DMX_BTN
Classification : mot-clé opérationnel
DELETE (liste d’objets) ENTER
Certaines formes de suppression ne nécessitent pas de taper ENTER à la fin :
DELETE (enfoncer une touche dans un groupe)
DELETE [CUE] X (enfoncer un exécuteur)
DELETE (enfoncer une touche d’affichage)
Tous les objets dans la liste doivent être de même type. On ne peut pas
supprimer un preset et un cue en même temps. La suppression d’un objet
assigné à un exécuteur supprimera aussi cet exécuteur.
La suppression d’un objet assigné à une touche d’affichage supprimera aussi
la touche d’affichage.
Objets
Commentaires
CUE
Si aucune séquence ou exécuteur n’est spécifié, la
séquence de l’exécuteur par défaut est utilisée. Si le
dernier cue d’une séquence est supprimé, toute la
séquence est supprimée.
DMX_BTN
EFFECT
Ne supprime pas les effets utilisés par les
séquences.
EXEC
Supprimer un exécuteur ne supprime pas la
séquence, le groupe etc. assigné.
FORM
Ne supprime pas les formulaires qui sont encore
utilisés par les effets.
Classification : mot-clé objet
A DMX_BTN (bouton DMX) est une fonction télécommande déclenchée par les signaux DMX
entrant. LE DMX_BTN simule une pression sur un exécuteur, donc il ne fonctionne qu’en
combinaison avec un exécuteur assigné. Les DMX_BTN peuvent être vus dans le menu TOOLS /
REMOTE DMX.
Appel manuel d’un DMX-BTN :
DMX_BTN X ENTER
Liaison d’un DMX_BTN à un exécuteur :
STORE DMX_BTN X EXEC/FADEREBUTTON1/2/3 Y.Z ENTER
En utilisant EXEC dans cette commande on relie toujours la télécommande au bouton
d’exécuteur du milieu.
X doit être entre 1 et 96.
EDIT
Classification : mot-clé opérationnel
a)
Simulation d’un click droit de la souris pour éditer un champ d’entrée ou une
cellule dans une grille :
EDIT (utiliser l’écran tactile pour cliquer quelque part) or
EDIT (click gauche de la souris quelque part)
b)
Commencer une procédure EDIT/UPDATE :
Toutes les procédures fonctionnent comme suit :
- EDIT objet ENTER
174
MA Lighting Technology GmbH · Dachdeckerstr. 16 · D-97297 Waldbüttelbrunn · www.malighting.de
eMail: info@malighting.de
- Un seul objet peut être édité à la fois. Si la procédure EDIT/UPDATE est
toujours en cours pour un autre objet, il vous sera demandé de mettre à jour
l’ancien en premier.
- Un programmeur est vide, et les valeurs et sélection de l’objet sont chargés
dans le programmeur.
- Tous les titres de projecteurs et les pages de canaux afficheront le nom de l’
« objet édité ».
- Changez les valeurs et sélection dans le programmeur comme vous les
voulez.
- UPDATE se met à clignoter dès que des valeurs sont changées.
- Pressez UPDATE. Vous devrez confirmer et les valeurs modifiées ainsi que
les sélections seront stockées dans l’objet.
- ESC vous fera quitter la procédure EDIT / UPDATE sans prendre en compte
les modifications.
- EDIT SEQUENCE 1 ENTER. Commence à éditer/mettre à jour le premier cue.
EDIT NEXT va sur le second cue.
Utiliser avec la fonction HIGHLIGHT, EDIT NEXT est un outil très puissant pour vérifier les
presets de son show.
d) Ouvrir un écran d’édition :
Certains objets ne peuvent pas être édités dans un programmeur. Ils ont des écrans d’édition
dédiés à leur manipulation. Seulement un menu d’édition pour un objet peut être ouvert à la fois.
Si vous ouvrez un menu d’édition pour un objet, tous les autres menus se fermeront. Ces menus
peuvent être fermés avec la touche ESC.
EDIT EFFECT X ENTER
or
EDIT (presser la touche dans le groupe des effets)
EDIT EXEC X.Y ENTER
or
EDIT (presser un exécuteur)
EDIT FORM X ENTER
or
EDIT (presser la touche dans le groupe des formulaires)
EDIT MACRO X ENTER
or
EDIT (presser la touche dans le groupe des macros)
EDIT TIMECODE X ENTER or
EDIT (presser la touche dans le groupe des time codes)
Les objets qui peuvent être édités de cette manière sont :
EFFECT
Syntaxe, commence par EDIT
CUE ENTER
Classification : mot-clé objet
a)
comme mot-clé de départ :
EFFECT ENTER
EFFECT devient le DEFAULT KEYWORD.
EFFECT (liste intervalle) ENTER
Démarre les effets dans la liste intervalle.
Les numéros d’effets dans la liste intervalle doivent appartenir à [1 … 999].
Les effets sont numérotés d’une certaine manière :
Intervalle
Signification
1 … et supérieurs
Effets créés par l’utilisateur
899 … et inférieurs
Effets créés automatiquement utilisés par les listes de cue
900 … et supérieurs
Effets temporaires, créés à partir des effets presets. Ces effets ne
sont pas visibles dans les groupes.
b) comme cible pour les mots-clés opérationnels suivants :
ASSIGN
Assigne un effet à un exécuteur
COPY
Copie un effet vers un autre
DELETE Supprime un effet
EDIT
Ouvre un menu d’édition pour l’effet
IF
Désélectionne les appareils qui ne sont pas inclus dans l’effet
IFOUTPUT
Sélectionne les appareils qui ont un rendu de l’effet
INSERT/MOVE Change le numéro visible de l’effet
LABEL
Change le nom de l’effet
c) comme cible pour les commandes d’exécution suivantes:
GO
Exécute en avant, commence avec un fondu
GOexécute en arrière, commence avec un fondu
>>>
Exécute en avant, sans fondu
<<<
Exécute en arrière, sans fondu
PAUSE
Pause, reste fixe
OFF
Bascule en off, avec un fondu
[CUE] X ENTER
Commentaires
Edite le cue actif de l’exécuteur par
défaut
Edite le cue X de l’exécuteur par
défaut
CUE X SEQUENCE Y ENTER
CUE X EXEC Y.Z ENTER
CUE X (presser un exécuteur)
SEQUENCE X ENTER
ou
Editera le premier cue de la
presser une touche dans la fenêtre
séquence X
des groupes de séquences
GROUP X ENTER ou presser une
Bien qu’un groupe n’est pas de
touche dans la fenêtre des groupes
valeurs, la sélection peut être éditée
PRESET X ENTER ou presser un
Editera les presets non vides du type
type de preset dans la barre de
X
contrôle des presets de la page
des paramètres
PRESET X.Y ENTER ou presser
La fenêtre des groupes de presets
une touche dans
c) Poursuivre une procédure de EDIT / UPDATE avec NEXT / PREVIOUS
objet :
EDIT NEXT [ENTER]
EDIT PREVIOUS [ENTER]
Si vous utilisez les touches NEXT/PREVIOUS, ENTER n’est plus nécessaire.
NEXT/PREVIOUS continueront à éditer/mettre à jour les objets
précédents/suivants non vides du contexte de l’objet actuellement édité.
Exemples:
- EDIT PRESET 1 ENTER. Commence à éditer le premier preset non vide
PAN/TILT.
EDIT NEXT va sur le prochain preset non vide PAN/TILT.
175
Hotline : +49 5251 688865-99 · Manuel d’utilisateur grandMA Version 5.4
ESC
Classification : mot-clé immédiat
ESC (Echappe) produira progressivement les actions suivantes :
a) Y a-t-il quelque chose dans la ligne de commande ? Oui -> vider la
ligne de commande !
b)Y a-t-il une procédure d EDIT/UPDATE en cours ? Oui -> annuler l
EDIT/UPDATE !
c) Y a-t-il une fenêtre ouverte ou un message affiché ? Oui -> le
fermer !
d) Y a-t-il un menu d’édition ouvert ? Oui -> le fermer !
EVEN
Classification : mot-clé immédiat
EVEN crée une sous sélection de la sélection courante.
Si vous avez sélectionné 10 projecteurs et que vous sélectionnez EVEN,
ème
ème
ème
ème
et 10ème projecteurs resteront sélectionnés.
seulement les 2 , 4 , 6 , 8
Les autres seront ‘temporairement désélectionnés’, en attendant d’^être de
nouveau sélectionnés avec la commande ALL.
c) comme cible pour toutes les commandes d’exécution.
Voir 9.3.1 mots-clés d’exécution pour un résumé ou consulter ces mot-clés pour les détails.
EXEC
Classification : mot-clé objet
Format
EXEC X [THRU [Y]]
Signification
Sélection des exécuteurs X à Y de la
page courante
EXEC P.X [THRU [Q.Y]]
Sélection de l’exécuteur X de la page P
jusqu’à l’exécuteur Y de la page Q
EXEC X [THRU [Y]] PAGE P Exécuteurs X à Y des pages P à Q
[THRU [Q]]
- Les numéros des exécuteurs X/Y doivent être dans [1..60] où
[1..20] adressent les exécuteurs à faders motorisés et
[21..60] adressent les boutons exécuteurs.
- Les numéros des pages P/Q doivent être dans [1.. 64].
a) comme mot-clé de départ :
EXEC ENTER
EXEC devient le DEFAULT KEYWORD.
EXEC (liste intervalle) ENTER
Sélectionne les appareils inclus dans les objets aux exécuteurs donnés.
EXEC (liste intervalle) AT … (voir AT)
Applique les valeurs aux appareils inclus dans les objets assignés aux
exécuteurs donnés.
176
b) comme cible pour les commandes opérationnelles suivantes :
ASSIGN
SEQUENCE,GROUP et EFFECT les objets peuvent être
assignés avec la ligne de commande à un bouton d’exécuteur.
EXECUTING COMMANDS peuvent être assignées avec la ligne
de commande à un bouton d’exécuteur. Pour les faders
exécuteurs, le mot clé EXEC spécifie la touche du milieu.
COPY
Copie un exécuteur vers un autre
DELETE
Supprime un exécuteur. Cela ne détruit pas l’objet qui est
assigné à l’exécuteur
EDIT
Edite l’objet qui est assigné à l’exécuteur.
IF
Désélectionne les appareils qui ne font pas parti de la sélection
de l’objet de l’exécuteur.
IFOUTPUT Sélectionne les appareils qui ont un rendu de cet exécuteur.
INVERT
Inverse la sélection courante par la sélection de l’objet de
l’exécuteur.
LABEL
Change le nom de l’objet de l’exécuteur.
MOVE
Déplace l’exécuteur vers un autre emplacement.
PREVIEW
Pré visualise l’objet de l’exécuteur. Si l’objet est une séquence et
que l’exécuteur est en cours d’exécution, le prochain cue sera
pré visualisé.
FADE
Classification : mot-clé d’aide
a)
Avec les mots-clés d’exécution et les exécuteurs :
(Mot-clés d’exécution) (Liste d’exécuteurs) FADE X.X ENTER
La commande d’exécution agit sur toute la liste des exécuteurs avec une réécriture du
fade de X.X secondes. Ne fonctionne pas avec les commandes PAUSE ou de flash.
b)
Donner des temps de fades individuels aux projecteurs et canaux :
[Sélection] AT FADE X.X [TRHU Y.Y] ENTER
Des fades individuels pour les paramètres affichés dans la barre des presets seront fixés
à X.X secondes.
SI aucune sélection n’est fournie, la sélection courante sera utilisée.
Notez que le fade donné peut être un intervalle. Dans ce cas, les fades seront alignés
sur toute la sélection fournie.
Les fades fournies peuvent être signés, ce qui résultera par un changement relatif des
fades individuels.
Donner des fades individuels peut être combiné avec un don de délais individuels et de
valeurs dans une commande AT.
c)
Effacer les fades individuels :
[SELECTION] AT FADE ENTER
Travaille comme b), mais aucune valeur pour les fades n’est donnée.
d)
Entrée des in & out fade par défaut :
(Aucune sélection présente) FADE X.X ENTER
MA Lighting Technology GmbH · Dachdeckerstr. 16 · D-97297 Waldbüttelbrunn · www.malighting.de
eMail: info@malighting.de
Le prochain cue sera enregistré avec X.X secondes de fade de base
et de fondu de fermeture (outfade) pour tous les canaux de non
rupture.
e)
Comme fondu d’ouverture/fermeture (in/outfade) lors d’un
stockage d’un cue :
STORE (liste de cues) FADE X.Y ENTER
Les cues donnés seront enregistrés avec X.X secondes de fade de
base et de fondu de fermeture (outfade) pour tous les canaux de non
rupture.
f)
Basculer vers le mode d’affichage du fade :
FADE ENTER
Toutes les pages qui sont en mode AUTO affichage, afficheront les
fades au lieu des valeurs. Cet effet n’est que temporaire. Toutes les
pages ré afficheront les valeurs dès que l’on atteindra la fin de
l’opération de ligne de commande.
FADER
Classification : mot-clé objet
Format
Signification
FADER X [THRU [Y]]
Faders X à Y de la page courante
FADER P.X [THRU [Q.Y]]
Fader X de la page P au fader Y de la page Q
FADER X [THRU [Y]]
Fader X à Y des pages P à Q
PAGE P [THRU [Q]]
Les numéros de faders X/Y doivent appartenir à [1..20]
Les numéros de pages P/Q doivent appartenir à [1..64].
Seulement une commande est implémentée pour le mot-clé fader :
FADER (liste de faders) AT (liste de valeurs) [ENTER]
Cette commande mettra les faders motorisés à la valeur indiquée.
FIX
Classification : mot-clé d’exécution
a) Comme mot-clé de départ, il est utilisé pour fixer/libérer un EXECUTEUR. Un exécuteur fixé
est physiquement présent sur toutes les pages.
FIX (liste d’exécuteurs) [ENTER]
b) Dans une commande d’assignement, cette fonction peut être mise sur un bouton
d’exécuteur (voir ASSIGN).
FIXTURE
Classification : mot-clé objet
a) comme mot-clé de départ :
FIXTURE ENTER
FIXTURE devient le DEFAULT KEYWORD.
FIXTURE (liste intervalle) ENTER
Sélectionne les projeteurs de la liste intervalle.
FIXTURE (liste intervalle) AT … (voir AT)
Applique les valeurs aux projecteurs de la liste intervalle.
Les numéros des projecteurs de la liste intervalle doivent appartenir à [1 … 9999].
b) comme cible pour les commandes d’exécution suivantes :
ON
active toutes les valeurs des paramètres dans le programmeur.
OFF
désactive toutes les valeurs des paramètres dans le programmeur et
désélectionne les projecteurs.
PAUSE PARK tous les paramètres des projecteurs.
GO UNPARK
tous les paramètres des projecteurs.
FLASH_DOWN
Classification : mot-clé objet
Le même que EXEC, mais dans le cas d’ASSIGNEMENT, il pointe
explicitement vers le bouton du bas.
Classification : mot-clé d’exécution
a) Comme mot-clé de départ, tous les exécuteurs qui suivent FLASH_DOWN réduisent leurs
canaux d’intensité à zéro sans attendre.
FLASH_DOWN (liste d’exécuteurs) [ENTER]
b) Comme mot-clé de départ combiné avec UNPRESS, tous les exécuteurs qui suivent ont
leurs canaux d’intensité qui retrouvent leurs valeurs précédentes. FLASH_DOWN (liste
d’exécuteurs) UNPRESS [ENTER]
a) Dans une commande d’assignation, cette fonction ne peut pas être utilisée. Vous devez
utiliser le menu d’assignation pour le mettre sur un bouton d’exécuteur. Il sera appelé simplement
FLASH.
Note: Il est aussi impossible d’utiliser cette commande en la tapant dans la ligne de commande.
Utiliser la plutôt en l’assignant à un bouton ou dans une macro !
FADERBUTTON3
FLASH_DOWN_OFF
Classification : mot-clé objet
Le même que EXEC, mais dans le cas d’ASSIGNEMENT, il pointe
explicitement vers le bouton du haut.
Classification : mot-clé d’exécution
Comme FLASH_DOWN … UNPRESS.
Voir la description de la commande FLASH_DOWN.
FADERBUTTON1
Classification : mot-clé objet
Le même que EXEC, mais dans le cas d’ASSIGNEMENT, il pointe
explicitement vers le bouton du milieu.
FADERBUTTON2
177
Hotline : +49 5251 688865-99 · Manuel d’utilisateur grandMA Version 5.4
FLASH_UP
FULL
Classification : mot-clé d’exécution
a) Comme mot-clé de départ, tous les exécuteurs qui suivent FLASH_UP
augmentent leurs canaux d’intensité à 100% sans attendre.
FLASH_UP (liste d’exécuteurs) [ENTER]
b) Comme mot-clé de départ combiné avec UNPRESS, tous les exécuteurs
qui suivent ont leurs canaux d’intensité qui retrouvent leurs valeurs
précédentes. FLASH_UP (liste d’exécuteurs) UNPRESS [ENTER]
a) Dans une commande d’assignation, cette fonction ne peut pas être
utilisée. Vous devez utiliser le menu d’assignation pour le mettre sur un bouton
d’exécuteur. Il sera appelé simplement FLASH.
Note: Il est aussi impossible d’utiliser cette commande en la tapant dans la
ligne de commande. Utiliser la plutôt en l’assignant à un bouton ou dans une
macro !
2x FULL transfèrera la valeur en sur-brillance dans le programmeur
FLASH_UP_OFF
Classification : mot-clé d’exécution
Comme FLASH_UP … UNPRESS.
Voir la description de la commande FLASH_UP.
FORM
Classification : mot-clé objet
a) comme mot-clé de départ, il n’a pas de fonction.
FORM (liste intervalle) ENTER
Les numéros des Formulaires dans la liste intervalle doivent être dans [1 …
999].
b) Comme cible pour les commandes suivantes :
COPY
Copie un formulaire vers un autre
DELETE
Supprime un formulaire
EDIT
Ouvre le menu d’édition pour un formulaire
INSERT/MOVE Change le numéro visible du formulaire.
FULL
Classification : mot-clé d’aide
Full est un alias pour la valeur de dimmer 100% (ouvert).
a) Comme mot-clé de départ, c’est immédiat, il ouvre tous les dimmers de a
sélection courante à 100% :
FULL
b) Après le commande AT dans des intervalles de valeurs comme :
... AT FULL ENTER
... AT 0 THRU FULL ENTER
178
GO
Classification : mot-clé d’exécution
a) Comme mot-clé de départ, tous les objets qui suivent le GO vont essayer d’avancer d’un pas.
GO (liste d’objets cibles) [FADE X] [DELAY Y] [ENTER]
Si des fades ou des délais sont donnés, ils écrasent les temps préprogrammés.
Type de cibles
Opération
EXEC
Avance d’un pas
EFFECT
Démarre l’exécution en avant
TIMECODE
Commence à jouer
PAGE
GO sur tous ses exécuteurs.
SPEEDMASTER
GO sur tous les chases utilisant ce speed master
(exécuteurs assignés à un speed master)
SUBMASTER
Déparquer (Unpark) tous les canaux impliqués dans ce
groupe.
CHANNEL, FIXTURE, GROUP
Déparquer (Unpark) les appareils.
PRESET X (type de preset)
Déparquer (Unpark) tous les canaux de ce type de preset de
la sélection courante.
b) dans une commande d’assignation, cette fonction peut être mise sur un bouton exécuteur
(voir ASSIGN).
GOClassification : mot-clé d’exécution
a) Comme mot-clé de départ, tous les objets qui suivent le GO- vont essayer de reculer d’un
pas.
GO (liste d’objets cibles) [FADE X] [DELAY Y] [ENTER]
Si des fades ou des délais sont donnés, ils écrasent les temps préprogrammés.
Type de cibles
Opération
EXEC
Recule d’un pas
EFFECT
Démarre l’exécution en arrière
TIMECODE
Commence à jouer en arrière
PAGE
GO- sur tous ses exécuteurs.
SPEEDMASTER
GO- sur tous les chases utilisant ce speed master
(exécuteurs assignés à un speed master)
b) dans une commande d’assignation, cette fonction peut être mise sur un bouton exécuteur
(voir ASSIGN).
GOTO
Classification : mot-clé d’exécution
a) comme mot-clé de départ, tous les exécuteurs qui suivent le GOTO essaieront d’aller
directement au pas donné.
MA Lighting Technology GmbH · Dachdeckerstr. 16 · D-97297 Waldbüttelbrunn · www.malighting.de
eMail: info@malighting.de
GOTO [CUE] [W] [EXEC X] [FADE Y] [DELAY Z] [ENTER]
L’utilisation du mot-clé CUE est optionnelle.
Si W (numéro de cue) n’est pas donné, on vous demandera de le taper.
Si l’exécuteur n’est pas donné, l’exécuteur par défaut sera utilisé.
Si des fades ou des délais sont donnés, ils écraseront les temps par défaut du
GOTO.
Les temps par défaut du GOTO peuvent être changés dans le menu SETUP /
DEFAULT.
b) Dans une commande d’une assignation, cette fonction peut être
directement associée à un bouton exécuteur (voir ASSIGN).
Dans les faits actuels, vous terminerez avec un LOAD assigné à un bouton
exécuteur comme si le numéro de cue devait vous être demandé.
FRONT_TRUSS inclura toutes les lampes du pont avant.
PAR64 IF FRONT_TRUSS ENTER sélectionnera donc tous les PAR64 qui se trouvent sur le
pont avant.
Syntaxe générale :
[ (sélection1) ] IF (sélection2) ENTER
Si la sélection1 n’est as donnée, la sélection courante sera utilisée.
IFOUTPUT
Presser HIGHLIGHT une fois changera les projecteurs sélectionnés par les
valeurs du SETUP. Lorsque vous maintenez le bouton HIGHLIGHT, les
projecteurs sélectionnés émettront des ‘pulses’ – pour une meilleure
identification.
Classification : mot-clé opérationnel
IFOUTPUT sélectionne les appareils selon l’actuel rendu.
Syntaxe générale :
IFOUTPUT (liste d’objets) [ENTER]
Si la liste d’objet est une pression sur un bouton d’exécution, ou un click dans une fenêtre
d’ensemble d’objets, ENTER n’est pas nécessaire.
Exemples:
IFOUTPUT EXEC 1 ENTER
tous les appareils qui ont un rendu de l’exécuteur 1 seront
sélectionnés.
IFOUTPUT PRESET 1.1 ENTER tous les appareils qui ont le preset 1.1 actif dans le show
seront sélectionnés. Très sympathique pour sélectionner les
projecteurs qui ont une « étoile bleue » actuellement dans le
show.
IFOUTPUT (sélection) ENTER tous les appareils de la sélection fournie qui ont actuellement une
sortie sur scène seront sélectionnés.
IFOUTPUT CUE/SEQUENCE/EFFECT fonctionnent logiquement.
IFOUTPUT ENTER Tous les appareils qui ont une valeur de dimmer supérieure à 0 seront
sélectionnés.
IFOUTPUT (X) THRU (Y) ENTER
Tous les appareils qui ont un rendu compris entre les
valeurs seront sélectionnés. Si aucune valeur n’a été
rentrée pour X, 0 sera pris par défaut. Si aucune
valeur n’a été entrée pour Y, la valeur FULL sera
prise par défaut. Si seulement une valeur est entrée,
cette valeur seule sera sélectionnée. En général, on
n’attend que des valeurs de pourcentages : les
valeurs supérieures à 100 ne renverront pas de
résultat.
IF
INSERT
Classification : mot-clé d’aide
IF produit une commande logique à l’intérieur d’une sélection. Cette
commande n’élargit jamais la sélection courante. Elle ne laisse seulement les
appareils sélectionnés qui sont inclus dans les deux sélections :
Supposons que nous avons deux groupes (nos allons utiliser des noms réels
afin de clarifier l’explication) :
PAR64 inclura toutes les lampes PAR64
Classification : mot-clé opérationnel
INSERT (objets sources) AT (destination) [ ENTER ]
Exemple : INSERT GROUP 10 THRU 15 + 20 AT 1 ENTER
Insert fonctionne seulement avec des objets ‘sortables’. Les objets ‘sortables’ sont : PRESET,
GROUP, MACRO, VIEW, EFFECT, FORM, TIME CODE, SEQUENCE.
Insert essaiera de faire suffisamment d’espace libre à la destination donnée en déplaçant les
objets non vides.
GROUP
Classification : mot-clé objet
a) comme mot-clé de départ :
GROUP ENTER
GROUP devient le DEFAULT KEYWORD.
GROUP (liste intervalle) ENTER
Sélectionner les groupes dans la liste intervalle.
GROUP (liste intervalle) AT … (voir AT)
Applique des valeurs aux groupes de la liste intervalle.
Les numéros de groupes dans la liste intervalle doivent être dans [1 … 999].
b) comme cible pour les commandes d’exécution suivantes :
ON active les appareils contenus dans le groupe.
OFF désactive et désélectionne les appareils contenus dans le groupe.
PAUSE PARK tous les appareils du groupe.
GO UNPARK tous les appareils du groupe.
HIGHLIGHT
179
Hotline : +49 5251 688865-99 · Manuel d’utilisateur grandMA Version 5.4
INVERT
Classification : mot-clé opérationnel
INVERT (sélection) [ENTER]
INVERT inverse l’état des appareils sélectionnés.
Exemple 1:
Les projecteurs de 1 à 5 sont déjà sélectionnés.
INVERT FIXTURE 1 THRU 10 ENTER
Les projecteurs 6 à 10 sont sélectionnés.
Exemple 2:
Tous les projecteurs pairs du groupe X sont déjà sélectionnés.
INVERT GROUP X ENTER
Tous les projecteurs impairs du groupe X sont sélectionnés.
Cas spécial :
INVERT ENTER
Les états sélectionnés de tous les appareils qui ont des canaux
ACTIFS dans le programmeur sont inversés.
b) Dans une commande d’assignation, cette fonction peut être associée à un bouton exécuteur
(voir ASSIGN).
La fonction LEARN travaille avec les CHASES (une séquence assignée à un exécuteur en mode
chase) et avec les effets (sans regarder s’ils sont assignés à des exécuteurs ou pas).
Note: Taper cette fonction dans la ligne de commande n’a pas de sens. La fonction LEARN
calculera une moyenne des temps entres 2 ou 4 LEARN et adaptera la vitesse en conséquence.
LOAD
Classification : mot-clé d’exécution
a) Comme mot-clé de départ, chaque exécuteur qui suit le LOAD ira au cue donné à la
prochaine commande manuelle GO.
LOAD [CUE] [W] [EXEC X] [ENTER]
Donner le mot-clé CUE est optionnel.
Si W (numéro du cue) n’est pas donné, on vous demandera d’en entrer un. Si l’exécuteur n’est
pas donné, l’exécuteur par défaut sera utilisé.
b) Dans une commande d’assignation, cette fonction peut être associé à un bouton exécuteur
(voir ASSIGN).
LABEL
MACRO
Classification : mot-clé opérationnel
LABEL (liste d’objets) [“NOUVEAU NOM”] ENTER
Tous les objets dans la liste seront renommés en « NOUVEAU NOM ».
Entrer directement le nouveau nom n’est possible qu’avec le clavier
informatique.
Si le nom n’est pas donné directement dans la commande, on vous
demandera de le rentrer.
Si plus d’un objet doit être renommé, le nom donné sera énuméré pour chaque
objet :
LABEL PRESET 4.1 THRU “COULEUR1” ENTER
Preset 4.1 est appelé “COULEUR1”
Preset 4.2 est appelé “COULEUR2” et ainsi de suite.
Notez que les exécuteurs n’ont pas de nom. Ils affichent le nom des objets qui
leur sont assignés à la place. Subséquemment, changer le nom d’un exécuteur
ne changera pas le nom de celui-ci, mais ceux de ces objets. On peut très
rapidement renommer des exécuteurs :
LABEL presser l’exécuteur, entrer le nouveau nom.
Bien sûr, vous ne pouvez pas changer le nom d’un exécuteur vide.
Classification : mot-clé objet
a) comme mot-clé de départ, les macros données seront exécutées.
MACRO (liste intervalle) ENTER
Les numéros de Macro doivent être compris dans [1 … 999].
b) Comme cible pour les commandes suivantes :
ASSIGN
Une macro peut être assignée à un VIEWBTN
COPY
Copie une macro vers une autre
DELETE
Supprime une macro
EDIT
Ouvre un menu d’édition pour macro
INSERT/MOVE Change le numéro visible de la macro
STORE
Commence à enregistrer une macro. L’enregistrement d’une macro est indiqué
par le clignotement d’une touche macro. L’enregistrement est stoppé par la
commande STORE MACRO ENTER.
Les macros peuvent être temporisées.
Une macro temporisée s’exécuteras avec la même temporisation que lors de son enregistrement.
Les macros non temporisées s’exécutent complètement en une seule fois.
MIDI_BTN
LEARN
Classification : mot-clé d’exécution
a)Comme mot-clé de départ, tous les exécuteurs qui suivront le LEARN
utiliseront la répétition des commandes ‘learn’ pour définir une nouvelle
vitesse.
LEARN (liste d’exécuteurs) ENTER
180
Classification : mot-clé objet
A MIDI_BTN (bouton midi) est une fonction télécommandable déclenchée par les signaux midi
entrants (note on/note off).
Le MIDI_BTN simule la pression d’un exécuteur, donc il ne fonctionne seulement en association
avec un exécuteur. Les MIDI_BTNs peuvent être vus dans le menu TOOLS / REMOTE MIDI.
Appeler un MIDI_BTN manuellement :
MIDI_BTN X ENTER
MA Lighting Technology GmbH · Dachdeckerstr. 16 · D-97297 Waldbüttelbrunn · www.malighting.de
eMail: info@malighting.de
Liaison d’un MIDI-BTN à un exécuteur :
STORE MIDI_BTN X EXEC/FADEREBUTTON1/2/3 Y.Z ENTER
Utiliser EXEC dans cette commande liera toujours la télécommande au bouton
exécuteur du milieu. X doit être entre 1 et 72.
MOVE
Classification : mot-clé opérationnel
MOVE (objets sources) AT (objets destinations) [ ENTER ]
Objets sources : une liste intervalle d’objets qui sont de type X.
Objets destinations : une liste intervalle d’objets qui sont tous de type Y.
Les types d’objets X et Y doivent être égaux ou compatibles (voir COPY).
Si le type d’objet est « SORTABLE », MOVE objet_a AT objet_b échangera
les objets. Si le type d’objet n’est pas « sortable » , objet_b sera écrasé par
l’objet_a et l’objet_a sera supprimé.
Les objets « sortables » sont :
PRESET, GROUP, MACRO, VIEW, EFFECT, FORM, TIMECODE,
SEQUENCE.
Les objets non « sortables » sont :
EXEC, CUE, PAGE, VIEWBTN, DMXBTN, MIDIBTN, TOUCHBTN.
Les objets suivants ne peuvent pas être déplacés :
CHANNEL, FIXTURE, DMX, FEATURE, FADER.
NEXT
Classification : mot-clé immédiat
a) Créer une sous-sélection de la sélection courante :
Si vous avez sélectionné plus d’un projecteur et ensuite dit NEXT, seul le
premier projecteur reste sélectionné et les autres deviennent temporairement
désélectionnés.
Au prochain NEXT, seulement le 2nd projecteur de la sélection courante sera
‘réellement’ sélectionné et ainsi de suite..
La commande ALL annulera cette sous sélection.
b) Continuer la procédure EDIT / UPDATE avec l’objet NEXT : voir EDIT.
c) Curseur Droit dans une fenêtre de dialogue ouverte.
Dans tous les dialogues temporaires ou messages, vous pouvez utiliser la
touche NEXT pour déplacer le focus dans cette fenêtre vers la droite. Avec
PREVIOUS et ENTER, vous pouvez, par exemple, choisir la réponse
appropriée dans une boite à message.
NEXT
Si aucun appareil n’est sélectionné, NEXT sélectionnera le projecteur avec le
plus petit ID, au NEXT suivant, le projecteur avec l’ID suivant sera sélectionné.
Avec PREVIOUS, la direction de sélection sera inversée. En procédant depuis
le projecteur avec le plus grand ID, le prochain NEXT sélectionnera le dimmer
avec le plus petit ID.
ODD
Classification : mot-clé immédiat
ODD crée une sous sélection de la sélection courante.
Si vous avez sélectionné 10 projecteurs et que vous tapez ODD, seuls les 1er, 3ème, 5ème, 7ème et
9ème projecteurs restent sélectionnés. Les autres deviennent « temporairement désélectionnés »,
en attendant d’être de nouveau entièrement sélectionnés avec la commande ALL.
OFF
Classification : mot-clé d’exécution
a) Comme mot-clé de départ, chaque objet qui suit le OFF sera mis à OFF.
OFF (liste d’objets cibles) [FADE X] [DELAY Y] [ENTER]
Si des fades ou des délais sont donnés, ils écraseront les temps par défaut de mise à OFF.
Les temps de mise à OFF par défaut peuvent être changés dans le menu SETUP / DEFAULTS.
Type de cibles
Opérations
EXEC
Bascule à off l’exécuteur
EFFECT
Bascule à off l’effet (fade décroissant)
TIMECODE
Stoppe le time code du show
PAGE
Fait OFF sur tous ses exécuteurs.
SPEEDMASTER
Fait OFF sur tous les programmes qui utilisent ce speed
master (exécuteurs assignés à un speed master)
SUBMASTER
“Knock out” tous les canaux en rapport avec ce groupe.
CHANNEL, FIXTURE et GROUP “Knock out” tous les appareils donnés.
PRESET X (type de preset)
“Knock out” tous les canaux ayant ce type de preset de la
sélection.
“Knock out” signifie vider complètement le programmeur pour un canal.
b) Dans une commande d’assignation, cette fonction peut être associée à un bouton exécuteur
(voir ASSIGN).
ON
Classification : mot-clé d’exécution
a) Comme mot-clé de départ, chaque objet qui suit le ON sera mis à N.
ON (liste d’objets cibles) [FADE X] [DELAY Y] [ENTER]
Si des fades ou des délais sont donnés, ils écraseront les temps par défaut de mise à ON.
Les temps de mise à ON par défaut peuvent être changés dans le menu SETUP / DEFAULTS.
Type de cibles
Opérations
EXEC
Bascule à on l’exécuteur
EFFECT
Bascule à on l’effet (fade croissant)
PAGE
Fait ON sur tous ses exécuteurs.
SPEEDMASTER
Fait ON sur tous les programmes qui utilisent ce speed
master (exécuteurs assignés à un speed master)
SUBMASTER
“Knock in” tous les canaux en rapport avec ce groupe.
CHANNEL, FIXTURE et GROUP “Knock in” tous les appareils donnés.
181
Hotline : +49 5251 688865-99 · Manuel d’utilisateur grandMA Version 5.4
b)
PRESET X (type de preset)
“Knock in” tous les canaux ayant ce type de
preset de la sélection.
“Knock in” signifie activer le programmeur pour un canal avec sa valeur
actuelle. Cette fonction peut également être utilisée pour faire des
« photographies » des programmes en cours d’exécution.
b) Dans une commande d’assignation, cette fonction peut être associée à
un bouton exécuteur (voir ASSIGN).
OOPS
Classification: mot-clé immédiat
OOPS, j’ai fait une erreur ! On annule !
OOPS produits progressivement :
- Si la ligne de commande n’est pas vide, un retour arrière dans la ligne
de commande.
- Si la pile d’annulation (undo) n’est pas vide, effectue une opération
d’annulation.
Les ‘annulations’ sont créées pour les actions de programmation comme un
enregistrement de cue.
Vous ne pouvez pas faire une annulation pour les actions de lancement
comme le démarrage d’un exécuteur par exemple.
La pile d’annulation contient les 10 dernières opérations de programmation,
donc vous pouvez revenir en arrière 10 fois (10 annulations). Néanmoins, une
commande telle que DELETE SEQU 1 THRU 10 (suppression de 10
séquences) ne créera qu’une ‘annulation’ dans la pile.
Travailler avec des annulations vous donne de la sécurité lors de la
programmation, mais pour des raisons de performance, pour de très grands
shows, vous pouvez désactiver cette fonctionnalité (voir le menu SETUP /
UNDO).
PAGE
Classification : mot-clé objet
a) Comme mot-clé de départ, la page fournie deviendra la page courante.
PAGE T.X ENTER
T
type de la page dans l’intervalle [1..3]
Type 1 représente les pages de Dimmer
Type 2 représente les pages des Faders des exécuteurs
Type 3 représente les pages des boutons des exécuteurs
X
pour les pages de dimmer dans l’intervalle [1.. nombre de dimmers
divisé par 20]
Les pages d’exécuteurs dans l’intervalle [1..64]
PAGE X ENTER Sélectionnera les pages des faders et des boutons
d’exécuteurs ensembles
c)
Comme cible pour les commandes opérationnelles suivantes :
COPY copie une page vers une autre
DELETE Supprime une page
MOVE déplace une page
Comme cible pour toutes les commandes d’exécution.
La page redirigera les commandes données vers tous ses exécuteurs.
PAUSE
Classification : mot-clé d’exécution
a) Comme mot-clé de départ, chaque objet qui suit PAUSE sera mis en pause.
PAUSE (liste d’objets cibles) [ENTER]
Type de cibles
Opération
EXEC
Met en pause un exécuteur
EFFECT
Met en pause un effet
PAGE
Met en pause tous les exécuteurs sur la page.
SPEEDMASTER
Met en pause tous les chases qui utilisent ce speed
master (exécuteur assigné à un speed master)
SUBMASTER
“Parque” tous les canaux en rapport avec ce groupe.
CHANNEL, FIXTURE et GROUP
“Parque” tous les appareils donnés.
PRESET X (type de preset)
“Parque” tous les canaux de la sélection courante ayant
ce type de preset.
“Parquer” signifie geler la sortie d’un canal à sa valeur actuelle. Les canaux ‘parqués’ sont
représentés avec un fond bleu brillant sur les feuilles. Bien qu’un canal soit parqué, il peut être
utilisé normalement pour la programmation.
b) Dans une commande d’assignation, cette fonction peut être associée à un bouton exécuteur
(voir ASSIGN).
PRESET
Classification : mot-clé objet
a) comme mot-clé de départ :
PRESET ENTER
PRESET devient le DEFAULT KEYWORD.
PRESET T.X ENTER
Appelle le preset X de type T.
X le numéro de preset doit être dans [ 1…999]
T le type de preset dans [1…9]
b) comme cible pour les commandes opérationnelles suivantes :
COPY
Copie un preset vers un autre
DELETE
Supprime un preset
EDIT
Commence une procédure d’EDIT/UPDATE pour les presets
IF
Désélectionne les appareils qui ne font pas partie du preset.
IFOUTPUT
Recherche un rendu scénique du preset
LABEL
Renomme le preset
MOVE/INSERT
Déplace le preset
182
MA Lighting Technology GmbH · Dachdeckerstr. 16 · D-97297 Waldbüttelbrunn · www.malighting.de
eMail: info@malighting.de
PREVIEW
Classification : mot-clé opérationnel
PREVIEW (objet) [ENTER]
Seulement un objet peut être visualisé à la fois.
Preview montrera le contenu de l’objet dans les pages des projecteurs /
canaux sans rendu scénique (blind). Le contenu du programmeur n’est pas
détruit lors de l’utilisation de PREVIEW. Les previews seront indiqués sur les
feuilles, avec PREVIEW en tant que titres. Preview est annulé par la prochaine
opération en ligne de commande.
L’exécuteur par défaut peut être identifié par son titre vert dans le mini affichage des exécuteurs.
L’exécuteur par défaut réagit aux commandes DEF_GO, DEF_DO- et DEF_PAUSE et à leur
compteur physiques, les trois gros boutons jaunes.
Pendant la programmation, il peut être très pratique de définir l’exécuteur sur lequel vous
travaillez comme exécuteur par défaut. De nombreuses commandes utilisent l’exécuteur par
défaut lorsque aucun exécuteur ne leur a été fourni.
b) Dans une commande d’assignation, cette fonction peut être associé à un bouton exécuteur
(voir ASSIGN).
Appuyer sur ce bouton sélectionnera l’exécuteur du bouton comme l’exécuteur par défaut.
SEQU
PREVIOUS
Classification : mot-clé immédiat
a) Crée une sous sélection à partir de la sélection courante :
Si vous avez sélectionner plus d’un projecteur et que vous tapez PREVIOUS,
seul le dernier projecteur de la sélection actuelle restera sélectionné. Les
autres deviendront ‘temporairement désélectionnés’. La prochaine pression de
nd
PREVIOUS, seulement le 2 projecteur en partant de la fin de la sélection
courante sera sélectionné, et ainsi de suite… La commande ALL annulera
cette sous sélection.
b) Continuer une procédure d’ EDIT / UPDATE avec l’objet PREVIOUS :
voir EDIT.
c) Curseur Gauche dans les fenêtres de dialogue ouvertes.
Dans toutes les fenêtres de dialogues et les boites à message, vous pouvez
utiliser PREVIOUS pour déplacer le focus dans la fenêtre vers la gauche.
Avec NEXT et ENTER, vous pourrez choisir la réponse appropriée à une boite
à message.
PREVIOUS
Si aucun appareil n’est sélectionné, PREVIOUS sélectionnera le projecteur
avec le plus grand ID, au PREVIOUS suivant, le projecteur avec l’ID précédent
sera sélectionné.
Avec NEXT, la direction de sélection sera inversée. En procédant depuis le
projecteur avec le plus petit ID, le prochain PREVIOUS sélectionnera le
dimmer avec le plus grand ID.
SELECT
Classification : mot-clé d’exécution
a) Comme mot-clé de départ, il est utilisé pour sélectionner l’exécuteur par
défaut.
SELECT presser un exécuteur
SELECT EXEC X ENTER
Classification : mot-clé objet
a) comme mot-clé de départ :
SEQU ENTER
SEQU devient le DEFAULT KEYWORD.
SEQU (liste intervalle) ENTER
Sélectionne les appareils inclus dans les séquences.
Les numéros de séquences doivent être dans [1…999]
SEQU (liste intervalle) AT … (voir AT)
Applique les valeurs aux appareils inclus dans les séquences.
b) comme cible pour les commandes opérationnelles suivantes :
EDIT
Ouvre un menu d’édition pour les séquences
IF
Désélectionne les appareils qui ne font pas partie de la séquence.
IFOUTPUT
Recherche un rendu scénique de la séquence
INVERT
Inverse la sélection de la séquence
LABEL
Renomme la séquence
MOVE
Déplace la séquence
c) Comme cible pour les commandes d’exécution suivantes :
ON
“Knock in” les appareils contenus dans la séquence.
OFF
“Knock out” tous las appareils contenus dans la séquence.
PAUSE PARK
Tous las appareils contenus dans la séquence.
GO UNPARK
Tous las appareils contenus dans la séquence.
STORE
Classification : mot-clé opérationnel
STORE (liste d’objets) [ENTER]
Tous les objets dans la liste d’objets doivent être du même type. Si aucun objet n’est donné, un
nouveau cue est enregistré dans l’exécuteur par défaut.
Si la destination de la commande store n’est pas vide, une confirmation vous sera demandée.
Dans le ces d’enregistrement par-dessus des cues existants, vous serez également interrogé sur
le mode d’enregistrement désiré : ajout, écrasement, suppression.
Si vous débutez l’enregistrement en pressant la touche STORE, une fenêtre temporaire
apparaîtra.
Les options dans cette fenêtre affecteront la gestion de la commande d’enregistrement. Les
options par défaut de l’enregistrement sont dans le menu SETUP / DEFAULTS.
183
Hotline : +49 5251 688865-99 · Manuel d’utilisateur grandMA Version 5.4
SWOP
THRU
Classification : mot-clé d’exécution
a) Comme mot-clé de départ, chaque exécuteur qui suit le SWOP accroîtront
l’intensité de tous les canaux programmés de dimmer à 100% tout en
diminuant à 0% les canaux dimmer de tous les autres exécuteurs (s’ils ne sont
pas protégés contre les ‘swops’).
SWOP (liste d’exécuteurs) [ENTER]
b) Comme mot-clé de départ combiné avec UNPRESS, chaque exécuteur
qui suit SWOP réduira l’intensité de ses canaux programmés de dimmer à 0%
tout en remettant les dimmers des autres exécuteurs à 100%.
SWOP (liste d’exécuteurs) UNPRESS [ENTER]
c) Dans une commande d’assignation, cette fonction NE peut PAS être
utilisée. Vous devez utiliser le menu d’assignation pour l’associer à un bouton
d’exécution.
Note: Il est quasi impossible d’utiliser cette commande en la tapant dans la
ligne de commande, utilisez la lorsqu’elle est assignée à un bouton ou à une
macro !
Classification : mot-clé d’aide
THRU peut seulement être utilisé dans s’autres commandes pour créer des intervalles.
X
THRU Y
Intervalle de X à Y
X
THRU
Intervalle de X à la fin
THRU Y
Intervalle du début à Y
THRU
Intervalle du début à la fin.
Le sens de ‘début’ et ‘fin’ dépend du contexte :
FIXTURE 10 THRU ENTER sélectionnera tous les projecteurs à partir du 10.
Thru peut, bien sûr, aussi être utilisé pour créer des intervalles de valeurs comme
CHANNEL 1 THRU 10 AT 0 THRU FULL ENTER
ou
CHANNEL 1 THRU 10 AT FULL FADE 1 DELAY 0 THRU 5 ENTER
SWOP_OFF
Classification : mot-clé d’exécution
Idem que SWOP … UNPRESS.
Regarder la description de la commande SWOP.
TEMP
Classification : mot-clé d’exécution
a) Comme mot-clé de départ, chaque exécuteur qui suit le TEMP produit un
GO s’il n’était pas déjà en cours d’exécution...
TEMP (liste d’exécuteurs) [ENTER]
b) Comme mot-clé de départ combiné avec UNPRESS, chaque exécuteur
qui suit TEMP est basculé à OFF.
TEMP (liste d’exécuteurs) UNPRESS [ENTER]
c) Dans une commande d’assignation, cette fonction peut être associée à
un bouton d’exécution.
ASSIGN TEMP (liste d’exécution) ENTER
Note: Il est quasi impossible d’utiliser cette commande en la tapant dans la
ligne de commande, utilisez la lorsqu’elle est assignée à un bouton ou à une
macro !
TEMP n’existe pas réellement comme une fonction. Il est toujours translaté en
une paire de commandes GO / OFF. Vous verrez cela si vous enregistrez
TEMP dans un time code d’un show.
184
TIMECODE
Classification : mot-clé objet
a) comme mot-clé de départ :
TIMECODE ENTER
TIMECODE devient le DEFAULT KEYWORD.
TIMECODE (liste intervalle) ENTER
Ne fait rien.
Les numéros des time code dans une liste intervalle doivent appartenir à [1 … 200].
b) comme cible pour les commandes opérationnelles suivantes :
COPY
Copie un time code vers un autre
DELETE
Supprime un time code
EDIT
Ouvre un menu d’édition pour les time code
INSERT/MOVE
Change le numéro de time code visible
LABEL
Renomme le time code
c) comme cible pour les commandes d’exécutions suivantes :
GO
Commence une lecture
PAUSE
Met en pause la lecture, maintient la sortie
OFF
Bascule à off, libère la sortie
>>
Saute en avant vers le prochain point de repère dans le show
<<
Saute en arrière vers le dernier point de repère dans le show
Regardez au chapitre 7 pour les détails sur le traitement des ‘time code’.
TOGGLE
Classification : mot-clé d’exécution
a) Comme mot-clé de départ, chaque exécuteur qui suit TOGGLE produit un GO s’il n’était pas
déjà en cours d’exécution et les bascule à OFF dans le cas contraire.
TOGGLE (liste d’exécuteurs) [ENTER]
b) dans une commande d’assignation, cette fonction peut être associée à un bouton
d’exécution.
ASSIGN TOGGLE (liste d’exécuteurs) ENTER
MA Lighting Technology GmbH · Dachdeckerstr. 16 · D-97297 Waldbüttelbrunn · www.malighting.de
eMail: info@malighting.de
TOP
VALUE
Classification : mot-clé d’exécution
a) Comme mot-clé de départ, chaque exécuteur qui suit TOP produit un
GOTO FIRST STEP.
TOP (liste d’exécuteurs) [ENTER]
b) Dans une commande d’assignation, cette fonction peut être assignée à
un bouton d’exécution.
ASSIGN TOP (liste d’exécuteurs) ENTER
Classification : mot-clé immédiat
VALUE n’a pas d’autre sens que le basculement vers le mode valeur si le bureau est en mode
time code, fade ou délai.
TOUCH_BTN
Classification : mot-clé objet
Un TOUCH_BTN est une fonction télécommandée déclenchée par un signal
entrant 0-10V.
Le TOUCH_BTN simule la pression d’un exécuteur, donc il ne peut fonctionner
qu’en combinaison avec un exécuteur assigné. Les TOUCH_BTNs peuvent
être vus dans le menu TOOLS / REMOTE TOUCH.
Appeler un TOUCH_BTN manuellement :
TOUCH_BTN X ENTER
Liaison d’un TOUCH_BTN à un exécuteur :
STORE TOUCH_BTN X EXEC/FADEREBUTTON1/2/3 Y.Z ENTER
Utiliser EXEC dans cette commande liera toujours la télécommande au bouton
exécuteur du milieu.
X doit être entre 1 et 16.
UNPRESS
Classification : mot-clé d’aide
UNPRESS est utilisé seulement en combinaison avec les fonctions des
boutons d’exécution qui provoquent une action avec UNPRESS. Ces fonctions
sont FLASH_UP, FLASH_DOWN, SWOP et TEMP.
Regardez ces fonctions pour voir les détails à propos d’UNPRESS
UPDATE
Classification : mot-clé opérationnel
UPDATE fait les choses suivantes, ordonnées par leur priorité :
a) Si la boite de dialogue UPDATE est ouverte, il fermera cette boite de
dialogue.
b) Si une procédure d’EDIT / UPDATE est active, l’objet édité sera mis à jour,
et la procédure d’EDIT / UPDATE
sera terminée.
c) il charge la boite de dialogue d’UPDATE où vous pouvez mettre à jour les
presets et cues changés.
VIEW
Classification : mot-clé objet
a) comme mot-clé de départ, les vues données sont appelées.
VIEW (liste intervalle) ENTER
Les numéros de vues doivent être dans [1 … 999].
b) Comme cible dans les commandes suivantes :
ASSIGN
Une vue peut être assignée à un VIEWBTN
COPY
Copie une vue vers une autre
DELETE
Supprime une vue
INSERT/MOVE Change le numéro visible d’une vue
STORE
Enregistre une vue. On vous demandera de choisir les écrans qui doivent être
contenus dans la vue.
Les vues peuvent enregistrer et recharger l’arrangement des fenêtres à l’écran de votre
bureau.
- Une vue peut contenir un écran ou plusieurs écrans.
- Les vues qui contiennent un seul écran peuvent être appelées sur d’autres écrans.
- Les vues qui contiennent plusieurs écrans seront rappelées depuis l’écran d’origine.
- Les vues contenant un seul écran d’un moniteur externe ne peuvent pas être rappelées depuis
un moniteur interne (à cause des résolutions supérieures)
- Les vues appelées en ligne de commande (et non par la pression d’un VIEWBTN) sont
rappelées sur l’écran d’origine.
VIEWBTN
Classification : mot-clé objet
a) Comme mot-clé de départ, les boutons de vues donnés seront appelés.
VIEWBTN (liste intervalle) ENTER
Les numéros de boutons de vues doivent appartenir à [1..30]
Chaque écran a 6 boutons de vues. 3 internes et 2 externes font un total de 30 boutons de vues.
b) comme cible pour les commandes suivantes :
ASSIGN
Assigne une vue ou une macro à un bouton de vue. La syntaxe est :
ASSIGN VIEW X VIEWBTN Y ENTER
ASSIGN MACRO X VIEWBTN Y ENTER
COPY
Copie un bouton de vue à un autre
DELETE
Supprime un bouton de vue.
MOVE
Déplace un bouton de vue
STORE
Enregistre une vue et l’assigne à un bouton de vue.
185
Hotline : +49 5251 688865-99 · Manuel d’utilisateur grandMA Version 5.4
11 Sauvegarder et charger un show
Un show non nommé sera toujours sauvegardé sous " NEW SHOW ". Il est impératif de le
renommer immédiatement; dans le cas contraire, le show suivant sera sauvegardé sous ce
même nom et écrasera celui-ci. Il n’est pas possible de protéger les fichiers de show en
écriture.
Faites en sorte de sauvegarder régulièrement le show en cours de programmation. Une bonne
procédure consiste à le sauvegarder fréquemment sous un nouveau nom; ceci permettant, en
cas de problème, de revenir à une version d’un jour précédent. Il est toujours intéressant, de faire
une sauvegarde sur disquette.
Menu Automatic save (Sauvegarde Automatique) :
Grâce à la fonction AUTOSAVE, il est possible d’établir des sauvegardes automatiques espacées
de la durée affichée dans la fenêtre. N’utilisez pas cette fonctionnalité lors d’un show en direct ou
dans un environnement très bruyant. Quand la fonction AUTOSAVE est utilisée, un BACKUP du
show est automatiquement réalisé à chaque opération de sauvegarde (avec un maximum de 10).
Ces backups peuvent servir à restaurer des shows précédemment enregistrés. La liste des
backups existant peut être affichée en utilisant la fonction SHOW BACKUP.
•
Appuyer sur BACKUP
•
Sélectionner AUTOSAVE, jusqu’à ce que le temps désiré soit affiché. En sélectionnant OFF,
la fonction Autosave sera arrêtée.
•
Sélectionner le périphérique de sauvegarde à utiliser par la fonction Autosave (Archive
Medium) : disque dur de la console, serveur de fichiers (mémoire externe) à définir à l’aide
de la fonction Fileserver dans le menu Archive Media.
Menu Quick Save :
•
Appuyer deux fois sur BACKUP - manière la plus rapide de sauvegarder un show
•
Sélectionner Enumerate (numérotation)
- Enumerate positionné à OFF, le show peut être sauvegardé immédiatement
- Enumerate positionné à ON, le show peut être sauvegardé immédiatement, de plus, le
nom du show est complété par un numéro.
•
Sélectionner le périphérique de sauvegarde à utiliser par la fonction Autosave (Archive
Medium) :disque dur de la console, serveur de fichiers (mémoire externe) à définir à l’aide
de la fonction Fileserver dans le menu Archive Media.
11.1 Sauvegarder le Show en cours sur le disque dur de la console
•
•
•
-
186
Appuyer sur BACKUP
Sélectionner HARD DISK
Sauvegardez le Show à l’aide d’une des fonctions du menu :
SAVE Show as : Entrer un nom et confirmer avec ENTER. Le show sera sauvegardé sous
ce nouveau nom.
SAVE Show : Le show est sauvegardé immédiatement, sous son nom courant.
SAVE Show enumerate : Le show est sauvegardé immédiatement et un numéro est ajouté
au nom courant.
MA Lighting Technology GmbH · Dachdeckerstr. 16 · D-97297 Waldbüttelbrunn · www.malighting.de
eMail: info@malighting.de
11.2 Charger un show à partir du disque dur de la console
•
•
•
•
-
Appuyer sur BACKUP
Sélectionner HARD DISK
Sélectionner LOAD Show
Sélectionner le show à charger dans la liste qui s’affiche. Ceci lancera le chargement du
show.
Une fenêtre de confirmation s’affichera, proposant les options suivantes :
YES : Sauvegarde le show en cours avant de charger le nouveau.
NO : Charge le nouveau show sans sauvegarder le show en cours.
CANCEL : annule l’opération.
Une fois le choix effectué, le show sera chargé.
11.3 Charger un show vide
•
•
•
•
Appuyer sur BACKUP
Sélectionner HARD DISK
Sélectionner LOAD Show
Entrer un nouveau nom et confirmer avec Enter.
Une fenêtre de confirmation s’affichera, proposant les options suivantes :
YES : Sauvegarde le show en cours avant de charger le nouveau.
NO : Charge le nouveau show sans sauvegarder le show en cours.
Un nouveau show, complètement vide est ouvert.
De pus, on peut sauvegarder un show « vide » sur le disque dur ou sur une disquette de
manière à pouvoir l’utiliser plus tard en cas de besoin. De cette façon, il est aussi possible de
transférer les shows de démonstration, les réglages de base, etc. vers d’autres utilisateurs.
11.4 Effacer le show courant
Le show en cours d’exécution ne peut être effacé ! Pour pouvoir l’effacer, il faut d’abord en
charger un autre.
11.5 Effacer un show du disque dur de la console
•
•
•
-
Appuyer sur BACKUP
Sélectionner HARD DISK
Sélectionner DELETE Show. Dans la liste qui apparaît, sélectionner le show à effacer. Celuici sera effacé immédiatement.
Si la fonction Stay est sélectionnée avant d’effacer le show, la fenêtre du menu Delete ne se
refermera pas automatiquement.
11.6. Sauvegarder le show courant sur disquette
•
Appuyer sur BACKUP
•
Sélectionner Floppy DISK
Formatage de la disquette :
•
Sélectionner FORMAT Disk afin de s’assurer que le show sera correctement sauvegardé.
187
Hotline : +49 5251 688865-99 · Manuel d’utilisateur grandMA Version 5.4
•
Pour sauvegarder un show :
- Sélectionner Save Show et confirmer avec OK ou annuler avec Cancel.
- Sélectionner Save Show, entrer un nouveau nom et confirmer avec ENTER.
•
Insérer une disquette 3’’1/2 après avoir déverrouillé sa protection en écriture (la petite
lumière sur la disquette doit être fermée)
•
Confirmer avec OK.
Le show sera sauvegardé après que la fenêtre se soit fermée. L’opération complète peut
prendre quelques minutes. Un seul show peut être sauvegardé sur une disquette.
•
Si nécessaire, utiliser YES pour sauvegarder le même show sur une deuxième disquette, ou,
terminer l’opération en sélectionnant NO.
•
Une fois l’opération terminée, extraire la disquette du lecteur.
11.7 Charger un show à partir d’une disquette
•
•
•
•
•
•
Appuyer sur BACKUP
Sélectionner Floppy DISK
Sélectionner LOAD Show
Insérer dans le lecteur la disquette contenant le show à charger.
Sélectionner OK. Le show est chargé (l’opération peut prendre quelques minutes)
Une fois l’opération terminée, extraire la disquette du lecteur, dans le cas contraire, la
console ne démarrera pas lors de la prochaine mise en service.
De manière à ne pas charger tous les utilisateurs ainsi que leur profils lors du chargement d’un
show, une des options suivantes peut être utilisée :
Tous les profils utilisateurs doivent être chargés : sélectionner EVERYTHING
Aucun profil utilisateur ne doit être chargé :sélectionner NOTHING
Seul le profil de l’utilisateur ayant créé le show doit être chargé : Sélectionner DISK
CREATOR
De cette manière, la place mémoire et le processeur sont économisés. Dans le cas où les
utilisateurs répertoriés dans la disquette et ceux déjà enregistrés dans la console sont
identiques, la fenêtre de requête ne s’ouvrira pas.
Attention ! Seuls des shows créés avec les versions 3.2 ou postérieures peuvent être chargés. Si
des shows créés avec des versions antérieures doivent être convertis pour être chargés,
contacter la Hotline (Cf. ci-dessous)
11.8 Charger un Show de démonstration
•
•
•
•
Appuyer sur BACKUP
Sélectionner Demo Show
.Sélectionner LOAD Show
Sélectionner le show désiré en se servant de la molette d’encodeur et confirmer le
chargement en appuyant sur la molette d’encodeur
188
MA Lighting Technology GmbH · Dachdeckerstr. 16 · D-97297 Waldbüttelbrunn · www.malighting.de
eMail: info@malighting.de
11.9 Sauvegarder le show courant sur un disque dur externe
Dans un environnement de travail en réseau, il est possible de sauvegarder les shows sur un
disque dur externe à la console aussi bien que de les charger à partir de cet endroit. Pour pouvoir
réaliser ces opérations, il faut définir le chemin d’accès à ce disque dur dans le menu BACKUP.
•
Appuyer sur BACKUP
•
Sélectionner File Server
•
Pour définir le File Server :
- Sélectionner SERVER SETUP
- Entrer l’adresse IP, le chemin du dossier (FOLDER), le nom d’utilisateur (USER) le LOGIN ainsi
que le type de serveur (Server Type)
•
Sélectionner SAVE pour sauvegarder ces informations.
•
Pour sauvegarder un show :
SAVE Show As : entrer un nom pour le show et confirmer avec ENTER. Le show sera
sauvegardé sous le nouveau nom.
11.10 Charger un show à partir d’un disque dur externe
•
•
•
•
Appuyer sur BACKUP
Sélectionner File Server
Sélectionner LOAD Show
Sélectionner le show à charger dans la liste qui s’affiche. Ceci lancera le chargement du
show.
Une fenêtre de confirmation apparaît, proposant les options suivantes :
- YES pour sauver le show courant avant chargement du nouveau
- NO pour chargement immédiat du nouveau show sans sauvegarde du show en cous
- CANCEL pour annuler l’opération.
Une fois le choix effectué, le show sera chargé.
11.11 Effacer un show sur un disque dur externe
•
•
•
-
Appuyer sur BACKUP
Sélectionner File Server
Sélectionner DELETE Show. Dans la liste qui apparaît, sélectionner le show à effacer. Celuici sera effacé immédiatement.
Si la fonction Stay est sélectionnée avant d’effacer le show, la fenêtre du menu Delete ne se
refermera pas automatiquement.
189
Hotline : +49 5251 688865-99 · Manuel d’utilisateur grandMA Version 5.4
11.12 LECTURE PARTIELLE D’UN SHOW (Chargement de parties d’un show)
A partir de la version 5.0, il est possible d’importer des parties d’un autre show dans un show
existant. Outre le Setup, des éléments tels que les Groups, Presets, Sequences ou Individual
Cues, Worlds, Forms, Effects, Layouts, Bitmap Effects, Macros et Matrices peuvent être
importés. Il faut faire attention à ce que tous les éléments en relation soient importés. C’est à dire
si une Sequence fait appel (par exemple) à des Presets, il faut charger à la fois la Sequence et
les Presets.
La fonction de lecture partielle d’un show (PARTIAL SHOW READ) se déroule en deux phases :
SETUP transfer - à cette étape doit être décidé quels projecteurs du show importé sont à
transférer. Si les patchs de ces projecteurs ne sont pas parmi les patchs courant dans la console,
il faut les y ajouter. Si des recouvrements de commande entre deux projecteurs se produisent il
est possible de ne transférer que le projecteur courant ou que le projecteur importé. Si les deux
projecteurs doivent être utilisés dans le show courant, la seule possibilité est de changer l’ID et
les numéros des patchs de ces projecteurs dans le show courant – il n’est pas possible de
réaliser cette modification dans la fonction PARTIAL SHOW READ.
Data transfer - à cette étape les éléments du show à importer peuvent être sélectionnés. Les
éléments du show courant qui portent le même nom seront écrasés ou intégrés aux éléments
chargés selon la commande utilisée.
Astuce
Sauvegardez en avance le show courant sur une disquette ou faites un backup.
Prenez soin de vérifier que le nombre de voies maximum de la console ne sera pas dépassé.
•
•
•
•
-
Appuyer sur BACKUP
Sélectionner le Medium (périphérique à partir duquel doit se faire le chargement) - disque
dur de la console (Hard Disk), mémoire externe (FILE SERVER), ou disquette (FLOPPPY
DISK)
Sélectionner Initialise - la fenêtre SELECT SHOW for PARTIAL SHOW READ s’ouvre ;
Sélectionner, avec la molette d’encodeur, le show dont des éléments doivent être chargés et
confirmer en appuyant sur la molette d’encodeur.
Faire attention aux limitations (nombres de paramètres)
Dans la fenêtre DEVICE MATCHING TABLE, les paramètres de configuration du show courant
(sur fond vert) et les paramètres de configuration du show importé (sur fond gris) sont affichés.
Les projecteurs qui apparaissent sur une même ligne ont le même numéro ID. A cette étape,
l’utilisateur doit choisir s’il conserve le projecteur courant ou s’il opte pour le projecteur importé. Il
est possible que les paramètres de configuration de projecteurs de même type soient différents
(position dans la vue de la scène, paramètres par défaut), cependant, les Effects, Cues etc. ne
seront pas modifiés. Il peut aussi arriver que pour des projecteurs de différents types, les
programmes soient modifiés si, par exemple, lors de l'importation, des caractéristiques des
projecteurs ou une référence de Cue sont manquants.
•
Sélectionner VIEW : les projecteurs dans chaque vue peuvent être sélectionnés.
190
MA Lighting Technology GmbH · Dachdeckerstr. 16 · D-97297 Waldbüttelbrunn · www.malighting.de
eMail: info@malighting.de
- La fonction ALL permet d’afficher tous les projecteurs du show courant(sur la gauche de la
fenêtre) et du show importé (sur la droite de la fenêtre).
- La fonction MATCH permet d’afficher tous les canaux doublement affectés. Il faut choisir, dans
les paramètres de configuration courante quels projecteurs écraser. Ecrire par-dessus des objets
dans les paramètres de configuration courante, même partiellement, peut affecter l’ensemble du
show. Après avoir lancé l’opération en double cliquant sur OK, les modifications ne peuvent plus
être annulées. Si aucun projecteur n’est sélectionné, par défaut les projecteurs définis dans le
show courant sont conservés (projecteurs apparaissant dans la partie gauche du menu, sur fond
vert).
- La fonction NO MATCH permet d’afficher les projecteurs qui n’empiètent pas les uns sur les
autres, c’est à dire ceux qui peuvent être utilisés sans avoir à les sélectionner.
Les projecteurs sur la gauche (Panneau de configuration courant) peuvent aussi être
sélectionnés, ils seront effacés de la configuration courante.
- NEW dans ce menu apparaissent les projecteurs qui sont importés dans le show courant (la
couleur de fond est maintenant verte et non plus grise)
- IGNORED dans ce menu apparaissent les projecteurs qui ne seront pas importés dans la
configuration courante (partie de droite, la couleur du fond est grise)
•
Sélectionner les projecteurs et appuyer sur la molette d’encodeur à côté de l’écran - les
projecteurs sélectionnés apparaissent dans une autre couleur.
Ou
Dans le WIZARD, sélectionner :
- NO NEW DEVICES - DEFAULT Si aucune autre modification n’a été enregistrée, sera toujours
exécuté. Ici, il est impossible de modifier la configuration du show courant.
- ADD UNMATCHED DEVICES - Harmless : avec cette fonction, seules les parties du show qui
ne contiennent pas d’empiètement avec la configuration courante seront importées. C’est à dire
la configuration courante sera seulement étendue, pas modifiée. Il n’y a aucun risque de détruire
le show courant.
- USE OLD DEVICES - Dangerous : Cette fonction permet d’importer la configuration complète
du show en écrasant celle du show courant. Seuls les éléments non redondants seront
conservés.
•
•
•
Valider avec OK, NEXT
Confirmer la boîte de dialogue PLEASE CONFIRM avec OK
Confirmer WARNING
Après avoir ouvert les fichiers, le menu BACKUP s’ouvre à nouveau.
•
Sélectionner MERGE CONTENTS
•
Sélectionner les éléments du show désirés - ils s’affichent sur fond vert.
- Déplacer la fenêtre de sélection avec la molette d’encodeur. En appuyant sur celle-ci, ouvrir ou
fermer les sous-répertoires (repéré avec un signe + ou -), ou sélectionner les éléments
individuels.
191
Hotline : +49 5251 688865-99 · Manuel d’utilisateur grandMA Version 5.4
- La note « has changed. It is solder » en rouge indique que l’élément est plus ancien que celui
portant le même nom dans le show courant (la date de création est indiquée entre parenthèses)
- La note « has changed. It is newer » en vert indique que l’élément est plus récent que celui
portant le même nom dans le show courant (la date de création est indiquée entre parenthèses)
•
Sélectionner un profil utilisateur
-User Data is merged into my profile : les éléments du profil sélectionné seront sauvegardés
dans dans le profil de l’utilisateur actuel.
-User Data is merged into the original profile : Les éléments du profil sélectionné seront
sauvegardés dans le profil de l’utilisateur de même nom, ou (si le nom d’utilisateur n’existe pas
dans le show actuel), le nom utilisateur sera créé.
Si MY PROFILE (Mon Profil, coche jaune) est choisi, après que plusieurs profils aient été
sélectionnés, le profil de l’utilisateur actuel sera successivement écrasé par les profils
précédemment sélectionnés – manipulation à éviter.
•
Pour charger des parties d’un show
-COPY : Les éléments sélectionnés seront insérés dans le show en cours ou, s’il existe déjà des
éléments portant le même nom dans le show en cours, remplaceront ceux-ci.
-MERGE : Les éléments sélectionnés seront insérés dans le show en cours. Si parmi les
éléments sélectionnés, certains portent le même nom que des éléments du show en cours, ces
éléments seront ajoutés à ceux du show en cours.
Pour obtenir un sommaire concis :
-Remove unchanged items : efface du sommaire les éléments qui n’ont pas subi de
modification. i.e. ces éléments n’existeront plus dans le show en cours.
-Remove already imported items : efface du sommaire tous les éléments qui ont déjà été
importés en utilisant les fonctions COPY ou MERGE.
•
Quitter le menu en sélectionnant la coche « X »
192
MA Lighting Technology GmbH · Dachdeckerstr. 16 · D-97297 Waldbüttelbrunn · www.malighting.de
eMail: info@malighting.de
12. Mise à jour Logicielle
Les mises à jour logicielles ne peuvent être téléchargées sur notre site d’accueil
( www.malighting.de ) qu’à partir d’un PC.
Une fois la mise à jour téléchargée, lancer l’exécution du programme. C’est un fichier d’archive
auto-extractible. Il vous sera demandé d’insérer une disquette vierge dans le lecteur. Cliquer OK
après l’avoir insérée ; la disquette de mise à jour est automatiquement créée.
Ne jamais procéder à une mise à jour logicielle avant de lancer un show ! Faire une mise à jour
logicielle est une opération lourde. MA Lighting ne peut toujours garantir que des shows
précédemment programmés fonctionneront correctement après une mise à jour.
Mise à jour par disquette :
•
Appuyer sur SETUP
•
UPDATE SOFTWARE s’il n’est pas possible d’entrer dans ce menu (parce qu’une
précédente mise à jour n’a pas été correctement terminée), il peut être ouvert en utilisant la
touche F4 du clavier.
•
Cliquer sur Update Software from Floppy
•
Quand la demande apparaît, insérez la disquette et validez en cliquant OK
Avant de changer les disquettes, assurez-vous que la led verte du lecteur est éteinte.
La mise à jour peut durer jusqu’à dix minutes. Après la fin de celle-ci, il est souhaitable de reseter
la console.
En cliquant sur « VERSION INFO », il est possible de lire les informations concernant les
nouvelles fonctionnalités ou les bugs qui ont été corrigés par rapport à la mise à jour précédente.
Pour remettre à jour la librairie des patchs de projecteurs, insérez la disquette disponible en
option « FIXTURE UPDATE » et sélectionnez « Update Fixture Library from Floppy ». La mise à
jour peut prendre quelques minutes. Une fois celle-ci terminée le message « Fixture Library
Update done » apparaît. Il est aussi possible, ici, d’importer d’anciens patchs de projecteurs,
réalisés avec une version 3.2, 3.3 …
Update via network : (pour utiliser cette méthode, le nouveau logiciel doit être chargé sur la
console)
Les consoles grandMA, grandMA-Light, grandMA Ultra-Light, grandMA MICRO, NSP,
OFFLINE Editor et grandMA Replay-Unit, raccordées en réseau, peuvent être mise à jour entre
elles.
Faites très attention ! Ce genre d’opération n’est à réaliser que par des utilisateurs grandMA
qualifiés. De plus, ce type d’opération requiert un réseau d’excellente qualité et sans aucune
surcharge pendant l’opération. EN AUCUN CAS LES CONSOLES NE DOIVENT AVOIR LES
MEMES ADRESSE IP. CECI DETRUIRAIT LE SYSTEME D’EXPLOITATION
La mise à jour en réseau n’est possible que si les trois premiers groupes de chiffres des adresses
IP des grandMAs sont identiques (par exemple 192.168.177.X)
•
Sélectionnez SETUP
•
Sélectionnez UPDATE SOFTWARE
•
Sélectionnez une console depuis la table. Si une console n’apparaît pas, c’est que sa version
logicielle ne peut être mise à jour par réseau ; il faudra la mettre à jour individuellement à
l’aide des disquettes.
193
Hotline : +49 5251 688865-99 · Manuel d’utilisateur grandMA Version 5.4
•
Sélectionnez UPDATE CONSOLE (ou annulez l’opération en sélectionnant CANCEL)
ATTENTION : A partir de la version 5.0, comme la console sélectionnée reçoit la version
logicielle de la table à partir de laquelle a été lancée l’opération, il ne sera pas possible d’obtenir
une mise à jour.
•
Confirmez la réussite de l’opération en cliquant « PLEASE CONFIRM »
Après sa mise à jour réussite, la console doit normalement disparaître de la vue d’ensemble.
Répéter la même opération pour chaque console.
Il est possible de changer le nom et l’adresse IP d’une NSP directement de la console en
utilisant « CHANGE NAME and IP ». La commande ne sera active que s’il existe une NSP
dans le sommaire.
En utilisant la commande « SHOW SAME VERSION » toutes les consoles raccordées ayant
la même version logicielle peuvent être appelées.
Mise à jour sans disquettes :
En utilisant le OFFLINE – EDITOR il est très rapide de mettre à jour des consoles raccordées
entre elles en réseau avec un accès internet.
•
•
•
•
Sur le site www.malighting.de, aller dans l’onglet SUPPORT / SERVICE et télécharger le
programme grandMA Offline Editor sur votre PC.
Lancer le programme grandMA Offline Editor sur votre PC
Dans le grandMA Offline Editor , sélectionnez SETUP
Avec la commande UPDATE CONSOLE, procédez à la mise à jour des consoles et NSPs
(Cf. Ci-dessus)
ATTENTION : lors du téléchargement,
désactiver les anti-virus et pare-feu. Ils
peuvent gêner le bon déroulement des
opérations.
194
MA Lighting Technology GmbH · Dachdeckerstr. 16 · D-97297 Waldbüttelbrunn · www.malighting.de
eMail: info@malighting.de
13. Menu Utilitaire
Vous aurez besoin de ce menu si le programme principal ou le show programmé
en cours d’exécution sont endommagés suite à un crash ou à tout autre problème.
Pour la console grandMA light aussi bien qu’ultra-light, il est impératif de posséder
un clavier externe.
Dans le menu utilitaire, il est possible de charger ou d’effacer un ancien système
d’exploitation (OS) grandMA.
Il est aussi possible d’effacer les shows programmés à partir de ce menu. Le show
par défaut (automatiquement chargé à la mise sous tension de la console) peut
aussi être effacé à partir de ce menu. Le programme d’exploitation du deuxième
ordinateur (Motorola) embarqué dans la console ainsi que le système d’exploitation
de la console grandMA peuvent être mis à jour ou remplacés en utilisant le lecteur
de disquettes.
Durant le redémarrage, tous les différents secteurs de programmes chargés
apparaîtrons (sur fond d’écran bleu) sur l’affichage TFT de droite. Durant le
démarrage, pour accéder au menu utilitaire, il faut appuyer sur n’importe quelle
touche du clavier dès que le message :
??? TO ENTER UTILITY MENU PRESS ANY KEY ??? sur fond rouge apparaît.
Le menu utilitaire s’ouvrira alors après approximativement 10 à 20 secondes.
Touche « 1 » : Restauration du système d’exploitation de la grandMA
En tapant « 1 » sur le clavier, une liste de tous les systèmes d’exploitations
disponibles sur le disque dur apparaît. En tapant une des touches correspondant
aux repères indiqués dans cette liste (a, b, c….) le système d’exploitation
correspondant sera installé. Pour confirmer l’installation, taper « o ». NOTE
IMPORTANTE : il s’agit de la lettre « o » et non du chiffre 0. Dés que
l’installation est terminée, le message « UPDATE DONE » est affiché juste à côté
de « STATUS ». La console peut alors être redémarrée en appuyant deux fois sur
la touche « ESC ».
système, tous les anciens shows programmés seront automatiquement modifiés de manière à
permettre leur utilisation avec le nouveau système et stockés dans le nouveau dossier. A compter de la
mise à jour système, tous les nouveaux shows programmés seront eux aussi stockés dans ce nouveau
dossier.
Si vous souhaitez effacer un ancien show, créé sous un ancien système d’exploitation, tapez « 3 » sur
le clavier. La liste de tous les shows disponibles dans toutes les versions système disponibles sur le
disque dur est alors affichée. En tapant sur l’une des touches correspondant aux repères indiqués
dans cette liste (a, b, c…), le show correspondant sera effacé. L’effacement doit être confirmé en
tapant « o ». NOTE IMPORTANTE : il s’agit de la lettre « o » et non du chiffre 0. Dès que
l’effacement est terminé le message « DELETE DONE » est affiché juste à côté de « STATUS ». La
console peut alors être redémarrée en appuyant deux fois sur la touche « ESC ».
Touche « 4 » : Effacement du show par défaut
En tapant « 4 » sur le clavier, le show par défaut (automatiquement chargé à la mise sous tension de la
console) sera effacé. L’effacement doit être confirmé en tapant « o ». NOTE IMPORTANTE : il s’agit
de la lettre « o » et non du chiffre 0. Dès que l’effacement est terminé le message « DELETE
DONE » est affiché juste à côté de « STATUS ». La console peut alors être redémarrée en appuyant
deux fois sur la touche « ESC ».
Touche « 5 » : Mise à jour logicielle avec affichage
En tapant « 5 » sur le clavier, le système d’exploitation du deuxième ordinateur (Motorola) embarqué
de la grandMA peut être remis à jour. Pour réaliser la mise à jour, insérez dans le lecteur de disquettes
la dernière disquette de mise à jour disponible, nommée « LAST DISK ». Pour confirmer l’exécution de
la mise à jour, taper « o ». NOTE IMPORTANTE : il s’agit de la lettre « o » et non du chiffre 0. Dés
que la mise à jour est terminée, le message « UPDATE DONE » est affiché juste à côté de
« STATUS ». La console peut alors être redémarrée en appuyant deux fois sur la touche « ESC ».
Touche « 2 » : Effacement du système d’exploitation de la grandMA
A chaque mise à jour du système, une sauvegarde sera automatiquement créée
sur le disque dur. Si vous souhaitez effacer un ancien système, tapez « 2 » sur le
clavier. La liste des systèmes disponibles sur le disque dur est alors affichée. En
tapant sur l’une des touches correspondant aux repères indiqués dans cette liste
(a, b, c…), le système correspondant sera effacé. L’effacement doit être confirmé
en tapant « o ». NOTE IMPORTANTE : il s’agit de la lettre « o » et non du
chiffre 0. Dès que l’effacement est terminé le message « DELETE DONE » est
affiché juste à côté de « STATUS ». La console peut alors être redémarrée en
appuyant deux fois sur la touche « ESC ».
Touche « 6 » : Mise à jour logicielle de la grandMA
Pour procéder à la mise à jour logicielle de la grandMA, insérez la dernière disquette de mise à jour
disponible, nommée « LAST DISK », dans le lecteur.
Pour confirmer l’exécution de la mise à jour, taper « o ». Peu de temps après, un message demandant
l’insertion du « DISK 1 » apparaîtra. Insérez la disquette correspondante dans le lecteur et validez en
tapant « o ». NOTE IMPORTANTE : il s’agit de la lettre « o » et non du chiffre 0. La disquette sera
alors lue (ce qui peut demander un peu de temps) suite à quoi un message demandant l’insertion du
« DISK 2 » apparaîtra. Insérez la disquette correspondante et validez en tapant « o ». NOTE
IMPORTANTE : il s’agit de la lettre « o » et non du chiffre 0.
La disquette est lue (ce qui prendra cette fois-ci un peu plus de temps). Dès que la mise à jour logicielle
sera terminée, un message « UPDATE DONE, PLEASE REBOOT » s’affichera juste à côté de
« STATUS ». Redémarrer alors la console en tapant la combinaison de touches « CTRL-ALT-DEL » ou
en appuyant sur le bouton de RESET situé à l’arrière de la console.
Touche « 3 » : Effacement d’anciens shows programmés de la grandMA
A chaque mise à jour, un nouveau dossier pour la sauvegarde des shows
programmés dans la grandMA est créé de manière à correspondre avec la
nouvelle répartition des secteurs du disque dur. Pendant chaque mise à jour
NOTE IMPORTANTE :
Ne pas redescendre à une version logicielle antérieure à la version 4.3.6X pour ensuite, ou plus
tard, faire une mise à jour à une version 5.xxx. Une telle manipulation entraîne la destruction du
système d’exploitation. Néanmoins, si une telle opération est réalisée, contactez la Hotline.
195
Hotline : +49 5251 688865-99 · Manuel d’utilisateur grandMA Version 5.4
14
Présentation de l’unité grandMA Replay (RPU : Replay Unit)
14.1 Introduction
L’unité grandMA Replay est une petite unité de contrôle montée en rack qui exécute presque
toutes les fonctions de la console primée grandMA. Avec une dimension de 19’’x17’’x5’’, elle
nécessite très peu de place tout en offrant 100% de compatibilité avec les consoles plus grandes.
L’unité grandMA Replay est étudiée pour s’exécuter comme un contrôleur autonome de show
sur les expositions, les parcs à thème ou autres lieux. Conjointement avec l’une des consoles
grandMA, elle devient aussi un système de sauvegarde vraiment performant capable de restituer
un show entier en mode de poursuite de sauvegarde bien qu’ils aient réduit la taille du matériel.
Touche « Floppy » (fonction du lecteur de disquette)
Chargement rapide et facile d’un show à partir d’une disquette. Cette touche exécute les étapes
suivantes de la grandMA : « Sauvegarde – Chargement d’une disquette ». Si un écran et une
souris y sont connectés, il faut suivre les instructions du chapitre 11.1 Sauver ou Charger un
Show. Sans eux, il faut procéder de la façon suivante : Confirmer, si il est souhaité de sauver en
avance le show en cours sur le disque dur interne en pressant les touches des pages, touches
n°1 à 3.
Touche n°1 : Sauve le show en cours sur le disque dur avant de charger un show à partir d’une
disquette.
Touche n°2 : Ne sauve pas sur le disque dur avant de charger un show à partir d’une disquette.
Touche n°3 : Supprime la tache en cours de chargement.
Sans avoir inséré de disquette, il y aura un message d’erreur sur l’affichage. Confirmer avec la
touche n°1.
Cette procédure est aussi valable pour beaucoup d’autres « Menus Surgissant » de la grandMA.
Lecteur de disquette
Le lecteur de disquette acceptera toutes les disquette 1,44MB au format 3,5’’ et servira à sauver
des shows ou des projecteurs uniques à partir d’une librairie.
« Touche OFF »
La « touche OFF » a la même fonction que la « touche OFF » sur la grandMA. Utilisée
conjointement avec les boutons de restitution ou le menu apparent sur l’écran, il est possible
d’éteindre les exécuteurs actifs. L’exécuteur peut être éteint en pressant simultanément la
« touche OFF » et le « bouton de restitution » (Executor) correspondant. 5.6 Menu OFF
(Programmes en cours).
Fader de Restitution
Il y a 5 faders de restitution disponibles. Ces 5 faders correspondent aux faders n°1 à 5 sur la
grandMA. Les faders n°6 à 20 (faders 6 à 10 sur la grandMA light) ne sont pas disponibles. Cela
devient particulièrement important quand il s’agit de programmer un show sur la grandMA et
« faire tourner » le show par la suite sur l’unité Replay. Ces faders ne sont pas motorisés, par
conséquent les valeurs en cours doivent être saisies après avoir changé les pages. Si les faders
ne sont pas verrouillés sur la valeur courante, la LED correspondante dans les boutons clignotera
jusqu’à ce que la valeur ait été atteinte en bougeant le fader. Les faders de canal ne sont pas
disponibles.
196
MA Lighting Technology GmbH · Dachdeckerstr. 16 · D-97297 Waldbüttelbrunn · www.malighting.de
eMail: info@malighting.de
Bouton de Restitution des faders
Trois boutons de restitution sont disponibles pour chaque fader de restitution (comme sur la
grandMA). Ces 15 boutons de restitution des faders correspondent aux boutons des faders n°1 à
5 sur la grandMA. Les boutons des faders n°6 à 20 (boutons des faders n°6 à 10 sur la
grandMA light) ne sont pas disponibles. Cela devient particulièrement important quand il s’agit de
programmer un show sur la grandMA et « faire tourner » le show par la suite sur l’unité Replay.
Touche Mode
Elle n’a pas encore de fonction. Cette touche est réservée pour de possibles fonctions spéciales
dans le futur.
Touche Reset
La touche représente un reset « matériel ». Cette touche est seulement prescrite pour un
problème non désiré de la console comme un blocage ou un crash.
Boutons de Restitution
Il y a 5 boutons de restitution (n°6 à 10) disponibles (comme sur la grandMA). Ces boutons
correspondent aux boutons de restitution n°21 à 25 sur la grandMA. Les boutons n°26 à 40 (n°16
à 20 sur la grandMA light) ne sont pas disponibles. Cela devient particulièrement important
quand il s’agit de programmer un show sur la grandMA et « faire tourner » le show par la suite
sur l’unité Replay.
Bouton Page Up (+) des faders de restitution / Touche n°1
Cette touche a deux fonctions.
Changement des pages pour les faders de restitution (Page Up).
Touche n°1 pour confirmer (la commande respective apparaît en texte déroulant sur l’affichage).
Bouton Page Down (-) des faders de restitution / Touche n°2
Cette touche a deux fonctions.
Changement des pages pour les faders de restitution (Page Down).
Touche n°2 pour confirmer (la commande respective apparaît en texte déroulant sur l’affichage).
Bouton Page Up (+) des boutons de restitution / Touche n°3
Cette touche a deux fonctions.
Changement des pages pour les boutons de restitution (Page Up).
Touche n°3 pour confirmer (la commande respective apparaît en texte déroulant sur l’affichage).
Bouton Page Down (-) des faders de restitution / Touche n°4
Cette touche a deux fonctions.
Changement des pages pour les boutons de restitution (Page Down).
Touche n°4 pour confirmer (la commande respective apparaît en texte déroulant sur l’affichage).
Affichage
Les menus surgissant apparaîtront sur l’affichage à cristaux liquides, qui auront à être confirmés
(comme sur la grandMA).
NOTE : Si ces messages ne sont pas respectivement confirmés, l’utilisateur sera dans
l’incapacité de continuer dans le processus. Si un écran et une souris y sont connectés, il sera
aussi possible de confirmer les messages avec ces outils.
Interrupteur d’alimentation
1.5.5 Batterie
197
Hotline : +49 5251 688865-99 · Manuel d’utilisateur grandMA Version 5.4
14.2 Instructions générales
14.2.1 Différences entre l’unité Replay et la grandMA ou la grandMA light
Le logiciel est identique pour tous les appareils. Toutefois, un écran externe de
dépannage peut être connecté. Aussi bien que les 2048 / 4096 canaux les
fonctions UPS sont pleinement supportées comme sur la grandMA ou
grandMA light.
Les connecteurs pour un clavier externe, la souris et l’écran sont situés à
l’arrière de l’unité (ils ne sont pas inclus de série).
Les roues codeuses, le Trackball, la roulette, plus de 5 faders de restitution et
5 boutons d’exécution aussi bien que quelques autres touches sur la grandMA
et grandMA light ne sont pas disponibles sur cette unité. Toutefois, la plus part
des fonctions (excepté pour les exécuteurs) peuvent être atteintes et activées
en utilisant la souris ou le moniteur externe de dépannage.
14.2.2 Travailler avec la souris, le clavier et l’écran
Avec ces outils, presque toutes les fonctions de la grandMA peuvent
fonctionner sur cette unité. Les 3 touches de la souris prendront les fonctions
des touches sur la console. Toutes les touches requises (telles que CUE,
COPY, NEXT, etc…) doivent être configurées en raccourcis par avance (9.2
Affecter et Activer les Raccourcis), de sorte qu’elles puissent être utilisées à
partir de la souris. Les valeurs dans les feuilles de canaux ou de projecteurs
peuvent être modifiées avec la touche du milieu de la souris. Un champ de
Commande apparaîtra sur l’écran lorsque vous cliquerez sur les champs sous
les roues codeuses (inexistantes). Vous pourrez utiliser ce champ de
Commande aussi avec la souris.
14.2.3 Travailler en mode autonome (Restitution)
Cela signifie travailler avec l’unité Replay sans l’utilisation d’une souris externe,
d’un clavier ou d’un écran. Dans ce mode, vous pouvez seulement activer la
Restitution avec les éléments existants sur la face avant de l’unité. Prendre
note qu’il y aura seulement 5 faders de Restitution et 5 boutons de Restitution
de disponible. Ces Exécuteurs correspondent aux 5 premiers Exécuteurs sur
la grandMA ou grandMA light. Il n’y a aucun accès à aucun des autres
Exécuteurs. Cela devient particulièrement important quand il s’agit de
programmer un show sur la grandMA mais de « faire tourner » le show par la
suite sur l’unité Replay.
14.3 Spécifications et Données Techniques
14.3.1 Disque dur intégré et lecteur de disquette
Le disque dur ne fait pas qu’enregistrer une sauvegarde pour le système
d’exploitation, mais il laisse suffisamment de place pour d’innombrable shows
avec des centaines de séquences. Les shows peuvent aussi être sauvés sur
disque dans le but d’archiver ou de transférer sur les autres consoles
grandMA. Le lecteur de disquette permet aussi de mettre à jour le logiciel, qui
peut être téléchargé à partir de la page principale MA (www.malighting.de) sur
Internet.
14.3.2 Ethernet et autres options
En plus des 4 ports de sortie DMX, la configuration matérielle de l’unité grandMA Replay est
étudiée pour transmettre un très grand nombre de canaux via Ethernet. ESTA fonctionne
actuellement sur un protocole standard pour cette forme de transmission, qui garantira une
compatibilité entre les appareils de différents fabricants, similaire à la norme DMX. En plus de
l’entrée DMX, Son, Time Code SMTPE, elle offre un port d’impression, une interface RS232
(seulement pour un récepteur GPS) et un port USP (inactif) pour une communication plus rapide
avec n’importe quels appareils périphériques.
14.3.3 Maintenance du système et mises à jour logicielles
Le logiciel de la famille grandMA est dans un processus de développement et de
perfectionnement constant. Grâce au contrôle à partir des menus et des touches logicielles de
l’écran, il est possible de réaliser un retour de nos clients et des avancées techniques dans nos
mises à jour logicielles. Le matériel est seulement la base et offre une capacité suffisante pour
garantir que son propriétaire participera toujours dans les fascinants développements techniques.
14.3.4 Périphériques
Les appareils périphériques, comme un contrôle à distance sans-fil, sont néanmoins dans le
processus de développement. Un logiciel de visualisation 3D est disponible.
14.3.5 Capacités
− L’unité grandMA Replay contrôle 2048 paramètres, 4096 paramètres en option via ethernet
(dimmers et attributs de 8 ou 16 bits) avec un patch logiciel de 4096 adresses DMX. Cela
peut monter au maximum à 16384 paramètres avec les NSP.
− Un écran librement configurable offre un fonctionnement souple et une adaptation précise à
n’importe quelle manière individuelle d’encoder.
− La restitution fonctionne sur la base d’un cross-fader fondu soit sur le mode de Tracking ou
Non-Tracking.
− Le disque dur interne offre une capacité de stockage virtuellement illimitée pour les presets,
les mémoires, les cues et les effets.
14.3.6 Présentation de la face avant
− 5 faders de Restitution, d’Effet ou Faders de Groupe, chacun avec 3 boutons directement
assignés.
− 5 boutons de Restitution pour une récupération directe des Séquences, des Chases et
autres fonctions.
14.3.7 Menu Setup et configuration de démarrage
− Configuration basique disponible sur le disque dur.
− Librairie de projecteurs avec plus de 280 projecteurs polyvalents.
− Tous les projecteurs et canaux peuvent être nommés individuellement.
− Patch logiciel libre avec MIN, MAX et INVERSION (INVERT) des quatre lignes DMX.
− Définition de nouveaux types de projecteurs à l’écran.
198
MA Lighting Technology GmbH · Dachdeckerstr. 16 · D-97297 Waldbüttelbrunn · www.malighting.de
eMail: info@malighting.de
14.3.8 Affichage des sorties et des données d’entrée
− Listage des canaux numériques de dimmer.
− Symboles du fader de canal.
− Bilans des paramètres de projecteur pour un rapport sur les projecteurs
mobiles et les gradateurs.
− Différentes options additionnelles disponibles.
14.3.9 Sélection et entrée des données
− Sélection via les touches de Groupes avec la souris.
− Maintien et déplacement avec la touche du milieu de la souris.
− Alignement des options pour un changement proportionnel de tous les
groupes de valeurs.
− Touches logicielles de Presets pour les projecteurs mobiles.
− Les touches peuvent être déplacées librement dans la fenêtre.
− Des Presets groupés ensemble pour les 10 types différents de fonction.
− Des touches de différents groupes de Presets avec des couleurs
différentes.
− Alignement libre des canaux qui seront contrôlés dans chaque Preset.
− Un accès direct même pendant une restitution.
14.3.10 Générateur automatique d’effets
− Un grand nombre d’effets complexes applicable à tous les canaux.
− Une librairie de tous les différents mouvements.
14.3.11 Options d’enregistrement
− Des cues, des effets de chase, des séquences ou des effets uniques.
− Programmation sélective pour LTP et mode de poursuite.
− Des temps basic de fondu pour les fondus entre canaux et des délais
basics pour le changement des paramètres.
− Un fondu individuel et optionnel et un délai pour chaque canal unique.
− Ecraser, Fusionner, Insérer et Rajouter des options.
− Des listes de Cues en mode de poursuite ou de non-poursuite.
− Optionnellement inséré seulement en mode Cue
14.3.12 Options de restitution
− Assignation libre entre la bibliothèque de programmes et les Faders de
Restitution ou les Boutons de Restitution.
− Restitution via un fader ou le bouton GO avec enregistrement des
temporisations.
− Des effets de Chase avec démarrage automatique, par l’audio ou le crossfader manuel.
− Boucle automatique / Unique / Inverse / Bond / Aléatoire.
− Séquence avec des temporisations individuelles par étape.
− Mode bouton GO / Temporisation automatique / Son.
−
Les étapes peuvent comprendre des boucles avec un compteur ou une temporisation.
14.3.13 Faders et Boutons de Restitution
− Des Boutons et des Faders de Restitution avec des options multiples d’assignation.
− Le mode de fonctionnement des faders et des boutons peut être librement assigné.
− L’assignation en option de quelques exécuteurs pour une liste unique de Cues.
− Un bloc de boutons aux fonctions spéciales peut être appliqué à n’importe quel exécuteur.
14.3.14 Modes de fonctionnement des faders
− Luminosité principale en mode HTP (High Time Priority) ou LTP (Last Time Priority).
− Cross-fader manuel.
− Vitesse, temps de fondu, taux pour les Chases et les séquences.
14.3.15 Modes de fonctionnement des boutons
− ON/OFF, GO+, GO-, Pause, Flash Up, et Flash Down.
− GO et GO- rapide (<<< et >>>) sans fondu.
14.3.16 Listings de sortie et protocoles de liste de Cues
− L’apparition ou la disparition des valeurs de la séquence principale est indiquée par
différentes couleurs dans la liste du canal.
− Des listes de séquences incluant les noms des étapes et des temps.
− Des modifications de paramètres directement dans la feuille.
14.3.17 Ecraser une séquence programmée
− Accès constant à tous les effets et canaux.
− Fonctions EFFACER (CLEAR) et LIBERER (RELEASE).
− Fonction de MISE A JOUR (UPDATE) pour une correction rapide des programmes.
− Fonction d’EDITION (EDIT) pour une modification directe des paramètres de restitution.
14.3.18 Ajustement du matériel
− Egaliseur numérique pour l’entrée audio.
− Pré-sélection de certains paramètres (par défaut).
− Groupement libre de fonctions pour une programmation sélective.
− Pré-sélection du mode de sauvegarde, des temporisations et du fonctionnement usuel des
fonctions de Restitution.
14.3.19 Connectivité
− 4 sorties ligne DMX 512 (1990) via des embases XLR 5 points.
− Une entrée DMX avec une embase XLR et répéteur DMX .
− Entrée ligne audio pour un signal audio mono > 20mV avec une fiche de 6,3mm.
− Entrée Time Code SMTPE pour Time Code LTC > 200mV avec une fiche de 6,3mm.
− Interface MIDI avec ENTREE / SORTIE / REPETEUR.
− Entrée de contrôle externe pour des signaux direct de tension via une embase SUB-D 25
broches.
199
Hotline : +49 5251 688865-99 · Manuel d’utilisateur grandMA Version 5.4
−
−
−
−
−
−
−
2 sorties ligne SVGA pour un moniteur couleur et un moniteur de service
via une embase 15 points.
Port parallèle Centronic imprimante via une embase SUB-D 25 broches.
Une interface Ethernet pour le travail en réseau (sauvegarde),
transmission du DMX et contrôle à distance via une embase RJ45 (10/100
base T) selon la norme IEEE 802.4.
2 interfaces série RS-232C pour de futures extensions (seulement pour un
récepteur GPS) (Embases SUB-D 9 broches).
Port USB (inactif).
Des connexions pour un clavier externe (mini-D, type PS2) et souris (miniD, type PS2).
Alimentation via une fiche principale d’alimentation IEC/CEE 22 (sélection
automatique entre 90 et 230V).
14.3.20 Système d’Exploitation
− Un système d’exploitation pour des applications industrielles nommé
VXWORKS (ni DOS, ni WINDOWS).
− Amorçage rapide à froid (approximativement 1 minute).
− Mise à jour du logiciel via les téléchargements à partir d’Internet.
− Un éditeur autonome disponible.
14.3.21 Matériel
− Processeur Pentium avec une vitesse minimum de processeur de
450MHz et 256MB de RAM.
− Une mémoire flash non-volatile de 12MB pour le Système d’Exploitation,
pour le Logiciel Système et pour l’installation de données.
− Disque dur intégré pour les données du Show, les librairies, etc…
− Lecteur de disquette 3,5’’ intégré pour une mise à jour facile du logiciel et
un enregistrement externe des données du Show.
− Des touches de Reset à l’avant et à l’arrière du boîtier.
− Un onduleur intégré (UPS : Un-interruptable Power Supply) pour résister à
des coupures de l’alimentation principale jusqu’à 10 minutes.
− Une
protection
professionnelle
contre
les
interférences
électromagnétiques en conformité avec les réglementations européennes
en vigueur sur la Compatibilité Electromagnétique.
14.3.22 Poids et dimensions
− Boîtier robuste en acier (485x430x140mm).
− Poids : 11kg (24,25lb).
200
MA Lighting Technology GmbH · Dachdeckerstr. 16 · D-97297 Waldbüttelbrunn · www.malighting.de
eMail: info@malighting.de
15
Potentialités des connexions réseau
Dans la famille grandMA, il y a de multiples possibilités de fonctionner en réseau. Dans la
description suivante, nous utiliserons l’abréviation grandMA ou « unité » pour toute grandMA,
grandMA light, grandMA ultra-light, unité grandMA Replay, module autonome grandMA, et
grandMA 3D, puisqu’ils sont tous équipés avec les mêmes options de logiciel et ne diffèrent
seulement que dans leur matériel (toutefois le module autonome et le 3D ne peuvent créer de
DMX). Le contrôle à distance par PDA N’est PAS une unité au sens définit plus haut, et ne sera
pas expliqué. La version MICRO ne fonctionnera en réseau qu’avec le module 3D.
Si sur le réseau il y a un appareil ayant un niveau de connexion de plus de 10Mbit, le réseau
entier sera réduit à ce niveau de transmission.
grandMA et grandMA 3D (sur PC) :
2 grandMA connectées :
unique
Plusieurs grandMA connectées :
Plusieurs grandMA connectées :
une extension de canal NSP :
sortie DMX
grandMA Micro avec grandMA 3D (sur PC)
Pour des besoins de visualisation sur un PC
Système de sauvegarde ou utilisateur
Système Multi-Utilisateurs
Système de restitution, c’est à dire comme
Comme une console complète avec une
15.1 Préparation des paramètres de réseau
•
•
Presser TOOLS
Presser le bouton de configuration de réseau MA dans le menu TOOLS ouvrira ce menu.
Sauver le Show avant de changer l’adresse IP
•
•
•
Pour la changer, cliquer seulement sur l’adresse IP, cela ouvrira une fenêtre contenant
l’adresse IP courante qui pourra être changée directement. Cette adresse IP ne pourra être
utilisée pour d’autres consoles sur le réseau. Changer simplement l’adresse IP individuelle
sur chaque unité pour des nombres uniques sur votre réseau. Assurer vous que les trois
premiers blocs de nombre (dans ce cas : 192, 168 et 0) sont identiques sur toutes les unités.
En pressant le bouton Sauvegarde et Redémarrage, la nouvelle adresse sera sauvée et la
console redémarrera.
C’est ici que le nom de la console est affiché. Ce nom sera affiché sur chaque unité sur le
réseau et facilitera l’assignation de chaque console individuellement dans des réseaux plus
larges. Pour le changer, cliquer seulement sur le nom, écraser le dans la fenêtre qui
apparaîtra, et confirmer.
Définir le nom de la station.
201
Hotline : +49 5251 688865-99 · Manuel d’utilisateur grandMA Version 5.4
•
•
•
•
•
−
Définir la priorité de la station.
Paramétrer « Invitez-moi ».
Définir le nom de la session.
Pour paramétrer le Mot De Passe de la session (en option) : si un autre utilisateur souhaite
se loguer dans cette session, il devra utiliser ce mot de passe.
Pour paramétrer le style de la session :
Restitution : Presets pour une connexion pour de la restitution (seulement les données de la
restitution seront transférées, les bases de données des projecteurs sont différentes).
Si le logiciel de visualisation 3D (3d-Visualizer) doit être connecté à la console, il faudra
activer l’option FULL TRACKING ou MULTIUSER.
−
−
Poursuite complète : les Presets pour le système de sauvegarde ou utilisateur unique
basculeront automatiquement vers utilisateur multiple, si une session avec plusieurs
consoles est ouverte.
Utilisateur multiple : Presets pour des systèmes à utilisateur multiples.
NOTE : En mode multi-utilisateur, il faudra utiliser des commutateurs réseau spéciaux, c’est à
dire le modèle PROCURVE SWITCH 2524 (commutateur maniable). Notre hotline vous
conseillera avec joie sur la façon de paramétrer votre réseau.
•
Affichage de mon état (My State) : Maître (Master) – Esclave (Slave)
15.2 Préparer une session (également nécessaire pour utiliser les modules NSP)
Le tableau de gauche vous montrera toutes les sessions en mentionnant leurs noms et le groupe
« Unconnected » (toutes les consoles non-connectées). Si une session est affichée avec un fond
rouge, il sera seulement possible de s’y connecter en utilisant le mot de passe (fournit) plus haut
au repère 3 : connexion forcée. En cliquant sur une session (fond bleu), les unités de cette
session sélectionnée seront affichées sur le tableau de droite.
Le tableau de droite n’affichera que les unités de la session sélectionnée (de même que pour le
grandMA-Offline et grandMA 3D).
Si un unité est affichée avec un fond rouge, elle ne sera pas permise pour les connexions réseau.
Plus haut au repère :Autorisation des invitations.
La priorité Maître intéressera seulement l’utilisateur, quand il souhaitera créer des sessions de
plus de 3 unités. En cliquant dans la cellule (par défaut sur Normale), elle pourra basculer entre
Basse, Normale et Haute. L’unité avec la priorité la plus haute aura toujours la fonction de Maître
dans la session, peut importe, sans se soucier de savoir quel appareil a démarré la session.
C’est ici que le statut courant sera affiché : Maître, Esclave ou Inactif.
202
MA Lighting Technology GmbH · Dachdeckerstr. 16 · D-97297 Waldbüttelbrunn · www.malighting.de
eMail: info@malighting.de
15.3 Création d’une Session
−
Avant de démarrer une Session, s’assurer que les paramètres appropriés du chapitre
14.2 aient été effectués.
− Les connexions doivent toujours être effectuées à l’ouverture d’une Session.
− Seulement maintenant les différentes unités (3D, Offline, les grandMA, …) peuvent être
intégrées dans cette Session.
Après que tous les paramètres aient été effectués, presser le bouton Start New Session
(commencer une nouvelle Session) et confirmer avec OK. Le nom de l’unité sera
automatiquement accepté comme nom de la Session.
ou :
Si il est souhaité d’assigner un nom à la Session, cliquer dans la cellule vide à côté de « Session
Name » (Nom de la Session), entrer un nom et confirmer. Presser alors le bouton Start New
Session et confirmer avec OK.
Dans le tableau de gauche, la Session créée s’affichera avec son nom sur un fond vert clair.
Cette unité sera maintenant l’unique Maître de cette Session. Maintenant, l’utilisateur doit
intégrer une autre unité dans cette Session.
15.3.1 Agrandir une Session
Avant que les unités puissent coopérer entre elles, il faut intégrer la seconde unité (ou plus
d’unités, théoriquement jusqu’à 10 unités) dans cette Session.
- Le Show de la seconde unité (et de toutes les autres) doit être sauvé avant, comme eux
(même sur la version 3D) il sera toujours écrasé par la première unité (qui a créé le Show).
- Tous les utilisateurs qui ne sont pas présents sur la première console (qui avait créé la
Session) seront effacés. Au besoin, il sera utile de les paramétrer encore.
- Les priorités de la console Maître doivent être définies (voir sur le côté droit).
Affecter des projecteurs à partir de la console Maître
Dans le tableau de gauche, cliquer sur « Unconnected ». Le tableau de droite montrera toutes les
unités qui sont libres.
Dans le tableau de droite, cliquer sur l’unité (3D, Offline, grandMA, …) (elle prendra un fond
bleu).
Presser le bouton « Invite Stations » (Inviter des Stations ) et confirmer avec OK. Les données
de l’unité invitée seront écrasées !
Affecter des projecteurs à partir d’autres unités
Dans le tableau de gauche, cliquer sur la Session, celle dans laquelle vous souhaitez travailler.
Presser le bouton « Join Session » (Joindre une Session) et confirmer avec le bouton OK. Les
données propres à ce Show seront écrasées à ce moment là !
Priorités du Maître
Toutes les unités avec une même priorité : l’unité qui a créé la Session reste l’unité Maître. Si les
Maîtres ont un problème, l’Esclave (la seconde unité) deviendra automatiquement le Maître.
Quand il y a plus de 2 consoles, le hasard décidera, donc il est souhaitable d’ assigner des
priorités.
Si il y a plus de 2 unités : par exemple : la première unité est une grandMA (priorité « Normale »),
la seconde une grandMA light (priorité « Normale »), la troisième une unité grandMA Replay
(priorité « Basse »). Quand le Maître a un problème, la seconde unité (grandMA light) deviendra
automatiquement Maître, l’unité Replay reste Esclave.
Dans le tableau de gauche, cliquer sur « Session ».
203
Hotline : +49 5251 688865-99 · Manuel d’utilisateur grandMA Version 5.4
Le tableau de droite affichera maintenant toutes les unités de la Session. Sous « Statuts », la
priorité courante sera affichée. Dans cette case, pour la version Light uniquement « Slave »
(Esclave) sera affiché, la même priorité que pour le Maître. Pour l’unité Replay, « Slave » sera
affiché, c’est à dire que la priorité paramétrée du RPU est « Basse » et qu’elle est inférieure à
celle du Maître.
Aussitôt que la connexion est établie, le fonctionnement normal des unités peut commencer.
Les différences entre Cheminement complet, Multi-Utilisateur et Resitution sont expliquées
dans la suite de cette page.
La Session sera conservée, si elle n’est pas :
− interrompue manuellement en retirant le câble Ethernet (ou en désactivant le convertisseur
Ethernet)
− terminée automatiquement à cause d’un problème de connexion qui aurait été détecté
− terminée à cause d’un problème matériel soit du Maître soit de l’Esclave
15.3.2 Réduire ou quitter une Session
En réduisant une Session, celle-ci sera conservée pour toutes les unités. Même si une unité
quitte la Session, le Show sera conservé pour l’unité.
Unité Maître
Il est possible de réduire la Session complète en pressant le bouton Leave Session (Quitter la
Session) sur le Maître.
Une unité peut également être exclue de la Session ; pour cela, cliquer sur cette unité sur le
tableau de droite (arrière-plan bleu). En pressant le bouton Disconect Station (Déconnecter une
Station), elle sera exclue.
Unité Esclave
En pressant sur le bouton Leave Session, cette unité quittera la Session.
Vous pouvez également exclure une unité de la Session ; pour cela, cliquez sur cette unité sur le
tableau de droite (arrière-plan bleu). En pressant le bouton Disconect Station (Déconnecter une
Station), elle sera exclue.
15.4 Backup temps réel
Quand une Session est en Backup temps réel (Full Tracking), toutes les données ainsi que les
opérations ayant rapport avec le Show seront exécutées simultanément sur toutes les unités,
excepté quand la Session travaille à ce moment là avec les Domaines (Worlds) expliqués à la
page suivante.
15.5 Multi-utilisateur
Aucune page sur les autres unités ne sera changée, aucunes Sélections ou Projecteurs de ne
seront transférés, et aucuns changements de Vue ne seront transférés. L’utilisation de Domaines
aura un effet majeur dans ce cas et sera expliquée à la page suivante.
15.6 Restitution
En créant une connexion de Restitution, les Shows seront conservés sur toutes les consoles ( !).
Le contrôle à distance des Exécuteurs doivent, si cela est souhaité, être commutés on ou off en
utilisant le bouton Exe Sync dans la réserve de Domaine. Voir Domaines à la page suivante.
204
MA Lighting Technology GmbH · Dachdeckerstr. 16 · D-97297 Waldbüttelbrunn · www.malighting.de
eMail: info@malighting.de
Comme pour la « Sauvegarde », nous recommandons de prendre conseil auprès de la
hotline MA (voir ci-dessous) ou du revendeur local pour établir des réseaux complexes.
Abandon ou Re-connexion d’une Session (Connexion automatique, Autoconnect)
Si une Session a été déconnectée (par exemple OFF sans avoir quitté la Session), le bureau
Esclave tente de se reconnecter à la Session après avoir été allumé.
Abandon d’une connexion automatique :
•
presser Abort : la connexion ne sera pas ré-établie, le bureau fonctionnera en autonome
avec le Show en cours.
Autorisation d’une connexion automatique :
•
presser X ou après approximativement 4 secondes automatiquement : la connexion avec la
Session (voir image : Session Gmedi du bureau avec l’adresse IP 192.168.177.113) sera réétablie (seulement si la Session Maître est disponible).
15.7 Domaines
Dans la réserve de Domaine, vous pouvez créer, rappeler ou gérer ces prétendus « Domaines ».
Les Domaines peuvent être créés individuellement. Les Domaines peuvent être utilisés par
exemple pour séparer complètements des Scanners (tous les paramètres) ou des paramètres
individuels des Scanners ou seulement des canaux de Gradateurs pour tous les Scanners et
Gradateurs dans le but de programmer et , ce qui est même plus important, pour lancer des
Exécuteurs.
Créer des Domaines
Par exemple : Dans un Domaine, les Scanners 1 à 10 sont sauvés avec la fonction de Dimmer et
de Couleur. Si ce Domaine est rappelé, seulement ces Scanners seront affichés dans la feuille
des Projecteurs. En outre, seulement les fonctions de Dimmer et de Couleur peuvent être
modifiées. Dans la feuille du Canal ou du Fader, les canaux de Dimmer ne seront plus affichés.
•
Sélectionnez les canaux de Scanner ou de Gradateur.
•
Si il est souhaité d’enregistrer que certains attribues de Scanner, il est possible de les activer
en double-cliquant sur eux (ces attribues seront affichés en rouge pour les Scanners
sélectionnés).
Presser brièvement la touche STORE.
•
En cliquant un bouton dans la réserve de Domaine, le Domaine sera enregistré et
opérationnel. Un nom peut également lui être donné directement en utilisant le clavier.
Si tous les attribues ne sont pas enregistrés dans le Domaine, cela sera indiqué par un petit
triangle rouge dans le coin supérieur gauche du bouton approprié.
Travailler avec les Domaines
Pour l’encodage (création d’un Show), les Domaines sont d’une très grande aide quand il faut
créer des Cues. Si un Domaine est sélectionné, seuls les canaux de Scanners et Dimmers
assignés seront affichés, prêts à être modifiés et enregistrés.
205
Hotline : +49 5251 688865-99 · Manuel d’utilisateur grandMA Version 5.4
NOTE : Démarrer une console chargera toujours les derniers paramètres ; si un Domaine était
actif quand la console a été arrêtée la fois précédente, seulement ce Domaine sera affiché au
prochain démarrage. Dans la fenêtre « Stage », seulement les projecteurs de ce Domaine
peuvent être vus – dans la fenêtre « Stage », de quelque façon que ce soit, dans SETUP, tous
les projecteurs enregistrés peuvent être trouvés.
Si l’utilisateur est dans une Session réseau, cela signifie que les différents utilisateurs (ou unités)
peuvent utiliser des Domaines différents ou les imbriquer.
Rappeler un Domaine en lui cliquant dessus (il sera affiché en vert foncé).
CONTROLE de shows, si il y a un contrôle total sur le Domaine sélectionné (vert) ou juste un
contrôle partiel de la restitution (jaune).
Domaine Complet. En pressant le bouton Complet (« Full »), tous les canaux de Scanner et de
Gradateur existants seront affichés à nouveau (Domaine complet). Le bouton sera affiché en vert.
Si un symbole d’avertissement apparaît sur le bouton, cela signifie que ce Domaine est
actuellement utilisé par un autre utilisateur.
Avec la fonction Exe Sync, plusieurs utilisateurs (unités) peuvent démarrer simultanément des
Exécuteurs (de façon synchrone). Afin de réaliser cela, cette fonction doit être activée sur
chacune des unités appropriées en pressant ce bouton (qui sera affiché en vert).
Cette fonction spéciale sert uniquement à synchroniser deux Domaines différents (Resitution).et
cette fonction devra être activée dans la Session de Restitution, si les commandes de Restitution
sont transférées.
15.8
Contrôle de la commande à distance par réseau* (pas pour la version
MICRO)
Dans le menu Tools/Remote Network toutes les commandes à distance, comme par exemple
les PDAs, sont affichées.
Le bouton Disconnect Remote déconnecte les commandes sélectionnées.
Avec Show Remote, la commande sélectionnée est affichée sur l’écran tactile de droite.
Avec Send Message, les commandes sélectionnées peuvent être conservées.
Avec ENABLE / DISABLE REMOTES, une connexion à distance peut être rejetée ou permise à
ce bureau. Presser Disable Remotes n’interrompt pas la connexion actuelle avec une
commande à distance – presser Disconnect Remote en premier.
206
MA Lighting Technology GmbH · Dachdeckerstr. 16 · D-97297 Waldbüttelbrunn · www.malighting.de
eMail: info@malighting.de
16 Backup temps réel sur les grandMA
16.1 Pourquoi utiliser un système de sauvegarde ?
A chaque moment qu’une grandMA, ou qu’une autre unité de la famille grandMa, restitue un
Show, elle fournit une stabilité maximale dans son fonctionnement basée sur un concept matériel
unique et une alimentation sécurisée par onduleur (UPS : Un-interruptable Power Supply).
Utilisé pour des applications telles que les grands Shows théâtraux, une prestation diffusée en
direct ou de grands évènements en tournée pour lesquelles bien plus de sécurité est parfois
exigée.
Pour d’autres systèmes, cela est souvent réalisé par une seconde console chargée avec le
même Show. Ce second bureau (« système de secours ») est alors déroulé manuellement pour
prendre la relève chaque fois que le système principal tombe en panne. Quelque fois, chacune
des consoles pourra être connectée aux autres grâce à une connexion MIDI, au contrôle du
Show par MIDI ou tout autre signal série pour assurer un « déroulement de la Restitution » qui
permettra de conserver chaque système sur le même Cue. Dans une situation de sauvegarde,
seules les sorties DMX doivent être raccordées entre elles.
La grandMA offre maintenant un concept complet de sauvegarde de Show pour des jeux de
lumière mobiles et des contrôleurs conventionnels.
16.2 La grandMA avec une sauvegarde du Show
Puisque la distribution du signal DMX via Ethernet a été implémentée à tous les systèmes
grandMA, la révision du logiciel apporte une pleine possibilité de secours via Ethernet.
16.2.1 Options de secours via Ethernet
Le système de secours peut être utilisé pour combiner de multiples consoles grandMA (jusqu’à
10) afin de former une configuration de Maître-Esclave. La console ayant la fonction d’Esclave
sera en permanence pourvue avec les données courantes du Show, et en outre toutes les
commandes de Restitution peuvent être exécutées, de sorte qu’elle puisse prendre le relais sur le
Show à tout moment, si la console Maître tombe en panne ou si la connexion est interrompue
manuellement. Chacune des consoles connectées fonctionnera toujours sur le même Show.
16.2.2 Poursuite des statuts de la console
Dès que le système de backup temps réel de la grandMA sera installé et opérationnel, tous les
éléments importants de fonctionnement du Maître sont simultanément transmis au système
Esclave pour une exécution en parallèle. Si l'installation n’a pas été faite de cette façon, le
système Esclave suivra seulement les commandes du Maître (système principal), si ce dernier
est opérationnel. Si la connexion au système principal est interrompue, ou si le Maître tombe en
panne lui-même en raison d'un problème matériel ou logiciel, le système Esclave n'accepterait
pas cet état invalide.
Tous ces dispositifs ont en général laissé la grandMA fournir une complète et "pleine protection"
sans aucun compromis, offrant une sûreté maximum dans n'importe quel Show.
16.2.3 Utiliser un véritable Backup temps réel en direct
Le système de backup temps réel de la grandMA a été développé principalement pour assurer et
couvrir n'importe quel type de situation de direct et de conditions critiques de Show. Les
enregistrements du Show et les répétitions finales seront, cependant, encore mieux protégés en
sauvant les données du Show à intervalles réguliers, et dans l'intervalle (en activant « Autosave »
(sauvegarde automatique) ou en double-cliquant sur le bouton BACKUP). Un avantage principal
d'une synchronisation par l'intermédiaire d'Ethernet est la combinaison possible avec la
distribution DMX-Ethernet (pour cela, les protocoles actuellement installés d'ArtNet, et de
PathPort seront employés). Pour ne pas devoir commuter
207
Hotline : +49 5251 688865-99 · Manuel d’utilisateur grandMA Version 5.4
6 - 10
6 - 10
6 - 10
1 - 20
1 - 10
1-5
unité grandMA Replay
1 - 10
1-5
1-5
1-5
grandMA light + ultra-light
unité grandMA Replay
unité grandMA Replay
unité grandMA Replay
6 - 10
1 - 10
grandMA light + ultra-light
6 - 10
1 - 10
grandMA light + ultra-light
6 - 10
grandMA light + ultra-light
11 - 15
1-5
grandMA
11 - 30
1 - 10
1 - 20
grandMA
11 - 30
1 - 20
grandMA
11 - 30
unité grandMA Replay
11 - 30
1 - 20
grandMA light + ultra-light
21 - 25
1-5
1 - 20
grandMA
11 - 30
Fader
21-25 31-35 41-45 51-55
unité grandMA Replay
21 - 40
1 - 10
grandMA
21 - 60
1 - 20
grandMA light + ultra-light
grandMA
Restitution
Maître
21 - 60
16.3 Paramétrer un système en réseau
Console
21-25 31-35 41-45 51-55
Restitution
Fader
Esclave
Console
les signaux de DMX du système Maître au système de sauvegarde en cas d'urgence, la
grandMA Maître et la console Esclave peuvent être reliées en réseau par l'intermédiaire d'un
convertisseur d'Ethernet-DMX.
Aussi longtemps que la connexion Maître-Esclave reste établie sur le réseau, la grandMA Maître
transmettra activement les données DMX par l'intermédiaire du protocole; le système Esclave
ignorera les paramètres DMX-Ethernet. Dès que le système Esclave basculera dans le mode
Maître, il activera immédiatement le protocole ArtNet et commencera à transmettre des données
DMX. Toutes les interfaces DMX internes seront activées à tout moment.
Dans le but de paramétrer une configuration réseau parmi la famille grandMA, vous pouvez
connecter les consoles de différents types ou avec différents nombres de canaux DMX. Le
logiciel grandMA est très souple et peut « corriger » de possibles différences dans le matériel en
question.
16.3.1 Raccorder des consoles de différents types
La console Maître exige toujours de ou des Esclaves de se comporter comme le matériel
principal. Ceci signifie qu’une « grande » grandMA force une grandMA light esclave à être une
« grande » grandMA temporairement. Ceci résulte de l’utilisation de Faders et Boutons de
Restitution fantômes puisque la grandMA light (ou le grandMA Replay Unit) a une plate-forme
matérielle réduite. Commuter les pages d'Exécuteurs re-numérotera alors les Exécuteurs comme
donnés par le premier Exécuteur sur la console Maître.
Quand la connexion est rompue manuellement ou automatiquement (par un temps d’arrêt
définissable par l’utilisateur) la console Esclave peut commuter en mode Maître en maintenant la
paramétrage et la configuration du Maître "perdu". Par exemple, une grandMA Maître reliée à
une grandMA Esclave forcera la console light à fonctionner comme une grandMA, même
lorsque la connexion est perdue et que la grandMA light est forcée en mode solo.
Le tableau montre quelles connexions Maître/Esclave sont possibles ainsi que combien et quels
Faders et Boutons de Restitution sont disponibles sur l'Esclave pendant le backup temps réel et
plus tard en mode solo.
Bien noter que l'assignation des Faders et Boutons de Restitution de l'Esclave restaurera la
configuration par défaut après que la console ait redémarrée.
16.3.2 Connecter des consoles avec un compte différent de canaux DMX
Dans un système de backup temps réel, le compte de canaux DMX de la console Maître requière
une mise à jour temporaire ou une version ultérieure de la grandMA Esclave connectée
automatiquement. Si un Maître avec 4096 canaux est connecté à un Esclave de 2048 canaux, la
grandMA Esclave assurera temporairement les 4096 canaux et les traitera dans n’importe
quelles conditions même lorsque la connexion est interrompue indépendamment du compte
original de canaux installés.
Redémarrer l'Esclave restaurera automatiquement le compte de canaux installés. Dans une
situation de backup temps réel où le maître est défectueux, ceci peut causer une perte de
données du Show puisque seulement les canaux DMX 1 à 2048 sont traités sur de "plus petits"
systèmes à 2048 canaux. Par conséquent, s’assurer que la mise à niveau du canal est implantée
dans l'Esclave.
16.3.3 utilisation d’un PC comme console Maître ou Esclave
Bien que le logiciel d’édition du grandMA Offline ne puisse pas être employé pour contrôler
activement les canaux DMX puisque le protocole DMX-Ethernet est en permanence
208
MA Lighting Technology GmbH · Dachdeckerstr. 16 · D-97297 Waldbüttelbrunn · www.malighting.de
eMail: info@malighting.de
hors-service il peut encore être employé dans une connexion Maître/Esclave avec les "vraies"
consoles grandMA.
En raison des limitations matérielles du PC combinées avec des systèmes d'exploitation de
Windows®, l’éditeur du grandMA Offline doit être vu comme la partie "la plus faible" de la chaîne
Ethernet donc il peut seulement être utilisé en tant que console Esclave.
Il est possible d’employer cette installation avec un PC comme Esclave pour transférer facilement
des fichiers de données du Show à d'autres consoles grandMA (quelque soit leur type),
particulièrement quand elles sont employées sur un réseau distribué.
16.4 Connecter des consoles pour un Système de Sauvegarde Réseau
N'importe quelle configuration de backup temps réel avec des composants grandMA peut
seulement être reliée par l'intermédiaire d'un réseau de transmissions Ethernet. Les consoles
grandMA supportent couramment deux types différents de matériel pour la transmission de
média.
16.4.1 Ethernet 10 Base-2 (non disponible sur la grandMA ultra-light)
Ethernet avec des connexions 10 Base-2 (également connus sous le nom de "Cheapnet") a
perdu son importance dans la technologie actuelle de réseau. Néanmoins puisqu’il est très facile
de configurer des systèmes en 10 Base-2 et qu’ils n'exigent pas de nœuds réseau additionnels
ou de hubs, ils pourraient être employés pour raccorder facilement deux consoles grandMA ou
plus. Puisque la carte réseau intégrée de la console grandMA reconnaît automatiquement le
moyen de connexion utilisé, il n’y a pas besoin de configurer le matériel de la console à tout
moment.
Le câble de connexion utilisé pour l'Ethernet 10 Base-2 est un câble coaxial de 75 ohms (RG58U) avec des connecteurs mâles BNC sur les deux extrémités. La longueur maximale de câble
peut atteindre jusqu'à 180 mètres bout à bout.
Toutes connexions à n'importe quel type d'unités réseau (comme des consoles, des PCS ou des
hubs) requièrent l'utilisation d'un connecteur « T », qui doit être relié à la sortie BNC de la
console. Les rallonges ne sont pas autorisées.
Connecteurs « T » à utiliser avec des nœuds réseau 10 Base-2.
N'importe quel câble utilisé pour l'Ethernet 10 Base-2 doit être terminé sur ses deux extrémités
par des résistances de 75 ohms. Si ces résistances ne sont pas connectées ou d’une mauvaise
valeur aucune opération réseau ne sera possible.
Terminaison de ligne sur le réseau 10 Base-2.
L'Ethernet 10 Base-2 peut être employé pour les connexions Maître/Esclave de grandMA quand
aucun nœud DMX ArtNet ou tout autre équipement de distribution n'est prévu d’être utilisé. Pour
de plus longs câbles ou des réseaux distribués 10 Base-2 Ethernet n'est pas recommandé.
Deux consoles grandMA connectées sur un réseau 10 Base-2.
209
Hotline : +49 5251 688865-99 · Manuel d’utilisateur grandMA Version 5.4
16.4.2 Ethernet 10 Base-2
La connexion Ethernet la plus commune est une « paire croisée » en utilisant un câble Ethernet
10 Base-T. Avec cela, une connexion point à point est établie par un cordon de 4 fils minimum
avec une longueur maximale de 100 mètres. Le câble est toujours équipé d’une fiche sertie RJ45 à 8 fils.
Câble « paire croisée » à utiliser pour du 10 Base-T avec des connecteurs RJ-45
Broche n° Couleur du fil (PDS/528A) Signal 10 Base-T
1
2
3
4
5
6
7
8
T2 blanc, bande orange
R2 orange
T3 blanc, bande verte
R1 bleu
T1 blanc, bande bleue
R3 vert
T4 blanc, bande marron
R4 marron
Transmission Data +
Transmission Data Réception Data +
Inutilisé
Inutilisé
Réception Data Inutilisé
Inutilisé
Assignation des numéros de broche sur un connecteur RJ45 et standard de signal 10 Base-T
Puisque l'Ethernet 10 Base-T exige toujours un hub Ethernet pour distribuer le signal (les
connexions de console à console passent par l'intermédiaire d'un hub), une application utile sera
sur n'importe quel réseau où plus de deux consoles ou des consoles avec un équipement
supplémentaire (tel que des nœuds DMX ArtNet) sont proposées.
Pour une simple connexion point à point entre deux consoles un câble « croisé » 4 fils DOIT être
employé.
Câble « croisé » à employer pour les connexions point à point 10 Base-T :
Console Maître
Console Esclave
Broche n° Couleur du fil
Couleur du fil
1
Signal 10 Base-T
Transmission
Data +
T2 blanc, bande orange
blanc, bande verte
Transmission Data +
2
R2 orange
Transmission Data -
vert
Transmission Data -
3
T3 blanc, bande verte
Réception Data +
blanc, bande orange Réception Data +
4
Inutilisé
5
6
Inutilisé
Inutilisé
R3 vert
Réception Data -
Signal 10 Base-T
Inutilisé
orange
Réception Data -
7
Inutilisé
Inutilisé
8
Inutilisé
Inutilisé
210
MA Lighting Technology GmbH · Dachdeckerstr. 16 · D-97297 Waldbüttelbrunn · www.malighting.de
eMail: info@malighting.de
Employer un câble "croisé" 10 Base-T permettra un raccordement direct de console à console
mais aucun composant additionnel ne pourra être ajouté à ce type de connexion plus tard.
Configuration Maître/Esclave grandMA avec câble "croisé" 10 Base-T
La (les) console(s) peu(ven)t seulement fonctionner sur un type d'émetteur récepteur à la fois quand le port 10 Base-2 est en service n'importe quel autre appareil relié à la sortie 10 Base-T
est ignoré et vice versa. Si il est souhaité de relier plus de consoles en même temps ou
l’utilisation d’un nœud DMX ArtNet est requis, un commutateur Ethernet 10/100 Base-T doit être
installé.
En outre pour des raisons de sécurité sur de grandes longueurs de câble ou de raccordements,
un commutateur 10/100 Base-T est vivement recommandé (comme un amplificateur DMX sur de
grands réseaux DMX).
L'exemple suivant montre une configuration de réseau avec deux consoles identiques et un
nœud DMX ArtNet pour le changement et la distribution de DMX. Tous les composants sont
câblés en étoile à partir d'un hub Ethernet central en utilisant un câble standard 10/100 Base-T.
Configuration grandMA Maître/Esclave avec un switch 10/100 Base-T et un nœud DMX
ArNet.
En décidant d’utiliser un switch, prière de s'assurer que sa mémoire Cache soit aussi grande que
possible.
211
Hotline : +49 5251 688865-99 · Manuel d’utilisateur grandMA Version 5.4
17 Extension de canal avec le processeur réseau NSP*
Avec un processeur réseau NSP (Network Signal Processor), les consoles grandMA (excepté la
MICRO) peuvent être étendues à 32768 canaux / 16384 paramètres. La console peut être reliée
jusqu'à 16 NSP, de sorte qu’il soit possible de commander 32768 canaux. De cette façon, des
mètres de câble sont économisés et peuvent facilement couvrir de plus grandes distances. Le
NSP doit être relié à la console dans une session, et doit être adapté dans le menu de
configuration DMX / NSP.
NOTE: Si plus de 4096 canaux doivent être employés, il faut absolument un réseau ayant
un taux de transmission de 100Mbit. S’assurer qu'il n'y a aucun élément dans le réseau
ramenant potentiellement la vitesse à 10Mbit.
Aucun problème ne se produira pas dans un réseau avec des consoles ayant les numéros de
série suivants:
−
−
−
−
−
grandMA
grandMA Light
grandMA UltraLight
grandMA Replay Unit
grandMA MICRO
à partir du numéro de série
à partir du numéro de série
à partir du numéro de série
à partir du numéro de série
avec tous les appareils
490
317
232
38
Des consoles avec des numéros de série inférieurs doivent être améliorées avec des RAM
de 256MB et un adaptateur réseau 100MBit.
Débuter une session :
•
Presser TOOLS
•
Presser MA NETWORK
•
Presser START NEW SESSION et entrer un nom si c’est demandé, et un mot de passe pour
la session
•
Presser « X » pour revenir au menu TOOLS
•
Presser DMX & NSP CONFIGURATION
•
Presser EXPANSION MA NETWORK pour ouvrir le menu de configuration du NSP
Enregistrer un NSP sur la console : (les NSPs devront être alimentés, connectés au réseau et
avoir des adresses IP uniques – il est possible de changer leur nom et adresse dans SETUP puis
UPDATE SOFTWARE) une session doit être démarrée !
•
Presser ADD NSP
− Au besoin, entrer un nom
•
Sélectionner l’adresse du NSP désiré et cliquer dessus en utilisant la roue codeuse.
Cela transfèrera le NSP dans la vue d’ensemble.
•
Assigner les lignes DMX aux sorties de NSPs (lignes 1 - 8 égale à A - H; les lignes 9 - 64
recevront seulement des nombres)
•
Répéter l’opération pour chaque NSP
212
MA Lighting Technology GmbH · Dachdeckerstr. 16 · D-97297 Waldbüttelbrunn · www.malighting.de
eMail: info@malighting.de
Effacer un NSP sur la console :
•
Cliquer sur le NSP dans la vue d’ensemble
•
Presser REMOVE NSP
MODE D’EXPANSION : il est possible de choisir entre 4096 canaux, soit si les canaux DMX sont
des sorties de la console (Mode d’Expansion inactif) ou grâce au réseau (Mode d’Expansion
activé). Pour des Shows de plus de 4096 canaux, le Mode d’Expansion se mettra en fonction
automatiquement.
MISE À JOUR DU LOGICIEL : Pour des besoins de mise à jour, les NSPs ne doit pas être
paramétrés sur ARTNET - paramétrer-les sur MAnet!
•
Mettre à jour le NSP comme les autres consoles dans SETUP à l'aide de UPDATE
SOFTWARE et UPDATE CONSOLE.
213
Hotline : +49 5251 688865-99 · Manuel d’utilisateur grandMA Version 5.4
18 Contrôle à distance par PDA
Introduction
Le PocketPC est le complément idéal à notre console grandMA. Il combine la fonctionnalité d'une console avec la
mobilité d'un organisateur compact. Il sert à commander à distance les opérations principales et doit être employé
avec la console. Il n’a pas l’intention ni ne peut remplacer la programmation sur la console, comme pour des
raisons de visibilité, seulement les menus les plus importants seront affichés. Travailler avec ces menus est
expliqué dans les chapitres appropriés des instructions d'utilisateurs de grandMa; l’autre fonctionnement et la
disposition spéciale des touches seront expliquées dans les pages suivantes.
Les dispositifs suivants sont recommandés :
Jusqu'ici, les produits suivants ont été couronnés de succès: (en date du 08/2004)
COMPAQ iPaq Serie 36/38xx avec le pack d’extension PCMCIA
TOSHIBA e740/e750 version WiFi (recommandé par MA Lighting)
TOSHIBA e800 (recommandé par MA Lighting)
DELL Axim X5 avec Adaptateur sans-fil Linksys CF
HP iPaq Pocket PC H5400 family avec mise à jour de la ROM (depuis 17.03.2003)
Fujitsu-Siemens Pocket Loox 710 (recommandé par MA Lighting)
HP iPaq H4155 / HP iPaq H 5550 BT
Comme points d’accès : (en date du 12/2003)
ASUS SpaceLink WL-300 (recommandé par MA Lighting)
LINKSYS DI - 614+
Point d’accès 3-COM WLAN Access point 2000
Point d’accès sans-fil D-Link DWL-900APP+
D-Link DWL- 800AP+
Point d’accès E-POX EWL-A11
US ROBOTICS USR 5450
LANCOM L-54-g sans-fil (recommandé par MA Lighting)
Si dans le réseau il y a un dispositif ayant un taux de transmission de plus de 10Mbit, le réseau entier sera réduit à
ce taux de transmission. A ce moment là, tous les points d'accès fonctionnent avec ce taux, employé un PDA peut
potentiellement affecter le réseau.
Installation
Installer le point d'accès sans fil selon les instructions du fabricant.
Sur le PocketPC, choisir l'adaptateur installé sous SETTINGS / CONNECTIONS / NETWORK ADAPTER et entrer
l’adresse IP ainsi que le masque de sous-réseau 255.255.255.0 dans PROPERTIES (15.1 Préparation des
paramètres de réseau). Télécharger le logiciel « REMOTE X.X » de notre site web et relier le PocketPC par
l'interface COM ou USB à un PC. Le programme SYNCHRO ACTIVE (ACTIVE SYNC) doit être installé. Lancer le
fichier SETUP.EXE - le logiciel pour contrôler à distance la console grandMA sera installé sur le PocketPC. Le
logiciel identifiera le système d’exploitation du PocketPC, Windows Mobile pocketpc 2002, Windows Mobile
pocketpc 2003 et Windows Mobile pocketpc 2003 SE (deuxième édition), et installera automatiquement les modules
respectifs.
214
MA Lighting Technology GmbH · Dachdeckerstr. 16 · D-97297 Waldbüttelbrunn · www.malighting.de
eMail: info@malighting.de
Quand tous les besoins en logiciel et matériel sont réunis, le PocketPC est opérationnel:
Allumer la console
Allumer le PocketPC
Lancer le programme de contrôle à distance grandMA GMA-REMOTE
Sélectionner la console désirée
Lancer une session avec le nom d’utilisateur et le mot de passe (qui doit être enregistré dans la
console), il n’est pas possible d’ouvrir une session en tant qu’administrateur sur la grandMA Micro
(sans gestion d’utilisateur), l’ouverture de session sera passée et l’utilisateur sera connecté avec
des droits administrateurs.
Il est possible de connecter jusqu'à 6 commandes à distance.
s'appliquent sur toutes les unités reliées et pour la console.
ATTENTION:
les projecteurs sélectionnés
L'organigramme montre les vues disponibles sur le PocketPC. Dans les pages suivantes, il sera présentée
une description d'un fonctionnement atypique de la console.
commutera toujours et immédiatement sur la Commande 1 / commande et commute entre les menus
commutera toujours et immédiatement sur « Select View »
Dans les menus Projecteur (Fixture), Commande 2 (Command 2) et Commande de temps (Command Time), la
touche a la même fonction que la touche SUIVANT (NEXT) de la console.
Dépend du menu, le curseur peut avoir différentes fonctions, mais aura toujours la propriété de déplacer
(défilement) ou d’entrer des valeurs (valeur – en pressant sur les bords externes) ou de confirmer ou de changer (en
pressant le milieu).
La disposition des touches est identique pour tous les PocketPCs, même si les symboles sur les touches
diffèrent, ils ont d'autres symboles ou les touches sont arrangées différemment.
215
Hotline : +49 5251 688865-99 · Manuel d’utilisateur grandMA Version 5.4
L'utilisation de plus d’un contrôle externe peut causer de mauvais affichages à l’écran (des parties de menus sont
absentes). Presser RAFRAICHIR L’ECRAN (REFRESH SCREEN) pour ré-activer l’affichage.
Etiquette mise à part, les boutons ont différents symboles, selon leur tâche opérationnelle, pour faciliter l'orientation:
▼ (noir)
=
presser brièvement ou longuement fera apparaître un menu
→ (noir)
=
fait référence au menu précédent, qu’il est possible d’ouvrir
Les termes suivants sont employés pour expliquer les touches qui se rapportent à différents effets:
= pression brève sur la touche, pour acquérir la fonction
= pression longue (les délais peuvent être paramétrés sur les PocketPCs), la
fonction commencera après ce délai (signal audible)
Bascule / défilement (toggle)
= à chaque fois que la touche est pressée, la fonction suivante est sélectionnée
Presser au centre (press center) = presser au milieu du curseur
Bref (short)
Long
Pour entrer une valeur avec le curseur, il est possible de définir trois vitesses de paramétrage : rapide - fin – très fin
Le paramétrage peut être effectué :
•
soit en utilisant cette touche, et avec chaque pression cela basculera d’une vitesse de paramétrage à une autre,
ou
•
en pressant longuement la touche de défilement du curseur et en sélectionnant la vitesse de paramétrage dans
le menu
ou
•
en utilisant la bascule dans la barre de tâche, et avec chaque pression la vitesse de paramétrage passera à la
suivante.
= très fin
= fin
= rapide
216
MA Lighting Technology GmbH · Dachdeckerstr. 16 · D-97297 Waldbüttelbrunn · www.malighting.de
eMail: info@malighting.de
Bureaux disponibles :
Bascule : montre les bureaux disponibles ou le menu standard
(croix rouge : le bureau est disponible, crochet vert : bureau indisponible)
Menu Chat :
Menu pour envoyer des messages aux bureaux / utilisateurs sur le réseau.
Clore le menu avec
Menu d’AIDE (HELP) :
Informations sur les fonctions des boutons et des curseurs.
Clore le menu avec
Boutons :
Il est possible ici d’ajuster le temps de relaxation pour quelques touches matérielles ou logicielles.
Ici il est possible d’allumer ou d’éteindre les boutons du curseur horizontal pendant le paramétrage d’une valeur. Le
curseur gauche/droite peut ajuster le paramètre suivant ; c’est à dire si dans COLRMIX le paramètre CM1 est
paramétré le curseur vertical ajuste CM1, le curseur horizontal peut ajuster (ce paramètre) CM2.
Chat :
Permet de définir allumé ou éteint le signal sonore.
Adresses IP courantes :
Affiche l’adresse IP en cours de ce PocketPC
Clore le menu avec
217
Hotline : +49 5251 688865-99 · Manuel d’utilisateur grandMA Version 5.4
COMMANDE 1 (COMMAND 1)
S’obtient avec SELECT VIEW ou en pressant la touche
. les touches affichées sont identiques à
celles sur la console, n’importe quelle entrée sera également affichée sur la console.
En entrant des données sur la Ligne de Commande, il faut basculer entre 2 Visualisations pour acquérir les boutons
respectifs.
Par exemple :
EFFACER UN CUE (DELETE CUE)
50 ENTRER (ENTER)
(Command 2)
(Command 1)
COMMANDE 2 (COMMAND 2)
S’obtient avec SELECT VIEW ou en pressant la touche
. les touches affichées sont identiques à celles sur la
console, n’importe quelle entrée sera également affichée sur la console.
Par exemple : Sélection du Projecteur (dans COMMAND) et « blind » (c’est à dire sans afficher les valeurs) modifie
les paramètres.
+
long :
STORE OPTIONS
bref :
long:
Sélectionne le paramètre
Calculatrice
Modifie le paramètre en cours.
-
218
MA Lighting Technology GmbH · Dachdeckerstr. 16 · D-97297 Waldbüttelbrunn · www.malighting.de
eMail: info@malighting.de
Commande de temps
Pour définir les temps de fondus (Fade) et de délais (Delay) ; après avoir sélectionné le Projecteur et le Dispositif,
entrer la séquence suivante :
Fade / Delay
Valeur numérique
Unité de temps (doit avoir un fond rouge)
ENTRER (ENTER)
Bs : Backspace pour effacer la dernière entrée dans la Ligne de Commande
echap (Escape) pour effacer la Ligne de Commande
Fond bleu + bref :
défilement :
heures / minutes / secondes
long :
l’unité affichée prendra un fond rouge et conservera le paramètre tel qu’il est.
Après avoir confirmé avec ENTRER (ENTER), le menu COMMAND 2 sera appelé en premier plan
automatiquement.
bref : choisit le dispositif
long : déroule en-dessous le menu des dispositifs
219
Hotline : +49 5251 688865-99 · Manuel d’utilisateur grandMA Version 5.4
bascule : Projecteur / Canal / Fader
bascule : Trie / Trier par / Affichage
Change entre Valeurs et Presets / fondus / Délais / Valeurs uniquement / DMX / Exécuteurs / Cue
bascule : Feuille de Presets
Dans la feuille de Canal / Fader, active la roulette du curseur dans le feuille de Projecteur
bascule : Roulette du Curseur / valeur du Curseur
bref : Sélectionne le paramètre (si il y en a plus d’un)
long : Calculatrice – quand le nom est inscrit sur le Projecteur
bref : Choisir l’attribut (Feature)
bref : Fonction identique à la touche NEXT sur la console
long : Menu déroulant
Pour la roulette du Curseur :
•
•
Défilement dans la feuille quand le nom est inscrit (le contour autour du nom clignote)
En le pressant : OPTIONS sera affiché
Pour les valeurs du Curseur (le nom doit être inscrit et le contour autour du Dispositif clignote)
•
•
•
change les valeurs du paramètre choisi
seulement avec « Changement de Paramètre » (« Change Parameter ») activé dans le menu Bouton
(« Button »)
avec le dispositif de PAN/TILT, cela change las valeurs dans PAN et TILT
avec d’autres dispositifs, cela change les valeurs du paramètre correct voisin
En le pressant : passe au paramètre suivant (par exemple Couleur 1, Couleur 2 …)
220
MA Lighting Technology GmbH · Dachdeckerstr. 16 · D-97297 Waldbüttelbrunn · www.malighting.de
eMail: info@malighting.de
Affiche la feuille en cours
bascule : Feuille de Projecteur / feuille de Fader / feuille de Canal
bref : Sélectionne
bref : Bascule entre roulette / valeur
long : Mode curseur
bref : Le chiffre indique combien de canaux peuvent être affichés dans une colonne. Entrer un nouveau numéro (x –
x) et confirmer avec OK
Pour la Roulette du Curseur
•
•
défilement dans la feuille pour les Valeurs du Curseur
pour changer les valeurs des Dimmers incrits
Pour le nom inscrit (le contour autour du nom clignote)
•
en le pressant : les OPTIONS des Dimmers seront affichés
Affiche la feuille en cours
bascule : Feuille de Projecteur / feuille de Fader / feuille de Canal
bref : Sélectionne
bref : Bascule entre roulette / valeur
long : Mode curseur
bref : Montre le nom du Canal ou du Fader
Pour la Roulette du Curseur
•
•
défilement dans la feuille pour les Valeurs du Curseur
pour changer les valeurs des Dimmers incrits
Pour le nom inscrit (le contour autour du nom clignote)
en le pressant : les OPTIONS des Dimmers seront affichés
221
Hotline : +49 5251 688865-99 · Manuel d’utilisateur grandMA Version 5.4
Exécuteur / Edition
bascule :
Exécute / Edite
long :
Pour sélectionner l’Exécuteur
bascule :
Temps / Boucles
Changement des valeurs :
•
•
•
•
presser Edit Cue
marquer la valeur appropriée avec le Curseur
valeur d’entrée avec la Calculatrice, confirmer avec ENTER
presser Update
INSTALLATION
ENTRÉE D’UNE VALEUR A DEUX CHIFFRES (VALEUR DUALE) : Les entrées acquittées grâce au pavé
numérique doivent être faites d’une manière conventionnelle; l'entrée 2_0 correspondra à une valeur de 20.
ENTRÉE D’UNE VALEUR A UN CHIFFRE : Les entrées acquittées grâce au pavé numérique seront
effectuées avec un facteur de dix; l'entrée 2 correspondra à 20, 0_5 deviendra 5, et 1_5 correspondra à 15
(sans basculer vers le mode DUAL).
Défaut AT : Entrer ici la valeur en pourcentage que les projecteurs ou les gradateurs sélectionnés doivent
prendre quand la commande 2xAT est employée.
SURBRILLANCE DE NORMAL / SOLO : La fonction du bouton dans Command 1 sera placée à la fonction
respective.
IS SOLO : a la fonction SOLO, c’est à dire tous les projecteurs non sélectionnés seront affectés de la valeur 0 de
Dimmer (excepté si ils sont paramétrés sur AUCUN MAITRE – NO MASTER - dans l'Installation)
NORMAL : le bouton en SURBRILLANCE a la fonction normale en SURBRILLANCE.
222
MA Lighting Technology GmbH · Dachdeckerstr. 16 · D-97297 Waldbüttelbrunn · www.malighting.de
eMail: info@malighting.de
Exécuteur / Lancer
bref :
Change la fonction des trois boutons droits : si CHANGER LA FONCTION (« CHANGE FUNCTION ») s’allume en
vert, presser l’un des boutons et sélectionner une nouvelle fonction. Après la deuxième pression sur CHANGER LA
FONCTION, les fonctions choisies seront exécutées.
Les boutons avec des fonctions différant du paramétrage par défaut ont un fond bleu. Le paramétrage modifié peut
être sauvé avec AS A DEFAULT FOR ALL en tant que nouveau paramétrage par de défaut.
bref : Les fonctions choisies seront exécutées.
Paramétrer le Master avec un fader ou le curseur
Macros
Les macros peuvent seulement être initiées ou arrêtées. Créer ou modifier des macros doit être effectué sur la
console.
Utiliser le curseur pour défiler dans la feuille, seulement si certaines des multiples macros sont affichées
223
Hotline : +49 5251 688865-99 · Manuel d’utilisateur grandMA Version 5.4
Patch
Remarque : sur la console, FULL ACCÈSS NE doit PAS être ouvert dans SETUP !
Seulement LIVE ACCES est disponible avec le PDA
Changer avec la Touche, la partie active a un titre avec un fond bleu foncé.
•
défiler dans la Feuille
Pour la cellule indiquée
•
appuyer au centre pour changer les contenus de la cellule ou effectuer une entrée (en fonction des contenus
des cellules) – fonction identique à la roue codeuse de la console.
Groupmaster
bref :
All Full donne la valeur Full (100%) à tous les groupes de maître (groupmaster)
Le maître Full est paramétré sur full (100%)
Le maître Out est paramétré à zéro
Défiler le maître jusqu’à la valeur désirée
défilement
L'affichage permet de visualiser 12 maîtres au maximum ; si plus de maîtres sont créés, faites défiler à la page
suivante avec aussi 12 maîtres.
224
MA Lighting Technology GmbH · Dachdeckerstr. 16 · D-97297 Waldbüttelbrunn · www.malighting.de
eMail: info@malighting.de
Groupes
bascule entre :
Groupes / Presets
bascule entre :
Projecteurs / Groupes
•
•
•
bref :
fonction identique à la
touche NEXT sur la
console
long :
déroule le menu pour
Précédent, TOUS
(ALL), IMPAIR
(ODD), PAIR (EVEN)
Passe au bouton suivant de Groupe
Passe à la zone suivante de Groupe
en pressant le bouton : OPTIONS sera affiché
Presets
Déroule le menu des dispositifs
bascule entre : Groupes / Presets
bascule entre : Projecteur / réserve de Presets
•
•
•
Passe au bouton suivant de Preset
Passe à la zone suivante de Preset
en pressant le bouton : OPIONS sera affiché
225
Hotline : +49 5251 688865-99 · Manuel d’utilisateur grandMA Version 5.4
Déclaration de conformité
selon les directives 89/336 EWG et 92/331 EWG
Nom du fabricant :
Adresse du fabricant :
MA Lighting Technology GmbH
Dachdeckerstraße 16
D-97297 Waldbüttelbrunn
Allemagne
déclare que le produit :
Nom du produit :
MA grandMA, grandMA light, grandMA ultra-light, grandMA
RPU, grandMA Micro
Type :
MA GM
est conforme aux caractéristiques de produit suivantes
Sûreté:
EN60065, EN60950
CEM (EMV / EMC) :
EN55103-1 (E1), EN50081-1
EN55103-2 (E2), EN50082-1
Information additionnelle:
le DMX512, les entrées et sorties analogiques doivent être
blindés et le blindage doit être relié à la broche de terre du
logement correspondant de la prise.
Dipl. Ing. Michael Adenau
226
MA Lighting Technology GmbH · Dachdeckerstr. 16 · D-97297 Waldbüttelbrunn · www.malighting.de
eMail: info@malighting.de
FAQ/
DEPANNAGE
Question
Réponse
Pourquoi ma console, sur laquelle j'ai créé une
session, devient soudainement ESCLAVE, après
l'invitation d'une autre console?
La priorité de l’autre console est plus élevée
que la console fondatrice.
Voir chapitre 14.1
Pourquoi le 3D ne fonctionnera-t-il pas?
En travaillant avec 3D Visualizer, il faut
activer le TOOLS / MA NETWORK
MULTIUSER sur la console.
Les adresses IP ne correspondent pas. Les
trois premiers groupes de l’IP doivent être
identiques, par exemple : 192.168.177.xxx,
les chiffres du quatrième du groupe (ici xxx)
doivent différer pour chaque dispositif relié.
La version 3D n'est pas compatible au
logiciel de la console; les trois premiers
chiffres du nombre de la version doivent
correspondre : 4.36X
Certains programmes anti-virus, comme par
exemple NORTON ANTIVIRUS, peuvent
perturber l'interaction avec le 3D –
désactivation de ces programmes.
Remise à zéro seulement jusqu'au message: NE
POURRA PAS TROUVER ATA (écran bleu)
Défaut du disque dur
câble débranché. Des
être effectuées par
service, voir le contact
marge inférieure.
Remise à zéro jusqu'au message:
Mémoire Flash corrompue, non présente ou
mauvais contact. Des réparations devront
être effectuées par un technicien de
service, voir le contact de la hotline sur la
marge inférieure.
(l'écran restera noir, ne deviendra pas bleu)
"aucun" dispositif trouvé
ou non présent ou
réparations devront
un technicien de
de la hotline sur la
227
Hotline : +49 5251 688865-99 · Manuel d’utilisateur grandMA Version 5.4
Les caractéristiques ne sont pas assignées
correctement; par exemple la Roue Codeuse
change la paramètre du PAN, ou le projecteur ne
peut pas être déclenché.
Le nombre de patchs utilisés pour patcher
doit correspondre à l'adresse du projecteur si par exemple pour un projecteur mobile,
les chiffres ne correspondent pas ou sont
placés sur des positions déplacées, aucun
canaux ou des canaux erronés seront
déclenchés.
Choisir
SETUP / FULL
ACCESS / dans FIXTURE LAYER le
groupe auquel ce projecteur appartient;
dans le menu ci-dessous, il est possible de
trouver le premier nombre de ce projecteur il doit correspondre à l'adresse réglable sur
le projecteur
par exemple B17 sur la
console = 017 sur le projecteur 017 si le
projecteur a 14 canaux, le prochain
projecteur doit commencer avec B31.
Les Lyres ou les Scanners accrochent dans les
angles 90° ou 180° sur la traversée – que faut-il
considérer en utilisant la fonction PAN / TILT?
Ajuster les projecteurs en utilisant les
paramètres X *, Y * et Z * dans SETUP /
FULL ACCESS – au besoin, utiliser
INVERT pour ajuster le sens de la rotation
de PAN et TILT.
En chargeant un nouveau Show (à partir du
disque dur), la console gèlera en montrant le
message REBOOTING - PLEASE WAIT
(Redémarrage – Attendre SVP). Après remise
à zéro (à l'aide du bouton reset jaune du dos de la
console), le Show sera chargé.
Il est fortement probable qu'une erreur
logicielle se soit produite sur le disque
dur. Des réparations devront être
En commençant une séquence (à l'aide du
Bouton ou du Fader de Restitution), les
projecteurs ne s'allumeront pas sur l'étape, mais
la feuille de Canal montre quelques valeurs (rien
dans la fenêtre d'Étape « STAGE »).
Maître ouvert ? / Maître de groupe ouvert?
Si dans la page du Canal / Fader ou
projecteur les numéros d’identification ou
les noms ont un fond bleu, le Maître a une
priorité subalterne.
En chargeant un Show d’une disquette qui avait
été créé sur une autre console, aucun projecteur
n'apparaîtra.
Les Domaines (Worlds) ont-ils été assignés
correctement ?
effectuées par un technicien de service, voir
le contact de la hotline sur la marge
inférieure.
228
MA Lighting Technology GmbH · Dachdeckerstr. 16 · D-97297 Waldbüttelbrunn · www.malighting.de
eMail: info@malighting.de
La configuration de la console (Trackball, écran
éteint, etc...)
a soudainement changé, les
paramètres et les numéros IP ont changé.
Si le bouton DELETE SHOW était enfoncé
tout en chargeant un Show, tous les
paramètres de configuration ont été remis à
zéro à leurs valeurs par défaut. Tous les
paramètres doivent alors être entrés à
nouveau. Désolé.
Dans le menu NETWARE CONNECTIONS, il est
impossible de voir quelques consoles, bien
qu'elles soient dans le réseau.
Les consoles ont des numéros différents de
version et, donc, ne seront pas reconnues
par le réseau. Mettre à jour les consoles à
la dernière version du logiciel.
Est-ce possible de choisir le projecteur actif (par
exemple un Cue actif) automatiquement pour
constituer un groupe?
Tous les projecteurs d'un Cue peuvent être
sélectionnés en utilisant la fonction EDIT,
dans ce paramétrage, il est possible de
sauver un groupe en utilisant STORE, qui
est une fonction SELECT ALL ACTIVES.
Est-ce possible d’échanger les projecteurs qui
font partie d'une séquence?
par exemple
gradateurs d'un autre fabricant, ou projecteurs
ayant plus de fonctions?
En supprimant ou échangeant des
projecteurs dans SETUP, toutes les valeurs
de la séquence correspondantes ne sont
pas nécessaires, elles seront également
supprimées
(ne
pouvant
être
réenregistrées). C’est à dire si un nouveau
projecteur n'a pas par exemple une roue de
couleur, les valeurs de roue de couleur pour
cette identification seront supprimées - et
ne peuvent pas être déclenchées, même si
vous installez l’ancien projecteur après
encore. Si le nouveau projecteur a plus de
dispositifs que les anciens, ceux-ci ne
seront pas représentés. Il est recommandé
de copier le Show sous un autre nom et
tester d’échanger le projecteur ici.
Le maître de groupe se déplace à chaque page,
même si le Fader est "vide"; ou un maître de
groupe se déplace, bien qu'il n'ait pas été
alimenté.
Sous LOOPS / LINKS (probablement dans
un macro aussi) seulement le numéro de
Fader sans le numéro de page a été écrit
pour la séquence - par exemple le Fader 14
229
Hotline : +49 5251 688865-99 · Manuel d’utilisateur grandMA Version 5.4
au lieu de 1.14; c'est pourquoi le Fader 14
sera
déplacé,
abstraction
faite
du
programme pour ce Fader.
Est-ce possible de commuter sur marche ou arrêt
la console en utilisant le circuit électrique ou la
temporisation intégrée, pour commencer un
Show automatiquement?
Un temporisateur fait la même chose qu'une
interruption de l'alimentation, c’est à dire la
grandMA, light et le Replay Unit
commuteront immédiatement vers la
batterie et arrêteront la console après 3
minutes. Aucun problème ici, car toutes les
applications actives redémarreront après
une réinitialisation. Après l’avoir alimenté,
l'UltraLight tentera probablement d'accéder
au BIOS et ne redémarrera pas
correctement.
En général, il est recommandé de laisser la
console s’allumer et avoir le Show
fonctionner via le menu AGENDA.
Est-ce possible de patcher à nouveau un
projecteur pendant le Show (par exemple parce
qu'un défaut de fonctionnement s'est produit)?
Dans la ligne de commande, il est possible
de patcher des projecteurs ou changer le
numéro du patch, sans perturber le Show.
De même cela s'applique à la feuille de
DMX, en utilisant la souris.
En étant dans une séquence spécifique, est-ce
possible de commencer un Cue d’une autre
séquence?
Dans la séquence, commencer le Cue dans
la colonne LINK avec > GOTO x (no. de
Cue) EXECUTOR x.xx (no. d'exécuteur)
Est-ce possible de lancer n’importe quel Show
sur n’importe quelle console?
Tous les Shows fonctionneront sur toutes
les consoles grandMA; seule exception
avec la Micro : le Show peut seulement
avoir 1.024 canaux ; en chargeant un Show
plus grand, les canaux en excès doivent
être supprimés, car l'exécution ne pourrait
pas les commander, et il y aurait seulement
2 sorties DMX.
230
MA Lighting Technology GmbH · Dachdeckerstr. 16 · D-97297 Waldbüttelbrunn · www.malighting.de
eMail: info@malighting.de
SERVICE - HORAIRE
Afin de garantir la fiabilité légendaire de nos produits sur une longue période, il est souhaitable de s’occuper des durées de service de quelques composants matériels. Ces pièces
sont fortement sollicitées en fonctionnement continu et sont sujettes à une usure et une casse normales. En remplaçant ces parties à temps, il est possible d’éviter à temps des
défauts de fonctionnement dans des situations critiques. Les intervalles de rechange dépendent des sollicitations et des conditions d’environnement ; les caractéristiques énumérées
ci-dessous sont basées sur nos données d'expérience.
Partie
Remplacement recommandé après
Délais de livraison (en Europe)
Installation (suivre les instructions de
sécurité)
Batterie (pas pour Ultra-light et 4 ans
Micro)
2 à 3 jours ouvrables
Installation simple
expérimenté
Disque dur (pas sur la Micro)
3 à 5 ans
2 à 3 jours ouvrables
Par un spécialiste électronique ayant des
outils appropriés ou un service MA
Ecran tactile
Après un dégât matériel
2 à 3 jours ouvrables (devrait être en stock Par un spécialiste électronique ayant des
en utilisant plusieurs dispositifs)
outils appropriés ou un service MA
Roue codeuse
2 à 3 ans
2 à 3 jours ouvrables
Par un spécialiste électronique ayant des
outils appropriés ou un service MA
Fader motorisé (seulement sur Selon la situation de l’environnement, si du liquide a 2 à 3 jours ouvrables
grandMA et grandMA light)
pénétré la console, sur un disfonctionnement,
nettoyer les fentes avec une lingette
Par un spécialiste électronique ayant des
outils appropriés ou un service MA
par
un
amateur
Les pièces de rechange peuvent être commandées à :
MA Lighting GmbH
Dachdeckerstraße 16
D 97097 Waldbüttelbrunn (Allemagne)
info@malighting.de
ou Lightpower GmbH
ou
votre revendeur local
An der Talle 26
D-33102 Paderborn (Allemagne)
info@lightpower.de
Pour la commande, prière d’avoir le numéro de série du dispositif en question.
231
Hotline : +49 5251 688865-99 · Manuel d’utilisateur grandMA Version 5.4
Fonctions spéciales
Certaines touches de fonction du clavier externe sont réservées pour des fonctions spéciales.
Ces fonctions seront seulement nécessaire lorsque des composants ne fonctionneront pas
correctement, elles ne seront pas utilisées en fonctionnement normal.
F1 SCREENSHOT (sans figure)
Pour transférer des captures d’écran vers un PC en utilisant le FTP.
F2 TASKDISPLAY (affichage des tâches)
Ici, des données opérationnelles importantes sont affichées pour des ingénieurs de service.
F3 ECRAN TACTILE DE DROITE VERS MONITEUR EXTERNE DE DROITE (pas sur la
MICRO)
Pour transférer les contenus de l'écran de droite vers un moniteur externe. Quelques menus, par
exemple INSTALLATION (SETUP), seront seulement affichés sur le bon écran < si cet écran
échoue, il est possible d’utiliser la touche F3 pour basculer vers un moniteur externe. Il est alors
possible d’utiliser les menus en utilisant la souris.
F4 MISE À JOUR
Pour mettre à jour le logiciel, si le menu d'Installation (SETUP) ne peut être consulté, par exemple
après une mise à jour annulée
F7 FENETRE DE COMMANDE
Ici sont accessibles les boutons les plus importants comme les touches logicielles. Ils seront
particulièrement utiles, par exemple en utilisant le Replay Unit.
F9 COMMUTATEUR DE TOUS LES ECRANS TACTILES
Pour éteindre tous les écrans tactiles, si par exemple un écran est bloqué par un échec de sorte
qu’il ne soit possible d’effectuer une quelconque entrée. Après l’avoir éteint, il est seulement
possible d’utiliser la souris.
232
MA Lighting Technology GmbH · Dachdeckerstr. 16 · D-97297 Waldbüttelbrunn · www.malighting.de
eMail: info@malighting.de
CODE COULEUR
Couleurs des fenêtres de PROJECTEUR, CANAL et FADER
Entrée ou fonction
Statut
Numéro /
paramètre
de Canal
gris
Valeur du
canal de
Dimmer
gris
Valeurs du
paramètre du
Scanner
gris
Canal ou paramètre non utilisé ou libéré
après 3 pressions sur CLEAR
Non sélectionnée mais avec une valeur
d’un des Exécuteurs
non sélectionné,
aucune valeur
non sélectionné,
mais valeur initiale
> 0%
non sélectionné
mais avec une
valeur
non sélectionné
mais avec une
valeur initiale de 0
non sélectionné
mais avec une
valeur initiale de 0
non sélectionné
mais changé
manuellement
sélectionné mais
inactif
actif
gris
jaune
jaune
gris
bleu-vert
jaune
gris
vert
jaune
gris
magenta
jaune
jaune
blanc sur fond
rouge foncé
blanc sur fond
rouge foncé
jaune
gris
gris
Nouvelle
activation
manuelle
ou
mouvement d’un Fader ou d’une roue
codeuse
Sélection par CLEAR effacé
non sélectionné
mais changé
manuellement
Activation par CLEAR effacé
non sélectionné
mais changé
manuellement
Non sélectionnée, mais une valeur d’un seulement la
quelconque Exécuteur (excepté le Master) valeur de départ
Non sélectionnée mais preset activé
non sélectionné,
valeur du preset
gris
blanc sur fond
rouge
blanc sur fond
rouge
gris
blanc sur fond
rouge foncé
blanc sur fond
rouge foncé
gris
blanc
blanc
gris
jaune
jaune
gris
blanc sur fond
rouge foncé
Sélectionné, après qu’un preset soit actif
sélectionné, valeur
du preset
jaune
Activation par CLEAR effacé
non sélectionné,
valeur du preset
gris
turquoise sur
fond rouge
foncé
turquoise sur
fond rouge
foncé
blanc sur fond
turquoise
Dimmer non sélectionné, la valeur de
départ de séquence du Master n’a pas
changé de valeur
Dimmer non sélectionné, le dernier fondu
sur la séquence Master a réduit sa valeur
(DOWN)
Dimmer non sélectionné, le dernier fondu
sur la séquence Master a augmenté sa
valeur (UP)
Non sélectionnée, le dernier changement
fut manuelle
Sélection manuelle
blanc sur fond
rouge foncé
blanc
233
Hotline : +49 5251 688865-99 · Manuel d’utilisateur grandMA Version 5.4
CODE COULEUR
Carré blanc
Barre violette
Numéro d’ID vert
Barre bleue
Fond bleu
Fond violet
Fond gris
Position PAN d’une lyre, 3 paramètres possibles
Ces attributs sont actuellement utilisés par un effet
Le(s) numéro(s) d’ID est (sont) sélectionné(s) et peu(ven)t être
déplacé(s) dans la feuille de Projecteur – seulement l’ordre de tri de la
feuille pourra être changé, n’a pas d’autre effet
Les canaux sont « parqués ». Sur la sortie DMX, aucun changement
sera envoyé sur la sortie (la dernière valeur sera conservée),
cependant, ils peuvent être changés et modifiés de façon interne.
Le projecteur a été commuté sur Aucun Maître (No Master) dans le
menu "Options du Dimmer" ou "Options du Projecteur";
ces
projecteurs ne réagiront pas sur le GrandMaster, c’est à dire pour le
GrandMaster sur 0, ils réagiront sur des changements faits en utilisant
la roue d’intensité
Ou
le Maître de Groupe, auxquels ces projecteurs appartiennent.
Les paramètres du MODULATEUR ont été changés.
Les valeurs ont été changées par un autre utilisateur dans une
session (cette valeur ne sera pas prise en considération au moment
de sauvegarder, et peut seulement être modifiée après avoir choisi les
projecteurs)
Couleurs utilisées pour l’affichage à l’écran du fader de restitution
Couleur ou symbole
Triangle blanc (barre de titre)
Vert clair (barre de titre) - Seulement une
séquence maître est possible
Vert foncé (barre de titre) - Possible pour
de multiples Exécuteurs
Orange (cues) - pour plusieurs séquences
Montre la priorité en ré-écrivant par-dessus en mode LTP
Aucun triangle = priorité moyenne
Cette séquence est la séquence maître (SELECT + n° d’Exécuteur).
Toutes les commandes stockées seront toujours affectées dans cette
séquence, sur la grandMA, seule les touches jaunes qui sont
disponibles dans une séquence auront un effet sur cette séquence
Ces séquences sont les séquences par Défaut. Les boutons jaunes
ou une combinaison de commandes (par ex. GO+, GO-, Pause …) et
ENTRER affecteront tous les boutons verts clairs ou verts foncés en
même temps. Le paramétrage est temporaire et ne sera pas adopté
en sauvegardant.
Cette séquence est figée et, même après avoir changé les pages, elle
sera visible (les séquences et les chasers qui sont sur cette position,
mais sur une page différente, seront seulement recouverts, mais
autrement ne seront pas affectés, même si ils sont en cours
d’utilisation.
La séquence maître peut également être figée.
234
En défilant dans les pages, des séquences figées peuvent couvrir d'autres séquences sur la même position - ceci
n'affectera pas l'opération en tant que telle. Après ré-ajustement de la séquence figée, les séquences qui "avaient
disparu" peuvent être rechargées de la bibliothèque.
MA Lighting Technology GmbH · Dachdeckerstr. 16 · D-97297 Waldbüttelbrunn · www.malighting.de
eMail: info@malighting.de
Couleurs utilisées pour afficher la feuille de la sortie DMX
Couleur ou symbole
Valeurs de Dimmer en jaune
Valeurs de Dimmer en gris clair
Valeurs de Dimmer en cyan
Valeurs de Dimmer en magenta
Valeurs de Dimmer en vert
Valeurs de Dimmer en bleu
Valeurs de Dimmer en blanc avec un fond
rouge
Valeurs de Dimmer en blanc avec un fond
Valeurs de Dimmer en blanc (gras)
Valeurs de Dimmer en bleu-vert
Valeurs de Dimmer en noir
Valeur d’un Exécuteur (qui change pendant que la séquence se
déroule)
Valeur par défaut du projecteur
Valeur entrée ou valeur qui a été changée dans ce cue
Valeur poursuivie
La valeur a été réduite
Activation manuel ou mouvement d’un fader / d’une roue codeuse
Non sélectionné, mais changées manuellement, la sélection est
effacée avec un CLEAR en rouge foncé
Non sélectionné, mais changées manuellement, l’activation est
effacée avec CLEAR
Vide : le canal DMX n’est pas patché
Tiret : le canal DMX est patché, aucune valeur ne sera envoyée sur la
sortie par le cue en cours
Couleurs utilisées pour l’affichage à l’écran de la feuille de Groupe
Couleur ou symbole
Zone grise
Zone grise avec une trame bleue
Zone bleue
Groupe avec quelques projecteurs
Groupe avec quelques projecteurs qui sont sélectionnés
Groupe constitué d’un projecteur
Couleurs utilisées pour l’affichage à l’écran dans le Maître de Groupe
Couleur ou symbole
Texte blanc
Texte rose
Barre rose + clignotement de LED
Barre jaune
Nom du Maître de Groupe
Pour ce Maître de Groupe, l’option EMPECHEMENT DU NEGATIF
(NEGATIVE INHIBIT) a été sélectionnée
Le fader motorisé a été bloqué en l’ajustant et n’a pas pu atteindre la
valeur souhaitée- si la barre violette est sur zéro, seul le fond rouge
foncé peut être vu.
Montre la position du Maître de Groupe
Si la barre jaune est sur zéro, seul le fond noir peut être vu.
235
Hotline : +49 5251 688865-99 · Manuel d’utilisateur grandMA Version 5.4
Couleurs utilisées pour l’affichage à l’écran de la feuille de Domaine
Couleur ou symbole
Triangle rouge dans le coin supérieur Ce domaine ne contient pas tous les attributs des projecteurs
gauche du bouton Domaine (World)
Symbole d’avertissement (Warning)
Ce domaine est en cours d’utilisation par un autre utilisateur
sur le bouton Domaine (World)
Couleurs utilisées pour l’affichage à l’écran de la Réserve de Presets
Couleur ou symbole
Triangle rouge
Texte très faible
Trame bleue
Zone verte
Zone jaune
Le preset peut être utilisé uniquement pour ces projecteurs en particulier, il
a été créé et sauvé pour cela
Le preset a été effacé et ne pourra plus être appliqué
Le preset est sélectionné
Ces presets peuvent être appliqués aux projecteurs sélectionnés - l’image
du haut indique le nombre de projecteurs sur lesquels les presets sont
appliqués (la petite image est le numéro dans le bouton)
Ces presets peuvent être appliqués aux projecteurs sélectionnés - l’image
du haut indique le nombre de projecteurs sur lesquels les presets sont
appliqués (la petite image est le numéro dans le bouton)
Couleurs utilisées pour la ligne de COMMANDE
Couleur ou symbole
Noir
Rouge
Vert
Bleu
La Commande a été exécutée
La Commande n’a pas été exécutée. Une entrée est manquant ou la
Commande n’était pas possible, parce que, par exemple, un bouton
déclenché était vide
La Macro a été exécutée
Le Time Code a été exécuté
Couleurs utilisées pour les Boutons de Visualisation
Couleur ou symbole
Jaune
Orange
Marron avec le texte en vert
Ici, les captures d'écran de plusieurs moniteurs sont sauvées, c’est à dire
qu’avec ce bouton, d'autres moniteurs peuvent également être commutés.
La capture d’écran sauvée se réfère seulement à ce moniteur
Cette vue est actuellement affichée sur le moniteur
236
MA Lighting Technology GmbH · Dachdeckerstr. 16 · D-97297 Waldbüttelbrunn · www.malighting.de
eMail: info@malighting.de
Couleurs utilisées pour la Réserve de Séquences
Couleur ou symbole
Touche symbole jaune
Trame bleue
La séquence est verrouillée et ne peut être éditée
La séquence est sélectionnée
Couleurs utilisées pour afficher la feuille de Poursuite
Couleur ou symbole
Tiret
Valeur de Dimmer en cyan
Valeur de Dimmer en magenta
Aucune valeur est entrée (la valeur par défaut sera transférée à la sortie)
Valeur entrée ou valeur qui a été changée dans ce cue
Valeur de poursuite (est définie par la précédente valeur en cyan et n’est
pas sauvée, c’est à dire si la valeur en cyan dans le cue au-dessus est
changée, toutes les valeurs suivantes en magenta seront aussi changées)
Note: Les valeurs poursuivis seront seulement exécutées dans la séquence, si l'option de déroulement avait été
choisie dans le menu Assign < autrement, les valeurs ne seront pas exécutées, bien qu'elles apparaissent dans la
feuille. Si seulement certains des projecteurs doivent être poursuivis, il faut bloquer ces valeurs pour ne pas être
poursuivies et doivent être placées à 0.
Valeur de Dimmer en vert
Les valeurs ont été réduites
Valeur de Dimmer en rouge
Valeur bloquée (la valeur qui a été définie par la précédente valeur en
cyan sera sauvée). Lles changements sur la précédente valeur en cyan
n’affectera pas la valeur la première valeur poursuivie (plus haut) passera
de rouge à cyan.
Fond rouge avec trame clignotante
Cette valeur est sélectionnée
Nom du projecteur en jaune (bar du
Ce projecteur est sélectionné dans la feuille de Projecteur
haut)
Nom en blanc de la séquence dans la Les nombres dans les cellules sont les valeurs de dimmer. L’affichage
barre de titre
pourra être ajusté au-dessus d’une option.
Nom en vert de la séquence dans la
Les nombres sont des temps de Fader (Presser Time 1 fois)
barre de titre
Nom en orange de la séquence dans Les nombres sont des temps de Fader (Presser Time 2 fois)
la barre de titre
Couleurs utilisées pour afficher la feuille de la Réserve d’Effets
Couleur ou symbole
Bouton rose
Bouton rouge
Bouton vert
Bouton bleu (dans le menu ALL
RUNNING EFFECTS)
Point blanc circulant
Groupe d’effet avec scanners et gradateurs assignés
Groupe d’effet sans scanners et gradateurs assignés
Groupe d’effet temporaire, sera effacé après extinction de la console si il n’est
pas sauvé avant
L’effet est en cours d’utilisation
237
Hotline : +49 5251 688865-99 · Manuel d’utilisateur grandMA Version 5.4
Index
A
Accès complet 33
Accès direct aux circuits
de Gradateurs 73
Accès live 19
ACTION 98, 105
Activer 17
Activer des Macros 156
Add point 38
Additiv 49
ADMIN 56
Administration
d’une
page 121
Adresse IP 42, 214
Affecter et activer les
raccourcis 198
AFTER ROLL 144
Agrandir une fenêtre 61
Aile (Wing) 128
Ajustement
de
l’inclinaison de l’affichage
5
Align 12, 126, 127
ALIGN, fonction 66, 75
ALIGN OFF 158
ALL
18, 92, 93, 158,
170
ALL FULL 116
ALL OFF 131
ALL SCREENS 62
ALWAYS 128
Amorçage 15
ANGLE 132
Appareils
sélectionnés
69
ARC 132
ARRANGE IN CIRCLE
89
ARROW 132
Artistic Licence 42
ARTNET 40
Ascii 47
ASCII, format 47
238
As (Vitesse Adaptative)
128
ASSIGN 18, 158, 171
ASSIGN, menu 18, 110
ASSIGN TIME 171
Assignation
à
un
EXECUTEUR 110
Assignation de couleurs
sur les voies de Dimmer
26
Assignation des Groupes
d’Effets 110
Assignation des Group
Masters 115
Assignation des Special
Masters 116
Assigner des boutons de
restitution 154
Assigner des canaux
DMX 153
Assigner des touches de
restitution 152
Assigner et ré-activer les
touches de raccourci
157
Assigner le ton 154
AT 171
Attribut 32
Attribute 28
Attributs 29
ATTRIBUTE SETUP 28
Auto Create 45
Auto Fix 113
AUTO GAIN 53
Autogen 35
AUTO LOOP 105
Auto PrePos 114
Autosave 50
AUTO-SCROLL
99,
119, 120
Auto Stop 53
Avancer sans attendre
170
Axe X 38
B
BACKUP 158
Backup temps réel 204
Barre de contrôle des
Presets 65
Base 127
BASE VALUE 127
Batterie 5
Beam angle 32
Bibliothèque
d’effets
124, 125
Blackout 9, 51
Blind 9, 99
Blocages logiciels 6
BLOCK 120
BOUCLES 114
BOUNCE 105, 130
Boutons d’EXECUTOR
91
Boutons de calibrage 48
Bouton du milieu de la
souris 73, 79
BPM 51,53, 105, 130
Break 32
Button pages 60
BUTTONS OFF 123
C
Calculatrice 14, 218
Changer le déclencheur
100
Changer les fonctions
d’un Bouton 110
Changer les fonctions
d’un Fader 110
Changer les noms de
groupes 115
CHANNEL 59, 172
CHANNEL FADER 74
Channel pages 60
Channel Start Id 19
Charger un Show à partir
du disque dur 187
Chase 118, 124
Chase fade 51
CHASES ALL OFF 123
Chasers, déclenchement
des 52
Chasers, éditer des 104
Chasers, exécution des
110
Chasers, restituer des
97
Chat 60
Choisir 17
Clavier logiciel 7, 14
CLEAR
9, 17, 65, 74,
158, 172
CLOCK 60
Clone 47
CLOSE 116
CODE COULEUR 233
Column 78
COMMAND, fenêtre 11
COMMAND LINE 60
Commandes en ligne de
Commande 104
COMMANDE 1 218
Commande de temps
219
Comment 32
Compact Fixture Sheet
65
Configuration dans le
menu SETUP 48
Configuration de réseau
201
Configuration DMX sur la
console Micro 41
Connecteur XLR DMX
40
Connexions réseau 201
Contrôle à distance 142
Contrôle à distance par
le circuit de DMX IN 153
Contrôle à distance par
PDA 214
Contrôle à distance via
un clavier de restitution
152
Contrôle à distance via
MIDI 154
Contrôle
de
la
commande à distance
206
MA Lighting Technology GmbH · Dachdeckerstr. 16 · D-97297 Waldbüttelbrunn · www.malighting.de
Copier,
déplacer
et
supprimer des Pages
122
Copier ou déplacer une
Page 122
COPY
64, 102, 158,
172
COS 124
Couleur de fenêtre de
CANAL 233
Couleur de fenêtre de
FADER 233
Couleur de fenêtre de
PROJECTEUR 233
Couleurs 36
Couleurs utilisées pour
l’affichage 234
CREATE GROUPS 46
CREATE
NEW
PRESETS 46
Create
Preset
Preference 46
CREATE
SINGLE
GROUPS 47
Création
automatique
d’effets 47
Créer
des
Effets
automatiquement 46
Créer
des
formes
virtuelles 132
Créer une fenêtre 59
Crossfade 51
CUE 173
CUE ONLY 102, 120
Cue, changement de 96
Cue, effacer un 94
Cue, fusionner un 94
Cue, options de 93
Cue, remplacer un 94
CUES 84
Cues, copier des 102
Cues, déplacer des 101
Cues, destination des
107
Cues, effacer des 103
Cues, exécution des
110
eMail: info@malighting.de
Cues, groupes d’effets
dans des 130
Cues, inclure des 95
Cues, mettre à jour des
107
Cues, re-numéroter des
103
CURRENT PAGE OFF
123
Customiser un groupe
d’effet 129
D
Date 32
Deactivate 70
Déclenchement 99
DEF_GO 173
DEFAULT 27, 50
DEFAULTS, réglages du
menu 50
Défaut 74
Defined 69
Délais
Snap
(Snap
Delay) 92
Delay 98, 104, 158, 173
DELAY (temps d’attente)
dans
la
fenêtre
CHANNEL 69
DELAY (temps d’attente)
dans la fenêtre FIXTURE
69
Delayed Output 42
DELETE 158, 174
DEPANNAGE 227
Déplacement projecteur
éteint 98, 104
Déplacer,
copier
et
supprimer
des
Exécuteurs 117
Déplacer des touches de
groupes 64
Désactivation d’urgence
48
Désactiver
tous
les
groupes d’effets 131
DELAYS 18
Delete point 38
DESK STATUS 60
Dimensions et poids 4
Dimmers, création de
19
Dimmers, édition de 19
Dimmer Option 78
Dimmers, patch de 19
Dir (Direction) 126
Disque Dur 3, 186
Disque flash 3
Disquette 188
DMX 4, 28
DMX_BTN 174
DMX Hub 42
Domaine complet 206
Domaines 205
Dongle 40
Dot-zero 541
DOUBLE SPEED 105
Dual Digit Entry 50
E
Echelle des temps 107
Ecran tactile 5, 48
EDIT 158, 174
EDIT EFFECT 125
EDIT FORM 125
EDIT FORMS 132
Edit, menu 98
Edit profiles 38
Editer
des
groupes
d’effets 125
Editer des Macros 157
Effacer des assignations
154
Effacer des effets 128
Effacer des profils 37
Effacer un Show du
disque dur 187
EFFECT 175
EFFECTS 59, 98, 105,
118.
EFFECTS
ALL OFF
123
Effet s’exécute à l’envers
129
Egaliser les points 132
Egaliseur 52
Elimination
des
DROPOUTS 144
Empty 111, 112
En automatique suivant
le temps fixé 100
Encoder
(Attribute)
Grouping 30
ENCODER SPEED 158
ENTER 158
Entrée d’une valeur à
deux chiffres 222
Entrée d’une valeur à un
chiffre 222
Entrée MIDI 155
ESC 176
ESCAPE 16, 158
Eté 54
Ethernet 40,41
EVEN 46, 158, 176
EVERYTHING OFF 123
EXCLUE 119
EXEC 176
EXEC SYNC 206
Exécuter
un
groupe
d’effet 128
EXECUTOR 18, 59, 83,
104
Executor Defaults 51
Export Effects 47
Extension 40
Extra 36
F
F (Fade) 105
F9 48
FADE , 176
FADE/SNAP 32
FADE (temps de fondu)
dans
la
fenêtre
CHANNEL 76
FADE (temps de fondu)
dans la fenêtre FIXTURE
69
FADER 53, 177
Fader pages 60
Faders 18
Faders
d’EXECUTOR
49
Faders de canaux 49
FADERS EXECUTEURS
112
Faders
EXECUTOR
153
Faders motorisés 48
FADERS OFF 123
FAQ 227
Fenêtre
de
l’EXECUTEUR 119
Fenêtre de sorties DMX
45
Fenêtre Enregistrement
d’une roue codeuse 94
Fenêtre Stage (scène)
88
Feuille de Tracking 119
Filter 125
FIX 119, 177
FIXTURE 59, 177
Fixture, fenêtre 65
Fixture Option 71
Fixture schedule 19
Fixture start 20
Flash 112
FLASH_DOWN 177
Flightcases 5
FLIP 158
FOLLOW 100
Fonction
AUTO-SORT
dans la fenêtre FIXTURE
71
Fonction de la roue
codeuse 69
Fonction DUMMY 34
Fonction Lasso 12, 120
Fonction Link Fader dans
la fenêtre CHANNEL 77
Fonction variable 37
Fonctionnement de la
souris 48
Fonctions
mathématiques 133
Fonctions PAN 25
Fonctions spéciales 232
Fondu en fin (outfade)
92
FORM 178
Formes
en
deux
dimensions 132
FORWARD 105
Freeze 9, 81
FROM 127
FULL 178
FULL ACCESS 224
Function Sets 35
G
GAIN 52
Gestion des Utilisateurs
54
GMA_REMOTE 215
GO 100, 111, 178
Gobos 36
GOTO 178
GPS 53
Gr (Groupe) 128
Gradateur, groupes de
63
Gradateurs, créer et
appeler des GROUPES
de 115
grandMA 3D
34, 36,
201
grandMA Light
7, 13,
117, 195
grandMA Ultra-Light 7,
55, 117, 195
grandMA Replay Unit
196
GRANDMASTER
18,
51, 71, 78, 91
GRANDMASTER
OFF
25
GROUP 179
Groupe de vitesse 116
Groupement de roues
codeuses 30
GROUPS 59
Groupes 83
H
HALF SPEED 105
Highlight
26, 27, 32,
179
Historique 162
Hotline 15
Hz 37, 51
I
I. Delay 98
I. Fade 98
IF 179
IFOUTPUT 179
Import Effects 47
Importation de shows
47
INCLUSE 119
Incremental 49
IND. FADE 69
INFO 108
INSERT 179
Installation 4
Instructions de sécurité
6
INTENS 99 105
INTENSITY 129
Intervertir
les
commandes d’axe PAN
et TILT 25
Inv 32
INVERT 158, 180
K
Keyboard
German/English 51
Kill 112
L
LABEL 180
Lampe de la console 49
Langue d’affichage 49
Layer 46
Layer control 72
Learn 112, 180
Librairie utilisateur 46
Librairies 19
LI.DEL 98, 105
Ligne de Commande
161
LIN+ 124
LINK 98, 105
LINK DEFAULT 119
List 61
Liste 7
Liste DMX 27, 37
Liste suivie 18
Liste non-suivie 18
LOAD 180
Location Auto 53
Loop 98, 105
Loop Delay 98, 105
LOOP (COUNT) 103
LOOP (TIMED) 103
LOOPDELAY 103
LOOPS 103, 118
LTP Dimmer 114
Lumen 32
M
MACRO 180
Macro, touches 8
MACROS 59, 83, 156
Maintenir enfoncer le
bouton OFF 123
Manufacturer 32
MASK 66
Masque de sous-réseau
214
Master 110
Matériel 3
MAtricks 60, 85
Mémoires séparées 92
Menu déroulant 12
Menu importation de
show 47
Menu
OFF
(PROGRAMMES
EN
EXECUTION) 123
MIB 34
MIB Fade 32
MIDI_BTN 180
MIDI Control 155
MIDI Note 155
239
Hotline : +49 5251 688865-99 · Manuel d’utilisateur grandMA Version 5.4
MIDI Program 155
MIDI Show Control 154
MIRROR 132
Mise à jour 195
Mise à jour logicielle
193
Mode 36
Mode Blind 87
Mode CHANNEL 74
Mode TRACKING 113
Modifier des formes 132
Mot-clé 163
MOVE 158, 181
MTC (Midi TimeCode)
144
Multipatch 24
Multi-utilisateur
204,
207
N
Name 98, 104
Namefield 78
Net log 60
NEXT 64, 158
NMEA 53
No 31, 98, 104
No Master 28, 78
Note MIDI 154
NO SWAP 71
Nouveau
système
Timecode 142
O
ODD 46, 181
OFF 18, 112, 181
Off On Overwritten 115,
130
OFF Time 51
ON 111, 181
ONE SHOT 130
Oops 13, 182
Oops, fonction 50
Oops settings 5
Options d’enregistrement
93
Options de la feuille de
TRACKING 119
240
OPTIONS DE PRIORITE
114
Options de la Comp.
Fixture Sheet 65
Out 112
Outdelay 98, 104
Outfade 98, 104
P
Page 84, 121, 182
Page d’exécution 113
Page
des
Boutons
Exécuteurs 121
Page
des
Faders
Exécuteurs 121
Page Display 71, 77
PAN NORMAL 71
Pan/Tilt/Swap 28
Param (paramètre) 125
Paramètres
courants
115
Paramètres graphiques
35
Part (Partly) 128
Parties mécaniques du
panneau 5
Pause 111, 129, 182
Patch Sheets 37
Perte
complète
des
données 5
Phase 127
PHASE1/PHASE2/PHAS
E3 124
Playback timing 51
Plusieurs utilisateurs 19
Pocket PC 214
Point jaune 71
PORTALL 40
POSITION
ENABLE
115
Positions X, Y, Z 22
Power 32
Prise en main rapide 14
PRE ROLL 144
PRECEDENT 9
Prédéfinis 132
PRESET 182
Preset control 72
Presets 35, 83
Presets, créer des 79
Presets, copier des 80
Presets, déplacer des
touches de 80
Presets imbriqués 81
Presets, mettre à jour
des 81
Presets, options de 94
Presets, rappeler des
79
Presets, sélectionner des
80
Preset, groupe de 29
Preset, groupes de 29
Presets, rappeler un 80
PREV 64
PREVIEW 97, 183
PREVIOUS 158, 183
Principe LTP 113
Priorité Maître 202, 203
Problèmes d’alimentation
5
Profil 37
Profile 32
Profils utilisateurs
55,
57
Projecteurs, accès aux
65
Projecteurs asservis 31
Projecteurs, configuration
des 23
Projecteurs, création de
19
Projecteurs, créer et
appeler des GROUPES
de 115
Projecteurs de numéros
pairs ou impairs 125
Projecteurs, édition de
19
Projecteurs, groupes de
63
Projecteurs,
insérer,
effacer ou déplacer des
25
Projecteurs, mise à jour
de la librairie de 33
Projecteurs, patch de
19
Projecteurs, sélection de
19
Projecteurs, type de 33
Prop. 49
PULSE WIDTH 126
PWM 124
Q
QUIKEY 59
R
Raccourcis 156, 163
RANDOM 124
RANDOMLY 105
Range (Name) 35
Rappeler des groupes
63
Rate 111, 127
RATE FACTOR 118
READOUT 72
Rebond 130
Recopie sélective 86
Références
des
commandes 163
REGLAGE 9
Réglages des signaux
audio 52
Réserve de secours 5
Reset 15
Restitution 204
Retour sans attendre
170
Rétro éclairage 49
REVERS 105
ROTATION 132
Rotation X°, Y°, Z° 22
Roues codeuses 49, 79
Roue d’intensité 65, 79
RPM 37, 51
RUN 105
MA Lighting Technology GmbH · Dachdeckerstr. 16 · D-97297 Waldbüttelbrunn · www.malighting.de
S
Sauvegarder le Show
courant sur disquette
187
Sauvegarder le show en
cours sur le disque dur
186
SAVE Show 186
SAVE Show as 186
Scale timing 100
SEC 51
SELECT 183
Sélection 8, 125
Sélectionner le canal
MIDI 154
Sensibilité du Trackball
48
SEQU 183
SEQUENCE 59
Séquence 117
Séquence maître 95
Séquence par défaut 8,
95, 119
Séquences 84, 91
SEQUENCES ALL OFF
123
Séquences, assignation
des 110
Séquences, changer le
nom des 110
Séquences ; copier des
95
Séquences,
déclenchement des 52
Séquences, éditer des
98
Séquences,
exécution
des 110
Séquences, programmer
des 95
Séquences, restituer des
97
SERVICE-HORAIRE
231
Session 202
SET 64
SETUP 158
eMail: info@malighting.de
SETUP, menu 19
Sheet 51
SIN 124, 126
Single 69
Single Digit Entry 50
Size 126
Size of EXECUTOR
112
SMTPE 143
Snap 98, 104
SNAP DELAY 18
SOFT 99, 105
SOFTNESS 129
SOUND 100, 105
Source d’enregistrement
93
Souris 38
SPEED
99, 105, 111,
116, 129
SPEED GROUP 129
SPEED INDV 105
SPEED SCALE 129
STAGE 27, 32, 34, 60
Start New Session 203
Start Speed 130
STATUSCOPY 102
STORE 16, 158, 183
STORE, led de la touche
62
STRETCH
POSITION
90
SUB NET 41, 42
SUIVANT 9
Supprimer une fenêtre
61
SWAP 111, 112
SWOP 184
SWOP_OFF 184
Sync Start 130
T
Table 125
Taille de la police
72,
78, 118
Taille de la scène 22
TEMP 111, 112, 184
Temporisation 18
Temps de fondu dans les
profils 100
Test output 21
THRU 184
TILT NORMAL 71
Tilt offset 34
TIME 69, 76
TIMECODE
60, 142,
184
Toggle 112, 184
Toggle curve 38
TOOLS 158
Top 112, 185
TOUCH_BTN 185
Touche 163
Toutes pour les appareils
sélectionnés 92, 93
Trackball 9, 52, 65, 79
Trackball de contrôle
PAN/TILT 26
TRACKBALL
SPEED
158
TRACKING 59, 96
Travail de maintenance
6
TRIANGLE 124
Trigger 92, 104
Type 32
U
Ultra-Light 5
UNBLOCK 120
Unmoveable 30
Universal,
Selective,
Preset 80
UNPRESS 185
UPDATE 106, 158, 185
USER DEFINED
124,
126
User Profile List 57
Utiliser l’entrée DMX
153
V
Valeurs actives 92, 93
Valeurs courantes 112
Valeurs de canal 35
Valeurs discrètes 37
VALUE 185
Values 158
Ventilation 5
Verrouillage
de
la
console 54
Version du logiciel 60
View, touches 8, 62
View Macro, touches 3
VIEW 83, 185
VIEW_BTN 185
VIEWS 59
VIEWS, assigner les
touches 62
Viewpool 62
Visualize 36
Vitesse d’exécution de
chase 51
Vitesse
d’exécution
d’effets 51
Vitesse de paramétrage
216
Voir tous les effets en
cours 131
Vue
générale
des
commandes 163
Vue
générale
des
Groupes 115
Vues 59
W
Weight 32
Wizzard (automatismes)
dans le mode SETUP
89
Worlds 60
Wrap 78
X
X-Fade 18, 111
XF A 111
XF B 111
241
Hotline : +49 5251 688865-99 · Manuel d’utilisateur grandMA Version 5.4